Managing Immunizations
|
|
|
- Georgiana Wiggins
- 6 years ago
- Views:
Transcription
1 Managing Immunizations In this chapter: Viewing Immunization Information Entering Immunizations Editing Immunizations Entering a Lead Test Action Editing a Lead Test Action Entering Opt-Out Immunizations Viewing Opt-Out Immunization History Editing Opt-Out Immunizations
2 The Immunization History screen contains a large amount of useful information. If you wish to print this screen, please take the precautions outlined below. When you use the Print Screen option offered by your browser, the Web site address location may display at the bottom of the printed page. Since this compromises GRITS system security, please do one of the following if you print screens from GRITS and give them to parents or others: On your browser, go into File, then Page Setup, and remove the footer data. Press. -OR- Manually cut off the Web address at the bottom of the printed page. The immunization function of GRITS allows you to view and manage historical immunization information and add immunizations for the client. It also recommends immunizations based on a tracking schedule. Immunization information for a specific client may be accessed one of two ways: 1. From the Manage Client screen, press to save entered information and display the Immunization History screen. Or 2. Choose Manage Immunizations under the Immunizations section of the menu panel. This will bring up the Find Client screen. For information on finding clients, refer to the Finding Clients section in the Managing Clients chapter of this manual. Viewing Client Immunization Information The Immunization History screen holds a large amount of information on each client in GRITS. The screen has three sections: Client Information, History, and Vaccines Recommended by Selected Tracking Schedule. Client Information The Client Information section at the top of the Immunization History screen gives vital information on the client, such as name, date of birth, tracking schedule, address, chart #, and a scrollable list of client comments. Comments that are often contraindications with the use of a particular vaccine will be identified on the client s immunization recommendations. Use this information to verify that the client indicated is the client for whom you were searching. To edit this information, press and refer to the Editing/Entering Client Information section in the Managing Clients chapter of this manual. In the top right corner of the Client Information section, the message Eligible for State Supplied Vaccine: appears, followed by Yes or No. This message indicates whether the client is eligible for the Vaccines for Children (VFC) program Georgia Registry of Immunization Transactions and Services Managing Immunizations
3 History This table lists all the immunizations the client has received to date. Immunizations are listed alphabetically by vaccine group and ordered by Date Administered. Owned? Immunizations An organization does not own a client in GRITS; however, an organization does own the immunizations it enters. If the Owned column on the Immunization History table shows a No for one or more vaccines, this indicates another organization entered the immunization and is attesting to the validity of the information. Vaccine Group: This is the vaccine group name. Date Administered: This date is the actual day the client was given the vaccine. To view an Explanation of Dose Status, click on the date administered, which is underlined and in blue. Series: Note: If an immunization is Not Valid the Explanation of Status will list the reason. The rules for the current vaccine series are also displayed. The dose number that GRITS attempted to validate is highlighted in yellow. The number in this column is created by validating the immunization date against the client s assigned tracking schedule. The system then provides the number of the immunization within the series or indicates that the vaccine was not valid. Immunizations may be not valid Reactions Reactions are added to the system using the Edit icon (see Editing Immunizations below). Combination vaccines Combination vaccines such as MMRII, Pediarix and Comvax will be listed multiple times in the History section: once for each vaccine component. (see Entering Immunizations below for adding combination vaccines.) Managing Immunizations Georgia Registry of Immunization Transactions and Services 10.3
4 because the client was too old or too young to receive the vaccine or the time interval between doses is too small. Trade Name: This is the manufacturer s trade name of the vaccine. Dose: Immunizations deducted from inventory maintained in GRITS may have different dose sizes pertaining to the number of doses deducted from inventory. Half, Full, 2, 3, 4, and 5 are options. Historical Immunizations do not have a dose size. Owned immunizations from data exchange that did not deduct from GRITS inventory always display a dose size of Full. Owned?: If this column indicates No, another provider organization entered the information and is attesting to its validity. To view the provider organization that entered the immunization, click on the No link in the Owned? column. Reaction: If a reaction to a vaccine was recorded in they system, this column indicates Yes and appears in red. To view the client s reaction, click on the Yes link in the Reaction column. Hist?: If an immunization is historical, meaning the immunization did not come from GRITS inventory, this column indicates Yes. If an immunization came from a provider organization s GRITS inventory or was uploaded as "new" through data exchange, the immunization is considered New and the Hist? column is blank. Edit: When you click on the edit icon in this column, you will be able to edit all historical immunizations or new immunizations owned by your organization (see Editing Immunizations below). Below the History section, the client s exact age is shown in a solid blue field. The age also displays on the printable version of this page. Vaccines Recommended by Selected Tracking Schedule This table lists all vaccines recommended by the tracking schedule associated with the client. Immunizations are listed alphabetically Georgia Registry of Immunization Transactions and Services Managing Immunizations
5 Immunization Color Coding Select: Vaccines that are equal to or past their recommended date are automatically selected in the Vaccines Recommended section. You may also check other vaccines for inclusion in the Vaccines Recommended section. The selections will display on the Select Immunizations screen when the button is pressed. Vaccine Group: This column lists the vaccine group name. Earliest Date: This date is the earliest date that the client may receive the vaccine. Recommended Date: This date is the recommended date that the client may receive the vaccine. For vaccines recommended over an specific age range (i.e months) the recommended date is the beginning of this time period. Overdue Date: This date is the last date of the recommended date range. After this date, the immunization is considered past due for the client. This will also trigger the use of an accelerated schedule for future immunizations. Latest Date: This date is the latest date at which the client may receive the vaccine. Features on the Immunization History Screen The Immunization History screen contains buttons to navigate to other GRITS functions. These links are: Add Immunization: Pressing this button will bring to the Select Immunizations screen where you can begin adding new or historical immunizations (see Entering Immunizations below). Edit Client: Pressing this button will return you to the Manage Client screen for the client. Yellow: A date shaded yellow indicates that today s date is equal to or past the earliest date and before the recommended date for an immunization that has not yet been received. Green: A date shaded green indicates that today s date is equal to or past the recommended date and before the overdue date for an immunization that has not yet been received. Blue: A date shaded blue indicates that today s date is equal to or past the overdue date and before the latest date (if a maximum age exists) for an immunization that has not yet been received. Pink: A row shaded pink indicates a vaccination that is no longer recommended for various reasons: Complete, Contraindicated, Immunity, Maximum Doses, and Maximum Age. A date with a gray border for the Earliest Date indicates a combination vaccine was given and the vaccine groups for the combination vaccine have different recommendations for the next dose. Managing Immunizations Georgia Registry of Immunization Transactions and Services 10.5
6 Active immunization inventory Vaccines listed under Active immunization inventory on <date> are those for which inventory exists at the site selected in the Defaults for new immunizations section. Once a new site is selected, the Immunizations section will automatically update to reflect the immunization inventory of that site. The vaccines also contain a Hist # column, which allows a user to enter historical immunizations as well. (See Entering historical immunizations: in this chapter.) Reports: Print: Print Confidential: Entering Immunizations Pressing this button will bring you to the Reports Available for This Client screen, at which you may generate Client-specific reports. Refer to the Reports and Forms chapter of this manual for more information. Pressing this button will reformat the client s immunization information in a new window and only the client demographic and immunization history will be displayed. To print this window, click on the printer icon on your browser or click File, Print, and press. Press your browser s button to return to the client screen. Printing a client s history using this function avoids the security issues that arise when doing a straight screen print. Pressing this button will reformat the client s immunization information in a new window and only the client personal information and immunization history will be displayed. To print this window, refer to the Print button steps above. To add new and/or historical immunizations, follow these steps: 1. At the Immunization History screen, press to display the Select Immunizations screen without pre-selecting recommended vaccines. Press to display the Select Immunizations screen with all of the selected immunizations from the recommended vaccines list checked. Selecting New Immunizations 2. At the Select Immunizations screen, select the check boxes in the New column for the vaccines that were given. For combination 10.6 Georgia Registry of Immunization Transactions and Services Managing Immunizations
7 vaccines such as MMR or HepB-Hib, select only one vaccine component for HepB-Hib select only HepB or Hib. Note: The section that allows new immunizations to be given from inventory also contains a Hist # column, which allows a user to enter historical immunizations as well. (See Entering New and Historical Immunizations in this chapter.) 3. You may also choose a default Organization Site, Ordering Authority, and Administered By value for new immunizations by choosing from the pick lists in the Defaults for New Immunizations section. You will be able to edit these defaults for each immunization on the Record Immunizations screen. 4. Choose a date for the Date Administered field using the MM/DD/YYYY format, or use the pop-up calendar by clicking the calendar icon to the right of the field. If using the calendar icon, choose a month and year from the pick lists provided and choose a day by clicking on the appropriate calendar day. Press. 5. If you are entering a new immunization for a past date and do not see one or more of the selected vaccines listed in the Immunization section to the left, press. Pressing this button will display the active vaccine inventory for the date you entered in the Date Administered field. 6. If you do not need to enter historical immunizations, Press to go to the Record Immunizations screen and proceed to Step 10. Selecting New and Historical Immunizations For vaccines you have in inventory, you have the option of entering New immunizations that deduct from inventory and/or Historical immunizations that do not deduct from inventory. 1. For immunizations from inventory, place a check in the New column for the vaccine administered. Select historical immunizations (not from inventory) by typing the number of immunizations administered in the Hist # column text box. Historical immunizations The vaccines shown at the bottom of the screen in the Immunizations available for historical shots only section are those that are not available in inventory for the currently selected site. These vaccines may be selected for entering historical immunizations only. Combination vaccines To enter historical combination vaccines such as MMRII, Pediarix or Comvax, enter the number of immunizations administered in the Hist # for only one vaccine component. For example, an immunization of Comvax should be entered as HepB or Hib, but not both. The combination vaccine will be specified on the Record Client Immunizations screen. Managing Immunizations Georgia Registry of Immunization Transactions and Services 10.7
8 Duplicate Immunizations GRITS will not allow duplicate immunizations to be entered for a client. Vaccines that contain one or more of the same vaccine components entered for the same date are duplicates. For example, if a client s immunization history shows a HepB given on April 16, 2004 and a user tries to add a HepB or HepB-Hib immunization for the same date, the shot is considered a duplicate. Unselecting Immunizations When entering immunizations, you may encounter duplicate immunizations that GRITS will not allow to be saved to the database. When this occurs, uncheck the Save check box listed to the left of the immunizations you do not wish to save. The example above indicates the following: For DTP/aP, one new immunization will be entered that deducts from inventory, indicated by the selected New check box. Additionally, two historical immunizations will be entered. For Influenza, one new immunization will be entered that deducts from inventory. Form Measles, one historical immunization will be entered that contains the Measles vaccine it does not affect inventory. Selecting Historical Immunizations For vaccines you do not have in inventory, you can only enter Historical immunizations that do not deduct from inventory. 1. You may enter a default Provider Organization and/or Date Administered for historical immunizations. You will be able to edit both of the following defaults for each immunization on the Record Immunization screen. Enter the name of the organization that administered all or most of the immunizations in the Provider Organization field in the Immunizations Available for Historical Shots Only section Georgia Registry of Immunization Transactions and Services Managing Immunizations
9 Enter a default immunization date in the Date Administered field using the MM/DD/YYYY format, or use the pop-up calendar by clicking the calendar icon to the right of the field. If using the calendar icon, choose a month and year from the pick lists provided and choose a day by clicking on the appropriate calendar day. Press. 2. Press at the top of the screen. Record Immunizations screen Selecting Priority Groups The Priority Groups section is used to collect Public Health data during a pandemic response event or preparedness exercise (such as the response event to a Pandemic Influenza outbreak.) If your organization is selected for an event, and the event is ongoing, then the Priority Group section will be displayed on the Record Immunizations screen for you to select the appropriate priority group category for a client obtained through candidate screening. 1. Effective priority group categories are available in the pick list displayed. The Priority Group Value (Code) is displayed in the pick list. When selected, a full description of the selected priority group will be listed below the event description. Entering New Immunizations Managing Immunizations Georgia Registry of Immunization Transactions and Services 10.9
10 1. Verify or enter the Date Provided and Ordering Authority for the new immunization(s) listed in the New Immunizations table. Choose a Trade Name-Lot number for each immunization from the Trade Name-Lot pick list. Note: Selecting a trade name for a new immunization will display an informational message indicating the number of doses and the lot dose size that will be deducted from inventory when the shot is stored. Also, upon trade name selection, a second informational message will appear if the client age is outside the recommended age for the vaccine being entered at the time it was administered. 2. Enter pick list information for the following fields for each vaccine: Administered By: This field should be filled with the name of the clinician that administered the immunization. The field will display default data. Body Site: This field should be filled with the area of the body where the immunization was given. Route: This field should be filled with the method of administration, for example, intramuscular, oral, etc. This field will display default data. Historical Combination Vaccines For combination vaccines, the Trade Name must be specified for the system to know that the immunization was in fact a combination vaccine. Entering Historical Immunizations 1. Enter the Date Provided for each immunization listed. 2. If known, choose a Trade Name from the Trade Name pick list. Note: For combination vaccines, the Trade Name must be specified for the system to know that the immunization was in fact a combination vaccine. For example, choose Comvax for a HepB- Hib immunization and MMRII for a Measles-Mumps-Rubella immunization. 3. If known, type a Lot Number and Provider Organization in the text boxes supplied. These are not required fields. 4. Press. 5. GRITS will take you back to the Immunization History screen and will display the entered vaccines with dates and validation, in addition to updated vaccine recommendations. Applying an Override Rule to a Client s Immunization An override rule is a command within a tracking schedule that allows clinicians to override the primary vaccination series once a client reaches a certain age. A clinician may assume that the client has Georgia Registry of Immunization Transactions and Services Managing Immunizations
11 received the primary series needed to begin a booster series. An override rule is not automatically applied to an individual client s immunization record. Refer to the Override Rules section of the Tracking Schedule chapter of this manual for more information. To apply an override rule to an immunization, follow these steps: 6. Enter the immunization as described in the Entering Immunizations section of this chapter. You may notice that, as in the case of Td, the immunization will appear on the Immunization History section as dose 1 of # for the series, when in fact it is a booster immunization. The next two steps will correct this. 7. On the Immunization History table, select the vaccine you wish to edit by clicking on the vaccine s notepad icon in the Edit column. 8. In the field marked Disregard Primary Series, choose Yes. Note: This field is only available for edit if the conditions of the Override Rule are met: 1) the chosen tracking schedule has an override rule set on the vaccine, and 2) the client has reached the minimum age set for the override rule. If both conditions are not met, Disregard Primary Series is set to No and is not editable. 9. Press. The immunization will appear on the Immunization History section as Booster for the series. Editing Immunizations Editing Historical or New Immunizations An organization does not own a client in GRITS; however, an organization does own the immunizations it enters. If the Owned column on the Immunization History table shows a No for one or more vaccines, this indicates another organization entered the immunization and is attesting to the validity of the information. New immunizations can only be edited by the organization that administered the vaccine; whereas, historical immunizations may be edited by any provider organization. Editing New Immunizations A New immunization is an immunization that has come from GRITS inventory. The provider organization that administered the new immunization owns the immunization and is the only organization that can edit the immunization. To edit a new immunization that is owned by your provider organization, follow these steps: 1. On the Immunization History table, select the vaccine you wish to edit by clicking on the vaccine s notepad icon in the Edit column. Managing Immunizations Georgia Registry of Immunization Transactions and Services 10.11
12 Reactions Reactions to immunizations are entered on the Edit Immunization screen. The immunization must first be entered into the Registry. Second, the immunization must be edited to add any reactions. 2. To indicate a half or multiple dosage, choose the appropriate response from the Dosage from Inventory pick list. For example: Half: If a half dosage of an adult formulation was used for a child, indicate half. Multiple: If two or more doses of a pediatric formulation were used on an adult, select the number of doses used. 3. To indicate a partial dosage, check the Partial Dose checkbox. For example, check this box if a partial dosage was administered because the needle broke or came out, or the vial broke. A partial dose immunization is not a valid shot for a vaccine series. 4. Update information in the Eligibility, Dosage from Inventory, Partial Dose, Date Provided, Ordering Authority, Administered By, Administered Route, and/or Body Site fields on the Edit Immunization screen. The VIS Date For field can only be edited on the day the immunization was administered and it must decremented from inventory. 5. To record a reaction to the immunization, check the box next to the applicable reaction. 6. Press. Deleting New Immunizations Note that you will not be able to delete non-historical immunizations that are owned by another organization Georgia Registry of Immunization Transactions and Services Managing Immunizations
13 1. On the Immunization History table, select the vaccine you wish to delete by clicking on the vaccine s paintbrush icon in the Edit column. 2. At the Edit Immunization screen, press. 3. Press in the delete confirmation box. Reviewing New Data Exchange Immunizations To review a new immunization that has been inserted or updated by data exchange, follow these steps: 1. On the Immunization History table, select the vaccine you wish to review by clicking on the vaccine s notepad icon in the Edit column. 2. At the Edit New Immunization screen, press to display the Immunization/Data Exchange Information pop up window. Job ID: Unique identifier for data exchange jobs. Process Start Date: Date/time a data exchange job started processing. Organization Name: Organization who submitted the job. 3. Press to close the pop up window. Editing Historical Immunizations To edit a historical immunization, use the following steps: 4. On the Immunization History table, select the vaccine you wish to edit by clicking on the vaccine s notepad icon in the Edit column. Managing Immunizations Georgia Registry of Immunization Transactions and Services 10.13
14 Reactions Reactions to immunizations are entered on the Edit Immunization screen. The immunization must first be entered into the Registry. Second, the immunization must be edited to add any reactions. 5. In the Edit Historical Immunization screen, you may edit information for the Trade Name, Vaccine Lot Number, Eligibility, Date Provided, and Provider Org or Site Name fields. 6. To record a reaction to a vaccine, check the box to the left of the reaction in the Reactions to Immunization section. 7. Press. Deleting Historical Immunizations To delete a historical immunization, follow these steps: 8. On the Immunization History table, select the vaccine you wish to delete by clicking on the vaccine s notepad icon in the Edit column. 9. At the Edit Historical Immunization screen, press. 10. Press in the confirmation box. Reviewing Historical Data Exchange Immunizations To review a historical immunization that has been inserted or updated by data exchange, follow these steps: 11. On the Immunization History table, select the vaccine you wish to review by clicking on the vaccine s notepad icon in the Edit column Georgia Registry of Immunization Transactions and Services Managing Immunizations
15 12. At the Edit Historical Immunization screen, press to display the Immunization/Data Exchange Information pop up window. Job ID: Unique identifier for data exchange jobs. Process Start Date: Date/time a data exchange job started processing. Organization Name: Organization who submitted the job. 13. Press to close the pop up window. Entering a Lead Test Action If a client has been assessed for lead screening, the Lead Screening section will display below Client Comments on the Immunization History screen. This section will include information on the last lead test completed, the current lead risk assessment based on the client's address, the current lead test action, if any, and a button to access the Add / Edit Lead Test Action screen. Entering a Lead Test Action 1. On the Immunization History screen, press to go to the Add Lead Test Action screen. 2. On the Add Lead Screening page, the Test Last Completed, Recommended Date, and Risk Level fields display the uploaded Lead data and cannot be edited. Managing Immunizations Georgia Registry of Immunization Transactions and Services 10.15
16 3. To add a Lead Test Action, select the Test Action from the Test Action dropdown. The options are: Test Submitted - Provider performs the blood draw in the office and submits it to the lab for testing. Test Not Submitted - Provider indicates no blood lead testing is being initiated at this time. Test Referred - No blood draw in the provider's office; client is referred to a lab for testing. 4. Enter a date for the Date field using the MM/DD/YYYY format, or use the pop-up calendar by clicking the calendar icon to the right of the field. If using the calendar icon, choose a month and year from the pick lists provided and choose a day by clicking on the appropriate calendar day. 5. Press. This will save your Test Action entry and return you to the Immunization History screen. Note: The Last Action section of the screen displays the detail of the Test Action currently displayed on the Immunization History screen. If no current Test Action has been entered for the client, this section will be blank. Editing a Lead Test Action If you have entered a Lead Test Action for a client, the Lead Screening section will display the Edit Lead Action button to access Edit Lead Test Action screen Georgia Registry of Immunization Transactions and Services Managing Immunizations
17 Editing a Lead Test Action 1. On the Immunization History screen, press to go to the Edit Lead Test Action screen. 2. On the Edit Lead Screening page, to edit your last Test Action, you can update the Test Action and/or Date and press. This will save your changes and return you to the Immunization History screen. 3. On the Edit Lead Screening page, you can also delete your last Test Action by pressing. Your Test Action will be deleted and you will be returned to the Immunization History screen. Entering Opt-Out Immunizations The Opt-Out Pre-Select Immunization screen is used to identify new immunization information to be recorded and saved on the Record Opt-Out Immunization screen. These screens will allow the user to record New immunizations from inventory without being assigned to a client. 1. On the lick on Manage Opt-Out Imms link under the Immunization section of the menu panel. Entering Opt-Out Immunizations: To enter new opt-out immunizations, follow these steps: Managing Immunizations Georgia Registry of Immunization Transactions and Services 10.17
18 Opt-Out Pre-Select Screen: Note: This screen is used to record immunizations for clients who have already optedout of the registry. Refer to the Opting-Out/ Opting-In section in the Managing Clients chapter for instructions on opting out clients. Opt-Out Pre-Select Immunizations screen 2. At the Opt-Out Pre-Select Immunizations screen, select the check boxes in the New column for the vaccines that were given. For combination vaccines such as MMR or HepB-Hib, select only one vaccine component for HepB-Hib select only HepB or Hib. 3. You may also choose a default Organization Site, Ordering Authority, Administered By and Client Eligibility value for the new immunizations by choosing from the pick lists in the Defaults for new immunizations section. You will be able to edit these defaults for each immunization on the Record Opt-Out Client Immunizations screen. 4. Choose a default date for the Client Date of Birth and Date Administered field using the MM/DD/YYYY format, or use the popup calendar by clicking the calendar icon to the right of the field. If using the calendar icon, choose a month and year from the pick lists provided and choose a day by clicking on the appropriate calendar day. Press. 5. If you are entering a new immunization for a past date and do not see one or more of the selected vaccines listed in the Immunization section to the left, press. Pressing this button will display the active vaccine inventory for the date you entered in the Date Administered field. If a site does not have any inventory or if the site s entire inventory is expired, then the following message is displayed: This site doesn t have any active inventory. 6. Press at the top of the screen Georgia Registry of Immunization Transactions and Services Managing Immunizations
19 Record Opt-Out Immunization Screen 7. At the Record Opt-Out Immunization screen, verify or use the pick list to select information for the following required fields: Client Date of Birth, Client Eligibility, Date Administered, and Ordering Authority. Choose a Trade Name-Lot number for each immunization from the Trade Name-Lot pick list. Once the Trade Name-Lot is selected, the VIS Date for the selected immunization will be displayed in the VIS Dates for New Immunizations section. Note: Selecting a trade name for a new immunization will display an informational message indicating the number of doses and the lot dose size that will be deducted from inventory when the shot is stored. Also, upon trade name selection, a second informational message will appear if the client age is outside the recommended age for the vaccine being entered at the time it was administered. 8. Enter pick list information for the following fields for each vaccine: Administered By: This field should be filled with the name of the clinician that administered the immunization. The field will display default data. Body Site: This field should be filled with the area of the body where the immunization was given. Managing Immunizations Georgia Registry of Immunization Transactions and Services 10.19
20 Route: This field should be filled with the method of administration: for example, intramuscular, by-mouth, etc. This field will display default data. 9. Press and the Opt-Out Immunization History screen will be displayed. Viewing Opt-Out Immunization History The Opt-Out Immunization History screen is used to display immunizations from the organization s inventory that were administered to opted-out clients. Opt-Out Immunization Sorting Options Sort Options Note: Only vaccines that meet ALL of the sort options will be displayed. 1. Click Opt-Out Immunization History under the Immunization section of the menu panel. The history screen will automatically display all immunizations associated with that organization. 2. The first section is the selection criteria that can be used to view immunization information for a specific site on the Opt Out Immunization History Screen. You can limit the number of immunizations displayed by selecting one or a combination of the following sorting options: Enter the From and To dates for when the immunizations were given. Enter the From and To dates for when the transactions were entered in GRITS. Select a site whose transactions you wish to view from the Provider Site pick list. Select a clinician from the Administered By pick list. Select a clinician from the Ordering Authority pick list Georgia Registry of Immunization Transactions and Services Managing Immunizations
21 Select a vaccine from the Immunization pick list. Select a trade name/lot combination from the Trade Name/Lot number pick list. Select eligibility from the Client Eligibility pick list. Select a user from the User Name pick list. Enter the number of records you wish to view in the Display Last <#> Records field. This field will display the last <#> of records entered. The default value for this field is 100. Enter date or used the calendar view immunization for a specific Client Date of Birth. Combination Vaccine Note: When you select a vaccine from the immunization pick list, all opt-out immunizations, including combination vaccines with that vaccine component, are displayed. 3. Press and transactions for the selected criteria will be displayed Opt-Out Immunization Transactions The Opt-Out Immunization Transactions for heading will be displayed at the top of the second section along with the organization name and record count. Immunization: Immunizations given are listed in alphabetically order. Date Administered: Date the immunization were administered to the client. The dates will be displayed in descending order if multiple immunizations for the same group. Trade Name \Lot: Displays the trade name, lot number and whether the vaccine was state-supplied or private vaccine for the site. Client Eligibility: The client s eligibility at the time the immunization was given. Date of Birth: The Client s date of birth received the immunization. Edit: When you click on the edit icon in this column, you will be able to edit the recorded immunization using the Opted-Out Immunization screen. Existing immunizations for clients that opt-out Note: When clients are opted-out, any existing new immunizations administered by your organization will be displayed on the Opt- Out Immunization History screen. Any historical immunizations are deleted. Managing Immunizations Georgia Registry of Immunization Transactions and Services 10.21
22 Immunization Totals by Trade Name and Lot Number This chart is the last section of the Opted-Out Immunization History screen and gives a breakdown of transactions and counts. Trade Name \Lot \Funding: Number of Opt-Out Immunizations Entered: This column displays the Trade Name, Lot Number and Funding (state-supplied or private vaccine) for each immunization given. This column represents the number of opt-out transactions entered for each trade name\lot\funding combination. Other Features on the Opt-Out Immunization History Screen The other functions of the screen functions are: Immunize: Press this button and the Pre-Select Opt-Out Immunization screen will be displayed so new immunizations for opted-out clients may be added. Clear Form: Press this button and all criteria selected will be cleared from the options fields. Cancel: Press this button and changes and/or selections made are lost and the Opt-Out Immunization History screen is displayed. Editing Opt-Out Immunizations Editing Opt-Out Immunizations 1. On the Opt-Out Immunization Transactions table, select the vaccine you wish to edit by clicking on the vaccine s notepad icon in the Edit column. 2. To indicate a half or multiple dosage, choose the appropriate response from the Dosage from Inventory pick list. For example: Half: If a half dosage of an adult formulation was used for a child, indicate half. Multiple: If two or more doses or a pediatric formulation were used on an adult, indicate the number of doses used Georgia Registry of Immunization Transactions and Services Managing Immunizations
23 3. To indicate a partial dosage, check the Partial dose checkbox. For example, check this box if a partial dosage was administered because the needle broke or came out, or the vial broke. 4. Update information in the Client Date of Birth, Eligibility, Dosage From Inventory, Partial Dose, Date Administered, Body Site, and Administered Route. The VIS Date For field can only be edited on the day the immunization was administered. 5. Press. Deleting Opt-Out Immunizations 1. On the Opt-Out Immunization Transaction table, select the vaccine you wish to delete by clicking on the vaccine s notepad icon in the Edit column. 2. At the Edit Opt-Out Immunization Screen, press. 3. Press in the delete confirmation box. User will be returned to the Opt-Out Immunization History screen. Reviewing Opt-Out Data Exchange Immunizations Data exchange cannot be used to upload immunizations for an optedout client; however, if an immunization is uploaded and deducted from inventory prior to a client being opted-out, the data exchange Managing Immunizations Georgia Registry of Immunization Transactions and Services 10.23
24 information is retained on the opt-out immunization. To review data exchange information on an opt-out immunization, follow these steps: 4. On the Opt-Out Immunization Transaction History table, select the vaccine you wish to review by clicking on the vaccine s notepad icon in the Edit column. 5. At the Edit Immunization screen, press to display the Immunization/Data Exchange Information pop up window. Job ID: Unique identifier for data exchange jobs. Process Start Date: Date/time a data exchange job started processing. Organization Name: Organization who submitted the job. 6. Press to close the pop up window Georgia Registry of Immunization Transactions and Services Managing Immunizations
Glossary 3189 Report - Discontinued 2007 see Supplemental Vaccine Certification Form
 Glossary 3189 Report - Discontinued 2007 see Supplemental Vaccine Certification Form 3231 Report see Certificate of Immunization ACIP Advisory Committee on Immunization Practices. Along with the Centers
Glossary 3189 Report - Discontinued 2007 see Supplemental Vaccine Certification Form 3231 Report see Certificate of Immunization ACIP Advisory Committee on Immunization Practices. Along with the Centers
NYSIIS. Immunization Evaluator and Manage Schedule Manual. October 16, Release 1.0
 NYSIIS Immunization Evaluator and Manage Schedule Manual October 16, 2007 Release 1.0 Revision History Release Modifications Author Revision Date 1.0 Initial Draft R Savage 10/16/2007 INTRODUCTION: 1 BUILDING
NYSIIS Immunization Evaluator and Manage Schedule Manual October 16, 2007 Release 1.0 Revision History Release Modifications Author Revision Date 1.0 Initial Draft R Savage 10/16/2007 INTRODUCTION: 1 BUILDING
SHOTS ADDING VFC VACCINES
 Florida SHOTS ADDING VFC VACCINES Contact Information www.flshots.com Free help desk: 877-888-SHOT (7468) Monday Friday, 8 A.M. to 5 P.M. Eastern Quick Content Finder ADDING A VFC VACCINATION RECORD 1
Florida SHOTS ADDING VFC VACCINES Contact Information www.flshots.com Free help desk: 877-888-SHOT (7468) Monday Friday, 8 A.M. to 5 P.M. Eastern Quick Content Finder ADDING A VFC VACCINATION RECORD 1
MCIR USER REFERENCE GUIDE: REPORTS
 MCIR USER REFERENCE GUIDE: REPORTS MCIR User Reference Guide: Reports, ver.08.01.2017, Page 1 of 30 Table of Contents: How to Retrieve, Print and Delete MCIR Reports... 4 AFIX... 6 Batch... 6 Inventory...
MCIR USER REFERENCE GUIDE: REPORTS MCIR User Reference Guide: Reports, ver.08.01.2017, Page 1 of 30 Table of Contents: How to Retrieve, Print and Delete MCIR Reports... 4 AFIX... 6 Batch... 6 Inventory...
OneTouch Reveal Web Application. User Manual for Healthcare Professionals Instructions for Use
 OneTouch Reveal Web Application User Manual for Healthcare Professionals Instructions for Use Contents 2 Contents Chapter 1: Introduction...4 Product Overview...4 Intended Use...4 System Requirements...
OneTouch Reveal Web Application User Manual for Healthcare Professionals Instructions for Use Contents 2 Contents Chapter 1: Introduction...4 Product Overview...4 Intended Use...4 System Requirements...
Download CoCASA Software Application
 Comprehensive Clinic Assessment Software Application (CoCASA) 7.0 Instructions Guide for Immunization Service Contractors February 6, 2012 The Comprehensive Clinic Assessment Software Application (CoCASA)
Comprehensive Clinic Assessment Software Application (CoCASA) 7.0 Instructions Guide for Immunization Service Contractors February 6, 2012 The Comprehensive Clinic Assessment Software Application (CoCASA)
The Clinical Information Data Entry Screen is the main screen in the DQCMS application.
 DATA ENTRY Clinical Information The Clinical Information Data Entry Screen is the main screen in the DQCMS application. To enter data, a patient must first be selected from the Patient pull-down list.
DATA ENTRY Clinical Information The Clinical Information Data Entry Screen is the main screen in the DQCMS application. To enter data, a patient must first be selected from the Patient pull-down list.
THE AFIX PRODUCT TRAINING MANUAL
 THE AFIX PRODUCT TRAINING MANUAL Last Updated: 11/30/2018 Table of Contents The AFIX Product End User Training AFIX Cohort. 4 Provider Selection... 4 Assessment Selection..... 7 Reports.......10 Flexible
THE AFIX PRODUCT TRAINING MANUAL Last Updated: 11/30/2018 Table of Contents The AFIX Product End User Training AFIX Cohort. 4 Provider Selection... 4 Assessment Selection..... 7 Reports.......10 Flexible
The Hospital Anxiety and Depression Scale Guidance and Information
 The Hospital Anxiety and Depression Scale Guidance and Information About Testwise Testwise is the powerful online testing platform developed by GL Assessment to host its digital tests. Many of GL Assessment
The Hospital Anxiety and Depression Scale Guidance and Information About Testwise Testwise is the powerful online testing platform developed by GL Assessment to host its digital tests. Many of GL Assessment
Childhood Immunizations
 Childhood Immunizations User s Manual Childhood Immunizations Health District Information System HDIS (Windows Ver. 4.0 ) Copyright 1998 by CHC Software, Inc All Rights Reserved CHC Software, Inc. Health
Childhood Immunizations User s Manual Childhood Immunizations Health District Information System HDIS (Windows Ver. 4.0 ) Copyright 1998 by CHC Software, Inc All Rights Reserved CHC Software, Inc. Health
How to enter and update Immunizations using HF71
 How to enter and update Immunizations using HF71 The following instructions guide users through the changes that effect ordering and completing vaccines. With these new changes, keep in mind the following:
How to enter and update Immunizations using HF71 The following instructions guide users through the changes that effect ordering and completing vaccines. With these new changes, keep in mind the following:
Running the Improbable Shot Report
 Minnesota Immunization Information Connection (MIIC) PO Box 64975 St. Paul, MN 55164-0975 Web: www.health.state.mn.us/miic Running the Improbable Shot Report MIIC User Guidance MIIC users with the Administrator
Minnesota Immunization Information Connection (MIIC) PO Box 64975 St. Paul, MN 55164-0975 Web: www.health.state.mn.us/miic Running the Improbable Shot Report MIIC User Guidance MIIC users with the Administrator
Creating a reminder for GSK vaccines in Allscripts Professional EHR
 Vaccine reminders Ensure timely and appropriate vaccine orders and administration Keeping track of patient vaccination requirements is an important aspect in the delivery of ongoing patient care. Alerts
Vaccine reminders Ensure timely and appropriate vaccine orders and administration Keeping track of patient vaccination requirements is an important aspect in the delivery of ongoing patient care. Alerts
VFC Inventory Reporting through GRITS Changes. Effective Friday, September 7, 2012
 VFC Inventory Reporting through GRITS Changes Effective Friday, September 7, 2012 Summary of Changes Monthly Comprehensive Report and Vaccine Accountability Statement are available in one click. Both reports
VFC Inventory Reporting through GRITS Changes Effective Friday, September 7, 2012 Summary of Changes Monthly Comprehensive Report and Vaccine Accountability Statement are available in one click. Both reports
Data Management System (DMS) User Guide
 Data Management System (DMS) User Guide Eversense and the Eversense logo are trademarks of Senseonics, Incorporated. Other brands and their products are trademarks or registered trademarks of their respective
Data Management System (DMS) User Guide Eversense and the Eversense logo are trademarks of Senseonics, Incorporated. Other brands and their products are trademarks or registered trademarks of their respective
WELCOME TO THE 2015 WEST VIRGINIA STATEWIDE IMMUNIZATION INFORMATION SYSTEM (WVSIIS) USER GROUP MEETING
 WELCOME TO THE 2015 WEST VIRGINIA STATEWIDE IMMUNIZATION INFORMATION SYSTEM (WVSIIS) USER GROUP MEETING Pam Reynolds, WVSIIS Information Quality Services Coordinator October 7, 2015 AGENDA Reporting to
WELCOME TO THE 2015 WEST VIRGINIA STATEWIDE IMMUNIZATION INFORMATION SYSTEM (WVSIIS) USER GROUP MEETING Pam Reynolds, WVSIIS Information Quality Services Coordinator October 7, 2015 AGENDA Reporting to
LibreHealth EHR Student Exercises
 LibreHealth EHR Student Exercises 1. Exercises with Test Patients created by students a. Create a new Encounter using the Bronchitis form (template) i. While your patient s chart is open, go to either
LibreHealth EHR Student Exercises 1. Exercises with Test Patients created by students a. Create a new Encounter using the Bronchitis form (template) i. While your patient s chart is open, go to either
Diabetes Management Software V1.3 USER S MANUAL
 Diabetes Management Software V1.3 Manufacturer: BIONIME CORPORATION No. 100, Sec. 2, Daqing St., South Dist., Taichung City 40242, Taiwan http: //www.bionime.com E-mail: info@bionime.com Made in Taiwan
Diabetes Management Software V1.3 Manufacturer: BIONIME CORPORATION No. 100, Sec. 2, Daqing St., South Dist., Taichung City 40242, Taiwan http: //www.bionime.com E-mail: info@bionime.com Made in Taiwan
Improving Data Entry of CD4 Counts. March 2012
 Improving Data Entry of CD4 Counts March 2012 Welcome! The State Office of AIDS (OA) is continuing to work with providers to improve the quality of data that is collected and entered into ARIES. Today
Improving Data Entry of CD4 Counts March 2012 Welcome! The State Office of AIDS (OA) is continuing to work with providers to improve the quality of data that is collected and entered into ARIES. Today
Warfarin Help Documentation
 Warfarin Help Documentation Table Of Contents Warfarin Management... 1 iii Warfarin Management Warfarin Management The Warfarin Management module is a powerful tool for monitoring INR results and advising
Warfarin Help Documentation Table Of Contents Warfarin Management... 1 iii Warfarin Management Warfarin Management The Warfarin Management module is a powerful tool for monitoring INR results and advising
BlueBayCT - Warfarin User Guide
 BlueBayCT - Warfarin User Guide December 2012 Help Desk 0845 5211241 Contents Getting Started... 1 Before you start... 1 About this guide... 1 Conventions... 1 Notes... 1 Warfarin Management... 2 New INR/Warfarin
BlueBayCT - Warfarin User Guide December 2012 Help Desk 0845 5211241 Contents Getting Started... 1 Before you start... 1 About this guide... 1 Conventions... 1 Notes... 1 Warfarin Management... 2 New INR/Warfarin
FAQs about Changes to DHR Immunization Rules and Regulations
 FAQs about Changes to DHR Immunization Rules and Regulations 1. What are the new immunization rules changes? The new immunization rules changes include 1 new definition and changes in 4 vaccine requirements.
FAQs about Changes to DHR Immunization Rules and Regulations 1. What are the new immunization rules changes? The new immunization rules changes include 1 new definition and changes in 4 vaccine requirements.
Creating Consistency through a Master Training Booklet & Immunization Manual Redwood Community Health Coalition Promising Practice
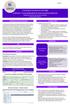 1/22/19 Creating Consistency through a Master Training Booklet & Immunization Manual Redwood Community Health Coalition Promising Practice PROMISING PRACTICE OVERVIEW In 2014 Sonoma Valley Community Health
1/22/19 Creating Consistency through a Master Training Booklet & Immunization Manual Redwood Community Health Coalition Promising Practice PROMISING PRACTICE OVERVIEW In 2014 Sonoma Valley Community Health
Immunization Scheduler Quick Start Guide
 Immunization Scheduler Quick Start Guide The Scheduler About This Tool This 2017 Catch-Up Immunization Scheduler tool uses a child's birth date and vaccination history to automatically create a personalized
Immunization Scheduler Quick Start Guide The Scheduler About This Tool This 2017 Catch-Up Immunization Scheduler tool uses a child's birth date and vaccination history to automatically create a personalized
[HEALTH MAINTENANCE AND INVITATIONS/REMINDERS] June 2, 2014
![[HEALTH MAINTENANCE AND INVITATIONS/REMINDERS] June 2, 2014 [HEALTH MAINTENANCE AND INVITATIONS/REMINDERS] June 2, 2014](/thumbs/93/113336821.jpg) Health Maintenance tab is located on the left side menu. Health Maintenance will assist with Meaningful Use, Stage 2 objectives. Meaningful Use, objective #6 states the following: Use clinical support
Health Maintenance tab is located on the left side menu. Health Maintenance will assist with Meaningful Use, Stage 2 objectives. Meaningful Use, objective #6 states the following: Use clinical support
ProScript User Guide. Pharmacy Access Medicines Manager
 User Guide Pharmacy Access Medicines Manager Version 3.0.0 Release Date 01/03/2014 Last Reviewed 11/04/2014 Author Rx Systems Service Desk (T): 01923 474 600 Service Desk (E): servicedesk@rxsystems.co.uk
User Guide Pharmacy Access Medicines Manager Version 3.0.0 Release Date 01/03/2014 Last Reviewed 11/04/2014 Author Rx Systems Service Desk (T): 01923 474 600 Service Desk (E): servicedesk@rxsystems.co.uk
PedCath IMPACT User s Guide
 PedCath IMPACT User s Guide Contents Overview... 3 IMPACT Overview... 3 PedCath IMPACT Registry Module... 3 More on Work Flow... 4 Case Complete Checkoff... 4 PedCath Cath Report/IMPACT Shared Data...
PedCath IMPACT User s Guide Contents Overview... 3 IMPACT Overview... 3 PedCath IMPACT Registry Module... 3 More on Work Flow... 4 Case Complete Checkoff... 4 PedCath Cath Report/IMPACT Shared Data...
Corporate Online. Using Term Deposits
 Corporate Online. Using Term Deposits About this Guide About Corporate Online Westpac Corporate Online is an internet-based electronic platform, providing a single point of entry to a suite of online transactional
Corporate Online. Using Term Deposits About this Guide About Corporate Online Westpac Corporate Online is an internet-based electronic platform, providing a single point of entry to a suite of online transactional
Allergy Basics. This handout describes the process for adding and removing allergies from a patient s chart.
 Allergy Basics This handout describes the process for adding and removing allergies from a patient s chart. Accessing Allergy Information Page 1 Recording No Known Medication Allergies Page 2 Recording
Allergy Basics This handout describes the process for adding and removing allergies from a patient s chart. Accessing Allergy Information Page 1 Recording No Known Medication Allergies Page 2 Recording
Data Management System (DMS) User Guide
 Data Management System (DMS) User Guide Eversense and the Eversense logo are trademarks of Senseonics, Incorporated. Other brands and their products are trademarks or registered trademarks of their respective
Data Management System (DMS) User Guide Eversense and the Eversense logo are trademarks of Senseonics, Incorporated. Other brands and their products are trademarks or registered trademarks of their respective
OneTouch Reveal Web Application. User Manual for Patients Instructions for Use
 OneTouch Reveal Web Application User Manual for Patients Instructions for Use Contents 2 Contents Chapter 1: Introduction...3 Product Overview...3 Intended Use...3 System Requirements... 3 Technical Support...3
OneTouch Reveal Web Application User Manual for Patients Instructions for Use Contents 2 Contents Chapter 1: Introduction...3 Product Overview...3 Intended Use...3 System Requirements... 3 Technical Support...3
CaseBuilder - Quick Reference Guide
 ADP UNEMPLOYMENT COMPENSATION MANAGEMENT CaseBuilder - Quick Reference Guide After signing into CaseBuilder, the first screen the user will see is called the Dashboard. The user can then navigate to any
ADP UNEMPLOYMENT COMPENSATION MANAGEMENT CaseBuilder - Quick Reference Guide After signing into CaseBuilder, the first screen the user will see is called the Dashboard. The user can then navigate to any
STATE FUNDED INFLUENZA FINAL OUTCOME REPORT AND SDIR DOCUMENTATION
 2014-2015 STATE FUNDED INFLUENZA FINAL OUTCOME REPORT AND SDIR DOCUMENTATION Nancy Knickerbocker Quality Assurance Specialist County of San Diego Immunization Program 1 DOCUMENTING UNACCOUNTED STATE INFLUENZA
2014-2015 STATE FUNDED INFLUENZA FINAL OUTCOME REPORT AND SDIR DOCUMENTATION Nancy Knickerbocker Quality Assurance Specialist County of San Diego Immunization Program 1 DOCUMENTING UNACCOUNTED STATE INFLUENZA
NFT User Guide Release Date 01/09/2018
 NFT User Guide Release Date 01/09/2018 Center for Information Management, Inc. Table of Contents NFT List... 4 NFT Process Overview and Features... 10 NFT Process Steps... 12 Step 1: Agent clicks [Add]
NFT User Guide Release Date 01/09/2018 Center for Information Management, Inc. Table of Contents NFT List... 4 NFT Process Overview and Features... 10 NFT Process Steps... 12 Step 1: Agent clicks [Add]
FAQs about Changes to DHR Immunization Rules and Regulations
 FAQs about Changes to DHR Immunization Rules and Regulations 1. What are the new immunization rules changes? The new immunization rules changes include 1 new definition and changes in 4 vaccine requirements.
FAQs about Changes to DHR Immunization Rules and Regulations 1. What are the new immunization rules changes? The new immunization rules changes include 1 new definition and changes in 4 vaccine requirements.
Dementia Direct Enhanced Service
 Vision 3 Dementia Direct Enhanced Service England Outcomes Manager Copyright INPS Ltd 2015 The Bread Factory, 1A Broughton Street, Battersea, London, SW8 3QJ T: +44 (0) 207 501700 F:+44 (0) 207 5017100
Vision 3 Dementia Direct Enhanced Service England Outcomes Manager Copyright INPS Ltd 2015 The Bread Factory, 1A Broughton Street, Battersea, London, SW8 3QJ T: +44 (0) 207 501700 F:+44 (0) 207 5017100
How Immunisations work in Best Practice?
 How Immunisations work in Best Practice? There are a number of areas in Best Practice related to Immunisations:- Recording and updating Immunisation records Searching and Printing Immunisations List Printing
How Immunisations work in Best Practice? There are a number of areas in Best Practice related to Immunisations:- Recording and updating Immunisation records Searching and Printing Immunisations List Printing
RESULTS REPORTING MANUAL. Hospital Births Newborn Screening Program June 2016
 RESULTS REPORTING MANUAL Hospital Births Newborn Screening Program June 2016 CONTENTS GETTING STARTED... 1 Summary... 1 Logging In... 1 Access For New Hires... 2 Reporting Parental Refusals... 3 Adding
RESULTS REPORTING MANUAL Hospital Births Newborn Screening Program June 2016 CONTENTS GETTING STARTED... 1 Summary... 1 Logging In... 1 Access For New Hires... 2 Reporting Parental Refusals... 3 Adding
Sleep Apnea Therapy Software Clinician Manual
 Sleep Apnea Therapy Software Clinician Manual Page ii Sleep Apnea Therapy Software Clinician Manual Notices Revised Notice Trademark Copyright Sleep Apnea Therapy Software Clinician Manual 103391 Rev A
Sleep Apnea Therapy Software Clinician Manual Page ii Sleep Apnea Therapy Software Clinician Manual Notices Revised Notice Trademark Copyright Sleep Apnea Therapy Software Clinician Manual 103391 Rev A
OSCAR EMR Cancer Screening Guidelines
 OSCAR EMR Cancer Screening Guidelines Version 2.3 November 2018 Cancer Care Ontario Primary Care Lead (HNHB LHIN) Table of Contents OSCAR EMR Cancer Screening Guidelines 1. INTRODUCTION GETTING READY...
OSCAR EMR Cancer Screening Guidelines Version 2.3 November 2018 Cancer Care Ontario Primary Care Lead (HNHB LHIN) Table of Contents OSCAR EMR Cancer Screening Guidelines 1. INTRODUCTION GETTING READY...
Body Mass Index Growth Module in the Michigan Care Improvement Registry. Frequently Asked Questions
 Body Mass Index Growth Module in the Michigan Care Improvement Registry Frequently Asked Questions 1. Question: What is the BMI Growth Module in the Michigan Care Improvement Registry (MCIR)? Answer: The
Body Mass Index Growth Module in the Michigan Care Improvement Registry Frequently Asked Questions 1. Question: What is the BMI Growth Module in the Michigan Care Improvement Registry (MCIR)? Answer: The
Creating an alert for GSK vaccines in e-mds EHR
 Immunization Alerts in e-mds Ensure timely and appropriate immunization orders and administration Keeping track of patient vaccination requirements is an important aspect in the delivery of ongoing patient
Immunization Alerts in e-mds Ensure timely and appropriate immunization orders and administration Keeping track of patient vaccination requirements is an important aspect in the delivery of ongoing patient
Patient Safety Queries DMARDs, Warfarin and Triple Whammy. Version th July User Guide for GP Practices SPIRE Local (v1.2.
 Patient Safety Queries DMARDs, Warfarin and Triple Whammy Version 1.0 4 th July 2017 User Guide for GP Practices SPIRE Local (v1.2.54) Contents 1 Introduction... 3 1.1 Patient Safety Queries... 3 1.2 Frequency...
Patient Safety Queries DMARDs, Warfarin and Triple Whammy Version 1.0 4 th July 2017 User Guide for GP Practices SPIRE Local (v1.2.54) Contents 1 Introduction... 3 1.1 Patient Safety Queries... 3 1.2 Frequency...
MYFITNESSPAL: SETTING UP AN ACCOUNT
 MYFITNESSPAL: SETTING UP AN ACCOUNT MYFITNESSPAL: SETTING UP AN ACCOUNT METHOD 1: FROM THE WEBSITE Setting up a MyFitnessPal account is a simple process. You can do it either from the website on your Mac
MYFITNESSPAL: SETTING UP AN ACCOUNT MYFITNESSPAL: SETTING UP AN ACCOUNT METHOD 1: FROM THE WEBSITE Setting up a MyFitnessPal account is a simple process. You can do it either from the website on your Mac
TMWSuite. DAT Interactive interface
 TMWSuite DAT Interactive interface DAT Interactive interface Using the DAT Interactive interface Using the DAT Interactive interface... 1 Setting up the system to use the DAT Interactive interface... 1
TMWSuite DAT Interactive interface DAT Interactive interface Using the DAT Interactive interface Using the DAT Interactive interface... 1 Setting up the system to use the DAT Interactive interface... 1
Practice Director Support
 Table of Contents AOA MORE Enrollment 2 AOA MORE Practice Director Version.2-3 Practice Director Update Instructions. 3-4 AOA Management Setup....5-6 AOA Submission Trial and Production Submission Run
Table of Contents AOA MORE Enrollment 2 AOA MORE Practice Director Version.2-3 Practice Director Update Instructions. 3-4 AOA Management Setup....5-6 AOA Submission Trial and Production Submission Run
Creating YouTube Captioning
 Creating YouTube Captioning Created June, 2017 Upload your video to YouTube Access Video Manager Go to Creator Studio by clicking the option from your account icon located in the topright corner of the
Creating YouTube Captioning Created June, 2017 Upload your video to YouTube Access Video Manager Go to Creator Studio by clicking the option from your account icon located in the topright corner of the
Nancy Knickerbocker State Flu Vaccine Coordinator County of San Diego Immunization Program
 2017-2 0 1 8 S TAT E I N F L U E N Z A VA C C I N E D O C U M E N TAT I O N REQUIREMENTS F O R P U B L I C H E A LT H C E N T E R S C O R O N A D O R O O M Nancy Knickerbocker State Flu Vaccine Coordinator
2017-2 0 1 8 S TAT E I N F L U E N Z A VA C C I N E D O C U M E N TAT I O N REQUIREMENTS F O R P U B L I C H E A LT H C E N T E R S C O R O N A D O R O O M Nancy Knickerbocker State Flu Vaccine Coordinator
Clay Tablet Connector for hybris. User Guide. Version 1.5.0
 Clay Tablet Connector for hybris User Guide Version 1.5.0 August 4, 2016 Copyright Copyright 2005-2016 Clay Tablet Technologies Inc. All rights reserved. All rights reserved. This document and its content
Clay Tablet Connector for hybris User Guide Version 1.5.0 August 4, 2016 Copyright Copyright 2005-2016 Clay Tablet Technologies Inc. All rights reserved. All rights reserved. This document and its content
PBSI-EHR Off the Charts!
 PBSI-EHR Off the Charts! Enhancement Release 3.2.1 TABLE OF CONTENTS Description of enhancement change Page Encounter 2 Patient Chart 3 Meds/Allergies/Problems 4 Faxing 4 ICD 10 Posting Overview 5 Master
PBSI-EHR Off the Charts! Enhancement Release 3.2.1 TABLE OF CONTENTS Description of enhancement change Page Encounter 2 Patient Chart 3 Meds/Allergies/Problems 4 Faxing 4 ICD 10 Posting Overview 5 Master
USIIS User Documentation AFIX Assessment Reports
 USIIS User Documentation AFIX Assessment Reports Overview USIIS includes new reports in the Clinic History and Batch Processes module. These reports are called AFIX reports. AFIX is an abbreviation for
USIIS User Documentation AFIX Assessment Reports Overview USIIS includes new reports in the Clinic History and Batch Processes module. These reports are called AFIX reports. AFIX is an abbreviation for
Computing Intensity Increments For Incremental Exercise Protocols
 Computing Intensity Increments For Incremental Exercise Protocols 1 Robert A. Robergs, Ph.D., FASEP, EPC Director: Exercise Physiology Laboratories, Exercise Science Program, Department of Health, Exercise
Computing Intensity Increments For Incremental Exercise Protocols 1 Robert A. Robergs, Ph.D., FASEP, EPC Director: Exercise Physiology Laboratories, Exercise Science Program, Department of Health, Exercise
BORN Ontario: NSO DERF Training Guide FEBRUARY 2012
 BORN Ontario: NSO DERF Training Guide FEBRUARY 2012 NSO DERF Encounter NSO sends newborn screening records to the BORN Information System (BIS) regularly throughout each day. When a risk letter is printed,
BORN Ontario: NSO DERF Training Guide FEBRUARY 2012 NSO DERF Encounter NSO sends newborn screening records to the BORN Information System (BIS) regularly throughout each day. When a risk letter is printed,
C H C S TAT E I N F L U E N Z A VA C C I N E R E Q U I R E M E N T S T R A I N I N G F O R C O M M U N I T Y P R O V I D E R S
 2017-2 0 1 8 C H C S TAT E I N F L U E N Z A VA C C I N E R E Q U I R E M E N T S T R A I N I N G F O R C O M M U N I T Y P R O V I D E R S C O R O N A D O R O O M Nancy Knickerbocker State Flu Vaccine
2017-2 0 1 8 C H C S TAT E I N F L U E N Z A VA C C I N E R E Q U I R E M E N T S T R A I N I N G F O R C O M M U N I T Y P R O V I D E R S C O R O N A D O R O O M Nancy Knickerbocker State Flu Vaccine
2 MINUTE PEARLS Immunization Module: New and Historical Vaccines
 2 MINUTE PEARLS Immunization Module: New and Historical Vaccines Tired of having to look in multiple locations for shot records or in worn, hard to decipher yellow paper shot forms? Using the AHLTA Immunization
2 MINUTE PEARLS Immunization Module: New and Historical Vaccines Tired of having to look in multiple locations for shot records or in worn, hard to decipher yellow paper shot forms? Using the AHLTA Immunization
STOP Program Online Portal Training Manual
 STOP Program Online Portal Training Manual STOP Portal Training Manual for Practitioners Table of Contents 1.0 Login and Password.... 2 2.0 Home Screen/Dashboard......5 3.0 Enrolling a New Client.. 6 Registering
STOP Program Online Portal Training Manual STOP Portal Training Manual for Practitioners Table of Contents 1.0 Login and Password.... 2 2.0 Home Screen/Dashboard......5 3.0 Enrolling a New Client.. 6 Registering
1. Automatically create Flu Shot encounters in AHLTA in 2 mouse clicks. 2. Ensure accurate DX and CPT codes used for every encounter, every time.
 In clinics around the MHS, upwards of 70% of all flu shot workload credit is lost because the encounters are not documented within AHLTA. Let the Immunization KAT s PASBA approved coding engine do the
In clinics around the MHS, upwards of 70% of all flu shot workload credit is lost because the encounters are not documented within AHLTA. Let the Immunization KAT s PASBA approved coding engine do the
Table of Contents Morning Set-up (GSI equipment, only)... 2 Opening AudBase... 3 Choosing a patient... 3 Performing Pure-Tone Air & Bone
 AudBase Guidebook Table of Contents Morning Set-up (GSI equipment, only)... 2 Opening AudBase... 3 Choosing a patient... 3 Performing Pure-Tone Air & Bone Conduction... 6 Testing using a GSI-61 Audiometer:...
AudBase Guidebook Table of Contents Morning Set-up (GSI equipment, only)... 2 Opening AudBase... 3 Choosing a patient... 3 Performing Pure-Tone Air & Bone Conduction... 6 Testing using a GSI-61 Audiometer:...
CHRONIC CARE REPORTS. V 9.0, October eclinicalworks, All rights reserved
 CHRONIC CARE REPORTS V 9.0, October 2011 eclinicalworks, 2011. All rights reserved CONTENTS ABOUT THIS GUIDE 3 Product Documentation 3 Finding the Documents 3 Webinars 3 eclinicalworks Newsletter 4 Getting
CHRONIC CARE REPORTS V 9.0, October 2011 eclinicalworks, 2011. All rights reserved CONTENTS ABOUT THIS GUIDE 3 Product Documentation 3 Finding the Documents 3 Webinars 3 eclinicalworks Newsletter 4 Getting
NEXTGEN IMMUNIZATIONS DEMONSTRATION
 NEXTGEN IMMUNIZATIONS DEMONSTRATION This demonstration reviews some of the Immunization workflow in NextGen. Details of will likely vary somewhat depending on practice policy & clinic layout, though this
NEXTGEN IMMUNIZATIONS DEMONSTRATION This demonstration reviews some of the Immunization workflow in NextGen. Details of will likely vary somewhat depending on practice policy & clinic layout, though this
MNSCREEN TRAINING MANUAL Hospital Births Newborn Screening Program October 2015
 MNSCREEN TRAINING MANUAL Hospital Births Newborn Screening Program October 2015 CONTENTS PART 1: GETTING STARTED... 2 Logging In... 2 Access for New Hires... 2 Reporting Refusals... 3 Adding Patient Records...
MNSCREEN TRAINING MANUAL Hospital Births Newborn Screening Program October 2015 CONTENTS PART 1: GETTING STARTED... 2 Logging In... 2 Access for New Hires... 2 Reporting Refusals... 3 Adding Patient Records...
Release Notes. Medtech Evolution General Practice. Version Build (June 2016)
 Release Notes Medtech Evolution General Practice Version 1.5.7 Build 1.5.7.72 (June 2016) These release notes contain important information for Medtech Evolution users. Please ensure that they are circulated
Release Notes Medtech Evolution General Practice Version 1.5.7 Build 1.5.7.72 (June 2016) These release notes contain important information for Medtech Evolution users. Please ensure that they are circulated
Data Management System (DMS) User Guide
 Data Management System (DMS) User Guide Eversense and the Eversense logo are trademarks of Senseonics, Incorporated. Other brands and their products are trademarks or registered trademarks of their respective
Data Management System (DMS) User Guide Eversense and the Eversense logo are trademarks of Senseonics, Incorporated. Other brands and their products are trademarks or registered trademarks of their respective
GLOOKO FOR ios MIDS USER GUIDE
 GLOOKO FOR ios MIDS USER GUIDE October 2018 IFU-0001 13 Glooko MIDS is cleared for US only Rx only TABLE OF CONTENTS TABLE OF CONTENTS MOBILE INSULIN DOSING SYSTEM (MIDS)... 2 Intended Use... 2 Warnings...
GLOOKO FOR ios MIDS USER GUIDE October 2018 IFU-0001 13 Glooko MIDS is cleared for US only Rx only TABLE OF CONTENTS TABLE OF CONTENTS MOBILE INSULIN DOSING SYSTEM (MIDS)... 2 Intended Use... 2 Warnings...
This document presents the reader with instructions on using AudBase in the UCSF environment. AudBase Guidebook. Application How-To.
 This document presents the reader with instructions on using AudBase in the UCSF environment AudBase Guidebook Application How-To Sara Ventura AudBase Guidebook Table of Contents Morning Set-up (GSI equipment,
This document presents the reader with instructions on using AudBase in the UCSF environment AudBase Guidebook Application How-To Sara Ventura AudBase Guidebook Table of Contents Morning Set-up (GSI equipment,
Improving Eligibility and Consent Documentation. September 20, 2012
 Improving Eligibility and Consent Documentation September 20, 2012 Improving Data Collection The State Office of AIDS (OA) works with providers to improve the quality of data that is collected and entered
Improving Eligibility and Consent Documentation September 20, 2012 Improving Data Collection The State Office of AIDS (OA) works with providers to improve the quality of data that is collected and entered
Introduced ICD Changes in Charting... 2
 Table of Contents InSync Product Release Notes January 2014 Introduced ICD-10... 2 Changes in Charting... 2 Configuring ICD-10 at Practice Level... 2 ICD-10 Master List... 3 Practice Favorite List... 4
Table of Contents InSync Product Release Notes January 2014 Introduced ICD-10... 2 Changes in Charting... 2 Configuring ICD-10 at Practice Level... 2 ICD-10 Master List... 3 Practice Favorite List... 4
GST: Step by step Build Diary page
 GST: At A Glance The home page has a brief overview of the GST app. Navigate through the app using either the buttons on the left side of the screen, or the forward/back arrows at the bottom right. There
GST: At A Glance The home page has a brief overview of the GST app. Navigate through the app using either the buttons on the left side of the screen, or the forward/back arrows at the bottom right. There
VACCINE REMINDER SERVICE A GUIDE FOR SURGERIES
 VACCINE REMINDER SERVICE A GUIDE FOR SURGERIES Sign up to the free text and voicemail service to automatically remind patients eligible for flu vaccination to book their appointment. This guide shows how
VACCINE REMINDER SERVICE A GUIDE FOR SURGERIES Sign up to the free text and voicemail service to automatically remind patients eligible for flu vaccination to book their appointment. This guide shows how
Documenting Patient Immunization. New Brunswick 2018/19
 Documenting Patient Immunization New Brunswick 2018/19 Table of Contents Documenting Patient Immunization New Brunswick...3 Immunization Module Features...4 Configuration...5 Marketing Message Setup...6
Documenting Patient Immunization New Brunswick 2018/19 Table of Contents Documenting Patient Immunization New Brunswick...3 Immunization Module Features...4 Configuration...5 Marketing Message Setup...6
Agile Product Lifecycle Management for Process
 Nutrition Surveillance Management User Guide Release 5.2.1 Part No. E13901-01 September 2008 Copyrights and Trademarks Copyright 1995, 2008, Oracle Corporation and/or its affiliates. All rights reserved.
Nutrition Surveillance Management User Guide Release 5.2.1 Part No. E13901-01 September 2008 Copyrights and Trademarks Copyright 1995, 2008, Oracle Corporation and/or its affiliates. All rights reserved.
Chapter 8: ICD-10 Enhancements in Avalon
 Chapter 8: ICD-10 Enhancements in Avalon This chapter describes how ICD-10 specific workflows have been incorporated in the different components of the Avalon application to ensure that the users transition
Chapter 8: ICD-10 Enhancements in Avalon This chapter describes how ICD-10 specific workflows have been incorporated in the different components of the Avalon application to ensure that the users transition
Immunization Rates Report Quick Guide
 Immunization Rates Report Quick Guide This document is intended to provide guidance on, and clarification to, the parameters in the Immunization Rates report listed under the Coverage Statistics menu on
Immunization Rates Report Quick Guide This document is intended to provide guidance on, and clarification to, the parameters in the Immunization Rates report listed under the Coverage Statistics menu on
Self Assessment 8.3 to 8.4.x
 Self Assessment 8.3 to 8.4.x User Guide November 30, 2009 Contents What Self Assessments does Managing self assessments Creating self assessments Adding questions to your self assessment Grading and answers
Self Assessment 8.3 to 8.4.x User Guide November 30, 2009 Contents What Self Assessments does Managing self assessments Creating self assessments Adding questions to your self assessment Grading and answers
How To Document Length of Time Homeless in WISP
 How To Document Length of Time Homeless in WISP Institute for Community Alliances TABLE OF CONTENTS If you wish to access a particular section directly from the table of contents you can do so by holding
How To Document Length of Time Homeless in WISP Institute for Community Alliances TABLE OF CONTENTS If you wish to access a particular section directly from the table of contents you can do so by holding
Medicare Allowable Fee Schedule, MPPR, and Cap Alerts User Guide
 Medicare Allowable Fee Schedule, MPPR, and Cap Alerts User Guide To help our users track the Medicare Therapy Cap, WebPT offers Medicare Cap Alerts and the Medicare Allowable Fee Schedule. Additionally,
Medicare Allowable Fee Schedule, MPPR, and Cap Alerts User Guide To help our users track the Medicare Therapy Cap, WebPT offers Medicare Cap Alerts and the Medicare Allowable Fee Schedule. Additionally,
Improvement Activity Attestation using the NACOR Dashboard
 Improvement Activity Attestation using the NACOR Dashboard Individual and Group Reporting February 2018 aqihq.org Reporting Improvement Activities - Select from list of Improvement Activities supported
Improvement Activity Attestation using the NACOR Dashboard Individual and Group Reporting February 2018 aqihq.org Reporting Improvement Activities - Select from list of Improvement Activities supported
eschoolplus+ Immunization Validation Checklist
 eschoolplus+ Immunization Validation Checklist Version 2.4 August 2015 Arkansas Public School Computer Network This page intentionally left blank Page 2 of 13 Table of Contents Immunizations Checklist...
eschoolplus+ Immunization Validation Checklist Version 2.4 August 2015 Arkansas Public School Computer Network This page intentionally left blank Page 2 of 13 Table of Contents Immunizations Checklist...
Diabetes Management App. Instruction Manual
 Diabetes Management App Instruction Manual Accu-Chek Connect Diabetes Management App Overview The Accu-Chek Connect diabetes management app (hereafter referred to as the app) is designed to help you: Transfer
Diabetes Management App Instruction Manual Accu-Chek Connect Diabetes Management App Overview The Accu-Chek Connect diabetes management app (hereafter referred to as the app) is designed to help you: Transfer
EHR Go Guide: Vitals, Pain, and Measurement
 EHR Go Guide: Vitals, Pain, and Measurement Introduction Vital signs are an important aspect of patient care and diagnosis. They often provide the first indication of a change in the patient s health status
EHR Go Guide: Vitals, Pain, and Measurement Introduction Vital signs are an important aspect of patient care and diagnosis. They often provide the first indication of a change in the patient s health status
MEAT CONTENT CALCULATION
 MEAT CONTENT CALCULATION Introduction Amendments to the European Labelling Directive have resulted in the need to harmonise the definition of meat across Europe. This new definition attempts to ensure
MEAT CONTENT CALCULATION Introduction Amendments to the European Labelling Directive have resulted in the need to harmonise the definition of meat across Europe. This new definition attempts to ensure
Table of Contents Index Next. See inside for a complete description of program functions >> Link to the Table of Contents >> Link to the Index
 OneTouch Diabetes Management Software User Manual Next User Manual See inside for a complete description of program functions >> Link to the Table of Contents >> Link to the Index Information in this document
OneTouch Diabetes Management Software User Manual Next User Manual See inside for a complete description of program functions >> Link to the Table of Contents >> Link to the Index Information in this document
EVERY SHOT COUNTS C O R O N A D O R O O M A U G U S T 1 6,
 EVERY SHOT COUNTS 2016-2 0 1 7 S TAT E I N F L U E N Z A VA C C I N E R E Q U I R E M E N T S T R A I N I N G F O R C O M M U N I T Y P R O V I D E R S C O R O N A D O R O O M A U G U S T 1 6, 2 0 1 6
EVERY SHOT COUNTS 2016-2 0 1 7 S TAT E I N F L U E N Z A VA C C I N E R E Q U I R E M E N T S T R A I N I N G F O R C O M M U N I T Y P R O V I D E R S C O R O N A D O R O O M A U G U S T 1 6, 2 0 1 6
Documenting Patient Immunization. Ontario 2018/19
 Documenting Patient Immunization Ontario 2018/19 Table of Contents Documenting Patient Immunization Ontario...3 Immunization Module Features...4 Configuration...5 Marketing Message Setup...6 Paper Mode...9
Documenting Patient Immunization Ontario 2018/19 Table of Contents Documenting Patient Immunization Ontario...3 Immunization Module Features...4 Configuration...5 Marketing Message Setup...6 Paper Mode...9
DietMaster Pro Weight Management Certification Exam Part II Client Case Study Assignment. Instructions
 Instructions To complete your certification exam you will need to develop a case study with a client. This portion of your exam will account for 80 points, or 50% of your total grade points of 160 (unless
Instructions To complete your certification exam you will need to develop a case study with a client. This portion of your exam will account for 80 points, or 50% of your total grade points of 160 (unless
ShadeVision v Color Map
 Kevin Aamodt Page 1 7/1/2004 ShadeVision v.3.01 Color Map The ShadeVision v.3.01 color map will allow the user to custom select the lookup regions of the Gingival, Middle, and Incisal areas of a tooth.
Kevin Aamodt Page 1 7/1/2004 ShadeVision v.3.01 Color Map The ShadeVision v.3.01 color map will allow the user to custom select the lookup regions of the Gingival, Middle, and Incisal areas of a tooth.
Instructor Guide to EHR Go
 Instructor Guide to EHR Go Introduction... 1 Quick Facts... 1 Creating your Account... 1 Logging in to EHR Go... 5 Adding Faculty Users to EHR Go... 6 Adding Student Users to EHR Go... 8 Library... 9 Patients
Instructor Guide to EHR Go Introduction... 1 Quick Facts... 1 Creating your Account... 1 Logging in to EHR Go... 5 Adding Faculty Users to EHR Go... 6 Adding Student Users to EHR Go... 8 Library... 9 Patients
BREEAM In-Use International 2015 Client User Guide
 BREEAM In-Use International 2015 Client User Guide BREEAM In-Use International 2015 - Client User Guide V1.3.1 1 Contents Contents... 2 Log In and Registration... 3 Accessing the Online Tool... 3 Registration
BREEAM In-Use International 2015 Client User Guide BREEAM In-Use International 2015 - Client User Guide V1.3.1 1 Contents Contents... 2 Log In and Registration... 3 Accessing the Online Tool... 3 Registration
Chronic Pain Management Workflow Getting Started: Wrenching In Assessments into Favorites (do once!)
 Chronic Pain Management Workflow Getting Started: Wrenching In Assessments into Favorites (do once!) 1. Click More Activities to star flowsheets into your chunky button screen. 3. Use the search function
Chronic Pain Management Workflow Getting Started: Wrenching In Assessments into Favorites (do once!) 1. Click More Activities to star flowsheets into your chunky button screen. 3. Use the search function
Contents New Features 2 JustGiving Integration 2
 Contents 7.44.0 New Features 2 JustGiving Integration 2 Step One: Basic settings 2 Step Two: Events Mapping 3 Step Three: Import Historical Data 4 Step Four: Finish 5 Edit the JustGiving import 5 JustGiving
Contents 7.44.0 New Features 2 JustGiving Integration 2 Step One: Basic settings 2 Step Two: Events Mapping 3 Step Three: Import Historical Data 4 Step Four: Finish 5 Edit the JustGiving import 5 JustGiving
Guide to Use of SimulConsult s Phenome Software
 Guide to Use of SimulConsult s Phenome Software Page 1 of 52 Table of contents Welcome!... 4 Introduction to a few SimulConsult conventions... 5 Colors and their meaning... 5 Contextual links... 5 Contextual
Guide to Use of SimulConsult s Phenome Software Page 1 of 52 Table of contents Welcome!... 4 Introduction to a few SimulConsult conventions... 5 Colors and their meaning... 5 Contextual links... 5 Contextual
iphis User Guide Outbreak Module: Vaccine Preventable Diseases
 iphis User Guide Outbreak Module: Vaccine Preventable Diseases Version 2.1 March 2019 Public Health Ontario Public Health Ontario is a Crown corporation dedicated to protecting and promoting the health
iphis User Guide Outbreak Module: Vaccine Preventable Diseases Version 2.1 March 2019 Public Health Ontario Public Health Ontario is a Crown corporation dedicated to protecting and promoting the health
Data Management, Data Management PLUS User Guide
 Data Management, Data Management PLUS User Guide Table of Contents Introduction 3 SHOEBOX Data Management and Data Management PLUS (DM+) for Individual Users 4 Portal Login 4 Working With Your Data 5 Manually
Data Management, Data Management PLUS User Guide Table of Contents Introduction 3 SHOEBOX Data Management and Data Management PLUS (DM+) for Individual Users 4 Portal Login 4 Working With Your Data 5 Manually
Content Part 2 Users manual... 4
 Content Part 2 Users manual... 4 Introduction. What is Kleos... 4 Case management... 5 Identity management... 9 Document management... 11 Document generation... 15 e-mail management... 15 Installation
Content Part 2 Users manual... 4 Introduction. What is Kleos... 4 Case management... 5 Identity management... 9 Document management... 11 Document generation... 15 e-mail management... 15 Installation
USING THE WEBEX Q&A FEATURE
 USING THE WEBEX Q&A FEATURE All lines are placed on mute to block out background noises. However, you can send in questions to the panelists via the Q&A button. Follow the directions below to use the Q&A
USING THE WEBEX Q&A FEATURE All lines are placed on mute to block out background noises. However, you can send in questions to the panelists via the Q&A button. Follow the directions below to use the Q&A
POPULATION TRACKER MIDS USER GUIDE
 POPULATION TRACKER MIDS USER GUIDE December 2018 IFU-0003 14 TABLE OF CONTENTS TABLE OF CONTENTS... 1 Intended Use... 1 Warnings... 1 Contraindications... 1 Compatible Browsers... 2 Treatment Plan Templates
POPULATION TRACKER MIDS USER GUIDE December 2018 IFU-0003 14 TABLE OF CONTENTS TABLE OF CONTENTS... 1 Intended Use... 1 Warnings... 1 Contraindications... 1 Compatible Browsers... 2 Treatment Plan Templates
Medtech Training Guide
 Medtech Training Guide Clinical Audit Tool Copyright Medtech Limited Page 1 of 80 Clinical Audit Tool v4.0 Contents Chapter 1: Getting Started... 3 Logging In... 3 Logging Out... 3 Setting the Preliminary
Medtech Training Guide Clinical Audit Tool Copyright Medtech Limited Page 1 of 80 Clinical Audit Tool v4.0 Contents Chapter 1: Getting Started... 3 Logging In... 3 Logging Out... 3 Setting the Preliminary
Entering HIV Testing Data into EvaluationWeb
 Entering HIV Testing Data into EvaluationWeb User Guide Luther Consulting, LLC July, 2014/v2.2 All rights reserved. Table of Contents Introduction... 3 Accessing the CTR Form... 4 Overview of the CTR Form...
Entering HIV Testing Data into EvaluationWeb User Guide Luther Consulting, LLC July, 2014/v2.2 All rights reserved. Table of Contents Introduction... 3 Accessing the CTR Form... 4 Overview of the CTR Form...
About REACH: Machine Captioning for Video
 About REACH: Machine Captioning for Video REACH is a machine captioning service provided as a part of Kaltura. Starting July 1, 2018, REACH automatically captions and tags all new videos created with Kaltura
About REACH: Machine Captioning for Video REACH is a machine captioning service provided as a part of Kaltura. Starting July 1, 2018, REACH automatically captions and tags all new videos created with Kaltura
