GLOOKO FOR ios MIDS USER GUIDE
|
|
|
- Poppy Patrick
- 5 years ago
- Views:
Transcription
1 GLOOKO FOR ios MIDS USER GUIDE October 2018 IFU Glooko MIDS is cleared for US only Rx only
2 TABLE OF CONTENTS TABLE OF CONTENTS MOBILE INSULIN DOSING SYSTEM (MIDS)... 2 Intended Use... 2 Warnings... 2 Contraindications... 2 COMPATIBILITY...3 START MIDS...4 DOSE ADJUSTMENT CHECKS...6 STEP 1: Initiate a Dose Adjustment Check... 7 STEP 2: Confirm your Fasting Blood Glucose Data... 8 STEP 3: Check your Insulin DoseS... 9 STEP 4: View your Dose Adjustment Check Results STEP 5: Next Steps MIDS REMINDERS View Reminders Edit Reminders Disable Reminders Respond to Reminders MANAGE MIDS PROGRAM Contact Provider View Adjustment History Suspend MIDS Resume MIDS SAFETY NOTIFICATIONS MANAGE PROCONNECT CODES Add or Remove a ProConnect Code SYNC YOUR DIABETES DEVICE DATA The Sync Menu Sync Using the Glooko MeterSync Blue Sync Using the MeterSync Blue Sync a Bluetooth Meter Sync Via Apple Health Sync Using a MeterSync Cable REVISION HISTORY Glooko MIDS is cleared for US only Rx only 1
3 GENERAL INFORMATION MOBILE INSULIN DOSING SYSTEM (MIDS) Glooko s Mobile Insulin Dosing System (MIDS) is designed to help individuals with diabetes review, analyze, evaluate, and communicate regarding their blood glucose readings. MIDS uses fasting blood glucose readings, synced from a glucose meter to Glooko, for insulin dose calculations. MIDS is only available for patients whose healthcare provider initiates the program. MIDS is for prescription use only. The Glooko MIDS is designed to work with glucose results reported in mg/dl and cannot safely be used with mmol/l values. To avoid harm please ensure that any glucose meter used with the Glooko system is set for blood glucose values in mg/dl. INTENDED USE The Glooko Mobile Insulin Dosing System (MIDS) is indicated for the management of type 2 diabetes by calculating appropriate long-acting basal insulin doses for titrating insulin levels based on configuration by a physician or healthcare provider knowledgeable in the care and management of diabetes. The physician or healthcare provider must activate the MIDS dose calculator and configure the patient-specific parameters. The system is not intended to provide treatment decisions or to be used as a substitute for professional healthcare advice. WARNINGS Glooko MIDS is intended to support the titration of long-acting basal insulin doses only. It is only available for patients whose healthcare provider initiates the program. All medical diagnosis and treatment are to be performed under the supervision and oversight of an appropriate healthcare provider. Glooko MIDS does not provide specific reminders for titration intervals for individual basal insulins currently marketed. Therefore, the healthcare provider should be familiar with the dosing requirements for each insulin they choose to use with this device. CONTRAINDICATIONS None. Glooko MIDS is cleared for US only Rx only 2
4 COMPATIBILITY COMPATIBILITY Glooko supports Apple devices running ios 9.3 or later: iphone 4S iphone 5 iphone 5C iphone 5S iphone 6 iphone 6+ iphone 6S iphone 6S+ iphone 7 iphone 7+ iphone 8 iphone SE iphone X To determine your diabetes device compatibility, reference the Glooko Compatibility page. The MeterSync Blue is a Bluetooth device used with BG meters that are not Bluetooth-enabled to upload diabetes device data to the Glooko mobile app. Reference the Glooko for Personal Use Quick Start Guide to learn how to access and use the Glooko app. Glooko MIDS is cleared for US only Rx only 3
5 START MIDS START MIDS After your provider prescribes MIDS for you, you will see a Start MIDS button on your Home screen. You may also see an in-app pop-up window indicating that your healthcare provider has enrolled you in MIDS. Tap Start Program to begin. Tap Start MIDS. Swipe through the below screens and review the information presented. o NOTE: The third screen displays your recommended dose. This information is also found on the Home Screen of your Glooko app. After reviewing each of these screens, tap Start MIDS. Glooko MIDS is cleared for US only Rx only 4
6 START MIDS After starting on the MIDS Program, a MIDS module will appear on the Home screen of your Glooko app. Use this module to Manage MIDS Program and complete Dose Adjustment Checks. Glooko MIDS is cleared for US only Rx only 5
7 DOSE ADJUSTMENT CHECKS DOSE ADJUSTMENT CHECKS After starting on the MIDS Program, you will be prompted to complete Dose Adjustment Checks on a schedule set by your provider. You will receive a push notification from your Glooko app on your ios device the day that your Dose Adjustment Check is scheduled. If you forget to complete a Dose Adjustment Check on the scheduled day, you will be prompted to complete the Dose Adjustment Check the next time you open your Glooko app. This Dose Adjustment Check screen will be displayed. NOTE: A Dose Adjustment will be triggered if/when you sync your BG meter (even if prior to your Dose Adjustment day) if you have had a low BG reading according to your treatment plan. Glooko MIDS is cleared for US only Rx only 6
8 DOSE ADJUSTMENT CHECKS STEP 1: INITIATE DOSE ADJUSTMENT STEP 1: INITIATE A DOSE ADJUSTMENT CHECK When it is time for a Dose Adjustment Check, you will be shown a Check Dose Now button in the MIDS module on your Home screen. Tap Check Dose Now to initiate the Dose Adjustment Check. Review the information presented, then tap Continue. NOTE: If you have not yet synced your diabetes device on the day of your Dose Adjustment Check, you will be prompted to sync your diabetes device. If you do not have enough readings available during the titration period, you will be shown a screen that indicates you do not have enough FBG readings to complete a dose checkup. It will also indicate that it will try a dose checkup again the next day. o Tap Continue to proceed. Glooko MIDS is cleared for US only Rx only 7
9 DOSE ADJUSTMENT CHECKS STEP 2: CONFIRM FBG READINGS STEP 2: CONFIRM YOUR FASTING BLOOD GLUCOSE DATA You will be presented with definitions of Fasting Blood Glucose (FBG) Readings and asked to select your FBG values for each day of the titration period (as defined by your provider in your MIDS treatment plan). Review the instructions on selecting the FBG reading values. o To review these instructions during each Dose Adjustment Check, place a checkmark ( ) in the box beside Show for every Dose Adjustment Check. o Tap Okay, Got it to proceed. NOTE: You can access this informational screen by tapping the symbol on the FBG selection screen. Tap the row to select a FBG reading value for each day. o A pop-up window may display prompting you to confirm that the selected reading was your FBG reading for the date selected. Review the information, and if the reading listed is your FBG for that date, tap Yes. Tap No to reject the selection and return to the selection screen. A list of BG readings will be displayed. Select the FBG reading or select I don t have a fasting blood glucose reading if you did not take an FBG reading on that day. After selecting and reviewing your FBG readings, tap Continue to proceed. Glooko MIDS is cleared for US only Rx only 8
10 DOSE ADJUSTMENT CHECKS STEP 3: CHECK INSULIN DOSES STEP 3: CHECK YOUR INSULIN DOSES This screen lists insulin doses for each day of your titration period, defined by your provider in your MIDS treatment plan. If you entered your insulin doses manually via Daily Reminders > Add Insulin in the Glooko app, those insulin doses will be recorded and displayed here. If no insulin delivery has been recorded in the Glooko app, the prescribed insulin dosage will be listed for each day. Review the insulin doses listed for each day. Tap on the units to adjust the number of units delivered as needed, then tap Done. After reviewing your insulin doses, tap Confirm to proceed. A pop-up window will display, prompting you to confirm that you entered the correct dose. Tap Yes to confirm the insulin doses and proceed. Tap No to return to the Insulin Dose screen. Glooko MIDS is cleared for US only Rx only 9
11 DOSE ADJUSTMENT CHECKS STEP 4: VIEW RESULTS STEP 4: VIEW YOUR DOSE ADJUSTMENT CHECK RESULTS Once you have confirmed your FBG readings and insulin doses, you will be taken to your Dose Adjustment Check Results. The results screen will vary based on your FBG values and insulin doses. The possible screens include: Good News! (No adjustment required) Dose Adjustment recommended Non-recommended dose was taken Select dose for new recommendations MIDS will be suspended Safety Notifications NOTE: Safety Notifications may occur in conjunction with other results screens above. Glooko MIDS is cleared for US only Rx only 10
12 DOSE ADJUSTMENT CHECKS STEP 4: VIEW RESULTS GOOD NEWS! (NO ADJUSTMENT REQUIRED) You will be shown this screen if your average FBG is within the target range set in your treatment plan. NEXT STEPS: Proceed through the remainder of the Dose Adjustment Check by following the on-screen prompts. DOSE ADJUSTMENT RECOMMENDED You will be shown this screen that informs you that a dose adjustment is needed if your average FBG is above or below the target range set in your treatment plan. NEXT STEPS: Click Continue to proceed to the next screen. This screen will display your old dose, recommended adjustment and recommended new dose. o o Tap New to accept the new dose. Tap Old to refuse the new dose. The next screen will ask you to confirm that you do not wish to use the new dose. Review the instructions on the Next Steps screen. Tap OK to complete your Dose Adjustment Check. NON-RECOMMENDED DOSE WAS TAKEN In certain situations, MIDS will automatically provide recommendations if you took insulin doses that were not in the recommended range. This screen will display if: (1) You took the same Safe Dose* every day of the titration period, and (2) The dose taken was not the current recommended dose. NEXT STEPS: Tap Continue. Proceed through the remainder of the Dose Adjustment Check by following the on-screen prompts. *A Safe Dose is defined as: 1. Between 80% and 120% of the prescribed insulin dose, and 2. Below the Max Dose as defined in the treatment plan. Glooko MIDS is cleared for US only Rx only 11
13 DOSE ADJUSTMENT CHECKS STEP 4: VIEW RESULTS SELECT DOSE FOR NEW RECOMMENDATIONS If you did not take the same dose each day, you will be asked to choose which dose you would like MIDS to use for your Dose Adjustment. This screen will display if: (1) You did not take the recommended dose every day of the titration period and the doses you took varied, and/or (2) Less than or equal to 50% of your insulin dose(s) during the titration period qualify as an Unsafe Dose.** NEXT STEPS: Choose between: o Original dose of units, or o A different dose taken in adjustment period. If this option is selected, you will need to select a dose from the drop-down menu that displays. Tap Continue. Proceed through the remainder of the Dose Adjustment Check by following the on-screen prompts. **An Unsafe Dose is defined as: 1. Greater than 20% increase or 40% decrease of the prescribed insulin dose, or 2. Above the Maximum Dose as defined in the treatment plan. MIDS WILL BE SUSPENDED In certain situations, the MIDS program will be suspended if a safe recommendation cannot be provided. The MIDS will be suspended screen will be displayed with instructions on how to contact your provider. You must contact your provider to resume MIDS. This screen will display if: (1) More than 50% of your insulin dose(s) during the titration period qualify as an Unsafe Dose.** (2) You Start/Resume MIDS and sync a BG reading lower than the Hypo Threshold on the SAME day. NEXT STEPS: Contact your provider to discuss your MIDS treatment plan and to request to resume the program. **An Unsafe Dose is defined as: 3. Greater than 20% increase or 40% decrease of the prescribed insulin dose, or 4. Above the Maximum Dose as defined in the treatment plan. Glooko MIDS is cleared for US only Rx only 12
14 DOSE ADJUSTMENT CHECKS STEP 5: NEXT STEPS STEP 5: NEXT STEPS After completing the Dose Adjustment Check, a screen will display with the following instructions: Recommended insulin dose and time. Recommended time of day to check your FBG daily. Next Dose Adjustment Check date. Tap Contact your provider to view contact information for your provider. Review the information presented, then tap Done to close this window. Glooko MIDS is cleared for US only Rx only 13
15 MIDS: REMINDERS MIDS REMINDERS The MIDS Treatment Plan sets daily Reminders to check your BG and take your medication at the times set by your healthcare provider. The Schedule Time can be adjusted; however, Day(s) of Week and Reminder Type (Set Reminders) cannot be adjusted. You will receive the notifications as push notifications on your ios device. VIEW REMINDERS From the Home screen, tap the More menu, then tap Reminders. Here you can view the Reminders menu, which displays the Schedule Time, Day(s) of Week and Reminder Type (Set Reminders). EDIT REMINDERS The Schedule Time can be edited; however, Day(s) of Week and Reminder Type (Set Reminders) cannot be edited. To edit reminders: From the Home screen, tap the More menu, then tap Reminders. Tap on a reminder on the Reminders menu to edit the reminder. Tap on the time to select the Time of Day for the reminder. Use the time selector to select the Schedule Time. Once the correct time is selected, tap Done on the time selector. Tap Cancel to discard changes without saving. Tap Save in the top-right corner to save your changes. Glooko MIDS is cleared for US only Rx only 14
16 MIDS: REMINDERS DISABLE REMINDERS From the Home screen, tap the More menu, then tap Reminders. To disable a reminder, toggle the button for the reminder to OFF (gray). To re-enable the reminder, toggle the button for the reminder to ON (green). NOTE: MIDS Reminders cannot be deleted while the MIDS Program is active; however, if the MIDS program is suspended, the Take Insulin reminder will be automatically disabled. Glooko MIDS is cleared for US only Rx only 15
17 MIDS: REMINDERS RESPOND TO REMINDERS At the time of the reminder, you will receive a push notification from the Glooko app on your ios device. The reminder will contain the below options based on the Reminder Type: TEST BLOOD GLUCOSE: I tested: Selecting this option for the Test Blood Glucose reminder will prompt you to sync your BG meter to Glooko. Remind me in 15 mins: Selecting this option will resend the push notification reminder in 15 minutes. Skip: Selecting this option will close the current reminder but will not disable or delete the reminder. ADD YOUR <INSULIN NAME> DOSE: When: Tap the time to adjust the time that you took your insulin. Select Scheduled to accept the scheduled Reminder time, Now to select the current time, Pick a time to select a different time of day, or Cancel to return to the previous screen. Units: Tap on the units to adjust the unit value. Tap Done to proceed. Add Insulin Dose: Selecting this option for the Insulin or Medication reminders will add the insulin or medication to your History view. Remind me in 15 mins: Selecting this option will resend the push notification reminder in 15 minutes. Skip: Selecting this option will close the current reminder but will not disable or delete the reminder. Glooko MIDS is cleared for US only Rx only 16
18 MANAGE MIDS MANAGE MIDS PROGRAM After starting on the MIDS Program, the MIDS module will appear on the Home screen of your Glooko app. This module will indicate Check Dose Now when a Dose Adjustment Check is needed. You can also use the MIDS module to view and manage your MIDS Program and MIDS History. Tap on the MIDS module on the Home screen of your Glooko app to Contact your Provider, view Adjustment History, Suspend MIDS or receive instructions on how to Resume MIDS. CONTACT PROVIDER Tap Contact Provider to view your provider s phone number that is listed on your MIDS treatment plan. VIEW ADJUSTMENT HISTORY Your Adjustment History section displays events associated with your MIDS program, including when MIDS was Prescribed, Started, Suspended and Resumed; Safety Notifications; and Dose Adjustment Checks. SUSPEND MIDS To suspend MIDS, tap Suspend Program within the MIDS module. A confirmation box will display. Review the information presented. Tap Yes to proceed or No to cancel. Glooko MIDS is cleared for US only Rx only 17
19 MANAGE MIDS RESUME MIDS If you suspended the MIDS Program, you can resume it on the mobile app. Tap on the MIDS module on the Home screen of your Glooko app. Tap Resume Program to resume the MIDS Program. A pop-up window will display prompting you to confirm that you would like to resume MIDS. Tap Yes to confirm or No to cancel. NOTE: If the MIDS Program was suspended by your healthcare provider or the MIDS Program, you must contact your healthcare provider to resume MIDS. Glooko MIDS is cleared for US only Rx only 18
20 SAFETY NOTIFICATIONS SAFETY NOTIFICATIONS Safety Notifications are set by your provider in your MIDS treatment plan. In certain situations, Safety Notifications will appear after syncing your BG meter to Glooko. A Safety Notification screen will display if: (1) You have Hyper BG readings or Hypo BG readings as specified by your MIDS treatment plan, or (2) You reach the Maximum Dose allowed by your treatment plan. This notification may be displayed at the end of a Dose Adjustment Check. NEXT STEPS: HYPO BLOOD GLUCOSE READING(S) After syncing a Hypo BG reading, you will be guided through an immediate Dose Adjustment: You Need to Reduce your Insulin: On this screen, tap Get Started to proceed. Check your Insulin Dose: This screen lists insulin doses for each day in the current titration period. If you entered your insulin in the Glooko app, the insulin recorded will displayed. If no insulin delivery has been entered in the Glooko app, the prescribed insulin dosage will display. o Review the insulin deliveries listed for each day. o Tap on the units to adjust the units of insulin delivered, then tap Done. o After reviewing, tap Confirm to proceed. MIDS Dose Confirmation: Tap Yes to confirm the doses or No to return to the previous screen. Recommended Dose: This screen will display your old dose, recommended adjustment and recommended new dose. You will be prompted with: Which dose do you plan to use? o Tap New to accept the new dose. o Tap Old to refuse the new dose. The next screen will ask you to confirm that you do not wish to use the new dose. Review the instructions on the Next Steps screen. Tap OK to complete your Dose Adjustment Check. Glooko MIDS is cleared for US only Rx only 19
21 SAFETY NOTIFICATIONS NEXT STEPS: HYPER BLOOD GLUCOSE READING(S) Review the information on the screen and contact your provider. Hyper Notification NEXT STEPS: MAXIMUM DOSE Review the information on the screen and contact your provider. Maximum Dose Notification Glooko MIDS is cleared for US only Rx only 20
22 MANAGE PROCONNECT CODES MANAGE PROCONNECT CODES In order to start on the MIDS Program, you must first be ProConnected to your healthcare provider. By adding your healthcare provider s unique ProConnect Code to your Glooko account, you can automatically share your diabetes data with them via the secure cloud. NOTE: You can add up to five (5) ProConnect Codes to your account. ADD OR REMOVE A PROCONNECT CODE To add or remove a ProConnect Code, access Profile from the More menu, then tap on the Personal tab, then tap ProConnect To add a ProConnect Code: Tap + Add Code. When prompted if you would like to proceed, tap Continue. Enter the ProConnect Code, tap Submit, then tap OK to save. To remove a ProConnect Code: Tap on the ProConnect Code you would like to delete and slide to the left. Next, tap Delete. When prompted if you would like to proceed, tap Yes. NOTE: If your MIDS Program is active, you cannot remove the ProConnect Code of the provider administering your MIDS Program. Please contact your provider and ask them to suspend the MIDS Program. Once suspended, you can delete the ProConnect Code. This will remove the MIDS module and reminders from your Glooko app. Glooko MIDS is cleared for US only Rx only 21
23 SYNC A DIABETES DEVICE SYNC YOUR DIABETES DEVICE DATA You can save time and eliminate errors from manual entry by conveniently downloading your blood glucose readings from your diabetes device to your ios device. Reference the Glooko Compatibility page for an updated list of compatible diabetes devices, compatible mobile devices and recommended syncing devices. THE SYNC MENU The Sync menu allows you to manage your diabetes devices. ACCESS THE SYNC MENU From the Home screen, tap access your Sync menu. Sync at the top-right of the screen to ADD A DEVICE To add additional diabetes devices to your Sync menu: Tap New Device. Select your diabetes device type from the options presented. Select your diabetes device from the list. Tap Add. REMOVE A DEVICE To remove a diabetes device from the Sync menu: Tap the triple-dot symbol ( ). Tap Remove Device. SYNC YOUR DIABETES DEVICE The instructions for syncing your diabetes device data vary by device type. Click below to view instructions for syncing your diabetes device: Sync Using the MeterSync Blue Sync a Bluetooth Meter Sync via Apple Health Sync using a MeterSync Cable Glooko MIDS is cleared for US only Rx only 22
24 SYNC: METERSYNC BLUE SYNC USING THE GLOOKO METERSYNC BLUE The MeterSync Blue is a Bluetooth device that is used with most BG meters that are not Bluetooth-enabled to upload diabetes data to Glooko. The MeterSync Blue must be paired to your Glooko app and your phone s Bluetooth must be turned ON to use the MeterSync Blue. To find out if you need a MeterSync Blue to sync your BG meter, please reference the Glooko Compatibility page. If you do not already have a Glooko MeterSync Blue, you can obtain one from the Glooko Store. THE METERSYNC BLUE MENU To access the MeterSync Blue menu, go to More > Profile > Devices > MeterSync Blue. You can also pair a MeterSync Blue from the Sync menu. The MeterSync Blue menu provides access to pair a new device and lists details about your paired MeterSync Blue: Setup New Device: Tap Setup New Device and follow the on-screen prompts to pair a MeterSync Blue to Glooko. Help: Tap to see detailed on-screen troubleshooting instructions. Status: The MeterSync Blue status is displayed: o Connected: The MeterSync Blue is ON and connected to the app. o Disconnected: The MeterSync Blue is OFF or not connected to the app. Device ID: Your MeterSync Blue includes a unique Device ID. If you MeterSync Blue has been paired, the Device ID will be listed here. Show Video Tutorial: Tap to enable (green) or disable (white) the on-screen video tutorial for syncing your meter using the MeterSync Blue. Unpair: If you need to unpair your MeterSync Blue, simply tap Unpair and confirm to remove the unpairing. Glooko MIDS is cleared for US only Rx only 23
25 SYNC: METERSYNC BLUE SYNC USING THE METERSYNC BLUE There are three configurations for using the MeterSync Blue: Most meters require the MeterSync Blue + the standard 3.5mm cable (included with the MeterSync Blue). Some meters require the MeterSync Blue + the standard 3.5mm cable + 2.5mm adapter (included with the MeterSync Blue). Some meters require the MeterSync Blue via infrared technology. The MeterSync Blue infrared window is located on the top of the MeterSync Blue for use with these meters. To upload data using the MeterSync Blue: Navigate to the Sync menu by tapping Sync on the Home screen. If your BG meter is listed, tap on the Meter Name. If it is not, tap New Device. On the next screen, tap Blood Glucose Meter, select your meter from the list, then tap Add. Your device will now be listed on the Sync menu. Tap on the Meter Name. o If you have not yet paired your MeterSync Blue, you will be required to pair it to the Glooko app. Tap Pair to proceed. You now have the option to view a tutorial for the selected meter. This will demonstrate how to put the meter in Data Transfer mode. o Tap Next to proceed through each screen of the tutorial. o You can disable the tutorial for the future by toggling Don t show this tutorial again button ON. Once you have placed your meter in Data Transfer mode, tap Sync. Glooko MIDS is cleared for US only Rx only 24
26 SYNC: METERSYNC BLUE PAIR A METERSYNC BLUE The MeterSync Blue needs to be paired to your Glooko app in order to use it. It will need to be paired any time you log out of your account, if you get a new MeterSync Blue device or if you delete the current pairing. A built-in tutorial will guide you through the steps of pairing your MeterSync Blue. Below are the steps to pair the MeterSync Blue: From the MeterSync Blue menu: Ensure that Bluetooth is enabled on your mobile device. Tap Setup New Device. Press and hold the blue button on your Glooko MeterSync Blue for at least one second to turn it ON. o If the light on your MeterSync Blue does not light up when you press the button, tap What now? to see detailed onscreen troubleshooting instructions. Once your MeterSync Blue light is blinking green, tap the Next button at the bottom of the screen. If the pairing is SUCCESSFUL, you will be directed to a screen that says MeterSync Blue Found! Tap Done. If the pairing is UNSUCCESSFUL, ensure the light on the MeterSync Blue is ON and tap Try Again. You can also tap Need Help? to access detailed onscreen troubleshooting instructions. Still having trouble? Contact Glooko Support. Glooko MIDS is cleared for US only Rx only 25
27 SYNC: BLUETOOTH METER SYNC A BLUETOOTH METER Compatible Bluetooth meters do not require additional hardware to sync to Glooko. To find out if your meter is compatible, reference the Glooko Compatibility page. To sync your compatible Bluetooth meter: Navigate to the Sync menu by tapping Sync on the Home screen. If your Bluetooth meter is listed, tap on the Bluetooth Meter Name. If it is not listed, tap New Device. On the next screen, tap Blood Glucose Meters, select your meter from the list, then tap Add. Your device will now be listed on the Sync menu. Tap on the Bluetooth Meter Name. o If this is the first time you have synced data from the Bluetooth meter, tapping on the device will take you to an on-screen pairing tutorial. o Follow the on-screen prompts to set up your Bluetooth meter with Glooko. Once your Bluetooth meter is paired, Glooko will automatically sync data from your meter to the app if it is in range, connected via Bluetooth and the app is open in the background. Glooko MIDS is cleared for US only Rx only 26
28 SYNC: APPLE HEALTH SYNC VIA APPLE HEALTH Your daily step data can now be shared with Glooko automatically. To connect your Apple Health account: Navigate to the Sync menu by tapping Sync on the Home screen. Tap New Device. Select Fitness and Health Devices Select Apple Health, then tap Add. Tap Connect. Glooko MIDS is cleared for US only Rx only 27
29 SYNC: METERSYNC CABLE SYNC USING A METERSYNC CABLE The Glooko MeterSync Cable (and the Glooko IR Adapter for MeterSync Cable) is a previous model of the Glooko MeterSync Blue device. The MeterSync Cable and IR Adapter are no longer available for purchase but are available under limited distribution through healthcare providers and/or health systems. Please refer to the MeterSync Blue section for assistance with your MeterSync Blue device. Navigate to the Sync menu by tapping Sync on the Home screen. If your BG meter is listed, tap on the Meter Name. If it is not, tap Add Device. On the next screen, tap Blood Glucose Meter, select your meter from the list, then tap Add. Your device will now be listed on the Sync menu. Tap on the Meter Name. Tap Glooko MeterSync Cable. Once you have selected the Glooko MeterSync Cable, you will be shown an illustration on how to connect your MeterSync Cable to your meter. o NOTE: You will need to attach a 2.5 mm adapter if you are syncing with a CareSens, FreeStyle, GLUCOCARD, or ReliOn meter. You will need to attach the Glooko IR Adapter if you are syncing with an ACCU-CHEK meter. Finally, you will need a Lightning to 30-pin adapter if you are using a newer ios device that has a Lightning charging port. Follow the on-screen instructions to sync your meter to Glooko. o NOTE: If your Glooko MeterSync Cable is properly plugged into your ios device, the Sync button will be green. If it is not connected, it will be gray. Glooko MIDS is cleared for US only Rx only 28
POPULATION TRACKER MIDS USER GUIDE
 POPULATION TRACKER MIDS USER GUIDE December 2018 IFU-0003 14 TABLE OF CONTENTS TABLE OF CONTENTS... 1 Intended Use... 1 Warnings... 1 Contraindications... 1 Compatible Browsers... 2 Treatment Plan Templates
POPULATION TRACKER MIDS USER GUIDE December 2018 IFU-0003 14 TABLE OF CONTENTS TABLE OF CONTENTS... 1 Intended Use... 1 Warnings... 1 Contraindications... 1 Compatible Browsers... 2 Treatment Plan Templates
Contour Diabetes app User Guide
 Contour Diabetes app User Guide Contents iii Contents Chapter 1: Introduction...5 About the CONTOUR DIABETES app...6 System and Device Requirements...6 Intended Use...6 Chapter 2: Getting Started...7
Contour Diabetes app User Guide Contents iii Contents Chapter 1: Introduction...5 About the CONTOUR DIABETES app...6 System and Device Requirements...6 Intended Use...6 Chapter 2: Getting Started...7
Table of Contents. Contour Diabetes App User Guide
 Table of Contents Introduction... 3 About the CONTOUR Diabetes App... 3 System and Device Requirements... 3 Intended Use... 3 Getting Started... 3 Downloading CONTOUR... 3 Apple... 3 Android... 4 Quick
Table of Contents Introduction... 3 About the CONTOUR Diabetes App... 3 System and Device Requirements... 3 Intended Use... 3 Getting Started... 3 Downloading CONTOUR... 3 Apple... 3 Android... 4 Quick
Cornerstones4Care Powered by Glooko Android User Guide
 Cornerstones4Care Powered by Glooko Android User Guide March 2018 IM GL+C4C(A) REV C TABLE OF CONTENTS GENERAL INFORMATION...1 Product Description...1 Intended Use...1 Supported Devices...1 Warnings...3
Cornerstones4Care Powered by Glooko Android User Guide March 2018 IM GL+C4C(A) REV C TABLE OF CONTENTS GENERAL INFORMATION...1 Product Description...1 Intended Use...1 Supported Devices...1 Warnings...3
Diabetes Management App. Instruction Manual
 Diabetes Management App Instruction Manual Accu-Chek Connect Diabetes Management App Overview The Accu-Chek Connect diabetes management app (hereafter referred to as the app) is designed to help you: Transfer
Diabetes Management App Instruction Manual Accu-Chek Connect Diabetes Management App Overview The Accu-Chek Connect diabetes management app (hereafter referred to as the app) is designed to help you: Transfer
GLOOKO DREAMED FOR ANDROID USER GUIDE
 GLOOKO DREAMED FOR ANDROID USER GUIDE November 2018 IFU-0017 02 TABLE OF CONTENTS TABLE OF CONTENTS GENERAL INFORMATION... 2 Product Description... 2 Glooko Intended Use... 2 Dreamed Intended Use... 2
GLOOKO DREAMED FOR ANDROID USER GUIDE November 2018 IFU-0017 02 TABLE OF CONTENTS TABLE OF CONTENTS GENERAL INFORMATION... 2 Product Description... 2 Glooko Intended Use... 2 Dreamed Intended Use... 2
MYGLOOKO USER GUIDE. June 2017 IM GL+ A0003 REV J
 MYGLOOKO USER GUIDE June 2017 IM GL+ A0003 REV J TABLE OF CONTENTS TABLE OF CONTENTS GENERAL INFORMATION...1 Product Description...1 Intended Use...1 Supported Software...1 Warnings...2 Contraindications...2
MYGLOOKO USER GUIDE June 2017 IM GL+ A0003 REV J TABLE OF CONTENTS TABLE OF CONTENTS GENERAL INFORMATION...1 Product Description...1 Intended Use...1 Supported Software...1 Warnings...2 Contraindications...2
Live life, less complicated. InPen MOBILE APP. Healthcare Provider INSTRUCTIONS FOR USE. CompanionMedical.com
 InPen MOBILE APP Healthcare Provider INSTRUCTIONS FOR USE TABLE OF CONTENTS Introduction...3 InPen Mobile App...3 Intended Use...3 Indications for Use...3 Contraindications...3 Start Orders...4 General
InPen MOBILE APP Healthcare Provider INSTRUCTIONS FOR USE TABLE OF CONTENTS Introduction...3 InPen Mobile App...3 Intended Use...3 Indications for Use...3 Contraindications...3 Start Orders...4 General
Gocap System User s Guide
 Gocap System User s Guide Hello! This User's Guide will help you get started using Gocap. Gocap is an aid to help you in effective management of your diabetes. Before you begin using the Gocap system,
Gocap System User s Guide Hello! This User's Guide will help you get started using Gocap. Gocap is an aid to help you in effective management of your diabetes. Before you begin using the Gocap system,
Mobile App User Guide
 Mobile App User Guide Contents 2 Contents Introduction... 4 OneTouch Reveal mobile app... 4 Supported Devices and System Requirements...4 Android Legal Notice... 4 Google Play Legal Notice...4 Bluetooth
Mobile App User Guide Contents 2 Contents Introduction... 4 OneTouch Reveal mobile app... 4 Supported Devices and System Requirements...4 Android Legal Notice... 4 Google Play Legal Notice...4 Bluetooth
Connectivity guide for. BeMore app
 Connectivity guide for BeMore app Compatible AGXR aids These AGXR aids work with the BeMore app. If you re in doubt, please ask your hearing care professional. Table of contents Introduction to AGXR hearing
Connectivity guide for BeMore app Compatible AGXR aids These AGXR aids work with the BeMore app. If you re in doubt, please ask your hearing care professional. Table of contents Introduction to AGXR hearing
Demo Mode. Once you have taken the time to navigate your RPM 2 app in "Demo mode" you should be ready to pair, connect, and try your inserts.
 Demo Mode RPM 2 is supported with a "demonstration (Demo) mode" that easily allows you to navigate the app. Demo mode is intended for navigation purposes only. Data in Demo mode are simply random data
Demo Mode RPM 2 is supported with a "demonstration (Demo) mode" that easily allows you to navigate the app. Demo mode is intended for navigation purposes only. Data in Demo mode are simply random data
GLOOKO REPORT REFERENCE GUIDE
 GLOOKO REPORT REFERENCE GUIDE November 2018 Version IFU-0010 02 Contents Intended Use... 2 Warnings... 2 Introduction... 3 Reports... 4 Report Criteria...4 Date Range... 4 Glucose Data Source... 4 Exercise
GLOOKO REPORT REFERENCE GUIDE November 2018 Version IFU-0010 02 Contents Intended Use... 2 Warnings... 2 Introduction... 3 Reports... 4 Report Criteria...4 Date Range... 4 Glucose Data Source... 4 Exercise
Pivotal Living Bluetooth Smart Scale. User Manual
 Pivotal Living Bluetooth Smart Scale User Manual 1 Welcome to Pivotal Living Table of Contents About... 3 What is the Pivotal Living Smart Scale?... 3 How does the Smart Scale work?... 3 How does the Smart
Pivotal Living Bluetooth Smart Scale User Manual 1 Welcome to Pivotal Living Table of Contents About... 3 What is the Pivotal Living Smart Scale?... 3 How does the Smart Scale work?... 3 How does the Smart
POPULATION TRACKER - DREAMED USER GUIDE
 POPULATION TRACKER - DREAMED USER GUIDE November 2018 IFU-0011 05 TABLE OF CONTENTS TABLE OF CONTENTS GENERAL INFORMATION... 1 Product Description... 1 Glooko Intended Use... 1 DreaMed Intended Use...
POPULATION TRACKER - DREAMED USER GUIDE November 2018 IFU-0011 05 TABLE OF CONTENTS TABLE OF CONTENTS GENERAL INFORMATION... 1 Product Description... 1 Glooko Intended Use... 1 DreaMed Intended Use...
Data Management System (DMS) User Guide
 Data Management System (DMS) User Guide Eversense and the Eversense logo are trademarks of Senseonics, Incorporated. Other brands and their products are trademarks or registered trademarks of their respective
Data Management System (DMS) User Guide Eversense and the Eversense logo are trademarks of Senseonics, Incorporated. Other brands and their products are trademarks or registered trademarks of their respective
Smart Scale User Manual
 Smart Scale User Manual Table of Contents About... 3 What is the Revive Smart Scale?... 3 How does the Smart Scale work?... 3 How does the Smart Scale identify users?... 3 What can I do to ensure the most
Smart Scale User Manual Table of Contents About... 3 What is the Revive Smart Scale?... 3 How does the Smart Scale work?... 3 How does the Smart Scale identify users?... 3 What can I do to ensure the most
RELEASED. first steps. Icon Icon name What it means
 Icon Icon name What it means Connection The connection icon appears green when the Sensor feature is on and your transmitter is successfully communicating with your pump. The connection icon appears gray
Icon Icon name What it means Connection The connection icon appears green when the Sensor feature is on and your transmitter is successfully communicating with your pump. The connection icon appears gray
Connectivity guide for ReSound Smart 3D app
 Connectivity guide for ReSound Smart 3D app Table of contents Introduction to ReSound Smart Hearing Aids... 3 Mobile Devices that Work with ReSound Smart Hearing Aids... 3 Connectivity and ReSound Smart
Connectivity guide for ReSound Smart 3D app Table of contents Introduction to ReSound Smart Hearing Aids... 3 Mobile Devices that Work with ReSound Smart Hearing Aids... 3 Connectivity and ReSound Smart
Quick guide to connectivity and the ReSound Smart 3D app
 Quick guide to connectivity and the ReSound Smart 3D app 2 Content Compatibility: Hearing aids and mobile devices...4 Get started with your iphone, ipad or ipod touch...6 Pair with your ReSound Smart Hearing
Quick guide to connectivity and the ReSound Smart 3D app 2 Content Compatibility: Hearing aids and mobile devices...4 Get started with your iphone, ipad or ipod touch...6 Pair with your ReSound Smart Hearing
Quick guide to connectivity and the Interton Sound app
 Quick guide to connectivity and the Interton Sound app Content Compatibility: Hearing aids and mobile devices... 4 Get started with your iphone, ipad or ipod touch... 6 Pair with your Interton hearing
Quick guide to connectivity and the Interton Sound app Content Compatibility: Hearing aids and mobile devices... 4 Get started with your iphone, ipad or ipod touch... 6 Pair with your Interton hearing
How to install the Wahoo RPM Cadence on your bike: How to install the Wahoo RPM Cadence using the Shoe Clip Mount:
 Setup This setup guide is intended to assist with installing your Wahoo RPM Cadence sensor on your bike or shoe and pairing to the Wahoo Fitness app. How to install the Wahoo RPM Cadence on your bike:
Setup This setup guide is intended to assist with installing your Wahoo RPM Cadence sensor on your bike or shoe and pairing to the Wahoo Fitness app. How to install the Wahoo RPM Cadence on your bike:
Logbook Manual. 1 Getting started. 1.1 Key features. Quick and easy data entry. Smart search. Neat and clear graphs.
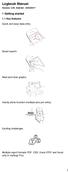 Logbook Manual Version: 3.29_Android - 23/02/2017 1 Getting started 1.1 Key features Quick and easy data entry. Smart search. Neat and clear graphs. Handy photo function (multiple pics per entry). Exciting
Logbook Manual Version: 3.29_Android - 23/02/2017 1 Getting started 1.1 Key features Quick and easy data entry. Smart search. Neat and clear graphs. Handy photo function (multiple pics per entry). Exciting
myphonak app User Guide
 myphonak app User Guide Getting started myphonak is an app developed by Sonova, the world leader in hearing solutions based in Zurich, Switzerland. Read the user instructions thoroughly in order to benefit
myphonak app User Guide Getting started myphonak is an app developed by Sonova, the world leader in hearing solutions based in Zurich, Switzerland. Read the user instructions thoroughly in order to benefit
Aviva Combo BLOOD GLUCOSE METER. Advanced Owner s Booklet for Self-Testing Only
 Aviva Combo BLOOD GLUCOSE METER Advanced Owner s Booklet for Self-Testing Only Before You Start Testing About the meter and test strips Carefully read and follow the instructions in the Getting Started
Aviva Combo BLOOD GLUCOSE METER Advanced Owner s Booklet for Self-Testing Only Before You Start Testing About the meter and test strips Carefully read and follow the instructions in the Getting Started
OneTouch Reveal Web Application. User Manual for Patients Instructions for Use
 OneTouch Reveal Web Application User Manual for Patients Instructions for Use Contents 2 Contents Chapter 1: Introduction...3 Product Overview...3 Intended Use...3 System Requirements... 3 Technical Support...3
OneTouch Reveal Web Application User Manual for Patients Instructions for Use Contents 2 Contents Chapter 1: Introduction...3 Product Overview...3 Intended Use...3 System Requirements... 3 Technical Support...3
RELEASED. Clearing your active insulin
 To clear all your settings: 1. Make sure the pump is not connected to your body. 2. Go to the Manage Settings screen. Menu > Utilities > Manage Settings 3. Simultaneously press and hold and until the Manage
To clear all your settings: 1. Make sure the pump is not connected to your body. 2. Go to the Manage Settings screen. Menu > Utilities > Manage Settings 3. Simultaneously press and hold and until the Manage
Now you know. InPen MOBILE APP. Healthcare Provider INSTRUCTIONS FOR USE. CompanionMedical.com Companion Medical, Inc.
 InPen MOBILE APP Healthcare Provider INSTRUCTIONS FOR USE 2017 Companion Medical, Inc. LBL-00235-AC TABLE OF CONTENTS Introduction...3 InPen Mobile App...3 Intended Use...3 Indications for Use...3 Contraindications...3
InPen MOBILE APP Healthcare Provider INSTRUCTIONS FOR USE 2017 Companion Medical, Inc. LBL-00235-AC TABLE OF CONTENTS Introduction...3 InPen Mobile App...3 Intended Use...3 Indications for Use...3 Contraindications...3
Blood Glucose Monitoring System. Copyright 2016 Ascensia Diabetes Care Holdings AG diabetes.ascensia.com
 Setting up the CONTOUR DIABETES app Setup Process The first time you use the CONTOUR DIABETES app, you will be asked to complete the Setup process to customize your settings. Once you have created your
Setting up the CONTOUR DIABETES app Setup Process The first time you use the CONTOUR DIABETES app, you will be asked to complete the Setup process to customize your settings. Once you have created your
Hearing Control App User Guide
 Hearing Control App User Guide Introduction to Audibel s Smart Hearing Aids Android Listed below are Audibel s smartphone compatible hearing aids that work with the TruLink Hearing Control app: We are
Hearing Control App User Guide Introduction to Audibel s Smart Hearing Aids Android Listed below are Audibel s smartphone compatible hearing aids that work with the TruLink Hearing Control app: We are
mysugr App Manual Version: 3.44_Android
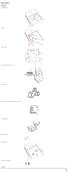 mysugr App Manual Version: 3.44_Android - 2018-02-14 1 Getting started 1.1 Key features Quick and easy data entry. Smart search. Neat and clear graphs. Handy photo function (multiple pics per entry). Exciting
mysugr App Manual Version: 3.44_Android - 2018-02-14 1 Getting started 1.1 Key features Quick and easy data entry. Smart search. Neat and clear graphs. Handy photo function (multiple pics per entry). Exciting
OneTouch Reveal Web Application. User Manual for Healthcare Professionals Instructions for Use
 OneTouch Reveal Web Application User Manual for Healthcare Professionals Instructions for Use Contents 2 Contents Chapter 1: Introduction...4 Product Overview...4 Intended Use...4 System Requirements...
OneTouch Reveal Web Application User Manual for Healthcare Professionals Instructions for Use Contents 2 Contents Chapter 1: Introduction...4 Product Overview...4 Intended Use...4 System Requirements...
Connectivity guide for ReSound Smart 3D app
 Connectivity guide for ReSound Smart 3D app Table of contents Introduction to ReSound Smart Hearing Aids... 3 Mobile Devices that Work with ReSound Smart Hearing Aids... 3 Connectivity and ReSound Smart
Connectivity guide for ReSound Smart 3D app Table of contents Introduction to ReSound Smart Hearing Aids... 3 Mobile Devices that Work with ReSound Smart Hearing Aids... 3 Connectivity and ReSound Smart
THIM User Manual 1.0 GETTING STARTED 3 WHAT YOU LL FIND IN THE BOX 3
 User Manual THIM is not a medical device. The information contained in this document is not intended to be used as medical information or as a substitute for your own health professional s advice. As a
User Manual THIM is not a medical device. The information contained in this document is not intended to be used as medical information or as a substitute for your own health professional s advice. As a
TruLink Hearing Control App User Guide
 TruLink Hearing Control App User Guide TruLink Hearing Control App User Guide GET CONNECTED In order to use the TruLink Hearing Control app, you must first pair your hearing aids with your ios device.
TruLink Hearing Control App User Guide TruLink Hearing Control App User Guide GET CONNECTED In order to use the TruLink Hearing Control app, you must first pair your hearing aids with your ios device.
mysugr App Manual 1 Getting started 1.1 Key features Quick and easy data entry. Smart search. Neat and clear graphs.
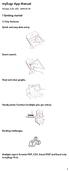 mysugr App Manual Version: 3.42_iOS - 2018-01-29 1 Getting started 1.1 Key features Quick and easy data entry. Smart search. Neat and clear graphs. Handy photo function (multiple pics per entry). Exciting
mysugr App Manual Version: 3.42_iOS - 2018-01-29 1 Getting started 1.1 Key features Quick and easy data entry. Smart search. Neat and clear graphs. Handy photo function (multiple pics per entry). Exciting
mysugr Logbook User Manual
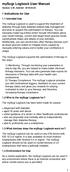 mysugr Logbook User Manual Version: 3.49_Android - 2018-05-03 1 Indications for Use 1.1 Intended Use The mysugr Logbook is used to support the treatment of diabetes through daily diabetes-related data
mysugr Logbook User Manual Version: 3.49_Android - 2018-05-03 1 Indications for Use 1.1 Intended Use The mysugr Logbook is used to support the treatment of diabetes through daily diabetes-related data
TruLink Hearing Control App User Guide
 TruLink Hearing Control App User Guide GET CONNECTED In order to use TruLink Hearing Control app, you must first pair your hearing aids with your ios device. IMPORTANT: Before completing the following
TruLink Hearing Control App User Guide GET CONNECTED In order to use TruLink Hearing Control app, you must first pair your hearing aids with your ios device. IMPORTANT: Before completing the following
Nitelog. User Manual. For use with the Z1 Auto CPAP System
 Nitelog User Manual For use with the Z1 Auto CPAP System Thank you for choosing the Z1 Auto TM CPAP System from Human Design Medical, LLC. This Nitelog User Manual provides information as to how to use
Nitelog User Manual For use with the Z1 Auto CPAP System Thank you for choosing the Z1 Auto TM CPAP System from Human Design Medical, LLC. This Nitelog User Manual provides information as to how to use
mysugr App Manual 1 Getting started 1.1 Key features Quick and easy data entry. Smart search. Neat and clear graphs.
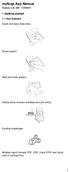 mysugr App Manual Version: 3.32_iOS - 11/04/2017 1 Getting started 1.1 Key features Quick and easy data entry. Smart search. Neat and clear graphs. Handy photo function (multiple pics per entry). Exciting
mysugr App Manual Version: 3.32_iOS - 11/04/2017 1 Getting started 1.1 Key features Quick and easy data entry. Smart search. Neat and clear graphs. Handy photo function (multiple pics per entry). Exciting
ReSound Forte and ReSound Smart 3D App For Android Users Frequently Asked Questions
 ReSound Forte and ReSound Smart 3D App For Android Users Frequently Asked Questions GENERAL Q. I have an Android phone. Can I use ReSound Forte? Q. What Android devices are compatible with ReSound Forte
ReSound Forte and ReSound Smart 3D App For Android Users Frequently Asked Questions GENERAL Q. I have an Android phone. Can I use ReSound Forte? Q. What Android devices are compatible with ReSound Forte
User s Manual Blood Glucose Meter
 User s Manual Blood Glucose Meter Contents Introduction...3 Chapter 1: Your New System...5 Chapter 2: Blood Glucose Tests...13 Chapter 3: Control Tests...25 Chapter 4: Meter Settings...31 Chapter 5: Review
User s Manual Blood Glucose Meter Contents Introduction...3 Chapter 1: Your New System...5 Chapter 2: Blood Glucose Tests...13 Chapter 3: Control Tests...25 Chapter 4: Meter Settings...31 Chapter 5: Review
User Guide. December_2018
 User Guide December_2018 CONTENTS Contents 03 04 06 07 10 1 1 1 2 1 3 1 4 15 16 1 7 18 Download and Install Create an account Main Screen New Log My Logbook Charts Menu Profile and configuration Carbs
User Guide December_2018 CONTENTS Contents 03 04 06 07 10 1 1 1 2 1 3 1 4 15 16 1 7 18 Download and Install Create an account Main Screen New Log My Logbook Charts Menu Profile and configuration Carbs
mysugr Logbook User Manual
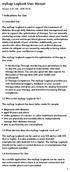 mysugr Logbook User Manual Version: 3.47_iOS - 2018-05-18 1 Indications for Use 1.1 Intended Use The mysugr Logbook is used to support the treatment of diabetes through daily diabetes-related data management
mysugr Logbook User Manual Version: 3.47_iOS - 2018-05-18 1 Indications for Use 1.1 Intended Use The mysugr Logbook is used to support the treatment of diabetes through daily diabetes-related data management
Phonak RemoteControl App. User Guide
 Phonak RemoteControl App User Guide Getting started The RemoteControl App is developed by Phonak, one of the world`s leading companies in hearing technology. Read this user instructions thoroughly in order
Phonak RemoteControl App User Guide Getting started The RemoteControl App is developed by Phonak, one of the world`s leading companies in hearing technology. Read this user instructions thoroughly in order
Sleep Apnea Therapy Software Clinician Manual
 Sleep Apnea Therapy Software Clinician Manual Page ii Sleep Apnea Therapy Software Clinician Manual Notices Revised Notice Trademark Copyright Sleep Apnea Therapy Software Clinician Manual 103391 Rev A
Sleep Apnea Therapy Software Clinician Manual Page ii Sleep Apnea Therapy Software Clinician Manual Notices Revised Notice Trademark Copyright Sleep Apnea Therapy Software Clinician Manual 103391 Rev A
For more comprehensive information, please refer to the t:connect Application User Guide available online at: Getting Started Guide.
 Congratulations on the purchase of your new insulin pump from Tandem Diabetes Care. Your decision to use insulin pump therapy is a sign of your commitment to actively manage your diabetes. This guide provides
Congratulations on the purchase of your new insulin pump from Tandem Diabetes Care. Your decision to use insulin pump therapy is a sign of your commitment to actively manage your diabetes. This guide provides
User s Manual Blood Glucose Meter
 User s Manual Blood Glucose Meter This file may not print or view at 100%. Die lines and color breaks do not print. Holding Area text, box and rules do not print. Roche USA 54082 V2/1 07790953001 07790953001(01)
User s Manual Blood Glucose Meter This file may not print or view at 100%. Die lines and color breaks do not print. Holding Area text, box and rules do not print. Roche USA 54082 V2/1 07790953001 07790953001(01)
Data Management System (DMS) User Guide
 Data Management System (DMS) User Guide Eversense and the Eversense logo are trademarks of Senseonics, Incorporated. Other brands and their products are trademarks or registered trademarks of their respective
Data Management System (DMS) User Guide Eversense and the Eversense logo are trademarks of Senseonics, Incorporated. Other brands and their products are trademarks or registered trademarks of their respective
Data Management System (DMS) User Guide
 Data Management System (DMS) User Guide Eversense and the Eversense logo are trademarks of Senseonics, Incorporated. Other brands and their products are trademarks or registered trademarks of their respective
Data Management System (DMS) User Guide Eversense and the Eversense logo are trademarks of Senseonics, Incorporated. Other brands and their products are trademarks or registered trademarks of their respective
Share/Follow. User Guide. A feature of Dexcom G5 Mobile CGM System
 Share/Follow User Guide A feature of Dexcom G5 Mobile CGM System IMPORTANT USER INFORMATION Please review your product instructions before using your continuous glucose monitoring system. Contraindications,
Share/Follow User Guide A feature of Dexcom G5 Mobile CGM System IMPORTANT USER INFORMATION Please review your product instructions before using your continuous glucose monitoring system. Contraindications,
DreamMapper 2.4. Mobile App User Guide
 DreamMapper 2.4 Mobile App User Guide June 8, 2016 Table of Contents Sleep Screen... 1 How to navigate... 2 Changing Data Categories... 5 See Additional Details for the Day and Category... 6 Other Menu
DreamMapper 2.4 Mobile App User Guide June 8, 2016 Table of Contents Sleep Screen... 1 How to navigate... 2 Changing Data Categories... 5 See Additional Details for the Day and Category... 6 Other Menu
ProScript User Guide. Pharmacy Access Medicines Manager
 User Guide Pharmacy Access Medicines Manager Version 3.0.0 Release Date 01/03/2014 Last Reviewed 11/04/2014 Author Rx Systems Service Desk (T): 01923 474 600 Service Desk (E): servicedesk@rxsystems.co.uk
User Guide Pharmacy Access Medicines Manager Version 3.0.0 Release Date 01/03/2014 Last Reviewed 11/04/2014 Author Rx Systems Service Desk (T): 01923 474 600 Service Desk (E): servicedesk@rxsystems.co.uk
LiteLink mini USB. Diatransfer 2
 THE ART OF MEDICAL DIAGNOSTICS LiteLink mini USB Wireless Data Download Device Diatransfer 2 Diabetes Data Management Software User manual Table of Contents 1 Introduction... 3 2 Overview of operating
THE ART OF MEDICAL DIAGNOSTICS LiteLink mini USB Wireless Data Download Device Diatransfer 2 Diabetes Data Management Software User manual Table of Contents 1 Introduction... 3 2 Overview of operating
the best of care Managing diabetes with the FORA Diamond MINI and tools from Discovery Health Medical Scheme
 the best of care 2014 Managing diabetes with the FORA Diamond MINI and tools from Discovery Health Medical Scheme contents What this document is about This document gives an overview of the FORA Diamond
the best of care 2014 Managing diabetes with the FORA Diamond MINI and tools from Discovery Health Medical Scheme contents What this document is about This document gives an overview of the FORA Diamond
SHOEBOX Audiometry Pro. Quickstart Guide. SHOEBOX Audiometry Pro
 Quickstart Guide 1 Introduction Welcome to your SHOEBOX Audiometry system! This quickstart guide will help you get SHOEBOX up and running, so you can quickly and easily conduct your first tests. Once you
Quickstart Guide 1 Introduction Welcome to your SHOEBOX Audiometry system! This quickstart guide will help you get SHOEBOX up and running, so you can quickly and easily conduct your first tests. Once you
diasend mobile app for patients
 diasend mobile app for patients Contents About the diasend mobile app... 3 Download the app... 4 Log in or create new account... 4 After logging in... 5 Scorecard... 6 About your Scorecard... 7 Reports...
diasend mobile app for patients Contents About the diasend mobile app... 3 Download the app... 4 Log in or create new account... 4 After logging in... 5 Scorecard... 6 About your Scorecard... 7 Reports...
Aviva Combo BLOOD GLUCOSE METER. Getting Started Guide for Self-Testing Only
 Aviva Combo BLOOD GLUCOSE METER Getting Started Guide for Self-Testing Only Before You Start Testing About the meter and test strips Carefully read and follow the instructions in the Getting Started Guide,
Aviva Combo BLOOD GLUCOSE METER Getting Started Guide for Self-Testing Only Before You Start Testing About the meter and test strips Carefully read and follow the instructions in the Getting Started Guide,
KICKR SNAP BIKE TRAINER
 KICKR SNAP BIKE TRAINER DOWNLOAD OUR APP WAHOO FITNESS Wahoo Fitness is a running, cycling and fitness app that harnesses the awesome power of the iphone to transform the way you ride, run and reach your
KICKR SNAP BIKE TRAINER DOWNLOAD OUR APP WAHOO FITNESS Wahoo Fitness is a running, cycling and fitness app that harnesses the awesome power of the iphone to transform the way you ride, run and reach your
USING THE MINIMED 670G SYSTEM
 USING THE MINIMED 670G SYSTEM Instructions for the Experienced MiniMed 630G System User USING THE MINIMED 670G SYSTEM: INSTRUCTIONS FOR THE EXPERIENCED USER Checklist for starting on your MiniMed 670G
USING THE MINIMED 670G SYSTEM Instructions for the Experienced MiniMed 630G System User USING THE MINIMED 670G SYSTEM: INSTRUCTIONS FOR THE EXPERIENCED USER Checklist for starting on your MiniMed 670G
USING THE MINIMED 670G SYSTEM. Instructions for the Experienced MiniMed 630G System User
 USING THE MINIMED 670G SYSTEM Instructions for the Experienced MiniMed 630G System User This is a supplemental guide. For complete instructions and safety information, please see your MiniMed 670G System
USING THE MINIMED 670G SYSTEM Instructions for the Experienced MiniMed 630G System User This is a supplemental guide. For complete instructions and safety information, please see your MiniMed 670G System
How to Use the myhearing App on Apple/iOS devices
 How to Use the myhearing App on Apple/iOS devices Quick Guide Compatibility The myhearing App is compatible with all Apple devices with the ios version 9.0 and higher. Installation You can download and
How to Use the myhearing App on Apple/iOS devices Quick Guide Compatibility The myhearing App is compatible with all Apple devices with the ios version 9.0 and higher. Installation You can download and
Thrive Hearing Control Application
 Thrive Hearing Control Application Apple Advanced Current Memory Thrive Virtual Assistant Settings User Guide Connection Status Edit Memory/Geotag Body Score Brain Score Thrive Wellness Score Heart Rate
Thrive Hearing Control Application Apple Advanced Current Memory Thrive Virtual Assistant Settings User Guide Connection Status Edit Memory/Geotag Body Score Brain Score Thrive Wellness Score Heart Rate
BLINDED MODE USERS GUIDE SUPPLEMENT
 BLINDED MODE USERS GUIDE SUPPLEMENT BLINDED MODE user s guide SUPPLEMENT WARNING: The SEVEN PLUS when set to Blinded Mode using the Data Manager Software will not provide real-time continuous glucose readings,
BLINDED MODE USERS GUIDE SUPPLEMENT BLINDED MODE user s guide SUPPLEMENT WARNING: The SEVEN PLUS when set to Blinded Mode using the Data Manager Software will not provide real-time continuous glucose readings,
Instructor Guide to EHR Go
 Instructor Guide to EHR Go Introduction... 1 Quick Facts... 1 Creating your Account... 1 Logging in to EHR Go... 5 Adding Faculty Users to EHR Go... 6 Adding Student Users to EHR Go... 8 Library... 9 Patients
Instructor Guide to EHR Go Introduction... 1 Quick Facts... 1 Creating your Account... 1 Logging in to EHR Go... 5 Adding Faculty Users to EHR Go... 6 Adding Student Users to EHR Go... 8 Library... 9 Patients
Ambulatory Artificial Pancreas Platform (AAPP) User Manual
 Ambulatory Artificial Pancreas Platform (AAPP) User Manual Welcome to the Artificial Pancreas User Manual. This manual is intended to teach you how to use the system in your clinical trial. If questions
Ambulatory Artificial Pancreas Platform (AAPP) User Manual Welcome to the Artificial Pancreas User Manual. This manual is intended to teach you how to use the system in your clinical trial. If questions
Quick Reference Guide. Sensor Smart Transmitter Mobile App
 Quick Reference Guide Sensor Smart Transmitter Mobile App Refer to the Eversense CGM User Guide for more detailed information. For a Spanish version of the User Guide and Quick Reference Guide, please
Quick Reference Guide Sensor Smart Transmitter Mobile App Refer to the Eversense CGM User Guide for more detailed information. For a Spanish version of the User Guide and Quick Reference Guide, please
Ava Fertility Tracker User Manual Version 2.0. Not for contraceptive use.
 Ava Fertility Tracker User Manual Version 2.0 Not for contraceptive use. 2016 AVA AG, all rights reserved. Ava and Ava logotype are trademarks of Ava AG. All other trademarks are property of their respective
Ava Fertility Tracker User Manual Version 2.0 Not for contraceptive use. 2016 AVA AG, all rights reserved. Ava and Ava logotype are trademarks of Ava AG. All other trademarks are property of their respective
Unitron Remote Plus app
 Unitron Remote Plus app User Guide A Sonova brand Getting started Intended use The Unitron Remote Plus app is intended for hearing aids users to adjust certain aspects of Unitron hearing aids through Android
Unitron Remote Plus app User Guide A Sonova brand Getting started Intended use The Unitron Remote Plus app is intended for hearing aids users to adjust certain aspects of Unitron hearing aids through Android
Quick guide for Oticon Opn & Oticon ON App 1.8.0
 Quick guide for Oticon Opn & Oticon ON App.8.0 Introduction This is a detailed guide on the use of Oticon Opn and the Oticon ON App with iphone. How to pair the hearing aids with iphone Daily use of iphone
Quick guide for Oticon Opn & Oticon ON App.8.0 Introduction This is a detailed guide on the use of Oticon Opn and the Oticon ON App with iphone. How to pair the hearing aids with iphone Daily use of iphone
Software Version 2.0. User s Guide
 Software Version 2.0 User s Guide Table of Contents Contents Contents Important Information About Your FreeStyle Auto-Assist Software...1 Intended Use...1 System Requirements...1 Connecting to your Abbott
Software Version 2.0 User s Guide Table of Contents Contents Contents Important Information About Your FreeStyle Auto-Assist Software...1 Intended Use...1 System Requirements...1 Connecting to your Abbott
ReSound Forte and ReSound Smart 3D App For Apple Users Frequently Asked Questions
 ReSound Forte and ReSound Smart 3D App For Apple Users Frequently Asked Questions GENERAL Q. What Apple devices are compatible with ReSound Forte? Q. I have an iphone 4S. Can I pair it with ReSound Forte?
ReSound Forte and ReSound Smart 3D App For Apple Users Frequently Asked Questions GENERAL Q. What Apple devices are compatible with ReSound Forte? Q. I have an iphone 4S. Can I pair it with ReSound Forte?
Report Reference Guide
 Report Reference Guide How to use this guide Each type of CareLink report and its components are described in the following sections. Report data used to generate the sample reports was from sample patient
Report Reference Guide How to use this guide Each type of CareLink report and its components are described in the following sections. Report data used to generate the sample reports was from sample patient
Getting Started. Learning Guide. with Insulin Pump Therapy. PUMP Foundations. for the MiniMed 530G with Enlite
 Getting Started with Insulin Pump Therapy for the MiniMed 530G with Enlite Learning Guide PUMP Foundations MiniMed 530G Insulin Pump Settings Form: We recommend that you record all settings on this form
Getting Started with Insulin Pump Therapy for the MiniMed 530G with Enlite Learning Guide PUMP Foundations MiniMed 530G Insulin Pump Settings Form: We recommend that you record all settings on this form
TruHearing app - Tinnitus Manager user guide
 TruHearing app - Tinnitus Manager user guide Introduction Congratulations on downloading your TruHearing app. The app is made to enhance your hearing experience and enable you to get more out of your hearing
TruHearing app - Tinnitus Manager user guide Introduction Congratulations on downloading your TruHearing app. The app is made to enhance your hearing experience and enable you to get more out of your hearing
Student Guide to EHR Go
 Student Guide to EHR Go I. Introduction... 1 II. Quick Facts... 1 III. Creating your Account... 1 IV. Applying Your Subscription... 4 V. Logging in to EHR Go... 7 VI. Library... 8 VII. Receiving Assignments
Student Guide to EHR Go I. Introduction... 1 II. Quick Facts... 1 III. Creating your Account... 1 IV. Applying Your Subscription... 4 V. Logging in to EHR Go... 7 VI. Library... 8 VII. Receiving Assignments
QuickTIPS REMOTE CONTROL TRULINK FOR APPLE DEVICES VOLUME CHANGES MEMORY CHANGES. PRODUCT AVAILABILITY: Halo iq, Halo 2, and Halo Devices
 QuickTIPS TRULINK FOR APPLE DEVICES PRODUCT AVAILABILITY: Halo iq, Halo 2, and Halo Devices For the most up-to-date information regarding Apple devices and ios versions that are supported for use with
QuickTIPS TRULINK FOR APPLE DEVICES PRODUCT AVAILABILITY: Halo iq, Halo 2, and Halo Devices For the most up-to-date information regarding Apple devices and ios versions that are supported for use with
RESULTS REPORTING MANUAL. Hospital Births Newborn Screening Program June 2016
 RESULTS REPORTING MANUAL Hospital Births Newborn Screening Program June 2016 CONTENTS GETTING STARTED... 1 Summary... 1 Logging In... 1 Access For New Hires... 2 Reporting Parental Refusals... 3 Adding
RESULTS REPORTING MANUAL Hospital Births Newborn Screening Program June 2016 CONTENTS GETTING STARTED... 1 Summary... 1 Logging In... 1 Access For New Hires... 2 Reporting Parental Refusals... 3 Adding
TruLink for Apple Frequently Asked Questions
 TruLink for Apple Frequently Asked Questions Visit www.trulinkhearing.com for Apple compatibility and TruLink Hearing Control app information. 1. What is the difference between paired and connected versus
TruLink for Apple Frequently Asked Questions Visit www.trulinkhearing.com for Apple compatibility and TruLink Hearing Control app information. 1. What is the difference between paired and connected versus
Receiver and App Setup
 Continuous Glucose Monitoring System Receiver and App Setup For training videos visit dexcom.com/medicare Overview Your Dexcom G5 Continuous Glucose Monitoring (CGM) System is made up of: Transmitter (Sensor
Continuous Glucose Monitoring System Receiver and App Setup For training videos visit dexcom.com/medicare Overview Your Dexcom G5 Continuous Glucose Monitoring (CGM) System is made up of: Transmitter (Sensor
ReSound Smart Hearing Aids. Connectivity Guide. Guide for connecting to your Apple device, Android device and using ReSound apps
 ReSound Smart Hearing Aids Connectivity Guide Guide for connecting to your Apple device, Android device and using ReSound apps 2 Table of contents Introduction to ReSound Smart Hearing Aids... 4 Mobile
ReSound Smart Hearing Aids Connectivity Guide Guide for connecting to your Apple device, Android device and using ReSound apps 2 Table of contents Introduction to ReSound Smart Hearing Aids... 4 Mobile
JEFIT ios Manual Version 1.0 USER MANUAL. JEFIT Workout App Version 1.0 ios Device
 USER MANUAL JEFIT Workout App Version 1.0 ios Device Jefit, Inc Copyright 2010-2011 All Rights Reserved http://www.jefit.com 1 Table Of Contents 1.) WELCOME - 5-2.) INSTALLATION - 6-2.1 Downloading from
USER MANUAL JEFIT Workout App Version 1.0 ios Device Jefit, Inc Copyright 2010-2011 All Rights Reserved http://www.jefit.com 1 Table Of Contents 1.) WELCOME - 5-2.) INSTALLATION - 6-2.1 Downloading from
Thrive Hearing Control Application
 Thrive Hearing Control Application Android Advanced Current Memory Thrive Assistant Settings User Guide Connection Status Edit Memory/Geotag Body Score Brain Score Thrive Wellness Score Heart Rate Mute
Thrive Hearing Control Application Android Advanced Current Memory Thrive Assistant Settings User Guide Connection Status Edit Memory/Geotag Body Score Brain Score Thrive Wellness Score Heart Rate Mute
THERAPY MANAGEMENT SOFTWARE FOR DIABETES. User Guide
 THERAPY MANAGEMENT SOFTWARE FOR DIABETES User Guide 2007 Medtronic MiniMed, Inc. All rights reserved. CareLink Personal, CareLink Pro, Paradigm Link, and ComLink are trademarks of Medtronic MiniMed Paradigm
THERAPY MANAGEMENT SOFTWARE FOR DIABETES User Guide 2007 Medtronic MiniMed, Inc. All rights reserved. CareLink Personal, CareLink Pro, Paradigm Link, and ComLink are trademarks of Medtronic MiniMed Paradigm
Blood glucose Meter Roche USA V6/ PMS 287 Proof Print Number 209 Advanced Owner s Booklet
 This file may not print or view at 100%. Die lines and color breaks do not print. Roche USA 50841 V6/1 06434258002 Black Proof Print Number 209 06434258002-0512 Roche USA 50841 V6/2 06434258002 Cyan Proof
This file may not print or view at 100%. Die lines and color breaks do not print. Roche USA 50841 V6/1 06434258002 Black Proof Print Number 209 06434258002-0512 Roche USA 50841 V6/2 06434258002 Cyan Proof
Quick guide for Oticon Opn & Oticon ON App 1.8.0
 Quick guide for Oticon Opn & Oticon ON App.8.0 Introduction This is a detailed guide on the use of Oticon Opn and the Oticon ON App with iphone. How to pair the hearing aids with iphone Daily use of iphone
Quick guide for Oticon Opn & Oticon ON App.8.0 Introduction This is a detailed guide on the use of Oticon Opn and the Oticon ON App with iphone. How to pair the hearing aids with iphone Daily use of iphone
Quick guide to connectivity and the ReSound Smart 3D app
 Quick guide to connectivity and the ReSound Smart 3D app Content Compatibility: Hearing aids and mobile devices...4 Get started with your iphone, ipad or ipod touch...6 Pair with your ReSound Smart Hearing
Quick guide to connectivity and the ReSound Smart 3D app Content Compatibility: Hearing aids and mobile devices...4 Get started with your iphone, ipad or ipod touch...6 Pair with your ReSound Smart Hearing
Nokia Health Mate app
 Your Activity Tracker and Life Coach User Guide EN - 1 Table of Contents What is the?...3 Requirements 3 Smartphone or device 3 Installing the app...4 Accounts 4 App Navigation...7 The Timeline 7 Dashboard
Your Activity Tracker and Life Coach User Guide EN - 1 Table of Contents What is the?...3 Requirements 3 Smartphone or device 3 Installing the app...4 Accounts 4 App Navigation...7 The Timeline 7 Dashboard
University of Alaska Connected! FAQs
 University of Alaska Connected! FAQs 1. What is Connected? Connected! allows employees and spouses/fips to connect a fitness device or app to Healthyroads.com. This will allow additional tracking options
University of Alaska Connected! FAQs 1. What is Connected? Connected! allows employees and spouses/fips to connect a fitness device or app to Healthyroads.com. This will allow additional tracking options
MNSCREEN TRAINING MANUAL Hospital Births Newborn Screening Program October 2015
 MNSCREEN TRAINING MANUAL Hospital Births Newborn Screening Program October 2015 CONTENTS PART 1: GETTING STARTED... 2 Logging In... 2 Access for New Hires... 2 Reporting Refusals... 3 Adding Patient Records...
MNSCREEN TRAINING MANUAL Hospital Births Newborn Screening Program October 2015 CONTENTS PART 1: GETTING STARTED... 2 Logging In... 2 Access for New Hires... 2 Reporting Refusals... 3 Adding Patient Records...
Troubleshooting Guide for Made-for-iPhone (MFi) Hearing Aids
 Guide for Made-for-iPhone (MFi) Hearing Aids Quick Guide Problem No. 1: I cannot stream music from my Apple device into my hearing aids. Step 1 Check the compatibility of your mobile device: You can find
Guide for Made-for-iPhone (MFi) Hearing Aids Quick Guide Problem No. 1: I cannot stream music from my Apple device into my hearing aids. Step 1 Check the compatibility of your mobile device: You can find
Let s get started with the OneTouch Reveal web app
 Let s get started with the Step-by-Step Guide Your step-by-step guide to setting up and using the with the OneTouch Reveal mobile app The supporting you and your patients throughout their journey Designed
Let s get started with the Step-by-Step Guide Your step-by-step guide to setting up and using the with the OneTouch Reveal mobile app The supporting you and your patients throughout their journey Designed
MedsCheck Reviews. Ontario
 MedsCheck Reviews Ontario Contents Configuration... 1 Configuring Electronic Signatures... 1 Configuring Electronic MedsCheck Reviews... 2 Creating an ODB MedsCheck Consent Record... 3 Electronic MedsCheck
MedsCheck Reviews Ontario Contents Configuration... 1 Configuring Electronic Signatures... 1 Configuring Electronic MedsCheck Reviews... 2 Creating an ODB MedsCheck Consent Record... 3 Electronic MedsCheck
Blood Glucose Monitoring System. Copyright 2017 Ascensia Diabetes Care Holdings AG. All rights reserved. diabetes.ascensia.com
 Viewing blood sugar patterns with the CONTOUR TM DIABETES app Always consult with your healthcare provider prior to making changes to treatment, diet or exercise. The My Patterns feature identifies specific
Viewing blood sugar patterns with the CONTOUR TM DIABETES app Always consult with your healthcare provider prior to making changes to treatment, diet or exercise. The My Patterns feature identifies specific
Quick guide for Oticon Opn & Oticon ON App 1.8.0
 Quick guide for Oticon Opn & Oticon ON App.8.0 Introduction This is a detailed guide to the use of Oticon Opn and the Oticon ON App for Android phones. How to pair Oticon Opn hearing aids with an Android
Quick guide for Oticon Opn & Oticon ON App.8.0 Introduction This is a detailed guide to the use of Oticon Opn and the Oticon ON App for Android phones. How to pair Oticon Opn hearing aids with an Android
GN Hearing app - Tinnitus Manager user guide
 GN Hearing app - Tinnitus Manager user guide Introduction Congratulations on downloading your app. The app is made to enhance your hearing experience and enable you to get more out of your hearing aids.
GN Hearing app - Tinnitus Manager user guide Introduction Congratulations on downloading your app. The app is made to enhance your hearing experience and enable you to get more out of your hearing aids.
