Gocap System User s Guide
|
|
|
- Kathryn Francis
- 6 years ago
- Views:
Transcription
1 Gocap System User s Guide
2 Hello! This User's Guide will help you get started using Gocap. Gocap is an aid to help you in effective management of your diabetes. Before you begin using the Gocap system, please read this User s Guide carefully. The Gocap system is an accessory for insulin pens. The Gocap is intended to automatically log and view injectable insulin dose behavior for people with diabetes and healthcare professionals.
3 Contents Introduction What s in the Box System Requirements Safety Instructions Intended Use of the Gocap System Support Gocap Basics A Look at the Gocap The Gocap Display Screen The Gocap App Setting Up and Using the Gocap Before You Begin Setting Up the Gocap Using the Gocap Setting Up and Using the Gocap App Setting Up the Gocap App Troubleshooting Connection Problems Setting Up Multiple Gocaps Using Different Types of Insulin Changing Modes on the Gocap About the Gocap App Using the Gocap App
4 4 Contents (continued) Viewing Recent Activity on the Timeline Screen Working with Logbook Entries Working with Graphs Adding a Device Sharing Your Gocap Information with Others Setting Up Gocap Alerts Setting Up a Dosing Schedule Recharging your Gocap How to Recharge Your Gocap Caring for Your Gocap Cleaning Your Gocap Troubleshooting Gocap Problems Handling Gocap Problems Handling Unread Doses Handling Other Problems Disposing of Your Gocap Gocap System Technical Specifications FCC Notice About Common Sensing Warranty Information
5 Introduction What s in the Box Gocap 2 AC Power Adapter 3 Micro USB Cable 4 User's Guide 5 Quick Start Guide System Requirements The Gocap system must be used with one of these brands of insulin pens: Lantus SoloSTAR Apidra SoloSTAR
6 6 The Gocap App must be used with one of these smartphones and operating systems: Apple iphone or ipod Touch device running ios iphone 4S or higher Android mobile phone running Android OS minimum 4.1 (Gingerbread) API level 16 For more information about compatible devices and operating systems, visit Safety Instructions Remember these important safety instructions as you use the Gocap system. WARNING: Never use the Gocap system to make insulin dosing decisions. The Gocap App may not always be updated with your most recent dose information, or its display screen reading may not correspond with the number of insulin units your insulin pen injected into your body. If you are unsure of a dosing decision, contact a medical professional for assistance.
7 Always check the type of insulin you are dosing. Gocap is not a blood glucose monitor. Always follow your doctor's instructions for making any dosing decisions. If you are unsure of a dosing decision, contact a medical professional for assistance. Misdosing can lead to hypoglycemia. The Gocap system does not provide real-time communication with any persons you may invite to share your information. The Gocap system is not intended for use as a dose monitor for critical care. 7
8 8 Intended Use of the Gocap System The Gocap system is intended for use to aid logging and viewing injectable insulin dose amounts by people with diabetes and by healthcare professionals. The Gocap system s additional features include pushing medication reminders and other notifications, providing safety alerts, and transmitting reading data to the appropriate medical data servers for data review and analysis. The Gocap is not on the insulin pen during injection, and it is not intended to affect the safety and efficacy of existing dosing processes with an insulin pen. Support For help, visit the Gocap support website at help@gocap.me, or call
9 Gocap Basics 9 The Gocap system works with insulin pens to create an automatic and shareable logbook of your insulin doses. This logbook can be conveniently stored on your smartphone using the Gocap App. The Gocap replaces the plastic cap that comes with an insulin pen. Each time you use the Gocap, it stores information about the dose. You can use your Gocap by itself, or you can use it in combination with the Gocap App installed on your smartphone. If you use just the Gocap by itself, you can see a reading of insulin remaining and doses taken on the Gocap s display screen. If you also use the Gocap App, the Gocap uploads its stored information to the Gocap App. Then you can use the app to view all of your stored information. You can also use the app as a logbook for other information you enter directly, like information about a meal or a glucose reading. The Gocap App can also remind you when it s time to take a dose or let you share information directly with your healthcare provider, family member, or friend.
10 10 A Look at the Gocap Port for Inserting Insulin Pen 2 Insulin Pen Type Indicator Light 3 Display Screen 4 Charge Indicator Light 5 USB Charging Port 6 Rechargeable Battery (inside, non-replaceable) The Gocap Display Screen Insulin meter 2 Syncing icon 3 Dosing schedule
11 The Gocap App 1 1 Gocap App navigation menu 2 Gocap App logbook screen 11 2
12 12 Setting Up and Using the Gocap The Gocap replaces the plastic cap that comes with an insulin pen. Follow the steps in this section to set up your Gocap. Before you Begin Before you begin using the Gocap system to record your insulin doses: Read this User s Guide carefully. Decide whether you are going to use the Gocap by itself, or whether you want to use the Gocap App on your smartphone as well. Take all of the Gocap components out of the box and look them over. See the Quick Start Guide included in the box for an introduction to the components of your Gocap and an overview of the setup process.
13 Setting Up the Gocap 13 The Gocap comes with a removable Reminder label. Read the warning on the label. Then remove the label. Remove the cap from a new insulin pen. Push the insulin pen into the Gocap and turn until you hear a click. The Gocap takes the place of the cap that came with the pen. The Gocap is now ready to use. CAUTION: Once you have placed the Gocap on an insulin pen, always store and use the pen in accordance with the insulin pen manufacturer s instructions.
14 14 Using the Gocap When it s time for you to dose, follow these steps. 1 Check that your insulin pen is in the Gocap. To log a dose, you need to start with your pen inside the Gocap. 2 Remove the Gocap, and take your dose. 3 Follow your doctor s instructions for dosing.
15 15 4 Put your insulin pen back in the Gocap. Push the insulin pen into the Gocap and turn it until you feel the pen click. When the pen clicks, Gocap can read your dose properly. If you don t hear a click, Gocap can t read the dose. A light flashes on the Gocap to indicate it is reading the pen, and flashes quickly after the dose was read. If you don t see a flashing light, push and turn the pen again. Leave the Gocap on your pen until your next dose.
16 16 After you compete a dose, the Gocap display screen will add a check mark for each dose you take in a day. You can see up to three check marks at once. Note: If you set up a dosing schedule using the Gocap App, your Gocap will start showing a blinking circle one hour before the time selected in the dosing schedule. Note: The insulin meter shows how many units are left in your insulin pen, rounded to the nearest 10 units. If you dose a small amount, the dose meter may not change. To see your logged doses, check the logbook entry in the Gocap App (if you are using the Gocap App). Note: If you purge insulin from the pen before taking a dose, the amount you purged will be included in the dose amount.
17 Setting Up and Using the Gocap App 17 If you want to use the Gocap App, follow these steps to set up the Gocap App. 1 Install the Gocap App on the smartphone you want to use. The Gocap App is free to download and install. Choose the appropriate download for your smartphone. For Android Devices Go to the Google Play Store on your phone. Search for Gocap. Download and install the Gocap App. For iphone Go to the Apple App Store on your phone or device. Search for Gocap. Download and install the Gocap App. 2 Set up your Gocap account. Open the Gocap App. The Gocap screen displays.
18 18 Tap the I m a patient button on the Gocap screen. The Welcome! screen displays with a Get started button. Tap the Get started button. The Get started screen displays. Enter your address and a password on the Get started screen, and then tap the Ready button. The Gocap App signs you in and the Connect your Gocap screen displays.
19 3 Set up the Gocap's connection to your smartphone. Plug one end of the micro USB cable into the port on the tip of your Gocap, plug the other end into the AC power adapter, and then plug the power adapter into a wall outlet. You can also plug your USB cable directly into a laptop or desktop computer, but make sure the computer is not in sleep mode. Plugging the Gocap into a USB power source switches the Gocap into connection mode. The charging light on the Gocap should be either red or green. Make sure the Connect your Gocap screen displays on the Gocap App. Place your smartphone near your Gocap. Tap Ready on the app screen on your smartphone. The Connecting screen displays. Your smartphone will display a confirmation dialog to confirm that you want to pair your Gocap. Tap Pair or OK on the dialog. The Success! screen displays. 19
20 20 If your Gocap does not connect successfully, an error message displays about Sorry, couldn t connect with your Gocap. If you see this error message, see Troubleshooting Connection Problems (Page 22) for help.
21 Notes If you plug your USB cable directly into a laptop or desktop computer, the computer should be turned on and not in sleep or standby mode. The charging light on the Gocap should be either red or green. If you are using an iphone, make sure Bluetooth is turned on in the Settings menu. 21
22 22 Troubleshooting Connection Problems If you see error messages about your Gocap being unable to connect with your smartphone, try these steps to resolve the problem. Make sure the Gocap is within 10 feet of the smartphone. Make sure the Gocap is plugged into a USB power source. If you use an iphone, check the iphone Settings menus to make sure Bluetooth is set to On. Try an alternative method of connecting. In the Gocap App, tap Devices on the top navigation menu and then tap Add a device (You may need to swipe left on the top navigation menu.) The Gocap and the Gocap App will automatically try to connect again. Check the list of supported telephones on the Gocap support site at to confirm that your smartphone is supported.
23 Setting Up Multiple Gocaps 23 If you want to add another Gocap, first tap the Add a Device button, and follow the setup instructions. For more information, see Adding a Device (Page 36). CAUTION: Always use Gocap with one insulin pen at a time. For best results, always start with a new insulin pen, and use until completion before starting another. If you are using two Gocaps, never swap insulin pens. Using Different Types of Insulin Your Gocap can log doses from Lantus pens right out of the box. If you want to use an Apidra pen with Gocap, you must first switch Gocap from long-acting insulin mode to fast-acting insulin mode. See Changing Modes on the Gocap (Page 24) for more about inserting and removing insulin pens.
24 24 About the Gocap App The Gocap App lets you work with your stored insulin dose information in several ways: You can view a detailed chronological log of doses, or you can see graphs of activity. You can add information manually to your logbook. You can share your information with others. The Logbook screen displays all of your logged activity, with your most recent activity at the top. Notice that there are six different color-coded types of log entries (one color each for fast-acting insulin, long-acting insulin, meals, glucose, alerts, and unread doses). Be sure you understand what each color stands for. For more about unread dose and new pen log entries, see Dealing with Unread Doses (page 58).
25 25 Using the Gocap App To use the Gocap App, sign in with the user name and password you created when you set the Gocap system up. After you have signed in, you can do the tasks listed below. This section explains how to do each task. View recent activity on the Logbook screen Work with logbook entries (add, edit, or delete an entry) Add an additional Gocap Share your Gocap information with others Set alerts and set up your insulin dosing schedule
26 26 Viewing Recent Activity on the Timeline Screen 1 Swipe up or down to view the detailed logbook of specific dosing and timing information. Note: If the alerts function is turned on, alerts and notifications appear on this screen about missed doses, temperature alerts, etc. 2 Tap a logbook entry to view more details about that entry. Note: There may be graphs visible on the details screen. For more information, see "Working with Graphs" (Page 32). Working with Logbook Entries You can manually add a logbook entry, or delete an existing logbook entry.
27 Adding a manual logbook entry You can choose among logbook entries for glucose readings, meals, and insulin doses. 1 Tap Logbook on the top navigation menu. The Logbook screen displays, with the button. 2 Tap the button to add a new entry. The Add menu displays. 3 Tap the button for the type of activity you want to log. A log entry screen displays for your choice. 27
28 28 4 Enter your information in the appropriate fields on the screen. 5 Tap Save to save your log when you are finished. Note: If you tap the back arrow in the top left corner, your information will not be saved and the log will be deleted.
29 Deleting a logbook entry You can delete any logbook entry, whether it was uploaded from the Gocap or entered manually. Follow these steps to delete an entry. 1 Tap Logbook on the top navigation menu. 2 Tap the entry you want to delete in the chronological display of entries. You may need to scroll through the list to find the entry. 3 Tap Delete on the Log details screen. The Delete button changes to Confirm? Tap Confirm? to delete the entry. 29
30 30 Working with Graphs You may see graphs of the information in your logbook by selecting one of the logbook entries. 1 Tap Logbook on the top navigation menu. 2 Tap the entry you want to view graphs for. Scroll up and down the entry details screen to view the graphs related to that entry type. The number of graphs available is based on the number of entries in your logbook. As you enter more information, more graphs will be available.
31 Note: Some graphs are based on the dosing schedule feature. To see all of the graphs, you will need to set up your dosing schedule. For more information, see "Setting Up a Dosing Schedule" (Page 44). 31 Here are all of the possible graphs and what they show you: Fast-acting on schedule How many fast-acting insulin doses you've taken on time, over the last 7 days Long-acting on schedule How many long-acting insulin doses you've taken on time, over the last 7 days
32 32 Glucose today Your glucose entries for today Morning glucose Your first glucose reading of the day, for the last 4 days
33 33 Recent meals & glucose after Three recent meals and the glucose reading after each meal Carbs each day The carbs you entered each day, for the last 10 days
34 34 Adding a Device You may connect two Gocap pen caps to the Gocap App. To connect an additional Gocap, follow these steps: 1 Tap Devices on the top navigation menu. 2 Scroll down and tap the Add a device button at the bottom of the screen. 3 Tap the Gocap button. 4 Plug one end of the micro USB cable into the port on the tip of your Gocap, plug the other end into the AC power adapter, and then plug the power adapter into a wall outlet.
35 5 Tap the Ready button on the Connect your Gocap screen. 35 The Connecting screen displays. The Gocap App automatically tries to establish a connection with the Gocap. If the Gocap App fails to establish a connection, an Oops! screen displays. To try again, tap the Try again button. For more information about difficulties connecting, see Troubleshooting Connection Problems (Page 22). If you want to use an Apidra pen with Gocap, you must switch Gocap from long-acting insulin mode to fast-acting insulin mode. See Changing Modes on the Gocap (Page 24) for more about inserting and removing insulin pens.
36 36 Sharing your information with others You can share the information stored in your Gocap App with others using the Sharing function. These people are called your followers. Followers can be anyone you choose a friend, a family member, a care provider, or your doctor. Follow these steps to share your information. 1 Tap Sharing on the top navigation menu. Note: You must be connected to the Internet to edit your sharing settings. If you are not connected to the Internet, a screen that instructs you to connect appears. 2 Tap the Invite a follower button near the bottom of the screen.
37 3 Enter a working address in the appropriate field on the screen for the person you want to invite to follow you Tap the Send invitation button. The Gocap App sends an invitation to the address you entered. 5 Tap the Done button near the top of the screen. The follower appears on the Sharing screen. Note: Once you have added a follower, it is easy to remove them. Just tap the Remove followers button in the Sharing screen, then tap Delete next to the row for the follower you wish to remove.
38 38 Setting up Gocap Alerts Your Gocap and the Gocap App can provide alerts and notifications to you. Some of these appear in the Gocap App on your smartphone, and some come directly from the Gocap. Some alerts and notifications are based on a dosing schedule you set up in the Gocap App. Instructions for setting up a dosing schedule are in this section. If you do not set up a dosing schedule, the alerts or notifications like Did you take your insulin? or Fast-acting at wrong time? will not be triggered. Here are the alerts or notifications you may see or hear: Alert type Triggered when... What you see/hear Did you take your insulin? No dose is recorded within an hour of the time set using the dosing schedule you have set up. Message in your smartphone's notification center; Message when you open the Gocap app.
39 Alert type Triggered when... What you see/hear 39 Fast-acting at wrong time? (Android only) You take out a fast-acting pen during a longacting scheduled dose time. Gocap beeps rapidly 15 times when insulin pen is removed from the Gocap; A red band with message displays in the Logbook. Unusually high dose (Android only) The last dose was much higher than other doses in the Gocap logbook. Red band with message displays in the Logbook. Double dose or split dose? (Android only) Two doses were logged very close together. Red band with message displays in the Logbook.
40 40 Alert type Triggered when... What you see/hear Insulin was too hot. Gocap isn't connected. The temperature of your insulin pen was higher than the manufacturer's recommended range. Gocap hasn't been able to sync for more than a day. Red band with message appears in the Logbook, and/or the Gocap displays HOT on its screen. A red band with message appears in the Logbook. Insulin expired. (Android only) Insulin pen could be past the manufacturer s use-by date. A red band with message appears in the Logbook. Time to check your glucose! (Android only) or Time to log your long-acting! You set a glucose or dose reminder for yourself. A message appears in the mobile device's notification center, reminding you to log an entry.
41 To turn any of these alerts to Off, navigate to the Settings screen, then tap on Alerts. 41 A screen displays the alerts. Tap the button to the right of the option button to toggle the alert to Off.
42 42 Setting Up a Dosing Schedule Follow these steps to set up or change your dosing schedule. 1 Tap Settings on the top navigation menu. The Settings screen displays. 2 Tap the Dosing schedule button. The Dosing Schedule screen displays. The screen has a section for long-acting insulin and a section for fast-acting insulin. 3 Create an entry for each of your scheduled doses. To create an entry, tap the button to the left of the appropriate dose. A time selector screen displays.
43 4 Enter the time of day you usually take the dose Tap the Done button to save your dosing schedule information. Note: Taking a dose within an two hours of your scheduled time will meet your schedule. If you miss a scheduled dose, you will see a "Did you take your insulin?" message in the Gocap App.
44 44 Recharging Your Gocap Your Gocap uses a rechargeable battery. Battery life depends on environmental and use factors. Depending on use, your Gocap will operate for approximately 1 week before it needs to be recharged. For best results, charge your Gocap as often as you can. To recharge the battery, attach the micro USB cable to the Gocap and then plug the other end of the cable into either the Gocap AC adapter which you then plug into a wall outlet, or a computer USB port. Recharging the battery can take up to 3 hours. Note: When your Gocap s rechargeable battery can no longer hold a charge, it cannot be replaced. You will need to replace your Gocap. Visit support at help@gocap.me, or call to learn more.
45 Recharge your Gocap when you see the empty battery icon. 45 The empty battery icon means the battery does not have enough power for the Gocap to operate correctly. You must recharge the Gocap immediately before using it again. If you use the Gocap App, you can also check the battery status on the Devices screen.
46 46 How to Recharge your Gocap Follow these directions to recharge your battery, using the method you prefer. Note: You can use your Gocap while it is charging if the Charge Indicator Light is glowing. If the battery is very low, you may have to wait for the charging light to come on. CAUTIONS If the micro USB cable, USB AC adapter, or Gocap is damaged, discolored, abnormally hot, or has an unusual odor, do not recharge the battery. Contact Gocap support by visiting ing or calling Charge the battery only in a dry area indoors.
47 Recharging the Gocap 47 1 Plug one end of the micro USB cable into the port on the tip of your Gocap, plug the other end into the AC power adapter, and then plug the power adapter into a wall outlet. You can also plug your USB cable directly into a laptop or desktop computer, but make sure the computer is not in sleep mode. The Charge Indicator Light glows red on the Gocap.
48 48 If you do not see a glowing light, try another USB port, another USB cable, or another wall outlet. 2 When the battery is fully charged, the Charge Indicator Light turns green. Note: If the Charge Indicator Light has not turned green after 3 hours of recharging, check to see that the micro USB cable is correctly plugged into the USB port or into the adapter. If this does not solve the problem, contact Gocap support at help@gocap.me, or call Note: If you use a wall outlet, make sure the voltage on the wall outlet matches the voltage on the AC adapter. Depending on the country you are in, you may need an additional adapter before you can plug the AC adapter into a wall outlet.
49 Caring For Your Gocap 49 Storing Your Gocap After you have placed the Gocap on an insulin pen, store the pen with the Gocap as recommended by the insulin pen manufacturer. Overview of Cleaning Clean your Gocap regularly. Cleaning your Gocap helps assure that it functions normally. Cleaning Your Gocap To clean your Gocap you need the following items, available from most drug stores and grocery stores: Isopropyl alcohol wipes Clean gauze Isopropyl alcohol antiseptic spray (in a spray bottle) 6-inch Q-Tip cotton swabs (longer than normal 3-inch swabs) Follow the safety instructions included with these items. Follow these steps to clean your Gocap:
50 50 1 Clean the outside of the Gocap. Hold the Gocap with the USB port pointing down. Wipe the outside of the Gocap with an isopropyl alcohol wipe. Be sure to squeeze out any excess liquid before you wipe the dosing monitor. Wipe the Gocap dry with clean gauze. 2 Clean the inside of the Gocap. Spray the inside of your Gocap with isopropyl alcohol. Pour out any remaining solution. Use a Q-Tip cotton swab to wipe and dry the surface of the inside of the Gocap. Make sure the inside of the Gocap is dry and free of residue before using.
51 Troubleshooting Gocap Problems 51 Handling Gocap Problems Here are some possible problems you may experience with your Gocap and steps you can take to resolve each. Problem Gocap will not turn on Gocap will not recharge when plugged into a USB power source. Gocap will not recharge after you have tried recharging it with two different USB power sources. What to do Recharge the battery. Plug into the provided micro USB cord and AC power adapter for at least 3 hours. Plug into a different power source for at least 3 hours. Contact Gocap support at help@gocap.me, visit or call
52 52 Problem Gocap's display screen shows "HOT". What to do "HOT" indicates that the temperature is too high for your Gocap to work properly. You should keep your Gocap safe from very hot places. Gocap s display screen shows only dashes. No reading or dose information is shown. The dashes indicate a problem with the Gocap s ability to read the insulin pen. Review the possible causes on page 58 and take steps to correct the problem. If those steps do not resolve the problem, contact Gocap support at help@gocap.me, or visit help.
53 Here are some possible causes of the screen display of dashes that indicates an error condition, and what you should do about each. 53 Possible cause Gocap is dirty. The insulin pen is dirty. Gocap is damaged. Gocap is broken. The insulin pen is damaged. What to do Clean your Gocap. Clean the insulin pen. Contact Gocap support at or visit Discard the Gocap and replace it with a new Gocap. Discard the damaged pen and replace with a new pen.
54 54 Possible cause What to do Gocap is outside its temperature operating range (too hot or too cold). Move to a warmer or cooler location as needed to bring Gocap within its temperature operating range. The insulin pen is not properly placed inside Gocap. See Using the Gocap (page 14) to review the steps for using an insulin pen with Gocap. Remember to push the insulin pen into the Gocap and turn it until you feel the pen click. Something other than an insulin pen is inside Gocap. Remove the object, and place an insulin pen inside Gocap.
55 Handling Unread Doses 55 Occasionally, Gocap may show an "unread dose" entry in your logbook. An unread dose can occur during normal use of Gocap, but also may indicate a problem with Gocap or its use. Here are some possible causes of an unread dose entry, and what you should do about each. Possible cause What to do You removed and replaced Gocap from and to an insulin pen without dosing. Tap the unread dose entry in the logbook. If you did not take a dose, delete the entry. There is a problem with the Gocap or its use. See Handling Gocap Problems (page 56).
56 56 Handling Other Problems If you are experiencing a health problem or medical emergency, you should contact your healthcare provider or emergency services. Travelling with Your Gocap When travelling with your Gocap, remember: Bring the provided charging cord and USB adapter so you can recharge your Gocap. Countries can have different types of power outlets. You should find out whether you need to bring a power adapter for your charging cord. Time zones can change. If you travel to a new time zone, you should double-check to make sure your dosing schedule is correct. Disposing of Your Gocap Electrical products waste should not be disposed of with household waste. Please recycle where facilities exist. Check with your local authority or retailer for recycling advice.
57 Gocap System Technical Specifications 57 Model Dimensions Measurement Method Measurement Range Power Supply Battery Charging Wireless Storage Conditions Operating Conditions Life Span mm 25mm 26mm, 30g Optical units DC 3.7V Nominal 45mAh Lithium Polymer Battery DC A USB Charger Bluetooth v4.0 Dual Mode 2.4GHz 20 C 45 C 1 C 45 C, 10-90% relative humidity 1 year
58 58 If the equipment is used in a manner not specified by the manufacturer, the protection provided by the equipment may be impaired. FCC Notice This device complies with Part 15 of the FCC Rules. Operation is subject to the following two conditions: 1 this device may not cause harmful interference, and 2 this device must accept any interference received, including interference that may cause undesired operation. About Common Sensing Gocap dose monitor by: Common Sensing, Inc Cambridge, MA common-sensing.com
59 Warranty Information 59 Common Sensing, Inc. (the "Company") hereby warrants that its product with which this One Year Limited Warranty (this "Warranty") is included (the "Product") will operate as intended and free of material defects for a period of one (1) year from its date of original sale. THE SOLE REMEDY UNDER THIS WARRANTY SHALL BE A REFUND OF THE PRODUCT'S PURCHASE PRICE, OR REPAIR OR REPLACEMENT OF THE PRODUCT, IN ANY EVENT AT COMPANY'S SOLE AND ABSOLUTE DISCRETION. THIS WARRANTY SHALL BE MADE VOID AND OF NO FURTHER FORCE OR EFFECT IN THE EVENT OF ANY OF THE FOLLOWING: A TAMPERING WITH OR DISASSEMBLY OF THE PRODUCT; B FAILURE TO OPERATE OR CARE FOR THE PRODUCT IN A REASONABLE MANNER OR AS SPECIFIED IN ANY COMPANY INSTRUCTIONAL OR TECHNICAL LITERATURE (THE "MANUALS"); C ANY USE OF THE PRODUCT OTHER THAN AS SET FORTH IN THE MANUALS AND D ANY RELIANCE ON THE PRODUCT FOR TREATMENT
60 60 DECISIONS, INCLUDING WITHOUT LIMITATION ANY INSULIN OR GLUCOSE DOSING DECISIONS. THE COMPANY HEREBY EXPRESSLY DISCLAIMS ANY AND ALL OTHER WARRANTIES, EXPRESS OR IMPLIED, INCLUDING WITHOUT LIMITATION ANY IMPLIED WARRANTIES OF MERCHANTABILITY OR FITNESS FOR ANY PARTICULAR PURPOSE.
61 CS1142 Rev
Contour Diabetes app User Guide
 Contour Diabetes app User Guide Contents iii Contents Chapter 1: Introduction...5 About the CONTOUR DIABETES app...6 System and Device Requirements...6 Intended Use...6 Chapter 2: Getting Started...7
Contour Diabetes app User Guide Contents iii Contents Chapter 1: Introduction...5 About the CONTOUR DIABETES app...6 System and Device Requirements...6 Intended Use...6 Chapter 2: Getting Started...7
Table of Contents. Contour Diabetes App User Guide
 Table of Contents Introduction... 3 About the CONTOUR Diabetes App... 3 System and Device Requirements... 3 Intended Use... 3 Getting Started... 3 Downloading CONTOUR... 3 Apple... 3 Android... 4 Quick
Table of Contents Introduction... 3 About the CONTOUR Diabetes App... 3 System and Device Requirements... 3 Intended Use... 3 Getting Started... 3 Downloading CONTOUR... 3 Apple... 3 Android... 4 Quick
Ava Fertility Tracker User Manual Version 4.0. Not for contraceptive use.
 Ava Fertility Tracker User Manual Version 4.0 Not for contraceptive use. 06 AVA AG, all rights reserved. Ava and Ava logotype are trademarks of Ava AG. All other trademarks are property of their respective
Ava Fertility Tracker User Manual Version 4.0 Not for contraceptive use. 06 AVA AG, all rights reserved. Ava and Ava logotype are trademarks of Ava AG. All other trademarks are property of their respective
Ava Fertility Tracker User Manual Version 5.0. Not for contraceptive use.
 Ava Fertility Tracker User Manual Version 5.0 Not for contraceptive use. 06 AVA AG, all rights reserved. Ava and Ava logotype are trademarks of Ava AG. All other trademarks are property of their respective
Ava Fertility Tracker User Manual Version 5.0 Not for contraceptive use. 06 AVA AG, all rights reserved. Ava and Ava logotype are trademarks of Ava AG. All other trademarks are property of their respective
GLOOKO FOR ios MIDS USER GUIDE
 GLOOKO FOR ios MIDS USER GUIDE October 2018 IFU-0001 13 Glooko MIDS is cleared for US only Rx only TABLE OF CONTENTS TABLE OF CONTENTS MOBILE INSULIN DOSING SYSTEM (MIDS)... 2 Intended Use... 2 Warnings...
GLOOKO FOR ios MIDS USER GUIDE October 2018 IFU-0001 13 Glooko MIDS is cleared for US only Rx only TABLE OF CONTENTS TABLE OF CONTENTS MOBILE INSULIN DOSING SYSTEM (MIDS)... 2 Intended Use... 2 Warnings...
Mobile App User Guide
 Mobile App User Guide Contents 2 Contents Introduction... 4 OneTouch Reveal mobile app... 4 Supported Devices and System Requirements...4 Android Legal Notice... 4 Google Play Legal Notice...4 Bluetooth
Mobile App User Guide Contents 2 Contents Introduction... 4 OneTouch Reveal mobile app... 4 Supported Devices and System Requirements...4 Android Legal Notice... 4 Google Play Legal Notice...4 Bluetooth
Ava Fertility Tracker User Manual Version 2.0. Not for contraceptive use.
 Ava Fertility Tracker User Manual Version 2.0 Not for contraceptive use. 2016 AVA AG, all rights reserved. Ava and Ava logotype are trademarks of Ava AG. All other trademarks are property of their respective
Ava Fertility Tracker User Manual Version 2.0 Not for contraceptive use. 2016 AVA AG, all rights reserved. Ava and Ava logotype are trademarks of Ava AG. All other trademarks are property of their respective
THIM User Manual 1.0 GETTING STARTED 3 WHAT YOU LL FIND IN THE BOX 3
 User Manual THIM is not a medical device. The information contained in this document is not intended to be used as medical information or as a substitute for your own health professional s advice. As a
User Manual THIM is not a medical device. The information contained in this document is not intended to be used as medical information or as a substitute for your own health professional s advice. As a
Quick guide to connectivity and the Interton Sound app
 Quick guide to connectivity and the Interton Sound app Content Compatibility: Hearing aids and mobile devices... 4 Get started with your iphone, ipad or ipod touch... 6 Pair with your Interton hearing
Quick guide to connectivity and the Interton Sound app Content Compatibility: Hearing aids and mobile devices... 4 Get started with your iphone, ipad or ipod touch... 6 Pair with your Interton hearing
Wireless Blood Pressure Monitor
 Wireless Blood Pressure Monitor Blood Pressure - Heart rate Measurement Installation and Operating Instructions (ios users) EN - 1 Table of Contents Minimum Requirements...4 Smartphone or Device...4 OS
Wireless Blood Pressure Monitor Blood Pressure - Heart rate Measurement Installation and Operating Instructions (ios users) EN - 1 Table of Contents Minimum Requirements...4 Smartphone or Device...4 OS
Live life, less complicated. InPen MOBILE APP. Healthcare Provider INSTRUCTIONS FOR USE. CompanionMedical.com
 InPen MOBILE APP Healthcare Provider INSTRUCTIONS FOR USE TABLE OF CONTENTS Introduction...3 InPen Mobile App...3 Intended Use...3 Indications for Use...3 Contraindications...3 Start Orders...4 General
InPen MOBILE APP Healthcare Provider INSTRUCTIONS FOR USE TABLE OF CONTENTS Introduction...3 InPen Mobile App...3 Intended Use...3 Indications for Use...3 Contraindications...3 Start Orders...4 General
myphonak app User Guide
 myphonak app User Guide Getting started myphonak is an app developed by Sonova, the world leader in hearing solutions based in Zurich, Switzerland. Read the user instructions thoroughly in order to benefit
myphonak app User Guide Getting started myphonak is an app developed by Sonova, the world leader in hearing solutions based in Zurich, Switzerland. Read the user instructions thoroughly in order to benefit
Connectivity guide for. BeMore app
 Connectivity guide for BeMore app Compatible AGXR aids These AGXR aids work with the BeMore app. If you re in doubt, please ask your hearing care professional. Table of contents Introduction to AGXR hearing
Connectivity guide for BeMore app Compatible AGXR aids These AGXR aids work with the BeMore app. If you re in doubt, please ask your hearing care professional. Table of contents Introduction to AGXR hearing
Nokia BPM. Blood Pressure - Heart rate Measurement. Installation and Operating Instructions EN - 1. Nokia BPM. v2.0 January 2018
 Blood Pressure - Heart rate Measurement Installation and Operating Instructions EN - 1 Table of Contents Minimum Requirements...4 Smartphone or Device... 4 OS version... 4 Description...5 Overview... 5
Blood Pressure - Heart rate Measurement Installation and Operating Instructions EN - 1 Table of Contents Minimum Requirements...4 Smartphone or Device... 4 OS version... 4 Description...5 Overview... 5
SMART BATHROOM SCALES
 SMART BATHROOM SCALES Model Number: HE414044 INSTRUCTION MANUAL Smart Bathroom Scales Warranty Details The product is guaranteed to be free from defects in workmanship and parts for a period of 12 months
SMART BATHROOM SCALES Model Number: HE414044 INSTRUCTION MANUAL Smart Bathroom Scales Warranty Details The product is guaranteed to be free from defects in workmanship and parts for a period of 12 months
Connectivity guide for ReSound Smart 3D app
 Connectivity guide for ReSound Smart 3D app Table of contents Introduction to ReSound Smart Hearing Aids... 3 Mobile Devices that Work with ReSound Smart Hearing Aids... 3 Connectivity and ReSound Smart
Connectivity guide for ReSound Smart 3D app Table of contents Introduction to ReSound Smart Hearing Aids... 3 Mobile Devices that Work with ReSound Smart Hearing Aids... 3 Connectivity and ReSound Smart
Diabetes Management App. Instruction Manual
 Diabetes Management App Instruction Manual Accu-Chek Connect Diabetes Management App Overview The Accu-Chek Connect diabetes management app (hereafter referred to as the app) is designed to help you: Transfer
Diabetes Management App Instruction Manual Accu-Chek Connect Diabetes Management App Overview The Accu-Chek Connect diabetes management app (hereafter referred to as the app) is designed to help you: Transfer
Pivotal Living Bluetooth Smart Scale. User Manual
 Pivotal Living Bluetooth Smart Scale User Manual 1 Welcome to Pivotal Living Table of Contents About... 3 What is the Pivotal Living Smart Scale?... 3 How does the Smart Scale work?... 3 How does the Smart
Pivotal Living Bluetooth Smart Scale User Manual 1 Welcome to Pivotal Living Table of Contents About... 3 What is the Pivotal Living Smart Scale?... 3 How does the Smart Scale work?... 3 How does the Smart
Quick guide to connectivity and the ReSound Smart 3D app
 Quick guide to connectivity and the ReSound Smart 3D app 2 Content Compatibility: Hearing aids and mobile devices...4 Get started with your iphone, ipad or ipod touch...6 Pair with your ReSound Smart Hearing
Quick guide to connectivity and the ReSound Smart 3D app 2 Content Compatibility: Hearing aids and mobile devices...4 Get started with your iphone, ipad or ipod touch...6 Pair with your ReSound Smart Hearing
User Manual RECHARGEABLE KIT. Includes: 1 PLUS+ rechargeable pack 2 PLUS+ batteries 1 wall charger 1 USB cable 3 Classic Tobacco flavor tanks
 User Manual RECHARGEABLE KIT Includes: 1 PLUS+ rechargeable pack 2 PLUS+ batteries 1 wall charger 1 USB cable 3 Classic Tobacco flavor tanks For optimum performance, it is recommended that you charge your
User Manual RECHARGEABLE KIT Includes: 1 PLUS+ rechargeable pack 2 PLUS+ batteries 1 wall charger 1 USB cable 3 Classic Tobacco flavor tanks For optimum performance, it is recommended that you charge your
User s Manual Blood Glucose Meter
 User s Manual Blood Glucose Meter Contents Introduction...3 Chapter 1: Your New System...5 Chapter 2: Blood Glucose Tests...13 Chapter 3: Control Tests...25 Chapter 4: Meter Settings...31 Chapter 5: Review
User s Manual Blood Glucose Meter Contents Introduction...3 Chapter 1: Your New System...5 Chapter 2: Blood Glucose Tests...13 Chapter 3: Control Tests...25 Chapter 4: Meter Settings...31 Chapter 5: Review
RELEASED. Clearing your active insulin
 To clear all your settings: 1. Make sure the pump is not connected to your body. 2. Go to the Manage Settings screen. Menu > Utilities > Manage Settings 3. Simultaneously press and hold and until the Manage
To clear all your settings: 1. Make sure the pump is not connected to your body. 2. Go to the Manage Settings screen. Menu > Utilities > Manage Settings 3. Simultaneously press and hold and until the Manage
Demo Mode. Once you have taken the time to navigate your RPM 2 app in "Demo mode" you should be ready to pair, connect, and try your inserts.
 Demo Mode RPM 2 is supported with a "demonstration (Demo) mode" that easily allows you to navigate the app. Demo mode is intended for navigation purposes only. Data in Demo mode are simply random data
Demo Mode RPM 2 is supported with a "demonstration (Demo) mode" that easily allows you to navigate the app. Demo mode is intended for navigation purposes only. Data in Demo mode are simply random data
Connectivity guide for ReSound Smart 3D app
 Connectivity guide for ReSound Smart 3D app Table of contents Introduction to ReSound Smart Hearing Aids... 3 Mobile Devices that Work with ReSound Smart Hearing Aids... 3 Connectivity and ReSound Smart
Connectivity guide for ReSound Smart 3D app Table of contents Introduction to ReSound Smart Hearing Aids... 3 Mobile Devices that Work with ReSound Smart Hearing Aids... 3 Connectivity and ReSound Smart
User s Manual. Model No. NTMPADS15.0 Model No. NTMPAD16.0
 User s Manual Model No. NTMPADS15.0 Model No. NTMPAD16.0 Table of Contents Important Precautions...1 Quickstart Guide...2 Questions?... 3 Before you Begin... 3 Install The ifit Sleep App And Pair The Sensor
User s Manual Model No. NTMPADS15.0 Model No. NTMPAD16.0 Table of Contents Important Precautions...1 Quickstart Guide...2 Questions?... 3 Before you Begin... 3 Install The ifit Sleep App And Pair The Sensor
5.2 mmol USER GUIDE. 5.2 mmol/l. Bolus Reminder Notes. 12:00 PM l 10/13. Uses only Contour Next blood glucose test strips.
 Wireless Blood Glucose Monitoring System 12:00 PM l 10/13 5.2 mmol Before Meal L Bolus Reminder Notes 12:00 PM BG 5.2 mmol/l Active Insulin 1.5 u MiniMed 670G Pump is shown USER GUIDE Uses only Contour
Wireless Blood Glucose Monitoring System 12:00 PM l 10/13 5.2 mmol Before Meal L Bolus Reminder Notes 12:00 PM BG 5.2 mmol/l Active Insulin 1.5 u MiniMed 670G Pump is shown USER GUIDE Uses only Contour
Software Version 2.0. User s Guide
 Software Version 2.0 User s Guide Table of Contents Contents Contents Important Information About Your FreeStyle Auto-Assist Software...1 Intended Use...1 System Requirements...1 Connecting to your Abbott
Software Version 2.0 User s Guide Table of Contents Contents Contents Important Information About Your FreeStyle Auto-Assist Software...1 Intended Use...1 System Requirements...1 Connecting to your Abbott
RELEASED. first steps. Icon Icon name What it means
 Icon Icon name What it means Connection The connection icon appears green when the Sensor feature is on and your transmitter is successfully communicating with your pump. The connection icon appears gray
Icon Icon name What it means Connection The connection icon appears green when the Sensor feature is on and your transmitter is successfully communicating with your pump. The connection icon appears gray
Blood Glucose Monitoring System. User Guide
 Blood Glucose Monitoring System User Guide Table of Contents Introduction...2 Important Safety Instructions...2 About ipet PRO Blood Glucose Monitoring System...3 About ipet PRO Meter...4 About the ipet
Blood Glucose Monitoring System User Guide Table of Contents Introduction...2 Important Safety Instructions...2 About ipet PRO Blood Glucose Monitoring System...3 About ipet PRO Meter...4 About the ipet
Smart Scale User Manual
 Smart Scale User Manual Table of Contents About... 3 What is the Revive Smart Scale?... 3 How does the Smart Scale work?... 3 How does the Smart Scale identify users?... 3 What can I do to ensure the most
Smart Scale User Manual Table of Contents About... 3 What is the Revive Smart Scale?... 3 How does the Smart Scale work?... 3 How does the Smart Scale identify users?... 3 What can I do to ensure the most
Quick Start Guide. Congratulations on your journey to better hearing
 Quick Start Guide Congratulations on your journey to better hearing At Starkey, we believe that to hear better is to live better. Get the most out of your hearing aids Please visit starkey.com/care for
Quick Start Guide Congratulations on your journey to better hearing At Starkey, we believe that to hear better is to live better. Get the most out of your hearing aids Please visit starkey.com/care for
Share/Follow. User Guide. A feature of Dexcom G5 Mobile CGM System
 Share/Follow User Guide A feature of Dexcom G5 Mobile CGM System IMPORTANT USER INFORMATION Please review your product instructions before using your continuous glucose monitoring system. Contraindications,
Share/Follow User Guide A feature of Dexcom G5 Mobile CGM System IMPORTANT USER INFORMATION Please review your product instructions before using your continuous glucose monitoring system. Contraindications,
Data Management System (DMS) User Guide
 Data Management System (DMS) User Guide Eversense and the Eversense logo are trademarks of Senseonics, Incorporated. Other brands and their products are trademarks or registered trademarks of their respective
Data Management System (DMS) User Guide Eversense and the Eversense logo are trademarks of Senseonics, Incorporated. Other brands and their products are trademarks or registered trademarks of their respective
User Manual Verizon Wireless. All Rights Reserved. verizonwireless.com OM2260VW
 User Manual 2010 Verizon Wireless. All Rights Reserved. verizonwireless.com OM2260VW Home Phone Connect Welcome to Verizon Wireless Thank you for choosing Verizon Wireless Home Phone Connect. You re now
User Manual 2010 Verizon Wireless. All Rights Reserved. verizonwireless.com OM2260VW Home Phone Connect Welcome to Verizon Wireless Thank you for choosing Verizon Wireless Home Phone Connect. You re now
5.2mmol/L. 5.2 mmol USER GUIDE. Uses only CONTOUR NEXT blood glucose test strips from Bayer. Wireless Blood Glucose Monitoring System
 Wireless Blood Glucose Monitoring System 5.2 mmol L Before Meal 12:00 PM l 10/13 Bolus Bolus Reminder Notes 12:00 PM l 10/13 12:00 PM BG 5.2mmol/L Active Insulin 1.5 u Bolus Basal Uses only CONTOUR NEXT
Wireless Blood Glucose Monitoring System 5.2 mmol L Before Meal 12:00 PM l 10/13 Bolus Bolus Reminder Notes 12:00 PM l 10/13 12:00 PM BG 5.2mmol/L Active Insulin 1.5 u Bolus Basal Uses only CONTOUR NEXT
User s Manual Blood Glucose Meter
 User s Manual Blood Glucose Meter This file may not print or view at 100%. Die lines and color breaks do not print. Holding Area text, box and rules do not print. Roche USA 54082 V2/1 07790953001 07790953001(01)
User s Manual Blood Glucose Meter This file may not print or view at 100%. Die lines and color breaks do not print. Holding Area text, box and rules do not print. Roche USA 54082 V2/1 07790953001 07790953001(01)
Items in the package:
 Intended Use: The EasyLife Hb Monitoring System is designed for in vitro diagnostic use only (external use only), and is suitable for self-testing. The system is for healthcare professionals and persons
Intended Use: The EasyLife Hb Monitoring System is designed for in vitro diagnostic use only (external use only), and is suitable for self-testing. The system is for healthcare professionals and persons
Dear HighQ Check System Owner :
 Dear HighQ Check System Owner : Thank you for purchasing the HighQ Check Blood Glucose Monitoring System. This manual provides important information to help you to use the system properly. Before using
Dear HighQ Check System Owner : Thank you for purchasing the HighQ Check Blood Glucose Monitoring System. This manual provides important information to help you to use the system properly. Before using
MANUAL
 MANUAL WWW.DOSIME.COM 02 WELCOME Welcome to the Dosime device. Advanced security, right at home or on the go. The Dosime device is the first continual radiation tracker tto offer Bluetooth wireless technology,
MANUAL WWW.DOSIME.COM 02 WELCOME Welcome to the Dosime device. Advanced security, right at home or on the go. The Dosime device is the first continual radiation tracker tto offer Bluetooth wireless technology,
USING THE MINIMED 670G SYSTEM. Instructions for the Experienced MiniMed 630G System User
 USING THE MINIMED 670G SYSTEM Instructions for the Experienced MiniMed 630G System User This is a supplemental guide. For complete instructions and safety information, please see your MiniMed 670G System
USING THE MINIMED 670G SYSTEM Instructions for the Experienced MiniMed 630G System User This is a supplemental guide. For complete instructions and safety information, please see your MiniMed 670G System
MYFITNESSPAL: SETTING UP AN ACCOUNT
 MYFITNESSPAL: SETTING UP AN ACCOUNT MYFITNESSPAL: SETTING UP AN ACCOUNT METHOD 1: FROM THE WEBSITE Setting up a MyFitnessPal account is a simple process. You can do it either from the website on your Mac
MYFITNESSPAL: SETTING UP AN ACCOUNT MYFITNESSPAL: SETTING UP AN ACCOUNT METHOD 1: FROM THE WEBSITE Setting up a MyFitnessPal account is a simple process. You can do it either from the website on your Mac
System Requirements (One Drop Meter and One Drop App)
 Welcome to Your One Drop Blood Glucose Monitoring System The One Drop Meter works with the One Drop for Diabetes App for ios, or Android (the One Drop App or App ) installed on a supported device. Data
Welcome to Your One Drop Blood Glucose Monitoring System The One Drop Meter works with the One Drop for Diabetes App for ios, or Android (the One Drop App or App ) installed on a supported device. Data
Recharge. Relax.Repeat.
 Recharge. Relax.Repeat. Recharge. Relax.Repeat. What s Inside Your rechargeable hearing aids will be delivered to you in two boxes. Please note that both ZPower rechargeable batteries and disposable batteries
Recharge. Relax.Repeat. Recharge. Relax.Repeat. What s Inside Your rechargeable hearing aids will be delivered to you in two boxes. Please note that both ZPower rechargeable batteries and disposable batteries
User Manual second language
 User Manual second language GlucoTel Blood Glucose Monitoring and Diabetes Management System must be used with cell phones that have: Table of contents 2 3 Introduction 4 Bluetooth Wireless Technology
User Manual second language GlucoTel Blood Glucose Monitoring and Diabetes Management System must be used with cell phones that have: Table of contents 2 3 Introduction 4 Bluetooth Wireless Technology
Nitelog. User Manual. For use with the Z1 Auto CPAP System
 Nitelog User Manual For use with the Z1 Auto CPAP System Thank you for choosing the Z1 Auto TM CPAP System from Human Design Medical, LLC. This Nitelog User Manual provides information as to how to use
Nitelog User Manual For use with the Z1 Auto CPAP System Thank you for choosing the Z1 Auto TM CPAP System from Human Design Medical, LLC. This Nitelog User Manual provides information as to how to use
Now you know. InPen MOBILE APP. Healthcare Provider INSTRUCTIONS FOR USE. CompanionMedical.com Companion Medical, Inc.
 InPen MOBILE APP Healthcare Provider INSTRUCTIONS FOR USE 2017 Companion Medical, Inc. LBL-00235-AC TABLE OF CONTENTS Introduction...3 InPen Mobile App...3 Intended Use...3 Indications for Use...3 Contraindications...3
InPen MOBILE APP Healthcare Provider INSTRUCTIONS FOR USE 2017 Companion Medical, Inc. LBL-00235-AC TABLE OF CONTENTS Introduction...3 InPen Mobile App...3 Intended Use...3 Indications for Use...3 Contraindications...3
ESSENTIAL GUIDE. Companion Microphone. How-to videos on hihealthinnovations.com
 ESSENTIAL GUIDE Companion Microphone How-to videos on hihealthinnovations.com 1 TABLE OF CONTENTS Introduction...3 Caring for Companion Microphone...3 Companion Microphone at a Glance...4-5 Charging Companion
ESSENTIAL GUIDE Companion Microphone How-to videos on hihealthinnovations.com 1 TABLE OF CONTENTS Introduction...3 Caring for Companion Microphone...3 Companion Microphone at a Glance...4-5 Charging Companion
1 1 U S E R M A N U A L
 1 1 USER MANUAL CONTENTS 2 MEET FIREFLY 2, YOUR NEW BEST FRIEND. The more you get to know Firefly 2, the more he can do for you. Your travel buddy is smart and you will find adventures are smooth under
1 1 USER MANUAL CONTENTS 2 MEET FIREFLY 2, YOUR NEW BEST FRIEND. The more you get to know Firefly 2, the more he can do for you. Your travel buddy is smart and you will find adventures are smooth under
E L E C T R O N I C VA P O R I Z E R S. User Manual
 E L E C T R O N I C VA P O R I Z E R S User Manual Thank you for purchasing a Signature Series Product. Please read this manual carefully before use so as to use correctly. If you require additional information
E L E C T R O N I C VA P O R I Z E R S User Manual Thank you for purchasing a Signature Series Product. Please read this manual carefully before use so as to use correctly. If you require additional information
Nokia Health Mate app
 Your Activity Tracker and Life Coach User Guide EN - 1 Table of Contents What is the?...3 Requirements 3 Smartphone or device 3 Installing the app...4 Accounts 4 App Navigation...7 The Timeline 7 Dashboard
Your Activity Tracker and Life Coach User Guide EN - 1 Table of Contents What is the?...3 Requirements 3 Smartphone or device 3 Installing the app...4 Accounts 4 App Navigation...7 The Timeline 7 Dashboard
5.2 mmol USER GUIDE 5.2. Uses only CONTOUR NEXT blood glucose test strips from Bayer. Wireless Blood Glucose Monitoring System 12:00 PM METER BG
 Wireless Blood Glucose Monitoring System 5.2 mmol L Before Meal 12:00 PM l 10/13 Reminder Notes 12:00 PM METER BG 5.2 mmol/l Uses only CONTOUR NEXT blood glucose test strips from Bayer USER GUIDE INTENDED
Wireless Blood Glucose Monitoring System 5.2 mmol L Before Meal 12:00 PM l 10/13 Reminder Notes 12:00 PM METER BG 5.2 mmol/l Uses only CONTOUR NEXT blood glucose test strips from Bayer USER GUIDE INTENDED
Nokia Sleep. Sleep sensing - Home automation pad. Installation and operating instructions EN - 1. Nokia Sleep. v1.0 April 2018
 Sleep sensing - Home automation pad Installation and operating instructions EN - 1 Table of Contents Minimum requirements...4 OS version... 4 description...5 Overview... 5 Box contents... 6 Product description...
Sleep sensing - Home automation pad Installation and operating instructions EN - 1 Table of Contents Minimum requirements...4 OS version... 4 description...5 Overview... 5 Box contents... 6 Product description...
ReSound Forte and ReSound Smart 3D App For Android Users Frequently Asked Questions
 ReSound Forte and ReSound Smart 3D App For Android Users Frequently Asked Questions GENERAL Q. I have an Android phone. Can I use ReSound Forte? Q. What Android devices are compatible with ReSound Forte
ReSound Forte and ReSound Smart 3D App For Android Users Frequently Asked Questions GENERAL Q. I have an Android phone. Can I use ReSound Forte? Q. What Android devices are compatible with ReSound Forte
USING THE MINIMED 670G SYSTEM
 USING THE MINIMED 670G SYSTEM Instructions for the Experienced MiniMed 630G System User USING THE MINIMED 670G SYSTEM: INSTRUCTIONS FOR THE EXPERIENCED USER Checklist for starting on your MiniMed 670G
USING THE MINIMED 670G SYSTEM Instructions for the Experienced MiniMed 630G System User USING THE MINIMED 670G SYSTEM: INSTRUCTIONS FOR THE EXPERIENCED USER Checklist for starting on your MiniMed 670G
Align Gluco-Monitoring System (BG1) Quick Start Guide
 EN Align Gluco-Monitoring System (BG1) Quick Start Guide WELCOME Welcome to your ihealth Align Gluco-Monitoring System (the ihealth system). The ihealth system is designed to be used with the free ihealth
EN Align Gluco-Monitoring System (BG1) Quick Start Guide WELCOME Welcome to your ihealth Align Gluco-Monitoring System (the ihealth system). The ihealth system is designed to be used with the free ihealth
Align Gluco-Monitoring System (BG1) Quick Start Guide
 EN Align Gluco-Monitoring System (BG1) Quick Start Guide WELCOME Welcome to your ihealth Align Gluco-Monitoring System (the ihealth system). The ihealth system is designed to be used with the free ihealth
EN Align Gluco-Monitoring System (BG1) Quick Start Guide WELCOME Welcome to your ihealth Align Gluco-Monitoring System (the ihealth system). The ihealth system is designed to be used with the free ihealth
Frequently asked questions to Oticon ConnectClip
 Frequently asked questions to Oticon ConnectClip 1. Pairing Question Answer How many devices can ConnectClip be paired to? ConnectClip can be paired to up to 8 Bluetooth devices. What happens when a 9th
Frequently asked questions to Oticon ConnectClip 1. Pairing Question Answer How many devices can ConnectClip be paired to? ConnectClip can be paired to up to 8 Bluetooth devices. What happens when a 9th
Congratulations on your journey to better hearing
 Congratulations on your journey to better hearing Get the most out of your hearing aids Please visit starkey.com/care for additional tools and resources including:find: Instructional videos Operations
Congratulations on your journey to better hearing Get the most out of your hearing aids Please visit starkey.com/care for additional tools and resources including:find: Instructional videos Operations
OneTouch Reveal Web Application. User Manual for Healthcare Professionals Instructions for Use
 OneTouch Reveal Web Application User Manual for Healthcare Professionals Instructions for Use Contents 2 Contents Chapter 1: Introduction...4 Product Overview...4 Intended Use...4 System Requirements...
OneTouch Reveal Web Application User Manual for Healthcare Professionals Instructions for Use Contents 2 Contents Chapter 1: Introduction...4 Product Overview...4 Intended Use...4 System Requirements...
Withings Body Cardio
 Withings Body Cardio Weight & Body Composition - Heart Rate and Pulse Wave Velocity - Daily Report Installation and Operating Instructions (ios users) Important Notice Downloaded from www.vandenborre.be
Withings Body Cardio Weight & Body Composition - Heart Rate and Pulse Wave Velocity - Daily Report Installation and Operating Instructions (ios users) Important Notice Downloaded from www.vandenborre.be
Energy Fitness Tracker. User Manual EFT 1
 Energy Fitness Tracker User Manual EFT 1 Content Explanation of Symbols on the App Fat Burning Zone Cleaning Introduction Parts LED Indicactor Power Button Sensor USB Socket (Under Waterproof Cover) USB
Energy Fitness Tracker User Manual EFT 1 Content Explanation of Symbols on the App Fat Burning Zone Cleaning Introduction Parts LED Indicactor Power Button Sensor USB Socket (Under Waterproof Cover) USB
Unitron Remote Plus app
 Unitron Remote Plus app User Guide A Sonova brand Getting started Intended use The Unitron Remote Plus app is intended for hearing aids users to adjust certain aspects of Unitron hearing aids through Android
Unitron Remote Plus app User Guide A Sonova brand Getting started Intended use The Unitron Remote Plus app is intended for hearing aids users to adjust certain aspects of Unitron hearing aids through Android
Kenek Edge Pulse Oximeter System. LionsGate Technologies, Inc. User Manual
 Kenek Edge Pulse Oximeter System LionsGate Technologies, Inc. Kenek Edge Pulse Oximeter System User Manual Introduction... 4 Kenek Edge Intended Use... 4... 5 System Components... 6 Included... 7 Compatibility...
Kenek Edge Pulse Oximeter System LionsGate Technologies, Inc. Kenek Edge Pulse Oximeter System User Manual Introduction... 4 Kenek Edge Intended Use... 4... 5 System Components... 6 Included... 7 Compatibility...
USER GUIDE. Works with the CONTOUR DIABETES app available for download on the App Store SM or on Google Play.
 Blood Glucose Monitoring System Works with the CONTOUR DIABETES app available for download on the App Store SM or on Google Play. Uses only CONTOUR NEXT blood glucose test strips. USER GUIDE INTENDED USE
Blood Glucose Monitoring System Works with the CONTOUR DIABETES app available for download on the App Store SM or on Google Play. Uses only CONTOUR NEXT blood glucose test strips. USER GUIDE INTENDED USE
BRS GM100 Glucose Monitoring System. User Instruction Manual Ver. 3.5
 BRS GM100 Glucose Monitoring System User Instruction Manual Ver. 3.5 TABLE OF CONTENTS Introduction... 3 Intended Use... 3 Understanding the GM100 Glucose Monitoring System... 4 Explanation of the Full
BRS GM100 Glucose Monitoring System User Instruction Manual Ver. 3.5 TABLE OF CONTENTS Introduction... 3 Intended Use... 3 Understanding the GM100 Glucose Monitoring System... 4 Explanation of the Full
Sense Overview. Outline: Final Content: [Sense]
![Sense Overview. Outline: Final Content: [Sense] Sense Overview. Outline: Final Content: [Sense]](/thumbs/83/88785244.jpg) Sense System Sense Overview The first system for understanding your sleep and bedroom. Sense is a simple system that tracks your sleep, monitors the environment in your bedroom and reinvents the alarm,
Sense System Sense Overview The first system for understanding your sleep and bedroom. Sense is a simple system that tracks your sleep, monitors the environment in your bedroom and reinvents the alarm,
RaySafe i3 INSTALLATION & SERVICE MANUAL
 RaySafe i3 INSTALLATION & SERVICE MANUAL 2017.06 Unfors RaySafe 5001104-1.1 All rights are reserved. Reproduction or transmission in whole or in part, in any form or by any means, electronic, mechanical
RaySafe i3 INSTALLATION & SERVICE MANUAL 2017.06 Unfors RaySafe 5001104-1.1 All rights are reserved. Reproduction or transmission in whole or in part, in any form or by any means, electronic, mechanical
Fraser Health Authority Accu-chek Inform II: Training Script
 1. Introduction Ensure that each participant Signs the attendance Sheet (please PRINT first & last name, and middle initial legibly) Refer to; For Reference Only: o Quick Reference Guide o What s new document
1. Introduction Ensure that each participant Signs the attendance Sheet (please PRINT first & last name, and middle initial legibly) Refer to; For Reference Only: o Quick Reference Guide o What s new document
GlucCell TM SYSTEM USER S GUIDE Ver 2.1 CELL CULTURE GLUCOSE METER. Important Information. Intended Use. Caution. About the System
 GlucCell TM SYSTEM USER S GUIDE Ver 2.1 Intended Use The GlucCell TM Glucose Monitoring System (The GlucCell TM System) is designed to quantitatively measure the concentration of glucose during cell culture.
GlucCell TM SYSTEM USER S GUIDE Ver 2.1 Intended Use The GlucCell TM Glucose Monitoring System (The GlucCell TM System) is designed to quantitatively measure the concentration of glucose during cell culture.
User Manual CentrePoint Data Hub
 User Manual CentrePoint Data Hub CentrePoint Data Hub Revision: 0 Released: 07//07 User Manual CentrePoint Data Hub CentrePoint Data Hub Revision: 0 Released: 07//07 Contents Overview Getting Started Assigning
User Manual CentrePoint Data Hub CentrePoint Data Hub Revision: 0 Released: 07//07 User Manual CentrePoint Data Hub CentrePoint Data Hub Revision: 0 Released: 07//07 Contents Overview Getting Started Assigning
User Guide. A guide for using the Eversense Continuous Glucose Monitoring System. Smart Transmitter. Mobile App
 Sensor Smart Transmitter Mobile App User Guide A guide for using the Eversense Continuous Glucose Monitoring System Eversense Trademark Eversense, Eversense Continuous Glucose Monitoring, Eversense CGM,
Sensor Smart Transmitter Mobile App User Guide A guide for using the Eversense Continuous Glucose Monitoring System Eversense Trademark Eversense, Eversense Continuous Glucose Monitoring, Eversense CGM,
Blood Glucose Monitoring System. Owner's Booklet. Instructions for Use
 Blood Glucose Monitoring System Owner's Booklet Instructions for Use Verio Flex Blood Glucose Monitoring System Owner's Booklet 1 Thanks for choosing OneTouch! The OneTouch Verio Flex Blood Glucose Monitoring
Blood Glucose Monitoring System Owner's Booklet Instructions for Use Verio Flex Blood Glucose Monitoring System Owner's Booklet 1 Thanks for choosing OneTouch! The OneTouch Verio Flex Blood Glucose Monitoring
How to install the Wahoo RPM Cadence on your bike: How to install the Wahoo RPM Cadence using the Shoe Clip Mount:
 Setup This setup guide is intended to assist with installing your Wahoo RPM Cadence sensor on your bike or shoe and pairing to the Wahoo Fitness app. How to install the Wahoo RPM Cadence on your bike:
Setup This setup guide is intended to assist with installing your Wahoo RPM Cadence sensor on your bike or shoe and pairing to the Wahoo Fitness app. How to install the Wahoo RPM Cadence on your bike:
BLINDED MODE USERS GUIDE SUPPLEMENT
 BLINDED MODE USERS GUIDE SUPPLEMENT BLINDED MODE user s guide SUPPLEMENT WARNING: The SEVEN PLUS when set to Blinded Mode using the Data Manager Software will not provide real-time continuous glucose readings,
BLINDED MODE USERS GUIDE SUPPLEMENT BLINDED MODE user s guide SUPPLEMENT WARNING: The SEVEN PLUS when set to Blinded Mode using the Data Manager Software will not provide real-time continuous glucose readings,
How to Use the myhearing App on Apple/iOS devices
 How to Use the myhearing App on Apple/iOS devices Quick Guide Compatibility The myhearing App is compatible with all Apple devices with the ios version 9.0 and higher. Installation You can download and
How to Use the myhearing App on Apple/iOS devices Quick Guide Compatibility The myhearing App is compatible with all Apple devices with the ios version 9.0 and higher. Installation You can download and
Quick guide for Oticon Opn & Oticon ON App 1.8.0
 Quick guide for Oticon Opn & Oticon ON App.8.0 Introduction This is a detailed guide to the use of Oticon Opn and the Oticon ON App for Android phones. How to pair Oticon Opn hearing aids with an Android
Quick guide for Oticon Opn & Oticon ON App.8.0 Introduction This is a detailed guide to the use of Oticon Opn and the Oticon ON App for Android phones. How to pair Oticon Opn hearing aids with an Android
For more information visit or contact hearx:
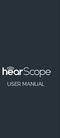 USER MANUAL hearscope - Ground Floor, Building 2, Ashlea Gardens Office Park, 180 Garsfontein Road, Ashlea Gardens, Pretoria, 0081, South Africa hearscope v2. HSCP-MN-EN hearscope IFU v1.0 For more information
USER MANUAL hearscope - Ground Floor, Building 2, Ashlea Gardens Office Park, 180 Garsfontein Road, Ashlea Gardens, Pretoria, 0081, South Africa hearscope v2. HSCP-MN-EN hearscope IFU v1.0 For more information
ESSENTIAL GUIDE. Companion Microphone. How-to videos on hihealthinnovations.com
 ESSENTIAL GUIDE Companion Microphone How-to videos on hihealthinnovations.com 1 TABLE OF CONTENTS Introduction...3 Caring for Companion Microphone...3 Companion Microphone at a Glance...4-5 Charging Companion
ESSENTIAL GUIDE Companion Microphone How-to videos on hihealthinnovations.com 1 TABLE OF CONTENTS Introduction...3 Caring for Companion Microphone...3 Companion Microphone at a Glance...4-5 Charging Companion
Glucose Meter. User Guide. Veterinary Monitoring System. For dog and cat use only
 Glucose Meter User Guide Veterinary Monitoring System For dog and cat use only Gpet instruction Manual 31/5/09 18:06 Page 2 Gpet instruction Manual 31/5/09 18:06 Page 3 TABLE OF CONTENTS Your g-pet system
Glucose Meter User Guide Veterinary Monitoring System For dog and cat use only Gpet instruction Manual 31/5/09 18:06 Page 2 Gpet instruction Manual 31/5/09 18:06 Page 3 TABLE OF CONTENTS Your g-pet system
Blood Glucose Monitoring System. Copyright 2016 Ascensia Diabetes Care Holdings AG diabetes.ascensia.com
 Setting up the CONTOUR DIABETES app Setup Process The first time you use the CONTOUR DIABETES app, you will be asked to complete the Setup process to customize your settings. Once you have created your
Setting up the CONTOUR DIABETES app Setup Process The first time you use the CONTOUR DIABETES app, you will be asked to complete the Setup process to customize your settings. Once you have created your
Connecting the STIM ontrack App to your Bone Growth Therapy Device
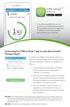 STIM ontrack Mobile App An accessory available to you to use with your Orthofix Bone Growth Therapy device that encourages you to adhere to treatment sessions prescribed by your physician. Connecting the
STIM ontrack Mobile App An accessory available to you to use with your Orthofix Bone Growth Therapy device that encourages you to adhere to treatment sessions prescribed by your physician. Connecting the
Logic. Owner s Guide. Blood Glucose Monitor
 Owner s Guide Logic Blood Glucose Monitor TM You will notice these symbols on your vials of test strips and control solution as well as the label on the back of your BD Logic TM Blood Glucose Monitor.
Owner s Guide Logic Blood Glucose Monitor TM You will notice these symbols on your vials of test strips and control solution as well as the label on the back of your BD Logic TM Blood Glucose Monitor.
Reader and Sensor Demo Kit. Quick Start Guide
 Reader and Sensor Demo Kit Quick Start Guide Contents Intended Use... 1 System Overview... 1 Reader................................................... 3 Sensor...................................................
Reader and Sensor Demo Kit Quick Start Guide Contents Intended Use... 1 System Overview... 1 Reader................................................... 3 Sensor...................................................
GETTING STARTED WITH MINIMED 670G CONTINUOUS GLUCOSE MONITORING
 GETTING STARTED WITH MINIMED 670G CONTINUOUS GLUCOSE MONITORING Contents Continuous Glucose Monitoring Getting started with continuous glucose monitoring Section 1: Section 2: Section 3: Section 4: Section
GETTING STARTED WITH MINIMED 670G CONTINUOUS GLUCOSE MONITORING Contents Continuous Glucose Monitoring Getting started with continuous glucose monitoring Section 1: Section 2: Section 3: Section 4: Section
mysugr App Manual 1 Getting started 1.1 Key features Quick and easy data entry. Smart search. Neat and clear graphs.
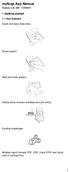 mysugr App Manual Version: 3.32_iOS - 11/04/2017 1 Getting started 1.1 Key features Quick and easy data entry. Smart search. Neat and clear graphs. Handy photo function (multiple pics per entry). Exciting
mysugr App Manual Version: 3.32_iOS - 11/04/2017 1 Getting started 1.1 Key features Quick and easy data entry. Smart search. Neat and clear graphs. Handy photo function (multiple pics per entry). Exciting
This is a short guide on how to use Elvie. Please download the Elvie app and see the help section for more detailed instructions.
 This is a short guide on how to use Elvie. Please download the Elvie app and see the help section for more detailed instructions. English Hello Welcome to Elvie, your most personal trainer. Designed by
This is a short guide on how to use Elvie. Please download the Elvie app and see the help section for more detailed instructions. English Hello Welcome to Elvie, your most personal trainer. Designed by
Livongo Blood Glucose Monitoring System Owner s Manual
 Livongo Blood Glucose Monitoring System Owner s Manual Table of Contents Chapter 1 Your Livongo Blood Glucose Monitoring System 6 Indications for Use 6 The Livongo Blood Glucose Monitoring System 7 The
Livongo Blood Glucose Monitoring System Owner s Manual Table of Contents Chapter 1 Your Livongo Blood Glucose Monitoring System 6 Indications for Use 6 The Livongo Blood Glucose Monitoring System 7 The
Over view. Wrist Placement.
 CARDIO CONNECT Over view. Thank you for purchasing the DKN Cardio Connect. The DKN Cardio Connect provides an approximate heart rate read-out suitable for fitness training purposes. This device can also
CARDIO CONNECT Over view. Thank you for purchasing the DKN Cardio Connect. The DKN Cardio Connect provides an approximate heart rate read-out suitable for fitness training purposes. This device can also
Nokia Body Cardio. Weight & Body Composition - Heart Rate and Pulse Wave Velocity - Daily Report. Installation and Operating Instructions EN - 1
 Weight & Body Composition - Heart Rate and Pulse Wave Velocity - Daily Report Installation and Operating Instructions EN - 1 Table of Contents Minimum Requirements... 4 Internet access... 4 Smartphone
Weight & Body Composition - Heart Rate and Pulse Wave Velocity - Daily Report Installation and Operating Instructions EN - 1 Table of Contents Minimum Requirements... 4 Internet access... 4 Smartphone
User Guide. A guide for using the Eversense Continuous Glucose Monitoring System. Sensor Smart Transmitter Mobile App
 User Guide A guide for using the Eversense Continuous Glucose Monitoring System Sensor Smart Transmitter Mobile App LBL-0202-01-001 Rev 1_Eversense User Guide_mgdL_R6.indd 1 7/22/16 11:38 AM LBL-0202-01-001
User Guide A guide for using the Eversense Continuous Glucose Monitoring System Sensor Smart Transmitter Mobile App LBL-0202-01-001 Rev 1_Eversense User Guide_mgdL_R6.indd 1 7/22/16 11:38 AM LBL-0202-01-001
mysugr App Manual Version: 3.44_Android
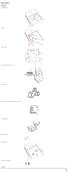 mysugr App Manual Version: 3.44_Android - 2018-02-14 1 Getting started 1.1 Key features Quick and easy data entry. Smart search. Neat and clear graphs. Handy photo function (multiple pics per entry). Exciting
mysugr App Manual Version: 3.44_Android - 2018-02-14 1 Getting started 1.1 Key features Quick and easy data entry. Smart search. Neat and clear graphs. Handy photo function (multiple pics per entry). Exciting
Blood Glucose Monitoring System OWNER S GUIDE. For use with the ibgstar Diabetes Manager. Application on iphone or ipod touch
 Blood Glucose Monitoring System OWNER S GUIDE For use with the ibgstar Diabetes Manager Application on iphone or ipod touch Key Features ibgstar Diabetes Manager Application - an iphone and ipod touch
Blood Glucose Monitoring System OWNER S GUIDE For use with the ibgstar Diabetes Manager Application on iphone or ipod touch Key Features ibgstar Diabetes Manager Application - an iphone and ipod touch
User Manual for Nox Smart Sleep System
 User Manual for Nox Smart Sleep System 01 Brief Introduction Thank you for purchasing this Nox Smart Sleep System. Nox works by itself or in combination with the Sleepace App, and can help you fall asleep
User Manual for Nox Smart Sleep System 01 Brief Introduction Thank you for purchasing this Nox Smart Sleep System. Nox works by itself or in combination with the Sleepace App, and can help you fall asleep
Blood Glucose & Ketone Monitoring System
 Blood Glucose & Ketone Monitoring System Self monitoring of blood glucose is an integral part of diabetes care, but the high cost of testing can make this impossible. At ACON, our goal is to provide high
Blood Glucose & Ketone Monitoring System Self monitoring of blood glucose is an integral part of diabetes care, but the high cost of testing can make this impossible. At ACON, our goal is to provide high
Blood Glucose Monitoring System. Owner s Booklet
 Blood Glucose Monitoring System Owner s Booklet The FreeStyle Freedom Lite Meter and How It Works System Check Screen This display always appears when the meter is turned on. You should check that your
Blood Glucose Monitoring System Owner s Booklet The FreeStyle Freedom Lite Meter and How It Works System Check Screen This display always appears when the meter is turned on. You should check that your
Getting started with Wireless Fitting
 Quick Guide Getting started with Wireless Fitting Over the years, hearing aid manufacturers have introduced more cables to the clinic with the launch of new hearing aids. For dispensers, this has become
Quick Guide Getting started with Wireless Fitting Over the years, hearing aid manufacturers have introduced more cables to the clinic with the launch of new hearing aids. For dispensers, this has become
TruHearing app - Tinnitus Manager user guide
 TruHearing app - Tinnitus Manager user guide Introduction Congratulations on downloading your TruHearing app. The app is made to enhance your hearing experience and enable you to get more out of your hearing
TruHearing app - Tinnitus Manager user guide Introduction Congratulations on downloading your TruHearing app. The app is made to enhance your hearing experience and enable you to get more out of your hearing
Nokia Body. BMI - Wi-Fi Scale. Installation and Operating Instructions (Android users) EN - 1. Nokia Body. v1.0 June, 2017
 BMI - Wi-Fi Scale Installation and Operating Instructions (Android users) EN - 1 Table of Contents Minimum Requirements...5 Internet Access... 5 Smartphone or Device... 5 OS Version... 5 Health Mate App
BMI - Wi-Fi Scale Installation and Operating Instructions (Android users) EN - 1 Table of Contents Minimum Requirements...5 Internet Access... 5 Smartphone or Device... 5 OS Version... 5 Health Mate App
