GlucoManager TM. Pro Software. User s Guide
|
|
|
- Spencer Williamson
- 5 years ago
- Views:
Transcription
1 GlucoManager TM Pro Software User s Guide 1
2 Table of Contents Preface... 6 Software Overview... 6 Intended Use... 7 Purpose and Scope... 7 Computer Requirements... 8 Technical Support Introduction Overview of Home User Activities GLUCOMANAGER PRO Terminology Messages in this Guide
3 1.4 Package Contents Explanation of Symbols Installing the GLUCOMANAGER PRO Overview Procedure Installing the GLUCOMANAGER PRO Uninstalling the GLUCOMANAGER PRO Starting to Use the GLUCOMANAGER PRO Interface Introduction The Program Home Dialog Box Individual management Multiple management Multiple management view report Menu Bar Patient s profile Setup Screen
4 3.6 Glucose data Reviewing Reports Viewing Time Period Colors and Colorful Backgrounds Reports Reviewing Reports Log Book Mode Review Glucose trend Report Pie Chart Standard Day Day Average Readings Week Average Readings Histogram Data List Summary Check Messages From The GLUCOMANAGER PRO..84 4
5 4. Appendix Troubleshooting CAUTION and IMPORTANT Messages
6 Preface Software Overview The GlucoManager TM Pro Software is a versatile tool. It allows you to be more informed, and in turn, make more healthy lifestyle choices. The GlucoManager TM Pro Software tracks diabetes related health information including graphs, charts and reports. It can help both patients and healthcare professionals (HCP) evaluate needs for a diabetes health management program. The GLUCOMANAGER PRO allows you to Download test results from supported glucose meters. The GLUCOMANAGER PRO displays trends and patterns in glucose readings. 6
7 Intended Use The GlucoManager TM Pro Software is intended for use at home and clinical settings to aid people with diabetes and their healthcare professional in the review, analysis and evaluation of blood glucose test results to support effective diabetes management. This device is not intended to provide any diagnosis based upon patient results. Purpose and Scope This User s Guide provides computer, installation and configuration information. It also includes steps for downloading and importing data for viewing reports, so that you can share information via the GLUCOMANAGER PRO. This guide also provides instructions for managing system data integrity, troubleshooting and obtaining technical support. 7
8 Computer Requirements The following are the minimum requirements for the GLUCOMANAGER PRO operation. Operating systems: Microsoft Windows 7 Microsoft Windows Vista Microsoft Windows XP Intel Pentium II 300 MHz CPU or higher 32 Megabytes (MB) or greater of RAM COM port The following components are needed or recommended for the optimal use of GLUCOMANAGER PRO features: - Internet connection - account x 768 resolution monitor 8
9 - The best DPI is 96. Technical Support Please contact Customer Care if you need assistance with this User s Guide or the GLUCOMANAGER PRO. The toll-free phone number is in the USA. Customer Care is available 10 hours per day, Monday-Friday from 8:00 a.m. to 6:00 p.m.(eastern Standard Time). 9
10 1. Introduction The GLUCOMANAGER PRO allows you to take a more informed role in managing diabetes by acting as a data management tool. This section introduces the GLUCOMANAGER PRO features, installation options, user roles and activities, terminology and day-to-day procedures. All users should read this section to understand key features, capabilities and different ways that you can use the GLUCOMANAGER PRO. 1.1 Overview of Home User Activities The GLUCOMANAGER PRO allows you to download, record, store, analyze and share important health information. The following is an overview of typical, routine use of the GLUCOMANAGER PRO for home users: Download test results from your blood glucose meter to the GLUCOMANAGER PRO. View graphs, charts and reports. It will help you understand and track the progress for your health management plan. 10
11 1.2 GLUCOMANAGER PRO Terminology The following terms are used in the GLUCOMANAGER PRO and this User s Guide: Individual management Personal use or Healthcare Provider could use this function to monitor specific patient s glucose data. Multiple management Doctor, Nurse or Healthcare Provider: use this version if you have multiple patient or consumers you will be monitoring. Data Information recorded by any supported medical device and downloaded to the GLUCOMANAGER PRO. Profile Personal and medical information recorded by (or for) a patient. Reports Reports are charts, graphs, and tables generated by the GLUCOMANAGER PRO. 11
12 1.3 Messages in this Guide CAUTION and IMPORTANT messages are included throughout this User s Guide. These messages warn you to pay careful attention to specific instructions for using the GLUCOMANAGER PRO. Before using the GLUCOMANAGER PRO II, read each message included in the GLUCOMANAGER PRO User s Guide. Always seek the advice of a HCP before making any change in your lifestyle or use of medication. CAUTION and IMPORTANT messages have a very specific meaning. The following list explains the meaning and purpose of each: CAUTION indicates possible hazards that can cause harm to yourself, or to your patients. IMPORTANT indicates that inconvenience to you may result if you do not follow instructions. 12
13 1.4 Package Contents The GlucoManager TM System (GLUCOMANAGER PRO ) includes the following accessories. GlucoManager TM CD: - Installation Software - Electronic files for the following: - User's Guide - Readme File A GlucoManager TM interface cable for connecting a meter to your computer. Note: 1. A software driver will either need to be installed on the device or installed on your computer. 2. The software driver enables GDMS to recognize the new device so that data transfer can take place. 13
14 14
15 2. Installing the GLUCOMANAGER PRO This section provides details to operate the GLUCOMANAGER PRO. 2.1 Overview Before installing the GLUCOMANAGER PRO CD, please read the User s Guide first. 2.2 Procedure Before you install the GLUCOMANAGER PRO Verify computer requirements as listed in the Preface. Save all information and close all running applications. Note: 1. Please have your CD available. 2. If you want security access, please set up your user code in your computer. 15
16 2.3 Installing the GLUCOMANAGER PRO These steps correspond to the GLUCOMANAGER PRO installer dialog boxes, which provide additional instructions. Step 1. Start the installer. Insert the CD-ROM into the drive. (Most computers start installation automatically.) Or double-click the GLUCOMANAGER PRO installer file. (GlucoManagerTM_Setup.exe) Step 2. Welcome Page Read the welcome page. Click Next to continue or Cancel to quit. Step 3. Select Destination Location Verify the installation folder. We recommend that you keep the preselected folder. ( If required, click Browse to select another folder.) Click Next. Step 4. Select Start Menu Folder Verify the installation folder. We recommend that you keep the preselected folder. (If 16
17 required,click Browse to select another folder.) Click Next. Step 5. Select Additional Tasks Create a desktop icon or a quick launch icon. Click Next. Step 6. Ready to Install Select the installation version Healthcare Professional or End-User. Click Install to proceed. Alternatively, click Back to make changes in previous dialog boxes. Or click Cancel to stop the installation. Step 7. Success Message Installation is complete. Click Finish to exit setup. Step 8. The GLUCOMANAGER PRO icon Menu. is placed on your desktop and in your Start 17
18 2.4 Uninstalling the GLUCOMANAGER PRO Step 1. Click Start > Program file > GlucoManager TM > uninstall. Step 2. Click OK to uninstall. Or click Cancel to stop uninstall. 2.5 Starting to Use the GLUCOMANAGER PRO After successfully installing the GLUCOMANAGER PRO, you can start to run the software. Step 1. Please turn on your meter. Step 2. Connect your meter and the computer through the interface cable. Step 3. Insert the interface cable into the computer s COM port. (USB PORT) Step 4. If the GLUCOMANAGER PRO proceeds to auto-run, you can click any buttons on the program home page. Step 5. If the GLUCOMANAGER PRO doesn't proceed to auto-run, you can click Start> My computer> 18
19 3. Interface Introduction 3.1The Program Home To check personal or specific patient s profile, glucose data, reports or download data from personal use meter. Click on Individual management button, it will take you to individual management function. To download multiple patients glucose data or have a quick view multiple patients glucose summary report. Click on multiple management button, it will take you to multiple management function 19
20 3.2. Individual management When you start using Individual management function, the screen shows three different functions. They are labeled Download, View Report, Add/Edit. Clicking on any of the three icons will activate the desired function. A description of each function follows: 20
21 When you see this: You can: Search the ID No. you want to Down load data/view report/edit profile by key in the ID no. or click the arrow and select the patient you want from the drop list then click related function. 21
22 Download Glucose data from Meter to Glucomanager Pro database, you can select the patients you want to download data to by Key in the ID no. in text box Select the ID no. from drop list Key in the Meter serial no. to patient s profile when you setup the patient s profile, click data download directly the program will match the setting and download data to the patient automatically Note:Please make sure you connected Meters to PC before you click download button. View different kinds of glucose reports for the patients, you can select the patients by Key in the ID no. in text box Select the ID no. from drop list 22
23 Add/Edit a new patient to/in the database. To add a patient to the database, click the button directly. To edit a patient in the database, search/select a patient first then click the button. you can select the patients by Key in the ID no. in text box Select the ID no. from drop lis 23
24 3.3 Multiple management When you start using Multiple management function, the screen shows two different functions. They are labeled Download, View Report. Clicking on any of the three icons will activate the desired function. A description of each function follows: 24
25 Explanation of Icons When you see this: You can: Download Multiple patients glucose data from Meter to database. Note: Please make sure you connected Meters to PC before you click download button. This function only support for specific meters, please check meter s user manual to see if your meter support this function. The SN will match the meter s data and database by Medical record no.(000~999), please make sure you ve setup the information in user s profile. 25
26 View summary report for multiple patients, 26
27 3.3.1 Multiple management- View report. View report page shows below information for multiple patient. Patient Name # of Ratings % Below target % Above target #Hypo HbA1c Pre-meal Average Post-meal Average To change the time range you want to see. Select the data range or the from and to period than click Apply. 27
28 To select the patients you want to view their summary reports. Click the patients in select Patient Name, the patients summary will be shown on the screen. All patients: show all patients who were recorded in the database. Special View patients: show the patients who were selected as needing to specially take care. (You can active this function in patients profile- healthy record tab.) Select any patients in the database by click them. To rearrange the order of data by each column. Click the head of each column, you can ascending or descending the data by the column you selected. 28
29 29
30 3.4 Menu Bar The menu bar provides commands for the features and operations. (Including features that you can use by clicking buttons). Figure 3.4 Menu Bar 30
31 When you see this: You can: Click this button; it will take you to home page. You can select Individual or multiple management function. Click this button; it will take you to Individual management function. You can select other patients or other function. Click this button; it will pop out profile page of the patient you are viewing, you can edit directly. 31
32 Click this button; it will take you to the Logbook of the patient. Click this button; you can save the patients reports as PDF file to your PC. Click this button; you can print the reports you are reading. 32
33 Click this button; you can export one/multiple patients glucose data or whole database to your PC as a backup. You can import the database to other PC as well. Click this button; will show user manual. 33
34 3.5 Patient s profile Setup Screen The Patient s profile Setup screen lets you create diabetes profile data for you or your patients. To display the Patient s profile Setup Screen: Click on the Add/Edit button Setup icon on the toolbar. on the Individual management Page. Or you may click on the Profile This screen displays the patients General Information. Click on the Advance button to display 6 tabs of advanced options and patient regimens. General Enter and view basic personal profile data. ScheduleCustomize the start and end times for 7 time blocks, for both working and non-working days. Medications indicate any insulin, oral medications or other treatments that are being used to manage diabetes. Regimen Specify a daily schedule (regimen) of insulin injections. Complications Note any diabetes-related clinical complications. 34
35 Healthy Record lets you add yours or patient s latest health records to database Inquiry takes note of something special here or pick up patients need to have special care. Patient Setup Screen: General Tab The General tab of the Patient s Profile Setup Screen lets you view and enter basic information about a person The General tab is the default Tab selection whenever the Patient Setup screen is displayed. To select a patient from the database: You have 2 options for selecting a patient. Click on the arrow in the In the Individual management Page. A drop-down menu of patient IDs are displayed. Select the desired name. Search for the Patient by Key in the User ID in to the text box in Individual management page. Then click the Add/Edit button. To add a new patient to database Click the Add/Edit Button without select any patients ID. You may specify the following 35
36 general information by entering the desired data. Full Name (which is a must fill in information.) Gender Date of Birth ID Number (which is a must fill in information.) Medical Record No.( input three digitals 000~999 for multiple function using.) Phone No. Address Meter Serial No. (For personal users please kindly fill in your meter s serial number which is on the back cover of the meter in 10 digits format. Fill in meter s serial number to the patient s profile, glucose data can be downloaded from your meter to the database without select patient name again when using the data download function.). To edit a patient s profile in database: Select the patient (Click on Add/Edit icon) The patient s information is displayed. Edit the required information. 36
37 Click the Save button. The Patient Setup Screen (under Advanced Options): Schedule Tab Time Blocks to organize data for Reports. The time blocks of the setting dialog box lets you customize the start and end time for 7 pre-defined time blocks for both working and non-working days. This way you can track and monitor your glucose levels and medications for specific time periods throughout the day, customized to your daily routine. Time Blocks were shown as AM/PM, you can easily convert them to 24hrs by click the radio box. Start and end times may be set for the following Time blocks: Before-Breakfast After-Breakfast Before-Lunch After-Lunch Before-Dinner 37
38 After-Dinner Night Note: To ensure that glucose readings appear in Glucomanager Pro Reports in the same time block that was used to store the readings in the meter, it is important that the meal schedule you set up in Glucomanager Pro matches the meal schedule stored in the meter. If the schedules don't match or if the clock times differ, glucose readings that are transferred to Glucomanager Pro may be displayed in an inappropriate time block. Glucomanager Pro will provide an alert when the glucose data displayed in an inappropriate time block by highlighting the column grey. Please double click the column and correct the slot of the glucose.if any out-of-target readings [mistakenly] appear in the wrong time block, this may lead you to misinterpret the information when tracking or trending data. 38
39 39
40 Setting Time Block When you see this: You can: 40
41 Set Time Blocks. Review the Time block and decide if they match your schedule. GLUCOMANAGER PRO uses Time blocks to organize Data for Reports. Each Time block start time begins when the previous one ends. Change the hours for any Time block, by selecting the hour value. Change the minutes for any Time block, by selecting the minute value. Click the up/down arrows until you find the desired hours and minutes. 41
42 To specify different time blocks for working and non-working days: Select Use different schedules for working and non-working days at the top of the Software screen. Then select each day of the week you would like to group as a non-working day. All other days will be grouped as working days. A separate schedule will appear for the non-working days. 42
43 To change different type of Time blocks If you don t want to define your time block as breakfast, lunch you can change it by click non-meal. The time blocks will be changed to meal-1, meal-2. 43
44 Medications Tab The Medications Tab lets you specify any medic manage diabetes You may select any of the following categories: Insulin Oral Meds Insulin Pump Diet and Exercise 44
45 Medications Tab (Cont.) If you see this: You can do this: Insulin Oral Meds Specify Insulin Types from the list that appears on screen. Check each of the Insulin Types that apply. You may also specify three custom Insulin Types by selecting any of the Custom selections below the list. You may create new names for any of the default Custom names. You may also specify one other Insulin Type by clicking on Other and entering a name. Specify Oral Meds from the list that appears on screen. You may also specify 3 custom Medications by clicking on any of the Custom selection boxes below the list. You may create new names for any of the default Custom names. You may also specify one other Medication by clicking on Other and entering a name. 45
46 Diet and Exercise Insulin Pump Regimen Tab Indicate that the patient is using Diet and Exercise to manage diabetes. Indicate that the patient is using an Insulin Pump. The Regimen Tab lets you specify a daily schedule (Regimen) for insulin injections. Up to 5 different Regimens may be created and stored in the database 46
47 Regimen Tab (Cont.) If you see this: You can do this: Active/Regimen List Regimen Name/Active Create up to 5 Regimens for any patient. Regimens will be stored in the database. To define a Regimen, select one of the 5 default Regimen names from the list on the left side of the screen. This Regimen name will replace the one in the Regimen Name field on the right side of the screen. Create new names for any of the five default Regimen names. To make any of the five Regimens the Active Regimen, click on Active. The word (Active) will then appear next to that Regimen in the list to the left. 47
48 Date Effective Enter an effective start date and daily schedule for insulin injections. To specify the date, modify the information in the date field or click on the down arrow. A pop-up calendar box will appear with the current date set as the default Date.To change the year, click on the year and a set of up/down arrows will appear. Click on the up/down arrows until you find the desired year. To change the month, click on the left/right arrows that appear on the sides of the calendar box until you find the desired month. Then click on the desired day. Units and Type For each Active Regimen, at least 1 insulin must be specified for at least 1 Meal Slot. You may enter up to 2 insulin doses for each Meal Slot. Complications Tab The Complications Tab lets you specify medical complications related to diabetes 48
49 If you see this: Complications You can do this: Specify all diabetes-related Complication Types from the list that appears on screen. Click on all Complication Types that apply. You may also specify one other Complication Type by clicking on Other and entering a name. 49
50 Health Records You may add the following types of health records: Diabetes Types Year Diagnised Height and Weight Before/After Meal Target Glucose Unit (mg/dl,mmol/l) 50
51 Ketones Microalbumin Blood Pressure Cholesterol HbA1c: Hypoglycemic Click on the radio box in the Diabetes Type field. Select one of following diabetes types: Type 1 Type 2 If you specify height and weight Enter height and/or weight as follows: Heights must be from 0 to 255 Weights must be from 0 to
52 If you specify glucose target ranges for a patient: General rules for entering glucose target ranges: Enter the lower limit for each Meal Slot in the field on the left. Enter the higher limit for each Meal Slot in the field on the right. Before-meal and after-meal target ranges can overlap You must specify both before-meal and after-meal target ranges If you specify ketones Enter a ketone test result from the following list: Negative Trace Small Moderate Large 52
53 If you specify microalbumin Specify either a result type or actual value. Result type choices are: Normal Positive >1000 If you specify cholesterol Specify at least one Cholesterol test from the following list: Total LDL HDL Enter Cholesterol test results as follows: 53
54 For Total Cholesterol An actual value between 0 and 1000 mg/dl (0 to 25.9 mmol/l) or Specify >1000 ( >25.9 in mmol/l) For LDL An actual value between 0 and 500 mg/dl (0 to 13.0 mmol/l) or Specify >500 ( >13.0 in mmol/l) For HDL An actual value between 0 and 500 mg/dl (0 to 13.0 mmol/l) or Specify >500 ( >13.0 in mmol/l) For Triglycerides An actual value between 0 and 3000 mg/dl (0 to 33.9 mmol/l) or Specify >3000 ( >33.9 in mmol/l) If you specify HbA1c Enter a value from 4 to 15 in 0.1-unit increments. If you specify blood pressure Enter systolic and diastolic blood pressure test results. 54
55 Systolic results must be from 80 to 200 and may be entered in 1-unit increments. Diastolic results must be from 40 to 150 and may be entered in 1-unit increments. If you specify Hypoglycemic General rules for Hypoglycemic value setting: Hypoglycemic value should be higher than 20 mg/dl Hypoglycemic value should be lower than the lower limit of both before meal range and after meal range. Inquiry Tab Date Comment Inquiry Note Special Veiw 55
56 To specify a Special View patient. Tick the Special View checkbox, you would be able to easily monitor the status of all patients who need to specially take care by simple report in Multiple management page. 3.6 Glucose detail. The Glucose details screens let you add new data records to the Glucomanager Pro database. The Glucose detail screen has five Tabs that are labeled Glucose, Insulin, Oral Meds, Exercise and Food. 56
57 To display the Glucose detail screen: Double Click on any of Glucose Data on the Patient s Logbook. The glucose Detail screen will pop out. Click on any of the Tabs to add that particular record type. 57
58 Glucose Tab The Glucose Tab lets you add Glucose Records to the Glucomanager Pro database 58
59 If you see this: Date and Time Meal Slot e You can do this: Date and Time recorded the time Glucose data had been measured.it s fixed and couldn t be changed. Meal Slot shows the glucose data s Meal selection which was selected when testing.if the selection is match the Time block settings in Patient s profile it will be fixed and can t be changed. Otherwise the glucose data will be block in grey color and the slot setting could be adjust one time. 59
60 Glucose Reading Type It s fixed and couldn t be changed. specify the type of glucose reading. Click on the down arrow in the Type field. A drop-down menu of options will appear: Fingertip Alternate site Laboratory Control Click on the desired option. 60
61 Glucose Comments Assign a Comment to the Glucose Record. You may select from pre-defined Glucose Comments or create a new Comment in your own words. Click on any pre-defined Glucose Comment that applies: Illness Vacation Stress Feel Hypo Menses Food (select only 1 below) Different Food Fasting Too much food Not enough food Exercise (select only 1 below) Before During After Exercise type (select only 1 below) 61
62 The Insulin Tab The Insulin Tab lets you add Insulin Records to the database. 62
63 If you see this: You can do this: 63
64 Injection/Bolus/Pump Daily Total Insulin Comments The Oral Meds Tab Specify the insulin dosing method types and units. Click on the selection box that applies. Injection is the default selection. If you select Injection : Select an Insulin Type from the drop-down menu in the field. Insulin Types were created in the Medications Tab of the Patient s profile Setup screen. If you want to add a new insulin type to the menu list, click on the Add Insulin link. The Medications Tab will pop out where you can add new Insulin Types. Enter an amount from 0 to 250 in 0.1-unit increments. If you select Bolus : Enter an amount from 0 to 60 in 0.1-unit increments. If you select Pump Daily Total : Enter an amount from 0 to 100 in 0.1-unit increments. Enter any information about your insulin record in the Comments field. 64
65 The Oral Meds Tab lets you add Oral Medication Records to the database. If you see this: You can do this: 65
66 Type Medications Comments Specify the type and amount (number of pills) of medication. Click on the down arrow in the Type field. A drop-down menu of Medication types will appear. Select the desired one. The Types of Medications are set in the Medications Tab of the Patient Setup screen. If you do not see the desired Medication Type, you may click on the Add Oral Meds link. This will take you to the Medications Tab of the Patient Setup screen where you may add a new Medication Type. Specify the Medication amount (number of pills) by entering a value in the Amount field. You may create and assign a new text Comment to the Medications Record in the Comments field. The Exercise Tab 66
67 The Exercise Tab lets you add Exercise Records to the database If you see this: You can do this: 67
68 Duration and Intensity Exercise Comments Enter the Duration and Intensity of the exercise period. Both are required entry fields for any new exercise record. There are no default values. Specify exercise intensity by clicking on the down arrow in the Intensity field. Select the desired intensity level from the drop-down menu that will appear: Mild Moderate Hard Specify exercise duration by entering the time period in hours and minutes in 5-minute increments. You may create and assign a new text Comment to theexercise Record in the Comments field. The Food Tab 68
69 The Food Tab lets you add Food Records to the database If you see this: You can do this: 69
70 Carbs,Fats, Calories, and Proteins Food Comments Specify values for the Carbohydrates, Fats, Calories, and Proteins boxes. At least one food type is required for any new food record. If you are entering Carbs, Proteins, or Fats, enter a value from 0 to 250 in 1-unit increments. If you are entering Calories, enter a value from 0 to 2500 in 5-unit increments. Enter notes about your food record in the Comments field. 3.7 list box in Logbook page 70
71 The Report Bar on all Reports provides shortcuts to commonly used actions. The following description is briefly described from top to down. Log Book Glucose Tend Pie chart Standard day Daily Average readings Weekly Average readings Histogram Data List Summary Check 71
72 3.7.1 Viewing Time Period Figure 3.9 Time Period Click in Data range to select period as latest 7 days, latest 14 days, latest 30 days, latest 60 days, latest 90 days, or All. And then click Apply to view the updated data. Or click in period from-to to view the calendar. Then click Apply to view the updated data. 72
73 3.7.2 Colors and Colorful Backgrounds Reports Several reports use colors and colorful backgrounds to display data or to differentiate data when viewing reports. The following reports use separate cell colors and colorful backgrounds to highlight individual readings that are outside the target ranges: Log Book, Period Review, Daily Line Chart, Avg. Day Trend, Avg. Week Trend, Avg. Meal Histogram and Target Ratio. Different cell colors are used for above target readings, below target readings, and within target readings. 73
74 3.7.3 Reviewing Reports When you open the GlucoManager TM Pro program, the date is set depending on your Windows system, as well as data in Log Book Mode. The default Time Blocks as follows: Pre-Breakfast (04:00-06:59) Post-Breakfast (07:00-09:59) Pre-Lunch (10:00-12:59) Post-Lunch (13:00-15:59) Pre-Dinner (16:00-18:59) Post-Dinner (19:00-21:59) Bedtime (22:00-03:59) You can change the setting in Patient s profile Healthy record Tab. 74
75 3.7.4 Log Book Mode Review Figure 3.10 Log Book Double click the glucose data, will pop out the glucose detail screen to edit. the cells which were block in grey color means the before or after meal setting have conflict between meters and patient s profile setting, double click the data then you can modify the slot information of the data. 75
76 3.7.5 Glucose trend Figure 3.11 Glucose trend 76
77 Glucose readings are displayed as dots on an X-Y graph. Each reading is connected to the next with a dashed line. The dashed line that connects blood sugar readings in this graph does not reflect actual glucose levels. Blood sugars can go high or low throughout the day especially around mealtimes, medication and exercise. Actual testing before and after these events is required to get a better picture of how they affect your sugar levels. Readings will appear in chronological order from oldest to most recent. The X-axis represents the date and time of the reading and the Y-axis represents the actual glucose level. All glucose readings for a particular day are displayed. When printing the Glucose Trend Report, readings are displayed as dots and are connected by solid lines. 77
78 78
79 3.7.6 Pie Chart Pie Chart Report description: 79
80 A total of 8 pie charts will appear in the Report. Six of the charts represent the before-meal and after-meal breakdowns for each meal slot. One pie chart appears for the Night meal slot. The 8th pie chart indicates the breakdowns for all of the results. Pie charts for each before-meal and after-meal pairing will appear side by side. This lets you scan for trends within a particular meal slot. Chart pairings are also stacked vertically so you can compare before-meal percentages and after-meal percentages across all meal slots. The Overall Total pie chart provides the percentage breakdowns using all glucose readings within and outside their target 80
81 81
82 3.7.7 Standard Day Standard Day Report description: Figure 3.13 Standard Day 82
83 Glucose readings are displayed on an X-Y graph. The X-axis represents the time of the reading and the Y-axis represents the actual glucose level. The x-axis covers a 24-hour period, beginning with the patient s pre-breakfast time, based on the working day schedule. The shaded green area on the graph represents the Overall (Target) Range. Any readings that fall above or below the shaded gray area are considered outside of this Overall (Target) Range. When printing the Standard Day Report, the Overall (Target) Range limits will appear as horizontal dashed lines. You may use ToolTips to display the value, Date, Time and Comments tagged to any result. A link to view Statistics and Targets as well as 83
84 Figure 3.14 Day Average Readings 84
85 3.7.8 Day Average Readings The chart displays glucose averages by meal slot. The X-axis represents the Breakfast, Lunch, Dinner and Night meal slots and the Y-axis represents the glucose average. Before-meal and after-meal period averages are displayed as side-by-side bars for each meal slot. 85
86 3.7.9 Week Average Readings The top chart displays glucose averages for each day of the week. The X-axis represents the day of the week and the Y-axis represents the glucose average. Before-meal and after-meal period averages are displayed as side-by-side bars for each day of the week. Figure 3.15 Week Average Readings 86
87 Histogram Glucose readings from each meal slot are Figure 3.16 Histogram presented as stacked bars on an X-Y chart. The X-axis represents the pre-defined glucose ranges and the Y-axis represents the total number of glucose readings in a meal slot, for that particular range. 87
88 Data List The Data List Report displays a sequential list Figure 3.16 Target Ratio of all glucose, insulin, food, exercise and other health data stored in the Glucomanager Pro database. All Comments will be included. This Report lets you easily monitor all relevant data for any patient in the database Summary Check The Summary Report displays portions of Figure 3.16 Target Ratio 88
89 several Glucomanager Pro Reports over the same date range. This Report provides an overview of diabetes health. A Statistics Panel is also included. 89
90 3.8 Messages From The GLUCOMANAGER PRO Messages appear in this window, including information about data files or device. Dialog Boxes Messages When the program self-detects that the connection from the device to computer is not workable. 90
91 Dialog Boxes Messages Please make sure your meter is turned on for the data to upload. Please make sure your Start date is earlier than the next one s End date in the Time Blocks. 91
92 Dialog Boxes Messages Please make sure your Start date is earlier than the End date in Time Period. Please make sure the editing records without any characters as follows, z.b. # * $. 92
93 Dialog Boxes Messages Select any records before executing. The best display resolution is 1024 x 768. Other resolution can be acceptable, but the lowest resolution is 800 x
94 Dialog Boxes Messages DPI 120 can be acceptable, but the best DPI is 96. Are you sure you want to exit GlucoManager? 94
95 Dialog Boxes Messages Please select Patient or key in user ID Please confirm you are downloading data to XXX(xxx) Serial No. not exist, please maintain user profile. 95
96 User ID not existed Please confirm you want to cancel all your changes and go to Logbook Page Please confirm you have modified Slot/Time information The user name is existed 96
97 The ID is existed The Medical no. is existed Meter serial is existed Data can t be saved without key in ID and name Meter doesn t support the function you are using. This meter belongs to a specific patient. 97
98 4. Appendix A Troubleshooting If you still have a problem after completing the suggested corrections, please call customer service toll free at GLUCOMANAGER PRO support specialists are available Monday through Friday from 8:00 a.m. to 6:00 p.m. Troubleshooting Check Invalid COM Port Please make sure your meter is turned on for the data to upload. The best display resolution is 1024x768. Action When the program self-detects that the connection from the device to computer is not workable. Please turn on your meter. The best display resolution is 1024 x 768. Other resolution can be acceptable, but the lowest resolution is 800 x 600. The best DPI is 96. DPI 120 can be acceptable, but the best DPI is
99 CAUTION and IMPORTANT Messages For reference, Caution and Important messages included in this guide are listed below. CAUTION Messages The following CAUTION messages are included in this User s Guide. To avoid the possibility of electrical shock, never perform a blood glucose test while the meter is connected to the computer. The GLUCOMANAGER PRO assumes a single glucose calibration type of whole blood. When you download test results from a device, the GLUCOMANAGER PRO does not differentiate between whole-blood and plasma calibrated on device. The GLUCOMANAGER PRO merely downloads the data with no calculations made. There are slight differences between the two calibrations. You should not mix data from meters that use different calibration references. Do not download data from any device that records more than one person s data. The GLUCOMANAGER PRO cannot identify more than one person s data. All data stored on a device is downloaded to the database for the person associated with the device in the GLUCOMANAGER PRO. 99
100 IMPORTANT Messages Please download data from your device often. Most devices hold only a limited number of historical records. Ensure that the time and date are correct on your computer and the meter. Always refer to the User s Guide that came with your device for complete instructions on its use. Any data you download before will not be overwritten when you download again. Only the new data will be added to your file. 100
101 Copyright and Trademarks This document is the property of the EPS Bio Technology Corp. It shall not be reproduced, distributed, disclosed, or used for manufacture or sale of systems without the express written consent of the EPS Bio Technology Corp. Permission is granted to print copies of this document for use solely by the GLUCOMANAGER PRO user. Microsoft, Windows, and Internet Explorer are registered trademarks of Microsoft Corp. Other trademarks are the property of their respective owners and are hereby acknowledged. 101
102 Disclaimers and Limitations of Liability The information contained in this guide, including but not limited to any product specifications, is subject to change without notice. EPS Bio Technology Corp. makes no representations or warranties of any kind concerning the contents of this guide. Under no circumstances will EPS Bio Technology Corp. be held liable for any loss or other damages pertaining to the use of this guide. P/N: Rev.A05 102
Table of Contents Index Next. See inside for a complete description of program functions >> Link to the Table of Contents >> Link to the Index
 OneTouch Diabetes Management Software User Manual Next User Manual See inside for a complete description of program functions >> Link to the Table of Contents >> Link to the Index Information in this document
OneTouch Diabetes Management Software User Manual Next User Manual See inside for a complete description of program functions >> Link to the Table of Contents >> Link to the Index Information in this document
Table of Contents Index Next. See inside for a complete description of program functions >> Link to the Table of Contents >> Link to the Index
 OneTouch Diabetes Management Software v2.3 User Manual Next User Manual See inside for a complete description of program functions >> Link to the Table of Contents >> Link to the Index Information in this
OneTouch Diabetes Management Software v2.3 User Manual Next User Manual See inside for a complete description of program functions >> Link to the Table of Contents >> Link to the Index Information in this
Diabetes Management Software V1.3 USER S MANUAL
 Diabetes Management Software V1.3 Manufacturer: BIONIME CORPORATION No. 100, Sec. 2, Daqing St., South Dist., Taichung City 40242, Taiwan http: //www.bionime.com E-mail: info@bionime.com Made in Taiwan
Diabetes Management Software V1.3 Manufacturer: BIONIME CORPORATION No. 100, Sec. 2, Daqing St., South Dist., Taichung City 40242, Taiwan http: //www.bionime.com E-mail: info@bionime.com Made in Taiwan
OneTouch Reveal Web Application. User Manual for Healthcare Professionals Instructions for Use
 OneTouch Reveal Web Application User Manual for Healthcare Professionals Instructions for Use Contents 2 Contents Chapter 1: Introduction...4 Product Overview...4 Intended Use...4 System Requirements...
OneTouch Reveal Web Application User Manual for Healthcare Professionals Instructions for Use Contents 2 Contents Chapter 1: Introduction...4 Product Overview...4 Intended Use...4 System Requirements...
SMARTLOG. User's Manual V 2.2
 SMARTLOG User's Manual V 2.2 PGZ1E3004 REV11 03/2016 SmartLog User's Manual 2016 i-sens. All rights reserved. Microsoft Windows, Mac OS X are registered trademarks of Microsoft Corporation and Apple Inc.
SMARTLOG User's Manual V 2.2 PGZ1E3004 REV11 03/2016 SmartLog User's Manual 2016 i-sens. All rights reserved. Microsoft Windows, Mac OS X are registered trademarks of Microsoft Corporation and Apple Inc.
Software Version 2.0. User s Guide
 Software Version 2.0 User s Guide Table of Contents Contents Contents Important Information About Your FreeStyle Auto-Assist Software...1 Intended Use...1 System Requirements...1 Connecting to your Abbott
Software Version 2.0 User s Guide Table of Contents Contents Contents Important Information About Your FreeStyle Auto-Assist Software...1 Intended Use...1 System Requirements...1 Connecting to your Abbott
OneTouch Reveal Web Application. User Manual for Patients Instructions for Use
 OneTouch Reveal Web Application User Manual for Patients Instructions for Use Contents 2 Contents Chapter 1: Introduction...3 Product Overview...3 Intended Use...3 System Requirements... 3 Technical Support...3
OneTouch Reveal Web Application User Manual for Patients Instructions for Use Contents 2 Contents Chapter 1: Introduction...3 Product Overview...3 Intended Use...3 System Requirements... 3 Technical Support...3
Mobile App User Guide
 Mobile App User Guide Contents 2 Contents Introduction... 4 OneTouch Reveal mobile app... 4 Supported Devices and System Requirements...4 Android Legal Notice... 4 Google Play Legal Notice...4 Bluetooth
Mobile App User Guide Contents 2 Contents Introduction... 4 OneTouch Reveal mobile app... 4 Supported Devices and System Requirements...4 Android Legal Notice... 4 Google Play Legal Notice...4 Bluetooth
Data Management System (DMS) User Guide
 Data Management System (DMS) User Guide Eversense and the Eversense logo are trademarks of Senseonics, Incorporated. Other brands and their products are trademarks or registered trademarks of their respective
Data Management System (DMS) User Guide Eversense and the Eversense logo are trademarks of Senseonics, Incorporated. Other brands and their products are trademarks or registered trademarks of their respective
Software Version 1.0. User s Manual
 Software Version 1.0 User s Manual Table of Contents Contents 0 Important Information about Your FreeStyle Libre software...1 Intended Use...1 System Requirements...1 Customer Service...1 Getting to Know
Software Version 1.0 User s Manual Table of Contents Contents 0 Important Information about Your FreeStyle Libre software...1 Intended Use...1 System Requirements...1 Customer Service...1 Getting to Know
Sleep Apnea Therapy Software Clinician Manual
 Sleep Apnea Therapy Software Clinician Manual Page ii Sleep Apnea Therapy Software Clinician Manual Notices Revised Notice Trademark Copyright Sleep Apnea Therapy Software Clinician Manual 103391 Rev A
Sleep Apnea Therapy Software Clinician Manual Page ii Sleep Apnea Therapy Software Clinician Manual Notices Revised Notice Trademark Copyright Sleep Apnea Therapy Software Clinician Manual 103391 Rev A
Welcome to CareLink Pro
 Reference Guide Welcome to CareLink Pro This guide was developed to serve as a reference for obtaining patient data and reviewing CareLink Pro reports. Getting Started with CareLink Pro Adding New Patients
Reference Guide Welcome to CareLink Pro This guide was developed to serve as a reference for obtaining patient data and reviewing CareLink Pro reports. Getting Started with CareLink Pro Adding New Patients
Diabetes Management App. Instruction Manual
 Diabetes Management App Instruction Manual Accu-Chek Connect Diabetes Management App Overview The Accu-Chek Connect diabetes management app (hereafter referred to as the app) is designed to help you: Transfer
Diabetes Management App Instruction Manual Accu-Chek Connect Diabetes Management App Overview The Accu-Chek Connect diabetes management app (hereafter referred to as the app) is designed to help you: Transfer
LiteLink mini USB. Diatransfer 2
 THE ART OF MEDICAL DIAGNOSTICS LiteLink mini USB Wireless Data Download Device Diatransfer 2 Diabetes Data Management Software User manual Table of Contents 1 Introduction... 3 2 Overview of operating
THE ART OF MEDICAL DIAGNOSTICS LiteLink mini USB Wireless Data Download Device Diatransfer 2 Diabetes Data Management Software User manual Table of Contents 1 Introduction... 3 2 Overview of operating
Data Management System (DMS) User Guide
 Data Management System (DMS) User Guide Eversense and the Eversense logo are trademarks of Senseonics, Incorporated. Other brands and their products are trademarks or registered trademarks of their respective
Data Management System (DMS) User Guide Eversense and the Eversense logo are trademarks of Senseonics, Incorporated. Other brands and their products are trademarks or registered trademarks of their respective
Sleep Apnea Therapy Software User Manual
 Sleep Apnea Therapy Software User Manual Page ii Notices Revised Notice Trademark Copyright 103392 Rev B Published February 8, 2013 and supersedes all previous versions. The information contained in this
Sleep Apnea Therapy Software User Manual Page ii Notices Revised Notice Trademark Copyright 103392 Rev B Published February 8, 2013 and supersedes all previous versions. The information contained in this
Data Management System (DMS) User Guide
 Data Management System (DMS) User Guide Eversense and the Eversense logo are trademarks of Senseonics, Incorporated. Other brands and their products are trademarks or registered trademarks of their respective
Data Management System (DMS) User Guide Eversense and the Eversense logo are trademarks of Senseonics, Incorporated. Other brands and their products are trademarks or registered trademarks of their respective
Contour Diabetes app User Guide
 Contour Diabetes app User Guide Contents iii Contents Chapter 1: Introduction...5 About the CONTOUR DIABETES app...6 System and Device Requirements...6 Intended Use...6 Chapter 2: Getting Started...7
Contour Diabetes app User Guide Contents iii Contents Chapter 1: Introduction...5 About the CONTOUR DIABETES app...6 System and Device Requirements...6 Intended Use...6 Chapter 2: Getting Started...7
Table of Contents. Contour Diabetes App User Guide
 Table of Contents Introduction... 3 About the CONTOUR Diabetes App... 3 System and Device Requirements... 3 Intended Use... 3 Getting Started... 3 Downloading CONTOUR... 3 Apple... 3 Android... 4 Quick
Table of Contents Introduction... 3 About the CONTOUR Diabetes App... 3 System and Device Requirements... 3 Intended Use... 3 Getting Started... 3 Downloading CONTOUR... 3 Apple... 3 Android... 4 Quick
User Manual. RaySafe i2 dose viewer
 User Manual RaySafe i2 dose viewer 2012.03 Unfors RaySafe 5001048-A All rights are reserved. Reproduction or transmission in whole or in part, in any form or by any means, electronic, mechanical or otherwise,
User Manual RaySafe i2 dose viewer 2012.03 Unfors RaySafe 5001048-A All rights are reserved. Reproduction or transmission in whole or in part, in any form or by any means, electronic, mechanical or otherwise,
Report Reference Guide. THERAPY MANAGEMENT SOFTWARE FOR DIABETES CareLink Report Reference Guide 1
 Report Reference Guide THERAPY MANAGEMENT SOFTWARE FOR DIABETES CareLink Report Reference Guide 1 How to use this guide Each type of CareLink report and its components are described in the following sections.
Report Reference Guide THERAPY MANAGEMENT SOFTWARE FOR DIABETES CareLink Report Reference Guide 1 How to use this guide Each type of CareLink report and its components are described in the following sections.
Report Reference Guide
 Report Reference Guide How to use this guide Each type of CareLink report and its components are described in the following sections. Report data used to generate the sample reports was from sample patient
Report Reference Guide How to use this guide Each type of CareLink report and its components are described in the following sections. Report data used to generate the sample reports was from sample patient
USING THE MINIMED 670G SYSTEM
 USING THE MINIMED 670G SYSTEM Instructions for the Experienced MiniMed 630G System User USING THE MINIMED 670G SYSTEM: INSTRUCTIONS FOR THE EXPERIENCED USER Checklist for starting on your MiniMed 670G
USING THE MINIMED 670G SYSTEM Instructions for the Experienced MiniMed 630G System User USING THE MINIMED 670G SYSTEM: INSTRUCTIONS FOR THE EXPERIENCED USER Checklist for starting on your MiniMed 670G
Proteome Discoverer Version 1.3
 Xcalibur Proteome Discoverer Version 1.3 Installation Guide XCALI-97359 Revision A May 2011 2011 Thermo Fisher Scientific Inc. All rights reserved. Xcalibur is a registered trademark of Thermo Fisher Scientific
Xcalibur Proteome Discoverer Version 1.3 Installation Guide XCALI-97359 Revision A May 2011 2011 Thermo Fisher Scientific Inc. All rights reserved. Xcalibur is a registered trademark of Thermo Fisher Scientific
USING THE MINIMED 670G SYSTEM. Instructions for the Experienced MiniMed 630G System User
 USING THE MINIMED 670G SYSTEM Instructions for the Experienced MiniMed 630G System User This is a supplemental guide. For complete instructions and safety information, please see your MiniMed 670G System
USING THE MINIMED 670G SYSTEM Instructions for the Experienced MiniMed 630G System User This is a supplemental guide. For complete instructions and safety information, please see your MiniMed 670G System
RELEASED. first steps. Icon Icon name What it means
 Icon Icon name What it means Connection The connection icon appears green when the Sensor feature is on and your transmitter is successfully communicating with your pump. The connection icon appears gray
Icon Icon name What it means Connection The connection icon appears green when the Sensor feature is on and your transmitter is successfully communicating with your pump. The connection icon appears gray
THERAPY MANAGEMENT SOFTWARE FOR DIABETES. User Guide
 THERAPY MANAGEMENT SOFTWARE FOR DIABETES User Guide 2007 Medtronic MiniMed, Inc. All rights reserved. CareLink Personal, CareLink Pro, Paradigm Link, and ComLink are trademarks of Medtronic MiniMed Paradigm
THERAPY MANAGEMENT SOFTWARE FOR DIABETES User Guide 2007 Medtronic MiniMed, Inc. All rights reserved. CareLink Personal, CareLink Pro, Paradigm Link, and ComLink are trademarks of Medtronic MiniMed Paradigm
Dosimeter Setting Device
 Instruction Manual Dosimeter Setting Device For Electronic Personal Dosimeter Dose-i (Unit:Sv, Version:1.05 English) WTA529748 a 1 / 38 Foreword Thank you for purchasing the Dosimeter Setting Device; a
Instruction Manual Dosimeter Setting Device For Electronic Personal Dosimeter Dose-i (Unit:Sv, Version:1.05 English) WTA529748 a 1 / 38 Foreword Thank you for purchasing the Dosimeter Setting Device; a
BlueBayCT - Warfarin User Guide
 BlueBayCT - Warfarin User Guide December 2012 Help Desk 0845 5211241 Contents Getting Started... 1 Before you start... 1 About this guide... 1 Conventions... 1 Notes... 1 Warfarin Management... 2 New INR/Warfarin
BlueBayCT - Warfarin User Guide December 2012 Help Desk 0845 5211241 Contents Getting Started... 1 Before you start... 1 About this guide... 1 Conventions... 1 Notes... 1 Warfarin Management... 2 New INR/Warfarin
AudioConsole. User Guide. Doc. No EN/01 Part No EN
 AudioConsole Doc. No. 7-50-2180-EN/01 Part No. 7-50-21800-EN Copyright notice [2003], 2018 Inmedico A/S. All rights reserved. Oscilla is aregistered trademark of Inmedico A/S in the U.S.A. and/or other
AudioConsole Doc. No. 7-50-2180-EN/01 Part No. 7-50-21800-EN Copyright notice [2003], 2018 Inmedico A/S. All rights reserved. Oscilla is aregistered trademark of Inmedico A/S in the U.S.A. and/or other
GLOOKO REPORT REFERENCE GUIDE
 GLOOKO REPORT REFERENCE GUIDE November 2018 Version IFU-0010 02 Contents Intended Use... 2 Warnings... 2 Introduction... 3 Reports... 4 Report Criteria...4 Date Range... 4 Glucose Data Source... 4 Exercise
GLOOKO REPORT REFERENCE GUIDE November 2018 Version IFU-0010 02 Contents Intended Use... 2 Warnings... 2 Introduction... 3 Reports... 4 Report Criteria...4 Date Range... 4 Glucose Data Source... 4 Exercise
Sanako Lab 100 STS USER GUIDE
 Sanako Lab 100 STS USER GUIDE Copyright 2002-2015 SANAKO Corporation. All rights reserved. Microsoft is a registered trademark. Microsoft Windows XP, Windows Vista and Windows 7 are trademarks of Microsoft
Sanako Lab 100 STS USER GUIDE Copyright 2002-2015 SANAKO Corporation. All rights reserved. Microsoft is a registered trademark. Microsoft Windows XP, Windows Vista and Windows 7 are trademarks of Microsoft
Symbols & Messages Refer to the MyStar Extra Owner s Guide for complete instructions for use.
 Symbols & Messages Meter Modes Logbook Averages Estimated A1c Settings s Trending s Viewing Averages (in Logbook Mode ) (in Averages Mode ) (and in ~A1c Mode ) Trending Up Trending Down Steady No Tag Pre
Symbols & Messages Meter Modes Logbook Averages Estimated A1c Settings s Trending s Viewing Averages (in Logbook Mode ) (in Averages Mode ) (and in ~A1c Mode ) Trending Up Trending Down Steady No Tag Pre
MYGLOOKO USER GUIDE. June 2017 IM GL+ A0003 REV J
 MYGLOOKO USER GUIDE June 2017 IM GL+ A0003 REV J TABLE OF CONTENTS TABLE OF CONTENTS GENERAL INFORMATION...1 Product Description...1 Intended Use...1 Supported Software...1 Warnings...2 Contraindications...2
MYGLOOKO USER GUIDE June 2017 IM GL+ A0003 REV J TABLE OF CONTENTS TABLE OF CONTENTS GENERAL INFORMATION...1 Product Description...1 Intended Use...1 Supported Software...1 Warnings...2 Contraindications...2
RELEASED. Clearing your active insulin
 To clear all your settings: 1. Make sure the pump is not connected to your body. 2. Go to the Manage Settings screen. Menu > Utilities > Manage Settings 3. Simultaneously press and hold and until the Manage
To clear all your settings: 1. Make sure the pump is not connected to your body. 2. Go to the Manage Settings screen. Menu > Utilities > Manage Settings 3. Simultaneously press and hold and until the Manage
User Guide. December_2018
 User Guide December_2018 CONTENTS Contents 03 04 06 07 10 1 1 1 2 1 3 1 4 15 16 1 7 18 Download and Install Create an account Main Screen New Log My Logbook Charts Menu Profile and configuration Carbs
User Guide December_2018 CONTENTS Contents 03 04 06 07 10 1 1 1 2 1 3 1 4 15 16 1 7 18 Download and Install Create an account Main Screen New Log My Logbook Charts Menu Profile and configuration Carbs
See the Using RapidCalc section for a description of the controls and operation of the calculator.
 Introduction Welcome to RapidCalc, a quick interactive tool to help you calculate Rapid Acting Insulin (RAI) doses, record Basal insulin doses and manage your blood glucose (BG) levels. Before RapidCalc
Introduction Welcome to RapidCalc, a quick interactive tool to help you calculate Rapid Acting Insulin (RAI) doses, record Basal insulin doses and manage your blood glucose (BG) levels. Before RapidCalc
Agile Product Lifecycle Management for Process
 Nutrition Surveillance Management User Guide Release 5.2.1 Part No. E13901-01 September 2008 Copyrights and Trademarks Copyright 1995, 2008, Oracle Corporation and/or its affiliates. All rights reserved.
Nutrition Surveillance Management User Guide Release 5.2.1 Part No. E13901-01 September 2008 Copyrights and Trademarks Copyright 1995, 2008, Oracle Corporation and/or its affiliates. All rights reserved.
Fitting System Instructions for Use
 Including 2017 2018.2 Fitting System Instructions for Use Version 1.0 www.sonici.com Table of contents 1. Introduction 4 2. Installation 5 3. System requirements 6 4. Getting started with Expressfit Pro
Including 2017 2018.2 Fitting System Instructions for Use Version 1.0 www.sonici.com Table of contents 1. Introduction 4 2. Installation 5 3. System requirements 6 4. Getting started with Expressfit Pro
Dexcom CLARITY User Guide
 Dexcom CLARITY User Guide LBL-012828, Rev 16 2016-2017 Dexcom, Inc. Page 1 of 35 Table of Contents 1 Introduction to Dexcom CLARITY... 4 1.1 Intended Use/Safety Statement... 4 1.2 Computer and Internet
Dexcom CLARITY User Guide LBL-012828, Rev 16 2016-2017 Dexcom, Inc. Page 1 of 35 Table of Contents 1 Introduction to Dexcom CLARITY... 4 1.1 Intended Use/Safety Statement... 4 1.2 Computer and Internet
Therapy Management Software for Diabetes
 TM CareLink TM ipro Therapy Management Software for Diabetes User Guide 6026112-015_a REF MMT-7340 2017 Medtronic MiniMed, Inc. All rights reserved. ipro and CareLink are registered trademarks of Medtronic
TM CareLink TM ipro Therapy Management Software for Diabetes User Guide 6026112-015_a REF MMT-7340 2017 Medtronic MiniMed, Inc. All rights reserved. ipro and CareLink are registered trademarks of Medtronic
mysugr App Manual 1 Getting started 1.1 Key features Quick and easy data entry. Smart search. Neat and clear graphs.
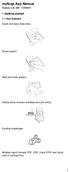 mysugr App Manual Version: 3.32_iOS - 11/04/2017 1 Getting started 1.1 Key features Quick and easy data entry. Smart search. Neat and clear graphs. Handy photo function (multiple pics per entry). Exciting
mysugr App Manual Version: 3.32_iOS - 11/04/2017 1 Getting started 1.1 Key features Quick and easy data entry. Smart search. Neat and clear graphs. Handy photo function (multiple pics per entry). Exciting
mysugr Logbook User Manual
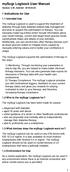 mysugr Logbook User Manual Version: 3.49_Android - 2018-05-03 1 Indications for Use 1.1 Intended Use The mysugr Logbook is used to support the treatment of diabetes through daily diabetes-related data
mysugr Logbook User Manual Version: 3.49_Android - 2018-05-03 1 Indications for Use 1.1 Intended Use The mysugr Logbook is used to support the treatment of diabetes through daily diabetes-related data
THERAPY MANAGEMENT SOFTWARE FOR DIABETES
 THERAPY MANAGEMENT SOFTWARE FOR DIABETES Report Report Interpretation Reference Guide Guide 2009 Medtronic MiniMed. All rights reserved. 6025274-012_a CareLink Pro Report Reference Guide 0 p.2 Adherence
THERAPY MANAGEMENT SOFTWARE FOR DIABETES Report Report Interpretation Reference Guide Guide 2009 Medtronic MiniMed. All rights reserved. 6025274-012_a CareLink Pro Report Reference Guide 0 p.2 Adherence
mysugr App Manual Version: 3.44_Android
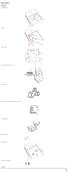 mysugr App Manual Version: 3.44_Android - 2018-02-14 1 Getting started 1.1 Key features Quick and easy data entry. Smart search. Neat and clear graphs. Handy photo function (multiple pics per entry). Exciting
mysugr App Manual Version: 3.44_Android - 2018-02-14 1 Getting started 1.1 Key features Quick and easy data entry. Smart search. Neat and clear graphs. Handy photo function (multiple pics per entry). Exciting
Blood glucose Meter Roche USA V6/ PMS 287 Proof Print Number 209 Advanced Owner s Booklet
 This file may not print or view at 100%. Die lines and color breaks do not print. Roche USA 50841 V6/1 06434258002 Black Proof Print Number 209 06434258002-0512 Roche USA 50841 V6/2 06434258002 Cyan Proof
This file may not print or view at 100%. Die lines and color breaks do not print. Roche USA 50841 V6/1 06434258002 Black Proof Print Number 209 06434258002-0512 Roche USA 50841 V6/2 06434258002 Cyan Proof
TRAINING MANUAL. VIDEO Camera, Probe and Lightsource OTOSCOPES.
 TRAINING MANUAL VIDEO Camera, Probe and Lightsource OTOSCOPES www.medrx-int.com Contents Video Otoscope Drivers & Software USB CAMERA Getting to Know Your Video Otoscope... 3 Computer Requirements... 4
TRAINING MANUAL VIDEO Camera, Probe and Lightsource OTOSCOPES www.medrx-int.com Contents Video Otoscope Drivers & Software USB CAMERA Getting to Know Your Video Otoscope... 3 Computer Requirements... 4
Logbook Manual. 1 Getting started. 1.1 Key features. Quick and easy data entry. Smart search. Neat and clear graphs.
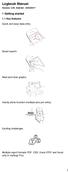 Logbook Manual Version: 3.29_Android - 23/02/2017 1 Getting started 1.1 Key features Quick and easy data entry. Smart search. Neat and clear graphs. Handy photo function (multiple pics per entry). Exciting
Logbook Manual Version: 3.29_Android - 23/02/2017 1 Getting started 1.1 Key features Quick and easy data entry. Smart search. Neat and clear graphs. Handy photo function (multiple pics per entry). Exciting
USER GUIDE: NEW CIR APP. Technician User Guide
 USER GUIDE: NEW CIR APP. Technician User Guide 0 Table of Contents 1 A New CIR User Interface Why?... 3 2 How to get started?... 3 3 Navigating the new CIR app. user interface... 6 3.1 Introduction...
USER GUIDE: NEW CIR APP. Technician User Guide 0 Table of Contents 1 A New CIR User Interface Why?... 3 2 How to get started?... 3 3 Navigating the new CIR app. user interface... 6 3.1 Introduction...
CareLink. software REPORT REFERENCE GUIDE. Management Software for Diabetes
 CareLink Management Software for Diabetes software REPORT REFERENCE GUIDE How to use this guide Each type of CareLink report and its components are described in the following sections. Report data used
CareLink Management Software for Diabetes software REPORT REFERENCE GUIDE How to use this guide Each type of CareLink report and its components are described in the following sections. Report data used
Dexcom CLARITY User Guide For Clinics
 Dexcom CLARITY User Guide For Clinics LBL-013732, Rev 7 2016-2017 Dexcom, Inc. Page 1 of 41 Table of Contents 1 Introduction to Dexcom CLARITY... 5 1.1 Intended Use/Safety Statement... 5 1.2 Computer and
Dexcom CLARITY User Guide For Clinics LBL-013732, Rev 7 2016-2017 Dexcom, Inc. Page 1 of 41 Table of Contents 1 Introduction to Dexcom CLARITY... 5 1.1 Intended Use/Safety Statement... 5 1.2 Computer and
mysugr App Manual 1 Getting started 1.1 Key features Quick and easy data entry. Smart search. Neat and clear graphs.
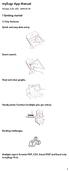 mysugr App Manual Version: 3.42_iOS - 2018-01-29 1 Getting started 1.1 Key features Quick and easy data entry. Smart search. Neat and clear graphs. Handy photo function (multiple pics per entry). Exciting
mysugr App Manual Version: 3.42_iOS - 2018-01-29 1 Getting started 1.1 Key features Quick and easy data entry. Smart search. Neat and clear graphs. Handy photo function (multiple pics per entry). Exciting
THERAPY MANAGEMENT SOFTWARE FOR DIABETES
 THERAPY MANAGEMENT SOFTWARE FOR DIABETES Report Report Interpretation Reference Guide Guide 2007 Medtronic MiniMed. All rights reserved. 6025274-0U2 120707 CareLink Pro Report Reference Guide 0 p.2 Sensor
THERAPY MANAGEMENT SOFTWARE FOR DIABETES Report Report Interpretation Reference Guide Guide 2007 Medtronic MiniMed. All rights reserved. 6025274-0U2 120707 CareLink Pro Report Reference Guide 0 p.2 Sensor
Interpreting the charts & graphs
 Report reference guide mg/dl The diasend solution Interpreting the charts & graphs diasend is a universal cloud-based diabetes data management system, that enables you to upload data from meters, pumps
Report reference guide mg/dl The diasend solution Interpreting the charts & graphs diasend is a universal cloud-based diabetes data management system, that enables you to upload data from meters, pumps
For more comprehensive information, please refer to the t:connect Application User Guide available online at: Getting Started Guide.
 Congratulations on the purchase of your new insulin pump from Tandem Diabetes Care. Your decision to use insulin pump therapy is a sign of your commitment to actively manage your diabetes. This guide provides
Congratulations on the purchase of your new insulin pump from Tandem Diabetes Care. Your decision to use insulin pump therapy is a sign of your commitment to actively manage your diabetes. This guide provides
GLOOKO FOR ios MIDS USER GUIDE
 GLOOKO FOR ios MIDS USER GUIDE October 2018 IFU-0001 13 Glooko MIDS is cleared for US only Rx only TABLE OF CONTENTS TABLE OF CONTENTS MOBILE INSULIN DOSING SYSTEM (MIDS)... 2 Intended Use... 2 Warnings...
GLOOKO FOR ios MIDS USER GUIDE October 2018 IFU-0001 13 Glooko MIDS is cleared for US only Rx only TABLE OF CONTENTS TABLE OF CONTENTS MOBILE INSULIN DOSING SYSTEM (MIDS)... 2 Intended Use... 2 Warnings...
Gocap System User s Guide
 Gocap System User s Guide Hello! This User's Guide will help you get started using Gocap. Gocap is an aid to help you in effective management of your diabetes. Before you begin using the Gocap system,
Gocap System User s Guide Hello! This User's Guide will help you get started using Gocap. Gocap is an aid to help you in effective management of your diabetes. Before you begin using the Gocap system,
Aviva Combo BLOOD GLUCOSE METER. Advanced Owner s Booklet for Self-Testing Only
 Aviva Combo BLOOD GLUCOSE METER Advanced Owner s Booklet for Self-Testing Only Before You Start Testing About the meter and test strips Carefully read and follow the instructions in the Getting Started
Aviva Combo BLOOD GLUCOSE METER Advanced Owner s Booklet for Self-Testing Only Before You Start Testing About the meter and test strips Carefully read and follow the instructions in the Getting Started
OneTouch Reveal web app Report Reference Guide
 OneTouch Reveal web app Report Reference Guide Your step-by-step guide to setting up and using the OneTouch Reveal web app OneTouch Verio meter OneTouch Verio Flex meter OneTouch Verio IQ meter OneTouch
OneTouch Reveal web app Report Reference Guide Your step-by-step guide to setting up and using the OneTouch Reveal web app OneTouch Verio meter OneTouch Verio Flex meter OneTouch Verio IQ meter OneTouch
For Electric Personal Dosimete Dose-i
 Instruction Manual Dosime eter Setting Device For Electric Personal Dosimete er Dose-i (Unit:rem, Version:1.05 English) Issued on March 2015 WTA529893 1 / 38 Foreword Thank you for purchasing the Dosimeter
Instruction Manual Dosime eter Setting Device For Electric Personal Dosimete er Dose-i (Unit:rem, Version:1.05 English) Issued on March 2015 WTA529893 1 / 38 Foreword Thank you for purchasing the Dosimeter
BLOODPRESSURE & PULSE App for iphone, ipad and ipod USER GUIDE. App Version 2.2
 App for iphone, ipad and ipod USER GUIDE App Version 2.2 Table of contents Description 3-4 Views 5 Enter your measurements 6 Summary of your values 7 Stages of Hypertension 8 Statistics 9-10 Diary Logs
App for iphone, ipad and ipod USER GUIDE App Version 2.2 Table of contents Description 3-4 Views 5 Enter your measurements 6 Summary of your values 7 Stages of Hypertension 8 Statistics 9-10 Diary Logs
Cortex Gateway 2.0. Administrator Guide. September Document Version C
 Cortex Gateway 2.0 Administrator Guide September 2015 Document Version C Version C of the Cortex Gateway 2.0 Administrator Guide had been updated with editing changes. Contents Preface... 1 About Cortex
Cortex Gateway 2.0 Administrator Guide September 2015 Document Version C Version C of the Cortex Gateway 2.0 Administrator Guide had been updated with editing changes. Contents Preface... 1 About Cortex
SANAKO Lab 100 STS USER GUIDE
 SANAKO Lab 100 STS USER GUIDE Copyright 2008 SANAKO Corporation. All rights reserved. Microsoft is a registered trademark. Microsoft Windows 2000 and Windows XP are trademarks of Microsoft Corporation.
SANAKO Lab 100 STS USER GUIDE Copyright 2008 SANAKO Corporation. All rights reserved. Microsoft is a registered trademark. Microsoft Windows 2000 and Windows XP are trademarks of Microsoft Corporation.
THE MINIMED 670G SYSTEM SCHOOL NURSE GUIDE
 THE MINIMED 670G SYSTEM SCHOOL NURSE GUIDE Indicated for type 1 patients 14 and over. Prescription required. WARNING: Medtronic performed an evaluation of the MiniMed 670G system and determined that it
THE MINIMED 670G SYSTEM SCHOOL NURSE GUIDE Indicated for type 1 patients 14 and over. Prescription required. WARNING: Medtronic performed an evaluation of the MiniMed 670G system and determined that it
Managing Immunizations
 Managing Immunizations In this chapter: Viewing Immunization Information Entering Immunizations Editing Immunizations Entering a Lead Test Action Editing a Lead Test Action Entering Opt-Out Immunizations
Managing Immunizations In this chapter: Viewing Immunization Information Entering Immunizations Editing Immunizations Entering a Lead Test Action Editing a Lead Test Action Entering Opt-Out Immunizations
User s Manual Blood Glucose Meter
 User s Manual Blood Glucose Meter Contents Introduction...3 Chapter 1: Your New System...5 Chapter 2: Blood Glucose Tests...13 Chapter 3: Control Tests...25 Chapter 4: Meter Settings...31 Chapter 5: Review
User s Manual Blood Glucose Meter Contents Introduction...3 Chapter 1: Your New System...5 Chapter 2: Blood Glucose Tests...13 Chapter 3: Control Tests...25 Chapter 4: Meter Settings...31 Chapter 5: Review
Dementia Direct Enhanced Service
 Vision 3 Dementia Direct Enhanced Service England Outcomes Manager Copyright INPS Ltd 2015 The Bread Factory, 1A Broughton Street, Battersea, London, SW8 3QJ T: +44 (0) 207 501700 F:+44 (0) 207 5017100
Vision 3 Dementia Direct Enhanced Service England Outcomes Manager Copyright INPS Ltd 2015 The Bread Factory, 1A Broughton Street, Battersea, London, SW8 3QJ T: +44 (0) 207 501700 F:+44 (0) 207 5017100
Share/Follow. User Guide. A feature of Dexcom G5 Mobile CGM System
 Share/Follow User Guide A feature of Dexcom G5 Mobile CGM System IMPORTANT USER INFORMATION Please review your product instructions before using your continuous glucose monitoring system. Contraindications,
Share/Follow User Guide A feature of Dexcom G5 Mobile CGM System IMPORTANT USER INFORMATION Please review your product instructions before using your continuous glucose monitoring system. Contraindications,
Keeping your diabetes support as mobile as you are,
 Millions of people have diabetes. But we at Novo Nordisk know that managing diabetes is a personal journey. That is why we created the e-book Your guide to better office visits, with valuable insights
Millions of people have diabetes. But we at Novo Nordisk know that managing diabetes is a personal journey. That is why we created the e-book Your guide to better office visits, with valuable insights
MDT2. Self-Monitoring Blood Glucose System. Quick Reference Guide
 MDT2 Self-Monitoring Blood Glucose System Quick Reference Guide Inserting Batteries 1. Open the battery door on the back of the meter by pushing the tab in the direction of the arrow. 2. Insert two batteries.
MDT2 Self-Monitoring Blood Glucose System Quick Reference Guide Inserting Batteries 1. Open the battery door on the back of the meter by pushing the tab in the direction of the arrow. 2. Insert two batteries.
Dexcom CLARITY User Guide For Clinics
 Dexcom CLARITY User Guide For Clinics LBL013732 Rev 13 2016-2019 Dexcom, Inc. Page 1 of 32 Table of Contents 1 Introduction to Dexcom CLARITY... 5 1.1 Intended Use/Safety Statement... 5 1.2 Computer and
Dexcom CLARITY User Guide For Clinics LBL013732 Rev 13 2016-2019 Dexcom, Inc. Page 1 of 32 Table of Contents 1 Introduction to Dexcom CLARITY... 5 1.1 Intended Use/Safety Statement... 5 1.2 Computer and
Aviva Combo BLOOD GLUCOSE METER. Getting Started Guide for Self-Testing Only
 Aviva Combo BLOOD GLUCOSE METER Getting Started Guide for Self-Testing Only Before You Start Testing About the meter and test strips Carefully read and follow the instructions in the Getting Started Guide,
Aviva Combo BLOOD GLUCOSE METER Getting Started Guide for Self-Testing Only Before You Start Testing About the meter and test strips Carefully read and follow the instructions in the Getting Started Guide,
RESULTS REPORTING MANUAL. Hospital Births Newborn Screening Program June 2016
 RESULTS REPORTING MANUAL Hospital Births Newborn Screening Program June 2016 CONTENTS GETTING STARTED... 1 Summary... 1 Logging In... 1 Access For New Hires... 2 Reporting Parental Refusals... 3 Adding
RESULTS REPORTING MANUAL Hospital Births Newborn Screening Program June 2016 CONTENTS GETTING STARTED... 1 Summary... 1 Logging In... 1 Access For New Hires... 2 Reporting Parental Refusals... 3 Adding
mysugr Logbook User Manual
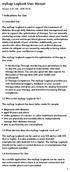 mysugr Logbook User Manual Version: 3.47_iOS - 2018-05-18 1 Indications for Use 1.1 Intended Use The mysugr Logbook is used to support the treatment of diabetes through daily diabetes-related data management
mysugr Logbook User Manual Version: 3.47_iOS - 2018-05-18 1 Indications for Use 1.1 Intended Use The mysugr Logbook is used to support the treatment of diabetes through daily diabetes-related data management
Dosimeter Setting Device System NRZ
 User s Manual Dosimeter Setting Device System NRZ For Dosimeter NRF series (Units: msv Version:0.26 English) TA5C0903 b 1 / 50 Preface Thank you for purchasing the Dosimeter Setting Device; a product by
User s Manual Dosimeter Setting Device System NRZ For Dosimeter NRF series (Units: msv Version:0.26 English) TA5C0903 b 1 / 50 Preface Thank you for purchasing the Dosimeter Setting Device; a product by
User s Manual Blood Glucose Meter
 User s Manual Blood Glucose Meter This file may not print or view at 100%. Die lines and color breaks do not print. Holding Area text, box and rules do not print. Roche USA 54082 V2/1 07790953001 07790953001(01)
User s Manual Blood Glucose Meter This file may not print or view at 100%. Die lines and color breaks do not print. Holding Area text, box and rules do not print. Roche USA 54082 V2/1 07790953001 07790953001(01)
Getting Started Guide
 Congratulations on the purchase of your new insulin pump from Tandem Diabetes Care. Your decision to use insulin pump therapy is a sign of your commitment to actively manage your diabetes. This guide provides
Congratulations on the purchase of your new insulin pump from Tandem Diabetes Care. Your decision to use insulin pump therapy is a sign of your commitment to actively manage your diabetes. This guide provides
Live life, less complicated. InPen MOBILE APP. Healthcare Provider INSTRUCTIONS FOR USE. CompanionMedical.com
 InPen MOBILE APP Healthcare Provider INSTRUCTIONS FOR USE TABLE OF CONTENTS Introduction...3 InPen Mobile App...3 Intended Use...3 Indications for Use...3 Contraindications...3 Start Orders...4 General
InPen MOBILE APP Healthcare Provider INSTRUCTIONS FOR USE TABLE OF CONTENTS Introduction...3 InPen Mobile App...3 Intended Use...3 Indications for Use...3 Contraindications...3 Start Orders...4 General
Reader and Sensor Demo Kit. Quick Start Guide
 Reader and Sensor Demo Kit Quick Start Guide Contents Intended Use... 1 System Overview... 1 Reader................................................... 3 Sensor...................................................
Reader and Sensor Demo Kit Quick Start Guide Contents Intended Use... 1 System Overview... 1 Reader................................................... 3 Sensor...................................................
Continuous Glucose Monitoring (CGM) Dexcom G6 Training for Healthcare Professionals and Patients
 ssociation of Children s Diabetes Continuous Glucose Monitoring (CGM) Dexcom G6 Training for Healthcare Professionals and Patients 1 ssociation of Children s Diabetes Contents Chapter Page no. Chapter
ssociation of Children s Diabetes Continuous Glucose Monitoring (CGM) Dexcom G6 Training for Healthcare Professionals and Patients 1 ssociation of Children s Diabetes Contents Chapter Page no. Chapter
User Manual Verizon Wireless. All Rights Reserved. verizonwireless.com OM2260VW
 User Manual 2010 Verizon Wireless. All Rights Reserved. verizonwireless.com OM2260VW Home Phone Connect Welcome to Verizon Wireless Thank you for choosing Verizon Wireless Home Phone Connect. You re now
User Manual 2010 Verizon Wireless. All Rights Reserved. verizonwireless.com OM2260VW Home Phone Connect Welcome to Verizon Wireless Thank you for choosing Verizon Wireless Home Phone Connect. You re now
Dexcom CLARITY User Guide For Clinics
 Dexcom CLARITY User Guide For Clinics LBL-014292, Rev 02 To receive a printed version of this manual, contact your local Dexcom representative. 2016 Dexcom, Inc. Page 1 of 36 Table of Contents 1 Introduction
Dexcom CLARITY User Guide For Clinics LBL-014292, Rev 02 To receive a printed version of this manual, contact your local Dexcom representative. 2016 Dexcom, Inc. Page 1 of 36 Table of Contents 1 Introduction
RaySafe i3 INSTALLATION & SERVICE MANUAL
 RaySafe i3 INSTALLATION & SERVICE MANUAL 2017.06 Unfors RaySafe 5001104-1.1 All rights are reserved. Reproduction or transmission in whole or in part, in any form or by any means, electronic, mechanical
RaySafe i3 INSTALLATION & SERVICE MANUAL 2017.06 Unfors RaySafe 5001104-1.1 All rights are reserved. Reproduction or transmission in whole or in part, in any form or by any means, electronic, mechanical
Entering HIV Testing Data into EvaluationWeb
 Entering HIV Testing Data into EvaluationWeb User Guide Luther Consulting, LLC July, 2014/v2.2 All rights reserved. Table of Contents Introduction... 3 Accessing the CTR Form... 4 Overview of the CTR Form...
Entering HIV Testing Data into EvaluationWeb User Guide Luther Consulting, LLC July, 2014/v2.2 All rights reserved. Table of Contents Introduction... 3 Accessing the CTR Form... 4 Overview of the CTR Form...
Plug-and-play goes online
 The next-generation Accu-Chek T Smart Pix software Plug-and-play goes online Proven tools for efficient and effective diabetes management 1 even for patients who are not in your office How many of these
The next-generation Accu-Chek T Smart Pix software Plug-and-play goes online Proven tools for efficient and effective diabetes management 1 even for patients who are not in your office How many of these
Logic. Owner s Guide. Blood Glucose Monitor
 Owner s Guide Logic Blood Glucose Monitor TM You will notice these symbols on your vials of test strips and control solution as well as the label on the back of your BD Logic TM Blood Glucose Monitor.
Owner s Guide Logic Blood Glucose Monitor TM You will notice these symbols on your vials of test strips and control solution as well as the label on the back of your BD Logic TM Blood Glucose Monitor.
Set-up and special features
 Set-up and special features Set Time 2 : 45 Set Date 23 Apr 202 Choose to keep your Verio IQ simple or customise it to your desire with its various features Alerts On Of f Please set with care. In the
Set-up and special features Set Time 2 : 45 Set Date 23 Apr 202 Choose to keep your Verio IQ simple or customise it to your desire with its various features Alerts On Of f Please set with care. In the
Introducing DEXCOM STUDIO INTUITIVE. FOCUSED. SIMPLIFIED. HELP TAKE the GUESSWORK OUT of GLUCOSE PATTERN MANAGEMENT
 DEXCOM STUDIO Introducing Continuous Glucose Monitoring Software INTUITIVE. FOCUSED. SIMPLIFIED. HELP TAKE the GUESSWORK OUT of GLUCOSE PATTERN MANAGEMENT GLUCOSE PATTERN MANAGEMENT Pre and Post Prandial
DEXCOM STUDIO Introducing Continuous Glucose Monitoring Software INTUITIVE. FOCUSED. SIMPLIFIED. HELP TAKE the GUESSWORK OUT of GLUCOSE PATTERN MANAGEMENT GLUCOSE PATTERN MANAGEMENT Pre and Post Prandial
Report reference guide. mmol/l. One. solution EMR. No fuss
 Report reference guide mmol/l One solution No fuss 0000000000 00 0 0000 00 0 0 0 0 0 0 000000000 0 0 00 0 0 0 00 00 0 0 0 0 0 0 00 00000000000000000000 00 EMR About diasend. Plug Transmitter into your
Report reference guide mmol/l One solution No fuss 0000000000 00 0 0000 00 0 0 0 0 0 0 000000000 0 0 00 0 0 0 00 00 0 0 0 0 0 0 00 00000000000000000000 00 EMR About diasend. Plug Transmitter into your
User Manual second language
 User Manual second language GlucoTel Blood Glucose Monitoring and Diabetes Management System must be used with cell phones that have: Table of contents 2 3 Introduction 4 Bluetooth Wireless Technology
User Manual second language GlucoTel Blood Glucose Monitoring and Diabetes Management System must be used with cell phones that have: Table of contents 2 3 Introduction 4 Bluetooth Wireless Technology
A. User s Guide. CareCenter MD Stress and Resting ECG
 70-00533-02 A User s Guide CareCenter MD Stress and Resting ECG CARECENTER MD STRESS AND RESTING USER S GUIDE 70-00533-02 A Information in this document is subject to change without notice. Names and data
70-00533-02 A User s Guide CareCenter MD Stress and Resting ECG CARECENTER MD STRESS AND RESTING USER S GUIDE 70-00533-02 A Information in this document is subject to change without notice. Names and data
myphonak app User Guide
 myphonak app User Guide Getting started myphonak is an app developed by Sonova, the world leader in hearing solutions based in Zurich, Switzerland. Read the user instructions thoroughly in order to benefit
myphonak app User Guide Getting started myphonak is an app developed by Sonova, the world leader in hearing solutions based in Zurich, Switzerland. Read the user instructions thoroughly in order to benefit
Desktop Fitting Guide for Phonak Brio 3
 Phonak Target 5.3.3 Desktop Fitting Guide for Phonak Brio 3 The Phonak Target fitting software is intended to be used by qualified hearing care professionals to configure, program, and fit hearing aids
Phonak Target 5.3.3 Desktop Fitting Guide for Phonak Brio 3 The Phonak Target fitting software is intended to be used by qualified hearing care professionals to configure, program, and fit hearing aids
Application Highlights. Sample Reports.
 Application Highlights -- Dashboard -- Activity Summary -- Therapy Timeline -- Blood Glucose Trends -- Pump Settings -- Save and Share Sample Reports www.tandemdiabetes.com/tconnect Dashboard Helps you
Application Highlights -- Dashboard -- Activity Summary -- Therapy Timeline -- Blood Glucose Trends -- Pump Settings -- Save and Share Sample Reports www.tandemdiabetes.com/tconnect Dashboard Helps you
IBRIDGE 1.0 USER MANUAL
 IBRIDGE 1.0 USER MANUAL Jaromir Krizek CONTENTS 1 INTRODUCTION... 3 2 INSTALLATION... 4 2.1 SYSTEM REQUIREMENTS... 5 2.2 STARTING IBRIDGE 1.0... 5 3 MAIN MENU... 6 3.1 MENU FILE... 6 3.2 MENU SETTINGS...
IBRIDGE 1.0 USER MANUAL Jaromir Krizek CONTENTS 1 INTRODUCTION... 3 2 INSTALLATION... 4 2.1 SYSTEM REQUIREMENTS... 5 2.2 STARTING IBRIDGE 1.0... 5 3 MAIN MENU... 6 3.1 MENU FILE... 6 3.2 MENU SETTINGS...
Owner s Booklet. Wirelessly sends accurate glucose results to MiniMed Paradigm and Guardian Devices. Blood Glucose Monitoring System
 TM Blood Glucose Monitoring System Wirelessly sends accurate glucose results to MiniMed Paradigm and Guardian Devices Owner s Booklet Applies to compatible Medtronic MiniMed Paradigm insulin pumps and
TM Blood Glucose Monitoring System Wirelessly sends accurate glucose results to MiniMed Paradigm and Guardian Devices Owner s Booklet Applies to compatible Medtronic MiniMed Paradigm insulin pumps and
Content Part 2 Users manual... 4
 Content Part 2 Users manual... 4 Introduction. What is Kleos... 4 Case management... 5 Identity management... 9 Document management... 11 Document generation... 15 e-mail management... 15 Installation
Content Part 2 Users manual... 4 Introduction. What is Kleos... 4 Case management... 5 Identity management... 9 Document management... 11 Document generation... 15 e-mail management... 15 Installation
Dexcom CLARITY User Guide
 Dexcom CLARITY User Guide LBL014288, Rev 09 To receive a printed version of this manual, contact your local Dexcom representative. 2016-2018 Dexcom, Inc. Page 1 of 28 Table of Contents 1 Introduction to
Dexcom CLARITY User Guide LBL014288, Rev 09 To receive a printed version of this manual, contact your local Dexcom representative. 2016-2018 Dexcom, Inc. Page 1 of 28 Table of Contents 1 Introduction to
