USER GUIDE: NEW CIR APP. Technician User Guide
|
|
|
- Bonnie Terry
- 6 years ago
- Views:
Transcription
1 USER GUIDE: NEW CIR APP. Technician User Guide 0
2 Table of Contents 1 A New CIR User Interface Why? How to get started? Navigating the new CIR app. user interface Introduction Side menu Global Search My Local History Create New CIR Manage CIR Service Information Help Feedback User account menu How to create a new CIR Creating a new CIR Template Type Fields The Image section Submitting the CIR The submittal process How to edit a CIR How to edit CIRs in Draft mode How to edit a submitted CIR How to view a submitted CIR How to remove a CIR from your Local History How to delete a CIR in Draft mode (not yet submitted) How to search Global Search Quick Search Service information How to see service information Feedback Getting support on the CIR application Improvement suggestion Reporting a BUG Advanced features How to download multiple CIRs (PDF-files) How to delegate a CIR to a colleague How to edit CIRs from multiple devices Advanced Search
3 10 Appendix Why is a CIR important? What happens with a CIR after it is submitted? What is the impact of poor pictures? What is Hot-list components?
4 1 A New CIR User Interface Why? A new interface to the CIR system has been introduced to support the future requirements of the business. The technology behind the existing CIR2010 system is not able to support the needs we have and a new tool has been developed to embrace this. 2 How to get started? How do I get access to the new CIR application? The new CIR app. runs in an internet browser will I be able to use it without any internet connection Why do I need to log-in? Type: cir.vestas.com in your Chrome internet browser. Important: the new CIR application WILL NOT work off-line in Internet Explorer 10. Yes, the new CIR app. is utilizing a local database stored inside your Internet browser. You will be able to create CIRs while you are off-line, but you need to have accessed cir.vestas.com one time before you can use it off-line. The new CIR app. is a cloud based tool meaning that part of the application is running on cloud base servers. You don t need to activate a VPN connection to the Vestas domain to use the CIR app. and for the application to be able to authenticate you as a user you need to log-in using your address and your windows password. You will be redirected to our company sso site, please type in your windows password here 3
5 Sometimes I don t need to log-in why not? What happens after the log-in The new CIR app. is a cloud based tool meaning that part of the application is running on cloud base servers. You don t need to activate a VPN connection to the Vestas domain to use the CIR app. and for the application to be able to authenticate you as a user you need to log-in using your When the authentication has been performed the CIR app. will download the application masterdata information (approx. 5 Mb of data) to your browser cache for you to be able to work in off-line mode. Once the download process has finished you can fill out CIR-template while being off-line. On which devices can I use the new CIR application? Will I still be able to use the old CIR system? I have already created a CIR in the MS-infopath template. How can that come into the new CIR application? The new CIR application can be used on your windows PC using Internet Explorer, Chome, and in principle any browser that are available on the PC. Though only Internet Explorer and Chome are officially supported within Vestas. Further you can use the new CIR app. on a smartphone or tablet using the following operating systems; ios 9.x -> Android 4.4 -> Windows phone 8.1 -> No, after the release of the new CIR application you will not be able to submit CIRs to the old system anymore. If you submit a MS-infopath CIR after the release of the new CIR application you will receive an notification explaining that the CIR can t be received and you need to use the new CIR application instead. It can t You will need to copy and paste the information from the MS-infopath template into the new CIR application manually. 4
6 What is a CIR ID and when does a CIR get it? A CIR ID is a unique number that is assigned to the CIR you have submitted. The CIR ID is assigned to the CIR approximately 2 min. after you have submitted it (when being on-line). If you are off-line the CIR ID will be generated once you are on-line again. 5
7 3 Navigating the new CIR app. user interface 3.1 Introduction The new CIR application user interface consists of different parts. In this section you will get a short introduction to it. 3.2 Side menu You can choose between the different menus by selecting them with your mouse. A short description of the menus is given here and will be further detailed in another section*** To close the side menu select the X icon. To open the side menu select the = icon Global Search The white field on the top is a search field where you easily can search for a specific CIR by the CIR ID no. To execute the search press <Enter> or the search icon. If you need additional search criteria like Country, Site name, Turbine Type etc. you can press the arrow down icon this will expand the search menu and let you select other search criteria. If you enter several search criteria the search will return CIRs that apply to all of the criteria. (i.e. it is an AND search.) You will also find an Advanced Search menu. You can find more information how to use this search feature in the User Guide 6
8 3.2.2 My Local History The second menu from the top is the My Local History menu. This menu displays an overview of the CIRs that you are creating, editing and have submitted earlier. The overview is structured in tree sections; A red section showing a list of CIRs that might contain errors. An example could be that you have entered the turbine PAD no. instead of the turbine ID this will make the CIR appear in the red section. When you are creating a CIR (explained further in a section below***) and have saved a draft version of it because it is not completely finished it will appear in the yellow section. In other words it is CIRs that you are working on and have not yet Submitted The green section lists the resent CIRs that you have created / edited. Please go to section *** to read further about this menu 7
9 3.2.3 Create New CIR This is where you create new CIRs. The different template types are the same as you know from the existing CIR MS-infopath template. Gearbox, Generator, Main Bearing, Inspection CIRs, Failure CIRs etc. The structure and sequence of the data you need to enter are the same as you know it from the well - known existing template. This design and approach has been chosen to ease the transition to the new tool. In the coming releases of the new CIR application you will observe small changes being introduced to make it easier and faster for you to fill out a CIR. The template changes will automatically be installed once you are on-line and using the new CIR application. In other words you will not need to keep track of if you are using the latest template version the application takes care of that for you Manage CIR The Manage CIR menu is substituting the cir2010 portal it is now fully integrated in the new CIR app. The Manage CIR menu is primarily used to edit, approve, reject and search for already submitted CIRs. More information how to use the Manage CIR menu is provided in section *** 8
10 3.2.5 Service Information The Service Information menu lists the all the information that the CIR application forwards to you. The application will display information about new template changes, if you need to update the master template You are able to search for specific text information in the information by using the search field. Clicking the icon on the right will open the specific service information Help The Help menu gives access to the CIR app. documentation in PDF-format Feedback The Feedback menu gives you the possibility to give feedback on BUGs or ideas on how to improve the CIR application. The provided feedback will be evaluated by the CIR app. team. Please note that this is not a place to ask questions regarding specific CIRs and component errors (status, evaluation of components etc.). Questions like this should be addressed to the Technical Back office team within Global Service. 9
11 3.2.8 User account menu This menu contains 3 submenues: Change Pin Sync Master Log Out Change Pin: In this menu you will be able to change the Pin code (used you use a smartphone or tablet) Sync Master: Will update the template and data used to fill out a CIR. Log Out: This will log you out of the CIR app. 10
12 4 How to create a new CIR 4.1 Creating a new CIR A new CIR is created by selecting the Create New CIR menu in the Side menu bar Template Type The structure of the template is similar to the wellknown MS-infopath template. You need to select the CIR type [A] or select if it is a hotlist component [B] Report types The list of CIR types [C] is: Once the CIR Type is selected the rest of the CIR template is generated. Press Next to continue Hot List Component report If you select Hot List [B] (a look-up list of the current active Hot List components will be displayed [C]. The template layout is similar to the report types above Fields The CIR template contains a lot of fields: look-up lists, text fields, numeric fields, check boxes, date fields etc. It is quit strait forward filling in / selecting values in the fields. [A] Further you have view the help text pressing [B] The Red Star icon [C] applied after the field text indicates that the field is mandatory to fill out. You will not be able to submit the CIR unless the red star fields contains values. If you are on-line (connected to the internet) some of the fields have additional features. Examples of these are: 11
13 The CIM Case no. field. Entering numbers in the field will make it possible to view a list of valid CIM Case no. and the describing text to these. Further it will not be possible to enter a number that is not on the list. It is still possible to use -1 as a value if you don t know the correct CIM Case no The Turbine no. field The Turbine no. is evaluated on the fly if you are online. If an invalid no. is entered and you move away from the field the field will be marked with red background color and a text appears explaining that the turbine no. is invalid. If you are off-line this check will be performed once the upload is performed and the CIR will not be submitted correctly. Please note that the Turbine no. field should contain the unique WTG no. and NOT the local pad no. /local turbine no The Service report no. field The Service report no. is evaluated once you submit the CIR. If a wrong / invalid no. is entered you will not be able to submit the CIR successfully. If a Service report no. is not available you should indicate this by selecting N/A in the look-up list right to the Service report no. field. If you have sections in the CIR that contain wrong / invalid data the section is highlighted with red color and further the field with wrong data is highlighted. 12
14 4.1.3 The Image section If it is not possible to attach a picture of the Component Name plate (also known as Type plate / S/n. plate / Plate Type ) you should apply a checkmark in the field [A]. Doing this you will be forced to apply a reason for not being able to do this in field [B]. The first image that are applied is expected to be the Component Name plate You can either drag pictures file from an explorer to the Upload Images area [C] or click on the area and select the file(s) to upload You are able to upload several pictures at the same time using the <CTRL> key to select several images. Preview of the pictures are shown in the Preview section [D]. It is possible to rearrange the sequence of the images by the up/down arrows [1] General Image description can be entered in the Image Description section [E]. If you are using a smart phone or a tablet you are able to take the pictures utilizing the build-in camera Submitting the CIR If you want to save a draft version of the CIR or submit the CIR use one of the two buttons in the last section. [A] or [B]. If you are not finished applying all data / pictures use Save as Draft [A] this will make it possible for you to edit the CIR later when you have the needed information. If you are ready to Submit the CIR choose [B]. If you are on-line the submittal of the CIR will take 13
15 place right away. If you are off-line the submittal will take place next time you are online and you are using the CIR application. You will receive an notification once the CIR is successfully received by the CIR system The submittal process Having either saved a draft version of a CIR or having submitted the CIR the My Local History page will appear. In this interface you will be able to see the CIR, reopen (edit) the CIR and watch the status of the CIR. A CIR that you have Saved as Draft will be displayed in the yellow area: CIRs Locked by Me The CIR is locked to you and can only be edited by you and it has NOT yet been submitted. The CIR is shown with an orange triangle and it has not yet received a CIR ID (as it has not been submitted). The name of the CIR is: <Sitename>_ <Turbine no>_<date>_<cim Case no.> IMPORTANT: If you have CIRs that are in Draft mode and not yet submitted they will be deleted if you delete /clear the history of your browser. If a CIR is Submitted the record in My Local Histiory page will have a spinning arrows icon for approx. 90 sec. while the CIR is being submitted. When the CIR is submitted successfully it will move to the green section of My Local History page and it will now have a CIR ID applied [A] indicate that the CIR is submitted and CIR ID column[b] shows the CIR ID. 14
16 5 How to edit a CIR 5.1 How to edit CIRs in Draft mode As a Service Technician you are able to edit the CIRs that you have in Draft mode (not yet submitted CIRs. They will be available in the yellow area in the My Local History page. To edit at CIR click on the Edit icon [A] 5.2 How to edit a submitted CIR You can edit CIRs that you have submitted that is not yet approved. This can be performed from the green area in the My Local History page. You are able to edit the CIRs you have submitted that are not yet approved. If the CIR is approved you are not able to edit it as it needs to go into a new approval workflow. You can edit it by selecting the edit icon When you edit a CIR it will be Locked to you and will move from the green area to the yellow area. You need to Submit the CIR again when you have finished editing the CIR. 5.3 How to view a submitted CIR In the green are of the My Local History page you can select the red Adobe PDF icon. This will open a read-only version of the PDF-file in a PDF-viewer. Opening a CIR in the PDF-viewer does not put a lock on the CIR. Other users are able to edit / approve the CIR while you are looking at the CIR. 5.4 How to remove a CIR from your Local History The CIRs that you have submitted will be shown in the green area in My Local History. If you want to remove them from your view press the red bin icon This will NOT delete the CIR from the CIR-system just from your local list of CIRs. 5.5 How to delete a CIR in Draft mode (not yet submitted) A CIR that is not yet summited can be deleted by selecting the unlock icon in the yellow area. You will also see a confirmation dialog box to ensure that you are certain that you want to discard all changes made on the CIR. 15
17 You should not have CIRs in the red section. Open the failed CIR, fix the error and re-submit the CIR. You should only have CIRs in the yellow section that you current are working on. (Draft mode). They are NOT submitted before they are displayed in the green section. You can click on the CIR ID no. on the CIRs in the green section to jump to the Manage CIR area 6 How to search 6.1 Global Search The Global Search facilities in the new CIR application is a strong and powerful search feature. It is available across the application in the top of the side menu bar. 1) The CIR ID can be entered in [1] and the search can be executed by pressing [2] or by pressing the <Enter> key. Pressing [3] (down arrow icon) expands the possible search criteria; [1]. Search by the CIR name [2]. Search by CIM case no. [3]. Search by Component Type [4]. Search by Report Type 16
18 [5]. Search by Country name [6]. Search by Site name [7]. Search by Turbine Type [8]. Search by Turbine no. [9]. Search by Run Status [10] Search by SBU The search is executed as an AND search - meaning that if several search criteria have been entered all criteria needs to be fulfilled in the search result. Search criteria like this : Component Type = Gearbox AND Report Type = Failure AND Country = Germany Gives the following search result grid: 17
19 6.2 Quick Search The Quick Search feature is available in the Manage CIR menu. Pressing the button expands the Quick Search dialog box to expose the search criteria. The Quick Search will address the current filter (view) that is applied to the Manage CIR grid meaning that if SBU: Northern Europe [1] and Accepted [2] are selected the Quick Search criteria will only return results [Accepted CIRs from Northern Europe. You can expand the search by adding criteria like. [3]. CIR ID [4]. CIR Name [5]. CIM Case no. [6]. Component Type [7]. Report Type [8]. Country [9]. Site Name [10]. Turbine Type [11]. Turbine no. [12]. Run Status [13]. SBU [14]. Creation date of the CIR [15]. Last modification data of the CIR [16]. Name of the last modifier (initials) All search criteria are AND criteria meaning that all criteria need to match for the CIR to be listed in the search result grid. When a search is executed by pressing the Search button [17] the search criteria are shown in the green area and the search result is shown in the grid below. Pressing the Reset button [18] will clear the search criteria Pressing the X [A] will remove the Quick Search criteria and return to the previously selected view. 18
20 7 Service information 7.1 How to see service information On the Side menu there is a menu named Service Information. Within this menu you will be able to see the notification that is sent to you by the system administrator. Selecting the Read icon (right column) the full information will be displayed in a dialog box. This specific notification explains that a change has been performed to the master CIR template and you need to update it in order to have the latest template. The template will also automatically be updated when you log into the CIR application next time. 8 Feedback The Feedback menu makes it possible for you as a user to provide feedback to the CIR system administrator. 8.1 Getting support on the CIR application Select System Support as the Feedback Type, apply your issue in the Messsage section and select Save to submit the feedback. 19
21 8.2 Improvement suggestion If you have suggestions for improving the CIR application apply Improvement Suggestion as the Feedback Type, apply your comment in the Message section and select Save to submit the feedback. 8.3 Reporting a BUG We try to make a CIR application with as few BUGs as possible, but no one can develop software without BUGs. It is possible for you to report them directly to the CIR administrator that will facilitate a fix for the BUGs. Apply BUG Reporting as the Feedback Type, enter a detailed description of the BUG you see and how it can be reproduced and select Save. You will receive an with answer to your BUG reporting. 20
22 9 Advanced features 9.1 How to download multiple CIRs (PDFfiles) In the Manage CIR page it is possible to select several CIRs and right click on them, choose Download CIR This will make a zip-file with the 4 CIRs 9.2 How to delegate a CIR to a colleague This is a new feature in the new CIR application. As a service technician you are able to delegate (forward) a CIR to a colleague in order for him to continue to work on the CIR. This only works when you are on-line In the My Local History page you can select the green man icon in the yellow section. A new dialog box appears and you will have to enter the initials of the user that you want to delegate the CIR to [A] and press Search The user is looked up in the list of uses and you will have to select the correct user in the list [B]. Then select Delegate [C] The CIR app. is synchronizing and a dialog box is shown Once the delegating of the CIR has taken place a message is shown. A red lock is now shown on the left side of the CIR. The CIR is now locked to your colleague and you can t edit it any more. The CIR will appear in your colleagues My Local History page in the yellow section after the next sync. Your colleague can now edit and submit the CIR. 21
23 If you want to get your hands on the CIR again you will in your My Local History page find a red man icon shown at the right side of the CIR. Pressing the red man icon will revoke the delegated permission from your colleague. A dialog box appears and ask you to confirm your action. Pressing Yes will give you the opportunity to accept the latest change that your colleague has made in the next dialog box. If you don t want to import the changes that your colleague has made you should select No. After the next Sync the delegation has been revoked and you can again edit the CIR. 22
24 9.3 How to edit CIRs from multiple devices If you start editing a CIR on your laptop the CIR will automatically be synchronized to any other device that you use (log-in with the same user account). This could be a smartphone or a tablet. This only works when you are on-line. In this way you can combine the usage of the keyboard to write comments to in CIR and utilize the build in camera on a smartphone. You need to Save as Draft on the device and wait until the sync is performed before you can view the updated data on the over device 9.4 Advanced Search The Advanced Search gives extensive search facilities and makes it possible to define the columns displayed in the search result grid. The Advanced Search is launched from the Side menu bar using the Global Search menu and choosing Advanced Search The Advanced Search dialog box contains the possibility to choose between a manual and a profile based search. A manual [1] search is used when you create a new search from scratch once you have created the search you are able to save the search as a search profile and this saved profile search can be retrieved and re-used later using the Profile Based search. [2] Using a manual search you can choose an area within you want to limit your search this is done by choosing one of the options in the Search for lookup list.[3] In the Select Columns for Result [4] box you can select which columns are to be shown in the search result grid. Some commonly used columns are preselected and you can compose your own columns if needed. : use the <CTRL> key to select multiple columns.) In the sections [7] [15] you can select the search criteria. The sections are divided according to the CIR template meaning that Blade specific fields are located in the Blade section [8]. Generator specific fields in the Generator section [11] etc. : To select multiple values in the lists use the <CTRL> key to choose several values. 23
25 To execute the search chose the Search button [5] To reset the selected search criteria click on the Reset button [6] The search result grid looks like this Pressing the link on the CIR ID [A] will bring you to the selected CIR on the Manage CIR page Selecting the link on the CIM case no. [B] will load the Pman application for the specific CIM case selected. By holding down the <CTRL> key while you click on the links the linked page will open in a new tab in your browser and you can keep your search result grid active. You can export the search result grid to MS-Excel by clicking on the icon at the bottom of the search result grid. Please note that the search result will only display the first 100 search results due to performance. 24
26 10 Appendix 10.1 Why is a CIR important? The CIRs that you submit contains important data and are a major contributor of data into a uniform method of capture of the incidents occurring in connection with main-components / defined Hot-list items into our Global system which are used to financial and technical follow-up. Vestas use the data for warranty claim toward our suppliers if the defect component is failed within the warranty period. Further the data is used for root cause analysis on the CIM cases that are made to fix and mitigate component issues What happens with a CIR after it is submitted? After you have submitted the CIR it is review and maybe edited by the Technical Support team within the Global Service organization. If the CIR is connected to a known CIM case the CIR will be contribute of finding the root cause and the fix to the issue. These are tasks performed within the TSS organization (R&D) and the input you provide is highly appreciated. You are the eyes in the field! 10.3 What is the impact of poor pictures? The better pictures picture you attach to the CIR the easier it is to evaluate the root cause of the component defect. When there is a name plate with s/n. on the component it is extremely important that you attach pictures of it. If the component has been repaired you also need to apply a picture of that name plate. It is important that the pictures are of good quality and text and be recognized and read clearly What is Hot-list components? If we need to keep an eye on a component connected to a CIM case we can put it on the Hot-list meaning that you need to submit a CIR when you see a defect on that component. This will ensure a uniform reporting of the component error that are used to find the root cause for the issue. 25
Content Part 2 Users manual... 4
 Content Part 2 Users manual... 4 Introduction. What is Kleos... 4 Case management... 5 Identity management... 9 Document management... 11 Document generation... 15 e-mail management... 15 Installation
Content Part 2 Users manual... 4 Introduction. What is Kleos... 4 Case management... 5 Identity management... 9 Document management... 11 Document generation... 15 e-mail management... 15 Installation
Table of Contents. Contour Diabetes App User Guide
 Table of Contents Introduction... 3 About the CONTOUR Diabetes App... 3 System and Device Requirements... 3 Intended Use... 3 Getting Started... 3 Downloading CONTOUR... 3 Apple... 3 Android... 4 Quick
Table of Contents Introduction... 3 About the CONTOUR Diabetes App... 3 System and Device Requirements... 3 Intended Use... 3 Getting Started... 3 Downloading CONTOUR... 3 Apple... 3 Android... 4 Quick
Contour Diabetes app User Guide
 Contour Diabetes app User Guide Contents iii Contents Chapter 1: Introduction...5 About the CONTOUR DIABETES app...6 System and Device Requirements...6 Intended Use...6 Chapter 2: Getting Started...7
Contour Diabetes app User Guide Contents iii Contents Chapter 1: Introduction...5 About the CONTOUR DIABETES app...6 System and Device Requirements...6 Intended Use...6 Chapter 2: Getting Started...7
Instructor Guide to EHR Go
 Instructor Guide to EHR Go Introduction... 1 Quick Facts... 1 Creating your Account... 1 Logging in to EHR Go... 5 Adding Faculty Users to EHR Go... 6 Adding Student Users to EHR Go... 8 Library... 9 Patients
Instructor Guide to EHR Go Introduction... 1 Quick Facts... 1 Creating your Account... 1 Logging in to EHR Go... 5 Adding Faculty Users to EHR Go... 6 Adding Student Users to EHR Go... 8 Library... 9 Patients
Lionbridge Connector for Hybris. User Guide
 Lionbridge Connector for Hybris User Guide Version 2.1.0 November 24, 2017 Copyright Copyright 2017 Lionbridge Technologies, Inc. All rights reserved. Published in the USA. March, 2016. Lionbridge and
Lionbridge Connector for Hybris User Guide Version 2.1.0 November 24, 2017 Copyright Copyright 2017 Lionbridge Technologies, Inc. All rights reserved. Published in the USA. March, 2016. Lionbridge and
Clay Tablet Connector for hybris. User Guide. Version 1.5.0
 Clay Tablet Connector for hybris User Guide Version 1.5.0 August 4, 2016 Copyright Copyright 2005-2016 Clay Tablet Technologies Inc. All rights reserved. All rights reserved. This document and its content
Clay Tablet Connector for hybris User Guide Version 1.5.0 August 4, 2016 Copyright Copyright 2005-2016 Clay Tablet Technologies Inc. All rights reserved. All rights reserved. This document and its content
User Manual. RaySafe i2 dose viewer
 User Manual RaySafe i2 dose viewer 2012.03 Unfors RaySafe 5001048-A All rights are reserved. Reproduction or transmission in whole or in part, in any form or by any means, electronic, mechanical or otherwise,
User Manual RaySafe i2 dose viewer 2012.03 Unfors RaySafe 5001048-A All rights are reserved. Reproduction or transmission in whole or in part, in any form or by any means, electronic, mechanical or otherwise,
MYFITNESSPAL: SETTING UP AN ACCOUNT
 MYFITNESSPAL: SETTING UP AN ACCOUNT MYFITNESSPAL: SETTING UP AN ACCOUNT METHOD 1: FROM THE WEBSITE Setting up a MyFitnessPal account is a simple process. You can do it either from the website on your Mac
MYFITNESSPAL: SETTING UP AN ACCOUNT MYFITNESSPAL: SETTING UP AN ACCOUNT METHOD 1: FROM THE WEBSITE Setting up a MyFitnessPal account is a simple process. You can do it either from the website on your Mac
The Hospital Anxiety and Depression Scale Guidance and Information
 The Hospital Anxiety and Depression Scale Guidance and Information About Testwise Testwise is the powerful online testing platform developed by GL Assessment to host its digital tests. Many of GL Assessment
The Hospital Anxiety and Depression Scale Guidance and Information About Testwise Testwise is the powerful online testing platform developed by GL Assessment to host its digital tests. Many of GL Assessment
Entering HIV Testing Data into EvaluationWeb
 Entering HIV Testing Data into EvaluationWeb User Guide Luther Consulting, LLC July, 2014/v2.2 All rights reserved. Table of Contents Introduction... 3 Accessing the CTR Form... 4 Overview of the CTR Form...
Entering HIV Testing Data into EvaluationWeb User Guide Luther Consulting, LLC July, 2014/v2.2 All rights reserved. Table of Contents Introduction... 3 Accessing the CTR Form... 4 Overview of the CTR Form...
Fully Automated IFA Processor LIS User Manual
 Fully Automated IFA Processor LIS User Manual Unless expressly authorized, forwarding and duplication of this document is not permitted. All rights reserved. TABLE OF CONTENTS 1 OVERVIEW... 4 2 LIS SCREEN...
Fully Automated IFA Processor LIS User Manual Unless expressly authorized, forwarding and duplication of this document is not permitted. All rights reserved. TABLE OF CONTENTS 1 OVERVIEW... 4 2 LIS SCREEN...
OneTouch Reveal Web Application. User Manual for Healthcare Professionals Instructions for Use
 OneTouch Reveal Web Application User Manual for Healthcare Professionals Instructions for Use Contents 2 Contents Chapter 1: Introduction...4 Product Overview...4 Intended Use...4 System Requirements...
OneTouch Reveal Web Application User Manual for Healthcare Professionals Instructions for Use Contents 2 Contents Chapter 1: Introduction...4 Product Overview...4 Intended Use...4 System Requirements...
Student Guide to EHR Go
 Student Guide to EHR Go I. Introduction... 1 II. Quick Facts... 1 III. Creating your Account... 1 IV. Applying Your Subscription... 4 V. Logging in to EHR Go... 7 VI. Library... 8 VII. Receiving Assignments
Student Guide to EHR Go I. Introduction... 1 II. Quick Facts... 1 III. Creating your Account... 1 IV. Applying Your Subscription... 4 V. Logging in to EHR Go... 7 VI. Library... 8 VII. Receiving Assignments
JEFIT ios Manual Version 1.0 USER MANUAL. JEFIT Workout App Version 1.0 ios Device
 USER MANUAL JEFIT Workout App Version 1.0 ios Device Jefit, Inc Copyright 2010-2011 All Rights Reserved http://www.jefit.com 1 Table Of Contents 1.) WELCOME - 5-2.) INSTALLATION - 6-2.1 Downloading from
USER MANUAL JEFIT Workout App Version 1.0 ios Device Jefit, Inc Copyright 2010-2011 All Rights Reserved http://www.jefit.com 1 Table Of Contents 1.) WELCOME - 5-2.) INSTALLATION - 6-2.1 Downloading from
Dementia Direct Enhanced Service
 Vision 3 Dementia Direct Enhanced Service England Outcomes Manager Copyright INPS Ltd 2015 The Bread Factory, 1A Broughton Street, Battersea, London, SW8 3QJ T: +44 (0) 207 501700 F:+44 (0) 207 5017100
Vision 3 Dementia Direct Enhanced Service England Outcomes Manager Copyright INPS Ltd 2015 The Bread Factory, 1A Broughton Street, Battersea, London, SW8 3QJ T: +44 (0) 207 501700 F:+44 (0) 207 5017100
Data Management, Data Management PLUS User Guide
 Data Management, Data Management PLUS User Guide Table of Contents Introduction 3 SHOEBOX Data Management and Data Management PLUS (DM+) for Individual Users 4 Portal Login 4 Working With Your Data 5 Manually
Data Management, Data Management PLUS User Guide Table of Contents Introduction 3 SHOEBOX Data Management and Data Management PLUS (DM+) for Individual Users 4 Portal Login 4 Working With Your Data 5 Manually
Audit Firm Administrator steps to follow
 Contents Audit Firm Administrator steps to follow... 3 What to know before you start... 3 Understanding CaseWare Cloud in a nutshell... 3 How to do the once off set up for the Audit Firm or Organisation...
Contents Audit Firm Administrator steps to follow... 3 What to know before you start... 3 Understanding CaseWare Cloud in a nutshell... 3 How to do the once off set up for the Audit Firm or Organisation...
CaseBuilder - Quick Reference Guide
 ADP UNEMPLOYMENT COMPENSATION MANAGEMENT CaseBuilder - Quick Reference Guide After signing into CaseBuilder, the first screen the user will see is called the Dashboard. The user can then navigate to any
ADP UNEMPLOYMENT COMPENSATION MANAGEMENT CaseBuilder - Quick Reference Guide After signing into CaseBuilder, the first screen the user will see is called the Dashboard. The user can then navigate to any
Data Management System (DMS) User Guide
 Data Management System (DMS) User Guide Eversense and the Eversense logo are trademarks of Senseonics, Incorporated. Other brands and their products are trademarks or registered trademarks of their respective
Data Management System (DMS) User Guide Eversense and the Eversense logo are trademarks of Senseonics, Incorporated. Other brands and their products are trademarks or registered trademarks of their respective
Software Version 2.0. User s Guide
 Software Version 2.0 User s Guide Table of Contents Contents Contents Important Information About Your FreeStyle Auto-Assist Software...1 Intended Use...1 System Requirements...1 Connecting to your Abbott
Software Version 2.0 User s Guide Table of Contents Contents Contents Important Information About Your FreeStyle Auto-Assist Software...1 Intended Use...1 System Requirements...1 Connecting to your Abbott
Crime Scene Investigation. Story
 Crime Scene Investigation Story Joe works as Detective in the Crime Scene Unit (CSU), which is a part of the SPD Detective Bureau's Forensic Investigations Division in Smallville City Police Department.
Crime Scene Investigation Story Joe works as Detective in the Crime Scene Unit (CSU), which is a part of the SPD Detective Bureau's Forensic Investigations Division in Smallville City Police Department.
User s Manual for Eclipse(AccuCap)
 InnoCaption Agent Program User s Manual for Eclipse(AccuCap) VER 2.1.4 InnoCaptionAgent Ver 2.1.4 2015-10-12 InnoCaption 1 / 24 InnoCaption Agent User s Manual for Eclipse Table of Contents 1. GENERAL...
InnoCaption Agent Program User s Manual for Eclipse(AccuCap) VER 2.1.4 InnoCaptionAgent Ver 2.1.4 2015-10-12 InnoCaption 1 / 24 InnoCaption Agent User s Manual for Eclipse Table of Contents 1. GENERAL...
myphonak app User Guide
 myphonak app User Guide Getting started myphonak is an app developed by Sonova, the world leader in hearing solutions based in Zurich, Switzerland. Read the user instructions thoroughly in order to benefit
myphonak app User Guide Getting started myphonak is an app developed by Sonova, the world leader in hearing solutions based in Zurich, Switzerland. Read the user instructions thoroughly in order to benefit
LiteLink mini USB. Diatransfer 2
 THE ART OF MEDICAL DIAGNOSTICS LiteLink mini USB Wireless Data Download Device Diatransfer 2 Diabetes Data Management Software User manual Table of Contents 1 Introduction... 3 2 Overview of operating
THE ART OF MEDICAL DIAGNOSTICS LiteLink mini USB Wireless Data Download Device Diatransfer 2 Diabetes Data Management Software User manual Table of Contents 1 Introduction... 3 2 Overview of operating
1. Automatically create Flu Shot encounters in AHLTA in 2 mouse clicks. 2. Ensure accurate DX and CPT codes used for every encounter, every time.
 In clinics around the MHS, upwards of 70% of all flu shot workload credit is lost because the encounters are not documented within AHLTA. Let the Immunization KAT s PASBA approved coding engine do the
In clinics around the MHS, upwards of 70% of all flu shot workload credit is lost because the encounters are not documented within AHLTA. Let the Immunization KAT s PASBA approved coding engine do the
Mobile App User Guide
 Mobile App User Guide Contents 2 Contents Introduction... 4 OneTouch Reveal mobile app... 4 Supported Devices and System Requirements...4 Android Legal Notice... 4 Google Play Legal Notice...4 Bluetooth
Mobile App User Guide Contents 2 Contents Introduction... 4 OneTouch Reveal mobile app... 4 Supported Devices and System Requirements...4 Android Legal Notice... 4 Google Play Legal Notice...4 Bluetooth
BlueBayCT - Warfarin User Guide
 BlueBayCT - Warfarin User Guide December 2012 Help Desk 0845 5211241 Contents Getting Started... 1 Before you start... 1 About this guide... 1 Conventions... 1 Notes... 1 Warfarin Management... 2 New INR/Warfarin
BlueBayCT - Warfarin User Guide December 2012 Help Desk 0845 5211241 Contents Getting Started... 1 Before you start... 1 About this guide... 1 Conventions... 1 Notes... 1 Warfarin Management... 2 New INR/Warfarin
RESULTS REPORTING MANUAL. Hospital Births Newborn Screening Program June 2016
 RESULTS REPORTING MANUAL Hospital Births Newborn Screening Program June 2016 CONTENTS GETTING STARTED... 1 Summary... 1 Logging In... 1 Access For New Hires... 2 Reporting Parental Refusals... 3 Adding
RESULTS REPORTING MANUAL Hospital Births Newborn Screening Program June 2016 CONTENTS GETTING STARTED... 1 Summary... 1 Logging In... 1 Access For New Hires... 2 Reporting Parental Refusals... 3 Adding
NFT User Guide Release Date 01/09/2018
 NFT User Guide Release Date 01/09/2018 Center for Information Management, Inc. Table of Contents NFT List... 4 NFT Process Overview and Features... 10 NFT Process Steps... 12 Step 1: Agent clicks [Add]
NFT User Guide Release Date 01/09/2018 Center for Information Management, Inc. Table of Contents NFT List... 4 NFT Process Overview and Features... 10 NFT Process Steps... 12 Step 1: Agent clicks [Add]
Sleep Apnea Therapy Software Clinician Manual
 Sleep Apnea Therapy Software Clinician Manual Page ii Sleep Apnea Therapy Software Clinician Manual Notices Revised Notice Trademark Copyright Sleep Apnea Therapy Software Clinician Manual 103391 Rev A
Sleep Apnea Therapy Software Clinician Manual Page ii Sleep Apnea Therapy Software Clinician Manual Notices Revised Notice Trademark Copyright Sleep Apnea Therapy Software Clinician Manual 103391 Rev A
Automated process to create snapshot reports based on the 2016 Murray Community-based Groups Capacity Survey: User Guide Report No.
 research for a sustainable future Automated process to create snapshot reports based on the 2016 Murray Community-based Groups Capacity Survey: User Guide Report No. 116 Steven Vella Gail Fuller Michael
research for a sustainable future Automated process to create snapshot reports based on the 2016 Murray Community-based Groups Capacity Survey: User Guide Report No. 116 Steven Vella Gail Fuller Michael
Agile Product Lifecycle Management for Process
 Nutrition Surveillance Management User Guide Release 5.2.1 Part No. E13901-01 September 2008 Copyrights and Trademarks Copyright 1995, 2008, Oracle Corporation and/or its affiliates. All rights reserved.
Nutrition Surveillance Management User Guide Release 5.2.1 Part No. E13901-01 September 2008 Copyrights and Trademarks Copyright 1995, 2008, Oracle Corporation and/or its affiliates. All rights reserved.
Atlantis. Atlantis Viewer (app) User guide
 Atlantis Atlantis Viewer (app) User guide Atlantis CONTENTS Overview 4 Download and installation 5 Navigation 6 Viewing 3D images 7 Sending notes for design modification 9 Approving cases 9 Push notifications
Atlantis Atlantis Viewer (app) User guide Atlantis CONTENTS Overview 4 Download and installation 5 Navigation 6 Viewing 3D images 7 Sending notes for design modification 9 Approving cases 9 Push notifications
Creating YouTube Captioning
 Creating YouTube Captioning Created June, 2017 Upload your video to YouTube Access Video Manager Go to Creator Studio by clicking the option from your account icon located in the topright corner of the
Creating YouTube Captioning Created June, 2017 Upload your video to YouTube Access Video Manager Go to Creator Studio by clicking the option from your account icon located in the topright corner of the
Elluminate and Accessibility: Receive, Respond, and Contribute
 Elluminate and Accessibility: Receive, Respond, and Contribute More than 43 million Americans have one or more physical or mental disabilities. What s more, as an increasing number of aging baby boomers
Elluminate and Accessibility: Receive, Respond, and Contribute More than 43 million Americans have one or more physical or mental disabilities. What s more, as an increasing number of aging baby boomers
Dexcom CLARITY User Guide
 Dexcom CLARITY User Guide LBL-012828, Rev 16 2016-2017 Dexcom, Inc. Page 1 of 35 Table of Contents 1 Introduction to Dexcom CLARITY... 4 1.1 Intended Use/Safety Statement... 4 1.2 Computer and Internet
Dexcom CLARITY User Guide LBL-012828, Rev 16 2016-2017 Dexcom, Inc. Page 1 of 35 Table of Contents 1 Introduction to Dexcom CLARITY... 4 1.1 Intended Use/Safety Statement... 4 1.2 Computer and Internet
User s Manual for ProCAT
 InnoCaption Agent Program User s Manual for ProCAT VER 2.1.4 InnoCaptionAgent Ver 2.1.4 2015-10-12 InnoCaption Table of Contents 1. GENERAL... 3 1.1. SCOPE OF THIS DOCUMENT... 3 1.2. ABBREVIATION... 3
InnoCaption Agent Program User s Manual for ProCAT VER 2.1.4 InnoCaptionAgent Ver 2.1.4 2015-10-12 InnoCaption Table of Contents 1. GENERAL... 3 1.1. SCOPE OF THIS DOCUMENT... 3 1.2. ABBREVIATION... 3
Walkthrough
 0 8. Walkthrough Simulate Product. Product selection: Same look as estore. Filter Options: Technology levels listed by descriptor words. Simulate: Once product is selected, shows info and feature set Order
0 8. Walkthrough Simulate Product. Product selection: Same look as estore. Filter Options: Technology levels listed by descriptor words. Simulate: Once product is selected, shows info and feature set Order
Michigan State University Alumni Communities
 Getting Started Guide Michigan State University Alumni Communities We know you ve got a lot on your plate as you plan your upcoming event, so we made this guide to help you get started using Nvite. You
Getting Started Guide Michigan State University Alumni Communities We know you ve got a lot on your plate as you plan your upcoming event, so we made this guide to help you get started using Nvite. You
KINOMAP FITNESS. Version Android KINOMAP FITNESS
 Version 1.1 - Android With Kinomap Fitness, ride more than 100,000 km of geolocated videos all over the world uploaded by users themselves. Try to follow their rhythm under the same conditions at the time
Version 1.1 - Android With Kinomap Fitness, ride more than 100,000 km of geolocated videos all over the world uploaded by users themselves. Try to follow their rhythm under the same conditions at the time
Data Management System (DMS) User Guide
 Data Management System (DMS) User Guide Eversense and the Eversense logo are trademarks of Senseonics, Incorporated. Other brands and their products are trademarks or registered trademarks of their respective
Data Management System (DMS) User Guide Eversense and the Eversense logo are trademarks of Senseonics, Incorporated. Other brands and their products are trademarks or registered trademarks of their respective
Diabetes Management Software V1.3 USER S MANUAL
 Diabetes Management Software V1.3 Manufacturer: BIONIME CORPORATION No. 100, Sec. 2, Daqing St., South Dist., Taichung City 40242, Taiwan http: //www.bionime.com E-mail: info@bionime.com Made in Taiwan
Diabetes Management Software V1.3 Manufacturer: BIONIME CORPORATION No. 100, Sec. 2, Daqing St., South Dist., Taichung City 40242, Taiwan http: //www.bionime.com E-mail: info@bionime.com Made in Taiwan
OneTouch Reveal Web Application. User Manual for Patients Instructions for Use
 OneTouch Reveal Web Application User Manual for Patients Instructions for Use Contents 2 Contents Chapter 1: Introduction...3 Product Overview...3 Intended Use...3 System Requirements... 3 Technical Support...3
OneTouch Reveal Web Application User Manual for Patients Instructions for Use Contents 2 Contents Chapter 1: Introduction...3 Product Overview...3 Intended Use...3 System Requirements... 3 Technical Support...3
Nokia Health Mate app
 Your Activity Tracker and Life Coach User Guide EN - 1 Table of Contents What is the?...3 Requirements 3 Smartphone or device 3 Installing the app...4 Accounts 4 App Navigation...7 The Timeline 7 Dashboard
Your Activity Tracker and Life Coach User Guide EN - 1 Table of Contents What is the?...3 Requirements 3 Smartphone or device 3 Installing the app...4 Accounts 4 App Navigation...7 The Timeline 7 Dashboard
Diabetes Management App. Instruction Manual
 Diabetes Management App Instruction Manual Accu-Chek Connect Diabetes Management App Overview The Accu-Chek Connect diabetes management app (hereafter referred to as the app) is designed to help you: Transfer
Diabetes Management App Instruction Manual Accu-Chek Connect Diabetes Management App Overview The Accu-Chek Connect diabetes management app (hereafter referred to as the app) is designed to help you: Transfer
Utilizing the SAP ISR Report to Monitor ISRs
 Purpose The ISR report in SAP allows you to review individual ISRs by various parameters; such as: ISR number, ISR type, Initiator, Approver I or II, and/or Effective date. The tool will also allow you
Purpose The ISR report in SAP allows you to review individual ISRs by various parameters; such as: ISR number, ISR type, Initiator, Approver I or II, and/or Effective date. The tool will also allow you
Module 3: Pathway and Drug Development
 Module 3: Pathway and Drug Development Table of Contents 1.1 Getting Started... 6 1.2 Identifying a Dasatinib sensitive cancer signature... 7 1.2.1 Identifying and validating a Dasatinib Signature... 7
Module 3: Pathway and Drug Development Table of Contents 1.1 Getting Started... 6 1.2 Identifying a Dasatinib sensitive cancer signature... 7 1.2.1 Identifying and validating a Dasatinib Signature... 7
MedsCheck Reviews. Ontario
 MedsCheck Reviews Ontario Contents Configuration... 1 Configuring Electronic Signatures... 1 Configuring Electronic MedsCheck Reviews... 2 Creating an ODB MedsCheck Consent Record... 3 Electronic MedsCheck
MedsCheck Reviews Ontario Contents Configuration... 1 Configuring Electronic Signatures... 1 Configuring Electronic MedsCheck Reviews... 2 Creating an ODB MedsCheck Consent Record... 3 Electronic MedsCheck
ReSound Forte and ReSound Smart 3D App For Android Users Frequently Asked Questions
 ReSound Forte and ReSound Smart 3D App For Android Users Frequently Asked Questions GENERAL Q. I have an Android phone. Can I use ReSound Forte? Q. What Android devices are compatible with ReSound Forte
ReSound Forte and ReSound Smart 3D App For Android Users Frequently Asked Questions GENERAL Q. I have an Android phone. Can I use ReSound Forte? Q. What Android devices are compatible with ReSound Forte
Chapter 8: ICD-10 Enhancements in Avalon
 Chapter 8: ICD-10 Enhancements in Avalon This chapter describes how ICD-10 specific workflows have been incorporated in the different components of the Avalon application to ensure that the users transition
Chapter 8: ICD-10 Enhancements in Avalon This chapter describes how ICD-10 specific workflows have been incorporated in the different components of the Avalon application to ensure that the users transition
Data Management System (DMS) User Guide
 Data Management System (DMS) User Guide Eversense and the Eversense logo are trademarks of Senseonics, Incorporated. Other brands and their products are trademarks or registered trademarks of their respective
Data Management System (DMS) User Guide Eversense and the Eversense logo are trademarks of Senseonics, Incorporated. Other brands and their products are trademarks or registered trademarks of their respective
Sleep Apnea Therapy Software User Manual
 Sleep Apnea Therapy Software User Manual Page ii Notices Revised Notice Trademark Copyright 103392 Rev B Published February 8, 2013 and supersedes all previous versions. The information contained in this
Sleep Apnea Therapy Software User Manual Page ii Notices Revised Notice Trademark Copyright 103392 Rev B Published February 8, 2013 and supersedes all previous versions. The information contained in this
Quick guide to connectivity and the Interton Sound app
 Quick guide to connectivity and the Interton Sound app Content Compatibility: Hearing aids and mobile devices... 4 Get started with your iphone, ipad or ipod touch... 6 Pair with your Interton hearing
Quick guide to connectivity and the Interton Sound app Content Compatibility: Hearing aids and mobile devices... 4 Get started with your iphone, ipad or ipod touch... 6 Pair with your Interton hearing
AudioConsole. User Guide. Doc. No EN/01 Part No EN
 AudioConsole Doc. No. 7-50-2180-EN/01 Part No. 7-50-21800-EN Copyright notice [2003], 2018 Inmedico A/S. All rights reserved. Oscilla is aregistered trademark of Inmedico A/S in the U.S.A. and/or other
AudioConsole Doc. No. 7-50-2180-EN/01 Part No. 7-50-21800-EN Copyright notice [2003], 2018 Inmedico A/S. All rights reserved. Oscilla is aregistered trademark of Inmedico A/S in the U.S.A. and/or other
mehealth for ADHD Parent Manual
 mehealth for ADHD adhd.mehealthom.com mehealth for ADHD Parent Manual al Version 1.0 Revised 11/05/2008 mehealth for ADHD is a team-oriented approach where parents and teachers assist healthcare providers
mehealth for ADHD adhd.mehealthom.com mehealth for ADHD Parent Manual al Version 1.0 Revised 11/05/2008 mehealth for ADHD is a team-oriented approach where parents and teachers assist healthcare providers
User Instruction Guide
 User Instruction Guide Table of Contents Logging In and Logging Out of MMSx 1 Creating a TPN (Terminal Profile Number) 2 Single Merchant 2 From Navigation Bar 2 From Home Page Link 4 Multiple Merchants
User Instruction Guide Table of Contents Logging In and Logging Out of MMSx 1 Creating a TPN (Terminal Profile Number) 2 Single Merchant 2 From Navigation Bar 2 From Home Page Link 4 Multiple Merchants
Hearing Control App User Guide
 Hearing Control App User Guide Introduction to Audibel s Smart Hearing Aids Android Listed below are Audibel s smartphone compatible hearing aids that work with the TruLink Hearing Control app: We are
Hearing Control App User Guide Introduction to Audibel s Smart Hearing Aids Android Listed below are Audibel s smartphone compatible hearing aids that work with the TruLink Hearing Control app: We are
PBSI-EHR Off the Charts!
 PBSI-EHR Off the Charts! Enhancement Release 3.2.1 TABLE OF CONTENTS Description of enhancement change Page Encounter 2 Patient Chart 3 Meds/Allergies/Problems 4 Faxing 4 ICD 10 Posting Overview 5 Master
PBSI-EHR Off the Charts! Enhancement Release 3.2.1 TABLE OF CONTENTS Description of enhancement change Page Encounter 2 Patient Chart 3 Meds/Allergies/Problems 4 Faxing 4 ICD 10 Posting Overview 5 Master
P-B-54.30/141. Instrument Cluster SCN Coding for Component Replacement or Dealer Installed Accessories:
 Date: August 2005 Order No.: Supersedes: Group: 54 P-B-54.30/141 SUBJECT: Model 171.454/456/473 All Model Years A. Introduction Instrument Cluster SCN Coding for Component Replacement or Dealer Installed
Date: August 2005 Order No.: Supersedes: Group: 54 P-B-54.30/141 SUBJECT: Model 171.454/456/473 All Model Years A. Introduction Instrument Cluster SCN Coding for Component Replacement or Dealer Installed
Proteome Discoverer Version 1.3
 Xcalibur Proteome Discoverer Version 1.3 Installation Guide XCALI-97359 Revision A May 2011 2011 Thermo Fisher Scientific Inc. All rights reserved. Xcalibur is a registered trademark of Thermo Fisher Scientific
Xcalibur Proteome Discoverer Version 1.3 Installation Guide XCALI-97359 Revision A May 2011 2011 Thermo Fisher Scientific Inc. All rights reserved. Xcalibur is a registered trademark of Thermo Fisher Scientific
Allscripts Version 11.2 Enhancements Front Desk and Medical Records Staff
 QUILLEN ETSU PHYSICIANS Allscripts Version 11.2 Enhancements Front Desk and Medical Records Staff Task List The functionality of the Task List tab is the same, but the appearance has been slightly changed.
QUILLEN ETSU PHYSICIANS Allscripts Version 11.2 Enhancements Front Desk and Medical Records Staff Task List The functionality of the Task List tab is the same, but the appearance has been slightly changed.
TMWSuite. DAT Interactive interface
 TMWSuite DAT Interactive interface DAT Interactive interface Using the DAT Interactive interface Using the DAT Interactive interface... 1 Setting up the system to use the DAT Interactive interface... 1
TMWSuite DAT Interactive interface DAT Interactive interface Using the DAT Interactive interface Using the DAT Interactive interface... 1 Setting up the system to use the DAT Interactive interface... 1
MNSCREEN TRAINING MANUAL Hospital Births Newborn Screening Program October 2015
 MNSCREEN TRAINING MANUAL Hospital Births Newborn Screening Program October 2015 CONTENTS PART 1: GETTING STARTED... 2 Logging In... 2 Access for New Hires... 2 Reporting Refusals... 3 Adding Patient Records...
MNSCREEN TRAINING MANUAL Hospital Births Newborn Screening Program October 2015 CONTENTS PART 1: GETTING STARTED... 2 Logging In... 2 Access for New Hires... 2 Reporting Refusals... 3 Adding Patient Records...
TruLink Hearing Control App User Guide
 TruLink Hearing Control App User Guide TruLink Hearing Control App User Guide GET CONNECTED In order to use the TruLink Hearing Control app, you must first pair your hearing aids with your ios device.
TruLink Hearing Control App User Guide TruLink Hearing Control App User Guide GET CONNECTED In order to use the TruLink Hearing Control app, you must first pair your hearing aids with your ios device.
Deploying the CA bundle iapp
 F5 Deployment Guide Deploying the CA bundle iapp Welcome to the CA bundle iapp deployment guide. This guide provides detailed information on how to deploy the CA bundle iapp to update or replace the default
F5 Deployment Guide Deploying the CA bundle iapp Welcome to the CA bundle iapp deployment guide. This guide provides detailed information on how to deploy the CA bundle iapp to update or replace the default
Gocap System User s Guide
 Gocap System User s Guide Hello! This User's Guide will help you get started using Gocap. Gocap is an aid to help you in effective management of your diabetes. Before you begin using the Gocap system,
Gocap System User s Guide Hello! This User's Guide will help you get started using Gocap. Gocap is an aid to help you in effective management of your diabetes. Before you begin using the Gocap system,
Dexcom CLARITY User Guide For Clinics
 Dexcom CLARITY User Guide For Clinics LBL-014292, Rev 02 To receive a printed version of this manual, contact your local Dexcom representative. 2016 Dexcom, Inc. Page 1 of 36 Table of Contents 1 Introduction
Dexcom CLARITY User Guide For Clinics LBL-014292, Rev 02 To receive a printed version of this manual, contact your local Dexcom representative. 2016 Dexcom, Inc. Page 1 of 36 Table of Contents 1 Introduction
Corporate Online. Using Term Deposits
 Corporate Online. Using Term Deposits About this Guide About Corporate Online Westpac Corporate Online is an internet-based electronic platform, providing a single point of entry to a suite of online transactional
Corporate Online. Using Term Deposits About this Guide About Corporate Online Westpac Corporate Online is an internet-based electronic platform, providing a single point of entry to a suite of online transactional
ShadeVision v Color Map
 Kevin Aamodt Page 1 7/1/2004 ShadeVision v.3.01 Color Map The ShadeVision v.3.01 color map will allow the user to custom select the lookup regions of the Gingival, Middle, and Incisal areas of a tooth.
Kevin Aamodt Page 1 7/1/2004 ShadeVision v.3.01 Color Map The ShadeVision v.3.01 color map will allow the user to custom select the lookup regions of the Gingival, Middle, and Incisal areas of a tooth.
Table of Contents Index Next. See inside for a complete description of program functions >> Link to the Table of Contents >> Link to the Index
 OneTouch Diabetes Management Software User Manual Next User Manual See inside for a complete description of program functions >> Link to the Table of Contents >> Link to the Index Information in this document
OneTouch Diabetes Management Software User Manual Next User Manual See inside for a complete description of program functions >> Link to the Table of Contents >> Link to the Index Information in this document
Connectivity guide for. BeMore app
 Connectivity guide for BeMore app Compatible AGXR aids These AGXR aids work with the BeMore app. If you re in doubt, please ask your hearing care professional. Table of contents Introduction to AGXR hearing
Connectivity guide for BeMore app Compatible AGXR aids These AGXR aids work with the BeMore app. If you re in doubt, please ask your hearing care professional. Table of contents Introduction to AGXR hearing
A. User s Guide. CareCenter MD Stress and Resting ECG
 70-00533-02 A User s Guide CareCenter MD Stress and Resting ECG CARECENTER MD STRESS AND RESTING USER S GUIDE 70-00533-02 A Information in this document is subject to change without notice. Names and data
70-00533-02 A User s Guide CareCenter MD Stress and Resting ECG CARECENTER MD STRESS AND RESTING USER S GUIDE 70-00533-02 A Information in this document is subject to change without notice. Names and data
ATLANTIS WebOrder. ATLANTIS ISUS User guide
 ATLANTIS WebOrder ATLANTIS ISUS User guide Contents ATLANTIS WebOrder Entering an ATLANTIS ISUS order 3 ATLANTIS ISUS implant suprastructures 4 ATLANTIS ISUS Bar 5 ATLANTIS ISUS Bridge 7 ATLANTIS ISUS
ATLANTIS WebOrder ATLANTIS ISUS User guide Contents ATLANTIS WebOrder Entering an ATLANTIS ISUS order 3 ATLANTIS ISUS implant suprastructures 4 ATLANTIS ISUS Bar 5 ATLANTIS ISUS Bridge 7 ATLANTIS ISUS
Kinomap Trainer app is set for fitness machines including exercise bikes, ellipticals and cross trainers, treadmills and rowers.
 Kinomap Trainer app is set for fitness machines including exercise bikes, ellipticals and cross trainers, treadmills and rowers. Version 1.1 1 With Kinomap Fitness, ride more than 100,000 km of geolocated
Kinomap Trainer app is set for fitness machines including exercise bikes, ellipticals and cross trainers, treadmills and rowers. Version 1.1 1 With Kinomap Fitness, ride more than 100,000 km of geolocated
Medtech32 Diabetes Get Checked II Advanced Form Release Notes
 Medtech32 Diabetes Get Checked II Advanced Form Release Notes These Release Notes contain important information for all Medtech32 Users. Please ensure that they are circulated amongst all your staff. We
Medtech32 Diabetes Get Checked II Advanced Form Release Notes These Release Notes contain important information for all Medtech32 Users. Please ensure that they are circulated amongst all your staff. We
Share/Follow. User Guide. A feature of Dexcom G5 Mobile CGM System
 Share/Follow User Guide A feature of Dexcom G5 Mobile CGM System IMPORTANT USER INFORMATION Please review your product instructions before using your continuous glucose monitoring system. Contraindications,
Share/Follow User Guide A feature of Dexcom G5 Mobile CGM System IMPORTANT USER INFORMATION Please review your product instructions before using your continuous glucose monitoring system. Contraindications,
Unit 1: Introduction to the Operating System, Computer Systems, and Networks 1.1 Define terminology Prepare a list of terms with definitions
 AR Computer Applications I Correlated to Benchmark Microsoft Office 2010 (492490) Unit 1: Introduction to the Operating System, Computer Systems, and Networks 1.1 Define terminology 1.1.1 Prepare a list
AR Computer Applications I Correlated to Benchmark Microsoft Office 2010 (492490) Unit 1: Introduction to the Operating System, Computer Systems, and Networks 1.1 Define terminology 1.1.1 Prepare a list
GLOOKO FOR ios MIDS USER GUIDE
 GLOOKO FOR ios MIDS USER GUIDE October 2018 IFU-0001 13 Glooko MIDS is cleared for US only Rx only TABLE OF CONTENTS TABLE OF CONTENTS MOBILE INSULIN DOSING SYSTEM (MIDS)... 2 Intended Use... 2 Warnings...
GLOOKO FOR ios MIDS USER GUIDE October 2018 IFU-0001 13 Glooko MIDS is cleared for US only Rx only TABLE OF CONTENTS TABLE OF CONTENTS MOBILE INSULIN DOSING SYSTEM (MIDS)... 2 Intended Use... 2 Warnings...
IBRIDGE 1.0 USER MANUAL
 IBRIDGE 1.0 USER MANUAL Jaromir Krizek CONTENTS 1 INTRODUCTION... 3 2 INSTALLATION... 4 2.1 SYSTEM REQUIREMENTS... 5 2.2 STARTING IBRIDGE 1.0... 5 3 MAIN MENU... 6 3.1 MENU FILE... 6 3.2 MENU SETTINGS...
IBRIDGE 1.0 USER MANUAL Jaromir Krizek CONTENTS 1 INTRODUCTION... 3 2 INSTALLATION... 4 2.1 SYSTEM REQUIREMENTS... 5 2.2 STARTING IBRIDGE 1.0... 5 3 MAIN MENU... 6 3.1 MENU FILE... 6 3.2 MENU SETTINGS...
Elemental Kinection. Requirements. 2 May Version Texas Christian University, Computer Science Department
 Elemental Kinection Requirements Version 2.1 2 May 2016 Elemental Kinection Requirements i Revision History All revision history listed below. Version Change Summary Date 1.0 Initial Draft 10 November
Elemental Kinection Requirements Version 2.1 2 May 2016 Elemental Kinection Requirements i Revision History All revision history listed below. Version Change Summary Date 1.0 Initial Draft 10 November
Actiwatch. Clinician Guide
 Actiwatch Clinician Guide 2013 Koninklijke Philips Electronics N.V. and its affiliates. All rights reserved. Overview of Actiwatch The Actiwatch is designed for documenting physical movements associated
Actiwatch Clinician Guide 2013 Koninklijke Philips Electronics N.V. and its affiliates. All rights reserved. Overview of Actiwatch The Actiwatch is designed for documenting physical movements associated
mysugr Logbook User Manual
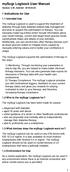 mysugr Logbook User Manual Version: 3.49_Android - 2018-05-03 1 Indications for Use 1.1 Intended Use The mysugr Logbook is used to support the treatment of diabetes through daily diabetes-related data
mysugr Logbook User Manual Version: 3.49_Android - 2018-05-03 1 Indications for Use 1.1 Intended Use The mysugr Logbook is used to support the treatment of diabetes through daily diabetes-related data
ClinCheck Fact Sheet.
 ClinCheck Fact Sheet. Introducing new features of ClinCheck Pro with 3D Controls and ClinCheck Web Powered by your needs to optimize your treatment planning journey. This fact sheet provides an overview
ClinCheck Fact Sheet. Introducing new features of ClinCheck Pro with 3D Controls and ClinCheck Web Powered by your needs to optimize your treatment planning journey. This fact sheet provides an overview
User Guide V: 3.0, August 2017
 User Guide V: 3.0, August 2017 a product of FAQ 3 General Information 1.1 System Overview 5 1.2 User Permissions 6 1.3 Points of Contact 7 1.4 Acronyms and Definitions 8 System Summary 2.1 System Configuration
User Guide V: 3.0, August 2017 a product of FAQ 3 General Information 1.1 System Overview 5 1.2 User Permissions 6 1.3 Points of Contact 7 1.4 Acronyms and Definitions 8 System Summary 2.1 System Configuration
Ava Fertility Tracker User Manual Version 5.0. Not for contraceptive use.
 Ava Fertility Tracker User Manual Version 5.0 Not for contraceptive use. 06 AVA AG, all rights reserved. Ava and Ava logotype are trademarks of Ava AG. All other trademarks are property of their respective
Ava Fertility Tracker User Manual Version 5.0 Not for contraceptive use. 06 AVA AG, all rights reserved. Ava and Ava logotype are trademarks of Ava AG. All other trademarks are property of their respective
Florida Standards Assessments
 Florida Standards Assessments Assessment Viewing Application User Guide 2017 2018 Updated February 9, 2018 Prepared by the American Institutes for Research Florida Department of Education, 2018 Descriptions
Florida Standards Assessments Assessment Viewing Application User Guide 2017 2018 Updated February 9, 2018 Prepared by the American Institutes for Research Florida Department of Education, 2018 Descriptions
Nitelog. User Manual. For use with the Z1 Auto CPAP System
 Nitelog User Manual For use with the Z1 Auto CPAP System Thank you for choosing the Z1 Auto TM CPAP System from Human Design Medical, LLC. This Nitelog User Manual provides information as to how to use
Nitelog User Manual For use with the Z1 Auto CPAP System Thank you for choosing the Z1 Auto TM CPAP System from Human Design Medical, LLC. This Nitelog User Manual provides information as to how to use
GST: Step by step Build Diary page
 GST: At A Glance The home page has a brief overview of the GST app. Navigate through the app using either the buttons on the left side of the screen, or the forward/back arrows at the bottom right. There
GST: At A Glance The home page has a brief overview of the GST app. Navigate through the app using either the buttons on the left side of the screen, or the forward/back arrows at the bottom right. There
PedCath IMPACT User s Guide
 PedCath IMPACT User s Guide Contents Overview... 3 IMPACT Overview... 3 PedCath IMPACT Registry Module... 3 More on Work Flow... 4 Case Complete Checkoff... 4 PedCath Cath Report/IMPACT Shared Data...
PedCath IMPACT User s Guide Contents Overview... 3 IMPACT Overview... 3 PedCath IMPACT Registry Module... 3 More on Work Flow... 4 Case Complete Checkoff... 4 PedCath Cath Report/IMPACT Shared Data...
How to Use the myhearing App on Apple/iOS devices
 How to Use the myhearing App on Apple/iOS devices Quick Guide Compatibility The myhearing App is compatible with all Apple devices with the ios version 9.0 and higher. Installation You can download and
How to Use the myhearing App on Apple/iOS devices Quick Guide Compatibility The myhearing App is compatible with all Apple devices with the ios version 9.0 and higher. Installation You can download and
THIM User Manual 1.0 GETTING STARTED 3 WHAT YOU LL FIND IN THE BOX 3
 User Manual THIM is not a medical device. The information contained in this document is not intended to be used as medical information or as a substitute for your own health professional s advice. As a
User Manual THIM is not a medical device. The information contained in this document is not intended to be used as medical information or as a substitute for your own health professional s advice. As a
University of Alaska Connected! FAQs
 University of Alaska Connected! FAQs 1. What is Connected? Connected! allows employees and spouses/fips to connect a fitness device or app to Healthyroads.com. This will allow additional tracking options
University of Alaska Connected! FAQs 1. What is Connected? Connected! allows employees and spouses/fips to connect a fitness device or app to Healthyroads.com. This will allow additional tracking options
New Exercise Features:
 M New Features!!! New Exercise Features: Over 600 new exercises (2700+ TOTAL) Ortho, Pilates, Yoga, Power/Agility, Medicine Ball, Balance, functional exercise and more! New Education Topics, Exercise Theory
M New Features!!! New Exercise Features: Over 600 new exercises (2700+ TOTAL) Ortho, Pilates, Yoga, Power/Agility, Medicine Ball, Balance, functional exercise and more! New Education Topics, Exercise Theory
INSTRUCTOR WALKTHROUGH
 INSTRUCTOR WALKTHROUGH In order to use ProctorU Auto, you will need the Google Chrome Extension. Click this link to install the extension in your Google Chrome web browser. https://chrome.google.com/webstore/detail/proctoru/goobgennebinldhonaajgafidboenlkl
INSTRUCTOR WALKTHROUGH In order to use ProctorU Auto, you will need the Google Chrome Extension. Click this link to install the extension in your Google Chrome web browser. https://chrome.google.com/webstore/detail/proctoru/goobgennebinldhonaajgafidboenlkl
BLOODPRESSURE & PULSE App for iphone, ipad and ipod USER GUIDE. App Version 2.2
 App for iphone, ipad and ipod USER GUIDE App Version 2.2 Table of contents Description 3-4 Views 5 Enter your measurements 6 Summary of your values 7 Stages of Hypertension 8 Statistics 9-10 Diary Logs
App for iphone, ipad and ipod USER GUIDE App Version 2.2 Table of contents Description 3-4 Views 5 Enter your measurements 6 Summary of your values 7 Stages of Hypertension 8 Statistics 9-10 Diary Logs
DENTRIX ENTERPRISE 8.0.5
 DENTRIX ENTERPRISE 8.0. GETTING STARTED WITH THE CURRENT CLINICAL NOTES www.dentrixenterprise.com -800-DSCHEIN Getting Started with the Current Clinical Notes Working with Clinical Notes Keeping accurate
DENTRIX ENTERPRISE 8.0. GETTING STARTED WITH THE CURRENT CLINICAL NOTES www.dentrixenterprise.com -800-DSCHEIN Getting Started with the Current Clinical Notes Working with Clinical Notes Keeping accurate
MedRx Video Otoscope Software
 OPERATIONS MANUAL MedRx Video Otoscope Software Bringing Video Otoscopy To Your Computer Let Our Image Enhance Your Image 2 OS-I-MOSW-3 Effective 10/14/2013 Contents Video Otoscope Software Software Installation
OPERATIONS MANUAL MedRx Video Otoscope Software Bringing Video Otoscopy To Your Computer Let Our Image Enhance Your Image 2 OS-I-MOSW-3 Effective 10/14/2013 Contents Video Otoscope Software Software Installation
ReSound Assist quick guide. A guide for professionals
 ReSound Assist quick guide A guide for professionals How to complete a ReSound Assist fine-tuning Activate remote fine-tuning. From the Patient screen, select ReSound Assist from the lower navigation row..
ReSound Assist quick guide A guide for professionals How to complete a ReSound Assist fine-tuning Activate remote fine-tuning. From the Patient screen, select ReSound Assist from the lower navigation row..
You can use this app to build a causal Bayesian network and experiment with inferences. We hope you ll find it interesting and helpful.
 icausalbayes USER MANUAL INTRODUCTION You can use this app to build a causal Bayesian network and experiment with inferences. We hope you ll find it interesting and helpful. We expect most of our users
icausalbayes USER MANUAL INTRODUCTION You can use this app to build a causal Bayesian network and experiment with inferences. We hope you ll find it interesting and helpful. We expect most of our users
