ReSound Forte and ReSound Smart 3D App For Android Users Frequently Asked Questions
|
|
|
- Jemimah Ferguson
- 6 years ago
- Views:
Transcription
1 ReSound Forte and ReSound Smart 3D App For Android Users Frequently Asked Questions GENERAL Q. I have an Android phone. Can I use ReSound Forte? Q. What Android devices are compatible with ReSound Forte and the ReSound Smart 3D App? Q. Can I stream sound directly to my Android phone? Q. What audio can I stream to my hearing instruments? Q. Why is it relevant to have a direct connection from the phone to the hearing aid if I cannot directly stream audio? Q. I have an Android phone not listed as compatible. Can I still have remote control functionality? Q. Where can I get help with ReSound Forte and my Android device? GETTING STARTED Q. Do I need an accessory to use the Smart 3D App? Q. How do I get the ReSound Smart 3D app for my Android device? Q. What if I don t see the Smart 3D app in Google Play Store? Q. What operating system is required to run the ReSound Smart 3D App on my Android Phone? Q. How do I pair ReSound Forte to my Apple device? Q. I downloaded the app and paired my hearing instruments to my mobile device. What do I do next? Q. Why does the app take some time to load after pairing? Q. My hearing aids disconnected from my mobile device and didn t automatically reconnect. What do I do? Q. What remote control functionality is available on my mobile device? 1
2 VOLUME & MUTE Q. What am I adjusting with the Smart 3D App volume slider? Q. Can I mute the hearing instrument microphone volume? Q. How do I adjust the volume for each hearing instrument individually? Q. Can I mute the volume on ONLY my right or left hearing instrument? Q. How can I reset my volume level to the default level? Q. Can I use the app to adjust the streaming volume? Q. Can I use the app to adjust hearing instrument volume during calls or while streaming sound? Q. What are the small dots next to the volume bar? PROGRAMS Q. Why can t I change programs? Q. Why can t I press the program button with the phone icon? Q. Why are there no streaming device programs in the app? Q. How can I edit the program names? Q. If I edit the names of the programs, will my Hearing Care Professional be able to recognize the original programs? Q. Why did I lose the program names that I entered? Q. Why was my program renaming not remembered by the app? Q. Why did the name of the program change when I chose it? Q. Why are some of the program buttons grayed out and others not? TREBLE, MID, AND BASS Q. What does the treble, mid, and bass adjust? 2
3 FAVORITES Q. What does the app notification Turn On Location Services to allow Smart 3D to determine your location mean? Q. Why can t I add a Favorite? Q. How many Favorites can I add? Q. How can I delete a saved Favorite? Q. How can I delete all my Favorites at once? Q. Why did I lose all my saved Favorites at the fitting session? Q. Why did all my saved Favorites disappear? Q. Can I use the settings from a particular place, when I am in another location? FINDER Q. How can I use the Finder to locate my hearing instruments? Q. Why are the red bars in the Finder Nearby mode not accurate? Q. Does the Finder work if the hearing instruments have run out of batteries? CONNECTION Q. What do the lines on the Connection screen mean? Q. What is the exclamation mark on top of the Connection button or Volume screen trying to tell me? Q. What do I do when the app loses connection? Q. Why doesn t the app update certain screens? BATTERIES Q. How does the Smart 3D app or audio streaming impact battery consumption? SOUND ENHANCER Q. Why don t I have the Sound Enhancer in my app? Q. Why are one or more of the Sound Enhancer features not available? 3
4 OTHER Q. Can I get the app in a language other than English? Q. What is Demo mode? Q. How do I remove the ReSound Smart 3D App? Q. Why does the app say "Your hearing instruments are set to gradually increase amplification over a brief period of time, while you adapt to them. After this period, the treble and bass settings will be enabled? Q. Why doesn t the app refresh? GENERAL Q. I have an Android phone. Can I use ReSound Forte? A. Absolutely! You will still benefit from the advanced audiological features of ReSound Forte, regardless of phone model. Select Android phones offer direct remote control capability via the free ReSound Smart 3D App from the Google Play store. Q. What Android devices are compatible with ReSound Forte and the ReSound Smart 3D App? A. For the most current list of compatible devices, click here to go to our Compatibility Page. Q. Can I stream sound directly to my Android phone? A. You can stream sound from your Android phone with the Phone Clip+. Q. What audio can I stream to my hearing instruments? A: Nearly every audio source on your Android phone can be streamed directly to your ReSound Forte hearing instruments using the Phone Clip+ or the Micro/Multi Mic from GN ReSound. For example: music, movies, phone calls, Skype calls, directions from a GPS app, and sounds from your favorite games, etc. Q. Why is it relevant to have a direct connection from the phone to the hearing aid if I cannot directly stream audio? A: The ReSound Smart 3D App for Android delivers the ability to control and tailor your hearing experience to match your personal preferences and needs in a way that s smart, discreet and easy. Q. I have an Android phone not listed as compatible. Can I still have remote control functionality? A. Android phones not compatible with the Smart 3D app can use the ReSound Control app if the phone is running Android OS 2.3 and up (requires the Phone Clip+). Q. Where can I get help with ReSound Forte and my Android device? A. Your Hearing Care Professional is a great resource to answer your questions about ReSound Forte. Consumer Care Representatives are also available to answer your questions. Call 1 (844)
5 ReSound Smart 3D App GETTING STARTED Q. Do I need an accessory to use the Smart 3D App? A: You do not need an additional accessory for the Smart 3D App when pairing to a compatible Android device. In order to stream audio to your Android device, you need the Phone Clip+ accessory. Q. How do I get the ReSound Smart 3D app for my compatible Android device? A: Download for free on Google Play. You can enter Google Play by tapping the Play Store icon on your Android device. In Google Play, search for ReSound Smart 3D. After finding the app, tap the Install button. You may be required to enter your Google Play ID and password and then the Smart 3D App will start downloading. Q. What if I don t see the Smart 3D App in Google Play? A. Verify you have a compatible Android device. Google Play only displays apps that are compatible with specific Android devices. Q. What operating system is required to run the ReSound Smart 3D app on my Android phone? A: Your Android device must be running Android OS (KitKat), OS 5.0 (Lollipop), or OS 6.0 (Marshmallow). Your specific operating system will depend on the specific device model and carrier. If you are not sure which operating system your device should be running, check with your mobile phone carrier. Q. How do I pair my Android phone to my ReSound Forte hearing instruments? A: Consult the Quick Guide found on this website or in your ReSound Forte package for instructions on how to pair. Q. I downloaded the app and paired my hearing instruments to my mobile device. What do I do next? A: Follow the sequence below to complete the process: Simply tap the Smart 3D App icon on the home screen of your mobile device to launch the app. An entry flow containing the following steps will begin: o Step 1: Do you want to connect with the hearing instrument now or run in demo mode? Choose Get Started. o Step 2: Terms of use: We inform you that you should familiarize yourself with the printed user guide for the hearing instruments. It is necessary to accept the terms of use to proceed. o Step 3: We inform you about the hearing instrument models you can use with the app. o Step 4: We offer guidance on how to pair your hearing aids to your Android device. o Step 5: You re ready to run the Smart 3D App. If you need guidance on the app features, please consult the Tutorial section of the app or the Connectivity Guide included in your ReSound Forte package. Q. Why does the app take time to load after pairing? A: When you open the app after the hearing instruments were disconnected, the app reads information from the hearing instruments. During this connection process, you can see progress bars at the top of the app screen. 5
6 Q: My hearing aids disconnected from my mobile device and didn t automatically reconnect. What do I do? A: If the hearing aids disconnect from your mobile device, it s typically because they are out of Bluetooth range (around 30ft) from the phone. If the ReSound Forte devices disconnect from your mobile device, they will go into search mode for 180 seconds before deactivating wireless transmission. When the ReSound Forte devices come back into range of the mobile device, you need to open and close the battery doors so they begin searching for a device they can connect to. Q. What remote control functionality is available on my mobile device? A: Remote Control function is available through the ReSound Smart 3D App. Those basic controls include: Adjust volume Change programs Mute the hearing instrument microphones View battery indicators Adjust bass/treble Geotag to assign hearing aid programs to specific locations Use your saved settings at any time Find your lost hearing instrument with Find my hearing instrument Access information about how to use and maintain your hearing instruments Activate direct streaming from the Multi Mic, Micro Mic, or TV Streamer 2 VOLUME & MUTE Q. What am I adjusting with the Smart 3D App volume slider? A: The app volume slider adjusts the hearing instrument microphone level. Q. Can I mute the hearing instrument microphone volume? A: Yes. Just tap the mute button to the left of the volume slider in the app. To mute the volume from a streaming accessory, tap the mute button to the left of the orange streaming volume slider. Q. How do I adjust the volume for each hearing instrument individually? A: Press the small toggle button to the right of the volume slider. The button will shift between individual and common volume control. Q. Can I mute the volume on ONLY my right or left hearing instrument? A: Yes, when you have two volume sliders for individual volume control, just tap the mute button to the left of either the left or right volume slider. Q. How can I reset my volume level to the default level? A: You can reset the volume level to the default level by placing the volume slider on the small gray hash mark of the volume bar. This will set the volume to the default level. Q. Can I use the app to adjust the streaming volume? A: Yes, if you are streaming from a streaming accessory (e.g. a TV streamer), you can adjust the streaming volume from the orange volume bar with the streaming icon. If you are streaming sound from your mobile device (e.g. playing music), you can adjust the volume as you normally do by using the hard key volume buttons on the mobile device. You can also use the volume control in the particular app playing the music. 6
7 Q. Can I use the app to adjust hearing instrument volume during calls or while streaming sound? A: Yes, adjust the hearing instrument volume by turning the volume slider up and down. Q. What is the small gray hash mark on the volume bar? A: The small gray hash mark indicates your default volume setting. This is determined by the way the Hearing Care Professional has fitted the hearing instruments. PROGRAMS Q. Why can t I change programs? A: If you lose connection to your hearing instruments, the program buttons are grayed out and nonselectable. At the same time, a white exclamation mark indicates the hearing instruments lost connection to the mobile device. After re-establishing the connection, you can change programs again. Q. Why can t I press the program button with the phone icon? A: The program button with the phone icon appears when you either stream sound (e.g. music from your Android device or when a phone call is taking place. While the sound streaming or the phone call takes place, the hearing instruments will remain in the streaming program. In order to change programs, you need to exit the streaming or phone call. Q. Why are there no streaming device programs in the app? A: You will only see a streaming device, such as the TV Streamer 2 or Multi Microphone, if one has been paired to the hearing aids. Q. How can I edit the program names? A: You can edit the program names in the Program overview screen. Go to the home menu in the app, pull down the shade from just above the program card, then tap Edit in the bottom right corner. Then you will see the current programs listed and you can edit each of them as you like by tapping on the program you wish to edit. Keep in mind that a program name must be between 3-10 characters. If you would like a two letter name, you can always add space as the third character. Q. If I edit the names of the programs, will my Hearing Care Professional be able to recognize the original programs? A: Yes, when you edit the program names, the new name is stored in the hearing instrument. When your Hearing Care Professional connects your hearing instrument, he can read from the hearing instruments and see the program names you have chosen. Please note: When your Hearing Care Professional reconnects your hearing instruments to the fitting software in his/her office, the fitting software will overwrite the changes you made. This unfortunately means that the programs you renamed will return to the original names. If you want to keep the names you edited, either ask your Hearing Care Professional to read from the hearing instruments or edit the program names in the fitting software to your preferred names prior to reprogramming. Q. Why did I lose the program names that I entered? A: When your Hearing Care Professional reconnects your hearing instruments to the fitting software in his/her office, the fitting software will overwrite the changes you made. The programs you renamed will return to the original names. To keep the names you edited, either ask your Hearing Care Professional to read from the hearing instruments or edit the program names in the fitting software to your preferred names prior to reprogramming. 7
8 Q. Why was my program renaming not remembered by the app? A: When you edit the program names remember to press Save and then Done when you are finished. If you have not pressed Save and then Done, the renamed programs will not be saved. Please note: If your Hearing Care Professional reconnects your hearing instruments to the fitting software in his/her office, the fitting software will reverse the program names to the original names. If you want to keep the names you edited, either ask your Hearing Care Professional to read from the hearing instruments or edit the program names in the fitting software to your preferred names prior to reprogramming. Q. Why did the name of the program change when I chose it? A: If your Hearing Care Professional has entered new hearing instrument programs names during the fitting session, you will see these names when you enter the program for the first time after the fitting. Q. Why are some of the program buttons grayed out and others not? A: There can be several reasons for some of the program buttons being grayed out. If you are streaming sound (e.g. music) from your Phone Clip+, only the Phone Clip+ program icon will be highlighted and the remaining buttons will be grayed out. If you have two hearing instruments in different programs and one of the hearing instruments disconnects, then the program of the disconnected hearing instrument will look semi grayed out. This is to indicate that the program is disconnected in one hearing instrument, however you can still choose the program for the connected hearing instrument. TREBLE, MID, AND BASS Q. What does the treble, mid, and bass adjust? A: The treble, mid, and bass adjust the high, mid, and low frequencies. Adjusting treble, mid, and bass means you can customize your hearing experience. The treble/mid/bass range is from +6 db to -6 db. You can adjust the treble, mid, and bass for all incoming sounds, including sounds streamed from an Apple device. FAVORITES Q. What does the app notification Turn on Location Services to allow Smart 3D to determine your location mean? A: To add a place, you must have the Location Services turned on for your mobile device. If it is turned off, a notification will prompt you to go to Location Services in the device settings. To activate Location Services on an Android phone, swipe down from the top of the phone and tap the button labeled Location. Q. Why can t I add a Favorite? A. There can be different reasons for being unable to add a Favorite: If your subscription does not include a data package, you are unable to use the location based services and you will receive the notification saying a place could not be added. This can be resolved by acquiring a subscription with a data package. If you have not inserted your sim card into the mobile device. If your mobile device is in flight mode. In these cases you will either get a notification that a place could not be added or you will not be able to activate Q in the app. On rare occasions, the location cannot be immediately established. This will result in a notification that the place cannot be added to a program. Q. How many Favorites can I add? A: You can add up to 20 Favorites. If you try to add no. 21, you will see the notification Maximum number of places reached or To be able to add this place, please remove another place from the list. It can be resolved by either deleting one or more places individually in the Favorites list or deleting all the places at once in the app Program overview. 8
9 Q. How can I delete a saved Favorite? A: In the Program overview, tap the favorite you want to remove and press Delete in the bottom center of the screen. Q. How can I delete all my Favorites at once? A: Delete all your places at once by going into the app Program overview. Tap Edit in the bottom left, then Delete Favorites in the bottom right. Q. Why did I lose all my saved Favorites at the fitting session? A: Favorite locations are tied to a program environment that was established by your Hearing Care Professional during your fitting. If your Hearing Care Professional changes the original program environment to a new program environment, it will erase any saved Favorite that was associated with the original program environment. Q. Why did all my saved Favorites disappear? A: Your saved Favorites will disappear when you update the ReSound Smart 3D app to the latest version. You can re-save all your Favorites again. Q. Can I use the settings from a particular place, when I am in another location? A: Yes, you can tap on the location and choose Use now. FINDER Q. How can I use the Finder to locate my hearing instruments? A: You can use the Finder in two ways. The Finder will detect if your hearing instruments are close by or far away. If they are far away the Finder will shift to Map mode. This will show you the location of the last time your hearing instruments were connected to the mobile device, as long as Location Services is enabled and the Smart 3D App is running in the background. You can see the location address by tapping the callout. The callout will also show how long ago the hearing instruments were in that particular location. If your hearing instruments are within Bluetooth range and turned on, the Finder will shift to Nearby mode. The red bars will show if you are getting closer to the hearing instruments or getting further away. In that way, you can search for your hearing instrument nearby (in your house for example). Q. Why are the red bars in the Finder Nearby mode not accurate? A: When using the Finder in Nearby mode, move the mobile device slowly. Depending on how fast you normally walk or move the mobile device, you might have to slow down a little when searching for the hearing instruments. Q. Does the Finder work if the hearing instruments have run out of batteries? A: Some of it does. The Map mode shows the location of last time the hearing instruments were connected to the mobile device and this position will continue to be shown even if the hearing instruments run out of batteries. Please note: Map mode of the Finder does not track the hearing instrument location in real time, so the hearing instrument might have been removed in the meantime. On the contrary, the Nearby mode, where you can look for your hearing instruments close by, only works if the hearing instruments have batteries with strength and they are connected to your mobile device. CONNECTION Q. What do the lines on the Connection screen mean? A: The white line means: A connection is established. The connection is between the hearing instrument and the streamer accessory or between the hearing instrument and the mobile device. The red line with exclamation mark means: The connection is missing or broken. Press the exclamation mark and you will receive guidance on how to reestablish connection. 9
10 Q. What is the exclamation mark on top of the Connection button or Volume screen trying to tell me? A: You are probably missing a connection between your mobile device and your hearing instrument. Tap the Connection button and you will see an overview of the connections between your mobile device, your hearing instruments and your streaming device (if you have a streaming device paired). If a particular connection is not established, the line will be red and have an exclamation mark on it. Tap the exclamation mark or the red line to get tips for reestablishing the connection. Q. What do I do when the app loses connection? A: If the app loses connection, it is typically the connection between the hearing instrument and the Android device that has been lost. On the Connection status screen, there will be exclamation marks showing where the connection is lost. If you press the exclamation mark, you will receive guidance on how to reestablish connection. Q. Why doesn t the app update certain screens? A: Sometimes the app can take a little while to update a screen. This can be easily resolved by leaving and reentering the screen. BATTERIES Q. How does the Smart 3D app or audio streaming impact battery consumption? A: The app does not significantly impact the consumption of the hearing instrument battery. Running the app will take up some of the mobile battery similar to what other smartphone apps do. Streaming audio via the Phone Clip+ increases battery consumption and will reduce the battery life of the hearing instrument. SOUND ENHANCER Q. Why don t I have the Sound Enhancer in my app? A: Availability also depends on the programs and settings of your ReSound Forte hearing aids. If available for you, the Sound Enhancer will show in the bottom center of the Program screen. The Sound Enhancer might be available only in some of your fitted programs, so please check when in each program. Q. Why are one or more of the Sound Enhancer features not available? A: Each Sound Enhancer feature is available per program, dependent on the settings of the program. For example, a Restaurant program typically has Comfort in Noise and Speech Focus available, but not Comfort in Wind. Generally, wind noise reduction is not necessary in a Restaurant program. If one of the feature tabs is grayed out for the program you are in, it means that it is available in another program. Try your other programs to see what is available there. OTHER Q. Can I get the app in a language other than English? A: Yes, the app is available in Spanish, French, Italian, traditional Chinese, Japanese and Korean. The app follows the language of the phone. For example, if your phone is set to Spanish, the app will automatically display Spanish as well. Q. What is Demo mode? A: Demo mode lets you run the app without connection to the hearing instruments, for demonstration purposes or to learn how to navigate the app. Demo mode simulates the app features as if you were connected to a hearing instrument. You can choose Demo mode in the entry flow or enable/disable Demo mode under More in the app. 10
11 Q. How do I remove the ReSound Smart 3D app? A: Remove the app the same way you uninstall all other apps. On an Android device, either hold your finger on the icon and drag to remove, or tap on: settings > applications > application manager > swipe to the downloads tab. Find and tap on the app you want to delete and tap uninstall. Q. Why does the app say "Your hearing instruments are set to gradually increase amplification over a brief period of time, while you adapt to them. After this period, the treble and bass settings will be enabled? A: You will get to see this notification if your hearing instruments have been fitted with the Acceptance Manager setting. The Acceptance Manager setting gradually adjusts the hearing instrument to the final fitting. During the specified period the Acceptance Manager feature is adjusting, you cannot adjust treble and bass. Q. Why doesn t the app refresh? A: Sometimes the app might not refresh the screen right away. This means that the settings (e.g. treble / bass) might not update immediately. This can be resolved by exiting and reentering the screen. MK Rev A
ReSound Forte and ReSound Smart 3D App For Apple Users Frequently Asked Questions
 ReSound Forte and ReSound Smart 3D App For Apple Users Frequently Asked Questions GENERAL Q. What Apple devices are compatible with ReSound Forte? Q. I have an iphone 4S. Can I pair it with ReSound Forte?
ReSound Forte and ReSound Smart 3D App For Apple Users Frequently Asked Questions GENERAL Q. What Apple devices are compatible with ReSound Forte? Q. I have an iphone 4S. Can I pair it with ReSound Forte?
Connectivity guide for ReSound Smart 3D app
 Connectivity guide for ReSound Smart 3D app Table of contents Introduction to ReSound Smart Hearing Aids... 3 Mobile Devices that Work with ReSound Smart Hearing Aids... 3 Connectivity and ReSound Smart
Connectivity guide for ReSound Smart 3D app Table of contents Introduction to ReSound Smart Hearing Aids... 3 Mobile Devices that Work with ReSound Smart Hearing Aids... 3 Connectivity and ReSound Smart
Quick guide to connectivity and the ReSound Smart 3D app
 Quick guide to connectivity and the ReSound Smart 3D app 2 Content Compatibility: Hearing aids and mobile devices...4 Get started with your iphone, ipad or ipod touch...6 Pair with your ReSound Smart Hearing
Quick guide to connectivity and the ReSound Smart 3D app 2 Content Compatibility: Hearing aids and mobile devices...4 Get started with your iphone, ipad or ipod touch...6 Pair with your ReSound Smart Hearing
Quick guide to connectivity and the Interton Sound app
 Quick guide to connectivity and the Interton Sound app Content Compatibility: Hearing aids and mobile devices... 4 Get started with your iphone, ipad or ipod touch... 6 Pair with your Interton hearing
Quick guide to connectivity and the Interton Sound app Content Compatibility: Hearing aids and mobile devices... 4 Get started with your iphone, ipad or ipod touch... 6 Pair with your Interton hearing
Connectivity guide for. BeMore app
 Connectivity guide for BeMore app Compatible AGXR aids These AGXR aids work with the BeMore app. If you re in doubt, please ask your hearing care professional. Table of contents Introduction to AGXR hearing
Connectivity guide for BeMore app Compatible AGXR aids These AGXR aids work with the BeMore app. If you re in doubt, please ask your hearing care professional. Table of contents Introduction to AGXR hearing
Connectivity guide for ReSound Smart 3D app
 Connectivity guide for ReSound Smart 3D app Table of contents Introduction to ReSound Smart Hearing Aids... 3 Mobile Devices that Work with ReSound Smart Hearing Aids... 3 Connectivity and ReSound Smart
Connectivity guide for ReSound Smart 3D app Table of contents Introduction to ReSound Smart Hearing Aids... 3 Mobile Devices that Work with ReSound Smart Hearing Aids... 3 Connectivity and ReSound Smart
TruHearing app - Tinnitus Manager user guide
 TruHearing app - Tinnitus Manager user guide Introduction Congratulations on downloading your TruHearing app. The app is made to enhance your hearing experience and enable you to get more out of your hearing
TruHearing app - Tinnitus Manager user guide Introduction Congratulations on downloading your TruHearing app. The app is made to enhance your hearing experience and enable you to get more out of your hearing
App user guide. resound.com
 App user guide resound.com Introduction The ReSound apps are made to enhance your hearing experience and enable you to get more out of your ReSound hearing aids. ReSound s innovative sound technology and
App user guide resound.com Introduction The ReSound apps are made to enhance your hearing experience and enable you to get more out of your ReSound hearing aids. ReSound s innovative sound technology and
ReSound Smart Hearing Aids. Connectivity Guide. Guide for connecting to your Apple device, Android device and using ReSound apps
 ReSound Smart Hearing Aids Connectivity Guide Guide for connecting to your Apple device, Android device and using ReSound apps 2 Table of contents Introduction to ReSound Smart Hearing Aids... 4 Mobile
ReSound Smart Hearing Aids Connectivity Guide Guide for connecting to your Apple device, Android device and using ReSound apps 2 Table of contents Introduction to ReSound Smart Hearing Aids... 4 Mobile
GN Hearing app - Tinnitus Manager user guide
 GN Hearing app - Tinnitus Manager user guide Introduction Congratulations on downloading your app. The app is made to enhance your hearing experience and enable you to get more out of your hearing aids.
GN Hearing app - Tinnitus Manager user guide Introduction Congratulations on downloading your app. The app is made to enhance your hearing experience and enable you to get more out of your hearing aids.
A guide to direct connectivity and the Beltone HearPlus app for ios
 A guide to direct connectivity and the Beltone HearPlus app for ios Contents INTRODUCTION TO BELTONE MADE FOR iphone HEARING AIDS 04 Which Beltone hearing aids are Beltone Made for iphone hearing aids?
A guide to direct connectivity and the Beltone HearPlus app for ios Contents INTRODUCTION TO BELTONE MADE FOR iphone HEARING AIDS 04 Which Beltone hearing aids are Beltone Made for iphone hearing aids?
Hearing Control App User Guide
 Hearing Control App User Guide Introduction to Audibel s Smart Hearing Aids Android Listed below are Audibel s smartphone compatible hearing aids that work with the TruLink Hearing Control app: We are
Hearing Control App User Guide Introduction to Audibel s Smart Hearing Aids Android Listed below are Audibel s smartphone compatible hearing aids that work with the TruLink Hearing Control app: We are
TruLink Hearing Control App User Guide
 TruLink Hearing Control App User Guide GET CONNECTED In order to use TruLink Hearing Control app, you must first pair your hearing aids with your ios device. IMPORTANT: Before completing the following
TruLink Hearing Control App User Guide GET CONNECTED In order to use TruLink Hearing Control app, you must first pair your hearing aids with your ios device. IMPORTANT: Before completing the following
Quick guide to connectivity and the ReSound Smart 3D app
 Quick guide to connectivity and the ReSound Smart 3D app Content Compatibility: Hearing aids and mobile devices...4 Get started with your iphone, ipad or ipod touch...6 Pair with your ReSound Smart Hearing
Quick guide to connectivity and the ReSound Smart 3D app Content Compatibility: Hearing aids and mobile devices...4 Get started with your iphone, ipad or ipod touch...6 Pair with your ReSound Smart Hearing
Thrive Hearing Control App User Guide for Apple. Congratulations on your journey to better hearing
 Thrive Hearing Control App User Guide for Apple Congratulations on your journey to better hearing Table of Contents Introduction.........................................4 Pairing/Connecting...................................5
Thrive Hearing Control App User Guide for Apple Congratulations on your journey to better hearing Table of Contents Introduction.........................................4 Pairing/Connecting...................................5
Quick guide to connectivity and the ReSound Smart 3D app
 Quick guide to connectivity and the ReSound Smart 3D app Content Compatibility: Hearing aids and mobile devices...4 Get started with your iphone, ipad or ipod touch...6 Pair with your ReSound Smart Hearing
Quick guide to connectivity and the ReSound Smart 3D app Content Compatibility: Hearing aids and mobile devices...4 Get started with your iphone, ipad or ipod touch...6 Pair with your ReSound Smart Hearing
TruLink Hearing Control App User Guide
 TruLink Hearing Control App User Guide TruLink Hearing Control App User Guide GET CONNECTED In order to use the TruLink Hearing Control app, you must first pair your hearing aids with your ios device.
TruLink Hearing Control App User Guide TruLink Hearing Control App User Guide GET CONNECTED In order to use the TruLink Hearing Control app, you must first pair your hearing aids with your ios device.
myphonak app User Guide
 myphonak app User Guide Getting started myphonak is an app developed by Sonova, the world leader in hearing solutions based in Zurich, Switzerland. Read the user instructions thoroughly in order to benefit
myphonak app User Guide Getting started myphonak is an app developed by Sonova, the world leader in hearing solutions based in Zurich, Switzerland. Read the user instructions thoroughly in order to benefit
Quick guide for Oticon Opn & Oticon ON App 1.8.0
 Quick guide for Oticon Opn & Oticon ON App.8.0 Introduction This is a detailed guide on the use of Oticon Opn and the Oticon ON App with iphone. How to pair the hearing aids with iphone Daily use of iphone
Quick guide for Oticon Opn & Oticon ON App.8.0 Introduction This is a detailed guide on the use of Oticon Opn and the Oticon ON App with iphone. How to pair the hearing aids with iphone Daily use of iphone
How to use mycontrol App 2.0. Rebecca Herbig, AuD
 Rebecca Herbig, AuD Introduction The mycontrol TM App provides the wearer with a convenient way to control their Bluetooth hearing aids as well as to monitor their hearing performance closely. It is compatible
Rebecca Herbig, AuD Introduction The mycontrol TM App provides the wearer with a convenient way to control their Bluetooth hearing aids as well as to monitor their hearing performance closely. It is compatible
QuickTIPS REMOTE CONTROL TRULINK FOR APPLE DEVICES VOLUME CHANGES MEMORY CHANGES. PRODUCT AVAILABILITY: Halo iq, Halo 2, and Halo Devices
 QuickTIPS TRULINK FOR APPLE DEVICES PRODUCT AVAILABILITY: Halo iq, Halo 2, and Halo Devices For the most up-to-date information regarding Apple devices and ios versions that are supported for use with
QuickTIPS TRULINK FOR APPLE DEVICES PRODUCT AVAILABILITY: Halo iq, Halo 2, and Halo Devices For the most up-to-date information regarding Apple devices and ios versions that are supported for use with
How to use mycontrol App 2.0. Rebecca Herbig, AuD
 Rebecca Herbig, AuD Introduction The mycontrol TM App provides the wearer with a convenient way to control their Bluetooth hearing aids as well as to monitor their hearing performance closely. It is compatible
Rebecca Herbig, AuD Introduction The mycontrol TM App provides the wearer with a convenient way to control their Bluetooth hearing aids as well as to monitor their hearing performance closely. It is compatible
Quick guide for Oticon Opn & Oticon ON App 1.8.0
 Quick guide for Oticon Opn & Oticon ON App.8.0 Introduction This is a detailed guide to the use of Oticon Opn and the Oticon ON App for Android phones. How to pair Oticon Opn hearing aids with an Android
Quick guide for Oticon Opn & Oticon ON App.8.0 Introduction This is a detailed guide to the use of Oticon Opn and the Oticon ON App for Android phones. How to pair Oticon Opn hearing aids with an Android
Quick guide for Oticon Opn & Oticon ON App 1.8.0
 Quick guide for Oticon Opn & Oticon ON App.8.0 Introduction This is a detailed guide on the use of Oticon Opn and the Oticon ON App with iphone. How to pair the hearing aids with iphone Daily use of iphone
Quick guide for Oticon Opn & Oticon ON App.8.0 Introduction This is a detailed guide on the use of Oticon Opn and the Oticon ON App with iphone. How to pair the hearing aids with iphone Daily use of iphone
Thrive Hearing Control Application
 Thrive Hearing Control Application Android Advanced Current Memory Thrive Assistant Settings User Guide Connection Status Edit Memory/Geotag Body Score Brain Score Thrive Wellness Score Heart Rate Mute
Thrive Hearing Control Application Android Advanced Current Memory Thrive Assistant Settings User Guide Connection Status Edit Memory/Geotag Body Score Brain Score Thrive Wellness Score Heart Rate Mute
HANSATON stream remote App User Guide. HANSATON stream remote App User Guide
 HANSATON stream remote App Getting started Intended use The HANSATON stream remote App is intended for hearing aids users to adjust certain aspects of HANSATON hearing aids through Android and Apple ios
HANSATON stream remote App Getting started Intended use The HANSATON stream remote App is intended for hearing aids users to adjust certain aspects of HANSATON hearing aids through Android and Apple ios
SoundLink 2 App Guide for Sonic Enchant TM with iphone.
 SoundLink App Guide for Sonic Enchant TM with iphone www.sonici.com Get Connected! This is a detailed guide on the use of Sonic Enchant and the SoundLink App with iphone. How to pair the hearing aids with
SoundLink App Guide for Sonic Enchant TM with iphone www.sonici.com Get Connected! This is a detailed guide on the use of Sonic Enchant and the SoundLink App with iphone. How to pair the hearing aids with
Unitron Remote Plus app
 Unitron Remote Plus app User Guide A Sonova brand Getting started Intended use The Unitron Remote Plus app is intended for hearing aids users to adjust certain aspects of Unitron hearing aids through Android
Unitron Remote Plus app User Guide A Sonova brand Getting started Intended use The Unitron Remote Plus app is intended for hearing aids users to adjust certain aspects of Unitron hearing aids through Android
Thrive Hearing Control App User Guide for Apple. Congratulations on your journey to better hearing
 Thrive Hearing Control App User Guide for Apple Congratulations on your journey to better hearing Table of Contents Table of Contents Introduction.........................................4 Pairing/Connecting...................................5
Thrive Hearing Control App User Guide for Apple Congratulations on your journey to better hearing Table of Contents Table of Contents Introduction.........................................4 Pairing/Connecting...................................5
SELECTIC REMOTE APP. User Guide
 SELECTIC REMOTE APP User Guide GETTING STARTED The Selectic Remote app is developed by Sonova, the world leader in hearing solutions based in Zurich, Switzerland. Read this user instructions thoroughly
SELECTIC REMOTE APP User Guide GETTING STARTED The Selectic Remote app is developed by Sonova, the world leader in hearing solutions based in Zurich, Switzerland. Read this user instructions thoroughly
Phonak RemoteControl App. User Guide
 Phonak RemoteControl App User Guide Getting started The RemoteControl App is developed by Phonak, one of the world`s leading companies in hearing technology. Read this user instructions thoroughly in order
Phonak RemoteControl App User Guide Getting started The RemoteControl App is developed by Phonak, one of the world`s leading companies in hearing technology. Read this user instructions thoroughly in order
Thrive Hearing Control Application
 Thrive Hearing Control Application Apple Advanced Current Memory Thrive Virtual Assistant Settings User Guide Connection Status Edit Memory/Geotag Body Score Brain Score Thrive Wellness Score Heart Rate
Thrive Hearing Control Application Apple Advanced Current Memory Thrive Virtual Assistant Settings User Guide Connection Status Edit Memory/Geotag Body Score Brain Score Thrive Wellness Score Heart Rate
Quick guide for Oticon Opn & Oticon ON App 1.8.0
 Quick guide for Oticon Opn & Oticon ON App.8.0 Introduction This is a detailed guide to the use of Oticon Opn and the Oticon ON App for Andriod phones. How to pair Oticon Opn hearing aids with an Android
Quick guide for Oticon Opn & Oticon ON App.8.0 Introduction This is a detailed guide to the use of Oticon Opn and the Oticon ON App for Andriod phones. How to pair Oticon Opn hearing aids with an Android
Walkthrough
 0 8. Walkthrough Simulate Product. Product selection: Same look as estore. Filter Options: Technology levels listed by descriptor words. Simulate: Once product is selected, shows info and feature set Order
0 8. Walkthrough Simulate Product. Product selection: Same look as estore. Filter Options: Technology levels listed by descriptor words. Simulate: Once product is selected, shows info and feature set Order
Table of Contents. Contour Diabetes App User Guide
 Table of Contents Introduction... 3 About the CONTOUR Diabetes App... 3 System and Device Requirements... 3 Intended Use... 3 Getting Started... 3 Downloading CONTOUR... 3 Apple... 3 Android... 4 Quick
Table of Contents Introduction... 3 About the CONTOUR Diabetes App... 3 System and Device Requirements... 3 Intended Use... 3 Getting Started... 3 Downloading CONTOUR... 3 Apple... 3 Android... 4 Quick
Contour Diabetes app User Guide
 Contour Diabetes app User Guide Contents iii Contents Chapter 1: Introduction...5 About the CONTOUR DIABETES app...6 System and Device Requirements...6 Intended Use...6 Chapter 2: Getting Started...7
Contour Diabetes app User Guide Contents iii Contents Chapter 1: Introduction...5 About the CONTOUR DIABETES app...6 System and Device Requirements...6 Intended Use...6 Chapter 2: Getting Started...7
CROS System Initial Fit Protocol
 CROS System Initial Fit Protocol Our wireless CROS System takes audio from an ear level microphone and wirelessly transmits it to the opposite ear via Near-Field Magnetic Induction (NFMI) technology, allowing
CROS System Initial Fit Protocol Our wireless CROS System takes audio from an ear level microphone and wirelessly transmits it to the opposite ear via Near-Field Magnetic Induction (NFMI) technology, allowing
AMPLIFON APP INSTRUCTION FOR USE. WebSite V.1. Amplifon App. Web Site Version 1.0 Effective date:
 Amplifon App Web Site Version 1.0 Effective date: 23-03-2018 TABLE OF CONTENTS 1. Intended Use... 3 2. App Compatibility... 3 3. Safety Precaution... 4 4. Company Background... 4 5. Product Description...
Amplifon App Web Site Version 1.0 Effective date: 23-03-2018 TABLE OF CONTENTS 1. Intended Use... 3 2. App Compatibility... 3 3. Safety Precaution... 4 4. Company Background... 4 5. Product Description...
Demo Mode. Once you have taken the time to navigate your RPM 2 app in "Demo mode" you should be ready to pair, connect, and try your inserts.
 Demo Mode RPM 2 is supported with a "demonstration (Demo) mode" that easily allows you to navigate the app. Demo mode is intended for navigation purposes only. Data in Demo mode are simply random data
Demo Mode RPM 2 is supported with a "demonstration (Demo) mode" that easily allows you to navigate the app. Demo mode is intended for navigation purposes only. Data in Demo mode are simply random data
How to Use the myhearing App on Apple/iOS devices
 How to Use the myhearing App on Apple/iOS devices Quick Guide Compatibility The myhearing App is compatible with all Apple devices with the ios version 9.0 and higher. Installation You can download and
How to Use the myhearing App on Apple/iOS devices Quick Guide Compatibility The myhearing App is compatible with all Apple devices with the ios version 9.0 and higher. Installation You can download and
Phonak Wireless Communication Portfolio Product information
 Phonak Wireless Communication Portfolio Product information The accessories of the Phonak Wireless Communication Portfolio offer great benefits in difficult listening situations and unparalleled speech
Phonak Wireless Communication Portfolio Product information The accessories of the Phonak Wireless Communication Portfolio offer great benefits in difficult listening situations and unparalleled speech
Troubleshooting Guide for Made-for-iPhone (MFi) Hearing Aids
 Guide for Made-for-iPhone (MFi) Hearing Aids Quick Guide Problem No. 1: I cannot stream music from my Apple device into my hearing aids. Step 1 Check the compatibility of your mobile device: You can find
Guide for Made-for-iPhone (MFi) Hearing Aids Quick Guide Problem No. 1: I cannot stream music from my Apple device into my hearing aids. Step 1 Check the compatibility of your mobile device: You can find
TruLink for Apple Frequently Asked Questions
 TruLink for Apple Frequently Asked Questions Visit www.trulinkhearing.com for Apple compatibility and TruLink Hearing Control app information. 1. What is the difference between paired and connected versus
TruLink for Apple Frequently Asked Questions Visit www.trulinkhearing.com for Apple compatibility and TruLink Hearing Control app information. 1. What is the difference between paired and connected versus
IHearYou The award-winning self-fit hearing aid system. A detailed guide (April 2018).
 Discover the system that puts you in control of your hearing health. IHearYou The award-winning self-fit hearing aid system. A detailed guide (April 2018). Better hearing is at your f i nger tips. I will
Discover the system that puts you in control of your hearing health. IHearYou The award-winning self-fit hearing aid system. A detailed guide (April 2018). Better hearing is at your f i nger tips. I will
Phonak Wireless Communication Portfolio Product information
 Phonak Wireless Communication Portfolio Product information The Phonak Wireless Communications Portfolio offer great benefits in difficult listening situations and unparalleled speech understanding in
Phonak Wireless Communication Portfolio Product information The Phonak Wireless Communications Portfolio offer great benefits in difficult listening situations and unparalleled speech understanding in
Instruction Manual Wellness Coach - Sleep
 Instruction Manual Wellness Coach - Sleep V1.4 JUNE 2018 TABLE OF CONTENTS INSTALL THE MOBILE APP WELLNESS COACH SLEEP...4 LOGIN TO WELLNESS COACH SLEEP...5 Login with a Wellness Coach Health account...5
Instruction Manual Wellness Coach - Sleep V1.4 JUNE 2018 TABLE OF CONTENTS INSTALL THE MOBILE APP WELLNESS COACH SLEEP...4 LOGIN TO WELLNESS COACH SLEEP...5 Login with a Wellness Coach Health account...5
All rights reserved. CorpusJurisCivilis EXAMPLE ONLY Copyright 2011 Mike's Exelia Art Taupe Current , Mike's Exelia Art
 TacTronic Instructions Allows you to adjust the volume of your hearing system. Use the program button to toggle between the following programs: Automatic (Melody) Choose this mode for fully automatic operation
TacTronic Instructions Allows you to adjust the volume of your hearing system. Use the program button to toggle between the following programs: Automatic (Melody) Choose this mode for fully automatic operation
INTELLIGENT TODAY SMARTER TOMORROW
 INTELLIGENT TODAY SMARTER TOMORROW YOU CAN SHAPE THE WORLD S FIRST TRULY SMART HEARING AID Now the quality of your hearing experience can evolve in real time and in real life. Your WIDEX EVOKE offers interactive
INTELLIGENT TODAY SMARTER TOMORROW YOU CAN SHAPE THE WORLD S FIRST TRULY SMART HEARING AID Now the quality of your hearing experience can evolve in real time and in real life. Your WIDEX EVOKE offers interactive
Pivotal Living Bluetooth Smart Scale. User Manual
 Pivotal Living Bluetooth Smart Scale User Manual 1 Welcome to Pivotal Living Table of Contents About... 3 What is the Pivotal Living Smart Scale?... 3 How does the Smart Scale work?... 3 How does the Smart
Pivotal Living Bluetooth Smart Scale User Manual 1 Welcome to Pivotal Living Table of Contents About... 3 What is the Pivotal Living Smart Scale?... 3 How does the Smart Scale work?... 3 How does the Smart
Quick guide for Oticon Opn & Oticon ON App
 Quick guide for Oticon Opn & Oticon ON App Introduction This is a detailed guide to the use of Oticon Opn and the Oticon ON App for Andriod phones. How to pair Oticon Opn hearing aids with an Android phone
Quick guide for Oticon Opn & Oticon ON App Introduction This is a detailed guide to the use of Oticon Opn and the Oticon ON App for Andriod phones. How to pair Oticon Opn hearing aids with an Android phone
SHOEBOX Audiometry Pro. Quickstart Guide. SHOEBOX Audiometry Pro
 Quickstart Guide 1 Introduction Welcome to your SHOEBOX Audiometry system! This quickstart guide will help you get SHOEBOX up and running, so you can quickly and easily conduct your first tests. Once you
Quickstart Guide 1 Introduction Welcome to your SHOEBOX Audiometry system! This quickstart guide will help you get SHOEBOX up and running, so you can quickly and easily conduct your first tests. Once you
GLOOKO FOR ios MIDS USER GUIDE
 GLOOKO FOR ios MIDS USER GUIDE October 2018 IFU-0001 13 Glooko MIDS is cleared for US only Rx only TABLE OF CONTENTS TABLE OF CONTENTS MOBILE INSULIN DOSING SYSTEM (MIDS)... 2 Intended Use... 2 Warnings...
GLOOKO FOR ios MIDS USER GUIDE October 2018 IFU-0001 13 Glooko MIDS is cleared for US only Rx only TABLE OF CONTENTS TABLE OF CONTENTS MOBILE INSULIN DOSING SYSTEM (MIDS)... 2 Intended Use... 2 Warnings...
Smart Scale User Manual
 Smart Scale User Manual Table of Contents About... 3 What is the Revive Smart Scale?... 3 How does the Smart Scale work?... 3 How does the Smart Scale identify users?... 3 What can I do to ensure the most
Smart Scale User Manual Table of Contents About... 3 What is the Revive Smart Scale?... 3 How does the Smart Scale work?... 3 How does the Smart Scale identify users?... 3 What can I do to ensure the most
Phonak Fast Facts. Audéo B-Direct
 Phonak Fast Facts Audéo B-Direct Phonak is introducing Audéo B-Direct, a new extension of the successful RIC hearing aid family for mild to severe hearing loss. Powered by Phonak Belong technology, Phonak
Phonak Fast Facts Audéo B-Direct Phonak is introducing Audéo B-Direct, a new extension of the successful RIC hearing aid family for mild to severe hearing loss. Powered by Phonak Belong technology, Phonak
Frequently asked questions to Oticon ConnectClip
 Frequently asked questions to Oticon ConnectClip 1. Pairing Question Answer How many devices can ConnectClip be paired to? ConnectClip can be paired to up to 8 Bluetooth devices. What happens when a 9th
Frequently asked questions to Oticon ConnectClip 1. Pairing Question Answer How many devices can ConnectClip be paired to? ConnectClip can be paired to up to 8 Bluetooth devices. What happens when a 9th
Nokia Health Mate app
 Your Activity Tracker and Life Coach User Guide EN - 1 Table of Contents What is the?...3 Requirements 3 Smartphone or device 3 Installing the app...4 Accounts 4 App Navigation...7 The Timeline 7 Dashboard
Your Activity Tracker and Life Coach User Guide EN - 1 Table of Contents What is the?...3 Requirements 3 Smartphone or device 3 Installing the app...4 Accounts 4 App Navigation...7 The Timeline 7 Dashboard
ReSound ENZO 3D fitting guide. A guide for professionals
 ReSound ENZO 3D fitting guide A guide for professionals First fitting with ReSound Smart Fit TM 1.1 This fitting guide gives an overview of how to fit ReSound ENZO 3D wireless hearing instruments with
ReSound ENZO 3D fitting guide A guide for professionals First fitting with ReSound Smart Fit TM 1.1 This fitting guide gives an overview of how to fit ReSound ENZO 3D wireless hearing instruments with
hearing More everyday surprises
 hearing More everyday surprises www.sonici.com 2 Sonic Celebrate More everyday surprises There s always reason to celebrate Sonic Celebrate More everyday surprises 3 Suddenly everyday situations are more
hearing More everyday surprises www.sonici.com 2 Sonic Celebrate More everyday surprises There s always reason to celebrate Sonic Celebrate More everyday surprises 3 Suddenly everyday situations are more
ReSound LiNX Quattro fitting guide. A guide for professionals
 ReSound LiNX Quattro fitting guide A guide for professionals First fitting with ReSound Smart Fit TM This fitting guide gives an overview of how to fit ReSound LiNX Quattro wireless hearing instruments
ReSound LiNX Quattro fitting guide A guide for professionals First fitting with ReSound Smart Fit TM This fitting guide gives an overview of how to fit ReSound LiNX Quattro wireless hearing instruments
THIM User Manual 1.0 GETTING STARTED 3 WHAT YOU LL FIND IN THE BOX 3
 User Manual THIM is not a medical device. The information contained in this document is not intended to be used as medical information or as a substitute for your own health professional s advice. As a
User Manual THIM is not a medical device. The information contained in this document is not intended to be used as medical information or as a substitute for your own health professional s advice. As a
Beltone Solus Pro 1.9 Fitting Guide
 Beltone Solus Pro 1.9 Fitting Guide Table of Contents Table of Contents... 2 Getting started... 3 Start Screen... 3 Assigning Devices... 4 Connection Process... 5 MSG Calibration... 5 Gain Adjustment...
Beltone Solus Pro 1.9 Fitting Guide Table of Contents Table of Contents... 2 Getting started... 3 Start Screen... 3 Assigning Devices... 4 Connection Process... 5 MSG Calibration... 5 Gain Adjustment...
INTELLIGENT TODAY SMARTER TOMORROW
 WHAT S YOUR STYLE? BACK 16 Different EVOKE Options for Different Lifestyles Widex EVOKE family of hearing instruments is available in four technology levels and a variety of colors, offering different
WHAT S YOUR STYLE? BACK 16 Different EVOKE Options for Different Lifestyles Widex EVOKE family of hearing instruments is available in four technology levels and a variety of colors, offering different
ReSound Assist quick guide. A guide for professionals
 ReSound Assist quick guide A guide for professionals How to complete a ReSound Assist fine-tuning Activate remote fine-tuning. From the Patient screen, select ReSound Assist from the lower navigation row..
ReSound Assist quick guide A guide for professionals How to complete a ReSound Assist fine-tuning Activate remote fine-tuning. From the Patient screen, select ReSound Assist from the lower navigation row..
Mobile App User Guide
 Mobile App User Guide Contents 2 Contents Introduction... 4 OneTouch Reveal mobile app... 4 Supported Devices and System Requirements...4 Android Legal Notice... 4 Google Play Legal Notice...4 Bluetooth
Mobile App User Guide Contents 2 Contents Introduction... 4 OneTouch Reveal mobile app... 4 Supported Devices and System Requirements...4 Android Legal Notice... 4 Google Play Legal Notice...4 Bluetooth
Introduction. What s new in Genie 2? New Fitting features. Support for new hearing aids:
 Guide 207. Introduction Genie 2 and Genie have been updated with a variety of new features and enhancements. Please find a quick overview of these below: What s new in Genie 2? Support for new hearing
Guide 207. Introduction Genie 2 and Genie have been updated with a variety of new features and enhancements. Please find a quick overview of these below: What s new in Genie 2? Support for new hearing
SMART BATHROOM SCALES
 SMART BATHROOM SCALES Model Number: HE414044 INSTRUCTION MANUAL Smart Bathroom Scales Warranty Details The product is guaranteed to be free from defects in workmanship and parts for a period of 12 months
SMART BATHROOM SCALES Model Number: HE414044 INSTRUCTION MANUAL Smart Bathroom Scales Warranty Details The product is guaranteed to be free from defects in workmanship and parts for a period of 12 months
How to install the Wahoo RPM Cadence on your bike: How to install the Wahoo RPM Cadence using the Shoe Clip Mount:
 Setup This setup guide is intended to assist with installing your Wahoo RPM Cadence sensor on your bike or shoe and pairing to the Wahoo Fitness app. How to install the Wahoo RPM Cadence on your bike:
Setup This setup guide is intended to assist with installing your Wahoo RPM Cadence sensor on your bike or shoe and pairing to the Wahoo Fitness app. How to install the Wahoo RPM Cadence on your bike:
Instructor Guide to EHR Go
 Instructor Guide to EHR Go Introduction... 1 Quick Facts... 1 Creating your Account... 1 Logging in to EHR Go... 5 Adding Faculty Users to EHR Go... 6 Adding Student Users to EHR Go... 8 Library... 9 Patients
Instructor Guide to EHR Go Introduction... 1 Quick Facts... 1 Creating your Account... 1 Logging in to EHR Go... 5 Adding Faculty Users to EHR Go... 6 Adding Student Users to EHR Go... 8 Library... 9 Patients
Everything you need to stay connected
 Everything you need to stay connected GO WIRELESS Make everyday tasks easier Oticon Opn wireless accessories are a comprehensive and easy-to-use range of devices developed to improve your listening and
Everything you need to stay connected GO WIRELESS Make everyday tasks easier Oticon Opn wireless accessories are a comprehensive and easy-to-use range of devices developed to improve your listening and
Beltone Boost Max Fitting guide. A guide for professionals
 Beltone Boost Max Fitting guide A guide for professionals First fi tting with Beltone Solus Max 1.1 This fi tting guide gives an overview of how to fi t Beltone Boost Max wireless hearing instruments with
Beltone Boost Max Fitting guide A guide for professionals First fi tting with Beltone Solus Max 1.1 This fi tting guide gives an overview of how to fi t Beltone Boost Max wireless hearing instruments with
Thrive Hearing Control: An app for a hearing revolution
 Thrive Hearing Control: An app for a hearing revolution By Chris Howes In 2014, the first hearing aids connecting to smartphones were launched. Since then, smartphones, accessories like watches and other
Thrive Hearing Control: An app for a hearing revolution By Chris Howes In 2014, the first hearing aids connecting to smartphones were launched. Since then, smartphones, accessories like watches and other
Enjoy the sound of life. Orion 2. The new Orion 2 family. Well connected, superbly convenient.
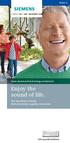 Orion 2 www.bestsound-technology.com/orion2 Enjoy the sound of life. The new Orion 2 family. Well connected, superbly convenient. Life sounds brilliant. Meet your perfect partners in hearing: The new Orion
Orion 2 www.bestsound-technology.com/orion2 Enjoy the sound of life. The new Orion 2 family. Well connected, superbly convenient. Life sounds brilliant. Meet your perfect partners in hearing: The new Orion
ProSense 307/347/367 Reviewer's Guide
 ProSense 307/347/367 Reviewer's Guide Contents Epson ProSense 307/347/367 GPS Multisport Watch Reviewer's Guide... 5 Using the Watch... 6 Controlling Music Playback... 6 Measuring Workouts... 7 Displayable
ProSense 307/347/367 Reviewer's Guide Contents Epson ProSense 307/347/367 GPS Multisport Watch Reviewer's Guide... 5 Using the Watch... 6 Controlling Music Playback... 6 Measuring Workouts... 7 Displayable
The value of hearing well
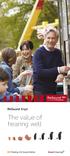 The value of hearing well A good conversation is invaluable So many of life s pleasures depend on good hearing. Conversations. Children s laughter. For most people, hearing loss is gradual. You hardly
The value of hearing well A good conversation is invaluable So many of life s pleasures depend on good hearing. Conversations. Children s laughter. For most people, hearing loss is gradual. You hardly
Kinomap Trainer app is set for fitness machines including exercise bikes, ellipticals and cross trainers, treadmills and rowers.
 Kinomap Trainer app is set for fitness machines including exercise bikes, ellipticals and cross trainers, treadmills and rowers. Version 1.1 1 With Kinomap Fitness, ride more than 100,000 km of geolocated
Kinomap Trainer app is set for fitness machines including exercise bikes, ellipticals and cross trainers, treadmills and rowers. Version 1.1 1 With Kinomap Fitness, ride more than 100,000 km of geolocated
How to Demo Phonak Brio TM 3 R-C
 How to Demo Phonak Brio TM 3 R-C Introduction You ve indicated that hearing better on your cell phone and/or while watching TV are important to you. Based on this information, and your hearing test results,
How to Demo Phonak Brio TM 3 R-C Introduction You ve indicated that hearing better on your cell phone and/or while watching TV are important to you. Based on this information, and your hearing test results,
For hearing instruments. 25/04/2015 Assistive Listening Devices - Leuven
 For hearing instruments 1 Why wireless accessories? Significant benefits in challenging listening situations 40% more speech understanding on the phone* Hear TV directly in full stereo quality Facilitate
For hearing instruments 1 Why wireless accessories? Significant benefits in challenging listening situations 40% more speech understanding on the phone* Hear TV directly in full stereo quality Facilitate
EXPERIENCE THE WORLD S FIRST TRULY SMART HEARING DEVICE
 EXPERIENCE THE WORLD S FIRST TRULY SMART HEARING DEVICE INTELLIGENT TODAY, SMARTER TOMORROW THE FUTURE OF HEARING DEVICES IS HERE Introducing WIDEX EVOKE TM. Not only does it allow you to hear better in
EXPERIENCE THE WORLD S FIRST TRULY SMART HEARING DEVICE INTELLIGENT TODAY, SMARTER TOMORROW THE FUTURE OF HEARING DEVICES IS HERE Introducing WIDEX EVOKE TM. Not only does it allow you to hear better in
ReSound LiNX 3D fitting guide. A guide for professionals
 ReSound LiNX D fitting guide A guide for professionals First Fitting with ReSound Smart FitTM This fitting guide gives an overview of how to fit ReSound LiNX D wireless hearing instruments with ReSound
ReSound LiNX D fitting guide A guide for professionals First Fitting with ReSound Smart FitTM This fitting guide gives an overview of how to fit ReSound LiNX D wireless hearing instruments with ReSound
mpaceline for Peloton Riders User Guide
 mpaceline for Peloton Riders User Guide NOTE - This guide is up to date as of Version 2.4.1 of mpaceline. If you don t have this version, please upgrade from the Apple App Store. Table of Contents Overview
mpaceline for Peloton Riders User Guide NOTE - This guide is up to date as of Version 2.4.1 of mpaceline. If you don t have this version, please upgrade from the Apple App Store. Table of Contents Overview
Powerful connections to everything that matters
 Beltone. Helping the world hear better Beltone was founded on the act of helping a friend to enjoy life more. Since 1940, we have provided knowledge, tools, service and training to the professionals servicing
Beltone. Helping the world hear better Beltone was founded on the act of helping a friend to enjoy life more. Since 1940, we have provided knowledge, tools, service and training to the professionals servicing
Let s get started with the OneTouch Reveal web app
 Let s get started with the Step-by-Step Guide Your step-by-step guide to setting up and using the with the OneTouch Reveal mobile app The supporting you and your patients throughout their journey Designed
Let s get started with the Step-by-Step Guide Your step-by-step guide to setting up and using the with the OneTouch Reveal mobile app The supporting you and your patients throughout their journey Designed
ENZO 3D First fitting with ReSound Smart Fit 1.1
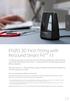 ENZO 3D First fitting with ReSound Smart Fit 1.1 This fitting guide gives an overview of how to fit ReSound ENZO 3D wireless hearing instruments with ReSound Smart Fit 1.1. A ReSound ENZO 3D 998 wireless
ENZO 3D First fitting with ReSound Smart Fit 1.1 This fitting guide gives an overview of how to fit ReSound ENZO 3D wireless hearing instruments with ReSound Smart Fit 1.1. A ReSound ENZO 3D 998 wireless
Congratulations on your journey to better hearing
 Congratulations on your journey to better hearing Get the most out of your hearing aids Please visit starkey.com/care for additional tools and resources including:find: Instructional videos Operations
Congratulations on your journey to better hearing Get the most out of your hearing aids Please visit starkey.com/care for additional tools and resources including:find: Instructional videos Operations
Enjoy the sound of life.
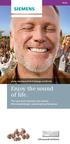 Insio www.bestsound-technology.com/insio Enjoy the sound of life. The new Insio hearing instruments. Minimized design, maximized performance. Life sounds brilliant. Providing enhanced natural directional
Insio www.bestsound-technology.com/insio Enjoy the sound of life. The new Insio hearing instruments. Minimized design, maximized performance. Life sounds brilliant. Providing enhanced natural directional
MYFITNESSPAL: SETTING UP AN ACCOUNT
 MYFITNESSPAL: SETTING UP AN ACCOUNT MYFITNESSPAL: SETTING UP AN ACCOUNT METHOD 1: FROM THE WEBSITE Setting up a MyFitnessPal account is a simple process. You can do it either from the website on your Mac
MYFITNESSPAL: SETTING UP AN ACCOUNT MYFITNESSPAL: SETTING UP AN ACCOUNT METHOD 1: FROM THE WEBSITE Setting up a MyFitnessPal account is a simple process. You can do it either from the website on your Mac
Quick Guide to the Nucleus CR230 Remote Assistant. Getting started Quick reference
 Quick Guide to the Nucleus CR30 Remote Assistant Getting started Quick reference About Use the Cochlear Nucleus CR30 Remote Assistant to control and monitor your Cochlear Nucleus CP910 or CP90 Sound Processor.
Quick Guide to the Nucleus CR30 Remote Assistant Getting started Quick reference About Use the Cochlear Nucleus CR30 Remote Assistant to control and monitor your Cochlear Nucleus CP910 or CP90 Sound Processor.
Enjoy smarthearing. Intelligent technology, for your optimum hearing experience. Life sounds brilliant.
 The information in this document contains general descriptions of the technical options available, which do not always have to be present in individual cases and are subject to change without prior notice.
The information in this document contains general descriptions of the technical options available, which do not always have to be present in individual cases and are subject to change without prior notice.
Diabetes Management App. Instruction Manual
 Diabetes Management App Instruction Manual Accu-Chek Connect Diabetes Management App Overview The Accu-Chek Connect diabetes management app (hereafter referred to as the app) is designed to help you: Transfer
Diabetes Management App Instruction Manual Accu-Chek Connect Diabetes Management App Overview The Accu-Chek Connect diabetes management app (hereafter referred to as the app) is designed to help you: Transfer
Student Guide to EHR Go
 Student Guide to EHR Go I. Introduction... 1 II. Quick Facts... 1 III. Creating your Account... 1 IV. Applying Your Subscription... 4 V. Logging in to EHR Go... 7 VI. Library... 8 VII. Receiving Assignments
Student Guide to EHR Go I. Introduction... 1 II. Quick Facts... 1 III. Creating your Account... 1 IV. Applying Your Subscription... 4 V. Logging in to EHR Go... 7 VI. Library... 8 VII. Receiving Assignments
Cochlear Baha 4 Fitting Software 4.0 Desk Reference
 For Windows 7 (32- and 64-bit)/Vista/XP Professional Cochlear Baha 4 Fitting Software 4.0 Desk Reference Tested and Cer fied Noah 4 For Windows 7 (32- and 64-bit)/Vista/XP Professional Set Up Before Starting
For Windows 7 (32- and 64-bit)/Vista/XP Professional Cochlear Baha 4 Fitting Software 4.0 Desk Reference Tested and Cer fied Noah 4 For Windows 7 (32- and 64-bit)/Vista/XP Professional Set Up Before Starting
Hearing has never felt so effortless
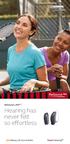 Hearing has never felt so effortless Embrace Smart Hearing Put your all-new ReSound LiNX 2 hearing aids on and discover the benefits of wearing the benchmark in Smart Hearing. Enjoy top-rated sound quality
Hearing has never felt so effortless Embrace Smart Hearing Put your all-new ReSound LiNX 2 hearing aids on and discover the benefits of wearing the benchmark in Smart Hearing. Enjoy top-rated sound quality
Cochlear True Wireless Accessories Experience True Wireless Freedom
 Cochlear True Wireless Accessories Experience True Wireless Freedom Experience the convenience of our exclusive wireless technology. Cochlear hearing implants can help you extend your hearing experience,
Cochlear True Wireless Accessories Experience True Wireless Freedom Experience the convenience of our exclusive wireless technology. Cochlear hearing implants can help you extend your hearing experience,
University of Alaska Connected! FAQs
 University of Alaska Connected! FAQs 1. What is Connected? Connected! allows employees and spouses/fips to connect a fitness device or app to Healthyroads.com. This will allow additional tracking options
University of Alaska Connected! FAQs 1. What is Connected? Connected! allows employees and spouses/fips to connect a fitness device or app to Healthyroads.com. This will allow additional tracking options
Nitelog. User Manual. For use with the Z1 Auto CPAP System
 Nitelog User Manual For use with the Z1 Auto CPAP System Thank you for choosing the Z1 Auto TM CPAP System from Human Design Medical, LLC. This Nitelog User Manual provides information as to how to use
Nitelog User Manual For use with the Z1 Auto CPAP System Thank you for choosing the Z1 Auto TM CPAP System from Human Design Medical, LLC. This Nitelog User Manual provides information as to how to use
RESULTS REPORTING MANUAL. Hospital Births Newborn Screening Program June 2016
 RESULTS REPORTING MANUAL Hospital Births Newborn Screening Program June 2016 CONTENTS GETTING STARTED... 1 Summary... 1 Logging In... 1 Access For New Hires... 2 Reporting Parental Refusals... 3 Adding
RESULTS REPORTING MANUAL Hospital Births Newborn Screening Program June 2016 CONTENTS GETTING STARTED... 1 Summary... 1 Logging In... 1 Access For New Hires... 2 Reporting Parental Refusals... 3 Adding
Share/Follow. User Guide. A feature of Dexcom G5 Mobile CGM System
 Share/Follow User Guide A feature of Dexcom G5 Mobile CGM System IMPORTANT USER INFORMATION Please review your product instructions before using your continuous glucose monitoring system. Contraindications,
Share/Follow User Guide A feature of Dexcom G5 Mobile CGM System IMPORTANT USER INFORMATION Please review your product instructions before using your continuous glucose monitoring system. Contraindications,
SMART HEARING. resoundpro.com. ReSound Aventa 3.9 fitting guide
 SMART HEARING resoundpro.com ReSound Aventa 3.9 fitting guide This fitting guide gives an overview of how to fit ReSound LiNX 2 wireless hearing instruments with ReSound Aventa 3.9. A ReSound LiNX 2 962
SMART HEARING resoundpro.com ReSound Aventa 3.9 fitting guide This fitting guide gives an overview of how to fit ReSound LiNX 2 wireless hearing instruments with ReSound Aventa 3.9. A ReSound LiNX 2 962
Gocap System User s Guide
 Gocap System User s Guide Hello! This User's Guide will help you get started using Gocap. Gocap is an aid to help you in effective management of your diabetes. Before you begin using the Gocap system,
Gocap System User s Guide Hello! This User's Guide will help you get started using Gocap. Gocap is an aid to help you in effective management of your diabetes. Before you begin using the Gocap system,
Hearing device technology that s. making waves
 Hearing device technology that s making waves Hearing technology powerful enough to get you back into life Hearing loss slowly separates you from the people and activities you love. The reason is simple:
Hearing device technology that s making waves Hearing technology powerful enough to get you back into life Hearing loss slowly separates you from the people and activities you love. The reason is simple:
