MADSEN Astera². Reference Manual. Doc. No EN/18 Part No EN
|
|
|
- Todd Barton
- 6 years ago
- Views:
Transcription
1 MADSEN Astera² Reference Manual Doc. No EN/18 Part No EN
2 Copyrightnotice Nopartof this documentation orprogram may be reproduced, stored ina retrieval system, ortransmitted, in anyform orby any means, electronic,mechanical,photocopying, recording,or otherwise,without the priorwritten consent ofgn Otometrics A/S. Copyright 2015, GN Otometrics A/S Publishedin Denmark bygn Otometrics A/S, Denmark Allinformation, illustrations, and specifications inthis manual are based on the latest productinformation available atthe time of publication. GN Otometrics A/Sreserves the right tomake changes atany time without notice. Registeredtrademarks and Trademarks MADSEN Itera II,MADSEN OTOflex 100, OTOsuite,AURICAL FreeFit, AURICAL Visible Speech, MADSEN Astera², MADSEN Xeta, ICS Chartr 200 VNG/ENG, ICSChartr EP, OTOcam 300,MADSEN AccuScreen, MADSEN AccuLink,ICS AirCal, AURICAL Aud, AURICAL HIT, ICS Impulse, OTObase and MADSEN Capella² are either registeredtrademarks ortrademarks ofgn Otometrics A/S. Versionrelease date (117479) Technicalsupport Please contact your supplier. 2 Otometrics - MADSEN Astera²
3 Table of Contents 1 Introduction to MADSEN Astera² MADSEN Astera² The MADSEN Astera² Audiometer Control Panel (ACP) OTOsuite Audiometry Module NOAH Intended use About this manual Safety Typographical conventions Navigation 11 2 Getting started 13 3 Navigating in the OTOsuite Audiometry Module The Audiometry Module main window Menus and toolbar icons File menu Edit menu View menu Measurement menu Tools menu The Patient Responder indicator The Masking Assistant The Control Panels The Sunshine Panel The Classic Control Panel Channel Settings Test Options Monitor and Level The stimulus bar Test controls The Tone stimulus bar The Speech stimulus bar The Tone test screen The work area in the Tone screen The audiogram Curves and symbols selection Selecting a symbol or curve Creating new symbols Compare audiograms Tone feature boxes Tone editing options Work-flow related features Selecting orientation Channel-specific Storing Automatic frequency/level shift when storing Stimulus duration Ear shift frequency and level setting Saving non-stimulus channel as masking 44 Otometrics - MADSEN Astera² 3
4 3.9 The Speech test screen Selecting word or phoneme scoring Selecting speech material Scoring words using integrated OTOsuite Speech Material Scoring words using external sound source Scoring phonemes using integrated OTOsuite speech material Scoring phonemes using external sound source Saving source levels for speech material Speech testing - tabular view Speech editing options - tabular view Storing SNR for Speech testing Speech testing - graph view Speech editing options - graph view Speech feature boxes Terms and abbreviations used in Speech testing Special tests Locally available special tests Pediatric testing Navigating in the Pediatric test The Control and Test Panels The audiogram area Controlling and using VRA The Curve Selection box SISI (Short Increment Sensitivity Index) Navigating in SISI The test process ABLB (Alternate Binaural Loudness Balance) Navigating in ABLB The test process MLD (Masking Level Difference) Navigating in MLD The test process DLI (Difference Limen Intensity) Navigating in DLI The test process Békésy (OTOsuite Bekesy audiometry) The test process The test result LIPread Navigating in LIPread The LIPread Scoring Counter The LIPread Player Panel The LIPread List View The LIPread Results Table Preparing for LIPread testing The test process Tinnitus Navigating in Tinnitus Tinnitus questionnaires TEN (Threshold-Equalizing Noise) Loudness Scaling Navigating in Loudness Scaling The test process 97 4 Otometrics - MADSEN Astera²
5 The test result Oldenburg Using the Oldenburg module Ambient Noise Assessor Selecting the FreeFit device in OTOsuite Measuring Ambient Noise with FreeFit Noise level indicators in the audiogram Activating the Ambient Noise Assessor automatically Minimum HTL per transducer type Test controls (ACP, keyboard, mouse) ACP front panel layout ACP front panel controls Test controls Test related controls Monitoring controls CH1 and CH2 controls Test type controls Speech test controls PC keyboard controls Preparing for testing Preparing the test environment Preparing the test equipment Listening check Preparing the client Hygienic precautions Inspecting the client s ear(s) Proper transducer placement Examples of audiometric testing Testing the older child or adult patient Assessing pure tone threshold using the Hughson/Westlake procedure Assessing pure tone or speech most comfortable loudness level (MCL) Assessing pure tone or speech uncomfortable loudness level (UCL) Assessing speech reception threshold (SRT) using the Hughson/Westlake procedure Assessing word recognition score Testing the pediatric patient Assessing speech detection threshold (SDT) using the Hughson/Westlake procedure Assessing pure tone threshold using the Hughson/Westlake procedure Special Tests Performing Tone Decay using the Modified Carhart Method Performing a pure tone Stenger Performing speech Stenger Performing Weber Performing Rinne Performing Alternate Binaural Loudness Balancing (ABLB) test Performing Short Increment Sensitivity Index (SISI) test Testing with sound files Playing sound files without word lists Playing sound files with word lists Unpacking and installing Unpacking 131 Otometrics - MADSEN Astera² 5
6 6.2 Storing Views of MADSEN Astera² MADSEN Astera² ACP Total system view Installing MADSEN Astera² and the ACP Assembling MADSEN Astera² Wall-mounting MADSEN Astera² Assembling the ACP Connecting the ACP to MADSEN Astera² Connecting the ACP to the PC Connecting accessories to the ACP MADSEN Astera² connection panel Configuring the Audiometry Module Communicating with the device Reconnecting to the device Updating device firmware Maintenance and calibration Service and repair Fuses Cleaning Calibration Troubleshooting Powering Software/device communication Standards and safety Symbols used Connector warning notes General warning notes The OTOsuite Audiometry Module Manufacturer Responsibility of the manufacturer Technical specifications MADSEN Astera² ACP Accessories Notes on EMC (Electromagnetic Compatibility) 168 Index Otometrics - MADSEN Astera²
7 1 Introduction to MADSEN Astera² The two-channel MADSEN Astera² features two separate and fully independent channels ("true" two-channel circuitry). This permits different stimuli to be freely routed in any combination of ears (including binaural). "True" two-channel circuitry can be used to perform dichotic listening tests or to present two different stimuli to the same ear simultaneously. With MADSEN Astera² you can perform all standard audiometric tests, tone and speech audiometry and special tests. You can operate MADSEN Astera² from the PC s keyboard/mouse, or from the MADSEN Astera² Audiometer Control Panel (ACP) with the OTOsuite Audiometry Software Module acting as the display. From the OTOsuite Audiometry Software Module, which is NOAH compatible, you can monitor test results, create User Tests, store and export data, and print reports. Test intensities and frequencies as well as the current test settings and other information are shown on the PC monitor. 1.1 MADSEN Astera² MADSEN Astera² is a Type-1, 2-channel, PC-based audiometer for testing patient hearing. MADSEN Astera² can be used only in connection with the OTOsuite Audiometry Module for online operation, monitoring of test results, data export and storage, printing and NOAH compatibility. When used with the OTOsuite Audiometry Module, MADSEN Astera² is capable of performing all standard audiometric tests, tone and speech audiometry and special tests. MADSEN Astera² can be desktop or wall-mounted. Operation MADSEN Astera² is operated from the PC s keyboard/mouse, or from the the MADSEN Astera² Audiometer Control Panel (ACP), with the OTOsuite Audiometry Module acting as the display showing the intensity, frequency as well as current settings and other information on the PC monitor. Speech input signals can be taken from audio files on the PC hard drive, CD-ROM, external line-in devices such as CD player or tape recorder, or live-voice from a microphone. Outputs MADSEN Astera² supports 3 sets of air conduction transducers TDH39 headphones HDA 300 headphones for high-frequency audiometry (calibration can be stored to test 125 to 20,000 Hz) Insert Phones. Bone oscillator (calibration can be stored for mastoid and forehead placement), Otometrics - MADSEN Astera² 7
8 1 Introduction to MADSEN Astera² 1 set of sound field speakers (2 to 5, more than 2 is optional). The speakers can use either the power amplifier built into MADSEN Astera² or external power amplifiers through the balanced line outputs. 1.2 The MADSEN Astera² Audiometer Control Panel (ACP) The MADSEN Astera² ACP is used as a supplementary user interface connected to MADSEN Astera², and via a USB connection to a PC with theotosuite Audiometry Module. When connected to MADSEN Astera² and the PC with the OTOsuite Audiometry Module started, the ACP can be used for performing all standard audiometric tests, tone and speech audiometry and special tests. Operation The ACP provides the controls for operating MADSEN Astera² with the OTOsuite Audiometry Module acting as the display showing the current settings, as well as intensity, frequency and other information on the PC monitor. Input and output options The ACP connects both to MADSEN Astera² and the PC. From MADSEN Astera² to the ACP Desktop microphone socket Operator headset socket Operator boom microphone socket Built-in monitor speaker From the ACP to accessories Desktop microphone socket Headset socket Boom microphone socket From the PC to the ACP USB socket (if needed, through externally powered USB hub) 1.3 OTOsuite Audiometry Module OTOsuite OTOsuite is a software tool that integrates a suite of audiological tests with result review and reporting capabilities into a single powerful PC application. OTOsuite integrates closely with the latest generation of Otometrics test devices by offering real time presentation of test results and full test control directly from a PC with a comprehensive user interface and NOAH compatibility. The OTOsuite Audiometry Module is designed to operate with MADSEN Astera² as the test device. 8 Otometrics - MADSEN Astera²
9 1 Introduction to MADSEN Astera² The OTOsuite Audiometry Module The OTOsuite Audiometry Module provides you with comprehensive control and overview of the current stimulus and masking choices both numerically and graphically in the displayed audiogram when you test with a connected Otometrics audiometer. As the module is part of OTOsuite, audiograms can be used directly in other OTOsuite modules such as the PMM and Immittance modules for an optimized workflow independent of NOAH, and for combined reporting. The Audiometry Module provides you with a wide range of features: Testing Testing, using the Audiometry Module as a handy control panel while you follow stimulus settings and test progress on your PC display Tone testing Speech testing A wide range of special tests Controlling play-back of speech test material Using the Masking Assistant to prompt when masking is recommended Creating complete User Tests for specific audiometric tasks, including selecting specific speech lists, viewing preferences, activating operator monitoring peripherals, etc. Entering tester details and test date entry for manually entered audiograms Entering special test and tuning fork test results Viewingand printing Viewing and printing test results Viewing the progression of a range of tests online Viewing historic audiometry results from NOAH or XML Viewing online audiometry results during testing Viewing masking level indicator in audiogram Viewing audiogram overlays NOAH OTOsuite integrates with: NOAH systems NOAH for ENT NOAH-compatible Office Management systems. The NOAH System is a HIMSA product for managing clients, launching hearing test applications and fitting software, and storing audiological test results. OTOsuite stores test results using NOAH. Note Whenever reference in this manual is made to NOAH, this reference should also apply to NOAH compatible systems. Otometrics - MADSEN Astera² 9
10 1 Introduction to MADSEN Astera² 1.4 Intended use MADSEN Astera² and the Audiometry module Users: audiologists, ENTs and other health care professionals in testing the hearing of their patients. Use: diagnostic and clinical audiometric testing. The MADSEN Astera² Audiometer Control Panel (ACP) The ACP is intended as a supplementary user interface connected to MADSEN Astera². 1.5 About this manual This is your guide to installing, calibrating and using MADSEN Astera² and the MADSEN Astera² ACP, and to using the OTOsuite Audiometry Module. It also introduces you to the key features of the device and the software, as well as to working scenarios for performing tests and viewing and printing test results. We strongly recommend that you read this manual carefully before using MADSEN Astera² and the OTOsuite Audiometry Module for the first time. Note If you are using the Audiometry Module with NOAH, we recommend that you are familiar with the screens and functions provided in NOAH Safety This manual contains information and warnings which must be followed to ensure the safe performance of MADSEN Astera², the ACP, and the OTOsuite Audiometry Module. Warning Local government rules and regulations, if applicable, should be followed at all times. Safety information is stated where it is relevant, and general safety aspects are described in Standards and safety 157. Standards and safety 157 gives you an overview of device labeling and standards. General warning notes 158 contains relevant warning notes. Connector warning notes 157 contains connector warning notes. 1.6 Typographical conventions The use of Warning, Caution and Note To draw your attention to information regarding safe and appropriate use of the device or software, the manual uses precautionary statements as follows: Warning Indicates that there is a risk of death or serious injury to the user or patient. 10 Otometrics - MADSEN Astera²
11 1 Introduction to MADSEN Astera² Caution Indicates that there is a risk of injury to the user or patient or risk of damage to data or the device. Note Indicates that you should take special notice Navigation Menus, icons and functions to select are shown in bold type, as for instance in: Click the Set options icon on the toolbar or select Tools > Options... Otometrics - MADSEN Astera² 11
12 1 Introduction to MADSEN Astera² 12 Otometrics - MADSEN Astera²
13 2 Getting started Training We recommend that you read this manual and make yourself familiar with the MADSEN Astera², and if needed the Audiometer Control Panel (ACP), and how they operate with the OTOsuite Audiometry Module. Safety For safety information, see Standards and safety 157 Installation To install the new system, see Unpacking and installing 131. Connecting to MADSEN Astera² See Communicating with the device 151 Configuring the OTOsuite Audiometry Module See see Configuring the Audiometry Module 147. Preparing for testing Before you receive the client and start the session of testing and explaining test results, your time is well spent preparing for the session. Test preparations are described in Preparing for testing 115. Descriptions and testing In order for you to feel well prepared and confident before you receive clients for testing using the Audiometry Module, see the test screen descriptions. They provide you with examples on how to view the test results. The basic OTOsuite functions are described in the OTOsuite User Guide. The test screens are described in Navigating in the OTOsuite Audiometry Module 15. Useful information on how to test may be found in Examples of audiometric testing 119. Printing See the OTOsuite User Guide. Otometrics - MADSEN Astera² 13
14 2 Getting started 14 Otometrics - MADSEN Astera²
15 3 Navigating in the OTOsuite Audiometry Module The general functions for navigating in the main window are described in the OTOsuite manual. You will find descriptions of the Audiometry test screens in: The Tone test screen 34 The Speech test screen 44 Special tests are described in: Special tests The Audiometry Module main window The basic OTOsuite functions are described in the OTOsuite User Guide. Audiometry elements A. Audiometry toolbar B. Control Panel C. Work area D. Stimulus bar E. Masking level indicator F. Stimulus marker 3.2 Menus and toolbar icons General icons See the OTOsuite User Guide. Otometrics - MADSEN Astera² 15
16 3 Navigating in the OTOsuite Audiometry Module Audiometry icons and menu selections The icons and menu selections that are unique to Audiometry functionality depend on the test functions included in OTOsuite and/or whether a test device is connected. Tone audiometry Speech audiometry File menu Menu item Icon Description New Audiogram Select new audiogram. You will be prompted to save or cancel current data Edit menu Menu item Icon Shortcut Description Audiometric properties... Ctrl+U Click to enter Tester name, Test Date, and air conduction transducer for a manually entered audiogram. Note The air conduction transducer is stored when you have selected it in the transducer section of the Control Panel (or with device controls, if applicable) and data points are entered on the audiogram. 16 Otometrics - MADSEN Astera²
17 3 Navigating in the OTOsuite Audiometry Module View menu Menu item Icon Description Masking Assistant Overlays Enable or disable the Masking Assistant. The Masking Assistant causes an unmasked threshold to flash repeatedly if masking is recommended. See The Masking Assistant 20. Enables or disables the overlays. Overlays display pictures severity speech banana, speech letters, unusable area on the audiogram. Overlays can also be displayed by selecting them from the overlays box below or next to the audiogram. To view/hide the overlays box, select Tools > Options > General. See Tone feature boxes 39. Combined Audiogram Click to toggle between viewing both ears in a single audiogram (combined audiogram) or both a left and a right audiogram on your screen. Combined View Click to view both ears in a single audiogram. Split View Click to view separate audiograms for each ear. Left - Right Right - Left Audiogram Legend Click to display the left ear audiogram on the left side of the window and the right ear audiogram on the right side of the window (when Dual Graph View is enabled in Options > Audiometry > Tone > Misc). Click to display the right ear audiogram on the left side of the window and the left ear audiogram on the right side of the window (when Dual Graph View is enabled in Options > Audiometry > Tone > Misc). Click to enable or disable the display of the audiogram legend. The legend contains the most commonly used symbols for the audiogram. It is not configurable. Otometrics - MADSEN Astera² 17
18 3 Navigating in the OTOsuite Audiometry Module Menu item Icon Description Standard / All / High frequencies The graph shows up to 20,000 Hz. MADSEN Astera² presents stimulus up to 12,500 Hz. Click to choose between viewing: Standard Frequencies Displays the audiogram from 125 to 8000 Hz. All Frequencies Displays the audiogram from 125 to 20,000 Hz. High Frequencies Displays the audiogram from 8000 to 20,000 Hz. Frequency resolution The options for frequency resolutions are 1/6, 1/12, 1/24 and 1/48 octave as well as 1 Hz. Select the different tone stimulus resolutions from the toolbar or from Tools > Options > Audiometry > General. You can store up to 24 points for each audiometry curve. You will be prompted if you try to store more than the maximum number of points Measurement menu Menu item Icon Description Monitoring Enables or disables the monitor speaker for monitoring stimuli presented to the patient from the Stimulus or Masking channel. I.e. Channel 1 or Channel 2. Desktop/Headset Microphone Talk to Assistant Toggle microphone types Click to toggle between the operator headset boom microphones and desktop microphone used to communicate with the patient and/or the assistant. The one displayed is the one currently active. Click to enable or disable talking to another party (usually a second tester) in the booth. 18 Otometrics - MADSEN Astera²
19 3 Navigating in the OTOsuite Audiometry Module Menu item Icon Description Talk Forward Enables communicating with the patient in the sound booth. This will display the Talk Forward dialog box, where you can control the talk forward microphone sensitivity and the output level (in db HL) to the patient. When enabled, the monitor speaker will be disabled. When the Allow stimulation checkbox is checked, you can present stimuli while leaving Talk Forward on. This is useful when you wish to present stimuli and verbally reinforce the patient quickly, as for instance during pediatric testing. Note Be aware that background noise must not be present if Allow stimulation is checked. Select Orientation Click to select the perspective of the patient's ears as presented on the screen for graph and table views. Sunshine Panel Click to select the Sunshine Panel in Tone or Speech testing, or in some of the special tests. See The Sunshine Panel. Scoring and Playing See Selecting word or phoneme scoring 44. Ambient Noise Assessor See Ambient Noise Assessor 100. Otometrics - MADSEN Astera² 19
20 3 Navigating in the OTOsuite Audiometry Module Tools menu Menu item Icon Description Curves and Symbols Click to select the Curves and Symbols dialog box. This dialog box and its related function are specific to configuring the curves and symbols to be displayed on the audiogram or speech graph during testing. See Curves and symbols selection The Patient Responder indicator When the patient presses the Patient Responder this is shown on the Stimulus bar, and a sound signal from the PC is heard through the Monitor Speaker or Operator Headset. The sound signal is optional (Tools > Options > Audiometry > General > Measurement, Misc > Audible patient response). Use the Configuration Wizard to select Single Responder or Dual Responder setup. See Configuring the Audiometry Module 147. Single Responder setup Green Indicates that the patient is pressing the Patient Responder. Dual Responder setup Red Indicates that the patient is pressing the right response button. Blue Indicates that the patient is pressing the left response button. Red and blue Indicates that the patient is pressing both response buttons. 3.4 The Masking Assistant If the Masking Assistant is enabled, it will at all times check for frequencies that may require testing with masking. This also applies to old audiograms imported from NOAH or XML as long as a supported transducer was stored with the data. 20 Otometrics - MADSEN Astera²
21 3 Navigating in the OTOsuite Audiometry Module The Masking Assistant is a tool provided to help you with an indication that there may be frequencies where testing with masking 1 is recommended. The audiogram symbol will flash at the specific frequencies where contralateral masking may be recommended 2. The masking criteria are configurable so that you can set them up to match your local recommendations for masking. You can for instance choose either frequency specific criteria, which increases the efficacy of your work, or the traditional "one-level-fits-all" criteria. Select the Tools > Configuration Wizard > Configure... Audiometry > Masking Assistant to set up the masking criteria. How does the Masking Assistant work? Terminology AC ACc BC BCc Min IA AC test ear AC contra BC BC contra Minimum inter-aural attenuation. When is masking required? Masking is recommended when the following conditions are met: AC AC > ACc + Min IA or AC > BCc + Min IA BC BC < AC - x* db Only stored thresholds measured without masking are checked. Levels which did not evoke a response are excluded from the check. This means that as soon as a masked threshold has been stored, the flashing stops for that frequency. 1 (Katz, J., Lezynski, J. (2002). Clinical Masking. In J. Katz, ed., Handbook of Clinical Audiology, Williams and Wilkins, Baltimore.) 2 Based on criteria described in Clinical Masking, Essentials of Audiology, Stanley A. Gelfand, Thieme 1997, and Measurement of Pure Tone Hearing Thresholds, Audiologists Desk Reference - Vol 1, James W. Hall III, H. Gustav Mueller III, Singular Publishing Group and Munro K.J., Agnew N. A comparison of inter-aural attenuation with the Etymotic ER-3A insert earphone and the Telephonics TDH-39 supra-aural earphone. Br J Audiol 1999; 33: Otometrics - MADSEN Astera² 21
22 3 Navigating in the OTOsuite Audiometry Module * denotes configurable Air/Bone gap criterion (Tools > Configuration Wizard > Configure... Audiometry > Masking Assistant). Min IA is frequency specific These are the Min IA tables for TDH-39 and Otometrics Inserts used in the Masking Assistant 1. Min IA (supraaural phone: TDH-39), frequency specific Hz db Katz & Lezynski, (2002) Munro & Agnew, BJA (1999) Munro & Agnew, BJA (1999) N/A - fulfill traditional approach Munro & Agnew, BJA (1999) N/A - fulfill traditional approach Munro & Agnew, BJA (1999) Hall J.W. III & Mueller G.H. III / Munro & Agnew, BJA (1999) Katz J / Munro & Agnew, BJA (1999) Hall J.W. III & Mueller G.H. III / Munro & Agnew, BJA (1999) Katz J / Munro & Agnew, BJA (1999) Min IA insert phone Hz db N/A - traditional value Munro & Agnew, BJA (1999) Munro & Agnew, BJA (1999) N/A - traditional value Munro & Agnew, BJA (1999) N/A - traditional value Munro & Agnew, BJA (1999) 1 Katz, J., Lezynski, J. (2002). Clinical Masking. In J. Katz, ed., Handbook of Clinical Audiology, Williams and Wilkins, Baltimore. Munro, K.J., Agnew, N. A comparison of inter-aural attenuation with the Etymotic ER-3A insert earphone and the Telephonics TDH-39 supra-aural earphone. Br J Audiol 1999; 33: Hall, JW., MUELLER, HG. (1997). The audiologists desk reference, Volume I., Singular Publishing Group, San Diego. 22 Otometrics - MADSEN Astera²
23 3 Navigating in the OTOsuite Audiometry Module Hz db Munro & Agnew, BJA (1999) Munro & Agnew, BJA (1999) Munro & Agnew, BJA (1999) Munro & Agnew, BJA (1999) 3.5 The Control Panels Click the Control Panel icon in the toolbar to activate the Control Panel. Note If you are using the MADSEN Astera² ACP, you may choose not to display the Control Panel. Select Tools > Configuration Wizard... > and click Next until the Preferences screen is displayed. The checkbox Activate control panel must be disabled. Click the Sunshine icon to select or deselect the Sunshine Panel in either Tone or Speech testing. The Sunshine Panel is also available in a range of special tests. The Sunshine Panel Use the Sunshine Panel to quickly select the main settings for testing. See The Sunshine Panel 23. The Classic Control Panel Use the Classic Control Panel to select more advanced settings for testing. See The Classic Control Panel The Sunshine Panel Use the Sunshine Panel to quickly select the main settings for testing. Click the Control Panel icon in the toolbar to activate the Control Panel. Click the Sunshine icon in the toolbar to select the Sunshine Panel in Tone or Speech testing, or in some of the special tests. Otometrics - MADSEN Astera² 23
24 3 Navigating in the OTOsuite Audiometry Module Tone Speech In the Sunshine Panel you can quickly select test ear, transducer, masking, and test type. You can control the monitor level, activate the Talk Forward dialog, and select the Test Selector for quickly selecting the relevant user test. Your selections are shown in the Stimulus bar and as symbols in the audiogram. Customizing the Sunshine Panel You can customize the Sunshine Panel to display one or several buttons for some of the functions. For instance, you can display one or more of the Curve Selection buttons on the panel. When the right-click menu for a button includes the selection Add / Remove Buttons you can customize the setup. 1. Enable/disable the button(s) you wish to display. 2. Click to disable the selection Use Single Button. The enabled buttons are displayed immediately in the panel. Unusual settings Non-default settings that you can select only in the right-click menus are shown as shortcut links in the Sunshine Panel. Click the link to deselect or change the setting. Panel description Click on the buttons to toggle the selection or right-click on a button to select a combination of functions. Function Icon Description Test ear selection Click to select test ear: Right Left Binaural 24 Otometrics - MADSEN Astera²
25 3 Navigating in the OTOsuite Audiometry Module Function Icon Description Transducer selection for test ear Click to select the transducer used for the test ear: Phones (standard headphones) Bone (oscillator) Insert (earphones) High Frequency (headphones) SF Unaided (Sound Field speaker, unaided) SF Aided 1 and SF Aided 2 (Sound field speaker - Aided 1 and 2) Transducer selection for masked ear Click to select the transducer used for the masked ear: Phones (standard headphones) Bone (oscillator) Insert (earphones) High Frequency (headphones) SF (Sound Field speaker) SF Aided 1 and SF Aided 2 (Sound field speaker - Aided 1 and 2) Masking on/off Mask Click to enable or disable masking. Stimulus selection Click to select stimulus type. Tone (Tone testing) Warble (Tone testing) FRESH noise (Tone testing) Pre-recorded stimulus (Speech) Microphone to present live speech stimulus (Speech) From the right-click menu of the Stimulus selection button you can also select Int. CD (internal CD ROM built into the PC) (Speech) File (stored on hard drive) (Speech) Line In (external medium connected to the PC) (Speech) Pulsed stimulus (Tone) Stim Lock (presents stimulus and masker simultaneously) Tracking (increases stimulus and masker intensity by the same number of db) 1, 2 or 5 db step Otometrics - MADSEN Astera² 25
26 3 Navigating in the OTOsuite Audiometry Module Function Icon Description Curve selection Opens the Monitor and Level dialog Opens the Talk Forward dialog Opens the Test Selector dialog Click to select the curve type: THR (Threshold level) (Tone) MCL (Most Comfortable Loudness level) UCL (Uncomfortable Loudness level) SDT (Speech Detection Threshold) (Speech) SRT (Speech Recognition Threshold) (Speech) WRS/SRS (Word Recognition Score/Sentence Recognition Score) (Speech) For a description of the Monitor and Level dialog, see Monitor and Level 31. For a description of the Talk Forward dialog, see Measurement menu 18. The Test Selector dialog is described in the OTOsuite User Guide The Classic Control Panel Click the Control Panel icon in the toolbar to activate the Control Panel. Note If you are using the MADSEN Astera² ACP, you may choose not to display the Control Panel. Select Tools > Configuration Wizard... > and click Next until the Preferences screen is displayed. The checkbox Activate control panel must be disabled. The Classic Control Panel is divided into the following main sections, where you can view and change various settings depending on the selected test type. 26 Otometrics - MADSEN Astera²
27 3 Navigating in the OTOsuite Audiometry Module A. Channel Settings 27 B. Test Options 29 C. Monitor and Level Channel Settings Channel Continuous ON The stimulus is continuously on and turns off when you present the stimulus. Stimulus (Tone) Tone Warble FRESH Noise Presents a pure tone as the stimulus type. 125 Hz to 12,500 Hz is standard, 12,500 to 20,000 Hz is optional. Presents a warbled pure tone as the stimulus type. This stimulus type should be used for sound field testing to avoid any standing waves. Presents the customized FRESH noise as the stimulus type. ab FRESH stands for FREquency Specific Hearing assessment noise. Stimulus (Speech) Mic. The microphone (operator headset boom microphone or desktop microphone) delivers the speech stimulus using live voice. Source A Delivers recorded speech material from source A. Source B Delivers recorded speech material from source B. a The FRESH noise is implemented according to specifications of "Stimuli for Sound Field Audiometry: A Response to Lippmann and Adams", G. Walker and H. Dillon, 1984 in Journal of Speech and Hearing Disorders, p 219, and H. Dillon (2008), personal communication. b For more information read: "Narrow Band Noise Audiometry: The Effect of Filter Slope", Daneil J. Orchik and Nancy L. Mosher, 1975 in The Journal of American Audiology Society, Vol. 1, No. 2, p Otometrics - MADSEN Astera² 27
28 3 Navigating in the OTOsuite Audiometry Module Stimulus (Speech) Speech material source (drop down list) Determines the input to Source A and Source B. The options are: Int. File (stored on hard drive), Int. CD (internal CD ROM built into the PC), Line In (external medium connected to the PC). Masking In Tools > Options > Audiometry > Tone > Measurement > Switch off Masking on Store, you can set up whether the masking signal should automatically switch off when you store a data point or whether it should be manually controlled. NBN WN Tone Presents a Narrow Band Noise as the masking type. If selected under the masking parameters it should only be used as a masker (not a stimulus) because it is calibrated in effective masking level. NBN is the default. Tone and Speech Presents a White Noise as the masking type. Note Select WN in Tools > Options > Tone or Tools > Options > Speech. SWN Speech Presents a Speech Weighted Noise as the masking type. SWN is the default. Transducer Insert Phone High Frequency Bone Speaker Presents the stimulus or masker through the insert earphones. Presents the stimulus or masker through the supra-aural headphones. Presents the stimulus or masker through the high frequency headphones. Presents the stimulus or masker through the bone oscillator. Presents the stimulus or masker through the soundfield speakers. If you are using only 2 speakers, the routing is determined by the routing controls Left, Right, Binaural. If you are using only 2 speakers, you can set up a channel to provide stimulus/masking via a different transducer (i.e. when providing masking to one ear and stimulating the other ear using the soundfield speakers). 28 Otometrics - MADSEN Astera²
29 3 Navigating in the OTOsuite Audiometry Module Transducer Multiple Enables multiple speaker routing options. This routing setup is only available if you have purchased the multiple speaker package. If 4 speakers are used you can determine which stimulus will be presented from an individual speaker or from a combination of speakers. You can determine which speaker(s) will be used for talk forward. When 2 speakers and a masking noise are selected in a channel, the noise can be non-correlated between the speakers if non-correlated noise is enabled in Tools > Options > General. Alternate transducers cannot be used in combination with a multiple speaker setup. Save As Left Right Binaural Stores the left symbol on the left audiogram. Stores the right symbol on the right audiogram. Stores the binaural symbol on both audiograms (or once on the combined audiogram). Routing Left Right Binaural Stimulus is routed to the left transducer. Stimulus is routed to the right transducer. Stimulus is routed to both the left and right transducer Test Options Test options db Step Stim Lock Tracking Threshold Defines the intensity of the stimulus and masker used to record the audiogram. The stimulus/masker from both channels will be presented simultaneously if this option is enabled. When the intensity of the stimulus/masker for a channel is increased/decreased by x db the intensity of the stimulus/masker for the other channel will also increase/decrease by the same x db if this option is enabled. Tone: The audiometric symbols for air conduction or bone conduction thresholds (masked or unmasked) will display on the graph when data points are stored. Otometrics - MADSEN Astera² 29
30 3 Navigating in the OTOsuite Audiometry Module Test options SDT SRT MCL UCL Unaided/Aided 1/ Aided 2 Pulsed WRS/SRS SNR SNR in db Speech: The data will be stored as a Speech Detection Threshold. This is the lowest level at which the patient responds to speech at least 50% of the time (also known as SAT - Speech Awareness Threshold). Speech: The data will be stored as a Speech Reception Threshold. This is the lowest level at which the patient repeats at least 50% of spondaic words correctly. Tone and Speech: The Most Comfortable Loudness level symbols will display on the graph when data points are stored. Tone and Speech: The UnComfortable Loudness level symbols will display on the graph when data points are stored. Tone only: Select to display unaided or aided symbols on the graph. To change the symbol sets for Unaided/Aided 1/Aided 2, select Tools > Curves and Symbols. Tone only:the stimulus pulses 200ms on and 200ms off if this option is enabled.the pulse duration is configurable: Select Tools > Options... > Audiometry > Tone > Measurement > Pulsed. Speech: The data will be stored as a Word Recognition Score or Sentence Recognition Score. This test requires monosyllabic words to be presented at the patient's MCL level or above. The patient is instructed to repeat the words he or she hears. Speech: Check SNR to report a Signal to Noise Ratio in the SNR column in the Speech test table. Manual Uses the fixed predefined SNR level. Automatic Calculates the SNR based on the channel level. Set the difference in db between the signal and the noise. If noise is louder in intensity than the signal, use a negative number. 30 Otometrics - MADSEN Astera²
31 3 Navigating in the OTOsuite Audiometry Module Monitor and Level Monitor The signal level changes in 3 db steps with each click of the arrow up or arrow down buttons.to change the signal level by more than one click at a time, use the mouse scroll wheel.the check boxes are used for enabling/disabling of monitoring. You can also define this in Tools > Options > Audiometry > General > Measurement > Monitor. Ch1, Ch2 Talk back Click to enable monitoring of Channel 1 or Channel 2. The indicator displays the level of the signal. Talkback can be monitored if this option is enabled. The indicator displays the level of the signal. Level The signal level changes in 1 db steps with each click of the arrow up or arrow down buttons. To change the signal level by more than one click at a time, use the mouse scroll wheel. Mic Source A, Source B For adjusting the sensitivity of the test microphone reflected on the VU meter (only used for Speech testing). For adjusting the sensitivity of the signal coming from Source A or Source B reflected on the VU meter (only used for Speech testing). 3.6 The stimulus bar A. Intensity B. Stimulus indicator C. Transducer indicator D. Stimulus being presented E. Frequency F. Stimulus bar color G. Routing indicator H. Masking on Otometrics - MADSEN Astera² 31
32 3 Navigating in the OTOsuite Audiometry Module Intensity Indicated by the db level above the channel status bars. Masking is denoted by square brackets around the level (calibrated in effective masking level). The green triple wave symbol above the level indicates that the stimulus is currently being presented. Stimulus bar color Indicates the routing for each channel: Blue = left ear Red = right ear Blue/Red = binaural Gray = unspecified Stimulus, transducer and routing indicators The stimulus/masking type, the transducer and the routing for each channel Test controls Test controls provide a means of operating the audiometer if you use the mouse and on-screen options to perform tests. To enable test controls, select Tools> Options> Audiometry> General> On-screen controls > Show> On. Up and down arrows Tone and Speech. Stimulus and Masking The Arrow Up and the Arrow Down buttons change the stimulus level depending on the setting in Tools > Options > Audiometry > Tone > Misc. > Level Direction of Arrow Keys. Left and right arrows Tone. Stimulus and Masking Arrow left decreases the stimulus frequency. Arrow right increases the stimulus frequency. Stimulate button Present Tone Presents stimulus. If Continuous ON is enabled, activating the button interrupts the stimulus. 32 Otometrics - MADSEN Astera²
33 3 Navigating in the OTOsuite Audiometry Module Store button Store Tone and Speech Stores the data point on the audiogram(s) or in the Speech screen. Silence Mode Silence Mode allows you to control tone levels and presentation by hovering the mouse cursor over the respective onscreen controls. This is particularly useful when the operator of the audiometer and the person being tested are in the same room. To enable silence mode, select Tools > Options > Audiometry > General > On-screen controls > Silence Mode > On. To change the level and frequency by more than one click at a time, use the mouse scroll wheel The Tone stimulus bar A. Symbol B. Frequency During online testing, the stimulus bar shows: Symbol Indicates the symbol that will be displayed on the audiogram(s) when a data point is stored. The symbol shown reflects the current audiometer measurement settings. See also Curves and symbols selection 37. Frequency Indicated by the Hz value in the center of the stimulus bar. Otometrics - MADSEN Astera² 33
34 3 Navigating in the OTOsuite Audiometry Module The Speech stimulus bar A. VU meter B. Speech score C. Word count During online testing, the stimulus bar shows: Speech Score/Word Count Displays the percentage correct/incorrect and the amount of words correct/incorrect out of a given number of words. You can display speech score and word count either as % Correct or as % Incorrect. To set your preference, select Tools > Options > Speech > Misc. > Score Presentation. % Correct is the default setting. VU Meter Displays the level (in volume units) of the test microphone or speech material from Source A or Source B. Speech should always be delivered at 0 db on the VU meter so that the db level on the stimulus intensity bar represents the level actually being delivered to the patient. 3.7 The Tone test screen During online testing, the screen reflects the test done by the audiometer as it progresses. A. Stimulus bar B. Work area C. Feature boxes 34 Otometrics - MADSEN Astera²
35 3 Navigating in the OTOsuite Audiometry Module The work area in the Tone screen The Tone test work area consists of a range of elements for viewing and selecting various features: The audiogram 35 With a description of audiogram elements, how to view single or dual graphs, and how to view the intensity levels used for masking. Tone feature boxes 39 With a description of result boxes for special tests, utilities such as a timer and an overlays selector, and instructions for how to view/hide the feature boxes The audiogram Audiogram elements Cross hatch Indicates your current stimulus level and frequency. The color indicates the routing: Blue = left Red = right Black = binaural Mouse cursor Indicates where you place the mouse. The color indicates the routing: Blue = left Red = right Black = binaural Audiogram Intensity is shown to the left of the audiogram in db HL. Octave frequencies are shown below the audiogram in Hz. Interoctave frequencies are shown above the audiogram in Hz. Viewing the audiogram You can choose between: Otometrics - MADSEN Astera² 35
36 3 Navigating in the OTOsuite Audiometry Module Single graph view A. Stimulus marker (ear color) B. Masking level indicator C. Mouse cursor (ear color) Dual graph view When you use the dual graph viewing option, the graph that corresponds with the stimulus ear will have a gray outline to denote the active audiogram. You can switch the position of the right and left graphs to correspond to your viewing preference. 1. Select Tools > Options > Tone > Misc. > Dual Graph View or in the menu bar under View. A. Stimulus marker (ear color) B. Masking level indicator Viewing masking levels Masking levels Below the audiogram, the intensity levels used for masking can be displayed. It is an option to display the masking levels. Select Tools > Options > Tone > View > Misc. > Masking Levels. In combined view, the non-test ear masking levels are shown below the graph. 36 Otometrics - MADSEN Astera²
37 3 Navigating in the OTOsuite Audiometry Module Masking levels In Dual Graph View, the masking level used for masking the non-test ear is by default displayed under the graph for the test ear. The masking level can be set to be displayed either under the test ear or under the non-test ear: select Tools > Options > Tone > View > Misc > Masking Table Placement Curves and symbols selection You can select a symbol and/or a curve style for a specific measurement and you can create new symbols Selecting a symbol or curve You can select a symbol and/or a curve style for a specific measurement. 1. Select Tools > Curves and Symbols Click on the selections that apply to your measurement under Test, Transducer, and Aided Condition. The current symbols and line style are shown. 3. Double-click on the symbol you wish to change. The Symbols selection dialog box is shown. 4. Double-click on the symbol you wish to use. 5. To change the line style of the curve, select from the Line Style drop-down list. 6. To change the color, double-click on the current Color square. Select a new color or click on Define custom colors>> to select a color not shown. Click OK. 7. To optimize viewing of the audiogram, you can offset the symbols in relation to the audiogram grid in the fields Horizontal Offset and Vertical Offset. You can superimpose symbols on the audiogram where two different points share the same value (i.e. air and bone threshold). In order to see both superimposed symbols, you can define an offset direction for each individual symbol. Otometrics - MADSEN Astera² 37
38 3 Navigating in the OTOsuite Audiometry Module Creating new symbols 1. Use Microsoft Powerpoint to create graphics that can be saved in Enhanced Meta Files (*.emf) format. 2. The outer size of the EMF file must be less than or equal to 1 x 1 inches (2.5 x 2.5 cm). Note If the symbols are created larger, this may severely compromise the performance of OTOsuite. The standard symbols are drawn within a centered inner frame of 1.5 x 1.5 cm (0.6 x 0.6 inches). The area between the inner and outer frames is used for additions to the main symbol, such as arrows for No Response or Response at Limit, and designators for Aided Left or Aided Right. 3. Before you store the new graphic, make sure that the outer and inner frames are invisible: Select the frame, and set the line color to No Line. Repeat this for each frame. 4. To save as an *.emf graphics file, select all elements in the drawing (including the invisible outer frame as well as the symbol itself centered within the frame). Right-click and select Save as picture Name the file and select the file type *.emf. 6. Save it in C:\Program Files\GN Otometrics\OTOsuite\AudSymbols. 7. Launch the OTOsuite Audiometry Module and select Tools > Curves and Symbols. The new symbol should appear on the list of symbol options. In this dialog box, you also have options for setting the color, line type, and horizontal and vertical offsets that will apply when you use the new symbol Compare audiograms Make sure the feature box for Compare Audiograms is visible in the OTOsuite main view area (if not, set Tools > Options > Tone > View > Show Compare Audiograms to On). OTOsuite under NOAH All sessions relating to the selected client, and containing audiometry data are automatically loaded into the Compare Audiograms feature box. 38 Otometrics - MADSEN Astera²
39 3 Navigating in the OTOsuite Audiometry Module Compare current and historical audiograms 1. In the Compare Audiograms feature box, single-click to select the audiograms you wish to view from the list of historical audiograms. Any selected historical audiogram will appear with grey curves in the audiogram graph. 2. All curves of the selected audiograms are viewed and compared simultaneously unless you explicitly select a curve type from the feature box drop-down lists. The lists let you define the test type and aided condition that you wish to view and compare. 3. You can enhance the compare view by enabling the Difference view. This is done by checking the Difference option in the feature box. The Difference view highlights any difference between the most recent and any older audiogram curves selected in the list. 4. If you decide to make a new audiogram, then a new Current audiogram is generated in the Compare Audiograms feature box list, and what was previously the current audiogram consequently becomes a historical one, displayed with measurement date. 5. If you deselect the viewing of a Current audiogram so that it is no longer shown, then it will instantly be reselected if you try to edit a curve. 6. You can keep any previously collected audiogram visible in the graph while collecting the current audiogram simply by keeping it selected in the Compare Audiograms feature box while measuring Tone feature boxes You can access a number of Tone view options directly from the Tone main screen. The view options can be turned on/off. To do so, select Tools > Options > Tone. Feature boxes Weber Single Frequency Weber Displays the results of a single frequency (500 Hz) Weber test. Lateralization options are: Uncertain patient response (question mark), Left (L), Right (R), Center (arrow up), Blank (no result). Otometrics - MADSEN Astera² 39
40 3 Navigating in the OTOsuite Audiometry Module Multi Frequency Weber Displays the results of the Weber test when performed at the standard audiometric frequencies (250 to 4000 Hz). Lateralization options are: Uncertain patient response (question mark), Left (L), Right (R), Center (arrow up), Blank (no result). Stenger Rinne Reliability Timer Pure Tone Data Tone Decay Displays the results of a pure tone Stenger test. Scoring options are positive (+) or negative (-). Displays the results of a Rinne tuning fork test. Scoring options are positive (+) or negative (-). Displays the reliability of the patient's responses (good, fair, poor). Allows you to time the length of a tone presentation (e.g. during Tone Decay testing). The arrow starts the timer. The square stops the timer. The Reset button resets the timer to 00:00. Displays the pure tone average (PTA) for air conduction and bone conduction as well as the articulation index (AI). The AI is calculated according to the Count-the-dot method. To configure PTA calculation, select Tools > Options > General > Misc > PTA Frequency Multipliers AC/BC. Displays the results of the tone decay test. Scoring options are: Rosenberg Method (Normal, Mild, Moderate, Marked) or Jerger STAT Method (Negative, Positive). Overlays Select the overlay to be displayed on the audiogram. These overlays assist in the counseling process. Select Tools > Options > Audiometry > Tone > Overlay Selection Box. The overlay options are: Pictures Displays pictures representing common environmental sounds at their approximate db level (e.g. bird, plane). 40 Otometrics - MADSEN Astera²
41 3 Navigating in the OTOsuite Audiometry Module Severity Displays the audiometric severity levels (normal, mild, moderate, moderate-to-severe, severe, profound). Speech Banana Displays the speech banana of a listener with normal hearing. Speech Letters Displays speech sounds at their approximate db level. Unusable area Shades the area which is outside the patient's dynamic range of hearing Tone editing options When you right-click on the main screen in Tone mode, the following options appear: Tone editing options Selected Point (e.g. Left AC threshold, 1kHz) If more than one symbol is at the same intensity/frequency, select the data point of interest from the drop-down list. Delete Point Deletes a selected data point. Delete Curve Deletes a selected data curve. Insert No Response Inserts a no response symbol (default: symbol with arrow downward) on the audiogram. You can also access the no response symbol by holding down the "S" key on the keyboard. Insert Response at Limit Inserts a "response at limit" symbol (default: symbol with arrow upward) on the audiogram. Otometrics - MADSEN Astera² 41
42 3 Navigating in the OTOsuite Audiometry Module Tone editing options Insert "Did Not Test" Inserts a "Did Not Test" symbol (default: symbol with DNT) on the audiogram. Insert "Could Not Test" Inserts a "Could Not Test" symbol (default: symbol with CNT) on the audiogram. 3.8 Work-flow related features Selecting orientation Select graph, table and control layout Click Select Orientation on the toolbar to see the following dialog: Graphs and Tables Click to select the way you view the patient in relation to your monitor. Control Click to select the position of the stimulus channel on the screen Channel-specific Storing You can measure and store the results for one ear by using Ch 1, and for the other ear by using Ch Select Dual Graph View. 2. Assign Ch 1 and Ch 2 routings to match the view order of the graphs. To do so, assign a stimulus to each channel (No Masking), one test ear to Ch 1, and the other to Ch 2. Note Frequency Shift on Store is disabled when you use this feature. ACP Use the dials and the control buttons to control the frequency, levels and stimulus. To store Ch 1 results press the Store button on the left-hand side. To store Ch 2 results press the Store button on the right-hand side. 42 Otometrics - MADSEN Astera²
43 3 Navigating in the OTOsuite Audiometry Module Automatic frequency/level shift when storing When you use the Wrap or Butterfly method for testing, this feature enables you to speed up the test process by automatically shifting frequency (and level) when you store a point in the audiogram. To do so, select Tools > Options > Tone > Measurement > Auto Freq./Level Shift. Note Masking is always switched off when the frequency is changed automatically. You can set up the definitions for each of the test types THR/MCL and UCL individually: Options Included AC/BC/SF Frequencies Defines which frequencies to exclude from the automatic frequency shift. The actual available frequency range is defined by the selected transducer. Note You can always select any frequency manually. Level Shift when Storing You can choose whether the new level should be referenced to the previous data point or be set to a fixed level. If a data point already exists at the new frequency, this will be used as a reference point. Note The automatically selected level never exceeds 80 db HL for reasons of safety. Frequency Shift when Storing (None, Wrap, Butterfly) Wrap: Automatically selects the next, higher frequency. When it reaches the highest available frequency, it wraps around to the lowest frequency. Butterfly: Automatically selects the next, higher frequency. When it reaches the highest available frequency, it goes to 1000 Hz and automatically selects the next, lower frequency. When it reaches the lowest frequency, it automatically goes to 1000 Hz. The direction depends on whether the previous data point was stored at a higher or lower frequency Stimulus duration You can set a fixed duration of the presentation of the tone stimulus. To do so, select Tools > Options > Tone > Measurement > Stimulus Duration Ear shift frequency and level setting When you change test ear, you can define that the frequency and level should be set to 1000 Hz at 20 db HL. To do so, select Tools > Options > Tone > Measurement > Ear Shift Frequency and Level. Check Ear Shift Frequency and Level. Otometrics - MADSEN Astera² 43
44 3 Navigating in the OTOsuite Audiometry Module Saving non-stimulus channel as masking If you use an external masking signal (non-audiometer masking noise) for speech masking, you can choose to store the presentation level of the non-stimulus channel as a masking level. To do so, set Tools > Options > Speech > Measurement > Use Non-Stimulus Channel as Masking to Yes. 3.9 The Speech test screen Selecting the work area in the Speech screen You can perform tests and view the speech test results in the work area. The work area can be shown in two modes: Speech testing - tabular view 56. Speech testing - graph view 60. Selecting word or phoneme scoring See Selecting word or phoneme scoring 44 Scoring and playing speech material There are some basic differences in how the settings for Scoring and Playing are applied and relate to each other in word or phoneme scoring, and in whether you use integrated OTOsuite Speech Material or speech recordings from other sources. These differences are described in detail in the following sections. Set up the Control Panel and select the speech material. See Selecting speech material 48 Word scoring Scoring words using integrated OTOsuite Speech Material 50 Scoring words using external sound source 52 Phoneme scoring Scoring phonemes using integrated OTOsuite speech material 53 Scoring phonemes using external sound source 54 Editing options Speech editing options - tabular view 59 Speech editing options - graph view 62 Storing speech data You can store the current data as the result either by clicking with the mouse on the highlighted field, or by pressing the Store shortcut key on the keyboard (S). See also Storing SNR for Speech testing Selecting word or phoneme scoring Scoring and Playing is a control where you can configure how to play back recordings and score the results. The control contains four different columns as listed and described below. These columns present various controls, which you can combine to define how to run the test. To set up word or phoneme scoring, 44 Otometrics - MADSEN Astera²
45 3 Navigating in the OTOsuite Audiometry Module click or select Tools > Options > Speech > Scoring and Playing and click the pop-up button. The Scoring and Playing dialog is shown. The Scoring and Playing dialog Word scoring In word scoring you score either correct or incorrect responses using + or - in the Speech Player Panel. Numerical phoneme/sentence scoring In numerical scoring you click the numbered buttons in the Speech Player Panel to score the number of correct phonemes in phoneme scoring or words in sentence scoring. The maximum score in a single presentation is either determined as a fixed value (1 to 9 in the Scoring and Playing dialog) or automatically as determined by the integrated word list. Specific phoneme/sentence scoring Some speech materials support specific scoring. This means that you can click the scorable items directly in the speech list. Scorable items can be either individual phonemes in phoneme scoring or individual words in sentence scoring. You can use the All Correct button when the patient responds correctly to a presentation. When you use specific phoneme scoring, you can keep your focus on the speech list by using the Play button next to the item in the speech list. Scoring Scoring Word scoring Enable Word Scoring. Phoneme/Sentence scoring Enable Phoneme/Sentence Scoring. Number of phonemes or words in sentence Word scoring Does not apply to word scoring. Phoneme/Sentence scoring Defines the total number of phonemes in the word. The default is 3 phonemes intended for monosyllabic words. The corresponding number of buttons is enabled in the Speech Player Panel, and on the Numerical pad of the PC keyboard. Otometrics - MADSEN Astera² 45
46 3 Navigating in the OTOsuite Audiometry Module Scoring Calculate 'All Correct' Score Word scoring Does not apply to word scoring. Phoneme/Sentence scoring Calculates all correctly scored phonemes or items based on Always use Numerical scoring method Word scoring Does not apply to word scoring. Phoneme/Sentence scoring Select this if you use lists using specific phoneme/sentence scoring, but prefer to score the test items numerically. Counting Defines how you want to score words (Both, Corrects only and Incorrects only). Both Word scoring Corrects only Word scoring Incorrects only Word scoring You manually score correct and incorrect words. The word counter is updated accordingly. Phoneme/Sentence scoring Does not apply to phoneme scoring. Software assumes the word is incorrect unless you manually score it as correct. External speech material: The percentage is calculated based on the total number of words you have defined in advance - Tools > Options > Audiometry > Speech > Scoring and Playing > Number of items to play back. Phoneme/Sentence scoring Score the number of correct phonemes using the corresponding numbers in the Counter. External speech material: Always enter a score for each word. This will update the counter accordingly. Software assumes word is correct unless you manually score it as incorrect. External speech material: The percentage is calculated based on the total number of words you have defined in advance - Tools > Options > Audiometry > Speech > Scoring and Playing > Number of items to play back. Phoneme/Sentence scoring Does not apply to phoneme scoring. 46 Otometrics - MADSEN Astera²
47 3 Navigating in the OTOsuite Audiometry Module Playing Playing Note This feature applies to the playback of integrated word lists from the OTOsuite Speech Material. It contains the following options: Time out (Play on Count) Word scoring Next word is presented every x seconds based on the value set in the Autoscore in sec box. If the word is scored, the next word will be presented without pausing. If the current word times out, the Autoscore is applied. External speech material: Does not apply to external sound source speech material. Phoneme/Sentence scoring Does not apply to phoneme scoring. Continuous Playback Word scoring The word list is presented exactly as the original recording without pausing. Play on Count Word scoring External speech material: Does not apply to external sound source speech material. Phoneme/Sentence scoring The word list is presented exactly as the original recording without pausing. If a word is presented without any phonemes being counted, the Autoscore is applied. External speech material: Does not apply to external sound source speech material. Next word plays after previous word is scored. To enable this option, select the value Both under Counting. External speech material: Does not apply to external sound source speech material. Phoneme/Sentence scoring When the number of correct phonemes has been scored for a word, the next word is presented. External speech material: Does not apply to external sound source speech material. Otometrics - MADSEN Astera² 47
48 3 Navigating in the OTOsuite Audiometry Module Playing Number of items to play back Word scoring Defines the number of words to be presented from the integrated/external word list. Integrated speech material: The player pauses after presenting the defined number of words. Press Play to continue playing the rest of the list. External speech material: This is the total number on which the percentage should be based when counting Corrects only or Incorrects only. Phoneme/Sentence scoring Defines the number of words to be presented from the integrated word list. The player pauses after presenting the defined number of words. Press Play to continue playing the rest of the list. External speech material: Does not apply to external sound source speech material. Autoscore Autoscore Word scoring When you score words, Autoscore is defined by the combinations of the settings in the columns Counting and Playing. If a word is not manually scored before Time-out or before the next word is presented by Continuous Play-back, the scoring is set automatically. External speech material: Does not apply to external sound source speech material. Phoneme/Sentence scoring When you score phonemes, you can define Autoscore manually to either ignore the entire word, or count it as fully correct or incorrect. If phonemes are not manually scored before Time-out or before the next word is presented by Continuous Play-back, the scoring is set automatically. External speech material: Does not apply to external sound source speech material Selecting speech material Caution Only speech material supplied on the OTOsuite Speech material CD is precalibrated according to the description supplied with the original speech material. If you use any other speech material, make sure that it is calibrated correctly. 48 Otometrics - MADSEN Astera²
49 3 Navigating in the OTOsuite Audiometry Module Classic Panel Sunshine Panel 1. Activate Source A or Source B in the STIMULUS section of the Control Panel. 2. Select speech input from pre-recorded input sources for Source A or Source B from the list in the STIMULUS section of the Control Panel. Int.CD (CD material in CD/DVD drive) Int.File (integrated OTOsuite Speech Material or regular sound files) Line In (analog input from external sound players, eg. CD, MD, MP3 or cassette recorders connected to the audiometer via the Line in input). 3. You can find the speech material files in the File/track/list selection drop-down list. Speech list files (provided by Otometrics) When you use integrated OTOsuite Speech Material, you can choose between speech lists in the File/track/list selection drop-down list. Select Int.File in the Control Panel, and browse to the folder where your speech material is installed (default location: c:\ Program Files\GN Otometrics\OTOsuite\Wordlists\...). Regular sound files (files not supplied on the OTOsuite Speech Material CD) You can use any sound file stored on your PC hard drive: Select Int.File in the Control Panel, and browse to the folder where your recordings are stored. CD material You can use any type of CD sound recordings of your choice. Select Int.CD in the Control Panel, and browse to the drive you wish to use. These files are shown as CD track numbers in the File/track/list selection drop-down list. Line In When Line In is selected, only the Counter of the Player Panel is activated. Otometrics - MADSEN Astera² 49
50 3 Navigating in the OTOsuite Audiometry Module Scoring words using integrated OTOsuite Speech Material The Speech Player Panel A. Word score counter buttons: Correct (+) Incorrect (-) B. Play/Pause C. Stop D. Reset word score E. Previous/next list F. File/track/list selection Setting up for Scoring and Playing To set up for scoring and playing, see Selecting word or phoneme scoring 44. The Stimulus bar - word score Scoring Panel The score percentage and the Correct or Incorrect scores relating to the number of words played are shown at the top of the screen. When you use integrated word lists, the Scoring Panel is either initialized to "0% 0/0" or to 100% 0/0, depending on the setting in Tools > Options > Audiometry > Speech > View > Score Presentation. Click on the relevant Word score counter button to record the response of the client. 50 Otometrics - MADSEN Astera²
51 3 Navigating in the OTOsuite Audiometry Module The Word List box The Word List box consists of a tab showing the list Selected for Play, and Tested Lists. Selected for Play The Word List is shown automatically in the Selected for Play tab, when you select an integrated word list. You can view the selected OTOsuite Speech Material in the Word List, and use it to review and edit scoring during the test. Scoring You can always click on any word to change the score. The word that has just been played is also shown above the list so that you can easily score it. Specific scoring: Click on the word to toggle between Correct, Incorrect. or Not Scored, or Numerical scoring: Use the traditional score controls (+/- for word scoring, or 0, 1, 2, 3... for phoneme and sentence scoring) in the Player Panel. Tested Lists After you have scored the integrated word lists they will appear in the Tested Lists tab. The Tested Lists tab will show the list belonging to the test currently selected in the Speech Results table (tabular) or Speech legend (graphical). The tested lists are also available for printing. When you mouse over an item in the speech list, a Play button appears to the left of the item. Click the Play button to present the item to the patient. The word currently playing is indicated by a musical note and highlighted in blue in the list. A word that was correctly repeated is highlighted in green in the list. A word that was incorrectly repeated is highlighted in gray in the list. You can right-click on a word to change the score or control the play-back of the word list. You can either play back a single item or select a place in the list where you want to start the play-back. Otometrics - MADSEN Astera² 51
52 3 Navigating in the OTOsuite Audiometry Module Using word lists with monitored live voice testing When you have loaded an integrated OTOsuite Speech Material, you can use the word list to read from using Mic. stimulus, for live voice testing. Store the word scores See Storing speech data Scoring words using external sound source Note Using an external sound source includes the use of all types of sound sources such as CDs, MP3 players, cassette recorders, and sound files on the PC hard drive except for the integrated OTOsuite Speech Material. The Speech Player Panel A. Word score counter buttons: Correct (+) Incorrect (-) B. Play/Pause C. Stop D. Reset word score E. Previous/next list F. File/track/list selection (disabled when Line In is selected) Setting up for Scoring and Playing To set up for scoring and playing, see Selecting word or phoneme scoring 44. The Stimulus bar - word score Scoring Panel The score percentage and the Correct or Incorrect scores relating to the number of words played are shown at the top of the screen. When you use external word lists, the Scoring Panel is either initialized to "0% 0/n" or to 100% n/n, depending on the setting in Tools > Options > Audiometry > Speech > View > Score Presentation. Click on the relevant Word score counter button to record the response of the client. Store the word scores See Storing speech data Otometrics - MADSEN Astera²
53 3 Navigating in the OTOsuite Audiometry Module Scoring phonemes using integrated OTOsuite speech material The Speech Player Panel A. Phoneme score counter buttons: No correct phonemes (0) 1 phoneme correct (1) 2 phonemes correct (2) All 3 phonemes correct (3) B. Play/Pause C. Stop D. Reset Counter scoring and Player E. Previous/next list F. File/track/list selection In the Speech Player Panel example shown above, the Number of phonemes setting in the Scoring and Playing dialog box is set to 3. Configurable number of phonemes The integrated speech materials dictate the number of phonemes and provide the appropriate number of scoring buttons automatically. This can be configured specifically for each item in the integrated Speech material. Please contact your supplier for further information. Setting up for Scoring and Playing To set up for scoring and playing, see Selecting word or phoneme scoring 44. The Stimulus bar - phoneme score Scoring Panel The score percentage and the number of words played are shown at the top of the screen. The Scoring Panel is either initialized to "0% 0 words" or to 100% 0 words, depending on the setting in Tools > Options > Audiometry > Speech > View > Score Presentation. Click on the relevant phoneme score counter button to record the response of the client. Otometrics - MADSEN Astera² 53
54 3 Navigating in the OTOsuite Audiometry Module The Word List The Word List is shown automatically when you select an integrated word list. You can view the currently selected integrated OTOsuite Speech Material in the Word List, and use it to review and edit scoring during the test. You can also see the word currently being played back for monitoring purposes. The number of correct phonemes repeated is marked with the corresponding number to the left of the word in the list. The word currently playing is indicated by a musical note and highlighted in blue in the list. You can right-click on a word to change the score or control the play-back of the word list. You can either play back a single item or select a place in the list where you want to start the play-back. Using word lists with monitored live voice testing When you have loaded an integrated OTOsuite Speech Material, you can use the word list to read from using Mic. stimulus, for live voice testing. Store the phoneme score results See Selecting the work area in the Speech screen Scoring phonemes using external sound source Note Using an external sound source includes the use of all types of sound sources such as CDs, MP3 players, cassette recorders, and sound files on the PC hard drive except for the integrated OTOsuite Speech Material. 54 Otometrics - MADSEN Astera²
55 3 Navigating in the OTOsuite Audiometry Module The Speech Player Panel A. Phoneme score counter buttons: No correct phonemes (0) 1 phoneme correct (1) 2 phonemes correct (2) All 3 phonemes correct (3) B. Play/Pause C. Stop D. Reset Counter scoring and Player E. Previous/next list F. File/track/list selection (disabled when Line In is selected) In the Speech Player Panel example shown above, the Number of phonemes setting in the Scoring and Playing dialog box is set to 3. Setting up for Scoring and Playing To set up for scoring and playing, see Selecting word or phoneme scoring 44. The Stimulus bar - phoneme score Scoring Panel The score percentage and the number of words played are shown at the top of the screen. The Scoring Panel is either initialized to "0% 0 words" or to 100% 0 words, depending on the setting in Tools > Options > Audiometry > Speech > View > Score Presentation. Click on the relevant phoneme score counter button to record the response of the client. Store the phoneme score results See Selecting the work area in the Speech screen Saving source levels for speech material Note This feature applies to sound files on the PC hard drive except for the integrated OTOsuite Speech Material. If you have a folder on the PC containing WAVE (.wav) files, eg. from a CD, you can calibrate these files by adjusting the Source A and Source B levels in the Monitor and Level section of the control panel. The next time you browse to this folder (or create a user test) the Source A and Source B level settings will automatically be set to the saved level. Otometrics - MADSEN Astera² 55
56 3 Navigating in the OTOsuite Audiometry Module Procedure 1. Browse to the folder containing the WAVE (.wav) file or files you wish to adjust to a specific level. 2. Play the file from the Speech player. 3. Use the dials in the Monitor and Level section of the control panel to adjust the levels to zero, as seen on the VU meter. 4. Open the Play list in the Speech player and click Save Source A & B level in this folder. 5. A file called "0.speechlevel" is created in this folder. The next time you play any file from this folder, it will be calibrated to the level set in the "0.speechlevel" file Speech testing - tabular view Selecting tabular or graphical view In the Speech test screen of the OTOsuite Audiometry module you can use either tabular view or graphical view. 1. To select the view you wish to use, select Tools > Options > Audiometry > Speech > Speech View Mode > Tabular View or Graphical View. General description The tabular speech view consists of a table showing the measurement conditions for testing and displaying the speech data. The rows are color coded according to their respective routing. The table adapts to the tests and adds a row for each measurement you make. You can also pin tests so that they are readily available for future testing. Adaptive rows The rows in the adaptive table always show the current measurement settings and the measurements you have made. A new row will be added to the table every time you make a new measurement. 56 Otometrics - MADSEN Astera²
57 3 Navigating in the OTOsuite Audiometry Module Example The Speech table showing the current measurement settings. Data has not been stored at this point. The Speech table showing the three first measurements followed by a blank row with the current measurement settings ready to be stored. Pinned rows You can pin a row to make it available in advance in order to reflect the measurements usually performed in your clinic. A table with pinned rows will always look the same when you start testing a new patient. This customized layout provides you with a consistent work environment and makes it easy to see what to do next, or if any measurement has been deliberately left out. A measurement that is not pinned to the table is added automatically below the pinned rows. Click 'n' Get (loading settings) The Click 'n' Get feature allows you to perform a test from the predefined table simply by clicking the Apply Settings arrow button in the second column of the table. Click 'n' Get loads all the relevant settings including the integrated speech files. Pinning a test You can pin one test per measurement condition. Note You can pin a test to the table, if you have not already pinned an identical test. To edit a pinned test, make sure that User Tests are not write protected in the Configuration Wizard. To pin a row, simply select the row, right-click and select Pinned Tests > Pin Test. Here you can also rearrange pinned rows by moving them up or down in the table. Otometrics - MADSEN Astera² 57
58 3 Navigating in the OTOsuite Audiometry Module Modifying Click 'n' Get for a pinned test You can assign a different speech stimulus and/or transducer to a pinned test. This will load the desired word list, transducer, etc., when you use the Click 'n' Get feature. Changing assigned speech stimulus for a pinned test 1. Select the speech stimulus, such as a specific integrated word list, or internal CD or line-in device, in the Control Panel and/or speech player. 2. Right-click on the Apply Settings button in the pinned test row, and select Assign Selected Stimulus. Changing an assigned transducer for a pinned test 1. Select the transducer in the Control Panel. 2. Right-click on the Apply Settings button in the pinned test row, and select Assign Selected Transducer. Note When you use Click 'n' Get to apply settings, the AC transducer as well as the speech stimulus are loaded as your preferred starting point. You can always adjust them in the Control Panel or in the Speech Player panel. Example 1: You typically use insert phones but you have a patient with an ear infection and you wish to use supra-aural headphones. Use Click 'n' Get to load the desired test, and simply switch to Phone in the Control Panel before you start the test. Example 2: You typically wish to start the Speech test by familiarizing the patient with a specific word list before starting the actual test with a different word list.. Use Click 'n' Get to load the desired starting point, and simply switch to any word list you wish to use after the familiarization. Storingdata in a row To store data in a row, click the db field in the relevant row or press S on your keyboard. The Info field The Info field provides additional information such as a stimulus source (e.g. CD, Live, File, or specific speech material), as well as noise condition, and your own comments if desired. To add your own comments, right-click the Info field. Editing a row Click on the data you wish to edit and use the right-click menu to change the value. Deleting a row Right-click on the field you wish to delete and select Delete Measurement. Sorting the tabular speech data You can sort your data either by ear or by its sequential number depending on your needs. Usually, the sequential sorting is preferred during data collection when you perform one test type at a time. Sorting by ear is sometimes preferred when you compare the ears when analyzing the complete results. To sort data by their sequential number, click the number field in the table header (marked with the #symbol). To sort data by ear, click the ear field in the table header. 58 Otometrics - MADSEN Astera²
59 3 Navigating in the OTOsuite Audiometry Module Pure Tone Data These fields contain the tone test results. They display the pure tone average (PTA) for air conduction (AC), bone conduction (BC), and the calculated Articulation Index (AI) for that ear. The PTA and AI are automatically calculated from the tone audiogram. To configure pure tone average (PTA) calculation, select Tools > Options > Audiometry > General > Misc. > PTA Frequency AC/BC Speech editing options - tabular view When you right-click any of the rows in tabular view, the following options appear: Options Store Insert No Response Insert Did Not Test Insert Could Not Test Delete Measurement Entry fields Stores the db level(s) currently displayed to the field that is highlighted. NR will replace the stimulus level for the selected speech test. DNT will replace the stimulus level for the selected speech test. CNT will replace the stimulus level for the selected speech test. Deletes an existing measurement. Enables you to enter results in the selected field. When you have typed in the desired data, confirm by pressing Enter or cancel by pressing Esc. Pinned Rows Select to define a row as pinned. See also Speech testing - tabular view Storing SNR for Speech testing Word and Sentence Recognition tests can be performed in noise. The Signal to Noise Ratio can be stored with the data regardless of whether the noise comes from the recording or is generated in the audiometer. You can enter an SNR manually or set it to be calculated automatically based on the difference between the Stimulus and the noise channel levels. Manual: is useful when signal and noise are mixed together in the speech recording. Automatic: is useful when you mix speech and noise from the two audiometer channels. Otometrics - MADSEN Astera² 59
60 3 Navigating in the OTOsuite Audiometry Module 3.11 Speech testing - graph view General description The Speech Graph screen displays the speech graph which includes SDT, MCL, UCL noted by a line (blue = left, red = right) at the corresponding db level. For SRT and WRS/SRS, or WRS/SRS with noise, symbols will be shown based on the location corresponding to the db level of presentation and the percentage of correct responses. The graphical speech legend The graphical speech legend shows the measurement conditions for testing and displays the corresponding symbols from the graph. The legend rows are color coded according to their respective routing. The legend adapts to the tests and adds a row for each measurement you make. You can also pin tests so that they are readily available for future testing. Adaptive rows The rows in the adaptive legend always show the current measurement settings and the measurements you have made. A new row will be added to the legend every time you make a new test. Example The adaptive Speech legend showing the current measurement settings. Data has not been stored at this point. The adaptive Speech legend showing the three first measurements followed by a blank row with the current measurement settings ready to be stored. 60 Otometrics - MADSEN Astera²
61 3 Navigating in the OTOsuite Audiometry Module Pinned rows You can pin a row to make it available in advance in order to reflect the measurements usually performed in your clinic. A legend with pinned rows will always look the same when you start testing a new patient. This customized layout provides you with a consistent work environment and makes it easy to see what to do next, or if any test has been deliberately left out. A test that is not pinned to the legend is added automatically below the pinned rows. Click 'n' Get The Click 'n' Get feature allows you to perform a test from the predefined legend simply by clicking the Apply Settings arrow button in the second column of the legend. Click 'n' Get loads all the relevant settings including the integrated speech files. Pinning a test You can pin one test per measurement condition. Note You can pin a test to the legend, if you have not already pinned an identical test. To edit a pinned test, make sure that User Tests are not write protected in the Configuration Wizard. To pin a row, simply select the row, right-click and select Pinned Tests> Pin Test. Here you can also rearrange pinned rows by moving them up or down in the legend. Modifying Click 'n' Get for a pinned test You can assign a different speech stimulus and/or transducer to a pinned test. This will load the desired word list, transducer, etc., when you use the Click 'n' Get feature. Changing assigned speech stimulus for a pinned test 1. Select the speech stimulus, such as a specific integrated word list, or internal CD or line-in device, in the Control Panel and/or speech player. 2. Right-click on the Apply Settings button in the pinned test row, and select Assign Selected Stimulus. Changing an assigned transducer for a pinned test 1. Select the transducer in the Control Panel. 2. Right-click on the Apply Settings button in the pinned test row, and select Assign Selected Transducer. Otometrics - MADSEN Astera² 61
62 3 Navigating in the OTOsuite Audiometry Module Note When you use Click 'n' Get to apply settings, the AC transducer as well as the speech stimulus are loaded as your preferred starting point. You can always adjust them in the Control Panel or in the Speech Player panel. Example 1: You typically use insert phones but you have a patient with an ear infection and you wish to use supra-aural headphones. Use Click 'n' Get to load the desired test, and simply switch to Phone in the Control Panel before you start the test. Example 2: You typically wish to start the Speech test by familiarizing the patient with a specific word list before starting the actual test with a different word list. Use Click 'n' Get to load the desired starting point, and simply switch to any word list you wish to use after the familiarization. Storingdata in a row To store data in a row, click the db field in the relevant row or press S on your keyboard. The Info field The Info field provides additional information such as a stimulus source (e.g. CD, Live, File, or specific speech material), as well as noise condition, and your own comments if desired. To add your own comments, right-click the Info field. Editing a row Click on the data you wish to edit and use the right-click menu to change the value. Deleting a row Right-click on the field you wish to delete and select Delete Measurement Speech editing options - graph view When you right-click on a measurement in the graph, the following options appear: Options Selected Point (e.g. WRS, Left, Live, AC) Delete Point Delete Curve Insert No Response Insert Did Not Test Insert Could Not Test If more than one symbol is at the same %/intensity, select the data point of interest from the drop down. Deletes a selected data point. Deletes a selected data curve. This will overwrite the current symbol with a No Response symbol. This will overwrite the current symbol with a Did Not Test symbol. This will overwrite the current symbol with a Could Not Test symbol. % If needed, change the score. 62 Otometrics - MADSEN Astera²
63 3 Navigating in the OTOsuite Audiometry Module Options All Correct score Level Masking/Level2 Curve SNR Is shown if Calculate 'All Correct' score is enabled in the Scoring and Playing dialog. If needed, change the level. Displays the effective masking level of the measurement point (db EML). Displays the Signal to Noise ratio used for the entire curve (SNR). When you right-click on a row in the graph legend, the following options appear: Options Selected Point (e.g. WRS, Left, Live, AC) Info Identifies the curve in the graph that you wish to edit. If needed, enter information of your choice Speech feature boxes You can access a number of speech display options directly from the Speech main screen. The display options can be turned on/off. To do so, select Tools > Options > Speech. Feature boxes Pure Tone data Stenger Displays the pure tone average for air conduction and bone conduction as well as the articulation index. The AI is calculated according to the Count-the-dot method. Displays the results of a speech Stenger test. Scoring options are positive (+) or negative (-) Terms and abbreviations used in Speech testing SDT SRT MCL UCL Speech Detection Threshold Speech Recognition Threshold Most Comfortable Loudness Level UnComfortable Loudness Level Otometrics - MADSEN Astera² 63
64 3 Navigating in the OTOsuite Audiometry Module WRS/SRS Word Recognition Score/Sentence Recognition Score Score Percentage of correct/incorrect words. Level db level at which the words were presented. [Msk] Effective masking level (db EML) used for contralateral masking. SNR Signal-to-Noise Ratio. PTA Pure Tone Average PTA - AC Pure Tone Average for Air Conduction thresholds. PTA - BC Pure Tone Average for Bone Conduction thresholds. AI Articulation Index (%), based on the Count-the-dot method. 64 Otometrics - MADSEN Astera²
65 3.14 Special tests Locally available special tests Some special tests such as the QuickSIN and HörTech tests may be specific to language or local test protocols and are not included in OTOsuite but are available for adding to the OTOsuite Audiometry module. Contact your local supplier for further information Pediatric testing The Pediatric test in the OTOsuite Audiometry Module is a tool that complements the regular Tone test in order to facilitate hearing testing on young children. The Pediatric test features built-in VRA control, combinations of Tone and Speech stimuli, as well as collecting the child s response to each stimulus presentation. You can combine the unique Pediatric features with traditional MADSEN Astera² functionality such as FRESH noise, Talk to Assistant, and flexible control options to efficiently test this difficult-to-test age group. Pediatric testing using VRA (Visual Reinforcement Audiometry) is aimed at testing children from approximately 7 months to 2½ years of age. You can perform testing either as a Tone test, a Speech test, or a combination of both, switching between the two types at your convenience to keep the child's attention. When you present a stimulus, the child will turn its eyes or entire head towards the sound source. You can reward the child by activating a lighted mechanical toy placed near the sound source. The purpose of the test is to estimate frequency- and ear-specific hearing sensitivity and hearing loss type with the result being an estimation of hearing thresholds based on minimum response levels (MRSLs) that are closely connected to perceptual thresholds. In order not to overly challenge the attention span of the child to be tested, it is extremely important that you have prepared software and equipment in advance. Also, it is important that you have a clear objective for the testing Navigating in the Pediatric test Setting up for Pediatric testing You can enable/disable a range of features, including VRA tools, for use in Pediatric testing. To do so, select Tools > Configuration Wizard... > Configure... Audiometry, and click next until the Pediatric configuration screen is shown. See Configuring the Audiometry Module 147. The main screen A. The control panel, where you adjust the settings required for testing. The Pediatric test screen has two main types of panels: The Control Panel and the Test Panel. See The Control and Test Panels 66 B. The audiogram area. See The audiogram area 68. C. Curve Selection box with Graph Control buttons. See The Curve Selection box 69. D. SDT results (Speech Detection Thresholds). See The audiogram area 68. E. The Pediatric Test Panel, where you control the actual test. See The Control and Test Panels 66. Otometrics - MADSEN Astera² 65
66 The Control and Test Panels The Control Panel The Sunshine Panel without VRA Use the Sunshine Panel to quickly select the main settings for testing. See also The Sunshine Panel 23. The Classic Control Panel without VRA Use the Classic Control Panel to select more advanced settings for testing. See also The Classic Control Panel 26. The Sunshine Panel with VRA Click the buttons to toggle between selections. The Classic Control Panel with VRA Select from the VRA drop-down lists in the Test Options panel. Note This example does not apply if you are using VRA with video reinforcement. The Test Panel This is where you control the Pediatric test. 66 Otometrics - MADSEN Astera²
67 Without VRA Stimulus control A. Stimulus indicator (shows the stimulus being presented) B. Stimulus bar (shows stimulus type, transducer, routing, test ear color) C. Decrease or increase frequency D. Enable or disable stimulus Tracking response E. Buttons for tracking responses: Response, Questionable Response, and No Response. Masking F. Masking indicator G. Masking ear indicator H. Decrease or increase masking level I. Enable or disable masking With VRA VRA controls See Controlling and using VRA 68. A. Activate/deactivate left or right VRA B. Activate/deactivate center VRA Otometrics - MADSEN Astera² 67
68 The audiogram area The audiogram is tailored to accomodate tracking of responses with respect to the db range and the frequency range shown. The gray and yellow highlights serve to distinguish between the different 5 db steps. Editing and managing curves Right-click on the symbols in the graph to edit responses and curves. You can manage your curves in the curve selection box. Configuring the audiogram area You can configure the audiogram area: to increase the audiogram area to 6 khz, to include the Speech Detection Thresholds. See Configuring the Audiometry Module 147to set up these features Controlling and using VRA The MADSEN Astera² supports specific VRA systems so that you can control them from the Audiometry Module. For further information please contact your supplier. To enable using VRA, select Tools > Configuration Wizard... > Configure... Audiometry, and click next until the Pediatric configuration screen is shown. See also Configuring the Audiometry Module 147. You can control the VRA functions from OTOsuite, from the keyboard, or from the ACP. 1. If needed, select the VRA reinforcement types in the Control Panel. 2. Use the on-screen VRA buttons in the Test Panel to activate/deactivate visual reinforcement. 68 Otometrics - MADSEN Astera²
69 The Curve Selection box You can manage your curves in the Curve Selection box. Response views Every measurement condition, such as AC, BC, SF, ear side, etc., has its own response view in the audiogram. This prevents the audiogram from cluttering up, and allows you to analyze the progress of the test or to plot minimum responses as an audiogram curve. A new response view is created automatically when you change measurement conditions. In the example you can see the right ear AC responses, as well as the plotted curve. A. Response views B. Graph control buttons Graph control buttons The graph control buttons beneath the graph can be used to switch between the measurement conditions that were used during testing. The buttons select the view and set up the controls for the applicable measurement conditions so that you can quickly switch between the conditions used. Measurements that are stored as binaural or non-ear specific are represented by both right and left graph control buttons. You can hide or display the different symbols and curves depending on your current needs, e.g. during testing or post-analysis. Graph Control buttons Hide Responses Hide Audiogram Lets you view the audiogram curves more clearly without showing the responses. Lets you view the responses more clearly. This is particularly useful during post-analysis of the test progress. Otometrics - MADSEN Astera² 69
70 Graph Control buttons Hide Inactive Curves This is particularly useful when you want to focus on one test condition at a time SISI (Short Increment Sensitivity Index) The SISI Test was developed by Jerger and co-workers (Jerger, Shedd, and Harford, 1959) and was introduced as a procedure that was reliable and reasonably objective. The test consists of superimposing brief bursts of 1 db intensity increments on a sustained tone presented monaurally through earphones at a sensation level of 20 db at each tested frequency. The patient is instructed to report any jumps in loudness detected while listening to the sustained tone for a period of about two minutes Navigating in SISI The Control Panel Channel Continuous ON When checked, the stimulus will be continuously on and will turn off when you press the stimulus button. Transducer Insert Phone High Frequency Presents the stimulus through the insert earphones. Presents the stimulus through the headphones. Presents the stimulus through the high frequency headphones. Routing Left Right Stimulus is routed to the left transducer. Stimulus is routed to the right transducer. Test Options - SISI Transducer db Step SISI db Step This determines the db step size for the intensity of the stimulus when presenting the tone manually. Options are 1, 2, and 5. This determines the db step size for the intensity of the stimulus when presenting the tone automatically using the play button. Options are 1 (should be used for testing), 2, and Otometrics - MADSEN Astera²
71 SISI Stimulus Bar A. Intensity B. Stimulus indicator C. Transducer indicator D. Routing indicator E. Stimulus bar color F. Frequency Intensity Indicated by the db level above the channel status bars. The green wave symbol above the level indicates with two waves that the stimulus carrier tone is currently being presented, and with three waves that the increment is applied. Stimulus bar color Indicates the routing for the channel: Blue = left ear Red = right ear Stimulus, transducer and routing indicators Indicates the stimulus type, the transducer and the routing for each channel. Test controls Test controls provide a means of operating the audiometer if you use the mouse and on-screen options to perform tests. To enable test controls, select Tools > Options > Audiometry > General > On-screen controls. Controlling intensity and frequency, and storing data The Arrow Up button increases the intensity. The Arrow Down button decreases the intensity. The Arrow Left button decreases the stimulus frequency. The Arrow Right button increases the stimulus frequency. Store Stores the data point. Scoring Level Intensity Change Recognition Click the + button each time the patient acknowledges that a change in intensity was heard Play button Starts the test. Otometrics - MADSEN Astera² 71
72 Scoring Level Intensity Change Recognition Stop button Stops the test. Reset Reset button Resets the score to 0% and 0/0. The score box tracks the number of 1 db intensity changes presented and the number of 1 db intensity changes the patient heard. The percentage is a ratio of the number of intensity changes heard compared to the number of intensity changes presented. SISI data Data display in SISI screen Frequency The frequency which was presented. db The intensity. % The score. Audiogram Displays pure tone audiogram. Threshold Displays pure tone average. SISI editing options Editing options Delete Deletes the data for a particular frequency for a particular ear. Delete all Deletes the data for all the frequencies for a particular ear. 72 Otometrics - MADSEN Astera²
73 The test process The audiometer produces an intensity increment every 5 seconds. Each increment has a rise time of 50 msec, a duration at full strength of 200 msec, and a decay time of 50 msec. The size of the increment can be varied from 0 to 5 db in 1 db steps (selected on-screen from the Increment box), although the test is scored only on the percentage of 1 db increments correctly identified by the patient. Twenty 1 db increments are presented during the test. If the subject responds 10 times out of the 20 1 db increments, the sensitivity index is 50%. Before starting the test Before starting the test, present five 5 db increments to give the patient a noticeably intense increment to respond to ABLB (Alternate Binaural Loudness Balance) This test was first described by Fowler (1928). Hearing levels at which a pure tone sounds equally loud to both ears of a subject are compared. The test is applicable when there is a difference in hearing loss of at least 20 db between the two ears at the pure-tone test frequency Navigating in ABLB The Control Panel Channel Continuous ON When checked, the stimulus will be continuously on and will turn off when you press the stimulus button. Transducer Insert Phone High Frequency Presents the stimulus through the insert earphones. Presents the stimulus through the headphones. Presents the stimulus through the high frequency headphones. Routing Left Right Left transducer is considered the ABLB test ear. Right transducer is considered the ABLB test ear. Test Options - ABLB Transducer db Step This determines the db step size for the intensity of the reference stimulus tone. Options are 1, 2, and 5. ABLB db Step This determines the db step size for the intensity of the ABLB test stimulus. Options are 1 (should be used for testing), 2, and 5. Otometrics - MADSEN Astera² 73
74 ABLB Stimulus Bar A. Intensity B. Stimulus indicator C. Transducer indicator D. Routing indicator E. Stimulus bar color F. Frequency Intensity Indicated by the db level above the channel status bars. The green triple wave symbol above the level indicates that the stimulus is currently being presented. Stimulus bar color Indicates the routing for the channel: Blue = left ear Red = right ear Stimulus, transducer and routing indicators Indicates the stimulus type, the transducer and the routing for each channel. Test controls Test controls provide a means of operating the audiometer if you use the mouse and on-screen options to perform tests. To enable test controls, select Tools > Options > Audiometry > General > On-screen controls. Controlling intensity and frequency, and storing data Arrow up increases the intensity. Arrow down decreases the intensity. Arrow left decreases the stimulus frequency. Arrow right increases the stimulus frequency. Store Stores the data point. 74 Otometrics - MADSEN Astera²
75 ABLB data Data display in ABLB screen Frequency column Each frequency displays low to high intensity from top to bottom. Ref The ear that is considered to be the reference ear. A steady tone at a particular intensity is presented to this ear. Test The ear that is considered the test ear. A steady tone with adjustable intensity is presented to this ear until equal loudness with the reference ear is determined. ABLB editing options Editing options Selected point e.g Hz (90/75) db Delete Selected measurement Deletes the data for the frequency that is currently displayed. Delete all at x (e.g. 1000) Hz Deletes the data for that particular column when the frequency is currently set differently from that column. Otometrics - MADSEN Astera² 75
76 The test process Tones are presented alternately to both ears, and the patient is asked to make an equal loudness judgment MLD (Masking Level Difference) The MLD test is a measure of the masking needed to completely mask the test tone when the tone and the masking noise is in phase between both ears (SONO), compared with a condition when either the tone is 180 degrees out of phase between the ears (SπNO) or the masking noise is (SONπ). The difference in MLD threshold is automatically calculated when the necessary data for the different conditions are stored Navigating in MLD In the MLD Control Panel you can start and stop the stimulus with Continuously On, select air conduction transducer with the Insert, Phone or High Frequency selections, set the stimulus increment size with db Step and Pulse lets you choose whether to pulse the tone signal. You can also select the MLD test conditions SONO, SπNO or SONπ. The section for Monitor / Level is common for all the audiometer test types. The Control Panel Channel Continuous ON When checked, the stimulus will be continuously on and will turn off when you press the stimulus button (the Continuous on buttons on the ACP, the N(Ch1) and M (Ch2) keys on the keyboard). 76 Otometrics - MADSEN Astera²
77 Transducer Insert Phone High Frequency Presents the stimulus through the insert earphones. Presents the stimulus through the headphones. Presents the stimulus through the high frequency headphones. Test Options - MLD Test Options - MLD Signal (Ch1) db Step Noise (Ch2) db Step Presentation Pulsed This determines the db step size for the intensity of the tone signal. Options are 1, 2, and 5. This determines the db step size for the intensity of the noise signal. Options are 1, 2, and 5. This determines the MLD test condition: SONO, SπNO or SONπ. Toggles to the next condition, when you store data. This determines whether you pulse the tone signal. MLD Stimulus Bar A. Intensity B. Stimulus indicator C. Transducer indicator D. Routing indicator E. Stimulus bar color F. Frequency Intensity Indicated by the db level above the channel status bars. The green triple wave symbol above the level indicates that the signal is currently being presented. Stimulus bar color Indicates the routing for the channel: Blue/Red = Binaural Stimulus, transducer and routing indicators Indicates the stimulus type, the transducer and the routing for each channel. Test Controls Test controls provide a means of operating the audiometer if you use the mouse and on-screen options to perform tests. To enable test controls, select Tools > Options > Audiometry > General > On-screen controls. Otometrics - MADSEN Astera² 77
78 Controlling intensity and frequency, and presenting and storing data Arrow up increases the intensity. Arrow down decreases the intensity. Arrow left decreases the stimulus frequency. Arrow right increases the stimulus frequency. Present Presents the signal. Store Stores the data point. The MLD graph MLD editing options Editing options Delete selected measurement Deletes the selected data point. Delete all at xx Hz Deletes all data for the currently selected frequency. Cancel Closes the window The test process 1. Establish and store the hearing threshold with the SONO condition. 2. Maintain the noise level and re-establish the threshold using either the SπNO or SONπ condition. 3. The MLD is calculated automatically DLI (Difference Limen Intensity) This DLI test was developed by Zwislocki and Lüscher (1949) and was introduced as a procedure for establishing the test subject s capability of detecting small variations of intensity in a tone signal. The test consists of superimposing brief bursts of 0.2 to 5 db intensity increments (DeltaL) on a sustained tone presented monaurally through earphones at a sensation level of 20 db at each tested frequency. 78 Otometrics - MADSEN Astera²
79 The patient is instructed to report any variations in loudness detected while listening to the continuous tone. The intensity increments should be changed every 3 seconds, and the result of the test is the smallest db increment that could be detected Navigating in DLI The Control Panel Channel Continuous ON When checked, the stimulus will be continuously on and will turn off when you press the stimulus button (the Continuous on button on the ACP, the N (Ch1) or M (Ch2) key on the keyboard). Transducer Insert Phone High Frequency Presents the stimulus through the insert earphones. Presents the stimulus through the headphones. Presents the stimulus through the high frequency headphones. Routing Left Right Stimulus is routed to the left transducer. Stimulus is routed to the right transducer. Test Options - DLI Transducer db Step DeltaL This determines the db step size for the intensity of the stimulus when presenting the tone manually. Options are 1, 2, and 5. This determines the db step size for the intensity of the stimulus when presenting the tone automatically using the Play button. Options are 0, 0.2, 0.4, 0.6, 0.8, 1, 2, 3, 4 and 5. Use the right Attenuator knob on the ACP, or use Shift+Arrows Up/Down on the keyboard to set the DeltaL. DLI Stimulus Bar A. Intensity B. Stimulus indicator C. Transducer indicator D. Routing indicator E. Test level F. Stimulus bar color G. Frequency H. DeltaL Otometrics - MADSEN Astera² 79
80 Intensity Indicated by the db level above the channel status bars. The green wave symbol above the level indicates with two waves that the stimulus carrier tone is currently being presented, and with three waves that the increment is applied. Stimulus bar color Indicates the routing for the channel: Blue = left ear Red = right ear Stimulus, transducer and routing indicators Indicates the stimulus type, the transducer and the routing for each channel. Test Controls Test controls provide a means of operating the audiometer if you use the mouse and on-screen options to perform tests. To enable test controls, select Tools > Options > Audiometry > General > On-screen controls. Controlling intensity and frequency, and storing data The Up arrow increases the base line intensity. The Down arrow decreases the base line intensity. The Arrow left decreases the stimulus frequency. The Arrow right increases the stimulus frequency. Store Stores the data point. DeltaL up and down arrows The Up arrow increases the DeltaL modulation size. The Down arrow decreases the DeltaL modulation size. Scoring Level Intensity Change Recognition Player/Timer box The timer is used for keeping track of when to change the DeltaL. Play button Starts the test and the timing. 80 Otometrics - MADSEN Astera²
81 Scoring Level Intensity Change Recognition Stop button Stops the test and the timing. Reset button Resets the timer. DLI data Data display in DLI screen Frequency The frequency which was presented. db The level/intensity. L DeltaL - the result. Audiogram Displays puretone audiogram. Threshold Displays puretone average. DLI editing options Editing options Delete Deletes the data for a particular frequency for a particular ear. Delete all Deletes the data for all the frequencies for a particular ear. Cancel Closes the window. Otometrics - MADSEN Astera² 81
82 The test process The audiometer produces four intensity increments per second. Each increment has a rise time of 50 msec, a duration of 75 msec, and a decay time of 50 msec. The size of the increment (DeltaL) can be varied from 0 to 5 db in steps (selected e.g. on-screen from the DeltaL (db) selection list in the Test Options box). During the test the DeltaL is decreased every 3 seconds until the patient no longer hears any changes in the signal, and the last registered DeltaL is stored as the result. The procedure should be repeated in order to verify the result Békésy (OTOsuite Bekesy audiometry) Purpose of the test Bekesy audiometry is a type of self-recording audiometry. The patient is presented with a stimulus, which decreases while the patient keeps the button pressed, and increases when the patient releases the button. The patient's threshold will be established as located between the points where the patient presses and releases the button. The test uses both pulsed and steady tones. Results may suggest middle-ear, cochlear, or eighth nerve lesions. Description of the test In OTOsuite you can carry out Bekesy testing in two different modes. Each mode has its own test screen and you can use the toolbar button to switch screens. The applicable screen is automatically selected when you start a test. Sweep frequency This is the traditional method where the response tracings resulting from a pulsed and a steady stimulus can be compared for differential diagnostics. (The Jerger Method.) Fixed frequency The level is increased and decreased without changing the frequency until the predefined number of level cycles is reached. An average threshold level is calculated and plotted in an HL audiogram and can be stored as a regular audiogram. References Békésy G v, A new audiometer. Acta Otolaryngol (Stockholm) 35, p Jerger J, Békésy audiometry in analysis of auditory disorders. J Speech Hear Res 3, p The test process Preparing the patient Instruct the patient in how the test progresses: The patient will hear a soft tone that is either pulsed or steady. The patient must keep the responder button pressed for as long as the tone can be heard. The patient must release the button immediately when the tone cannot be heard any longer. The patient must press the button as soon as the tone can be heard again. The stimulus can change to the other ear. Carrying out the test Start the test either by clicking the Test All Frequencies button or the Test Single Frequency button in the Control Panel. 82 Otometrics - MADSEN Astera²
83 Test functions Test All Frequencies button Runs a complete test including all the test frequencies selected in the Options dialog. Test Single Frequency button Runs a limited test covering the currently selected audiometer frequency. This can be used e.g. for retesting a certain portion of the test, if needed. Drop 20 db button Use the -20 db button to instantly drop the level. This can be used if there is suspicion of malingering or psychogenic hearing loss. When you drop the level by 20 db, the patient should stop responding instantly since the tone is presumably inaudible. The level will then gradually increase again and the test sequence will be resumed as soon as the patient starts responding again. Talk Forward icon Use the Talk Forward function to instantly stop the test. Disable the Talk Forward function to continue the test The test result Test results are shown as plotted results. Fixed Frequency results For the Fixed Frequency test the results will be stored as an HL audiogram when you save the results. Otometrics - MADSEN Astera² 83
84 Sweep Frequency results LIPread The OTOsuite LIPread speech test is designed to integrate multi-modal speech tests for playback in the OTOsuite software. The purpose of the LIPread test is to test a person s ability to understand speech with and without visual cues and noise. The test consists of video presentations where the patient is prompted to repeat as much as possible of the sentences presented. The test can be presented with and without sound or video so that lipreading ability can be assessed for rehabilitation purposes. When OTOsuite is used as a NOAH module, all historical LIPread data is always available on the screen and in reports so that the patient's progress can be followed over time. Intended use The OTOsuite LIPread speech test is intended for use in connection with hearing habilitation/rehabilitation performed by audiologists, speech therapists and other trained personnel. System overview Testing in OTOsuite is supported by MADSEN Astera². OTOsuite with the module for performing the LIPread test is supplied on the OTOsuite Installation disk The LIPread speech material is supplied on a separate disk. Installation For instructions on installing OTOsuite, see the OTOsuite Installation Guide which is inserted in the OTOsuite Installation box, and the OTOsuite Reference Manual. Whether you install OTOsuite or the LIPread speech material first is of no consequence. 1. When you have installed OTOsuite and the LIPread speech material, enter the LIPread license key in the OTOsuite Configuration Wizard. Select Tools > Configuration Wizard... and click the Configure button next to Audiometry. 2. Click Next until you reach the screen for entering license keys and enter the license key. 3. If the LIPread tab is not shown in OTOsuite, enable viewing the tab in the Configuration Wizard. 84 Otometrics - MADSEN Astera²
85 Navigating in LIPread For general information about navigating in the test screen, see also the OTOsuite User Guide. The main screen consists of a Scoring Counter at the top of the screen. See The LIPread Scoring Counter 85 a Player Panel for selecting speech lists and controlling the test. See The LIPread Player Panel 85 a List View for viewing and scoring in the selected list during presentation. See The LIPread List View 86. a Results Table for viewing and comparing the results. See The LIPread Results Table The LIPread Scoring Counter During playback and scoring, the Scoring Counter at the top of the screen shows the number of words in the list scored correctly of the total number of words in the list the percentage of correctly scored words the list currently being presented The LIPread Player Panel The Player Panel is a group of buttons enabling you to control the test. You can select the speech list for the test, and you can play, pause, resume, and stop the test. Player Panel Play During the test: the List View shows only the speech list that has been selected for the current test. you can click on any sentence to jump freely in the selected speech list. click the Play button to play back the selected sentence. Stop Stops play-back of the current sentence. Store Terminates the test and stores the result. Reset Terminates the test without storing any results. List selection drop-down list Click the drop-down to select which speech list to use in the test. Otometrics - MADSEN Astera² 85
86 The LIPread List View When you start play-back of the selected speech list, the List View shows the selected lists. Each sentence in a list has a number of highlighted key words that can be scored as Correct or Incorrect. Words that can be scored are displayed in bold type. The sentence being presented is shown at the top of the list. This is where you score correctly repeated words by clicking on them. When you score a word as Correct, it is highlighted in green. When you score a word as Incorrect, it is highlighted in grey. Practice List For practicing the test flow so that the client is familiar with the procedure before the actual test starts. Results from a practice list cannot be stored. During play-back An icon to the left of the sentence that is being presented shows the status. Editing You can right-click on a word to change the score or control the play-back of the word list. You can either play back a single item or select a place in the list where you want to start the play-back. Scoring The key words are scored after play-back of each sentence. The key words to be scored are shown in BOLD type. To score a word, click on it. You can change a previous score by right-clicking the word and selecting Change Score. 86 Otometrics - MADSEN Astera²
87 The LIPread Results Table During review (when the Player is in idle mode), the List View shows all lists that have been included in the Results table. You can add a comment of your own choice next to each test. Results Table Ear Shows which ear was tested. % Indicates the correct score. db List Info Date and Comments Shows the stimulus and masking levels used in the test. Shows the number of the tested list. Displays the test conditions, for example whether sound was muted or video was included, etc. Displays the date of the test and any comments you may have entered Preparing for LIPread testing Preparing OTOsuite 1. Click on the LIPread tab in the Audiometry module. 2. Set up the test to suit your purposes: select Tools > Options > Audiometry. You can select whether to play the video instantly, or whether to briefly display specific screens in order to prepare the patient for the next presentation or present a topic cue for the next presentation. Otometrics - MADSEN Astera² 87
88 You can disable sound in order to assess the patient s ability to lipread. 3. Select the speech list. The list can be presented either through earphones or sound field loudspeakers. 4. Click the List Selection button to expand and select the list you wish to include in the test. 5. Test monaurally or binaurally. Insert earphones are recommended for monaural testing. Their high interaural attenuation typically makes masking of the non-test ear unnecessary. Preparing the patient You can use a practice lists to familiarize the patient with the test protocol. 1. Instruct the patient to repeat the sentences that are presented during the test The test process 1. Select the desired test list in the player. 2. Present the test with earphones or in a sound field. 3. Instruct the patient in how to respond to the presented material. 4. Score the key words highlighted in each sentence by clicking the words on the screen. You can also enter a full sentence score by clicking the All Correct button. 5. You can store results in the Results Table by clicking the Store button. 6. Click the table to review scoring data. 88 Otometrics - MADSEN Astera²
89 Tinnitus Navigating in Tinnitus The Control Panel Channel Settings Continuous ON Description The stimulus is continuously on and turns off when you present the stimulus. SIGNAL Tone Presents a pure tone as the stimulus type. 125 Hz to 12,500 Hz is standard, 12,500 to 20,000 Hz is optional. Warble Presents a warbled pure tone as the stimulus type. This stimulus type should be used for sound field testing to avoid any standing waves. FRESH Noise Presents the customized FRESH noise as the stimulus type. ab FRESH stands for FREquency Specific Hearing assessment noise. NBN Presents Narrow Band Noise as the stimulus type. WN Presents White Noise as the stimulus type. TRANSDUCER Insert Presents the stimulus through the insert earphones. Phone Presents the stimulus through the headphones. High Frequency Presents the stimulus through the high frequency headphones. ROUTING Left Stimulus is routed to the left transducer. Right Stimulus is routed to the right transducer. Binaural Stimulus is routed to both right and left transducer. Test Options Function db Step This determines the db step size for the intensity of the stimulus when presenting the tone manually. Pulsed Presents the stimulus as a pulsed tone. a The FRESH noise is implemented according to specifications of "Stimuli for Sound Field Audiometry: A Response to Lippmann and Adams", G. Walker and H. Dillon, 1984 in Journal of Speech and Hearing Disorders, p 219, and H. Dillon (2008), personal communication. b For more information read: "Narrow Band Noise Audiometry: The Effect of Filter Slope", Daneil J. Orchik and Nancy L. Mosher, 1975 in The Journal of American Audiology Society, Vol. 1, No. 2, p Otometrics - MADSEN Astera² 89
90 Test Options Function Hz Step This determines the db step size for the intensity of the stimulus when presenting the tone automatically using the Play button. Residual Inhibition Player - Noise: 1 m The amount of time the tinnitus is absent after 60 seconds of noise stimulation at Minimum Masking Level + 10 db. Tinnitus Stimulus Bar A. Intensity B. Stimulus indicator C. Transducer indicator D. Routing indicator E. Stimulus bar color F. Frequency G. +/- 1 octave buttons Function Description A. Intensity Indicated by the db level above the channel status bars. The green wave symbol above the level indicates with two waves that the stimulus carrier tone is currently being presented, and with three waves that the increment is applied. B. Stimulus indicator Indicates the stimulus type for the channel. C. Transducer indicator Indicates the transducer for the channel. D. Routing indicator Indicates the routing for the channel. E. Stimulus bar color Indicates the routing for the channel: Blue = left ear Red = right ear. F. Frequency Indicates the current frequency. G. +/- 1 octave buttons Allows octave confusion testing without having to manually find the frequency. The audiogram The audiogram shows the patient's most current audiogram at the time of the evaluation. Pitch and loudness data is plotted with a T symbol at the applicable level and frequency. This symbol also shows in the Tone test audiogram and is included in Tone audiogram reports. Tinnitus Evaluation table The Tinnitus Evaluation table always shows the most recent data as default. You can also click the button showing evaluation date and time to review historical data. 90 Otometrics - MADSEN Astera²
91 Data display in Tinnitus screen Evaluation date and time New Pitch Matching Loudness Matching Hearing Threshold Masking Noise Threshold Min. Masking Level (MML) Maskability Residual Inhibition Inhibition Characteristic Note Click to see a list of historical Tinnitus evaluations for the selected patient. Clears the Tinnitus Evaluation table and creates a new table. The patient compares the pitch of the tinnitus with the pitch of a presented signal. The signal is adjusted up or down in frequency until the patient reports a match between them. The signal frequency (Hz) is reported as the result. The patient compares the loudness of the tinnitus with the loudness of the presented signal. The signal is adjusted up or down in level until the patient reports a match between them. The signal level (db) is reported as the result. Tinnitus matched to non-audiometric frequency does not have corresponding hearing threshold in the audiogram. Here you can measure and enter the patient's perceived hearing threshold for the tinnitus frequency. This threshold allows for displaying the tinnitus loudness in db SL (sensation level). The minimum level at which the patient can detect the masking noise signal. The mimimum level where the masking noise masks the tinnitus. Descriptor of the perceived degree of masking. The amount of time the tinnitus is absent after 60 seconds of noise stimulation at Minimum Masking Level + 10 db Descriptor of perceived residual inhibition. Enter you comments or notes such as hyper-acusis, fluctuating, etc. Tinnitus editing options Right-click values in the Tinnitus Evaluation table for measurement information. Here you can also delete the data. Tinnitus Questionnaires See Tinnitus questionnaires 92. Otometrics - MADSEN Astera² 91
92 Tinnitus questionnaires Standardized tinnitus questionnaires are used to obtain a global index score of a patient s perceived tinnitus severity, and many questionnaires are available for this purpose (C. W. Newman & Sandridge, 2004). A tinnitus-severity index score from a tinnitus questionnaire, however, should not be relied on as the sole indicator of the degree to which tinnitus affects a patient s life. A tinnitus questionnaire provides a standardized baseline of the patient s perceived problem due to tinnitus, and it is essential to acquire this baseline prior to any testing or counseling. Types of questionnaires The Tinnitus questionnaires are available in a number of languages. THI (Tinnitus Handicap Inventory) The purpose of the THI questionnaire is to establish the severity of the patient's Tinnitus problems. The Tinnitus Handicap Inventory (C. W. Newman et al., 1996) is one of the most widely used and best documented of the tinnitus questionnaires that currently are available. The THI can serve as the primary outcome instrument. Patients should complete the THI to assess outcomes at intervals (e.g., every 3 months) during ongoing intervention, and prior to terminating intervention. The THI contains 25 statements, and response choices are no (0 points), sometimes (2 points), and yes (4 points). The index score ranges from 0 to 100. Handicap severity can be categorized based on the THI index score as follows (Handscomb, 2006): Severe (58 100) Moderate (38 56) Mild (18 36) No handicap (0 16) A change in the total index score of at least 20 points has been reported to indicate a statistically and clinically significant change in self-perceived tinnitus handicap (C. W. Newman & Sandridge, 2004). The THI would be helpful in selecting those patients with tinnitus most in need of intervention. References THI Newman, C.W., Jacobson, G.P., & Spitzer, J.B. (1996). Development of the Tinnitus Handicap Inventory. Archives of Otolaryngology, 122, Newman, C.W., Sandridge, S.A., Jacobson, G.P. (1998). Psychometric adequacy of the Tinnitus Handicap Inventory (THI) for evaluating treatment outcome. Journal of the American Academy of Audiology, 9, TFI (Tinnitus Functional Index) The Tinnitus Functional Index (TFI) has documented validity both for scaling the severity and negative impact of tinnitus for use in intake assessment and for measuring treatment-related changes in tinnitus (responsiveness). It provides comprehensive coverage of multiple tinnitus severity domains. References TFI Meikle MB, Henry JA, Griest SE, Stewart BJ, Abrams HB, McArdle R, Myers PJ, Newman CW, Sandridge S, Turk DC, Folmer RL, Frederick EJ, House JW, Jacobson GP, Kinney SE, Martin WH, Nagler SM, Reich GE, Searchfield G, Sweetow R, Vernon JA. (2012). The tinnitus functional index: development of a new clinical measure for chronic, intrusive tinnitus. Ear Hear. Mar-Apr;33(2): Otometrics - MADSEN Astera²
93 THS (Tinnitus and Hearing Survey) The Tinnitus and Hearing Survey is a brief questionnaire designed specifically to assist patients and clinicians in determining how much of a patient s reported problem is due to tinnitus and how much is due to hearing problems. The survey also contains two items that screen for sound tolerance problems. The THS is not a validated outcome instrument, and therefore should not be used as a primary measure of outcome of intervention. The THS was designed to differentiate tinnitus-specific versus hearing-specific problems. The THS contains three sections. Section A includes four statements that address tinnitus-specific problems unrelated to hearing problems. Section B contains four statements that focus on common hearing problems. The Section B statements are phrased to minimize any perceived effects of tinnitus on hearing function. Higher scores for Section A indicate a tinnitus-specific problem, whereas higher scores for Section B indicate a hearing problem. Results of this survey, along with results of the hearing evaluation, provide the clinician with the information needed to differentiate tinnitus- specific problems from hearing problems. Section C asks patients if they have sound tolerance problems. Affirmative responses to Section C should be discussed with patients to determine the potential need to focus on treating the sound tolerance problem before continuing with Tinnitus management counceling. After completing the THS, patients should understand that the problems listed in Section A are problems that can be addressed with tinnitus management. Section B problems can be addressed with intervention specific to hearing, regardless of the cause of the hearing problem. Section C addresses possible sound tolerance problems. References THS Using questionnaires 1. Click one of the Questionnaires buttons to access a questionnaire. To access a different one, right-click on the questionnaire button and select from the right-click menu. When you select a questionnaire from one of the lists, the name of that questionnaire is then shown as the new name of the button. A questionnaire viewer opens and displays the questionnaire. All relevant patient and tester data is entered automatically at the top of the questionnaire. 2. Click the relevant selections. The selections will be circled in green. 3. When the selections have been made, the score with a description of the severity is shown at the end of the questionnaire. 4. To save and close the questionnaire click the red X-button in the top right corner. The questionnaire is now listed in the Questionnaire field. Reviewing or editing a questionnaire If you wish to review or edit the questionnaire, click the relevant row in the Questionnaire field to open the questionnaire viewer. If needed, you can change any values. Selecting a new questionnaire To select another questionnaire, right-click on the button and select a new one from the list. Deleting a questionnaire To delete a questionnaire, right-click on the relevant row in the Questionnaire field and select Delete. Otometrics - MADSEN Astera² 93
94 Printing a questionnaire To print a questionnaire, click the Print icon in the top left corner of the questionnaire viewer TEN (Threshold-Equalizing Noise) Purpose of the test The TEN test is a tool for identifying dead regions (regions with no functioning inner hair cells and/or neurones) in the cochlea. Dead regions can be difficult to determine with standard pure-tone audiometry. Persons with dead regions may not benefit from hearing instrument amplification in those regions, and amplification may even reduce speech intelligibility. However, people with high-frequency dead regions may have some benefit from amplification for frequencies up to approximately 70% higher than the "edge frequency" of a dead region. When the pure-tone signal frequency falls in a dead region, the signal will only be detected when it produces sufficient basilar membrane vibration at a remote region in the cochlea where there are surviving inner hair cells and neurons. The amount of vibration produced by the tone at this remote region will be less than in the dead region, and so the noise will be very effective in masking it. Thus, the signal threshold is expected to be markedly higher than normal. Procedure 1. Select Tone in the Audiometry Module. 2. Perform a pure-tone test to register a pure-tone audiogram. 3. In Tone, select TEN as masking noise, and route it ipsi-laterally so that both the tone and noise are presented in the test ear. The stimulus for each frequency of the pure-tone signal is presented at a level 10 db above the established threshold. For frequencies where the hearing loss is less than or equal to 60 dbhl, set the TEN level to 70 dbhl. This is not unpleasantly loud for most people, and it leads to a definitive result. When the hearing loss is 70 dbhl or more at a given frequency, set the TEN level 10 db above the audiometric threshold at that frequency. For example, if the audiometric threshold is 75 dbhl, set the TEN level to 85 dbhl. 4. If the TEN is found to be unpleasantly loud, or if the maximum TEN level of 90 dbhl is reached, you can set the TEN level equal to the audiometric threshold. This should still produce a definitive result. It typically takes about 4 minutes per ear to perform the TEN(HL) test for all test frequencies. Interpretation of the test result The criteria for diagnosing a dead region at a specific frequency are: The threshold of the test tone in the TEN is 10 db or more above the TEN level. The threshold of the test tone in the TEN is 10 db or more above the audiometric (absolute) threshold. Sources Web site: hearing.psychol.cam.ac.uk Loudness Scaling Purpose of the test The OTOsuite Loudness Scaling test complies with the ISO standard for Acoustics - Loudness scaling by means of categories. 94 Otometrics - MADSEN Astera²
95 Loudness Scaling is a tool for acquiring reliable knowledge about the user s loudness perception of auditory stimuli for different presentation levels and frequencies. This information can be used for diagnostic and rehabilitative purposes particularly with regard to hearing instrument selection, fitting and verification. The Loudness Scaling test in the OTOsuite Audiometry module offers an interactive and self-explanatory user interface for: a simple and time-efficient procedure to ensure general use in clinical environments, high reliability and straightforward interpretation of test results. Description of the test The patient uses a mouse or a touch screen as the patient responder connected to the PC running OTOsuite. The test uses a single step loudness scaling procedure using either a 7-category or 11-category scale (not audible, very soft,..., very loud, uncomfortably loud). The results are registered on the PC screen either as level loudness functions ( loudness growth curves ) or as equal loudness contours Navigating in Loudness Scaling The Control Panel Channel Settings SIGNAL Warble Presents a warbled pure tone as the stimulus type. This stimulus type should be used for sound field testing to avoid any standing waves. FRESH Noise Presents the customized FRESH noise as the stimulus type. ab FRESH stands for FREquency Specific Hearing assessment noise. ISTS Presents filtered ISTS (International Speech Test Signal) as the stimulus type. To configure the bandwidth of the stimulus, click the ISTS button in the toolbar or select Tools > ISTS Bandwidth. You can set the width for each test frequency. TRANSDUCER a The FRESH noise is implemented according to specifications of "Stimuli for Sound Field Audiometry: A Response to Lippmann and Adams", G. Walker and H. Dillon, 1984 in Journal of Speech and Hearing Disorders, p 219, and H. Dillon (2008), personal communication. b For more information read: "Narrow Band Noise Audiometry: The Effect of Filter Slope", Daneil J. Orchik and Nancy L. Mosher, 1975 in The Journal of American Audiology Society, Vol. 1, No. 2, p Otometrics - MADSEN Astera² 95
96 Channel Settings Insert Presents the stimulus through the insert earphones. Phone Presents the stimulus through the headphones. High Frequency Presents the stimulus through the high frequency headphones. Speaker Presents the stimulus through the connected speaker. ROUTING Left Stimulus is routed to the left transducer. Right Stimulus is routed to the right transducer. Test Options METHOD Adaptive Selects the adaptive mode where the patient is tested in two phases. In the first phase, the dynamic range is roughly estimated. In the second phase, the dynamic max level is calculated based on the presentation of stimulus as the max level presented in the first phase plus 5 db. Non-Adaptive Selects the non-adaptive mode where the patient is tested in two phases. In the first phase, the patient is instructed to respond to the softest sound (the threshold) which the patient can hear. The level is then increased, and the patient is instructed to respond when the stimulus reaches the UCL. In the second phase, the threshold and the UCL from phase one are used as reference points for the rest of the test. Manual Selects manual mode, where you use the regular audiometer controls to perform Loudness Scaling testing. 96 Otometrics - MADSEN Astera²
97 Test Options Familiarization You can run a predefined number of presentations in the test in order to familiarize the patient with the test process. The patient's responses will not be collected. The number of presentations used to familiarize the patient can be set in Tools > Options > Familiarization Presentation Count. You can click the Skip button to interrupt the familiarization phase and start the actual test where the patient's responses will be collected. MANUAL db STEP 1, 2, 5 Defines the intensity of the stimulus used. STIMULUS Shuffle Frequency Order Jumps between frequencies during the test instead of completing an entire frequency before going to the next frequency. UCL Offset Defines the max level of the Loudness Scaling testing in relation to the UCL level from the Tone audiogram. Condition Aided or unaided. The Player Panel A. Play/Pause and Stop buttons. Play opens the Patient Responder. B. Select the frequencies at which you wish to perform the test for one or both ears The test process The Patient Responder The patient's response is entered using the Patient Responder window. Entering the response can be done either by the patient or by the operator by selecting the category bar corresponding best to the patient's perception of loudness. Even bars with no text can be clicked. The Patient Responder window opens up on the screen where it was last used when the test is started. Some patients may find the 7-category responder easier to use. This can be set in Tools > Options > Number of Categories. Preparing the patient Instruct the patient in how the test progresses: The patient will hear stimulus signals. When the signal is presented, the patient must select the category bar on the responder corresponding to the patient's perception of loudness. Otometrics - MADSEN Astera² 97
98 Explain the loudness categories. The rating scale consisting of the response alternatives will be presented to the patient during the test. The patient responder contains category bars. Minimum and Maximum stimulus levels The effective maximum level is the lowest level of Tone UCL + Offset and maximum level as set in Options. The effective minimum level is the highest level of Tone THR and minimum level as set in Options. The effective test range is shown as the light area between the shaded areas of the Loudness Contour graph. Carrying out an automatic test 1. Start the test by clicking the Play button. 2. Monitor the patient during the automated test. You can pause and resume the test if necessary, and Talk Forward can be used at any time. The automatic test always repeats the last stimulus when resuming testing after a pause. 3. Some stimuli will be perceived as extremely loud. 4. The test automatically closes the Patient Responder window when the test is completed. 5. An automatic test can be supplemented with manual testing, if necessary. Carrying out a manual test 1. When you use the manual test method, stimuli are presented the same way as in Tone audiometry. 2. Start the test by clicking Play. This will open the Patient Responder window. 3. The manual test can supplement an automatic test, whereas an automatic test cannot supplement a manual test. Carrying out several tests You can make one or more tests. They are displayed in dedicated view tabs at the bottom of the screen. A new tab is created whenever a new test setting is selected The test result Equal loudness contours and level loudness function at 1000 Hz for the right ear. 98 Otometrics - MADSEN Astera²
99 The test view tab If you make one or more tests, they are displayed in dedicated view tabs at the bottom of the screen. A new tab is created whenever a new test setting is selected. Any historic Loudness Scaling tests will appear when you load the patient data in OTOsuite. Historical data cannot be deleted in OTOsuite, but must be done in the source file (e.g. NOAH session). The name of the test view tabs contain the measurement settings and test date. Editing test results Right-click options in the function graph Include selected point If you have excluded a point from being calculated, you can include it in the calculations. Delete selected point Exclude selected point You can exclude a data point from being included in the calculations. Delete all points for this frequency Delete all points for this ear Right-click options in the test view tab New Loudness Scaling Delete this test tab Select this item to make several Loudness Scalings using identical settings. Select to delete from current view Oldenburg The OTOsuite Oldenburg module is a module designed to interface with the Oldenburg Test software. From the OTOsuite Oldenburg module you can launch the Oldenburg test software to perform tests, open, view, and delete Oldenburg test records, resume Oldenburg tests. System overview The MADSEN Astera² audiometer OTOsuite The Oldenburg Test software Installation 1. Install the Oldenburg Test software (not supplied by Otometrics). 2. Insert the Oldenburg license dongle in the PC (not supplied by Otometrics). 3. Calibrate MADSEN Astera² (see the MADSEN Astera² Service Manual). Otometrics - MADSEN Astera² 99
100 4. Calibrate the Oldenburg Test software, if needed Using the Oldenburg module Getting started 1. Launch OTOsuite. 2. Click the Navigation Panel and select Oldenburg in the Audiometry module. The Oldenburg Measurement Panel shows all installed tests. The Oldenburg Measurements main window shows test records, if any, that relate to the selected patient. Testing from the Oldenburg Test software 1. If needed, click on Settings in the Oldenburg Measurement Panel, and adjust test settings. 2. Click on the test you wish to perform in the Oldenburg Measurement Panel. A message indicates that OTOsuite becomes inactive and the Oldenburg Test software is launched. 3. Perform the test and save the results. 4. Exit the Oldenburg Test software. OTOsuite becomes active, and the Oldenburg Measurements main window shows the new test record. The test record lists the test name and a range of test-specific data for easy identification. Viewing Oldenburg test records 1. Double-click on a test record in the Oldenburg Measurements main window. A message indicates that OTOsuite becomes inactive and the Oldenburg Test software is launched. 2. You can now view the test record. Resuming Oldenburg tests If needed, you can resume testing from the Oldenburg Test software, as long as the test record is from the current working day. 1. Double-click on a test record in the Oldenburg Measurements main window. A message indicates that OTOsuite becomes inactive and the Oldenburg Test software is launched. 2. You can now resume the test. 3. When you exit the Oldenburg Test software, a new test record is shown in the Oldenburg Measurements main window in OTOsuite. Deleting Oldenburg tests You can delete obsolete or incomplete test records as needed, as long as the test record is from the current working day. 1. Click on a test record in the Oldenburg Measurements main window. 2. Click the button Delete Measurement Ambient Noise Assessor Note The Ambient Noise Assessor feature is based on ANSI standard S3.1, and is available by special request only. If you are interested in this feature, please contact your local OTOsuite sales representative. 100 Otometrics - MADSEN Astera²
101 With Ambient Noise Assessor, you can use AURICAL FreeFit to measure ambient noise levels during audiometric tests in the Tone screen and in the Speech screen in tabular view. The permissible noise level is calculated according to ANSI S3.1. The Ambient Noise Assessor dialog indicates whether the current noise level is permissible for the current measurement according to ANSI S3.1. The permissible noise level depends on the frequency and level of the stimulus that is being tested, as well as other factors, such as the transducer type Selecting the FreeFit device in OTOsuite You must select your FreeFit device in the configuration wizard before you can use FreeFit for the first time. 1. In OTOsuite, click Tools > Configuration wizard..., and then click the Configure... button for PMM. 2. On the Select Your FreeFit page, select your device. If the device is not listed, turn on FreeFit by pressing the power button on the device. Check the My device is turned on and ready to be found check box, and then click Search. 3. Click Finish twice to close the configuration wizard. For more information about connecting FreeFit, see the "Configuring PMM" chapter in the AURICAL FreeFit and the Probe Microphone Measurements Module Reference Manual Measuring Ambient Noise with FreeFit To use the Ambient Noise Assessor to monitor noise levels while performing Audiometry, follow this procedure: 1. Fit FreeFit with counterweights. (For detailed instructions, see the reference manual for FreeFit.) 2. Slide the probe cable into place so it fits snugly in the cable holder on an Ambient Noise Assessor clip. Repeat with another clip for the second probe. 3. Place FreeFit on the patient's shoulders. Clip the probes to the FreeFit collar. Position the probes so that they are above the patient's shoulders. Otometrics - MADSEN Astera² 101
102 4. Adjust each probe carefully: The reference microphone should face the ceiling. A. Reference microphone Ensure that the probe housing does not touch the patient's clothing and that the microphone is not covered by anything, such as clothing or hair. 5. Open the audiometry control panel. If the Ambient Noise Assessor is not already open, click the button on the Audiometry toolbar. 6. Press the power button on FreeFit. If FreeFit does not connect, ensure that your FreeFit has been selected in the PMM configuration wizard. Also check the battery status of FreeFit. (See Charging, Powering and Connection Status in the reference manual for FreeFit.) The Ambient Noise Assessor dialog indicates the status of the noise level: Ambient Noise Status The measured ambient noise level is below the maximum permissible level for the stimulus that is currently selected. The ambient noise level is above the maximum permissible level calculated by the standard. Reduce noise if possible. The measured ambient noise level is above the maximum permissible noise level. However, the level is so low that it may be noise from FreeFit itself, rather than ambient noise. A Connect button is displayed if FreeFit is not connected. If you view the Ambient Noise Assessor dialog in an Audiometry test screen other than Tone or Speech, you can view the ambient noise bar graph, but no maximum permissible level is calculated, and therefore no status can be displayed. A question mark is also displayed if no audiometer is connected. 7. If you are using TDH39 headphones with Peltor noise reduction enclosure, select the With Peltor option. 102 Otometrics - MADSEN Astera²
103 Note The ANSI standard used to calculate the maximum permissible noise level is based on use of the TDH39 with Peltor noise reduction. 8. To see a live graphical display of ambient noise, click the Show Details button. The curve shows the maximum permissible ambient noise level for the selected stimulus. The columns show the current measured noise for each 1/3 octave band between 125 Hz and 8 khz. Each column is green, orange, or yellow, corresponding to the color symbols described above. If the measured noise exceeds the maximum permissible level 2 seconds before or 0.5 seconds after the stimulus is presented, a warning marker is displayed at the corresponding frequency. The warning marker will disappear if a new measurement is made when the ambient noise level is OK. The warning marker also disappears if you switch to a new test frequency. 9. When the noise level is acceptable to you, you can store a point in the audiogram as you would normally. In the Tone screen, when a point is stored, the noise level status from the last presentation of the stimulus is stored. A. Current noise status B. Noise status at last stimulus - automatically selected by OTOsuite - will be stored with audiogram point In the Speech screen, the noise level status is not assigned automatically because OTOsuite cannot judge if noise registered after the stimulus is ambient noise or the patient's answer. You can use the Ambient Noise Assessor dialog to keep an eye on the current noise level, and then present the stimulus when the status is OK (Green). Then you can select the status in the dialog box before storing: Otometrics - MADSEN Astera² 103
104 A. Current noise status B. Noise status at last stimulus - selected by user - will be stored with audiogram point The selected status will be stored when you store a point in the audiogram Noise level indicators in the audiogram Tone audiometry When you make an audiogram using the Ambient Noise Assessor, the background color behind each point in the audiogram indicates the following: A. No background color: The noise level was below the maximum permissible level. B. Yellow: The measured ambient noise level was above the maximum permissible noise level for the stimulus. However, the level is so low that it may be noise from the FreeFit itself, rather than ambient noise. (See Minimum HTL per transducer type 106.) C. Orange: The measured ambient noise was above the maximum permissible noise level for the stimulus. D. Gray: The status of ambient noise is unknown. Either FreeFit was not activated when the point was measured, or the frequency was stored without the signal having been presented. 104 Otometrics - MADSEN Astera²
105 These indicators are stored with the audiogram. If the noise level was measured and was below maximum permissible levels for all points in a stored audiogram, a check mark is displayed in the bottom-left corner of the audiogram: Speech audiometry When you perform a test in the Speech screen using tabular view, you manually select the status in the Ambient Noise Assessor dialog, and the selection appears as a background color behind each measurement in the table. The colors have the following meaning: A. Orange: The measured ambient noise was above the maximum permissible noise level for the stimulus. B. Gray: the status of ambient noise is unknown. Measurements stored with this status appear the same as measurements made without the Ambient Noise Assessor activated. C. Yellow: The measured ambient noise level was above the maximum permissible noise level for the stimulus. However, the level is so low that it may be noise from the FreeFit itself, rather than ambient noise. (See Minimum HTL per transducer type 106.) D. Green: The noise level was below the maximum permissible level Activating the Ambient Noise Assessor automatically You can use the toolbar button to open the Ambient Noise Assessor when you need it, or you can set the feature to open automatically. In Options> Audiometry > General > Measurement, Misc. you can set Show Ambient Noise Assessor to Yes. Then the Ambient Noise Assessor dialog will open automatically when you open the Tone or Speech tab in Audiometry. Otometrics - MADSEN Astera² 105
106 Minimum HTL per transducer type The following table describes the minimum HTLs for which the Ambient Noise Assessor can measure ambient noise, for various transducers. For stimuli below the given level, the Ambient Noise Assessor cannot distinguish between noise produced by the transducer and ambient noise. For stimuli below the minimum level, the ambient noise status indicator will be yellow. Transducer Minimum HTL (db HL) Bone 30 Supra Aural, TDH 39/MX41 15 TDH39 with Peltor enclosure 0 Insert Test controls (ACP, keyboard, mouse) The following sections describe ACP controls, PC keyboard controls and PC keyboard shortcuts for accessing all basic functions ACP front panel layout When you use the ACP, you can show/hide the OTOsuite Control Panel: press F12 on the keyboard. You can access all basic functions directly by using the buttons and knobs on the MADSEN Astera² ACP front panel. The button light indicators Each button has its own function. Some buttons have a light to indicate whether the function is currently active. For the buttons to light up, launch the OTOsuite Audiometry Module. Enable/disable buttons Press the button to enable. Press the button again to disable. Radio buttons Toggle function: Press the button to enable. Any corresponding button will automatically be disabled ACP front panel controls The ACP buttons and controls are grouped according to their function and how frequently they are used. The buttons in the Channel 1 and Channel 2 columns reflect the Control Panel in the OTOsuite Audiometry Module. 106 Otometrics - MADSEN Astera²
107 Test controls 107 A. Channel 1 - Level and on/off controls B. Common level and frequency controls C. Channel 2 - Level and on/off controls Test related controls 109 D. Common level step size, pulsed on/off E. User Test selection Monitoring controls 109 F. Monitoring - Selection and level, Operator monitoring and level G. Talk forward CH1 and CH2 controls 110 H. Channel 1 stimulus I. Channel 2 stimulus Test type controls 112 J. Test types Speech test controls 113 K. Speech and Pediatric test controls Test controls These test controls include the HL attenuator controls, Frequency controls, the Continuous on, Stim. Lock, Tracking and Talk forward buttons, and VRA activation buttons. The Store buttons are located just above these controls. Otometrics - MADSEN Astera² 107
108 HL attenuator controls For adjusting: the test signal intensity level, the masking intensity level, operator microphone level, monitoring levels, the talk-forward level. Stimulus buttons Presents the selected stimulus. To reverse this function, press the Continuous On button and press the Stimulus button to stop presentation of the selected stimulus. Continuous On When activated, the stimulus will be continuously on (the button is lit). To disable continuous presentation, press the Continuous On button (the button is not lit). When the Continuous On button is disabled, the stimulus is only presented when you press the Stimulus button. Frequency buttons Press to select the frequency at which the stimulus is presented. The left Frequency button decreases the frequency, The right Frequency button increases the frequency. Stim. Lock Presents the stimuli from both channels simultaneously, when you press one of the Stimulus buttons. Activate VRA Activates the Visual Reinforcement on your left-hand side during Pediatric testing. Tracking Changes the level of the stimulus in each channel by the same amount. Activate VRA Activates the Visual Reinforcement on your right-hand side during Pediatric testing. Store Press to store data points in the OTOsuite Audiometry Module. 108 Otometrics - MADSEN Astera²
109 Test related controls db Step Determines the db step size for the intensity of the stimulus and masker. Options are 1, 2, and 5 db. Pulsed Pulses the stimulus 200ms on and 200ms off. The pulsing affects the Tone, Warble, and FRESH Noise stimulus. User test To select predefined test setups: 1. Press User Test. The Test Selector window appears on the PC screen. 2. Turn one of the Attenuator knobs to scroll through the list. 3. Press User Test again to select the highlighted user test Monitoring controls Monitoring On/Off CH1 The CH 1 On/Off button enables/disables monitoring of Channel 1. CH 2 The CH 2 On/Off button enables/disables monitoring of Channel 2. Talk Back The Talk Back On/Off button enables/disables monitoring of the patient's speech in the operator's monitor headset. Monitor Speaker The Monitor speaker button enables/disables the monitor speaker built into the ACP. Assistant (microphone) Enables/disables the Assistant microphone. Monitoring level CH1/CH2 You can monitor Channel 1/Channel Press and hold the MONITOR button next to CH 1 or CH 2 and turn one of the Attenuator knobs to determine the intensity of the signal. When you press and hold the CH 1 or CH 2 button, the level is displayed on the PC screen in the Control Panel. The level will be adjusted in 3 db steps. Otometrics - MADSEN Astera² 109
110 Talkback You can monitor the talkback. 1. Press and hold the Talkback Monitor button and turn one of the Attenuator knobs to determine the intensity of the signal. When you press and hold the Talkback button, the level is displayed on the PC screen in the control panel. The level will be adjusted in 3 db steps. Operator microphones/monitoring transducer Mic. Level To set the microphone level, press and hold the Mic. Level button and turn one of the Attenuator knobs. When you press and hold the Mic. Level button, the level is displayed on the PC screen in the control panel. The level will be adjusted in 1 db steps. Headset Press to enable the operator headset boom microphone. When you enable the headset microphone, you disable the desktop microphone. Desktop Press to enable the desktop microphone. When you enable the desktop microphone, you disable the headset boom microphone. Talk forward Press to enable and speak directly to the patient. Press again to disable when done. To set the microphone level, press the Talk forward button in the Operator Mic. column. The Talk Forward window will appear on the screen. While keeping the Talk forward button in the Operator Mic. column pressed, turn one of the Attenuator knobs to adjust the intensity of the signal CH1 and CH2 controls The buttons in the Channel 1 and Channel 2 columns are identical, making it easy for you to activate the required functions for each channel. Stimulus types Tone Presents a pure tone as the stimulus type. Warble Presents a warbled pure tone as the stimulus type. This stimulus type should be used for soundfield testing to avoid any standing waves. 110 Otometrics - MADSEN Astera²
111 FRESH Noise Presents the customized FRESH noise as the stimulus type. ab FRESH stands for FREquency Specific Hearing assessment noise. When FRESH Noise is selected under the stimulus parameters it should only be used as a stimulus (not a masker) because it is calibrated as a stimulus. Mic. Present live voice as the stimulus type. Source A Delivers the speech material from Source A. The options are: Int CD (internal CD ROM built into the PC), Int File (stored on hard drive), or Line In (external medium connected to the PC). Source B Delivers the speech material from Source B. The options are: Int CD (internal CD ROM built into the PC), Int File (stored on hard drive), or Line In (external medium connected to the PC). Masking type NBN Presents a narrowband noise as the masking type. When narrowband noise is selected under the masking parameters it should only be used as a masker (not a stimulus) because it is calibrated as an effective masker. NBN is only available during tone testing. SWN Presents a Speech Weighted Noise (Speech Noise). Speech weighted noise is only available during speech testing. WN Presents a white noise as the masking type. White noise is available for both tone and speech testing. Transducer Insert Presents the stimulus or masker through the insert earphones. Phone Presents the stimulus or masker through the supra-aural headphones. a The FRESH noise is implemented according to specifications of "Stimuli for Sound Field Audiometry: A Response to Lippmann and Adams", G. Walker and H. Dillon, 1984 in Journal of Speech and Hearing Disorders, p 219, and H. Dillon (2008), personal communication. b For more information read: "Narrow Band Noise Audiometry: The Effect of Filter Slope", Daneil J. Orchik and Nancy L. Mosher, 1975 in The Journal of American Audiology Society, Vol. 1, No. 2, p Otometrics - MADSEN Astera² 111
112 High Frequency Presents the stimulus or masker through the high frequency headphones. Bone Presents the stimulus or masker through the bone oscillator. Speaker Presents the stimulus or masker through the soundfield speakers. If you are using only 2 speakers, the routing is selected with the routing controls (left, right, binaural). If you are using only 2 speakers, you can set up a channel to provide stimulus/masking via a different transducer (e.g. when providing masking to one ear and stimulating the other ear using the soundfield speakers). Routing Left The stimulus/masker will be presented to the left transducer. Right The stimulus/masker will be presented to the right transducer. Binaural The stimulus/masker will be presented to both the left and right transducers Test type controls Aided Displays the aided symbols on the graph in the OTOsuite Audiometry Module when data points are stored. Aided can be selected in combination with any other test type. TONE THR (Threshold) Displays the typical audiometric symbols for air conduction, bone conduction (masked or unmasked) on the graph when data points are stored. MCL Displays the Most Comfortable Loudness symbol on the graph when data points are stored. UCL Displays the UnComfortable Loudness symbol on the graph when data points are stored. SPEECH SDT The data will be stored as a Speech Detection Threshold. 112 Otometrics - MADSEN Astera²
113 SRT The data will be stored as a Speech Reception Threshold. MCL The data will be stored as a Most Comfortable Loudness level. UCL The data will be stored as an UnComfortable Loudness level. WRS/SRS The data will be stored as a Word Recognition Score or Sentence Recognition Score Speech test controls Speech material controls Play/pause The button toggles between Play and Pause. Play Press the play button Pause to start the presentation of the word list. During presentation of the word list, press the play button to pause the presentation. The button flashes when the test is paused. Continue play Press the play button Stop Stop Press the stop button Speech counter controls to continue presentation of the word list. to stop the presentation of the word list. Incorrect/Correct Word Counters Press Correct to count correct responses and Incorrect to count incorrect responses. Reset will return the counter to 0/0. The next word will proceed when you have scored the word as correct or incorrect. See also Scoring words using integrated OTOsuite Speech Material 50 for more information. Otometrics - MADSEN Astera² 113
114 Pediatric VRA C Press to activate the central Visual Reinforcement during Pediatric testing. Score as uncertain Press to score the word as uncertain. Score as incorrect Press to score the word as incorrect. Score as correct Press to score the word as correct PC keyboard controls You can open an overview of PC keyboard shortcuts from the OTOsuite Manuals file. OTOsuite Manuals was installed on your PC when you installed OTOsuite. You can open OTOsuite Manuals from the Windows Start menu. 114 Otometrics - MADSEN Astera²
115 4 Preparing for testing It is important to prepare properly before making measurements with MADSEN Astera² and the OTOsuite software. It is time-saving for both you and the client if the environment, the client, the test device, and the software are ready for the test. 4.1 Preparing the test environment Before you start testing, make sure that the test environment is conducive to testing. The test environment should be quiet, preferably in a sound proof booth, for accurate threshold results. The test room or sound booth should have a minimum of furniture and hard surfaced articles (i.e. filing cabinets, tables etc), as these can cause reverberation during sound field testing.live voice examinations are best carried out when using a sound booth, so that the client/patient cannot hear the tester's voice directly. With tester and client/patient in the same room, especially of clients with normal or almost normal hearing, false results could be obtained. Furniture The test environment should include a comfortable chair for the client, a child-sized chair if testing pediatrics, a comfortable chair for the assistant. The examiner should be able to see the client/patient. The client/patient should be seated so that it is not possible to see what the examiner is doing or how the equipment is being operated. This reduces the likelihood that the client/patient can anticipate when the stimulus will be presented. For pediatric testing consider using a highchair, which is a familiar environment for most children and will place them closer to eye level with the visual reinforcement toys. Make sure if performing visual reinforcement audiometry that the reinforcing toys can be seen by the child. A child cannot look over and up at a toy until approximately 9 months of age. Lighting The lighting in the booth should be bright enough for the examiner to adequately see the client. Toys If testing pediatrics, several interesting toys are needed to center the child (obtain the child's attention toward the assistant or tester) prior to stimulus presentation. It is best if these toys do not produce sounds. The child should be conditioned to respond to the sound of the stimulus only. Competing sounds from toys can confuse the child and reduce the reliability of the test. Soft toys are needed to keep a young child's attention during behavioral observation or visual reinforcement audiometry. Younger children like to tap the toy on the highchair tray and therefore a toy that does not create much sound would be more appropriate during testing. Blocks, buckets, puzzles are needed to keep a child's attention during play audiometry. 4.2 Preparing the test equipment Accessories Make sure that you have connected the required accessories to the audiometer: headphones Otometrics - MADSEN Astera² 115
116 4 Preparing for testing insert phone(s) bone oscillator patient responder. MADSEN Astera² and the Audiometry Module Make sure the cables of the test equipment are connected correctly. Launch OTOsuite and the Audiometry Module on the PC (see the OTOsuite User Manual). Make sure MADSEN Astera² is switched on. Make sure the connection between the Audiometry Module and MADSEN Astera² is enabled. See Configuring the Audiometry Module Listening check Perform listening checks routinely to make sure that the equipment is functioning properly. Use a person who has auditory thresholds below 10 db and make sure that he or she can hear a very faint sound for each stimulus type, frequency and for each transducer at 0 to 5 db. If the person cannot hear the stimulus, contact the manufacturer or local representative to troubleshoot the system. It is recommended that the system be calibrated annually or according to the local requirements. 4.4 Preparing the client Hygienic precautions It is important that hygienic precautions are taken to protect the client from cross-infection. Be sure to follow any established infection control procedures for the setting in which you are working. Headphones Clean the headphones between patients, e.g. with a non-alcohol based antibacterial wipe, such as Audiowipes. Insert earphones Warning To prevent cross-infection, use new eartips when you test the next client Inspecting the client s ear(s) 1. Position the client so that you can easily access the client s ear(s). 2. Grasp the pinna and gently pull it back and slightly up and away from the client's head. 3. Inspect the ear canal and make sure that you can see the ear drum. If you can see apparent narrowing of the ear canal, it may be blocked by vernix or debris, or it may not be straight. 4. If the ear canal is blocked, for instance by vernix or debris, the outcome of the procedures may be affected. Clean the ear canal if required. 116 Otometrics - MADSEN Astera²
117 4 Preparing for testing 4.5 Proper transducer placement Headphones 1. Loosen the headband and place both the left and right side of the headphones simultaneously. 2. Make sure that the blue indicator is on the left ear and the red indicator is on the right ear. The center of the headphone diaphragm should be directly opposite the opening of the ear canal for the left and right side. Note If the headphones are not placed properly, there is risk of causing the ear canal to collapse which will result in elevated thresholds. 3. Ask the patient if the headphones are comfortable. 4. Tighten the headband while holding the headphones in place with your thumbs. 5. Examine the placement of the headphones to make sure they are level, and properly positioned. Insert Earphones Young children tolerate insert earphones better than headphones. The insert earphones are color-coded: the blue indicator for the left ear, the red indicator for the right ear. 1. Select the largest foam eartip that will fit into the patient's ear. If the eartip is too small the sound will leak out and the db level will not be accurate at the eardrum. Insert earphones have greater attenuation between ears especially at the low frequencies; this reduces the need for masking. 2. It is best to clip the insert earphone transducers behind the child or on the back of their clothing and then fit the foam eartip into the child's ears. If the foam eartip is a little too large, consider cutting it down to make it a little smaller. Bone Oscillator Note For unmasked bone thresholds, you can store binaural data by selecting Binaural bone in the routing section of the control panel. Mastoid placement 1. Move any hair covering the mastoid out of the way and place the flat round part of the bone oscillator securely on the boniest portion of the mastoid without any part of the transducer touching the external ear. 2. Make sure the bone oscillator is tight on the mastoid but still comfortable. 3. If you are going to perform masking with earphones, position the other end of the bone oscillator headband over the patient's temple on the opposite side of the head so that the headband of the earphones and bone oscillator fit on the patient's head. Otometrics - MADSEN Astera² 117
118 4 Preparing for testing Frontal bone placement 1. For frontal bone placement, place the flat round part of the bone oscillator securely on the middle of the forehead about an inch (2.5 cm) below the hairline. 2. Make sure the bone oscillator is tight on the forehead but still comfortable. 118 Otometrics - MADSEN Astera²
119 5 Examples of audiometric testing 5.1 Testing the older child or adult patient Assessing pure tone threshold using the Hughson/Westlake procedure Threshold This is the lowest level at which the patient responds to the stimulus at least 50% of the time. 1. Talk to the patient while you walk him/her to the booth. This will give you some idea of how well he/she is hearing. Ask him/her which ear is his/her better hearing ear. 2. Perform otoscopic inspection of the ear canals to make sure that the ears are free from occluding cerumen (earwax) or debris. 3. Optional: Perform tympanometry and reflexes prior to audiometric test. 4. Properly place the earphones. Begin the test with the air conduction transducer. If you are planning to test high frequencies, use the HDA 300 earphones for all frequencies (if they have been calibrated for all frequencies). 5. Give the patient the responder(s). 6. Instruct the patient so that he/she knows what to expect: "You will hear various sounds from low pitches to high pitches. Push the button when you hear a sound, even if it is very soft." 7. If the patient reports having tinnitus, consider using a pulsed tone for testing. 8. Make sure that the control panel of the OTOsuite software is set to the correct transducer and desired routing, sound level, and frequency. Make sure that threshold test (THR) is selected. 9. Begin the test in the ear reported as the better hearing ear. Tell the patient in which ear the test will begin. 10. Start the testing at 1000 Hz. 11. Start presenting the tone at a sound level that should be clearly audible to the patient to confirm that instructions for responding were understood. Present the tone for 1 to 2 seconds. 12. If the patient responds to the initial sound level presented, proceed with the test by decreasing the level in 10 db steps until no response is obtained. Increase the level in 5 db steps until a response is obtained again. Continue decreasing in 10 db steps and increasing in 5 db steps until you determine the lowest level at which the patient responds correctly to two of three trials. This is the threshold. Once threshold is obtained, store the response. 13. Continue testing with this up/down procedure in the following frequency order: 2000, 4000, 8000, 500, 250, 125, and reconfirm the threshold at 1000 Hz. If there is a 20 db difference or greater between octaves, test the interoctave frequencies. Talk to the patient occasionally. Encourage the patient to concentrate on the task. This will keep your patient from getting bored or becoming an unreliable responder. 14. Switch to the other ear and tell the patient to listen for the sounds in that ear. 15. Repeat steps 11 to 13. Otometrics - MADSEN Astera² 119
120 5 Examples of audiometric testing 16. If there is a difference of 40 db or more between the test ear threshold and nontest ear threshold, the better ear must be masked to test the poorer ear. The Masking Assistant can assist you in determining which thresholds need to be masked. 17. To use masking noise in combination with the pure tone, either check Stim Lock to coordinate the presentation of two channels or check Continuous On to keep the masking channel presenting continuously. 18. After the air conduction thresholds are determined, bone conduction audiometry can be performed. 19. Properly place the bone oscillator. 20. Instruct the patient again to push the button in response to the tone even if the stimulus is very soft. 21. Make sure that the control panel of the OTOsuite software is set to the correct transducer and desired routing, sound level, and frequency. 22. Repeat steps 9 to 13. If there is a difference of 10 db or greater between the bone conduction threshold and the air conduction threshold of the same ear, masking is needed. The Masking Assistant can assist you in determining which thresholds need to be masked. 23. When all air and bone conduction thresholds are determined, the pure tone average (PTA) for each will appear in the PTA/AI box. The Articulation Index (AI) and the overlay options can be used for counseling the patient. 24. Click in the Reliability box to report the reliability of the patient's responses during testing - Good, Fair, or Poor Assessing pure tone or speech most comfortable loudness level (MCL) 1. Properly place the earphones. Begin the test with the air conduction transducer. 2. Instruct the patient that you are trying to find the level at which he/she is most comfortable listening to the sounds. 3. Make sure that the control panel of the OTOsuite software is set to the correct transducer, desired routing and sound level. Make sure that most comfortable level test (MCL) is selected. 4. Start at a moderate level. Present the stimulus and ask the patient if the current level is comfortable or if he/she would prefer it louder or softer. Increase and decrease the sound level until the patient's preferred level is determined. This is the MCL. Once MCL is obtained, store the response. 5. Repeat steps 3 and 4 for each frequency if performing MCL testing for pure tones. 6. Switch to the other ear and tell the patient to listen for the sounds in that ear. 7. Repeat steps 3 and 4 for the opposite ear Assessing pure tone or speech uncomfortable loudness level (UCL) 1. Properly place the earphones. Begin the test with the air conduction transducer. 2. Instruct the patient that you are trying to find the level at which the sound is uncomfortably loud. It should be tolerable and not painful. 3. Make sure that the control panel of the OTOsuite software is set to the correct transducer and desired routing and sound level. Make sure that uncomfortable loudness testing (UCL) is selected. 120 Otometrics - MADSEN Astera²
121 5 Examples of audiometric testing 4. Start at a moderate level. Present the stimulus and then ask the patient if the current level is okay or uncomfortable. Increase the presentation level in 5 to 10 db steps until the patient's uncomfortable loudness level is determined. 5. Repeat steps 3 and 4 for each frequency if performing UCL testing for pure tones. 6. Switch to the other ear and tell the patient to listen for the sounds in that ear. 7. Repeat steps 3 and 4 for the opposite ear Assessing speech reception threshold (SRT) using the Hughson/Westlake procedure 1. Properly place the earphones. Begin the test with the air conduction transducer. 2. Instruct the patient so that he/she will know what to expect: "You will hear various words, like hotdog, ice cream, ect. When you hear a word, repeat it back to me even if the word is very soft. It is okay to guess if you are unsure of the word." 3. Make sure that the control panel of the OTOsuite software is set to the correct transducer and desired routing and sound level. Make sure that speech reception threshold (SRT) is selected. 4. Begin the test in the ear that has the lower PTA. Inform the patient in which ear the test will begin. 5. Start presenting words at a level that should be clearly audible to the patient to confirm that the instructions for responding were understood. 6. It is best to use recorded speech to reduce variability. If the automated presentation speed of the recorded speech is too fast for the patient, you can deliver the recorded words one at a time by double-clicking on the word in the word list. You can also present the speech material using monitored live-voice. 7. If the patient responds to the initial sound level presented, proceed with the test by decreasing the level in 10 db steps until no response is obtained. Increase the level in 5 db steps until a response is obtained again. Continue decreasing in 10-dB steps and increasing in 5-dB steps until you determine the lowest level at which the patient responds correctly to two of three trials. This is the SRT. Once the SRT is obtained, store the response. 8. If the SRT of the test ear and the SRT or PTA of the nontest ear differ by 45 db or more, masking is needed. If the SRT of the test ear and the bone conduction PTA of the nontest ear differ by 45 db or more, masking is needed. 9. Switch to the other ear and tell the patient to listen for the words in that ear. 10. Repeat steps 3 to The SRT will be ± 8 db of the PTA for each ear if the data are reliable Assessing word recognition score 1. Properly place the earphones. Begin the test with the air conduction transducer. 2. Instruct the patient so that he/she will know what to expect: "You will hear various words, like bird, dog, etc. When you hear a word, repeat it back to me. This time the words will all be loud enough to hear. It is okay to guess if you are unsure of the word." Otometrics - MADSEN Astera² 121
122 5 Examples of audiometric testing 3. Make sure that the control panel of the OTOsuite software is set to the correct transducer and desired routing and sound level. Make sure that word recognition score (WRS/SRS) is selected. 4. Begin the test in the ear with the lower PTA and/or SRT. Tell the patient in which ear the test will begin. 5. It is best to use recorded speech to reduce variability. If the automated presentation speed of the recorded speech is too fast for the patient, you can deliver the recorded words one at a time by double-clicking on the word in the word list. You can also present the speech material using monitored live-voice. 6. Present the words at a sound level that is 30 to 40 db higher than the SRT score. Some examiners prefer to give the patient a couple of words to make sure that the response instructions are understood. These words should not be part of the test word list as familiarity can bias the test. 7. Score the responses using the +/- buttons. Typically, 25 or 50 words are presented in a list. Once all the words on the list have been presented, you have a percentage correct. This is the WRS. Once the WRS is obtained, store the response. 8. Switch to the other ear and tell the patient to listen for the words in that ear. 9. Repeat steps 6 to Type any desired notes regarding the test (for example, "NU-6, word list 3A") in the box to the left of the scores (tabular view) or symbols (graphical view). 5.2 Testing the pediatric patient Assessing speech detection threshold (SDT) using the Hughson/Westlake procedure Threshold This is the lowest level at which the patient responds to the stimulus at least 50% of the time. For very young children, often the responses obtained are above threshold. It may take several visits to obtain a complete audiogram. 1. Talk to the patient while you walk him/her to the booth. This will give you some idea of how well he/she is hearing. Make the test sound exciting and fun. Tell the patient about the toys you have in the booth so that the patient is more comfortable with the testing. Use the person accompanying the child as a resource for information about the patient's hearing, including which ear might be the better hearing ear. 2. Perform otoscopic inspection of the ear canals to make sure that the ears are free from occluding cerumen (earwax) or debris. 3. Optional: Perform tympanometry and reflexes prior to audiometric test. 4. Depending on the child's comfort level, you might decide to do testing in soundfield. However, if the child will allow it, properly place the earphones. Younger children will usually tolerate insert earphones better than supra-aural earphones. See Proper transducer placement 117 for more detail. It is helpful to have an extra set of earphones for the person accompanying the child to wear to show the child that it is okay to wear the earphones. 122 Otometrics - MADSEN Astera²
123 5 Examples of audiometric testing 5. For infants less than 6 months old, use monitored live-voice to present stimuli (like the patient's name) and observe the patient for behavioral responses. For infants older than 6 months, use the head-orienting reflex for Visual Reinforcement Audiometry (VRA). For toddlers, use social reinforcement for Conditioned Play Audiometry (CPA). If the child is old enough, use a picture board depicting SRT words and ask the child point to the picture corresponding with the word heard. Use words with which the child is likely to be familiar. All of the above are examples of Speech Detection Threshold (SDT). 6. If using play audiometry or a picture board, condition the patient to respond as desired before beginning the testing. 7. Make sure that the control panel of the OTOsuite software or the MADSEN Astera² ACP is set to the correct transducer and desired routing and sound level. Make sure that speech detection threshold (SDT) is selected. 8. Begin the test in the ear suspected to be the better hearing ear. 9. It is recommended that children be tested using an ascending approach. Start at 10 db and increase the level of the speech stimulus until the child responds. This will ensure that you are not conditioning the child at a level that he/she cannot hear. Once you identify a level that is clearly audible to the patient, confirm that the response instructions are understood by practicing the response task. 10. It is best to use recorded speech to reduce variability. However, younger children need constant reinforcement to keep their attention and therefore presenting the speech material using live-voice is most common. 11. If the patient responds to the initial stimulus level presented, proceed with the test by decreasing the level in 10 db steps until no response is obtained. Increase the level in 5 db steps until a response is obtained again. Continue decreasing in 10 db steps and increasing in 5 db steps until you determine the lowest level at which the patient responds correctly to two out of three trials. This is the SDT. Once the SDT is obtained, store the response. 12. If the SDT of the test ear and the SDT or PTA of the nontest ear differ by 45 db or greater, masking is needed. If the SDT of the test ear and the bone conduction PTA of the nontest ear differ by 45 db or greater, masking is needed. It can be more challenging to use masking with children, as they may become confused when masking is presented. However, masking should be attempted if it is warranted by the test results. 13. Switch to the other ear and repeat steps 9 to Assessing pure tone threshold using the Hughson/Westlake procedure 1. Depending on the child's comfort level, you might decide to do testing in soundfield. However, if the child will allow it, properly place the earphones. Younger children will usually tolerate insert earphones better than supra-aural earphones. See Proper transducer placement 117 for more detail. It is helpful to have an extra set of earphones for the person accompanying the child to wear to show the child that it is okay to wear the earphones. 2. For infants under 6 months, it is difficult to get reliable behavioral pure tone responses. For infants older than 6 months, use the head-orienting reflex for Visual Reinforcement Audiometry (VRA). For toddlers, use social reinforcement for Conditioned Play Audiometry (CPA). Otometrics - MADSEN Astera² 123
124 5 Examples of audiometric testing 3. Make sure that the control panel of the OTOsuite software or the MADSEN Astera² ACP is set to the correct transducer and desired routing, sound level, and frequency. Make sure that threshold (THR) is selected. If presenting in soundfield, select Warble for the stimulus type. If testing with earphones, switching between tone, pulsed tone, warble and FRESH noise will keep the patient's attention longer. 4. Begin the test in the ear that has the lower SDT. 5. Start the testing at 1000 Hz. 6. It is recommended that children be tested using an ascending approach. Start at 10 db and increase the level of the speech stimulus until the child responds. This will ensure that you are not conditioning the child at a level that he/she cannot hear. Once you identify a level that is clearly audible to the patient, confirm that the response instructions are understood by practicing the response task. Present the tone for 1 to 2 seconds. 7. If the patient responds to the initial stimulus level presented, proceed with the test by decreasing the level in 10 db steps until no response is obtained. Increase the level in 5 db steps until a response is obtained again. (Because you want to obtain the most information as quickly as possible, you may prefer to decrease the level in 20 db steps and increase in 10 db steps until you get close to threshold.) Continue decreasing in 10 db steps and increasing in 5 db steps until you determine the lowest level at which the patient responds correctly to two out of three trials. This is the threshold. Once the threshold is obtained, store the response. 8. Continue testing with this up/down procedure in the following order: 4000, 500, 2000, 250, 8000, and if possible reconfirm the threshold at 1000 Hz. If there is a 20 db difference or greater between octaves, test the interoctave frequencies if possible. Remember, children need constant reinforcement to keep their attention. 9. Switch to the other ear and repeat steps 5 to If there is 40 db or greater difference between the test ear threshold and nontest ear threshold, the better ear must be masked to test the poorer ear. The Masking Assistant can assist you in determining which thresholds need to be masked. It can be more challenging to use masking with children, as they may become confused when masking is presented. However, masking should be attempted if it is warranted by the test results. 11. To use masking noise in combination with the pure tone, either check Stim Lock to coordinate the presentation of two channels or check Continuous On to keep the masking channel presenting continuously. 12. After the air conduction thresholds are determined, bone conduction audiometry can be performed. 13. Properly place the bone oscillator. See Proper transducer placement 117 for more detail. 14. Instruct the patient and reinforce their participation (for example, "Good Job!"). 15. Make sure that the control panel of the OTOsuite software or the MADSEN Astera² ACP is set to the correct transducer and desired routing, sound level, and frequency. 16. Repeat steps 5 to Otometrics - MADSEN Astera²
125 5 Examples of audiometric testing If there is a difference of 10 db or greater between the bone conduction threshold and the air conduction threshold of the same ear, masking is needed. The Masking Assistant can assist you in determining which thresholds need to be masked. 17. Once all air and bone conduction thresholds are determined, the PTA for each will appear in the PTA/AI box. The Articulation Index (AI) and the overlay options can be used for counseling the person accompanying the child. 18. The PTA will be ± 8 db of the SDT for each ear if the data are reliable. 19. Click in the Reliability box to report the reliability of the patient's responses during testing - Good, Fair, or Poor. 5.3 Special Tests Performing Tone Decay using the Modified Carhart Method 1. Properly place the earphones. Begin the test with the air conduction transducer. 2. Give the patient a responder. 3. Instruct the patient so that he/she knows what to expect: "You will hear a continuous tone. Press the button on the responder as long as the tone stays the same. If the pitch changes or you can no longer hear the tone, release the responder button." 4. Select tone decay in the Test Selector. Make sure that the control panel of the OTOsuite software is set to the correct transducer, and desired routing, sound level and frequency. Any frequency can be used. 5. Make sure that the tone decay box and the timer box have appeared in the display. 6. Start the test at 5 db above the patient's threshold for that frequency in that ear. 7. As soon as the subject responds, start the timer. You will be presenting a tone for at least one minute. 8. If the patient indicates that the tone was audible at the same pitch for one minute, then the test is complete. Store the test result in the Tone Decay Box. 9. If the patient indicates that the tone is no longer audible or changes pitch before one minute passes, increase the level of the tone by 5 db. Reset the timer when you increase the level and begin timing again. 10. Continue increasing the tone by 5 db until a level is reached at which the patient indicates that the tone is audible at the same pitch for one minute. 11. If desired, test additional frequencies or the opposite ear. 12. Store the test result in the Tone Decay box Performing a pure tone Stenger 1. To perform this test, the pure tone thresholds for the chosen stimulus frequency should be at least 20 db different in each ear. You must suspect that the patient is malingering. 2. Properly place the earphones. Begin the test with the air conduction transducer. 3. Instruct the patient to push the button in response to the tone even if the sound is very soft. 4. Select Puretone Stenger in the Test Selector. Otometrics - MADSEN Astera² 125
126 5 Examples of audiometric testing Make sure that the control panel of the OTOsuite software is set to the correct transducer and desired routing, frequency, and sound level. Choose any frequency. Set the level for the better ear at 10 db above recorded threshold and set the level in the poorer ear at 10 db below recorded threshold. 5. Make sure that the Stenger box has appeared in the display. 6. Make sure that Stim Lock is enabled and present the tone to both ears simultaneously. 7. If the patient truly has a hearing loss in the poorer ear, he/she will only hear the presented tone in the better ear and will respond that the tone is present. This is a negative Stenger response. 8. If the patient does not truly have a hearing loss in the poorer ear, he/she will only hear the presented tone in the reportedly poorer ear. As the patient is trying to appear as if he/she has a hearing loss in that ear, the patient will not respond to the tone. This is a positive Stenger response. 9. Store the test result in the Stenger box Performing speech Stenger 1. To perform this test, the SRT should be at least 20 db different in each ear. You must suspect that the patient is malingering. 2. Properly place the earphones. Begin the test with the air conduction transducer. 3. Instruct the patient to repeat the word back to the examiner even if the word is very soft. 4. Select Speech Stenger in the Test Selector. Make sure that the control panel of the OTOsuite software is set to the correct transducer, and desired routing and sound level. Set the level for the better ear at 10 db above recorded SRT and set the level in the poorer ear at 10 db below recorded SRT. 5. Make sure that the Stenger box has appeared in the display. 6. Make sure that Stim Lock is enabled and present the word to both ears simultaneously. 7. If the patient truly has a hearing loss in the poorer ear, he/she will only hear the presented word in the better ear and will respond by repeating the word. This is a negative Stenger response. 8. If the patient does not truly have a hearing loss in the poorer ear, he/she will only hear the presented word in the reportedly poorer ear. As the patient is trying to appear as if he/she has a hearing loss in that ear, the patient will not repeat the word. This is a positive Stenger response. 9. Store the test result in the Stenger box Performing Weber 1. Properly place the bone oscillator on the forehead. 2. Instruct the patient so that he/she knows what to expect: "You will hear a tone. Tell me whether you hear the tone in the left, right or both ears." 126 Otometrics - MADSEN Astera²
127 5 Examples of audiometric testing 3. Select Weber in the Test Selector. Make sure that the control panel of the OTOsuite software is set to the correct transducer and desired routing, sound level and frequency. 4. Make sure that the Weber box has appeared in the display. 5. Present a pure tone at a frequency below 1000 Hz and a sound level above the patient's bone conduction threshold. 6. If the patient reports hearing the tone equally in both ears, this is indicative of normal hearing. 7. If the patient reports hearing the tone in the poorer ear, this is indicative of a conductive hearing loss. 8. If the patient reports hearing the tone in the better ear, this is indicative of a sensorineural hearing loss. 9. Store the test result in the Weber box Performing Rinne 1. This test is performed using a 256 or 512 Hz tuning fork and compares that patient's hearing to air and bone conduction. This test is used to confirm a conductive hearing loss. 2. Instruct the patient that two tones will be presented to him/her. Ask the patient to tell you when the tone can no longer be heard. 3. Make sure that the Rinne box is present. 4. Strike the tuning fork against the knee or the elbow, not the table, otherwise the vibrations will be excessive and cause the patient discomfort. 5. Hold the fork for 2-3 seconds and then place it on the patient's mastoid. Note The time interval from initial stimulus perception to inability to hear the tone. 6. Strike the fork again. 7. Hold the fork for 2-3 seconds and then place it in front of the patient's ear. Note The time interval from initial stimulus perception to inability to hear the tone. 8. If air conduction perception is better than bone conduction, this is a positive Rinne and agrees with normal hearing 9. If bone conduction perception is better than air conduction, this is a negative Rinne and indicative of a conductive hearing loss. 10. If air conduction and bone conduction are equal, this is a positive Rinne and indicative of a sensorineural hearing loss. 11. Store the test result in the Rinne Box Performing Alternate Binaural Loudness Balancing (ABLB) test If you have measured thresholds prior to performing ABLB, then these will appear already plotted in the ABLB graph. 1. Properly place the earphones. 2. Give the patient the responder(s). Otometrics - MADSEN Astera² 127
128 5 Examples of audiometric testing 3. Instruct the patient so that he/she knows what to expect: "You will hear a continuous tone. The level of this tone will be changed periodically. Press the button on the responder immediately each time you hear a change. I will ask you if the test tone is softer than, louder than or equal to the reference tone in the opposite ear." 4. Choose the ABLB tab or select ABLB in the Test Selector. Make sure that the control panel of the OTOsuite software is set to the correct transducer and desired routing. If left ear is selected as the test ear in the Control Panel Routing section, then the right ear will be the reference ear. 5. Set the reference level (Ch 1). 6. Set the test level (Ch 2) to 10 db above the patient's threshold for that ear. 7. Adjust the level of the test signal (Ch 2) until the patient reports that the two signals sound equally loud. 8. Store the data points. 9. Repeat steps 5 to 8 for additional frequencies. 10. If desired, switch routing to test the opposite ear and repeat steps 5 to Performing Short Increment Sensitivity Index (SISI) test 1. Properly place the earphones. 2. Give the patient the responder(s). 3. Instruct the patient so that he/she knows what to expect: "You will hear a continuous tone. The level of this tone will be changed periodically. Press the button on the responder immediately each time you hear a change." 4. Choose the SISI tab or select SISI in the Test Selector. Make sure that the control panel of the OTOsuite software is set to the correct transducer and desired routing. Make sure that the frequency is correct. 5. Begin the test in the ear with the lower PTA or SRT. 6. Start with 5 db SISI db step and set the level 20 db above the patient's threshold for that frequency in that ear. 7. The test begins with 1000 Hz. 8. Make sure that the patient understands the response task. 9. Change the SISI db step to 1 db. Set the level 20 db above the patient's threshold for that frequency in that ear and press the Play button. 10. Store the data points. 11. Repeat steps 6 to 10 for additional frequencies. 5.4 Testing with sound files Playing sound files without word lists Prepare playback 1. Use either Int. CD or Int. File as Sound Source. 2. If Int. CD is chosen, select CD Drive Selection and/or CD Track Selection in the Options dialog or directly in the Player Panel. This will list CD tracks in the Player Panel combo box. 128 Otometrics - MADSEN Astera²
129 5 Examples of audiometric testing 3. If Int. File is chosen, select Sound File Selection in the Options dialog or browse for a folder containing sound files in the Player Panel. This will list all sound files contained in the same folder as the Sound File Selection file in the Player Panel combo box. How to play back / stop playback 1. Use either the Play or Pause button. 2. A click on the Pause button (actually a stop icon) will pause playing (this is different when using word lists). 3. A click on Reset stops the playback and resets the score. How to score Use the score buttons or shortcut keys (+, -). When to reset score Notice the field Reset Score Counter in the Options dialog. Reset Score Counter = True The Scoring panel is reset if you change Channel Settings (except Continuous On), the Intensity or if the Reset button is clicked. Reset Score Counter = False Does not change the score even if Reset is clicked Playing sound files with word lists Prepare playing 1. Use either Int. CD or Int. File as Sound Source. 2. If Int. CD is chosen, select a CD drive in CD Drive Selection in the Options dialog or in the Player Panel. It is important that an XML file (extension *.wordlistdefinition) describing the word lists exist on your PC (in the installation folder). If not the tracks on the CD will be listed and not the actual words. 3. If Int. File is chosen, select a.wav file in the Sound File Selection which is located in the same folder as a wordlistdefinition file. You can also browse for a folder in the Player Panel that contains a wordlistdefinition. How to play/stop files 1. Use either the Play or Pause button. 2. A double click on a word in the Word list control plays the selected word. 3. A Play button click will start to play back the word list from the current index to the end. 4. If you like to change index during playback, just change index in the Word list control and it will keep on playing from that position. How to score Use the score buttons or shortcut keys (+, -), or make a right click on a given word already played in the Word list control. When to reset score Notice the field Reset Score Counter in the Options dialog. Reset Score Counter = True Otometrics - MADSEN Astera² 129
130 5 Examples of audiometric testing The Scoring panel as well as the Word list control images (+, -) is reset if changes are made to the Channel Settings (except Continuous On), the Intensity or when the Reset button is clicked. Reset Score Counter = False We actually reset the score in some cases even if Reset Score Counter = False. This is in situations where we go from using a word list to e.g. Stimulus CH1 = Stimulus CH2 = Mic. 130 Otometrics - MADSEN Astera²
131 6 Unpacking and installing This section applies both to MADSEN Astera² and the Audiometer Control Panel (ACP). If the ACP is not part of your configuration, disregard the instructions relating to the ACP. To install and get started with MADSEN Astera² and the OTOsuite Audiometry Module, follow the sequence below: Install OTOsuite on the PC before you connect to MADSEN Astera² from the PC. Unpack MADSEN Astera² (see Unpacking 131). Assemble MADSEN Astera² (see Installing MADSEN Astera² and the ACP 134)Assembling the ACP 137 Run the OTOsuite Configuration Wizard to connect to and set up communication with MADSEN Astera². (See Configuring the Audiometry Module 147). 6.1 Unpacking 6.2 Storing Unpack the device carefully. When you unpack the device and accessories, it is a good idea to keep the packing material in which they were delivered. If you need to send the device in for service, the original packing material will protect against damage during transport, etc.visually inspect the equipment for possible damage. If damage has occurred, do not put the device into operation. Contact your local distributor for assistance.check with the packing list to make sure that you have received all necessary parts and accessories. If your package is incomplete, contact your local distributor. 1. Check the Test Report (Calibration Certificate), make sure that the transducers (headphones, and bone oscillators) are the correct ones, and that they comply with the ordered calibration standards. If you need to store MADSEN Astera² before you put it into operation, follow the guidelines below: Store MADSEN Astera² and accessories in the boxes provided to protect the equipment from damage. Store MADSEN Astera² and accessories in a dry environment. See also MADSEN Astera² 161. Otometrics - MADSEN Astera² 131
132 6 Unpacking and installing 6.3 Views of MADSEN Astera² MADSEN Astera² Front view - with cable cover Front view - without cable cover A. On/Off indicator B. On/Off switch A. On/Off indicator B. On/Off switch Rear view - Connection panel ACP Front view MADSEN Astera² is operated from either the software or the ACP front panel. The ACP front panel controls are described in detail in ACP front panel controls Otometrics - MADSEN Astera²
133 6 Unpacking and installing Front view Rear view The rear panel contains the sockets for connecting various accessories, the sockets for connecting the ACP to MADSEN Astera², and the USB socket for connecting to the PC. See also Assembling the ACP 137. Rear view - Connection panel Otometrics - MADSEN Astera² 133
134 6 Unpacking and installing Total system view MADSEN Astera² - ACP - PC connection setup 6.4 Installing MADSEN Astera² and the ACP This section provides you with instructions on how to assemble and install MADSEN Astera² and the ACP. Caution Install the OTOsuite Audiometry Module on the PC before you connect MADSEN Astera² and the ACP to the PC. Before you start using MADSEN Astera², it is recommended that you leave it at room temperature for 30 minutes - particularly if it has been stored at very cold or warm temperatures, e.g. if it has been in a car. Choose between placing MADSEN Astera² on the desktop or mounting it on the wall using the wall mounting plate. Safety aspects To ensure safe performance, MADSEN Astera² and the ACP must be correctly installed and the requirements listed in Standards and safety 157 and Technical specifications 161 must be complied with. Cooling requirements There are no specific cooling requirements. However, wall-mounting the MADSEN Astera² with the cable connections pointing upwards is the best position for ensuring optimal cooling of the audiometer. Caution Do not place anything on top of MADSEN Astera². 134 Otometrics - MADSEN Astera²
135 6 Unpacking and installing Caution Make sure that MADSEN Astera² is placed in a well ventilated location. Place MADSEN Astera² and the ACP in locations away from sources of heat and direct sunlight. MADSEN Astera² and the ACP must not come into contact with liquids. Installation sequence 1. Install the OTOsuite Audiometry Module on your PC. 2. Assemble and set up MADSEN Astera². Assembling MADSEN Astera² 135 Wall-mounting MADSEN Astera² 136, if needed. MADSEN Astera² connection panel Assemble and set up the ACP. Assembling the ACP 137 Connecting the ACP to MADSEN Astera² 138 Connecting accessories to the ACP Switch on MADSEN Astera². 5. Run the Configuration Wizard in OTOsuite to connect to and set up communication with MADSEN Astera². See see Configuring the Audiometry Module Assembling MADSEN Astera² Removing the cable cover 1. To remove the cable cover from MADSEN Astera² press the releases on both sides of the cable cover, swing the cover up into vertical position and lift it off MADSEN Astera². 2. Lift off the cable cover. Otometrics - MADSEN Astera² 135
136 6 Unpacking and installing MADSEN Astera² without cable cover. Securing cables to MADSEN Astera² 1. Secure the cables to the back of MADSEN Astera² with the rubber bands provided. Mounting the cable cover 1. Remount the cable cover by inserting the blue tags of the cable cover into the grooves of MADSEN Astera² and swinging the cover into place until you hear a click Wall-mounting MADSEN Astera² You can hang MADSEN Astera² on the wall, orienting it in one of three positions: 136 Otometrics - MADSEN Astera²
137 6 Unpacking and installing While tools are needed to attach the wall-mount plate to the wall, no tools are needed for mounting or dismounting MADSEN Astera² on the wall-mount plate. Note Make sure that you use screws specifically suited for the type of wall on which you will be hanging the MADSEN Astera². 1. Mount the wall-mount plate securely on the wall. 2. Fit the screws through the slots marked by the red arrows. 3. Hang MADSEN Astera² on the wall-mount plate Assembling the ACP MADSEN Astera² - ACP - PC connection setup If you are using the ACP: 1. Unfold the feet of the ACP. 2. Place the ACP in front of the PC monitor. 3. Connect the ACP to MADSEN Astera². See Connecting the ACP to MADSEN Astera² Connect the ACP to the PC. See Connecting the ACP to the PC Connect accessories to the ACP. See Connecting accessories to the ACP 141. Otometrics - MADSEN Astera² 137
138 6 Unpacking and installing Connecting the ACP to MADSEN Astera² Cabling Caution Make sure that each jack, as depicted on each end of the cable, connects with the specific sockets on the ACP and MADSEN Astera². All four cables for connecting accessories are joined in a bundle and color-coded for easy connection: Yellow: Operator desktop microphone Green: Operator monitor headset, headphones Pink: Operator monitor headset, boom microphone Gray: Operator monitor speaker Connecting 1. Remove the cable cover from MADSEN Astera². 2. Connect the ACP to MADSEN Astera². The connections are located at the back of the ACP. 138 Otometrics - MADSEN Astera²
139 6 Unpacking and installing Operator desktop microphone If you are using a desktop microphone, connect the yellow cable in the cable bundle from the Operator desktop microphone socket in the MADSEN Astera² rear panel to the Operator desktop microphone socket in the ACP. Operator monitor headset with boom microphone Connect the green cable in the cable bundle from the Operator monitor headset - headphones socket in the MADSEN Astera² rear panel to the Operator monitor headset - headphones socket in the ACP. Connect the pink cable in the cable bundle from the Operator monitor headset - boom microphone socket in the MADSEN Astera² rear panel to the Operator monitor headset - boom microphone socket in the ACP. Speaker, built into the ACP Connect the gray cable in the cable bundle from the Operator monitor speaker socket in the MADSEN Astera² rear panel to the Operator monitor speaker socket in the ACP. 3. When you have connected the accessories, slide the cable cover onto MADSEN Astera² and click it into place Connecting the ACP to the PC The ACP is powered from the PC through a USB connection. Caution Install the OTOsuite Audiometry Module on the PC before you connect the ACP to the PC. Caution To connect the ACP to the PC, use the supplied USB cable. The cable length must not exceed 3 m (approx. 10 feet). Caution Do not connect the ACP to the PC by using a bus powered hub (USB hub without external power supply). It cannot provide sufficient power to the ACP. The Power on LED on the ACP will flash to indicate an error. Use instead a USB hub with external power supply. Otometrics - MADSEN Astera² 139
140 6 Unpacking and installing The following applies only when used with the specified power supply, External power supply, Delta Electronics Inc., type MDS-090AAS24: The installation must be carried out in accordance with Medical Electrical Systems clause 16 in IEC (3rd), AAMI ES and CSA C22.2 NO CAN/CSA. The supplementary provisions on the reliability of electro-medical systems. It is a general rule for all electrical equipment used in the proximity of the client that: The connected equipment must comply with IEC (3rd). The following applies only when used with the specified power supply, XP Power, type PCM80PS24: The installation must be carried out in accordance with IEC , UL and CAN/CSA-C22.2 NO The supplementary provisions on the reliability of electro-medical systems. It is a general rule for all electrical equipment used in the proximity of the client that: The connected equipment must comply with IEC (2nd) and/or IEC Any PC connected to the ACP must comply with the requirements of UL/IEC 60950, "Safety of information technology equipment, including electrical business equipment". Only the supplied cable must be used for the connection. Direct connection to PC using single USB cable Caution Make sure that the total length of the USB cable used for connecting the ACP to the PC does not exceed 3 meters (10 feet). 1. Unfold the feet of the ACP. 2. Place the ACP in front of the PC monitor. 3. Plug one end of the USB cable into the USB socket located in the ACP rear panel and the other end of the cable into a USB socket on the PC. Connection to PC using externally powered USB hub Caution If the PC, the externally powered USB hub and the ACP are connected, make sure that you switch on power to the hub before or right when you switch on the PC. This is to ensure that the USB connection between the PC and the hub is established correctly. This connection is established when the PC is switched on. 140 Otometrics - MADSEN Astera²
141 6 Unpacking and installing Caution If you are using an externally powered hub, no individual USB cable must exceed 3 meters (10 feet). Power up sequence with externally powered USB hub 1. Connect the externally powered USB hub to the mains socket and switch it on. 2. Plug the single USB cable from the externally powered USB hub directly into a USB socket on the PC. 3. Connect the USB cable from the externally powered USB hub to the USB socket located in the ACP rear panel Connecting accessories to the ACP Connect the operator monitor headset, the boom microphone, and the desktop microphone (if needed), to the ACP. Operator monitor headset with boom microphone Connect the operator monitor headset to the Operator monitor headset socket. The jack is marked with this symbol. Connect the boom microphone on the monitor headset to the Operator boom microphone socket. The jack is marked with this symbol. Otometrics - MADSEN Astera² 141
142 6 Unpacking and installing Operator desktop microphone If you are using a desktop microphone, connect it to the Operator desktop microphone socket. The jack is marked with this symbol. 6.5 MADSEN Astera² connection panel Caution Install OTOsuite on the PC before you connect to MADSEN Astera² from the PC. The following applies only when used with the specified power supply, XP Power, type PCM80PS24: The installation must be carried out in accordance with IEC , UL and CAN/CSA-C22.2 NO The supplementary provisions on the reliability of electro-medical systems. It is a general rule for all electrical equipment used in the proximity of the client that: The connected equipment must comply with IEC (2nd) and/or IEC except for the PC, and equipment connected to the line in and the line out sockets of MADSEN Astera². The following applies only when used with the specified power supply, External power supply, Delta Electronics Inc., type MDS-090AAS24: The installation must be carried out in accordance with Medical Electrical Systems clause 16 in IEC (3rd), AAMI ES and CSA C22.2 NO CAN/CSA. The supplementary provisions on the reliability of electro-medical systems. It is a general rule for all electrical equipment used in the proximity of the client that: The connected equipment must comply with IEC (3rd). except for the PC, and equipment connected to the line in and the line out sockets of MADSEN Astera². See Technical Specifications, MADSEN Astera². See also Connector warning notes 157 and General warning notes 158. When you have connected the accessories, configure your system setup. To do so, see Configuring the Audiometry Module 147. The connections are located at the back of MADSEN Astera². 142 Otometrics - MADSEN Astera²
143 6 Unpacking and installing A. Patient Responders 143 B. Insert earphones 143 C. Headphones - air conduction 143 D. High-frequency headphones - air conduction 143 E. Bone oscillator 143 F. Operator monitor headset - headphones 144 G. Operator monitor headset - boom microphone 144 H. Operator monitor speaker 144 I. Operator desktop microphone 145 J. Talkback microphone 145 K. Assistant monitor headset 145 L. Sound field speakers (power output) 145 M. External power supply 145 N. PC/USB connection 146 O. Line-in 146 P. Sound field speakers (line output) 146 Note Blue corresponds to Left and Red corresponds to Right. Patient Responders If you are using only one Patient Responder, plug it into either of these sockets. If you are using two Patient Responders, you can set up the specific Left and Right separation of the Patient Responders in see Configuring the Audiometry Module 147. Insert earphones Plug the insert earphones into the Right and Left Insert sockets.if you are using a mono insert earphone, plug it into the Left Insert socket (the lower socket). Headphones - air conduction Plug standard headphone cables (red and blue jacks) into the Right and Left Headphone sockets. High-frequency headphones - air conduction Plug the high-frequency HDA 300 headphone cables (red and blue jacks) into the Right and Left High-frequency headphone sockets. Bone oscillator Mastoid If you are using a standard bone oscillator for Mastoid placement, plug it into the Mastoid socket (the socket pointing to the Mastoid location on the client). Otometrics - MADSEN Astera² 143
144 6 Unpacking and installing Forehead If you are using a bone oscillator for Forehead placement, plug it into the Forehead socket (the socket pointing to the Forehead location on the client). Two bone oscillators If you are using two bone oscillators, plug the mastoid bone oscillator into the Mastoid Bone socket, and the forehead bone oscillator into the Forehead Bone socket. Note If you switch between mastoid and forehead bone vibrator placement, for calibration to be correct you must select the Configuration Wizard and switch the bone oscillator default placement. Operator monitor headset - headphones Note This applies if you are not using the ACP. If you are using headphones with the operator monitor headset, plug the headphones into this socket. The jack is marked with this symbol. Operator monitor headset - boom microphone Note This applies if you are not using the ACP. If you are using a boom microphone with the operator monitor headset, plug the boom microphone on the monitor headset into this socket. The jack is marked with this symbol. Operator monitor speaker Note This applies if you are not using the ACP. Connection for the operator monitor speaker, built into the ACP or as a desktop version. Plug the operator monitor speaker into the Operator monitor speaker socket. 144 Otometrics - MADSEN Astera²
MADSEN Itera II. Reference Manual. Doc. No EN/23 Part No EN
 MADSEN Itera II Reference Manual Doc. No. 7-50-0860-EN/23 Part No. 7-50-08600-EN Copyrightnotice Nopartof this documentation orprogram may be reproduced, stored ina retrieval system, ortransmitted, in
MADSEN Itera II Reference Manual Doc. No. 7-50-0860-EN/23 Part No. 7-50-08600-EN Copyrightnotice Nopartof this documentation orprogram may be reproduced, stored ina retrieval system, ortransmitted, in
MADSEN Xeta. Reference Manual. Doc. No EN/16 Part No EN
 MADSEN Xeta Reference Manual Doc. No.7-50-0870-EN/16 Part No.7-50-08700-EN Copyright notice The manufacturer authorizes GN Otometrics A/S to publish manuals approved and released by the manufacturer. 2010,
MADSEN Xeta Reference Manual Doc. No.7-50-0870-EN/16 Part No.7-50-08700-EN Copyright notice The manufacturer authorizes GN Otometrics A/S to publish manuals approved and released by the manufacturer. 2010,
myaudiometer. It s familiar, and it s so much
 Introducing the MADSEN Astera myaudiometer. It s familiar, and it s so much More 2 I m amazed that I can do so much more without changing the way I work. myaudiometer. It s familiar. Just more... Possibilities
Introducing the MADSEN Astera myaudiometer. It s familiar, and it s so much More 2 I m amazed that I can do so much more without changing the way I work. myaudiometer. It s familiar. Just more... Possibilities
Additional Information. PC-based Audiometer Equinox 2
 Additional Information PC-based Audiometer Equinox 2 Valid from Equinox 2.0 Software Suite version 2.00 80702207 05/2012 Table of Contents 1 AC440... 2 1.1 AC440 Quick Guides... 2 1.1.1 Tone Audiometry...
Additional Information PC-based Audiometer Equinox 2 Valid from Equinox 2.0 Software Suite version 2.00 80702207 05/2012 Table of Contents 1 AC440... 2 1.1 AC440 Quick Guides... 2 1.1.1 Tone Audiometry...
AudioConsole. User Guide. Doc. No EN/01 Part No EN
 AudioConsole Doc. No. 7-50-2180-EN/01 Part No. 7-50-21800-EN Copyright notice [2003], 2018 Inmedico A/S. All rights reserved. Oscilla is aregistered trademark of Inmedico A/S in the U.S.A. and/or other
AudioConsole Doc. No. 7-50-2180-EN/01 Part No. 7-50-21800-EN Copyright notice [2003], 2018 Inmedico A/S. All rights reserved. Oscilla is aregistered trademark of Inmedico A/S in the U.S.A. and/or other
SOFTWARE INSTRUCTION MANUAL
 Audiometer SOFTWARE INSTRUCTION MANUAL MedRx AVANT Audiometer Effective August 2005 Software Training Manual Rev 1 TABLE OF CONTENTS TABLE OF CONTENTS... 2 GETTING STARTED... 4 INSTALLATION SOFTWARE...
Audiometer SOFTWARE INSTRUCTION MANUAL MedRx AVANT Audiometer Effective August 2005 Software Training Manual Rev 1 TABLE OF CONTENTS TABLE OF CONTENTS... 2 GETTING STARTED... 4 INSTALLATION SOFTWARE...
AC40. Clinical Audiometer. Save time Focus on results. Interacoustics. l e a d i n g d i a g n o s t i c s o l u t i o n s
 AC40 Clinical Audiometer Save time Focus on results Interacoustics l e a d i n g d i a g n o s t i c s o l u t i o n s AC40 Clinical Audiometer Two channel audiometer The AC40 is an advanced clinical audiometer
AC40 Clinical Audiometer Save time Focus on results Interacoustics l e a d i n g d i a g n o s t i c s o l u t i o n s AC40 Clinical Audiometer Two channel audiometer The AC40 is an advanced clinical audiometer
AUDIOLAB Two channel clinical audiometer. Tonal Audiometry Vocal Audiometry MASKING SISI ABLB Decay Test BEKESY
 AUDIOLAB Two channel clinical audiometer Tonal Audiometry Vocal Audiometry MASKING SISI ABLB Decay Test BEKESY AUDIOLAB Two channel clinical audiometer AudioLab, advanced technology in a small package.
AUDIOLAB Two channel clinical audiometer Tonal Audiometry Vocal Audiometry MASKING SISI ABLB Decay Test BEKESY AUDIOLAB Two channel clinical audiometer AudioLab, advanced technology in a small package.
TWO CHANNEL CLINICAL AUDIOMETER AUDIOSTAR PRO
 TWO CHANNEL CLINICAL AUDIOMETER AUDIOSTAR PRO THE AUDIOMETER PERFECT FOR EVERY PATIENT POPULATION GSI AUDIOSTAR PRO FAST AND EFFICIENT The GSI AudioStar Pro continues the tradition of excellence in clinical
TWO CHANNEL CLINICAL AUDIOMETER AUDIOSTAR PRO THE AUDIOMETER PERFECT FOR EVERY PATIENT POPULATION GSI AUDIOSTAR PRO FAST AND EFFICIENT The GSI AudioStar Pro continues the tradition of excellence in clinical
Oscilla - excellence since 1960
 Oscilla - excellence since 1960 Oscilla USB310 / 330 PC-based Screening Audiometer 11 frequencies: 125-8000 Hz (selectable in USB330) Left, right and binaural Pulse tone Warble tone (USB330) 4 automatic
Oscilla - excellence since 1960 Oscilla USB310 / 330 PC-based Screening Audiometer 11 frequencies: 125-8000 Hz (selectable in USB330) Left, right and binaural Pulse tone Warble tone (USB330) 4 automatic
AURICAL Plus with DSL v. 5.0b Quick Guide. Doc no /04
 AURICAL Plus with DSL v. 5.0b Quick Guide 0459 Doc no. 7-50-0900/04 Copyright notice No part of this Manual or program may be reproduced, stored in a retrieval system, or transmitted, in any form or by
AURICAL Plus with DSL v. 5.0b Quick Guide 0459 Doc no. 7-50-0900/04 Copyright notice No part of this Manual or program may be reproduced, stored in a retrieval system, or transmitted, in any form or by
Software Training Manual
 Software Training Manual Copyright June 2004 Avant Training Manual Rev 1 Effective Date June 1, 2004 INTRODUCTION Congratulations! Your decision to incorporate the MedRx Avant into your daily practice
Software Training Manual Copyright June 2004 Avant Training Manual Rev 1 Effective Date June 1, 2004 INTRODUCTION Congratulations! Your decision to incorporate the MedRx Avant into your daily practice
AD226 Diagnostic Audiometer
 AD226 Technical Specificatons Page 0 Technical Specifications AD226 Diagnostic Audiometer D-0106126-C 2017/11 AD226 Technical Specificatons Page 1 License Overview International configuration AD226 Basic
AD226 Technical Specificatons Page 0 Technical Specifications AD226 Diagnostic Audiometer D-0106126-C 2017/11 AD226 Technical Specificatons Page 1 License Overview International configuration AD226 Basic
The true clinical hybrid audiometer Stand alone & PC-based audiometry in one box. Interacoustics. Clinical Audiometer AC40.
 AC40 Clinical Audiometer true hybrid The true clinical hybrid audiometer Stand alone & PC-based audiometry in one box Interacoustics leading diagnostic solutions AC40 Clinical Audiometer A true hybrid
AC40 Clinical Audiometer true hybrid The true clinical hybrid audiometer Stand alone & PC-based audiometry in one box Interacoustics leading diagnostic solutions AC40 Clinical Audiometer A true hybrid
Equinox 2.0. PC-based audiometer. Time saving solutions. Interacoustics. leading diagnostic solutions
 Equinox 2.0 PC-based audiometer Time saving solutions Equinox 2.0 PC-based audiometer The best of two worlds Equinox 2.0 is a state of the art two channel clinical audiometer controlled from an external
Equinox 2.0 PC-based audiometer Time saving solutions Equinox 2.0 PC-based audiometer The best of two worlds Equinox 2.0 is a state of the art two channel clinical audiometer controlled from an external
AA-M1C1. Audiometer. Space saving is achieved with a width of about 350 mm. Audiogram can be printed by built-in printer
 Audiometer AA-MC Ideal for clinical practice in otolaryngology clinic Space saving is achieved with a width of about 350 mm Easy operation with touch panel Audiogram can be printed by built-in printer
Audiometer AA-MC Ideal for clinical practice in otolaryngology clinic Space saving is achieved with a width of about 350 mm Easy operation with touch panel Audiogram can be printed by built-in printer
Operating Instructions MA 41
 MAICO Diagnostic GmbH Operating Instructions MA 41 MAICO Diagnostic GmbH Salzufer 13/14 D-10587 Berlin Tel.: +49 30 707146-50 Fax: -99 PAGE INTENTIONALLY LEFT BLANK Table of Contents Page 1 Introduction...
MAICO Diagnostic GmbH Operating Instructions MA 41 MAICO Diagnostic GmbH Salzufer 13/14 D-10587 Berlin Tel.: +49 30 707146-50 Fax: -99 PAGE INTENTIONALLY LEFT BLANK Table of Contents Page 1 Introduction...
GSI AUDIOSTAR PRO CLINICAL TWO-CHANNEL AUDIOMETER
 GSI AUDIOSTAR PRO CLINICAL TWO-CHANNEL AUDIOMETER Setting The Clinical Standard GSI AUDIOSTAR PRO CLINICAL TWO-CHANNEL AUDIOMETER Tradition of Excellence The GSI AudioStar Pro continues the tradition of
GSI AUDIOSTAR PRO CLINICAL TWO-CHANNEL AUDIOMETER Setting The Clinical Standard GSI AUDIOSTAR PRO CLINICAL TWO-CHANNEL AUDIOMETER Tradition of Excellence The GSI AudioStar Pro continues the tradition of
Operation Manual MA 41
 Operation Manual MA 41 Table of Contents Page 1 Introduction... 2 1.1 Indications for Use Statement... 2 1.2 Intended Use Statement... 2 1.3 Essential Performance... 2 2 Description... 3 3 For your Safety...
Operation Manual MA 41 Table of Contents Page 1 Introduction... 2 1.1 Indications for Use Statement... 2 1.2 Intended Use Statement... 2 1.3 Essential Performance... 2 2 Description... 3 3 For your Safety...
AC40. The true clinical. hybrid
 AC40 The true clinical hybrid The true clinical hybrid audiometer Stand alone & PCbased audiometry in one box A true hybrid audiometer The AC40 full two channel audiometer includes all the advanced features
AC40 The true clinical hybrid The true clinical hybrid audiometer Stand alone & PCbased audiometry in one box A true hybrid audiometer The AC40 full two channel audiometer includes all the advanced features
Contents. QuickSIN.. 15 Hearing Loss Simulator Master Hearing Aid Printing Limited Warranty.. 20 #0086.
 TRAINING MANUAL Contents Introduction.. 3 AVANT A2D+ Software Overview... 4 AVANT A2D+ Software Options.. 4 Preparing for Testing. 7 Pure Tone Audiometry. 11 Speech Audiometry... 13 QuickSIN.. 15 Hearing
TRAINING MANUAL Contents Introduction.. 3 AVANT A2D+ Software Overview... 4 AVANT A2D+ Software Options.. 4 Preparing for Testing. 7 Pure Tone Audiometry. 11 Speech Audiometry... 13 QuickSIN.. 15 Hearing
Operating Instructions MA 52
 MAICO Diagnostic GmbH Operating Instructions MA 52 MAICO Diagnostic GmbH, Salzufer 13/14, D-10587 Berlin, Tel. +49 30/70714650, Fax +49 30/70714699 Table of Contents... Page 1 Introduction... 4 2 Intended
MAICO Diagnostic GmbH Operating Instructions MA 52 MAICO Diagnostic GmbH, Salzufer 13/14, D-10587 Berlin, Tel. +49 30/70714650, Fax +49 30/70714699 Table of Contents... Page 1 Introduction... 4 2 Intended
TRAINING MANUAL. AVANT The Perfect Screening Audiometer AIR+
 TRAINING MANUAL AVANT The Perfect Screening Audiometer AIR+ www.medrx-usa.com Contents Introduction. 3 AVANT Audiometer Software Overview.. 4 AVANT Audiometer Software Options.... 4 Preparing for Testing.
TRAINING MANUAL AVANT The Perfect Screening Audiometer AIR+ www.medrx-usa.com Contents Introduction. 3 AVANT Audiometer Software Overview.. 4 AVANT Audiometer Software Options.... 4 Preparing for Testing.
Operating Instructions MA 33
 Operating Instructions MA 33 Table of Contents Page 1 Introduction... 4 1.2 PC-System Requirement... 4 2 Description... 5 2.1 Important Safety Note... 6 2.2 Unpacking and Checking the MA 33... 8 2.3 Standard
Operating Instructions MA 33 Table of Contents Page 1 Introduction... 4 1.2 PC-System Requirement... 4 2 Description... 5 2.1 Important Safety Note... 6 2.2 Unpacking and Checking the MA 33... 8 2.3 Standard
The true clinical hybrid audiometer. Interacoustics. Clinical Audiometer AC40. Stand alone & PC-based audiometry in one box.
 AC40 Clinical Audiometer true hybrid The true clinical hybrid audiometer Stand alone & PC-based audiometry in one box Interacoustics leading diagnostic solutions AC40 Clinical Audiometer A true hybrid
AC40 Clinical Audiometer true hybrid The true clinical hybrid audiometer Stand alone & PC-based audiometry in one box Interacoustics leading diagnostic solutions AC40 Clinical Audiometer A true hybrid
MedRx HLS Plus. An Instructional Guide to operating the Hearing Loss Simulator and Master Hearing Aid. Hearing Loss Simulator
 MedRx HLS Plus An Instructional Guide to operating the Hearing Loss Simulator and Master Hearing Aid Hearing Loss Simulator The Hearing Loss Simulator dynamically demonstrates the effect of the client
MedRx HLS Plus An Instructional Guide to operating the Hearing Loss Simulator and Master Hearing Aid Hearing Loss Simulator The Hearing Loss Simulator dynamically demonstrates the effect of the client
Equinox 2.0 PC-based audiometer. Not just an audiometer - A full counseling and reporting solution
 Equinox 2.0 PC-based audiometer Not just an audiometer - A full counseling and reporting solution The PC-based Advantage The Equinox 2.0 is a state of the art two channel clinical audiometer. Counseling
Equinox 2.0 PC-based audiometer Not just an audiometer - A full counseling and reporting solution The PC-based Advantage The Equinox 2.0 is a state of the art two channel clinical audiometer. Counseling
Diagnostic Audiometer
 AD629 Technical Specificatons Page 0 Technical Specifications AD629 Diagnostic Audiometer Item No.8107429 3/2015 AD629 Technical Specificatons Page 1 License Overview International configuration AD629
AD629 Technical Specificatons Page 0 Technical Specifications AD629 Diagnostic Audiometer Item No.8107429 3/2015 AD629 Technical Specificatons Page 1 License Overview International configuration AD629
Desktop Fitting Guide for Phonak Brio 3
 Phonak Target 5.3.3 Desktop Fitting Guide for Phonak Brio 3 The Phonak Target fitting software is intended to be used by qualified hearing care professionals to configure, program, and fit hearing aids
Phonak Target 5.3.3 Desktop Fitting Guide for Phonak Brio 3 The Phonak Target fitting software is intended to be used by qualified hearing care professionals to configure, program, and fit hearing aids
This Page Left Intentionally Blank
 TRAINING MANUAL This Page Left Intentionally Blank 2 Contents Introduction... 4 AVANT Audiometer Software Overview. 5 AVANT Audiometer Software Options 6 Preparing for Testing.. 9 Pure Tone Audiometry
TRAINING MANUAL This Page Left Intentionally Blank 2 Contents Introduction... 4 AVANT Audiometer Software Overview. 5 AVANT Audiometer Software Options 6 Preparing for Testing.. 9 Pure Tone Audiometry
Experience the power of integration
 Experience the power of integration Contact us: 1 800 289 2150 sales@gnotometrics.com www.otometrics.com Specifications are subject to change without notice. Copyright GN Otometrics. 2013/03. 7-26-9055-US/00.
Experience the power of integration Contact us: 1 800 289 2150 sales@gnotometrics.com www.otometrics.com Specifications are subject to change without notice. Copyright GN Otometrics. 2013/03. 7-26-9055-US/00.
INTRODUCTION TO PURE (AUDIOMETER & TESTING ENVIRONMENT) TONE AUDIOMETERY. By Mrs. Wedad Alhudaib with many thanks to Mrs.
 INTRODUCTION TO PURE TONE AUDIOMETERY (AUDIOMETER & TESTING ENVIRONMENT) By Mrs. Wedad Alhudaib with many thanks to Mrs. Tahani Alothman Topics : This lecture will incorporate both theoretical information
INTRODUCTION TO PURE TONE AUDIOMETERY (AUDIOMETER & TESTING ENVIRONMENT) By Mrs. Wedad Alhudaib with many thanks to Mrs. Tahani Alothman Topics : This lecture will incorporate both theoretical information
Table of Contents Morning Set-up (GSI equipment, only)... 2 Opening AudBase... 3 Choosing a patient... 3 Performing Pure-Tone Air & Bone
 AudBase Guidebook Table of Contents Morning Set-up (GSI equipment, only)... 2 Opening AudBase... 3 Choosing a patient... 3 Performing Pure-Tone Air & Bone Conduction... 6 Testing using a GSI-61 Audiometer:...
AudBase Guidebook Table of Contents Morning Set-up (GSI equipment, only)... 2 Opening AudBase... 3 Choosing a patient... 3 Performing Pure-Tone Air & Bone Conduction... 6 Testing using a GSI-61 Audiometer:...
TRAINING MANUAL. MedRx TINNOMETER. Revolutionary Tinnitus Assessment.
 TRAINING MANUAL Revolutionary Tinnitus Assessment MedRx TINNOMETER www.medrx-int.com Contents Introduction. 3 AVANT Audiometer Software Overview.. 4 AVANT Audiometer Software Options.... 4 Preparing for
TRAINING MANUAL Revolutionary Tinnitus Assessment MedRx TINNOMETER www.medrx-int.com Contents Introduction. 3 AVANT Audiometer Software Overview.. 4 AVANT Audiometer Software Options.... 4 Preparing for
AC40 Technical Specificatons Page 1. Technical Specifications AC40. Clinical Audiometer
 AC40 Technical Specificatons Page 1 Technical Specifications AC40 Clinical Audiometer D-0106990-B 05/2015 AC40 Technical Specificatons Page 2 License Overview International configuration AC40 Basic license
AC40 Technical Specificatons Page 1 Technical Specifications AC40 Clinical Audiometer D-0106990-B 05/2015 AC40 Technical Specificatons Page 2 License Overview International configuration AC40 Basic license
AC40 Technical Specificatons. Technical Specifications AC40. Clinical Audiometer D F 2017/11
 AC40 Technical Specificatons Page 1 Technical Specifications AC40 Clinical Audiometer D-0106990-F 2017/11 AC40 Technical Specificatons Page 2 License Overview International configuration AC40 Basic license
AC40 Technical Specificatons Page 1 Technical Specifications AC40 Clinical Audiometer D-0106990-F 2017/11 AC40 Technical Specificatons Page 2 License Overview International configuration AC40 Basic license
AURICAL Aud. User Guide. Doc. No EN/07 Part No EN
 AURICAL Aud User Guide Doc. No. 7-50-1270-EN/07 Part No. 7-50-12700-EN Copyright notice 2012, 2017 GN Otometrics A/S. All rights reserved. Otometrics, the Otometrics Icon, AURICAL, MADSEN, ICS and HORTMANN
AURICAL Aud User Guide Doc. No. 7-50-1270-EN/07 Part No. 7-50-12700-EN Copyright notice 2012, 2017 GN Otometrics A/S. All rights reserved. Otometrics, the Otometrics Icon, AURICAL, MADSEN, ICS and HORTMANN
FONIX FA-12 Hearing Evaluator Digital Audiometer
 FONIX FA-12 Hearing Evaluator Digital Audiometer Operator s Manual version 1.22 2011, Frye Electronics, Inc. All Rights Reserved 6/09 Revised 4/27/11 Note on this Manual We have organized this manual
FONIX FA-12 Hearing Evaluator Digital Audiometer Operator s Manual version 1.22 2011, Frye Electronics, Inc. All Rights Reserved 6/09 Revised 4/27/11 Note on this Manual We have organized this manual
AD629 The true hybrid
 AD629 The true hybrid Stand alone & PCbased audiometry in one box The first true hybrid audiometer The AD629 presents a new concept we like to call hybrid, because it combines the best of past, present
AD629 The true hybrid Stand alone & PCbased audiometry in one box The first true hybrid audiometer The AD629 presents a new concept we like to call hybrid, because it combines the best of past, present
This Page Intentionally Left Blank
 TRAINING MANUAL This Page Intentionally Left Blank Contents Introduction.. 4 AVANT A 2 D + Software Overview... 5 AVANT A 2 D + Software Options.. 5 Preparing for Testing. 8 Pure Tone Audiometry. 12 Speech
TRAINING MANUAL This Page Intentionally Left Blank Contents Introduction.. 4 AVANT A 2 D + Software Overview... 5 AVANT A 2 D + Software Options.. 5 Preparing for Testing. 8 Pure Tone Audiometry. 12 Speech
Unlock. your potential. Otometrics Madsen A450 the audiometer that works for you N O A H P M M R E P O R T I N G H I T C O U N S E L I N G
 OAE AUDIOMETRY Unlock VIDEO OTOSCOPY N O A H IMC2 AND EMR READY C O U N S E L I N G IMMITTANCE R E P O R T I N G H I T P M M your potential Otometrics Madsen A450 the audiometer that works for you Fits
OAE AUDIOMETRY Unlock VIDEO OTOSCOPY N O A H IMC2 AND EMR READY C O U N S E L I N G IMMITTANCE R E P O R T I N G H I T P M M your potential Otometrics Madsen A450 the audiometer that works for you Fits
Matrix sentence test (Italian)
 Oldenburg Measurement Applications Software package for audiometric and diagnostic measuring methods Operation manual Matrix sentence test (Italian) Copyright HörTech ggmbh, Marie-Curie-Str. 2, D-26129
Oldenburg Measurement Applications Software package for audiometric and diagnostic measuring methods Operation manual Matrix sentence test (Italian) Copyright HörTech ggmbh, Marie-Curie-Str. 2, D-26129
ChildFit. Widex Baby. Compass quick guide
 ChildFit When working with very young children, it is not always possible to obtain all of the information necessary for an accurate hearing aid fitting. To that end, Widex has developed the ChildFit procedure
ChildFit When working with very young children, it is not always possible to obtain all of the information necessary for an accurate hearing aid fitting. To that end, Widex has developed the ChildFit procedure
Cochlear Baha 4 Fitting Software 4.0 Desk Reference
 For Windows 7 (32- and 64-bit)/Vista/XP Professional Cochlear Baha 4 Fitting Software 4.0 Desk Reference Tested and Cer fied Noah 4 For Windows 7 (32- and 64-bit)/Vista/XP Professional Set Up Before Starting
For Windows 7 (32- and 64-bit)/Vista/XP Professional Cochlear Baha 4 Fitting Software 4.0 Desk Reference Tested and Cer fied Noah 4 For Windows 7 (32- and 64-bit)/Vista/XP Professional Set Up Before Starting
Phoneme Perception Test 3.0
 Phoneme Perception Test 3.0 August 2017 Desktop Fitting Guide The Phoneme Perception Test is a NOAH-compatible software, designed for assessing your clients hearing abilities. The Phoneme Perception Test
Phoneme Perception Test 3.0 August 2017 Desktop Fitting Guide The Phoneme Perception Test is a NOAH-compatible software, designed for assessing your clients hearing abilities. The Phoneme Perception Test
A FRESH Approach to Pediatric Behavioral Testing
 A FRESH Approach to Pediatric Behavioral Testing Dawn Violetto, AuD Keeley Moore, MA Contributors Johannes Lantz, MSc Brittany Hubbard, AuD Mona Dworsak-Dodge, AuD Disclosures Dawn Violetto, AuD Director
A FRESH Approach to Pediatric Behavioral Testing Dawn Violetto, AuD Keeley Moore, MA Contributors Johannes Lantz, MSc Brittany Hubbard, AuD Mona Dworsak-Dodge, AuD Disclosures Dawn Violetto, AuD Director
The true hybrid Stand alone & PC-based audiometry in one box
 AD629 Diagnostic Audiometer true hybrid The true hybrid Stand alone & PC-based audiometry in one box Interacoustics leading diagnostic solutions AD629 Diagnostic Audiometer The first true hybrid audiometer
AD629 Diagnostic Audiometer true hybrid The true hybrid Stand alone & PC-based audiometry in one box Interacoustics leading diagnostic solutions AD629 Diagnostic Audiometer The first true hybrid audiometer
MADSEN Astera². User Guide. Doc. No EN/07 Part No EN
 MADSEN Astera² User Guide Doc. No.7-50-1350-EN/07 Part No.7-50-13500-EN Copyright notice 2013, 2018 GN Otometrics A/S. All rights reserved. Otometrics, the Otometrics Icon, AURICAL, MADSEN, ICS and HORTMANN
MADSEN Astera² User Guide Doc. No.7-50-1350-EN/07 Part No.7-50-13500-EN Copyright notice 2013, 2018 GN Otometrics A/S. All rights reserved. Otometrics, the Otometrics Icon, AURICAL, MADSEN, ICS and HORTMANN
TRAINING MANUAL. AVANT Air, Bone, Speech and Masking Audiometry AUDIOMETERS.
 TRAINING MANUAL AVANT Air, Bone, Speech and Masking Audiometry AUDIOMETERS www.medrx-int.com Contents Introduction.. 3 AVANT Audiometer Software Overview.... 4 AVANT Audiometer Software Options...... 4
TRAINING MANUAL AVANT Air, Bone, Speech and Masking Audiometry AUDIOMETERS www.medrx-int.com Contents Introduction.. 3 AVANT Audiometer Software Overview.... 4 AVANT Audiometer Software Options...... 4
PICCOLO PORTABLE AUDIOMETER USER MANUAL
 PICCOLO PORTABLE AUDIOMETER USER MANUAL Read this manual thoroughly before using the device. Pay particular attention to Chapter 1 ( Safety: warnings and information ) and Chapter 2 ( The first steps ).
PICCOLO PORTABLE AUDIOMETER USER MANUAL Read this manual thoroughly before using the device. Pay particular attention to Chapter 1 ( Safety: warnings and information ) and Chapter 2 ( The first steps ).
DSM PRO. Software Training Manual. Copyright November 2003
 DSM PRO Software Training Manual Copyright November 2003 DSM PRO Training Manual Rev 1 Effective November 2003 INTRODUCTION Congratulations! Your decision to incorporate the MedRx DSM PRO into your daily
DSM PRO Software Training Manual Copyright November 2003 DSM PRO Training Manual Rev 1 Effective November 2003 INTRODUCTION Congratulations! Your decision to incorporate the MedRx DSM PRO into your daily
Walkthrough
 0 8. Walkthrough Simulate Product. Product selection: Same look as estore. Filter Options: Technology levels listed by descriptor words. Simulate: Once product is selected, shows info and feature set Order
0 8. Walkthrough Simulate Product. Product selection: Same look as estore. Filter Options: Technology levels listed by descriptor words. Simulate: Once product is selected, shows info and feature set Order
MA 25 Operating Manual
 Table of Contents Page 1. Introduction... 1 2. Description... 2 2.1 Important safety note... 3 2.2 Unpacking and checking the MA 25... 5 2.3 Standard accessories... 5 2.4 Optional accessories... 5 2.5
Table of Contents Page 1. Introduction... 1 2. Description... 2 2.1 Important safety note... 3 2.2 Unpacking and checking the MA 25... 5 2.3 Standard accessories... 5 2.4 Optional accessories... 5 2.5
Additional Information Callisto Portable Audiometry REM & HIT
 Additional Information Callisto Portable Audiometry REM & HIT D-0107239-G 2018/10 Table of Contents 1 AC440... 1 1.1 About AC440 Module... 1 1.2 Launching AC440 with Databases... 2 1.2.1 Launching from
Additional Information Callisto Portable Audiometry REM & HIT D-0107239-G 2018/10 Table of Contents 1 AC440... 1 1.1 About AC440 Module... 1 1.2 Launching AC440 with Databases... 2 1.2.1 Launching from
How to use AutoFit (IMC2) How to use AutoFit (IMC2)
 How to use AutoFit (IMC2) 1 AutoFit is a beneficial feature in the Connexx Fitting Application that automatically provides the Hearing Care Professional (HCP) with an optimized real-ear insertion gain
How to use AutoFit (IMC2) 1 AutoFit is a beneficial feature in the Connexx Fitting Application that automatically provides the Hearing Care Professional (HCP) with an optimized real-ear insertion gain
Bio-logic AuDX PRO FLEX Screening tympanometry and audiometry Quick start guide
 AuDX PRO FLEX Screening tympanometry and audiometry Quick start guide Doc. No.7-26-1374-EN/00 Part No.7-26-13704-EN Natus Medical Denmark ApS. +45 45 75 55 55. otoinfo@natus.com Natus Medical Incorporated.
AuDX PRO FLEX Screening tympanometry and audiometry Quick start guide Doc. No.7-26-1374-EN/00 Part No.7-26-13704-EN Natus Medical Denmark ApS. +45 45 75 55 55. otoinfo@natus.com Natus Medical Incorporated.
User Manual. - Pro Edition -
 User Manual - Pro Edition - Table of Contents Introduction 3 Patient Home Screen 4 Managing Patients 5 Creating Patients 5 Editing Patient Details 5 Deleting Patients 5 Starting Activities 6 Viewing Results
User Manual - Pro Edition - Table of Contents Introduction 3 Patient Home Screen 4 Managing Patients 5 Creating Patients 5 Editing Patient Details 5 Deleting Patients 5 Starting Activities 6 Viewing Results
Fitting System Instructions for Use
 Including 2017 2018.2 Fitting System Instructions for Use Version 1.0 www.sonici.com Table of contents 1. Introduction 4 2. Installation 5 3. System requirements 6 4. Getting started with Expressfit Pro
Including 2017 2018.2 Fitting System Instructions for Use Version 1.0 www.sonici.com Table of contents 1. Introduction 4 2. Installation 5 3. System requirements 6 4. Getting started with Expressfit Pro
Phonak Target 5.4. Phonak Target Fitting Guide. Content. August 2018
 Phonak Target 5.4 August 2018 Phonak Target Fitting Guide The Phonak Target fitting software is intended to be used by qualified hearing care professionals to configure, program, and fit hearing aids to
Phonak Target 5.4 August 2018 Phonak Target Fitting Guide The Phonak Target fitting software is intended to be used by qualified hearing care professionals to configure, program, and fit hearing aids to
The second breakthrough in clinical audiometry
 The second breakthrough in clinical audiometry Contact us: 1 800 289 2150 sales@gnotometrics.com www.otometrics.com Specifications are subject to change without notice. Copyright GN Otometrics. 2013/03.
The second breakthrough in clinical audiometry Contact us: 1 800 289 2150 sales@gnotometrics.com www.otometrics.com Specifications are subject to change without notice. Copyright GN Otometrics. 2013/03.
QUICK START GUIDE TYMPANOMETRY AND AUDIOMETRY FOR SENTIERO DESKTOP DEVICES
 DEVICE CONNECTORS On/off button Headphones or second transducer Power supply Air pump USB cable Label printer Patient response Probe button Make sure all your appropriate transducers are connected (Tymp
DEVICE CONNECTORS On/off button Headphones or second transducer Power supply Air pump USB cable Label printer Patient response Probe button Make sure all your appropriate transducers are connected (Tymp
The true hybrid Stand alone & PC-based audiometry in one box
 true hybrid The true hybrid Stand alone & PC-based audiometry in one box l e a d i n g d i a g n o s t i c s o l u t i o n s The first true hybrid audiometer The presents a new concept we like to call
true hybrid The true hybrid Stand alone & PC-based audiometry in one box l e a d i n g d i a g n o s t i c s o l u t i o n s The first true hybrid audiometer The presents a new concept we like to call
Phonak Target 6.0. Phonak Target Fitting Guide. Content. November 2018
 Phonak Target 6.0 November 2018 Phonak Target Fitting Guide The Phonak Target fitting software is intended to be used by qualified hearing care professionals to configure, program, and fit hearing aids
Phonak Target 6.0 November 2018 Phonak Target Fitting Guide The Phonak Target fitting software is intended to be used by qualified hearing care professionals to configure, program, and fit hearing aids
UNITY 2. a state-of-the-art audiological integrated diagnostic and fitting system
 The information in this document contains general descriptions of the technical options available, which do not always have to be present in individual cases and are subject to change without prior notice.
The information in this document contains general descriptions of the technical options available, which do not always have to be present in individual cases and are subject to change without prior notice.
SHOEBOX Audiometry Pro. Quickstart Guide. SHOEBOX Audiometry Pro
 Quickstart Guide 1 Introduction Welcome to your SHOEBOX Audiometry system! This quickstart guide will help you get SHOEBOX up and running, so you can quickly and easily conduct your first tests. Once you
Quickstart Guide 1 Introduction Welcome to your SHOEBOX Audiometry system! This quickstart guide will help you get SHOEBOX up and running, so you can quickly and easily conduct your first tests. Once you
Audiology Equipment p r o d u c t s c AtA l o g u E
 products catalogue 2014 Audiology Equipment Orchestral perfection A full line of Audiology Equipment News for 2014 Our Bell, Harp and Piano audiometers now feature HyTech, Inventis Hybrid Technology. You
products catalogue 2014 Audiology Equipment Orchestral perfection A full line of Audiology Equipment News for 2014 Our Bell, Harp and Piano audiometers now feature HyTech, Inventis Hybrid Technology. You
This document presents the reader with instructions on using AudBase in the UCSF environment. AudBase Guidebook. Application How-To.
 This document presents the reader with instructions on using AudBase in the UCSF environment AudBase Guidebook Application How-To Sara Ventura AudBase Guidebook Table of Contents Morning Set-up (GSI equipment,
This document presents the reader with instructions on using AudBase in the UCSF environment AudBase Guidebook Application How-To Sara Ventura AudBase Guidebook Table of Contents Morning Set-up (GSI equipment,
User Manual. - Pro Edition -
 User Manual - Pro Edition - Table of Contents Introduction 3 Patient Home Screen 4 Managing Patients 5 Creating Patients 5 Editing Patient Details 5 Deleting Patients 5 Starting Activities 6 Viewing Results
User Manual - Pro Edition - Table of Contents Introduction 3 Patient Home Screen 4 Managing Patients 5 Creating Patients 5 Editing Patient Details 5 Deleting Patients 5 Starting Activities 6 Viewing Results
MADSEN AccuScreen OAE & ABR Screener
 MADSEN AccuScreen OAE & ABR Screener User Manual Doc no. 7-50-0920-US/05 Part no. 7-50-09200-US 0 4 5 9 Copyrightnotice Nopartof this documentation orprogram may be reproduced, stored ina retrieval system,
MADSEN AccuScreen OAE & ABR Screener User Manual Doc no. 7-50-0920-US/05 Part no. 7-50-09200-US 0 4 5 9 Copyrightnotice Nopartof this documentation orprogram may be reproduced, stored ina retrieval system,
What s New in Primus
 Table of Contents 1. INTRODUCTION... 2 2. AUDIOMETRY... 2 2.1 SISI TEST...2 2.2 HUGHSON-WESTLAKE METHOD...3 2.3 SWITCH OFF MASKING SIGNAL AUTOMATICALLY WHEN CHANGING FREQUENCY...4 3. SPEECH AUDIOMETRY...
Table of Contents 1. INTRODUCTION... 2 2. AUDIOMETRY... 2 2.1 SISI TEST...2 2.2 HUGHSON-WESTLAKE METHOD...3 2.3 SWITCH OFF MASKING SIGNAL AUTOMATICALLY WHEN CHANGING FREQUENCY...4 3. SPEECH AUDIOMETRY...
Operating Instructions MA 25
 Operating Instructions MA 25 Table of Contents Page 1 Introduction... 2 2. Description... 3 2.1 Important safety note... 4 2.2 Unpacking and checking the MA 25... 5 2.3 Accessories... 5 2.5 Connecting
Operating Instructions MA 25 Table of Contents Page 1 Introduction... 2 2. Description... 3 2.1 Important safety note... 4 2.2 Unpacking and checking the MA 25... 5 2.3 Accessories... 5 2.5 Connecting
Clinical Audiometer Reference Guide. Part No Doc. No /03
 Clinical Audiometer Reference Guide Part No. 7-50-05600 Doc. No. 7-50-0560/03 0459 Copyright notice No part of this Reference Guide or program may be reproduced, stored in a retrieval system, or transmitted,
Clinical Audiometer Reference Guide Part No. 7-50-05600 Doc. No. 7-50-0560/03 0459 Copyright notice No part of this Reference Guide or program may be reproduced, stored in a retrieval system, or transmitted,
Instructions for Use - US Diagnostic Suite 2.4.0
 Instructions for Use - US Diagnostic Suite 2.4.0 D-0117912-A 2017/05 Instructions for Use - US Interacoustics Diagnostic Suite 2.4.0 Table of contents 1 Introduction... 1 2 System Requirements... 1 3 Installation
Instructions for Use - US Diagnostic Suite 2.4.0 D-0117912-A 2017/05 Instructions for Use - US Interacoustics Diagnostic Suite 2.4.0 Table of contents 1 Introduction... 1 2 System Requirements... 1 3 Installation
TRAINING MANUAL AVANT ARC. Audiometry & Binaural REM/LSM in One System.
 TRAINING MANUAL AVANT Audiometry & Binaural REM/LSM in One System ARC www.medrx-int.com Contents Introduction... 4 Avant ARC Software Options. 5 Basic Audiometer Options 5 Basic REM Options. 6 Advanced
TRAINING MANUAL AVANT Audiometry & Binaural REM/LSM in One System ARC www.medrx-int.com Contents Introduction... 4 Avant ARC Software Options. 5 Basic Audiometer Options 5 Basic REM Options. 6 Advanced
MADSEN Itera II. User Guide. Doc. No EN/04 Part No EN
 MADSEN Itera II User Guide Doc. No.7-50-1520-EN/04 Part No.7-50-15200-EN Copyright notice 2014, 2017 GN Otometrics A/S. All rights reserved. Otometrics, the Otometrics Icon, AURICAL, MADSEN, ICS and HORTMANN
MADSEN Itera II User Guide Doc. No.7-50-1520-EN/04 Part No.7-50-15200-EN Copyright notice 2014, 2017 GN Otometrics A/S. All rights reserved. Otometrics, the Otometrics Icon, AURICAL, MADSEN, ICS and HORTMANN
Phonak Target 4.3. Desktop Fitting Guide. Content. March 2016
 Phonak Target 4.3 March 2016 Desktop Fitting Guide This guide provides you with a detailed introduction to latest hearing instrument fitting with Phonak Target. www.phonakpro.com/target_guide Please also
Phonak Target 4.3 March 2016 Desktop Fitting Guide This guide provides you with a detailed introduction to latest hearing instrument fitting with Phonak Target. www.phonakpro.com/target_guide Please also
Contents #
 TRAINING MANUAL Contents Introduction... 3 AVANT REMsp Software Overview..... 3 AVANT REMsp Software Options.... 4 Preparing for Testing.. 8 Live Speech Mapping.. 11 Real Ear Measurements. 16 Additional
TRAINING MANUAL Contents Introduction... 3 AVANT REMsp Software Overview..... 3 AVANT REMsp Software Options.... 4 Preparing for Testing.. 8 Live Speech Mapping.. 11 Real Ear Measurements. 16 Additional
Instructions for use. Genie 2 and Genie
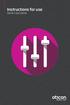 Instructions for use Genie and Genie Table of content Introduction Introduction... 3 Intended Use.... 4 Installation Guide... 5 Genie Overview... 7 Genie Overview...8 Warnings...8 Definition of Product
Instructions for use Genie and Genie Table of content Introduction Introduction... 3 Intended Use.... 4 Installation Guide... 5 Genie Overview... 7 Genie Overview...8 Warnings...8 Definition of Product
The following describes general use of ELIOS device
 General use of the device The following describes general use of ELIOS device 1. Introduction of graphical user interface Presence indicator of SD card Charging indicator General Informations Screen title
General use of the device The following describes general use of ELIOS device 1. Introduction of graphical user interface Presence indicator of SD card Charging indicator General Informations Screen title
2.0. Desktop Fitting Guide getting started. Preparation of the hearing instruments
 Desktop Fitting Guide getting started This Guide provides you a detailed introduction to hearing instrument fitting with Phonak Target 2.0. Please also find the [News] in the Phonak Target start screen.
Desktop Fitting Guide getting started This Guide provides you a detailed introduction to hearing instrument fitting with Phonak Target 2.0. Please also find the [News] in the Phonak Target start screen.
General about Calibration and Service on Audiometers and Impedance Instruments
 General about Calibration and Service on Audiometers and Impedance Instruments Calibration and Service of Audiometers - page 1 of 14 Rev.4 2008-05-21/JF General about Calibration and Service on Audiometers
General about Calibration and Service on Audiometers and Impedance Instruments Calibration and Service of Audiometers - page 1 of 14 Rev.4 2008-05-21/JF General about Calibration and Service on Audiometers
ER75 Electro-Acoustic Ear Simulator. Operating Manual
 ER75 Electro-Acoustic Ear Simulator Operating Manual ABOUT THIS MANUAL READ THIS OPERATING MANUAL BEFORE ATTEMPTING TO USE THE INSTRUMENT. Amplivox Ltd. 6 Oasis Park, Eynsham Oxfordshire, OX29 4TP United
ER75 Electro-Acoustic Ear Simulator Operating Manual ABOUT THIS MANUAL READ THIS OPERATING MANUAL BEFORE ATTEMPTING TO USE THE INSTRUMENT. Amplivox Ltd. 6 Oasis Park, Eynsham Oxfordshire, OX29 4TP United
Bio-logic AuDX PRO FLEX Quick start Quick start guide
 AuDX PRO FLEX Quick start Quick start guide Doc. No.7-26-1370-EN/00 Part No.7-26-13700-EN Natus Medical Denmark ApS. +45 45 75 55 55. otoinfo@natus.com Natus Medical Incorporated. 1-800-289-2150. otoorder.us@natus.com
AuDX PRO FLEX Quick start Quick start guide Doc. No.7-26-1370-EN/00 Part No.7-26-13700-EN Natus Medical Denmark ApS. +45 45 75 55 55. otoinfo@natus.com Natus Medical Incorporated. 1-800-289-2150. otoorder.us@natus.com
ELECTROACOUSTIC EVALUATION OF THE RESOUND UNITE MINI MICROPHONE WITH OTOMETRICS AURICAL HIT
 ELECTROACOUSTIC EVALUATION OF THE RESOUND UNITE MINI MICROPHONE WITH OTOMETRICS AURICAL HIT Astrid Haastrup, GN ReSound Mona Dworsack-Dodge, AuD, GN Otometrics Abstract With ReSound s 2.4 GHz wireless
ELECTROACOUSTIC EVALUATION OF THE RESOUND UNITE MINI MICROPHONE WITH OTOMETRICS AURICAL HIT Astrid Haastrup, GN ReSound Mona Dworsack-Dodge, AuD, GN Otometrics Abstract With ReSound s 2.4 GHz wireless
Data Management, Data Management PLUS User Guide
 Data Management, Data Management PLUS User Guide Table of Contents Introduction 3 SHOEBOX Data Management and Data Management PLUS (DM+) for Individual Users 4 Portal Login 4 Working With Your Data 5 Manually
Data Management, Data Management PLUS User Guide Table of Contents Introduction 3 SHOEBOX Data Management and Data Management PLUS (DM+) for Individual Users 4 Portal Login 4 Working With Your Data 5 Manually
Neuro-Audio Version 2010
 ABR PTA ASSR Multi-ASSR OAE TEOAE DPOAE SOAE ECochG MLR P300 Neuro-Audio Version 2010 one device for all audiological tests Auditory brainstem response (ABR)/Brainstem evoked response audiometry (BERA)
ABR PTA ASSR Multi-ASSR OAE TEOAE DPOAE SOAE ECochG MLR P300 Neuro-Audio Version 2010 one device for all audiological tests Auditory brainstem response (ABR)/Brainstem evoked response audiometry (BERA)
QUICK START GUIDE SENTIERO DESKTOP DIAGNOSTIC (WHITE HOUSING)
 DEVICE CONNECTORS Probe / bone On/off button conductor Headphones or second transducer Power supply USB cable Label printer Patient response button Air pump START MENU Note: not all Start Menu options
DEVICE CONNECTORS Probe / bone On/off button conductor Headphones or second transducer Power supply USB cable Label printer Patient response button Air pump START MENU Note: not all Start Menu options
Testing Digital Hearing Aids
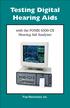 Testing Digital Hearing Aids with the FONIX 6500-CX Hearing Aid Analyzer Frye Electronics, Inc. Introduction The following is a quick guide for testing digital hearing aids using the FONIX 6500-CX. All
Testing Digital Hearing Aids with the FONIX 6500-CX Hearing Aid Analyzer Frye Electronics, Inc. Introduction The following is a quick guide for testing digital hearing aids using the FONIX 6500-CX. All
CST for Windows. Version 1.0 Revised: 7/29/13. Software to administer and score the Connected Speech Test (CST)
 CST for Windows Version 1.0 Revised: 7/29/13 Software to administer and score the Connected Speech Test (CST) Technical Software Support & Contact Information AUSP Software Group School of Communication
CST for Windows Version 1.0 Revised: 7/29/13 Software to administer and score the Connected Speech Test (CST) Technical Software Support & Contact Information AUSP Software Group School of Communication
The true hybrid Stand alone & PC-based audiometry in one box
 ad629 Diagnostic Audiometer true hybrid The true hybrid Stand alone & PC-based audiometry in one box Interacoustics l e a d i n g d i a g n o s t i c s o l u t i o n s ad629 Diagnostic Audiometer The first
ad629 Diagnostic Audiometer true hybrid The true hybrid Stand alone & PC-based audiometry in one box Interacoustics l e a d i n g d i a g n o s t i c s o l u t i o n s ad629 Diagnostic Audiometer The first
HyperFit Desktop Fitting Guide Supplemental Instructions for the HyperSound Tinnitus Module
 HyperFit Desktop Fitting Guide Supplemental Instructions for the HyperSound Tinnitus Module Table of Contents Introduction to this Supplement... 2 Hearing Care Professionals... 2 Intended Use of the HyperSound
HyperFit Desktop Fitting Guide Supplemental Instructions for the HyperSound Tinnitus Module Table of Contents Introduction to this Supplement... 2 Hearing Care Professionals... 2 Intended Use of the HyperSound
GSI TYMPSTAR PRO CLINICAL MIDDLE-EAR ANALYZER. Setting The Clinical Standard
 GSI TYMPSTAR PRO CLINICAL MIDDLE-EAR ANALYZER GSI TYMPSTAR PRO CLINICAL MIDDLE-EAR ANALYZER New Standard for Clinical Impedance The GSI TympStar Pro is setting the clinical standard for performing a full
GSI TYMPSTAR PRO CLINICAL MIDDLE-EAR ANALYZER GSI TYMPSTAR PRO CLINICAL MIDDLE-EAR ANALYZER New Standard for Clinical Impedance The GSI TympStar Pro is setting the clinical standard for performing a full
Product Model #: Digital Portable Radio XTS 5000 (Std / Rugged / Secure / Type )
 Rehabilitation Act Amendments of 1998, Section 508 Subpart 1194.25 Self-Contained, Closed Products The following features are derived from Section 508 When a timed response is required alert user, allow
Rehabilitation Act Amendments of 1998, Section 508 Subpart 1194.25 Self-Contained, Closed Products The following features are derived from Section 508 When a timed response is required alert user, allow
Pho. nak. Desktop. August with Phonak. Target. Fitting
 Pho nak Target 5.2 August 2017 Desktop Fitting Guide The Phonak Target fitting software is intended to be used by qualified hearing care professionals to configure, program, and fit hearing aids to client-specificc
Pho nak Target 5.2 August 2017 Desktop Fitting Guide The Phonak Target fitting software is intended to be used by qualified hearing care professionals to configure, program, and fit hearing aids to client-specificc
This Page Intentionally Left Blank
 TRAINING MANUAL This Page Intentionally Left Blank 2 Contents Introduction... 4 AVANT REM Speech Software Overview. 5 AVANT REM Speech Software Options 6 Preparing for Testing.. 9 Live Speech Mapping..
TRAINING MANUAL This Page Intentionally Left Blank 2 Contents Introduction... 4 AVANT REM Speech Software Overview. 5 AVANT REM Speech Software Options 6 Preparing for Testing.. 9 Live Speech Mapping..
Affinity 2.0 / Equinox 2.0 Hearing Aid Analyzer
 Instructions for Use US Affinity 2.0 / Equinox 2.0 Hearing Aid Analyzer D-0004578-J 2017/11 Instructions for Use - US Hearing Aid Analyzer Affinity 2.0 Table of Contents 1 INTRODUCTION... 1 1.1 About
Instructions for Use US Affinity 2.0 / Equinox 2.0 Hearing Aid Analyzer D-0004578-J 2017/11 Instructions for Use - US Hearing Aid Analyzer Affinity 2.0 Table of Contents 1 INTRODUCTION... 1 1.1 About
User Manual Verizon Wireless. All Rights Reserved. verizonwireless.com OM2260VW
 User Manual 2010 Verizon Wireless. All Rights Reserved. verizonwireless.com OM2260VW Home Phone Connect Welcome to Verizon Wireless Thank you for choosing Verizon Wireless Home Phone Connect. You re now
User Manual 2010 Verizon Wireless. All Rights Reserved. verizonwireless.com OM2260VW Home Phone Connect Welcome to Verizon Wireless Thank you for choosing Verizon Wireless Home Phone Connect. You re now
Step-by-Step RECD Guide
 Precision Audiometric Instruments www.medrx-usa.com Step-by-Step RECD Guide The RECD task involves 4 steps: 1 - Complete Calibration of the Speakers and Probe Tube 2 - Measure an Ear Response 3 - Perform
Precision Audiometric Instruments www.medrx-usa.com Step-by-Step RECD Guide The RECD task involves 4 steps: 1 - Complete Calibration of the Speakers and Probe Tube 2 - Measure an Ear Response 3 - Perform
CA850 Series 5 Audiometer Operating Manual 3 January, CA850 Series 5. Automatic Audiometer Operating Manual
 CA850 Series 5 Audiometer Operating Manual 3 January, 2019 CA850 Series 5 Automatic Audiometer Operating Manual ABOUT THIS MANUAL READ THIS OPERATING MANUAL BEFORE ATTEMPTING TO USE THE INSTRUMENT. This
CA850 Series 5 Audiometer Operating Manual 3 January, 2019 CA850 Series 5 Automatic Audiometer Operating Manual ABOUT THIS MANUAL READ THIS OPERATING MANUAL BEFORE ATTEMPTING TO USE THE INSTRUMENT. This
