MADSEN Xeta. Reference Manual. Doc. No EN/16 Part No EN
|
|
|
- Oliver Greene
- 5 years ago
- Views:
Transcription
1 MADSEN Xeta Reference Manual Doc. No EN/16 Part No EN
2 Copyright notice The manufacturer authorizes GN Otometrics A/S to publish manuals approved and released by the manufacturer. 2010, 2017 GN Otometrics A/S. All rights reserved. Otometrics, the Otometrics Icon, AURICAL, MADSEN, ICS and HORTMANN are registered trademarks of GN Otometrics A/S in the U.S.A. and/or other countries. Version release date (154230) Technical support Please contact your supplier. 2 Otometrics - MADSEN Xeta
3 Table of Contents 1 Introduction to MADSEN Xeta The OTOsuite Audiometry Module Intended use About this manual Typographical conventions Navigation 9 2 Getting started Patient data Clearing test data Viewing results Preparing the patient Automatic Air Conduction testing Automatic Threshold testing Automatic Screening User-defined tests 14 3 Overview of MADSEN Xeta Display Front panel controls Front panel layout STIMULUS MASKING TEST Signal indicators Extended Range Clear Patient handling buttons Setup Change Ear (L <--> R) Store/toggle threshold status Response indicator Stimulus/masking intensity knobs Present signal buttons Frequency Talk Over Mic. (microphone) Start/Pause Socket connections - rear panel 24 4 Navigating in the OTOsuite Audiometry Module Audiometry Module features The Audiometry Module menu system and toolbar File menu Edit menu View menu Tools menu The Patient Responder indicator The Masking Assistant 31 Otometrics - MADSEN Xeta 3
4 4.5 The Audiometry Module Control Panel The Control Panel The stimulus bar The Tone stimulus bar The Tone test screen The work area in the Tone screen The audiogram Curves and symbols selection Selecting a symbol or curve Creating new symbols Compare audiograms The Legend box Tone view options Work-flow related features Selecting orientation Ear shift frequency and level setting 43 5 Preparing for testing Preparing the test environment Preparing the test equipment Connecting the cables of the test equipment Patient record lists The patient responder Preparing for air conduction testing Preparing for bone conduction testing Preparing for testing with masking Listening check Preparing the client Hygienic precautions Inspecting the client s ear(s) Preparing the Audiometry Module for testing Proper transducer placement The client/patient list Create patients for the patient list Transfer the patient list to the audiometer Fetch test results from audiometer Preparing the patient for testing 53 6 MADSEN Xeta Test Settings Test-specific settings Auto Threshold test settings Auto Screening test settings General settings Return to default settings Items in the Setup menu 59 7 Testing a patient with MADSEN Xeta Automatic tone testing Manual tone testing - getting started Air Conduction threshold test (manual) Bone Conduction threshold test (manual) Testing with masking Air conduction with masking - suggested procedure 72 4 Otometrics - MADSEN Xeta
5 7.5.2 Bone conduction with masking - suggested procedure SISI (Short Increment Sensitivity Index) Masking during SISI Using STORE in the SISI test ABLB (Alternate Binaural Loudness Balance) Using STORE in the ABLB (Fowler) test The Stenger test Storing data Registering no response Overwriting stored values Erasing a stored threshold Viewing stored values Deleting patient records 78 8 Configuring the Audiometry Module 79 9 Communicating with the device Reconnecting to the device Updating device firmware Maintenance and calibration Service and repair Fuses Cleaning Calibration Unpacking and installing Unpacking Storing Installation Powering Connecting to a pc Air conduction Bone conduction Maximum non-destructive voltage Input and output sockets RS232 interface sockets Abbreviations Standards and safety Symbols used Warning notes The OTOsuite Audiometry Module Manufacturer Responsibility of the manufacturer Technical specifications MADSEN Xeta Accessories Notes on EMC (Electromagnetic Compatibility) 98 Otometrics - MADSEN Xeta 5
6 Index Otometrics - MADSEN Xeta
7 1 Introduction to MADSEN Xeta MADSEN Xeta is an audiometer for testing a person's hearing. MADSEN Xeta offers air and bone audiometry as well as masking. Besides manual testing, MADSEN Xeta employs fast automatic screening and threshold audiometry algorithms. MADSEN Xeta incorporates multi-patient data storage and patient testing according to a preloaded patient list. MADSEN Xeta can be used in connection with the OTOsuite Audiometry Module software for online monitoring of test results, data export and storage, printing, and NOAH compatibility. Test intensities and frequencies as well as the current test settings and other information are shown on the PC monitor. A patient list can be edited in the software and downloaded to MADSEN Xeta. Operation The front panel buttons have indicator lights, which clearly show the device's current settings. Sound level, frequency and other information are shown clearly on the device display. You can download new firmware to MADSEN Xeta, and if this involves no change to the transducers, MADSEN Xeta does not need to be recalibrated. 1.1 The OTOsuite Audiometry Module The OTOsuite Audiometry Module software provides a comprehensive overview of the current stimulus and masking choices both numerically and graphically in the displayed audiogram(s) while testing with a connected Otometrics audiometer. As the module is part of OTOsuite, audiograms can be used directly in other OTOsuite modules such as AURICAL Counseling and Simulations for an optimized workflow independent of NOAH. The OTOsuite Audiometry Module lets you work with NOAH or save and view results via XML files. The current version supports basic tone audiometry and speech testing special tests, depending on the audiometer being used. Masking Assistant TM The special Masking Assistant TM feature will notify you of thresholds that you might consider checking again with masking applied. You may use this feature not only during testing but also to pinpoint possible masking issues with previously recorded audiograms. The applied masking rules match the general recommendations in the audiometry literature. Over the rim testing Testing with the audiometer connected to a PC allows you to use the audiometer primarily as a handy control panel while you follow the actual stimulus settings and test progress on your standard PC display. The large stimulus and patient response graphics at the top of the display gives you a clear overview while keeping your focus on the patient. Patient test planning The OTOsuite Audiometry Module supports planning of patients for safe offline testing in the field. You can create a list of patients which can then be downloaded to the audiometer. Each planned patient can now be safely identified, selected Otometrics - MADSEN Xeta 7
8 1 Introduction to MADSEN Xeta and tested with the audiometer based on name and personal identification. The results can be bulk uploaded to the PC later on. For specific information regarding audiometric test procedures and settings, please see the documentation for the specific audiometer. 1.2 Intended use MADSEN Xeta and the Audiometry module Users: audiologists, ENTs and other health care professionals in testing the hearing of their patients. Use: screening and diagnostic audiometric testing. 1.3 About this manual Installation See Unpacking and installing 83 and Overview of MADSEN Xeta 15 for a full description of unpacking instructions, controls and socket connections. Safety This manual contains information and warnings which must be followed to ensure the safe performance of MADSEN Xeta. Warning Local government rules and regulations, if applicable, should be followed at all times. Standards and safety 91 gives you an overview of device labelling and standards. Warning notes 92 contains relevant warning notes. Training It is recommended that you read this manual and the OTOsuiteUser Guide, and make yourself familiar with MADSEN Xeta before you begin testing a patient. Note If you are using the OTOsuite Audiometry Module with NOAH, we recommend that you are familiar with the screens and functions provided in NOAH. Terminology The correct term for the person being tested/evaluated/serviced may depend on the setting in which the system is being used. For this manual the term Patient was chosen, but you may configure OTOsuite to use another term. 8 Otometrics - MADSEN Xeta
9 1 Introduction to MADSEN Xeta 1.4 Typographical conventions The use of Warning, Caution and Note To draw your attention to information regarding safe and appropriate use of the device or software, the manual uses precautionary statements as follows: Warning Indicates that there is a risk of death or serious injury to the user or patient. Caution Indicates that there is a risk of injury to the user or patient or risk of damage to data or the device. Note Indicates that you should take special notice Navigation Menus, icons and functions to select are shown in bold type, as for instance in: Click the Set Options icon on the toolbar or select Tools > Options... Otometrics - MADSEN Xeta 9
10 2 Getting started 2 Getting started 1. If you are using OTOsuite, install OTOsuite from the OTOsuite installation disk. See the OTOsuiteInstallation Manual. 2. Install MADSEN Xeta as described in Unpacking and installing Connect the accessories, Installation 83: Socket connections - rear panel 24 shows the location of the sockets for the various accessories required. 4. Customize your test setup and prepare the test equipment: User-defined tests 14 Preparing for testing Switch on MADSEN Xeta. MADSEN Xeta is ready for testing as soon as it is switched on. 6. Launch the OTOsuite Audiometry Module, if required. 7. MADSEN Xeta automatically starts in manual test mode. A new patient record is automatically available and is shown briefly on the display. Patients scheduled in the OTOsuite Audiometry Module and not yet tested are indicated by an empty set of parentheses: ( ). See Patient data 11 for patient handling. 8. You are ready to start testing. Manual air conduction testing To perform manual air conduction testing, see Air Conduction threshold test (manual) 67. Bone conduction testing To perform bone conduction testing, see Bone Conduction threshold test (manual) 70. Special tests To select other tests such as SISI, see SISI (Short Increment Sensitivity Index) 74, Stenger, see The Stenger test 77, Fowler (ABLB), see ABLB (Alternate Binaural Loudness Balance) 76. Press the function key below the test you wish to perform. These tests are optional. To add any of these tests to your configuration, contact your local supplier. 9. To perform automatic testing, press: Auto Threshold for Automatic Threshold testing (Automatic Air Conduction testing 12). Auto Screening for Automatic Screening (Automatic Screening 13). 10. The tests settings are customised for the individual test types. To change these settings, see MADSEN Xeta Test Settings 55. MADSEN Xeta controls Front panel controls Otometrics - MADSEN Xeta
11 2 Getting started A. Stimulus B. Masking C. Tests D. Signal indicators E. Display F. Patient handling G. Settings H. Store/toggle status of thresholds I. Stimulus/masking intensity knobs J. Present/interrupt signal buttons K. Frequency selection knob L. Start/Pause 2.1 Patient data Patients are either scheduled and listed in OTOsuite (Scheduled patients) or stored in numbered patient records in MADSEN Xeta (Tested patients). See also Patient record lists 46. A. Tested patient records B. Scheduled patients Otometrics - MADSEN Xeta 11
12 2 Getting started Clearing test data If you want to clear the tests you just made without saving them, press the Clear button and choose Current. You will have to confirm the data deletion Viewing results You can view results for tested patients: Press Preview and scroll back and forth using the arrow buttons to select the patient record. Already tested patients are indicated by a record number in parenthesis in the lower right corner of the display, e.g. (16). Example: Use the Left level knob to scroll through test results. 2.2 Preparing the patient 1. Instruct the patient in using the Patient Response Switch. See The patient responder Automatic Air Conduction testing Automatic Threshold testing The Automatic Threshold test presents tones to the patient at rising and falling levels in relation to the actual patient response. The test logic adheres to the modified (ascending) Hughson & Westlake method. See Air Conduction threshold test (manual) 67 for a description of the method. 1. Select Auto Threshold testing: Press Auto Threshold. The button lights to indicate that you have selected the test. A. Auto Threshold test B. Current frequency C. Starting Hearing Level D. Starting ear selected For symbols used, see Symbols used Otometrics - MADSEN Xeta
13 2 Getting started 2. Press Start or Setup. Start to start the test. If the patient fails to respond to the presented signal, the level is automatically increased until the patient responds to the signal. The signal is by default presented for each tone in the following order: 1000 Hz, 2000 Hz, 4000 Hz, and 8000 Hz, followed by 1000 Hz (if Cross Check is enabled), 500 Hz and 250 Hz. If the patient responds before the signal is presented, the message Illegal resp.! flashes on the display and the test is paused. Note You can use Talk Over at any time during the test. This will pause the test. The test is resumed when you release the Talk Over button. 3. MADSEN Xeta beeps twice and the display shows that the test is completed. The results are stored automatically. 4. If the Masking Assistant flashes M, alternately?, to indicate that masking may be recommended for specific frequencies, scroll through the frequencies. The audiogram symbol will flash at the specific frequencies where masking may be recommended. 5. To retest any frequencies, see Air Conduction threshold test (manual) 67 and, if required, Testing with masking If required, select the next patient record (press Previous/Next) or press New Patient Automatic Screening Screening audiometry is a quick and simple way to identify patients in need of thorough audiological evaluation. The test involves presenting tones at a predefined Hearing Level, the screening level. The patient is either able or unable to hear the presented tone. The results show whether the Hearing Thresholds are better or worse than the defined screening level. Screening audiometry can be combined with Threshold determination of the frequencies where the screening level is not audible. 1. Press Auto Screening. The button lights to indicate that you have selected the test. A. Auto Screening B. Current frequency C. Starting Hearing Level D. Starting ear selected For symbols used, see Symbols used Press Start or Setup. Start to start the test. Otometrics - MADSEN Xeta 13
14 2 Getting started Setup to change the specific Auto Screening test settings (see Auto Screening test settings 56). If the patient does not respond to the presented signal, the level is automatically increased until the patient responds to the signal. The signal is as default presented for each tone in the following order: 1000 Hz, 2000 Hz, 4000 Hz, and 8000 Hz, followed by 500 Hz and 250 Hz. If AS Do AT when AS fails 57 is set to to Yes, the Auto Threshold test is activated immediately when a frequency fails. The test returns to Auto Screening when a threshold has been determined for the specific frequency. See also Automatic Air Conduction testing 12. Note You can use Talk Over at any time during the test. This will pause the test. The test is resumed when you release the Talk Over button. 3. Xeta beeps twice and the display shows that the test is completed. The results are stored automatically. 4. To retest any frequencies, see Automatic Air Conduction testing 12 and Air Conduction threshold test (manual) If required, select the next patient record (press Previous/Next) or press New Patient. 2.4 User-defined tests With MADSEN Xeta you can quickly and easily customize your tests for maximum efficiency. Make the changes you want in the setup of MADSEN Xeta and save these changes as a specific User Test. See Setup Otometrics - MADSEN Xeta
15 3 Overview of MADSEN Xeta A. Rear panel connections The rear panel contains the ON/OFF switch, the sockets for connecting various accessories and the socket for power connection. See Socket connections - rear panel 24. B. Display Settings and the test as it progresses are shown on the display. See Display 15. C. Front panel controls MADSEN Xeta is operated from the front panel. See Front panel controls Display A. Test signal indicator B. Audiogram symbols C. Stored threshold D. Function key markers E. Ear indicator During start-up the display briefly shows information regarding the device type and version, followed by the test screen last used. The abbreviations used on the display are explained in Abbreviations 89. Top line During testing the top line in the display shows the intensity numerically in db HL for the left and right ear. Ear selection The ear being tested is indicated with L or R in the display. The display side for L and R can be changed in the settings. See Display 61. Otometrics - MADSEN Xeta 15
16 3 Overview of MADSEN Xeta Frequency The selected test frequency for tone testing is shown at the center. Masking If masking for the contralateral ear is enabled, this is shown on the opposite side. Symbols used Left ear Response Left ear No response Right ear Response Right ear No response Air, unmasked Air, masked Bone, mastoid, unmasked Bone, mastoid, masked Other symbols Stored a fs s Automatically tested (preceded by the relevant response symbol) Failed screening level (Auto Screening only) Screening level (preceded by the relevant response symbol) 3.2 Front panel controls You can access all basic functions directly by using the buttons and knobs on the front panel. The button light indicators Each button has its own function. Some buttons have a light to indicate whether the function is currently active or not. 16 Otometrics - MADSEN Xeta
17 3 Overview of MADSEN Xeta Press the button to activate. Press the button again to deactivate Front panel layout The MADSEN Xeta buttons and controls are grouped according to their function and how frequently they are used. The buttons and knobs most frequently used are placed directly below the display. A. STIMULUS 17 B. MASKING 18 C. TEST 18 D. Signal indicators 19 E. Display 15 F. Extended Range 19 G. Clear 20 H. Patient handling buttons 20 I. Setup 20 J. Change Ear (L <--> R) 21 K. Store/toggle threshold status 22 L. Response indicator 22 M. Stimulus/masking intensity knobs 22 N. Present signal buttons 23 O. Frequency 23 P. Talk Over 23 Q. Mic. (microphone) 24 R. Start/Pause 24 Beep If you try to use a button which is not enabled, you will hear two short beeps. MADSEN Xeta also beeps when an automatic test is completed and when settings are stored STIMULUS Air Selects air conduction (via headset or inserts). The transducer selected under Setup is displayed as long as the button is pressed. See AC Transducer 62. Otometrics - MADSEN Xeta 17
18 3 Overview of MADSEN Xeta Bone Selects bone conduction (via bone conductor on mastoid). Reverse Reverses the function of the Present stimulus button: Active (indicator lit) The test signal is presented continuously and the stimulus is interrupted when you press the Present stimulus button. Inactive (indicator not lit) The test signal is presented when you press the Present stimulus button. Note The presentation only applies to the stimulus signal. The masking signal is normally always ON. To change the masking interrupter's function see Mask. present. 60. Warble Frequency modulates the stimulus signal ±5% at a rate of 5 Hz around the selected frequency. Pulsed The stimulus signal is presented with a Pulse/Pause ratio of 50%. Timed The stimulus signal is presented with a preset duration. Does not apply in Reverse mode MASKING By default, you always adjust the stimulus signal level on the Left Level knob, regardless of whether you are testing the right or left ear. To adjust the masking intensity use the Right Level knob. To change the default setting, see Level knob 61. Contra Air Contralateral masking via stereo Air Conductor (headset or insert phones). Mono Insert Contralateral masking via mono insert phone (for bone conduction test only). Level Lock Makes the masking level follow the stimulus signal level. You can adjust the difference between the stimulus signal and the masking signal by using the Right level knob TEST Manual Tone testing is active by default. 18 Otometrics - MADSEN Xeta
19 3 Overview of MADSEN Xeta Auto Threshold Selects the Automatic Threshold test. For a description, see Automatic Air Conduction testing 12. When activated, the button flashes to indicate that you have selected the test, or that the test has been paused by the user, by faulty responses or by talk-over. Auto Screening Selects the Automatic Screening test. For a description, see Automatic Screening 13. When activated, the button flashes to indicate that you have selected the test, or that the test has been paused by the user, by faulty responses or by talk-over. More (tests) Press to see the optional test types. Press the desired function key to select. For a description of the additional tests, see SISI (Short Increment Sensitivity Index) 74 The Stenger test 77 ABLB (Alternate Binaural Loudness Balance) 76 These tests are optional. To add any of these tests to your configuration, contact your local supplier Signal indicators The indicators are located on either side of the display. They light up when the selected test signal is presented in the corresponding ear. Discreet mode In the Auto Threshold and Auto Screening tests you can change the setting of the signal indicators to Discreet mode, which means that they do not light up when the test signal is presented. If MADSEN Xeta is in view of the patient, this will prevent the patient from knowing when a signal is presented. This mode also prevents the patient from simulating hearing, because the stimulus level is hidden during the automatic test Extended Range Enables presentation of stimuli above the safety limit (approx. 100 db). The safety limit is set to 20 db below the maximum db HL for a given transducer and frequency. Note Automatic testing is always limited to 100 db HL. Extended Range has 2 modes (to select, see Extended Range 61): Auto All levels at all frequencies are always accessible, but the Extended Range button will start flashing when a level above 100 db HL is reached. Manual The first time extended range above 100 db HL is reached after patient change or ear change, press the Extended Range button once to allow for access to any level at any frequency with any selected manual test and signal type Otometrics - MADSEN Xeta 19
20 3 Overview of MADSEN Xeta (totally unrestricted after manually confirmed once). If active, the button is lit at lower levels to indicate that it is active, and starts flashing as a warning when entering the extended range. You can manually deactivate the Extended Range button at any time, meaning that you must press it again, if the extended range is reached again Clear Deletes patient records: Press to clear current or all records. You will be prompted to select current or all records. Select and confirm your selection Patient handling buttons New Patient Selects a new empty patient record. These records are numbered automatically. See also Patient record lists 46. Preview Press to view patient records and test data. Displays the patient name and ID. If the name is too long, the display will show the first part briefly, then switch to the second part. If required, press Change Ear to view data for the other ear. See also Viewing results 12 for examples. Scroll Patient List When MADSEN Xeta is switched on, a new patient record is automatically available. Scroll through the patient records list. The list may include patients scheduled from the PC. Previous scrolls through patients already tested. Next scrolls through scheduled patients. When you have reached the start or the end of the list, the New record will be displayed once more. See also Patient data Setup Changing the setup Test-specific settings 55. General settings Otometrics - MADSEN Xeta
21 3 Overview of MADSEN Xeta Restoring factory default settings To restore factory default settings: 1. To access the Setup menu of MADSEN Xeta, press Setup. When the Setup function is active, the Setup button flashes. Most other buttons are deactivated and you cannot run any tests. 2. Turn the Left level knob to scroll through the parameter list. 3. Select Device settings Press the Reset function key below the display. 5. Press Setup to exit. Setting 1 and Setting 2 - customizing tests Changing the setup If you select a different function when you have selected a user-defined test, the Setting button will flash to indicate the change. To return to your original setting, press the Setting button briefly. To add this new function to your setup, press and hold the Setting button until you hear a beep. Using a user-defined test 1. Press Setting 1 (or Setting 2). 2. You can now perform a test based on the settings selected in Setting 1 (or Setting 2). Automatic reload of the last used settings MADSEN Xeta is optimized for testing patient after patient in the same consistent manner. To support this, MADSEN Xeta remembers the settings you used for testing the previous patient, i.e. the settings selected when the first threshold was stored. If Setting 1 or Setting 2 was used, that setting will automatically be reloaded and used for the next patient. Settings are reloaded whenever you select New Patient, change patient using the right or left arrows, and when you switch the power off and back on. MADSEN Xeta has a third configurable setting. If neither Setting 1 or Setting 2 is selected (you can de-select Setting 1 or Setting 2 by pressing the active Setting button twice) the audiometer uses the third setting. The third setting is defined as the settings present when storing the first threshold for a patient while neither Setting 1 or Setting 2 were selected. The third setting is also remembered and reloaded from patient to patient Change Ear (L <--> R) Press this button to switch between testing the left and right ear. Note Automatic tests automatically switch ear. Otometrics - MADSEN Xeta 21
22 3 Overview of MADSEN Xeta Store/toggle threshold status Stores a threshold in the internal memory. Thresholds are stored indefinitely (even if the power is switched off), unless you delete them by pressing Clear. If a previously stored threshold is present, it will be replaced by the new threshold when you press Store. Toggle threshold status and symbol If you press and hold Store, it toggles the threshold status and symbol shown on the display between threshold value, No response or no symbol. Release the button when it shows the wanted status. Change frequency after Store You can set up the Store button to automatically change the stimulus to the next test frequency. See AC store: Change freq. 59. When you select a frequency and intensity at which a threshold value has previously been found, this value is shown in the display by means of an "*" symbol beside the frequency indication, and the applicable audiogram symbol beside the level indication, depending on the selection of ear, masking and transducer type Response indicator Lights up when the patient presses the patient responder. You will hear a beep at the same time. See The patient responder Stimulus/masking intensity knobs Left Level knob The Left level knob changes the intensity of the test signal in 5 db steps, scrolls between values and functions shown in the display. Intensity change - stimulus signal Changes the intensity for the stimulus signal regardless of whether the signal is being sent to the left or right ear. Turn clockwise to increase the intensity and counter-clockwise to decrease. To change this setting, see Level knob 61. Masking and intensity If the masking signal is in locked mode, the intensity of the masking signal is also changed. 22 Otometrics - MADSEN Xeta
23 3 Overview of MADSEN Xeta Right Level knob The Right level knob changes the intensity of the masking signal in 5 db steps scrolls between values and functions shown in the display. Intensity change - masking signal Changes the intensity for the masking signal. To change this setting, see Level knob 61. Turn clockwise to increase the intensity and counter-clockwise to decrease Present signal buttons Left Present Signal button Presentation of stimulus signal. In normal mode, press to present the stimulus. If Reverse is enabled, press to interrupt the stimulus. Right Present Signal button The right Present Signal button usually functions in total parallel with the left Present Signal button. Controlling the masking signal Controls the masking signal. See Mask. present Frequency The Frequency knob changes the frequency, scrolls between values and functions shown in the display. Changing the frequency Turn clockwise to increase the frequency and counter-clockwise to decrease it. The selected frequency is shown on the display. Standard audiometric frequencies 125 Hz, 250 Hz, 500 Hz, 750 Hz, 1000 Hz, 1500 Hz, 2000 Hz, 3000 Hz, 4000 Hz, 6000 Hz, and 8000 Hz Talk Over Enables talk-over via the built-in microphone while the button is pressed. Automatic testing is temporarily paused during talk over. Otometrics - MADSEN Xeta 23
24 3 Overview of MADSEN Xeta Level adjustment When you press and hold Talk Over, you can adjust the talk over output level in the headphone using the Left or Right level knob. The approximate db HL is shown on the display Mic. (microphone) The internal microphone for Talk Over Start/Pause Press Start/Pause to start, continue or pause a test. Press the relevant test button to stop the test. SISI: If you have paused the SISI test, press to stop test completely during the pause. 3.3 Socket connections - rear panel A. AC left B. BC C. AC right D. Masking insert E. Patient response F. RS232 interface G. On/off switch H. Mains power socket AC LEFT and AC RIGHT Connection for the AC transducer to the enclosed headphone. Blue 1/4" jack plug for AC Left and red 1/4" jack plug for right AC Right. BC Connection for the black 1/4" jack plug from the bone conductor. 24 Otometrics - MADSEN Xeta
25 3 Overview of MADSEN Xeta MONO INSERT Connection for the black 1/4" jack plug from the EAR-3A mono insert phone. Patient Response switch Connection for the black 1/4" jack plug from the patient responder. RS 232 interface Connection for Xeta to a PC. 9-pole PC- RS232 interface cable. The installation must be carried out in accordance with Medical Electrical Systems in IEC edition: 2012, ANSI/AAMI ES (2005) + AMD 1 (2012) and CAN/CSA- C22.2 No (2014). The supplementary provisions on the reliability of electro-medical systems. It is a general rule for all electrical equipment used in the proximity of the patient that: The connected equipment must comply with Medical Electrical Systems in IEC :edition:2012. Any PC connected to the Xeta must comply with the requirements of IEC 60950, "Safety of information technology equipment, including electrical business equipment". Supply voltage connection V AC, V AC, 50/60 Hz, 60 VA Fuses: 2 T 1 A H/250 V, 5 mm x 20 mm. Warning Before you replace a fuse, see Fuses 81. Power ON/OFF On/Off switch. Otometrics - MADSEN Xeta 25
26 3 Overview of MADSEN Xeta 26 Otometrics - MADSEN Xeta
27 4 Navigating in the OTOsuite Audiometry Module The general functions for navigating in the main window are described in the OTOsuite manual. A. Stimulus marker B. Work area C. Control Panel D. Audiometry toolbar E. Stimulus bar F. Masking level indicator Screen descriptions You will find descriptions of the actual screens and how to use and view them in: The Tone test screen Audiometry Module features Note Some of the features below are device-dependent. With the Audiometry Module, you can perform testing while you follow stimulus settings and test progress on your PC display view and print test results view historic audiometry results from NOAH view online audiometry results during testing use the Masking Assistant to prompt when masking is recommended view the masking level indicator in audiogram view audiogram overlays enter tester details and test date entry for manually entered audiograms enter special test and tuning fork test results plan patients for offline testing upload test results from offline tests Otometrics - MADSEN Xeta 27
28 4 Navigating in the OTOsuite Audiometry Module 4.2 The Audiometry Module menu system and toolbar General icons See the OTOsuiteUser Guide. Audiometry icons and menu selections The icons and menu selections that are unique to Audiometry functionality depend on the test functions included in OTOsuite and/or whether a test device is connected File menu Menu item Icon Description New Audiogram Select new audiogram. You will be prompted to save or cancel current data Edit menu Menu item Icon Shortcut Description Audiometric properties... Ctrl+U Click to enter Tester name, Test Date, and air conduction transducer for a manually entered audiogram. Note The air conduction transducer is stored when you have selected it in the transducer section of the Control Panel (or with device controls, if applicable) and data points are entered on the audiogram View menu Menu item Icon Description Masking Assistant Enable or disable the Masking Assistant. The Masking Assistant causes an unmasked threshold to flash repeatedly if masking is recommended. See The Masking Assistant Otometrics - MADSEN Xeta
29 4 Navigating in the OTOsuite Audiometry Module Menu item Icon Description Overlays Combined Audiogram Enables or disables the overlays. Overlays display pictures severity speech banana, speech letters, unusable area on the audiogram. Overlays can also be displayed by selecting them from the overlays box below or next to the audiogram. To view/hide the overlays box, select Tools > Options > General. Click to toggle between viewing both ears in a single audiogram (combined audiogram) or both a left and a right audiogram on your screen. Combined View Click to view both ears in a single audiogram. Split View Click to view separate audiograms for each ear. Left - Right Right - Left Audiogram Legend Click to display the left ear audiogram on the left side of the window and the right ear audiogram on the right side of the window (when Dual Graph View is enabled in Options > Audiometry > Tone > Misc). Click to display the right ear audiogram on the left side of the window and the left ear audiogram on the right side of the window (when Dual Graph View is enabled in Options > Audiometry > Tone > Misc). Click to enable or disable the display of the audiogram legend. The legend contains the most commonly used symbols for the audiogram. It is not configurable. Otometrics - MADSEN Xeta 29
30 4 Navigating in the OTOsuite Audiometry Module Menu item Icon Description Standard / All / High frequencies The graph shows up to 20,000 Hz. MADSEN Xeta presents stimulus up to 12,500 Hz. Click to choose between viewing: Standard Frequencies Displays the audiogram from 125 to 8000 Hz. All Frequencies Displays the audiogram from 125 to 20,000 Hz. High Frequencies Displays the audiogram from 8000 to 20,000 Hz. Select Orientation Click to select the perspective of the patient's ears as presented on the screen for graph and table views Tools menu Menu item Curves and Symbols Description Click to select the Curves and Symbols dialog box. This dialog box and its related function are specific to configuring the curves and symbols to be displayed on the audiogram or speech graph during testing. See Curves and symbols selection 39. Manage Client List... See description in The client/patient list 52. Fetch Test Results... See description in Fetch test results from audiometer 53. Options... See description of how to work with user options and User Tests in the OTOsuiteUser Guide. Additional icons Menu item Import Audiometry Data Description Click to import audiometry data from AURICAL Plus and MADSEN Conera. See the OTOsuiteUser Guide. 30 Otometrics - MADSEN Xeta
31 4 Navigating in the OTOsuite Audiometry Module 4.3 The Patient Responder indicator When the patient presses the Patient Responder this is shown on the Stimulus bar, and a sound signal from the PC is heard through the Monitor Speaker or Operator Headset. The sound signal is optional (Tools > Options > Audiometry > General > Measurement, Misc > Audible patient response). Use the Configuration Wizard to select Single Responder or Dual Responder setup. See Configuring the Audiometry Module 79. Single Responder setup Green Indicates that the patient is pressing the Patient Responder. Dual Responder setup Red Indicates that the patient is pressing the right response button. Blue Indicates that the patient is pressing the left response button. Red and blue Indicates that the patient is pressing both response buttons. 4.4 The Masking Assistant If the Masking Assistant is enabled, it will at all times check for frequencies that may require testing with masking. This also applies to old audiograms imported from NOAH or XML as long as a supported transducer was stored with the data. The Masking Assistant is a tool provided to help you with an indication that there may be frequencies where testing with masking 1 is recommended. 1 (Katz, J., Lezynski, J. (2002). Clinical Masking. In J. Katz, ed., Handbook of Clinical Audiology, Williams and Wilkins, Baltimore.) Otometrics - MADSEN Xeta 31
32 4 Navigating in the OTOsuite Audiometry Module The audiogram symbol will flash at the specific frequencies where contralateral masking may be recommended 1. The masking criteria are configurable so that you can set them up to match your local recommendations for masking. You can for instance choose either frequency specific criteria, which increases the efficacy of your work, or the traditional "one-level-fits-all" criteria. Select the Tools > Configuration Wizard > Audiometry - Configure... > Masking Assistant to set up the masking criteria. All masking signals are calibrated in effective masking. How does the Masking Assistant work? Terminology AC ACc BC BCc Min IA AC test ear AC contra BC BC contra Minimum inter-aural attenuation. When is masking required? Masking is recommended when the following conditions are met: AC AC > ACc + Min IA or AC > BCc + Min IA BC BC < AC - x* db Only stored thresholds measured without masking are checked. Levels which did not evoke a response are excluded from the check. This means that as soon as a masked threshold has been stored, the flashing stops for that frequency. * denotes configurable Air/Bone gap criterion (Tools > Configuration Wizard > Audiometry - Configure... > Masking Assistant). 1 Based on criteria described in Clinical Masking, Essentials of Audiology, Stanley A. Gelfand, Thieme 1997, and Measurement of Pure Tone Hearing Thresholds, Audiologists Desk Reference - Vol 1, James W. Hall III, H. Gustav Mueller III, Singular Publishing Group and Munro K.J., Agnew N. A comparison of inter-aural attenuation with the Etymotic ER-3A insert earphone and the Telephonics TDH-39 supra-aural earphone. Br J Audiol 1999; 33: Otometrics - MADSEN Xeta
33 4 Navigating in the OTOsuite Audiometry Module Min IA is frequency specific These are the Min IA tables for TDH-39 and Otometrics Inserts used in the Masking Assistant 1. Min IA (supraaural phone: TDH-39), frequency specific Hz db Katz & Lezynski, (2002) Munro & Agnew, BJA (1999) Munro & Agnew, BJA (1999) N/A - fulfill traditional approach Munro & Agnew, BJA (1999) N/A - fulfill traditional approach Munro & Agnew, BJA (1999) Hall J.W. III & Mueller G.H. III / Munro & Agnew, BJA (1999) Katz J / Munro & Agnew, BJA (1999) Hall J.W. III & Mueller G.H. III / Munro & Agnew, BJA (1999) Katz J / Munro & Agnew, BJA (1999) Min IA insert phone Hz db N/A - traditional value Munro & Agnew, BJA (1999) Munro & Agnew, BJA (1999) N/A - traditional value Munro & Agnew, BJA (1999) N/A - traditional value Munro & Agnew, BJA (1999) Munro & Agnew, BJA (1999) Munro & Agnew, BJA (1999) Munro & Agnew, BJA (1999) Munro & Agnew, BJA (1999) 4.5 The Audiometry Module Control Panel Click the Control Panel icon in the toolbar to activate the Control Panel. 1 Katz, J., Lezynski, J. (2002). Clinical Masking. In J. Katz, ed., Handbook of Clinical Audiology, Williams and Wilkins, Baltimore. Munro, K.J., Agnew, N. A comparison of inter-aural attenuation with the Etymotic ER-3A insert earphone and the Telephonics TDH-39 supra-aural earphone. Br J Audiol 1999; 33: Hall, JW., MUELLER, HG. (1997). The audiologists desk reference, Volume I., Singular Publishing Group, San Diego. Otometrics - MADSEN Xeta 33
34 4 Navigating in the OTOsuite Audiometry Module Note The appearance of the Control Panel depends on the test device used. The general function of the Control Panel is described in the OTOsuiteUser Guide. The Audiometry Module Control Panel shows the settings selected on the connected audiometer for the specific test. Fig. 1 The MADSEN Xeta Control Panel The Control Panel When you activate the OTOsuite Audiometry Control Panel, MADSEN Xeta automatically connects to the audiometer. Note You cannot operate MADSEN Xeta from the Control Panel. The Control Panel is divided into a number of sections where you can view various settings, and a section for controlling communication with the audiometer. 34 Otometrics - MADSEN Xeta
35 4 Navigating in the OTOsuite Audiometry Module Stimulus Masking Test Connection The Stimulus panel shows the stimulus type used and the selected test ear. The Masking panel shows the masking used and the selected test ear. The Test panel shows the test type used. Note If there is a risk that patient selected in the audiometer does not correspond with the patient shown in OTOsuite or NOAH status bar, a warning triangle will be shown on the screen. Make sure that you select the correct patient, either in the audiometer or in OTOsuite. 4.6 The stimulus bar A. Intensity B. Stimulus indicator C. Transducer indicator D. Stimulus being presented E. Frequency F. Stimulus bar color G. Routing indicator H. Masking on Otometrics - MADSEN Xeta 35
36 4 Navigating in the OTOsuite Audiometry Module Intensity Indicated by the db level above the channel status bars. Masking is denoted by square brackets around the level (calibrated in effective masking level). The green triple wave symbol above the level indicates that the stimulus is currently being presented. Stimulus bar color Indicates the routing for each channel: Blue = left ear Red = right ear Blue/Red = binaural Gray = unspecified Stimulus, transducer and routing indicators The stimulus/masking type, the transducer and the routing for each channel The Tone stimulus bar A. Symbol B. Frequency During online testing, the stimulus bar shows: Symbol Indicates the symbol that will be displayed on the audiogram(s) when a data point is stored. The symbol shown reflects the current audiometer measurement settings. See also Curves and symbols selection 39. Frequency Indicated by the Hz value in the center of the stimulus bar. 4.7 The Tone test screen During online testing, the screen reflects the test done by the audiometer as it progresses. 36 Otometrics - MADSEN Xeta
37 4 Navigating in the OTOsuite Audiometry Module A. Stimulus bar B. Work area C. Legend box The work area in the Tone screen The Tone test work area consists of a range of elements for viewing and selecting various features: The audiogram 37 With a description of audiogram elements, how to view single or dual graphs, and how to view the intensity levels used for masking. The Legend box The audiogram With a description of result boxes for special tests, utilities such as a timer and an overlays selector, and instructions for how to view/hide the feature boxes. Audiogram elements Cross hatch Indicates your current stimulus level and frequency. The color indicates the routing: Blue = left Red = right Black = binaural Mouse cursor Indicates where you place the mouse. The color indicates the routing: Blue = left Red = right Black = binaural Otometrics - MADSEN Xeta 37
38 4 Navigating in the OTOsuite Audiometry Module Audiogram Intensity is shown to the left of the audiogram in db HL. Octave frequencies are shown below the audiogram in Hz. Interoctave frequencies are shown above the audiogram in Hz. Viewing the audiogram You can choose between: Single graph view A. Stimulus marker (ear color) B. Masking level indicator C. Mouse cursor (ear color) Dual graph view When you use the dual graph viewing option, the graph that corresponds with the stimulus ear will have a gray outline to denote the active audiogram. You can switch the position of the right and left graphs to correspond to your viewing preference. 1. Select Tools > Options > Tone > Misc. > Dual Graph View or in the menu bar under View. A. Stimulus marker (ear color) B. Masking level indicator 38 Otometrics - MADSEN Xeta
39 4 Navigating in the OTOsuite Audiometry Module Viewing masking levels Masking levels Below the audiogram, the intensity levels used for masking can be displayed. It is an option to display the masking levels. Select Tools > Options > Tone > View > Misc. > Masking Levels. In combined view, the non-test ear masking levels are shown below the graph. In Dual Graph View, the masking level used for masking the non-test ear is by default displayed under the graph for the test ear. The masking level can be set to be displayed either under the test ear or under the non-test ear: select Tools > Options > Tone > View > Misc > Masking Table Placement Curves and symbols selection You can select a symbol and/or a curve style for a specific measurement and you can create new symbols Selecting a symbol or curve You can select a symbol and/or a curve style for a specific measurement. 1. Select Tools > Curves and Symbols Click on the selections that apply to your measurement under Test, Transducer, and Aided Condition. The current symbols and line style are shown. 3. Double-click on the symbol you wish to change. The Symbols selection dialog box is shown. 4. Double-click on the symbol you wish to use. 5. To change the line style of the curve, select from the Line Style drop-down list. 6. To change the color, double-click on the current Color square. Select a new color or click on Define custom colors>> to select a color not shown. Click OK. 7. To optimize viewing of the audiogram, you can offset the symbols in relation to the audiogram grid in the fields Horizontal Offset and Vertical Offset. Otometrics - MADSEN Xeta 39
40 4 Navigating in the OTOsuite Audiometry Module You can superimpose symbols on the audiogram where two different points share the same value (i.e. air and bone threshold). In order to see both superimposed symbols, you can define an offset direction for each individual symbol Creating new symbols 1. Use Microsoft Powerpoint to create graphics that can be saved in Enhanced Meta Files (*.emf) format. 2. The outer size of the EMF file must be less than or equal to 1 x 1 inches (2.5 x 2.5 cm). Note If the symbols are created larger, this may severely compromise the performance of OTOsuite. The standard symbols are drawn within a centered inner frame of 1.5 x 1.5 cm (0.6 x 0.6 inches). The area between the inner and outer frames is used for additions to the main symbol, such as arrows for No Response or Response at Limit, and designators for Aided Left or Aided Right. 3. Before you store the new graphic, make sure that the outer and inner frames are invisible: Select the frame, and set the line color to No Line. Repeat this for each frame. 4. To save as an *.emf graphics file, select all elements in the drawing (including the invisible outer frame as well as the symbol itself centered within the frame). Right-click and select Save as picture Name the file and select the file type *.emf. 6. Save it in C:\Program Files\GN Otometrics\OTOsuite\AudSymbols. 7. Launch the OTOsuite Audiometry Module and select Tools > Curves and Symbols. The new symbol should appear on the list of symbol options. In this dialog box, you also have options for setting the color, line type, and horizontal and vertical offsets that will apply when you use the new symbol. 40 Otometrics - MADSEN Xeta
41 4 Navigating in the OTOsuite Audiometry Module Compare audiograms Make sure the feature box for Compare Audiograms is visible in the OTOsuite main view area (if not, set Tools > Options > Tone > View > Show Compare Audiograms to On). OTOsuite under NOAH All sessions relating to the selected client, and containing audiometry data are automatically loaded into the Compare Audiograms feature box. Compare current and historical audiograms 1. In the Compare Audiograms feature box, single-click to select the audiograms you wish to view from the list of historical audiograms. Any selected historical audiogram will appear with grey curves in the audiogram graph. 2. All curves of the selected audiograms are viewed and compared simultaneously unless you explicitly select a curve type from the feature box drop-down lists. The lists let you define the test type and aided condition that you wish to view and compare. 3. You can enhance the compare view by enabling the Difference view. This is done by checking the Difference option in the feature box. The Difference view highlights any difference between the most recent and any older audiogram curves selected in the list. 4. If you decide to make a new audiogram, then a new Current audiogram is generated in the Compare Audiograms feature box list, and what was previously the current audiogram consequently becomes a historical one, displayed with measurement date. 5. If you deselect the viewing of a Current audiogram so that it is no longer shown, then it will instantly be reselected if you try to edit a curve. 6. You can keep any previously collected audiogram visible in the graph while collecting the current audiogram simply by keeping it selected in the Compare Audiograms feature box while measuring The Legend box The Legend box shows the audiogram symbols used in the graphs Tone view options You can access a number of Tone view options directly from the Tone main screen. The view options can be turned on/off. To do so, select Tools > Options > Tone. Otometrics - MADSEN Xeta 41
42 4 Navigating in the OTOsuite Audiometry Module Overlays Select the overlay to be displayed on the audiogram. These overlays assist in the counseling process. Select Tools > Options > Audiometry > Tone > Overlay Selection Box. The overlay options are: Pictures Displays pictures representing common environmental sounds at their approximate db level (e.g. bird, plane). Severity Displays the audiometric severity levels (normal, mild, moderate, moderate-tosevere, severe, profound). Speech Banana Displays the speech banana of a listener with normal hearing. Speech Letters Displays speech sounds at their approximate db level. Unusable area Shades the area which is outside the patient's dynamic range of hearing. 42 Otometrics - MADSEN Xeta
43 4 Navigating in the OTOsuite Audiometry Module 4.8 Work-flow related features Selecting orientation Select graph, table and control layout Click Select Orientation on the toolbar to see the following dialog: Graphs and Tables Click to select the way you view the patient in relation to your monitor. Control Click to select the position of the stimulus channel on the screen Ear shift frequency and level setting When you change test ear, you can define that the frequency and level should be set to 1000 Hz at 20 db HL. To do so, select Tools > Options > Tone > Measurement > Ear Shift Frequency and Level. Check Ear Shift Frequency and Level. Otometrics - MADSEN Xeta 43
44 4 Navigating in the OTOsuite Audiometry Module 44 Otometrics - MADSEN Xeta
45 5 Preparing for testing It is important to prepare properly before making measurements with MADSEN Xeta and the OTOsuite software. It is timesaving for both you and the client if the environment, the client, the test device, and the software are ready for the test. 5.1 Preparing the test environment Before you start testing, make sure that the test environment is conducive to testing. The test environment should be quiet, preferably in a sound proof booth, for accurate threshold results. The test room or sound booth should have a minimum of furniture and hard surfaced articles (i.e. filing cabinets, tables etc), as these can cause reverberation during sound field testing.live voice examinations are best carried out when using a sound booth, so that the client/patient cannot hear the tester's voice directly. With tester and client/patient in the same room, especially of clients with normal or almost normal hearing, false results could be obtained. Furniture The test environment should include a comfortable chair for the client, a child-sized chair if testing pediatrics, a comfortable chair for the assistant. The examiner should be able to see the client/patient. The client/patient should be seated so that it is not possible to see what the examiner is doing or how the equipment is being operated. This reduces the likelihood that the client/patient can anticipate when the stimulus will be presented. For pediatric testing consider using a highchair, which is a familiar environment for most children and will place them closer to eye level with the visual reinforcement toys. Make sure if performing visual reinforcement audiometry that the reinforcing toys can be seen by the child. A child cannot look over and up at a toy until approximately 9 months of age. Lighting The lighting in the booth should be bright enough for the examiner to adequately see the client. Toys If testing pediatrics, several interesting toys are needed to center the child (obtain the child's attention toward the assistant or tester) prior to stimulus presentation. It is best if these toys do not produce sounds. The child should be conditioned to respond to the sound of the stimulus only. Competing sounds from toys can confuse the child and reduce the reliability of the test. Soft toys are needed to keep a young child's attention during behavioral observation or visual reinforcement audiometry. Younger children like to tap the toy on the highchair tray and therefore a toy that does not create much sound would be more appropriate during testing. Blocks, buckets, puzzles are needed to keep a child's attention during play audiometry. 5.2 Preparing the test equipment Make sure that you have connected the required accessories: insert phone(s). To connect, see Air conduction 84. bone conductor. To connect, see Bone conduction 85. patient responder (Socket connections - rear panel 24). Otometrics - MADSEN Xeta 45
46 5 Preparing for testing Connecting the cables of the test equipment Connect the cabling of the computer and various accessories as shown in the following illustrations. USB/RS232 connection For PC or Laptop with USB port or RS232 cable for PC or Laptop with serial port. A. Patient responder Patient record lists Patient records are stored in one of two lists: Scheduled patients List downloaded from OTOsuite. Scheduled patients not yet tested are indicated by an empty set of parentheses: ( ). These records hold no test data or list number, only patient name and ID. When you have saved test data for that particular patient, the patient record is moved to the Tested patients list. The record will now show a list number in the lower right corner of the display. Tested patients (scheduled and unscheduled) Consists of records from scheduled and tested patients, and records created by pressing New Patient and storing test data. These records hold patient name and ID, as well as test data and list number. Switching to the next patient When you have tested a patient and saved patient data, switch to the next patient by pressing Next or New Patient. The display will indicate -New or the name of the next scheduled patient. 46 Otometrics - MADSEN Xeta
47 5 Preparing for testing Creating a new patient Press New Patient to create a new patient record in MADSEN Xeta. This applies to unscheduled patients. These records hold no patient name, ID or test data. Only the list number. A. Patient records B. Scheduled patients When you test the patient, the test data will be stored in a numbered patient record The patient responder Place the patient in a sound booth, if one is available, and facing away from MADSEN Xeta. Instruct the patient in how to use the patient responder. Instruct the patient in pressing the button even if only weak signals are heard. Note During automatic testing, if the patient presses the switch repeatedly during a stimulus presentation, the response is ignored. Note During automatic testing, if the patient does not release the switch, a beep is issued in the headphones. If this situation is repeated, the test is paused. Reinstruct the patient. Before testing, check that the Response indicator lights up when the patient presses the responder Preparing for air conduction testing Fitting on patient Fit the headphones on the patient, with the red phone on the right ear. Choose the ear with the better hearing to be tested first. Instructing the patient The patient will be hearing brief tones. Otometrics - MADSEN Xeta 47
MADSEN Itera II. Reference Manual. Doc. No EN/23 Part No EN
 MADSEN Itera II Reference Manual Doc. No. 7-50-0860-EN/23 Part No. 7-50-08600-EN Copyrightnotice Nopartof this documentation orprogram may be reproduced, stored ina retrieval system, ortransmitted, in
MADSEN Itera II Reference Manual Doc. No. 7-50-0860-EN/23 Part No. 7-50-08600-EN Copyrightnotice Nopartof this documentation orprogram may be reproduced, stored ina retrieval system, ortransmitted, in
AudioConsole. User Guide. Doc. No EN/01 Part No EN
 AudioConsole Doc. No. 7-50-2180-EN/01 Part No. 7-50-21800-EN Copyright notice [2003], 2018 Inmedico A/S. All rights reserved. Oscilla is aregistered trademark of Inmedico A/S in the U.S.A. and/or other
AudioConsole Doc. No. 7-50-2180-EN/01 Part No. 7-50-21800-EN Copyright notice [2003], 2018 Inmedico A/S. All rights reserved. Oscilla is aregistered trademark of Inmedico A/S in the U.S.A. and/or other
myaudiometer. It s familiar, and it s so much
 Introducing the MADSEN Astera myaudiometer. It s familiar, and it s so much More 2 I m amazed that I can do so much more without changing the way I work. myaudiometer. It s familiar. Just more... Possibilities
Introducing the MADSEN Astera myaudiometer. It s familiar, and it s so much More 2 I m amazed that I can do so much more without changing the way I work. myaudiometer. It s familiar. Just more... Possibilities
MADSEN Astera². Reference Manual. Doc. No EN/18 Part No EN
 MADSEN Astera² Reference Manual Doc. No. 7-50-0780-EN/18 Part No. 7-50-07800-EN Copyrightnotice Nopartof this documentation orprogram may be reproduced, stored ina retrieval system, ortransmitted, in anyform
MADSEN Astera² Reference Manual Doc. No. 7-50-0780-EN/18 Part No. 7-50-07800-EN Copyrightnotice Nopartof this documentation orprogram may be reproduced, stored ina retrieval system, ortransmitted, in anyform
MA 25 Operating Manual
 Table of Contents Page 1. Introduction... 1 2. Description... 2 2.1 Important safety note... 3 2.2 Unpacking and checking the MA 25... 5 2.3 Standard accessories... 5 2.4 Optional accessories... 5 2.5
Table of Contents Page 1. Introduction... 1 2. Description... 2 2.1 Important safety note... 3 2.2 Unpacking and checking the MA 25... 5 2.3 Standard accessories... 5 2.4 Optional accessories... 5 2.5
Operating Instructions MA 25
 Operating Instructions MA 25 Table of Contents Page 1 Introduction... 2 2. Description... 3 2.1 Important safety note... 4 2.2 Unpacking and checking the MA 25... 5 2.3 Accessories... 5 2.5 Connecting
Operating Instructions MA 25 Table of Contents Page 1 Introduction... 2 2. Description... 3 2.1 Important safety note... 4 2.2 Unpacking and checking the MA 25... 5 2.3 Accessories... 5 2.5 Connecting
AD226 Diagnostic Audiometer
 AD226 Technical Specificatons Page 0 Technical Specifications AD226 Diagnostic Audiometer D-0106126-C 2017/11 AD226 Technical Specificatons Page 1 License Overview International configuration AD226 Basic
AD226 Technical Specificatons Page 0 Technical Specifications AD226 Diagnostic Audiometer D-0106126-C 2017/11 AD226 Technical Specificatons Page 1 License Overview International configuration AD226 Basic
AURICAL Plus with DSL v. 5.0b Quick Guide. Doc no /04
 AURICAL Plus with DSL v. 5.0b Quick Guide 0459 Doc no. 7-50-0900/04 Copyright notice No part of this Manual or program may be reproduced, stored in a retrieval system, or transmitted, in any form or by
AURICAL Plus with DSL v. 5.0b Quick Guide 0459 Doc no. 7-50-0900/04 Copyright notice No part of this Manual or program may be reproduced, stored in a retrieval system, or transmitted, in any form or by
Operating Instructions MA 33
 Operating Instructions MA 33 Table of Contents Page 1 Introduction... 4 1.2 PC-System Requirement... 4 2 Description... 5 2.1 Important Safety Note... 6 2.2 Unpacking and Checking the MA 33... 8 2.3 Standard
Operating Instructions MA 33 Table of Contents Page 1 Introduction... 4 1.2 PC-System Requirement... 4 2 Description... 5 2.1 Important Safety Note... 6 2.2 Unpacking and Checking the MA 33... 8 2.3 Standard
Oscilla - excellence since 1960
 Oscilla - excellence since 1960 Oscilla USB310 / 330 PC-based Screening Audiometer 11 frequencies: 125-8000 Hz (selectable in USB330) Left, right and binaural Pulse tone Warble tone (USB330) 4 automatic
Oscilla - excellence since 1960 Oscilla USB310 / 330 PC-based Screening Audiometer 11 frequencies: 125-8000 Hz (selectable in USB330) Left, right and binaural Pulse tone Warble tone (USB330) 4 automatic
Fitting System Instructions for Use
 Including 2017 2018.2 Fitting System Instructions for Use Version 1.0 www.sonici.com Table of contents 1. Introduction 4 2. Installation 5 3. System requirements 6 4. Getting started with Expressfit Pro
Including 2017 2018.2 Fitting System Instructions for Use Version 1.0 www.sonici.com Table of contents 1. Introduction 4 2. Installation 5 3. System requirements 6 4. Getting started with Expressfit Pro
TWO CHANNEL CLINICAL AUDIOMETER AUDIOSTAR PRO
 TWO CHANNEL CLINICAL AUDIOMETER AUDIOSTAR PRO THE AUDIOMETER PERFECT FOR EVERY PATIENT POPULATION GSI AUDIOSTAR PRO FAST AND EFFICIENT The GSI AudioStar Pro continues the tradition of excellence in clinical
TWO CHANNEL CLINICAL AUDIOMETER AUDIOSTAR PRO THE AUDIOMETER PERFECT FOR EVERY PATIENT POPULATION GSI AUDIOSTAR PRO FAST AND EFFICIENT The GSI AudioStar Pro continues the tradition of excellence in clinical
Operating Instructions MA 41
 MAICO Diagnostic GmbH Operating Instructions MA 41 MAICO Diagnostic GmbH Salzufer 13/14 D-10587 Berlin Tel.: +49 30 707146-50 Fax: -99 PAGE INTENTIONALLY LEFT BLANK Table of Contents Page 1 Introduction...
MAICO Diagnostic GmbH Operating Instructions MA 41 MAICO Diagnostic GmbH Salzufer 13/14 D-10587 Berlin Tel.: +49 30 707146-50 Fax: -99 PAGE INTENTIONALLY LEFT BLANK Table of Contents Page 1 Introduction...
AA-M1C1. Audiometer. Space saving is achieved with a width of about 350 mm. Audiogram can be printed by built-in printer
 Audiometer AA-MC Ideal for clinical practice in otolaryngology clinic Space saving is achieved with a width of about 350 mm Easy operation with touch panel Audiogram can be printed by built-in printer
Audiometer AA-MC Ideal for clinical practice in otolaryngology clinic Space saving is achieved with a width of about 350 mm Easy operation with touch panel Audiogram can be printed by built-in printer
Operating Instructions MA 52
 MAICO Diagnostic GmbH Operating Instructions MA 52 MAICO Diagnostic GmbH, Salzufer 13/14, D-10587 Berlin, Tel. +49 30/70714650, Fax +49 30/70714699 Table of Contents... Page 1 Introduction... 4 2 Intended
MAICO Diagnostic GmbH Operating Instructions MA 52 MAICO Diagnostic GmbH, Salzufer 13/14, D-10587 Berlin, Tel. +49 30/70714650, Fax +49 30/70714699 Table of Contents... Page 1 Introduction... 4 2 Intended
Diagnostic Audiometer
 AD629 Technical Specificatons Page 0 Technical Specifications AD629 Diagnostic Audiometer Item No.8107429 3/2015 AD629 Technical Specificatons Page 1 License Overview International configuration AD629
AD629 Technical Specificatons Page 0 Technical Specifications AD629 Diagnostic Audiometer Item No.8107429 3/2015 AD629 Technical Specificatons Page 1 License Overview International configuration AD629
Additional Information. PC-based Audiometer Equinox 2
 Additional Information PC-based Audiometer Equinox 2 Valid from Equinox 2.0 Software Suite version 2.00 80702207 05/2012 Table of Contents 1 AC440... 2 1.1 AC440 Quick Guides... 2 1.1.1 Tone Audiometry...
Additional Information PC-based Audiometer Equinox 2 Valid from Equinox 2.0 Software Suite version 2.00 80702207 05/2012 Table of Contents 1 AC440... 2 1.1 AC440 Quick Guides... 2 1.1.1 Tone Audiometry...
TRAINING MANUAL. AVANT The Perfect Screening Audiometer AIR+
 TRAINING MANUAL AVANT The Perfect Screening Audiometer AIR+ www.medrx-usa.com Contents Introduction. 3 AVANT Audiometer Software Overview.. 4 AVANT Audiometer Software Options.... 4 Preparing for Testing.
TRAINING MANUAL AVANT The Perfect Screening Audiometer AIR+ www.medrx-usa.com Contents Introduction. 3 AVANT Audiometer Software Overview.. 4 AVANT Audiometer Software Options.... 4 Preparing for Testing.
What s New in Primus
 Table of Contents 1. INTRODUCTION... 2 2. AUDIOMETRY... 2 2.1 SISI TEST...2 2.2 HUGHSON-WESTLAKE METHOD...3 2.3 SWITCH OFF MASKING SIGNAL AUTOMATICALLY WHEN CHANGING FREQUENCY...4 3. SPEECH AUDIOMETRY...
Table of Contents 1. INTRODUCTION... 2 2. AUDIOMETRY... 2 2.1 SISI TEST...2 2.2 HUGHSON-WESTLAKE METHOD...3 2.3 SWITCH OFF MASKING SIGNAL AUTOMATICALLY WHEN CHANGING FREQUENCY...4 3. SPEECH AUDIOMETRY...
AMBCO 1000+P AUDIOMETER
 Model 1000+ Printer User Manual AMBCO 1000+P AUDIOMETER AMBCO ELECTRONICS 15052 REDHILL AVE SUITE #D TUSTIN, CA 92780 (714) 259-7930 FAX (714) 259-1688 WWW.AMBCO.COM 10-1004, Rev. A DCO 17 008, 11 13 17
Model 1000+ Printer User Manual AMBCO 1000+P AUDIOMETER AMBCO ELECTRONICS 15052 REDHILL AVE SUITE #D TUSTIN, CA 92780 (714) 259-7930 FAX (714) 259-1688 WWW.AMBCO.COM 10-1004, Rev. A DCO 17 008, 11 13 17
Operation Manual MA 41
 Operation Manual MA 41 Table of Contents Page 1 Introduction... 2 1.1 Indications for Use Statement... 2 1.2 Intended Use Statement... 2 1.3 Essential Performance... 2 2 Description... 3 3 For your Safety...
Operation Manual MA 41 Table of Contents Page 1 Introduction... 2 1.1 Indications for Use Statement... 2 1.2 Intended Use Statement... 2 1.3 Essential Performance... 2 2 Description... 3 3 For your Safety...
Desktop Fitting Guide for Phonak Brio 3
 Phonak Target 5.3.3 Desktop Fitting Guide for Phonak Brio 3 The Phonak Target fitting software is intended to be used by qualified hearing care professionals to configure, program, and fit hearing aids
Phonak Target 5.3.3 Desktop Fitting Guide for Phonak Brio 3 The Phonak Target fitting software is intended to be used by qualified hearing care professionals to configure, program, and fit hearing aids
MADSEN Itera II. User Guide. Doc. No EN/04 Part No EN
 MADSEN Itera II User Guide Doc. No.7-50-1520-EN/04 Part No.7-50-15200-EN Copyright notice 2014, 2017 GN Otometrics A/S. All rights reserved. Otometrics, the Otometrics Icon, AURICAL, MADSEN, ICS and HORTMANN
MADSEN Itera II User Guide Doc. No.7-50-1520-EN/04 Part No.7-50-15200-EN Copyright notice 2014, 2017 GN Otometrics A/S. All rights reserved. Otometrics, the Otometrics Icon, AURICAL, MADSEN, ICS and HORTMANN
The following describes general use of ELIOS device
 General use of the device The following describes general use of ELIOS device 1. Introduction of graphical user interface Presence indicator of SD card Charging indicator General Informations Screen title
General use of the device The following describes general use of ELIOS device 1. Introduction of graphical user interface Presence indicator of SD card Charging indicator General Informations Screen title
ChildFit. Widex Baby. Compass quick guide
 ChildFit When working with very young children, it is not always possible to obtain all of the information necessary for an accurate hearing aid fitting. To that end, Widex has developed the ChildFit procedure
ChildFit When working with very young children, it is not always possible to obtain all of the information necessary for an accurate hearing aid fitting. To that end, Widex has developed the ChildFit procedure
SOFTWARE INSTRUCTION MANUAL
 Audiometer SOFTWARE INSTRUCTION MANUAL MedRx AVANT Audiometer Effective August 2005 Software Training Manual Rev 1 TABLE OF CONTENTS TABLE OF CONTENTS... 2 GETTING STARTED... 4 INSTALLATION SOFTWARE...
Audiometer SOFTWARE INSTRUCTION MANUAL MedRx AVANT Audiometer Effective August 2005 Software Training Manual Rev 1 TABLE OF CONTENTS TABLE OF CONTENTS... 2 GETTING STARTED... 4 INSTALLATION SOFTWARE...
User Manual. - Pro Edition -
 User Manual - Pro Edition - Table of Contents Introduction 3 Patient Home Screen 4 Managing Patients 5 Creating Patients 5 Editing Patient Details 5 Deleting Patients 5 Starting Activities 6 Viewing Results
User Manual - Pro Edition - Table of Contents Introduction 3 Patient Home Screen 4 Managing Patients 5 Creating Patients 5 Editing Patient Details 5 Deleting Patients 5 Starting Activities 6 Viewing Results
TRAINING MANUAL. MedRx TINNOMETER. Revolutionary Tinnitus Assessment.
 TRAINING MANUAL Revolutionary Tinnitus Assessment MedRx TINNOMETER www.medrx-int.com Contents Introduction. 3 AVANT Audiometer Software Overview.. 4 AVANT Audiometer Software Options.... 4 Preparing for
TRAINING MANUAL Revolutionary Tinnitus Assessment MedRx TINNOMETER www.medrx-int.com Contents Introduction. 3 AVANT Audiometer Software Overview.. 4 AVANT Audiometer Software Options.... 4 Preparing for
AC40. Clinical Audiometer. Save time Focus on results. Interacoustics. l e a d i n g d i a g n o s t i c s o l u t i o n s
 AC40 Clinical Audiometer Save time Focus on results Interacoustics l e a d i n g d i a g n o s t i c s o l u t i o n s AC40 Clinical Audiometer Two channel audiometer The AC40 is an advanced clinical audiometer
AC40 Clinical Audiometer Save time Focus on results Interacoustics l e a d i n g d i a g n o s t i c s o l u t i o n s AC40 Clinical Audiometer Two channel audiometer The AC40 is an advanced clinical audiometer
MA 40 Operating Instructions
 MA 40 Operating Instructions MAICO Diagnostics 10393 West 70 th Street Eden Prairie, MN 55344, USA Toll Free 888.941.4201 TABLE OF CONTENTS Warranty... 1 1.0 SPECIFICATIONS... 2 2.0 INTRODUCTION... 4 2.1
MA 40 Operating Instructions MAICO Diagnostics 10393 West 70 th Street Eden Prairie, MN 55344, USA Toll Free 888.941.4201 TABLE OF CONTENTS Warranty... 1 1.0 SPECIFICATIONS... 2 2.0 INTRODUCTION... 4 2.1
The true clinical hybrid audiometer Stand alone & PC-based audiometry in one box. Interacoustics. Clinical Audiometer AC40.
 AC40 Clinical Audiometer true hybrid The true clinical hybrid audiometer Stand alone & PC-based audiometry in one box Interacoustics leading diagnostic solutions AC40 Clinical Audiometer A true hybrid
AC40 Clinical Audiometer true hybrid The true clinical hybrid audiometer Stand alone & PC-based audiometry in one box Interacoustics leading diagnostic solutions AC40 Clinical Audiometer A true hybrid
Instructions for use. Genie 2 and Genie
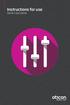 Instructions for use Genie and Genie Table of content Introduction Introduction... 3 Intended Use.... 4 Installation Guide... 5 Genie Overview... 7 Genie Overview...8 Warnings...8 Definition of Product
Instructions for use Genie and Genie Table of content Introduction Introduction... 3 Intended Use.... 4 Installation Guide... 5 Genie Overview... 7 Genie Overview...8 Warnings...8 Definition of Product
Equinox 2.0. PC-based audiometer. Time saving solutions. Interacoustics. leading diagnostic solutions
 Equinox 2.0 PC-based audiometer Time saving solutions Equinox 2.0 PC-based audiometer The best of two worlds Equinox 2.0 is a state of the art two channel clinical audiometer controlled from an external
Equinox 2.0 PC-based audiometer Time saving solutions Equinox 2.0 PC-based audiometer The best of two worlds Equinox 2.0 is a state of the art two channel clinical audiometer controlled from an external
The true clinical hybrid audiometer. Interacoustics. Clinical Audiometer AC40. Stand alone & PC-based audiometry in one box.
 AC40 Clinical Audiometer true hybrid The true clinical hybrid audiometer Stand alone & PC-based audiometry in one box Interacoustics leading diagnostic solutions AC40 Clinical Audiometer A true hybrid
AC40 Clinical Audiometer true hybrid The true clinical hybrid audiometer Stand alone & PC-based audiometry in one box Interacoustics leading diagnostic solutions AC40 Clinical Audiometer A true hybrid
Bio-logic AuDX PRO FLEX Screening tympanometry and audiometry Quick start guide
 AuDX PRO FLEX Screening tympanometry and audiometry Quick start guide Doc. No.7-26-1374-EN/00 Part No.7-26-13704-EN Natus Medical Denmark ApS. +45 45 75 55 55. otoinfo@natus.com Natus Medical Incorporated.
AuDX PRO FLEX Screening tympanometry and audiometry Quick start guide Doc. No.7-26-1374-EN/00 Part No.7-26-13704-EN Natus Medical Denmark ApS. +45 45 75 55 55. otoinfo@natus.com Natus Medical Incorporated.
QUICK START GUIDE TYMPANOMETRY AND AUDIOMETRY FOR SENTIERO DESKTOP DEVICES
 DEVICE CONNECTORS On/off button Headphones or second transducer Power supply Air pump USB cable Label printer Patient response Probe button Make sure all your appropriate transducers are connected (Tymp
DEVICE CONNECTORS On/off button Headphones or second transducer Power supply Air pump USB cable Label printer Patient response Probe button Make sure all your appropriate transducers are connected (Tymp
User Manual. - Pro Edition -
 User Manual - Pro Edition - Table of Contents Introduction 3 Patient Home Screen 4 Managing Patients 5 Creating Patients 5 Editing Patient Details 5 Deleting Patients 5 Starting Activities 6 Viewing Results
User Manual - Pro Edition - Table of Contents Introduction 3 Patient Home Screen 4 Managing Patients 5 Creating Patients 5 Editing Patient Details 5 Deleting Patients 5 Starting Activities 6 Viewing Results
Software Training Manual
 Software Training Manual Copyright June 2004 Avant Training Manual Rev 1 Effective Date June 1, 2004 INTRODUCTION Congratulations! Your decision to incorporate the MedRx Avant into your daily practice
Software Training Manual Copyright June 2004 Avant Training Manual Rev 1 Effective Date June 1, 2004 INTRODUCTION Congratulations! Your decision to incorporate the MedRx Avant into your daily practice
Contents. QuickSIN.. 15 Hearing Loss Simulator Master Hearing Aid Printing Limited Warranty.. 20 #0086.
 TRAINING MANUAL Contents Introduction.. 3 AVANT A2D+ Software Overview... 4 AVANT A2D+ Software Options.. 4 Preparing for Testing. 7 Pure Tone Audiometry. 11 Speech Audiometry... 13 QuickSIN.. 15 Hearing
TRAINING MANUAL Contents Introduction.. 3 AVANT A2D+ Software Overview... 4 AVANT A2D+ Software Options.. 4 Preparing for Testing. 7 Pure Tone Audiometry. 11 Speech Audiometry... 13 QuickSIN.. 15 Hearing
AURICAL Aud. User Guide. Doc. No EN/07 Part No EN
 AURICAL Aud User Guide Doc. No. 7-50-1270-EN/07 Part No. 7-50-12700-EN Copyright notice 2012, 2017 GN Otometrics A/S. All rights reserved. Otometrics, the Otometrics Icon, AURICAL, MADSEN, ICS and HORTMANN
AURICAL Aud User Guide Doc. No. 7-50-1270-EN/07 Part No. 7-50-12700-EN Copyright notice 2012, 2017 GN Otometrics A/S. All rights reserved. Otometrics, the Otometrics Icon, AURICAL, MADSEN, ICS and HORTMANN
FONIX FA-12 Hearing Evaluator Digital Audiometer
 FONIX FA-12 Hearing Evaluator Digital Audiometer Operator s Manual version 1.22 2011, Frye Electronics, Inc. All Rights Reserved 6/09 Revised 4/27/11 Note on this Manual We have organized this manual
FONIX FA-12 Hearing Evaluator Digital Audiometer Operator s Manual version 1.22 2011, Frye Electronics, Inc. All Rights Reserved 6/09 Revised 4/27/11 Note on this Manual We have organized this manual
Cochlear Baha 4 Fitting Software 4.0 Desk Reference
 For Windows 7 (32- and 64-bit)/Vista/XP Professional Cochlear Baha 4 Fitting Software 4.0 Desk Reference Tested and Cer fied Noah 4 For Windows 7 (32- and 64-bit)/Vista/XP Professional Set Up Before Starting
For Windows 7 (32- and 64-bit)/Vista/XP Professional Cochlear Baha 4 Fitting Software 4.0 Desk Reference Tested and Cer fied Noah 4 For Windows 7 (32- and 64-bit)/Vista/XP Professional Set Up Before Starting
GSI AUDIOSTAR PRO CLINICAL TWO-CHANNEL AUDIOMETER
 GSI AUDIOSTAR PRO CLINICAL TWO-CHANNEL AUDIOMETER Setting The Clinical Standard GSI AUDIOSTAR PRO CLINICAL TWO-CHANNEL AUDIOMETER Tradition of Excellence The GSI AudioStar Pro continues the tradition of
GSI AUDIOSTAR PRO CLINICAL TWO-CHANNEL AUDIOMETER Setting The Clinical Standard GSI AUDIOSTAR PRO CLINICAL TWO-CHANNEL AUDIOMETER Tradition of Excellence The GSI AudioStar Pro continues the tradition of
AUDIOLAB Two channel clinical audiometer. Tonal Audiometry Vocal Audiometry MASKING SISI ABLB Decay Test BEKESY
 AUDIOLAB Two channel clinical audiometer Tonal Audiometry Vocal Audiometry MASKING SISI ABLB Decay Test BEKESY AUDIOLAB Two channel clinical audiometer AudioLab, advanced technology in a small package.
AUDIOLAB Two channel clinical audiometer Tonal Audiometry Vocal Audiometry MASKING SISI ABLB Decay Test BEKESY AUDIOLAB Two channel clinical audiometer AudioLab, advanced technology in a small package.
MedRx HLS Plus. An Instructional Guide to operating the Hearing Loss Simulator and Master Hearing Aid. Hearing Loss Simulator
 MedRx HLS Plus An Instructional Guide to operating the Hearing Loss Simulator and Master Hearing Aid Hearing Loss Simulator The Hearing Loss Simulator dynamically demonstrates the effect of the client
MedRx HLS Plus An Instructional Guide to operating the Hearing Loss Simulator and Master Hearing Aid Hearing Loss Simulator The Hearing Loss Simulator dynamically demonstrates the effect of the client
This Page Left Intentionally Blank
 TRAINING MANUAL This Page Left Intentionally Blank 2 Contents Introduction... 4 AVANT Audiometer Software Overview. 5 AVANT Audiometer Software Options 6 Preparing for Testing.. 9 Pure Tone Audiometry
TRAINING MANUAL This Page Left Intentionally Blank 2 Contents Introduction... 4 AVANT Audiometer Software Overview. 5 AVANT Audiometer Software Options 6 Preparing for Testing.. 9 Pure Tone Audiometry
Walkthrough
 0 8. Walkthrough Simulate Product. Product selection: Same look as estore. Filter Options: Technology levels listed by descriptor words. Simulate: Once product is selected, shows info and feature set Order
0 8. Walkthrough Simulate Product. Product selection: Same look as estore. Filter Options: Technology levels listed by descriptor words. Simulate: Once product is selected, shows info and feature set Order
Matrix sentence test (Italian)
 Oldenburg Measurement Applications Software package for audiometric and diagnostic measuring methods Operation manual Matrix sentence test (Italian) Copyright HörTech ggmbh, Marie-Curie-Str. 2, D-26129
Oldenburg Measurement Applications Software package for audiometric and diagnostic measuring methods Operation manual Matrix sentence test (Italian) Copyright HörTech ggmbh, Marie-Curie-Str. 2, D-26129
INTRODUCTION TO PURE (AUDIOMETER & TESTING ENVIRONMENT) TONE AUDIOMETERY. By Mrs. Wedad Alhudaib with many thanks to Mrs.
 INTRODUCTION TO PURE TONE AUDIOMETERY (AUDIOMETER & TESTING ENVIRONMENT) By Mrs. Wedad Alhudaib with many thanks to Mrs. Tahani Alothman Topics : This lecture will incorporate both theoretical information
INTRODUCTION TO PURE TONE AUDIOMETERY (AUDIOMETER & TESTING ENVIRONMENT) By Mrs. Wedad Alhudaib with many thanks to Mrs. Tahani Alothman Topics : This lecture will incorporate both theoretical information
AC40 Technical Specificatons Page 1. Technical Specifications AC40. Clinical Audiometer
 AC40 Technical Specificatons Page 1 Technical Specifications AC40 Clinical Audiometer D-0106990-B 05/2015 AC40 Technical Specificatons Page 2 License Overview International configuration AC40 Basic license
AC40 Technical Specificatons Page 1 Technical Specifications AC40 Clinical Audiometer D-0106990-B 05/2015 AC40 Technical Specificatons Page 2 License Overview International configuration AC40 Basic license
UNITY 2. a state-of-the-art audiological integrated diagnostic and fitting system
 The information in this document contains general descriptions of the technical options available, which do not always have to be present in individual cases and are subject to change without prior notice.
The information in this document contains general descriptions of the technical options available, which do not always have to be present in individual cases and are subject to change without prior notice.
Phonak Target 5.4. Phonak Target Fitting Guide. Content. August 2018
 Phonak Target 5.4 August 2018 Phonak Target Fitting Guide The Phonak Target fitting software is intended to be used by qualified hearing care professionals to configure, program, and fit hearing aids to
Phonak Target 5.4 August 2018 Phonak Target Fitting Guide The Phonak Target fitting software is intended to be used by qualified hearing care professionals to configure, program, and fit hearing aids to
SHOEBOX Audiometry Pro. Quickstart Guide. SHOEBOX Audiometry Pro
 Quickstart Guide 1 Introduction Welcome to your SHOEBOX Audiometry system! This quickstart guide will help you get SHOEBOX up and running, so you can quickly and easily conduct your first tests. Once you
Quickstart Guide 1 Introduction Welcome to your SHOEBOX Audiometry system! This quickstart guide will help you get SHOEBOX up and running, so you can quickly and easily conduct your first tests. Once you
Operation Manual. Screening Audiometer AS608/AS608e
 Operation Manual Screening Audiometer AS608/AS608e Valid from serial 744081 80696221 ver. 10/2009 Table of Contents Table of Contents... 1 Introduction... 1 Intended Use... 1 Extended Function... 1 Precautions...
Operation Manual Screening Audiometer AS608/AS608e Valid from serial 744081 80696221 ver. 10/2009 Table of Contents Table of Contents... 1 Introduction... 1 Intended Use... 1 Extended Function... 1 Precautions...
Unlock. your potential. Otometrics Madsen A450 the audiometer that works for you N O A H P M M R E P O R T I N G H I T C O U N S E L I N G
 OAE AUDIOMETRY Unlock VIDEO OTOSCOPY N O A H IMC2 AND EMR READY C O U N S E L I N G IMMITTANCE R E P O R T I N G H I T P M M your potential Otometrics Madsen A450 the audiometer that works for you Fits
OAE AUDIOMETRY Unlock VIDEO OTOSCOPY N O A H IMC2 AND EMR READY C O U N S E L I N G IMMITTANCE R E P O R T I N G H I T P M M your potential Otometrics Madsen A450 the audiometer that works for you Fits
The true hybrid Stand alone & PC-based audiometry in one box
 AD629 Diagnostic Audiometer true hybrid The true hybrid Stand alone & PC-based audiometry in one box Interacoustics leading diagnostic solutions AD629 Diagnostic Audiometer The first true hybrid audiometer
AD629 Diagnostic Audiometer true hybrid The true hybrid Stand alone & PC-based audiometry in one box Interacoustics leading diagnostic solutions AD629 Diagnostic Audiometer The first true hybrid audiometer
AC40 Technical Specificatons. Technical Specifications AC40. Clinical Audiometer D F 2017/11
 AC40 Technical Specificatons Page 1 Technical Specifications AC40 Clinical Audiometer D-0106990-F 2017/11 AC40 Technical Specificatons Page 2 License Overview International configuration AC40 Basic license
AC40 Technical Specificatons Page 1 Technical Specifications AC40 Clinical Audiometer D-0106990-F 2017/11 AC40 Technical Specificatons Page 2 License Overview International configuration AC40 Basic license
This Page Intentionally Left Blank
 TRAINING MANUAL This Page Intentionally Left Blank Contents Introduction.. 4 AVANT A 2 D + Software Overview... 5 AVANT A 2 D + Software Options.. 5 Preparing for Testing. 8 Pure Tone Audiometry. 12 Speech
TRAINING MANUAL This Page Intentionally Left Blank Contents Introduction.. 4 AVANT A 2 D + Software Overview... 5 AVANT A 2 D + Software Options.. 5 Preparing for Testing. 8 Pure Tone Audiometry. 12 Speech
2.0. Desktop Fitting Guide getting started. Preparation of the hearing instruments
 Desktop Fitting Guide getting started This Guide provides you a detailed introduction to hearing instrument fitting with Phonak Target 2.0. Please also find the [News] in the Phonak Target start screen.
Desktop Fitting Guide getting started This Guide provides you a detailed introduction to hearing instrument fitting with Phonak Target 2.0. Please also find the [News] in the Phonak Target start screen.
Phonak Target 6.0. Phonak Target Fitting Guide. Content. November 2018
 Phonak Target 6.0 November 2018 Phonak Target Fitting Guide The Phonak Target fitting software is intended to be used by qualified hearing care professionals to configure, program, and fit hearing aids
Phonak Target 6.0 November 2018 Phonak Target Fitting Guide The Phonak Target fitting software is intended to be used by qualified hearing care professionals to configure, program, and fit hearing aids
CA850 Series 5 Audiometer Operating Manual 3 January, CA850 Series 5. Automatic Audiometer Operating Manual
 CA850 Series 5 Audiometer Operating Manual 3 January, 2019 CA850 Series 5 Automatic Audiometer Operating Manual ABOUT THIS MANUAL READ THIS OPERATING MANUAL BEFORE ATTEMPTING TO USE THE INSTRUMENT. This
CA850 Series 5 Audiometer Operating Manual 3 January, 2019 CA850 Series 5 Automatic Audiometer Operating Manual ABOUT THIS MANUAL READ THIS OPERATING MANUAL BEFORE ATTEMPTING TO USE THE INSTRUMENT. This
MADSEN Zodiac Diagnostic & Clinical Stand-alone
 MADSEN Zodiac Diagnostic & Clinical Stand-alone User Guide Doc. No.7-50-1700-EN/04 Part No.7-50-17000-EN Copyright notice The manufacturer authorizes GN Otometrics A/S to publish manuals approved and released
MADSEN Zodiac Diagnostic & Clinical Stand-alone User Guide Doc. No.7-50-1700-EN/04 Part No.7-50-17000-EN Copyright notice The manufacturer authorizes GN Otometrics A/S to publish manuals approved and released
Tremetrics RA650 MICROPROCESSOR GROUP AUDIOMETER OPERATIONS MANUAL
 Tremetrics RA650 MICROPROCESSOR GROUP AUDIOMETER OPERATIONS MANUAL WARRANTY TREMETRICS, Seller, warrants the goods sold will conform to all pertinent specifications including performance specifications,
Tremetrics RA650 MICROPROCESSOR GROUP AUDIOMETER OPERATIONS MANUAL WARRANTY TREMETRICS, Seller, warrants the goods sold will conform to all pertinent specifications including performance specifications,
SHOEBOX Audiometry Standard. User Guide
 SHOEBOX Audiometry Standard User Guide Introduction Welcome to SHOEBOX Audiometry Standard! SHOEBOX Audiometry Standard is our basic testing solution, perfect for non-hearing health professionals to conduct
SHOEBOX Audiometry Standard User Guide Introduction Welcome to SHOEBOX Audiometry Standard! SHOEBOX Audiometry Standard is our basic testing solution, perfect for non-hearing health professionals to conduct
Table of Contents Morning Set-up (GSI equipment, only)... 2 Opening AudBase... 3 Choosing a patient... 3 Performing Pure-Tone Air & Bone
 AudBase Guidebook Table of Contents Morning Set-up (GSI equipment, only)... 2 Opening AudBase... 3 Choosing a patient... 3 Performing Pure-Tone Air & Bone Conduction... 6 Testing using a GSI-61 Audiometer:...
AudBase Guidebook Table of Contents Morning Set-up (GSI equipment, only)... 2 Opening AudBase... 3 Choosing a patient... 3 Performing Pure-Tone Air & Bone Conduction... 6 Testing using a GSI-61 Audiometer:...
Data Management, Data Management PLUS User Guide
 Data Management, Data Management PLUS User Guide Table of Contents Introduction 3 SHOEBOX Data Management and Data Management PLUS (DM+) for Individual Users 4 Portal Login 4 Working With Your Data 5 Manually
Data Management, Data Management PLUS User Guide Table of Contents Introduction 3 SHOEBOX Data Management and Data Management PLUS (DM+) for Individual Users 4 Portal Login 4 Working With Your Data 5 Manually
QUICK START GUIDE SENTIERO DESKTOP DIAGNOSTIC (WHITE HOUSING)
 DEVICE CONNECTORS Probe / bone On/off button conductor Headphones or second transducer Power supply USB cable Label printer Patient response button Air pump START MENU Note: not all Start Menu options
DEVICE CONNECTORS Probe / bone On/off button conductor Headphones or second transducer Power supply USB cable Label printer Patient response button Air pump START MENU Note: not all Start Menu options
AMBCO 2500 AUDIOMETER SYSTEM WITH FIVE YEAR WARRANTY
 AMBCO 2500 AUDIOMETER SYSTEM WITH FIVE YEAR WARRANTY Model 2500 Audiometer with Printer and OTO-Chek Biological Test Simulator MICROPROCESSOR CONTROLLED PURE TONE AUDIOMETER AUTOMATIC, SEMIAUTOMATIC, MANUAL
AMBCO 2500 AUDIOMETER SYSTEM WITH FIVE YEAR WARRANTY Model 2500 Audiometer with Printer and OTO-Chek Biological Test Simulator MICROPROCESSOR CONTROLLED PURE TONE AUDIOMETER AUTOMATIC, SEMIAUTOMATIC, MANUAL
Sleep Apnea Therapy Software Clinician Manual
 Sleep Apnea Therapy Software Clinician Manual Page ii Sleep Apnea Therapy Software Clinician Manual Notices Revised Notice Trademark Copyright Sleep Apnea Therapy Software Clinician Manual 103391 Rev A
Sleep Apnea Therapy Software Clinician Manual Page ii Sleep Apnea Therapy Software Clinician Manual Notices Revised Notice Trademark Copyright Sleep Apnea Therapy Software Clinician Manual 103391 Rev A
PICCOLO PORTABLE AUDIOMETER USER MANUAL
 PICCOLO PORTABLE AUDIOMETER USER MANUAL Read this manual thoroughly before using the device. Pay particular attention to Chapter 1 ( Safety: warnings and information ) and Chapter 2 ( The first steps ).
PICCOLO PORTABLE AUDIOMETER USER MANUAL Read this manual thoroughly before using the device. Pay particular attention to Chapter 1 ( Safety: warnings and information ) and Chapter 2 ( The first steps ).
ER75 Electro-Acoustic Ear Simulator. Operating Manual
 ER75 Electro-Acoustic Ear Simulator Operating Manual ABOUT THIS MANUAL READ THIS OPERATING MANUAL BEFORE ATTEMPTING TO USE THE INSTRUMENT. Amplivox Ltd. 6 Oasis Park, Eynsham Oxfordshire, OX29 4TP United
ER75 Electro-Acoustic Ear Simulator Operating Manual ABOUT THIS MANUAL READ THIS OPERATING MANUAL BEFORE ATTEMPTING TO USE THE INSTRUMENT. Amplivox Ltd. 6 Oasis Park, Eynsham Oxfordshire, OX29 4TP United
Clinical Audiometer Reference Guide. Part No Doc. No /03
 Clinical Audiometer Reference Guide Part No. 7-50-05600 Doc. No. 7-50-0560/03 0459 Copyright notice No part of this Reference Guide or program may be reproduced, stored in a retrieval system, or transmitted,
Clinical Audiometer Reference Guide Part No. 7-50-05600 Doc. No. 7-50-0560/03 0459 Copyright notice No part of this Reference Guide or program may be reproduced, stored in a retrieval system, or transmitted,
SHOEBOX Audiometry Pro. User Guide. Think Outside of the Booth!
 SHOEBOX Audiometry Pro User Guide Think Outside of the Booth! Introduction Welcome to SHOEBOX Audiometry Pro! SHOEBOX Audiometry Pro is our advanced testing solution, perfect for hearing health professionals
SHOEBOX Audiometry Pro User Guide Think Outside of the Booth! Introduction Welcome to SHOEBOX Audiometry Pro! SHOEBOX Audiometry Pro is our advanced testing solution, perfect for hearing health professionals
Phonak Target 4.3. Desktop Fitting Guide. Content. March 2016
 Phonak Target 4.3 March 2016 Desktop Fitting Guide This guide provides you with a detailed introduction to latest hearing instrument fitting with Phonak Target. www.phonakpro.com/target_guide Please also
Phonak Target 4.3 March 2016 Desktop Fitting Guide This guide provides you with a detailed introduction to latest hearing instrument fitting with Phonak Target. www.phonakpro.com/target_guide Please also
OneTouch Reveal Web Application. User Manual for Healthcare Professionals Instructions for Use
 OneTouch Reveal Web Application User Manual for Healthcare Professionals Instructions for Use Contents 2 Contents Chapter 1: Introduction...4 Product Overview...4 Intended Use...4 System Requirements...
OneTouch Reveal Web Application User Manual for Healthcare Professionals Instructions for Use Contents 2 Contents Chapter 1: Introduction...4 Product Overview...4 Intended Use...4 System Requirements...
AD629 The true hybrid
 AD629 The true hybrid Stand alone & PCbased audiometry in one box The first true hybrid audiometer The AD629 presents a new concept we like to call hybrid, because it combines the best of past, present
AD629 The true hybrid Stand alone & PCbased audiometry in one box The first true hybrid audiometer The AD629 presents a new concept we like to call hybrid, because it combines the best of past, present
Contour Diabetes app User Guide
 Contour Diabetes app User Guide Contents iii Contents Chapter 1: Introduction...5 About the CONTOUR DIABETES app...6 System and Device Requirements...6 Intended Use...6 Chapter 2: Getting Started...7
Contour Diabetes app User Guide Contents iii Contents Chapter 1: Introduction...5 About the CONTOUR DIABETES app...6 System and Device Requirements...6 Intended Use...6 Chapter 2: Getting Started...7
Instructions for use. Genie 2 and Genie
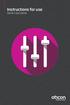 Instructions for use Genie and Genie Table of Contents Introduction Introduction... Intended Use... Use Environment... Getting Ready... 4 Installation... 4 System Requirements... 4 Optional Tools... 4
Instructions for use Genie and Genie Table of Contents Introduction Introduction... Intended Use... Use Environment... Getting Ready... 4 Installation... 4 System Requirements... 4 Optional Tools... 4
SHOEBOX Audiometry Pro. User Guide
 SHOEBOX Audiometry Pro User Guide Introduction Welcome to SHOEBOX Audiometry Pro! SHOEBOX Audiometry Pro is our advanced testing solution, perfect for hearing health professionals and those who need comprehensive
SHOEBOX Audiometry Pro User Guide Introduction Welcome to SHOEBOX Audiometry Pro! SHOEBOX Audiometry Pro is our advanced testing solution, perfect for hearing health professionals and those who need comprehensive
How to use AutoFit (IMC2) How to use AutoFit (IMC2)
 How to use AutoFit (IMC2) 1 AutoFit is a beneficial feature in the Connexx Fitting Application that automatically provides the Hearing Care Professional (HCP) with an optimized real-ear insertion gain
How to use AutoFit (IMC2) 1 AutoFit is a beneficial feature in the Connexx Fitting Application that automatically provides the Hearing Care Professional (HCP) with an optimized real-ear insertion gain
Table of Contents. Contour Diabetes App User Guide
 Table of Contents Introduction... 3 About the CONTOUR Diabetes App... 3 System and Device Requirements... 3 Intended Use... 3 Getting Started... 3 Downloading CONTOUR... 3 Apple... 3 Android... 4 Quick
Table of Contents Introduction... 3 About the CONTOUR Diabetes App... 3 System and Device Requirements... 3 Intended Use... 3 Getting Started... 3 Downloading CONTOUR... 3 Apple... 3 Android... 4 Quick
MI 26 Operating Instructions
 MI 26 Operating Instructions MAICO Diagnostics 10393 West 70 th Street Eden Prairie, MN 55344, USA Toll Free 888.941.4201 Table of Contents 1. Introduction 1 2. Description 2 3. Getting started 4 Page
MI 26 Operating Instructions MAICO Diagnostics 10393 West 70 th Street Eden Prairie, MN 55344, USA Toll Free 888.941.4201 Table of Contents 1. Introduction 1 2. Description 2 3. Getting started 4 Page
Operating Instructions MAICO MI 26
 MAICO Diagnostic GmbH Operating Instructions MAICO MI 26 MAICO Diagnostic GmbH, Salzufer 13/14, D 10587 BERLIN, Tel. ++49 30/70714650, Fax ++49 30/70714699 Table of Contents Page 1 Introduction... 3 2
MAICO Diagnostic GmbH Operating Instructions MAICO MI 26 MAICO Diagnostic GmbH, Salzufer 13/14, D 10587 BERLIN, Tel. ++49 30/70714650, Fax ++49 30/70714699 Table of Contents Page 1 Introduction... 3 2
MA 39 Operating Instructions
 MA 39 Operating Instructions MAICO Diagnostics 10393 West 70 th Street Eden Prairie, MN 55344, USA Toll Free 888.941.4201 MA 39 Operating Instructions TABLE OF CONTENTS Warranty... 1 1.0 SPECIFICATIONS...
MA 39 Operating Instructions MAICO Diagnostics 10393 West 70 th Street Eden Prairie, MN 55344, USA Toll Free 888.941.4201 MA 39 Operating Instructions TABLE OF CONTENTS Warranty... 1 1.0 SPECIFICATIONS...
QUICK START GUIDE SENTIERO OAE, TYMP AND AUDIOMETRY SCREENING ( and )
 QUICK START GUIDE SENTIERO OAE, TYMP AND AUDIOMETRY SCREENING (8-04-15907 and 8-04-15908) DEVICE CONNECTORS On/off button Headphones Power supply Air pump USB cable START MENU CONFIRM PRESET Label printer
QUICK START GUIDE SENTIERO OAE, TYMP AND AUDIOMETRY SCREENING (8-04-15907 and 8-04-15908) DEVICE CONNECTORS On/off button Headphones Power supply Air pump USB cable START MENU CONFIRM PRESET Label printer
Operating Instructions Race Car Tympanometer w/ Audiometer
 Race Car Tympanometer w/ Audiometer MAICO Diagnostics 10393 West 70 th Street Eden Prairie, MN 55344, USA Toll Free 888.941.4201 Table of Contents i Page 1 Introduction... 1 2 Description... 2 2.1 Tympanometry...
Race Car Tympanometer w/ Audiometer MAICO Diagnostics 10393 West 70 th Street Eden Prairie, MN 55344, USA Toll Free 888.941.4201 Table of Contents i Page 1 Introduction... 1 2 Description... 2 2.1 Tympanometry...
Additional Information Callisto Portable Audiometry REM & HIT
 Additional Information Callisto Portable Audiometry REM & HIT D-0107239-G 2018/10 Table of Contents 1 AC440... 1 1.1 About AC440 Module... 1 1.2 Launching AC440 with Databases... 2 1.2.1 Launching from
Additional Information Callisto Portable Audiometry REM & HIT D-0107239-G 2018/10 Table of Contents 1 AC440... 1 1.1 About AC440 Module... 1 1.2 Launching AC440 with Databases... 2 1.2.1 Launching from
Pho. nak. Desktop. August with Phonak. Target. Fitting
 Pho nak Target 5.2 August 2017 Desktop Fitting Guide The Phonak Target fitting software is intended to be used by qualified hearing care professionals to configure, program, and fit hearing aids to client-specificc
Pho nak Target 5.2 August 2017 Desktop Fitting Guide The Phonak Target fitting software is intended to be used by qualified hearing care professionals to configure, program, and fit hearing aids to client-specificc
ENZO 3D First fitting with ReSound Smart Fit 1.1
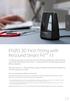 ENZO 3D First fitting with ReSound Smart Fit 1.1 This fitting guide gives an overview of how to fit ReSound ENZO 3D wireless hearing instruments with ReSound Smart Fit 1.1. A ReSound ENZO 3D 998 wireless
ENZO 3D First fitting with ReSound Smart Fit 1.1 This fitting guide gives an overview of how to fit ReSound ENZO 3D wireless hearing instruments with ReSound Smart Fit 1.1. A ReSound ENZO 3D 998 wireless
Audiology Equipment p r o d u c t s c AtA l o g u E
 products catalogue 2014 Audiology Equipment Orchestral perfection A full line of Audiology Equipment News for 2014 Our Bell, Harp and Piano audiometers now feature HyTech, Inventis Hybrid Technology. You
products catalogue 2014 Audiology Equipment Orchestral perfection A full line of Audiology Equipment News for 2014 Our Bell, Harp and Piano audiometers now feature HyTech, Inventis Hybrid Technology. You
Neuro-Audio Version 2010
 ABR PTA ASSR Multi-ASSR OAE TEOAE DPOAE SOAE ECochG MLR P300 Neuro-Audio Version 2010 one device for all audiological tests Auditory brainstem response (ABR)/Brainstem evoked response audiometry (BERA)
ABR PTA ASSR Multi-ASSR OAE TEOAE DPOAE SOAE ECochG MLR P300 Neuro-Audio Version 2010 one device for all audiological tests Auditory brainstem response (ABR)/Brainstem evoked response audiometry (BERA)
RELEASED. Clearing your active insulin
 To clear all your settings: 1. Make sure the pump is not connected to your body. 2. Go to the Manage Settings screen. Menu > Utilities > Manage Settings 3. Simultaneously press and hold and until the Manage
To clear all your settings: 1. Make sure the pump is not connected to your body. 2. Go to the Manage Settings screen. Menu > Utilities > Manage Settings 3. Simultaneously press and hold and until the Manage
Frequently asked questions to Oticon ConnectClip
 Frequently asked questions to Oticon ConnectClip 1. Pairing Question Answer How many devices can ConnectClip be paired to? ConnectClip can be paired to up to 8 Bluetooth devices. What happens when a 9th
Frequently asked questions to Oticon ConnectClip 1. Pairing Question Answer How many devices can ConnectClip be paired to? ConnectClip can be paired to up to 8 Bluetooth devices. What happens when a 9th
DSM PRO. Software Training Manual. Copyright November 2003
 DSM PRO Software Training Manual Copyright November 2003 DSM PRO Training Manual Rev 1 Effective November 2003 INTRODUCTION Congratulations! Your decision to incorporate the MedRx DSM PRO into your daily
DSM PRO Software Training Manual Copyright November 2003 DSM PRO Training Manual Rev 1 Effective November 2003 INTRODUCTION Congratulations! Your decision to incorporate the MedRx DSM PRO into your daily
Product Model #: Digital Portable Radio XTS 5000 (Std / Rugged / Secure / Type )
 Rehabilitation Act Amendments of 1998, Section 508 Subpart 1194.25 Self-Contained, Closed Products The following features are derived from Section 508 When a timed response is required alert user, allow
Rehabilitation Act Amendments of 1998, Section 508 Subpart 1194.25 Self-Contained, Closed Products The following features are derived from Section 508 When a timed response is required alert user, allow
The true hybrid Stand alone & PC-based audiometry in one box
 true hybrid The true hybrid Stand alone & PC-based audiometry in one box l e a d i n g d i a g n o s t i c s o l u t i o n s The first true hybrid audiometer The presents a new concept we like to call
true hybrid The true hybrid Stand alone & PC-based audiometry in one box l e a d i n g d i a g n o s t i c s o l u t i o n s The first true hybrid audiometer The presents a new concept we like to call
TRAINING MANUAL. AVANT Air, Bone, Speech and Masking Audiometry AUDIOMETERS.
 TRAINING MANUAL AVANT Air, Bone, Speech and Masking Audiometry AUDIOMETERS www.medrx-int.com Contents Introduction.. 3 AVANT Audiometer Software Overview.... 4 AVANT Audiometer Software Options...... 4
TRAINING MANUAL AVANT Air, Bone, Speech and Masking Audiometry AUDIOMETERS www.medrx-int.com Contents Introduction.. 3 AVANT Audiometer Software Overview.... 4 AVANT Audiometer Software Options...... 4
ReSound Forte and ReSound Smart 3D App For Android Users Frequently Asked Questions
 ReSound Forte and ReSound Smart 3D App For Android Users Frequently Asked Questions GENERAL Q. I have an Android phone. Can I use ReSound Forte? Q. What Android devices are compatible with ReSound Forte
ReSound Forte and ReSound Smart 3D App For Android Users Frequently Asked Questions GENERAL Q. I have an Android phone. Can I use ReSound Forte? Q. What Android devices are compatible with ReSound Forte
Bio-logic AuDX PRO FLEX Quick start Quick start guide
 AuDX PRO FLEX Quick start Quick start guide Doc. No.7-26-1370-EN/00 Part No.7-26-13700-EN Natus Medical Denmark ApS. +45 45 75 55 55. otoinfo@natus.com Natus Medical Incorporated. 1-800-289-2150. otoorder.us@natus.com
AuDX PRO FLEX Quick start Quick start guide Doc. No.7-26-1370-EN/00 Part No.7-26-13700-EN Natus Medical Denmark ApS. +45 45 75 55 55. otoinfo@natus.com Natus Medical Incorporated. 1-800-289-2150. otoorder.us@natus.com
