Additional Information. PC-based Audiometer Equinox 2
|
|
|
- Justina Gray
- 5 years ago
- Views:
Transcription
1 Additional Information PC-based Audiometer Equinox 2 Valid from Equinox 2.0 Software Suite version /2012
2
3 Table of Contents 1 AC AC440 Quick Guides Tone Audiometry Speech Audiometry About AC440 Module Launching AC440 together with Databases Launching AC440 from Noah3: Launching AC440 from OtoAccess The Tone Screen Elements The Speech Screen Elements Speech Audiometry in Graph Mode Speech Audiometry in Table Mode The SRT table The WR Table Clinical Application of the AC440 Tests Air Conduction Audiometry High Frequency Audiometry Multi Frequency Audiometry Bone Conduction Audiometry Masking Speech Audiometry Speech Reception Threshold (SRT) Word Recognition (WR) Speech Testing with a Microphone Speech Testing with an external CD Player Speech testing with Wave Files Masking Level Difference (MLD) Master Hearing Aid (MHA) Hearing Loss Simulation (HLS) Short Increment Sensitivity Index Weber Knaster ABLB/Fowler Stenger TEN Test QuickSIN Working with Individual Setups (Test Protocols) Selecting a Test Protocol: Creating new Protocols Common Setup Tone Testing Setup Speech Testing Setup MLD testing Setup MHA Counselling Setup... 73
4 Knaster Testing Setup HLS Counselling Setup SISI Testing Setup Weber Testing Setup QuickSIN Setup ABLB/Fowler and Stenger Setup TEN test Setup Finishing the Test Protocol Changing a Test Protocol Permanently Changing a Test Protocol Temporarily Importing and Exporting Test Protocols Importing a Test Protocol: Exporting a Test Protocol: General Setup Symbol editor Noah database settings Tone and speech settings General Suite Settings and Examiner Examiner settings VIOT440 global settings Password protection The AC440 Menu Items PC Shortcuts FAQ Appendix Importing Wave Files Speech from Hard Drive (ISF440) Appendix Knaster Report Appendix Audiometer Implementation of the TEN(HL) Test for Diagnosing Cochlear Dead Regions References Appendix QuickSIN Manual Technical Specifications of the AC440 Software Included Parts AC440 Software Optional Parts AC440 Software PRINTING AND MAKING REPORTS The Print Wizard Designing a Customized Print Template
5 2.2.1 Design Elements General Elements Taskbar Creating Reports Operation of the Report Editor The Report Editor The Template Editor RECOVERY MANAGER REFERENCES
6
7 1 AC AC440 Quick Guides Tone Audiometry 1) Open Noah3 and double click on any patient: 1 2) Open Module Selection and go to the Measurement tab 2 3 3) Select the Affinity 2. or Equinox 2. Suite Icon. 4) If needed select a test protocol under the List of defined protocols. 5) Select transducer and test signal in channel 1 Output/Input (upper left hand corner) or using PC shortcut keys. Page 2
8 6) Present a tone with the PC keyboard buttons or the mouse: PC Keyboard: Change stimulus level and frequency with the arrow keys (up / down and left / right). Masking levels are controlled by PgUp / PgDn. Present a tone using Space. Store a threshold by pressing S and store as not heard by pressing N. Mouse: a) Change the intensity using the corresponding db HL Increase/Decrease channel 1/channel 2 buttons. b) Change frequency for Ch1 using the Increase/Decrease frequency buttons. c) When touching the Stimuli area with the mouse the tones are presented. Left click with the mouse in Stimuli area to Store a threshold and right click to store as not heard. a a a a c b c Choose Mouse controlled audiometry to do the audiometry using only the mouse. Left click to stimulate and right click to store the threshold. 7) If testing a more severe hearing loss, click the Extended Range +20 db button which allows activation within 55 db from the maximum intensities.) 8) If needed select masking ear and masking noise in channel 2 Output/Input. 9) If a mistake has been made during the test, use right mouse click on the threshold point that needs to be removed. It will prompt a menu allowing you to Delete recorded thresholds or the entire curve. Further the right mouse click allows the option to Add No Response, Add Masked Threshold, and Add masked-no-response threshold, or Add Threshold Comment. You also have the possibility to Copy bone conduction to other ear and Hide unmasked thresholds where masked exist. Pressing Cancel closes the menu. The bottom line indicates where currently the position of your cursor is or which point will be affected by your action. 10) Save the thresholds by clicking the Save & New session icon.. A new blank audiogram or speech graph will appear. Page 3
9 Note: If the dedicated Audiometry keyboard is used, its functions will be dependent on the programming that the selected user has entered as their default Speech Audiometry 1) Open Noah3 and double click on any patient: 1 2) Open Module Selection and go to the Measurement tab 2 3 3) Select the Affinity 2 or Equinox 2 Suite Icon 4) Go to the Speech screen by pressing the speech button. 5) If needed select test protocol under the List of defined protocols 6) Select transducer in channel 1 Output (upper left hand corner) and choose if the speech test is to be performed using microphone or wave files in the channel 1 Input. Page 4
10 7) Present speech with the PC keyboard buttons or the mouse PC Keyboard: Change stimulus level and frequency with the arrow keys (up / down and left / right). Masking levels are controlled by PgUp / PgDn. Store a threshold by pressing S and store as not heard by pressing N Mouse: a) Change the intensity using the corresponding db HL Increase/Decrease channel 1/channel 2 buttons. b) When touching the Stimuli area with the mouse the speech will be presented or stopped (depending on whether the system is set to manual or reverse ) c) Use Correct, Incorrect, or phoneme numbers and Store buttons to score the patient s responses. The AC440 module will calculate the % of correct answers which appears in the black bar. 8) Shift between WR1 / WR2 / WR3 / MCL / UCL / Aided / Binaural by clicking the desired function. Note that the symbols on these buttons show according to your preferred symbol scheme. Page 5
11 9) If testing a more severe hearing loss, click the Extended Range +20 db button which allows activation within 55 db from the maximum intensities. 10) If needed select masking ear and masking noise in channel 2 Output/Input. 11) If a mistake has been made during the test, use right mouse click on the threshold point that needs to be removed. It will prompt a menu allowing you to Delete recorded thresholds or the entire curve. Further the right mouse click allows the option to Add No Response, Add Masked Threshold, and Add masked-no-response threshold, or Add Threshold Comment. Pressing Cancel closes the menu. The bottom line indicates where currently the position of your cursor is or which point will be affected by your action. 12) Save the speech test by clicking the Save and new session icon. A new blank audiogram or speech graph will appear. Note: If the dedicated audiometry keyboard is used, its functions will be dependent on the programming that the selected user has entered as their default. Page 6
12 1.2 About AC440 Module AC440 is the PC-based audiometry module for the Affinity 2.0 and Equinox 2.0 hardware platforms. The AC440 software is an independent two-channel audiometer. It features air and bone audiometry, speech testing and a variety of masking and signal types. Stimuli are presented using the PC keyboard, mouse or a dedicated audiometry keyboard. Test results are displayed on screen and saved to the associated database (e.g. Noah3, OtoAccess ). They are immediately available for inspection, hearing aid fitting, printout, export, and so on. The AC440 module can also be operated in stand-alone mode. The module is flexible, enabling the individual clinician to tailor the system according to their specific preferences. It permits the creation of an unlimited number of personalized test protocol settings and functions for different purposes and/or for different clinicians working at the same location. The system also provides you with the option to make individual print layouts, keep reports electronically, and compare actual curves to previous sessions. These numerous setup options can be very helpful and time saving in the daily clinical work environment. In addition to the setup functions the AC440 also contains counselling tools in order to help both patient and relatives to get a better understanding of the consequences of hearing impairment and why hearing amplification may be needed. The AC440 contains the following tests: Air conduction audiometry o High frequency audiometry o Multi Frequency audiometry Bone conduction audiometry Free field audiometry Speech audiometry Masking Level Difference (MLD) Master Hearing Aid (MHA) (counselling tool) Hearing Loss Simulation (HLS) (counselling tool) Short Increment Sensitivity Index (SISI) Weber (bone conduction) Knaster ABLB/Fowler Stenger TEN test QuickSIN Page 7
13 1.3 Launching AC440 together with Databases The AC440 module can be launched and operated under both Noah3 and OtoAccess databases as described in the following sections Launching AC440 from Noah3: 1. Open Noah3. 2. Select the patient you want to work with. 3. Open the Module selection dialog box, enter the Measurement tab and double click on Equinox 2 Suite or Affinity 2 Suite icon The selected suite will now open and automatically search for the hardware. If it does not detect the hardware a dialog box pops up and asks if you want to run in Simulation mode. To continue with the use of hardware follow the onscreen prompt: For further instructions about working with the database, please see the operation manual for Noah3. Page 8
14 1.3.2 Launching AC440 from OtoAccess 1. Open OtoAccess. 2. Select the client you want to work with. 3. Double click on Equinox 2 Suite or Affinity 2 Suite icon in the Select Instrument box (this needs to be set up first, please refer to your OtoAccess manual for instructions on how to do this) The selected suite will now open and automatically search for the hardware. If it does not detect the hardware a dialog box pops up and asks if you want to run in Simulation mode. To continue with the use of hardware follow the onscreen prompt: For further instructions about working with the database, please see the operation manual for OtoAccess. Page 9
15 1.4 The Tone Screen Elements The following section describes the elements of the tone screen. Menu provides access to File, Edit, View, Tests Setup, and Help (see section 0 for information about the menu items). Print allows for printing the sessions acquired data (see section 0 for information about the Print Wizard). Save & New Session saves the current session in Noah3 or OtoAccess and opens a new one. Save & Exit saves the current session in Noah3 or OtoAccess and exits the Suite. Collapse the left side panel. Go to Tone Audiometry activates the tone screen when in another test. Go to Speech Audiometry activates the speech screen when in another test. Page 10
16 Extended Range +20 db extends the testing range and can be activated when the testing dial setting gets within 55 db of the maximum level of the transducer. Note that the extended range button will flash when it needs activation for reaching higher intensities. Fold an area so that it only shows the label or the buttons of that area. Unfold an area so that all buttons and labels are visible Show/hide areas can be found by right mouse clicking on one of the areas. The visibility of the different areas as well as the space that they take on the screen is locally saved to the examiner. List of Defined Protocols allows for selecting a test protocol for the current test session. Please refer to section 0 for more information about protocols. Right mouse click on a protocol allows the current examiner to set or deselect a default startup protocol. Temporary Setup allows for making temporary changes to the selected protocol. The changes will be valid for the current session only. After making the changes and returning to the main screen, the name of the protocol will be followed by an asterisk (*). List of historical sessions accesses historical sessions for comparison purposes. The audiogram of the selected session, indicated by the orange background, is shown in colours as defined by the used symbol set. All other audiograms that are selected by check marks show on screen in the colours as indicated by the text colour of the date and time stamp. Note that this listing can be resized by dragging the double lines up or down. Go to Current Session brings you back to the current session. High Frequency shows frequencies on the audiogram (up to 20 khz for the Affinity 2.0 /Equinox 2.0 ). However, you will only be able to test in the frequency range the selected headset is calibrated for. High Frequency Zoom 1 activates high frequency testing and zooms in on the high frequency range. Please refer to section 0 for more information on high frequency testing. Single audiogram toggles between viewing the information of both ears in a single graph and two separate graphs. Multi frequencies 2 activate testing with frequencies in between the standard audiogram points. The frequency resolution can be adjusted in the AC440 setup. Synchronize channels locks the two attenuators together. This function may be used to perform synchronous masking. 1 HF requires an additional license for the AC440. If not purchased, the button is grayed out. 2 MF requires additional license for the AC440. If not purchased, the button is grayed out. Page 11
17 Edit Mode button activates the editing function. Left clicking on the graph will add/move a point to the position of the cursor. By right clicking on a point it is possible to Delete the recorded point or the entire curve. Furthermore, right mouse click provides the option to Add no response, Add masked threshold, Add masked-no-response threshold and Hide unmasked thresholds where masked exist. Mouse controlled audiometry enables you to do the audiometry using the mouse only. Frequencies and intensities are changed by mouse movements. The stimulus is presented with the left mouse button, and the threshold is stored with the right mouse button. The db step size button indicates to which db step size the system is currently is set. It rotates from 1 to 2 to 5 db. The hide unmasked threshold will hide those unmasked thresholds where masked thresholds exist. The Patient monitor opens an always-on-top window with the tone audiograms and all its counselling overlays shown. The size and position of the patient monitor gets saved for each examiner individually. The Phonemes counselling overlay shows phonemes as it is set up in the protocol that is currently in use. The Sound examples counselling overlay shows pictures (pngfiles) as they are set up in the protocol that is currently in use. The Speech banana counselling overlay shows the speech area as it is set up in the protocol that is currently in use. The Severity counselling overlay shows the degrees of hearing loss as it is set up in the protocol that is currently in use. The Max. testable values shows the area beyond the maximum intensity the system allows. This is a reflection of the transducer calibration and depends on the extended range being activated. Talk Forward activates the Talk Forward microphone. The arrow keys can be used to set the talk forward level through the currently selected transducers. The level will be accurate when VUE meter indicates to be at zero db. Selecting the Monitor Ch1 and/or Ch2 check boxes allow you to monitor one or both channels through an external loudspeaker/headset connected to the monitor input. The monitor intensity is adjusted by the arrow keys. The Talk back check box enables you to listen to the patient. Note that you need to be equipped with a microphone connected to the talk back input and an external loudspeaker/headset connected to the monitor input. Page 12
18 Selecting HL, MCL, UCL or Tinnitus sets the symbol types that are currently in use by the audiogram. HL stands for hearing level, MCL stands for most comfortable level and UCL stands for uncomfortable level. Note that these buttons show the unmasked right and left symbols of the currently selected symbol set. Each type of measurement is saved as a separate curve. Binaural and Aided selection is available when free field 1 or free field 2 is selected as output. The function allows for indicating if the test is performed with hearing aids or binaurally with corresponding symbols. The measurements will be saved as separate curves. In the Comments section you can type comments related to any audiometric test. The used space by the comments area can be set by dragging the double line with your mouse. Pressing the Report editor button opens a separate window for adding notes to the current session. The report editor and comment box contain the same text. In case the formatting of the text is important, this can only be set within the report editor. Note that after saving the session no changes can be added to the report. See section 0 for more information about the Report Editor. The Output list for channel 1 provides the option to test through head phones, bone conductor, free field speakers or insert phones. Note that the system only shows the calibrated transducers. The Input list for channel 1 provides the option to select pure tone, warble tone, narrow band noise (NB) and white noise (WN). Note that the background shading is according to the side that is selected, red for right and blue for left. The Output list for channel 2 provides the option to test through head phones, free field speakers, insert phones or insert masking phone. Note that the system only shows the calibrated transducers. The Input list for channel 2 provides the option to select pure tone, warble tone, narrow band noise (NB), white noise (WN) and TEN noise 3. Note that the background shading is according to the side that is selected, red for right, blue for left, and white when off. Man and Rev allows toggling between Manual and Reverse test modes. In manual the stimulus is presented only when manually activated. In reverse the signal is presented continuously. 3 TENs test requires an additional license for the AC440. If not purchased, the stimulus is grayed out. Page 13
19 Pulsation allows for single and continuous pulsating presentation. The duration of the stimulus can be adjusted in the AC440 setup. Sim/Alt allows togging between Simultaneous and Alternate presentation. Ch1 and Ch2 will present the stimulus simultaneously when Sim is selected. When Alt is selected, the stimulus will alternate between Ch1 and Ch2. Masking indicates if channel 2 is currently in use as a masking channel and in that way makes sure masking symbols are used in the audiogram. For example in paediatric testing through free field speakers, channel 2 can be set as a second testing channel. Note that a separate store function for channel 2 is available when channel 2 is not used for masking. db HL Increase and Decrease buttons allow in- and decreasing the intensities of channel 1 and 2. The arrow keys on the PC keyboard can be used for in-/decreasing channel 1 intensities. PgUp and PgDn on the PC keyboard can be used for in-/decreasing channel 2 intensities. Stimuli or attenuator buttons will light up when the mouse goes over and indicates the presentation of a stimulus. A right mouse click in the Stimuli area will store a no response threshold. A left mouse click in the Stimuli area will store the threshold at the current position. Channel 1 stimulation can also be obtained by pressing the space bar or left Ctrl key on the PC keyboard. Channel 2 stimulation can also be obtained by pressing the right Ctrl key on the PC keyboard. Mouse movements in the Stimuli area for both channel 1 and channel 2 can ignored depending on the setup. Frequency and Intensity display area shows what is currently presented. To the left the db HL value for channel 1 is shown and to the right for channel 2 In the centre the frequency is displayed. Notice that the db dial setting will flash when trying to go louder than the maximum available intensity. Frequency increase/decrease increases and decreases the frequency respectively. This can also be obtained using the left and right arrow keys on the PC keyboard. No visual No visual Storing thresholds for channel 1 is done by pressing S or by a left mouse click in the attenuator of channel 1. Storing a no response threshold can be done by pressing N or by a right mouse click in the attenuator of channel 1. Storing thresholds for channel 2 is available when channel 2 is not the masking channel. It is done by pressing <Shift> S or by a left mouse click in the attenuator of channel 2. Storing a no response threshold can be done by pressing <Shift> N or by a right mouse click in the attenuator of channel 2. Page 14
20 The hardware indication picture indicates whether the hardware is connected. Simulation mode is indicated when operating the software without hardware. When opening the Suite the system will automatically search for the hardware. If it does not detect the hardware a dialog box pops up and asks if you want to continue in simulation mode. The Examiner indicates the current clinician who is testing the patient. The examiner is saved with a session and can be printed with the results. For each examiner is logged how the suite is set up with regards to the use of space in the screen. The examiner will find that the suite starts up looking the same as the last time they used the software. Also can an examiner select which protocol must be selected at start up (by right mouse click on the protocol selection list). 1.5 The Speech Screen Elements The following section describes the elements of the speech screen in addition to the tone screen: Input levels sliders allow for adjusting the input level to 0 VU for the selected input. This ensures that correct calibration is obtained for Mic1, Mic2, CD1, and CD Mic2 and speech audiometry using a CD player is only available on the Affinity 2.0 /Equinox 2.0. Page 15
21 WR1, WR2 and WR3 (Word Recognition) allows selecting different speech list setups as defined by the selected protocol. The labels of these lists which go along with these buttons can also be customized in the protocol setup. (See section ). The Output list for channel 1 provides the option to test through head phones, bone conductor, free field speakers or insert phones. Note that the system only shows the calibrated transducers. The Input list for channel 1 provides the option to select white noise (WN), speech noise (SN), microphone 1 or 2 (Mic1 and Mic2), CD1, CD2 and wave file. Note that the background shading is according to the side that is selected, red for right and blue for left. The Output list for channel 2 provides the option to test through head phones, free field speakers, insert phones or insert masking phone. Note that the system only shows the calibrated transducers. The Input list for channel 2 provides the option to select white noise (WN), speech noise (SN), microphone (Mic1 and Mic2), CD1, CD2 and wave file. Note that the background shading is according to the side that is selected, red for right, blue for left, and white when off. Speech Scoring: a) Correct: A mouse click on this button will store the word as correctly repeated. Quick keys to score correct are the Up arrow key and the B. a b c b) Incorrect: A mouse click on this button will store the word as incorrectly repeated. Quick keys to score incorrect are the Down arrow key and also X, C and V. c) Store: A mouse click on this button will store the speech threshold in the speech graph. A point can also be stored by pressing S. Phoneme scoring: a) Phoneme scoring: If phoneme scoring is selected in the AC440 setup, mouse click on the corresponding number to indicate phoneme a score. The quick keys to score phonemes are X, C, V and B for 0, 1, 2 and 3 respectively. b b) Store: A mouse click on this button will store the speech threshold in the speech graph. A point can also be stored by pressing S. Frequency and Intensity display shows what is currently presented. On the left the db value for channel 1 is shown and on the right side for channel 2. In the centre of the current Speech Score in % and the Word Counter monitors the number of words presented during the test. Page 16
22 1.5.1 Speech Audiometry in Graph Mode Graph mode presentation settings in the lower left corner and in the presentation options (Ch1 and Ch2) in the upper part of the screen you can adjust the test parameters during the test. 1) The graph: The curves of the recorded speech graph will be displayed on your screen. The x-axis shows the intensity of the speech signal and the y-axis shows the score in percent. The score is also displayed in the black display in the upper part of the screen together with a word counter. 2) The norm curves illustrate norm values for S (Single syllabic) and M (Multi syllabic) speech material respectively. The curves can be edited according to individual preferences in the AC440 setup (see section ) 3) The shaded area illustrates how high in intensity the system will allow. The Extended Range +20 db button can be pressed to go higher. The maximal loudness is determined by the transducer calibration. Page 17
23 1.5.2 Speech Audiometry in Table Mode The AC440 Table Mode consists of two tables: 1) The SRT (Speech Reception Threshold) table. When the SRT test is active, it is indicated in orange 2) The WR (Word Recognition) table. When WR1, WR2, or WR3 is active the corresponding label will be orange The SRT table The SRT table (Speech Reception Threshold table) allows for measuring multiple SRTs using different test parameters, e.g. Transducer, Test Type, Intensity, Masking, and Aided. Upon changing Transducer, Masking, and/or Aided and re-testing, an additional SRT entry will appear in the SRT table. This allows for multiple SRT measurements to be shown in the SRT table. Please refer to section for more information about SRT testing. Page 18
24 The WR Table The word recognition (WR) table allows for measuring multiple WR scores using different parameters (e.g. Transducer, Test Type, Intensity, Masking, and Aided). Upon changing Transducer, Masking, and/or Aided re-testing an additional WR entry will appear in the WR table. This allows for multiple WR measurements to be shown in the WR table. Please refer to section for more information about Word Recognition testing. Page 19
25 1.6 Clinical Application of the AC440 Tests This section will give a short introduction to the clinical applications of the AC440 module. The methods described here primarily based on the textbooks by Stach (1998) and Katz (2002) and describes one way of performing the individual tests. Other standards may, however, dictate other procedures Air Conduction Audiometry In air conduction audiometry a test signal is presented to the test subject by headphones or insert phones. The test subject responds to the signal by pressing a patient response button. The audiometric threshold is defined as the lowest intensity at which the patient is able to detect the test signal 50% of the time The purpose of air-conduction audiometry is to establish the hearing sensitivity at various frequencies. The test provides information about the conductive and sensory systems of hearing but cannot distinguish between abnormality in the conductive mechanism and sensorineural mechanism. Required Items: The Affinity 2 or Equinox 2 hardware The AC440 software Headphones or insert phones A response button Test Procedure: 1) Open the AC440 module through Noah3 or OtoAccess. 2) If needed select a test protocol in the List of Protocols. 3) Perform otoscopy to make sure that any anatomical abnormalities are taken into account and that cerumen is not obstructing the ear canal. Perhaps ask if the patient is experiencing tinnitus. If yes, you may consider doing the test using warble tones or narrow band noise instead of pure tones which can be hard to distinguish from the tinnitus at some frequencies. Page 20
26 4) Select the input and output for channel 1. If masking is needed, use the channel 2 input and output. Note that this decision is usually made after performing an unmasked audiogram based on differences in thresholds. Channel 2 should be muted or switched off in the beginning of the evaluation. 5) Explain the audiometry procedure to the patient. Explain that they will hear a number of different tones through the headphones and that they are supposed to react by pressing the response button whenever the tone is audible. Make clear that they should also respond even when the tone is very weak. 6) Place the headphones over the patient s ears and begin the audiometry test. If one ear is assumed to have worse hearing compared to the other, start the audiometry on the better ear. If the hearing level is assumed to be equal on both ears, start on the right. 7) Use the arrow buttons on the PC keyboard or the dedicated keyboard to set the frequency and intensity. You may also choose Mouse controlled audiometry to do the audiometry using only the mouse. Left click to stimulate and right click to store the threshold. 8) Begin the testing at 1000 Hz at an intensity which the patient is believed to be able to hear. A normal start level would be approximately 40 db for a person assumed to have normal hearing and 30 db above presumed threshold if hearing loss is present. However, the start intensity should never exceed db. 9) Present the stimulus for approximately 2 seconds and wait for the patient to respond. The Stimuli area will light up while presenting, visually indicating that the stimulus is presented. 10) If no reaction is obtained increase the intensity 10 db at the time until a reaction is achieved. If having to do with a more severe hearing loss you may want to press the Extended Range +20 db button which allows activation 55 db below the maximum level of the headset. 11) You may now begin the threshold search using the Hughson Westlake procedure, known as the 10 down, 5 up method, Decrease the intensity 10 db at the time. When the patient stops responding increase the intensity 5 db. The threshold is set at the intensity where the patient is able to perceive the tone 50% of the time (typically 2 out of 3 times). 12) In case of mistakes during the test you can right click on the threshold which will prompt a menu with edit options. Besides deleting single thresholds or whole curves it also provides the option to Add no response, Add masked threshold, Add masked-no response threshold, Copy bon conduction to other ear and Hide unmasked thresholds where masked exist. 13) If the difference between the two ears exceeds 40 db (50 db if using insert phones) there will be a risk of cross hearing (e.g. the good ear is responding at the tone presented to the worse ear). In this case you may consider retesting the worse ear while masking the better. Masking can be activated using the Ch2 input and output dropdown lists in the upper part of the screen. 14) If you have other audiograms on the patient saved in Noah or OtoAccess you can compare the new audiogram to a previous one using the session list. This is done by using the checkboxes of the historic sessions that you like to overlay. 15) To save the audiogram press Save or Save and Exit. Page 21
27 1.6.2 High Frequency Audiometry 7 High frequency audiometry (above 8 khz) is performed using the same procedure as normal air conduction audiometry. Note, however, that you are only allowed to test within the range of the headset calibration (e.g. if the headset is only calibrated for a range of 125 Hz 8 khz you will not be allowed to present tones at higher frequencies). High frequency audiometry is helpful when testing hearing impairments caused by ototoxicity, noise exposure, and acoustic traumas as these mainly affect the high frequencies. This frequency area is more susceptible to the effects of external factors such as medications and loud noises than the low and middle frequencies. Required Items: The Affinity 2 or Equinox 2 hardware The AC440 software A high frequency audiometric headset (Koss R/80, or HDA200) A response button Test Procedure: 1) Open the AC440 module through Noah3 or OtoAccess. 2) If needed select a test protocol in the List of Protocols. 3) To perform a high frequency audiometry, press the HF button or HFz button in the front screen. 4) Perform and finish the high frequency audiometry as a normal air conduction audiometry would be performed (see section above for details) only using the high frequency headset. The following headsets are available: 7 High frequency audiometry requires additional feature for the AC440. If not purchased, the button is grayed out. Page 22
28 Koss R/80 can be calibrated for 8 khz to 20 khz 8 HDA 200 can be calibrated for 125 Hz to 20 khz Note: A HF440 license is purchased he Affinity 2.0 /Equinox 2.0 can test up to 20 khz (depending on the audiometric headset) Multi Frequency Audiometry 9 Multi frequency audiometry provides the opportunity to test more frequencies than in regular audiometry. This may be useful when dealing with steeply sloping hearing impairments as it becomes possible to obtain a more precise measure of how steeply the curve is actually sloping. It is also helpful in the evaluation of tinnitus as is provides the option to match the tinnitus. Required Items: The Affinity 2 or Equinox 2. hardware The AC440 software Headphones or Insert phones A response button Note: If doing Multi Frequency testing in the high frequencies (8-20 khz) a high frequency headset must be used. Test Procedure: 1) Open the AC440 module through Noah3 or OtoAccess. 2) If needed select a protocols in the List of Protocols. 3) To perform a multi frequency audiometry, click the MF button in the front screen. You may want to check that the multi frequency settings are in accordance with your preference in the AC440 setup (see section ). 4) Perform and finish the multi frequency audiometry as a normal air conduction audiometry would be performed (see section for details). The cursor will jump in small frequency steps during the test providing you with multiple thresholds and a detailed curve. Note: Evaluation of tinnitus can be used for both the purpose of indentifying the nature of the sound the patient is experiencing and the purpose of masking the sound. Instruct the patient that you will now try to reproduce the exact sound that they are experiencing as precise as possible. Start by finding the frequency and subsequently find the amplitude using 5 db steps. This way the patient only needs to concentrate on one thing at the time. After replicating the tinnitus present a noise (NB) to the ear where the sound is experienced. Increase the noise in 5 db steps until the patient claims that the tinnitus is masked (Nielsen & Carver 1997) Bone Conduction Audiometry In bone conduction audiometry, the test signal is presented by a bone vibrator placed on the mastoid. The bone vibrator uses the skull to transfer the vibrations to the cochlear and bypasses the outer and middle ear. Bone conduction thresholds thereby provide a measure of the cochlear and retrocochlear function regardless of the outer and middle ear function. The difference which is detected between the bone and air conduction is called the air-bone gap. It is recommended to start hearing threshold level determinations with air-conduction measurements followed by bone conduction measurements. 8 Koss R/80 is only available for the Affinity 2.0 /Equinox Multi frequency audiometry is only available on the Affinity 2.0 /Equinox 2.0. The test requires an additional feature for the AC440. If not purchased, the button is greyed out. Page 23
29 Required Items: The Affinity 2. or Equinox 2 hardware The AC440 software A bone conductor (B71) A response button Test Procedure: 1) Open the AC440 module through Noah3 or OtoAccess. 2) If needed select a test protocol in the List of Protocols. 3) Perform the Air conduction audiometry as described in section ) Place the bone conductor on the mastoid and choose Bone Right or Bone Left from the channel 1 output dropdown list and decide the signal from the input dropdown list. In the channel 2 input and output dropdown lists you can decide whether or not masking is to be employed. If so you will need to place the headset on the patient as well. 5) Bone conduction audiometry is performed using the same test procedure as for air conduction audiometry (see section 1.6.1). Note: Without appropriate masking applied where necessary you cannot know which cochlear perceives the bone conducted test stimulus. If the air conduction audiometry reveals asymmetry you should therefore consider masking Masking In cases where a symmetrical hearing loss is detected, traditional audiometry without masking is sufficient. However, be aware that in cases of asymmetrical hearing loss, one cannot be certain that the intended ear is the one actually detecting the sound. For example, when measuring an audiogram on a patient with hearing within the normal range on one ear but a moderate to severe hearing loss on the other, there is a potential risk of the good ear hearing the tone when trying to test the damaged ear. That is, the sound vibration may travel through the head and be heard by the opposite good ear when the vibrations of the signal are of sufficient magnitude. Therefore, you are actually measuring the thresholds from the wrong ear. To prevent this phenomenon in causing an erroneous measurement, masking noise can be used to occupy the good ear (non-test ear) while testing the other one (Stach 1998, Katz 2002 and British Society of Audiology 2004). Masking can be applied to air conduction, bone conduction and speech audiometry. The need to mask the better hearing ear is linked to the interaural attenuation which equals the amount of attenuation the sound is exposed to on its way through the skull. Even though the interaural attenuation is very individual and varies with frequency it can, on average be estimated to a minimum of 40 db for supraaural headphones and 50 db for inserts. Regarding bone conduction, the interaural attenuation is a minimum of 0 db which means that crossing over of the stimulus may occur all the time. Required Items: The Affinity 2. or Equinox 2 hardware The AC440 software Headphones or insert phones A bone conductor (B71) A response button Test Procedure: 1) Open the AC440 module through Noah3 or OtoAccess. Page 24
30 2) Select a test protocol in the List of Protocols. If a customized test protocol is not created the AC440 will automatically pick a standard test protocol. 3) Perform the Air conduction audiometry as described in section ) Perform Bone conduction audiometry as described in section ) If the difference between the air conduction threshold of the worse ear and the bone conduction threshold of the good ear exceeds 40 db (50 db if using insert phones) masking is needed. There are many ways of applying clinical masking. Which one to use is your decision. Regardless of the masking method channel 2 is used to occupy the better ear. In the example above channel 2 should be set to Right (non-test ear) using the preferred masking stimulus preferred (usually NB). Ensure that Rev is ticked making the masking noise continuous. Channel 1 should be set to Left (test ear) using the preferred stimulus (usually Tone). You can set the masking and tone level using the buttons on the screen, the PC keyboard, or the dedicated keyboard. While trying to establish the true threshold of the left ear the right ear is now distracted with noise. When storing a threshold while the masking, the used masking level is stored in the masking table under the ear that is being tested. The terms Effective masking in this situation refers to that the narrow band noise level was loud enough to effectively mask a pure tone of the indicated level heard by the masked ear Speech Audiometry Most people acquire hearing aids because they or their relatives report that they have trouble hearing speech. Speech audiometry has the advantage of utilising speech signals and is used to quantify the patient s ability to understand everyday communication. It examines the patient s processing ability in relation to their degree and type of hearing loss which can vary greatly between patients with the same hearing loss configuration. Page 25
31 Speech audiometry can be performed using a number of tests. For example, SRT (Speech Reception Threshold) refers to the level at which the patient can repeat 50% of the presented words correctly. It serves as a check of the pure tone audiogram, gives an index of hearing sensitivity for speech and helps determine the starting point for other supra-threshold measures such as WR (Word Recognition). WR is sometimes also referred to as SDS (Speech Discrimination Scores) and represents the number of words correctly repeated expressed as a percentage. Note that there is a predictable relationship between the patients pure tone threshold and speech threshold. Speech audiometry may therefore be useful as a cross-check of the pure tone audiogram. Required Items: The Affinity 2. or Equinox 2 hardware The AC440 software Headphones, insert phones, or free field speakers A microphone, CD player 10, or wave files Test Procedure: Before performing the speech audiometry you may wish to do the tone audiogram. This provides valuable predictive information useful in the speech testing. Furthermore, the PTA level (Pure Tone Average) gives you a basis for calculating the starting point for speech testing. 1) Open the AC440 module through Noah3 or OtoAccess 2) Go to speech testing by pressing the Speech Screen button 3) If needed select a test protocol in the List of Protocols. 4) Select the input and output for channel 1. If masking is needed, use the channel 2 input and output. 5) Explain to the patient that he/she will now hear some words/numbers/sentences though the ear phones/free field speakers. Instruct him/her to repeat what is said even though it may be very soft. Patients may also be encouraged to guess if they are unsure about the word/number/sentence. If performing the speech test in noise do not forget to instruct the patient not to focus on the noise but on the speech. 6) Start presenting the words, numbers, or sentences. Depending on the setup for speech testing (see section ) the test can be scored using the following buttons: Correct, Incorrect, and Store Number of correct Phonemes and Store The speech score will be displayed in the black bar: 10 Speech audiometry using a CD player is only available on the Affinity 2.0 /Equinox 2.0. Page 26
32 Note: The AC440 Setup allows for selecting whether the speech test is to be performed in Graph or Table Mode (see section ). This screen shot shows graph mode. However, the procedure using table mode is identical. In case of mistakes during the test you can right click on the threshold which will prompt a menu with edit options. Besides deleting single thresholds or whole curves it also provides the option to Add no response, Add masked threshold and Add masked-no response threshold. Note: If performing speech audiometry in free field and calibration is done at one location, please be aware that free field calibration values are likely to be incorrect at other locations because of acoustical circumstances. The differences can easily be up to 10 db Speech Reception Threshold (SRT) The SRT examines at which level 50% of the speech material (usually numbers or spondaic words) is repeated correctly. The SRT can be used as a cross check of the air conduction audiometry and should closely agree with the PTA (Pure Tone Average). The PTA can be calculated in different ways but is usually the average of thresholds obtained at 500, 1000, and 2000 Hz. It is generally accepted that if the PTA and the SRT is within ± 6 db of each other the accordance is good, if it is ±7 to 12 db it is adequate, and if it ±13 or more it is poor. 1) Perform air and bone conduction audiometry as described in section and in order to obtain the PTA. 2) Open the Speech Screen 3) Ensure that the SRT test is active. This is shown by the SRT label being orange Page 27
33 4) Choose the input for channel 1 (microphone, CD 11, or wave file). In case of wave files, check if the preferred material, and wordlist are selected. Note: In case of microphone/cd the speech material can be calibrated by speaking into the microphone/playing the calibration track. Adjust the corresponding arrow keys to 0 VU (see details in section 1.6.6). 5) Start with the better hearing ear according to the audiogram and set the intensity to 15 db above PTA. 6) Begin presenting the speech material and reducing the intensity in 5 db steps for every correctly repeated word (1 or 2 db procedures may also be used if preferred). Use the Store button to store the SRT. 7) Upon changing Transducer, Masking, and/or Aided and re-testing an additional SRT entry will appear in the SRT table (see illustration above). This allows for multiple SRT measurements to be shown in the SRT table. If the SRT is not in accordance with the air conduction thresholds, the air conduction audiogram should be checked and the procedure repeated (Nielsen & Carver 1997; Katz 2002). 11 Speech audiometry using a CD player is only available on the Affinity 2.0 /Equinox 2.0. Page 28
34 Word Recognition (WR) The Word Recognition score determines the patient s discrimination ability expressed in a percentage. It provides information about what phonemes the patient has difficulty hearing at a particular intensity level. This is helpful for counselling and rehabilitation purposes. The diagnostic value has shown to be fairly low but it is generally accepted that the word and sentence recognition are least affected by conductive and most affected by neural loss. There are numerous ways of performing the WR. The procedure described below is a suggestion. 1) Perform air and bone conduction audiometry as described in section and in order to obtain the PTA. 2) Open the Speech Screen 3) Ensure that WR test is active. In table mode, this is shown by the corresponding WR label being orange it is indicated by the corresponding test symbol in the left panel., and in graph mode 4) Choose the input for channel 1 (Microphone, CD 12, or wave file). In case of wave files, select the preferred material and wordlist (see below). Note that calibration is the same for SRT (see section above). 5) Start in the better hearing ear according to the audiogram and set the intensity to approximately 30 or 40 db above PTA (minimum 55 db). In cases where recruitment is present start lower at about 20 db above PTA and ask the patient if the level is comfortable after 2-3 words. 6) Begin presenting the speech material. Use the scoring buttons to score and store the results. The current score (in percent) will appear in the black bar. 12 Speech audiometry using a CD player is only available on the Affinity 2.0 /Equinox 2.0 Page 29
35 7) Upon changing Transducer, Masking, and/or Aided re-testing an additional WR entry will appear in the WR table. This allows for multiple WR measurements to be shown in the WR table 8) If you have other speech audiograms on the patient saved in Noah or OtoAccess you can compare the new audiogram to a previous one using the session list. This is done by using the checkboxes of the historic sessions that you like to overlay. 9) To save the audiogram press Save or Save and Exit Speech Testing with a Microphone 1) Affinity 2. or Equinox 2 : Connect the microphone to the Mic1 or Mic2 13 input on the on the hardware. Microphone inputs 2) Open the AC440 software, go to the Speech screen. 3) Choose Mic1 or Mic2 in the input channel 1 list. 4) Adjust the input levels for the Mic1 or Mic2 until you reach an average of approximately 0 db VU on the VU meter while speaking into the microphone at a normal conversation level. 5) When the VU meter is adjusted the microphone input is ready for use. Perform the speech audiometry as described in section Mic2 is only available on the Affinity 2.0 /Equinox 2.0 Page 30
36 Speech Testing with an external CD Player 14 1) Connect the CD player to the CD1 or CD2 input under the hardware (the below illustration shows the Affinity 2 hardware). CD inputs 2) Open the AC440 software, go to the Speech screen. 3) Choose CD1 or CD2 in the channel 1 list. 4) Play the calibration tone for your material through the CD player. Then adjust the input levels for the CD player until you reach an average of approximately 0 db VU on the VU meter 15. You may also use the CD player s volume control to adjust the VU meter, should the control in the Suite not be sufficient. 5) When the VU meter is adjusted the CD input is ready for use. Perform the speech audiometry as described in section Speech testing with Wave Files 16 The AC440 also allows for testing with wave files if installed on the PC. The default speech material can be selected in the AC440 setup (see section ). 1) To use wave files choose them in the channel 1 list. 14 Speech audiometry using a CD player is only available on the Affinity 2.0 /Equinox This function ensures that the VU meter is not adjusted by accident. 16 Speech audiometry with wave files requires an additional software license. Page 31
37 2) The speech material can be selected from the four dropdown lists. 3) Play, Stop, or Pause the speech test on the three buttons on the right side. Note: Appendix 1 explains how to import own wave files Masking Level Difference (MLD) 17 MLD refers to the improvement in speech intelligibility in noise when a tone is presented in and out of phase respectively. It aims to assess central auditory function but peripheral changes may also affect the MLD. The auditory system has the ability to perceive differences in timing of a sound reaching the two ears. This helps to localise low frequency sounds that reach the ears at different times due to the longer wave length. It is measured by presenting a 500 Hz interrupted tone together with narrow band noise at 60 db to both ears in phase and finding the threshold. Then the phase of one of the tones is inversed and the threshold is found once again. The improvement in sensitivity will be greater in the out-of-phase condition. The MLD equals the difference between the in-phase and out-of-phase thresholds or more formally the MLD may be defined as the difference in db between the binaural (or monaural) in phase condition (SO NO) and a particular binaural condition (e.g. Sπ NO or SO Nπ). Required Items: The Affinity 2. or Equinox 2 hardware The AC440 software with license to access MLD Headphones or insert phones A response button 17 MLD requires an additional software license and is only available as an additional feature for the Affinity 2.0 /Equinox 2.0 Page 32
38 Test Procedure: 1) Open the AC440 and enter the MLD screen by selecting Menu Tests MLD. 2) Select headset or inserts in the channel 1 output list. 3) Before mounting the headphones on the patient, explain to them that they will now hear both tones (identical to the ones from the air conduction audiometry) and noise through the headphones. Emphasize that they should only focus on the tones and press the response button whenever it is audible. 4) Press START and the signal will be presented to both ears in phase (S0). Narrow band noise is also presented at a fixed level. 5) When you have established a threshold, click in the Stimuli area for Store or press S on the PC keyboard. The cursor will now automatically jump to SΠ which equals noise in phase and signal in reversed phase. Note that frequency adjustments also can be performed manually (see illustration) 6) Find the threshold again, press Store, and the cursor will switch to NΠ where the signal is in phase and the noise in reversed phase. 7) Establish the threshold once more. 8) Press STOP to end the test. 9) Save the MLD test by clicking Save Note: In the setup for MLD (see section ) you can choose whether you would like MLD to be S0 minus SΠ or S0 minus NΠ. Page 33
39 1.6.8 Master Hearing Aid (MHA) 18 MHA is a hearing aid fitting procedure consisting of three hearing aid simulated high pass filters of -6 db, -12 db, -18 db per octave and a HFE filter (High Frequency Emphasis) equivalent to -24 db per octave through the audiometric headphones. This gives a sense of the benefits of a hearing aid and what could eventually be gained by getting properly fitted hearing aids. The filters can be activated individually on both channels enabling the audiometer to serve as a 2 channel master hearing aid. Required Items: The Affinity 2. or Equinox 2 hardware The AC440 software with license to access MHA Headphones or insert phones A microphone, CD player 19 or wave files Test Procedure: When having performed the hearing assessment you may want to start discussing a possible hearing aid solution. However, there is no guarantee that the patient is positive towards such a solution. He/she might not even have acknowledged their hearing impairment and may therefore not be motivated or prepared for this prospect. In this situation MHA may be useful. 1) Open the AC440 and enter the MHA screen by selecting Menu Tests MHA. 2) Select headphones or inserts in the channel 1 output list. 3) Select CD, Microphone or Wavefile in the channel 1 input list. If using CD press play on the CD player, and if using wave files you can Browse and play them in the bottom of the screen. 18 MHA requires an additional software license 19 MHA using a CD player is only available on the Affinity 2.0 /Equinox 2.0 Page 34
40 4) In his example the simulation starts in the -12 db filter. It may, however, be advisable to start in Lin (no filtering) as listing to the input signal with one s own hearing for a moment is likely to have a strong effect when having to compare with the filtered input. The procedure is, however, up to you and the defaults can be setup in the AC440 setup (see section ). Select Filters 5) Before mounting the headsets on the patient describe to them that this tool can give an impression of what a hearing aid might sound like. Perhaps let him or her listen to the signal with their natural hearing as it is (without manipulating the sound). Explain that they are now listening to the CD, wave file or live voice with their own natural hearing. In a minute, though, the sound will be changed trying to give them an impression of what it could sound like if they acquired hearing aids. Note that it may, be necessary to point out that a hearing aid will sound even better than what they are about to hear which is an approximation. A hearing aid will be fitted more accurate based on the individual hearing loss. The MHA is meant to give them an idea as to how the amplification can provide them much more audibility and thereby improve their quality of life significantly. 6) The selected MHA filter can be visualized in the graph. Toggle between the filters and see the effect. 7) During the simulation it is possible to adjust the volume of the signal using the db HL Decrease/Increase channel 1/channel 2 buttons: Hearing Loss Simulation (HLS) 20 The HLS offers a simulation of the hearing loss through the audiometric headphones or the high frequency headset and is primarily aimed at the family members of the hearing impaired. It is a valuable tool as a hearing loss in many families may result in frustrations and misunderstandings. Knowing what the hearing loss actually sounds like gives an impression of what the hearing impaired goes through every day. Required Items: The Affinity 2. or Equinox 2 hardware The AC440 software with license to access HLS Headphones or a free field speaker A microphone, CD player 21, or wave files Test Procedure: 1) Open the AC440. To perform the HLS counselling, an audiogram is needed. You should therefore start by performing Air Conduction Audiometry (as described in section 1.6.1) or retrieving an old audiogram in the List of historical sessions. 2) When an audiogram is present, enter the HLS screen by selecting Menu Tests HLS. 20 HLS requires an additional software license. 21 HLS using a CD player is only available on the Affinity 2.0 /Equinox 2.0 Page 35
41 3) Select headphones or inserts in the channel 1 output dropdown list. 4) Select CD, Microphone or Wave files in the channel 1 input dropdown list. If using CD press play on the CD player, and if using wave files you can Browse and play them in the bottom of the screen. 5) Before mounting the headset on the friend or relative explain the audiogram. Use examples of what the hearing impaired may not be able to hear anymore such as some speech sounds and other sounds that are likely to occur in everyday surroundings. 6) It may be advisable to start the simulation session by letting the relative listen to the input signal with his or her natural hearing for a moment. This is likely to have a strong effect when having to compare with the simulation. The procedure is, however, up to you and the defaults can be setup in the AC440 setup (see section ). Start simulating by clicking the Right and/or Left buttons corresponding to the ear to be simulated. The text above each button will then change from Normal to ON. During the simulation it is possible to adjust the volume of the signal using the db HL Decrease/Increase channel 1/channel 2 buttons. Page 36
42 Short Increment Sensitivity Index 22 SISI is designed to test the ability to recognise 1 db increase in intensity during a series of bursts of pure tones presented 20 db above the pure tone threshold for the test frequency. It can be used to differentiate between cochlear and retrocochlear disorders as a patient with a cochlear disorder will be able to perceive the increments of 1 db, as where a patient with a retrocochlear disorder will not. Required Items: The Affinity 2. or Equinox 2 hardware The AC440 software with license to access SISI Headphones or insert phones A response button Test Procedure: 1) Open the AC440 and enter the SISI screen by selecting Menu Tests SISI. 2) Select Tone or Warble Tone in the channel 1 input list. If needed masking can be selected in the channel 2 input dropdown list. 3) Select headphones or inserts in the channel 1/channel 2 output lists 4) Set the input level to 20 db above threshold using the db HL Decrease/Increase channel 1/channel 2 buttons or arrow keys on the PC keyboard. 5) Explain to the patient that they will now hear a series of tones. If suddenly one tone seems louder that the other ones the response button should immediately be pushed. 22 SISI requires an additional software license. Page 37
43 6) Select the preferred type of SISI test. Setting the system to 1 db increments is considered to be the classical SISI. If the patient is able to hear these increments and scores high, cochlea damage is likely. You may also choose 0 db, 2 db, or 5 db increments. If the patient does not manage to get a high score on the SISI test this could indicative of retrocochlear damage. 7) Start the test by pressing START. During the testing the frequency and intensity can be adjusted manually (see illustration). The system will automatically count the number of reactions from the patient. Note that the system needs 20 presentations to calculate a SISI score. 8) Press STOP to end the test. 9) Save the SISI test by clicking Save Weber Originally the Weber test distinguished between conductive and sensorineural hearing loss through use of a tuning fork. The fork was softly struck and placed in the middle of the patient s forehead. If the patient heard the tone better in the poorer ear the hearing loss was conductive, and if the tone was heard better in the better ear the hearing loss was sensorineural at the given frequency. Today the Weber is most often performed using a bone conductor because the tuning fork method only allows testing at one frequency, unless you have multiple tuning forks. The bone conduction oscillator is placed in the midline and as a stimulus is mostly a signal of 250, 500, and 1000 Hz chosen which should be clearly audible to the patient. Using an audiometer together with a bone conductor to do the Weber is more reliable and flexible than the tuning fork method and has therefore become widespread. Required Items: The Affinity 2. or Equinox 2 hardware The AC440 software A bone conductor (B71) Test Procedure: 1) Open the AC440 and enter the Weber screen by selecting Menu Tests Weber 2) Input and Output selections for channel 1/channel 2 are fixed Tone and Bone. 3) Place the bone conductor on the patient s forehead and instruct them to tell you if the tones presented are heard better to the Right, Left, Centre or if it is Not heard at all. Page 38
44 4) Present a tone at a level of 10 db above the worst BC threshold using the db HL Decrease/Increase buttons or the PC keyboard. 5) Await response from the patient and click on the corresponding button above the graph. 6) If the patient hears the tone better in the poorer ear the hearing loss is conductive, and the tone is heard better in the better ear the hearing loss is sensorineural at the given frequency. 7) During the testing the frequency and intensity can be adjusted manually (see illustration). 8) Save the Weber test by clicking Save Knaster 23 Knaster is a speech in noise training tool. Modified speech noise (Knaster Noise) is presented to one or both ears (binaurally) as this is believed to initiate a state of "alertness" in the sensorineural cells and thereby also affect the auditory pathways and centres. After applying the noise for a certain amount of time (in seconds) discrimination problems should disappear temporarily. 23 Knaster is only available on the Affinity 2.0 /Equinox 2.0 Page 39
45 The training should be performed subsequent to doing the speech audiometry since you need to present the Knaster speech at the point of maximum speech understanding which will be detected in the speech audiometry. The level the Knaster noise should be presented at is 5 or 10 db lower than the presented speech material. The patient is asked to repeat the speech presented. If mistakes between sounds are made the noise is increased for a few seconds in attempt to "awaken" the sensorineural cells. The noise is then turned down to its original level and the patient is prompted to try and correct the mistake and the repeat the word again. If the noise is muted at the same time as the mistaken word is repeated for the second time it is believed to be easier for the patient to perceive it. When succeeding in repeating the word correctly the patient should be made aware of the difference between the sound they emitted and the correct sound. If patients undergo half hour Knaster sessions on consecutive or alternating days their discrimination abilities are believed to improve (Appendix 2). Required Items: The Affinity 2. or Equinox 2 hardware The AC440 software with license to access Knaster Headphones Test Procedure: In order to perform the Knaster test you need to know the level of maximum speech understanding. The test should therefore be performed subsequent to the speech audiometry which will provide you with this information. Do the Speech Audiometry as described in section ) Open the AC440 and enter the Knaster screen by selecting Menu Tests Knaster 2) Select microphone, CD, or wave file in the channel 1 input list. The Knaster test can be performed on left, right or both ears. This is selected in the channel 1 output list. 3) Set the level of the input to the level of maximum speech understanding using the db HL Decrease/Increase channel 1 buttons. Page 40
46 Channel 2 presents the Knaster noise which should be set to a level of 5-10 db below the level of the speech input using the db HL Decrease/Increase channel 2 buttons. 4) Set the desired filter for the low and high frequencies respectively below the graph. The filter applied can be visualized in the graph. 5) Explain to the patient, that they will now hear both speech and noise through the headphones. They should, however, concentrate on the speech and try to repeat what they hear. If they make a mistake the noise will be a little louder for just a second and they will have another chance to repeat the word correctly. 6) Start presenting the speech material. If mistakes between sounds are made the noise is increased for a few seconds in attempt to "awaken" the sensorineural cells. The noise is then turned down to its original level and the patient is prompted to try and correct the mistake and the repeat the word again. If the noise is muted at the same time as the mistaken word is repeated for the second time it will be easier for the patient to perceive it. This is done by touching the channel 2 Stimuli area with the mouse. When succeeding to repeat the word correctly the patient should be made aware of the difference between the sound they emitted and the correct sound. Note: If you wish to switch between right and left during the Knaster training without the intensity returning to the original start level, please be sure to enter the Common settings in the AC440 setup (Menu/setup/AC440 setup, see section ) and select OFF in the Default intensity when changing output dropdown list like illustrated below: ABLB/Fowler ABLB (Alternate Binaural Loudness Balancing) is a test to detect perceived loudness differences between the ears designed for people with unilateral hearing loss. It serves as a possible test for recruitment. The test is performed at frequencies where recruitment is presumed. The same tone is presented alternatively to both ears. The intensity is fixed in the impaired ear (20 db above pure tone threshold). The task of the patient is to adjust the level of the better ear until the signal in the two ears is of equal intensity. Note however that the test may also be performed by fixing the intensity in the normal hearing ear and having the patient set the tone for the impaired ear. Page 41
47 Required Items: The Affinity 2. or Equinox 2 hardware The AC440 software Headphones or insert phones A response button Test Procedure: 1) Open the AC440 module through Noah3 or OtoAccess. 2) Choose settings for ABLB/Fowler using the input and output for channel 1 and channel 2 as illustrated below: Note: Man (Manual) and Multi Pulse should be selected for channel 1 and Alt (Alternate) for channel 2. 3) Clarify the test procedure to the patient. Explain that he/she will now hear tones in both ears. The assignment is to determine when the two tones sound equal in intensity/loudness 4) The ABLB is performed at frequencies where recruitment is assumed. Set the intensity level on the impaired ear to 20 db above the pure tone threshold using channel 2. 5) Adjust the intensity level in the better ear until the perceived loudness is identical to the impaired ear using channel 1. 6) Use the arrow buttons on the PC keyboard or the dedicated keyboard to set the frequency and intensity. If preferred choose Mouse operated audiometry and perform the test using only the mouse. Left click to stimulate and right click to store the threshold. 7) The ABLB/Fowler test cannot be saved. Results must therefore be noted manually on paper. The reporting/comment function in the AC440 software may also be of help Stenger The Stenger test is a test when a patient is suspected of feigning/faking a hearing loss and is based on the auditory phenomenon, The Stenger Principle, that states that only the louder of two similar tones presented Page 42
48 to both ears at the same time will be perceived. As a general rule it is has been recommended to perform the Stenger test in cases of unilateral hearing losses or significant asymmetries. Required Items: The Affinity 2. or Equinox 2 hardware The AC440 software Headphones or insert phones A response button Test Procedure for Tone Stenger: 1) Open the AC440 module. 2) Choose settings for Stenger using the input and output for channel 1 and channel 2 as illustrated below: Note: Man (Manual) and if preferred Multi Pulse should be selected for channel 1 and Sim (Simultaneous) for channel 2. 3) Typically the instruction to the patient is not different than with normal audiometry. The patient does not need to be informed that stimuli are presented at both ears simultaneously. 4) Use channel 2 for presenting tones to the better ear and set the intensity level to 20 db above the threshold. 5) Use channel 1 for the poorer ear and set the intensity level 20 db below the level of the good ear. 6) Present the tones to both ears simultaneously. Keep the intensity level of the better ear fixed and increase the intensity for the worse ear in 5 db steps. If the hearing loss in the worse ear is genuine the patient will keep responding to the signal presented to the better ear (Negative Stenger). If the patient is feigning the hearing impairment he will stop responding when the level of the worse ear exceeds the signal presented to the good ear (Positive Stenger). 7) Use the arrow buttons on the PC keyboard or the dedicated keyboard to set the frequency and intensity. If preferred choose Mouse operated audiometry and perform the test using only the mouse. Left click to stimulate and right click to store the threshold. Test Procedure for Speech Stenger: 1) Open the AC440 module. 2) To perform speech tests go to the Speech screen. 3) Choose settings for Stenger using the input and output for channel 1 and channel 2 as illustrated below: Ch1 output: Right Ch1 input: Mic, CD, or Wave file Ch2 output: Left Ch2 input: Mic, CD, or Wave file Page 43
49 Note: Rev (Reverse) and if preferred Multi Pulse should be selected for channel 1 and Rev (Reverse) or Sim (Simultaneous) for channel 2. 4) Clarify the test procedure to the patient. Explain that he/she will now hear speech and the assignment is to repeat the presented words or numbers. 5) Use channel 2 for presenting speech to the better ear and set the intensity level to 20 db above the threshold. 6) Use channel 1 for the poorer ear and set the intensity level 20 db below the level of the good ear. 7) Present the speech material to both ears simultaneously. Keep the intensity level of the better ear fixed and increase the intensity for the worse ear in 5 db steps. If the hearing loss in the worse ear is genuine the patient will keep repeating correctly to the speech signal presented to the better ear (Negative Stenger). If the patient is feigning the hearing impairment he will stop repeating correctly when the level of the worse ear exceeds the signal presented to the good ear (Positive Stenger). 8) Use the arrow buttons on the PC keyboard or the dedicated keyboard to set the frequency and intensity. You also choose Mouse operated audiometry and perform the test using only the mouse. Left click to stimulate and right click to store the threshold TEN Test 24 Until recently, the TEN(HL) test for diagnosing dead regions in the cochlea could only be conducted by use of a compact disc player connected to an audiometer. Now, the test has been implemented within the Affinity 2. or Equinox 2 If dead regions are present it may have important implications for fitting hearing aids and for predicting the likely benefit of hearing aids. When a patient has a dead region, there may be little or no benefit from hearing aid amplification for frequencies well inside the dead region (Moore 2009). For more information regarding the TEN test please refer to Appendix 3. Required Items: The Affinity 2. or Equinox 2 hardware The AC440 software with license to access TEN test Headphones or insert phones A response button Test Procedure The TEN Test is performed according to the methods described by Brian Moore. Please refer to Appendix TEN test requires an additional license. Page 44
50 QuickSIN 25 Difficulty with hearing in background noise is a common complaint among hearing aid users. Therefore, the measurement of SNR loss (signal-to-noise ratio loss) is important because a person s ability to understand speech in noise cannot be reliably predicted from the pure tone audiogram. The QuickSIN test was developed to provide a quick estimate of SNR loss. A list of six sentences with five key words per sentence is presented in four-talker babble noise. The sentences are presented at pre-recorded signal-to-noise ratios which decrease in 5-dB steps from 25 (very easy) to 0 (extremely difficult). The SNRs used are: 25, 20, 15, 10, 5 and 0, encompassing normal to severely impaired performance in noise. For more information please refer to Etymotic Research s QuickSIN TM Speech-in-Noise Test manual, version 1.3. (Appendix 4) Required Items: The Affinity 2. or Equinox 2 hardware The AC440 software with license to access QuickSIN Headphones, insert phones, or free field speakers Test Procedure 1) Open the AC440 and enter the QuickSIN screen by selecting Menu Tests QuickSIN 2) Select the output for channel 1/channel 2 output. 3) Select a list in the corresponding dropdown. e.g. List 2 (Track 24). 4) Instruct the patient to repeat the sentences and try to ignore the noise that they will also hear through the headphones. 5) Press START to begin the test 6) The number of words in bold the patient repeats correctly should be scored using the score buttons. 7) When 6 sentences are scored a total score will be calculated. 25 QuickSIN requires an additional license. Page 45
51 Note that if you press Stop before the 6 sentences of the list have been played and scored, no total score will be calculated. 8) The total score can be compared to the SNR loss definitions. 9) Save the QuickSIN test by clicking Save The QuickSIN is performed according to the methods described in the QuickSIN manual. Please refer to Appendix 4. Page 46
52 1.7 Working with Individual Setups (Test Protocols) There are many different demands and wishes regarding how an audiometer should both function and appear depending on the specific situation and national standards. One of the greatest advantages of the AC440 module is the flexibility enabling you to tailor the system according to your specific preferences in the so-called test protocols. These test protocols are created in the AC440 setup which will be described in this section. This manual will cover the use of factory/standard test protocols as well as how to create individual test protocols for different purposes or different clinicians working in the same facility. The following sections describe the setup options for all tests even though you most likely will only need to setup a few. This chapter should be seen as a work of reference where single functions can be looked up rather than a step-by-step guide Selecting a Test Protocol: 1) Open the AC440 from Noah3, OtoAccess, or stand-alone. 2) In the List of protocols, both factory test protocols with standard/factory test parameters and personalized test protocols can be accessed and selected from the list (e.g. AC440 and Joan Jones ). Note: Certain test protocols may be hidden from this test protocol selection using the Show/Hide protocol function found under Menu Setup show hide protocols About the AC440 Setup: In the AC440 Setup tests will be listed to the left. Unfold each the menu of test to access it s options. Each test contains the following options: Startup: These are the settings in which the test will start up Common: Allows for setting up more general settings of the specific test Keyboard: Allows for setting up macros for the dedicated Affinity2/Equinox2 audiometry keyboard (if this is used). Add-ons: Allows for setting up add-on features/subtests if available for a test. These require a special licence. Note: Some setup screens contain more than one tab offering multiple user controls. In each setup screen you will find three buttons in the lower right corner: Clicking OK will close the AC440 setup and save all changes. Page 47
53 Clicking Apply will save changes but without closing the AC440 Setup. The change will, however, immediately be active and visible on the screen behind the setup dialog. Clicking Cancel will close the AC440 setup without saving any changes made Creating new Protocols 1) Click Menu Setup AC440 setup to enter the Main setup. 2) Click New to create a new test protocol and fill in the Name field (e.g. Joan Jones ) Common Setup 1) The specifics of the test can be selected starting in the Common screen shown below: Page 48
54 2) Choose in which test the system should begin under Start Screen. Note that MLD is greyed out since it can only be performed after obtaining the hearing thresholds. Note: Some tests are purchased as additional licences for the AC440. If a license has not been purchased, the test will be greyed out in the start screen selection and it will not be shown in the test tree of the protocol settings (at number 1 in the above figure). 3) Select the default start Intensity (Tone, Speech, SISI). Use the dropdown lists to select the preferred settings. Intensity Steps Default intensity when Ch2 start Ch2 intensity when changing output intensity changing frequency Page 49
55 4) Checking Switch extended range on automatically allows the user to go to high intensities without the need for manual activation of the extended range. The extended range opens automatically as soon as the cursor moves into that area of the audiogram. 5) In the Automatic output selection the Ch 2 opposite Ch 1 output can be ticked. This way channel 2 will automatically choose the opposite output as channel 1 (e.g. if channel 1 is set to Right, channel 2 will automatically select Left). 6) At Bone masking: the user sets which transducer is chosen by default to mask bone measurements. This option will not be active if Ch 2 opposite Ch 1 output is not used. 7) Adjust the Pulse of the test signal. If Multi Pulse or Single Pulse are ticked the pulsation length (in ms) can be adjusted using the sliders. Note the option to add multi or single pulse in the front screen (as shown on the graph). 8) Set Talk forward to the desired intensity using the slider. To allow talk forward in free field tick the corresponding check box. Tick Talk forward input calibration to adjust talk forward input level to 0 db VU. This is helpful if the talk forward microphone is always located at the same position. 9) If desired, allow Monitor on live voice speech. This function is rarely necessary as it is likely to cause acoustical feedback. However, if the test is performed under circumstances where this is not the case, monitoring of live voice can be allowed by ticking the check box. 10) Under Settings representation tick Show maximum intensities. This will allow for showing/not showing the transducer maximum intensities in all tests. This is the dark shaded area on the graph can in the tone audiogram be (de)activated by the dedicated button under Counselling overlays. 11) Use BSA logic forces the audiometry to use symbols according to the standards of the British Society of Audiology (BSA). 12) Only show input/output on mouseover will hide the not selected input and output options while the mouse is not over it and results thereby in a calmer screen. Page 50
56 Tone Testing Setup Startup 1) To enter the Startup options for tone testing unfold the Tone options and click Startup ) Default Output of Channel 1 and Channel 2 can be selected in the two dropdown lists. The selection will differ depending on which transducers are calibrated. Ch1 Ch2 3) The Talk back can be activated by ticking the check box. The level of the talk back can be adjusted on the slider. A normal audible level would be approximately 60 db. Common: 4) To enter the Common options for tone testing unfold the Tone options and click Common. Here you can adjust some of the more frequent tone audiometry settings stating with the General settings. Page 51
57 Note: This screen contains three tabs (General, Tone audiometry and Overlays). 5) Default input for Channel 1 and Channel 2 can be set using the dropdown lists. Select between Tone, Warble tone, NB (Narrow Band noise), and WN (White Noise) for both channels. In addition, TEN Noise can be selected for channel 2 (if purchased). See more information about the TEN test in Appendix 3. Ch1 Ch2 6) Set the Channel 1 and Channel 2. You have the option to tick Manual so that the stimulus is only presented when manually activated. Ticking Reverse will cause the signal to be presented continuously, only disappearing when the stimulus is activated. You also have the option to select between Single Pulse and Multi Pulse presentation for channel 1. The duration of the stimulus can be adjusted in the common options described above. Furthermore, you may wish to have presentation in both channels and tick Simultaneous which will lock channel 1 and channel 2 together or have the presentation in the two channels alternating to each other and tick Alternate. Page 52
58 7) Under Monitor one or both of the channels may be ticked if monitoring is preferred. The level of the monitoring can be set using the slider. 8) In Other settings you can tick Aided if audiograms usually are obtained with hearing aids and/or Binaural if both ears are tested at the same time. Both aided and binaural measures are stored as separate curves. HL (Hearing Level), MCL (Most Comfortable Level) or UCL (Uncomfortable Levels) may also be ticked depending on your preference. These are also stored as separate curves. 9) Settings controls provides the option to tick Ignore mouse over touch switch which will make AC440 ignore the cursor touching the stimuli area in the front screen. Instead you will need to present the stimulus manually using the PC keyboard or the dedicated audiometer keyboard. 10) When ticking Jump to 1 khz by output change the cursor will jump back to test 1 khz upon output changes. 11) The Jump strategy contains three different options: Butterfly Bottom up None The cursor will start at 1kHz and move upwards in frequency as the thresholds are stored. After testing the high frequencies the cursor will move back to re-test 1kHz and move downwards. When jumping back to 1kHz the Butterfly strategy can be set to start the re-test at either the default start intensity or the intensity of the first threshold. The cursor will start at 1kHz and move upwards. When the high frequencies are tested the cursor will jump to the lowest test frequency and move upwards towards 1kHz. Frequencies are changed manually using the arrow buttons in the main screen, the PC keyboard or the dedicated keyboard. 12) With the Butterfly centre frequency, return to radio buttons you select to which intensity the cursor should jump (at 1000 Hz) after storing a threshold at the highest test frequency. If selecting Threshold intensity the curser will jump to the intensity of the measured threshold at 1000 Hz. If selecting Last intensity the cursor will jump to the last intensity tested at the highest test frequency. 13) You have the option to set the system for Intensity decrease when changing frequency using the dropdown list. 14) By activating Set ch2 to manual after store you assure that masking is automatically switched off when storing a point and jumping to the next frequency. 15) If testing with warble tones the frequency of the warble tones can be adjusted in the Warble Frequency slider. This may for example be helpful if testing patients with tinnitus. Page 53
59 16) Under Masking in Settings representation you have the possibility to tick Show masking information on screen. In this case the masking intensity for every threshold is visible on screen. You may choose to see the masking information for air conduction (AC), bone conduction (BC), free field (FF) and insert phones (IP). If ticking Show masking cursor a cursor indicating the masking level will be visible on channel 2. 17) Under Settings representations the AC440 can be set to Show Ch1 and Ch2 in a single audiogram. 18) You have the option to Swap intensity keys on PC keyboard and Swap arrows on intensity buttons. If none of these are ticked, the AC440 the intensity buttons will function as illustrated below: 3 = Decrease 5 = Decrease 4 = Increase 6 = Increase Decrease Increase Decrease Increase If Swap arrows on intensity buttons is selected the AC440 will swap the arrows like illustrated below. This will make the cursor move down or when the arrow pointing down is pushed in the software. Page 54
60 Decrease Increase Decrease Increase If Swap intensity keys on PC keyboard is selected the AC440 will swap the arrows like illustrated below. This will make the cursor move down when the arrow pointing down is pushed on the PC keyboard. 3 = Increase 5 = Increase 4 = Decrease 6 = Decrease 19) Hide unmasked threshold where masked exist allows you to display only the result of the audiometry, i.e. only the thresholds of the patient. This option can also be selected by right mouse click on the audiogram. 20) Under the Tone audiometry tab you can select the desired test frequencies for HL/MCL and UCL by ticking the preferred frequencies. Use the Check all or Uncheck all buttons to help if needed. Page 55
61 21) If the unselected frequencies are not to be visible on the graph then also tick Hide unselected HL, MCL and UCL frequencies. This way only the selected frequencies will appear on the audiogram. 22) The Hearing loss index on audiogram allows for ticking Show European CPT-AMA index or Show PTA (Fletcher) index. The European CPT-AMA is calculated using the values from the table below which ensures that the different frequencies are weighted correctly. If selecting the PTA (Fletcher) index you can choose the frequencies that should be included in the calculation. The default setting will be 500, 1000, 2000, and 4000 Hz. The PTA index also provides the option to add a certain level to the result using the dropdown list. This is useful since the PTA is often used to determine the start intensity for speech testing. If you prefer to start the speech test at for example15 db above PTA this can be selected in the dropdown list: Note: The PTA is calculated for insert phones and headset. However, if values for both are stored no PTA value is calculated. Page 56
62 23) Since the speech banana is language dependent the AC440 allows for entering individual speech banana values. Enter your values for the upper and lower margin of the speech banana under Top part of banana and Bottom part of banana. 24) For counselling purposes you can tick Show speech banana in the Speech Banana tab. This allows for a speech banana view in shading in the audiogram screen. In the tone audiometry test screen the dedicated button under Counselling overlays,, also allows (de)activating the speech banana. Page 57
63 25) A Severity indication can be set up by defining the label, minimum and maximum db and colour for each indication in the audiogram. 26) For counselling purposes you can tick Show severity in the Severity tab. This allows for severity indications in the audiogram screen. In the tone audiometry test screen the dedicated button under Counselling overlays,, also allows (de)activating the severity indications. Page 58
64 27) The Phonemes to be shown in an audiogram can be set up by defining the labels and positions of all phonemes. Indicate the font size as how they must appear on screen. 28) For counselling purposes you can tick Show phonemes in the Phonemes tab. This allows for phonemes in the audiogram screen. In the tone audiometry test screen the dedicated button under Counselling overlays,, also allows (de)activating the phonemes. Page 59
65 29) The Sound examples to be shown in an audiogram can be set up by defining the positions of all examples. When adding a new picture you are asked to point out where the picture can be found. Note that the file type must be *.png to allow transparent background colours. 30) For counselling purposes you can tick Show sound examples in the Sound examples tab. This allows for sound examples in the audiogram screen. In the tone audiometry test screen the dedicated button under Counselling overlays,, also allows (de)activating the sound examples. Keyboard: To enter the Keyboard options for tone testing unfold the Tone options and click Keyboard. This is used set up macros for the dedicated Affinity2/Equinox2 audiometry keyboard shown below (if this is used). The screen display (shown below) allows you to set up most of the keyboard buttons according to individual preferences. Multiple functions can be added to a single button and if done so all commands are executed when the keyboard button is pressed. Some functions like for example toggling through the available outputs have additional options after they are added to a keyboard button. Note: The keyboard functions have to be set up for each test individually. Page 60
66 The example below walks you through an example of how to set up one keyboard button. 31) Press the unfold icon to make all command under Ch1 input available. 32) Make sure the Output channel 1 under key is selected and press the plus icon to add the Ch1 next output to Output Channel 1. 33) Unfold the newly added command to see its options. 34) Select or deselect the options as you prefer to use them. Page 61
67 35) Delete a command from a keyboard button by clicking the white cross.. Add-ons: 36) To enter the Add-on options for tone testing unfold the Tone options and click the plus in front of Addon. Then select Multi Frequency. 37) Here settings for Multi Frequency can be adapted. Adjust the frequency Resolution using the dropdown list. Tick Set multi frequencies as default enabled to set the function to be default as on (for further description of multi frequency testing please see section 1.6.3) Note: High frequency Add on tab is currently not in use (for further description of high frequency testing please see section 0). Page 62
68 Speech Testing Setup Startup 1) To enter the Startup options for speech testing, unfold the Speech options and click Startup. 2) Select the default output of Channel 1 and Channel 2 in the two dropdown lists. The selection will differ depending on which transducers are calibrated. Channel 1 Channel 2 3) Activate the Talk back by ticking the check box. The talk back level can be adjusted using the slider. A normal audible level would be approximately 60 db. Page 63
69 Common 4) To enter the Common options for speech testing unfold the Speech options and click Common. Note: This screen contains four tabs (General, Other, Link stimulus type to WR curves, and Norm curves). 5) Set the Channel 1 and Channel 2. You have the option to tick Manual so that the stimulus is only presented when manually activated. Ticking Reverse will cause the signal to be presented continuously, only disappearing when the stimulus is activated. You also have the option to select between Single Pulse and Multi Pulse presentation for channel 1. The duration of the stimulus can be adjusted in the common options described above. Furthermore, you may wish to have presentation in both channels and tick Simultaneous which will lock channel 1 and channel 2 together or have the presentation in the two channels alternating to each other and tick Alternate 6) The default input for Channel 1 and Channel 2 can be setup using the dropdown lists. Select between Mic1, Mic2, CD1, CD2 and Wave file as input for channel 1, and Mic1, Mic2, CD1, CD2, WN (White Noise), and SN (Speech Noise) as input for channel Note that since CD and microphone are not automatically considered masking signals you can tick Masking below the channel 2 input selections. This ensures that the AC440 considers the CD input masking. 26 Mic2 and speech audiometry using a CD player is only available on the Affinity 2 /Equinox 2. Page 64
70 Channel 1 Channel 2 7) In Settings representation you can choose between Table Mode and Graph Mode. Graph Mode: If selecting Graph Mode the results are displayed in a graph. Show SRT on speech audiogram calculates the SRT value based on the norm curve (the distance in db from the point where the norm curve crosses 50% to the point where the speech curve crosses 50%) like shown below. The result is then an expression of how much you need to turn up the level compared to normal in order for the patient to be able to repeat 50%. The calculation is based on the m curve if using multi syllabic words and the s curve if using single syllabic words. Note that the norm curves change based on the speech material. You must therefore ensure that WR1, WR2 and/or WR3 is linked to single or multisyllabic words to show the SRT (see section ). If no stimulus is linked to the WR curves, no SRT will be shown on the speech screen. Table Mode: If selecting Table Mode the test results are displayed in a table. When clicking store the intensity level is shown in the table. Unlike Graph mode no calculation of the SRT takes place. The table mode records the level at which you found the SRT. When changing Transducer, Test Type (HL, MCL, UCL), and Aided (Aided or Binaural) a new SRT is recorded. 8) Under Table mode settings you can decide whether the testing should start with SRT, WR1, WR2, WR3, HL, MCL, or UCL. The type of speech material for each WR can be selected in the Link stimulus types to WR curves (see later in this section). Page 65
71 9) Under Graph mode settings you can decide whether the testing should start with WR1, WR2, WR3, MCL, or UCL. The type of speech material for each WR can be selected in the Link stimulus types to WR curves (see later this section). 10) Under Other settings you can tick Aided if audiograms usually are obtained with hearing aids and/or Binaural if both ears are tested at the same time. This will result in a separate speech curve. Ticking Synchrone will activate the corresponding button in the front screen by default locking the distance in input level between Ch1 and Ch2 for masking purposes. 11) Under Monitor one or both of the channels may be ticked if monitoring is preferred. The level of the monitoring can be set using the slider bar. 12) Adjust the Input Levels for the selected input. It may be practical to set a default value in this screen if you always use the same input. Note that the input level can also be selected in the speech screen by pressing shift and adjusting the input to 0 VU (see section 1.6.6) Page 66
72 13) Under the Other tab additional speech test functions are available. 14) Settings controls includes the following options: Ignore mouse over touch switch: The AC440 will ignore the mouse touching the stimuli area. The function is embedded to avoid accidentally presenting a stimulus. Incorrect button deactivated: The incorrect button will be greyed and only correct answers are counted. 27 Reset speech score on intensity change: The score will return to zero when the intensity is changed. This is useful to avoid accidentally storing a measurement point in the speech graph which was measured over different speech levels. Reset score on HL to UCL change: Ensures that if the test is toggled from HL to UCL the scoring will restart so that the UCL test does not build on the HL scoring. Jump to next track on store makes sure that a new word list is used for every point measured. In case word lists contain enough words for several points, it can be disabled. Notice that the word scoring can be reviewed by hoovering the mouse over measured data points. It however only shows the words of the list in which the point started its measurement. Phoneme score scheme: Allow phoneme scoring during the speech test. The front screen will allow you to specify if 0, 1, 2, or 3 phonemes are correctly repeated as illustrated below. 27 This may be useful if testing with wave files. In the wave file settings you can set time limits so that after a certain period of time the word will be scored as incorrect. In this case the incorrect button is not needed Page 67
73 First word(s) for familiarization: Set a number of practise words using the dropdown list (if Phoneme score scheme is ticked). If for example set to 3, the first three words will not be calculated in the final score as these are trial words. Number of words: Type in a number of words for the actual scored test. Note that this will be ignored when using wave files since the number of words in this case will be dependent on the selected speech material. Stop when number of words has been reached automatically stores the point after reaching the number of words that is indicated at number of words. Always show wavefile presentation assures that your preferred wave files are also shown on screen when selecting microphone or CD as input. 15) Linking a type speech material to a WR curve: Under the Link stimulus to WR curve tab a certain type of speech material can be linked to the individual WR curves. If a clinic for example always uses multi syllabic numbers for WR1 and single syllabic words for WR2, you can link these materials to the curves and corresponding buttons in the front screen. Mark the type of material in the selection list Click on the arrow pointing towards the WR curve to which the material should be linked The material will then jump to the selected WR 16) Unlinking a type of speech material from a WR curve: Mark the type of material Click on the arrow pointing back to the selection The material will then jump back to the selection list Page 68
74 17) User defined WR labels allows you to name or label the speech material which will then be selectable for the print layout (see 0 for how to make a personal print layout). Additionally for table mode testing the check boxes indicate which labels are available as buttons in the test screen. 18) Under the Norm curves tab the norm values appearing in the speech graph can be changed. 19) For Phone norm curves both Multi syllabic and Single syllabic norm values for speech tests obtained with head phone can be edited or replaced with other norm material. The default norm material is in accordance with the DIN standard. 20) For FF norm curves both Multi syllabic and Single syllabic norm values for speech tests obtained in free field can be edited or replaced with other norm material. The default norm material is in accordance with the DIN standard. Keyboard To enter the Keyboard options for speech testing unfold the Speech options and click Keyboard. This is, however, only relevant if using the dedicated audiometry keyboard (shown in section ). Since the procedure for setting up the keyboard buttons for speech audiometry is identical to the procedure for setting up the keyboard buttons for tone audiometry, please see section for a description. Page 69
75 Add-ons 21) To enter the Add-on options for speech testing unfold the Speech options and click Add-ons. In this screen the AC440 can be setup to do speech testing using wave files 28. Upload the wave files to the PC (as described in Appendix 1). 22) Select your speech material in the Speech CD name dropdown list. Selecting the dash - results in not having word lists available in the test screen. 23) Word scoring includes the following options: Manual: Full manual control over the speech test which is initiated, stopped and scored manually. Continue to next word after manual scoring: Presents the next word, number, or sentence immediately after you have scored the previous word to be either correct or incorrect. Continue to next word and score automatically: The AC440 can be timed to wait for a certain number of seconds before continuing with the next word, number or sentence regardless of whether it the previous word was repeated correctly or incorrectly. Additionally, you can decide whether the word, number, or sentence should be assumed Correct or Incorrect when continuing the test if no score has been entered. In the white section below you can specify the exact duration of the pause between clicking the correct button and presenting the next word, number or sentence by entering the desired number of seconds. 28 Speech testing with wave files is an additional license (ISF440) Page 70
76 MLD testing 29 Setup Startup To enter the Startup options for MLD testing unfold the MLD options and click Startup. 1) Talk back can be enabled by ticking the check box. Use the slider to set the default Talk back level. 29 Masking Level Difference (MLD) requires an additional license and is only available for the Affinity 2 /Equionox 2 Page 71
77 Common To enter the Common options for MLD testing unfold the MLD options and click Common. 2) The Channel 1 Output and Channel 2 Output are tied together as tones are presented to the ears in and out of phase respectively. This means that the Ch1 output will decide the output of Ch2. Use the Ch1 Output dropdown list to select the input for Phone right or Insert right. Under Monitor one or both of the channels may be ticked if monitoring is preferred. The level of the monitoring can be set using the slider. 3) In MLD difference you can decide whether the MLD is preferred to equal S0 - SΠ or S0 NΠ using the check boxes. 4) The MLD Test frequencies may be user defined. You have the possibility to choose the four preferred test frequencies using the dropdown lists that all allow for selecting between the frequencies Hz. As MLD is primarily a low frequency test, 125, 250, 500, and 1000 Hz would be the most common choice. Page 72
78 Keyboard To enter the Keyboard options for MLD testing unfold the MLD options and click Keyboard. This is, however, only relevant if using the dedicated audiometry keyboard. Since the procedure for setting up the keyboard buttons for MLD testing is identical to the procedure for the setting up keyboard buttons for tone audiometry, please see section for a description MHA Counselling 30 Setup Startup To enter the Startup options for MHA counselling unfold the MHA options and click Startup. Talk back can be enabled by ticking the check box (as described in section above). Common To enter the Common options for MHA counselling unfold the MHA options and click Common. 1) Set the output and input for channel 1 and the input for channel 2 under Channel 1 and Channel 2 Input using the dropdown lists. The output chosen for channel 1 will automatically also apply for channel 2. 2) Select the default start filter. The different filters are illustrated below: Lin no filtering -6 per octave Minor high pass filtering -12 per octave Minor - Medium high pass filtering -18 per octave Medium Major high pass filtering HFE (-24 per octave) Major high pass filtering 30 Master Hearing Aid (MHA) requires an additional software license. Page 73
79 3) Under Monitor one or both of the channels may be ticked if monitoring is preferred. The level of the monitoring can be set using the slider 4) If Wave files are chosen as input you can browse for them by clicking Browse. If a group of wave files are already chosen and you wish to browse for new ones, click Clear. The Input level of the wave files can be adjusted to the left using the slider. Keyboard To enter the Keyboard options for MHA testing unfold the MHA options and click Keyboard. Since the procedure for setting up the keyboard buttons for MHA testing is identical to the procedure for the setting up keyboard buttons for tone audiometry, please see section for a description. Page 74
80 Knaster Testing 31 Setup Startup To enter the Startup options for knaster testing unfold the Knaster options and click Startup. The default Talk back level can set using the check box (as described in section ). Common To enter the Common options for Knaster testing unfold the Knaster options and click Common. 1) Under Channel 1 select output and input using the dropdown lists. Select the desired ear of presentation and if the test should be conducted through Mic1, Mic2, CD1, CD2, or Wave files. Channel 1 Output Channel 1 Input 31 Knaster requires an additional software license and is only available for the Affinity 2.0 /Equinox 2.0 Page 75
81 2) Select the default start Low pass filters and/or High pass filters: Lin no filtering -12 per octave Medium low/high pass filtering -24 per octave Major low/high pass filtering In Normal hearing level for gain calculation you can select a certain db level which should normally be similar to the level of real speech (typically 60 db). Using this level the system calculates the level of gain the hearing aid needs to provide in order to be audible through the Knaster noise. Select from the options shown below: 3) Under Monitor one or both of the channels may be ticked if monitoring is preferred. The level of the monitoring can be set using the slider. 4) If Wave files are chosen as input you can browse for them by clicking Browse. If a group of wave files are already chosen and you wish to browse for new ones, click Clear. The Input level of the wave files can be adjusted to the left using the slider. Keyboard To enter the Keyboard options for Knaster testing unfold the Knaster options and click Keyboard. Since the procedure for setting up the keyboard buttons for Knaster testing is identical to the procedure for the setting up keyboard buttons for tone audiometry, please see section for a description. Page 76
82 HLS Counselling 32 Setup Startup To enter the Startup options for HLS counselling unfold the HLS options and click Startup. Determine the Talk back level using the check box to set the Talk back default (as described in section ). Common To enter the Common options for HLS counselling unfold the HLS options and click Common. 1) Set the Default input for Channel 1 and the Default Input for Channel 2 using the dropdown lists. Select if the test should be conducted through Mic1, Mic2, CD1, CD2, or Wave files. Channel 1 Channel 2 2) Under Default settings it can be decided whether the HLS should be enabled immediately when opened using the check boxes. If the check boxes are not ticked the HLS will need to be enabled manually using the Right and Left buttons in the front screen (see section 1.6.9). 32 Hearing Loss Simulation (HLS) requires an additional software license. Page 77
83 3) Select the HLS default headset. If using the Equinox 2.0 or Affinity 2.0 hardware choose between Use audiometric headphones or Use HF/HLS socket if the high frequency headset is preferred. 4) Under Monitor one or both of the channels may be ticked if monitoring is preferred. The level of the monitoring can be set using the slider. 5) If Wave files are chosen as input you can browse for them by pressing Browse. If a group of wave files are already chosen and you wish to browse for new ones, press Clear. The Input level of the wave files can be adjusted to the left using the slider. Keyboard To enter the Keyboard options for HLS testing unfold the HLS options and click Keyboard. Since the procedure for setting up the keyboard buttons for HLS testing is identical to the procedure for the setting up keyboard buttons for tone audiometry, please see section for a description SISI Testing 33 Setup Startup To enter the Startup options for SISI testing unfold the SISI options and click Startup. The Talk back level can be determined using the check box (as described in section ) Common To enter the Common options for SISI testing unfold the SISI options and click Common. On the screen the most common SISI settings can be defined. 33 SISI requires an additional software license. Page 78
84 1) Set the default output and default input for Channel 1 and Channel 2 using the dropdown lists. See the selections below: Default output (Ch1) Default input (Ch1): Default output (Ch2): Default input (Ch2): 2) Under Monitor one or both of the channels may be ticked if monitoring is preferred. The level of the monitoring can be set using the slider Keyboard To enter the Keyboard options for SISI testing unfold the SISI options and click Keyboard. Since the procedure for setting up the keyboard buttons for SISI testing is identical to the procedure for the setting up keyboard buttons for tone audiometry, please see section for a description Weber Testing Setup Startup To enter the Startup options for Weber testing unfold the Weber options and click Startup. The Talk back level can be determined using the check box as described in section Common To enter the Common options for Weber testing unfold the Weber options and click Common. Page 79
85 1) Select Monitor for channel 1 and channel 2 using the check boxes and adjust the level using the slider. Keyboard To enter the Keyboard options for Weber testing unfold the Weber options and click Keyboard. Since the procedure for setting up the keyboard buttons for Weber testing is identical to the procedure for the setting up keyboard buttons for tone audiometry, please see section for a description QuickSIN 34 Setup Startup To enter the Startup options for QuickSIN testing unfold the QuickSIN options and click Startup. 1) Select the default output for Channel 1 and Channel 2 using the dropdown lists. 2) The Talk back level can be determined using the check box. 34 QuickSIN requires an additional software license. Page 80
86 Common To enter the Common options for QuickSIN testing unfold the QuickSIN options and click Common. 3) Select Monitor for channel 1 (Ch1) and channel 2 (Ch2) using the check boxes and adjust the level using the slider. Keyboard To enter the Keyboard options for QuickSIN testing unfold the QuickSIN options and click Keyboard. Since the procedure for setting up the keyboard buttons for QuickSIN testing is identical to the procedure for the setting up keyboard buttons for tone audiometry, please see section for a description ABLB/Fowler and Stenger Setup ABLB/Fowler and Stenger can be performed by adjusting the Tone or Speech settings in the front screen. (see section and ). Page 81
87 TEN test 35 Setup For your convenience, the TEN test can be selected as a pre-defined test protocol which is made according to the methods of Brian Moore (see Appendix 3). Depending on which regional settings were selected during the software installation, a TEN test protocol can be selected in the List of defined Protocols: Note: If a TEN test protocol is not visible it can made available by selecting Menu Setup Show/hide protocols. 35 TEN test requires an additional software license Page 82
88 1.7.3 Finishing the Test Protocol Press OK in the lower right hand corner of the AC440 setup screen to save the customized test protocol. The test protocol can then be found in the List of defined protocols dropdown list in the front screen Changing a Test Protocol Permanently You can at any time make changes to an individual test protocol by entering the AC440 setup again as when creating the test. 1) Under Settings find the test protocol using the Name dropdown list. 1 3 Page 83
89 2) Browse the setup options as if creating a test protocol (see section 0) and amend as desired. 3) When finished click OK (or Apply) to save the changes Changing a Test Protocol Temporarily You may from time to time run into a patient with special needs requiring advanced or different testing parameters. In this situation the Temporary Setup can be helpful. The setup changes made here will be specific to the particular session. The test protocol name will be supplemented with an asterick (*) to indicate that changes have been made to original test protocol. After saving the protocol will change back to the default selected protocol making you ready for your next patient. 1) Enter the Temporary Setup by clicking the button in the front screen (or alternatively select Menu/Setup/Temporary setup). 2) The Temporary Setup is identical to the AC440 setup. However, functions that cannot be changed temporarily will be greyed out. Browse the setup options to make temporary changes as if creating a test protocol (see section 1.7.2) Importing and Exporting Test Protocols The AC440 also allows you to import and export test protocols to other AC440 users. Page 84
90 Importing a Test Protocol: 1) Go to the AC440 Setup (Menu Setup AC440 setup) ) Click Import and browse to the location on the PC or USB where the test protocol file has been saved. 3) Click Open. 4) The test protocol will then appear under Name. 5) After saving it by clicking OK the test protocol can be selected in the List of defined protocols in the front screen. Note that settings of imported protocols cannot be edited if they were exported as read only Exporting a Test Protocol: 1) Go to the AC440 Setup (Menu Setup AC440 setup). 2) Click on Export. 3) Select if the file is to be saved as read only. In this case the protocol file is locked and the clinician receiving it will not be able to make changes to it. Page 85
91 ) Browse for the location on the PC or USB where the test protocol is to be placed. 5) Click Save. Other AC440 users will then be able to upload the test protocol using the Import function. Page 86
92 1.8 General Setup In the General Setup you can select overall settings which are valid for all tests. To enter the General setup, select Menu Setup General Setup Symbol editor You enter the symbol editor by either pressing Edit on an existing symbol scheme or by pressing New after which you are asked to type a name and select which of the existing symbol schemes is your starting point for the new set. Page 87
93 Note: This screen contains three tabs (Tone and Speech, Weber, and MLD). 1) Select Tone/Speech, Weber or MLD tab. In the Tone/speech tab each combination of radio buttons stands for an individual symbol. It shows the following groups: AC, BC, FF and IP; HL, WR1, WR2, WR3, Tinnitus, MCL and UCL; Left, Right and Both; Unmasked, Masked and BSA Not heard and Heard Unaided and Aided 2) When pressing the Line, Ellipse or Polygon button a new element is added to the current symbol. The existing elements can be clicked for editing as well. Pressing Clear results in removing all elements of the current symbol. 3) The element options are shown when an element is selected. Now point with your mouse from where to where elements must be placed. Existing elements can be reshaped by dragging the red dots. A line thickness that shows well in the audiogram is thickness 50. The border of filled polygons is never plotted. When done editing an element press the red cross in the top right corner. 4) The Line type, Line thickness and Line Color options refer to the lines that connect symbols in an audiogram and apply to the currently shown symbol. 5) When done editing all symbols, press Save and Exit to store your results. Pressing Cancel results in disregarding all changes Noah database settings Selecting the option Use AkuWin compatibility mode for storing in Noah results in XXX Page 88
94 1.8.3 Tone and speech settings 1) Select your preferred Standard for Tone settings. The dropdown list allows you to choose between ANSI and IEC. 2) Under Speech settings use the dropdown list to choose the desired Standard. Choose between ANSI, IEC, Sweden, and Norway. 3) In Filter mode choose the preferred filtering Linear, FF equiv. (Free Field Equivalent) and Non-linear. Note: If changing the standard for Tone or Speech the AC440 must be re-started. If running under OtoAccess also re-start the database. Linear FF equiv. Non-Linear If choosing Linear the system will add filters giving the output of the transducer linear characteristics. If choosing FF equiv the system will add filters giving the output of the transducer free field characteristics. If choosing Non-linear you omit filters to be able to use a higher intensity for the speech testing. It will enable the system to go as high as 100 db and if the +20 button is clicked to 120 db 1.9 General Suite Settings and Examiner In General suite settings you find setup items that apply to all modules of the suite. To enter the General Suite settings enter Menu Setup General suite settings Examiner settings At startup the Suite by default sets the examiner identical to the user of the database through which the Suite was opened. However, when using Noah you can choose to have Suite prompting for the current use. Note that database traceability features are lost or corrupted when the examiner in the Suite is chosen different from the database user. You have the following options: Always use the user from the database as examiner Choose examiner at start-up Always use the current user as examiner. Page 89
95 When choosing Choose examiner at start-up the window shown below pops up at start-up. By default the last examiner is pre-selected. Note that locally, on the pc you are working, for each examiner a log file is created that contains preferences with regards to how the visuals of the Suite are being used. It is remember which protocol was used last or which protocol is set as default start protocol. Also the state of items that can be folded or hidden from the user interface are logged for each examiner. You can print the examiner with your sessions VIOT440 global settings The suite shows automatically a VIOT tab when the VIOT video otoscope is connected to the PC. Selecting Always show VIOT440 tab results in having the VIOT tab also available when no video otoscope is connected to the PC. Page 90
96 1.10 Password protection When password protection is enabled the following menu items are greyed out and thereby make it impossible to permanently change settings. To activate or change a password, select Menu Setup Password protection and enter and confirm your password. In case no password was used before you must leave current password empty. You remove password protection by leaving the new password empty. To temporarily disable the password protection, select Menu Setup Unlock protection and enter your password in the pop up window. The password and protection applies to all modules of the suite The AC440 Menu Items The AC440 Menu gives you access to Print, Edit, View, Tests, Setup, and Help. Menu Print Print will prompt the system to print using the selected print template (see section 0) Menu Print Print preview prompts a print preview of the current protocol using the print template which is linked to the current protocol. Note that you are prompted to select a template if the protocol did not include a template (see how to create a print layout in section 0) Menu Print Print layout opens the print wizard window from where you can select or create a template to print the current protocol (see section for details regarding the Print Wizard 0). Menu Edit Transfer to current session will move a currently viewed historical audiogram to the current session. Menu Edit Export will prompt the system to export the session as an XML formatted file. Menu Edit Swap audiometric data from ears allows you to swap data from right to left and left to right for the current test only. Page 91
97 Menu View Reset visual settings sets all user interface settings back to default (as they appear for a new user). Menu View Save current window position saves the position of the AC440 window on the PC screen so that it will open at this exact position every time. This is for example practical if the running other software modules at the same time. Menu Tests Tone opens the Tone test Menu Tests Speech opens the Speech test Menu Tests Weber opens the Weber test Menu Tests MHA opens the MHA screen 36 Menu Tests HLS opens the HLS screen 37 Menu Tests MLD opens the MLD test 38 Menu Tests Knaster opens the Knaster test 39 Menu Tests QuickSIN opens the QuickSIN test 40 Menu Tests SISI opens the SISI test 41 Menu Setup AC440 setup opens the AC440 where you can setup customised test protocols (see section 0 for details) Menu Setup General setup opens the General setup where settings valid for all tests can be selected (see section 0 for details) Menu Setup Temporary setup opens the Temporary setup where temporary settings for the specific session can be selected (see section for details) Menu Setup Password protection allows you create or change a password and thereby protect your AC440 settings (see section 0). Menu Setup Unlock protection allows you temporarily disabling password protection (see section 0). Menu Setup Show/hide protocols prompts a screen allowing you to tick test protocols which are to be shown in the List of defined protocols and untick the test protocols which are to be hidden. Menu Setup Language opens the language selection. Choose from English, German, Spanish, French, Italian, Japanese, Portuguese, and Chinese (People s Republic of China). The system must be restarted in order for a new language selection to take effect. Menu Setup General suite settings opens the General suite settings in which items are found that apply to all modules (see section 0). Menu Help About AC440 prompts a message box showing information regarding Suite version, Hardware version, and Firmware version. Please note that if experiencing problems with the system this information should be send to the manufacturer along with the description of the issue. Note: Press License in order to be able to type in a new license code. 36 MHA requires an additional software license. 37 HLS requires an additional software license. 38 The MLD test requires an additional software license and is only available for the Affinity 2.0 /Equinox The Knaster test requires an additional software license and is only available for the Affinity 2.0 /Equinox QuickSIN requires an additional software license. 41 The SISI test requires an additional software license. Page 92
98 1.12 PC Shortcuts Test in which shortcut applies PC shortcut Action of shortcut All 1 Ch1 next output All 2 Ch1 next input All 3 Ch2 next input All 4 Ch2 next output All 5 Ch1 manual/reverse All 6 Ch1 Continuous/single/multi pulse All 7 Ch2 man/rev/sim/alt All Alt-E Export to xml All Alt-P Print All Alt-S Save session All Alt-X Save session and exit All B Ch1 select bone All D Score 0/incorrect All E Extended range on/off All Enter Ch1 Store and next frequency All F Score 1/incorrect All F1 Talk forward on/off All F10 Select SISI test All F11 Montor Ch1/Ch2/Both/Off All F12 Talk back on/off All F2 Select tone test All F3 Select speech test All F4 Select weber test All F5 Select MHA All F6 Select HLS All F7 Select MLD test All F8 Select Knaster test All F9 Select QuickSin All G Score 2/incorrect All H Score 3/correct All N Ch1 no response All PgDn Ch2 intensity down All PgUp Ch2 intensity up All right ctrl Ch2 attenuator All S Ch1 store All Shift-6 Start/stop All Shift-E Edit mode on/off All Shift-N Ch2 no response All Shift-R Report editor All Shift-T Data transfer Page 93
99 Test in which shortcut applies PC shortcut Action of shortcut All Space or left ctrl Ch1 attenuator All L Ch1 select left output All R Ch1 select right output All T Temporary setup All X Synchronized on/off All Z Next step size All except speech Arrow Down Ch1 Intensity up All except speech Arrow Left Previous frequency All except speech Arrow Right Next frequency All except speech Arrow Up Ch1 Intensity down Knaster Alt-D Knaster LinHighPass Knaster Alt-F Knaster 12HighPass Knaster Alt-G Knaster 24HighPass Knaster Alt-H Knaster LinLowPass Knaster Alt-J Knaster 12LowPass Knaster Alt-K Knaster 24LowPass MHA Shift-F Ch1 MHA next filter MHA Shift-G Ch2 MHA next filter MHA & HLS Shift-B Browse wavefile MHA & HLS Shift-M Stop wavefile MHA & HLS Shift-N Play wavefile Speech Arrow Down Score 3/correct Speech Arrow Left Ch1 Intensity down Speech Arrow Right Ch1 Intensity up Speech Arrow Up Score 0/incorrect Speech Q Select speech SRT speech W Next speech test Tone M Mouse controlled audiometry Tone Shift-A Single audiogram on/off Tone Shift-S Ch2 store Tone Shift-H HF on/off Tone Shift-M MF on/off Tone Shift-Z HFzoom on/off Weber Alt-D Weber store right Weber Alt-F Weber store center Weber Alt-G Weber store left Weber Alt-H Weber store not heard Weber Alt-J Weber no reaction Page 94
100 1.13 FAQ When I open my AC440 a screen appears saying that my hardware is not connected. What could be the cause of this? Ensure that the Affinity 2 /Equinox 2 hardware is connected properly. This will be indicated by the picture of the instrument in the lower left corner of the screen. Check both the power cable and the USB connection. Also check for the light indicating that the instrument is switched on. If you have not been connected to the device before ensure that you run the New Hardware Found wizard that installs the USB driver. Some functions are greyed out in my AC440 module. How can I use these? Functions greyed out can be caused by more than one factor. Some functions require a special licence such as High Frequency and Multi Frequency testing. If the licence is not purchased the functions are greyed out. Other functions may be greyed out due to the current setting. My test has locked. I cannot present any tones why could that be? Please check that you are not in Edit mode. When Edit mode is active no testing can be performed. Deactivate Edit mode,, to continue. Can I change my settings for one session only? Yes, this is done in the Temporary Setup Changes made here will automatically disappear when saving or closing the session. Notice that functions that cannot be changed temporarily will be greyed out. Can I delete a point or make changes to my audiogram? The current audiogram can be edited using right mouse click in the audiogram. (Previously saved audiograms cannot be edited in this manner and you will need to transfer an old session to the current on via the Menu Edit Transfer to current session. How do I insert a no response? This can be done in three ways: 1) Press N on the PC keyboard. 2) If using the dedicated audiometry keyboard, hold down the store button for approximately 2 seconds. 3) Right click on the point of no response in the curve and choose Add no response. How do I get my masking level on the audiogram? This is done in the AC440 setup. Select Menu Setup AC440 setup followed by Tone, Common. Ensure that Store masking information on screen is ticked. Page 95
101 Can I upload my own speech material? Yes, but a special tool is needed for this. Contact Interacoustics or the local distributor in order to acquire this software (see section Appendix 1 for a description of the indexing process). You will need to have purchased the Speech from Hard Drive (ISF440) license to use wave file materials. Page 96
102 1.14 Appendix Importing Wave Files Speech from Hard Drive (ISF440) 42 The AC440 allows for implementing individual speech material via the Speech from Harddrive function (ISF440) if purchased. Using a special indexing tool you have the ability to upload speech material to the PC and divide it into the preferred lists. 1) Install and open the indexing tool provided by the distributor 43. 2) When the indexing tool is opened, select Browse and find the Speech files at their location on the PC. 2 3) After having found the speech material click Next. 42 Speech from Hard Drive (ISF440) is an additional hardware license. 43 If having trouble installing the Indexing Tool please contact the local distributor. Page 97
103 4) Choose C:\Documents and Settings\All Users\Application Data\Interacoustics\Affinity 2 -- Equinox 2. Suite\AUD\WaveFiles in the dropdown. This will make the files selectable in the AC440 Setup (see section ) ) Mark the calibration track in the wave file list. If uncertain which one this is, click Play to listen to each track. For example Track No04.wav as the example below. 6) Give the group of words a name under CD name. 7) When satisfied click Next. 8) Create the desired number of lists by clicking New to create each list. Name the individual lists under Name (e.g. New list or List 1 ). 9) Select the correct Type and Syllables by ticking the circles. When having created the desired number of lists and named them, mark the first one under Groups and click Next. Page 98
104 10) Fill the list with the desired tracks into the first list. Choose the sound files in the dropdown such as for example Track No02.wav in the example below ) Click on Stereo if the track includes a noise signal. This way you will be able to see both the speech signal and the noise below. 12) Tick the speech signal/word as the primary signal and mark the part of the signal that constitutes the word which will then appear in white as illustrated below Page 99
105 13) Click Add word, write the word or sentence in the box that appears on the screen, and click OK ) The word is now added to the speech list. Repeat procedure for all required words. When having filled the first list with words click Back and mark the next list to be filled. Repeat this procedure for the rest of the speech material. When having created the preferred number of lists and filled them with the desired words, numbers or sentences, click Next to continue. Page 100
106 15) The tool may now be closed by clicking Exit. Open the AC440 and find the lists in the Speech CD name dropdown in the AC440 Setup (see section ) 15 Note: The indexing tool takes care of the calibration of the speech material. This means that the files are now ready for use. You do not have to send the created lists back to Interacoustics for calibration. However, the material may be sent to the manufacturer with the purpose of being wrapped up in an installation package if it is to be distributed to a large number of end users. If this is the case, click on Zip with WinZip on the left side of the screen and attach them to an . Click Open output folder to view the files. Page 101
107 1.15 Appendix Knaster Report. Page 102
108 1.16 Appendix Audiometer Implementation of the TEN(HL) Test for Diagnosing Cochlear Dead Regions By Brian C.J. Moore, Ph.D. Until recently, the TEN(HL) test for diagnosing dead regions in the cochlea could only be conducted by use of a compact disc player connected to an audiometer. Now, the test has been implemented within the Affinity 2.0 and Equinox 2.0 PC-based audiometers (version 2.0.4) made by Interacoustics. This article describes: (1) What is meant by a dead region in the cochlear; (2) The basis of the TEN(HL) test for diagnosing dead regions in the cochlea; (3) The implementation of the TEN(HL) test in the Interacoustics audiometers; (4) The clinical value of diagnosing dead regions. What is a Dead Region? Sounds entering the ear give rise to vibration patterns on the basilar membrane within the cochlea. Each place on the basilar membrane is tuned to respond best to a specific small range of frequencies; highfrequency sounds produce maximum vibration towards the base and low-frequency sounds produce maximal vibration towards the apex. The frequency that leads to a maximal vibration at a given place on the basilar membrane is called the characteristic frequency (CF) for that place. In an ear with normal hearing, the patterns of vibration on the basilar membrane are strongly influenced by the activity of the outer hair cells (OHCs), which are minute sensory cells forming rows along the length of the basilar membrane. The OHCs play a role in what is called the active mechanism in the cochlea. 1 They do this by changing their stiffness and length in response to the vibrations on the basilar membrane. This activity of the OHCs enhances the response to weak sounds (increasing the amplitude of vibration) and sharpens the tuning on the basilar membrane. This sharpening increases the frequency selectivity of the auditory system, i.e., its ability to separate out the different frequencies that are present in complex sounds such as speech and music. The amplified vibrations are then detected by the inner hair cells (IHCs), which form a single row running along the length of the basilar membrane. In response to vibrations on the basilar membrane, the IHCs release neurotransmitter, and this leads to neural activity in the auditory nerve. Cochlear hearing loss is often associated with damage to the hair cells within the cochlea. 1,2 This damage can give rise to raised hearing thresholds (i.e., hearing loss as measured by the audiogram) in two main ways. Firstly, damage to the OHCs impairs the active mechanism in the cochlea, resulting in reduced basilar-membrane vibration for a given low sound level. 3 Hence, the sound level must be larger than normal to give a just-detectable amount of vibration. Secondly, IHC damage can result in less efficient stimulation of the auditory nerve. As a result, the amount of basilar membrane vibration needed to reach the hearing threshold is larger than normal. 4 A cochlear hearing loss up to about 55 db may be caused by damage to OHCs alone. A hearing loss greater than 55 db nearly always involves some loss of function of IHCs as well as OHCs. 2 From measurement of the audiogram alone, it is not possible to determine what proportion of the hearing loss is due to OHC damage and what proportion to IHC damage. In some cases, the IHCs at certain places along the basilar membrane may be completely non-functioning. In addition, the auditory neurons making contact with those places may be non-functioning. Places with nonfunctioning IHCs and/or neurons have been referred to as lacunae 5 and holes in hearing 6, but I have used the blunt phrase dead regions 7-10 and that phrase seems to have caught on, although the phrase dead zones is also quite common. Figure 1 shows the dissected cochlea of a person who had been exposed to intense impact sounds (gunshots) before dying in an incident unrelated to gunshots! The dark lines are the neurons that would eventually get together and form the auditory nerve. There are essentially no neurons coming from the basal part of the cochlea, indicating a high-frequency dead region. Basilar-membrane vibration that occurs within a dead region cannot be detected by the neurons connected to that region (if there are any). Say, for example, that the IHCs at the basal (high-frequency) end of the cochlea are non-functioning. Neurons connected to the basal end, that would normally have high CFs, will not respond. However, if a high-frequency pure tone is presented, it may be detected if it produces sufficient basilar-membrane vibration at a region closer to the low-frequency, apical end. In other words, a highfrequency sound may be detected via neurons that are tuned to lower frequencies. This is sometimes called off-place listening or off-frequency listening. Similarly, if there are no functioning IHCs in an apical region of the cochlea, a low-frequency tone may be detected via neurons that are tuned to higher frequencies. Because of this possibility, the true hearing loss at a given frequency may be greater than suggested by the audiometric threshold at that frequency. Also, for this reason, dead regions are not easy to diagnose from Page 103
109 the pure-tone audiogram, although a hearing loss greater than 70 db is often associated with a dead region. 11,12 A dead region can be characterised in terms of the range of CFs that would normally be associated with that region. In other words, a frequency-to-place map is used to relate the cochlear location at each edge of the dead region to frequency. This is illustrated in Figure 2. Say, for example, that the IHCs are non-functioning over a region of the basilar membrane having CFs in the range 2500 to Hz. One might describe this as a dead region extending from 2500 Hz upwards. The lower edge frequency of the dead region in this example is 2500 Hz. Henceforth, the edge frequency is denoted fe. The TEN(HL) Test for Diagnosing Dead Regions in the Cochlea The TEN(HL) test for diagnosing dead regions was designed to be quick and easy to administer and hence suitable for use in clinical practice. The development and validation of the first version of the test are described in Moore et al. 8 The test involves measuring the threshold for detecting a pure tone presented in a background noise called threshold-equalizing noise (TEN). This is why the test is called the TEN test. The noise was synthesised in such a way that the threshold for detecting a tone in the noise, specified in db SPL, was approximately the same for all tone frequencies in the range 0.25 to 10 khz, for people with normal hearing. The masked threshold is approximately equal to the nominal level of the noise specified in db SPL. When the pure-tone signal frequency falls in a dead region, the signal will only be detected when it produces sufficient basilar-membrane vibration at a remote region in the cochlea where there are surviving IHCs and neurons. The amount of vibration produced by the tone at this remote region will be less than in the dead region, and so the noise will be very effective in masking it. Thus, the signal threshold is expected to be markedly higher than normal. Moore et al. 8 proposed the following rule: a dead region at a particular frequency is indicated by a masked threshold that is at least 10 db above the absolute threshold and 10 db above the nominal noise level. To make the test easy to administer, the TEN test was recorded on a CD; the noise was on one channel and test tones were on the other channel. For this implementation of the test, the signals from the CD were fed through a two-channel audiometer. The methods used to conduct the test were similar to those used for conventional pure-tone audiometry, except that the signal threshold was measured in the presence of a continuous background noise. A problem with the first version of the TEN test was that the clinician had to measure absolute thresholds (audiometric thresholds) twice, once using the tones generated by the audiometer, with level specified in db HL, and once using the tones from the CD, with level specified in db SPL. This was inconvenient for the clinician. To overcome this problem, a second version of the TEN test was developed in which the noise was designed to give equal masked thresholds in db HL for all frequencies from 500 to 4000 Hz, for normally hearing people. 13 This version is called the TEN(HL) test. As all calibrations were in db HL, absolute thresholds could be measured either using the tones generated by the audiometer, or using the test tones from the CD; the results were expected to be very similar. However, the TEN(HL) test can only be used with specific headphones; with the current version of the test, suitable headphones are TDH39, TDH 49 and TDH50. Another advantage of the second version of the test is that the noise has been designed to have minimal amplitude fluctuations; such noise is called low-noise noise. 14 Figure 3 shows the spectrum of the noise (top) and a sample of the waveform (bottom). Note that all peaks and dips in the waveform are of similar magnitude. This characteristic allows high noise levels to be used without significant distortion being produced by the audiometer or earphone. Hence, testing is possible for more severe hearing losses than could be assessed with the earlier version, without any special equipment being required. The criteria for diagnosing a dead region are similar to those for the earlier test: a dead region at a particular frequency is indicated by a masked threshold that is at least 10 db above the absolute threshold and 10 db above the nominal noise level in db HL. Implementation of the TEN(HL) Test in Interacoustics Audiometers The implementation of the TEN(HL) test in the Affinity 2.0 and Equinox 2.0 PC-based Interacoustics audiometers makes it easy and simple to administer the TEN(HL) test. There is no need to have any equipment external to the audiometer. A pre-defined setup for performing the TEN(HL) test can be selected from a drop-down menu of User protocols. One ear at a time is tested, and on-screen boxes are used to determine whether the TEN plus test tone are delivered to the right ear or the left ear. Possible frequencies for the test tone are 500, 750, 1000, 1500, 2000, 3000 and 4000 Hz. Page 104
110 The level of the TEN in db HL can be set using the computer mouse, by clicking the appropriate point on the screen, or by using the appropriate knob on the optional dedicated keyboard. Initially, the TEN is turned off while the appropriate level is selected. Some useful rules for selecting the level of the TEN are as follows: 1) For frequencies where the hearing loss is less than or equal to 60 db, set the TEN level to 70 db. This is not unpleasantly loud for most people, and it leads to a definitive result. 2) When the hearing loss is 70 db or more at a given frequency, set the TEN level 10 db above the audiometric threshold at that frequency. For example, if the audiometric threshold is 75 db HL, set the TEN level to 85 db HL. 3) If the TEN is found to be unpleasantly loud, or if the maximum TEN level of 90 db HL is reached, then the TEN level can be set equal to the audiometric threshold. This should still give a definitive result. It may be difficult or impossible to apply the TEN(HL) test when the hearing loss at the test frequency is 90 db or more, although it is quite likely that a dead region would be present with such a severe hearing loss. Note that the TEN level does not need to be the same for all test frequencies. Once the level is chosen for a given test frequency, the TEN is turned on continuously, by placing the cursor over stimulus or by clicking on Rev. The threshold for detecting a test signal in the TEN is determined using the same procedure as would be used for manual audiometry, except that a step size in level of 2 db should be used when the tone is in the region of the detection threshold; larger steps can be used initially, to find the approximate threshold. 2-dB steps are automatically selected when the TEN(HL) test is chosen from the drop-down menu. The use of small steps makes the outcome more precise, and reduces the incidence of false positives. 15 Once the threshold has been measured for a given test frequency, the appropriate TEN level is set for the next test frequency, and the process is repeated. For a person with normal hearing, the threshold of the test tone in the TEN is typically equal to the TEN level. For example, if the TEN level is set to 70 db HL, the threshold for detecting the test tone is about 70 db HL, for any frequency from 500 to 4000 Hz. If a patient has a cochlear hearing loss but does not have a dead region at the test frequency, then the threshold of the test tone in the TEN is typically a few db above the TEN level. For example, if the TEN level is set to 70 db HL, the threshold for detecting the test tone might be 73 db HL. However, when the test tone frequency falls in a dead region, the threshold for detecting the test tone in the TEN is typically well above the TEN level. The criteria for diagnosing a dead region at a specific frequency are: 1) The threshold of the test tone in the TEN is 10 db or more above the TEN level. 2) The threshold of the test tone in the TEN is 10 db or more above the audiometric (absolute) threshold. If the TEN level is selected as described earlier, then criterion 2) will automatically be satisfied when criterion 1) is satisfied. Figure 4 is a screen shot from the Affinity system, showing audiometric thresholds (circles) and TEN(HL)-test results ( TEN symbols) for a person with good low-frequency hearing but a severe high-frequency hearing loss. The results suggest that this patient has a dead region extending upwards from 1.5 khz. It typically takes about 4 minutes per ear to perform the TEN(HL) test for all test frequencies. In practice, it is usually not necessary to conduct the TEN(HL) test for frequencies where the hearing loss is 50 db or less. For example, if a patient has a typical sloping hearing loss, with relatively good hearing at low frequencies and poor hearing at high frequencies, it is only necessary to conduct the test for the medium and high frequencies. However, if the patient has an unusually shaped audiogram, such as a localized mid-frequency loss, it may be worth conducting the TEN(HL) test even when the loss is mild. Clinical Applications of the TEN(HL) Test The presence or absence of dead regions can have important implications for fitting hearing aids and for predicting the likely benefit of hearing aids. When a patient has a dead region, there may be little or no benefit in applying amplification (via a hearing aid) for frequencies well inside the dead region. However, for patients with high-frequency dead regions, there may be some benefit in applying amplification for frequencies up to about 1.7fe. 16,17 For example, if a patient has a dead region which starts at 1000 Hz and extends upwards from there, there may be some benefit in amplifying frequencies up to 1700 Hz. However, there will probably be no benefit of applying amplification for frequencies above about 1700 Hz. Trying to achieve sufficient gain for frequencies above 1700 Hz might lead to problems with distortion and acoustic feedback. For a patient with an extensive high-frequency dead region, a hearing aid incorporating frequency transposition or frequency compression might be a viable option. 18,19 Page 105
111 For people with low-frequency dead regions, as can occur, for example, in cases of Ménière s syndrome, there appears to be some benefit of amplifying frequencies above 0.57fe, but not of amplifying frequencies below 0.57fe. 20,21 Amplification of frequencies below 0.57fe can actually lead to reduced speech intelligibility. In rare cases, the audiogram may have the form of an inverted V; hearing is relatively good over a small frequency range, and poor at all remaining frequencies. This can indicate a restricted functioning region in the cochlea, with extensive dead regions below and above it However, it is not safe to make a diagnosis of dead regions based solely on an inverted V-shaped audiogram 23 ; a test such as the TEN(HL) test is needed for a firm diagnosis. For a patient who does have a restricted functioning region, with dead regions above and below the functioning region, the most effective amplification strategy may be to amplify over a limited frequency range around the functioning region. 24 The TEN(HL) test may also be relevant for patients who are being considered for a cochlear implant; a patient with very extensive dead regions would be likely to do better with a cochlear implant than with a hearing aid (or aids). The test may also be useful for patients who are being considered for a combination of a cochlear implant and a hearing aid. Such patients typically have a dead region in the parts of the cochlea that normally respond to medium and high frequencies, but have some functional hearing at lower frequencies. It may be useful to determine the edge frequency, fe, of any dead region. This may be relevant to choosing the most appropriate insertion depth of the electrode array, and to the way that frequencies in the input signal are mapped to acoustic and electric stimulation. 25 The clinician needs to be alert for some special cases. Patients with auditory neuropathy sometimes have high thresholds for detecting the test tone in the TEN, meeting the TEN(HL) test criteria for diagnosis of a dead region, even for frequencies where their audiometric thresholds are near normal. 26 This does not necessarily indicate that they have extensive dead regions, although they may have only patchy survival of IHCs. 27 Patients may also have high thresholds for detecting the test tone in the TEN as a result of central problems, for example brain injury in auditory areas resulting from trauma or a stroke. 28 These high thresholds may result from poor detection efficiency rather than from dead regions. Nevertheless, high thresholds in the TEN are likely in all cases to be associated with a poor ability to understand speech when background sounds are present. Page 106
112 1.17 References 1. Moore BCJ, Cochlear Hearing Loss: Physiological, Psychological and Technical Issues, 2nd Ed., Chichester: Wiley; Schuknecht HF, Pathology of the Ear, 2nd Ed., Philadelphia: Lea and Febiger; Ruggero MA, Rich NC. Furosemide alters organ of Corti mechanics: Evidence for feedback of outer hair cells upon the basilar membrane. J. Neurosci. 1991; 11: Liberman MC, Dodds LW. Single neuron labeling and chronic cochlea pathology. III. Stereocilia damage and alterations in threshold tuning curves. Hear. Res. 1984; 16: Troland LT. The psychophysiology of auditory qualities and attributes. J. Gen. Psych. 1929; 2: Shannon RV, Galvin JJ, 3rd, Baskent D. Holes in hearing. J. Assoc. Res. Otolaryngol. 2002; 3: Moore BCJ, Glasberg BR. A model of loudness perception applied to cochlear hearing loss. Auditory Neurosci. 1997; 3: Moore BCJ, Huss M, Vickers DA, Glasberg BR, Alcántara JI. A test for the diagnosis of dead regions in the cochlea. Br. J. Audiol. 2000; 34: Moore BCJ. Dead regions in the cochlea: Diagnosis, perceptual consequences, and implications for the fitting of hearing aids. Trends Amplif. 2001; 5: Moore BCJ. Dead regions in the cochlea: Conceptual foundations, diagnosis and clinical applications. Ear Hear. 2004; 25: Aazh H, Moore BCJ. Dead regions in the cochlea at 4 khz in elderly adults: relation to absolute threshold, steepness of audiogram, and pure tone average. J. Am. Acad. Audiol. 2007; 18: Vinay, Moore BCJ. Prevalence of dead regions in subjects with sensorineural hearing loss. Ear and Hearing 2007; 28: Moore BCJ, Glasberg BR, Stone MA. New version of the TEN test with calibrations in db HL. Ear Hear. 2004; 25: Pumplin J. Low-noise noise. J. Acoust. Soc. Am. 1985; 78: Cairns S, Frith R, Munro KJ, Moore BCJ. Repeatability of the TEN(HL) test for detecting cochlear dead regions. Int. J. Audiol. 2007; 46: Vickers DA, Moore BCJ, Baer T. Effects of lowpass filtering on the intelligibility of speech in quiet for people with and without dead regions at high frequencies. J. Acoust. Soc. Am. 2001; 110: Baer T, Moore BCJ, Kluk K. Effects of lowpass filtering on the intelligibility of speech in noise for people with and without dead regions at high frequencies. J. Acoust. Soc. Am. 2002; 112: Simpson A, Hersbach AA, McDermott HJ. Improvements in speech perception with an experimental nonlinear frequency compression hearing device. Int. J. Audiol. 2005; 44: Glista D, Scollie S, Bagatto M, Seewald R, Parsa V, Johnson A. Evaluation of nonlinear frequency compression: Clinical outcomes. Int. J. Audiol. 2009; 48: Vinay, Moore BCJ. Speech recognition as a function of highpass filter cutoff frequency for subjects with and without low-frequency cochlear dead regions. Journal of the Acoustical Society of America 2007; 122: Vinay, Moore BCJ, Baer T. Speech recognition in noise as a function of highpass-filter cutoff frequency for people with and without low-frequency cochlear dead regions. J. Acoust. Soc. Am. 2008; 123: Moore BCJ, Alcántara JI. The use of psychophysical tuning curves to explore dead regions in the cochlear. Ear Hear. 2001; 22: Halpin C. The tuning curve in clinical audiology. Am. J. Audiol. 2002; 11: Vinay, Moore BCJ. Psychophysical tuning curves and recognition of highpass and lowpass filtered speech for a person with an inverted V-shaped audiogram. J. Acoust. Soc. Am. 2010; (submitted). 25. Moore BCJ, Glasberg BR, Schlueter A. Detection of dead regions in the cochlea: Relevance for combined electric and acoustic stimulation. In: van de Heyning P, Kleine Punte A, eds. Cochlear Implants and Hearing Preservation. Advances in ORL, 67. Basel: Karger; Vinay, Moore BCJ. TEN(HL)-test results and psychophysical tuning curves for subjects with auditory neuropathy. Int. J. Audiol. 2007; 46: Rance G. Auditory neuropathy/dys-synchrony and its perceptual consequences. Trends Amplif. 2005; 9: Langenbeck B, Textbook of Practical Audiometry, London: Edward Arnold; Correspondence can be addressed to Brian Moore, Department of Experimental Psychology, University of Cambridge, England, bcjm@cam.ac.uk Page 107
113 Figure 1: Cochlea from a 25-year old man who had been exposed to gunshots. The dark lines show auditory neurons. There are no neurons coming from the basal part of the cochlea, indicating a dead region. Dead Figure 2: Illustration of how the edge of a dead region can be related to frequency in Hz, using a frequencyto-place map of the cochlea. In this example, the dead region starts at an edge frequency of about 2500 Hz, and extends upwards towards higher frequencies. Page 108
114 Figure 3: Spectrum (top) and a segment of the waveform (bottom) of the noise used for the TEN(HL) test. Figure 4. Screen shot from the Affinity 2 system. The open circles show the audiometric (absolute) thresholds. The TEN symbols show masked thresholds measured for TEN with a level of 80 db HL. The TEN(HL)-test criteria for a dead region are met at 1.5, 3, and 4 khz. The result at 2 khz is inconclusive, as the masked threshold is not 10 db or more above the audiometric threshold. In such a case, the result at 2 khz could be checked using a TEN level of 90 db HL. Overall, the results suggest that this patient has a dead region extending from 1.5 khz upwards. Page 109
115 1.18 Appendix QuickSIN Manual Page 110
116 1.19 Technical Specifications of the AC440 Software Technical Specifications of the AC440 Software Medical CE-mark: The CE-mark indicates that Interacoustics A/S meets the requirements of Annex II of the Medical Device Directive 93/42/EEC. Approval of the quality system is made by TÜV identification no Audiometer Standards: Tone: IEC /ANSI S3.6 Type 1 Speech: IEC /ANSI S3.6 Type A or A-E Transducers & Calibration: Calibration information and instructions are located in the Service manual. Check the accompanying Appendix for RETSPL levels for transducers Air Conduction DD45 PTB/DTU report 2009 Headband Static Force 4.5N 0.5N TDH39 ISO , ANSI S Headband Static Force 4.5N 0.5N HDA200 ISO , ANSI S Headband Static Force 4.5N 0.5N HDA280 PTB report 2004 Headband Static Force 5N 0.5N E.A.R Tone 3A/5A CIR 33 ISO Bone Conduction ISO , ANSI S Placemenet: Mastoid B71 ISO , ANSI S Headband Static Force 5.4N 0.5N Free Field High Freqency Effective masking Patient Response switch: Patient communication: Monitor: Stimuli: Tone Warble Tone Wave file Masking Narrow band noise: White noise: Speech Noise. Presentation Intensity Steps Accuracy Extended range function ISO , ANSI S ISO , ANSI S ISO , ANSI S Hand held push button. Talk Forward and Talk Back. Output through external earphone or speaker Hz separated in two ranges Hz and Hz. Resolution 1/2-1/24 octave Hz sine +/- 5% modulation 44100Hz sampling, 16 bits, 2 channels Automatic selection of narrow band noise (or white noise) for tone presentation and speech noise for speech presentation. IEC :2001, 5/12 Octave filter with the same centre frequency resolution as pure Tone Hz measured with constant bandwidth IEC : Hz falling 12dB/octave above 1KHz +/-5dB Manual or Reverse. Single or multiple pulses. Check the accompanying Appendix for maximum output levels Available Intensity Steps is 1, 2 or 5dB Sound pressure levels: ± 2 db. Vibration force levels: ± 5 db. If not activated, the Air Conduction output will be limited to 20 db below maximum output. Frequency Range: 125Hz to 8kHz (Optional High Freqency: 8 khz to 20 khz) Accuracy: Better than ± 1 % Distortion (THD) Sound pressure levels: below 1.5 % Vibration force levels: below 3 %. Signal Indicator(VU) Time weighting: 350mS Dynamic range: -20dB to +3dB Rectifier characteristics: RMS Selectable inputs are provide with an attunuator by which the level can be adjusted to the indicator reference position(0db) Storing capability: Tone audiogram: db HL, MCL, UCL Speech Audiogram: SDS1, SDS2, SDS3, MCL, UCL, Aided, Unaided. Compatible Software: Noah 3.0, OtoAccess TM and XML compatible Page 111
117 Included Parts AC440 Software Affinity Software Suite TDH39 Audiometric Headset B71 Bone Conductor APS2 Patient Response Button Standard USB Cable Power Cable 120 or 230V Operation and Multilingual CE Manual Optional Parts AC440 Software Audiometer Keyboard with live voice mic. EarTone5A Audiometric Headset ACC60 Affinity carrying Case CIR33 Insert Masking Earphones Audiocup Enclosures Peltor Noise Excluding Headset Page 112
118 Page 113
119 2 Printing and making Reports 2.1 The Print Wizard In the Print Wizard you have the option to create customized print templates which can be linked to individual protocols for quick printing. The Print Wizard can be reached in two ways. a. If you want to make a template for general use, or select an existing one for printing: Go to Menu/ File/Print Layout in any of the Affinity2/Equinox2 Suite tabs (AUD, REM or HIT) b. If you want to make a template or select an existing one to link to a specific protocol: Go to Module tab (AUD, REM, or HIT) relating to the specific protocol and select Menu/Setup/AC440 setup, Menu/Setup/REM440 setup, or Menu/Setup HIT440 setup. Select the specific protocol from the drop down menu and select Print Wizard at the bottom of the window. Now the Print Wizard window opens and shows the following information and functionalities: a 13 12b 1. Underneath Categories you can select Templates to show all available templates Factory defaults to show only standard templates User defined to show only custom templates Hidden to show hidden templates My favorites to show only templates marked as a favorite 2. Available templates from the selected category are shown in the Templates viewing area. Page 114
120 3. Factory default templates are recognized by the lock icon. They ensure that you always have a standard template and do not need to create a customized one. However, they cannot be edited according to personal preferences without resaving with a new name. User defined/created templates can be set to Read-only (showing the lock icon), by right clicking on the template and selecting Read-only from the drop down list. Read-only status can also be removed from User defined templates by following the same steps. 4. Templates added to My favorites are marked with a star. Adding templates to My favorites allows quick viewing of your most commonly used templates. 5. The template that is attached to the selected protocol when entering the print wizard via the AC440, REM440 or HIT440 window is recognized by a checkmark. 6. Press the New Template button to open a new empty template. 7. Select one of the existing templates and press the Edit Template button to modify the selected layout. 8. Select one of the existing templates and press the Delete Template button to delete the selected template. You will be prompted to confirm that you want to delete the template. 9. Select one of the existing templates and press the Hide Template button to hide the selected template. The template will now be visible only when Hidden is selected under Categories. To unhide the template, select Hidden under Categories, right click on the desired template and select View/Show. 10. Select one of the existing templates and press the My Favorites button to mark the template as a favorite. The template can now be quickly found when My Favorites is selected under Categories. To remove a template marked with a star from My Favorites, select the template and press the My Favorites button. 11. Select one of the templates and press the Preview button to print preview the template on screen. 12. Depending how you reached the Print Wizard, you will have the option to press a. Print for using the selected template for printing or press b. Select for dedicating the selected template to the protocol from which you got into the Print Wizard. 13. To leave the Print Wizard without selecting or changing a template press Cancel. Right clicking on a specific template provides a drop down menu offering an alternative method for performing the options as described above: Page 115
121 2.2 Designing a Customized Print Template After clicking on the New Template (or Edit Template) button the design window shows as below. 1. Upon opening, a short description about how to create a template will show on the screen. Press Close to close the message box. Uncheck the Show hints checkbox, if you do not want it to appear next time. 2. This list shows the elements which can be dragged onto the paper. When General is selected, the general elements are listed. Template elements for each module will be listed when selecting the relevant module name, for example AUD, REM, or HIT. The handling and options for all elements are discussed in a separate section below. 3. The taskbar includes numerous icons for customizing the elements that are dragged onto the blank template page. These are described below in a separate section. 4. Press Save to save the print template and go back to the Print Wizard window. If you have created a new template you are prompted to give it a name. Press Save As if you have modified an existing template and want to save under a different name. 5. Pressing the Page Setup button opens the Page Setup window where you can choose the paper size, source, margins and setup the paper orientation. 6. If the template has more than one page, use the up and down arrows,, to scroll through the different pages. You can also type in the page number that you would like to view and/or edit. 7. The Zoom drop down menu allows you to change the viewing size of the template on screen. Page 116
122 2.2.1 Design Elements Template elements are added to the template page using the select, drag and drop function. Click on the desired element and drag it onto the template page. The element will appear as a small box in the upper left hand corner. Resize the element to the desired size and drag it to an appropriate location. The following elements are available for the AUD, REM, and HIT modules. The section below describes the options available within each element once dragged onto the template. Right clicking on any element will list its options for customization General Elements 1. Client information a. Select fields opens the Select fields window where you select which items are to be shown in the client information element. You can change the order of the items by selecting one and pressing the up or down arrows. Pressing will create a new empty field that can be named and shown in the template. Change a field s name by selecting it, waiting for 1 sec and then left clicking on the name. Pressing w ill remove user created fields when selected. Press to restore the manufacturers default fields. b. Format opens the Format Client window. Here you can change the the font, font size and formatting, and the appearance (borders) of the Client information area. c. Selecting Rotate makes the element rotate 90 Page 117
123 1a 1b 1c 1a 1b 2 Clinic information. a. Select fields pops up the Select fields window where you select which items are to be shown in the clinic information element. You can change the order of the items by selecting one and pressing the up or down arrows. Pressing will create a new empty field that can be named and shown in the template. Change a field s name by selecting it, waiting for 1 sec and then left clicking on the name. Pressing will remove user created fields when selected. Press to restore the manufacturers default fields. b. Enter clinic info opens the Clinic info editor window. Here you can type and save the clinic information specifically for the selected print template. The Create date item cannot be changed as it will always show the current date and time. a. Format Here you can change the the font, font size and formatting, and the appearance (borders) of the Clinic information area. c. By selecting Show labels, the Clinic information fields can be toggled on and off. d. Selecting Rotate makes the element rotate 90 degrees clockwise. 2a 2b 2c 2d 2e 2a 2b 2c Page 118
124 3. Logo. a. Select image opens a window from where you can browse to find the image stored on your PC that you want to include in the template. b. Selecting Rotate makes the element rotate 90 degrees clockwise. 3a 3b 3. Text. This element allows you to add additional text, e.g. footnotes on your template. a. Enter text opens the Enter Text window. Here you can type in freetext and choose the font type, size and formatting. b. Selecting Rotate makes the element rotate 90 degrees clockwise. 4a 4b 4a 4. Date Time. This element allows you to put in a stamp on the template showing date and/or time of printing. a. Enter setup opens the Date Time setup window. Here you choose the format in which the date and/or time appears in the template.you can also choose the font type, size and formatting. b. Selecting Rotate makes the element rotate 90 degrees clockwise. Page 119
125 5a 5a, 6a 5b 5. Session date. This element allows you to put in a stamp on the template showing date and/or time that the measurements were recorded. a. Enter setup opens the Date Time setup window, exactly as in 5a. Here you choose the format in which the date and/or time appears in the template. You can also choose the font type, size and formatting. b. Selecting Modules gives the opportunity to define which modules session dates will be shown. On the print out you can combine measurements from both the Affinity Suite and Titan Suite. c. Toggle borders allows you to disable or enable the border around the Session date element. d. Selecting Rotate makes the element rotate 90 degrees clockwise. 6a 6b 6c 6d 6b Page 120
126 Taskbar 1. Add page to make a template of more than one page. 2. Remove page. You will be prompted if you are sure you want to delete the page and all its contents. 3. Align left. If you select two or more elements (using the shift button on the keyboard) this button will align those elements on their left sides. 4. Align right. If you select two or more elements (using the shift button on the keyboard) this button will align those elements on their right sides. 5. Align top. If you select two or more elements (using the shift button on the keyboard) this button will align those elements on their top sides. 6. Align bottom. If you select two or more elements (using the shift button on the keyboard) this button will align those elements on their bottom sides. 7. Align horizontal. If you select two or more elements (using the shift button on the keyboard) this button will align those elements on their horizontal central axis. 8. Align vertical. If you select two or more elements (using the shift button on the keyboard) this button will align those elements on their vertical central axis. 9. Make equal size. If you select two or more elements (using the shift button on the keyboard) this button will make all sizes equal to the element that was placed on the page first. 10. Same width. If you select two or more elements (using the shift button on the keyboard) this button will make all widths equal to the width of the element that was placed on the page first. 11. Same height. If you select two or more elements (using the shift button on the keyboard) this button will make all heights equal to the height of the element that was placed on the page first. 12. Send to back. This button sends the selected element(s) to the back. 13. Send to front. This button sends the selected element(s) to the front. 14. Lock element locks (or unlocks) the selected element(s). This means that the position and size of the element is locked. When one of the taskbar functions is used on a locked element it will automatically unlock. 15. Display margins toggles between showing and not showing the print margins as a broken line. Page 121
127 2.3 Creating Reports The Affinity 2/ Equinox 2 Suite allows electronically generated reports through the Report editor. This allows reports to be saved in the module for each session and they can be retrieved at any time. The reports can also be implemented in the patient s printout, which gives you the opportunity to have all the relevant test information in one customized piece of paper. The report function also includes the possibility to make Report templates which gives you the option to have different templates e.g. for different client groups or for use by different clinicians. Note: You must enter the report whilst in the current client session. It is not possible to enter a report for a previous session unless you transfer it to the current session first and resave it. Please refer to 0 on transferring data to current sessions (Menu/Edit/Transfer to current session) Operation of the Report Editor To open the Report editor in order to make a report on the current patient you need to press AUD, REM, or HIT screen. in the The Report Editor Page 122
128 1. Write your reports and observations in the report page. 2. Increase the Font size of the current selection. 3. Decrease Font size of the current selection. 4. Change the Font size of the current selection. 5. Change the Font type of the current selection. 6. Select a Template from one of the existing templates in the drop down menu and insert it in the current report. 7. Template Editor allows you to create a new template, edit an existing template, or set a preferred template to be default template (see section ). 8. Change the font of the current selection to be Bold. 9. Change the font of the current selection to be Italic. 10. Change the font of the current selection to be Underlined. 11. Change the alignment of the selection to Align left. 12. Change the alignment of the selection to Center. 13. Change the alignment of the selection to Align right. 14. Change the alignment of the selection to Justify. 15. Insert Numbering 16. Insert Bulleting. 17. Import Image allows you to browse for a picture on your PC (e.g. a clinic logo) The Template Editor To enter the Template editor press Page 123
129 1. New Template enables you to create a new customized report template. Enter a template name (e.g. Standard Report ) before pressing New Template. The name of the template will then appear on the tool bar and you can type in your report template details like in the example below. Remember to press the Save icon to save the template when finished. 2. Edit Template allows you to edit an existing template. Press the button and select which of the saved templates you wish to adjust. 3. Delete Template allows you to remove an existing template. Press the button and select which of the saved templates you wish to delete. 4. Set as Default Template will cause the currently open template always to be inserted when the report editor is opened for the first time during a session. 5. Press the red cross to return to the Report Editor. Page 124
130 Page 125
131 3 Recovery manager In the unlikely event that your software is not closed in a natural way, the recovery manager will ensure that no data is lost. During testing each threshold or measurement that is stored on screen is also saved in a log file on your PC. When you enter one of the modules of the Affinity 2/ Equinox 2 Suite it checks if this log file contains data that may need recovering. The audiometry module will show the following screen in which you can indicate which of the test results need recovering. Note that in case the current selected patient is different from the patient on who earlier measurements took place, the recovery manager will warn you. Page 126
Additional Information Callisto Portable Audiometry REM & HIT
 Additional Information Callisto Portable Audiometry REM & HIT D-0107239-G 2018/10 Table of Contents 1 AC440... 1 1.1 About AC440 Module... 1 1.2 Launching AC440 with Databases... 2 1.2.1 Launching from
Additional Information Callisto Portable Audiometry REM & HIT D-0107239-G 2018/10 Table of Contents 1 AC440... 1 1.1 About AC440 Module... 1 1.2 Launching AC440 with Databases... 2 1.2.1 Launching from
AC40. The true clinical. hybrid
 AC40 The true clinical hybrid The true clinical hybrid audiometer Stand alone & PCbased audiometry in one box A true hybrid audiometer The AC40 full two channel audiometer includes all the advanced features
AC40 The true clinical hybrid The true clinical hybrid audiometer Stand alone & PCbased audiometry in one box A true hybrid audiometer The AC40 full two channel audiometer includes all the advanced features
Equinox 2.0 PC-based audiometer. Not just an audiometer - A full counseling and reporting solution
 Equinox 2.0 PC-based audiometer Not just an audiometer - A full counseling and reporting solution The PC-based Advantage The Equinox 2.0 is a state of the art two channel clinical audiometer. Counseling
Equinox 2.0 PC-based audiometer Not just an audiometer - A full counseling and reporting solution The PC-based Advantage The Equinox 2.0 is a state of the art two channel clinical audiometer. Counseling
Instructions for Use - US Diagnostic Suite 2.4.0
 Instructions for Use - US Diagnostic Suite 2.4.0 D-0117912-A 2017/05 Instructions for Use - US Interacoustics Diagnostic Suite 2.4.0 Table of contents 1 Introduction... 1 2 System Requirements... 1 3 Installation
Instructions for Use - US Diagnostic Suite 2.4.0 D-0117912-A 2017/05 Instructions for Use - US Interacoustics Diagnostic Suite 2.4.0 Table of contents 1 Introduction... 1 2 System Requirements... 1 3 Installation
SOFTWARE INSTRUCTION MANUAL
 Audiometer SOFTWARE INSTRUCTION MANUAL MedRx AVANT Audiometer Effective August 2005 Software Training Manual Rev 1 TABLE OF CONTENTS TABLE OF CONTENTS... 2 GETTING STARTED... 4 INSTALLATION SOFTWARE...
Audiometer SOFTWARE INSTRUCTION MANUAL MedRx AVANT Audiometer Effective August 2005 Software Training Manual Rev 1 TABLE OF CONTENTS TABLE OF CONTENTS... 2 GETTING STARTED... 4 INSTALLATION SOFTWARE...
Equinox 2.0. PC-based audiometer. Time saving solutions. Interacoustics. leading diagnostic solutions
 Equinox 2.0 PC-based audiometer Time saving solutions Equinox 2.0 PC-based audiometer The best of two worlds Equinox 2.0 is a state of the art two channel clinical audiometer controlled from an external
Equinox 2.0 PC-based audiometer Time saving solutions Equinox 2.0 PC-based audiometer The best of two worlds Equinox 2.0 is a state of the art two channel clinical audiometer controlled from an external
The true clinical hybrid audiometer Stand alone & PC-based audiometry in one box. Interacoustics. Clinical Audiometer AC40.
 AC40 Clinical Audiometer true hybrid The true clinical hybrid audiometer Stand alone & PC-based audiometry in one box Interacoustics leading diagnostic solutions AC40 Clinical Audiometer A true hybrid
AC40 Clinical Audiometer true hybrid The true clinical hybrid audiometer Stand alone & PC-based audiometry in one box Interacoustics leading diagnostic solutions AC40 Clinical Audiometer A true hybrid
The true clinical hybrid audiometer. Interacoustics. Clinical Audiometer AC40. Stand alone & PC-based audiometry in one box.
 AC40 Clinical Audiometer true hybrid The true clinical hybrid audiometer Stand alone & PC-based audiometry in one box Interacoustics leading diagnostic solutions AC40 Clinical Audiometer A true hybrid
AC40 Clinical Audiometer true hybrid The true clinical hybrid audiometer Stand alone & PC-based audiometry in one box Interacoustics leading diagnostic solutions AC40 Clinical Audiometer A true hybrid
Software Training Manual
 Software Training Manual Copyright June 2004 Avant Training Manual Rev 1 Effective Date June 1, 2004 INTRODUCTION Congratulations! Your decision to incorporate the MedRx Avant into your daily practice
Software Training Manual Copyright June 2004 Avant Training Manual Rev 1 Effective Date June 1, 2004 INTRODUCTION Congratulations! Your decision to incorporate the MedRx Avant into your daily practice
Operating Instructions MA 33
 Operating Instructions MA 33 Table of Contents Page 1 Introduction... 4 1.2 PC-System Requirement... 4 2 Description... 5 2.1 Important Safety Note... 6 2.2 Unpacking and Checking the MA 33... 8 2.3 Standard
Operating Instructions MA 33 Table of Contents Page 1 Introduction... 4 1.2 PC-System Requirement... 4 2 Description... 5 2.1 Important Safety Note... 6 2.2 Unpacking and Checking the MA 33... 8 2.3 Standard
MedRx HLS Plus. An Instructional Guide to operating the Hearing Loss Simulator and Master Hearing Aid. Hearing Loss Simulator
 MedRx HLS Plus An Instructional Guide to operating the Hearing Loss Simulator and Master Hearing Aid Hearing Loss Simulator The Hearing Loss Simulator dynamically demonstrates the effect of the client
MedRx HLS Plus An Instructional Guide to operating the Hearing Loss Simulator and Master Hearing Aid Hearing Loss Simulator The Hearing Loss Simulator dynamically demonstrates the effect of the client
AC40. Clinical Audiometer. Save time Focus on results. Interacoustics. l e a d i n g d i a g n o s t i c s o l u t i o n s
 AC40 Clinical Audiometer Save time Focus on results Interacoustics l e a d i n g d i a g n o s t i c s o l u t i o n s AC40 Clinical Audiometer Two channel audiometer The AC40 is an advanced clinical audiometer
AC40 Clinical Audiometer Save time Focus on results Interacoustics l e a d i n g d i a g n o s t i c s o l u t i o n s AC40 Clinical Audiometer Two channel audiometer The AC40 is an advanced clinical audiometer
SHOEBOX Audiometry Pro. Quickstart Guide. SHOEBOX Audiometry Pro
 Quickstart Guide 1 Introduction Welcome to your SHOEBOX Audiometry system! This quickstart guide will help you get SHOEBOX up and running, so you can quickly and easily conduct your first tests. Once you
Quickstart Guide 1 Introduction Welcome to your SHOEBOX Audiometry system! This quickstart guide will help you get SHOEBOX up and running, so you can quickly and easily conduct your first tests. Once you
Affinity 2.0 integrated fitting solution. Audiometry, REM, HIT, and Visible Speech Mapping
 Affinity 2.0 integrated fitting solution Audiometry, REM, HIT, and Visible Speech Mapping The complete solution Affinity 2.0 is a user friendly, all-in one system for audiometry, real-ear measurement and
Affinity 2.0 integrated fitting solution Audiometry, REM, HIT, and Visible Speech Mapping The complete solution Affinity 2.0 is a user friendly, all-in one system for audiometry, real-ear measurement and
AD629 The true hybrid
 AD629 The true hybrid Stand alone & PCbased audiometry in one box The first true hybrid audiometer The AD629 presents a new concept we like to call hybrid, because it combines the best of past, present
AD629 The true hybrid Stand alone & PCbased audiometry in one box The first true hybrid audiometer The AD629 presents a new concept we like to call hybrid, because it combines the best of past, present
Oscilla - excellence since 1960
 Oscilla - excellence since 1960 Oscilla USB310 / 330 PC-based Screening Audiometer 11 frequencies: 125-8000 Hz (selectable in USB330) Left, right and binaural Pulse tone Warble tone (USB330) 4 automatic
Oscilla - excellence since 1960 Oscilla USB310 / 330 PC-based Screening Audiometer 11 frequencies: 125-8000 Hz (selectable in USB330) Left, right and binaural Pulse tone Warble tone (USB330) 4 automatic
DSM PRO. Software Training Manual. Copyright November 2003
 DSM PRO Software Training Manual Copyright November 2003 DSM PRO Training Manual Rev 1 Effective November 2003 INTRODUCTION Congratulations! Your decision to incorporate the MedRx DSM PRO into your daily
DSM PRO Software Training Manual Copyright November 2003 DSM PRO Training Manual Rev 1 Effective November 2003 INTRODUCTION Congratulations! Your decision to incorporate the MedRx DSM PRO into your daily
Operating Instructions MA 52
 MAICO Diagnostic GmbH Operating Instructions MA 52 MAICO Diagnostic GmbH, Salzufer 13/14, D-10587 Berlin, Tel. +49 30/70714650, Fax +49 30/70714699 Table of Contents... Page 1 Introduction... 4 2 Intended
MAICO Diagnostic GmbH Operating Instructions MA 52 MAICO Diagnostic GmbH, Salzufer 13/14, D-10587 Berlin, Tel. +49 30/70714650, Fax +49 30/70714699 Table of Contents... Page 1 Introduction... 4 2 Intended
myaudiometer. It s familiar, and it s so much
 Introducing the MADSEN Astera myaudiometer. It s familiar, and it s so much More 2 I m amazed that I can do so much more without changing the way I work. myaudiometer. It s familiar. Just more... Possibilities
Introducing the MADSEN Astera myaudiometer. It s familiar, and it s so much More 2 I m amazed that I can do so much more without changing the way I work. myaudiometer. It s familiar. Just more... Possibilities
AURICAL Plus with DSL v. 5.0b Quick Guide. Doc no /04
 AURICAL Plus with DSL v. 5.0b Quick Guide 0459 Doc no. 7-50-0900/04 Copyright notice No part of this Manual or program may be reproduced, stored in a retrieval system, or transmitted, in any form or by
AURICAL Plus with DSL v. 5.0b Quick Guide 0459 Doc no. 7-50-0900/04 Copyright notice No part of this Manual or program may be reproduced, stored in a retrieval system, or transmitted, in any form or by
Operating Instructions MA 41
 MAICO Diagnostic GmbH Operating Instructions MA 41 MAICO Diagnostic GmbH Salzufer 13/14 D-10587 Berlin Tel.: +49 30 707146-50 Fax: -99 PAGE INTENTIONALLY LEFT BLANK Table of Contents Page 1 Introduction...
MAICO Diagnostic GmbH Operating Instructions MA 41 MAICO Diagnostic GmbH Salzufer 13/14 D-10587 Berlin Tel.: +49 30 707146-50 Fax: -99 PAGE INTENTIONALLY LEFT BLANK Table of Contents Page 1 Introduction...
AudioConsole. User Guide. Doc. No EN/01 Part No EN
 AudioConsole Doc. No. 7-50-2180-EN/01 Part No. 7-50-21800-EN Copyright notice [2003], 2018 Inmedico A/S. All rights reserved. Oscilla is aregistered trademark of Inmedico A/S in the U.S.A. and/or other
AudioConsole Doc. No. 7-50-2180-EN/01 Part No. 7-50-21800-EN Copyright notice [2003], 2018 Inmedico A/S. All rights reserved. Oscilla is aregistered trademark of Inmedico A/S in the U.S.A. and/or other
Matrix sentence test (Italian)
 Oldenburg Measurement Applications Software package for audiometric and diagnostic measuring methods Operation manual Matrix sentence test (Italian) Copyright HörTech ggmbh, Marie-Curie-Str. 2, D-26129
Oldenburg Measurement Applications Software package for audiometric and diagnostic measuring methods Operation manual Matrix sentence test (Italian) Copyright HörTech ggmbh, Marie-Curie-Str. 2, D-26129
Contents. QuickSIN.. 15 Hearing Loss Simulator Master Hearing Aid Printing Limited Warranty.. 20 #0086.
 TRAINING MANUAL Contents Introduction.. 3 AVANT A2D+ Software Overview... 4 AVANT A2D+ Software Options.. 4 Preparing for Testing. 7 Pure Tone Audiometry. 11 Speech Audiometry... 13 QuickSIN.. 15 Hearing
TRAINING MANUAL Contents Introduction.. 3 AVANT A2D+ Software Overview... 4 AVANT A2D+ Software Options.. 4 Preparing for Testing. 7 Pure Tone Audiometry. 11 Speech Audiometry... 13 QuickSIN.. 15 Hearing
This Page Left Intentionally Blank
 TRAINING MANUAL This Page Left Intentionally Blank 2 Contents Introduction... 4 AVANT Audiometer Software Overview. 5 AVANT Audiometer Software Options 6 Preparing for Testing.. 9 Pure Tone Audiometry
TRAINING MANUAL This Page Left Intentionally Blank 2 Contents Introduction... 4 AVANT Audiometer Software Overview. 5 AVANT Audiometer Software Options 6 Preparing for Testing.. 9 Pure Tone Audiometry
TRAINING MANUAL. AVANT Air, Bone, Speech and Masking Audiometry AUDIOMETERS.
 TRAINING MANUAL AVANT Air, Bone, Speech and Masking Audiometry AUDIOMETERS www.medrx-int.com Contents Introduction.. 3 AVANT Audiometer Software Overview.... 4 AVANT Audiometer Software Options...... 4
TRAINING MANUAL AVANT Air, Bone, Speech and Masking Audiometry AUDIOMETERS www.medrx-int.com Contents Introduction.. 3 AVANT Audiometer Software Overview.... 4 AVANT Audiometer Software Options...... 4
Affinity 2.0 / Equinox 2.0 Hearing Aid Analyzer
 Instructions for Use US Affinity 2.0 / Equinox 2.0 Hearing Aid Analyzer D-0004578-J 2017/11 Instructions for Use - US Hearing Aid Analyzer Affinity 2.0 Table of Contents 1 INTRODUCTION... 1 1.1 About
Instructions for Use US Affinity 2.0 / Equinox 2.0 Hearing Aid Analyzer D-0004578-J 2017/11 Instructions for Use - US Hearing Aid Analyzer Affinity 2.0 Table of Contents 1 INTRODUCTION... 1 1.1 About
TWO CHANNEL CLINICAL AUDIOMETER AUDIOSTAR PRO
 TWO CHANNEL CLINICAL AUDIOMETER AUDIOSTAR PRO THE AUDIOMETER PERFECT FOR EVERY PATIENT POPULATION GSI AUDIOSTAR PRO FAST AND EFFICIENT The GSI AudioStar Pro continues the tradition of excellence in clinical
TWO CHANNEL CLINICAL AUDIOMETER AUDIOSTAR PRO THE AUDIOMETER PERFECT FOR EVERY PATIENT POPULATION GSI AUDIOSTAR PRO FAST AND EFFICIENT The GSI AudioStar Pro continues the tradition of excellence in clinical
TRAINING MANUAL. AVANT The Perfect Screening Audiometer AIR+
 TRAINING MANUAL AVANT The Perfect Screening Audiometer AIR+ www.medrx-usa.com Contents Introduction. 3 AVANT Audiometer Software Overview.. 4 AVANT Audiometer Software Options.... 4 Preparing for Testing.
TRAINING MANUAL AVANT The Perfect Screening Audiometer AIR+ www.medrx-usa.com Contents Introduction. 3 AVANT Audiometer Software Overview.. 4 AVANT Audiometer Software Options.... 4 Preparing for Testing.
Table of Contents Morning Set-up (GSI equipment, only)... 2 Opening AudBase... 3 Choosing a patient... 3 Performing Pure-Tone Air & Bone
 AudBase Guidebook Table of Contents Morning Set-up (GSI equipment, only)... 2 Opening AudBase... 3 Choosing a patient... 3 Performing Pure-Tone Air & Bone Conduction... 6 Testing using a GSI-61 Audiometer:...
AudBase Guidebook Table of Contents Morning Set-up (GSI equipment, only)... 2 Opening AudBase... 3 Choosing a patient... 3 Performing Pure-Tone Air & Bone Conduction... 6 Testing using a GSI-61 Audiometer:...
The true hybrid Stand alone & PC-based audiometry in one box
 AD629 Diagnostic Audiometer true hybrid The true hybrid Stand alone & PC-based audiometry in one box Interacoustics leading diagnostic solutions AD629 Diagnostic Audiometer The first true hybrid audiometer
AD629 Diagnostic Audiometer true hybrid The true hybrid Stand alone & PC-based audiometry in one box Interacoustics leading diagnostic solutions AD629 Diagnostic Audiometer The first true hybrid audiometer
Operation Manual MA 41
 Operation Manual MA 41 Table of Contents Page 1 Introduction... 2 1.1 Indications for Use Statement... 2 1.2 Intended Use Statement... 2 1.3 Essential Performance... 2 2 Description... 3 3 For your Safety...
Operation Manual MA 41 Table of Contents Page 1 Introduction... 2 1.1 Indications for Use Statement... 2 1.2 Intended Use Statement... 2 1.3 Essential Performance... 2 2 Description... 3 3 For your Safety...
User Manual. - Pro Edition -
 User Manual - Pro Edition - Table of Contents Introduction 3 Patient Home Screen 4 Managing Patients 5 Creating Patients 5 Editing Patient Details 5 Deleting Patients 5 Starting Activities 6 Viewing Results
User Manual - Pro Edition - Table of Contents Introduction 3 Patient Home Screen 4 Managing Patients 5 Creating Patients 5 Editing Patient Details 5 Deleting Patients 5 Starting Activities 6 Viewing Results
TRAINING MANUAL AVANT ARC. Audiometry & Binaural REM/LSM in One System.
 TRAINING MANUAL AVANT Audiometry & Binaural REM/LSM in One System ARC www.medrx-int.com Contents Introduction... 4 Avant ARC Software Options. 5 Basic Audiometer Options 5 Basic REM Options. 6 Advanced
TRAINING MANUAL AVANT Audiometry & Binaural REM/LSM in One System ARC www.medrx-int.com Contents Introduction... 4 Avant ARC Software Options. 5 Basic Audiometer Options 5 Basic REM Options. 6 Advanced
This Page Intentionally Left Blank
 TRAINING MANUAL This Page Intentionally Left Blank Contents Introduction.. 4 AVANT A 2 D + Software Overview... 5 AVANT A 2 D + Software Options.. 5 Preparing for Testing. 8 Pure Tone Audiometry. 12 Speech
TRAINING MANUAL This Page Intentionally Left Blank Contents Introduction.. 4 AVANT A 2 D + Software Overview... 5 AVANT A 2 D + Software Options.. 5 Preparing for Testing. 8 Pure Tone Audiometry. 12 Speech
Diagnostic Audiometer
 AD629 Technical Specificatons Page 0 Technical Specifications AD629 Diagnostic Audiometer Item No.8107429 3/2015 AD629 Technical Specificatons Page 1 License Overview International configuration AD629
AD629 Technical Specificatons Page 0 Technical Specifications AD629 Diagnostic Audiometer Item No.8107429 3/2015 AD629 Technical Specificatons Page 1 License Overview International configuration AD629
Cochlear Baha 4 Fitting Software 4.0 Desk Reference
 For Windows 7 (32- and 64-bit)/Vista/XP Professional Cochlear Baha 4 Fitting Software 4.0 Desk Reference Tested and Cer fied Noah 4 For Windows 7 (32- and 64-bit)/Vista/XP Professional Set Up Before Starting
For Windows 7 (32- and 64-bit)/Vista/XP Professional Cochlear Baha 4 Fitting Software 4.0 Desk Reference Tested and Cer fied Noah 4 For Windows 7 (32- and 64-bit)/Vista/XP Professional Set Up Before Starting
This document presents the reader with instructions on using AudBase in the UCSF environment. AudBase Guidebook. Application How-To.
 This document presents the reader with instructions on using AudBase in the UCSF environment AudBase Guidebook Application How-To Sara Ventura AudBase Guidebook Table of Contents Morning Set-up (GSI equipment,
This document presents the reader with instructions on using AudBase in the UCSF environment AudBase Guidebook Application How-To Sara Ventura AudBase Guidebook Table of Contents Morning Set-up (GSI equipment,
AUDIOLAB Two channel clinical audiometer. Tonal Audiometry Vocal Audiometry MASKING SISI ABLB Decay Test BEKESY
 AUDIOLAB Two channel clinical audiometer Tonal Audiometry Vocal Audiometry MASKING SISI ABLB Decay Test BEKESY AUDIOLAB Two channel clinical audiometer AudioLab, advanced technology in a small package.
AUDIOLAB Two channel clinical audiometer Tonal Audiometry Vocal Audiometry MASKING SISI ABLB Decay Test BEKESY AUDIOLAB Two channel clinical audiometer AudioLab, advanced technology in a small package.
TRAINING MANUAL. MedRx TINNOMETER. Revolutionary Tinnitus Assessment.
 TRAINING MANUAL Revolutionary Tinnitus Assessment MedRx TINNOMETER www.medrx-int.com Contents Introduction. 3 AVANT Audiometer Software Overview.. 4 AVANT Audiometer Software Options.... 4 Preparing for
TRAINING MANUAL Revolutionary Tinnitus Assessment MedRx TINNOMETER www.medrx-int.com Contents Introduction. 3 AVANT Audiometer Software Overview.. 4 AVANT Audiometer Software Options.... 4 Preparing for
INTRODUCTION TO PURE (AUDIOMETER & TESTING ENVIRONMENT) TONE AUDIOMETERY. By Mrs. Wedad Alhudaib with many thanks to Mrs.
 INTRODUCTION TO PURE TONE AUDIOMETERY (AUDIOMETER & TESTING ENVIRONMENT) By Mrs. Wedad Alhudaib with many thanks to Mrs. Tahani Alothman Topics : This lecture will incorporate both theoretical information
INTRODUCTION TO PURE TONE AUDIOMETERY (AUDIOMETER & TESTING ENVIRONMENT) By Mrs. Wedad Alhudaib with many thanks to Mrs. Tahani Alothman Topics : This lecture will incorporate both theoretical information
What s New in Primus
 Table of Contents 1. INTRODUCTION... 2 2. AUDIOMETRY... 2 2.1 SISI TEST...2 2.2 HUGHSON-WESTLAKE METHOD...3 2.3 SWITCH OFF MASKING SIGNAL AUTOMATICALLY WHEN CHANGING FREQUENCY...4 3. SPEECH AUDIOMETRY...
Table of Contents 1. INTRODUCTION... 2 2. AUDIOMETRY... 2 2.1 SISI TEST...2 2.2 HUGHSON-WESTLAKE METHOD...3 2.3 SWITCH OFF MASKING SIGNAL AUTOMATICALLY WHEN CHANGING FREQUENCY...4 3. SPEECH AUDIOMETRY...
ChildFit. Widex Baby. Compass quick guide
 ChildFit When working with very young children, it is not always possible to obtain all of the information necessary for an accurate hearing aid fitting. To that end, Widex has developed the ChildFit procedure
ChildFit When working with very young children, it is not always possible to obtain all of the information necessary for an accurate hearing aid fitting. To that end, Widex has developed the ChildFit procedure
The true hybrid Stand alone & PC-based audiometry in one box
 true hybrid The true hybrid Stand alone & PC-based audiometry in one box l e a d i n g d i a g n o s t i c s o l u t i o n s The first true hybrid audiometer The presents a new concept we like to call
true hybrid The true hybrid Stand alone & PC-based audiometry in one box l e a d i n g d i a g n o s t i c s o l u t i o n s The first true hybrid audiometer The presents a new concept we like to call
Step-by-Step RECD Guide
 Precision Audiometric Instruments www.medrx-usa.com Step-by-Step RECD Guide The RECD task involves 4 steps: 1 - Complete Calibration of the Speakers and Probe Tube 2 - Measure an Ear Response 3 - Perform
Precision Audiometric Instruments www.medrx-usa.com Step-by-Step RECD Guide The RECD task involves 4 steps: 1 - Complete Calibration of the Speakers and Probe Tube 2 - Measure an Ear Response 3 - Perform
Data Management, Data Management PLUS User Guide
 Data Management, Data Management PLUS User Guide Table of Contents Introduction 3 SHOEBOX Data Management and Data Management PLUS (DM+) for Individual Users 4 Portal Login 4 Working With Your Data 5 Manually
Data Management, Data Management PLUS User Guide Table of Contents Introduction 3 SHOEBOX Data Management and Data Management PLUS (DM+) for Individual Users 4 Portal Login 4 Working With Your Data 5 Manually
User Manual. - Pro Edition -
 User Manual - Pro Edition - Table of Contents Introduction 3 Patient Home Screen 4 Managing Patients 5 Creating Patients 5 Editing Patient Details 5 Deleting Patients 5 Starting Activities 6 Viewing Results
User Manual - Pro Edition - Table of Contents Introduction 3 Patient Home Screen 4 Managing Patients 5 Creating Patients 5 Editing Patient Details 5 Deleting Patients 5 Starting Activities 6 Viewing Results
ENZO 3D First fitting with ReSound Smart Fit 1.1
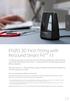 ENZO 3D First fitting with ReSound Smart Fit 1.1 This fitting guide gives an overview of how to fit ReSound ENZO 3D wireless hearing instruments with ReSound Smart Fit 1.1. A ReSound ENZO 3D 998 wireless
ENZO 3D First fitting with ReSound Smart Fit 1.1 This fitting guide gives an overview of how to fit ReSound ENZO 3D wireless hearing instruments with ReSound Smart Fit 1.1. A ReSound ENZO 3D 998 wireless
Walkthrough
 0 8. Walkthrough Simulate Product. Product selection: Same look as estore. Filter Options: Technology levels listed by descriptor words. Simulate: Once product is selected, shows info and feature set Order
0 8. Walkthrough Simulate Product. Product selection: Same look as estore. Filter Options: Technology levels listed by descriptor words. Simulate: Once product is selected, shows info and feature set Order
Quick Guide Binaural REM
 Quick Guide Binaural REM The purpose of this document is to provide a quick guide for the Binaural REM feature found in the REM440 Real-Ear Measurement module in the Affinity 2.0 and Callisto Suites. This
Quick Guide Binaural REM The purpose of this document is to provide a quick guide for the Binaural REM feature found in the REM440 Real-Ear Measurement module in the Affinity 2.0 and Callisto Suites. This
AD226 Diagnostic Audiometer
 AD226 Technical Specificatons Page 0 Technical Specifications AD226 Diagnostic Audiometer D-0106126-C 2017/11 AD226 Technical Specificatons Page 1 License Overview International configuration AD226 Basic
AD226 Technical Specificatons Page 0 Technical Specifications AD226 Diagnostic Audiometer D-0106126-C 2017/11 AD226 Technical Specificatons Page 1 License Overview International configuration AD226 Basic
AC40 Technical Specificatons Page 1. Technical Specifications AC40. Clinical Audiometer
 AC40 Technical Specificatons Page 1 Technical Specifications AC40 Clinical Audiometer D-0106990-B 05/2015 AC40 Technical Specificatons Page 2 License Overview International configuration AC40 Basic license
AC40 Technical Specificatons Page 1 Technical Specifications AC40 Clinical Audiometer D-0106990-B 05/2015 AC40 Technical Specificatons Page 2 License Overview International configuration AC40 Basic license
GSI AUDIOSTAR PRO CLINICAL TWO-CHANNEL AUDIOMETER
 GSI AUDIOSTAR PRO CLINICAL TWO-CHANNEL AUDIOMETER Setting The Clinical Standard GSI AUDIOSTAR PRO CLINICAL TWO-CHANNEL AUDIOMETER Tradition of Excellence The GSI AudioStar Pro continues the tradition of
GSI AUDIOSTAR PRO CLINICAL TWO-CHANNEL AUDIOMETER Setting The Clinical Standard GSI AUDIOSTAR PRO CLINICAL TWO-CHANNEL AUDIOMETER Tradition of Excellence The GSI AudioStar Pro continues the tradition of
AC40 Technical Specificatons. Technical Specifications AC40. Clinical Audiometer D F 2017/11
 AC40 Technical Specificatons Page 1 Technical Specifications AC40 Clinical Audiometer D-0106990-F 2017/11 AC40 Technical Specificatons Page 2 License Overview International configuration AC40 Basic license
AC40 Technical Specificatons Page 1 Technical Specifications AC40 Clinical Audiometer D-0106990-F 2017/11 AC40 Technical Specificatons Page 2 License Overview International configuration AC40 Basic license
AUDIOMETERS AUDIXI 10
 AUDIOMETERS AUDIXI 10 DESCRIPTION The Audixi 10 is a Two-Channel innovative digital audiometer with Internet connectivity leveraging the Tablet technology and incorporating a new and simplified calibration
AUDIOMETERS AUDIXI 10 DESCRIPTION The Audixi 10 is a Two-Channel innovative digital audiometer with Internet connectivity leveraging the Tablet technology and incorporating a new and simplified calibration
The true hybrid Stand alone & PC-based audiometry in one box
 ad629 Diagnostic Audiometer true hybrid The true hybrid Stand alone & PC-based audiometry in one box Interacoustics l e a d i n g d i a g n o s t i c s o l u t i o n s ad629 Diagnostic Audiometer The first
ad629 Diagnostic Audiometer true hybrid The true hybrid Stand alone & PC-based audiometry in one box Interacoustics l e a d i n g d i a g n o s t i c s o l u t i o n s ad629 Diagnostic Audiometer The first
SHOEBOX Audiometry Pro. User Guide
 SHOEBOX Audiometry Pro User Guide Introduction Welcome to SHOEBOX Audiometry Pro! SHOEBOX Audiometry Pro is our advanced testing solution, perfect for hearing health professionals and those who need comprehensive
SHOEBOX Audiometry Pro User Guide Introduction Welcome to SHOEBOX Audiometry Pro! SHOEBOX Audiometry Pro is our advanced testing solution, perfect for hearing health professionals and those who need comprehensive
Phoneme Perception Test 3.0
 Phoneme Perception Test 3.0 August 2017 Desktop Fitting Guide The Phoneme Perception Test is a NOAH-compatible software, designed for assessing your clients hearing abilities. The Phoneme Perception Test
Phoneme Perception Test 3.0 August 2017 Desktop Fitting Guide The Phoneme Perception Test is a NOAH-compatible software, designed for assessing your clients hearing abilities. The Phoneme Perception Test
Audiological Bulletin no. 46
 Audiological Bulletin no. 46 Fitting Passion 115 with Compass V4 News from Audiological Research and Communication 9 502 1119 001 10-07 2 This bulletin describes the four main steps in fitting Passion
Audiological Bulletin no. 46 Fitting Passion 115 with Compass V4 News from Audiological Research and Communication 9 502 1119 001 10-07 2 This bulletin describes the four main steps in fitting Passion
Desktop Fitting Guide for Phonak Brio 3
 Phonak Target 5.3.3 Desktop Fitting Guide for Phonak Brio 3 The Phonak Target fitting software is intended to be used by qualified hearing care professionals to configure, program, and fit hearing aids
Phonak Target 5.3.3 Desktop Fitting Guide for Phonak Brio 3 The Phonak Target fitting software is intended to be used by qualified hearing care professionals to configure, program, and fit hearing aids
Testing Digital Hearing Aids
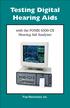 Testing Digital Hearing Aids with the FONIX 6500-CX Hearing Aid Analyzer Frye Electronics, Inc. Introduction The following is a quick guide for testing digital hearing aids using the FONIX 6500-CX. All
Testing Digital Hearing Aids with the FONIX 6500-CX Hearing Aid Analyzer Frye Electronics, Inc. Introduction The following is a quick guide for testing digital hearing aids using the FONIX 6500-CX. All
2.0. Desktop Fitting Guide getting started. Preparation of the hearing instruments
 Desktop Fitting Guide getting started This Guide provides you a detailed introduction to hearing instrument fitting with Phonak Target 2.0. Please also find the [News] in the Phonak Target start screen.
Desktop Fitting Guide getting started This Guide provides you a detailed introduction to hearing instrument fitting with Phonak Target 2.0. Please also find the [News] in the Phonak Target start screen.
AT235/AT235h Middle Ear Analyzers. Diagnostic & clinical tympanometry with basic audiometry.
 AT235/AT235h Middle Ear Analyzers Diagnostic & clinical tympanometry with basic audiometry. Fast & reliable middle ear analyzer The AT235 is an automatic middle ear analyzer ideal for diagnostic and screening
AT235/AT235h Middle Ear Analyzers Diagnostic & clinical tympanometry with basic audiometry. Fast & reliable middle ear analyzer The AT235 is an automatic middle ear analyzer ideal for diagnostic and screening
MADSEN Xeta. Reference Manual. Doc. No EN/16 Part No EN
 MADSEN Xeta Reference Manual Doc. No.7-50-0870-EN/16 Part No.7-50-08700-EN Copyright notice The manufacturer authorizes GN Otometrics A/S to publish manuals approved and released by the manufacturer. 2010,
MADSEN Xeta Reference Manual Doc. No.7-50-0870-EN/16 Part No.7-50-08700-EN Copyright notice The manufacturer authorizes GN Otometrics A/S to publish manuals approved and released by the manufacturer. 2010,
SHOEBOX Audiometry Pro. User Guide. Think Outside of the Booth!
 SHOEBOX Audiometry Pro User Guide Think Outside of the Booth! Introduction Welcome to SHOEBOX Audiometry Pro! SHOEBOX Audiometry Pro is our advanced testing solution, perfect for hearing health professionals
SHOEBOX Audiometry Pro User Guide Think Outside of the Booth! Introduction Welcome to SHOEBOX Audiometry Pro! SHOEBOX Audiometry Pro is our advanced testing solution, perfect for hearing health professionals
How to use AutoFit (IMC2) How to use AutoFit (IMC2)
 How to use AutoFit (IMC2) 1 AutoFit is a beneficial feature in the Connexx Fitting Application that automatically provides the Hearing Care Professional (HCP) with an optimized real-ear insertion gain
How to use AutoFit (IMC2) 1 AutoFit is a beneficial feature in the Connexx Fitting Application that automatically provides the Hearing Care Professional (HCP) with an optimized real-ear insertion gain
Phonak Target 4.3. Desktop Fitting Guide. Content. March 2016
 Phonak Target 4.3 March 2016 Desktop Fitting Guide This guide provides you with a detailed introduction to latest hearing instrument fitting with Phonak Target. www.phonakpro.com/target_guide Please also
Phonak Target 4.3 March 2016 Desktop Fitting Guide This guide provides you with a detailed introduction to latest hearing instrument fitting with Phonak Target. www.phonakpro.com/target_guide Please also
AA-M1C1. Audiometer. Space saving is achieved with a width of about 350 mm. Audiogram can be printed by built-in printer
 Audiometer AA-MC Ideal for clinical practice in otolaryngology clinic Space saving is achieved with a width of about 350 mm Easy operation with touch panel Audiogram can be printed by built-in printer
Audiometer AA-MC Ideal for clinical practice in otolaryngology clinic Space saving is achieved with a width of about 350 mm Easy operation with touch panel Audiogram can be printed by built-in printer
How to Use InSituGram
 How to Use InSituGram www.siemens.com Wendy Davies Abstract: Siemens InSituGram allows pure tone audiometry to be performed using the hearing instrument. The insitu audiogram will usually be very similar
How to Use InSituGram www.siemens.com Wendy Davies Abstract: Siemens InSituGram allows pure tone audiometry to be performed using the hearing instrument. The insitu audiogram will usually be very similar
CST for Windows. Version 1.0 Revised: 7/29/13. Software to administer and score the Connected Speech Test (CST)
 CST for Windows Version 1.0 Revised: 7/29/13 Software to administer and score the Connected Speech Test (CST) Technical Software Support & Contact Information AUSP Software Group School of Communication
CST for Windows Version 1.0 Revised: 7/29/13 Software to administer and score the Connected Speech Test (CST) Technical Software Support & Contact Information AUSP Software Group School of Communication
Beltone Solus Pro 1.9 Fitting Guide
 Beltone Solus Pro 1.9 Fitting Guide Table of Contents Table of Contents... 2 Getting started... 3 Start Screen... 3 Assigning Devices... 4 Connection Process... 5 MSG Calibration... 5 Gain Adjustment...
Beltone Solus Pro 1.9 Fitting Guide Table of Contents Table of Contents... 2 Getting started... 3 Start Screen... 3 Assigning Devices... 4 Connection Process... 5 MSG Calibration... 5 Gain Adjustment...
Neuro-Audio Version 2010
 ABR PTA ASSR Multi-ASSR OAE TEOAE DPOAE SOAE ECochG MLR P300 Neuro-Audio Version 2010 one device for all audiological tests Auditory brainstem response (ABR)/Brainstem evoked response audiometry (BERA)
ABR PTA ASSR Multi-ASSR OAE TEOAE DPOAE SOAE ECochG MLR P300 Neuro-Audio Version 2010 one device for all audiological tests Auditory brainstem response (ABR)/Brainstem evoked response audiometry (BERA)
UNITY 2. a state-of-the-art audiological integrated diagnostic and fitting system
 The information in this document contains general descriptions of the technical options available, which do not always have to be present in individual cases and are subject to change without prior notice.
The information in this document contains general descriptions of the technical options available, which do not always have to be present in individual cases and are subject to change without prior notice.
Phonak Target 6.0. Phonak Target Fitting Guide. Content. November 2018
 Phonak Target 6.0 November 2018 Phonak Target Fitting Guide The Phonak Target fitting software is intended to be used by qualified hearing care professionals to configure, program, and fit hearing aids
Phonak Target 6.0 November 2018 Phonak Target Fitting Guide The Phonak Target fitting software is intended to be used by qualified hearing care professionals to configure, program, and fit hearing aids
Phonak Target 5.4. Phonak Target Fitting Guide. Content. August 2018
 Phonak Target 5.4 August 2018 Phonak Target Fitting Guide The Phonak Target fitting software is intended to be used by qualified hearing care professionals to configure, program, and fit hearing aids to
Phonak Target 5.4 August 2018 Phonak Target Fitting Guide The Phonak Target fitting software is intended to be used by qualified hearing care professionals to configure, program, and fit hearing aids to
Pho. nak. Desktop. August with Phonak. Target. Fitting
 Pho nak Target 5.2 August 2017 Desktop Fitting Guide The Phonak Target fitting software is intended to be used by qualified hearing care professionals to configure, program, and fit hearing aids to client-specificc
Pho nak Target 5.2 August 2017 Desktop Fitting Guide The Phonak Target fitting software is intended to be used by qualified hearing care professionals to configure, program, and fit hearing aids to client-specificc
TruLink Hearing Control App User Guide
 TruLink Hearing Control App User Guide TruLink Hearing Control App User Guide GET CONNECTED In order to use the TruLink Hearing Control app, you must first pair your hearing aids with your ios device.
TruLink Hearing Control App User Guide TruLink Hearing Control App User Guide GET CONNECTED In order to use the TruLink Hearing Control app, you must first pair your hearing aids with your ios device.
Contents #
 TRAINING MANUAL Contents Introduction... 3 AVANT REMsp Software Overview..... 3 AVANT REMsp Software Options.... 4 Preparing for Testing.. 8 Live Speech Mapping.. 11 Real Ear Measurements. 16 Additional
TRAINING MANUAL Contents Introduction... 3 AVANT REMsp Software Overview..... 3 AVANT REMsp Software Options.... 4 Preparing for Testing.. 8 Live Speech Mapping.. 11 Real Ear Measurements. 16 Additional
The following describes general use of ELIOS device
 General use of the device The following describes general use of ELIOS device 1. Introduction of graphical user interface Presence indicator of SD card Charging indicator General Informations Screen title
General use of the device The following describes general use of ELIOS device 1. Introduction of graphical user interface Presence indicator of SD card Charging indicator General Informations Screen title
Hearing Aids. Bernycia Askew
 Hearing Aids Bernycia Askew Who they re for Hearing Aids are usually best for people who have a mildmoderate hearing loss. They are often benefit those who have contracted noise induced hearing loss with
Hearing Aids Bernycia Askew Who they re for Hearing Aids are usually best for people who have a mildmoderate hearing loss. They are often benefit those who have contracted noise induced hearing loss with
SANAKO Lab 100 STS USER GUIDE
 SANAKO Lab 100 STS USER GUIDE Copyright 2008 SANAKO Corporation. All rights reserved. Microsoft is a registered trademark. Microsoft Windows 2000 and Windows XP are trademarks of Microsoft Corporation.
SANAKO Lab 100 STS USER GUIDE Copyright 2008 SANAKO Corporation. All rights reserved. Microsoft is a registered trademark. Microsoft Windows 2000 and Windows XP are trademarks of Microsoft Corporation.
DSL v5 in Connexx 7 Mikael Menard, Ph.D., Philippe Lantin Sivantos, 2015.
 www.bestsound-technology.com DSL v5 in Connexx 7 Mikael Menard, Ph.D., Philippe Lantin Sivantos, 2015. First fit is an essential stage of the hearing aid fitting process and is a cornerstone of the ultimate
www.bestsound-technology.com DSL v5 in Connexx 7 Mikael Menard, Ph.D., Philippe Lantin Sivantos, 2015. First fit is an essential stage of the hearing aid fitting process and is a cornerstone of the ultimate
Introduction. What s new in Genie 2? New Fitting features. Support for new hearing aids:
 Guide 207. Introduction Genie 2 and Genie have been updated with a variety of new features and enhancements. Please find a quick overview of these below: What s new in Genie 2? Support for new hearing
Guide 207. Introduction Genie 2 and Genie have been updated with a variety of new features and enhancements. Please find a quick overview of these below: What s new in Genie 2? Support for new hearing
ABR PTA ASSR Multi-ASSR OAE TEOAE DPOAE SOAE VEMP ECochG MLR P300
 ABR PTA ASSR Multi-ASSR OAE TEOAE DPOAE SOAE VEMP ECochG MLR P300 Neuro-Audio one device for all audiological tests Auditory brainstem response (ABR)/Brainstem evoked response audiometry (BERA) (air and
ABR PTA ASSR Multi-ASSR OAE TEOAE DPOAE SOAE VEMP ECochG MLR P300 Neuro-Audio one device for all audiological tests Auditory brainstem response (ABR)/Brainstem evoked response audiometry (BERA) (air and
QuickTIPS REMOTE CONTROL TRULINK FOR APPLE DEVICES VOLUME CHANGES MEMORY CHANGES. PRODUCT AVAILABILITY: Halo iq, Halo 2, and Halo Devices
 QuickTIPS TRULINK FOR APPLE DEVICES PRODUCT AVAILABILITY: Halo iq, Halo 2, and Halo Devices For the most up-to-date information regarding Apple devices and ios versions that are supported for use with
QuickTIPS TRULINK FOR APPLE DEVICES PRODUCT AVAILABILITY: Halo iq, Halo 2, and Halo Devices For the most up-to-date information regarding Apple devices and ios versions that are supported for use with
FONIX FA-12 Hearing Evaluator Digital Audiometer
 FONIX FA-12 Hearing Evaluator Digital Audiometer Operator s Manual version 1.22 2011, Frye Electronics, Inc. All Rights Reserved 6/09 Revised 4/27/11 Note on this Manual We have organized this manual
FONIX FA-12 Hearing Evaluator Digital Audiometer Operator s Manual version 1.22 2011, Frye Electronics, Inc. All Rights Reserved 6/09 Revised 4/27/11 Note on this Manual We have organized this manual
Signals, systems, acoustics and the ear. Week 1. Laboratory session: Measuring thresholds
 Signals, systems, acoustics and the ear Week 1 Laboratory session: Measuring thresholds What s the most commonly used piece of electronic equipment in the audiological clinic? The Audiometer And what is
Signals, systems, acoustics and the ear Week 1 Laboratory session: Measuring thresholds What s the most commonly used piece of electronic equipment in the audiological clinic? The Audiometer And what is
It a graph that represents the hearing thresholds across frequencies.
 It a graph that represents the hearing thresholds across frequencies. The audiometric worksheet might represent all or some of the following information; Patient s name. Patient s age (date of birth).
It a graph that represents the hearing thresholds across frequencies. The audiometric worksheet might represent all or some of the following information; Patient s name. Patient s age (date of birth).
ReSound ENZO 3D fitting guide. A guide for professionals
 ReSound ENZO 3D fitting guide A guide for professionals First fitting with ReSound Smart Fit TM 1.1 This fitting guide gives an overview of how to fit ReSound ENZO 3D wireless hearing instruments with
ReSound ENZO 3D fitting guide A guide for professionals First fitting with ReSound Smart Fit TM 1.1 This fitting guide gives an overview of how to fit ReSound ENZO 3D wireless hearing instruments with
HyperFit Desktop Fitting Guide Supplemental Instructions for the HyperSound Tinnitus Module
 HyperFit Desktop Fitting Guide Supplemental Instructions for the HyperSound Tinnitus Module Table of Contents Introduction to this Supplement... 2 Hearing Care Professionals... 2 Intended Use of the HyperSound
HyperFit Desktop Fitting Guide Supplemental Instructions for the HyperSound Tinnitus Module Table of Contents Introduction to this Supplement... 2 Hearing Care Professionals... 2 Intended Use of the HyperSound
Bio-logic AuDX PRO FLEX Screening tympanometry and audiometry Quick start guide
 AuDX PRO FLEX Screening tympanometry and audiometry Quick start guide Doc. No.7-26-1374-EN/00 Part No.7-26-13704-EN Natus Medical Denmark ApS. +45 45 75 55 55. otoinfo@natus.com Natus Medical Incorporated.
AuDX PRO FLEX Screening tympanometry and audiometry Quick start guide Doc. No.7-26-1374-EN/00 Part No.7-26-13704-EN Natus Medical Denmark ApS. +45 45 75 55 55. otoinfo@natus.com Natus Medical Incorporated.
Additional Information Titan
 Additional Information Titan D-0101257-F - 2017/02 Table of contents 1. Launching software from Databases... 1 1.1 Starting from OtoAccess... 1 1.2 Starting from Noah... 1 1.3 PC Controlled Operation
Additional Information Titan D-0101257-F - 2017/02 Table of contents 1. Launching software from Databases... 1 1.1 Starting from OtoAccess... 1 1.2 Starting from Noah... 1 1.3 PC Controlled Operation
Instructions for use. Genie 2 and Genie
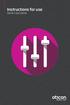 Instructions for use Genie and Genie Table of content Introduction Introduction... 3 Intended Use.... 4 Installation Guide... 5 Genie Overview... 7 Genie Overview...8 Warnings...8 Definition of Product
Instructions for use Genie and Genie Table of content Introduction Introduction... 3 Intended Use.... 4 Installation Guide... 5 Genie Overview... 7 Genie Overview...8 Warnings...8 Definition of Product
Hearing Control App User Guide
 Hearing Control App User Guide Introduction to Audibel s Smart Hearing Aids Android Listed below are Audibel s smartphone compatible hearing aids that work with the TruLink Hearing Control app: We are
Hearing Control App User Guide Introduction to Audibel s Smart Hearing Aids Android Listed below are Audibel s smartphone compatible hearing aids that work with the TruLink Hearing Control app: We are
GSI-AMTAS. Setting The Clinical Standard. Part NumberD Rev. B
 GSI-AMTAS User Manual Part NumberD-0113317 Rev. B Setting The Clinical Standard www.grason-stadler.com Grason-Stadler, 10395 West 70th Street, Eden Prairie, Minnesota 55344 800-700-2282 952-278-4402 fax
GSI-AMTAS User Manual Part NumberD-0113317 Rev. B Setting The Clinical Standard www.grason-stadler.com Grason-Stadler, 10395 West 70th Street, Eden Prairie, Minnesota 55344 800-700-2282 952-278-4402 fax
SHOEBOX Audiometry Standard. User Guide
 SHOEBOX Audiometry Standard User Guide Introduction Welcome to SHOEBOX Audiometry Standard! SHOEBOX Audiometry Standard is our basic testing solution, perfect for non-hearing health professionals to conduct
SHOEBOX Audiometry Standard User Guide Introduction Welcome to SHOEBOX Audiometry Standard! SHOEBOX Audiometry Standard is our basic testing solution, perfect for non-hearing health professionals to conduct
User Guide. For Jacoti Hearing Center Version 1.1. Manufacture Year 2016
 User Guide For Jacoti Hearing Center Version 1.1 Manufacture Year 2016 Revision 11/ 07 / 2016 Table of contents 1_ Intended Use... 3 1.1_ USA... 3 1.2_ Requirements... 3 1.3_ Headphones... 3 1.4_ Startup...
User Guide For Jacoti Hearing Center Version 1.1 Manufacture Year 2016 Revision 11/ 07 / 2016 Table of contents 1_ Intended Use... 3 1.1_ USA... 3 1.2_ Requirements... 3 1.3_ Headphones... 3 1.4_ Startup...
Testing Digital Hearing Aids
 Testing Digital Hearing Aids with the FONIX FP40 Hearing Aid Analyzer FRYE 7 Introduction The following is a quick guide for testing digital hearing aids. All digital aids can be tested, but some of the
Testing Digital Hearing Aids with the FONIX FP40 Hearing Aid Analyzer FRYE 7 Introduction The following is a quick guide for testing digital hearing aids. All digital aids can be tested, but some of the
This Page Intentionally Left Blank
 TRAINING MANUAL This Page Intentionally Left Blank 2 Contents Introduction... 4 AVANT REM Speech Software Overview. 5 AVANT REM Speech Software Options 6 Preparing for Testing.. 9 Live Speech Mapping..
TRAINING MANUAL This Page Intentionally Left Blank 2 Contents Introduction... 4 AVANT REM Speech Software Overview. 5 AVANT REM Speech Software Options 6 Preparing for Testing.. 9 Live Speech Mapping..
