OneTouch Reveal Web Application. User Manual for Patients Instructions for Use
|
|
|
- Rachel Merritt
- 5 years ago
- Views:
Transcription
1 OneTouch Reveal Web Application User Manual for Patients Instructions for Use
2 Contents 2 Contents Chapter 1: Introduction...3 Product Overview...3 Intended Use...3 System Requirements... 3 Technical Support...3 Navigation... 3 Chapter 2: Using OneTouch Reveal... 6 Sign In... 6 Settings... 6 Settings Options... 7 Home Tab Patterns Tab...12 Logbook Tab A1C Tab Visiting your doctor?...17 Reports Tab Chapter 3: Data Transfer...20 Data Transfer...20 Install the OneTouch Reveal Data Transfer Tool...20 Transfer Data from a Device Using the Data Transfer Tool...20 Data Transfer Tool Menu Clear Device Using Data Transfer Tool...22 Customize the Data Transfer Tool Settings Chapter 4: Resources...24 Resources...24 Glossary...24 Supported Devices...27 Troubleshooting...27 Chapter 5: Report Details...29 Report Details for your Healthcare Professional...29 Colours and Symbols in Reports Pattern Messages Footnotes in Reports...32 Patient Summary Report Excursion Analysis Report...33 Adherence Analysis Report...34 Integrated Daily View Report Logbook Report...34 Pump Settings at Last Data Transfer Report Data List Report Details by Day of Week Report Details by Time of Day Report About... 37
3 Chapter 1 Introduction Product Overview You will need Adobe Reader installed on your computer to view an electronic version of this User Manual. Before using this application carefully read this User Manual. Keep it available for reference when using the application. OneTouch Reveal is a web application that shows you your blood sugar in a whole new way. Simple visuals help you see your blood sugar readings along with important things like food and insulin. It also looks for recurring themes in your blood sugar (called "patterns"), like when you ve been too high or too low - and even when you ve been doing well and staying in-range. If you want, you can track meals, medications and activity in a personalized logbook. With OneTouch Reveal you can also see how your blood sugar average compares to your latest A1C and see if there are differences that you should know about. Finally, you can print out reports specifically designed to share with your healthcare professional. The reports can help you discuss any changes you can make to better manage your blood sugar in the future. This help file is always available in the upper right corner of the application. Click on help anytime you want to learn more. Intended Use The OneTouch Reveal web application is intended for use by individuals or healthcare professionals in the home or healthcare facilities for transmitting data from home monitoring devices such as glucose meters and insulin pumps to a server database to support diabetes management. The device is intended for professional use and over-the-counter sales. WARNING: Reports are intended to be used by your healthcare professional only. Please review your reports with your healthcare professional prior to making any changes to your diabetes care regimen. System Requirements To access the list of hardware and software requirements needed to use the OneTouch Reveal web application, please, click on the following link: onetouchreveal.ca/support/en_ca NOTE: Unsupported browsers or software may not operate properly with the OneTouch Reveal web application. Technical Support If you have any questions about the use of the OneTouch Reveal web application, contact Customer Service at CustomerService@LifeScanCanada.com or (Monday-Friday, 9am-8pm Eastern, 6am-5pm Pacific). If you cannot reach Customer Service, contact your healthcare professional for advice. Navigation The OneTouch Reveal web application provides tabs, links and icons to help you move from screen to screen and make selections.
4 Some icons allow you to navigate to other sections of the application or perform certain tasks. Other icons let you view other information about your blood sugar readings, patterns and enter additional information. Introduction 4 Select this To do this Move backward or forward Open or close drop-down menus Access calendar date selector and Make a Food entry Make a Medication entry Make an Exercise entry Make a Health entry Print a hard copy Get help When you see this It represents The Data Transfer Tool is active The Data Transfer Tool experienced an error The Data Transfer Tool is transferring data Time of Day visualization Day of Week visualization Overall visualization Overcorrect visualization
5 Introduction 5 When you see this It represents Before Meal visualization After Meal visualization After Insulin visualization Indicator for pattern message Bolus insulin dose High blood sugar reading In Range blood sugar reading Low blood sugar reading
6 Using OneTouch Reveal 6 Chapter 2 Using OneTouch Reveal Sign In 1. Using your web browser, go to OneTouchReveal.ca 2. Enter your Username and Password 3. Verify that the current language is correct 4. Click Sign In Settings Settings allows you to customize certain settings such as your target ranges, daily schedule and mealtimes. Settings has five links: Profile, Devices, Connections, Preferred Reports to Print and Report Options. Options Within settings Profile Add or change your personal information, including the following: Edit Your General Information on page 7 You can change the current entries for your name, date of birth and gender. Edit Your Contact Information on page 7 You can edit your address, phone number and address. Change Your Password on page 8 You can change your OneTouch Reveal password. Edit Your Picture on page 8 You can upload a picture, delete or replace a previously uploaded picture. Edit Your Language on page 8 You can choose the language used by the OneTouch Reveal web application from a list of supported languages in your country. Change Your Blood Sugar Targets on page 8 You can change your target ranges and diabetes type. Enter your Diabetes Management on page 9 You can specify or edit how you manage your diabetes.
7 Using OneTouch Reveal 7 Devices Change the Name of Your Device on page 10 You can change the name associated with each of your devices. View Message Pattern History on page 10 View the messages sent by the device, if the device has that capability. Remove Your Device on page 10 You can remove any of the devices currently linked to your OneTouch Reveal account. NOTE: To add a device to your account, see Data Transfer on page 20. Connections You have the option to connect an external application to the OneTouch Reveal web application. This allows them to access your data (Blood Glucose, Insulin, Food, and Activity) on an ongoing basis. See Connections on page 10. You can remove this connection at any time. See Stop Sharing on page 10. Preferred Reports to Print Select your Default Report, the first report you want to be printed for your doctor when you click Visiting your doctor? Set a default date range for your doctor's reports. The date range is the number of days of data (14, 30, 90 days or custom range) you want contained in each report. Select the reports you want printed for your doctor. Report Options You may customize how data is displayed in your doctor's reports. The complete list of options and an explanation of each is found on the Report Options tab. Select the options you want for your reports. Settings Options These are the instructions for the Profile, Devices, Preferred Reports to Print and Report Options tabs in settings. Profile Click Profile to edit your account information. Edit Your General Information Edit name, suffix, birth date and gender. Please note that some entries are required. 1. Click settings 2. Click Edit to the right of General Information 3. When finished, click Save Edit Your Contact Information Edit address, phone number and address. 1. Click settings
8 Using OneTouch Reveal 8 2. Click Edit to the right of Contact Information 3. When finished, click Save Change Your Password Passwords must be 8 to 16 characters in length and contain at least one letter and one number. 1. Click settings 2. Click Change Password to the right of Username/Password 3. Enter your current password 4. Enter and then confirm your new password 5. When finished, click Save Edit Your Picture The picture must be on your computer and accessible using the Browse button. It must be less than 3 MB in size and in a.jpg,.jpeg,.png or.gif file format. 1. Click settings 2. Click Edit to the right of My Picture 3. You can perform the following actions: To Do This Add or replace a picture Click Browse From the list of pictures available on your computer, select the one you want and it will appear in the space provided on the screen. Remove a picture Click Delete Confirm that you want to remove the picture by clicking Delete. Edit Your Language 1. Click settings 2. Click Edit to the right of Language 3. Select language from the drop-down list NOTE: Only languages supported for your country will be displayed. 4. When finished, click Save Change Your Blood Sugar Targets The OneTouch Reveal web application has pre-set (default) target ranges that place blood sugar readings into certain categories. Ranges are used to determine when blood sugar readings are within or outside the target range and let you know when the blood sugar is too low or too high. Ranges include before and after meal, overall range, and specific values for severe hypoglycemia and hyperglycemia. You can use the default settings or choose other values. 1. Click settings 2. Click Edit to the right of Diabetes Care 3. You can perform the following actions: To Do This Select a Diabetes Type Use default ranges Confirm the diabetes type and, if needed, choose a different one from the drop-down list. If you want to use the default values, uncheck the box next to Set custom ranges.
9 Using OneTouch Reveal 9 To Use custom ranges Do This If you want to use your own target ranges rather than the default values check the box next to Set custom ranges. 4. When finished, click Save Enter your Diabetes Management Adjust the upper and lower limits of your before and after meal and overall range and enter new values for severe hypoglycemia and hyperglycemia. You can specify the various ways you manage your diabetes. Keeping your diabetes management up-to-date is important because tips are presented to you based on this information. 1. Click settings 2. Click Profile 3. Click Edit to the right of Diabetes Management 4. Click the box next to any method you use to manage your diabetes 5. When finished, click Save Office Information Send a request to share your data with a healthcare professional 1. Click settings 2. Click Profile 3. Click Add an office 4. Enter the 6 character code given to you by your healthcare professional and then click Search 5. Check to make sure the clinic/office you want to connect to was identified 6. Click Yes to submit your request to connect, or click Re-enter code to start over NOTE: A notification will be sent to your healthcare professional to accept your request. You will receive an notification when your healthcare professional either accepts or declines your request. Change Your Schedule The schedule groups blood sugar readings into one of eight separate time periods within a 24-hour day. Time periods are used in reports to show how blood sugar readings vary by individual blocks of time as defined by you or your healthcare professional. You can choose the length of each period, in increments of 15 minutes. Edit the schedule by setting a start time for each period. The start time you set for a new period is always the end time for the previous period. 1. Click settings 2. Click Edit to the right of Time Slots Schedule 3. You can perform the following actions: To Do this Edit start times 1. Click on any underlined start time to display a time selection menu. The 12:00 am start time cannot be changed. 2. Scroll to the time you want and click on it. The start time for this period and the end time for the previous period are now set. 4. When finished, click Save Devices The Devices link contains all of the device(s) that are linked to your OneTouch Reveal account. NOTE: Only devices that have transferred data are linked to your OneTouch Reveal account.
10 Using OneTouch Reveal 10 Change the Name of Your Device 1. Click settings 2. Click Devices All devices linked to the OneTouch Reveal account are displayed. 3. Click Edit to the right of each device you want to re-name 4. Enter the new name for each device 5. When finished, click Save for each re-named device View Message Pattern History You can view all messages transferred from the device to the OneTouch Reveal account, if the device has this capability. NOTE: Only certain OneTouch devices can send messages. Consult your device's Owner's Booklet. 1. Click settings 2. Click Devices All devices linked to the OneTouch Reveal account are displayed. 3. Use the arrows to view messages that appear to the right of each device Remove Your Device If a device and its data are no longer being used, you may remove the device from the OneTouch Reveal web application. NOTE: Once a device is removed, all of its data is also removed and cannot be restored. Removing a device may affect previous patterns and statistics. 1. Click settings 2. Click Devices All devices linked to the OneTouch Reveal account are displayed. 3. Click Remove this device to remove a device and all of its data from the OneTouch Reveal web application 4. Click Yes, Remove Device to confirm, or click Cancel if you do not want the device and its data removed Connections If an external application has the ability to connect with the OneTouch Reveal web application, you can authorize their access to your OneTouch Reveal data (Blood Glucose, Insulin, Food, and Activity) by following these steps: 1. Using your web browser, go to the external website and choose to share data with OneTouch Reveal You will be redirected to the Sign In page for the OneTouch Reveal web application. If you were already logged in to your OneTouch Reveal account, it will automatically skip steps 2 and 3 ahead. 2. Enter your Username and Password 3. Click Sign In 4. Click Authorize Sharing if you wish to allow access to your OneTouch Reveal data You are now sharing your OneTouch Reveal data. Stop Sharing If you wish to stop sharing your data at any time, please follow these steps: 1. Click settings 2. Click Connections 3. Click Stop sharing my data beneath the external application you no longer want to share your OneTouch Reveal data with 4. Click Yes, Stop Sharing to confirm You are no longer sharing your data with that particular external application. This will not delete any data that has already been shared.
11 Using OneTouch Reveal 11 Preferred Reports to Print Preferred Reports to Print allows you to choose which reports to print when preparing for your doctor's visit. There are several different reports, each designed to highlight different areas for your doctor to evaluate. From here you can choose preferences for viewing and printing. Actual reports are then downloaded through the Visiting your doctor? link. Edit Preferred Reports to Print Preferred Reports to Print allows you to choose your doctor's preferences for printing reports. 1. Click settings 2. Click Preferred Reports to Print 3. Click Edit to the right of Preferred Reports to Print 4. You can perform the following actions: To Select Default Report Do This From the drop-down list, select the report you want printed for your doctor first when you click Visiting your doctor?. Select Default Date Range From the drop-down list, select the number of days (14, 30, 90 days or custom range) you want included in each report. Select Reports for Printing Check the box next to each report you want printed for your doctor when you click Visiting your doctor?. 5. When finished, click Save Report Options You may customize how data is displayed in reports. A list of the options and a description of each one is found on the Report Options link. WARNING: Reports are intended to be used by your healthcare professional only. Please review your reports with your healthcare professional prior to making any changes to your diabetes care regimen. Edit Report Options 1. Click settings 2. Click Report Options 3. Click Edit to the right of Report Options 4. Click the box next to each option you want 5. When finished, click Save Home Tab Your Recent Blood Sugar Readings The Home tab provides an overview of your blood sugar test readings over the previous 14 days, and includes highs, lows, averages and patterns. Last 14 Days A bar chart shows the number and percent of your readings that are inside and outside your target range. Readings above your range are included in the High (red) bar, readings within your range are included in the In Range (green) bar and readings below your range are included in the Low (blue) bar. Your ranges can be customized to fit your needs. Consult your healthcare professional before making changes. See Settings on page 6 for more information.
12 You can also see your individual readings in the 14-day overview, plotted by day, below the bar chart. The green shaded In Range area is your overall target range and the data points are colour-coded based upon whether they are High, In Range or Low. Averages To the right of the bar chart, your 14-day blood sugar average is displayed, along with the total number of test readings for the period and the average number of readings per day. Patterns Using OneTouch Reveal 12 The system looks for various patterns in your blood sugar over the specified time period. A pattern is defined as blood sugar readings that are consistently High, In Range or Low. If the system identifies a pattern, it will appear in a speech bubble (looks like a text message) in the upper portion of the homepage. Pattern messages are generated for High, In Range and Low readings and are displayed by time-of-day, for specific days of the week, around mealtimes and in other instances. The system may identify more than 3 patterns at a time, if there are more than 3 patterns, arrows will appear to help you scroll through the ones not currently displayed on the home page. To view more information about a particular pattern, simply click explore under the desired pattern message. The Patterns tab will appear and displays the information about the pattern you selected. See Blood Sugar Readings and Patterns on page 12 for more information about the types of messages that appear and the criteria used to generate pattern messages. A key at the bottom of the Home tab shows the colours used to indicate High (red), In Range (green) and Low (blue) readings. Your Overall target range and ranges you set for Before Meal and After Meal readings are also displayed. Patterns Tab Blood Sugar Readings and Patterns View your blood sugar readings in several different ways, and see what patterns may have developed. The Patterns tab places your blood sugar readings into several different categories, or Visuals, and displays any patterns that may have been detected. For example, you can view differences in your blood sugar readings at certain times of the day, on different days of the week and around mealtimes. Then, you can see if any patterns have developed within any given category. There are seven different categories for displaying your blood sugar readings. The categories appear as icons in the navigation side bar that runs from top to bottom on the far left of the Patterns tab. All readings for each category are included, based upon the date range selected. Date ranges include the last 14, 30, 90 days and custom ranges set by you. Last 14 days is the default date range for any Visuals. When patterns in your readings are detected within any one of the seven categories, pattern messages will appear on the navigation bar icons. The pattern messages are colour-coded by pattern type and include a number that tells you how many patterns of that type were identified. NOTE: If you change the date range, the number of patterns identified will update based on the new date range. Individual blood sugar readings are colour-coded in Visuals according to whether they are High, In Range or Low. A colour key is included at the bottom of the screen. Your Overall target range and ranges set for readings tagged Before Meal and After Meal are also displayed, if you use the meal tagging feature on your meter. Visuals for certain categories will include additional charts or information about your readings and patterns. For some patterns, a minimum number of data points are needed before a pattern message will appear. The number of required points varies by pattern. Certain messages will be prioritized over others so not all messages will appear, even when triggered. For instance, Low patterns are prioritized over High patterns and some reports display a maximum of three pattern messages. See View Patterns and Tips on page 13 for a complete list of the types of messages that may appear. NOTE: Click on any Patterns screen to display a pop-up with helpful hints on interpreting the readings. Content written by diabetes educators using the latest guidelines by the American Diabetes Association and the American Association of Diabetes Educators. For more information visit and Patterns Tab Options View Patterns and Tips on page 13
13 Using OneTouch Reveal 13 View your blood sugar readings using any of the seven categories for the selected date range. See any pattern messages that may have been detected within that category. Change the Date Range on page 14 You can select the number of days for displaying results and patterns using the last 14, 30, 90 days or custom range. Compare Your Blood Sugar Readings and Patterns on page 14 You can compare your readings (number and percentage of High, In Range and Low readings) from two consecutive date ranges. View Patterns and Tips View your blood sugar readings by category and see any patterns. 1. Click on the Patterns tab When you click the Patterns tab, the screen that displays your blood sugar readings by time of day will appear. A colourcoded bar chart shows the number and percentage of your readings that were High, In Range or Low. Individual blood sugar readings are plotted below the bar chart. A pattern message will appear in the sidebar to notify you if a new pattern has been identified. 2. Move your cursor over any one of the sidebar icons to display its description These are the seven categories (icons) for displaying data and identifying patterns: Time of Day Day of the Week Overall Overcorrect Before Meal After Meal After Insulin 3. Click View to the right of the description to display a Visuals screen that shows additional information about your blood sugar levels and any associated patterns 4. Click any pattern message on the Visuals screen to see specific information about the pattern
14 Using OneTouch Reveal Click Learn more on the Visuals screen for tips and information You can click Food, Insulin, Activity or Health to explore possible causes for a High or Low pattern and read tips for improving your patterns. Change the Date Range When viewing your blood sugar readings and looking for possible patterns, you can adjust the number of days of data you want to include. The date ranges can be the last 14, 30, 90 days or custom range. 1. Click on the Patterns tab 2. Click Last 14 days in the upper right corner of the chart to display a drop-down list of date range choices You can now perform the following actions: 3. Select the last 14, 30, or 90 days a) Select Last 14 days, Last 30 days, or Last 90 days from the drop-down list The new date range now appears in the box. The Visuals will automatically refresh (update) to display your readings for the new date range. 4. Select a custom range a) Select Custom range from the drop-down list to display a pop-up calendar for the current 3 month period b) In the Select a custom date range box click the start and end dates for the custom range (not to exceed 90 days) The selected date range now appears in the calendars as shaded yellow boxes. c) If the range selected is not correct, simply click a new start and end date d) If you need to select a different 3 month calendar, click the arrows to move from month to month e) Click View this date range The Visuals will automatically refresh (update) to display your readings for the new custom date range. Compare Your Blood Sugar Readings and Patterns Compare your readings and patterns from one date range to the next. In the overall, before meal, after meal and after insulin views, you can also compare your readings from one time period to another. 1. Click on the Patterns tab 2. Click on the Last 14 days link in the upper right corner of the chart to display a drop-down menu of period choices 3. Click the desired date range from the list 4. Click on the Compare to previous button to the right of the calendar picker A comparison of your readings from the two date ranges will appear. Logbook Tab Readings and Events in Your Logbook Review your blood sugar readings and other information for a specific day. Add information about your other daily activities that may be impacting your blood sugar readings. The Logbook tab lists all blood sugar readings and other information transferred from your meter. Insulin, basal and bolus data appears if it was transferred from an Animas Insulin Pump. Blood sugar readings and other events that were transferred to your OneTouch Reveal account appear, sorted by time of day. If blood sugar readings and other events were tagged in your device, the tags will appear in the Logbook. Some information, including meal tags, may be manually added or changed in the Logbook. Manually edit: Meal tags Food information Activity information Health information Notes
15 Using OneTouch Reveal 15 Cannot manually edit: Blood sugar readings Downloaded event times Downloaded bolus insulin events Blood sugar readings appear in colour-coded boxes to indicate if it is above, within or below your target range. You can use the arrows to see your readings on different days. If you transferred data from an insulin pump, basal rates are also displayed near the bottom of the screen, along with the time of day each one is in effect. A key at the bottom of the Logbook tab shows the colours used to indicate High (red), In Range (green) and Low (blue) results. Your Overall target range and ranges set for Before Meal and After Meal blood sugar readings are also displayed. NOTE: Tags are used to detect patterns in your blood sugar readings. Be sure to tag your readings accurately. NOTE: Only blood sugar readings transferred from a meter and insulin data transferred from an Animas Insulin Pump will appear in OneTouch Reveal web application. You cannot manually enter any blood sugar readings to the Logbook. All items in the logbook can be sorted by time of day. Logbook Options Tag Blood Sugar Readings on page 15 Add meal tags to your blood sugar readings and information about other daily activities (events). Add an Event (Food, Insulin, Activity or Health) on page 15 Add Food, Insulin, Activity or Health events to your Logbook. Tag Blood Sugar Readings You can add meal tags and attach notes to your blood sugar readings. This includes the food you ate (grams of carbs), insulin taken, exercise and your overall health. To add (or change) a meal tag or a note to a blood sugar reading: 1. Click on the Logbook tab 2. Use the arrows to select the correct day 3. Click No Tag to the right of the desired reading 4. Click Before Meal, After Meal, or Fasting from the drop-down list 5. Click the Notes box to the right of any reading to add other information about the blood sugar reading, up to 42 characters NOTE: After adding a tag to a reading, you can change it at any time to one of the three options, but you cannot remove the tag completely. Your meal tag and/or note now appears to the right of your reading. Add an Event (Food, Insulin, Activity or Health) In the Logbook, you can add information about your day (events). 1. Click on the Logbook tab 2. Use the arrows to select the correct day 3. Click Add event at the top right of the screen You can add any of the following types of events: 4. Add a Food entry a) Click b) Enter the Time you ate (hour, minutes and am/pm) c) Enter the portion size from the Details drop-down menu d) Enter the number of grams carbs
16 Using OneTouch Reveal 16 e) Add any Notes, up to 42 characters in length f) Click Add event to confirm the event or Cancel to delete 5. Add an Insulin type and amount a) Click b) Enter the Time of the injection (hour, minutes and am/pm) c) Enter the insulin type from the Details drop-down menu d) Enter the units e) Add any Notes, up to 42 characters in length f) Click Add event to confirm the event or Cancel to delete it 6. Add an Activity (exercise) a) Click b) Enter the Time you exercised (hour, minutes and am/pm) c) Enter the intensity from the Details drop-down menu d) Enter the minutes e) Add any Notes, up to 42 characters in length f) Click Add event to confirm the event or Cancel to delete it 7. Add a Health entry a) Click b) Enter the Time of the event (hour, minutes and am/pm) c) Enter the type from the Details drop-down menu d) Add any Notes, up to 42 characters in length e) Click Add event to confirm the event or Cancel to delete it All of your event entries will now appear in the Logbook along with your blood sugar readings sorted by the time of day. A1C Tab A1C Results and Blood Sugar Averages The A1C test measures your average blood sugar control for the past 2-3 months. It is determined by measuring the percentage of glycated hemoglobin, or A1C, in your blood. On the A1C tab, you can manually enter your most recent A1C result and see how it compares with the blood sugar average from your meter over the past 90 days. The A1C test gives an average reading that can be useful but it does not give the whole picture. It may be possible that your A1C is in target range, but your blood sugar may be swinging from too high to too low. A1C alone does not give the detail that you get from blood sugar testing to adjust food, activity, and medication. NOTE: To learn more about what your A1C results mean, simply click learn about the A1C test at the top right of the screen. Content written by diabetes educators using the latest guidelines by the American Diabetes Association and the American Association of Diabetes Educators. For more information visit and A1C Options Manually Enter Your First A1C Result on page 17 Manually Enter Additional A1C Results on page 17 Enter your A1C results and the dates completed. Compare Your A1C Result With Your Blood Sugar Average on page 17 See how your A1C result compares to your blood sugar averages for the past 90 days. View your blood sugar averages and A1C history.
17 Using OneTouch Reveal 17 Manually Enter Your First A1C Result 1. Click on the A1C tab 2. Enter your new A1C percentage in Your A1C result 3. Enter the date in Date test taken, or click to choose the date that your A1C was taken 4. Click Add A1C OneTouch Reveal will display a comparison of your A1C and blood sugar averages. Compare Your A1C Result With Your Blood Sugar Average 1. Click on the A1C tab Your latest A1C result appears along with your most recent 90-day blood sugar average, so you can see the relationship between the two. 2. Click the yellow area that appears between your A1C result and average Here you can see any patterns in your blood sugar readings that have been detected, and see what might be causing them. 3. Click on the pattern icon to view a message with more information about this comparison To see all of the A1C results you have entered into OneTouch Reveal, click view A1C history. To see all of your blood sugar averages, click view averages under the meter average on the right. Manually Enter Additional A1C Results 1. Click on the A1C tab 2. Click add new A1C located on the right side under the most recent A1C value The A1C input field will open above. 3. Enter your new A1C percentage in Your A1C result 4. Enter the date in Date test taken, or click to choose the date that your A1C was taken 5. Click Add A1C Visiting your doctor? Reports for Doctor Visits Take printed information about your blood sugar readings to your doctor. These reports may be helpful during your appointment. Visiting your doctor? is an option that appears on every OneTouch Reveal screen. Here, you can easily print a discussion guide along with a copy of all the reports you selected for printing when you set up your OneTouch Reveal account for the first time. Print Reports and a Discussion Guide for Your Doctor 1. Click Visiting your doctor? The Be prepared for your visit screen will appear. 2. Click Download reports To include reports, be sure to click the box next to Include reports for your doctor before you click Download reports. At any time, you have the option to change the list of reports you want to print for your doctor visits by clicking on settings then Preferred Reports to Print and selecting your reports. See Edit Report Options on page 11 for more information.
18 Using OneTouch Reveal 18 Reports Tab Reports Tab The Reports tab lets you decide how to view, print and save your reports. Your Select a Default Report, the one you selected in Preferred Reports to Print, is the report that is displayed whenever you go to the Reports tab. WARNING: Reports are intended to be used by your healthcare professional only. Please review your reports with your healthcare professional prior to making any changes to your diabetes care regimen. Reports Tab Options View a Different Report on page 18 See a different report than the one currently displayed on the tab. Change the Date Range for a Report on page 18 You can change the number of days of data (14, 30, 90 days or custom range) you want included in most reports. Download a Report on page 19 You have the option to print the report you are currently viewing. NOTE: If your healthcare professional does not currently use the OneTouch Reveal web application, print a copy of Report Details for your Healthcare Professional on page 29 and review it with them. Together, you can decide on the reports to bring to future office visits. If you want to set preferences for your reports, see Report Options on page 11. Reports Tab Options View a Different Report Whenever you open the Reports tab, your default report appears. All other reports can be viewed and printed from this tab. 1. Click the arrow next to the name of the report currently displayed 2. From the pop-up screen, select the report you want to view The new report is displayed. Change the Date Range for a Report While viewing a report, you can change the date range for the report. The date range is the number of days of data (14, 30, 90 days or custom range) you want included in each report. NOTE: Date ranges are not applicable for the Pump Settings at Last Data Transfer report. 1. Click the calendar icon ( ) next to the current date range The Choose a Date Range pop-up screen appears and displays 3 calendar months, with the current month in the middle. Use the arrow buttons if you want your date range to include data from a different 3 month period. You can perform the following actions: 2. Select a 14, 30 or 90 day range a) Select the date range (14 days, 30 days or 90 days) b) In the calendar boxes, click the end date for the range The selected date range now appears in the calendar as shaded blue boxes. 3. Select a custom range a) Select Custom b) In the calendar boxes, click both the start and end dates for the custom range (not to exceed 90 days) The selected date range now appears in the calendar as shaded blue boxes.
19 Using OneTouch Reveal When finished, click Apply Download a Report You have the option to download a single report (the one currently displayed). WARNING: Reports are intended to be used by your healthcare professional only. Please review your reports with your healthcare professional prior to making any changes to your diabetes care regimen. Click the Download report button A single PDF is created that contains your report that you can view, print and save.
20 Data Transfer 20 Chapter 3 Data Transfer Data Transfer The OneTouch Reveal web application uses data collected from one or more supported devices to generate reports. In order to transfer data using the Data Transfer Tool, you must first install the Data Transfer Tool. A link to Data Transfer Tool installation is provided during confirmation when your OneTouch Reveal account is created. In addition, once you have signed in, a link to download and install the Data Transfer Tool can be found in help. NOTE: For a complete list of supported devices, please click on the following link: onetouchreveal.ca/support/en_ca Install the OneTouch Reveal Data Transfer Tool The Data Transfer Tool provides a way to transfer data from a supported device to the OneTouch Reveal web application and must be installed before you can transfer data. NOTE: You must have a OneTouch Reveal account to use the Data Transfer Tool. The Data Transfer Tool was installed during your initial account setup. However, if you ever need to re-install the Data Transfer Tool, please follow these instructions. 1. Sign In on page 6 to your OneTouch Reveal account 2. Click help It is located at the top right corner of every screen. 3. Click the Download button under Data Transfer Tool 4. Follow the prompts to complete installation 5. Be sure that a OneTouch USB cable is not connected to your computer and click OK 6. Follow the on-screen instructions to complete the installation Select the appropriate devices. A pop-up screen will appear when the installation is complete. If desired, check Create a Desktop Icon to place a shortcut on your desktop. You can also choose to launch the Data Transfer Tool when you start your computer. 7. Click Finish NOTE: After installation, you may be prompted to re-start your computer. Transfer Data from a Device Using the Data Transfer Tool You can only transfer data to the OneTouch Reveal web application from a supported device. For a complete list of supported devices, connection instructions, and other information about each device, please, click on the following link: onetouchreveal.ca/ support/en_ca. Be sure you are using the correct cable for the device to transfer data. NOTE: If you are using a non-onetouch meter, be sure to follow the instructions for installing the cable and drivers as described in your Owner's Booklet. 1. Connect the device to your computer, using the appropriate cable
21 Open the OneTouch Reveal Data Transfer Tool and select Detect Now. The OneTouch Reveal Data Transfer Tool will search for the device. When the device is found, a confirmation screen will appear. 2. Sign in to the OneTouch Reveal web application using your username and password This step will be skipped if you provided this information previously and chose to remember your sign in information. 3. Click Confirm to transfer data NOTE: If the time set in the device and in the computer differ by more than 15 minutes, a pop-up screen will prompt you to synchronize them. Click Yes if you want the device time to match the computer time. This screen will not appear if you choose to always synchronize them on the Settings tab. When data is being transferred, you can click Cancel at any time to stop the transfer of all data for any reason. No data is stored in the OneTouch Reveal web application until the data transfer is complete. 4. A pop-up screen appears when the transfer is complete, click OK Data Transfer 21 Data Transfer Tool Menu You can access the most commonly used Data Transfer Tool settings by right clicking the Install Data Transfer Tool icon ( the system tray (PC) or system dock bar (Mac). ) in Settings Clicking Settings will open the Data Transfer Tool's Settings, Sign In Info, Devices and Help tabs. See Customize the Data Transfer Tool Settings on page 22 for instructions on changing these settings. Detect Now When you select Detect Now, the Data Transfer Tool will begin searching for a supported device that is connected to your computer. Update Animas Pump Food Database The Update Animas Pump Food Database menu choice allows you to update the food database on your Animas Insulin Pump or OneTouch Ping Meter Remote. When you select Update Animas Pump Food Database, you will be prompted to connect your device (see Transfer Data from a Device Using the Data Transfer Tool on page 20). Follow the prompts in the Data Transfer Tool to update the food database. Disconnect the pump from your body, then connect the pump to your computer. Do not allow the pump to turn off while performing this update. Enable/Disable In the Device Communication Settings on the Settings tab, the Enable/Disable menu choice allows you to change the Device Detection selection. If Disable automatic device detection is deselected, the Data Transfer Tool will automatically search for a device. View logs When you select View logs, you see technical information regarding a data transfer.
22 Data Transfer 22 Clear Device The Data Transfer Tool can be used to clear the stored data from some supported devices. See Clear Device Using Data Transfer Tool on page 22 for instructions. Help Provides a link to this User Manual and other contact information for assistance. Exit Closes the Data Transfer Tool application. Clear Device Using Data Transfer Tool The Data Transfer Tool can be used to clear the data stored in some supported devices. For a list of devices and their ability to have data cleared, please, click on the following link: onetouchreveal.ca/support/en_ca. Once cleared, the data will only be available through the OneTouch Reveal web application. 1. Connect the device to your computer, using the appropriate cable Open the OneTouch Reveal Data Transfer Tool and select Detect Now. The OneTouch Reveal Data Transfer Tool will search for the device. When the device is found, a confirmation screen will appear. 2. Right-click the Data Transfer Tool icon ( ) in your system tray (PC) or system dock (Mac) 3. Click Clear Device on the pop-up menu 4. Click Clear Device to permanently clear data from the device A pop-up screen will confirm the data is being cleared. 5. Click OK to close the confirmation message Customize the Data Transfer Tool Settings The Data Transfer Tool is installed with default settings that you can customize by opening the Data Transfer Tool and changing the Settings, Sign In Info, Devices and Help tabs. Settings tab On the Settings tab you can customize these options: Show the OneTouch Reveal startup screen whenever the Data Transfer Tool starts. You can use the Device Communication Settings to configure the Data Transfer Tool's ability to automatically detect a supported device when it is connected to your computer. Check the box if you want to Disable automatic device detection. If Disable automatic device detection is deselected, the Data Transfer Tool will automatically search for a device. Use the arrows to change the Poll Interval (how often the Data Transfer Tool searches for a connected device). Use the Port drop-down list if you want to specify the port to be used for the device connection. Select Auto Search if you want the Data Transfer Tool to search all available ports for a connected device. Use the Clock Synchronization Settings to choose whether you want to automatically match the time set in the device to the time set in the computer, when the difference is more than 15 minutes.
23 Data Transfer 23 Sign In Info tab You can configure the Data Transfer Tool to sign you into the OneTouch Reveal web application without entering your username and password each time you transfer data. To enable automatic sign in, check the box and enter the required Username and Password information. Devices tab On the Devices tab, you can select the appropriate devices you use. Help tab The Help tab provides a link to this User Manual and other contact information for assistance.
24 Resources 24 Chapter 4 Resources Resources This section contains additional information that may be helpful. NOTE: When the term glucose is used throughout the manual, this is referring to blood sugar or Continuous Glucose Monitoring (CGM) data. Glossary This Glossary defines the terms used in the OneTouch Reveal web application and its User Manual as well as some common health terms associated with diabetes. Adherence Analysis Report A OneTouch Reveal report that provides an overview of adherence data to blood sugar testing and pump activities, for a selected date range. Average Daily Risk Range (ADRR) A measurement of the variability in blood sugar fluctuations. The range uses a scale of A measurement of 0-19 represents a low risk, a measurement of represents a medium risk, and a measurement of represents a high risk. Basal dose The continuous amount of insulin the body needs throughout the day. Blood Glucose (BG) Refers to glucose results taken from a blood sample. "Blood Glucose" or its abbreviation is used in reports to identify these results. Bolus dose The additional units of insulin needed to cover carbohydrates, or to correct a high blood sugar level. Cannula A flexible tube that is inserted into a body cavity, duct or vessel to drain fluid or administer a substance such as a medication (e.g., insulin). Continuous Glucose Monitoring (CGM) See integrated continuous glucose monitoring (CGM) device. Coefficient of Variation The coefficient of variation (CV) is defined as the ratio of the standard deviation (SD) to the mean (average), expressed as a percentage: %CV=100 X SD/Mean. Data List Report A OneTouch Reveal report that provides a tabular view of all data captured by the device for a selected date range, displayed in chronological order.
25 Data record A unit of information in the OneTouch Reveal web application, such as a blood sugar reading, insulin dose or other information (e.g., name). Date range The number of days of data (14, 30, 90 days or a custom range) contained in each OneTouch Reveal report. Default Report The OneTouch Reveal report shown first whenever you open the Reports tab. The default report can be changed to any other report at any time. Defaults Refers to blood sugar target ranges or report options that are pre-set in the OneTouch Reveal web application. Details by Day of Week Report A OneTouch Reveal report that provides a summary of blood sugar readings, insulin and carbohydrate intake by day of week, for a selected date range. Details by Time of Day Report A OneTouch Reveal report that provides a summary of blood sugar readings, insulin and carbohydrate intake by time of day, for a selected date range. Device Blood glucose meter, insulin pump or insulin pump with an integrated CGM device that can transfer data to the OneTouch Reveal web application. Excursion Analysis Report A OneTouch Reveal report that provides a listing of hyperglycemia, hypoglycemia, variability and pump patterns, for a selected date range. Footnotes Messages that appear on the bottom of OneTouch Reveal reports that communicate additional information. Glucose average The arithmetic mean calculated for a set of glucose readings. High Blood Glucose Indicator (HBGI) A measure for estimating hyperglycemia risk. A score of 4.5 or less indicates low risk, a score above 4.5 through 9.0 indicates a moderate risk, and a score above 9.0 indicates a high risk. HIGH blood sugar readings When "HIGH" (or "HI") appears in a report in all capital letters it refers to blood sugar readings above the measurement range of the meter. Consult your device's Owner's Booklet for the measurement range. I:C ratio Insulin to carbohydrate ratio. This ratio shows how many grams of carbohydrates are "covered" by each unit of insulin taken. For example an I:C ratio of 1:20 means that one unit of insulin will cover 20 grams of carbohydrates. Integrated continuous glucose monitoring (CGM) device A device integrated with an insulin pump that measures the glucose levels in the interstitial fluid on a continuous basis every few minutes. Resources 25
26 Integrated Daily View Report A OneTouch Reveal report that provides blood sugar readings, daily CGM tracings with basal, I:C (Insulin to Carbohydrate) ratio, ISF (Insulin Sensitivity Factor), total daily carbohydrates and insulin dose data by time of day, for a selected date range. Inter-Quartile range (IQR) The distance between the 75th percentile and the 25th percentile. The IQR is essentially the range of the middle 50% of the data. Because it uses the middle 50%, the IQR is not affected by outliers or extreme values. The greater the distance between the 25th and 75th percentiles indicates higher variability in the data. ISF Insulin Sensitivity Factor. ISF is the amount (measured in mmol/l) by which your blood sugar level is reduced, for each unit of insulin taken. Logbook Report A OneTouch Reveal report that lists blood sugar readings, pump, carbohydrate and insulin data in columns by time of day, for a selected date range. Low Blood Glucose Indicator (LBGI) A measure for estimating hypoglycemia risk. A score of less than or equal to 1.1 indicates minimal risk, a score above 1.1 through 2.5 indicates low risk, a score above 2.5 through 5 indicates moderate risk and a score greater than 5.0 indicates high risk. LOW blood sugar readings When "LOW" (or "LO") appears in a report in all capital letters, it refers to blood sugar readings below the measurement range of the meter. Consult your device's Owner's Booklet for the measurement range. Median The middle value in a data set (taken as the average of the two middle values when the sequence has an even number of values). Meter ID A serial number that is stored in the memory of each meter. The OneTouch Reveal web application retrieves the meter ID number when transferring meter readings so that it can keep track of the meter from which the data originated. Patient Summary Report A OneTouch Reveal report that provides an overview of blood sugar patterns and excursions, testing and dosing regimens, and key comparative statistics for a selected date range. Pattern Messages Messages that appear in OneTouch Reveal reports that may help your healthcare professional identify trends in patient data. PDF A document format (portable document format) that can be opened and viewed using Adobe Reader. Poll Interval The time between the polling sessions. Polling sessions are used by the software to look for connected devices on the computer. Pump Settings at Last Data Transfer Report A OneTouch Reveal report that provides a view of the pump settings at the time of the last data transfer. Settings Customize OneTouch Reveal reports or blood sugar target ranges to meet your needs. Schedule A 24-hour day divided into eight time periods that can be customized to meet an individual's personal daily routine. Resources 26
OneTouch Reveal Web Application. User Manual for Healthcare Professionals Instructions for Use
 OneTouch Reveal Web Application User Manual for Healthcare Professionals Instructions for Use Contents 2 Contents Chapter 1: Introduction...4 Product Overview...4 Intended Use...4 System Requirements...
OneTouch Reveal Web Application User Manual for Healthcare Professionals Instructions for Use Contents 2 Contents Chapter 1: Introduction...4 Product Overview...4 Intended Use...4 System Requirements...
OneTouch Reveal web app Report Reference Guide
 OneTouch Reveal web app Report Reference Guide Your step-by-step guide to setting up and using the OneTouch Reveal web app OneTouch Verio meter OneTouch Verio Flex meter OneTouch Verio IQ meter OneTouch
OneTouch Reveal web app Report Reference Guide Your step-by-step guide to setting up and using the OneTouch Reveal web app OneTouch Verio meter OneTouch Verio Flex meter OneTouch Verio IQ meter OneTouch
Contour Diabetes app User Guide
 Contour Diabetes app User Guide Contents iii Contents Chapter 1: Introduction...5 About the CONTOUR DIABETES app...6 System and Device Requirements...6 Intended Use...6 Chapter 2: Getting Started...7
Contour Diabetes app User Guide Contents iii Contents Chapter 1: Introduction...5 About the CONTOUR DIABETES app...6 System and Device Requirements...6 Intended Use...6 Chapter 2: Getting Started...7
Mobile App User Guide
 Mobile App User Guide Contents 2 Contents Introduction... 4 OneTouch Reveal mobile app... 4 Supported Devices and System Requirements...4 Android Legal Notice... 4 Google Play Legal Notice...4 Bluetooth
Mobile App User Guide Contents 2 Contents Introduction... 4 OneTouch Reveal mobile app... 4 Supported Devices and System Requirements...4 Android Legal Notice... 4 Google Play Legal Notice...4 Bluetooth
Diabetes Management App. Instruction Manual
 Diabetes Management App Instruction Manual Accu-Chek Connect Diabetes Management App Overview The Accu-Chek Connect diabetes management app (hereafter referred to as the app) is designed to help you: Transfer
Diabetes Management App Instruction Manual Accu-Chek Connect Diabetes Management App Overview The Accu-Chek Connect diabetes management app (hereafter referred to as the app) is designed to help you: Transfer
Table of Contents. Contour Diabetes App User Guide
 Table of Contents Introduction... 3 About the CONTOUR Diabetes App... 3 System and Device Requirements... 3 Intended Use... 3 Getting Started... 3 Downloading CONTOUR... 3 Apple... 3 Android... 4 Quick
Table of Contents Introduction... 3 About the CONTOUR Diabetes App... 3 System and Device Requirements... 3 Intended Use... 3 Getting Started... 3 Downloading CONTOUR... 3 Apple... 3 Android... 4 Quick
SMARTLOG. User's Manual V 2.2
 SMARTLOG User's Manual V 2.2 PGZ1E3004 REV11 03/2016 SmartLog User's Manual 2016 i-sens. All rights reserved. Microsoft Windows, Mac OS X are registered trademarks of Microsoft Corporation and Apple Inc.
SMARTLOG User's Manual V 2.2 PGZ1E3004 REV11 03/2016 SmartLog User's Manual 2016 i-sens. All rights reserved. Microsoft Windows, Mac OS X are registered trademarks of Microsoft Corporation and Apple Inc.
RELEASED. Clearing your active insulin
 To clear all your settings: 1. Make sure the pump is not connected to your body. 2. Go to the Manage Settings screen. Menu > Utilities > Manage Settings 3. Simultaneously press and hold and until the Manage
To clear all your settings: 1. Make sure the pump is not connected to your body. 2. Go to the Manage Settings screen. Menu > Utilities > Manage Settings 3. Simultaneously press and hold and until the Manage
Report Reference Guide
 Report Reference Guide How to use this guide Each type of CareLink report and its components are described in the following sections. Report data used to generate the sample reports was from sample patient
Report Reference Guide How to use this guide Each type of CareLink report and its components are described in the following sections. Report data used to generate the sample reports was from sample patient
Sleep Apnea Therapy Software Clinician Manual
 Sleep Apnea Therapy Software Clinician Manual Page ii Sleep Apnea Therapy Software Clinician Manual Notices Revised Notice Trademark Copyright Sleep Apnea Therapy Software Clinician Manual 103391 Rev A
Sleep Apnea Therapy Software Clinician Manual Page ii Sleep Apnea Therapy Software Clinician Manual Notices Revised Notice Trademark Copyright Sleep Apnea Therapy Software Clinician Manual 103391 Rev A
Diabetes Management Software V1.3 USER S MANUAL
 Diabetes Management Software V1.3 Manufacturer: BIONIME CORPORATION No. 100, Sec. 2, Daqing St., South Dist., Taichung City 40242, Taiwan http: //www.bionime.com E-mail: info@bionime.com Made in Taiwan
Diabetes Management Software V1.3 Manufacturer: BIONIME CORPORATION No. 100, Sec. 2, Daqing St., South Dist., Taichung City 40242, Taiwan http: //www.bionime.com E-mail: info@bionime.com Made in Taiwan
Data Management System (DMS) User Guide
 Data Management System (DMS) User Guide Eversense and the Eversense logo are trademarks of Senseonics, Incorporated. Other brands and their products are trademarks or registered trademarks of their respective
Data Management System (DMS) User Guide Eversense and the Eversense logo are trademarks of Senseonics, Incorporated. Other brands and their products are trademarks or registered trademarks of their respective
Table of Contents Index Next. See inside for a complete description of program functions >> Link to the Table of Contents >> Link to the Index
 OneTouch Diabetes Management Software User Manual Next User Manual See inside for a complete description of program functions >> Link to the Table of Contents >> Link to the Index Information in this document
OneTouch Diabetes Management Software User Manual Next User Manual See inside for a complete description of program functions >> Link to the Table of Contents >> Link to the Index Information in this document
Welcome to CareLink Pro
 Reference Guide Welcome to CareLink Pro This guide was developed to serve as a reference for obtaining patient data and reviewing CareLink Pro reports. Getting Started with CareLink Pro Adding New Patients
Reference Guide Welcome to CareLink Pro This guide was developed to serve as a reference for obtaining patient data and reviewing CareLink Pro reports. Getting Started with CareLink Pro Adding New Patients
USING THE MINIMED 670G SYSTEM
 USING THE MINIMED 670G SYSTEM Instructions for the Experienced MiniMed 630G System User USING THE MINIMED 670G SYSTEM: INSTRUCTIONS FOR THE EXPERIENCED USER Checklist for starting on your MiniMed 670G
USING THE MINIMED 670G SYSTEM Instructions for the Experienced MiniMed 630G System User USING THE MINIMED 670G SYSTEM: INSTRUCTIONS FOR THE EXPERIENCED USER Checklist for starting on your MiniMed 670G
RELEASED. first steps. Icon Icon name What it means
 Icon Icon name What it means Connection The connection icon appears green when the Sensor feature is on and your transmitter is successfully communicating with your pump. The connection icon appears gray
Icon Icon name What it means Connection The connection icon appears green when the Sensor feature is on and your transmitter is successfully communicating with your pump. The connection icon appears gray
Software Version 2.0. User s Guide
 Software Version 2.0 User s Guide Table of Contents Contents Contents Important Information About Your FreeStyle Auto-Assist Software...1 Intended Use...1 System Requirements...1 Connecting to your Abbott
Software Version 2.0 User s Guide Table of Contents Contents Contents Important Information About Your FreeStyle Auto-Assist Software...1 Intended Use...1 System Requirements...1 Connecting to your Abbott
Report Reference Guide. THERAPY MANAGEMENT SOFTWARE FOR DIABETES CareLink Report Reference Guide 1
 Report Reference Guide THERAPY MANAGEMENT SOFTWARE FOR DIABETES CareLink Report Reference Guide 1 How to use this guide Each type of CareLink report and its components are described in the following sections.
Report Reference Guide THERAPY MANAGEMENT SOFTWARE FOR DIABETES CareLink Report Reference Guide 1 How to use this guide Each type of CareLink report and its components are described in the following sections.
USING THE MINIMED 670G SYSTEM. Instructions for the Experienced MiniMed 630G System User
 USING THE MINIMED 670G SYSTEM Instructions for the Experienced MiniMed 630G System User This is a supplemental guide. For complete instructions and safety information, please see your MiniMed 670G System
USING THE MINIMED 670G SYSTEM Instructions for the Experienced MiniMed 630G System User This is a supplemental guide. For complete instructions and safety information, please see your MiniMed 670G System
GLOOKO REPORT REFERENCE GUIDE
 GLOOKO REPORT REFERENCE GUIDE November 2018 Version IFU-0010 02 Contents Intended Use... 2 Warnings... 2 Introduction... 3 Reports... 4 Report Criteria...4 Date Range... 4 Glucose Data Source... 4 Exercise
GLOOKO REPORT REFERENCE GUIDE November 2018 Version IFU-0010 02 Contents Intended Use... 2 Warnings... 2 Introduction... 3 Reports... 4 Report Criteria...4 Date Range... 4 Glucose Data Source... 4 Exercise
LiteLink mini USB. Diatransfer 2
 THE ART OF MEDICAL DIAGNOSTICS LiteLink mini USB Wireless Data Download Device Diatransfer 2 Diabetes Data Management Software User manual Table of Contents 1 Introduction... 3 2 Overview of operating
THE ART OF MEDICAL DIAGNOSTICS LiteLink mini USB Wireless Data Download Device Diatransfer 2 Diabetes Data Management Software User manual Table of Contents 1 Introduction... 3 2 Overview of operating
Data Management System (DMS) User Guide
 Data Management System (DMS) User Guide Eversense and the Eversense logo are trademarks of Senseonics, Incorporated. Other brands and their products are trademarks or registered trademarks of their respective
Data Management System (DMS) User Guide Eversense and the Eversense logo are trademarks of Senseonics, Incorporated. Other brands and their products are trademarks or registered trademarks of their respective
Data Management System (DMS) User Guide
 Data Management System (DMS) User Guide Eversense and the Eversense logo are trademarks of Senseonics, Incorporated. Other brands and their products are trademarks or registered trademarks of their respective
Data Management System (DMS) User Guide Eversense and the Eversense logo are trademarks of Senseonics, Incorporated. Other brands and their products are trademarks or registered trademarks of their respective
THERAPY MANAGEMENT SOFTWARE FOR DIABETES. User Guide
 THERAPY MANAGEMENT SOFTWARE FOR DIABETES User Guide 2007 Medtronic MiniMed, Inc. All rights reserved. CareLink Personal, CareLink Pro, Paradigm Link, and ComLink are trademarks of Medtronic MiniMed Paradigm
THERAPY MANAGEMENT SOFTWARE FOR DIABETES User Guide 2007 Medtronic MiniMed, Inc. All rights reserved. CareLink Personal, CareLink Pro, Paradigm Link, and ComLink are trademarks of Medtronic MiniMed Paradigm
Live life, less complicated. InPen MOBILE APP. Healthcare Provider INSTRUCTIONS FOR USE. CompanionMedical.com
 InPen MOBILE APP Healthcare Provider INSTRUCTIONS FOR USE TABLE OF CONTENTS Introduction...3 InPen Mobile App...3 Intended Use...3 Indications for Use...3 Contraindications...3 Start Orders...4 General
InPen MOBILE APP Healthcare Provider INSTRUCTIONS FOR USE TABLE OF CONTENTS Introduction...3 InPen Mobile App...3 Intended Use...3 Indications for Use...3 Contraindications...3 Start Orders...4 General
User Guide. December_2018
 User Guide December_2018 CONTENTS Contents 03 04 06 07 10 1 1 1 2 1 3 1 4 15 16 1 7 18 Download and Install Create an account Main Screen New Log My Logbook Charts Menu Profile and configuration Carbs
User Guide December_2018 CONTENTS Contents 03 04 06 07 10 1 1 1 2 1 3 1 4 15 16 1 7 18 Download and Install Create an account Main Screen New Log My Logbook Charts Menu Profile and configuration Carbs
Interpreting the charts & graphs
 Report reference guide mg/dl The diasend solution Interpreting the charts & graphs diasend is a universal cloud-based diabetes data management system, that enables you to upload data from meters, pumps
Report reference guide mg/dl The diasend solution Interpreting the charts & graphs diasend is a universal cloud-based diabetes data management system, that enables you to upload data from meters, pumps
Therapy Management Software for Diabetes
 TM CareLink TM ipro Therapy Management Software for Diabetes User Guide 6026112-015_a REF MMT-7340 2017 Medtronic MiniMed, Inc. All rights reserved. ipro and CareLink are registered trademarks of Medtronic
TM CareLink TM ipro Therapy Management Software for Diabetes User Guide 6026112-015_a REF MMT-7340 2017 Medtronic MiniMed, Inc. All rights reserved. ipro and CareLink are registered trademarks of Medtronic
Table of Contents Index Next. See inside for a complete description of program functions >> Link to the Table of Contents >> Link to the Index
 OneTouch Diabetes Management Software v2.3 User Manual Next User Manual See inside for a complete description of program functions >> Link to the Table of Contents >> Link to the Index Information in this
OneTouch Diabetes Management Software v2.3 User Manual Next User Manual See inside for a complete description of program functions >> Link to the Table of Contents >> Link to the Index Information in this
Getting you up to speed Quick Reference Guide
 Getting you up to speed Quick Reference Guide 1. Important Information This Quick Reference Guide provides a snapshot of the key features of your Animas Vibe Insulin Pump and Dexcom G4 CGM Sensor and Transmitter
Getting you up to speed Quick Reference Guide 1. Important Information This Quick Reference Guide provides a snapshot of the key features of your Animas Vibe Insulin Pump and Dexcom G4 CGM Sensor and Transmitter
CareLink. software REPORT REFERENCE GUIDE. Management Software for Diabetes
 CareLink Management Software for Diabetes software REPORT REFERENCE GUIDE How to use this guide Each type of CareLink report and its components are described in the following sections. Report data used
CareLink Management Software for Diabetes software REPORT REFERENCE GUIDE How to use this guide Each type of CareLink report and its components are described in the following sections. Report data used
GLOOKO FOR ios MIDS USER GUIDE
 GLOOKO FOR ios MIDS USER GUIDE October 2018 IFU-0001 13 Glooko MIDS is cleared for US only Rx only TABLE OF CONTENTS TABLE OF CONTENTS MOBILE INSULIN DOSING SYSTEM (MIDS)... 2 Intended Use... 2 Warnings...
GLOOKO FOR ios MIDS USER GUIDE October 2018 IFU-0001 13 Glooko MIDS is cleared for US only Rx only TABLE OF CONTENTS TABLE OF CONTENTS MOBILE INSULIN DOSING SYSTEM (MIDS)... 2 Intended Use... 2 Warnings...
GlucoManager TM. Pro Software. User s Guide
 GlucoManager TM Pro Software User s Guide 1 Table of Contents Preface... 6 Software Overview... 6 Intended Use... 7 Purpose and Scope... 7 Computer Requirements... 8 Technical Support... 9 1. Introduction...
GlucoManager TM Pro Software User s Guide 1 Table of Contents Preface... 6 Software Overview... 6 Intended Use... 7 Purpose and Scope... 7 Computer Requirements... 8 Technical Support... 9 1. Introduction...
Sleep Apnea Therapy Software User Manual
 Sleep Apnea Therapy Software User Manual Page ii Notices Revised Notice Trademark Copyright 103392 Rev B Published February 8, 2013 and supersedes all previous versions. The information contained in this
Sleep Apnea Therapy Software User Manual Page ii Notices Revised Notice Trademark Copyright 103392 Rev B Published February 8, 2013 and supersedes all previous versions. The information contained in this
Dexcom CLARITY User Guide
 Dexcom CLARITY User Guide LBL-012828, Rev 16 2016-2017 Dexcom, Inc. Page 1 of 35 Table of Contents 1 Introduction to Dexcom CLARITY... 4 1.1 Intended Use/Safety Statement... 4 1.2 Computer and Internet
Dexcom CLARITY User Guide LBL-012828, Rev 16 2016-2017 Dexcom, Inc. Page 1 of 35 Table of Contents 1 Introduction to Dexcom CLARITY... 4 1.1 Intended Use/Safety Statement... 4 1.2 Computer and Internet
MYGLOOKO USER GUIDE. June 2017 IM GL+ A0003 REV J
 MYGLOOKO USER GUIDE June 2017 IM GL+ A0003 REV J TABLE OF CONTENTS TABLE OF CONTENTS GENERAL INFORMATION...1 Product Description...1 Intended Use...1 Supported Software...1 Warnings...2 Contraindications...2
MYGLOOKO USER GUIDE June 2017 IM GL+ A0003 REV J TABLE OF CONTENTS TABLE OF CONTENTS GENERAL INFORMATION...1 Product Description...1 Intended Use...1 Supported Software...1 Warnings...2 Contraindications...2
THERAPY MANAGEMENT SOFTWARE FOR DIABETES
 THERAPY MANAGEMENT SOFTWARE FOR DIABETES Report Report Interpretation Reference Guide Guide 2009 Medtronic MiniMed. All rights reserved. 6025274-012_a CareLink Pro Report Reference Guide 0 p.2 Adherence
THERAPY MANAGEMENT SOFTWARE FOR DIABETES Report Report Interpretation Reference Guide Guide 2009 Medtronic MiniMed. All rights reserved. 6025274-012_a CareLink Pro Report Reference Guide 0 p.2 Adherence
MYFITNESSPAL: SETTING UP AN ACCOUNT
 MYFITNESSPAL: SETTING UP AN ACCOUNT MYFITNESSPAL: SETTING UP AN ACCOUNT METHOD 1: FROM THE WEBSITE Setting up a MyFitnessPal account is a simple process. You can do it either from the website on your Mac
MYFITNESSPAL: SETTING UP AN ACCOUNT MYFITNESSPAL: SETTING UP AN ACCOUNT METHOD 1: FROM THE WEBSITE Setting up a MyFitnessPal account is a simple process. You can do it either from the website on your Mac
User Instruction Guide
 User Instruction Guide Table of Contents Logging In and Logging Out of MMSx 1 Creating a TPN (Terminal Profile Number) 2 Single Merchant 2 From Navigation Bar 2 From Home Page Link 4 Multiple Merchants
User Instruction Guide Table of Contents Logging In and Logging Out of MMSx 1 Creating a TPN (Terminal Profile Number) 2 Single Merchant 2 From Navigation Bar 2 From Home Page Link 4 Multiple Merchants
User Manual. RaySafe i2 dose viewer
 User Manual RaySafe i2 dose viewer 2012.03 Unfors RaySafe 5001048-A All rights are reserved. Reproduction or transmission in whole or in part, in any form or by any means, electronic, mechanical or otherwise,
User Manual RaySafe i2 dose viewer 2012.03 Unfors RaySafe 5001048-A All rights are reserved. Reproduction or transmission in whole or in part, in any form or by any means, electronic, mechanical or otherwise,
User s Manual Blood Glucose Meter
 User s Manual Blood Glucose Meter Contents Introduction...3 Chapter 1: Your New System...5 Chapter 2: Blood Glucose Tests...13 Chapter 3: Control Tests...25 Chapter 4: Meter Settings...31 Chapter 5: Review
User s Manual Blood Glucose Meter Contents Introduction...3 Chapter 1: Your New System...5 Chapter 2: Blood Glucose Tests...13 Chapter 3: Control Tests...25 Chapter 4: Meter Settings...31 Chapter 5: Review
Instructor Guide to EHR Go
 Instructor Guide to EHR Go Introduction... 1 Quick Facts... 1 Creating your Account... 1 Logging in to EHR Go... 5 Adding Faculty Users to EHR Go... 6 Adding Student Users to EHR Go... 8 Library... 9 Patients
Instructor Guide to EHR Go Introduction... 1 Quick Facts... 1 Creating your Account... 1 Logging in to EHR Go... 5 Adding Faculty Users to EHR Go... 6 Adding Student Users to EHR Go... 8 Library... 9 Patients
Clay Tablet Connector for hybris. User Guide. Version 1.5.0
 Clay Tablet Connector for hybris User Guide Version 1.5.0 August 4, 2016 Copyright Copyright 2005-2016 Clay Tablet Technologies Inc. All rights reserved. All rights reserved. This document and its content
Clay Tablet Connector for hybris User Guide Version 1.5.0 August 4, 2016 Copyright Copyright 2005-2016 Clay Tablet Technologies Inc. All rights reserved. All rights reserved. This document and its content
Entering HIV Testing Data into EvaluationWeb
 Entering HIV Testing Data into EvaluationWeb User Guide Luther Consulting, LLC July, 2014/v2.2 All rights reserved. Table of Contents Introduction... 3 Accessing the CTR Form... 4 Overview of the CTR Form...
Entering HIV Testing Data into EvaluationWeb User Guide Luther Consulting, LLC July, 2014/v2.2 All rights reserved. Table of Contents Introduction... 3 Accessing the CTR Form... 4 Overview of the CTR Form...
RESULTS REPORTING MANUAL. Hospital Births Newborn Screening Program June 2016
 RESULTS REPORTING MANUAL Hospital Births Newborn Screening Program June 2016 CONTENTS GETTING STARTED... 1 Summary... 1 Logging In... 1 Access For New Hires... 2 Reporting Parental Refusals... 3 Adding
RESULTS REPORTING MANUAL Hospital Births Newborn Screening Program June 2016 CONTENTS GETTING STARTED... 1 Summary... 1 Logging In... 1 Access For New Hires... 2 Reporting Parental Refusals... 3 Adding
The Hospital Anxiety and Depression Scale Guidance and Information
 The Hospital Anxiety and Depression Scale Guidance and Information About Testwise Testwise is the powerful online testing platform developed by GL Assessment to host its digital tests. Many of GL Assessment
The Hospital Anxiety and Depression Scale Guidance and Information About Testwise Testwise is the powerful online testing platform developed by GL Assessment to host its digital tests. Many of GL Assessment
myphonak app User Guide
 myphonak app User Guide Getting started myphonak is an app developed by Sonova, the world leader in hearing solutions based in Zurich, Switzerland. Read the user instructions thoroughly in order to benefit
myphonak app User Guide Getting started myphonak is an app developed by Sonova, the world leader in hearing solutions based in Zurich, Switzerland. Read the user instructions thoroughly in order to benefit
Data Management, Data Management PLUS User Guide
 Data Management, Data Management PLUS User Guide Table of Contents Introduction 3 SHOEBOX Data Management and Data Management PLUS (DM+) for Individual Users 4 Portal Login 4 Working With Your Data 5 Manually
Data Management, Data Management PLUS User Guide Table of Contents Introduction 3 SHOEBOX Data Management and Data Management PLUS (DM+) for Individual Users 4 Portal Login 4 Working With Your Data 5 Manually
Dexcom CLARITY User Guide For Clinics
 Dexcom CLARITY User Guide For Clinics LBL-013732, Rev 7 2016-2017 Dexcom, Inc. Page 1 of 41 Table of Contents 1 Introduction to Dexcom CLARITY... 5 1.1 Intended Use/Safety Statement... 5 1.2 Computer and
Dexcom CLARITY User Guide For Clinics LBL-013732, Rev 7 2016-2017 Dexcom, Inc. Page 1 of 41 Table of Contents 1 Introduction to Dexcom CLARITY... 5 1.1 Intended Use/Safety Statement... 5 1.2 Computer and
Software Version 1.0. User s Manual
 Software Version 1.0 User s Manual Table of Contents Contents 0 Important Information about Your FreeStyle Libre software...1 Intended Use...1 System Requirements...1 Customer Service...1 Getting to Know
Software Version 1.0 User s Manual Table of Contents Contents 0 Important Information about Your FreeStyle Libre software...1 Intended Use...1 System Requirements...1 Customer Service...1 Getting to Know
Dexcom CLARITY User Guide For Clinics
 Dexcom CLARITY User Guide For Clinics LBL-014292, Rev 02 To receive a printed version of this manual, contact your local Dexcom representative. 2016 Dexcom, Inc. Page 1 of 36 Table of Contents 1 Introduction
Dexcom CLARITY User Guide For Clinics LBL-014292, Rev 02 To receive a printed version of this manual, contact your local Dexcom representative. 2016 Dexcom, Inc. Page 1 of 36 Table of Contents 1 Introduction
POPULATION TRACKER MIDS USER GUIDE
 POPULATION TRACKER MIDS USER GUIDE December 2018 IFU-0003 14 TABLE OF CONTENTS TABLE OF CONTENTS... 1 Intended Use... 1 Warnings... 1 Contraindications... 1 Compatible Browsers... 2 Treatment Plan Templates
POPULATION TRACKER MIDS USER GUIDE December 2018 IFU-0003 14 TABLE OF CONTENTS TABLE OF CONTENTS... 1 Intended Use... 1 Warnings... 1 Contraindications... 1 Compatible Browsers... 2 Treatment Plan Templates
BlueBayCT - Warfarin User Guide
 BlueBayCT - Warfarin User Guide December 2012 Help Desk 0845 5211241 Contents Getting Started... 1 Before you start... 1 About this guide... 1 Conventions... 1 Notes... 1 Warfarin Management... 2 New INR/Warfarin
BlueBayCT - Warfarin User Guide December 2012 Help Desk 0845 5211241 Contents Getting Started... 1 Before you start... 1 About this guide... 1 Conventions... 1 Notes... 1 Warfarin Management... 2 New INR/Warfarin
Share/Follow. User Guide. A feature of Dexcom G5 Mobile CGM System
 Share/Follow User Guide A feature of Dexcom G5 Mobile CGM System IMPORTANT USER INFORMATION Please review your product instructions before using your continuous glucose monitoring system. Contraindications,
Share/Follow User Guide A feature of Dexcom G5 Mobile CGM System IMPORTANT USER INFORMATION Please review your product instructions before using your continuous glucose monitoring system. Contraindications,
Student Guide to EHR Go
 Student Guide to EHR Go I. Introduction... 1 II. Quick Facts... 1 III. Creating your Account... 1 IV. Applying Your Subscription... 4 V. Logging in to EHR Go... 7 VI. Library... 8 VII. Receiving Assignments
Student Guide to EHR Go I. Introduction... 1 II. Quick Facts... 1 III. Creating your Account... 1 IV. Applying Your Subscription... 4 V. Logging in to EHR Go... 7 VI. Library... 8 VII. Receiving Assignments
AudioConsole. User Guide. Doc. No EN/01 Part No EN
 AudioConsole Doc. No. 7-50-2180-EN/01 Part No. 7-50-21800-EN Copyright notice [2003], 2018 Inmedico A/S. All rights reserved. Oscilla is aregistered trademark of Inmedico A/S in the U.S.A. and/or other
AudioConsole Doc. No. 7-50-2180-EN/01 Part No. 7-50-21800-EN Copyright notice [2003], 2018 Inmedico A/S. All rights reserved. Oscilla is aregistered trademark of Inmedico A/S in the U.S.A. and/or other
For more comprehensive information, please refer to the t:connect Application User Guide available online at: Getting Started Guide.
 Congratulations on the purchase of your new insulin pump from Tandem Diabetes Care. Your decision to use insulin pump therapy is a sign of your commitment to actively manage your diabetes. This guide provides
Congratulations on the purchase of your new insulin pump from Tandem Diabetes Care. Your decision to use insulin pump therapy is a sign of your commitment to actively manage your diabetes. This guide provides
POPULATION TRACKER - DREAMED USER GUIDE
 POPULATION TRACKER - DREAMED USER GUIDE November 2018 IFU-0011 05 TABLE OF CONTENTS TABLE OF CONTENTS GENERAL INFORMATION... 1 Product Description... 1 Glooko Intended Use... 1 DreaMed Intended Use...
POPULATION TRACKER - DREAMED USER GUIDE November 2018 IFU-0011 05 TABLE OF CONTENTS TABLE OF CONTENTS GENERAL INFORMATION... 1 Product Description... 1 Glooko Intended Use... 1 DreaMed Intended Use...
Aviva Combo BLOOD GLUCOSE METER. Advanced Owner s Booklet for Self-Testing Only
 Aviva Combo BLOOD GLUCOSE METER Advanced Owner s Booklet for Self-Testing Only Before You Start Testing About the meter and test strips Carefully read and follow the instructions in the Getting Started
Aviva Combo BLOOD GLUCOSE METER Advanced Owner s Booklet for Self-Testing Only Before You Start Testing About the meter and test strips Carefully read and follow the instructions in the Getting Started
See the Using RapidCalc section for a description of the controls and operation of the calculator.
 Introduction Welcome to RapidCalc, a quick interactive tool to help you calculate Rapid Acting Insulin (RAI) doses, record Basal insulin doses and manage your blood glucose (BG) levels. Before RapidCalc
Introduction Welcome to RapidCalc, a quick interactive tool to help you calculate Rapid Acting Insulin (RAI) doses, record Basal insulin doses and manage your blood glucose (BG) levels. Before RapidCalc
THERAPY MANAGEMENT SOFTWARE FOR DIABETES
 THERAPY MANAGEMENT SOFTWARE FOR DIABETES Report Report Interpretation Reference Guide Guide 2007 Medtronic MiniMed. All rights reserved. 6025274-0U2 120707 CareLink Pro Report Reference Guide 0 p.2 Sensor
THERAPY MANAGEMENT SOFTWARE FOR DIABETES Report Report Interpretation Reference Guide Guide 2007 Medtronic MiniMed. All rights reserved. 6025274-0U2 120707 CareLink Pro Report Reference Guide 0 p.2 Sensor
Report reference guide. mmol/l. One. solution EMR. No fuss
 Report reference guide mmol/l One solution No fuss 0000000000 00 0 0000 00 0 0 0 0 0 0 000000000 0 0 00 0 0 0 00 00 0 0 0 0 0 0 00 00000000000000000000 00 EMR About diasend. Plug Transmitter into your
Report reference guide mmol/l One solution No fuss 0000000000 00 0 0000 00 0 0 0 0 0 0 000000000 0 0 00 0 0 0 00 00 0 0 0 0 0 0 00 00000000000000000000 00 EMR About diasend. Plug Transmitter into your
mehealth for ADHD Parent Manual
 mehealth for ADHD adhd.mehealthom.com mehealth for ADHD Parent Manual al Version 1.0 Revised 11/05/2008 mehealth for ADHD is a team-oriented approach where parents and teachers assist healthcare providers
mehealth for ADHD adhd.mehealthom.com mehealth for ADHD Parent Manual al Version 1.0 Revised 11/05/2008 mehealth for ADHD is a team-oriented approach where parents and teachers assist healthcare providers
Dexcom CLARITY User Guide
 Dexcom CLARITY User Guide LBL014288, Rev 09 To receive a printed version of this manual, contact your local Dexcom representative. 2016-2018 Dexcom, Inc. Page 1 of 28 Table of Contents 1 Introduction to
Dexcom CLARITY User Guide LBL014288, Rev 09 To receive a printed version of this manual, contact your local Dexcom representative. 2016-2018 Dexcom, Inc. Page 1 of 28 Table of Contents 1 Introduction to
MNSCREEN TRAINING MANUAL Hospital Births Newborn Screening Program October 2015
 MNSCREEN TRAINING MANUAL Hospital Births Newborn Screening Program October 2015 CONTENTS PART 1: GETTING STARTED... 2 Logging In... 2 Access for New Hires... 2 Reporting Refusals... 3 Adding Patient Records...
MNSCREEN TRAINING MANUAL Hospital Births Newborn Screening Program October 2015 CONTENTS PART 1: GETTING STARTED... 2 Logging In... 2 Access for New Hires... 2 Reporting Refusals... 3 Adding Patient Records...
ProScript User Guide. Pharmacy Access Medicines Manager
 User Guide Pharmacy Access Medicines Manager Version 3.0.0 Release Date 01/03/2014 Last Reviewed 11/04/2014 Author Rx Systems Service Desk (T): 01923 474 600 Service Desk (E): servicedesk@rxsystems.co.uk
User Guide Pharmacy Access Medicines Manager Version 3.0.0 Release Date 01/03/2014 Last Reviewed 11/04/2014 Author Rx Systems Service Desk (T): 01923 474 600 Service Desk (E): servicedesk@rxsystems.co.uk
Blood glucose Meter Roche USA V6/ PMS 287 Proof Print Number 209 Advanced Owner s Booklet
 This file may not print or view at 100%. Die lines and color breaks do not print. Roche USA 50841 V6/1 06434258002 Black Proof Print Number 209 06434258002-0512 Roche USA 50841 V6/2 06434258002 Cyan Proof
This file may not print or view at 100%. Die lines and color breaks do not print. Roche USA 50841 V6/1 06434258002 Black Proof Print Number 209 06434258002-0512 Roche USA 50841 V6/2 06434258002 Cyan Proof
University of Alaska Connected! FAQs
 University of Alaska Connected! FAQs 1. What is Connected? Connected! allows employees and spouses/fips to connect a fitness device or app to Healthyroads.com. This will allow additional tracking options
University of Alaska Connected! FAQs 1. What is Connected? Connected! allows employees and spouses/fips to connect a fitness device or app to Healthyroads.com. This will allow additional tracking options
mysugr App Manual Version: 3.44_Android
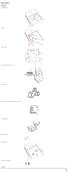 mysugr App Manual Version: 3.44_Android - 2018-02-14 1 Getting started 1.1 Key features Quick and easy data entry. Smart search. Neat and clear graphs. Handy photo function (multiple pics per entry). Exciting
mysugr App Manual Version: 3.44_Android - 2018-02-14 1 Getting started 1.1 Key features Quick and easy data entry. Smart search. Neat and clear graphs. Handy photo function (multiple pics per entry). Exciting
Dexcom CLARITY User Guide For Clinics
 Dexcom CLARITY User Guide For Clinics LBL013732 Rev 13 2016-2019 Dexcom, Inc. Page 1 of 32 Table of Contents 1 Introduction to Dexcom CLARITY... 5 1.1 Intended Use/Safety Statement... 5 1.2 Computer and
Dexcom CLARITY User Guide For Clinics LBL013732 Rev 13 2016-2019 Dexcom, Inc. Page 1 of 32 Table of Contents 1 Introduction to Dexcom CLARITY... 5 1.1 Intended Use/Safety Statement... 5 1.2 Computer and
User s Manual Blood Glucose Meter
 User s Manual Blood Glucose Meter This file may not print or view at 100%. Die lines and color breaks do not print. Holding Area text, box and rules do not print. Roche USA 54082 V2/1 07790953001 07790953001(01)
User s Manual Blood Glucose Meter This file may not print or view at 100%. Die lines and color breaks do not print. Holding Area text, box and rules do not print. Roche USA 54082 V2/1 07790953001 07790953001(01)
Making a Room Reservation with Service Requests in Virtual EMS
 Making a Room Reservation with Service Requests in Virtual EMS Step 1: Pull up Virtual EMS by navigating from any browser to schedule.ucdenver.edu/virtualems. Step 2: Navigate to My Account>>Log In>>Enter
Making a Room Reservation with Service Requests in Virtual EMS Step 1: Pull up Virtual EMS by navigating from any browser to schedule.ucdenver.edu/virtualems. Step 2: Navigate to My Account>>Log In>>Enter
mysugr App Manual 1 Getting started 1.1 Key features Quick and easy data entry. Smart search. Neat and clear graphs.
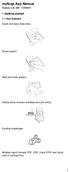 mysugr App Manual Version: 3.32_iOS - 11/04/2017 1 Getting started 1.1 Key features Quick and easy data entry. Smart search. Neat and clear graphs. Handy photo function (multiple pics per entry). Exciting
mysugr App Manual Version: 3.32_iOS - 11/04/2017 1 Getting started 1.1 Key features Quick and easy data entry. Smart search. Neat and clear graphs. Handy photo function (multiple pics per entry). Exciting
ReSound Forte and ReSound Smart 3D App For Android Users Frequently Asked Questions
 ReSound Forte and ReSound Smart 3D App For Android Users Frequently Asked Questions GENERAL Q. I have an Android phone. Can I use ReSound Forte? Q. What Android devices are compatible with ReSound Forte
ReSound Forte and ReSound Smart 3D App For Android Users Frequently Asked Questions GENERAL Q. I have an Android phone. Can I use ReSound Forte? Q. What Android devices are compatible with ReSound Forte
Let s get started with the OneTouch Reveal web app
 Let s get started with the Step-by-Step Guide Your step-by-step guide to setting up and using the with the OneTouch Reveal mobile app The supporting you and your patients throughout their journey Designed
Let s get started with the Step-by-Step Guide Your step-by-step guide to setting up and using the with the OneTouch Reveal mobile app The supporting you and your patients throughout their journey Designed
Step-by-Step Guide to Using Salesforce ( to Request an Interpreter
 Victim Services Interpreter Bank Getting Started Step-by-Step Guide to Using Salesforce (https://interpreterbank.force.com) to Request an Interpreter Login Credentials To sign into Ayuda s interpreter
Victim Services Interpreter Bank Getting Started Step-by-Step Guide to Using Salesforce (https://interpreterbank.force.com) to Request an Interpreter Login Credentials To sign into Ayuda s interpreter
mysugr App Manual 1 Getting started 1.1 Key features Quick and easy data entry. Smart search. Neat and clear graphs.
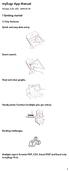 mysugr App Manual Version: 3.42_iOS - 2018-01-29 1 Getting started 1.1 Key features Quick and easy data entry. Smart search. Neat and clear graphs. Handy photo function (multiple pics per entry). Exciting
mysugr App Manual Version: 3.42_iOS - 2018-01-29 1 Getting started 1.1 Key features Quick and easy data entry. Smart search. Neat and clear graphs. Handy photo function (multiple pics per entry). Exciting
Logbook Manual. 1 Getting started. 1.1 Key features. Quick and easy data entry. Smart search. Neat and clear graphs.
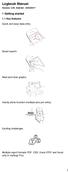 Logbook Manual Version: 3.29_Android - 23/02/2017 1 Getting started 1.1 Key features Quick and easy data entry. Smart search. Neat and clear graphs. Handy photo function (multiple pics per entry). Exciting
Logbook Manual Version: 3.29_Android - 23/02/2017 1 Getting started 1.1 Key features Quick and easy data entry. Smart search. Neat and clear graphs. Handy photo function (multiple pics per entry). Exciting
Dexcom CLARITY User Guide For Clinics
 Dexcom CLARITY User Guide For Clinics LBL-014292, Rev 05 To receive a printed version of this manual, contact your local Dexcom representative. 2016-2017 Dexcom, Inc. Page 1 of 38 Table of Contents 1 Introduction
Dexcom CLARITY User Guide For Clinics LBL-014292, Rev 05 To receive a printed version of this manual, contact your local Dexcom representative. 2016-2017 Dexcom, Inc. Page 1 of 38 Table of Contents 1 Introduction
Proteome Discoverer Version 1.3
 Xcalibur Proteome Discoverer Version 1.3 Installation Guide XCALI-97359 Revision A May 2011 2011 Thermo Fisher Scientific Inc. All rights reserved. Xcalibur is a registered trademark of Thermo Fisher Scientific
Xcalibur Proteome Discoverer Version 1.3 Installation Guide XCALI-97359 Revision A May 2011 2011 Thermo Fisher Scientific Inc. All rights reserved. Xcalibur is a registered trademark of Thermo Fisher Scientific
Getting Started. Learning Guide. with Insulin Pump Therapy. PUMP Foundations. for the MiniMed 530G with Enlite
 Getting Started with Insulin Pump Therapy for the MiniMed 530G with Enlite Learning Guide PUMP Foundations MiniMed 530G Insulin Pump Settings Form: We recommend that you record all settings on this form
Getting Started with Insulin Pump Therapy for the MiniMed 530G with Enlite Learning Guide PUMP Foundations MiniMed 530G Insulin Pump Settings Form: We recommend that you record all settings on this form
JEFIT ios Manual Version 1.0 USER MANUAL. JEFIT Workout App Version 1.0 ios Device
 USER MANUAL JEFIT Workout App Version 1.0 ios Device Jefit, Inc Copyright 2010-2011 All Rights Reserved http://www.jefit.com 1 Table Of Contents 1.) WELCOME - 5-2.) INSTALLATION - 6-2.1 Downloading from
USER MANUAL JEFIT Workout App Version 1.0 ios Device Jefit, Inc Copyright 2010-2011 All Rights Reserved http://www.jefit.com 1 Table Of Contents 1.) WELCOME - 5-2.) INSTALLATION - 6-2.1 Downloading from
Dementia Direct Enhanced Service
 Vision 3 Dementia Direct Enhanced Service England Outcomes Manager Copyright INPS Ltd 2015 The Bread Factory, 1A Broughton Street, Battersea, London, SW8 3QJ T: +44 (0) 207 501700 F:+44 (0) 207 5017100
Vision 3 Dementia Direct Enhanced Service England Outcomes Manager Copyright INPS Ltd 2015 The Bread Factory, 1A Broughton Street, Battersea, London, SW8 3QJ T: +44 (0) 207 501700 F:+44 (0) 207 5017100
USER GUIDE: NEW CIR APP. Technician User Guide
 USER GUIDE: NEW CIR APP. Technician User Guide 0 Table of Contents 1 A New CIR User Interface Why?... 3 2 How to get started?... 3 3 Navigating the new CIR app. user interface... 6 3.1 Introduction...
USER GUIDE: NEW CIR APP. Technician User Guide 0 Table of Contents 1 A New CIR User Interface Why?... 3 2 How to get started?... 3 3 Navigating the new CIR app. user interface... 6 3.1 Introduction...
INSTRUCTOR WALKTHROUGH
 INSTRUCTOR WALKTHROUGH In order to use ProctorU Auto, you will need the Google Chrome Extension. Click this link to install the extension in your Google Chrome web browser. https://chrome.google.com/webstore/detail/proctoru/goobgennebinldhonaajgafidboenlkl
INSTRUCTOR WALKTHROUGH In order to use ProctorU Auto, you will need the Google Chrome Extension. Click this link to install the extension in your Google Chrome web browser. https://chrome.google.com/webstore/detail/proctoru/goobgennebinldhonaajgafidboenlkl
MEAT CONTENT CALCULATION
 MEAT CONTENT CALCULATION Introduction Amendments to the European Labelling Directive have resulted in the need to harmonise the definition of meat across Europe. This new definition attempts to ensure
MEAT CONTENT CALCULATION Introduction Amendments to the European Labelling Directive have resulted in the need to harmonise the definition of meat across Europe. This new definition attempts to ensure
Managing Immunizations
 Managing Immunizations In this chapter: Viewing Immunization Information Entering Immunizations Editing Immunizations Entering a Lead Test Action Editing a Lead Test Action Entering Opt-Out Immunizations
Managing Immunizations In this chapter: Viewing Immunization Information Entering Immunizations Editing Immunizations Entering a Lead Test Action Editing a Lead Test Action Entering Opt-Out Immunizations
Aviva Combo BLOOD GLUCOSE METER. Getting Started Guide for Self-Testing Only
 Aviva Combo BLOOD GLUCOSE METER Getting Started Guide for Self-Testing Only Before You Start Testing About the meter and test strips Carefully read and follow the instructions in the Getting Started Guide,
Aviva Combo BLOOD GLUCOSE METER Getting Started Guide for Self-Testing Only Before You Start Testing About the meter and test strips Carefully read and follow the instructions in the Getting Started Guide,
mysugr Logbook User Manual
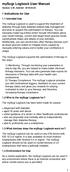 mysugr Logbook User Manual Version: 3.49_Android - 2018-05-03 1 Indications for Use 1.1 Intended Use The mysugr Logbook is used to support the treatment of diabetes through daily diabetes-related data
mysugr Logbook User Manual Version: 3.49_Android - 2018-05-03 1 Indications for Use 1.1 Intended Use The mysugr Logbook is used to support the treatment of diabetes through daily diabetes-related data
How to Transfer Your Settings
 How to Transfer Your Settings for your Replacement MiniMed 530G System Let s get started! Step 1: Before you send your original pump back, copy your current settings onto the Insulin Pump Settings Form.
How to Transfer Your Settings for your Replacement MiniMed 530G System Let s get started! Step 1: Before you send your original pump back, copy your current settings onto the Insulin Pump Settings Form.
Florida Standards Assessments
 Florida Standards Assessments Assessment Viewing Application User Guide 2017 2018 Updated February 9, 2018 Prepared by the American Institutes for Research Florida Department of Education, 2018 Descriptions
Florida Standards Assessments Assessment Viewing Application User Guide 2017 2018 Updated February 9, 2018 Prepared by the American Institutes for Research Florida Department of Education, 2018 Descriptions
Gocap System User s Guide
 Gocap System User s Guide Hello! This User's Guide will help you get started using Gocap. Gocap is an aid to help you in effective management of your diabetes. Before you begin using the Gocap system,
Gocap System User s Guide Hello! This User's Guide will help you get started using Gocap. Gocap is an aid to help you in effective management of your diabetes. Before you begin using the Gocap system,
POLARPERSONALTRAINER.COM HELP
 POLARPERSONALTRAINER.COM HELP CONTENTS Contents 2 Introduction 9 Registration and Login 10 Data Transfer 11 Training Data / Activity data 11 Training Programs 11 Strength Training Exercises 11 Data Transfer
POLARPERSONALTRAINER.COM HELP CONTENTS Contents 2 Introduction 9 Registration and Login 10 Data Transfer 11 Training Data / Activity data 11 Training Programs 11 Strength Training Exercises 11 Data Transfer
Now you know. InPen MOBILE APP. Healthcare Provider INSTRUCTIONS FOR USE. CompanionMedical.com Companion Medical, Inc.
 InPen MOBILE APP Healthcare Provider INSTRUCTIONS FOR USE 2017 Companion Medical, Inc. LBL-00235-AC TABLE OF CONTENTS Introduction...3 InPen Mobile App...3 Intended Use...3 Indications for Use...3 Contraindications...3
InPen MOBILE APP Healthcare Provider INSTRUCTIONS FOR USE 2017 Companion Medical, Inc. LBL-00235-AC TABLE OF CONTENTS Introduction...3 InPen Mobile App...3 Intended Use...3 Indications for Use...3 Contraindications...3
CONTINUOUS GLUCOSE MONITORING SYSTEM. Quick Start Guide
 CONTINUOUS GLUCOSE MONITORING SYSTEM Quick Start Guide Quick Start Guide Congratulations on making the Dexcom G5 Mobile Continuous Glucose Monitoring (CGM) System part of your life! The Dexcom G5 Mobile
CONTINUOUS GLUCOSE MONITORING SYSTEM Quick Start Guide Quick Start Guide Congratulations on making the Dexcom G5 Mobile Continuous Glucose Monitoring (CGM) System part of your life! The Dexcom G5 Mobile
About REACH: Machine Captioning for Video
 About REACH: Machine Captioning for Video REACH is a machine captioning service provided as a part of Kaltura. Starting July 1, 2018, REACH automatically captions and tags all new videos created with Kaltura
About REACH: Machine Captioning for Video REACH is a machine captioning service provided as a part of Kaltura. Starting July 1, 2018, REACH automatically captions and tags all new videos created with Kaltura
EDUCATIONAL TECHNOLOGY MAKING AUDIO AND VIDEO ACCESSIBLE
 EDUCATIONAL TECHNOLOGY MAKING AUDIO AND VIDEO ACCESSIBLE Videos integrated in courses must be accessible by all users. An accessible video includes captions, that is a transcript of the audio description
EDUCATIONAL TECHNOLOGY MAKING AUDIO AND VIDEO ACCESSIBLE Videos integrated in courses must be accessible by all users. An accessible video includes captions, that is a transcript of the audio description
ATLANTIS WebOrder. ATLANTIS ISUS User guide
 ATLANTIS WebOrder ATLANTIS ISUS User guide Contents ATLANTIS WebOrder Entering an ATLANTIS ISUS order 3 ATLANTIS ISUS implant suprastructures 4 ATLANTIS ISUS Bar 5 ATLANTIS ISUS Bridge 7 ATLANTIS ISUS
ATLANTIS WebOrder ATLANTIS ISUS User guide Contents ATLANTIS WebOrder Entering an ATLANTIS ISUS order 3 ATLANTIS ISUS implant suprastructures 4 ATLANTIS ISUS Bar 5 ATLANTIS ISUS Bridge 7 ATLANTIS ISUS
Graphical User Interface for Windows for MCM Module
 Page 1 of 8 Installation:- Please ensure that you have the latest updated GUI and download the GUIv.x.x.x.x.ZIP from our website. Extract the folder to a temporary location (These files can be deleted
Page 1 of 8 Installation:- Please ensure that you have the latest updated GUI and download the GUIv.x.x.x.x.ZIP from our website. Extract the folder to a temporary location (These files can be deleted
First steps for success.
 First steps for success. Getting to know continuous glucose monitoring (CGM). The Animas Vibe System is approved for persons age 2 and older. Important Safety Information The Animas Vibe Insulin Pump and
First steps for success. Getting to know continuous glucose monitoring (CGM). The Animas Vibe System is approved for persons age 2 and older. Important Safety Information The Animas Vibe Insulin Pump and
