Table of Contents. Contour Diabetes App User Guide
|
|
|
- Loreen Black
- 6 years ago
- Views:
Transcription
1 Table of Contents Introduction... 3 About the CONTOUR Diabetes App... 3 System and Device Requirements... 3 Intended Use... 3 Getting Started... 3 Downloading CONTOUR... 3 Apple... 3 Android... 4 Quick Start Instructions... 4 Navigation... 4 Menu... 4 Buttons... 5 Scroll... 5 Delete... 5 Symbols... 5 Blood Sugar Readings... 6 View Blood Sugar Readings... 6 My Readings... 6 Averages... 6 Expanded Graph... 6 Edit Readings... 7 Meal Markers... 7 Manual Readings... 8 Meter App Connection... 9 Pairing Unpairing Meter Management Page 1 Rev 3.0
2 Settings and Features Account and Profile Guest Mode My Profile Internet Connection Reminders Smart Testing Target Ranges Critical High and Critical Low More Information Help and Tooltips Contact Us Page 2 Rev 3.0
3 Introduction About the CONTOUR Diabetes App The CONTOUR Diabetes App is a cloud enabled mobile application which operates on portable devices such as a smart phone or tablet running the Apple ios or the Android operating system. The app uses Bluetooth Low Energy wireless technology to sync with the CONTOUR TM Next ONE smart meter for seamless blood sugar monitoring. This easy to use app can give you a better understanding of how your daily activities affect your blood sugar results to help you manage your diabetes. The CONTOUR NEXT ONE Blood Sugar Monitoring System allows you to send your blood sugar test results to a mobile device for viewing and editing, and to the cloud for storage. The app also allows you to e mail your data to your healthcare provider to help them support an effective diabetes management program for you. System and Device Requirements Requirements for the use of the CONTOUR Diabetes App include: A CONTOUR Next ONE meter. A compatible Apple (ios version , , 10.0) or Android (versions , 6.0, 7.0) device. Visit for updates on compatible devices and operating systems. Intended Use The CONTOUR Diabetes App is intended for use by individuals with insulin and non insulin treated diabetes, and/or their caregivers, to store, view, trend and share blood glucose meter readings, either manually entered in the App or wirelessly transmitted from the CONTOUR family of meters. Other related health indicators which can be captured and shown in a printable report and graphical format on a mobile device for insulin and non insulin treated patients with diabetes are available to support diabetes management. The App is available for use on supported Apple ios and Android devices and is designed to be used with a wirelessly enabled CONTOUR branded meter. CAUTION Bluetooth connectivity allows readings to be transmitted from your meter to the CONTOUR Diabetes App. The App should only be used for a single individual. Do not pair another individual s meter with your compatible device. Getting Started Downloading CONTOUR Apple To download the CONTOUR Diabetes App onto your Apple device: Page 3 Rev 3.0
4 1. Open the App Store on your device. 2. Tap the Search tab. 3. In the text field, type CONTOUR diabetes and tap Search. 4. Select CONTOUR Diabetes App from the search results. 5. Tap Get then Install. You may be prompted to enter your itunes account information. Tap OK once you are done. The download process will begin. 6. If you are still in the Apple App Store SM store, the Install button will become an Open button. Tap this to open the app or select the icon from your device home screen. Android To download the CONTOUR Diabetes App onto your Android device: 1. Open the Google Play TM Store on your device. 2. Tap Search, and type CONTOUR diabetes in the field. 3. Select CONTOUR Diabetes App from the search results. 4. Tap Install and then Accept. The download and installation process will begin. 5. If you are still in the Google Play TM Store, an Open button displays once installation is complete. Tap to open the app or select the icon from your device home screen. Quick Start Instructions Follow these steps to set up the CONTOUR Diabetes App for the first time: 1. Download the CONTOUR Diabetes App. 2. Make sure your device is connected to the internet and that the Bluetooth is on. 3. Open the app and select your country and language. 4. Tap Get Started. 5. Tap Create an Account. 6. Follow the app instructions to create an account and pair your meter. Navigation Menu Use the Menu ( ) to navigate through the app. The Menu includes: My Readings: View, edit and manage your blood sugar readings. My Reminders: Set reminders to take medication, test your blood sugar, and more. Smart Testing: Use pre set test reminders to help you manage your diabetes. My Profile: Adjust your profile and send reports. o Appointments: Log upcoming doctor appointments. o Healthcare team: Add your healthcare team information and send reports. o About Me: Enter information about your diabetes. o HbA1c History: Enter and View your HbA1c levels. Settings: Manage your app settings. o My Meters: Add, delete, and manage your meters. o My Account: Change account settings such as and password. Page 4 Rev 3.0
5 o Target Ranges: Edit your target ranges for your blood sugar readings. o Day Dividers: Change your day dividers according to your meal times. o App Preferences: Manage settings for notifications, syncing, and more. o Emergency Contacts: Edit your emergency contacts. o Country and Language: Change your current country or preferred language. Help: Find instructions and answers to questions you may have. Buttons To go back to a previous screen, tap the Back, Menu, Done, or X button. Occasionally there will be no Save button, only Done or Back. Tap Done or Back to save your selection. The app auto saves most items and does not always require you to tap a Save button. Scroll You can scroll on pages and popups by placing a finger on the device screen and swiping up or down. A scroll bar appears once you start scrolling. Delete To delete an item, place your finger on the item and swipe to the left. A Delete button will appear. Tap to delete. Note: Synced readings cannot be deleted. Navigation Menu Exit Back Add Done Tooltip Selected Clear Symbols The following chart is a guide to the symbols used in the CONTOUR App: Reading Notes Settings and Features System Indicators Photo My Meters Diabetes Profile Date and Time Wifi Notes Account Healthcare Team Sound Bluetooth Activity Target Ranges Appointments Target Light Sync Meal Day Dividers HbA1c History Country and Language Cloud Account Medication Meal Marker Reminder Travel Emergency Contacts App Preferences Password Page 5 Rev 3.0
6 Blood Sugar Readings View Blood Sugar Readings The CONTOUR Next ONE meter uses color to let users know if a blood sugar reading is within or outside of a target range. In the app, the blood sugar reading button has a color. In the meter, the test strip port displays a colored light (smartlight) when a reading is taken. Target Range Colors Green: Blood sugar reading is IN target Yellow: Blood sugar reading is ABOVE target Red: Blood sugar reading is BELOW target Note: If you change the meal marker on a blood sugar reading, it will be compared against a different target range and may change color based on this new target. My Readings My Readings is the Home screen for the CONTOUR app. This screen provides you with all of your readings in a list view that corresponds to the graph at the top of the screen. Your most recent reading will appear at the bottom of the list in a large button. Tap on a blood sugar reading button to edit it (see Editing Readings for more information). Tap next to the time of the blood sugar reading to show details of any pictures, notes, activities, meals, or medications that have been added. Tap in the area again to hide the details. Averages My Week is at the bottom of the My Readings page. It provides a quick glance of all your readings within the last 7 days and where they fall within your target ranges. Tap on the My Week bar to scroll to My Averages, which shows the average number and value of blood sugar readings during the past 7, 14, 30, and 90 days. Expanded Graph Expanded Graph lets you see a detailed graph of your blood sugar readings. To view the Expanded Graph, turn your device to landscape or tap on the small graph on the top of My Readings. To exit Expanded Graph, tap the X in the top right corner. Page 6 Rev 3.0
7 You can customize how you view your readings in the Expanded Graph. Tap the white button at the top ( ) to change your graph filters: Mode: Select Standard View or Averages. Standard View mode shows your individual blood sugar readings over a single day, which you can select from the right hand column. Tap on a reading to see the details. To move to the next or previous reading, use the < or > buttons. Tap the X to exit this view. Note: If there are overlapping blood sugar readings, tap on any one of them to see a zoomed in view. Tap on a blood sugar reading to access the Reading Overlay. Averages mode shows your blood sugar readings over the past 3, 7, 14, or 30 days as if they all occurred in one day. Averages mode displays the average of your blood sugar readings by each time period of the day, across the selected number of days (for example, between 6:00AM and 10:00AM for the last 14 days). Swipe right to go back in days or swipe left to go forward. Days: Select how many days (3, 7, 14, or 30) are shown in either Standard View or Averages mode. Meal Marker: Select a meal marker from the list to view only readings marked Fasting, Before Meal, or After Meal. Select View All to view all blood sugar readings. Edit Readings You can add information to your blood sugar readings in order to have a better idea of your diabetes trends. To add a photo, note, activity, meal, or medication: 1. Find the blood sugar reading in My Readings and tap it. 2. When the Edit screen opens, tap one of the note buttons. 3. Enter information for the note you selected. 4. Tap Done when you are finished. Note: Blood sugar readings from the meter cannot be deleted in the app; only manually entered blood sugar readings can be deleted. Meal Markers If the Meal Marker preference is on, the app selects a meal type (for example Lunch ) for your blood sugar reading based on when you took the reading and the Day Divider it belongs to. The app provides Day Divider time periods for Breakfast, Lunch, Dinner, and Overnight that you can change to fit your own schedule. Meal Markers Fasting Before Meal After Meal Page 7 Rev 3.0
8 In addition to predictive meal marking, the CONTOUR app also allows you to add or edit meal markers on your blood sugar readings. To add a meal marker: 1. Tap the blood sugar reading in My Readings. 2. If you have never marked the blood sugar reading, the Meal Marker screen opens. If you have previously marked the blood sugar reading, tap the blood sugar reading again to add or change the meal marker and meal type. Note: You can tap again on a meal marker or meal type to de select it. You can tap No Mark if you do not want a meal marker and meal attached to this reading. 3. Tap Save when you are finished with meal markers. 4. The Edit screen displays so you can add details to your reading such as a photo, note, activity, meal or medication. 5. Tap Done to save the blood sugar reading. OR 1. Open the app. Tap the blood sugar reading button listed in My Readings. 2. When the Edit screen appears, tap the Meal icon and then tap Meal Marker. You can change or add a meal marker and a meal type from this screen. Note: If you change the meal marker on a blood sugar reading, it will be compared against a different target range and may change color based on this new target. The Meal Marker feature is always available in the app. If you turn off meal markers in the meter, your blood sugar readings can only be marked when you are in the app. If you leave the Meal Marker Prompt Screen setting on in the app, the Meal Marker screen displays automatically each time a blood sugar reading comes in from the meter. You can mark a blood sugar reading with a Before Meal, After Meal or Fasting meal marker. If you would like to stop the Meal Marker screen from displaying automatically in the app: 1. Go to Main Menu > Settings > App Preferences. 2. Change the Meal Marker Prompt setting toggle to off. Manual Readings If you have taken a blood sugar reading with a non compatible meter or would like to enter a note without a reading, you can use a manual entry. To create a manual reading: 1. Go to Main Menu > My Readings. 2. Tap the (+) button in the upper right corner of the screen. Page 8 Rev 3.0
9 3. You will be prompted to set the date and time upon creating a manual reading. The app preselects the current date and time in your mobile device for the new reading. 4. Use the scroll wheel to set the desired date and time, and then tap Done to continue. To change the date or time, tap the date and time button and use the scroll wheel. Tap Done to save. 5. To enter a blood sugar value, tap the empty blood sugar reading button and type the number. The Meal Marker screen is now available. 6. The app pre selects a meal marker and meal type based on the time of the reading. Tap Save to confirm or tap another marker and/or meal type. Note: You can tap again on a meal marker or meal type to de select it. You can tap No Mark if you do not want a meal marker and meal attached to this reading. 7. Tap Save when you are finished with meal markers. 8. The Edit screen displays so you can add details to your blood sugar reading such as a photo, note, activity, meal or medication. 9. Tap Done to save the manual reading. When you are prompted, tap OK to confirm this reading. Tap the blood sugar reading button in My Readings to change or add detail to a manual blood sugar reading. With the Edit screen open, tap the blood sugar reading again to add a meal marker to the blood sugar reading. To delete a manual reading or note from My Readings, find the manual blood sugar reading in My Readings and swipe left. Tap the red Delete button. Meter-App Connection Your smart device and meter are able to communicate via Bluetooth. Be sure the meter is on and close to your mobile device when you try to pair and that your mobile device is working properly. The Bluetooth setting in your mobile device must be on. If a connection is not being made, ensure the following: The meter is paired to the app. The meter is on. The Bluetooth setting on the CONTOUR Next ONE meter is on. The meter and app are close by each other. The Bluetooth setting on your mobile device is on. Note: The blue Bluetooth symbol will display on the meter if the meter is ready to connect to the app; this symbol does not tell you that the meter is connected to the app. Your meter must be on and connected to the app if you want to change meter settings from the app. Only the meter Name and the Unpairing feature can be changed from the app when the meter is not connected. Page 9 Rev 3.0
10 Pairing You can pair multiple meters to the CONTOUR app, although only one meter can connect to the app at one time. The app merges together your blood sugar readings from the different meters. App changes to meter settings and app target ranges are applied to the CONTOUR Next ONE meter through 'syncing'. Pair a CONTOUR Next ONE meter: 1. Go to Main Menu > Settings > My Meters. 2. Tap the (+) in the upper right corner and follow the instructions. After the meter is paired, the Meter Settings screen displays. 3. Turn settings off if needed, and then tap Continue to save meter settings. Unpairing If you no longer use a meter paired to your account you can Unpair it. Unpairing removes the meter from the account and prevents the meter from connecting to the app and sending data back and forth. Existing meter data remains intact in the app. An unpaired meter can be paired to the app again at another time. Unpair a meter: 1. Go to Main Menu > Settings > My Meters. Tap the meter you want to unpair. 2. On the Meter Settings screen tap Unpair; confirm when you are prompted. 3. Tap the Back button (<) to return to Settings. OR 1. Swipe left on the meter name in My Meters. 2. Tap the red Unpair button and confirm. Note: Previously synced blood sugar readings will remain on your account; future readings from this meter will not be synced to the account. Meter Management My Meters can be used to view and manage the meters paired to your account. Rename a meter: 1. Go to Main Menu > Settings > My Meters. 2. Tap the meter you want to rename. 3. Type over the meter name. Change meter settings (such as Sound or Target Lights) for a CONTOUR Next ONE meter through the CONTOUR app: 1. Go to Main Menu > Settings > My Meters. Page 10 Rev 3.0
11 2. Tap the paired meter you want to update. 3. On the Meter Settings screen, tap or swipe the toggle button to turn settings on or off. Meter settings cannot be changed from the meter while the meter is connected to the app. Change meter settings from the meter: 1. Scroll to the Settings symbol on your meter and press OK. This will automatically disconnect your meter from your mobile device. OR 1. Turn your meter off and walk away from your mobile device to disconnect from the app. 2. Turn your meter on. 3. Scroll to Settings. 4. Press the OK button on each screen until you find the setting to change. The CONTOUR App provides the option to always sync meter date and time with the app date and time. Turn on the Meter Time and Date Sync setting: 1. Go to Main Menu > Settings > App Preferences. 2. Tap the Meter Time and Date Sync toggle to turn it on. Whenever your meter connects with the app, the time and date on the meter will automatically sync with the app. If you would prefer to keep automatic time and date sync, you can also do a one time sync. One Time Time and Date Sync with the app for a CONTOUR Next ONE meter: 1. Turn your meter on. 2. In the app go to Main Menu > Settings > My Meters and select the meter to sync. 3. Tap Time and Date Sync. Automatic Meter Time and Date Sync updates your meter time when you travel across time zones. If you do not have automatic date/time syncing turned on in the CONTOUR App preferences area, the app does not update the meter with the mobile device time and date unless you do a manual sync. Settings and Features Account and Profile When you enter the CONTOUR Diabetes App, you are prompted to create a Cloud account. A Cloud account allows you to access your data from any of your devices. When you create an account, your data is backed up to the cloud automatically on a regular basis. No data that is identified as your data is shared with any person or business. Page 11 Rev 3.0
12 It is recommended that you stay signed in to your app account even when you close the app. When you stay signed in to the app on one or more mobile devices, your information is backed up regularly and all the app features are available to you. Your account username is your address. You should use a personal address that you check often. If you would like to change the address for your account: 1. Go to Main Menu > Settings > Account Settings. 2. Tap the address to change it. Guest Mode If you would prefer to opt out of Account Creation, you can still use the CONTOUR app as a guest by selecting Guest Mode from the Get Started page. Guest Mode does not allow you to back up your data to the cloud or view your account from another device. To exit Guest Mode: 1. Go to Main Menu > Settings > Create an account. 2. Follow the app instructions to merge your guest data into an account. My Profile During your account creation, you will also answer a series of questions which are used to create a section called About Me. Your About Me section can be edited after account creation and is found in the My Profile menu item. The My Profile feature in the app lets you store contact information about your healthcare team and appointments. Go to Main Menu > My Profile to use this feature. Internet Connection You need an internet connection to sync your cloud account. If you receive an Unable to connect error message in the app, there are at least two possible reasons: 1. You are not connected to the Internet. Check your Internet connection and make sure that the Mobile Data feature is turned on in your mobile device settings. Note: Internet/Data usage fees may apply. 2. Your network administrator has set proxy or firewall restrictions on your network. Talk to your network administrator about allowing connection to CONTOUR ONE servers from your mobile device. Consider trying an alternate Internet connection such as switching to cellular data or connecting from your home. Note: Internet/Data usage fees may apply. Reminders You can set up a recurring reminder to take your medication, log a note, test your blood sugar, and more. You can also set up a reminder to test as soon as a Before Meal reading comes into the app. Reminders continue to display at the same time each day for a period of time. Page 12 Rev 3.0
13 Set up a Reminder: 1. Go to Main Menu > Settings > My Reminders. 2. Tap the (+) in the top right corner. Delete a one time countdown reminder: 1. Go to Main Menu > My Reminders. 2. Tap the 'X' on the bottom of the screen that shows the countdown time. Temporarily disable a reminder: 1. Go to Main Menu > My Reminders. 2. Tap the toggle switch to turn it off. It will turn white. Delete a recurring reminder: 1. Go to Main Menu > My Reminders. 2. Swipe left on the alert and tap the red Delete button. Smart Testing Smart Testing includes a series of reminders designed to help you manage a pattern in your blood sugar readings or to help you prepare for a visit with your healthcare professional. To use Smart Testing to set up your reminders: 1. Go to Main Menu > Smart Testing. 2. Tap on the type of Smart Testing plan you would like to use. 3. Tap Continue to Setup, and fill in the information. 4. Tap Save when you are done. Target Ranges Target Ranges provide high and low limits as well as critical values for your blood sugar. You will first define your target ranges during intial setup. Change your target ranges after initial setup: 1. Go to Main Menu > Settings > Target Ranges. 2. You can change the high and low limits of your Before Meal (same as Fasting) and After Meal (same as Overall) target ranges when you slide the handles up or down. You can also use the (+) or ( ) buttons to move a value up or down by one mg/dl. If you have more than one meter, your meters may have different target ranges. However, this is not recommended. Your meters should stay in sync with the app target ranges. Paired CONTOUR Next ONE meters are updated with the most recent app targets whenever they connect to the app. If you have a CONTOUR Page 13 Rev 3.0
14 Next ONE meter and the targets on your meter are different than in the app, you may need to sync your meter with the app. After you pair your meter with the app, four Target Range settings appear in your CONTOUR Next ONE meter Settings instead of only one Overall Target Range. You are now able to add a meal marker to a blood sugar reading in the app. Since every meal marker is evaluated against a related target range, the ranges must be available for you to see. Note: The Fasting Target range is always the same as your Before Meal Target Range, and this range can be changed in the app. The meter displays a separate Fasting Target because it has a Fasting Meal Marker attached to it. Critical High and Critical Low Critical High and Critical Low displays on the app are the result of blood sugar readings for which some type of timely action is needed. The results will be shown in the app in yellow for Critical High and in red for Critical Low. The user can adjust these settings for their own particular needs. To adjust the Critical High and Critical Low settings: 1. Go to Main Menu > Settings > Target Ranges. a. The Critical High handle has a yellow outline and is used to set the Critical High setting. Blood sugar readings above the value set will be treated as Critical High. b. The Critical Low handle has a red outline and is used to set the Critical Low setting. Blood sugar readings below the value set will be treated as Critical Low. 2. Slide the handle up or down to change the Critical Values. You can also use the (+) or ( ) buttons to move a value up or down by one mg/dl. 3. Touch the check mark to save the changed setting. Note: When your blood sugar value is outside the meter operating range (20mg/dL to 600mg/dL), the meter displays LO or HI instead of a number. Blood sugar values lower than 20mg/dL are treated as Critical Low by the app. Blood sugar values higher than 600mg/dL are treated as Critical High by the app. Page 14 Rev 3.0
15 More Information Help and Tooltips For in app Help: 1. Tap the Menu icon ( ). 2. Tap Help. 3. You can search by keyword or find answers in FAQ, App Help, and Meter Help. If you would like a walkthrough of the main app features, tap CONTOUR App Tour. Help also contains information about the app under About. Some screens in the app have tooltips included, as indicated with the ( more information about the feature. ) icon. Tap on the icon to view Contact Us If you need assistance or have questions, please contact Ascensia Customer Service at (available Monday through Sunday, 8:00 am through Midnight, Eastern Time) or visit Page 15 Rev 3.0
Contour Diabetes app User Guide
 Contour Diabetes app User Guide Contents iii Contents Chapter 1: Introduction...5 About the CONTOUR DIABETES app...6 System and Device Requirements...6 Intended Use...6 Chapter 2: Getting Started...7
Contour Diabetes app User Guide Contents iii Contents Chapter 1: Introduction...5 About the CONTOUR DIABETES app...6 System and Device Requirements...6 Intended Use...6 Chapter 2: Getting Started...7
Mobile App User Guide
 Mobile App User Guide Contents 2 Contents Introduction... 4 OneTouch Reveal mobile app... 4 Supported Devices and System Requirements...4 Android Legal Notice... 4 Google Play Legal Notice...4 Bluetooth
Mobile App User Guide Contents 2 Contents Introduction... 4 OneTouch Reveal mobile app... 4 Supported Devices and System Requirements...4 Android Legal Notice... 4 Google Play Legal Notice...4 Bluetooth
Blood Glucose Monitoring System. Copyright 2016 Ascensia Diabetes Care Holdings AG diabetes.ascensia.com
 Setting up the CONTOUR DIABETES app Setup Process The first time you use the CONTOUR DIABETES app, you will be asked to complete the Setup process to customize your settings. Once you have created your
Setting up the CONTOUR DIABETES app Setup Process The first time you use the CONTOUR DIABETES app, you will be asked to complete the Setup process to customize your settings. Once you have created your
Blood Glucose Monitoring System. Copyright 2016 Ascensia Diabetes Care Holdings AG diabetes.ascensia.com
 Viewing test results in My Readings The CONTOUR DIABETES app captures all your blood glucose readings to create personalized patterns and trends, so you can see how your daily activities impact your results.
Viewing test results in My Readings The CONTOUR DIABETES app captures all your blood glucose readings to create personalized patterns and trends, so you can see how your daily activities impact your results.
Diabetes Management App. Instruction Manual
 Diabetes Management App Instruction Manual Accu-Chek Connect Diabetes Management App Overview The Accu-Chek Connect diabetes management app (hereafter referred to as the app) is designed to help you: Transfer
Diabetes Management App Instruction Manual Accu-Chek Connect Diabetes Management App Overview The Accu-Chek Connect diabetes management app (hereafter referred to as the app) is designed to help you: Transfer
GLOOKO FOR ios MIDS USER GUIDE
 GLOOKO FOR ios MIDS USER GUIDE October 2018 IFU-0001 13 Glooko MIDS is cleared for US only Rx only TABLE OF CONTENTS TABLE OF CONTENTS MOBILE INSULIN DOSING SYSTEM (MIDS)... 2 Intended Use... 2 Warnings...
GLOOKO FOR ios MIDS USER GUIDE October 2018 IFU-0001 13 Glooko MIDS is cleared for US only Rx only TABLE OF CONTENTS TABLE OF CONTENTS MOBILE INSULIN DOSING SYSTEM (MIDS)... 2 Intended Use... 2 Warnings...
myphonak app User Guide
 myphonak app User Guide Getting started myphonak is an app developed by Sonova, the world leader in hearing solutions based in Zurich, Switzerland. Read the user instructions thoroughly in order to benefit
myphonak app User Guide Getting started myphonak is an app developed by Sonova, the world leader in hearing solutions based in Zurich, Switzerland. Read the user instructions thoroughly in order to benefit
Gocap System User s Guide
 Gocap System User s Guide Hello! This User's Guide will help you get started using Gocap. Gocap is an aid to help you in effective management of your diabetes. Before you begin using the Gocap system,
Gocap System User s Guide Hello! This User's Guide will help you get started using Gocap. Gocap is an aid to help you in effective management of your diabetes. Before you begin using the Gocap system,
Nokia Health Mate app
 Your Activity Tracker and Life Coach User Guide EN - 1 Table of Contents What is the?...3 Requirements 3 Smartphone or device 3 Installing the app...4 Accounts 4 App Navigation...7 The Timeline 7 Dashboard
Your Activity Tracker and Life Coach User Guide EN - 1 Table of Contents What is the?...3 Requirements 3 Smartphone or device 3 Installing the app...4 Accounts 4 App Navigation...7 The Timeline 7 Dashboard
OneTouch Reveal Web Application. User Manual for Healthcare Professionals Instructions for Use
 OneTouch Reveal Web Application User Manual for Healthcare Professionals Instructions for Use Contents 2 Contents Chapter 1: Introduction...4 Product Overview...4 Intended Use...4 System Requirements...
OneTouch Reveal Web Application User Manual for Healthcare Professionals Instructions for Use Contents 2 Contents Chapter 1: Introduction...4 Product Overview...4 Intended Use...4 System Requirements...
Blood Glucose Monitoring System. Copyright 2017 Ascensia Diabetes Care Holdings AG. All rights reserved. diabetes.ascensia.com
 Viewing blood sugar patterns with the CONTOUR TM DIABETES app Always consult with your healthcare provider prior to making changes to treatment, diet or exercise. The My Patterns feature identifies specific
Viewing blood sugar patterns with the CONTOUR TM DIABETES app Always consult with your healthcare provider prior to making changes to treatment, diet or exercise. The My Patterns feature identifies specific
Share/Follow. User Guide. A feature of Dexcom G5 Mobile CGM System
 Share/Follow User Guide A feature of Dexcom G5 Mobile CGM System IMPORTANT USER INFORMATION Please review your product instructions before using your continuous glucose monitoring system. Contraindications,
Share/Follow User Guide A feature of Dexcom G5 Mobile CGM System IMPORTANT USER INFORMATION Please review your product instructions before using your continuous glucose monitoring system. Contraindications,
mysugr Logbook User Manual
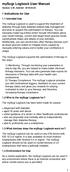 mysugr Logbook User Manual Version: 3.49_Android - 2018-05-03 1 Indications for Use 1.1 Intended Use The mysugr Logbook is used to support the treatment of diabetes through daily diabetes-related data
mysugr Logbook User Manual Version: 3.49_Android - 2018-05-03 1 Indications for Use 1.1 Intended Use The mysugr Logbook is used to support the treatment of diabetes through daily diabetes-related data
Nitelog. User Manual. For use with the Z1 Auto CPAP System
 Nitelog User Manual For use with the Z1 Auto CPAP System Thank you for choosing the Z1 Auto TM CPAP System from Human Design Medical, LLC. This Nitelog User Manual provides information as to how to use
Nitelog User Manual For use with the Z1 Auto CPAP System Thank you for choosing the Z1 Auto TM CPAP System from Human Design Medical, LLC. This Nitelog User Manual provides information as to how to use
Connectivity guide for ReSound Smart 3D app
 Connectivity guide for ReSound Smart 3D app Table of contents Introduction to ReSound Smart Hearing Aids... 3 Mobile Devices that Work with ReSound Smart Hearing Aids... 3 Connectivity and ReSound Smart
Connectivity guide for ReSound Smart 3D app Table of contents Introduction to ReSound Smart Hearing Aids... 3 Mobile Devices that Work with ReSound Smart Hearing Aids... 3 Connectivity and ReSound Smart
Copyright 2017 Ascensia Diabetes Care Holdings AG diabetes.ascensia.com
 Monitoring your blood glucose for the first time with the CONTOUR NEXT ONE smart meter Always consult with your healthcare provider prior to making changes to treatment, diet or exercise. The CONTOUR NEXT
Monitoring your blood glucose for the first time with the CONTOUR NEXT ONE smart meter Always consult with your healthcare provider prior to making changes to treatment, diet or exercise. The CONTOUR NEXT
Data Management System (DMS) User Guide
 Data Management System (DMS) User Guide Eversense and the Eversense logo are trademarks of Senseonics, Incorporated. Other brands and their products are trademarks or registered trademarks of their respective
Data Management System (DMS) User Guide Eversense and the Eversense logo are trademarks of Senseonics, Incorporated. Other brands and their products are trademarks or registered trademarks of their respective
Instructor Guide to EHR Go
 Instructor Guide to EHR Go Introduction... 1 Quick Facts... 1 Creating your Account... 1 Logging in to EHR Go... 5 Adding Faculty Users to EHR Go... 6 Adding Student Users to EHR Go... 8 Library... 9 Patients
Instructor Guide to EHR Go Introduction... 1 Quick Facts... 1 Creating your Account... 1 Logging in to EHR Go... 5 Adding Faculty Users to EHR Go... 6 Adding Student Users to EHR Go... 8 Library... 9 Patients
Live life, less complicated. InPen MOBILE APP. Healthcare Provider INSTRUCTIONS FOR USE. CompanionMedical.com
 InPen MOBILE APP Healthcare Provider INSTRUCTIONS FOR USE TABLE OF CONTENTS Introduction...3 InPen Mobile App...3 Intended Use...3 Indications for Use...3 Contraindications...3 Start Orders...4 General
InPen MOBILE APP Healthcare Provider INSTRUCTIONS FOR USE TABLE OF CONTENTS Introduction...3 InPen Mobile App...3 Intended Use...3 Indications for Use...3 Contraindications...3 Start Orders...4 General
Connectivity guide for. BeMore app
 Connectivity guide for BeMore app Compatible AGXR aids These AGXR aids work with the BeMore app. If you re in doubt, please ask your hearing care professional. Table of contents Introduction to AGXR hearing
Connectivity guide for BeMore app Compatible AGXR aids These AGXR aids work with the BeMore app. If you re in doubt, please ask your hearing care professional. Table of contents Introduction to AGXR hearing
RELEASED. Clearing your active insulin
 To clear all your settings: 1. Make sure the pump is not connected to your body. 2. Go to the Manage Settings screen. Menu > Utilities > Manage Settings 3. Simultaneously press and hold and until the Manage
To clear all your settings: 1. Make sure the pump is not connected to your body. 2. Go to the Manage Settings screen. Menu > Utilities > Manage Settings 3. Simultaneously press and hold and until the Manage
Hearing Control App User Guide
 Hearing Control App User Guide Introduction to Audibel s Smart Hearing Aids Android Listed below are Audibel s smartphone compatible hearing aids that work with the TruLink Hearing Control app: We are
Hearing Control App User Guide Introduction to Audibel s Smart Hearing Aids Android Listed below are Audibel s smartphone compatible hearing aids that work with the TruLink Hearing Control app: We are
Quick guide to connectivity and the Interton Sound app
 Quick guide to connectivity and the Interton Sound app Content Compatibility: Hearing aids and mobile devices... 4 Get started with your iphone, ipad or ipod touch... 6 Pair with your Interton hearing
Quick guide to connectivity and the Interton Sound app Content Compatibility: Hearing aids and mobile devices... 4 Get started with your iphone, ipad or ipod touch... 6 Pair with your Interton hearing
ReSound Forte and ReSound Smart 3D App For Android Users Frequently Asked Questions
 ReSound Forte and ReSound Smart 3D App For Android Users Frequently Asked Questions GENERAL Q. I have an Android phone. Can I use ReSound Forte? Q. What Android devices are compatible with ReSound Forte
ReSound Forte and ReSound Smart 3D App For Android Users Frequently Asked Questions GENERAL Q. I have an Android phone. Can I use ReSound Forte? Q. What Android devices are compatible with ReSound Forte
Thrive Hearing Control App User Guide for Apple. Congratulations on your journey to better hearing
 Thrive Hearing Control App User Guide for Apple Congratulations on your journey to better hearing Table of Contents Introduction.........................................4 Pairing/Connecting...................................5
Thrive Hearing Control App User Guide for Apple Congratulations on your journey to better hearing Table of Contents Introduction.........................................4 Pairing/Connecting...................................5
TruLink Hearing Control App User Guide
 TruLink Hearing Control App User Guide GET CONNECTED In order to use TruLink Hearing Control app, you must first pair your hearing aids with your ios device. IMPORTANT: Before completing the following
TruLink Hearing Control App User Guide GET CONNECTED In order to use TruLink Hearing Control app, you must first pair your hearing aids with your ios device. IMPORTANT: Before completing the following
mysugr App Manual 1 Getting started 1.1 Key features Quick and easy data entry. Smart search. Neat and clear graphs.
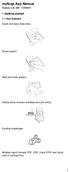 mysugr App Manual Version: 3.32_iOS - 11/04/2017 1 Getting started 1.1 Key features Quick and easy data entry. Smart search. Neat and clear graphs. Handy photo function (multiple pics per entry). Exciting
mysugr App Manual Version: 3.32_iOS - 11/04/2017 1 Getting started 1.1 Key features Quick and easy data entry. Smart search. Neat and clear graphs. Handy photo function (multiple pics per entry). Exciting
Let s get started with the OneTouch Reveal web app
 Let s get started with the Step-by-Step Guide Your step-by-step guide to setting up and using the with the OneTouch Reveal mobile app The supporting you and your patients throughout their journey Designed
Let s get started with the Step-by-Step Guide Your step-by-step guide to setting up and using the with the OneTouch Reveal mobile app The supporting you and your patients throughout their journey Designed
Logbook Manual. 1 Getting started. 1.1 Key features. Quick and easy data entry. Smart search. Neat and clear graphs.
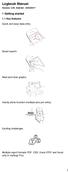 Logbook Manual Version: 3.29_Android - 23/02/2017 1 Getting started 1.1 Key features Quick and easy data entry. Smart search. Neat and clear graphs. Handy photo function (multiple pics per entry). Exciting
Logbook Manual Version: 3.29_Android - 23/02/2017 1 Getting started 1.1 Key features Quick and easy data entry. Smart search. Neat and clear graphs. Handy photo function (multiple pics per entry). Exciting
Phonak RemoteControl App. User Guide
 Phonak RemoteControl App User Guide Getting started The RemoteControl App is developed by Phonak, one of the world`s leading companies in hearing technology. Read this user instructions thoroughly in order
Phonak RemoteControl App User Guide Getting started The RemoteControl App is developed by Phonak, one of the world`s leading companies in hearing technology. Read this user instructions thoroughly in order
mysugr Logbook User Manual
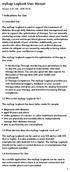 mysugr Logbook User Manual Version: 3.47_iOS - 2018-05-18 1 Indications for Use 1.1 Intended Use The mysugr Logbook is used to support the treatment of diabetes through daily diabetes-related data management
mysugr Logbook User Manual Version: 3.47_iOS - 2018-05-18 1 Indications for Use 1.1 Intended Use The mysugr Logbook is used to support the treatment of diabetes through daily diabetes-related data management
Pivotal Living Bluetooth Smart Scale. User Manual
 Pivotal Living Bluetooth Smart Scale User Manual 1 Welcome to Pivotal Living Table of Contents About... 3 What is the Pivotal Living Smart Scale?... 3 How does the Smart Scale work?... 3 How does the Smart
Pivotal Living Bluetooth Smart Scale User Manual 1 Welcome to Pivotal Living Table of Contents About... 3 What is the Pivotal Living Smart Scale?... 3 How does the Smart Scale work?... 3 How does the Smart
TruLink Hearing Control App User Guide
 TruLink Hearing Control App User Guide TruLink Hearing Control App User Guide GET CONNECTED In order to use the TruLink Hearing Control app, you must first pair your hearing aids with your ios device.
TruLink Hearing Control App User Guide TruLink Hearing Control App User Guide GET CONNECTED In order to use the TruLink Hearing Control app, you must first pair your hearing aids with your ios device.
mysugr App Manual 1 Getting started 1.1 Key features Quick and easy data entry. Smart search. Neat and clear graphs.
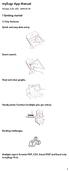 mysugr App Manual Version: 3.42_iOS - 2018-01-29 1 Getting started 1.1 Key features Quick and easy data entry. Smart search. Neat and clear graphs. Handy photo function (multiple pics per entry). Exciting
mysugr App Manual Version: 3.42_iOS - 2018-01-29 1 Getting started 1.1 Key features Quick and easy data entry. Smart search. Neat and clear graphs. Handy photo function (multiple pics per entry). Exciting
Blood Glucose Monitoring System. Copyright 2016 Ascensia Diabetes Care Holdings AG diabetes.ascensia.com
 Testing your blood glucose for the first time with the CONTOUR PLUS ONE smart meter The CONTOUR PLUS ONE meter has been shown to provide highly accurate blood glucose results. Initial CONTOUR PLUS ONE
Testing your blood glucose for the first time with the CONTOUR PLUS ONE smart meter The CONTOUR PLUS ONE meter has been shown to provide highly accurate blood glucose results. Initial CONTOUR PLUS ONE
mysugr App Manual Version: 3.44_Android
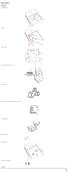 mysugr App Manual Version: 3.44_Android - 2018-02-14 1 Getting started 1.1 Key features Quick and easy data entry. Smart search. Neat and clear graphs. Handy photo function (multiple pics per entry). Exciting
mysugr App Manual Version: 3.44_Android - 2018-02-14 1 Getting started 1.1 Key features Quick and easy data entry. Smart search. Neat and clear graphs. Handy photo function (multiple pics per entry). Exciting
Demo Mode. Once you have taken the time to navigate your RPM 2 app in "Demo mode" you should be ready to pair, connect, and try your inserts.
 Demo Mode RPM 2 is supported with a "demonstration (Demo) mode" that easily allows you to navigate the app. Demo mode is intended for navigation purposes only. Data in Demo mode are simply random data
Demo Mode RPM 2 is supported with a "demonstration (Demo) mode" that easily allows you to navigate the app. Demo mode is intended for navigation purposes only. Data in Demo mode are simply random data
Smart Scale User Manual
 Smart Scale User Manual Table of Contents About... 3 What is the Revive Smart Scale?... 3 How does the Smart Scale work?... 3 How does the Smart Scale identify users?... 3 What can I do to ensure the most
Smart Scale User Manual Table of Contents About... 3 What is the Revive Smart Scale?... 3 How does the Smart Scale work?... 3 How does the Smart Scale identify users?... 3 What can I do to ensure the most
Quick guide to connectivity and the ReSound Smart 3D app
 Quick guide to connectivity and the ReSound Smart 3D app 2 Content Compatibility: Hearing aids and mobile devices...4 Get started with your iphone, ipad or ipod touch...6 Pair with your ReSound Smart Hearing
Quick guide to connectivity and the ReSound Smart 3D app 2 Content Compatibility: Hearing aids and mobile devices...4 Get started with your iphone, ipad or ipod touch...6 Pair with your ReSound Smart Hearing
MYGLOOKO USER GUIDE. June 2017 IM GL+ A0003 REV J
 MYGLOOKO USER GUIDE June 2017 IM GL+ A0003 REV J TABLE OF CONTENTS TABLE OF CONTENTS GENERAL INFORMATION...1 Product Description...1 Intended Use...1 Supported Software...1 Warnings...2 Contraindications...2
MYGLOOKO USER GUIDE June 2017 IM GL+ A0003 REV J TABLE OF CONTENTS TABLE OF CONTENTS GENERAL INFORMATION...1 Product Description...1 Intended Use...1 Supported Software...1 Warnings...2 Contraindications...2
Connectivity guide for ReSound Smart 3D app
 Connectivity guide for ReSound Smart 3D app Table of contents Introduction to ReSound Smart Hearing Aids... 3 Mobile Devices that Work with ReSound Smart Hearing Aids... 3 Connectivity and ReSound Smart
Connectivity guide for ReSound Smart 3D app Table of contents Introduction to ReSound Smart Hearing Aids... 3 Mobile Devices that Work with ReSound Smart Hearing Aids... 3 Connectivity and ReSound Smart
Connecting the STIM ontrack App to your Bone Growth Therapy Device
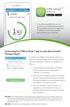 STIM ontrack Mobile App An accessory available to you to use with your Orthofix Bone Growth Therapy device that encourages you to adhere to treatment sessions prescribed by your physician. Connecting the
STIM ontrack Mobile App An accessory available to you to use with your Orthofix Bone Growth Therapy device that encourages you to adhere to treatment sessions prescribed by your physician. Connecting the
OneTouch Reveal Web Application. User Manual for Patients Instructions for Use
 OneTouch Reveal Web Application User Manual for Patients Instructions for Use Contents 2 Contents Chapter 1: Introduction...3 Product Overview...3 Intended Use...3 System Requirements... 3 Technical Support...3
OneTouch Reveal Web Application User Manual for Patients Instructions for Use Contents 2 Contents Chapter 1: Introduction...3 Product Overview...3 Intended Use...3 System Requirements... 3 Technical Support...3
RELEASED. first steps. Icon Icon name What it means
 Icon Icon name What it means Connection The connection icon appears green when the Sensor feature is on and your transmitter is successfully communicating with your pump. The connection icon appears gray
Icon Icon name What it means Connection The connection icon appears green when the Sensor feature is on and your transmitter is successfully communicating with your pump. The connection icon appears gray
DreamMapper 2.4. Mobile App User Guide
 DreamMapper 2.4 Mobile App User Guide June 8, 2016 Table of Contents Sleep Screen... 1 How to navigate... 2 Changing Data Categories... 5 See Additional Details for the Day and Category... 6 Other Menu
DreamMapper 2.4 Mobile App User Guide June 8, 2016 Table of Contents Sleep Screen... 1 How to navigate... 2 Changing Data Categories... 5 See Additional Details for the Day and Category... 6 Other Menu
Data Management System (DMS) User Guide
 Data Management System (DMS) User Guide Eversense and the Eversense logo are trademarks of Senseonics, Incorporated. Other brands and their products are trademarks or registered trademarks of their respective
Data Management System (DMS) User Guide Eversense and the Eversense logo are trademarks of Senseonics, Incorporated. Other brands and their products are trademarks or registered trademarks of their respective
JEFIT ios Manual Version 1.0 USER MANUAL. JEFIT Workout App Version 1.0 ios Device
 USER MANUAL JEFIT Workout App Version 1.0 ios Device Jefit, Inc Copyright 2010-2011 All Rights Reserved http://www.jefit.com 1 Table Of Contents 1.) WELCOME - 5-2.) INSTALLATION - 6-2.1 Downloading from
USER MANUAL JEFIT Workout App Version 1.0 ios Device Jefit, Inc Copyright 2010-2011 All Rights Reserved http://www.jefit.com 1 Table Of Contents 1.) WELCOME - 5-2.) INSTALLATION - 6-2.1 Downloading from
MYFITNESSPAL: SETTING UP AN ACCOUNT
 MYFITNESSPAL: SETTING UP AN ACCOUNT MYFITNESSPAL: SETTING UP AN ACCOUNT METHOD 1: FROM THE WEBSITE Setting up a MyFitnessPal account is a simple process. You can do it either from the website on your Mac
MYFITNESSPAL: SETTING UP AN ACCOUNT MYFITNESSPAL: SETTING UP AN ACCOUNT METHOD 1: FROM THE WEBSITE Setting up a MyFitnessPal account is a simple process. You can do it either from the website on your Mac
Blood Glucose Monitoring System. Copyright 2017 Ascensia Diabetes Care Holdings AG. All rights reserved. diabetes.ascensia.com
 Using with the CONTOUR ΤΜ DIABETES app Always consult with your healthcare provider prior to making changes to treatment, diet or exercise. The feature identifies specific patterns and trends in your blood
Using with the CONTOUR ΤΜ DIABETES app Always consult with your healthcare provider prior to making changes to treatment, diet or exercise. The feature identifies specific patterns and trends in your blood
mpaceline for Peloton Riders User Guide
 mpaceline for Peloton Riders User Guide NOTE - This guide is up to date as of Version 2.4.1 of mpaceline. If you don t have this version, please upgrade from the Apple App Store. Table of Contents Overview
mpaceline for Peloton Riders User Guide NOTE - This guide is up to date as of Version 2.4.1 of mpaceline. If you don t have this version, please upgrade from the Apple App Store. Table of Contents Overview
TruHearing app - Tinnitus Manager user guide
 TruHearing app - Tinnitus Manager user guide Introduction Congratulations on downloading your TruHearing app. The app is made to enhance your hearing experience and enable you to get more out of your hearing
TruHearing app - Tinnitus Manager user guide Introduction Congratulations on downloading your TruHearing app. The app is made to enhance your hearing experience and enable you to get more out of your hearing
Data Management System (DMS) User Guide
 Data Management System (DMS) User Guide Eversense and the Eversense logo are trademarks of Senseonics, Incorporated. Other brands and their products are trademarks or registered trademarks of their respective
Data Management System (DMS) User Guide Eversense and the Eversense logo are trademarks of Senseonics, Incorporated. Other brands and their products are trademarks or registered trademarks of their respective
Zoom User Guide. For use with HRV apps powered by SweetWater Health
 Zoom User Guide For use with HRV apps powered by SweetWater Health STEP 1: Using SweetWater HRV apps with the Zoom device You can purchase the Zoom HRV device at www.zoomhrv.com. SweetWater customers can
Zoom User Guide For use with HRV apps powered by SweetWater Health STEP 1: Using SweetWater HRV apps with the Zoom device You can purchase the Zoom HRV device at www.zoomhrv.com. SweetWater customers can
Cornerstones4Care Powered by Glooko Android User Guide
 Cornerstones4Care Powered by Glooko Android User Guide March 2018 IM GL+C4C(A) REV C TABLE OF CONTENTS GENERAL INFORMATION...1 Product Description...1 Intended Use...1 Supported Devices...1 Warnings...3
Cornerstones4Care Powered by Glooko Android User Guide March 2018 IM GL+C4C(A) REV C TABLE OF CONTENTS GENERAL INFORMATION...1 Product Description...1 Intended Use...1 Supported Devices...1 Warnings...3
Unitron Remote Plus app
 Unitron Remote Plus app User Guide A Sonova brand Getting started Intended use The Unitron Remote Plus app is intended for hearing aids users to adjust certain aspects of Unitron hearing aids through Android
Unitron Remote Plus app User Guide A Sonova brand Getting started Intended use The Unitron Remote Plus app is intended for hearing aids users to adjust certain aspects of Unitron hearing aids through Android
User s Manual Blood Glucose Meter
 User s Manual Blood Glucose Meter Contents Introduction...3 Chapter 1: Your New System...5 Chapter 2: Blood Glucose Tests...13 Chapter 3: Control Tests...25 Chapter 4: Meter Settings...31 Chapter 5: Review
User s Manual Blood Glucose Meter Contents Introduction...3 Chapter 1: Your New System...5 Chapter 2: Blood Glucose Tests...13 Chapter 3: Control Tests...25 Chapter 4: Meter Settings...31 Chapter 5: Review
GLOOKO REPORT REFERENCE GUIDE
 GLOOKO REPORT REFERENCE GUIDE November 2018 Version IFU-0010 02 Contents Intended Use... 2 Warnings... 2 Introduction... 3 Reports... 4 Report Criteria...4 Date Range... 4 Glucose Data Source... 4 Exercise
GLOOKO REPORT REFERENCE GUIDE November 2018 Version IFU-0010 02 Contents Intended Use... 2 Warnings... 2 Introduction... 3 Reports... 4 Report Criteria...4 Date Range... 4 Glucose Data Source... 4 Exercise
THIM User Manual 1.0 GETTING STARTED 3 WHAT YOU LL FIND IN THE BOX 3
 User Manual THIM is not a medical device. The information contained in this document is not intended to be used as medical information or as a substitute for your own health professional s advice. As a
User Manual THIM is not a medical device. The information contained in this document is not intended to be used as medical information or as a substitute for your own health professional s advice. As a
GN Hearing app - Tinnitus Manager user guide
 GN Hearing app - Tinnitus Manager user guide Introduction Congratulations on downloading your app. The app is made to enhance your hearing experience and enable you to get more out of your hearing aids.
GN Hearing app - Tinnitus Manager user guide Introduction Congratulations on downloading your app. The app is made to enhance your hearing experience and enable you to get more out of your hearing aids.
How to Use the myhearing App on Apple/iOS devices
 How to Use the myhearing App on Apple/iOS devices Quick Guide Compatibility The myhearing App is compatible with all Apple devices with the ios version 9.0 and higher. Installation You can download and
How to Use the myhearing App on Apple/iOS devices Quick Guide Compatibility The myhearing App is compatible with all Apple devices with the ios version 9.0 and higher. Installation You can download and
User Guide MotionX-365
 User Guide MotionX-365 MotionX-365 The widely used, patented MotionX sensor-fusion engine inside your Swiss made horological smartwatch tracks activity and sleep patterns. Daily activity (steps, calories,
User Guide MotionX-365 MotionX-365 The widely used, patented MotionX sensor-fusion engine inside your Swiss made horological smartwatch tracks activity and sleep patterns. Daily activity (steps, calories,
User Manual. RaySafe i2 dose viewer
 User Manual RaySafe i2 dose viewer 2012.03 Unfors RaySafe 5001048-A All rights are reserved. Reproduction or transmission in whole or in part, in any form or by any means, electronic, mechanical or otherwise,
User Manual RaySafe i2 dose viewer 2012.03 Unfors RaySafe 5001048-A All rights are reserved. Reproduction or transmission in whole or in part, in any form or by any means, electronic, mechanical or otherwise,
Thrive Hearing Control Application
 Thrive Hearing Control Application Apple Advanced Current Memory Thrive Virtual Assistant Settings User Guide Connection Status Edit Memory/Geotag Body Score Brain Score Thrive Wellness Score Heart Rate
Thrive Hearing Control Application Apple Advanced Current Memory Thrive Virtual Assistant Settings User Guide Connection Status Edit Memory/Geotag Body Score Brain Score Thrive Wellness Score Heart Rate
Now you know. InPen MOBILE APP. Healthcare Provider INSTRUCTIONS FOR USE. CompanionMedical.com Companion Medical, Inc.
 InPen MOBILE APP Healthcare Provider INSTRUCTIONS FOR USE 2017 Companion Medical, Inc. LBL-00235-AC TABLE OF CONTENTS Introduction...3 InPen Mobile App...3 Intended Use...3 Indications for Use...3 Contraindications...3
InPen MOBILE APP Healthcare Provider INSTRUCTIONS FOR USE 2017 Companion Medical, Inc. LBL-00235-AC TABLE OF CONTENTS Introduction...3 InPen Mobile App...3 Intended Use...3 Indications for Use...3 Contraindications...3
How to install the Wahoo RPM Cadence on your bike: How to install the Wahoo RPM Cadence using the Shoe Clip Mount:
 Setup This setup guide is intended to assist with installing your Wahoo RPM Cadence sensor on your bike or shoe and pairing to the Wahoo Fitness app. How to install the Wahoo RPM Cadence on your bike:
Setup This setup guide is intended to assist with installing your Wahoo RPM Cadence sensor on your bike or shoe and pairing to the Wahoo Fitness app. How to install the Wahoo RPM Cadence on your bike:
USING THE MINIMED 670G SYSTEM. Instructions for the Experienced MiniMed 630G System User
 USING THE MINIMED 670G SYSTEM Instructions for the Experienced MiniMed 630G System User This is a supplemental guide. For complete instructions and safety information, please see your MiniMed 670G System
USING THE MINIMED 670G SYSTEM Instructions for the Experienced MiniMed 630G System User This is a supplemental guide. For complete instructions and safety information, please see your MiniMed 670G System
App user guide. resound.com
 App user guide resound.com Introduction The ReSound apps are made to enhance your hearing experience and enable you to get more out of your ReSound hearing aids. ReSound s innovative sound technology and
App user guide resound.com Introduction The ReSound apps are made to enhance your hearing experience and enable you to get more out of your ReSound hearing aids. ReSound s innovative sound technology and
Ava Fertility Tracker User Manual Version 5.0. Not for contraceptive use.
 Ava Fertility Tracker User Manual Version 5.0 Not for contraceptive use. 06 AVA AG, all rights reserved. Ava and Ava logotype are trademarks of Ava AG. All other trademarks are property of their respective
Ava Fertility Tracker User Manual Version 5.0 Not for contraceptive use. 06 AVA AG, all rights reserved. Ava and Ava logotype are trademarks of Ava AG. All other trademarks are property of their respective
USER GUIDE: NEW CIR APP. Technician User Guide
 USER GUIDE: NEW CIR APP. Technician User Guide 0 Table of Contents 1 A New CIR User Interface Why?... 3 2 How to get started?... 3 3 Navigating the new CIR app. user interface... 6 3.1 Introduction...
USER GUIDE: NEW CIR APP. Technician User Guide 0 Table of Contents 1 A New CIR User Interface Why?... 3 2 How to get started?... 3 3 Navigating the new CIR app. user interface... 6 3.1 Introduction...
Quick guide for Oticon Opn & Oticon ON App 1.8.0
 Quick guide for Oticon Opn & Oticon ON App.8.0 Introduction This is a detailed guide to the use of Oticon Opn and the Oticon ON App for Android phones. How to pair Oticon Opn hearing aids with an Android
Quick guide for Oticon Opn & Oticon ON App.8.0 Introduction This is a detailed guide to the use of Oticon Opn and the Oticon ON App for Android phones. How to pair Oticon Opn hearing aids with an Android
ReSound Forte and ReSound Smart 3D App For Apple Users Frequently Asked Questions
 ReSound Forte and ReSound Smart 3D App For Apple Users Frequently Asked Questions GENERAL Q. What Apple devices are compatible with ReSound Forte? Q. I have an iphone 4S. Can I pair it with ReSound Forte?
ReSound Forte and ReSound Smart 3D App For Apple Users Frequently Asked Questions GENERAL Q. What Apple devices are compatible with ReSound Forte? Q. I have an iphone 4S. Can I pair it with ReSound Forte?
Atlantis. Atlantis Viewer (app) User guide
 Atlantis Atlantis Viewer (app) User guide Atlantis CONTENTS Overview 4 Download and installation 5 Navigation 6 Viewing 3D images 7 Sending notes for design modification 9 Approving cases 9 Push notifications
Atlantis Atlantis Viewer (app) User guide Atlantis CONTENTS Overview 4 Download and installation 5 Navigation 6 Viewing 3D images 7 Sending notes for design modification 9 Approving cases 9 Push notifications
Thrive Hearing Control Application
 Thrive Hearing Control Application Android Advanced Current Memory Thrive Assistant Settings User Guide Connection Status Edit Memory/Geotag Body Score Brain Score Thrive Wellness Score Heart Rate Mute
Thrive Hearing Control Application Android Advanced Current Memory Thrive Assistant Settings User Guide Connection Status Edit Memory/Geotag Body Score Brain Score Thrive Wellness Score Heart Rate Mute
User Manual second language
 User Manual second language GlucoTel Blood Glucose Monitoring and Diabetes Management System must be used with cell phones that have: Table of contents 2 3 Introduction 4 Bluetooth Wireless Technology
User Manual second language GlucoTel Blood Glucose Monitoring and Diabetes Management System must be used with cell phones that have: Table of contents 2 3 Introduction 4 Bluetooth Wireless Technology
Blood Glucose Monitoring System. Copyright 2017 Ascensia Diabetes Care Holdings AG. All rights reserved. diabetes.ascensia.com
 Creating s with the CONTOUR TM DIABETES app Always consult with your healthcare provider prior to making changes to treatment, diet or exercise. s help you optimize your testing to provide results that
Creating s with the CONTOUR TM DIABETES app Always consult with your healthcare provider prior to making changes to treatment, diet or exercise. s help you optimize your testing to provide results that
RESULTS REPORTING MANUAL. Hospital Births Newborn Screening Program June 2016
 RESULTS REPORTING MANUAL Hospital Births Newborn Screening Program June 2016 CONTENTS GETTING STARTED... 1 Summary... 1 Logging In... 1 Access For New Hires... 2 Reporting Parental Refusals... 3 Adding
RESULTS REPORTING MANUAL Hospital Births Newborn Screening Program June 2016 CONTENTS GETTING STARTED... 1 Summary... 1 Logging In... 1 Access For New Hires... 2 Reporting Parental Refusals... 3 Adding
diasend mobile app for patients
 diasend mobile app for patients Contents About the diasend mobile app... 3 Download the app... 4 Log in or create new account... 4 After logging in... 5 Scorecard... 6 About your Scorecard... 7 Reports...
diasend mobile app for patients Contents About the diasend mobile app... 3 Download the app... 4 Log in or create new account... 4 After logging in... 5 Scorecard... 6 About your Scorecard... 7 Reports...
ReSound Smart Hearing Aids. Connectivity Guide. Guide for connecting to your Apple device, Android device and using ReSound apps
 ReSound Smart Hearing Aids Connectivity Guide Guide for connecting to your Apple device, Android device and using ReSound apps 2 Table of contents Introduction to ReSound Smart Hearing Aids... 4 Mobile
ReSound Smart Hearing Aids Connectivity Guide Guide for connecting to your Apple device, Android device and using ReSound apps 2 Table of contents Introduction to ReSound Smart Hearing Aids... 4 Mobile
Thrive Hearing Control App User Guide for Apple. Congratulations on your journey to better hearing
 Thrive Hearing Control App User Guide for Apple Congratulations on your journey to better hearing Table of Contents Table of Contents Introduction.........................................4 Pairing/Connecting...................................5
Thrive Hearing Control App User Guide for Apple Congratulations on your journey to better hearing Table of Contents Table of Contents Introduction.........................................4 Pairing/Connecting...................................5
Aviva Combo BLOOD GLUCOSE METER. Advanced Owner s Booklet for Self-Testing Only
 Aviva Combo BLOOD GLUCOSE METER Advanced Owner s Booklet for Self-Testing Only Before You Start Testing About the meter and test strips Carefully read and follow the instructions in the Getting Started
Aviva Combo BLOOD GLUCOSE METER Advanced Owner s Booklet for Self-Testing Only Before You Start Testing About the meter and test strips Carefully read and follow the instructions in the Getting Started
USING THE MINIMED 670G SYSTEM
 USING THE MINIMED 670G SYSTEM Instructions for the Experienced MiniMed 630G System User USING THE MINIMED 670G SYSTEM: INSTRUCTIONS FOR THE EXPERIENCED USER Checklist for starting on your MiniMed 670G
USING THE MINIMED 670G SYSTEM Instructions for the Experienced MiniMed 630G System User USING THE MINIMED 670G SYSTEM: INSTRUCTIONS FOR THE EXPERIENCED USER Checklist for starting on your MiniMed 670G
HANSATON stream remote App User Guide. HANSATON stream remote App User Guide
 HANSATON stream remote App Getting started Intended use The HANSATON stream remote App is intended for hearing aids users to adjust certain aspects of HANSATON hearing aids through Android and Apple ios
HANSATON stream remote App Getting started Intended use The HANSATON stream remote App is intended for hearing aids users to adjust certain aspects of HANSATON hearing aids through Android and Apple ios
User s Manual Blood Glucose Meter
 User s Manual Blood Glucose Meter This file may not print or view at 100%. Die lines and color breaks do not print. Holding Area text, box and rules do not print. Roche USA 54082 V2/1 07790953001 07790953001(01)
User s Manual Blood Glucose Meter This file may not print or view at 100%. Die lines and color breaks do not print. Holding Area text, box and rules do not print. Roche USA 54082 V2/1 07790953001 07790953001(01)
Instruction Manual Wellness Coach - Sleep
 Instruction Manual Wellness Coach - Sleep V1.4 JUNE 2018 TABLE OF CONTENTS INSTALL THE MOBILE APP WELLNESS COACH SLEEP...4 LOGIN TO WELLNESS COACH SLEEP...5 Login with a Wellness Coach Health account...5
Instruction Manual Wellness Coach - Sleep V1.4 JUNE 2018 TABLE OF CONTENTS INSTALL THE MOBILE APP WELLNESS COACH SLEEP...4 LOGIN TO WELLNESS COACH SLEEP...5 Login with a Wellness Coach Health account...5
Diabetes Management Software V1.3 USER S MANUAL
 Diabetes Management Software V1.3 Manufacturer: BIONIME CORPORATION No. 100, Sec. 2, Daqing St., South Dist., Taichung City 40242, Taiwan http: //www.bionime.com E-mail: info@bionime.com Made in Taiwan
Diabetes Management Software V1.3 Manufacturer: BIONIME CORPORATION No. 100, Sec. 2, Daqing St., South Dist., Taichung City 40242, Taiwan http: //www.bionime.com E-mail: info@bionime.com Made in Taiwan
User Guide for Lifegear RUNNER App
 User Guide for Lifegear RUNNER App http://www.lifegear.com.tw Contents LifeGear RUNNER App Installation 2 Connect Your Mobile Device to the Specific Bluetooth Fitness Equipment 4 Entering Your Profile
User Guide for Lifegear RUNNER App http://www.lifegear.com.tw Contents LifeGear RUNNER App Installation 2 Connect Your Mobile Device to the Specific Bluetooth Fitness Equipment 4 Entering Your Profile
Blood Pressure Monitor User Manual
 Blood Pressure Monitor User Manual Revision Date 9/8/17 THE healthio The Blood Pressure Monitor device is meant to be used along with your healthio app to record blood pressure and pulse rate measurements.
Blood Pressure Monitor User Manual Revision Date 9/8/17 THE healthio The Blood Pressure Monitor device is meant to be used along with your healthio app to record blood pressure and pulse rate measurements.
Ava Fertility Tracker User Manual Version 4.0. Not for contraceptive use.
 Ava Fertility Tracker User Manual Version 4.0 Not for contraceptive use. 06 AVA AG, all rights reserved. Ava and Ava logotype are trademarks of Ava AG. All other trademarks are property of their respective
Ava Fertility Tracker User Manual Version 4.0 Not for contraceptive use. 06 AVA AG, all rights reserved. Ava and Ava logotype are trademarks of Ava AG. All other trademarks are property of their respective
Kinomap Trainer app is set for fitness machines including exercise bikes, ellipticals and cross trainers, treadmills and rowers.
 Kinomap Trainer app is set for fitness machines including exercise bikes, ellipticals and cross trainers, treadmills and rowers. Version 1.1 1 With Kinomap Fitness, ride more than 100,000 km of geolocated
Kinomap Trainer app is set for fitness machines including exercise bikes, ellipticals and cross trainers, treadmills and rowers. Version 1.1 1 With Kinomap Fitness, ride more than 100,000 km of geolocated
SELECTIC REMOTE APP. User Guide
 SELECTIC REMOTE APP User Guide GETTING STARTED The Selectic Remote app is developed by Sonova, the world leader in hearing solutions based in Zurich, Switzerland. Read this user instructions thoroughly
SELECTIC REMOTE APP User Guide GETTING STARTED The Selectic Remote app is developed by Sonova, the world leader in hearing solutions based in Zurich, Switzerland. Read this user instructions thoroughly
Welcome to CareLink Pro
 Reference Guide Welcome to CareLink Pro This guide was developed to serve as a reference for obtaining patient data and reviewing CareLink Pro reports. Getting Started with CareLink Pro Adding New Patients
Reference Guide Welcome to CareLink Pro This guide was developed to serve as a reference for obtaining patient data and reviewing CareLink Pro reports. Getting Started with CareLink Pro Adding New Patients
USER GUIDE. Works with the CONTOUR DIABETES app available for download on the App Store SM or on Google Play.
 Blood Glucose Monitoring System Works with the CONTOUR DIABETES app available for download on the App Store SM or on Google Play. Uses only CONTOUR NEXT blood glucose test strips. USER GUIDE INTENDED USE
Blood Glucose Monitoring System Works with the CONTOUR DIABETES app available for download on the App Store SM or on Google Play. Uses only CONTOUR NEXT blood glucose test strips. USER GUIDE INTENDED USE
POPULATION TRACKER MIDS USER GUIDE
 POPULATION TRACKER MIDS USER GUIDE December 2018 IFU-0003 14 TABLE OF CONTENTS TABLE OF CONTENTS... 1 Intended Use... 1 Warnings... 1 Contraindications... 1 Compatible Browsers... 2 Treatment Plan Templates
POPULATION TRACKER MIDS USER GUIDE December 2018 IFU-0003 14 TABLE OF CONTENTS TABLE OF CONTENTS... 1 Intended Use... 1 Warnings... 1 Contraindications... 1 Compatible Browsers... 2 Treatment Plan Templates
SHOEBOX Audiometry Pro. Quickstart Guide. SHOEBOX Audiometry Pro
 Quickstart Guide 1 Introduction Welcome to your SHOEBOX Audiometry system! This quickstart guide will help you get SHOEBOX up and running, so you can quickly and easily conduct your first tests. Once you
Quickstart Guide 1 Introduction Welcome to your SHOEBOX Audiometry system! This quickstart guide will help you get SHOEBOX up and running, so you can quickly and easily conduct your first tests. Once you
