HT Wizard Ultra Operation Manual
|
|
|
- Shon Barrett
- 6 years ago
- Views:
Transcription
1 Tremetricsi10393 West 70th StiEden Prairie, MN 55344iTremetrics.Com
2 Table of Contents Warranty 1 Instrument Description, Features & Benefits, Technical Specifications, Default Configuration Options, HT Wizard Front View HT Wizard Back View Opening and Closing the Wizard Using the Touch Screen Using Audio Feedback HT Wizard Software Basics How To Run a Hearing Test Using the Test Button Test» Test Tab How to Run a Manual Hearing Test How to Create A New Hearing Test Test» Subject Info Tab Test» More Tab Using the Tools Button How to Set Up the HT Wizard How to Use the Password Keyboard Tools» Daily Tasks Tools» Daily Tasks» Enter» Enter Audiogram Tools» Daily Tasks» Review» Subject ID Tools» Daily Tasks» Review» Tests Tools» Daily Tasks» Review» Results Tools» Daily Tasks» Review» Subject Info Tools» Daily Tasks» Review» More Tools» Daily Tasks» Review» Tag Range Tools» Daily Tasks» Reports Tools» Daily Tasks» Backup Tools» Setup Tools» Setup» Audiometer Tools» Setup» Audiometer» Test Options Tools» Setup» Audiometer» Questions/Answers Tools» Setup» Audiometer» Printing Options Tools» Setup» Audiometer» Factory Defaults Tools» Setup» Passwords Tools» Setup» Diagnostics Tools» Setup» Diagnostics» Hardware ID Check Tools» Support How to Use Talk Over Loading Paper, Automatic Paper Loading, Manual Paper Loading, Ordering Paper, How to Print Reports, Reports, Using the Help Button Help Topics Alert Messages, Error Codes Glossary 69 i
3 WARRANTY TREMETRICS, Seller, warrants the goods sold will conform to all pertinent specifications including performance specifications, drawings and approved samples, as furnished. Seller also warrants said goods to be free of defective materials and workmanship. This warranty is in lieu of all other warranties, express or implied. SELLER MAKES NO WARRANTY THAT SAID GOODS ARE FIT FOR ANY PARTICULAR PURPOSE, NOR ANY WARRANTY AS TO THE MERCHANTABILITY OR QUALITY OF GOODS SOLD EXCEPT AS HEREIN STATED. All claims for alleged defects of goods under this warranty shall be deemed waived unless made in writing and delivered to Seller within twelve (12) months after date of shipment, unless otherwise specified herein below, and on any such claims, Seller has the option of inspecting the goods claimed defective at the Buyer s place of business or having them returned to Seller for inspection. Instrument parts that have been repaired or replaced during the warranty period are themselves warranted only for the remaining unexpired portion of the original warranty. This warranty shall not apply where goods have been subject to misuse, neglect, accident or improper application or have been repaired or substantially altered by others, nor does this warranty apply to items consumed in the ordinary course of use of the goods, such as, but not limited to, fuses or batteries. This warranty shall not apply to calibration of the earphone transducers, which is subject to change through normal use. Transportation charges covering returned goods are the buyer's responsibility. No returns will be accepted unless authorized by Seller. SELLER S LIABILITY SHALL BE LIMITED TO SELLER S STATED SELLING PRICE PER UNIT OF ANY DEFECTIVE GOODS AND SHALL IN NO EVENT INCLUDE BUYER S MANUFACTURING COSTS, LOST PROFITS, GOOD WILL OR ANY OTHER SPECIAL OR CONSEQUENTIAL DAMAGES. Seller may, at its discretion, repair with new or factory refurbished parts, replace, or give Buyer credit for, such defective items. Items produced by third party manufacturers shall carry that warranty provided to Seller by said third party manufacturers. Seller shall pass such warranty to the Buyer. Tremetrics 7625 Golden Triangle Drive, Eden Prairie, Minnesota Telephone Tremetrics.Com 1
4 Instrument Description The HT Wizard is a pure-tone air conduction microprocessor screening audiometer. Designed in an attractive portable compact case, the HT Wizard includes state-of-the art software and electronics. Typical users include military organizations, large industries, and medical offices, which screen individuals for hearing loss or acuity. With proper operation, maintenance, and scheduled calibrations, the HT Wizard provides reliable and repeatable results. The HT Wizard determines hearing threshold levels using the proven Hughson- Westlake Test Paradyne, which allows the operator to screen subject s for shifts in hearing acuity. Use the audiometer to record the subject s current threshold, which may be affected from day to day noise exposure, colds, sinus infections, or other problems. The audiograms obtained from HT Wizard may be used to maintain records for the subject and for the company administering the test. This helps the health care professional evaluate and prevent major hearing problems. With the use of an optional Electro-Acoustic Ear (OSCAR), for daily comparisons to acoustic ear baseline, the operator can verify calibration. Terminology HT Wizard as used through out this operation manual refers to the HT Wizard Ultra audiometer. Medical Disclaimer: Testing, as referred to in this manual, is the screening procedure used to establish thresholds (hearing levels) and is in no way trying to diagnose, monitor, or treat any medical problem, disease or injury. If a problem is suspected, the subject should be referred to an audiologist or medical doctor for evaluation. 2
5 1.0 Features & Benefits Features Automatic Retest Benefits Automatic retest of suspect HTLs insures valid tests. Retest failed frequencies Retest shifts from baseline >15 db Retest on contralateral differences >40 db Retest on excessive levels 90 db Auto-Subject Instruction Computer Connectivity Full bi-directional data transfer between HT Wizard and PC High speed, printer Inclusive Test Display Large Color display with touch screen keys Optional Earphone or Inserts External Keyboard and Mouse Reports Automatically instructs the subject in nine languages insuring accurate testing with reduced operator involvement. Computer interface for RS232 serial. Allows data interchange with data management software. Enables complete data transfer to backup and interface to data management software. Saves time by not waiting for printouts. Allows the operator to view the progress of the hearing test, comparison to the baseline, average of 2k, 3k, and 4k along with STS and STS/P on one screen. Easy to use and understand. Allows testing with air conduction or insert headphones. Allows the attachment of optional PS2 or USB external keyboard and mouse for supplementing touch screen data entry. Reports to help manage your hearing conservation program. Reports tell you: Who is due for testing? Who has an STS? Daily Biological Log? Sound Room Monitor (OSCAR 7) Split Baselines Storage for 10,000 Audiograms Insures that the testing environment during the test was suitable. Allows separate revised baselines. Allows storage for large hearing conservation programs. 3
6 Features Test Integrity, Configuration Test Integrity, Daily Biological Test Integrity, ID Earphones Test Integrity, Reminders Test Integrity, Security Benefits The HT Wizard verifies before each hearing test that the audiometer is properly configured adding additional test validity. The HT Wizard maintains a Pass/Fail log of the daily biological test and listening check. New patent pending features insures that the test results are valid. Earphones are uniquely and electronically identified to insure that they were calibrated with the correct HT Wizard. Reminds operator when a daily biological test and calibration is needed. Three security levels protect valuable hearing testing data. 4
7 2.0 Technical Specifications Item Attenuator Range Attenuator Accuracy Audiogram Backup Audiogram Storage Calibration Clock Compliance Documentation Data Output Specification -10 db to 100 db in 5 db steps for hearing tests +/- 1 db USB Flash Memory Internal Storage, 10,000 audiograms Non-volatile EEPROM, calibration date printed on each audiogram. Calibration reminder 45 days prior to renewal. Provides for calibrating two headsets or headset/inserts. Real time, battery backed; time of day printout Calibration; Daily Biological test; earphone, OSCAR, and handswitch identification High speed RS232C Dimensions Depth: 13 inches (330.2 mm) Height: 3.5 inches (88.9 mm) Width: inches (438.2 mm) Weight: 11.3 pounds (5.1 kg) Display 8 x 6-inch (211.2 mm x mm) Active Matrix Liquid Crystal color display with touch screen 600 x 480 DPI 256 Colors 11.5 inch (292.1 mm) height when open Distortion Total harmonic distortion below 40 db (1%) Electrical Power Frequency Accuracy Frequencies Handswitch Headset Insert Earphones Languages Linearity 100 VAC to 250 VAC 50 to 60 Hz 30 w +/- 1% crystal controlled 500 Hz, 1K, 2K, 3K, 4K, 6K, 8K Long life, exceeding 1,000,000 closures includes automatic identification ID Wizard) for configuration verification. Telephonics TDH-39, 10 ohm earphones in Model MX 41 cushions includes automatic identification (ID Wizard ) for compliance testing. EAR-Tone 5A Eight multimedia subject instruction languages: English, Dutch, Spanish, Italian, French, German, Cambodian, and Vietnamese. < 1 db / 10 db step < 3 db from 10 db to 100 db 5
8 Item Mechanical Memory On/Off Ratio Specification High impact, GE Noryl U.L. approved plastic housing. Up to 512 MB RAM >70 db Operating Temperature 15 C to 35 C relative humidity 30% to 90% Paper Standard-1 roll paper, 80 x 50 mm or Long-life-1 roll paper, 80 x 50 mm Printer Rear Panel Jacks Rise/fall Time High speed, extra-wide format graphics printer, 15 seconds with full compliance documentation. Four separate, standard 1/4 stereo jacks for left earphone, right earphone, OSCAR and handswitch. 2X USB 2.0, Ethernet Port, PS2 Min 20 ms / Max 50 ms Standards ANSI S Type Pure tone air conduction. 6
9 2.1 Default Configuration Options When you receive your HT Wizard the factory has set up the following default configurations. You or your dealer can change these configurations to meet your specific hearing conservation needs. 1. Touch the Tools» Print action button to display the Reports Dialog screen. 2. Touch the HT Wizard Audiometer Setup button to print your system s configuration options. Your printout will include the following fields of information. The information to the left of the colon is the factory defaults: HT Wizard Audiometer Setup Company Information System Information This is the name of your company. This field contains your audiometer model name and system information. Serial Number: audiometer serial number Hardware Version: Software Version: Firmware Version: Test Options Ear to Test First: Left Lower Level to Test: 0 db Include 8 khz in Test: Yes Tone Test Mode: Pulsed Adaptive Mode: Yes Retry on Error: Once Beep on Keypress: No Retest Criteria Adjacent Frequency >= 50 db: Yes Contralateral >= 40 db: Yes HTL >= 90 db or 500 Hz >= 30 db: Yes Difference from Base >= 15 db: Yes Print Options Print on Test Complete: Yes Print Bar Graph: No Print Subject Responses: No Print Questions: Yes 7
10 HT Wizard Audiometer Setup Subject Questions This area lists all the questions and answers designed for your hearing test. ID (not configurable) First name (not configurable) Last name (not configurable) DOB (not configurable) Gender: (not configurable Male or Female) Test Type (question is not configurable): Annual, Baseline, 30 Day Retest, Revised Left Baseline, Revised Right Baseline, Revised Both Baselines Next Test Date (not configurable) Hrs Since Exposure: more than 14 hrs, less than 14 hrs Noise Exposure: less than 85 db, more than 85 db, more than 90 db, more than 95 db, more than 100 db Work Location: (examples: City, state, Building xxxx, Plant) Department: (examples: Machine Shop, Human Resources, Assembly, Manufacturing) Examiners This field contains a list of all the examiners administering hearing tests at your site. 8
11 3.0 HT Wizard Front View The compact and portable HT Wizard performs complete audiometric screening tests including audiogram reports and calibration. 1. Touch Screen Handle use this after raising the touch screen lever (3) to position and close the HT Wizard touch screen. 2. Touch Screen touch lightly to navigate throughout the HT Wizard software. Keep clean with monitor wipes or a soft moist cloth. 3. Touch Screen Lever pull to unlock touch screen and release to lock touch screen. Gently pull this first while using the touch screen handle to position the touch screen for viewing. 4. Printer load the paper to print audiograms and reports. See the topic Loading Paper for instructions on how to load paper into the printer. 5. Paper Feed Roller/Paper Release Lever feed and release paper. See the topic Loading Paper for more detailed instructions. Figure 1 HT Wizard Features (Front View) 9
12 4.0 HT Wizard Back View The HT Wizard hardware and connections are labeled for configuration. Power plug 100 to 250 VAC, 50 TO 60 Hz. Power Switch use this switch to turn the HT Wizard on or off. Allow any test that is running to finish, then touch Tools»Daily Tasks» Power Off before turning the power switch off. Earphone insert the blue headset plug for the left ear in the left jack with the blue circle. Insert the red headset plug for the right ear in the right jack with the red circle. External Speaker use for 3.5 mm for optional external speakers (not supplied.) OSCAR insert the OSCAR 6 or OSCAR 7 into the OSCAR jack with the green circle. Used to perform daily biological check and sound room monitoring (sold separately.) Hand Switch insert the handswitch, which allows the subject to respond to a tone, into the handswitch with the orange circle. RS-232 allows you to connect to a PC for uploading audiograms. Ethernet for future expansion. PS2 Keyboard/Mouse for data entry. USB Ports test session backup and program update. Monitor for future expansion WARNING! Personal Injury. For your protection, be sure to heed the warning messages located on the back or bottom of the HT Wizard. Always contact your service technician for repairs. Select Tools» Support to view contact information. Figure 2 HT Wizard Connections (Back View) 10
13 5.0 Opening and Closing the Wizard Before you turn on the HT Wizard, learn how to open and close the touch screen. Figure 3 How to Open the HT Wizard for Use (Front View) 1. Touch Screen Lever pull to release, release to lock. Gently pull this first, while using the touch screen handle to position the touch screen for viewing and closing. 2. Touch Screen Handle use this to position and close the HT Wizard touch screen. CAUTION: Instrument Damage. Always lift the touch screen lever and use the Touch Screen Handle before positioning the touch screen. Doing otherwise may damage the HT Wizard positioning mechanism. 6.0 Using the Touch Screen Use your finger or the tip of a pencil eraser to lightly touch the action button matching the action you wish to perform. For example, in Figure 5, Test» Test Tab» Auto Test Screen, we touched the Test action button. Take a few moments to get acquainted with your HT Wizard. Touch the action buttons to view various screens and their functions. 11
14 7.0 Using Audio Feedback The HT Wizard provides audio instructions to the subject during the hearing test. Your subject can hear instructions to help them take the test. 8.0 HT Wizard Software Basics Find out which action button contains the tools you need to use. Action Buttons (touch to activate screens) Figure 4 HT Wizard Introduction screen Introduction Screen: Action Buttons: Test: Tools: Talk Over: Print: Help: The Introduction screen changes when you touch the Tools or Test action button. Action buttons activate screens or perform an action. They are always located on the right panel of the screen throughout your HT Wizard session. Displays the Test screen. See Using the Test Button. Displays the Tools screen. See Using the Tools Button. Allows you to use the internal microphone to speak to your subject through the headphones. See "Using the Talk Over Button." Prints audiograms, reports, and system information. More printing instructions are listed in Tools» Daily Tasks» Reports Using the Print Button. Displays the Help text-file. See Using the Help Button. 12
15 9.0 How to Run a Hearing Test Run a hearing test like a pro, every time! NOTE: Software Setup Required. A designated Supervisor must have initially setup the software and assign a user password before all software screens are available. See "How to Set Up the HT Wizard for set up instructions. 1. Start the HT Wizard. a. Turn on the HT Wizard power switch located on the back of your HT Wizard. The HT Wizard starts by initializing the hardware and software for use and displays the Audiometer Connection Check screen (see Figure 15). b. If all the hardware initializes correctly, press Exit at the Audiometer Connection Check screen to display the introduction screen. Otherwise, see "How to Set Up the HT Wizard" for more instructions. 2. Touch the Test action button to display the Auto Test screen. Tab (Active) Date and Time Screen Buttons (Leads to more Screens) Figure 5 Test»Test Tab»Auto Test Screen Screen Tabs Date and Time Touch to change to the contents contained in the selected tab. Inactive tabs are grayed out until activated. Displays current date and time. 13
16 Screen Buttons Touch to view more screens related to this button or the keyboard screen. Subsequent screens let you enter or view more specific information about the subject being tested. 3. Touch the Examiner button to display the Examiner list box. a. Touch one of the listed examiner IDs. b. Touch Accept to return to the Auto Test screen. Notice that the selected examiner displays on the Examiner button. Detailed descriptions for each item associated with the Test Action button is listed Test» Test Tab. 4. [Optional] Touch the language button to display the Test Language screen. Factory default is English. a. Touch one of the listed languages to use for the current test. b. Touch Accept to return to the Test screen. Notice that the selected language displays on the Language button. 5. Touch the New Test button to display the Create New Test screen. Figure 6 Examiner List Box a. If you see the display Notice: A Backup has not been performed within the past week, touch the Close button. This prompt reminds you that a backup should be performed. Perform a backup. See Tools» Daily Tasks» Backup. b. If you see the display Alert: A daily biological has not been performed within the last twenty-four hours, touch the Close button. c. Perform a daily biological by touching the Daily Biological/ Listening Check button from the Tools» Daily Tasks screen. 6. Create a test for the subject. a. Touch an existing ID from the Create Test for the Selected Subject ID list showing, using the page up/page down or arrow buttons to navigate. Figure 7 Test»New Test»Create New Test Screen 14
17 Or b. Enter a new subject ID number in the Create a Test for a New Subject ID area using the number pad on the screen. c. Touch the button displaying the subject ID. d. This returns you to the Auto Test screen. After initializing, Ready to Begin displays on the status bar (status bar is shown on Figure 8.) e. If you need to edit the Subject ID information go to Tools» Daily Tasks» Review» Subject ID to select the subject ID you wish to correct. Touch Subject Info and select the Subject ID field to edit the Subject ID. See Tools» Daily Tasks» Review» Subject Info on for more information. f. If you see the display A baseline for this ID does not exist, is it OK to make this the baseline? Touch Yes to designate it as a baseline or No to leave it as an annual. You will be returned to the Auto Test screen. For a detailed discussion about each item on this screen see "How to Create a New Hearing Test." 7. Prepare the subject for the test. a. [Optional] Touch the Test-Type button if you need to select a different test type. b. Ask the subject to remove earrings, jewelry, and pull hair behind ears. c. Give the subject a brief explanation of what to expect. Remember the HT Wizard provides detailed instructions when the test is started over the subject s headphones. d. Place the headphones on the subject and adjust till comfortable. Be sure the red headphone is placed on the right ear. Subject ID Name Status Bar Screen Name Test-Type Button Examiner Button Language Button Figure 8 Test»New Test»Create New Test Screen 15
18 8. Touch the Run button. The HT Wizard begins to audibly instruct the subject using the language displayed on the language button. The subject receives instructions through the headphones. You will hear the messages through the HT Wizard speakers. When the instructions are complete the test automatically starts. a. You can watch the status bar to see the subject s responses and any audiometer messages. NOTE: If for any reason the subject has a problem, the HT Wizard recognizes the problem and instructs the subject on what they need to do to correct the problem, then restarts the test automatically. b. You can view the subject s results at each frequency. c. You can review, edit or enter the subject s information in the Subject Info or More tabs. d. Detailed information for test functions are listed in the topic "Using the Test Button." 9. Touch the Print button after the test is complete to print the Tremetrics HT Wizard current subject audiogram. 16
19 10.0 Using the Test Button 10.1 Test»Test Tab Use this screen after you have completed the daily biological and selected a subject. 1. Touch the Test action button to display the Auto Test screen. The Auto Test screen is the heart of the HT Wizard, as it allows you to monitor the hearing test while it is in progress. Subject ID (selected) Screen Name Status Bar Status Codes Date and Time Figure 9 Auto Test Screen Subject ID / Name Screen Name Status Bar Frequency Left Ear Baseline Shift Displays the subject s ID and/or name. If the name was not entered then only the ID displays. Look here to confirm that the correct subject is selected. Use the Subject Info tab to enter the subject s full name. The upper-right corner of each screen displays the current screen s name. This screen reads Auto Tests. Displays the communication status of the HT Wizard to the subject and operator. Lists what frequency level is being tested. The subject s left ear results at each level. Look here to see the subject s status codes at each testing level. Status codes also include Error codes. See Table 1 - Status Codes. The baseline from a previous test or if the test being taken is a baseline, these cells contain AA until the subject completes that frequency. This is the difference between the current audiogram and the baseline at each frequency. 17
20 Right Ear Avg/STS STS/P Examiner Test Type Language Date and Time Manual The subject s right ear results at each level. Look here to see the subject s status codes at each testing level. Status codes also include Error codes. See Table 1 - Status Codes. The average at 2, 3, and 4 khz. Prebycusis or the correction for aging. Touch this button to select an examiner. Pressing this button displays the Examiner ID screen where you can select an examiner. Touch to display the Test Type list. The type of test you select replaces the text on Test Type button. Touch the type of test you will be administering. This defaults to Baseline on the first test and Annual on subsequent tests. This button displays the language selected for audible instructions. Touching None disables the audible instructions. Touching Beep on Done disables the audible instructions and indicates when the test is complete. Displays the current date and time. Check this area daily to confirm that the audiometer date and time is set correctly. Touch this button to display the Manual Test screen. If the test is running press the Pause button. See How to Run a Manual Hearing Test for detailed instructions. Pause Run New Test Stops the test until you touch the Run button again to resume testing. Starts and administers the hearing test. Displays the Create New Test screen. Allows you to select a test subject. Touching this button displays an alert if a daily biological has not been performed and successfully completed in the last 24 hours. See "How to Create a New Hearing Test" for more instructions. 2. Check the subject s status codes to determine how the subject is progressing through the test. Table 1 Status Codes Status Codes AA DD E(x) [i.e.,e1] Meaning Frequency Not Tested Deleted Frequency Error Codes mean an error condition, for example E2 See Error Codes for explanations. 3. [Optional] Touch the Help action button to display Test Help text. 18
21 10.2 How to Run a Manual Hearing Test The Manual Test screen allows you to manually test the subject, view the results. 1. Touch the Test button to display the Auto Test screen. The Manual button is not activated. a. Touch the Examiner button to select an examiner from the Examiner list box. b. Touch the New Test button to select a subject from the Create New Test screen. You will return to the Auto Test screen. c. Touch the Manual button to display the Manual Test screen and run a manual hearing test. Subject ID Talk Over Response Status Displays the selected subject ID. Touch this button to talk to the subject during the test. Watch this area. If the subject does not respond, touch the +5 db or NO button to increase the level. Touch the Present Tone button. If the subject responds, touch the -10 db or YES button to decrease the level, and then touch the Present Tone button. Touch the Present Tone button at each level to determine the lowest level the subject responds to in at least two out of 3 ascending presentations. Present Tone Touch to present the tone. Touch to raise the hearing level 5 db. (No response) Touch to lower the hearing level 10 db. (Yes response) Run Semi-Auto Test Another method for doing the hearing test. Touch the ear and frequency to test, and then touch this button. An automatic test runs for this ear and frequency ONLY and the result is stored automatically. Pause Test Help Save NR Touch to pause the test. Displays the Test Manual Help. Saves the no response answer. For example, if you are testing a subject that does not respond at 100 db, just press the NR (no response) button and NR displays as the threshold. Save Manual Exit Saves the current result of the frequency you are testing manually. Touch this after each frequency is tested. Returns to the Auto Test screen 2. Touch the Frequency button beside the frequency level and under the correct ear (Left or Right) to test. 19
22 3. Use the +5 db and -10 db Level buttons to set the level. 4. Touch the Present Tone button to present a tone. 5. Touch the Save Manual button to save the result. An M displays beside the answer indicating the test was done manually. When the test finishes it saves automatically to the HT Wizard. 6. Touch Exit to return to the Auto Test screen. 7. [Optional] Touch the Print action button to print the test. 20
23 10.3 How to Create a New Hearing Test Use this screen to create a new test for a subject. 1. Touch the Test button to display the Auto Test screen. 2. Touch the Examiner button to select an examiner. 3. Touch the New Test button. 4. Touch a subject ID. Figure 11 Create New Test Screen NOTE: You can select a subject in various ways. Create Test for the Selected Subject ID (group box) Use this group to select a previously stored subject ID. Touch the up and down or PgDn buttons to scroll the listed IDs. Each ID is highlighted as you scroll the list and automatically displays the subject ID and name if previously entered on the Create Test for the Selected Subject ID button and the Create Test for a New Subject ID button. As an alternative, on the number keypad, start entering the ID number. Keep entering the ID until the subject s ID and name display in the Create Test for the Selected Subject ID button. Then touch that button to return to the Auto Test screen. Touch either button displaying the desired subject ID, which returns you to the Auto Test screen. Wait for the screen to initialize the new test. You are ready to start a new test. 21
24 Create Test for a New Subject ID Use the keyboard to enter the subject s ID number, and then press this button to add it to the Create Test for the Selected Subject ID list. As you enter numbers the display on the left tries to match the number you are entering. Instructions for editing subject information is listed in Tools» Daily Tasks» Review» Subject Info. If a baseline for this subject is not entered, then a prompt will ask you if it is okay to make the test a baseline. A Yes or No response to the prompt returns you to the Auto Test screen. Help Displays Test New Test Help. Cancel Touch Cancel to be returned to the Auto Test screen. 22
25 10.4 Test»Subject Info Tab Use this tab to enter new subject information, even while a test is running. 1. Touch the Subject Info tab to view the Subject Questions screen. Figure 12 Subject Questions Screen NOTE: Activate button labels by selecting them in Tools» Setup» Audiometer then enter your password. Then touch Questions/Answers to display the Subject Answer Setup screen. Touch the More tab to activate questions displayed on the Test» More tab. 2. General Keyboard Instructions NOTE: For General Keyboard Help, Touch Help on the display at the password screen. Use the keyboard to type the desired entry into the blank filed. The first letter of each entry is automatically capitalized. Back: Change A/a: Space: Clear: Cancel: Use this to backspace on the field. This is helpful when you think you typed the wrong character (alpha or numeric). Use this to change from upper to lower case characters. The first letter of each entry is automatically capitalized This is the same as a space bar. Use to enter a space between characters. Touch to clear all characters from the field. Touch to discard changes and return to the previous screen. Touch Accept to record changes and return to the previous screen. Touch the Prev button to go back to the previous field listed in the Subject Questions screen. Touch the Next button to go the next field listed in the Subject Questions screen. 3. [Optional] Touch the Help action button to display Test Subject Info Help text. 23
26 4. Subject Field Descriptions First Name MI Last Name D.O.B. Displays the First Name MI keyboard. Enter the name of the subject using only the touch screen keyboards. Displays the Last Name keyboard. Enter the name of the subject using only the keyboard. Touch the Previous button to go back to the previous field listed in the Subject Questions screen. Touch the Next button to go the next field listed in the Subject Questions screen. Displays the D.O.B (Date of Birth) list box. Use the keyboard to enter the month, day, and year using the format (mm dd yyyy). Touch Help to display General Date Entry Help text. Touch the keys on the keypad to enter the desired date. This type of keypad has Previous and Next buttons for easier access to previous and next fields. Use the Back button to clear one character from the field. Use the Clear button to clear all characters from all fields. Touch the Previous button to go back to the previous field listed in the Subject Questions screen. Touch the Next button to go the next screen listed in the Subject Questions screen. Gender Touch Male or Female. Touch the Previous button to go back to the previous field listed in the Subject Questions screen. Touch the Next button to go the next field listed in the Subject Questions screen. Looking at the items listed, touch the desired selection. Use the arrow keys or page up and down to scroll the list. Test Type Use the Arrow buttons to touch the desired Test Type. This may have been previously defined; this step can be skipped by pressing the Next button. Touch Help to view General Select Help. Use the Up or Down buttons to move up and down the list. Touch the Previous button to go back to the previous field listed in the Subject Questions screen. Touch the Next button to go the next field listed in the Subject Questions screen. Next Test Enter the next date the subject will be tested. By default, the HT Wizard enters the current date plus one year. Touch the Next button to accept the default entry. The next test date can be changed after reviewing the completed hearing test. 24
27 Hrs since Exposure Use the Arrow buttons to select how many Hours since Exposure to noise. Touch the Previous button to go back to the previous field listed in the Subject Questions screen. Touch the Next button to go the next field listed in the Subject Questions screen. Noise Exposure Use the Arrow buttons to select the level of the Noise Exposure. Touch the Previous button to go back to the previous field listed in the Subject Questions screen. Touch the Next button to go the next field listed in the Subject Questions screen. Location Use the Arrow buttons to select the location where the subject is being tested. The item you select from this list box displays on the Top button. In addition to the items found in the list box, you can add other items by touching the Top button to display the Keyboard. Then enter the desired item. For example to change Austin, Texas to Dallas, Texas: 1. Touch the Austin, Texas Top button to display the Keyboard. 2. Touch the Clear button to clear the entry. 3. Touch the letters to type Dallas, Texas. 4. Touch Accept to accept the entry. Your entry will not display in the list box, but does display on the Top button. 5. Touch Accept at the list box. Touch the Previous button to go back to the previous field listed in the previous screen. Touch the Next button to go the next field listed in the previous screen. Department Use the Arrow buttons to select which department the subject is assigned to. Touch the Previous button to go back to the previous field listed in the Subject Questions screen. Touch the Next button to go the first field listed in the Subject Questions screen. Figure 13 Location List Box 25
28 10.5 Test»More Tab Use this tab to adjust the subject s profile and responses to the questions and answers. 1. Touch the More tab to display the More Questions screen. 2. [Optional] Touch the Help action button to display Test More Help text. Figure 14 More Questions Screen NOTE: The button labels and answers displayed on this screen were defined and activated by touching the Tools» Setup» Audiometer» Questions and Answers and then touching the More tab. Job Type Use the Arrow buttons to touch the subject s Job Type. Touch the Previous button to go back to the previous field listed in the Subject Questions screen. Touch the Next button to go the next field listed in the Subject Questions screen (Figure 12). Shift Touch this button to display the Shift list box. Choose the shift your subjects work by touching the desired response. Touch Accept to enter your choice. Question 1-6 Touch this button to display the Question list box. Touch the desired response. Touch Accept to enter your choice. Comments Touch this button to activate the Comments list box. Touch an entry or add a new comment. 26
29 11.0 Using the Tools Button 11.1 How to Set Up the HT Wizard When you first receive HT Wizard representative delivers your system, someone (preferably a supervisor) should setup the HT Wizard. 1. Turn the HT Wizard on. The HT Wizard begins to initialize the audiometer and stops at the Audiometer Connection Check screen. Check Audiometer Figure 15 Audiometer Connection Check Screen Connections Help Exit If you see the message **Problems Detected During System Check**, reseat all the connections located on the back of the HT Wizard, and then touch this button to recheck the hardware. If the screen indicates the problem and you should be able to resolve the problem without calling for service. For example, in Figure 15 the headphones are plugged in wrong and should be reversed. Press Help to display Tools Diagnostics Connection Check help text. If there are still problems, press Exit to display the introductory screen. 2. Press Exit at the Audiometer Connection Check screen to display the HT Wizard introduction screen if all the hardware initializes correctly. 3. Touch the Tools button to display the Daily Tasks screen. 27
30 4. Touch the Setup tab to display the Setup Tasks screen. a. Touch the Audiometer button to display the Enter Password screen. See How to Use the Password Keyboard for more details on this screen. b. Enter the Default setup password: Setup Notice that the default password is case sensitive. This password can be changed. c. Press the Accept button to display the Audiometer Setup screen. 5. Use the Audiometer Setup screen to setup up the audiometer for use. See Tools» Setup» Audiometer for details about this screen. 6. Assign User and Supervisor passwords: Default User password: (none assigned) Default Setup password: Setup If the setup password is forgotten contact the factory representative. Supervisors should redefine the setup password. 7. Print the Support & Contact Information report for faster reference if you should experience system problems. a. Touch the Tools and Print action buttons to display the Reports Dialog screen. b. Touch the Support & Contact Information button to print this report. c. After the report is finished printing, tear it off and place it in a location where you can quickly get this information. 28
31 11.2 How to Use the Password Keyboard Several functions located in the Tools section require passwords. Your password determines which options display on subsequent screens. 1. Use the Password keyboard to enter an assigned password. 2. Keyboard instructions Figure 16 Enter Password Keyboard Enter Password Touch the keys on the keyboard to enter a user or supervisor password. Passwords are set up by the supervisor during setup. Passwords are limited to twenty characters (alpha/numeric, not special characters / ~ - :) and may be upper or lower case characters. NOTE: User passwords have less access to administrative functions. The first letter of each password is automatically capitalized. Back Change A/a Space Clear Help Cancel Accept Use this to backspace on the Enter Password field. This is helpful when you think you typed the wrong character (alpha or numeric). Use this to change the last character entered from upper to lower case. This is the same as a space bar. Use to enter a space between characters. Touch to clear all characters from the Enter Password field. Touch to display General Enter Password Help text. Touch to return to the previous screen. Touch to enter the password displayed in the Enter Password field and display the next screen. 3. Touch the Accept button to display the next screen. See Tools» Setup» Passwords for detailed instructions on setting up and changing passwords. 29
32 11.3 Tools»Daily Tasks Use this screen each day to perform the daily biological and listening check. 1. Touch the Tools button and touch the Daily Tasks tab to display the Daily Tasks screen. Figure 17 Daily Tasks Screen Examiner Displays the Examiner list box. Touch an appropriate response from the list and press Accept to return to the previous screen. Press Cancel to return to previous screen without making any changes. Use the Arrow buttons to touch the desired item. This may have been previously defined and this step can be skipped. Use the Up or Down buttons to move up and down the list. Touch Help to display General Select Only Help. Test Language Displays the Test Language list. Touch the language you want your subject to hear. This is the same function found on the Auto Test screen. Touch None if your subject s require audible instructions. Press Accept to return to the Daily Tasks screen. Daily Biological/ Listening Check Touch this button to display a screen allowing you to perform a daily biological. 30
33 Daily Biological button: Touch the Daily Biological button first before touching the Listening Check button. At the end of the daily biological test, instructions display for performing the listening check. Following the listening check, press the Pass, Fail, or Skip button to indicate the results. Listening Check button: Touch the Listening Check button to display the Accelerated Listening Check screen without first doing the daily biological. Run a listening check test to listen for pure tones, validate that the attenuator is working, and verify that there are no clicks or pops as the frequencies or attenuator changes. Place the headphones on your head, and then press the handswitch for each tone heard in the listening check. Troubleshooting: Check the headphone cords for possible damage. If you encounter a problem, take the headphones and handswitch out of the sound room and plug them directly into the HT Wizard. Repeat the listening check. If the listening check is okay the problem should be suspected in the patch cords. Contact your Tremetrics support representative if the problem persists. Touch Passed, Failed, or Skip to return to the Tools» Daily Tasks screen. The results of the daily biological and the response to the listening check question are stored in the daily biological log. This is an OSHA required log that can be printed as compliance documentation. Power Off Displays the message Do you want to turn off the audiometer? Touch Yes or No. Use this control before turning off the power switch to the HT Wizard. Audiogram Management Enter Groups the Enter, Review, Reports, and Backup buttons, which lead to screens important to audiogram management. Displays the Enter Audiogram screen. See Tools» Daily Tasks» Enter» Enter Audiogram. Review Displays the Review Data screen. See Tools» Daily Tasks» Review» Subject ID. Reports Displays the Reports Dialog screen. See Tools» Daily Tasks» Review» Tests. Backup Displays the Backup Subject Tests Dialog screen. See Tools» Daily Tasks» Backup for instructions. 2. [Optional] Touch the Help action button to display Tools Daily Tasks Help. 31
34 11.4 Tools»Daily Tasks»Enter»Enter Audiogram Use this screen to enter a previous hearing test. Figure 18 Enter Audiogram Screen ID Left or Right DOB Test Date Gender Type Back Clear Next Help Save & Add New Save & Exit Exit Use the keypad to enter the subject s ID number. Use the keypad to enter the hearing test level for the selected ear and frequency level in multiples of 5 db. Use the keypad to enter the subject s Date of Birth. Use the keypad to enter the test date using the mm, dd, and yyyy format. Touch male or female. Displays the Test Type list. Touch the test type desired from the list. Touch to backspace one character in the field. Touch to clear the field. Touch to advance between fields. Displays Help on Tools Setup Enter Audiogram Help. Saves the current test and restarts a new screen. Saves current audiogram and returns to the Daily Tasks screen. Returns to the Daily Tasks screen without saving the entered information. 32
35 11.5 Tools»Daily Tasks»Review»Subject ID Use this screen to view and select subjects. Figure 19 Select a Subject ID Screen Subject ID Select the subject by entering the ID into the Subject ID field. You can select an existing ID or delete an existing ID. You cannot add additional IDs in this screen. If you need to edit Subject ID information go to the Subject Info tab. PgUp PgDn Report Use this button to Page Up the through the Subject ID list. Use the Up arrow to move up the list one item at a time. Use the Down arrow to move down the list one item at a time. Use this button to Page Down the list one page at a time. Touch this button to go to the Report screen. See Tools» Daily Tasks» Reports for more information. Delete Help Touch the Subject ID you wish to delete and then touch this button. Enter your supervisor password at the Enter Password keyboard. Confirm with Yes or No to delete the subject and all their audiograms. Press Help to view Tools Review Subject ID Help text. 33
36 11.6 Tools»Daily Tasks»Review»Tests Touch the Tests tab to view audiogram tests. You may view, edit test types, delete, tag for PC transfer, and print audiograms from here. Figure 20 Test Date/Time Screen Test Type Touch this button to change the test type of the selected test. Displays the Test Type list. Touch a test type and touch Accept. Tag Use this button to manually tag (*) or untag a record or an audiogram in the list, so that it can be transferred to a PC. Audiograms are automatically tagged for transfer at the completion of each test. After transfer the tag is automatically removed to prevent duplicate transfer of data. Delete Print First PgUp Touch this button to delete the selected audiogram. Confirm with Yes or No. Touch this button to print the selected audiogram. Touch this button to move to the first audiogram listed in the list. Use this button to page up the audiogram list. Use these buttons to move up the audiogram list one audiogram at a time. PgDn Last Help Use this button to page down the audiogram list one audiogram at a time. Touch this button to go to the last audiogram listed. Press Help to view Tools Review Tests Help. 34
37 11.7 Tools»Daily Tasks»Review»Results Touch the Results tab to view audiogram results for the selected subject. Figure 21 Tests Results Screen Print Help Use the up or down arrows to review previous or subsequent audiograms. Touch to print this audiogram. Press Help to view Tools Review Results Help. 35
38 11.8 Tools»Daily Tasks»Review»Subject Info Use this page to view and make changes in the subject s profile, date of birth, and gender. Figure 22 Subject Information Screen Subject ID This field is password protected. Enter your Supervisor password to change the Subject ID. Touch Accept to accept changes. This action changes the information for all audiograms having this ID. First Name MI Last Name D.O.B. Gender Print Help Touch to display the First Name MI keyboard. Change the subject s first name by touching the keys on this keyboard. Touch Accept to accept changes. Touch to display the Last Name keyboard. Change the subject s last name by touching the keys on this keyboard. Touch Accept to accept changes. Touch to display the D.O.B. list. Use the keyboard to change the subject s date of birth. Touch Accept to accept changes. Touch to display the Gender list box. Use the up or down arrow to change the correct gender for this subject. Touch Accept to accept changes. Use the up or down arrows to move up or down the list. Touch to print this audiogram. Touch to view Tools Review Subject Info Help. 36
39 11.9 Tools»Daily Tasks»Review»More Touch the More tab to display the More Information screen. Use this page to scroll through the subject s history and view question responses. Figure 23 More Information Screen Job Type Shift Questions Print Help Displays a description of the employee s job type (if activated). Displays the shift the subject works (if activated). Displays the question entered by the Supervisor (if activated). Use the up or down arrows to move up or down the list. Touch to print this audiogram. Press Help to view Tools Review More Help. 37
40 11.10 Tools»Daily Tasks»Review»Tag Range Select a date range of audiograms to tag or untag. Tagged audiograms are sent to the PC when using the RA500 communications protocol. Figure 24 Tag Range Screen Begin Date End Date Help Untag Audiograms Tag Audiograms Exit The beginning date of a range of dates to tag or untag. Enter the date using the MM DD YYYY format. For February 14, 2001 use The ending date of a range of dates to tag or untag. Enter the date using the MM DD YYYY format. Touch Help to display Tools Review Tag Range Help. To untag the audiograms specified within the beginning and ending date range. To tag the audiograms specified within the beginning and ending date range. Touch to return to the Daily Tasks screen. 38
41 11.11 Tools»Daily Tasks»Reports Each button on the Reports Dialog screen prints the report indicated on the button. Figure 25 Daily Biological Report Employees to Be Tested Employees with STS Reports Dialog Screen Displays the Report of Daily Biological Log screen. Enter the date range (beginning and ending dates) for this report. Touch Print to print the Daily Biological Log. Displays the Report of Employees to be Tested screen. Enter the date range (beginning and ending dates) for this report. Touch Print to print the Employees to Be Tested (the dates you entered) report. Employees included in this list are from the Next Test Date field entered at the time of the hearing test. Displays the Report of Employees with a STS screen. Enter the beginning and ending date range in the specified fields. Touch Help to display General Date Range Help. Touch the keys on the keypad to enter the desired date range. Use the Back button to clear one character from the field. Use the Clear button to clear all characters from all fields. Touch Cancel to return to the Reports Dialog screen. Touch Print to print the Employees with STS (the dates specified) report. Employees Tested Displays the Report of Employees Tested screen. Enter the beginning and ending date range in the specified fields. The report prints in the order of the employee s last name. Touch Print to print the Employees Tested (the dates specified) report. 39
42 Print Current Test with Subject Responses Prints the HT Wizard current test for the selected subject. All subject responses are included in the printout. This is the same as selecting the Include Subject Responses on Printout in print options setup. See Tools» Setup» Audiometer» Printing Options. HT Wizard Audiometer Setup Support & Contact Information Test Examiners Prints the System Configuration report. Prints the Support / Contact Information report. Prints the Examiners report. This prints only the Examiner selected during the current HT Wizard testing session. Employees With Last Name Employees with Possible OSHA Recordable Prints a report that shows the employees name and ID. To print a report with all employees whose last name begins with S, enter S at the keyboard screen and touch Accept. If you leave the keyboard screen blank the HT Wizard prints all employees and IDs. Displays the report of employees with possible OSHA recordable test. Enter the beginning and ending date range in the specified fields. Paper Advance Exit Advances the paper in the printer approximately a 1/2 inch. Touch to return to the Daily Tasks screen. 40
43 11.12 Tools»Daily Tasks»Backup Use this button to backup data at the end of each week or to recover previously saved data. Figure 26 Backup Subject Tests Dialog Screen Backup Restore Touch this option to save all hearing test sessions to an external USB Flash Drive. The Flash Drive must be attached to one of the two (2) USB ports located on the rear of the audiometer. (See figure 2 on page 10). Approximately one (1) megabyte of memory is required for every 1000 test sessions. This option saves all hearing tests up to the current date and time the backup is performed. It is recommended that this be done weekly. Touch this option when you need to restore all subject and audiogram data. The supervisor password is required to complete this function. The USB Flash Drive on which previous test sessions were stored must be attached to one of the two (2) USB ports located on the rear of the audiometer. (See figure 2 on page 10.) Select previous test session from the menu. NOTE: All subject and audiogram data in the audiometer are deleted before the restore is performed. Exit Press to return to the Setup Tasks screen. 41
44 11.13 Tools»Setup Use this tab to make configuration changes. Figure 27 Setup Tasks Screen Audiometer Use this button to adjust how the HT Wizard operates. See Tools» Setup» Audiometer for more details. Leads to the Audiometer Setup screen after you enter your password at the Password Entry keyboard. Passwords Use this button to enter or change User or Supervisor passwords. See Tools» Setup» Passwords for more details. Colors Diagnostics Calibration Microphone About HT-550 Instructions Speaker Help Displays the Color Selection Dialog screen. Use this button to select one of six different color combinations available on the HT Wizard. This button is used for HT Wizard diagnostics. This button leads to the Audiometer Calibration screen. Help displays Tools Setup Calibration help. Contact your dealer for calibration help. Service personnel (factory and dealers) use the calibration button to calibrate the HT Wizard. Use these buttons to adjust the microphone volume. Adjusts the output from the microphone to the headphones (talk over). Displays the HT Wizard screen saver. Merely touch the screen to return to your previous location. Use these buttons to adjust the message volume being sent to the headphones and speaker from the computer. Use these buttons to adjust the speaker volume. Press the Help action button to display Tools Setup Help. 42
45 11.14 Tools»Setup»Audiometer Supervisors use these instructions to set up how the audiometer operates during and after testing. 1. Touch Tools» Setup» Audiometer to display the Enter Password screen. 2. Enter the setup password to display the Audiometer Setup screen. Figure 28 Audiometer Setup Screen Test Options Touch to display the Test Options screen. See Tools» Setup» Audiometer» Test Options for instructions. Questions/ Answers Displays the Subject Answer Setup and More Questions & Answers Setup screens. See Tools» Setup» Audiometer» Questions/Answers. Select PBI Method Displays the PBI Method list box. Use the up or down arrows to select a PBI calculation. Change PBI method to STS CAT reprint. Press Accept at the desired entry or Cancel to return to the previous screen. STS Categorization Printing Options Touch an STS category. Select to display the Printing Options screen. See Tools» Setup» Audiometer» Printing Options. 43
46 Company Setup Use this button to display the Company Information Setup screen. The information entered into the Info 1 keyboard displays on the Auto Test screen. Information entered into the Info 1-3 keyboards are displayed at the top of each report. Figure 27 Setup Tasks Screen Touch the Info 1 button to display the Company Info 1 keyboard. Figure 30 Keyboard Enter the name of your company. Press Help to display General Keyboard Only Help text. Touch the Info 2 button to display the Company Info 2 keyboard. Enter the city and state of your company. 44
47 Touch the Info 3 button to display the Company Info 3 keyboard. Enter your company s phone number (area code) xxxxxxx. Examiner Setup Displays the Examiners list box. Add, edit, sort, or delete examiners. Enter the names of all examiners. Select Help to display Tools Setup Audiometer Examiner Setup Help. Set Clock Date Set Clock Time Activates the Today s Date screen. Touch the desired numbers for the month, day, and year. Press Help to display General Date Entry Only Help. Touch the keys on the keypad to enter the desired entry. This type of keypad does not have a previous and next button. Use the Back button to clear one character from the field. Use the Clear button to clear all characters from all fields. Press Accept to accept your entry or Cancel to return to the previous screen. Displays the Current Time list box. Touch the desired numbers for the hour and minutes. Time is entered in military (24 hour) format. For hours in the p.m. add 12 to the hours. Example 2:15 p.m. is 14:15. Press Accept to save your entry. Press Help to display Tools Setup Audiometer Set Clock Time Help. Screen Saver Timeout Displays the Screen Saver Timeout in Minutes list box. Enter the number of minutes desired to activate the introductory screen when the HT Wizard is not in use. Screen saver lengthens the life-span of the display panel. Touch Help to display General Keypad Only Help. Touch the keys on the keypad to enter the desired entry. This type of keypad does not have a previous and next buttons. Use the Back button to clear one character from the field. Use the Clear button to clear all characters from all fields. Press Accept to accept your entry or Cancel to return to the previous screen. Factory Defaults Help Exit Touch this button to display the Factory Defaults screen. Displays Tools Setup Audiometer Help text for this screen. Touch after all setup functions are completed. This returns you to the Setup Tasks screen. 45
48 11.15 Tools»Setup»Audiometer»Test Options Use this screen to customize the audiometer settings. Figure 31 Test Options Screen Ear to Test First Lower Level to Test Delete 8 khz Freq. Continuous Tone Use Adaptive Mode Retry On Error Select which ear (left or right) to test first. Select either -10 db or 0 db for the lowest level to be tested for each frequency. Check this box if you want to delete the 8 khz test. Select this option if you want a continuous tone. Continuous is a single 1-second tone. Deselect if you want Pulse tones. Pulse is a pattern of three short tones. Adaptive mode automatically slows the test for subjects experiencing difficulty with the test. Once. The audiometer reinstructs and restarts the test once before alerting the operator. When the audiometer is unable to proceed because of an error condition, the audiometer pauses and reinstructs the subject to correctly complete the test. Twice. The audiometer reinstructs and restarts the test twice before alerting the operator. Always. The audiometer reinstructs and restarts the test continues until the operator intervenes. (Not recommended) 46
49 Adjacent Frequency >=50 db If any two adjacent frequencies differ by 50 db or more the HT Wizard automatically retests the higher of the two. Contra lateral (Level in opposite ear) >=40 db If the test level between the left and right ear at any given frequency differs by 40 db or more the HT Wizard automatically retests the higher threshold. HTL >= 90 db or 500 Hz >= 30 db Causes the audiometer to retest any frequency that has a result greater than or equal to 90 db greater than or equal to 30 db at 500 Hz. Difference from Baseline >=15 db ID Format Causes the audiometer to retest the subject on any test level that differs from the baseline by 15 db or more. The HT Wizard has three optional formats for entry of the subject ID. Beep on Button Enable Room Monitor Help Exit Check if you want to hear an audio response when you touch the touch-keys. The HT Wizard has an optional OSCAR 7 available, which includes a sound room monitor that if selected pauses the test when the noise level in the test room rises above a predetermined level. The HT Wizard will resume testing when the noise level returns to an acceptable level. Touch to display Tools Setup Audiometer Test Options Help text. Press to return the Audiometer Setup screen. 47
50 11.16 Tools»Setup»Audiometer»Questions/Answers This options leads to two tabs where you design questions to ask and answers to select. Use these instructions for both screens. Figure 31 Test Options Screen Active Check Boxes Question Buttons Answer Buttons Check or uncheck a button listed under the Active column to activate or inactivate a Question and Answer button. Touch any Question button to modify the question to be asked. Displays the keyboard. Type the question you wish your operators to answer. Whatever you enter on this keypad displays on the button and the keyboard screen. However, the Test Type and Next Test fields cannot be modified. Touch the Answer button to display the list box appropriate to the question being asked. Customize (add, edit, sort, or delete) the answers that your operators will select. Touching the Add or Edit button from a list screen displays the General Keyboard. Use the keys on the keyboard to add another answer to the list. Touching Help from any list box displays General Select Edit Help. Add: Edit: Use the Add button to display the keyboard. Use the touch keys to enter the desired entry. Touch an entry and use the Edit button to edit the entry using the keyboard. 48
51 Sort: Highlight an entry and use the Sort up or down buttons to position it in the list. (For faster selection, place the most common answers at the top of the list.) Delete: Highlight an entry and use the Delete button to delete it. Help Exit Use the Up or Down buttons to move up and down the list. Touch Help to display Tools Setup Audiometer Questions Answers Help. Press to return the Audiometer Setup screen. Repeat these instructions for the More Questions and Answers Setup screen. Figure 33 More Questions & Answers Setup Screen 49
52 11.17 Tools»Setup»Audiometer»Printing Options Use this screen to format how your audiogram prints. Figure 34 Printing Options Screen Print Test Results When Test Completes Make sure this option is checked if you want test results to print automatically after completing the test. Include Bar Graph on Print Out Touch this option to include the bar graph on your printouts. Include Subject Responses on Printout Touch this option to include subject responses on your printouts. The subject responses are all good and bad responses or no responses to every presented tone. This includes all the steps that were taken to find a threshold on each frequency. Include Questions and Answers on Printout Help Touch this option to include a list of enabled questions and answers. Displays Tools Setup Audiometer Printing Options Help. 50
53 11.18 Tools»Setup»Audiometer»Factory Defaults You ll need to use this function when your audiometer reaches 80% full, or to restore setup configurations. Figure 35 Test Options Screen Restore Factory Default Configuration Use this option to restore the HT Wizard to configuration at the time of installation. Displays the password keyboard. Enter the setup or supervisor password. A message will display All passwords and system configuration will be reset, are you sure you want to continue? Touch Yes or No. Delete All Audiograms Except Most Recent and Baselines Displays the password keyboard. Enter the setup or supervisor password. A message will display You should perform a backup before performing this operation, are you sure you want to continue? Touch Yes or No. See Tools» Daily Tasks» Backup for backup instructions. Use this option after backing up your audiograms to make more storage area available in the HT Wizard. Delete ALL Subject 51
54 Records and Audiograms Displays the password keyboard. Enter the setup or supervisor password. A message displays You should perform a backup before performing this operation, are you sure you want to continue? Touch Yes or No. See Tools» Daily Tasks» Backup for backup instructions. PC Serial Communications Use this option when you want to clear all subject history and audiograms from the HT Wizard. Baud Rate Touch the baud rate to communicate to the PC. Factory default is Exit Returns to the Audiometer Setup screen 52
55 11.19 Tools»Setup»Passwords Change, setup passwords, and determine how long the password stays active during a work session. 1. Enter the setup password at the Enter Password keyboard. 2. Press Accept to display the Security Setup screen. Figure 36 Security Setup Screen Change Password Password Timeout Touch to display the New User Password keyboard. Enter your new user password and press Accept to save. Re-enter the password at the next prompt. Touch to display the User Password Timeout in Minutes screen. Enter the number of minutes the HT Wizard can be used before asking the user to re-enter their password again. Change Setup Password Touch to display the New Setup Password keyboard. Setup is the factory default setup password. We recommend that the supervisor change it after setting up the HT Wizard. The new setup password will become the supervisor password. Enter the new setup password. Only supervisors should have authority to change and enter new setup passwords. The setup password has access to more administrative functions than the every day user password. NOTE: LOST PASSWORDS. If you forget the setup password contact your Tremetrics dealer or representative. 53
56 General Instructions Use the keyboard to enter your password. Then press Accept to continue or Cancel to go back to the screen you started from. Press Clear to clear any contents displaying in the field. Repeat this step at the next prompt, to confirm your actions. You may always change your mind. Help Exit Click to display the Tools Setup Passwords Help text. Click to return to the Tools» Setup screen. 54
57 11.20 Tools»Setup»Diagnostics Use this option for HT Wizard diagnostics. Figure 37 Diagnostics Screen Audiometer Test Capacity Audiometer Log This group of information displays the total number of subjects and audiograms currently stored in the HT Wizard. Displays the Audiometer Log screen. This screen lists all the dates any action was performed. Calibrate Touch Screen Displays a message You are about to perform touch screen calibration. This operation requires the audiometer to be restarted. Do you wish to Continue? Touch Yes or No. Follow the HT Wizard on-screen instructions to touch the X marks, which calibrate the touch screen. Calibration Check Connections Check Activates and displays the Audiometer Calibration Verification screen. Contact your dealer for calibration. Select Help to display Tools Setup Diagnostics Calibration Check help text. Activates and displays the Audiometer Connection Check screen, you typically see at HT Wizard startup. 55
58 Hardware ID Check Displays the Hardware ID Check screen. See Tools» Setup» Diagnostics» Hardware ID Check. Exit Returns to the Setup Tasks screen. 56
59 11.21 Tools»Setup»Diagnostics»Hardware ID Check Use this screen for diagnostic purposes only. See the hardware IDs that the audiometer is expecting to receive from the connected hardware (peripherals). It also displays actual IDs of the connected hardware. Figure 38 Hardware ID Check Screen Read Headphone, OSCAR & Handswitch Ids Initially all these fields are empty. Touch this button to read the Ids of the connected hardware. Reset OSCAR & Handswitch Ids Exit Clears the expected IDs for the OSCAR and handswitch. Returns to the Diagnostics screen. 57
60 11.22 Tools»Support Use this page to get immediate technical support information. Figure 39 Support Information Screen The Support Information screen provides you with up-to-date information about the manufacturer of the HT Wizard, the software release, and who to call for support (dealer or factory). 1. Press the Print action button to display the Reports Dialog screen. 2. Touch the Support & Contact Information button to print this information. 3. Touch the Help action button to display Tools Support Help. 58
61 12.0 How to Use Talk Over Use this option to pause the test and talk to your subject. 1. Push and hold the Talk Over action button to talk to your subject. 2. Release the button when you are finished talking to the subject. As long as the Talk Over button is active (pushed in) your microphone is on and the test pauses. When you release the Talk Over button, your microphone is turned off and the test resumes. NOTE: When the HT Wizard is playing recorded instructions the microphone is on and the subject will be able to hear you talking Loading Paper Load paper in the HT Wizard two ways: automatically or manually. Figure 40 Loading Paper 59
AMBCO 1000+P AUDIOMETER
 Model 1000+ Printer User Manual AMBCO 1000+P AUDIOMETER AMBCO ELECTRONICS 15052 REDHILL AVE SUITE #D TUSTIN, CA 92780 (714) 259-7930 FAX (714) 259-1688 WWW.AMBCO.COM 10-1004, Rev. A DCO 17 008, 11 13 17
Model 1000+ Printer User Manual AMBCO 1000+P AUDIOMETER AMBCO ELECTRONICS 15052 REDHILL AVE SUITE #D TUSTIN, CA 92780 (714) 259-7930 FAX (714) 259-1688 WWW.AMBCO.COM 10-1004, Rev. A DCO 17 008, 11 13 17
Tremetrics RA650 MICROPROCESSOR GROUP AUDIOMETER OPERATIONS MANUAL
 Tremetrics RA650 MICROPROCESSOR GROUP AUDIOMETER OPERATIONS MANUAL WARRANTY TREMETRICS, Seller, warrants the goods sold will conform to all pertinent specifications including performance specifications,
Tremetrics RA650 MICROPROCESSOR GROUP AUDIOMETER OPERATIONS MANUAL WARRANTY TREMETRICS, Seller, warrants the goods sold will conform to all pertinent specifications including performance specifications,
Tremetrics RA300 & RA300 Plus OPERATIONS MANUAL
 Tremetrics RA300 & RA300 Plus OPERATIONS MANUAL WARRANTY TREMETRICS, Seller, warrants the goods sold will conform to all pertinent specifications including performance specifications, drawings and approved
Tremetrics RA300 & RA300 Plus OPERATIONS MANUAL WARRANTY TREMETRICS, Seller, warrants the goods sold will conform to all pertinent specifications including performance specifications, drawings and approved
AMBCO AUDIOMETER
 Model 1000+ User Manual AMBCO 1000+ AUDIOMETER AMBCO ELECTRONICS 15052 REDHILL AVE SUITE #D TUSTIN, CA 92780 (714) 259-7930 FAX (714) 259-1688 WWW.AMBCO.COM 10-1003, Rev. A DCO 17 008, 11 13 17 Model 1000+
Model 1000+ User Manual AMBCO 1000+ AUDIOMETER AMBCO ELECTRONICS 15052 REDHILL AVE SUITE #D TUSTIN, CA 92780 (714) 259-7930 FAX (714) 259-1688 WWW.AMBCO.COM 10-1003, Rev. A DCO 17 008, 11 13 17 Model 1000+
AMBCO 2500 AUDIOMETER SYSTEM WITH FIVE YEAR WARRANTY
 AMBCO 2500 AUDIOMETER SYSTEM WITH FIVE YEAR WARRANTY Model 2500 Audiometer with Printer and OTO-Chek Biological Test Simulator MICROPROCESSOR CONTROLLED PURE TONE AUDIOMETER AUTOMATIC, SEMIAUTOMATIC, MANUAL
AMBCO 2500 AUDIOMETER SYSTEM WITH FIVE YEAR WARRANTY Model 2500 Audiometer with Printer and OTO-Chek Biological Test Simulator MICROPROCESSOR CONTROLLED PURE TONE AUDIOMETER AUTOMATIC, SEMIAUTOMATIC, MANUAL
MA 25 Operating Manual
 Table of Contents Page 1. Introduction... 1 2. Description... 2 2.1 Important safety note... 3 2.2 Unpacking and checking the MA 25... 5 2.3 Standard accessories... 5 2.4 Optional accessories... 5 2.5
Table of Contents Page 1. Introduction... 1 2. Description... 2 2.1 Important safety note... 3 2.2 Unpacking and checking the MA 25... 5 2.3 Standard accessories... 5 2.4 Optional accessories... 5 2.5
Bio-logic AuDX PRO FLEX Screening tympanometry and audiometry Quick start guide
 AuDX PRO FLEX Screening tympanometry and audiometry Quick start guide Doc. No.7-26-1374-EN/00 Part No.7-26-13704-EN Natus Medical Denmark ApS. +45 45 75 55 55. otoinfo@natus.com Natus Medical Incorporated.
AuDX PRO FLEX Screening tympanometry and audiometry Quick start guide Doc. No.7-26-1374-EN/00 Part No.7-26-13704-EN Natus Medical Denmark ApS. +45 45 75 55 55. otoinfo@natus.com Natus Medical Incorporated.
GSI 61 CLINICAL TWO-CHANNEL AUDIOMETER
 GSI 61 CLINICAL TWO-CHANNEL AUDIOMETER Setting The Clinical Standard GSI 61 CLINICAL TWO-CHANNEL AUDIOMETER New Standard in Clinical Audiometry The GSI 61 is the versatile, two-channel clinical audiometer
GSI 61 CLINICAL TWO-CHANNEL AUDIOMETER Setting The Clinical Standard GSI 61 CLINICAL TWO-CHANNEL AUDIOMETER New Standard in Clinical Audiometry The GSI 61 is the versatile, two-channel clinical audiometer
SHOEBOX Audiometry Pro. Quickstart Guide. SHOEBOX Audiometry Pro
 Quickstart Guide 1 Introduction Welcome to your SHOEBOX Audiometry system! This quickstart guide will help you get SHOEBOX up and running, so you can quickly and easily conduct your first tests. Once you
Quickstart Guide 1 Introduction Welcome to your SHOEBOX Audiometry system! This quickstart guide will help you get SHOEBOX up and running, so you can quickly and easily conduct your first tests. Once you
Sleep Apnea Therapy Software Clinician Manual
 Sleep Apnea Therapy Software Clinician Manual Page ii Sleep Apnea Therapy Software Clinician Manual Notices Revised Notice Trademark Copyright Sleep Apnea Therapy Software Clinician Manual 103391 Rev A
Sleep Apnea Therapy Software Clinician Manual Page ii Sleep Apnea Therapy Software Clinician Manual Notices Revised Notice Trademark Copyright Sleep Apnea Therapy Software Clinician Manual 103391 Rev A
TRAINING MANUAL. AVANT The Perfect Screening Audiometer AIR+
 TRAINING MANUAL AVANT The Perfect Screening Audiometer AIR+ www.medrx-usa.com Contents Introduction. 3 AVANT Audiometer Software Overview.. 4 AVANT Audiometer Software Options.... 4 Preparing for Testing.
TRAINING MANUAL AVANT The Perfect Screening Audiometer AIR+ www.medrx-usa.com Contents Introduction. 3 AVANT Audiometer Software Overview.. 4 AVANT Audiometer Software Options.... 4 Preparing for Testing.
RELEASED. Clearing your active insulin
 To clear all your settings: 1. Make sure the pump is not connected to your body. 2. Go to the Manage Settings screen. Menu > Utilities > Manage Settings 3. Simultaneously press and hold and until the Manage
To clear all your settings: 1. Make sure the pump is not connected to your body. 2. Go to the Manage Settings screen. Menu > Utilities > Manage Settings 3. Simultaneously press and hold and until the Manage
TRAINING MANUAL. MedRx TINNOMETER. Revolutionary Tinnitus Assessment.
 TRAINING MANUAL Revolutionary Tinnitus Assessment MedRx TINNOMETER www.medrx-int.com Contents Introduction. 3 AVANT Audiometer Software Overview.. 4 AVANT Audiometer Software Options.... 4 Preparing for
TRAINING MANUAL Revolutionary Tinnitus Assessment MedRx TINNOMETER www.medrx-int.com Contents Introduction. 3 AVANT Audiometer Software Overview.. 4 AVANT Audiometer Software Options.... 4 Preparing for
User Manual. - Pro Edition -
 User Manual - Pro Edition - Table of Contents Introduction 3 Patient Home Screen 4 Managing Patients 5 Creating Patients 5 Editing Patient Details 5 Deleting Patients 5 Starting Activities 6 Viewing Results
User Manual - Pro Edition - Table of Contents Introduction 3 Patient Home Screen 4 Managing Patients 5 Creating Patients 5 Editing Patient Details 5 Deleting Patients 5 Starting Activities 6 Viewing Results
CA850 Series 5 Audiometer Operating Manual 3 January, CA850 Series 5. Automatic Audiometer Operating Manual
 CA850 Series 5 Audiometer Operating Manual 3 January, 2019 CA850 Series 5 Automatic Audiometer Operating Manual ABOUT THIS MANUAL READ THIS OPERATING MANUAL BEFORE ATTEMPTING TO USE THE INSTRUMENT. This
CA850 Series 5 Audiometer Operating Manual 3 January, 2019 CA850 Series 5 Automatic Audiometer Operating Manual ABOUT THIS MANUAL READ THIS OPERATING MANUAL BEFORE ATTEMPTING TO USE THE INSTRUMENT. This
Operating Instructions MA 25
 Operating Instructions MA 25 Table of Contents Page 1 Introduction... 2 2. Description... 3 2.1 Important safety note... 4 2.2 Unpacking and checking the MA 25... 5 2.3 Accessories... 5 2.5 Connecting
Operating Instructions MA 25 Table of Contents Page 1 Introduction... 2 2. Description... 3 2.1 Important safety note... 4 2.2 Unpacking and checking the MA 25... 5 2.3 Accessories... 5 2.5 Connecting
TOWN OF FAIRFIELD PUBLIC HEALTH NURSING. MANUAL: School Health APPROVED BY: Board of Health School Medical Advisor
 TOWN OF FAIRFIELD PUBLIC HEALTH NURSING MANUAL: School Health APPROVED BY: Board of Health School Medical Advisor POLICY: Audiometric Screening DATE REVISED AND APPROVED: 8-14-95, 3-13-06, 7-2015 I. Purpose
TOWN OF FAIRFIELD PUBLIC HEALTH NURSING MANUAL: School Health APPROVED BY: Board of Health School Medical Advisor POLICY: Audiometric Screening DATE REVISED AND APPROVED: 8-14-95, 3-13-06, 7-2015 I. Purpose
QUICK START GUIDE TYMPANOMETRY AND AUDIOMETRY FOR SENTIERO DESKTOP DEVICES
 DEVICE CONNECTORS On/off button Headphones or second transducer Power supply Air pump USB cable Label printer Patient response Probe button Make sure all your appropriate transducers are connected (Tymp
DEVICE CONNECTORS On/off button Headphones or second transducer Power supply Air pump USB cable Label printer Patient response Probe button Make sure all your appropriate transducers are connected (Tymp
Step-by-Step RECD Guide
 Precision Audiometric Instruments www.medrx-usa.com Step-by-Step RECD Guide The RECD task involves 4 steps: 1 - Complete Calibration of the Speakers and Probe Tube 2 - Measure an Ear Response 3 - Perform
Precision Audiometric Instruments www.medrx-usa.com Step-by-Step RECD Guide The RECD task involves 4 steps: 1 - Complete Calibration of the Speakers and Probe Tube 2 - Measure an Ear Response 3 - Perform
VPAT Summary. VPAT Details. Section Telecommunications Products - Detail. Date: October 8, 2014 Name of Product: BladeCenter HS23
 Date: October 8, 2014 Name of Product: BladeCenter HS23 VPAT Summary Criteria Status Remarks and Explanations Section 1194.21 Software Applications and Operating Systems Section 1194.22 Web-based Internet
Date: October 8, 2014 Name of Product: BladeCenter HS23 VPAT Summary Criteria Status Remarks and Explanations Section 1194.21 Software Applications and Operating Systems Section 1194.22 Web-based Internet
Product Model #: Digital Portable Radio XTS 5000 (Std / Rugged / Secure / Type )
 Rehabilitation Act Amendments of 1998, Section 508 Subpart 1194.25 Self-Contained, Closed Products The following features are derived from Section 508 When a timed response is required alert user, allow
Rehabilitation Act Amendments of 1998, Section 508 Subpart 1194.25 Self-Contained, Closed Products The following features are derived from Section 508 When a timed response is required alert user, allow
CapTel 840. How-to Guide /17
 CapTel 840 How-to Guide 305-018307 10/17 IMPORTANT! Dialing 911 in an Emergency in 1-Line Mode To reach help as quickly as possible in an emergency, all 1-Line CapTel calls placed to 911 connect directly
CapTel 840 How-to Guide 305-018307 10/17 IMPORTANT! Dialing 911 in an Emergency in 1-Line Mode To reach help as quickly as possible in an emergency, all 1-Line CapTel calls placed to 911 connect directly
The following describes general use of ELIOS device
 General use of the device The following describes general use of ELIOS device 1. Introduction of graphical user interface Presence indicator of SD card Charging indicator General Informations Screen title
General use of the device The following describes general use of ELIOS device 1. Introduction of graphical user interface Presence indicator of SD card Charging indicator General Informations Screen title
User Manual. - Pro Edition -
 User Manual - Pro Edition - Table of Contents Introduction 3 Patient Home Screen 4 Managing Patients 5 Creating Patients 5 Editing Patient Details 5 Deleting Patients 5 Starting Activities 6 Viewing Results
User Manual - Pro Edition - Table of Contents Introduction 3 Patient Home Screen 4 Managing Patients 5 Creating Patients 5 Editing Patient Details 5 Deleting Patients 5 Starting Activities 6 Viewing Results
AudioConsole. User Guide. Doc. No EN/01 Part No EN
 AudioConsole Doc. No. 7-50-2180-EN/01 Part No. 7-50-21800-EN Copyright notice [2003], 2018 Inmedico A/S. All rights reserved. Oscilla is aregistered trademark of Inmedico A/S in the U.S.A. and/or other
AudioConsole Doc. No. 7-50-2180-EN/01 Part No. 7-50-21800-EN Copyright notice [2003], 2018 Inmedico A/S. All rights reserved. Oscilla is aregistered trademark of Inmedico A/S in the U.S.A. and/or other
User s Manual for Eclipse(AccuCap)
 InnoCaption Agent Program User s Manual for Eclipse(AccuCap) VER 2.1.4 InnoCaptionAgent Ver 2.1.4 2015-10-12 InnoCaption 1 / 24 InnoCaption Agent User s Manual for Eclipse Table of Contents 1. GENERAL...
InnoCaption Agent Program User s Manual for Eclipse(AccuCap) VER 2.1.4 InnoCaptionAgent Ver 2.1.4 2015-10-12 InnoCaption 1 / 24 InnoCaption Agent User s Manual for Eclipse Table of Contents 1. GENERAL...
ER75 Electro-Acoustic Ear Simulator. Operating Manual
 ER75 Electro-Acoustic Ear Simulator Operating Manual ABOUT THIS MANUAL READ THIS OPERATING MANUAL BEFORE ATTEMPTING TO USE THE INSTRUMENT. Amplivox Ltd. 6 Oasis Park, Eynsham Oxfordshire, OX29 4TP United
ER75 Electro-Acoustic Ear Simulator Operating Manual ABOUT THIS MANUAL READ THIS OPERATING MANUAL BEFORE ATTEMPTING TO USE THE INSTRUMENT. Amplivox Ltd. 6 Oasis Park, Eynsham Oxfordshire, OX29 4TP United
Table of Contents Morning Set-up (GSI equipment, only)... 2 Opening AudBase... 3 Choosing a patient... 3 Performing Pure-Tone Air & Bone
 AudBase Guidebook Table of Contents Morning Set-up (GSI equipment, only)... 2 Opening AudBase... 3 Choosing a patient... 3 Performing Pure-Tone Air & Bone Conduction... 6 Testing using a GSI-61 Audiometer:...
AudBase Guidebook Table of Contents Morning Set-up (GSI equipment, only)... 2 Opening AudBase... 3 Choosing a patient... 3 Performing Pure-Tone Air & Bone Conduction... 6 Testing using a GSI-61 Audiometer:...
User Manual Verizon Wireless. All Rights Reserved. verizonwireless.com OM2260VW
 User Manual 2010 Verizon Wireless. All Rights Reserved. verizonwireless.com OM2260VW Home Phone Connect Welcome to Verizon Wireless Thank you for choosing Verizon Wireless Home Phone Connect. You re now
User Manual 2010 Verizon Wireless. All Rights Reserved. verizonwireless.com OM2260VW Home Phone Connect Welcome to Verizon Wireless Thank you for choosing Verizon Wireless Home Phone Connect. You re now
Dosimeter Setting Device
 Instruction Manual Dosimeter Setting Device For Electronic Personal Dosimeter Dose-i (Unit:Sv, Version:1.05 English) WTA529748 a 1 / 38 Foreword Thank you for purchasing the Dosimeter Setting Device; a
Instruction Manual Dosimeter Setting Device For Electronic Personal Dosimeter Dose-i (Unit:Sv, Version:1.05 English) WTA529748 a 1 / 38 Foreword Thank you for purchasing the Dosimeter Setting Device; a
AA-M1C1. Audiometer. Space saving is achieved with a width of about 350 mm. Audiogram can be printed by built-in printer
 Audiometer AA-MC Ideal for clinical practice in otolaryngology clinic Space saving is achieved with a width of about 350 mm Easy operation with touch panel Audiogram can be printed by built-in printer
Audiometer AA-MC Ideal for clinical practice in otolaryngology clinic Space saving is achieved with a width of about 350 mm Easy operation with touch panel Audiogram can be printed by built-in printer
QUICK START GUIDE SENTIERO OAE, TYMP AND AUDIOMETRY SCREENING ( and )
 QUICK START GUIDE SENTIERO OAE, TYMP AND AUDIOMETRY SCREENING (8-04-15907 and 8-04-15908) DEVICE CONNECTORS On/off button Headphones Power supply Air pump USB cable START MENU CONFIRM PRESET Label printer
QUICK START GUIDE SENTIERO OAE, TYMP AND AUDIOMETRY SCREENING (8-04-15907 and 8-04-15908) DEVICE CONNECTORS On/off button Headphones Power supply Air pump USB cable START MENU CONFIRM PRESET Label printer
User Manual. RaySafe i2 dose viewer
 User Manual RaySafe i2 dose viewer 2012.03 Unfors RaySafe 5001048-A All rights are reserved. Reproduction or transmission in whole or in part, in any form or by any means, electronic, mechanical or otherwise,
User Manual RaySafe i2 dose viewer 2012.03 Unfors RaySafe 5001048-A All rights are reserved. Reproduction or transmission in whole or in part, in any form or by any means, electronic, mechanical or otherwise,
Matrix sentence test (Italian)
 Oldenburg Measurement Applications Software package for audiometric and diagnostic measuring methods Operation manual Matrix sentence test (Italian) Copyright HörTech ggmbh, Marie-Curie-Str. 2, D-26129
Oldenburg Measurement Applications Software package for audiometric and diagnostic measuring methods Operation manual Matrix sentence test (Italian) Copyright HörTech ggmbh, Marie-Curie-Str. 2, D-26129
RELEASED. first steps. Icon Icon name What it means
 Icon Icon name What it means Connection The connection icon appears green when the Sensor feature is on and your transmitter is successfully communicating with your pump. The connection icon appears gray
Icon Icon name What it means Connection The connection icon appears green when the Sensor feature is on and your transmitter is successfully communicating with your pump. The connection icon appears gray
Diabetes Management App. Instruction Manual
 Diabetes Management App Instruction Manual Accu-Chek Connect Diabetes Management App Overview The Accu-Chek Connect diabetes management app (hereafter referred to as the app) is designed to help you: Transfer
Diabetes Management App Instruction Manual Accu-Chek Connect Diabetes Management App Overview The Accu-Chek Connect diabetes management app (hereafter referred to as the app) is designed to help you: Transfer
iclicker2 Student Remote Voluntary Product Accessibility Template (VPAT)
 iclicker2 Student Remote Voluntary Product Accessibility Template (VPAT) Date: May 22, 2017 Product Name: i>clicker2 Student Remote Product Model Number: RLR14 Company Name: Macmillan Learning, iclicker
iclicker2 Student Remote Voluntary Product Accessibility Template (VPAT) Date: May 22, 2017 Product Name: i>clicker2 Student Remote Product Model Number: RLR14 Company Name: Macmillan Learning, iclicker
HRM Triax 100 is engineered to provide quick, one-touch access to a variety of critical information during training and in competition.
 1 Information is power. HRM Triax 100 is engineered to provide quick, one-touch access to a variety of critical information during training and in competition. Used properly this heart rate monitor will
1 Information is power. HRM Triax 100 is engineered to provide quick, one-touch access to a variety of critical information during training and in competition. Used properly this heart rate monitor will
MA 39 Operating Instructions
 MA 39 Operating Instructions MAICO Diagnostics 10393 West 70 th Street Eden Prairie, MN 55344, USA Toll Free 888.941.4201 MA 39 Operating Instructions TABLE OF CONTENTS Warranty... 1 1.0 SPECIFICATIONS...
MA 39 Operating Instructions MAICO Diagnostics 10393 West 70 th Street Eden Prairie, MN 55344, USA Toll Free 888.941.4201 MA 39 Operating Instructions TABLE OF CONTENTS Warranty... 1 1.0 SPECIFICATIONS...
GSI TYMPSTAR PRO CLINICAL MIDDLE-EAR ANALYZER. Setting The Clinical Standard
 GSI TYMPSTAR PRO CLINICAL MIDDLE-EAR ANALYZER GSI TYMPSTAR PRO CLINICAL MIDDLE-EAR ANALYZER New Standard for Clinical Impedance The GSI TympStar Pro is setting the clinical standard for performing a full
GSI TYMPSTAR PRO CLINICAL MIDDLE-EAR ANALYZER GSI TYMPSTAR PRO CLINICAL MIDDLE-EAR ANALYZER New Standard for Clinical Impedance The GSI TympStar Pro is setting the clinical standard for performing a full
SOFTWARE INSTRUCTION MANUAL
 Audiometer SOFTWARE INSTRUCTION MANUAL MedRx AVANT Audiometer Effective August 2005 Software Training Manual Rev 1 TABLE OF CONTENTS TABLE OF CONTENTS... 2 GETTING STARTED... 4 INSTALLATION SOFTWARE...
Audiometer SOFTWARE INSTRUCTION MANUAL MedRx AVANT Audiometer Effective August 2005 Software Training Manual Rev 1 TABLE OF CONTENTS TABLE OF CONTENTS... 2 GETTING STARTED... 4 INSTALLATION SOFTWARE...
HRM Triax 15 is engineered to provide quick, one-touch access to a variety of critical information during training and in competition.
 1 Information is power. HRM Triax 15 is engineered to provide quick, one-touch access to a variety of critical information during training and in competition. Used properly this heart rate monitor will
1 Information is power. HRM Triax 15 is engineered to provide quick, one-touch access to a variety of critical information during training and in competition. Used properly this heart rate monitor will
Fraser Health Authority Accu-chek Inform II: Training Script
 1. Introduction Ensure that each participant Signs the attendance Sheet (please PRINT first & last name, and middle initial legibly) Refer to; For Reference Only: o Quick Reference Guide o What s new document
1. Introduction Ensure that each participant Signs the attendance Sheet (please PRINT first & last name, and middle initial legibly) Refer to; For Reference Only: o Quick Reference Guide o What s new document
RESULTS REPORTING MANUAL. Hospital Births Newborn Screening Program June 2016
 RESULTS REPORTING MANUAL Hospital Births Newborn Screening Program June 2016 CONTENTS GETTING STARTED... 1 Summary... 1 Logging In... 1 Access For New Hires... 2 Reporting Parental Refusals... 3 Adding
RESULTS REPORTING MANUAL Hospital Births Newborn Screening Program June 2016 CONTENTS GETTING STARTED... 1 Summary... 1 Logging In... 1 Access For New Hires... 2 Reporting Parental Refusals... 3 Adding
TWO CHANNEL CLINICAL AUDIOMETER AUDIOSTAR PRO
 TWO CHANNEL CLINICAL AUDIOMETER AUDIOSTAR PRO THE AUDIOMETER PERFECT FOR EVERY PATIENT POPULATION GSI AUDIOSTAR PRO FAST AND EFFICIENT The GSI AudioStar Pro continues the tradition of excellence in clinical
TWO CHANNEL CLINICAL AUDIOMETER AUDIOSTAR PRO THE AUDIOMETER PERFECT FOR EVERY PATIENT POPULATION GSI AUDIOSTAR PRO FAST AND EFFICIENT The GSI AudioStar Pro continues the tradition of excellence in clinical
CapTel 800. How-to Guide /11
 CapTel 800 How-to Guide 305-016906 11/11 IMPORTANT! Dialing 911 in an Emergency in 1-Line Mode To reach help as quickly as possible in an emergency, all 1-Line CapTel calls placed to 911 connect directly
CapTel 800 How-to Guide 305-016906 11/11 IMPORTANT! Dialing 911 in an Emergency in 1-Line Mode To reach help as quickly as possible in an emergency, all 1-Line CapTel calls placed to 911 connect directly
Product Model #:ASTRO Digital Spectra Consolette W7 Models (Local Control)
 Subpart 1194.25 Self-Contained, Closed Products When a timed response is required alert user, allow sufficient time for him to indicate that he needs additional time to respond [ N/A ] For touch screen
Subpart 1194.25 Self-Contained, Closed Products When a timed response is required alert user, allow sufficient time for him to indicate that he needs additional time to respond [ N/A ] For touch screen
Blood Glucose Monitoring System. User Guide
 Blood Glucose Monitoring System User Guide Table of Contents Introduction...2 Important Safety Instructions...2 About ipet PRO Blood Glucose Monitoring System...3 About ipet PRO Meter...4 About the ipet
Blood Glucose Monitoring System User Guide Table of Contents Introduction...2 Important Safety Instructions...2 About ipet PRO Blood Glucose Monitoring System...3 About ipet PRO Meter...4 About the ipet
GSI AUDIOSTAR PRO CLINICAL TWO-CHANNEL AUDIOMETER
 GSI AUDIOSTAR PRO CLINICAL TWO-CHANNEL AUDIOMETER Setting The Clinical Standard GSI AUDIOSTAR PRO CLINICAL TWO-CHANNEL AUDIOMETER Tradition of Excellence The GSI AudioStar Pro continues the tradition of
GSI AUDIOSTAR PRO CLINICAL TWO-CHANNEL AUDIOMETER Setting The Clinical Standard GSI AUDIOSTAR PRO CLINICAL TWO-CHANNEL AUDIOMETER Tradition of Excellence The GSI AudioStar Pro continues the tradition of
AD226 Diagnostic Audiometer
 AD226 Technical Specificatons Page 0 Technical Specifications AD226 Diagnostic Audiometer D-0106126-C 2017/11 AD226 Technical Specificatons Page 1 License Overview International configuration AD226 Basic
AD226 Technical Specificatons Page 0 Technical Specifications AD226 Diagnostic Audiometer D-0106126-C 2017/11 AD226 Technical Specificatons Page 1 License Overview International configuration AD226 Basic
Beltone Solus Pro 1.9 Fitting Guide
 Beltone Solus Pro 1.9 Fitting Guide Table of Contents Table of Contents... 2 Getting started... 3 Start Screen... 3 Assigning Devices... 4 Connection Process... 5 MSG Calibration... 5 Gain Adjustment...
Beltone Solus Pro 1.9 Fitting Guide Table of Contents Table of Contents... 2 Getting started... 3 Start Screen... 3 Assigning Devices... 4 Connection Process... 5 MSG Calibration... 5 Gain Adjustment...
iclicker+ Student Remote Voluntary Product Accessibility Template (VPAT)
 iclicker+ Student Remote Voluntary Product Accessibility Template (VPAT) Date: May 22, 2017 Product Name: iclicker+ Student Remote Product Model Number: RLR15 Company Name: Macmillan Learning, iclicker
iclicker+ Student Remote Voluntary Product Accessibility Template (VPAT) Date: May 22, 2017 Product Name: iclicker+ Student Remote Product Model Number: RLR15 Company Name: Macmillan Learning, iclicker
Adventure 3 Plus Service Manual
 Adventure 3 Plus Service Manual 1 TABLE OF CONTENTS CHAPTER 1: SERIAL NUMBER LOCATION...3 CHAPTER 2: PREVENTATIVE MAINTENANCE 2.1 Preventative Maintenance. 4 2.2 Tension and Centering the Running Belt....6
Adventure 3 Plus Service Manual 1 TABLE OF CONTENTS CHAPTER 1: SERIAL NUMBER LOCATION...3 CHAPTER 2: PREVENTATIVE MAINTENANCE 2.1 Preventative Maintenance. 4 2.2 Tension and Centering the Running Belt....6
BLINDED MODE USERS GUIDE SUPPLEMENT
 BLINDED MODE USERS GUIDE SUPPLEMENT BLINDED MODE user s guide SUPPLEMENT WARNING: The SEVEN PLUS when set to Blinded Mode using the Data Manager Software will not provide real-time continuous glucose readings,
BLINDED MODE USERS GUIDE SUPPLEMENT BLINDED MODE user s guide SUPPLEMENT WARNING: The SEVEN PLUS when set to Blinded Mode using the Data Manager Software will not provide real-time continuous glucose readings,
TRAINING MANUAL AVANT HIT+ Hearing Instrument Test Chamber.
 TRAINING MANUAL AVANT Hearing Instrument Test Chamber HIT+ www.medrx-int.com Contents Getting to know your HIT+... 3 AVANT HIT Software Overview.. 4 AVANT HIT Software Options.... 5 Preparing for Testing...
TRAINING MANUAL AVANT Hearing Instrument Test Chamber HIT+ www.medrx-int.com Contents Getting to know your HIT+... 3 AVANT HIT Software Overview.. 4 AVANT HIT Software Options.... 5 Preparing for Testing...
User s Manual for ProCAT
 InnoCaption Agent Program User s Manual for ProCAT VER 2.1.4 InnoCaptionAgent Ver 2.1.4 2015-10-12 InnoCaption Table of Contents 1. GENERAL... 3 1.1. SCOPE OF THIS DOCUMENT... 3 1.2. ABBREVIATION... 3
InnoCaption Agent Program User s Manual for ProCAT VER 2.1.4 InnoCaptionAgent Ver 2.1.4 2015-10-12 InnoCaption Table of Contents 1. GENERAL... 3 1.1. SCOPE OF THIS DOCUMENT... 3 1.2. ABBREVIATION... 3
MA 40 Operating Instructions
 MA 40 Operating Instructions MAICO Diagnostics 10393 West 70 th Street Eden Prairie, MN 55344, USA Toll Free 888.941.4201 TABLE OF CONTENTS Warranty... 1 1.0 SPECIFICATIONS... 2 2.0 INTRODUCTION... 4 2.1
MA 40 Operating Instructions MAICO Diagnostics 10393 West 70 th Street Eden Prairie, MN 55344, USA Toll Free 888.941.4201 TABLE OF CONTENTS Warranty... 1 1.0 SPECIFICATIONS... 2 2.0 INTRODUCTION... 4 2.1
Dosimeter Setting Device System NRZ
 User s Manual Dosimeter Setting Device System NRZ For Dosimeter NRF series (Units: msv Version:0.26 English) TA5C0903 b 1 / 50 Preface Thank you for purchasing the Dosimeter Setting Device; a product by
User s Manual Dosimeter Setting Device System NRZ For Dosimeter NRF series (Units: msv Version:0.26 English) TA5C0903 b 1 / 50 Preface Thank you for purchasing the Dosimeter Setting Device; a product by
AURICAL Plus with DSL v. 5.0b Quick Guide. Doc no /04
 AURICAL Plus with DSL v. 5.0b Quick Guide 0459 Doc no. 7-50-0900/04 Copyright notice No part of this Manual or program may be reproduced, stored in a retrieval system, or transmitted, in any form or by
AURICAL Plus with DSL v. 5.0b Quick Guide 0459 Doc no. 7-50-0900/04 Copyright notice No part of this Manual or program may be reproduced, stored in a retrieval system, or transmitted, in any form or by
ChildFit. Widex Baby. Compass quick guide
 ChildFit When working with very young children, it is not always possible to obtain all of the information necessary for an accurate hearing aid fitting. To that end, Widex has developed the ChildFit procedure
ChildFit When working with very young children, it is not always possible to obtain all of the information necessary for an accurate hearing aid fitting. To that end, Widex has developed the ChildFit procedure
Data Management, Data Management PLUS User Guide
 Data Management, Data Management PLUS User Guide Table of Contents Introduction 3 SHOEBOX Data Management and Data Management PLUS (DM+) for Individual Users 4 Portal Login 4 Working With Your Data 5 Manually
Data Management, Data Management PLUS User Guide Table of Contents Introduction 3 SHOEBOX Data Management and Data Management PLUS (DM+) for Individual Users 4 Portal Login 4 Working With Your Data 5 Manually
Glucose Meter. User Guide. Veterinary Monitoring System. For dog and cat use only
 Glucose Meter User Guide Veterinary Monitoring System For dog and cat use only Gpet instruction Manual 31/5/09 18:06 Page 2 Gpet instruction Manual 31/5/09 18:06 Page 3 TABLE OF CONTENTS Your g-pet system
Glucose Meter User Guide Veterinary Monitoring System For dog and cat use only Gpet instruction Manual 31/5/09 18:06 Page 2 Gpet instruction Manual 31/5/09 18:06 Page 3 TABLE OF CONTENTS Your g-pet system
Oscilla - excellence since 1960
 Oscilla - excellence since 1960 Oscilla USB310 / 330 PC-based Screening Audiometer 11 frequencies: 125-8000 Hz (selectable in USB330) Left, right and binaural Pulse tone Warble tone (USB330) 4 automatic
Oscilla - excellence since 1960 Oscilla USB310 / 330 PC-based Screening Audiometer 11 frequencies: 125-8000 Hz (selectable in USB330) Left, right and binaural Pulse tone Warble tone (USB330) 4 automatic
Adventure 4 Plus Service Manual
 Adventure 4 Plus Service Manual 1 TABLE OF CONTENTS CHAPTER 1: SERIAL NUMBER LOCATION...3 CHAPTER 2: PREVENTATIVE MAINTENANCE 2.1 Preventative Maintenance. 4 2.2 Tension and Centering the Running Belt....6
Adventure 4 Plus Service Manual 1 TABLE OF CONTENTS CHAPTER 1: SERIAL NUMBER LOCATION...3 CHAPTER 2: PREVENTATIVE MAINTENANCE 2.1 Preventative Maintenance. 4 2.2 Tension and Centering the Running Belt....6
RaySafe i3 INSTALLATION & SERVICE MANUAL
 RaySafe i3 INSTALLATION & SERVICE MANUAL 2017.06 Unfors RaySafe 5001104-1.1 All rights are reserved. Reproduction or transmission in whole or in part, in any form or by any means, electronic, mechanical
RaySafe i3 INSTALLATION & SERVICE MANUAL 2017.06 Unfors RaySafe 5001104-1.1 All rights are reserved. Reproduction or transmission in whole or in part, in any form or by any means, electronic, mechanical
Software Version 2.0. User s Guide
 Software Version 2.0 User s Guide Table of Contents Contents Contents Important Information About Your FreeStyle Auto-Assist Software...1 Intended Use...1 System Requirements...1 Connecting to your Abbott
Software Version 2.0 User s Guide Table of Contents Contents Contents Important Information About Your FreeStyle Auto-Assist Software...1 Intended Use...1 System Requirements...1 Connecting to your Abbott
This document presents the reader with instructions on using AudBase in the UCSF environment. AudBase Guidebook. Application How-To.
 This document presents the reader with instructions on using AudBase in the UCSF environment AudBase Guidebook Application How-To Sara Ventura AudBase Guidebook Table of Contents Morning Set-up (GSI equipment,
This document presents the reader with instructions on using AudBase in the UCSF environment AudBase Guidebook Application How-To Sara Ventura AudBase Guidebook Table of Contents Morning Set-up (GSI equipment,
MNSCREEN TRAINING MANUAL Hospital Births Newborn Screening Program October 2015
 MNSCREEN TRAINING MANUAL Hospital Births Newborn Screening Program October 2015 CONTENTS PART 1: GETTING STARTED... 2 Logging In... 2 Access for New Hires... 2 Reporting Refusals... 3 Adding Patient Records...
MNSCREEN TRAINING MANUAL Hospital Births Newborn Screening Program October 2015 CONTENTS PART 1: GETTING STARTED... 2 Logging In... 2 Access for New Hires... 2 Reporting Refusals... 3 Adding Patient Records...
ReSound ENZO 3D fitting guide. A guide for professionals
 ReSound ENZO 3D fitting guide A guide for professionals First fitting with ReSound Smart Fit TM 1.1 This fitting guide gives an overview of how to fit ReSound ENZO 3D wireless hearing instruments with
ReSound ENZO 3D fitting guide A guide for professionals First fitting with ReSound Smart Fit TM 1.1 This fitting guide gives an overview of how to fit ReSound ENZO 3D wireless hearing instruments with
User Guide. For Jacoti Hearing Center Version 1.1. Manufacture Year 2016
 User Guide For Jacoti Hearing Center Version 1.1 Manufacture Year 2016 Revision 11/ 07 / 2016 Table of contents 1_ Intended Use... 3 1.1_ USA... 3 1.2_ Requirements... 3 1.3_ Headphones... 3 1.4_ Startup...
User Guide For Jacoti Hearing Center Version 1.1 Manufacture Year 2016 Revision 11/ 07 / 2016 Table of contents 1_ Intended Use... 3 1.1_ USA... 3 1.2_ Requirements... 3 1.3_ Headphones... 3 1.4_ Startup...
ENZO 3D First fitting with ReSound Smart Fit 1.1
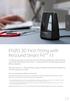 ENZO 3D First fitting with ReSound Smart Fit 1.1 This fitting guide gives an overview of how to fit ReSound ENZO 3D wireless hearing instruments with ReSound Smart Fit 1.1. A ReSound ENZO 3D 998 wireless
ENZO 3D First fitting with ReSound Smart Fit 1.1 This fitting guide gives an overview of how to fit ReSound ENZO 3D wireless hearing instruments with ReSound Smart Fit 1.1. A ReSound ENZO 3D 998 wireless
GYMTOP USB PROFESSIONAL 20143
 GYMTOP USB PROFESSIONAL 20143 CONTENTS 1 x Gymtop USB 1 x CD Please note: please see PC requirements below. ABOUT THIS PRODUCT Can help develop users motor skills including planning Gymtop uses proprioceptors
GYMTOP USB PROFESSIONAL 20143 CONTENTS 1 x Gymtop USB 1 x CD Please note: please see PC requirements below. ABOUT THIS PRODUCT Can help develop users motor skills including planning Gymtop uses proprioceptors
Custom instruments. Insio primax User Guide. Hearing Systems
 Custom instruments Insio primax User Guide Hearing Systems Content Welcome 4 Your hearing instruments 5 Instrument type 5 Getting to know your hearing instruments 5 Components and names 6 Controls 8 Settings
Custom instruments Insio primax User Guide Hearing Systems Content Welcome 4 Your hearing instruments 5 Instrument type 5 Getting to know your hearing instruments 5 Components and names 6 Controls 8 Settings
Title Audiometric Testing Owner CG Nurse Lead. 1.2 To confirm the efficiency of the hearing conservation programme.
 OPTIMA HEALTH CLINICAL PROCEDURE Procedure Ref. P-CG-016 Issue No. 4 Issue Date 24/10/12 Reviewed Feb 2015 Title Audiometric Testing Owner CG Nurse Lead 1. PURPOSE 1.1 To assess hearing performance. 1.2
OPTIMA HEALTH CLINICAL PROCEDURE Procedure Ref. P-CG-016 Issue No. 4 Issue Date 24/10/12 Reviewed Feb 2015 Title Audiometric Testing Owner CG Nurse Lead 1. PURPOSE 1.1 To assess hearing performance. 1.2
SHOEBOX Audiometry Pro. User Guide
 SHOEBOX Audiometry Pro User Guide Introduction Welcome to SHOEBOX Audiometry Pro! SHOEBOX Audiometry Pro is our advanced testing solution, perfect for hearing health professionals and those who need comprehensive
SHOEBOX Audiometry Pro User Guide Introduction Welcome to SHOEBOX Audiometry Pro! SHOEBOX Audiometry Pro is our advanced testing solution, perfect for hearing health professionals and those who need comprehensive
Simple Caption Editor User Guide. May, 2017
 Simple Caption Editor User Guide May, 2017 Table of Contents Overview Type Mode Time Mode Submitting your work Keyboard Commands Video controls Typing controls Timing controls Adjusting timing in the timeline
Simple Caption Editor User Guide May, 2017 Table of Contents Overview Type Mode Time Mode Submitting your work Keyboard Commands Video controls Typing controls Timing controls Adjusting timing in the timeline
Phonak Target 4.3. Desktop Fitting Guide. Content. March 2016
 Phonak Target 4.3 March 2016 Desktop Fitting Guide This guide provides you with a detailed introduction to latest hearing instrument fitting with Phonak Target. www.phonakpro.com/target_guide Please also
Phonak Target 4.3 March 2016 Desktop Fitting Guide This guide provides you with a detailed introduction to latest hearing instrument fitting with Phonak Target. www.phonakpro.com/target_guide Please also
Summary Table Voluntary Product Accessibility Template
 The following Voluntary Product Accessibility refers to the Apple MacBook Air. For more on the accessibility features of Mac OS X and the MacBook Air, visit Apple s accessibility Web site at http://www.apple.com/accessibility.
The following Voluntary Product Accessibility refers to the Apple MacBook Air. For more on the accessibility features of Mac OS X and the MacBook Air, visit Apple s accessibility Web site at http://www.apple.com/accessibility.
version User s Guide nnnnnnnnnnnnnnnnnnnnnn AUTOMATIC POULTRY SCALES BAT2 Lite
 version 1.02.0 User s Guide nnnnnnnnnnnnnnnnnnnnnn AUTOMATIC POULTRY SCALES BAT2 Lite 1. INTRODUCTION... 2 1.1. Scales Description... 2 1.2. Basic Technical Parameters... 2 1.3. Factory Setup of the Scales...
version 1.02.0 User s Guide nnnnnnnnnnnnnnnnnnnnnn AUTOMATIC POULTRY SCALES BAT2 Lite 1. INTRODUCTION... 2 1.1. Scales Description... 2 1.2. Basic Technical Parameters... 2 1.3. Factory Setup of the Scales...
Note: This document describes normal operational functionality. It does not include maintenance and troubleshooting procedures.
 Date: 26 June 2017 Voluntary Accessibility Template (VPAT) This Voluntary Product Accessibility Template (VPAT) describes accessibility of Polycom s CX5100 Unified Conference Station against the criteria
Date: 26 June 2017 Voluntary Accessibility Template (VPAT) This Voluntary Product Accessibility Template (VPAT) describes accessibility of Polycom s CX5100 Unified Conference Station against the criteria
Identification. Eartips. Battery Door. 2-Position Switch. Eartip. Removal Cord. Flexible Neck Cord Protective Case. Filter Tool and Extra ACCU Filters
 English User Manual Warnings Failure to follow these recommendations may severely reduce the amount of hearing protection provided by the earplugs. Earplugs comply with EN-352 standard of measurement.
English User Manual Warnings Failure to follow these recommendations may severely reduce the amount of hearing protection provided by the earplugs. Earplugs comply with EN-352 standard of measurement.
Sleep Apnea Therapy Software User Manual
 Sleep Apnea Therapy Software User Manual Page ii Notices Revised Notice Trademark Copyright 103392 Rev B Published February 8, 2013 and supersedes all previous versions. The information contained in this
Sleep Apnea Therapy Software User Manual Page ii Notices Revised Notice Trademark Copyright 103392 Rev B Published February 8, 2013 and supersedes all previous versions. The information contained in this
SHOEBOX Audiometry Standard. User Guide
 SHOEBOX Audiometry Standard User Guide Introduction Welcome to SHOEBOX Audiometry Standard! SHOEBOX Audiometry Standard is our basic testing solution, perfect for non-hearing health professionals to conduct
SHOEBOX Audiometry Standard User Guide Introduction Welcome to SHOEBOX Audiometry Standard! SHOEBOX Audiometry Standard is our basic testing solution, perfect for non-hearing health professionals to conduct
TRAINING MANUAL. VIDEO Camera, Probe and Lightsource OTOSCOPES.
 TRAINING MANUAL VIDEO Camera, Probe and Lightsource OTOSCOPES www.medrx-int.com Contents Video Otoscope Drivers & Software USB CAMERA Getting to Know Your Video Otoscope... 3 Computer Requirements... 4
TRAINING MANUAL VIDEO Camera, Probe and Lightsource OTOSCOPES www.medrx-int.com Contents Video Otoscope Drivers & Software USB CAMERA Getting to Know Your Video Otoscope... 3 Computer Requirements... 4
Diagnostic Audiometer
 AD629 Technical Specificatons Page 0 Technical Specifications AD629 Diagnostic Audiometer Item No.8107429 3/2015 AD629 Technical Specificatons Page 1 License Overview International configuration AD629
AD629 Technical Specificatons Page 0 Technical Specifications AD629 Diagnostic Audiometer Item No.8107429 3/2015 AD629 Technical Specificatons Page 1 License Overview International configuration AD629
Entering HIV Testing Data into EvaluationWeb
 Entering HIV Testing Data into EvaluationWeb User Guide Luther Consulting, LLC July, 2014/v2.2 All rights reserved. Table of Contents Introduction... 3 Accessing the CTR Form... 4 Overview of the CTR Form...
Entering HIV Testing Data into EvaluationWeb User Guide Luther Consulting, LLC July, 2014/v2.2 All rights reserved. Table of Contents Introduction... 3 Accessing the CTR Form... 4 Overview of the CTR Form...
Gocap System User s Guide
 Gocap System User s Guide Hello! This User's Guide will help you get started using Gocap. Gocap is an aid to help you in effective management of your diabetes. Before you begin using the Gocap system,
Gocap System User s Guide Hello! This User's Guide will help you get started using Gocap. Gocap is an aid to help you in effective management of your diabetes. Before you begin using the Gocap system,
Desktop Fitting Guide for Phonak Brio 3
 Phonak Target 5.3.3 Desktop Fitting Guide for Phonak Brio 3 The Phonak Target fitting software is intended to be used by qualified hearing care professionals to configure, program, and fit hearing aids
Phonak Target 5.3.3 Desktop Fitting Guide for Phonak Brio 3 The Phonak Target fitting software is intended to be used by qualified hearing care professionals to configure, program, and fit hearing aids
SOUTHERN UTAH UNIVERSITY S WRITTEN HEARING CONSERVATION PROGRAM December 2017
 SOUTHERN UTAH UNIVERSITY S WRITTEN HEARING CONSERVATION PROGRAM December 2017 1.0 PURPOSE: The objective of the Southern Utah University hearing conservation program is to minimize occupational hearing
SOUTHERN UTAH UNIVERSITY S WRITTEN HEARING CONSERVATION PROGRAM December 2017 1.0 PURPOSE: The objective of the Southern Utah University hearing conservation program is to minimize occupational hearing
myaudiometer. It s familiar, and it s so much
 Introducing the MADSEN Astera myaudiometer. It s familiar, and it s so much More 2 I m amazed that I can do so much more without changing the way I work. myaudiometer. It s familiar. Just more... Possibilities
Introducing the MADSEN Astera myaudiometer. It s familiar, and it s so much More 2 I m amazed that I can do so much more without changing the way I work. myaudiometer. It s familiar. Just more... Possibilities
BRS GM100 Glucose Monitoring System. User Instruction Manual Ver. 3.5
 BRS GM100 Glucose Monitoring System User Instruction Manual Ver. 3.5 TABLE OF CONTENTS Introduction... 3 Intended Use... 3 Understanding the GM100 Glucose Monitoring System... 4 Explanation of the Full
BRS GM100 Glucose Monitoring System User Instruction Manual Ver. 3.5 TABLE OF CONTENTS Introduction... 3 Intended Use... 3 Understanding the GM100 Glucose Monitoring System... 4 Explanation of the Full
Platinum Series Sound Processor
 Platinum Series Sound Processor We encourage you to review the processor components before proceeding. Choose from the item below that best describes your situation: I want to learn how to perform a task
Platinum Series Sound Processor We encourage you to review the processor components before proceeding. Choose from the item below that best describes your situation: I want to learn how to perform a task
Multiple Diagnostic Interface (MDI) User Guide
 Multiple Diagnostic Interface (MDI) User Guide 2014 GM Customer Care and Aftersales. Made in the U.S.A. All rights reserved. MDI is a registered trademark of General Motors. 1 Important Information Everything
Multiple Diagnostic Interface (MDI) User Guide 2014 GM Customer Care and Aftersales. Made in the U.S.A. All rights reserved. MDI is a registered trademark of General Motors. 1 Important Information Everything
