HeLPS Technical Support Sensimetrics Corporation 48 Grove St. Somerville, MA U.S.A.
|
|
|
- Allen Wood
- 5 years ago
- Views:
Transcription
1 User Guide
2 ii Warranty Sensimetrics Corporation warrants for a period of 90 days that this product will be free from defects in materials, workmanship, or recording. If HeLPS does not work as described in the accompanying documentation, and your problem cannot be resolved, Sensimetrics will either provide upgraded software or authorize you to return the product for a refund. Technical Support One year of free technical support for HeLPS is provided from the date of purchase. If you need technical support, please visit the HeLPS website and click on the Support link for help with known problems and for answers to Frequently Asked Questions (FAQs). If your problem is not addressed there, send a description of it by to tech-support@sens.com, or by mail to: HeLPS Technical Support Sensimetrics Corporation 48 Grove St. Somerville, MA U.S.A. Acknowledgements Development of HeLPS was supported by SBIR grant DC from the National Institute on Deafness and Other Communication Disorders and by GEO-CENTERS, INC Subcontract GC CM, under Naval Health Research Center (NHRC), San Diego, Prime Contract N D-2504, DO 0009 sponsored by the Naval Submarine Medical Research Laboratory (NSMRL), New London, CT. Any opinions, findings, and conclusions or recommendations expressed in this document are those of Sensimetrics Corporation and do not necessarily reflect the views of NHRC or NSMRL. Copyright You must respect copyright law. In order to install this software you will have to agree to the license terms, which state that you will not copy it, give or sell a copy to anyone, or incorporate any of it into other work. Copyright 2006 Sensimetrics Corporation and its Licensors. The NAL_NL1 hearing aid prescription algorithm is used under License from the National Acoustics Laboratory of Australia. Windows is a trademark of Microsoft Corporation. Whenever capitalized, Windows refers to Microsoft s operating system.
3 iii CONTENTS INTRODUCTION 1 SOFTWARE INSTALLATION AND AUDIO SETUP 2 Software Installation Sound Level Calibration QUICK START 5 HEARING LOSS SIMULATION 9 The HeLPS Algorithm Simulation Limitations PROSTHESIS SIMULATION 14 Hearing Aids Cochlear Implants SPECIFYING SIMULATED HEARING LOSSES 18 Hearing Loss Tinnitus Linking, Copying, Saving, Importing and Printing SPECIFYING SIMULATED PROSTHESES 21 No Prosthesis Hearing Aid Cochlear Implant Linking, Copying, Saving, Importing and Printing CONTROLLING THE SIMULATION 28 Working with the Program Table Stimulus Selection and Playback Control Presenting Simulations to Multiple Listeners REFERENCES 34
4 iv
5 INTRODUCTION HeLPS the Hearing Loss and Prosthesis Simulator simulates the auditory communication difficulties associated with hearing loss along with the benefits provided by hearing aids and cochlear implants. HeLPS allows flexible demonstrations during hearing aid fitting; when counseling families of hearing-impaired and deaf persons; in hearing-conservation and public education programs; and in training audiologists and educators of the deaf. HeLPS provides a graphic interface on your computer for controlling the simulation and a set of Sennheiser HD 201 circumaural headphones for listening to the simulator s output. To allow the listener to use speechreading, HeLPS provides audio/visual stimuli with the audio component processed by the simulator. Hearing and prosthesis characteristics are specified separately for the left and right sides, with convenient controls for selecting loss and prosthesis settings, talkers, background noises, and reverberation. After Installation and Setup, described in the next section, you can proceed to the Quick Start section to become familiar with the operation of HeLPS. Subsequent sections of this User Guide explain in detail the simulation algorithms and advanced use of the control interface.
6 HeLPS User Guide 2 SOFTWARE INSTALLATION AND AUDIO SETUP Software Installation Insert the HeLPS CD-ROM into your computer s CD-ROM drive and the HeLPS Install Menu should automatically appear. If it does not appear, navigate to the top-level folder of the CD-ROM and double-click the file Setup.exe to launch it. Then follow the onscreen installation instructions. After installation is complete, you can run HeLPS by going to the Windows Start Menu, then to All Programs, and selecting HeLPS. Sound Level Calibration Before using HeLPS for the first time, a calibration step must be performed. The stimuli and the simulation system have already been calibrated for use with the Sennheiser HD 201 headphones provided with HeLPS. This calibration corrects for the shape of the frequency response of the headphones. The calibration also assumes that the audio playback system in your computer and any additional amplifiers that you are using have a reasonably flat frequency response. However, that calibration is not sufficient because the output sound levels from individual PCs and amplifiers are unknown, even when driven by the same stored digital signal. It is therefore necessary for you to perform a calibration of the output level stage, as described in the following steps. 1) Connect the headphones to your computer s headphone output jack. 2) Start HeLPS and go to the SIM SETTINGS window. The Normal Hearing and No Aid entries in the table will be in boldface, indicating that they are the active hearing and prosthesis simulations. If you have gotten to the SIM SETTINGS window some other way and these two entries are not bold-face, single-click them to make them active. 3) This third step can be done in either of two ways, depending on whether you have acoustic measurement equipment. 3-a) If you have measurement equipment, such as a probe microphone for making sound level measurements under the headphone, or a sound level meter with a flat-plate coupler, then you can do the calibration acoustically using a steady noise stimulus. To deliver this stimulus, select HeLPS A/V Clips with No Talker as the Selection. Then choose Speech- Shaped Noise, Front, 65 db SPL, Continuous, and set Reverberation to Anechoic. Then click Play and a steady noise stimulus (with brief occasional pauses) will be presented whose overall level should be easy to measure with your equipment. Go to Step 4. 3-b) If you do not have measurement equipment you must use your own ears to perform a biological calibration that relies on your familiarity with conversational speech levels. To deliver the speech stimulus, select HeLPS A/V Clips with All Talkers. Set the Target Level to 65 db SPL, set Noise to None, and Reverberation to Anechoic. This will result in a sequence of sentences spoken by ten randomly-selected talkers. The loudness of this
7 HeLPS User Guide 3 speech heard over the headphones should be equivalent to that of a face-to-face conversation at a distance of 1 meter. 4) Go to the Advanced menu and select Output Calibration. Use the slider in that window to adjust the stimulus to achieve the criterion of 65 db SPL if you are measuring noise, or normal conversational loudness if you are listening to speech. 5) The value of Maximum Output Level shown to the right of the slider tells you the maximum level of speech that the system will be capable of producing. The Minimum Output Level is the lowest signal level that can be represented in 16 bits given the need to represent speech at the Maximum RMS level (plus a 15 db peak factor). The Minimum Output Level is simply 75 db lower than the Maximum Output Level. For most applications, the most important consideration will be to have sufficient Maximum Output Level range ( headroom ) available for delivering hearing-aid amplified stimuli. If the Maximum Output Level is less than 85 db, the combination of input level and hearing aid gain that you can use will be insufficient. Limited headroom results when there is too little gain following the computer s audio output. The first place to look to adjust output gain is Windows internal volume control. This control is accessed by rightclicking the small loudspeaker icon located in the taskbar at the bottom-right of the screen, and then selecting Open Volume Control. An array of sliders will appear for controlling the several audio sources on your computer. The Volume Control and Wave sliders both control audio output level. Adjust these two sliders to increase volume and then go back to Step 3 and repeat the calibration. In most typical PC-audio configurations, with the Sennheiser HD 201 headphones plugged into the PC s headphone jack and the Windows Volume Control and Wave sliders at their highest settings, HeLPS with proper output calibration will be capable of delivering speech at a maximum output level of at least 90 db SPL. If you cannot achieve the output levels you need by maximizing the Windows volume controls, then the only other solution is to amplify the PC audio output. Consumer-grade amplifiers will suffice. Remember that if you insert an amplifier between the PC audio output and the headphones, you must repeat the calibration after the amplifier gain has been fixed. WARNING! HeLPS is capable of delivering very high sound levels. Be careful when conducting demonstrations, especially with simulated hearing aids, that the sounds are not uncomfortably loud for the listener. It is critical that, once the sound level calibration is done, the volume controls (both within Windows and any subsequent amplifier) be adjusted to the same settings when using HeLPS subsequently. It is smart to note what these settings are so that they can be replicated. If the controls change and you don t know how to reproduce them, then the calibration should be repeated.
8 HeLPS User Guide 4 Fortunately, the accuracy of the HeLPS simulation is not sensitive to the precision of this output level calibration, making the biological calibration adequate. The more important calibration is at the input to the simulation because it is the level of the input signals relative to the elevated detection thresholds that primarily determines the audibility of signals and the intelligibility of speech. Small errors in output level may affect loudness, which is important when estimating the annoyance of amplified sounds, but less important when estimating intelligibility. If you are delivering the audio via loudspeakers (which is appropriate for some types of demonstrations), the same type of calibration must be performed and maintained. For more information on using loudspeakers with HeLPS, see Presenting Simulations to Multiple Listeners in the section titled Controlling the Simulation in this User Guide.
9 HeLPS User Guide 5 QUICK START Use of HeLPS can be learned easily by hearing professionals. This Quick Start tutorial will make the program s basic features clear in about fifteen minutes. The block diagram in Figure 1 shows the signal flow of the complete simulation along with annotations identifying the available controls. The basic function of HeLPS is to deliver a continual sequence of target stimuli, possibly with added noise, with the audio processed by a specific prosthesis simulation and a specific hearing loss simulation. The target stimuli are specified by playlists. One playlist available with HeLPS is a large collection of audio/video recordings of people speaking sentences. You can also supply your own playlist of signals (containing audio only) for use as targets. Target signals can be combined with either of two types of noise speech-spectrum (random) noise and party noise. Target and noise signals are processed to simulate sound propagation and head-diffraction in either an anechoic or a reverberant environment. The combined target-plus-noise signal reaching the microphone of each simulated prosthesis (hearing aid or cochlear implant) is subjected to the specified prosthesis simulation, or is simply passed through the system if there is no prosthesis. The left and right ear signals are then processed through simulations of the left and right hearing losses, respectively, and then finally played from the computer for listening through Sennheiser HD 201 headphones. Audio/video speech recordings User-imported audio Adjustable target level No Aid, Hearing Aid, or Cochlear Implant 3-channels of compression in hearing aid Target Noise Source-to- Mic/Ear Transfer Functions Source-to- Mic/Ear Transfer Functions L R L R Left Prosthesis Simulator Right Prosthesis Simulator Left Hearing Loss Simulator Right Hearing Loss Simulator L Sennheiser HD 201 R Speech-spectrum noise Party noise Adjustable noise level Air and bone-conduction thresholds Tonal or noisy tinnitus Anechoic or moderatelyreverberant environments Figure 1. Block diagram showing the main signal and signal-processing components of the HeLPS simulation.
10 HeLPS User Guide 6 All HeLPS simulation controls are accessed via three main interface windows: 1) Hearing for specifying the characteristics of hearing losses to be simulated; 2) Prosthesis for specifying the characteristics of simulated hearing aids or cochlear implants; and 3) SIM SETTINGS, for selecting targets, noises, and acoustic environments, and for convenient switching among hearing and prosthesis specifications. If you have not already done so, start HeLPS now. Then let s look at the SIM SETTINGS window, which automatically appears when the program is started. The SIM SETTINGS Window When you are in the SIM SETTINGS window, go to the Help menu and select Display Annotation. This will bring up an example SIM SETTINGS window with key parts annotated. This annotated Help window will change along with the main window as we work through this tutorial (or whenever you bring it up). The Help window can be closed by clicking X in the upper right corner. Most of the controls for stimulus selection and playback are self-explanatory. You can begin to manipulate any of these controls, but first click Play to start the presentation of target stimuli. The use of the table in this window, called the Program Table, requires some explanation. The Program Table is the place where different hearing and prosthesis specifications can be loaded. The first entries are exceptions, reserved for the commonly used Normal Hearing and No Aid, and cannot be changed. This table allows you to switch quickly among a small set of hearing and prosthesis specifications. At any time, one hearing specification and one prosthesis specification in this table are the active ones being used in the running simulation. The active specifications are indicated by boldface labels. You can activate any hearing and any prosthesis entry in the table by single-clicking it. When the program is first started, all of the specifications in the Program Table are Normal Hearing and No Aid. To aid in learning to use HeLPS, the Program Table illustrated in the annotated Help window is provided. To load it from the SIM SETTINGS window, go to the File Menu and select Open. Then navigate to the folder C:\...\HeLPS\work\examples and Open the file Assorted.prog. This will load an assortment of hearing and prosthesis specifications. You can then select any combination of hearing and prosthesis specifications by single-clicking on them. Make sure that stimuli are playing; press the Play button if they are not. Hearing and prosthesis specifications in the Program Table are identified with short labels. To get a detailed description of a specification, double-click its label. This will 1) make the selected specification the active one; 2) bring up either the HEARING window or the PROSTHESIS window, depending on which type of specification was selected; and 3) link the Hearing or Prosthesis specification window to the simulation. In this linked state, any changes you make in the specification window will be made
11 HeLPS User Guide 7 immediately in the ongoing simulation, giving you direct active control. This linked state is indicated in the HEARING or PROSTHESIS window by an asterisk to the left of the label box; in the SIM SETTINGS window it is indicated by an asterisk next to the specification that was double-clicked. The Hearing Window Continuing with the same example, if you go to SIM SETTINGS and double-click the hearing specification labeled Sloping 55 at 1k in the Program Table, a HEARING window will appear showing that hearing specification. This particular hearing specification describes a moderate bilaterally-symmetric hearing loss that slopes downward at 10 db/oct, with HL = 55 db at 1 khz, with equal Bone-Conduction (BC) and Air-Conduction (AC) thresholds. There is no tinnitus accompanying this loss. (Tinnitus controls can be viewed or hidden via the View menu). Note that losses that are not bilaterally-symmetric are specified separately for each ear, selected with the buttons above the audiogram. Now adjust the thresholds by clicking in the audiogram at the desired frequency. By clicking (depressing) either or both of the two buttons to the right of the audiogram you can adjust either the BC threshold alone, the AC threshold alone, or both AC and BC thresholds together (making them equal). Note that the interface automatically enforces the constraint that BC thresholds cannot be larger than AC thresholds. When stimuli are playing, you can hear the effects of changes you make in the hearing specification. This linkage is in effect because you double-clicked the hearing specification in the Program Table. Linkage is indicated by the asterisk to the left of the specification label. If you came to the HEARING window without having first linked by double-clicking a hearing entry in the Program Table, the specification would not be linked and changes would not be directly implemented in the active simulation. The changes would, however, be made to the specification and would be saved if you choose to save them. The Prosthesis Window Return to the SIM SETTINGS window (by clicking its tab), and double-click on the prosthesis specification labeled NAL_RP for Sloping 55. The PROSTHESIS window will appear showing that specification. The PROSTHESIS window for hearing aids presents parameters and controls that are familiar to those who work with hearing aids. The main controls are the channel gains for 1, 2, or 3 channels, which are adjusted by clicking and dragging the graphic handles in the spectral plots. These plots show the third-octave spectra in a listener s ear canals when presented with speech-spectrum noise at input levels of 55, 70, and 85 db SPL. If you now go to the Import Loss menu and select From Hearing Window, the hearing loss currently in the HEARING window, which should now be Sloping 55 at 1k, will be plotted in terms of db SPL on the spectral plot. With a hearing loss imported, you can now select a prescription method by going to the Prescribe menu. The target output levels prescribed by the selected fitting prescription will be plotted. You could then adjust channel gains to match the targets if you wished.
12 HeLPS User Guide 8 If you have followed along with this tutorial and double-clicked in the Program Table, then the prosthesis specification you are controlling in the PROSTHESIS window is linked to the active simulation (indicated by the asterisk to the left of the specification label). Feel free to adjust the hearing aid s parameters and listen to the resulting effect on the output audio. Clicking on the other two prosthesis options shows that: with None there are no controls or parameters to adjust, and with Cochlear Implant the only available controls are the Number of Channels (1-20) and the Carrier (noise or tone). If the prosthesis specification is still linked to the active simulation, you should hear the appropriate differences when you select these prosthesis options. This Quick Start tutorial has illustrated the most important and frequently-used features of HeLPS. The next two sections of this User Guide describe the algorithms used to simulate hearing losses and prostheses. Later sections describe in detail how to use the interface to achieve desired simulations.
13 HeLPS User Guide 9 HEARING LOSS SIMULATION The HeLPS algorithm for simulating hearing loss is designed to produce for the listener the absolute detection thresholds (i.e., hearing levels) and the sensation of loudness recruitment that are associated with a specified hearing loss. The source signals that are processed by the simulation are recorded audio signals stored on your computer. These source signals have been calibrated so that they can be presented at known equivalent sound pressure levels and processed accurately for the specified degree of hearing loss. With a given simulated hearing loss, a listener will hear these processed sounds and will experience loudness recruitment in approximately the same way as a person with the specified actual hearing loss. This section of the User Guide describes the HeLPS hearing loss simulation algorithm. A later section, entitled Specifying Simulated Hearing Losses, will explain how to use the HeLPS interface to specify the characteristics of simulated hearing losses. The HeLPS Algorithm The HeLPS simulation algorithm uses a model of hearing loss that allows simulation of two types of loss conductive and recruiting. Consider conductive hearing loss, which is modeled as a fixed frequency-dependent attenuation of the input signal. The degree of conductive threshold shift in a given frequency band is denoted in the model as H C. Figure 2 shows the simulation of an example conductive loss in the form of an input/output (I/O) plot. In this plot the input quantity, plotted on the abscissa, is the sound level in a given frequency band at the listener s eardrum with no simulation or device in place (i.e., open ear). The output, plotted on the ordinate, is the level of the sound at the listener s eardrum contributed by the hearing loss simulation. The dotted line for out=in simulates normal hearing. Note that these I/O plots give sound levels relative to the normal absolute threshold for the band. On average, therefore, sounds that exceed an output level of 0 db will be heard by a normal-hearing listener and those below 0 db will not be heard. Figure 2. An example I/O plot for one simulator band showing a conductive hearing loss of H C = 40 db.
14 HeLPS User Guide 10 The simulator I/O plot in Figure 2 shows a purely conductive loss of 40 db. Because a conductive loss is modeled as a fixed attenuation, the simulator output level is simply 40 db lower than the input level at all input levels. Simulator output sounds begin to be audible (i.e., exceed 0 db output level) when the input reaches 40 db, with the output level continuing to increase 1 db per 1 db increase in input level above threshold. Now, consider recruiting hearing loss, which is the second type of hearing loss allowed in the simulation algorithm and which is denoted H R. A recruiting loss is modeled as a threshold shift with a rapid rise in output level as signal level increases over some recruitment range r above threshold, until full recruitment is reached. At that point, output level increases 1 db per 1 db increase in input level. Figure 3 shows the I/O plot for a recruiting loss of 70 db (H C = 0, H R = 70). For this type of loss the simulator output level is less than 0 db for input signal levels below the specified threshold-relative input level of 70 db. As the input level increases above 70 db, the simulator output level rises rapidly over the recruitment range of r =20 db in this example. Because there is no conductive loss, the output level at and above the point of full recruitment is equal to the input level (out=in). Figure 3. An example I/O plot for one simulator band showing a recruiting hearing loss H R = 70 db with a recruitment range r = 20 db. What happens with a mixed loss? Figure 4 shows the simulator I/O plot for a hearing loss with a conductive component of 20 db and a recruiting loss of 50 db (H C = 20, H R = 50). In this case the simulator output still begins to exceed 0 db when the input level reaches the total hearing loss (HL= H C +H R ) of 70 db. The output still has a recruitment range of 20 db, but now, because of the conductive component, the simulator output in the fullrecruitment region remains 20 db below the input level.
15 HeLPS User Guide 11 Figure 4. An example I/O plot for one simulator band showing a mixed hearing loss with H C = 20 db and H R = 50 db, with a recruitment range r = 20 db. The signal processing required to achieve the simulator I/O characteristics just described is shown in Figure 5 and is relatively straightforward. The input signal is first filtered into bands. The sound level of each bandpass signal is then estimated over a short time interval, and this estimate is used to control the gain, g, of an attenuator through which the filtered signal passes. This automatic gain control (AGC) is varied to achieve the desired I/O characteristic. In terms of the I/O plot, the amount of attenuation needed as a function of input level is given by the vertical distance between the simulator output characteristic and the out=in line. For recruiting hearing losses, this distance is a function of the running estimate of input level; more attenuation is applied to lower sound levels than to higher sound levels. Processing in different frequency bands has the same form, but uses different parameters, in general, for the AGC. Figure 5. Block diagram showing the signal processing in one band of the hearing loss simulation.
16 HeLPS User Guide 12 The use of AGC to simulate recruiting hearing loss was first described by Villchur (1977) and later studied by Duchnowski and Zurek (1995) and Lum and Braida (2000). Those studies have shown reasonably good agreement of scores on psychophysical and speechreception tests between listeners with actual hearing losses and listeners with simulated losses matched to the actual losses. The validity of a hearing loss simulation that incorporates only threshold shift and recruitment is supported by numerous other studies that have used noise-masking simulations of hearing loss (Zurek and Delhorne, 1987; Humes et al., 1987; Dubno and Dirks, 1993). I/O plots characterize the steady-state response of the simulator. However, because the input level must be estimated over some short time interval, there will be system transient responses to changes in level. In HeLPS, the input level estimate is obtained by forming a running average of the square of the bandpass-filtered input signal, with a time constant of 14 msec. This degree of temporal resolution was chosen as a trade-off that minimizes the effects of audible distortion (with a shorter time constant) and sluggish response (with a longer time constant). Tinnitus can also be simulated as part of the HeLPS hearing loss simulation. Tinnitus is simulated by the addition of tones or bandpass noise at the desired sound level to the output, as specified by the user. Although only one side (ear) of the HeLPS hearing loss simulator has been discussed here, the simulation is binaural, with independent operation on the left and right sides. Simulation Limitations There are several limitations to the HeLPS simulations that should be understood in order to make valid and effective use of the system. Ambient Sounds Because HeLPS uses headphones with little sound attenuation, the listener will be able to hear ambient sounds easily. The audibility of ambient sounds is inconsistent with the demonstration of hearing loss that is the goal of the simulation. To achieve maximal impact, demonstrations should be given in quiet places. Suprathreshold and/or Central Deficits The hearing loss simulation implemented by HeLPS is designed to duplicate the threshold shift and loudness recruitment of a specified hearing loss. This type of simulation has been shown to give a good match to the performance of listeners with actual hearing impairments on a variety of psychoacoustic and speech-reception tasks. Some hearing-impaired listeners, however, exhibit performance that is clearly worse than simulated-loss listeners on such tasks. Listeners with auditory neuropathy (Sininger and Starr, 2001), for example, form one group to whom the HeLPS simulation does not apply. Currently, the suprathreshold deficits that underlie such poorer performance are not sufficiently understood to enable them to be simulated.
17 HeLPS User Guide 13 The HeLPS hearing loss simulation also does not account for cognitive or central deficits that might lead to poorer performance on psychoacoustic or speech-reception tasks. Such deficits, which are most commonly seen in some elderly patients, are not simulated by HeLPS.
18 HeLPS User Guide 14 PROSTHESIS SIMULATION HeLPS provides simulations of the two most common types of auditory prostheses hearing aids and cochlear implants. This section of the User Guide describes the main components of these simulations. A later section ( Specifying Simulated Prostheses ) will describe how to use the HeLPS interface to control their characteristics. Hearing Aids The hearing aids that can be implemented by HeLPS are constructed according to the prototype block diagram in Figure 6. This diagram shows the prototype for one side only; the prototype for the other side is identical. If bilateral aids are used in HeLPS, they operate independently. In addition, fixed correction filters on the input and output are not shown. 0 o 0 db o 90 o 180 o Figure 6. Block diagram of the prototype hearing aid implemented by HeLPS. Microphone Directionality The microphones on a HeLPS hearing aid can be either omnidirectional or directional. Either type of microphone is simulated as sensing points on a rigid-sphere model of the head. The directional microphone response in free space has the cardioid polar response pattern shown in the inset in Figure 6. Directional microphone processing includes compensation to make the on-axis (0 o ) frequency response the same for omnidirectional and directional microphones. Other compensations can be implemented with the preemphasis filter described below.
19 HeLPS User Guide 15 Pre-Emphasis Filter An adjustable linear filter is provided to allow for spectral shaping prior to compression. The magnitude response of this filter can be controlled via adjustment of a center frequency and variable-slope skirts above and below that center frequency. Compressor The compressor provides independent automatic gain control in up to three frequency channels. The crossover frequencies between channels are adjustable, as are the input/output characteristics and time constants within each channel. Note that all HeLPS hearing aids are, strictly speaking, compression hearing aids, because the compressor is always active. Linear hearing aids are achieved by specifying gain that is fixed, independent of input level. Volume Range and Control The range of gain on the hearing aid s volume control can be specified. Note that the placement of the volume control following the compressor results in the type of compression known as input compression (Dillon, 2001). Simulation Limitations An important difference between real hearing aids and HeLPS hearing aids is that there is no feedback in HeLPS aids. Consequently, there is no limit to the maximum gain that can be provided by a simulated aid. With actual hearing aids a point of instability will be reached when excessive gain is used. Cochlear Implants The HeLPS cochlear implant simulation is shown in Figure 7. The pre-processing is the same as for hearing aids: selection of an omnidirectional or a directional microphone and pre-emphasis filtering. The number of channels, N, in the simulation is an important parameter. Specifying N results in the audio band from khz being separated into N channels of equal width in octaves. Varying the number of channels can be used to adjust the quality of the signal representation and the resulting psychoacoustic performance, with a larger number of channels leading to better performance. It is important to note that the number of channels in the CI simulation is not simply related to the number of channels or electrodes in an actual implant. The number of simulation channels only provides a means of controlling spectral resolution and, thereby, psychoacoustic performance, and should not be taken as a literal equivalent to the number of channels in an actual implant.
20 HeLPS User Guide 16 Figure 7. Block diagram of the prototype cochlear implant simulation. The processing performed within any one channel of the implant simulation is shown in the inset. The processing performed within any channel of the cochlear implant simulation is shown in the inset of Figure 7. This simulation processing is similar to that described in the literature (e.g., Friesen et al., 2001; Qin and Oxenham, 2003) in which the envelopes of bandpass filtered signals modulate either noise band or tone carriers. Some researchers have found no difference in speech reception between these two carrier types (Dorman, Loizou, and Rainey, 1997) while others have observed slightly better speech performance with tone carriers (Whitmal, et al., 2004). But even if one carrier does give better scores than the other, that alone is not a reason for supposing that it provides a better CI simulation. At this point it is not clear which carrier type should be used. The main point to be made with demonstrations to family members is that a range of performance with CIs can be expected, and this range can be demonstrated by varying channel number using either carrier. Simulation Limitations Simulating cochlear implant stimulation for a normal-hearing person is more complicated than simulating acoustic stimulation with hearing aids. A person who uses a cochlear implant typically has a hearing loss that is severe-to-profound or profound. Yet this very large hearing loss, which is most often due to hair cell damage or loss, is circumvented with direct electrical stimulation of the auditory nerve. The loss of information along the pathway from acoustic signal, through the implant, to representation in the central auditory system is still poorly understood. The unexplained variability in performance of
21 HeLPS User Guide 17 implantees on psychoacoustic and speech-recognition tasks (e.g., Munson, et al., 2003), and the difficulty in predicting implanted performance from pre-implantation measures, reflect this basic ignorance. The accuracy of current state-of-the-art cochlear implant simulations is correspondingly limited. Performance of listeners using the simulation is controlled only by varying the number of channels. Unlike the case of acoustic hearing, where threshold shifts provide a fairly accurate basis for simulating performance on speech-recognition and psychoacoustic tasks, there are no such clinical measurements that can be used to customize the simulation to a specific cochlear implant user. The complexity of cochlear implants also requires an accommodation to the HeLPS simulation. Because cochlear implant users receive electrical stimulation that by-passes the acoustic path, it is impossible to simulate simultaneously their threshold shifts and the loudness of the stimulation they receive. If implantees very large losses were simulated accurately, the audible stimulation that could be delivered acoustically would be very loud. Actual implantees, however, receive their electrical stimulation at levels that go down to their absolute detection thresholds, and so can be very soft. The accommodation that has to be made for HeLPS simulation of cochlear implants is to simulate normal hearing in the ear with the implant. Even though it seems wrong to simulate normal hearing for a person with a profound hearing loss, it is necessary to achieve the simulation. The simulator s CI output levels have been chosen so that they are clearly audible and comfortable to the listener when no hearing loss is simulated.
22 HeLPS User Guide 18 SPECIFYING SIMULATED HEARING LOSSES When the HEARING tab of the HeLPS interface is clicked, a window will appear in which you can specify simulated hearing loss and tinnitus for the two ears. Symmetrical and asymmetrical losses can be generated by using the buttons located at the top of the audiogram to specify the losses for the right ear, the left ear, or both ears simultaneously. Hearing Loss Hearing loss for a particular ear (or for both ears simultaneously) is specified by entering air-conduction (AC) and bone-conduction (BC) thresholds into the audiogram. The buttons to the right of the audiogram labeled AC and BC determine which type of threshold will be entered. Equal AC and BC thresholds may be specified by depressing both the AC and BC buttons at the same time. If AC and BC thresholds are entered separately, HeLPS will automatically enforce the restriction that the BC threshold must not exceed the AC threshold. AC and BC thresholds are accepted at ten frequencies: the six octave frequencies from 0.25 to 8 khz plus the four inter-octave frequencies of 0.75, 1.5, 3 and 6 khz. Entries at 0.25, 1, and 4 khz are required and cannot be deleted. Threshold entries at the other seven frequencies can be added or deleted as desired. Threshold entries (AC or BC or both, depending upon the setting of the AC and BC buttons) may be added or adjusted by clicking on the audiogram at the desired frequency and the desired HL, which is indicated in the telltale (the small yellow box that pops up to display numerical values), and then clicking. Thresholds at any of the seven non-required frequencies can be deleted by rightclicking on one of the thresholds at that frequency and selecting Delete Frequency. The gray swath in the audiogram gives the average speech spectrum range. At each frequency it extends vertically between X+12 to X-18 db where X is the average thirdoctave band level of normal conversational speech measured in a free field, 1 m in front of a talker (ANSI S3.5, 1997), expressed in terms of hearing level (ANSI S3.6, 1996). The AC and BC thresholds that are entered in a hearing specification determine the conductive and recruiting components, H C and H R, respectively, of the total hearing loss, HL, as described above (in Hearing Loss Simulation ). In the HeLPS simulation, these hearing loss components are related to the audiometric measurements by and H R = BC, H C = AC BC (aka air-bone gap ), HL = H C + H R = AC. Simulation Limits As mentioned above, during threshold entry, the graphical interface imposes the constraint that the BC threshold cannot be larger than the AC threshold. If you enter a BC threshold that is larger than the current AC threshold at that frequency, the interface will automatically change the AC threshold to be equal to the new BC threshold.
23 HeLPS User Guide 19 Tinnitus You can specify the characteristics of either tonal or noisy tinnitus. To display the Tinnitus Controls, enable them from the View menu. For tonal tinnitus, the frequency and level of up to three continuous sine wave signals can be specified (with level specified in db SPL). Noisy tinnitus is simulated by a continuous band of noise, and is specified by its lower and upper band limits and its overall level. Simulation Limits The following limits apply to the tinnitus simulation: 1) Tonal tinnitus frequencies must be below Hz. The highest cutoff for noise tinnitus must be less than ) Both tone and noise tinnitus levels are limited to be less than 85 db SPL. 3) If tonal tinnitus is specified for both ears at the same frequency, those tones will be presented in-phase. Noise tinnitus is uncorrelated between sides, even if their spectra overlap. Copying, Saving, Importing, Linking and Printing The entire collection of data that describes a given simulated hearing impairment (AC and BC thresholds and tinnitus characteristics for the two ears) is called a hearing specification. A hearing specification must have an identifying label in the box at the top of the window. The interface will not allow the label box to be empty and will insert a label such as Untitled Hearing 1 if necessary. Two forms of copying are available while in the HEARING window. First, you may copy the specification for one ear to the other ear through the use of the COPY button, which is located to the right of the audiogram when either the Right ear or Left ear audiogram display option is active. This is useful when designing similar right and left specifications. Second, you may copy a hearing specification to a clipboard for use in other windows of the HeLPS interface. For example, if you want to use the current hearing specification for a demonstration, you can copy it to the clipboard (by going to the Edit menu and selecting Copy or by typing Ctrl-c) and then insert it into the Program Table by switching to the SIM SETTINGS window, single-clicking on a hearing entry in the Program Table, and pasting it (by going to the Edit menu and selecting Paste or by typing Ctrl-v). [Use of the Program Table is described in more detail later in Controlling the Simulation ]. A hearing specification can be saved to a hearing file, which will be given the extension.hrg. To save a specification to a file, go to the File menu, select Save As, and then specify a folder and file name in the usual way. The file name will then be displayed in the title bar at the top edge of the window. Before a specification is saved to a file a temporary name such as Untitled_Hearing_3 is displayed there. Changes made in a specification window are not made to the associated file (if there is one) until a Save command is given. Note that there is no connection between a file name and a label. Moreover, you need not save a specification to a file. Once a specification has been imported into the SIM
24 HeLPS User Guide 20 SETTINGS Program Table, it will continue to reside within the table and will be retrievable for as long as HeLPS is running. Care must be taken, however, since any specification contained within the Program Table might be overwritten at some later time, leaving no record of the original. If you think you will want a record of a specification in the future, you should save it to a file. You can import a previously-saved specification into the HEARING window. To do so, go to the File menu, select Open, and navigate to the.hrg file you wish to open. Before the new specification is imported, a prompt will ask you to save the current specification. You can also import a hearing specification into the HEARING window from the SIM SETTINGS Program Table. This is done in either of two ways: (1) single-click on the desired specification in the Program Table, select Copy from the Edit menu (or press Ctrl-c), click on the HEARING window tab, and then select Paste from the Edit menu (or press CTRL-v) or (2) link the specification to the HEARING window as described in the following paragraph. Note that method 1 does not link the HEARING window to the simulation. The process of linking allows you to have the changes you make in the HEARING window be implemented immediately in the active simulation. In order to be linked, a hearing specification must be loaded into the SIM SETTINGS Program Table. Link the hearing specification to the HEARING window by double-clicking on its label in the Program Table. This will cause three things to happen: 1) it will make that specification the active one; 2) it will bring up the HEARING window; and 3) it will link the HEARING window to the simulation. In this linked state, the changes you make in the HEARING window will be made immediately to the ongoing simulation, giving you direct active control. This linked state is indicated in the HEARING window by an asterisk to the left of the label box; in the SIM SETTINGS window it is indicated by an asterisk next to the specification that was double-clicked. The hearing specification displayed in the HEARING window can be printed. go to the File menu and select Print and proceed as usual when printing. A copy of the hearing window will be sent to your default printer. Some example.hrg files are provided in the folder C:\...\HeLPS\work\examples. You can Open any of these and use it, or modify and save it, as desired.
25 HeLPS User Guide 21 SPECIFYING SIMULATED PROSTHESES When the PROSTHESIS tab of the HeLPS interface is clicked, a window appears that allows you to specify a prosthesis (if any) for each ear. The buttons above the main plot can be used to select the left or right ear, or both ears if the prosthesis is to be the same on the two sides. There are three prosthesis options: 1) None (no prosthesis); 2) Hearing Aid; or 3) Cochlear Implant. When starting with a New prosthesis specification (by selecting New from the File menu), the prosthesis is set to None and the display shows the output spectra for three levels (55, 70, and 85 db SPL) of free-field speech spectra modified by the free-field-to-eardrum transfer function (ANSI S3.5, 1997). No Prosthesis If None is selected, no modifications may be made to the displayed output spectra. Hearing-specification thresholds can be added to the plots to enable comparisons of speech levels to audibility thresholds. The SPL thresholds are derived from the audiograms of a hearing specification and can be imported by issuing either of two commands in the Import Loss menu: 1) From HEARING Window will load the audiograms from the current HEARING window; or 2) From File will load audiograms from a selected.hrg file. Thresholds from the current HEARING window may also be imported by copying the hearing specification to the clipboard (as described above) and choosing Paste (from the Edit Menu) while in the PROSTHESIS window. This latter method will produce a warning that the hearing specification in the clipboard will also be imported into the HEARING window. The hearing-threshold display can be de-activated by selecting None from the Import Loss menu. Hearing Aid If Hearing Aid is selected, the display of output spectra changes slightly and some additional controls appear at the bottom of the window. These graphical and numerical controls are used in specifying the characteristics of the hearing aid. To help with the specification of the hearing aid, the output band-level plots are continuously updated to reflect current settings. When the Hearing Aid display of a new prosthesis is first entered the default specification is identical to None. This transparent aid uses an omnidirectional microphone, and has fixed linear gain of 0 db. While Hearing Aid is selected, two displays are possible, as selected from the View Menu: Real Ear Output and Pre-Emphasis. Real Ear Output The Real Ear Output plot shows the hearing aid output third-octave spectra at the listener s eardrum in response to speech-spectrum noise (straight-ahead of the listener) at 55, 70, and 85 db SPL. These displayed spectra will reflect changes in the gainfrequency response resulting from the pre-emphasis filter and the compression amplifier hearing aid components described in Figure 6.
26 HeLPS User Guide 22 Note that because these plots apply only to a straight-ahead source, and because there is a built-in compensation for the frequency response of a directional microphone, there will be no change in the output spectra when you switch between an omnidirectional and a directional microphone. Of course, there could be large differences between the output spectra from these two microphones if the source were not straight-ahead. Pre-Emphasis The Pre-Emphasis plot shows the shape of the pre-emphasis filter from Figure 6. This is an adjustable linear filter that is provided to allow for spectral shaping prior to compression. The plot that appears shows the idealized magnitude response of the preemphasis filter. This filter is controlled by changing the cutoff frequency f c (by clicking and dragging the green vertical line) and the slopes of lines above and below f c (by clicking and dragging the square handles). The filter gain at f c is fixed at 0 db and the lines have fixed slopes in db per octave. The gain of the pre-emphasis filter is limited as shown to the range from -60 to +20 db. Gain may be limited below +20 db if the resulting output level from any channel (with 85 db speech spectrum noise) exceeds the maximum channel output level. Likewise, filter gain may be limited above -60 db if the resulting output level from a channel would go below the compression knee value with 55 db SPL speech spectrum noise. Such limits on gain are indicated in the telltale. Microphone Either Omnidirectional or Directional microphones must be selected. Recall that directional microphone processing includes compensation to make the on-axis (0 o ) frequency response the same for omnidirectional and directional microphones. As a result, switching from one to the other causes no change in the displayed output spectra. Volume Range and Control The third-octave spectra of speech-shaped noise shown in the real ear output plots are calculated on the assumption that the volume control is at 0 db gain. The range of gain allowed in the volume control can be specified, but this range must include 0 db; i.e., allowed entries in the left box must be less than or equal to 0 and in the right box must be greater than or equal to 0. If no volume control is desired, enter 0 in both boxes. The main prosthesis volume control is located in the SIM SETTINGS window. When the PROSTHESIS window is linked to the active simulation (as described below), a duplicate volume control is visible to the right of the plot box in the PROSTHESIS window for convenient access The volume control steps are fixed at 1 db. Compressor Advanced compressor controls are accessed by activating them from the View menu. If you simply wish to use default values for the compressor, you can leave these controls hidden. The compressor provides independent automatic gain control in up to three frequency channels. The crossover frequencies between channels are indicated on the Real Ear Output plots by the green vertical lines and are adjusted by clicking and dragging these
immersive Copyright 2013 Sensimetrics Corporation
 immersive Copyright 2013 Sensimetrics Corporation I-HeLPS The Immersive Hearing Loss and Prosthesis Simulator USER GUIDE Sensimetrics Corporation Malden, Massachusetts March 2013 ii Warranty Sensimetrics
immersive Copyright 2013 Sensimetrics Corporation I-HeLPS The Immersive Hearing Loss and Prosthesis Simulator USER GUIDE Sensimetrics Corporation Malden, Massachusetts March 2013 ii Warranty Sensimetrics
MedRx HLS Plus. An Instructional Guide to operating the Hearing Loss Simulator and Master Hearing Aid. Hearing Loss Simulator
 MedRx HLS Plus An Instructional Guide to operating the Hearing Loss Simulator and Master Hearing Aid Hearing Loss Simulator The Hearing Loss Simulator dynamically demonstrates the effect of the client
MedRx HLS Plus An Instructional Guide to operating the Hearing Loss Simulator and Master Hearing Aid Hearing Loss Simulator The Hearing Loss Simulator dynamically demonstrates the effect of the client
ENZO 3D First fitting with ReSound Smart Fit 1.1
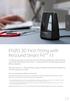 ENZO 3D First fitting with ReSound Smart Fit 1.1 This fitting guide gives an overview of how to fit ReSound ENZO 3D wireless hearing instruments with ReSound Smart Fit 1.1. A ReSound ENZO 3D 998 wireless
ENZO 3D First fitting with ReSound Smart Fit 1.1 This fitting guide gives an overview of how to fit ReSound ENZO 3D wireless hearing instruments with ReSound Smart Fit 1.1. A ReSound ENZO 3D 998 wireless
HyperFit Desktop Fitting Guide Supplemental Instructions for the HyperSound Tinnitus Module
 HyperFit Desktop Fitting Guide Supplemental Instructions for the HyperSound Tinnitus Module Table of Contents Introduction to this Supplement... 2 Hearing Care Professionals... 2 Intended Use of the HyperSound
HyperFit Desktop Fitting Guide Supplemental Instructions for the HyperSound Tinnitus Module Table of Contents Introduction to this Supplement... 2 Hearing Care Professionals... 2 Intended Use of the HyperSound
INTRODUCTION TO PURE (AUDIOMETER & TESTING ENVIRONMENT) TONE AUDIOMETERY. By Mrs. Wedad Alhudaib with many thanks to Mrs.
 INTRODUCTION TO PURE TONE AUDIOMETERY (AUDIOMETER & TESTING ENVIRONMENT) By Mrs. Wedad Alhudaib with many thanks to Mrs. Tahani Alothman Topics : This lecture will incorporate both theoretical information
INTRODUCTION TO PURE TONE AUDIOMETERY (AUDIOMETER & TESTING ENVIRONMENT) By Mrs. Wedad Alhudaib with many thanks to Mrs. Tahani Alothman Topics : This lecture will incorporate both theoretical information
HCS 7367 Speech Perception
 Long-term spectrum of speech HCS 7367 Speech Perception Connected speech Absolute threshold Males Dr. Peter Assmann Fall 212 Females Long-term spectrum of speech Vowels Males Females 2) Absolute threshold
Long-term spectrum of speech HCS 7367 Speech Perception Connected speech Absolute threshold Males Dr. Peter Assmann Fall 212 Females Long-term spectrum of speech Vowels Males Females 2) Absolute threshold
ReSound ENZO 3D fitting guide. A guide for professionals
 ReSound ENZO 3D fitting guide A guide for professionals First fitting with ReSound Smart Fit TM 1.1 This fitting guide gives an overview of how to fit ReSound ENZO 3D wireless hearing instruments with
ReSound ENZO 3D fitting guide A guide for professionals First fitting with ReSound Smart Fit TM 1.1 This fitting guide gives an overview of how to fit ReSound ENZO 3D wireless hearing instruments with
HOW TO USE THE SHURE MXA910 CEILING ARRAY MICROPHONE FOR VOICE LIFT
 HOW TO USE THE SHURE MXA910 CEILING ARRAY MICROPHONE FOR VOICE LIFT Created: Sept 2016 Updated: June 2017 By: Luis Guerra Troy Jensen The Shure MXA910 Ceiling Array Microphone offers the unique advantage
HOW TO USE THE SHURE MXA910 CEILING ARRAY MICROPHONE FOR VOICE LIFT Created: Sept 2016 Updated: June 2017 By: Luis Guerra Troy Jensen The Shure MXA910 Ceiling Array Microphone offers the unique advantage
Phoneme Perception Test 3.0
 Phoneme Perception Test 3.0 August 2017 Desktop Fitting Guide The Phoneme Perception Test is a NOAH-compatible software, designed for assessing your clients hearing abilities. The Phoneme Perception Test
Phoneme Perception Test 3.0 August 2017 Desktop Fitting Guide The Phoneme Perception Test is a NOAH-compatible software, designed for assessing your clients hearing abilities. The Phoneme Perception Test
Neuro-Audio Version 2010
 ABR PTA ASSR Multi-ASSR OAE TEOAE DPOAE SOAE ECochG MLR P300 Neuro-Audio Version 2010 one device for all audiological tests Auditory brainstem response (ABR)/Brainstem evoked response audiometry (BERA)
ABR PTA ASSR Multi-ASSR OAE TEOAE DPOAE SOAE ECochG MLR P300 Neuro-Audio Version 2010 one device for all audiological tests Auditory brainstem response (ABR)/Brainstem evoked response audiometry (BERA)
DSL v5 in Connexx 7 Mikael Menard, Ph.D., Philippe Lantin Sivantos, 2015.
 www.bestsound-technology.com DSL v5 in Connexx 7 Mikael Menard, Ph.D., Philippe Lantin Sivantos, 2015. First fit is an essential stage of the hearing aid fitting process and is a cornerstone of the ultimate
www.bestsound-technology.com DSL v5 in Connexx 7 Mikael Menard, Ph.D., Philippe Lantin Sivantos, 2015. First fit is an essential stage of the hearing aid fitting process and is a cornerstone of the ultimate
Beltone Boost Max Fitting guide. A guide for professionals
 Beltone Boost Max Fitting guide A guide for professionals First fi tting with Beltone Solus Max 1.1 This fi tting guide gives an overview of how to fi t Beltone Boost Max wireless hearing instruments with
Beltone Boost Max Fitting guide A guide for professionals First fi tting with Beltone Solus Max 1.1 This fi tting guide gives an overview of how to fi t Beltone Boost Max wireless hearing instruments with
NOAH Sound Equipment Guideline
 NOAH Sound Equipment Guideline Version 1.0 Disclaimer The information contained in this document is subject to change without notice. HIMSA A/S MAKES NO WARRANTY OF ANY KIND WITH REGARD TO THIS MATERIAL,
NOAH Sound Equipment Guideline Version 1.0 Disclaimer The information contained in this document is subject to change without notice. HIMSA A/S MAKES NO WARRANTY OF ANY KIND WITH REGARD TO THIS MATERIAL,
Elements of Effective Hearing Aid Performance (2004) Edgar Villchur Feb 2004 HearingOnline
 Elements of Effective Hearing Aid Performance (2004) Edgar Villchur Feb 2004 HearingOnline To the hearing-impaired listener the fidelity of a hearing aid is not fidelity to the input sound but fidelity
Elements of Effective Hearing Aid Performance (2004) Edgar Villchur Feb 2004 HearingOnline To the hearing-impaired listener the fidelity of a hearing aid is not fidelity to the input sound but fidelity
AMBCO 1000+P AUDIOMETER
 Model 1000+ Printer User Manual AMBCO 1000+P AUDIOMETER AMBCO ELECTRONICS 15052 REDHILL AVE SUITE #D TUSTIN, CA 92780 (714) 259-7930 FAX (714) 259-1688 WWW.AMBCO.COM 10-1004, Rev. A DCO 17 008, 11 13 17
Model 1000+ Printer User Manual AMBCO 1000+P AUDIOMETER AMBCO ELECTRONICS 15052 REDHILL AVE SUITE #D TUSTIN, CA 92780 (714) 259-7930 FAX (714) 259-1688 WWW.AMBCO.COM 10-1004, Rev. A DCO 17 008, 11 13 17
FREQUENTLY ASKED QUESTIONS Updated v1.0
 FREQUENTLY ASKED QUESTIONS Updated 08.12.08 v1.0 VeriPRO Helpdesk 877.VERIPRO [877.837.4776] For questions or additional VeriPRO support, please contact our Technical Helpdesk, available between 7.00 am
FREQUENTLY ASKED QUESTIONS Updated 08.12.08 v1.0 VeriPRO Helpdesk 877.VERIPRO [877.837.4776] For questions or additional VeriPRO support, please contact our Technical Helpdesk, available between 7.00 am
AURICAL Plus with DSL v. 5.0b Quick Guide. Doc no /04
 AURICAL Plus with DSL v. 5.0b Quick Guide 0459 Doc no. 7-50-0900/04 Copyright notice No part of this Manual or program may be reproduced, stored in a retrieval system, or transmitted, in any form or by
AURICAL Plus with DSL v. 5.0b Quick Guide 0459 Doc no. 7-50-0900/04 Copyright notice No part of this Manual or program may be reproduced, stored in a retrieval system, or transmitted, in any form or by
Issues faced by people with a Sensorineural Hearing Loss
 Issues faced by people with a Sensorineural Hearing Loss Issues faced by people with a Sensorineural Hearing Loss 1. Decreased Audibility 2. Decreased Dynamic Range 3. Decreased Frequency Resolution 4.
Issues faced by people with a Sensorineural Hearing Loss Issues faced by people with a Sensorineural Hearing Loss 1. Decreased Audibility 2. Decreased Dynamic Range 3. Decreased Frequency Resolution 4.
SOFTWARE INSTRUCTION MANUAL
 Audiometer SOFTWARE INSTRUCTION MANUAL MedRx AVANT Audiometer Effective August 2005 Software Training Manual Rev 1 TABLE OF CONTENTS TABLE OF CONTENTS... 2 GETTING STARTED... 4 INSTALLATION SOFTWARE...
Audiometer SOFTWARE INSTRUCTION MANUAL MedRx AVANT Audiometer Effective August 2005 Software Training Manual Rev 1 TABLE OF CONTENTS TABLE OF CONTENTS... 2 GETTING STARTED... 4 INSTALLATION SOFTWARE...
Validation Studies. How well does this work??? Speech perception (e.g., Erber & Witt 1977) Early Development... History of the DSL Method
 DSL v5.: A Presentation for the Ontario Infant Hearing Program Associates The Desired Sensation Level (DSL) Method Early development.... 198 Goal: To develop a computer-assisted electroacoustic-based procedure
DSL v5.: A Presentation for the Ontario Infant Hearing Program Associates The Desired Sensation Level (DSL) Method Early development.... 198 Goal: To develop a computer-assisted electroacoustic-based procedure
Frequency refers to how often something happens. Period refers to the time it takes something to happen.
 Lecture 2 Properties of Waves Frequency and period are distinctly different, yet related, quantities. Frequency refers to how often something happens. Period refers to the time it takes something to happen.
Lecture 2 Properties of Waves Frequency and period are distinctly different, yet related, quantities. Frequency refers to how often something happens. Period refers to the time it takes something to happen.
ChildFit. Widex Baby. Compass quick guide
 ChildFit When working with very young children, it is not always possible to obtain all of the information necessary for an accurate hearing aid fitting. To that end, Widex has developed the ChildFit procedure
ChildFit When working with very young children, it is not always possible to obtain all of the information necessary for an accurate hearing aid fitting. To that end, Widex has developed the ChildFit procedure
Walkthrough
 0 8. Walkthrough Simulate Product. Product selection: Same look as estore. Filter Options: Technology levels listed by descriptor words. Simulate: Once product is selected, shows info and feature set Order
0 8. Walkthrough Simulate Product. Product selection: Same look as estore. Filter Options: Technology levels listed by descriptor words. Simulate: Once product is selected, shows info and feature set Order
Testing Digital Hearing Aids
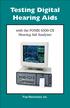 Testing Digital Hearing Aids with the FONIX 6500-CX Hearing Aid Analyzer Frye Electronics, Inc. Introduction The following is a quick guide for testing digital hearing aids using the FONIX 6500-CX. All
Testing Digital Hearing Aids with the FONIX 6500-CX Hearing Aid Analyzer Frye Electronics, Inc. Introduction The following is a quick guide for testing digital hearing aids using the FONIX 6500-CX. All
DSM PRO. Software Training Manual. Copyright November 2003
 DSM PRO Software Training Manual Copyright November 2003 DSM PRO Training Manual Rev 1 Effective November 2003 INTRODUCTION Congratulations! Your decision to incorporate the MedRx DSM PRO into your daily
DSM PRO Software Training Manual Copyright November 2003 DSM PRO Training Manual Rev 1 Effective November 2003 INTRODUCTION Congratulations! Your decision to incorporate the MedRx DSM PRO into your daily
User Manual. - Pro Edition -
 User Manual - Pro Edition - Table of Contents Introduction 3 Patient Home Screen 4 Managing Patients 5 Creating Patients 5 Editing Patient Details 5 Deleting Patients 5 Starting Activities 6 Viewing Results
User Manual - Pro Edition - Table of Contents Introduction 3 Patient Home Screen 4 Managing Patients 5 Creating Patients 5 Editing Patient Details 5 Deleting Patients 5 Starting Activities 6 Viewing Results
Software Training Manual
 Software Training Manual Copyright June 2004 Avant Training Manual Rev 1 Effective Date June 1, 2004 INTRODUCTION Congratulations! Your decision to incorporate the MedRx Avant into your daily practice
Software Training Manual Copyright June 2004 Avant Training Manual Rev 1 Effective Date June 1, 2004 INTRODUCTION Congratulations! Your decision to incorporate the MedRx Avant into your daily practice
FREQUENCY COMPRESSION AND FREQUENCY SHIFTING FOR THE HEARING IMPAIRED
 FREQUENCY COMPRESSION AND FREQUENCY SHIFTING FOR THE HEARING IMPAIRED Francisco J. Fraga, Alan M. Marotta National Institute of Telecommunications, Santa Rita do Sapucaí - MG, Brazil Abstract A considerable
FREQUENCY COMPRESSION AND FREQUENCY SHIFTING FOR THE HEARING IMPAIRED Francisco J. Fraga, Alan M. Marotta National Institute of Telecommunications, Santa Rita do Sapucaí - MG, Brazil Abstract A considerable
FREQUENTLY ASKED QUESTIONS
 FREQUENTLY ASKED QUESTIONS Updated 1 June 2009 v1.1 VeriPRO Helpdesk 877.VERIPRO [877.837.4776] For questions or additional VeriPRO support, please contact our Technical Helpdesk, available between 7.00
FREQUENTLY ASKED QUESTIONS Updated 1 June 2009 v1.1 VeriPRO Helpdesk 877.VERIPRO [877.837.4776] For questions or additional VeriPRO support, please contact our Technical Helpdesk, available between 7.00
ABR PTA ASSR Multi-ASSR OAE TEOAE DPOAE SOAE VEMP ECochG MLR P300
 ABR PTA ASSR Multi-ASSR OAE TEOAE DPOAE SOAE VEMP ECochG MLR P300 Neuro-Audio one device for all audiological tests Auditory brainstem response (ABR)/Brainstem evoked response audiometry (BERA) (air and
ABR PTA ASSR Multi-ASSR OAE TEOAE DPOAE SOAE VEMP ECochG MLR P300 Neuro-Audio one device for all audiological tests Auditory brainstem response (ABR)/Brainstem evoked response audiometry (BERA) (air and
Why? Speech in Noise + Hearing Aids = Problems in Noise. Recall: Two things we must do for hearing loss: Directional Mics & Digital Noise Reduction
 Directional Mics & Digital Noise Reduction Speech in Noise + Hearing Aids = Problems in Noise Why? Ted Venema PhD Recall: Two things we must do for hearing loss: 1. Improve audibility a gain issue achieved
Directional Mics & Digital Noise Reduction Speech in Noise + Hearing Aids = Problems in Noise Why? Ted Venema PhD Recall: Two things we must do for hearing loss: 1. Improve audibility a gain issue achieved
The following describes general use of ELIOS device
 General use of the device The following describes general use of ELIOS device 1. Introduction of graphical user interface Presence indicator of SD card Charging indicator General Informations Screen title
General use of the device The following describes general use of ELIOS device 1. Introduction of graphical user interface Presence indicator of SD card Charging indicator General Informations Screen title
Step-by-Step RECD Guide
 Precision Audiometric Instruments www.medrx-usa.com Step-by-Step RECD Guide The RECD task involves 4 steps: 1 - Complete Calibration of the Speakers and Probe Tube 2 - Measure an Ear Response 3 - Perform
Precision Audiometric Instruments www.medrx-usa.com Step-by-Step RECD Guide The RECD task involves 4 steps: 1 - Complete Calibration of the Speakers and Probe Tube 2 - Measure an Ear Response 3 - Perform
Providing Effective Communication Access
 Providing Effective Communication Access 2 nd International Hearing Loop Conference June 19 th, 2011 Matthew H. Bakke, Ph.D., CCC A Gallaudet University Outline of the Presentation Factors Affecting Communication
Providing Effective Communication Access 2 nd International Hearing Loop Conference June 19 th, 2011 Matthew H. Bakke, Ph.D., CCC A Gallaudet University Outline of the Presentation Factors Affecting Communication
SHOEBOX Audiometry Pro. Quickstart Guide. SHOEBOX Audiometry Pro
 Quickstart Guide 1 Introduction Welcome to your SHOEBOX Audiometry system! This quickstart guide will help you get SHOEBOX up and running, so you can quickly and easily conduct your first tests. Once you
Quickstart Guide 1 Introduction Welcome to your SHOEBOX Audiometry system! This quickstart guide will help you get SHOEBOX up and running, so you can quickly and easily conduct your first tests. Once you
Prescribe hearing aids to:
 Harvey Dillon Audiology NOW! Prescribing hearing aids for adults and children Prescribing hearing aids for adults and children Adult Measure hearing thresholds (db HL) Child Measure hearing thresholds
Harvey Dillon Audiology NOW! Prescribing hearing aids for adults and children Prescribing hearing aids for adults and children Adult Measure hearing thresholds (db HL) Child Measure hearing thresholds
CST for Windows. Version 1.0 Revised: 7/29/13. Software to administer and score the Connected Speech Test (CST)
 CST for Windows Version 1.0 Revised: 7/29/13 Software to administer and score the Connected Speech Test (CST) Technical Software Support & Contact Information AUSP Software Group School of Communication
CST for Windows Version 1.0 Revised: 7/29/13 Software to administer and score the Connected Speech Test (CST) Technical Software Support & Contact Information AUSP Software Group School of Communication
User Guide. For Jacoti Hearing Center Version 1.1. Manufacture Year 2016
 User Guide For Jacoti Hearing Center Version 1.1 Manufacture Year 2016 Revision 11/ 07 / 2016 Table of contents 1_ Intended Use... 3 1.1_ USA... 3 1.2_ Requirements... 3 1.3_ Headphones... 3 1.4_ Startup...
User Guide For Jacoti Hearing Center Version 1.1 Manufacture Year 2016 Revision 11/ 07 / 2016 Table of contents 1_ Intended Use... 3 1.1_ USA... 3 1.2_ Requirements... 3 1.3_ Headphones... 3 1.4_ Startup...
Effects of speaker's and listener's environments on speech intelligibili annoyance. Author(s)Kubo, Rieko; Morikawa, Daisuke; Akag
 JAIST Reposi https://dspace.j Title Effects of speaker's and listener's environments on speech intelligibili annoyance Author(s)Kubo, Rieko; Morikawa, Daisuke; Akag Citation Inter-noise 2016: 171-176 Issue
JAIST Reposi https://dspace.j Title Effects of speaker's and listener's environments on speech intelligibili annoyance Author(s)Kubo, Rieko; Morikawa, Daisuke; Akag Citation Inter-noise 2016: 171-176 Issue
Localization 103: Training BiCROS/CROS Wearers for Left-Right Localization
 Localization 103: Training BiCROS/CROS Wearers for Left-Right Localization Published on June 16, 2015 Tech Topic: Localization July 2015 Hearing Review By Eric Seper, AuD, and Francis KuK, PhD While the
Localization 103: Training BiCROS/CROS Wearers for Left-Right Localization Published on June 16, 2015 Tech Topic: Localization July 2015 Hearing Review By Eric Seper, AuD, and Francis KuK, PhD While the
UNITY 2. a state-of-the-art audiological integrated diagnostic and fitting system
 The information in this document contains general descriptions of the technical options available, which do not always have to be present in individual cases and are subject to change without prior notice.
The information in this document contains general descriptions of the technical options available, which do not always have to be present in individual cases and are subject to change without prior notice.
Noise reduction in modern hearing aids long-term average gain measurements using speech
 Noise reduction in modern hearing aids long-term average gain measurements using speech Karolina Smeds, Niklas Bergman, Sofia Hertzman, and Torbjörn Nyman Widex A/S, ORCA Europe, Maria Bangata 4, SE-118
Noise reduction in modern hearing aids long-term average gain measurements using speech Karolina Smeds, Niklas Bergman, Sofia Hertzman, and Torbjörn Nyman Widex A/S, ORCA Europe, Maria Bangata 4, SE-118
3M Center for Hearing Conservation
 3M Center for Hearing Conservation Key Terms in Occupational Hearing Conservation Absorption A noise control method featuring sound-absorbing materials that are placed in an area to reduce the reflection
3M Center for Hearing Conservation Key Terms in Occupational Hearing Conservation Absorption A noise control method featuring sound-absorbing materials that are placed in an area to reduce the reflection
Best Practice Protocols
 Best Practice Protocols SoundRecover for children What is SoundRecover? SoundRecover (non-linear frequency compression) seeks to give greater audibility of high-frequency everyday sounds by compressing
Best Practice Protocols SoundRecover for children What is SoundRecover? SoundRecover (non-linear frequency compression) seeks to give greater audibility of high-frequency everyday sounds by compressing
Matrix sentence test (Italian)
 Oldenburg Measurement Applications Software package for audiometric and diagnostic measuring methods Operation manual Matrix sentence test (Italian) Copyright HörTech ggmbh, Marie-Curie-Str. 2, D-26129
Oldenburg Measurement Applications Software package for audiometric and diagnostic measuring methods Operation manual Matrix sentence test (Italian) Copyright HörTech ggmbh, Marie-Curie-Str. 2, D-26129
Testing Digital Hearing Aids
 Testing Digital Hearing Aids with the FONIX FP40 Hearing Aid Analyzer FRYE 7 Introduction The following is a quick guide for testing digital hearing aids. All digital aids can be tested, but some of the
Testing Digital Hearing Aids with the FONIX FP40 Hearing Aid Analyzer FRYE 7 Introduction The following is a quick guide for testing digital hearing aids. All digital aids can be tested, but some of the
Fitting Decisions and their Impact on Hearing Aid User Benefit. Mallory Maine, AuD Audiologist, GN ReSound
 Fitting Decisions and their Impact on Hearing Aid User Benefit Mallory Maine, AuD Audiologist, GN ReSound Agenda Common Fitting Oversights #1 Setting the coupler type in fitting software To set or not
Fitting Decisions and their Impact on Hearing Aid User Benefit Mallory Maine, AuD Audiologist, GN ReSound Agenda Common Fitting Oversights #1 Setting the coupler type in fitting software To set or not
Reference: Mark S. Sanders and Ernest J. McCormick. Human Factors Engineering and Design. McGRAW-HILL, 7 TH Edition. NOISE
 NOISE NOISE: It is considered in an information-theory context, as that auditory stimulus or stimuli bearing no informational relationship to the presence or completion of the immediate task. Human ear
NOISE NOISE: It is considered in an information-theory context, as that auditory stimulus or stimuli bearing no informational relationship to the presence or completion of the immediate task. Human ear
User Manual. - Pro Edition -
 User Manual - Pro Edition - Table of Contents Introduction 3 Patient Home Screen 4 Managing Patients 5 Creating Patients 5 Editing Patient Details 5 Deleting Patients 5 Starting Activities 6 Viewing Results
User Manual - Pro Edition - Table of Contents Introduction 3 Patient Home Screen 4 Managing Patients 5 Creating Patients 5 Editing Patient Details 5 Deleting Patients 5 Starting Activities 6 Viewing Results
Digital. hearing instruments have burst on the
 Testing Digital and Analog Hearing Instruments: Processing Time Delays and Phase Measurements A look at potential side effects and ways of measuring them by George J. Frye Digital. hearing instruments
Testing Digital and Analog Hearing Instruments: Processing Time Delays and Phase Measurements A look at potential side effects and ways of measuring them by George J. Frye Digital. hearing instruments
ReSound LiNX Quattro fitting guide. A guide for professionals
 ReSound LiNX Quattro fitting guide A guide for professionals First fitting with ReSound Smart Fit TM This fitting guide gives an overview of how to fit ReSound LiNX Quattro wireless hearing instruments
ReSound LiNX Quattro fitting guide A guide for professionals First fitting with ReSound Smart Fit TM This fitting guide gives an overview of how to fit ReSound LiNX Quattro wireless hearing instruments
SMART HEARING. resoundpro.com. ReSound Aventa 3.9 fitting guide
 SMART HEARING resoundpro.com ReSound Aventa 3.9 fitting guide This fitting guide gives an overview of how to fit ReSound LiNX 2 wireless hearing instruments with ReSound Aventa 3.9. A ReSound LiNX 2 962
SMART HEARING resoundpro.com ReSound Aventa 3.9 fitting guide This fitting guide gives an overview of how to fit ReSound LiNX 2 wireless hearing instruments with ReSound Aventa 3.9. A ReSound LiNX 2 962
Sound localization psychophysics
 Sound localization psychophysics Eric Young A good reference: B.C.J. Moore An Introduction to the Psychology of Hearing Chapter 7, Space Perception. Elsevier, Amsterdam, pp. 233-267 (2004). Sound localization:
Sound localization psychophysics Eric Young A good reference: B.C.J. Moore An Introduction to the Psychology of Hearing Chapter 7, Space Perception. Elsevier, Amsterdam, pp. 233-267 (2004). Sound localization:
How to use AutoFit (IMC2) How to use AutoFit (IMC2)
 How to use AutoFit (IMC2) 1 AutoFit is a beneficial feature in the Connexx Fitting Application that automatically provides the Hearing Care Professional (HCP) with an optimized real-ear insertion gain
How to use AutoFit (IMC2) 1 AutoFit is a beneficial feature in the Connexx Fitting Application that automatically provides the Hearing Care Professional (HCP) with an optimized real-ear insertion gain
The Devil is in the Fitting Details. What they share in common 8/23/2012 NAL NL2
 The Devil is in the Fitting Details Why all NAL (or DSL) targets are not created equal Mona Dworsack Dodge, Au.D. Senior Audiologist Otometrics, DK August, 2012 Audiology Online 20961 What they share in
The Devil is in the Fitting Details Why all NAL (or DSL) targets are not created equal Mona Dworsack Dodge, Au.D. Senior Audiologist Otometrics, DK August, 2012 Audiology Online 20961 What they share in
Top 10 ideer til en god høreapparat tilpasning. Astrid Haastrup, Audiologist GN ReSound
 HVEM er HVEM Top 10 ideer til en god høreapparat tilpasning Astrid Haastrup, Audiologist GN ReSound HVEM er HVEM 314363 WRITE DOWN YOUR TOP THREE NUMBER 1 Performing appropriate hearing assessment Thorough
HVEM er HVEM Top 10 ideer til en god høreapparat tilpasning Astrid Haastrup, Audiologist GN ReSound HVEM er HVEM 314363 WRITE DOWN YOUR TOP THREE NUMBER 1 Performing appropriate hearing assessment Thorough
Abstract.
 Combining Phase Cancellation, Frequency Shifting and Acoustic Fingerprint for Improved Feedback Suppression Josef Chalupper, Thomas A. Powers, Andre Steinbuss www.siemens.com Abstract Acoustic feedback
Combining Phase Cancellation, Frequency Shifting and Acoustic Fingerprint for Improved Feedback Suppression Josef Chalupper, Thomas A. Powers, Andre Steinbuss www.siemens.com Abstract Acoustic feedback
WIDEXPRESS THE WIDEX FITTING RATIONALE FOR EVOKE MARCH 2018 ISSUE NO. 38
 THE WIDEX FITTING RATIONALE FOR EVOKE ERIK SCHMIDT, TECHNICAL AUDIOLOGY SPECIALIST WIDEX GLOBAL RESEARCH & DEVELOPMENT Introduction As part of the development of the EVOKE hearing aid, the Widex Fitting
THE WIDEX FITTING RATIONALE FOR EVOKE ERIK SCHMIDT, TECHNICAL AUDIOLOGY SPECIALIST WIDEX GLOBAL RESEARCH & DEVELOPMENT Introduction As part of the development of the EVOKE hearing aid, the Widex Fitting
Quick Guide - eabr with Eclipse
 What is eabr? Quick Guide - eabr with Eclipse An electrical Auditory Brainstem Response (eabr) is a measurement of the ABR using an electrical stimulus. Instead of a traditional acoustic stimulus the cochlear
What is eabr? Quick Guide - eabr with Eclipse An electrical Auditory Brainstem Response (eabr) is a measurement of the ABR using an electrical stimulus. Instead of a traditional acoustic stimulus the cochlear
Audiological Bulletin no. 46
 Audiological Bulletin no. 46 Fitting Passion 115 with Compass V4 News from Audiological Research and Communication 9 502 1119 001 10-07 2 This bulletin describes the four main steps in fitting Passion
Audiological Bulletin no. 46 Fitting Passion 115 with Compass V4 News from Audiological Research and Communication 9 502 1119 001 10-07 2 This bulletin describes the four main steps in fitting Passion
resoundpro.com PARTENRSHIPS Aventa 3 User Guide GUIDE FOR PROFESSIONALS
 Aventa User Guide GUIDE FOR PROFESSIONALS resoundpro.com PARTENRSHIPS In this guide you will find: HOW TO START Airlink.... Other programming interfaces.... GOOD TO KNOW Start screen.... 5 Product selection....
Aventa User Guide GUIDE FOR PROFESSIONALS resoundpro.com PARTENRSHIPS In this guide you will find: HOW TO START Airlink.... Other programming interfaces.... GOOD TO KNOW Start screen.... 5 Product selection....
Sonic Spotlight. Binaural Coordination: Making the Connection
 Binaural Coordination: Making the Connection 1 Sonic Spotlight Binaural Coordination: Making the Connection Binaural Coordination is the global term that refers to the management of wireless technology
Binaural Coordination: Making the Connection 1 Sonic Spotlight Binaural Coordination: Making the Connection Binaural Coordination is the global term that refers to the management of wireless technology
TruLink Hearing Control App User Guide
 TruLink Hearing Control App User Guide TruLink Hearing Control App User Guide GET CONNECTED In order to use the TruLink Hearing Control app, you must first pair your hearing aids with your ios device.
TruLink Hearing Control App User Guide TruLink Hearing Control App User Guide GET CONNECTED In order to use the TruLink Hearing Control app, you must first pair your hearing aids with your ios device.
QuickTIPS REMOTE CONTROL TRULINK FOR APPLE DEVICES VOLUME CHANGES MEMORY CHANGES. PRODUCT AVAILABILITY: Halo iq, Halo 2, and Halo Devices
 QuickTIPS TRULINK FOR APPLE DEVICES PRODUCT AVAILABILITY: Halo iq, Halo 2, and Halo Devices For the most up-to-date information regarding Apple devices and ios versions that are supported for use with
QuickTIPS TRULINK FOR APPLE DEVICES PRODUCT AVAILABILITY: Halo iq, Halo 2, and Halo Devices For the most up-to-date information regarding Apple devices and ios versions that are supported for use with
Digital hearing aids are still
 Testing Digital Hearing Instruments: The Basics Tips and advice for testing and fitting DSP hearing instruments Unfortunately, the conception that DSP instruments cannot be properly tested has been projected
Testing Digital Hearing Instruments: The Basics Tips and advice for testing and fitting DSP hearing instruments Unfortunately, the conception that DSP instruments cannot be properly tested has been projected
Electro-Acoustic Stimulation (EAS) Naída CI Q90 EAS System. Naída CI Q90 EAS System Components. Naída CI Q90 Acoustic Earhook
 Electro-Acoustic Stimulation (EAS) EAS is a general term that refers to the simultaneous delivery of electric stimulation (cochlear implant) and acoustic amplification (hearing aid) to the same ear. Naída
Electro-Acoustic Stimulation (EAS) EAS is a general term that refers to the simultaneous delivery of electric stimulation (cochlear implant) and acoustic amplification (hearing aid) to the same ear. Naída
ReSound LiNX 3D fitting guide. A guide for professionals
 ReSound LiNX D fitting guide A guide for professionals First Fitting with ReSound Smart FitTM This fitting guide gives an overview of how to fit ReSound LiNX D wireless hearing instruments with ReSound
ReSound LiNX D fitting guide A guide for professionals First Fitting with ReSound Smart FitTM This fitting guide gives an overview of how to fit ReSound LiNX D wireless hearing instruments with ReSound
Testing FM Systems on the 7000 Hearing Aid Test System
 Testing FM Systems on the 7000 Hearing Aid Test System Introduction Testing FM Systems on the 7000 Hearing Aid Test System This workbook describes how to test FM systems with the 7000 Hearing Aid Test
Testing FM Systems on the 7000 Hearing Aid Test System Introduction Testing FM Systems on the 7000 Hearing Aid Test System This workbook describes how to test FM systems with the 7000 Hearing Aid Test
Introduction. What s new in Genie 2? New Fitting features. Support for new hearing aids:
 Guide 207. Introduction Genie 2 and Genie have been updated with a variety of new features and enhancements. Please find a quick overview of these below: What s new in Genie 2? Support for new hearing
Guide 207. Introduction Genie 2 and Genie have been updated with a variety of new features and enhancements. Please find a quick overview of these below: What s new in Genie 2? Support for new hearing
Audiogram+: The ReSound Proprietary Fitting Algorithm
 Abstract Hearing instruments should provide end-users with access to undistorted acoustic information to the degree possible. The Resound compression system uses state-of-the art technology and carefully
Abstract Hearing instruments should provide end-users with access to undistorted acoustic information to the degree possible. The Resound compression system uses state-of-the art technology and carefully
Beltone Solus Pro 1.9 Fitting Guide
 Beltone Solus Pro 1.9 Fitting Guide Table of Contents Table of Contents... 2 Getting started... 3 Start Screen... 3 Assigning Devices... 4 Connection Process... 5 MSG Calibration... 5 Gain Adjustment...
Beltone Solus Pro 1.9 Fitting Guide Table of Contents Table of Contents... 2 Getting started... 3 Start Screen... 3 Assigning Devices... 4 Connection Process... 5 MSG Calibration... 5 Gain Adjustment...
Phonak Target 4.3. Desktop Fitting Guide. Content. March 2016
 Phonak Target 4.3 March 2016 Desktop Fitting Guide This guide provides you with a detailed introduction to latest hearing instrument fitting with Phonak Target. www.phonakpro.com/target_guide Please also
Phonak Target 4.3 March 2016 Desktop Fitting Guide This guide provides you with a detailed introduction to latest hearing instrument fitting with Phonak Target. www.phonakpro.com/target_guide Please also
AA-M1C1. Audiometer. Space saving is achieved with a width of about 350 mm. Audiogram can be printed by built-in printer
 Audiometer AA-MC Ideal for clinical practice in otolaryngology clinic Space saving is achieved with a width of about 350 mm Easy operation with touch panel Audiogram can be printed by built-in printer
Audiometer AA-MC Ideal for clinical practice in otolaryngology clinic Space saving is achieved with a width of about 350 mm Easy operation with touch panel Audiogram can be printed by built-in printer
Candidacy and Verification of Oticon Speech Rescue TM technology
 PAGE 1 TECH PAPER 2015 Candidacy and Verification of Oticon Speech Rescue TM technology Kamilla Angelo 1, Marianne Hawkins 2, Danielle Glista 2, & Susan Scollie 2 1 Oticon A/S, Headquarters, Denmark 2
PAGE 1 TECH PAPER 2015 Candidacy and Verification of Oticon Speech Rescue TM technology Kamilla Angelo 1, Marianne Hawkins 2, Danielle Glista 2, & Susan Scollie 2 1 Oticon A/S, Headquarters, Denmark 2
Instructions for use. Genie 2 and Genie
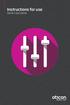 Instructions for use Genie and Genie Table of content Introduction Introduction... 3 Intended Use.... 4 Installation Guide... 5 Genie Overview... 7 Genie Overview...8 Warnings...8 Definition of Product
Instructions for use Genie and Genie Table of content Introduction Introduction... 3 Intended Use.... 4 Installation Guide... 5 Genie Overview... 7 Genie Overview...8 Warnings...8 Definition of Product
2.0. Desktop Fitting Guide getting started. Preparation of the hearing instruments
 Desktop Fitting Guide getting started This Guide provides you a detailed introduction to hearing instrument fitting with Phonak Target 2.0. Please also find the [News] in the Phonak Target start screen.
Desktop Fitting Guide getting started This Guide provides you a detailed introduction to hearing instrument fitting with Phonak Target 2.0. Please also find the [News] in the Phonak Target start screen.
ReSound Forte and ReSound Smart 3D App For Android Users Frequently Asked Questions
 ReSound Forte and ReSound Smart 3D App For Android Users Frequently Asked Questions GENERAL Q. I have an Android phone. Can I use ReSound Forte? Q. What Android devices are compatible with ReSound Forte
ReSound Forte and ReSound Smart 3D App For Android Users Frequently Asked Questions GENERAL Q. I have an Android phone. Can I use ReSound Forte? Q. What Android devices are compatible with ReSound Forte
FM SYSTEMS. with the FONIX 6500-CX Hearing Aid Analyzer. (Requires software version 4.20 or above) FRYE ELECTRONICS, INC.
 T E S T I N G FM SYSTEMS with the FONIX 6500-CX Hearing Aid Analyzer (Requires software version 4.20 or above) FRYE FRYE ELECTRONICS, INC. P.O. Box 23391 Tigard, OR 97281-3391 (503) 620-2722 (800) 547-8209
T E S T I N G FM SYSTEMS with the FONIX 6500-CX Hearing Aid Analyzer (Requires software version 4.20 or above) FRYE FRYE ELECTRONICS, INC. P.O. Box 23391 Tigard, OR 97281-3391 (503) 620-2722 (800) 547-8209
Using digital hearing aids to visualize real-life effects of signal processing
 Using digital hearing aids to visualize real-life effects of signal processing By Francis Kuk, Anne Damsgaard, Maja Bulow, and Carl Ludvigsen Digital signal processing (DSP) hearing aids have made many
Using digital hearing aids to visualize real-life effects of signal processing By Francis Kuk, Anne Damsgaard, Maja Bulow, and Carl Ludvigsen Digital signal processing (DSP) hearing aids have made many
ReSound LiNX Quattro fitting guide. A guide for professionals
 ReSound LiNX Quattro fitting guide A guide for professionals Smart Launcher Both ReSound Aventa 3.4 and ReSound Smart Fit.3 are contained within one software installation. The Smart Launcher will detect
ReSound LiNX Quattro fitting guide A guide for professionals Smart Launcher Both ReSound Aventa 3.4 and ReSound Smart Fit.3 are contained within one software installation. The Smart Launcher will detect
OIML R 122 Annex C RECOMMENDATION. Edition 1999 (E) ORGANISATION INTERNATIONALE INTERNATIONAL ORGANIZATION
 INTERNATIONAL RECOMMENDATION OIML R 122 Annex C Edition 1999 (E) Equipment for speech audiometry Annex C Test report format Appareils pour l audiométrie vocale Annexe C Format du rapport d essai OIML R
INTERNATIONAL RECOMMENDATION OIML R 122 Annex C Edition 1999 (E) Equipment for speech audiometry Annex C Test report format Appareils pour l audiométrie vocale Annexe C Format du rapport d essai OIML R
Desktop Fitting Guide for Phonak Brio 3
 Phonak Target 5.3.3 Desktop Fitting Guide for Phonak Brio 3 The Phonak Target fitting software is intended to be used by qualified hearing care professionals to configure, program, and fit hearing aids
Phonak Target 5.3.3 Desktop Fitting Guide for Phonak Brio 3 The Phonak Target fitting software is intended to be used by qualified hearing care professionals to configure, program, and fit hearing aids
The Situational Hearing Aid Response Profile (SHARP), version 7 BOYS TOWN NATIONAL RESEARCH HOSPITAL. 555 N. 30th St. Omaha, Nebraska 68131
 The Situational Hearing Aid Response Profile (SHARP), version 7 BOYS TOWN NATIONAL RESEARCH HOSPITAL 555 N. 30th St. Omaha, Nebraska 68131 (402) 498-6520 This work was supported by NIH-NIDCD Grants R01
The Situational Hearing Aid Response Profile (SHARP), version 7 BOYS TOWN NATIONAL RESEARCH HOSPITAL 555 N. 30th St. Omaha, Nebraska 68131 (402) 498-6520 This work was supported by NIH-NIDCD Grants R01
Cochlear Implants. What is a Cochlear Implant (CI)? Audiological Rehabilitation SPA 4321
 Cochlear Implants Audiological Rehabilitation SPA 4321 What is a Cochlear Implant (CI)? A device that turns signals into signals, which directly stimulate the auditory. 1 Basic Workings of the Cochlear
Cochlear Implants Audiological Rehabilitation SPA 4321 What is a Cochlear Implant (CI)? A device that turns signals into signals, which directly stimulate the auditory. 1 Basic Workings of the Cochlear
Counseling Patients on Fitting Options. Michael Valente
 Counseling Patients on Fitting Options Michael Valente Review the Audiogram Computerized Audiogram Using AudBase into EMR Using SII- Counsel on Impact of Hearing Loss on Speech Recognition www.ssi.to
Counseling Patients on Fitting Options Michael Valente Review the Audiogram Computerized Audiogram Using AudBase into EMR Using SII- Counsel on Impact of Hearing Loss on Speech Recognition www.ssi.to
GSI AUDIOSTAR PRO CLINICAL TWO-CHANNEL AUDIOMETER
 GSI AUDIOSTAR PRO CLINICAL TWO-CHANNEL AUDIOMETER Setting The Clinical Standard GSI AUDIOSTAR PRO CLINICAL TWO-CHANNEL AUDIOMETER Tradition of Excellence The GSI AudioStar Pro continues the tradition of
GSI AUDIOSTAR PRO CLINICAL TWO-CHANNEL AUDIOMETER Setting The Clinical Standard GSI AUDIOSTAR PRO CLINICAL TWO-CHANNEL AUDIOMETER Tradition of Excellence The GSI AudioStar Pro continues the tradition of
1706 J. Acoust. Soc. Am. 113 (3), March /2003/113(3)/1706/12/$ Acoustical Society of America
 The effects of hearing loss on the contribution of high- and lowfrequency speech information to speech understanding a) Benjamin W. Y. Hornsby b) and Todd A. Ricketts Dan Maddox Hearing Aid Research Laboratory,
The effects of hearing loss on the contribution of high- and lowfrequency speech information to speech understanding a) Benjamin W. Y. Hornsby b) and Todd A. Ricketts Dan Maddox Hearing Aid Research Laboratory,
Hearing Control App User Guide
 Hearing Control App User Guide Introduction to Audibel s Smart Hearing Aids Android Listed below are Audibel s smartphone compatible hearing aids that work with the TruLink Hearing Control app: We are
Hearing Control App User Guide Introduction to Audibel s Smart Hearing Aids Android Listed below are Audibel s smartphone compatible hearing aids that work with the TruLink Hearing Control app: We are
AND9020/D. Adaptive Feedback Cancellation 3 from ON Semiconductor APPLICATION NOTE INTRODUCTION
 Adaptive Feedback Cancellation 3 from ON Semiconductor APPLICATION NOTE INTRODUCTION This information note describes the feedback cancellation feature provided in ON Semiconductor s latest digital hearing
Adaptive Feedback Cancellation 3 from ON Semiconductor APPLICATION NOTE INTRODUCTION This information note describes the feedback cancellation feature provided in ON Semiconductor s latest digital hearing
User groups Most sensorineural, conductive and mixed hearing losses in the categories of severe and profound.
 P R O D U C T I N F O R M A T I O N S W I F T 0 + Fitting range db HL -0 0 0 0 0 0 0 Hz 0 00 0 000 00 00 General information Swift + is a very reliable and powerful programmable BTE instrument for people
P R O D U C T I N F O R M A T I O N S W I F T 0 + Fitting range db HL -0 0 0 0 0 0 0 Hz 0 00 0 000 00 00 General information Swift + is a very reliable and powerful programmable BTE instrument for people
Cochlear Baha 4 Fitting Software 4.0 Desk Reference
 For Windows 7 (32- and 64-bit)/Vista/XP Professional Cochlear Baha 4 Fitting Software 4.0 Desk Reference Tested and Cer fied Noah 4 For Windows 7 (32- and 64-bit)/Vista/XP Professional Set Up Before Starting
For Windows 7 (32- and 64-bit)/Vista/XP Professional Cochlear Baha 4 Fitting Software 4.0 Desk Reference Tested and Cer fied Noah 4 For Windows 7 (32- and 64-bit)/Vista/XP Professional Set Up Before Starting
Thrive Hearing Control Application
 Thrive Hearing Control Application Android Advanced Current Memory Thrive Assistant Settings User Guide Connection Status Edit Memory/Geotag Body Score Brain Score Thrive Wellness Score Heart Rate Mute
Thrive Hearing Control Application Android Advanced Current Memory Thrive Assistant Settings User Guide Connection Status Edit Memory/Geotag Body Score Brain Score Thrive Wellness Score Heart Rate Mute
Additional Information. PC-based Audiometer Equinox 2
 Additional Information PC-based Audiometer Equinox 2 Valid from Equinox 2.0 Software Suite version 2.00 80702207 05/2012 Table of Contents 1 AC440... 2 1.1 AC440 Quick Guides... 2 1.1.1 Tone Audiometry...
Additional Information PC-based Audiometer Equinox 2 Valid from Equinox 2.0 Software Suite version 2.00 80702207 05/2012 Table of Contents 1 AC440... 2 1.1 AC440 Quick Guides... 2 1.1.1 Tone Audiometry...
AudioConsole. User Guide. Doc. No EN/01 Part No EN
 AudioConsole Doc. No. 7-50-2180-EN/01 Part No. 7-50-21800-EN Copyright notice [2003], 2018 Inmedico A/S. All rights reserved. Oscilla is aregistered trademark of Inmedico A/S in the U.S.A. and/or other
AudioConsole Doc. No. 7-50-2180-EN/01 Part No. 7-50-21800-EN Copyright notice [2003], 2018 Inmedico A/S. All rights reserved. Oscilla is aregistered trademark of Inmedico A/S in the U.S.A. and/or other
EEL 6586, Project - Hearing Aids algorithms
 EEL 6586, Project - Hearing Aids algorithms 1 Yan Yang, Jiang Lu, and Ming Xue I. PROBLEM STATEMENT We studied hearing loss algorithms in this project. As the conductive hearing loss is due to sound conducting
EEL 6586, Project - Hearing Aids algorithms 1 Yan Yang, Jiang Lu, and Ming Xue I. PROBLEM STATEMENT We studied hearing loss algorithms in this project. As the conductive hearing loss is due to sound conducting
The Use of a High Frequency Emphasis Microphone for Musicians Published on Monday, 09 February :50
 The Use of a High Frequency Emphasis Microphone for Musicians Published on Monday, 09 February 2009 09:50 The HF microphone as a low-tech solution for performing musicians and "ultra-audiophiles" Of the
The Use of a High Frequency Emphasis Microphone for Musicians Published on Monday, 09 February 2009 09:50 The HF microphone as a low-tech solution for performing musicians and "ultra-audiophiles" Of the
Psychoacoustical Models WS 2016/17
 Psychoacoustical Models WS 2016/17 related lectures: Applied and Virtual Acoustics (Winter Term) Advanced Psychoacoustics (Summer Term) Sound Perception 2 Frequency and Level Range of Human Hearing Source:
Psychoacoustical Models WS 2016/17 related lectures: Applied and Virtual Acoustics (Winter Term) Advanced Psychoacoustics (Summer Term) Sound Perception 2 Frequency and Level Range of Human Hearing Source:
Thrive Hearing Control Application
 Thrive Hearing Control Application Apple Advanced Current Memory Thrive Virtual Assistant Settings User Guide Connection Status Edit Memory/Geotag Body Score Brain Score Thrive Wellness Score Heart Rate
Thrive Hearing Control Application Apple Advanced Current Memory Thrive Virtual Assistant Settings User Guide Connection Status Edit Memory/Geotag Body Score Brain Score Thrive Wellness Score Heart Rate
What Is the Difference between db HL and db SPL?
 1 Psychoacoustics What Is the Difference between db HL and db SPL? The decibel (db ) is a logarithmic unit of measurement used to express the magnitude of a sound relative to some reference level. Decibels
1 Psychoacoustics What Is the Difference between db HL and db SPL? The decibel (db ) is a logarithmic unit of measurement used to express the magnitude of a sound relative to some reference level. Decibels
Drexel-SDP GK-12 ACTIVITY
 Activity Template Subject Area(s): Sound Associated Unit: None Associated Lesson: None Activity Title: How good is your hearing? Grade Level: 8 (7-9) Activity Dependency: None Time Required: 120 minutes
Activity Template Subject Area(s): Sound Associated Unit: None Associated Lesson: None Activity Title: How good is your hearing? Grade Level: 8 (7-9) Activity Dependency: None Time Required: 120 minutes
