Wireless Earlens Light-Driven Hearing Aid Hearing Professional Instructions
|
|
|
- Randolph Ellis
- 5 years ago
- Views:
Transcription
1 Wireless Earlens Light-Driven Hearing Aid Hearing Professional Instructions 1. Introduction Wireless Earlens Light-Driven Hearing Aid Device Description Indications for Use Fitting Range Contraindications Warnings Precautions Clinical Study Results Operating Instructions Wireless Connectivity- Made for iphone Feature Operating Specifications Glossary of Terms Graphic Symbols Contained in Device Labeling Laser Certification
2 1. Introduction CAREFULLY READ ALL INSTRUCTIONS PRIOR TO USE. Rx ONLY For patient instructions, please see Earlens Light-Driven Hearing Aid Patient Instructions. For physician instructions, please see Earlens Light-Driven Hearing Aid Physician Instructions. 2. Wireless Earlens Light-Driven Hearing Aid Device Description The wireless Earlens Light-Driven Hearing Aid uses non-visible light to send sound information to a customized Tympanic Lens (Lens). The Lens converts the light into vibrations that are directly applied to the eardrum and are perceived as sound (Figure 1). The Earlens Hearing Aid System includes the following: Processor Lens Photon 2 Processor Light Tip Earlens Fitting Software (ELF) Charger with Power Adapter Earlens Impression System Mineral Oil Earlens Control Mobile Application Light Tip Lens Figure 1: Earlens component schematic 2.1. Tympanic Lens The Lens (Figure 2) is designed to receive light signals from the Light Tip and convert the light signals into mechanical vibrations of the tympanic membrane (TM). The Lens is customized for each patient and is placed in to position by a trained physician. It is placed at the end of the ear canal on the skin around the TM Photon 2 Processor and Light Tip The Processor is directly connected to the Light Tip via the cable (Figure 3). The Processor is designed to pick-up sounds via the microphones, apply signal processing and transmit the signal via the cable to the Light Tip. The Processor should be placed in the Charger for recharging every day. The Processor features a wireless antenna that allows for direct connectivity with select smartphones and tablets. The use of this feature is optional. Information on settings and use of the wireless functionality can be found in Section 10. For additional information, please contact your Earlens support team or visit Figure 2: Lens Figure 3: Processor & Light Tip The Light Tip is connected to the Processor via the cable and can be physically modified by a hearing professional to improve fit. The Light Tip shell features a large opening or vent, which is designed to allow the ear canal to have an open, non-occluding feel (Figure 4). The Light Tip is specifically designed to stabilize and aim the emitter at the Lens. Figure 4: Light Tip large vent opening 2
3 2.3. Earlens Fitting Software (ELF) ELF is used to program the Processor, enabling the hearing professional to calibrate and program the Processor specific to the patient s needs Earlens Charger and Power Adapter The Charger is designed to recharge the Processor (Figure 5). When connected to the wall power adapter, the Charger houses and charges either one or two Processors simultaneously. An AC wall power adapter is included with the system Earlens Impression System The Earlens Impression System is used by the physician to collect a deep ear canal impression. The impression is used to manufacture the customized Lens and Light Tip Mineral Oil White mineral oil (food grade) is used to lubricate the eardrum to keep the Lens in place and functioning properly. To maintain the devices, it is recommended that patients apply at least 2 doses (pump) of mineral oil to their ears twice a week. Figure 5: Earlens Charger 3. Indications for Use The wireless Earlens Light Driven Hearing Aid (a.k.a. Earlens Hearing Aid) transmits amplified sound by vibrating the eardrum through direct contact. It is indicated for individuals 18 years and older with a mild to severe sensorineural hearing impairment who can benefit from amplification. The device can provide the full spectrum of amplification that includes 125 Hz 10,000 Hz. 4. Fitting Range The Earlens Light-Driven Hearing Aid provides the full spectrum of amplification that includes 125 Hz 10,000 Hz. The audiometric fitting range for the Earlens Hearing Aid is shown in Figure Contraindications The patient must not have any known or active medical issues that would preclude having a hearing device, including: a. an abnormal TM (deemed perforated, inflamed or has dimeric or monomeric area, or in any other way abnormal); b. an abnormal middle ear or a history of prior middle ear surgery other than tympanostomy tubes; c. an ear canal anatomy that prevents the physician from seeing an adequate amount of the TM; d. an anatomical configuration of the external auditory canal that prevents satisfactory placement of the Lens; e. a history of chronic and recurrent ear infections in the past 24 months; f. a rapidly progressive or fluctuating hearing impairment; Figure 6: Earlens Fitting Range g. diagnosed with having a compromised immune system which may impact the tissue of the auricle or ear canal, such as keratosis obturans, ichthyosis, eczema of the auricle or ear canal, or received radiation of the head ever or chemotherapy for cancer within the last six years. Note: Once the otologic and audiologic indications for use were met, approximately 95% of patients were successfully fit with the Earlens Hearing Aid (5% were unable to anatomically accommodate the Lens). 3
4 6. Warnings Before using the Earlens Hearing Aid, make sure you and your patients read and understand each of the following safety warnings: The Earlens Hearing Aid is considered MR unsafe. The Lens should be removed prior to an MRI exam or MRI exposure. Only physicians trained in Ear, Nose & Throat procedures should place or remove the Lens. The patient should not use therapeutic or medical diathermy using electromagnetic radiation (magnetic induction coils or microwave) from the shoulders up with Earlens Hearing Aid in place. The Processor and Light Tip unit contain a Class 1 laser product. It is safe to use under normal operating conditions. The Class 1 laser light is NOT visible. Do NOT look directly into the laser or aim directly into the eyes. Should any part of the Aid become damaged, the patient should discontinue use and contact their hearing professional. Class 1 Laser Product If the patient experiences discomfort or pain in their ear, they should contact their ENT physician immediately. Only physicians trained in Ear, Nose & Throat procedures should place or remove the Lens. The patient should not insert foreign objects into the ear, such as Q-tips, bobby pins or fingernails. Insertion of foreign objects could result in pain and damage to the ear, damage to the Lens or cause it to operate improperly. The patient should contact their hearing professional if they experience discharge from the ear or persistent discomfort or any other problems. Should the Processor become unusually warm or hot, the patient should promptly remove it, discontinue use and contact their hearing professional. Do not crush, short circuit, modify or disassemble any component of the Earlens Hearing Aid. Keep all components of the Earlens Hearing Aid out of the reach of children, pets and others, to avoid risk of swallowing. Do not incinerate any component of the Earlens Hearing Aid or use near open flame. Handle waste from electronic equipment per local regulations. 7. Precautions Before using the Earlens Hearing Aid, make sure you and your patients read and understand each of the following safety precautions. Individuals with known nickel sensitivity/allergy should be informed that the Lens component contains nickel that is coated with a parylene barrier. If an allergic reaction develops, the Lens should be promptly removed. The Earlens Lens was tested for nickel leaching and found to be compliant and within the safe levels identified in European standard EN1811. Traces of oxidation (discoloration) may be visible on the Lens surface following prolonged wear. Testing indicated the oxidation was not likely to affect the structural integrity of the Lens within the 1 year expected life. Only hearing professionals trained in the fitting of hearing aids may fit the Earlens Processor and Light Tip. The Earlens Hearing Aid is custom designed and intended to be used for a single patient. The Light Tip is designed to sit a set distance from the Lens. Sound output may deviate if the Light Tip is not inserted to the proper depth. If the sound output does deviate, the patient can reposition the Light Tip until optimal sound output is achieved. Earplugs or headphones can be used with the Lens in place as long as care is taken not to overinsert them and they do not protrude deeply into the ear canal. The patient may shower, bathe or swim with the Lens in place. Ear plugs may be used to prevent water from entering the ears so long as care is taken to not over-insert them. Removing water from ears may be more difficult with the Lens in place. 4
5 If the patient has small or unusually shaped ear canals, they may be at greater risk for ear canal abrasions, either from the ear impression procedure or from Light Tip use. The patient should avoid getting the Processor wet, as it may damage the device. The patient must remove the Processor prior to showering, swimming, or bathing. The patient may experience a reduction in their hearing levels when the Lens is in place but the Processor is not activated. Do not direct streams of liquid (i.e. isopropyl alcohol, hydrogen peroxide, DeBrox ) into ears, as this may cause the Lens to become dislodged or cause damage to the device. Failure to oil the ear canal weekly may result in Lens displacement. Do not place any component of the Earlens Hearing Aid into a microwave, or near a significant source of static electricity. Use only the Earlens Charger and AC wall adapter provided. Although other adapters may look similar, they may cause damage to the Earlens Hearing Aid. Handle the components carefully and prevent hard knocks. Do not drop them as it may damage the Earlens Hearing Aid. If the Earlens Processor fails to operate or if it appears damaged, including the presence of battery leakage or swelling, the patient should promptly remove the Processor, discontinue use and contact their hearing professional. Only clean the Processor with a soft cloth. Do not use chemicals (i.e. hairspray) in close proximity or to clean the Processor. Keep Charger cord out of reach of individuals who may be at risk of strangulation. Electromagnetic fields produced by other electrical equipment such as cell phones, metal detectors, microwaves, RFID systems and commercial theft detection systems (also known as electronic article surveillance [EAS]) may interfere with the Earlens Hearing Aid. In the event that the patient perceives unexpected noise or interference in the presence of the Earlens Hearing Aid, move away from the source to mitigate the potential interference. If the patient has further concerns they should remove the Processors and contact their hearing professional. 8. Clinical Study Results The Definitive Clinical Study of the Earlens Light-Driven Hearing Aid confirmed the safety and effectiveness of the Earlens Light-Driven Hearing Aid for individuals with a mild to severe sensorineural hearing impairment between the frequencies of 125 Hz-10,000 Hz. The prospective, single arm study assessed 48 subjects (96 ears) who wore the fully activated Earlens Hearing Aid in both ears in their daily lives for four months per the study protocol. Safety and effectiveness were assessed during the four months Study Demographics The average age of the study population was 69 years with a gender ratio of 60% for males and 40% for females. The subjects were seen across three clinical sites with the largest enrollment at Site 1 (Site 1= 21, Site 2=15 and Site 3=12). All participants were experienced hearing aid users Safety Outcomes The primary safety endpoint was intended to demonstrate that use of the Earlens Hearing Aid did not result in a change in residual hearing function. The objective was to identify any change in baseline hearing after four months of device usage using a four frequency threshold criteria (500, 1000, 2000, and 4000 Hz, referred to as PTA4). A determination of clinically non-significant hearing threshold change was made if calculated PTA4 hearing change of the subject population was less than 10 db. After wearing the Lens for 4 months, no decrease in hearing sensitivity of more than 10 db was observed. A secondary safety endpoint assessed any decrease in hearing sensitivity of >10 db by subject per ear at each test frequency. After four months of use no subjects exhibited a decrease of >10 db for either ear bat any frequency. In addition, no serious device or procedure-related adverse events were reported during the trial. There were 31 adverse events reported in 20 subjects for 22 ears. All but one of the adverse events were temporary and resolved. One subject report of a fullness sensation when wearing the Earlens Hearing Aid did not change during the trial and effectiveness outcomes were not impacted. The subject 5
6 continued use throughout the study period of four months. Table 1 presents the adverse events by type, frequency of occurrence and resolution status at the conclusion of the study. Table 1: Adverse events across study period 8.3. Effectiveness Outcomes The primary efficacy endpoint was intended to demonstrate device effectiveness by improving speech recognition using the Northwestern Auditory Test No.6 (NU-6) test of word recognition with the Earlens Hearing Aid at a speech level of 45 db HL. The objective was to show that the Earlens Hearing Aid provides a statistically significant improvement in mean aided word recognition at 30 days post placement when compared to the baseline unaided condition measured prior to placement. The average baseline unaided score was 52% and the average aided score was 85% (Figure 7); this improvement was statistically significant (p<0.0001). A secondary measure of device effectiveness was defined as more than 10 db improvement (functional gain) in thresholds over the range of frequencies from 2,000 to 10,000 Hz for aided measured at 30 days post placement when compared to unaided measured prior to placement. Mean functional gain was 30.5 db (p<0.0001), indicating that the Earlens Hearing Aid was able to deliver significant functional gain (Figure 8). Functional gain reached a maximum of 68 db at 9-10 khz Unaided baseline Aided 30-day Figure 7: Word Recognition Percent Correct (%) Word Recognition (n = 78 ears) Hearing Level (db HL) Sound field Threshholds (n = 78 ears) Frequency (Hz) 100 1,000 10,000 Aided 30- day Baseline Unaided Figure 8: Sound field thresholds An additional measure of device effectiveness was perceived benefit as measured by the Abbreviated Profile of Hearing Aid Benefit (APHAB). The average baseline unaided percentage of communication difficulties was 58% (standard deviation = 16%), the percentage of difficulties decreased to 30% (standard deviation = 13%) with the subject s own air conduction hearing aid, and for Earlens it was 29% (standard deviation = 14%). 92% of subjects completing the study (35 out of 38) perceived a clinically significant improvement for Earlens relative to unaided as measured by APHAB. 6
7 8.4. Temporary TM Damping The Lens is designed to remain in place even when the Processor is not worn. When the Processor is removed (while swimming, bathing, or sleeping), users may experience TM damping, which would be interpreted as slight reduction of sound, due to the loading effect of the Lens. The effect on PTA (500 Hz, 1000 Hz and 2000 Hz) averaged 4 db, which is immediately reversed when the Lens is removed. When the Processor is in place, the gain delivered by the Earlens Hearing Aid more than overcomes the TM damping effect Summary of Extended Study The safety and effectiveness of the Earlens Hearing Aid was monitored beyond the 4 months of the Definitive Study. In the Extended Study, 24 subjects (48 ears) opted to continue wearing the Earlens Hearing Aid after completing the Definitive study. At the conclusion of the Extended Study, 33 ears had at least 12 months of cumulative Lens wear with no change in unaided air conduction hearing thresholds under earphones. Of the 24 active subjects in the Extended Wear Study, 11 related adverse events (AEs) AEs were experienced by 8 subjects in 10 ears. All events were temporary and resolved. Nine of 11 AEs were related to ear cleaning pre-impression (3 AEs), the impression procedure (4 AEs), or the inspection process pre-impression (2 AE). Two of the related AEs were attributed to Light Tip fit and both were resolved after Light Tip modification. One subject continues to report a sensation of fullness. Driven on the results of the Definitive study, the Earlens Hearing Aid has been shown to be safe and effective in delivering the full spectrum of amplification from 125Hz to 10,000Hz. 9. Operating Instructions 9.1. Processor and Light Tip Fitting Procedure Earlens provides Processors and customized Light Tips for each patient. The Light Tip is designed to fit deeply into the patient s ear canal, like an IIC or CIC. It is very important that it is placed properly and fits well to ensure consistent sound amplification. Physical modifications of the Light Tip shell or cable may be necessary to achieve improved comfort/fit. All Light Tips include an indicator, red for the right and blue for the left. Placement of the Processor and Light Tip a. Place the Processor behind the patient s ear. b. Hold the Light Tip between your thumb and index finger and gently insert it into the ear canal, taking care not to over-insert it. c. The Light Tip should be aimed down the length of the ear canal towards the Lens. d. Once fully inserted, the Light Tip should fit snugly but be comfortable for the patient. e. If necessary, physical modifications of the Light Tip shell or the shape of the Light Cable may be necessary to achieve improved comfort or fit. Note: Modify with caution, being careful not to damage or alter the orientation of the emitter embedded in the Light Tip Programming the Processor with ELF Software ELF Software Requirements To install ELF your computer must meet the following requirements: OS: Windows 7/8/8.1/10 Processor: 2 gigahertz (GHz) or faster RAM: 4 gigabyte (GB) Noah 4.4 or later must be installed HI-PRO 2 software must be installed Internet connection 7
8 Navigating ELF Top Tool Bar (Figure 9) - File: allows the user to exit the software. - Tools: FG Mode: Enables Functional Gain Mode and opens the sound field threshold entry (see page 22 for more information). Import ELF files: Allows Earlens Customer Care to import ELF fitting files. Update Firmware: Initiates a Charger firmware updates when one is available. Note: Processor firmware updates can be initiated, when available, in the Start screen when Processors are connected to ELF. Please see Section 11 for additional information about Processor firmware updates. Reset Processor(s): Refreshes the Processor in the event that it is on but unable to communicate with ELF software. Factory Restore: Restores a Processor to manufacture default settings, erasing all fitting and data log information from the Processor. Update ELF Software: Initiates an ELF software update when one is available. - Help: Help: Additional functionality coming soon. About: Provides information regarding the ELF software version and if an update is available. Status Bar (Figure 9) - Battery indicator: Provides the current percentage of battery life measured for a Processor when a professional hovers over the icon. - Connection status icons: Displays the current connection status of the Processor to ELF. Processor not connected Processor connected - Mute/Unmute: Allows for the Processor to be muted/unmuted during programming. Mute When displayed, indicates device is not muted Unmute When displayed, indicates device is muted - Program: When selected, the settings displayed in ELF, will be programmed to the Processor. Top Tool Bar (File, Tools, Help) Status Bar Figure 9: Navigating ELF 8
9 Select Simulation to simulate software without live Processors ELF Fitting Screens - Start: Detect Processors, start a fitting session and access Simulation mode (Figure 10). Select Detect to connect Processors Start Fitting to begin session Figure 10: Start screen Select to begin Measure Light Calibration - Initial Fit: Enter 10 khz audiometric data point (when available), measure and view light calibration settings, run feedback measurement and display aided threshold data (Figure 11). Run Feedback Measurement View Earlens and/or conventional aided sound field thresholds 10 khz threshold entry (blue box) Figure 11: Initial Fit screen 9
10 - Fitting: Fine-tune the frequency response of the Processor (Figure 12), access automatic or manual acclimatization (Figure 13) and modify feature settings (Figure 14). Select and/or change program Change display (Output or Gain) Copy program Binaural programming link Increase or decrease gain Fitting Data Tab Acclimatization Tab Figure 12: Fitting screen- Fine Tuning- Data Tab Figure 13: Fitting screen- Fine Tuning- Acclimatization tab 10
11 Via drop down menu adjust noise reduction feature settings, directional microphone modes and feedback cancellation settings Figure 14: Fitting screen- Features - User Controls: Set the user control configuration on the Processor, customize alert settings and enable Volume Learning (Figure 15). Figure 15: User Controls screen 11
12 - Data Logging: View patient usage data (Figure 16). Note: Read Processor option must be selected to obtain data logging information. Figure 16. Data Logging screen - Summary: View the summary of the fitting session, enter session notes, print Patient Instructions, and print Audiologist Report (Figure 17). Figure 17: Summary screen 12
13 Processor Features in ELF Feature Description Options Background Noise Reduction Impulse Noise Reduction Wind Reduction Directional Mode Feedback Cancellation Acclimatization: Automatic Intended to reduce background noise without reducing speech levels. Designed to reduce gain in the presence of sudden, loud noises. Designed to reduce the noise produced when wind is detected over the Processor microphones. The behavior of the microphones for a given program. - It is recommended that both Processors be set to the same microphone mode - Every program features recommended defaults that may be modified Intended to prevent squealing of the Processors caused by feedback. Provides gradual increases to gain settings over a defined period of time. Off, mild, moderate, strong Off, On Off, mild, moderate, strong Omni- amplifies sound equally from all directions Fixed- sounds coming from the front are amplified and sounds from the back are attenuated Automatic adaptive- designed to actively steer the microphones away from the loudest noise source Automatic fixed- automatically switches from Omni to Fixed mode when noise is detected Off, Slow, Fast When enabled, the following parameters can be set: Duration: the amount of time it takes to progress from one level to the next. Options include 1, 2, 3 and 4 weeks Starting Level: 70, 80, 90% from the targeted response Frequency range affected: acclimatization can occur for the entire frequency response or for the frequencies only (>5kHz) Manual Volume Learning Allows professionals to manually manage gain settings for quick global tuning adjustments. The Processor tracks and remembers volume control changes made by the patient and gradually changes the preferred volume level over time. Gain to Target off-sets options include 70, 80, 90 and 100% Frequency range affected: acclimatization can occur for the entire frequency response or for the frequencies only (>5kHz) Off (default), On 13
14 Pre-Programming Tips We highly recommend that Processors have at least a >33% charge (2 LEDs or more displayed in the Charger) for programming. Obtain current audiometric threshold information for the patient. Though it is not required, we recommend obtaining thresholds at 125 and 10 khz. A quiet room is highly recommended for Earlens fittings especially for Light Calibration and feedback measurement. First Fit Steps The following instructions describe the steps necessary to complete a bilateral first fit of the Earlens Hearing Aid. Please note that a fitting may be completed monaurally. To program a Processor for a single ear, perform the steps described, but only connect one Processor. 1. Connect to Processors To perform programming, a HI-PRO 2 must be used with cables provided by Earlens. a. Turn the Processors on by pressing and holding any user control for 3 seconds. b. Remove the Processor cover to expose the programming port (see Figure 37 a&b for removal instructions). c. Connect the Processors to the HI-PRO 2, using programming cables (Figure 18). d. Open Noah and select the patient s file. Note: Make sure you have entered 250, 500, 1000, 2000, 4000 and 8000 Hz audiometric thresholds in the Noah Audiogram Module. e. Open ELF. Note: You must select a patient file for ELF to open. f. The Start screen will open. g. In the Wired tab, click Detect to connect the Processors. Figure 18: Processor set-up 2. Start Fitting a. Once the devices are detected, select Start Fitting to begin the fitting session (Figure 19). Figure 19: Detected Processors in Start screen 14
15 b. A pop-window will appear asking What would you like to do? Select Start Session. (Figure 20). Figure 20: What would you like to do? pop-up window IMPORTANT Read Processor- reads current device settings including acclimatization and data log information. This option is highly recommended for follow-up fitting sessions. If no settings are programmed to the Processor, ELF will automatically open to the Initial Fit screen to perform calibration measurements. Start Session- is recommended for a first time fitting. When selected for a follow-up fitting session, it will retrieve the most recent or selected fitting session from Noah. Cancel- will return to the Start screen. c. A Fitting Data Status window will appear (Figure 21). Select Ok and ELF will open to the Initial Fit screen and enter Calibration Mode. Note: To program the Processors, audiometric thresholds and Light Calibration measurements must be completed. 3. Enter the 10 khz audiometric threshold for the right and/or left ear into the blue boxes, if available. 4. Measure Light Calibration. Light Calibration is an in-situ measurement that determines how much light is needed to produce enough sound to reach the patient s auditory threshold. This measurement is unique to each patient and must be completed in order to program the Processor. To measure Light Calibration complete the following steps: a. Select Measure Light Calibration in the Initial Fit screen. b. A Light Calibration pop-up window will appear (Figure 22). c. Find the patient s threshold at each frequency by presenting a tone. Tones can be presented in two ways: On Click- Selecting the Play tone button or by pressing the space bar. Use the keyboard up and down arrow or the mouse to select the light level and then use the same techniques you would to obtain audiometric thresholds. Once you have obtained a threshold, press enter or click Store to save the data. Mouse Over- hover over the level you would like to present to the patient. Press enter or click Store to save the data. Note: the difference between each level is approximately 5dB. d. Obtain thresholds at every frequency for both ears. To select a different frequency, use either the left and right arrow on the keyboard or click of the mouse. e. Select Close to complete light calibration. To clear stored threshold data, select Clear All or Clear for each ear individually. Figure 21: Fitting Data Status window Figure 22: Light Calibration window 15
16 5. Measure Feedback a. Prior to performing feedback measurement, ensure all noise sources in the fitting room are reduced. b. Select Measure Feedback in the Initial Fit screen. ELF will measure the maximum gain before feedback. Results can be viewed in the Tuning tab, in the Fitting screen, by selecting the Gain Display option (Figure 23). c. Once measured, the software will automatically open to the Fitting screen. d. If the maximum stable gain interacts with the gain prescription, feedback limits will automatically be applied to the Current Fit Response (Figure 24). e. Gain can be increased beyond the feedback limits but may result in the patient experiencing audible feedback. An icon will appear when feedback potential exists on a per ear and program basis. When this occurs, select Apply to apply the feedback limits to the frequency response (Figure 25). Figure 23: Fine Tuning- Gain Curves displaying maximum stable gain data and feedback limits applied for the left ear Figure 24: Fine Tuning- Output Curves displaying feedback limits applied for the left ear 16
17 Figure 25: Fine Tuning- Output Curve displaying feedback potential for the left ear 6. Fine Tuning Like any hearing instrument, the Earlens Hearing Aid can be customized to any patient s needs. To change gain settings, click on individual band(s) or check the box next to the desired speech input curve to select all bands. Use the up or down arrow to increase or decrease gain settings in 1, 2 or 3 db increments. You can also click and drag the mouse to select more than one frequency and input level. At the prescribed gain settings (ELF Rx), we encourage you to check the following: a. Do you or the patient hear feedback? If yes, reduce the gain in the region where the feedback is occurring until it subsides. b. Is speech uncomfortably loud for the patient? If yes, reduce the gain until it is at a comfortable level. c. Ask the patient how their own voice sounds. Louder - counsel the patient that this is a very common report after initial placement of the Lens. They will likely adjust after a few days of use. Muffled - counsel the patient that this is generally due to the application of mineral oil during placement and typically subsides. 7. Enable Automatic Acclimatization (recommended settings) New Hearing Aid User- Select 70% gain with an acclimatization of 1 level per week for all frequencies. Experienced User- Select 70% gain with an acclimatization rate of 1 level per week for high frequencies. Note: when automatic acclimatization is enabled, the acclimatization curve (solid orange line) is based off of the Current Fit response curve and the Gain to Target value selected. This ensures that any gain changes made prior to enabling acclimatization are accounted for once the automatic acclimatization has concluded. 17
18 8. Configure User Controls and Alerts A variety of options are available for the Processor user controls, to personalize to the patient s needs. Available functions include: o Volume changes o Program changes Configurable user alerts are available for: o Alert level per ear o Turning the Processor on/off o Battery notifications o Volume changes o Program changes Checking the box next to each alert type enables or disables each individual alert. Select Play to demo any alert. Due to alignment variability and Light Calibration differences between ears, some patients may report that alert levels are uneven. Alert levels are configurable by ear to address perceived volume imbalance. 9. Print Patient Instructions Go to the Summary screen and click on Print Patient Instructions to obtain a copy of the Patient s program, user control settings and helpful care and maintenance reminders. Note: an Audiologist Report is also available for print from the Summary screen. 10. Program Processors All changes made in the ELF software will temporarily be transmitted to the device. To permanently program the device, you must select Program in the ELF Status Bar or by following step Exit ELF When you x out of ELF or select File>Exit, a pop-up Window will appear asking you to Save to Noah and Program Processor (Figure 26). If you have already programmed the devices and have not made any changes, you can uncheck Program Processor. Once you select OK the ELF fitting file will save to Noah and ELF will close. 12. Physically disconnect the Processors from the programming cables. 13. Place the CS45 adhesive port cover over the programming port. 14. Put the case cover on both Processors (see Figure 36b). Figure 26: Exit ELF pop-up window 18
19 Additional ELF Features Simulation Mode ELF offers a simulation mode in the Start screen that can be used when Processors are not actively connected to the software (Figure 27). Once in Simulation mode, any screen can be accessed and adjustments can be made as if devices were actively connected. NOTE: the feedback measurement functionality is disabled in Simulation mode. Figure 27: Simulation Streaming Program The streaming program (Figure 28) is designed to optimize sound quality for non-acoustic streamed audio input from a compatible Apple device (see Section 10 for more details). The streaming program is not part of the standard program rotation, rather it is automatically enabled whenever streaming starts with no interaction by the patient. The frequency response is determined by the patient s audiometric thresholds but can be further fine-tuned. To ensure optimal sound quality when streaming, the hearing aid microphones are set to turn OFF during an active audio stream. The defaults settings can be changed by going to the Features Tab (Figure 29). Options include: On, -3, -6, -9 and Off. The patient also has the ability to adjust the hearing aid microphones via the Apple native controls and Earlens Control app.. Select Streaming Program Customize frequency response Figure 28: Streaming Program 19
20 Configure streaming audio vs. hearing aid microphone settings during an audio stream Figure 29: Streaming Program Data Logging The data log feature in ELF provides a summary of a patient s device use. Data captured includes: average daily use, time spent in each program, battery life data, time spent in a directional or omnimodes and average ambient noise level per program. The data log can be reset (Figure 30). Figure 30: Data Logging Screen 20
21 Functional Gain (FG) Mode - What is FG Mode: Allows for in-situ confirmation of the enhancement of broad spectrum audibility provided by the Earlens System by streamlining device settings to achieve useful test data in a matter of minutes. - When to use it: It is intended for use during aided threshold testing in the sound field. By comparing aided and unaided thresholds, you can derive a measure of the gain produced by the Earlens System in response to soft inputs. This gain is representative of the gain applied at the compression threshold after fine-tuning to the needs of the patient. - How it works: FG mode minimizes the potential impact of various signal processing strategies on the audibility of the test stimulus. When in this mode, expansion, noise reduction algorithms and directional microphones are disabled. With these settings, the gain prescribed for that individual s hearing level for soft speech inputs in each channel is applied. - What you can learn from FG testing: FG measures are intended to provide an indication of low level audibility across the full frequency range of the Earlens system. By performing sound field threshold testing with narrow band noise stimuli in aided and unaided conditions, it is possible to generate an aided audiogram, clearly illustrating the benefit of amplification. - Steps to perform FG: a. Connect the Processors. b. Instruct the patient that their Earlens Hearing Aids will be set to a special test mode that will allow you to measure the improvement in hearing due to the Earlens Hearing Aid. They may hear an increase in the noise floor as expansion is disabled. c. Select FG Mode under Tools in the Tool Bar. d. A pop-up window will open and display the patient s audiometric values and space to enter aided threshold data (Figure 31). e. Disconnect the HI-PRO 2 cables from the Processors, making sure to leave the FG Mode open in ELF. f. Situate the patient in the appropriate test location in the calibrated test booth sound field, facing the target speaker. g. Each ear should be independently tested. For the non-test ear, remove the Processor and plug the ear with a foam insert/plug. h. Instruct the patient to raise their hand or press the Figure 31: FG Mode Window response button when they are able to detect the test stimulus, even if the sound is very soft. i. Make sure your soundfield has been calibrated for narrow-band noise stimuli, a backup alternative test stimuli is pulsed warble tones. j. Present pulsed, narrow band noise stimuli, using your usual threshold seeking procedure. Mark the aided threshold at each test frequency. k. Switch to the other ear, and repeat. l. Once testing is completed, reconnect the Processor(s) to the HI-PRO cables. m. Exit FG mode by selecting Exit Functional Gain Mode. Do not leave the Processor in functional gain mode. n. Make sure you save the program after completing the testing to ensure the aided thresholds are saved. 21
22 Illustrate the Earlens Benefit with Sound Field Threshold Entry ELF allows you to enter aided threshold data for Earlens and conventional hearing aid devices to illustrate the Earlens benefit. Note: You do not need to be actively connected to Processors to open FG Mode and enter threshold data. a. Open the FG Mode via Tools, in the Tool Bar. b. Manually enter aided audiometric threshold data (Figure 32). c. View data in Initial Fit screen, by clicking on Show Aided Thresholds (Figure 33). d. View or print the data by going to the Summary screen and selecting Print Patient Instructions (Figure 34). Figure 32: FG Mode window- Sound Field Threshold Entry Figure 33: Initial Fit screen- Show Aided Thresholds 22
23 Figure 34: Patient Instruction print-out Enable, Disable and Copy Program(s) - Use the Programs menu to enable and disable different programs. The Main program represents the primary program and cannot be removed. - The default program settings are 1.) Main, 2.) Music, 3.) Restaurant, 4.) Car. Except for Main, programs can be changed or disabled. - Pre-defined program types are available and include: Main, Music, Restaurant, Car, Quiet, Noise, Party, Outside, TV and Streaming (functionality coming soon). - Selecting Disabled will disable that program slot. Figure 35: Copy Programs - Programs can be swapped and copied from one to another using the Copy Program(s) menu featured in the Tuning tab (Figure 35). Note: Duplicate programs cannot be programed to the Processors. A pop-up alert will appear if a duplicate program is selected. Match to ELF Rx: Resets the fitting response back to ELF calculated targets (ELF Rx). In the Fitting screen under the Tuning tab, click Match to ELF Rx. If Link Programs is enabled, all programs will be reset to ELF Rx; if Link Programs is disabled, only the active program will be reset to ELF Rx. Apply Feedback Limits: When selected, it limits the prescribed gain to a value less than the measured maximum gain before feedback for both, left, right or neither. After Measuring Feedback, if feedback potential is detected, feedback limits will automatically be applied. 23
24 Restore Defaults: Resets all features to recommended defaults. This feature can be located in the Fitting screen under the Features tab. Selecting Restore Defaults will not impact the fitting response of the Processors Removal and Insertion of the Light Tip from the Processor To remove the Light Tip from the Processor: a. Remove the Processor case cover (Figure 37 a & b). b. Hold the Processor in one hand and with the other hand place your pointer finger under the Light Cable where it connects to the Processor and place your thumb on top of the Light Cable (Figure 36). c. Pull the Light Cable straight out of the Processor. To insert the Light Tip in the Processor: a. Remove the Processor case cover (Figure 37 a & b). b. Insert the Light Tip connector straight into the Processor. c. Place the case cover back onto the Processor (Figure 38). Figure 36 Light Tip Removal 9.4. Removal and Replacement of Processor Case Cover The Processor cover needs to be removed for Light Tip insertion, programming, and for replacement. a. Gently pinch the top and bottom of the Processor. This will create a small gap between the cover and Processor near the user controls (Figure 37a). b. Using your fingernail or flat tweezers, unsnap the cover on each side of the user controls. The location of the snaps is marked X in Figure 37b. c. Gently lift the cover straight back. To replace the cover (Figure 38): a. Beginning at the bottom of the Processor, insert the case cover tab into the opening. b. Working along the side seams, snap each side in place between the two user controls buttons. c. Latch the top of the case cover into place on the Processor housing. Figure 37 a & b: Processor case cover removal Figure 38: Processor case cover replacement 24
25 9.5. Maintenance Oiling of the Tympanic Lens It is recommended that the patient apply 2 doses (pumps) of mineral oil to the ear canal at a minimum of twice per week to maintain the Lens. The oil lubricates the eardrum to keep the Lens in place and functioning properly. Patients should only use the oil and container provided and/or recommended by Earlens. Instructions for Oiling Inform the patient about applying oil and describe the following steps: a. Prepare the mineral oil dispenser by depressing the pump a few times into a tissue until a consistent stream of oil is observed. b. With head in an upright position, place the cone tip of the mineral oil dispenser fully into the ear canal opening. c. Dispense two doses (pumps) of oil into the ear canal by depressing the pump twice. d. Remove the dispenser from the ear and tilt head to the side. Allow the oil to run down to the eardrum by keeping the head tilted for approximately 1 minute. The patient may hear or feel the oil as it touches and wets the eardrum. After oiling, the ears may feel a little stuffy. This should subside on its own when the oil is absorbed. e. Repeat for the opposite ear. f. It is recommended that the patient reapply oil should they go swimming or do an activity that causes the ear canals to fill with water. The patient may apply oil up to once per day as needed, however the patient should take care not to overfill their ear canals with oil as this may dampen their hearing temporarily Processor Functions Battery Life The Processor battery life lasts a minimum of 16 hours and an average of 20 hours on a full charge. When depleted, the Processor requires 4 hours in the Charger to fully recharge. Processors should be charged every day. Low Battery Alerts: - The low battery User Alert can be configured in the ELF software in the User Controls screen. - The low battery warning alert is 3 beeps that can be set to sound 60 minutes and/or 15 minutes before the device will shut off. Turning Processors On and Off When a Processor is removed from a plugged in Charger, it is powered ON. To power OFF: press and hold the bottom control button for 3 seconds. To power ON: press and hold the top Processor control button for 3 seconds. Processor User Controls The Processor user controls can be programed in the User Control screen in ELF. Each Processor features two controls that can be configured to have separate functions via a short or long press. - Short press = press of less than 3 seconds. - Long press = press and hold of 3 seconds or more. It is recommended that user controls are set up the same for a binaural set of Processors. 25
26 Processor Serial Number Should troubleshooting be necessary, Earlens may require the Processor serial number. The number is located on the inner curve/belly of the Processor Earlens Charger The Earlens Charger is designed to charge the Processors. The AC wall adapter (included) is used to plug the Charger into the wall outlet. Do not plug the Charger into an outlet that is difficult to access. The Charger can house and charge two Processors at the same time when connected to the wall power adapter. Do not use any other Charger or AC wall adapter with the Earlens Hearing Aid, or use the Earlens Charger to charge any other devices. Using the incorrect Charger or AC wall adapter can damage the devices. The LED lights on the front of the Charger indicate the charge status for each Processor. When the Processor is first placed in the Charger a single light will blink for 3 seconds while the Processor and Charger are communicating. Table 2 details what each indicator light means. Table 2: Charger indicator status 9.8. Care & Maintenance Storage Store the Earlens Hearing Aid in a clean, dry location out of direct sunlight. Avoid exposure to excessively high or low temperatures. Store the Processor and Light Tip in the Earlens Charger. The Earlens Charger is designed to protect the Light Tip and charge the device. Processor Battery Maintenance The Processors should be docked in the Charger when not in use or stored in a clean, dry place. It is recommended that Processors be charged overnight. Cleaning The Processors and Charger can be cleaned with a soft cloth to remove debris or accumulated ear wax. The Light Tips may collect wax on the end where the light is emitted. Although light can travel through a thin layer of wax, large pieces should be removed to ensure proper functioning of the devices. Use a soft cloth, a baby wipe or Isopropyl Alcohol (IPA) based wipes to remove wax. 26
27 If wax accumulates in the Light Tip vent, use a standard hearing aid cleaning tool to gently remove it. Do not use an abrasive tool. Do not use liquid cleaners on the Processors as these can damage the devices. The Light Tips may be cleaned with a baby wipe or other Isopropyl Alcohol (IPA) based wipes. Troubleshooting No Sound Output- If the patient reports that the Processor has no output or sound, perform the following troubleshooting activities: a. Check the battery status of the Processor. If only one LED displays, charge until at least 2 LEDs display. If the Earlens Charger blinks 4 lights after the Processors are placed: i. Remove the Processor. ii. Re-dock the Processor in the charging slot. iii. If 1 light becomes solid, the Processor battery is very low and should not be used until at least 2 lights display. iv. If the Processor continues to blink, perform steps a-d up to 5 times. If after repeating these steps the Processor does not connect, please contact Earlens Customer Care. b. Shine the Light Tip on the Light Detector Card. If you do not see a red dot, contact Earlens Customer Care. c. Check placement of Light Tip in the ear canal by removing and reinserting and checking the position. d. Press the Program change control (if enabled) to see if an alert is heard. If the alert is not heard, contact Earlens Customer Care. e. If the alert is heard but soft, refer the patient to the ENT physician. - If it is determined that the Lens is damaged, contact Earlens customer service. - If the Lens is malfunctioning, the ENT physician may reposition the Lens, remove and reinsert the Lens or remove the Lens. Feedback- If the patient is experiencing feedback, check the position, insertion and alignment of the Light Tip. Check feedback measurement data in the Gain Curves display located in the Tuning tab in ELF to determine if there is a potential for feedback with the patient s fitting. If feedback continues, contact Earlens to discuss Light Tip remake options. Four Blinking Lights on the Charger - If the Charger displays 4 blinking lights, the Charger is unable to connect and charge the Processor. This may occur because the Processor is in Deep Sleep Mode or because the battery is fully depleted. Perform the following steps: a. Remove the Processor from the Charger. b. Re-dock the Processor into the charging slot. c. While 1 light is flashing, quickly press any user control. d. If 1 light becomes solid, the Processor battery is very low and should not be used until at least 2 lights display. e. If the Processor continues to blink, perform steps a-d up to 5 times. If after repeating these steps the Processor does not connect, please contact Earlens. 27
28 10. Wireless Connectivity- Made for iphone Feature 10.1 Device Compatibility The Earlens Hearing Aid is compatible with the following Apple devices that have ios 10 or later: iphone ipad ipod iphone X iphone 8 iphone 8 Plus iphone 7 iphone 7 Plus iphone 6s iphone 6s Plus iphone 6 iphone 6 Plus iphone SE iphone 5s iphone 5c (ios 10) 12.9-inch ipad Pro 2nd gen 12.9-inch ipad Pro 1st gen 10.5-inch ipad Pro 9.7-inch ipad Pro ipad Air 2 ipad Air ipad 5th gen ipad mini 4 ipad mini 3 ipad mini 2 ipad 4 (ios 10) ipod touch 6 th gen ipod touch 5 th gen (ios 10) iphone 5 (ios 10) Real-time updates for compatibility with newer Apple products can be found at Some Apple products are not compatible with ios 11 or newer. Instructions for older versions of Apple ios are available at Pairing and Connecting an Apple Device To connect to your Apple device with ios 11, you must first pair it to your hearing aids. 1. Ensure the hearing aids are powered off, then turn them back on. 2. On the Apple device, tap on the Settings icon > General > Accessibility > MFi Hearing Aids. 3. Ensure Bluetooth is enabled. The Apple device will start searching for your hearing aids (Figure 39). 4. Once the hearing aids are discovered, the First Name + Hearing Aid and R+L* will display (Figure 40). 5. Tap on the name to connect to your Apple device. 6. A pairing request window will appear for each device. Select Pair (Figure 41). 7. When your hearing aids are paired and connected, you will see the word Connected (Figure 42). *If you connect one hearing aid, an L or R will display and only one pairing request window will appear. Figure 39 Figure 40 Figure 41 Figure 42 28
29 10.3 Reconnecting to an Apple Device When hearing aids are placed in the Charger at night, they will be turned off which will disconnect them from the Apple device. To re-establish the connection, patients can remove hearing aids from a pluggedin Charger or turn them on. Once on, the hearing aids will automatically connect to their Apple device. When updating to new versions of ios, the hearing aids may lose their pairing to the Apple device requiring the patient to un-pair and re-pair them. See section 10.6 for further instructions and support or call the Earlens Concierge at (844) Streaming Audio Patients can directly stream audio from an Apple device to their hearing aids. Once paired and connected, audio will automatically route from the Apple device to their hearing aids. Streaming Audio Media Music, podcasts, FaceTime and more can be streamed from the Apple device directly to hearing aids. In the event the audio stream does not automatically route to hearing aids, users can perform the following steps: 1. Swipe up from the bottom of the screen to open the Control Center (Figure 43). 2. Press the icon in the upper right corner of the audio card (see orange box) to select the preferred audio source (Figure 44). Streaming Phone Calls Outgoing Call 1. Select the Phone icon on the iphone. 2. Select the contact name to call or dial a phone number to initiate the call. 3. Once the phone begins to ring, the source display will indicate that the Processors are the active audio source (Figure 45). NOTE: The source may be changed from this screen by tapping on the audio button (Figure 46). 4. Select the End icon to disconnect from the call. Figure 43 Figure 44 Incoming Call 1. The iphone will indicate the arrival of an incoming call. NOTE: If the call is received while streaming media, the stream will be interrupted by the call. Once the call is ended, the stream will resume. 2. Select the Accept or Decline icons on the iphone. 3. Select the End icon to disconnect. Figure 45 Figure Earlens Control Mobile Application Download the Earlens Control App Patients must have an itunes account to download the Earlens Control mobile application. To set up an account go to 1. Select the App Store icon on the Apple device. 2. In the search field, type Earlens Control. 3. Click Get, then Install. 4. A window may appear requesting an Apple Password, users must enter to proceed. 29
30 Earlens Control App Features The Earlens Control app allows patients to seamlessly interact with their hearing aids to quickly and discretely control volume, change programs and so much more! The first time the application is downloaded, tutorial hints will appear to acquaint them with the various features and how to use them in each screen. The app provides the following features: Change Processor Volume The Processor volume level can be changed in the Home screen. o To change the master volume for both Processors, slide your finger along the volume bar to adjust the volume of both Processors. Slide left to decreases volume; slide right increases the volume. o To change the volume of each Processor independently, tap on the double-slider icon and then slide your finger along the volume bar to adjust the volume. Slide left to decreases volume; slide right increases the volume. o To mute the Processors, select the Mute icon. o Tap on the house icon to return the Processors back to their default volume settings. NOTE: Using the volume bar in the App will adjust only the hearing aid microphones, not the streaming volume. To adjust a streamed input, use the volume controls on the Apple device. Customize Sound with Bass and Treble Adjustments Adjust the master bass and treble settings in the EQ screen of the Earlens Control app to enhance listening in different environments or for audio streamed inputs. 1. Select EQ on the bottom navigation bar. 2. Slide your finger along the bass and/or treble bar to adjust the settings of both Processors. 3. The application will remember your settings on a per program basis. Change Programs Up to 4 programs can be enabled in the Processor. These programs can be changed in the app in the Home screen. 1. Select Home on the bottom navigation bar. 2. Depending on the number of Programs stored in the Processor, active circular icons will display numbers 1-4. Under each icon, the name of the program will display. 3. Tap on the desired program. The active program will display in orange. Live Mic Users can turn the Apple device into a remote microphone that can be used as an assistive device. This feature is designed to be helpful in challenging listening environments such as noisy restaurants. 1. Select Streaming on the bottom navigation bar. 2. Tap on Start Live Listen icon. When enabled, the icon will turn from blue to orange. 3. Within the Streaming screen, you can adjust the hearing aid microphone volume relative to the incoming streamed Live Mic audio to enhance your listening experience. 4. To stop the live stream, tap on Start Live Listen, it will turn back to blue. Support The Support tab offers Earlens contact information to receive assistance. You can also find links to MFi support videos featured on our website and troubleshooting support from this screen. Additional App Features o Set oiling reminders An important step to maintaining the Earlens Hearing Aid involves applying two pumps of mineral, to each ear, at least twice a week. To help remind you, a configurable notification can be enabled in the Earlens Control app. 30
31 1. Select More on the bottom navigation bar. 2. Select Settings. 3. Enable Mineral Oil Reminder. 4. Tap on Repeat and select Custom. 5. Tap on Frequency and select Weekly. 6. Below Frequency, select the days you would like reminders to appear. 7. At the top of the screen, tap on the arrow in the upper left corner twice until you get back to the New Event screen and select Add. o o Demo Mode A demo mode can be enabled to allow users to get acquainted with the Earlens Control without having active devices connected. To activate: 1. Select More on the bottom of the navigation bar. 2. Select Settings. 3. Enable Demo Mode. 4. Demo will appear in every screen of the Mobile App when it is enabled. Locate Hearing Aids The locate hearing aid functionality allows you to see the last location your Processors and Apple device were connected in the event you misplace your Processors. 1. Select More on the bottom of the navigation bar. 2. Select Locate. 3. Select Enable. 4. A window will pop-up, select Allow Troubleshooting Made for iphone Connectivity Hearing Aids Not Connected to Apple Device If the hearing aids have been paired with the Apple device but the Bluetooth icon does not appear in the Earlens Control app, the hearing aids may be not actively connected to the Apple device. 1. Close the Earlens Control app by clicking the Home button 2 times and swiping up on the app. 2. Turn the Apple device OFF and then back ON. 3. Turn the hearing aids OFF and then back ON. 4. Quickly push the Home button 3 times in a row to open the Apple native controls and check the connection status. a. If controls are visible, adjust the volume or program to verify connection. b. If no controls are visible or are visible but do not update in your hearing aid, the devices are not connected. Repair the hearing aids to the Apple device: a. Select Settings > General > Accessibility > MFi Hearing Aids. b. Tap on the hearing aid name displayed under Devices. c. Select Forget this device. d. A window will appear, select Forget. e. Proceed with instructions for Pairing and Connecting to Your Apple Device. Audio Not Streaming to Hearing Aids If audio fails to stream through the hearing aids, perform the following actions: 1. Verify that the Bluetooth is enabled on the Apple device. 2. Ensure the volume settings of the Apple device are set to a minimum of 50%. 3. On the Apple device, turn the Bluetooth OFF and then back ON by swiping up from the bottom of the ios to open the Control Center or by going to Settings > Bluetooth. 4. Quickly push the Home button to open the Apple native controls and check the connection status. c. If controls are visible, adjust the volume or program to verify connection. d. If no controls are visible or are visible but do not update in your hearing aid, the devices are not connected. Repair the hearing aids to the Apple device (see Troubleshooting>Hearing Aids not Connected to Apple Device>step 3a). 31
32 Made for iphone Tips and Tricks To change the volume of phone calls or audio media when streaming to the hearing aids, use the volume controls located on the Apple device. Bluetooth connectivity will never be perfect. However, certain actions may improve connectivity: o Keep the Apple device within 20 feet of the hearing aids and in line-of-sight when streaming audio o The body absorbs most of the Bluetooth signal, for optimal connectivity, we recommend holding the Apple device in the hand or in an armband and do not place it in pockets o Car and hearing aid Bluetooth may act unpredictably with the Apple device. Please call the Earlens Concierge for additional support For more MFi connectivity information and troubleshooting help, go to or connect with the Earlens Concierge at (844) Apple Hearing Aid Control Apple offers hearing aid controls that allow the user to interact with their hearing aids without accessing the Earlens Control app. The Apple controls allow the user to: Make volume adjustments Change programs Engage the Live Listen functionality These controls can be quickly accessed by performing a triple-click of the Home button or by adding the Hearing Aid control to the control center by going to Settings > Control Center > Customize Controls > and selecting Hearing Aids. 11. Operating Specifications Certain components of the Earlens Hearing Aid, including the Processor and the Light Tip are classified as a Type BF applied parts as described in the international standard IEC :2005, Medical Electrical Equipment-Part 1:General Requirements for Basic Safety and Essential Performance. Please refer to the tables provided for more information on recommended distances for separation of the Earlens Hearing Aid. Expected service life of the Earlens Hearing Aid include: o Processor and Charger- one year o Light Tip- one year o Lens- one year The Earlens Hearing Aid is designed for continuous use. The Processor features an IP57 rating Approximate Dimensions and Weight Component Dimensions Weight Lens 15 x 5 x 10mm 135mg Processor 37 x 18 x 8.6mm 5g Charger 81.5 x 68.5 x 77mm 177g Power Requirements Battery Charger Input VAC, 50-60Hz, 0.2A Battery Charger Output 5.0 VDC, 0.6A 32
33 11.3. Operating and Storage Conditions Operating Conditions Use conditions 5 C- 40 C 15-93% humidity hpa Avoid high temperatures and sustained exposure to direct sunlight. Storage Conditions and Temperature Limit* Frequency range -20ºC to 50ºC Maximum relative humidity of 93% non-condensing. 100Hz to 10,000Hz * If the system is stored at a temperature below room temperature, allow the system to stabilize at room temperature for a minimum of 1 hour before use Electromagnetic Compatibility Compliance Statement Medical Electrical Equipment needs special precautions regarding EMC and needs to be installed and put into service according to the EMC information provided in the Accompanying Documents. Portable and Mobile RF Communications Equipment can affect Medical Electrical Equipment. The equipment or system should not be used adjacent to or stacked with other equipment and that if adjacent or stacked use is necessary, the equipment or system should be observed to verify normal operation in the configuration in which it will be used. The following accessories supplied with the Earlens Hearing Aid have been tested for electromagnetic emissions compliance. List of all cables utilized with the Earlens Hearing Aid Cable Type Cable Description Maximum Cable Length USB Cable Hi-speed 2.0 Shielded Cable Manufacturer 80 inches TrumPower E Cable Model Number The use of accessories, transducers and/or cables other than those specified, with the exception of those sold by the manufacturer as replacement parts for internal components, may result in increased emissions or decreased immunity of the equipment or system. Guidance and Manufacturer s Declaration Electromagnetic Emissions The Earlens Hearing Aid has been successfully tested for use in the electromagnetic environment specified below. The customer or user of the Earlens Hearing Aid should ensure that it is used in such an environment, not to exceed conditions listed below. Emissions Test Compliance Electromagnetic Environment - Guidance RF Emissions CISPR 11 RF Emissions CISPR 11 Harmonics IEC Flicker IEC Group 1 Class B Class A Complies The Earlens Hearing Aid does not use RF energy for any of its functions. Therefore, its RF emissions are very low and are not likely to cause any interference in nearby electronic equipment. The Earlens Hearing Aid is suitable for use in all establishments, including domestic establishments and those directly connected to the public low-voltage power supply network that supplies buildings used for domestic purposes. Guidance and Manufacturer s Declaration Immunity 33
34 The Earlens Hearing Aid has been successfully tested for use in the electromagnetic environment specified below. The customer or user of the Earlens Hearing Aid should ensure that it is used in such an environment, not to exceed conditions listed below. Immunity Test IEC Test Compliance Electromagnetic Environment - Guidance ESD IEC EFT IEC Surge IEC Voltage Dips/Dropout IEC Power Frequency 50/60Hz Magnetic Field IEC Level ±6kV Contact ±8kV Air ±2kV Mains ±1kV I/Os ±1kV Differential ±2kV Common >95% Dip for 0.5 Cycle 60% Dip for 5 Cycles 30% Dip for 25 Cycles Level ±8kV Contact* ±15kV Air* ±2kV Mains ±1kV I/Os ±1kV Differential ±2kV Common >95% Dip for 0.5 Cycle 60% Dip for 5 Cycles 30% Dip for 25 Cycles Floors should be wood, concrete or ceramic tile. If floors are synthetic, the R/H should be at least 30% Mains power quality should be that of a typical home, commercial or hospital environment. Mains power quality should be that of a typical home, commercial or hospital environment. Mains power quality should be that of a typical home, commercial or hospital environment. If the user of the Earlens Hearing Aid requires continued operation during power mains interruptions, it is recommended that the Earlens Hearing Aid be powered from an uninterruptible power supply or battery. >95% Dip for 5 Seconds >95% Dip for 5 Seconds 3A/m 30 A/m* Power frequency magnetic fields should be that of a typical home, commercial or hospital environment. *Compliance was tested at higher levels representative of requirements for home use per IEC Edition 4: Guidance and Manufacturer s Declaration Electromagnetic Immunity The Earlens Hearing Aid has been successfully tested for use in the electromagnetic environment specified below. The customer or user of the Earlens Hearing Aid should ensure that it is used in such an environment, not to exceed conditions listed below. Immunity Test IEC Test Level Compliance Electromagnetic Environment Conducted RF IEC Radiated RF IEC Vrms 150 khz to 80 MHz 3 V/m 80 MHz to 2.5 GHz Level (V1)=3Vrms & 6Vrms in ISM bands* (E1)=10V/m* Guidance Portable and mobile communications equipment should be separated from the Earlens Hearing Aid by no less than the distances calculated/listed below: D=1.2(Sqrt P) [3V Level] 150kHz to 80MHz D=2(Sqrt P) [6V Level] 150kHz to 80MHz D=1.2(Sqrt P) 80 to 800 MHz D=2.3(Sqrt P) 800 MHz to 2.5 GHz 34
35 where P is the max power in watts and D is the recommended separation distance in meters. Field strengths from fixed transmitters, as determined by an electromagnetic site survey, should be less than the compliance levels (V1 and E1). Interference may occur in the vicinity of equipment containing a transmitter. *Compliance was tested at higher levels representative of requirements for home use per IEC Edition 4: Recommended Separation Distances for the Earlens Hearing Aid The Earlens Hearing Aid is intended for use in the electromagnetic environment in which radiated disturbances are controlled. The customer or user of the Earlens Hearing Aid can help prevent electromagnetic interference by maintaining a minimum distance between portable and mobile RF Communications Equipment and the Earlens Hearing Aid as recommended below, according to the maximum output power of the communications equipment. Max Output Power (Watts) Separation (m) 150kHz to 80MHz outside ISM bands D=1.2(Sqrt P) (Test Level 3 V) Separation (m) 150kHz to 80MHz in ISM and Amateur bands D=2(Sqrt P) (Test Level 6 V) Separation (m) 80MHz to 800MHz D=1.2(Sqrt P) (Test Level 10 V/m) Separation (m) 800MHz to 2.5GHz D=2.3(Sqrt P) (Test Level 10 V/m) FCC Compliance FCC ID: 2AGDU-EL1; IC ID: EL1 The Earlens Light Driven Hearing Aid complies with part 18 of the FCC rules and ICES-003 of the IC rules. 12. Glossary of Terms TM Lens ELF EAS AE Tympanic Membrane Tympanic Lens Earlens Fitting Software Electronic Article Surveillance Adverse Event 35
36 13. Graphic Symbols Contained in Device Labeling Symbol Description Reference Symbol Description Reference Refer to instruction manual Separate collection for electrical and electronic equipment Keep Dry Caution: Federal law restricts this device to sale by or on the order of a (licensed healthcare practitioner) Humidity limitation Class 1 laser product Batch code Catalog code Date of manufacture Non-ionizing radiation IEC :2005 ISO M002 WEEE Directive 2012/19/EU, Annex IX ISO :2016, FDA Final Rule 81 FR ISO :2016, IEC :2007, 5.2 ISO :2016, ISO :2016, IP ISO :2016, IEC :2007 IEC ( ) Temperature limit Atmospheric pressure limitation International Protection Code against ingress of solid foreign objects 12.5mm diameter and vertically falling water drops when enclosure tilted up to 15 Serial number Caution ISO :2016, ISO :2016, IEC :2005 IEC 60529, 4.2 ISO :2016,5.1.7 ISO :2016, MR unsafe ASTM F FCC Part 18 Declaration of Conformity CE conformity marking Type BF applied part FCC Guidelines for Labeling, Part 18, 2014 MDD 93/42/EEC, Annex XII IEC :2005 IEC Laser Certification The Earlens Light-Driven Hearing Aid complies with 21CFR and Manufacturer (Ref. ISO :2016, 5.1.1): Earlens Corporation, Inc. 4045A Campbell Ave. Menlo Park, CA
Wireless Earlens Light-Driven Hearing Aid Physician Instructions
 Wireless Earlens Light-Driven Hearing Aid Physician Instructions 1. Introduction... 2 2. Wireless Earlens Light-Driven Hearing Aid Device Description... 2 3. Indications for Use... 3 4. Fitting Range...
Wireless Earlens Light-Driven Hearing Aid Physician Instructions 1. Introduction... 2 2. Wireless Earlens Light-Driven Hearing Aid Device Description... 2 3. Indications for Use... 3 4. Fitting Range...
CROS System Initial Fit Protocol
 CROS System Initial Fit Protocol Our wireless CROS System takes audio from an ear level microphone and wirelessly transmits it to the opposite ear via Near-Field Magnetic Induction (NFMI) technology, allowing
CROS System Initial Fit Protocol Our wireless CROS System takes audio from an ear level microphone and wirelessly transmits it to the opposite ear via Near-Field Magnetic Induction (NFMI) technology, allowing
Walkthrough
 0 8. Walkthrough Simulate Product. Product selection: Same look as estore. Filter Options: Technology levels listed by descriptor words. Simulate: Once product is selected, shows info and feature set Order
0 8. Walkthrough Simulate Product. Product selection: Same look as estore. Filter Options: Technology levels listed by descriptor words. Simulate: Once product is selected, shows info and feature set Order
Big. Shots. Big. Sh ts. The sound choice in Hearing Protection. Be Ear-Responsible
 Shots TM by TM Be Ear-Responsible (407) 339-2422 170 N. Cypress Way Casselberry, FL 32707 Info@earasers.net Earasers.net UG / BS / 3 Copyright 2016 Persona Medical The sound choice in Hearing Protection
Shots TM by TM Be Ear-Responsible (407) 339-2422 170 N. Cypress Way Casselberry, FL 32707 Info@earasers.net Earasers.net UG / BS / 3 Copyright 2016 Persona Medical The sound choice in Hearing Protection
Frequently asked questions to Oticon ConnectClip
 Frequently asked questions to Oticon ConnectClip 1. Pairing Question Answer How many devices can ConnectClip be paired to? ConnectClip can be paired to up to 8 Bluetooth devices. What happens when a 9th
Frequently asked questions to Oticon ConnectClip 1. Pairing Question Answer How many devices can ConnectClip be paired to? ConnectClip can be paired to up to 8 Bluetooth devices. What happens when a 9th
ENZO 3D First fitting with ReSound Smart Fit 1.1
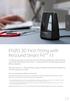 ENZO 3D First fitting with ReSound Smart Fit 1.1 This fitting guide gives an overview of how to fit ReSound ENZO 3D wireless hearing instruments with ReSound Smart Fit 1.1. A ReSound ENZO 3D 998 wireless
ENZO 3D First fitting with ReSound Smart Fit 1.1 This fitting guide gives an overview of how to fit ReSound ENZO 3D wireless hearing instruments with ReSound Smart Fit 1.1. A ReSound ENZO 3D 998 wireless
Pure 312 Nx, Pure 13 Nx
 Pure 312 Nx, Pure 13 Nx User Guide Hearing Systems Content Welcome 4 Your hearing instruments 5 Instrument type 5 Getting to know your hearing instruments 6 Components and names 7 Controls 10 Hearing programs
Pure 312 Nx, Pure 13 Nx User Guide Hearing Systems Content Welcome 4 Your hearing instruments 5 Instrument type 5 Getting to know your hearing instruments 6 Components and names 7 Controls 10 Hearing programs
Cochlear Baha 4 Fitting Software 4.0 Desk Reference
 For Windows 7 (32- and 64-bit)/Vista/XP Professional Cochlear Baha 4 Fitting Software 4.0 Desk Reference Tested and Cer fied Noah 4 For Windows 7 (32- and 64-bit)/Vista/XP Professional Set Up Before Starting
For Windows 7 (32- and 64-bit)/Vista/XP Professional Cochlear Baha 4 Fitting Software 4.0 Desk Reference Tested and Cer fied Noah 4 For Windows 7 (32- and 64-bit)/Vista/XP Professional Set Up Before Starting
Custom instruments. Insio primax User Guide. Hearing Systems
 Custom instruments Insio primax User Guide Hearing Systems Content Welcome 4 Your hearing instruments 5 Instrument type 5 Getting to know your hearing instruments 5 Components and names 6 Controls 8 Settings
Custom instruments Insio primax User Guide Hearing Systems Content Welcome 4 Your hearing instruments 5 Instrument type 5 Getting to know your hearing instruments 5 Components and names 6 Controls 8 Settings
TruLink Hearing Control App User Guide
 TruLink Hearing Control App User Guide GET CONNECTED In order to use TruLink Hearing Control app, you must first pair your hearing aids with your ios device. IMPORTANT: Before completing the following
TruLink Hearing Control App User Guide GET CONNECTED In order to use TruLink Hearing Control app, you must first pair your hearing aids with your ios device. IMPORTANT: Before completing the following
TruLink Hearing Control App User Guide
 TruLink Hearing Control App User Guide TruLink Hearing Control App User Guide GET CONNECTED In order to use the TruLink Hearing Control app, you must first pair your hearing aids with your ios device.
TruLink Hearing Control App User Guide TruLink Hearing Control App User Guide GET CONNECTED In order to use the TruLink Hearing Control app, you must first pair your hearing aids with your ios device.
Desktop Fitting Guide for Phonak Brio 3
 Phonak Target 5.3.3 Desktop Fitting Guide for Phonak Brio 3 The Phonak Target fitting software is intended to be used by qualified hearing care professionals to configure, program, and fit hearing aids
Phonak Target 5.3.3 Desktop Fitting Guide for Phonak Brio 3 The Phonak Target fitting software is intended to be used by qualified hearing care professionals to configure, program, and fit hearing aids
Quick guide to connectivity and the ReSound Smart 3D app
 Quick guide to connectivity and the ReSound Smart 3D app 2 Content Compatibility: Hearing aids and mobile devices...4 Get started with your iphone, ipad or ipod touch...6 Pair with your ReSound Smart Hearing
Quick guide to connectivity and the ReSound Smart 3D app 2 Content Compatibility: Hearing aids and mobile devices...4 Get started with your iphone, ipad or ipod touch...6 Pair with your ReSound Smart Hearing
MedRx HLS Plus. An Instructional Guide to operating the Hearing Loss Simulator and Master Hearing Aid. Hearing Loss Simulator
 MedRx HLS Plus An Instructional Guide to operating the Hearing Loss Simulator and Master Hearing Aid Hearing Loss Simulator The Hearing Loss Simulator dynamically demonstrates the effect of the client
MedRx HLS Plus An Instructional Guide to operating the Hearing Loss Simulator and Master Hearing Aid Hearing Loss Simulator The Hearing Loss Simulator dynamically demonstrates the effect of the client
Pho. nak. Desktop. August with Phonak. Target. Fitting
 Pho nak Target 5.2 August 2017 Desktop Fitting Guide The Phonak Target fitting software is intended to be used by qualified hearing care professionals to configure, program, and fit hearing aids to client-specificc
Pho nak Target 5.2 August 2017 Desktop Fitting Guide The Phonak Target fitting software is intended to be used by qualified hearing care professionals to configure, program, and fit hearing aids to client-specificc
Phonak Target 5.4. Phonak Target Fitting Guide. Content. August 2018
 Phonak Target 5.4 August 2018 Phonak Target Fitting Guide The Phonak Target fitting software is intended to be used by qualified hearing care professionals to configure, program, and fit hearing aids to
Phonak Target 5.4 August 2018 Phonak Target Fitting Guide The Phonak Target fitting software is intended to be used by qualified hearing care professionals to configure, program, and fit hearing aids to
Thrive Hearing Control Application
 Thrive Hearing Control Application Apple Advanced Current Memory Thrive Virtual Assistant Settings User Guide Connection Status Edit Memory/Geotag Body Score Brain Score Thrive Wellness Score Heart Rate
Thrive Hearing Control Application Apple Advanced Current Memory Thrive Virtual Assistant Settings User Guide Connection Status Edit Memory/Geotag Body Score Brain Score Thrive Wellness Score Heart Rate
HyperSound Tinnitus Module USER GUIDE (an optional feature of the HyperSound Clear 500P Directed Audio Solution)
 HyperSound Tinnitus Module USER GUIDE (an optional feature of the HyperSound Clear 500P Directed Audio Solution) Contents Intended use of the HyperSound Tinnitus Module... 2 Hearing Care Professionals...
HyperSound Tinnitus Module USER GUIDE (an optional feature of the HyperSound Clear 500P Directed Audio Solution) Contents Intended use of the HyperSound Tinnitus Module... 2 Hearing Care Professionals...
Big. Shots. Big. Sh ts. mini. The sound choice in Hearing Protection. Be Ear-Responsible
 Shots by TM Be Ear-Responsible (407) 339-2422 170 N. Cypress Way Casselberry, FL 32707 Info@earasers.net Earasers.net UG / MBS / 2 Copyright 2017 Persona Medical The sound choice in Hearing Protection
Shots by TM Be Ear-Responsible (407) 339-2422 170 N. Cypress Way Casselberry, FL 32707 Info@earasers.net Earasers.net UG / MBS / 2 Copyright 2017 Persona Medical The sound choice in Hearing Protection
QuickTIPS REMOTE CONTROL TRULINK FOR APPLE DEVICES VOLUME CHANGES MEMORY CHANGES. PRODUCT AVAILABILITY: Halo iq, Halo 2, and Halo Devices
 QuickTIPS TRULINK FOR APPLE DEVICES PRODUCT AVAILABILITY: Halo iq, Halo 2, and Halo Devices For the most up-to-date information regarding Apple devices and ios versions that are supported for use with
QuickTIPS TRULINK FOR APPLE DEVICES PRODUCT AVAILABILITY: Halo iq, Halo 2, and Halo Devices For the most up-to-date information regarding Apple devices and ios versions that are supported for use with
Phonak Target 4.3. Desktop Fitting Guide. Content. March 2016
 Phonak Target 4.3 March 2016 Desktop Fitting Guide This guide provides you with a detailed introduction to latest hearing instrument fitting with Phonak Target. www.phonakpro.com/target_guide Please also
Phonak Target 4.3 March 2016 Desktop Fitting Guide This guide provides you with a detailed introduction to latest hearing instrument fitting with Phonak Target. www.phonakpro.com/target_guide Please also
AURICAL Plus with DSL v. 5.0b Quick Guide. Doc no /04
 AURICAL Plus with DSL v. 5.0b Quick Guide 0459 Doc no. 7-50-0900/04 Copyright notice No part of this Manual or program may be reproduced, stored in a retrieval system, or transmitted, in any form or by
AURICAL Plus with DSL v. 5.0b Quick Guide 0459 Doc no. 7-50-0900/04 Copyright notice No part of this Manual or program may be reproduced, stored in a retrieval system, or transmitted, in any form or by
Fitting System Instructions for Use
 Including 2017 2018.2 Fitting System Instructions for Use Version 1.0 www.sonici.com Table of contents 1. Introduction 4 2. Installation 5 3. System requirements 6 4. Getting started with Expressfit Pro
Including 2017 2018.2 Fitting System Instructions for Use Version 1.0 www.sonici.com Table of contents 1. Introduction 4 2. Installation 5 3. System requirements 6 4. Getting started with Expressfit Pro
Instructions for use. Genie 2 and Genie
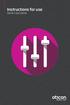 Instructions for use Genie and Genie Table of content Introduction Introduction... 3 Intended Use.... 4 Installation Guide... 5 Genie Overview... 7 Genie Overview...8 Warnings...8 Definition of Product
Instructions for use Genie and Genie Table of content Introduction Introduction... 3 Intended Use.... 4 Installation Guide... 5 Genie Overview... 7 Genie Overview...8 Warnings...8 Definition of Product
ReSound Vea Custom In-the-canal (ITC) and In-the-ear (ITE)
 Hearing Instrument Supplement ReSound Vea Custom In-the-canal (ITC) and In-the-ear (ITE) hearing instruments This supplement details the how-to aspects of your newly purchased hearing instruments. Please
Hearing Instrument Supplement ReSound Vea Custom In-the-canal (ITC) and In-the-ear (ITE) hearing instruments This supplement details the how-to aspects of your newly purchased hearing instruments. Please
ChildFit. Widex Baby. Compass quick guide
 ChildFit When working with very young children, it is not always possible to obtain all of the information necessary for an accurate hearing aid fitting. To that end, Widex has developed the ChildFit procedure
ChildFit When working with very young children, it is not always possible to obtain all of the information necessary for an accurate hearing aid fitting. To that end, Widex has developed the ChildFit procedure
Hearing Control App User Guide
 Hearing Control App User Guide Introduction to Audibel s Smart Hearing Aids Android Listed below are Audibel s smartphone compatible hearing aids that work with the TruLink Hearing Control app: We are
Hearing Control App User Guide Introduction to Audibel s Smart Hearing Aids Android Listed below are Audibel s smartphone compatible hearing aids that work with the TruLink Hearing Control app: We are
Thrive Hearing Control Application
 Thrive Hearing Control Application Android Advanced Current Memory Thrive Assistant Settings User Guide Connection Status Edit Memory/Geotag Body Score Brain Score Thrive Wellness Score Heart Rate Mute
Thrive Hearing Control Application Android Advanced Current Memory Thrive Assistant Settings User Guide Connection Status Edit Memory/Geotag Body Score Brain Score Thrive Wellness Score Heart Rate Mute
Audiological Bulletin no. 46
 Audiological Bulletin no. 46 Fitting Passion 115 with Compass V4 News from Audiological Research and Communication 9 502 1119 001 10-07 2 This bulletin describes the four main steps in fitting Passion
Audiological Bulletin no. 46 Fitting Passion 115 with Compass V4 News from Audiological Research and Communication 9 502 1119 001 10-07 2 This bulletin describes the four main steps in fitting Passion
ReSound ENZO 3D fitting guide. A guide for professionals
 ReSound ENZO 3D fitting guide A guide for professionals First fitting with ReSound Smart Fit TM 1.1 This fitting guide gives an overview of how to fit ReSound ENZO 3D wireless hearing instruments with
ReSound ENZO 3D fitting guide A guide for professionals First fitting with ReSound Smart Fit TM 1.1 This fitting guide gives an overview of how to fit ReSound ENZO 3D wireless hearing instruments with
Phonak Target 6.0. Phonak Target Fitting Guide. Content. November 2018
 Phonak Target 6.0 November 2018 Phonak Target Fitting Guide The Phonak Target fitting software is intended to be used by qualified hearing care professionals to configure, program, and fit hearing aids
Phonak Target 6.0 November 2018 Phonak Target Fitting Guide The Phonak Target fitting software is intended to be used by qualified hearing care professionals to configure, program, and fit hearing aids
Connectivity guide for ReSound Smart 3D app
 Connectivity guide for ReSound Smart 3D app Table of contents Introduction to ReSound Smart Hearing Aids... 3 Mobile Devices that Work with ReSound Smart Hearing Aids... 3 Connectivity and ReSound Smart
Connectivity guide for ReSound Smart 3D app Table of contents Introduction to ReSound Smart Hearing Aids... 3 Mobile Devices that Work with ReSound Smart Hearing Aids... 3 Connectivity and ReSound Smart
Thrive Hearing Control App User Guide for Apple. Congratulations on your journey to better hearing
 Thrive Hearing Control App User Guide for Apple Congratulations on your journey to better hearing Table of Contents Introduction.........................................4 Pairing/Connecting...................................5
Thrive Hearing Control App User Guide for Apple Congratulations on your journey to better hearing Table of Contents Introduction.........................................4 Pairing/Connecting...................................5
myphonak app User Guide
 myphonak app User Guide Getting started myphonak is an app developed by Sonova, the world leader in hearing solutions based in Zurich, Switzerland. Read the user instructions thoroughly in order to benefit
myphonak app User Guide Getting started myphonak is an app developed by Sonova, the world leader in hearing solutions based in Zurich, Switzerland. Read the user instructions thoroughly in order to benefit
ESSENTIAL GUIDE. Companion Microphone. How-to videos on hihealthinnovations.com
 ESSENTIAL GUIDE Companion Microphone How-to videos on hihealthinnovations.com 1 TABLE OF CONTENTS Introduction...3 Caring for Companion Microphone...3 Companion Microphone at a Glance...4-5 Charging Companion
ESSENTIAL GUIDE Companion Microphone How-to videos on hihealthinnovations.com 1 TABLE OF CONTENTS Introduction...3 Caring for Companion Microphone...3 Companion Microphone at a Glance...4-5 Charging Companion
Connectivity guide for. BeMore app
 Connectivity guide for BeMore app Compatible AGXR aids These AGXR aids work with the BeMore app. If you re in doubt, please ask your hearing care professional. Table of contents Introduction to AGXR hearing
Connectivity guide for BeMore app Compatible AGXR aids These AGXR aids work with the BeMore app. If you re in doubt, please ask your hearing care professional. Table of contents Introduction to AGXR hearing
ReSound Forte and ReSound Smart 3D App For Android Users Frequently Asked Questions
 ReSound Forte and ReSound Smart 3D App For Android Users Frequently Asked Questions GENERAL Q. I have an Android phone. Can I use ReSound Forte? Q. What Android devices are compatible with ReSound Forte
ReSound Forte and ReSound Smart 3D App For Android Users Frequently Asked Questions GENERAL Q. I have an Android phone. Can I use ReSound Forte? Q. What Android devices are compatible with ReSound Forte
How to use mycontrol App 2.0. Rebecca Herbig, AuD
 Rebecca Herbig, AuD Introduction The mycontrol TM App provides the wearer with a convenient way to control their Bluetooth hearing aids as well as to monitor their hearing performance closely. It is compatible
Rebecca Herbig, AuD Introduction The mycontrol TM App provides the wearer with a convenient way to control their Bluetooth hearing aids as well as to monitor their hearing performance closely. It is compatible
IHearYou The award-winning self-fit hearing aid system. A detailed guide (April 2018).
 Discover the system that puts you in control of your hearing health. IHearYou The award-winning self-fit hearing aid system. A detailed guide (April 2018). Better hearing is at your f i nger tips. I will
Discover the system that puts you in control of your hearing health. IHearYou The award-winning self-fit hearing aid system. A detailed guide (April 2018). Better hearing is at your f i nger tips. I will
LEARNING TO USE YOUR FIRST HEARING AID
 Hearing Aid User Manual PHLHA46 LEARNING TO USE YOUR FIRST HEARING AID Your hearing aid cannot return your level of hearing to normal or halt further hearing deterioration, but proper use of your hearing
Hearing Aid User Manual PHLHA46 LEARNING TO USE YOUR FIRST HEARING AID Your hearing aid cannot return your level of hearing to normal or halt further hearing deterioration, but proper use of your hearing
Introduction. What s new in Genie 2? New Fitting features. Support for new hearing aids:
 Guide 207. Introduction Genie 2 and Genie have been updated with a variety of new features and enhancements. Please find a quick overview of these below: What s new in Genie 2? Support for new hearing
Guide 207. Introduction Genie 2 and Genie have been updated with a variety of new features and enhancements. Please find a quick overview of these below: What s new in Genie 2? Support for new hearing
bliss 1 Sonic Bliss Happiness sounds just like this Happiness sounds just like this. bliss Fitting Guide
 bliss Sonic Bliss Happiness sounds just like this Happiness sounds just like this. bliss Fitting Guide Sonic Bliss Happiness sounds just like this 3 Table of Contents Introduction Bliss BTE Overview 4
bliss Sonic Bliss Happiness sounds just like this Happiness sounds just like this. bliss Fitting Guide Sonic Bliss Happiness sounds just like this 3 Table of Contents Introduction Bliss BTE Overview 4
2.0. Desktop Fitting Guide getting started. Preparation of the hearing instruments
 Desktop Fitting Guide getting started This Guide provides you a detailed introduction to hearing instrument fitting with Phonak Target 2.0. Please also find the [News] in the Phonak Target start screen.
Desktop Fitting Guide getting started This Guide provides you a detailed introduction to hearing instrument fitting with Phonak Target 2.0. Please also find the [News] in the Phonak Target start screen.
TH Premium IF 19. User Guide
 TH Premium IF 19 User Guide Content Welcome 4 Your hearing instruments 5 Instrument type 5 Getting to know your hearing instruments 5 Components and names 6 Hearing programs 7 Features 7 Batteries 8 Battery
TH Premium IF 19 User Guide Content Welcome 4 Your hearing instruments 5 Instrument type 5 Getting to know your hearing instruments 5 Components and names 6 Hearing programs 7 Features 7 Batteries 8 Battery
How to use AutoFit (IMC2) How to use AutoFit (IMC2)
 How to use AutoFit (IMC2) 1 AutoFit is a beneficial feature in the Connexx Fitting Application that automatically provides the Hearing Care Professional (HCP) with an optimized real-ear insertion gain
How to use AutoFit (IMC2) 1 AutoFit is a beneficial feature in the Connexx Fitting Application that automatically provides the Hearing Care Professional (HCP) with an optimized real-ear insertion gain
Nucleus CP810 Sound Processor User Guide
 Nucleus CP810 Sound Processor User Guide Symbols Note Important information or advice. Can save inconvenience. Caution (no harm) Special care to be taken to ensure safety and effectiveness. Could cause
Nucleus CP810 Sound Processor User Guide Symbols Note Important information or advice. Can save inconvenience. Caution (no harm) Special care to be taken to ensure safety and effectiveness. Could cause
User Manual Verizon Wireless. All Rights Reserved. verizonwireless.com OM2260VW
 User Manual 2010 Verizon Wireless. All Rights Reserved. verizonwireless.com OM2260VW Home Phone Connect Welcome to Verizon Wireless Thank you for choosing Verizon Wireless Home Phone Connect. You re now
User Manual 2010 Verizon Wireless. All Rights Reserved. verizonwireless.com OM2260VW Home Phone Connect Welcome to Verizon Wireless Thank you for choosing Verizon Wireless Home Phone Connect. You re now
USER INSTRUCTIONS THE MIND 220 SERIES. m2-cic/iic-tr m2-cic/iic Completely-in-canal/ Invisible-in-canal
 USER INSTRUCTIONS THE MIND 220 SERIES m2-cic/iic-tr m2-cic/iic Completely-in-canal/ Invisible-in-canal YOUR WIDEX MIND 220 HEARING AID (To be filled out by the hearing care professional) Date: Battery
USER INSTRUCTIONS THE MIND 220 SERIES m2-cic/iic-tr m2-cic/iic Completely-in-canal/ Invisible-in-canal YOUR WIDEX MIND 220 HEARING AID (To be filled out by the hearing care professional) Date: Battery
Connectivity guide for ReSound Smart 3D app
 Connectivity guide for ReSound Smart 3D app Table of contents Introduction to ReSound Smart Hearing Aids... 3 Mobile Devices that Work with ReSound Smart Hearing Aids... 3 Connectivity and ReSound Smart
Connectivity guide for ReSound Smart 3D app Table of contents Introduction to ReSound Smart Hearing Aids... 3 Mobile Devices that Work with ReSound Smart Hearing Aids... 3 Connectivity and ReSound Smart
ESSENTIAL GUIDE. Companion Microphone. How-to videos on hihealthinnovations.com
 ESSENTIAL GUIDE Companion Microphone How-to videos on hihealthinnovations.com 1 TABLE OF CONTENTS Introduction...3 Caring for Companion Microphone...3 Companion Microphone at a Glance...4-5 Charging Companion
ESSENTIAL GUIDE Companion Microphone How-to videos on hihealthinnovations.com 1 TABLE OF CONTENTS Introduction...3 Caring for Companion Microphone...3 Companion Microphone at a Glance...4-5 Charging Companion
ReSound Forte and ReSound Smart 3D App For Apple Users Frequently Asked Questions
 ReSound Forte and ReSound Smart 3D App For Apple Users Frequently Asked Questions GENERAL Q. What Apple devices are compatible with ReSound Forte? Q. I have an iphone 4S. Can I pair it with ReSound Forte?
ReSound Forte and ReSound Smart 3D App For Apple Users Frequently Asked Questions GENERAL Q. What Apple devices are compatible with ReSound Forte? Q. I have an iphone 4S. Can I pair it with ReSound Forte?
Congratulations on your Otofonix hearing amplifier! Your new hearing amplifier is about to open up an amazing new world for you.
 0120 User Manual Congratulations on your Otofonix hearing amplifier! Your new hearing amplifier is about to open up an amazing new world for you. If you need assistance, please contact us at info@otofonix.com
0120 User Manual Congratulations on your Otofonix hearing amplifier! Your new hearing amplifier is about to open up an amazing new world for you. If you need assistance, please contact us at info@otofonix.com
ReSound LiNX Quattro fitting guide. A guide for professionals
 ReSound LiNX Quattro fitting guide A guide for professionals First fitting with ReSound Smart Fit TM This fitting guide gives an overview of how to fit ReSound LiNX Quattro wireless hearing instruments
ReSound LiNX Quattro fitting guide A guide for professionals First fitting with ReSound Smart Fit TM This fitting guide gives an overview of how to fit ReSound LiNX Quattro wireless hearing instruments
User s instructions m-series (Micro) IN-m. Behind-the-ear
 User s instructions m-series (Micro) IN-m Behind-the-ear 2 The hearing aid and accessories shown in these instructions may not look the same as the ones you have. We furthermore reserve the right to make
User s instructions m-series (Micro) IN-m Behind-the-ear 2 The hearing aid and accessories shown in these instructions may not look the same as the ones you have. We furthermore reserve the right to make
Quick guide to connectivity and the Interton Sound app
 Quick guide to connectivity and the Interton Sound app Content Compatibility: Hearing aids and mobile devices... 4 Get started with your iphone, ipad or ipod touch... 6 Pair with your Interton hearing
Quick guide to connectivity and the Interton Sound app Content Compatibility: Hearing aids and mobile devices... 4 Get started with your iphone, ipad or ipod touch... 6 Pair with your Interton hearing
The Biomet EBI Bone Healing System. Patient Manual
 The Biomet EBI Bone Healing System Patient Manual Contents Introduction... Page 1 Symbol Description... Page 2 Warnings... Page 3 Battery Warning... Page 5 Indications, Contraindications, Usage and Adverse
The Biomet EBI Bone Healing System Patient Manual Contents Introduction... Page 1 Symbol Description... Page 2 Warnings... Page 3 Battery Warning... Page 5 Indications, Contraindications, Usage and Adverse
How to use mycontrol App 2.0. Rebecca Herbig, AuD
 Rebecca Herbig, AuD Introduction The mycontrol TM App provides the wearer with a convenient way to control their Bluetooth hearing aids as well as to monitor their hearing performance closely. It is compatible
Rebecca Herbig, AuD Introduction The mycontrol TM App provides the wearer with a convenient way to control their Bluetooth hearing aids as well as to monitor their hearing performance closely. It is compatible
Congratulations on your journey to better hearing
 Congratulations on your journey to better hearing Get the most out of your hearing aids Please visit starkey.com/care for additional tools and resources including:find: Instructional videos Operations
Congratulations on your journey to better hearing Get the most out of your hearing aids Please visit starkey.com/care for additional tools and resources including:find: Instructional videos Operations
Electro-Acoustic Stimulation (EAS) Naída CI Q90 EAS System. Naída CI Q90 EAS System Components. Naída CI Q90 Acoustic Earhook
 Electro-Acoustic Stimulation (EAS) EAS is a general term that refers to the simultaneous delivery of electric stimulation (cochlear implant) and acoustic amplification (hearing aid) to the same ear. Naída
Electro-Acoustic Stimulation (EAS) EAS is a general term that refers to the simultaneous delivery of electric stimulation (cochlear implant) and acoustic amplification (hearing aid) to the same ear. Naída
Beltone Solus Pro 1.9 Fitting Guide
 Beltone Solus Pro 1.9 Fitting Guide Table of Contents Table of Contents... 2 Getting started... 3 Start Screen... 3 Assigning Devices... 4 Connection Process... 5 MSG Calibration... 5 Gain Adjustment...
Beltone Solus Pro 1.9 Fitting Guide Table of Contents Table of Contents... 2 Getting started... 3 Start Screen... 3 Assigning Devices... 4 Connection Process... 5 MSG Calibration... 5 Gain Adjustment...
HyperFit Desktop Fitting Guide Supplemental Instructions for the HyperSound Tinnitus Module
 HyperFit Desktop Fitting Guide Supplemental Instructions for the HyperSound Tinnitus Module Table of Contents Introduction to this Supplement... 2 Hearing Care Professionals... 2 Intended Use of the HyperSound
HyperFit Desktop Fitting Guide Supplemental Instructions for the HyperSound Tinnitus Module Table of Contents Introduction to this Supplement... 2 Hearing Care Professionals... 2 Intended Use of the HyperSound
Version 2.0 June 18. In-The-Ear (ITE) Hearing Aid User Manual
 Version 2.0 June 18 In-The-Ear (ITE) Hearing Aid User Manual Contents Preface... 1 Features... 4 Preparation... 5 Operation... 5 Charging System... 6 Assembling your hearing aids... 8 How to wear your
Version 2.0 June 18 In-The-Ear (ITE) Hearing Aid User Manual Contents Preface... 1 Features... 4 Preparation... 5 Operation... 5 Charging System... 6 Assembling your hearing aids... 8 How to wear your
How to Use InSituGram
 How to Use InSituGram www.siemens.com Wendy Davies Abstract: Siemens InSituGram allows pure tone audiometry to be performed using the hearing instrument. The insitu audiogram will usually be very similar
How to Use InSituGram www.siemens.com Wendy Davies Abstract: Siemens InSituGram allows pure tone audiometry to be performed using the hearing instrument. The insitu audiogram will usually be very similar
User Guide. For Jacoti Hearing Center Version 1.1. Manufacture Year 2016
 User Guide For Jacoti Hearing Center Version 1.1 Manufacture Year 2016 Revision 11/ 07 / 2016 Table of contents 1_ Intended Use... 3 1.1_ USA... 3 1.2_ Requirements... 3 1.3_ Headphones... 3 1.4_ Startup...
User Guide For Jacoti Hearing Center Version 1.1 Manufacture Year 2016 Revision 11/ 07 / 2016 Table of contents 1_ Intended Use... 3 1.1_ USA... 3 1.2_ Requirements... 3 1.3_ Headphones... 3 1.4_ Startup...
Congratulations on your Otofonix hearing amplifier! Your new hearing amplifier is about to open up an amazing new world for you.
 0120 User Manual Congratulations on your Otofonix hearing amplifier! Your new hearing amplifier is about to open up an amazing new world for you. If you need assistance, please contact us at info@otofonix.com
0120 User Manual Congratulations on your Otofonix hearing amplifier! Your new hearing amplifier is about to open up an amazing new world for you. If you need assistance, please contact us at info@otofonix.com
Pivotal Living Bluetooth Smart Scale. User Manual
 Pivotal Living Bluetooth Smart Scale User Manual 1 Welcome to Pivotal Living Table of Contents About... 3 What is the Pivotal Living Smart Scale?... 3 How does the Smart Scale work?... 3 How does the Smart
Pivotal Living Bluetooth Smart Scale User Manual 1 Welcome to Pivotal Living Table of Contents About... 3 What is the Pivotal Living Smart Scale?... 3 How does the Smart Scale work?... 3 How does the Smart
Beltone Boost Max Fitting guide. A guide for professionals
 Beltone Boost Max Fitting guide A guide for professionals First fi tting with Beltone Solus Max 1.1 This fi tting guide gives an overview of how to fi t Beltone Boost Max wireless hearing instruments with
Beltone Boost Max Fitting guide A guide for professionals First fi tting with Beltone Solus Max 1.1 This fi tting guide gives an overview of how to fi t Beltone Boost Max wireless hearing instruments with
hi BTE & hi BTE Power (Behind-The-Ear)
 hi BTE & hi BTE Power (Behind-The-Ear) User Guide A video version of this user guide is on www.hihealthinnovations.com Table of contents Getting the most from your new hearing devices...1 2 Caring for
hi BTE & hi BTE Power (Behind-The-Ear) User Guide A video version of this user guide is on www.hihealthinnovations.com Table of contents Getting the most from your new hearing devices...1 2 Caring for
Introduction to this booklet
 User Manual 22698_B Introduction to this booklet The User Manual guides you in how to use and maintain your new hearing aid. Please read the User Manual carefully. This will help you achieve the full benefit
User Manual 22698_B Introduction to this booklet The User Manual guides you in how to use and maintain your new hearing aid. Please read the User Manual carefully. This will help you achieve the full benefit
Intended Use Adjusting to the BEAN
 User Manual T-COIL Introduction QSA stands for Quiet Sound Amplifier. The BEAN is a personal sound amplifier that automatically enhances soft sounds. Loud sounds pass through as though nothing is in the
User Manual T-COIL Introduction QSA stands for Quiet Sound Amplifier. The BEAN is a personal sound amplifier that automatically enhances soft sounds. Loud sounds pass through as though nothing is in the
A guide to direct connectivity and the Beltone HearPlus app for ios
 A guide to direct connectivity and the Beltone HearPlus app for ios Contents INTRODUCTION TO BELTONE MADE FOR iphone HEARING AIDS 04 Which Beltone hearing aids are Beltone Made for iphone hearing aids?
A guide to direct connectivity and the Beltone HearPlus app for ios Contents INTRODUCTION TO BELTONE MADE FOR iphone HEARING AIDS 04 Which Beltone hearing aids are Beltone Made for iphone hearing aids?
Phoneme Perception Test 3.0
 Phoneme Perception Test 3.0 August 2017 Desktop Fitting Guide The Phoneme Perception Test is a NOAH-compatible software, designed for assessing your clients hearing abilities. The Phoneme Perception Test
Phoneme Perception Test 3.0 August 2017 Desktop Fitting Guide The Phoneme Perception Test is a NOAH-compatible software, designed for assessing your clients hearing abilities. The Phoneme Perception Test
Motion binax. Motion SX binax, Motion SA binax, Motion PX binax User Guide. Life sounds brilliant.
 Motion binax Motion SX binax, Motion SA binax, Motion PX binax User Guide www.bestsound-technology.co.uk Life sounds brilliant. Content Welcome 4 Your hearing instruments 5 Instrument type 5 Getting to
Motion binax Motion SX binax, Motion SA binax, Motion PX binax User Guide www.bestsound-technology.co.uk Life sounds brilliant. Content Welcome 4 Your hearing instruments 5 Instrument type 5 Getting to
ADHEAR The new bone-conduction hearing aid innovation
 ADHEAR The new bone-conduction hearing aid innovation MED-EL has world-wide launched a new kind of hearing aid, ADHEAR, for people who have an hearing impairment and want to prevent surgery. This little
ADHEAR The new bone-conduction hearing aid innovation MED-EL has world-wide launched a new kind of hearing aid, ADHEAR, for people who have an hearing impairment and want to prevent surgery. This little
ReSound LiNX Quattro fitting guide. A guide for professionals
 ReSound LiNX Quattro fitting guide A guide for professionals Smart Launcher Both ReSound Aventa 3.4 and ReSound Smart Fit.3 are contained within one software installation. The Smart Launcher will detect
ReSound LiNX Quattro fitting guide A guide for professionals Smart Launcher Both ReSound Aventa 3.4 and ReSound Smart Fit.3 are contained within one software installation. The Smart Launcher will detect
TOWN OF FAIRFIELD PUBLIC HEALTH NURSING. MANUAL: School Health APPROVED BY: Board of Health School Medical Advisor
 TOWN OF FAIRFIELD PUBLIC HEALTH NURSING MANUAL: School Health APPROVED BY: Board of Health School Medical Advisor POLICY: Audiometric Screening DATE REVISED AND APPROVED: 8-14-95, 3-13-06, 7-2015 I. Purpose
TOWN OF FAIRFIELD PUBLIC HEALTH NURSING MANUAL: School Health APPROVED BY: Board of Health School Medical Advisor POLICY: Audiometric Screening DATE REVISED AND APPROVED: 8-14-95, 3-13-06, 7-2015 I. Purpose
USER GUIDE. Thank you for choosing the Standard model from OVATION and congratulations on taking control of your hearing health.
 Standard USER GUIDE Thank you for choosing the Standard model from OVATION and congratulations on taking control of your hearing health. While no hearing device can restore normal hearing health or prevent
Standard USER GUIDE Thank you for choosing the Standard model from OVATION and congratulations on taking control of your hearing health. While no hearing device can restore normal hearing health or prevent
Speaker s Notes: AB is dedicated to helping people with hearing loss hear their best. Partnering with Phonak has allowed AB to offer unique
 1 Speaker s Notes: AB is dedicated to helping people with hearing loss hear their best. Partnering with Phonak has allowed AB to offer unique technological advances to help people with hearing loss hear
1 Speaker s Notes: AB is dedicated to helping people with hearing loss hear their best. Partnering with Phonak has allowed AB to offer unique technological advances to help people with hearing loss hear
For more information visit or contact hearx:
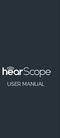 USER MANUAL hearscope - Ground Floor, Building 2, Ashlea Gardens Office Park, 180 Garsfontein Road, Ashlea Gardens, Pretoria, 0081, South Africa hearscope v2. HSCP-MN-EN hearscope IFU v1.0 For more information
USER MANUAL hearscope - Ground Floor, Building 2, Ashlea Gardens Office Park, 180 Garsfontein Road, Ashlea Gardens, Pretoria, 0081, South Africa hearscope v2. HSCP-MN-EN hearscope IFU v1.0 For more information
BLINDED MODE USERS GUIDE SUPPLEMENT
 BLINDED MODE USERS GUIDE SUPPLEMENT BLINDED MODE user s guide SUPPLEMENT WARNING: The SEVEN PLUS when set to Blinded Mode using the Data Manager Software will not provide real-time continuous glucose readings,
BLINDED MODE USERS GUIDE SUPPLEMENT BLINDED MODE user s guide SUPPLEMENT WARNING: The SEVEN PLUS when set to Blinded Mode using the Data Manager Software will not provide real-time continuous glucose readings,
operations manual Behind-The-Ear
 operations manual Behind-The-Ear Contents Congratulations! You ve just taken the first step on your journey toward better hearing. Use this manual as a guide to the use and care of your new hearing instruments.
operations manual Behind-The-Ear Contents Congratulations! You ve just taken the first step on your journey toward better hearing. Use this manual as a guide to the use and care of your new hearing instruments.
Ava Fertility Tracker User Manual Version 5.0. Not for contraceptive use.
 Ava Fertility Tracker User Manual Version 5.0 Not for contraceptive use. 06 AVA AG, all rights reserved. Ava and Ava logotype are trademarks of Ava AG. All other trademarks are property of their respective
Ava Fertility Tracker User Manual Version 5.0 Not for contraceptive use. 06 AVA AG, all rights reserved. Ava and Ava logotype are trademarks of Ava AG. All other trademarks are property of their respective
USER GUIDE
 Ascend TABLE OF CONTENTS Package Contents 3 Getting Started 5 Battery Information 7 Wearing your Ovation Ascend 10 Ear Tubes and Tips 12 QuickFit Program Selection 15 Volume Adjustment 16 Directional
Ascend TABLE OF CONTENTS Package Contents 3 Getting Started 5 Battery Information 7 Wearing your Ovation Ascend 10 Ear Tubes and Tips 12 QuickFit Program Selection 15 Volume Adjustment 16 Directional
[Connexx 7.2 with RexFit 7.2]
![[Connexx 7.2 with RexFit 7.2] [Connexx 7.2 with RexFit 7.2]](/thumbs/85/92929058.jpg) [Connexx 7.2 with RexFit 7.2] Programming Guide An easy fit is a successful fit. [Connexx 7.2] Table of Contents First Fit Guide... 4 First Fit Adjustment... 5 Firmware Updates... 6 Follow-Up Fittings
[Connexx 7.2 with RexFit 7.2] Programming Guide An easy fit is a successful fit. [Connexx 7.2] Table of Contents First Fit Guide... 4 First Fit Adjustment... 5 Firmware Updates... 6 Follow-Up Fittings
Gocap System User s Guide
 Gocap System User s Guide Hello! This User's Guide will help you get started using Gocap. Gocap is an aid to help you in effective management of your diabetes. Before you begin using the Gocap system,
Gocap System User s Guide Hello! This User's Guide will help you get started using Gocap. Gocap is an aid to help you in effective management of your diabetes. Before you begin using the Gocap system,
User groups Most sensorineural, conductive and mixed hearing losses in the categories of severe and profound.
 P R O D U C T I N F O R M A T I O N S W I F T 0 + Fitting range db HL -0 0 0 0 0 0 0 Hz 0 00 0 000 00 00 General information Swift + is a very reliable and powerful programmable BTE instrument for people
P R O D U C T I N F O R M A T I O N S W I F T 0 + Fitting range db HL -0 0 0 0 0 0 0 Hz 0 00 0 000 00 00 General information Swift + is a very reliable and powerful programmable BTE instrument for people
USER INSTRUCTIONS THE MENU SERIES. ME-m model Behind-the-ear
 USER INSTRUCTIONS THE MENU SERIES ME-m model Behind-the-ear YOUR WIDEX HEARING AID (To be filled out by the hearing care professional) ME3-m ME5-m ME10-m Date: Battery size: 10 Programs: Master Music TV
USER INSTRUCTIONS THE MENU SERIES ME-m model Behind-the-ear YOUR WIDEX HEARING AID (To be filled out by the hearing care professional) ME3-m ME5-m ME10-m Date: Battery size: 10 Programs: Master Music TV
User s instructions The Flash Series. FL-CIC Completely-in-canal
 User s instructions The Flash Series FL-CIC Completely-in-canal The hearing aid and accessories shown in these user s instructions may not look the same as the ones you have. We furthermore reserve the
User s instructions The Flash Series FL-CIC Completely-in-canal The hearing aid and accessories shown in these user s instructions may not look the same as the ones you have. We furthermore reserve the
Contour Diabetes app User Guide
 Contour Diabetes app User Guide Contents iii Contents Chapter 1: Introduction...5 About the CONTOUR DIABETES app...6 System and Device Requirements...6 Intended Use...6 Chapter 2: Getting Started...7
Contour Diabetes app User Guide Contents iii Contents Chapter 1: Introduction...5 About the CONTOUR DIABETES app...6 System and Device Requirements...6 Intended Use...6 Chapter 2: Getting Started...7
Software Training Manual
 Software Training Manual Copyright June 2004 Avant Training Manual Rev 1 Effective Date June 1, 2004 INTRODUCTION Congratulations! Your decision to incorporate the MedRx Avant into your daily practice
Software Training Manual Copyright June 2004 Avant Training Manual Rev 1 Effective Date June 1, 2004 INTRODUCTION Congratulations! Your decision to incorporate the MedRx Avant into your daily practice
Smart Scale User Manual
 Smart Scale User Manual Table of Contents About... 3 What is the Revive Smart Scale?... 3 How does the Smart Scale work?... 3 How does the Smart Scale identify users?... 3 What can I do to ensure the most
Smart Scale User Manual Table of Contents About... 3 What is the Revive Smart Scale?... 3 How does the Smart Scale work?... 3 How does the Smart Scale identify users?... 3 What can I do to ensure the most
Custom Hearing Aids Operations Manual
 Custom Hearing Aids Operations Manual In-The-Ear, In-The-Canal, Completely-In-Canal Table of Contents Overview Features, Controls and Identification.... 1 Preparation Batteries.... 4 Battery Indicators....
Custom Hearing Aids Operations Manual In-The-Ear, In-The-Canal, Completely-In-Canal Table of Contents Overview Features, Controls and Identification.... 1 Preparation Batteries.... 4 Battery Indicators....
Bio-logic AuDX PRO FLEX Quick start Quick start guide
 AuDX PRO FLEX Quick start Quick start guide Doc. No.7-26-1370-EN/00 Part No.7-26-13700-EN Natus Medical Denmark ApS. +45 45 75 55 55. otoinfo@natus.com Natus Medical Incorporated. 1-800-289-2150. otoorder.us@natus.com
AuDX PRO FLEX Quick start Quick start guide Doc. No.7-26-1370-EN/00 Part No.7-26-13700-EN Natus Medical Denmark ApS. +45 45 75 55 55. otoinfo@natus.com Natus Medical Incorporated. 1-800-289-2150. otoorder.us@natus.com
Bio-logic AuDX PRO FLEX Screening tympanometry and audiometry Quick start guide
 AuDX PRO FLEX Screening tympanometry and audiometry Quick start guide Doc. No.7-26-1374-EN/00 Part No.7-26-13704-EN Natus Medical Denmark ApS. +45 45 75 55 55. otoinfo@natus.com Natus Medical Incorporated.
AuDX PRO FLEX Screening tympanometry and audiometry Quick start guide Doc. No.7-26-1374-EN/00 Part No.7-26-13704-EN Natus Medical Denmark ApS. +45 45 75 55 55. otoinfo@natus.com Natus Medical Incorporated.
VPAT Summary. VPAT Details. Section Telecommunications Products - Detail. Date: October 8, 2014 Name of Product: BladeCenter HS23
 Date: October 8, 2014 Name of Product: BladeCenter HS23 VPAT Summary Criteria Status Remarks and Explanations Section 1194.21 Software Applications and Operating Systems Section 1194.22 Web-based Internet
Date: October 8, 2014 Name of Product: BladeCenter HS23 VPAT Summary Criteria Status Remarks and Explanations Section 1194.21 Software Applications and Operating Systems Section 1194.22 Web-based Internet
1.0 SAFETY WARNINGS 2.0 CONTENTS OF KIT AND RE-ORDER CODES 3.0 SYSTEM SETUP 4.0 PARTS IDENTIFICATION - PHOTOGRAPHIC 5.0 GUIDE TO FITTING 5.
 INDEX 1.0 SAFETY WARNINGS...3 2.0 CONTENTS OF KIT AND RE-ORDER CODES...4 3.0 SYSTEM SETUP...4 4.0 PARTS IDENTIFICATION - PHOTOGRAPHIC...5 5.0 GUIDE TO FITTING...6 5.1 CEPS...6 5.1.1 Description...6 5.1.2
INDEX 1.0 SAFETY WARNINGS...3 2.0 CONTENTS OF KIT AND RE-ORDER CODES...4 3.0 SYSTEM SETUP...4 4.0 PARTS IDENTIFICATION - PHOTOGRAPHIC...5 5.0 GUIDE TO FITTING...6 5.1 CEPS...6 5.1.1 Description...6 5.1.2
Step-by-Step RECD Guide
 Precision Audiometric Instruments www.medrx-usa.com Step-by-Step RECD Guide The RECD task involves 4 steps: 1 - Complete Calibration of the Speakers and Probe Tube 2 - Measure an Ear Response 3 - Perform
Precision Audiometric Instruments www.medrx-usa.com Step-by-Step RECD Guide The RECD task involves 4 steps: 1 - Complete Calibration of the Speakers and Probe Tube 2 - Measure an Ear Response 3 - Perform
THIM User Manual 1.0 GETTING STARTED 3 WHAT YOU LL FIND IN THE BOX 3
 User Manual THIM is not a medical device. The information contained in this document is not intended to be used as medical information or as a substitute for your own health professional s advice. As a
User Manual THIM is not a medical device. The information contained in this document is not intended to be used as medical information or as a substitute for your own health professional s advice. As a
Quick Guide Binaural REM
 Quick Guide Binaural REM The purpose of this document is to provide a quick guide for the Binaural REM feature found in the REM440 Real-Ear Measurement module in the Affinity 2.0 and Callisto Suites. This
Quick Guide Binaural REM The purpose of this document is to provide a quick guide for the Binaural REM feature found in the REM440 Real-Ear Measurement module in the Affinity 2.0 and Callisto Suites. This
