Elements of Success Training Workbook & Resources E4D TECHNOLOGIES
|
|
|
- Diana Robbins
- 6 years ago
- Views:
Transcription
1 Elements of Success Training Workbook & Resources E4D TECHNOLOGIES
2 Table of Contents Removable Components...1 Introduction...3 Premolar Crown with Buccal Bite...3 Posterior Crown with Selection Area Multiple Posterior Crowns Anterior Crown Using Pre-op Posterior Crown Impression Onlay Restoration Posterior Crown with Bite Registration Prep Guidelines & Materials Material Selection Integration Day & Starter Kit Information Resources Customer Support Information CDD Program CAD/CAM Supplies and Documentation E4D TECHNOLOGIES Gary Severance, DDS Chief Marketing Officer Direct Faculty Contact List Jeremy Hiser, RDA, CDD Manager of E-Learning and Documentation Marcie Howard Education Coordinator Angie Heick Senior Technical Writer Joshua Bradley, CDD Product Trainer Audrey McCoy, RDA, CDD Clinical Educator Elizabeth Pastrana, RDA, CDD Clinical Educator Windy Winland, RDA, CDD Clinical Educator Donna James Customer Account Specialist Direct Cell Debbie Parker Customer Account Specialist Direct Cell
3 Removable Components The PlanScan system has a set of removable components. Connecting the Thunderbolt Adapter Properly connecting and disconnecting the scanner prevents damage to your devices. 1. Insert the Thunderbolt adapter into the adapter slot on the side of the laptop. (The adapter should remain attached, even when not in use.) 2. After opening the PlanCAD software, connect the red FireWire connector of the scanner into the white Thunderbolt adapter. The laptop gives an audible signal to confirm that the connection is fully seated. To remove the scanner, hold the red end with one hand and with the other hand grasp the Thunderbolt adapter. Gently pull apart to disconnect. Leave the white Thunderbolt adapter attached to the computer. Elements of Success Disconnecting the Thunderbolt Adapter If you wish to remove the adapter from the laptop: 1. Disconnect the scanner and exit Romexis to the Windows desktop. 2. Navigate to the Eject Media icon in the lower left corner of the desktop. 3. Click the icon and choose Eject IEEE 1394 Controller. 4. Remove the Thunderbolt adapter from the laptop. Failure to follow this procedure may result in an inoperable scanner. For additional questions or concerns please contact Customer Support at
4 Elements of Success Connecting the Scanning Tip (If scanning intraorally, disinfect the tip before connecting it to the base. See the User Manual for full instructions or the insert that is inside the scanning tip box.) 1. Grasp the body of the scanner with one hand. 2. Use the other hand to press the scanning tip onto the scanner as shown. A locking click is heard once the tip is fully seated. Disconnecting the Scanning Tip 1. Grasp the body of the scanner with one hand. 2. With your other hand depress the green button on the underside of the scanner. Gently pull the tip from the scanner. When the scanner is not in use, place the non-functional protective scanner tip on the scanner. (Included with the scanner during shipping.) Failure to follow this procedure may result in damage to the scanner and scanning tip. 2
5 Introduction These instructions are intended as an outline to go along with the presenter s instructions and demonstrations. For complete step-by-step instructions, see the Exercise Workbook and User Manual. Premolar Crown with Buccal Bite Tooth #5 (1-4 ISO) Home 1. On the main screen, click Add Patient and add your name in the patient demographics screen. 2. Complete the options in bold. 3. Click Save Patient at the bottom of the screen. Elements of Success 4. Click CAD/CAM. 5. Under Scan & Design New Restoration click New Scan and Design. The Setup tab displays. (A User Account Control dialog may appear, choose YES to continue) Setup Enter the setup information for this case: Tooth 5 (1-4 ISO) Crown Buccal/Opposing Library A Empress CAD LT Select shade A1 3
6 Elements of Success For Your Information Hold the scanner close to the tip like a handpiece or overhanded. Rest the neck of the scanner on the adjacent teeth. The tip of the scanner should point towards the distal of the preparation. 4
7 Basic Scanning Pattern Begin scanning directly over the occlusal surface of the preparation. Move in a gradual, continuous motion toward the mesial neighbor. Transition from the occlusal, cusp, axial wall, to gingival surfaces. The scanner should be held as close to 90 while scanning parallel to the buccal surface. Elements of Success Goals 100% of the prep and interproximal contact areas 90% of the adjacent teeth Good axial data for design 2-3 mm gingival tissue on buccal and lingual Overview 1. Click the Scan tab. 2. Pick up the scanner. 3. Activate/Deactivate the scanner by clicking the button on the scanner or pressing the Spacebar on the keyboard. 4. Scan the model. 5. Click Generate Model or press M on the keyboard to finish building the virtual model. Occlusal scans 1. Begin scanning directly over the preparation. 2. Keep the scanner parallel to the occlusal table. Move in a gradual, continuous motion toward the mesial neighbor. 3. Be sure to focus on the building model in the software. Note: You do not need to look at the model during scanning. Keep your eyes on the screen and use the building model and the live view to track your progress and current position. 5
8 Elements of Success Buccal scans 1. Use small rotations over the mesial neighbor, transition from occlusal, cusp tip, buccal wall, to gingival. 2. Scan along the buccal surface of the teeth. Rotate the scanner to almost 90 from the occlusal table. 3. Watch as your model builds to see any areas that might require a different rotation or angle. Distal Tooth To capture the occlusal data of the distal tooth, transition across the occlusal table until you reach the lingual surface. Lingual scans 1. Scan along the lingual surfaces of the teeth. Rotate the scanner to almost 90 from the occlusal table. 2. Complete the scan pattern at the lingual of the mesial neighbor. 6
9 Evaluate the model 1. Click Generate Model or press M on the keyboard to finish building the model. 2. Use the mouse to rotate, move and zoom in and out to evaluate the model. Select position pointer on item and click left button to select Zoom Model rotate the wheel button to change the size of the model on the screen Rotate Model press and hold the right button, then drag Move Model up/down, left/right: press and hold the wheel button, then drag. Elements of Success 3. Click Data Density View. Dark areas indicate low data. There should be NO dark areas on the margin or axial walls of the preparation or on the contact areas of the neighboring teeth (circled below). 4. Fill in the required missing data. Ensure your model has 100% of the preparation, 100% of the interproximal contact area, and at least 90% of the adjacent teeth. Be sure to capture the full cusp tips of the adjacent teeth. 5. Erase any unnecessary data such as extra teeth, tongue, cheek, and cotton rolls. 7
10 Elements of Success Buccal Bite and Opposing The opposing teeth are scanned to acquire bite information for the proposal. The buccal bite is scanned to align the preparation model with the opposing model. Scan all of the teeth that are in opposition to the teeth in the preparation scans. Note: Many clinical operators scan the Opposing while the patient is being anesthetized. Scan Opposing 1. Click Opposing. 2. Starting with the distal tooth, scan the occlusal data. 3. Transition to the buccal and scan the buccal side of the opposing dentition. Include 2-3 mm of gingival data; do not stop halfway down the tooth. (Cusp tip, axial wall, gingival) Goals 100% of the occlusal and buccal surfaces 2-3 mm gingival tissue on the buccal surface Lingual data not necessary 4. Erase any unnecessary data such as tongue, cheek, and cotton rolls. 8
11 Scan Buccal 1. Click Scan Buccal. 2. Close the articulated model gently. If it shifts during the scanning, the alignment may be incorrect. 3. Scan the buccal surfaces of the teeth that were captured in the preparation and opposing models. Ensure some gingival data is captured. Goals Capture the buccal surface of the dentition in the prep and opposing 2-3 mm gingival data No rotations necessary Elements of Success Note: Be sure to verify the status of the buccal alignment. In most cases, alignment will be done automatically by the software. A green dot in the Buccal icon indicates a successful alignment. NOTES: 9
12 Elements of Success Evaluate and Adjust the Orientation 1. Click the Margin tab. 2. Evaluate and adjust the Orientation using View Controls to change the point of view. A. In the Occlusal View, balance the model from buccal to lingual. A B. In the Distal View, align the buccal cusps of the neighbors. B C. In the Buccal View, evaluate marginal ridge alignment. C 3. Click the Orientation icon to accept the current position. 10
13 Mark the Margin 1. Click Show Features. Show Features highlights areas of high contour, which helps define the margin. 2. Zoom in on the preparation. 3. Click Trace and click on the inside of the green line along the margin. 4. Moving in small increments, click as you move around the preparation. Don t worry if you make a mistake while drawing the margin. It is easy to edit the margin. 5. The margin is finished when the original point (blue dot) is clicked to finish the circle. Elements of Success 6. Practice adjusting the margin with both Move Margin and Add Segments. Move Margin is used for minor adjustments. Add Segments is used to redraw a section of the margin. Design 1. Click the Design tab. The Tooth Libraries screen appears. 2. Click Apply to generate the proposal. 3. Click Incremental Tools for large adjustments. 4. Click Freeform Change Tools for small adjustments. 5. Click Material Thickness, the proposal should be blue/green with a yellow margin. 11
14 Elements of Success 6. Click Rubber Tooth and adjust the axial walls, marginal ridges, and embrasures. 7. Click View Bite Registration to see the opposing dentition model above the proposal. Click View Bite Registration a second time to make the template transparent. 8. Click View Contacts. 9. Click View Bite Registration again to deactivate the template. 10. Click Hide Model to remove the model from view. 11. Rotate the proposal to view the interproximal contacts. Adjust interproximal contacts as needed. The goal is dark blue with a hint of aqua. 12. Deactivate Hide Model. 13. Deactivate View Contacts. 12
15 14. Click Material Thickness. The desired material thickness is based on the block manufacturer s recommended thickness for your restoration type. The desired material thickness for a crown is mm along the axial walls (bright green - dark green) and mm on the occlusal table (dark green - blue). 15. Evaluate the margin. The material thickness should be yellow around the margin with no red or orange. Elements of Success Good example - yellow margin Poor example - Red or orange along the margin 16. If there is red around the margin, click Move Margin to evaluate the margin for accurate placement. The proposal becomes transparent so that the margin is visible. Do NOT go back to the Margin tab to make the changes or you will lose all of the design work that has been done. 17. Adjust the margin if needed. 18. If the margin is in the correct place, use the Dropper tool to add material thickness. End of exercise. Do not proceed to the Mill tab. 13
16 Posterior Crown with Selection Area Elements of Success Tooth #30 (4-6 ISO) with bite registration Setup Enter the setup information for this case: Tooth 30 (4-6 ISO) Crown Buccal/Opposing Library A e.max HT Select shade B1 Scan Prep Scan prep using the basic scan method. Begin scanning directly over the occlusal surface of the preparation. Move in a gradual, continuous motion toward the mesial neighbor. Transition from the occlusal, cusp, axial wall, to gingival surfaces. The scanner should be held at close to 90 while scanning parallel to the buccal surface. Use small rotations over the mesial proximal tooth, transition from occlusal, cusp tip, axial wall, to gingival. Scan along the lingual surfaces of the teeth. Rotate the scanner to almost 90 from the occlusal table. Watch as your model builds to see any areas that might require a different rotation or angle. Scan Opposing 1. Click Opposing. 2. Starting with the distal tooth, scan the occlusal data. 3. Transition to the buccal and scan the buccal side of the opposing dentition. Include 2-3 mm of gingival data, do not stop halfway down the tooth. (Cusp tip, axial wall, gingival) Goals 100% of the occlusal and buccal surfaces 2-3 mm gingival tissue on the buccal surface Lingual data not necessary 4. Erase any unnecessary data such as tongue, cheek, and cotton rolls. 14
17 Scan Buccal 1. Click Scan Buccal. 2. Close the articulated model gently. If it shifts during the scanning, the alignment may be incorrect. 3. Scan the buccal surfaces of the teeth that were captured in the preparation and opposing models. Ensure some gingival data is captured. Goals Capture the buccal surface of the dentition in the prep and opposing 2-3 mm gingival data No rotations necessary Note: Be sure to verify the status of the buccal alignment. Elements of Success Margin 1. Click the Margin tab. 2. Evaluate and adjust the Orientation using View Controls to rotate the model. A. In the Occlusal View, balance the model from buccal to lingual. A B. In the Distal View, align the buccal cusps of the neighbors. B In the Buccal View, evaluate marginal ridge alignment. C 3. Click Orientation to accept the current position. 15
18 Elements of Success In some cases, the adjacent teeth are close enough to the preparation to make the identification of the margin in the interproximal areas difficult. For this exercise, Selection Area is used to isolate the preparation. This is an optional step for full coverage crowns. Selection Area is required for partial restorations and will be discussed more later. 4. Click Selection Area on the left side of the screen. New options appear at the bottom of the screen. 5. Click Add to Selection. Left click and hold to draw. 6. Draw a circle around the preparation. Do not include any part of the adjacent teeth. 7. Release the mouse button as you finish the circle. The selected area is highlighted. 8. To add more to the designated area, click Add to Selection. Ensure all of the margin is in the highlighted area. 16
19 9. Rotate and evaluate the Selection Area. Ensure portions of the adjacent teeth are not in the highlighted area. Click Remove from Selection and circle the extra information if needed. Poor - Selection Area includes part of the adjacent teeth. This is sometimes not noticeable from the occlusal view. If part of an adjacent tooth is selected, that selection is part of what displays when Hide Model is activated. This piece of the adjacent tooth can make it difficult to see the margin on that side of the tooth. (Outlined in red above) Elements of Success Poor - If too much of the gingival tissue is selected, the proposal will be distorted. Selection Area should be close to the size of the final proposal. 10. Click Margin Tool on the left. The options on the bottom of the Design Center appear for marking and editing the margin. 17
20 11. Click Hide Model. Only the designated Selection Area displays. The rest of the model is hidden. Elements of Success 12. Click Show Features. Areas with high contours are highlighted. This can help identify the margin. 13. Click Trace and mark the margin from the occlusal view. Verify placement by rotating the prep model in different views. 14. Edit the margin if needed. Design Click the Design tab. Follow the CAD/CAM Workflow sheet. Mill 1. Click the Mill tab. The proposal turns white and shows the default position for the sprue. 2. Change the location of the sprue on the restoration, if desired, by moving the placement indicator (circled in orange below) along the circle that represents the exterior of the restoration or by clicking one of the arrows. End of exercise. Follow the instructors direction for Material Block Size and Milling. 18
21 Multiple Posterior Crowns Tooth #28 and 29 (4-4 and 4-5 ISO) pre-scanned case Setup This case has already been created. On a multiple restoration case, each tooth requires a restoration type, library, material and shade. Note that the currently selected tooth is orange while the other selected teeth are green. Elements of Success Margin tab Since this case has already been scanned, we are going straight to the Margin tab. 1. Click the Margin tab. 2. Click Orientation to activate it. 3. Adjust the Orientation for Tooth 29 (4-5 ISO). The highest tooth number is selected by default. 4. Click Orientation to accept the position for the selected tooth. 5. Click the Tooth 28 (4-4 ISO) tab. 6. Click Orientation to activate it. 7. Adjust the Orientation for Tooth 28 (4-4 ISO). 8. Click Orientation to accept. Note: The margin for Tooth 29 (4-5 ISO) has already been marked. 9. Click Show Features to activate it. The tab for Tooth 28 (4-4 ISO) should still be selected. 19
22 10. Click Trace. Mark the margin where it can be seen on the stone model. The mesial side of the preparation is not supragingival and cannot be clearly seen on the stone model. Elements of Success 11. Click View ICE. ICE appears over the model. 12. From the occlusal view, zoom in. Use the ICE view to draw the remainder of the margin directly along the margin of the preparation. Note: ICE View can only be used on intraoral scans and should only be viewed from the occlusal angle. 13. Deactivate ICE View. 14. Evaluate and adjust the margin. 20
23 Design Tab 1. Click the Design tab. 2. Click the Tooth 29 (4-5 ISO) tab. The preview tooth displays as an overly large tooth. It must be resized and repositioned. Elements of Success Click other libraries to view or change the anatomy. 3. Press the Alt key and the up or down arrow on the keyboard until the preview tooth is similar in size to a premolar. 4. Reposition the preview tooth over the center of the prep. Rotate the model to the buccal view to verify positioning. 5. Deselect Autogenesis. If Autogenesis is active for the first proposal, it will attempt to make contact with the preparation of the neighboring tooth and become distorted. 6. Click Apply. 21
24 The proposal is generated. Elements of Success 7. Use the design tools to create a good contour/shape for the first tooth before generating the proposal for the second tooth. 8. Click Tooth Library. 9. Click the Tooth 28 (4-4 ISO) tab. The proposal for Tooth 29 disappears from view, but the proposal has not been lost. 10. Click Autogenesis to activate it. Since the first tooth was already generated, Autogenesis will create contact with the first proposal instead of the preparation. 11. Click Apply. The second proposal is generated and both proposals appear. 22
25 Follow the design workflow sheet. You can adjust each proposal individually and some tools are available with the ALL tab. Do NOT use Material Thickness on the ALL tab. Manipulate individual proposals without switching tabs Rubber Tooth Dropper Smooth Surface 12. Finish designing both proposals. Tools that you CANNOT use with ALL Material Thickness Paint Feature Define Feature Contact Refinement Move Feature Move Margin Elements of Success End of exercise. Do not proceed to the mill tab. Anterior Crown Using Pre-op Tooth #8 (1-1 ISO) This case has already been scanned. Setup On the setup tab, note that the Library is Pre-op. No actions are required on this tab. Note: Select Pre-op as the Library tooth when the patient s existing dentition or a wax-up is being used as the model for creating the restoration. Scan 1. Click the Scan tab, Pre-op is active. 2. Evaluate the Pre-op model. 3. Click Scan Prep. 4. Evaluate the prep model. Note that the same amount of data was captured on both models. You need sufficient data on the adjacent teeth to match your preparation model. Note: There is no bite registration or buccal bite for this case because the Pre-op scans will be used for occlusion. In your office, Time Saver prompts you to copy the data when moving from the Pre-op to Prep scans. This enables you to erase the pre-op tooth and scan in the prep. 23
26 Elements of Success Margin 1. Click the Margin tab. 2. Evaluate the Orientation. Are the surface indicators correct? If you accidentally scanned with the wand pointing towards the mesial instead of the distal, the surface indicators will be incorrect. If this happens, rotate the model until the Lingual, Mesial, Distal, and Buccal labels are correct. Are the marginal ridges of the adjacent teeth straight across from mesial to distal? (Orange line used as an illustration below) 3. Click Orientation when you are satisfied with the position of the model 4. Click Show Features. 5. Draw the margin. 6. Click Pre-op Editing. 7. Use the Trace tool to designate the area of the model that you want to use as the Pre-op library surface. Stay away from rough areas and the margin. 8. Use Move Curve and Add Segments to edit the Pre-op if needed. 24
27 Design 1. Click the Design tab. Note that the Library at the bottom of the screen now includes Pre-op. 2. Click Apply. Autogenesis creates a proposal based on the Pre-op area that you designated. 3. Click View Pre-op to see the combination of the pre-op model and the prep model. The speckled area is where the proposal was created from the pre-op designation. The solid area around the margin is where Autogenesis used Library A to fill in any gaps. Elements of Success 4. Click View Pre-op a second time to make the pre-op model translucent. 5. Continue designing the proposal. Follow the standard workflow. 6. Click Ctrl+Alt to view the proposal in Medusa View. This turns the proposal the same color as the rest of the model, making it easier to evaluate the overall shape. Click Ctrl to deactivate Medusa View. Mill tab 1. Click the Mill tab. For this exercise, we will change the material to an IPS Empress Multiblock. 2. Click Settings in the upper right hand corner. 3. Click Material/Shade Settings. 4. Click the arrows next to Material and select IPS Empress CAD Multi. 5. Click Save. 25
28 6. Because the IPS Empress Multiblock was selected as the material, the amount of chroma and translucency can be adjusted. Use the Restoration Positioning arrows to move the restoration up or down within the block. Elements of Success End of exercise. Do not Send to Mill. Posterior Crown Impression Tooth #2 (1-7 ISO) Setup Enter the setup information for this case. This is a scanning exercise. The case will not be fully designed and milled. Tooth 2 (1-7 ISO) Crown Library A Select any material Select any shade Scan 1. Click the Scan tab. When scanning the impression, ensure the tip of the scanner is pointing towards the distal so that the orientation of the model will be correct. Be careful not to squeeze the impression while scanning or the scans will be distorted. Note that this impression has already been trimmed. Starting position Perpendicular for interproximals Backwards starting position 26
29 2. Scan the impression. Make small rotations to capture the data on the buccal/lingual walls. Note: Hold the scanner perpendicular to the impression, rotate left and right to capture data. Goals 100% of the prep and interproximal contact areas 90% of the adjacent teeth Good axial data for design 2-3 mm gingival tissue on buccal and lingual Elements of Success The model is inverted since you scanned an impression. Rotate to view the negative image. 3. Click Impression Mode to create a positive version of the model. 4. Click Data Density View and evaluate your model. This can be done either before or after activating Impression Mode. 27
30 For this exercise, we are not scanning the opposing dentition. In clinical cases, the data needs to be scanned using one of the following methods: Elements of Success Pre-Op - In Scan Pre-op, scan the preoperative tooth intraorally or take a preoperative impression. Intraoral Bite Registration - Apply bite registration material and scan intraorally. Model Bite Registration - Take a bite registration, scan the impression, pour up the impression to create a model, and scan the bite registration on the model. Articulated Model Buccal Bite - Create an articulated model using both sides of the impression. Use the articulated model to scan the buccal bite. End of exercise. Onlay Restoration Tooth #3 (1-6 ISO) This case has already been scanned. Setup On the setup tab, note that the Restoration Type is Onlay. No actions are required on this tab. Scan 1. Click the Scan tab. 2. Evaluate the preparation model. The same basic scan pattern is used for partial restorations. 3. Click Buccal to view the previously scanned buccal bite model and evaluate. Margin 1. Click the Margin tab. 2. Set the Orientation for the onlay. Use the remaining anatomy of the prepped tooth to aid your orientation. Occlusal View Distal View Buccal View 28
31 3. Activate Show Features. 4. Draw the margin. Once the margin is drawn, a screen appears. This only appears for inlays and onlays. Note: If this screen doesn t appear, click Selection Area. Elements of Success 5. Click Take Me There to go to the Selection Area screen. 6. Click Add to Selection and circle Tooth 3 (1-6 ISO). Good Selection Poor Selection 7. Complete the Selection Area and return to the Margin Tool screen. 8. Click Hide Model to isolate the preparation and to evaluate and adjust the margin. 29
32 Elements of Success Design 1. Click the Design tab. Autogenesis creates a proposal based on the Selection Area designated. 2. Follow the basic design workflow to design the onlay. In some situations, it will be difficult to attain ideal occlusal contact strength and reach minimum material thickness. In the example below, the red material thickness around the margin indicates the margin is too thin. 3. Click Dropper and add material thickness. This will result in adequate material thickness strength but a strong contact with the opposing dentition. This can be corrected intraorally. 30
33 Mill 1. Click the Mill tab. 2. Click Hide Model. The sprue is hidden when the model is visible. 3. Sprue placement options are limited. In this situation, the sprue must be placed on the interproximal contact area. 4. Ensure the total circumference of the sprue is visible. Elements of Success End of exercise. Do not Send to Mill. Posterior Crown with Bite Registration Tooth #30 (4-6 ISO) with bite registration Setup Enter the setup information for this case: Scan Tooth 30 (4-6 ISO) Crown Bite Registration Library A e.max HT Select shade B1 1. Scan prep using the basic scan method. Begin scanning directly over the occlusal surface of the preparation. Move in a gradual, continuous motion toward the mesial neighbor. Transition from the occlusal, cusp, axial wall, to gingival surfaces. The scanner should be held at close to 90 while scanning parallel to the buccal surface. Use small rotations over the mesial proximal neighbor, transition from occlusal, cusp tip, axial wall, to gingival. Scan along the lingual surface of the teeth. Rotate the scanner to almost 90 from the occlusal table. Watch as your model builds to see any areas that might require a different rotation or angle. 31
34 2. Erase any unnecessary data such as tongue, cheek, and cotton rolls. Elements of Success 3. Apply bite registration material. Apply enough material vertically and horizontally Do not smooth with fingers Evaluate model and trim material away from adjacent teeth Good - The marginal ridges are covered, occlusal tables of the adjacent teeth are visible. Poor - There are gaps between the bite registration and the neighboring teeth. 4. Scan the bite registration and evaluate model for sufficient data. Goals 100% occlusal data No lingual or buccal data necessary 5. Click Bite Selection. 6. Paint the area of the opposing dentition within the bite registration material. Proceed with the normal Margin tab and Design tab workflow. 32
35 Prep Guidelines & Materials 6 to 10 Degree Taper Prep Guidelines Tapered Sides Prep Guidelines Tapered Sides Rounded Internal Angles Presentations Prep Guidelines Tapered Sides Rounded Internal Angles Equi/Supra Gingival Margins 33
36 Prep Guidelines 1.5 to 2 mm 1 mm 1 to 1.5 mm Tapered Sides Rounded Internal Angles Equi/Supra Gingival Margins Adequate Reduction Material Selection Presentations Prep Guidelines Tapered Sides Rounded Internal Angles Equi/Supra Gingival Margins Adequate Reduction Tissue Management AVOID 34
37 A copy is provided for each practice in your blue take away bag and included in the User Manual Electronic versions are available online Presentations 35
38 Block Size Selection Materials come in a variety of sizes. The size of the designed restoration and sprue position will determine the available size to mill. Presentations Beautiful Esthetics IPS Empress CAD offers over 100 combinations of block size, shades, and translucencies. Multi Shade & Translucency Cut back and layer esthetics in a monolithic block Multiple translucencies create the most natural looking, esthetic restoration Control incisal translucency and gingival color IPS Empress CAD by Ivoclar Vivadent IPS Empress CAD by Ivoclar Vivadent High Translucency Excellent chameleon effect Blends easily with existing tooth structure Inlays virtually disappear 20% more translucent than the Low Translucency Block Low Translucency Higher value Block out capability. Higher opacity level 36
39 IPS Empress CAD by Ivoclar Vivadent Efficient IPS Empress CAD offers the option to simply mill and polish for maximum efficiency or glaze fire for up to a 50% increase in strength*. *Clinician s Report October 2009, Volume 2 Issue 10 Multi A1, A2, A3, A3.5, B1 BL1, BL3 HT (High Translucency) A1, A2, A3, A3.5, B1, B2, B3, C2, D3 IPS Empress CAD by Ivoclar Vivadent Presentations LT (Low Translucency) A1, A2, A3, A3.5, B1, B2, B3, C2, D3 BL1, BL2, BL3, BL4 IPS e.max CAD by Ivoclar Vivadent Beautiful Esthetics IPS e.max CAD offers a wide range of shades, sizes, and translucencies to allow the dental professional to provide beautiful esthetics and the durability to ensure clinical success for all indications The Highlights True-to-nature shade behavior for highly esthetic solutions Versatile use and comprehensive range of indications Lifelike esthetics, irrespective of the shade of the preparation 37
40 IPS e.max CAD by Ivoclar Vivadent Benefits Durable restorations due to the high strength Adhesive, self-adhesive or conventional cementation depending on the indication New Materials C16 Ideal for longer dentition and large restorations B32 Up to three-unit bridges up to the second premolar as the abutment tooth Presentations HT (High Translucency) A1, A2, A3, A3.5, A4, B1, B2, B3, B4, C1, C2, C3, C4, D2, D3, D4 BL1, BL2, BL3, BL4 LT (Low Translucency) A1, A2, A3, A3.5, A4, B1, B2, B3, B4, C1, C2, C3, C4, D2, D3, D4 BL1, BL2, BL3, BL4 IPS e.max CAD by Ivoclar Vivadent C16 & B32 Blocks A1, A2, A3, A3.5, B1, B2, C1, C2, D2 BL1 IPS e.max CAD Impulse by Ivoclar Vivadent Value blocks various brightness values The Value blocks feature different brightness values: 1 is the lowest and 3 the highest. Opal blocks lifelike opalescence effect The Opal blocks exhibit a decreasing opalescence and increasing brightness value from 1 to 2. The Opal blocks can be used as an enamel replacement material. Aesthetic and minimally invasive restorations thin veneers in particular. 38
41 IPS e.max CAD Impulse by Ivoclar Vivadent Advantages Lithium disilicate glass-ceramic (LS2) with a strength of 360 MPa Opal blocks for highly esthetic, minimally invasive veneers with a minimum thickness of 0.4 mm Value blocks for lifelike brightness value in crowns Strength and Endurance Long term temporary bridge material (12 mo.). Flexural strength of 130 MPa Esthetic Polyacrylate material technology allows for beautiful esthetic results simply by polishing or with the option to apply stains and glaze for a customized appearance. Telio CAD by Ivoclar Vivadent Presentations Shades A1, A2, A3, A3.5, B1 BL3 Nano Technology High flexural strength (200 MPa) adds durability to posterior restoration Excellent wear resistance Brilliant and long-lasting polish Excellent stain resistance for color stability Lava Ultimate by 3M Shades A1, A2, A3, A3.5, B1, C2, D2 BL 39
42 Paradigm MZ100 by 3M Versatile and Easy Enamel-like wear characteristics are superior to that of ceramic blocks Easy to finish and polish Easy to repair intraorally Shades A1, A2, A3, A3.5, B3 Enamel Presentations Advantages of Full Contour Zirconia Flexural strength of 1100 MPa Simple stain and glaze technique High translucency pre-shaded zirconia Predictable aesthetic outcome Excellent alternative to PFM s Low wear on opposing dentition Zirlux FC2 by Zahn Dental To prevent contamination it is required to perform maintenance between milling different materials. A sintering oven is required for Zirlux FC2. Burn out Block (BOB) by E4D Technologies Advantages Ideal for the lost wax technique allowing the optimal design of the restoration to be used for lost-wax casting or pressing techniques for additional material and restoration utilization 40
43 Options to think about Choose the best option for your patient Call your manufacturer representative for more details View manufacturer websites for more specific indications and uses Anteriors? Implants? Bridges? Remember to always follow the manufacturer instructions provided with each type of material. For additional information regarding the content in this presentation. Please contact the manufacturer for the product in question. Presentations 41
44 Integration Day & Starter Kit Integration Day Day starts at 7:30am and ends 3pm 3 Pre-prepared, Single Unit, Posteriors (premolar, molar) Schedule: Patients at 8am, 10am, and 1pm Allow 3 hours for the first appointment that may overlap the second 2 hour appointments are needed for the second and third patients Lunch and Learn Mill maintenance DDX Setup Discuss how to continue with your education No other patients scheduled Focused on those who attended the Elements of Success course in Texas Presentations Premier - Starter Kit 1 Diamond Twist Paste Kit 1 Traxodent Sample 2 Sample Prep Burs 1 Milling Tools Sample Pack - 2 Ellipsoidal - 2 Conical - 2 Tapered 1 Sample Knit-Pak Cord Ivoclar - Starter Kit Telio CAD: 4 Telio CAD Blocks Telio CS Link Transparent Telio CS Desensitizer 5g OptraPol Test Pack IPS e.max CAD: 4 e.max CAD Blocks 2 e.max Shades 1 e.max Stain 1 e.max Glaze Paste 1 e.max Glaze Liquid 1 e.max Crystallization Tray IPS Empress CAD: 4 IPS Empress CAD Blocks 2 Empress Shades 1 Empress Stain 1 Empress Glaze 1 Empress Glaze Liquid Misc. items: 2 Multilink Primer 1 Monobond Plus 1 Ceramic Etching Gel 1 Multilink Automix Trans 1 Optrastick 1 Optrafine Promo Pack 1 Object Fix Putty Cementation Navigation DVD 42
45 3M - Starter Kit Lava Ultimate: 5 A2 LT C14 Blocks 5 A2 HT C14 Blocks Misc. items: 1 RelyX Ultimate Adhesive (A1) 1 Scotchbond Universal Adhesive 1 3M ESPE Retraction Capsule 1 CoJet Sand Blast Coating Agent 1 Lava Ultimate Guide Mill Coolant Defoaming Solution Starter Kit Presentations What s Next? Contact your local representative today: o Order blocks in shade values for upcoming patients o Order mill tools: 1 sleeve of each; Ellipsoidal and Tapered o Stains and Shades for characterization o Spray Glaze and speed tray for e.max (depending on order) o High Level Disinfection: (choose one) Deionized Water and Cidex Plus Distilled Water and MaxiCide Plus o Lens tissues (KimWipes) o Lab handpiece and Finishing Kit o Sand blaster (if using Lava Ultimate) o Prep Kits (recommended, not required) 43
46 Information Resources There are many resources available for gathering information. The Learning Tools page on our website ( includes: Documentation available for download. Printed copies are available for $25 each and can be ordered by ing Chairside Chats (recorded webinars) Link to 3C Learning Library (links to cadcamcan.com - ability to search content by subject) Please note that cadcamcan.com is a separate site. To post on their forums, you will need to Create an Account on the cadcamcan. com website. The registration invitation code is PlanScan (case sensitive). Training Videos Newsletters, Chairside Chat, update information, and more is usually communicated via . When you create your ECO Member account in class, you are automatically added to our list. You may unsubscribe at any time. E4D.com Registration To register, go to This is usually done while you are at the Elements class in Dallas. 1. Doctor is the default selection. If you are not a dentist, click Team Member. It is important that you fill out your information under the correct tab. 2. Fill out the information. The fields are different for Dentists and Team Members. 3. At the bottom of the registration are several checkboxes. You can edit these at a later date if needed. Weekly Video Tutorials Send me Product Updates Dentist Finder (on the Dentist registration only) CDD Registration (on the Team Member registration only) 4. Click Submit. Sign in to the website as a customer with the login you created in class. The Member Resources page includes: Resources Create/Edit your Dentist Finder information - Dentist Finder is a tool on the website that enables the general public and potential patients in your area to locate you. Resources page - Download Patient Marketing materials 44
47 Customer Support Information PlanScan system support E4D Customer Support corporate phone corporate fax 7am-7pm Central Time Mon-Thurs 7am-6pm Central Time Friday CDD Program The self-paced CAD/CAM Dental Designer Program (CDD) provides motivated operators with the opportunity to gain professional recognition and establish credibility in proficiency with the latest dental CAD/CAM technology. Home Study Elements Registering for the CDD is normally done when you register for the website. If you need to sign up after registering, go to e4d.com/training-course-301/ and scroll to the Register option at the bottom of the page. at the completion of each step. Learn about the program via online resources. Scan and design several cases using the Elements model provided in class or using your own models (must fit the exercise criteria) Complete 20 CAD/CAM restorations and fill out the Doctor Signoff Form (included online) as you complete them. the completed form to or fax it to Attn: Education Department. Take Before and After pictures of 4 E4D restorations. the photos and bite wing x-rays of the seated restorations to CDD@e4d.com. Please combine these attachments into one if possible. Satisfactory completion of a Final Design Case. Satisfactory completion of the Final Exam. How to register a new team member Register the new team member on the E4D website at and ensure they check the CDD checkbox at the bottom. If they have already created a username and password for e4d.com, then they can go to e4d.com/trainingcourse-301/ and scroll to the Register option at the bottom of the page. Resources 45
48 CAD/CAM Supplies and Documentation The materials listed below are all items used at Planmeca University. They are grouped by item type. For new documentation, go to and use the Customer Log In to see customer documentation. Documentation Name User Manual Milling Center Quick Reference Vendor E4D Technologies E4D Technologies Infection Control Name Vendor Item Number Alcohol Prep Pads Schein MaxiCide Plus w/ Activator Schein (Qt) (Gallon) MetriTest Strips Schein Distilled Water Schein Gloves Schein X-Small Small Medium Large X-Large Allrap Cover Film 4x6 Clear Schein Steri-Soaker Schein Preparation Design Name Vendor Item Number Two Striper Full Crown Kit Schein Premier Two Striper Inlay/Onlay Kit Schein Premier Resources Impression and Model Materials Name Vendor Item Number Earth Stone - Quick Set Stone Schein Orban 1/2 Perio Blade for trimming bite registration Premier Scanning Name Vendor Item Number Scanning Tips (Pack of 3) Schein Optical Wipes - Kimwipes Schein Ergotron Cart (smaller) Schein Enovate Cart (larger) Schein
49 Milling Center Name Vendor Item Number Coolant Schein Defoaming Solution Schein Two Striper E4D Mill Diamonds (Burs) Conical Ellipsoidal Tapered Assorted Schein Premier Schein Premier Schein Premier Schein Premier Restoration Finishing Name Vendor Item Number Two Striper Finishing Kit Schein Premier Articulating Paper Name Vendor Item Number Accufilm I Single Sided Red Articulating Paper Schein Clinical materials and accessories (cements, adhesives, stains & glaze, etc.) Ivoclar Vivadent 3M ESPE Rebecca Spillman, MS Bill McGlynn Ivoclar Vivadent 175 Pineview Drive Amherst, NY phone rebecca.spillman@ivoclarvivadent.com 3M ESPE 3M Center Bldg SE-03 St. Paul, MN phone bfmclynn@mmm.com Premier Dental Products Company John Bonner Premier Dental Products Company 1710 Romano Drive Plymouth Meeting, PA Ex jbonner@premusa.com Resources 47
50 NOTES 48
51 NOTES 49
52 NOTES 50
53 Block Recommendation Chart Manufacturer Specifications for Materials E4D TECHNOLOGIES Anterior Full Crown Anterior Veneer Restoration Type Posterior Full Crown Inlay/Onlay Implant Bridge Paradigm MZ100 Lava Ultimate Provisional Only IPS Empress CAD HT IPS Empress CAD LT IPS Empress Multi IPS e.max CAD HT IPS e.max CAD LT IPS e.max CAD Impulse Telio CAD Anterior Only Provisional Only CAD/CAM Materials Zirlux FC2 Burn Out Block (BOB) FOR CAST OR PRESSED INDICATIONS ONLY Primary Indication Secondary Indication With manufacturer caution 2014 E4D Technologies All rights reserved EDU.1119.C
54 IPS e.max CAD Characterization Process 1Preparing the restoration 2 Characterization of IPS e.max 3Oven program and firing Object Fix Flow (shown) will be used to affix the restoration to the firing pin for characterization and firing. Object Fix - Putty can also be used Crystal Glaze Liquid Crystal Glaze Shade 1 (gingival shading) Sunset (occlusal shading) Incisal (enhance cusps, translucency) White (fluorosis, cusps and ridges) Mahogany (occlusal pit) Sunset Incisal Information bar Indicates current furnace temp and selected furnace programs Main screen Indicates the selected firing program, firing progress, and other menu options Navigation bar Browse between programs and settings E4D TECHNOLOGIES Crystallization Tray After characterization place the restoration onto the crystallization tray for firing. Note there is an additional Speed Crystallization Tray for IPS e.max Mahogany White Shade 1 Program Information P1 - IPS e.max P2 - Corrective firing P3 - Speed crys. spray P4 - Empress
55 Scanning Technique Goals & Patterns Preparation 100% of the prep and interproximal contact areas 90% of the adjacent teeth Good axial data for design 2-3 mm gingival tissue on buccal and lingual Interproximal To achieve 100% of the interproximal contact area, a slight rotation of the scanner will be needed Rest the scanner on the proximal dentition and perpendicular to the arch Opposing 100% of the cusps 2-3 mm gingival tissue on the buccal side Lingual and gingival data not necessary Buccal Bite Capture the buccal surface of the dentition in the prep and opposing 2-3 mm gingival tissue No rotations necessary Note: Information on scanning Bite Registration material can be found in the User Manual Impressions 100% of the prep and interproximal contact areas 90% of the adjacent teeth Good axial data for design 2-3 mm gingival tissue on buccal and lingual 2014 E4D Technologies All Rights Reserved EDU1107.B
56 CAD/CAM Workflow QUESTIONS ABOUT DESIGN? Contact E4D TECHNOLOGIES SCAN MARGIN DESIGN MILL Buccal Bite Scanning Scan Prep 100% of Prep and contacts Orientation Automatically active; use the View Circle to position model Tooth Libraries Autogenesis ON - Click APPLY Autogenesis OFF - Resize, Reposition, Re-Apply Bright Yellow on the occlusal or axial surfaces indicates low material thickness and should be adjusted in!the Design tab. Click Data Density View to evaluate for low data Use the Eraser tool to remove excess scan data Scan Opposing 100% Occlusal and 2mm of buccal gingival data Scan Buccal Capture all teeth associated in Prep & Opposing scans Verify buccal alignment, and re-align if needed Trace Margin From the occlusal view, mark the margin on the shoulder Click Show Features as an aid to highlight high contour areas Use Move Margin to adjust placement Orientation Guide Occlusal - Buccal/Lingual tip Distal - Align buccal cusps Buccal - Marginal ridges Use Add Segments to redraw a portion Incremental Tools Large adjustments to tooth position - Fitting the proposal in its space Freeform Change Tools Small adjustments to contour - Fine tuning the design Adjusting the Bite Material Thickness Occlusal table to 2 mm (Dark Green/Blue) Axial walls to 1.5 mm (Green) Margins - Yellow Rubber Tooth 1st - Axial Walls 2nd - Marginal Ridges (Occlusal Table if needed) 3rd - Embrasures Activate View Bite Registration (click twice) then activate View Contacts to evaluate. Use Contact Refinement (small circles) to adjust to White, Brown, Black. Sprue Position Away from margins, contacts, and occlusion. Initial position is the fastest milling time. Verify the end of the sprue is round. Mill Sim Check the internal fit of your restoration before milling. Block Size Selection Available block sizes depend on sprue position and the material selected. Verifying the appropriate amount of scan data will ensure a better!fitting restoration. After deactivating all tools, use the green Preview Tooth to verify orientation. Margin Marking Guide ICE mode can be used in margin detection; remember stone mode is priority Adjusting Interproximal Contacts Turn OFF View Bite Registration and activate Hide Model. Rotate to the mesial and distal to evaluate interproximal contacts. Return to Freeform Change Tools, use Smooth Surface to adjust to Light Green/ Aqua surrounded by Dark Blue. Recheck Material Thickness & Check Margins Verify that design changes have not affected the appropriate material thickness for milling. Margins should be Yellow. If Red/Orange, verify margin placement with Move Margin. Use Dropper as needed to add material. Congratulations! 2014 E4D Technologies All Rights Reserved. EDU1103.B
Elements. Training Workbook & Resources
 Elements Training Workbook & Resources Table of Contents PlanScan System & Equipment Overview...4 Exercise 1 - Premolar Crown with Buccal Bite...6 Exercise 2 - Molar Crown with Buccal Bite... 17 Exercise
Elements Training Workbook & Resources Table of Contents PlanScan System & Equipment Overview...4 Exercise 1 - Premolar Crown with Buccal Bite...6 Exercise 2 - Molar Crown with Buccal Bite... 17 Exercise
Table of Contents D4D Technologies LLC All rights reserved A Table of Contents
 Exercise Workbook Table of Contents Introduction... 3 3D Movement... 4 Drawing and Editing Margins...17 Embrasures and Contacts...25 Pre-op as a Library Tooth...36 Multiple Inlay and Onlay...39 Anteriors...55
Exercise Workbook Table of Contents Introduction... 3 3D Movement... 4 Drawing and Editing Margins...17 Embrasures and Contacts...25 Pre-op as a Library Tooth...36 Multiple Inlay and Onlay...39 Anteriors...55
What s NEW in Version 4.6
 What s NEW in Version 4.6 Dear ECO Community Members, Everyone at E4D is excited to bring you the latest version of our E4D Dentist system software. This version 4.6 software update is a direct response
What s NEW in Version 4.6 Dear ECO Community Members, Everyone at E4D is excited to bring you the latest version of our E4D Dentist system software. This version 4.6 software update is a direct response
1. Watch DVD - Learn new scanning techniques and how to disinfect the scanner tips.
 1. Watch DVD - Learn new scanning techniques and how to disinfect the scanner tips. 2. Read Booklet - Become familiar with the screen and system changes. 3. Go Online - Get additional NEVO and Windows
1. Watch DVD - Learn new scanning techniques and how to disinfect the scanner tips. 2. Read Booklet - Become familiar with the screen and system changes. 3. Go Online - Get additional NEVO and Windows
Empress * CAD IPS. Confidence. Reliability. Esthetics. IPS Empress CAD for the CAD/CAM Technology Information for Dentists
 Empress CAD for the CAD/CAM Technology Information for Dentists Confidence Reliability Esthetics Empress * CAD * The ultimate esthetic restorative system Empress System A time-tested system. with new possibilities
Empress CAD for the CAD/CAM Technology Information for Dentists Confidence Reliability Esthetics Empress * CAD * The ultimate esthetic restorative system Empress System A time-tested system. with new possibilities
Using the Eraser Tool for Occlusal Reduction
 Insight Insight The following set of cards has been crafted to help you get the most from your Align itero system. From the most efficient ways to use the eraser tool, effective scanning for implants to
Insight Insight The following set of cards has been crafted to help you get the most from your Align itero system. From the most efficient ways to use the eraser tool, effective scanning for implants to
BLOCK RANGE CAD. IPS e.max
 BLOCK RANGE 682185 / en / 2018-01-24 www.ivoclarvivadent.com Ivoclar Vivadent AG Bendererstr. 2 9494 Schaan Liechtenstein Tel.: +423 235 35 35 Fax: +423 235 33 60 FOR A COMPREHENSIVE RANGE OF INDICATIONS
BLOCK RANGE 682185 / en / 2018-01-24 www.ivoclarvivadent.com Ivoclar Vivadent AG Bendererstr. 2 9494 Schaan Liechtenstein Tel.: +423 235 35 35 Fax: +423 235 33 60 FOR A COMPREHENSIVE RANGE OF INDICATIONS
Developed to make a difference
 Developed to make a difference Any block can make a restoration Celtra Duo (ZLS) provides the freedom to work your way Finally, a CEREC block that gives you total control. You choose the processing pathway.
Developed to make a difference Any block can make a restoration Celtra Duo (ZLS) provides the freedom to work your way Finally, a CEREC block that gives you total control. You choose the processing pathway.
BLOCK RANGE CAD. IPS e.max
 BLOCK RANGE 682185 / en / 2015-11-16 www.ivoclarvivadent.com Ivoclar Vivadent AG Bendererstr. 2 9494 Schaan Liechtenstein Tel.: +423 235 35 35 Fax: +423 235 33 60 FOR A COMPREHENSIVE RANGE OF INDICATIONS
BLOCK RANGE 682185 / en / 2015-11-16 www.ivoclarvivadent.com Ivoclar Vivadent AG Bendererstr. 2 9494 Schaan Liechtenstein Tel.: +423 235 35 35 Fax: +423 235 33 60 FOR A COMPREHENSIVE RANGE OF INDICATIONS
Lithium Disilicate. Zirconia
 e.max CAD e.max Press e.max ZirCAD CadCAM Milled Crystalized Lithium Disilicate Pressed Lithium Disilicate CadCAM Milled Sintered Yttrium Zirconia 360 Lithium Disilicate Zirconia 400 1,000 Esthetic anterior
e.max CAD e.max Press e.max ZirCAD CadCAM Milled Crystalized Lithium Disilicate Pressed Lithium Disilicate CadCAM Milled Sintered Yttrium Zirconia 360 Lithium Disilicate Zirconia 400 1,000 Esthetic anterior
Real fast. Real tough. Real easy. Psst it s the one on the left. Lava Ultimate. CAD/CAM Restorative
 Lava Ultimate CAD/CAM Restorative 10-Year Limited Warranty* Real fast. Real tough. Real easy. Psst it s the one on the left. Real performance. Powered by 3M ESPE Lava Ultimate CAD/CAM Restorative! What
Lava Ultimate CAD/CAM Restorative 10-Year Limited Warranty* Real fast. Real tough. Real easy. Psst it s the one on the left. Real performance. Powered by 3M ESPE Lava Ultimate CAD/CAM Restorative! What
Empress *CAD. Confidence. Reliability. Esthetics. IPS Empress CAD for the CAD/CAM Technology Information for Dentists
 Empress CAD for the CAD/CAM Technology Information for Dentists Confidence Reliability Esthetics Empress *CAD * The ultimate esthetic restorative system Empress System A time-tested system. with new possibilities
Empress CAD for the CAD/CAM Technology Information for Dentists Confidence Reliability Esthetics Empress *CAD * The ultimate esthetic restorative system Empress System A time-tested system. with new possibilities
Watch the included DVD, as many times as you want! Read and share this PlanScan Guide with your team.
 GETTING TO KNOW YOUR Watch the included DVD, as many times as you want! Read and share this PlanScan Guide with your team. Go to www.e4d.com for more valuable information. Ask questions! Email our team
GETTING TO KNOW YOUR Watch the included DVD, as many times as you want! Read and share this PlanScan Guide with your team. Go to www.e4d.com for more valuable information. Ask questions! Email our team
Press Impulse. In pursuit of nature. all ceramic all you need
 Press Impulse In pursuit of nature all ceramic all you need Press Impulse Ingots with an added Impulse IPS e.max Press: The expanded ingot concept... The IPS e.max Press lithium disilicate (LS 2 ) ingots
Press Impulse In pursuit of nature all ceramic all you need Press Impulse Ingots with an added Impulse IPS e.max Press: The expanded ingot concept... The IPS e.max Press lithium disilicate (LS 2 ) ingots
Empress *CAD IPS. Confidence. Reliability. Aesthetics. The world s leading all-ceramic
 Empress CAD for the CAD/CAM Technology Information for Dentists Confidence Reliability Aesthetics IPS Empress *CAD * The world s leading all-ceramic Empress System A time-tested system. with new possibilities
Empress CAD for the CAD/CAM Technology Information for Dentists Confidence Reliability Aesthetics IPS Empress *CAD * The world s leading all-ceramic Empress System A time-tested system. with new possibilities
What s New in itero Scanner 4.0
 What s New in itero Scanner 4.0 New User Interface itero has a new user interface with a completely new look and feel. The new user interface is designed to: - Maximizes the use of available screen space
What s New in itero Scanner 4.0 New User Interface itero has a new user interface with a completely new look and feel. The new user interface is designed to: - Maximizes the use of available screen space
CEREC CONNECT. Omnicam and Bluecam Workflow and Upload Instructions for Sending Cases to the Laboratory
 CEREC CONNECT Omnicam and Bluecam for Sending Cases to the Laboratory Send your CEREC Omnicam and Bluecam scans to the laboratory via CEREC Connect portal. The CEREC intra-oral impression file is loaded
CEREC CONNECT Omnicam and Bluecam for Sending Cases to the Laboratory Send your CEREC Omnicam and Bluecam scans to the laboratory via CEREC Connect portal. The CEREC intra-oral impression file is loaded
CEREC CONNECT. Omnicam and Bluecam Workflow and Upload Instructions for Sending Cases to the Laboratory
 CEREC CONNECT Omnicam and Bluecam for Sending Cases to the Laboratory Send your CEREC Omnicam and Bluecam scans to the laboratory via CEREC Connect portal. The CEREC intra-oral impression file is loaded
CEREC CONNECT Omnicam and Bluecam for Sending Cases to the Laboratory Send your CEREC Omnicam and Bluecam scans to the laboratory via CEREC Connect portal. The CEREC intra-oral impression file is loaded
Protocol for 3Shape TRIOS
 Protocol for 3Shape TRIOS fusion treatment is powered by suresmile technology to provide 3D models and fully-customized wires based on your scan of the patient. Capture two scans per patient: Initial 3D
Protocol for 3Shape TRIOS fusion treatment is powered by suresmile technology to provide 3D models and fully-customized wires based on your scan of the patient. Capture two scans per patient: Initial 3D
CEREC v3.8 Biogeneric Software. by Dr Simon Smyth
 CEREC v3.8 Biogeneric Software by Dr Simon Smyth v3.8 Improvements Biogeneric Crowns (no more Database) Buccal Bite option for Antagonist Improvements to Correlation design Replication design now called
CEREC v3.8 Biogeneric Software by Dr Simon Smyth v3.8 Improvements Biogeneric Crowns (no more Database) Buccal Bite option for Antagonist Improvements to Correlation design Replication design now called
IPS Empress System Information for the. Laboratory. Confidence. Reliability. Esthetics. Empress IPS. System. The ultimate esthetic restorative system
 IPS Empress System Information for the Laboratory Confidence Reliability Esthetics IPS Empress The ultimate esthetic restorative system System A time-tested system offers new possibilities For nearly 20
IPS Empress System Information for the Laboratory Confidence Reliability Esthetics IPS Empress The ultimate esthetic restorative system System A time-tested system offers new possibilities For nearly 20
Rock your practice with digital restorations in a day.
 Digital Dentistry Straumann CARES Chairside Solutions Rock your practice with digital restorations in a day. crowns and bridges in just one visit Straumann CARES Chairside System offers dentists high quality
Digital Dentistry Straumann CARES Chairside Solutions Rock your practice with digital restorations in a day. crowns and bridges in just one visit Straumann CARES Chairside System offers dentists high quality
< > INVISALIGN OUTCOME SIMULATOR QUICK REFERENCE GUIDE. Home Contents Overview Important Notes. STEP 1 Scan Patient s Teeth Submit Scan
 INVISALIGN OUTCOME SIMULATOR QUICK REFERENCE GUIDE 2012 Align Technology, Inc. All rights reserved. N12653 CONTENTS A STEP-BY-STEP GUIDE FOR THE INVISALIGN OUTCOME SIMULATOR Scan patient s teeth Inspect
INVISALIGN OUTCOME SIMULATOR QUICK REFERENCE GUIDE 2012 Align Technology, Inc. All rights reserved. N12653 CONTENTS A STEP-BY-STEP GUIDE FOR THE INVISALIGN OUTCOME SIMULATOR Scan patient s teeth Inspect
CS User and Installation Guide
 CS 3600 User and Installation Guide Notice No part of this publication may be reproduced, stored in a retrieval system, translated to another language, or transmitted in any form by any means, electronic,
CS 3600 User and Installation Guide Notice No part of this publication may be reproduced, stored in a retrieval system, translated to another language, or transmitted in any form by any means, electronic,
Digital Dentistry Optimization Kit for Metal-Free Restorations
 Digital Dentistry Optimization Kit for Metal-Free Restorations Technique and Ordering Information 1 2 3 Prep Retract Adjust/Polish Distributed by 1 Prep Prep in your comfort zone. Choose a chamfer or modified
Digital Dentistry Optimization Kit for Metal-Free Restorations Technique and Ordering Information 1 2 3 Prep Retract Adjust/Polish Distributed by 1 Prep Prep in your comfort zone. Choose a chamfer or modified
Leading material offering and application range. Straumann CARES CADCAM
 Leading material offering and application range Straumann CARES CADCAM content Leading material offering 2 Applications at a glance 5 Features & benefits ceramics 6 Features & benefits metals 8 Features
Leading material offering and application range Straumann CARES CADCAM content Leading material offering 2 Applications at a glance 5 Features & benefits ceramics 6 Features & benefits metals 8 Features
ATLANTIS WebOrder. ATLANTIS ISUS User guide
 ATLANTIS WebOrder ATLANTIS ISUS User guide Contents ATLANTIS WebOrder Entering an ATLANTIS ISUS order 3 ATLANTIS ISUS implant suprastructures 4 ATLANTIS ISUS Bar 5 ATLANTIS ISUS Bridge 7 ATLANTIS ISUS
ATLANTIS WebOrder ATLANTIS ISUS User guide Contents ATLANTIS WebOrder Entering an ATLANTIS ISUS order 3 ATLANTIS ISUS implant suprastructures 4 ATLANTIS ISUS Bar 5 ATLANTIS ISUS Bridge 7 ATLANTIS ISUS
FASTDESIGN. System. Same-Day Dentistry has never been this easy and affordable. Technologies, Inc. INTRODUCING THE
 Same-Day Dentistry has never been this easy and affordable INTRODUCING THE FASTDESIGN System Technologies, Inc. IOS is a wholly owned subsidiary of Glidewell Laboratories. Use any open scanner Your best
Same-Day Dentistry has never been this easy and affordable INTRODUCING THE FASTDESIGN System Technologies, Inc. IOS is a wholly owned subsidiary of Glidewell Laboratories. Use any open scanner Your best
NobelProcera Product Overview
 NobelProcera Product Overview TM EXPERIENCE THE NEW WORLD OF CAD/CAM DENTISTRY Most versatile product and material portfolio Latest production technology for Precision Milled Restorations PMR Cutting-edge
NobelProcera Product Overview TM EXPERIENCE THE NEW WORLD OF CAD/CAM DENTISTRY Most versatile product and material portfolio Latest production technology for Precision Milled Restorations PMR Cutting-edge
Celtra Press Developed to make a difference
 Celtra Press Developed to make a difference Information for the dental laboratory Celtra Press The structure makes the difference Celtra is the new generation of high strength glass ceramics, zirconia
Celtra Press Developed to make a difference Information for the dental laboratory Celtra Press The structure makes the difference Celtra is the new generation of high strength glass ceramics, zirconia
Clinical Guideline. for full contour zirconia restorations produced chairside with CEREC Zirconia (milling process).
 Clinical Guideline for full contour zirconia restorations produced chairside with CEREC Zirconia (milling process). University of Zurich / University of Michigan CEREC.com/zirconia Clinical workflow step
Clinical Guideline for full contour zirconia restorations produced chairside with CEREC Zirconia (milling process). University of Zurich / University of Michigan CEREC.com/zirconia Clinical workflow step
THE POWER OF THE PERFECT FIT
 THE POWER OF THE PERFECT FIT SCAN, DESIGN, MILL The PLANMECA FIT CAD/CAM system allows you to perform highly advanced, powder-free digital restorations, including same-day crowns, inlays, onlays, bridges
THE POWER OF THE PERFECT FIT SCAN, DESIGN, MILL The PLANMECA FIT CAD/CAM system allows you to perform highly advanced, powder-free digital restorations, including same-day crowns, inlays, onlays, bridges
CAD/CAM PREPARATION GUIDELINES & TISSUE MANAGEMENT TECHNIQUES RECOMMENDATIONS FOR OPTIMAL SCANNING, DESIGNING, AND MILLING
 CAD/CAM PREPARATION GUIDELINES & TISSUE MANAGEMENT TECHNIQUES RECOMMENDATIONS FOR OPTIMAL SCANNING, DESIGNING, AND MILLING CROWN PREPARATION GUIDELINES IDEAL CROWN PREPARATIONS POSTERIOR RESTORATIONS Rounded
CAD/CAM PREPARATION GUIDELINES & TISSUE MANAGEMENT TECHNIQUES RECOMMENDATIONS FOR OPTIMAL SCANNING, DESIGNING, AND MILLING CROWN PREPARATION GUIDELINES IDEAL CROWN PREPARATIONS POSTERIOR RESTORATIONS Rounded
Straumann CARES Visual 9
 Straumann CARES Visual 9 Software Update What s New Software Version 9.0 Release Date October 15 th 2014 New Feature Highlights New Graphical User Interface New Bar Types Different Custom Abutment Types
Straumann CARES Visual 9 Software Update What s New Software Version 9.0 Release Date October 15 th 2014 New Feature Highlights New Graphical User Interface New Bar Types Different Custom Abutment Types
Predictable Real World Aesthetics. The Key to Success with Natural Restorations
 The Insiders Guide to Quality Dentistry Predictable Real World Aesthetics The Key to Success with Natural Restorations ISUS CAD/CAM Implant Supra-Structures: Accuracy, durability and precision Conscious
The Insiders Guide to Quality Dentistry Predictable Real World Aesthetics The Key to Success with Natural Restorations ISUS CAD/CAM Implant Supra-Structures: Accuracy, durability and precision Conscious
Introduction to Layering with Filtek Supreme Plus Universal Restorative. Filtek. Supreme Plus Universal Restorative
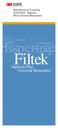 Introduction to Layering with Filtek Supreme Plus Universal Restorative Filtek Supreme Plus Universal Restorative Introduction to Layering with Filtek Supreme Plus Universal Restorative TM. Multishade
Introduction to Layering with Filtek Supreme Plus Universal Restorative Filtek Supreme Plus Universal Restorative Introduction to Layering with Filtek Supreme Plus Universal Restorative TM. Multishade
Empress Esthetic Special Edition
 IPS Empress Esthetic Special Edition MATT ROBERTS INTRODUCTION The IPS Empress pressable ceramic material has been used by ceramists to provide patients with very esthetic indirect restorations for more
IPS Empress Esthetic Special Edition MATT ROBERTS INTRODUCTION The IPS Empress pressable ceramic material has been used by ceramists to provide patients with very esthetic indirect restorations for more
THE EVOLUTION OF DIGITAL DENTISTRY AND THE DIGITAL DENTAL TEAM
 THE EVOLUTION OF DIGITAL DENTISTRY AND THE DIGITAL DENTAL TEAM LEE CULP AND ED MCLAREN There was tension and excitement in the room as the lights were slowly dimmed in the auditorium. For the next two
THE EVOLUTION OF DIGITAL DENTISTRY AND THE DIGITAL DENTAL TEAM LEE CULP AND ED MCLAREN There was tension and excitement in the room as the lights were slowly dimmed in the auditorium. For the next two
CERASMART for PlanMill
 CERASMART for PlanMill 2 introducing CERASMART for PlanMill the first FORCE ABSORBING FLEXIBLE NANO CERAMIC CERASMART is a revolutionary block. It combines exceptional strength and unparalleled aesthetics.
CERASMART for PlanMill 2 introducing CERASMART for PlanMill the first FORCE ABSORBING FLEXIBLE NANO CERAMIC CERASMART is a revolutionary block. It combines exceptional strength and unparalleled aesthetics.
You just get more with
 You just get more with Over 5 million restorations delivered through the Authorized BruxZir Laboratory network The #1 prescribed brand of solid zirconia is available at dental laboratories nationwide.
You just get more with Over 5 million restorations delivered through the Authorized BruxZir Laboratory network The #1 prescribed brand of solid zirconia is available at dental laboratories nationwide.
The key to exceptional craft lies in exceptional materials.
 Advanced digital materials for superior results. B 16ZX4822_Zirlux Brochure_Cover.indd 2 1/26/16 3:54 PM Today s dental laboratory is faced with a variety of challenges when selecting materials to incorporate
Advanced digital materials for superior results. B 16ZX4822_Zirlux Brochure_Cover.indd 2 1/26/16 3:54 PM Today s dental laboratory is faced with a variety of challenges when selecting materials to incorporate
The width of the MCXL step bur is 1.4 mm wide and has a blunt end. As the bur approaches the inside of
 As I teach first year dental students how to prep a tooth for a full gold crown, get an impression, pour and mount models, wax-up, cast and polish, they are almost always amazed at all the required steps
As I teach first year dental students how to prep a tooth for a full gold crown, get an impression, pour and mount models, wax-up, cast and polish, they are almost always amazed at all the required steps
Anterior Esthetic Techniques & Materials
 Anterior Esthetic Techniques & Materials Lee Ann Brady DMD www.pinterest.com Lee Ann Brady www.leeannbrady.com www.restorativenation.com Planning Information Tooth Position Arrangement Contour Color Material
Anterior Esthetic Techniques & Materials Lee Ann Brady DMD www.pinterest.com Lee Ann Brady www.leeannbrady.com www.restorativenation.com Planning Information Tooth Position Arrangement Contour Color Material
fusion treatment is powered by suresmile technology to provide 3D models and fully-customized wires based on your scans of the patient.
 fusion treatment is powered by suresmile technology to provide 3D models and fully-customized wires based on your scans of the patient. Capture two scans per patient: Initial 3D scan this scan may be
fusion treatment is powered by suresmile technology to provide 3D models and fully-customized wires based on your scans of the patient. Capture two scans per patient: Initial 3D scan this scan may be
5Recommended Shade-Matching Protocol
 5Recommended Shade-Matching Protocol In this chapter: Seven steps to a successful shade match 5 Recommended Shade-Matching Protocol Figs 5-1 and 5-2 Conventional methods of shade selection, when used alone,
5Recommended Shade-Matching Protocol In this chapter: Seven steps to a successful shade match 5 Recommended Shade-Matching Protocol Figs 5-1 and 5-2 Conventional methods of shade selection, when used alone,
SpeedCEM Plus. The self-adhesive resin cement A BIG PLUS FOR ZIRCONIA. Ideal for. ZirCAD
 SpeedCEM Plus The self-adhesive resin cement A BIG PLUS FOR ZIRCONIA Ideal for ZirCAD SpeedCEM Plus SpeedCEM Plus is a self-adhesive, self-curing resin cement with optional light-curing. This cement offers
SpeedCEM Plus The self-adhesive resin cement A BIG PLUS FOR ZIRCONIA Ideal for ZirCAD SpeedCEM Plus SpeedCEM Plus is a self-adhesive, self-curing resin cement with optional light-curing. This cement offers
Precision Solutions. Lava Ultimate Implant Crown Restorative. My favourite crown. over implants
 Precision Solutions Implant Crown Restorative My favourite crown over implants Implant Crown Restorative is uniquely different Restorative from 3M ESPE convinces with tailor-made features. Crowns over
Precision Solutions Implant Crown Restorative My favourite crown over implants Implant Crown Restorative is uniquely different Restorative from 3M ESPE convinces with tailor-made features. Crowns over
Developed to make a difference... every step of the way. CEREC CAD/CAM solutions
 CEREC CAD/CAM solutions Developed to make a difference... every step of the way Essential restorative products designed to complement one another to provide a seamless CEREC workflow resulting in optimal
CEREC CAD/CAM solutions Developed to make a difference... every step of the way Essential restorative products designed to complement one another to provide a seamless CEREC workflow resulting in optimal
Multilink Automix The adhesive cementation system
 Multilink Automix The adhesive cementation system A strong bond, proven performance. Recommended for Multilink Aut Strong hold A wide variety of restorative materials are available today. Due to their
Multilink Automix The adhesive cementation system A strong bond, proven performance. Recommended for Multilink Aut Strong hold A wide variety of restorative materials are available today. Due to their
IFURH0017.V04 NOV2017 INSTRUCTIONS FOR USE CLINICAL PROCEDURE
 IFURH0017.V04 NOV2017 H Y B R I D INSTRUCTIONS FOR USE CLINICAL PROCEDURE OVC PROCEDURE 1. OVC Selection Determine the mesial-distal (M-D) distance of the affected tooth using the appropriate Selector
IFURH0017.V04 NOV2017 H Y B R I D INSTRUCTIONS FOR USE CLINICAL PROCEDURE OVC PROCEDURE 1. OVC Selection Determine the mesial-distal (M-D) distance of the affected tooth using the appropriate Selector
itero Troubleshooting Guide Version itero troubleshooting guide
 Troubleshooting Guide Version 4.0.0.70 Intra oral scanning Computer-aided design Computer-aided manufacture itero o TM R core3dcentres Australia PO Box 796, North Ryde BC 2113, Australia Tel +61 2 8090
Troubleshooting Guide Version 4.0.0.70 Intra oral scanning Computer-aided design Computer-aided manufacture itero o TM R core3dcentres Australia PO Box 796, North Ryde BC 2113, Australia Tel +61 2 8090
Lava. Scan ST Design System. The New World. of Integration
 Lava Scan ST Design System The New World of Integration A Journey That Starts with a Precise Scanner Full contour CAD/ CAM restoration Lava Zirconia restoration, porcelain work created with the Lava Digital
Lava Scan ST Design System The New World of Integration A Journey That Starts with a Precise Scanner Full contour CAD/ CAM restoration Lava Zirconia restoration, porcelain work created with the Lava Digital
My Lava Ultimate. Chairside Crown. Lava Ultimate CAD/CAM Restorative for CEREC. Precision Solutions
 Precision Solutions Lava Ultimate CAD/CAM Restorative for CEREC Picture shows a software simulation that may differ from reality. The high performance of Lava Ultimate has been verified by internationally
Precision Solutions Lava Ultimate CAD/CAM Restorative for CEREC Picture shows a software simulation that may differ from reality. The high performance of Lava Ultimate has been verified by internationally
Everything for chairside CAD/CAM restorations
 Everything for chairside CAD/CAM restorations DESENSITIZING EFFECT Deutsch Groundbreaking innovations. Proven solutions. Natural esthetics. CEREC dentists have been relying on Ivoclar Vivadent products
Everything for chairside CAD/CAM restorations DESENSITIZING EFFECT Deutsch Groundbreaking innovations. Proven solutions. Natural esthetics. CEREC dentists have been relying on Ivoclar Vivadent products
Everything for chairside CAD/CAM restorations
 Everything for chairside CAD/CAM restorations English Groundbreaking innovations. Proven solutions. Natural esthetics. CEREC dentists have been relying on Ivoclar Vivadent products for many years. There
Everything for chairside CAD/CAM restorations English Groundbreaking innovations. Proven solutions. Natural esthetics. CEREC dentists have been relying on Ivoclar Vivadent products for many years. There
Multilink Automix The adhesive cementation system
 Multilink Automix The adhesive cementation system A strong bond, proven performance. Clinically proven with Multilink Aut STRONG HOLD A wide variety of restorative materials are available today. Due to
Multilink Automix The adhesive cementation system A strong bond, proven performance. Clinically proven with Multilink Aut STRONG HOLD A wide variety of restorative materials are available today. Due to
Optra. Innovative accessories for. simplified treatment procedures. Innovative Accessories
 Optra Innovative Accessories Innovative accessories for simplified treatment procedures OptraGate OptraDam Plus OptraSculpt Pad OptraSculpt OptraPol OptraFine OptraStick Simplified isolation relative isolation
Optra Innovative Accessories Innovative accessories for simplified treatment procedures OptraGate OptraDam Plus OptraSculpt Pad OptraSculpt OptraPol OptraFine OptraStick Simplified isolation relative isolation
Digital Smile Design using the M Proportions and GPS 2D to 3D Digital Facebow: Clinical Case 1
 Digital Smile Design using the M Proportions and GPS 2D to 3D Digital Facebow: Clinical Case 1 Dr Alain Méthot Dr Marco Delcorso A young female patient previously suffering from gastric reflux came to
Digital Smile Design using the M Proportions and GPS 2D to 3D Digital Facebow: Clinical Case 1 Dr Alain Méthot Dr Marco Delcorso A young female patient previously suffering from gastric reflux came to
Multilink Automix The adhesive cementation system
 Multilink Automix The adhesive cementation system A strong bond, proven performance. Clinically proven with Multilink Aut Strong hold A wide variety of restorative materials are available today. Due to
Multilink Automix The adhesive cementation system A strong bond, proven performance. Clinically proven with Multilink Aut Strong hold A wide variety of restorative materials are available today. Due to
Ceramic Based Aesthetic CAD/CAM Restorative
 Ceramic Based Aesthetic CAD/CAM Restorative Create Natural Aesthetics with High-Strength Materials SHOFU Block HC and Disk HC are the latest generation of hybrid-ceramic restorative materials for use with
Ceramic Based Aesthetic CAD/CAM Restorative Create Natural Aesthetics with High-Strength Materials SHOFU Block HC and Disk HC are the latest generation of hybrid-ceramic restorative materials for use with
DISCOVER MORE. Materials Choose the ideal veneering material for your digitally produced frameworks and restorations:
 DISCOVER MORE Scanners/CAD Discover the latest scanning technology and modern design combined with intelligent software applications: From the current Shape scanner generation, the correct device can be
DISCOVER MORE Scanners/CAD Discover the latest scanning technology and modern design combined with intelligent software applications: From the current Shape scanner generation, the correct device can be
Watson Dental Lab Fixed Hybrid Protocol
 Watson Dental Lab Fixed Hybrid Protocol Watson Dental Lab has put Protocols in place to: Ensure maximum quality and fit of the final restoration. Maximize Dr. /Patient/ Lab communication and participation
Watson Dental Lab Fixed Hybrid Protocol Watson Dental Lab has put Protocols in place to: Ensure maximum quality and fit of the final restoration. Maximize Dr. /Patient/ Lab communication and participation
Two approaches, one goal: Digital expertise versus manual skill in the fabrication of ceramic veneers
 C L I N I C A L Two approaches, one goal: Digital expertise versus manual skill in the fabrication of ceramic veneers Eduardo Mahn 1 Recently developed restorative materials have opened up a myriad of
C L I N I C A L Two approaches, one goal: Digital expertise versus manual skill in the fabrication of ceramic veneers Eduardo Mahn 1 Recently developed restorative materials have opened up a myriad of
preparation redefined Introducing the Most Significant Advance in Crown & Bridge Preparation and Placement in Decades
 preparation redefined Introducing the Most Significant Advance in Crown & Bridge Preparation and Placement in Decades FIRSTFIT Prepared for the Future of Crown and Bridge Today s patient expects a higher
preparation redefined Introducing the Most Significant Advance in Crown & Bridge Preparation and Placement in Decades FIRSTFIT Prepared for the Future of Crown and Bridge Today s patient expects a higher
5 reasons to choose TRIOS
 5 reasons to choose TRIOS Superior scanning Flexible hardware Widest range of Open and flexible Shade measurement and technologies configurations indications for any lab setup integrated intraoral camera
5 reasons to choose TRIOS Superior scanning Flexible hardware Widest range of Open and flexible Shade measurement and technologies configurations indications for any lab setup integrated intraoral camera
Connect your Scanner to SomnoMed Canada. SOMGauge Protrusive Bite Recording - Manual. Scanning Impressions - Lower and Upper
 IOS Instructions How to create and submit the best scans to SomnoMed Canada for the creation of a custom SomnoDent Sleep Apnea Appliance Its a simple process: STEP 1 Connect your Scanner to SomnoMed Canada
IOS Instructions How to create and submit the best scans to SomnoMed Canada for the creation of a custom SomnoDent Sleep Apnea Appliance Its a simple process: STEP 1 Connect your Scanner to SomnoMed Canada
SS Implant System 2013 PROSTHETIC PROCEDURE
 SS Implant System 2013 PROSTHETIC PROCEDURE Contents TS Implant System Cement retained restoration 06 Cement-retained bridges with the Solid abutment system (non-modified abutment) 16 Cement-retained bridges
SS Implant System 2013 PROSTHETIC PROCEDURE Contents TS Implant System Cement retained restoration 06 Cement-retained bridges with the Solid abutment system (non-modified abutment) 16 Cement-retained bridges
Planmeca CAD/CAM solutions
 Planmeca CAD/CAM solutions ENGLISH Scan. Design. Manufacture. Chairside workflow We offer a full range of open CAD/CAM solutions for dentists. From ultra-fast intraoral scanning to high-precision chairside
Planmeca CAD/CAM solutions ENGLISH Scan. Design. Manufacture. Chairside workflow We offer a full range of open CAD/CAM solutions for dentists. From ultra-fast intraoral scanning to high-precision chairside
Simple. Esthetic. Efficient. Available exclusively from:
 Simple. Esthetic. Efficient. Available exclusively from: Beautiful Direct Composite Veneers Made Simple! The Uveneer direct composite template system was created by Australian-based dentist Dr. Sigal
Simple. Esthetic. Efficient. Available exclusively from: Beautiful Direct Composite Veneers Made Simple! The Uveneer direct composite template system was created by Australian-based dentist Dr. Sigal
IPS Ivocolor Universal stains and glazes
 IPS Ivocolor Universal stains and glazes One staining material for all IPS ceramics * IPS Style individualize IPS e.m flexible IPS Empress esthetic customize stains ceramics IPS InLine IPS e.max glaze
IPS Ivocolor Universal stains and glazes One staining material for all IPS ceramics * IPS Style individualize IPS e.m flexible IPS Empress esthetic customize stains ceramics IPS InLine IPS e.max glaze
Keeping Up With the Technology of Restorative Dentistry
 Keeping Up With the Technology of Restorative Dentistry Keeping Up With the Technology of Restorative Dentistry -Training (learning curve) and continued education -Accuracy of digital scanning and
Keeping Up With the Technology of Restorative Dentistry Keeping Up With the Technology of Restorative Dentistry -Training (learning curve) and continued education -Accuracy of digital scanning and
TECHNICAL GUIDE. For use with CEREC
 TECHNICAL GUIDE For use with CEREC THE FUTURE AND SOLUTION OF INNOVATIVE ZIRCONIA FEATURES TRANSLUCENCY SIMILAR TO NATURAL TOOTH ENAMEL BY SPEED SINTERING The collaboration of Kuraray Noritake Dental s
TECHNICAL GUIDE For use with CEREC THE FUTURE AND SOLUTION OF INNOVATIVE ZIRCONIA FEATURES TRANSLUCENCY SIMILAR TO NATURAL TOOTH ENAMEL BY SPEED SINTERING The collaboration of Kuraray Noritake Dental s
CAD/CAM NEEDS. IPS e.max CAD THE LEADING CAD/CAM LITHIUM DISILICATE ceramic. all ceramic all you need
 The clinically Proven Solution For ALL YOUR CAD/CAM NEEDS THE LEADING CAD/CAM LITHIUM DISILICATE ceramic all ceramic all you need For all your CAD/CAM needs is an innovative lithium disilicate glass-ceramic
The clinically Proven Solution For ALL YOUR CAD/CAM NEEDS THE LEADING CAD/CAM LITHIUM DISILICATE ceramic all ceramic all you need For all your CAD/CAM needs is an innovative lithium disilicate glass-ceramic
IOS & The Sirona Connect System Clinician Procedure
 Clinician Procedure Surgeon (Please ensure that these instructions are forwarded to the restorative clinician.) STEP 1: Select a BellaTek Encode Healing Abutment with the appropriate restorative platform
Clinician Procedure Surgeon (Please ensure that these instructions are forwarded to the restorative clinician.) STEP 1: Select a BellaTek Encode Healing Abutment with the appropriate restorative platform
SCD Case Study. Background
 SCD Case Study Background A female aged over 70 presented with an unremarkable medical history seeking a comprehensive examination as the last dental examination was over four years ago. The patient is
SCD Case Study Background A female aged over 70 presented with an unremarkable medical history seeking a comprehensive examination as the last dental examination was over four years ago. The patient is
This PDF is available for free download from a site hosted by Medknow Publications
 CMYK115 Review Article 12-06 CEREC - The power of technology I. Kaur, K. Datta Department of Prosthodontics, Pb Govt. Dental College and Hospital, Amritsar, Punjab, India For correspondence Inderpreet
CMYK115 Review Article 12-06 CEREC - The power of technology I. Kaur, K. Datta Department of Prosthodontics, Pb Govt. Dental College and Hospital, Amritsar, Punjab, India For correspondence Inderpreet
CAD/CAM Dentistry for the General Practitioner. What to Know Before You Leap
 CAD/CAM Dentistry for the General Practitioner What to Know Before You Leap REMEMBER THIS!!! Why consider CAD/CAM dentistry? Why consider CAD/CAM dentistry? Same day dentistry Why consider
CAD/CAM Dentistry for the General Practitioner What to Know Before You Leap REMEMBER THIS!!! Why consider CAD/CAM dentistry? Why consider CAD/CAM dentistry? Same day dentistry Why consider
Chairside Reference Guide
 Chairside Reference Guide With this Chairside Reference Guide, you re on your way to efficiency and accuracy with LUMINEERS with LUMITray. As you familiarize yourself with the procedure, follow these
Chairside Reference Guide With this Chairside Reference Guide, you re on your way to efficiency and accuracy with LUMINEERS with LUMITray. As you familiarize yourself with the procedure, follow these
I N F O R M A T I O N F O R D E N T I S T S. IPS e.max one system for every indication
 I N F O R M A T I O N F O R D E N T I S T S IPS e.max one system for every indication all ceramic all you all need you IPS e.max one system for every indication Dental patients of today are looking for
I N F O R M A T I O N F O R D E N T I S T S IPS e.max one system for every indication all ceramic all you all need you IPS e.max one system for every indication Dental patients of today are looking for
CLINICAL GUIDELINE. FOR FULL CONTOUR ZIRCONIA RESTORATIONS PRODUCED CHAIRSIDE WITH CEREC ZIRCONIA (MILLING PROCESS). CEREC.
 CEREC.COM/ZIRCONIA CLINICAL GUIDELINE. FOR FULL CONTOUR ZIRCONIA RESTORATIONS PRODUCED CHAIRSIDE WITH CEREC ZIRCONIA (MILLING PROCESS). SIRONA / UNIVERSITY OF ZURICH / UNIVERSITY OF MICHIGAN MAY 2016 CLINICAL
CEREC.COM/ZIRCONIA CLINICAL GUIDELINE. FOR FULL CONTOUR ZIRCONIA RESTORATIONS PRODUCED CHAIRSIDE WITH CEREC ZIRCONIA (MILLING PROCESS). SIRONA / UNIVERSITY OF ZURICH / UNIVERSITY OF MICHIGAN MAY 2016 CLINICAL
UTML Ultra Translucent Multi-Layered STML Super Translucent Multi-Layered ML Multi-Layered HTHigh-Translucent TECHNICAL GUIDE
 Ultra Translucent Multi-Layered STML Super Translucent Multi-Layered ML Multi-Layered HTHigh-Translucent TECHNICAL GUIDE High Esthetic Potential for Zirconia Dental Restorations * New series which features
Ultra Translucent Multi-Layered STML Super Translucent Multi-Layered ML Multi-Layered HTHigh-Translucent TECHNICAL GUIDE High Esthetic Potential for Zirconia Dental Restorations * New series which features
GUIDELINES FOR PROCESSING CELTRA DUO
 GUIDELINES FOR PROCESSING CELTRA DUO CONTENTS Minimum wall thickness 4 CAD / CAM processing 5 Finishing / polishing 5 Staining and glazing 5 Firing recommendations 8 Cementing 9 Ordering information 10
GUIDELINES FOR PROCESSING CELTRA DUO CONTENTS Minimum wall thickness 4 CAD / CAM processing 5 Finishing / polishing 5 Staining and glazing 5 Firing recommendations 8 Cementing 9 Ordering information 10
A Clinician s Guide to Digital Dentistry Dental restorations through CEREC Connect with Absolute.
 1994 A Clinician s Guide to Digital Dentistry Dental restorations through CEREC Connect with Absolute Dear Doctor, Absolute Dental has specialized in fixed and implant restorations for over two decades.
1994 A Clinician s Guide to Digital Dentistry Dental restorations through CEREC Connect with Absolute Dear Doctor, Absolute Dental has specialized in fixed and implant restorations for over two decades.
Multilink Automix Adhesive Cementation System
 NEXT GENERATION Multilink Automix Adhesive Cementation System A strong bond, proven performance. IPS e.max Clinically proven for Multilink Aut STRONG HOLD A wide variety of restorative materials are available
NEXT GENERATION Multilink Automix Adhesive Cementation System A strong bond, proven performance. IPS e.max Clinically proven for Multilink Aut STRONG HOLD A wide variety of restorative materials are available
How to provide intraoral scans to SomnoMed for the production of SomnoDent device.
 How to provide intraoral scans to SomnoMed for the production of SomnoDent device. KEY QUESTIONS: 1. Where do I send my Case? Send intra-oral scan files (maxilla and mandible in protrusive bite) and an
How to provide intraoral scans to SomnoMed for the production of SomnoDent device. KEY QUESTIONS: 1. Where do I send my Case? Send intra-oral scan files (maxilla and mandible in protrusive bite) and an
GUIDELINES FOR PROCESSING CELTRA DUO
 GUIDELINES FOR PROCESSING CELTRA DUO 2 CONTENTS Minimum wall thickness 4 CAD / CAM processing 5 Finishing / polishing 5 Staining and glazing 5 Glaze-firing 7 Firing recommendations 8 Cementing 9 Ordering
GUIDELINES FOR PROCESSING CELTRA DUO 2 CONTENTS Minimum wall thickness 4 CAD / CAM processing 5 Finishing / polishing 5 Staining and glazing 5 Glaze-firing 7 Firing recommendations 8 Cementing 9 Ordering
Hands-on Posterior Tooth Preparation. Practical Skills Courses, SWL, 25/11/2016
 Hands-on Posterior Tooth Preparation Practical Skills Courses, SWL, 25/11/2016 Hands-On Didactic Teaching A Tooth-Friendly-Approach - Hands-on Tooth Preparation Course - Dental Simulation to include: Posterior
Hands-on Posterior Tooth Preparation Practical Skills Courses, SWL, 25/11/2016 Hands-On Didactic Teaching A Tooth-Friendly-Approach - Hands-on Tooth Preparation Course - Dental Simulation to include: Posterior
Calibra. Cements. The Simple Choice for Easy Cleanup
 Calibra Cements The Simple Choice for Easy Cleanup www.calibracement.com The Calibra family of definitive cements was designed to make it easier than ever to achieve consistent, successful results in your
Calibra Cements The Simple Choice for Easy Cleanup www.calibracement.com The Calibra family of definitive cements was designed to make it easier than ever to achieve consistent, successful results in your
A lasting connection: Esthetic implantborne single-tooth restorations. Part 1
 Clinical A lasting connection: Esthetic implantborne single-tooth restorations. Part 1 Oliver Morhofer, 1 Bernd Kobus 1 Introduction Restoring complex patient cases in such a way that the tooth shades
Clinical A lasting connection: Esthetic implantborne single-tooth restorations. Part 1 Oliver Morhofer, 1 Bernd Kobus 1 Introduction Restoring complex patient cases in such a way that the tooth shades
Prior to use, carefully read the instructions for use.
 Prior to use, carefully read the instructions for use. GC Initial LiSi Press LITHIUM DISILICATE GLASS CERAMICS For use only by a dental professional in the recommended indications. INDICATIONS FOR USE
Prior to use, carefully read the instructions for use. GC Initial LiSi Press LITHIUM DISILICATE GLASS CERAMICS For use only by a dental professional in the recommended indications. INDICATIONS FOR USE
THE CLINICALLY PROVEN SOLUTION FOR ALL YOUR CAD/CAM NEEDS. IPS e.max CAD THE LEADING CAD/CAM LITHIUM DISILICATE CERAMIC. all ceramic all you need
 THE CLINICALLY PROVEN SOLUTION FOR ALL YOUR CAD/CAM NEEDS IPS e.max CAD THE LEADING CAD/CAM LITHIUM DISILICATE CERAMIC all ceramic all you need IPS e.max CAD For all your CAD/CAM needs IPS e.max CAD is
THE CLINICALLY PROVEN SOLUTION FOR ALL YOUR CAD/CAM NEEDS IPS e.max CAD THE LEADING CAD/CAM LITHIUM DISILICATE CERAMIC all ceramic all you need IPS e.max CAD For all your CAD/CAM needs IPS e.max CAD is
Restoration of upper central incisors
 Restoration of upper central incisors Author: Paul Gerrard CPD: 1 hour Educational aims and objectives The aim is to show the reader with step by step illustrations a different technique for providing
Restoration of upper central incisors Author: Paul Gerrard CPD: 1 hour Educational aims and objectives The aim is to show the reader with step by step illustrations a different technique for providing
new Variolink Esthetic The esthetic luting composite Amazingly simple esthetics!
 new Variolink Esthetic The esthetic luting composite Amazingly simple esthetics! Variolink Esthetic EXCEPTIONAL ESTHETICS Variolink Esthetic is an esthetic light- and dual-curing luting composite for the
new Variolink Esthetic The esthetic luting composite Amazingly simple esthetics! Variolink Esthetic EXCEPTIONAL ESTHETICS Variolink Esthetic is an esthetic light- and dual-curing luting composite for the
CEREC Guide 2.0. Brent Pedersen, CEREC Technology Advisor/Trainer Joe Perry, Sirona 3D Regional Manager
 CEREC Guide 2.0 Brent Pedersen, CEREC Technology Advisor/Trainer Joe Perry, Sirona 3D Regional Manager Please send comments/suggestions to brent.pedersen@pattersondental.com CEREC Guide 2.0: What s needed?
CEREC Guide 2.0 Brent Pedersen, CEREC Technology Advisor/Trainer Joe Perry, Sirona 3D Regional Manager Please send comments/suggestions to brent.pedersen@pattersondental.com CEREC Guide 2.0: What s needed?
Single visit crowns and in-house printed aligner treatment - interdisciplinary dental case
 Mirero Dental Clinic Dr. Jaemin Lee Single visit crowns and in-house printed aligner treatment - interdisciplinary dental case Solutions featured: 3Shape TRIOS intraoral scanner 3Shape TRIOS Design Studio
Mirero Dental Clinic Dr. Jaemin Lee Single visit crowns and in-house printed aligner treatment - interdisciplinary dental case Solutions featured: 3Shape TRIOS intraoral scanner 3Shape TRIOS Design Studio
Impression Manual.
 Impression Manual www.paladigitaldentures.com Contents Page 1 Requirements for Impressions Complete Denture Single Arch Maxillary Denture Single Arch Mandibular Denture Maxillary Impression Maxillary
Impression Manual www.paladigitaldentures.com Contents Page 1 Requirements for Impressions Complete Denture Single Arch Maxillary Denture Single Arch Mandibular Denture Maxillary Impression Maxillary
Dentium Workflow Solution for Labs
 lab system 2 Dentium Workflow Solution for Labs Contents Dentium Lab Products Publishing information Dec. 2016, Vol. 1 Publisher Head office 501 Gyeonggi R&DB Center, 105 Gwanggyo-ro, Yeongtong-gu, Suwon-si,
lab system 2 Dentium Workflow Solution for Labs Contents Dentium Lab Products Publishing information Dec. 2016, Vol. 1 Publisher Head office 501 Gyeonggi R&DB Center, 105 Gwanggyo-ro, Yeongtong-gu, Suwon-si,
Invisalign Quick Start Guide I.
 Invisalign Quick Start Guide I. All you need to know to start treating 0-Invisalign-Quick Start Guide I-v0b-AW.indd 0/0/0 :56 Section : Invisalign Treatment Supplies Section : Clinical Preferences Section
Invisalign Quick Start Guide I. All you need to know to start treating 0-Invisalign-Quick Start Guide I-v0b-AW.indd 0/0/0 :56 Section : Invisalign Treatment Supplies Section : Clinical Preferences Section
Dental technician. CAD The original lithium disilicate CAD/CAM glass-ceramic. All ceramic, all you need.
 Dental technician CAD The original lithium disilicate CAD/CAM glass-ceramic All ceramic, all you need. Excellent quality and esthetics CAD is the world s top-selling CAD/CAM glass-ceramic. The material
Dental technician CAD The original lithium disilicate CAD/CAM glass-ceramic All ceramic, all you need. Excellent quality and esthetics CAD is the world s top-selling CAD/CAM glass-ceramic. The material
CEREC 3D Preparation Guideline
 CEREC 3D Preparation Guideline Before knowing exactly what the preparation guidelines are for CEREC 3D R1000, we must first understand how the milling instruments work and what we can do with them. Let
CEREC 3D Preparation Guideline Before knowing exactly what the preparation guidelines are for CEREC 3D R1000, we must first understand how the milling instruments work and what we can do with them. Let
