1. Watch DVD - Learn new scanning techniques and how to disinfect the scanner tips.
|
|
|
- Dominick Farmer
- 5 years ago
- Views:
Transcription
1 1. Watch DVD - Learn new scanning techniques and how to disinfect the scanner tips. 2. Read Booklet - Become familiar with the screen and system changes. 3. Go Online - Get additional NEVO and Windows 8 information at Learning Tools on 4. Additional Questions? - education@e4d.com to arrange a 1:1 telephone chat and remote access to your NEVO with a trainer.
2
3 Dear ECO Community Members, NEVO s hardware and software advances are the direct response to your requests and represent the latest practical technological advances. I hope you ll agree that they provides even more capabilities and opportunities to use your E4D system for greater satisfaction for you, your team, and your patients. Your NEVO features: Faster and easier scanning at video-like rate of data capture Plug-and-play convenience Entirely new wand design with removable tips for no down time between patients Heated mirror in the wand tip that prevents fogging Erase Tool to speed scanning workflow Bridges! Scanning, designing and milling bridges chairside Plus, new materials to be able to take advantage of the advanced software solutions, including Telio CAD from Ivoclar Vivadent (long term provisional block in 40 and 55 mm sizes), new sizes of IPS e.max 16 mm (longer anteriors) and 32 mm (anterior bridges) and Zirlux FC2 a full contour zirconia (single unit for now bridge block in the works). Zirconia restorations require additional hardware (sintering oven) for final processing but your Henry Schein/Zahn and Ivoclar Vivadent representatives can inform you of the options. Buccal/Opposing is the occlusion default. With the faster scanning, more clinical operators prefer the Buccal/ Opposing option for capturing the occlusion data. Enjoy your E4D NEVO experience! Gary Severance, DDS Chief Marketing Officer E4D Technologies Customer Support
4 Table of Contents NEVO System...6 New Hardware:...7 New Scanner...7 Chemical Disinfection:...7 Scanner Cradle (Laptop Systems)...8 Windows Removable Components...10 Connecting the Thunderbolt Adapter...10 Disconnecting the Thunderbolt Adapter...10 Connecting the Scanning Tip...11 Disconnecting the Scanning Tip...11 Design Center...12 Buccal/Opposing is the New Default...12 New Scan Tab Layout...12 Scan Type...13 Scanning with NEVO...13 Adjust Live View Window Size...16 Adjust the Scanning Field of View...17 Evaluating the model...17 Highlight Low Data Areas is now Data Density View...17 New ICE View...18 Editing the Model...19 Eraser Replaces Trim Model...19 Time Saver Tools...20 Time Saver: Pre-op...20 Time Saver: Bite Registration...22 Selecting the Bite Registration...24 Model Alignment...25 Orientation...26 Bridges...26 Bridge Preparation...26 Updated Block Recommendation Chart (Subject to Release Dates)...27 Bridge Setup Tab...27 Unlinking a Bridge...28 Bridge Scanning...29 Bridge Orientation...29 Drawing Pontic Margins...30 Designing the Bridge...31 Spacer Tool Settings on Bridges...32 Rotating Slice Plane...32 Evaluating the Bridge E4D NEVO Version C
5 Version Compatibility...34 Milling Center Changes...34 New Icon for a Parked Job...34 Zirlux FC2 Mill Maintenance...35 Zirlux FC2 Scale Factor...35 Appendix...36 Scanning Buccal/Opposing...36 New Documentation Available...40 Customer Support
6 NEVO System The E4D NEVO system includes a plug-and-play wand and either a laptop or upgraded hardware to the cart. What s New With NEVO? Plug-and-play technology - You can now have multiple design stations and move the scanner from one station to another without shutting down the computer. The wand can be moved to the next station and be scanning Patient B while you continue designing Patient A. The standoff and disposable sleeves have been replaced with solid removable tips. The system comes with three tips which means no down time between patients. Tips require effective high-level disinfection. The mirror in the tip is heated to prevent intraoral fogging. Convenient ON/OFF button on the wand to start and stop the scanning process. Scanning is faster and easier with video-like capture of data. You can watch your model build and move accordingly. Capture full arches and buccal bite cases faster and easier than before. New Time Saver functionality - You can copy your Pre-op model to create your prep model or you can copy your prep model to create your bite registration model. After the model is copied, you can erase the pre-op or prep and re-scan that area. Full ICE View - The scans are turned into clinically realistic images of the entire model and can even be used in your buccal bite evaluation. New Erase Tool enables you to remove part of the scans. Did you spot a tissue tag or retraction cord covering the margin that needs to be removed? You can fix the problem, erase that spot on the model, and re-scan that area. No need to start over. Improved automatic alignment of models New bridge capability 6 E4D NEVO Version C
7 New Hardware: NEVO v5.0 requires a Windows 8 computer and a scanner. Design Center carts can be updated to have a new computer and a different attachment for the new scanner. The scanner can be unplugged and used on another updated cart or a NEVO laptop. New Scanner The new scanner has a removable tip. Press the black release button (below the scanning window) to separate the tip from the wand. Do NOT just pull on the tip. Tips are consumable products (approximately 100 high level disinfections) and can be ordered in refills of 3. Tip can be removed and disinfected while the next tip is being used. See below for cleaning instructions on the tip and the system itself. Icons in the lower-left corner of the screen indicate the status of the scanner. Disconnected Connected - Cold Tip Disconnected Heating - Stage 1 Heating - Stage 2 Ready Cleaning the Scanner Tip For intraoral scanning systems only. The following instructions are for the removable tip of the scanner. It is not for the entire scanner. See instructions below for cleaning the base of the scanner. Chemical Disinfection: These instructions were validated using MaxiCide Plus w/ Activator (3.4% Gluteraldehyde) disinfectant available from Henry Schein Dental (# ). DO NOT Autoclave. DO NOT place in Ultrasonic Cleaner. 1. Clean the tip for 2 minutes under running tap water at C (4 liters/minute) to remove debris. 2. Test the potency of your activated MaxiCide Plus prior to disinfection. (Recommend MetriTest Strips by Metrex (HSD # ) 3. Immerse the tip in activated MaxiCide Plus for 120 minutes (2 hours). Do not leave the tips soaking overnight. 4. Remove tip from the disinfectant. 5. Rinse disinfected part in three separate copious amounts of distilled water (1000 ml volume of water; minimum of 2 head height while part is immersed). 6. Agitate the tip in the water for 30 seconds and then let it stand in the water for another 30 seconds. 7. Repeat the agitation and soak in each of the other two containers with fresh distilled water. Customer Support
8 Storage 1. Wipe water off mirror using non-woven optical wipes (recommend Kimwipes Lens Cleaning # ). 2. Optional: Insert tip into a sterilization pouch. (recommend Self Seal Sterilization Pouch 5 ¼ x 10 [200/ box] # ) 3. Store for later use. Ensure the tip is dry before connecting it to the base. Prior to scanning, visually confirm the scanning tip mirror is clean and dry. To clean the mirror, use a Kimwipe, 2x2 gauze, or optical cloth with a little alcohol to gently clean the mirror. Dry the mirror with a dry Kimwipe, 2x2 gauze, or dry optical cloth. Cleaning the System For intraoral scanning systems only. Protect the keyboard with a disposable barrier. Cleaning Cycle: Before and after each use, clean all areas of the NEVO. Warning: Before and after each use, follow these instructions to disinfect the NEVO. Do not substitute any other cleaning solution or procedure. Under no circumstances should you use any paint thinner, solvents, or harsh chemicals. Use only a non-woven sponge or pre-moistened germicidal cloths when cleaning the NEVO. 1. Using a clean, non-woven sponge that has been saturated with a hospital grade, TB-rated germicide or pre-moistened germicidal cloths, apply the germicide to the entire surface of the scanner base, scanner holder, mouse, mouse pad, and any other surfaces that you touch that were not covered by a disposable barrier. Do not spray the germicide directly on the items and do not submerge the scanner or mouse in the germicide. 2. Follow the germicide manufacturer s instructions. Scanner Cradle (Laptop Systems) Laptops come with a standalone cradle for the scanner. 8 E4D NEVO Version C
9 The cradle can be separated and inserted into a 5/8 inch (16 mm) holder in your operatory equipment (i.e. the slow speed suction holder). Windows 8 The E4D NEVO system uses the Windows 8 operating system. This section is for people who may be unfamiliar with Windows 8. Start Screen When the laptop starts up, a Start screen appears with several tiles. Click the Design Center tile to open the Design Center software. The Desktop is also a tile on the Start screen. A warning will appear when you start the E4D software. This is a normal warning because of virus scan protection. Click Yes to continue. If you click on another tile and don t know how to exit, press the Windows key screen. to return to the Start Screenshots You may wish to save an image of the screen for communicating with associates or E4D Customer Support. To take and save a screenshot: 1. On your keyboard, press the key and Prt Sc key. 2. The computer takes a screenshot and saves it in Libraries - Pictures - Screenshots. 3. The screenshots are automatically numbered. You can rename them if desired. Shutting Down in Windows 8 The Start button is no longer on the desktop taskbar in Windows Move the mouse to the top-right corner or the bottom-right corner of the monitor to bring up the slideout menu. 2. Click Settings. 3. Click Power. 4. Click Shut Down. Customer Support
10 Removable Components The E4D NEVO system has a set of removable components. Connecting the Thunderbolt Adapter Properly connecting and disconnecting the scanner will prevent damage to your devices. 1. Insert the Thunderbolt adapter into the adapter slot on the side of the laptop. (The adapter should remain attached, even when not in use.) 2. After opening the Design Center software, connect the red FireWire connector of the scanner into the white Thunderbolt adapter. The Design Center will give an audible signal to confirm that the connection is fully seated. To remove the scanner, hold the red end with one hand and with the other hand grasp the Thunderbolt adapter. Gently pull apart to disconnect. Leave the white Thunderbolt adapter attached to the computer. Disconnecting the Thunderbolt Adapter If you wish to remove the adapter from the laptop: 1. Disconnect the scanner and exit the Design Center to the Windows desktop. 2. Navigate to the Eject Media icon in the lower left of the desktop. 3. Click the icon and choose Eject IEEE 1394 Controller. 4. Remove the Thunderbolt adapter from the laptop. NOTE: Failure to follow this procedure may result in an inoperable scanner. For additional questions or concerns please contact Customer Support at E4D NEVO Version C
11 Connecting the Scanning Tip (After disinfection if scanning intraorally. See insert with scanning tips for further details.) 1. Grasp the body of the scanner with one hand. 2. Use the other hand to press the scanning tip onto the scanner as shown. A locking click will be heard once the tip is fully seated. Disconnecting the Scanning Tip 1. Grasp the body of the scanner with one hand. 2. With your other hand depress the black button on the underside of the scanner. Gently pull the tip from the scanner. When the scanner is not in use, place the non-functional protective scanner tip on the scanner. (Included with the scanner during shipping.) NOTE: Failure to follow this procedure may result in damage to the scanner and scanning tip. Customer Support
12 Design Center Version 5.0 includes the new scanning capabilities of NEVO and the new bridge software. For complete instructions, see the User Manual. Buccal/Opposing is the New Default With the faster scanning, more clinical operators prefer the Buccal/Opposing option for capturing the occlusion data. Many clinical operators scan the Opposing while the patient is being anesthetized. Scan the Buccal Bite after the tooth has been prepped. If you are unfamiliar with scanning the Buccal Bite and Opposing, see the back of this booklet. New Scan Tab Layout The new Scan tab has a different look and a lot of new functionality Scan Type 2. Model Editing Tools 3. Evaluation Tools 4. Alignment Tools 12 E4D NEVO Version C
13 Scan Type The default selection is always Pre-op (formerly Clone). The other available options depend on whether Bite Registration or Buccal/Opposing was selected on the Setup tab. Click the desired icon to select it. Scanning with NEVO The scanning pattern does not need to change. Note: For multiple anteriors and full arch cases, many operators use a saddle pattern to roll back and forth over the straight and long anterior teeth. This pattern can help avoid misalignments when dealing with such similar teeth. Goal: 100% of the prep and interprox. contact areas 90% of the proximal neighbors Good axial data for design 2-3 mm gingival tissue on buccal and lingual 1. Rest the tip of the scanner on the teeth to achieve the optimal focal distance. 2. Click the Power Button on the scanner or press the Spacebar on the keyboard to activate the laser. The Live View displays on the right side of the screen. 3. Start scanning with an occlusal view of the preparation or proximals. The first scan still determines the orientation of the model. The system starts scanning as you get into place and stop moving. Once the first scan is taken and the model starts to build, move slowly in the scan pattern. You do not have to stop to take individual pictures. The scanner picks up the data as you move. You can watch as the model builds on the left to see what data has been captured and what is still needed. Customer Support
14 4. Watch the model building on the left as you scan. The Focal Distance Gradient (see following section for more information) shows you the most recently applied information and helps you visualize where you need to go. In previous software versions, the operator s attention was usually on the Live View to watch the shrinking target indicator and to move the scanner in half-tooth increments for the next scan. Most operators kept the building model on the left in their periphery vision to see where the scans were added. With NEVO, most operators watch the building model and use the Live View only when they need to alter their positioning. With the new video-like rate of capture, the scanner is almost always moving and the building model shows the operator what they have and what is still needed. Watch the focal gradient to see where you are and the blue raw data model shows what is still needed. If you move too quickly, move too far away, or if the system isn t sure where you are, the Live View turns sepia. Move back to an area that s already been captured and when the system starts capturing data again you may proceed. 14 E4D NEVO Version C
15 Focal Distance Gradient The color gradients on the model indicate the location of that data point within the focal distance. Red data is still good data, but it is at the far end of the scanner s focus. If you are trying to capture data that is beyond something else that is red, then you need to get closer or try a different angle with the scanner. Normal focal gradient. You see green close to the scanner and red as it gets further away. If the scanner tip is not resting on the teeth, you may see red with no green. You are still capturing data, but you may need to move closer. To capture some interproximal areas, it may help to turn the scanner and tilt it to capture the undercut area. In the example, the focal gradient is red, but we are able to capture the interproximal data. Customer Support
16 5. Once you have finished your basic scans, turn OFF the scanner. The model displays in the raw data form. 6. Click Generate Model or press M on the keyboard. The 3D model is created. Adjust Live View Window Size While the Live View is active, The window size can be adjusted. By default, the Live View is large enough to fill the height of the scanning window. To make it smaller, place the mouse cursor on the left edge of the Live View. Right-click and drag the window to the desired size. The Live View will return to the default size the next time it is activated. 16 E4D NEVO Version C
17 Adjust the Scanning Field of View The Field of View or scanning area can be reduced if the movement of tongue, cheek, instruments, etc., is interfering with your scans. Most clinical operators do not change the Field of View. Click and drag the Field of View indicator to the desired setting. In the examples, the change in the Live View has been outlined in yellow for emphasis. Evaluating the model Highlight Low Data Areas is now Data Density View The button has been renamed, but the functionality is the same. Click Data Density View to evaluate the model and find any areas that need to be rescanned. Customer Support
18 New ICE View The ICE View now covers the entire model. This view is mainly utilized on the Margin tab, but is also available on the Scan tab. The example below shows an intraoral scan of an implant with a metal crown at the edge of the scans. No treatment of the metals was needed before scanning. To the left of the ICE View button is the ICE Contrast slider. Click and drag within the square (up and down, left and right) to change the brightness and contrast of the ICE View if needed to see part of the model better. This is currently only available on the Scan tab. To reset the ICE Contrast to the default, activate and deactivate the Erase button to regenerate the model. 18 E4D NEVO Version C
19 Editing the Model Eraser Replaces Trim Model Trim Model has been replaced with the Eraser Brush. With the new Eraser, click and drag to remove extra data (i.e. tongue, cheeks, etc.). In previous versions, if you told the system to trim a part of the model, then subsequent scans of the same area would be ignored. With this new tool, you can erase an area that needs to be rescanned. If you spot a problem (i.e. the margin is partially hidden by cord or tissue), you can erase that area, correct the problem on your model or intraorally, then rescan just that area! You do not have to start over. Be sure to erase and rescan ALL areas that were changed. The Eraser is also used in the new Time Saver tools (see following sections). Click the Eraser tool to deactivate it and regenerate the model. You can zoom in and out to make the model larger or smaller in relation to the Eraser tool. You can also select a different circle size above the Eraser icon. Customer Support
20 Time Saver Tools These Time Saver Tools are recommended for single unit cases. For multiple unit cases and bridges, you would usually delete more of the model than you would keep. Large gaps in the model are not optimal. If 50% or more of the model would be removed, it is suggested that you rescan instead of using the Time Saver feature. Time Saver: Pre-op 1. Scan the Pre-op with the normal scan pattern. Remember that you can do this while the patient is being anesthetized. Time Saver is not recommended for impression scans. 2. Use all of the evaluation and editing tools mentioned above. Note: ICE and Data Density are available for all scan types. 3. Prepare the tooth. 4. On the Scan tab, click Scan Prep. A Time Saver message appears. This message appears when the pre-op is scanned first. The Time Saver option allows you to duplicate the pre-op model and use the same data for the preparation model. 5. Click OK to use the Time Saver. If you do not wish to use the Time Saver option, the preparation and proximals can be scanned on their own. The following instructions assume the use of the Time Saver option. A copy of the pre-op model is created in the preparation model color. 6. Click the Eraser Tool. 20 E4D NEVO Version C
21 7. Erase the tooth that has been prepared and the marginal ridges of the proximal teeth. If you erase the buccal and lingual gingival data, most of your model will disappear. If this happens, the other side of your model will reappear as you scan the connection. 8. Click the Eraser Tool to deactivate it. The model is smooth where the data has been erased. 9. Activate the wand and scan begin the scans with the occlusal of one of the proximal teeth. Once you have established your position, you can begin scanning the preparation. DO NOT start your scans over the missing data. 10. Scan the entire preparation and any of the proximal tooth data that was removed. 11. Click Generate Model or press M on the keyboard. Customer Support
22 The Align Pre-op icon displays a green light if the models are aligned. A red light means that alignment must be done manually. 12. Click the Align Pre-op button to verify the alignment. See below for how to manually align the models if needed. Click the button again to deactivate it and return to the main scan screen. Time Saver: Bite Registration 1. On the Setup tab, select Bite Registration. 2. On the Scan tab, click Scan Prep and scan the preparation model first. 3. Click Scan Bite. A Time Saver message appears. This message appears when the preparation is scanned first. The Time Saver option allows you to duplicate the preparation model and use the same data for the bite registration model. 4. Click OK to use the Time Saver. If you do not wish to use the Time Saver option, the bite registration and proximals can be scanned on their own. The following instructions assume the use of the Time Saver option. A copy of the preparation model is created in the bite registration model color. 5. Click the Eraser Tool. 22 E4D NEVO Version C
23 6. Erase the preparation and the marginal ridges of the proximal teeth. If you erase the buccal and lingual gingival data, most of your model will disappear. If this happens, the other side of your model will reappear as you scan the connection. 7. Click the Eraser Tool to deactivate it. The model is smooth where the data has been erased. 8. Activate the wand and begin the scans with the occlusal of one of the proximal teeth. Once you have established where you are, you can begin scanning the bite registration data. Customer Support
24 9. Scan the occlusal of the bite registration material and any of the proximal tooth data that was removed and is not covered by the bite registration. The Align Bite Registration icon displays a green light if the models are aligned. A red light means that alignment must be done manually. 10. Click the Align Bite Registration button to verify the alignment. See below for how to manually align the models if needed. Click the button again to deactivate it and return to the main scan screen. Selecting the Bite Registration Instead of drawing the outline of the opposing dentition on the bite registration model, you now highlight the opposing dentition. 1. Click Bite Selection at the bottom of the screen. This icon only appears on the Scan Bite screen. 2. Click and drag to highlight the areas of the opposing dentition that would come into contact with the restoration. 24 E4D NEVO Version C
25 Your finished highlighting should resemble the following. 3. Click Bite Selection again to deactivate it. Model Alignment Alignment now occurs on the Scan tab. There are no tools to rotate the models. It is important to start your scanning in the same orientation for each scan. Rescan the model if you scanned something in backwards. The alignment icons are on the right side of the screen. There is a different icon for each alignment type: Buccal Bite, Pre-op, and Bite Registration. The system attempts to automatically align the models as they are generated. A green dot means the scans are aligned. A red dot means they are not aligned. Click the icon to view the alignment. All of the alignment icons have a Refresh button. Click Refresh to reset the alignment and manually align the models. Automatic alignment should be used in most cases. If there is extra data that might be interfering with the scans (tongue, cheek, etc.), try trimming the extra data before manually aligning. The buccal bite has an extra Show/Hide Buccal option. This enables you to hide the buccal bite model and evaluate the opposing and prep models. Customer Support
26 To align models, drag and drop the buccal bite, pre-op, or bite registration over the prep model. The models will snap into place. To access the menu options at the top or to return to scanning, deactivate the selected Alignment icon. You cannot proceed if the Alignment icon is active (orange). Orientation The pink shading for undercuts has been removed from Orientation. Bridges Bridge cases are unique in that they are designed as individual teeth and milled as one unit. This document assumes familiarity with multiple restoration cases and other intermediate to advanced topics. Refer to your User Manual for more information. Bridge Preparation Ensure the preparations for the abutment teeth are not angled in different directions. If one is pointed towards the lingual and one towards the buccal, there may be problems with path of insertion and overmilling. Cantilever and Maryland bridges are not recommended by the material manufacturers. 26 E4D NEVO Version C
27 Updated Block Recommendation Chart (Subject to Release Dates) IPS e.max 16 mm block for longer anteriors and 32 mm anterior bridge Telio CAD blocks are intended for long-term provisional restorations (maximum wear of 12 months) (40 and 55 mm) Zirlux FC2 is full contour zirconia that can be milled with the E4D Milling Center. Zirlux requires a sintering oven. Individual restoration (20 mm) and bridge block (55 mm). Bridge Setup Tab A bridge is made up of two or more restorations that are connected. On the Setup tab, select each tooth on the anatomical model that is part of the bridge. For each tooth, you must select the restoration type. 1. Select each tooth that is part of the bridge - the abutment(s) and the pontic(s). 2. Click Link. The cursor changes to a chain symbol. 3. Click the mesial and distal teeth of the bridge. After each end of the bridge is selected, the teeth turn purple. Customer Support
28 4. Select a tooth in the bridge and choose the Library, Material, and Shade. This will set the material and shade for the remaining restorations in the bridge. 5. Select the remaining teeth in the bridge and designate the Restoration Type and Library. Ensure each pontic is designated as such. Library must be chosen for each restoration before you can continue to the Scan Tab. Note: If Library, Material and Shade are chosen before linking the bridge, the software will replace the Material and Shade of the remaining restorations with that of the highest tooth number after the link. Your anatomical model will resemble the following: Multiple bridges can be created on the same arch. Repeat the steps above to create another bridge. Unlinking a Bridge If there is an error in how the bridge was linked, click Unlink and click on any of the teeth in the bridge. 28 E4D NEVO Version C
29 Bridge Scanning The scanning procedure for a bridge is the same as that for a multiple restoration case. Scan the prepped teeth, the edentulous area, and two or more unprepped neighbors to aid in design and alignment. Note that scanning more teeth on anterior bridges will aid in the smile design. Bridge Orientation Set the Orientation for each tooth tab. Good model alignment will aid Autogenesis with the design and is important for the bridge s Path of Insertion. Customer Support
30 Drawing Pontic Margins A margin is drawn for each tooth in the bridge. 1. Click the tooth number tab for each abutment and draw the margin on the selected tooth. An edentulous space does not technically have a margin. The margin is drawn on the gingival tissue to aid the design process. 2. Click Trace and designate the position and extension of the base of the pontic on the gingival tissue to fit the appropriate contour. Note: Do not go too far down the curve of the gingival tissue or you may not be able to fit the bridge in the block. 30 E4D NEVO Version C
31 Designing the Bridge With any multiples case, it is generally best to start the Autogenesis process on a tooth with an existing neighbor. In a bridge case, that means starting with the abutments. 1. Rotate to evaluate the position of the preview library tooth. In this example, the preview tooth is high because the system is attempting to match the height of the higher mesial data. This may result in a distorted initial proposal. 2. Resize (Alt + arrows) and move (drag and drop) as needed. 3. Click Apply. 4. Repeat these steps for the other abutment. 5. Repeat these steps for the pontic(s). Customer Support
32 When you rotate the model, you will notice that the pontics have a solid base and are raised above the gumline (0.75 mm). The gingival aspect of the pontic follows the contours of the edentulous tissue and can be adjusted utilizing the design tools. Note: If you are unsure whether the bridge will fit in the desired material block, skip ahead to the Mill tab and verify that it does not say Please reorient the restoration to fit or try a different material. Verify and/or change your material selection in Settings. If the material is correct, try moving the sprue position. Once you are satisfied that the bridge fits in the block, return to the Design tab to finish designing your bridge. 6. Follow the normal design workflow with interproximal contacts being the only difference. 7. Adjust the interproximal contacts that touch unprepped teeth to the same contact strength that you normally use. The contacts of the bridge teeth will be fused together to form the bridge, so the actual contact strength is not a concern, but the contact should be heavy enough to ensure a proper connection. 8. When you are satisfied with your designs, click the Mill tab. Spacer Tool Settings on Bridges The default Spacer Tool settings are different on bridges to account for the larger Path of Insertion. The normal maximum for the spacer is 0.20 mm. On bridge cases, the spacer defaults to 0.20 mm and can be increased to 0.30 mm. A larger default margin ramp of 1 mm is used to aid in stability. Rotating Slice Plane The Slice Plane can now be rotated. Place the center of the Slice Plane approximately where you want it and then hold down the Ctrl key while moving the mouse to rotate. 32 E4D NEVO Version C
33 Evaluating the Bridge It is important to evaluate the connections on the bridge and look for possible hangups. The sprue will be on the mesial or distal side of the bridge. 1. Click View Model to hide the model. 2. Click Sim. When the Simulation is run, the connections between the teeth are displayed. 3. Click Slice Plane twice. When Slice Plane is activated on a bridge mill simulation, the system measures the slice width. If the slice is thinner than the material guidelines, the slice displays as red. It is important to slice the simulation through the thinnest part of the connectors (yellow lines in the examples). Posterior cases tend to have wider contacts with smaller embrasures and are unlikely to be thin. Anterior cases have smaller contacts and larger embrasures. Any thin area should be evaluated. 4. Move the Slice Plane to a connector. If the Slice Plane needs to be rotated to slice through the thinnest part, hold down the Ctrl key while moving the mouse to rotate. 5. Rotate the model to view the slice. 6. If the slice is red, adjust your embrasures and/or contacts and try the simulation again. Note that when the model is hidden, the Slice Plane icon displays the mm 2 area. Minimum required thickness: Zirlux FC2-9 mm 2 Telio CAD - 12 mm 2 IPS e.max - 16 mm 2 7. Click View Model to activate it. 8. Click the Gingival View Control arrow to view the model from underneath. 9. Look for internal hangups (blue seen through the stone model on the axial walls or occlusal surface). Blue around the margin is expected due to the margin ramp. If there are any hangups, adjustments need to be made to the Spacer on the Design tab. Call Customer Support for help on your first few cases if there are hangups on Bridges. Customer Support
34 Version Compatibility Cases from previous versions can be opened in NEVO, but the Scan tab is disabled. Older models cannot be trimmed or aligned. Milling Center Changes New Icon for a Parked Job The Parked Job feature was introduced in Version 4.5. In this update, a new icon has been added to indicate that a job has been saved. When a job is interrupted by an error message or a manual cancellation of the job, it is saved in Parked Job. Only the most recent job is available in Parked Job. When a job has been saved, an icon will appear in the corner to notify you. 1. To restart the interrupted job, touch Parked Job... Jobs interrupted by a power failure are not parked. Do NOT insert a new block for a Parked Job. A new block will result in broken tools. To restart the job with a new block, use Pending Jobs. 2. Touch Select. 3. Reinsert the partially milled block if it had been removed. 4. Follow the on-screen instructions. The milling restarts from where it was cancelled. 34 E4D NEVO Version C
35 Zirlux FC2 Mill Maintenance It is necessary to clean the mill and change the water before milling Zirlux FC2. If the zirconia is contaminated with other materials, it will turn green when sintered. Cleaning after milling is recommended because the zirconia acts as a thickening agent with the water. Zirlux FC2 Scale Factor See the manufacturer s Instructions for Use provided with the Zirlux FC2 blocks for processing instructions. Zirconia shrinks in the sintering oven. There are numbers on the side of the box that the blocks come in. You must keep this box with the blocks. Do not mix blocks from different boxes. Each box can have a different amount of shrinking. The Milling Center asks for the Scale Factor before a Zirlux FC2 is milled. The system will increase the size of the restoration according to this number. This means you cannot test the fit of the restoration before sintering. Customer Support
36 Appendix This section is for people that have not previously been using Buccal/Opposing scanning..the instructions for scanning have not changed in NEVO. Scanning Buccal/Opposing The opposing teeth are scanned to acquire bite information for the proposal. The buccal bite is scanned to align the preparation model with the opposing model. Scan Opposing Many clinical operators scan the Opposing while the patient is being anesthetized. 1. On the Setup tab, select Buccal/Opposing. 2. On the Scan tab, select Scan Opposing. 3. Starting with an occlusal view, scan the occlusal surfaces of the opposing dentition. Include the same number of teeth as the preparation model. Ensure there is good cusp tip data on both the lingual and buccal sides. 4. Roll to the buccal and scan the buccal side of the opposing dentition. Include gingival data, do not stop halfway down the tooth. Your model should resemble the following: Good occlusal data Good buccal data 36 E4D NEVO Version C
37 Good lingual cusps. Lingual axial data is not needed. 5. Erase extra data from the opposing model. Scan Buccal Bite 1. Click Scan Buccal Bite. 2. Press the articulated model down firmly or have the patient bite down firmly and tell them not to move while you are scanning. If they shift during the scanning, the alignment may be incorrect. Position the NEVO tip against the inside of the cheek while the patient is open. When the NEVO is in place, ask the patient to close and bite down firmly. Tell them not to move during scanning. Keeping the NEVO tip against the cheek and not rubbing against the gingiva during scanning is typically more comfortable for the patient. 3. Scan at a 90 angle to the teeth. Scan the sides of the teeth that were captured in the preparation and opposing models. Ensure some gingival data is captured. 4. Click Generate Model or press M on the keyboard. The system generates the model and attempts to align to the other scanned models. The software should automatically align the models. If Align Buccal is red, see previous for instructions on manually Model Alignment. When the model is finished generating, the Buccal Bite model displays from the point of view of the occlusal of the preparation. Rotate the model to view the buccal side or click the Buccal arrow in View Controls. Your model should resemble the following. Ensure there is good data on the buccal sides of the teeth. Intraoral scans will most likely have the tongue in the background. Model scans will have space filler in the gaps. 5. Erase any excess data from the model. Customer Support
38 38 E4D NEVO Version C
39 Customer Support
40 New Documentation Available NEVO documentation and videos available at the Learning Tools on home page (lower right corner). Questions? Call E4D Customer Support or Copyright All rights reserved. 40 E4D NEVO Version C
What s NEW in Version 4.6
 What s NEW in Version 4.6 Dear ECO Community Members, Everyone at E4D is excited to bring you the latest version of our E4D Dentist system software. This version 4.6 software update is a direct response
What s NEW in Version 4.6 Dear ECO Community Members, Everyone at E4D is excited to bring you the latest version of our E4D Dentist system software. This version 4.6 software update is a direct response
Watch the included DVD, as many times as you want! Read and share this PlanScan Guide with your team.
 GETTING TO KNOW YOUR Watch the included DVD, as many times as you want! Read and share this PlanScan Guide with your team. Go to www.e4d.com for more valuable information. Ask questions! Email our team
GETTING TO KNOW YOUR Watch the included DVD, as many times as you want! Read and share this PlanScan Guide with your team. Go to www.e4d.com for more valuable information. Ask questions! Email our team
Table of Contents D4D Technologies LLC All rights reserved A Table of Contents
 Exercise Workbook Table of Contents Introduction... 3 3D Movement... 4 Drawing and Editing Margins...17 Embrasures and Contacts...25 Pre-op as a Library Tooth...36 Multiple Inlay and Onlay...39 Anteriors...55
Exercise Workbook Table of Contents Introduction... 3 3D Movement... 4 Drawing and Editing Margins...17 Embrasures and Contacts...25 Pre-op as a Library Tooth...36 Multiple Inlay and Onlay...39 Anteriors...55
CS User and Installation Guide
 CS 3600 User and Installation Guide Notice No part of this publication may be reproduced, stored in a retrieval system, translated to another language, or transmitted in any form by any means, electronic,
CS 3600 User and Installation Guide Notice No part of this publication may be reproduced, stored in a retrieval system, translated to another language, or transmitted in any form by any means, electronic,
What s New in itero Scanner 4.0
 What s New in itero Scanner 4.0 New User Interface itero has a new user interface with a completely new look and feel. The new user interface is designed to: - Maximizes the use of available screen space
What s New in itero Scanner 4.0 New User Interface itero has a new user interface with a completely new look and feel. The new user interface is designed to: - Maximizes the use of available screen space
Using the Eraser Tool for Occlusal Reduction
 Insight Insight The following set of cards has been crafted to help you get the most from your Align itero system. From the most efficient ways to use the eraser tool, effective scanning for implants to
Insight Insight The following set of cards has been crafted to help you get the most from your Align itero system. From the most efficient ways to use the eraser tool, effective scanning for implants to
Contents. Quick Start Guide
 Quick Start Guide Tip Scan Button Handpiece Docking Station Contents Installation Guide:... 1 Attaching, Detaching & Rotating the Tip:... 2 Patient Environment:... 2 Tip Cleaning & Sterilization:... 3
Quick Start Guide Tip Scan Button Handpiece Docking Station Contents Installation Guide:... 1 Attaching, Detaching & Rotating the Tip:... 2 Patient Environment:... 2 Tip Cleaning & Sterilization:... 3
itero Troubleshooting Guide Version itero troubleshooting guide
 Troubleshooting Guide Version 4.0.0.70 Intra oral scanning Computer-aided design Computer-aided manufacture itero o TM R core3dcentres Australia PO Box 796, North Ryde BC 2113, Australia Tel +61 2 8090
Troubleshooting Guide Version 4.0.0.70 Intra oral scanning Computer-aided design Computer-aided manufacture itero o TM R core3dcentres Australia PO Box 796, North Ryde BC 2113, Australia Tel +61 2 8090
Straumann CARES Visual 9
 Straumann CARES Visual 9 Software Update What s New Software Version 9.0 Release Date October 15 th 2014 New Feature Highlights New Graphical User Interface New Bar Types Different Custom Abutment Types
Straumann CARES Visual 9 Software Update What s New Software Version 9.0 Release Date October 15 th 2014 New Feature Highlights New Graphical User Interface New Bar Types Different Custom Abutment Types
CEREC v3.8 Biogeneric Software. by Dr Simon Smyth
 CEREC v3.8 Biogeneric Software by Dr Simon Smyth v3.8 Improvements Biogeneric Crowns (no more Database) Buccal Bite option for Antagonist Improvements to Correlation design Replication design now called
CEREC v3.8 Biogeneric Software by Dr Simon Smyth v3.8 Improvements Biogeneric Crowns (no more Database) Buccal Bite option for Antagonist Improvements to Correlation design Replication design now called
Elements. Training Workbook & Resources
 Elements Training Workbook & Resources Table of Contents PlanScan System & Equipment Overview...4 Exercise 1 - Premolar Crown with Buccal Bite...6 Exercise 2 - Molar Crown with Buccal Bite... 17 Exercise
Elements Training Workbook & Resources Table of Contents PlanScan System & Equipment Overview...4 Exercise 1 - Premolar Crown with Buccal Bite...6 Exercise 2 - Molar Crown with Buccal Bite... 17 Exercise
Protocol for 3Shape TRIOS
 Protocol for 3Shape TRIOS fusion treatment is powered by suresmile technology to provide 3D models and fully-customized wires based on your scan of the patient. Capture two scans per patient: Initial 3D
Protocol for 3Shape TRIOS fusion treatment is powered by suresmile technology to provide 3D models and fully-customized wires based on your scan of the patient. Capture two scans per patient: Initial 3D
< > INVISALIGN OUTCOME SIMULATOR QUICK REFERENCE GUIDE. Home Contents Overview Important Notes. STEP 1 Scan Patient s Teeth Submit Scan
 INVISALIGN OUTCOME SIMULATOR QUICK REFERENCE GUIDE 2012 Align Technology, Inc. All rights reserved. N12653 CONTENTS A STEP-BY-STEP GUIDE FOR THE INVISALIGN OUTCOME SIMULATOR Scan patient s teeth Inspect
INVISALIGN OUTCOME SIMULATOR QUICK REFERENCE GUIDE 2012 Align Technology, Inc. All rights reserved. N12653 CONTENTS A STEP-BY-STEP GUIDE FOR THE INVISALIGN OUTCOME SIMULATOR Scan patient s teeth Inspect
CEREC Guide 2.0. Brent Pedersen, CEREC Technology Advisor/Trainer Joe Perry, Sirona 3D Regional Manager
 CEREC Guide 2.0 Brent Pedersen, CEREC Technology Advisor/Trainer Joe Perry, Sirona 3D Regional Manager Please send comments/suggestions to brent.pedersen@pattersondental.com CEREC Guide 2.0: What s needed?
CEREC Guide 2.0 Brent Pedersen, CEREC Technology Advisor/Trainer Joe Perry, Sirona 3D Regional Manager Please send comments/suggestions to brent.pedersen@pattersondental.com CEREC Guide 2.0: What s needed?
Elements of Success Training Workbook & Resources E4D TECHNOLOGIES
 Elements of Success Training Workbook & Resources E4D TECHNOLOGIES Table of Contents Removable Components...1 Introduction...3 Premolar Crown with Buccal Bite...3 Posterior Crown with Selection Area...
Elements of Success Training Workbook & Resources E4D TECHNOLOGIES Table of Contents Removable Components...1 Introduction...3 Premolar Crown with Buccal Bite...3 Posterior Crown with Selection Area...
Connect your Scanner to SomnoMed Canada. SOMGauge Protrusive Bite Recording - Manual. Scanning Impressions - Lower and Upper
 IOS Instructions How to create and submit the best scans to SomnoMed Canada for the creation of a custom SomnoDent Sleep Apnea Appliance Its a simple process: STEP 1 Connect your Scanner to SomnoMed Canada
IOS Instructions How to create and submit the best scans to SomnoMed Canada for the creation of a custom SomnoDent Sleep Apnea Appliance Its a simple process: STEP 1 Connect your Scanner to SomnoMed Canada
ATLANTIS WebOrder. ATLANTIS ISUS User guide
 ATLANTIS WebOrder ATLANTIS ISUS User guide Contents ATLANTIS WebOrder Entering an ATLANTIS ISUS order 3 ATLANTIS ISUS implant suprastructures 4 ATLANTIS ISUS Bar 5 ATLANTIS ISUS Bridge 7 ATLANTIS ISUS
ATLANTIS WebOrder ATLANTIS ISUS User guide Contents ATLANTIS WebOrder Entering an ATLANTIS ISUS order 3 ATLANTIS ISUS implant suprastructures 4 ATLANTIS ISUS Bar 5 ATLANTIS ISUS Bridge 7 ATLANTIS ISUS
THE POWER OF THE PERFECT FIT
 THE POWER OF THE PERFECT FIT SCAN, DESIGN, MILL The PLANMECA FIT CAD/CAM system allows you to perform highly advanced, powder-free digital restorations, including same-day crowns, inlays, onlays, bridges
THE POWER OF THE PERFECT FIT SCAN, DESIGN, MILL The PLANMECA FIT CAD/CAM system allows you to perform highly advanced, powder-free digital restorations, including same-day crowns, inlays, onlays, bridges
PRO-V IDS Kit. Bisco. Instructions for Use. Provisional Restorative System
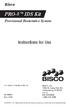 Bisco PRO-V IDS Kit Provisional Restorative System Instructions for Use U.S. Patent: 7,748,980; 8,106,110 IN-199R3 Rev. 5/16 BISCO, Inc. 1100 W. Irving Park Rd. Schaumburg, IL 60193 U.S.A. 847-534-6000
Bisco PRO-V IDS Kit Provisional Restorative System Instructions for Use U.S. Patent: 7,748,980; 8,106,110 IN-199R3 Rev. 5/16 BISCO, Inc. 1100 W. Irving Park Rd. Schaumburg, IL 60193 U.S.A. 847-534-6000
Summary. DWOS 3.6 new features. Version 1.3. February 27, 2014
 DWOS 3.6 new features Version 1.3 February 27, 2014 Summary The present document contains step-by-step instructions and images to explain the major new features and improvements included in the release
DWOS 3.6 new features Version 1.3 February 27, 2014 Summary The present document contains step-by-step instructions and images to explain the major new features and improvements included in the release
Device Technical File
 Device Technical File ContactPro Matrix System Instructions for Use 1.0 Product Description A. For placement of restorations in the posterior area of the oral cavity, the Microbrush ContactPro Sectional
Device Technical File ContactPro Matrix System Instructions for Use 1.0 Product Description A. For placement of restorations in the posterior area of the oral cavity, the Microbrush ContactPro Sectional
Guided immediate loading implant surgery planned with Implant Studio D.D.S. Jae-min, Lee
 Guided immediate loading implant surgery planned with Implant Studio D.D.S. Jae-min, Lee Jung-plant Dental office 1 PROLOGUE How can we deal with the immediate loading implant cases easier and more accurate
Guided immediate loading implant surgery planned with Implant Studio D.D.S. Jae-min, Lee Jung-plant Dental office 1 PROLOGUE How can we deal with the immediate loading implant cases easier and more accurate
CADstar Academy. CS Ultra Advanced Module
 CADstar Academy CS Ultra Advanced Module Table of contents 1.0 Introduction to the documentation... 3 1.1 Contact... 3 2.0 Abutment - introduction... 4 2.1 Create new job order... 5 3.0 Scan abutments...
CADstar Academy CS Ultra Advanced Module Table of contents 1.0 Introduction to the documentation... 3 1.1 Contact... 3 2.0 Abutment - introduction... 4 2.1 Create new job order... 5 3.0 Scan abutments...
fusion treatment is powered by suresmile technology to provide 3D models and fully-customized wires based on your scans of the patient.
 fusion treatment is powered by suresmile technology to provide 3D models and fully-customized wires based on your scans of the patient. Capture two scans per patient: Initial 3D scan this scan may be
fusion treatment is powered by suresmile technology to provide 3D models and fully-customized wires based on your scans of the patient. Capture two scans per patient: Initial 3D scan this scan may be
Introducing a NEW update for the in-office design software that facilitates better outcomes
 DWOS Chairside 2 Release Info May 2018 DWOS Chairside 2 Introducing a NEW update for the in-office design software that facilitates better outcomes for patients DWOS Chairside 2 builds on the innovative
DWOS Chairside 2 Release Info May 2018 DWOS Chairside 2 Introducing a NEW update for the in-office design software that facilitates better outcomes for patients DWOS Chairside 2 builds on the innovative
Available for CEREC SW, inlab CAD SW, 3Shape, Dental Wings, DWOS Lava Edition, exocad, Open design software. Atlantis. Atlantis Core File.
 Atlantis Atlantis Core File User guide Available for CEREC SW, inlab CAD SW, 3Shape, Dental Wings, DWOS Lava Edition, exocad, Open design software Atlantis CONTENTS This user guide for the Atlantis Core
Atlantis Atlantis Core File User guide Available for CEREC SW, inlab CAD SW, 3Shape, Dental Wings, DWOS Lava Edition, exocad, Open design software Atlantis CONTENTS This user guide for the Atlantis Core
IOS & The Sirona Connect System Clinician Procedure
 Clinician Procedure Surgeon (Please ensure that these instructions are forwarded to the restorative clinician.) STEP 1: Select a BellaTek Encode Healing Abutment with the appropriate restorative platform
Clinician Procedure Surgeon (Please ensure that these instructions are forwarded to the restorative clinician.) STEP 1: Select a BellaTek Encode Healing Abutment with the appropriate restorative platform
Contour Diabetes app User Guide
 Contour Diabetes app User Guide Contents iii Contents Chapter 1: Introduction...5 About the CONTOUR DIABETES app...6 System and Device Requirements...6 Intended Use...6 Chapter 2: Getting Started...7
Contour Diabetes app User Guide Contents iii Contents Chapter 1: Introduction...5 About the CONTOUR DIABETES app...6 System and Device Requirements...6 Intended Use...6 Chapter 2: Getting Started...7
Release Notes DWOS Lava Edition
 Release Notes DWOS Lava Edition Version 2.0 10/15/2013 Summary The present document contains step-by-step instructions and images to explain the major new features and improvements included in the Dental
Release Notes DWOS Lava Edition Version 2.0 10/15/2013 Summary The present document contains step-by-step instructions and images to explain the major new features and improvements included in the Dental
TRIOS BY 3SHAPE HOW TO PROVIDE 3SHAPE TRIOS INTRAORAL SCANS FOR THE PRODUCTION OF SOMNODENT DEVICE. KEY QUESTIONS: 1 How do I send my case?
 HOW TO PROVIDE 3SHAPE TRIOS INTRAORAL SCANS FOR THE PRODUCTION OF SOMNODENT DEVICE. TRIOS BY 3SHAPE KEY QUESTIONS: 1 How do I send my case? Send TRIOS scan files to your local SomnoMed Laboratory via 3Shape
HOW TO PROVIDE 3SHAPE TRIOS INTRAORAL SCANS FOR THE PRODUCTION OF SOMNODENT DEVICE. TRIOS BY 3SHAPE KEY QUESTIONS: 1 How do I send my case? Send TRIOS scan files to your local SomnoMed Laboratory via 3Shape
TASKS. 2. Apply a disclosing agent to make the plaque visible.
 TASKS EQUIPMENT AND MATERIALS Personal protective equipment Assortment of nylon, soft-bristled toothbrushes Assortment of dental Floss, waxed and nonwaxed Disclosing solution Face mirror 3. Demonstrate
TASKS EQUIPMENT AND MATERIALS Personal protective equipment Assortment of nylon, soft-bristled toothbrushes Assortment of dental Floss, waxed and nonwaxed Disclosing solution Face mirror 3. Demonstrate
CS 3600 / CS 3600 ACCESS A SMARTER WAY TO SCAN INTRAORAL SCANNING
 CS 3600 / CS 3600 ACCESS A SMARTER WAY TO SCAN INTRAORAL SCANNING R R HARNESS THE POWER OF INTRAORAL SCANNING AWARDS AND RECOGNITION CLINICIANS REPORT Excellent in Rapid Acquisition and Margin Detail Capture;
CS 3600 / CS 3600 ACCESS A SMARTER WAY TO SCAN INTRAORAL SCANNING R R HARNESS THE POWER OF INTRAORAL SCANNING AWARDS AND RECOGNITION CLINICIANS REPORT Excellent in Rapid Acquisition and Margin Detail Capture;
ReSound Forte and ReSound Smart 3D App For Android Users Frequently Asked Questions
 ReSound Forte and ReSound Smart 3D App For Android Users Frequently Asked Questions GENERAL Q. I have an Android phone. Can I use ReSound Forte? Q. What Android devices are compatible with ReSound Forte
ReSound Forte and ReSound Smart 3D App For Android Users Frequently Asked Questions GENERAL Q. I have an Android phone. Can I use ReSound Forte? Q. What Android devices are compatible with ReSound Forte
SimpleLine II Surgical / Prosthesis Manual
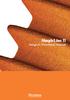 SimpleLine II Surgical / Prosthesis Manual SimpleLine II SURGICAL MANUAL Surgical Drill Sequence 04 Fixture Installation 05 Fixture Connection 06 Surgical Kit Maintenance 08 Warnings 09 04 SimpleLine ll
SimpleLine II Surgical / Prosthesis Manual SimpleLine II SURGICAL MANUAL Surgical Drill Sequence 04 Fixture Installation 05 Fixture Connection 06 Surgical Kit Maintenance 08 Warnings 09 04 SimpleLine ll
ClinCheck Fact Sheet.
 ClinCheck Fact Sheet. Introducing new features of ClinCheck Pro with 3D Controls and ClinCheck Web Powered by your needs to optimize your treatment planning journey. This fact sheet provides an overview
ClinCheck Fact Sheet. Introducing new features of ClinCheck Pro with 3D Controls and ClinCheck Web Powered by your needs to optimize your treatment planning journey. This fact sheet provides an overview
Tips for Training New Customers
 Tips for Training New Customers Good Habits: Test Strips Recap vial immediately and tightly after removing a single test strip. Never remove the desiccant from the vial. Do not lay test strips out ahead
Tips for Training New Customers Good Habits: Test Strips Recap vial immediately and tightly after removing a single test strip. Never remove the desiccant from the vial. Do not lay test strips out ahead
FRAMEWORK MANAGEMENT. _ Construction of temporaries Instruction for use
 FRAMEWORK MANAGEMENT _ Construction of temporaries Instruction for use CONTENTS 1. Define indications for provisional restorations...3 2. Marking the margin of the provisional restoration...4 3. Manual
FRAMEWORK MANAGEMENT _ Construction of temporaries Instruction for use CONTENTS 1. Define indications for provisional restorations...3 2. Marking the margin of the provisional restoration...4 3. Manual
áåi~ä=pa=ñçê=^äìíãéåíë=spksu
 kéï=~ë=çñw== MVKOMMV áåi~ä=pa=ñçê=^äìíãéåíë=spksu lééê~íçêûë=j~åì~ä pìééäéãéåí=íç=ëçñíï~êé=îéêëáçå=áåi~ä=pa=spksu båöäáëü Table of contents Sirona Dental Systems GmbH Table of contents 1 How to use the
kéï=~ë=çñw== MVKOMMV áåi~ä=pa=ñçê=^äìíãéåíë=spksu lééê~íçêûë=j~åì~ä pìééäéãéåí=íç=ëçñíï~êé=îéêëáçå=áåi~ä=pa=spksu båöäáëü Table of contents Sirona Dental Systems GmbH Table of contents 1 How to use the
Patient Case. Source: Tero Rakkolainen
 Patient Case The manufacture of dental implants with CAD/CAM technology raises many questions among laboratory technicians. Unfortunately, if a technician is not familiar with CAD/CAM technology, he/she
Patient Case The manufacture of dental implants with CAD/CAM technology raises many questions among laboratory technicians. Unfortunately, if a technician is not familiar with CAD/CAM technology, he/she
BOCL-01: Bonding Materials Checklist
 Task 19: Gather materials to bond partner using toothpaste as etchant Take a photo of gathered materials and submit with this completed checklist BOCL-01: Bonding Materials Checklist Date: Patient: Operator:
Task 19: Gather materials to bond partner using toothpaste as etchant Take a photo of gathered materials and submit with this completed checklist BOCL-01: Bonding Materials Checklist Date: Patient: Operator:
Impression Manual.
 Impression Manual www.paladigitaldentures.com Contents Page 1 Requirements for Impressions Complete Denture Single Arch Maxillary Denture Single Arch Mandibular Denture Maxillary Impression Maxillary
Impression Manual www.paladigitaldentures.com Contents Page 1 Requirements for Impressions Complete Denture Single Arch Maxillary Denture Single Arch Mandibular Denture Maxillary Impression Maxillary
fusion treatment is powered by suresmile technology to provide 3D models and fully-customized wires based on your scan of the patient.
 Protocol for 3M True Definition fusion treatment is powered by suresmile technology to provide 3D models and fully-customized wires based on your scan of the patient. Capture two scans per patient: Initial
Protocol for 3M True Definition fusion treatment is powered by suresmile technology to provide 3D models and fully-customized wires based on your scan of the patient. Capture two scans per patient: Initial
For use only with INSTRUCTIONS FOR USE
 TM For use only with INSTRUCTIONS FOR USE IMPORTANT NOTICE: Please read this safety information first. 1. Follistim Pen is a precision device. It is very important that you read and follow all directions
TM For use only with INSTRUCTIONS FOR USE IMPORTANT NOTICE: Please read this safety information first. 1. Follistim Pen is a precision device. It is very important that you read and follow all directions
CEREC CONNECT. Omnicam and Bluecam Workflow and Upload Instructions for Sending Cases to the Laboratory
 CEREC CONNECT Omnicam and Bluecam for Sending Cases to the Laboratory Send your CEREC Omnicam and Bluecam scans to the laboratory via CEREC Connect portal. The CEREC intra-oral impression file is loaded
CEREC CONNECT Omnicam and Bluecam for Sending Cases to the Laboratory Send your CEREC Omnicam and Bluecam scans to the laboratory via CEREC Connect portal. The CEREC intra-oral impression file is loaded
You just get more with
 You just get more with Over 5 million restorations delivered through the Authorized BruxZir Laboratory network The #1 prescribed brand of solid zirconia is available at dental laboratories nationwide.
You just get more with Over 5 million restorations delivered through the Authorized BruxZir Laboratory network The #1 prescribed brand of solid zirconia is available at dental laboratories nationwide.
Fixed Partial Denture
 University of Minnesota School of Dentistry Fixed Partial Denture Self-guided Instructional Material for Dental Students Authors Ranier M. Adarve, DMD, MS, MHPE Lisa Fedor James, DDS, Cert. Pros. Fixed
University of Minnesota School of Dentistry Fixed Partial Denture Self-guided Instructional Material for Dental Students Authors Ranier M. Adarve, DMD, MS, MHPE Lisa Fedor James, DDS, Cert. Pros. Fixed
CEREC CONNECT. Omnicam and Bluecam Workflow and Upload Instructions for Sending Cases to the Laboratory
 CEREC CONNECT Omnicam and Bluecam for Sending Cases to the Laboratory Send your CEREC Omnicam and Bluecam scans to the laboratory via CEREC Connect portal. The CEREC intra-oral impression file is loaded
CEREC CONNECT Omnicam and Bluecam for Sending Cases to the Laboratory Send your CEREC Omnicam and Bluecam scans to the laboratory via CEREC Connect portal. The CEREC intra-oral impression file is loaded
CAD/CAM PREPARATION GUIDELINES & TISSUE MANAGEMENT TECHNIQUES RECOMMENDATIONS FOR OPTIMAL SCANNING, DESIGNING, AND MILLING
 CAD/CAM PREPARATION GUIDELINES & TISSUE MANAGEMENT TECHNIQUES RECOMMENDATIONS FOR OPTIMAL SCANNING, DESIGNING, AND MILLING CROWN PREPARATION GUIDELINES IDEAL CROWN PREPARATIONS POSTERIOR RESTORATIONS Rounded
CAD/CAM PREPARATION GUIDELINES & TISSUE MANAGEMENT TECHNIQUES RECOMMENDATIONS FOR OPTIMAL SCANNING, DESIGNING, AND MILLING CROWN PREPARATION GUIDELINES IDEAL CROWN PREPARATIONS POSTERIOR RESTORATIONS Rounded
1724 Lab: Frog Skeletal Muscle Physiology (Marieb Exercise 16A) Marieb/iWorx / Ziser, 2002
 1724 Lab: Frog Skeletal Muscle Physiology (Marieb Exercise 16A) Marieb/iWorx / Ziser, 2002 I. Introduction. Read the introductory material in your lab manual Marieb Ex 16A: Skeletal Muscle Physiology Frog
1724 Lab: Frog Skeletal Muscle Physiology (Marieb Exercise 16A) Marieb/iWorx / Ziser, 2002 I. Introduction. Read the introductory material in your lab manual Marieb Ex 16A: Skeletal Muscle Physiology Frog
ORTHODONTIC BANDING AND CEMENTATION. Materials
 ORTHODONTIC BANDING AND CEMENTATION Materials Required Materials for fitting bands: 1. Selection of bands of different sizes for the teeth to which you are fitting bands 2. Tweezers to take the bands out
ORTHODONTIC BANDING AND CEMENTATION Materials Required Materials for fitting bands: 1. Selection of bands of different sizes for the teeth to which you are fitting bands 2. Tweezers to take the bands out
INSTRUCTION MANUAL. Orascoptic 3225 Deming Way, Suite 190 Middleton, WI USA T:
 INSTRUCTION MANUAL Orascoptic 3225 Deming Way, Suite 190 Middleton, WI 53562 USA T: 800.369.3698 www.orascoptic.com ORASCOPTIC DK LED LIGHT SOURCE INSTRUCTIONS OPERATION AND FIRST TIME USE: Remove the
INSTRUCTION MANUAL Orascoptic 3225 Deming Way, Suite 190 Middleton, WI 53562 USA T: 800.369.3698 www.orascoptic.com ORASCOPTIC DK LED LIGHT SOURCE INSTRUCTIONS OPERATION AND FIRST TIME USE: Remove the
PH-04A: Clinical Photography Production Checklist With A Small Camera
 PH-04A: Clinical Photography Production Checklist With A Small Camera Operator Name Total 0-49, Passing 39 Your Score Patient Name Date of Series Instructions: Evaluate your Series of photographs first.
PH-04A: Clinical Photography Production Checklist With A Small Camera Operator Name Total 0-49, Passing 39 Your Score Patient Name Date of Series Instructions: Evaluate your Series of photographs first.
Quick guide for 3shape order form
 Quick guide for 3shape order form Elos Accurate Library Elos Accurate Library December 2017 Content: Introduction 2 Elos Accurate Hybrid Base Kit order form 3 Elos Accurate Hybrid Base Bridge order form
Quick guide for 3shape order form Elos Accurate Library Elos Accurate Library December 2017 Content: Introduction 2 Elos Accurate Hybrid Base Kit order form 3 Elos Accurate Hybrid Base Bridge order form
myphonak app User Guide
 myphonak app User Guide Getting started myphonak is an app developed by Sonova, the world leader in hearing solutions based in Zurich, Switzerland. Read the user instructions thoroughly in order to benefit
myphonak app User Guide Getting started myphonak is an app developed by Sonova, the world leader in hearing solutions based in Zurich, Switzerland. Read the user instructions thoroughly in order to benefit
Digital Impression Scanning
 Digital Impression Scanning Table of Contents Using ScanIt Orthodontics (Recommended Software) Software Settings... 1 Control Panel... 1 System Settings... 1 Export Format... 1 Filling Out Patient Information...
Digital Impression Scanning Table of Contents Using ScanIt Orthodontics (Recommended Software) Software Settings... 1 Control Panel... 1 System Settings... 1 Export Format... 1 Filling Out Patient Information...
STEP-BY-STEP-ANLEITUNG
 STEP-BY-STEP-ANLEITUNG VON TECHNIKERN FÜR TECHNIKER LABORATORY PROCEDURES, STEP BY STEP BY TECHNICIANS FOR TECHNICIANS Eclipse junior Laboratory Procedures, Step by Step* Splints Drilling Stents Temporaries
STEP-BY-STEP-ANLEITUNG VON TECHNIKERN FÜR TECHNIKER LABORATORY PROCEDURES, STEP BY STEP BY TECHNICIANS FOR TECHNICIANS Eclipse junior Laboratory Procedures, Step by Step* Splints Drilling Stents Temporaries
The Lava System Perfectly Integrated for High-Precision Digital Dentistry
 The Lava System Perfectly Integrated for High-Precision Digital Dentistry Lava Design 7 Software Lava Scan ST Scanner Lava Scan ST Scanner Unprecedented Precision, Speed and Versatility The new Lava Scan
The Lava System Perfectly Integrated for High-Precision Digital Dentistry Lava Design 7 Software Lava Scan ST Scanner Lava Scan ST Scanner Unprecedented Precision, Speed and Versatility The new Lava Scan
IFURH0017.V04 NOV2017 INSTRUCTIONS FOR USE CLINICAL PROCEDURE
 IFURH0017.V04 NOV2017 H Y B R I D INSTRUCTIONS FOR USE CLINICAL PROCEDURE OVC PROCEDURE 1. OVC Selection Determine the mesial-distal (M-D) distance of the affected tooth using the appropriate Selector
IFURH0017.V04 NOV2017 H Y B R I D INSTRUCTIONS FOR USE CLINICAL PROCEDURE OVC PROCEDURE 1. OVC Selection Determine the mesial-distal (M-D) distance of the affected tooth using the appropriate Selector
TruLink Hearing Control App User Guide
 TruLink Hearing Control App User Guide GET CONNECTED In order to use TruLink Hearing Control app, you must first pair your hearing aids with your ios device. IMPORTANT: Before completing the following
TruLink Hearing Control App User Guide GET CONNECTED In order to use TruLink Hearing Control app, you must first pair your hearing aids with your ios device. IMPORTANT: Before completing the following
Advance Dental Simulation Module on Crown Preparation
 Advance Dental Simulation Module on Crown Preparation Ranier M. Adarve, DMD, MS, MHPE Prosthodontist and Instructional Designer Introduction Welcome! This module is developed to guide dental students in
Advance Dental Simulation Module on Crown Preparation Ranier M. Adarve, DMD, MS, MHPE Prosthodontist and Instructional Designer Introduction Welcome! This module is developed to guide dental students in
GLO. Science Professional. Chairside User Manual
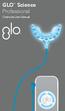 GLO Science Professional Chairside User Manual 1 Quick Start Instructions 1 Take initial teeth shade; share with the patient and enter in chart; photograph patient s before smile (with and without matching
GLO Science Professional Chairside User Manual 1 Quick Start Instructions 1 Take initial teeth shade; share with the patient and enter in chart; photograph patient s before smile (with and without matching
3D Printing Full Dentures with the Form 2
 FORMLABS APPLICATION GUIDE: 3D Printing Full Dentures with the Form 2 Today, 50 million dentures are produced globally each year, but only 1 percent are produced using digital tools. Traditional denture
FORMLABS APPLICATION GUIDE: 3D Printing Full Dentures with the Form 2 Today, 50 million dentures are produced globally each year, but only 1 percent are produced using digital tools. Traditional denture
User Manual. RaySafe i2 dose viewer
 User Manual RaySafe i2 dose viewer 2012.03 Unfors RaySafe 5001048-A All rights are reserved. Reproduction or transmission in whole or in part, in any form or by any means, electronic, mechanical or otherwise,
User Manual RaySafe i2 dose viewer 2012.03 Unfors RaySafe 5001048-A All rights are reserved. Reproduction or transmission in whole or in part, in any form or by any means, electronic, mechanical or otherwise,
Tooth preparation for posterior fi xed partial denture (FPD) Tooth preparation for anterior fi xed partial denture (FPD)
 CHAPTER 17 Tooth preparation for posterior fi xed partial denture (FPD) 1 Defi nition and feature of FPD 2 Actual sequence of tooth preparation for posterior FPD Verify abutment teeth Occlusal guide groove
CHAPTER 17 Tooth preparation for posterior fi xed partial denture (FPD) 1 Defi nition and feature of FPD 2 Actual sequence of tooth preparation for posterior FPD Verify abutment teeth Occlusal guide groove
Simple. Esthetic. Efficient. Available exclusively from:
 Simple. Esthetic. Efficient. Available exclusively from: Beautiful Direct Composite Veneers Made Simple! The Uveneer direct composite template system was created by Australian-based dentist Dr. Sigal
Simple. Esthetic. Efficient. Available exclusively from: Beautiful Direct Composite Veneers Made Simple! The Uveneer direct composite template system was created by Australian-based dentist Dr. Sigal
ANATOMIC. Navigated Surgical Technique 4 in 1 TO.G.GB.016/1.0
 ANATOMIC Navigated Surgical Technique 4 in 1 TO.G.GB.016/1.0 SCREEN LAYOUT Take screenshot Surgical step Dynamic navigation zone Information area and buttons 2 SCREEN LAYOUT Indicates action when yellow
ANATOMIC Navigated Surgical Technique 4 in 1 TO.G.GB.016/1.0 SCREEN LAYOUT Take screenshot Surgical step Dynamic navigation zone Information area and buttons 2 SCREEN LAYOUT Indicates action when yellow
8 Performing Medical Procedures
 8 The Terason usmart3200t Ultrasound System can aid in performing medical procedures such as biopsies. Depending on whether you purchased the additional equipment required for these procedures, you may
8 The Terason usmart3200t Ultrasound System can aid in performing medical procedures such as biopsies. Depending on whether you purchased the additional equipment required for these procedures, you may
TECHNICAL GUIDE. For use with CEREC
 TECHNICAL GUIDE For use with CEREC THE FUTURE AND SOLUTION OF INNOVATIVE ZIRCONIA FEATURES TRANSLUCENCY SIMILAR TO NATURAL TOOTH ENAMEL BY SPEED SINTERING The collaboration of Kuraray Noritake Dental s
TECHNICAL GUIDE For use with CEREC THE FUTURE AND SOLUTION OF INNOVATIVE ZIRCONIA FEATURES TRANSLUCENCY SIMILAR TO NATURAL TOOTH ENAMEL BY SPEED SINTERING The collaboration of Kuraray Noritake Dental s
Sleep Apnea Therapy Software Clinician Manual
 Sleep Apnea Therapy Software Clinician Manual Page ii Sleep Apnea Therapy Software Clinician Manual Notices Revised Notice Trademark Copyright Sleep Apnea Therapy Software Clinician Manual 103391 Rev A
Sleep Apnea Therapy Software Clinician Manual Page ii Sleep Apnea Therapy Software Clinician Manual Notices Revised Notice Trademark Copyright Sleep Apnea Therapy Software Clinician Manual 103391 Rev A
Principles of. By: Dr. Ahmad Rabah
 Principles of By: Dr. Ahmad Rabah 1. Utilize what's present: Whenever possible, select a design that fits the teeth and soft tissues, rather than choosing one that requires tissue alteration. When minimal
Principles of By: Dr. Ahmad Rabah 1. Utilize what's present: Whenever possible, select a design that fits the teeth and soft tissues, rather than choosing one that requires tissue alteration. When minimal
How to provide intraoral scans to SomnoMed for the production of SomnoDent device.
 How to provide intraoral scans to SomnoMed for the production of SomnoDent device. KEY QUESTIONS: 1. Where do I send my Case? Send intra-oral scan files (maxilla and mandible in protrusive bite) and an
How to provide intraoral scans to SomnoMed for the production of SomnoDent device. KEY QUESTIONS: 1. Where do I send my Case? Send intra-oral scan files (maxilla and mandible in protrusive bite) and an
You can use this app to build a causal Bayesian network and experiment with inferences. We hope you ll find it interesting and helpful.
 icausalbayes USER MANUAL INTRODUCTION You can use this app to build a causal Bayesian network and experiment with inferences. We hope you ll find it interesting and helpful. We expect most of our users
icausalbayes USER MANUAL INTRODUCTION You can use this app to build a causal Bayesian network and experiment with inferences. We hope you ll find it interesting and helpful. We expect most of our users
TJF-160F/VF Cleaning and Disinfection Checklist
 TJF-160F/VF Cleaning and Disinfection Checklist TJF-160F/VF Cleaning and Disinfection Checklist This checklist is used to evaluate and confirm if cleaning and disinfection of the TJF-160F/VF has been performed
TJF-160F/VF Cleaning and Disinfection Checklist TJF-160F/VF Cleaning and Disinfection Checklist This checklist is used to evaluate and confirm if cleaning and disinfection of the TJF-160F/VF has been performed
Not just digital itero. The path to the perfect fit. 3 CAD modeling created by laboratory. 1 Digital scan by dentist. 2 Real-time chairside feedback
 Not just digital itero The path to the perfect fit The only digital impression system that allows for fabrication of all types of dental restorations eliminates the need for coating teeth utilizes single-use
Not just digital itero The path to the perfect fit The only digital impression system that allows for fabrication of all types of dental restorations eliminates the need for coating teeth utilizes single-use
CEREC Implants Acquisition Phase
 CEREC Implants Acquisition Phase Upon first entering the acquisition phase, the screen will appear as seen below. Note that for the Biogeneric design mode, (the most commonly used for implants) three catalogs
CEREC Implants Acquisition Phase Upon first entering the acquisition phase, the screen will appear as seen below. Note that for the Biogeneric design mode, (the most commonly used for implants) three catalogs
Preparations. Planmeca Romexis Smile Design Quick guide. Capture 2D photo(s) Start Romexis Smile Design software
 Planmeca Romexis Smile Design Quick guide Preparations Capture D photo(s) A face photo with smile A retractor photo (if gum line is not showing when smiling) Start Romexis Smile Design software From desktop
Planmeca Romexis Smile Design Quick guide Preparations Capture D photo(s) A face photo with smile A retractor photo (if gum line is not showing when smiling) Start Romexis Smile Design software From desktop
To provide you with necessary knowledge and skills to accurately perform 3 HIV rapid tests and to determine HIV status.
 Module 9 Performing HIV Rapid Tests Purpose To provide you with necessary knowledge and skills to accurately perform 3 HIV rapid tests and to determine HIV status. Pre-requisite Modules Module 3: Overview
Module 9 Performing HIV Rapid Tests Purpose To provide you with necessary knowledge and skills to accurately perform 3 HIV rapid tests and to determine HIV status. Pre-requisite Modules Module 3: Overview
OneTouch Reveal Web Application. User Manual for Healthcare Professionals Instructions for Use
 OneTouch Reveal Web Application User Manual for Healthcare Professionals Instructions for Use Contents 2 Contents Chapter 1: Introduction...4 Product Overview...4 Intended Use...4 System Requirements...
OneTouch Reveal Web Application User Manual for Healthcare Professionals Instructions for Use Contents 2 Contents Chapter 1: Introduction...4 Product Overview...4 Intended Use...4 System Requirements...
Table of Contents. Contour Diabetes App User Guide
 Table of Contents Introduction... 3 About the CONTOUR Diabetes App... 3 System and Device Requirements... 3 Intended Use... 3 Getting Started... 3 Downloading CONTOUR... 3 Apple... 3 Android... 4 Quick
Table of Contents Introduction... 3 About the CONTOUR Diabetes App... 3 System and Device Requirements... 3 Intended Use... 3 Getting Started... 3 Downloading CONTOUR... 3 Apple... 3 Android... 4 Quick
IMPRESSION PROCEDURES TRAINING MANUAL
 IMPRESSION PROCEDURES TRAINING MANUAL 01 01 A.B. DENTAL A.B. Dental is proud to present this impression taking procedure protocol. This manual explains, step by step, the procedure while using A.B. Dental
IMPRESSION PROCEDURES TRAINING MANUAL 01 01 A.B. DENTAL A.B. Dental is proud to present this impression taking procedure protocol. This manual explains, step by step, the procedure while using A.B. Dental
Lec. 3-4 Dr. Saif Alarab Clinical Technique for Class I Amalgam Restorations The outline form
 Lec. 3-4 Dr. Saif Alarab Clinical Technique for Class I Amalgam Restorations Class I refers to -Restorations on the occlusal surfaces of posterior teeth, - The occlusal two thirds of facial and lingual
Lec. 3-4 Dr. Saif Alarab Clinical Technique for Class I Amalgam Restorations Class I refers to -Restorations on the occlusal surfaces of posterior teeth, - The occlusal two thirds of facial and lingual
éêéé`üéåâ=okn MTKOMNS rëéê=ã~åì~ä=ñçê=ñìääó=~ìíçã~íéç=pa=~å~äóëáë=çñ=íççíü=éêéé~ê~íáçåë=~åç= ~ééäáéç=ñáääáåö=ã~íéêá~ä kéï=~ë=çñw= båöäáëü
 kéï=~ë=çñw= MTKOMNS éêéé`üéåâ=okn rëéê=ã~åì~ä=ñçê=ñìääó=~ìíçã~íéç=pa=~å~äóëáë=çñ=íççíü=éêéé~ê~íáçåë=~åç= ~ééäáéç=ñáääáåö=ã~íéêá~ä båöäáëü User manual for fully automated 3D analysis of tooth preparations
kéï=~ë=çñw= MTKOMNS éêéé`üéåâ=okn rëéê=ã~åì~ä=ñçê=ñìääó=~ìíçã~íéç=pa=~å~äóëáë=çñ=íççíü=éêéé~ê~íáçåë=~åç= ~ééäáéç=ñáääáåö=ã~íéêá~ä båöäáëü User manual for fully automated 3D analysis of tooth preparations
Contouring vs. Orthodontics. Contouring to Eliminate Fractures and Enhance Proportions
 Contouring vs. Orthodontics Photo 1 Maxillary central incisors are overlapped. Patient chose rapid tooth movement instead of contouring. Photo 2 Maxillary central incisors after six months of orthodontic
Contouring vs. Orthodontics Photo 1 Maxillary central incisors are overlapped. Patient chose rapid tooth movement instead of contouring. Photo 2 Maxillary central incisors after six months of orthodontic
Caries Detection Technology
 Caries Technology Early caries detection is essential in maintaining oral health; luckily, many products on the market help dentists do so in a particularly easy fashion. Dentaltown s look at some of the
Caries Technology Early caries detection is essential in maintaining oral health; luckily, many products on the market help dentists do so in a particularly easy fashion. Dentaltown s look at some of the
illustrated technique guide
 DENTSPLY Caulk 38 West Clarke Avenue Milford, DE 9963 www.dentsply.com www.caulk.com -302-422-45 In Canada call -800-263-437 illustrated technique guide Complete Luting System for: 2006 DENTSPLY International.
DENTSPLY Caulk 38 West Clarke Avenue Milford, DE 9963 www.dentsply.com www.caulk.com -302-422-45 In Canada call -800-263-437 illustrated technique guide Complete Luting System for: 2006 DENTSPLY International.
Invisalign Quick Start Guide I.
 Invisalign Quick Start Guide I. All you need to know to start treating 0-Invisalign-Quick Start Guide I-v0b-AW.indd 0/0/0 :56 Section : Invisalign Treatment Supplies Section : Clinical Preferences Section
Invisalign Quick Start Guide I. All you need to know to start treating 0-Invisalign-Quick Start Guide I-v0b-AW.indd 0/0/0 :56 Section : Invisalign Treatment Supplies Section : Clinical Preferences Section
CEREC 3D Preparation Guideline
 CEREC 3D Preparation Guideline Before knowing exactly what the preparation guidelines are for CEREC 3D R1000, we must first understand how the milling instruments work and what we can do with them. Let
CEREC 3D Preparation Guideline Before knowing exactly what the preparation guidelines are for CEREC 3D R1000, we must first understand how the milling instruments work and what we can do with them. Let
Lava. Scan ST Design System. The New World. of Integration
 Lava Scan ST Design System The New World of Integration A Journey That Starts with a Precise Scanner Full contour CAD/ CAM restoration Lava Zirconia restoration, porcelain work created with the Lava Digital
Lava Scan ST Design System The New World of Integration A Journey That Starts with a Precise Scanner Full contour CAD/ CAM restoration Lava Zirconia restoration, porcelain work created with the Lava Digital
Blood Glucose Monitoring System. User Guide
 Blood Glucose Monitoring System User Guide Table of Contents Introduction...2 Important Safety Instructions...2 About ipet PRO Blood Glucose Monitoring System...3 About ipet PRO Meter...4 About the ipet
Blood Glucose Monitoring System User Guide Table of Contents Introduction...2 Important Safety Instructions...2 About ipet PRO Blood Glucose Monitoring System...3 About ipet PRO Meter...4 About the ipet
artegral ImCrown manual
 artegral ImCrown is a prefabricated crown blank with colour layering inserted in the row of teeth with the CEREC software and has to be adapted apical to the stump with the CEREC milling unit. artegral
artegral ImCrown is a prefabricated crown blank with colour layering inserted in the row of teeth with the CEREC software and has to be adapted apical to the stump with the CEREC milling unit. artegral
The width of the MCXL step bur is 1.4 mm wide and has a blunt end. As the bur approaches the inside of
 As I teach first year dental students how to prep a tooth for a full gold crown, get an impression, pour and mount models, wax-up, cast and polish, they are almost always amazed at all the required steps
As I teach first year dental students how to prep a tooth for a full gold crown, get an impression, pour and mount models, wax-up, cast and polish, they are almost always amazed at all the required steps
Bridge. For more detailed information, please check the Immediate Smile bridge guidelines.
 Immediate Smile Bridge CAD/CAM restorations for immediate loading SimPlant Online Ordering guidelines The Immediate Smile bridge is a provisional PMMA restoration that needs to be screwed onto dental implants
Immediate Smile Bridge CAD/CAM restorations for immediate loading SimPlant Online Ordering guidelines The Immediate Smile bridge is a provisional PMMA restoration that needs to be screwed onto dental implants
Lesson 1: Types of ECG s
 Electrocardiography Lesson 1: Types of ECG s Objectives: Distinguish between a single-channel ECG machine and a multi-channel machine. Distinguish between a manual ECG machine and an automatic ECG machine.
Electrocardiography Lesson 1: Types of ECG s Objectives: Distinguish between a single-channel ECG machine and a multi-channel machine. Distinguish between a manual ECG machine and an automatic ECG machine.
What s NEW. in 3Shape Dental System 2017
 What s NEW in 3Shape Dental System 2017 CAD/CAM just got better! With Dental System 2017, we have strengthened reliability and performance, introduced improvements to the core design tools, added new functionality
What s NEW in 3Shape Dental System 2017 CAD/CAM just got better! With Dental System 2017, we have strengthened reliability and performance, introduced improvements to the core design tools, added new functionality
Missing Laterals, Bonded Maryland Bridges, Ribbond or Something Else?
 message board Missing Laterals, Bonded Maryland Bridges, Ribbond or Something Else?» A Townie seeks the best option for a young patient with missing laterals. Dentaltown.com > Message Boards > Cosmetic
message board Missing Laterals, Bonded Maryland Bridges, Ribbond or Something Else?» A Townie seeks the best option for a young patient with missing laterals. Dentaltown.com > Message Boards > Cosmetic
Clinical Guideline. for full contour zirconia restorations produced chairside with CEREC Zirconia (milling process).
 Clinical Guideline for full contour zirconia restorations produced chairside with CEREC Zirconia (milling process). University of Zurich / University of Michigan CEREC.com/zirconia Clinical workflow step
Clinical Guideline for full contour zirconia restorations produced chairside with CEREC Zirconia (milling process). University of Zurich / University of Michigan CEREC.com/zirconia Clinical workflow step
Rock your practice with digital restorations in a day.
 Digital Dentistry Straumann CARES Chairside Solutions Rock your practice with digital restorations in a day. crowns and bridges in just one visit Straumann CARES Chairside System offers dentists high quality
Digital Dentistry Straumann CARES Chairside Solutions Rock your practice with digital restorations in a day. crowns and bridges in just one visit Straumann CARES Chairside System offers dentists high quality
Simple Caption Editor User Guide. May, 2017
 Simple Caption Editor User Guide May, 2017 Table of Contents Overview Type Mode Time Mode Submitting your work Keyboard Commands Video controls Typing controls Timing controls Adjusting timing in the timeline
Simple Caption Editor User Guide May, 2017 Table of Contents Overview Type Mode Time Mode Submitting your work Keyboard Commands Video controls Typing controls Timing controls Adjusting timing in the timeline
Sleep Apnea Therapy Software User Manual
 Sleep Apnea Therapy Software User Manual Page ii Notices Revised Notice Trademark Copyright 103392 Rev B Published February 8, 2013 and supersedes all previous versions. The information contained in this
Sleep Apnea Therapy Software User Manual Page ii Notices Revised Notice Trademark Copyright 103392 Rev B Published February 8, 2013 and supersedes all previous versions. The information contained in this
Element-Z Screw-Retained Hybrid
 Element-Z Screw-Retained Hybrid Implant-Level Restoration Step-by-Step Restorative Protocol The Element-Z Screw-Retained Hybrid offers a fixed, all-ceramic implant solution for edentulous patients desiring
Element-Z Screw-Retained Hybrid Implant-Level Restoration Step-by-Step Restorative Protocol The Element-Z Screw-Retained Hybrid offers a fixed, all-ceramic implant solution for edentulous patients desiring
