MiniMed 640G System User Guide
|
|
|
- Avice Joseph
- 5 years ago
- Views:
Transcription
1 MiniMed 640G System User Guide
2
3 MiniMed 640G System User Guide
4 Copyright & trademarks 2017 Medtronic MiniMed, Inc. All rights reserved. CareLink, Guardian, Bolus Wizard, Enlite, MiniLink, Dual Wave, Square Wave, MiniMed, and SmartGuard are trademarks of Medtronic MiniMed, Inc. Ascensia is a trademark of Ascensia Diabetes Care Holdings AG.. Bluetooth is a registered trademark of Bluetooth SIG, Inc. Wi-Fi is a registered trademark of Wi-Fi Alliance. Humalog is a registered trademark of Eli Lilly and Company. NovoLog and NovoRapid are registered trademarks of Novo Nordisk A/S _A REF MMT-1712
5 Contacts: Africa: Medtronic Africa (Pty) Ltd. Tel: +27 (0) Argentina: Corpomedica S.A. Tel: +(11) Medtronic Directo 24/7: Australia: Medtronic Australasia Pty. Ltd. Tel: Azerbaijan: Isomed Tel: +994 (12) Bangladesh: Sonargaon Healthcare Pvt Ltd. Mobile: (+91) or (+880) Belarus: ОДО Баджин Tel: België/Belgique: N.V. Medtronic Belgium S.A. Tel: Bosnia and Herzegovina: Medimpex d.o.o. Tel: or Fax: or Brasil: Medtronic Comercial Ltda. Tel: +(11) Medtronic Directo 24/7: Bulgaria: RSR Ltd. Tel: Canada: Medtronic of Canada Ltd. Tel: (toll free/sansfrais) Chile: Medtronic Chile Tel: +(9) Medtronic Directo 24/7: Medtronic Directo 24/7 (From Santiago): +(2) China: Medtronic (Shanghai) Ltd. 24 Hour Help (Cell): Hour Help (Landline): Colombia: Medtronic Latin America Inc. Sucursal Colombia Tel: +(1) Medtronic Directo 24/7 (Landline): Medtronic Directo 24/7 (Cellular): Croatia: Medtronic Adriatic d.o.o. Tel: Fax: Danmark: Medtronic Danmark A/S Tel: Deutschland: Medtronic GmbH Geschäftsbereich Diabetes Telefon: Telefax: Stdn-Hotline: Eire: Accu-Science LTD. Tel: España: Medtronic Ibérica S.A. Tel: Fax: horas: Europe: Medtronic Europe S.A. Europe, Middle East and Africa Headquarters Tel: +41 (0) France: Medtronic France S.A.S. Tel: +33 (0) Hellas: Medtronic Hellas S.A. Tel: Hong Kong: Medtronic International Ltd. Tel: To order supplies: hour helpline: India: India Medtronic Pvt. Ltd Tel: (+91) / Mobile: (+91) Patient Care Helpline: Indonesia: Medtronic International Ltd. Tel: or Israel: Medtronic World Trade Corporation Tel: Italia: Medtronic Italia S.p.A. Tel: Fax: Servizio assistenza tecnica: Nº verde: Japan: Medtronic Japan Co. Ltd. Tel: Hr. Support Line: Kazakhstan: Medtronic BV in Kazakhstan Tel: (Almaty) Tel: (Astana) Круглосуточная линия поддержки: Latin America: Medtronic, Inc. Tel: 1(305) Fax: 1(786) Latvija: Ravemma Ltd. Tel: Macedonia: Alkaloid Kons Dooel Tel: Magyarország: Medtronic Hungária Kft. Tel: Malaysia: Medtronic International Ltd. Tel: Middle East and North Africa: Regional Office Tel: Montenegro: Glosarij Tel: Fax: México: Medtronic Servicios S. de R. L. de C.V. Tel (México DF): +(11) Tel (Interior): Medtronic Directo 24/7 (from México DF): +(55) Medtronic Directo 24/7: Nederland, Luxembourg: Medtronic B.V. Tel: +31 (0) Gratis: New Zealand: Medica Pacifica Phone: Free Phone:
6 Norge: Medtronic Norge A/S Tel: Fax: Philippines: Medtronic International Ltd. Tel: or Poccия: ООО «Медтроник» Tel: Круглосуточная линия поддержки: Polska: Medtronic Poland Sp. z o.o. Tel: Portugal: Medtronic Portugal Lda Tel: Fax: Puerto Rico: Medtronic Puerto Rico Tel: Republic of Korea: Medtronic Korea, Co., Ltd. Tel: Romania: Medtronic BV Reprezentanta Tel: Schweiz: Medtronic (Schweiz) AG Tel: +41 (0) Stunden-Hotline: Fax Allgemein: +41 (0) Serbia: Medtronic B.V. Serbia Tel: Singapore: Medtronic International Ltd. Tel: or Taiwan: Medtronic (Taiwan) Ltd. Tel: Toll free: Thailand: Medtronic (Thailand) Ltd. Tel: Türkiye: Medtronic Medikal Teknoloji Ticaret Ltd. Sirketi. Tel: USA: Medtronic Diabetes Global Headquarters 24 Hour HelpLine: To order supplies: Ukraine: Medtronic B.V. Representative office in Ukraine Tel: Лінія цілодобової підтримки: United Kingdom: Medtronic Ltd. Tel: Österreich: Medtronic Österreich GmbH Tel: +43 (0) Stunden Hotline: Česká republika: Medtronic Czechia s.r.o. Tel: Non-stop helpline (24/7): Zákaznický servis (8:00-17:00): Slovenija: Zaloker & Zaloker d.o.o. brezplačna številka: Tel: Slovenská republika: Medtronic Slovakia, s.r.o. Tel: HelpLine: Sri Lanka: Swiss Biogenics Ltd. Mobile: (+91) or (+94) Suomi: Medtronic Finland Oy Tel: Help line: Sverige: Medtronic AB Tel: Fax:
7 Contents Before you begin 3 Using this user guide 4 Emergency kit 5 User safety 5 Indications 6 Contraindications 6 Potential risks 8 General warnings 12 General precautions 14 Adverse reactions 14 Notice 15 Keeping track of your system information 16 Insulin guidelines 16 Consumables 17 Additional devices 17 Accessories 18 Ordering supplies and accessories contents First steps 22 Your pump 23 Using the buttons 24 About batteries 25 Inserting the battery Contents v
8 Basal Bolus 26 Removing the battery 27 Getting to know your pump 27 Entering your startup settings 29 Unlocking your pump 30 Home screen 31 Status bar 35 Status screens 37 Using the Menu screen 38 Scroll bar 38 Power modes 39 If you remove your pump 43 Basal rate 44 Basal insulin settings 45 Max Basal Rate 45 Basal patterns 46 Adding a new basal pattern 50 Editing, copying, or deleting a basal pattern 50 Changing from one basal pattern to another 51 Temporary basal rates 51 About Temp Basal rates 52 Starting a Temp Basal rate 53 Preset Temp basal rates 56 Canceling a Temp Basal or Preset Temp basal rate 56 Viewing your basal information 58 Stopping and resuming your insulin delivery 63 About bolus deliveries 63 Bolus types 64 Bolus type example vi Contents
9 65 Bolus delivery options 66 Bolus settings 67 Max Bolus 68 Bolus Increment 68 Bolus Speed 69 Bolus Wizard 70 Understanding your Bolus Wizard settings 71 Setting up the Bolus Wizard feature 73 Changing your Bolus Wizard settings 75 Turning off the Bolus Wizard feature 76 About active insulin 76 Bolus Wizard warnings 77 Normal bolus 78 Delivering a Normal bolus with the Bolus Wizard 80 Delivering a Normal bolus using Manual Bolus 80 Square Wave bolus 81 Turning on or off Square Wave bolus 81 Delivering a Square Wave bolus with the Bolus Wizard 83 Delivering a Square Wave bolus using Manual Bolus 83 Dual Wave bolus 84 Turning on or off Dual Wave bolus 84 Delivering a Dual Wave bolus with the Bolus Wizard 86 Delivering a Dual Wave Bolus using Manual Bolus 87 Easy Bolus 87 Understanding Easy Bolus step sizes 88 Setting up Easy Bolus 88 Delivering a bolus using Easy Bolus 90 Preset Bolus 90 Setting up and managing Preset Bolus deliveries 92 Delivering a Preset Bolus 92 Stopping a bolus delivery contents Contents vii
10 Reservoir and infusion set Meter 97 Setting up the reservoir and infusion set 110 Disconnecting your infusion set 110 Reconnecting your infusion set 113 About your Ascensia blood glucose meter 114 Wirelessly connecting your pump and meter 114 Setting up Remote Bolus 114 Deleting a meter from your pump History and events 119 History 119 Summary screen 120 Understanding the Summary screen 123 Daily History 124 Alarm History 124 Using Sensor Glucose Review 126 ISIG History 126 Event Markers Reminders 131 Personal reminders 132 Bolus BG Check reminder 133 Missed Meal Bolus reminder 134 Low Reservoir reminder 135 Set Change reminder 135 Calibration reminders General settings 139 Airplane Mode 140 Audio Options viii Contents
11 141 Auto Suspend 141 Block Mode 143 Carb Unit 143 Display Options 144 Language 144 Managing your pump settings 148 Self Test 149 Sensor Demo 150 Time and date Setting up Continuous Glucose Monitoring 153 Understanding Continuous Glucose Monitoring (CGM) 154 SmartGuard 155 Home screen with CGM 158 Understanding glucose settings 158 High settings 159 Low settings 170 Turning on the Sensor feature 170 Setting up the High Settings 174 Setting up the Low Settings 177 Manually resuming basal delivery during a suspend by sensor event 178 Wirelessly connecting your pump and transmitter using Auto Connect 182 Wirelessly connecting your pump and transmitter using Manual Connect 184 Deleting the transmitter from your pump 185 Inserting the sensor 185 Connecting the transmitter to the sensor 185 Starting the sensor 187 Calibrating your sensor 188 Setting up Auto Calibration 188 Where to enter your calibration BG meter reading 189 When to calibrate 190 Guidelines for calibrating contents Contents ix
12 191 Disconnecting the transmitter from the sensor 191 Removing the sensor 191 Turning off Sensor Settings Using continuous glucose monitoring 195 The sensor graph 196 Identifying rapid changes in sensor glucose 197 Silencing Glucose Alerts Alarms, alerts, and messages 203 About alarms, alerts, and messages 204 Alarms 205 Alerts 206 Messages 206 Pump alarms, alerts, and messages 219 CGM (sensor) alarms, alerts, and messages 228 CareLink alert and message Troubleshooting 233 Troubleshooting pump issues 234 My pump buttons are stuck 234 What is a Check Settings alarm? 234 My pump is asking me to rewind 235 I dropped my pump 235 I cannot get to the Manage Settings screen 235 My pump display times out too quickly 236 Where is my pump status screen? 236 My pump is asking me to enter my settings 239 Troubleshooting sensor issues 239 My pump cannot find the sensor signal 240 Calibration not accepted x Contents
13 241 Why does the SmartGuard suspend by sensor icon on my Home screen appear gray? Maintenance 245 Cleaning your pump 246 Cleaning your transmitter 246 Storing your pump 247 Storing your transmitter Product specifications and safety information 251 Product specifications 251 Alarm and alert escalation 252 Altitude range 252 Audio frequency 253 Backlight 253 Basal delivery 253 BG Target 254 BG meter value 254 Bolus delivery 254 Bolus Wizard feature default settings 255 Bolus Wizard feature specifications 258 Carb ratios 258 Delivery accuracy 259 Easy Bolus 259 Environmental conditions 260 Filling the infusion set and cannula 260 Infusion pressure 260 Insulin delivery default settings 261 Insulin sensitivity factor 262 Low Reservoir reminder 262 Max Bolus 262 Normal bolus contents Contents xi
14 262 Occlusion detection 263 Percent temp basal 263 Program safety checks 263 Pump dimensions 263 Pump memory 263 Pump weight 264 Sensor default settings 266 Guidance and manufacturer's declaration 270 Wireless communication 270 Quality of service 271 Radio frequency (RF) communications specifications 271 Data security 272 Icon table Appendix A: End user software license agreement 275 End user software license agreement Glossary Index xii Contents
15 before you begin
16
17 Before you begin This user guide is designed to help you understand the operation of your MiniMed 640G system. Work closely with your healthcare professional when starting insulin pump therapy. before you begin Using this user guide This user guide contains valuable information about using your new insulin pump. To help you find the information you need, you can use the table of contents at the beginning of the user guide and the index at the end of the user guide. There is also a glossary of terms, which starts on page 279. The following table describes certain terms, conventions, and concepts used in this user guide. Convention Select Select and hold Press Press and hold Bold text What it means To activate a screen item, accept a value, or initiate an action. To perform an action using your pump screen, press the Select button and hold until the action is complete. To push and then release a button. To push and keep pressure on a button. To indicate screen items and buttons. For example, "Select Next to continue." Before you begin 3
18 Convention Note What it means Note: A note provides helpful information. Caution Caution: A caution notifies you of a potential hazard which, if not avoided, may result in minor or moderate injury or damage to the equipment. WARNING WARNING: A warning notifies you of a potential hazard which, if not avoided, could result in death or serious injury. It may also describe potential serious adverse reactions and safety hazards. Emergency kit Keep an emergency kit with you at all times to make sure that you always have necessary supplies. Tell a family member, co-worker, or friend where you keep your emergency kit. It is important that you test your blood glucose (BG) more frequently while you are traveling. The routine hassle of travel, including stress, changes in time zones, schedules and activity levels, meal times and types of food, can all affect your diabetes control. Be extra attentive to monitoring your BG frequently, and be prepared to respond if needed. Your emergency kit should include these items: Fast-acting glucose tablets. Blood glucose monitoring supplies. Urine or blood ketone monitoring supplies. Extra MiniMed-compatible infusion set and MiniMed reservoir. Extra new AA lithium or alkaline batteries, or fully charged NiMH batteries. 4 Chapter 1
19 Insulin syringe and fast-acting insulin (with dosage instructions from your healthcare professional). Adhesive dressing. Glucagon emergency kit. WARNING: Do not use the Bolus Wizard to calculate a bolus for a period of time after giving a manual injection of insulin by syringe or pen. Manual injections are not accounted for in the active insulin amount. Therefore, the Bolus Wizard could prompt you to deliver more insulin than needed. Too much insulin can cause hypoglycemia. Consult with your healthcare professional for how long you need to wait after a manual injection of insulin before you can rely on the active insulin calculation of your Bolus Wizard. before you begin WARNING: Do not insert the reservoir into your pump until you have been instructed to do so by your healthcare professional, and have received formal training with a certified product trainer. Attempting to use insulin in your pump before you have received training may result in the delivery of too little or too much insulin, which can cause hyperglycemia or hypoglycemia. For details on pump safety, see User safety, on page 5. User safety Indications MiniMed 640G system The MiniMed 640G system is indicated for the continuous delivery of insulin, at set and variable rates, for the management of diabetes mellitus in persons requiring insulin. In addition, the system is indicated for continuous or periodic monitoring of glucose levels in the fluid under the skin, and detecting possible low and high glucose episodes. When using a sensor and transmitter, the pump displays continuous sensor glucose values and stores this data so that it can be analyzed to track patterns and improve diabetes management. This data can be uploaded to a computer for analysis of historical glucose values. Before you begin 5
20 The continuous sensor glucose values provided by the MiniMed 640G system are not intended to be used directly for making therapy adjustments. Rather, they provide an indication that a confirmation fingerstick measurement may be required. All therapy adjustments should be based on measurements obtained using a home blood glucose monitor and not based on the value displayed by the pump. Contraindications Pump therapy is not recommended for people who are unwilling or unable to perform a minimum of four blood glucose tests per day. Pump therapy is not recommended for people who are unwilling or unable to maintain contact with their healthcare professional. Pump therapy is not recommended for people whose vision or hearing does not allow recognition of pump signals and alarms. Potential risks Risks related to insulin pump infusion General risks related to insulin pump infusion set may include: Localized infection Skin irritation or redness Bruising Discomfort or pain Bleeding Irritation Rash Patients should be instructed to follow the provided user guides for insertions and care of infusion sets. If an infusion site becomes irritated or inflamed, the infusion set should be removed and another placed in a new location. Risks related to insulin administration and pump use Due to the use of insulin, there is risk related to the infusion of insulin and the potential interruptions of insulin delivery. These general risks may include: Hypoglycemia 6 Chapter 1
21 Hyperglycemia Risks related to sensor use General risks related to sensor use may include: Skin irritation or reaction to adhesives Bruising Discomfort Redness Bleeding Pain Rash Infection before you begin Irritation from tapes used with glucose-sensing products Raised bump Appearance of a small "freckle-like" dot where needle was inserted Allergic reaction Fainting secondary to needle insertion Soreness or tenderness Swelling at insertion site Sensor fracture, breakage or damage Minimal blood splatter associated with sensor needle removal Residual redness associated with adhesive and or tapes Scarring Specific risks related to sensor use Taking medications with paracetamol, including, but not limited to fever reducers or cold medicine, while wearing the sensor may falsely raise your sensor glucose readings. The level of inaccuracy depends on the amount of paracetamol active in your body and may be different for each person. Always use BG meter readings to verify your glucose level before making therapy decisions, including when you could have paracetamol active in your body. Always check the label of any medications to confirm whether paracetamol is an active ingredient. Before you begin 7
22 Sensor placement and insertion has been studied in the belly (abdomen) only and is not approved for other sites. Risks related to serter use General risks with serter use may include skin infection around the area where the serter is used. Risks related to the MiniMed insulin pump system General risks related to the MiniMed insulin pump system may include: Hypoglycemia Hyperglycemia Specific risks related to the MiniMed insulin pump system During the conduct of the In-Clinic, Randomized, Cross-Over Study to Assess the Efficacy of the Low Glucose Suspend (LGS) Feature in the MiniMed Paradigm X54 System with Hypoglycemic Induction from Exercise 1, the following specific system risks were identified: Bruising at sensor site (1 incident reported) Bleeding at sensor site (1 incident reported) Urine ketones resulting from improper connection of the tubing to the insulin pump (1 incident reported) General warnings Pump Do not use the pump when a flammable anesthetic mixture with air, oxygen, or nitrous oxide is present. These environmental conditions can damage your pump and result in serious injury. Never rely on the pump beeps or vibrations alone to navigate through the pump screens or menus. Always check your pump screen as you navigate. The pump beeps and vibrations are intended to notify you of a condition that may require attention. Relying on the pump beeps or vibrations alone to navigate can result in incorrect menu selection or settings. 1 Medtronic Inc., An In-Clinic, Randomized, Cross-Over Study to Assess the Efficacy of the Low Glucose Suspend (LGS) Feature in the MiniMed Paradigm X54 System with Hypoglycemic Induction from Exercise, CER235/Z25/A, November Chapter 1
23 Do not rely on preset pump alarms or reminders alone to prompt you to check your blood glucose. This can cause you to forget to check your blood glucose. Set additional reminders on other devices, such as your cell phone. Do not use standard Luer sets with the MiniMed 640G insulin pump. Luer sets are not compatible with the pump. MiniMed reservoirs and MiniMedcompatible infusion sets are specifically designed for use with the MiniMed 640G insulin pump. Do not change or modify your MiniMed reservoir or MiniMed-compatible infusion set unless expressly approved by Medtronic Diabetes. Modifying the devices can cause serious injury, interfere with your ability to operate the device, and void your warranty. Only use U-100 insulin that has been prescribed by your healthcare professional for use with an infusion pump. Do not put any other drugs or medications inside your reservoir for use with this pump. Other drugs or medications are not intended for use with this pump. Use of other drugs or medications can cause serious injury. before you begin Always make sure the infusion set is disconnected from your body before you rewind your pump or fill the infusion set tubing. Never insert the reservoir into the pump while the tubing is connected to your body. Doing so could result in an accidental infusion of insulin. Do not insert the reservoir in the pump if you did not rewind your pump. Doing so could result in an accidental infusion of insulin. Do not unscrew or retighten the tubing connector on the reservoir while the infusion set is connected to your body. Doing so could result in an accidental infusion of insulin. Do not use the MiniLink transmitter (MMT-7703) with the MiniMed 640G insulin pump. This device does not communicate with this insulin pump. Lack of communication between the transmitter and the pump can cause the devices to malfunction, and result in serious injury. Do not use your pump if the screen appears broken or unreadable. In some instances, impact to the pump can damage the screen while the buttons continue to function. If the screen is broken or unreadable, do not press any buttons. Remove the pump and begin using your backup insulin plan per the direction of your healthcare professional. If the pump is accidentally Before you begin 9
24 programmed while the screen is broken or unreadable, this could result in high or low blood glucose levels. If your screen is damaged, contact your local representative to arrange for shipment of a replacement pump. Exposure to magnetic fields and radiation Do not expose your pump to MRI equipment, diathermy devices, or other devices that generate strong magnetic fields (for example, x-ray, CT scan, or other types of radiation). The strong magnetic fields can cause the devices to malfunction, and result in serious injury. If your transmitter is exposed to a strong magnetic field, discontinue use and contact your local representative for further assistance. Always remove your pump, sensor, transmitter, and meter before entering a room that has x-ray, MRI, diathermy, or CT scan equipment. The magnetic fields and radiation in the immediate vicinity of this equipment can make your devices nonfunctional or damage the part of the pump that regulates insulin delivery, possibly resulting in over delivery and severe hypoglycemia. Always carry the Medical emergency card provided with your device when you are traveling. The Medical emergency card provides critical information about airport security systems, and using your pump on an airplane, that can help you and others. Not following the guidance on the Medical emergency card could result in serious injury. Do not expose your pump to a magnet, such as pump cases that have a magnetic clasp. Exposure to a magnet may interfere with the motor inside the pump. Damage to the motor can cause the device to malfunction, and result in serious injury. Reservoir and infusion sets Only use reservoir and infusion sets manufactured or distributed by Medtronic Diabetes. The pump has undergone extensive testing to confirm appropriate operation when used with compatible reservoirs and infusion sets manufactured or distributed by Medtronic Diabetes. We cannot guarantee appropriate operation if the pump is used with reservoirs or infusion sets offered by third parties. We are not responsible for any injury or malfunctioning of the pump that may occur in association with such use. 10 Chapter 1
25 Only use U-100 insulin that has been prescribed by your healthcare professional for use with an infusion pump. Do not put any other drugs or medications inside your reservoir for use with this pump. Other drugs or medications are not intended for use with this pump, and can result in serious injury. Always refer to the reservoir and infusion set user guides for all precautions, warnings, and instructions relating to the reservoir and infusion set. Not referring to the reservoir and infusion set user guides can result in serious injury or damage to the reservoir and infusion set. Never wrap infusion set tubing around your neck. Doing so could block your airways and result in strangulation. Sensor While there is no evidence of an Enlite sensor breaking in a patient s body, if you suspect that sensor breakage has occurred, do not attempt to remove the sensor yourself. Contact your healthcare professional for assistance in removing the sensor. before you begin For warnings related to the sensor, refer to the user guide provided with that device. Transmitter Do not allow children to put small parts in their mouth. This product poses a choking hazard for young children. Always refer to the transmitter user guide for all precautions, warnings, and instructions relating to the transmitter. Not referring to the transmitter user guide can result in serious injury or damage to the transmitter. Meter Always refer to the compatible Ascensia meter user guide for all precautions, warnings, and instructions relating to the Ascensia blood glucose meter. Not referring to the meter user guide can result in serious injury or damage to the meter. Before you begin 11
26 General precautions Always test your blood glucose levels at least four times per day. Although the pump has multiple safety alarms, it cannot notify you if the infusion set is leaking, or the insulin has lost its potency. If your blood glucose is out of range, check the pump and the infusion set to ensure that the necessary amount of insulin is being delivered. Waterproof capabilities At the time of manufacture and when the reservoir and tubing are properly inserted, your pump is waterproof. It is protected against the effects of being underwater to a depth of up to 3.6 meters (12 feet) for up to 24 hours. If the pump is dropped, hit against a hard object, or otherwise damaged, the waterproof characteristics of the outer casing of the pump may be compromised. If your pump has been dropped or you suspect your pump is damaged, carefully inspect your pump to ensure there are no cracks before exposing your pump to water. If you believe that water has entered your pump or you observe any other possible pump malfunction, check your blood glucose, and treat high blood glucose as necessary, using an alternative source of insulin. Contact your local representative for further assistance. Always contact your healthcare professional if you experience excessively high or low blood glucose levels or if you have any questions about your care. Electrostatic discharge Although your MiniMed 640G insulin pump is designed to be unaffected by typical levels of electrostatic discharge (ESD), very high levels of ESD can result in a reset of the pump's software and a pump error alarm. After clearing the alarm, verify that your pump is set to the correct date and time, and that all other settings are programmed to the desired values. The software reset could erase your previously programmed settings. For more information on pump alarms, see Pump alarms, alerts, and messages, on page 206. For more information on re-entering your pump settings, see My pump is asking me to enter my settings, on page 236. If you are unable to reenter your pump settings, or otherwise believe there is a problem with your pump, contact your local representative. 12 Chapter 1
27 Extreme temperatures Exposure to extreme temperatures can damage your device, which can adversely affect safety and effectiveness of your device. Avoid the following conditions: 1. Avoid exposing your pump to temperatures above 40 C (104 F) or below 5 C (41 F). This may damage your device. 2. Insulin solutions freeze near 0 C (32 F) and degrade at high temperatures. If you are outside in cold weather, wear your pump close to your body and cover it with warm clothing. If you are in a warm environment, take measures to keep your pump and insulin cool. 3. Do not steam, heat, sterilize, or autoclave your pump. Exposure to high temperatures may damage your device. Lotion, sunscreen, and insect repellent Some skin care products, such as lotion, sunscreen, and insect repellents, can cause damage to plastics, which is a material used in your pump case. After using such products, be sure to wash your hands prior to handling your pump. If you get any skin care products or insect repellents on your pump, wipe them off as soon as possible with a damp cloth and mild soap. For instructions on cleaning your pump, see Cleaning your pump, on page 245. before you begin Infusion sets and sites Always refer to the infusion set user guide for all precautions, warnings, and instructions relating to the infusion set and your insertion sites. Not referring to the infusion set user guide can result in minor injury or damage to the infusion set. Sensor Always refer to the sensor user guide for all precautions, warnings, and instructions relating to the sensor. Not referring to the sensor user guide can result in minor injury or damage to the sensor. Transmitter Always refer to the transmitter user guide for all precautions, warnings, and instructions relating to the transmitter. Not referring to the transmitter user guide can result in minor injury or damage to the transmitter. Before you begin 13
28 Meter Always refer to the meter user guide for all precautions, warnings, and instructions relating to the Ascensia blood glucose meter. Not referring to the meter user guide can result in minor injury or damage to the meter. Adverse reactions Always refer to the sensor user guide for adverse reactions related to the sensor. Not referring to the sensor user guide can result in minor injury or damage to the sensor. Notice Radio Frequency (RF) communication This device complies with the United States Federal Communications Commission (FCC) and international standards for electromagnetic compatibility. This device complies with Part 15 of the FCC Rules. Operation is subject to the following two conditions: (1) This device may not cause harmful interference, and (2) this device must accept any interference received, including interference that may cause undesired operation. These standards are designed to provide reasonable protection against excessive radio frequency interference, and prevent undesirable operation of the devices from unwanted electromagnetic interference. This equipment has been tested and found to comply with the limits for a Class B digital device, pursuant to Part 15 of the FCC rules. These limits are designed to provide reasonable protection against harmful interference in a residential installation. This equipment generates, uses, and can radiate radio frequency energy and, if not installed and used in accordance with the instructions, may cause harmful interference to radio communications. However, there is no guarantee that interference will not occur in a particular installation. If this equipment does cause harmful interference to radio or television reception, which can be determined by turning the equipment off and on, the user is encouraged to try to correct the interference by one or more of the following measures: Reorient or relocate the receiving antenna. 14 Chapter 1
29 Increase the separation between the equipment and the receiver. This device can generate, use, and radiate radio frequency energy and, if not installed and used in accordance with the instructions, may cause harmful interference to radio communications. If the device does cause interference to radio or television reception, you are encouraged to try to correct the interference by one or more of the following measures: Decrease the distance between the transmitter and the insulin pump to 1.8 meters (6 feet) or less. Decrease the distance between the meter and the insulin pump to 1.8 meters (6 feet) or less. Increase the separation between the transmitter and the device that is receiving/emitting interference. If other devices that employ radio frequencies are in use, such as cell phones, cordless phones, and wireless networks, they may prevent communication between the transmitter and the insulin pump. This interference does not cause any incorrect data to be sent and does not cause any harm to your devices. Moving away from, or turning off, these other devices may enable communication. If you continue to experience RF interference, please contact your local representative. before you begin Do not change or modify the internal RF transmitter or antenna unless expressly approved by Medtronic Diabetes. Doing so could interfere with your ability to operate the equipment. Keeping track of your system information The serial number (SN) is located on the back of your pump. If you are using the pump clip, you need to remove the pump clip to view the serial number. It also displays in your Pump status screen. For more details on the status screens, see Status screens, on page 35. For future reference, enter the serial number of your pump and the purchase date in the following table: Pump serial number and purchase date Serial Number: Purchase Date: Before you begin 15
30 Insulin guidelines WARNING: Never start on insulin until directed by your healthcare professional. Doing so could result in an unintended delivery of insulin, which can cause hypoglycemia. The pump is intended for use with U-100 insulin. The following insulins have been tested by Medtronic Diabetes and found to be safe for use with the MiniMed 640G insulin pump: Humalog NovoLog NovoRapid Before using different insulin with this pump, check the insulin label to make sure the insulin can be used with the pump. Consumables The pump uses disposable (single-use) MiniMed reservoirs and infusion sets for insulin delivery. WARNING: Only use reservoir and infusion sets manufactured or distributed by Medtronic Diabetes. The pump has undergone extensive testing to confirm appropriate operation when used with compatible reservoirs and infusion sets manufactured or distributed by Medtronic Diabetes. We cannot guarantee appropriate operation if the pump is used with reservoirs or infusion sets offered by third parties and therefore we are not responsible for any injury or malfunctioning of the pump that may occur in association with such use. Reservoirs Use the Medtronic reservoir MMT-332A, 3.0 ml (300-unit). Infusion sets Medtronic Diabetes provides a variety of infusion sets to fit your needs. Contact your healthcare professional for help in choosing an infusion set. Change your infusion set every two to three days per your infusion set manufacturer's instructions. 16 Chapter 1
31 Additional devices Ascensia blood glucose meter The 640G system comes with an Ascensia blood glucose meter. It wirelessly connects to your pump, allowing you to send BG meter readings to your pump. The Remote Bolus feature allows you to use your meter to start a bolus on your pump. You can also use this meter to upload system data to your diabetes management software using the USB port on your computer. For more details, see your meter user guide. Note: The Ascensia blood glucose meter may not be available in all countries. Guardian 2 Link transmitter (MMT-7731) used with your pump for Continuous Glucose Monitoring (CGM). A device that connects to a glucose sensor. The transmitter collects data measured by the sensor and wirelessly sends this data to monitoring devices. before you begin Enlite Sensor (MMT-7008) used with your pump for CGM. The sensor is a small part of the continuous glucose monitoring system that you insert just below your skin to measure glucose levels in your interstitial fluid. The sensor is a disposable (single-use) device. CareLink USB (MMT-7306) used to upload system data to the diabetes management software using a USB port on your computer. Accessories The following accessories may be used with the MiniMed 640G system. Pump clip used to wear the pump on your belt. Also, you can use the tip of the pump clip to open the battery compartment on your pump. Refer to your pump clip user guide for instructions on using your pump clip. Activity guard used if you are active in sports, or if a child is wearing the pump. Using the activity guard prevents the reservoir from being rotated or removed from the pump. Before you begin 17
32 Skins used to personalize the look of your pump. Skins are decorative overlays. Your pump is designed to have skins attached to the back of the pump and the front of the pump clip. Skins also provide additional protection against surface scratches. Ordering supplies and accessories To order supplies or accessories, contact your local representative. 18 Chapter 1
33 first steps
34
35 First steps This chapter gives you an overview of your pump so you can become familiar with the buttons and screens. Read this entire chapter to understand the basic features and initial setup before using your pump to deliver insulin. first steps First steps 21
36 Your pump The following illustration shows the different parts of your pump. The reservoir, with the tubing connector attached, is inserted into the reservoir compartment. tubing connector reservoir compartment battery compartment screen buttons 22 Chapter 2
37 Using the buttons Caution: Do not use sharp objects to press the buttons on your pump. Using sharp objects can damage your pump. The following picture shows the buttons, the notification light, and the light sensor on your pump. The notification light flashes when your pump has an alarm or alert. The notification light is not visible unless flashing. The keypad has a backlight that lights up the buttons when in use. first steps light sensor up back notification light left down menu select right Note: Do not cover the light sensor with your finger while using your pump. Covering the light sensor may adjust the brightness on the screen when brightness is set to Auto. See Display Options, on page 143 for more information. First steps 23
38 The following table describes how to use the buttons. To do this: Scroll up or down a menu or list, or increase or decrease the value of a setting. Select an item on a screen or menu. Follow these steps: Press the or buttons. Press the,,, or buttons to select the desired item, and then press the button. Enter a value into a field. Press the,,, or buttons to select the desired field, and then press the button. The field you select flashes. Press the or buttons to enter the desired value, and then press the button. Return to the previous screen. Press the button. Display the Menu screen. Press the button. Display the Home screen. When you are on any screen other than the Home screen, press and hold the button for about one second. Put the pump in sleep mode. Press and hold for about two seconds. Wake up the pump. Press any button. About batteries The pump requires one new AA (1.5 V) battery. For best results, use a new AA lithium (FR6) battery. The pump also accepts an AA alkaline (LR6) or a fully charged AA NiMH (HR6) nickel-metal hydride rechargeable battery. Caution: Do not use a carbon zinc battery in your pump. Carbon zinc batteries are not compatible with the pump. Use of carbon zinc batteries can cause the pump to report inaccurate battery levels. 24 Chapter 2
39 Note: Do not use cold batteries because the battery life may incorrectly appear as low. This can cause a Battery Failed alarm on your pump. Allow cold batteries to reach room temperature before you insert them in your pump. Inserting the battery Your pump does not ship with the battery cap on. The battery cap is located in the pump box, separate from the pump. first steps battery pump clip battery cap To insert the battery: 1. Insert the new or fully charged AA battery, making sure to insert the negative end ( ) first. After you insert the battery, the positive end (+) is visible. 2. Use the pump clip to tighten the battery cap. First steps 25
40 Caution: Do not overtighten or undertighten the battery cap. Overtightening the battery cap can cause damage to your pump case. Undertightening the battery cap will prevent the pump from recognizing the new battery. Turn the battery cap clockwise until the cap is aligned horizontally with the pump case, as shown in the following example. Note: If this is the first time you have inserted a battery in your pump, the Startup Wizard begins. For more information about the Startup Wizard, see Entering your startup settings, on page 27. If this is not the first time you have inserted a battery into your pump, the Home screen appears and the pump resumes your basal delivery. Removing the battery Caution: Do not remove the battery unless you are inserting a new one, or if you are storing your pump. Your pump cannot deliver insulin while the battery is removed. After removing an old battery, be sure to replace it with a new battery within 10 minutes to clear the Insert battery alarm and avoid a Power loss alarm. If power loss occurs, you must re-enter your time and date settings. To remove the battery: 1. Before removing a battery from your pump, clear any active alarms or alerts. 2. Use the pump clip to loosen and remove the battery cap. See Inserting the battery, on page 25 for an illustration of battery parts. 26 Chapter 2
41 Note: Use your pump clip to remove and retighten the battery cap. If the pump clip is unavailable, you may use a coin. 3. Remove the battery. first steps 4. Dispose of old batteries according to local regulations for battery disposal (nonincineration), or contact your healthcare professional for disposal information. 5. After removing your battery, wait until the Insert Battery screen appears before inserting a new battery. If you are removing the battery to place your pump in storage, see Storing your pump, on page 246 for more information. Getting to know your pump This section shows you how to navigate through the screens and menus on your pump. It also helps you learn how to enter information and view the status of your pump. Entering your startup settings Your pump has a Startup Wizard that begins when you insert your battery for the first time. The Startup Wizard guides you through setting the language, the time format, the current time, and the current date. First steps 27
42 Note: Use this procedure when you are entering your settings for the first time. If this is not the first time you are entering your pump settings, and your pump is asking you to re-enter your settings, see My pump is asking me to enter my settings, on page 236. To use the Startup Wizard: 1. The Startup Wizard begins after the Welcome screen appears. When the Language screen appears, select your language. 2. When the Select Time Format screen appears, select a 12 Hour or a 24 Hour time format. 3. When the Enter Time screen appears, adjust the setting to the current time. If you are using a 12-hour clock, be sure to specify AM or PM. Select Next. 28 Chapter 2
43 4. When the Enter Date screen appears, adjust the Year, Month and Day to the current date. Select Next. A message confirms that your initial setup is complete, and then the Home screen appears. After you enter your initial settings, see the following sections in this chapter to become familiar with the buttons and screens on your pump. first steps Unlocking your pump Your pump automatically locks when entering sleep mode. When you wake up your pump from sleep mode, you must unlock your pump before navigating away from the Home screen. When you press menu or select, you will be shown a screen asking you to unlock your pump. Press the highlighted button to unlock your pump. The pump will take you to your selected screen after you press the correct button. If you press an incorrect button, the screen prompts you to try again. After your pump is unlocked, it will remain unlocked until you re-enter sleep mode. For information about the different power modes, or to put your pump to sleep, see Power modes, on page 38. First steps 29
44 Home screen The Home screen appears by default after you change the battery, when you wake the pump from sleep mode, and when you are not actively using another screen. You can navigate to the Home screen from any other screen by pressing and holding the button for about one second. To see what your Home screen looks like if you use a sensor, see Home screen with CGM, on page 155. status bar 17:00 current time bolus delivery options BG 110 mg/dl Active Insulin 1.0 U Bolus Basal BG meter readings active insulin amount basal delivery options The following items appear on your Home screen: Item Status bar Current time BG meter readings Description Displays icons that show a quick status of your pump system. For more information, see Status bar, on page 31. By selecting the status bar you can access more detailed status screens. For more information, see Status screens, on page 35. Displays the current time of day. For details on setting the time, see Time and date, on page 150. If you have taken a BG meter reading using your Ascensia blood glucose meter or manually entered a BG meter reading within the last 12 minutes, the BG meter reading appears on the Home screen. You can enter your BG meter reading manually using the Event Markers feature, or when you use the Bolus Wizard to deliver a bolus. For details on using the Bolus Wizard, see Bolus Wizard, on page 69. For details on entering events, see Event Markers, on page Chapter 2
45 Item Active Insulin Bolus Basal Description Displays the amount of bolus insulin the pump estimates is still working to lower your blood glucose levels. For more details on active insulin, see About active insulin, on page 76. Allows you to access your bolus delivery options, and provides access to all of your insulin settings. For details about entering your bolus settings and delivering bolus insulin, see the Bolus chapter on page 63. If you have not set up the Bolus Wizard and Preset Bolus features, you only have access to Manual Bolus from this screen. For details about setting up the Bolus Wizard feature, see Bolus Wizard, on page 69. For details about setting up the Preset Bolus feature, see Preset Bolus, on page 90. Allows you to access your basal delivery options, and provides access to all of your insulin settings. For details about entering your basal settings and delivering basal insulin, see the Basal chapter on page 43. To access all of your basal options from this screen, you must have set up a Preset Temp basal rate. For details about setting up Preset Temp basal rates, see Preset Temp basal rates, on page 53. first steps Status bar The status bar appears at the top of the Home screen to provide a way for you to quickly check the status of your system. The status bar contains the icons that are described in the following table, along with the current time. For information on viewing detailed status screens, see Status screens, on page 35. First steps 31
46 Icon Icon name What it means Battery The charge level of your pump battery. The color and the fill level of the icon indicate the status. When your battery is full, the icon is solid green. As your battery life is used, the icon changes, as shown in the following example. For more details about batteries, see About batteries, on page 24. Connection The connection icon appears green when the Sensor feature is on and your transmitter is successfully communicating with your pump. The connection icon appears gray when the Sensor feature is turned on, but the transmitter is not connected or communication with your pump has been lost. For more information about the Sensor feature, see Understanding Continuous Glucose Monitoring (CGM), on page 153. Airplane Mode Appears in place of the Connection icon if Airplane Mode is turned on. When Airplane Mode is turned on, the pump cannot receive wireless communication from other devices. The pump also cannot send wireless communication to other devices. For more information about using Airplane Mode, see Airplane Mode, on page Chapter 2
47 Icon Icon name What it means Reservoir Shows the approximate amount of insulin left in your reservoir. The color and the fill level of the icon indicate the status. When your reservoir is full, the icon is solid green. As your insulin is used, the icon becomes emptier, and the color of the icon changes as shown in the following example. For more information about your reservoir, see Reservoir and infusion set on page 97. first steps Audio The audio mode you are using: vibrate only, audio only, or vibrate and audio. For more information about your audio settings, see Audio Options, on page 140. First steps 33
48 Icon Icon name What it means Calibration The approximate time left until your next sensor calibration is due. Appears only when the Sensor feature is turned on. The color and the fill level of the icon indicate the status. When your sensor is fully calibrated, the icon is solid green. As the time for your next sensor calibration approaches, the icon becomes emptier, and the color of the icon changes as shown in the following example. For more information about calibrating your sensor, see Calibrating your sensor, on page 187. The Calibration icon appears with three dots when: Your sensor is initializing You are waiting to calibrate after a Calibration not accepted message If the time to your next sensor calibration is unavailable, the Calibration icon appears with a question mark. 34 Chapter 2
49 Icon Icon name What it means 6 Sensor Life The number of days remaining in the life of your sensor. Appears only when the Sensor feature is turned on. The color and the fill level of the icon indicate the status. When you insert a new sensor, the icon is solid green. As your sensor life is used, the icon becomes emptier. The icon turns yellow when less than 24 hours remains in the life of your sensor. It turns red when less than 12 hours remains in the life of your sensor. first steps If the number of days remaining in the life of your sensor is unavailable, the Sensor Life icon appears with a question mark. Block Mode Temporary Network Connection Indicates that the pump is in Block Mode, and that certain functions are restricted. Caregivers, such as parents of a young child, can use Block Mode to restrict access to critical pump settings. For more information about Block Mode, see Block Mode, on page 141. Appears while you are temporarily connected to a remote upload device. Status screens The Status screens provide information about your pump, any notifications you have received, your current settings, and optional sensor. The Status screens are described in the following table: Status screen Notifications Displays this information A list of alarms, alerts, and reminders that have occurred over the past 24 hours. You can display further details about a particular alarm, alert, or reminder by selecting it from the list. For more information on alarms and alerts, see the Alarms, alerts, and messages chapter. First steps 35
50 Status screen Quick Status Pump Sensor Settings Review Displays this information A summary of status information, including your last bolus, last BG meter reading, current basal rate, reservoir level, and pump battery charge level. If you are using a sensor, this screen also displays the time that your next calibration is due and the SmartGuard status. Provides a detailed view of your pump status, including whether your pump is in a specific mode, the reservoir status, battery status, the pump serial number, and other details about your pump. The Sensor status screen is available only if your sensor feature is turned on. The Sensor status screen indicates if any alert silence options are turned on. It also shows the status of your calibrations, your sensor life, ISIG, transmitter battery, serial number and version number of your transmitter, and the SmartGuard status. The Settings Review screen provides a list of all your pump settings. The settings are organized by where they appear in the menu for your pump. For example, your bolus settings appear under the Insulin Settings section, and your brightness level setting appears under the Utilities section. Viewing the Status screens 1. Go to the Home screen. 2. Select the status bar that appears at the top of the Home screen. 17:00 BG 110 mg/dl Active Insulin 1.0 U Bolus Basal The Status screen appears. 36 Chapter 2
51 3. Select the status screen that you want to view. Refer to the table at the beginning of this section for a description of the different status screens. Using the Menu screen The Menu screen is where you access the various features and functions of your system. To display the Menu screen, press. first steps The following options are available from the Menu screen: Select this Suspend Delivery Audio Options History Reservoir & Tubing Insulin Settings To do this Stop your current basal and bolus insulin delivery. Set your audio, vibrate, and volume options for the notifications you receive. Access the Summary, Daily History, and Alarm History screens. If you are using a sensor, you can access the SG Review and ISIG History screens. Start the process of changing your reservoir and infusion set. Set up and manage your insulin delivery options, including your Basal and Bolus settings. First steps 37
52 Select this Sensor Settings Event Markers Reminders Utilities To do this Set up your optional continuous glucose monitoring device settings. Save information about events, such as exercise, blood glucose readings, carbs you eat, or injections you take. If you are using a sensor, the blood glucose readings may be used for calibration. Set up reminders to help monitor your system and to help you manage your diabetes. You can also create reminders for personal events. Set up and manage the features and functions of your system. Scroll bar The scroll bar is located on the right side of the display, as shown in the following example. It appears only when there is more information available to view on the screen. Press or to move up or down the screen. scroll bar Power modes Your pump is designed to conserve battery power when you are not actively using the pump screens. 38 Chapter 2
53 In this mode Awake Power save Sleep Your pump behaves like this Your pump screen is on. Unless you are actively using another screen, your Home screen appears. To wake up your pump from being in power save or sleep mode, press any button. If your pump has been in sleep mode, the pump is locked. To unlock your pump, see Unlocking your pump, on page 29. Your pump is fully functional, but the screen goes dark to save power. You can set how long it takes for your screen to enter power save mode by changing the Backlight setting. For more information, see Display Options, on page 143. If any button is pressed while the pump is in Power save mode, the pump returns to the screen that was last displayed. Your pump automatically enters sleep mode about two minutes after your pump enters power save mode if no buttons are pressed. At this time, your pump automatically locks. If any button is pressed, your pump returns to the Home screen. first steps Note: In some cases, if there is an action you need to take, your pump returns to the screen last displayed. This includes startup settings, loading your reservoir, filling your tubing, filling your cannula, and any screen where you have an action pending. To put your pump into sleep mode, press and hold the Menu button for about two seconds. If you remove your pump You may have an occasion when you need or want to remove your pump. If you have to remove and store your pump, it is recommended that you do the following: Write down a record of your current basal rates and use the Save Settings feature. See Saving your settings, on page 144 for more information. Remove the battery. See Storing your pump, on page 246 for more information. Remember, your body still needs insulin while your pump is removed. First steps 39
54 Consult your healthcare professional to determine an alternate method of receiving insulin. Disconnecting from your pump for less than one hour may not require an insulin adjustment. If you remove your pump for more than one hour, you should take your insulin another way, as prescribed by your healthcare professional. 40 Chapter 2
55 basal
56
57 Basal basal Basal insulin is the "background" insulin that you need throughout the day and night to maintain your target blood glucose values when you are not eating. Your basal insulin accounts for approximately one half of your daily insulin requirements. Your pump mimics a pancreas by delivering insulin continuously over 24 hours. Your basal insulin is delivered according to a basal pattern. Basal patterns and other basal settings are described in the following sections. Basal rate Your basal rate is the specific amount of basal insulin that your pump continuously delivers each hour. While some people use one basal rate all day, others require different rates at different times of the day. Your basal rates are set in one or more basal patterns. Each basal pattern covers 24 hours. For specific information about basal patterns, see Basal patterns, on page 45. Basal 43
58 Basal insulin settings Your basal insulin delivery settings are described in the following table. Setting What it is What it does for you Basal Pattern Temp Basal Preset Temp Max Basal Rate A set of one or more basal rates that cover a 24-hour period. A basal rate that you use in place of your scheduled basal rate for short-term situations. A temporary basal rate that you can define ahead of time. Maximum amount of basal insulin that your pump can deliver per hour. Determines the amount of insulin you receive per hour throughout the day and night. Allows you to vary your basal rate according to your needs. You can set up to eight basal patterns. For details on setting up basal patterns, see Adding a new basal pattern, on page 46. For details about starting a basal pattern, see Changing from one basal pattern to another, on page 50. Allows you to temporarily change your current basal rate for a duration of time that you specify. For details about starting a Temp Basal rate, see Starting a Temp Basal rate, on page 52. Allows you to set and save temporary basal rates for known short-term situations, such as when you are sick or have times of increased or decreased activity. For details about setting up a Preset Temp basal rate, see Preset Temp basal rates, on page 53. For details about starting a Preset Temp basal rate, see Starting a Preset Temp basal rate, on page 55. Provides a safety measure by limiting the total amount of basal insulin your pump can deliver per hour. For details about setting your Max Basal rate, see Max Basal Rate, on page Chapter 3
59 Max Basal Rate Max Basal Rate limits the amount of basal insulin that can be delivered per hour, based on the maximum rate you set. You are unable to set any basal rates, temp basal rates, or preset temp basal rates that exceed the max basal rate amount. You can set your max basal rate from 0 to 35 units per hour. Set your max basal rate as prescribed by your healthcare professional. Note: If you are setting your max basal rate after you have set up your basal patterns or preset temp basal rates, you cannot set your max basal rate lower than any of your existing basal rates. You cannot access this feature during a Normal bolus delivery. basal To set your Max Basal Rate: 1. Go to the Max Basal/Bolus screen. Menu > Insulin Settings > Max Basal/Bolus 2. Select Max Basal to set the maximum number of basal insulin units that can be delivered each hour. Because the Max Basal Rate setting determines your basal insulin limits, a warning message appears any time you enter the screen to change the value. To continue setting the value, select Continue. 3. In the Max Basal Rate screen, select Max Basal to set the maximum units per hour. 4. Select Save. Basal patterns Your basal pattern determines the amount of basal insulin you receive throughout the day and night. Because your basal insulin needs can vary, you can set up to eight basal patterns. For example, you might use one basal pattern during the week and a different basal pattern during the weekend. Basal 45
60 A basal pattern is made up of one to 48 basal rates that you set up to cover a full 24-hour period. If you only need one basal rate throughout the day, you set only one rate for the 24-hour period. If you need the basal rates to change during the day or night to better match your insulin needs, you can set more than one rate, each with a separate start and end time. The following example represents one basal pattern with three basal rates set for three different time periods. U/hr :00 8:00 18:00 24: U/hr 8:00 18: U/hr U/hr 00:00 6:00 12:00 18:00 24:00 24 Hours Your healthcare professional will determine what rates are right for you. Note: If you have already set up basal patterns and want to switch from using one basal pattern to another, see Changing from one basal pattern to another, on page 50. Adding a new basal pattern This procedure shows you how to add a new basal pattern. To add a new basal pattern: 1. Go to the Basal Pattern Setup screen. Menu > Insulin Settings > Basal Pattern Setup 46 Chapter 3
61 The Basal Pattern Setup screen appears. Your active basal pattern appears with a check mark and the 24-hour delivery amount, as shown in the following example. basal 2. If this is your first time setting up a basal pattern, the unit amount will be 0.0. Select Basal 1 and proceed to step 5. If this is not your first time setting up a basal pattern, proceed to the next step to add a new pattern. 3. To add a new basal pattern, select Add New. The Select Name screen appears. Note: The Workday, Day Off, and Sick Day patterns are available so that you can match a basal pattern name to your insulin needs on those particular days. 4. Select the basal pattern that you want to set up. An edit screen appears for the pattern you selected. The following example shows the Edit Workday screen. Basal 47
62 Caution: Always set your basal rate in units per hour. Insulin is delivered in units per hour, and does not adjust for shorter time periods. For example, if you set a basal rate of U/hr for a 30- minute time period, this might result in no insulin delivered for that 30-minute period. Use one hour as the minimum time period for a basal rate. 5. To create one continuous 24-hour basal rate for your basal pattern, continue with this step. To create more than one basal rate for your new basal pattern, skip to step 6. a. Leave End time at 24:00 to set a 24-hour rate. The Start time of the first time segment is always 00:00. b. Set your rate in units per hour. c. Skip to Step To create more than one basal rate for your new basal pattern, enter one basal rate at a time, as described in the following steps: a. Set the End time and the Rate for your first basal rate. You set your rates in 30-minute increments. 48 Chapter 3
63 basal If you set the End time to anything other than 24:00, a second basal rate setting appears. The Start time for the next rate is always the same as the End time of the previous rate. Note: If you need to make a change, you can press to scroll up to the rate you want to change. Adjust the End time or Rate values as desired. Note that pressing or when a field is selected (flashing) adjusts the value of that field. When there is no field selected, pressing or allows you to scroll up or down the list of basal rates. b. Continue setting rates for different time periods as needed. The End time for your last rate must be 24:00, as shown in the example below. 7. When you finish setting your basal pattern, select Done. (The Done option appears only when the last End time in your basal pattern is set to 24:00). A screen appears that allows you to review your basal pattern. If you need to make any changes, press to return to the previous screen. Basal 49
64 8. Select Save. To activate your basal pattern, see Changing from one basal pattern to another, on page 50. Editing, copying, or deleting a basal pattern To edit, copy, or delete a basal pattern: 1. Go to the Basal Pattern Setup screen. Menu > Insulin Settings > Basal Pattern Setup The Basal Pattern Setup screen displays all of your existing basal patterns. 2. Select the basal pattern you want to edit, copy, or delete. 3. Select Options. 4. Do one of the following: Select Edit to adjust the End time or rate values for one or more of the basal rates in this basal pattern. Select Copy to copy the basal rate information from the selected basal pattern to a new basal pattern. When the Select Name screen appears, you can select any available name from the list. Use the Edit option to adjust the new basal pattern as desired. Select Delete to delete the selected basal pattern. You cannot delete the active basal pattern. Changing from one basal pattern to another When you change to a new basal pattern, your pump delivers your basal insulin according to the basal pattern you selected. To change to a different basal pattern: 1. Go to the Basal Patterns screen. Home screen > Basal > Basal Patterns The Basal Patterns screen shows the basal patterns you have set up. The active basal pattern is indicated with a check mark. 2. Select the basal pattern you want to start. The Basal screen displays the details for the selected basal pattern. 50 Chapter 3
65 3. To start this pattern, select Begin. Temporary basal rates The Temp Basal feature and Preset Temp feature allow you to set temporary basal rates to manage blood glucose levels during short-term activities or conditions that require a basal rate different than your current one, such as an illness or a change in physical activity. You can make an immediate change to your basal insulin for a set period of time (30 minutes to 24 hours), up to your max basal rate. About Temp Basal rates A temp basal rate temporarily overrides all other basal programming. Your programmed basal pattern resumes after the temp basal rate delivery is completed or cancelled. basal The Temp Basal feature allows you to set and start a temporary basal rate immediately. The Preset Temp feature allows you to set up a temp basal rate ahead of time for known situations. You define temp basal rates and preset temp basal rates using either a percentage of your current basal pattern, or by setting a specific rate, as described in the following table. This temp basal type: Percent Works like this: Delivers a percentage of the basal rates programmed in your active basal pattern for the duration of the temp basal rate. The temp basal amount is rounded down to the next units if your basal rate is set at less than 1 unit per hour, or to the next 0.05 units if your basal rate is set at more than 1 unit per hour. Temp basal rates can be set to deliver from 0 to 200% (twice the amount) of your scheduled basal rate. The percent amount you can use, however, is based on the largest basal rate scheduled during the temp basal duration, and is limited by your max basal rate. Rate Delivers a fixed basal insulin rate in units per hour for the duration of your temporary basal, limited by your max basal rate. Basal 51
66 To use the Temp Basal feature, see Starting a Temp Basal rate, on page 52. To use the Preset Temp Basal feature, see Preset Temp basal rates, on page 53. Starting a Temp Basal rate When you start a temp basal rate, your basal delivery changes to the temporary basal rate for the duration you set. When the duration is complete, your basal insulin automatically returns to the active basal pattern. To start a temp basal rate: 1. Go to the Temp Basal screen. Home screen > Basal > Temp Basal 2. Duration is flashing. Set the Duration for this temp basal rate. The Duration can be set from 30 minutes to 24 hours, in 15-minute increments. 3. Select Next. 4. The Type defaults to Percent. You can switch between Percent and Rate by selecting Type. 52 Chapter 3
67 5. Depending on the Type you selected, do one of the following: Enter a percentage: Enter a basal rate, making sure you do not exceed your max basal rate: basal 6. If desired, select Review to review your temp basal setting. 7. Select Begin to start the temp basal rate. Your Temp Basal rate continues for the duration you set. The Basal option on the Home screen appears as Basal (T) during your temp basal delivery. Your scheduled basal rate automatically starts again when your Temp Basal rate finishes. Note: If you need to cancel your temp basal, select Basal (T) from the Home screen, then select Cancel Temp Basal. Preset Temp basal rates The Preset Temp feature allows you to set up basal rates for recurring short-term situations where you need to temporarily change your basal rate. Basal 53
68 There are four names you can use to match your preset temp basal rate to a situation: High Activity, Moderate Activity, Low Activity, and Sick. There are also four additional preset temp rates available to use for other circumstances (Temp 1 through Temp 4). Setting up and managing Preset Temp basal rates This section describes how to set up, edit, rename, or delete a preset temp basal rate. For information on how to start using a preset temp basal rate, see Starting a Preset Temp basal rate, on page 55. To set up a preset temp basal rate: 1. Go to the Preset Temp Setup screen. Menu > Insulin Settings > Preset Temp Setup 2. Select Add New. 3. Select a name for the preset temp basal rate you want to set (Temp 1, High Activity, Moderate Activity, Low Activity, or Sick). 4. The Type defaults to Percent. You can switch between Percent and Rate by selecting Type. 5. If you are using Percent, enter the percentage you want to use. If you are using Rate, enter the rate in units per hour. You cannot exceed your max basal rate. 6. Set the Duration (from 30 minutes to 24 hours in 15 minute increments) that you want this preset temp basal to be active. 7. Select Save. To edit, rename, or delete a preset temp basal rate: 1. Go to the Preset Temp Setup screen. Menu > Insulin Settings > Preset Temp Setup 2. Select the desired preset temp basal. Note: You cannot select a preset temp basal rate that is currently in use. 3. Do one of the following: 54 Chapter 3
69 Select Edit to adjust the Type (Percent or Rate), the Percentage or Rate amount, and the Duration for this preset temp basal rate. Select Rename to assign a different name to this preset temp basal rate. When the Select Name screen appears, you can select any available name from the list. Select Delete to delete this preset temp basal rate. Starting a Preset Temp basal rate You must set up preset temp basal rates before you can use the Preset Temp feature. For more information, see Preset Temp basal rates, on page 53. basal To start a preset temp basal rate: 1. Go to the Preset Temp screen. The Preset Temp option only appears if you have set up preset temp basal rates. Home screen > Basal > Preset Temp The Preset Temp screen displays the preset temp basal rates you have set up, along with their percentage or rate amounts. Note: Depending on your active basal pattern, it is possible for a percentage preset temp basal rate to exceed your max basal limit. Because you cannot use a preset temp basal rate that exceeds your max basal limit, these rates appear in the list, but are not available for use. Basal 55
70 2. Select the preset temp basal rate that you want to use, and then select Begin. Your preset temp basal rate continues for the duration you set. The Basal option on the Home screen appears as Basal (T) during your preset temp basal delivery. Your scheduled basal rate automatically starts again when your preset temp basal rate finishes. Canceling a Temp Basal or Preset Temp basal rate You can cancel a temp basal or preset temp basal rate at any time. When you do so, your scheduled basal pattern automatically starts again. To cancel a temp basal rate: 1. Go to the Basal screen. Home screen > Basal (T) The Temp Basal screen displays the name (Preset Temp only), current basal rate, the set duration, and the remaining time. 2. Select Cancel Temp Basal. Viewing your basal information The following table describes how you can view your basal rates and patterns. 56 Chapter 3
71 To do this: View your current basal rate Do this: Go to the Basal screen: Home screen > Basal The active basal pattern and current basal rate appear at the top of the Basal screen. basal You can also view your current basal rate by selecting the Status Bar at the top of the Home screen, and then selecting Quick Status. View your basal patterns Go to the Basal Patterns screen: Home screen > Basal > Basal Patterns The Basal Patterns screen shows the basal patterns you have set up, and the 24-hour insulin total for each basal pattern. A check mark appears next to the active basal pattern. To see the individual basal rates, select the desired basal pattern. Basal 57
72 Stopping and resuming your insulin delivery Use Suspend Delivery if you need to stop all active basal and bolus insulin deliveries. While your insulin delivery is suspended, your pump beeps, vibrates, or both depending on your audio settings. This reminder occurs every 15 minutes to remind you that insulin is not being delivered. Note: The first reminder occurs 15 minutes after your pump display times out. If you press a button and wake up your pump, the reminder will not occur until 15 minutes after your pump display times out again. To adjust your timeout setting Display Options, on page 143. To continue your basal insulin delivery, use the Resume feature. When you use the Resume feature, your pump starts your programmed basal pattern, but does not start any previously programmed bolus deliveries. Note: If you want to stop a bolus delivery only, without stopping your basal delivery, see Stopping a bolus delivery, on page 92. WARNING: Always check the pump Daily History after you resume insulin delivery to determine the amount that was delivered. If needed, program a new bolus or fill the cannula. A bolus delivery or fill cannula that was suspended does not restart when you resume. Failing to resume insulin delivery can result in hyperglycemia and ketoacidosis. WARNING: Do not rely solely on the Audio or Vibration notifications when using Audio or Vibrate. These notifications may not occur as expected if the speaker or vibrator in your pump malfunctions. A missed notification could result in the delivery of too much or too little insulin. This is most common when using the Easy Bolus feature, or when your pump is in Manual Suspend. Please contact your local representative for assistance. 58 Chapter 3
73 To suspend all insulin delivery: 1. Go to the Suspend Delivery screen. Menu > Suspend Delivery A confirmation message appears. 2. Select Yes to suspend your pump and stop all insulin delivery. The Home screen indicates that your insulin is suspended. Your pump functions are limited until you resume your insulin delivery. To resume basal insulin delivery: basal 1. While insulin is suspended, go to the Home screen. 2. Select Resume. A confirmation message appears. 3. To resume your basal insulin delivery, select Yes. If a Temp Basal was active when you suspended your pump, it resumes if the time is still within the duration that you set. Note: If you still need a bolus delivery that was in progress before you suspended your delivery, check the Daily History screen for the actual bolus units delivered and the intended bolus amount. Then you can set up a new bolus amount as needed. See Daily History, on page 123 for details about using the Daily History screen. Basal 59
74 60 Chapter 3
75 bolus
76
77 Bolus bolus A bolus is the amount of insulin taken to cover an expected rise in blood glucose, typically when you eat a meal or snack. You can also use a bolus to correct a high blood glucose reading. About bolus deliveries There are different types of bolus deliveries you can use, depending on your insulin needs at the time. There are also different ways you can deliver a bolus. Discuss these options with your healthcare professional to determine what is best for you. Bolus types The following table provides general information about the available bolus types. Type How it works When to use it Normal Provides a single immediate dose of insulin. This is the typical bolus type you use to cover your food intake, or to correct a high BG meter reading. For details about using the Normal bolus feature, see Normal bolus, on page 77. Bolus 63
78 Type How it works When to use it Square Wave Dual Wave Delivers a single bolus evenly over an extended period of time (30 minutes to 8 hours). Delivers a combination of an immediate Normal bolus followed by a Square Wave bolus. You might use a Square Wave bolus: If you have delayed food digestion due to gastroparesis or meals high in fat. When snacking over an extended period of time. If a Normal bolus drops your blood glucose too rapidly. For details about using the Square Wave bolus feature, see Square Wave bolus, on page 80. You might use a Dual Wave bolus: When you eat meals that are both high in carbs and fat which may delay digestion. When your meal bolus is combined with a correction bolus for an elevated blood glucose. For details about using a Dual Wave bolus, see Dual Wave bolus, on page 83. Bolus type example The following example shows how the different bolus types work. Normal (N) bolus Square Wave (S) bolus Dual Wave (D) bolus Units of insulin Bolus now Hours Bolus now Bolus Bolus over time over time Hours Hours 64 Chapter 4
79 Bolus delivery options The following table describes the different ways you can deliver a bolus. Delivery method Bolus Wizard Manual Type of bolus available Normal bolus, Square Wave bolus, Dual Wave bolus Normal bolus, Square Wave bolus, Dual Wave bolus How it works You enter your BG meter reading or your carbs you plan to eat, or both. Then the Bolus Wizard calculates an estimated bolus amount based on your individual settings. For details about using the Bolus Wizard feature, see Bolus Wizard, on page 69. To deliver a: Normal bolus using Bolus Wizard, see Delivering a Normal bolus with the Bolus Wizard, on page 78. Square Wave bolus using Bolus Wizard, see Delivering a Square Wave bolus with the Bolus Wizard, on page 81. Dual Wave bolus using Bolus Wizard, see Delivering a Dual Wave bolus with the Bolus Wizard, on page 84. You do your own calculation and manually enter your bolus amount. To deliver a: Normal bolus, see Delivering a Normal bolus using Manual Bolus, on page 80 Square Wave bolus, see Delivering a Square Wave bolus using Manual Bolus, on page 83 Dual Wave bolus, see Delivering a Dual Wave Bolus using Manual Bolus, on page 86 bolus Bolus 65
80 Delivery method Preset Bolus Type of bolus available Normal bolus, Square Wave bolus, Dual Wave bolus How it works You select from specific bolus settings that you define ahead of time for recurring situations. For details about using the Preset Bolus feature, see Preset Bolus, on page 90. Easy Bolus Normal bolus After the Easy Bolus feature is set up, you can deliver a Normal bolus by using the button when the pump is in sleep mode. For details about using the Easy Bolus feature, see Easy Bolus, on page 87. Remote Bolus from your Ascensia blood glucose meter Normal bolus or any Preset Bolus set up on your pump. For information on using the Remote Bolus feature on your Ascensia blood glucose meter, see the user guide that came with your meter. For information on turning on the Remote Bolus feature on your pump, see Setting up Remote Bolus, on page 114. Bolus settings The following table describes some bolus settings that may need to be changed before you use your bolus options. Consult with your healthcare professional for the settings that are right for you. Note: There are additional settings required if you want to use the Bolus Wizard. These are described in the section, Bolus Wizard, on page Chapter 4
81 Setting What it is What it does for you Max Bolus Maximum amount of Provides a safety measure by limiting bolus insulin (in units) the total amount of bolus insulin you your pump can deliver can program for a single bolus delivery. in a single bolus. For details about setting the max bolus amount, see Max Bolus, on page 67. Bolus Increment The amount of insulin (in units) that is increased or decreased with each button press when adjusting your bolus amount. The Bolus Allows you to set your increment value according to your typical bolus amounts. For details about setting the bolus increment, see Bolus Increment, on page 68. bolus Wizard will also use the increment to display the bolus total and adjustment amounts. This setting does not apply to Easy Bolus. Bolus Speed The speed that your Allows you to set your bolus insulin pump delivers your delivery speed to Standard or Quick. bolus insulin. For details about setting your bolus speed, see Bolus Speed, on page 68. Max Bolus Max Bolus limits the amount of insulin that can be delivered in a single bolus. Your pump prevents single bolus insulin deliveries that exceed the max bolus you set. You can set your max bolus from 0 to 75 units. Set your max bolus as prescribed by your healthcare professional. If you are setting your max bolus after you have set up your Preset Bolus deliveries, you cannot set your max bolus lower than any of your Preset Bolus amounts. To set your max bolus: 1. Go to the Max Basal/Bolus screen. Menu > Insulin Settings > Max Basal/Bolus Bolus 67
82 2. Select Max Bolus. 3. Because the Max Bolus setting determines your bolus insulin limit, a warning message appears any time you go to the screen to change the value. To continue to the Max Bolus screen, select Continue. 4. Select Max Bolus, and then set the maximum number of insulin units your pump can deliver in one bolus. 5. Select Save. Bolus Increment The Bolus Increment setting determines the number of units that are increased or decreased with each button press when you adjust your bolus delivery amount in the Bolus Wizard, Manual Bolus, and Preset Bolus screens. Depending on your typical bolus amount, you can set your increment to 0.1 units, 0.05 units, or units. Note: Easy Bolus uses a setting called Step Size to determine the number of insulin units for each button press. See Setting up Easy Bolus, on page 88 for more information. To set your Bolus Increment: 1. Go to the Bolus Increment screen. Menu > Insulin Settings > Bolus Increment 2. Select Increment to set your desired increment value. 3. Select Save. Bolus Speed Bolus Speed sets the rate at which your pump delivers bolus insulin. You can set a Standard rate (1.5 units per minute), or a Quick rate (15 units per minute). To set your Bolus Speed: 1. Go to the Bolus Speed screen. Menu > Insulin Settings > Bolus Speed 2. Select Standard or Quick. 68 Chapter 4
83 3. Select Save. Bolus Wizard The Bolus Wizard is a feature that uses your individual Bolus Wizard settings to calculate an estimated bolus amount based on the BG values and carbs that you enter. Work with your healthcare professional to define your personal settings, which include your carb or exchange ratio, insulin sensitivity, BG target range, and active insulin time. Note: If you do not know how to count carbs, consult with your healthcare professional before using the Bolus Wizard. bolus After you set up the Bolus Wizard, you can use it to calculate and deliver a food bolus, a correction bolus, or a food plus correction bolus using a Normal bolus (see Delivering a Normal bolus with the Bolus Wizard, on page 78), Square Wave bolus (see Delivering a Square Wave bolus with the Bolus Wizard, on page 81), or Dual Wave bolus (see Delivering a Dual Wave bolus with the Bolus Wizard, on page 84). WARNING: When using the Bolus Wizard, promptly respond to all screens that appear on your pump until delivery of the bolus has started. Do not deliver the bolus amount recommended by the Bolus Wizard if more than 12 minutes have passed since you took your BG meter reading. The recommended bolus amount was based on a BG value that is no longer current. Delivering the recommended bolus amount may result in over delivery of insulin. You may be at risk for hypoglycemia or hyperglycemia if an invalid BG value is used for bolus calculation. An inaccurate bolus calculation can lead to an over delivery of insulin up to your Max Bolus setting, which could be up to 75 U. The following sections describe how to set up the Bolus Wizard. Bolus delivery instructions are provided in the individual sections for each bolus type. Bolus 69
84 Understanding your Bolus Wizard settings Your pump guides you through entering the following settings when you first turn on the Bolus Wizard feature. Get your prescribed settings from your healthcare professional, and always consult your healthcare professional before changing your settings. The setup procedure begins on page 71. Setting Carb Ratio Exchange Ratio What it does Used for food bolus calculations. If you count carbs: the number of carb grams that are covered by 1 unit of insulin. If you count exchanges: the number of insulin units that are needed to cover 1 carb exchange. Insulin Sensitivity Factor BG Target Used to calculate correction bolus amounts. Your insulin sensitivity factor is the amount that blood glucose is reduced by one unit of insulin. The Bolus Wizard calculates your estimated bolus based on your BG target range. The high and low values you set are the values to which your blood glucose is corrected. To use a single target value rather than a range, set the same value for High and Low. If your BG value is above the high target value, a correction dose is calculated. If your BG value is below the low target value, a negative correction is calculated and subtracted from your food bolus. Active Insulin Time Active insulin is the bolus insulin that has been delivered by the pump and is still working to lower your blood glucose levels. Active insulin time is the length of time that bolus insulin is tracked as active insulin. Work with your healthcare professional to get the active insulin time that best represents the insulin type you use and your physiological insulin absorption rate. For more information about how the Bolus Wizard uses your active insulin amount, see About active insulin, on page Chapter 4
85 Setting up the Bolus Wizard feature Before you can use the Bolus Wizard to calculate a bolus, you must turn on this feature and enter your Bolus Wizard settings. To set up the Bolus Wizard feature: 1. Go to the Bolus Wizard Setup screen. Menu > Insulin Settings > Bolus Wizard Setup The Bolus Wizard Setup screen appears with the Bolus Wizard turned off. bolus 2. Select Bolus Wizard to turn on the feature. If this is the first time you have turned on the Bolus Wizard feature, your pump displays information about the settings you need to enter. Make sure you have the values you need, and then select Next to continue. Note: As you enter your personal settings, your pump displays information about each setting. Click Next to continue when you have read each explanation. Bolus 71
86 3. When the Edit Carb Ratio screen appears, enter your carb ratio. If you are setting a carb ratio, set the grams per unit (g/u). If you are setting an exchange ratio, set the units per exchange (U/exch). You can set up to eight carb ratios using different time segments. The time segments must cover a 24-hour period. Note: Your pump uses grams as the default carb unit. If you would like to change your carb unit to exchanges, see Carb Unit, on page 143. If your ratio value is outside the range of 5 to 50 grams per unit or 0.3 to 3 units per exchange, a message appears asking you to confirm your setting. 4. When the Edit Sensitivity screen appears, enter your insulin sensitivity factor. You can set up to eight different sensitivity factors using different time segments. The time segments must cover a 24-hour period. If the value you enter is outside the range of 20 to 100 mg/dl, a message appears asking you to confirm your setting. 5. When the Edit BG Target screen appears, enter your Bolus Wizard BG target range. You can set up to eight different BG target ranges using different time segments. The time segments must cover a 24-hour period. 72 Chapter 4
87 If your BG target is outside the range of 90 to 140 mg/dl, a message appears asking you to confirm your setting. 6. When the Active Insulin Time screen appears, enter your active insulin time value. bolus 7. Select Save. A message appears letting you know the Bolus Wizard setup is complete. You can now use the Bolus Wizard to calculate a bolus. Changing your Bolus Wizard settings This section shows you how to make changes to your personal settings after you initially set up the Bolus Wizard. These settings are available only if the Bolus Wizard is turned on. Changing your carb or exchange ratio You can change either your carb ratio or exchange ratio setting, depending on whether you use grams or exchanges as your carb unit. The carb ratio and exchange ratio settings are available only if the Bolus Wizard is turned on. Note: Your pump uses grams as the default carb unit. If you would like to change your carb unit to exchanges, see Carb Unit, on page 143. Bolus 73
88 To change your carb or exchange ratio: 1. Go to the Carb Ratio screen or the Exchange Ratio screen, depending on the carb units you use. Menu > Insulin Settings > Bolus Wizard Setup > Carb Ratio or Menu > Insulin Settings > Bolus Wizard Setup > Exchange Ratio 2. Select Edit. 3. Select the carb or exchange ratio to adjust the Start time, the End time, and the ratio. You can set up to eight different carb or exchange ratios using different time segments. The time segments must cover a 24-hour period. If you set a value outside the typical range of 5 to 50 grams per unit or 0.3 to 3 units per exchange, a message appears asking you to confirm your setting. 4. When you have made your changes, select Save. Changing your insulin sensitivity factor The Insulin Sensitivity Factor option is only available if the Bolus Wizard feature is turned on. To change your insulin sensitivity factor: 1. Go to the Sensitivity screen. Menu > Insulin Settings > Bolus Wizard Setup > Insulin Sensitivity Factor 2. Select Edit. 3. Select the sensitivity factor to adjust the Start time, the End time, and the Sensitivity amount. You can set up to eight different sensitivity amounts using different time segments. The time segments must cover a 24-hour period. If you set a value that is outside the typical range of 20 to 100 mg/dl per unit, a message appears asking you to confirm your setting. 4. When you have made your changes, select Save. Changing your Bolus Wizard BG target Your target range can be from 60 to 250 mg/dl. The Bolus Wizard BG Target option is only available if the Bolus Wizard feature is turned on. 74 Chapter 4
89 To change your Bolus Wizard BG target range: 1. Go to the BG Target screen. Menu > Insulin Settings > Bolus Wizard Setup > BG Target 2. Select Edit. 3. Select the BG target to adjust the Start time, the End time, and the Lo (low) and Hi (high) BG Target values. Your high value cannot be less than your low value. You can set up to eight different values using different time segments. The time segments must cover a 24-hour period. If your BG target is outside the typical range of 90 to 140 mg/dl, a message appears asking you to confirm your setting. bolus 4. When you have made your changes, select Save. Changing your Active Insulin Time The active insulin time setting lets the pump know which active insulin time to use in calculating the amount of active insulin to subtract before estimating a bolus. Your healthcare professional will prescribe the active insulin time that is best for you. To change your active insulin time: 1. Go to the Active Insulin Time screen. Menu > Insulin Settings > Bolus Wizard Setup > Active Insulin Time 2. Select Duration, then adjust your active insulin time (in hours), using 15- minute increments. 3. Select Save. Turning off the Bolus Wizard feature You can turn off the Bolus Wizard feature at any time. Your Bolus Wizard settings remain in your pump. When the Bolus Wizard is turned off, the Bolus Wizard option does not appear in the Bolus Menu, and you cannot edit your Carb Ratio, Insulin Sensitivity Factor, or BG Target settings from the Bolus Wizard Setup screen. To turn off the Bolus Wizard feature: 1. Go to the Bolus Wizard Setup screen. Menu > Insulin Settings > Bolus Wizard Setup Bolus 75
90 2. Select Bolus Wizard to turn the feature off. About active insulin Active insulin is the bolus insulin that has already been delivered to your body, and is still working to lower your blood glucose levels. The pump considers your active insulin time setting in determining if any active insulin is still in your body from prior boluses. This may help prevent hypoglycemia caused by over-correcting for high blood glucose. Your current active insulin amount displays on the Home screen, and includes only the bolus insulin you have already received. When you are using the Bolus Wizard, the Bolus Wizard calculator uses your current active insulin value to determine if there is an active insulin adjustment needed. The active insulin adjustment calculation considers both the bolus insulin that has already been delivered (the amount shown on the Home screen), as well as any insulin that is going to be delivered by an active Square Wave bolus. WARNING: Do not use the Bolus Wizard to calculate a bolus for a period of time after giving a manual injection of insulin by syringe or pen. Manual injections are not accounted for in the active insulin amount. Therefore, the Bolus Wizard could prompt you to deliver more insulin than needed. Too much insulin can cause hypoglycemia. Consult with your healthcare professional for how long you need to wait after a manual injection of insulin before you can rely on the active insulin calculation of your Bolus Wizard. Bolus Wizard warnings When you use the Bolus Wizard, there may be times when you see one of the following: Warning: What it means: What to do: High BG Your BG meter reading is above 250 mg/dl. Check for an occlusion. Check ketones. Consider an insulin injection. Monitor your BG. 76 Chapter 4
91 Warning: What it means: What to do: Low BG Max Bolus exceeded Your BG meter reading is below 70 mg/dl. The bolus amount entered exceeds your Max Bolus setting. Treat your low BG. Do not give yourself a bolus until your BG returns to normal. Check the bolus amount. Select No to cancel, or Yes to continue. If you select Yes, the bolus amount that you entered is reduced to your max bolus limit. Let your healthcare professional know if you routinely receive the Max Bolus exceeded warning so that they can adjust your pump settings. bolus WARNING: If you receive a High BG, Low BG, or Max Bolus exceeded warning, respond to the alert immediately. Do not deliver the recommended bolus amount if you respond to the alert after 12 minutes. The recommended bolus amount was based on a BG value that is no longer current. Delivering the recommended bolus amount may result in over delivery of insulin. You may be at risk for hypoglycemia or hyperglycemia if an invalid BG value is used for bolus calculation. An inaccurate bolus calculation can lead to an over delivery of insulin up to your Max Bolus setting, which could be up to 75 U. Normal bolus A Normal bolus provides a single immediate dose of insulin. You use a Normal bolus to cover your food intake or to correct a high BG meter reading. You cannot access the Reservoir & Tubing, Insulin Settings, or Sensor Settings menu options during a Normal bolus delivery. Bolus 77
92 Note: Your pump allows you to deliver a Normal bolus while a Square Wave bolus or the Square portion of a Dual Wave bolus is being delivered. Delivering a Normal bolus with the Bolus Wizard To deliver a Normal bolus using the Bolus Wizard: 1. For a correction bolus or a food bolus with a correction, use your BG meter to check your blood glucose. For a food bolus only, skip this step. 2. Go to the Bolus Wizard screen. Home screen > Bolus > Bolus Wizard The Bolus Wizard screen shows your current BG meter reading (if applicable) and any insulin that is still active from previous boluses. For more information about active insulin, see About active insulin, on page 76. For more information, see About your Ascensia blood glucose meter, on page 113. Note: Be aware that if you already have the Bolus Wizard open prior to wirelessly sending your BG meter reading to your pump, you must close the Bolus Wizard and open it again, in order for that reading to appear. 3. If you are not using a wirelessly connected Ascensia blood glucose meter, you can select BG to manually enter your BG meter reading. Note: If you choose not to enter a BG value, three dashes appear on the screen in place of the BG value. 78 Chapter 4
93 4. For a food bolus, select Carbs to enter the carb count of your meal. For a correction bolus where no food was eaten, leave the Carbs value at Your calculated bolus appears in the Bolus field. bolus If you want to change the bolus amount, select Bolus and make any desired adjustment. If you change your bolus amount, the word Modified appears next to the new bolus amount. 6. Select Next to review your bolus information. Your bolus amount appears. Note: If you modified your bolus amount in the previous step, Bolus Calculated displays your original bolus amount, Modification displays the amount you added or subtracted from your bolus, and Bolus displays the actual bolus amount. 7. Select Deliver Bolus to start your bolus. Your pump beeps or vibrates and displays a message when your bolus starts. The Home screen shows your bolus amount as it is being delivered. Your pump beeps or vibrates when your bolus is complete. Bolus 79
94 Delivering a Normal bolus using Manual Bolus The following section describes how to deliver a Normal bolus using the Manual Bolus feature. To deliver a Normal bolus using Manual Bolus: 1. Go to the Manual Bolus screen. Home screen > Bolus > Manual Bolus Note: If the Bolus Wizard is turned off, the Manual Bolus screen appears when you select Bolus. The Manual Bolus screen shows your current BG value (if applicable) and any insulin that is still active from previous boluses. For more information about active insulin, see About active insulin, on page Select Bolus to set your bolus delivery amount (in units). 3. Select Deliver Bolus to start your bolus. Your pump beeps or vibrates and displays a message when your bolus starts. The Home screen shows your bolus amount as it is being delivered. Your pump beeps or vibrates when your bolus is complete. Square Wave bolus A Square Wave bolus delivers a bolus evenly over a period of time (30 minutes to 8 hours). When using the Bolus Wizard, a Square Wave bolus is available only when giving a food bolus without a correction for an elevated BG. A Square Wave bolus is not available for a correction bolus alone, or a correction bolus with food bolus. A Square Wave bolus can be useful in these situations: 80 Chapter 4
95 If you have delayed food digestion due to gastroparesis or meals high in fat. When you are snacking over an extended period of time. If a Normal bolus drops your blood glucose too rapidly. Since the Square Wave bolus extends delivery over a period of time, the insulin is more likely to be available as you need it. Note: You cannot perform these functions during a Square Wave bolus delivery: Change the Max Bolus or the Active Insulin Time settings. Turn off or deliver Dual Wave or Square Wave boluses. bolus Turn the Bolus Wizard feature on or off. Fill the cannula. Rewind your pump. Run a self-test. Access the Manage Settings menu. All other functions are available during the Square Wave bolus. Turning on or off Square Wave bolus The Square Wave bolus delivery option is available only after you turn on the Square Wave feature. To turn on or turn off the Square Wave feature: 1. Go to the Dual/Square screen. Menu > Insulin Settings > Dual/Square Wave 2. Select Square Wave to turn the feature on or off. 3. Select Save. Delivering a Square Wave bolus with the Bolus Wizard The Square Wave option is available in the Bolus Wizard only after you turn on the Square Wave feature. Also, you must have entered a Carbs value. Bolus 81
96 To deliver a Square Wave bolus with the Bolus Wizard: 1. Go to the Bolus Wizard screen. Home screen > Bolus > Bolus Wizard The Bolus Wizard screen shows your current BG meter reading (if applicable) and any insulin that is still active from previous boluses. For more information about active insulin, see About active insulin, on page 76. For more information, see About your Ascensia blood glucose meter, on page 113. Note: Be aware that if you already have the Bolus Wizard open prior to wirelessly sending your BG meter reading to your pump, you must close the Bolus Wizard and open it again, in order for that reading to appear. 2. If you are not using a wirelessly connected Ascensia blood glucose meter, you can select BG to manually enter your BG meter reading. Note: If you choose not to enter a BG meter reading, three dashes appear on the screen instead. 3. Select Carbs to enter the amount of carbs in your food. 4. Review your calculated bolus amount in the Bolus field. If you want to change the bolus amount, select Bolus and make your desired change. Remember, if there is a correction bolus amount calculated, you are not able to give a Square Wave bolus. Note: If you change your bolus amount, the word Modified appears next to the new bolus amount. 5. Select Next to review your bolus information. 6. Select Square. The Bolus Wizard screen appears with your bolus amounts. 82 Chapter 4
97 7. To change the time period over which your bolus is delivered, select Duration to adjust the time. The duration can be from 30 minutes to 8 hours, in 15 minute increments. 8. Select Deliver Bolus to start your bolus. During a Square Wave bolus delivery, the Bolus button on your Home screen appears as Bolus (S). You can select Bolus (S) to stop the bolus, to see details on the insulin that has been delivered, or to access the Bolus menu. The Bolus menu provides access to the Bolus Wizard, Manual Bolus, Preset Bolus, and Insulin Settings options. bolus Delivering a Square Wave bolus using Manual Bolus The Square Wave option is available in the Manual Bolus screen only after you turn on the Square Wave feature. To deliver a Square Wave bolus manually: 1. Go to the Manual Bolus screen. Home screen > Bolus > Manual Bolus 2. Set your bolus delivery amount (in units), and then select Next. 3. Select Square. 4. Select Duration and set the amount of time over which you want your Square Wave bolus to be delivered. The duration can be from 30 minutes to 8 hours, and is set in 15-minute increments. 5. Select Deliver Bolus to start your bolus. During a Square Wave delivery, the Bolus button on your Home screen appears as Bolus (S). You can select Bolus (S) to stop the bolus, to see details on the insulin that has been delivered, or to access the Bolus menu. The Bolus menu provides access to the Bolus Wizard, Manual Bolus, Preset Bolus, and Insulin Settings options. Dual Wave bolus The Dual Wave bolus feature meets both immediate and extended insulin needs by delivering a combination of an immediate Normal bolus followed by a Square Wave bolus. Bolus 83
98 A Dual Wave bolus can be useful in these situations: When you need to correct elevated blood glucose before a meal, and you also need a delayed bolus for food that is absorbed slowly. When you eat meals with mixed nutrients, such as carbs, fats and proteins, that are absorbed at different rates. Turning on or off Dual Wave bolus The Dual Wave bolus delivery option is available only after you turn on the Dual Wave feature. To turn on or turn off the Dual Wave feature: 1. Go to the Dual/Square screen. Menu > Insulin Settings > Dual/Square Wave 2. Select Dual Wave to turn the feature on or off. 3. Select Save. Delivering a Dual Wave bolus with the Bolus Wizard The Dual Wave option is available in the Bolus Wizard only after you turn on the Dual Wave feature. To deliver a Dual Wave bolus with the Bolus Wizard: 1. For a correction bolus or a food bolus with a correction, use your BG meter to check your blood glucose. For a food bolus only, skip this step. 2. Go to the Bolus Wizard screen. Home screen > Bolus > Bolus Wizard The Bolus Wizard screen shows your current BG meter reading (if applicable) and any insulin that is still active from previous boluses. For more information about active insulin, see About active insulin, on page 76. For more information, see About your Ascensia blood glucose meter, on page 113. Note: Be aware that if you already have the Bolus Wizard open prior to wirelessly sending your BG meter reading to your pump, you must close the Bolus Wizard and open it again, in order for that reading to appear. 84 Chapter 4
99 3. If you are not using a wirelessly connected Ascensia blood glucose meter, you can select BG to manually enter your BG meter reading. Note: If you choose not to enter a BG value, three dashes appear on the screen in place of the BG value. 4. For a food bolus, select Carbs to enter the carb count of your meal. For a correction bolus where no food was eaten, leave the Carbs value as Review your calculated Bolus amount. If you want to change the amount, select Bolus and make your desired change. bolus Note: If you change your bolus amount, the word Modified appears next to the new bolus amount. 6. Select Next to review your bolus information. 7. Select Dual. The Bolus Wizard screen appears, with the food amount split evenly between the Now and Square portions. 8. If you need to change the amounts, select the area of the screen with the Now value and adjust the Now amount. When you adjust the Now amount, the Square amount adjusts automatically. 9. Adjust the Duration over which you want the Square Wave portion to be delivered. The duration can be from 30 minutes to 8 hours. 10. Select Deliver Bolus to start your bolus. Bolus 85
100 During a Dual Wave delivery, the Home screen shows the progress of the Now portion of your delivery. When the Now portion is complete, the Bolus button on your Home screen appears as Bolus (D). You can select Bolus (D) to stop the bolus, to see details on the amount of bolus insulin delivered, or to access the Bolus menu. The Bolus menu provides access to the Bolus Wizard, Manual Bolus, Preset Bolus, and Insulin Settings options. Delivering a Dual Wave Bolus using Manual Bolus The Dual Wave option is available in the Manual Bolus screen only after you turn on the Dual Wave feature. To deliver a Dual Wave bolus using Manual Bolus: 1. Go to the Manual Bolus screen. Home screen > Bolus > Manual Bolus The Manual Bolus screen appears. 2. Set your bolus delivery amount (in units), and then select Next. 3. Select Dual. The Manual Bolus screen appears, with the Now and Square portions split evenly. 4. If you need to change the amounts, select the area of the screen with the Now value and adjust the Now amount. When you adjust the Now amount, the Square amount adjusts automatically. 5. Adjust the Duration over which you want the Square Wave portion to be delivered. The duration can be from 30 minutes to 8 hours. 6. Select Deliver Bolus to start your bolus. 86 Chapter 4
101 During a Dual Wave delivery, the Home screen shows the progress of the Now portion of your delivery. When the Now portion is complete, the Bolus button on your Home screen appears as Bolus (D). You can select Bolus (D) to stop the bolus, to see details on the amount of bolus insulin delivered, or to access the Bolus menu. The Bolus menu provides access to the Bolus Wizard, Manual Bolus, Preset Bolus, and Insulin Settings options. Easy Bolus The Easy Bolus feature allows you to quickly deliver a Normal bolus using only the button. Your pump must be in sleep mode to use the Easy Bolus feature. bolus Before using Easy Bolus, you must turn on the feature and set the step size. The step size determines the number of units the bolus amount increases each time you press the button. Your Easy Bolus delivery is limited to 20 steps or your max bolus limit, whichever comes first. To help you count your Easy Bolus steps, each time you press the button, your pump makes a different tone. There are five different tones that repeat in a pattern for every five steps you use. Understanding Easy Bolus step sizes When setting up Easy Bolus, you can set the step size from 0.1 to 2.0 units. Your step size cannot be higher than your max bolus. Set the step size to a number that makes it easy for you to calculate your bolus amount. The following example shows how your bolus amount is increased with each step, or each press of the button when using the Easy Bolus feature to deliver a bolus. In this example, the step size is 0.5 units. For a delivery of 2.0 units, you would need four steps, or press the button four times when using the Easy Bolus feature. Bolus 87
102 Total number steps = 4 Total number button presses = 4 4 steps = 2.0 units 3 steps = 1.5 units 2 steps = 1.0 units 1 step = 0.5 units Total number units Setting up Easy Bolus The Easy Bolus option is available only after you turn on the feature. To set up Easy Bolus: 1. Go to the Easy Bolus screen. Menu > Insulin Settings > Easy Bolus 2. Select Easy Bolus to turn on the feature. 3. Set the Step Size amount (in units). You can set the step size from 0.1 to 2.0 units. Your step size cannot be higher than your max bolus. 4. Select Save. Delivering a bolus using Easy Bolus Initially you should use the Easy Bolus feature while looking at the pump screen as you count the tones or vibrations. WARNING: Do not rely solely on the Audio or Vibration notifications when using Audio or Vibrate. These notifications may not occur as expected if the speaker or vibrator in your pump malfunctions. A missed notification could result in the delivery of too much or too little insulin. This is most common when using the Easy Bolus feature, or when your pump is in Manual Suspend. Please contact your local representative for assistance. 88 Chapter 4
103 To use the Easy Bolus feature, you need to put your pump into sleep mode by pressing and holding the Menu button for about two seconds. To deliver a bolus using Easy Bolus: 1. While your pump screen is in sleep mode, press and hold for about one second. After your pump beeps or vibrates, release. You can now start programming your Easy Bolus. Note: If your pump does not respond when you press not be in sleep mode, even if the screen is dark., it may bolus 2. Press the number of times needed to set your bolus amount. Each time you press, your pump sounds a tone or vibrates, and your bolus amount increases by the number of units set for the step size. Note: You cannot use cancels the Easy Bolus. to select the Easy Bolus values. Pressing 3. When you have reached the desired bolus amount, press and hold to confirm the amount. You should hear a confirmation tone or feel a vibration for each button press. Count to ensure the amount is correct. If the amount is not correct, press and hold until you hear a tone, and then start again from step When the bolus amount is confirmed, press and hold for about one second to deliver your bolus. Your pump beeps or vibrates. Your bolus starts immediately after the confirmation. Note: If you do not start your bolus within 10 seconds, your Easy Bolus is cancelled, and you receive a message letting you know that your bolus was not delivered. Bolus 89
104 Preset Bolus The Preset Bolus feature allows you to set up in advance bolus deliveries you expect to use frequently. There are four Preset Bolus names that allow you to match a bolus to a meal with a known carb content: Breakfast, Lunch, Dinner, and Snack. There are four additional Preset Bolus names that can be set for other circumstances (Bolus 1 through Bolus 4). Note: To set up a Dual Wave bolus or Square Wave bolus, the Dual Wave or Square Wave feature must be turned on. Setting up and managing Preset Bolus deliveries To set up Preset Bolus amounts: 1. Go to the Preset Bolus Setup screen. Menu > Insulin Settings > Preset Bolus Setup The Preset Bolus Setup screen appears, showing any existing Preset Bolus settings. 2. Select Add New. The Select Name screen appears with the available Preset Bolus names. 3. Select the Preset Bolus you want to set. The Edit screen for that particular Preset Bolus appears. 4. Select Bolus to set the bolus amount. 5. Select Type to set this as a Normal bolus, Square Wave bolus, or Dual Wave bolus. Note: The Type field appears only when you have the Dual Wave bolus or Square Wave bolus features turned on. If you set the type to Square Wave or Dual Wave, additional settings appear. 6. If you are setting up a Square Wave bolus or Dual Wave bolus, do the following: For a Square Wave bolus, set the Duration of time for the bolus delivery. 90 Chapter 4
105 For a Dual Wave bolus, adjust the Now/Square percentages as needed, then set the Duration of time for the Square Wave portion of the bolus. Note: If you later turn off the Dual Wave or Square Wave feature, your existing Preset Bolus settings are still available for use. 7. Select Save. Editing, renaming, or deleting a Preset Bolus You cannot delete, rename, or edit a Preset Bolus while it is delivering. bolus Note: You cannot edit a Dual Wave or Square Wave Preset Bolus when the Dual Wave or Square Wave features are turned off. You can, however, rename or delete a Dual Wave or Square Wave Preset Bolus when the features are turned off. To edit, rename, or delete a Preset Bolus: 1. Go to the Preset Bolus Setup screen. Menu > Insulin Settings > Preset Bolus Setup The Preset Bolus Setup screen appears, showing any existing Preset Bolus settings. 2. Select the desired Preset Bolus. 3. Select Options. 4. Do one of the following: Select Edit to adjust the Bolus value and Type, if applicable. If you change to a Square Wave bolus, you need to enter the Duration. If you change to a Dual Wave bolus, you need to enter the Now and Square amounts, and the Duration. Select Rename to assign a different name to this Preset Bolus. When the Select Name screen appears, you can select any available name from the list. Select Delete to delete this Preset Bolus. Bolus 91
106 Delivering a Preset Bolus Follow these steps to deliver a Preset Bolus. You must set up Preset Bolus deliveries before you can use the Preset Bolus feature. For more information, see Setting up and managing Preset Bolus deliveries, on page 90. To deliver a Preset Bolus: 1. Go to the Home screen. 2. Select Bolus. The Bolus screen appears. 3. Select Preset Bolus. The existing preset bolus settings appear, showing your current BG value (if applicable) and any insulin that is still active from previous boluses. For more information about active insulin, see About active insulin, on page Select the Preset Bolus you want to deliver. 5. Verify your bolus amounts, and then select Deliver Bolus. Your pump beeps or vibrates and displays a message when your bolus starts. Stopping a bolus delivery The following procedures describe how to stop a Normal bolus or a Dual Wave bolus during the Now portion delivery, and how to stop a Square Wave bolus or a Dual Wave bolus during the Square portion delivery. Note: This procedure describes how to stop a bolus that is in progress. It does not stop your basal insulin delivery. If you need to stop all insulin delivery, use the Suspend Delivery feature (Menu > Suspend Delivery). To stop a Normal bolus delivery or the Now portion of a Dual Wave bolus delivery: 1. While your pump is delivering your Normal bolus or the Now portion of a Dual Wave bolus, select Stop Bolus from the Home screen. 92 Chapter 4
107 2. To stop your bolus, select Yes to confirm. Note: If you are delivering a Normal bolus and a Square Wave bolus at the same time, or a Normal bolus and the Square portion of a Dual Wave bolus at the same time, both boluses are stopped. bolus The Bolus Stopped screen appears and shows the amount of bolus delivered, and the original bolus amount you set up. To stop a Square Wave bolus delivery or the Square portion of a Dual Wave bolus delivery: 1. Select Bolus (S) or Bolus (D) from the Home screen. 2. Select Stop Bolus. 3. To stop your bolus, select Yes to confirm. Note: If you are delivering a Normal bolus and a Square Wave bolus at the same time, or a Normal bolus and the Square portion of a Dual Wave bolus at the same time, both boluses are stopped. The Bolus Stopped screen appears and shows the amount of bolus delivered, and the original bolus amount you set up. Bolus 93
108 94 Chapter 4
109 reservoir and infusion set
110
111 Reservoir and infusion set Setting up the reservoir and infusion set When you are ready to use your pump with insulin, make sure the time and date are correct on your pump. For details on changing the time and date on your pump, see Time and date, on page 150. You must also program your settings as instructed by your healthcare professional. You will need these items: reservoir and infusion set MiniMed 640G insulin pump Vial of insulin (U-100) MiniMed reservoir MiniMed-compatible infusion set and its user guide WARNING: Clear the active insulin value before using your pump to deliver insulin for the first time. If you have practiced giving boluses on your pump before using insulin, the active insulin value could be inaccurate. This could result in inaccurate insulin delivery, and serious injury. For details, see Clearing your active insulin, on page 146. Removing the reservoir If this is the first time you are inserting a reservoir into your pump and you do not currently have a reservoir loaded, skip to Rewinding your pump, on page 98. Reservoir and infusion set 97
112 WARNING: Always make sure the infusion set is disconnected from your body before you remove the reservoir from your pump. Removing the reservoir from your pump with the infusion set still connected to your body could result in an accidental infusion of insulin, which can cause hypoglycemia. To remove your reservoir: 1. Wash your hands. 2. Remove the entire infusion set from your body. 3. If you have the optional activity guard attached to the reservoir compartment on your pump, remove it now. 4. Turn the tubing connector a half-turn counter-clockwise, then pull the reservoir and connector out from the pump. tubing connector 5. Dispose of the used reservoir and infusion set according to local regulations, or contact your healthcare professional for disposal information. Rewinding your pump WARNING: Always make sure the infusion set is disconnected from your body before you rewind your pump or fill the infusion set tubing. Never insert the reservoir into the pump while the tubing is connected to your body. Doing so could result in an accidental infusion of insulin, which can cause hypoglycemia. When you rewind your pump, the piston in the reservoir compartment returns to its starting position and allows a new reservoir to be placed into the pump. 98 Chapter 5
113 Note: The piston is located in the reservoir compartment of your pump. It engages the reservoir and pushes insulin through the tubing. piston To rewind your pump: 1. Go to the New Reservoir screen. Menu > Reservoir & Tubing > New Reservoir The New Reservoir screen appears. If you have not yet removed the infusion set and reservoir, do so now. reservoir and infusion set 2. Select Rewind. The piston in the reservoir compartment of your pump returns to its starting position. This may take several seconds. During this process, a "Rewinding" message appears. Another message appears to let you know that your pump has finished rewinding, and then the New Reservoir screen appears. Reservoir and infusion set 99
114 3. Follow the instructions in the next section to fill your reservoir. Filling the reservoir WARNING: Do not use the reservoir or infusion set if any liquid gets on the top of the reservoir or inside the tubing connector (as shown in the image). Liquid can temporarily block the vents. This may result in the delivery of too little or too much insulin, which can cause hyperglycemia or hypoglycemia. If any liquid gets on the top of the reservoir or inside the tubing connector, start over with a new reservoir and infusion set. Top of reservoir Tubing connector WARNING: Always allow your insulin to reach room temperature before use. Cold insulin can cause air bubbles in the reservoir and tubing, which may result in inaccurate insulin delivery. 100 Chapter 5
115 To fill the reservoir, do these steps: 1. Remove the reservoir from the package, and fully extend the plunger. 1 plunger reservoir transfer guard 2. Swab the vial with alcohol (not shown). 3. Press the transfer guard onto the vial without pushing down on the plunger. 3 reservoir and infusion set vial 4. Push down on the plunger to pressurize the vial. Hold down the plunger rod. 5. While still holding down the plunger rod, flip the vial over so the vial is on top. Slowly pull down on the plunger to fill the reservoir. 6. Gently tap the side of the reservoir to make any air bubbles rise to the top of the reservoir Reservoir and infusion set 101
116 7. Slowly push up on the plunger just enough to remove any air bubbles from the reservoir. 8. Slowly pull down on the plunger to fill the reservoir to the number of units desired. 9. To avoid getting liquid on the top of the reservoir, flip the vial over so that it is upright. Turn the reservoir counter-clockwise, then pull straight up to remove the reservoir from the transfer guard. 10. Place the tubing connector onto the reservoir. Turn the connector clockwise, pressing gently against the reservoir until you feel it slide in. Push in and continue turning until the reservoir and the connector lock with a click Tap the side of the reservoir to remove any air bubbles. 12. To purge air bubbles that have risen to the top of the reservoir, push up on the plunger until you see insulin in the tubing. 13. Without pulling, turn the plunger counter-clockwise to remove it from the reservoir Select Next from the New Reservoir screen. 102 Chapter 5
117 The New Reservoir screen now instructs you to place the reservoir in your pump. reservoir and infusion set Note: If the New Reservoir screen has timed out and the Home screen appears, select Load Reservoir from the Home screen. 15. Follow the instructions in the next section to insert the reservoir into the reservoir compartment of your pump immediately after filling it. Inserting the reservoir into your pump Be sure to perform the following steps in the order they are presented. WARNING: Do not insert the reservoir into your pump until you have been instructed to do so by your healthcare professional, and have received formal training with a certified product trainer. Attempting to use insulin in your pump before you have received training may result in the delivery of too little or too much insulin, which can cause hyperglycemia or hypoglycemia. Reservoir and infusion set 103
118 WARNING: Always rewind your pump before inserting a new reservoir. Failing to rewind your pump could result in an accidental infusion of insulin, which can cause hypoglycemia. Never insert the reservoir into the pump while the tubing is connected to your body. Doing so could result in an accidental infusion of insulin, which can cause hypoglycemia. To insert the reservoir into your pump: 1. If you are using the pump for the first time, remove the shipping cap from the reservoir compartment. 2. Rewind your pump if you have not yet done so. See Rewinding your pump, on page 98 for more information. 3. Insert the reservoir into the top of the reservoir compartment. 4. Turn the tubing connector approximately a half-turn clockwise until the connector is locked. The tubing connector should be aligned horizontally with the pump case as shown in the following example. tubing connector 5. Your pump should be displaying the New Reservoir screen shown in the following example. Select Next to continue. 104 Chapter 5
119 Note: If the New Reservoir screen has timed out and the Home screen appears, select Load Reservoir from the Home screen. After the New Reservoir screen appears, you may have to select Next to get to the screen shown previously. 6. Select and hold Load until you see a checkmark on the screen and your pump beeps or vibrates. Holding Load moves the piston up in the reservoir compartment until it engages with the bottom of the reservoir. reservoir and infusion set Note: If you press the Back button after the loading process begins, a Loading incomplete alarm will occur. When the loading process is completed, the following screen appears. 7. Select Next to continue. 8. Follow the instructions in the next section to fill the tubing with insulin. Filling the tubing You need to fill the infusion set tubing with insulin before you insert the set into the body. Reservoir and infusion set 105
120 WARNING: Always make sure the infusion set is disconnected from your body before you rewind your pump or fill the infusion set tubing. Never insert the reservoir into the pump while the tubing is connected to your body. Doing so could result in an accidental infusion of insulin, which can cause hypoglycemia. WARNING: Always check your tubing for air bubbles. Continue to press Fill until the bubbles have been removed from the tubing. Air bubbles may result in inaccurate insulin delivery. To fill the tubing: 1. After you load your reservoir and select Next from the Load Reservoir screen, the Fill Tubing screen appears. 2. Select and hold Fill. Your pump beeps six times to let you know it is positioning the reservoir. Continue holding Fill until insulin droplets form on the tip of the infusion set needle, then release. Your pump beeps as it fills the tubing, and the amount of insulin you are using appears on the screen. If you get the Max Fill Reached alarm, it means you have used more than 30 units of insulin to fill your tubing. For details, go to Pump alarms, alerts, and messages, on page 206, and see the description for Max Fill Reached. 3. Select Next to continue. 4. Follow the instructions in the next section to insert the infusion set into your body before filling the cannula. 106 Chapter 5
121 Inserting the infusion set WARNING: Do not remove the reservoir from the pump while the infusion set is connected to your body. Doing so could result in the delivery of too little or too much insulin, which can cause high BG or low BG. You must have completed the following procedures, as described previously, before inserting the infusion set into your body: Rewinding your pump. Filling your reservoir. Inserting the reservoir into pump. Filling the tubing with insulin. Shown here are the best body areas (shaded) for infusion set insertion. Avoid the 5.0 cm (2-inch) area around the navel to help ensure a comfortable infusion site and to help with adhesion. reservoir and infusion set Caution: Do not use the same infusion set insertion site for an extended period of time. This can cause the site to become overused. Rotate the infusion set insertion sites regularly. Caution: Always change your infusion set every two to three days. Using the same infusion set for an extended period of time can cause infusion set occlusion or site infection. Reservoir and infusion set 107
122 To keep sites healthy, some people find it helpful to use a visual scheme to help them rotate their insertion sites in an organized way. For example, here are two commonly used methods. For maximum effectiveness, use both methods, alternating between them: Visualize an imaginary clock drawn on your abdomen surrounding your belly button. Rotate infusion set insertion sites by starting at 12 o clock and then rotate the site clockwise to 3 o clock, 6 o clock, and so on. Imagine a letter M or a letter W on either side of your belly button. Start at the end of one letter and proceed through the letter, rotating to each intersection in turn. Medtronic Diabetes offers a variety of infusion sets for your pump. Note: Always refer to your infusion set user guide for instructions on inserting an infusion set. After your infusion set is inserted, see Filling the cannula, on page 108 to fill the infusion set cannula. Filling the cannula Filling the soft cannula with insulin is required after the infusion set is inserted into your body and the introducer needle is pulled out. The insulin amounts required to fill the cannula depend on the type of infusion set you are using. Refer to your infusion set instructions for this information. 108 Chapter 5
123 Note: If you are using an infusion set with a needle, you do not need to fill the cannula. Select Done when the system prompts you to continue with the fill process. To fill the cannula: 1. After you fill your tubing and insert your infusion set, the Fill Cannula? screen appears. Note: If your screen turns off before you are ready to fill your cannula, press any button on your pump to turn it on again. reservoir and infusion set 2. To fill your cannula now, select Fill. If you are using an infusion set with a needle, you do not need to fill the cannula. Select Done to skip this step. The Fill Cannula screen appears. 3. Adjust the Fill amount for your particular infusion set, and then select Fill Now. If you are unsure about the fill amount, see the instructions that came with your infusion set. 4. As the cannula starts filling, your screen displays the amount of units being delivered. The pump beeps or vibrates when the delivery is complete. Reservoir and infusion set 109
124 After the cannula is filled, the Home screen appears. Your pump is now ready to deliver insulin. To stop filling the cannula: 1. Select Stop Filling to stop filling the cannula. 2. Select Yes. The Fill Stopped screen appears confirming amount delivered. 3. Select Done. Disconnecting your infusion set Always refer to your infusion set user guide for instructions on how to disconnect your infusion set. Reconnecting your infusion set Always refer to your infusion set user guide for instructions on how to reconnect your infusion set. 110 Chapter 5
125 meter
126
127 Meter You can wirelessly connect up to six compatible Ascensia blood glucose meters to your pump. If you do not connect a meter to your pump, you must enter your blood glucose readings manually. To wirelessly connect your pump and meter, you will need the following items: meter MiniMed 640G insulin pump Compatible Ascensia blood glucose meter Compatible Ascensia blood glucose meter user guide About your Ascensia blood glucose meter You can set up your pump to automatically receive blood glucose readings from your Ascensia blood glucose meter. When the pump is on the Home screen, it beeps or vibrates when it receives a blood glucose reading from the meter. Your BG Meter screen appears, where you can view your current blood glucose reading and, if necessary, deliver a bolus. Once received, your BG values will appear on your pump screen for 12 minutes, along with any insulin that is still active from any previous boluses. If your blood glucose reading is outside the range of 70 to 250 mg/dl, the pump displays an alert. In this case, treat your low blood glucose or high blood glucose as directed by your healthcare professional. Note: In order to ensure accuracy, do not use a BG meter reading if more than 12 minutes have passed since you have taken the reading. The Ascensia blood glucose meter may not be available in all countries. Meter 113
128 You can also deliver a Normal Bolus or Preset Bolus from your Ascensia blood glucose meter. For more information about setting up your pump to use the Remote Bolus feature, see Setting up Remote Bolus, on page 114. Consult your healthcare professional before using the Remote Bolus feature. Wirelessly connecting your pump and meter Always refer to your Ascensia blood glucose meter user guide for instructions on connecting the meter to the pump. Setting up Remote Bolus Remote Bolus allows you to send a Normal Bolus or Preset Bolus remotely from your meter. To access this option, your Ascensia blood glucose meter and pump must be wirelessly connected, and the Remote Bolus option on your pump must be turned on. Consult your healthcare professional before using the Remote Bolus feature. The following procedure describes how to turn the Remote Bolus feature on or off. For information on using Remote Bolus, see the user guide that came with your Ascensia blood glucose meter. Note: Remote Bolus default setting is on. To turn on or off Remote Bolus: 1. Make sure that your pump and Ascensia blood glucose meter are connected. 2. Go to the Remote Bolus screen. Menu > Utilities > Remote Bolus The Remote Bolus screen appears. 3. Select Remote Bolus to turn the feature on or off. 4. Select Save. Deleting a meter from your pump Follow this procedure to delete your Ascensia blood glucose meter from the pump. 114 Chapter 6
129 To delete the meter from the pump: 1. Go to the Manage Devices screen. Menu > Utilities > Device Options > Manage Devices The Manage Devices screen appears. 2. Identify and select your meter by the serial number. See your Ascensia blood glucose meter user guide for instructions on locating your serial number. 3. Select Delete. 4. A screen appears confirming that you would like to delete the device. Select Yes to confirm or No to cancel. meter Meter 115
130 116 Chapter 6
131 history and events
132
133 History and events This chapter describes the History and Event Markers features. The History screens provide personal pump therapy details, including information about your insulin deliveries, BG meter readings, sensor glucose (SG) readings, and any alarms and alerts you received. The Event Markers feature allows you to enter and save information, such as manual BG readings, carbohydrates eaten, and exercise. history and events History The History feature includes the Summary, Daily History, and Alarm History screens. The SG Review and ISIG History screens are available if you are using the Sensor feature. Summary screen The Summary screen shows details about past insulin deliveries and meter readings. If you are using a sensor, the Summary screen also shows information about your sensor alerts and sensor glucose readings. You can view historical details for a single day, or you can select multiple days to view an average of all the results for the number of days that you selected. To view your Summary screen: 1. Go to the Summary screen. Menu > History > Summary 2. Select the time period for the Summary screen. The Summary screen appears, showing information for the number of days that you selected. History and events 119
134 3. You can scroll down to view the entire screen. If you are using the 1 Day view, you can use the and buttons on your pump to view the results for each day in history. Understanding the Summary screen The Summary screen separates information into five categories: overview bolus BG meter sensor SmartGuard Summary screen: overview The following table describes the overview portion of the Summary screen. Note: If you are viewing a single day of Summary results, then the values shown are the actual results for the selected day. If you are viewing more than one day of Summary results, then the value is an average of the days that you selected. Name TDD Basal Description Total daily dose of insulin units. Insulin units devoted to basal delivery. Percentage of insulin devoted to basal delivery. Bolus Insulin units devoted to bolus delivery. Percentage of insulin devoted to bolus delivery. Total Carbs Daily carbohydrate amount, in grams or exchanges. Summary screen: bolus The following table describes the bolus portion of the Summary screen: 120 Chapter 7
135 Note: If you are viewing a single day of Summary results, then the values shown are the actual results for the selected day. If you are viewing more than one day of Summary results, then the value is an average of the days that you selected. Name Carb bolus only BG Correction Only Carb bolus + BG Correction Manual Bolus Description Total insulin units delivered using the Bolus Wizard with food amount only. Number of times the Bolus Wizard delivered a food bolus only. Total insulin units delivered using the Bolus Wizard with BG correction amount only. Number of times the Bolus Wizard delivered a BG correction bolus only. Total insulin units delivered using the Bolus Wizard with food and BG correction amount. Number of times the Bolus Wizard delivered a carb and BG correction bolus. Total bolus insulin units delivered using Manual Bolus, Preset Bolus, or Easy Bolus. Number of bolus deliveries using Manual Bolus, Preset Bolus, or Easy Bolus. history and events Summary screen: BG meter The following table describes the BG meter portion of the Summary screen: Name BG Average BG Meter Low Description Total number of BG meter readings, including readings from an Ascensia blood glucose meter and BG meter readings entered manually. Average BG meter reading. Lowest BG meter reading received from an Ascensia blood glucose meter. History and events 121
136 Name Meter High Manual Low Manual High Description Highest BG meter reading received from an Ascensia blood glucose meter. Lowest BG meter reading entered manually. Highest BG meter reading entered manually. Summary screen: sensor The following table describes the sensor portion of the Summary screen. If the sensor feature has never been turned on, this portion of the screen does not appear. If the sensor feature was turned on at least once, but is currently turned off, this portion of the screen appears gray. Name SG Average SG Std. Dev. Above High Limit Within Limits Below Low Limit Alert before high Alert on high Rise Alert Alert before low Alert on low Description Average sensor glucose value. Standard deviation of the SG readings. Percentage of SG readings that were above your high glucose alert limit. If you have not set a high glucose alert limit, your pump uses the default values. For more details on setting your high glucose alert limit, see High settings, on page 158. Percentage of SG readings that were between your high and low glucose alert limits. If you have not set your high and low glucose alert limits, your pump uses the default values. For more details on setting your high and low glucose alert limits, see High settings, on page 158 and Low settings, on page 159. Percentage of SG readings that were below your low glucose alert limit. If you have not set a low glucose alert limit, your pump uses the default values. For more details on setting your low glucose alert limit, see Low settings, on page 159. Number of Alert before high alerts that occurred. Number of Alert on high alerts that occurred. Number of Rise alerts that occurred. Number of Alert before low alerts that occurred. Number of Alert on low alerts that occurred. 122 Chapter 7
137 Summary screen: SmartGuard The following table describes the SmartGuard portion of the Summary screen. For details on the SmartGuard feature, see SmartGuard, on page 154. Name Suspend before low Description The average number of Suspend before low events per day. Suspend on low The average number of Suspend on low events per day. Time suspended by The average duration (amount of time) suspended as a result of sensor Suspend on low or Suspend before low events per day. # SG readings Number of SG readings per day. Daily History The Daily History screen displays a list of actions you performed on your pump or event entries that you made for the selected day, such as your BG meter readings, bolus deliveries, any temp basal rates you have used, and so on. The list displays the most recent action or event first. From this list, you can display further details about any action or event. history and events To view your Daily History: 1. Go to the Daily History screen. Menu > History > Daily History A list of dates appears. 2. Select a specific date of history to view. A list appears with any pump actions or events entered on the specified day. 3. You can select any item in the list to open the Detail screen, which displays more information about the selected action or event. For example, if you view the details of a bolus delivered using the Bolus Wizard, the Detail screen shows you all of the data associated with that bolus, such as the BG correction amount, active insulin adjustment, carbs entered, and calculated bolus. History and events 123
138 Alarm History The Alarm History screen displays a list of alarms and alerts that occurred on the selected day. The list displays the most recent alarm or alert first. From this list, you can display further details about any alarm or alert. To view your Alarm History: 1. Go to the Alarm History screen. Menu > History > Alarm History A list of dates appears. 2. Select a specific date of alarm history to view. A list appears showing any alarms or alerts that occurred on the specified day. 3. You can select any alarm or alert in the list to open the Alarm Detail screen, which displays more information about the selected alarm or alert. Using Sensor Glucose Review The Sensor Glucose Review feature allows you to view a graph of your SG history, based on high and low limits you enter. You can view information for one day, or view an average of your SG data over a number of days. This Sensor Glucose Review feature is available if you are using the Sensor feature. Note: The high and low limits that you set are for the purpose of viewing your sensor glucose data only, and are not the same as the High and Low Alert Limits used for your sensor alerts. Changing your Sensor Glucose Review limits does not affect your high and low glucose limits. To review your sensor glucose history: 1. Go to the SG Review screen. Menu > History > Sensor Glucose Review The SG Review screen appears. The high and low limits that appear are either the values you entered for the last SG Review, or the default values of 180 mg/dl for the High Limit and 70 mg/dl for the Low Limit. 124 Chapter 7
139 2. Enter the High Limit and Low Limit that you want to use for the sensor glucose review. There must be a minimum of 20 mg/dl difference between the high and low SG limits. 3. Enter the number of days of sensor glucose history to average, and select Next. A graph of your SG data appears. If you specified one day of history to view, the graph shows details about when your SG was above, below, or within your specified limits. You can scroll down to view the number of hours and percentage of time you were above, within, and below your SG limits. history and events If you have no data saved, a message appears on the screen letting you know there is no data available. If you view information for multiple days, the graph shows the average percentage of time that your SG was above, below, or within your specific limits. History and events 125
140 SG Review 7 Days (Avg/Day) 4:00 Below Above :00 hr 8:00 hr 15 % 33 % Within 9:00 hr 38 % ISIG History ISIG represents a signal measured by the sensor that is used to calculate your sensor glucose value. The ISIG History feature shows the history of your ISIG values over the previous 24-hour period. This information is primarily used by support personnel for troubleshooting, and is available only after you have turned on the Sensor feature. To view your ISIG History: 1. Go to the ISIG History screen. Menu > History > ISIG History 2. Select a time for which you want to view the ISIG history. The ISIG history appears for the hour you selected. Event Markers The Event Markers feature allows you to electronically save certain types of information. When using this feature, enter events when they happen because the system records the time of the entry. You cannot change entries after you have put the information into your pump. You can view your saved events in the Daily History screen. The entered information can be sent to CareLink Personal therapy management software. There it can be used to generate reports you can share with your healthcare professional. To enter Event Markers: 1. Go to the Event Markers screen. Menu > Event Markers 126 Chapter 7
141 2. Select and enter event information for any of the following categories: BG Injection If you are not using the Bolus Wizard or an Ascensia blood glucose meter to record your BG meter readings in your pump, you can enter them here. If you are using a sensor, you may use a BG meter reading you enter here for calibration. You can also enter non-calibration BG meter readings, such as those readings taken when eating or when your BG is rising or falling rapidly. Enter the number of units of any insulin you have given by injection. Note: Insulin units entered using the injection event marker are not added to your Active Insulin amount tracked on the pump. history and events Food Exercise Other Enter the amount of carbohydrates that you have eaten or drunk that have not been entered in the Bolus Wizard. For example, you might enter carbs that you ate to correct a low BG. Do not enter carbs here that you have already entered in the Bolus Wizard. Enter the length of time you exercised. It is helpful to be consistent and enter the information either before or after each time you exercise. Examples of Other event markers can include when you take medications, when you feel ill, or when you are under stress. History and events 127
142 128 Chapter 7
143 reminders
144
145 Reminders Reminders help you remember to do important routine activities. There are specific reminders that prompt you to check your BG after a bolus, give a food bolus, check your reservoir level, and change your infusion set. There are also personal reminders you can use for any purpose. If you have the sensor feature turned on, the calibration reminder prompts you to calibrate your sensor. reminders Personal reminders The Personal reminders include six numbered reminders, along with the specific reminders for BG Check and Medication. To create a new Personal reminder: 1. Go to the Personal screen. Menu > Reminders > Personal 2. Select Add New. The Select Name screen appears showing the available reminders. 3. Select the reminder that you want to set. The Edit screen appears for the selected reminder. 4. Enter the time that you want the reminder to occur. 5. Select Save. The Personal reminder occurs at the specified time each day unless you change or delete it. To edit, rename or delete an existing Personal reminder: 1. Go to the Personal screen. Reminders 131
146 Menu > Reminders > Personal 2. Select the reminder that you want to change. 3. Do one of the following: Select Reminder to turn this reminder on or off. Select Edit to change the time of the reminder. Select Rename to select a new name for this reminder. Select Delete to delete this reminder. Bolus BG Check reminder Bolus BG Check reminder helps you remember to check your blood glucose after a bolus. After you start a bolus, the pump asks you when you want to be reminded to check your blood glucose. The timer counts down from the time the bolus started. Note: The Bolus BG Check reminder is not available when you deliver a bolus using the Remote Bolus feature from your Ascensia blood glucose meter. To turn on or turn off Bolus BG Check reminders: 1. Go to the BG Check screen. Menu > Reminders > Bolus BG Check 2. To turn the reminder on or off, select Reminder. 3. Select Save. To use a Bolus BG Check reminder when delivering a bolus: 1. After you turn on the Bolus BG Check reminder, each time you start a bolus, the following screen appears: 132 Chapter 8
147 2. Enter a time from 30 minutes to 5 hours, in 30 minute increments. Select OK. If you do not want a reminder after the bolus, select the dashes without adding a time, and then select OK. If needed, press to return to the dashes. Missed Meal Bolus reminder reminders The Missed Meal Bolus reminder alerts you if a bolus is not delivered within a time period that you set. These time periods are usually set around your typical meal times to help ensure a meal bolus is not missed. You can set up to eight Missed Meal Bolus reminders. To create a new Missed Meal Bolus reminder: 1. Go to the Missed Meal Bolus screen. Menu > Reminders > Missed Meal Bolus 2. Select Add New. 3. Select Start Time, and enter a time. 4. Select End Time, and enter a time. The time range is from one minute to 24 hours. 5. Select Save. To turn on or off, edit, or delete existing Missed Meal Bolus reminders: 1. Go to the Missed Meal Bolus screen. Menu > Reminders > Missed Meal Bolus 2. Select one of the reminders that you have already created. 3. Change any of the following: Select Reminder to turn this reminder on or off. Select Edit to change the time of this reminder. Reminders 133
148 Select Delete to delete this reminder. Low Reservoir reminder The Low Reservoir reminder alerts you when the insulin level in your reservoir is low. This feature allows you to program your pump to generate a reminder before your reservoir is empty. You can select one of the following types of Low Reservoir reminders: Units alerts you when your reservoir has a specified number of units remaining, and then alerts you again when half of remaining units are used. Time alerts you when there is a specified amount of time remaining before your reservoir is empty and then again one hour before insulin runs out, depending on your programmed basal insulin delivery. Note: The amount of time or units remaining in your reservoir can be found on the Quick Status screen. For more information on accessing the Status Screens, see Viewing the Status screens, on page 36. If you use Time for your Low Reservoir reminder, be aware that the reminder time is based only on your basal insulin delivery rate. If you give a bolus, the time remaining will decrease more quickly. For example, if your reservoir has 10 hours remaining when you go to bed at night, and you sleep for eight hours without giving any bolus insulin, you will still have two hours of basal insulin remaining when you wake up. In contrast, suppose your reservoir has 10 hours remaining when you leave the house for work in the morning. If you give boluses to cover your mid-morning snack and your lunch, the number of hours remaining decreases accordingly, and your insulin will run out before you end your eight-hour work day. WARNING: When a Low reservoir alert displays after a bolus or fill cannula delivery, always check the amount of insulin left in the reservoir. Not checking the amount of insulin left in the reservoir can lead to an under delivery of insulin, which can cause hyperglycemia. 134 Chapter 8
149 Low Reservoir reminder setup: 1. Go to the Low Reservoir screen. Menu > Reminders > Low Reservoir 2. Select Type to set the reminder using either Units or Time. 3. Depending on the type you selected, do one of the following: Select Units to enter the number of units. You can set a value from 5 units to 50 units. Select Time to enter the number of hours you want to use for your reminder. You can enter from 2 to 24 hours. 4. Select Save. reminders Set Change reminder The Set Change reminder helps you remember to change your infusion set. After you turn on this reminder, it automatically tracks the time between infusion set changes and reminds you to change your infusion set. To turn on or off, or change the Set Change reminder: 1. Go to the Set Change screen. Menu > Reminders > Set Change 2. Select Reminder to turn the reminder on or off. If you turn on the reminder, select Time and choose two or three days for the reminder. 3. Select Save. Calibration reminders The Calibration reminder is available if you are using the Sensor feature. This feature helps you remember to calibrate your sensor. For example, if you set your reminder to four hours, you receive a Calibrate By alert four hours before the next BG meter reading is due. To turn on or off, or change the Calibration reminder: 1. Go to the Calibration screen. Menu > Reminders > Calibration Reminders 135
150 2. Select Reminder to turn the reminder on or off. 3. If you turn on the reminder, select Time and enter a time between 5 minutes and 6 hours. 4. Select Save. 136 Chapter 8
151 general settings
152
153 General settings This chapter provides information about common tasks for various settings. Airplane Mode general settings Airplane Mode temporarily stops wireless communication with your pump. Use this mode during airline travel when you are instructed to turn off wireless devices. WARNING: Do not rely on sensor-enabled features, such as SmartGuard, when Airplane Mode is on. The sensor-enabled features do not work while Airplane Mode is on because the pump does not receive sensor readings from the transmitter. When using Airplane Mode, always rely on your blood glucose values when making therapy decisions to avoid hypoglycemia or hyperglycemia. Check airline policies for specific instructions about operating medical devices during a flight. Check local airport policies for specific instructions about medical devices and security procedures. The following table provides special instructions when using Airplane Mode and additional devices with your pump: When using this device: Ascensia blood glucose meter Do this: When Airplane Mode is turned on, the Remote Bolus feature is not available, and you must enter BG meter readings manually. When Airplane Mode is turned off, use your Ascensia blood glucose meter normally. General settings 139
154 When using this device: Non-linked BG meter Sensor and transmitter Do this: Use your non-linked BG meter normally whether Airplane Mode is on or off. When Airplane Mode is turned on, your pump does not receive sensor readings from your transmitter. Your transmitter continues to collect your sensor readings, and can store up to 10 hours of sensor data. When Airplane Mode is turned off, it can take up to 15 minutes before the pump and the transmitter start to wirelessly communicate again. The transmitter begins to send up to the last 10 hours of sensor data to the pump. When you turn off Airplane Mode: If Airplane Mode was turned on for six hours or less, wait 15 minutes for the sensor and transmitter to wirelessly send your pump the missing sensor glucose readings. If Airplane Mode was turned on for more than six hours, disconnect and reconnect the transmitter and sensor, and then select Reconnect Sensor when it appears on the pump screen. To turn on or turn off Airplane Mode: 1. Go to the Airplane Mode screen. Menu > Utilities > Airplane Mode 2. Select Airplane Mode to turn the feature on or off. 3. Select Save. When Airplane Mode is turned on, the status bar shows the Airplane Mode icon in place of the Connection icon. Audio Options The Audio Options screen lets you change the volume of most alerts and notifications, and set the audio and vibrate settings. You can choose one of the three audio options: 140 Chapter 9
155 audio vibrate audio and vibrate The audio option that you are currently using displays on the status bar. For more information, see Status bar, on page 31. To adjust the audio and vibrate settings: 1. Go to the Audio Options screen. Menu > Audio Options 2. Select the Audio or Vibrate option you want to use. 3. If Audio or Audio & Vibrate option is selected, the volume can be changed. Select Volume and use left or right button to the desired level. general settings 4. Select Save. Auto Suspend Auto Suspend is a safety feature that stops all insulin delivery and sounds an alarm if you do not press any buttons for a specified period of time. For example, your healthcare professional may have you set the time based on the number of hours that you typically sleep at night. Discuss with your healthcare professional how to best use this feature. To set up Auto Suspend: 1. Go to the Auto Suspend screen. Menu > Insulin Settings > Auto Suspend 2. Select Alarm. 3. Select Time and enter the number of hours that you want to set. 4. Select Save. Block Mode The Block Mode feature allows caregivers, such as parents of a young child, to restrict access to critical pump settings. General settings 141
156 WARNING: Always monitor pump use during Block Mode. The pump can still manually suspend while in Block Mode. This could result in hyperglycemia and ketoacidosis. When Block Mode is on, you cannot start a new bolus delivery, start a new basal pattern, or start a new temp basal delivery. However, any previous bolus and basal deliveries continue normally, and the pump user can stop a bolus delivery at any time. When your pump is in Block Mode, you can suspend insulin delivery, receive SG values, receive BG values from an Ascensia blood glucose meter, review history, test the pump, and clear alarms and alerts. However, you cannot change any settings. WARNING: Always monitor pump use during Block Mode. Block Mode does not prevent Remote Bolus deliveries from your Ascensia blood glucose meter. When your pump is in Block Mode, you can still deliver a bolus from your Ascensia blood glucose meter using the Remote Bolus feature. To turn Block Mode on or off: 1. Go to the Block Mode screen. Menu > Utilities > Block 2. Select Block Mode to turn the feature on or off. 3. Select Save. While Block Mode is turned on, a lock icon displays on the status bar. If you are turning on Block Mode, a message appears asking if you would like to change your Remote Bolus setting as well. This message appears only if the Remote Bolus setting was on. 4. Select Yes to change Remote Bolus setting. 5. Select Remote Bolus to turn the feature on or off. 6. Select Save. 142 Chapter 9
157 Carb Unit The Carb Unit setting determines whether to enter and display carbohydrates in grams (g) or exchanges (exch). You enter carbohydrate information when using the Bolus Wizard and recording food in Event Markers. To change the Carb Unit setting: 1. Go to the Carb Unit screen. Menu > Utilities > Carb Unit 2. Select either Grams or Exchanges. 3. Select Save. Display Options The Display Options allow you to increase or decrease the brightness of your screen. From the Display Options screen, you can also adjust the amount of time the backlight stays on after you press a button. general settings To adjust the display options: 1. Go to the Display Options screen. Menu > Utilities > Display Options 2. Select Brightness to adjust the brightness of your screen. You can set a level from 1 to 5, or select Auto to have the screen automatically adjust to your current environment. Note: The brightness setting you select can affect the life of your battery. For a longer lasting battery, consider using a lower level setting. 3. Select Backlight to adjust the timeout for the backlight on your pump screen. You can select 15 seconds, 30 seconds, 1 minute, or 3 minutes. Note: The backlight can affect the life of your battery. For a longer lasting battery, consider setting the screen timeout to 15 seconds. 4. Select Save. General settings 143
158 Language You can change the language that your pump uses to display information. To change the Language setting: 1. Go to the Language screen. Menu > Utilities > Language A checkmark indicates which language is active. 2. Select your desired language. 3. Select Yes when the confirmation message appears. Managing your pump settings Manage Settings lets you save, restore, or clear your settings. The following table describes the Manage Settings options: Save Settings Restore Settings Clear All Settings Clear Active Insulin Settings History Saves a record of your current settings that you can use if a future event requires you to re-enter your settings. Allows you to restore your settings, using the backup settings that you saved using the Save Settings feature. Erases your settings and returns them to the factory defaults. To use your pump again after clearing all settings, you may use Restore Settings or manually re-enter your settings. This enables you to restore a previous version of your settings or enter your settings again. This option appears only if you have never cleared your active insulin. Use this feature when you are ready to use your pump with insulin for the first time. You can only clear your active insulin once. Displays a history of recent activities that relate to managing your settings, such as saving, clearing, and restoring your settings. Saving your settings Saving a record of your settings allows you to restore your settings at a later date, if necessary. 144 Chapter 9
159 To save your current settings: 1. Go to the Manage Settings screen. Menu > Utilities > Manage Settings 2. Simultaneously press and hold and until the Manage Settings menu appears. 3. Select Save Settings. If these are the first settings you have saved, a message appears telling you that your settings are saved. If you have previously saved settings, a message appears asking if you would like to replace your previous settings with your current settings. Select Yes to accept. Select No to cancel. Restoring your settings general settings This option allows you to replace your current pump settings with the last settings that you have saved. The Restore Settings menu option is available only if you have previously saved your settings. To restore your previous settings: 1. Go to the Manage Settings screen. Menu > Utilities > Manage Settings 2. Simultaneously press and hold and until the Manage Settings menu appears. 3. Select Restore Settings. 4. To replace your current settings with your previous settings, select Yes. To cancel, select No. Clearing your settings The Clear All Settings feature erases your current settings and returns them to the factory defaults. After you clear your settings, your pump displays the Startup Wizard, where you can re-enter your pump settings. You must re-enter your settings to continue using your pump. The Clear All Settings feature does not delete wireless connections to other devices, such as your transmitter or Ascensia blood glucose meter. General settings 145
160 Caution: Do not clear your settings on the pump unless directed by your healthcare professional. Clearing your settings could result in the delivery of too much or too little insulin. If you clear your settings, you must re-enter all your personal settings as directed by your healthcare professional. To clear all your settings: 1. Make sure the pump is not connected to your body. 2. Go to the Manage Settings screen. Menu > Utilities > Manage Settings 3. Simultaneously press and hold and until the Manage Settings menu appears. 4. Select Clear All Settings. A confirmation screen appears asking if you want to clear all your settings. 5. To continue clearing your settings, select Yes. If you do not want to clear your settings, select No. If you clear your settings, your pump displays the Welcome screen and continues to the Startup Wizard. For more details on entering your startup settings, see Entering your startup settings, on page 27. Clearing your active insulin Use this feature when you are ready to use your pump with insulin for the first time. This feature clears any active insulin values that your pump has tracked, and sets the active insulin value to zero. If you have practiced delivering a bolus with your pump prior to using your pump with insulin, you must clear the active insulin. This ensures that the Bolus Wizard has an accurate active insulin amount for bolus calculations. You can clear your active insulin only once. After you clear your active insulin, the feature is no longer available. 1. Go to the Manage Settings screen. Menu > Utilities > Manage Settings 146 Chapter 9
161 2. Simultaneously press and hold and until the Manage Settings menu appears. The Manage Settings screen appears. If you have never cleared your active insulin, the Clear Active Insulin option appears. Note: If the Clear Active Insulin selection does not appear on the Manage Settings screen, it means that you have already cleared your active insulin on the pump. general settings 3. Select Clear Active Insulin. A confirmation screen appears asking if you want to continue. 4. Select Clear to clear your active insulin value from your pump. If you do not want to clear your active insulin at this time, select Cancel. A message appears confirming that your active insulin value is cleared. Viewing your pump setting history The Settings History shows you a history of activities you have performed in the Manage Settings area, such as saving, restoring, or clearing your settings. 1. Go to the Manage Settings screen. Menu > Utilities > Manage Settings 2. Simultaneously press and hold and until the Manage Settings menu appears. 3. Select Settings History. The Settings History screen appears. General settings 147
162 Self Test Self Test is a safety utility that allows you to check if your pump is operating properly. This self-diagnostic feature can be used for maintenance or to check that your pump is operating properly. Self Test is additional to the routine tests that run independently while the pump operates. WARNING: Always monitor your blood glucose while using the Self Test feature. Your insulin is suspended for up to two minutes while your pump runs the self test. Limited insulin delivery can cause hyperglycemia. Self Test includes the following tests: Test Display Notification light Vibration Tone Description Turns on the display for up to 30 seconds. Turns on the notification light for three seconds and then turns it off. Generates two vibration cycles. Generates an alert tone, an Easy Bolus (step 1) tone, and an alarm tone. The pump will run through a series of tests as listed in the previous table. Self Test requires you to observe the pump during the test. To run the Self Test: 1. Go to the Self Test screen. Menu > Utilities > Self Test A message indicates that the Self Test is in progress. Self Test takes up to two minutes to complete. During that time, the display briefly turns white, the notification light blinks, the pump vibrates, and the pump beeps. 2. If Self Test does not detect a problem, the display returns to the Utilities screen. 148 Chapter 9
163 If Self Test detects a problem, a message appears with more information about the problem. If Self Test displays an error message or you observe the pump not behaving as indicated during the test, please contact your local representative for assistance. Sensor Demo Sensor Demo lets you see what the Home screen would look like if you were using the optional Continuous Glucose Monitoring (CGM) feature. For more information about sensor graphs, please see The sensor graph, on page 195. WARNING: Do not use Sensor Demo to make any decisions related to your therapy. Information seen in the Sensor Demo is not real data. It is an example of the type of information you can access when using the sensor feature. Making treatment decisions based on data that is not real can cause hypoglycemia or hyperglycemia. general settings To view the sensor graphs: 1. Go to the Sensor Demo screen. Menu > Utilities > Sensor Demo A screen appears as an example of what your Home screen looks like when you are using the optional CGM feature. 2. Press Select to access the sensor graph examples. 3. From the sensor screen examples you can: Press the or buttons to move the cursor across the graph. Examples of sensor data appear for the different time periods. General settings 149
164 Press the or buttons to view graphs that cover different time periods. You can view 3-hour, 6-hour, 12-hour, and 24-hour graphs. Sensor Demo simulates a sensor glucose graph, showing an example of the general trend of glucose as it rises and falls over time. The top of the graph indicates the time of day, while the side bar shows the sensor glucose (SG) reading markers. 4. To exit Sensor Demo, press. To see and hear examples of sensor-related alerts: 1. Go to the Sensor Demo screen. Menu > Utilities > Sensor Demo 2. Select Alert Demo. 3. To see and hear sensor-related alerts, select any of the listed alerts. 4. To exit an alert example, press, then select OK to clear the alert. To exit Sensor Demo, press. Time and date Make sure the time and date are always set correctly on your pump. This is necessary to ensure the correct basal insulin delivery and to keep an accurate record of pump functions. You may need to change the time or the date if you travel to a different time zone or practice daylight saving time. After the time and date are changed, the pump adjusts all settings automatically. To change the time and the date: 1. Go to the Time & Date screen. Menu > Utilities > Time & Date 2. Select and change the Time, Time Format, or Date as necessary. If you are using a 12-hour clock, be sure to specify AM or PM. 3. Select Save. 150 Chapter 9
165 setting up continuous glucose monitoring
166
167 Setting up Continuous Glucose Monitoring This chapter explains how to wirelessly connect your pump and transmitter, and how to enter your sensor settings and set up continuous glucose monitoring (CGM) on your pump. You will need the following: MiniMed 640G insulin pump Sensor glucose settings (provided by your healthcare professional) Enlite Sensor Guardian 2 Link transmitter kit WARNING: Do not make therapy treatment decisions based on sensor glucose values. Sensor glucose and blood glucose values may differ. If your sensor glucose reading is low or high, or if you feel symptoms of low or high glucose, confirm your sensor glucose reading with your BG meter prior to making therapy decisions to avoid hypoglycemia or hyperglycemia. setting up continuous glucose monitoring Understanding Continuous Glucose Monitoring (CGM) The Sensor feature on the pump lets you integrate and use continuous glucose monitoring (CGM). CGM is a sensor glucose monitoring tool that uses a glucose sensor that is placed below your skin to continuously measure the amount of glucose in your interstitial fluid. CGM helps you better manage your diabetes by: Recording your glucose values throughout the day and night Setting up Continuous Glucose Monitoring 153
168 Showing the effects that your diet, exercise, and medication can have on your glucose levels Giving you additional tools to help you prevent high and low glucose levels Note: If you lose sensor functionality, you will no longer have access to CGM features. For details on restoring sensor functionality, see Troubleshooting sensor issues, on page 239. To learn more about the accuracy of sensor glucose (SG) readings versus blood glucose (BG) meter readings, see Enlite Sensor Performance for the MiniMed 640G Insulin Pump. SmartGuard SmartGuard is a feature that can automatically stop and resume insulin delivery based on your sensor glucose values and low limit. Your low limit should be set based on recommendations from your healthcare professional. When a SmartGuard suspend by sensor event occurs, basal insulin delivery automatically resumes if your sensor glucose values are rising and have met the specified criteria, or if the maximum suspend time of two hours is reached. The following table shows the different SmartGuard settings you can use and where to find out more information. To learn more about: How to use SmartGuard technology to automatically suspend your insulin delivery before you reach your low limit. How to use SmartGuard technology to automatically suspend your insulin delivery when you reach your low limit. How SmartGuard technology automatically resumes your basal insulin delivery after a suspend by sensor event. Go to this section: Suspend before low, on page 160. Suspend on low, on page 163. Automatically resuming basal delivery after a SmartGuard suspend by sensor event, on page 166. To set up SmartGuard suspend by sensor settings, see Setting up the Low Settings, on page Chapter 10
169 Home screen with CGM When you turn on the Sensor feature, the Home screen on your pump changes to display a real-time graph that shows your sensor glucose (SG) information. For more information, see Turning on the Sensor feature, on page 170. sensor status icons sensor graph Bolus :30 99 mg/dl Act Ins U Basal The following items appear on your Home screen with CGM: Item Airplane Mode icon Description The Airplane Mode icon trend arrows SG reading SmartGuard suspend by sensor icon appears in place of the Connection icon if Airplane Mode is turned on. When Airplane Mode is turned on, the pump cannot receive wireless communication from other devices. For more information about using Airplane Mode, see Airplane Mode, on page 139. setting up continuous glucose monitoring Setting up Continuous Glucose Monitoring 155
170 Item Calibration icon Description The approximate time left until your next sensor calibration is due. The calibration icon appears only when the Sensor feature is turned on. The color and the fill level of the icon indicate the status. When your sensor is fully calibrated, the icon is solid green. As the time for your next sensor calibration approaches, the icon becomes emptier, and the color of the icon changes as shown in the following example. For more information about calibrating your sensor, see Calibrating your sensor, on page 187. When your sensor is initializing, the Calibration icon appears with three dots. If the time to your next sensor calibration is unavailable, the Calibration icon appears with a question mark. Connection icon Sensor graph The connection icon appears green when the Sensor feature is on and your transmitter is successfully communicating with your pump. The connection icon appears gray when the Sensor feature is turned on, but the transmitter is not connected or communication with your pump has been lost. For more information about the Sensor feature, see Understanding Continuous Glucose Monitoring (CGM), on page 153. Displays your SG readings over a period of 3 hours. The red lines represent your high and low SG limits. The blue line represents your SG trends during the specified period. For more information, see The sensor graph, on page Chapter 10
171 Item Sensor Life icon SG reading SmartGuard suspend by sensor icon Trend arrows Description The number of days remaining in the life of your sensor. The sensor life icon appears only when the Sensor feature is turned on. The color and the fill level of the icon indicate the status. When you insert a new sensor, the icon is solid green. As your sensor life is used, the icon becomes emptier. The icon turns yellow when less than 24 hours remains in the life of your sensor. It turns red when less than 12 hours remains in the life of your sensor. If the number of days remaining in the life of your sensor is unavailable, the Sensor Life icon appears with a question mark. Shows your current SG reading which is sent wirelessly to your pump by the transmitter. The SmartGuard suspend by sensor icon appears only when either the Suspend before low or Suspend on low feature is set to on. For details on the SmartGuard feature, see SmartGuard, on page 154. The SmartGuard suspend by sensor icon indicates the current status of the suspend features, as follows: The icon is solid gold when either the Suspend on low or Suspend before low is turned on and ready. The gold icon flashes if your insulin delivery is currently suspended due to a Suspend on low or Suspend before low event. The icon appears gray with a line through it when neither suspend feature is available. The suspend features might be unavailable due to a recent suspend or because there are no SG values available. It might also be unavailable because the pump is not currently delivering insulin. Shows the rate at which the most recent sensor glucose level is rising or falling. For more information about trend arrows, see Identifying rapid changes in sensor glucose, on page 196. setting up continuous glucose monitoring Setting up Continuous Glucose Monitoring 157
172 Note: Several items appear on both your Home screen without CGM and your Home screen with CGM. For more information, see Home screen, on page 30, and Status bar, on page 31. Understanding glucose settings There are several types of glucose alerts you can set to notify you if your glucose values are changing at a particular rate, or if they are approaching or have reached a specified low or high limit. You can also set your pump to automatically suspend insulin delivery before or when you reach your low limit. The following graph shows the different high and low glucose alerts you can use. High Limit Alert on high Alert before high Rise Alert Resume basal alert Suspend before low Alert before low Sensor Glucose Low Limit Suspend on low Alert on low The high alerts are described in the High settings section on page 158. For details on low alerts and suspend options, see Low settings, on page 159. High settings These settings alert you if your sensor glucose: is rising rapidly (Rise Alert) is approaching your high limit (Alert before high) has reached your high limit (Alert on high) The following table describes the High Settings. 158 Chapter 10
173 High glucose setting High limit Description Your high limit is the value on which your other high settings are based. Your high limit can be set from 100 mg/dl to 400 mg/dl. You can set up to eight high limits for different time segments throughout the day or night. Alert before When Alert before high is on, you will receive an alert any time the high sensor glucose is predicted to reach the high limit. This makes you aware of potential highs before they occur. Time before Time before high is only available when using Alert before high. Time high before high determines when you will receive an Alert before high. You can set a time between 5 and 30 minutes. Alert on high When Alert on high is on, your system alerts you when your SG reading reaches or exceeds your High Limit. Rise Alert The Rise Alert notifies you when your glucose is rising rapidly. This alert helps you understand how much your glucose levels are affected by meals or, for example, when forgetting to give a bolus. Rise Limit The Rise Limit determines when you will receive a Rise Alert. Rise Limit is only available when using Rise Alert. To set up your high settings, see Setting up the High Settings, on page 170. setting up continuous glucose monitoring Low settings The low settings allow you to be alerted and/or have insulin delivery suspended when you are either approaching or have reached your low limit. This is done by using alerts and SmartGuard technology described on page 154. The following graph shows the different low settings you can use: Setting up Continuous Glucose Monitoring 159
174 Suspend before low Alert before low Suspend on low Alert on low Low Limit WARNING: Always confirm your sensor glucose readings with your BG meter and treat according to the recommendations of your healthcare professional. SmartGuard suspend by sensor features are not intended to be a treatment for low blood glucose. Having insulin suspended when glucose is low may not bring your blood glucose back to your target range for several hours. The following sections describe the SmartGuard feature and the low settings. For details on setting up SmartGuard and your low settings, see Setting up the Low Settings, on page 174. Low limit The low limit is the value on which the other low settings are based. The low limit can be set from 50 mg/dl to 90 mg/dl. You can set up to eight low limits for different periods of the day or night. Suspend before low The Suspend before low feature stops insulin delivery when your sensor glucose values are approaching your low limit. This feature is intended to suspend insulin delivery to minimize the amount of time spent low. The default setting for the Suspend before low feature is off. Consult your healthcare professional for the Suspend before low setting that is best for you. If you turn on Suspend before low, then Alert on low is automatically turned on. You also have the option to turn on Alert before low. If Alert before low is on, your pump alerts you when insulin delivery is suspended. For details, see Alert before low, on page Chapter 10
175 If Alert before low is off, then Suspend before low appears on the screen, but the pump will not beep or vibrate when insulin delivery is suspended. WARNING: Always confirm your sensor glucose readings with your BG meter and treat according to the recommendations of your healthcare professional. The Suspend before low feature uses the sensor glucose value, not your blood glucose value, to automatically suspend insulin delivery. Your pump automatically suspends insulin delivery when your sensor glucose is approaching the low limit. However your blood glucose reading may be higher or lower than the sensor glucose value. Assuming that your sensor glucose value is accurate may result in the delivery of too little or too much insulin, which can cause hyperglycemia or hypoglycemia. Suspend before low conditions When a Suspend before low event occurs, all insulin delivery is suspended. A Suspend before low event occurs when: Your SG value is at or within 70 mg/dl above your low limit. Your SG is predicted to reach or fall below a level that is 20 mg/dl above your low limit within approximately 30 minutes. Responding to a Suspend before low event When you clear the Suspend before low alert, the SmartGuard suspend by sensor icon flashes and "Suspended before low" appears on your Home screen. If your SG reaches your low limit, an Alert on low occurs. setting up continuous glucose monitoring When a Suspend before low event occurs, insulin delivery will remain suspended for at least 30 minutes. Insulin delivery will be suspended for a maximum of two hours. You can manually resume insulin delivery at any time. For details, see Manually resuming basal delivery during a suspend by sensor event, on page 177. After the minimum 30-minute suspend time, basal insulin delivery will automatically resume if the following conditions are met: Your SG is at least 20 mg/dl above your low limit. Your SG is estimated to be more than 40 mg/dl above your low limit within 30 minutes. Setting up Continuous Glucose Monitoring 161
176 If you do not respond to the Suspend before low alert, your pump resumes insulin delivery after two hours and displays a Basal delivery resumed alert. When Suspend before low is unavailable After a Suspend before low event occurs, there is a period of time when the Suspend before low functionality is unavailable. This time will vary depending on whether or not you respond to the Suspend before low event. You can manually suspend your insulin delivery at any time. For details, see Stopping and resuming your insulin delivery, on page 58. Note: The maximum amount of time the Suspend before low feature will be unavailable is four hours. When the SmartGuard suspend by sensor features are unavailable, the SmartGuard suspend by sensor icon on the Home screen appears gray. When a Suspend before low event occurs and you respond within two hours and: Stay suspended for the two hour maximum suspend time, the SmartGuard suspend by sensor features will be unavailable for 30 minutes after your basal insulin delivery resumes. Your insulin automatically resumes due to your rising SG levels, the SmartGuard suspend by sensor features will be unavailable for 30 minutes after your basal insulin delivery resumes. Manually resume your basal insulin delivery, the SmartGuard suspend by sensor features will be unavailable for 30 minutes after your basal insulin delivery resumes. If your pump has been suspended for two hours and you have not responded, basal insulin delivery automatically resumes. If you respond within 30 minutes of basal insulin delivery being resumed, the SmartGuard suspend by sensor features will be unavailable for a total of 30 minutes. For example: If you respond 10 minutes after your basal insulin delivery resumes, the SmartGuard suspend by sensor features will be unavailable for an additional 20 minutes. 162 Chapter 10
177 If you respond 20 minutes after your basal insulin delivery resumes, the SmartGuard suspend by sensor features will be unavailable for an additional 10 minutes. If you respond 30 minutes to four hours after your basal insulin delivery resumes, the SmartGuard suspend by sensor features will be available immediately. If you do not respond, the SmartGuard suspend by sensor features will be unavailable for four hours after basal delivery resumes. Alert before low When Alert before low is on, you will receive an alert when you are approaching your low limit. This makes you aware of potential lows before they occur. The Alert before low feature can be used with the Suspend before low and Suspend on low features. The Alert before low feature works as follows: If Alert before low is on, and both suspend by sensor features are off, you receive the Alert before low 30 minutes before you reach your low limit. If Suspend on low is on, and Alert before low is on, you receive an Alert before low 30 minutes before you reach your low limit. If Suspend before low is on, and Alert before low is on, you receive a Suspend before low alert when insulin delivery is suspended. For details, see Suspend before low, on page 160. You can also choose to have the Alert before low off. setting up continuous glucose monitoring Suspend on low The Suspend on low feature stops insulin delivery when your sensor glucose value reaches or falls below the low limit that you set. When a Suspend on low event occurs, all insulin delivery is suspended. This feature is used for situations when you cannot respond to a low glucose condition. It is intended to suspend insulin delivery and minimize the amount of time spent low. Setting up Continuous Glucose Monitoring 163
178 WARNING: Do not use the Suspend on low feature until you have read the information in this user guide and received instructions from your healthcare professional. The Suspend on low feature causes the pump to temporarily suspend insulin delivery for a maximum of two hours when the sensor glucose reaches a set limit. Under some conditions of use, the pump can suspend again, resulting in limited insulin delivery. Prolonged suspension can increase the risk of serious hyperglycemia, ketosis, and ketoacidosis. The default setting for the Suspend on low feature is off. Consult your healthcare professional for the Suspend on low setting that is best for you. If you turn on Suspend on low, then Alert on low is turned on automatically. For more information, see Alert on low, on page 166. WARNING: Always confirm your sensor glucose readings with your BG meter and treat according to the recommendations of your healthcare professional. The Suspend on low feature uses the sensor glucose value, not your blood glucose value, to automatically suspend your pump. Your pump may automatically suspend when your sensor glucose is at or below the low limit, while your blood glucose is above that limit. Assuming that your sensor glucose value is accurate may result in the delivery of too little or too much insulin, which can cause hyperglycemia or hypoglycemia. Responding to a Suspend on low event When you clear the Suspend on low alarm, the SmartGuard suspend by sensor icon flashes and "Suspended on low" appears on your Home screen. When a Suspend on low event occurs, the pump alerts you. When a Suspend on low event occurs, insulin delivery remains suspended for at least 30 minutes, unless you manually resume your basal delivery. For details, see Manually resuming basal delivery during a suspend by sensor event, on page 177. After the minimum 30-minute suspend time, basal insulin delivery will automatically resume if the following conditions are met: Your SG is at least 20 mg/dl above your low limit. 164 Chapter 10
179 Your SG is estimated to be more than 40 mg/dl above your low limit within 30 minutes. Your basal insulin delivery will be suspended for a maximum of two hours, unless these criteria are met during the suspend or unless you manually resume your basal insulin. For details, see Manually resuming basal delivery during a suspend by sensor event, on page 177. If you do not respond to the Suspend on low alarm, your pump resumes insulin delivery after two hours and continues to display an emergency message. When Suspend on low is unavailable After a Suspend on low event occurs, there is a period of time when the suspend functionality is unavailable. This time will vary depending on whether or not you respond to the Suspend on low event. You can manually suspend insulin delivery at any time. For details, see Stopping and resuming your insulin delivery, on page 58. Note: The maximum amount of time the Suspend on low feature will be unavailable is four hours. When the SmartGuard suspend by sensor features are unavailable, the SmartGuard suspend by sensor icon on the Home screen appears gray. When a Suspend on low event occurs and you respond within two hours and setting up continuous glucose monitoring Stay suspended for the two hour maximum suspend time, the SmartGuard suspend by sensor features will be unavailable for 30 minutes after your basal insulin delivery resumes. Your insulin automatically resumes due to your rising SG levels, the SmartGuard suspend by sensor features will be unavailable for 30 minutes after your basal insulin delivery resumes. Manually resume your basal insulin delivery, the SmartGuard suspend by sensor features will be unavailable for 30 minutes after your basal insulin delivery resumes. If your pump has been suspended for two hours and you have not responded, basal insulin delivery automatically resumes. Setting up Continuous Glucose Monitoring 165
180 If you respond within 30 minutes of basal insulin delivery being resumed, the SmartGuard suspend by sensor features will be unavailable for a total of 30 minutes. For example: If you respond 10 minutes after your basal insulin delivery resumes, the SmartGuard suspend by sensor features will be unavailable for an additional 20 minutes. If you respond 20 minutes after your basal insulin delivery resumes, the SmartGuard suspend by sensor features will be unavailable for an additional 10 minutes. If you respond 30 minutes to four hours after your basal insulin delivery resumes, the SmartGuard suspend by sensor features will be available immediately. If you do not respond, the SmartGuard suspend by sensor features will be unavailable for four hours after basal delivery resumes. Alert on low The Alert on low feature is automatically turned on when either the Suspend before low or the Suspend on low feature is turned on. When Alert on low is set to on, you receive an alert when your SG reading reaches or falls below your low limit. If your pump is suspended and you have not responded, an emergency message appears. Automatically resuming basal delivery after a SmartGuard suspend by sensor event In addition to suspending insulin delivery, the pump can also automatically resume delivery of basal insulin. If insulin has been suspended by either the Suspend before low or the Suspend on low feature, insulin delivery will automatically be resumed if either of the following conditions are met: if insulin has been suspended for a minimum of 30 minutes and SG values are at least 20 mg/dl above the low limit and expected to be more than 40 mg/dl above the low limit in 30 minutes. after a maximum of two hours. 166 Chapter 10
181 Resume basal alert When the Resume basal alert is on, you will be alerted when insulin is automatically resumed. If the Resume basal alert is off, basal insulin resumes, but you do not receive an alert. However, you will get a message indicating that the basal has automatically resumed. If basal resumes after the maximum suspend time of two hours, you will be alerted even if the Resume basal alert is set to off. It is important that you check your BG and ensure your glucose is at a safe level. For details on setting up the Resume basal alert, see Setting up the Low Settings, on page 174. SmartGuard suspend by sensor examples The following examples describe several scenarios that illustrate different types of suspend events, user actions in response to these events, and what happens to insulin delivery in each case. Example 1: Suspend before low, non-responsive, auto resume basal (trending upwards) Example 2: Suspend before low, responsive, manually resume basal Example 3: Suspend before low, responsive, stays suspended Example 4: Suspend on low, response after basal delivery resumes setting up continuous glucose monitoring Note: During the Suspend on low siren, you can press any button to silence your pump for two minutes. The temporary silencing of the alarm does not affect the suspension or delivery of insulin. Example 1: Suspend before low, non-responsive, auto resume basal (trending upwards) Sarah has been experiencing low sensor glucose values. Her healthcare professional has recommended she use the Suspend before low feature. While at a concert, Sarah s sensor glucose values are approaching her low limit. Her pump recognizes that her glucose will be at or within 20 mg/dl above her low limit within 30 minutes and suspends her insulin. Sarah has her Alert before low set to off so that she is not alerted when this occurs. Setting up Continuous Glucose Monitoring 167
182 70 mg/dl above Low Limit STOP 20 mg/dl above Low Limit 30 min Low Limit An hour later, her sensor glucose values are 21 mg/dl above her low limit. Her pump estimates her sensor glucose values will be 45 mg/dl above her low limit within 30 minutes. Her pump automatically resumes her basal insulin delivery. When the concert ends, Sarah sees that her pump automatically suspended and resumed her insulin delivery and a potential low was avoided. She clears the messages by selecting OK. Example 2: Suspend before low, responsive, manually resume basal Kate decides to meet her friends at the mall. While shopping, she gets a Suspend before low alert. This indicates that her sensor glucose values are approaching the low limit she has set. She clears the alert and sees that her insulin has been suspended. Kate checks her BG to confirm. Based on her healthcare professional's recommendation, Kate stops for a snack to help avoid hypoglycemia. Knowing the carbohydrate will make her glucose rise, Kate manually resumes her basal insulin delivery by selecting Suspended before low from the Home screen and choosing Resume basal. Kate knows that after she has manually resumed her basal insulin delivery, the suspend functions will be unavailable for 30 minutes. However, she will be alerted if she reaches her low limit. 168 Chapter 10
183 Example 3: Suspend before low, responsive, stays suspended Doug has just finished his evening jog on the beach. As he is walking home, he receives a Suspend before low alert. He sees that his pump has automatically suspended his insulin delivery. Doug clears the alert by selecting OK on his pump. He knows that his pump is now suspended and insulin delivery has been stopped. He checks his BG to confirm and keeps his insulin suspended. A while later, Doug receives another alert. He looks at his pump and sees that he has received an Alert on low. His SG has reached his low limit. He clears the alert and checks his BG to confirm. He eats carbohydrates to treat the low glucose as instructed by his healthcare professional. Doug keeps his insulin suspended as directed by his healthcare professional. He knows that once his SG is above his low limit and trending upward, or reaches the maximum suspend time of two hours, basal insulin delivery will automatically resume. Example 4: Suspend on low, response after basal delivery resumes Michael is on his college hockey team. He played in a hockey tournament all day and is so exhausted that he falls asleep watching television. His sensor glucose value begins to drop. When his sensor glucose value reaches his low limit, the pump begins to alarm. His pump automatically suspends all insulin delivery. Michael does not respond to the alarm. After ten minutes, his pump begins to siren and displays the emergency message. setting up continuous glucose monitoring About three hours later, Michael s roommate comes home. He hears the pump sirening and wakes up Michael. Michael clears any messages by selecting OK. He sees that his basal insulin was suspended for the two hour maximum and had automatically resumed delivery. He checks his blood sugar and sees that it is within the target range. Setting up Continuous Glucose Monitoring 169
184 20 mg/dl above Low Limit START STOP Low Limit 2 hours Since Michael has responded to his alert, the pump will suspend insulin delivery and alarm again if his sensor value reaches or falls below his low limit again. Turning on the Sensor feature You must turn on the Sensor feature before you can set up your glucose alerts and start monitoring your sensor glucose. To turn on the Sensor feature: 1. Go to the Sensor Settings screen. Menu > Sensor Settings 2. Select Sensor to turn on the sensor feature. The sensor settings become accessible. Setting up the High Settings The steps below guide you through setting up your high settings. For details on your high settings, see High settings, on page 158. Note: When you enter your settings, you first define the time segment, and then select the high settings you want on during that time segment. To set up the High Settings: 1. Go to the High Settings screen. 170 Chapter 10
185 Menu > Sensor Settings > High Settings The High Settings screen appears. 2. Select High Settings to turn on the feature. The High Setup screen appears. 3. Select the time segment. The End time starts flashing. The Start time of the first time segment is always 00:00. You can set up to eight time segments, each with a different high limit. If you set more than one time segment, the time segments must cover a 24-hour period. setting up continuous glucose monitoring 4. Set the End time. 5. Set your Hi limit. You can enter a value from 100 to 400 mg/dl, in increments of 5 mg/dl. 6. Select the arrow to the right of the End time to select the high settings for this time segment. A screen appears showing the high alerts for the selected time segment. Setting up Continuous Glucose Monitoring 171
186 7. Set the following alerts as desired: a. Select Alert before high if you want to receive an alert before you reach your high limit. b. If you turned on Alert before high, enter the Time before high to set how soon you want to be alerted before reaching your high limit. You can enter a value from 5 to 30 minutes. c. Select Alert on high if you want an alert when you reach your high limit. d. Select Rise Alert if you want to receive an alert when your SG is rising quickly. Skip to step 11 if you do not select Rise Alert. 8. If you turned on the Rise Alert, you need to set the Rise Limit. Scroll down and select Rise Limit to access this option. The Rise Limit screen appears. 9. Select the arrow option (one, two, or three arrows) that corresponds to the rise rate you want to use. To use a custom rate, skip to the next step. Select for an alert when your SG has been rising at a rate of 1 mg/dl per minute or more. 172 Chapter 10
187 Select for an alert when your SG has been rising at a rate of 2 mg/dl per minute or more. Select for an alert when your SG has been rising at a rate of 3 mg/dl per minute or more. Select OK, and skip to step 11. Note: These arrows appear on your Home screen to let you know the rate at which your SG has been rising. 10. To enter a custom rise limit, do the following: a. Select Custom. The Custom Limit screen appears. b. Select Rise Limit and set a rise rate from 1 to 5 mg/dl/min. You set the rate in 0.1 mg/dl/min increments. c. Select OK to return to the Rise Limit screen and then select OK again to confirm your settings. 11. When you have set all the high settings for the selected time segment, select Next to continue. 12. If you entered an End time of anything other than 00:00, another time segment appears. When you are finished entering high settings, select Done. setting up continuous glucose monitoring 13. Review your settings, and select Save. To change your High Settings: 1. Go to the High Settings screen. Menu > Sensor Settings > High Settings The High Settings screen appears. 2. Select Setup. 3. Select Edit. 4. Select and, if needed, adjust the time segment you would like to change. 5. Select any alert setting to turn it on or off or to adjust the setting. 6. Select Next. 7. Select Done. Setting up Continuous Glucose Monitoring 173
188 8. Review your settings, and select Save. High Snooze High Snooze is available once you have set your High Settings. High Snooze allows you to set the amount of time that you want to wait before you are reminded that an alert condition still exists. After a high alert is received and cleared, you will be alerted again only if the high alert condition still exists after the snooze time you have set. Setting the High Snooze: 1. Go to the High Settings screen. Menu > Sensor Settings > High Settings The High Settings screen appears. 2. Select Snooze and enter a value from 5 minutes to 3 hours, in 5 minute increments. Setting up the Low Settings The steps below guide you through setting up the Low Settings. For details on the Low Settings, see Low settings, on page 159. Note: When you enter your settings, you first define the time segment, and then select the low settings you want on during that time segment. To set up the Low Settings: 1. Go to the Low Settings screen. Menu > Sensor Settings > Low Settings The Low Settings screen appears. 174 Chapter 10
189 2. Select Low Settings to turn on the feature. The Low Setup screen appears. 3. Select the time segment. The End time starts flashing. The Start time of the first time segment is always 00:00. You can set up to eight time segments, each with a different low limit. If you set more than one time segment, the time segments must cover a 24-hour period. 4. Set the End time. 5. Set your low limit. You can enter a value from 50 to 90 mg/dl, in increments of 5 mg/dl. 6. Select the arrow to the right of the End time to select the low settings for this time segment. A screen appears showing the available settings for the selected time period. setting up continuous glucose monitoring 7. Set the following as desired: a. Select Suspend before low to have insulin suspended before you reach your low limit. The Alert on low alert is automatically turned on and cannot be turned off. b. Select Alert before low to receive an alert before you reach your low limit. If Suspend before low is also on, you are alerted when insulin is suspended. Setting up Continuous Glucose Monitoring 175
190 c. Select Suspend on low to have insulin suspended when you reach or fall below your low limit. The Alert on low alert is automatically turned on and cannot be turned off. d. Select Alert on low if you want to receive an alert when your SG reaches or falls below your low limit. If either suspend feature is on, this will already be on. e. Select Resume basal alert if you want an alert when basal insulin delivery is resumed based on SG values during a suspend by sensor event. If you do not turn on the alert, the Basal delivery resumed message will still appear on the pump, but you will not be alerted. Note: When setting your low alerts: If you turn on the Suspend before low or the Suspend on low feature, then the Alert on low feature is turned on automatically. Only one suspend by sensor feature can be used during each time segment. You cannot use both the Suspend before low and the Suspend on low features in the same time segment. 8. If you entered an End time of anything other than 00:00, another time segment appears. When you are done entering your low settings, select Done. 9. Review your settings, and select Save. To make changes to your Low Settings: 1. Go to the Low Settings screen. Menu > Sensor Settings > Low Settings The Low Settings screen appears. 2. Select Setup. 3. Select Edit. 4. Select, and if needed, adjust the time segment you would like to change. 176 Chapter 10
191 5. Select any alert setting to turn it on or off or to adjust the setting. 6. Select Next. 7. Select Done. 8. Review your settings, and select Save. Low Snooze Low Snooze is available once you have set your Low Settings. Low Snooze allows you to set the amount of time that you want to wait before you are reminded that an alert condition still exists. After a low alert is received and cleared, you will be alerted again only if the low alert condition still exists after the snooze time you have set. Setting the Low Snooze: 1. Go to the Low Settings screen. Menu > Sensor Settings > Low Settings The Low Settings screen appears. 2. Select Snooze and enter a time between 5 minutes and 1 hour. Manually resuming basal delivery during a suspend by sensor event When your pump suspends insulin due to a Suspend before low or Suspend on low event, the bottom of your Home screen displays either Suspended before low or Suspended on low depending on which is active. setting up continuous glucose monitoring sensor status icons 22:18 sensor graph mg/dl Act Ins U Suspended before low SG reading suspend by sensor icon If you do not want to wait for your pump to automatically resume your basal insulin, you can follow the procedure below to manually resume your basal delivery. Setting up Continuous Glucose Monitoring 177
192 To manually resume basal delivery: 1. From the Home screen, select Suspended before low or Suspended on low. The SmartGuard screen appears. 2. Select Resume Basal. 3. Select Yes to resume basal delivery. Note: Always remember to promptly respond to any confirmation messages shown on the pump screen. Your prompt response is needed to complete the task. Wirelessly connecting your pump and transmitter using Auto Connect Before you can start using your sensor, you must first wirelessly connect your pump to your transmitter so they can begin communicating with each other. The Auto Connect process locates your transmitter without having to enter the serial number of the transmitter into your pump manually. Note the following before trying to connect your pump and transmitter: You can connect only one transmitter to your pump. If you already have a transmitter connected to your pump, you must delete it before continuing. For instructions on deleting a transmitter from your pump, see Deleting the transmitter from your pump, on page 184. Ensure that you are not close to other Medtronic devices that are in search mode before using Auto Connect. (For example, if another household member is connecting a BG meter or transmitter to his or her insulin pump.) If you know multiple people are connecting devices, such as in a training class, use the Manual Connect process on page 182. Connecting your pump and transmitter using Auto Connect: 1. Attach your transmitter to the charger and make sure the transmitter is fully charged. Keep your transmitter attached to the charger. 178 Chapter 10
193 charger transmitter Note: Both lights on the charger are off when the transmitter is fully charged. For more information, see your transmitter user guide. 2. Go to the Auto Connect screen. Menu > Utilities > Device Options > Connect Device > Auto Connect 3. Make sure there are no other devices in search mode nearby, scroll down to the bottom of the Auto Connect screen, and select Continue. setting up continuous glucose monitoring The New Device screen appears. 4. Place the transmitter (still attached to the charger) next to the pump. Setting up Continuous Glucose Monitoring 179
194 5. Select Search on your pump and immediately remove the transmitter from the charger. The following happens when you start the search process: On your pump, a message appears to let you know your pump is searching. On your transmitter, a green light flashes briefly and then turns off. Note: The search process can take up to two minutes. You cannot access your pump screens or suspend your pump during the search process. When your pump finds the transmitter, the Confirm Device SN screen appears. 6. Ensure the transmitter serial number on your pump screen matches the serial number on the back of your transmitter and then select Confirm. 180 Chapter 10
195 If the connection is successful, your pump displays a success message. If the Sensor feature is turned on, the Connection icon appears on the status bar. If your pump does not find your transmitter, see the following procedure, If your pump does not find your transmitter. If your pump finds multiple devices, skip to the steps on page 181. If your pump does not find your transmitter: 1. Place the transmitter back on the charger and make sure your transmitter is fully charged before continuing. 2. Place your pump and transmitter within an arm's length of each other. 3. Select Retry on your pump and immediately remove the transmitter from the charger to start the search process. 4. If the search is unsuccessful the second time, select Cancel when the No Devices Found message appears and then follow the instructions in Wirelessly connecting your pump and transmitter using Manual Connect, on page 182. setting up continuous glucose monitoring If your pump found multiple devices: 1. Write down the serial number for your transmitter. The serial number can be found on the back of your transmitter. 2. Place the transmitter back on the charger and make sure your transmitter is fully charged before continuing. 3. Select Next from the Multiple Devices Found message to display the Enter Device SN screen. 4. Manually enter your device serial number by following the instructions, starting with step 4 in Wirelessly connecting your pump and transmitter using Manual Connect, on page 182. Setting up Continuous Glucose Monitoring 181
196 Wirelessly connecting your pump and transmitter using Manual Connect The Manual Connect process requires you to enter the serial number of the transmitter into your pump. Use this process if you are unsuccessful using the Auto Connect process, or when multiple people in close range are connecting their pumps with other devices, such as a group training session. Note: You can connect only one transmitter to your pump. If you already have a transmitter connected to your pump, you must delete it before continuing. For instructions on deleting a transmitter from your pump, see Deleting the transmitter from your pump, on page 184. Connecting your pump and transmitter using Manual Connect: 1. You need the serial number for your transmitter during the connection process. Write down the serial number in the following space provided. Find your serial number here: SN GTXXXXXXXX Write it here: Write your serial number here, include any letters: SN GT Medtronic MiniMed Northridge, California MMT-7731 SN GT FCC ID: OH27731 IP48 IC: 3408B-7763 XXXX 2. Attach your transmitter to the charger, and make sure the transmitter is fully charged. Keep your transmitter attached to the charger. charger transmitter 182 Chapter 10
197 Note: Both lights on the charger are off when the transmitter is fully charged. For more information, see your transmitter user guide. If you remove the transmitter from the charger to write down the serial number, the green charger light may start flashing when you attach the transmitter to the charger again. You can continue the connection process without waiting for the charger light to stop flashing. 3. On the pump, go to the Enter Device SN screen. Menu > Utilities > Device Options > Connect Device > Manual Connect 4. Use the pump navigation buttons to enter the serial number of the transmitter and select OK. The New Device screen appears. 5. Select Search on your pump and immediately remove the transmitter from the charger. setting up continuous glucose monitoring The following happens when you start the search process: On your pump, a message appears to let you know your pump is searching. Setting up Continuous Glucose Monitoring 183
198 On your transmitter, a green light flashes briefly and then turns off. Note: The search process can take up to two minutes. You cannot access your pump screens or suspend your pump during the search process. 6. Place the transmitter next to the pump. If the connection is successful, your pump displays a success message. If the Sensor feature is turned on, the Connection icon appears on the status bar. If your pump does not connect to your transmitter: 1. If your pump does not connect to the transmitter, do one of the following: Select Retry to return to the Enter Device SN screen on your pump, and then return to step 4 of the procedure above and follow the instructions to search again. Select Cancel to return to the Connect Device screen, where you can search again using Manual Connect or Auto Connect. 2. If you have tried to connect multiple times without success, see My pump cannot find the sensor signal, on page 239. Deleting the transmitter from your pump Follow this procedure to delete the transmitter from your pump. Use this process when you are replacing your transmitter. To delete your transmitter from your pump: 1. Go to the Manage Devices screen. Menu > Utilities > Device Options > Manage Devices 184 Chapter 10
199 2. Identify and select your transmitter by the serial number. The serial number can be found on the back of the transmitter. SN GTXXXXXXXX Medtronic MiniMed Northridge, California MMT-7731 SN GT FCC ID: OH27731 IP48 IC: 3408B-7763 XXXX 3. Select Delete. 4. A screen appears confirming that you would like to delete the device. Select Yes to confirm or No to cancel. Inserting the sensor Always refer to your serter user guide for instructions on how to insert the sensor. Connecting the transmitter to the sensor Always refer to your transmitter user guide for instructions on how to connect the transmitter to the sensor. Starting the sensor After you insert your sensor and connect your sensor and transmitter, your pump starts communicating with the transmitter. The pump notifies you when the sensor is ready to use. setting up continuous glucose monitoring To start a new sensor using the Start New Sensor message: 1. Select Start New Sensor when it appears on the pump screen. The "Sensor warm-up started" message appears. Note: It may take up to 5 minutes for the "Sensor warm-up started" message to appear. 2. Select OK. Setting up Continuous Glucose Monitoring 185
200 "Warm up..." appears on the Home screen until the sensor is ready for first calibration. Note: If you do not see the Start New Sensor option, then follow the procedure for manual connection described below. To start a new sensor using manual connect: 1. Go to the Sensor Connections screen. Menu > Sensor Settings > Sensor Connections 2. Select Start New Sensor. The Start New Sensor screen appears. 3. If you have not done so already, connect the transmitter to your sensor. For details about connecting your transmitter and sensor, see your transmitter user guide. Your pump searches for your transmitter signal. It can take up to six minutes for your pump and transmitter to start communicating. 4. Select OK. 5. The Sensor warm-up started message appears on the screen. Select OK. "Warm up..." appears on the Home screen until the sensor is ready for first calibration. Your pump begins displaying SG data up to 15 minutes after you successfully calibrate your sensor. For details about calibration, see Calibrating your sensor, on page 187. If you receive a message that your pump cannot find the sensor signal, continue to the next section. If your pump cannot find the sensor signal: 1. If your pump cannot find the sensor signal, follow the instructions on your pump screen. Your pump guides you through the following steps: a. Disconnect and reconnect the transmitter from the sensor. Pay attention to the transmitter, and notice if the transmitter light blinks when connected to the sensor. If the transmitter light does not blink, you need to charge your transmitter. 186 Chapter 10
201 b. Move your pump closer to your transmitter. It can take up to 15 minutes for your pump to find the sensor signal. c. If your pump is still unable to find the sensor signal, make sure you are away from any electronic devices that might cause interference. 2. If you have gone through all of the troubleshooting on your pump screen and your pump still cannot find the sensor signal, contact your local representative for assistance. Calibrating your sensor Calibration is the process of entering a BG meter reading to calculate sensor glucose values. You must calibrate your sensor regularly to ensure you continue to receive sensor glucose data. For details, see Guidelines for calibrating, on page 190. Within two hours after you use your pump to start the sensor, your pump displays a Calibrate now alert to let you know that a calibration is due. This BG meter reading is the first calibration for your sensor. It takes up to 15 minutes after calibration to see the first sensor glucose reading on your Home screen. You enter your second calibration within six hours after your first calibration. After you have entered your first two calibrations, you must calibrate your sensor again within 12 hours. If you do not enter a BG meter reading within 12 hours, your pump displays the Calibrate now alert and stops calculating sensor glucose values until a calibration BG is successfully entered. The sensor must be calibrated at a minimum of every 12 hours throughout the life of the sensor. setting up continuous glucose monitoring If you are using an Ascensia blood glucose meter, you can set up your pump to calibrate automatically with each valid BG meter reading. For more details, see Setting up Auto Calibration, on page 188. Note: Sensor calibration is successful only if your BG entry is in the range of 40 to 400 mg/dl. Remember to calibrate three to four times throughout the day for optimal results. To calibrate your sensor: 1. Take a BG meter reading. 2. Go to the Calibrate Sensor screen. Setting up Continuous Glucose Monitoring 187
202 Menu > Sensor Settings > Calibrate Sensor 3. Select BG and enter the value. 4. Select Calibrate. You can set up a reminder to notify you when your next calibration is due. For more information, see Calibration reminders, on page 135. Setting up Auto Calibration The Auto Calibration feature determines how to calibrate the pump when using a wirelessly linked Ascensia blood glucose meter. When the Auto Calibration feature is turned on, the pump uses any BG value in the range of 40 to 400 mg/dl for calibration. When this feature is turned off, the pump asks you every time if you want to use the Ascensia blood glucose meter for calibration. To turn on Auto Calibration: 1. Go to the Auto Calibration screen. Menu > Sensor Settings > Auto Calibration 2. Select Auto Calibration to turn on the feature. 3. Select Save. Note: If you decide not to use the Auto Calibration in the future, select Auto Calibration to turn off the feature. Where to enter your calibration BG meter reading There are several screens on the pump where you can enter a BG meter reading for calibration. These screens are described in the following table. These options are available only if you are using a sensor, and your transmitter is wirelessly connected with your pump. Note: If you are using an Ascensia blood glucose meter and want to calibrate using every valid BG meter reading sent to your pump, you can use the Auto Calibration feature. For details about Auto Calibration, see Setting up Auto Calibration, on page Chapter 10
203 Pump screen Home screen When the calibration option is available, you can access the Calibrate Sensor screen. First highlight the sensor graph on the Home screen. Then press and hold the button to access the calibration screen. Calibrate Sensor screen Menu > Sensor Settings > Calibrate Sensor BG Meter screen The BG Meter screen appears automatically when your Ascensia blood glucose meter sends a BG meter readings to your pump. BG screen in Event Markers Menu > Event Markers > BG BG field in the Bolus Wizard screen Home screen > Bolus > Bolus Wizard How to enter your calibration BG Enter a BG meter reading specifically for calibration. Enter a BG meter reading specifically for calibration. Select the Calibrate Sensor option to calibrate your sensor with the current BG meter readings. When you enter a BG meter reading in Event Markers, the Event Markers screen has an option to use the BG value for calibration. When you enter a BG meter reading to deliver a bolus using the Bolus Wizard, the Bolus Wizard gives you the option to use the BG value for calibration after the bolus is delivered. setting up continuous glucose monitoring When to calibrate The following table describes when to calibrate your sensor. Calibrate After warm-up is complete. Description Do your first sensor calibration. Your pump displays a Calibrate now alert within two hours after starting a new sensor. Your first sensor glucose reading appears about 5 to 15 minutes after you calibrate. Setting up Continuous Glucose Monitoring 189
204 Calibrate Six hours after your first calibration. Within 12 hours after your second calibration and at least every 12 hours thereafter. Description Do your second sensor calibration. Six hours after you calibrate for the first time, a Calibrate now alert appears, and your pump stops calculating your SG values. It takes about 5 to 15 minutes after you calibrate to receive SG values again. After you do your second calibration, you need to calibrate at least every 12 hours. If you do not calibrate for more than 12 hours, a Calibrate now alert appears. It takes about 5 to 15 minutes after you calibrate to receive SG values again. Guidelines for calibrating Follow these guidelines for best sensor calibration results: Calibrate three to four times spread out throughout the day to improve accuracy. For details, see When to calibrate, on page 189. You can calibrate anytime. However, calibrating with two or three trend arrows may temporarily decrease accuracy until the next calibration. For an example of trend arrows on the Home screen, see Home screen with CGM, on page 155. Always calibrate immediately after testing your BG. Never calibrate with a BG meter reading that you have taken more than 12 minutes earlier as that BG value would no longer be considered valid. Always use clean, dry fingers when you test your blood glucose levels. Use only your fingertips when obtaining blood samples for calibration. Note: If your BG meter readings are significantly different from your sensor glucose readings, you need to wash your hands and calibrate again. 190 Chapter 10
205 Disconnecting the transmitter from the sensor Always refer to your transmitter user guide for instructions on disconnecting the transmitter from the sensor. Removing the sensor Always refer to the sensor user guide for instructions on how to remove the sensor. Turning off Sensor Settings You can turn off Sensor Settings at any time. If you disconnect the transmitter from the sensor, turn off the Sensor Settings to avoid getting a sensor alert. Your sensor settings remain in your pump. You cannot make changes to the settings until you turn on the Sensor Settings again. To turn off Sensor Settings: 1. Go to the Sensor Settings screen. Menu > Sensor Settings 2. Select Sensor. 3. Select Yes to turn off the sensor feature. setting up continuous glucose monitoring Setting up Continuous Glucose Monitoring 191
206 192 Chapter 10
207 using continuous glucose monitoring
208
209 Using continuous glucose monitoring This chapter provides information on how to use CGM on your pump and view your sensor glucose data. This information helps you identify sensor glucose trends, including being notified if your sensor glucose is falling or rising rapidly. You can also view historical sensor glucose readings in a graph format. Information is also included on how to silence your glucose alerts. The sensor graph The sensor graph displays your current sensor glucose (SG) reading that is wirelessly sent to your pump by the transmitter. using continuous glucose monitoring time SmartGuard suspend by sensor high limit hr SG values low limit 108 mg/dl, 21:00 50 mg/dl continuous SG reading selected reading or event The sensor graph includes the following information: The most recent sensor glucose reading Using continuous glucose monitoring 195
210 Note: During calibration, the most recent sensor glucose reading does not appear. Dashes appear in place of the sensor glucose reading, and "Calibrating" appears on the sensor graph. Historical sensor glucose readings for the last 3-hour, 6-hour, 12-hour, or 24-hour periods Your high and low glucose alert limit The bolus deliveries you have given during the time period shown on the graph Any suspend events that have occurred If an SG reading does not appear on the graph, some possible reasons for this include: An error condition or a sensor-related alert is occurring A new sensor that you just inserted is still initializing A new sensor that just initialized is still calibrating An existing sensor that you have recently reconnected is not ready More than six hours have passed since the initial sensor calibration More than 12 hours have passed since the last sensor calibration To view the sensor graph: 1. Select the graph area of the Home screen. A full-screen view of the 3-hour graph appears. 2. Select to navigate to the 6-hour, 12-hour, and 24-hour graphs. 3. Select to view SG readings and event details. 4. To exit the full-screen view, press. Identifying rapid changes in sensor glucose When you use a sensor, trend arrows appear on the Home screen if your SG has been rising or falling faster than a certain per-minute rate. The number of arrows that appear tell you how quickly your SG has been changing. The following table shows the trend arrows and their corresponding rates. 196 Chapter 11
211 SG has been rising at a rate of 1 mg/dl per minute or more, but less than 2 mg/dl per minute. SG has been falling at a rate of 1 mg/dl per minute or more, but less than 2 mg/dl per minute. SG has been rising at a rate of 2 mg/dl per minute or more, but less than 3 mg/dl per minute. SG has been falling at a rate of 2 mg/dl per minute or more, but less than 3 mg/dl per minute. SG has been rising at a rate of 3 mg/dl per minute or more. SG has been falling at a rate of 3 mg/dl per minute or more. Silencing Glucose Alerts The Alert Silence feature allows you to make sensor glucose alerts silent for a set period of time. This is useful in situations where you do not want to disturb others, such as when you are in a business meeting or in a movie theater. When using this feature, your system still records the time and glucose value for any alerts that occur. You can view this information in the Alarm History screen. See Alarm History, on page 124 for details. If a glucose alert occurs when you are using the Alert Silence feature, the notification light begins to flash and the Sensor alert occurred message appears letting you know an alert was silenced, but there is no vibration or beep. If you have not cleared the alert by the end of the preset alert silence duration, your pump begins to beep or vibrate periodically until the alert is cleared. using continuous glucose monitoring The following table describes the glucose alerts that are silenced with each option. This Alert Silence setting High Alerts Only High & Low Alerts Silences these alerts Alert on high, Alert before high, and Rise Alert Alert on high, Alert before high, Rise Alert, Alert on low, Alert before low, Suspend before low, and Resume Basal Alert Using continuous glucose monitoring 197
212 This Alert Silence setting All Sensor Alerts Silences these alerts All of the alerts listed previously for High & Low Alerts, plus the following: All calibration alerts, reminders, or error messages All alerts relating to sensor insertion, including alerts about sensor warm-up, changing your sensor, sensor expiration, sensor errors, connection issues, and so on All alerts related to your transmitter, including all alerts about your transmitter battery and all connection issues To silence Glucose alerts: 1. Go to the Alert Silence screen. Menu > Sensor Settings > Alert Silence 2. Select High Alerts Only, High & Low Alerts, or All Sensor Alerts to set the alerts you want silenced. Refer to the previous table for details about the alerts silenced with each selection. Note: If you select All Sensor Alerts, you will not receive any alerts related to your sensor glucose readings, your sensor, calibration requirements, or your transmitter. If a glucose alert occurs, the notification light flashes and a message appears on your pump to let you know a silenced alert occurred, but there is no vibration or beep. You can view the specific alert in Alarm History. For more information, see Alarm History, on page Chapter 11
213 3. Set the Duration time (from 30 minutes to 24 hours) for which the alerts will be silenced, and then select OK. 4. Select Begin. The Alert Silence settings immediately take effect and you are returned to the Sensor Settings screen. To cancel Alert Silence: 1. Go to the Alert Silence screen. Menu > Sensor Settings > Alert Silence 2. Select Cancel Alert Silence. using continuous glucose monitoring Using continuous glucose monitoring 199
214 200 Chapter 11
215 alarms, alerts, and messages
216
217 Alarms, alerts, and messages This chapter describes the general behavior of the most common and the most serious notifications and how to resolve them. About alarms, alerts, and messages Your pump has a sophisticated safety network. If this safety network detects anything unusual, it conveys this information in the form of notifications. Notifications include alarms, alerts, and messages. alarms, alerts, and messages Note: When you receive a notification while your pump is locked, you will be able to clear the alarm, alert, or message without having to unlock your pump. After you clear the notification, you will be redirected to the Home screen. You must unlock your pump before navigating away from the Home screen. For more information, see Unlocking your pump, on page 29. When you have received more than one notification and there are multiple messages to view, a small white flap appears on the notification icon in the upperright corner of the screen. When you clear the first notification, the next notification becomes visible. Note: It is important that you promptly respond to all notifications and confirmations that appear on your pump. In the event that you do not respond, your pump may remain on that screen until addressed. Alarms, alerts, and messages 203
218 When you respond to a message, there may be times when another message appears. Always be sure to address all notifications you have received. A white triangle in the lower-right corner means you must press to continue. WARNING: If you receive a critical error on your pump, the following screen displays and the pump sirens. Immediately disconnect from your insulin pump and discontinue use. Contact your local representative for assistance. Remember, your body still needs insulin while your pump is removed. It is important that you consult your healthcare professional to determine an alternate method of receiving insulin while your pump is removed. Alarms An alarm warns you that the pump detected something that prevents insulin from being delivered. It is important that you respond to an alarm. WARNING: Do not ignore your pump when it has an alarm. When your pump has an alarm, all insulin delivery stops. This can result in hyperglycemia and ketoacidosis. 204 Chapter 12
219 When an alarm occurs: Display: The pump displays a notification with a red icon and instructions. Notification light: The red notification light blinks twice, followed by a pause, in a continuous repeating pattern. The notification light is shown in Using the buttons, on page 23. Audio: Depending on your Audio Options settings, the pump emits an alarm tone, a continuous three-pulse-and-pause vibration pattern, or both the alarm tone and vibration. You must resolve the underlying problem that triggered the alarm. In most cases, you clear an alarm by pressing and then you make a selection. In some cases, however, clearing the alarm does not fix the underlying problem. The alarm repeats until the underlying problem is fixed. If you do not respond to an alarm, after ten minutes the alarm tone escalates to a loud emergency siren. For more information, see Alarm and alert escalation, on page 251. Alerts An alert makes you aware of a situation that may require your attention. An alert is less serious than an alarm. alarms, alerts, and messages When an alert occurs: Display: The pump displays a notification with a yellow icon and instructions. Notification light: The red notification light on your pump blinks once, followed by a pause, then blinks once again in a continuous repeating pattern. The notification light is shown in Using the buttons, on page 23. Audio: Depending on your Audio Options settings, the pump either beeps or vibrates in a continuous three-pulse-and-pause pattern, or does both. To clear an alert, press and then make a selection. If you do not respond to an alert, the pump beeps every five minutes or every fifteen minutes, depending on the alert. Some alerts will also escalate to a loud emergency siren after ten minutes. For more information, see Alarm and alert escalation, on page 251. Alarms, alerts, and messages 205
220 Note: If an alert occurs when you are in a screen other than the Home screen, the alert message may appear after you return to the Home screen. Messages A message informs you about the status of your pump or if you need to make a decision. When a message occurs: Display: The pump displays a notification with a blue icon and instructions. Notification light: Does not illuminate or blink. Audio: Depending on the message, the pump emits a message tone, an alert tone, or no tone. Depending on your Audio Options settings, you may hear a tone, feel a one-pulse-only vibration, or hear a tone and feel a vibration. You clear the message by pressing and making a selection. Pump alarms, alerts, and messages The following table lists the most common or serious alarms, alerts, and messages related to your pump. The table also explains the meaning, consequences, and the reasons why these notifications appear, and provides steps for problem resolution. If you get an alarm, alert, or message that is not listed, select OK to clear the alarm and call your local representative for assistance. 206 Chapter 12
221 Title and text Explanation Next steps Active Insulin cleared Your active insulin Select OK to clear the alarm. Any Active Insulin amount has been cleared. Auto Suspend Insulin delivery suspended. No buttons pressed within time set in Auto Suspend. amount is now at 0 units. This may occur because certain alarms automatically clear active insulin. You have not pressed any buttons during the time specified in the Auto Suspend settings. The active insulin tracked prior to pump restart is not included in new Bolus Wizard calculations. Consult your healthcare professional for how long you need to wait after active insulin is cleared before you can rely on the active insulin calculation of your Bolus Wizard You can check Daily History for the time and amount of your last bolus. For more information, see Daily History, on page 123. To clear the alarm and resume basal insulin delivery, select Resume Basal. Check your BG and treat as necessary. alarms, alerts, and messages Battery failed The pump battery Select OK to clear the alarm. Insert a new AA battery. does not have enough power. Remove the old battery and insert a new AA battery. For details, see About batteries, on page 24. Battery not compatible. The battery that you To clear the alarm, remove the See User Guide. inserted into the pump is not compatible. incompatible battery. Insert a new AA battery. For compatible battery types, see About batteries, on page 24. Alarms, alerts, and messages 207
222 Title and text Explanation Next steps Bolus not delivered. Bolus entry timed out before delivery. If bolus intended, enter values again. Bolus stopped Cannot resume bolus or cannula fill. XX.XXX of YY.YYY U delivered. ZZ.ZZZ U not delivered. If needed, enter values again. Cannot connect device This device is incompatible with your pump. See User Guide. Check settings Startup Wizard settings complete. Check and set up your other settings. Bolus values entered, but bolus was not delivered within 30 seconds. The battery power was exhausted while a bolus or Fill Cannula was in progress. You may be trying to connect a device that is not compatible with your pump. You are trying to connect a transmitter to your pump but another transmitter is already wirelessly connected to your pump. Some settings have been cleared or reverted to factory default values. Select OK to clear the alert. If bolus delivery was intended, check your BG, re-enter bolus values and deliver bolus. Note the amount of insulin not delivered. Replace the AA battery. Select OK to clear the alarm. Deliver the remaining bolus amount if needed. Select OK to clear the alert. Check the list of devices that are compatible with your pump in Additional devices, on page 17. If you are replacing your transmitter, make sure that you first delete the old transmitter from your pump before you try to connect your new transmitter. Only one transmitter can be connected to your pump. For details, see Deleting the transmitter from your pump, on page 184. Select OK to clear the alert. Review any settings that you have not already set in Startup Wizard and re-enter the values, if necessary. 208 Chapter 12
223 Title and text Explanation Next steps Critical pump error Your pump has The pump is not able to deliver Delivery stopped. Pump not working properly. Stop using pump. Remove infusion set from encountered a critical error. insulin. Remove your infusion set and stop using your pump. Consider another form of insulin delivery. body. Consider other insulin treatment. See User Guide. Delivery limit exceeded Delivery stopped. Check BG. See User Guide for more information. You have attempted to deliver more insulin than expected based on your Max Bolus and Max Basal settings. Check your BG, and treat as necessary. Write down the error code that appears on the alarm screen. Call your local representative for assistance with your pump. Check your BG. Select Resume Basal. Check Bolus History and reevaluate your need for insulin. Continue to monitor your BG. alarms, alerts, and messages Fill Cannula? You had the Fill To proceed and fill the cannula, Select Fill to fill cannula or select Done if not needed. Cannula screen displayed for 15 minutes. select Fill. If you do not need to fill the cannula, select Done to skip this process. Insert battery The battery was Insert a new AA battery. Delivery stopped. Insert a new battery now. removed from the pump. The alarm clears when you insert a new battery. The pump powers off after 10 minutes unless you insert a new battery. Alarms, alerts, and messages 209
224 Title and text Explanation Next steps Insulin flow blocked Check BG. Consider injection and testing ketones. Change reservoir and infusion set. Your pump has detected that the basal or bolus insulin flow was blocked. Check your blood glucose. Consider checking ketones and take an injection if needed. Remove your infusion set and reservoir. Select Rewind to start the new reservoir process using a new infusion set and reservoir. If a bolus delivery was in progress when the alarm occurred: Check the Daily History screen for the amount of bolus already delivered before the pump alarmed. Consider delivering remaining bolus, if the bolus insulin was not included in an insulin injection. 210 Chapter 12
225 Title and text Explanation Next steps Insulin flow blocked Your pump has Check your blood glucose. Check BG. Consider injection and testing ketones. Estimated 0 U insulin in reservoir. Change reservoir and infusion set. detected that the insulin flow was blocked and there is no insulin in the reservoir. Consider checking ketones and take an injection if needed. Remove your infusion set and reservoir. Select Rewind to start the new reservoir process using a new infusion set and reservoir. If a bolus delivery was in progress when the alarm occurred: Check the Daily History screen for the amount of bolus already delivered before the pump alarmed. Consider delivering remaining bolus, if the bolus insulin was not alarms, alerts, and messages included in an insulin injection. Insulin flow blocked Your pump has Check your blood glucose. Fill Cannula stopped. Remove infusion set from body. Change reservoir and infusion set. detected the insulin flow was blocked while filling the cannula. Consider checking ketones and take an injection if needed. Remove your infusion set and reservoir. Select Rewind to start the new reservoir process using a new infusion set and reservoir. Alarms, alerts, and messages 211
226 Title and text Explanation Next steps Insulin flow blocked Fill Tubing stopped. Remove reservoir and select Rewind to restart. Loading incomplete Remove reservoir and select Rewind to restart loading. Low battery Pump Replace battery soon. Your pump has detected the insulin flow was blocked while filling the tubing. Possible connection issue between the tubing and reservoir. You pressed after loading began. The battery in the pump is low on power. Remove the reservoir and select Rewind to restart the fill tubing process. Disconnect tubing from reservoir. Be sure tubing is not crimped or bent. Continue following the steps displayed on the pump using the same infusion set and reservoir. If this alarm occurs again, use a new infusion set. Remove the reservoir to start again. Select Rewind and follow the onscreen instructions. Select OK to clear the alert. Replace the AA battery as soon as possible. Otherwise, insulin delivery stops, and the Replace Battery Now alarm occurs. If the pump is delivering a bolus or filling the cannula, wait until delivery is complete to replace battery. 212 Chapter 12
227 Title and text Explanation Next steps Low reservoir Your reservoir is low Select OK to clear the alert. XX hours remaining. Change reservoir. or: XX units remaining. Change reservoir. Manage settings error Delivery stopped. Backup settings cleared from Manage Settings. Current settings are working properly. Select OK to restart. See User Guide. on insulin, according to the number of hours or units set in the Low Reservoir Reminder. A pump error has occurred, and you need to restart your pump. Your backup settings have been lost, but your current settings are unchanged. Change the reservoir soon. If you do not change the reservoir after you receive this alert, you will receive a second Low reservoir alert when the insulin level reaches half of your original alert amount. For more details, see Low Reservoir reminder, on page 134. Select OK to restart your pump. Your current settings are unchanged. Only your backup settings are lost. When the pump restarts, follow instructions on the pump display. If the pump was delivering a bolus or filling the cannula, check alarms, alerts, and messages Daily History and evaluate your need for insulin. Consider saving your current settings. For details, see Saving your settings, on page 144. Max Fill reached You have exceeded If you see drops at the end of 3X.X U. Did you see drops at the end of tubing? the number of units expected to fill the tubing. By now, insulin should be at the end of the tubing. the tubing, select Yes. If you do not see drops, select No. Follow instructions displayed on the pump. Alarms, alerts, and messages 213
228 Title and text Explanation Next steps Max Fill reached 4X.X U. Remove reservoir and select Rewind to restart New Reservoir procedure. No reservoir detected Rewind before loading reservoir. Power error detected Delivery stopped. Record your settings by uploading to CareLink or write your settings on paper. See User Guide. Power loss AA battery was removed for more than 10 min or power was lost. Select OK to re-enter time and date. You have exceeded the number of units expected to fill the tubing. By now, insulin should be at the end of the tubing. There is no reservoir in the pump or the reservoir is not properly locked into place. The internal power source in your pump is unable to charge. Your pump is operating on the AA battery only. Your pump battery has been out for more than ten minutes, and your pump has lost power. You must reset your time and date. Remove the reservoir. Check if you still have insulin in the reservoir. If you do, you can continue using the same reservoir. Select Rewind to restart the new reservoir procedure. Select Rewind. Ensure that your reservoir is filled with insulin. When prompted, ensure that your reservoir is inserted and properly locked into place. Select OK to clear the alert. Check your BG and treat as necessary. Record your settings as soon as possible because your AA battery may not last long. Call your local representative for assistance with your pump. Select OK to go to the Time & Date screen. Enter the current time, time format, and date. 214 Chapter 12
229 Title and text Explanation Next steps Pump error Your pump When the pump restarts, follow Delivery stopped. Current settings cleared. Pump restart needed. Select OK to restart and then reenter your settings. See User Guide. encountered an error and will restart. Your pump settings will return to factory default values. instructions on the pump display. After restart, check settings and re-enter values as needed. If you recently saved backup settings in Manage Settings, use Restore Settings. If the pump was delivering a bolus or filling the cannula, check Daily History and reevaluate your need for insulin. If this alarm recurs frequently, write down the error code displayed on the alarm screen (you can also find it in your Alarm History) and contact your local representative for assistance alarms, alerts, and messages with your pump. Select OK to restart your pump. Pump error A pump error has Select OK to restart your pump. Delivery stopped. Settings unchanged. Pump restart needed. Select OK to restart. See User Guide. occurred, you need to restart your pump. If the pump was delivering a bolus or filling the cannula, check Daily History and reevaluate your need for insulin. If this alarm recurs frequently, write down the error code displayed on the alarm screen (you can also find it in your Alarm History) and contact your local representative for assistance with your pump. Alarms, alerts, and messages 215
230 Title and text Explanation Next steps Pump error Delivery stopped. Settings unchanged. Select OK to continue. See User Guide. Pump restarted Delivery stopped. Settings unchanged. Select OK to continue. See User Guide. Replace battery Battery life less than 30 minutes. To ensure insulin delivery, replace battery now. Your pump encountered an error but a restart is not necessary. The issue is resolved. Your settings are not changed. Your pump has encountered a problem and has restarted. Your settings have not been changed. Battery life is low and will be exhausted within 30 minutes. Select OK to resume basal delivery. If the pump was delivering a bolus or filling the cannula, check Daily History and reevaluate your need for insulin. If this alarm recurs frequently, write down the error code displayed on the alarm screen (you can also find it in your Alarm History) and contact your local representative for assistance with your pump. Select OK to continue. If the pump was delivering a bolus or filling the cannula, check Daily History and re-evaluate your need for insulin. If this alarm recurs frequently, write down the error code displayed on the alarm screen (you can also find it in your Alarm History) and contact your local representative for assistance with your pump. Select OK to clear the alert. Replace the AA battery. 216 Chapter 12
231 Title and text Explanation Next steps Replace battery now Insulin delivery has Replace the battery immediately to Delivery stopped. Battery must be replaced to resume delivery. stopped due to low power. Battery was not replaced after the Low battery resume insulin delivery. For details, see Removing the battery, on page 26. Pump alert. Reservoir estimate at 0 U To ensure insulin delivery, change reservoir. Resume bolus? XXX of YYY U delivered. Resume delivery of ZZZ U? Your reservoir level is estimated at 0 units. A normal bolus delivery has been interrupted because the pump battery was removed. If it is within 10 minutes since this interruption, you Select OK to clear the alert. Change the reservoir now. Check the message to see how much of the bolus was actually delivered. To cancel remaining amount of bolus, select Cancel. To resume remaining amount of bolus, select Resume. alarms, alerts, and messages can resume this bolus. Resume Dual bolus? The Square portion Check the message to see how XX of YY U delivered. Resume delivery of ZZ U for XX:XX hr? of Dual Bolus delivery has been interrupted. If it is within 10 minutes since this interruption, you can resume this much of the Dual Wave bolus was actually delivered. To cancel remaining amount of bolus, select Cancel. To resume remaining amount of bolus, select Resume. bolus. Alarms, alerts, and messages 217
232 Title and text Explanation Next steps Resume Dual bolus? XX of YY U delivered. Resume delivery of ZZ U now, and AA U Square for XX:XX hr? Resume Square bolus? XX of YY U delivered for XX:XX hr. Resume delivery of ZZ U for XX:XX hr? Stuck button Button pressed for more than 3 minutes The Now portion of a Dual Wave bolus delivery has been interrupted because the pump battery was removed. If it is within 10 minutes since this interruption, you can resume this bolus. The Square Wave bolus delivery was interrupted. If it is within 10 minutes since this interruption, you can resume this bolus. The pump has detected that a button has been pressed for an unusually long time. Check the message to see how much of the Dual Wave bolus was actually delivered. To cancel remaining amount of bolus, select Cancel. To resume remaining amount of bolus, select Resume. Check the message to see how much of the Square Wave bolus was actually delivered. To cancel remaining amount of bolus, select Cancel. To resume remaining amount of bolus, select Resume. Select OK to clear the alarm. If this alarm occurs again, contact your local representative for assistance with your pump. If you are unable to clear the alarm: Consider another form of insulin, because your pump is not delivering insulin. Check your BG and treat as necessary. Contact your local representative for assistance with your pump. 218 Chapter 12
233 CGM (sensor) alarms, alerts, and messages The following table lists the most common or serious alarms, alerts, and messages related to your sensor glucose readings, as well as the status of your transmitter and sensor. The table also explains the meaning, consequences, and the reasons why these notifications appear, and provides steps for problem resolution. If you get an alarm, alert, or message that is not listed, select OK to clear the alarm and call your local representative for assistance. Title and text Explanation Next steps Alert before high Sensor glucose approaching High Limit. Check BG. Your SG value is approaching your specified high limit. Select OK to clear the alert. Check your BG. Follow instructions from your healthcare professional and continue to monitor your BG. Alert before low Sensor glucose approaching Low Limit. Check BG. Your SG value is approaching your specified low limit. Select OK to clear the alert. Check your BG. Follow instructions from your healthcare professional and continue to monitor your BG. alarms, alerts, and messages Alert on high XXX mg/dl High sensor glucose. Check BG. Alert on low XXX mg/dl Low sensor glucose. Check BG. Your SG value is at or above your specified high limit. Your SG value is at or below your specified low limit. Select OK to clear the alert. Check your BG. Follow instructions from your healthcare professional and continue to monitor your BG. Select OK to clear the alert. Check your BG. Follow instructions from your healthcare professional and continue to monitor your BG. Alarms, alerts, and messages 219
234 Title and text Explanation Next steps Alert on low XXX mg/dl Low sensor glucose. Insulin delivery suspended since XX:XX. Check BG. Basal delivery resumed Basal delivery resumed at XX:XX after suspend by sensor. Check BG. Basal delivery resumed Low settings change caused basal to be resumed at XX:XX. Check BG. Basal delivery resumed Maximum 2 hour suspend time reached. Check BG. Your SG value is at or below your specified low limit, and the pump has suspended insulin delivery due to a Suspend on low or Suspend before low event. Your pump is resuming basal insulin delivery after a Suspend on low or Suspend before low event occurred. Your pump is resuming basal insulin delivery after a Suspend before low or a Suspend on low event occurred, because you have turned off the Suspend before low or the Suspend on low feature. Your pump is resuming basal insulin delivery two hours after a Suspend before low or Suspend on low event occurred. Select OK to clear the alert. Check your BG. Follow instructions from your healthcare professional and continue to monitor your BG. Select OK to clear the alert. Check your BG. Follow instructions from your healthcare professional and continue to monitor your BG. Select OK to clear the alert. Check your BG. Follow instructions from your healthcare professional and continue to monitor your BG. Select OK to clear the alert. Check your BG. Follow instructions from your healthcare professional and continue to monitor your BG. 220 Chapter 12
235 Title and text Explanation Next steps Basal delivery resumed Your pump is Your pump has resumed basal Maximum 2 hour suspend time reached. SG is still under Low limit. Check BG. BG not received Place pump close to transmitter. Select OK to resend BG to transmitter. Calibrate now Check BG and calibrate sensor. resuming basal insulin delivery two hours after a Suspend before low or Suspend on low event occurred. The transmitter was unable to receive the calibration BG meter readings from the pump. A BG meter reading is needed immediately to calibrate your insulin delivery; however, your SG value is still at or below your low limit. Select OK to clear the alert. Check your BG. Follow instructions from your healthcare professional and continue to monitor your BG. Move your pump and transmitter closer together. Select OK. Your pump tries again to send your BG to your transmitter for sensor calibration. Take a BG meter reading and enter for calibration. After you receive a Calibrate now alert, it takes up to 15 minutes after you alarms, alerts, and messages sensor so that you calibrate for your pump to can continue receive SG values. For details, see receiving sensor Calibrating your sensor, on glucose readings. page 187. If you are unable to calibrate now, you can use the Snooze feature. Set the desired time, and select Snooze. If you do not calibrate before the Snooze time is up, the Calibrate Now alert occurs again. Alarms, alerts, and messages 221
236 Title and text Explanation Next steps Calibration not accepted Wait at least 15 minutes. Wash hands, test BG again and calibrate. Cannot find sensor signal Disconnect and reconnect transmitter, then select OK. Notice if transmitter light blinks. Change sensor Insert new sensor and Start New Sensor. Your system was unable to use the BG meter readings you entered to calibrate your sensor. The pump has not received a signal from the transmitter. You selected No in the Check sensor insertion message, indicating that your sensor is not fully inserted. Wash and dry hands thoroughly. See Guidelines for calibrating, on page 190. After 15 minutes, enter a new BG meter reading for calibration as instructed in Calibrating your sensor, on page 187. If you receive a Calibration not accepted alert on your second calibration after 15 minutes, a Change sensor alert occurs. Call your local representative if you have questions. Disconnect and reconnect your transmitter and sensor. See if the light on your transmitter blinks when connected to the sensor. You may need this information for troubleshooting later. Select OK. Your pump searches for your sensor. If your pump receives a signal from your sensor, you do not need to do anything else. If your pump does not receive a signal from the sensor, another message appears to let you know. Select OK to clear the alert. Change your sensor. For details, see your sensor user guide. After you change your sensor, refer to Starting the sensor, on page Chapter 12
237 Title and text Explanation Next steps Change sensor This alert occurs Select OK to clear the alert. Second calibration not accepted. Insert new sensor. when you receive two Calibration not accepted errors in a row. Change your sensor. For details, see your sensor user guide. Change sensor Sensor not working properly. Insert new sensor. Check connection Ensure transmitter and sensor connection is secure, then select OK. Sensor signal is no longer reliable. The pump fails to detect the transmitter and is unable to receive sensor signal. Select OK to clear the alert. Change your sensor. For details, see your sensor user guide. Select OK to clear the alert. If your sensor is fully inserted, select Yes. If your sensor is not fully inserted, select No. If your sensor was not fully inserted, insert a new sensor. If you still cannot connect your alarms, alerts, and messages sensor, see My pump cannot find the sensor signal, on page 239. Lost sensor signal Transmitter signal Move your pump closer to your Move Pump closer to transmitter. May take 15 minutes to find signal. has not been received for 30 minutes during or after initialization. transmitter. It can take up to 15 minutes for your pump to start communicating with your transmitter. Select OK to clear the alert. Low battery transmitter The battery in the Select OK to clear the alert. Recharge transmitter within 24 hours. transmitter needs to be recharged within 24 hours. Recharge your transmitter as soon as possible. Alarms, alerts, and messages 223
238 Title and text Explanation Next steps Medical device CALL FOR EMERGENCY ASSISTANCE. I have diabetes. No calibration occurred Confirm sensor signal. Calibrate by XX:XX. No calibration occurred Confirm sensor signal. Check BG again to calibrate sensor. Your pump is suspended due to low SG, and you have not responded to the alarm within 10 minutes. The transmitter was unable to receive the calibration BG meter readings from the pump. The transmitter was unable to receive the required calibration BG from the pump. Calibration is required by the system for SG values to resume. "Calibration required" appears on your sensor graph. Select Dismiss. Immediately call for emergency assistance. Select OK to clear the alert. Check the status bar on your pump to ensure that your pump has a signal from your sensor. If there is no sensor signal, see My pump cannot find the sensor signal, on page 239. Calibrate again by the time shown on the pump screen to ensure you continue SG monitoring. Select OK to clear the alert. Take another BG meter reading and calibrate again. 224 Chapter 12
239 Title and text Explanation Next steps Possible signal There may be Move away from other electronic interference interference from devices. It can take up to Move away from electronic devices. May take 15 minutes to find signal. Rise Alert Sensor glucose rising rapidly. Sensor alert occurred Check Alarm History for silenced alerts. another electronic device that is affecting the communication between your pump and transmitter. Your SG value has been rising as fast or faster than your preset Rise Alert Limit. Sensor alert occurred when Alert Silence is on. 15 minutes for your pump to start communicating with your transmitter. Select OK to clear the alert. Select OK to clear the alert. Monitor trend and glucose level. Follow instructions from your healthcare professional. Select OK to clear the alert. Check the Alarm History screen to see which alerts were silenced. For more information about alarms, alerts, and messages accessing the Alarm History screen, see Alarm History, on page 124. Select the alert to open the Alarm Detail screen. Take action based on the selected alert. Alarms, alerts, and messages 225
240 Title and text Explanation Next steps Sensor connected If new sensor, select Start New. If not, select Reconnect. Sensor connected Start new sensor. Sensor expired Insert new sensor. Sensor signal not found Did transmitter light blink when connected to sensor? The transmitter has detected that you have connected a sensor. The pump needs to know if this is a new sensor or if you have reconnected your old sensor. The transmitter has detected that you have connected a sensor. The sensor has reached the end of its useful life. The pump has still not received a signal from the transmitter. If you have connected a new sensor, select Start New Sensor. If you have reconnected a sensor you have been using, select Reconnect Sensor. In either case, a "warm-up" messages appears on your Home screen, and you are prompted to calibrate your sensor. Your pump starts receiving your SG values again after the two-hour initialization is complete. Select Start New Sensor. For more information, see Starting the sensor, on page 185. Change your sensor. For details, see your sensor user guide. Select OK to clear the alert. When you reconnected the transmitter to the sensor, did you see a blinking green light on the transmitter? Select Yes or No and follow the instructions on the screen. 226 Chapter 12
241 Title and text Explanation Next steps Sensor signal not found After multiple Select OK to clear the alert. See User Guide. attempts, the pump failed to detect the transmitter and is unable to receive sensor signal. Repeat the connection process. Remove the transmitter from the sensor for about ten seconds, and then reconnect it to the sensor. It can take up to 15 minutes for your pump to find the sensor signal. Move your pump closer to your transmitter to improve reception. Make sure you are away from any electronic devices that might cause interference, such as cellular phones and other wireless devices. alarms, alerts, and messages If your pump still cannot find the sensor signal, call your local representative for assistance. SG value not available Do not calibrate unless notified. The Sensor is trying to fix a problem. This could take up to 3 hours. No action is needed. The sensor signals are either too high or too low. Select OK to clear the alert. You do not need to change the sensor. If the alert persists, test your transmitter with the tester. Refer to your transmitter user guide for instructions on testing the transmitter. Sensor warm-up started Your sensor is Select OK to clear the message. Warm-up takes up to 2 warming up. For more information, see hours. You will be notified Starting the sensor, on page 185. when calibration is needed. Alarms, alerts, and messages 227
242 Title and text Explanation Next steps Suspend before low Delivery stopped. Sensor glucose approaching Low Limit. Check BG. Suspend on low Delivery stopped. Sensor glucose XXX mg/dl. Check BG. Transmitter battery depleted Recharge transmitter now. Your SG value is falling. Insulin delivery is suspended according to your Suspend before low setting and your SG is approaching your specified low limit. Your SG value is at or below the low limit you specified. The battery in the transmitter needs to be recharged. SG values are not recorded or transmitted until you recharge transmitter. Select OK to clear the alert. Check your BG. If necessary, treat your BG as directed by your healthcare professional. Select OK to clear the alert. Check your BG. If necessary, treat your BG as directed by your healthcare professional. Select OK to clear the alert. Recharge your transmitter. CareLink alert and message The following table lists the most common or serious alarms, alerts, and messages related to CareLink. The table also explains the meaning, consequences, and the reasons why these notifications appear, and provides steps for problem resolution. If you get an alarm, alert, or message that is not listed, select OK to clear the alarm and call your local representative for assistance. 228 Chapter 12
243 Title and text Explanation Next steps Connect Device? The CareLink USB Select Yes to allow connection, Device with SN <XXXXXXXXXX> is trying to connect to your pump. Allow connection? Download slow Insulin delivery not affected. CareLink download may take longer than usual. Select OK to continue. See User Guide. software is attempting to connect to your pump in preparation for data download. The download of pump data is taking longer than expected. Data will not be affected. only if you are expecting or performing a data download. Select No to deny connection. If no selection is made, the screen will timeout after 30 seconds and will automatically reject the request. Select OK to clear the alert. Wait for the data to finish downloading. If problem still persists or if there is no progress in download, call your local representative for assistance. alarms, alerts, and messages Alarms, alerts, and messages 229
244 230 Chapter 12
245 troubleshooting
246
247 Troubleshooting This chapter contains procedures and information to help you understand and address conditions that might occur with your pump. For a list of alarms, alerts, and messages that may appear on your pump, see Pump alarms, alerts, and messages, on page 206. troubleshooting Troubleshooting pump issues WARNING: If you receive a critical error on your pump, the following screen displays and the pump sirens. Immediately disconnect from your insulin pump and discontinue use. Contact your local representative for assistance. Remember, your body still needs insulin while your pump is removed. It is important that you consult your healthcare professional to determine an alternate method of receiving insulin while your pump is removed. Troubleshooting 233
248 My pump buttons are stuck During atmospheric pressure changes, your pump buttons may not work for up to 45 minutes. For example, during airplane travel your pump buttons may get stuck. This is rare. If this occurs, either wait for the problem to correct itself, or if you have a new AA battery with you: 1. Remove the battery cap. 2. Place the battery cap back onto the pump. Your pump will check the AA battery power, and may require a new AA battery. 3. If prompted, insert a new AA battery. If these steps do not correct the problem, contact your local representative for assistance. What is a Check Settings alarm? This alarm occurs when a condition causes your pump to reset to factory settings. You see this alarm after your pump guides you through re-entering the Startup Wizard settings. The Check Settings alarm is letting you know that other settings may have been cleared or reverted to factory default values. Review any settings that you have not already set in Startup Wizard and re-enter the values, if necessary. My pump is asking me to rewind WARNING: Always make sure the infusion set is disconnected from your body before you rewind your pump or fill the infusion set tubing. Never insert the reservoir into the pump while the tubing is connected to your body. Doing so could result in an accidental infusion of insulin, which can cause hypoglycemia. You always rewind your pump when changing the reservoir. Rewinding returns the piston in the reservoir compartment to its starting position. It is normal for your pump to ask you to rewind anytime you must remove and replace the reservoir, such as when resolving an Insulin Flow Blocked alarm or addressing a problem loading the reservoir. 234 Chapter 13
249 I dropped my pump Caution: Always inspect your pump to ensure there are no cracks before exposing your pump to water, especially if your pump has been dropped, or you suspect your pump is damaged. Water leakage can cause the pump to malfunction, and result in minor injury. Do the following: 1. Check that all connections are still tightly in place. 2. Check the display, button area, and pump case for cracks or damage. 3. Check the infusion set, including the tubing connector and tubing for cracks or damage. 4. Review the status screen, basal rates and other pump settings. troubleshooting 5. Perform the Self Test procedure by going to: Menu > Utilities > Self Test For details, see Self Test, on page If the Self Test does not complete successfully, or if you are concerned about your pump, call your local representative for assistance and check your BG. I cannot get to the Manage Settings screen If you go to Menu > Utilities > Manage Settings, a message appears telling you that the feature is not normally accessible and to consult your user guide. To access the Manage Settings screen: 1. Menu > Utilities > Manage Settings 2. Simultaneously press and hold and for about two seconds. The Manage Settings screen appears. For more information, see Managing your pump settings, on page 144. My pump display times out too quickly Your pump display times out after 15 seconds by default in order to conserve battery power. You can increase this setting up to three minutes. Go to Menu > Utilities > Display Options, and then adjust the Backlight setting as desired. For more information, see Display Options, on page 143. Troubleshooting 235
250 Note: Be aware that using a longer Backlight time causes your pump to use more battery power. When your pump battery is low, the timeout for the backlight on your pump screen is automatically reduced. Where is my pump status screen? 1. To go to the Status screen, highlight and select the status bar at the top of your Home screen. 17:00 BG 110 mg/dl Active Insulin 1.0 U Bolus Basal The Status screen appears. 2. From the Status screen, you can select the type of status information you want to view. For example, to see a quick status of your pump and recent insulin deliveries, go to Quick Status. For details, see Status screens, on page 35. My pump is asking me to enter my settings Certain pump errors can clear your settings and return them to their factory default values. This also happens if you intentionally clear your settings. Do not clear your settings unless directed to do so by your healthcare professional. 236 Chapter 13
251 If you have saved your settings using the Save Settings option, you can restore them using the Restore Settings option. If you restore your settings, ensure the restored settings match the settings prescribed most recently by your healthcare professional. The Startup Wizard appears automatically when your pump restarts. The wizard guides you through entering the following information. Be sure to have these values ready when you begin. Time format, time, and date Carb unit Active Insulin Time Basal patterns After you enter your pump settings, you have the option of entering the following Bolus Wizard settings: troubleshooting Carb ratio or Exchange ratio Insulin sensitivity factor BG target To enter your pump settings: 1. Begin entering your settings by selecting your language. Click Next to go to each new screen. 2. When the Select Time Format screen appears, select a 12 Hour or a 24 Hour time format. 3. When the Enter Time screen appears, adjust the setting to the current time. If you are using a 12-hour clock, be sure to specify AM or PM. 4. When the Enter Date screen appears, adjust the Year, Month and Day to the current date. 5. When the Select Carb Unit screen appears, select Grams or Exchanges as the unit your pump uses to display carbohydrate information. 6. When the Active Insulin Time screen appears, enter the Duration. For details, see About active insulin, on page Enter your first basal rate by entering the End time and the Rate. You can enter more basal patterns after you complete the startup wizard. Troubleshooting 237
252 For details, see Adding a new basal pattern, on page 46. After you complete your basal pattern, a screen appears to allow you to review your basal information. 8. When the message appears asking if you want to setup the Bolus Wizard settings, do one of the following: Select Yes to continue entering your settings, then continue to the next section. Select No if you do not want to enter your Bolus Wizard settings. A message appears letting you know that your settings are complete. Select OK to continue using your pump. To enter your Bolus Wizard settings: 1. When your pump shows a list of settings for the Bolus Wizard, make sure you have the values you need before continuing. 2. Depending on the Carb Unit you set earlier, either the Carb Ratio or the Exch Ratio screen appears. Enter your carb ratio or exchange ratio by entering the End time and the Rate. You can adjust your carb or exchange ratio at any time. For details, see Changing your carb or exchange ratio, on page When the Edit Sensitivity screen appears, enter your insulin sensitivity factor by entering the End time and the mg/dl per unit. You can adjust your insulin sensitivity factor at any time. For details about entering insulin sensitivity factors, including how to set multiple time periods, see Changing your insulin sensitivity factor, on page When the BG Target screen appears, enter your BG Target range by entering the End time and your Lo (low) and Hi (high) limits. You can adjust your BG Target ranges at any time. For details, see Changing your Bolus Wizard BG target, on page 74. A message appears confirming that your setup is complete. 5. Select Next to display the Home screen, and continue using your pump. 238 Chapter 13
253 Troubleshooting sensor issues My pump cannot find the sensor signal If your pump cannot find the sensor signal after you connect your sensor and transmitter, follow the instructions on the pump screen to troubleshoot the issue as described below. If your pump finds the sensor signal at any time during troubleshooting, your pump beeps or vibrates, and "Warm up" appears on your sensor graph. It can take up to two hours for your sensor to warm up. Note: If you are using Alert Silence and currently have all sensor alerts silenced, your pump does not display the troubleshooting screens. Any glucose alerts you received are displayed in the Alarm History screen. troubleshooting 1. Make sure your setup meets the following requirements: Your transmitter is fully charged. If both lights on the charger are off, your transmitter is fully charged. For details, see your transmitter user guide. You have only one transmitter connected to your pump. Delete the current transmitter that is connected to your pump before continuing. For details, see Deleting the transmitter from your pump, on page 184. Your transmitter is placed next to your pump. Your transmitter is reconnected to the pump, if your pump has been recently reset. For details, see Wirelessly connecting your pump and transmitter using Auto Connect, on page 178. The Airplane Mode is turned off on your pump. You have applied the tape correctly, as instructed in the serter user guide. 2. Disconnect the transmitter from the sensor for at least 10 seconds. 3. Reconnect the transmitter with the sensor to restart communication. While the light on the transmitter is blinking, select OK on the pump to acknowledge the alert. Troubleshooting 239
254 4. Depending on whether the light blinked when you connected the transmitter to the sensor, select Yes or No on your pump and do one of the following: If the transmitter light did not blink, you need to charge your transmitter. When your transmitter is charged, start your sensor. For details, see Starting the sensor, on page 185. If your transmitter light blinked, but you still have no sensor signal, continue to the next step. 5. Move your pump closer to your transmitter and select OK. It can take up to 15 minutes for your pump to find the sensor signal. 6. If your pump still cannot find the sensor signal, make sure you are away from any electronic devices that might cause interference, such as cellular phones and other wireless devices, and select OK. 7. If you have gone through all the troubleshooting steps on your pump screen, and your pump still cannot find the sensor signal, or if your sensor graph displays "Sensor signal not found. See User Guide," call your local representative for assistance. Calibration not accepted Calibration not accepted alert occurs when one of the following happens: System was unable to use the BG meter readings you entered to calibrate your sensor. System rejects two calibrations in a row from the same sensor. The transmitter was unable to receive the calibration BG meter readings from the pump due to failed sensor signal. For details on when and how to calibrate your sensor, see Calibrating your sensor, on page Chapter 13
RELEASED. first steps. Icon Icon name What it means
 Icon Icon name What it means Connection The connection icon appears green when the Sensor feature is on and your transmitter is successfully communicating with your pump. The connection icon appears gray
Icon Icon name What it means Connection The connection icon appears green when the Sensor feature is on and your transmitter is successfully communicating with your pump. The connection icon appears gray
RELEASED. Clearing your active insulin
 To clear all your settings: 1. Make sure the pump is not connected to your body. 2. Go to the Manage Settings screen. Menu > Utilities > Manage Settings 3. Simultaneously press and hold and until the Manage
To clear all your settings: 1. Make sure the pump is not connected to your body. 2. Go to the Manage Settings screen. Menu > Utilities > Manage Settings 3. Simultaneously press and hold and until the Manage
2017 Medtronic MiniMed, Inc. All rights reserved.
 User Guide M10556072-011_a REF MMT-7350 2017 Medtronic MiniMed, Inc. All rights reserved. MiniMed, Paradigm, Guardian, CareLink, Dual Wave, and Bolus Wizard are trademarks of Medtronic MiniMed, Inc. Microsoft
User Guide M10556072-011_a REF MMT-7350 2017 Medtronic MiniMed, Inc. All rights reserved. MiniMed, Paradigm, Guardian, CareLink, Dual Wave, and Bolus Wizard are trademarks of Medtronic MiniMed, Inc. Microsoft
Medtronic MiniMed Insulin Infusion Pumps
 Medtronic MiniMed Insulin Infusion Pumps Patients should always discuss potential risks and benefits with a physician. Please review the product manual prior to use for detailed instructions and disclosure.
Medtronic MiniMed Insulin Infusion Pumps Patients should always discuss potential risks and benefits with a physician. Please review the product manual prior to use for detailed instructions and disclosure.
User Guide CONTINUOUS GLUCOSE MONITORING SYSTEM
 User Guide CONTINUOUS GLUCOSE MONITORING SYSTEM Guardian REAL-Time Continuous Glucose Monitoring System User Guide 2006, Medtronic MiniMed, Inc. All rights reserved. This product is covered by U.S. Patent
User Guide CONTINUOUS GLUCOSE MONITORING SYSTEM Guardian REAL-Time Continuous Glucose Monitoring System User Guide 2006, Medtronic MiniMed, Inc. All rights reserved. This product is covered by U.S. Patent
Guardian REAL-Time Continuous Glucose Monitoring System. User Guide
 Guardian REAL-Time Continuous Glucose Monitoring System User Guide 2006, Medtronic MiniMed, Inc. All rights reserved. This product is covered by U.S. Patents. Other U.S. and/or foreign patents may be pending.
Guardian REAL-Time Continuous Glucose Monitoring System User Guide 2006, Medtronic MiniMed, Inc. All rights reserved. This product is covered by U.S. Patents. Other U.S. and/or foreign patents may be pending.
USING THE MINIMED 670G SYSTEM. Instructions for the Experienced MiniMed 630G System User
 USING THE MINIMED 670G SYSTEM Instructions for the Experienced MiniMed 630G System User This is a supplemental guide. For complete instructions and safety information, please see your MiniMed 670G System
USING THE MINIMED 670G SYSTEM Instructions for the Experienced MiniMed 630G System User This is a supplemental guide. For complete instructions and safety information, please see your MiniMed 670G System
THE MINIMED 670G SYSTEM SCHOOL NURSE GUIDE
 THE MINIMED 670G SYSTEM SCHOOL NURSE GUIDE Indicated for type 1 patients 14 and over. Prescription required. WARNING: Medtronic performed an evaluation of the MiniMed 670G system and determined that it
THE MINIMED 670G SYSTEM SCHOOL NURSE GUIDE Indicated for type 1 patients 14 and over. Prescription required. WARNING: Medtronic performed an evaluation of the MiniMed 670G system and determined that it
MiniMed 530G System User Guide
 MiniMed 530G System User Guide MiniMed 530G System User Guide Copyright & trademarks 2012 Medtronic MiniMed, Inc. All rights reserved. This product is covered by U.S. Patents. Other U.S. and/or foreign
MiniMed 530G System User Guide MiniMed 530G System User Guide Copyright & trademarks 2012 Medtronic MiniMed, Inc. All rights reserved. This product is covered by U.S. Patents. Other U.S. and/or foreign
Therapy Management Software Tool for Diabetes. User Guide
 Therapy Management Software Tool for Diabetes User Guide M10556072-012_A REF MMT-7350 2017 Medtronic. All rights reserved. MiniMed, Guardian, CareLink, Dual Wave, and Bolus Wizard are trademarks of Medtronic
Therapy Management Software Tool for Diabetes User Guide M10556072-012_A REF MMT-7350 2017 Medtronic. All rights reserved. MiniMed, Guardian, CareLink, Dual Wave, and Bolus Wizard are trademarks of Medtronic
PATIENT TRAINING CHECKLIST MINIMED 670G SYSTEM
 Technical Training Insulin Pump Infusion Set: Insulin Pump Model: BASIC FEATURES Patient has demonstrated understanding of: Button Functions Home Screen Menu review Status Screens Battery type/insertion
Technical Training Insulin Pump Infusion Set: Insulin Pump Model: BASIC FEATURES Patient has demonstrated understanding of: Button Functions Home Screen Menu review Status Screens Battery type/insertion
Guardian Sensor (3) User Guide
 Guardian Sensor (3) User Guide English Introduction The Guardian Sensor (3) glucose sensor is part of your Continuous Glucose Monitoring (CGM) system. The sensor continuously converts tiny amounts of
Guardian Sensor (3) User Guide English Introduction The Guardian Sensor (3) glucose sensor is part of your Continuous Glucose Monitoring (CGM) system. The sensor continuously converts tiny amounts of
MiniMed 640G System Intelligent for Better Control
 Getting Started with the MiniMed 640G System Intelligent for Better Control Table Of Contents Introduction I MiniMed Care Introducing the MiniMed 640G System MiniMed Care...3 Welcome...4 The Delivery of
Getting Started with the MiniMed 640G System Intelligent for Better Control Table Of Contents Introduction I MiniMed Care Introducing the MiniMed 640G System MiniMed Care...3 Welcome...4 The Delivery of
Seven Simple Steps to Start. Your Dexcom G4 PLATINUM System
 Seven Simple Steps to Start Your Dexcom G4 PLATINUM System Receiver Sensor Applicator Transmitter Sensor Remove transmitter from tray and wait 10 minutes Do Not Throw Away Battery life ~ 6 months Charging
Seven Simple Steps to Start Your Dexcom G4 PLATINUM System Receiver Sensor Applicator Transmitter Sensor Remove transmitter from tray and wait 10 minutes Do Not Throw Away Battery life ~ 6 months Charging
GETTING STARTED WITH THE MINIMED 640G SYSTEM
 GETTING STARTED WITH THE MINIMED 640G SYSTEM TABLE OF CONTENTS INTRODUCING THE MINIMED 640G SYSTEM MiniMed Care...3 Welcome...4 The Delivery of Insulin...7 Menu Map...8 GETTING STARTED WITH THE MINIMED
GETTING STARTED WITH THE MINIMED 640G SYSTEM TABLE OF CONTENTS INTRODUCING THE MINIMED 640G SYSTEM MiniMed Care...3 Welcome...4 The Delivery of Insulin...7 Menu Map...8 GETTING STARTED WITH THE MINIMED
MiniMed 640G System Intelligent for Better Control
 Getting Started with the MiniMed 640G System Intelligent for Better Control Table Of Contents Introduction I MiniMed Care Introducing the MiniMed 640G System MiniMed Care...3 Welcome...4 The Delivery of
Getting Started with the MiniMed 640G System Intelligent for Better Control Table Of Contents Introduction I MiniMed Care Introducing the MiniMed 640G System MiniMed Care...3 Welcome...4 The Delivery of
USING THE MINIMED 670G SYSTEM
 USING THE MINIMED 670G SYSTEM Instructions for the Experienced MiniMed 630G System User USING THE MINIMED 670G SYSTEM: INSTRUCTIONS FOR THE EXPERIENCED USER Checklist for starting on your MiniMed 670G
USING THE MINIMED 670G SYSTEM Instructions for the Experienced MiniMed 630G System User USING THE MINIMED 670G SYSTEM: INSTRUCTIONS FOR THE EXPERIENCED USER Checklist for starting on your MiniMed 670G
Paradigm REAL-Time Revel Insulin Pump. User Guide
 Paradigm REAL-Time Revel Insulin Pump User Guide 2009 Medtronic MiniMed, Inc. All rights reserved. This product is covered by U.S. Patents. Other U.S. and/or foreign patents may be pending. Please visit
Paradigm REAL-Time Revel Insulin Pump User Guide 2009 Medtronic MiniMed, Inc. All rights reserved. This product is covered by U.S. Patents. Other U.S. and/or foreign patents may be pending. Please visit
MINIMED 640G SYSTEM^ Getting Started WITH CONTINUOUS GLUCOSE MONITORING
 MINIMED 640G SYSTEM^ Getting Started WITH CONTINUOUS GLUCOSE MONITORING let s get started! Table of Contents Section 1: Continuous Glucose Monitoring System Components... 2 Section 2: Sensor Glucose (SG)
MINIMED 640G SYSTEM^ Getting Started WITH CONTINUOUS GLUCOSE MONITORING let s get started! Table of Contents Section 1: Continuous Glucose Monitoring System Components... 2 Section 2: Sensor Glucose (SG)
GETTING STARTED. Continuous Glucose Monitoring MiniMed 630G System
 GETTING STARTED Continuous Glucose Monitoring MiniMed 630G System WARNING: Do not use the Suspend on low feature until you have read the information in this Getting Started Guide and received instructions
GETTING STARTED Continuous Glucose Monitoring MiniMed 630G System WARNING: Do not use the Suspend on low feature until you have read the information in this Getting Started Guide and received instructions
GETTING STARTED WITH MINIMED 670G CONTINUOUS GLUCOSE MONITORING
 GETTING STARTED WITH MINIMED 670G CONTINUOUS GLUCOSE MONITORING Contents Continuous Glucose Monitoring Getting started with continuous glucose monitoring Section 1: Section 2: Section 3: Section 4: Section
GETTING STARTED WITH MINIMED 670G CONTINUOUS GLUCOSE MONITORING Contents Continuous Glucose Monitoring Getting started with continuous glucose monitoring Section 1: Section 2: Section 3: Section 4: Section
Share/Follow. User Guide. A feature of Dexcom G5 Mobile CGM System
 Share/Follow User Guide A feature of Dexcom G5 Mobile CGM System IMPORTANT USER INFORMATION Please review your product instructions before using your continuous glucose monitoring system. Contraindications,
Share/Follow User Guide A feature of Dexcom G5 Mobile CGM System IMPORTANT USER INFORMATION Please review your product instructions before using your continuous glucose monitoring system. Contraindications,
CareLink ipro. Therapy Management Software for Diabetes. User Guide
 CareLink ipro Therapy Management Software for Diabetes User Guide 6026112-022_A REF MMT-7340 2017 Medtronic MiniMed, Inc. All rights reserved. CareLink, CGMS, ipro, MiniLink, and Solutions are trademarks
CareLink ipro Therapy Management Software for Diabetes User Guide 6026112-022_A REF MMT-7340 2017 Medtronic MiniMed, Inc. All rights reserved. CareLink, CGMS, ipro, MiniLink, and Solutions are trademarks
GETTING STARTED WITH CONTINUOUS GLUCOSE MONITORING
 GETTING STARTED WITH CONTINUOUS GLUCOSE MONITORING TABLE OF CONTENTS GETTING STARTED WITH CONTINUOUS GLUCOSE MONITORING SECTION 1: Introduction to Continuous Glucose Monitoring... 3 SECTION 2: Sensor Glucose
GETTING STARTED WITH CONTINUOUS GLUCOSE MONITORING TABLE OF CONTENTS GETTING STARTED WITH CONTINUOUS GLUCOSE MONITORING SECTION 1: Introduction to Continuous Glucose Monitoring... 3 SECTION 2: Sensor Glucose
First steps for success.
 First steps for success. Getting to know continuous glucose monitoring (CGM). The Animas Vibe System is approved for persons age 2 and older. Important Safety Information The Animas Vibe Insulin Pump and
First steps for success. Getting to know continuous glucose monitoring (CGM). The Animas Vibe System is approved for persons age 2 and older. Important Safety Information The Animas Vibe Insulin Pump and
Getting you up to speed Quick Reference Guide
 Getting you up to speed Quick Reference Guide 1. Important Information This Quick Reference Guide provides a snapshot of the key features of your Animas Vibe Insulin Pump and Dexcom G4 CGM Sensor and Transmitter
Getting you up to speed Quick Reference Guide 1. Important Information This Quick Reference Guide provides a snapshot of the key features of your Animas Vibe Insulin Pump and Dexcom G4 CGM Sensor and Transmitter
BLINDED MODE USERS GUIDE SUPPLEMENT
 BLINDED MODE USERS GUIDE SUPPLEMENT BLINDED MODE user s guide SUPPLEMENT WARNING: The SEVEN PLUS when set to Blinded Mode using the Data Manager Software will not provide real-time continuous glucose readings,
BLINDED MODE USERS GUIDE SUPPLEMENT BLINDED MODE user s guide SUPPLEMENT WARNING: The SEVEN PLUS when set to Blinded Mode using the Data Manager Software will not provide real-time continuous glucose readings,
Report Reference Guide
 Report Reference Guide How to use this guide Each type of CareLink report and its components are described in the following sections. Report data used to generate the sample reports was from sample patient
Report Reference Guide How to use this guide Each type of CareLink report and its components are described in the following sections. Report data used to generate the sample reports was from sample patient
CONTINUOUS GLUCOSE MONITORING SYSTEM. Quick Start Guide
 CONTINUOUS GLUCOSE MONITORING SYSTEM Quick Start Guide Quick Start Guide Congratulations on making the Dexcom G5 Mobile Continuous Glucose Monitoring (CGM) System part of your life! The Dexcom G5 Mobile
CONTINUOUS GLUCOSE MONITORING SYSTEM Quick Start Guide Quick Start Guide Congratulations on making the Dexcom G5 Mobile Continuous Glucose Monitoring (CGM) System part of your life! The Dexcom G5 Mobile
Report Reference Guide. THERAPY MANAGEMENT SOFTWARE FOR DIABETES CareLink Report Reference Guide 1
 Report Reference Guide THERAPY MANAGEMENT SOFTWARE FOR DIABETES CareLink Report Reference Guide 1 How to use this guide Each type of CareLink report and its components are described in the following sections.
Report Reference Guide THERAPY MANAGEMENT SOFTWARE FOR DIABETES CareLink Report Reference Guide 1 How to use this guide Each type of CareLink report and its components are described in the following sections.
Welcome to CareLink Pro
 Reference Guide Welcome to CareLink Pro This guide was developed to serve as a reference for obtaining patient data and reviewing CareLink Pro reports. Getting Started with CareLink Pro Adding New Patients
Reference Guide Welcome to CareLink Pro This guide was developed to serve as a reference for obtaining patient data and reviewing CareLink Pro reports. Getting Started with CareLink Pro Adding New Patients
How to Transfer Your Settings
 How to Transfer Your Settings for your Replacement Paradigm REAL-Time Revel Insulin Pump Let s get started! Step 1: Before you send your original pump back, copy your current settings onto the Insulin
How to Transfer Your Settings for your Replacement Paradigm REAL-Time Revel Insulin Pump Let s get started! Step 1: Before you send your original pump back, copy your current settings onto the Insulin
DURING TRAINING CONTINUOUS GLUCOSE MONITORING MINIMED 630G SYSTEM
 DURING TRAINING CONTINUOUS GLUCOSE MONITORING MINIMED 630G SYSTEM TABLE OF CONTENTS DURING TRAINING CONTINUOUS GLUCOSE MONITORING MINIMED 630G SYSTEM Welcome... Section 1: Getting Started... Section :
DURING TRAINING CONTINUOUS GLUCOSE MONITORING MINIMED 630G SYSTEM TABLE OF CONTENTS DURING TRAINING CONTINUOUS GLUCOSE MONITORING MINIMED 630G SYSTEM Welcome... Section 1: Getting Started... Section :
Receiver and App Setup
 Continuous Glucose Monitoring System Receiver and App Setup For training videos visit dexcom.com/medicare Overview Your Dexcom G5 Continuous Glucose Monitoring (CGM) System is made up of: Transmitter (Sensor
Continuous Glucose Monitoring System Receiver and App Setup For training videos visit dexcom.com/medicare Overview Your Dexcom G5 Continuous Glucose Monitoring (CGM) System is made up of: Transmitter (Sensor
Continuous Glucose Monitoring System. Receiver Setup
 Continuous Glucose Monitoring System Receiver Setup Overview Your Dexcom G5 Continuous Glucose Monitoring (CGM) System is made up of: Receiver What do I do with it? Review your readings. Set and receive
Continuous Glucose Monitoring System Receiver Setup Overview Your Dexcom G5 Continuous Glucose Monitoring (CGM) System is made up of: Receiver What do I do with it? Review your readings. Set and receive
Therapy Management Software for Diabetes
 TM CareLink TM ipro Therapy Management Software for Diabetes User Guide 6026150-024_A MMT-7340 2019 Medtronic. All rights reserved. Medtronic, Medtronic logo and Further, Together are trademarks of Medtronic.
TM CareLink TM ipro Therapy Management Software for Diabetes User Guide 6026150-024_A MMT-7340 2019 Medtronic. All rights reserved. Medtronic, Medtronic logo and Further, Together are trademarks of Medtronic.
Getting Started. Learning Guide. with Insulin Pump Therapy. PUMP Foundations. for the MiniMed 530G with Enlite
 Getting Started with Insulin Pump Therapy for the MiniMed 530G with Enlite Learning Guide PUMP Foundations MiniMed 530G Insulin Pump Settings Form: We recommend that you record all settings on this form
Getting Started with Insulin Pump Therapy for the MiniMed 530G with Enlite Learning Guide PUMP Foundations MiniMed 530G Insulin Pump Settings Form: We recommend that you record all settings on this form
Quick Reference Guide
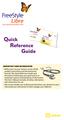 FLASH GLUCOSE MONITORING SYSTEM Quick Reference Guide IMPORTANT USER INFORMATION Before you use your System, review all the product instructions and the Interactive Tutorial. The Quick Reference Guide
FLASH GLUCOSE MONITORING SYSTEM Quick Reference Guide IMPORTANT USER INFORMATION Before you use your System, review all the product instructions and the Interactive Tutorial. The Quick Reference Guide
Quick Reference Guide
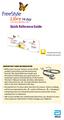 FLASH GLUCOSE MONITORING SYSTEM Quick Reference Guide FreeStyle LibreLink app A FreeStyle Libre product IMPORTANT USER INFORMATION Before you use your System, review all the product instructions and the
FLASH GLUCOSE MONITORING SYSTEM Quick Reference Guide FreeStyle LibreLink app A FreeStyle Libre product IMPORTANT USER INFORMATION Before you use your System, review all the product instructions and the
Quick Reference Guide
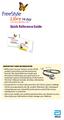 FLASH GLUCOSE MONITORING SYSTEM Quick Reference Guide IMPORTANT USER INFORMATION Before you use your System, review all the product instructions and the Interactive Tutorial. The Quick Reference Guide
FLASH GLUCOSE MONITORING SYSTEM Quick Reference Guide IMPORTANT USER INFORMATION Before you use your System, review all the product instructions and the Interactive Tutorial. The Quick Reference Guide
Next steps for success.
 Next steps for success. More tips for using CGM* training course. The Animas Vibe System is approved for persons age 2 and older. *Continuous Glucose Monitoring Important Safety Information The Animas
Next steps for success. More tips for using CGM* training course. The Animas Vibe System is approved for persons age 2 and older. *Continuous Glucose Monitoring Important Safety Information The Animas
Medtronic CareLink Therapy Management Software for Diabetes Clinical Support Version. User Guide
 Medtronic CareLink Therapy Management Software for Diabetes Clinical Support Version User Guide 6025123-019_A REF MMT-7334 2017 Medtronic MiniMed, Inc. All rights reserved. Revel, Veo, and Easy Bolus are
Medtronic CareLink Therapy Management Software for Diabetes Clinical Support Version User Guide 6025123-019_A REF MMT-7334 2017 Medtronic MiniMed, Inc. All rights reserved. Revel, Veo, and Easy Bolus are
How to Transfer Your Settings
 How to Transfer Your Settings for your Replacement MiniMed 530G System Let s get started! Step 1: Before you send your original pump back, copy your current settings onto the Insulin Pump Settings Form.
How to Transfer Your Settings for your Replacement MiniMed 530G System Let s get started! Step 1: Before you send your original pump back, copy your current settings onto the Insulin Pump Settings Form.
Diabetes Management App. Instruction Manual
 Diabetes Management App Instruction Manual Accu-Chek Connect Diabetes Management App Overview The Accu-Chek Connect diabetes management app (hereafter referred to as the app) is designed to help you: Transfer
Diabetes Management App Instruction Manual Accu-Chek Connect Diabetes Management App Overview The Accu-Chek Connect diabetes management app (hereafter referred to as the app) is designed to help you: Transfer
GETTING STARTED WITH CONTINUOUS GLUCOSE MONITORING
 11 PM PM PM 2 Mobile 0:00 AM 100% 6.0 mmol/l 5 min ago 11 AM 12 PM 1 PM 2 PM 22.2 19.4 16.7 13.9 11.1 8.3 5.6 2.8 Today Now 3hr 6hr 12hr 24hr Today 3hr 6hr 12hr 24hr Now 2.8 GETTING STARTED WITH CONTINUOUS
11 PM PM PM 2 Mobile 0:00 AM 100% 6.0 mmol/l 5 min ago 11 AM 12 PM 1 PM 2 PM 22.2 19.4 16.7 13.9 11.1 8.3 5.6 2.8 Today Now 3hr 6hr 12hr 24hr Today 3hr 6hr 12hr 24hr Now 2.8 GETTING STARTED WITH CONTINUOUS
Dexcom G4 CONTINUOUS GLUCOSE MONITORING SYSTEM USER S GUIDE
 Dexcom G4 CONTINUOUS GLUCOSE MONITORING SYSTEM USER S GUIDE Dexcom G4 CONTINUOUS GLUCOSE MONITORING SYSTEM IMPORTANT CONTACTS AND NUMBERS Dexcom Website: www.dexcom.com Your Transmitter ID: Your Receiver
Dexcom G4 CONTINUOUS GLUCOSE MONITORING SYSTEM USER S GUIDE Dexcom G4 CONTINUOUS GLUCOSE MONITORING SYSTEM IMPORTANT CONTACTS AND NUMBERS Dexcom Website: www.dexcom.com Your Transmitter ID: Your Receiver
INSPIRED BY GIVE HER MORE. The MiniMed 670G system is the world s first insulin delivery system that automatically adapts to your child s needs.
 INSPIRED BY GIVE HER MORE. The MiniMed 670G system is the world s first insulin delivery system that automatically adapts to your child s needs. * NOW APPROVED FOR AGES 7 AND UP. MORE TIME HERE TO USING
INSPIRED BY GIVE HER MORE. The MiniMed 670G system is the world s first insulin delivery system that automatically adapts to your child s needs. * NOW APPROVED FOR AGES 7 AND UP. MORE TIME HERE TO USING
INSPIRED BY GIVE HIM MORE. The MiniMed 670G system is the world s first insulin delivery system that automatically adapts to your child s needs.
 INSPIRED BY GIVE HIM MORE. The MiniMed 670G system is the world s first insulin delivery system that automatically adapts to your child s needs. * NOW APPROVED FOR AGES 7 AND UP. Waterproof to a depth
INSPIRED BY GIVE HIM MORE. The MiniMed 670G system is the world s first insulin delivery system that automatically adapts to your child s needs. * NOW APPROVED FOR AGES 7 AND UP. Waterproof to a depth
Phonak PilotOne II. User Guide
 Phonak PilotOne II User Guide Contents 1. Welcome 4 2. Description 5 3. Using Phonak PilotOne II 6 3.1 Inserting a new battery 6 3.2 Switching On/Off 7 3.3 Holding PilotOne II 7 3.4 Changing hearing aid
Phonak PilotOne II User Guide Contents 1. Welcome 4 2. Description 5 3. Using Phonak PilotOne II 6 3.1 Inserting a new battery 6 3.2 Switching On/Off 7 3.3 Holding PilotOne II 7 3.4 Changing hearing aid
CONTINUOUS GLUCOSE MONITORING SYSTEM. Receiver with Share TM USER S GUIDE
 CONTINUOUS GLUCOSE MONITORING SYSTEM Receiver with Share TM USER S GUIDE USER S GUIDE DEXCOM G4 PLATINUM (PEDIATRIC) CONTINUOUS GLUCOSE MONITORING SYSTEM RECEIVER WITH Share TM IMPORTANT CONTACTS AND
CONTINUOUS GLUCOSE MONITORING SYSTEM Receiver with Share TM USER S GUIDE USER S GUIDE DEXCOM G4 PLATINUM (PEDIATRIC) CONTINUOUS GLUCOSE MONITORING SYSTEM RECEIVER WITH Share TM IMPORTANT CONTACTS AND
Contour Diabetes app User Guide
 Contour Diabetes app User Guide Contents iii Contents Chapter 1: Introduction...5 About the CONTOUR DIABETES app...6 System and Device Requirements...6 Intended Use...6 Chapter 2: Getting Started...7
Contour Diabetes app User Guide Contents iii Contents Chapter 1: Introduction...5 About the CONTOUR DIABETES app...6 System and Device Requirements...6 Intended Use...6 Chapter 2: Getting Started...7
CONTINUOUS GLUCOSE MONITORING SYSTEM USER S GUIDE
 CONTINUOUS GLUCOSE MONITORING SYSTEM USER S GUIDE CONTINUOUS GLUCOSE MONITORING SYSTEM IMPORTANT CONTACTS AND NUMBERS Dexcom Website: www.dexcom.com Your Transmitter ID: Your Receiver ID: Your Healthcare
CONTINUOUS GLUCOSE MONITORING SYSTEM USER S GUIDE CONTINUOUS GLUCOSE MONITORING SYSTEM IMPORTANT CONTACTS AND NUMBERS Dexcom Website: www.dexcom.com Your Transmitter ID: Your Receiver ID: Your Healthcare
CareLink. software REPORT REFERENCE GUIDE. Management Software for Diabetes
 CareLink Management Software for Diabetes software REPORT REFERENCE GUIDE How to use this guide Each type of CareLink report and its components are described in the following sections. Report data used
CareLink Management Software for Diabetes software REPORT REFERENCE GUIDE How to use this guide Each type of CareLink report and its components are described in the following sections. Report data used
G4-Global Continuous Glucose Monitoring System
 G4-Global Continuous Glucose Monitoring System CAUTION: Investigational device. Limited by Federal (or United States) law to investigational use. USER S GUIDE G4-Global Continuous Glucose Monitoring System
G4-Global Continuous Glucose Monitoring System CAUTION: Investigational device. Limited by Federal (or United States) law to investigational use. USER S GUIDE G4-Global Continuous Glucose Monitoring System
MORE TIME TO BE. The MiniMed 670G system. Less time thinking about managing your diabetes. *1 More time focusing on your day. 2,3
 MORE TIME TO BE Leanne. MiniMed TM 670G Ambassador The MiniMed 670G system Less time thinking about managing your diabetes. *1 More time focusing on your day. 2,3 *Some user interaction required. THE SYSTEM
MORE TIME TO BE Leanne. MiniMed TM 670G Ambassador The MiniMed 670G system Less time thinking about managing your diabetes. *1 More time focusing on your day. 2,3 *Some user interaction required. THE SYSTEM
Aviva Combo BLOOD GLUCOSE METER. Advanced Owner s Booklet for Self-Testing Only
 Aviva Combo BLOOD GLUCOSE METER Advanced Owner s Booklet for Self-Testing Only Before You Start Testing About the meter and test strips Carefully read and follow the instructions in the Getting Started
Aviva Combo BLOOD GLUCOSE METER Advanced Owner s Booklet for Self-Testing Only Before You Start Testing About the meter and test strips Carefully read and follow the instructions in the Getting Started
GETTING STARTED WITH THE MINIMED 640G SYSTEM
 GETTING STARTED WITH THE MINIMED 640G SYSTEM TABLE OF CONTENTS INTRODUCTION I MINIMED CARE INTRODUCING THE MINIMED 640G SYSTEM MiniMed Care... 3 Welcome... 4 The Delivery of Insulin... 7 Menu Map... 8
GETTING STARTED WITH THE MINIMED 640G SYSTEM TABLE OF CONTENTS INTRODUCTION I MINIMED CARE INTRODUCING THE MINIMED 640G SYSTEM MiniMed Care... 3 Welcome... 4 The Delivery of Insulin... 7 Menu Map... 8
Pretend & Discover Doctor s Kit TM
 User s Manual Pretend & Discover Doctor s Kit TM 2016 VTech Printed in China 91-003218-000 US INTRODUCTION Thank you for purchasing the VTech Pretend & Discover Doctor s Kit. This medical playset includes
User s Manual Pretend & Discover Doctor s Kit TM 2016 VTech Printed in China 91-003218-000 US INTRODUCTION Thank you for purchasing the VTech Pretend & Discover Doctor s Kit. This medical playset includes
5.2 mmol USER GUIDE. 5.2 mmol/l. Bolus Reminder Notes. 12:00 PM l 10/13. Uses only Contour Next blood glucose test strips.
 Wireless Blood Glucose Monitoring System 12:00 PM l 10/13 5.2 mmol Before Meal L Bolus Reminder Notes 12:00 PM BG 5.2 mmol/l Active Insulin 1.5 u MiniMed 670G Pump is shown USER GUIDE Uses only Contour
Wireless Blood Glucose Monitoring System 12:00 PM l 10/13 5.2 mmol Before Meal L Bolus Reminder Notes 12:00 PM BG 5.2 mmol/l Active Insulin 1.5 u MiniMed 670G Pump is shown USER GUIDE Uses only Contour
USER GUIDE BEST LIFE Insulin Pump
 USER GUIDE BEST LIFE Insulin Pump 1 Table of contents 1. Safety Instruction... 4 2. Understanding BEST LIFE insulin pump... 6 The BEST LIFE insulin pump... 6 Menu structure... 8 Descriptions of Operation
USER GUIDE BEST LIFE Insulin Pump 1 Table of contents 1. Safety Instruction... 4 2. Understanding BEST LIFE insulin pump... 6 The BEST LIFE insulin pump... 6 Menu structure... 8 Descriptions of Operation
Connect with EatSmart
 Connect with EatSmart EatSmart Products EatSmartScales EatSmart Products EatSmartScales www.eatsmartproducts.com Precision Tracker Digital Bathroom Scale Model ESBS-07 www.eatsmartblog.com 12 ESBS-07 CPESBS07
Connect with EatSmart EatSmart Products EatSmartScales EatSmart Products EatSmartScales www.eatsmartproducts.com Precision Tracker Digital Bathroom Scale Model ESBS-07 www.eatsmartblog.com 12 ESBS-07 CPESBS07
Insulin Pumps Available in Canada
 Insulin Pumps Available in Canada A Comparison from WaltzingTheDragon.ca *Accu-Chek Animas Ping/Vibe Medtronic Minimed 630G Omnipod ABOUT FORM: Is the insulin pump Tubing- Free? Is the pump? Or Water-Resistant?
Insulin Pumps Available in Canada A Comparison from WaltzingTheDragon.ca *Accu-Chek Animas Ping/Vibe Medtronic Minimed 630G Omnipod ABOUT FORM: Is the insulin pump Tubing- Free? Is the pump? Or Water-Resistant?
User s Manual Blood Glucose Meter
 User s Manual Blood Glucose Meter Contents Introduction...3 Chapter 1: Your New System...5 Chapter 2: Blood Glucose Tests...13 Chapter 3: Control Tests...25 Chapter 4: Meter Settings...31 Chapter 5: Review
User s Manual Blood Glucose Meter Contents Introduction...3 Chapter 1: Your New System...5 Chapter 2: Blood Glucose Tests...13 Chapter 3: Control Tests...25 Chapter 4: Meter Settings...31 Chapter 5: Review
HeroTracker Sensor for Diskus Instruction Manual
 HeroTracker Sensor for Diskus Instruction Manual Table of Contents Intended use... 1 Product description... 1 Installation... 3 Usage... 5 Transferring to a new inhaler... 6 Precautions and warnings...
HeroTracker Sensor for Diskus Instruction Manual Table of Contents Intended use... 1 Product description... 1 Installation... 3 Usage... 5 Transferring to a new inhaler... 6 Precautions and warnings...
ProPocket TM. User Guide
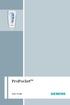 ProPocket TM User Guide A1 A Introduction Dear customer, Your hearing instruments are equipped with wireless technology and can therefore be controlled by your ProPocket. These instruction describes how
ProPocket TM User Guide A1 A Introduction Dear customer, Your hearing instruments are equipped with wireless technology and can therefore be controlled by your ProPocket. These instruction describes how
Instructions for Use REMOTE CONTROL RC-N
 Instructions for Use REMOTE CONTROL RC-N Congratulations on the purchase of your new RC-N remote control. Your remote control allows you to adjust your hearing aid volume and program settings. Please
Instructions for Use REMOTE CONTROL RC-N Congratulations on the purchase of your new RC-N remote control. Your remote control allows you to adjust your hearing aid volume and program settings. Please
THERAPY MANAGEMENT SOFTWARE FOR DIABETES
 THERAPY MANAGEMENT SOFTWARE FOR DIABETES Report Report Interpretation Reference Guide Guide 2009 Medtronic MiniMed. All rights reserved. 6025274-012_a CareLink Pro Report Reference Guide 0 p.2 Adherence
THERAPY MANAGEMENT SOFTWARE FOR DIABETES Report Report Interpretation Reference Guide Guide 2009 Medtronic MiniMed. All rights reserved. 6025274-012_a CareLink Pro Report Reference Guide 0 p.2 Adherence
easypocket Version 2 User Guide Life sounds brilliant.
 easypocket Version 2 User Guide www.bestsound-technology.co.uk Life sounds brilliant. Content Your remote control 4 Overview 5 Display 6 Control buttons 8 Key lock switch 10 Programming connection 10 Batteries
easypocket Version 2 User Guide www.bestsound-technology.co.uk Life sounds brilliant. Content Your remote control 4 Overview 5 Display 6 Control buttons 8 Key lock switch 10 Programming connection 10 Batteries
Gocap System User s Guide
 Gocap System User s Guide Hello! This User's Guide will help you get started using Gocap. Gocap is an aid to help you in effective management of your diabetes. Before you begin using the Gocap system,
Gocap System User s Guide Hello! This User's Guide will help you get started using Gocap. Gocap is an aid to help you in effective management of your diabetes. Before you begin using the Gocap system,
UNDERSTANDING THE BASIC FEATURES AND MANAGEMENT IN THE SCHOOL SETTING CHRISTINE HERTLER RN BSN CDE & MARY MCCARTHY RN CDE
 UNDERSTANDING THE BASIC FEATURES AND MANAGEMENT IN THE SCHOOL SETTING CHRISTINE HERTLER RN BSN CDE & MARY MCCARTHY RN CDE The insulin pump Replaces injections Delivers insulin through a soft cannula
UNDERSTANDING THE BASIC FEATURES AND MANAGEMENT IN THE SCHOOL SETTING CHRISTINE HERTLER RN BSN CDE & MARY MCCARTHY RN CDE The insulin pump Replaces injections Delivers insulin through a soft cannula
Getting started with Wireless Fitting
 Quick Guide Getting started with Wireless Fitting Over the years, hearing aid manufacturers have introduced more cables to the clinic with the launch of new hearing aids. For dispensers, this has become
Quick Guide Getting started with Wireless Fitting Over the years, hearing aid manufacturers have introduced more cables to the clinic with the launch of new hearing aids. For dispensers, this has become
User Guide. A guide for using the Eversense Continuous Glucose Monitoring System. Sensor Smart Transmitter Mobile App
 User Guide A guide for using the Eversense Continuous Glucose Monitoring System Sensor Smart Transmitter Mobile App LBL-0202-01-001 Rev 1_Eversense User Guide_mgdL_R6.indd 1 7/22/16 11:38 AM LBL-0202-01-001
User Guide A guide for using the Eversense Continuous Glucose Monitoring System Sensor Smart Transmitter Mobile App LBL-0202-01-001 Rev 1_Eversense User Guide_mgdL_R6.indd 1 7/22/16 11:38 AM LBL-0202-01-001
PilotOne II. User Guide
 PilotOne II User Guide Contents 1. Welcome 4 2. Description 5 3. Using Phonak PilotOne II 6 3.1 Inserting a new battery 6 3.2 Switching On / Off 7 3.3 Holding correctly 7 3.4 Changing hearing aid volume
PilotOne II User Guide Contents 1. Welcome 4 2. Description 5 3. Using Phonak PilotOne II 6 3.1 Inserting a new battery 6 3.2 Switching On / Off 7 3.3 Holding correctly 7 3.4 Changing hearing aid volume
Comparative table of insulin pumps
 Comparative table of insulin pumps Pumps reviewed: insight (Roche Veo 640G Mylife OmniPod Mylife S () The first stop for professional medicines advice www.sps.nhs.uk Authored May 2018 Insight OmniPod S
Comparative table of insulin pumps Pumps reviewed: insight (Roche Veo 640G Mylife OmniPod Mylife S () The first stop for professional medicines advice www.sps.nhs.uk Authored May 2018 Insight OmniPod S
Using Your G6. Welcome Home Screen Overview Alarm and Alerts Treatment Decisions Ending Your Sensor Session Advanced App Features Appendices
 Using Your G6 Welcome Home Screen Overview Alarm and Alerts Treatment Decisions Ending Your Sensor Session Advanced App Features Appendices Instructions For Use Table of Contents Chapter 1: Welcome!...
Using Your G6 Welcome Home Screen Overview Alarm and Alerts Treatment Decisions Ending Your Sensor Session Advanced App Features Appendices Instructions For Use Table of Contents Chapter 1: Welcome!...
Predicts and helps prevent lows with. zero fingersticks NOW FEATURING BASAL-IQ TECHNOLOGY
 Predicts and helps prevent lows with * zero fingersticks NOW FEATURING BASAL-IQ TECHNOLOGY Basal-IQ Technology is not a substitute for active self-management of your diabetes. Please see back cover for
Predicts and helps prevent lows with * zero fingersticks NOW FEATURING BASAL-IQ TECHNOLOGY Basal-IQ Technology is not a substitute for active self-management of your diabetes. Please see back cover for
CONTINUOUS GLUCOSE MONITORING SYSTEM. Receiver with Share TM USER S GUIDE
 CONTINUOUS GLUCOSE MONITORING SYSTEM Receiver with Share TM USER S GUIDE USER S GUIDE DEXCOM G4 PLATINUM CONTINUOUS GLUCOSE MONITORING SYSTEM RECEIVER WITH Share TM IMPORTANT CONTACTS AND NUMBERS Dexcom
CONTINUOUS GLUCOSE MONITORING SYSTEM Receiver with Share TM USER S GUIDE USER S GUIDE DEXCOM G4 PLATINUM CONTINUOUS GLUCOSE MONITORING SYSTEM RECEIVER WITH Share TM IMPORTANT CONTACTS AND NUMBERS Dexcom
USER S GUIDE DEXCOM G4 PLATINUM CONTINUOUS GLUCOSE MONITORING SYSTEM
 USER S GUIDE DEXCOM G4 PLATINUM CONTINUOUS GLUCOSE MONITORING SYSTEM IMPORTANT CONTACTS AND NUMBERS Dexcom Website: www.dexcom.com Your Transmitter ID: Your Receiver ID: Your Healthcare Professional: Nearest
USER S GUIDE DEXCOM G4 PLATINUM CONTINUOUS GLUCOSE MONITORING SYSTEM IMPORTANT CONTACTS AND NUMBERS Dexcom Website: www.dexcom.com Your Transmitter ID: Your Receiver ID: Your Healthcare Professional: Nearest
5.2mmol/L. 5.2 mmol USER GUIDE. Uses only CONTOUR NEXT blood glucose test strips from Bayer. Wireless Blood Glucose Monitoring System
 Wireless Blood Glucose Monitoring System 5.2 mmol L Before Meal 12:00 PM l 10/13 Bolus Bolus Reminder Notes 12:00 PM l 10/13 12:00 PM BG 5.2mmol/L Active Insulin 1.5 u Bolus Basal Uses only CONTOUR NEXT
Wireless Blood Glucose Monitoring System 5.2 mmol L Before Meal 12:00 PM l 10/13 Bolus Bolus Reminder Notes 12:00 PM l 10/13 12:00 PM BG 5.2mmol/L Active Insulin 1.5 u Bolus Basal Uses only CONTOUR NEXT
Wireless accessories. Remote Control 3.0. Instructions for use
 Wireless accessories Remote Control 3.0 Instructions for use Introduction to this booklet This booklet guides you on how to use and maintain your new Remote Control 3.0. Please read the booklet carefully
Wireless accessories Remote Control 3.0 Instructions for use Introduction to this booklet This booklet guides you on how to use and maintain your new Remote Control 3.0. Please read the booklet carefully
Using Your G6. Welcome Home Screen Overview Alarm and Alerts Treatment Decisions Ending Your Sensor Session Advanced App Features Appendices
 Using Your G6 Welcome Home Screen Overview Alarm and Alerts Treatment Decisions Ending Your Sensor Session Advanced App Features Appendices Instructions For Use Table of Contents Chapter 1: Welcome!...2
Using Your G6 Welcome Home Screen Overview Alarm and Alerts Treatment Decisions Ending Your Sensor Session Advanced App Features Appendices Instructions For Use Table of Contents Chapter 1: Welcome!...2
HeroTracker Sensor Instruction Manual
 HeroTracker Sensor Instruction Manual Table of Contents Intended use... 1 Product description... 1 Installation... 2 Usage... 5 Transferring to a new inhaler... 6 Precautions and warnings... 7 Technical
HeroTracker Sensor Instruction Manual Table of Contents Intended use... 1 Product description... 1 Installation... 2 Usage... 5 Transferring to a new inhaler... 6 Precautions and warnings... 7 Technical
GETTING STARTED WITH THE MINIMED 640G SYSTEM
 GETTING STARTED WITH THE MINIMED 640G SYSTEM TABLE OF CONTENTS INTRODUCTION I MINIMED CARE INTRODUCING THE MINIMED 640G SYSTEM MiniMed Care...3 Welcome...4 The Delivery of Insulin...7 Menu Map...8 GETTING
GETTING STARTED WITH THE MINIMED 640G SYSTEM TABLE OF CONTENTS INTRODUCTION I MINIMED CARE INTRODUCING THE MINIMED 640G SYSTEM MiniMed Care...3 Welcome...4 The Delivery of Insulin...7 Menu Map...8 GETTING
User s Manual. Model No. NTMPADS15.0 Model No. NTMPAD16.0
 User s Manual Model No. NTMPADS15.0 Model No. NTMPAD16.0 Table of Contents Important Precautions...1 Quickstart Guide...2 Questions?... 3 Before you Begin... 3 Install The ifit Sleep App And Pair The Sensor
User s Manual Model No. NTMPADS15.0 Model No. NTMPAD16.0 Table of Contents Important Precautions...1 Quickstart Guide...2 Questions?... 3 Before you Begin... 3 Install The ifit Sleep App And Pair The Sensor
Blood Glucose Monitoring System. User Guide
 Blood Glucose Monitoring System User Guide Table of Contents Introduction...2 Important Safety Instructions...2 About ipet PRO Blood Glucose Monitoring System...3 About ipet PRO Meter...4 About the ipet
Blood Glucose Monitoring System User Guide Table of Contents Introduction...2 Important Safety Instructions...2 About ipet PRO Blood Glucose Monitoring System...3 About ipet PRO Meter...4 About the ipet
THERAPY MANAGEMENT SOFTWARE FOR DIABETES
 THERAPY MANAGEMENT SOFTWARE FOR DIABETES Report Report Interpretation Reference Guide Guide 2007 Medtronic MiniMed. All rights reserved. 6025274-0U2 120707 CareLink Pro Report Reference Guide 0 p.2 Sensor
THERAPY MANAGEMENT SOFTWARE FOR DIABETES Report Report Interpretation Reference Guide Guide 2007 Medtronic MiniMed. All rights reserved. 6025274-0U2 120707 CareLink Pro Report Reference Guide 0 p.2 Sensor
10:20 AM March 5, B 100% 235 u. 124 mg/dl 3 HRS INSULIN ON BOARD:
 DEXCOM G5 MOBILE CGM COMPATIBLE B 100% 235 u INSULIN ON BOARD: OPTIONS 10:20 AM March 5, 2017 400 350 300 250 200 150 100 50 1.1 u 1:09 hrs BOLUS 124 mg/dl 3 HRS The pump that gets updated, not outdated.
DEXCOM G5 MOBILE CGM COMPATIBLE B 100% 235 u INSULIN ON BOARD: OPTIONS 10:20 AM March 5, 2017 400 350 300 250 200 150 100 50 1.1 u 1:09 hrs BOLUS 124 mg/dl 3 HRS The pump that gets updated, not outdated.
TIP CARD. Model Temporary External Pacemaker
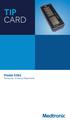 TIP CARD Model 5392 Temporary External Pacemaker PRE-USE What to do... What NOT to do... Battery Replace the battery for each new patient. Do NOT reuse battery. Physical Check case for cracks/damage.**
TIP CARD Model 5392 Temporary External Pacemaker PRE-USE What to do... What NOT to do... Battery Replace the battery for each new patient. Do NOT reuse battery. Physical Check case for cracks/damage.**
Abbott FreeStyle Libre Pro System
 , the Professional CGM Abbott FreeStyle Libre Pro Reader Kit includes: Reader, USB cable, interactive tutorial on USB, and power adapter, user s manual, Quick Start Guide, Quick Reference Guide Kit includes:
, the Professional CGM Abbott FreeStyle Libre Pro Reader Kit includes: Reader, USB cable, interactive tutorial on USB, and power adapter, user s manual, Quick Start Guide, Quick Reference Guide Kit includes:
Remote control 2 guide
 Remote control 2 guide Thank you Thank you for choosing remote control 2 for your Unitron hearing aids. At Unitron, we care deeply about people with hearing loss. We work closely with hearing healthcare
Remote control 2 guide Thank you Thank you for choosing remote control 2 for your Unitron hearing aids. At Unitron, we care deeply about people with hearing loss. We work closely with hearing healthcare
Caregiver Guide WITH THE OMNIPOD. MyOmniPod.com RYAN OMNIPOD WEARER
 RYAN OMNIPOD WEARER Insulet Corporation 9 Oak Park Drive Bedford, MA 01730 USA 800 591 3455 / 781 457 5098 WITH THE OMNIPOD MyOmniPod.com 15569-AW R1 12/12 2 Caregiver Guide 3 Get to know the OmiPod. >
RYAN OMNIPOD WEARER Insulet Corporation 9 Oak Park Drive Bedford, MA 01730 USA 800 591 3455 / 781 457 5098 WITH THE OMNIPOD MyOmniPod.com 15569-AW R1 12/12 2 Caregiver Guide 3 Get to know the OmiPod. >
Blood Glucose Monitoring System. Owner's Booklet. Instructions for Use
 Blood Glucose Monitoring System Owner's Booklet Instructions for Use Verio Flex Blood Glucose Monitoring System Owner's Booklet 1 Thanks for choosing OneTouch! The OneTouch Verio Flex Blood Glucose Monitoring
Blood Glucose Monitoring System Owner's Booklet Instructions for Use Verio Flex Blood Glucose Monitoring System Owner's Booklet 1 Thanks for choosing OneTouch! The OneTouch Verio Flex Blood Glucose Monitoring
Continuous Glucose Monitoring
 Continuous Glucose Monitoring Information about fully-subsidised continuous glucose monitoring for children and young people with type 1 diabetes Continuous glucose monitoring (CGM) can help in managing
Continuous Glucose Monitoring Information about fully-subsidised continuous glucose monitoring for children and young people with type 1 diabetes Continuous glucose monitoring (CGM) can help in managing
Imagine a world... Believe in better control. MiniMed Veo Paradigm System A Step-by-Step Guide
 Imagine a world... Believe in better control MiniMed Veo Paradigm System A Step-by-Step Guide Imagine a world... Where you can exercise whenever you want and not have to carb load or worry about hypos.
Imagine a world... Believe in better control MiniMed Veo Paradigm System A Step-by-Step Guide Imagine a world... Where you can exercise whenever you want and not have to carb load or worry about hypos.
PATIENT PROGRAMMER 37642
 PATIENT PROGRAMMER 37642 Medtronic DBS Therapy user manual Activa PC Model 37601 Activa RC Model 37612 Activa SC Model 37602 Activa SC Model 37603! USA Rx only 2008 Medtronic, Activa, and SoftStart/Stop
PATIENT PROGRAMMER 37642 Medtronic DBS Therapy user manual Activa PC Model 37601 Activa RC Model 37612 Activa SC Model 37602 Activa SC Model 37603! USA Rx only 2008 Medtronic, Activa, and SoftStart/Stop
Using Your G6. Welcome Home Screen Overview Alarm and Alerts Treatment Decisions Ending Your Sensor Session Appendices
 Using Your G6 Welcome Home Screen Overview Alarm and Alerts Treatment Decisions Ending Your Sensor Session Appendices WARNING: Failure to use the Dexcom G6 Continuous Glucose Monitoring System (G6) and
Using Your G6 Welcome Home Screen Overview Alarm and Alerts Treatment Decisions Ending Your Sensor Session Appendices WARNING: Failure to use the Dexcom G6 Continuous Glucose Monitoring System (G6) and
THERAPY MANAGEMENT SOFTWARE FOR DIABETES. User Guide
 THERAPY MANAGEMENT SOFTWARE FOR DIABETES User Guide 2007 Medtronic MiniMed, Inc. All rights reserved. CareLink Personal, CareLink Pro, Paradigm Link, and ComLink are trademarks of Medtronic MiniMed Paradigm
THERAPY MANAGEMENT SOFTWARE FOR DIABETES User Guide 2007 Medtronic MiniMed, Inc. All rights reserved. CareLink Personal, CareLink Pro, Paradigm Link, and ComLink are trademarks of Medtronic MiniMed Paradigm
MINIMED 640G WITH SMARTGUARD GIVES YOU CONFIDENCE TO TAKE CONTROL OF YOUR DIABETES
 MINIMED 640G WITH SMARTGUARD GIVES YOU CONFIDENCE OF YOUR DIABETES HAVE YOU CONSIDERED THE REAL IMPACT HYPOS HAVE ON YOUR LIFE? AN ESTIMATED 1 HOUR EVERY DAY IS LOST TO THE MANAGEMENT OF 43% OF PEOPLE
MINIMED 640G WITH SMARTGUARD GIVES YOU CONFIDENCE OF YOUR DIABETES HAVE YOU CONSIDERED THE REAL IMPACT HYPOS HAVE ON YOUR LIFE? AN ESTIMATED 1 HOUR EVERY DAY IS LOST TO THE MANAGEMENT OF 43% OF PEOPLE
Unitron remote control guide
 Unitron remote control guide Thank you Thank you for choosing a Unitron remote control for your Unitron hearing aids. At Unitron, we care deeply about people with hearing loss. We work closely with hearing
Unitron remote control guide Thank you Thank you for choosing a Unitron remote control for your Unitron hearing aids. At Unitron, we care deeply about people with hearing loss. We work closely with hearing
DISCOVER THE POWER OF CONNECTION MINIMED 640G
 DISCOVER THE POWER OF CONNECTION MINIMED 640G INSULIN PUMP THERAPY CHANGING LIVES TODAY Has your child just been diagnosed with insulin dependent diabetes? Or perhaps they ve been on multiple daily injection
DISCOVER THE POWER OF CONNECTION MINIMED 640G INSULIN PUMP THERAPY CHANGING LIVES TODAY Has your child just been diagnosed with insulin dependent diabetes? Or perhaps they ve been on multiple daily injection
