User Guide CONTINUOUS GLUCOSE MONITORING SYSTEM
|
|
|
- Meredith Mitchell
- 6 years ago
- Views:
Transcription
1 User Guide CONTINUOUS GLUCOSE MONITORING SYSTEM
2 Guardian REAL-Time Continuous Glucose Monitoring System User Guide
3 2006, Medtronic MiniMed, Inc. All rights reserved. This product is covered by U.S. Patent No. 6,809,653. Other U.S. and/or foreign patents may be pending. Guardian, Medtronic CareLink and Sen-serter are registered trademarks of Medtronic MiniMed, Inc. CareLink Personal, ComLink, and Medtronic MiniLink are trademarks of Medtronic MiniMed, Inc. Energizer is a registered trademark of Eveready Battery Company. Glucagon Emergency Kit is a registered trademark of Eli Lilly and Company. Cavicide is a registered trademark of Metrex Research Corporation, an indirect subsidiary of Sybron Dental Specialties, Inc. LifeScan, OneTouch, OneTouch Ultra and OneTouch UltraLink TM are trademarks of LifeScan, Inc REF CSS72, CSS7100, CSS7100K, CSS7707
4 Contacts: Africa: Medtronic Africa (Pty) Ltd. Tel: +27 (0) Australia: Medtronic Australasia Pty. Ltd. Tel: (product orders) Tel: (customer help) Belgie/Belgique: N.V. Medtronic Belgium S.A. Tel: Brasil: Medtronic Comercial Ltda. Tel: +(11) Canada: Medtronic of Canada Ltd. Tel: (toll free/sansfrais) Ceska Republika: Medtronic Czechia s.r.o. Tel: China: Medtronic (Shanghai) Ltd. Tel: or Danmark: Medtronic Danmark A/S Tel: Deutschland: Medtronic GmbH Geschäftsbereich Diabetes Telefon: Telefax: Stdn-Hotline: East Asia: Medtronic International Ltd. Tel: Eire: Accu-Science LTD. Tel: España: Medtronic Ibérica S.A. Tel: Fax: hour: Europe: Medtronic Europe S.A. Europe, Middle East and Africa Headquarters Tel: +41 (0) France: Medtronic France S.A.S. Tel: +33 (0) Hellas: Medtronic Hellas S.A. Tel: Italia: Medtronic Italia S.p.A. Tel Servizio assistenza tecnica: No verde 24h: Tel Fax Japan: Medtronic Japan Co. Ltd. Tel: Latin America: Medtronic, Inc. Tel. (1305) Fax (1786) Latvija: Ravemma Ltd. Tel: Magyarország: Medtronic Hungária Kft. Tel: Malaysia: Medtronic International Ltd. Tel: (+65) or (+65) Middle East and North Africa: Regional Office Tel: Nederland, Luxembourg: Medtronic B.V. Tel: +31 (0) New Zealand: Medica Pacifica Tel: hr After-Hours: Norge: Medtronic Norge A/S Tel: Fax: POCC: Medtronic B. V. Tel: /1161 Polska: Medtronic Poland Sp. z.o.o. Tel: Portugal: Medtronic Portugal Lda Tel: Fax: Puerto Rico: Medtronic Puerto Rico Tel: Republic of Korea: Medtronic Korea, Co., Ltd. Tel:
5 Schweiz: Medtronic (Schweiz) AG Tel: + 41 (0) Stunden-Hotline Fax Allgemein: +41 (0) Serbia & Montenegro: Novolab Serbia & Montenegro Epsilon Research Ltd. Tel: Singapore: Medtronic International Ltd. Tel: (+65) or (+65) Slovenija: Zaloker & Zaloker d.o.o. Tel: Slovenská Republika: Medtronic Slovakia o.z. Tel: Suomi: Medtronic Finland OY Tel: Sverige: Medtronic AB Tel: Fax: Taiwan: Medtronic-Mediland Ltd. Tel: Thailand: Medtronic (Thailand) Ltd. Tel: (+65) or (+65) Turkiye: Medtronic Medikal Teknoloji Ticaret Ltd. Sirketi. Tel: USA: Medtronic Diabetes Global Headquarters Tel: hour Help Line: To order supplies United Kingdom: Medtronic Ltd. Tel: Yisrael: Agentek Tel: Österreich: Medtronic Österreich GmbH Tel: +43 (0) Stunden Hotline
6 Contents Chapter 1: Introduction... 1 Assistance... 2 Emergency kit... 2 Your system... 3 Accessories... 4 Conventions used in this guide... 5 User safety... 6 Indications: CSS Indications: CSS7100K (pediatric version)... 6 Contraindications... 7 Safety Warnings... 7 Sensor... 7 Transmitter... 7 Meter... 7 Precautions... 7 Avoid extreme temperatures... 7 Sensor... 8 Meter... 8 Adverse reactions... 8 Damage due to radiation... 8 Compliance information... 9 RF interference from other devices Chapter 2: The basics The monitor Installing the battery The monitor buttons Contents v
7 An important message about alarms and alerts The monitor screen The HOME screen Icons Sensor icon Battery icon Time of day icon Alert icon Alarm icon Scroll bar Screen backlight Alarm/alert types Operating modes Normal mode Special mode (Alerts) Attention mode (Alarms) Menus MAIN MENU SENSOR MENU CAPTURE EVENT UTILITIES MENU The STATUS screen Chapter 3: Entering your settings Basic steps Setting the time and date Selecting the language Setting your Alarm/Alert Type Entering your glucose monitoring settings Turning on the sensor Selecting the BG units Turning on the Glucose Alerts Setting the Glucose Limits Setting the Glucose Limits start time Setting the High Snooze Setting the Low Snooze vi Contents
8 Setting the Predictive glucose alert Setting the Rate Alerts Setting the AUC Limits Setting the Alarm Snooze Setting the Cal Reminder Entering the transmitter identification number Setting up the Missed Data option Setting the sensor glucose graph timeout Reviewing your settings Using the Sensor Demo Chapter 4: Setting up your transmitter, sensor and meter Basic steps Setting up the transmitter MiniLink charger Installing a new charger battery Charging the transmitter Inserting the sensor Before you begin Make sure that the transmitter is fully charged Make sure that the sensor is ready to be inserted Where to insert the sensor Do NOT insert the sensor in How to prepare the insertion site Connecting the transmitter to the sensor Starting the sensor Entering the first meter blood glucose Meter option Meter rules Add, delete, review meter IDs Chapter 5: Using your system Calibrating your system Guidelines for calibrating the system Capturing Events Entering non-calibration meter BG measurements Contents vii
9 Entering insulin injection information Entering information about carbohydrates Entering exercise information Entering Other markers Reading the sensor glucose graphs Opening and viewing the graphs The graphs Examples of real-time sensor glucose graphs hour graph hour graph hour graph hour graph How to check for rapid changes in sensor glucose The rapid change arrows Checking the status of the system Checking the monitor battery status Checking the sensor status Checking the transmitter status How to make glucose alerts silent Viewing the sensor update history Viewing your current settings Disconnecting the transmitter and removing the sensor Disconnecting the sensor from the transmitter Removing the sensor Using your system in water Chapter 6: Utilities The data management feature Sensor glucose information Meter blood glucose information The Alarm Clock Reviewing your current Alarm Clock reminders Deleting Alarm Clock reminders The Block feature The Lock Keypad feature Running the Selftest viii Contents
10 User settings Saving your settings Restoring your settings Clearing your settings Viewing your User Settings history Chapter 7: Therapy software CareLink Personal Reports Logbook Chapter 8: Troubleshooting and alarms/alerts About alarms and alerts What to do when you get an alarm/alert Sensor alerts WEAK SIGNAL LOST SENSOR LOW TRANSMTR CHARGE TRANSMTR CHANGE SENSOR SENSOR END CAL ERROR METER BG NOW METER BG BY LOW SG HIGH SG LOW PREDICTED HIGH PREDICTED FALL RATE RISE RATE SENSOR ERROR LOW BATTERY Viewing your sensor alert history System alarms A (Alarm) (nn) BATT OUT LIMIT Contents ix
11 BUTTON ERROR CHECK SETTINGS E (Error) (nn) FAILED BATT TEST OFF NO POWER RESET WEAK BATTERY Viewing your system alarm history Troubleshooting the MiniLink transmitter and charger Checking battery status of the charger and transmitter Troubleshooting the transmitter Connecting the tester Disconnecting the tester Troubleshooting the monitor My monitor will not display my BG measurement from my meter Reconnect old sensor Find lost sensor What happens if I leave the monitor battery out for more than ten minutes? Why doesn't my monitor battery last very long? What is a CHECK SETTINGS alarm? My screen looks distorted I dropped my monitor I submerged my monitor in water I cannot get to the User Settings screen Chapter 9: System maintenance Replacing the battery Storing the system Storing the monitor Storing the MiniLink transmitter Storing the Sen-serter Cleaning the system Cleaning the monitor Cleaning the Sen-serter Cleaning the transmitter Cleaning the transmitter x Contents
12 Chapter 10: System specifications Alarm/alert types Alarm/alert messages and codes Alarm/alert history Backlight Screen and menu timeout Sensor glucose graph timeout High and low Glucose Limits (CSS7100) High and low Glucose Limits (CSS7100K) Daily totals Default screen Default settings ENTER BG meter values Meter ID entries Power supply System safety checks Monitor size Monitor weight TIME/DATE SET screen STATUS screen Guidance and manufacturer's declaration MiniLink specifications Symbol table Appendix A: Sensor accuracy Performance results in adults Accuracy of Guardian RT readings Precision of Guardian RT readings Low and High Alerts in adults The Low Glucose Alert The High Glucose Alert Guardian RT Sensor Performance and Calibration Stability As a Function of Time Effects of calibration frequency Time-Elapsed Plots Performance results in children and adolescents Accuracy of Guardian RT readings Contents xi
13 Low and High alerts in children and adolescents The Low Glucose Alert The High Glucose Alert Glossary Index xii Contents
14 Introduction 1 Thank you for choosing Medtronic Diabetes (legally known as Medtronic MiniMed, Inc.) as your diabetes management partner. Your new Guardian REAL-Time Continuous Glucose Monitoring (CGM) System is a big step forward in diabetes management for people with diabetes mellitus because it: provides continuous or periodic monitoring of glucose levels in the fluid under your skin; provides real-time glucose values so that you can track glucose concentration patterns and possibly identify episodes of low and high blood glucose; stores glucose data so that it can be analyzed to track patterns and/or downloaded to PC software for analysis of historical glucose values; and alerts you in real time if a glucose level falls below or rises above pre-set values. Pre-set values are not intended to be used directly for making therapy adjustments, but rather to provide an indication of when a meter blood glucose measurement may be required. All therapy adjustments should be based on measurements obtained using a home glucose meter and not on Guardian REAL-Time CGM System values. Therefore, we strongly recommend that you work closely with your healthcare professional when you start your Guardian REAL-Time CGM System, and for ongoing support. Introduction 1
15 In this chapter: Assistance Emergency kit Your system Accessories Conventions used in this guide User Safety Compliance information Assistance Medtronic Diabetes provides a 24 Hour HelpLine for assistance. The HelpLine is staffed with representatives who are trained in the setup and operation of the Guardian REAL-Time CGM System and are able to answer related questions. When calling the HelpLine, please have your Guardian monitor available. The monitor serial number and the 24 Hour HelpLine phone number are on the back of your monitor. Department Telephone number 24 Hour HelpLine (calls within the United States) Hour HelpLine (calls outside the United States) Web site Emergency kit You should keep a diabetes emergency kit with you at all times - and be sure a family member, friend or co-worker knows where it is. Your emergency kit may include these items: Fast-acting glucose tablets and Glucagon Emergency Kit Urine ketone monitoring supplies and blood glucose monitoring supplies Insulin syringe and insulin (with dosage instructions from your healthcare professional) Guardian REAL-Time CGM System Wallet Card and extra AAA alkaline batteries for your monitor (Energizer brand is recommended) Transparent dressing 2 Introduction
16 Your system This section describes the parts of your Guardian REAL-Time CGM System. Monitor Your monitor (CSS7100/CSS7100K) shows real-time glucose measurements, tells you about changes in glucose levels, provides historical information, and displays system information such as low battery alerts. Transmitter The Medtronic MiniLink transmitter (MMT-7703) is a small rechargeable device that connects to the glucose sensor that is inserted into the body. When connected to the sensor, the MiniLink transmitter automatically initializes the sensor, collects glucose data, and wirelessly sends the data to your monitor. It comes with a blue tester (MMT-7706) and a charger (MMT-7705). Transmitter Tester Charger Sensor The sensor (MMT-7002/MMT-7003) is a membrane-covered electrode inserted through the skin into the fatty layer underneath with a device called the Sen-serter. The sensor tells the transmitter how much glucose is in the interstitial fluid at the insertion site. The transmitter sends this data to the Introduction 3
17 monitor and the monitor screen shows you the reading. CareLink USB Upload Device The Medtronic Diabetes CareLink USB (MMT-7305) is a radio frequency (RF) device that plugs into your computer's USB port and uploads Guardian REAL-Time CGM System data to your diabetes management software. Accessories Medtronic offers the following accessories to help you better use and more easily wear your monitor. Meter Your Guardian REAL-Time can be used with an optional blood glucose meter powered by MWT1 technology (where or if available) that you can program to automatically transmit blood glucose test results to your Guardian monitor. MWT1 is the wireless Radio Frequency (RF) technology that is used to transmit information from the meter to the monitor. (You can also use a non-rf meter with your monitor, and manually enter your BG measurements.) Holster To wear the monitor on your belt. Monitor clip To wear the monitor underneath your clothing. Leather case Fine leather lined with nylon. Styling complements business and formal wear. Velcro flap provides easy programming access. Wear it vertically with the built-in belt clip. To order supplies, call , (outside U.S.), refer to the contacts list at the beginning of this user guide, or visit our web site at 4 Introduction
18 Conventions used in this guide The conventions used in this guide are defined in the following table. Conventions Press Hold Press ESC, ACT Select Button names Screen and menu names Menu items CAUTION WARNING Menu item selections Meaning Push and release the button. Press and keep pressure on the button. Press the ESC button, then press the ACT button. When two buttons are separated by a comma (,) it means to press the first button, then press the next button. Choose an item or a value from a menu or screen. Use the and buttons to make your selections. Always bold and uppercase; for example, UP, DOWN, ACT. Always uppercase; for example, MAIN MENU, STATUS screen. Always bold; for example, 12-Hour Setup, On, Off A potential hazard that, if not avoided, may cause damage to your Guardian REAL-Time CGM System. A potential hazard that, if not avoided, may cause death or serious injury. It may also describe potential serious adverse reactions and safety hazards. The items on a menu you need to select to go to another menu or a screen. Each menu item is separated by the (>) symbol. For example: MAIN MENU > Utilities > Alarm The actual steps used to complete menu item selection shown above are: 1 Open the MAIN MENU. 2 Select Utilities, press ACT. 3 Select Alarm, press ACT. To make the steps for getting to a specific menu or screen easier to understand, the menu item selections do not include the steps for pressing the ACT button. Introduction 5
19 User safety This section includes important safety information such as indications, contraindications, safety warnings, potential adverse reactions, and how to protect the system from radiation exposure damage. Indications: CSS7100 The Guardian REAL-Time CGM System (CSS7100) is indicated for continuous or periodic monitoring of glucose levels in the fluid under the skin, in adults (18 years and older) with diabetes mellitus, for the purpose of improving diabetes management. It alerts if a glucose level falls below, or rises above, pre-set values. Values are not intended to be used directly for making therapy adjustments, but rather to provide an indication of when a meter blood glucose measurement may be required. All therapy adjustments should be based on measurements obtained using a home glucose meter and not on Guardian REAL-Time CGM System values. The Guardian REAL-Time CGM System provides real-time glucose values that allow users to track patterns in glucose concentrations and to possibly identify episodes of low and high blood glucose. It also stores the data so that it can be analyzed to track patterns. Glucose data can be further downloaded to PC software for analysis of historical glucose values. The Guardian REAL-Time monitor can be programmed to automatically receive fingerstick blood glucose calibration values transmitted from the LifeScan OneTouch UltraLink TM Meter or the BD Paradigm Link glucose meters (calibration values from these meters can also be manually entered). Calibrations from all from other glucose meters must be manually entered into the monitor. The MiniLink transmitter is indicated for use as a component of select Medtronic Diabetes continuous glucose sensing systems and Medtronic Diabetes sensor-enabled pump systems. Indications: CSS7100K (pediatric version) The Guardian REAL-Time system (CSS7100K) is indicated for continuous or periodic monitoring of glucose levels in the fluid under the skin, in children and adolescents (ages 7 through 17) with diabetes mellitus, for the purpose of improving diabetes management. It alerts if a glucose level falls below, or rises above, pre-set values. Values are not intended to be used directly for making therapy adjustments, but rather to provide an indication of when a meter blood glucose measurement may be required. All therapy adjustments should be based on measurements obtained using a home glucose meter and not on Guardian REAL-Time CGM System values. The Guardian REAL-Time CGM System (CSS7100K) provides real-time glucose values that allow users to track patterns in glucose concentrations and to possibly identify episodes of low and high blood glucose. It also stores the data so that it can be analyzed to track patterns. Glucose data can be further downloaded to PC software for analysis of historical glucose values. The Guardian REAL-Time monitor can be programmed to automatically receive 6 Introduction
20 fingerstick blood glucose calibration values transmitted from the LifeScan OneTouch UltraLink TM Meter or the BD Paradigm Link glucose meters (calibration values from these meters can also be manually entered). Calibrations from all other glucose meters must be manually entered into the monitor. The MiniLink transmitter is indicated for use as a component of select Medtronic Diabetes continuous glucose sensing systems and Medtronic Diabetes sensor-enabled pump systems. Contraindications Glucose monitoring therapy is not recommended for people who are unwilling or unable to perform a minimum of two meter blood glucose tests per day and to maintain contact with their healthcare professional. Successful monitor therapy requires sufficient vision or hearing to allow recognition of the monitor signals and alarms. Safety Warnings Sensor The sensor can create special needs about your medical conditions or medications. Please discuss these conditions and medications with your healthcare professional before using the sensor. Transmitter Product contains small parts and may pose a choking hazard for young children. The transmitter should be disconnected from the sensor while traveling on an aircraft or if it interferes with another transmitting device. Meter Do not use an RF-capable meter to send blood glucose measurements to your monitor while traveling on an aircraft or if it interferes with another transmitting device. Precautions Although the monitor has multiple safety alarms, it cannot tell you about all potential problems. You must test your blood glucose levels at least two times per day. If your blood glucose is out of range, then check your blood glucose using your blood glucose meter. Avoid extreme temperatures Avoid exposing the system to temperatures above 108 F (42 C) or below 34 F (1 C). Do not steam, sterilize, or autoclave your monitor, transmitter, or sensor. Introduction 7
21 Sensor Make sure the sensor is firmly attached before exercising or doing other physical activity. Meter Blood glucose measurements taken when your glucose levels change rapidly should not be used to calibrate your system. If your meter is set up to automatically transmit fingerstick blood glucose calibration values to your system, it is recommended that you turn off this feature before taking a fingerstick measurement when your blood glucose may be changing rapidly. CAUTION: Any changes or modifications to the devices not expressly approved by Medtronic may damage the system and could void your warranty. Adverse reactions Operation of the sensor feature requires the insertion of a glucose sensor into the skin. Bleeding, swelling, bruising, or infection at the sensor insertion site are possible risks of sensor use. Contact your healthcare professional and your local representative in the event of any adverse reaction. The optional occlusive dressing should be removed if irritation from or reaction to the dressing develops. The sensor should be removed if redness, pain, tenderness or swelling develop at the insertion site. Accuracy of the glucose sensor readings provided by the Guardian REAL-Time CGM System was not evaluated in patients with medical conditions, such as insulin resistance and cystic fibrosis. Also, the impact of medications was not specifically evaluated; therefore, device performance may vary in these situations. Damage due to radiation If you are going to have an X-ray, CT scan, MRI or be exposed to other types of radiation, REMOVE YOUR MONITOR, TRANSMITTER, and SENSOR and leave them outside the radiation area. The Guardian REAL-Time CGM System monitor and transmitter are designed and tested to tolerate common electromagnetic interference, including microwave ovens and airport security systems. 8 Introduction
22 Compliance information CAUTION: Changes or modifications not expressly approved by the party responsible for compliance could void the user s authority to operate the equipment. The monitor, meter, and transmitter comply with the United States Federal Communications Commission (FCC) and international standards for Electromagnetic Compatibility. For the specific regulations and test results for your area, please contact your local representative. The transmitter should be disconnected from the sensor while traveling on an aircraft, or if it interferes with another transmitting device. Do not use an RF-capable meter to send blood glucose measurements to your monitor while traveling on an aircraft. Manually enter your blood glucose reading into your monitor. These devices comply with Part 15 of the FCC Rules. Operation is subject to the following two conditions: 1 2 These devices may not cause harmful interference These devices must accept any interference received, including interference that may cause undesirable operation. These standards are designed to provide reasonable protection against excessive radio frequency interference and prevent undesirable operation of the device from unwanted electromagnetic interference. These devices generate, use, and can radiate radio frequency energy and may cause interference to radio or television communications, even if installed and used according to the instructions. If these devices do cause interference, try to correct the interference by one or more of the following measures: Reorient or relocate the monitor, meter and/or transmitter. Increase the separation between the monitor, meter, transmitter and the device that is receiving or emitting interference. The transmitter and meter send information to the monitor using radio frequency. If other radio-frequency devices are in use, such as cell phones, cordless phones and wireless networks, they may prevent or interrupt communication between the monitor and the meter and/or the monitor and transmitter. This interference will not cause any incorrect data to be sent and will not cause any harm to your monitor, transmitter or meter. Moving away from or turning off these other devices will usually allow communication. See the Troubleshooting and alarms/alerts chapter to correct interference problems you may have. The transmitter does not interfere with any radio frequency signals transmitted from outside sources. Introduction 9
23 RF interference from other devices Common consumer electronic devices that transmit in the same frequency band used by the MMT-7703 MiniLink transmitter may prevent the Guardian REAL-Time monitor from receiving the glucose information sent by the transmitter. Most cellular (mobile) phones and 900 MHz cordless phones, when transmitting or receiving, may cause significant interruption of transmitter-receiver communication. It is likely that other devices operating in similar frequency ranges will have a similar effect. This interference, however, will not cause any incorrect data to be sent and will not cause any harm to your transmitter The Guardian REAL-Time monitor includes a programmable WEAK SIGNAL alert that notifies you when one or more expected transmissions were not received as expected by the receiving device. (The receiving device will also issue a LOST SENSOR alert if communication is interrupted for approximately 40 minutes.) Communication problems can usually be resolved by: ensuring that there is less than 6 feet (1.8 meters) between the receiving device and transmitter, to include RF glucose meters; turning off or moving away from other RF transmitting devices; or reorienting or relocating the transmitter or receiving device, or both. Communications problems may also occur due to cellular telephone interference. Testing conducted with several different cellular telephones indicates that, while a glucose value is being transmitted, using a cell phone within 12 inches (31 cm) of receiving devices, transmitters or RF glucose meters can interfere with reception of the transmitted values. In the event of such interference, normal communication can be re-established by: turning the cell phone off; or keeping the cell phone at least 12 inches away from the receiving device, transmitter or glucose meter when a glucose measurement is being transmitted. If you have questions, please contact your local representative for assistance. Refer to the enclosed Medtronic Diabetes International Contact list for the HelpLine in your area. 10 Introduction
24 The basics 2 In this chapter: The monitor Installing the battery The monitor buttons Alarms/alerts Operating modes Menus CAUTION: Never use sharp objects to press the buttons on your monitor as this can damage the buttons or compromise the seal on the monitor. Some examples of sharp objects that can damage the buttons or the seal are fingernail files, pens, pencils, paper clips, knives, scissors, and keys. The monitor The screen shows information such as your real-time sensor glucose measurements, alarm/alert messages, current settings, and status readings. The buttons are used to select menu items, enter values, and perform actions. The basics 11
25 Installing the battery CAUTION: Do not use a rechargeable or carbon zinc battery in your monitor. For best results, a new AAA Energizer alkaline battery is recommended. Medtronic has designed an important safety measure into the monitor: It measures battery strength during installation. If you install a new, full-strength battery, the monitor accepts it. However, if you install a battery that does not have full power, or take too long to switch batteries, the monitor will show one of the following alarms: WEAK BATTERY The battery is weak but usable. Follow the instructions on the screen to clear the alarm, then either install the weak battery, or install another new battery. Your monitor will work with the weak battery, but the battery life will be reduced. FAILED BATT TEST The battery is not strong enough to power your monitor; your monitor will not work with that battery. Clear the alarm and install a new battery. BATT OUT LIMIT May occur if the battery is removed from the monitor, and more than 10 minutes passes before the new battery is inserted. If this alarm occurs, continue installing the new battery. Battery life varies widely depending on the way you use your monitor. Some of the use factors that affect battery life include: the alert type you choose the number of alerts you receive how much you use the backlight how long you display the graphs 12 The basics
26 To install the battery: 1 If your new battery has been stored in a refrigerator or other cold environment, you must let it warm up to room temperature before installing it in your monitor. 2 Before you remove the old battery, make sure that you set the monitor on the HOME (idle) screen and clear any alarms (ESC, ACT). 3 Use the edge of a coin to remove the battery cap. Turn the cap counter-clockwise. Battery cap Battery 4 Remove the old battery and throw it away according to the laws of your state or country. Insert the new battery into the monitor negative end [(-) symbol] first. Check the label on the back of the monitor to make sure that the battery is inserted correctly. 5 Place the battery cap in the monitor and tighten until the slot is aligned with the monitor as shown at right. one half-turn CAUTION: Do not over-tighten the battery cap. You should not turn the cap more than four half-turns. If you over-tighten the cap you may not be able to remove it, and you can damage your monitor. The basics 13
27 When the monitor turns on, several screens appear, the monitor shows the version number, then the HOME screen appears. If you are replacing a battery for a monitor that has very recently been in use, the only screen you will see before the HOME screen is the one showing the version number If the HOME screen appears, then go to the next step. If the HOME screen does not appear: a. Make sure that the battery is inserted correctly. If not, remove the battery and install it properly as described in the previous steps. b. If the monitor still does not turn on, or if you receive a FAILED BATT TEST alarm, then remove the battery and replace it with a new one. c. If the monitor still does not turn on, then call the HelpLine. Make sure that the time showing on the HOME screen is correct. If more than 10 minutes have passed since you removed the battery, you will be prompted to check the time and date. Press ESC until the STATUS screen appears. Make sure that no alarms or alerts are active. If an alarm or alert is active, then follow the instructions on the screen to clear the alarm or alert. 14 The basics
28 The monitor buttons This section describes how to use the buttons on your monitor. Button Description Scroll up through menus when selecting menu items. Increase the value of a setting when entering or changing settings. Select different graphs when viewing the sensor glucose graphs. Move the cursor to the right in the graph when viewing the sensor glucose graphs. Scroll down through menus when selecting menu items. Decrease the value of a setting when entering or changing settings. Move the cursor to the left in the graph when viewing the sensor glucose graphs. Turn the backlight on when the HOME screen is showing. Turn the backlight on when viewing screens other than the HOME screen (hold down SHIFT and press DOWN). Accept the selected menu item. Choose a setting when entering or changing settings. Open the MAIN MENU from the HOME screen. Clear alarms/alerts (press ESC, then press ACT). Return to previous screen or menu. Open the following screens and graphs from the HOME screen: The sensor glucose graphs. The STATUS screen and SENSOR STATUS screen. The SENSOR DEMO screens (if the feature is turned On). Move the cursor to the far right side of the graph when viewing the sensor glucose graphs. Clear alarms/alerts (press ESC, then press ACT). Turn the backlight on when viewing screens other than the HOME screen (hold down SHIFT and press DOWN). Access the User Settings (hold down SHIFT and press ACT). The basics 15
29 An important message about alarms and alerts Your Guardian REAL-Time system tells you about events and conditions that affect your diabetes management in two ways: With alarms about events and/or conditions that affect the ability of your system to work properly. An alarm means you must do something immediately to make sure your system keeps working properly. When an alarm occurs, a closed circle icon appears at the top left of your monitor screen. closed circle With alerts about your glucose levels or about conditions that affect the way your open circle system measures your glucose levels. An alert means your glucose levels are changing or you must do something within a certain amount of time to make sure your system s glucose monitoring stays accurate. When an alert occurs, an open circle icon appears at the top left of your monitor screen. Certain alerts are called alarms on your screen. When this happens, the most important information is whether the circle icon on your screen is open (alert) or closed (alarm). See the Troubleshooting and alarms/alerts chapter for details on alarms and alerts. 16 The basics
30 The monitor screen The screen shows five lines of text at one time. The first is the operating mode. The second is the current open menu or function. The last three lines show either information or text that you can select for the current function. The HOME screen Start from the HOME screen to get to the menus and screens you use to set up the system. Use the HOME screen to view the time and the sensor icon, which tells you if the transmitter and monitor are communicating. If you do not press any buttons for approximately 30 seconds, the monitor automatically returns to the HOME screen. Time Sensor icon Battery icon When the monitor is on, the time and the battery icons always show across the top of the HOME screen. The sensor icon will not show until you start the sensor and establish communication between the monitor and transmitter. If the time and battery icons do not show, the monitor is not working. Icons The icons that show on the monitor screen are described below. Sensor icon A dark sensor icon means that the sensor is on and the monitor is receiving sensor data. A light-colored sensor icon with a dark circle around it means that the sensor is on, but the monitor is not receiving sensor data. For information about the sensor and transmitter, see the Setting up your sensor, transmitter and meter chapter. Sensor is on and the monitor is receiving sensor data Sensor is on but the monitor is not receiving sensor data The basics 17
31 Battery icon This icon shows when a battery is installed in the monitor. There are four segments in the icon. Each segment represents approximately 25 percent of the usable battery life you have left until you reach Low Battery point. If you only have one segment left, make sure you have a new battery available. At least 75% Battery indicator icons Low battery Time of day icon The current time of day shows across the top of the monitor screen in the format you select 12-hour or 24-hour. See the Entering your settings chapter for details on setting the time. Alert icon An open circle icon appears when an alert occurs. See the Troubleshooting and alarms/ alerts chapter for information on the different alerts. Alarm icon A closed circle icon appears when an alarm occurs. See the Troubleshooting and alarms/ alerts chapter for information on the different alarms. Scroll bar open circle closed circle A scroll bar appears on the right side of the screen when there is more information on the screen than the monitor can show at the same time. Press to scroll to the other information. Screen backlight Press press to turn the screen backlight on or off in the HOME screen. If you are in another screen, hold SHIFT, then to turn on the backlight. The light will stay on as long as you use the current screen. To conserve your battery, the backlight turns off automatically when the monitor vibrates and turns on again when the vibration ends. The backlight will not turn on in a Low Battery condition. 18 The basics
32 Alarm/alert types You can set up your monitor to either beep or vibrate when an alarm or an alert occurs. See the next chapter for details on setting the alert type. Operating modes The screen tells you when a special feature is active or if there is a condition that needs your attention. The monitor status will determine the operating mode. The screens for the different modes are shown below. Normal mode No alarms or alerts are active. Special mode (Alerts) Tells you that a special feature is active or that a certain alert condition exists. In Special mode, an open circle appears at the top of the screen and the monitor beeps or vibrates periodically to remind you of the condition. All sensor alerts change from beep or vibration to siren if not cleared within 10 minutes. Special mode does not restrict any monitor functions. Special mode features and conditions are: Block feature is turned on (special feature) Low Battery alert Sensor alerts The basics 19
33 Attention mode (Alarms) Tells you that an alarm is active or that there is an alarm condition that needs immediate attention. In the Attention mode, a solid circle shows at the top of the screen and the monitor beeps or vibrates periodically until the condition is cleared. The beep or vibration frequency changes, depending on the condition that put the monitor in Attention mode. The screen shows the name of the alarm and information about how to clear it (press on clearing the alarm). In this example, the alarm is the FAILED BATT TEST alarm. FAILED BATT TEST to see the information Menus There are three menus. Each menu contains different menu items that you select to set up the system and to view information. MAIN MENU This is the first menu in the system. It contains the following sub-menus: SENSOR, CAPTURE EVENT, and UTILITIES. To open the MAIN MENU, press ACT from the HOME screen. SENSOR MENU Contains the options that you use to set up communication between the sensor and the monitor, and to get to the monitor s sensor features. See the next chapter for details on how to enter your glucose monitoring settings. See the Setting up your sensor, transmitter and meter chapter for details on how to set up your sensor. CAPTURE EVENT Contains the options that you use to enter information about different events into the system. Examples of events include: the amount of insulin used for injections; and carbohydrates consumed during meals or snacks. See the Using your system chapter for details on how to enter event information. 20 The basics
34 UTILITIES MENU Contains the options that you use for safety features, convenience, and to view system alarm/alert information. Examples include: locking the keypad buttons; viewing system alarms/alerts; turning the meter option on and off; and running the Selftest diagnostic test. See the Utilities chapter for details on using this menu. The basics 21
35 The STATUS screen The STATUS screen shows any recent activity, the condition of the monitor battery, and which special features are active, if any. To open the STATUS screen from the HOME screen, press ESC until the STATUS screen appears. To view additional information, press. To return to the HOME screen, press ESC until the HOME screen appears. For details on the information shown in the STATUS screen, see the Using your system chapter. Do NOT try to open the STATUS screen when you enter settings into the monitor. If you press the ESC button when you are entering settings, you may cancel the settings. 22 The basics
36 Entering your settings 3 In this chapter: Basic steps Setting the time and date Selecting the language Setting your Alarm/Alert type Entering your glucose monitoring settings Reviewing your settings Basic steps Perform these basic steps in the order shown Make sure that you have installed the battery in your monitor. Make sure that you have the information you need to begin. Set the time and date. Set the alert type. Enter your glucose monitoring settings. Review your settings. Save your settings. Modify your settings as needed. Entering your settings 23
37 Setting the time and date You must set the correct time and date in your monitor so that the system accurately reflects the time and date of your reported glucose values. You must reset the time and date if you receive a CHECK SETTINGS alarm, clear your settings, or remove the battery for more than ten minutes. You can select a 12-hour or 24-hour clock. If you do not read English, you must set the time and date using the English menus before you can select the language. For your convenience, the English screens you use to set the time and date are labeled in your language From the HOME screen, open the TIME/DATE SETUP screen. MAIN MENU > Utilities > Time/Date The TIME/DATE SETUP screen appears. Select 12-Hour Setup or 24-Hour Setup. Press ACT. The TIME/DATE SET screen shows your monitor's current time/date setting. Press ACT. The SET HOUR screen appears. 24 Entering your settings
38 4 Use / to set the correct time and date as follows: a. Set the correct hour, then press ACT. b. Set the correct minutes, then press ACT. c. Set the correct year, then press ACT. d. Set the correct month, then press ACT. e. Set the correct day, then press ACT. Hour Minute Year Month Day 5 If you are setting up your monitor for the first time, then the TIME/DATE CORRECT screen appears. a. Make sure that the time and date shown on the screen is correct. b. If the time and date is correct, select Yes, then press ACT. If it is not correct, press ACT. The TIME/DATE SETUP screen reappears. Repeat the procedure and enter the correct information. 6 If you are re-setting the time only, then the TIME SET AT screen appears. a. Make sure that the time and date shown on the screen is correct. b. If the time and date is correct, press ACT. If it is not correct, press ESC until the HOME screen appears, then repeat the procedure to enter the correct time and date. Entering your settings 25
39 Selecting the language If you do not read English, the next step is to change the Language setting so that all text information, alarms, alerts, sensor updates, meter blood glucose measurements, and sensor glucose measurements show on your screen in your language (some languages are not available on all monitors). You must make this change using the English menus until the language setting is actually changed. To change the language setting: 1 Open the LANGUAGE MENU. MAIN MENU > Utilities > Language 2 Press ACT. The screen shows English selected as the default language Scroll up or down to select the language you want to use. Press ACT. The language setting is changed and the screen returns to the bottom of the UTILITIES menu in the selected language. To return to the HOME screen, press ESC until it appears. Setting your Alarm/Alert Type You can set your monitor three different ways to let you know when there is an alarm, alert, or special conditions or programming (see the Troubleshooting and alarms/alerts chapter for details). The default setting is Beep Medium, but you can select Beep Long, Beep Short, or Vibrate. 26 Entering your settings
40 The Vibrate setting uses more battery power than beep settings and may shorten battery life. If your alarm/alert type is set to Vibrate and you get a LOW BATTERY alert, then your monitor will automatically use the default beep to save battery power. To set the alert type: Open the ALERT TYPE screen. MAIN MENU > Utilities > Alarm > Alert Type The ALERT TYPE screen shows with Beep Medium selected (the default alert type). Select your alert type (Beep Short, Beep Medium, Beep Long, Vibrate). You must scroll down to select Vibrate. Press ACT. The alert type is set. Alarms/alerts will beep or vibrate as selected. Press ESC until the HOME screen appears. Entering your glucose monitoring settings Enter your glucose monitor settings in the exact order they appear below, as some of the settings are dependent upon other settings being made first. When you complete each setting, your monitor will automatically display the screen for the next setting in the sequence. When a screen item flashes, you may change the value of the flashing item by pressing or. Turning on the sensor The sensor must be turned on, started and initialized to report glucose measurements Open the EDIT SETTINGS screen. MAIN MENU > Sensor > Sensor Setup > Edit Settings The EDIT SETTINGS screen appears with Sensor: Off selected. Press ACT. The SENSOR ON/OFF screen appears with Off selected. Select On, then press ACT. The EDIT SETTINGS screen appears showing the sensor is now turned on. Entering your settings 27
41 Selecting the BG units You must select the blood glucose units (BG units) for the system (either mg/dl or mmol/l). All BG measurements will show in the BG unit type you select. 1 Make sure the EDIT SETTINGS screen is open. MAIN MENU > Sensor > Sensor Setup > Edit Settings 2 Select BG Units, then press ACT. The BLOOD GLUCOSE UNITS screen shows mg/dl or mmol/l. 3 Press or to select the units you want. 4 Press ACT. The EDIT SETTINGS screen shows the BG Units type you selected. Turning on the Glucose Alerts The Glucose alerts must be turned on so the system can send you an alert when the sensor glucose measurements reach or exceed your Glucose Limits Make sure the EDIT SETTINGS screen is open. MAIN MENU > Sensor > Sensor Setup > Edit Settings Select Glucose Alarms, then press ACT. The GLUCOSE ALARMS screen appears with Off selected. Select On, then press ACT. The EDIT SETTINGS screen appears showing that the glucose alarms are now turned On. Setting the Glucose Limits After you turn the Glucose alerts On, then you need to set the high and low Glucose Limits recommended by your healthcare professional. Your recommended glucose limits may vary throughout the day, so your monitor allows you to set up to eight pairs. A Glucose Limit pair includes one High Glucose Limit and one Low Glucose Limit, as shown in the following table: 28 Entering your settings
42 Glucose Limit pair Low: 80 mg/dl (4.4 mmol/l) for CSS mg/dl (5.0 mmol/l) for CSS7100K High: 200 mg/dl (11.1 mmol/l) for CSS mg/dl (15.6 mmol/l) for CSS7100K Alerts A Low Glucose Limit alert occurs when the sensor glucose measurement reaches or goes below the Low Glucose Limit in this table. A High Glucose Limit alert occurs when the sensor glucose measurement reaches or goes above the High Glucose Limit in this table. Entering your settings 29
43 Setting the Glucose Limits start time If your healthcare professional recommends that you set more than one pair of Glucose Limits, you must enter a start time for each. For example, you may use one pair of Glucose Limits during the day and another pair at night. The example below shows two pairs of Glucose Limits. The first pair begins at midnight, and the second pair begins at 9:00. 12:00 AM 9:00 AM 12:00 AM Glucose Limits 1 High Glucose Limit: 240 mg/dl (13.3 mmol/l) Low Glucose Limit: 60 mg/dl (3.3 mmol/l) 12:00 AM - 9:00 AM (9 hours) Glucose Limits 2 High Glucose Limit: 250 mg/dl (13.9 mmol/l) Low Glucose Limit: 80 mg/dl (4.4 mmol/l) 9:00 AM - 12:00 AM (15 hours) To set up your Glucose Limits: Make sure the EDIT SETTINGS screen is open. MAIN MENU > Sensor > Sensor Setup > Edit Settings Select Glucose Limits, then press ACT. The SET GLUCOSE LIMITS 1 screen appears. The Low Glucose Limit flashes: 60 mg/dl (3.3 mmol/l) for CSS mg/dl (5.0 mmol/l) for CSS7100K The start time for your first pair of Glucose Limits is midnight (00:00) and cannot be changed. Select your Low Glucose Limit. The available range is 40 to 390 mg/dl (2.2 to 21.6 mmol/l). Press ACT. The High Glucose Limit flashes: 200 mg/dl (11.1 mmol/l) for CSS mg/dl (15.6 mmol/l) for CSS7100K Select your High Glucose Limit. The available range is 50 to 400 mg/dl (2.8 to 22.2 mmol/l). Your High Glucose Limit must be at least 10 mg/dl (0.6 mmol/l) above your Low Glucose Limit. 30 Entering your settings
Guardian REAL-Time Continuous Glucose Monitoring System. User Guide
 Guardian REAL-Time Continuous Glucose Monitoring System User Guide 2006, Medtronic MiniMed, Inc. All rights reserved. This product is covered by U.S. Patents. Other U.S. and/or foreign patents may be pending.
Guardian REAL-Time Continuous Glucose Monitoring System User Guide 2006, Medtronic MiniMed, Inc. All rights reserved. This product is covered by U.S. Patents. Other U.S. and/or foreign patents may be pending.
RELEASED. Clearing your active insulin
 To clear all your settings: 1. Make sure the pump is not connected to your body. 2. Go to the Manage Settings screen. Menu > Utilities > Manage Settings 3. Simultaneously press and hold and until the Manage
To clear all your settings: 1. Make sure the pump is not connected to your body. 2. Go to the Manage Settings screen. Menu > Utilities > Manage Settings 3. Simultaneously press and hold and until the Manage
Medtronic MiniMed Insulin Infusion Pumps
 Medtronic MiniMed Insulin Infusion Pumps Patients should always discuss potential risks and benefits with a physician. Please review the product manual prior to use for detailed instructions and disclosure.
Medtronic MiniMed Insulin Infusion Pumps Patients should always discuss potential risks and benefits with a physician. Please review the product manual prior to use for detailed instructions and disclosure.
Paradigm REAL-Time Revel Insulin Pump. User Guide
 Paradigm REAL-Time Revel Insulin Pump User Guide 2009 Medtronic MiniMed, Inc. All rights reserved. This product is covered by U.S. Patents. Other U.S. and/or foreign patents may be pending. Please visit
Paradigm REAL-Time Revel Insulin Pump User Guide 2009 Medtronic MiniMed, Inc. All rights reserved. This product is covered by U.S. Patents. Other U.S. and/or foreign patents may be pending. Please visit
THE MINIMED 670G SYSTEM SCHOOL NURSE GUIDE
 THE MINIMED 670G SYSTEM SCHOOL NURSE GUIDE Indicated for type 1 patients 14 and over. Prescription required. WARNING: Medtronic performed an evaluation of the MiniMed 670G system and determined that it
THE MINIMED 670G SYSTEM SCHOOL NURSE GUIDE Indicated for type 1 patients 14 and over. Prescription required. WARNING: Medtronic performed an evaluation of the MiniMed 670G system and determined that it
RELEASED. first steps. Icon Icon name What it means
 Icon Icon name What it means Connection The connection icon appears green when the Sensor feature is on and your transmitter is successfully communicating with your pump. The connection icon appears gray
Icon Icon name What it means Connection The connection icon appears green when the Sensor feature is on and your transmitter is successfully communicating with your pump. The connection icon appears gray
MiniMed 530G System User Guide
 MiniMed 530G System User Guide MiniMed 530G System User Guide Copyright & trademarks 2012 Medtronic MiniMed, Inc. All rights reserved. This product is covered by U.S. Patents. Other U.S. and/or foreign
MiniMed 530G System User Guide MiniMed 530G System User Guide Copyright & trademarks 2012 Medtronic MiniMed, Inc. All rights reserved. This product is covered by U.S. Patents. Other U.S. and/or foreign
Share/Follow. User Guide. A feature of Dexcom G5 Mobile CGM System
 Share/Follow User Guide A feature of Dexcom G5 Mobile CGM System IMPORTANT USER INFORMATION Please review your product instructions before using your continuous glucose monitoring system. Contraindications,
Share/Follow User Guide A feature of Dexcom G5 Mobile CGM System IMPORTANT USER INFORMATION Please review your product instructions before using your continuous glucose monitoring system. Contraindications,
USING THE MINIMED 670G SYSTEM. Instructions for the Experienced MiniMed 630G System User
 USING THE MINIMED 670G SYSTEM Instructions for the Experienced MiniMed 630G System User This is a supplemental guide. For complete instructions and safety information, please see your MiniMed 670G System
USING THE MINIMED 670G SYSTEM Instructions for the Experienced MiniMed 630G System User This is a supplemental guide. For complete instructions and safety information, please see your MiniMed 670G System
GETTING STARTED WITH MINIMED 670G CONTINUOUS GLUCOSE MONITORING
 GETTING STARTED WITH MINIMED 670G CONTINUOUS GLUCOSE MONITORING Contents Continuous Glucose Monitoring Getting started with continuous glucose monitoring Section 1: Section 2: Section 3: Section 4: Section
GETTING STARTED WITH MINIMED 670G CONTINUOUS GLUCOSE MONITORING Contents Continuous Glucose Monitoring Getting started with continuous glucose monitoring Section 1: Section 2: Section 3: Section 4: Section
USING THE MINIMED 670G SYSTEM
 USING THE MINIMED 670G SYSTEM Instructions for the Experienced MiniMed 630G System User USING THE MINIMED 670G SYSTEM: INSTRUCTIONS FOR THE EXPERIENCED USER Checklist for starting on your MiniMed 670G
USING THE MINIMED 670G SYSTEM Instructions for the Experienced MiniMed 630G System User USING THE MINIMED 670G SYSTEM: INSTRUCTIONS FOR THE EXPERIENCED USER Checklist for starting on your MiniMed 670G
MINIMED 640G SYSTEM^ Getting Started WITH CONTINUOUS GLUCOSE MONITORING
 MINIMED 640G SYSTEM^ Getting Started WITH CONTINUOUS GLUCOSE MONITORING let s get started! Table of Contents Section 1: Continuous Glucose Monitoring System Components... 2 Section 2: Sensor Glucose (SG)
MINIMED 640G SYSTEM^ Getting Started WITH CONTINUOUS GLUCOSE MONITORING let s get started! Table of Contents Section 1: Continuous Glucose Monitoring System Components... 2 Section 2: Sensor Glucose (SG)
Seven Simple Steps to Start. Your Dexcom G4 PLATINUM System
 Seven Simple Steps to Start Your Dexcom G4 PLATINUM System Receiver Sensor Applicator Transmitter Sensor Remove transmitter from tray and wait 10 minutes Do Not Throw Away Battery life ~ 6 months Charging
Seven Simple Steps to Start Your Dexcom G4 PLATINUM System Receiver Sensor Applicator Transmitter Sensor Remove transmitter from tray and wait 10 minutes Do Not Throw Away Battery life ~ 6 months Charging
GETTING STARTED. Continuous Glucose Monitoring MiniMed 630G System
 GETTING STARTED Continuous Glucose Monitoring MiniMed 630G System WARNING: Do not use the Suspend on low feature until you have read the information in this Getting Started Guide and received instructions
GETTING STARTED Continuous Glucose Monitoring MiniMed 630G System WARNING: Do not use the Suspend on low feature until you have read the information in this Getting Started Guide and received instructions
GETTING STARTED WITH CONTINUOUS GLUCOSE MONITORING
 GETTING STARTED WITH CONTINUOUS GLUCOSE MONITORING TABLE OF CONTENTS GETTING STARTED WITH CONTINUOUS GLUCOSE MONITORING SECTION 1: Introduction to Continuous Glucose Monitoring... 3 SECTION 2: Sensor Glucose
GETTING STARTED WITH CONTINUOUS GLUCOSE MONITORING TABLE OF CONTENTS GETTING STARTED WITH CONTINUOUS GLUCOSE MONITORING SECTION 1: Introduction to Continuous Glucose Monitoring... 3 SECTION 2: Sensor Glucose
2017 Medtronic MiniMed, Inc. All rights reserved.
 User Guide M10556072-011_a REF MMT-7350 2017 Medtronic MiniMed, Inc. All rights reserved. MiniMed, Paradigm, Guardian, CareLink, Dual Wave, and Bolus Wizard are trademarks of Medtronic MiniMed, Inc. Microsoft
User Guide M10556072-011_a REF MMT-7350 2017 Medtronic MiniMed, Inc. All rights reserved. MiniMed, Paradigm, Guardian, CareLink, Dual Wave, and Bolus Wizard are trademarks of Medtronic MiniMed, Inc. Microsoft
How to Transfer Your Settings
 How to Transfer Your Settings for your Replacement Paradigm REAL-Time Revel Insulin Pump Let s get started! Step 1: Before you send your original pump back, copy your current settings onto the Insulin
How to Transfer Your Settings for your Replacement Paradigm REAL-Time Revel Insulin Pump Let s get started! Step 1: Before you send your original pump back, copy your current settings onto the Insulin
Mobile App User Guide
 Mobile App User Guide Contents 2 Contents Introduction... 4 OneTouch Reveal mobile app... 4 Supported Devices and System Requirements...4 Android Legal Notice... 4 Google Play Legal Notice...4 Bluetooth
Mobile App User Guide Contents 2 Contents Introduction... 4 OneTouch Reveal mobile app... 4 Supported Devices and System Requirements...4 Android Legal Notice... 4 Google Play Legal Notice...4 Bluetooth
MiniMed 640G System User Guide
 MiniMed 640G System User Guide MiniMed 640G System User Guide Copyright & trademarks 2017 Medtronic MiniMed, Inc. All rights reserved. CareLink, Guardian, Bolus Wizard, Enlite, MiniLink, Dual Wave, Square
MiniMed 640G System User Guide MiniMed 640G System User Guide Copyright & trademarks 2017 Medtronic MiniMed, Inc. All rights reserved. CareLink, Guardian, Bolus Wizard, Enlite, MiniLink, Dual Wave, Square
MiniMed 640G System Intelligent for Better Control
 Getting Started with the MiniMed 640G System Intelligent for Better Control Table Of Contents Introduction I MiniMed Care Introducing the MiniMed 640G System MiniMed Care...3 Welcome...4 The Delivery of
Getting Started with the MiniMed 640G System Intelligent for Better Control Table Of Contents Introduction I MiniMed Care Introducing the MiniMed 640G System MiniMed Care...3 Welcome...4 The Delivery of
CONTINUOUS GLUCOSE MONITORING SYSTEM. Quick Start Guide
 CONTINUOUS GLUCOSE MONITORING SYSTEM Quick Start Guide Quick Start Guide Congratulations on making the Dexcom G5 Mobile Continuous Glucose Monitoring (CGM) System part of your life! The Dexcom G5 Mobile
CONTINUOUS GLUCOSE MONITORING SYSTEM Quick Start Guide Quick Start Guide Congratulations on making the Dexcom G5 Mobile Continuous Glucose Monitoring (CGM) System part of your life! The Dexcom G5 Mobile
How to Transfer Your Settings
 How to Transfer Your Settings for your Replacement MiniMed 530G System Let s get started! Step 1: Before you send your original pump back, copy your current settings onto the Insulin Pump Settings Form.
How to Transfer Your Settings for your Replacement MiniMed 530G System Let s get started! Step 1: Before you send your original pump back, copy your current settings onto the Insulin Pump Settings Form.
Getting you up to speed Quick Reference Guide
 Getting you up to speed Quick Reference Guide 1. Important Information This Quick Reference Guide provides a snapshot of the key features of your Animas Vibe Insulin Pump and Dexcom G4 CGM Sensor and Transmitter
Getting you up to speed Quick Reference Guide 1. Important Information This Quick Reference Guide provides a snapshot of the key features of your Animas Vibe Insulin Pump and Dexcom G4 CGM Sensor and Transmitter
BLINDED MODE USERS GUIDE SUPPLEMENT
 BLINDED MODE USERS GUIDE SUPPLEMENT BLINDED MODE user s guide SUPPLEMENT WARNING: The SEVEN PLUS when set to Blinded Mode using the Data Manager Software will not provide real-time continuous glucose readings,
BLINDED MODE USERS GUIDE SUPPLEMENT BLINDED MODE user s guide SUPPLEMENT WARNING: The SEVEN PLUS when set to Blinded Mode using the Data Manager Software will not provide real-time continuous glucose readings,
Diabetes Management App. Instruction Manual
 Diabetes Management App Instruction Manual Accu-Chek Connect Diabetes Management App Overview The Accu-Chek Connect diabetes management app (hereafter referred to as the app) is designed to help you: Transfer
Diabetes Management App Instruction Manual Accu-Chek Connect Diabetes Management App Overview The Accu-Chek Connect diabetes management app (hereafter referred to as the app) is designed to help you: Transfer
PATIENT TRAINING CHECKLIST MINIMED 670G SYSTEM
 Technical Training Insulin Pump Infusion Set: Insulin Pump Model: BASIC FEATURES Patient has demonstrated understanding of: Button Functions Home Screen Menu review Status Screens Battery type/insertion
Technical Training Insulin Pump Infusion Set: Insulin Pump Model: BASIC FEATURES Patient has demonstrated understanding of: Button Functions Home Screen Menu review Status Screens Battery type/insertion
MiniMed 640G System Intelligent for Better Control
 Getting Started with the MiniMed 640G System Intelligent for Better Control Table Of Contents Introduction I MiniMed Care Introducing the MiniMed 640G System MiniMed Care...3 Welcome...4 The Delivery of
Getting Started with the MiniMed 640G System Intelligent for Better Control Table Of Contents Introduction I MiniMed Care Introducing the MiniMed 640G System MiniMed Care...3 Welcome...4 The Delivery of
Contour Diabetes app User Guide
 Contour Diabetes app User Guide Contents iii Contents Chapter 1: Introduction...5 About the CONTOUR DIABETES app...6 System and Device Requirements...6 Intended Use...6 Chapter 2: Getting Started...7
Contour Diabetes app User Guide Contents iii Contents Chapter 1: Introduction...5 About the CONTOUR DIABETES app...6 System and Device Requirements...6 Intended Use...6 Chapter 2: Getting Started...7
G4-Global Continuous Glucose Monitoring System
 G4-Global Continuous Glucose Monitoring System CAUTION: Investigational device. Limited by Federal (or United States) law to investigational use. USER S GUIDE G4-Global Continuous Glucose Monitoring System
G4-Global Continuous Glucose Monitoring System CAUTION: Investigational device. Limited by Federal (or United States) law to investigational use. USER S GUIDE G4-Global Continuous Glucose Monitoring System
Therapy Management Software Tool for Diabetes. User Guide
 Therapy Management Software Tool for Diabetes User Guide M10556072-012_A REF MMT-7350 2017 Medtronic. All rights reserved. MiniMed, Guardian, CareLink, Dual Wave, and Bolus Wizard are trademarks of Medtronic
Therapy Management Software Tool for Diabetes User Guide M10556072-012_A REF MMT-7350 2017 Medtronic. All rights reserved. MiniMed, Guardian, CareLink, Dual Wave, and Bolus Wizard are trademarks of Medtronic
Owner s Booklet. Wirelessly sends accurate glucose results to MiniMed Paradigm and Guardian Devices. Blood Glucose Monitoring System
 TM Blood Glucose Monitoring System Wirelessly sends accurate glucose results to MiniMed Paradigm and Guardian Devices Owner s Booklet Applies to compatible Medtronic MiniMed Paradigm insulin pumps and
TM Blood Glucose Monitoring System Wirelessly sends accurate glucose results to MiniMed Paradigm and Guardian Devices Owner s Booklet Applies to compatible Medtronic MiniMed Paradigm insulin pumps and
GETTING STARTED WITH THE MINIMED 640G SYSTEM
 GETTING STARTED WITH THE MINIMED 640G SYSTEM TABLE OF CONTENTS INTRODUCING THE MINIMED 640G SYSTEM MiniMed Care...3 Welcome...4 The Delivery of Insulin...7 Menu Map...8 GETTING STARTED WITH THE MINIMED
GETTING STARTED WITH THE MINIMED 640G SYSTEM TABLE OF CONTENTS INTRODUCING THE MINIMED 640G SYSTEM MiniMed Care...3 Welcome...4 The Delivery of Insulin...7 Menu Map...8 GETTING STARTED WITH THE MINIMED
User s Manual Blood Glucose Meter
 User s Manual Blood Glucose Meter Contents Introduction...3 Chapter 1: Your New System...5 Chapter 2: Blood Glucose Tests...13 Chapter 3: Control Tests...25 Chapter 4: Meter Settings...31 Chapter 5: Review
User s Manual Blood Glucose Meter Contents Introduction...3 Chapter 1: Your New System...5 Chapter 2: Blood Glucose Tests...13 Chapter 3: Control Tests...25 Chapter 4: Meter Settings...31 Chapter 5: Review
OneTouch Reveal Web Application. User Manual for Healthcare Professionals Instructions for Use
 OneTouch Reveal Web Application User Manual for Healthcare Professionals Instructions for Use Contents 2 Contents Chapter 1: Introduction...4 Product Overview...4 Intended Use...4 System Requirements...
OneTouch Reveal Web Application User Manual for Healthcare Professionals Instructions for Use Contents 2 Contents Chapter 1: Introduction...4 Product Overview...4 Intended Use...4 System Requirements...
GETTING STARTED WITH CONTINUOUS GLUCOSE MONITORING
 11 PM PM PM 2 Mobile 0:00 AM 100% 6.0 mmol/l 5 min ago 11 AM 12 PM 1 PM 2 PM 22.2 19.4 16.7 13.9 11.1 8.3 5.6 2.8 Today Now 3hr 6hr 12hr 24hr Today 3hr 6hr 12hr 24hr Now 2.8 GETTING STARTED WITH CONTINUOUS
11 PM PM PM 2 Mobile 0:00 AM 100% 6.0 mmol/l 5 min ago 11 AM 12 PM 1 PM 2 PM 22.2 19.4 16.7 13.9 11.1 8.3 5.6 2.8 Today Now 3hr 6hr 12hr 24hr Today 3hr 6hr 12hr 24hr Now 2.8 GETTING STARTED WITH CONTINUOUS
Table of Contents. Contour Diabetes App User Guide
 Table of Contents Introduction... 3 About the CONTOUR Diabetes App... 3 System and Device Requirements... 3 Intended Use... 3 Getting Started... 3 Downloading CONTOUR... 3 Apple... 3 Android... 4 Quick
Table of Contents Introduction... 3 About the CONTOUR Diabetes App... 3 System and Device Requirements... 3 Intended Use... 3 Getting Started... 3 Downloading CONTOUR... 3 Apple... 3 Android... 4 Quick
Logic. Owner s Guide. Blood Glucose Monitor
 Owner s Guide Logic Blood Glucose Monitor TM You will notice these symbols on your vials of test strips and control solution as well as the label on the back of your BD Logic TM Blood Glucose Monitor.
Owner s Guide Logic Blood Glucose Monitor TM You will notice these symbols on your vials of test strips and control solution as well as the label on the back of your BD Logic TM Blood Glucose Monitor.
First steps for success.
 First steps for success. Getting to know continuous glucose monitoring (CGM). The Animas Vibe System is approved for persons age 2 and older. Important Safety Information The Animas Vibe Insulin Pump and
First steps for success. Getting to know continuous glucose monitoring (CGM). The Animas Vibe System is approved for persons age 2 and older. Important Safety Information The Animas Vibe Insulin Pump and
Data Management System (DMS) User Guide
 Data Management System (DMS) User Guide Eversense and the Eversense logo are trademarks of Senseonics, Incorporated. Other brands and their products are trademarks or registered trademarks of their respective
Data Management System (DMS) User Guide Eversense and the Eversense logo are trademarks of Senseonics, Incorporated. Other brands and their products are trademarks or registered trademarks of their respective
Aviva Combo BLOOD GLUCOSE METER. Advanced Owner s Booklet for Self-Testing Only
 Aviva Combo BLOOD GLUCOSE METER Advanced Owner s Booklet for Self-Testing Only Before You Start Testing About the meter and test strips Carefully read and follow the instructions in the Getting Started
Aviva Combo BLOOD GLUCOSE METER Advanced Owner s Booklet for Self-Testing Only Before You Start Testing About the meter and test strips Carefully read and follow the instructions in the Getting Started
THERAPY MANAGEMENT SOFTWARE FOR DIABETES. User Guide
 THERAPY MANAGEMENT SOFTWARE FOR DIABETES User Guide 2007 Medtronic MiniMed, Inc. All rights reserved. CareLink Personal, CareLink Pro, Paradigm Link, and ComLink are trademarks of Medtronic MiniMed Paradigm
THERAPY MANAGEMENT SOFTWARE FOR DIABETES User Guide 2007 Medtronic MiniMed, Inc. All rights reserved. CareLink Personal, CareLink Pro, Paradigm Link, and ComLink are trademarks of Medtronic MiniMed Paradigm
CareLink ipro. Therapy Management Software for Diabetes. User Guide
 CareLink ipro Therapy Management Software for Diabetes User Guide 6026112-022_A REF MMT-7340 2017 Medtronic MiniMed, Inc. All rights reserved. CareLink, CGMS, ipro, MiniLink, and Solutions are trademarks
CareLink ipro Therapy Management Software for Diabetes User Guide 6026112-022_A REF MMT-7340 2017 Medtronic MiniMed, Inc. All rights reserved. CareLink, CGMS, ipro, MiniLink, and Solutions are trademarks
User s Manual Blood Glucose Meter
 User s Manual Blood Glucose Meter This file may not print or view at 100%. Die lines and color breaks do not print. Holding Area text, box and rules do not print. Roche USA 54082 V2/1 07790953001 07790953001(01)
User s Manual Blood Glucose Meter This file may not print or view at 100%. Die lines and color breaks do not print. Holding Area text, box and rules do not print. Roche USA 54082 V2/1 07790953001 07790953001(01)
Getting Started. Learning Guide. with Insulin Pump Therapy. PUMP Foundations. for the MiniMed 530G with Enlite
 Getting Started with Insulin Pump Therapy for the MiniMed 530G with Enlite Learning Guide PUMP Foundations MiniMed 530G Insulin Pump Settings Form: We recommend that you record all settings on this form
Getting Started with Insulin Pump Therapy for the MiniMed 530G with Enlite Learning Guide PUMP Foundations MiniMed 530G Insulin Pump Settings Form: We recommend that you record all settings on this form
Welcome to CareLink Pro
 Reference Guide Welcome to CareLink Pro This guide was developed to serve as a reference for obtaining patient data and reviewing CareLink Pro reports. Getting Started with CareLink Pro Adding New Patients
Reference Guide Welcome to CareLink Pro This guide was developed to serve as a reference for obtaining patient data and reviewing CareLink Pro reports. Getting Started with CareLink Pro Adding New Patients
Continuous Glucose Monitoring (CGM) Dexcom G6 Training for Healthcare Professionals and Patients
 ssociation of Children s Diabetes Continuous Glucose Monitoring (CGM) Dexcom G6 Training for Healthcare Professionals and Patients 1 ssociation of Children s Diabetes Contents Chapter Page no. Chapter
ssociation of Children s Diabetes Continuous Glucose Monitoring (CGM) Dexcom G6 Training for Healthcare Professionals and Patients 1 ssociation of Children s Diabetes Contents Chapter Page no. Chapter
FLASH GLUCOSE MONITORING SYSTEM. User s Manual
 FLASH GLUCOSE MONITORING SYSTEM User s Manual Your Name Reader Symbols... 1 Contents Important Safety Information... 3 Indications for Use... 3 Contraindications... 4 Getting to Know Your System...........................
FLASH GLUCOSE MONITORING SYSTEM User s Manual Your Name Reader Symbols... 1 Contents Important Safety Information... 3 Indications for Use... 3 Contraindications... 4 Getting to Know Your System...........................
easypocket Version 2 User Guide Life sounds brilliant.
 easypocket Version 2 User Guide www.bestsound-technology.co.uk Life sounds brilliant. Content Your remote control 4 Overview 5 Display 6 Control buttons 8 Key lock switch 10 Programming connection 10 Batteries
easypocket Version 2 User Guide www.bestsound-technology.co.uk Life sounds brilliant. Content Your remote control 4 Overview 5 Display 6 Control buttons 8 Key lock switch 10 Programming connection 10 Batteries
Continuous Glucose Monitoring System. Receiver Setup
 Continuous Glucose Monitoring System Receiver Setup Overview Your Dexcom G5 Continuous Glucose Monitoring (CGM) System is made up of: Receiver What do I do with it? Review your readings. Set and receive
Continuous Glucose Monitoring System Receiver Setup Overview Your Dexcom G5 Continuous Glucose Monitoring (CGM) System is made up of: Receiver What do I do with it? Review your readings. Set and receive
Report Reference Guide
 Report Reference Guide How to use this guide Each type of CareLink report and its components are described in the following sections. Report data used to generate the sample reports was from sample patient
Report Reference Guide How to use this guide Each type of CareLink report and its components are described in the following sections. Report data used to generate the sample reports was from sample patient
Gocap System User s Guide
 Gocap System User s Guide Hello! This User's Guide will help you get started using Gocap. Gocap is an aid to help you in effective management of your diabetes. Before you begin using the Gocap system,
Gocap System User s Guide Hello! This User's Guide will help you get started using Gocap. Gocap is an aid to help you in effective management of your diabetes. Before you begin using the Gocap system,
DURING TRAINING CONTINUOUS GLUCOSE MONITORING MINIMED 630G SYSTEM
 DURING TRAINING CONTINUOUS GLUCOSE MONITORING MINIMED 630G SYSTEM TABLE OF CONTENTS DURING TRAINING CONTINUOUS GLUCOSE MONITORING MINIMED 630G SYSTEM Welcome... Section 1: Getting Started... Section :
DURING TRAINING CONTINUOUS GLUCOSE MONITORING MINIMED 630G SYSTEM TABLE OF CONTENTS DURING TRAINING CONTINUOUS GLUCOSE MONITORING MINIMED 630G SYSTEM Welcome... Section 1: Getting Started... Section :
User Guide. A guide for using the Eversense Continuous Glucose Monitoring System. Sensor Smart Transmitter Mobile App
 User Guide A guide for using the Eversense Continuous Glucose Monitoring System Sensor Smart Transmitter Mobile App LBL-0202-01-001 Rev 1_Eversense User Guide_mgdL_R6.indd 1 7/22/16 11:38 AM LBL-0202-01-001
User Guide A guide for using the Eversense Continuous Glucose Monitoring System Sensor Smart Transmitter Mobile App LBL-0202-01-001 Rev 1_Eversense User Guide_mgdL_R6.indd 1 7/22/16 11:38 AM LBL-0202-01-001
Epilepsy Sensor Transmitter
 Epilepsy Sensor Transmitter Installation Guide t: 01977 661234 f: 01977 660562 e: enquiries@tunstall.com w: uk.tunstall.com Version: V0.1 (421V0R1.18) Contents 1. Features and Introduction... 3 Your Epilepsy
Epilepsy Sensor Transmitter Installation Guide t: 01977 661234 f: 01977 660562 e: enquiries@tunstall.com w: uk.tunstall.com Version: V0.1 (421V0R1.18) Contents 1. Features and Introduction... 3 Your Epilepsy
Getting started with Wireless Fitting
 Quick Guide Getting started with Wireless Fitting Over the years, hearing aid manufacturers have introduced more cables to the clinic with the launch of new hearing aids. For dispensers, this has become
Quick Guide Getting started with Wireless Fitting Over the years, hearing aid manufacturers have introduced more cables to the clinic with the launch of new hearing aids. For dispensers, this has become
Software Version 2.0. User s Guide
 Software Version 2.0 User s Guide Table of Contents Contents Contents Important Information About Your FreeStyle Auto-Assist Software...1 Intended Use...1 System Requirements...1 Connecting to your Abbott
Software Version 2.0 User s Guide Table of Contents Contents Contents Important Information About Your FreeStyle Auto-Assist Software...1 Intended Use...1 System Requirements...1 Connecting to your Abbott
Dexcom G4 CONTINUOUS GLUCOSE MONITORING SYSTEM USER S GUIDE
 Dexcom G4 CONTINUOUS GLUCOSE MONITORING SYSTEM USER S GUIDE Dexcom G4 CONTINUOUS GLUCOSE MONITORING SYSTEM IMPORTANT CONTACTS AND NUMBERS Dexcom Website: www.dexcom.com Your Transmitter ID: Your Receiver
Dexcom G4 CONTINUOUS GLUCOSE MONITORING SYSTEM USER S GUIDE Dexcom G4 CONTINUOUS GLUCOSE MONITORING SYSTEM IMPORTANT CONTACTS AND NUMBERS Dexcom Website: www.dexcom.com Your Transmitter ID: Your Receiver
User s Manual FLASH GLUCOSE MONITORING SYSTEM. CAUTION: Federal law restricts this device to sale by or on the order of a physician.
 User s Manual FLASH GLUCOSE MONITORING SYSTEM CAUTION: Federal law restricts this device to sale by or on the order of a physician. Your Name Important Safety Information... 1 Indications For Use.......................................
User s Manual FLASH GLUCOSE MONITORING SYSTEM CAUTION: Federal law restricts this device to sale by or on the order of a physician. Your Name Important Safety Information... 1 Indications For Use.......................................
Quick Reference Guide
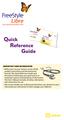 FLASH GLUCOSE MONITORING SYSTEM Quick Reference Guide IMPORTANT USER INFORMATION Before you use your System, review all the product instructions and the Interactive Tutorial. The Quick Reference Guide
FLASH GLUCOSE MONITORING SYSTEM Quick Reference Guide IMPORTANT USER INFORMATION Before you use your System, review all the product instructions and the Interactive Tutorial. The Quick Reference Guide
User Manual Verizon Wireless. All Rights Reserved. verizonwireless.com OM2260VW
 User Manual 2010 Verizon Wireless. All Rights Reserved. verizonwireless.com OM2260VW Home Phone Connect Welcome to Verizon Wireless Thank you for choosing Verizon Wireless Home Phone Connect. You re now
User Manual 2010 Verizon Wireless. All Rights Reserved. verizonwireless.com OM2260VW Home Phone Connect Welcome to Verizon Wireless Thank you for choosing Verizon Wireless Home Phone Connect. You re now
Pretend & Discover Doctor s Kit TM
 User s Manual Pretend & Discover Doctor s Kit TM 2016 VTech Printed in China 91-003218-000 US INTRODUCTION Thank you for purchasing the VTech Pretend & Discover Doctor s Kit. This medical playset includes
User s Manual Pretend & Discover Doctor s Kit TM 2016 VTech Printed in China 91-003218-000 US INTRODUCTION Thank you for purchasing the VTech Pretend & Discover Doctor s Kit. This medical playset includes
Reader and Sensor Demo Kit. Quick Start Guide
 Reader and Sensor Demo Kit Quick Start Guide Contents Intended Use... 1 System Overview... 1 Reader................................................... 3 Sensor...................................................
Reader and Sensor Demo Kit Quick Start Guide Contents Intended Use... 1 System Overview... 1 Reader................................................... 3 Sensor...................................................
User Manual CentrePoint Data Hub
 User Manual CentrePoint Data Hub CentrePoint Data Hub Revision: 0 Released: 07//07 User Manual CentrePoint Data Hub CentrePoint Data Hub Revision: 0 Released: 07//07 Contents Overview Getting Started Assigning
User Manual CentrePoint Data Hub CentrePoint Data Hub Revision: 0 Released: 07//07 User Manual CentrePoint Data Hub CentrePoint Data Hub Revision: 0 Released: 07//07 Contents Overview Getting Started Assigning
Connect with EatSmart
 Connect with EatSmart EatSmart Products EatSmartScales EatSmart Products EatSmartScales www.eatsmartproducts.com Precision Tracker Digital Bathroom Scale Model ESBS-07 www.eatsmartblog.com 12 ESBS-07 CPESBS07
Connect with EatSmart EatSmart Products EatSmartScales EatSmart Products EatSmartScales www.eatsmartproducts.com Precision Tracker Digital Bathroom Scale Model ESBS-07 www.eatsmartblog.com 12 ESBS-07 CPESBS07
CONTINUOUS GLUCOSE MONITORING SYSTEM. Receiver with Share TM USER S GUIDE
 CONTINUOUS GLUCOSE MONITORING SYSTEM Receiver with Share TM USER S GUIDE USER S GUIDE DEXCOM G4 PLATINUM (PEDIATRIC) CONTINUOUS GLUCOSE MONITORING SYSTEM RECEIVER WITH Share TM IMPORTANT CONTACTS AND
CONTINUOUS GLUCOSE MONITORING SYSTEM Receiver with Share TM USER S GUIDE USER S GUIDE DEXCOM G4 PLATINUM (PEDIATRIC) CONTINUOUS GLUCOSE MONITORING SYSTEM RECEIVER WITH Share TM IMPORTANT CONTACTS AND
Data Management System (DMS) User Guide
 Data Management System (DMS) User Guide Eversense and the Eversense logo are trademarks of Senseonics, Incorporated. Other brands and their products are trademarks or registered trademarks of their respective
Data Management System (DMS) User Guide Eversense and the Eversense logo are trademarks of Senseonics, Incorporated. Other brands and their products are trademarks or registered trademarks of their respective
Quick Reference Guide
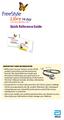 FLASH GLUCOSE MONITORING SYSTEM Quick Reference Guide IMPORTANT USER INFORMATION Before you use your System, review all the product instructions and the Interactive Tutorial. The Quick Reference Guide
FLASH GLUCOSE MONITORING SYSTEM Quick Reference Guide IMPORTANT USER INFORMATION Before you use your System, review all the product instructions and the Interactive Tutorial. The Quick Reference Guide
Report Reference Guide. THERAPY MANAGEMENT SOFTWARE FOR DIABETES CareLink Report Reference Guide 1
 Report Reference Guide THERAPY MANAGEMENT SOFTWARE FOR DIABETES CareLink Report Reference Guide 1 How to use this guide Each type of CareLink report and its components are described in the following sections.
Report Reference Guide THERAPY MANAGEMENT SOFTWARE FOR DIABETES CareLink Report Reference Guide 1 How to use this guide Each type of CareLink report and its components are described in the following sections.
Getting Started. with Continuous Glucose Monitoring. Learning Guide
 Getting Started with Continuous Glucose Monitoring Learning Guide Getting Started with Continuous Glucose Monitoring Keys to Success Getting Started with CGM: Learning Guide TRENDS CGM finally lets you
Getting Started with Continuous Glucose Monitoring Learning Guide Getting Started with Continuous Glucose Monitoring Keys to Success Getting Started with CGM: Learning Guide TRENDS CGM finally lets you
Quick Reference Guide
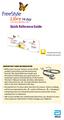 FLASH GLUCOSE MONITORING SYSTEM Quick Reference Guide FreeStyle LibreLink app A FreeStyle Libre product IMPORTANT USER INFORMATION Before you use your System, review all the product instructions and the
FLASH GLUCOSE MONITORING SYSTEM Quick Reference Guide FreeStyle LibreLink app A FreeStyle Libre product IMPORTANT USER INFORMATION Before you use your System, review all the product instructions and the
Data Management System (DMS) User Guide
 Data Management System (DMS) User Guide Eversense and the Eversense logo are trademarks of Senseonics, Incorporated. Other brands and their products are trademarks or registered trademarks of their respective
Data Management System (DMS) User Guide Eversense and the Eversense logo are trademarks of Senseonics, Incorporated. Other brands and their products are trademarks or registered trademarks of their respective
CONTINUOUS GLUCOSE MONITORING SYSTEM USER S GUIDE
 CONTINUOUS GLUCOSE MONITORING SYSTEM USER S GUIDE CONTINUOUS GLUCOSE MONITORING SYSTEM IMPORTANT CONTACTS AND NUMBERS Dexcom Website: www.dexcom.com Your Transmitter ID: Your Receiver ID: Your Healthcare
CONTINUOUS GLUCOSE MONITORING SYSTEM USER S GUIDE CONTINUOUS GLUCOSE MONITORING SYSTEM IMPORTANT CONTACTS AND NUMBERS Dexcom Website: www.dexcom.com Your Transmitter ID: Your Receiver ID: Your Healthcare
Next steps for success.
 Next steps for success. More tips for using CGM* training course. The Animas Vibe System is approved for persons age 2 and older. *Continuous Glucose Monitoring Important Safety Information The Animas
Next steps for success. More tips for using CGM* training course. The Animas Vibe System is approved for persons age 2 and older. *Continuous Glucose Monitoring Important Safety Information The Animas
Blood Glucose Monitoring System. Owner s Booklet
 Blood Glucose Monitoring System Owner s Booklet The FreeStyle Freedom Lite Meter and How It Works System Check Screen This display always appears when the meter is turned on. You should check that your
Blood Glucose Monitoring System Owner s Booklet The FreeStyle Freedom Lite Meter and How It Works System Check Screen This display always appears when the meter is turned on. You should check that your
5.2 mmol USER GUIDE 5.2. Uses only CONTOUR NEXT blood glucose test strips from Bayer. Wireless Blood Glucose Monitoring System 12:00 PM METER BG
 Wireless Blood Glucose Monitoring System 5.2 mmol L Before Meal 12:00 PM l 10/13 Reminder Notes 12:00 PM METER BG 5.2 mmol/l Uses only CONTOUR NEXT blood glucose test strips from Bayer USER GUIDE INTENDED
Wireless Blood Glucose Monitoring System 5.2 mmol L Before Meal 12:00 PM l 10/13 Reminder Notes 12:00 PM METER BG 5.2 mmol/l Uses only CONTOUR NEXT blood glucose test strips from Bayer USER GUIDE INTENDED
HeroTracker Sensor Instruction Manual
 HeroTracker Sensor Instruction Manual Table of Contents Intended use... 1 Product description... 1 Installation... 2 Usage... 5 Transferring to a new inhaler... 6 Precautions and warnings... 7 Technical
HeroTracker Sensor Instruction Manual Table of Contents Intended use... 1 Product description... 1 Installation... 2 Usage... 5 Transferring to a new inhaler... 6 Precautions and warnings... 7 Technical
User s Manual FLASH GLUCOSE MONITORING SYSTEM. CAUTION: Federal law restricts this device to sale by or on the order of a physician.
 4.6 4.6 Distributed by: Abbott Diabetes Care Inc. 1360 South Loop Road Alameda, CA 94502 USA Customer Service: 1-855-632-8658 Monday through Friday, 8AM to 8PM Eastern Standard Time www.freestylelibre.com
4.6 4.6 Distributed by: Abbott Diabetes Care Inc. 1360 South Loop Road Alameda, CA 94502 USA Customer Service: 1-855-632-8658 Monday through Friday, 8AM to 8PM Eastern Standard Time www.freestylelibre.com
Medtronic CareLink Therapy Management Software for Diabetes Clinical Support Version. User Guide
 Medtronic CareLink Therapy Management Software for Diabetes Clinical Support Version User Guide 6025123-019_A REF MMT-7334 2017 Medtronic MiniMed, Inc. All rights reserved. Revel, Veo, and Easy Bolus are
Medtronic CareLink Therapy Management Software for Diabetes Clinical Support Version User Guide 6025123-019_A REF MMT-7334 2017 Medtronic MiniMed, Inc. All rights reserved. Revel, Veo, and Easy Bolus are
Imagine a world... Believe in better control. MiniMed Veo Paradigm System. A Practical Guide to Continuous Glucose Monitoring
 Imagine a world... Believe in better control MiniMed Veo Paradigm System A Practical Guide to Continuous Glucose Monitoring Imagine a world... Where you can exercise whenever you want and not have to carb
Imagine a world... Believe in better control MiniMed Veo Paradigm System A Practical Guide to Continuous Glucose Monitoring Imagine a world... Where you can exercise whenever you want and not have to carb
ProPocket TM. User Guide
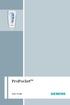 ProPocket TM User Guide A1 A Introduction Dear customer, Your hearing instruments are equipped with wireless technology and can therefore be controlled by your ProPocket. These instruction describes how
ProPocket TM User Guide A1 A Introduction Dear customer, Your hearing instruments are equipped with wireless technology and can therefore be controlled by your ProPocket. These instruction describes how
PilotOne II. User Guide
 PilotOne II User Guide Contents 1. Welcome 4 2. Description 5 3. Using Phonak PilotOne II 6 3.1 Inserting a new battery 6 3.2 Switching On / Off 7 3.3 Holding correctly 7 3.4 Changing hearing aid volume
PilotOne II User Guide Contents 1. Welcome 4 2. Description 5 3. Using Phonak PilotOne II 6 3.1 Inserting a new battery 6 3.2 Switching On / Off 7 3.3 Holding correctly 7 3.4 Changing hearing aid volume
10:20 AM March 5, B 100% 235 u. 124 mg/dl 3 HRS INSULIN ON BOARD:
 DEXCOM G5 MOBILE CGM COMPATIBLE B 100% 235 u INSULIN ON BOARD: OPTIONS 10:20 AM March 5, 2017 400 350 300 250 200 150 100 50 1.1 u 1:09 hrs BOLUS 124 mg/dl 3 HRS The pump that gets updated, not outdated.
DEXCOM G5 MOBILE CGM COMPATIBLE B 100% 235 u INSULIN ON BOARD: OPTIONS 10:20 AM March 5, 2017 400 350 300 250 200 150 100 50 1.1 u 1:09 hrs BOLUS 124 mg/dl 3 HRS The pump that gets updated, not outdated.
Phonak PilotOne II. User Guide
 Phonak PilotOne II User Guide Contents 1. Welcome 4 2. Description 5 3. Using Phonak PilotOne II 6 3.1 Inserting a new battery 6 3.2 Switching On/Off 7 3.3 Holding PilotOne II 7 3.4 Changing hearing aid
Phonak PilotOne II User Guide Contents 1. Welcome 4 2. Description 5 3. Using Phonak PilotOne II 6 3.1 Inserting a new battery 6 3.2 Switching On/Off 7 3.3 Holding PilotOne II 7 3.4 Changing hearing aid
ssociation of Children s Diabetes Clinicians Clinicians Continuous Glucose Monitoring (CGM) Training for Healthcare Professionals and Patients
 ssociation of Children s Diabetes Continuous Glucose Monitoring (CGM) Training for Healthcare Professionals and Patients 1 ssociation of Children s Diabetes Contents Chapter Page no. STEP 1...3 Getting
ssociation of Children s Diabetes Continuous Glucose Monitoring (CGM) Training for Healthcare Professionals and Patients 1 ssociation of Children s Diabetes Contents Chapter Page no. STEP 1...3 Getting
5.2 mmol USER GUIDE. 5.2 mmol/l. Bolus Reminder Notes. 12:00 PM l 10/13. Uses only Contour Next blood glucose test strips.
 Wireless Blood Glucose Monitoring System 12:00 PM l 10/13 5.2 mmol Before Meal L Bolus Reminder Notes 12:00 PM BG 5.2 mmol/l Active Insulin 1.5 u MiniMed 670G Pump is shown USER GUIDE Uses only Contour
Wireless Blood Glucose Monitoring System 12:00 PM l 10/13 5.2 mmol Before Meal L Bolus Reminder Notes 12:00 PM BG 5.2 mmol/l Active Insulin 1.5 u MiniMed 670G Pump is shown USER GUIDE Uses only Contour
Dear HighQ Check System Owner :
 Dear HighQ Check System Owner : Thank you for purchasing the HighQ Check Blood Glucose Monitoring System. This manual provides important information to help you to use the system properly. Before using
Dear HighQ Check System Owner : Thank you for purchasing the HighQ Check Blood Glucose Monitoring System. This manual provides important information to help you to use the system properly. Before using
Receiver and App Setup
 Continuous Glucose Monitoring System Receiver and App Setup For training videos visit dexcom.com/medicare Overview Your Dexcom G5 Continuous Glucose Monitoring (CGM) System is made up of: Transmitter (Sensor
Continuous Glucose Monitoring System Receiver and App Setup For training videos visit dexcom.com/medicare Overview Your Dexcom G5 Continuous Glucose Monitoring (CGM) System is made up of: Transmitter (Sensor
personal trainer Forerunner owner s manual
 personal trainer Forerunner 301 owner s manual Copyright 2004 Garmin Ltd. or its subsidiaries. Garmin International, Inc. 1200 East 151st Street Olathe, Kansas 66062, U.S.A. Tel. 913/397.8200 or 800/800.1020
personal trainer Forerunner 301 owner s manual Copyright 2004 Garmin Ltd. or its subsidiaries. Garmin International, Inc. 1200 East 151st Street Olathe, Kansas 66062, U.S.A. Tel. 913/397.8200 or 800/800.1020
Unitron remote control guide
 Unitron remote control guide Thank you Thank you for choosing a Unitron remote control for your Unitron hearing aids. At Unitron, we care deeply about people with hearing loss. We work closely with hearing
Unitron remote control guide Thank you Thank you for choosing a Unitron remote control for your Unitron hearing aids. At Unitron, we care deeply about people with hearing loss. We work closely with hearing
Blood Glucose Monitoring System. User Guide
 Blood Glucose Monitoring System User Guide Table of Contents Introduction...2 Important Safety Instructions...2 About ipet PRO Blood Glucose Monitoring System...3 About ipet PRO Meter...4 About the ipet
Blood Glucose Monitoring System User Guide Table of Contents Introduction...2 Important Safety Instructions...2 About ipet PRO Blood Glucose Monitoring System...3 About ipet PRO Meter...4 About the ipet
User s Manual. Model No. NTMPADS15.0 Model No. NTMPAD16.0
 User s Manual Model No. NTMPADS15.0 Model No. NTMPAD16.0 Table of Contents Important Precautions...1 Quickstart Guide...2 Questions?... 3 Before you Begin... 3 Install The ifit Sleep App And Pair The Sensor
User s Manual Model No. NTMPADS15.0 Model No. NTMPAD16.0 Table of Contents Important Precautions...1 Quickstart Guide...2 Questions?... 3 Before you Begin... 3 Install The ifit Sleep App And Pair The Sensor
Guardian Sensor (3) User Guide
 Guardian Sensor (3) User Guide English Introduction The Guardian Sensor (3) glucose sensor is part of your Continuous Glucose Monitoring (CGM) system. The sensor continuously converts tiny amounts of
Guardian Sensor (3) User Guide English Introduction The Guardian Sensor (3) glucose sensor is part of your Continuous Glucose Monitoring (CGM) system. The sensor continuously converts tiny amounts of
User Guide. A guide for using the Eversense Continuous Glucose Monitoring System. Smart Transmitter. Mobile App
 Sensor Smart Transmitter Mobile App User Guide A guide for using the Eversense Continuous Glucose Monitoring System Eversense Trademark Eversense, Eversense Continuous Glucose Monitoring, Eversense CGM,
Sensor Smart Transmitter Mobile App User Guide A guide for using the Eversense Continuous Glucose Monitoring System Eversense Trademark Eversense, Eversense Continuous Glucose Monitoring, Eversense CGM,
5.2mmol/L. 5.2 mmol USER GUIDE. Uses only CONTOUR NEXT blood glucose test strips from Bayer. Wireless Blood Glucose Monitoring System
 Wireless Blood Glucose Monitoring System 5.2 mmol L Before Meal 12:00 PM l 10/13 Bolus Bolus Reminder Notes 12:00 PM l 10/13 12:00 PM BG 5.2mmol/L Active Insulin 1.5 u Bolus Basal Uses only CONTOUR NEXT
Wireless Blood Glucose Monitoring System 5.2 mmol L Before Meal 12:00 PM l 10/13 Bolus Bolus Reminder Notes 12:00 PM l 10/13 12:00 PM BG 5.2mmol/L Active Insulin 1.5 u Bolus Basal Uses only CONTOUR NEXT
BRS GM100 Glucose Monitoring System. User Instruction Manual Ver. 3.5
 BRS GM100 Glucose Monitoring System User Instruction Manual Ver. 3.5 TABLE OF CONTENTS Introduction... 3 Intended Use... 3 Understanding the GM100 Glucose Monitoring System... 4 Explanation of the Full
BRS GM100 Glucose Monitoring System User Instruction Manual Ver. 3.5 TABLE OF CONTENTS Introduction... 3 Intended Use... 3 Understanding the GM100 Glucose Monitoring System... 4 Explanation of the Full
User Manual. RaySafe i2 dose viewer
 User Manual RaySafe i2 dose viewer 2012.03 Unfors RaySafe 5001048-A All rights are reserved. Reproduction or transmission in whole or in part, in any form or by any means, electronic, mechanical or otherwise,
User Manual RaySafe i2 dose viewer 2012.03 Unfors RaySafe 5001048-A All rights are reserved. Reproduction or transmission in whole or in part, in any form or by any means, electronic, mechanical or otherwise,
CONTINUOUS GLUCOSE MONITORING SYSTEM. Receiver with Share TM USER S GUIDE
 CONTINUOUS GLUCOSE MONITORING SYSTEM Receiver with Share TM USER S GUIDE USER S GUIDE DEXCOM G4 PLATINUM CONTINUOUS GLUCOSE MONITORING SYSTEM RECEIVER WITH Share TM IMPORTANT CONTACTS AND NUMBERS Dexcom
CONTINUOUS GLUCOSE MONITORING SYSTEM Receiver with Share TM USER S GUIDE USER S GUIDE DEXCOM G4 PLATINUM CONTINUOUS GLUCOSE MONITORING SYSTEM RECEIVER WITH Share TM IMPORTANT CONTACTS AND NUMBERS Dexcom
USER S GUIDE DEXCOM G4 PLATINUM CONTINUOUS GLUCOSE MONITORING SYSTEM
 USER S GUIDE DEXCOM G4 PLATINUM CONTINUOUS GLUCOSE MONITORING SYSTEM IMPORTANT CONTACTS AND NUMBERS Dexcom Website: www.dexcom.com Your Transmitter ID: Your Receiver ID: Your Healthcare Professional: Nearest
USER S GUIDE DEXCOM G4 PLATINUM CONTINUOUS GLUCOSE MONITORING SYSTEM IMPORTANT CONTACTS AND NUMBERS Dexcom Website: www.dexcom.com Your Transmitter ID: Your Receiver ID: Your Healthcare Professional: Nearest
User Manual second language
 User Manual second language GlucoTel Blood Glucose Monitoring and Diabetes Management System must be used with cell phones that have: Table of contents 2 3 Introduction 4 Bluetooth Wireless Technology
User Manual second language GlucoTel Blood Glucose Monitoring and Diabetes Management System must be used with cell phones that have: Table of contents 2 3 Introduction 4 Bluetooth Wireless Technology
Live life, less complicated. InPen MOBILE APP. Healthcare Provider INSTRUCTIONS FOR USE. CompanionMedical.com
 InPen MOBILE APP Healthcare Provider INSTRUCTIONS FOR USE TABLE OF CONTENTS Introduction...3 InPen Mobile App...3 Intended Use...3 Indications for Use...3 Contraindications...3 Start Orders...4 General
InPen MOBILE APP Healthcare Provider INSTRUCTIONS FOR USE TABLE OF CONTENTS Introduction...3 InPen Mobile App...3 Intended Use...3 Indications for Use...3 Contraindications...3 Start Orders...4 General
