GETTING STARTED WITH CONTINUOUS GLUCOSE MONITORING
|
|
|
- Henry Elliott
- 5 years ago
- Views:
Transcription
1 GETTING STARTED WITH CONTINUOUS GLUCOSE MONITORING
2 TABLE OF CONTENTS GETTING STARTED WITH CONTINUOUS GLUCOSE MONITORING SECTION 1: Introduction to Continuous Glucose Monitoring... 3 SECTION 2: Sensor Glucose (SG) and Blood Glucose (BG)...4 SECTION 3: Trends...5 SECTION 4: Personalised Alerts... 6 SECTION 5: Reading the Sensor Display SECTION 6: Connecting your Pump and Transmitter SECTION 7: Inserting and Starting the Sensor...20 SECTION 8: Calibrating SECTION 9: Other Sensor Alerts APPENDIX Charging and storing your transmitter CareLink Personal Therapy Management Software...34 X-Rays and Travelling By Air SmartGuard Suspend Features
3 CGM I INTRODUCTION TO CONTINUOUS GLUCOSE MONITORING SECTION 1: INTRODUCTION TO CONTINUOUS GLUCOSE MONITORING Continuous glucose monitoring (CGM) gives you a more complete picture of your glucose control: Using a sensor allows you to receive up to 288 sensor glucose readings every 24 hours, filling the gaps between your BG tests. Graphs and trend arrows show the speed and direction your glucose levels are moving. CGM alerts notify you of high and low glucose values. MiniMed 640G insulin pump also includes SmartGuard technology, Medtronic s exclusive closed loop technology. SmartGuard technology mimics some functions of a healthy pancreas, to provide you with advanced protection from hypoglycaemia 1. SmartGuard technology can: PREDICT when you are approaching low glucose levels 30 minutes in advance Automatically STOP insulin delivery before you go hypoglycaemic And automatically RESUME it when your glucose levels recover *. YOUR CONTINUOUS GLUCOSE MONITORING (CGM) SYSTEM INCLUDES 3 KEY ITEMS: 1 GLUCOSE SENSOR The Guardian Sensor 3 measures glucose levels in the body. 2 TRANSMITTER** The Guardian Link 3 transmitter connects to the glucose sensor and sends glucose readings to your insulin pump. 3 INSULIN PUMP The MiniMed 640G insulin pump displays glucose readings. Other items include: One-press Serter, Oval tape, charger and tester. Always use the components that were sent with your MiniMed 640G system
4 CGM I SENSOR GLUCOSE (SG) AND BLOOD GLUCOSE (BG) SECTION 2: SENSOR GLUCOSE (SG) AND BLOOD GLUCOSE (BG) Your BG meter measures glucose levels in your blood. The glucose sensor measures glucose in the fluid surrounding the cells of your tissue called interstitial fluid. Transmitter Glucose Interstitial fluid Skin Blood vessel Glucose sensor Cell Glucose travels between these two areas (blood and interstitial fluid). Most of the time, it travels to your blood first, and then to your interstitial fluid. Because of how glucose moves, your BG meter readings (BG) and sensor glucose readings (SG) will be close, but will rarely match exactly. This difference is normal and should be expected. When glucose levels are rising or falling quickly, you should expect to see an even larger difference between your BG meter readings and the sensor glucose readings. Examples of times when this larger difference may occur include: After meals or taking a bolus of insulin During exercise When arrows appear on your pump screen as explained in the next section IMPORTANT: Sensor glucose is not the same as blood glucose. Your SG and BG readings will be close to one another, but will rarely match exactly. Sensor glucose values should not be used to make diabetes treatment decisions. Always confirm your glucose value with a BG meter first. 4
5 CGM I TRENDS SECTION 3: TRENDS Sensor glucose trends give insight into the direction and the speed that your glucose is changing. The sensor graph and trend arrows are used to show your trend information. IMPORTANT: When using CGM, focus less on each individual glucose number and more on the direction and speed that your glucose is changing. Example of Sensor information on the Home Screen Sensor Glucose Graph Trend Arrows Sensor Glucose Reading By looking at the sensor information above, you can see that your current glucose reading is 5.6 mmol/l. When you look at the graph, you can see that you are trending downward. Furthermore, you see arrows above the number. These arrows indicate the rate that your glucose values are moving up or down: or - SG has been rising or falling by about 1-2 mmol/l over the last 20 minutes or - SG has been rising or falling by about 2-3 mmol/l over the last 20 minutes or - SG has been rising or falling by about 3 mmol/l over the last 20 minutes NOTE: You may be likely to notice your glucose trending up or down after eating, giving a bolus, or when exercising. 5
6 CGM I PERSONALISED ALERTS SECTION 4: PERSONALISED ALERTS Your CGM alert and suspend settings are most beneficial if they are personalised for your needs. Your healthcare professional will work with you to determine your initial settings and help with adjustments that need to be made, as you learn more from the information that CGM provides. The graph below shows an example of the different settings that can be personalised for both High and Low sensor glucose readings Alert on High Personalised Alerts Alert before High Rise Rate ( Low Snooze) 4.0 Sensor Glucose Readings ( High Snooze) Suspend before Low Alert before Low Suspend on Low Alert on Low CGM Alert Setting TURNING SENSOR FEATURE ON Before setting any of these sensor alerts, you must first turn the sensor feature on. To turn the sensor feature on, go to the Menu > Sensor Settings and select Sensor. 6
7 CGM I PERSONALISED ALERTS LOW SETTINGS Let s now look at the Low Settings. You can choose to be alerted before and/or when you have reached your low limit. You can also use the SmartGuard TM suspend features to have insulin automatically suspended if you are approaching or have reached your low limit. The low settings that can be chosen are shown here: 22.2 mmol/l ( Low Snooze) Suspend before Low Alert before Low Suspend on Low Alert on Low Sensor Glucose Readings 2.2 mmol/l Your low (Lo) limit can be set from 2.8 to 5.0 mmol/l. This is the value on which the other low settings described below are based. You can set up to eight low limits for different periods of the day or night. Alert Reason Steps to take Alert before low Alert on low If Suspend before low is on, you will be alerted when insulin is suspended. If Suspend before low is off, you will be alerted when the sensor predicts you will reach your low limit in 30 minutes. Sensor glucose value is equal to or lower than your low limit. Do not treat your glucose based on SG. Confirm it using your BG meter. Treat if necessary based on instructions from your healthcare professional and continue to monitor. 7
8 CGM I PERSONALISED ALERTS NOTE: If either Suspend on low or Suspend before low is turned on, Alert on low will automatically be set to on so you know that your glucose is at or below your low limit. SmartGuard Suspend Features Suspend before low Suspend on low Impact on insulin delivery if suspend feature is turned on Insulin delivery is temporarily stopped if sensor glucose value is approaching your low limit. Insulin delivery is temporarily stopped if sensor glucose value has reached or fallen below your low limit. Information displayed by the pump You will receive this alert message and need to check your BG. Insulin delivery will remain suspended after the alert is cleared. If the alert is not cleared in 10 minutes, the pump will begin to siren. You will receive this alarm message and need to check your BG. Insulin will remain suspended after the alarm is cleared. If the alarm is not cleared after 10 minutes, the pump will begin to siren and an emergency message will appear on the pump screen. Home Screen When Suspended After the alert or alarm message is cleared and insulin delivery has stopped, the Home screen will display: Suspended before low or Suspended on low at the bottom of the screen a shaded area to represent the time when insulin has been suspended a flashing SmartGuard Suspend icon. NOTES: Only one suspend feature can be used during each time segment; you cannot turn both Suspend before low and Suspend on low on. Insulin delivery will not be suspended if you are more than 3.9 mmol/l above your low limit. 8
9 CGM I PERSONALISED ALERTS RESUMING BASAL INSULIN Automatic Basal Resume In addition to suspending insulin delivery, the pump can also automatically resume delivery of basal insulin. If insulin has been suspended by either Suspend before low or Suspend on low, insulin delivery will automatically be resumed: if SG values are above the low limit and are trending upward. If you have the Resume basal alert on, you will be alerted when this occurs. after a maximum suspend time of 2 hours. You will always be alerted (even if the Resume basal alert is off) when this occurs. It is important that you check your BG and ensure your glucose is at a safe level. Manual Basal Resume You can choose to resume basal insulin delivery yourself at any time. You simply need to select Suspended before/on low on the Home screen and follow the instructions on the screen. SETTING UP YOUR LOW SETTINGS: In this example, we will set up multiple time segments with different alert and suspend settings. 1 2 From the Menu, go to Sensor Settings > Low Settings and select Low Settings to turn On. Press on the time segment. 3 4 Press to continue onto the next screen. Press or to set Lo limit and press. Continued on next page 9
10 CGM I PERSONALISED ALERTS 5 6 Once settings are selected, select Next. Select each feature you wish to turn on. In this example, Suspend before low has been turned on. Notice that Alert on low is automatically turned on. 7 Press on the time segment. Repeat steps 3 to 7 to enter the next time segment and select the features you want to turn on for this segment. In this example, Alert before low, Suspend on low, and Resume basal alert have been turned on. 8 9 Select Done. Verify that settings are correct and select Save. 10
11 CGM I PERSONALISED ALERTS Press or to the correct time and press. If snooze time needs to be changed, press to Snooze and press. The low snooze time can be set from 5 minutes to 1 hour. YOUR LOW SETTINGS SETUP IS NOW COMPLETE. REMEMBER: Sensor glucose values must be confirmed with a BG meter reading before diabetes treatment decisions can be made. HIGH SETTINGS The High Settings allow you to be alerted if your sensor glucose: is rising rapidly (Rise Alert) is approaching your high limit (Alert before high) has reached your high limit (Alert on high) 22.2 mmol/l High Limit Alert on High Alert Before High Sensor Glucose Readings Rise Alert ( High Snooze) 2.2 mmol/l CGM Alert Setting 11
12 CGM I PERSONALISED ALERTS Your high (Hi) limit can be set from 5.6 to 22.2 mmol/l. This is the value on which other high settings described below are based. REMEMBER: Your high limit is not the same as your glucose target. Your healthcare professional will help you determine the best setting so that you are alerted when needed while preventing unnecessary or inconvenient alerts. Alert Reason Steps to take Alert before high Alert on high Sensor glucose reading is expected to reach the high glucose limit in the length of time that you set for the Time before high*. Sensor glucose value is equal to or higher to the high limit you set. Rise Alert Sensor glucose reading is increasing at a rate that is equal to or faster than the Rate Limit that you set. The Rise Alert can be set to alert if glucose is rising as follows: - SG is rising at a rate of mmol/l per minute or more - - SG is rising at a rate of mmol/l per minute or more - SG is rising at a rate of mmol/l per minute or more Custom - SG is rising at the rate that you set. This can be set from to mmol/l per minute Do not treat your glucose based on SG. Confirm it using your BG meter. Treat if necessary based on instructions from your healthcare professional and continue to monitor. * Time before high determines how many minutes before reaching the high limit that you will receive an Alert before high. This can be set from 5 to 30 minutes. REMEMBER: You can set up to 8 different time segments throughout the day and night. Each time segment can have different high limits and high alerts that work best for you during that time of day or night. 12
13 CGM I PERSONALISED ALERTS SETTING UP YOUR HIGH SETTINGS: 1 2 From the Menu, go to Sensor Settings > High Settings and select High Settings to turn On. If you are changing settings that are already entered, press to Setup and press. Press on the time segment. If you are setting multiple time segments with different high limits and alerts, press to set the first End time and press. In this example, only one time segment is set. 3 4 Press or to set Hi limit and press. In this example, the limit is set to 13.8 mmol/l. Press to continue onto the next screen and select each alert you wish to turn on. Continued on next page 13
14 CGM I PERSONALISED ALERTS 5 6 Once settings are selected, select Next. In this example, the Alert on high has been turned on. Select Done. 7 8 Verify that settings are correct and select Save. If snooze time needs to be changed, press to Snooze and press. The high snooze time can be set from 5 min to 3 hours. 9 Press or to the correct time and press. YOUR HIGH SETTINGS SETUP IS NOW COMPLETE. 14
15 CGM I PERSONALISED ALERTS CHANGING HIGH AND LOW SETTINGS To make changes to your existing High or Low settings, go to Sensor Settings > High Settings or Low Settings > Setup and select Edit. ALERT SILENCE If a sensor alert occurs when Alert Silence is on, a Sensor alert occurred message is displayed and the notification light flashes, but there is no beep or vibration during the set period of time. To set Alert Silence: from the Menu, go to Sensor Settings > Alert Silence. You can select which alerts you would like to silence and set the time you want these alerts to be silent for. Alerts will automatically return to audio and/or vibrate at the end of the duration that you set. NOTE: If an alert is received during Alert Silence, go to the Menu > History and select Alarm History to see the alerts that occurred. 15
16 I CGM SENSOR DISPLAY SECTION 5: READING THE SENSOR DISPLAY Once the sensor has started giving you sensor glucose readings, the Home screen will display them similar to what you see here. Additional Sensor Icons Trend Arrows Most recent Sensor Glucose (SG) Reading High Alert Limit 3-hour Sensor Glucose Graph SmartGuard Suspend Icon Bolus Marker Low Alert Limit The Sensor Glucose reading is updated every 5 minutes. STATUS BAR In addition to the pump icons, you will see additional sensor icons on the Status Bar when using CGM. Connection icon: shows radio frequency (RF) communication between the pump and sensor. Calibration icon: represents the time left until next calibration is due. The icon empties as time decreases. Down arrow means calibration is needed. Sensor Life icon: represents the number of days before sensor needs to be changed. Additional icons: appear when the sensor is in warm up, pump and transmitter are out of range, system cannot be calibrated, or calibration or sensor age are unknown. 16
17 CGM I SENSOR DISPLAY SMARTGUARD SUSPEND ICON During any time segment when either Suspend before low or Suspend on low is set to on, you will see the Suspend icon on the Home screen: Suspend before low or Suspend on low is on and ready. If either suspend becomes active, the icon will flash while insulin delivery is stopped. Suspend before low or Suspend on low is on but is unavailable. This can be due to a recent suspend or when no SG values are available. SENSOR STATUS You can go to the Sensor status menu to see, for example, when your next calibration is due, time left on your sensor, and battery life remaining on your transmitter. From the Home screen, select the Status Bar and select Sensor. You will also see additional sensor status information in Notifications, Quick Status, and Settings Review screens. SENSOR GRAPH A graph that shows the last 3 hours of sensor glucose readings will always display on the Home screen. Your high and low glucose limits entered in your sensor settings will be shown in red. You can also view 6-hour, 12-hour and 24-hour glucose trend graphs by selecting the sensor graph. Blue squares at the bottom of the graph represent a bolus. A gold shaded area represents time when insulin was suspended by a suspend feature. 17
18 CGM I CONNECTING YOUR PUMP AND TRANSMITTER SECTION 6: CONNECTING YOUR PUMP AND TRANSMITTER Before using the sensor for the first time, you will need to wirelessly connect the pump and transmitter so that they can communicate with each other. This allows the sensor information to be displayed on the pump screen. TO WIRELESSLY CONNECT YOUR PUMP AND TRANSMITTER: 1 2 charger transmitter Attach your transmitter to the charger and make sure it is fully charged. Press and select Utilities > Device Options > Connect Device. Only one transmitter can be connected to the pump at one time. When you need to connect a new transmitter, you must first select Manage Devices, select the transmitter number and select Delete. 3 4 Make sure the transmitter is on the charger before proceeding. Now start the search processes on both devices. Select Auto Connect > Press > Select Continue. Steps for Manual Connect can be found in the MiniMed 640G system User Guide. 18
19 ! CGM I CONNECTING YOUR PUMP AND TRANSMITTER 4a 4b Remove transmitter from charger. If green light on transmitter does not flash, reconnect to charger until fully charged. Immediately select Search on the pump. The search can take up to 2 minutes. 5 Once device is found, confirm that the serial number (SN) shown on the pump is the serial number on the back of your transmitter and select Confirm. If you receive the No devices found message, place the transmitter back onto the charger. Then remove the transmitter from the charger and immediately select Retry on the pump. 6 Connection is now complete. The transmitter serial number will be displayed on the pump screen. NOTE: These steps only need to be done as a first time set-up. You will not have to repeat with each new sensor you start. NOTE: If you stop using CGM for a period of time and need to store your transmitter, please make sure to leave it connected to the charger during the storage period. This will help ensure you get the most life out of your transmitter battery. 19
20 CGM I INSERTING AND STARTING THE SENSOR SECTION 7: INSERTING AND STARTING THE SENSOR *** Before you insert your sensor, gather all of your supplies: SYSTEM COMPONENTS * Thumb print A B C D G Bump on both buttons One-press Serter Guardian Sensor 3 & Pedestal A Pedestal B Needle Housing C Sensor D Clear Liner Oval tape A Pre-cut Hole Guardian Link 3 Transmitter *For more details on the system component, consult the User Guides One-press Serter is required in order to insert the sensor properly. Guardian Sensor 3 is individually packaged and comes attached to a plastic pedestal which is necessary for proper loading into the serter. Oval tape is required to keep the sensor securely in place. Guardian Link 3 transmitter is connected after the sensor is inserted and covered with the oval tape. ***Please refer to the One-press Serter user Guide and your HCP for more information. 20
21 CGM I INSERTING AND STARTING THE SENSOR SELECTING YOUR SITE Your sensor can be inserted in any of the shaded areas shown here **. The sensor insertion site should be at least: 5 centimetres from your navel 2.5 centimetres from your insulin pump infusion site 2.5 centimetres from any manual insulin injection site NOTE: Assistance may be needed for insertion into the upper arm. Some users found it difficult to insert the sensor into their arm by themselves. ** Clinical trials for glucose sensors were performed on sensors inserted in the shaded area shown in the image above. Assistance may be needed for insertion into the upper arm. Some users found it difficult to insert the sensor into their arm by themselves. FOR GOOD SENSOR GLUCOSE PERFORMANCE, AVOID SITES: Where clothing may rub or constrict (for example, your beltline) Where your body naturally bends a great deal which may cause the sensor to pull out That are scarred or have hardened tissue or stretch marks Where there is a great deal of motion or friction PREPARING YOUR SITE Wash your hands with soap and water Do not use IV prep or the sensor may not work properly 21
22 I CGM INSERTING AND STARTING THE SENSOR INSERTING YOUR SENSOR The instructions below only refer to the One-press Serter. If you have a different serter model, please refer to your serter User Guide for instructions on how to insert the sensor. the sensor package. 1 Open Pull the corner of the paper serter from pedestal. To detach the serter from the 4 Detach pedestal, grip the serter as shown with thumb placed on thumb covering to open the sensor package. print on the serter. (3) n Link Guardia XXX MMT-X With the other hand, place two fingers on the pedestal arms, and slowly pull the serter straight up. Hold sensor by plastic pedestal. 2a Remove the sensor with attached pedestal by holding the pedestal only. Place the sensor/pedestal on a clean, flat surface (such as a table). Fingers are NOT holding the side buttons. adhesive tab. 2b Tuck Make sure hat the sensor s NOTE: Make sure the pedestal is firmly on the table before pulling the serter away. adhesive tab is tucked under the sensor connector and snaps. Correct 3 The thumb print on the serter can be used for either left-handed or right handed insertion. CAUTION: Do not detach the pedestal from the serter in mid-air as this may damage the sensor. Incorrect NOTE: Refer to the illustrations for correct and incorrect ways to hold serter for loading. serter on body. Hold the serter 5a Place steadily against your cleaned insertion site, without pushing the serter too deeply into the skin. serter. Press and release the bump 5b Insert on both buttons at the same time. Correct Incorrect Do not pull the serter away from your body just yet. Load sensor into serter. Grip the serter exactly as shown with your thumb placed on the thumb print on the serter. Do not hold the side buttons. Push the serter down onto the pedestal until the base of the serter sits flat on the table. NOTE: Failing to hold the serter flatgainst the body may allow the serter to spring back after pressing the buttons and result in improper inertion of the sensor. 22
23 CGM I INSERTING AND STARTING THE SENSOR 5c Hold serter against body. Continue to hold the serter against your body for at least five seconds to allow the adhesive to stick to your skin. 7a Remove adhesive pad liner. Hold the sensor in place and gently remove the adhesive liner from under the adhesive pad. Do not remove the liner on the rectangular adhesive tab yet. 5d Remove serter from body. Slowly pull the serter away from the skin, making sure the buttons are not pressed. 6 Remove needle housing. Gently hold the base of the sensor a the skin with one hand. With oher hand, hold the needle housing at the top and slowly pull it straight way from the sensor. Dispose of the needle housng sharps container. 7b 8a Press entire adhesive pad to skin. Firmly press the adhesive against the skin and smooththe entire adhesive pad so that it sticks to your skin. Untuck adhesive tab. Untuck theive tab from under the sensor connector. NOTE: Apply additional liquid adhesive. You may use an optional adhesive such as Skin Tac under the adhesive pad, prior to removing the ilner. Allow it to dry. 8b Straighten adhesive tab. Straighten the adhesive tab so that it lies flat against your skin, but do not remove the adhesive liner yet. IMPORTANT: All sensor tapes and adhesives stick best when you apply pressure after putting them on your skin. Doing so helps the sensor stay securely placed and fully inse NOTE: The Guardian sensor adhesive is sensitive to pressure. Continue applying pres on the adhesive to ensure that the sensor remains inserted in the skin for 7 days of wear. 23
24 CGM I INSERTING AND STARTING THE SENSOR TAPING YOUR SENSOR Before you connect the Guardian Link 3 transmitter to your Guardian 3 Sensor it is very important that you properly secure the sensor against your skin using the sensor oval tape. 1 2 Wide part of tape covers half of sensor base. Remove liner 1 and liner 2. Apply the tape as shown and press down firmly. 3 4 Remove liner 3 from each side. Smooth the tape. IMPORTANT: All Guardian 3 Sensor tapes and adhesives stick best when you apply pressure for several seconds after putting them on your skin. Doing so helps the Guardian 3 Sensor stay securely placed and fully inserted. Properly applying the oval tape is key to ensuring your success with the Guardian 3 Sensor. Due to the sensor s small size and flexible nature, the oval tape helps to secure it from body motion or physical activity that can cause it to be pulled out. 24
25 CGM I INSERTING AND STARTING THE SENSOR CONNECTING YOUR TRANSMITTER TO YOUR SENSOR Before connecting the transmitter, make sure the Sensor feature is On. See page 6 if you need help with these steps. 1 Connect the transmitter to the sensor. 2 Remove the liner from the adhesive tab. Cover the transmitter with the adhesive tape. Do not pull the tab too tightly. 3 To apply the 2nd tape, remove liner 1 and liner 2. 4 Rotate the 2nd tape and place the tape over the transmitter. Press down firmly. Wide part of tape covers half of sensor base. NOTE: Wait for the green light on the transmitter to flash. If the green light does not flash, refer t the Troubleshooting section of your Transmitter User Guide. IMPORTANT: If you do not see a green light flashing on the transmitter after it is connected to the sensor, then disconnect the transmitter and place it back on the charger to ensure that it is fully charged. Then reconnect the transmitter to the sensor. 5 Remove liner 3 from each side. 6 Smooth the tape. NOTE: Check your sensor site regularly. Apply additional offthe-shelf tape if the sensor and transmitter are not secure. It is very helpful to remember the order of these steps when changing your sensor: 1 Insert the sensor. 2 Tape the sensor in place. 3 Connect the transmitter. 4 Apply a second oval tape. 25
26 CGM I INSERTING AND STARTING THE SENSOR NOTE: When your transmitter is connected to your sensor they form a water-tight seal to a depth of 2.4 meters for up to 30 minutes. You can shower and swim without removing them. Properly applying the oval tape is key to ensuring your success with the sensor. Due to the sensor s small size and flexible nature, the oval tape helps to secure it from body motion or physical activity that can cause it to be pulled out. CHECKING PROPER TAPE APPLICATION It is important to check your sensor site periodically to make sure the sensor is still secure and has not been pulled out. If the sensor has been pulled out, do not try to push it back into place. A new sensor may need to be inserted. 1 Oval tape is covering the sensor, skin around sensor and back of transmitter. 26
27 CGM I INSERTING AND STARTING THE SENSOR STARTING THE SENSOR Once you have inserted the sensor and connected the transmitter, the pump and transmitter will begin to communicate. Make sure your pump is on the Home screen so that the message below (in step 1) will be displayed when the sensor is ready to be started. This typically takes less than a minute, but may take up to 10 minutes. 1 2 Select Start New Sensor. The Sensor warm-up started message will appear. 3 Press and then to clear. Warm up will appear on the Home screen until sensor is ready for the first calibration. If 15 minutes have passed and the Warm up bar does not appear or it looks like it is not progressing, look in the Quick Status screen, if you see the time of Next cal listed, the sensor is in Warm up. NOTE: The next time you connect a transmitter, you will see these screens. Select Start New Sensor if you have just inserted a new sensor. Select Reconnect Sensor if you have only disconnected and reconnected the transmitter. 27
28 CGM I CALIBRATING SECTION 8: CALIBRATING Your continuous glucose monitoring system requires blood glucose meter readings in order to provide you with sensor glucose readings. These BG meter readings are entered into the pump and are for sensor calibrations. Calibration is essential for optimal CGM performance. CGM does not eliminate the need for BG meter tests. To calibrate, you must test your blood glucose on your meter and then enter that value into your pump. The pump will accept BG meter readings between 2.2 mmol/l and 22.2 mmol/l. After inserting a new sensor, a calibration is needed: Within 2 hours after you connect the transmitter to your sensor and start the Warm up period. Your pump will notify you with a Calibrate now alert when it is ready for its first calibration. Again within 6 hours (first day of inserting sensor only) Again every 12 hours. When the system detects that a calibration is needed for optimal performance. IMPORTANT: After the first day, the minimum number of calibrations required is one every 12 hours, but you may receive a Calibrate Now alert if one is needed sooner. However, calibrating 3-4 times a day is optimal and these can be done when it is convenient for you. To help you remember to calibrate, think before is best typically the best times to calibrate are before meals, before taking insulin, and before bedtime. Also check for arrows - calibrating when there are 2 or 3 arrows may decrease sensor accuracy until the next calibration. 28
29 CGM I CALIBRATING EXAMPLE OF OPTIMAL CALIBRATION TIMES Glucose level (mmol/l) Blood glucose reading Target range Low limit Sensor glucose Time Optimal calibration time Optimal calibration time Not optimal for calibration Optimal calibration time When receiving a Calibrate now alert, if you cannot calibrate right away, you can set the Snooze to remind you to calibrate in the time that you set. If you plan to test BG and calibrate right away, simply select Snooze. Once you select Snooze, Calibration required will appear on the Home screen until you enter a BG to calibrate. REMEMBER: Calibrations are necessary in order to continue to receive sensor glucose readings, alerts and alarms. 29
30 CGM I CALIBRATING CALIBRATING THE SENSOR There are 5 different ways that you can enter a BG reading to calibrate the sensor. CALIBRATING BY USING THE Contour Next LINK 2.4 METER When you use the compatible Ascensia meter, you will see the meter value automatically displayed on the home screen, as shown here. 1 2 Select Calibrate Sensor or if you plan to give a bolus using Bolus Wizard, select Bolus. If you have selected Bolus, select Yes to Calibrate Sensor? after bolus is delivered. CALIBRATING THROUGH THE BOLUS WIZARD 1 2 In the Bolus Wizard: Select Deliver Bolus. Select Yes to calibrate sensor. 30
31 CGM I CALIBRATING CALIBRATING THROUGH HOME SCREEN GRAPH 1 2 Select press to the sensor graph, and hold. Press or to enter BG value, press and select Calibrate. OTHER WAYS TO CALIBRATE The 2 other ways to calibrate your sensor are through: Sensor Settings: from the Menu, go to Sensor Settings > Calibrate Sensor, select BG and press or to enter BG value > press and select Calibrate. Event Markers: from the Menu, go to Event Markers > BG > Enter BG > press > select Save > select Yes to calibrate sensor. Once you have entered a calibration BG, the Home screen will show you that the system is calibrating. You will start seeing sensor glucose readings again within 5 minutes. IMPORTANT: If you notice a large difference between your BG meter reading and sensor glucose readings, wash your hands and do another BG fingerstick test to help ensure a more accurate reading. Also check the sensor site and make sure the sensor oval tape is holding the sensor in place. If it is not, you will need to remove and insert a new sensor. Wait at least 15 minutes in between calibration attempts. You can use the Calibration Reminder to give you notice before the next calibration is necessary. The Calibration Reminder defaults On with a reminder time of 1:00 hour and you can change it by going to the Reminders menu option. 31
32 CGM I OTHER SENSOR ALERTS SECTION 9: OTHER SENSOR ALERTS We discussed personalised alerts earlier in Section 4. There are other sensor alerts that you will receive as well. The most common alerts that you can expect to receive when using CGM can be found in the table below. Alert Reason Steps to take Calibrate now A calibration is needed in order to receive sensor glucose readings. Enter BG value into your pump to calibrate. Lost sensor signal Calibration not accepted BG not received Sensor expired Change sensor Cannot find sensor signal Communication between pump and transmitter has been lost for 30 minutes during or after warm-up. Your system was unable to use the BG meter readings you entered to calibrate your sensor. The transmitter was unable to receive the calibration BG reading from the pump. Sensor has reached the end of its useful life. You have received two Calibration not accepted alerts in a row. The pump has not received a signal from the transmitter. Check that the sensor is still inserted in the skin and the transmitter and sensor are still connected. Move your pump closer to your transmitter. Wait 15 minutes. Wash your hands and repeat the BG test. Use this value to calibrate again. If you receive a Calibration not accepted alert on your second calibration after 15 minutes, a Change sensor alert occurs. Move your pump closer to your transmitter and select OK. The pump will try sending the BG again. Remove the sensor and follow the instructions for inserting and starting a new sensor. Remove the sensor and follow the instructions for inserting and starting a new sensor. Disconnect and reconnect your transmitter and sensor and select OK. For a complete list of Alerts and Alarms, refer to the MiniMed 640G system User Guide. 32
33 ! APPENDIX I CHARGING AND STORING YOUR TRANSMITTER CHARGING AND STORING THE GUARDIAN LINK 3 TRANSMITTER Charge the transmitter before each use. When the transmitter is charging, a green light will flash on the charger. This green light will turn off when the transmitter is completely charged. You will need to charge the transmitter after each sensor use. A fully charged transmitter can be used for a maximum of six days without recharging. It can take up to two hours to fully recharge. When you remove the transmitter from the charger, a green light should flash on the transmitter. This indicates that it has enough battery power to be connected to the sensor. If you do not see the green flashing light on the transmitter place it back on the charger until it is fully charged. Store the transmitter, charger, and test plug in a clean, dry location at room temperature. Although not required, you may store the transmitter on the charger. If the transmitter is not in use, you must charge it at least once every 60 days. If you connect transmitter to charger and you see no lights on the charger: replace the battery in the charger. While charging your transmitter you see a flashing red light on the charger: replace the battery in the charger. While charging your transmitter you see a mix of short and long flashing red lights on the charger: replace the battery in the charger and fully charge the transmitter. Refer to your Guardian Link 3 transmitter and charger User Guides for more information. 33
34 Carb Ratio (g/u) * A mmol/l A B 17% 77% % 1 7:21-8:31 (1 occurrences) * Most recent pump settings are displayed % 70% 3% mmol/l Blood Glucose Calibration 0 17:04-17:34 (1 occurrences) 7.1 Auto-Basal Basal No Calibration High SG Auto Mode Exit Auto Mode max delivery Auto Mode min delivery BG required for Auto Mode Sensor Algorithm Underread Sensor Updating No SG values Sensor Expired Auto Mode disabled by user Alarms Pump Suspend by user Auto Mode Warm Up Unidentified Manual Suspend Suspend on Low Suspend before Low Auto Mode (per week) Average SG ± SD Estimated A1C Average BG Bolus + Active Insulin Injection Bolus amount (per day) Set Change Reservoir Change Meal (per day) Carbs entered (per day) Active Insulin time % (6d 18hrs) 4% (6hrs) 95% (6d 16hrs) 8.3 ± 2.8 mmol/l 6.8% 9.7 ± 4.1 mmol/l 7.8 / units 14U (61%) 9U (39%) ± 42g 3:00 hrs overnight breakfast lunch dinner overnight breakfast lunch dinner overnight breakfast lunch dinner Weekly Review (2 of 2) (7 Days) overnight breakfast lunch dinner Blood Glucose Calibration > Auto-Basal Basal Manual Suspend Suspend on Low Suspend before Low Bolus + Active Insulin Injection > Target Exercise + temp target Time change Other Target Exercise + temp target Time change Other A B Average A % (0hrs) 100% (7d 00hrs) 95% (6d 16hrs) 8.3 ± 3.0 mmol/l 6.8% 8.1 ± 3.4 mmol/l 10.2 / units 9U (49%) 9U (51%) ± 28g 3:00 hrs ,5 - No Calibration Sensor was not calibrated (e.g. Calibration not accepted, BG not received, No Calibration occurred, etc.). 2 - No SG values SG values were not available (e.g. Lost sensor signal, Change sensor, Check connection, Transmitter depleted, Sensor signal not found, etc.). 3 - Alarms Auto Mode exit due to an alarm. 4 - Unidentified Exit Reason Details Pump did not enter Auto Mode or the origin of the exit cannot be identified. 6 - BG required for Auto Mode 1 - No SG values SG values were not available (e.g. Lost sensor signal, Change sensor, Check connection, Transmitter depleted, Sensor signal not found, etc.). 2 - Auto Mode disabled by user Auto Mode settings was turned off. 3 - Unidentified Pump did not enter Auto Mode or the origin of the exit cannot be identified. 4 - Alarms 12.6 Auto Mode exit due to an alarm. 6.4 BG was required to continue in Auto Mode. APPENDIX I CARELINK SOFTWARE CARELINK PERSONAL SOFTWARE WHAT IS CARELINK SOFTWARE? CareLink Personal software is a web-based software that allows you to upload information from your MiniMed 640G system to a secure online (internet) site for viewing. CareLink software organises all of your insulin pump, sensor glucose and blood glucose meter information into reports (charts, tables and graphs) that can help you track glucose levels, insulin usage and carbohydrate intake over time. With CareLink software, you can grant your healthcare provider online access, so that your information can be discussed at your next appointment. Time in range Percentile comparison Hypoglycemic patterns(2) Assessment and Progress A (14 Days) B (14 Days) 25-75% 0-90% Hyperglycemic patterns(2) 8:00-9:45 18:40-20: Auto Mode Exits Statistics A B A B 4% 7% Weekly Review (1 of 2) (7 Days) Manual Mode (per week) Sensor Wear (per week) BG / Calibration (per day) Total daily dose (per day) Auto Basal / Basal amount (per day) overnight breakfast lunch dinner overnight breakfast lunch dinner overnight breakfast lunch dinner overnight breakfast lunch dinner overnight breakfast lunch dinner overnight breakfast lunch dinner overnight breakfast lunch dinner overnight breakfast lunch dinner overnight breakfast lunch dinner overnight breakfast lunch dinner Exit Reason Details BENEFITS OF CARELINK SOFTWARE CareLink Personal software makes it easier to track your glucose levels and see how they are affected by your insulin delivery, meals and exercise routines. CareLink Personal software provides a secure place to store your information and uncover patterns in your glucose control that meter and logbooks alone cannot reveal. Information from CareLink software can help you and your healthcare provider make more informed therapy decisions aimed at improving your glucose control. CareLink reports can help you and your healthcare provider make decisions that improve your control and fit your lifestyle. The combination of insulin pump therapy, continuous glucose monitoring and CareLink software provides you with the tools and information you may need to optimise your therapy. 34
35 APPENDIX I X-RAYS AND TRAVELLING BY AIR X-RAYS, MRI, OR CT SCAN If you are going to have an X-ray, MRI, CT scan, or other type of diagnostic imaging involving radiation exposure, remove your insulin pump, transmitter, and glucose sensor and place them outside of the testing area. TRAVELLING BY AIR If you wear a CGM device, you may need to stop the wireless communication between the transmitter and the pump during the flight. To temporarily stop wireless communication, turn Airplane Mode on. From the Menu, go to Utilities > Airplane Mode, select Airplane Mode to turn On and Save. The transmitter continues to measure glucose levels when in Airplane Mode. To resume wireless communication, turn Airplane Mode off: When Airplane Mode is turned off and communication resumes, the transmitter will send up to 10 hours of sensor data to your pump. If Airplane Mode was on for <6 hours: 1) Wait 15 minutes for sensor data to appear on pump screen If Airplane Mode was on for >6 hours: 1) Disconnect transmitter from sensor and then reconnect it. 2) Select Reconnect Sensor when it appears on the pump screen to begin sensor warm-up. 3) The sensor data (up to 10 hours) will appear on the pump. 4) You will be asked to calibrate in 2 hours to resume sensor readings. Always remember that it is important when traveling to be extra attentive to monitoring your glucose and prepared to respond if needed. 35
36 APPENDIX I SMARTGUARD TECHNOLOGY FEATURES The images below show additional detail about using the SmartGuard Suspend features of your MiniMed 640G system. Sensor glucose trend Estimated sensor glucose trend Sensor glucose trend during suspend Suspend on low event: 1 If sensor glucose (SG) reaches your low limit, insulin delivery will be stopped. You will always receive a message and alarm when this occurs. Low Limit You will have 10 minutes to respond before the pump begins to siren and emergency message appears. Suspend before low event: 2 To help keep sensor glucose (SG) from reaching your low limit, insulin delivery will be stopped if SG is: 30 min Low Limit at or within 3.9 mmol/l above the low limit predicted to be approaching the low limit in 30 minutes If Alert before low is on, you will receive an alert when insulin is suspended. Alert on low during Suspend before low: 3 If insulin delivery has stopped due to Suspend before low, SG may still reach your low limit. You will always be alerted when this occurs. Low Limit You will have 10 minutes to respond before the pump begins to siren. 36
37 APPENDIX I SMARTGUARD TECHNOLOGY FEATURES Automatic basal resume based on sensor glucose (SG) value: 4 During Suspend before low or Suspend on low, basal insulin will automatically resume if: 30 min Low Limit SG is above the low limit and trending upward insulin has been suspended for at least 30 minutes If Resume basal alert is on, you will receive an alert when this occurs. Remember you can manually resume basal insulin at any time. Automatic basal resume due to 2 hour maximum suspend: 5 During either Suspend before low or Suspend on low, if basal insulin is not resumed due to SG values, it will automatically resume after 2 hours. 2 hours Low Limit You will always receive an alert when you reach the 2 hour maximum suspend time, even if the Resume basal alert is set to off. Remember you can manually resume basal insulin at any time. Suspended unavailable: 6 30 min Low Limit Once basal insulin resumes following either a Suspend before low or a Suspend on low, there will be a period of time when Suspend feature is unavailable. This will most often be 30 minutes if you respond to the suspend alarm, but can be up to 4 hours. See the User Guide for more specific information about this unavailable period. 37
38
39
40 WHO TO CONTACT AND WHEN? CONTACT MEDTRONIC Please contact Medtronic for further guidance and technical advice on using your MiniMed pump: If you have any concerns that your pump isn t functioning correctly. If your pump displays a warning sign or alarm which you cannot switch off. For more information about a certain pump function. For guidance when adjusting your basal insulin dose, as instructed by your doctor. Medtronic Diabetes 24-hour toll free helpline (Australian landlines): Medtronic Australasia Pty Ltd 2 Alma Road, Macquarie Park NSW 2113 Australia Please note: In contacting the Diabetes Toll Free, your personal and health information may be disclosed to an operator located outside Australia Medtronic. All rights reserved. Medtronic, Medtronic logo and Further, Together are trademarks of Medtronic. * Third party brands are trademarks of their respective owners. All other brands are trademarks of a Medtronic company. Ascensia, the Ascensia Diabetes Care logo, and CONTOUR are trademarks of Ascensia Diabetes Care
GETTING STARTED WITH MINIMED 670G CONTINUOUS GLUCOSE MONITORING
 GETTING STARTED WITH MINIMED 670G CONTINUOUS GLUCOSE MONITORING Contents Continuous Glucose Monitoring Getting started with continuous glucose monitoring Section 1: Section 2: Section 3: Section 4: Section
GETTING STARTED WITH MINIMED 670G CONTINUOUS GLUCOSE MONITORING Contents Continuous Glucose Monitoring Getting started with continuous glucose monitoring Section 1: Section 2: Section 3: Section 4: Section
GETTING STARTED. Continuous Glucose Monitoring MiniMed 630G System
 GETTING STARTED Continuous Glucose Monitoring MiniMed 630G System WARNING: Do not use the Suspend on low feature until you have read the information in this Getting Started Guide and received instructions
GETTING STARTED Continuous Glucose Monitoring MiniMed 630G System WARNING: Do not use the Suspend on low feature until you have read the information in this Getting Started Guide and received instructions
MINIMED 640G SYSTEM^ Getting Started WITH CONTINUOUS GLUCOSE MONITORING
 MINIMED 640G SYSTEM^ Getting Started WITH CONTINUOUS GLUCOSE MONITORING let s get started! Table of Contents Section 1: Continuous Glucose Monitoring System Components... 2 Section 2: Sensor Glucose (SG)
MINIMED 640G SYSTEM^ Getting Started WITH CONTINUOUS GLUCOSE MONITORING let s get started! Table of Contents Section 1: Continuous Glucose Monitoring System Components... 2 Section 2: Sensor Glucose (SG)
PATIENT TRAINING CHECKLIST MINIMED 670G SYSTEM
 Technical Training Insulin Pump Infusion Set: Insulin Pump Model: BASIC FEATURES Patient has demonstrated understanding of: Button Functions Home Screen Menu review Status Screens Battery type/insertion
Technical Training Insulin Pump Infusion Set: Insulin Pump Model: BASIC FEATURES Patient has demonstrated understanding of: Button Functions Home Screen Menu review Status Screens Battery type/insertion
GETTING STARTED WITH CONTINUOUS GLUCOSE MONITORING
 11 PM PM PM 2 Mobile 0:00 AM 100% 6.0 mmol/l 5 min ago 11 AM 12 PM 1 PM 2 PM 22.2 19.4 16.7 13.9 11.1 8.3 5.6 2.8 Today Now 3hr 6hr 12hr 24hr Today 3hr 6hr 12hr 24hr Now 2.8 GETTING STARTED WITH CONTINUOUS
11 PM PM PM 2 Mobile 0:00 AM 100% 6.0 mmol/l 5 min ago 11 AM 12 PM 1 PM 2 PM 22.2 19.4 16.7 13.9 11.1 8.3 5.6 2.8 Today Now 3hr 6hr 12hr 24hr Today 3hr 6hr 12hr 24hr Now 2.8 GETTING STARTED WITH CONTINUOUS
DURING TRAINING CONTINUOUS GLUCOSE MONITORING MINIMED 630G SYSTEM
 DURING TRAINING CONTINUOUS GLUCOSE MONITORING MINIMED 630G SYSTEM TABLE OF CONTENTS DURING TRAINING CONTINUOUS GLUCOSE MONITORING MINIMED 630G SYSTEM Welcome... Section 1: Getting Started... Section :
DURING TRAINING CONTINUOUS GLUCOSE MONITORING MINIMED 630G SYSTEM TABLE OF CONTENTS DURING TRAINING CONTINUOUS GLUCOSE MONITORING MINIMED 630G SYSTEM Welcome... Section 1: Getting Started... Section :
USING THE MINIMED 670G SYSTEM. Instructions for the Experienced MiniMed 630G System User
 USING THE MINIMED 670G SYSTEM Instructions for the Experienced MiniMed 630G System User This is a supplemental guide. For complete instructions and safety information, please see your MiniMed 670G System
USING THE MINIMED 670G SYSTEM Instructions for the Experienced MiniMed 630G System User This is a supplemental guide. For complete instructions and safety information, please see your MiniMed 670G System
RELEASED. Clearing your active insulin
 To clear all your settings: 1. Make sure the pump is not connected to your body. 2. Go to the Manage Settings screen. Menu > Utilities > Manage Settings 3. Simultaneously press and hold and until the Manage
To clear all your settings: 1. Make sure the pump is not connected to your body. 2. Go to the Manage Settings screen. Menu > Utilities > Manage Settings 3. Simultaneously press and hold and until the Manage
USING THE MINIMED 670G SYSTEM
 USING THE MINIMED 670G SYSTEM Instructions for the Experienced MiniMed 630G System User USING THE MINIMED 670G SYSTEM: INSTRUCTIONS FOR THE EXPERIENCED USER Checklist for starting on your MiniMed 670G
USING THE MINIMED 670G SYSTEM Instructions for the Experienced MiniMed 630G System User USING THE MINIMED 670G SYSTEM: INSTRUCTIONS FOR THE EXPERIENCED USER Checklist for starting on your MiniMed 670G
MiniMed 640G System Intelligent for Better Control
 Getting Started with the MiniMed 640G System Intelligent for Better Control Table Of Contents Introduction I MiniMed Care Introducing the MiniMed 640G System MiniMed Care...3 Welcome...4 The Delivery of
Getting Started with the MiniMed 640G System Intelligent for Better Control Table Of Contents Introduction I MiniMed Care Introducing the MiniMed 640G System MiniMed Care...3 Welcome...4 The Delivery of
MiniMed 640G System Intelligent for Better Control
 Getting Started with the MiniMed 640G System Intelligent for Better Control Table Of Contents Introduction I MiniMed Care Introducing the MiniMed 640G System MiniMed Care...3 Welcome...4 The Delivery of
Getting Started with the MiniMed 640G System Intelligent for Better Control Table Of Contents Introduction I MiniMed Care Introducing the MiniMed 640G System MiniMed Care...3 Welcome...4 The Delivery of
RELEASED. first steps. Icon Icon name What it means
 Icon Icon name What it means Connection The connection icon appears green when the Sensor feature is on and your transmitter is successfully communicating with your pump. The connection icon appears gray
Icon Icon name What it means Connection The connection icon appears green when the Sensor feature is on and your transmitter is successfully communicating with your pump. The connection icon appears gray
GETTING STARTED WITH THE MINIMED 640G SYSTEM
 GETTING STARTED WITH THE MINIMED 640G SYSTEM TABLE OF CONTENTS INTRODUCING THE MINIMED 640G SYSTEM MiniMed Care...3 Welcome...4 The Delivery of Insulin...7 Menu Map...8 GETTING STARTED WITH THE MINIMED
GETTING STARTED WITH THE MINIMED 640G SYSTEM TABLE OF CONTENTS INTRODUCING THE MINIMED 640G SYSTEM MiniMed Care...3 Welcome...4 The Delivery of Insulin...7 Menu Map...8 GETTING STARTED WITH THE MINIMED
Report Reference Guide
 Report Reference Guide How to use this guide Each type of CareLink report and its components are described in the following sections. Report data used to generate the sample reports was from sample patient
Report Reference Guide How to use this guide Each type of CareLink report and its components are described in the following sections. Report data used to generate the sample reports was from sample patient
THE MINIMED 670G SYSTEM SCHOOL NURSE GUIDE
 THE MINIMED 670G SYSTEM SCHOOL NURSE GUIDE Indicated for type 1 patients 14 and over. Prescription required. WARNING: Medtronic performed an evaluation of the MiniMed 670G system and determined that it
THE MINIMED 670G SYSTEM SCHOOL NURSE GUIDE Indicated for type 1 patients 14 and over. Prescription required. WARNING: Medtronic performed an evaluation of the MiniMed 670G system and determined that it
Report Reference Guide. THERAPY MANAGEMENT SOFTWARE FOR DIABETES CareLink Report Reference Guide 1
 Report Reference Guide THERAPY MANAGEMENT SOFTWARE FOR DIABETES CareLink Report Reference Guide 1 How to use this guide Each type of CareLink report and its components are described in the following sections.
Report Reference Guide THERAPY MANAGEMENT SOFTWARE FOR DIABETES CareLink Report Reference Guide 1 How to use this guide Each type of CareLink report and its components are described in the following sections.
BLINDED MODE USERS GUIDE SUPPLEMENT
 BLINDED MODE USERS GUIDE SUPPLEMENT BLINDED MODE user s guide SUPPLEMENT WARNING: The SEVEN PLUS when set to Blinded Mode using the Data Manager Software will not provide real-time continuous glucose readings,
BLINDED MODE USERS GUIDE SUPPLEMENT BLINDED MODE user s guide SUPPLEMENT WARNING: The SEVEN PLUS when set to Blinded Mode using the Data Manager Software will not provide real-time continuous glucose readings,
Welcome to CareLink Pro
 Reference Guide Welcome to CareLink Pro This guide was developed to serve as a reference for obtaining patient data and reviewing CareLink Pro reports. Getting Started with CareLink Pro Adding New Patients
Reference Guide Welcome to CareLink Pro This guide was developed to serve as a reference for obtaining patient data and reviewing CareLink Pro reports. Getting Started with CareLink Pro Adding New Patients
CareLink. software REPORT REFERENCE GUIDE. Management Software for Diabetes
 CareLink Management Software for Diabetes software REPORT REFERENCE GUIDE How to use this guide Each type of CareLink report and its components are described in the following sections. Report data used
CareLink Management Software for Diabetes software REPORT REFERENCE GUIDE How to use this guide Each type of CareLink report and its components are described in the following sections. Report data used
DISCOVER THE POWER OF CONNECTION MINIMED 640G
 DISCOVER THE POWER OF CONNECTION MINIMED 640G INSULIN PUMP THERAPY CHANGING LIVES TODAY Has your child just been diagnosed with insulin dependent diabetes? Or perhaps they ve been on multiple daily injection
DISCOVER THE POWER OF CONNECTION MINIMED 640G INSULIN PUMP THERAPY CHANGING LIVES TODAY Has your child just been diagnosed with insulin dependent diabetes? Or perhaps they ve been on multiple daily injection
MORE TIME TO BE. The MiniMed 670G system. Less time thinking about managing your diabetes. *1 More time focusing on your day. 2,3
 MORE TIME TO BE Leanne. MiniMed TM 670G Ambassador The MiniMed 670G system Less time thinking about managing your diabetes. *1 More time focusing on your day. 2,3 *Some user interaction required. THE SYSTEM
MORE TIME TO BE Leanne. MiniMed TM 670G Ambassador The MiniMed 670G system Less time thinking about managing your diabetes. *1 More time focusing on your day. 2,3 *Some user interaction required. THE SYSTEM
Contour Diabetes app User Guide
 Contour Diabetes app User Guide Contents iii Contents Chapter 1: Introduction...5 About the CONTOUR DIABETES app...6 System and Device Requirements...6 Intended Use...6 Chapter 2: Getting Started...7
Contour Diabetes app User Guide Contents iii Contents Chapter 1: Introduction...5 About the CONTOUR DIABETES app...6 System and Device Requirements...6 Intended Use...6 Chapter 2: Getting Started...7
CONTINUOUS GLUCOSE MONITORING SYSTEM. Quick Start Guide
 CONTINUOUS GLUCOSE MONITORING SYSTEM Quick Start Guide Quick Start Guide Congratulations on making the Dexcom G5 Mobile Continuous Glucose Monitoring (CGM) System part of your life! The Dexcom G5 Mobile
CONTINUOUS GLUCOSE MONITORING SYSTEM Quick Start Guide Quick Start Guide Congratulations on making the Dexcom G5 Mobile Continuous Glucose Monitoring (CGM) System part of your life! The Dexcom G5 Mobile
Getting Started. with Continuous Glucose Monitoring for the MiniMed 530G with Enlite. CGM Foundations
 Getting Started with Continuous Glucose Monitoring for the MiniMed 53G with Enlite CGM Foundations WARNING: The Threshold Suspend feature will cause the pump to temporarily suspend insulin delivery for
Getting Started with Continuous Glucose Monitoring for the MiniMed 53G with Enlite CGM Foundations WARNING: The Threshold Suspend feature will cause the pump to temporarily suspend insulin delivery for
Medtronic MiniMed Insulin Infusion Pumps
 Medtronic MiniMed Insulin Infusion Pumps Patients should always discuss potential risks and benefits with a physician. Please review the product manual prior to use for detailed instructions and disclosure.
Medtronic MiniMed Insulin Infusion Pumps Patients should always discuss potential risks and benefits with a physician. Please review the product manual prior to use for detailed instructions and disclosure.
Getting you up to speed Quick Reference Guide
 Getting you up to speed Quick Reference Guide 1. Important Information This Quick Reference Guide provides a snapshot of the key features of your Animas Vibe Insulin Pump and Dexcom G4 CGM Sensor and Transmitter
Getting you up to speed Quick Reference Guide 1. Important Information This Quick Reference Guide provides a snapshot of the key features of your Animas Vibe Insulin Pump and Dexcom G4 CGM Sensor and Transmitter
ssociation of Children s Diabetes Clinicians Clinicians Continuous Glucose Monitoring (CGM) Training for Healthcare Professionals and Patients
 ssociation of Children s Diabetes Continuous Glucose Monitoring (CGM) Training for Healthcare Professionals and Patients 1 ssociation of Children s Diabetes Contents Chapter Page no. STEP 1...3 Getting
ssociation of Children s Diabetes Continuous Glucose Monitoring (CGM) Training for Healthcare Professionals and Patients 1 ssociation of Children s Diabetes Contents Chapter Page no. STEP 1...3 Getting
Next steps for success.
 Next steps for success. More tips for using CGM* training course. The Animas Vibe System is approved for persons age 2 and older. *Continuous Glucose Monitoring Important Safety Information The Animas
Next steps for success. More tips for using CGM* training course. The Animas Vibe System is approved for persons age 2 and older. *Continuous Glucose Monitoring Important Safety Information The Animas
5.2 mmol USER GUIDE. 5.2 mmol/l. Bolus Reminder Notes. 12:00 PM l 10/13. Uses only Contour Next blood glucose test strips.
 Wireless Blood Glucose Monitoring System 12:00 PM l 10/13 5.2 mmol Before Meal L Bolus Reminder Notes 12:00 PM BG 5.2 mmol/l Active Insulin 1.5 u MiniMed 670G Pump is shown USER GUIDE Uses only Contour
Wireless Blood Glucose Monitoring System 12:00 PM l 10/13 5.2 mmol Before Meal L Bolus Reminder Notes 12:00 PM BG 5.2 mmol/l Active Insulin 1.5 u MiniMed 670G Pump is shown USER GUIDE Uses only Contour
DISCOVER THE POWER OF CONNECTION MINIMED 640G
 DISCOVER THE POWER OF CONNECTION MINIMED 640G INSULIN PUMP THERAPY CHANGING LIVES TODAY Have you just been diagnosed with insulin dependent diabetes? Perhaps you ve been on multiple daily injection therapy
DISCOVER THE POWER OF CONNECTION MINIMED 640G INSULIN PUMP THERAPY CHANGING LIVES TODAY Have you just been diagnosed with insulin dependent diabetes? Perhaps you ve been on multiple daily injection therapy
Table of Contents. Contour Diabetes App User Guide
 Table of Contents Introduction... 3 About the CONTOUR Diabetes App... 3 System and Device Requirements... 3 Intended Use... 3 Getting Started... 3 Downloading CONTOUR... 3 Apple... 3 Android... 4 Quick
Table of Contents Introduction... 3 About the CONTOUR Diabetes App... 3 System and Device Requirements... 3 Intended Use... 3 Getting Started... 3 Downloading CONTOUR... 3 Apple... 3 Android... 4 Quick
Continuous Glucose Monitoring (CGM) Dexcom G6 Training for Healthcare Professionals and Patients
 ssociation of Children s Diabetes Continuous Glucose Monitoring (CGM) Dexcom G6 Training for Healthcare Professionals and Patients 1 ssociation of Children s Diabetes Contents Chapter Page no. Chapter
ssociation of Children s Diabetes Continuous Glucose Monitoring (CGM) Dexcom G6 Training for Healthcare Professionals and Patients 1 ssociation of Children s Diabetes Contents Chapter Page no. Chapter
First steps for success.
 First steps for success. Getting to know continuous glucose monitoring (CGM). The Animas Vibe System is approved for persons age 2 and older. Important Safety Information The Animas Vibe Insulin Pump and
First steps for success. Getting to know continuous glucose monitoring (CGM). The Animas Vibe System is approved for persons age 2 and older. Important Safety Information The Animas Vibe Insulin Pump and
5.2mmol/L. 5.2 mmol USER GUIDE. Uses only CONTOUR NEXT blood glucose test strips from Bayer. Wireless Blood Glucose Monitoring System
 Wireless Blood Glucose Monitoring System 5.2 mmol L Before Meal 12:00 PM l 10/13 Bolus Bolus Reminder Notes 12:00 PM l 10/13 12:00 PM BG 5.2mmol/L Active Insulin 1.5 u Bolus Basal Uses only CONTOUR NEXT
Wireless Blood Glucose Monitoring System 5.2 mmol L Before Meal 12:00 PM l 10/13 Bolus Bolus Reminder Notes 12:00 PM l 10/13 12:00 PM BG 5.2mmol/L Active Insulin 1.5 u Bolus Basal Uses only CONTOUR NEXT
Imagine a world... Believe in better control. MiniMed Veo Paradigm System A Step-by-Step Guide
 Imagine a world... Believe in better control MiniMed Veo Paradigm System A Step-by-Step Guide Imagine a world... Where you can exercise whenever you want and not have to carb load or worry about hypos.
Imagine a world... Believe in better control MiniMed Veo Paradigm System A Step-by-Step Guide Imagine a world... Where you can exercise whenever you want and not have to carb load or worry about hypos.
Imagine a world... Believe in better control. MiniMed Veo Paradigm System. A Practical Guide to Continuous Glucose Monitoring
 Imagine a world... Believe in better control MiniMed Veo Paradigm System A Practical Guide to Continuous Glucose Monitoring Imagine a world... Where you can exercise whenever you want and not have to carb
Imagine a world... Believe in better control MiniMed Veo Paradigm System A Practical Guide to Continuous Glucose Monitoring Imagine a world... Where you can exercise whenever you want and not have to carb
Seven Simple Steps to Start. Your Dexcom G4 PLATINUM System
 Seven Simple Steps to Start Your Dexcom G4 PLATINUM System Receiver Sensor Applicator Transmitter Sensor Remove transmitter from tray and wait 10 minutes Do Not Throw Away Battery life ~ 6 months Charging
Seven Simple Steps to Start Your Dexcom G4 PLATINUM System Receiver Sensor Applicator Transmitter Sensor Remove transmitter from tray and wait 10 minutes Do Not Throw Away Battery life ~ 6 months Charging
THE ONLY SYSTEM^ CLINICALLY PROVEN TO REDUCE HYPOGLYCAEMIA
 THE ONLY SYSTEM^ CLINICALLY PROVEN TO REDUCE HYPOGLYCAEMIA MINIMED 640G system^ with SmartGuard technology HYPOGLYCAEMIA IS CHALLENGING FOR GLYCAEMIC CONTROL 1 AND quality of life 2 Achieving good glucose
THE ONLY SYSTEM^ CLINICALLY PROVEN TO REDUCE HYPOGLYCAEMIA MINIMED 640G system^ with SmartGuard technology HYPOGLYCAEMIA IS CHALLENGING FOR GLYCAEMIC CONTROL 1 AND quality of life 2 Achieving good glucose
THERAPY MANAGEMENT SOFTWARE FOR DIABETES
 THERAPY MANAGEMENT SOFTWARE FOR DIABETES Report Report Interpretation Reference Guide Guide 2009 Medtronic MiniMed. All rights reserved. 6025274-012_a CareLink Pro Report Reference Guide 0 p.2 Adherence
THERAPY MANAGEMENT SOFTWARE FOR DIABETES Report Report Interpretation Reference Guide Guide 2009 Medtronic MiniMed. All rights reserved. 6025274-012_a CareLink Pro Report Reference Guide 0 p.2 Adherence
CARELINK PERSONAL ACTIONABLE INSIGHTS FOR BETTER DIABETES MANAGEMENT CARELINK REPORTS GUIDE
 CARELINK PERSONAL ACTIONABLE INSIGHTS FOR BETTER DIABETES MANAGEMENT CARELINK REPORTS GUIDE CARELINK PERSONAL ACTIONABLE INSIGHTS FOR BETTER DIABETES MANAGEMENT As part of your diabetes therapy you have
CARELINK PERSONAL ACTIONABLE INSIGHTS FOR BETTER DIABETES MANAGEMENT CARELINK REPORTS GUIDE CARELINK PERSONAL ACTIONABLE INSIGHTS FOR BETTER DIABETES MANAGEMENT As part of your diabetes therapy you have
THERAPY MANAGEMENT SOFTWARE FOR DIABETES
 THERAPY MANAGEMENT SOFTWARE FOR DIABETES Report Report Interpretation Reference Guide Guide 2007 Medtronic MiniMed. All rights reserved. 6025274-0U2 120707 CareLink Pro Report Reference Guide 0 p.2 Sensor
THERAPY MANAGEMENT SOFTWARE FOR DIABETES Report Report Interpretation Reference Guide Guide 2007 Medtronic MiniMed. All rights reserved. 6025274-0U2 120707 CareLink Pro Report Reference Guide 0 p.2 Sensor
How to Transfer Your Settings
 How to Transfer Your Settings for your Replacement MiniMed 530G System Let s get started! Step 1: Before you send your original pump back, copy your current settings onto the Insulin Pump Settings Form.
How to Transfer Your Settings for your Replacement MiniMed 530G System Let s get started! Step 1: Before you send your original pump back, copy your current settings onto the Insulin Pump Settings Form.
PROTOCOL FOR HYBRID CLOSED LOOP TECHNOLOGY
 PROTOCOL FOR HYBRID CLOSED LOOP TECHNOLOGY Situations Requiring Special Consideration and Resource Documents Second Edition MiniMed 67G System Medical Education TABLE OF CONTENTS A PROTOCOL FOR HYBRID
PROTOCOL FOR HYBRID CLOSED LOOP TECHNOLOGY Situations Requiring Special Consideration and Resource Documents Second Edition MiniMed 67G System Medical Education TABLE OF CONTENTS A PROTOCOL FOR HYBRID
Share/Follow. User Guide. A feature of Dexcom G5 Mobile CGM System
 Share/Follow User Guide A feature of Dexcom G5 Mobile CGM System IMPORTANT USER INFORMATION Please review your product instructions before using your continuous glucose monitoring system. Contraindications,
Share/Follow User Guide A feature of Dexcom G5 Mobile CGM System IMPORTANT USER INFORMATION Please review your product instructions before using your continuous glucose monitoring system. Contraindications,
How to Transfer Your Settings
 How to Transfer Your Settings for your Replacement Paradigm REAL-Time Revel Insulin Pump Let s get started! Step 1: Before you send your original pump back, copy your current settings onto the Insulin
How to Transfer Your Settings for your Replacement Paradigm REAL-Time Revel Insulin Pump Let s get started! Step 1: Before you send your original pump back, copy your current settings onto the Insulin
5.2 mmol USER GUIDE 5.2. Uses only CONTOUR NEXT blood glucose test strips from Bayer. Wireless Blood Glucose Monitoring System 12:00 PM METER BG
 Wireless Blood Glucose Monitoring System 5.2 mmol L Before Meal 12:00 PM l 10/13 Reminder Notes 12:00 PM METER BG 5.2 mmol/l Uses only CONTOUR NEXT blood glucose test strips from Bayer USER GUIDE INTENDED
Wireless Blood Glucose Monitoring System 5.2 mmol L Before Meal 12:00 PM l 10/13 Reminder Notes 12:00 PM METER BG 5.2 mmol/l Uses only CONTOUR NEXT blood glucose test strips from Bayer USER GUIDE INTENDED
GETTING STARTED WITH THE MINIMED 640G SYSTEM
 GETTING STARTED WITH THE MINIMED 640G SYSTEM TABLE OF CONTENTS INTRODUCTION I MINIMED CARE INTRODUCING THE MINIMED 640G SYSTEM MiniMed Care...3 Welcome...4 The Delivery of Insulin...7 Menu Map...8 GETTING
GETTING STARTED WITH THE MINIMED 640G SYSTEM TABLE OF CONTENTS INTRODUCTION I MINIMED CARE INTRODUCING THE MINIMED 640G SYSTEM MiniMed Care...3 Welcome...4 The Delivery of Insulin...7 Menu Map...8 GETTING
User s Manual FLASH GLUCOSE MONITORING SYSTEM. CAUTION: Federal law restricts this device to sale by or on the order of a physician.
 User s Manual FLASH GLUCOSE MONITORING SYSTEM CAUTION: Federal law restricts this device to sale by or on the order of a physician. Your Name Important Safety Information... 1 Indications For Use.......................................
User s Manual FLASH GLUCOSE MONITORING SYSTEM CAUTION: Federal law restricts this device to sale by or on the order of a physician. Your Name Important Safety Information... 1 Indications For Use.......................................
Quick Reference Guide
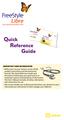 FLASH GLUCOSE MONITORING SYSTEM Quick Reference Guide IMPORTANT USER INFORMATION Before you use your System, review all the product instructions and the Interactive Tutorial. The Quick Reference Guide
FLASH GLUCOSE MONITORING SYSTEM Quick Reference Guide IMPORTANT USER INFORMATION Before you use your System, review all the product instructions and the Interactive Tutorial. The Quick Reference Guide
GETTING STARTED WITH THE MINIMED 640G SYSTEM
 GETTING STARTED WITH THE MINIMED 640G SYSTEM TABLE OF CONTENTS INTRODUCTION I MINIMED CARE INTRODUCING THE MINIMED 640G SYSTEM MiniMed Care... 3 Welcome... 4 The Delivery of Insulin... 7 Menu Map... 8
GETTING STARTED WITH THE MINIMED 640G SYSTEM TABLE OF CONTENTS INTRODUCTION I MINIMED CARE INTRODUCING THE MINIMED 640G SYSTEM MiniMed Care... 3 Welcome... 4 The Delivery of Insulin... 7 Menu Map... 8
Diabetes Management App. Instruction Manual
 Diabetes Management App Instruction Manual Accu-Chek Connect Diabetes Management App Overview The Accu-Chek Connect diabetes management app (hereafter referred to as the app) is designed to help you: Transfer
Diabetes Management App Instruction Manual Accu-Chek Connect Diabetes Management App Overview The Accu-Chek Connect diabetes management app (hereafter referred to as the app) is designed to help you: Transfer
User s Manual Blood Glucose Meter
 User s Manual Blood Glucose Meter Contents Introduction...3 Chapter 1: Your New System...5 Chapter 2: Blood Glucose Tests...13 Chapter 3: Control Tests...25 Chapter 4: Meter Settings...31 Chapter 5: Review
User s Manual Blood Glucose Meter Contents Introduction...3 Chapter 1: Your New System...5 Chapter 2: Blood Glucose Tests...13 Chapter 3: Control Tests...25 Chapter 4: Meter Settings...31 Chapter 5: Review
Getting Started. with Continuous Glucose Monitoring. Learning Guide
 Getting Started with Continuous Glucose Monitoring Learning Guide Getting Started with Continuous Glucose Monitoring Keys to Success Getting Started with CGM: Learning Guide TRENDS CGM finally lets you
Getting Started with Continuous Glucose Monitoring Learning Guide Getting Started with Continuous Glucose Monitoring Keys to Success Getting Started with CGM: Learning Guide TRENDS CGM finally lets you
Aviva Combo BLOOD GLUCOSE METER. Advanced Owner s Booklet for Self-Testing Only
 Aviva Combo BLOOD GLUCOSE METER Advanced Owner s Booklet for Self-Testing Only Before You Start Testing About the meter and test strips Carefully read and follow the instructions in the Getting Started
Aviva Combo BLOOD GLUCOSE METER Advanced Owner s Booklet for Self-Testing Only Before You Start Testing About the meter and test strips Carefully read and follow the instructions in the Getting Started
INSPIRED BY GIVE HIM MORE. The MiniMed 670G system is the world s first insulin delivery system that automatically adapts to your child s needs.
 INSPIRED BY GIVE HIM MORE. The MiniMed 670G system is the world s first insulin delivery system that automatically adapts to your child s needs. * NOW APPROVED FOR AGES 7 AND UP. Waterproof to a depth
INSPIRED BY GIVE HIM MORE. The MiniMed 670G system is the world s first insulin delivery system that automatically adapts to your child s needs. * NOW APPROVED FOR AGES 7 AND UP. Waterproof to a depth
Quick Reference Guide
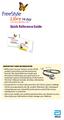 FLASH GLUCOSE MONITORING SYSTEM Quick Reference Guide IMPORTANT USER INFORMATION Before you use your System, review all the product instructions and the Interactive Tutorial. The Quick Reference Guide
FLASH GLUCOSE MONITORING SYSTEM Quick Reference Guide IMPORTANT USER INFORMATION Before you use your System, review all the product instructions and the Interactive Tutorial. The Quick Reference Guide
INSPIRED BY GIVE HER MORE. The MiniMed 670G system is the world s first insulin delivery system that automatically adapts to your child s needs.
 INSPIRED BY GIVE HER MORE. The MiniMed 670G system is the world s first insulin delivery system that automatically adapts to your child s needs. * NOW APPROVED FOR AGES 7 AND UP. MORE TIME HERE TO USING
INSPIRED BY GIVE HER MORE. The MiniMed 670G system is the world s first insulin delivery system that automatically adapts to your child s needs. * NOW APPROVED FOR AGES 7 AND UP. MORE TIME HERE TO USING
USER GUIDE BEST LIFE Insulin Pump
 USER GUIDE BEST LIFE Insulin Pump 1 Table of contents 1. Safety Instruction... 4 2. Understanding BEST LIFE insulin pump... 6 The BEST LIFE insulin pump... 6 Menu structure... 8 Descriptions of Operation
USER GUIDE BEST LIFE Insulin Pump 1 Table of contents 1. Safety Instruction... 4 2. Understanding BEST LIFE insulin pump... 6 The BEST LIFE insulin pump... 6 Menu structure... 8 Descriptions of Operation
WOULD YOU LIKE TO REDUCE THE FEAR OF HYPOGLYCAEMIA FOR YOUR PATIENTS?
 WOULD YOU LIKE TO REDUCE THE FEAR OF HYPOGLYCAEMIA FOR YOUR PATIENTS? THE ONLY SYSTEM CLINICALLY PROVEN TO REDUCE HYPOGLYCAEMIA MINIMED 640G SYSTEM WITH SMARTGUARD TECHNOLOGY 1 HYPOGLYCAEMIA IS CHALLENGING
WOULD YOU LIKE TO REDUCE THE FEAR OF HYPOGLYCAEMIA FOR YOUR PATIENTS? THE ONLY SYSTEM CLINICALLY PROVEN TO REDUCE HYPOGLYCAEMIA MINIMED 640G SYSTEM WITH SMARTGUARD TECHNOLOGY 1 HYPOGLYCAEMIA IS CHALLENGING
User s Manual FLASH GLUCOSE MONITORING SYSTEM. CAUTION: Federal law restricts this device to sale by or on the order of a physician.
 4.6 4.6 Distributed by: Abbott Diabetes Care Inc. 1360 South Loop Road Alameda, CA 94502 USA Customer Service: 1-855-632-8658 Monday through Friday, 8AM to 8PM Eastern Standard Time www.freestylelibre.com
4.6 4.6 Distributed by: Abbott Diabetes Care Inc. 1360 South Loop Road Alameda, CA 94502 USA Customer Service: 1-855-632-8658 Monday through Friday, 8AM to 8PM Eastern Standard Time www.freestylelibre.com
Quick Reference Guide
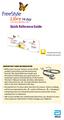 FLASH GLUCOSE MONITORING SYSTEM Quick Reference Guide FreeStyle LibreLink app A FreeStyle Libre product IMPORTANT USER INFORMATION Before you use your System, review all the product instructions and the
FLASH GLUCOSE MONITORING SYSTEM Quick Reference Guide FreeStyle LibreLink app A FreeStyle Libre product IMPORTANT USER INFORMATION Before you use your System, review all the product instructions and the
NDSS Helpline
 Continuous GLUCOSE MONITORING A guide to using CGM for children and young people with type 1 diabetes NDSS Helpline 1300 136 588 ndss.com.au The National Diabetes Services Scheme is an initiative of the
Continuous GLUCOSE MONITORING A guide to using CGM for children and young people with type 1 diabetes NDSS Helpline 1300 136 588 ndss.com.au The National Diabetes Services Scheme is an initiative of the
Understanding the CareLink TM Therapy Management Dashboard Report
 3 2 1 5 6 7 4 1 This is a great place to start recognizing trends. In this example you may see plenty of events that result in a low glucose trend. A low glucose is identified as a value less than 70mg/dL.
3 2 1 5 6 7 4 1 This is a great place to start recognizing trends. In this example you may see plenty of events that result in a low glucose trend. A low glucose is identified as a value less than 70mg/dL.
Insert your sensor and attach the Transmitter (see pg5-6. Enter 2 calibrations after 2 hour start up period (5 min apart with BG meter)
 1 Dexcom Start Date: Receiver out of Warranty (12months): Transmitter out of Warranty (6months): Your high alert is set at: Your low alert is set at: Date of return to clinic: CGM is a tool that tracks
1 Dexcom Start Date: Receiver out of Warranty (12months): Transmitter out of Warranty (6months): Your high alert is set at: Your low alert is set at: Date of return to clinic: CGM is a tool that tracks
FLASH GLUCOSE MONITORING SYSTEM. User s Manual
 FLASH GLUCOSE MONITORING SYSTEM User s Manual Your Name Reader Symbols... 1 Contents Important Safety Information... 3 Indications for Use... 3 Contraindications... 4 Getting to Know Your System...........................
FLASH GLUCOSE MONITORING SYSTEM User s Manual Your Name Reader Symbols... 1 Contents Important Safety Information... 3 Indications for Use... 3 Contraindications... 4 Getting to Know Your System...........................
Getting Started. Learning Guide. with Insulin Pump Therapy. PUMP Foundations. for the MiniMed 530G with Enlite
 Getting Started with Insulin Pump Therapy for the MiniMed 530G with Enlite Learning Guide PUMP Foundations MiniMed 530G Insulin Pump Settings Form: We recommend that you record all settings on this form
Getting Started with Insulin Pump Therapy for the MiniMed 530G with Enlite Learning Guide PUMP Foundations MiniMed 530G Insulin Pump Settings Form: We recommend that you record all settings on this form
User s Manual Blood Glucose Meter
 User s Manual Blood Glucose Meter This file may not print or view at 100%. Die lines and color breaks do not print. Holding Area text, box and rules do not print. Roche USA 54082 V2/1 07790953001 07790953001(01)
User s Manual Blood Glucose Meter This file may not print or view at 100%. Die lines and color breaks do not print. Holding Area text, box and rules do not print. Roche USA 54082 V2/1 07790953001 07790953001(01)
The role of continuous glucose monitoring as a self-monitoring behaviour change tool to enhance glycaemic control in individuals with type 2 diabetes
 The role of continuous glucose monitoring as a self-monitoring behaviour change tool to enhance glycaemic control in individuals with type 2 diabetes You have been fitted with a Guardian Connect continuous
The role of continuous glucose monitoring as a self-monitoring behaviour change tool to enhance glycaemic control in individuals with type 2 diabetes You have been fitted with a Guardian Connect continuous
Mobile App User Guide
 Mobile App User Guide Contents 2 Contents Introduction... 4 OneTouch Reveal mobile app... 4 Supported Devices and System Requirements...4 Android Legal Notice... 4 Google Play Legal Notice...4 Bluetooth
Mobile App User Guide Contents 2 Contents Introduction... 4 OneTouch Reveal mobile app... 4 Supported Devices and System Requirements...4 Android Legal Notice... 4 Google Play Legal Notice...4 Bluetooth
Data Management System (DMS) User Guide
 Data Management System (DMS) User Guide Eversense and the Eversense logo are trademarks of Senseonics, Incorporated. Other brands and their products are trademarks or registered trademarks of their respective
Data Management System (DMS) User Guide Eversense and the Eversense logo are trademarks of Senseonics, Incorporated. Other brands and their products are trademarks or registered trademarks of their respective
WOULD YOU LIKE MORE CONFIDENCE IN YOUR HYPOGLYCAEMIC CONTROL? SMARTGUARD. PROVIDES PREDICTIVE PROTECTION
 WOULD YOU LIKE MORE CONFIDENCE IN YOUR HYPOGLYCAEMIC CONTROL? SMARTGUARD. PROVIDES PREDICTIVE PROTECTION 1,2 MINIMED 640G WITH SMARTGUARD HAVE YOU CONSIDERED THE REAL IMPACT HYPOGLYCAEMIA HAS ON YOUR LIFE?
WOULD YOU LIKE MORE CONFIDENCE IN YOUR HYPOGLYCAEMIC CONTROL? SMARTGUARD. PROVIDES PREDICTIVE PROTECTION 1,2 MINIMED 640G WITH SMARTGUARD HAVE YOU CONSIDERED THE REAL IMPACT HYPOGLYCAEMIA HAS ON YOUR LIFE?
Continuous Glucose Monitoring
 Continuous Glucose Monitoring Information about fully-subsidised continuous glucose monitoring for children and young people with type 1 diabetes Continuous glucose monitoring (CGM) can help in managing
Continuous Glucose Monitoring Information about fully-subsidised continuous glucose monitoring for children and young people with type 1 diabetes Continuous glucose monitoring (CGM) can help in managing
Blood Glucose Monitoring System. User Guide
 Blood Glucose Monitoring System User Guide Table of Contents Introduction...2 Important Safety Instructions...2 About ipet PRO Blood Glucose Monitoring System...3 About ipet PRO Meter...4 About the ipet
Blood Glucose Monitoring System User Guide Table of Contents Introduction...2 Important Safety Instructions...2 About ipet PRO Blood Glucose Monitoring System...3 About ipet PRO Meter...4 About the ipet
Wireless Blood Glucose Monitoring System. 93 mg 12:24 PM METER BG. Mg/dL. Uses only CONTOUR NEXT blood glucose test strips from Bayer USER GUIDE
 Wireless Blood Glucose Monitoring System 93 mg dl Before Meal 12:24PM l 11/10 Reminder Notes 12:24 PM METER BG 93 Mg/dL Uses only CONTOUR NEXT blood glucose test strips from Bayer USER GUIDE Indications
Wireless Blood Glucose Monitoring System 93 mg dl Before Meal 12:24PM l 11/10 Reminder Notes 12:24 PM METER BG 93 Mg/dL Uses only CONTOUR NEXT blood glucose test strips from Bayer USER GUIDE Indications
120 mg USER GUIDE. 120 mg/dl. Bolus Reminder Notes. Uses only CONTOUR NEXT Blood Glucose Test Strips. 12:24 PM l 10/13.
 Wireless Blood Glucose Monitoring System Uses only CONTOUR NEXT Blood Glucose Test Strips 12:24 PM l 10/13 120 mg Before Meal dl Bolus Reminder Notes CONTOUR NEXT LINK 2.4 is the only blood glucose monitoring
Wireless Blood Glucose Monitoring System Uses only CONTOUR NEXT Blood Glucose Test Strips 12:24 PM l 10/13 120 mg Before Meal dl Bolus Reminder Notes CONTOUR NEXT LINK 2.4 is the only blood glucose monitoring
G4-Global Continuous Glucose Monitoring System
 G4-Global Continuous Glucose Monitoring System CAUTION: Investigational device. Limited by Federal (or United States) law to investigational use. USER S GUIDE G4-Global Continuous Glucose Monitoring System
G4-Global Continuous Glucose Monitoring System CAUTION: Investigational device. Limited by Federal (or United States) law to investigational use. USER S GUIDE G4-Global Continuous Glucose Monitoring System
Caregiver Guide WITH THE OMNIPOD. MyOmniPod.com RYAN OMNIPOD WEARER
 RYAN OMNIPOD WEARER Insulet Corporation 9 Oak Park Drive Bedford, MA 01730 USA 800 591 3455 / 781 457 5098 WITH THE OMNIPOD MyOmniPod.com 15569-AW R1 12/12 2 Caregiver Guide 3 Get to know the OmiPod. >
RYAN OMNIPOD WEARER Insulet Corporation 9 Oak Park Drive Bedford, MA 01730 USA 800 591 3455 / 781 457 5098 WITH THE OMNIPOD MyOmniPod.com 15569-AW R1 12/12 2 Caregiver Guide 3 Get to know the OmiPod. >
Welcome to Your FreeStyle Libre System
 Welcome to Your FreeStyle Libre System IN-SERVICE GUIDE See Indications and Important Safety Information inside. Important Safety Information Indications For Use The FreeStyle Libre Flash Glucose Monitoring
Welcome to Your FreeStyle Libre System IN-SERVICE GUIDE See Indications and Important Safety Information inside. Important Safety Information Indications For Use The FreeStyle Libre Flash Glucose Monitoring
Receiver and App Setup
 Continuous Glucose Monitoring System Receiver and App Setup For training videos visit dexcom.com/medicare Overview Your Dexcom G5 Continuous Glucose Monitoring (CGM) System is made up of: Transmitter (Sensor
Continuous Glucose Monitoring System Receiver and App Setup For training videos visit dexcom.com/medicare Overview Your Dexcom G5 Continuous Glucose Monitoring (CGM) System is made up of: Transmitter (Sensor
Understanding the CareLinkTM Sensor Meter Overview Report: Page 1
 Understanding the CareLinkTM Sensor Meter Overview Report: Page 1 Sensor & Meter Overview (1 of 3) 4-Hour Glucose Sensor Overlay - Readings & Averages (mg/dl) 1 Glucose Sensor Overlay Bedtime to Wake-Up
Understanding the CareLinkTM Sensor Meter Overview Report: Page 1 Sensor & Meter Overview (1 of 3) 4-Hour Glucose Sensor Overlay - Readings & Averages (mg/dl) 1 Glucose Sensor Overlay Bedtime to Wake-Up
Understanding the Assessment and Progress Report
 Understanding the ssessment and Progress Report ssessment and Progress 8//2-8/7/2 (7 Days) 3 7/2/2-7/27/2 (7 Days) 4 25-75% -% verage 2 4: M- 5:4 M Hyperglycemic patterns() :45 PM- :3 PM 2 3 :2 M- :5 M
Understanding the ssessment and Progress Report ssessment and Progress 8//2-8/7/2 (7 Days) 3 7/2/2-7/27/2 (7 Days) 4 25-75% -% verage 2 4: M- 5:4 M Hyperglycemic patterns() :45 PM- :3 PM 2 3 :2 M- :5 M
Blood Glucose Monitoring System. Owner s Booklet
 Blood Glucose Monitoring System Owner s Booklet The FreeStyle Freedom Lite Meter and How It Works System Check Screen This display always appears when the meter is turned on. You should check that your
Blood Glucose Monitoring System Owner s Booklet The FreeStyle Freedom Lite Meter and How It Works System Check Screen This display always appears when the meter is turned on. You should check that your
Logic. Owner s Guide. Blood Glucose Monitor
 Owner s Guide Logic Blood Glucose Monitor TM You will notice these symbols on your vials of test strips and control solution as well as the label on the back of your BD Logic TM Blood Glucose Monitor.
Owner s Guide Logic Blood Glucose Monitor TM You will notice these symbols on your vials of test strips and control solution as well as the label on the back of your BD Logic TM Blood Glucose Monitor.
MINIMED 640G WITH SMARTGUARD GIVES YOU CONFIDENCE TO TAKE CONTROL OF YOUR DIABETES
 MINIMED 640G WITH SMARTGUARD GIVES YOU CONFIDENCE OF YOUR DIABETES HAVE YOU CONSIDERED THE REAL IMPACT HYPOS HAVE ON YOUR LIFE? AN ESTIMATED 1 HOUR EVERY DAY IS LOST TO THE MANAGEMENT OF 43% OF PEOPLE
MINIMED 640G WITH SMARTGUARD GIVES YOU CONFIDENCE OF YOUR DIABETES HAVE YOU CONSIDERED THE REAL IMPACT HYPOS HAVE ON YOUR LIFE? AN ESTIMATED 1 HOUR EVERY DAY IS LOST TO THE MANAGEMENT OF 43% OF PEOPLE
LBL Rev 001. School Guide
 School Guide LBL015393 Rev 001 Introduction Welcome to the Dexcom G5 Mobile Continuous Glucose Monitoring (CGM) School Guide. The purpose of this guide is to define CGM, explore the differences between
School Guide LBL015393 Rev 001 Introduction Welcome to the Dexcom G5 Mobile Continuous Glucose Monitoring (CGM) School Guide. The purpose of this guide is to define CGM, explore the differences between
BREAKDOWN OF THE CARELINK REPORTS GETTING STARTED WITH CARELINK PERSONAL SOFTWARE
 BREAKDOWN OF THE CARELINK REPORTS GETTING STARTED WITH CARELINK PERSONAL SOFTWARE TABLE OF CONTENTS GETTING STARTED WITH CARELINK PERSONAL SOFTWARE Introducing CareLink Personal Software Before You Start...
BREAKDOWN OF THE CARELINK REPORTS GETTING STARTED WITH CARELINK PERSONAL SOFTWARE TABLE OF CONTENTS GETTING STARTED WITH CARELINK PERSONAL SOFTWARE Introducing CareLink Personal Software Before You Start...
MiniMed 530G System User Guide
 MiniMed 530G System User Guide MiniMed 530G System User Guide Copyright & trademarks 2012 Medtronic MiniMed, Inc. All rights reserved. This product is covered by U.S. Patents. Other U.S. and/or foreign
MiniMed 530G System User Guide MiniMed 530G System User Guide Copyright & trademarks 2012 Medtronic MiniMed, Inc. All rights reserved. This product is covered by U.S. Patents. Other U.S. and/or foreign
Quick Reference Guide. Sensor Smart Transmitter Mobile App
 Quick Reference Guide Sensor Smart Transmitter Mobile App Refer to the Eversense CGM User Guide for more detailed information. For a Spanish version of the User Guide and Quick Reference Guide, please
Quick Reference Guide Sensor Smart Transmitter Mobile App Refer to the Eversense CGM User Guide for more detailed information. For a Spanish version of the User Guide and Quick Reference Guide, please
OneTouch Reveal Web Application. User Manual for Healthcare Professionals Instructions for Use
 OneTouch Reveal Web Application User Manual for Healthcare Professionals Instructions for Use Contents 2 Contents Chapter 1: Introduction...4 Product Overview...4 Intended Use...4 System Requirements...
OneTouch Reveal Web Application User Manual for Healthcare Professionals Instructions for Use Contents 2 Contents Chapter 1: Introduction...4 Product Overview...4 Intended Use...4 System Requirements...
User Manual second language
 User Manual second language GlucoTel Blood Glucose Monitoring and Diabetes Management System must be used with cell phones that have: Table of contents 2 3 Introduction 4 Bluetooth Wireless Technology
User Manual second language GlucoTel Blood Glucose Monitoring and Diabetes Management System must be used with cell phones that have: Table of contents 2 3 Introduction 4 Bluetooth Wireless Technology
Dexcom G4 CONTINUOUS GLUCOSE MONITORING SYSTEM USER S GUIDE
 Dexcom G4 CONTINUOUS GLUCOSE MONITORING SYSTEM USER S GUIDE Dexcom G4 CONTINUOUS GLUCOSE MONITORING SYSTEM IMPORTANT CONTACTS AND NUMBERS Dexcom Website: www.dexcom.com Your Transmitter ID: Your Receiver
Dexcom G4 CONTINUOUS GLUCOSE MONITORING SYSTEM USER S GUIDE Dexcom G4 CONTINUOUS GLUCOSE MONITORING SYSTEM IMPORTANT CONTACTS AND NUMBERS Dexcom Website: www.dexcom.com Your Transmitter ID: Your Receiver
Software Version 2.0. User s Guide
 Software Version 2.0 User s Guide Table of Contents Contents Contents Important Information About Your FreeStyle Auto-Assist Software...1 Intended Use...1 System Requirements...1 Connecting to your Abbott
Software Version 2.0 User s Guide Table of Contents Contents Contents Important Information About Your FreeStyle Auto-Assist Software...1 Intended Use...1 System Requirements...1 Connecting to your Abbott
Abbott FreeStyle Libre Pro System
 , the Professional CGM Abbott FreeStyle Libre Pro Reader Kit includes: Reader, USB cable, interactive tutorial on USB, and power adapter, user s manual, Quick Start Guide, Quick Reference Guide Kit includes:
, the Professional CGM Abbott FreeStyle Libre Pro Reader Kit includes: Reader, USB cable, interactive tutorial on USB, and power adapter, user s manual, Quick Start Guide, Quick Reference Guide Kit includes:
Blood glucose Meter Roche USA V6/ PMS 287 Proof Print Number 209 Advanced Owner s Booklet
 This file may not print or view at 100%. Die lines and color breaks do not print. Roche USA 50841 V6/1 06434258002 Black Proof Print Number 209 06434258002-0512 Roche USA 50841 V6/2 06434258002 Cyan Proof
This file may not print or view at 100%. Die lines and color breaks do not print. Roche USA 50841 V6/1 06434258002 Black Proof Print Number 209 06434258002-0512 Roche USA 50841 V6/2 06434258002 Cyan Proof
Ambulatory Artificial Pancreas Platform (AAPP) User Manual
 Ambulatory Artificial Pancreas Platform (AAPP) User Manual Welcome to the Artificial Pancreas User Manual. This manual is intended to teach you how to use the system in your clinical trial. If questions
Ambulatory Artificial Pancreas Platform (AAPP) User Manual Welcome to the Artificial Pancreas User Manual. This manual is intended to teach you how to use the system in your clinical trial. If questions
Continuous Glucose Monitoring (CGM)/Real-Time Flash Glucose Scanning (FGS) Training for Healthcare Professionals and Patients
 ssociation of Children s Diabetes Continuous Glucose Monitoring (CGM)/Real-Time Flash Glucose Scanning (FGS) Training for Healthcare Professionals and Patients 1 ssociation of Children s Diabetes Contents
ssociation of Children s Diabetes Continuous Glucose Monitoring (CGM)/Real-Time Flash Glucose Scanning (FGS) Training for Healthcare Professionals and Patients 1 ssociation of Children s Diabetes Contents
Abbott FreeStyle Libre Pro System
 Professional CGM Abbott FreeStyle Libre Pro Reader Kit includes: Reader, USB cable, interactive tutorial on USB, and power adapter, user s manual, Quick Start Guide, Quick Reference Guide Kit includes:
Professional CGM Abbott FreeStyle Libre Pro Reader Kit includes: Reader, USB cable, interactive tutorial on USB, and power adapter, user s manual, Quick Start Guide, Quick Reference Guide Kit includes:
CONTINUOUS GLUCOSE MONITORING SYSTEM USER S GUIDE
 CONTINUOUS GLUCOSE MONITORING SYSTEM USER S GUIDE CONTINUOUS GLUCOSE MONITORING SYSTEM IMPORTANT CONTACTS AND NUMBERS Dexcom Website: www.dexcom.com Your Transmitter ID: Your Receiver ID: Your Healthcare
CONTINUOUS GLUCOSE MONITORING SYSTEM USER S GUIDE CONTINUOUS GLUCOSE MONITORING SYSTEM IMPORTANT CONTACTS AND NUMBERS Dexcom Website: www.dexcom.com Your Transmitter ID: Your Receiver ID: Your Healthcare
Aviva Combo BLOOD GLUCOSE METER. Getting Started Guide for Self-Testing Only
 Aviva Combo BLOOD GLUCOSE METER Getting Started Guide for Self-Testing Only Before You Start Testing About the meter and test strips Carefully read and follow the instructions in the Getting Started Guide,
Aviva Combo BLOOD GLUCOSE METER Getting Started Guide for Self-Testing Only Before You Start Testing About the meter and test strips Carefully read and follow the instructions in the Getting Started Guide,
Insulin Pumps Available in Canada
 Insulin Pumps Available in Canada A Comparison from WaltzingTheDragon.ca *Accu-Chek Animas Ping/Vibe Medtronic Minimed 630G Omnipod ABOUT FORM: Is the insulin pump Tubing- Free? Is the pump? Or Water-Resistant?
Insulin Pumps Available in Canada A Comparison from WaltzingTheDragon.ca *Accu-Chek Animas Ping/Vibe Medtronic Minimed 630G Omnipod ABOUT FORM: Is the insulin pump Tubing- Free? Is the pump? Or Water-Resistant?
