Quick guide to connectivity and the ReSound Smart 3D app
|
|
|
- Eleanore Townsend
- 5 years ago
- Views:
Transcription
1 Quick guide to connectivity and the ReSound Smart 3D app
2 Content Compatibility: Hearing aids and mobile devices...4 Get started with your iphone, ipad or ipod touch...6 Pair with your ReSound Smart Hearing aids... 6 Stream sound...10 Audio routing...12 Control of your hearing aids built into your iphone, ipad or ipod touch (triple click) The ReSound Smart 3D app Download and connect to your Apple or Android device...19 ReSound Smart 3D app overview...22 Home screen Program change and volume control...24 Quick buttons...28 Sound Enhancer...30 Tinnitus Manager...34 Favorites...36 Status Connection and battery status...38 My ReSound ReSound Assist...42 Guiding tips...52 Learn about the app...54 Find my hearing aid...56 More Additional app options...57 ReSound Smart 3D app for Apple Watch Stream sound to your Android phone Try more apps from ReSound
3 Compatible ReSound Smart Hearing aids Here is a list of Smart Hearing aids from ReSound that work with the ReSound Smart 3D app. If you re in doubt, please ask your hearing care professional. Compatible mobile devices Apple: ReSound Smart Hearing aids support Made for Apple (MFi) functionality with iphone 5 and later, ipad Pro, ipad Air and later, ipad mini and later, ipad (4th generation) and later, ipod touch (5th generation) and later using ios 8.0 or later. ios 10 or later is required. Always install latest version of ios for best performance. For use with Apple Watch, min. watchos 3 is required. To use Apple Watch, you must also have the Smart 3D app installed and running on your IOS device. Android: The ReSound Smart 3D app supports some of the most popular Android devices. As we are continuously making more mobile devices compatible, please consult the ReSound Smart 3D app website for up-to-date compatibility information: 4 5
4 Pair with your iphone, ipad or ipod touch How to pair your ReSound Smart Hearing aids to your iphone, ipad or ipod touch Check battery Insert a fresh battery in your ReSound Smart Hearing aid. Keep the battery door open so the hearing aid cannot power up. Turn on Bluetooth Swipe upwards from the bottom of the screen to reveal the Control Center. Tap the Bluetooth icon. Detect hearing aids Now that Bluetooth is activated, go to Settings, tap General, then Accessibility. Close the battery door or remove the rechargeable hearing aids from the charger to power up your hearing aid so your iphone, ipad, or ipod Touch can detect it. Then tap MFi Hearing Aids. Insert your rechargeable hearing aids in the charging case and ensure you have at least 1 green LED lit in the battery charge indicator. 6 7
5 Make the connection Tap on the name and model number of your hearing aid when it appears on the screen. Tap Pair in the dialogue box. When pairing to two hearing aids, you will receive separate pairing requests. The second request may take a few seconds to appear after starting the first pairing. When it s connected, your hearing aid name color will change from black to blue and it will say Connected to the right. To the right, use the small arrowhead to take you to additional hearing aid functionality. Re-connecting your hearing aids to your iphone, ipad or ipod touch When you turn off your hearing aids or Apple device, they will no longer be connected. To connect them again, turn on your hearing aids by opening and closing the battery doors. To reconnect your rechargeable hearing aids, insert them into the charging station, wait a few seconds and remove them again. Alternatively you can press and hold the button for minimum 5 seconds to turn off the hearings aids followed by another press and hold for minimum 5 seconds to turn them on. The hearing aids will then automatically connect to your Apple device. You can also verify this connection by accessing the Accessibility shortcut (triple click the home button) and making sure that your hearing aids have been detected. Pairing to more than one Apple device You can pair up to five different Apple devices to your ReSound Smart Hearing aids, but you can only connect to one Apple device at a time. To switch connection from one Apple device to another, swipe up from the bottom of your Apple device s screen and turn Bluetooth off. Now you can activate Bluetooth on the device you want to connect to next. Wait for authentication When you tap on Pair in the dialogue box, your ReSound Smart Hearing aid and Apple device need time to authenticate the pairing. Either put your hearing aid on and wait for a series of 6 beeps followed by a ripple tone, or wait at least 120 seconds for authentication to finish. Please don t stream audio until authentication is complete. 8 9
6 Stream sound directly to your ReSound Smart Hearing aids You can stream stereo audio, such as music, directly from your Apple device and apps to your hearing aids. Control Center When your hearing aids are paired to the Apple device, the audio will automatically stream to your hearing aids. To return to normal phone operation long press the streaming icon in the top right corner. A streaming menu will appear, select iphone. Phone and FaceTime calls If a call comes in while you are streaming audio from your music player, answer it and the system will automatically turn down the music and switch to your phone conversation. Once you end a call, the system will continue streaming music from where you left off. If I answer a call from Apple Watch, do I get the sound in my hearing aids? If you get a call on your Apple Watch, scroll down on the digital crown and choose Answer on iphone to get the sound in your hearing aids. Use the microphone on your iphone to pick up your own voice
7 Audio routing Hearing aid audio routing allows you to control how call and media audio will be directed. Go to Settings, tap General, tap Accessibility, tap MFi Hearing Aids, tap Audio Routing. Select either: Call Audio (incoming phone calls) or Media Audio (for example streaming music). Select how you wish to direct the audio input, for example Always Hearing Aids. Setting to Automatic routing will route to a wired audio source if connected, then search and stream to either standard Bluetooth devices (for example CarPlay, A2DP Bluetooth devices) or hearing aids
8 Control of your hearing aids built into your iphone, ipad or ipod touch How to access basic hearing aid controls (triple click) Triple click on the Home button to access the Accessibility shortcut with basic hearing aid controls. You can for example adjust the left and right hearing aid volume and programs separately. Use the triple click or swipe up Control Center for fast access to hearing aid controls. Use the MFi Hearing Aids section in Settings for hearing aids adjustment related to the iphone, ipad or ipod
9 How to access basic hearing aid controls (swipe up) When you swipe up the screen you see the Apple device Control Center. You can create a shortcut to hearing aid controls by going into Settings, then Control Center, then Customize Controls. Scroll down and find Hearing Aids and press the +. This will add a hearing aid shortcut to the control menu. How to make additional adjustments to your ReSound Smart Hearing aids (Settings) You can also access a control section for your hearing aids in Settings. Go to Settings, General, Accessibility, and MFi Hearing Aids. Then tap on where is says Connected. Control menu (swipe up) Hearing Aid control shortcut. Customize Controls The name, model, and connection status of your hearing aids. 2. Enabling or disabling iphone ring tones in your hearing aids. 3. Control which audio is played in your hearing aids Use these when you have paired the hearing aids to two ios devices. You can manage the control of the hearing aids or the audio routing between ios devices. 6. Enables you to have access to hearing aid controls when the iphone /ipad is locked
10 Smart control and personalization with the ReSound Smart 3D app Download and install the ReSound Smart 3D app The app can be downloaded for free on the App Store or Google Play by following these steps: If you have an iphone, ipad or ipod touch: 1. Go to the App Store 2. Search for ReSound Smart 3D 3. If you are on an ipad, change the search criteria in the top left-hand corner to iphone only 4. Tap on Get and then Install to start downloading the app 5. Tap the ReSound Smart 3D app on your Home screen to start it up If you have an Android device: 1. Go to the Play Store 2. Search for ReSound Smart 3D 3. Tap on Install, then Accept so the app can access certain features on your phone such as Bluetooth 4. When installation is complete, tap on Open to start up your ReSound Smart 3D app 18 19
11 Getting connected The first time you open the app, we will take you through a few steps to get you connected. Start by accepting the Terms & Conditions and then continue with the flow shown here. If you have an Apple device: If you haven t already paired your Apple device with your hearing aids, please go to p. 6 and follow the steps to pair. Remember to allow push notifications and use of location-based services to make sure you re notified of messages from your hearing care professional and can enjoy all features of the app. If you have an Android device: Pair your Android device to your hearing aids: Take off your hearing aids. Reboot them (For hearing aids with single-use batteries, open and close the battery doors. For rechargeable hearing aids, insert the hearing aids in the charger, wait a few seconds and remove them again). Place the hearing aids close to your mobile device. The ReSound Smart 3D app will guide you through the rest of the flow: When you have paired in ios Settings or done your first pairing on Android, the app will confirm that it has found the hearing aids. Next step is to establish a secure connection between the app and your hearing aids. You do this by rebooting your hearing aids. This is the second time if you have an Android device. When the green check mark appears, you re ready to go! 20 21
12 ReSound Smart 3D app overview The ReSound Smart 3D app has four main screens, all accessible from the bottom navigation menu. Home screen The Home screen is your center for control. From here you have easy access to program and sound control. You can always return to this screen by clicking the Home icon in the bottom menu. Status The status screen will show you information about the connectivity between your mobile device, hearing aids, ReSound wireless accessories and Apple Watch. Low-battery warnings will also be displayed here. If the connected hearing aids are rechargeable, a battery status indicator is shown for each hearing aid. My ReSound My ReSound is about you and your hearing aids. This is where you, for example, find ReSound Assist. More The More menu is where you adjust general app settings and find support and legal information
13 Program change The ReSound Smart 3D Home screen gives you direct access to change programs and Favorites in three convenient ways: Hearing aid volume control Top menu Swipe to the left for all programs and Favorites. Program overview Pull down or tap on the handle below the top menu to view all programs and Favorites. Quick swipe Swipe on the red card to change programs. This view of each program also displays available Quick buttons. Program overview When opening the program overview, you can see all your programs and Favorites. You can change and edit programs and also add Favorites. Volume control Move the slider to adjust the volume in the hearing aids. Mute To instantly mute the sound coming from your hearing aids, tap the mute icon to the left of the volume slider. Independent volume control To adjust volume for right and left hearing aids independently, tap the split icon to the right of the volume slider. Sliders for each hearing aid appear
14 Streamer volume control Mix-in streaming volume control Streamer volume control When a streamer program is selected, you can adjust the streaming volume separately with the orange volume slider. Independent streamer volume control To adjust volume for right and left sides of the streamer device independently, tap the split icon to the right of the orange slider. For ReSound Linx Quattro and later hearing aids with mixed-in streaming, phone call or audio streaming volume is controlled by the volume controls on the device. To quickly optimize the volume settings for either streaming signal or surroundings, use the quick buttons. Hearing aid volume You can still adjust the volume of the hearing aids without affecting the volume of the audio you are streaming. Can I mute all my devices? You can mute your hearing aids or your streamer device independently by tapping on one of the mute icons to the left of the volume sliders. To unmute, re-tap the mute icon or tap on the card in the middle of the screen
15 Quick buttons Each program has individual Quick buttons. Quick buttons are shortcuts to instant sound optimizations when you need them. Quick buttons are displayed on the red card just below the program name. Tapping a Quick button will activate it until you tap it again to deactivate it. Quick buttons activate predefined combinations of sound enhancer settings. An activated quick button will therefore also be deactivated by adjusting or resetting settings in the sound enhancer menu
16 Sound Enhancer: Personalize your sound Sound Enhancer lets you fine-tune bass, middle and treble, Noise reduction, Speech focus and Wind noise reduction. Availability of Sound Enhancer varies per hearing aid model and program depending on your fitting. Noise reduction, Speech focus and Wind noise reduction are only available for top pricepoint hearing aid models. Bass, middle and treble is always available. Access Sound Enhancer from the bottom of the Home screen. A view of Sound Enhancer with all possible features shown. Move the sliders to interact with each feature and make adjustments. When you interact with one of the features, the screen will focus on that feature alone. See next page. Tap Reset to return to fitted settings
17 Bass, middle and treble Increase or decrease bass, middle and treble frequencies. Adjustments are also applied to streamed sound. Noise reduction Adjust the level of noise reduction from full awareness of surroundings to focused hearing. Wind noise reduction Adjust and reduce wind noise for maximum listening comfort in windy situations. Speech focus Choose exactly what to listen to by adjusting the focus of the beam. When the hearing aids are set to automatic focus, adjusting Speech focus will switch them to manual setting. To return to automatic use, slide to the far right. Can I save my settings? When you find settings you like, you can save them as Favorites. If you don t save them, the adjustments will remain until you click the reset button or reboot your hearing aids (opening and closing the battery doors). Optimize Speech focus When adjusting Speech Focus, also try the Noise reduction for maximum effect
18 Tinnitus Manager What you will have access to in the app The Tinnitus Manager is available for you in the app if the Tinnitus Sound Generator (TSG) has been enabled in one or more of your fitted programs by your hearing care professional. A small icon will appear in the top right corner on programs if you have the TSG fitted. If you go to the Sound Enhancer menu from one of those programs, you will see the Tinnitus Manager available. If you have a program fit with white noise Pitch Adjust the frequency shaping (Pitch) by moving the two sliders left and right. Sound variation Adjust the variation of the white noise sound input by tapping the buttons towards the bottom. Tap Reset to return to fitted settings. If you have a program fit with a Nature Sound Choose between one of the six Nature Sounds in the hearing aid. You can also activate the white noise sound input and adjust the Pitch. Can I save my settings? When you find settings you like, you can save them as Favorites. If you don t save them, the adjustments will remain until you reboot your hearing aids (opening and closing the battery doors). If you have a ReSound LiNX Quattro Choose between one of the 6 nature sounds or 4 white noise variations. Adjust the white noise pitch by moving the two sliders. Adjust the volume of the TSG signal separately from the hearing aid volume by moving the TSG volume control slider
19 Favorites Add a Favorite You can save your preferred sound settings as a Favorite. Tap Add a Favorite at the bottom of the Sound Enhancer or the program overview. Changes made to sound settings can be saved as a new Favorite or to update an existing Favorite. Name Start by naming your Favorite. What are the settings of my Favorite? To view the settings of your Favorite, tap Summary at the bottom of the screen. You can do this when you add the Favorite or if you enter Edit mode. Location You can also choose to add a location to a Favorite. You can choose to have your hearing aids automatically change to the Favorite when you enter that location. Favorite overview When you have saved your Favorite, it will be added to the program navigation menus. To edit or delete an active Favorite, tap Edit at the bottom of the program overview. Then tap the Favorite. Edit name, location or tap Delete at the bottom of the screen. To delete all your Favorites, simply tap Delete all Favorites at the bottom of the program overview after you tap Edit
20 Status Connection and battery status Connection status Shows the connection status between your hearing aids, streamer device and mobile device. If you have an Apple Watch connected, that will be shown too. If you see a red line with an exclamation mark, it means the connection is missing or broken. Bluetooth off Bluetooth must always be on to use the app with the hearing aids. If it is turned off, the app will guide you to turn it on. Low-battery warning If the battery on one or both of your hearing aids is running low, a red battery will show next to the hearing aid(s). What if I lose a connection? When a connection is lost, tap the exclamation mark to receive guidance on how to re-establish the connection. It is a good idea to check that your hearing aids are powered on, are within phone range and have enough battery charge. You can also open and close the battery door if connection is not re-established straight away. What if I lose a connection? On your rechargeable hearing aids, you can press and hold the button for 5 seconds to turn them off and then press and hold for 5 seconds to turn them on again. If you continue to experience connection issues on MFi devices, try enabling the setting Optimize MFi connection in the More menu
21 Rechargeable hearing aid status If the connected hearing aids are rechargeable, a battery status indicator will show the current state of charge for each hearing aid. Battery charge levels The battery indicator is a scale of 1 to 5 with each dot corresponding to a battery charge interval. Once the battery charge level reaches below 10%, a red exclamation mark and a battery charge notification will indicate it is time to charge the hearing aid Hearing aids charging Once your rechargeable hearing aids are placed in the charger, a green lightning on the status screen will show the hearing aids are in charging state and the connection will be shown as a dotted line. While charging, the battery indicator will show the current state of charge
22 ReSound Assist: Hearing care wherever you are If you need more fine-tuning than the ReSound Smart 3D app offers, you can use ReSound Assist for direct access to help from your hearing care professional. With ReSound Assist, you can send a request for assistance with your hearing aid settings and you can receive new settings in the app, ready to install on your hearing aids. Please note that access to ReSound Assist requires the following: Availability in your market One or more of its features has been enabled for you by your hearing care professional Request assistance My ReSound Go to My ReSound in the bottom menu to find ReSound Assist. Tap Request assistance to reach out to your hearing care professional. Then just follow the flow, as also shown in the following steps. Try out your direct fine-tuning options in the ReSound Smart 3D app first. Use ReSound Assist if you re experiencing recurring problems or need more fine-tuning than you can find in the app. The steps shown for ReSound Assist in this guide are examples from the flow in the ReSound Smart 3D app. Before we begin We ask you a few questions about your hearing and your hearing aid before we start. This is to check if this service to fine-tune your hearing aid settings can help you. It s important that you don t think that your hearing might have changed, for example got worse. If you can answer No to all questions, tap Next to continue
23 Defining your problem and sending In the following steps, simply mark your responses as they match your experience. The more input you give, the better your hearing care professional can help you. Filling in your information On the first step shown here, you can choose Other if none of the options available describes your experience. You can add a personal message in the last step to describe it yourself. On the second, tell your hearing care professional how severe you find the problem, which ear it s on, and in which programs you experience it. Send request Tap Send request when you re ready. Make sure your hearing aids are connected to the app when you send, as your current hearing aid settings are included in the request. Also, make sure your mobile device has a network connection. Viewing requests To view your previous requests and responses from your hearing care professional, go to My ReSound and tap My requests and new settings. Lists of active and closed requests will be accessible. Tap one to see more. Fill in a response on every screen in order to proceed. After you send the request, you will receive a confirmation from your hearing care professional. The confirmation will tell you when you can expect to receive new settings or a message in response
24 Receiving new hearing aid settings Notification When your hearing care professional sends you new hearing aid settings, you will receive a notification either on your mobile device or directly in the app. Tap Install to do the installation now, or Later to do it when it s more convenient for you. If you tap Later, a notification badge on My ReSound in the menu will remind you to do it. Go to that menu to install. Starting the installation New hearing aid settings are placed as the first listing on the screen. Tap Install to begin. The installation takes about 1 minute. Your hearing care professional can include a message for you, to explain what is included in the new settings. If, for some reason, you want to restore your previous settings after installing the new ones, go to My ReSound and tap My requests and new settings. The option to restore previous settings is available at the bottom and you just follow the flow. Installing new hearing aid settings In the following steps, the app guides you through the flow. Note that the hearing aids will turn off sound during the installation. You can follow the progress of the installation. The green check mark tells you when it s complete. Tap Close and try out your new hearing aid settings! 46 47
25 Rate my sound When you have a new fitting or fine-tuning of your hearing aids, the app will ask you to rate your sound settings after a few days. Your rating will be sent directly to your hearing care professional. If you re not satisfied with your sound settings, your hearing care professional can then adjust them for you. Notification You will receive a notification to rate your sound settings. It will show either on your mobile device, or directly in the app. If you tap Remind me tomorrow, you will receive another notification in a day. You can also go to My ReSound to rate under Rate my sound. Rating Rate your sound settings with one of these three options: Satisfied Not satisfied yet Dissatisfied You can rate your sound settings once. Comparison If your sound settings have been fine-tuned, the app will ask you to compare the new sound settings with your previous sound settings. Are they: Better than before Same as before Worse than before Sending a new request If you rated Dissatisfied or Not satisfied yet, the app will ask you to elaborate by filling out an Assistance request (see separate chapter). Elaborating on your experience greatly helps your hearing care professional to adjust your sound settings
26 Receiving new hearing aid software ReSound Assist also offers updates to your hearing aid software. Sometimes it s beneficial to update the software for improved performance, and you can now do it directly in the ReSound Smart 3D app. Notification When a software update is ready for your hearing ads, you will receive a notification either on your mobile device or directly in the app. Tap Install to do the installation now, or Later to do it when it s more convenient for you. If you tap Later, a notification badge on My ReSound in the menu will remind you to do it. Go to that menu to install. Information You will see which new software version is available for your hearing aids. A message will also be included, to explain what is in the update. Note that the hearing aids will turn off sound during the installation. Do the installation of new hearing aid software when it s convenient for you. It takes about 5 minutes per hearing aid, so it s important that you have the time. It s recommended to complete the installation once started. Installing new hearing aid software In the following steps, the app guides you through the flow. Please keep all devices close during the installation. You can follow the progress throughout the installation. The green check mark tells you when the installation is complete. Tap Close and you re ready to go! 50 51
27 Guiding tips The ReSound Smart 3D app offers Guiding tips to help you get a better hearing experience. The Guiding tips pop up in the app during the first weeks of wearing your hearing aids and using the app. It s your choice if you want to receive Guiding tips the app will ask you. Experienced hearing aid user If you are an experienced hearing aid user, you will receive the Guiding tips on use of the app. These tips will highlight different features in the app, if you haven t already used them. Tap Got it when you ve read the tip. Tap Don t show tips if you don t want any more Guiding tips to be shown. New hearing aid user If you are new to wearing hearing aids, or would just like to know more, you will receive Guiding tips for use of the app as well as general hearing guidance. Tips on general hearing guidance include advice about getting used to wearing hearing aids and what you can do to achieve the best result
28 Learn about the app To learn even more about how the app works, go to Learn about the app in the My ReSound menu. Explore the app, and what you can do, section by section. Overview The full list of items that you can explore to learn more about the app. Example: Changing programs Learn how to change programs by swiping on the cards on the Home screen
29 Find my hearing aid If you have lost your hearing aids, go to My ReSound and tap on Find my hearing aid. The app can help you locate them. Last location The map will show where the hearing aids were last seen connected to the app. Tap the hearing aids to see address and time they were last seen. You can switch between Map and Satellite views. If you have chosen to optimize MFi connection in the more menu the app will only track the location of your hearing aids when the app is used. If the Optimize MFi connection is off, the app will also track location when the app is running in the background. Search nearby If the app detects the hearing aids nearby, it will show you if you are getting closer or farther away from your hearing aids. Look for the indication on the red bars at the bottom of the screen. Hearing aids must be On to use this feature. More Additional app options General info Application: App customization 1. Demo mode: view the app without being connected to hearing aids. 2. Guiding tips: turn on or off. 3. Auto-activation of favorite locations: Choose if you want your Favorites to automatically change to the locations you saved. 1. About: Read about the app and the ReSound brand 2. Legal information: See next screen 3. Support: Find tips and links for further support Legal information 1. Information about legal manufacturer, app version number etc. 2. Terms and conditions for use of the app. 3. GN Online Services: Review, give or withdraw consent to data-processing. 4. Privacy policy
30 ReSound Smart 3D app for Apple Watch Control the smartest hearing aids straight from your wrist How to get the ReSound Smart 3D app on your Apple Watch What you need The ReSound Smart 3D app must be installed on your iphone. Please follow the instructions found in the Apple Watch companion app on your iphone. How to get the app on Apple Watch Open the Apple Watch app on your iphone. Scroll down until you see Smart 3D in your list of apps. Tap it. Enable Show App on Apple Watch. You will see the ReSound Smart 3D app become available on your Apple Watch. More menu When your Apple Watch and iphone are paired, further Watch settings are accessible from the More menu. Sound Enhancer features should be specifically enabled in this menu in order to see them on Watch
31 Enable complications You can also use ReSound Smart 3D app complications. These are small control icons shown on the main Apple Watch screen. They will show your current program, and will take you directly to the app with a simple tap. You can enable complications by customizing the Apple Watch face. This is initiated via a long press on the Watch face and by choosing customize. The small square areas are complications. Select one complication and use the slider to navigate to the ReSound complication icon. You can also use the Apple Watch digital crown for volume adjustments when on the Home screen. In streamer programs, tap the streamer bar to adjust that with the digital crown. Home screen Volume control Quick buttons and Sound Enhancer The Home screen shows you the current program. Programs and Favorites Program overview Swipe right from the Home screen to see program overview. Tap one of the program icons to choose a program. Scroll down to choose between hearing aid programs, streamer programs and your own Favorites. You can create new Favorites in the ReSound Smart 3D app on the iphone. Hearing aid volume control Tap the + or icons to increase or decrease the volume of the hearing aid. To mute/unmute the hearing aids, force touch on the screen. Streamer volume control When a streamer program is selected you can adjust the streaming volume separately with the orange volume slider. You can also mute/unmute the streaming volume by force touch. Monitor battery status You can monitor the battery status of your rechargeable hearing aids, also while charging. Comfort in Noise Comfort in Wind Swipe left from the Home screen to find Quick buttons and Sound Enhancer. Adjust all Sound Enhancer features by tapping the + and icons. Use force touch to reset to fitted settings. Speech Focus Bass and treble 60 61
32 Stream sound to your Android phone Stream from your Android phone to your ReSound Smart Hearing aids using the ReSound Phone Clip+ When paired and connected to the ReSound Phone Clip+, your Smart Hearing aids can stream stereo sound from your Android phone. Simply open a media player on your phone and press play. Your hearing aids will switch to the streaming program and after a few seconds you will hear audio. Pairing your ReSound Phone Clip+ with your Android phone Go to the phone settings and make sure that Bluetooth is turned on Turn on the Phone Clip+, remove the silver cap, and locate the small blue Bluetooth pairing button Tap the button once to activate Bluetooth pairing mode.the LED indicator will turn blue and the Phone Clip+ will be in Bluetooth pairing mode for 2 minutes After a few seconds, select Hearing Aid Phone from the list of available Bluetooth devices on your phone If asked for a passcode, enter 0000 (four zeros) and then select Headset Pairing your ReSound Phone Clip+ to your hearing aids Open the hearing aid battery door or insert rechargeable hearing aids in the charger Turn on the Phone Clip+, remove the silver cap, and locate the small white hearing aid pairing button Tap the button to activate the hearing aid pairing mode. The LED will blink yellow every 2 seconds and the Phone Clip+ will be in pairing mode for 20 seconds Close the battery doors on your hearing aids or remove the rechargeable hearing aids from the charger For further information about the ReSound Phone Clip+ refer to the user guide, instruction video or visit
33 Try more apps from ReSound ReSound Smart The ReSound Smart app puts basic controls and more advanced features at your fingertips so you can personalize your hearing experience. The ReSound Smart app* is the first hearing aid app with a direct connection between your hearing aids and the mobile phone. The ReSound Smart app is compatible with the following ReSound Smart Hearing aids: ReSound LiNX 2TM ReSound LiNX TM ReSound LiNX TS ReSound ENZO 2TM ReSound ENZO TM ReSound Up Smart TM resound.com/smartapp *Dependent on local availability
34 Try more apps from ReSound ReSound Relief ReSound Control If you suffer from tinnitus, you might like to try the ReSound Relief app*. It combines relaxing sounds and exercises that aim to help you find relief from tinnitus. resound.com/reliefapp Don t forget to download the ReSound Control app* if you are using wireless ReSound hearing aids with a Phone Clip+. The app enables you to change programs and adjust volume. resound.com/control *Dependent on local availability. *Dependent on local availability
35 Please refer to resound.com/smart3dapp for more information and a user guide for the ReSound Smart 3D app. M102558GB Rev.H Worldwide Headquarters GN Hearing A/S Lautrupbjerg 7 DK-2750 Ballerup, Denmark Tel.: resound.com CVR no United Kingdom GN Hearing Ltd. Kirtlington Business Centre Portway Kirtlington Oxon OX5 3JA Tel.: resound.com Australia GN Hearing Australia Pty. Ltd. Gate C, Khartoum Road Macquarie Technology Park Macquarie Park NSW 2113 Tel.: resound.com/en-au New Zealand GN Hearing New Zealand Limited. Ground Floor, North Entrance 4 Fred Thomas Drive Takapuna Auckland, 0622 Tel.: resound.com/en-au Singapore GN Hearing Pte. Ltd. 2 Kallang Avenue #07-19 CT HUB Singapore Tel: resound.com 2017 GN Hearing A/S. All rights reserved. ReSound is a trademark of GN Hearing A/S. Apple, the Apple logo, iphone, ipad Pro, ipad Air, ipad mini, ipad, ipod touch, Apple Watch, FaceTime, watchos and CarPlay are trademarks of Apple Inc., registered in the U.S. and other countries. App Store is a service mark of Apple Inc., registered in the U.S. and other countries. Android, Google Play and the Google Play logo are trademarks of Google Inc. The Bluetooth word mark and logos are registered trademarks owned by the Bluetooth SIG, Inc.
Quick guide to connectivity and the ReSound Smart 3D app
 Quick guide to connectivity and the ReSound Smart 3D app Content Compatibility: Hearing aids and mobile devices...4 Get started with your iphone, ipad or ipod touch...6 Pair with your ReSound Smart Hearing
Quick guide to connectivity and the ReSound Smart 3D app Content Compatibility: Hearing aids and mobile devices...4 Get started with your iphone, ipad or ipod touch...6 Pair with your ReSound Smart Hearing
Quick guide to connectivity and the Interton Sound app
 Quick guide to connectivity and the Interton Sound app Content Compatibility: Hearing aids and mobile devices... 4 Get started with your iphone, ipad or ipod touch... 6 Pair with your Interton hearing
Quick guide to connectivity and the Interton Sound app Content Compatibility: Hearing aids and mobile devices... 4 Get started with your iphone, ipad or ipod touch... 6 Pair with your Interton hearing
Connectivity guide for ReSound Smart 3D app
 Connectivity guide for ReSound Smart 3D app Table of contents Introduction to ReSound Smart Hearing Aids... 3 Mobile Devices that Work with ReSound Smart Hearing Aids... 3 Connectivity and ReSound Smart
Connectivity guide for ReSound Smart 3D app Table of contents Introduction to ReSound Smart Hearing Aids... 3 Mobile Devices that Work with ReSound Smart Hearing Aids... 3 Connectivity and ReSound Smart
Connectivity guide for ReSound Smart 3D app
 Connectivity guide for ReSound Smart 3D app Table of contents Introduction to ReSound Smart Hearing Aids... 3 Mobile Devices that Work with ReSound Smart Hearing Aids... 3 Connectivity and ReSound Smart
Connectivity guide for ReSound Smart 3D app Table of contents Introduction to ReSound Smart Hearing Aids... 3 Mobile Devices that Work with ReSound Smart Hearing Aids... 3 Connectivity and ReSound Smart
Quick guide to connectivity and the ReSound Smart 3D app
 Quick guide to connectivity and the ReSound Smart 3D app 2 Content Compatibility: Hearing aids and mobile devices...4 Get started with your iphone, ipad or ipod touch...6 Pair with your ReSound Smart Hearing
Quick guide to connectivity and the ReSound Smart 3D app 2 Content Compatibility: Hearing aids and mobile devices...4 Get started with your iphone, ipad or ipod touch...6 Pair with your ReSound Smart Hearing
Connectivity guide for. BeMore app
 Connectivity guide for BeMore app Compatible AGXR aids These AGXR aids work with the BeMore app. If you re in doubt, please ask your hearing care professional. Table of contents Introduction to AGXR hearing
Connectivity guide for BeMore app Compatible AGXR aids These AGXR aids work with the BeMore app. If you re in doubt, please ask your hearing care professional. Table of contents Introduction to AGXR hearing
App user guide. resound.com
 App user guide resound.com Introduction The ReSound apps are made to enhance your hearing experience and enable you to get more out of your ReSound hearing aids. ReSound s innovative sound technology and
App user guide resound.com Introduction The ReSound apps are made to enhance your hearing experience and enable you to get more out of your ReSound hearing aids. ReSound s innovative sound technology and
ReSound Smart Hearing Aids. Connectivity Guide. Guide for connecting to your Apple device, Android device and using ReSound apps
 ReSound Smart Hearing Aids Connectivity Guide Guide for connecting to your Apple device, Android device and using ReSound apps 2 Table of contents Introduction to ReSound Smart Hearing Aids... 4 Mobile
ReSound Smart Hearing Aids Connectivity Guide Guide for connecting to your Apple device, Android device and using ReSound apps 2 Table of contents Introduction to ReSound Smart Hearing Aids... 4 Mobile
A guide to direct connectivity and the Beltone HearPlus app for ios
 A guide to direct connectivity and the Beltone HearPlus app for ios Contents INTRODUCTION TO BELTONE MADE FOR iphone HEARING AIDS 04 Which Beltone hearing aids are Beltone Made for iphone hearing aids?
A guide to direct connectivity and the Beltone HearPlus app for ios Contents INTRODUCTION TO BELTONE MADE FOR iphone HEARING AIDS 04 Which Beltone hearing aids are Beltone Made for iphone hearing aids?
ReSound Assist quick guide. A guide for professionals
 ReSound Assist quick guide A guide for professionals How to complete a ReSound Assist fine-tuning Activate remote fine-tuning. From the Patient screen, select ReSound Assist from the lower navigation row..
ReSound Assist quick guide A guide for professionals How to complete a ReSound Assist fine-tuning Activate remote fine-tuning. From the Patient screen, select ReSound Assist from the lower navigation row..
GN Hearing app - Tinnitus Manager user guide
 GN Hearing app - Tinnitus Manager user guide Introduction Congratulations on downloading your app. The app is made to enhance your hearing experience and enable you to get more out of your hearing aids.
GN Hearing app - Tinnitus Manager user guide Introduction Congratulations on downloading your app. The app is made to enhance your hearing experience and enable you to get more out of your hearing aids.
TruHearing app - Tinnitus Manager user guide
 TruHearing app - Tinnitus Manager user guide Introduction Congratulations on downloading your TruHearing app. The app is made to enhance your hearing experience and enable you to get more out of your hearing
TruHearing app - Tinnitus Manager user guide Introduction Congratulations on downloading your TruHearing app. The app is made to enhance your hearing experience and enable you to get more out of your hearing
ReSound Forte and ReSound Smart 3D App For Android Users Frequently Asked Questions
 ReSound Forte and ReSound Smart 3D App For Android Users Frequently Asked Questions GENERAL Q. I have an Android phone. Can I use ReSound Forte? Q. What Android devices are compatible with ReSound Forte
ReSound Forte and ReSound Smart 3D App For Android Users Frequently Asked Questions GENERAL Q. I have an Android phone. Can I use ReSound Forte? Q. What Android devices are compatible with ReSound Forte
ReSound Forte and ReSound Smart 3D App For Apple Users Frequently Asked Questions
 ReSound Forte and ReSound Smart 3D App For Apple Users Frequently Asked Questions GENERAL Q. What Apple devices are compatible with ReSound Forte? Q. I have an iphone 4S. Can I pair it with ReSound Forte?
ReSound Forte and ReSound Smart 3D App For Apple Users Frequently Asked Questions GENERAL Q. What Apple devices are compatible with ReSound Forte? Q. I have an iphone 4S. Can I pair it with ReSound Forte?
ReSound LiNX Quattro fitting guide. A guide for professionals
 ReSound LiNX Quattro fitting guide A guide for professionals Smart Launcher Both ReSound Aventa 3.4 and ReSound Smart Fit.3 are contained within one software installation. The Smart Launcher will detect
ReSound LiNX Quattro fitting guide A guide for professionals Smart Launcher Both ReSound Aventa 3.4 and ReSound Smart Fit.3 are contained within one software installation. The Smart Launcher will detect
Hearing Control App User Guide
 Hearing Control App User Guide Introduction to Audibel s Smart Hearing Aids Android Listed below are Audibel s smartphone compatible hearing aids that work with the TruLink Hearing Control app: We are
Hearing Control App User Guide Introduction to Audibel s Smart Hearing Aids Android Listed below are Audibel s smartphone compatible hearing aids that work with the TruLink Hearing Control app: We are
TruLink Hearing Control App User Guide
 TruLink Hearing Control App User Guide TruLink Hearing Control App User Guide GET CONNECTED In order to use the TruLink Hearing Control app, you must first pair your hearing aids with your ios device.
TruLink Hearing Control App User Guide TruLink Hearing Control App User Guide GET CONNECTED In order to use the TruLink Hearing Control app, you must first pair your hearing aids with your ios device.
Quick guide for Oticon Opn & Oticon ON App 1.8.0
 Quick guide for Oticon Opn & Oticon ON App.8.0 Introduction This is a detailed guide on the use of Oticon Opn and the Oticon ON App with iphone. How to pair the hearing aids with iphone Daily use of iphone
Quick guide for Oticon Opn & Oticon ON App.8.0 Introduction This is a detailed guide on the use of Oticon Opn and the Oticon ON App with iphone. How to pair the hearing aids with iphone Daily use of iphone
TruLink Hearing Control App User Guide
 TruLink Hearing Control App User Guide GET CONNECTED In order to use TruLink Hearing Control app, you must first pair your hearing aids with your ios device. IMPORTANT: Before completing the following
TruLink Hearing Control App User Guide GET CONNECTED In order to use TruLink Hearing Control app, you must first pair your hearing aids with your ios device. IMPORTANT: Before completing the following
Quick guide for Oticon Opn & Oticon ON App 1.8.0
 Quick guide for Oticon Opn & Oticon ON App.8.0 Introduction This is a detailed guide on the use of Oticon Opn and the Oticon ON App with iphone. How to pair the hearing aids with iphone Daily use of iphone
Quick guide for Oticon Opn & Oticon ON App.8.0 Introduction This is a detailed guide on the use of Oticon Opn and the Oticon ON App with iphone. How to pair the hearing aids with iphone Daily use of iphone
Thrive Hearing Control App User Guide for Apple. Congratulations on your journey to better hearing
 Thrive Hearing Control App User Guide for Apple Congratulations on your journey to better hearing Table of Contents Introduction.........................................4 Pairing/Connecting...................................5
Thrive Hearing Control App User Guide for Apple Congratulations on your journey to better hearing Table of Contents Introduction.........................................4 Pairing/Connecting...................................5
Confidence in the finer details
 Confidence in the finer details 02 03 Introducing Our newest premium hearing aid is beyond compare with richer sound quality, unrivalled full spectrum of streaming, support and personalization from anywhere
Confidence in the finer details 02 03 Introducing Our newest premium hearing aid is beyond compare with richer sound quality, unrivalled full spectrum of streaming, support and personalization from anywhere
SoundLink 2 App Guide for Sonic Enchant TM with iphone.
 SoundLink App Guide for Sonic Enchant TM with iphone www.sonici.com Get Connected! This is a detailed guide on the use of Sonic Enchant and the SoundLink App with iphone. How to pair the hearing aids with
SoundLink App Guide for Sonic Enchant TM with iphone www.sonici.com Get Connected! This is a detailed guide on the use of Sonic Enchant and the SoundLink App with iphone. How to pair the hearing aids with
Get more from every day
 People with hearing loss are at the heart of everything we do. Our award-winning Smart Hearing aids help people feel more involved, connected and in control. In an ever-smarter world, we think big and
People with hearing loss are at the heart of everything we do. Our award-winning Smart Hearing aids help people feel more involved, connected and in control. In an ever-smarter world, we think big and
myphonak app User Guide
 myphonak app User Guide Getting started myphonak is an app developed by Sonova, the world leader in hearing solutions based in Zurich, Switzerland. Read the user instructions thoroughly in order to benefit
myphonak app User Guide Getting started myphonak is an app developed by Sonova, the world leader in hearing solutions based in Zurich, Switzerland. Read the user instructions thoroughly in order to benefit
The future of Smart Hearing is here. Worldwide headquarters GN Hearing A/S Lautrupbjerg 7 DK-2750 Ballerup, Denmark Tel.: resound.
 People with hearing loss are at the heart of everything we do. Our award-winning ReSound Smart Hearing aids help people feel more involved, connected and in control. In an ever-smarter world, we think
People with hearing loss are at the heart of everything we do. Our award-winning ReSound Smart Hearing aids help people feel more involved, connected and in control. In an ever-smarter world, we think
Hearing has never felt so effortless
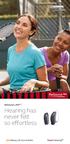 Hearing has never felt so effortless Embrace Smart Hearing Put your all-new ReSound LiNX 2 hearing aids on and discover the benefits of wearing the benchmark in Smart Hearing. Enjoy top-rated sound quality
Hearing has never felt so effortless Embrace Smart Hearing Put your all-new ReSound LiNX 2 hearing aids on and discover the benefits of wearing the benchmark in Smart Hearing. Enjoy top-rated sound quality
Cochlear True Wireless Accessories Experience True Wireless Freedom
 Cochlear True Wireless Accessories Experience True Wireless Freedom Experience the convenience of our exclusive wireless technology. Cochlear hearing implants can help you extend your hearing experience,
Cochlear True Wireless Accessories Experience True Wireless Freedom Experience the convenience of our exclusive wireless technology. Cochlear hearing implants can help you extend your hearing experience,
Unitron Remote Plus app
 Unitron Remote Plus app User Guide A Sonova brand Getting started Intended use The Unitron Remote Plus app is intended for hearing aids users to adjust certain aspects of Unitron hearing aids through Android
Unitron Remote Plus app User Guide A Sonova brand Getting started Intended use The Unitron Remote Plus app is intended for hearing aids users to adjust certain aspects of Unitron hearing aids through Android
How to use mycontrol App 2.0. Rebecca Herbig, AuD
 Rebecca Herbig, AuD Introduction The mycontrol TM App provides the wearer with a convenient way to control their Bluetooth hearing aids as well as to monitor their hearing performance closely. It is compatible
Rebecca Herbig, AuD Introduction The mycontrol TM App provides the wearer with a convenient way to control their Bluetooth hearing aids as well as to monitor their hearing performance closely. It is compatible
How to use mycontrol App 2.0. Rebecca Herbig, AuD
 Rebecca Herbig, AuD Introduction The mycontrol TM App provides the wearer with a convenient way to control their Bluetooth hearing aids as well as to monitor their hearing performance closely. It is compatible
Rebecca Herbig, AuD Introduction The mycontrol TM App provides the wearer with a convenient way to control their Bluetooth hearing aids as well as to monitor their hearing performance closely. It is compatible
Thrive Hearing Control Application
 Thrive Hearing Control Application Apple Advanced Current Memory Thrive Virtual Assistant Settings User Guide Connection Status Edit Memory/Geotag Body Score Brain Score Thrive Wellness Score Heart Rate
Thrive Hearing Control Application Apple Advanced Current Memory Thrive Virtual Assistant Settings User Guide Connection Status Edit Memory/Geotag Body Score Brain Score Thrive Wellness Score Heart Rate
How to Use the myhearing App on Apple/iOS devices
 How to Use the myhearing App on Apple/iOS devices Quick Guide Compatibility The myhearing App is compatible with all Apple devices with the ios version 9.0 and higher. Installation You can download and
How to Use the myhearing App on Apple/iOS devices Quick Guide Compatibility The myhearing App is compatible with all Apple devices with the ios version 9.0 and higher. Installation You can download and
Everything you need to stay connected
 Everything you need to stay connected GO WIRELESS Make everyday tasks easier Oticon Opn wireless accessories are a comprehensive and easy-to-use range of devices developed to improve your listening and
Everything you need to stay connected GO WIRELESS Make everyday tasks easier Oticon Opn wireless accessories are a comprehensive and easy-to-use range of devices developed to improve your listening and
Quick guide for Oticon Opn & Oticon ON App 1.8.0
 Quick guide for Oticon Opn & Oticon ON App.8.0 Introduction This is a detailed guide to the use of Oticon Opn and the Oticon ON App for Android phones. How to pair Oticon Opn hearing aids with an Android
Quick guide for Oticon Opn & Oticon ON App.8.0 Introduction This is a detailed guide to the use of Oticon Opn and the Oticon ON App for Android phones. How to pair Oticon Opn hearing aids with an Android
resoundpro.com PARTENRSHIPS Aventa 3 User Guide GUIDE FOR PROFESSIONALS
 Aventa User Guide GUIDE FOR PROFESSIONALS resoundpro.com PARTENRSHIPS In this guide you will find: HOW TO START Airlink.... Other programming interfaces.... GOOD TO KNOW Start screen.... 5 Product selection....
Aventa User Guide GUIDE FOR PROFESSIONALS resoundpro.com PARTENRSHIPS In this guide you will find: HOW TO START Airlink.... Other programming interfaces.... GOOD TO KNOW Start screen.... 5 Product selection....
Powerful connections to everything that matters
 Beltone. Helping the world hear better Beltone was founded on the act of helping a friend to enjoy life more. Since 1940, we have provided knowledge, tools, service and training to the professionals servicing
Beltone. Helping the world hear better Beltone was founded on the act of helping a friend to enjoy life more. Since 1940, we have provided knowledge, tools, service and training to the professionals servicing
HANSATON stream remote App User Guide. HANSATON stream remote App User Guide
 HANSATON stream remote App Getting started Intended use The HANSATON stream remote App is intended for hearing aids users to adjust certain aspects of HANSATON hearing aids through Android and Apple ios
HANSATON stream remote App Getting started Intended use The HANSATON stream remote App is intended for hearing aids users to adjust certain aspects of HANSATON hearing aids through Android and Apple ios
TruLink for Apple Frequently Asked Questions
 TruLink for Apple Frequently Asked Questions Visit www.trulinkhearing.com for Apple compatibility and TruLink Hearing Control app information. 1. What is the difference between paired and connected versus
TruLink for Apple Frequently Asked Questions Visit www.trulinkhearing.com for Apple compatibility and TruLink Hearing Control app information. 1. What is the difference between paired and connected versus
SELECTIC REMOTE APP. User Guide
 SELECTIC REMOTE APP User Guide GETTING STARTED The Selectic Remote app is developed by Sonova, the world leader in hearing solutions based in Zurich, Switzerland. Read this user instructions thoroughly
SELECTIC REMOTE APP User Guide GETTING STARTED The Selectic Remote app is developed by Sonova, the world leader in hearing solutions based in Zurich, Switzerland. Read this user instructions thoroughly
ReSound LiNX Quattro fitting guide. A guide for professionals
 ReSound LiNX Quattro fitting guide A guide for professionals First fitting with ReSound Smart Fit TM This fitting guide gives an overview of how to fit ReSound LiNX Quattro wireless hearing instruments
ReSound LiNX Quattro fitting guide A guide for professionals First fitting with ReSound Smart Fit TM This fitting guide gives an overview of how to fit ReSound LiNX Quattro wireless hearing instruments
Thrive Hearing Control App User Guide for Apple. Congratulations on your journey to better hearing
 Thrive Hearing Control App User Guide for Apple Congratulations on your journey to better hearing Table of Contents Table of Contents Introduction.........................................4 Pairing/Connecting...................................5
Thrive Hearing Control App User Guide for Apple Congratulations on your journey to better hearing Table of Contents Table of Contents Introduction.........................................4 Pairing/Connecting...................................5
ReSound ENZO 3D fitting guide. A guide for professionals
 ReSound ENZO 3D fitting guide A guide for professionals First fitting with ReSound Smart Fit TM 1.1 This fitting guide gives an overview of how to fit ReSound ENZO 3D wireless hearing instruments with
ReSound ENZO 3D fitting guide A guide for professionals First fitting with ReSound Smart Fit TM 1.1 This fitting guide gives an overview of how to fit ReSound ENZO 3D wireless hearing instruments with
ENZO 3D First fitting with ReSound Smart Fit 1.1
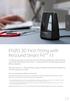 ENZO 3D First fitting with ReSound Smart Fit 1.1 This fitting guide gives an overview of how to fit ReSound ENZO 3D wireless hearing instruments with ReSound Smart Fit 1.1. A ReSound ENZO 3D 998 wireless
ENZO 3D First fitting with ReSound Smart Fit 1.1 This fitting guide gives an overview of how to fit ReSound ENZO 3D wireless hearing instruments with ReSound Smart Fit 1.1. A ReSound ENZO 3D 998 wireless
Phonak RemoteControl App. User Guide
 Phonak RemoteControl App User Guide Getting started The RemoteControl App is developed by Phonak, one of the world`s leading companies in hearing technology. Read this user instructions thoroughly in order
Phonak RemoteControl App User Guide Getting started The RemoteControl App is developed by Phonak, one of the world`s leading companies in hearing technology. Read this user instructions thoroughly in order
Beltone Boost Powerful connections to everything that matters
 Beltone. Helping the world hear better Beltone was founded on the act of helping a friend to enjoy life more. Since 1940, we have provided knowledge, tools, service and training to the professionals servicing
Beltone. Helping the world hear better Beltone was founded on the act of helping a friend to enjoy life more. Since 1940, we have provided knowledge, tools, service and training to the professionals servicing
Thrive Hearing Control Application
 Thrive Hearing Control Application Android Advanced Current Memory Thrive Assistant Settings User Guide Connection Status Edit Memory/Geotag Body Score Brain Score Thrive Wellness Score Heart Rate Mute
Thrive Hearing Control Application Android Advanced Current Memory Thrive Assistant Settings User Guide Connection Status Edit Memory/Geotag Body Score Brain Score Thrive Wellness Score Heart Rate Mute
Demo Mode. Once you have taken the time to navigate your RPM 2 app in "Demo mode" you should be ready to pair, connect, and try your inserts.
 Demo Mode RPM 2 is supported with a "demonstration (Demo) mode" that easily allows you to navigate the app. Demo mode is intended for navigation purposes only. Data in Demo mode are simply random data
Demo Mode RPM 2 is supported with a "demonstration (Demo) mode" that easily allows you to navigate the app. Demo mode is intended for navigation purposes only. Data in Demo mode are simply random data
Beltone First Pioneering better hearing
 Beltone. Helping the world hear better Beltone was founded on the act of helping a friend to enjoy life more. Since 1940, we have provided knowledge, tools, service and training to the professionals servicing
Beltone. Helping the world hear better Beltone was founded on the act of helping a friend to enjoy life more. Since 1940, we have provided knowledge, tools, service and training to the professionals servicing
Troubleshooting Guide for Made-for-iPhone (MFi) Hearing Aids
 Guide for Made-for-iPhone (MFi) Hearing Aids Quick Guide Problem No. 1: I cannot stream music from my Apple device into my hearing aids. Step 1 Check the compatibility of your mobile device: You can find
Guide for Made-for-iPhone (MFi) Hearing Aids Quick Guide Problem No. 1: I cannot stream music from my Apple device into my hearing aids. Step 1 Check the compatibility of your mobile device: You can find
ReSound LiNX 3D and ReSound ENZO 3D. The future of Smart Hearing is here
 ReSound LiNX 3D and ReSound ENZO 3D The future of Smart Hearing is here ReSound LiNX 3D The future is here Smart Hearing will change the way you think about hearing aids. You ll hear more than you ever
ReSound LiNX 3D and ReSound ENZO 3D The future of Smart Hearing is here ReSound LiNX 3D The future is here Smart Hearing will change the way you think about hearing aids. You ll hear more than you ever
ReSound LiNX 3D fitting guide. A guide for professionals
 ReSound LiNX D fitting guide A guide for professionals First Fitting with ReSound Smart FitTM This fitting guide gives an overview of how to fit ReSound LiNX D wireless hearing instruments with ReSound
ReSound LiNX D fitting guide A guide for professionals First Fitting with ReSound Smart FitTM This fitting guide gives an overview of how to fit ReSound LiNX D wireless hearing instruments with ReSound
Contour Diabetes app User Guide
 Contour Diabetes app User Guide Contents iii Contents Chapter 1: Introduction...5 About the CONTOUR DIABETES app...6 System and Device Requirements...6 Intended Use...6 Chapter 2: Getting Started...7
Contour Diabetes app User Guide Contents iii Contents Chapter 1: Introduction...5 About the CONTOUR DIABETES app...6 System and Device Requirements...6 Intended Use...6 Chapter 2: Getting Started...7
Walkthrough
 0 8. Walkthrough Simulate Product. Product selection: Same look as estore. Filter Options: Technology levels listed by descriptor words. Simulate: Once product is selected, shows info and feature set Order
0 8. Walkthrough Simulate Product. Product selection: Same look as estore. Filter Options: Technology levels listed by descriptor words. Simulate: Once product is selected, shows info and feature set Order
EXPERIENCE THE WORLD S FIRST TRULY SMART HEARING DEVICE
 EXPERIENCE THE WORLD S FIRST TRULY SMART HEARING DEVICE INTELLIGENT TODAY, SMARTER TOMORROW THE FUTURE OF HEARING DEVICES IS HERE Introducing WIDEX EVOKE TM. Not only does it allow you to hear better in
EXPERIENCE THE WORLD S FIRST TRULY SMART HEARING DEVICE INTELLIGENT TODAY, SMARTER TOMORROW THE FUTURE OF HEARING DEVICES IS HERE Introducing WIDEX EVOKE TM. Not only does it allow you to hear better in
QuickTIPS REMOTE CONTROL TRULINK FOR APPLE DEVICES VOLUME CHANGES MEMORY CHANGES. PRODUCT AVAILABILITY: Halo iq, Halo 2, and Halo Devices
 QuickTIPS TRULINK FOR APPLE DEVICES PRODUCT AVAILABILITY: Halo iq, Halo 2, and Halo Devices For the most up-to-date information regarding Apple devices and ios versions that are supported for use with
QuickTIPS TRULINK FOR APPLE DEVICES PRODUCT AVAILABILITY: Halo iq, Halo 2, and Halo Devices For the most up-to-date information regarding Apple devices and ios versions that are supported for use with
Quick guide for Oticon Opn & Oticon ON App 1.8.0
 Quick guide for Oticon Opn & Oticon ON App.8.0 Introduction This is a detailed guide to the use of Oticon Opn and the Oticon ON App for Andriod phones. How to pair Oticon Opn hearing aids with an Android
Quick guide for Oticon Opn & Oticon ON App.8.0 Introduction This is a detailed guide to the use of Oticon Opn and the Oticon ON App for Andriod phones. How to pair Oticon Opn hearing aids with an Android
Quick guide for Oticon Opn & Oticon ON App
 Quick guide for Oticon Opn & Oticon ON App Introduction This is a detailed guide to the use of Oticon Opn and the Oticon ON App for Andriod phones. How to pair Oticon Opn hearing aids with an Android phone
Quick guide for Oticon Opn & Oticon ON App Introduction This is a detailed guide to the use of Oticon Opn and the Oticon ON App for Andriod phones. How to pair Oticon Opn hearing aids with an Android phone
The value of hearing well
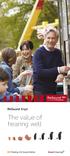 The value of hearing well A good conversation is invaluable So many of life s pleasures depend on good hearing. Conversations. Children s laughter. For most people, hearing loss is gradual. You hardly
The value of hearing well A good conversation is invaluable So many of life s pleasures depend on good hearing. Conversations. Children s laughter. For most people, hearing loss is gradual. You hardly
Quick Guide to the Nucleus CR230 Remote Assistant. Getting started Quick reference
 Quick Guide to the Nucleus CR30 Remote Assistant Getting started Quick reference About Use the Cochlear Nucleus CR30 Remote Assistant to control and monitor your Cochlear Nucleus CP910 or CP90 Sound Processor.
Quick Guide to the Nucleus CR30 Remote Assistant Getting started Quick reference About Use the Cochlear Nucleus CR30 Remote Assistant to control and monitor your Cochlear Nucleus CP910 or CP90 Sound Processor.
Phonak Fast Facts. Audéo B-Direct
 Phonak Fast Facts Audéo B-Direct Phonak is introducing Audéo B-Direct, a new extension of the successful RIC hearing aid family for mild to severe hearing loss. Powered by Phonak Belong technology, Phonak
Phonak Fast Facts Audéo B-Direct Phonak is introducing Audéo B-Direct, a new extension of the successful RIC hearing aid family for mild to severe hearing loss. Powered by Phonak Belong technology, Phonak
Table of Contents. Contour Diabetes App User Guide
 Table of Contents Introduction... 3 About the CONTOUR Diabetes App... 3 System and Device Requirements... 3 Intended Use... 3 Getting Started... 3 Downloading CONTOUR... 3 Apple... 3 Android... 4 Quick
Table of Contents Introduction... 3 About the CONTOUR Diabetes App... 3 System and Device Requirements... 3 Intended Use... 3 Getting Started... 3 Downloading CONTOUR... 3 Apple... 3 Android... 4 Quick
/18 Rev.A. Beltone. Beltone Canada 8001 E Bloomington Fwy. 301 Supertest Road Bloomington, MN Toronto, ON M3J 2M4 U.S.
 2018 GN Hearing Care Corporation. All rights reserved. Beltone is a trademark of GN Hearing Care Corporation. Apple, the Apple logo, iphone, ipad, ipod touch and Apple Watch are trademarks of Apple Inc.,
2018 GN Hearing Care Corporation. All rights reserved. Beltone is a trademark of GN Hearing Care Corporation. Apple, the Apple logo, iphone, ipad, ipod touch and Apple Watch are trademarks of Apple Inc.,
Congratulations on your journey to better hearing
 Congratulations on your journey to better hearing Get the most out of your hearing aids Please visit starkey.com/care for additional tools and resources including:find: Instructional videos Operations
Congratulations on your journey to better hearing Get the most out of your hearing aids Please visit starkey.com/care for additional tools and resources including:find: Instructional videos Operations
AMPLIFON APP INSTRUCTION FOR USE. WebSite V.1. Amplifon App. Web Site Version 1.0 Effective date:
 Amplifon App Web Site Version 1.0 Effective date: 23-03-2018 TABLE OF CONTENTS 1. Intended Use... 3 2. App Compatibility... 3 3. Safety Precaution... 4 4. Company Background... 4 5. Product Description...
Amplifon App Web Site Version 1.0 Effective date: 23-03-2018 TABLE OF CONTENTS 1. Intended Use... 3 2. App Compatibility... 3 3. Safety Precaution... 4 4. Company Background... 4 5. Product Description...
Content. How to start. Good to know. Precautions and Warnings. System Requirements... 3 Installation Steps... 4 Programming Interfaces...
 User guide Content How to start System Requirements.... 3 Installation Steps.... 4 Programming Interfaces.... 5 Good to know Smart Launcher... 6 Product Selection.... 6 Patient screen.... 7 Instruments
User guide Content How to start System Requirements.... 3 Installation Steps.... 4 Programming Interfaces.... 5 Good to know Smart Launcher... 6 Product Selection.... 6 Patient screen.... 7 Instruments
Beltone Boost Max Fitting guide. A guide for professionals
 Beltone Boost Max Fitting guide A guide for professionals First fi tting with Beltone Solus Max 1.1 This fi tting guide gives an overview of how to fi t Beltone Boost Max wireless hearing instruments with
Beltone Boost Max Fitting guide A guide for professionals First fi tting with Beltone Solus Max 1.1 This fi tting guide gives an overview of how to fi t Beltone Boost Max wireless hearing instruments with
Enjoy the sound of life. Orion 2. The new Orion 2 family. Well connected, superbly convenient.
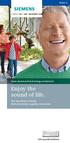 Orion 2 www.bestsound-technology.com/orion2 Enjoy the sound of life. The new Orion 2 family. Well connected, superbly convenient. Life sounds brilliant. Meet your perfect partners in hearing: The new Orion
Orion 2 www.bestsound-technology.com/orion2 Enjoy the sound of life. The new Orion 2 family. Well connected, superbly convenient. Life sounds brilliant. Meet your perfect partners in hearing: The new Orion
SMART HEARING. resoundpro.com. ReSound Aventa 3.9 fitting guide
 SMART HEARING resoundpro.com ReSound Aventa 3.9 fitting guide This fitting guide gives an overview of how to fit ReSound LiNX 2 wireless hearing instruments with ReSound Aventa 3.9. A ReSound LiNX 2 962
SMART HEARING resoundpro.com ReSound Aventa 3.9 fitting guide This fitting guide gives an overview of how to fit ReSound LiNX 2 wireless hearing instruments with ReSound Aventa 3.9. A ReSound LiNX 2 962
INTELLIGENT TODAY SMARTER TOMORROW
 WHAT S YOUR STYLE? BACK 16 Different EVOKE Options for Different Lifestyles Widex EVOKE family of hearing instruments is available in four technology levels and a variety of colors, offering different
WHAT S YOUR STYLE? BACK 16 Different EVOKE Options for Different Lifestyles Widex EVOKE family of hearing instruments is available in four technology levels and a variety of colors, offering different
Three steps to finding the perfect hearing solution
 Three steps to finding the perfect hearing solution Step 1: Where do you experience hearing challenges? Increasing pitch (Hz) Increasing loudness (db HL) 0 10 20 30 40 50 60 70 125 250 500 1000 2000 4000
Three steps to finding the perfect hearing solution Step 1: Where do you experience hearing challenges? Increasing pitch (Hz) Increasing loudness (db HL) 0 10 20 30 40 50 60 70 125 250 500 1000 2000 4000
GLOOKO FOR ios MIDS USER GUIDE
 GLOOKO FOR ios MIDS USER GUIDE October 2018 IFU-0001 13 Glooko MIDS is cleared for US only Rx only TABLE OF CONTENTS TABLE OF CONTENTS MOBILE INSULIN DOSING SYSTEM (MIDS)... 2 Intended Use... 2 Warnings...
GLOOKO FOR ios MIDS USER GUIDE October 2018 IFU-0001 13 Glooko MIDS is cleared for US only Rx only TABLE OF CONTENTS TABLE OF CONTENTS MOBILE INSULIN DOSING SYSTEM (MIDS)... 2 Intended Use... 2 Warnings...
Frequently asked questions to Oticon ConnectClip
 Frequently asked questions to Oticon ConnectClip 1. Pairing Question Answer How many devices can ConnectClip be paired to? ConnectClip can be paired to up to 8 Bluetooth devices. What happens when a 9th
Frequently asked questions to Oticon ConnectClip 1. Pairing Question Answer How many devices can ConnectClip be paired to? ConnectClip can be paired to up to 8 Bluetooth devices. What happens when a 9th
CROS System Initial Fit Protocol
 CROS System Initial Fit Protocol Our wireless CROS System takes audio from an ear level microphone and wirelessly transmits it to the opposite ear via Near-Field Magnetic Induction (NFMI) technology, allowing
CROS System Initial Fit Protocol Our wireless CROS System takes audio from an ear level microphone and wirelessly transmits it to the opposite ear via Near-Field Magnetic Induction (NFMI) technology, allowing
Quick Start Guide. Congratulations on your journey to better hearing
 Quick Start Guide Congratulations on your journey to better hearing At Starkey, we believe that to hear better is to live better. Get the most out of your hearing aids Please visit starkey.com/care for
Quick Start Guide Congratulations on your journey to better hearing At Starkey, we believe that to hear better is to live better. Get the most out of your hearing aids Please visit starkey.com/care for
IHearYou The award-winning self-fit hearing aid system. A detailed guide (April 2018).
 Discover the system that puts you in control of your hearing health. IHearYou The award-winning self-fit hearing aid system. A detailed guide (April 2018). Better hearing is at your f i nger tips. I will
Discover the system that puts you in control of your hearing health. IHearYou The award-winning self-fit hearing aid system. A detailed guide (April 2018). Better hearing is at your f i nger tips. I will
Hear the colours of sound. The new Pure hearing instruments. Relax and enjoy every detail.
 Hear the colours of sound. The new Pure hearing instruments. Relax and enjoy every detail. Pure hearing instruments: Effortlessly convenient. Fully featured, Pure hearing aids give you total convenience.
Hear the colours of sound. The new Pure hearing instruments. Relax and enjoy every detail. Pure hearing instruments: Effortlessly convenient. Fully featured, Pure hearing aids give you total convenience.
Say hello to ReSound LiNX
 Say hello to ReSound LiNX Say hello to the world's smartest hearing aid Imagine a new kind of hearing aid that makes hearing effortless. A hearing aid that lets you hear more of everything. And everything
Say hello to ReSound LiNX Say hello to the world's smartest hearing aid Imagine a new kind of hearing aid that makes hearing effortless. A hearing aid that lets you hear more of everything. And everything
Pivotal Living Bluetooth Smart Scale. User Manual
 Pivotal Living Bluetooth Smart Scale User Manual 1 Welcome to Pivotal Living Table of Contents About... 3 What is the Pivotal Living Smart Scale?... 3 How does the Smart Scale work?... 3 How does the Smart
Pivotal Living Bluetooth Smart Scale User Manual 1 Welcome to Pivotal Living Table of Contents About... 3 What is the Pivotal Living Smart Scale?... 3 How does the Smart Scale work?... 3 How does the Smart
SEAMLESS AND BOUNDLESS HEARING. ANYTIME, ANYWHERE. * ZERENA. *Seamless and boundless refer to device behavior.
 SEAMLESS AND BOUNDLESS HEARING. ANYTIME, ANYWHERE. * ZERENA *Seamless and boundless refer to device behavior. ZERENA HEARING AIDS are appealing with their sleek design, precision technology, and smart
SEAMLESS AND BOUNDLESS HEARING. ANYTIME, ANYWHERE. * ZERENA *Seamless and boundless refer to device behavior. ZERENA HEARING AIDS are appealing with their sleek design, precision technology, and smart
Nokia Health Mate app
 Your Activity Tracker and Life Coach User Guide EN - 1 Table of Contents What is the?...3 Requirements 3 Smartphone or device 3 Installing the app...4 Accounts 4 App Navigation...7 The Timeline 7 Dashboard
Your Activity Tracker and Life Coach User Guide EN - 1 Table of Contents What is the?...3 Requirements 3 Smartphone or device 3 Installing the app...4 Accounts 4 App Navigation...7 The Timeline 7 Dashboard
INTELLIGENT TODAY SMARTER TOMORROW
 INTELLIGENT TODAY SMARTER TOMORROW YOU CAN SHAPE THE WORLD S FIRST TRULY SMART HEARING AID Now the quality of your hearing experience can evolve in real time and in real life. Your WIDEX EVOKE offers interactive
INTELLIGENT TODAY SMARTER TOMORROW YOU CAN SHAPE THE WORLD S FIRST TRULY SMART HEARING AID Now the quality of your hearing experience can evolve in real time and in real life. Your WIDEX EVOKE offers interactive
REPLICATING NATURE. Motion Charge&Go
 Motion Charge&Go REPLICATING NATURE. The new Motion Charge&Go hearing aids from Signia. The most natural own voice with the convenience of wireless rechargeability in a strong housing. Simply Charge&Go.
Motion Charge&Go REPLICATING NATURE. The new Motion Charge&Go hearing aids from Signia. The most natural own voice with the convenience of wireless rechargeability in a strong housing. Simply Charge&Go.
Mobile App User Guide
 Mobile App User Guide Contents 2 Contents Introduction... 4 OneTouch Reveal mobile app... 4 Supported Devices and System Requirements...4 Android Legal Notice... 4 Google Play Legal Notice...4 Bluetooth
Mobile App User Guide Contents 2 Contents Introduction... 4 OneTouch Reveal mobile app... 4 Supported Devices and System Requirements...4 Android Legal Notice... 4 Google Play Legal Notice...4 Bluetooth
Smart Scale User Manual
 Smart Scale User Manual Table of Contents About... 3 What is the Revive Smart Scale?... 3 How does the Smart Scale work?... 3 How does the Smart Scale identify users?... 3 What can I do to ensure the most
Smart Scale User Manual Table of Contents About... 3 What is the Revive Smart Scale?... 3 How does the Smart Scale work?... 3 How does the Smart Scale identify users?... 3 What can I do to ensure the most
hearing More everyday surprises
 hearing More everyday surprises www.sonici.com 2 Sonic Celebrate More everyday surprises There s always reason to celebrate Sonic Celebrate More everyday surprises 3 Suddenly everyday situations are more
hearing More everyday surprises www.sonici.com 2 Sonic Celebrate More everyday surprises There s always reason to celebrate Sonic Celebrate More everyday surprises 3 Suddenly everyday situations are more
Hear the colors of sound.
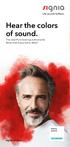 Hear the colors of sound. The new Pure hearing instruments. Relax and enjoy every detail. signia.to/pure The new Pure. Stylish, convenient, effortless. Small, elegant and superbly discreet, the new Pure
Hear the colors of sound. The new Pure hearing instruments. Relax and enjoy every detail. signia.to/pure The new Pure. Stylish, convenient, effortless. Small, elegant and superbly discreet, the new Pure
ZERENA THE NEW DYNAMICS OF HEARING CONTINUES... New options and possibilities for seamless and boundless hearing. Anytime, anywhere.
 ZERENA 9 7 5 THE NEW DYNAMICS OF HEARING CONTINUES... New options and possibilities for seamless and boundless hearing. Anytime, anywhere. PROOF THROUGH CLINICAL USER TRIALS: ZERENA SURPASSES THE EXPECTATIONS
ZERENA 9 7 5 THE NEW DYNAMICS OF HEARING CONTINUES... New options and possibilities for seamless and boundless hearing. Anytime, anywhere. PROOF THROUGH CLINICAL USER TRIALS: ZERENA SURPASSES THE EXPECTATIONS
Carefree connectivity
 Carefree connectivity SurfLink Mobile 2 is a hands-free cell phone transmitter, assistive listening device, media streamer and hearing aid remote all rolled into one. When paired with our 900sync wireless
Carefree connectivity SurfLink Mobile 2 is a hands-free cell phone transmitter, assistive listening device, media streamer and hearing aid remote all rolled into one. When paired with our 900sync wireless
Carefree connectivity
 Noisy Places Cell Phone Lectures Carefree connectivity SurfLink Mobile 2 is a hands-free cell phone transmitter, assistive listening device, media streamer and hearing aid remote all rolled into one. When
Noisy Places Cell Phone Lectures Carefree connectivity SurfLink Mobile 2 is a hands-free cell phone transmitter, assistive listening device, media streamer and hearing aid remote all rolled into one. When
Turn up the volume on life. The powerful choice for your super power users
 Turn up the volume on life The powerful choice for your super power users Less of what holds them back 1 More gain without feedback Having a severe or profound hearing loss presents significant challenges
Turn up the volume on life The powerful choice for your super power users Less of what holds them back 1 More gain without feedback Having a severe or profound hearing loss presents significant challenges
Phonak Audéo TM. B-Direct. Made For All. When your hearing aids connect directly to any mobile phone*, life is on
 Phonak Audéo TM B-Direct Made For All When your hearing aids connect directly to any mobile phone*, life is on TM Introducing Phonak Audéo B-Direct hearing aids that easily connect to any mobile phone*
Phonak Audéo TM B-Direct Made For All When your hearing aids connect directly to any mobile phone*, life is on TM Introducing Phonak Audéo B-Direct hearing aids that easily connect to any mobile phone*
96% of users say they hear better with Oticon Opn. Experience the life-changing benefits of a game-changing hearing aid
 Experience the life-changing benefits of a game-changing hearing aid 96% of users say they hear better with Oticon Opn You can now recharge your batteries instead of always buying more You can make hands-free
Experience the life-changing benefits of a game-changing hearing aid 96% of users say they hear better with Oticon Opn You can now recharge your batteries instead of always buying more You can make hands-free
Motion Charge&Go REPLICATING NATURE.
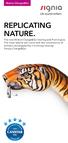 Motion Charge&Go REPLICATING NATURE. The new Motion Charge&Go hearing aids from Signia. The most natural own voice with the convenience of wireless rechargeability in a strong housing. Simply Charge&Go.
Motion Charge&Go REPLICATING NATURE. The new Motion Charge&Go hearing aids from Signia. The most natural own voice with the convenience of wireless rechargeability in a strong housing. Simply Charge&Go.
Enjoy smarthearing. Intelligent technology, for your optimum hearing experience. Life sounds brilliant.
 The information in this document contains general descriptions of the technical options available, which do not always have to be present in individual cases and are subject to change without prior notice.
The information in this document contains general descriptions of the technical options available, which do not always have to be present in individual cases and are subject to change without prior notice.
Hearing device technology that s. making waves
 Hearing device technology that s making waves Hearing technology powerful enough to get you back into life Hearing loss slowly separates you from the people and activities you love. The reason is simple:
Hearing device technology that s making waves Hearing technology powerful enough to get you back into life Hearing loss slowly separates you from the people and activities you love. The reason is simple:
The hearing aid that opens up your world
 The hearing aid that opens up your world When you re open to everything, you don t miss anything Traditional technology Focuses on one speaker and suppresses all others New technology Opens up your world
The hearing aid that opens up your world When you re open to everything, you don t miss anything Traditional technology Focuses on one speaker and suppresses all others New technology Opens up your world
REPLICATING NATURE. Insio. The new Insio hearing aids from Signia. The Bluetooth enabled in-the-ear hearing aids for best speech comprehension.
 Insio REPLICATING NATURE. The new Insio hearing aids from Signia. The Bluetooth enabled in-the-ear hearing aids for best speech comprehension. signia-hearing.com/insio The new Insio. Life is better spent
Insio REPLICATING NATURE. The new Insio hearing aids from Signia. The Bluetooth enabled in-the-ear hearing aids for best speech comprehension. signia-hearing.com/insio The new Insio. Life is better spent
How to Demo Phonak Brio TM 3 R-C
 How to Demo Phonak Brio TM 3 R-C Introduction You ve indicated that hearing better on your cell phone and/or while watching TV are important to you. Based on this information, and your hearing test results,
How to Demo Phonak Brio TM 3 R-C Introduction You ve indicated that hearing better on your cell phone and/or while watching TV are important to you. Based on this information, and your hearing test results,
