Demo Mode. Once you have taken the time to navigate your RPM 2 app in "Demo mode" you should be ready to pair, connect, and try your inserts.
|
|
|
- Maurice Boone
- 5 years ago
- Views:
Transcription
1 Demo Mode RPM 2 is supported with a "demonstration (Demo) mode" that easily allows you to navigate the app. Demo mode is intended for navigation purposes only. Data in Demo mode are simply random data points providing values so you can see what each screen shot contains. We recommend 30 minutes of "Demo mode" before you pair, connect, and use your app. "Demo mode" can quickly make you an expert! Open the app and click on "Demo" on the screen. You will find the word "demo directly under the Registration Code area, or under the black feet icons on the Connect Your Insoles screen. Once clicked, you will advance to the main exercise screen where you can click on any book of exercises. For example, click "Flexibility". This will direct you to the "flexibility" exercises menu. Click on an exercise. This will take you to the exercise start screen. Before clicking anywhere on the screen, RPM 2 recommends you click the Video arrow in the top right corner. This will take you to our YouTube Video demonstrating exact technique of performing the exercise. Once you have reviewed the YouTube video, you are re-directed to the "flexibility" start exercise screen where you can anywhere on the screen. The timer will begin and demonstration data will show you how the live screen operates when inserts are connected. Keep in mind this is demonstration data and that the intent of the Demo mode is to help you learn how to navigate the RPM 2 app. When ready you can stop the timer by simply touching anywhere on the screen. The app will then take you to the post exercise dashboard that provides a view of the exercise screen shot. Again, the data is demonstration data. We recommend that you navigate all of the "Flexibility" exercises, as well as the "force", Cycling, and Running Events. While in "demo mode", we also recommend that you click the top left corner of the screen from the main exercise menu. This will open the drop down window that contains other options available, Exercises, Firmware Update, Calibration, History, and where to find Symmetry Scores. It is highly recommended that you view the calibration exercises specific to standing pressure and cycling and practice them before actually calibrating your RPM 2 inserts. Additionally, it is recommended that you view the calibration videos on the RPM 2 website to learn proper calibration technique. Once you have taken the time to navigate your RPM 2 app in "Demo mode" you should be ready to pair, connect, and try your inserts.
2 Instructions for pairing/connecting to ios/android Touch white wire to black wire to reboot the insoles and place back on charger. The following instructions are specific to ios users. Step 1. When ready to use insoles, tap on your phone settings. Step 2. Tap on Bluetooth, (make sure your Bluetooth is on).
3 You will see your left and right insoles that are Not Paired under Devices listed as Insole, Insole. If you don t see the insoles, turn your Bluetooth off and back on. Step 3. Tap on one of your insoles you want to use, i.e. Insole. You will see a Bluetooth Pairing Request. Tap pair.
4 Step 4. Repeat this step for the other insole. The screen will now show both insole as Connected. Step 5. Tap the home button on your phone to get out of settings. You are now Paired to your insoles in your Bluetooth Setting.
5 Connecting to the RPM 2 App Step 1. Tap on and open the RPM 2 App. Step 2. Enter your Registration Code (It must be in all CAPS) and Tap Register.
6 If Registration is Unsuccessful you will see Registration Invalid message. If Registration Successful, the screen will show black feet and ask you to press Connect. VERY IMPORTANT FOR APPLE (ios) USERS Double tap your Home Button and swipe the app upward to clear from your device.
7 Step 3. Tap on and Re-open the RPM 2 App. Step 4. The screen will appear as follows. Tap Connect.
8 Feet should turn Green. If Connection is Successful, app moves to Main Menu Screen. If at any time you need to clear the app from your smart device, double tap your Home Button and swipe the app upward to clear from your device.
9 The following instructions are specific to android users: Step 1. Tap on the icon for RPM 2 Step 2. You will see the following screen. Type your registration code (generated on the RPM 2 website upon registration of your insoles).
10 Step 3. The screen will appear as follows once you have typed in your Registration code. Tap on Register. Step 4. The screen will appear as follows. Tap Connect.
11 Step 5. A pairing request for the first insole will appear. Tap ok. Step 6. A second pairing request will appear on the screen for the second insole. Tap ok.
12 Step 7. When the following screen appears, your insoles are paired and connected and you are ready to begin using the device. Instructions used for either ios/android Smartphones: Entering New Registration Code Step 1. Tap on and open the RPM 2 App.
13 Step 2. Enter your Registration Code (It must be in all CAPS) and Tap Register. If Registration is Unsuccessful you will see Registration Invalid message.
14 If Registration Successful, the screen will show black feet and ask you to press Connect. Step 3. Tap Connect. Feet should turn Green. If Connection is Successful, app moves to Main Menu Screen.
15 You are now ready to use the RPM 2 App. If at any time you need to clear the app from your smart device, double tap your Home Button and swipe the app upward to clear from your device. Instructions on using the RPM 2 App. Flexibility Exercises Step 1. Tap Flexibility. Step 2. Tap the Flexibility exercise you wish to perform. Step 3. Tap on the screen to begin exercise. Step 4. Perform exercise with a 1-2 second hold time with each repetition and 1-2 second hold in neutral Position between repetitions. You will see the degrees of Flexibility change as you perform each repetition. Step 5. Tap on the screen after completing the number of repetitions you wish to perform to stop recording and review you data. Step 6. Tap < to return to Main Menu. Step 7. Repeat steps 1 thru 6 to perform the next Flexibility exercise.
16 Force Distribution Exercises Step 1. Tap Force. Step 2. Tap Standing. Step 3. Tap on the screen to begin exercise and stand as still as possible with your arms at your side. Step 4. You will see the standing force distribution change as you stand. The bottom sliding bar is the bilateral force left leg vs. right leg. The sliding bar under each foot is the pronation/supination of each foot. You will also see the % of force in each of the 4 quadrants of each foot. Step 5. Tap on the screen to stop measuring and Review Summary data. Step 6. Tap <Exercise to return to Main Menu. Step 7. Tap Force, then tap Half Squat if you wish to perform the Half Squat Force Distribution Exercise. *Note: You will not see Standing Force Distribution of 100% and 0% when you only stand on one foot. The reason for this is the residual effect of gravity as well as the idling current of the electronic force sensors in the inserts Calibrate Running - Power Meter ON (Default Running Calibration) RPM 2 inserts are pre-loaded with a Default Running Calibration. However, If you would like more specific data during your run, It is necessary to perform the Force Sensitivity calibration. If you would like even MORE specific data, then also perform the Step Distance calibration for running exercises. Step 1. Tap to go to Firmware Updates, Calibration, History, Options, Remote Running, & Symmetry Score Step 2. Tap Calibration. Step 3. Tap Running Calibration. Step 4. Tap Force Sensitivity Step 5. Enter weight and Tap Next. (the app will direct you to the calibration screen) Step 6. Stand next to wall and place hands on wall for balance only. Do not lean on your hands. You must Stand only on your right foot and as still as possible. Step 7. Raise left leg. Tap start and wait for green progress bar to complete. Step 8. Repeat process with left leg. If you would like more specific data during your run, then perform the Step Distance Calibration Step 1. Tap on Step Distance Step 2. Set the distance (100 Meter, 400 Meter or 800 Meter) tap Next. Step 3. Tap anywhere on the screen to start run. Shown are Left Power, Right Power, Collective Power & Cadence. Step 4. Tap anywhere on the screen to stop after you complete the desired distance. You will see Time Elapsed, Distance Traveled, Average Cadence, Steps Taken, and Meters per Step. Step 5. Tap Back and tap Exercises to return to Main Menu. You are now ready to run. *Note: Initial Calibration is required. Only significant change in your gait data would warrant Re-Calibration.
17 Running Power Meter ON Step 1. Tap Running. Step 2. Choose which run distance you want to perform and click that distance i.e. 100 Meter Dash. Step 3. Tap anywhere on the screen to start run. Shown are Left Power, Right Power, Collective Power & Cadence. Step 4. Tap anywhere on the screen to stop. Step 5. When exercise is complete, tap any line that has your Cadence and Power numbers to review Step Time, Flight Time, Ground Time, and Power dashboard. Step 6. Tap < Exercise to return to Main Menu. Step 7. Repeat steps 1 thru 5 to perform another Run exercise. Running Power Meter OFF Step 1. Tap Running. Step 2. Choose which run distance you want to perform and click that distance i.e. 100 Meter Dash. Step 3. Perform Calibration by pressing Start and following voice prompts to Calibrate. Voice prompts are: Raise Right Foot, Raise Left Foot, Put Both Feet on the Ground. Step 4. Tap anywhere on the screen to start your run. Step 5. Tap anywhere on the screen to stop after you complete the desired distance. Step 6. Review Cadence, and Step Time data. Step 7. Tap any line that has your Cadence and Step Time to review Step Time, Flight Time, Ground Time, Take Off Force, and Force Strike (Heel, Mid or Fore Foot). Cycling Calibration Calibration for cycling is necessary for RPM 2 to measure right and left leg power accurately. It is important to use proper form when calibrating. Step 1. Tap on cycling calibration, enter weight and Tap next. (the app will direct you to the calibration screen). Step 2. Wearing your cycling shoes, stand next to wall and place hands on wall for balance only. Do not lean on your hands. You must stand with your foot flat on the cleat with your heels slightly elevated. You must also remain still while calibration is in progress. Step 3. Raise left leg, standing on right cleat. Tap start and wait for green progress bar to complete. Step 4. Repeat process with left leg. When calibration is complete a screen pops up informing you that calibration is complete. You will see corrective coefficient values for left and right leg. *Note: You will want to calibrate in normal running/athletic shoes if you do not use cycling shoes. Cycling Step 1. Tap Cycling. Step 2. Choose which Cycling event you want to perform and Tap that event i.e. Cycling: Sprint. Step 3. Tap on the screen to begin exercise.
18 You will see Right Leg Power, Left Leg Power, Collective Power, Cadence, and the % of power Right to Left. Step 4. When exercise is complete, tap on the line that has your Cadence and Power numbers to review Cadence, Average Peak Power and Bilateral force of each leg around the crank. Step 5. Tap <Back to return to Cycling Dashboard. Step 6. Tap <Exercises to return to Main Menu. Step 7. Repeat steps 1 thru 5 to perform next Cycling event. Standing Calibration Step 1. Tap to go to Firmware Updates, Calibration, History, Options, Remote Running, & Symmetry Score Step 2. Tap Calibration. Step 3. Tap Standing Calibration. Step 4. Enter weight and Tap Next. (the app will direct you to the calibration screen) Step 5. Stand next to wall and place hands on wall for balance only. Do not lean on your hands. You must Stand only on your right foot and as still as possible. Step 6. Raise left leg. Tap start and wait for green progress bar to complete. Step 7. Repeat process with left leg. Instructions on Sharing the Data Share Data Step 1. Tap to go to Firmware Updates, Calibration, History, Options, Remote Running, & Symmetry Score Step 2. Tap Options. Step 3. Tap Interface. Step 4. Tap Share Data and the number of Exercises to Share will automatically populate into an . Step 5. Add all addresses you wish to Share the Data with on the To: line. Step 5. You can add extra text to the body of the if you wish but not necessary. Step 6. Tap Send. Step 7. Tap Options to return to Options Menu. Step 8. Tap then tap Exercises to go to Main Menu. Instructions on Adding New Firmware Step 1. Go to Options Menu Step 2. Tap Firmware Update Step 3. Tap Check for Update Step 4. Tap Install. You will see each insert upload the firmware from zero to 100%. Inserts will disconnect from Bluetooth when upload is complete.
19 Each time new Firmware is loaded, your inserts will need rebooted before Bluetooth will discover them. If you don t need to update your Firmware, It will tell you Your insoles are up to date. Instructions on renaming Insoles Renaming Insoles This process is VERY IMPORTANT to do! You need to rename your inserts so you can easily identify which insoles are yours in Bluetooth settings. Step 1. Tap to go to Firmware Updates, Calibration, History, Options, Remote Running, & Symmetry Score Step 2. Tap on Options. Step 3. Tap Hardware. You will see Change Insole Names at bottom. Step 4. Tap on Change Insole Names. Step 5. Type in names you wish to call your inserts and tap Change.
20 Step 6. Check in your Bluetooth settings for new names of inserts. You will need to re-pair to your inserts after renaming before being able to use them. Instructions on unpair the insoles. Step 1. Go back to Bluetooth in your phone setting. The screen will show both insoles as Connected. Step 2. Click on the blue circle Step 3. Click on Forget this Device then on Forget Device. You will need to repeat this process with your other insole.
21 Your insoles will not show up under My Devices but will show up under Other Devices. If at any time insoles do not show up under Other Devices you will need to turn your Bluetooth off and back on. Step 4. Place inserts back on charger and make sure Green light is on. Set parameters for exercises you wish to perform. All Cycling and Running parameters (Durations & Repetitions) etc, should be set in advance. Step 1. Tap to go to Firmware Updates, Calibration, History, Options, Remote Running, & Symmetry Score Step 2. Tap Options. Step 3. Tap Cycling to set Cycling options for Interval, Sprint, Time Trial Durations and Interval & Sprint Repetitions.
22 Step 4. Tap Running to toggle Running Power Meter, Metronome off/on and to choose running Cadence. Instructions if insoles lose Bluetooth pairing If your insoles lose pairing to your phone, it will show Not Connected. Step 1. Tap on Not Connected to re-establish Bluetooth connection. If this fails tap on the blue circle
23 Step 2. Tap on Forget this Device then on Forget Device. You will need to repeat this process with your other insole. Step 3. Repeat Steps 4 6 under Instructions for pairing/connecting to ios. Example Exercises For illustrative purposes, we will select Force then Standing.
24 The dashboard opens up and shows your standing pressure, left vs. right insole. It also shows where the pressure is within the four quadrants of your foot.
25 Total Symmetry Score Step 1. Tap to go to Firmware Updates, Calibration, History, Options, Remote Running, & Symmetry Score Step 2. Tap on Symmetry Score to see your Total Symmetry Scores with a goal to achieve 100 %. Step 3. Tap on Flexibility or Force to review Total Symmetry of each Flexibility & Force Distribution exercise.
26 Now you are ready to attempt other exercises like the 100 Meter run.
27 You will hear audible commands that take you through a Calibration process (only when Power Meter is Toggled OFF). Follow the commands. After completion of this calibration, you will see a download screen and the percentage (%) of data transferred from each insole. When you are ready to run, Tap on screen to Start.
28 Once download is complete, you will see a dashboard. As for all running exercises, not just the 100 m dash, you will initially see three data sets (Cadence, Power (watts), and Step Time). If the Power Meter is Toggled Off you will see two data sets ( Cadence and Step Time). Tap on any line and you will see another dashboard. This represents the Step Time, Flight Time, Ground Time and Power Left foot vs. Right Foot when the Power Meter is Toggled On and Step Time, Flight Time, Ground Time, Take off Force and Force Strike which indicates the location of impact when you are running, i.e. Heel, Mid, or Fore Foot Striking when Power Meter is Toggled OFF.
29 Toggle ON Toggle OFF Tap Running Dashboard on phone to return to the exercise menu screen. Tap Cycling. For illustrative purposes, we will use Sprint Training. Remember, the options can be set for up to 12 reps for Sprint Training, each ranging from 10 seconds to 30 seconds. As you are riding, you simply Tap on screen to Start when you are ready to sprint. The application counts down the seconds for you
30 You will see left leg vs. right leg power as well as Collective Power and Cadence and the % left leg vs. right leg. Don t touch the screen again until you are ready to do another sprint. Tap on screen to Start again. Once all reps are completed, a dashboard appears showing a number of lines that match the number of reps performed. For this dashboard, it is clear that 3 reps were completed.
31 By tapping on each of the lines, more dashboards become available. The first of these dashboards, represents data from the first sprint. It shows Cadence (revolutions per minute) Average Peak Power, Left Power vs. Right Power and time Elapsed. If you would like more information regarding left vs. right force application during the ride and in particular during the push or pull of the pedal stroke around the crank, tap on any of the bar graphs. The bar graphs on the right half of the pedal represent push part of the stroke and those on the left half of the pedal represent the pull part of the stroke.
32 The dashboard appears for that point in time of the stroke and provides comparative information regarding what is happening left vs. right foot in terms of overall force applied, but also where the force is applied. At any point in time, if you want to see a history of the exercises performed you can access this by taping the back bottom on the top left of the RPM 2 screen and tap the History button and then tap on either Flexibility, Force, Cycling, Running or Running Power.
Quick guide to connectivity and the ReSound Smart 3D app
 Quick guide to connectivity and the ReSound Smart 3D app 2 Content Compatibility: Hearing aids and mobile devices...4 Get started with your iphone, ipad or ipod touch...6 Pair with your ReSound Smart Hearing
Quick guide to connectivity and the ReSound Smart 3D app 2 Content Compatibility: Hearing aids and mobile devices...4 Get started with your iphone, ipad or ipod touch...6 Pair with your ReSound Smart Hearing
How to install the Wahoo RPM Cadence on your bike: How to install the Wahoo RPM Cadence using the Shoe Clip Mount:
 Setup This setup guide is intended to assist with installing your Wahoo RPM Cadence sensor on your bike or shoe and pairing to the Wahoo Fitness app. How to install the Wahoo RPM Cadence on your bike:
Setup This setup guide is intended to assist with installing your Wahoo RPM Cadence sensor on your bike or shoe and pairing to the Wahoo Fitness app. How to install the Wahoo RPM Cadence on your bike:
Quick guide to connectivity and the Interton Sound app
 Quick guide to connectivity and the Interton Sound app Content Compatibility: Hearing aids and mobile devices... 4 Get started with your iphone, ipad or ipod touch... 6 Pair with your Interton hearing
Quick guide to connectivity and the Interton Sound app Content Compatibility: Hearing aids and mobile devices... 4 Get started with your iphone, ipad or ipod touch... 6 Pair with your Interton hearing
Connectivity guide for ReSound Smart 3D app
 Connectivity guide for ReSound Smart 3D app Table of contents Introduction to ReSound Smart Hearing Aids... 3 Mobile Devices that Work with ReSound Smart Hearing Aids... 3 Connectivity and ReSound Smart
Connectivity guide for ReSound Smart 3D app Table of contents Introduction to ReSound Smart Hearing Aids... 3 Mobile Devices that Work with ReSound Smart Hearing Aids... 3 Connectivity and ReSound Smart
Connectivity guide for. BeMore app
 Connectivity guide for BeMore app Compatible AGXR aids These AGXR aids work with the BeMore app. If you re in doubt, please ask your hearing care professional. Table of contents Introduction to AGXR hearing
Connectivity guide for BeMore app Compatible AGXR aids These AGXR aids work with the BeMore app. If you re in doubt, please ask your hearing care professional. Table of contents Introduction to AGXR hearing
Connectivity guide for ReSound Smart 3D app
 Connectivity guide for ReSound Smart 3D app Table of contents Introduction to ReSound Smart Hearing Aids... 3 Mobile Devices that Work with ReSound Smart Hearing Aids... 3 Connectivity and ReSound Smart
Connectivity guide for ReSound Smart 3D app Table of contents Introduction to ReSound Smart Hearing Aids... 3 Mobile Devices that Work with ReSound Smart Hearing Aids... 3 Connectivity and ReSound Smart
Contour Diabetes app User Guide
 Contour Diabetes app User Guide Contents iii Contents Chapter 1: Introduction...5 About the CONTOUR DIABETES app...6 System and Device Requirements...6 Intended Use...6 Chapter 2: Getting Started...7
Contour Diabetes app User Guide Contents iii Contents Chapter 1: Introduction...5 About the CONTOUR DIABETES app...6 System and Device Requirements...6 Intended Use...6 Chapter 2: Getting Started...7
GLOOKO FOR ios MIDS USER GUIDE
 GLOOKO FOR ios MIDS USER GUIDE October 2018 IFU-0001 13 Glooko MIDS is cleared for US only Rx only TABLE OF CONTENTS TABLE OF CONTENTS MOBILE INSULIN DOSING SYSTEM (MIDS)... 2 Intended Use... 2 Warnings...
GLOOKO FOR ios MIDS USER GUIDE October 2018 IFU-0001 13 Glooko MIDS is cleared for US only Rx only TABLE OF CONTENTS TABLE OF CONTENTS MOBILE INSULIN DOSING SYSTEM (MIDS)... 2 Intended Use... 2 Warnings...
Table of Contents. Contour Diabetes App User Guide
 Table of Contents Introduction... 3 About the CONTOUR Diabetes App... 3 System and Device Requirements... 3 Intended Use... 3 Getting Started... 3 Downloading CONTOUR... 3 Apple... 3 Android... 4 Quick
Table of Contents Introduction... 3 About the CONTOUR Diabetes App... 3 System and Device Requirements... 3 Intended Use... 3 Getting Started... 3 Downloading CONTOUR... 3 Apple... 3 Android... 4 Quick
ReSound Forte and ReSound Smart 3D App For Apple Users Frequently Asked Questions
 ReSound Forte and ReSound Smart 3D App For Apple Users Frequently Asked Questions GENERAL Q. What Apple devices are compatible with ReSound Forte? Q. I have an iphone 4S. Can I pair it with ReSound Forte?
ReSound Forte and ReSound Smart 3D App For Apple Users Frequently Asked Questions GENERAL Q. What Apple devices are compatible with ReSound Forte? Q. I have an iphone 4S. Can I pair it with ReSound Forte?
ReSound Forte and ReSound Smart 3D App For Android Users Frequently Asked Questions
 ReSound Forte and ReSound Smart 3D App For Android Users Frequently Asked Questions GENERAL Q. I have an Android phone. Can I use ReSound Forte? Q. What Android devices are compatible with ReSound Forte
ReSound Forte and ReSound Smart 3D App For Android Users Frequently Asked Questions GENERAL Q. I have an Android phone. Can I use ReSound Forte? Q. What Android devices are compatible with ReSound Forte
Pivotal Living Bluetooth Smart Scale. User Manual
 Pivotal Living Bluetooth Smart Scale User Manual 1 Welcome to Pivotal Living Table of Contents About... 3 What is the Pivotal Living Smart Scale?... 3 How does the Smart Scale work?... 3 How does the Smart
Pivotal Living Bluetooth Smart Scale User Manual 1 Welcome to Pivotal Living Table of Contents About... 3 What is the Pivotal Living Smart Scale?... 3 How does the Smart Scale work?... 3 How does the Smart
TruLink Hearing Control App User Guide
 TruLink Hearing Control App User Guide GET CONNECTED In order to use TruLink Hearing Control app, you must first pair your hearing aids with your ios device. IMPORTANT: Before completing the following
TruLink Hearing Control App User Guide GET CONNECTED In order to use TruLink Hearing Control app, you must first pair your hearing aids with your ios device. IMPORTANT: Before completing the following
Smart Scale User Manual
 Smart Scale User Manual Table of Contents About... 3 What is the Revive Smart Scale?... 3 How does the Smart Scale work?... 3 How does the Smart Scale identify users?... 3 What can I do to ensure the most
Smart Scale User Manual Table of Contents About... 3 What is the Revive Smart Scale?... 3 How does the Smart Scale work?... 3 How does the Smart Scale identify users?... 3 What can I do to ensure the most
Instruction Manual Wellness Coach - Sleep
 Instruction Manual Wellness Coach - Sleep V1.4 JUNE 2018 TABLE OF CONTENTS INSTALL THE MOBILE APP WELLNESS COACH SLEEP...4 LOGIN TO WELLNESS COACH SLEEP...5 Login with a Wellness Coach Health account...5
Instruction Manual Wellness Coach - Sleep V1.4 JUNE 2018 TABLE OF CONTENTS INSTALL THE MOBILE APP WELLNESS COACH SLEEP...4 LOGIN TO WELLNESS COACH SLEEP...5 Login with a Wellness Coach Health account...5
TruLink for Apple Frequently Asked Questions
 TruLink for Apple Frequently Asked Questions Visit www.trulinkhearing.com for Apple compatibility and TruLink Hearing Control app information. 1. What is the difference between paired and connected versus
TruLink for Apple Frequently Asked Questions Visit www.trulinkhearing.com for Apple compatibility and TruLink Hearing Control app information. 1. What is the difference between paired and connected versus
Thrive Hearing Control App User Guide for Apple. Congratulations on your journey to better hearing
 Thrive Hearing Control App User Guide for Apple Congratulations on your journey to better hearing Table of Contents Introduction.........................................4 Pairing/Connecting...................................5
Thrive Hearing Control App User Guide for Apple Congratulations on your journey to better hearing Table of Contents Introduction.........................................4 Pairing/Connecting...................................5
MYFITNESSPAL: SETTING UP AN ACCOUNT
 MYFITNESSPAL: SETTING UP AN ACCOUNT MYFITNESSPAL: SETTING UP AN ACCOUNT METHOD 1: FROM THE WEBSITE Setting up a MyFitnessPal account is a simple process. You can do it either from the website on your Mac
MYFITNESSPAL: SETTING UP AN ACCOUNT MYFITNESSPAL: SETTING UP AN ACCOUNT METHOD 1: FROM THE WEBSITE Setting up a MyFitnessPal account is a simple process. You can do it either from the website on your Mac
Hearing Control App User Guide
 Hearing Control App User Guide Introduction to Audibel s Smart Hearing Aids Android Listed below are Audibel s smartphone compatible hearing aids that work with the TruLink Hearing Control app: We are
Hearing Control App User Guide Introduction to Audibel s Smart Hearing Aids Android Listed below are Audibel s smartphone compatible hearing aids that work with the TruLink Hearing Control app: We are
THIM User Manual 1.0 GETTING STARTED 3 WHAT YOU LL FIND IN THE BOX 3
 User Manual THIM is not a medical device. The information contained in this document is not intended to be used as medical information or as a substitute for your own health professional s advice. As a
User Manual THIM is not a medical device. The information contained in this document is not intended to be used as medical information or as a substitute for your own health professional s advice. As a
Kinomap Trainer app is set for fitness machines including exercise bikes, ellipticals and cross trainers, treadmills and rowers.
 Kinomap Trainer app is set for fitness machines including exercise bikes, ellipticals and cross trainers, treadmills and rowers. Version 1.1 1 With Kinomap Fitness, ride more than 100,000 km of geolocated
Kinomap Trainer app is set for fitness machines including exercise bikes, ellipticals and cross trainers, treadmills and rowers. Version 1.1 1 With Kinomap Fitness, ride more than 100,000 km of geolocated
Share/Follow. User Guide. A feature of Dexcom G5 Mobile CGM System
 Share/Follow User Guide A feature of Dexcom G5 Mobile CGM System IMPORTANT USER INFORMATION Please review your product instructions before using your continuous glucose monitoring system. Contraindications,
Share/Follow User Guide A feature of Dexcom G5 Mobile CGM System IMPORTANT USER INFORMATION Please review your product instructions before using your continuous glucose monitoring system. Contraindications,
Phonak RemoteControl App. User Guide
 Phonak RemoteControl App User Guide Getting started The RemoteControl App is developed by Phonak, one of the world`s leading companies in hearing technology. Read this user instructions thoroughly in order
Phonak RemoteControl App User Guide Getting started The RemoteControl App is developed by Phonak, one of the world`s leading companies in hearing technology. Read this user instructions thoroughly in order
ProSense 307/347/367 Reviewer's Guide
 ProSense 307/347/367 Reviewer's Guide Contents Epson ProSense 307/347/367 GPS Multisport Watch Reviewer's Guide... 5 Using the Watch... 6 Controlling Music Playback... 6 Measuring Workouts... 7 Displayable
ProSense 307/347/367 Reviewer's Guide Contents Epson ProSense 307/347/367 GPS Multisport Watch Reviewer's Guide... 5 Using the Watch... 6 Controlling Music Playback... 6 Measuring Workouts... 7 Displayable
TruLink Hearing Control App User Guide
 TruLink Hearing Control App User Guide TruLink Hearing Control App User Guide GET CONNECTED In order to use the TruLink Hearing Control app, you must first pair your hearing aids with your ios device.
TruLink Hearing Control App User Guide TruLink Hearing Control App User Guide GET CONNECTED In order to use the TruLink Hearing Control app, you must first pair your hearing aids with your ios device.
IHearYou The award-winning self-fit hearing aid system. A detailed guide (April 2018).
 Discover the system that puts you in control of your hearing health. IHearYou The award-winning self-fit hearing aid system. A detailed guide (April 2018). Better hearing is at your f i nger tips. I will
Discover the system that puts you in control of your hearing health. IHearYou The award-winning self-fit hearing aid system. A detailed guide (April 2018). Better hearing is at your f i nger tips. I will
Unitron Remote Plus app
 Unitron Remote Plus app User Guide A Sonova brand Getting started Intended use The Unitron Remote Plus app is intended for hearing aids users to adjust certain aspects of Unitron hearing aids through Android
Unitron Remote Plus app User Guide A Sonova brand Getting started Intended use The Unitron Remote Plus app is intended for hearing aids users to adjust certain aspects of Unitron hearing aids through Android
KICKR SNAP BIKE TRAINER
 KICKR SNAP BIKE TRAINER DOWNLOAD OUR APP WAHOO FITNESS Wahoo Fitness is a running, cycling and fitness app that harnesses the awesome power of the iphone to transform the way you ride, run and reach your
KICKR SNAP BIKE TRAINER DOWNLOAD OUR APP WAHOO FITNESS Wahoo Fitness is a running, cycling and fitness app that harnesses the awesome power of the iphone to transform the way you ride, run and reach your
ReSound Smart Hearing Aids. Connectivity Guide. Guide for connecting to your Apple device, Android device and using ReSound apps
 ReSound Smart Hearing Aids Connectivity Guide Guide for connecting to your Apple device, Android device and using ReSound apps 2 Table of contents Introduction to ReSound Smart Hearing Aids... 4 Mobile
ReSound Smart Hearing Aids Connectivity Guide Guide for connecting to your Apple device, Android device and using ReSound apps 2 Table of contents Introduction to ReSound Smart Hearing Aids... 4 Mobile
Nokia Health Mate app
 Your Activity Tracker and Life Coach User Guide EN - 1 Table of Contents What is the?...3 Requirements 3 Smartphone or device 3 Installing the app...4 Accounts 4 App Navigation...7 The Timeline 7 Dashboard
Your Activity Tracker and Life Coach User Guide EN - 1 Table of Contents What is the?...3 Requirements 3 Smartphone or device 3 Installing the app...4 Accounts 4 App Navigation...7 The Timeline 7 Dashboard
Thrive Hearing Control Application
 Thrive Hearing Control Application Apple Advanced Current Memory Thrive Virtual Assistant Settings User Guide Connection Status Edit Memory/Geotag Body Score Brain Score Thrive Wellness Score Heart Rate
Thrive Hearing Control Application Apple Advanced Current Memory Thrive Virtual Assistant Settings User Guide Connection Status Edit Memory/Geotag Body Score Brain Score Thrive Wellness Score Heart Rate
KINOMAP FITNESS. Version Android KINOMAP FITNESS
 Version 1.1 - Android With Kinomap Fitness, ride more than 100,000 km of geolocated videos all over the world uploaded by users themselves. Try to follow their rhythm under the same conditions at the time
Version 1.1 - Android With Kinomap Fitness, ride more than 100,000 km of geolocated videos all over the world uploaded by users themselves. Try to follow their rhythm under the same conditions at the time
Quick guide to connectivity and the ReSound Smart 3D app
 Quick guide to connectivity and the ReSound Smart 3D app Content Compatibility: Hearing aids and mobile devices...4 Get started with your iphone, ipad or ipod touch...6 Pair with your ReSound Smart Hearing
Quick guide to connectivity and the ReSound Smart 3D app Content Compatibility: Hearing aids and mobile devices...4 Get started with your iphone, ipad or ipod touch...6 Pair with your ReSound Smart Hearing
Quick guide for Oticon Opn & Oticon ON App 1.8.0
 Quick guide for Oticon Opn & Oticon ON App.8.0 Introduction This is a detailed guide to the use of Oticon Opn and the Oticon ON App for Android phones. How to pair Oticon Opn hearing aids with an Android
Quick guide for Oticon Opn & Oticon ON App.8.0 Introduction This is a detailed guide to the use of Oticon Opn and the Oticon ON App for Android phones. How to pair Oticon Opn hearing aids with an Android
Nitelog. User Manual. For use with the Z1 Auto CPAP System
 Nitelog User Manual For use with the Z1 Auto CPAP System Thank you for choosing the Z1 Auto TM CPAP System from Human Design Medical, LLC. This Nitelog User Manual provides information as to how to use
Nitelog User Manual For use with the Z1 Auto CPAP System Thank you for choosing the Z1 Auto TM CPAP System from Human Design Medical, LLC. This Nitelog User Manual provides information as to how to use
Ava Fertility Tracker User Manual Version 2.0. Not for contraceptive use.
 Ava Fertility Tracker User Manual Version 2.0 Not for contraceptive use. 2016 AVA AG, all rights reserved. Ava and Ava logotype are trademarks of Ava AG. All other trademarks are property of their respective
Ava Fertility Tracker User Manual Version 2.0 Not for contraceptive use. 2016 AVA AG, all rights reserved. Ava and Ava logotype are trademarks of Ava AG. All other trademarks are property of their respective
Troubleshooting Guide for Made-for-iPhone (MFi) Hearing Aids
 Guide for Made-for-iPhone (MFi) Hearing Aids Quick Guide Problem No. 1: I cannot stream music from my Apple device into my hearing aids. Step 1 Check the compatibility of your mobile device: You can find
Guide for Made-for-iPhone (MFi) Hearing Aids Quick Guide Problem No. 1: I cannot stream music from my Apple device into my hearing aids. Step 1 Check the compatibility of your mobile device: You can find
SELECTIC REMOTE APP. User Guide
 SELECTIC REMOTE APP User Guide GETTING STARTED The Selectic Remote app is developed by Sonova, the world leader in hearing solutions based in Zurich, Switzerland. Read this user instructions thoroughly
SELECTIC REMOTE APP User Guide GETTING STARTED The Selectic Remote app is developed by Sonova, the world leader in hearing solutions based in Zurich, Switzerland. Read this user instructions thoroughly
How to Use the myhearing App on Apple/iOS devices
 How to Use the myhearing App on Apple/iOS devices Quick Guide Compatibility The myhearing App is compatible with all Apple devices with the ios version 9.0 and higher. Installation You can download and
How to Use the myhearing App on Apple/iOS devices Quick Guide Compatibility The myhearing App is compatible with all Apple devices with the ios version 9.0 and higher. Installation You can download and
mpaceline for Peloton Riders User Guide
 mpaceline for Peloton Riders User Guide NOTE - This guide is up to date as of Version 2.4.1 of mpaceline. If you don t have this version, please upgrade from the Apple App Store. Table of Contents Overview
mpaceline for Peloton Riders User Guide NOTE - This guide is up to date as of Version 2.4.1 of mpaceline. If you don t have this version, please upgrade from the Apple App Store. Table of Contents Overview
Thrive Hearing Control App User Guide for Apple. Congratulations on your journey to better hearing
 Thrive Hearing Control App User Guide for Apple Congratulations on your journey to better hearing Table of Contents Table of Contents Introduction.........................................4 Pairing/Connecting...................................5
Thrive Hearing Control App User Guide for Apple Congratulations on your journey to better hearing Table of Contents Table of Contents Introduction.........................................4 Pairing/Connecting...................................5
HANSATON stream remote App User Guide. HANSATON stream remote App User Guide
 HANSATON stream remote App Getting started Intended use The HANSATON stream remote App is intended for hearing aids users to adjust certain aspects of HANSATON hearing aids through Android and Apple ios
HANSATON stream remote App Getting started Intended use The HANSATON stream remote App is intended for hearing aids users to adjust certain aspects of HANSATON hearing aids through Android and Apple ios
Quick guide to connectivity and the ReSound Smart 3D app
 Quick guide to connectivity and the ReSound Smart 3D app Content Compatibility: Hearing aids and mobile devices...4 Get started with your iphone, ipad or ipod touch...6 Pair with your ReSound Smart Hearing
Quick guide to connectivity and the ReSound Smart 3D app Content Compatibility: Hearing aids and mobile devices...4 Get started with your iphone, ipad or ipod touch...6 Pair with your ReSound Smart Hearing
myphonak app User Guide
 myphonak app User Guide Getting started myphonak is an app developed by Sonova, the world leader in hearing solutions based in Zurich, Switzerland. Read the user instructions thoroughly in order to benefit
myphonak app User Guide Getting started myphonak is an app developed by Sonova, the world leader in hearing solutions based in Zurich, Switzerland. Read the user instructions thoroughly in order to benefit
REVBOX POWER APP INSTRUCTION MANUAL
 WELCOME TO THE REVBOX COMMUNITY... Congratulations on the purchase of your new Revbox & Power App. This step by step guide will explain how to use the Revbox Power App on your Phone or Tablet. As technology
WELCOME TO THE REVBOX COMMUNITY... Congratulations on the purchase of your new Revbox & Power App. This step by step guide will explain how to use the Revbox Power App on your Phone or Tablet. As technology
Thrive Hearing Control Application
 Thrive Hearing Control Application Android Advanced Current Memory Thrive Assistant Settings User Guide Connection Status Edit Memory/Geotag Body Score Brain Score Thrive Wellness Score Heart Rate Mute
Thrive Hearing Control Application Android Advanced Current Memory Thrive Assistant Settings User Guide Connection Status Edit Memory/Geotag Body Score Brain Score Thrive Wellness Score Heart Rate Mute
Mobile App User Guide
 Mobile App User Guide Contents 2 Contents Introduction... 4 OneTouch Reveal mobile app... 4 Supported Devices and System Requirements...4 Android Legal Notice... 4 Google Play Legal Notice...4 Bluetooth
Mobile App User Guide Contents 2 Contents Introduction... 4 OneTouch Reveal mobile app... 4 Supported Devices and System Requirements...4 Android Legal Notice... 4 Google Play Legal Notice...4 Bluetooth
JEFIT ios Manual Version 1.0 USER MANUAL. JEFIT Workout App Version 1.0 ios Device
 USER MANUAL JEFIT Workout App Version 1.0 ios Device Jefit, Inc Copyright 2010-2011 All Rights Reserved http://www.jefit.com 1 Table Of Contents 1.) WELCOME - 5-2.) INSTALLATION - 6-2.1 Downloading from
USER MANUAL JEFIT Workout App Version 1.0 ios Device Jefit, Inc Copyright 2010-2011 All Rights Reserved http://www.jefit.com 1 Table Of Contents 1.) WELCOME - 5-2.) INSTALLATION - 6-2.1 Downloading from
How to use mycontrol App 2.0. Rebecca Herbig, AuD
 Rebecca Herbig, AuD Introduction The mycontrol TM App provides the wearer with a convenient way to control their Bluetooth hearing aids as well as to monitor their hearing performance closely. It is compatible
Rebecca Herbig, AuD Introduction The mycontrol TM App provides the wearer with a convenient way to control their Bluetooth hearing aids as well as to monitor their hearing performance closely. It is compatible
Evolve 3 & 5 Service Manual
 Evolve 3 & 5 Service Manual 1 Product Browse 2 Contents CHAPTER 1: SERIAL NUMBER LOCATION... 5 CHAPTER 2: CONSOLE INSTRUCTIONS 2.1 Console Overview... 6 2.1.1 Evolve 3 Console Overview... 6 2.1.2 Evolve
Evolve 3 & 5 Service Manual 1 Product Browse 2 Contents CHAPTER 1: SERIAL NUMBER LOCATION... 5 CHAPTER 2: CONSOLE INSTRUCTIONS 2.1 Console Overview... 6 2.1.1 Evolve 3 Console Overview... 6 2.1.2 Evolve
Gocap System User s Guide
 Gocap System User s Guide Hello! This User's Guide will help you get started using Gocap. Gocap is an aid to help you in effective management of your diabetes. Before you begin using the Gocap system,
Gocap System User s Guide Hello! This User's Guide will help you get started using Gocap. Gocap is an aid to help you in effective management of your diabetes. Before you begin using the Gocap system,
RELEASED. Clearing your active insulin
 To clear all your settings: 1. Make sure the pump is not connected to your body. 2. Go to the Manage Settings screen. Menu > Utilities > Manage Settings 3. Simultaneously press and hold and until the Manage
To clear all your settings: 1. Make sure the pump is not connected to your body. 2. Go to the Manage Settings screen. Menu > Utilities > Manage Settings 3. Simultaneously press and hold and until the Manage
FITNESS BIKE. Vision Fitness E3100
 FITNESS BIKE Vision Fitness E3100 E3100 Fitness Bike PROPER SEAT POSITIONING To determine the proper seat position, sit on the seat and position the ball of your foot on the centre of the pedal. Your knee
FITNESS BIKE Vision Fitness E3100 E3100 Fitness Bike PROPER SEAT POSITIONING To determine the proper seat position, sit on the seat and position the ball of your foot on the centre of the pedal. Your knee
You can use this app to build a causal Bayesian network and experiment with inferences. We hope you ll find it interesting and helpful.
 icausalbayes USER MANUAL INTRODUCTION You can use this app to build a causal Bayesian network and experiment with inferences. We hope you ll find it interesting and helpful. We expect most of our users
icausalbayes USER MANUAL INTRODUCTION You can use this app to build a causal Bayesian network and experiment with inferences. We hope you ll find it interesting and helpful. We expect most of our users
How to use mycontrol App 2.0. Rebecca Herbig, AuD
 Rebecca Herbig, AuD Introduction The mycontrol TM App provides the wearer with a convenient way to control their Bluetooth hearing aids as well as to monitor their hearing performance closely. It is compatible
Rebecca Herbig, AuD Introduction The mycontrol TM App provides the wearer with a convenient way to control their Bluetooth hearing aids as well as to monitor their hearing performance closely. It is compatible
ReSound Assist quick guide. A guide for professionals
 ReSound Assist quick guide A guide for professionals How to complete a ReSound Assist fine-tuning Activate remote fine-tuning. From the Patient screen, select ReSound Assist from the lower navigation row..
ReSound Assist quick guide A guide for professionals How to complete a ReSound Assist fine-tuning Activate remote fine-tuning. From the Patient screen, select ReSound Assist from the lower navigation row..
Quick guide for Oticon Opn & Oticon ON App 1.8.0
 Quick guide for Oticon Opn & Oticon ON App.8.0 Introduction This is a detailed guide to the use of Oticon Opn and the Oticon ON App for Andriod phones. How to pair Oticon Opn hearing aids with an Android
Quick guide for Oticon Opn & Oticon ON App.8.0 Introduction This is a detailed guide to the use of Oticon Opn and the Oticon ON App for Andriod phones. How to pair Oticon Opn hearing aids with an Android
CROS System Initial Fit Protocol
 CROS System Initial Fit Protocol Our wireless CROS System takes audio from an ear level microphone and wirelessly transmits it to the opposite ear via Near-Field Magnetic Induction (NFMI) technology, allowing
CROS System Initial Fit Protocol Our wireless CROS System takes audio from an ear level microphone and wirelessly transmits it to the opposite ear via Near-Field Magnetic Induction (NFMI) technology, allowing
GROUP APP HOW-TO GUIDE
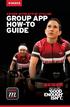 M SERIES KEISER INTERACTIVE CYCLING GROUP APP HOW-TO GUIDE TAKE YOUR INSTRUCTION TO THE NEXT LEVEL WITH THE EASE OF AN APP With FTP testing, team training, participant rankings and more, the Keiser M Series
M SERIES KEISER INTERACTIVE CYCLING GROUP APP HOW-TO GUIDE TAKE YOUR INSTRUCTION TO THE NEXT LEVEL WITH THE EASE OF AN APP With FTP testing, team training, participant rankings and more, the Keiser M Series
A guide to direct connectivity and the Beltone HearPlus app for ios
 A guide to direct connectivity and the Beltone HearPlus app for ios Contents INTRODUCTION TO BELTONE MADE FOR iphone HEARING AIDS 04 Which Beltone hearing aids are Beltone Made for iphone hearing aids?
A guide to direct connectivity and the Beltone HearPlus app for ios Contents INTRODUCTION TO BELTONE MADE FOR iphone HEARING AIDS 04 Which Beltone hearing aids are Beltone Made for iphone hearing aids?
Zoom User Guide. For use with HRV apps powered by SweetWater Health
 Zoom User Guide For use with HRV apps powered by SweetWater Health STEP 1: Using SweetWater HRV apps with the Zoom device You can purchase the Zoom HRV device at www.zoomhrv.com. SweetWater customers can
Zoom User Guide For use with HRV apps powered by SweetWater Health STEP 1: Using SweetWater HRV apps with the Zoom device You can purchase the Zoom HRV device at www.zoomhrv.com. SweetWater customers can
Ava Fertility Tracker User Manual Version 5.0. Not for contraceptive use.
 Ava Fertility Tracker User Manual Version 5.0 Not for contraceptive use. 06 AVA AG, all rights reserved. Ava and Ava logotype are trademarks of Ava AG. All other trademarks are property of their respective
Ava Fertility Tracker User Manual Version 5.0 Not for contraceptive use. 06 AVA AG, all rights reserved. Ava and Ava logotype are trademarks of Ava AG. All other trademarks are property of their respective
Ava Fertility Tracker User Manual Version 4.0. Not for contraceptive use.
 Ava Fertility Tracker User Manual Version 4.0 Not for contraceptive use. 06 AVA AG, all rights reserved. Ava and Ava logotype are trademarks of Ava AG. All other trademarks are property of their respective
Ava Fertility Tracker User Manual Version 4.0 Not for contraceptive use. 06 AVA AG, all rights reserved. Ava and Ava logotype are trademarks of Ava AG. All other trademarks are property of their respective
Congratulations on your journey to better hearing
 Congratulations on your journey to better hearing Get the most out of your hearing aids Please visit starkey.com/care for additional tools and resources including:find: Instructional videos Operations
Congratulations on your journey to better hearing Get the most out of your hearing aids Please visit starkey.com/care for additional tools and resources including:find: Instructional videos Operations
QuickTIPS REMOTE CONTROL TRULINK FOR APPLE DEVICES VOLUME CHANGES MEMORY CHANGES. PRODUCT AVAILABILITY: Halo iq, Halo 2, and Halo Devices
 QuickTIPS TRULINK FOR APPLE DEVICES PRODUCT AVAILABILITY: Halo iq, Halo 2, and Halo Devices For the most up-to-date information regarding Apple devices and ios versions that are supported for use with
QuickTIPS TRULINK FOR APPLE DEVICES PRODUCT AVAILABILITY: Halo iq, Halo 2, and Halo Devices For the most up-to-date information regarding Apple devices and ios versions that are supported for use with
Ambulatory Artificial Pancreas Platform (AAPP) User Manual
 Ambulatory Artificial Pancreas Platform (AAPP) User Manual Welcome to the Artificial Pancreas User Manual. This manual is intended to teach you how to use the system in your clinical trial. If questions
Ambulatory Artificial Pancreas Platform (AAPP) User Manual Welcome to the Artificial Pancreas User Manual. This manual is intended to teach you how to use the system in your clinical trial. If questions
Blood Pressure Monitor User Manual
 Blood Pressure Monitor User Manual Revision Date 9/8/17 THE healthio The Blood Pressure Monitor device is meant to be used along with your healthio app to record blood pressure and pulse rate measurements.
Blood Pressure Monitor User Manual Revision Date 9/8/17 THE healthio The Blood Pressure Monitor device is meant to be used along with your healthio app to record blood pressure and pulse rate measurements.
Titronics Range of Motion Hardware & Software Installation
 Titronics Range of Motion Hardware & Software Installation Step 1 Titronics ROM Software Installation Insert the Titronics Flash Drive into a USB port. Open the Flash Drive and click on Titronics.exe Click
Titronics Range of Motion Hardware & Software Installation Step 1 Titronics ROM Software Installation Insert the Titronics Flash Drive into a USB port. Open the Flash Drive and click on Titronics.exe Click
GN Hearing app - Tinnitus Manager user guide
 GN Hearing app - Tinnitus Manager user guide Introduction Congratulations on downloading your app. The app is made to enhance your hearing experience and enable you to get more out of your hearing aids.
GN Hearing app - Tinnitus Manager user guide Introduction Congratulations on downloading your app. The app is made to enhance your hearing experience and enable you to get more out of your hearing aids.
Registration Instructions Thank you for joining the Million Mile Movement!
 Registration Instructions Thank you for joining the Million Mile Movement! Read these instructions carefully before going to the site. 1. Go to HealthyLee.com from a computer to create an individual account
Registration Instructions Thank you for joining the Million Mile Movement! Read these instructions carefully before going to the site. 1. Go to HealthyLee.com from a computer to create an individual account
1 Getting Started. Automatically Powering on after Charging
 QUICK START 1 Getting Started Automatically Powering on after Charging Insert the charging cable, as shown in the left figure below. Align the charging base with the charging port on your fitness watch
QUICK START 1 Getting Started Automatically Powering on after Charging Insert the charging cable, as shown in the left figure below. Align the charging base with the charging port on your fitness watch
Data Management System (DMS) User Guide
 Data Management System (DMS) User Guide Eversense and the Eversense logo are trademarks of Senseonics, Incorporated. Other brands and their products are trademarks or registered trademarks of their respective
Data Management System (DMS) User Guide Eversense and the Eversense logo are trademarks of Senseonics, Incorporated. Other brands and their products are trademarks or registered trademarks of their respective
CONTINUOUS GLUCOSE MONITORING SYSTEM. Quick Start Guide
 CONTINUOUS GLUCOSE MONITORING SYSTEM Quick Start Guide Quick Start Guide Congratulations on making the Dexcom G5 Mobile Continuous Glucose Monitoring (CGM) System part of your life! The Dexcom G5 Mobile
CONTINUOUS GLUCOSE MONITORING SYSTEM Quick Start Guide Quick Start Guide Congratulations on making the Dexcom G5 Mobile Continuous Glucose Monitoring (CGM) System part of your life! The Dexcom G5 Mobile
User Guide for Lifegear RUNNER App
 User Guide for Lifegear RUNNER App http://www.lifegear.com.tw Contents LifeGear RUNNER App Installation 2 Connect Your Mobile Device to the Specific Bluetooth Fitness Equipment 4 Entering Your Profile
User Guide for Lifegear RUNNER App http://www.lifegear.com.tw Contents LifeGear RUNNER App Installation 2 Connect Your Mobile Device to the Specific Bluetooth Fitness Equipment 4 Entering Your Profile
DreamMapper 2.4. Mobile App User Guide
 DreamMapper 2.4 Mobile App User Guide June 8, 2016 Table of Contents Sleep Screen... 1 How to navigate... 2 Changing Data Categories... 5 See Additional Details for the Day and Category... 6 Other Menu
DreamMapper 2.4 Mobile App User Guide June 8, 2016 Table of Contents Sleep Screen... 1 How to navigate... 2 Changing Data Categories... 5 See Additional Details for the Day and Category... 6 Other Menu
Diabetes Management App. Instruction Manual
 Diabetes Management App Instruction Manual Accu-Chek Connect Diabetes Management App Overview The Accu-Chek Connect diabetes management app (hereafter referred to as the app) is designed to help you: Transfer
Diabetes Management App Instruction Manual Accu-Chek Connect Diabetes Management App Overview The Accu-Chek Connect diabetes management app (hereafter referred to as the app) is designed to help you: Transfer
diasend mobile app for patients
 diasend mobile app for patients Contents About the diasend mobile app... 3 Download the app... 4 Log in or create new account... 4 After logging in... 5 Scorecard... 6 About your Scorecard... 7 Reports...
diasend mobile app for patients Contents About the diasend mobile app... 3 Download the app... 4 Log in or create new account... 4 After logging in... 5 Scorecard... 6 About your Scorecard... 7 Reports...
Connecting the STIM ontrack App to your Bone Growth Therapy Device
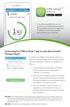 STIM ontrack Mobile App An accessory available to you to use with your Orthofix Bone Growth Therapy device that encourages you to adhere to treatment sessions prescribed by your physician. Connecting the
STIM ontrack Mobile App An accessory available to you to use with your Orthofix Bone Growth Therapy device that encourages you to adhere to treatment sessions prescribed by your physician. Connecting the
Quick guide for Oticon Opn & Oticon ON App
 Quick guide for Oticon Opn & Oticon ON App Introduction This is a detailed guide to the use of Oticon Opn and the Oticon ON App for Andriod phones. How to pair Oticon Opn hearing aids with an Android phone
Quick guide for Oticon Opn & Oticon ON App Introduction This is a detailed guide to the use of Oticon Opn and the Oticon ON App for Andriod phones. How to pair Oticon Opn hearing aids with an Android phone
ReSound LiNX Quattro fitting guide. A guide for professionals
 ReSound LiNX Quattro fitting guide A guide for professionals First fitting with ReSound Smart Fit TM This fitting guide gives an overview of how to fit ReSound LiNX Quattro wireless hearing instruments
ReSound LiNX Quattro fitting guide A guide for professionals First fitting with ReSound Smart Fit TM This fitting guide gives an overview of how to fit ReSound LiNX Quattro wireless hearing instruments
SelfLoops Group Fitness Premium
 SelfLoops Group Fitness Premium Add value and motivation to your class! The scope of the app is to make people aware of their fitness performance and to train more effectively when real-time intensity
SelfLoops Group Fitness Premium Add value and motivation to your class! The scope of the app is to make people aware of their fitness performance and to train more effectively when real-time intensity
BRITE R450. LightTrak Sensor Time/Date. Goal Progress Bar Activity Value Activity Type Notification Alert. Quick Start Guide
 BRITE R450 LightTrak Sensor Time/Date Goal Progress Bar Activity Value Activity Type Notification Alert Quick Start Guide Welcome to LifeTrak. Let s take a quick tour of the basic features. To turn on
BRITE R450 LightTrak Sensor Time/Date Goal Progress Bar Activity Value Activity Type Notification Alert Quick Start Guide Welcome to LifeTrak. Let s take a quick tour of the basic features. To turn on
Nord.cTracICA.Cr USER'S MANUAL A CAUTION QUESTIONS? .. Visit our website'at. new products, prizes, fitness tips, and much more!
 Nord.cTracICA.Cr Model No. NTCW90907.1 Serial No. Write the serial number in the space above for reference. _ USER'S MANUAL Serial Number Decal (under frame) QUESTIONS? As a manufacturer, we are committed
Nord.cTracICA.Cr Model No. NTCW90907.1 Serial No. Write the serial number in the space above for reference. _ USER'S MANUAL Serial Number Decal (under frame) QUESTIONS? As a manufacturer, we are committed
The Fitbit Aria Wi-Fi Smart Scale 4 AA batteries, already installed
 of 26 3/20/2013 2:35 PM Getting Started(#AriaProductManua GettingStarted) Box Contents(#AriaProductManual- BoxContents) Setting Up Your Fitbit Aria(#AriaProductManual- SettingUpYourFitbitAria) Using a
of 26 3/20/2013 2:35 PM Getting Started(#AriaProductManua GettingStarted) Box Contents(#AriaProductManual- BoxContents) Setting Up Your Fitbit Aria(#AriaProductManual- SettingUpYourFitbitAria) Using a
OTM1 OARTEC SLIDER USER MANUAL Software Version 2.11
 OTM1 OARTEC SLIDER USER MANUAL Software Version 2.11 Contents Features Getting Started Technical Functions Software Updates Training Modes Just Row Mode Time and Distance Workouts Interval Workouts Time
OTM1 OARTEC SLIDER USER MANUAL Software Version 2.11 Contents Features Getting Started Technical Functions Software Updates Training Modes Just Row Mode Time and Distance Workouts Interval Workouts Time
REV G. Chip System and Display Module Operation Manual
 995500 REV G Chip System and Display Module Operation Manual Introduction The Keiser Chip System is an electronic replacement for a hand written exercise card. Workout data is stored in a small electronic
995500 REV G Chip System and Display Module Operation Manual Introduction The Keiser Chip System is an electronic replacement for a hand written exercise card. Workout data is stored in a small electronic
Living with Newton's Laws
 Task #1 - Newton s 1 st Law - This is a pain in the neck Let's suppose you are in your car, waiting at a stop light. Like any good driver, you have your seat belt buckled. (It's the law.) Suddenly, a car
Task #1 - Newton s 1 st Law - This is a pain in the neck Let's suppose you are in your car, waiting at a stop light. Like any good driver, you have your seat belt buckled. (It's the law.) Suddenly, a car
CMS-50E Instructions by Cooper Medical Supplies (These instructions are to supplement the manufacturer s user manual not to replace it!
 CMS-50E Instructions by Cooper Medical Supplies (These instructions are to supplement the manufacturer s user manual not to replace it!) Note: There are several softare versions that are compatible with
CMS-50E Instructions by Cooper Medical Supplies (These instructions are to supplement the manufacturer s user manual not to replace it!) Note: There are several softare versions that are compatible with
mysugr App Manual 1 Getting started 1.1 Key features Quick and easy data entry. Smart search. Neat and clear graphs.
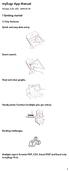 mysugr App Manual Version: 3.42_iOS - 2018-01-29 1 Getting started 1.1 Key features Quick and easy data entry. Smart search. Neat and clear graphs. Handy photo function (multiple pics per entry). Exciting
mysugr App Manual Version: 3.42_iOS - 2018-01-29 1 Getting started 1.1 Key features Quick and easy data entry. Smart search. Neat and clear graphs. Handy photo function (multiple pics per entry). Exciting
App user guide. resound.com
 App user guide resound.com Introduction The ReSound apps are made to enhance your hearing experience and enable you to get more out of your ReSound hearing aids. ReSound s innovative sound technology and
App user guide resound.com Introduction The ReSound apps are made to enhance your hearing experience and enable you to get more out of your ReSound hearing aids. ReSound s innovative sound technology and
mysugr App Manual Version: 3.44_Android
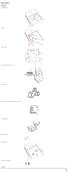 mysugr App Manual Version: 3.44_Android - 2018-02-14 1 Getting started 1.1 Key features Quick and easy data entry. Smart search. Neat and clear graphs. Handy photo function (multiple pics per entry). Exciting
mysugr App Manual Version: 3.44_Android - 2018-02-14 1 Getting started 1.1 Key features Quick and easy data entry. Smart search. Neat and clear graphs. Handy photo function (multiple pics per entry). Exciting
TomTom GPS Watch User Manual 2.0
 TomTom GPS Watch User Manual 2.0 Contents Welcome 5 What's new 6 What's new in this release... 6 Your watch 8 About your watch... 8 Wearing your watch... 9 Cleaning your watch... 9 The heart rate sensor...
TomTom GPS Watch User Manual 2.0 Contents Welcome 5 What's new 6 What's new in this release... 6 Your watch 8 About your watch... 8 Wearing your watch... 9 Cleaning your watch... 9 The heart rate sensor...
Nokia Body+ Weight & Body Composition - Daily Report. Installation and Operating Instructions EN - 1. Nokia Body+ v3.0 August 2017
 Weight & Body Composition - Daily Report Installation and Operating Instructions EN - 1 Table of Contents Minimum Requirements... 4 Internet access... 4 Smartphone or device... 4 OS version... 4 Nokia
Weight & Body Composition - Daily Report Installation and Operating Instructions EN - 1 Table of Contents Minimum Requirements... 4 Internet access... 4 Smartphone or device... 4 OS version... 4 Nokia
Receiver and App Setup
 Continuous Glucose Monitoring System Receiver and App Setup For training videos visit dexcom.com/medicare Overview Your Dexcom G5 Continuous Glucose Monitoring (CGM) System is made up of: Transmitter (Sensor
Continuous Glucose Monitoring System Receiver and App Setup For training videos visit dexcom.com/medicare Overview Your Dexcom G5 Continuous Glucose Monitoring (CGM) System is made up of: Transmitter (Sensor
Their sense of freedom. Your peace of mind.
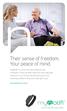 Their sense of freedom. Your peace of mind. MyNotifi is a one-of-a-kind medical alert wristband. They can keep living the active lifestyle they love. You can rest easy knowing you ll be instantly notified
Their sense of freedom. Your peace of mind. MyNotifi is a one-of-a-kind medical alert wristband. They can keep living the active lifestyle they love. You can rest easy knowing you ll be instantly notified
BLINDED MODE USERS GUIDE SUPPLEMENT
 BLINDED MODE USERS GUIDE SUPPLEMENT BLINDED MODE user s guide SUPPLEMENT WARNING: The SEVEN PLUS when set to Blinded Mode using the Data Manager Software will not provide real-time continuous glucose readings,
BLINDED MODE USERS GUIDE SUPPLEMENT BLINDED MODE user s guide SUPPLEMENT WARNING: The SEVEN PLUS when set to Blinded Mode using the Data Manager Software will not provide real-time continuous glucose readings,
Nokia Body. BMI - Wi-Fi Scale. Installation and Operating Instructions (Android users) EN - 1. Nokia Body. v1.0 June, 2017
 BMI - Wi-Fi Scale Installation and Operating Instructions (Android users) EN - 1 Table of Contents Minimum Requirements...5 Internet Access... 5 Smartphone or Device... 5 OS Version... 5 Health Mate App
BMI - Wi-Fi Scale Installation and Operating Instructions (Android users) EN - 1 Table of Contents Minimum Requirements...5 Internet Access... 5 Smartphone or Device... 5 OS Version... 5 Health Mate App
TruHearing app - Tinnitus Manager user guide
 TruHearing app - Tinnitus Manager user guide Introduction Congratulations on downloading your TruHearing app. The app is made to enhance your hearing experience and enable you to get more out of your hearing
TruHearing app - Tinnitus Manager user guide Introduction Congratulations on downloading your TruHearing app. The app is made to enhance your hearing experience and enable you to get more out of your hearing
Data Management System (DMS) User Guide
 Data Management System (DMS) User Guide Eversense and the Eversense logo are trademarks of Senseonics, Incorporated. Other brands and their products are trademarks or registered trademarks of their respective
Data Management System (DMS) User Guide Eversense and the Eversense logo are trademarks of Senseonics, Incorporated. Other brands and their products are trademarks or registered trademarks of their respective
User Guide MotionX-365
 User Guide MotionX-365 MotionX-365 The widely used, patented MotionX sensor-fusion engine inside your Swiss made horological smartwatch tracks activity and sleep patterns. Daily activity (steps, calories,
User Guide MotionX-365 MotionX-365 The widely used, patented MotionX sensor-fusion engine inside your Swiss made horological smartwatch tracks activity and sleep patterns. Daily activity (steps, calories,
