Mobile App User Guide
|
|
|
- Giles Ward
- 5 years ago
- Views:
Transcription
1 Mobile App User Guide
2 Contents 2 Contents Introduction... 4 OneTouch Reveal mobile app... 4 Supported Devices and System Requirements...4 Android Legal Notice... 4 Google Play Legal Notice...4 Bluetooth Trademark...4 Intended Use...5 Chapter 1: Getting Started...6 Getting Started...6 Creating your OneTouch Reveal Account... 6 Pairing... 6 General instructions for pairing your meter:... 7 Chapter 2: App Overview...8 Symbols and Icons used in the App... 8 Navigation Menu...10 Syncing your meter Special Messages...12 Synchronizing data across multiple compatible wireless devices with your OneTouch Reveal Account...12 Chapter 3: Home Home Data sharing (Share) feature...13 Readings (14, 30, 90 days) Adding meal tags to your readings...14 Adding notes to your readings...14 Averages...14 Patterns...15 Recent Events...15 Adding Events Add Carbs...15 Add Insulin (medication data)...16 Add Activity Add Reading (manually adding a blood sugar reading)...16 Chapter 4: Logbook Logbook...17 Viewing/adding data...17 Viewing and adding details for each day Viewing Patterns from the Logbook Chapter 5: Patterns...19 Detecting Patterns...19 Viewing Pattern Details...20 Receiving Pattern Messages...21 Chapter 6: Graphs... 22
3 Contents 3 Graphs Overall Graph Time-of-Day Graph...22 Viewing Patterns on the Overall and Time-of-Day Graphs Chapter 7: About Me About Me...24 Setting your High and Low limits (Meal Tagging Off) Setting your High and Low limits (Meal Tagging On) Before Meal Limits After Meal Limits...25 Insulin Therapy...25 Logbook Schedule...25 My Meters Settings Chapter 8: Reminders...30 Reminders...30 Adding a Reminder Creating and deleting Reminders Receiving Reminders Account...32 Help...33 Contact Us...34 Terms of Use and Privacy Policy Chapter 9: Troubleshooting Frequently Asked Questions App error and other messages Data access error The app will not launch App and Meter use different Units of Measure...37 Different Target Range...37 Future Date/Time Readings and Patterns...38 Improper blood sugar value...38 Improper carbohydrate value...38 Improper insulin value...38 Improper manual blood sugar value...38 For your healthcare professional (HCP) only...39 About... 40
4 OneTouch Reveal mobile app 4 Introduction OneTouch Reveal mobile app The OneTouch Reveal Application (app) is a diabetes management tool that can help you track your blood sugar from your wireless device and easily share your readings with your healthcare professional and family members. The app works with compatible wireless devices such as your Android phone or tablet. The app supports Bluetooth Smart wireless technologies to communicate with OneTouch Blood Glucose Monitoring Systems. Key Features: View simple, colorful visuals of your blood sugar readings. Add important information about your readings, such as food, exercise or insulin. Detect HIGH and LOW blood sugar patterns. Set reminders like when to test and when to take insulin or other medication. Share your Progress Report and your readings with your healthcare professional. Keep all of your data in one place. Support: Help section within the app. User Guide (PDF) can be downloaded and printed from OneTouchReveal.com/mobile-pdf/ OneTouchRevealApp_Android_UserManual_en_US.pdf. We welcome you to contact us for OneTouch Reveal app support at: (Monday-Friday, 9am-9pm Eastern Time) Supported Devices and System Requirements For the latest listing of compatible wireless devices and system requirements, visit OneTouchReveal.com/mobile-support/en_US. Android Legal Notice Android is a trademark of Google, Inc. Google Play Legal Notice Google Play is a trademark of Google, Inc. Bluetooth Trademark The Bluetooth Smart word mark and logos are owned by the Bluetooth SIG, Inc. and any use of such marks by LifeScan, Inc. is under license. Other trademarks and trade names are those of their respective owners. The use of "Bluetooth " in this User Guide refers to Bluetooth Smart.
5 Intended Use 5 Intended Use The OneTouch Reveal mobile app is intended for use by people with diabetes to view, track, trend and share data from blood glucose meters to support diabetes management. The app is available for use on compatible Android devices, and is designed to work with wireless OneTouch blood glucose meters. WARNING: Reports are intended to be used by your healthcare professional only. Please review your reports with your healthcare professional prior to making any changes to your diabetes care regimen. CAUTION: The Bluetooth feature on your meter allows you to send readings to your compatible wireless device. The app should only be used for a single individual, DO NOT let anyone else use your meter to test their blood sugar. DO NOT pair another person s meter with your compatible wireless device.
6 Getting Started 6 Chapter 1 Getting Started Getting Started 1. Download the OneTouch Reveal Mobile Application from Google Play and install it on your compatible wireless device 2. Start by tapping the app icon Figure 1: App icon You must create a OneTouch Reveal account to use the app. 3. Tap Create an Account and follow the prompts on the screen After you have created an account, you can start using the app right away. 4. If you already have a OneTouch Reveal account, then simply tap Sign In You now have the option to pair your meter with your compatible wireless device or you can skip this step and pair the meter and device later by selecting My Meters from the Navigation Menu. Creating your OneTouch Reveal Account Your OneTouch Reveal Account allows you to view all your data across multiple compatible wireless devices. The account allows you to back up the data stored in the app and eliminates the need to sync your meters with every wireless device. Once your account is created, you can access your data from additional compatible wireless devices using this same account. To use the app on additional compatible mobile devices, install the app on the device and then sign in to your account. Pairing Pairing your meter connects your meter to your wireless device and allows them to communicate. You only have to pair your meter and compatible wireless device once. The meter and device must be within a few feet of each other for successful pairing. See your meter owner s booklet for the exact distance and for information about using your meter s Bluetooth feature. Multiple meters can be paired with multiple compatible wireless devices. For example, your meter can be paired with a mobile phone and a tablet. To pair multiple meters with multiple compatible wireless devices, simply repeat the Pairing Instructions for each meter.
7 Pairing 7 CAUTION: DO NOT pair another person's meter with your compatible wireless device. General instructions for pairing your meter: 1. Turn the meter Bluetooth feature on On some meters, the ( 2. Turn on Bluetooth on your mobile device ) symbol will appear to indicate that Bluetooth is now on. 3. Tap to open the OneTouch Reveal mobile app, and tap Pair Now from the Home screen or tap My Meters in the Navigation Menu 4. Locate your meter on the screen and make sure the meter serial number displayed in the app matches the one on your meter 5. Tap Connect this meter 6. When prompted by the app, enter the PIN number displayed near the top of your meter screen using the app keypad Your mobile device may populate a notification at this point, which you will need to access in order to complete pairing. 7. Wait for your compatible wireless device to indicate that your meter is now Connected Congratulations! You have completed pairing. The meter will be visible in the Paired meters list under My Meters in the Navigation Menu. To pair additional meters, tap My Meters in the Navigation Menu and follow steps 1 through 7. Make sure to pair the meters one at a time.
8 Symbols and Icons used in the App 8 Chapter 2 App Overview Symbols and Icons used in the App Table 1: Event icons Blood Sugar Reading Carbs Activity Insulin Before Meal
9 Symbols and Icons used in the App 9 After Meal Table 2: Other icons Share Navigation Table 3: Table icons Note Table 4: Notification icons High Pattern Low Pattern
10 Navigation Menu 10 Table 5: Graph icons Before Meal High Before Meal In Range Before Meal Low After Meal High After Meal In Range After Meal Low Untagged High Untagged In Range Untagged Low Navigation Menu Tap the navigation icon on the Home screen to display the Navigation Menu. The Navigation Menu provides a quick way for you to access all the major functions of the app. Home Summary of your blood sugar readings including total readings, averages, testing frequency, patterns and recent events. Logbook Table of your blood sugar readings in the past 365 days. High and Low blood sugar patterns in the past 14 days. Patterns High and Low blood sugar patterns in the past 14 days. Graphs Graphs (14, 30 and 90 day periods) organized by Date and Time of Day.
11 Syncing your meter 11 About Me Personal information including gender, target blood sugar range (high and low limits), insulin use, and logbook schedule. My Meters A list of all meters currently paired with this compatible wireless device and date and time each was last synced with the device. Option to pair additional meters. Settings Options to turn blood sugar patterns, manual entry and time change prompts on or off. Reminders Option to set helpful alerts to prompt you to take important actions. Account Information about your OneTouch Reveal account. Sync the compatible wireless device with your account. Help Display the Help file if you need assistance while using the app. Information about Terms of Use and Privacy. Contact Us Web, and Phone customer service contact information. Syncing your meter Once you have paired your meter, it is important to make sure that your app and meter are synchronized often so your data is always up to date. 1. Turn your meter on and make sure that the Bluetooth on your meter is on 2. "Syncing with meter" will appear on the app to let you know the meter is communicating with the app 3. When complete, the app will display the last transferred reading and allow you to add additional details about the reading NOTE: You have the option to cancel the data transmission in progress by turning the meter off or by tapping Cancel while the screen shows Syncing with meter. Any interruption in synchronization will cancel the transmission of all readings. A pop-up will notify you if the synchronization was not successful. Blood sugar readings are always displayed in the app using the unit of measure (mg/dl) on your meter. Readings sent to the compatible wireless device with no date and time stamp will not be stored in the app. Control solution readings are never displayed in the app.
12 Special Messages 12 To ensure a successful synchronization, check the following: Meter is correctly paired and is on. Bluetooth feature on both the meter and compatible wireless device is turned on. Special Messages When using the app, prompts may appear to alert you about differences between the meter and app settings. For example, if your high and low blood sugar range limits set in your meter differ from the ones set in the app, you will be prompted to choose the range you want applied to your readings in both the app and in the meter. See App error and other messages on page 37 for a complete list of prompts. Synchronizing data across multiple compatible wireless devices with your OneTouch Reveal Account To access the data stored on multiple wireless devices, log in to your OneTouch Reveal account on each compatible wireless device. Any data currently stored in your account will automatically be sent to the wireless device.
13 Chapter 3 Home Home The Home screen provides a snapshot of your recent activity. Tap any one of the Summary screen options to view additional information about each one. Last Sync Shows details from the last sync, including the meter, and date and time of the sync. Tap on the Last Sync section to see the readings that were transferred. Blood Sugar Overview The bar graph shows the percentage of your recent readings that are: Below your Low limit in blue Within your Target Range in green Above your High limit in red Swipe left or right to view the other (14, 30, or 90 day) date ranges and tap on the bar to see more details. See About Me on page 24 for information on setting your limits and Target Range. Averages Includes your overall blood sugar average over the past 14, 30 or 90 days, the average number of tests per day, and the number of readings included in the average. Swipe left or right to view averages for the other (14, 30, or 90 day) date ranges and tap the averages to see additional details. Patterns High and Low blood sugar patterns for the last 14 days. This section only appears if there's a High or Low blood sugar pattern. Recent Events The Recent Events section provides you a list of recent activities in reverse chronological order. Tap any individual item to see additional details. Data sharing (Share) feature The data sharing feature lets you share your blood sugar information to others via text or . Data sharing is available only on screens containing the data share icon. Tap the Share icon.
14 Readings (14, 30, 90 days) 14 Using the sharing feature, you can share: Your last blood sugar reading A PDF formatted progress report including your key blood sugar summaries and statistics and the logbook for 14, 30 or 90 days A CSV formatted file that displays your blood sugar information in simple table form for 14, 30 or 90 days NOTE: Sharing options depend on capabilities of the compatible wireless device you are using. Readings (14, 30, 90 days) Blood sugar readings are displayed, organized by date, time of day, along with any associated meal tags. Manually entered readings (not sent from the meter to the app) are displayed in a handwritten font. From the Home screen, tap on the bar graph to view the 14, 30 or 90 Day Details. Swipe up and down to view each day. Adding meal tags to your readings To add meal tags to your readings, the Meal Tagging feature must be turned on (see About Me on page 24). 1. Tap any blood sugar reading to display the Edit Reading screen 2. Select Before Meal or After Meal to add a meal tag to this reading Tap the back button in the upper left corner to save the tag and return to the previous screen. NOTE: If meal tagging is on, your Before Meal and After Meal limits may be used to determine if a blood sugar reading should trigger a Pattern message (see About Me on page 24). Meal tags can also be added to a reading right after it has been synced with the app. Use care when adding meal tags to your blood sugar readings. Meal tag information impacts Averages, Patterns, Logbook and Graphs. Adding notes to your readings To add Notes to your readings, the Notes feature must be turned on, see Settings on page 28. Write your notes in the note field below your reading. Averages Tap AVERAGE on the Home screen
15 Patterns 15 Your blood sugar average for the selected data range is calculated for each time period and organized by Before Meal ( ), After Meal ( ), and All Readings. See Logbook Schedule on page 25 for information on setting time periods in the Logbook Schedule, and Adding meal tags to your readings on page 14 for adding meal tags. NOTE: Averages provide information from past readings. DO NOT use blood sugar reading averages to make immediate treatment decisions. Always consult your healthcare professional before making significant changes to your diabetes care plan. Manually entered readings are included in your averages. Readings that are HI (above 600 mg/dl) or LO (below 20 mg/dl) are included in your averages. Patterns The number of High or Low Patterns detected after the last sync are displayed. Recent Events Events for the past 14 days are displayed by time, starting with the most recent event. Events appear on separate rows and include readings with any meal tags you've added, food (carbs), activity, and insulin (medication) information. NOTE: To view Recent Events, swipe up in the Recent Events area on the Home screen. Tap any event to view additional details about that event and/or make any edits to the information. Adding Events Tap + to the right of Recent Events On the Add Event screen you can add information about food (carbs), insulin (medication), activity, and readings. NOTE: Only manually entered information, including blood glucose readings, can be edited. Add Carbs 1. Tap the Carbs icon on the Add Event screen 2. Use the keypad to enter your carbs amount, from 0 to 999 grams Tap DONE. 3. Check the date and time for this entry If the date and time displayed for this entry is not correct, tap the date and use the calendar wheel to select a different date and time. Tap Done. 4. To add a Note to this carbs entry, tap Add Note 5. Tap Save to save this entry
16 Add Insulin (medication data) 16 Add Insulin (medication data) 1. Tap the Insulin icon on the Add Event screen 2. Use the keypad to enter your insulin amount, from 0 to 250 units Entering the units of insulin is required. If you do not want to make an insulin entry, enter zero (0). Tap DONE. 3. Next, tap Type and then select Rapid, Long, Mix, NPH or Other, depending on the type of insulin taken 4. Check the date and time for this entry If the date and time displayed for this entry are not correct, tap the date and use the calendar wheel to enter a different date and time. Tap Done. 5. To add another type of insulin or other medication note to this entry, tap 0 units, select Other, and tap Add Note 6. Tap Save to save this entry Add Activity 1. Tap the Activity icon on the Add Event screen 2. Use the pop-up keypad to enter the minutes of activity Tap DONE. 3. Next, tap Light, Moderate or Intense, based on the intensity of your activity 4. To add a Note to this activity entry, tap Add Note 5. Check the date and time for this entry If the date and time displayed for this entry are not correct, tap the date and use the calendar wheel to enter a different date and time. Tap Done. 6. Tap Save to save this entry Add Reading (manually adding a blood sugar reading) You can add your blood sugar readings manually using the app. 1. Tap the Blood Sugar Reading icon on the Add Event screen 2. Use the pop-up keypad to enter your blood sugar reading, from 20 mg/dl to 600 mg/dl Tap DONE. Tap HI for readings above 600 mg/dl, or if shown as HI on your meter. Tap LO for readings below 20 mg/dl, or if shown as LO on your meter. 3. Check the date and time for this reading If the date and time displayed for this entry are not correct, tap the date and use the calendar wheel to enter a different date and time. Tap Done. 4. Select Before Meal or After Meal to add a meal tag to this reading 5. To add a Note to this reading, tap Add Note See Adding notes to your readings on page 14 for information on how to add Notes to your blood sugar readings. 6. Tap Save to save this entry NOTE: When viewing blood sugar readings in the app, manually entered readings are displayed in a handwritten font, to differentiate them from readings sent from the meter. Manually entered blood sugar readings are NOT used to detect High and Low Patterns.
17 Chapter 4 Logbook Logbook The Logbook automatically organizes your blood sugar readings and lets you see them by day for the past 365 days, starting with the most recent. Readings are assigned to an Over-Night, Breakfast, Lunch, Dinner, or Bed-Time time period. The 5 time periods can be changed to fit your personal schedule. See Logbook Schedule on page 25 for information on setting your Logbook time schedule. Before and After Meal readings are also displayed in separate columns for the Breakfast, Lunch, and Dinner times. NOTE: Before and After Meal columns appear only if you are using the Meal Tagging feature. See About Me on page 24. At least one reading must be tagged Before or After Meal for the reading to appear in the Before Meal or After Meal column. Untagged readings appear in between before/after meal columns. The Over-Night and Bed-Time time slots do not separate readings into Before and After Meal columns, even though meal tags may be assigned to these readings. Readings that are HI (above 600 mg/dl) or LO (below 20 mg/dl) are included in the Logbook. Manually entered readings are displayed with the number in a handwritten font, to differentiate them from results sent from the meter. Entries with a curled edge indicate additional readings, and/or information about the reading, are available. Viewing/adding data Viewing results Swipe up to view older readings and swipe down to view more recent readings. Readings displayed in green are within your Target Range. Readings above your High limit are displayed in red and those below your Low limit are in blue. See About Me on page 24 for information on setting your limits. Readings above 600 mg/dl appear as HI and readings below 20 mg/dl appear as LO. Only your most recent reading for any given Logbook box is displayed. A curled edge on a particular reading indicates that more information about the reading is available. Tap any entry in the Logbook box to view details. Viewing and adding details for each day 1. Tap any date in the left column of the Logbook screen to view the details for that day Day Detail is a summary of all of that day s events, including readings, food (carbs), activity and insulin data. To view all of the information for that day, simply swipe up on the screen. 2. On the Day Detail screen, tap any entry to view or edit details To make any desired changes to the information, tap a reading or event. 3. Tap + in the upper right to add an event
18 Viewing Patterns from the Logbook 18 Viewing Patterns from the Logbook 1. Tap the Patterns button in the lower left hand corner to view only the readings that are part of a High or Low Pattern High and Low Patterns are displayed for the most recent 14 days. See Detecting Patterns on page 19 for detailed information on High and Low Patterns. Low Pattern readings are connected with a blue line, and a red line connects High Pattern readings. Readings that are not part of a pattern will appear in a dimmed font. Tapping Patterns again will return you to the Logbook view without patterns. NOTE: If there is more than one Pattern for a given date and time period, only the most recent Pattern is displayed. A reading is only included in one Pattern at a time. 2. To view the details of a High or Low Pattern, tap any one of the readings that created the Pattern Each blood sugar reading is displayed along with any meal tag. Carbs, activity or insulin (medication) data are also displayed, if the time stamp of these events is within 30 minutes prior to the time of the reading. 3. On the Pattern detail screen, tap any reading to view or edit details To make any desired changes to the information, see Viewing Pattern Details on page 20.
19 Chapter 5 Patterns Detecting Patterns The app can let you know when your blood sugar readings develop a pattern below the Low limit or above the High limit you set in the app. Patterns must be ON in Settings. In the Patterns screen, a red pattern icon ( ) identifies a HIGH Pattern and a LOW Pattern is identified by a blue pattern icon ( ). See About Me on page 24 for information on setting your Low and High limits. Patterns are displayed for the most recent 14-Day period only. NOTE: Readings that are HI (above 600 mg/dl) and LO (below 20 mg/dl) are included in Patterns. A single blood sugar reading is only included in one Pattern. Manually entered blood sugar readings are not included in Patterns. Changing your High and Low limits will impact the Patterns. Pattern messages provide information from past readings and may help you to identify a need to consider making therapy or lifestyle adjustments. Always consult your healthcare professional before making significant changes to your diabetes care plan. After every sync with the meter, the app checks all readings sent from all meters during the past 14 days to detect any new patterns. Patterns are identified based on the time of day the test was taken. For a group of readings to be considered a Pattern, the time of day for each reading must be within 3 hours of each other. High Pattern A High Pattern message appears when your app detects a minimum of 3 readings within a 5-day period that are over the High limit set in your app. Low Pattern A Low Pattern message appears when your app detects a minimum of 2 readings within a 5-day period that are below the Low limit set in your app. NOTE: Patterns can be affected when the time of day is changed in the meter (e.g., meter time updated to reflect Daylight Saving Time).
20 Viewing Pattern Details 20 What are limits and how are they used? Limits (Meal tagging off) Definition How it Affects Patterns How Appears in Logbook & Graphs Low The lower limit of your Target Range Establishes limit for Low Patterns Readings below this limit are shown in blue High The upper limit of your Target Range Establishes limit for High Patterns Readings above this limit are shown in red Limits (Meal tagging on) Definition How it Affects Patterns How Appears in Logbook & Graphs (when tagged Before or After Meal)*** Before Meal Low The lower limit of your Before Meal Target Range Establishes limit for Low Patterns (when reading is tagged Before Meal)* Readings below this limit are shown in blue Before Meal High The upper limit of your Before Meal Target Range Establishes limit for High Patterns (when reading is tagged Before Meal)** Readings above this limit are shown in red After Meal Low The lower limit for your After Meal Target Range Establishes limit for Low Patterns (when reading is tagged After Meal)* Readings below this limit are shown in blue After Meal High The upper limit for your After Meal Target Range Establishes limit for High Patterns (when reading is tagged After Meal)** Readings above this limit are shown in red * For untagged readings, the lower of the Before Meal Low and After Meal Low limit is used to detect patterns. ** For untagged readings, the higher of the Before Meal High and After Meal High limit is used to detect patterns. *** For untagged readings: The lower of the Before Meal Low and After Meal Low limit appears in blue. The higher of the Before Meal High and After Meal High limit appears in red. CAUTION: DO NOT use Pattern messages to make immediate and/or significant changes to your diabetes care plan without first consulting your healthcare professional. DO NOT wait for Pattern messages to treat low or high readings. Always use the current reading on your meter for immediate treatment decisions. High and Low Pattern messages are based on High and Low limits you set in the app. These messages are different than the HI and LO messages that appear when your blood sugar reading is above 600 mg/dl or below 20 mg/dl. DO NOT let anyone else use your OneTouch meter to test their blood sugar. Your Patterns may be affected if you allow other people to use your meter and those readings are sent to the app. Your meter is for single patient use only. Viewing Pattern Details 1. On the Patterns screen, tap any pattern message to view details about the individual readings that triggered the Pattern Each blood sugar reading is displayed along with any meal tag. Carb, activity or insulin (medication) data are also displayed, if the time stamp of these events is within 30 minutes prior to the time of the reading. 2. Tap any reading to view any notes that were added See Adding notes to your readings on page 14 for information on adding Notes to blood sugar readings.
21 Receiving Pattern Messages Tap Patterns to return to the previous screen Receiving Pattern Messages When the app detects a Low or High Pattern, a notification will appear on the Home screen. Tap the Patterns section on the Home screen or Patterns on the Navigation Menu to view your new patterns. NOTE: When more than one Pattern is detected by the app, the Home screen will notify you that multiple High or Low Patterns were detected. To be sure that High/Low Pattern messages appear when appropriate: Make sure readings are sent to the app from all meters frequently, so that Patterns are detected on a timely basis. Readings cannot trigger a Pattern message until they are sent to the app. When readings older than 14 days are synced with the app, they will not trigger a Pattern message. Meal tag your readings carefully. When you change a meal tag, the app reviews all readings to see if a new Pattern should appear or an existing Pattern removed. Be sure your High and Low limits are set carefully (see About Me on page 24). Changing your limits will impact Patterns. Test when you are feeling high or low. Be sure the date and time set in your compatible wireless device and meter is set correctly. An incorrect time stamp can impact your Patterns. You may want to update the time in your meter if you change time zones (see Settings on page 28). If you take insulin, talk with your healthcare professional about changing the time in your compatible wireless device when traveling.
22 Graphs 22 Chapter 6 Graphs Graphs Blood sugar readings for the most recent 14, 30, and 90 days appear in two separate graphs, one that displays readings by date (Overall) and the other by hour of the day (Time-of-Day). You can pinch to zoom in on specific details on the graph. Overall Graph Tap 14 Days, 30 Days or 90 Days to see the desired date range. In the 14-Day example, readings for the past 14 days appear as symbols on the graph, organized by date. The date appears on the horizontal axis and the reading value (up to 600 mg/dl) appears on the vertical axis. Readings in between your High and Low limits (within your Target Range) are green and appear within the shaded horizontal band. Readings above your High limit are red and readings below your Low limit are blue. Red and blue horizontal lines indicate the High and Low limits of your Target Range. A dotted red line indicates the Before Meal High limit. See About Me on page 24 for information on setting your limits. For a Key to the symbols used in the graph, tap the information symbol located at the bottom left corner of the screen. Or, see Symbols and Icons used in the App on page 8 for a table of graph symbols. 1. Swipe left and right to view all of the dates in the selected range 2. Tap any individual reading on the graph to view details about that reading Each blood sugar reading detail is displayed along with any meal tag. Carbs, activity or insulin (medication) data are also displayed, if the time stamp of these events is within 30 minutes prior to the time of the reading. Time-of-Day Graph Tap 14 Days, 30 Days or 90 Days to see the desired date range. In the 14-Day example, readings appear as symbols on the graph, organized by hour of day. The time of day appears on the horizontal axis and the reading value appears on the vertical axis. Readings in between your High and Low limits (within your Target Range) are green and appear within the shaded horizontal band. Readings above your High limit are red and readings below your Low limit are blue. Red and blue horizontal lines indicate the High and Low limits of your Target Range. A dotted red line indicates the Before Meal High limit. See About Me on page 24 for information on setting your limits. For a Key to the symbols used in the graph, tap the information symbol located at the bottom left corner of the screen. Or, see Symbols and Icons used in the App on page 8 for a table of graph symbols. 1. Swipe left and right to view all of the hours in the complete 24-hour period 2. Tap any individual reading on the graph to view details about the test Each blood sugar reading detail is displayed along with any meal tag. Carbs, activity or insulin (medication) data are also displayed, if the time stamp of these events is within 30 minutes prior to the time of the reading.
23 Viewing Patterns on the Overall and Time-of-Day Graphs 23 Viewing Patterns on the Overall and Time-of-Day Graphs 1. Tap Patterns at the bottom of the graph to highlight the readings that are part of a High or Low Pattern Low Pattern readings are connected with a blue line and a red line connects High Pattern readings. Readings that are not part of a pattern will appear dimmed. Tapping Patterns again will return you to the classic graph view. 2. To view the details of a HIGH or LOW Pattern, tap any one of the readings that is part of the Pattern
24 About Me 24 Chapter 7 About Me About Me You can customize several app settings to display information according to your personal preferences. Gender You have the option to indicate your gender. Range (High and Low blood sugar limits) Your overall Range is defined by a High and a Low blood sugar limit, values that impact how readings are displayed in the app. The number of limits you set depends on whether meal tagging is turned on or off. NOTE: The High and Low limits you set in the app may be different than the one you set in your meter. If the app detects a difference between the two, it will prompt you to choose either the meter or app target range for storing your readings in the meter and viewing your readings in the app. Once the range is chosen, both the meter and app will use the same target range. CAUTION: Be sure to talk to your healthcare professional about the high and low blood sugar limits that are right for you. When selecting or changing your limits, you should consider other factors such as your lifestyle and diabetes therapy. Never make significant changes to your diabetes care plan without consulting your healthcare professional. High and Low Limits (Meal Tagging Off) A single High and Low limit is set. Readings above the High limit will appear in red and readings below the Low limit will appear in blue. Meal Tagging Meal Tags are notes that you can add to a blood sugar reading to indicate if the reading was taken before or after meal. The Meal Tagging feature must be turned on for you to be able to add a Before Meal or After Meal tag to your readings. NOTE: Changing a meal tag on a reading may affect the detection of a Pattern. Meal tags can affect your Before and After Meal Averages. Be sure to tag your readings carefully. High and Low Limits (Meal Tagging On) A Before Meal High and After Meal High limit are set and a Before Meal Low and After Meal Low limit are set. Readings above the Before and After Meal High limit will appear in red and readings below the Before and After Meal Low limit will appear in blue. Changing your Before Meal High and Low limits in the app will affect your Patterns.
25 Setting your High and Low limits (Meal Tagging Off) 25 Setting your High and Low limits (Meal Tagging Off) 1. Tap Overall under the range indicator bar. The Low Limit screen appears 2. Scroll to the desired limit The app default setting for your Low limit is 70 mg/dl. 3. Tap the arrow to the right of Low Limit and repeat step 2 to set your High Limit The app default setting for your High limit is 180 mg/dl. 4. When both range limits are set, tap Done Setting your High and Low limits (Meal Tagging On) Before Meal Limits 1. Tap Before Meal under Meal Tagging. The Before Meal Low Limit screen appears 2. Scroll to the desired limit The app default setting for your Before Meal Low limit is 70 mg/dl. 3. Tap the arrow to the right of Low Limit and repeat step 2 to set your Before Meal High Limit The app default setting for your Before Meal High limit is 130 mg/dl. 4. When both range limits are set, tap Done Your new Before Meal range limits now appear on the About Me screen. After Meal Limits 1. Tap After Meal under Meal Tagging. The After Meal Low Limit screen appears 2. Scroll to the desired limit The app default setting for your After Meal Low limit is 70 mg/dl. 3. Tap the arrow to the right of Low Limit and repeat step 2 to set your After Meal High Limit The app default setting for your After Meal High limit is 180 mg/dl. 4. When both range limits are set, tap Done Your new After Meal range limits now appear on the About Me screen. NOTE: Whenever you turn meal tagging off, your Before and After Meal range limits will return to the default setting. Insulin Therapy Choose your usual form of insulin delivery. Select None if you do not use insulin. Logbook Schedule Readings in the Averages and Logbook screens are assigned to one of five time periods: Overnight, Breakfast, Lunch, Dinner or Bedtime. You can customize each time period to fit your personal schedule. 1. To change the start and end time for each slot, swipe up on the About Me screen until Time of Day for Logbook appears The time slots are color-coded: Overnight, Breakfast, Lunch, Dinner and Bedtime. NOTE: Midnight is both the End time for Bedtime and the Start time for Overnight, and cannot be changed.
26 Setting your High and Low limits (Meal Tagging On) On the Time of Day for Logbook wheel, tap and hold the small white circle between the Overnight and Breakfast time slot 3. Slowly slide the circle around the wheel to set the start time for your Breakfast time slot The Overnight end time slot changes as the circle moves around the wheel. 4. Lift your finger from the screen when the desired time appears The End time for your Overnight and the Start time for your Breakfast time slots are now set. Repeat this step to set your Start and End time for the Lunch, Dinner and Bedtime time slots. 5. When finished, tap the navigation icon to return to the Navigation Menu
27 My Meters View all meters currently paired with this compatible wireless device along with the date and time each was last synced with the device. This allows you to keep track of your data transfers and will help you ensure all desired meter data is synced with the compatible wireless device on a timely basis. Pair additional meters with this compatible wireless device.
28 28 Settings Some of the app features can be turned on or off, depending on your needs. NOTE: The default setting for all of the menu options is ON. Tap the buttons on the right of the screen to turn each feature ON or OFF. Patterns The Patterns feature must be turned on for you to be able to receive High and Low Pattern messages and view High and Low Patterns in the Logbook and Graphs. NOTE: Be sure the date and time are set correctly in your compatible wireless device before using the High/Low Patterns feature. Notes Enter and view Notes about your blood sugar readings and other events. Carbs Enter and view food (carbs) data. Activity Enter and view activity information, including duration and intensity. Insulin Enter and view insulin data, as well as notes on other types of medicine. NOTE: When Notes, Carbs, Activity, or Insulin are turned off, they will not appear as options on the Add Event screen. Time Change Prompt The app can prompt you to update the time in your meter to match the time in your compatible wireless device whenever the time difference between the two is greater than 15 minutes. The following message will appear on the app: You can turn the Time Change prompt ON or OFF. If you turn this feature ON, the Meter Time Difference message will appear. You have the option to update the time in the meter or leave the current meter time in effect. If you turn this feature OFF, the Meter Time Difference message will not be displayed. The app will always automatically update the time in the meter to match the compatible wireless device when the difference between the two exceeds 15 minutes. For example, when Daylight Saving Time occurs, the time in your meter will be automatically updated by the app. There may be instances when you do not want the app to automatically update the time in the meter. For example, you may be traveling to a different time zone for a short time and plan to maintain your diabetes treatment schedule based on your home time zone. Or, you may live near a time zone boundary and frequently move back and forth between time zones. In cases like these, you may want to control when the app updates the time in your meter. To prevent the app from automatically updating the time in your meter, make sure the Time Prompt Setting is turned ON. If you take insulin, talk with your healthcare professional about setting the Time Change Prompt to best suit your needs when traveling. If the time difference between the meter and compatible wireless device is 15 minutes or less, the time in the meter will always be automatically updated to match the compatible wireless device, even if the Time Change Prompt is ON. No Meter Time Difference message will appear. NOTE: Updating the date and time in your meter has no effect on the time (or date) stamp applied to readings already stored in the meter memory. The new date and time will only be applied to new readings. Changing the date and time in the meter can affect your Patterns. See Detecting Patterns on page 19 for more information. If you want the meter to reflect the same time of day as the app after changing time zones, be sure to sync the meter and app when you reach the new time zone. When finished with your Settings, tap the navigation icon to return to the Navigation Menu.
29 29 Connections Your health information can be connected to other applications and users. Connections allow you to control how you connect your health information with others. Care Team You can share your health information with your Care Team such as your doctor s office or other healthcare providers. Use this section to view which offices you are connected with and share your health information with additional offices. To stop sharing your health information with an office, please contact the office directly.
30 Reminders 30 Chapter 8 Reminders Reminders You can set personal reminders in the app to prompt you to test, snack, exercise and complete other important actions. Reminders are set to prompt you on a particular date and time, and can be set to repeat on a regular basis. Reminders work much like the other reminders you set on your compatible wireless device. NOTE: Several types of Reminders are predefined in the app. Adding a Reminder 1. Tap Reminders on the Navigation Menu to display the Reminders screen 2. Tap the + button to set a Reminder The Choose Reminder screen appears with a list of predefined Reminders. 3. Tap on the right arrow to select a Reminder from the list The Set Reminder screen appears. 4. If the date and time for this Reminder are not correct, tap the Date Use the calendar wheel to set a new date and time of day, and tap Done. 5. To set how often the Reminders will occur, tap Repeat Make your selection and tap Done. Your options are: Never (Default setting) Daily Weekly Monthly Annually 6. Tap Save to save this Reminder The Reminder now appears on the Reminders screen. Tap the Reminder to view or delete the scheduled Reminder. Creating and deleting Reminders 1. Tap Reminders on the Navigation Menu to display the Reminders screen 2. Tap the + button 3. On the Choose Reminder screen, tap the New Reminder button to add a custom Reminder name 4. Tap Save when finished
31 The new Reminder name will appear on the Choose Reminder screen. Receiving Reminders 31 To remove a Reminder from the Choose Reminder screen, tap Edit, then tap the red circle next to the Reminder. Tap Delete, then Done. Receiving Reminders Your compatible wireless device will display the Reminder at the appropriate date and time. Tap View to see details about the Reminder or Cancel to dismiss. NOTE: The app notification must be turned on in the mobile device to receive Reminders.
32 32 Account On the OneTouch Reveal Account screen, you can do the following: Sign Out from your OneTouch Reveal account. Manually sync with your account. View last sync information.
33 Help For your reference, this complete User Guide is included in the app as Help. 1. Tap Help on the Navigation Menu to display the Help Table of Contents 2. Tap any Table of Contents entry to go directly to that section or type in any topic in the search bar and tap search
34 34 Contact Us If you have reviewed the Help section and still have questions, you can contact us by selecting the Contact Us option on the Navigation Menu.
35 Terms of Use and Privacy Policy Information regarding requirements when using the OneTouch Reveal mobile application.
36 Frequently Asked Questions 36 Chapter 9 Troubleshooting Frequently Asked Questions Q. Why can t I change the blood sugar reading in Edit Readings? A. Blood sugar readings sent from a meter to the app cannot be changed. You can only change the value of manually entered readings. Q. Why can t I change the date or time of a blood sugar reading in Edit Readings? A. The date and time of readings sent from a meter to the app cannot be changed. You can only change the date and time of manually entered readings. Q. Why don t I see the Before Meal and After Meal buttons? A. Tagging may be turned OFF. Go to About Me > Meal Tagging and make sure Meal Tagging is turned ON. Q. Why don t I see any Patterns? A. Patterns may be turned OFF. Go to Settings > Patterns and make sure High/Low Patterns is turned ON. Be sure to tag readings carefully. Q. Why can t I add Notes? A. Notes may be turned OFF. Go to Settings > Notes and make sure Notes is turned ON. Q. Why don t I see icons for Carbs, Insulin, or Activity on the Add Event screen? A. These features may be turned OFF. Go to Settings > Carbs, Activity or Insulin and make sure the desired ones are turned ON. Q. Why don t I see the Meter Time Difference prompt anymore? A. The Time Change Prompt may be turned OFF. Go to Settings > Time Change Prompt and make sure this feature is turned ON. When it is ON and the meter clock differs from the time in the compatible wireless device by more than 15 minutes, you will be asked if you want to update the time in your meter. When it is OFF, the meter clock is automatically changed to match the compatible wireless device (this does not change the date and time of previous blood sugar readings). See Settings on page 28 for more information. Q. What is the difference between readings that are displayed as red and blue numbers, and others that are displayed as HI and LO? A. Red (high) and blue (low) numbers appear when your blood sugar readings are outside your Target Range. HI or LO appears when a reading is outside the range the meter can accurately measure (above 600 mg/dl or below 20 mg/dl). Q. How do I pair the meter with my compatible wireless device? A. Follow the pairing instructions in this User Guide. See General instructions for pairing your meter: on page 7 Ensure that: The batteries in both the device and the meter are sufficiently charged. The Bluetooth feature on both the meter and device is on. No other devices with the Bluetooth feature are active near the compatible wireless device.
37 App error and other messages 37 If the compatible wireless device fails to find the meter, check the screen on the meter to confirm that the Sync icon is blinking. If the Sync icon is not blinking, then another wireless device with the Bluetooth feature may be causing interference. Turn the meter off and then try again in a few minutes. App error and other messages The app displays messages when you have entered invalid data, and to prompt you to check certain app settings, when necessary. Data access error What it means The app is unable to access requested data. What to do You may be able to restore your data from your OneTouch Reveal Account. Uninstall the app, re-install it, and log into your OneTouch Reveal Account again. The app will not launch What it means The OneTouch Reveal Mobile App is corrupted. What to do Re-install the app. App and Meter use different Units of Measure What it means The meter you are pairing with the compatible wireless device uses a different unit of measure than the one used in the app. What to do Please use a meter that is compatible with the unit of measure used in the app. Different Target Range What it means The target range set in the meter is different than the one set in the app. What to do Confirm the target range you want to use for both the meter and the app.
38 Future Date/Time Readings and Patterns 38 Future Date/Time Readings and Patterns What it means One or more records in your meter are stamped with a future date and/or time. What to do Update time and date settings in the meter by syncing with the app. Discard these readings, if desired. Improper blood sugar value What it means You have entered a blood sugar value that is either above or below the allowable range. What to do Tap OK and enter a different blood sugar value that is between 20 and 600 mg/dl. Improper carbohydrate value What it means You have entered a carbohydrate amount that is above the allowable value of 999 grams. What to do Tap OK and enter a value from 0 (zero) up to 999 grams. Improper insulin value What it means You have entered an insulin amount that is above the allowable value of 250 units. What to do Tap OK and enter a value from 0 (zero) up to 250 units. Improper manual blood sugar value What it means You have manually changed a blood sugar result to a value that is either above or below the allowable range. What to do Tap Undo to display the result that appeared before you changed it. Or, press OK to enter a new value between 20 and 600 mg/dl.
39 For your healthcare professional (HCP) only Patterns High and Low Pattern messages appear when the app detects a pattern of blood sugar readings that repeatedly fall above the High or below the Low limits your patient sets in the app. See About Me on page 24 for information on setting High and Low limits. Patterns for the most recent 14 days are displayed. NOTE: Test results that are HI (above 600 mg/dl) and LO (below 20 mg/dl) are included in Patterns. Any single blood sugar reading can be included in only one Pattern. Manually entered blood sugar readings are not included in Patterns. Changing the High and Low limits will reset the Patterns. When either limit is changed, the app will reevaluate blood sugar readings in order to determine new Patterns. Definition of High and Low Patterns: 1. High Pattern a minimum of 1 reading that is above the High limit on 3 separate days out of the last 5 days, all within a 3- hour period. 2. Low Pattern a minimum of 1 reading that is below the Low limit on 2 separate days out of the last 5 days, all within a 3- hour period. These pattern definitions are consistent with accepted clinical literature Nathan D., Buse J., Davidson M., Heine R., Holeman R., Sherwin R., Zenman B. (2009). Medical Management of Hyperglycæmia in Type 2 Diabetes: A Consensus Algorithm for the Initiation and Adjustment of Therapy; A Consensus Statement of the American Diabetes Association and the European Association for the Study of Diabetes. Diabetes Care Vol. 32, pp International Diabetes Centre; (2008). Insulin Basics (Second Edition) Park Nicolett Boulevard, Minneapolis, pp Hirsch B., Bergenstal R., Parkin C., Wright E. Jr., Buse B. (2005). A Real-World Approach to Insulin Therapy in Primary Care Practice Clinical Diabetes Vol. 23(2).
Table of Contents. Contour Diabetes App User Guide
 Table of Contents Introduction... 3 About the CONTOUR Diabetes App... 3 System and Device Requirements... 3 Intended Use... 3 Getting Started... 3 Downloading CONTOUR... 3 Apple... 3 Android... 4 Quick
Table of Contents Introduction... 3 About the CONTOUR Diabetes App... 3 System and Device Requirements... 3 Intended Use... 3 Getting Started... 3 Downloading CONTOUR... 3 Apple... 3 Android... 4 Quick
Contour Diabetes app User Guide
 Contour Diabetes app User Guide Contents iii Contents Chapter 1: Introduction...5 About the CONTOUR DIABETES app...6 System and Device Requirements...6 Intended Use...6 Chapter 2: Getting Started...7
Contour Diabetes app User Guide Contents iii Contents Chapter 1: Introduction...5 About the CONTOUR DIABETES app...6 System and Device Requirements...6 Intended Use...6 Chapter 2: Getting Started...7
Diabetes Management App. Instruction Manual
 Diabetes Management App Instruction Manual Accu-Chek Connect Diabetes Management App Overview The Accu-Chek Connect diabetes management app (hereafter referred to as the app) is designed to help you: Transfer
Diabetes Management App Instruction Manual Accu-Chek Connect Diabetes Management App Overview The Accu-Chek Connect diabetes management app (hereafter referred to as the app) is designed to help you: Transfer
OneTouch Reveal Web Application. User Manual for Healthcare Professionals Instructions for Use
 OneTouch Reveal Web Application User Manual for Healthcare Professionals Instructions for Use Contents 2 Contents Chapter 1: Introduction...4 Product Overview...4 Intended Use...4 System Requirements...
OneTouch Reveal Web Application User Manual for Healthcare Professionals Instructions for Use Contents 2 Contents Chapter 1: Introduction...4 Product Overview...4 Intended Use...4 System Requirements...
Blood Glucose Monitoring System. Copyright 2016 Ascensia Diabetes Care Holdings AG diabetes.ascensia.com
 Setting up the CONTOUR DIABETES app Setup Process The first time you use the CONTOUR DIABETES app, you will be asked to complete the Setup process to customize your settings. Once you have created your
Setting up the CONTOUR DIABETES app Setup Process The first time you use the CONTOUR DIABETES app, you will be asked to complete the Setup process to customize your settings. Once you have created your
OneTouch Reveal Web Application. User Manual for Patients Instructions for Use
 OneTouch Reveal Web Application User Manual for Patients Instructions for Use Contents 2 Contents Chapter 1: Introduction...3 Product Overview...3 Intended Use...3 System Requirements... 3 Technical Support...3
OneTouch Reveal Web Application User Manual for Patients Instructions for Use Contents 2 Contents Chapter 1: Introduction...3 Product Overview...3 Intended Use...3 System Requirements... 3 Technical Support...3
Live life, less complicated. InPen MOBILE APP. Healthcare Provider INSTRUCTIONS FOR USE. CompanionMedical.com
 InPen MOBILE APP Healthcare Provider INSTRUCTIONS FOR USE TABLE OF CONTENTS Introduction...3 InPen Mobile App...3 Intended Use...3 Indications for Use...3 Contraindications...3 Start Orders...4 General
InPen MOBILE APP Healthcare Provider INSTRUCTIONS FOR USE TABLE OF CONTENTS Introduction...3 InPen Mobile App...3 Intended Use...3 Indications for Use...3 Contraindications...3 Start Orders...4 General
RELEASED. Clearing your active insulin
 To clear all your settings: 1. Make sure the pump is not connected to your body. 2. Go to the Manage Settings screen. Menu > Utilities > Manage Settings 3. Simultaneously press and hold and until the Manage
To clear all your settings: 1. Make sure the pump is not connected to your body. 2. Go to the Manage Settings screen. Menu > Utilities > Manage Settings 3. Simultaneously press and hold and until the Manage
Share/Follow. User Guide. A feature of Dexcom G5 Mobile CGM System
 Share/Follow User Guide A feature of Dexcom G5 Mobile CGM System IMPORTANT USER INFORMATION Please review your product instructions before using your continuous glucose monitoring system. Contraindications,
Share/Follow User Guide A feature of Dexcom G5 Mobile CGM System IMPORTANT USER INFORMATION Please review your product instructions before using your continuous glucose monitoring system. Contraindications,
Aviva Combo BLOOD GLUCOSE METER. Advanced Owner s Booklet for Self-Testing Only
 Aviva Combo BLOOD GLUCOSE METER Advanced Owner s Booklet for Self-Testing Only Before You Start Testing About the meter and test strips Carefully read and follow the instructions in the Getting Started
Aviva Combo BLOOD GLUCOSE METER Advanced Owner s Booklet for Self-Testing Only Before You Start Testing About the meter and test strips Carefully read and follow the instructions in the Getting Started
Data Management System (DMS) User Guide
 Data Management System (DMS) User Guide Eversense and the Eversense logo are trademarks of Senseonics, Incorporated. Other brands and their products are trademarks or registered trademarks of their respective
Data Management System (DMS) User Guide Eversense and the Eversense logo are trademarks of Senseonics, Incorporated. Other brands and their products are trademarks or registered trademarks of their respective
myphonak app User Guide
 myphonak app User Guide Getting started myphonak is an app developed by Sonova, the world leader in hearing solutions based in Zurich, Switzerland. Read the user instructions thoroughly in order to benefit
myphonak app User Guide Getting started myphonak is an app developed by Sonova, the world leader in hearing solutions based in Zurich, Switzerland. Read the user instructions thoroughly in order to benefit
Table of Contents Index Next. See inside for a complete description of program functions >> Link to the Table of Contents >> Link to the Index
 OneTouch Diabetes Management Software User Manual Next User Manual See inside for a complete description of program functions >> Link to the Table of Contents >> Link to the Index Information in this document
OneTouch Diabetes Management Software User Manual Next User Manual See inside for a complete description of program functions >> Link to the Table of Contents >> Link to the Index Information in this document
Gocap System User s Guide
 Gocap System User s Guide Hello! This User's Guide will help you get started using Gocap. Gocap is an aid to help you in effective management of your diabetes. Before you begin using the Gocap system,
Gocap System User s Guide Hello! This User's Guide will help you get started using Gocap. Gocap is an aid to help you in effective management of your diabetes. Before you begin using the Gocap system,
Nitelog. User Manual. For use with the Z1 Auto CPAP System
 Nitelog User Manual For use with the Z1 Auto CPAP System Thank you for choosing the Z1 Auto TM CPAP System from Human Design Medical, LLC. This Nitelog User Manual provides information as to how to use
Nitelog User Manual For use with the Z1 Auto CPAP System Thank you for choosing the Z1 Auto TM CPAP System from Human Design Medical, LLC. This Nitelog User Manual provides information as to how to use
GLOOKO FOR ios MIDS USER GUIDE
 GLOOKO FOR ios MIDS USER GUIDE October 2018 IFU-0001 13 Glooko MIDS is cleared for US only Rx only TABLE OF CONTENTS TABLE OF CONTENTS MOBILE INSULIN DOSING SYSTEM (MIDS)... 2 Intended Use... 2 Warnings...
GLOOKO FOR ios MIDS USER GUIDE October 2018 IFU-0001 13 Glooko MIDS is cleared for US only Rx only TABLE OF CONTENTS TABLE OF CONTENTS MOBILE INSULIN DOSING SYSTEM (MIDS)... 2 Intended Use... 2 Warnings...
Nokia Health Mate app
 Your Activity Tracker and Life Coach User Guide EN - 1 Table of Contents What is the?...3 Requirements 3 Smartphone or device 3 Installing the app...4 Accounts 4 App Navigation...7 The Timeline 7 Dashboard
Your Activity Tracker and Life Coach User Guide EN - 1 Table of Contents What is the?...3 Requirements 3 Smartphone or device 3 Installing the app...4 Accounts 4 App Navigation...7 The Timeline 7 Dashboard
Blood Glucose Monitoring System. Copyright 2017 Ascensia Diabetes Care Holdings AG. All rights reserved. diabetes.ascensia.com
 Viewing blood sugar patterns with the CONTOUR TM DIABETES app Always consult with your healthcare provider prior to making changes to treatment, diet or exercise. The My Patterns feature identifies specific
Viewing blood sugar patterns with the CONTOUR TM DIABETES app Always consult with your healthcare provider prior to making changes to treatment, diet or exercise. The My Patterns feature identifies specific
Unitron Remote Plus app
 Unitron Remote Plus app User Guide A Sonova brand Getting started Intended use The Unitron Remote Plus app is intended for hearing aids users to adjust certain aspects of Unitron hearing aids through Android
Unitron Remote Plus app User Guide A Sonova brand Getting started Intended use The Unitron Remote Plus app is intended for hearing aids users to adjust certain aspects of Unitron hearing aids through Android
Now you know. InPen MOBILE APP. Healthcare Provider INSTRUCTIONS FOR USE. CompanionMedical.com Companion Medical, Inc.
 InPen MOBILE APP Healthcare Provider INSTRUCTIONS FOR USE 2017 Companion Medical, Inc. LBL-00235-AC TABLE OF CONTENTS Introduction...3 InPen Mobile App...3 Intended Use...3 Indications for Use...3 Contraindications...3
InPen MOBILE APP Healthcare Provider INSTRUCTIONS FOR USE 2017 Companion Medical, Inc. LBL-00235-AC TABLE OF CONTENTS Introduction...3 InPen Mobile App...3 Intended Use...3 Indications for Use...3 Contraindications...3
Tools for Life Introduction to patterns
 Tools for Life Introduction to patterns Insulin Food Activity Tools for Life. Questions? 1-800-227-8862 OneTouch.com 2011 LifeScan, Inc. Milpitas, CA 95035 11/11 AW 3085039B 3 YOU + Congratulations for
Tools for Life Introduction to patterns Insulin Food Activity Tools for Life. Questions? 1-800-227-8862 OneTouch.com 2011 LifeScan, Inc. Milpitas, CA 95035 11/11 AW 3085039B 3 YOU + Congratulations for
Let s get started with the OneTouch Reveal web app
 Let s get started with the Step-by-Step Guide Your step-by-step guide to setting up and using the with the OneTouch Reveal mobile app The supporting you and your patients throughout their journey Designed
Let s get started with the Step-by-Step Guide Your step-by-step guide to setting up and using the with the OneTouch Reveal mobile app The supporting you and your patients throughout their journey Designed
Data Management System (DMS) User Guide
 Data Management System (DMS) User Guide Eversense and the Eversense logo are trademarks of Senseonics, Incorporated. Other brands and their products are trademarks or registered trademarks of their respective
Data Management System (DMS) User Guide Eversense and the Eversense logo are trademarks of Senseonics, Incorporated. Other brands and their products are trademarks or registered trademarks of their respective
mysugr App Manual Version: 3.44_Android
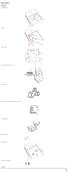 mysugr App Manual Version: 3.44_Android - 2018-02-14 1 Getting started 1.1 Key features Quick and easy data entry. Smart search. Neat and clear graphs. Handy photo function (multiple pics per entry). Exciting
mysugr App Manual Version: 3.44_Android - 2018-02-14 1 Getting started 1.1 Key features Quick and easy data entry. Smart search. Neat and clear graphs. Handy photo function (multiple pics per entry). Exciting
mysugr App Manual 1 Getting started 1.1 Key features Quick and easy data entry. Smart search. Neat and clear graphs.
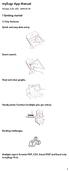 mysugr App Manual Version: 3.42_iOS - 2018-01-29 1 Getting started 1.1 Key features Quick and easy data entry. Smart search. Neat and clear graphs. Handy photo function (multiple pics per entry). Exciting
mysugr App Manual Version: 3.42_iOS - 2018-01-29 1 Getting started 1.1 Key features Quick and easy data entry. Smart search. Neat and clear graphs. Handy photo function (multiple pics per entry). Exciting
Logbook Manual. 1 Getting started. 1.1 Key features. Quick and easy data entry. Smart search. Neat and clear graphs.
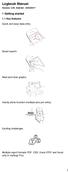 Logbook Manual Version: 3.29_Android - 23/02/2017 1 Getting started 1.1 Key features Quick and easy data entry. Smart search. Neat and clear graphs. Handy photo function (multiple pics per entry). Exciting
Logbook Manual Version: 3.29_Android - 23/02/2017 1 Getting started 1.1 Key features Quick and easy data entry. Smart search. Neat and clear graphs. Handy photo function (multiple pics per entry). Exciting
Blood glucose Meter Roche USA V6/ PMS 287 Proof Print Number 209 Advanced Owner s Booklet
 This file may not print or view at 100%. Die lines and color breaks do not print. Roche USA 50841 V6/1 06434258002 Black Proof Print Number 209 06434258002-0512 Roche USA 50841 V6/2 06434258002 Cyan Proof
This file may not print or view at 100%. Die lines and color breaks do not print. Roche USA 50841 V6/1 06434258002 Black Proof Print Number 209 06434258002-0512 Roche USA 50841 V6/2 06434258002 Cyan Proof
mysugr Logbook User Manual
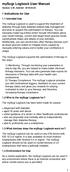 mysugr Logbook User Manual Version: 3.49_Android - 2018-05-03 1 Indications for Use 1.1 Intended Use The mysugr Logbook is used to support the treatment of diabetes through daily diabetes-related data
mysugr Logbook User Manual Version: 3.49_Android - 2018-05-03 1 Indications for Use 1.1 Intended Use The mysugr Logbook is used to support the treatment of diabetes through daily diabetes-related data
Aviva Combo BLOOD GLUCOSE METER. Getting Started Guide for Self-Testing Only
 Aviva Combo BLOOD GLUCOSE METER Getting Started Guide for Self-Testing Only Before You Start Testing About the meter and test strips Carefully read and follow the instructions in the Getting Started Guide,
Aviva Combo BLOOD GLUCOSE METER Getting Started Guide for Self-Testing Only Before You Start Testing About the meter and test strips Carefully read and follow the instructions in the Getting Started Guide,
User s Manual Blood Glucose Meter
 User s Manual Blood Glucose Meter Contents Introduction...3 Chapter 1: Your New System...5 Chapter 2: Blood Glucose Tests...13 Chapter 3: Control Tests...25 Chapter 4: Meter Settings...31 Chapter 5: Review
User s Manual Blood Glucose Meter Contents Introduction...3 Chapter 1: Your New System...5 Chapter 2: Blood Glucose Tests...13 Chapter 3: Control Tests...25 Chapter 4: Meter Settings...31 Chapter 5: Review
Hearing Control App User Guide
 Hearing Control App User Guide Introduction to Audibel s Smart Hearing Aids Android Listed below are Audibel s smartphone compatible hearing aids that work with the TruLink Hearing Control app: We are
Hearing Control App User Guide Introduction to Audibel s Smart Hearing Aids Android Listed below are Audibel s smartphone compatible hearing aids that work with the TruLink Hearing Control app: We are
TruLink Hearing Control App User Guide
 TruLink Hearing Control App User Guide TruLink Hearing Control App User Guide GET CONNECTED In order to use the TruLink Hearing Control app, you must first pair your hearing aids with your ios device.
TruLink Hearing Control App User Guide TruLink Hearing Control App User Guide GET CONNECTED In order to use the TruLink Hearing Control app, you must first pair your hearing aids with your ios device.
MYGLOOKO USER GUIDE. June 2017 IM GL+ A0003 REV J
 MYGLOOKO USER GUIDE June 2017 IM GL+ A0003 REV J TABLE OF CONTENTS TABLE OF CONTENTS GENERAL INFORMATION...1 Product Description...1 Intended Use...1 Supported Software...1 Warnings...2 Contraindications...2
MYGLOOKO USER GUIDE June 2017 IM GL+ A0003 REV J TABLE OF CONTENTS TABLE OF CONTENTS GENERAL INFORMATION...1 Product Description...1 Intended Use...1 Supported Software...1 Warnings...2 Contraindications...2
mysugr App Manual 1 Getting started 1.1 Key features Quick and easy data entry. Smart search. Neat and clear graphs.
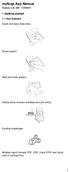 mysugr App Manual Version: 3.32_iOS - 11/04/2017 1 Getting started 1.1 Key features Quick and easy data entry. Smart search. Neat and clear graphs. Handy photo function (multiple pics per entry). Exciting
mysugr App Manual Version: 3.32_iOS - 11/04/2017 1 Getting started 1.1 Key features Quick and easy data entry. Smart search. Neat and clear graphs. Handy photo function (multiple pics per entry). Exciting
HANSATON stream remote App User Guide. HANSATON stream remote App User Guide
 HANSATON stream remote App Getting started Intended use The HANSATON stream remote App is intended for hearing aids users to adjust certain aspects of HANSATON hearing aids through Android and Apple ios
HANSATON stream remote App Getting started Intended use The HANSATON stream remote App is intended for hearing aids users to adjust certain aspects of HANSATON hearing aids through Android and Apple ios
Quick guide to connectivity and the Interton Sound app
 Quick guide to connectivity and the Interton Sound app Content Compatibility: Hearing aids and mobile devices... 4 Get started with your iphone, ipad or ipod touch... 6 Pair with your Interton hearing
Quick guide to connectivity and the Interton Sound app Content Compatibility: Hearing aids and mobile devices... 4 Get started with your iphone, ipad or ipod touch... 6 Pair with your Interton hearing
Blood Glucose Monitoring System. Copyright 2017 Ascensia Diabetes Care Holdings AG. All rights reserved. diabetes.ascensia.com
 Using with the CONTOUR ΤΜ DIABETES app Always consult with your healthcare provider prior to making changes to treatment, diet or exercise. The feature identifies specific patterns and trends in your blood
Using with the CONTOUR ΤΜ DIABETES app Always consult with your healthcare provider prior to making changes to treatment, diet or exercise. The feature identifies specific patterns and trends in your blood
Data Management System (DMS) User Guide
 Data Management System (DMS) User Guide Eversense and the Eversense logo are trademarks of Senseonics, Incorporated. Other brands and their products are trademarks or registered trademarks of their respective
Data Management System (DMS) User Guide Eversense and the Eversense logo are trademarks of Senseonics, Incorporated. Other brands and their products are trademarks or registered trademarks of their respective
CONTINUOUS GLUCOSE MONITORING SYSTEM. Quick Start Guide
 CONTINUOUS GLUCOSE MONITORING SYSTEM Quick Start Guide Quick Start Guide Congratulations on making the Dexcom G5 Mobile Continuous Glucose Monitoring (CGM) System part of your life! The Dexcom G5 Mobile
CONTINUOUS GLUCOSE MONITORING SYSTEM Quick Start Guide Quick Start Guide Congratulations on making the Dexcom G5 Mobile Continuous Glucose Monitoring (CGM) System part of your life! The Dexcom G5 Mobile
Table of Contents Index Next. See inside for a complete description of program functions >> Link to the Table of Contents >> Link to the Index
 OneTouch Diabetes Management Software v2.3 User Manual Next User Manual See inside for a complete description of program functions >> Link to the Table of Contents >> Link to the Index Information in this
OneTouch Diabetes Management Software v2.3 User Manual Next User Manual See inside for a complete description of program functions >> Link to the Table of Contents >> Link to the Index Information in this
Diabetes Management Software V1.3 USER S MANUAL
 Diabetes Management Software V1.3 Manufacturer: BIONIME CORPORATION No. 100, Sec. 2, Daqing St., South Dist., Taichung City 40242, Taiwan http: //www.bionime.com E-mail: info@bionime.com Made in Taiwan
Diabetes Management Software V1.3 Manufacturer: BIONIME CORPORATION No. 100, Sec. 2, Daqing St., South Dist., Taichung City 40242, Taiwan http: //www.bionime.com E-mail: info@bionime.com Made in Taiwan
mysugr Logbook User Manual
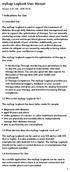 mysugr Logbook User Manual Version: 3.47_iOS - 2018-05-18 1 Indications for Use 1.1 Intended Use The mysugr Logbook is used to support the treatment of diabetes through daily diabetes-related data management
mysugr Logbook User Manual Version: 3.47_iOS - 2018-05-18 1 Indications for Use 1.1 Intended Use The mysugr Logbook is used to support the treatment of diabetes through daily diabetes-related data management
Pivotal Living Bluetooth Smart Scale. User Manual
 Pivotal Living Bluetooth Smart Scale User Manual 1 Welcome to Pivotal Living Table of Contents About... 3 What is the Pivotal Living Smart Scale?... 3 How does the Smart Scale work?... 3 How does the Smart
Pivotal Living Bluetooth Smart Scale User Manual 1 Welcome to Pivotal Living Table of Contents About... 3 What is the Pivotal Living Smart Scale?... 3 How does the Smart Scale work?... 3 How does the Smart
Report Reference Guide
 Report Reference Guide How to use this guide Each type of CareLink report and its components are described in the following sections. Report data used to generate the sample reports was from sample patient
Report Reference Guide How to use this guide Each type of CareLink report and its components are described in the following sections. Report data used to generate the sample reports was from sample patient
RELEASED. first steps. Icon Icon name What it means
 Icon Icon name What it means Connection The connection icon appears green when the Sensor feature is on and your transmitter is successfully communicating with your pump. The connection icon appears gray
Icon Icon name What it means Connection The connection icon appears green when the Sensor feature is on and your transmitter is successfully communicating with your pump. The connection icon appears gray
Software Version 2.0. User s Guide
 Software Version 2.0 User s Guide Table of Contents Contents Contents Important Information About Your FreeStyle Auto-Assist Software...1 Intended Use...1 System Requirements...1 Connecting to your Abbott
Software Version 2.0 User s Guide Table of Contents Contents Contents Important Information About Your FreeStyle Auto-Assist Software...1 Intended Use...1 System Requirements...1 Connecting to your Abbott
Set-up and special features
 Set-up and special features Set Time 2 : 45 Set Date 23 Apr 202 Choose to keep your Verio IQ simple or customise it to your desire with its various features Alerts On Of f Please set with care. In the
Set-up and special features Set Time 2 : 45 Set Date 23 Apr 202 Choose to keep your Verio IQ simple or customise it to your desire with its various features Alerts On Of f Please set with care. In the
Report Reference Guide. THERAPY MANAGEMENT SOFTWARE FOR DIABETES CareLink Report Reference Guide 1
 Report Reference Guide THERAPY MANAGEMENT SOFTWARE FOR DIABETES CareLink Report Reference Guide 1 How to use this guide Each type of CareLink report and its components are described in the following sections.
Report Reference Guide THERAPY MANAGEMENT SOFTWARE FOR DIABETES CareLink Report Reference Guide 1 How to use this guide Each type of CareLink report and its components are described in the following sections.
See the Using RapidCalc section for a description of the controls and operation of the calculator.
 Introduction Welcome to RapidCalc, a quick interactive tool to help you calculate Rapid Acting Insulin (RAI) doses, record Basal insulin doses and manage your blood glucose (BG) levels. Before RapidCalc
Introduction Welcome to RapidCalc, a quick interactive tool to help you calculate Rapid Acting Insulin (RAI) doses, record Basal insulin doses and manage your blood glucose (BG) levels. Before RapidCalc
SMARTLOG. User's Manual V 2.2
 SMARTLOG User's Manual V 2.2 PGZ1E3004 REV11 03/2016 SmartLog User's Manual 2016 i-sens. All rights reserved. Microsoft Windows, Mac OS X are registered trademarks of Microsoft Corporation and Apple Inc.
SMARTLOG User's Manual V 2.2 PGZ1E3004 REV11 03/2016 SmartLog User's Manual 2016 i-sens. All rights reserved. Microsoft Windows, Mac OS X are registered trademarks of Microsoft Corporation and Apple Inc.
Welcome to CareLink Pro
 Reference Guide Welcome to CareLink Pro This guide was developed to serve as a reference for obtaining patient data and reviewing CareLink Pro reports. Getting Started with CareLink Pro Adding New Patients
Reference Guide Welcome to CareLink Pro This guide was developed to serve as a reference for obtaining patient data and reviewing CareLink Pro reports. Getting Started with CareLink Pro Adding New Patients
GLOOKO REPORT REFERENCE GUIDE
 GLOOKO REPORT REFERENCE GUIDE November 2018 Version IFU-0010 02 Contents Intended Use... 2 Warnings... 2 Introduction... 3 Reports... 4 Report Criteria...4 Date Range... 4 Glucose Data Source... 4 Exercise
GLOOKO REPORT REFERENCE GUIDE November 2018 Version IFU-0010 02 Contents Intended Use... 2 Warnings... 2 Introduction... 3 Reports... 4 Report Criteria...4 Date Range... 4 Glucose Data Source... 4 Exercise
Connectivity guide for. BeMore app
 Connectivity guide for BeMore app Compatible AGXR aids These AGXR aids work with the BeMore app. If you re in doubt, please ask your hearing care professional. Table of contents Introduction to AGXR hearing
Connectivity guide for BeMore app Compatible AGXR aids These AGXR aids work with the BeMore app. If you re in doubt, please ask your hearing care professional. Table of contents Introduction to AGXR hearing
User s Manual Blood Glucose Meter
 User s Manual Blood Glucose Meter This file may not print or view at 100%. Die lines and color breaks do not print. Holding Area text, box and rules do not print. Roche USA 54082 V2/1 07790953001 07790953001(01)
User s Manual Blood Glucose Meter This file may not print or view at 100%. Die lines and color breaks do not print. Holding Area text, box and rules do not print. Roche USA 54082 V2/1 07790953001 07790953001(01)
SMART BATHROOM SCALES
 SMART BATHROOM SCALES Model Number: HE414044 INSTRUCTION MANUAL Smart Bathroom Scales Warranty Details The product is guaranteed to be free from defects in workmanship and parts for a period of 12 months
SMART BATHROOM SCALES Model Number: HE414044 INSTRUCTION MANUAL Smart Bathroom Scales Warranty Details The product is guaranteed to be free from defects in workmanship and parts for a period of 12 months
Quick guide for Oticon Opn & Oticon ON App 1.8.0
 Quick guide for Oticon Opn & Oticon ON App.8.0 Introduction This is a detailed guide to the use of Oticon Opn and the Oticon ON App for Android phones. How to pair Oticon Opn hearing aids with an Android
Quick guide for Oticon Opn & Oticon ON App.8.0 Introduction This is a detailed guide to the use of Oticon Opn and the Oticon ON App for Android phones. How to pair Oticon Opn hearing aids with an Android
TruLink Hearing Control App User Guide
 TruLink Hearing Control App User Guide GET CONNECTED In order to use TruLink Hearing Control app, you must first pair your hearing aids with your ios device. IMPORTANT: Before completing the following
TruLink Hearing Control App User Guide GET CONNECTED In order to use TruLink Hearing Control app, you must first pair your hearing aids with your ios device. IMPORTANT: Before completing the following
OneTouch Reveal web app Report Reference Guide
 OneTouch Reveal web app Report Reference Guide Your step-by-step guide to setting up and using the OneTouch Reveal web app OneTouch Verio meter OneTouch Verio Flex meter OneTouch Verio IQ meter OneTouch
OneTouch Reveal web app Report Reference Guide Your step-by-step guide to setting up and using the OneTouch Reveal web app OneTouch Verio meter OneTouch Verio Flex meter OneTouch Verio IQ meter OneTouch
Connectivity guide for ReSound Smart 3D app
 Connectivity guide for ReSound Smart 3D app Table of contents Introduction to ReSound Smart Hearing Aids... 3 Mobile Devices that Work with ReSound Smart Hearing Aids... 3 Connectivity and ReSound Smart
Connectivity guide for ReSound Smart 3D app Table of contents Introduction to ReSound Smart Hearing Aids... 3 Mobile Devices that Work with ReSound Smart Hearing Aids... 3 Connectivity and ReSound Smart
TruHearing app - Tinnitus Manager user guide
 TruHearing app - Tinnitus Manager user guide Introduction Congratulations on downloading your TruHearing app. The app is made to enhance your hearing experience and enable you to get more out of your hearing
TruHearing app - Tinnitus Manager user guide Introduction Congratulations on downloading your TruHearing app. The app is made to enhance your hearing experience and enable you to get more out of your hearing
USING THE MINIMED 670G SYSTEM
 USING THE MINIMED 670G SYSTEM Instructions for the Experienced MiniMed 630G System User USING THE MINIMED 670G SYSTEM: INSTRUCTIONS FOR THE EXPERIENCED USER Checklist for starting on your MiniMed 670G
USING THE MINIMED 670G SYSTEM Instructions for the Experienced MiniMed 630G System User USING THE MINIMED 670G SYSTEM: INSTRUCTIONS FOR THE EXPERIENCED USER Checklist for starting on your MiniMed 670G
ReSound Forte and ReSound Smart 3D App For Android Users Frequently Asked Questions
 ReSound Forte and ReSound Smart 3D App For Android Users Frequently Asked Questions GENERAL Q. I have an Android phone. Can I use ReSound Forte? Q. What Android devices are compatible with ReSound Forte
ReSound Forte and ReSound Smart 3D App For Android Users Frequently Asked Questions GENERAL Q. I have an Android phone. Can I use ReSound Forte? Q. What Android devices are compatible with ReSound Forte
USING THE MINIMED 670G SYSTEM. Instructions for the Experienced MiniMed 630G System User
 USING THE MINIMED 670G SYSTEM Instructions for the Experienced MiniMed 630G System User This is a supplemental guide. For complete instructions and safety information, please see your MiniMed 670G System
USING THE MINIMED 670G SYSTEM Instructions for the Experienced MiniMed 630G System User This is a supplemental guide. For complete instructions and safety information, please see your MiniMed 670G System
MYFITNESSPAL: SETTING UP AN ACCOUNT
 MYFITNESSPAL: SETTING UP AN ACCOUNT MYFITNESSPAL: SETTING UP AN ACCOUNT METHOD 1: FROM THE WEBSITE Setting up a MyFitnessPal account is a simple process. You can do it either from the website on your Mac
MYFITNESSPAL: SETTING UP AN ACCOUNT MYFITNESSPAL: SETTING UP AN ACCOUNT METHOD 1: FROM THE WEBSITE Setting up a MyFitnessPal account is a simple process. You can do it either from the website on your Mac
Quick guide to connectivity and the ReSound Smart 3D app
 Quick guide to connectivity and the ReSound Smart 3D app 2 Content Compatibility: Hearing aids and mobile devices...4 Get started with your iphone, ipad or ipod touch...6 Pair with your ReSound Smart Hearing
Quick guide to connectivity and the ReSound Smart 3D app 2 Content Compatibility: Hearing aids and mobile devices...4 Get started with your iphone, ipad or ipod touch...6 Pair with your ReSound Smart Hearing
User Guide. December_2018
 User Guide December_2018 CONTENTS Contents 03 04 06 07 10 1 1 1 2 1 3 1 4 15 16 1 7 18 Download and Install Create an account Main Screen New Log My Logbook Charts Menu Profile and configuration Carbs
User Guide December_2018 CONTENTS Contents 03 04 06 07 10 1 1 1 2 1 3 1 4 15 16 1 7 18 Download and Install Create an account Main Screen New Log My Logbook Charts Menu Profile and configuration Carbs
User Manual. RaySafe i2 dose viewer
 User Manual RaySafe i2 dose viewer 2012.03 Unfors RaySafe 5001048-A All rights are reserved. Reproduction or transmission in whole or in part, in any form or by any means, electronic, mechanical or otherwise,
User Manual RaySafe i2 dose viewer 2012.03 Unfors RaySafe 5001048-A All rights are reserved. Reproduction or transmission in whole or in part, in any form or by any means, electronic, mechanical or otherwise,
GlucoManager TM. Pro Software. User s Guide
 GlucoManager TM Pro Software User s Guide 1 Table of Contents Preface... 6 Software Overview... 6 Intended Use... 7 Purpose and Scope... 7 Computer Requirements... 8 Technical Support... 9 1. Introduction...
GlucoManager TM Pro Software User s Guide 1 Table of Contents Preface... 6 Software Overview... 6 Intended Use... 7 Purpose and Scope... 7 Computer Requirements... 8 Technical Support... 9 1. Introduction...
How to install the Wahoo RPM Cadence on your bike: How to install the Wahoo RPM Cadence using the Shoe Clip Mount:
 Setup This setup guide is intended to assist with installing your Wahoo RPM Cadence sensor on your bike or shoe and pairing to the Wahoo Fitness app. How to install the Wahoo RPM Cadence on your bike:
Setup This setup guide is intended to assist with installing your Wahoo RPM Cadence sensor on your bike or shoe and pairing to the Wahoo Fitness app. How to install the Wahoo RPM Cadence on your bike:
Smart Scale User Manual
 Smart Scale User Manual Table of Contents About... 3 What is the Revive Smart Scale?... 3 How does the Smart Scale work?... 3 How does the Smart Scale identify users?... 3 What can I do to ensure the most
Smart Scale User Manual Table of Contents About... 3 What is the Revive Smart Scale?... 3 How does the Smart Scale work?... 3 How does the Smart Scale identify users?... 3 What can I do to ensure the most
THERAPY MANAGEMENT SOFTWARE FOR DIABETES
 THERAPY MANAGEMENT SOFTWARE FOR DIABETES Report Report Interpretation Reference Guide Guide 2009 Medtronic MiniMed. All rights reserved. 6025274-012_a CareLink Pro Report Reference Guide 0 p.2 Adherence
THERAPY MANAGEMENT SOFTWARE FOR DIABETES Report Report Interpretation Reference Guide Guide 2009 Medtronic MiniMed. All rights reserved. 6025274-012_a CareLink Pro Report Reference Guide 0 p.2 Adherence
Software Version 1.0. User s Manual
 Software Version 1.0 User s Manual Table of Contents Contents 0 Important Information about Your FreeStyle Libre software...1 Intended Use...1 System Requirements...1 Customer Service...1 Getting to Know
Software Version 1.0 User s Manual Table of Contents Contents 0 Important Information about Your FreeStyle Libre software...1 Intended Use...1 System Requirements...1 Customer Service...1 Getting to Know
Blood Glucose Monitoring System. Copyright 2016 Ascensia Diabetes Care Holdings AG diabetes.ascensia.com
 Viewing test results in My Readings The CONTOUR DIABETES app captures all your blood glucose readings to create personalized patterns and trends, so you can see how your daily activities impact your results.
Viewing test results in My Readings The CONTOUR DIABETES app captures all your blood glucose readings to create personalized patterns and trends, so you can see how your daily activities impact your results.
THERAPY MANAGEMENT SOFTWARE FOR DIABETES
 THERAPY MANAGEMENT SOFTWARE FOR DIABETES Report Report Interpretation Reference Guide Guide 2007 Medtronic MiniMed. All rights reserved. 6025274-0U2 120707 CareLink Pro Report Reference Guide 0 p.2 Sensor
THERAPY MANAGEMENT SOFTWARE FOR DIABETES Report Report Interpretation Reference Guide Guide 2007 Medtronic MiniMed. All rights reserved. 6025274-0U2 120707 CareLink Pro Report Reference Guide 0 p.2 Sensor
CareLink. software REPORT REFERENCE GUIDE. Management Software for Diabetes
 CareLink Management Software for Diabetes software REPORT REFERENCE GUIDE How to use this guide Each type of CareLink report and its components are described in the following sections. Report data used
CareLink Management Software for Diabetes software REPORT REFERENCE GUIDE How to use this guide Each type of CareLink report and its components are described in the following sections. Report data used
BRITE R450. LightTrak Sensor Time/Date. Goal Progress Bar Activity Value Activity Type Notification Alert. Quick Start Guide
 BRITE R450 LightTrak Sensor Time/Date Goal Progress Bar Activity Value Activity Type Notification Alert Quick Start Guide Welcome to LifeTrak. Let s take a quick tour of the basic features. To turn on
BRITE R450 LightTrak Sensor Time/Date Goal Progress Bar Activity Value Activity Type Notification Alert Quick Start Guide Welcome to LifeTrak. Let s take a quick tour of the basic features. To turn on
Instruction Manual Wellness Coach - Sleep
 Instruction Manual Wellness Coach - Sleep V1.4 JUNE 2018 TABLE OF CONTENTS INSTALL THE MOBILE APP WELLNESS COACH SLEEP...4 LOGIN TO WELLNESS COACH SLEEP...5 Login with a Wellness Coach Health account...5
Instruction Manual Wellness Coach - Sleep V1.4 JUNE 2018 TABLE OF CONTENTS INSTALL THE MOBILE APP WELLNESS COACH SLEEP...4 LOGIN TO WELLNESS COACH SLEEP...5 Login with a Wellness Coach Health account...5
Connectivity guide for ReSound Smart 3D app
 Connectivity guide for ReSound Smart 3D app Table of contents Introduction to ReSound Smart Hearing Aids... 3 Mobile Devices that Work with ReSound Smart Hearing Aids... 3 Connectivity and ReSound Smart
Connectivity guide for ReSound Smart 3D app Table of contents Introduction to ReSound Smart Hearing Aids... 3 Mobile Devices that Work with ReSound Smart Hearing Aids... 3 Connectivity and ReSound Smart
Troubleshooting Guide for Made-for-iPhone (MFi) Hearing Aids
 Guide for Made-for-iPhone (MFi) Hearing Aids Quick Guide Problem No. 1: I cannot stream music from my Apple device into my hearing aids. Step 1 Check the compatibility of your mobile device: You can find
Guide for Made-for-iPhone (MFi) Hearing Aids Quick Guide Problem No. 1: I cannot stream music from my Apple device into my hearing aids. Step 1 Check the compatibility of your mobile device: You can find
GN Hearing app - Tinnitus Manager user guide
 GN Hearing app - Tinnitus Manager user guide Introduction Congratulations on downloading your app. The app is made to enhance your hearing experience and enable you to get more out of your hearing aids.
GN Hearing app - Tinnitus Manager user guide Introduction Congratulations on downloading your app. The app is made to enhance your hearing experience and enable you to get more out of your hearing aids.
Demo Mode. Once you have taken the time to navigate your RPM 2 app in "Demo mode" you should be ready to pair, connect, and try your inserts.
 Demo Mode RPM 2 is supported with a "demonstration (Demo) mode" that easily allows you to navigate the app. Demo mode is intended for navigation purposes only. Data in Demo mode are simply random data
Demo Mode RPM 2 is supported with a "demonstration (Demo) mode" that easily allows you to navigate the app. Demo mode is intended for navigation purposes only. Data in Demo mode are simply random data
THE MINIMED 670G SYSTEM SCHOOL NURSE GUIDE
 THE MINIMED 670G SYSTEM SCHOOL NURSE GUIDE Indicated for type 1 patients 14 and over. Prescription required. WARNING: Medtronic performed an evaluation of the MiniMed 670G system and determined that it
THE MINIMED 670G SYSTEM SCHOOL NURSE GUIDE Indicated for type 1 patients 14 and over. Prescription required. WARNING: Medtronic performed an evaluation of the MiniMed 670G system and determined that it
App user guide. resound.com
 App user guide resound.com Introduction The ReSound apps are made to enhance your hearing experience and enable you to get more out of your ReSound hearing aids. ReSound s innovative sound technology and
App user guide resound.com Introduction The ReSound apps are made to enhance your hearing experience and enable you to get more out of your ReSound hearing aids. ReSound s innovative sound technology and
POPULATION TRACKER MIDS USER GUIDE
 POPULATION TRACKER MIDS USER GUIDE December 2018 IFU-0003 14 TABLE OF CONTENTS TABLE OF CONTENTS... 1 Intended Use... 1 Warnings... 1 Contraindications... 1 Compatible Browsers... 2 Treatment Plan Templates
POPULATION TRACKER MIDS USER GUIDE December 2018 IFU-0003 14 TABLE OF CONTENTS TABLE OF CONTENTS... 1 Intended Use... 1 Warnings... 1 Contraindications... 1 Compatible Browsers... 2 Treatment Plan Templates
Instructor Guide to EHR Go
 Instructor Guide to EHR Go Introduction... 1 Quick Facts... 1 Creating your Account... 1 Logging in to EHR Go... 5 Adding Faculty Users to EHR Go... 6 Adding Student Users to EHR Go... 8 Library... 9 Patients
Instructor Guide to EHR Go Introduction... 1 Quick Facts... 1 Creating your Account... 1 Logging in to EHR Go... 5 Adding Faculty Users to EHR Go... 6 Adding Student Users to EHR Go... 8 Library... 9 Patients
Sleep Apnea Therapy Software Clinician Manual
 Sleep Apnea Therapy Software Clinician Manual Page ii Sleep Apnea Therapy Software Clinician Manual Notices Revised Notice Trademark Copyright Sleep Apnea Therapy Software Clinician Manual 103391 Rev A
Sleep Apnea Therapy Software Clinician Manual Page ii Sleep Apnea Therapy Software Clinician Manual Notices Revised Notice Trademark Copyright Sleep Apnea Therapy Software Clinician Manual 103391 Rev A
Aviva Combo. Aviva Combo. Standard Owner s Booklet for Self-Testing Only BLOOD GLUCOSE METER
 2016 Roche Diabetes Care Assembled in USA. Distributed by: Roche Diabetes Care, Inc. Indianapolis, IN 46256 Phone: 1-800-280-7801 Fax: 1-888-810-0758 Aviva Combo ACCU-CHEK, ACCU-CHEK AVIVA, ACCU-CHEK AVIVA
2016 Roche Diabetes Care Assembled in USA. Distributed by: Roche Diabetes Care, Inc. Indianapolis, IN 46256 Phone: 1-800-280-7801 Fax: 1-888-810-0758 Aviva Combo ACCU-CHEK, ACCU-CHEK AVIVA, ACCU-CHEK AVIVA
Ava Fertility Tracker User Manual Version 4.0. Not for contraceptive use.
 Ava Fertility Tracker User Manual Version 4.0 Not for contraceptive use. 06 AVA AG, all rights reserved. Ava and Ava logotype are trademarks of Ava AG. All other trademarks are property of their respective
Ava Fertility Tracker User Manual Version 4.0 Not for contraceptive use. 06 AVA AG, all rights reserved. Ava and Ava logotype are trademarks of Ava AG. All other trademarks are property of their respective
How to Use the myhearing App on Apple/iOS devices
 How to Use the myhearing App on Apple/iOS devices Quick Guide Compatibility The myhearing App is compatible with all Apple devices with the ios version 9.0 and higher. Installation You can download and
How to Use the myhearing App on Apple/iOS devices Quick Guide Compatibility The myhearing App is compatible with all Apple devices with the ios version 9.0 and higher. Installation You can download and
Blood Glucose Monitoring System. Owner's Booklet. Instructions for Use
 Blood Glucose Monitoring System Owner's Booklet Instructions for Use Select Plus Flex Blood Glucose Monitoring System Owner's Booklet 1 Thanks for choosing OneTouch! The OneTouch Select Plus Flex Blood
Blood Glucose Monitoring System Owner's Booklet Instructions for Use Select Plus Flex Blood Glucose Monitoring System Owner's Booklet 1 Thanks for choosing OneTouch! The OneTouch Select Plus Flex Blood
Blood Glucose Monitoring System. Owner's Booklet. Instructions for Use
 Blood Glucose Monitoring System Owner's Booklet Instructions for Use Verio Flex Blood Glucose Monitoring System Owner's Booklet 1 Thanks for choosing OneTouch! The OneTouch Verio Flex Blood Glucose Monitoring
Blood Glucose Monitoring System Owner's Booklet Instructions for Use Verio Flex Blood Glucose Monitoring System Owner's Booklet 1 Thanks for choosing OneTouch! The OneTouch Verio Flex Blood Glucose Monitoring
Continuous Glucose Monitoring (CGM) Dexcom G6 Training for Healthcare Professionals and Patients
 ssociation of Children s Diabetes Continuous Glucose Monitoring (CGM) Dexcom G6 Training for Healthcare Professionals and Patients 1 ssociation of Children s Diabetes Contents Chapter Page no. Chapter
ssociation of Children s Diabetes Continuous Glucose Monitoring (CGM) Dexcom G6 Training for Healthcare Professionals and Patients 1 ssociation of Children s Diabetes Contents Chapter Page no. Chapter
Wireless Blood Pressure Monitor
 Wireless Blood Pressure Monitor Blood Pressure - Heart rate Measurement Installation and Operating Instructions (ios users) EN - 1 Table of Contents Minimum Requirements...4 Smartphone or Device...4 OS
Wireless Blood Pressure Monitor Blood Pressure - Heart rate Measurement Installation and Operating Instructions (ios users) EN - 1 Table of Contents Minimum Requirements...4 Smartphone or Device...4 OS
ProSense 307/347/367 Reviewer's Guide
 ProSense 307/347/367 Reviewer's Guide Contents Epson ProSense 307/347/367 GPS Multisport Watch Reviewer's Guide... 5 Using the Watch... 6 Controlling Music Playback... 6 Measuring Workouts... 7 Displayable
ProSense 307/347/367 Reviewer's Guide Contents Epson ProSense 307/347/367 GPS Multisport Watch Reviewer's Guide... 5 Using the Watch... 6 Controlling Music Playback... 6 Measuring Workouts... 7 Displayable
GST: Step by step Build Diary page
 GST: At A Glance The home page has a brief overview of the GST app. Navigate through the app using either the buttons on the left side of the screen, or the forward/back arrows at the bottom right. There
GST: At A Glance The home page has a brief overview of the GST app. Navigate through the app using either the buttons on the left side of the screen, or the forward/back arrows at the bottom right. There
