éêéé`üéåâ=okn MTKOMNS rëéê=ã~åì~ä=ñçê=ñìääó=~ìíçã~íéç=pa=~å~äóëáë=çñ=íççíü=éêéé~ê~íáçåë=~åç= ~ééäáéç=ñáääáåö=ã~íéêá~ä kéï=~ë=çñw= båöäáëü
|
|
|
- Shawn Morrison
- 5 years ago
- Views:
Transcription
1 kéï=~ë=çñw= MTKOMNS éêéé`üéåâ=okn rëéê=ã~åì~ä=ñçê=ñìääó=~ìíçã~íéç=pa=~å~äóëáë=çñ=íççíü=éêéé~ê~íáçåë=~åç= ~ééäáéç=ñáääáåö=ã~íéêá~ä båöäáëü User manual for fully automated 3D analysis of tooth preparations and applied filling material =
2 Table of contents Sirona Dental Systems GmbH User manual for fully automated 3D analysis of tooth preparations and applied filling material prepcheck 2.1 Table of contents 1 Introduction Dear prepcheck user, Contact information Copyright and trademark General data General safety information User interface Phase bar Step menu Object bar Function menu System menu Getting started Installing the software General Re-installation Update installation Uninstalling the software Copy protection Downloading software Starting the software Start prepcheck VIEWER Start prepcheck PRO and prepcheck EASY Description of the Export menu functions Analysis functions Preparatory steps before running analysis Determine tooth axis Editing the occlusal line Preparation margin Surface condition Border type Preparation angle Undercut Distance Distance to opposite jaw D
3 Sirona Dental Systems GmbH User manual for fully automated 3D analysis of tooth preparations and applied filling material prepcheck 2.1 Table of contents Occlusal reduction Axial reduction comparison with the master preparation D comparison to another preparation Distance to restoration Distance measurement manual Free angle measurement manual Angle to tooth axis manual Section plane PCR prepcheck Report Bridge analysis example Wax-up analysis example Configuring prepcheck Color spectrum Selecting the tooth scheme Language båöäáëü 6 prepcheck Wizard Introduction Create a new course Configuring devices Create templates Configuring the parameters of the automatic analysis tools Parameter settings for measuring distance Parameter settings for the "Undercut analysis" tool Parameter settings for the "Surface condition analysis" 55 tool Parameter settings for the "Border type analysis" tool Parameter settings for the "Preparation margin analysis" 57 tool Parameter settings for the "Preparation angle analysis" tool Creating and editing border types General settings Limiting the analysis to the comparison with the master 62 preparation Hide "Determine tooth axis" Display mode: Number of color levels Configuring the "Next" tool Password protection for the prepcheck Wizard D
4 1 Introduction Sirona Dental Systems GmbH 1.1 Dear prepcheck user, User manual for fully automated 3D analysis of tooth preparations and applied filling material prepcheck Introduction 1.1 Dear prepcheck user, General description Thank you for purchasing your prepcheck software from Sirona. The prepcheck product consists of a software CD and a USB stick for the license key. This software enables you to analyze and evaluate dental preparations in combination with the CEREC acquisition unit and CEREC 4.3 software or higher for dental training purposes. The measured values and analysis functions described in the prepcheck software and this manual only apply to improvements to preparations by university students made to the phantom head or patients. The measured values are interpreted based on their colors and by specifying percentage values. A final evaluation of the preparation is only permitted under supervision of a dentist. An interpretation resulting in a diagnosis or treatment must not be based on the determined values. Improper use and handling can create hazards and cause damage. Therefore, please read and carefully follow this manual and the relevant operating instructions. Always keep them within easy reach. In order to operate prepcheck and the CEREC unit safely for the first time, you should train on an exercise model using the described examples. To prevent damage to third parties and property, adhere to both the safety instructions provided in this document regarding the units and the instructions provided in the software. Your Team Your prepcheck team, 4 D
5 Sirona Dental Systems GmbH User manual for fully automated 3D analysis of tooth preparations and applied filling material prepcheck Introduction 1.2 Contact information Customer service center Manufacturer's address 1.2 Contact information Worldwide customer service In the event of technical queries, please use our online contact form at In the navigation bar, go to the menu commands "CONTACT" / "Customer Service Center" and then click the "CONTACT FORM FOR TECHNICAL QUESTIONS" button. Manufacturer's address (worldwide) Sirona Dental Systems GmbH Fabrikstrasse Bensheim Germany Trademark Phone: +49 (0) 6251/16-0 Fax: +49 (0) 6251/ contact@sirona.com Copyright Trademarks 1.3 Copyright and trademark Copyright Sirona Dental Systems GmbH. All rights reserved. The information contained in this manual may be changed without notice. The software and all related documentation are protected by copyright. You must therefore handle it in the same way as any other protected material. Anyone who copies this software to any medium for any purpose other than his own personal use without the written permission of Sirona Dental Systems will be liable to prosecution. Trademarks Microsoft and Windows 7 are registered trademarks. båöäáëü Windows TM is a trademark of Microsoft Corporation. All other trademarks are the property of their respective holders. D
6 2 General data Sirona Dental Systems GmbH 2.1 General safety information User manual for fully automated 3D analysis of tooth preparations and applied filling material prepcheck 2 General data Please read this document completely and follow the instructions exactly. You should always keep it within reach. Original language of the present document: German. 2.1 General safety information use original software Only use original software Only use original software or software which has been released by Sirona. Software and software components must not be installed using incorrect data. Please check that each installed component has been granted approval in its country. Contact your dealer for more information. Exclusion of liability Only trained clinical personnel may interpret the information provided by the software. 6 D
7 Sirona Dental Systems GmbH User manual for fully automated 3D analysis of tooth preparations and applied filling material prepcheck General data 2.2 User interface 2.2 User interface båöäáëü Overview of the user interface prepcheck legend A Phase bar E Object bar B System menu F Function menu C Page palette G Main window D Step menu D
8 2 General data Sirona Dental Systems GmbH 2.2 User interface User manual for fully automated 3D analysis of tooth preparations and applied filling material prepcheck Phase bar The workflow is illustrated in the software in 2 phases. Phase bar Case Database The user selects the patient case to be checked in "Case Database" and opens this in the graphics window. Case The "Case" phase provides the analysis function and displays the results graphically Step menu Each phase is divided into steps. They are shown in the step menu at the bottom edge of the screen. The step menu always shows the exact phase you are in. Further user entries are required to analyze crown preparations. These are entered under "Define Long Axis" and "Edit Occlusal Line". Switching between steps is possible at all times - simply activate the respective button. When analyzing inlay preparations, the "Edit Occlusal Line" step is not required and is therefore not available. The "Compare to master preparation" analysis menu is available for working with the master preparation. The information on the tooth axis and occlusal line are not necessary. The display can be limited to the master comparison in the "General settings" in the prepcheck Wizard Object bar The buttons displaying the available objects are located in the object bar. Clicking on a tooth symbol will activate and display this in the graphics window as well as displaying the lettering in white. Clicking the same symbol once more hides the object again and the lettering changes back from white to black. Any number of objects can be displayed. The analysis functions in the function menu are only active if a preparation (e.g. "preparation 1") is selected. 8 D
9 Sirona Dental Systems GmbH User manual for fully automated 3D analysis of tooth preparations and applied filling material prepcheck General data 2.2 User interface Function menu The function menu is active if a preparation is selected in the object bar. The "Next Tool" tool guides the student through the analysis of the preparation. The next technically relevant analysis tool appears with each click. "Undercut" highlights undercuts from the view of the tooth axis. "Taper" checks the conicity of the preparation and displays the prepared angles of the lateral surfaces. "Reduction Occlusal" shows the material removal on the occlusal surface of the original tooth. "Reduction Axial" shows the material removal on the lateral surface of the original tooth. "Margin type" checks the preparation process by means of a predefined curve. båöäáëü "Margin" shows strong curvatures in the preparation margin. "Surface Quality" highlights sharp edges and displays surface curvature. "Measure Distance" is an interactive tool which measures the distance between any two chosen points. "Measure Angle" is an interactive tool which measures the angle between any three chosen points. "Measure Angle to Long Axis" is an interactive tool. Defining a straight line with two points selected by the user shows the angle of the straight line in relation to the insertion axis. "Slice" enables a slice view of the scanned situation. D
10 2 General data Sirona Dental Systems GmbH 2.2 User interface User manual for fully automated 3D analysis of tooth preparations and applied filling material prepcheck 2.1 If an additional object is selected alongside the first preparation to be selected, the following function menu appears: "Distance to opposite jaw" analyzes the distance between the preparation and one other tooth (e.g. antagonists) and displays this in color. "Preparation" enables translucent display of the preparation. "Opposite jaw" enables translucent display of the opposite jaw System menu The following options are available in the system menu: "Import Case..." enables a prepcheck file to be opened. "Export case..." saves the current case as a prepcheck file on the hard disk. "Create Report" allows an analysis report to be saved on the opened case in PDF format. "License Manager" manages the prepcheck licenses. "Configuration" changes the color scheme for the results displayed and switches between the American tooth scheme and the tooth scheme from the international professional association (FDI). The language can also be set. "Window Mode" alters the window mode and in doing so also the prepcheck window size. "Help" You can access the manual for the software here. "Exit prepcheck" The software closes. 10 D
11 Sirona Dental Systems GmbH User manual for fully automated 3D analysis of tooth preparations and applied filling material prepcheck Getting started 3.1 Installing the software 3 Getting started 3.1 Installing the software General prepcheck is available in various product versions depending on the scope of functions: prepcheck EASY allows the exporting of a prepcheck file to compare the scanned student preparation with the master preparation in CEREC. prepcheck PRO allows the exporting of a prepcheck file to compare the scanned student preparation with the master preparation and/or predefined parameter values in CEREC. prepcheck Viewer allows the user to open and view existing prepcheck files and to analyze the preparation. NOTICE båöäáëü There is only a single installation routine available to install prepcheck. The installation takes place in the same way for all prepcheck products. The license can be purchased for prepcheck EASY, prepcheck PRO and prepcheck Viewer and a decision made on the scope of functions of the installation performed. D
12 3 Getting started Sirona Dental Systems GmbH 3.1 Installing the software User manual for fully automated 3D analysis of tooth preparations and applied filling material prepcheck Re-installation NOTICE A CEREC installation on the same computer is required to use prepcheck EASY or prepcheck PRO. CEREC must be installed before installing prepcheck. If a CEREC update is installed at a later date, the prepcheck installation is to be repeated thereafter. No CEREC installation is required for operation CEREC of the prepcheck Viewer. The PC is powered up and all programs are terminated. 1. Place the CD in the CD drive. The setup program starts automatically. 2. If this is not the case, run the "Setup.exe" file in the root directory of the CD. The installation wizard opens. 3. Click the "Install" button to start the prepcheck software installation. 4. Click the "Next" button. The license agreement is shown. 5. Read through the license agreement carefully. If you accept the license agreement, then activate the "I accept the terms in the license agreement" option button and click the "Next" button. 6. Specify the installation directory for the prepcheck software. If you wish, you can also accept the installation wizard's suggestion. In the next dialog, click the "Next" button. 7. When installing a prepcheck PRO or prepcheck EASY license, select the basic version of the CEREC software with which the prepcheck software is associated. In the next dialog, click the "Next" button. 8. In the next dialog, click the "Install" button. The program continues the installation routine. This may take several minutes. 9. Click the "Finish" button once installation is complete. The software is installed. IMPORTANT If only the prepcheck Viewer is run on the installed PC, it is not possible to start and work with prepcheck Wizard. The following error message appears: "The prepcheck-report license has expired or is invalid. Please contact the customer service." We recommend removing the desktop symbol for the prepcheck Wizard. 12 D
13 Sirona Dental Systems GmbH 3 Getting started User manual for fully automated 3D analysis of tooth preparations and applied filling material prepcheck Uninstalling the software Update installation Updates are installed automatically if prepcheck has already been installed on the PC and the prepcheck software to be installed has a newer version. NOTICE When a new prepcheck version is installed, the existing prepcheck version is not deleted. The update installation overwrites the necessary files, thus guaranteeing that the parameter settings stored in the prepcheck Wizard are carried over. NOTICE The prepcheck Wizard can only import stored and exported parameter settings from the current prepcheck version. It is not possible to import the parameter settings from previous prepcheck versions. båöäáëü Nevertheless, we recommend that the system manager regularly backs up the prepcheck parameters in the prepcheck Wizard on an external hard drive. 3.2 Uninstalling the software 1. Close all programs on your computer. 2. Click on "Start / Control Panel / Programs and Features" to uninstall the software. All the programs installed on your computer are listed. 3. Select the prepcheck software and select "Uninstall" by right-clicking the mouse. The software is uninstalled. The uninstallation is complete as soon as the prepcheck software button disappears from the list of installed programs. D
14 3 Getting started Sirona Dental Systems GmbH 3.3 Copy protection User manual for fully automated 3D analysis of tooth preparations and applied filling material prepcheck Copy protection The software can be started only when the USB license stick is plugged in. The USB license stick is delivered with the prepcheck product. There are three different types of license for prepcheck: prepcheck PRO, prepcheck EASY, prepcheck VIEWER. The licenses for prepcheck PRO and prepcheck EASY enable the generation of prepcheck files in the CEREC system. The prepcheck EASY license enables a 3D comparison between the student and master preparation here. The prepcheck PRO license also allows a preparation to be analyzed using parameters. The prepcheck VIEWER license enables prepcheck files which are already available to be viewed and analyzed. Always keep the USB license stick in the unit. 3.4 Downloading software Update You can download the current software version from our website " Upgrade You have to pay for major software changes (upgrades), and these also require a license. 3.5 Starting the software Ensure that the prepcheck software is installed and that the USB license stick is inserted into your device (e.g. CEREC AC, PC, Notebook) and has a valid current license Start prepcheck VIEWER The prepcheck VIEWER can be called up in three different ways: or or Double-click the prepcheck start icon on the desktop. Click on "Start / All Programs / prepcheck / prepcheck". Double click on an available prepcheck file. The prepcheck software is launched. 14 D
15 Sirona Dental Systems GmbH User manual for fully automated 3D analysis of tooth preparations and applied filling material prepcheck Getting started 3.5 Starting the software Start prepcheck PRO and prepcheck EASY The license for prepcheck PRO and prepcheck EASY enables the generation of prepcheck files, while prepcheck VIEWER only enables prepcheck files to be opened and viewed. Start the CEREC SW software in order to start prepcheck PRO and prepcheck EASY. IMPORTANT See the user manual for CEREC SW 4.3 or a later version for exposures of a patient situation and for handling the CEREC SW software. As soon as the preparation margin is defined in the CEREC SW software for the current case, the "Run Application..." function is active in the system menu. In the next step, the CEREC system displays all available applications - including prepcheck. Click on the "prepcheck" button in the CEREC software. The export menu is displayed (prepcheck Exporter). båöäáëü Description of the Export menu functions Course "Course" enables various parameters to be preset for the analysis of preparations. As such, the system administrator can save individual parameters for the respective restoration type for each reading and each member of training staff. The user just needs to select their "Course" and can then automatically work with the parameters saved for this. Adjusting individual parameters is described in the "Configuring devices [ 48]" section. Comment When creating a prepcheck file, the user can save personal notes to the selected preparation in the "Comment" area. These can be viewed at any time by selecting "Comment" in the prepcheck start window. Show details The prepcheck Exporter menu can be maximized at any time by using the "Show details" function. Margin type The "Margin type" function allows the user to select from the border types prepared accordingly. While the tooth number and restoration type are already specified in the CEREC software, the border type is also defined in the prepcheck exporter. For crowns, the chamfer and the shoulder preparation can be selected as standard. However, the user can also save additional border types. D
16 3 Getting started Sirona Dental Systems GmbH 3.5 Starting the software User manual for fully automated 3D analysis of tooth preparations and applied filling material prepcheck 2.1 Template To compare the user preparation with a master preparation, a master preparation which is already available is selected for 3D comparison in the "Template" menu item. Furthermore geometry data for the original tooth and the antagonist in the current case can also be provided via the template. You will find further information in the "Create templates [ 48]" section. Element / Options In the "Element" / "Options" area, the procedures for overriding available prepcheck files are determined. Further details on this are provided in the "3D comparison to another preparation [ 32]" section. Open in prepcheck The prepcheck software opens when "Open in prepcheck" is selected. This transfers the data from the CEREC software to the prepcheck software. Immediate analysis of the current CEREC file is possible. The transferred data contains the scanned surface data of the preparation, the antagonists and the preparation margin as well as the insertion axis. If a restoration is generated in the CEREC software, this also appears in the prepcheck software. Save to file "Save to file" saves the prepcheck file on the hard disk. The user can open this and analyze it at a later date. Opening the prepcheck file on another computer is possible (prerequisite: a prepcheck license is also installed there). Create Report "Create Report" documents the prepcheck analysis results in a PDF file. The PDF file is opened and displayed immediately. The prepcheck Viewer does not need to be opened for this. 16 D
17 Sirona Dental Systems GmbH User manual for fully automated 3D analysis of tooth preparations and applied filling material prepcheck Analysis functions 4 Analysis functions prepcheck provides an automatic and a manual analysis mode. The automatic analysis mode displays the result immediately and for the entire preparation. The manual analysis functions "Measure Distance", "Measure Angle", "Measure Angle to Long Axis" and "Slice" are applied by the user depending on the situation. The analysis functions available in prepcheck are managed via the license acquired by the user: prepcheck EASY enables a 3D comparison between the master preparation and student preparation. The manual analysis functions are also provided prepcheck PRO also supports all further functions from the automatic analysis mode in addition to the full functional scope of prepcheck EASY. A distinction is made between crowns, inlays and veneers in the analysis depending on the type of restoration. The preparation parameters to be fulfilled can be determined separately for each restoration type. The following table provides an overview of the functional scope of prepcheck in relation to the existing license and selected restoration type. båöäáëü Restoration type prepcheck EASY prepcheck PRO Crown Automatic analysis functions: Automatic analysis functions: Inlay/onlay Veneer comparison with the master preparation Manual analysis functions: "Measure Distance", "Measure Angle", "Measure Angle to Long Axis" and "Slice" comparison with the master preparation Undercut Preparation angle (not with veneers) Border type (only with crowns) Occlusal reduction Axial reduction Distance to opposite jaw Distance to restoration Distance to a preparation Preparation margin Surface condition Manual analysis functions: "Measure Distance", "Measure Angle", "Measure Angle to Long Axis" and "Slice" Bridge WaxUp Functional scope of prepcheck EASY The individual analysis functions are explained below based on the crown restoration type. D
18 4 Analysis functions Sirona Dental Systems GmbH 4.1 Preparatory steps before running analysis User manual for fully automated 3D analysis of tooth preparations and applied filling 4.1 Preparatory steps before running analysis Determine tooth axis To define the tooth axis, the preparation is displayed from the occlusal perspective. Tip: Regions within a preparation margin that show an undercut from the viewing direction are marked yellow. 1. Change the position of the preparation so that all yellow markings disappear wherever possible. 2. Change the position of the preparation so that the tooth axis is positioned as upright as possible to the occlusal surface of the neighboring tooth. 3. Then rotate the preparation model so that the model is correctly labeled by the axis designations (mesial<->distal). To do this, rotate the preparation in the occlusal view by grasping the right or left edge of the screen with the mouse pointer and then moving the pointer along the edge of the screen. 4. Confirm with the "Ok" button. The tooth axis of the restoration is determined. 18 D
19 Sirona Dental Systems GmbH User manual for fully automated 3D analysis of tooth preparations and applied filling material prepcheck Analysis functions 4.1 Preparatory steps Editing the occlusal line The occlusal line is required as a basis for some analysis functions. Its course is suggested automatically by the system. The initial proposal can be altered by the user. 1. To change the occlusal line, double-click the left mouse button at the point where the change is to be made. 2. With a few more clicks, you can process a new occlusal line. 3. Complete the editing by double-clicking on the occlusal line. båöäáëü General information During the occlusal line entry, you can rotate the 3D model. Be sure to hold down the left mouse button for a long time. A short click adds a point to the occlusal line. The occlusal line must always form a closed line. D
20 4 Analysis functions Sirona Dental Systems GmbH 4.2 Preparation margin User manual for fully automated 3D analysis of tooth preparations and applied filling material prepcheck Preparation margin The function visualizes indentations or sharp angles on the preparation margin. The analysis checks the curve / curvature process of the preparation margin. If the preparation margin exceeds a determined section length of a predefined curvature, the preparation margin is highlighted "orange" at the corresponding point. Tolerated areas appear dimmed. This analysis is available for crown, inlay and veneer preparations. 20 D
21 Sirona Dental Systems GmbH User manual for fully automated 3D analysis of tooth preparations and applied filling material prepcheck Analysis functions 4.3 Surface condition 4.3 Surface condition The "Surface Quality" analysis tool checks the preparation surface with regard to smoothness or roughness. As such, sharp angles are highlighted in "orange"; even, flat surfaces are displayed in "light gray". Dark areas indicate a strong curvature. This can either be concave (an indent) or convex (a peak). As such, cusps and fissures are colored "dark gray". The user is responsible for assessing whether the curvatures displayed are faulty. båöäáëü Sharp edges Saddle points, flat areas and curved areas (concave or convex). The intensity of the color correlates with the strength of the surface curvatures. This analysis is available for crown, inlay and veneer preparations. D
22 4 Analysis functions Sirona Dental Systems GmbH 4.4 Border type User manual for fully automated 3D analysis of tooth preparations and applied filling material prepcheck Border type The "Margin type" function checks how the preparation is progressing based on predefined parameters (curve process and tolerance margin). These can be set individually depending on doctrine. The user has the option of updating numerous border types and curves in the prepcheck software. Two examples are illustrated below: Shoulder border type Shoulder preparation border type Tip: The user can add points with the left mouse button; the X- and Y- coordinates of the added point will be displayed. In addition, the points can be moved using the left mouse button. Individual points are deleted using the right mouse button. 22 D
23 Sirona Dental Systems GmbH User manual for fully automated 3D analysis of tooth preparations and applied filling material prepcheck Analysis functions 4.4 Border type As the user moves the mouse over the colors, the distances to the predefined curve are shown at each point: båöäáëü The preparation is larger than the predefined curve. Not enough material has been removed. This can be corrected. The preparation follows the predefined curve within the tolerance. Too much material has been removed. The preparation is outside the tolerance range. This analysis function is only available for crown preparations. D
24 4 Analysis functions Sirona Dental Systems GmbH 4.5 Preparation angle User manual for fully automated 3D analysis of tooth preparations and applied filling material prepcheck Preparation angle This analysis tool measures the outer wall angle of the preparation. The tooth axis determined beforehand is used as a reference for this. The cusp bevel is also captured in addition to the circular angle measurement. The result of the angle measurement is depicted using stripes. The blue areas are within the specified tolerance field with this. The green markings indicate that the wall is still too steep. In this case, the user can grind off more tooth substance in the upper areas in order to flatten the angle. Red areas indicate too large an angle. The lateral surface is too flat or too much material was removed. This can only be partially corrected and the user must repeat the task. If the user moves the mouse over the colors of the preparation, they will receive a precise angle at the point currently highlighted. The angle at the lateral surface is too small. The lateral surface is too steep or not enough tooth substance was removed. This can be corrected. 24 D
25 Sirona Dental Systems GmbH User manual for fully automated 3D analysis of tooth preparations and applied filling material prepcheck Analysis functions 4.5 Preparation angle The angle at the lateral surface is within the tolerance. The angle at the lateral surface is too large. The lateral surface is too conical or too much tooth substance was removed. The analysis function is available for crown and inlay preparations. In addition to displaying the color code for the analyzed areas the prepcheck also shows the TOC value for crown preparations. The TOC value stands for "Total Occlusal Convergence" and adds the opposite angle to the total value. The TOC value is shown in a table in the bottom left section of the graphics window. The values presented are average values for the area stated in the display. båöäáëü D
26 4 Analysis functions Sirona Dental Systems GmbH 4.6 Undercut User manual for fully automated 3D analysis of tooth preparations and applied filling material prepcheck Undercut The "Undercut" tool calculates all areas in relation to the tooth axis defined beforehand. Undercuts are highlighted in "red" on the preparation. The tooth axis used as a reference appears with a "green arrow". The user can use the mouse pointer to find out the depth of the undercut. This analysis is available for crown, inlay and veneer preparations. 26 D
27 Sirona Dental Systems GmbH User manual for fully automated 3D analysis of tooth preparations and applied filling material prepcheck Analysis functions 4.7 Distance 4.7 Distance The "Distance" analysis function calculates the distance from the preparation to another object (reference object). The result is displayed in color on the preparation. The following rule applies: The distance to the reference object is too small. Not enough tooth substance has been removed. This can be corrected. The distance to the reference object is within the tolerance. The distance to the reference object is too large. Too much tooth substance has been removed. båöäáëü If the user moves the mouse over the preparation, the shortest distance to the reference object appears at the point currently highlighted. Regulators for controlling the translucence of the preparation and reference object also become active with the "Distance" function. At the beginning, the preparation is displayed as completely opaque (100%), while the reference object (here the "opposite jaw") is displayed as 50% opaque. By changing the translucence, the user optimally displays the 3D comparison of both teeth. D
28 4 Analysis functions Sirona Dental Systems GmbH 4.7 Distance User manual for fully automated 3D analysis of tooth preparations and applied filling material prepcheck Distance to opposite jaw This tool measures the distance between the occlusal surface of the prepared tooth and the antagonist. The calculation is carried out for the complete preparation and determines the shortest distance between the two surfaces. This distance represents the maximum possible height and width of the restoration. The measured values are displayed in color. This analysis is available for crown, inlay and veneer preparations. 28 D
29 Sirona Dental Systems GmbH User manual for fully automated 3D analysis of tooth preparations and applied filling material prepcheck Analysis functions 4.7 Distance Occlusal reduction The "Reduction" function measures the distance between the preparation and the original tooth (PreOp). Thus the user receives feedback about the material removal. The analysis of the occlusal reduction concentrates on the material removal on the occlusal surface of the original tooth. For posterior teeth, the shortest distance between the preparation and original tooth is displayed. For front teeth, the distance between the preparation and original tooth is measured in the direction of the tooth axis. The limitation of the occlusal surface, within which the distance is analyzed and shown, is defined by the occlusal line. If the user wishes to enlarge or limit this surface area, he can change it using the "Edit Occlusal Line" function in the step menu. båöäáëü This analysis is available for crown preparations. D
30 4 Analysis functions Sirona Dental Systems GmbH 4.7 Distance User manual for fully automated 3D analysis of tooth preparations and applied filling material prepcheck Axial reduction The "Reduction" function measures the distance between the preparation and the original tooth (PreOp). Thus the user receives feedback about the material removal. The analysis of the axial reduction concentrates on the material removal on the posterior (axial) surface of the original tooth. The shortest distance between the preparation and original tooth is displayed. The reduction was deliberately divided into two sub-functions "Axial and occlusal reduction". As a result, the instructor can define different parameter settings for both versions. The area of be analyzed is limited on the one hand by the preparation limit and on the other hand by the occlusal line. The latter can be redefined using the "Edit Occlusal Line" function in the step menu. This analysis is available for crown preparations. 30 D
31 Sirona Dental Systems GmbH User manual for fully automated 3D analysis of tooth preparations and applied filling material prepcheck Analysis functions 4.7 Distance comparison with the master preparation Within this function, the user has the option of duplicating a precisely specified preparation, the "Master Preparation". The analysis function calculates a 3D comparison between the preparation and the master preparation and depicts the deviations between the two preparations in color. This analysis is only possible if the user has saved a master preparation in the prepcheck software for the scanned case. As such, the restoration type, tooth number and border type must coincide with the master preparation and the case. In order for the 3D comparison to the master preparation to be available in the current prepcheck window, the user must select an available master preparation when creating the prepcheck file. If numerous master preparations are available for the current preparation, the user can select one. To start the prepcheck Exporter, see chapter "Start prepcheck PRO and prepcheck EASY [ 15]". The following image shows the distance between the "Master Preparation" and the current case: båöäáëü This analysis is available for crown, inlay, veneer and bridge preparations. D
32 4 Analysis functions Sirona Dental Systems GmbH 4.7 Distance User manual for fully automated 3D analysis of tooth preparations and applied filling material prepcheck D comparison to another preparation In the 3D comparison, the preparation can be compared both with the master preparation as well as with a further preparation. A prerequisite for this is that both preparations relate to the same training model (or alternatively, the same patient's jaw) as well as the same tooth number of the preparation. The software superimposes both preparations based on the neighboring teeth to the preparation. It is for this reason that they must be absolutely identical. Applications Documentation of the individual steps when creating a preparation. The user can document his or her work progress when creating the preparation with the help of this function. The various time states of the preparation are saved in a prepcheck file with this. Within this prepcheck file, the user can call up and analyze the saved preparations at any time. If exactly two of the available preparations are selected in the object bar, the "Distance" function is available and the user can execute a 3D comparison of the two preparations. In the 3D comparison, the user sees the changes implemented in the respective time-related processing interval. Calculating the layer thickness of a plastic filling. This function is suitable for analyzing the layer thickness of plastic fillings. For this the preparation of the filling cavity is first acquired with the CEREC AC and a prepcheck file is created. The cavity is acquired after a plastic layer is applied. These exposures are also saved in the prepcheck source cavity file. If the user selects two of the available exposures, he or she can specify the layer thickness of the plastic filling in the 3D comparison. Version: To join two preparations, an existing prepcheck file is overridden. The second preparation is acquired with CEREC AC for this. After the preparation margin has been drawn, prepcheck Exporter can be started. An available prepcheck file is selected as a target file for the export. Please ensure that both cases relate to the same training module and the same tooth number for the preparation. The user has the following options available for "attaching" the geometry to an existing prepcheck file: Parameter "override" "do not override" The parameters for analysis are either taken from the current case (override) or the user applies the parameters which are currently available from the existing prepcheck file (do not override). IMPORTANT The insertion axis / tooth axis is also overridden / not overridden. In the clinical situation, only one correct insertion axis exists for the restoration. 32 D
33 Sirona Dental Systems GmbH User manual for fully automated 3D analysis of tooth preparations and applied filling material prepcheck Analysis functions 4.7 Distance Preparation "export (add to)" "export (override)" The preparation must be attached to the existing prepcheck file, so that two preparations are available in the file and can be called. Opposite jaw "export (do not override)" "export (override)" "do not export" The opposite jaw can optionally be exported. If the opposite jaw is exported, the user decides whether the opposite jaw which already exists in the file is overridden or not. Master Preparation "export (do not override)" "export (override)" "do not export" Function versions equivalent to the opposite jaw are available for the master preparation. If the user selects two preparations in the object bar, the 3D comparison between the two preparations begins with the "Distance" function. This analysis is available for crown, inlay and veneer preparations. båöäáëü D
34 4 Analysis functions Sirona Dental Systems GmbH 4.7 Distance User manual for fully automated 3D analysis of tooth preparations and applied filling material prepcheck Distance to restoration This function graphically displays the distance from the preparation to the restoration. Simply put: the function shows the thickness of the material for the restoration in color. As such, at each point the shortest distance between the external surface of the restoration to the preparation is shown. The user can detect the thinnest point of the restoration at a glance. The thickness is displayed with "0 mm" at the preparation margin, as at this point the outer surface of the restoration and the preparation make contact. This analysis is available for crown, inlay and veneer preparations. 34 D
35 Sirona Dental Systems GmbH 4 Analysis functions User manual for fully automated 3D analysis of tooth preparations and applied filling material prepcheck Distance measurement 4.8 Distance measurement manual This analysis tool enables the distances between any two chosen points to be measured. The two points to be measured are set by left-clicking on the desired position. The measured points can then be rearranged using the left button. The tool is deactivated by pressing the same switch in the function menu. The manual analysis tool enables the user to determine and check all conceivable length-distance values within the current patient case. The two definition points for measuring distance are always placed on the scanned object data. Setting a definition point in the open space is not possible. båöäáëü This analysis is available for all preparations. D
36 4 Analysis functions Sirona Dental Systems GmbH 4.9 Free angle measurement manual User manual for fully automated 3D analysis of tooth preparations and applied filling material 4.9 Free angle measurement manual Alongside Distance measurement the "Free angle measurement" manual tool is also available to the user. To determine an angle, the user sets three definition points at the desired places by left-clicking the mouse. The definition points are always on one tooth. Selecting points in the open space is not possible. The tool is deactivated by pressing the same switch in the function menu. Please note that the distance from point 1 to point 2 and the distance from point 2 to point 3 represent both segments of the angle to be determined. The longer the segment length selected, the more precise the value will be of the angle measurement. This analysis is available for all preparations. 36 D
37 Sirona Dental Systems GmbH 4 Analysis functions User manual for fully automated 3D analysis of tooth preparations and applied filling material prepcheck Angle to tooth axis 4.10 Angle to tooth axis manual The user defines a straight line by specifying the start and end point using the "Measure Angle to Long Axis" function. The function shows the angle between the defined straight lines and the insertion axis as the result. This way the preparation angle for a cavity or a stump can be determined locally in the practice. The user defines a point at the bottom end of the cavity. At this time the insertion direction for the restoration is displayed at the selected point in the form of an arrow. Through the definition of a second point at the top end of the cavity a triangle between the insertion direction and both selected points is displayed stretched with the angle resulting from this. båöäáëü This analysis is available for all preparations. D
38 4 Analysis functions Sirona Dental Systems GmbH 4.11 Section plane User manual for fully automated 3D analysis of tooth preparations and applied filling material prepcheck Section plane This tool enables section planes of the preparation and the opposite jaw to be viewed. As such, it is possible to estimate the distance between the two teeth. A grid helps to support this function which displays the millimeter distances between individual rows, although this can be switched off. The section plane can be moved and turned using arrows in the graphics window. The tool is deactivated by pressing the same switch in the function menu. This analysis is available for all preparations. 38 D
39 Sirona Dental Systems GmbH User manual for fully automated 3D analysis of tooth preparations and applied filling material prepcheck Analysis functions 4.12 PCR prepcheck 4.12 PCR prepcheck Report The prepcheck Report (PCR) summarizes the analysis results and presents these in printable format, i.e. PDF format. The prepcheck Report provides information in the header row on the dentist for the preparation created, the course parameters used, the restoration and border type and the tooth number and date of the analysis. The results of the analysis are presented with images. The percentage distribution of the results is also displayed on a scale with reference to the target area. The tolerance range is stated with figures. The results of the analysis functions automatically available are depicted depending on whether the license is a prepcheck EASY or prepcheck PRO license. This is exclusively the comparison with the master preparation with the prepcheck EASY license. The analysis functions automatically available with the prepcheck PRO license are listed in the Chapter "Analysis functions [ 17]". A prepcheck report can be generated in three different ways: PCR via the prepcheck exporter The user starts the prepcheck exporter in CEREC and selects the "Create Report" function. The analysis of the preparation created with CEREC runs fully automated in the background and the prepcheck report starts with the results in PDF format. See also Chapter "Start prepcheck PRO and prepcheck EASY [ 15]". båöäáëü PCR via the prepcheck viewer The user sees the results of the analysis in the prepcheck viewer. The prepcheck report is generated with the "Create Report" function in the system menu. PCR via external application prepcheck report is also available as a standalone program for generating analysis reports and is launched via the "Start / All Programs / prepcheck / prepcheck-report" function. D
40 4 Analysis functions Sirona Dental Systems GmbH 4.13 Bridge analysis example User manual for fully automated 3D analysis of tooth preparations and applied filling material prepcheck 4.13 Bridge analysis example CEREC SW 4.4 or a later version is required for the bridge analysis. prepcheck automatically switches to the 3D comparison with the master preparation for the bridge, i.e. prepcheck EASY mode. NOTICE The bridge analysis is only available in prepcheck EASY mode. If the user is working with a prepcheck PRO license, prepcheck automatically switches to prepcheck EASY mode when a bridge analysis is selected. A master preparation must always be available for the bridge analysis. NOTICE The initial situation must be scanned with CEREC SW 4.4 or a later version for the bridge analysis. Select the restoration type "Bridge" in the CEREC SW software for the bridge analysis. The bridge may consist of a combination of crowns, inlays, onlays and pontics. The anatomical initial situation is scanned in with the bridge preparation before exporting to prepcheck. The preparation margin is then created for each individual pontic. The "Run Application..." function is then activated in the system menu and the user starts the prepcheck exporter. The prepcheck starts automatically in prepcheck EASY mode and shows the analysis of the bridge preparation in a 3D comparison to the master preparation. 40 D
41 Sirona Dental Systems GmbH User manual for fully automated 3D analysis of tooth preparations and applied filling material prepcheck Analysis functions 4.14 Wax-up analysis 4.14 Wax-up analysis example The member of staff provides a master wax-up for analysis of the modeling of a crown (wax-up/wax modeling). The master wax-up is scanned in with CEREC and thereby created as restoration type "Crown". Once the digital exposure has been created the staff member determines the preparation margin of the wax-up and starts the prepcheck exporter via "Run Application..." in the system menu. The master wax-up is now stored in the prepcheck wizard in the "Templates" area with the "Add" function. Tip: Removing the neighboring teeth in the model is recommended unless the teaching objectives are limited through this. This way the digital exposure can be taken with the CEREC Omnicam/Bluecam from all sides and also between the teeth. Tip: Wax is traditionally modeled to create the master wax-up, or the staff member selects the original tooth from the model as the master wax-up. The student can initially optionally scan the tooth stump which represents the initial situation for the wax-up to be created by them. The student receives initial information on the wall thickness and form of the wax-up to be created via the 3D comparison with the master wax-up before modeling the wax-up. båöäáëü The student now begins to model their wax-up. The wax-up is digitized with CEREC for review and analysis purposes. Once the preparation margin has been determined the student creates a prepcheck file with the prepcheck exporter. The user sees if too much material has been applied using the green areas in the 3D comparison between the student wax-up and the master wax-up. This must be removed again. Red areas indicate a wax-up that is too small. Material must be applied to these points in order to achieve the shape of the master wax-up. Blue areas are within the tolerance for the master wax-up. D
42 4 Analysis functions Sirona Dental Systems GmbH 4.14 Wax-up analysis example User manual for fully automated 3D analysis of tooth preparations and applied filling material prepcheck Tip: The student is able to save a large number of wax-up analyses in a separate prepcheck file. For this the student scans the current wax-up in with the Omnicam or Bluecam and starts the prepcheck exporter after the preparation margin has been defined. The student selects the "Save to file" option here and then selects the existing prepcheck file with the existing wax-up analyses for this tooth preparation. The resulting prepcheck file now contains multiple wax models which also document the student's progress and can be analyzed using the 3D comparison (see also the Chapter "3D comparison to another preparation [ 32]"). 42 D
43 Sirona Dental Systems GmbH User manual for fully automated 3D analysis of tooth preparations and applied filling material prepcheck Configuring prepcheck 5.1 Color spectrum 5 Configuring prepcheck The user can configure the display for the prepcheck viewer themselves in the system menu. The user selects the "Configuration" function for this. There are then three sub-menu items available and the user can adjust the display mode (color spectrum), tooth scheme and language for the prepcheck viewer. 5.1 Color spectrum NOTICE The values calculated from the analysis do not change when the color spectrum is changed. Only the color displayed for the results can be adjusted by the user. båöäáëü The "Color scheme" function allows the user to select the color display for the analysis results. "Color levels with percentage distribution of values" The display mode provides one color precisely for each defined value range. The frequency of the result measured is also displayed for each value range. The results are displayed in a pie chart with the percentage values displayed for the relevant value range. D
44 5 Configuring prepcheck Sirona Dental Systems GmbH 5.2 Selecting the tooth scheme User manual for fully automated 3D analysis of tooth preparations and applied filling material prepcheck "Smooth color transition" The color change between two value ranges is provided through a slow soft color change in the "Smooth color transition" display mode. The user recognizes that they are in the border area between two value ranges through the continuous color change. 5.2 Selecting the tooth scheme In the "ADA/FDI Notation" menu item, the user defines the tooth scheme to be used for the current parameter set. The following are available: International ("FDI Notation" ) USA ("ADA Notation" ) NOTICE The tooth scheme selection is not saved in the parameter set. 44 D
45 Sirona Dental Systems GmbH User manual for fully automated 3D analysis of tooth preparations and applied filling material prepcheck Configuring prepcheck 5.3 Language 5.3 Language Here, you can set the language of the software. The following are available: German English (US) Spanish French Italian Japanese Once the software is rebooted, the language is set to your choice. båöäáëü D
46 6 prepcheck Wizard Sirona Dental Systems GmbH 6.1 Introduction User manual for fully automated 3D analysis of tooth preparations and applied filling material prepcheck prepcheck Wizard 6.1 Introduction The prepcheck-wizard sets the analysis parameters for the prepcheck. The Wizard is a separate program and is called independently from prepcheck. Start prepcheck-wizard Click on "Start / All Programs / prepcheck / prepcheck-wizard". The prepcheck-wizard menu appears. << Back The "<< Back" menu item takes you back to the prepcheck-wizard start menu. Password You can protect the Wizard from being called by using a password. More information on this can be found in the section Password protection for the prepcheck Wizard [ 64]. Close The "Close" menu item terminates the prepcheck-wizard. 6.2 Create a new course Creating a new course is recommended if the parameter settings are changed. The current course appears in the prepcheck Wizard under the menu item: "Step 1Select a course...". New The"New" function is used to create a new course. In the first step, a name must be specified for the new course. Composing the name from the course name, preparation type and the material designed for use for the restoration is recommended. The user selects the desired course when prepcheck starts. The user identifies the desired preparation type using the name. Edit The existing course name can be changed using the "Edit" menu item. Delete The "Delete" function permanently deletes the course currently displayed. 46 D
47 Sirona Dental Systems GmbH User manual for fully automated 3D analysis of tooth preparations and applied filling material prepcheck prepcheck Wizard 6.2 Create a new course Import The user can save courses which are already available in their prepcheck installation on a CEREC AC via the "Import" menu item. The course to be imported (pcs file) must already be located on the CEREC AC or on a connected data carrier (e.g. USB stick). 1. Click the "Import" button in the system menu. 2. The "Open" dialog box opens. 3. Select the folder where the course is located. 4. Select the pcs file. 5. Click on the "Open" button. 6. The course is imported and saved. Export The administrator can export an existing course. This simplifies the configuration of all CEREC AC acquisition units to a uniform standard and furthermore enables available courses and their associated parameter settings to be archived. 1. To save the current course, click the "Export" button in the system menu. The "Save as" dialog box opens. båöäáëü 2. Select the target folder to which you want to export the course. 3. Assign a name to the course. 4. Click on the "Save" button. The course is exported as a pcs file. If you would like to transfer the course from your CEREC AC acquisition unit to another PC, you can use a USB stick or a network drive for this purpose. D
48 6 prepcheck Wizard Sirona Dental Systems GmbH 6.3 Configuring devices User manual for fully automated 3D analysis of tooth preparations and applied filling material prepcheck Configuring devices Create templates Object data already scanned in related to the training module is provided to the user via the "Templates" menu item. This includes the saving of the master preparation, the original tooth, the antagonist and the optimum restoration. To save a template go to the "Step 2 Configure the chosen course..." menu item and select the "Templates" option. This will take you to the menu for creating a template. Add The "Add" menu item allows a template to be added. A prepcheck file is used as the template. The staff acquire a predefined preparation with the CEREC AC and generate a prepcheck file (pce file). This is added here to the prepcheck. Tip: Naming the file "Template..." makes retrieving it easier. 1. Click the "Add" button in the system menu. The "Open" dialog box opens. 2. Select the folder where the template is located. 3. Select the prepcheck file (pce file) which functions as the template. 4. Click on the "Open" button. The template is imported. Delete Templates can be deleted. Select the template to be deleted and click on the "Delete" button. Export Templates are stored in the prepcheck. If you want to open the template again in prepcheck, you can generate a pce file via the "Export" function. Filter The "Filter" option allows the display of available templates to be restricted. To filter the display, input the combination of letters or numbers to be searched for. The menu displays the desired selection. Margin type This menu item enables the border type to be assigned. Name This menu item is used to change the name of the template. Tooth and Restoration Type The "Tooth" and "Restoration Type" menu items are saved in the selected prepcheck file and cannot be changed. 48 D
49 Sirona Dental Systems GmbH User manual for fully automated 3D analysis of tooth preparations and applied filling material prepcheck prepcheck Wizard 6.3 Configuring devices Comment The "Comment" field enables notes to be added to a template. Provided elements The Provided elements section displays all objects located in the template. The system administrator uses a check box to decide which objects are imported with the template into the student preparation generated by the prepcheck exporter for analysis. As such the system administrator defines the objects to be adopted into the prepcheck file Configuring the parameters of the automatic analysis tools To configure the parameter settings for the automatic analysis tools, go to the "Step 2 Configure the chosen course..." menu item and select the "Parameters" option. This takes you to the parameter settings main menu. Restoration Type This menu item can be used to select the restoration type for which the parameters are to be edited. prepcheck currently offers four restoration types: "Crown", "Inlay", "Veneer" and "Bridge". båöäáëü Analysis tool With the "Analysis tool" button, select the analysis tool for which the parameters are to be changed. The following analysis tools are available: "Analysis of surface quality" "Analysis of axial reduction" "Analysis of occlusal reduction" "Analysis of margin quality" "Analysis of preparation taper" "Analysis of preparation type" "Analysis of undercut" "Distance between a preparation and the opposite jaw" "Distance between a preparation and the masterpreparation" "Distance between a preparation and the restoration" "Distance between two preparations" D
50 6 prepcheck Wizard Sirona Dental Systems GmbH 6.3 Configuring devices User manual for fully automated 3D analysis of tooth preparations and applied filling material prepcheck 2.1 Tooth The menu for the parameter settings contains a field with all tooth numbers. Depending on the tooth scheme selected (see "Selecting the tooth scheme [ 44]"), the tooth numbers are displayed according to either the "international" tooth scheme (FDI = Fédération Dentaire Internationale) or in compliance with the US system (ADA = American Dental Association). Click on the individual tooth numbers to select the teeth for which the parameters are to be edited. These are highlighted in green. Clicking on the tooth number again deactivates the corresponding tooth number. Clicking on the bar near the set of 8 teeth in a quadrant activates or deactivates the corresponding quadrant. Parameters / Value In the "Parameters" field, the parameter values which can be edited are displayed. The parameter selection depends on the options previously selected with the "Restoration Type" and "Analysis tool" buttons. << Back The "<< Back" menu item returns to the start menu of the prepcheck Wizard. Close The "Close" menu item terminates the prepcheck Wizard. The automatic analysis tools have a high number of parameters. Using and interpreting the results from the analysis tools is described in detail in the Chapter "Analysis functions [ 17]". The parameter settings are documented below. 50 D
51 Sirona Dental Systems GmbH User manual for fully automated 3D analysis of tooth preparations and applied filling material prepcheck prepcheck Wizard 6.3 Configuring devices Parameter settings for measuring distance To measure the distance between two teeth, five versions are available in prepcheck: "Analysis of axial reduction" "Analysis of occlusal reduction" "Distance between a preparation and the restoration" "Distance between a preparation and the opposite jaw" "Distance between a preparation and the masterpreparation" "Distance between two preparations" The individual analysis tools for measuring distance do not differ in their functionality and are therefore summarized in this description. The following parameters can be edited: "Begin of tolerance range" "End of tolerance range" "End of measuring zone" "Begin of measuring zone" "Sign" The meaning of the parameters is explained in the following table. The minimum and maximum parameter values as well as the step sequence are also specified in the table. båöäáëü Parameter "Begin of tolerance range" (mm) Standard value "Analysis of reduction" = 1.75 "Distance between a preparation and the restoration" = 1.75 "Distance between a preparation and the opposite jaw" = 1.75 "Distance between a preparation and the masterpreparation" = -0.1 "Distance between two preparations" = -0.1 Type Distance 0.0mm 10.0 mm, can be adjusted in 0.05 mm increments Meaning Minimum distance between both teeth. The tolerance range begins from this distance. Parameter "End of tolerance range" (mm) Standard value "Analysis of reduction" = 3 "Distance between a preparation and the restoration" = 3 "Distance between a preparation and the opposite jaw" = 3 "Distance between a preparation and the masterpreparation" = 0.1 "Distance between two preparations" = 0.1 Type Distance 0.0mm 10.0 mm, can be adjusted in 0.05 mm increments Meaning Maximum distance between both teeth. The tolerance range ends from this distance. D
52 6 prepcheck Wizard Sirona Dental Systems GmbH 6.3 Configuring devices User manual for fully automated 3D analysis of tooth preparations and applied filling material prepcheck 2.1 Parameter "End of measuring zone" (mm) Standard value "Analysis of reduction" = 4 "Distance between a preparation and the restoration" = 4 "Distance between a preparation and the opposite jaw" = 4 "Distance between a preparation and the masterpreparation" = 0.1 "Distance between two preparations" = 0.1 Type Distance 0.0mm 10.0 mm, can be adjusted in 0.05 mm increments Meaning Maximum distance between the two teeth, which is displayed in color. Larger distances are displayed in white. Querying the precise distance using the mouse pointer is also possible in this case. Parameter "Begin of measuring zone" (mm) Standard value "Analysis of reduction" = 0 "Distance between a preparation and the restoration" = 0 "Distance between a preparation and the opposite jaw" = 0 "Distance between a preparation and the masterpreparation" = -1 "Distance between two preparations" = -1 Type Distance 0.0mm 10.0 mm, can be adjusted in 0.05 mm increments Meaning Minimum distance between the two teeth, which is displayed in color. Smaller distances are displayed in white. Querying the precise distance using the mouse pointer is also possible in this case. Parameter Standard value Type Meaning "Begin of measuring zone" "Analysis of reduction" = No "Distance between a preparation and the restoration" = No "Distance between a preparation and the opposite jaw" = No "Distance between a preparation and the masterpreparation" = Yes "Distance between two preparations" = Yes Yes / No This setting optionally enables a waiver of the display of the leading sign on the measured value. If the parameter is set to "No", the measured values are only displayed with a plus sign. The meaning of the parameters relating to distance measurement is explained once more in the following image: 52 D
53 Sirona Dental Systems GmbH User manual for fully automated 3D analysis of tooth preparations and applied filling material prepcheck prepcheck Wizard 6.3 Configuring devices båöäáëü A B C D E F G H I Antagonist Preparation Not enough removed Within the tolerance Too much removed Start of the measurement range (in mm) Start of the tolerance range (in mm) End of the tolerance range (in mm) End of the measurement range (in mm) D
54 6 prepcheck Wizard Sirona Dental Systems GmbH 6.3 Configuring devices User manual for fully automated 3D analysis of tooth preparations and applied filling material prepcheck Parameter settings for the "Undercut analysis" tool The tool is used to analyze the preparation for undercuts. These are detected in relation to the tooth axis. The preparation areas that are inside an undercut are highlighted in color. If the user moves the mouse pointer over the highlighted areas the depth of the undercut at the current measuring point is displayed. The following parameters can be edited: "Begin of tolerance range" "End of tolerance range" The meaning of the parameters is explained in the following table. The minimum and maximum parameter values as well as the step sequence are also specified in the table. Parameter "Begin of tolerance range" (mm) Standard value 0.0 Type Number , can be adjusted in increments of 0.05 Meaning Minimum undercut depth which is identified and highlighted as an undercut Parameter "End of tolerance range" (mm) Standard value 0.5 Type Number , can be adjusted in increments of 0.05 Meaning Maximum undercut depth in the tolerated range. Deeper undercuts are highlighted as a faulty preparation. 54 D
55 Sirona Dental Systems GmbH User manual for fully automated 3D analysis of tooth preparations and applied filling material prepcheck prepcheck Wizard 6.3 Configuring devices Parameter settings for the "Surface condition analysis" tool The "Surface Quality" analysis tool calculates local curvatures on the surface. As such, the following properties are identified on the preparation surface: Sharp edges Concave regions Convex regions Saddle points Sharp edges are displayed in orange by the analysis tool. Concave and convex areas are highlighted in gray. The strongest points of the curvature are differentiated. Strong curvatures are highlighted in dark gray, while weak curvatures are displayed in light gray. The "Taper of a sharp edge" parameter can be edited. The meaning of the parameter is explained in the following table. The minimum and maximum parameter values as well as the step sequence are also specified in the table. Parameter "Taper of a sharp edge" ( ) Standard value 50.0 Type Angle , can be adjusted in 1.0 increments Meaning Sensitivity of the edge detection (see figure). Here, the minimum size of the angle can be set to detect sharp edges. In the event of a small angle, many "sharp edges" are highlighted in orange, however, a large angle will correspondingly only have a few highlighted points. båöäáëü D
56 6 prepcheck Wizard Sirona Dental Systems GmbH 6.3 Configuring devices User manual for fully automated 3D analysis of tooth preparations and applied filling material prepcheck Parameter settings for the "Border type analysis" tool The "Analysis of preparation type" tool checks whether the scanned preparation follows a predefined curve while processing. The definition of the "ideal" preparation curve is set for the respective restoration type. As such, you can specify numerous preparation curves. More details on defining preparation curves can be found in the Chapter "Creating and editing border types [ 61]". If your scanned preparation follows the defined curve for the selected border type within the tolerance, then this area is highlighted in blue. If the preparation exceeds the field of tolerance, the area is colored green and you can correct the preparation with further grinding. However, areas highlighted in red are below the tolerance. In this case a new preparation is required. The following parameters can be edited: "Height of interest" "Number of points where the evaluation shall be done" "Tolerance (mm)" The meaning of the parameters is explained in the following table. The minimum and maximum parameter values as well as the step sequence are also specified in the table. Parameter "Height of interest" (mm) Standard value 2.0 Type Number 1 2.5, can be adjusted in increments of 0.1 Meaning This size defines the maximum height deviation, measured from the preparation margin to the predefined curve. Within this area, the results are displayed in color. Parameter "Number of points where the evaluation shall be done" Standard value 72 Type Number , can be adjusted in increments of 1 Meaning The parameter defines the number of individual measurements. The more extensive the number of selected measuring points, the more the colors in the visualization will vary. Parameter "Tolerance (mm)" Standard value 0.40 Type Number , can be adjusted in increments of 0.05 Meaning This parameter defines the size of the field of tolerance. If the distance of the preparation to the defined curve is within the tolerance, then this area is highlighted in blue. Please note that the parameter value defines the tolerance range in both a positive and negative direction. 56 D
57 Sirona Dental Systems GmbH User manual for fully automated 3D analysis of tooth preparations and applied filling material prepcheck prepcheck Wizard 6.3 Configuring devices Parameter settings for the "Preparation margin analysis" tool This analysis tool identifies and visualizes indentations in the preparation margin. Based on the display, it is possible to differentiate between the following areas: Flat areas of the preparation margin are displayed in white as standard. Curvatures are highlighted in orange. This is a case of errors during preparation. The following parameters can be edited: "Half window size" "Tube radius" (mm) Parameter "Half window size" (mm) Standard value 0.40 Type Number 0.2 5, can be adjusted in increments of 0.02 Meaning Half-length of the measuring range. If the value is too large, more surfaces are colored as curvatures. If the value is smaller then fewer curvatures are identified. båöäáëü Parameter "Tube radius" (mm) Standard value 0.05 Type Number , can be adjusted in increments of 0.01 Meaning Parameter for controller, from which point a curvature of the preparation margin should be identified as such. As parameter values decrease, the number of highlighted curvatures increases. If a larger parameter value is selected, fewer highlighted indentations occur. D
58 6 prepcheck Wizard Sirona Dental Systems GmbH 6.3 Configuring devices User manual for fully automated 3D analysis of tooth preparations and applied filling material prepcheck Parameter settings for the "Preparation angle analysis" tool The "Analysis of preparation taper (crown)" / "Analysis of preparation taper (inlay)" analysis tool calculates the angle between the lateral surface of the preparation and the insertion axis (z axis). The insertion axis is set by the user in the CEREC software. As such, ensure that the insertion axis follows the tooth axis and not the preparation. It is only this way that incorrect angles can be visualized at the correct point. The analysis function calculates one lingual angle and one buccal angle for each preparation angle. Both measuring ranges can be expanded in such a way that the mesial and distal side is also captured. A buccal angle is also determined in the lower jaw and a lingual angle is determined in the upper jaw for measuring the cusp bevel. The measured angles are divided into three categories: An angle which is too small on the lateral surface means that the lateral surface is too steep. The area is highlighted green. Additional tooth substance must be removed to correct the situation. If the angle on the lateral surface is within the tolerance, then the area is highlighted in blue. An angle which is too large on the lateral surface means that the lateral surface is too flat or that too much tooth substance was removed. The preparation is too conical. The area is highlighted red. A B C z-axis minimum x-angle maximum x-angle The figure illustrates how the parameters described below are to be interpreted. 58 D
59 Sirona Dental Systems GmbH User manual for fully automated 3D analysis of tooth preparations and applied filling material prepcheck prepcheck Wizard 6.3 Configuring devices The meaning of the parameters is explained in the following table. The minimum and maximum parameter values as well as the step sequence are also specified in the table. Parameter "Activated" Standard value Preparation angle lingual circular = Yes Preparation angle buccal circular = Yes Preparation angle at the cusp = Yes Type Yes / No Meaning The parameter activates the angle measurement in the different areas. Areas can be optionally excluded from the angle calculation. Parameter "Maximal taper" ( ) Standard value Preparation angle lingual circular = 12 Preparation angle buccal circular = 12 Preparation angle at the cusp = 45 Type Number 0 90, can be adjusted in increments of 1 Meaning Maximum angle of the tolerance range. Larger angles are too conical. båöäáëü Parameter "Minimal taper" ( ) Standard value Preparation angle lingual circular = 4 Preparation angle buccal circular = 4 Preparation angle at the cusp = 30 Type Number 0 90, can be adjusted in increments of 1 Meaning Minimum angle of the tolerance range. Smaller angles are too steep. Parameter "Maximal vertical height" (%) Standard value Preparation angle lingual circular = 60 Preparation angle buccal circular = 60 Preparation angle at the cusp = 95 Type Number 0 100, can be adjusted in increments of 5 Meaning Start of the upper measuring point for the angle, measured on the surface of the preparation from the preparation margin. D
áåi~ä=pt pçñíï~êé=séêëáçå=qkokr
 kéï=~ë=çñw== MQKOMNQ áåi~ä=pt pçñíï~êé=séêëáçå=qkokr lééê~íçêdë=j~åì~ä båöäáëü Operator's Manual\rSoftware version 4.2.5 = Table of contents Sirona Dental Systems GmbH Table of contents 1 Introduction...
kéï=~ë=çñw== MQKOMNQ áåi~ä=pt pçñíï~êé=séêëáçå=qkokr lééê~íçêdë=j~åì~ä båöäáëü Operator's Manual\rSoftware version 4.2.5 = Table of contents Sirona Dental Systems GmbH Table of contents 1 Introduction...
inlab SW Software Version 18.x
 New as of: 03.2018 inlab SW Software Version 18.x Operator's Manual (not valid for USA) English Table of contents Table of contents 1 Introduction... 9 1.1 Dear Customer,... 9 1.1.1 Contact information...
New as of: 03.2018 inlab SW Software Version 18.x Operator's Manual (not valid for USA) English Table of contents Table of contents 1 Introduction... 9 1.1 Dear Customer,... 9 1.1.1 Contact information...
áåi~ä=pa=ñçê=^äìíãéåíë=spksu
 kéï=~ë=çñw== MVKOMMV áåi~ä=pa=ñçê=^äìíãéåíë=spksu lééê~íçêûë=j~åì~ä pìééäéãéåí=íç=ëçñíï~êé=îéêëáçå=áåi~ä=pa=spksu båöäáëü Table of contents Sirona Dental Systems GmbH Table of contents 1 How to use the
kéï=~ë=çñw== MVKOMMV áåi~ä=pa=ñçê=^äìíãéåíë=spksu lééê~íçêûë=j~åì~ä pìééäéãéåí=íç=ëçñíï~êé=îéêëáçå=áåi~ä=pa=spksu båöäáëü Table of contents Sirona Dental Systems GmbH Table of contents 1 How to use the
MOKOMNS. kéï=~ë=çñw= `bob`=pt. pçñíï~êé=séêëáçå=qkqkñ. lééê~íçêdë=j~åì~ä. båöäáëü. Operator's Manual\rSoftware version 4.4.1
 kéï=~ë=çñw= MOKOMNS `bob`=pt pçñíï~êé=séêëáçå=qkqkñ lééê~íçêdë=j~åì~ä båöäáëü Operator's Manual\rSoftware version 4.4.1 = Table of contents Sirona Dental Systems GmbH Table of contents 1 Introduction...
kéï=~ë=çñw= MOKOMNS `bob`=pt pçñíï~êé=séêëáçå=qkqkñ lééê~íçêdë=j~åì~ä båöäáëü Operator's Manual\rSoftware version 4.4.1 = Table of contents Sirona Dental Systems GmbH Table of contents 1 Introduction...
NOKOMNP. kéï=~ë=çñw== `bob`=pt. lééê~íçêûë=j~åì~ä pçñíï~êé=séêëáçå=qkokñ. båöäáëü. Operator's Manual\rSoftware Version 4.0
 kéï=~ë=çñw== NOKOMNP `bob`=pt lééê~íçêûë=j~åì~ä pçñíï~êé=séêëáçå=qkokñ båöäáëü Operator's Manual\rSoftware Version 4.0 = Table of contents 1 Introduction... 8 1.1 Dear CEREC user... 8 1.2 Copyright and
kéï=~ë=çñw== NOKOMNP `bob`=pt lééê~íçêûë=j~åì~ä pçñíï~êé=séêëáçå=qkokñ båöäáëü Operator's Manual\rSoftware Version 4.0 = Table of contents 1 Introduction... 8 1.1 Dear CEREC user... 8 1.2 Copyright and
STL. inside. ineos Blue: Precision, Speed and Control. THE SCANNER WITH Bluecam TECHNOLOGY
 CAD/CAM SYSTEMS INSTRUMENTS HYGIENE SYSTEMS TREATMENT CENTERS IMAGING SYSTEMS THE SCANNER WITH Bluecam TECHNOLOGY ineos Blue: Precision, Speed and Control. STL inside T h e D e n t a l C o m p a n y ineos
CAD/CAM SYSTEMS INSTRUMENTS HYGIENE SYSTEMS TREATMENT CENTERS IMAGING SYSTEMS THE SCANNER WITH Bluecam TECHNOLOGY ineos Blue: Precision, Speed and Control. STL inside T h e D e n t a l C o m p a n y ineos
`bob`=pt pçñíï~êé=séêëáçå=qkp
 kéï=~ë=çñw== MRKOMNQ `bob`=pt pçñíï~êé=séêëáçå=qkp lééê~íçêdë=j~åì~ä båöäáëü Operator's Manual\rSoftware Version 4.0 = Table of contents Sirona Dental Systems GmbH Table of contents 1 Introduction... 7
kéï=~ë=çñw== MRKOMNQ `bob`=pt pçñíï~êé=séêëáçå=qkp lééê~íçêdë=j~åì~ä båöäáëü Operator's Manual\rSoftware Version 4.0 = Table of contents Sirona Dental Systems GmbH Table of contents 1 Introduction... 7
MUKOMNT. kéï=~ë=çñw= `bob`=pt. pçñíï~êé=séêëáçå=qkrkñ. lééê~íçêûë=j~åì~ä=eåçí=î~äáç=ñçê=rp^f. båöäáëü. Operator's Manual\Software version 4.5.
 kéï=~ë=çñw= MUKOMNT `bob`=pt pçñíï~êé=séêëáçå=qkrkñ lééê~íçêûë=j~åì~ä=eåçí=î~äáç=ñçê=rp^f båöäáëü Operator's Manual\Software version 4.5.1 = Table of contents Sirona Dental Systems GmbH Table of contents
kéï=~ë=çñw= MUKOMNT `bob`=pt pçñíï~êé=séêëáçå=qkrkñ lééê~íçêûë=j~åì~ä=eåçí=î~äáç=ñçê=rp^f båöäáëü Operator's Manual\Software version 4.5.1 = Table of contents Sirona Dental Systems GmbH Table of contents
Sleep Apnea Therapy Software Clinician Manual
 Sleep Apnea Therapy Software Clinician Manual Page ii Sleep Apnea Therapy Software Clinician Manual Notices Revised Notice Trademark Copyright Sleep Apnea Therapy Software Clinician Manual 103391 Rev A
Sleep Apnea Therapy Software Clinician Manual Page ii Sleep Apnea Therapy Software Clinician Manual Notices Revised Notice Trademark Copyright Sleep Apnea Therapy Software Clinician Manual 103391 Rev A
CEREC SW Software version 4.6.x
 New as of: 04.2018 CEREC SW Software version 4.6.x Operator's Manual (not valid for USA) English Table of contents Table of contents 1 Introduction... 9 1.1 Dear CEREC user... 9 1.2 Contact information...
New as of: 04.2018 CEREC SW Software version 4.6.x Operator's Manual (not valid for USA) English Table of contents Table of contents 1 Introduction... 9 1.1 Dear CEREC user... 9 1.2 Contact information...
Available for CEREC SW, inlab CAD SW, 3Shape, Dental Wings, DWOS Lava Edition, exocad, Open design software. Atlantis. Atlantis Core File.
 Atlantis Atlantis Core File User guide Available for CEREC SW, inlab CAD SW, 3Shape, Dental Wings, DWOS Lava Edition, exocad, Open design software Atlantis CONTENTS This user guide for the Atlantis Core
Atlantis Atlantis Core File User guide Available for CEREC SW, inlab CAD SW, 3Shape, Dental Wings, DWOS Lava Edition, exocad, Open design software Atlantis CONTENTS This user guide for the Atlantis Core
ATLANTIS WebOrder. ATLANTIS ISUS User guide
 ATLANTIS WebOrder ATLANTIS ISUS User guide Contents ATLANTIS WebOrder Entering an ATLANTIS ISUS order 3 ATLANTIS ISUS implant suprastructures 4 ATLANTIS ISUS Bar 5 ATLANTIS ISUS Bridge 7 ATLANTIS ISUS
ATLANTIS WebOrder ATLANTIS ISUS User guide Contents ATLANTIS WebOrder Entering an ATLANTIS ISUS order 3 ATLANTIS ISUS implant suprastructures 4 ATLANTIS ISUS Bar 5 ATLANTIS ISUS Bridge 7 ATLANTIS ISUS
Table of Contents D4D Technologies LLC All rights reserved A Table of Contents
 Exercise Workbook Table of Contents Introduction... 3 3D Movement... 4 Drawing and Editing Margins...17 Embrasures and Contacts...25 Pre-op as a Library Tooth...36 Multiple Inlay and Onlay...39 Anteriors...55
Exercise Workbook Table of Contents Introduction... 3 3D Movement... 4 Drawing and Editing Margins...17 Embrasures and Contacts...25 Pre-op as a Library Tooth...36 Multiple Inlay and Onlay...39 Anteriors...55
User Manual. RaySafe i2 dose viewer
 User Manual RaySafe i2 dose viewer 2012.03 Unfors RaySafe 5001048-A All rights are reserved. Reproduction or transmission in whole or in part, in any form or by any means, electronic, mechanical or otherwise,
User Manual RaySafe i2 dose viewer 2012.03 Unfors RaySafe 5001048-A All rights are reserved. Reproduction or transmission in whole or in part, in any form or by any means, electronic, mechanical or otherwise,
Proteome Discoverer Version 1.3
 Xcalibur Proteome Discoverer Version 1.3 Installation Guide XCALI-97359 Revision A May 2011 2011 Thermo Fisher Scientific Inc. All rights reserved. Xcalibur is a registered trademark of Thermo Fisher Scientific
Xcalibur Proteome Discoverer Version 1.3 Installation Guide XCALI-97359 Revision A May 2011 2011 Thermo Fisher Scientific Inc. All rights reserved. Xcalibur is a registered trademark of Thermo Fisher Scientific
páêçå~=aéåí~ä=`^al`^j=póëíéã áåi~ä=pt
 kéï=~ë=çñw= MQKOMNQ páêçå~=aéåí~ä=`^al`^j=póëíéã áåi~ä=pt pçñíï~êé=séêëáçå=qkokr lééê~íçêdë=j~åì~ä båöäáëü=erpf Operator's Manual\rSoftware version 4.2.5 = Table of contents Sirona Dental Systems GmbH
kéï=~ë=çñw= MQKOMNQ páêçå~=aéåí~ä=`^al`^j=póëíéã áåi~ä=pt pçñíï~êé=séêëáçå=qkokr lééê~íçêdë=j~åì~ä båöäáëü=erpf Operator's Manual\rSoftware version 4.2.5 = Table of contents Sirona Dental Systems GmbH
Fully Automated IFA Processor LIS User Manual
 Fully Automated IFA Processor LIS User Manual Unless expressly authorized, forwarding and duplication of this document is not permitted. All rights reserved. TABLE OF CONTENTS 1 OVERVIEW... 4 2 LIS SCREEN...
Fully Automated IFA Processor LIS User Manual Unless expressly authorized, forwarding and duplication of this document is not permitted. All rights reserved. TABLE OF CONTENTS 1 OVERVIEW... 4 2 LIS SCREEN...
Sleep Apnea Therapy Software User Manual
 Sleep Apnea Therapy Software User Manual Page ii Notices Revised Notice Trademark Copyright 103392 Rev B Published February 8, 2013 and supersedes all previous versions. The information contained in this
Sleep Apnea Therapy Software User Manual Page ii Notices Revised Notice Trademark Copyright 103392 Rev B Published February 8, 2013 and supersedes all previous versions. The information contained in this
CS User and Installation Guide
 CS 3600 User and Installation Guide Notice No part of this publication may be reproduced, stored in a retrieval system, translated to another language, or transmitted in any form by any means, electronic,
CS 3600 User and Installation Guide Notice No part of this publication may be reproduced, stored in a retrieval system, translated to another language, or transmitted in any form by any means, electronic,
Straumann CARES Visual 9
 Straumann CARES Visual 9 Software Update What s New Software Version 9.0 Release Date October 15 th 2014 New Feature Highlights New Graphical User Interface New Bar Types Different Custom Abutment Types
Straumann CARES Visual 9 Software Update What s New Software Version 9.0 Release Date October 15 th 2014 New Feature Highlights New Graphical User Interface New Bar Types Different Custom Abutment Types
Voxar 3D CardiaMetrix. Reference Guide
 Voxar 3D CardiaMetrix Reference Guide The software described in this document is furnished under a license, and may be used or copied only according to the terms of such license. Toshiba means, Toshiba
Voxar 3D CardiaMetrix Reference Guide The software described in this document is furnished under a license, and may be used or copied only according to the terms of such license. Toshiba means, Toshiba
páêçå~=aéåí~ä=`^al`^j=póëíéã áåi~ä=pt pçñíï~êé=séêëáçå=nrkm lééê~íçêdë=j~åì~ä
 kéï=~ë=çñw= MUKOMNR páêçå~=aéåí~ä=`^al`^j=póëíéã áåi~ä=pt pçñíï~êé=séêëáçå=nrkm lééê~íçêdë=j~åì~ä båöäáëü=erpf Operator's Manual\rSoftware version 4.2.5 = Table of contents Sirona Dental Systems GmbH Table
kéï=~ë=çñw= MUKOMNR páêçå~=aéåí~ä=`^al`^j=póëíéã áåi~ä=pt pçñíï~êé=séêëáçå=nrkm lééê~íçêdë=j~åì~ä båöäáëü=erpf Operator's Manual\rSoftware version 4.2.5 = Table of contents Sirona Dental Systems GmbH Table
Resting and Stress ECG
 Operating Manual Resting and Stress ECG 1 Safety 2 Hardware 3 Software 4 Hygiene Part 3: Operating characteristics: custo diagnostic 5.0 and higher for Windows MSW 0001 DK 1660 Version 002 13/06/2018 2018
Operating Manual Resting and Stress ECG 1 Safety 2 Hardware 3 Software 4 Hygiene Part 3: Operating characteristics: custo diagnostic 5.0 and higher for Windows MSW 0001 DK 1660 Version 002 13/06/2018 2018
LiteLink mini USB. Diatransfer 2
 THE ART OF MEDICAL DIAGNOSTICS LiteLink mini USB Wireless Data Download Device Diatransfer 2 Diabetes Data Management Software User manual Table of Contents 1 Introduction... 3 2 Overview of operating
THE ART OF MEDICAL DIAGNOSTICS LiteLink mini USB Wireless Data Download Device Diatransfer 2 Diabetes Data Management Software User manual Table of Contents 1 Introduction... 3 2 Overview of operating
You design, we create.
 CAD/CAM SYSTEMS INSTRUMENTS HYGIENE SYSTEMS TREATMENT CENTRES IMAGING SYSTEMS infinident SIRONA S CENTRAL PRODUCTION You design, we create. www.infinident.gb.com T h e D e n t a l C o m p a n y infinident:
CAD/CAM SYSTEMS INSTRUMENTS HYGIENE SYSTEMS TREATMENT CENTRES IMAGING SYSTEMS infinident SIRONA S CENTRAL PRODUCTION You design, we create. www.infinident.gb.com T h e D e n t a l C o m p a n y infinident:
Agile Product Lifecycle Management for Process
 Nutrition Surveillance Management User Guide Release 5.2.1 Part No. E13901-01 September 2008 Copyrights and Trademarks Copyright 1995, 2008, Oracle Corporation and/or its affiliates. All rights reserved.
Nutrition Surveillance Management User Guide Release 5.2.1 Part No. E13901-01 September 2008 Copyrights and Trademarks Copyright 1995, 2008, Oracle Corporation and/or its affiliates. All rights reserved.
IBRIDGE 1.0 USER MANUAL
 IBRIDGE 1.0 USER MANUAL Jaromir Krizek CONTENTS 1 INTRODUCTION... 3 2 INSTALLATION... 4 2.1 SYSTEM REQUIREMENTS... 5 2.2 STARTING IBRIDGE 1.0... 5 3 MAIN MENU... 6 3.1 MENU FILE... 6 3.2 MENU SETTINGS...
IBRIDGE 1.0 USER MANUAL Jaromir Krizek CONTENTS 1 INTRODUCTION... 3 2 INSTALLATION... 4 2.1 SYSTEM REQUIREMENTS... 5 2.2 STARTING IBRIDGE 1.0... 5 3 MAIN MENU... 6 3.1 MENU FILE... 6 3.2 MENU SETTINGS...
Diabetes Management Software V1.3 USER S MANUAL
 Diabetes Management Software V1.3 Manufacturer: BIONIME CORPORATION No. 100, Sec. 2, Daqing St., South Dist., Taichung City 40242, Taiwan http: //www.bionime.com E-mail: info@bionime.com Made in Taiwan
Diabetes Management Software V1.3 Manufacturer: BIONIME CORPORATION No. 100, Sec. 2, Daqing St., South Dist., Taichung City 40242, Taiwan http: //www.bionime.com E-mail: info@bionime.com Made in Taiwan
páêçå~=aéåí~ä=`^al`^j=póëíéã `bob`=mêéãáìã=pt
 kéï=~ë=çñw MUKOMNT páêçå~=aéåí~ä=`^al`^j=póëíéã `bob`=mêéãáìã=pt pçñíï~êé=séêëáçå=qkrkñ lééê~íçêdë=j~åì~ä=eî~äáç=ñçê=rp^f båöäáëü Operator's Manual\Software version 4.5.0 = Table of contents Sirona Dental
kéï=~ë=çñw MUKOMNT páêçå~=aéåí~ä=`^al`^j=póëíéã `bob`=mêéãáìã=pt pçñíï~êé=séêëáçå=qkrkñ lééê~íçêdë=j~åì~ä=eî~äáç=ñçê=rp^f båöäáëü Operator's Manual\Software version 4.5.0 = Table of contents Sirona Dental
páêçå~=aéåí~ä=`^al`^j=póëíéã áåi~ä=pt
 kéï=~ë=çñw= NMKOMNQ páêçå~=aéåí~ä=`^al`^j=póëíéã áåi~ä=pt pçñíï~êé=séêëáçå=qkpkm lééê~íçêdë=j~åì~ä båöäáëü=erpf Operator's Manual\rSoftware version 4.2.5 = Table of contents Sirona Dental Systems GmbH
kéï=~ë=çñw= NMKOMNQ páêçå~=aéåí~ä=`^al`^j=póëíéã áåi~ä=pt pçñíï~êé=séêëáçå=qkpkm lééê~íçêdë=j~åì~ä båöäáëü=erpf Operator's Manual\rSoftware version 4.2.5 = Table of contents Sirona Dental Systems GmbH
CEREC 3D Preparation Guideline
 CEREC 3D Preparation Guideline Before knowing exactly what the preparation guidelines are for CEREC 3D R1000, we must first understand how the milling instruments work and what we can do with them. Let
CEREC 3D Preparation Guideline Before knowing exactly what the preparation guidelines are for CEREC 3D R1000, we must first understand how the milling instruments work and what we can do with them. Let
DTSS Online Application Suite User Manual. Version 1.2
 DTSS Online Application Suite User Manual Version 1.2 Contents Dental Application Suite... 3 How to install your Sha2 Certificate using Internet Explorer... 3 Claiming... 5 Dental Claim Entry... 5 A1 Dental
DTSS Online Application Suite User Manual Version 1.2 Contents Dental Application Suite... 3 How to install your Sha2 Certificate using Internet Explorer... 3 Claiming... 5 Dental Claim Entry... 5 A1 Dental
AudioConsole. User Guide. Doc. No EN/01 Part No EN
 AudioConsole Doc. No. 7-50-2180-EN/01 Part No. 7-50-21800-EN Copyright notice [2003], 2018 Inmedico A/S. All rights reserved. Oscilla is aregistered trademark of Inmedico A/S in the U.S.A. and/or other
AudioConsole Doc. No. 7-50-2180-EN/01 Part No. 7-50-21800-EN Copyright notice [2003], 2018 Inmedico A/S. All rights reserved. Oscilla is aregistered trademark of Inmedico A/S in the U.S.A. and/or other
Quick guide for 3shape order form
 Quick guide for 3shape order form Elos Accurate Library Elos Accurate Library December 2017 Content: Introduction 2 Elos Accurate Hybrid Base Kit order form 3 Elos Accurate Hybrid Base Bridge order form
Quick guide for 3shape order form Elos Accurate Library Elos Accurate Library December 2017 Content: Introduction 2 Elos Accurate Hybrid Base Kit order form 3 Elos Accurate Hybrid Base Bridge order form
Table of Contents Index Next. See inside for a complete description of program functions >> Link to the Table of Contents >> Link to the Index
 OneTouch Diabetes Management Software User Manual Next User Manual See inside for a complete description of program functions >> Link to the Table of Contents >> Link to the Index Information in this document
OneTouch Diabetes Management Software User Manual Next User Manual See inside for a complete description of program functions >> Link to the Table of Contents >> Link to the Index Information in this document
Sirona Dental CAD/CAM System CEREC SW Software Version 4.6.x
 New as of: 04.2018 Sirona Dental CAD/CAM System CEREC SW Software Version 4.6.x Operator's Manual (valid for USA) English Table of contents Table of contents 1 Introduction... 9 1.1 Dear CEREC user...
New as of: 04.2018 Sirona Dental CAD/CAM System CEREC SW Software Version 4.6.x Operator's Manual (valid for USA) English Table of contents Table of contents 1 Introduction... 9 1.1 Dear CEREC user...
Data Management System (DMS) User Guide
 Data Management System (DMS) User Guide Eversense and the Eversense logo are trademarks of Senseonics, Incorporated. Other brands and their products are trademarks or registered trademarks of their respective
Data Management System (DMS) User Guide Eversense and the Eversense logo are trademarks of Senseonics, Incorporated. Other brands and their products are trademarks or registered trademarks of their respective
IOS & The Sirona Connect System Clinician Procedure
 Clinician Procedure Surgeon (Please ensure that these instructions are forwarded to the restorative clinician.) STEP 1: Select a BellaTek Encode Healing Abutment with the appropriate restorative platform
Clinician Procedure Surgeon (Please ensure that these instructions are forwarded to the restorative clinician.) STEP 1: Select a BellaTek Encode Healing Abutment with the appropriate restorative platform
Sanako Lab 100 STS USER GUIDE
 Sanako Lab 100 STS USER GUIDE Copyright 2002-2015 SANAKO Corporation. All rights reserved. Microsoft is a registered trademark. Microsoft Windows XP, Windows Vista and Windows 7 are trademarks of Microsoft
Sanako Lab 100 STS USER GUIDE Copyright 2002-2015 SANAKO Corporation. All rights reserved. Microsoft is a registered trademark. Microsoft Windows XP, Windows Vista and Windows 7 are trademarks of Microsoft
PBSI-EHR Off the Charts!
 PBSI-EHR Off the Charts! Enhancement Release 3.2.1 TABLE OF CONTENTS Description of enhancement change Page Encounter 2 Patient Chart 3 Meds/Allergies/Problems 4 Faxing 4 ICD 10 Posting Overview 5 Master
PBSI-EHR Off the Charts! Enhancement Release 3.2.1 TABLE OF CONTENTS Description of enhancement change Page Encounter 2 Patient Chart 3 Meds/Allergies/Problems 4 Faxing 4 ICD 10 Posting Overview 5 Master
Straumann CARES On 3Shape
 Straumann CARES On 3Shape General Information Version 7.0 October 2017 3Shape Connectivity General Information - 1 - Contents 1 CUSTOMER REGISTRATION... - 1-1.1 HOW TO DEFINE THE CONTACT SETTINGS:...-
Straumann CARES On 3Shape General Information Version 7.0 October 2017 3Shape Connectivity General Information - 1 - Contents 1 CUSTOMER REGISTRATION... - 1-1.1 HOW TO DEFINE THE CONTACT SETTINGS:...-
Straumann CARES On 3Shape
 Straumann CARES On 3Shape General Information Version 5.0 Juli, 2015 3Shape Connectivity General Information 3Shape connectivity 1. Customer registration Customer registration is necessary for the communication
Straumann CARES On 3Shape General Information Version 5.0 Juli, 2015 3Shape Connectivity General Information 3Shape connectivity 1. Customer registration Customer registration is necessary for the communication
páêçå~=aéåí~ä=`^al`^j=póëíéã `bob`=pt
 kéï=~ë=çñw= MPKOMNP páêçå~=aéåí~ä=`^al`^j=póëíéã `bob`=pt lééê~íçêdë=j~åì~ä pçñíï~êé=séêëáçå=qko båöäáëü=erpf \rsoftware Version 4.0 = Table of contents 1 Introduction... 8 1.1 Dear CEREC user... 8 1.2
kéï=~ë=çñw= MPKOMNP páêçå~=aéåí~ä=`^al`^j=póëíéã `bob`=pt lééê~íçêdë=j~åì~ä pçñíï~êé=séêëáçå=qko båöäáëü=erpf \rsoftware Version 4.0 = Table of contents 1 Introduction... 8 1.1 Dear CEREC user... 8 1.2
MedRx Video Otoscope Software
 OPERATIONS MANUAL MedRx Video Otoscope Software Bringing Video Otoscopy To Your Computer Let Our Image Enhance Your Image 2 OS-I-MOSW-3 Effective 10/14/2013 Contents Video Otoscope Software Software Installation
OPERATIONS MANUAL MedRx Video Otoscope Software Bringing Video Otoscopy To Your Computer Let Our Image Enhance Your Image 2 OS-I-MOSW-3 Effective 10/14/2013 Contents Video Otoscope Software Software Installation
CEREC v3.8 Biogeneric Software. by Dr Simon Smyth
 CEREC v3.8 Biogeneric Software by Dr Simon Smyth v3.8 Improvements Biogeneric Crowns (no more Database) Buccal Bite option for Antagonist Improvements to Correlation design Replication design now called
CEREC v3.8 Biogeneric Software by Dr Simon Smyth v3.8 Improvements Biogeneric Crowns (no more Database) Buccal Bite option for Antagonist Improvements to Correlation design Replication design now called
Fitting System Instructions for Use
 Including 2017 2018.2 Fitting System Instructions for Use Version 1.0 www.sonici.com Table of contents 1. Introduction 4 2. Installation 5 3. System requirements 6 4. Getting started with Expressfit Pro
Including 2017 2018.2 Fitting System Instructions for Use Version 1.0 www.sonici.com Table of contents 1. Introduction 4 2. Installation 5 3. System requirements 6 4. Getting started with Expressfit Pro
< > INVISALIGN OUTCOME SIMULATOR QUICK REFERENCE GUIDE. Home Contents Overview Important Notes. STEP 1 Scan Patient s Teeth Submit Scan
 INVISALIGN OUTCOME SIMULATOR QUICK REFERENCE GUIDE 2012 Align Technology, Inc. All rights reserved. N12653 CONTENTS A STEP-BY-STEP GUIDE FOR THE INVISALIGN OUTCOME SIMULATOR Scan patient s teeth Inspect
INVISALIGN OUTCOME SIMULATOR QUICK REFERENCE GUIDE 2012 Align Technology, Inc. All rights reserved. N12653 CONTENTS A STEP-BY-STEP GUIDE FOR THE INVISALIGN OUTCOME SIMULATOR Scan patient s teeth Inspect
USER GUIDE: NEW CIR APP. Technician User Guide
 USER GUIDE: NEW CIR APP. Technician User Guide 0 Table of Contents 1 A New CIR User Interface Why?... 3 2 How to get started?... 3 3 Navigating the new CIR app. user interface... 6 3.1 Introduction...
USER GUIDE: NEW CIR APP. Technician User Guide 0 Table of Contents 1 A New CIR User Interface Why?... 3 2 How to get started?... 3 3 Navigating the new CIR app. user interface... 6 3.1 Introduction...
WIELAND Dental Digital Support CAM handling abutment bridges
 D E N T A L WIELAND Dental Digital Support CAM handling abutment bridges Table of contents 1. Handling in the CAM system... 1 1.1 Importing digital restoration files into the CAM system... 1 1.2 Setting
D E N T A L WIELAND Dental Digital Support CAM handling abutment bridges Table of contents 1. Handling in the CAM system... 1 1.1 Importing digital restoration files into the CAM system... 1 1.2 Setting
páêçå~=aéåí~ä=`^al`^j=póëíéã `bob`=pt pçñíï~êé=séêëáçå=qkq lééê~íçêdë=j~åì~ä
 kéï=~ë=çñw= MTKOMNR páêçå~=aéåí~ä=`^al`^j=póëíéã `bob`=pt pçñíï~êé=séêëáçå=qkq lééê~íçêdë=j~åì~ä båöäáëü=erpf Operator's Manual\rSoftware Version 4.0 = Table of contents Sirona Dental Systems GmbH Table
kéï=~ë=çñw= MTKOMNR páêçå~=aéåí~ä=`^al`^j=póëíéã `bob`=pt pçñíï~êé=séêëáçå=qkq lééê~íçêdë=j~åì~ä båöäáëü=erpf Operator's Manual\rSoftware Version 4.0 = Table of contents Sirona Dental Systems GmbH Table
Tizian Blank. Tizian Zirconia Reinforced Composite
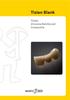 Tizian Blank Tizian Zirconia Reinforced Composite Inspired by Nature This innovative combination of materials offers both the advantages of high-performance acrylics and zirconium dioxide: The CAD/CAM
Tizian Blank Tizian Zirconia Reinforced Composite Inspired by Nature This innovative combination of materials offers both the advantages of high-performance acrylics and zirconium dioxide: The CAD/CAM
TMWSuite. DAT Interactive interface
 TMWSuite DAT Interactive interface DAT Interactive interface Using the DAT Interactive interface Using the DAT Interactive interface... 1 Setting up the system to use the DAT Interactive interface... 1
TMWSuite DAT Interactive interface DAT Interactive interface Using the DAT Interactive interface Using the DAT Interactive interface... 1 Setting up the system to use the DAT Interactive interface... 1
What s New in itero Scanner 4.0
 What s New in itero Scanner 4.0 New User Interface itero has a new user interface with a completely new look and feel. The new user interface is designed to: - Maximizes the use of available screen space
What s New in itero Scanner 4.0 New User Interface itero has a new user interface with a completely new look and feel. The new user interface is designed to: - Maximizes the use of available screen space
Atlantis. Atlantis Viewer (app) User guide
 Atlantis Atlantis Viewer (app) User guide Atlantis CONTENTS Overview 4 Download and installation 5 Navigation 6 Viewing 3D images 7 Sending notes for design modification 9 Approving cases 9 Push notifications
Atlantis Atlantis Viewer (app) User guide Atlantis CONTENTS Overview 4 Download and installation 5 Navigation 6 Viewing 3D images 7 Sending notes for design modification 9 Approving cases 9 Push notifications
artegral ImCrown manual
 artegral ImCrown is a prefabricated crown blank with colour layering inserted in the row of teeth with the CEREC software and has to be adapted apical to the stump with the CEREC milling unit. artegral
artegral ImCrown is a prefabricated crown blank with colour layering inserted in the row of teeth with the CEREC software and has to be adapted apical to the stump with the CEREC milling unit. artegral
TRAINING MANUAL. VIDEO Camera, Probe and Lightsource OTOSCOPES.
 TRAINING MANUAL VIDEO Camera, Probe and Lightsource OTOSCOPES www.medrx-int.com Contents Video Otoscope Drivers & Software USB CAMERA Getting to Know Your Video Otoscope... 3 Computer Requirements... 4
TRAINING MANUAL VIDEO Camera, Probe and Lightsource OTOSCOPES www.medrx-int.com Contents Video Otoscope Drivers & Software USB CAMERA Getting to Know Your Video Otoscope... 3 Computer Requirements... 4
OneTouch Reveal Web Application. User Manual for Healthcare Professionals Instructions for Use
 OneTouch Reveal Web Application User Manual for Healthcare Professionals Instructions for Use Contents 2 Contents Chapter 1: Introduction...4 Product Overview...4 Intended Use...4 System Requirements...
OneTouch Reveal Web Application User Manual for Healthcare Professionals Instructions for Use Contents 2 Contents Chapter 1: Introduction...4 Product Overview...4 Intended Use...4 System Requirements...
Data Management System (DMS) User Guide
 Data Management System (DMS) User Guide Eversense and the Eversense logo are trademarks of Senseonics, Incorporated. Other brands and their products are trademarks or registered trademarks of their respective
Data Management System (DMS) User Guide Eversense and the Eversense logo are trademarks of Senseonics, Incorporated. Other brands and their products are trademarks or registered trademarks of their respective
Introducing a NEW update for the in-office design software that facilitates better outcomes
 DWOS Chairside 2 Release Info May 2018 DWOS Chairside 2 Introducing a NEW update for the in-office design software that facilitates better outcomes for patients DWOS Chairside 2 builds on the innovative
DWOS Chairside 2 Release Info May 2018 DWOS Chairside 2 Introducing a NEW update for the in-office design software that facilitates better outcomes for patients DWOS Chairside 2 builds on the innovative
Lionbridge Connector for Hybris. User Guide
 Lionbridge Connector for Hybris User Guide Version 2.1.0 November 24, 2017 Copyright Copyright 2017 Lionbridge Technologies, Inc. All rights reserved. Published in the USA. March, 2016. Lionbridge and
Lionbridge Connector for Hybris User Guide Version 2.1.0 November 24, 2017 Copyright Copyright 2017 Lionbridge Technologies, Inc. All rights reserved. Published in the USA. March, 2016. Lionbridge and
SANAKO Lab 100 STS USER GUIDE
 SANAKO Lab 100 STS USER GUIDE Copyright 2008 SANAKO Corporation. All rights reserved. Microsoft is a registered trademark. Microsoft Windows 2000 and Windows XP are trademarks of Microsoft Corporation.
SANAKO Lab 100 STS USER GUIDE Copyright 2008 SANAKO Corporation. All rights reserved. Microsoft is a registered trademark. Microsoft Windows 2000 and Windows XP are trademarks of Microsoft Corporation.
Welcome! With a little effort you can have a big effect
 Pausit version 1.9 User Guide Welcome! Copyright 2014 Pausit AB medföljer programvaran Pausit With a little effort you can have a big effect Life today, both at work and play, demands a constant fast pace,
Pausit version 1.9 User Guide Welcome! Copyright 2014 Pausit AB medföljer programvaran Pausit With a little effort you can have a big effect Life today, both at work and play, demands a constant fast pace,
Kofax VRS. Installation Guide
 Kofax VRS Installation Guide 2013-06-27 1999-2013 Kofax, Inc., 15211 Laguna Canyon Road, Irvine, California 92618, U.S.A. All rights reserved. Use is subject to license terms. Third-party software is copyrighted
Kofax VRS Installation Guide 2013-06-27 1999-2013 Kofax, Inc., 15211 Laguna Canyon Road, Irvine, California 92618, U.S.A. All rights reserved. Use is subject to license terms. Third-party software is copyrighted
Ceramic Based Aesthetic CAD/CAM Restorative
 Ceramic Based Aesthetic CAD/CAM Restorative Create Natural Aesthetics with High-Strength Materials SHOFU Block HC and Disk HC are the latest generation of hybrid-ceramic restorative materials for use with
Ceramic Based Aesthetic CAD/CAM Restorative Create Natural Aesthetics with High-Strength Materials SHOFU Block HC and Disk HC are the latest generation of hybrid-ceramic restorative materials for use with
Dr FuelCell Load Measurement Box
 1 (855) 251-0016 sales@fuelcellstore.com Dr FuelCell Load Measurement Box Instruction Manual www.fuelcellstore.com Instruction Manual for Dr FuelCell TM Load Measurement Box Version 1.0.1 November 2008
1 (855) 251-0016 sales@fuelcellstore.com Dr FuelCell Load Measurement Box Instruction Manual www.fuelcellstore.com Instruction Manual for Dr FuelCell TM Load Measurement Box Version 1.0.1 November 2008
Summary. DWOS 3.6 new features. Version 1.3. February 27, 2014
 DWOS 3.6 new features Version 1.3 February 27, 2014 Summary The present document contains step-by-step instructions and images to explain the major new features and improvements included in the release
DWOS 3.6 new features Version 1.3 February 27, 2014 Summary The present document contains step-by-step instructions and images to explain the major new features and improvements included in the release
Cortex Gateway 2.0. Administrator Guide. September Document Version C
 Cortex Gateway 2.0 Administrator Guide September 2015 Document Version C Version C of the Cortex Gateway 2.0 Administrator Guide had been updated with editing changes. Contents Preface... 1 About Cortex
Cortex Gateway 2.0 Administrator Guide September 2015 Document Version C Version C of the Cortex Gateway 2.0 Administrator Guide had been updated with editing changes. Contents Preface... 1 About Cortex
inlab Software 18.0 New digital options dentsplysirona.com/inlab
 inlab Software 18.0 New digital options dentsplysirona.com/inlab 02 I 03 inlab CAD Software 18.0 Dental design requires good software The new inlab CAD Software 18.0 focuses even more closely on the requirements
inlab Software 18.0 New digital options dentsplysirona.com/inlab 02 I 03 inlab CAD Software 18.0 Dental design requires good software The new inlab CAD Software 18.0 focuses even more closely on the requirements
Digital Imaging from a new perspective
 TREATMENT CENTRES HANDPIECES HYGIENE SYSTEMS X-RAY SYSTEMS CEREC TREATMENT CENTRES HANDPIECES HYGIENE SYSTEMS X-RAY SYSTEMS CEREC SIRONA CREATING AND MAINTAINING VALUE. You are right to expect a great
TREATMENT CENTRES HANDPIECES HYGIENE SYSTEMS X-RAY SYSTEMS CEREC TREATMENT CENTRES HANDPIECES HYGIENE SYSTEMS X-RAY SYSTEMS CEREC SIRONA CREATING AND MAINTAINING VALUE. You are right to expect a great
MedsCheck Reviews. Ontario
 MedsCheck Reviews Ontario Contents Configuration... 1 Configuring Electronic Signatures... 1 Configuring Electronic MedsCheck Reviews... 2 Creating an ODB MedsCheck Consent Record... 3 Electronic MedsCheck
MedsCheck Reviews Ontario Contents Configuration... 1 Configuring Electronic Signatures... 1 Configuring Electronic MedsCheck Reviews... 2 Creating an ODB MedsCheck Consent Record... 3 Electronic MedsCheck
Advance Dental Simulation Module on Crown Preparation
 Advance Dental Simulation Module on Crown Preparation Ranier M. Adarve, DMD, MS, MHPE Prosthodontist and Instructional Designer Introduction Welcome! This module is developed to guide dental students in
Advance Dental Simulation Module on Crown Preparation Ranier M. Adarve, DMD, MS, MHPE Prosthodontist and Instructional Designer Introduction Welcome! This module is developed to guide dental students in
Release Notes DWOS Lava Edition
 Release Notes DWOS Lava Edition Version 2.0 10/15/2013 Summary The present document contains step-by-step instructions and images to explain the major new features and improvements included in the Dental
Release Notes DWOS Lava Edition Version 2.0 10/15/2013 Summary The present document contains step-by-step instructions and images to explain the major new features and improvements included in the Dental
RaySafe i3 INSTALLATION & SERVICE MANUAL
 RaySafe i3 INSTALLATION & SERVICE MANUAL 2017.06 Unfors RaySafe 5001104-1.1 All rights are reserved. Reproduction or transmission in whole or in part, in any form or by any means, electronic, mechanical
RaySafe i3 INSTALLATION & SERVICE MANUAL 2017.06 Unfors RaySafe 5001104-1.1 All rights are reserved. Reproduction or transmission in whole or in part, in any form or by any means, electronic, mechanical
01/2018 English. Instruction Manual. Creating Implant Libraries for DentalCAD. exocad.com
 01/2018 English Instruction Manual Creating Implant Libraries for DentalCAD exocad.com Instruction Manual by exocad GmbH 2018 exocad GmbH Contact Julius-Reiber-Str. 37 64293 Darmstadt Germany phone: +49-6151-629489-0
01/2018 English Instruction Manual Creating Implant Libraries for DentalCAD exocad.com Instruction Manual by exocad GmbH 2018 exocad GmbH Contact Julius-Reiber-Str. 37 64293 Darmstadt Germany phone: +49-6151-629489-0
Content Part 2 Users manual... 4
 Content Part 2 Users manual... 4 Introduction. What is Kleos... 4 Case management... 5 Identity management... 9 Document management... 11 Document generation... 15 e-mail management... 15 Installation
Content Part 2 Users manual... 4 Introduction. What is Kleos... 4 Case management... 5 Identity management... 9 Document management... 11 Document generation... 15 e-mail management... 15 Installation
Software Version 2.0. User s Guide
 Software Version 2.0 User s Guide Table of Contents Contents Contents Important Information About Your FreeStyle Auto-Assist Software...1 Intended Use...1 System Requirements...1 Connecting to your Abbott
Software Version 2.0 User s Guide Table of Contents Contents Contents Important Information About Your FreeStyle Auto-Assist Software...1 Intended Use...1 System Requirements...1 Connecting to your Abbott
ClinCheck Fact Sheet.
 ClinCheck Fact Sheet. Introducing new features of ClinCheck Pro with 3D Controls and ClinCheck Web Powered by your needs to optimize your treatment planning journey. This fact sheet provides an overview
ClinCheck Fact Sheet. Introducing new features of ClinCheck Pro with 3D Controls and ClinCheck Web Powered by your needs to optimize your treatment planning journey. This fact sheet provides an overview
ORTHOPHOS XG 3 DS. X-ray systems. ORTHOPHOS XG 3 Digital panoramic X-ray for practical diagnostics.
 ORTHOPHOS XG 3 DS X-ray systems ORTHOPHOS XG 3 Digital panoramic X-ray for practical diagnostics. ORTHOPHOS XG 3 Standard panoramic X-ray with proven technology. competent successful Many years of competence
ORTHOPHOS XG 3 DS X-ray systems ORTHOPHOS XG 3 Digital panoramic X-ray for practical diagnostics. ORTHOPHOS XG 3 Standard panoramic X-ray with proven technology. competent successful Many years of competence
The Calibration of a Software Programme to Assess Ceramic Crown. Preparations in a Pre-clinical Setting VARIZA DAYA ROOPA
 The Calibration of a Software Programme to Assess Ceramic Crown Preparations in a Pre-clinical Setting VARIZA DAYA ROOPA A research report submitted to the Faculty of Health Sciences, University of the
The Calibration of a Software Programme to Assess Ceramic Crown Preparations in a Pre-clinical Setting VARIZA DAYA ROOPA A research report submitted to the Faculty of Health Sciences, University of the
WIELAND Dental Digital Support Milling arch models with 3Shape
 D E N T A L WIELAND Dental Digital Support Milling arch models with 3Shape Table of contents 1. CAD 3Shape ScanItImpression...1 1.1 Setting model parameters in the Control Panel...1 1.2 Creating an order...3
D E N T A L WIELAND Dental Digital Support Milling arch models with 3Shape Table of contents 1. CAD 3Shape ScanItImpression...1 1.1 Setting model parameters in the Control Panel...1 1.2 Creating an order...3
CEREC CONNECT. Omnicam and Bluecam Workflow and Upload Instructions for Sending Cases to the Laboratory
 CEREC CONNECT Omnicam and Bluecam for Sending Cases to the Laboratory Send your CEREC Omnicam and Bluecam scans to the laboratory via CEREC Connect portal. The CEREC intra-oral impression file is loaded
CEREC CONNECT Omnicam and Bluecam for Sending Cases to the Laboratory Send your CEREC Omnicam and Bluecam scans to the laboratory via CEREC Connect portal. The CEREC intra-oral impression file is loaded
Table of Contents. Contour Diabetes App User Guide
 Table of Contents Introduction... 3 About the CONTOUR Diabetes App... 3 System and Device Requirements... 3 Intended Use... 3 Getting Started... 3 Downloading CONTOUR... 3 Apple... 3 Android... 4 Quick
Table of Contents Introduction... 3 About the CONTOUR Diabetes App... 3 System and Device Requirements... 3 Intended Use... 3 Getting Started... 3 Downloading CONTOUR... 3 Apple... 3 Android... 4 Quick
CEREC CONNECT. Omnicam and Bluecam Workflow and Upload Instructions for Sending Cases to the Laboratory
 CEREC CONNECT Omnicam and Bluecam for Sending Cases to the Laboratory Send your CEREC Omnicam and Bluecam scans to the laboratory via CEREC Connect portal. The CEREC intra-oral impression file is loaded
CEREC CONNECT Omnicam and Bluecam for Sending Cases to the Laboratory Send your CEREC Omnicam and Bluecam scans to the laboratory via CEREC Connect portal. The CEREC intra-oral impression file is loaded
Model and stump preparation
 >>>Q ui ckgui d e Magicap Quick Guide >>> Important to know Magicap is suitable for use without frameworks (please refer to the manufacturer s specifications of the composite material used) or for use
>>>Q ui ckgui d e Magicap Quick Guide >>> Important to know Magicap is suitable for use without frameworks (please refer to the manufacturer s specifications of the composite material used) or for use
Clay Tablet Connector for hybris. User Guide. Version 1.5.0
 Clay Tablet Connector for hybris User Guide Version 1.5.0 August 4, 2016 Copyright Copyright 2005-2016 Clay Tablet Technologies Inc. All rights reserved. All rights reserved. This document and its content
Clay Tablet Connector for hybris User Guide Version 1.5.0 August 4, 2016 Copyright Copyright 2005-2016 Clay Tablet Technologies Inc. All rights reserved. All rights reserved. This document and its content
CEREC Intermediate Consolidation Course
 CEREC Intermediate Consolidation Course Ceramic Reconstructions Ltd CEREC Intermediate Consolidation Course Initially this course will reinforce the basic training that was part of the delivery process
CEREC Intermediate Consolidation Course Ceramic Reconstructions Ltd CEREC Intermediate Consolidation Course Initially this course will reinforce the basic training that was part of the delivery process
Connect your Scanner to SomnoMed Canada. SOMGauge Protrusive Bite Recording - Manual. Scanning Impressions - Lower and Upper
 IOS Instructions How to create and submit the best scans to SomnoMed Canada for the creation of a custom SomnoDent Sleep Apnea Appliance Its a simple process: STEP 1 Connect your Scanner to SomnoMed Canada
IOS Instructions How to create and submit the best scans to SomnoMed Canada for the creation of a custom SomnoDent Sleep Apnea Appliance Its a simple process: STEP 1 Connect your Scanner to SomnoMed Canada
Leading material offering and application range. Straumann CARES CADCAM
 Leading material offering and application range Straumann CARES CADCAM content Leading material offering 2 Applications at a glance 5 Features & benefits ceramics 6 Features & benefits metals 8 Features
Leading material offering and application range Straumann CARES CADCAM content Leading material offering 2 Applications at a glance 5 Features & benefits ceramics 6 Features & benefits metals 8 Features
_ Instructions for multi-unit screw-retained restorations
 FRAMEWORK MANAGEMT _ Instructions for multi-unit screw-retained restorations ONLY POSSIBLE WITH CERAMILL MOTION 2 OR IN THE M-CTER GERAL INFORMATION _ Working with SR titanium bases (SR = screw retained)
FRAMEWORK MANAGEMT _ Instructions for multi-unit screw-retained restorations ONLY POSSIBLE WITH CERAMILL MOTION 2 OR IN THE M-CTER GERAL INFORMATION _ Working with SR titanium bases (SR = screw retained)
LabVIEW PROFIBUS VISA Driver DP-Master
 LabVIEW PROFIBUS VISA Driver DP-Master Getting Started V1.35 27.04.2017 Project No.: 5303 Doc-ID.: LabVIEW PROFIBUS VISA Driver KUNBUS d:\project\5302_df_profi_ii\anwenderdoku\labview\version 1.35\gettingstarted_win_dp-master_e.doc
LabVIEW PROFIBUS VISA Driver DP-Master Getting Started V1.35 27.04.2017 Project No.: 5303 Doc-ID.: LabVIEW PROFIBUS VISA Driver KUNBUS d:\project\5302_df_profi_ii\anwenderdoku\labview\version 1.35\gettingstarted_win_dp-master_e.doc
What s NEW in Version 4.6
 What s NEW in Version 4.6 Dear ECO Community Members, Everyone at E4D is excited to bring you the latest version of our E4D Dentist system software. This version 4.6 software update is a direct response
What s NEW in Version 4.6 Dear ECO Community Members, Everyone at E4D is excited to bring you the latest version of our E4D Dentist system software. This version 4.6 software update is a direct response
GALILEOS Implant V1.7 with SP2
 GALILEOS Implant V1.7 with SP2 Installation Instructions / Instructions For Use English 2010-04-28 2 Table of Contents 1. Introduction... 6 1.1. Relation to GALAXIS... 6 1.2. Scope of these instructions
GALILEOS Implant V1.7 with SP2 Installation Instructions / Instructions For Use English 2010-04-28 2 Table of Contents 1. Introduction... 6 1.1. Relation to GALAXIS... 6 1.2. Scope of these instructions
Hands-on Posterior Tooth Preparation. Practical Skills Courses, SWL, 25/11/2016
 Hands-on Posterior Tooth Preparation Practical Skills Courses, SWL, 25/11/2016 Hands-On Didactic Teaching A Tooth-Friendly-Approach - Hands-on Tooth Preparation Course - Dental Simulation to include: Posterior
Hands-on Posterior Tooth Preparation Practical Skills Courses, SWL, 25/11/2016 Hands-On Didactic Teaching A Tooth-Friendly-Approach - Hands-on Tooth Preparation Course - Dental Simulation to include: Posterior
Dementia Direct Enhanced Service
 Vision 3 Dementia Direct Enhanced Service England Outcomes Manager Copyright INPS Ltd 2015 The Bread Factory, 1A Broughton Street, Battersea, London, SW8 3QJ T: +44 (0) 207 501700 F:+44 (0) 207 5017100
Vision 3 Dementia Direct Enhanced Service England Outcomes Manager Copyright INPS Ltd 2015 The Bread Factory, 1A Broughton Street, Battersea, London, SW8 3QJ T: +44 (0) 207 501700 F:+44 (0) 207 5017100
itero Troubleshooting Guide Version itero troubleshooting guide
 Troubleshooting Guide Version 4.0.0.70 Intra oral scanning Computer-aided design Computer-aided manufacture itero o TM R core3dcentres Australia PO Box 796, North Ryde BC 2113, Australia Tel +61 2 8090
Troubleshooting Guide Version 4.0.0.70 Intra oral scanning Computer-aided design Computer-aided manufacture itero o TM R core3dcentres Australia PO Box 796, North Ryde BC 2113, Australia Tel +61 2 8090
NobelDesign 1.3 Installation guide
 NobelDesign 1.3 Installation guide 2 NobelDesign 1.3 Installation guide // English Disclaimer of liability: This product is part of an overall concept and may only be used in conjunction with the associated
NobelDesign 1.3 Installation guide 2 NobelDesign 1.3 Installation guide // English Disclaimer of liability: This product is part of an overall concept and may only be used in conjunction with the associated
RESULTS REPORTING MANUAL. Hospital Births Newborn Screening Program June 2016
 RESULTS REPORTING MANUAL Hospital Births Newborn Screening Program June 2016 CONTENTS GETTING STARTED... 1 Summary... 1 Logging In... 1 Access For New Hires... 2 Reporting Parental Refusals... 3 Adding
RESULTS REPORTING MANUAL Hospital Births Newborn Screening Program June 2016 CONTENTS GETTING STARTED... 1 Summary... 1 Logging In... 1 Access For New Hires... 2 Reporting Parental Refusals... 3 Adding
Dosimeter Setting Device
 Instruction Manual Dosimeter Setting Device For Electronic Personal Dosimeter Dose-i (Unit:Sv, Version:1.05 English) WTA529748 a 1 / 38 Foreword Thank you for purchasing the Dosimeter Setting Device; a
Instruction Manual Dosimeter Setting Device For Electronic Personal Dosimeter Dose-i (Unit:Sv, Version:1.05 English) WTA529748 a 1 / 38 Foreword Thank you for purchasing the Dosimeter Setting Device; a
CAD/CAM PREPARATION GUIDELINES & TISSUE MANAGEMENT TECHNIQUES RECOMMENDATIONS FOR OPTIMAL SCANNING, DESIGNING, AND MILLING
 CAD/CAM PREPARATION GUIDELINES & TISSUE MANAGEMENT TECHNIQUES RECOMMENDATIONS FOR OPTIMAL SCANNING, DESIGNING, AND MILLING CROWN PREPARATION GUIDELINES IDEAL CROWN PREPARATIONS POSTERIOR RESTORATIONS Rounded
CAD/CAM PREPARATION GUIDELINES & TISSUE MANAGEMENT TECHNIQUES RECOMMENDATIONS FOR OPTIMAL SCANNING, DESIGNING, AND MILLING CROWN PREPARATION GUIDELINES IDEAL CROWN PREPARATIONS POSTERIOR RESTORATIONS Rounded
Your stepping stones to success.
 CAD/CAM SYSTEMS INSTRUMENTS HYGIENE SYSTEMS TREATMENT CENTERS IMAGING SYSTEMS THE inlab SYSTEM AND ITS COMPONENT PARTS Your stepping stones to success. T h e D e n t a l C o m p a n y inlab YOUR FUTURE-ORIENTED
CAD/CAM SYSTEMS INSTRUMENTS HYGIENE SYSTEMS TREATMENT CENTERS IMAGING SYSTEMS THE inlab SYSTEM AND ITS COMPONENT PARTS Your stepping stones to success. T h e D e n t a l C o m p a n y inlab YOUR FUTURE-ORIENTED
