Withings Aura. Sleep Assistant - Sleep Analyzer. Installation and Operating Instructions (Android users) Withings Aura
|
|
|
- Miranda Whitehead
- 6 years ago
- Views:
Transcription
1 Sleep Assistant - Sleep Analyzer Installation and Operating Instructions (Android users)
2 User Guide Copyright This User Guide is protected by Intellectual Property laws and copyright. Any reproduction, modification, representation, and/or publication without Withings prior approval is strictly prohibited. You may print this User Guide for your personal use exclusively. For any questions, please contact Withings at: Product Name The Connected Alarm Clock is the bedside device of the range. This device helps you fall asleep and wake up using light and sound. The Sleep Sensor is an accessory of the Connected Alarm Clock that allows you to monitor your sleep. The Total Sleep System is made of the Connected Alarm Clock and the Sleep Sensor. Safety Instructions By using your you expressly agree to the Withings Services Terms and Conditions available on our website. This product is not a medical device and should not be used to diagnose or treat any medical condition. Use and Storage Use the product at temperatures between 10 C and 35 C (50 F and 95 F). Product may be stored in a clean, dry location between 5 C and 40 C (41 F and 104 F) when it is not in use. Use the product at an altitude of 0 m to 2000 m (0 ft to 6560 ft). Do not place the product in direct sunlight for extended periods of time. The environmental sensors cannot be used to adjust the environmental parameters in the room. This product is not a toy. Do not allow children to play with it. This device is designed for indoor use only. Only use the power supply included with the product. Only connect to a power outlet that is installed close to the device and that is easily accessible. Do not stretch or stress the power cord when it is connected to power. Do not cover your Connected Alarm Clock. Do not allow the device to come in contact with liquids. EN - 2
3 Personal Data Make sure you have read our privacy policy, which you can find on our website. Make sure your Withings account password is secure enough to restrict access to your account. It should be at least eight-character long, have mixed case, and use a combination of alphanumeric and special characters. We recommend that you export your data on a regular basis to local storage on your home computer. You can do so from the Withings Health Mate web interface by clicking Measurement table, selecting the tab corresponding to the data you want to export and clicking Download. Refer to Retrieving Your Data on page 54 to for more information about the data you can retrieve from your. Service and Maintenance If the Connected Alarm Clock falls, avoid looking directly at the LED source and immediately disconnect the power supply. Reconnect it to power after putting it back in place. If it fails to turn on or does not seem to be functioning properly, contact customer service at: Do not attempt to repair or modify your yourself. Service and maintenance not described in this User Guide should be performed by professional technicians. If you have any issues, feel free to contact customer service at: com. EN - 3
4 Table of Contents User Guide Copyright...2 Product Name...2 Safety Instructions...2 Use and Storage...2 Personal Data...3 Service and Maintenance...3 Minimum Requirements...7 Internet Access...7 Smartphone or Device...7 OS Version...7 Withings Health Mate App Version...7 Description...8 Overview...8 Box Contents...9 Product Description...11 Setting Up the Connected Alarm Clock...12 Installing the Withings Health Mate App...12 Plugging In Your Connected Alarm Clock...12 Installing your Connected Alarm Clock with no existing account...12 Installing your Connected Alarm Clock with an existing account...16 Adjusting the Brightness of the Display of the Connected Alarm Clock...19 Using the Connected Alarm Clock...23 Using the Reading Light...23 Setting an Alarm...23 Snoozing the Alarm...31 Starting a Sleep Program...31 Starting a Nap Program...36 Stopping a Sleep Program...37 Tracking the Luminosity of Your Room...37 Tracking the Noise of Your Room...39 EN - 4
5 Disabling Noise Tracking in Your Room...40 Tracking the Temperature of Your Room...41 Using Spotify Connect...43 Charging a Device...43 Setting Up the Sleep Sensor...46 Overview...46 Installing your Sleep Sensor...46 Using the Sleep Sensor...55 Tracking Your Sleep...55 Tracking Your Resting Heart Rate...56 Linking Your With Third Party Apps...57 Linking Your With Your Spotify Account...57 Linking Your With Web Radio Stations...57 Linking Your With a Nest Thermostat...57 Retrieving Your Data...61 Retrieving Your Connected Alarm Clock Data...61 Retrieving Your Sleep Sensor Data...61 Dissociating Your...62 Performing a Factory Reset of Your...65 Cleaning and Maintenance...66 Cleaning Your Sleep Sensor...66 Deflating Your Sleep Sensor...66 Updating the Firmware...66 Technology Description...67 Light and Sound Programs...67 Sleep Data...67 Resting Heart Rate...67 Luminosity Level...67 Noise Level...67 Temperature of the Room...67 Specifications...68 EN - 5
6 Document Release Overview...70 Warranty...71 Regulatory Statements...72 Federal Communications Commission (FCC) Statements...72 EN - 6
7 Minimum Requirements Internet Access Access to the Internet is required to: Download the Withings Health Mate app, Set up your, Upgrade the firmware, Upload environmental data, Upload sleep data (when using the Sleep Sensor). For more details, refer to Specifications on page 60. We recommend using the app on a device connected to the Internet to enjoy all features. Smartphone or Device An Android device (with operational Bluetooth and Wi-Fi or 3G/4G) is required to: Set up your, Retrieve data from your, Access specific functions of your. Bluetooth Low Energy (BLE) compatibility is required to install your. For more details, refer to Specifications on page 60. OS Version You need version 4.3 or above to install and run the Withings Health Mate App. Withings Health Mate App Version We recommend that you use the latest available version of the Withings Health Mate app to have all the latest features available. EN - 7
8 Description Overview The Connected Alarm Clock was designed to help you fall asleep smoothly with a sunset simulation featuring melatonin-producing red lights, and wake up gradually via a sunrise simulation that uses melatonin-inhibiting blue lights. But advanced light sequences are just the beginning of the Connected Alarm Clock sleep/wake-up experience. We ve partnered with Spotify so you can choose any Spotify playlist to wake up to. Don t have a Spotify premium account yet? Choose from over 20,000 web radio stations or any of our scientifically-validated sound programs that come pre-loaded with the device. You can even customize your alarm music and times for different days of the week. Feeling like you need a midday nap? The Connected Alarm Clock also has dedicated nap programs for those days when you crave a few extra Zzzs. For a complete sleep tracking experience, simply add a Sleep Sensor to analyze your sleep quality and create what we call the Total Sleep System. The sensor allows you to track different sleep cycles, the amount of time spent in bed, and number of midnight wake ups based on your heart rate, respiratory rate, and body movements. Best of all, the sensor enables the Smart Wake Up feature, which will activate your alarm at a time that is best for your sleep cycle. The Withings Health Mate app automatically retrieves all data from your Sleep Sensor, and creates easy-to-read graphs on your phone. You will use the Withings Health Mate app when installing the and to start various sleep and wake-up programs. The Connected Alarm Clock s touch interface does, however, allow you to control some key features by hand such as adjusting brightness and volume, turning on the nightlight, and starting a sleep program. Want to connect with other apps? No problem. We have over 100 partner apps so you can easily link your to the health data that matters to you. EN - 8
9 Box Contents Connected Alarm Clock (1) Connected Alarm Clock (4) Quick start guide (2) AC power supply (3) Plug adapters Sleep Sensor (1) Sleep Sensor (2) Quick start guide EN - 9
10 Total Sleep System (1) Connected Alarm Clock (4) Sleep Sensor (2) AC power supply (5) Quick start guide (3) Plug adapters EN - 10
11 Product Description Connected Alarm Clock (1) Connected Alarm Clock (4) Extra USB port (7) Alarm indicator Sleep Sensor (2) Power jack (5) Clock display (8) Touch interface (top) (3) Sensor USB ports (6) Start-up indicator (9) Touch interface (side) (1) Sleep Sensor (2) USB cable EN - 11
12 Setting Up the Connected Alarm Clock Installing the Withings Health Mate App If the Withings Health Mate app is not already installed on your device, perform the following steps: 1. Type go.withings.com in your device s web browser. 2. Tap Android App on Google play. 3. Tap INSTALL. The installation process starts. Plugging In Your Connected Alarm Clock Before installing your Connected Alarm Clock, make sure that you read our recommendations in Use and Storage on page Place your on a nightstand near your bed, so that your face is in the light halo of the product when you are asleep. It should be about one meter (39 inches) away from your head. 2. Select the correct plug adapter from the travel adapter plug set. 3. Locate the top side of the plug adapter (labeled TOP on the adapter). 4. Locate the top side of the AC power supply (labeled TOP on the power supply). 5. Insert the tab located on the top side of the plug adapter in the notch located on the top side of the AC power supply. 6. Push the plug adapter until you hear a click. Make sure the adapter is properly inserted. If not, pull the button to disengage it and try inserting it again. 7. Connect the power supply cable to your Connected Alarm Clock. 8. Plug the power supply cable to an outlet. A solid dot appears on the display of your Connected Alarm Clock. After a minute or so, the time is displayed (00:00 by default). Installing your Connected Alarm Clock with no existing account If you don t already have a Withings account, you have to create one in order to set up and use your Connected Alarm Clock. If you already have an account, refer to Installing your Connected Alarm Clock with an existing account on page 16. To install your Connected Alarm Clock, perform the following steps: 1. Open the Withings Health Mate app. EN - 12
13 2. Tap Join Withings. 3. Tap I m setting up a device. EN - 13
14 4. Tap Aura Connected Alarm Clock. 5. Tap Install now. 6. Tap Next. 7. Tap the Connected Alarm Clock you want to install. If your Connected Alarm Clock is not displayed in the list, go to the Bluetooth settings EN - 14
15 of your device and pair it from there. It should now appear in the Withings Health Mate app. 8. Tap Pair to pair your Connected Alarm Clock with your device. 9. Tap Next. 10. Enter your address, password, and then confirm your password. Tap Next. 11. Enter your first name, surname (last name) and birthday. Tap Next. 12. Select your gender and enter your current height and weight. Tap Create. 13. Tap the Wi-Fi network you want to use or tap Manual configuration. 14. Enter the password of the Wi-Fi network. 15. Tap Next. 16. Tap No, I don t have a sensor yet if you re only installing the Connected Alarm Clock. 17. Refer to Installing your Sleep Sensor on page 42 if you also want to install a Sleep Sensor. EN - 15
16 18. Tap Done. A tutorial on how to use your Connected Alarm Clock. is displayed. Installing your Connected Alarm Clock with an existing account If you already have a Withings account, you can get started on the installation process. To do so, perform the following steps: 1. Go to My devices in the Withings Health Mate app. 2. Tap +. EN - 16
17 3. Tap Aura Connected Alarm Clock. 4. Tap Install now. 5. Tap Next. 6. Tap the Connected Alarm Clock you want to install. If your Connected Alarm Clock is not displayed in the list, go to the Bluetooth settings EN - 17
18 of your device and pair it from there. It should now appear in the Withings Health Mate app. 7. Tap Pair to pair your Connected Alarm Clock with your device. 8. Tap Next. 9. Tap the Wi-Fi network you want to use or tap Manual configuration. 10. Enter the password of the Wi-Fi network. 11. Tap Next. 12. Tap No, I don t have a sensor yet if you re only installing the Connected Alarm Clock. 13. Refer to Installing your Sleep Sensor on page 42 if you also want to install a Sleep Sensor. EN - 18
19 14. Tap Done. A tutorial on how to use your Connected Alarm Clock. is displayed. Adjusting the Brightness of the Display of the Connected Alarm Clock If necessary, you can adjust the brightness of the clock display, or even deactivate it in the dark. To do so, perform the following steps: 1. Open the Withings Health Mate app. 2. Go to My devices. 3. Tap Aura Connected Alarm Clock. EN - 19
20 4. Tap Clock display in the dark to deactivate the clock display, if necessary. 5. Use the brightness slider to decide how bright the clock display should be. This option is not available if you deactivate the clock display. EN - 20
21 Using the Connected Alarm Clock Using the Reading Light Your Connected Alarm Clock offers a reading light feature. You can turn on the light by gently tapping the top. You can turn off the light by gently tapping the top one more time. You can change the color and intensity of the light by swiping your hand up or down on the right side while the light is on. Setting an Alarm Adding a new Alarm from the Withings Health Mate app You can add different alarms for different days of the week. To add an alarm, perform the following steps: 1. Open the Withings Health Mate app. 2. Go to your Timeline. 3. Tap Set your alarm in the Aura widget (if you haven t set one already), or tap your existing alarm and tap +. If this screen is not displayed, swipe left or right in the top widget (colored part at the top of the screen) until you find it. EN - 21
22 4. Tap and slide the wake up time up or down to select the desired alarm time. You can only select times in multiples of five minutes. 5. Tap and slide Progressive Wake-Up to decide when it should be triggered (optional). You can set it to up to 20 minutes. Refer to Progressive Wake-Up Feature on page 28 for more information. If you have a Sleep Sensor, the Progressive Wake-Up feature is replaced with the Smart Wake-Up feature. Refer to Smart Wake-Up Feature on page 28 for more information. 6. Tap OK. 7. Tap Repeat on to select on which days the alarm should be triggered. 8. Tap the default program to select your program. a. To use a Spotify playlist (for Spotify Premium account owners): EN - 22
23 -- Tap Use a Spotify Playlist. -- Tap Launch Spotify. -- Start playing the playlist you want. -- Tap the song currently playing. -- Tap Spotify Connect Available and select your Connected Alarm Clock. -- Tap OK. -- Go back to the Withings Health Mate app. b. To use a Web radio station: EN - 23
24 -- Tap Use a web radio. -- Look for the radio station you want. -- Tap the radio station you want. -- Tap the back button. c. To use any of the other preset programs: EN - 24
25 -- Tap Withings. -- Tap Change Ringtone. -- Tap the program you want. -- Tap the back button. EN - 25
26 9. Adjust the volume with the Volume slider. When the program is playing, you can adjust the volume of the program by swiping your hand up or down on the right side of the Connected Alarm Clock. 10. Adjust the brightness of the light with the Brightness slider. 11. Tap the back button. 12. Tap OK. EN - 26
27 Enabling the Alarm from the Withings Health Mate If your alarm is set but not enabled, you can enable it by tapping the widget and tapping the slider of your alarm. If all alarms have been disabled from the Connected Alarm Clock, tap Reactivate from the widget. Enabling the Alarm from the Connected Alarm Clock Once you have set up your alarm from the Withings Health Mate app, you can easily enable it from the Connected Alarm Clock if it has been deactivated from there. To do so, touch and hold the right side of your Connected Alarm Clock for two to three seconds. The word ON is displayed on your Connected Alarm Clock and you retrieve the same alarm setup as before the alarm deactivation. For example, if two alarms were deactivated in the Withings Health Mate app and one was activated, you ll go back to this setup. Alarms that have been disabled from the Withings Health Mate app can only be reactivated from the app. EN - 27
28 Disabling the Alarm from the Withings Health Mate You can disable your alarm by tapping the widget and tapping the slider of your alarm. Tap OK. Disabling the Alarm from the Connected Alarm Clock You can disable all alarms from the Connected Alarm Clock by touching the right side of your Connected Alarm Clock for two to three seconds. The word OFF is displayed on your Connected Alarm Clock. Progressive Wake-Up Feature The Progressive Wake-Up feature allows you to wake up progressively by playing the wake-up music and radiating the wake-up light gradually, up to 20 minutes before your wake-up time. This makes waking up easier and more pleasant. Smart Wake-Up Feature The Smart Wake-Up feature only works if you have a Sleep Sensor. It helps bring you from a deeper sleep stage to a light sleep stage to make for a smoother wake-up experience. Based on the smart wake-up time you set up, your Connected Alarm Clock will start playing the program selected using progressive light and sound. To enjoy this feature, you have to select a smart wake-up time of 20 minutes to an hour. If you set it to less than 20 minutes, it will act as the Progressive Wake-Up feature. EN - 28
29 Snoozing the Alarm Snoozing the alarm from the app You can easily snooze the alarm from the app by opening the Withings Health Mate app and tapping Snooze. The alarm will be delayed by 8 minutes. Snoozing the alarm from the Connected Alarm Clock You can snooze the alarm directly from the Connected Alarm Clock. To do so, tap the top of your Connected Alarm Clock once during a program. The alarm will be delayed by eight minutes. Starting a Sleep Program Sleep programs help you fall asleep with the help of a red light and the music program you choose. Running a sleep program from the app You can set up and run a sleep program from the Withings Health Mate app. To do so, perform the following steps: 1. Open the Withings Health Mate app. 2. Go to your Timeline. EN - 29
30 3. Tap Sleep in the Aura widget. If this screen is not displayed, swipe left or right in the top widget (colored part at the top of the screen) until you find it. The Sleep option is only available once you ve set an alarm. If you haven t set an alarm yet, refer to Setting an Alarm on page Tap Playing to select your program. a. To use a Spotify playlist (for Spotify Premium account owners): -- Tap Use a Spotify Playlist. EN - 30
31 -- Tap Launch Spotify. -- Start playing the playlist you want. -- Tap the song currently playing. -- Tap Spotify Connect Available and select your Connected Alarm Clock. -- Tap OK. -- Go back to the Withings Health Mate app. b. To use a Web radio station: -- Tap Use a web radio. EN - 31
32 -- Look for the radio station you want. -- Tap the radio station you want. -- Tap the back button. c. To use any of the other preset programs: -- Tap Withings. EN - 32
33 -- Tap Change Ringtone. -- Tap the program you want. -- Tap the back button. 5. Adjust the volume with the Volume slider. When the program is playing, you can adjust the volume of the program by swiping your hand up or down on the right side of the Connected Alarm Clock. 6. Adjust the brightness of the light with the Brightness slider. 7. Tap the back button. Running a sleep program from the Connected Alarm Clock Once you have set up your preferred sleep program in the Withings Health Mate app, you can easily run it directly from the Connected Alarm Clock. To do so, touch and hold the top of your Connected Alarm Clock for two to three seconds. The latest sleep program you used starts running. You can adjust the volume of the program by swiping your hand up or down on the right side of the Connected Alarm Clock. EN - 33
34 Starting a Nap Program Nap programs are preset to 20 minutes, as research indicates that this is the optimal amount of time to rest without making it difficult to wake up and go on with your day. You can run a nap program from the Withings Health Mate app. To do so, perform the following steps: 1. Open the Withings Health Mate app. 2. Go to your Timeline. 3. Tap Nap in the Aura widget. If this screen is not displayed, swipe left or right in the top widget (colored part at the top of the screen) until you find it. The Nap option is only available once you ve set an alarm. If you haven t set an alarm yet, refer to Setting an Alarm on page Tap Playing to select your program. EN - 34
35 5. Tap the program you want. 6. Adjust the volume with the Volume slider. When the program is playing, you can adjust the volume of the program by swiping your hand up or down on the right side of the Connected Alarm Clock. 7. Adjust the brightness of the light with the Brightness slider. 8. Tap the back button. Stopping a Sleep Program Stopping a sleep program from the app You can easily stop a sleep program from the app by opening the Withings Health Mate app and tapping STOP. Stopping a sleep program from the Connected Alarm Clock You can stop the sleep program directly from the Connected Alarm Clock. To do so, doubletap the top of your Connected Alarm Clock. Tracking the Luminosity of Your Room Overview Once you ve set up your Connected Alarm Clock, it automatically starts tracking the luminosity level of your room without requiring any action on your part. EN - 35
36 Retrieving the luminosity data of your room You can retrieve the luminosity data of your room from the Bedroom widget. It is displayed in a graph that is updated every three hours with the latest data. To view the luminosity data of your room, perform the following steps: 1. Open the Withings Health Mate app. 2. Swipe the top part of the Timeline right or left until the Bedroom widget is displayed. 3. Tap the Bedroom widget. EN - 36
37 Luminosity data from your night is also displayed below your sleep data. Tracking the Noise of Your Room Overview Once you ve set up your Connected Alarm Clock, it automatically starts tracking the noise level of your room without requiring any action on your part. Retrieving the noise data of your room You can retrieve the noise data of your room from the Bedroom widget. It is displayed in a graph that is updated every three hours with the latest data. To view the noise data of your room, perform the following steps: 1. Open the Withings Health Mate app. 2. Swipe the top part of the Timeline right or left until the Bedroom widget is displayed. EN - 37
38 3. Tap the Bedroom widget. Noise data from your night is also displayed below your sleep data. Disabling Noise Tracking in Your Room You can disable noise tracking in your room if you wish to. To do so, perform the following steps: 1. Open the Withings Health Mate app. 2. Go to My devices. 3. Tap Aura Connected Alarm Clock. EN - 38
39 4. Tap Sound sensor to deactivate noise tracking. Tracking the Temperature of Your Room Overview Once you ve set up your Connected Alarm Clock, it automatically starts tracking the temperature of your room without requiring any action on your part. EN - 39
40 Retrieving the temperature of your room You can retrieve the temperature of your room from the Bedroom widget. It is displayed in a graph that is updated every three hours with the latest data. You can also see the average temperature, the maximum temperature and the minimum temperature for the day. To view the temperature of your room, perform the following steps: 1. Open the Withings Health Mate app. 2. Swipe the top part of the Timeline right or left until the Bedroom widget is displayed. 3. Tap the Bedroom widget. EN - 40
41 The temperature of your room while you re sleeping is also displayed below your sleep data. Using Spotify Connect Spotify Connect allows you to play your music directly on your Connected Alarm Clock. Before trying to use the Spotify Connect feature, keep in mind that: You need a Spotify Premium account. Your Connected Alarm Clock and your Spotify account must use the same Wi-Fi network. Your Spotify account cannot be in Offline mode. You can only play playlists on your Connected Alarm Clock. If you want to play an album, you have to add the album to a playlist before. To use Spotify Connect, perform the following steps: 1. Start playing the playlist you want. 2. Tap the song currently playing. 3. Tap Spotify Connect Available and select your Connected Alarm Clock. Charging a Device You can use your Connected Alarm Clock to connect and charge your devices. Make sure you only use the USB port on the far right. The other two are dedicated for Sleep Sensors. EN - 41
42 Setting Up the Sleep Sensor Overview Provided that you already have a Connected Alarm Clock, up to two Sleep Sensors can be installed. They allow you to benefit from additional features, such as sleep tracking, resting heart rate monitoring, and Smart Wake-Up. Refer to Smart Wake-Up Feature on page 28 for more information. You absolutely need a Connected Alarm Clock to be able to set up a Sleep Sensor. There are three scenarios possible when installing a Sleep Sensor: You want to install it at the same time as you install your Connected Alarm Clock, You want to install it later on You want to install a second sensor, on a separate account Installing your Sleep Sensor Installing your Sleep Sensor at the same time as your Connected Alarm Clock After performing the steps described in Installing your Connected Alarm Clock with no existing account on page 12 or Installing your Connected Alarm Clock with an existing account on page 16, perform the following steps: 1. Tap Yes, I have a sleep sensor. EN - 42
43 2. Place the sensor under your mattress at the level of your chest. You also have the option of placing the sensor between the mattress and the mattress topper or mattress pad. Make sure you completely unroll the sensor, and that the Withings label is facing up. If you sleep alone in a double bed, make sure you place the sensor in the middle of the bed. 3. Tap Next. 4. Connect the sensor to one of the two USB ports to the left of the power connection on the back of the Connected Alarm Clock. EN - 43
44 5. Tap the sensor in the Withings Health Mate app and tap the user you want to assign. This step is only necessary if you have several users on your Withings account. 6. If you want to install a second sensor, repeat steps 2 to 5. If you want to install the second sensor on another account, refer to Installing your Sleep Sensor on a separate account on page Tap Done. The calibration of your sensor starts. This step can last up to 10 minutes during which a LED is lit up and a buzzing sound can be heard. Do not sit on the bed while the LED is on. It will automatically switch off when you can start using the sensor. Installing your Sleep Sensor later on You can also install your Sleep Sensor at a later stage, for example if you don t purchase it at the same time as your Connected Alarm Clock. To do so, perform the following steps: 1. Go to My devices. EN - 44
45 2. Tap Aura Connected Alarm Clock. 3. Tap Install a new Aura sleep sensor. 4. Tap Install now. EN - 45
46 5. Tap Next. 6. Tap Next. 7. Place the sensor under your mattress at the level of your chest. You also have the option of placing the sensor between the mattress and the mattress topper or mattress pad. EN - 46
47 Make sure you completely unroll the sensor, and that the Withings label is facing up. If you sleep alone in a double bed, make sure you place the sensor in the middle of the bed. 8. Tap Next. 9. Connect the sensor to one of the two USB ports to the left of the power connection on the back of the Connected Alarm Clock. 10. Tap the sensor in the Withings Health Mate app and tap the user you want to assign. This step is only necessary if you have several users on your Withings account. 11. If you want to install a second sensor, repeat steps 5 to 8. If you want to install the second sensor on another account, refer to Installing your Sleep Sensor on a separate account on page 48. EN - 47
48 12. Tap Done. The calibration of your sensor starts. This step can last up to 10 minutes during which a LED is lit up and a buzzing sound can be heard. Do not sit on the bed while the LED is on. It will automatically switch off when you can start using the sensor. Installing your Sleep Sensor on a separate account If you have two Sleep Sensors, you can either install both of them on the same Withings account, or install them on separate accounts. To install the second sensor on another account, perform the following steps: 1. Log in to the Withings Health Mate app as the user of the second sensor. 2. Install your Connected Alarm Clock on this account. Refer to Installing your Connected Alarm Clock with no existing account on page 12 or Installing your Connected Alarm Clock with an existing account on page 16 for more information. 3. Install your Sleep Sensor. Refer to Installing your Sleep Sensor at the same time as your Connected Alarm Clock on page 42 for more information. EN - 48
49 Using the Sleep Sensor Tracking Your Sleep Overview Once you ve set up your Sleep Sensor, it lets you track your sleep without requiring any action on your part. All you have to do is lay in bed: it will do the rest on its own. If you want to stop tracking your sleep at any point, refer to Deactivating sleep tracking on page 50. Retrieving your sleep data You can retrieve the sleep data collected by your Sleep Sensor in your Timeline or on your Dashboard in the Withings Health Mate app. (1) Breakdown of your night: - Time spent awake (orange) - Duration of REM sleep (light blue) - Duration of light sleep cycle (medium blue) - Duration of deep sleep cycle (dark blue) (2) Time spent lying in bed (3) Total time spent sleeping (4) Percentage of the sleep goal (of 8 hours) (5) Resting heart rate (6) Time it took for you to fall asleep (6) Number of wake-ups The Withings Health Mate app keeps your entire history, allowing you to easily track how your sleep data evolves over time. EN - 49
50 Deactivating sleep tracking If you ever want to stop tracking your sleep for any reason, you can deactivate sleep tracking directly from your Connected Alarm Clock. To do so, triple-tap the right side of your Connected Alarm Clock. The word OFF appears on the clock display. Deactivating sleep tracking will also deactivate resting heart rate and noise tracking. You can reactivate sleep tracking the exact same way. When you do, the word ON appears on the clock display. Tracking Your Resting Heart Rate Overview This product is not a medical device and should not be used to diagnose, treat, cure, or prevent any medical conditions. Once you ve set up your Sleep Sensor, it lets you track your resting heart rate without requiring any action on your part. All you have to do is lay in bed: it will do the rest on its own. If you want to stop tracking your resting heart rate at any point, refer to Deactivating sleep tracking on page 50. Retrieving your resting heart rate measurements You can retrieve your resting heart rate measurements through your sleep data in your Timeline or on your Dashboard in the Withings Health Mate app. The mean value of your resting heart rate is displayed at the bottom of your sleep graph. Your resting heart rate graph is displayed below the details of your night. EN - 50
51 Linking Your With Third Party Apps Linking Your With Your Spotify Account If you have a Spotify Premium account, you can use your playlists to wake-up and fall asleep. To do so, simply open Spotify and select your playlist while in the program setting screen: no extra step is needed. Refer to Setting an Alarm on page 21 and Starting a Sleep Program on page 29 for more information. Note that you can only use Spotify on your Connected Alarm Clock if you re not in Offline mode on Spotify, and if both your Connected Alarm Clock and your Spotify account use the same Wi-Fi network. You can also use Spotify Connect to play your music on your Connected Alarm Clock anytime you want. Refer to Using Spotify Connect on page 41 for more information. Linking Your With Web Radio Stations You can use your favorite web radio to wake-up and fall asleep. To do so, simply select it while in the program setting screen: no extra step is needed. Refer to Setting an Alarm on page 21 and Starting a Sleep Program on page 29 for more information. Linking Your With a Nest Thermostat If you have a Sleep Sensor and a Nest Thermostat, you can link the two so that your Nest Thermostat automatically adjusts the temperature based on whether you re in bed or not. If your Sleep Sensor detects your presence in bed, your Nest Thermostat automatically changes the temperature to 18 C - 20 C (64 F - 68 F) as it is the optimal temperature range when you re sleeping. The previous thermostat settings are then restored once you get out of bed at the end of your night. Both heating and cooling systems are used to adjust the temperature. It is not possible for the Sleep Sensor or the Nest Thermostat to use only one or the other. To do so, perform the following steps: 1. Open the Withings Health Mate app. 2. Tap Profile. EN - 51
52 3. Tap Partner apps. 4. Tap Connect under Nest. 5. Tap Link with Nest. EN - 52
53 6. Tap Continue. 7. Log in to your Nest account. 8. Select the Nest Thermostat you want to link to your and tap Link with Nest. You can unlink your Nest Thermostat and your anytime you want from your Profile. EN - 53
54 Retrieving Your Data Your has an internal memory of 10 days (the current day and the nine previous days). In case of Wi-Fi issue, your data from the days when the Wi-Fi was not working will be retrieved automatically. Retrieving Your Connected Alarm Clock Data Your Connected Alarm Clock collects the following data: Luminosity level Noise level Temperature It is automatically sent to the Withings Health Mate app every 3 hours, unless there s an issue with your Wi-Fi network. Retrieving Your Sleep Sensor Data Your Sleep Sensor collects the following data: Sleep data Resting heart rate It is automatically sent to the Withings Health Mate app shortly after you leave your bed. In some cases, it can take a few hours, depending on the quality of your Wi-Fi signal. EN - 54
55 Dissociating Your All data that wasn t synced before dissociating your will be lost permanently. Dissociating your allows you to remove it from your account. Once it is no longer linked to your account, it can be installed on another account or on the profile of another user of your account. Dissociating your will not remove any of your data that was synced from the Withings Health Mate app. To dissociate your, perform the following steps: 1. Open the Withings Health Mate app. 2. Go to My devices. 3. Tap Aura Sleep Sensor. 4. Tap Dissociate this product. EN - 55
56 5. Tap OK. 6. Tap Aura Connected Alarm Clock. 7. Tap Dissociate this product. 8. Tap OK. 9. Perform a factory reset of your. Refer to Performing a Factory Reset of Your on page 57 for more information. EN - 56
57 Performing a Factory Reset of Your All data that wasn t synced before factory resetting your will be lost permanently. Factory resetting your allows you to delete all of the data stored on it. Factory resetting completes the dissociation process. Factory resetting your will not remove any of your data from the Withings Health Mate app. 1. Keep your hand on the right side of your Connected Alarm Clock for three seconds. The display starts blinking. 2. Tap the top of your Connected Alarm Clock ten times before the display stops blinking. The Connected Alarm Clock changes color and reboots. Do not remove the power supply until your Connected Alarm Clock has rebooted. 3. Go to the Bluetooth settings of your device and forget your Connected Alarm Clock from the list of Bluetooth devices. At this time, you can start the installation process for the. Refer to Installing your Connected Alarm Clock with no existing account on page 12 or Installing your Connected Alarm Clock with an existing account on page 16 for more information. EN - 57
58 Cleaning and Maintenance Cleaning Your Sleep Sensor You can wash the cover of the Sleep Sensor when necessary. To do so, perform the following steps: 1. Carefully remove the sensor assembly from the cloth cover. 2. Wash the cover in a washing machine. Washing temperature must not exceed 30 C (86 F). Deflating Your Sleep Sensor If you stop using your Sleep Sensor, you should make sure to deflate it before putting it away. To do so, perform the following steps: 1. Unplug the sensor. Your Connected Alarm Clock has to remain plugged in for the rest of this procedure. 2. Roll the sensor tightly towards the Withings logo. 3. Reconnect the sensor to the Connected Alarm Clock while making sure you hold it firmly so that it stays in place. 4. Press the sensor down as the air vacuum starts. You should be able to hear the air escape. 5. Unplug the sensor when the green LED flashes. Updating the Firmware We regularly offer new firmware so that you can benefit from the latest features we add to our products. When new firmware is available, it is automatically installed without any prompt from the Withings Health Mate app. Note: You can check which firmware versions your is currently using in My devices > Aura Connected Alarm Clock and My devices > Aura Sleep Sensor. EN - 58
59 Technology Description Light and Sound Programs The system uses scientifically-validated light and sound programs that act on the release of melatonin, the natural sleep-inducing hormone. They facilitate the transition to sleep and make for an energizing wake-up experience. For your falling-asleep experience, the light spectrum changes and fades out progressively. Meanwhile, the sound intensity slowly decreases for a twenty-minute period and then stops altogether. The progressive and smart wake-up sequences gradually start with sound and light spectrum changes. It can last for 0 to 20 minutes (if you don t have a Sleep Sensor) or 20 to 60 minutes (if you have a Sleep Sensor). Light and sound sequences are replayed in a loop. Sleep Data The Sleep Sensor contains various sensors that can detect your movements, your breathing, and your heart rate. This information is then analyzed to track how long it takes you to fall asleep and how many times you wake up during the night. It also tracks the different phases of your sleep. Resting Heart Rate The Sleep Sensor continuously checks your heart rate while you re sleeping, allowing you to get a proper idea of your average resting heart rate. Luminosity Level The Connected Alarm Clock contains a light level sensor that allows you to track the variations in luminosity throughout the day or while you re sleeping. Noise Level The Connected Alarm Clock contains a sound level sensor that allows you to track the variations in sound throughout the day or while you re sleeping. Temperature of the Room The Connected Alarm Clock contains a temperature sensor that allows you to track the variations in temperature throughout the day or while you re sleeping. EN - 59
60 Specifications Connected Alarm Clock Friendly and elegant design Touch interface High-power multi-color LED technology High-quality audio speaker Paint-free white casing Fabric audio speaker cover Dimensions: 288 x 128 x 135 mm (11.3 x 5 x 5.3 in.) Sleep Sensor To be placed under the mattress Washable cloth cover 4 meter (13.1 ft) USB cable with fabric finish Monitors sleep of one person (also works in a bed with two persons) Display Smart time display (smoothly disappears during sleep time) Intensity adapts to user settings and ambient light levels Connectivity Wi-Fi b/g/n (2,4 GHz only) Bluetooth / Bluetooth Low Energy (Bluetooth Smart Ready) Three USB ports: two ports for connecting up to two Withings Aura Sleep Sensor, one port for mobile device charger function Sensors Sleep monitoring sensor Environmental sensors (light, luminosity, and temperature) Resting heart rate sensor Metrics Sleep data (with a Sleep Sensor only) Resting heart rate (with a Sleep Sensor only) Luminosity data Noise data Temperature data EN - 60
61 Features Sleep, Nap, and Wake-Up programs Multiple alarms Reading light Compatible Devices iphone 4s/5/5c/5s/6/6 Plus ipod Touch 5th and 6th Gen Bluetooth Low Energy compatible Android device (refer to Compatible OS ios 7.0 and ios 8 Android 4.3 (or higher) EN - 61
62 Document Release Overview Release date Modifications April 2015 v1.0 First release August 2015 v2.0 Rework of the user guide New installation process Addition of new features: Spotify, web radio, multiple alarms and Bedroom widget The screenshots in this manual are used for explanatory purposes. Your actual screens may differ from the screenshots in this manual. EN - 62
63 Warranty Withings One (1) Year Limited Warranty - Withings warrants the Withings branded hardware product ( ) against defects in materials and workmanship when used normally in accordance with Withings published guidelines for a period of ONE (1) YEAR from the date of original retail purchase by the end-user purchaser ( Warranty Period ). Withings published guidelines include but are not limited to information contained in technical specifications, safety instructions, or quick start guide. Withings does not warrant that the operation of the will be uninterrupted or error-free. Withings is not responsible for damage arising from failure to follow instructions relating to the s use. The warranty does not extend to: Any damage to the device resulting from abnormal or abusive use, negligence or lack of care, or accidental damage (such as dents). Indirect damages of any kind. EN - 63
64 Regulatory Statements Federal Communications Commission (FCC) Statements These instructions apply to equipment models FCC ID: XNAWSD01 and FCC ID: XNAWSM01 Federal Communications Commission (FCC) Statement You are cautioned that changes or modifications not expressly approved by the part responsible for compliance could void the user s authority to operate the equipment. CAUTION: This equipment may not be modified, altered, or changed in any way without signed written permission from Withings Inc. Unauthorized modification may void the equipments authorization from the FCC and will void the Withings Inc warranty (b) - The equipments have been tested and found to comply with the limits for a Class B digital device, pursuant to part 15 of the FCC rules. These limits are designed to provide reasonable protection against harmful interference in a residential installation. These equipments generate, use and can radiate radio frequency energy and, if not installed and used in accordance with the instructions, may cause harmful interference to radio communications. However, there is no guarantee that interference will not occur in a particular installation. If these equipments do cause harmful interference to radio or television reception, which can be determined by turning the equipments off and on, the user is encouraged to try to correct the interference by one or more of the following measures: Reorient or relocate the receiving antenna. / Increase the separation between the equipments and receiver. / Connect the equipments into an outlet on a circuit different from that to which the receiver is connected. / Consult the dealer or an experienced radio/ TV technician for help. The device Withings Aura Smart Sleep Sensor (FCC ID XNAWSM01) complies with Part 15 of the FCC Rules. Operation is subject to the following two conditions: 1) this device may not cause harmful interference and 2) this device must accept any interference received, including interference that may cause undesired operation of the device. The device Withings Aura Bedside Device (Smart Sleep Dock - FCC ID XNAWSD01) complies with Part 15 of the FCC Rules. Operation is subject to the following two conditions: 1) this device may not cause harmful interference and 2) this device must accept any interference received, including interference that may cause undesired operation of the device. FCC RF Radiation Exposure Statement: These equipments comply with FCC radiation exposure limits set forth for an uncontrolled environment. End users must follow the specific operating instructions for satisfying RF exposure compliance. This transmitter must not be co-located or operating in conjunction with any other antenna or transmitter. The device model FCC ID XNAWSD01 must be installed to provide a separation distance of at least 20cm from all persons. These equipments comply with the R&TTE Directive. A copy of the EU Declaration of Conformity is available online at compliance These appliance scan be used by children aged from 8 years and above and persons with reduced physical, sensory or mental capabilities or lack of experience and knowledge if they EN - 64
65 have been given supervision or instruction concerning use of the appliances in a safe way and understand the hazards involved Children shall not play with the appliances Cleaning and user maintenance shall not be made by children without supervision These devices comply with Industry Canada licence-exempt RSS standard(s). Operation is subject to the following two conditions: (1) these devices may not cause interference, and (2) these devices must accept any interference, including interference that may cause undesired operation of the devices. Under Industry Canada regulations, this radio transmitter may only operate using an antenna of a type and maximum (or lesser) gain approved for the transmitter by Industry Canada. To reduce potential radio interference to other users, the antenna type and its gain should be so chosen that the equivalent isotropically radiated power (e.i.r.p.) is not more than that necessary for successful communication. This device complies with Industry Canada RF radiation exposure limits set forth for general population (uncontrolled exposure). The device model FCC ID XNAWSD01 must be installed to provide a separation distance of at least 20cm from all persons and must not be collocated or operating in conjunction with any other antenna or transmitter. EN - 65
Nokia Sleep. Sleep sensing - Home automation pad. Installation and operating instructions EN - 1. Nokia Sleep. v1.0 April 2018
 Sleep sensing - Home automation pad Installation and operating instructions EN - 1 Table of Contents Minimum requirements...4 OS version... 4 description...5 Overview... 5 Box contents... 6 Product description...
Sleep sensing - Home automation pad Installation and operating instructions EN - 1 Table of Contents Minimum requirements...4 OS version... 4 description...5 Overview... 5 Box contents... 6 Product description...
Nokia BPM. Blood Pressure - Heart rate Measurement. Installation and Operating Instructions EN - 1. Nokia BPM. v2.0 January 2018
 Blood Pressure - Heart rate Measurement Installation and Operating Instructions EN - 1 Table of Contents Minimum Requirements...4 Smartphone or Device... 4 OS version... 4 Description...5 Overview... 5
Blood Pressure - Heart rate Measurement Installation and Operating Instructions EN - 1 Table of Contents Minimum Requirements...4 Smartphone or Device... 4 OS version... 4 Description...5 Overview... 5
Wireless Blood Pressure Monitor
 Wireless Blood Pressure Monitor Blood Pressure - Heart rate Measurement Installation and Operating Instructions (ios users) EN - 1 Table of Contents Minimum Requirements...4 Smartphone or Device...4 OS
Wireless Blood Pressure Monitor Blood Pressure - Heart rate Measurement Installation and Operating Instructions (ios users) EN - 1 Table of Contents Minimum Requirements...4 Smartphone or Device...4 OS
Nokia Body. BMI - Wi-Fi Scale. Installation and Operating Instructions (Android users) EN - 1. Nokia Body. v1.0 June, 2017
 BMI - Wi-Fi Scale Installation and Operating Instructions (Android users) EN - 1 Table of Contents Minimum Requirements...5 Internet Access... 5 Smartphone or Device... 5 OS Version... 5 Health Mate App
BMI - Wi-Fi Scale Installation and Operating Instructions (Android users) EN - 1 Table of Contents Minimum Requirements...5 Internet Access... 5 Smartphone or Device... 5 OS Version... 5 Health Mate App
Nokia Body+ Weight & Body Composition - Daily Report. Installation and Operating Instructions EN - 1. Nokia Body+ v3.0 August 2017
 Weight & Body Composition - Daily Report Installation and Operating Instructions EN - 1 Table of Contents Minimum Requirements... 4 Internet access... 4 Smartphone or device... 4 OS version... 4 Nokia
Weight & Body Composition - Daily Report Installation and Operating Instructions EN - 1 Table of Contents Minimum Requirements... 4 Internet access... 4 Smartphone or device... 4 OS version... 4 Nokia
Withings Body Cardio
 Withings Body Cardio Weight & Body Composition - Heart Rate and Pulse Wave Velocity - Daily Report Installation and Operating Instructions (ios users) Important Notice Downloaded from www.vandenborre.be
Withings Body Cardio Weight & Body Composition - Heart Rate and Pulse Wave Velocity - Daily Report Installation and Operating Instructions (ios users) Important Notice Downloaded from www.vandenborre.be
Nokia Body Cardio. Weight & Body Composition - Heart Rate and Pulse Wave Velocity - Daily Report. Installation and Operating Instructions EN - 1
 Weight & Body Composition - Heart Rate and Pulse Wave Velocity - Daily Report Installation and Operating Instructions EN - 1 Table of Contents Minimum Requirements... 4 Internet access... 4 Smartphone
Weight & Body Composition - Heart Rate and Pulse Wave Velocity - Daily Report Installation and Operating Instructions EN - 1 Table of Contents Minimum Requirements... 4 Internet access... 4 Smartphone
User s Manual. Model No. NTMPADS15.0 Model No. NTMPAD16.0
 User s Manual Model No. NTMPADS15.0 Model No. NTMPAD16.0 Table of Contents Important Precautions...1 Quickstart Guide...2 Questions?... 3 Before you Begin... 3 Install The ifit Sleep App And Pair The Sensor
User s Manual Model No. NTMPADS15.0 Model No. NTMPAD16.0 Table of Contents Important Precautions...1 Quickstart Guide...2 Questions?... 3 Before you Begin... 3 Install The ifit Sleep App And Pair The Sensor
Withings Pulse. Activity Tracker - Sleep Analyzer Heart Rate Analyzer. Installation and Operating Instructions (ios users) Withings Pulse
 Activity Tracker - Sleep Analyzer Heart Rate Analyzer Installation and Operating Instructions (ios users) User Guide Copyright This User Guide is protected by Intellectual Property laws and copyright.
Activity Tracker - Sleep Analyzer Heart Rate Analyzer Installation and Operating Instructions (ios users) User Guide Copyright This User Guide is protected by Intellectual Property laws and copyright.
Nokia Health Mate app
 Your Activity Tracker and Life Coach User Guide EN - 1 Table of Contents What is the?...3 Requirements 3 Smartphone or device 3 Installing the app...4 Accounts 4 App Navigation...7 The Timeline 7 Dashboard
Your Activity Tracker and Life Coach User Guide EN - 1 Table of Contents What is the?...3 Requirements 3 Smartphone or device 3 Installing the app...4 Accounts 4 App Navigation...7 The Timeline 7 Dashboard
MANUAL
 MANUAL WWW.DOSIME.COM 02 WELCOME Welcome to the Dosime device. Advanced security, right at home or on the go. The Dosime device is the first continual radiation tracker tto offer Bluetooth wireless technology,
MANUAL WWW.DOSIME.COM 02 WELCOME Welcome to the Dosime device. Advanced security, right at home or on the go. The Dosime device is the first continual radiation tracker tto offer Bluetooth wireless technology,
Nokia Steel HR. Activity - Sleep - Heart Rate. Installation and Operating Instructions EN - 1. Nokia Steel HR. v3.0 May, 2017
 Activity - Sleep - Heart Rate Installation and Operating Instructions EN - 1 Table of Contents Minimum Requirements...4 Internet access... 4 Smartphone or device... 4 OS version... 4 Withings Health Mate
Activity - Sleep - Heart Rate Installation and Operating Instructions EN - 1 Table of Contents Minimum Requirements...4 Internet access... 4 Smartphone or device... 4 OS version... 4 Withings Health Mate
Instruction Manual Wellness Coach - Sleep
 Instruction Manual Wellness Coach - Sleep V1.4 JUNE 2018 TABLE OF CONTENTS INSTALL THE MOBILE APP WELLNESS COACH SLEEP...4 LOGIN TO WELLNESS COACH SLEEP...5 Login with a Wellness Coach Health account...5
Instruction Manual Wellness Coach - Sleep V1.4 JUNE 2018 TABLE OF CONTENTS INSTALL THE MOBILE APP WELLNESS COACH SLEEP...4 LOGIN TO WELLNESS COACH SLEEP...5 Login with a Wellness Coach Health account...5
Nokia Steel HR. Activity - Sleep - Heart Rate. Installation and Operating Instructions EN - 1. Nokia Steel HR. v3.0 May, 2017
 Activity - Sleep - Heart Rate Installation and Operating Instructions EN - 1 Table of Contents Minimum Requirements... 4 Internet access... 4 Smartphone or device... 4 OS version... 4 Health Mate app version...
Activity - Sleep - Heart Rate Installation and Operating Instructions EN - 1 Table of Contents Minimum Requirements... 4 Internet access... 4 Smartphone or device... 4 OS version... 4 Health Mate app version...
Withings Activité. Activity Tracker - Sleep Analyzer. Installation and Operating Instructions. Withings Activité
 Activity Tracker - Sleep Analyzer Installation and Operating Instructions Table of Contents Minimum Requirements...4 Internet Access...4 Smartphone or Device...4 OS Version...4 Withings Health Mate App
Activity Tracker - Sleep Analyzer Installation and Operating Instructions Table of Contents Minimum Requirements...4 Internet Access...4 Smartphone or Device...4 OS Version...4 Withings Health Mate App
Getting started with Wireless Fitting
 Quick Guide Getting started with Wireless Fitting Over the years, hearing aid manufacturers have introduced more cables to the clinic with the launch of new hearing aids. For dispensers, this has become
Quick Guide Getting started with Wireless Fitting Over the years, hearing aid manufacturers have introduced more cables to the clinic with the launch of new hearing aids. For dispensers, this has become
User Manual for Nox Smart Sleep System
 User Manual for Nox Smart Sleep System 01 Brief Introduction Thank you for purchasing this Nox Smart Sleep System. Nox works by itself or in combination with the Sleepace App, and can help you fall asleep
User Manual for Nox Smart Sleep System 01 Brief Introduction Thank you for purchasing this Nox Smart Sleep System. Nox works by itself or in combination with the Sleepace App, and can help you fall asleep
THIM User Manual 1.0 GETTING STARTED 3 WHAT YOU LL FIND IN THE BOX 3
 User Manual THIM is not a medical device. The information contained in this document is not intended to be used as medical information or as a substitute for your own health professional s advice. As a
User Manual THIM is not a medical device. The information contained in this document is not intended to be used as medical information or as a substitute for your own health professional s advice. As a
ReSound Forte and ReSound Smart 3D App For Android Users Frequently Asked Questions
 ReSound Forte and ReSound Smart 3D App For Android Users Frequently Asked Questions GENERAL Q. I have an Android phone. Can I use ReSound Forte? Q. What Android devices are compatible with ReSound Forte
ReSound Forte and ReSound Smart 3D App For Android Users Frequently Asked Questions GENERAL Q. I have an Android phone. Can I use ReSound Forte? Q. What Android devices are compatible with ReSound Forte
HeroTracker Sensor Instruction Manual
 HeroTracker Sensor Instruction Manual Table of Contents Intended use... 1 Product description... 1 Installation... 2 Usage... 5 Transferring to a new inhaler... 6 Precautions and warnings... 7 Technical
HeroTracker Sensor Instruction Manual Table of Contents Intended use... 1 Product description... 1 Installation... 2 Usage... 5 Transferring to a new inhaler... 6 Precautions and warnings... 7 Technical
1 1 U S E R M A N U A L
 1 1 USER MANUAL CONTENTS 2 MEET FIREFLY 2, YOUR NEW BEST FRIEND. The more you get to know Firefly 2, the more he can do for you. Your travel buddy is smart and you will find adventures are smooth under
1 1 USER MANUAL CONTENTS 2 MEET FIREFLY 2, YOUR NEW BEST FRIEND. The more you get to know Firefly 2, the more he can do for you. Your travel buddy is smart and you will find adventures are smooth under
HeroTracker Sensor for Diskus Instruction Manual
 HeroTracker Sensor for Diskus Instruction Manual Table of Contents Intended use... 1 Product description... 1 Installation... 3 Usage... 5 Transferring to a new inhaler... 6 Precautions and warnings...
HeroTracker Sensor for Diskus Instruction Manual Table of Contents Intended use... 1 Product description... 1 Installation... 3 Usage... 5 Transferring to a new inhaler... 6 Precautions and warnings...
Over view. Wrist Placement.
 CARDIO CONNECT Over view. Thank you for purchasing the DKN Cardio Connect. The DKN Cardio Connect provides an approximate heart rate read-out suitable for fitness training purposes. This device can also
CARDIO CONNECT Over view. Thank you for purchasing the DKN Cardio Connect. The DKN Cardio Connect provides an approximate heart rate read-out suitable for fitness training purposes. This device can also
User Manual RECHARGEABLE KIT. Includes: 1 PLUS+ rechargeable pack 2 PLUS+ batteries 1 wall charger 1 USB cable 3 Classic Tobacco flavor tanks
 User Manual RECHARGEABLE KIT Includes: 1 PLUS+ rechargeable pack 2 PLUS+ batteries 1 wall charger 1 USB cable 3 Classic Tobacco flavor tanks For optimum performance, it is recommended that you charge your
User Manual RECHARGEABLE KIT Includes: 1 PLUS+ rechargeable pack 2 PLUS+ batteries 1 wall charger 1 USB cable 3 Classic Tobacco flavor tanks For optimum performance, it is recommended that you charge your
User Manual CentrePoint Data Hub
 User Manual CentrePoint Data Hub CentrePoint Data Hub Revision: 0 Released: 07//07 User Manual CentrePoint Data Hub CentrePoint Data Hub Revision: 0 Released: 07//07 Contents Overview Getting Started Assigning
User Manual CentrePoint Data Hub CentrePoint Data Hub Revision: 0 Released: 07//07 User Manual CentrePoint Data Hub CentrePoint Data Hub Revision: 0 Released: 07//07 Contents Overview Getting Started Assigning
Quick guide to connectivity and the Interton Sound app
 Quick guide to connectivity and the Interton Sound app Content Compatibility: Hearing aids and mobile devices... 4 Get started with your iphone, ipad or ipod touch... 6 Pair with your Interton hearing
Quick guide to connectivity and the Interton Sound app Content Compatibility: Hearing aids and mobile devices... 4 Get started with your iphone, ipad or ipod touch... 6 Pair with your Interton hearing
Connectivity guide for ReSound Smart 3D app
 Connectivity guide for ReSound Smart 3D app Table of contents Introduction to ReSound Smart Hearing Aids... 3 Mobile Devices that Work with ReSound Smart Hearing Aids... 3 Connectivity and ReSound Smart
Connectivity guide for ReSound Smart 3D app Table of contents Introduction to ReSound Smart Hearing Aids... 3 Mobile Devices that Work with ReSound Smart Hearing Aids... 3 Connectivity and ReSound Smart
Quick guide to connectivity and the ReSound Smart 3D app
 Quick guide to connectivity and the ReSound Smart 3D app 2 Content Compatibility: Hearing aids and mobile devices...4 Get started with your iphone, ipad or ipod touch...6 Pair with your ReSound Smart Hearing
Quick guide to connectivity and the ReSound Smart 3D app 2 Content Compatibility: Hearing aids and mobile devices...4 Get started with your iphone, ipad or ipod touch...6 Pair with your ReSound Smart Hearing
Frequently asked questions to Oticon ConnectClip
 Frequently asked questions to Oticon ConnectClip 1. Pairing Question Answer How many devices can ConnectClip be paired to? ConnectClip can be paired to up to 8 Bluetooth devices. What happens when a 9th
Frequently asked questions to Oticon ConnectClip 1. Pairing Question Answer How many devices can ConnectClip be paired to? ConnectClip can be paired to up to 8 Bluetooth devices. What happens when a 9th
Gocap System User s Guide
 Gocap System User s Guide Hello! This User's Guide will help you get started using Gocap. Gocap is an aid to help you in effective management of your diabetes. Before you begin using the Gocap system,
Gocap System User s Guide Hello! This User's Guide will help you get started using Gocap. Gocap is an aid to help you in effective management of your diabetes. Before you begin using the Gocap system,
Connectivity guide for. BeMore app
 Connectivity guide for BeMore app Compatible AGXR aids These AGXR aids work with the BeMore app. If you re in doubt, please ask your hearing care professional. Table of contents Introduction to AGXR hearing
Connectivity guide for BeMore app Compatible AGXR aids These AGXR aids work with the BeMore app. If you re in doubt, please ask your hearing care professional. Table of contents Introduction to AGXR hearing
Connectivity guide for ReSound Smart 3D app
 Connectivity guide for ReSound Smart 3D app Table of contents Introduction to ReSound Smart Hearing Aids... 3 Mobile Devices that Work with ReSound Smart Hearing Aids... 3 Connectivity and ReSound Smart
Connectivity guide for ReSound Smart 3D app Table of contents Introduction to ReSound Smart Hearing Aids... 3 Mobile Devices that Work with ReSound Smart Hearing Aids... 3 Connectivity and ReSound Smart
Cyrus soundkey User Instructions Contents
 Contents Important! Read before operating this equipment!...1 FCC Compliance Statement... 1 FCC notice... 1 Notices... 1 Introduction... 1 Compatibility...1 Unpacking... 1 Connecting soundkey to an Android
Contents Important! Read before operating this equipment!...1 FCC Compliance Statement... 1 FCC notice... 1 Notices... 1 Introduction... 1 Compatibility...1 Unpacking... 1 Connecting soundkey to an Android
Ava Fertility Tracker User Manual Version 5.0. Not for contraceptive use.
 Ava Fertility Tracker User Manual Version 5.0 Not for contraceptive use. 06 AVA AG, all rights reserved. Ava and Ava logotype are trademarks of Ava AG. All other trademarks are property of their respective
Ava Fertility Tracker User Manual Version 5.0 Not for contraceptive use. 06 AVA AG, all rights reserved. Ava and Ava logotype are trademarks of Ava AG. All other trademarks are property of their respective
Cyrus soundkey User Instructions Contents
 Contents Important! Read before operating this equipment!...1 FCC Compliance Statement... 1 FCC notice... 1 Notices... 1 Introduction... 1 Compatibility...1 Unpacking... 1 Connecting soundkey to an Android
Contents Important! Read before operating this equipment!...1 FCC Compliance Statement... 1 FCC notice... 1 Notices... 1 Introduction... 1 Compatibility...1 Unpacking... 1 Connecting soundkey to an Android
Sense Overview. Outline: Final Content: [Sense]
![Sense Overview. Outline: Final Content: [Sense] Sense Overview. Outline: Final Content: [Sense]](/thumbs/83/88785244.jpg) Sense System Sense Overview The first system for understanding your sleep and bedroom. Sense is a simple system that tracks your sleep, monitors the environment in your bedroom and reinvents the alarm,
Sense System Sense Overview The first system for understanding your sleep and bedroom. Sense is a simple system that tracks your sleep, monitors the environment in your bedroom and reinvents the alarm,
Ava Fertility Tracker User Manual Version 4.0. Not for contraceptive use.
 Ava Fertility Tracker User Manual Version 4.0 Not for contraceptive use. 06 AVA AG, all rights reserved. Ava and Ava logotype are trademarks of Ava AG. All other trademarks are property of their respective
Ava Fertility Tracker User Manual Version 4.0 Not for contraceptive use. 06 AVA AG, all rights reserved. Ava and Ava logotype are trademarks of Ava AG. All other trademarks are property of their respective
Connect with EatSmart
 Connect with EatSmart EatSmart Products EatSmartScales EatSmart Products EatSmartScales www.eatsmartproducts.com Precision Tracker Digital Bathroom Scale Model ESBS-07 www.eatsmartblog.com 12 ESBS-07 CPESBS07
Connect with EatSmart EatSmart Products EatSmartScales EatSmart Products EatSmartScales www.eatsmartproducts.com Precision Tracker Digital Bathroom Scale Model ESBS-07 www.eatsmartblog.com 12 ESBS-07 CPESBS07
Sleep better. User Manual
 Sleep better User Manual 1 Welcome to Better Sleep! Congratulations on your purchase of the S+ by ResMed. This booklet is designed to guide you through setting up your S+ bedside device for the first time.
Sleep better User Manual 1 Welcome to Better Sleep! Congratulations on your purchase of the S+ by ResMed. This booklet is designed to guide you through setting up your S+ bedside device for the first time.
Connevans.info. DeafEquipment.co.uk. This product may be purchased from Connevans Limited secure online store at
 Connevans.info Solutions to improve the quality of life Offering you choice Helping you choose This product may be purchased from Connevans Limited secure online store at www.deafequipment.co.uk DeafEquipment.co.uk
Connevans.info Solutions to improve the quality of life Offering you choice Helping you choose This product may be purchased from Connevans Limited secure online store at www.deafequipment.co.uk DeafEquipment.co.uk
myphonak app User Guide
 myphonak app User Guide Getting started myphonak is an app developed by Sonova, the world leader in hearing solutions based in Zurich, Switzerland. Read the user instructions thoroughly in order to benefit
myphonak app User Guide Getting started myphonak is an app developed by Sonova, the world leader in hearing solutions based in Zurich, Switzerland. Read the user instructions thoroughly in order to benefit
Sleep Shepherd. BIue. User Manual
 Sleep Shepherd BIue User Manual Congratulations! You ve taken the first step to getting a better night s sleep! We know you are anxious to start using your Sleep Shepherd Blue right away, but please take
Sleep Shepherd BIue User Manual Congratulations! You ve taken the first step to getting a better night s sleep! We know you are anxious to start using your Sleep Shepherd Blue right away, but please take
Ava Fertility Tracker User Manual Version 2.0. Not for contraceptive use.
 Ava Fertility Tracker User Manual Version 2.0 Not for contraceptive use. 2016 AVA AG, all rights reserved. Ava and Ava logotype are trademarks of Ava AG. All other trademarks are property of their respective
Ava Fertility Tracker User Manual Version 2.0 Not for contraceptive use. 2016 AVA AG, all rights reserved. Ava and Ava logotype are trademarks of Ava AG. All other trademarks are property of their respective
GLOOKO FOR ios MIDS USER GUIDE
 GLOOKO FOR ios MIDS USER GUIDE October 2018 IFU-0001 13 Glooko MIDS is cleared for US only Rx only TABLE OF CONTENTS TABLE OF CONTENTS MOBILE INSULIN DOSING SYSTEM (MIDS)... 2 Intended Use... 2 Warnings...
GLOOKO FOR ios MIDS USER GUIDE October 2018 IFU-0001 13 Glooko MIDS is cleared for US only Rx only TABLE OF CONTENTS TABLE OF CONTENTS MOBILE INSULIN DOSING SYSTEM (MIDS)... 2 Intended Use... 2 Warnings...
Table of Contents. Contour Diabetes App User Guide
 Table of Contents Introduction... 3 About the CONTOUR Diabetes App... 3 System and Device Requirements... 3 Intended Use... 3 Getting Started... 3 Downloading CONTOUR... 3 Apple... 3 Android... 4 Quick
Table of Contents Introduction... 3 About the CONTOUR Diabetes App... 3 System and Device Requirements... 3 Intended Use... 3 Getting Started... 3 Downloading CONTOUR... 3 Apple... 3 Android... 4 Quick
Demo Mode. Once you have taken the time to navigate your RPM 2 app in "Demo mode" you should be ready to pair, connect, and try your inserts.
 Demo Mode RPM 2 is supported with a "demonstration (Demo) mode" that easily allows you to navigate the app. Demo mode is intended for navigation purposes only. Data in Demo mode are simply random data
Demo Mode RPM 2 is supported with a "demonstration (Demo) mode" that easily allows you to navigate the app. Demo mode is intended for navigation purposes only. Data in Demo mode are simply random data
Phonak PilotOne II. User Guide
 Phonak PilotOne II User Guide Contents 1. Welcome 4 2. Description 5 3. Using Phonak PilotOne II 6 3.1 Inserting a new battery 6 3.2 Switching On/Off 7 3.3 Holding PilotOne II 7 3.4 Changing hearing aid
Phonak PilotOne II User Guide Contents 1. Welcome 4 2. Description 5 3. Using Phonak PilotOne II 6 3.1 Inserting a new battery 6 3.2 Switching On/Off 7 3.3 Holding PilotOne II 7 3.4 Changing hearing aid
ReSound Forte and ReSound Smart 3D App For Apple Users Frequently Asked Questions
 ReSound Forte and ReSound Smart 3D App For Apple Users Frequently Asked Questions GENERAL Q. What Apple devices are compatible with ReSound Forte? Q. I have an iphone 4S. Can I pair it with ReSound Forte?
ReSound Forte and ReSound Smart 3D App For Apple Users Frequently Asked Questions GENERAL Q. What Apple devices are compatible with ReSound Forte? Q. I have an iphone 4S. Can I pair it with ReSound Forte?
ihealth PO3 Fingertip Pulse Oximeter OPERATION GUIDE INDEX
 ihealth PO3 Fingertip Pulse Oximeter OPERATION GUIDE INDEX INTRODUCTION AND INTENDED USE...2 CONTENTS AND DISPLAY INDICATORS...2 PRODUCT DESCRIPTION...3 SPECIFICATIONS...3 CAUTIONS...3 Cautions...3 USING
ihealth PO3 Fingertip Pulse Oximeter OPERATION GUIDE INDEX INTRODUCTION AND INTENDED USE...2 CONTENTS AND DISPLAY INDICATORS...2 PRODUCT DESCRIPTION...3 SPECIFICATIONS...3 CAUTIONS...3 Cautions...3 USING
Sleeptracker Application User Guide
 Sleeptracker Application User Guide Sleeptracker Your Sleeptracker monitor and its companion application are powered by Sleeptracker technology to accurately and continuously monitor a sleeper s movements,
Sleeptracker Application User Guide Sleeptracker Your Sleeptracker monitor and its companion application are powered by Sleeptracker technology to accurately and continuously monitor a sleeper s movements,
Contour Diabetes app User Guide
 Contour Diabetes app User Guide Contents iii Contents Chapter 1: Introduction...5 About the CONTOUR DIABETES app...6 System and Device Requirements...6 Intended Use...6 Chapter 2: Getting Started...7
Contour Diabetes app User Guide Contents iii Contents Chapter 1: Introduction...5 About the CONTOUR DIABETES app...6 System and Device Requirements...6 Intended Use...6 Chapter 2: Getting Started...7
Pretend & Discover Doctor s Kit TM
 User s Manual Pretend & Discover Doctor s Kit TM 2016 VTech Printed in China 91-003218-000 US INTRODUCTION Thank you for purchasing the VTech Pretend & Discover Doctor s Kit. This medical playset includes
User s Manual Pretend & Discover Doctor s Kit TM 2016 VTech Printed in China 91-003218-000 US INTRODUCTION Thank you for purchasing the VTech Pretend & Discover Doctor s Kit. This medical playset includes
Quick Start Guide. Congratulations on your journey to better hearing
 Quick Start Guide Congratulations on your journey to better hearing At Starkey, we believe that to hear better is to live better. Get the most out of your hearing aids Please visit starkey.com/care for
Quick Start Guide Congratulations on your journey to better hearing At Starkey, we believe that to hear better is to live better. Get the most out of your hearing aids Please visit starkey.com/care for
Hearing Control App User Guide
 Hearing Control App User Guide Introduction to Audibel s Smart Hearing Aids Android Listed below are Audibel s smartphone compatible hearing aids that work with the TruLink Hearing Control app: We are
Hearing Control App User Guide Introduction to Audibel s Smart Hearing Aids Android Listed below are Audibel s smartphone compatible hearing aids that work with the TruLink Hearing Control app: We are
TruLink Hearing Control App User Guide
 TruLink Hearing Control App User Guide TruLink Hearing Control App User Guide GET CONNECTED In order to use the TruLink Hearing Control app, you must first pair your hearing aids with your ios device.
TruLink Hearing Control App User Guide TruLink Hearing Control App User Guide GET CONNECTED In order to use the TruLink Hearing Control app, you must first pair your hearing aids with your ios device.
Share/Follow. User Guide. A feature of Dexcom G5 Mobile CGM System
 Share/Follow User Guide A feature of Dexcom G5 Mobile CGM System IMPORTANT USER INFORMATION Please review your product instructions before using your continuous glucose monitoring system. Contraindications,
Share/Follow User Guide A feature of Dexcom G5 Mobile CGM System IMPORTANT USER INFORMATION Please review your product instructions before using your continuous glucose monitoring system. Contraindications,
Nitelog. User Manual. For use with the Z1 Auto CPAP System
 Nitelog User Manual For use with the Z1 Auto CPAP System Thank you for choosing the Z1 Auto TM CPAP System from Human Design Medical, LLC. This Nitelog User Manual provides information as to how to use
Nitelog User Manual For use with the Z1 Auto CPAP System Thank you for choosing the Z1 Auto TM CPAP System from Human Design Medical, LLC. This Nitelog User Manual provides information as to how to use
User manual. TARGET GOAL, SLEEP MONITORING and monitor your activity for both day and night.
 User manual Using the Wrist band The Arc 2.0 is easy to use and simple to navigate. The Arc 2.0 works with ACT2FIT, the app designed to help you track your fitness goals. Simply sync your wrist band data
User manual Using the Wrist band The Arc 2.0 is easy to use and simple to navigate. The Arc 2.0 works with ACT2FIT, the app designed to help you track your fitness goals. Simply sync your wrist band data
SOUNDCLIP-A. Instructions for Use
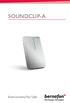 SOUNDCLIP-A Instructions for Use Introduction to this booklet This booklet guides you on how to use and maintain your new SoundClip-A. Please read the booklet carefully, including the Warnings section.
SOUNDCLIP-A Instructions for Use Introduction to this booklet This booklet guides you on how to use and maintain your new SoundClip-A. Please read the booklet carefully, including the Warnings section.
Flex-Point HEATED MUSCLE MASSAGER
 Flex-Point HEATED MUSCLE MASSAGER TABLE OF CONTENTS Cautions and Warnings...1 FCC Information...5 Location of Controls...6 Operation...6 Using the Node Covers...7 Care and Maintenance...7 Specifications...7
Flex-Point HEATED MUSCLE MASSAGER TABLE OF CONTENTS Cautions and Warnings...1 FCC Information...5 Location of Controls...6 Operation...6 Using the Node Covers...7 Care and Maintenance...7 Specifications...7
Your umic. Thank you. Hearing healthcare professional: Telephone: Serial number of umic: Warranty: Date of purchase:
 umic guide Thank you Thank you for choosing the Unitron umic. At Unitron, we care deeply about people with hearing loss. We work closely with hearing healthcare professionals to make advanced, purpose-driven
umic guide Thank you Thank you for choosing the Unitron umic. At Unitron, we care deeply about people with hearing loss. We work closely with hearing healthcare professionals to make advanced, purpose-driven
PilotOne II. User Guide
 PilotOne II User Guide Contents 1. Welcome 4 2. Description 5 3. Using Phonak PilotOne II 6 3.1 Inserting a new battery 6 3.2 Switching On / Off 7 3.3 Holding correctly 7 3.4 Changing hearing aid volume
PilotOne II User Guide Contents 1. Welcome 4 2. Description 5 3. Using Phonak PilotOne II 6 3.1 Inserting a new battery 6 3.2 Switching On / Off 7 3.3 Holding correctly 7 3.4 Changing hearing aid volume
KICKR SNAP BIKE TRAINER
 KICKR SNAP BIKE TRAINER DOWNLOAD OUR APP WAHOO FITNESS Wahoo Fitness is a running, cycling and fitness app that harnesses the awesome power of the iphone to transform the way you ride, run and reach your
KICKR SNAP BIKE TRAINER DOWNLOAD OUR APP WAHOO FITNESS Wahoo Fitness is a running, cycling and fitness app that harnesses the awesome power of the iphone to transform the way you ride, run and reach your
SMART BATHROOM SCALES
 SMART BATHROOM SCALES Model Number: HE414044 INSTRUCTION MANUAL Smart Bathroom Scales Warranty Details The product is guaranteed to be free from defects in workmanship and parts for a period of 12 months
SMART BATHROOM SCALES Model Number: HE414044 INSTRUCTION MANUAL Smart Bathroom Scales Warranty Details The product is guaranteed to be free from defects in workmanship and parts for a period of 12 months
Wireless accessories. Remote Control 3.0. Instructions for use
 Wireless accessories Remote Control 3.0 Instructions for use Introduction to this booklet This booklet guides you on how to use and maintain your new Remote Control 3.0. Please read the booklet carefully
Wireless accessories Remote Control 3.0 Instructions for use Introduction to this booklet This booklet guides you on how to use and maintain your new Remote Control 3.0. Please read the booklet carefully
Attenti One-Piece Tracking Device 4
 Attenti One-Piece Tracking Device 4 User Manual January 16, 2018 1 Piece (Gen 4) User Manual 2 Copyright 2018 Attenti. All rights reserved. No part of this publication may be reproduced, stored in a retrieval
Attenti One-Piece Tracking Device 4 User Manual January 16, 2018 1 Piece (Gen 4) User Manual 2 Copyright 2018 Attenti. All rights reserved. No part of this publication may be reproduced, stored in a retrieval
How to install the Wahoo RPM Cadence on your bike: How to install the Wahoo RPM Cadence using the Shoe Clip Mount:
 Setup This setup guide is intended to assist with installing your Wahoo RPM Cadence sensor on your bike or shoe and pairing to the Wahoo Fitness app. How to install the Wahoo RPM Cadence on your bike:
Setup This setup guide is intended to assist with installing your Wahoo RPM Cadence sensor on your bike or shoe and pairing to the Wahoo Fitness app. How to install the Wahoo RPM Cadence on your bike:
Kinomap Trainer app is set for fitness machines including exercise bikes, ellipticals and cross trainers, treadmills and rowers.
 Kinomap Trainer app is set for fitness machines including exercise bikes, ellipticals and cross trainers, treadmills and rowers. Version 1.1 1 With Kinomap Fitness, ride more than 100,000 km of geolocated
Kinomap Trainer app is set for fitness machines including exercise bikes, ellipticals and cross trainers, treadmills and rowers. Version 1.1 1 With Kinomap Fitness, ride more than 100,000 km of geolocated
Evolve 3 & 5 Service Manual
 Evolve 3 & 5 Service Manual 1 Product Browse 2 Contents CHAPTER 1: SERIAL NUMBER LOCATION... 5 CHAPTER 2: CONSOLE INSTRUCTIONS 2.1 Console Overview... 6 2.1.1 Evolve 3 Console Overview... 6 2.1.2 Evolve
Evolve 3 & 5 Service Manual 1 Product Browse 2 Contents CHAPTER 1: SERIAL NUMBER LOCATION... 5 CHAPTER 2: CONSOLE INSTRUCTIONS 2.1 Console Overview... 6 2.1.1 Evolve 3 Console Overview... 6 2.1.2 Evolve
RaySafe i3 INSTALLATION & SERVICE MANUAL
 RaySafe i3 INSTALLATION & SERVICE MANUAL 2017.06 Unfors RaySafe 5001104-1.1 All rights are reserved. Reproduction or transmission in whole or in part, in any form or by any means, electronic, mechanical
RaySafe i3 INSTALLATION & SERVICE MANUAL 2017.06 Unfors RaySafe 5001104-1.1 All rights are reserved. Reproduction or transmission in whole or in part, in any form or by any means, electronic, mechanical
Step 1. Read This! Seriously...you ll need to follow these 5 simple steps in order to use your LUMOback successfully. Wake Your Sensor.
 Step 1 Read This! Seriously...you ll need to follow these 5 simple steps in order to use your LUMOback successfully. Wake Your Sensor. To start using your sensor, wake it up by plugging it into a USB power
Step 1 Read This! Seriously...you ll need to follow these 5 simple steps in order to use your LUMOback successfully. Wake Your Sensor. To start using your sensor, wake it up by plugging it into a USB power
Unitron Remote Plus app
 Unitron Remote Plus app User Guide A Sonova brand Getting started Intended use The Unitron Remote Plus app is intended for hearing aids users to adjust certain aspects of Unitron hearing aids through Android
Unitron Remote Plus app User Guide A Sonova brand Getting started Intended use The Unitron Remote Plus app is intended for hearing aids users to adjust certain aspects of Unitron hearing aids through Android
ProPocket TM. User Guide
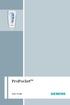 ProPocket TM User Guide A1 A Introduction Dear customer, Your hearing instruments are equipped with wireless technology and can therefore be controlled by your ProPocket. These instruction describes how
ProPocket TM User Guide A1 A Introduction Dear customer, Your hearing instruments are equipped with wireless technology and can therefore be controlled by your ProPocket. These instruction describes how
HANSATON stream remote App User Guide. HANSATON stream remote App User Guide
 HANSATON stream remote App Getting started Intended use The HANSATON stream remote App is intended for hearing aids users to adjust certain aspects of HANSATON hearing aids through Android and Apple ios
HANSATON stream remote App Getting started Intended use The HANSATON stream remote App is intended for hearing aids users to adjust certain aspects of HANSATON hearing aids through Android and Apple ios
Sleep System. Owner s Guide HNY 500 READ AND KEEP THESE INSTRUCTIONS
 Sleep System Owner s Guide READ AND KEEP THESE INSTRUCTIONS HNY 500 IMPORTANT SAFEGUARDS WARNING When using electrical appliances, basic safety precautions should always be followed, including the following:
Sleep System Owner s Guide READ AND KEEP THESE INSTRUCTIONS HNY 500 IMPORTANT SAFEGUARDS WARNING When using electrical appliances, basic safety precautions should always be followed, including the following:
Quick Start Guide Brite R440
 Quick Start Guide Brite R440 LightTrak Sensor Time / Date Goal Progress Bar Activity Value Activity Type sleep distance calories steps Welcome to LifeTrak. Let s take a quick tour of the basic features.
Quick Start Guide Brite R440 LightTrak Sensor Time / Date Goal Progress Bar Activity Value Activity Type sleep distance calories steps Welcome to LifeTrak. Let s take a quick tour of the basic features.
User Manual. RaySafe i2 dose viewer
 User Manual RaySafe i2 dose viewer 2012.03 Unfors RaySafe 5001048-A All rights are reserved. Reproduction or transmission in whole or in part, in any form or by any means, electronic, mechanical or otherwise,
User Manual RaySafe i2 dose viewer 2012.03 Unfors RaySafe 5001048-A All rights are reserved. Reproduction or transmission in whole or in part, in any form or by any means, electronic, mechanical or otherwise,
Sleep Shepherd. BIue. User Manual
 Sleep Shepherd BIue User Manual Congratulations! You ve taken the first step to getting a better night s sleep! We know you are anxious to start using your Sleep Shepherd Blue right away, but please take
Sleep Shepherd BIue User Manual Congratulations! You ve taken the first step to getting a better night s sleep! We know you are anxious to start using your Sleep Shepherd Blue right away, but please take
Remote control 2 guide
 Remote control 2 guide Thank you Thank you for choosing remote control 2 for your Unitron hearing aids. At Unitron, we care deeply about people with hearing loss. We work closely with hearing healthcare
Remote control 2 guide Thank you Thank you for choosing remote control 2 for your Unitron hearing aids. At Unitron, we care deeply about people with hearing loss. We work closely with hearing healthcare
Congratulations on your journey to better hearing
 Congratulations on your journey to better hearing Get the most out of your hearing aids Please visit starkey.com/care for additional tools and resources including:find: Instructional videos Operations
Congratulations on your journey to better hearing Get the most out of your hearing aids Please visit starkey.com/care for additional tools and resources including:find: Instructional videos Operations
Sleep Apnea Therapy Software Clinician Manual
 Sleep Apnea Therapy Software Clinician Manual Page ii Sleep Apnea Therapy Software Clinician Manual Notices Revised Notice Trademark Copyright Sleep Apnea Therapy Software Clinician Manual 103391 Rev A
Sleep Apnea Therapy Software Clinician Manual Page ii Sleep Apnea Therapy Software Clinician Manual Notices Revised Notice Trademark Copyright Sleep Apnea Therapy Software Clinician Manual 103391 Rev A
GN Hearing app - Tinnitus Manager user guide
 GN Hearing app - Tinnitus Manager user guide Introduction Congratulations on downloading your app. The app is made to enhance your hearing experience and enable you to get more out of your hearing aids.
GN Hearing app - Tinnitus Manager user guide Introduction Congratulations on downloading your app. The app is made to enhance your hearing experience and enable you to get more out of your hearing aids.
Kenek Edge Pulse Oximeter System. LionsGate Technologies, Inc. User Manual
 Kenek Edge Pulse Oximeter System LionsGate Technologies, Inc. Kenek Edge Pulse Oximeter System User Manual Introduction... 4 Kenek Edge Intended Use... 4... 5 System Components... 6 Included... 7 Compatibility...
Kenek Edge Pulse Oximeter System LionsGate Technologies, Inc. Kenek Edge Pulse Oximeter System User Manual Introduction... 4 Kenek Edge Intended Use... 4... 5 System Components... 6 Included... 7 Compatibility...
Sleep, Optimized. Accurate multistage sleep tracking for a new level of personal performance
 Sleep, Optimized Accurate multistage sleep tracking for a new level of personal performance Experience Optimized Sleep In a world that increasingly demands more from us, accomplishing your daytime goals
Sleep, Optimized Accurate multistage sleep tracking for a new level of personal performance Experience Optimized Sleep In a world that increasingly demands more from us, accomplishing your daytime goals
Pivotal Living Bluetooth Smart Scale. User Manual
 Pivotal Living Bluetooth Smart Scale User Manual 1 Welcome to Pivotal Living Table of Contents About... 3 What is the Pivotal Living Smart Scale?... 3 How does the Smart Scale work?... 3 How does the Smart
Pivotal Living Bluetooth Smart Scale User Manual 1 Welcome to Pivotal Living Table of Contents About... 3 What is the Pivotal Living Smart Scale?... 3 How does the Smart Scale work?... 3 How does the Smart
Data Management System (DMS) User Guide
 Data Management System (DMS) User Guide Eversense and the Eversense logo are trademarks of Senseonics, Incorporated. Other brands and their products are trademarks or registered trademarks of their respective
Data Management System (DMS) User Guide Eversense and the Eversense logo are trademarks of Senseonics, Incorporated. Other brands and their products are trademarks or registered trademarks of their respective
User Guide MotionX-365
 User Guide MotionX-365 MotionX-365 The widely used, patented MotionX sensor-fusion engine inside your Swiss made horological smartwatch tracks activity and sleep patterns. Daily activity (steps, calories,
User Guide MotionX-365 MotionX-365 The widely used, patented MotionX sensor-fusion engine inside your Swiss made horological smartwatch tracks activity and sleep patterns. Daily activity (steps, calories,
User Manual Verizon Wireless. All Rights Reserved. verizonwireless.com OM2260VW
 User Manual 2010 Verizon Wireless. All Rights Reserved. verizonwireless.com OM2260VW Home Phone Connect Welcome to Verizon Wireless Thank you for choosing Verizon Wireless Home Phone Connect. You re now
User Manual 2010 Verizon Wireless. All Rights Reserved. verizonwireless.com OM2260VW Home Phone Connect Welcome to Verizon Wireless Thank you for choosing Verizon Wireless Home Phone Connect. You re now
Contents Safety Instructions... 4 Package Contents... 6 Notes on Measurements... 7
 Contents Safety Instructions... 4 Keep battery operated equipment out of reach of children... 4 General information... 4 Handling batteries properly... 4 Measuring body fat... 5 Never undertake your own
Contents Safety Instructions... 4 Keep battery operated equipment out of reach of children... 4 General information... 4 Handling batteries properly... 4 Measuring body fat... 5 Never undertake your own
easypocket Version 2 User Guide Life sounds brilliant.
 easypocket Version 2 User Guide www.bestsound-technology.co.uk Life sounds brilliant. Content Your remote control 4 Overview 5 Display 6 Control buttons 8 Key lock switch 10 Programming connection 10 Batteries
easypocket Version 2 User Guide www.bestsound-technology.co.uk Life sounds brilliant. Content Your remote control 4 Overview 5 Display 6 Control buttons 8 Key lock switch 10 Programming connection 10 Batteries
BRITE R450. LightTrak Sensor Time/Date. Goal Progress Bar Activity Value Activity Type Notification Alert. Quick Start Guide
 BRITE R450 LightTrak Sensor Time/Date Goal Progress Bar Activity Value Activity Type Notification Alert Quick Start Guide Welcome to LifeTrak. Let s take a quick tour of the basic features. To turn on
BRITE R450 LightTrak Sensor Time/Date Goal Progress Bar Activity Value Activity Type Notification Alert Quick Start Guide Welcome to LifeTrak. Let s take a quick tour of the basic features. To turn on
Smart Scale User Manual
 Smart Scale User Manual Table of Contents About... 3 What is the Revive Smart Scale?... 3 How does the Smart Scale work?... 3 How does the Smart Scale identify users?... 3 What can I do to ensure the most
Smart Scale User Manual Table of Contents About... 3 What is the Revive Smart Scale?... 3 How does the Smart Scale work?... 3 How does the Smart Scale identify users?... 3 What can I do to ensure the most
USING THE MINIMED 670G SYSTEM
 USING THE MINIMED 670G SYSTEM Instructions for the Experienced MiniMed 630G System User USING THE MINIMED 670G SYSTEM: INSTRUCTIONS FOR THE EXPERIENCED USER Checklist for starting on your MiniMed 670G
USING THE MINIMED 670G SYSTEM Instructions for the Experienced MiniMed 630G System User USING THE MINIMED 670G SYSTEM: INSTRUCTIONS FOR THE EXPERIENCED USER Checklist for starting on your MiniMed 670G
Pure 312 Nx, Pure 13 Nx
 Pure 312 Nx, Pure 13 Nx User Guide Hearing Systems Content Welcome 4 Your hearing instruments 5 Instrument type 5 Getting to know your hearing instruments 6 Components and names 7 Controls 10 Hearing programs
Pure 312 Nx, Pure 13 Nx User Guide Hearing Systems Content Welcome 4 Your hearing instruments 5 Instrument type 5 Getting to know your hearing instruments 6 Components and names 7 Controls 10 Hearing programs
Quick guide for Oticon Opn & Oticon ON App 1.8.0
 Quick guide for Oticon Opn & Oticon ON App.8.0 Introduction This is a detailed guide on the use of Oticon Opn and the Oticon ON App with iphone. How to pair the hearing aids with iphone Daily use of iphone
Quick guide for Oticon Opn & Oticon ON App.8.0 Introduction This is a detailed guide on the use of Oticon Opn and the Oticon ON App with iphone. How to pair the hearing aids with iphone Daily use of iphone
JEFIT ios Manual Version 1.0 USER MANUAL. JEFIT Workout App Version 1.0 ios Device
 USER MANUAL JEFIT Workout App Version 1.0 ios Device Jefit, Inc Copyright 2010-2011 All Rights Reserved http://www.jefit.com 1 Table Of Contents 1.) WELCOME - 5-2.) INSTALLATION - 6-2.1 Downloading from
USER MANUAL JEFIT Workout App Version 1.0 ios Device Jefit, Inc Copyright 2010-2011 All Rights Reserved http://www.jefit.com 1 Table Of Contents 1.) WELCOME - 5-2.) INSTALLATION - 6-2.1 Downloading from
How to use mycontrol App 2.0. Rebecca Herbig, AuD
 Rebecca Herbig, AuD Introduction The mycontrol TM App provides the wearer with a convenient way to control their Bluetooth hearing aids as well as to monitor their hearing performance closely. It is compatible
Rebecca Herbig, AuD Introduction The mycontrol TM App provides the wearer with a convenient way to control their Bluetooth hearing aids as well as to monitor their hearing performance closely. It is compatible
RELEASED. Clearing your active insulin
 To clear all your settings: 1. Make sure the pump is not connected to your body. 2. Go to the Manage Settings screen. Menu > Utilities > Manage Settings 3. Simultaneously press and hold and until the Manage
To clear all your settings: 1. Make sure the pump is not connected to your body. 2. Go to the Manage Settings screen. Menu > Utilities > Manage Settings 3. Simultaneously press and hold and until the Manage
