Additional Information Eclipse
|
|
|
- Charlotte Blankenship
- 5 years ago
- Views:
Transcription
1 Additional Information Eclipse D A /06 Valid from software version: EPx5 4.5 ASSR ABRIS DPOAE IA OAE Software 1.0 TEOAE IA OAE Software 1.0
2
3 Table of contents 1 Launching the software... 1 PC power configuration... 1 Compatible devices... 1 Starting up from OtoAccess... 1 Module setup in OtoAccess... 2 Starting up from NOAH (ASSR and IA OAE Suite only)... 3 Simulation mode (IA OAE Suite only)... 3 Change and view license Ensuring the Eclipse is working properly... 7 Calibration of Eclipse... 7 pespl to nhl correction values... 8 Limiting noise in the test environment... 9 Grounding... 9 The best test site and setup for ABR recordings... 9 Limiting noise - equipment setup Limiting noise - during testing Changing protocol settings to limit electrical interference Determination of noise during a recording Service check using the Loop back box (LBK15) Testing noise level on the artificial patient LBK Check the amplitudes of the EEG with LBK EP15/ About EP15/25 module Brief introduction to ABR The EP15/25 menu items General operation of EP15/ Toolbar Record tab Rejection level Advanced rejection Fmp and residual noise Graph area Changing the gain and time scale Right click in the graph area Right click on the curve handle Edit tab Assigning waveform markers and labels Latency times Double cursor / measuring individual differences Filter settings Show condition / show Fmp graph Latency template Latency tab System setup Auto protocols Predefined protocol settings Type of measurement Print wizard Stimulus properties Filter properties Display properties Recording properties... 48
4 Recording begin and end Rejection Optimized recording Wave reproducibility (wave repro) Research availability (only with research licence) Special tests General setup External trigger output Auto protocol options (Separating ears) Language ECochG area function Quick stimulus rate Special waveform markers Display options Level measure method Export waveform Latency template Report templates Printing Print options from file menu Printer setup Print wizard Preparation prior to testing Instruction of the patient Visual inspection of the ear canal Preparation of the skin Placement of electrodes Impedance check Insertion of eartips Placement of bone conductor ABR masking ABR threshold determination Protocol settings for threshold determination ABR threshold results Protocol settings for bone conduction ABR Neuro latency examination Protocol settings for neuro latency examination Neuro rate study examination Protocol settings for neuro rate study examination eabr trigger enabled (if included in your license) Protocol settings for eabr Using the Eclipse trigger ECochG (Electrochochleargraphy) (if included in your license) Protocol settings for ECochG Cochlear microphonic (CM) (if included in your license) Protocol settings for CM AMLR (if included in your license) Protocol settings for AMLR ALR (if included in your license) Protocol settings for ALR P300 (if included in your license) Protocol settings for P300 (if included in your license) MMN (if included in your license) Protocol settings for MMN Loop back EP 15/EP25 PC shortcuts... 85
5 4 Research module Logging data (while recording) Exporting the single curve Exporting the whole session Exporting waveform when offline Exporting data from another laptop Exporting other data Technical details of the research module Import of XML-file in external program Import in excel Import in Notepad ++ (freeware), Microsoft notepad or Internet Explorer A practical demonstration of export: Has the insert tubing time delay been compensated? How to import WAV files for stimuli Da, Ba & Ga wavefile sounds Extracting all sessions for selected patient VEMP About the VEMP module The VEMP menu items General operation of VEMP Edit tab System setup General setup - VEMP Protocol settings cvemp Preparing for the cvemp Visual inspection of the ear canal Preparation of the skin Electrode placement Impedance check button Test procedure and instruction of patient Insertion of foam ear tips Performing a cvemp measurement cvemp results Protocol settings ovemp Preparing for the ovemp Visual inspection of the ear canal Preparation of the skin Electrode placement Impedance check button Test procedure and instruction of patient Insertion of eartips Performing an ovemp measurement ovemp results ASSR About the ASSR module Brief Introduction to ASSR Analysis NB CE-Chirp for ASSR SNR in ASSR The ASSR menu items General operation of ASSR Toolbar The ASSR tab The left panel user interface EEG Frequency curves
6 Right clicking on a handle The table The Audiogram tab Correction factors in estimated audiogram System setup Auto tests setup General setup Report templates Correction factors Correction factor values Preparing for an ASSR measurement Visual inspection of the ear canal Instruction of patient Preparation of skin Electrode placement Insertion of the eartips Impedance check Performing an ASSR Starting ASSR from OtoAccess or NOAH Performing an ASSR measurement ASSR results BC ASSR Incorrect detection by transducer induced ElectroMagnetic Interference (EMI) Placement of bone conductor ASSR Masking NOAH compatibility ASSR PC shortcuts ABRIS About the ABRIS module The ABRIS menu items General operation of ABRIS System setup General setup Report setup Password Preparing for a ABRIS measurement Visual inspection of the ear canal Instruction of patient Preparation of skin Placement of electrodes Impedance check Performing a ABRIS measurement ABRIS results ABRIS PC shortcuts DPOAE About the DPOAE module Preparing for the test Regular probe test DPOAE patient instruction Visual inspection of the ear canal Test environment Probe selection The DPOAE menu items General operation of DPOAE Probe check DP-gram views
7 DP-gram basic view DP-gram advanced view DP-I/O (DP-input/output) Comparing DPOAE data (historic overlay) Printing the overlaid sessions Test summary table Point summary table Response and zoom graph Probe status and stimuli tolerance Protocol setup and criterion DPOAE protocol setup DP-Gram test settings DP-Gram common test settings DP-I/O settings DP I/O common test settings General setup User guide Temporary setup Norm data setup PC Shortcuts TEOAE About the TEOAE module Preparing for the test Regular probe test TEOAE patient instruction Visual inspection of the ear canal Test environment Probe selection The TEOAE menu items General operation of TEOAE Probe check TE response graph views TE response graph basic view TE response graph advanced view Comparing TEOAE data (historic overlay) Printing the overlaid sessions TE response graph FFT view Stimulus graph Response waveform graph Test summary table Band summary table Probe status and stimuli tolerance Protocol setup and criterion TEOAE protocol setup TEOAE test settings Common test settings for a TEOAE test General setup User guide Temporary setup PC shortcuts Protocol management Renaming a protocol Deleting a protocol Exporting a protocol Importing a protocol Show/hide protocols in IA OAE Suite (DP/TE)
8 Password protection Printing and making reports The Print Wizard Designing a customized print template Taskbar Design elements General elements DPOAE elements TEOAE elements Creating reports Using the report editor with saved sessions Noah OtoAccess TM Operation of the report editor Quick guides IA OAE Suite DPOAE quick guide IA OAE Suite TEOAE quick guide FAQ and trouble shooting General FAQ FAQ ABR ABR preparation ABR recordings ABR user interface ABR latency data ABR disposables and accessories ABR system FAQ VEMP FAQ ASSR FAQ IA OAE Suite (DP/TE) Dictionary References and relevant articles
9 Throughout this manual the following meaning of warnings, cautions and notices are used: WARNING indicates a hazardous situation which, if not avoided, could result in death or serious injury. CAUTION, used with the safety alert symbol, indicates a hazardous situation which, if not avoided, could result in minor or moderate injury. NOTICE NOTICE is used to address practices not related to personal injury.
10
11 Eclipse Additional Information Page 1 1 Launching the software PC power configuration NOTICE Allowing the PC to go into sleep mode or hibernation may cause the software to crash when the PC wakes up again. From the Start menu of your operating system, go to the Control Panel Power Options to change these settings. Compatible devices The IA OAE Suite software is compatible with Interacoustics Lyra, Eclipse and Titan. This software can only record using the Eclipse or Lyra, but it can show OAE recordings from all the devices. For Titan operations such as recording, protocol management and patient upload/download to the handheld device, the Titan Suite must be used. However once saved to the database, the IA OAE Suite software can be used to open and display the OAE recordings. Starting up from OtoAccess Ensure that the Eclipse is on, before performing recordings and then open the software module. If the hardware is not detected the selected Eclipse module can still be opened in reader mode. When the system is in reader station mode, it is not possible do any recordings. However, it is still possible to examine, filter and label all recordings. To start from OtoAccess : 1. Open OtoAccess 2. Select the patient you want to work with by highlighting it blue. 3. If the patient is not yet listed: press the New client button fill in at least the mandatory fields, marked with a red asterisk save the patient details by pressing the Save patient information button 4. Select Instrument will show the modules you have for your Eclipse. EP15/25, ASSR, IA OAE Suite (DPOAE, TEOAE) and ABRIS are modules related to the Eclipse. Double click on the module to start the test.
12 Eclipse Additional Information Page 2 Module setup in OtoAccess If the software module icon does not appear in the Select Instrument box in OtoAccess : 1. Go to File Setup Instruments tab 2. Create a new instrument, by: a. Type in the Software module name in the New Instrument name field b. Select the relevant module from the Software modules dropdown menu c. Select Eclipse from the Hardware dropdown menu d. Select USB connection e. Press Create f. Press Apply Settings g. Press OK to exit. For further instructions about working with the database, please see the operation manual for OtoAccess.
13 Eclipse Additional Information Page 3 Starting up from NOAH (ASSR and IA OAE Suite only) Ensure that the device is connected before opening the software module. If the hardware is not detected, the software is opened in reader mode. 1. Open NOAH 4 2. Select the patient you want to work with by highlighting it orange 3. If the patient is not yet listed: press the Add a New Patient button fill in the required fields save the patient details by pressing the OK button 4. Double click on the ASSR module. For further instructions about working with the NOAH database, please see the operation manual for NOAH. Simulation mode (IA OAE Suite only) Simulation mode can be enabled from Menu Setup Simulation mode. Simulation mode allows simulation of the test protocols and provides simulated OAE measurements.. Print report previews can also be tested if needed. When the software is launched, simulation mode is always disabled by default to ensure no artificial recordings are made by accident. Recordings made in the simulation mode cannot be saved as the data are random and not patient related.
14 Eclipse Additional Information Page 4 Change and view license The License keys of the Eclipse are specific for each serial number and define which modules and tests functionalities are available. As a user you always have the opportunity to upgrade your software to a newer version. The License is found under Help About for all module on the Eclipse. If for instance you want to upgrade from EP15 to EP25, this can be done by a change of the license key number written in the dialog box About. Interacoustics A/S has to get the serial number from the customer in order to create a new license key. The Eclipse serial number is located on the backside of the Eclipse. Alternatively the DSP serial number can be used. This license key is stored in Eclipse, as well as in the Interacoustics manufacturing database, so that we can find the license key already stored in the box, even if the customer gives us only the serial no of the DSP board mentioned above. When pressing the license button you open the License Manager. In this dialog box it is possible to enter the new license key. When the dialog box comes up, the old license key is already marked, so that it is possible to press Ctrl+C and then paste this string into an , in order to send the old license key to us. When you receive the new License number from your manufacture enter/copy it in the field New License Key. When entered press OK. Note In the License Manager, it is only possible to press OK, if a valid license key is entered. Therefore it is not possible for you as a user to enter an invalid license key and this way make the system un-useable.
15 Eclipse Additional Information Page 5 When pressing OK the program asks to store the new license key. Press Yes to overwrite the old License key. The application has to be restarted in order to activate the new features.
16 Eclipse Additional Information Page 6
17 Eclipse Additional Information Page 7 2 Ensuring the Eclipse is working properly Calibration of Eclipse It is recommended that an Interacoustics distributor calibrate the instrument once a year. Two types of calibration are used in the world of AEP pespl (peak equivalent Sound Pressure Level) and nhl (normal Hearing Level). pespl is an objective measure of the sound stimulus pressure level. For a given pespl db value, the max acoustical or vibration level is calibrated to match the level of continuous tones used to obtain the same dbspl reading on a sound level meter. As the duration of sound stimuli for AEP are extremely short, the energy delivered is not perceived with the same subjective loudness as the equivalent stimulus would provide, if it were a continuous tone. Therefore the acoustical or vibration value given in db pespl does not correspond very well with normal HL figures. For Clicks there is a 35.5dB difference (70dBpeSPL sounds as 35dBHL), and for Tone Bursts the differences are in the 20-30dB range depending on frequency and number of sine waves used in burst. Stimulus intensity is limited to 135.5dBpeSPL by the transducers. nhl is a correction, which compensates for the difference in perceived loudness of the very brief stimuli like Clicks and tone bursts. There is therefore a direct similarity between the indicated level in nhl and the HL levels well known from normal audiometry. Brief tone burst correction values from pespl to nhl are based on a manual burst as specified in ISO Longer duration tone bursts for AMLR and ALR are employing peretspl values similar to continuous pure tones (as used in conventional audiometers) since the temporal integration of tones lasting at least 50ms is considered sufficiently trivial to ignore. Note Reference calibration values for the CE-Chirp stimulus family are not specified in the current international calibration standard (ISO 389-6), and the applied peretspl values have therefore been derived from two studies: (1) by PTB in Germany (2008), and (2) by DTU in Denmark (Gøtsche-Rasmussen et al., 2012). The mean of the values obtained in the two studies, rounded to the nearest 0.5 db, are used by Interacoustics A/S to calibrate the broad-band CE Chirp LS and the four frequency specific NB CE-Chirp LSs delivered by the ER-3A earphone. The following tables give the reference equivalent thresholds for various stimuli in db pespl and db pevfl Note The RETSPL figures given for ABR 3A inserts are for measurements made in an occluded ear simulator (IEC / 60711) not a 2cc / HA-2 coupler, for which different values apply. Unofficial figures for the HA-2 coupler are available at: Remember to check Eclipse stimuli levels. An easy sound check with the transducer left on the table is often a good manual weekly procedure.
18 Eclipse Additional Information Page 8 pespl to nhl correction values Toneburst ECochG/ABR15/ABR30/AMLR/Neuro/VEMP 0 db cycle Toneburst ALR/MMN 0 db ms linear envelope Hz Insert Phone Headphone Bone Hz Insert Phone Headphone Bone , ISO 389-6:2007 ISO 389-1:2000, ISO 389-2:1994, ISO 389-3:1994 Click ECochG/ABR15/ABR30/AMLR/Neuro/VEMP 0 db Click ALR/MMN 0 db Insert Phone Headphone Bone Insert Phone Headphone Bone Click Click NB CE-Chirp LS ECochG/ABR15/ABR30/AMLR/Neuro/VEMP 0 db NB CE-Chirp LS ALR/MMN 0 db Hz Insert Phone Headphone Bone Hz Insert Phone Headphone Bone CE-Chirp LS ECochG/ABR15/ABR30/AMLR/Neuro/VEMP 0 db CE-Chirp LS ALR/MMN 0 db Insert Phone Headphone Bone Insert Phone Headphone Bone Only toneburst correction values change for ALR & MMN testing. For Click and CE-Chirps LS, the same correction is applied. Maximum stimulus intensity is limited to 100dBnHL by the air conduction transducers. The ABR unit leaves the factory with nhl calibration, but it can easily be changed to pespl values. Please refer to the FAQ or contact your local Interacoustics distributor if you are interested in changing the calibration unit.
19 Eclipse Additional Information Page 9 Limiting noise in the test environment The smallest ABR signals are in the size of nV close to threshold, so it can be difficult to obtain a good SNR. Proper grounding is essential in order to obtain a response with a minimum of electrical noise. Try to ensure: 1. A dedicated ground for the Eclipse will reduce noise, please consult with the chapter Grounding. 2. Electrical interference must be minimize in order to get the best ABR waves for threshold estimation; please turn off other equipment s not used or move them further away from patient. 3. Always connect the patient bed/chair to the Eclipse ground outlet; this will reduce electrical noise further. 4. An electrical shielded room can be used to avoid electrical noisy from the environment. Grounding Grounding is crucial for cleaner ABR waves and safe operation. The ABR system cabinet is connected to the ground lead. If the ground lead is not connected or poor, the ABR system will pick up electrical noise/interference. This is on the screen as very large harmonic distortion curves completely overlaying the ABR curves. An electrician can often easily wire a separate ground to the power outlet and swap the ground in this socket. The time/money the electrician spends is much worth when it comes to the saved time for less noisy ABR measurements. Due to High Voltage, only experienced technicians/ properly trained staff must change and check the ground. Typically an electrician has a dedicated ground tester where they can measure the quality of the ground. NOTICE Do not connect the Eclipse to a safety transformer, as a safety transformer is built in to the Eclipse already. When ensuring grounding be aware of the following: 1. We must instruct the electrician that we are trying to record ABR signals as tiny as 100nV, as most of them will determine that their ground is good enough for the house. Yes is might be good enough for laptops, PC s or televisions BUT NOT for ABR! 2. It is highly recommended to use a separate ground, as other equipment in the building can easily pollute the ground (discharging current, spikes and noise to the ground). 3. There should be maximum 8 ohm between the earth rods to the place where ground is used with the Eclipse. The best test site and setup for ABR recordings 1. If Laptop/PC is connected to power outlet an optical USB cable must be used in order to maintain patient safety (optical cable available). 2. An electric magnetic shielded room typically soundproof. 3. Dedicated separated ground for only the ABR recording site. 4. The bed framing may act as an antenna. Ground it to the backside of the Eclipse and turn of the power when connecting the cable. In worst case replace the bed with a wooden/plastic chair bed and check whether the metal bed was the reason for noise. 5. Always disconnect any powering of the patient bed during ABR test. It will cause more noise. We have several cases where the noise was more than halved after the patient bed was disconnected to power. A bed with a battery can cause noise even when the bed is not plugged into the wall, and should be replaced with a bed without a battery. 6. Try to move the test site within the room; patient might be close to a power cord etc. perhaps hidden in the wall close to patient and electrodes.
20 Eclipse Additional Information Page Position patient/child with head towards center of the room, not the wall, especially if there is a power source at the head of the bed. 8. Request a quiet room, preferably away from roads, rooms containing power supplies/fuse boards. 9. Do not position equipment near mains sockets. 10. The test room should be placed away from devices causing electrical interference (e.g. autoclaves, microwave ovens, mobile phones, hospital pager systems, lifts, escalators, air conditioning systems, etc.). 11. Light and other electrical equipment not being used should be turned off as the patient will work as an antenna and pick up electrical interferences. 12. Remember to turn off all other electrical equipment not used in the room, especially sources with neon lights. 13. Do not use light dimming switches (a notorious source of interference). 14. Electrical interference may also appear through the ground lead if this is interconnected to many computers, autoclaves, instruments using high power etc. 15. Unplug any non-essential networked computers in the room, remembering to remove the network cable from the data socket located on the wall. Make the patient lay down to reduce interference from neck muscle contractions. 16. For babies be prepared to suggest alternative positions, e.g. for the baby to be placed in a car seat, rather than being held by a parent. 17. In some cases, it may be necessary to find another test location if there is too much ambient acoustical or electrical noise. Operating rooms 1. Operating rooms are usually acoustically noisy. Insert earphones help attenuate ambient acoustic noise and are safer in post-myringotomy cases where blood could make an electrical connection between the patient and the transducer, but the transducer should be held (with a drip stand) at a higher level than the tip to avoid blood entering the transducer under gravity. 2. Pulse oximeters are sometimes the source of electrical interference. Try turning it off to see if this eliminates the interference (if so, then negotiate with the anaesthetist to do without if possible). If an oximeter is used, position as far away from patient and equipment as possible (at patient s feet end). Even if the oximeter is run on battery it may create interference. 3. Sedation pumps (mostly running on batteries) should at any time be positioned as far as possible away from the patient electrodes. 4. If many types of equipment are connected to the patient, use the same power outlet to minimize the small current leakage through patient. Limiting noise - equipment setup 1. Always check the wall outlet for a proper ground when establishing an ABR test room. Sometimes the ground lead is found inside the wall outlet, but is not connected to ground. 2. Carry out listening check if no responses are seen or unusual waveforms are recorded. 3. Odd-looking responses can be recorded if the electrode leads are incorrectly connected (response may be inverted) and a flat-line is likely if we inadvertently record across the mastoids. 4. If interference occurs try running the laptop on battery, disconnected from its power supply and with the power supply unplugged (check battery charge is adequate to complete the test). 5. Do not cross over any leads or cabling, especially electrode, transducer, and power supply leads.
21 Eclipse Additional Information Page 11 Limiting noise - during testing 1. Run electrode cable from one direction to the patient and earphone tubes or cables from the other direction to the patient do not let them cross. 2. Run electrode leads close together or better braid the electrodes leads. 3. It is a common mistake to place the active electrode too low and the mastoid electrode too high. 4. The preamplifier electrode ground lead can be used to address noise. 5. Ex. Patient is connected to a pulse oxygen meter left arm, or ECG heart monitor move the ground to left shoulder. Noise is now lead first to the ground and the driven right leg preamplifier which will reduce the electrical noise on the Vertex, R/L leads. 6. When the patient is connected noise levels can differ more, relative to when measuring the noise level without the patient connected. Therefore, it is important to check the noise levels without the patient connected to the system by using the LBK15 artificial patient. 7. Adjust the rejection on screen. The most appropriate input rejection level on screen is equal to or less than 40uV. Typically ABR recordings should be made with an input gain level of 40uV. The lower the rejection the more sensitive the system. The rejection level should be increased until the real time EEG signal is not red and rejected. The higher the gain the more noise is recorded, always use the lowest gain possible, without rejection. 8. Make sure that your electrodes are mounted correctly by checking the impedance. 9. Instruct the patient to be relaxed and calm a sleeping patient can deliver good ABR/ASSR/ABRIS results. Eyes should be closed. Please refer to the section Preparation Prior to Testing for a detailed description of a good ABR procedure including instruction of the patient and placement of electrodes. Note It s important to have the same test conditions and parameters in each test when comparing results. Changing protocol settings to limit electrical interference In the ABR module go to File System setup Auto Protocols setup tab to check how different elements (filter settings, stimulus rate), which may help you optimize your ABR recordings. Increase the high pass filter from 33Hz to 100Hz 12/oct Choose another stimulus rate ex stim/sec to allow better neural synchronization If repeatable noise is recorded, use the feature Minimize Interference Please note using a filter setting like this may reduce the amplitude in the ABR waveforms and degrade the accuracy of hearing threshold measurement tests. However it may be needed if it is impossible to obtain ABR curves without excessive electrical interference e.g. 50Hz. Determination of noise during a recording Before starting a measure with stimuli it can be beneficial to check the amount of noise. Therefore it is beneficial to have a reference where you start measuring with the electrodes mounted on patient and the insert phones placed in the ear canal but with the tube of the insert phones clamped. That will provide you with a baseline of all recorded information collected when no sound is present. The optimal recordings for right and left respectively are then two flat lines indicating that picked up noise is averaged out.
22 Eclipse Additional Information Page 12 Service check using the Loop back box (LBK15) The ABR system can be tested using the loop back box LBK15. The test can be used to check the recording and stimulating circuits of the Eclipse and the Preamplifier with attached cables. Note that the LBK test can only be used for testing the EP15/25 system and is not valid for functional testing of the ASSR and ABRIS detection algorithms. 1. Testing the electrical stimuli and recording path Connect the loop back box to the pre-amplifier using the cable with electrode buttons and connect the LBK15 jack plug to the right (red) or left (blue) headset channel on the Eclipse. 2. Start the EPx5 software and select the LoopBack - LBK15 from the protocol list. 3. Check the Preamplifier impedance circuit. Choose Impedance mode (IMP) setting on LBK15 and Preamplifier and turn the impedance knob on the pre-amplifier to around 3kOhm. The LED s must change from red to green when the impedances on the artificial patient (LBK15) are below 3kOhm. If it does not turn green around 3kOhm, it can indicate a broken electrode cable or preamplifier cable. Exchange the broken part. While Impedance mode is enabled the EEG will indicate full rejection on the screen. Press the Imp button on the preamplifier again when finished to turn off Impedance mode. 4. You should be able to perform the test with an input gain of +/- 40µV. The EEG curve should be black before you start the test. Repeat the test on the other channel if both must be tested. Note If the EEG curve is red it can indicate no/poor ground is connected to the Eclipse or you have to search for noise sources (see the section Limiting noise in the test environment to help you locate the noise source). 5. To check the signal output, start the test. The evoked potential for right and left with an output at 80dB should be similar (in fact they are never 100% similar as the individual calibrated transducers are not connected), see picture example below. If one is much smaller/bigger than the other there might be a problem with the pre-amplifier or output stage to the transducers in the Eclipse, perform a listening check of the transducers to check if the output are similar. An intensity deviation can be adjusted with a software calibration (see the service manual for calibration guidance).
23 Eclipse Additional Information Page You have now tested the system with the stimulus Tone Burst of 2kHz, to verify that the hardware functions properly. 7. To change the test frequency, select the wanted frequency from the drop down menu on the toolbar. 8. If you want to test with a different stimulus (e.g. click), you can press the icon Setup to make a temporary change of the loop back test. The output of the LBK with a click is shown below. 9. Press start to start the test. The recording begins at -2ms because the default transducer is insert phones. Due to the latency in the insert earphones, the sound must travel through the silicone tubes and into the ear, the stimuli is presented at -0.9ms before recording at time 0ms in order to compensate for the insert phones delay. If you use the headphones the stimuli is fired at 0.1ms as there is a minor delay. NOTE As a supplement to the Loop Back test it is of good procedure to perform an easy sound check to ensure an equal output from the left and right transducer.
24 Eclipse Additional Information Page 14 Testing noise level on the artificial patient LBK15 This test is using the default included LBK test box. The red LBK15 stimuli 6.3mm plug is not connected to the Eclipse stimuli socket. The red 6.3mm plug is placed non-connected to anything on the table/patient bed. The electrode cables are connected to the nipples on the LBK15 unit, see picture below. This way we can simulate a sleeping deaf neonate. 1. If no ground is connected, you will see full rejection on the EEG display in the ABR module, check that there is ground in the wall outlet as well the power cord. 2. Be careful to place the Eclipse too close EMI radiation sources, especially transformers. 3. Do not touch the system or patient bed as you can ground the chassis, and in this way lead to different results. Often better recordings are seen, not reflecting the patient test scenario, where the operator cannot touch the part during testing. 4. Optimally test with the LBK and Eclipse on same position as you would place the test subjects. 5. Check that electrode fall off is working as expected, full rejection is expected when one lead is disconnected (example of check of left electrode is shown below). If one cable is broken, change firstly the cable/electrode with the highest impedance and recheck if more need to be swapped. 6. Check that the impedances are around 3kOhm with the LBK switch in IMP setting.
25 Eclipse Additional Information Page 15 Check the amplitudes of the EEG with LBK15 Double click on the EEG to get picture below. Use and move the horizontal curtains in the EEG box to read the peak to peak amplitude of the EEG. Typically an amplitude of 2uV peak to peak is expected for electrical quit surroundings. You can also troubleshoot which part makes noise while monitoring the EEG while moving the potential noisy parts. 1. Select Threshold Click (included to all licenses) or the protocol you want to check out. 2. The Threshold Click uses a filtering of Hz. 3. Uncheck the residual noise stop criteria to let the test run for a longer time (the Threshold Click protocol will stop the test when the residual noise is down to 40nV which often is after 800 sweeps in this test). 4. Select intensity, if using higher intensities > 80dB nhl take account for EMI from transducers. 5. Start the recording and analyze the results obtained. Typically a residual noise of 16nV is expected after 4000 sweeps for electrical quit surroundings. Note The LBK15 is an electrical circuit and will not mimic a patient 100% as human tissue interacts differently to electrical noise compared to a passive electrical circuit with 4 resistors (LBK15). The LBK15 testing noise levels can be used as a good guideline for troubleshooting but indeed also for practicing the test protocols before a test subject is connected.
26 Eclipse Additional Information Page 16
27 Eclipse Additional Information Page 17 3 EP15/25 About EP15/25 module The Eclipse EP15 and EP25 are intended for use in the electrophysiological evaluation, documentation and diagnosis of ear disorders in humans. EP15/EP25 is a 2 channel evoked potential system that allows for recording waveforms that can be used for screening and diagnostic applications. The EP15 allows for the recording of ABRs (Auditory Brainstem Responses) while the EP25 allows for recording ABRs, middle and late latency potentials. The target population for EP15 and EP25 includes all ages. The EP 15/25 unit is capable of recording a variety of auditory evoked potentials, but because of its popularity and importance, the auditory brainstem response (ABR) is used as the primary example of EP15/25 use and in the terminology describing more general applications. The data acquisition of the ABR recordings takes place from the surface electrodes mounted at specific recording points on the patient. The analogue ABR recordings are amplified in the external Preamplifier connected to the electrodes. The amplified analogue ABR recordings are converted into a digital signal in the ADC (Analog to Digital Converter) inside the Eclipse. The digital ABR recordings undergo data processing handled by the PC to improve the ABR recordings. The ABR-recordings are displayed on the monitor for the operator for further examination and diagnosis. All ABR recordings are stored on the laptop or desktop computer hard drive for later examination and diagnosis. The EP15/EP25 module contains the following default protocols where VEMP is described in a separate chapter. NOTICE Protocols not included by your license are not visible when the Eclipse is connected.
28 Eclipse Additional Information Page 18 Brief introduction to ABR When a well-functioning ear is stimulated with sound electrical activities are generated within the cochlea as well as in the combined nerve system connecting the cochlea to the brain. The cortex itself also generates electrical activities when a sound is processed at these high levels of brain activity. All of these electrical activities spread to a certain degree through the surrounding tissue and are therefore also present, though at a very low level, on the outer surface of the head, at the earlobe, within the ear canal, etc. The electrical potential generated by the brainstem as a result of sound stimulation is around 100nV upto 1µV when measured in the far field (on the surface of the head), and picked up by electrodes placed in relevant locations on the head or in the ear canal. Unfortunately many other electrical activities are present on the surface of the head. These originate from brain activity, muscle activity etc. Such activities generate electrical potentials at the head normally around 20µV. The largest contributor to this is muscle activity. When we need to record the AEP (Auditory Evoked Potentials), we are facing the problem of the very poor signal to noise ratio explained above. The solution is simple in theory, and it is based on the fact that the noise is random in character, while the AEP signal follows the same exact pattern every time a given sound is presented to the ear. During testing the sound stimulus is presented to the ear many times, each time followed by a recording of the AEP in a time window starting at stimulus onset and running for a certain number of milliseconds. Remember that this signal contains two parts: 1) a very small signal stemming from the nerve activity related to the sound stimulation, and 2) a much larger signal from muscles and unrelated brain activity which for the purposes of our test we regard as electrical noise. All the recordings are then simply added together and their average value is calculated at each point in the time window. What will be the average then at any given point? Well, let us look at the noise part of the signal first. Remember that the noise was random in character, so chances are that there will be as many negative electrical values as there will be positive electrical values. And here comes the point: When averaged the positive values will tend to cancel out the negative values. This is why often several thousand stimuli are presented, so we can get thousands of samples to contribute to this averaging process to make the noise disappear. But what about the signal content we are looking for - the AEP? Luckily, that is the same every time we stimulated with our sound stimulus. Imagine after 6ms from stimulus onset, you have the presence of the signal albeit at a very low level. As the high level noise has disappears due to our averaging process described above, we will now be able to see this very small ABR signal. Example of the auditory brainstem response (ABR) neuro testing: Remember that it is a recording of electrical nerve activity resulting from a sound stimulus. It is therefore not a test of hearing in the traditional sense. As transmission time through the nervous system is well known, it is possible to concentrate on various points in time relative to stimulus onset. The longer the time window, the deeper can we look into the brain. Please refer to the quick guides to see and read more about the various AEP tests.
29 Eclipse Additional Information Page 19 The EP15/25 menu items From the main menu, the following options are available - Setup, Print, Edit or Help. The menu has the following structure: File Setup System allows you to enter the EP15/25 setup where the settings of all protocols can be viewed and changed. File Print will open the general PC printer dialog. File Print Setup brings you to the traditional print out settings. File Print anonymous to create an anonymous print of the current measurement. File Print patient data to pdf lets you print the current measurement directly to pdf. File Design and preview session gives you the opportunity to see a print preview of the current measurement using the print template that is linked to the current protocol. From here it is possible to make temporary changes in the printout before printing. File Export session will export the current measurement as a XML-file. File Exit to exit the module. Edit Delete waveform marker will delete placed waveform marker on the current selected curve. Edit Delete waveform markers on all curves will delete waveform markers for all curves in the current session. View Left displays only the left ear. View Right displays only the right ear. View Both L & R display both ears. View Show cursor will bring up the curser on the selected curve. Help Help Topics will bring you the dialog for help topics. Help About brings you to an information window which shows the following: EP version Hardware version and DSP serial number Firmware version License
30 Eclipse Additional Information Page 20 General operation of EP15/25 The Toolbar is always available during testing. In the left side of the screen, there are the tabs Record, Edit, and Latency. The Record tab shows the recording screen, the Edit tab will allow you to edit and mark your current and measured data and the Latency tab lets you examine the latency differences between the measured peaks. Please refer to the Record, Edit & Latency chapters for more information. Toolbar 1. Help launces the help function if available. 2. Protocol Selection lets you select from the default protocols available. 3. Temporary Protocol Setup brings you a dialog of from where you can make temporary changes before and during measurements. Changes will apply to this session only. The test protocol name will then be followed by an * to indicate modified contents. Possible changes vary based on the selected protocol and is limited in relation to the Auto Protocol Setup. 4. Rearrange curves during test arranges curves with equal distance between them. 5. Group Curves automatically groups waveforms with identical parameters (e.g. stimulation levels) on top of each other for easy comparison of wave reproducibility. If any parameter is changed (e.g. stimulation rate or stimulus type), such different waveforms will not be grouped together by this function even though they have the same stimulus level. 6. Suggest waveform markers: Pressing Suggest Waveform Markers will show suggested markers for which Normative Data exists at the most dominant peak within the assigned normative data range. This means that a peak falling outside the normative data range will have its Waveform marker plotted only as close to the wave peak as the latency template range allows. This makes it easy to evaluate whether Waveform Markers are within normative range or not. Sometimes a Waveform Marker may be placed far from the correct position. This happens if the correct position is not the maximum point within the norm data range.
31 Eclipse Additional Information Page 21 NOTICE The suggest waveform markers are only intended as guidelines and the function cannot determine if the selected peak stems from a patient response or is just noise. Always use this function with care and ensure that each of plotted waveform markers are correct. 7. Report: By selecting the Report button in the upper menu bar, you can write a report for the session. If report templates are entered in the System Setup then you may choose one of these. You may edit such a report template for this session if needed without changing the original contents of the report template. 8. Print: This function will provide a printout according to the printout designed in the Print Wizard for the selected Test Protocol. 9. Display A/B curves: By pressing the A/B button the two curves A and B which average makes up the main curve, will be shown. They can be used for evaluating wave reproducibility, as they are actually recorded as independent curves. With alternating polarity stimulation, the A curve will hold all the condensation sweeps, and the B curve will hold all the rarefaction sweeps. Furthermore displaying A&B curves will help pinpointing of the cochlear microphonic (going opposite directions) and to differentiate between these and Wave I. 10. Display contra curve: By pressing this button the contralateral ear waveform response will be shown. This has certain diagnostic values: Wave I can sometimes be difficult to pin point in the normal ipsilateral curve. By comparing the ipsilateral curve to the contralateral curve, Wave I should be present only on the ipsilateral curve Wave IV and Wave V are often separated in the contralateral curve, which will help the identification of Wave IV and Wave V When doing bone conduction testing both cochlea are prone to the same stimulation. The ipsilateral curve and the contralateral curve will show the early responses (e.g. Wave I) for each ear individually. Please note however, that later waves (e.g. wave V) will be seen on both ipsi and contra curves regardless of which ear receives the stimulus Wave I will therefore in this way indicate the integrity of the two cochleas as seen at the contralateral curve and ipsilateral curve respectively. If wave I is present in only the ipsilateral curve, it is likely that the contralateral curve was evoked by the ipsilateral cochlea. Separate testing of the other ear, with masking, is likely to be necessary to assess the poorer hearing ear 11. Talk Forward: Activates the talk forward function. The test will pause while this function is activated. 12. Single curve will display only the highlighted curve on the screen with larger display gain for easy visual evaluation. Browsing is done with the tab key or by clicking on the hidden curve s handle with the mouse. A completed curve is evident when the handle/box becomes filled in with color. In Single Curve Mode you may also have an automatic display of the latency templates for the selected curve. The single curve option may be selected as a default parameter for each individual protocol and may also be selected/deselected by the Single Curve. This feature is selected in the Auto Protocol Setup, or in the Temporary Protocol Setup.
32 Eclipse Additional Information Page 22 Note The display gain may be presented at display gains different from the default 100µV per division, if Auto Single Curve Display Gain is selected in the General Setup. 13. Split Screen Split Screen function will display Right and Left waveforms on separate sides of the screen. The various view options can be changed prior to, during and after testing by clicking on the split screen icon for optimal flexibility for the user. 14. Save & new session saves your recording and continue with a new session. This feature is used to continue patient testing with different protocol from the list. 15. Save & exit saves the recording and returns to the patient database. The session will be saved in the database. Any modifications to the test results must be carried out prior to saving the original session, as limited only subsequent editing in historical sessions is allowed. If no data was recorded a session will not be saved. When editing, the session date remains unchanged in the database as this always refers to the date of the recording. In case you want to exit without saving anything, click on the x in the upper right hand corner. 16. Session: Indication of historic session date, if multiple sessions are available you can shuffle between sessions with the arrows. The toggling of session can also be done with the keys PgUp and PgDn. Record tab 1. Stimulus: The Stimulus window shows the stimulus parameters for the curve currently being recorded including ear and intensity. It informs you of the type of stimulus, whether masking is applied and which transducer is used. You can change the transducer in the temporary setup or you can set a different transducer as default for this protocol under System Setup Auto Protocol tab. Note changing transducer must take place prior to recording. 2. Status: Shows the number of accepted sweeps together with the number of sweeps being rejected (percentage). 3. Wave Reproducibility: When a test is performed, an A buffer and a B buffer exists and each holds half of the responses. A correlation (similarity) between the two curves is indicated using a percentage bar. The correlation calculation is part of the test parameter setup and is indicated by the bold line parallel to the time scale. You may change the width or position of this bold bar simply by dragging it by its ends or by grabbing it with the mouse and sliding it back and forth along the time scale. Wave reproducibility will be recalculated immediately according to the new time window. 4. Manual Stimulation: The Man. Stim window allows you at any time, also before the test starts, to overrule the automatic test protocol you have selected: Select ear and click on one or more intensities. If an automatic test sequence is in progress, the manually entered intensities will be tested as soon as the automatic intensity sequence has finished. After the manually entered intensities are tested, the instrument will stop. If you hit Start again, the remaining part of the automatic test sequence will resume. During recording the
33 Eclipse Additional Information Page 23 dropdown intensity box can be used to add extra intensities. If setup. The marked intensity will stay on after Start is pressed. is checked it the general Rejection level It may be necessary to adjust the rejection level prior to starting the test. Note while measuring surface electrode impedances full rejection takes place. Note if one or more surface electrode is disconnected before and during recording full rejection takes place. By clicking on the arrows to the left of the raw EEG curve you will manually set the input rejection level to a level where the curves will be accepted (typically 40µV or less). Rejected curves turn red. High frequency content in the signal is not visible on the Raw EEG curve but may still cause rejection. There is no exact input rejection value as this depends on patient and electrical interference for this test time and test location. The rejection level should be modified until the raw EEG curve is not red. A black EEG curve indicates that the system is ready to measure. But be advised that the higher the rejection, the more noise is allowed and recorded. Always use the lowest rejection setting possible without rejection or troubleshoot to minimize the noise. e.g. Adult ±40µV and children/neonates ±20µV No recordings can be made if the system rejects the signal. If considerable or total rejection occurs with the reject level set to a reasonable value check electrode impedances and that the patient is relaxing and not tensing muscles. Muscle pain or tensed muscle due to neck problems or uncomfortable patient position will disturb the ABR recordings as these muscles are close to the recording site. When either or both EEG curves are shown in red rejection occurs. When a rejection level is chosen the gain is also set, which is shown in the adjustment of the rejection level in the System Setup Auto Protocols. Below is the relation between rejection level and gain.
34 Eclipse Additional Information Page Advanced rejection Advanced EEG settings can be entered by double clicking on the EEG curve. It can be useful to change the advanced rejection during the recording e.g. to avoid rejection taking place due to bone conductor stimuli artefacts. 1. Specify the time range over which normal rejection is applied In the advanced rejection view the time range is set, this avoids a sweep being rejected when an artefact (e.g. stimulus artefact) occurs outside the specified range. Simply grab the vertical lines with the mouse and move them along the time axis (see 1 above). The grey area indicates the area where the rejection is disabled. Note The Rejection disabled areas cannot exceed the Fmp range as this is used for the Fmp and Residual noise calculation. If you need to adjust the window further, the Fmp range must be changed first, which is done in the Auto Protocol Setup. Note if the grey areas turn red, the recording circuits have been overloaded and to safeguard incorrect recordings all sweeps are rejected. Should you choose to overrule the protection, check the box Disable rejection (for eabr only). 2. Fine tuning the rejection level Simply grab one of the horizontal lines with the mouse and move the rejection level to match the desired value (see section above). The current rejection level is shown to the left on the curve and updated while moving the horizontal lines. Use the Input Level Display arrows to zoom into the rejection level for more precise rejection level placement. Once done, click Ok to save rejection level to the current test protocol.
35 Eclipse Additional Information Page 25 Checking the rejection level with the stimuli enabled You may also wish to set the rejection level with the stimuli enabled. Please note that the activation of the stimulus is only available from the main screen and not in the Protocol Setup. The stimulus can be activated with a click on 0dB nhl. For other intensity level, select the required intensity - click the Stim. box and adjust the rejection level in the control panel on the right. Note that the rejection window can be resized and its position moved so that you can keep the window open during recording if you wish. Fmp and residual noise This is the area for evaluating the quality of a recording. It shows the data that relates to whatever curve is highlighted. The Confidence Interval, Fmp value, and the Residual Noise may be used to indicate the quality of the recorded ABR. The values can also be used together to answer the important clinical question: When to stop averaging? Examples are described in detail by Don and Elberling (1996): Stop when a given Fmp (~SNR2) has been achieved Stop when a given residual averaged background noise level has been reached Residual noise The residual EEG-noise in the averaged ABR waveform calculated during the ABR recording by measuring the stability of the entire averaged waveform. The residual noise calculation is based on the principles described in detail by Elberling and Don (1984 & 2006), and Don and Elberling (1994 & 1996). During the recording of the ABR, the actual residual background noise and a graph showing how this noise develops along with the data collection (number of sweeps), is presented on the screen. The Residual Noise indicates exactly how much noise is included in the recording that may visually obscure the presence of a response. Continued averaging will reduce this residual noise. This residual noise calculation is a much more relevant stopping criteria than the number of sweeps (e.g sweeps), that is often used to decide when to stop a recording. The reason for this is that the number of sweeps is only a relative measure of quality as it depends very much on the actual amounts of noise having entered the averaging process. The residual noise on the other hand is not a relative measure but an exact indication of the status of the obtained noise reduction through averaging. A Residual noise value of 40nV or less indicates that the waveform contains a minimal amount of noise and the recording can be stopped. Therefore if a response is present it is not due to noise in the recording. If a response is absent with a low residual noise value, it can be concluded that there is no repeated response in the actual recording, hence averaging can be stopped. In the Auto Protocol Setup residual noise can be set as stop criteria. The scale for the residual noise goes from 0nV to 200nV. The arrow points at the noise target here 40nV. Typically a residual noise level of 40nV is considered by some as a practical noise target for no-response situations. This residual noise target is set in the Auto Protocol, and it may be set to operate as an automatic stop criterion. Lower residual noise figures (ideally 20nV or less) increase the confidence that a response is truly absent rather than being obscured by residual noise. The grey curve and bar indicates the residual noise level. As the averaging, continues the residual noise will drop towards the noise target. Noise levels above the 200nV display limit will be shown with the curve against the ceiling of the display area.
36 Eclipse Additional Information Page 26 The residual noise bar will be grey until the residual noise criterion is reached (e.g. 40nV). If enabled the bar will turn green with a checkmark when the criterion is reached. Show response confidence & residual noise bars are enabled/disabled in the General Setup. Fmp & response confidence Fmp is the statistical F-value calculation for multiple points. Fmp works on the principle of comparing response amplitude to residual noise to provide the confidence level or detection rate. The underlying analysis considers the ABR recording in a 10 ms range. The Fmp is the ratio between the response amplitude and the residual noise. In a response situation, lower noise or larger response amplitude will drive the Fmp up (indicated by the red line above). In a no-response situation the response amplitude will not rise above the residual noise and Fmp will remain low. The Response Confidence is a statistical confidence of a true detection of a response, by default 99% (Fmp 3:1). It is indicated in the bar-view on the left side. The Fmp is the result of the actual quality calculation of the highlighted curve. The Response Confidence is specific quality characteristics derived from this Fmp number. The relation between the Fmp and the Response Confidence is: Response Confidence 99.0% = Fmp 3.10 There is only a 1% chance that the response is just noise. Response Confidence 97.5% = Fmp 2.65 There is only a 2.5% chance that the response is just noise. Response Confidence 95.0% = Fmp 2.25 There is only a 5% chance that the response is just noise. The red curve and bar indicates the development of the Response Confidence over the course of the test. The primary use is to see if the Response Confidence is reached. Also, if the curve grows steadily during the test, it may be used as an indication of the relevance of extending the test time to allow the Response Confidence to be met. For a quality reading well above the target, this curve will hit the ceiling of the display area and continue as a flat line despite higher quality levels actually being present. When the Response Confidence level is reached the bar will turn green with a checkmark (e.g. 99%, as shown in the figure in the beginning of the section). Note As the Fmp is based on statistical caluclation you may experience that the Fmp fluctates as the recording processes, see above right picture. For this reason there is a minium of 800 sweeps that must be collected before the test can be stopped by either the Fmp or residual noise. You may experience that the Fmp detects a waveform repsonse quicker than you may find the waveform looking visually good. Should this be the case, uncheck the Fmp detection from the test protocol and use the Fmp as guidedance. Recorded (recorded sweeps) The Fmp, Response Confidence, and the Residual Noise are calculated as the recording proceeds. The horizontal scale therefore indicates the number of accepted sweeps entering the average. Rejected sweeps are not counted.
37 Eclipse Additional Information Page 27 Graph area Changing the gain and time scale Changing the gain or time scale with the arrows affect only the viewing range on the screen and does not influence the actual characteristics of the recording. The preference of time and gain display can be set individually for each test protocol from Auto Protocol Setup Right click in the graph area By right clicking a dialog appears. The dialog allows you to change 1) displayed stimulus parameters on graph, 2) Manually labeling of waveforms, 3) rearrange curves, and 4) extend the measure with a number of sweeps. 1. Displayed Stimulus Parameters: When enabled (Show stim. rate, Show stim. freq, and Show stim. polarity) will appear in the end of each curve (as seen below). 2. Manual labeling of waveforms can be done during and after measurement. The functionality of right clicking in the graph area from the Edit tab is the same as from the Record tab. From here it is possible to place and delete the peak and trough waveform markers. When the peak or trough is selected (e.g. Wave I) the cursor will appear on the screen. Simply move the cursor to the intended peak and place the peak with a click on the mouse or by pressing enter. Place Clear Response (CR), Place Response Absent (RA), Place Inconclusive (INC) will appear on the curve when placed and the corresponding values are found on the left of the screen.
38 Eclipse Additional Information Page 28 Depending on the settings in the Auto Protocol Setup the display of X, Y and Z or I, III or V can be selected instead of CR, RA and INC. 3. Rearrange curves arrange curves with equal distance between them. 4. Extending test time: The test time can be extended with a number of sweeps Right click on the curve handle The following appears when right clicking on the curve handle. Enlarge and Diminish (Changing Display Gain for this Curve only): This is a handy feature to apply when closely examining a single curve. Other curves on the screen will remain unchanged so as to not impinge on the curve under examination. Identical functions are available by using Crtl + the arrow keys on the keyboard following the right click and selection of Enlarge or Diminish. Hide (Hiding a Curve): This will hide the curve from the screen. The handle remains to indicate the presence of the hidden curve. Repeating the operation will bring the curve back on the screen. Fixate (Comparing a Curve to a previous historic session): The fixated curve may be compared to previous sessions which are brought forward by selecting the PgUp or PgDn keys on the keyboard or by toggling between sessions with the arrows in the toolbar (see picture below). This function is not available if you have entered Edit mode directly from the database. A fixated curve will appear with n added to the curve handle e.g. 60n R and the curve will be grey. Only data sessions that are comparable to the fixed curve will be shown when toggling. To display all sessions again the fixated curves must be unfixated by right clicking on the handle and clicking on unfixate.
39 Eclipse Additional Information Page 29 Creating Sum Curve (merge) and Add this curve: Create sum curve will generate a single curve based on the total average of the individual sweeps of the two selected curves. The Sum curve will contain the two merged curves recording sweeps and in this way an improved SNR 1 is reached. The SNR improves by the formula nnnn. oooo ssssssssssss. Instead of merging the curves together to one curve a third curve can instead be generated. Add this curve will combine the two selected curve into a third curve based on the total average of the individual sweeps of the two selected curves. The added curve will be labelled with an a in the handle e.g. 60a (as shown below). Note New Fmp and Residual noise values are calculated for the combined/merged curve. However, the graph showing how the Fmp and Residual noise figures change with the number of epochs will not be available. 1 SNR = Signal to Noise Ratio the higher the SNR number the better the signal to noise ratio.
40 Eclipse Additional Information Page 30 In order to remove the added curve use the Delete to delete the curve. In this way repeated curves can be merged together in order to maximize the reduction of residual noise if needed When using these features the curve must be one of a pair of curves recorded at the same intensity and of the same ear This combined curve may then be split into its two parts again later even after it has been saved in the database Delete (Delete Curve): Right Click while pointing at the handle. In order to remove the added curve press Delete to delete the curve. Note This will permanently delete the curve. Ipsi-Contra (D): This curve will indicate the difference between the ipsilateral and contralateral curves and is one way of assessing the noise in general leaving primarily the cochlear microphonic and Wave I visible. A-B (N): This curve will also indicate the noise in general. However, if the stimulation polarity was alternating, then the cochlear microphonic will remain and may even sum up to approximately double size for easy identification. Export Waveform: Select Export waveform to export the selected waveform as an XML-file. The file is saved automatically at the destination defined in the Auto Protocol Setup.
41 Eclipse Additional Information Page 31 Edit tab Select the Edit tab to enter Edit mode. You may edit a test while an automatic protocol is in progress or after the test has been finished. For the Edit tab you can then monitor the rejection situation by observing the little light at the bottom of the screen during a recording. Green indicates no rejection is occurring while yellow or red indicates higher rejection rates. Assigning waveform markers and labels Automatic procedure Click on Suggest Waveform Markers. Now all Waveform Markers, for which Normative Data exists, will be plotted automatically at the most dominant peak within the assigned normative data range. This means that a peak falling outside the normative data range will have its Waveform marker plotted only as close to the wave peak as the latency template range allows. This makes it easy to evaluate whether Waveform Markers are within normative range or not. Sometimes a Waveform Marker may be placed far from the correct position. This happens if the correct position is not the maximum point within the norm data range. To adjust the position of a Waveform Markers, use the manual procedure explained below. Manual waveform makers and labels Waveforms can be marked in three different ways: 1. Click on the marker button (e.g. I, II, III, IV, V) and then click on the curve where you want to place the marker. 2. Press the marker number (e.g. 1, 2, 3, 4, 5) on the keyboard. Then use the arrow keys, Ctrl + arrow keys or the mouse to move the cursor to the desired position. Press the enter button or left click with the mouse to place the marker. Using the Ctrl + arrow keys will move the cursor from peak to peak. 3. Right click on the waveform and select Place maker or Place trough followed by a selection of the number you want to place.
42 Eclipse Additional Information Page 32 The corresponding ms and μv values will be displayed in the boxes next to the Waveform Markers. Interlatency values will also be calculated after the relevant markers have been placed. Manual marking of trough To use the SN10 / trough markers, it must be selected in the General Setup. Tr buttons will appear for manual positioning of the various troughs including trough V.. Signal to noise calculation 3:1 An alternative method to Fmp and residual noise can be used to determine whether a response is present or not and what the recorded noise is. Place Wave V & Tr waveform markers on the recorded curve. The Noise is calculated as the deviation between the A&B buffer for each curve in accordance to the Wave repro line. So if the A&B buffers or wave repro line are moved from their original position a new noise value is calculated. The Ratio is the Amplitude of Wave V top to SN10 (both markers must be placed manually. The noise is automatically calculated based on the current Wave Repro line position. Normally this one is not moved. If it is, a new noise levels for all curves are calculated each time the line is moved. See the below picture for more guidance.
43 Eclipse Additional Information Page 33 The above markers CR, RA & INC are shown on the Printout together with other relevant parameters such as the area ratio. Further, note the Ratio in the table indicating 2.9. That is the ratio of interest when comparing peak V and trough V (SN10) Latency times When Multiple waveform markers on same intensity and side is selected the view of the latency times is shown on the left of the screen and multiple peaks and troughs can be marked. This screen provides information about the difference between the slow and fast rate in ms for each ear individually, and the difference between the two ears.
44 Eclipse Additional Information Page 34 Double cursor / measuring individual differences This feature gives you the ability to use two cursors in the Edit Screen. Pointing at the highlighted waveform (not its handle) and then clicking the right button on your mouse activates the double cursor. Alternatively, you may select the cursor by hitting the icon View in the upper menu bar. The first cursor is now frozen at this point. Now move the second cursor to any point on the curve you wish. The boxes in the Cursor window will now show the position at which the first cursor was fixed, the present position of the second cursor and the difference between these two positions. This is a big help if you need to know the exact difference in amplitude or latency between two points on the curve. Assign a new position for the fixed cursor by clicking with the normal mouse button. Remove the double cursor by left clicking with the mouse. Filter settings You may change the Display filter settings at any time. This will not affect the raw data recording so the filters can always be disabled again. This may assist you during the editing function by eliminating unwanted noise from recordings. Using the Low Pass Filter will typically smooth the curve making it easier to pinpoint the peaks. Using heavy filtering (e.g. 1000Hz) will often smooth the curve so much that it will be difficult to assign accurate markings to the peaks. If you are looking only for wave V for fast screening situations, heavy filtering might be applicable. Conventional Low pass filtering for ABR is 1.5kHz (sometimes up to 3kHz). The High Pass Filter will reduce the low frequency content of a waveform and thus help in the visual inspection of the curves. Use of very heavy high pass filtering (e.g. 500Hz) will consequently greatly reduce the response amplitude. Example of curve without filtering Example of curve with filtering On the Print out the hardware High and Low Pass filters are printed (incl. the high and low pass display filter.
45 Eclipse Additional Information Page 35 Show condition / show Fmp graph It is possible to toggle between Show Fmp graph and Show Conditions in the Edit tab. By clicking Show Conditions the summary of the test settings shown below appear. At the right of the table is the comments box. Here you can add comments for each curve separately. These comments will be displayed only when the corresponding curve is highlighted. All entered curve comments will be printed out on the Curves Conditions page. Show Fmp view: Show condition view: Latency template If latency templates are entered in the System Setup shaded areas indicating the template values will appear during assignment of the various Waveform Markers. Note Data for gender and age are taken from the database to provide a correct selection of the corresponding latency template.
46 Eclipse Additional Information Page 36 Latency tab Click the tab Latency to enter the Latency window. Left panel The two boxes on the left part of the screen provide the latencies of all Waveform Markers assigned to the curves in this session for right and left ear (see below, left). When selecting InterLatency the information at the right in the picture below will appear. The view of the inter-latency is split into Right, Left and the difference between R and L for peak inter-latencies as shown below. This information is used in the interpretation for the ABR. ABR latency norms ABR Latencies are plotted against intensities and a shaded area indicates the latency template data. This allows for an easy interpretation of latency change relative to the change in stimulus intensity. To assist in the diagnosis, a grey shaded area of normal responses will be shown providing a latency template has been entered in the System Setup. Data for gender and age are taken from the database to provide a correct selection of the latency template.
47 Eclipse Additional Information Page 37 An example of a comparison of peak V, III and I. Here the grey area indicates the norm range for entered in the System Setup. You can add more norms and changes the default ABR normative latency data.
48 Eclipse Additional Information Page 38 System setup Auto protocols From the File menu it is possible to enter the System Setup. From here it is possible to modify existing protocols and create new protocols. NOTICE Features not included by your license will be dimmed or not visible. Here it is described how you can change and modify your test protocol in general. Please refer to the chapter describing each test for information about protocols settings for a specific test. Note. The Auto protocols tab is only available from the current session, and not from historic sessions. Refer to the condition tab to see what parameters were used for the selected session Predefined protocol settings Select the icon New to create a new auto protocol as per all the options in this measurement setup box. Enter the name of your new test in the Name of protocol box. Please note that if no test has been made yet, the New button is automatically pressed when this dialog box is entered which means that you do not need, and cannot press New.
49 Eclipse Additional Information Page 39 If you want to edit an existing test sequence, select it from Selected protocol, instead of selecting New. You have the option to save an edited test with a new protocol name, thus preserving the original protocol. If you have started the process of creating or editing a test and you want to abort the action press Cancel. To delete an automated test sequence from the list of predefined tests you must select it in the Selected protocol window, and then press Delete. Press OK to save the new test sequence after you have designed it. If you want to abort this setup box without causing any changes what so ever, press Cancel in the lower right corner Type of measurement This is where you assign which type of test you want. The tests vary in features available as well as the length of the recording window: the maximum recording window (epoch) associated with each test type are as follows: ECochG: 15ms ABR-15: 15ms ABR-30: 30ms AMLR: 150ms (only if it is included in your license) ALR: 980ms (only if it is included in your license) MMN/P300: 980ms (only if it is included in your license) STS: 45ms recording window with multiple stimuli, each 5 ms apart (only if it is included in your license) VEMP: 150ms (only if it is included in your license) Print wizard The Print Wizard lets you modify the print out for the selected protocol. Please refer to the section Printing for a detailed description of the functionally for the Print Wizard Stimulus properties Stimulus type From the drop down four different stimulus options are available. The NB CE-Chirp LS and CE-Chirp LS are optional for the EP15 module and included in the EP25 module. If you have added wavefiles yourself they will appear from the list (only if the research license is bought).
50 Eclipse Additional Information Page 40 CE-Chirp (Broadband CE-Chirp ) In Interacoustics ABR system an additional broad band stimulus (a Chirp), can be chosen if license allows for it. A chirp stimulus counteracts the temporal dispersion in the normal cochlea and thus presents its lowfrequency energy before its high-frequency energy. The design of the chirp is described in detail by Elberling et al. (2007a), and has the same power spectrum as a standard click. In the study by Elberling and Don (2008), it was demonstrated that the chirp ABR is up to times larger than the corresponding click ABR in normal-hearing subjects. The chirp has also been applied for newborn hearing screening and for this type of hearing testing it has been demonstrated that the chirp is more efficient than the click. The practical consequence of this is that responses of a desired signal to noise ratio are obtained in a shorter test time (or that in a fixed test time, the response will have a higher signal to noise ratio) when a chirp is used rather than a traditional click. The above description is the first version of the chirp stimuli from Interacoustics and was named CE-Chirp. Elberling et al. (2010) demonstrated that the response amplitude can be further improved by changing the CE-Chirp model for each stimuli level. This is referred to as the level specific chirp - CE-Chirp LS. The level specific stimuli has been further tested in the study Elberling et al. (2012), demonstrating that the response at higher intensities can be further improved by using the CE-Chirp LS. NB CE-Chirp (Narrow-band CE-Chirp ) The narrow-band stimuli (octave-band Chirps), can optionally be chosen for frequency specific hearing evaluation. The design and testing of these octave-band chirps is described by Elberling et al. (2007b). These narrow-band stimuli are also implemented in the Interacoustics ASSR system. Like the broad band chirp, narrow band chirps hold the promise of a larger response than their traditional tone burst counterpart whilst offering approximately similar frequency specificity. The NB CE-Chirps has also been applied for newborn hearing screening and for this type of hearing testing it has been demonstrated that the NB CE-Chirps are more efficient than the toneburst (Ferm et al. 2013). The NB CE-Chirp stimuli has also been changed into level specific octave wide stimuli. To further help and assist the clinician in the daily testing, the waveform response from the NB CE-Chirps LS are placed at the same location as the click response. So for each stimuli level, the entire CE-Chirp LS stimulus family provides a response located at the same latency timing as it would be for the click response (for normal hearing subjects). For further information about the latency norms for CE-Chirp LS and NB CE-Chirp LS, please refer the section about latency norms. Stimulus rate Here you assign the stimulus rate per second. For neurological tests 11.1 clicks per second is considered a reasonable stimulation as this low rate improves the neural synchronization for the waves I-V. For screening and threshold testing, where the presence of wave V rather than accurate morphology is important, stimulus rates like 45.1 will increase test speed. A stimulus rate of up to 88.8 is available depending on the test type chosen. This rate is particularly appropriate for evaluations of Multiple Sclerosis or other neurological problems (Cochlear Michrophonic test). It is not possible to have this many stimulations per second and still provide a recording window of 15ms, so the waveform may be reduced in length, to match very high stimulation rate requirements. The option for allowing external trigger appears if the minimum stimulus rate is selected. The recordings below are recording made with different stimuli rates. A compromise between a fast stimuli rate and not too much smearing of the wave peak morphology is the goal in threshold tests. Please note there may be large differences of the wave morphology in relation to age and gender.
51 Eclipse Additional Information Page 41 Polarity Stimulus polarity may be set to Rarefaction, Condensation or Alternating. Rarefaction and Condensation will each provide slightly different waveforms and either is recommended for normal ABR. Alternating polarity provides a waveform which is actually a combination of these two waveforms. Such a combination of waveforms may introduce some unwanted distortions to the waveform morphology. The advantage of the alternating stimulation with ABR is that artefacts stemming from electromagnetic radiation from the transducer can be cancelled. Bone conductors can generate very strong artefacts. An insert phone has hardly any artefact due to its construction. Tone burst / tone pips The desired frequency of the tone burst is selected here. The following frequencies are available: 250Hz, 500Hz, 750Hz, 1kHz, 1.5kHz, 2kHz, 3kHz and 4kHz. Sine waves (applicable to burst only) The desired total number of sine waves cycles of the burst is selected here. Please note, that due to inaccurate use of terms in some early ABR systems, you may see a stimulus be referred to as e.g. a Blackmann. This is a stimulus with a total of 5 cycles, and this slider should be set at 5. The longer the stimuli (amount of cycles e.g. 28 cycles) the more frequency specific the stimuli becomes. But it also means that fewer hair cells are stimulated and smaller responses are expected. On the other hand if the stimulus is narrow, e.g. 2 cycles, the frequency range is much larger and it turns into a click likely stimuli where most of the hair cells are stimulated. Larger responses are expected, but it also means we cannot exactly tell which part of the cochlea response occurs from. E.g. if the patient has a low frequency hearing loss, but some of the hair cells at higher frequencies work, then the overall response from the narrow stimuli tells us incorrectly that the patient would have a normal hearing. Window (applicable to burst only) The desired window, which sets the rise and fall parameters of the burst, is selected here. E.g. Blackmann is considered to have good frequency specificity. If you select Manual you must set the Rise/Fall and Plateau.
52 Eclipse Additional Information Page 42 Rise/fall and plateau (applicable to burst only) Here you can design your stimulus manually (if you have selected Manual in the Window mentioned above. Rise/Fall sets the number of sine waves it takes before the maximum intensity is reached. The same number of sine waves will eventually be used in terminating the stimulation. Plateau is the number of sine waves presented at full intensity. A Rise/Fall of 2 and a Plateau of 1 is popular for ABR testing (= total of 5 sine waves), and is the reference tone burst stimulus described in IEC (2007). Intensity Here you select the intensities (between -10dB and 100dB nhl or 20 and 135.5dB pespl) you want tested in the automated test sequence. The display of nhl or pespl depends of your calibration settings. If you want more than one test performed at the same intensity (for replication purposes) enter the desired number of tests in the box below. The intensities selected may be tested in Ascending or Descending order. The Soft Attenuator will assure that all changes in intensity will happen gradually to allow for a more relaxing experience for the patient. Also, when initiating a test, the stimulus will gradually increase intensity until the desired intensity is reached. Testing of sleeping babies is facilitated by this feature. If different intensities are needed, the user can enter in the box what intensity they want to see on the screen. During recording, the user can manually select a new intensity from the user screen. Stimulus ear Select the type of transducer you wish to use as stimulator for the recording. The instrument is by default calibrated to insert phones (ABR insert or IP30) and optionally DD45s headphones and a B71 Bone conductor. The instrument is only calibrated to the type of transducers supplied with your instrument. Please note that all the factory default protocols use the insert headphone. Should you wish to use a different transducer, select the new transducer under Stimulus Ear and save the protocol. From the drop down Msk stands for masking, while Mnt in the VEMP protocols stands for monitor. If Binaural Stim. is selected, the stimulus will be present in both ears. This procedure is used by some hospitals in neonatal screening since evidence of hearing may be found quickly. Note however that any response might originate for either ear and for individual examination of thresholds at greater levels it is necessary to test each ear independently. Masking offset and masking stimulus It is possible to apply masking during a measurement for both air conduction and bone conduction measurements. Masking is available with intensities at a pre-set number of db above or below any selected test intensity. A value of -40dB is normally appropriate for air conduction tests. The value should be increased to offset the effects of an air-bone gap (conductive loss) in the ear to which the masking is applied. Masking is not available if simultaneous stimulation is selected. White noise (WN) is typically used as a masker for ABR stimuli, the WN level can be considered to be close to effective masking level. The important exception from this rule of thumb is, that 500Hz TB and 500Hz NB
53 Eclipse Additional Information Page 43 CE-Chirps LS require slightly louder masking levels of around +10dB. A good reference for getting started with masking ABR is found on The reference refers to a masking calculator created by Prof. Guy Lightfoot. The masking calculator can be downloaded from the homepage. If additional masking has been added from the calibration (as a wavefile) of EP they will appear on the list (only if licensed). Note as there is no standard for correcting the masking level from SPL into nhl, the masking level are always presented in SPL relative to the stimuli level Filter properties Filtering is used to remove unwanted frequencies, and each test protocol holds filter settings for the input Preamplifier and changing the default settings may remove noise content from the AEP recordings, but may as well remove some of the response if over filtering is applied. Therefore, it is recommended to follow the defaults filter settings of the factory protocols to maximize the signal to noise ratio. On some occasions there might be an electrical noise source within the testing environment which 'forces' you to apply some stricter filtering to get rid of the problems. In such case properly fixing the grounding of the equipment (and the metal bed) is usually more beneficial than adapting filter settings. If filtering is applied to smooth the curves, the goal is to make interpretation easier. The Eclipse offers two different filtering methods 1) Input Amplifier filtering, modified from the System Setup, and 2) Preliminary Visual display filtering, applied from either the System Setup or the Edit tab. For the less experienced users, it is recommended to use the display filtering under the Edit tab. 1. Input amplifier filtering (Filter settings for input amp) Caution must be taken when setting the hardware filters as it in worst case can result in incorrect recordings. Raw data is affected. It is important to pay attention to the filtering as this will influence the recorded AEP response. Here you can assign the frequency limit above which you want the signal content to be amplified and eventually be present in your waveform. Contrary to the digital filtering, the filtering you apply here is permanent. Note These amplifier filters are pre-set and fixed during the recordings and cannot be changed after recording. However if needed it is possible to change the filter for the next recording. The hardware filters consist of a highpass filter and a lowpass filter.
54 Eclipse Additional Information Page 44 The effect of the low pass filters of the Amplifier The filter cut off high frequencies chosen by the user. The low pass filter improves the recording conditions by attenuating unwanted frequency components (noise) and instead allows only the waveform response to be recorded. The frequency you choose for the low pass filter is the maximum frequency to record. The picture below shows the different low pass filters frequency response and steepness for the Eclipse at a DSP sampling rate of 30kHz. The low pass filtering is applied by the DSP (digital signal processor) and is a digital FIR filter of the 102 nd order. An example of the effect of low pass filtering (LP) is shown below. Note that the hardware LP was changed prior to each recording under the System Setup, while the display filter was not changed. Here the low pass filters away unwanted higher frequency components and the waveform response get cleaner and cleaner.
55 Eclipse Additional Information Page 45 The effect of the High Pass Filter of the Amplifier The high pass frequency you choose is the frequency above which frequencies are recorded. The number next to the frequency indicates the filter slope in db per octave. At the chosen frequency you will have 3dB attenuation/filtering at the chosen frequency. All AEP high pass filters are analog Butterworth filters of 1 st order 6dB/octave or 2 nd order - 12dB/octave. See below. 2. Preliminary display settings (visual smoothing) Amplifiers for Evoked Potentials will always have a limited frequency response. This allows signal content below a certain frequency to be disregarded. Certain tests will have certain desirable frequency limits. This preliminary filter setting has no consequence for the data recorded, it only affect the visual presentation of the recorded waveform. This may assist you during the editing function by eliminating unwanted noise from recordings. The High Pass Filter will reduce the low frequency content of a waveform (amplitude) - thus helping the visual inspection of the curves. Use of very heavy high pass filtering (e.g. 500Hz) will consequently greatly reduce the response amplitude. The Low Pass Filter will reduce the high frequency content of a waveform (sharpness) - thus helping the visual inspection of the curves. Use of very low pass filtering (e.g. 1000Hz) will consequently greatly reduce the response sharpness (for some less distorted for others with missing details of the waveform). Using the Low Pass Filter will typically smooth the curve making it easier to pinpoint the peaks. Using heavy filtering (e.g. 1000Hz) will often smooth the curve so much that it will be difficult to assign accurate markings to the peaks. If you are looking only for wave V for fast screening situations, heavy filtering might be applicable. The display filtering applied under Edit tab are all software digital filters, the Low Pass filters (6dB per octave). The High Pass filters are 33rd order filters.
56 Eclipse Additional Information Page 46 Under the Edit tab you can choose display digital filtering of the measurement (which can be done before/during and after the recording). A default display filter can be set in the System Setup for the individual Auto Protocols. This can if needed be changed temporary anytime under the Edit tab later. To see later what hardware filters were used, click a curve and see under the Edit tab on the top or on the Print out the hardware High and Low Pass filters are printed (see left column) and display filters - right column).
57 Eclipse Additional Information Page 47 Overview of Filtering and Recording In general the advice is to follow the default parameter of the factory protocols. On some occasions there might be an electrical noise source within the testing environment which 'forces' you to apply some stricter filtering to get rid of the problems. In such case properly fixing the grounding of the equipment (and the metal bed) is usually a more beneficial than adapting filter settings. If filtering is applied to smooth the curves with the goal to make interpretation easier for the less experienced users, it is recommended to use the visual filtering under the Edit screen for that purpose (they can be predefined in a protocol) Display properties From Display properties you can enable and disable the display of rearranged curves and split screen. You can also set whether the stimulus rate, stimulus frequency, and stimulus polarity must be shown in the end of each curve. When the parameters are enabled they will appear on the screen during measurement and on the printout. Setting the single curve option to On option will default the display screen to Single Curve mode, where only one curve is displayed at a time. Enabling the Latency Templates option will display available latency template data in edit mode whenever Single Curve display is used. A preset Volt per division (unit gain) (Volt/Div response curve) can be set. Often 200nV is an appropriate unit for display under normal ABR testing such as threshold and neurological.
58 Eclipse Additional Information Page 48 The Gain info on raw EEG allows you to change the display of the EEG window; off, in db, and as a factor are the options Recording properties Stop criteria Allows you to select the maximum number of accepted stimuli you need for each test. You can extend the maximum of sweeps on the recording screen. A typical number of stimuli (sweeps) are Note the stop criteria should be based on statistical parameters and a clinical evaluation of the collected curve rather than a defined number of sweeps. Response confidence The Response Confidence drop down lets you change the Response confidence setting to off, 99%, 97.5% or 95%. Default is 99%, which provides the most accurate measure. The selected criteria can be set as Stop Criteria by ticking the box. The ABR software calculates the signal-to-noise ratio (SNR) of the averaged ABR waveform. The Response Confidence is based on the principles described in detail by Elberling and Don (1984 & 2006), and Don and Elberling (1994 & 1996), and is called Fmp. During the recording of the ABR, the actual value of the Fmp (~ SNR 2 ), and a graph showing how the response confidence develops along with the data collection (number of sweeps), is presented on the screen. An Fmp value higher than 3.1 indicates with 99% accuracy that a repeated response is present in the recorded waveform. In this way Fmp can be used for objective detection of repeated waveforms. A minimum of 800 sweeps must be recorded before the Fmp value is used as a stop criteria and ends the test (in order to retrieve sufficient mathematic data). Residual noise The Residual Noise Target Line dropdown lets you change the setting for the residual noise target line and allows you to set the residual noise level as Stop Criteria by ticking the box. When the box is ticked the test will stop automatically when the set criterion for residual noise is reached. The residual EEG-noise in the averaged ABR waveform is calculated. The residual noise calculation is based on the principles described in detail by Elberling and Don (1984 & 2006), and Don and Elberling (1994 & 1996). A Residual noise value of 40nV or less indicates that the waveform contains a minimal amount of noise and the recording can be stopped. Therefore if a response is present it is not due to noise in the recording. If a response is absent with a low residual noise value, it can be concluded that there is no repeated response in the actual recording, hence averaging can be stopped. A minimum of 800 sweeps must be recorded before the residual noise value is used as a stop criteria and ends the test (in order to retrieve sufficient mathematic data).
59 Eclipse Additional Information Page 49 The scale for the residual noise goes from 0nV to 200nV in the combined Fmp & residual noise view. Typically a residual noise level of 40nV is considered by some as a practical noise target for no-response situations. Lower residual noise figures (ideally 20nV or less) increase the confidence that a response is truly absent rather than being obscured by residual noise. Fmp range The Standard Fmp range is calculated by using a 10ms range. By selecting Manual the Fmp 10 ms range can be modified to the desirable range for a particular test. It is normal to place the Fmp confidence detector on the timeline where the response is expected, similar to the older waveform reproducibility Recording begin and end If you want the recording to start e.g. 2ms prior to the stimulus onset, select -2ms in the bar. Similarly, you may delay the onset of data acquisition until maximum 2ms after the stimulus onset. Please note that the time window of ABR-15 recording is always 15ms for normal ABR, so if the recording is started prior to stimulus onset, then the recording will not quite extend to the 15ms point on the time axis. For threshold testing, especially with tone bursts at lower frequencies, longer latencies are recorded. Setting the recording to begin at +2ms has the effect of extending the recording window to 17ms after the stimulus thus aiding in the identification of near-threshold responses. ABR-30 will provide a 30ms recording window for test routines where 15ms recording window is considered inappropriate Rejection Select the default rejection level for the test protocol. A low rejection e.g. ±20µV level should be used. This will allow only recordings containing a minimum of amplitude (less noise) to be recorded. When a rejection level is chosen the gain is also set. When either or both EEG tracings is/are shown with red, it is indicating full rejection and no recordings are created. Click Advanced to enter more rejection level settings to specify in which time range normal rejection is applied. By doing this a potential artefact e.g. stimuli, causing the entire sweep to reject, can be avoided. Simply grab the vertical lines with the mouse and move them along the time axis. Notice the Rejection disabled areas cannot exceed the Fmp range as this is used for the Fmp and Residual noise calculation. If you need to adjust the window further, the Fmp range must be moved prior to. Notice if the grey areas turn red, the recording circuits have been overloaded and to safeguard incorrect recordings all sweeps are rejected. Should you choose to overrule the protection, check the box Disable rejection (for eabr only).
60 Eclipse Additional Information Page 50 Fine tuning the rejection level Simply grab one of the horizontal lines with the mouse and move the rejection level to match an exact value. The current rejection level is shown to the left on the curve and updated while moving the horizontal lines. Use the Input Level Display buttons to zoom into the rejection level for more precise rejection level placement. Once done, click OK to save rejection level to the current test protocol Optimized recording Bayesian Weighting Bayesian weighted averaging can optionally be chosen as a method to improve the recording conditions when the EEG-noise, which depends on the state of arousal or relaxation of the patient, is changing during the recording of the ABR, and is useful tool to assist the clinician when testing in less than optimal conditions. While giving sweeps with less noise a higher score, sweeps with more noise are not given the same level of importance in the overall recording. Each sweep is analysed and not simply accepted or unaccepted (traditional averaging) but given a unique significance based on its level of noise. Bayesian Weighting can be used in all typical ABR testing situations and will be effective when EEG levels vary during recording.
61 Eclipse Additional Information Page 51 This method was originally formulated and tested by Elberling and Walhlgreen (1985). By comparing this method of weighted averaging to traditional averaging and to different strategies for artifact rejection the superiority of weighted averaging was demonstrated by Don and Elberling (1994). Measuring without Bayesian Weighting Note how the residual noise gets worse when the contracted period starts. If the patient would have continued contraction for sweeps we would start seeing the noise coming down of course, but it would never reach the same low level as with Bayesian. Measuring with Bayesian Weighting Note how the residual noise still drops in the contracted situation, and never got worse. Bayesian Weighting does not change the response of a waveform and Bayesian Weighting can be used in all typical ABR recording situations. Why use Bayesian? Optimum use of all data reduces in total the test time The recordings are more stable, as residual noise will never suddenly rise (and a good waveform deteriorate) during recording, even if patient starts to be uneasy. The difficulty of selecting the optimum rejection level is reduced, as a softer rejection rate can be used without the noisier sweeps contaminating the more quite sweeps. When is Bayesian Weighting less relevant? If the patient does not have a fluctuating EEG during the session: Bayesian weights noisy sweeps less and quite sweeps more. In a situation where all sweeps are the same, they will be weighted equally. This is identical to normal averaging. Hence, there is no difference between recordings with and without Bayesian.
62 Eclipse Additional Information Page 52 If a very tough rejection level is set: In this case, all noisy sweeps are simply rejected for both Bayesian and non-bayesian recordings. Only the most quite sweeps are accepted, and you have a situation almost similar to above. With softer rejection criteria (e.g. 80µV) you would benefit from the contributions of the more noisy sweeps in your averaging thus arriving at your desired residual noise level in less time. If you run long enough to get a low residual noise level: If two waveforms each have 40nV residual noise, then they will look equally clean. It does not matter whether you have used or sweeps to get there or what type of weighting is used. Weighting will simply get you there faster if the patient has fluctuating EEG during the session. It should be noted, that two waveforms each with 40nV residual noise may exhibit minor variations in wave morphology, due to e.g. the frequency distribution of the residual noise. This may differ with different test situations, and quite patients tend to provide residual noise with more high frequency content and less low frequency content, which may look nicer to the eye. So keeping the patient as relaxed as possible is still recommended. Minimize Interference When enabled, the system will insert random pauses between the stimuli in the order of a few milliseconds depending on the rate of stimulation. When adding random stimuli pauses, the recording system will be less sensitive to periodic electrical interferences as it should minimize the synchronization with the recordings. It should minimize periodic interference which may, on screen, have a sine wave s appearance. This approach is an alternative to the use of a notch filter which carries the disadvantage of phase distortion of the response. These pauses will not influence the latency times or in any other manner, change the behaviour of ABR responses. Minimize interference is a useful feature to improve recordings made under periodic interferences such as mains power interference Wave reproducibility (wave repro) The wave reproducibility monitors the quality of the curve being recorded. Subsequently, when a predefined quality (Wave repro level) is met, the user can decide to stop the testing and proceed to the next intensity. The percentage refers to the calculated correlation between the two curves stored in the A buffer and the B buffer. Even though these two curves are obtained during the same test run, they are actually separately acquired - and therefore independent - data. It is for this reason they may be considered capable of depicting test reproducibility. Please note that if the polarity of the stimulation is set to alternating, slightly less Wave reproducibility may be encountered, as the A buffer will hold all the rarefaction data, and the B buffer will hold all the condensation data resulting in curves which, by nature, will show slightly different characteristics. The time window you wish to use for the correlation calculation is set by Wave repro from and the Wave repro to bars. For neurologic testing a window from 4ms to 8ms will often prove useful. For hearing threshold/screening testing, a slightly later window may be more appropriate Research availability (only with research licence) Logging the data for the research module can be enabled and disabled for each protocol from here, and the destination for the logged data can be changed Special tests MMN/P300 This is where you assign how large a percentage of the stimuli for MMN testing shall be of the frequent stimulus type. The rare rate is always 100 minus the frequent rate. Please refer to the description of the Protocol settings for MMN and the Protocol settings for P300 for more information about the protocols settings for MMN and P300. VEMP This is where you can change the parameters for the VEMP settings. Please refer to the chapter about the VEMP module for a detailed description of the protocol settings for the VEMP protocols.
63 Eclipse Additional Information Page 53 General setup From the General Setup the user can setup and change basic test parameters. The functions not included by your license will not be visible when connected to Eclipse hardware External trigger output The unit has an electrical output socket carrying a synchronization signal, by which external stimulation devices may be synchronized to enable ABR recordings. The trigger pulse can here be set to match the individual requirements of such external stimulator devices. The scrollbar controls the duration of this brief triggering electrical pulse 5 Volt TTL. Source selects a positive trigger signal and Sink selects a negative trigger signal. Note Some external stimulation devices do not rely on a synchronization pulse from the ABR unit, but do themselves send out a synchronization signal. In this case, use the same socket, but disregard this setting, and set instead the Stimuli per sec. in the Auto Protocol setup to Ext. Trigger. Please refer to the section eabr for a detailed description of the Trigger Auto protocol options (Separating ears) Having the Separating ears ticked off will cause all selected intensities to be tested at one ear before starting to test the other ear. If not selected, the test will follow the selected range intensities in order, testing one ear at a time before descending or ascending to the next intensity. The way in which Left and Right recordings are displayed if split screen is not used, is also determined by this setting.
64 Eclipse Additional Information Page Language There are several languages available for the EP15/25 module. Please ask for and install the separate language CD-ROM. When installed they language settings can be changed from the dropdown ECochG area function In the setup it can be specified whether the ratio calculation must be based on the Amplitude or the Area. The number of reference points can be set to 1 or 2. The AP method (Area method) is only available when the area is selected from the ratio calculation. The setting defines if the area is calculated from AP1 to AP peak or baseline (BLst) to AP peak. The cursor amplitude and amplitude ratio functions can be used to calculate the AP and SP amplitudes and the ratio between the two. These points on the waveform are manually chosen by the user, and the underlying cursor function simply gives the amplitudes and amplitude ratios in those points. The principle of the user having to manually choose whatever points on the waveforms that is found appropriate remains the same. Not just the amplitudes, but also the areas and area ratios that are between such manually selected cursor points and the waveform are mathematically calculated and provided as simple numbers. This is done to provide a simple mathematical cursor tool to assist those who are interested in calculating such areas. Please refer to the Quick guide about ECochG to get more information about the use of the area ratio function Quick stimulus rate To change quickly between the stimuli rate speed, the Quick Stimulus Rate function can be used. When enabled the following dropdown will appear on the toolbar during a Neuro Rate Study Examination.
65 Eclipse Additional Information Page Special waveform markers In the edit screen, you have additional labels to use for marking points of interest on the waveforms. In contrast to the normal Waveform Markers, these marks may be applied to many waveforms all of the same intensity, as their ms and µv values are not used for the latency/intensity graph. For example, these markers may be helpful when performing a rate study so that the latencies for a specific wave may be compared at two different rates for the same intensity. The Clear Response (CR) user label is intended to indicate that a waveform contains a genuine response. Local or national criteria may have been defined for this. For example a Signal to Noise ratio above 3:1. The Response Absent (RA) user label is intended to indicate that a waveform not only contains no obvious response but also meets local or national criteria for residual noise, thus allowing the tester to be confident that there is genuinely no response present and therefore that stimulus level is below the hearing threshold. The Inconclusive (INC) user label is intended to indicate that a waveform is inconclusive (qualifies as neither CR nor RA). This third option is frequently overlooked but is essential for accurate hearing threshold estimation tests. In general this label will be used to denote waveforms that are of insufficiently good quality to be allowed to help define the hearing threshold. Enable Multiple Waveforms Markers if needed, when enabled it is no longer possible to compare curves to each other and this way calculate inter-latency data Display options Invert Curves on Screen When enabled all curves will be displayed inverted. This is indicated at the vertical axis with negative values. Invert ECochG on Screen allows you to invert only the ECochG curves displayed with the wave peaks going downwards. Auto Single Curve Display Gain will automatically apply additional display gain if the displayed waveform only has very small excursions. This may allow for an easier identification of peaks.
66 Eclipse Additional Information Page 56 This option carries the potential for the operator to misinterpret the curve. It is important for the operator to note the display scale being used and to estimate the size of any response. Responses that are, in voltage terms, uncharacteristically small or large should be correctly identified as such and not mistaken for genuine responses. Show EEG too low warning causes a warning to appear below the EEG window when the EEG is too low. E.g when electrode are short circuited. Invert VEMP on screen to change the display of the P1 and N1 polarity in accordance to user preference. Please refer to the VEMP chapter for more information. Baseline In order to ease the visual evaluation of the curves you can tick off Baseline. Baseline is a horizontal line through the waveform at 0,0µV. Draw intensity handle at baseline If you find it is a problem that the handle is placed far away from the curve deactivate the draw intensity handle at baseline, and the handle will follow the curve when you change the display of the vertical axis. Show response confidence & residual noise bars will activate the display of the response confidence bar & residual noise bar (is by default activated). Show all Contra curves enables the display of all contra curves by default. Show all A&B curves enables the display of the all A&B curves (rarefaction and condensation) when pressing on the Show A&B curve. Green latency area (normally grey) changes the color of the latency area.
67 Eclipse Additional Information Page 57 Show Standard deviation on EMG graph when testing VEMP, the standard deviation is displayed on the grap Leave intensity checkmark on When enabled the intensity checkmark is left on when the intensity is started. This is beneficial, as the intensity will restart when the running intensity has met the stop criteria defined in the Auto Protocol or when pressing Next intensity from the recording screen. Waveform order will when enabled shown the order of the collected intensities of each intensity separately e.g. 80R, 80R1, 80R2 etc Level measure method Changes the way to measure the waveform peak amplitudes. - Peak to baseline, the amplitude from the Jewett mark to the baseline of the entire waveform. - Peak to trough, enables the Tr (Trough) buttons, mark the peak and bottom peak can be marked manually and the amplitude is measured. Trough markers, they must be enabled in the general setup, Tr buttons will appear for manual positioning of the various trough / SN10 (V bottom) markers. See picture below Export waveform From this window it is possible to define the destination of exported waveforms when they are exported from the File menu.
68 Eclipse Additional Information Page 58 Latency template Below this tab you are able to enter you own latency template values, relative to patient age and gender. This Latency Setup permits you to enter latency values which will then be displayed as grey shaded areas when you assign Waveform Markers on curves. For these latency values to correspond to the type of patient being tested, latency values for a variety of combinations of ages and gender must be entered. Even though the unit may hold examples of latency values when delivered from the factory, it is highly recommended that each clinic enters their own approved latency values, as no international standardized data exists. 1. Stimulus Here the different types of stimulus frequencies and transducer are selected. 2. Age and Gender As the characteristics of the curves change significantly for babies we have made four divisions from 0 to 16 months of age. Patients older than 16 months are considered adults. There are also variations between men and women. For this reason, the gender of the patient can also be added to the Latency Norm. 3. Waveform Markers This feature allows you to add the expected time values at which Waves I, III and V normally occur. The boxes for Deviation define the width of the grey time bar which appears when you start selecting the Waveform Markers on the curves. After specifying the desired Waveform Markers/Intensities, hit the OK button and then Yes for saving the modified norm data. Data entered here will also specify where the automatic function Suggest Waveform Markers will place its suggested Waveform Markers. If you do not want this function to suggest Waveform Markers at e.g. Wave I at low intensities, or in other situations where results are often difficult to obtain, do not enter normative data for these Waveform Markers.
69 Eclipse Additional Information Page 59 ABR latency norms With the release of EP4.4 the latency norms for Click, CE-Chirp LS and NB CE-Chirp LS have been aligned to make it more straight forward locating the wave V response. The figures below show how response latencies for all three types of stimuli are aligned for the different stimuli levels. Note that age, rates and filter settings can influence response latencies. Latency Norms (mean) for the Click, CE-Chirp LS and NB CE-Chirp LS (500-4 khz) wave V ABR. Click CE-Chirp LS NB CE-Chirp LS Latency Norms for adults for Click, CE-Chirp LS, NB CE-Chirp LS (500-4 khz) wave V ABR calculated with one standard deviation (68.2%). The norm values are based on Kristensen & Elberling, 2012; Elberling et al. 2012a, Elberling et al. 2012b. Latency norms for CE-Chirp and NB CE-Chirp are also present in the list if latency norms. The norm sets are based on Elberling & Don, 2010; Kristensen & Elberling, 2012; Elberling et al, 2012a. Latency norms for the click stimulus for the 3-4 months, 5-8 months and 9-16 month age ranges were provided by Gabriela Ribeiro Ivo Rodrigues & Doris Ruthy Lewis, based on data collected in a published study (Rodrigues & Lewis, 2014).
70 Eclipse Additional Information Page 60 Report templates You may write various report templates to be used for easy reporting for each session. Select New, assign a name in the designated area, and now write your standard report template. Remember that clinic name and patient name etc. is part of the standard header on the printed page. Also realize that the content of any report template can easily be modified to fit an actual session, without affecting your original template.
71 Eclipse Additional Information Page 61 Printing To print the session, select the print icon in the upper menu bar. The printout will appear according to the way you have set up your curves with scaling, position etc. The test results will be printed based on the print template set for the protocol. A default print wizard is set for all protocols. The default can be changed by the user for each protocol in the System Setup Print Wizard (see below). Print options from file menu There are multiple print options available from the file menu. Print and Print Setup are functions creates a physical print.
72 Eclipse Additional Information Page 62 Print anonymous allows you the print a file without patient information, which is beneficial when you want to share data with others, e.g. colleges or students. The anonymous file still contains the date for test so it is possible to locate the original file in your database, if you want to do so at a later stage. To print anonymous to PDF enter the print Setup and select an installed pdf-printer. Exit the printer setup and press Print anonymous. Print patient data to PDF creates a PDF-file that is store automatically in the folder defined in the System Setup Printer Setup. From here you can also define the naming of the PDF printed file. It takes approximately 6 seconds to generate a PDF-file, depending of the size of file. While the PDF is generated, the following window will appear on the screen. While creating a PDF it is not possible to use the module. Design and preview session lets you modify the Print Wizard for the given session temporarily. From here it is possible to add additional pages and modify the printout to ensure all the measured data for that particular session is shown correctly on the PDF-print. The file is stored automatically in the folder defined in the Printer Setup. It is also possible to make temporary changes in the Print Wizard from the Temporary Protocol Setup.
73 Eclipse Additional Information Page 63 Printer setup 1. Print view lets you modify the view of the curves (aspect ratio) and latencies on the printout. 2. Native filename formatter By clicking on the Setup native print it is possible to change the destination of the saved PDF-files. From the dialog it is also possible to modify the view of the patient information separation symbols in the naming of the patient file. The example is shown in the lower part of the dialog based on the seleced options. 3. Layout of Address fields lets you modify the information provided in the Address field shown in the top of the printout. Print wizard When entering the Print Wizard the following window appears. The parts shown in the wizard depends on the design of the Print Wizard for that particular protocol. The template for each protocol can be modified from System Setup Auto Protocols Print Wizard. When making changes from here the changes are permanent. Temporary changes can be made from the file menu and from the Temporary Protocol Setup. The Print Wizard contains of the following menu items: File Save automatically saves the Print Wizard template for the current session. Note Save does not save the file as a PDF, but only safes the print wizard template. To save the file as a PDF select Print patient data to PDF from the file menu in the main module. File Exit closes the Print Wizard window.
74 Eclipse Additional Information Page 64 Elements Add Quality curves will display the quality curves containing the Fmp and residual noise information. Elements Add report to add a report field that contains the information you have added in your report. Elements Add patient information to show patient information. The information is from OtoAccess TM and changes in the information have to be made from here. Elements Add clinic information to show clinical information. The clinical information is from the OtoAccess TM database, and changes have to be made from here. Elements Add Response Curves the size of the window can be modified. Scaling can be enabled and disabled in the Printer Setup (see below). When enabled the ratio between the horizontal and vertical axis stays the same.
75 Eclipse Additional Information Page 65 Elements Add Latency Curve shows the latency curve information, similar to what is shown in the latency tab. Elements Add Latency Tables provides information about the latencies and inter-latencies. Elements Add Condition Tables shows the conditions of the measurement. Elements Remove will remove an added element click remove to activate the function and then click on the element you want to remove. Page Add to add a page Page Remove to remove a page The arrows in the toolbar allow you to move to the next or previous page. After adding an element, the size and display of each element can be modified. Note it can be a good idea to add curves when setting up a new default print wizard from the Auto Protocols. Showing the correct number of graphs and marked peaks, latencies and etc., will make it easier to modify your default print wizard for that particular protocol.
76 Eclipse Additional Information Page 66 Preparation prior to testing This description explains how to prepare for testing when performing measurements that requires the traditional electrode montage used for threshold examination, neuro latency examination, and etc. For a description of electrode placement that differs from the traditional ABR electrode montage please refer to the Quick Guide provided with the software installation for the particular test. Instruction of the patient The quality of the recordings depends on the state of the patient. If the patient is not physically/mentally relaxed, you will get recordings that are dominated by noise. Therefore, to obtain reliable and valid test results, it is crucial that the patient is well prepared for the test. Place the patient on a comfortable bed or a comfortable chair. A sitting posture should be avoided due to contracted neck/head muscles. Small children may feel more comfortable sitting on a parent's or nurse's lap. Show the eartips and electrodes to the patient and then explain the following: The aim of the test is to test the function of the auditory nerve. The tip of the eartips will be inserted into the ear canal. The electrodes will be placed on your head (depends of selected test). One or more tones will be heard during the test. No participation is expected from the patient. Instruct the patient to relax during testing. A sleeping state is preferred if possible. Eyes must be closed. Visual inspection of the ear canal Check the external ear canal for wax with an otoscope and remove excessive wax to prevent the foam eartip opening from clogging which will inhibit testing. Preparation of the skin It is very important to clean the skin where the electrodes are to be placed in order to obtain acceptable electrode impedance. Be sure not to apply the following procedure to patients for whom it is inappropriate. Please follow normal clinical procedures for cleanliness and allergy precautions. The electrode sites must be prepared to assure that the top layer of skin (epidermis) is cleaned and oil is removed. This will ensure low skin impedance for the measurement. For this purpose a large variety of electrode pastes can be purchased. Please note that two different types of electrode pastes exist: One which rubs off the outer thin layer of the skin and another which is an electrically conductive paste used to adhere the reusable electrodes. Only the first type can be used for skin preparation (you can feel the abrasive nature of this type of paste when rubbing it between your fingers). The paste supplied with the unit is this type of skin preparation paste. Some clinicians prefer to clean off the paste with alcohol. This will also ensure a very clean area well suited for the adhesive part of the electrode. A good and thorough job of rubbing the skin with the paste might turn the skin a little red but will ensure good impedance. The procedure is displayed below.
77 Eclipse Additional Information Page 67 Neonates generally do not require excessive abrasion. Neonates Alcohol prep pads may be used to prepare the electrode site. Observe and comply with any local protocol that may limit the agents and techniques used in preparing electrode sites in neonates. Placement of electrodes Mounting the electrode depends of the type of electrode used. Disposable electrodes are already pregelled, no further gel is needed. Mount the disposable electrode by securing it to the position by firmly pressing the fingertip along the white border around the edge of the electrode pad. Do not press in the middle of the disposable electrodes when mounting, since this will cause gel to be pressed out and the adhesive below the white border line will not stick. This will cause the electrode to loosen from the skin and may cause very high impedances during testing. For the reusable electrodes apply some conductive electrode gel on all reusable electrodes and mount. You can use the conductive gel for the reusable electrodes cups after the preparation. Tape can be used to secure the reusable electrodes in place on the skin. A good tape to use is hospital tape which is a gaze-like with a good glue/sticky surface. If you carefully pull on the electrode some seconds after application, the electrode should remain tightly adhered to the skin. Note Mounting the electrodes correctly is crucial for a good measurement. When mounted correctly it should be possible to achieve impedance in the range 0.5-1kOhm. Place an electrode on each mastoid or earlobe (blue electrode lead on left side, red on right side) one at the vertex or hair-line (white electrode lead) and the ground connection (black) can be placed on the low forehead or side of the forehead. The placement of the ground electrode is not very critical, though in general it should not be placed within about 3cm of any other electrode. It is a good idea to attach the cable and the electrodes before placing them on the head to avoid unnecessary pressure on the electrodes while they are place on the patient. Note, that all four/three electrodes should be positioned (EPA4/EPA3). In other words all electrode sockets must be occupied. The disposable electrodes supplied with the unit are single use types, which are already prepared with electrically conductive paste. No additional electrode gel/paste is needed. Note Positioning of the white electrode at the true vertex will provide ABR and cortical response waveforms with higher wave amplitudes. If the hair-line montage is used, move the electrode as close to the hair-line as possible for best results. In general the lower the active electrode is positioned the smaller the response. Generally the system can be used to record any potentials generated by muscles, nerves etc. (including research on animals). However, pay attention to the amplitude and rate of the signal to record. Place an electrode on each mastoid (or earlobe), one at vertex (or hair-line) and one on the cheek or low forehead. Connect all four electrode leads. After having attached the electrodes to the patient, it is crucial to check if the skin impedance is acceptable. For best results, impedance at each electrode site should be as low as possible; preferably 3kΩ or less and best if they are balanced.
78 Eclipse Additional Information Page 68 If a socket is left open or a cable not connected to the patient via an electrode, rejection will occur and testing will not be possible. Both the ipsilateral and contralateral EEG is evaluated to determine rejection. Impedance check Press the Imp. button and turn the dial fully clockwise. Turn the dial slowly counter clockwise. The LED for each electrode will change from red to green as the impedance is found for each electrode. Press the Imp. button to exit the impedance mode before testing. Low and balanced electrode impedances are typically more efficient in reducing interference. If the impedance of one or more electrodes is too high, consider rechecking the bond between the skin and electrode. If this does not help you may need to remove the electrode and repeat the skin preparation procedure using a new electrode. Return to recording mode by pressing down the IMP button again. All Preamplifier LED turns off. Insertion of eartips The final element before starting the test it to insert the eartips. Alternatively headphones or a bone conductor can be used as transducer. 1. Make sure that the end of the black tube is not covered by the yellow foam when you roll the tip into the smallest diameter possible. 2. Insert the tip well into the ear canal. The correct insertion depth into the ear canal is obtained when the rear edge of the tip is 2-3 mm inside the entrance of the ear canal. 3. Secure the tip in the ear canal until foam expands. Use a new pair of ear tips for the next patient.
79 Eclipse Additional Information Page 69 Placement of bone conductor When testing with the bone-conductor, stimulus artifacts will be present at intensities near maximum output. Reduce the artifact by placing the electrode on the front of the earlobe instead of mastoid position. Placing the bone conductor too close to the electrode causes artifact and more noise in the recording. A good rule of thumb is to keep the electrode and bone-conductor minimum 1 cm apart from each other. Mastoid is preferred as it is 30dB more sensitive than forehead 2. Consider bone conductor location before applying electrodes. Place Mastoid electrode below bone conductor for the largest ABR response but not on the neck muscle. BC placement on the temporal bone slightly posterior to the upper part of the pinna gave similar ASSR thresholds to a placement on the lower mastoid. 3 Most bone conductor headbands are too big to fit the head of an infant. Hand-holding the bone conductor can be used for the mastoid position. Firmly hold the bone-conductor with a finger on the infants head. Experiments on an artificial mastoid showed differences of less than 1dB in stimulus level between finger pressure and standard force of 5N. Do not use two fingers as this reduces the stimuli level. Make sure not to touch the pinna with the bone-conductor or the surface electrode. Start testing at moderate level (e.g., 30dB nhl). A higher intensity might wake up the sleeping infant. ABR masking As in Pure Tone Audiometry, problems occur with conductive hearing losses, where cross-masking can occur. Differences between ipsi and contralateral waveforms are used to identify the side of the response Two approaches to detect the hearing ear.: (a) Presence or absence of wave I (CE-Chirps helps to give larger amplitudes also wave I which is an indication of the stimulated ipsi ear is responding). (b) Asymmetry between ipsi and contralateral recordings, earlier latency and larger amplitude on the side generating the response. If a contra response is found, masking should be applied. An ABR threshold can be masked to ensure that the threshold level is not overheard. The easiest way to apply masking during a measurement is to stop the measurement or wait until the current recording is complete. Masking on new-borns and children should be applied when the interaural hearing difference between right and left ear exceeds: Insert phones = 60-70dB nhl Headphones = 40dB nhl Bone = 15dB nhl Masking bone, studies indicate an inter-aural attenuation of 20 to 30dB, probably no need to mask at or below 15dBeHL. If response seen at 15dBeHL then it must be from the ipsilateral ear. If right ear and left ear thresholds are no more than 15dB apart (10dB at lower frequencies) then no need to mask Small, Hatton & Stapells (2007) 4
80 Eclipse Additional Information Page 70 ABR threshold determination For a child not able to co-operate in traditional audiometric tests, ABR is a popular and effective way to evaluate hearing threshold. This is done by testing at different stimulation levels and evaluating the resulting waveforms for responses related to the sound stimulation. Often a descending stimulation protocol will be used for each ear independently. Masking may be applied if a large unilateral hearing loss is found or when testing by bone conduction. It is possible to change from the normal broad frequency range Click stimulus to the more frequency specific tone Burst stimulation, to obtain a closer resemblance with traditional audiogram findings. Such testing may reveal responses down into the 10-0dBnHL region for normally hearing babies, depending on many factors like degree of relaxation, the number of sweeps done and the electrode positioning. The ABR allows the use of the following stimuli for threshold determination: NB CE-Chirp LS & CE-Chirp LS or NB CE-Chirp & CE-Chirp Click Tone burst (TB) Protocol settings for threshold determination There is variety of test protocols available for Threshold Determination. By default the Threshold Protocols parameters are the same. The default threshold protocols are optimized for children.
81 Eclipse Additional Information Page 71 Type of measurement: Stimulus Ear: Filter properties: Stop criteria: Recording: Display: ABR-30 Insert phone LP: 1.5 khz/12db/oct HP: 33 Hz/6dB/oct Residual noise 40nV Optimize recording Bayesian weighting Rejection level ± 40µV Split Screen enabled Multiple Waveform Markers disabled There are protocol differences on: Stimulus properties: Stop criteria: Recording: Display: Wave reproducibility: Stimulus type (CE-Chirp LS, NB CE-Chirp LS, Click and Tone Burst) Stimuli rate (45.1, 35.1) Fmp range is set individually for each threshold frequency. Set individually for each threshold frequency. Choose to show Polarity Changes depending of the selected stimulus and frequency. Note All default parameters can be changed if needed. For information about the test procedure please refer to the relevant quick guide. ABR threshold results This is an example for a Threshold determination using CE-Chirp LS for the left ear. In the given case the threshold is 10 db nhl.
82 Eclipse Additional Information Page 72 Protocol settings for bone conduction ABR The EP15/25 contains the default bone conduction protocols: Bone Conduction CE-Chirp LS, Bone Conduction 2 khz TB, Bone Conduction 2 khz NB CE-Chirp LS, and Bone Conduction Click. One of the main test parameters of interest when performing a BC ABR is the Stimulus ear. Here the type of transducer is indicated for masking, and it is possible to adjust the masking level from the dropdown. This function is also available from the Temporary Protocol Setup.
83 Eclipse Additional Information Page 73 Neuro latency examination If there is a tumour affecting the hearing nerve, the transmission time is prolonged. Since the transmission time is fairly stable between individuals of the same age group, it is common to compare the latency of the response against a set of ABR normative data. This will reveal if the patient has normal nerve transmission times or should be referred for more extensive testing due to the presence of transmission times longer than expected. There will, of course, be some variance between individuals when determining normative latency times. A common test is to compare left ear s latency times to right ear s latency times, as they should match very accurately. When doing this comparison, remember that a unilateral hearing loss may also cause a longer latency time at the impaired side. This is because the stimulus is perceived with lower effective intensity and lower intensity by itself causes a longer latency. Protocol settings for neuro latency examination The Latency protocol is used for comparison of the latencies between left and right ear. The Latency protocol is using a slower rate (slower rates can also be used) and high intensity stimuli. This should provide clear identifiable waves peaks. For information about the test procedure please refer to the relevant quick guide.
84 Eclipse Additional Information Page 74 Neuro rate study examination The preprogrammed Rate Study test is designed to evaluate the integrity of the auditory nerve. The purpose of the test is to look for retrocochlear lesions abnormalities along the auditory pathway. Changes in response latency between fast stimulation rates and slow stimulation rates are recorded and compared. The Eclipse offers both slow and fast markers and performs the calculation between the inter-peak Wave V latencies (between Left and Right) as well as the intra-peak latency shift change from slow to fast rate. Protocol settings for neuro rate study examination The Rate Study protocol is used for comparison of the latencies between fast and slow stimuli rates. To change quickly between the stimuli rate speed the quick access stim. rate function can be used - these can be manually changed if needed under the General Setup. For information about the test procedure please refer to the relevant quick guide.
85 Eclipse Additional Information Page 75 eabr trigger enabled (if included in your license) The Electrical Auditory Brainstem Response (eabr) is a measurement of the ABR using an electrical stimulus. The purpose of the test is to determine if the auditory nerve responds as expected to electrical stimulation. The stimulus to elicit the response comes from an external cochlear implant stimulator not supplied with the EP25 system. The cochlear implant system also determines the stimulus and level. The test is used to evaluate electrical threshold while stimulating with a Cochlear Implant, the result is typically used to ensure brainstem activity and determine how to set the cochlear implant levels. Protocol settings for eabr A special auto protocol setup of the EP25 system has been made that will set the measuring range typically used for this type of measurements as shown below. eabr Protocol External Trigger: Transducer: Stimulus: Masking offset: Repetition Rate: Polarity: Filters: Time base: Disable rejection: Active Triggered by Cochlear implant system Not used Elicited by Cochlear implant system Not used Controlled by Cochlear implant Stimulus System Not used 1 5kHz or 3kHz 0-15ms or 0-30ms Enabled
86 Eclipse Additional Information Page 76 Using the Eclipse trigger To describe the Eclipse trigger an example of the Eclipse connected to a cochlear implant stimulator is used. The cochlear implant stimulator is provided by the manufacturer of the cochlear implant. Left: The trigger socket on the back of the Eclipse. Center and left: The PPS box from Cochlear Nucleus and it setting. The trigger signal to synchronize the EP25 and the Cochlear Implant Stimulator may work in one of two ways: 1. A signal is sent from the EP25 software on the Eclipse to the Cochlear Implant Stimulator 2. A signal is sent from the Cochlear Implant Stimulator to the Eclipse hardware. Sending the trigger (synchronization) signal from EPx5 software: Under the EPx5 General Setup you must select the type of trigger signal your Cochlear Implant Stimulator device needs (Source or Sink): The trigger signal is a 5 Volt square wave standard trigger signal which is either positive (Source) or negative (Sink). The duration of the trigger signal can be set to meet the needs of the Cochlear Implant Stimulator device. You may find such specifications by referring to the technical specifications supplied by the manufacturer of the device, or simply by trial and error. The onset of the trigger signal starts at 0ms on the recording scale, however the duration of the trigger signal can be changed to work in accordance with manufacturer specifications. Cochlear Implant Stimulator sending the trigger signal: Under the EPx5 Auto Protocols tab, the eabr protocol setting for Stimuli per sec, must be set to Ext. Trigger (move the slider to the far right) in order to enable the External Trigger. This allows the EPx5 to record a measurement every time a 5 Volt Source signal (duration >10ms) is sent from the Cochlear Implant Stimulator. The stimulus rate from the Cochlear Implant Stimulator or other external device, must not exceed 50 per second in order to allow sufficient recording and processing time. Ensure that the trigger signal is actually being sent from the Cochlear Implant Stimulator to the EPx5 software. It may need to be manually enabled in the software provided by the manufacturer of the CI or ABI.
87 Eclipse Additional Information Page 77 Trigger Cable Connection to the Eclipse is via a standard 6.3mm stereo Jack. The Trigger In signal is on the tip of the jack. The Trigger Out signal is a stereo jack with the signal present on the middle ring. Ensure that the trigger cable used is a stereo jack. A mono jack will not work. Ensure that the trigger signal is actually being sent from the Cochlear Implant Stimulator to the EPx5 software. The trigger signal may not be enabled when the speech processor box/pps communicates with the Cochlear Implant. It can be enabled under the software on the Cochlear Implant computer. Trigger Cables The following two cables sold by Interacoustics are compatible for use with Cochlear implant devices. The cables are available in either 1.5m (Part #: ) or 5m (Part #: ). An eabr trigger kit can also be ordered number This includes the below two cables and the EPA3 cable collector cable for AB/MedEl/Neurolec/Oticon Medical cable for Cochlear Nucleus 1. Connect the trigger output of the Cochlear Implant computer to the trigger input of the Eclipse 2. Start up both the Eclipse and CI system. 3. Select the eabr auto protocol under the EP25 list. 4. Do a trial test (no patient connected) if this is first time to perform the eabr to make sure the two system are communicating as expected. Example: Set the CI system to generate a stimuli and a trigger signal. The EPx5 system must make a recording when receiving the trigger signal. The preamplifier electrodes can be short-circuited otherwise it will report rejection. 5. Connect the patient 6. Set up the cochlear implant computer and follow the eabr instructions as specified by the cochlear implant manufacturer. 7. Select the electrode band to stimulate on the CI-system 8. Click on the Start button to start. The Eclipse EP25 system will wait for the triggers to start acquisition. For information about the test procedure please refer to the relevant quick guide.
88 Eclipse Additional Information Page 78 ECochG (Electrochochleargraphy) (if included in your license) Electrocochleography (ECochG) is a measure of the electrical potentials of the cochlea, which appear within the first few milliseconds of the response. Typically, the measurement is characterized by the stimulus onset (baseline), the response of the cochlea to the stimulus (summating potential - SP) and response to the synchronous firing of nerve fibers (action potential - AP). The AP is also known as Wave I. The cochlear microphonic (CM) is also part of the ECochG, but has its own protocol because the settings for measuring CM is different from the parameters needed to highlight AP and SP. To have as strong a signal as possible, it is recommended to record from a point as close to the site of generation as possible. Protocol settings for ECochG It is recommend to use insert phones for the measurement to be able to make a clamped reference measure. The time window is set to within the first few milliseconds as they are of interest. For information about the test procedure please refer to the relevant quick guide.
89 Eclipse Additional Information Page 79 Cochlear microphonic (CM) (if included in your license) The presence of CM and absence or abnormal ABR is used in the diagnosis of auditory neuropathy spectrum disorder (ANSD). When a click ABR is not present or abnormal performing an CM test should be considered as an important part of the ANSD diagnosing to examine if the response from the OHCs is present (normal or abnormal). To have as strong a signal as possible, it is recommended to record from a point as close to the site of generation as possible. Protocol settings for CM The protocol makes used of a fast stimulus rate, and is set with an alternating stimulus. The parameter of interest is rarefaction and condensation with is enabled by pressing (condensation (+) and rarefaction (-)) prior to starting the test. Alternatively, you can enter the Temporary Setup to change the polarity if you want to measure one curve as condensation and one curve as rarefaction. It is recommend to use insert phones for the measurement to be able to make a clamped reference measure. The time window is set within the first few milliseconds as they are of interest. For information about the test procedure please refer to the relevant quick guide.
90 Eclipse Additional Information Page 80 AMLR (if included in your license) AMLR has the potential to offer a more complete picture of the status of the auditory system and can be used to help determine the degree of hearing loss. The most common neurological use of the AMLR is for the assessment of the functional integrity of the auditory pathway above the level of the brainstem in cases with suspected lesions and for the assessment of nonorganic hearing loss. Protocol settings for AMLR The test parameters are set to highlight the subcortical regions (Na) and Pa components occurring around 18-80ms. An AMLR should be measured using traditional ABR stimuli, such as Toneburst 250Hz-4kHz, stimuli from the CE-Chirp stimulus family and custom wave files at an moderate intensity level For neuro diagnosis a moderate stimuli intensity below 70dB nhl is appropriate For estimation of threshold response amplitude follows the stimuli level as for traditional ABR threshold testing e.g. starting at a level of 45dB nhl and determine to step up or below 20dB nhl to threshold A slower rate is indicated for younger children or for patients with cortical pathology. Normal rate for adults is below 7.1 stimuli per second Stimuli rates as low as 1 per second or 0.5 per second are required to consistently record the Pb component For information about the test procedure please refer to the relevant quick guide.
91 Eclipse Additional Information Page 81 ALR (if included in your license) These tests are concerned with revealing responses at cortical levels, where well documented responses can be found in the ms range. A time window of up to 980ms provides possibilities here. The N1-P2 cortical response may be used for threshold evaluation in adults and older children. Protocol settings for ALR EP25 comes with the default ALR protocols ALR 2kHz TB and ALR Click. The protocol settings for ALR depend on the parameters of interest. A good guideline to modify the test parameters in your ALR protocol can be found on A specific protocol exists for P300 and MMN. For information about the test procedure please refer to the relevant quick guide.
92 Eclipse Additional Information Page 82 P300 (if included in your license) P300 and MMN are popular ALLR tests. Both of them rely on their electrical responses of the patient s attention to the stimuli. Two different stimuli like 1kHz and 2kHz are presented randomly but with different relative likelihood one is frequent and the other rare (typically only 20% of the time).the patient is asked to count all the rare stimuli and disregard the frequent ones. Two independent curves are then recorded; one for each type of stimulus. A normal response will be a deflection around 300ms from stimulus onset (P300) on the curve recorded for the rare stimulus. Protocol settings for P300 (if included in your license) A test designed to retrieve the P300 response phenomenon, which is present approximately 300ms after stimulus onset. It occurs as a response to a stimulus, which differs from a stimulus to which the patient is accustomed. The rate between the accustomed stimulus and the rare stimulus is approximately 80/20. The test setup must specify both the frequent stimulus and the rare stimulus, which can be adjusted from the Protocol Setup in the field highlighted above. For information about the test procedure please refer to the relevant quick guide.
93 Eclipse Additional Information Page 83 MMN (if included in your license) Mismatch Negativity Test (MMN) is designed to retrieve the MMN response phenomenon, which is present approximately 250ms after stimulus onset. The MMN is present on a calculated differential curve found by subtracting two waveforms where one is recorded with a frequently appearing sound stimulus and another recorded with a rare appearing different sound stimulus. Unlike the P300 patient does NOT need to pay attention to the stimuli. Protocol settings for MMN The MMN Frequent rate is typically set to 80% frequent and 20% rare. The protocol for MMN differs slightly from the P300 protocol with the time window being the main difference. The test setup must specify both the frequent stimulus and the rare stimulus, which can be adjusted from the Protocol Setup in the field highlighted above. For information about the test procedure please refer to the relevant quick guide.
94 Eclipse Additional Information Page 84 Loop back The loopback test is described in the chapter Ensuring the Eclipse is working properly. Please refer to the chapter for information about the test procedure.
95 Eclipse Additional Information Page 85 EP 15/EP25 PC shortcuts Many of the functions carried out by dragging and clicking with the mouse can be accessed also from the keyboard. Once you get to know these functions, you may find them faster and easier than using the mouse. Icon descriptions and keyboard shortcuts can be viewed by hovering your mouse over the icon of interest. Other shortcuts Crlt+F10 All Contra are displayed Shift+F9 All A&B buffers are displayed Tabs Use Alt+V to open the View tab while you hold down the Alt key, select the underscored letter to make the desired selection in the menu. This procedure works for all tabs which hold an underscored letter. Recording Screen Change waveform size with the arrow keys. Edit screen You may select the Wave I through Wave V buttons, simply by selecting the corresponding numbers 1 through 5 on the keyboard. You may move the marker with the arrow keys on the keyboard. If you use Crtl+Arrow key then the marker will jump from peak to peak for easy selection of correct position. Place the marker mark by hitting Enter on the keyboard. Above procedure is also an easy way to adjust Waveform Markers which are positioned incorrectly, e.g. by the Suggest Waveform Marker function. General size of the waveforms is controlled with the arrow keys.
96 Eclipse Additional Information Page 86
97 Eclipse Additional Information Page 87 4 Research module The research module license enables options to export averaged curves. It can also be used to log each sweep so the entire recording can be replayed. The exported data can be analyses further in e.g. Excel and Matlab programs. Please refer to the instruction for use, chapter Research Module for an introduction of the research module. This chapter describes parameters and functions of the Research module into more details. Logging data (while recording) Logging of data results in 3 txt files being generated and placed in the specified log folder. Below is an example recorded using the test protocol LoopBack LBK15. A folder with the protocol name is automatically created where the logged files are saved - In this case below 3 files for one recording is generated and saved. 1. First is the Fmp/ Residual noise curve. 2. Second the contra curve (called LeftBricks.txt). 3. Third the 80 db nhl 2kHz LBK response from the right side. (called RightBricks.txt). Depending on if the data are logged or they are exported, the following parameters are to be considered. Logging the recording. The logged data consist of blocks each holding 10 sweeps. So e.g. in excel you see a total list of row of 60 blocks, the total number of sweeps is 600. The logged data are filtered by the High pass Hardware filter and the antialiasing filter at LP 5kHz. Furthermore is the Low Pass HW applied to each of the logged data. The visual display filters and Bayesian are not included to the logged data.
98 Eclipse Additional Information Page 88 Exporting the single curve To export one curve of interest, right click at the intensity handle to export this averaged waveform. The exported curve is an XML-file located in the specified Export Waveform folder. Exporting the whole session Click Menu-File and Export session to export the full session of the averaged data seen on screen. Below an example of six curves that has been exported to an XML-file and saved in the folder Exported Waveforms. When exporting a waveform or entire session: The exported average waveform is including Bayesian and the two HW filters. The visual display filters are not included.
99 Eclipse Additional Information Page 89 Opening the above XML in Excel, Internet Explorer, XML viewer or Matlab, you will see the same structure as described when exporting one waveform per time. The six curves (3 right and 3 left) are listed in the spreadsheet when scrolling down the list. Exporting waveform when offline The recorded data is available for export when the Eclipse is not connected, but only if the recordings are made on an Eclipse with license for the research module function. Exporting data from another laptop If the recording are made on an Eclipse with the Research license (export function is available) the recorded data is indicated research mode is possible (both import wavefiles, export waveform, export whole session). Exporting other data If the laptop is connected to an Eclipse with the Research license, the averaged recorded data can be exported.
100 Eclipse Additional Information Page 90 Technical details of the research module For visualization of the recorded data there are important parameters to know and understand in order to reestablish the EPx5 recordings in e.g. Excel and Matlab. An overview of the most used parameters needed for extracting data from the research module are Maximum voltage analog to 1.6V constant number digital converter Digital resolution 16 bits constant number, means it can represent the data with ± Sampling rates Number of samples per curve Number of sweeps Recording time WAV file for stimuli Gain Preamplifier output Stimuli rate Number of measurements Stimuli type Frequency Transducer Typically Hz but depends on measurement type. See string SampleRate ABR15 sampling rate is 30kHz. Recording time 15ms. ABR30 sampling rate is 15kHz, reduced a factor 2. Recording time 30ms. VEMP sampling rate is 3kHz, reduced a factor 10. Recording time 150ms. ALR sampling rate is 500Hz, reduced a factor 60. Recording time 900ms Typically 467, see string NumberOfSamples Only 450 are displayed as 17 points are used for the filter algorithm. See string NumberOfMeasurements Please be informed when logging data that the exported data consist of blocks, each holding 10 sweeps. E.g. 600 sweeps have been conducted, you will see 60 logged data in the string. For an exported session you will have one block which is the average of all the sweeps. See string PrestimulusSamples and ScreenStartPos and ScreenEnd- Pos The WAV files format must be 16bit using a sampling rate of 30kHz. The maximum length of the WAV stimuli is sec. Often set to 92dB, see string Gain 12VAC StimulusRate, NumberOfMeasurements, StimuliType, Frequency Transducer The sampling rate of the Eclipse is 30 khz with an Analog to Digital resolution of 16 bits. The numbers of dots per trace is specified by the variable NumberOfSamples in the xml file, which is typically 467 dots displayed per trace. If a fast stimuli rate has been used for the test, the number of dots per trace may be less, this means in other words that the curve is getting shorter to maintain the high stimuli rate.
101 Eclipse Additional Information Page 91 Import of XML-file in external program Use e.g. Excel, Matlab, Notepad ++ (freeware), Microsoft notepad or Internet explorer to open the XML-file. To open the file in Excel, select how you want to open the file in the dialog below. Import in excel Users then can pull the data into an Excel Spreadsheet using the function under Data tab. From Other sources > From XML Data Import Upon clicking Open, the data will automatically populate the Excel Spreadsheet with appropriate headings. Alternatively, drag the XML file into the excel sheet. When selecting As an XML table the following the data will be displayed in columns as shown below. The headings (the first row) in Excel show the parameter names. The two pictures of data illustrate the A & B buffer. The last 4 columns in the Excel sheet, using XML table option, are Ipsi A & Ipsi B buffer, and contra A and Contra B curve (called IPSI_A_Raw, IPSI_B_Raw, Contra_A_Raw and Contra_B_Raw in html viewer). The contra curve is also made of 2 buffers (A & B). This display option is not available in the the EPx5 software, where only the averaged contra curve is displayed.
102 Eclipse Additional Information Page 92 If opening from Excel and choosing the format As a read-only table workbook, the data sheet is rearranged and renamed into IPSI & Contra. See picture below with the red square. Here an example of a single block of B-Buffer data displayed as a graph in Excel. The loopback 2kHz stimuli is presented in the beginning of the curve. The entire curve is overlaid with a 50Hz interference stimuli.
103 Eclipse Additional Information Page 93 Here the same recording, but as an average of all recorded data from both the A & B buffer. Showing basically the same in Excel as on the Eclipse ABR software, the 2kHz loopback stimuli. The difference is that each epoch is saved and can be redisplayed and analysed. The same procedure as described above is applicable for the Fmp and the contra curve, here an example of the Fmp in Excel.
104 Eclipse Additional Information Page 94 Import in Notepad ++ (freeware), Microsoft notepad or Internet Explorer The top columns of the file indicate the test parameters used for the logged curve. Below, they are indicated by color, the parameter, and the number. A practical demonstration of export: A waveform has been recorded in the EPx5 software and there is a wish for further analysis outside the EPx5 software. Right click on the waveform and press export waveform.
105 Eclipse Additional Information Page 95 The waveform session is now exported for analysis in excel. Please locate the *.xml file, saved under C:\Program Files (x86)\interacoustics\eclipse\epxx\application Data\Exported Waveforms. For the analysis comparison, the above maximum amplitude of wave I is 82.51µV at peak. To check this in the analysis software (excel), the data must be scaled into µv. The Analog to Digital converter has a resolution of 16 bit, which in turn means, it can represent an amplitude with a number from ± The Analog to Digital converter can maximum handle a signal of ±1.6V from the preamplifier. The Eclipse gain in this exported waveform session is set to 74dB. This means that the data in the buffer has a resolution of (1.6V/74dB)/32768 = nV. The gain and the other parameters can be found in the exported xml file, below displayed in explorer. Opening the exported waveform in Excel, the below numbers are found as the maximum and minimum amplitude. The maximum amplitude of the averaged curve is the value 8468, which correspond to 8468x9.7425nV = 82,5µV. This is the same maximum amplitude as seen within the EPx5 software and the basic comparison analysis shows that data should be the same. Here some examples in Excel and Matlab. In Matlab it is easy to show also the frequency contents of the recorded data, e.g. it could be the electrical stimuli recorded using the loopback test box. The examples on next page, are the recordings of two loopback tests, using Toneburst 2kHz and CE-Chirp LS stimuli. Would you like to have a copy of the research template, feel free to send an to service@interacoustics.com The excel template, makes it easier to have all data scaled, and it holds user entries, so it can be altered for individual measurements. Matlab is used to show the frequency responses of the stimuli, as this operation is quite easy from Matlab.
106 Eclipse Additional Information Page 96 This is the excel sheet template, holding examples of the loopback test of TB 2kHz and a CE-Chirp LS. Besides this it also holds recorded data for click and for a NB Chirp LS 2kHz. Not plotted. In the same excel sheet the recorded data have been plotted, showing the same recording as displayed under the EPx5 software. The frequency response has also been calculated and is seen in the bottom right corner, where both the time and frequency response of the TB 2kHz at 80dBnHL, picture inserted from Matlab calculations. In the Upper right corner the time and frequency response of the CE-Chirp LS at 80dBnHL, picture inserted from Matlab calculations.
107 Eclipse Additional Information Page 97 Has the insert tubing time delay been compensated? The basic answer is Yes!, the exported waveforms have been compensated for this time differences so waveform are comparable timing wise for both headphone and insert phone. This loopback test demonstrates this. Below illustrate the timing differences between insert which is stimulating 0.9 ms earlier compared to Headphones when tested in an electrical loopback system without the transducers. This means when one of the transducer is attached to the eclipse and stimulating the patient, there is NO difference in the response latency (as the below difference of 0.9ms goes with the insert tube time) and both headphones and insert phones then provides the acoustic stimuli at time 0ms. So yes the exported waveforms have been time shifted to compensate the time delay, and there is no need to further subtract any timings from the exported waveforms.
108 Eclipse Additional Information Page 98 How to import WAV files for stimuli Open the calibration software and add the WAV files for calibrate the stimuli to expected loudness. More detailed information about calibration of WAV files can be found in the Eclipse Service Manual. Please contact your distributor if required. 1. Add the stimuli e.g. ABCDEF (you can create your own experimental stimuli). Note The WAV files format must be 16bit using a sampling rate of 30kHz in order to be used under the EPx5 software. The maximum length of the WAV stimuli is sec. You can up-sample/downsample a current WAV file, using e.g. Matlab, Audacity, CoolEdit or similar Audio software. Click on the button Add stimuli and choose the file to add e.g. ABCDEF. 2. Perform the calibration select 100dB and use the slider to adjust the calibration. 3. If needed, perform the pespl-nhl correction select 0dB and use the slider to adjust the correction.
109 Eclipse Additional Information Page 99 a. Stimuli can also be saved and presented to use only SPL format 4. Make sure to do this operation for any transducer and both Right and Left side. 5. To use the new added stimuli, open the software and the ABCDEF stimuli appears on the dropdown list.
110 Eclipse Additional Information Page You can create your protocol using the new stimuli and run e.g. an LBK test to see the stimuli recorded.
111 Eclipse Additional Information Page 101 Da, Ba & Ga wavefile sounds For your convenience, there are three speech vowel files located under the installation folder. These can be used for any ABR test, including the MMN test. Find the Speech files for import placed in the folder Wave Files on the installed drive. Extracting all sessions for selected patient. The EP25 test data is accessible outside of Otoaccess. Below is an explanation to how the various parameters are to be understood. When OtoAccess starts a module, it creates a file called hist.iad (in C:\IaBase2000\ERA), which contains all the averaged sessions obtained on the selected patient. Please also refer to the chapter export the single curve or whole session, if less is needed. The sessions are separated with a carriage return (ASCII 13). In other words, the number of carriage return tells the number of sessions. Extracting only the selected and displayed session. When OtoAccess starts the module in Edit Session mode, a file named EditERA.iad (in C:\IaBase2000\ERA) is created which is the selected and displayed session.
112 Eclipse Additional Information Page 102 To investigate the extracted files use e.g. Notepad ++ (freeware), standard notepad can also be used. Double click EditERA.iad Search after ABRS00 in the complete record, which will guide you to the start of the session. US (Unit separator ASCII 0x1f) separates each value from each other. Each obtained ABR curve, is then separated with a group separator (ASCII 0x1d) (In Notepad ++ indicated with US see below. In the dataset you can find the below parameters specified for the session. ABR Curve and Conditions: StimuliSide: SoundLevel: Intensity: NowDate: Examiner: StimuliType: BurstFrequency: BurstSinWaves: BurstRiseFall: BurstPlateu: BurstWindow: Stimuli Speed: Amp: NumberOfMeasured: NumberOfRejected: Transducer: Jx: Masking: HighPass: HighPass: SampleRate: NumberOfSamples: Correlation: Remarks: SampleOffset: CurveID: Parent1: Parent2: Merged: ScreenStartPos: ScreenEndPos: VoltDiv: YPos: TimeDiv: EndPos: Left or Right nhl or pespl dB. The recording date for these data. Name of the examiner. Alternate, Rarefaction, Condensation, Burst Frequency for burst signal. Number of sine waves in burst signal. Number of sine waves for Rise/Fall time in burst. Number of sine waves for plateau in burst. Rectangle, Bartlett, Hanning, Hamming, Blackmann, Manual Hz db gain (+/- 1.6V is range for codec) Number of accepted measurements. Number of skipped measurements. Headphone,Insertphone Pos. of jewettmark (in samples) Masking level. ( if off) Cutoff Freq. for highpass filter Cutoff Freq. for lowpass filter Sample rate in Hz Number of samples stored in this file. Correlation between A&B IPSI. Comments for the data by the operator. How many samples the prestimulus time was. Curve's pointer ID when it was created. Used in combination with the split command Pointer(ID) of one of the parent curves. Pointer(ID) of one of the parent curves. Is this curve merged?? Start sample of the screen position End sample of the screen position Volt/div setting. Y-position of the curve. Time/Div setting End position of the curve.
113 Eclipse Additional Information Page 103 CorrelationStartPos: MeasureType: WhatCurveContains: RarePointer: FrequentPointer: HeadSet: NumberOfStoredSamples: CurveSelected: SingleCurve: STSIntensities: StimuliTypeIsMerged: StimuliFreqIsMerged: MaskingIsMerged: InputAttenuatorIsMerged: TestName: PatientID: TextForJewettX: TextForJewettY: TextForJewettZ: NormAreaInSingleCurve: NumberOfWantedMeasurements: Reserved: Reserved: Reserved: QualityValues: QualityResidualNoiseValues: QualityType: VSymbolForRateStudy: VEMPPartner: RMSPrestimulusVEMP: VisibleCurve: AreaModeECochG: RefPointsECochG: EMGScalingOff: EMGValues: EMGUpperLimit: QualityTargetType: QualityTargetString: QualityTarget: ResidualNoiseTarget: SplitScreen: Summed: StimulusName: APAmplitudeModeECochG: InputHighPass: InputLowPass: MaskingOffset: RejectionLevel: YPosACurve: YPosBCurve: CEChirpType: ShowStimulusRate: ShowStimulusFrequency: Reserved: Samples: Start of the correlation start pos. Type of the measure. (ABR15/30, MMN,ALB...) Is curve standalone, or is it the rare or frequent curve to a MMN measure? Curve ID to the RareCurve Curve ID to the FrequentCurve Headset type Number of samples stored in memory. Is curve selected Single curve mode Intensity used for STS Stimulus type is merged Stimuli frequency is merged Masking is merged Attenuator value is merged Name of used protocol Patient ID Text used for jewett X Text used for jewett Y Text used for jewett Z Show norm area in single mode Number of wanted measurements Reserved for future use. Reserved for future use. Reserved for future use. FMP values (350 values) Residual noise values (350 values) Type of quality calculations Type of symbol for jewett V in rate study mode. ID of VEMP partner curve RMS value, prestimulus in VEMP mode Is curve visible Type of area mode in ECochG Number of ref points for ECochG EMG scaling is off (VEMP measurement) EMG values (500 values) Upper limit for EMG Type of quality type Quality target string Level of quality target Level of residual noise target Split screen on/off Curve is summed Name of stimulus as a string Type of amplitude mode, in ECochG Hardware high pass filter used Hardware low pass filter used Offset of masking level Rejection level Position of A curve Position of B curve Type of CE chirp used Show stimulus rate next to the curve Show stimulus frequency next to the curve Reserved for future use. Sampled values for IPSI A&B curve and A&B curve for Contra. Total number of samples are NumberOfSamples * 4
114 Eclipse Additional Information Page 104 US StimuliSide US SoundLevel US Intensity US NowDate US Examiner US Stimuli Type US BurstFrequency US BurstSinWaves US BurstRiseFall US BurstPlateu US BurstWindow US Stimuli Speed US Amp US NumberOfMeasured US NumberOfRejected US Transducer US J1 US J2 US J3 US J4 US J5 US J6 US J7 US J8 US J9 US J10 US Masking US HighPass US LowPass US SampleRate US NumberOfSamples US Correlation US Remarks US SampleOffset US CurveID US Parent1 US Parent2 US Merged US Screen- StartPos US ScreenEndPos US VoltDiv US YPos US TimeDiv US EndPos US CorrelationStartPos US CorrelationEndPos US MeasureType US WhatCurveContains US RarePointer US FrequentPointer US HeadSet US NumberOfStoredSamples US Reserved US Reserved USReserved US QualityValues US QualityResidualNoiseValues US QualityType US VSymbolForRateStudy US VEMPPartner US RMSPrestimulusVEMP US VisibleCurve US AreaModeECochG US RefPointsECochG US EMGScalingOff US EMGValues US EMGUpperLimit US QualityTargetType US QualityTargetString US QualityTarget US ResidualNoiseTarget US SplitScreen US Summed US StimulusName US APAmplitudeModeECochG US InputHighPass US Input- LowPass US MaskingOffset US RejectionLevel US YPosACurve US YPosBCurve US CEChirpType US ShowStimulusRate US ShowStimulusFrequency US Reserved US Reserved US Sample1 US Sample 2 US...
115 Eclipse Additional Information Page VEMP About the VEMP module The Eclipse with VEMP (Vestibular Evoked Myogenic Potential) is intended for vestibular evoked myogenic potential testing to assist in the assessment of vestibular function. The target population for Eclipse VEMP includes all ages. The VEMP (Vestibular Evoked Myogenic Potential) module includes two different tests in the EP module; cvemp and ovemp. The VEMP tests are used for subjective waveform evaluation of the saccule and utricle and their afferent pathways (part of the balance organ). This is a supplement to a traditional VNG examination, as traditional VNG only evaluates the function of the semicircular canals, not the saccule and/or the utricle. Our ability to evaluate the saccule and utricle and their afferent pathways with the cvemp and ovemp test is due to their proximity to the stapes. When high intensity stimuli of 85dBnHL or greater are presented to the ear, the mechanical energy transmitted into the cochlea via the stapes may also stimulate the end organ of the saccule and utricle and evoke a myogenic potential that can be recorded from the sternocleidomastoid (SCM) muscle and the inferior oblique muscle respectively. Optimum cvemp results are obtained when the patient is contracting one of the SCM muscles during stimulation since the response recorded is inhibitory. ovemp results are obtained when the patient holds an upward gaze during stimuluation. The cvemp and ovemp responses are demonstrated by reproducible wave deflections with known expected latencies. VEMP morphologies and latencies are stimulus and patient dependent just like ABR recordings, but are not affected by the degree of sensorineural hearing loss. A middle ear issue, such as fluid, effusion or otosclerosis results in conductive hearing loss and reduces the VEMP stimulus energy reaching the vestibular organs; the saccule and utricle. Prior to a VEMP test an ear inspection and tympanometry should be carried out to rule out middle ear issues. The VEMP module contains the following default protocols: cvemp 500Hz TB ovemp 500Hz TB The VEMP menu items The VEMP module is a part of the EP15/25 module and contains the same functionalities of the menu items as the EP 15/25. Please refer to the EP15/25 section of and explanation of the general menu items for EP15/25. In addition to the general functions, the VEMP module contains additional functions described here.
116 Eclipse Additional Information Page 106 General operation of VEMP Muscle Contraction Muscle contraction/activation has a critical influence on the quality of the VEMP recording. An ongoing EEG display will clearly indicate when a suitable contraction of the muscle is obtained during data acquisition. Reproducibility Inter-patient variability will contribute to variances in the VEMP waveform. Therefore, it is recommended that 2 to 3 repeat test runs are conducted at a high intensity, at threshold and below threshold to ensure good repeatability. The EP25 also has a built-in A/B waveform comparison that is an excellent tool to help distinguish this reproducibility. 1. Select stimuli intensity High intensity stimuli are important for generating good VEMP responses. The default cvemp and ovemp protocols will allow for 2dB increments from 80dBnHL to 100dBnHL. 0dBnHL is also included so that a no stimulation baseline recording can be obtained for comparison. You can change these default intensities if needed. To prevent an accidental presentation of an unintended high intensity stimulus to the patient intensity of the presented stimuli must be selected manually before starting the test. 2. EMG contraction monitor (for the operator) At the top of the test screen there is an EMG contraction monitor that displays the patient s muscle tonus/contraction during testing. This allows the clinician to ensure an adequate contraction is being made throughout the test. The EMG monitor bar consists of three ranges. 1. In this range the muscle contraction is not sufficient (below target) and no recordings (sweeps) will take place (if EMG controlled stimulus/recording is enabled). 2. Indicates the target contraction range. When the muscle is sufficiently contracted, recordings (sweeps) will take place (if EMG controlled stimulus/recording is enabled). 3. Indicates above target for muscle contraction range patient is over-contracting the muscle and no recordings (sweeps) will take place (if EMG controlled stimulus/recording is enabled).
117 Eclipse Additional Information Page 107 In order to change the amplitude target for allowable EMG contractions, simply drag the two vertical black bars to move them to the appropriate values. This feature is provided as the VEMP response amplitude is related to the level of EMG. Typically, large values for the cvemp are recorded from SCM (50-150µV) and the EMG contraction bar is typically always used (default on). Typically, small values for the ovemp are recorded from the inferior oblique muscle (1-10µV) and the EMG contraction bar is not used (default off). Example of Right SCM EMG contraction. Green color indicates EMG target has been reached. Red or Blue color indicates right/left ear, if only the red/blue color is displayed outside EMG target, no recordings are made (default by software).
118 Eclipse Additional Information Page 108 Edit tab Under the Edit tab, it is possible to view the EMG contractions for single curves or for the right and left ear VEMP partners (indicated by 95a on the curve handle). All EMG contractions over a waveform recording can be displayed here and printed out. 1. Marking peaks Peaks and troughs can be marked during and after testing in the Record tab and in the Edit tab. Simply right click on the curve and the window below will show up. From here it is possible to set P1, N1, P1, and N1. The P1 and N1 markers are available for marking the positive and negative peaks of the wave. In addition, P1 and N1 markers are available when multiple tracings of the same intensity have been run. Since latencies are highly variable between patients we have opted to use P1 and N1 instead of P13 and N23. Absolute latency and amplitude data are displayed on the left hand side of the screen after waves have been marked. The cvemp response is well documented in the literature and is said to be represented by two distinct peaks; P1 occurring at approximately 13ms and N1 occurring at approximately 23 msec. The ovemp response is also well documented in the literature and is said to be represented by two distinct peaks; N1 occurring at approximately 10ms and P1 occurring at approximately 15ms.
119 Eclipse Additional Information Page 109 After the marker is selected, place it on the desired peak or trough. A second way of marking the peak from the Edit tab is to double click the waveform handle (to select it) you would like to mark. Choose the desired marker on the left side of sheet and drag your mouse to the correct point and click to place the marker. You can also choose the shortcut keys 1-4 on the keyboard to bring up the appropriate marker, and then move by the mouse of arrow keys. Finally, hit Enter to set. The N1 and P1 markers are the ones used for calculating the asymmetry ratio. 2. Setting up L & R waveform VEMP partners After collection, choose a left or right ear by double clicking the waveform handle. Next, right click the waveform handle of the opposite ear and select Set as VEMP Partner. These two selected waveforms will be used in the Asymmetry Calculation. NOTE The VEMP asymmetry ratio is not calculated before a VEMP partner is selected. NOTE Setting VEMP partners is only possible when right and left tests have been performed with same stimulus and intensity.
120 Eclipse Additional Information Page VEMP asymmetry ratio The VEMP asymmetry ratio is calculated based on the difference of the largest and smallest amplitude in relation to the overall amplitude as shown below. Where: LA is the amplitude in µv (measured from the P1 marker to N1 marker) of the largest VEMP (left or right). SA is the amplitude in µv (measured from the P1 marker to N1 marker) of the largest VEMP (left or right). R is the right curve s amplitude in µv L is the left curve s amplitude in µv VEMP asymmetry analysis VEMP responses vary across patients and therefore, analysis is typically done comparing the amplitudes of the right and left ears of an individual (Murnane & Akin, 2009) When VEMP amplitudes from right and left are similar, the numeric value will be close to A number of studies report upper limits of normal for cvemp recordings between 35 45% depending on the use of EMG monitoring and scaling of the response. In a study by McCaslin and colleagues (2013), the upper limit of normal was reported as ~31-37 % when both EMG monitoring and scaling was applied. A large study investigating the normal characteristics of the ovemp by Piker and colleagues (2011) defined an upper limit of ovemp amplitude asymmetry to be 34% (mean + 2 SD). The example below shows similar recorded cvemp responses from left and right ears, producing a normal asymmetry ratio - the scaled waveform calculation is This asymmetry ratio value becomes larger when VEMP amplitudes have a greater variation between right and left. When the calculated VEMP ratio exceeds a certain value, an increased amplitude waveform on one side is present.
121 Eclipse Additional Information Page EMG scaling Many prefer to scale after recordings are completed. After the recording is complete, you can right click the waveform and choose EMG Scaling. Waveforms will then be scaled according to the average of the EMG values recorded throughout the collection. This will make individual recordings comparable, even though slightly different degrees of muscle tonus may have been applied during the different recordings. The mean rectified EMG, an average RMS EMG for each recording, is calculated from the pre-stimulus EMG. To normalize the raw VEMP amplitudes, the recording is scaled by a factor. The factor depends on the EMG size recorded from each pre-stimulus period. This is possible because the system is calculating the RMS levels throughout the measurement, which is used in the EMG scaling to allow for more accurate comparison between the individual scaled right and left VEMP response. HINT The display can be increased or decreased by using the arrows on the top left side of the recording window or by using your keyboard arrows. Example of EMG scaling Before EMG scaling is applied After EMG scaling is applied
122 Eclipse Additional Information Page 112 The EMG graphs above shows a larger Right RMS value compared to the Left RMS value. In the left-hand example, the two recordings (left and right) have been compared without scaling applied. Without scaling the asymmetry ratio is very high (0.56) due to uneven SCM muscle contractions. The right-hand example shows the curves after scaling has been applied which compensates for the uneven patient contradiction. The scaling is applied by right clicking on the curve and selecting EMG scaling. After scaling a very low asymmetry ratio (0.03) is displayed compared to the earlier ratio of This example highlights that response differences can be due to differences in muscle tonus during recording from the two sides. Scaling compensates effectively for this and the scaled responses show only a small 0.03 asymmetry.
123 Eclipse Additional Information Page 113 System setup There are two default test protocols for cvemp (cvemp 500Hz TB and cvemp 1kHz TB) and two default test protocols for the ovemp (ovemp 500Hz TB and ovemp 1kHz TB). The protocols can be viewed and modified from the System Setup. 1. Stimulus properties A tone burst or a click can be used for VEMP testing. In the System Setup the tone burst is set as default. A Click will create different latencies relative to tone burst stimuli. Click stimuli typically present a waveform with latencies at 13 and 23ms labelled P1 and N1, respectively. These latencies are typically different (later) for tone burst stimuli. Tone burst stimuli yield larger VEMP responses than clicks of the same subjective loudness, with 500Hz being generally accepted as the most efficient stimulus in this regard. 2. VEMP test parameters The VEMP setup is part of the special tests in the System Setup. It is possible to set the EMG Controlled stimulus/recordings, enable or disable the Patient s EMG monitor, and enable or disable EMG scaling.
124 Eclipse Additional Information Page 114 EMG controlled stimulus/recording Set the EMG contraction target amplitude range. EMG Controlled Stimulus/Recording ensures that the recording of the VEMP response will only take place when the patient has contracted their muscles within the target range. These values can be adjusted by sliding the vertical black bars with the mouse. If the EMG controlled stimulus is set to off, then the averaging will be continuous until all the sweeps have been collected or until the user stops the test. Note When the EMG controlled stimulus/recording option is enabled and the EMG is outside the selected target range, not only does averaging pause, but the stimulus is also interrupted to alert the patient. Note The EMG controlled stimulus/recording option is by default de-selected in the ovemp protocols due to a much smaller contraction. Patient s EMG Monitor There are two patient EMG monitor options; one visual and one acoustic. The EMG contraction monitor (for the operator) will always appear on the test screen, no matter which patient EMG monitor is selected. Acoustic EMG Monitor This method provides a sound cue to the patient being tested. The patient will hear a 250Hz tone being presented to the non-test ear. When their contracted value is within the target EMG range selected by the operator, the tone in the non-test ear will stop and the test tone will begin in the test ear. To enable the patient monitor tone, click on the Monitor Tone menu and select the intensity level at which to present the 250Hz tone.
125 Eclipse Additional Information Page 115 Visual EMG monitor for cvemp A second PC monitor is required to use the Visual EMG monitor. When selected, the screen below is displayed and guides the user during testing. The patient should be positioned so they can see the VEMP monitor during testing. The patient monitor provides information to the patient during testing to ensure a correct head turn and informs the patient about the test time and contraction of the SCM muscle. The information provided on the patient monitor is a guide to the patient and constitutes to a more accurate test procedure which may shorten the overall test time. The visual EMG monitor displays: 1. The Trended EMG graph, which displays the target EMG range, and the amplitude (in µv) of the EMG being recorded over time (in seconds). 2. A timer indicating percentage completed based on number of sweeps setting in the protocol 3. The EMG monitor bar to indicate whether or not adequate muscle contraction has been reached for testing to start similar to the one displayed on the operator s test screen (described earlier in this chapter).
126 Eclipse Additional Information Page 116 General setup - VEMP It is important to note whether positive deflections point upwards or downwards on the screen (and printout). As some commercial systems do not allow for such corrections of the waveform display, these systems may show positive deflections pointing downwards and negative deflections pointing upwards depending on the electrode montage. The Interacoustics Eclipse with VEMP protocol can control the waveform display for any electrode montage and comes by default with settings that will show the positive deflections of the VEMP waveform pointing upwards when electrode positioning as described in the next section is used. Under the General Setup tab, it is possible to select to Invert VEMP on screen so the P1 and N1 polarity are displayed according to user preference.
127 Eclipse Additional Information Page 117 Protocol settings cvemp There is one default cvemp protocols. The settings for the stimulus and recordings are: Stimulus parameters Type: 500Hz ToneBurst blackman (2:2:2) Rate: 5.1/s Intensity: AC: Typically 95 dbnhl is used, but is not preselected, and must be set by the user prior to staring the test. Recording parameters Low pass filter: 1000Hz High pass filter: 10Hz 6/oct
128 Eclipse Additional Information Page 118 Preparing for the cvemp Visual inspection of the ear canal Check the external ear canal for wax with an otoscope and remove excessive wax to prevent the probe opening from clogging which will inhibit testing. Check if there might be middle ear issues, e.g. fluid or otosclerosis by performing tympanometry. Preparation of the skin Only apply the following procedure to patients for whom it is appropriate. The electrode sites must be prepared and cleaned in order to obtain acceptably low skin impedance. A good and thorough job of rubbing the skin with preparation gel may turn the skin a little red, but will ensure good impedances. Some clinicians prefer to clean off the gel with an alcohol wipe. This will also ensure a very clean area, well suited for the adhesive part of the electrode. Electrode placement The electrodes placed on the SCM muscles should be placed on the belly of the SCM muscle. The easiest way to locate the site of placement is by asking the patient to turn their head, to cause a contraction of the SCM muscle. This montage allows both sides to be tested without rearranging electrode cables but will display the VEMP curve upside down. The curve s display polarity may be changed in the general setup. Alternative electrode placement This electrode montage is good for patients where it is difficult to mount the electrode between the clavicles, and two of the electrodes can be reused if the patient has had an ABR test prior/post to the test. A disadvantage of this montage is that the vertex electrode has to be moved to the opposite SCM muscle during testing. Note The EPA3 cable collector does not allow VEMP testing, as the reduced VEMP gain cannot be enabled on the preamplifier.
129 Eclipse Additional Information Page 119 Impedance check button IMP button 1. After having attached the electrodes to the patient, it is crucial to check if the skin impedance is acceptable. For best results, impedance at each electrode site should be as low as possible; preferably 10kΩ or less and best if they are balanced. 2. To check the electrode impedances, press down the IMP button on the Preamplifier. When activated the IMP button starts to flash. 3. Turn the dial fully clockwise and then turn it slowly counter clockwise. Each LED will turn from Red to Green when the impedance is found for that specific electrode. The impedance value can be read on the Preamplifier. Low and balanced electrode impedances are typically more efficient in reducing interference. 4. If the impedance of one or more electrodes is too high, consider rechecking the bond between the skin and electrode. If this does not help you may need to remove the electrode and repeat the skin preparation procedure using a new electrode. 5. Return to recording mode by pressing down the IMP button again. All Preamplifier LEDs turn off. Test procedure and instruction of patient The cvemp is recorded with contracted SCM muscles. Therefore the patient should be instructed in ways to contract the SCM muscle throughout the recording. One way is by turning their head during the recording and holding this position until instructed to relax again. The Patient is sitting upright in a chair or laying in a bed. The stimulus begins when the patient turns his/her head to the opposite shoulder (as shown below) until the SCM muscle contraction places the EMG readings inside the EMG monitoring window s lower and upper limits (target range). Position must be held during the VEMP recording. Use the patient monitor to ensure a more accurate measurement. Make sure that the patient understands the test procedure prior to staring the test. A correct contraction of the SCM muscle is essential for a good cvemp recording. The patient monitor provides information to the patient during testing to ensure a correct head turn and informs the patient about the test time and contraction off the SCM muscle. The information provided on the patient monitor is a guide to the patient and constitutes to a more accurate test procedure which may shorten the overall test time. NOTE The patient must turn only his/her head without turning his/her body and shoulders. The shoulders must be maintained in the same position as when sitting in a normal upright position. This is very important because a body twist may lead to poor SCM muscle contraction/stretching and can therefore result in poor cvemp recordings. Insertion of foam ear tips 1. Make sure that the end of the black tube is not covered by the yellow foam when you roll the foam tip into the smallest diameter possible. 2. Insert the tip well into the ear canal. The correct insertion depth into the ear canal is obtained when the rear edge of the tip is 2-3mm inside the entrance of the ear canal.
130 Eclipse Additional Information Page Hold the foam tip in the ear canal until the foam expands. This takes a few seconds. Use a new pair of ear tips for the next patient. Performing a cvemp measurement 1. Choose one of the cvemp Protocols 2. Select test side (The picture shows the right saccule being tested). 3. Choose intensity starting intensity is normally 95dB nhl. 4. Instruct the patient to turn their head to the right or left to activate the SCM muscle on the test ear. 5. Press the start button while the patient is contracting the SCM muscle. The cvemp recordings should show reproducible components around 13 and 23ms (P1 and N1), as seen in a healthy subject. If no cvemp responses can be obtained, it does not necessarily mean a pathologic result. Typically sweeps are averaged per waveform. If no cvemp waveforms are detectable, try to use a higher intensity and verify normal middle ear function. Also confirm the correct electrode placement has been used and that the patient has followed the test instructions correctly. cvemps are normally recorded at a high intensity level and may also be recorded down to threshold. 6. To mark a waveform make sure that you have selected the waveform you would like to mark. Right click or the curve, and then choose the correct marker. Drag your mouse to the correct area and click. You can also choose 1-4 on the keyboard to bring up the appropriate marker and use Enter to place it. 7. EMG Scaling: The default protocol is setup to scale the curves automatically. Some prefer to scale after the recordings are completed. After the recording is complete, you can right click on the waveform and choose EMG Scaling. 8. Set VEMP partner: After collection, choose a left or right ear by double clicking the waveform handle. Next, right click the waveform handle of the opposite ear and select Set as VEMP Partner. These selected waveforms will be used in the Asymmetry Ratio Calculation.
131 Eclipse Additional Information Page 121 cvemp results Patient age, stimulus type, stimulus intensity, stimulus rate, filter settings, rise/fall times, plateau settings, electrode placement, muscle contraction/activation technique are all factors that influence the resulting cvemp waveform. The cvemp module does not include normative data, it is therefore important that a defined clinical protocol is used so that patient data can be compared to a normative data set either from peer reviewed published literature or collected by your individual institution. cvemp (Normal Asymmetry Ratio) This is a cvemp curve showing a normal asymmetry ratio of As indicated on the screen, the value is calculated based on scaled curves.
132 Eclipse Additional Information Page 122 cvemp (Lowered VEMP threshold) This is a cvemp recording on a patient with a lowered VEMP threshold measured with a 500Hz TB. The measured asymmetry ratio for the recordings at 95 dbnhl was (abnormal) 0.80, as shown on the screen. cvemp Click This is an example of a cvemp measured with a click. The default protocols for Eclipse are with Tone bursts, but it is possible to create a protocol using a click in the Protocol Setup.
133 Eclipse Additional Information Page 123 Protocol settings ovemp There is one default ovemp protocols. The settings for the stimulus and recordings are: Stimulus parameters Type: 500Hz ToneBurst, blackman (2:2:2) Rate: 5.1/s Intensity: AC: Typically 95 dbnhl is used, but is not preselected, and must be set by the user prior to staring the test. Recording parameters Low pass filter: 1000Hz High pass filter: 10Hz 6/oct
134 Eclipse Additional Information Page 124 Preparing for the ovemp Visual inspection of the ear canal Check the external ear canal for wax with an otoscope and remove excessive wax to prevent the probe opening from clogging which will inhibit testing. Check if there might be middle ear issues, e.g. fluid or otosclerosis by performing tympanometry. Preparation of the skin Only apply the following procedure to patients for whom it is appropriate. The electrode sites must be prepared and cleaned in order to obtain acceptably low skin impedance. A good and thorough job of rubbing the skin with preparation gel may turn the skin a little red, but will ensure good impedances. Some clinicians prefer to clean off the gel with an alcohol wipe. This will also ensure a very clean area, well suited for the adhesive part of the electrode. Electrode placement The ovemp response is recorded from the contralateral inferior oblique eye muscle. Therefore, the right (red) electrode is placed on the inferior oblique muscle under the left eye while the right ear (utricle) is stimulated. The reference electrodes should be placed as close as possible underneath the eye. Alternative Electrode Placement Electrode montage for testing left ear. This electrode montage tends to create a greater ovemp amplitude response. It is important to ensure that there is a small distance between the red/blue electrode and the white electrode of approximately 1cm. A disadvantage of this electrode placement is that the white electrode has to be moved to the opposite side during testing. For the right ear testing, move the white electrode to other side (underneath the red electrode). Note The EPA3 cable collector does not allow VEMP testing, as the reduced VEMP gain cannot be enabled on the preamplifier.
135 Eclipse Additional Information Page 125 Impedance check button IMP button 1. After having attached the electrodes to the patient, it is crucial to check if the skin impedance is acceptable. For best results, impedance at each electrode site should be as low as possible; preferably 10kΩ or less and best if they are balanced. 2. To check the electrode impedances, press down the IMP button on the Preamplifier. When activated the IMP button starts to flash. 3. Turn the dial fully clockwise and then turn it slowly counter clockwise. Each LED will turn from Red to Green when the impedance is found for that specific electrode. The impedance value can be read on the Preamplifier. Low and balanced electrode impedances are typically more efficient in reducing interference. 4. If the impedance of one or more electrodes is too high, consider rechecking the bond between the skin and electrode. If this does not help you may need to remove the electrode and repeat the skin preparation procedure using a new electrode. 5. Return to recording mode by pressing down the IMP button again. All Preamplifier LEDs turn off. Test procedure and instruction of patient The ovemp is recorded with contracted inferior oblique (eye) muscles. Therefore, the patient should be instructed in ways to contact the inferior oblique muscle throughout the recording. The patient is typically asked to look upward and hold their gaze at a fixed point during recording. Placing a static visual target on the wall or ceiling for the patient to look at during testing will ensure consistent activation of the inferior oblique muscle The target should be placed at a 35 degree angle relative to the patient s neutral eye position (Kantner et al, 2014) The patient can be seated or in a semi-recumbent position or lying down on e.g. an examination table with the head elevated. Optimally the head is positioned at the same place for all test subjects, this en-sures that the target has the same angle for each test Instruct the patient to look and hold their gaze at the target without moving their head when you start the test. The gaze of the eyes is important to maintain throughout the test, and it is therefore important that the clinician observes the subject during recording and this way ensures symmetric muscle tonus for both eyes, prior to the ovemp response The EMG monitor is displayed, but has no function related to the ovemp test. The ovemp response is a contraction of the eye muscle and not relaxation of the contracted SCM muscle (cvemp) Make sure that the patient understands the test procedure prior to staring the test. Insertion of eartips 1. Make sure that the end of the black tube is not covered by the yellow foam when you roll the tip into the smallest diameter possible. 2. Insert the tip well into the ear canal. The correct insertion depth into the ear canal is obtained when the rear edge of the tip is 2-3 mm inside the entrance of the ear canal. 3. Secure the tip in the ear canal until foam expands. Use a new pair of ear tips for the next patient.
136 Eclipse Additional Information Page 126 Performing an ovemp measurement 1. Choose one of the ovemp protocols from the dropdown menu: 2. Select test side (Right or Left) 3. Choose intensity starting intensity is normally 95 dbnhl. 4. Instruct the patient to look/gaze upwards at the target on the wall and hold their gaze. 5. Hit the start button and ensure that the patient is holding their gaze on the target. The ovemp recordings should show reproducible components around 10 and 15ms (N1 and P1), as seen in a healthy subject. If no ovemp responses can be obtained it does not necessarily mean a pathologic result. Typically sweeps are averaged per waveform. If no ovemp waveforms are recorded try to use a higher intensity and verify normal middle ear function. Also confirm the correct montage has been used and that the patient has followed the test instructions correctly. ovemps are normally recorded at a high intensity level and may also be recorded down to threshold. 6. To mark a waveform make sure that you have selected the waveform you would like to mark. Right click or the curve, and then choose the correct marker. Drag your mouse to the correct area and click. You can also choose 1-4 on the keyboard to bring up the appropriate marker and use Enter to place it. 7. EMG Scaling The default protocol is setup to scale the curves automatically. Some prefer to scale after the recordings are completed. After the recording is complete, you can right click on the waveform and choose EMG Scaling. 8. Set VEMP partner: After collection, choose a left or right ear by double clicking the waveform handle. Next, right click the waveform handle of the opposite ear and select Set as VEMP Partner. These selected waveforms will be used in the Asymmetry Calculation.
137 Eclipse Additional Information Page 127 ovemp results Patient age, stimulus type, stimulus intensity, stimulus rate, filter settings, rise/fall times, plateau settings, electrode placement, gaze positioning are all factors that influence the resulting ovemp waveform. The ovemp module does not include normative data, it is therefore important that a defined clinical protocol is used so that patient data can be compared to a normative data set either from peer reviewed published literature or collected by your individual institution. ovemp (Normal Asymmetry Ratio) This is a ovemp curve showing a normal asymmetry ratio of As indicated on the screen, the value is calculated based on scaled curves. Example of an ovemp recorded with insert phones, 500Hz TB at 100 db nhl (Walther et al, 2010).
138 Eclipse Additional Information Page 128
139 Eclipse Additional Information Page ASSR About the ASSR module The Eclipse ASSR (Auditory Steady-State Response) is intended for use in the recording and analysis of human physiological data for the diagnosis of auditory and hearing-related functions. The target population for Eclipse ASSR includes all ages. ASSR is used for objective threshold evaluation. The ASSR test consists of a switchable recording view and audiogram. The user can switch at any time during and after testing between these views. The results are typically used for hearing aid fitting for individuals that cannot take part in a behavioural threshold examination. For the purpose of a diagnostic evaluation a narrow band (1 octave wide frequency specific NB CE-Chirp ) stimuli are applied. Brief introduction to ASSR An auditory steady-state response (ASSR) is an electrophysiological response that is evoked by a periodically repeated auditory stimulus. The response is stable over time as long the stimulation is presented. If the recording time window can be regarded as being infinitely long, then the response will consist of a series of discrete frequency components that are constant in both amplitude and phase over the time window. Auditory steady-state responses are to be distinguished from auditory transient responses. Auditory steadystate responses are evoked by a series of sound stimuli that are presented at a high repetition rate, whereas auditory transient responses are evoked by an individual, brief sound stimulus or a series of brief sound stimuli that are presented at a low repetition rate. At medium repetition rates there is a grey zone where the differentiation between the two response types is difficult to make. However, if the stimulus repetition rate is so high that the electrophysiological response to one stimulus overlaps with the response to the next stimulus, then the recorded activity can be meaningfully classified as a steady-state response. Analysis ASSR stimuli can be designed in the time domain or in the frequency domain and both approaches have advantages and limitations. Time domain Similar to the classical representation of ABR, the ASSR can also be displayed and analysed in the temporal domain when averaging in the time domain has been chosen, it will be quite natural to evaluate the result as a waveform in the temporal domain. Here the standard amplitude and latency characteristics may be extracted and calculated. With the design in the time domain the temporal characteristics of the stimulus can be accurately designed (clicks, tone or noise bursts, amplitude modulation etc.), however, the spectral characteristics may be less precise. Frequency domain Due to the overlapping response waveforms which create the ASSR, analysis in the time domain may be difficult and a clear resemblance to the familiar waveforms obtained at lower stimulation rates may be completely missing. However, ASSR can be much more efficiently displayed and analysed in the spectral domain, because the response consists of specific frequency components that are linked to the stimulus repetition rate. If the stimulation repetition rate is 90 stimuli per second (i.e. 90Hz) the ASSR will have spectral components at 90, 180, 270, 360, 450, 540Hz up to the twelve harmonic frequencies.
140 Eclipse Additional Information Page 130 With the design in the frequency domain the spectral characteristics of the stimulus can be accurately designed (see below), however, the temporal characteristics may be less precise. Whereas design in the time domain is well known and has been preferred for the construction of traditional ABR-stimuli, the design in the frequency domain is not well known. In principle this design calculates the sum of a number of pure tones (cosines) having fixed frequencies corresponding to whole number multiples of the stimulus repetition rate (i.e. the number of stimuli per second). For a broad band stimulus the cosine frequencies cover a large bandwidth (e.g. from 100 to 10kHz). For a narrow band or frequency specific stimulus the cosine frequencies cover a narrow band (for example a constant bandwidth e.g. 200Hz, or a relative bandwidth e.g. one octave, one third octave or the like). With a given stimulus repetition rate both the amplitude and the phase spectrum can be analysed because the frequencies at which the ASSR has components are known and therefore all other frequencies will contain background noise only. It is important to realize that both spectra (amplitude and phase) carry information about the ASSR as well as the background noise and therefore the information from both spectra should be included in order to optimize the analysis and the detection of the ASSR. NB CE-Chirp for ASSR The travelling wave set up in the cochlea by a brief stimulus takes a considerable amount of time to reach from the base of the cochlea to the apex i.e. from the highest to the lowest frequency responding area. The individual areas along the cochlear partition, the corresponding hair cells and nerve fibres of the auditory nerve will therefore not be stimulated at the same time and the compound neural response will therefore be temporally smeared. This can be counteracted by allowing the lower frequencies of the stimulus to enter the cochlear before the higher frequencies or in other words to delay the higher frequencies relative to the lower frequencies. Such a scheme has to be based on an appropriate model of the cochlear delay. A stimulus that tries to compensate for the cochlear delay can be designed in the time domain; this is traditionally called a Chirp (Wegner & Dau, 2002). However, in the frequency domain the design is straight forward because the phase of each cosine can be modified in accordance with the cochlear delay at that frequency. Example If a specific cochlear latency model (Elberling et al, 2007) is used to modify the phase of the frequency components of a broad band click with a repetition rate of 90 stimuli/s (or 90Hz) the corresponding stimulus is called a CE-Chirp, with a waveform as shown below. By adjusting the amplitude of each cosine, compensation for the frequency spectrum of the final acoustic stimulus can be controlled (for instance to compensate for the frequency characteristics of the earphone or to choose between a flat, a rising or a falling frequency spectrum).
141 Eclipse Additional Information Page 131 SNR in ASSR In order to extract the evoked activity from the electrical background noise, which are picked up by the electrodes, averaging is applied. This can be carried out in the temporal domain as well as in the spectral domain. Temporal averaging is well known from the recording of evoked responses, where sweeps of activity that are time locked to the stimulus are averaged. The background noise, which appears random (i.e. not time locked), will be cancelled out and the noise amplitude thus decreases by the square root of the number of sweeps that are averaged. The response-to-background noise ratio (or signal-to-noise ratio, SNR) will thus be improved. Spectral averaging (or improvement of the SNR) can also be applied when series of relatively long sequences of the electrophysiological activity are submitted to a spectral analysis (often carried out by an FFT = fast Fourier transform). The SNR-improvement is performed by narrow band filtering because the FFT can be seen as a bank of band-pass filters where each filter has a specific center frequency and bandwidth. The ASSR will have components at frequencies that correspond to multiples (harmonics) of the repetition rate whereas the background noise will have components at all frequencies. Thus the longer the time sequence the higher the spectral resolution and the better the SNR i.e. the higher the ratio between the amplitude of the frequencies that contain ASSR-information and those that only contain background noise. The principle of detecting the presence of an ASSR in the frequency domain will optimally utilize the amplitude and phase information from 12 harmonics. For increasing recording time the accumulated amplitude and phase values (or combined into a vector) will demonstrate a small variance for each of the harmonic frequencies. However, for all other frequencies which contain noise only, a random distribution of the spectral values will be present corresponding to a large variance. These differences between the harmonic frequencies and all other frequencies can be used to detect the presence of the ASSR based on statistical grounds.
142 Eclipse Additional Information Page 132 Testing multiple frequencies simultaneously By allowing different repetitions rates for different frequency specific stimuli, simultaneous stimulation can be applied. This is possible when the physiological response is analysed in the spectral domain. The application of multiple, simultaneous stimuli may significantly reduce test time when the ASSR is used for audiometric evaluation. However, when simultaneous stimulation is applied masking and interaction between the stimuli will take place and under some conditions this may affect the efficiency and accuracy of this approach. Grounded on the same arguments as above, simultaneous stimulation on the right and left ear is also possible. However, masking and interaction between the stimuli is much more limited than in the case with simultaneous stimuli on the same ear. The ASSR menu items From the main menu in the ASSR module the menu items File and Help are available. From the file menu the following functions can be accessed. File Setup System to enter the ASSR setup where the settings of the protocols can be viewed and changed. File Print to print the results of the measurement. The print is defined by the Print Wizard. File Print preview shows all pages in a preview. File Print Setup to open the print wizard window from where you can select a template to print the current measurement. File Exit to exit the module. Help About brings you to an information window which showing the following: EP version Hardware version Firmware version Copyright Interacoustics From the dialog box the license key can be viewed and a new license key can be entered (see below).
143 Eclipse Additional Information Page 133
144 Eclipse Additional Information Page 134 General operation of ASSR The user interface consists of the Toolbar, the ASSR tab, and the Audiogram tab. Toolbar For the toolbar you have the following options: Test protocol selection form where you can select the default test protocols Temporary setup You may temporarily change the parameters of a pre-programmed test protocol by selecting the Temporary Setup button and then modify as required. Changes will apply to this session only. The auto test name will then be followed by an * to indicate modified contents. Changes are effective in the current session only and will NOT permanently change the test protocol. 1. Make changes in the Print Wizard before printing the particular measurement. 2. Select method priority Accuracy is set for a response confidence of 99% whereas Speed is set for confidence of 95%. 3. Select the wanted correction factor. 4. Select the Intensity levels to start out with for right and left ear respectively. 5. Select the Frequencies that you are interested in testing. 6. Set the Masking ear, when activated the initial level is the level of masking. Note the masking level is in db SPL. 7. Select the Stimulus rate from the drop down.
145 Eclipse Additional Information Page Select the transducer from the dropdown (Headphone, Insert Phone, Bone (Msk: Insert Phone), or Bone(Msk: Headphone). 9. Select the Rejection Level from the dropdown. Report By selecting the Report button in the upper menu bar, you may write a report for the session. If report templates are entered in the System Setup, then you may choose one of these. You may edit such a report template for this session if needed without changing the original contents of the report template. Print This function will provide a printout according to the printout designed in the Print Wizard for the selected Test Protocol. Save and exit The session will be saved in the database. Any modifications to the Estimated Audiogram must be carried out prior to saving the original session, as no subsequent editing in historical sessions is allowed. Note this button is not operational under NOAH. Use Save under File in the menu and then use the close button in the upper right corner to close ASSR. Actual or Previous sessions Selecting any of the sessions in the list will display that session. Once the drop down list is activated, the PgUp / PgDn or the arrow keys can be used to conveniently browse through the session list for the patient. Browse between historical sessions: Use the PgUp and PgDn keys to toggle between historical sessions. or select them manually from the drop down in the toolbar.
146 Eclipse Additional Information Page 136 The ASSR tab From the ASSR tab you can monitor and control your test. This is the screen where you see the resulting estimated audiogram and where you apply whatever corrections are needed The left panel user interface The left panel user interface is available from both the ASSR tab and the Audiogram tab. The left panel contains information about each frequency and the intensity that is currently running and which intensities that are waiting. The information is split into left and right ear separately. The Total Session Status indicates the total test time and the used transducer (e.g. Insert phone). The Stimulus rate is a dropdown menu where the stimulus rate can be set before testing, or the user can change during the testing by pressing stop and restarting the test. The waiting status indicates the order of next intensity to be enabled. The Selected Correction Factor is only available in the Audiogram Tab and allows you to select the correction factors for the measurement. The Start/Stop button is used to start data acquisition. The button is dimmed if no test can be carried out (e.g. no ECLIPSE is connected, or no test stimuli are selected). The Pause button allows you to stop the data acquisition temporarily, e.g. if the patient is becoming restless.
147 Eclipse Additional Information Page EEG The EEG is shown in both the ASSR tab and the Audiogram tab for right and left ear respectively, as shown above. If the measurement is too noisy the curves turns red to indicate rejection. The arrows in the center control the rejection threshold. The threshold is indicated by the numerical values displayed at the vertical axis of the raw EEG displays. The threshold should be set, so any short term growth of the EEG is rejected. Ideally a rejection level of 20µV should be selected, as that will provide the most reliable recordings. This, however, may not be possible with typical restless patients. The system will allow you to adjust this rejection level within certain limits. Before starting the test, the amplifier gain is also adjusted by these controls to be suitable for the selected rejection threshold. After the test is started, the rejection threshold can be changed within certain limits. If change is needed beyond these limits, stop the test while doing the change, as this will allow the gain of the Preamplifier to be reset to reflect the needs of the new rejection threshold Frequency curves Each frequency has its own curve area. The curves indicate ongoing or completed results obtained for the various stimuli presented for the particular frequency. The x-axis indicates the test time for the curve, while the y-axis indicates the response confidence. Color coding of the probability curves is default, so ongoing recordings are black, recordings at 100% are green and curves not reaching 100% are red. Highlighting a specific curve can be practical if the screen holds many curves. Just click on the handle (square box with intensity) of any curve to highlight it. Note that the indicated residual noise corresponds with the curve highlighted. The residual noise value is listed as number in the table. Note The handles containing the stimulus intensity information also indicate whether 90Hz stimulation rate or 40Hz stimulation rate was use, as the 40Hz tests holds a small asterisk (*).
148 Eclipse Additional Information Page 138 Right clicking during testing Right clicking with the mouse in this area will provide access to control of the stimulus for that specific audiogram point (e.g. 4000Hz, Left ear). All 8 audiogram points can be controlled individually by right clicking in their specific areas. Right click on the desired frequency To extend test time, to Stop an ongoing intensity immediately or to Add the next test intensity for the selected frequency. Detected and non-detected responses are indicated by green and red color dots while the test is running. This is helpful to determine the next intensity to be initiated. Even when an intensity is running additional intensities can be added to the queue. The added intensities will be set to waiting, which is indicated in the window when right clicking, and will start automatically when possible. The red area indicates the intensities that cannot be started right away. Waiting frequencies also depend on the intensity level of other frequencies being tested for the same ear. The difference between the neighbouring frequencies can cause stimulation on the basilar membrane on a neighbour frequency (i.e. if the selected intensity is 10dB nhl at 1000Hz and 70dB nhl at 500Hz). To avoid the risk of stimulating neighbour frequencies the system limits the frequency intensity that can run at the same time per ear to a 20 db range. Setting new intensity range will take place when the new pending or selected intensity needs to change the attenuator. This should take place within a few seconds and once set the test will automatically continue Right clicking on a handle Right clicking with the mouse on any curve handle provides these options: Delete will delete this particular curve. Delete All will delete all curves for this frequency in this ear. Hide will hide the actual curve, but leave the handle of the curve on the screen to indicate that this intensity has been tested and is available for display if needed. When right clicking on a hidden curve Show will appear from the dialog box. Cursor brings forward a cursor that will track with the curve and provide numerical information for the probability percentage and time at any point of the curve.
149 Eclipse Additional Information Page The table These tables hold the numerical values of the response probability and noise reached for each of the stimuli presented. In the example shown below the lowest intensity that provided a response for 500Hz is 15dB, for 1000Hz is 25dB, for 2000Hz is 25dB, and for 4000Hz 15dB is the indicated in green. When no detection occurs, e.g. 15dB at 1kHz only made it to 56% of the response criteria and is therefore indicated in red. If the same intensity is tested more than once, then the one with the lowest noise will be shown in the table if of the same if all are a Refer result. But should both a Pass and Refer be present on the same frequency a Pass is automatically shown in the table. Next to the detection score the noise is calculated and displayed during testing. Stop criteria Some clinics use a stop criteria of 15nV for residual noise, when testing with multiple stimuli on adults (both 40Hz and 90Hz). If however the response values are higher than 80% or exhibit steady growth as a function of reduced residual noise, then lower residual noise values may be more appropriate before deciding to stop the test. For sleeping children/new-borns, a stricter stopping rule of 10nV for residual noise is often applied, as this can typically be achieved within a reasonable time frame. The color coding is the same as on the graphs, so ongoing recordings are black, recordings at 100% are green and curves not reaching 100% are red.
150 Eclipse Additional Information Page 140 The Audiogram tab This screen shows the Estimated Audiogram (Right - Red & Left - Blue) based on the ASSR recordings. The grey lines with A marking are the ASSR recordings. The difference between the estimated audiogram and the ASSR recording is the applied correction. The Audiogram can be viewed during and after a recording and the estimated audiogram can be saved to NOAH for HA fitting Correction factors in estimated audiogram Even though the system is optimized for detecting the Electrophysiological Hearing Threshold, minor correction factors may be needed in order to get as close as possible to the estimated psychoacoustic hearing threshold. This system holds the option to create or change correction factor tables and/or apply individual corrections for each audiogram point. Within the Audiogram screen the user can choose between different correction tables. By default the ASSR system is delivered with the following correction factors. None should be selected when testing with Headphone and Bone transducer. The grey A indicates the Electro-physiological Threshold found by the ASSR test and the red ring indicates the estimated audiogram, as shown below. The estimated audiogram is the one used for tuning a hearing aid.
151 Eclipse Additional Information Page 141 Manual correction is also possible if needed, simply by using the mouse to drag the estimated audiogram point to a new position. Such an example is shown below. Even though both the ASSR result (the A) and the result stemming from the standard correction table is applied (the grey ring) are also stored in the database. It is the position of the red ring that determines the audiogram value that will be reported as the estimated hearing threshold. For each frequency, you can point with the mouse to enter a correction factor. Each column represents a range of ASSR threshold and the value entered will be the correction factor that will be applied to such an ASSR threshold finding. In the example shown, ASSR thresholds at lower intensities are assigned more correction than if threshold is established at higher intensities. This will typically be the case, as patients with hearing loss have a more rapid transition from no response to strong response as stimulus intensity is raised. Also, the example shows larger correction at 500Hz than for the higher frequencies. This is a typical characteristic for ASSR responses.
152 Eclipse Additional Information Page 142 System setup Auto tests setup The system setup allows you to change a default protocol. 1. Selected Test shows available pre-programmed test protocols and its parameters. 2. Name of Test is where you can enter the name of a new test protocol you have created yourself. 3. New is selected to create your own test protocol. 4. Delete is selected to delete the selected test protocol. 5. Save is selected to save the new test protocol 6. Cancel is selected to cancel current actions related to test protocol changes. 7. The Print Wizard allows you to create a customized layout of the hard copy printout for this particular test protocol. 8. Select method priority Accuracy or Speed. The Accuracy setting sets the algorithmical probability of getting a False Pass to 1%, and the response confidence is 99%. Selecting speed sets the algorithmical probability of getting a False Pass to 5%, and the response confidence to 95%. The Speed is a typical setting in ASSR systems and has approximately 20% faster test time than the Accuracy setting. 9. Dedicates a default Correction factor table to the test protocol. 10. Select the Intensity levels to start out with for right and left ear respectively. 11. Select the Frequencies that you are interested in testing. This section is where the operator determines which frequencies to test and at what intensity the test should begin. 12. If masking is required, the White Noise Masking setting can be selected for the non-test ear. 13. Select the wanted Stimulus rate from the drop down. Two different stimulus rates are available: 40Hz and 90Hz. 90Hz is the typically used ASSR stimulation rate but 40Hz is gaining popularity for its typically strong response in awake adults. At repetition rates close to 40 stimuli per second, components of the Middle Latency Response (MLR) overlap and the recorded ASSR is named the 40Hz-response. This response is dominated by evoked activity from the higher auditory pathways in the Thalamus (middle brain) and the Cortex and is therefore influenced by test subject conditions like attention, arousal and sleep (anaesthesia and sedation). At repetition rates higher than 70 stimuli per second, components of the Auditory Brainstem Response (ABR) begin to overlap. This ASSR is dominated by early evoked activity from the brain stem and is therefore not influenced by the above test subject conditions. 14. Select the transducer Headset from the dropdown. Options for headsets are: Insert Earphones, Headphones, or bone. Msk = masking. 15. Select the Rejection Level from the dropdown. The default rejection level for the test protocol is set here. During a recording session, the actual rejection level can be modified as needed from within the recording screen.
153 Eclipse Additional Information Page For optimum recordings, the EEG level should be low enough that a 20µV rejection threshold setting could be applied and ensure that brief periods of increased EEG level would be rejected. However, for non-optimum recording situations, a setting of 40µV may be needed. Such an action is not without consequences however, and it is unlikely that near-threshold responses will be recorded in such adverse recording conditions. General setup 1. From Language it is possible to change the language settings. The same characters as used in Windows are used. 2. Join audiogram symbols with lines. If selected the adjacent audiogram points will be connected with a solid line in the Estimated Audiogram Screen and on printouts. 3. Allow simultaneous stimulation above 80dB nhl will allow levels above 80dB nhl to be presented. 4. The Clinic information entered in this area will be shown on the printout.
154 Eclipse Additional Information Page 144 Report templates Any number of default reports for different clinical findings can be created in this Report Template Generator. Once the reports are made, they can be addressed by the Report button in the ASSR screen or the Estimated Audiogram Screen and used for easy reporting of the session. This report may then be edited with session specific details before it is saved with the session and thus be part of the hardcopy printout.
155 Eclipse Additional Information Page 145 Correction factors 1. Selected Correction allows you to select any available pre-programmed correction factor table can be selected and its parameters will be displayed. 2. From Name of Correction you can enter the name of a new correction factor table you create yourself. 3. Press New to create your own correction factor table. 4. Press Save to save the new correction factor table. 5. Press Delete to delete the selected correction factor table. 6. Press Cancel to cancel current actions related to correction factor table changes. 7. ASSR to Audiogram Correction Factors: This is where you can enter the correction factors that will applied to the db ASSR thresholds to arrive at the db ehl of the Estimated Audiogram. Please note with the release 1.2.6, the corrected ehl cannot exceed 0dB ehl Correction factor values Hearing threshold measures in audiometry always have a rather large spread, not only between repeated measures but also between normal hearing patients. This is not only true for normal psychophysical hearing thresholds, but also when we attempt to estimate hearing thresholds based on an electrophysiological test. The correction factor applied from nhl (electrophysiological threshold) to ehl (estimated hearing threshold) also has a standard deviation. The nhl to ehl corrections is dependent on the degree of hearing loss in such a way, that severe hearing losses have a very small nhl to ehl correction, compared to normal hearing thresholds that has a much larger correction. These inaccuracies once in a while combine to offset the results in the same direction, in which case we can arrive at a situation where e.g. 500 Hz TB or NB CE-Chirps in a normal hearing individual gets corrected to a degree where the resulting estimated hearing threshold better than 0 db. In order for the values in such an example to be plotted in the audiogram format, this indication of normal hearing is plotted by the system as 0dB ehl.
156 Eclipse Additional Information Page 146 Where do the correction factors for nhl ehl come from? The correction factors used under ASSR version have been collected by: Infants: Data collected by Gabriela R. Ivo Rodrigues (PhD) and Doris Ruthi Lewis (PhD) - Audiology and Speech Pathology Program, Catholic University of São Paulo (PUCSP), Hearing in Children Center, São Paulo, Brazil. Adults: Data collected by Deborah L. Carlson, PhD, Director, Center for Audiology & Speech Pathology and Associate Professor of Otolaryngology, The University of Texas Medical Branch (Publication in progress). The above studies have used Insert ABR3A transducers.
157 Eclipse Additional Information Page 147 Preparing for an ASSR measurement For obtaining reliable and valid test results it is important that the patient is well prepared for the test. Visual inspection of the ear canal Check the external ear canal for wax with an otoscope and remove excessive wax to prevent the probe opening from clogging which will inhibit testing. Instruction of patient Show the electrodes and transducer to be used to the patient or parent before testing and explain the following: The aim of the test is to test the hearing organ for its functionality The skin will be prepared before placing the electrodes A transducer (probe, insert headphones etc.) will be used to deliver the sound to the ear A soft clicking sound will be heard during the test The individual is not required to do anything during the test as it is automated It is important relax during testing (crying, sucking and movement may result in a longer test time) Preparation of skin The skin should be clean and free of lotions or oils. If any greasy skin care products have been used where the electrodes are to be placed, the lotion/oil should be carefully removed prior to placing the electrodes. The electrode sites should be prepared and cleaned in order to obtain lower skin impedances. For this purpose a large variety of skin preparation pastes/gels can be purchased. Please note that two different types of electrode pastes/gels exist: One which is an abrasive gel to prepare the skin and another which is an electrically conductive paste used with reusable electrodes. Only the first type can be used for skin preparation (you can feel the abrasive nature of this type of paste when rubbing it between your fingers). The paste supplied with the unit is this type of skin preparation paste/gel (NuPrep). Typically, if the baby s skin is clean and free of lotions/oils, you will not need to perform any skin preparation. However, to lower the skin impedances, follow these instructions: Clean the skin where the electrodes will be placed with an alcohol wipe Put some of the skin preparation gel (NuPrep) onto a piece of gauze and rub the skin gently several times. A good and thorough job of rubbing the skin with the gel might turn the skin a little red but will ensure good electrode impedance. Neonates generally do not require excessive abrasion Remove excessive abrasive gel before placing the electrodes. Some clinicians prefer to clean off the gel with alcohol wipes of a piece of gauze. This will also ensure a very clean and dry area, well suited for the adhesive part of the electrode If the baby s skin is dry or you are obtaining high impedances, applying a small amount of conductive gel/paste to the baby s skin prior to connecting the surface electrode will help to rehydrate the skin and to lower impedances
158 Eclipse Additional Information Page 148 Electrode placement After having prepared the skin, place an electrode on each mastoid or earlobe (blue electrode lead on left side, red on right side) one at the vertex or hair-line (white electrode lead) and the ground connection (black) can be placed on the low forehead or on the cheek. The placement of the ground electrode is not very critical. Hint The electrode cables must be as close together as possible and must be routed from the patient to the Preamplifier in a way where they do not get close to any other electrical cables or equipment, including the cables from the Eclipse and the headphones. Note Do not press in the middle of the disposable electrodes when mounting, since this will cause gel to be pressed out and the adhesive below the white line will not stick. This will cause the electrode to loosen from the skin and may cause very high impedances during testing. Mount the disposable electrode by securing it to the position by firmly pressing the fingertip along the white border around the edge of the electrode pad. Insertion of the eartips 1. Different sizes of ear tips are available. 2. Make sure that the end of the black tube is not covered by the yellow foam when you roll the tip into the smallest diameter possible. 3. Insert the tip well into the ear canal. The correct insertion depth into the ear canal is obtained when the rear edge of the tip is 2-3mm inside the entrance of the ear canal. 4. Secure the tip in the ear canal until foam expands. Use a new pair of ear tips for the next patient.
159 Eclipse Additional Information Page 149 Impedance check After attaching the electrodes to the patient, it is crucial to check the skin impedance. For best results, impedance at each electrode should be as low as possible, preferably lower than 3kΩ. Press the Imp. button and turn the dial fully clockwise. Turn the dial slowly counter clockwise. The LED for each electrode will change from red to green as the impedance is found for each electrode. Press the Imp. button to exit the impedance mode before testing. Note If the impedance of one or more electrodes is too high wait for a minute or two as the gel on the electrode has a tendency to improve the skin impedance over the first couple of minutes. Return to recording mode by pressing down the IMP button once again (IMP light off).
160 Eclipse Additional Information Page 150 Performing an ASSR Starting ASSR from OtoAccess or NOAH 1. Switch on your PC and wait for Windows to start. 2. Double click on the OtoAccess or NOAH Icon 3. Choose an existing client or enter and save a new client. 4. Double click on the ASSR icon Performing an ASSR measurement 1. Select desired ASSR test protocol. 2. Adjust the rejection level. Lower μv settings will yield the most optimal results (20 μv or less is recommended). 3. Click on the Start button to begin the ASSR test. 4. As results are obtained, additional test intensities can be selected by right clicking within the desired frequency panel. From here it is also possible to extend or stop the test. 5. Click on the Audiogram tab, to see the Estimated Audiogram anytime. 6. A correction is typically applied using a correction table or by manually dragging audiogram points with the mouse. 7. Click on the print button in the toolbar or choose Print under the File menu. 8. Click on the Report button. Select a report template. Modify text if needed. 9. Click on the save and exit button in the toolbar.
161 Eclipse Additional Information Page 151 ASSR results Example of ASSR results for a patient with a hearing loss
162 Eclipse Additional Information Page 152 Example of ASSR results for a patient with normal hearing This ASSR test has been started and recorded to NOAH database.
163 Eclipse Additional Information Page 153 BC ASSR The ASSR threshold can be tested with the bone conductor to examine if a patient is having a conductive hearing loss. The transducer selection can be changed during the measurement from the temporary setup (see below). From the left panel of the user interfaces it will now be indicated that the selected transducer is a bone conductor. Note Using the Bone conductor does not give access to 500Hz. Incorrect detection by transducer induced ElectroMagnetic Interference (EMI) A general point of concern in all electrophysiology measurements is artifacts. This is typically caused by the electrical signal to transducers that may provoke electrically introduced artifacts into the electrodes / electrode leads, and this will cause irregular ABR waveforms (ABR) or false response detection in ASSR. Clinical personnel must always use common sense based on the nature of electrophysiological responses and the relevant mechanisms involved, when performing and evaluating electrophysiological test results to avoid or identify artifactual responses. At high intensities towards the output limitations of the transducers (particularly above 80dBnHL air conduction and 40dBnHL Bone conductors) the EMI is large, and there is an increased risk of cross talk interference from transducers to electrodes and recording cables. The picture below is an example of a rejection due to electrical artifacts for a high intensity provided by the bone conductor.
164 Eclipse Additional Information Page 154 Even though the ASSR response detector can disregard artifacts to a certain degree, a likelihood of increased number of false passes exists when large artifacts are present. For ASSR testing the following guidelines should be followed, to reduce the risk of false passes, caused by above mentioned stimulus artifact. 1. Always keep transducers and their cables as separated as possible from the recording cables. 2. For bone conduction ensure to keep as large a distance as possible from the bone conductor to the surface electrode and its cable. Please refer to the section: Placement of bone conductor below. The size of the artifact can often be monitored on the Raw EEG display (as shown in the example above). The larger the artifact, the higher the risk is, of the artifact interfering with the recording. For reliable recordings you must find a setup by which the artifact is not causing false passes. You might check the biologic origin of the response, by lifting the bone conductor slightly off the mastoid/forehead as this should cause the response not to be detected (unless the child has good air conduction hearing causing air conducted sound from the bone conductor to generate a response. 3. For insert phones, the red and the blue boxes generate the stimuli. These must as well be separated from the recording cables. Checking for false passes can be done by clamping the tubes conducting the sound from the box to the ear. 4. A rejection voltage of maximum 120µV is advised, as artifacts larger than this is almost certain to cause an increased likelihood of false responses. Placement of bone conductor Stimulus artifacts will be present at intensities near maximum output when using the bone conductor. The artifacts can be reduced by using an earlobe placement instead of mastoid placement. Placing the bone conductor too close to the electrode causes artifacts and more noise in the recording. A good rule of thumb is to keep the electrode and bone-conductor minimum 1 cm apart from each other, but more distance may be required to avoid large artifacts, and the bone conductor can be placed on the mastoid or elsewhere on the temporal bone. Consider bone conductor location before applying electrodes. High mastoid position is often preferred as it might be 30dB more sensitive than forehead in infant (Lightfoot, 2010). Place the mastoid electrode below the bone conductor for the largest ABR response but avoid a position on the neck muscle. BC placement on the temporal bone slightly posterior to the upper part of the pinna provides similar ASSR thresholds to a placement on the lower mastoid (Small et al., 2007). Bone conductor headbands can be too big to fit the head of an infant and hand-holding the bone conductor can be used for the mastoid position. Firmly hold the bone-conductor with a finger on the infants head. Experiments on an artificial mastoid have shown differences of less than 1dB in stimulus level between finger pressure and standard force of 5N. To avoid affecting the stimulus it is recommended to only hold the bone conductor with one finger and making sure not to touch the pinna with the bone-conductor or the surface electrode. It is recommended to start testing at moderate level (e.g., 30dB nhl) as higher intensities might wake up the sleeping infant (Small et al., 2007).
165 Eclipse Additional Information Page 155 ASSR masking An ASSR threshold can be masked to ensure that the threshold level is not overheard. The easiest way to apply masking during a measurement is to stop the measurement or wait until the running curves are complete. For infant testing, masking should be applied when the interaural hearing difference between right and left ear exceeds: Insert phones = 60-70dB nhl Headphones = 40dB nhl Bone = 15dB nhl Studies indicate an interaural attenuation of 20 to 30dB when using the bone conductor, so probably no need to mask at or below 15dB ehl. If responses are seen at 15dBeHL then it must be from the ipsilateral ear. If right ear and left ear thresholds are no more than 15dB apart (10dB at lower frequencies) then no need to mask (Small et al., 2007). 1. Enter the temporary setup to activate WN masking. 2. Tick the White Noise Masking on the ear that you want to mask. 3. Select the level of masking that you want to apply. Note That the level of masking is applied in db SPL. 4. Press OK and Start the measurement. During the measurement the applied masking level is indicated in top of the masked ear.
166 Eclipse Additional Information Page 156 NOAH compatibility NOTICE Minimum version 4.0 or higher of NOAH is required in order to launch the ASSR program and store data within NOAH. The Interacoustics ASSR system is prepared for the latest NOAH software which enables the user to easily save the estimated Threshold Audiogram directly to NOAH so the data is available for Hearing Aid fitting software. The procedure is easy. Just click the ASSR module from within NOAH, perform the test and save the estimated hearing threshold directly into NOAH. The ASSR version has been tested and verified to work under NOAH version 4.0, 4.2 and 4.3. Please follow the procedures for installation and use of NOAH described in the NOAH documentation. Below a NOAH session with both insert phones and bone conduction ASSR threshold displayed. Insert phone and bone conduction thresholds have been merged using NOAH AUD module. ASSR PC shortcuts Shortcut Ctrl + S Ctrl + P Ctrl + F7 F2 F4 F7 Alt + X Function Save session Print session Temporary setup Run test Pause / resume test Report Save and exit
167 Eclipse Additional Information Page ABRIS About the ABRIS module The Eclipse ABRIS is intended for use in the audiologic evaluation and documentation of ear and nerve disorders using auditory evoked potentials from the inner ear, the auditory nerve and the brainstem. The target population for Eclipse ABRIS is newborns. ABRIS is used for objective hearing assessment of new-borns. ABRIS is used for hearing screening and for this purpose broad band stimuli are applied. These may, for example, consist of repeated clicks, chirps and noise bursts or of amplitude and/or frequency modulated noise. The test will check for brainstem activity in response to click stimuli at a fixed level, and create an automated auditory brainstem response (AABR). The ABRIS recording will stop if a pass criterion is met, otherwise it will use the full recording time (120sec) and report Refer. ABRIS is based on steady state techniques, and can only use a click stimulus at the intensity 30, 35 or 40dB nhl, one ear at a time. The data acquisition of the ABRIS recordings takes place from the surface electrodes positioned at specific recording points on the patient. The ABRIS software computes a conclusion Refer (false or true positive) or Pass (false or true negative). All ABRIS statistics and the recordings are stored on the Laptop / Desktop computer for later examination and diagnosis. The ABRIS menu items From the main menu in the ABRIS module the menu items File, Edit, View, and Help are available. File Setup System opens the Setup dialog where the settings of all protocols can be viewed and changed. File Print to print the results of the measurement. File Print preview shows all pages in a preview. File Print Setup to open the print window. File Exit to exit the module. Edit Delete Right to delete the results on the right ear. Edit Delete Left to delete the result on the left ear. Edit Delete Right + Left to delete the results on both sides. View EEG to show and hide the EEG. Help About brings you to an information window which showing the following: Firmware version Copyright Interacoustics
168 Eclipse Additional Information Page 158 From the dialog box the license key can be viewed and a new license key can be entered (see below). General operation of ABRIS 1. The toolbar Save and Exit. Saves Session results and returns to database. Print prints latest results. Help button. Launches the HELP function if available. Report button. If report templates are entered in the System Setup, you may choose one of these to be included for this session. You may edit such a report template for this session if needed, without changing the original contents of the report template. View EEG/Noise bar. Choose between the two different ways of displaying the EEG signal or Noise bar.
169 Eclipse Additional Information Page Stimulus shows the stimulus chosen in the system setup. 3. Test status shows the status of the test during testing. 4. Ear shows which ear is being tested. 5. Start/Stop will Start or Stop the test. NOTE If there is too much EEG noise, the test will be in Pause mode, waiting for the noise to settle down before starting. 6. Pause will pause the test. 7. EEG shows the EEG. The graph will turn red when the measurements are rejected (too much noise). Adjust the EEG by using the arrows or changing the setup. If the EEG is deactivated the noise bar will be displayed instead, as shown below. Green indicates acceptable EEG level and Red indicates an EEG level that is too high (e.g. caused by poor electrode contact or a restless baby). 8. AEP waveform - Shows the AEP waveform. Due to the nature of the stimulus, this cannot be compared to traditional ABR waveforms. 9. In the Remarks you can add your comments to the measurement. 10. Status shows the status of ABRIS (Ready, running etc.). 11. Shows the running curve in the graph window. The graph shows the time on the x-axis and the response confidence in percentages on the y-axis. Note that the first 13 seconds no pass will be accepted. Blue - left or red right indicate the ear being tested. If the curve rises to 100% before timing out (at 120 seconds), the test will stop giving a Pass indication. If timeout is reached without getting to 100% a Refer displayed.
170 Eclipse Additional Information Page 160 System setup General setup 1. Here the default settings for the test can be set. Choose to start out with the right or left ear and if both ears must be tested. 2. Choose whether the default display must be the EEG or the noise bar. 3. Select the transducer used for the test. 4. Select the intensity level of the test, default is 40dB nhl. 5. Set the accepted input level for the EEG. 6. Choose the desired language from the drop down.
171 Eclipse Additional Information Page 161 Report setup From the Report Setup you can setup the template for you report.
172 Eclipse Additional Information Page 162 Password From Password you can set a password if you do not want anyone to change the settings in the system setup. If you want to remove a password, delete it in the field and press ok.
173 Eclipse Additional Information Page 163 Preparing for a ABRIS measurement Visual inspection of the ear canal Check the external ear canal for wax with an otoscope and remove excessive wax to prevent the ear tip opening from clogging which will inhibit testing. Instruction of patient The ABRIS collects electrical signals from the brain via electrodes which are placed on the baby. As these signals are very small, it is recommended that the baby be asleep or in a very calm state for testing. The baby can stay in its crib, be placed on an examination table or be held by the parent. Ideally, show the electrodes and transducer to be used to the parent before testing and explain the following: The aim of the test is to test screen the hearing organ for its functionality The skin will be prepared before placing three electrodes A transducer (probe, insert headphones etc.) will be used to deliver the sound to the ear A soft clicking sound will be heard during the test The baby is not required to do anything during the test as it is automated Crying, sucking and movement may result in a longer test time Preparation of skin The skin should be clean and free of lotions or oils. If any greasy skin care products have been used where the electrodes are to be placed, the lotion/oil should be carefully removed prior to placing the electrodes. This removal procedure should be discussed with a qualified nurse or doctor. The electrode sites can be prepared and cleaned in order to obtain lower skin impedances. For this purpose a large variety of skin preparation pastes/gels can be purchased. Please note that two different types of electrode pastes/gels exist: One which is an abrasive gel to prepare the skin and another which is an electrically conductive paste used with reusable electrodes. Only the first type can be used for skin preparation (you can feel the abrasive nature of this type of paste when rubbing it between your fingers). The paste supplied with the unit is this type of skin preparation paste/gel (NuPrep). Typically, if the baby s skin is clean and free of lotions/oils, you will not need to perform any skin preparation. However, to lower the skin impedances, follow these instructions: Clean the skin where the electrodes will be placed with an alcohol wipe Put some of the skin preparation gel (NuPrep) onto a piece of gauze and rub the skin gently several times. A good and thorough job of rubbing the skin with the gel might turn the skin a little red but will ensure good electrode impedance. Neonates generally do not require excessive abrasion Remove excessive abrasive gel before placing the electrodes. Some clinicians prefer to clean off the gel with alcohol wipes of a piece of gauze. This will also ensure a very clean and dry area, well suited for the adhesive part of the electrode If the baby s skin is dry or you are obtaining high impedances, applying a small amount of conductive gel/paste to the baby s skin prior to connecting the surface electrode will help to rehydrate the skin and to lower impedances Placement of electrodes Apply electrodes, blue for left and red for right mastoid, white for vertex (or hairline at the upper forehead) and black for lower forehead.
174 Eclipse Additional Information Page 164 Impedance check 1. After having attached the electrodes to the patient, it is crucial to check if the skin impedance is acceptable. For best results, impedance at each electrode site should be as low as possible; preferably 3 kω or less and best if they are balanced. 2. To check the electrode impedances, press down the IMP button on the Preamplifier. When activated the IMP button starts to flash. 3. Turn the dial fully clockwise and then turn it slowly counter clockwise. Each LED will turn from red to green when the impedance is found for that specific electrode. The impedance value can be read on the Preamplifier. 4. Low and balanced electrode impedances are typically more efficient in reducing interference. 5. If the impedance of one or more electrodes is too high, consider rechecking the bond between the skin and electrode. If this does not help you may need to remove the electrode and repeat the skin preparation procedure using a new electrode. 6. Return to recording mode by pressing down the IMP button again. All Preamplifier LED turns off. Performing a ABRIS measurement 1. Observe EEG level too much EEG noise from a restless baby (or from a very poor electrode application) will cause the noise bar to be in the red zone (or the EEG to be red, if the raw EEG is displayed instead of the noise bar ). 2. Once noise levels are OK, press START. 3. Observe the curve and the state of the baby during the measure. 4. Wait for test to complete. Comments can be added in the Remarks window prior to saving the session. 5. Press Save and Exit when complete.
175 Eclipse Additional Information Page 165 ABRIS results When the pass criteria have been reached, the result PASS will be shown on the screen. Note A PASS result will not necessarily mean that the full auditory system is normal. A full audiologic examination should be performed if there are other indications that the patient has a hearing impairment. If the pass criteria is not reached, the result REFER will be shown on the screen. The REFER result does not necessarily mean absence of hearing, it might relate to fluid in the middle ear after birth. However, the patient should be referred to an audiological follow up examination by experts, unless there is a possibility of an error during the test. In this case, you should do a retest before you refer the patient to a follow up. Pass/Refer test at 40dB nhl (30,35,40dB nhl can be used)
176 Eclipse Additional Information Page 166 ABRIS PC shortcuts Shortcut F1 F2 F3 F4 F5 F7 F8 Ctrl L Ctrl R Ctrl P Shift F1 Alt-x Page down Page up Home End F1 Function Help Start / Stop test Toggle ear Pause / Resume test Toggle view (advanced/simple) Report Print session Select left Select right Print session Context help Save and exit Walk back in session history Walk forward in session history Current session Oldest saved session in history Help
177 Lyra Additional Information Page DPOAE About the DPOAE module The Eclipse DPOAE module is intended for use in the diagnostic audiologic evaluation and documentation of ear disorders using Distortion Product Otoacoustic Emissions. The target population for Eclipse DPOAE includes all ages. The Eclipse DPOAE module is designed to be used only by skilled personnel such as audiologists, ENT surgeons, doctors, hearing healthcare professionals or personnel with a similar level of education. The device should not be used without the necessary knowledge and training to understand its use and how results should be interpreted. The Eclipse DPOAE module contains the following tests: DP-Gram DP-I/O Test Availability of these tests or specific settings within these tests on the hardware or in the software depend on the license purchased. Preparing for the test Regular probe test Probe performance is crucial to DPOAE test results. We recommend that you conduct a probe test regularly to ensure that the probe is functioning correctly. Refer to the probe test quick guide for further instructions. DPOAE patient instruction Place the patient on a comfortable chair or on an examination table if necessary. Small children may feel more comfortable sitting on a parent's or nurse's lap. Show the probe to the patient and then explain the following: The aim of the test is to test the hearing organ for its functionality The probe will be inserted into the ear canal and has to make a good seal Multiple tones will be heard during the test No participation is expected from the patient Coughing, moving, talking and swallowing will disturb test results Visual inspection of the ear canal Otoscopy should be performed to inspect the ear canal for wax/cerumen or other debris, or for any anatomical abnormalities. The ear drum should be inspected for a possible perforation. The outer ear is where the recording of OAEs begins and ends, so it is important to be aware of any pathologic or non-pathologic conditions that may affect testing. Test environment OAE testing should be conducted in a quiet test environment as constant or intermittent background noise can prolong test times or lead to incorrect results.
178 Eclipse Additional Information Page 168 Probe selection Always use the short neck ear tips that are designated for Interacoustics OAE measurement. Use of the incorrect tip could invalidate the OAE measurement. In general, flanged or mushroom shaped ear tips will be used for most testing. The table below can be used as a guide to help you select an appropriate ear tip size.
179 Eclipse Additional Information Page 169 The DPOAE menu items The following section describes the elements of the Menu which is accessible from both DPOAE and TE- OAE module tab: Menu provides access to Setup, Print, Edit and Help. Menu Setup Protocol setup - view protocol settings, create custom test protocols, or copy and edit the default protocols. If data is measured before you enter the protocol setup, you are prompted to save or discard the data. Menu Setup Temporary setup change protocol the selected test protocol temporarily. If temporary changes are made to a protocol, its name appears ending with an asterisk. If data is measured before you enter temporary setup you are prompted to save or discard the data. In temporary setup the same options are available as in the normal protocol settings. Menu Setup Show/hide protocols show or hide protocols from the dropdown menu. Menu Setup General setup - set norm data preferences, icons to be shown on the graphs, the default startup ear and print to PDF options. Menu Setup User guide setup edit the pictures and instructions displayed in the user guide. Menu Setup Norm data setup customize and import/export OAE norm data. Menu Setup Password protection set a password for the suite. When activated, users cannot enter the protocol setup, show/hide protocols, general setup or norm setup. Menu Setup Unlock protection temporarily disable password protection. Menu Setup Language allows selection of one of the available languages. The language selection change will come into effect after the IA OAE Suite software is restarted. Menu Setup Simulation mode activate the simulation mode to run a simulation of the test protocols and view simulated OAE measurements. Menu Print Print print the current measurement using the print template that is linked to the current protocol. A print window will open allowing printer selection or setting changes before printing. You will be prompted to select a template if the protocol did not have a linked template. Menu Print Print preview see a preview of the current measurement using the print template that is linked to the current protocol. Note that you are prompted to select a template if the protocol did not have a linked template. Menu Print Print wizard open the print wizard to select or create a template for printing the current measurement.
180 Eclipse Additional Information Page 170 Menu Edit export the data to an XML file. Menu Help About displays a dialog window showing the following information: - IA OAE Suite software version - Build version - Firmware version - Copyright information Further, you can reach the Interacoustics website from this window by clicking on the link to By pressing the License button you are able to change the license keys of the device. The license keys for the device are specific for each serial number and define which modules, tests, protocol settings and other functionalities are available. Never change the license key without help of an authorized technician Menu Help Documents provides access to the digital versions of the Instructions for Use Manual and Additional Information manual (Adobe Reader required).
181 Eclipse Additional Information Page 171 General operation of DPOAE Probe check The probe check graph provides visual feedback about the quality of the probe fit in the ear. The probe fit is assessed using a broadband stimulus and the corresponding probe check graph can help to indicate a leak or a blocked probe. A good probe placement has been achieved when the probe check graph shows a relatively flat response curve over a wide frequency area. The stimulus that is used for the probe check is a broadband click. It is calibrated to give a reasonably flat response between 200Hz and 8000Hz when measured by calibration equipment. When presented in the ear and recorded by the probe microphone it typically results in a graphic like the one shown below. It is generally said that when the best probe placement is achieved, the probe check will show a flat response over a wide frequency area. However, because the probe microphone is used for this monitoring, the intensities at the eardrum will be slightly different from those displayed on the graph. Therefore a peak, like in this example, around 5 khz is normal and represents the situation measured at the end of the probe whereas at the eardrum the intensities are approximately the same as for the other frequencies. When monitoring the probe check graph you will normally also see noise that is being picked up by the system.
182 Eclipse Additional Information Page 172 DP-gram views The DP-Gram can be shown in basic view or advanced view. Your preference for these views is defined in the protocol setup and can also temporarily be changed in the temporary settings. The below examples show the data from the same protocol, but with the different views selected. The left-hand graph shows the advanced view, while the right-hand graph shows the basic view. SNR criteria is met for the above two graphs, indicated by black checkmarks. The left-hand graph shows the advanced view, while the right-hand graph shows the basic view. Include DP criteria is checked, so SNR, min. DP level & tolerance criteria is met for the above two graphs, for each frequency, indicated by green checkmarks.
183 Eclipse Additional Information Page DP-gram basic view The following information can be found on the basic view DP-Gram: Enable Pass/Refer & Include DP criteria is checked, so SNR, min. DP level, tolerance and reliability criteria are met for the above graph, for each frequency, indicated by green checkmarks & PASS label. 1. Pass or Refer is displayed above the measurement as soon as the result is available. A user defined Pass/Refer criteria can be enabled within the protocol setup. When Enable Pass/refer is used, if the measurement is stopped before completion of the test, Incomplete will appear in the label. 2. The Bar representation shows the progress over time for each frequency measured in a bar graph format. When a bar becomes completely filled and changes to green, it has reached the stop criterion set in the protocol. Those bars that do not meet the stop criterion will remain in the color of the selected ear (red or blue). 3. Check marks above the green bars indicate that those frequencies have reached their stop criteria. When a user defined Pass/refer protocol has been created, although several bars might turn green it does not necessarily mean that it will result in a pass. For example, within the protocol setup it can be specified that particular frequencies are mandatory for reaching an overall pass.
184 Eclipse Additional Information Page DP-gram advanced view The following information can be found in the advanced view DP-Gram: 1. The result can be labeled with Pass or Refer and is indicated above the measurement as soon as the result is available. A user defined Pass/Refer criteria can be enabled within the protocol setup. When Enable Pass/refer is used, if the measurement is stopped before completion of the test, Incomplete will appear in the label. 2. Each Measurement point shows the absolute DPOAE level in db SPL as a function of frequency. Selecting a measurement point by a left mouse click will show its details in the Response & Zoom graph. Hovering the mouse over a measurement point allows you to see the following details for that point: Measured indicates how many measurement samples were taken to get to the current result Rejected indicates how many samples were rejected due to too much noise DP frequency refers to the frequency (in Hz) where the main DPOAE can be expected. That is the 2f1-f2 DP SNR indicates the difference between the absolute value of the DPOAE and the noise floor around the DP frequency. This difference is the signal to noise ratio (SNR). Note that calculations are done with raw numbers after which rounding off takes place. Therefore the mathematical difference between the presented DP level and Residual noise level might differ slightly from the given number DP level indicates the absolute value of the DPOAE in db SPL Residual noise indicates the average noise level (in db) around the DP frequency Frequency 1 (f1) refers to the frequency of the first stimulus in Hz Level 1 refers to the intensity of the first stimulus in db SPL Frequency 2 (f2) refers to the frequency of the second stimulus in Hz Level 2 refers to the intensity of the second stimulus in db SPL Time used displays the number of seconds that were spent measuring the test frequency Fail reason indicates why the individual measurement did not meet the specified criterion as set in the protocol. Reasons displayed include: S/N meaning that the specified signal to noise ratio was not reached DP tol. meaning that the DP level fluctuated too much over time Min lvl meaning that the DP level did not reach the minimum required level DP relia. meaning that the DP reliability was not sufficient DP Reliability indicates the certainty that the measured OAE is not part of the noise within the same frequency area 3. The noise floor is indicated by the upper limit of the gray area. The distance between the noise floor and the measurement point defines the DP signal to noise ratio (SNR). 4. The minimum required DP level is shown as a dotted line across the graph. DPOAEs detected below the dotted line are considered to be insignificant. 5. The DP found checkmark symbol, a black checkmark in a green circle, indicates that this individual measurement met its specified criterion.
185 Eclipse Additional Information Page The time out symbol, a clock, indicates that the measurement has ended without reaching the specified criterion for the individual point within the time allowed. It is displayed during testing when Include DP criteria as stop criteria is deselected in the protocol setup. To hide this indicator from the test screen, de-select it in the General setup.. 7. The noise floor symbol, an arrow pointing at a line, indicates that the measurement has ended because the residual noise floor limit was reached. Choose whether or not this is displayed in the general setup. 8. Optionally, DP norm data can be imported or added to the software and is shown as a shaded area in the graph. The norm data can be used to indicate where DPOAEs might be expected for a normal population. Within the general setup you can set whether or not the norm data area is to be displayed. When norm data is displayed on the test screen, it will also appear on the print report. Using the right mouse click on the DP-Gram gives the following additional functions: 9. The scroll wheel of your mouse allows zooming in and out with respect to the frequency axis. Additionally you can Zoom in, Zoom out or Restore view by selecting the appropriate item from the right mouse click menu. 10. Add an additional frequency after testing of the original protocol has finished. Point and right click your mouse at the frequency that you would like to test. Click on Add then select an available frequency from the list to measure. After adding one or more frequencies you will notice that the Start button changes to say Continue. Clicking Continue will measure all inserted frequencies without a time limit. Press Stop when the additional points are sufficiently tested. 11. Next measurement point interrupts the automatic test procedure and starts testing the next frequency immediately. This function is available when max test point has been selected in the protocol. 12. Measure only selected frequency results in re-testing the currently selected measurement point only. Select a measurement point to re-test by right clicking on it. A black circle around the measurement point indicates that it is selected. After pressing Continue (where the Start button was) the selected point will be tested without a time limitation. Press Stop to stop testing. 13. DPOAE norm data allows you to change which DP norm data is shown in the DP-Gram.
186 Eclipse Additional Information Page 176 DP-I/O (DP-input/output) The following information can be found in the DP-I/O graph: 1. The results of the test are shown in the DP-I/O graph. 2. Each Measurement point shows the absolute DPOAE level in db SPL as function the stimulus level for the tested frequency. Selecting a measurement point by a left mouse click will show its details in the Response & Zoom graph. Hovering the mouse over a measurement point allows you to see the following details for that point: Measured indicates how many measurement samples were taken to get to the current result Rejected indicates how many samples were rejected due to too much noise DP frequency refers to the frequency (in Hz) where the main DPOAE can be expected. That is the 2f1-f2. DP SNR indicates the difference between the absolute value of the DPOAE and the noise floor around the DP frequency. This difference is the signal to noise ratio (SNR). Note that calculations are done with raw numbers after which rounding off takes place. Therefore the mathematical difference between the presented DP level and Residual noise level might differ slightly from the given number DP level indicates the absolute value of the DPOAE in db SPL Residual noise indicates the average noise level (in db) around the DP frequency. Frequency 1 (f1) refers to the frequency of the first stimulus in Hz Level 1 refers to the intensity of the first stimulus in db SPL Frequency 2 (f2) refers to the frequency of the second stimulus in Hz Level 2 refers to the intensity of the second stimulus in db SPL Time used displays the number of seconds that were spent measuring the test frequency Fail reason indicates why the individual measurement did not meet the specified criterion as set in the protocol. Reasons displayed include: 1. S/N meaning that the specified signal to noise ratio was not reached 2. DP tol. meaning that the DP level fluctuated too much over time 3. Min lvl meaning that the DP level did not reach the minimum required level 4. DP relia. meaning that the DP reliability was not sufficient 5. DP Reliability indicates the certainty that the measured OAE is not part of the noise within the same frequency area 3. The noise floor is indicated by the upper limit of the gray area. The distance between the noise floor and the measurement point defines the DP signal to noise ratio (SNR). 4. The minimum required DP level is shown as a dotted line across the graph. DPOAEs detected below the dotted line are considered to be insignificant.
187 Eclipse Additional Information Page The DP found checkmark symbol, a black checkmark in a green circle, indicates that this individual measurement met its specified criterion. 6. The time out symbol, a clock, indicates that the measurement has ended without reaching the specified criterion for the individual point within the time allowed. It is displayed during testing when Include DP criteria as stop criteria is deselected in the protocol setup. To hide this indicator from the test screen, de-select it in the General setup.. 7. The noise floor symbol, an arrow pointing at a line, indicates that the measurement has ended because the residual noise floor limit was reached. Choose whether or not this is displayed in the general setup Using the right mouse click on the DP-I/O graph gives the following additional functions: 8. Add an additional stimulus level after testing of the original protocol has finished. Point and right click your mouse at the stimulus level that you would like to test. Click on Add then select an available level to additionally measure. After adding one or more levels you will notice that the Start button changes to say Continue. Clicking Continue will measure all inserted levels without a time limit. Press Stop when the additional points are sufficiently tested. 9. Next measurement point interrupts the automatic test procedure and starts testing at the next intensity immediately. This function is available when max test point has been selected in the protocol. 10. Measure only selected level results in re-testing the currently selected measurement point only. Select a measurement point to re-test by right clicking on it. A black circle around the measurement point indicates that it is selected. After pressing Continue (where the Start button was) the selected point will be tested without a time limitation. Press Stop to stop testing.
188 Eclipse Additional Information Page 178 Comparing DPOAE data (historic overlay) Multiple DPOAE sessions can be compared using the overlay function. This can be either the current session and multiple historic session or two or more historic sessions. 1 Highlight the first session for comparison by clicking on the date or Current session text. This will display the DPOAE results for the selected session. 2 Select the session/s for comparison by checking the box beside the session date/time. The overlaid session/s will appear on the DP-Gram graph in various colors corresponding to the colors of the session date/time. The colored dotted line of an overlaid session indicates the noise floor for the specific session. Note, when the first session for comparison is selected, only comparable sessions show an active checkbox. Sessions from Titan, Lyra and Eclipse can be compared if the same protocol/parameters are used. Sessions that are not compatible for comparison cannot be selected. This includes: 1. Sessions where a Pass/Refer label is given (as enabled in the protocol setup). 2. DP-Gram test results cannot be compared with DP I/O tests results. Printing the overlaid sessions When the historic overlay function is used on the test screen, the overlaid graph will automatically appear on the print template. The DP point summary and DP test summary table information on the printout reflects the session that was selected first. Test summary table The test summary table is updated during testing and displays information about the DPOAE measurement recorded. DP-Gram Test Summary Table DP I/O Test Summary Table
189 Eclipse Additional Information Page 179 The following information is displayed in the test summary table: 1. Stimulus levels L1/L2 displays the L1 and L2 stimulus levels in db SPL 2. f2/f1 ratio displays the ratio between the f1 and f2 frequencies 3. Min. DP reliability displays the min DP reliability percentage required for detection of a DPOAE as selected in the protocol setup 4. No. of detected points indicates the number of DP points detected during testing 5. Frequency displays the DP I/O test frequency in Hz Point summary table The point summary table is updated during testing and displays information for each DPOAE measurement recorded. The following information is displayed in the point summary table: DP-Gram Point Summary Table DP I/O Point Summary Table 1. Frequency displays the f2 frequency in Hz. 2. DP level displays the DP level measured in db SPL for the specific frequency. 3. Noise displays the noise for the specific frequency in db SPL. 4. SNR displays the signal to noise ratio. 5. Reliab. displays the reliability percentage for the specific frequency as a percentage. 6. Detected displays a check mark when the specified DP point has met the criteria for a detected DPOAE. 7. Level displays the stimulus level in db SPL. Response and zoom graph The following information can be found in the response & zoom graphs. Zooming in and out is possible by using the scroll wheel of your mouse. 1. The response graph shows the response recorded by the probe microphone (in db SPL) as a function of the frequency (in Hz). Only the frequency range that is relevant for the currently measured or currently selected point is plotted.
190 Eclipse Additional Information Page The two test stimuli (f1 and f2) are easily recognized as the two peaks in the response graph. 3. The stimulus tolerance is indicated by two shaded areas above and below the peak of the stimulus. The system will adjust the stimuli levels and as long as the peak stays in between the shaded areas the stimulus intensity is acceptable. If the system cannot match the intensity e.g. probe is out of ear, a warning is presented that stimuli is outside its tolerance. The DPOAE frequency at which the main distortion product is expected, at 2f1-f2, is indicated as a colored bar (red or blue depending on the selected ear). Within the example above it is easy to identify that the DPOAE peak is significantly above the noise floor. When zooming in on this peak the residual noise floor can be seen on the graph and is indicated by gray shading behind the curve. Probe status and stimuli tolerance Before testing, the probe status is monitored and the probe status bar will change color and indicate whether the probe is in ear, out of ear or blocked. On pressing the START button, the probe status becomes inactive (grey) as it is no longer being monitored. During testing, the stimuli tolerance is constantly being monitored for each frequency. The probe microphone monitors the output from the speaker, ensuring that the intensity output remains within a specified range (stimuli tolerance). When the stimulus intensity cannot be kept within the specified range, a pop-up will appear. Typically, this indicates that a seal has been lost between the probe ear tip and the ear canal or has moved within the ear canal. Check the probe to ensure it is not blocked and/or replace the probe in the patient s ear if it has come lose. When the probe is reinserted, the dialog box will automatically disappear once the stimuli tolerance has been reached and testing will continue. If the stimuli tolerance cannot be reached after replacing the probe in the patient s ear, the user can press Skip. This will skip the testing the current test frequency.
191 Eclipse Additional Information Page 181 Protocol setup and criterion DPOAE protocol setup To create or adapt your own personalized protocol you need to enter the Protocol Setup menu. 1. From the DPOAE tab, Select Menu Setup Protocol Setup 2. Click on the New button and name your protocol. a. You will be asked if you want to create a copy of the selected protocol. Select Yes, to copy the protocol settings of the selected protocol. Select No, to create the new protocol from default settings. 3. Select the test you want to include in your protocol from the list on the left and press Add. Alternatively, double click on the test you want to include. 4. The arrow buttons allow you to modify the order of the tests. 5. Select the test on the right that you want to modify the settings for and click on Settings. Alternatively, double click on the selected test. The Test setup window will open where the test settings are specified. Note that a test will show (unconfigured) beside it if it does not contain any settings. You must configure a test before you can save and exit the protocol setup. 6. The Remove test button is used to remove a test from the Selected tests list. 7. The Print wizard button takes you to the area where a print layout can be created and/or linked to the selected protocol. 8. Pressing Apply will apply any new settings made or changed within a protocol.
192 Eclipse Additional Information Page Pressing Cancel will close the protocol setup window and return you to the testing screen without saving any changes. 10. Pressing OK closes the protocol settings window after automatically saving all changes. DP-Gram test settings The following options are available in the DP-Gram test: 1. Name of selected test. You can choose to have more than one of the same type of tests in your protocol. You may therefore want to give each test an individual name, so it will be easier to recognize when running the complete test protocol. 2. The Auto run checkbox defines which tests will run automatically, one after the other, when START is pressed. 3. The f 2 frequencies to be used in the DP-gram are added to the frequency listing after typing them in and pressing Add. 4. Pressing Add series opens the Add series window in which a series of frequencies can be added in the following way: a) At Number of frequencies type in the number of frequencies that you would like to be part of the series b) Define the Start frequency c) Define the Stop frequency d) Indicate if the series should spread the frequency evenly according to a logarithmic scale. If unchecked a linear scale distribution will be used e) Press Create to add the series to the frequency listing f) Press Cancel to cancel out of the Add series window.
193 Eclipse Additional Information Page Press Remove to delete a selected frequency from the list. 6. At Level (L 1) (under the Basic tab) the intensity at which the first stimulus f1 is presented is defined. The intensity of f1 is often referred to as the stimulus level. 7. At Acceptable noise level, set the initial acceptable noise level limit between -30 and +30 db SPL above which recordings are considered to be too noisy. During testing the acceptable noise level can be changed using the slider bar on the control panel. 8. Checking the Acceptable noise level off box will disable the rejection of any recordings even when there is too much noise in the recording. 9. Activating Run descending makes the testing run from the highest frequency down to lowest. By default, this option is enabled and the testing starts from highest to the lowest frequency. 10. The Relation L 1 L 2 (under the Advanced tab) sets the difference in intensity level between the two stimuli (in db). 11. The Ratio f2/ f1 sets the ratio relationship between the two stimulus frequencies. 12. The Level tolerance defines the range within which the presented intensity of the stimuli are still acceptable. The number indicates the allowed difference in both a positive and negative direction from the intensity settings. More information about this can be viewed in the Response & zoom graph DP-Gram common test settings The common test settings area is divided into four tabs Stop criteria, DP criteria, DP reliability, and Display. The following options within each tab are described below. Stop criteria 1. When Run in loops is selected, the Max test time option is available. Here you define how long the total DP-Gram test may take until it stops automatically by using the slider. Each test point (frequency) will be measured for a short period of time (approx 3 seconds) before continuing to the next one. After reaching the last test point in the series, it loops back to the first test point and will continue testing for all points that have not yet met the stop criterion until the maximum test time has been reached. 2. A Maximum point time can be set when Run in loops in unchecked/disabled. In this instance, each test point (frequency) will only be tested once for the set point time before it times out, unless it meets the stop criterion prior.
194 Eclipse Additional Information Page Selecting Include DP criteria as stop criteria results in the system measuring a specific point for no longer than needed to meet the DP criteria as setup on the next tab. 4. Checking Enable pass/refer results in the system labeling an overall test as either a Pass or Refer based on user defined DP criteria. If the measurement is stopped before completion of the test, Incomplete will appear on the label. When Enable pass/refer is checked the following disclaimer window will appear. You must press Accept to continue creating a pass/refer protocol. 5. The Minimum number of points required for a pass must also be set. The overall Pass or refer result will depend whether the minimum number of individual frequencies reached the DP criteria. The overall result may also depend on whether all mandatory test points have reached the DP criteria as well (see item 12 below for more information). 6. Selecting Include residual noise as stop criterion causes the system stop testing at a frequency for which the residual noise has reached its indicated residual noise floor. The measurement at the specific frequency is considered to be so silent that a DPOAE would have been detected, if it were present. Measurements that reach the noise floor will stop testing and the result will indicate that the DP criteria was not met for the individual point. DP criteria Under the DP criteria tab both pass/detection and stop criteria are defined for each individual added frequency point. Include DP criteria as stop criteria and Enable Pass/refer from the Stop criteria tab use the settings here to determine whether a measured point meets the stop criteria. Note that all criterion in the row for the selected frequency must be met in order for be detected. Each individual criteria on its own is not sufficient. 7. To change more than one frequency s settings at the same time, use the check boxes beside the required frequencies. Check the box next to f2 to select or de-select all frequencies in the list. 8. Min. DP lvl. Is the minimum level (in db SPL) that an OAE must be measured at for it to meet the stop criteria. 9. SNR is the minimum signal to noise ratio that must be reached to meet the stop criteria. The signal to noise ratio (in db) is the difference between the DPOAE level and the residual noise level. 10. DP tolerance defines how stable the OAE level must be over time in order for it to meet the stop criteria. The DP tolerance can be set to off, ±2% or ±4%. 11. Residual noise allows you to define at which level the residual noise is considered to be so silent that a DPOAE would have been detected, if it were present. When the measured residual noise reaches the defined level, the measurement is stopped. Therefore, test time can be saved by enabling this feature.
195 Eclipse Additional Information Page Required for pass is where you define which measurement points are mandatory to reach a pass when Enable Pass/refer is checked for an overall result. DP reliability The DP reliability tab indicates and allows you to set how reliable the DPOAE measurement must be in order to allow the system to accept the measurement as a true DPOAE. Basically, the OAE is compared to the noise surrounding it and then the reliability represents the chance that the OAE is indeed not part of the noise. For this comparison, it is assumed that the noise is normally distributed. 13. DP reliability indicates the reliability percentage that has been set. 14. The slider allows you to set the DP reliability percentage. The lower the percentage, the faster testing can occur, however the reliability of the measurement will be less. The options available are: 98% 99% 99.9% 99.99% By default, the DP reliability is set to 98%. For diagnostic testing we recommend using a reliability of at least 99.9% because that allows making conclusions for individual measurement points. Display Under the Display tab, options are available for setting how the results will be displayed on the test screen. 15. Under Ears, you can select: Monaural view displays one ear at a time on the test screen Binaural view displays both ears on the test screen Summary view displays the test summary and point summary tables on the test screen. This option is only available when monaural view is selected. These views can also be toggled temporarily on the test screen using the monaural/binaural view and/or summary view icons. 16. Under Details, you can select: Probe check graph displays the probe check graph on the test screen. Response graph displays the response graph on the test screen. Basic view displays a simple bar view of the result. Advanced view displays a detailed view of noise and OAE response points on the graph.
196 Eclipse Additional Information Page 186 DP-I/O settings The following options are available in the DP-I/O test: 1. Name of selected test. You can choose to have more than one of the same type of tests in your protocol. You may therefore want to give each test an individual name, so it will be easier to recognize when running the complete test protocol. 2. The Auto run checkbox defines which tests will run automatically, one after the other, when START is pressed. Note that when a protocol is used on the hand held unit, all tests will always be executed in the order they are in the protocol setup.
197 Eclipse Additional Information Page The L 1 levels to be used in the DP-I/O test are added to the intensity levels listing after typing them in and pressing Add. 4. Pressing Add series opens the Add series window in which a series of intensity levels can be added in the following way: a) At Number of levels type in the number of intensities that you like to be part of the series b) Define the Start level c) Define the Stop level d) Press Create to add the series to the intensity level listing e) Press Cancel to cancel out of the Add series window. 5. Press Remove to delete a selected intensity from the list. 6. Frequency (f2), (under the Basic tab) defines the frequency to be used in the Input/Output test. User the slider and the right and left arrow keys on your keyboard to set the f2 frequency. 7. At Acceptable noise level set the initial acceptable noise level limit between -30 and +30 db SPL above which recordings are considered to be too noisy. During testing the Acceptable noise level can be changed using the slider bar on the control panel. 8. Checking the Acceptable noise level off box will disable the rejection of any recordings even when there is too much noise in the recording. 9. Activating Run descending makes the testing run from the highest down to lowest intensity. By default this option is enabled and the testing starts from the highest to the lowest intensity. 10. The Relation L1 L2 (under the Advanced tab) sets the difference in intensity level between the two stimuli (in db). 11. The Ratio f2/ f1 sets the ratio relationship between the frequencies of the two intensities The Level tolerance defines the range in within the presented intensity of the stimuli are still acceptable. The number indicates the allowed difference in both positive and negative direction from the intensity settings. More information about this can be viewed in the Response & zoom graph.
198 Eclipse Additional Information Page DP I/O Common Test Settings The common test settings area is divided into four tabs Stop criteria, DP criteria, DP reliability, and Display. The following options within each tab are described below. Stop criteria 1. When Run in loops is selected, the Max test time option is available. Here you define how long the total DP-I/O test may take until it stops automatically by using the slider. Each test point (intensity) will be measured for a short period of time (approx. 3 seconds) before continuing to the next one. After reaching the last test point in the series, it loops back to the first test point and will continue testing for all points that have not yet met the stop criterion until the maximum test time has been reached. 2. A Maximum point time can be set when Run in loops in unchecked/disabled. In this instance, each test point (intensity) will only be tested once for the set point time before it times out, unless it meets the stop criteria prior. The user can manually force the test to continue to the next point by right clicking on the graph and clicking on Next measurement point in the drop down list. 3. Selecting Include DP criteria as stop criteria results in the system measuring a specific point for no longer than needed to meet the DP criteria as set on the next tab. 4. Selecting Include residual noise as stop criterion causes the system stop testing at a intensity for which the residual noise has reached its indicated residual noise floor. The measurement at the specific intensity is considered to be so silent that a DPOAE would have been detected, if it were present. Measurements that reach the noise floor will stop testing and the result will indicate that the DP criteria were not met for the individual point. DP criteria Under the DP criteria tab both detection and stop criteria are defined for each individual added frequency point. Include DP criteria as stop criteria and Enable Pass/refer from the Stop criteria tab use the settings here to determine whether a measured point meets the stop criteria. Note that all criteria in the row for the selected frequency must be met in order for it to be detected. Each individual criterion on its own is not sufficient. 5. The f2 column displays the test frequency for the DP-I/O test. 6. Min. DP lvl. Is the minimum level (in db SPL) that an OAE must be measured at for it to meet the stop criteria. 7. SNR is the minimum signal to noise ratio that must be reached to meet the stop criteria. The signal to noise ratio (in db) is the difference between the DPOAE level and the residual noise level. 8. DP tolerance defines how stable the OAE level must be over time in order for it to meet the stop criteria. The DP tolerance can be set to off, ±2% or ±4%. 9. Residual noise allows you to define at which level the residual noise is considered to be so silent that a DPOAE would have been detected, if it were present. When the measured residual noise reaches the defined level, the measurement is stopped. Therefore, test time can be saved by enabling this feature.
199 Eclipse Additional Information Page 189 DP reliability The DP reliability tab indicates and allows you to set how reliable the DPOAE measurement must be in order to allow the system to accept the measurement as a true DPOAE. The OAE is compared to the noise surrounding it and then the reliability represents the chance that the OAE is indeed not part of the noise. For this comparison, it is assumed that the noise is normally distributed. 10. DP reliability indicates the reliability percentage that has been set. 11. The slider allows you to set the reliability percentage. The lower the percentage, the faster testing can occur, however the reliability of the measurement will be less. The options available are: 98% 99% 99.9% 99.99% By default, the DP reliability is set to 98%. For diagnostic testing we recommend using a reliability of at least 99.9% because that allows making conclusions for individual measurement points. Display Under the Display tab, options are available for setting how the results will be displayed on the test screen. 12. Under Ears, you can select: Monaural view displays one ear at a time on the test screen Binaural view displays both ears on the test screen Summary view displays the test summary and point summary tables on the test screen. This option is only available when monaural view is selected. These views can also be toggled temporarily on the test screen using the monaural/binaural view and/or summary view icons. 13. Under Details, you can select: Probe check graph displays the probe check graph on the test screen. Response graph displays the response graph on the test screen.
200 Eclipse Additional Information Page 190 General setup The General setup is accessed by going to Menu Setup General setup. Here, the following options are available to setup: 1. Selected DPOAE norm data allows you to select the norm data category you wish to display on the screen (Newborn, Male, Female, None). The Lower limit and Upper limit of the norm data can also be selected. 2. Icons on graph allow you to select whether or not to show the timeout symbol, the noise floor symbol (min. level reached) or the DP found checkmark symbol on the advanced DP-Gram graph or DP-I/O graph.. 3. Startup ear allows you to select which ear the program will always start on as default. The selected startup ear applies to all modules. 4. The Print button can be set up to automatically print to PDF. Check the PDF print enabled box to set the print icon to print to PDF functionality Check the Open after print box to open the PDF document after printing Select the File location to where the PDF document should be saved Select PDF filename configuration to define the name of the file. Selecting the button will open another window to set the fields defining the name of the PDF file Use the arrow keys to add fields to the file name. The adjustable delimiter will separate the different fields from one another.
201 Eclipse Additional Information Page 191 User guide The User Guide setup is accessed by going to Menu Setup User guide setup The default setup for the User Guide has preselected guidance pictures and text. Select guide pictures and test instructions and Show user guide when module starts to display the user guide upon start. The following options are available: 1. Right clicking on a Picture allows you to add a new picture to assist with guidance. A Microsoft window will open allowing you to select pictures stored elsewhere on your PC. Navigate to and select the desired image and then click Open. The picture will be replaced with your chosen one. 2. The Text can be edited the text in the text box by simply placing the cursor in the white box with your mouse. 3. There are four available guidance pictures with text. Uncheck Show on the ones you do not want shown when the User guide is displayed. 4. Uncheck Show user guide when module starts if you do not want the User Guide to appear on the screen each time the module starts. 5. Reset guide allows you to reset the guide pictures and text to the default settings as when the software was installed 6. Pressing OK will accept any changes made and will close down the User Guide setup 7. Cancel will close down the User Guide setup without saving any changes made. Temporary setup The Temporary setup can be accessed in two ways and allows you to make temporary changes to the protocol currently shown in the protocol drop down list. Go to Menu Setup Temporary setup Click on the Temporary setup icon on the control panel When a temporary change has been made to a protocol, the protocol name will then appear with an asterisk next to it. If data is measured before you enter temporary setup you are prompted to save or discard the data. In temporary setup the same options are available as in the normal protocol settings.
202 Eclipse Additional Information Page 192 Norm data setup The Norm data setup is accessed by going to Menu Setup Norm data setup By default, there is no norm data stored in the module. You may wish to collect data on a normal group of patients and create a norm data table that can be used to display a shaded norm data area on the DP-Gram graph. The following explains the various options in the Norm data setup window: 1. Select data sheet allows you to select the data sheet to be used by the DPOAE module for displaying a shaded norm data area on the DP-Gram graph. 2. New allows you to create a new norm data sheet. 3. Remove allows you to delete a created norm data sheet. 4. Import allows you to import norm data from an excel spreadsheet. 5. Export allows you to export a norm data sheet to an excel spreadsheet. 6. This section is where you enter the test parameters and result information. You can specify that the data relates to Males, Females or Newborns under the Add row to drop down box. 7. Clear removes all data entered into the fields in item Add/Save adds the entered information into a row in the data sheet. 9. Delete allows you to delete a selected row from the data sheet. OK saves any changes to the data sheet and returns you to the test screen. Cancel closes the Norm data setup window and returns you to the test screen without saving and changes.
203 Eclipse Additional Information Page 193 PC Shortcuts For quick operation from the keyboard the following hotkeys are available: L - switch to left ear R - switch to right ear Space - start or stop A - select or deselect all tests of a protocol T - go into temporary settings Ctrl S - save and new Ctrl P - print Ctrl N - delete all data and start new measurement Page up - go one up in saved sessions Page down - go one down in saved sessions Arrow up - go one test up within the protocol Arrow down - go one test down within the protocol Arrow right - select next measurement point/jump to next point while testing Arrow left - select next measurement point/jump to previous point while testing Ctrl Shift L - saves probe check information in an xml file to the desktop
204 Eclipse Additional Information Page 194
205 Eclipse Additional Information Page TEOAE About the TEOAE module The Eclipse TEOAE module is intended for use in the audiologic evaluation and documentation of ear disorders using Transient Evoked Otoacoustic Emissions. The target population for Eclipse TEOAE module includes all ages. The Eclipse TEOAE module is designed to be used only by skilled personnel such as audiologists, ENT surgeons, doctors, hearing healthcare professionals or personnel with a similar level of education. The device should not be used without the necessary knowledge and training to understand its use and how results should be interpreted. The Eclipse TEOAE module contains the following tests: Clinical test Pass-refer test Availability of these tests or specific settings within these tests on the hardware or in the software depend on the license purchased. Preparing for the test Regular probe test Probe performance is crucial to TEOAE test results. We recommend that you conduct a probe test regularly to ensure that the probe is functioning correctly. Refer to the probe test quick guide for further instructions. TEOAE patient instruction Place the patient on a comfortable chair or on an examination table if necessary. Small children may feel more comfortable sitting on a parent's or nurse's lap. Show the probe to the patient and then explain the following: The aim of the test is to test the hearing organ for its functionality The probe will be inserted into the ear canal and has to make a good seal A click sound will be heard during the test No participation is expected from the patient Coughing, moving, talking and swallowing will disturb test results Visual inspection of the ear canal Otoscopy should be performed to inspect the ear canal for wax/cerumen or other debris, or for any anatomical abnormalities. The ear drum should be inspected for a possible perforation. The outer ear is where the recording of OAEs begins and ends, so it is important to be aware of any pathologic or non-pathologic conditions that may affect testing. Test environment OAE testing should be conducted in a quiet test environment as constant or intermittent background noise can prolong test times or lead to incorrect results.
206 Eclipse Additional Information Page 196 Probe selection Always use the short neck ear tips that are designated for Interacoustics OAE measurement. Use of the incorrect tip could invalidate the OAE measurement. In general, flanged or mushroom shaped ear tips will be used for most testing. The table below can be used as a guide to help you select an appropriate ear tip size.
207 Eclipse Additional Information Page 197 The TEOAE menu items Menu provides access to Setup, Print, Edit and Help. Menu Setup Protocol setup - view protocol settings, create custom test protocols, or copy and edit the default protocols. If data is measured before you enter the protocol setup, you are prompted to save or discard the data. Menu Setup Temporary setup change protocol the selected test protocol temporarily. If temporary changes are made to a protocol, its name appears ending with an asterisk. If data is measured before you enter temporary setup you are prompted to save or discard the data. In temporary setup the same options are available as in the normal protocol settings. Menu Setup Show/hide protocols show or hide protocols from the dropdown menu. Menu Setup General setup - set norm data preferences, the default startup ear and print to PDF options. Menu Setup User guide setup edit the pictures and instructions displayed in the user guide. Menu Setup Norm data setup customize and import/export OAE normative data. Menu Setup Password protection activate or deactivate password protection for the suite. When activated, users cannot enter the protocol setup, show/hide protocols, general setup or norm data setup. Menu Setup Unlock protection temporarily disable password protection. Menu Setup Language allows selection of one of the available languages. The language selection change will come into effect after the IA OAE Suite software is shutdown and restarted. Menu Setup Simulation mode activate the simulation mode to run a simulation of the test protocols and view simulated OAE measurements. Menu Print Print print the current measurement using the print template that is linked to the current protocol. A print window will open allowing printer selection or setting changes before printing. You will be prompted to select a template if the protocol did not have a linked template. Menu Print Print preview see a preview of the current measurement using the print template that is linked to the current protocol. Note that you are prompted to select a template if the protocol did not have a linked template. Menu Print Print wizard open the print wizard to select or create a template for printing the current measurement. Menu Edit export the data to an XML file.
208 Eclipse Additional Information Page 198 Menu Help About displays a dialog window showing the following information: - IA OAE Suite software version - Build version - Firmware version - Copyright information Further, you can reach the Interacoustics website from this window by clicking on the link to By pressing the License button you are able to change the license keys of the device. The license keys for the device are specific for each serial number and define which modules, tests, protocol settings and other functionalities are available. Never change the license key without help of an authorized technician Menu Help Documents provides access to the digital versions of the Instructions for Use Manual and Additional Information manual (Adobe Reader required).
209 Eclipse Additional Information Page 199 General operation of TEOAE Probe check The probe check graph provides visual feedback about the quality of the probe fit in the ear. The probe fit is assessed using a broadband stimulus and the corresponding probe check graph can help to indicate a leak or a blocked probe. A good probe placement has been achieved when the probe check graph shows a relatively flat response curve over a wide frequency area. The following paragraphs give a few ideas about the information that can be gained from the probe check graph. The probe check graph will appear on the display if it has been selected in the protocol setup. The stimulus that is used for the probe check is a broad band click. It is calibrated to give a reasonably flat response between 200Hz and 8000Hz when measured by calibration equipment. When presented in the ear and recorded by the probe microphone it typically results in a graphic like the one shown below. It is generally said that when the best probe placement is achieved, the probe check will show a flat response over a wide frequency area. However, because the probe microphone is used for this monitoring, the intensities at the eardrum will be slightly different from those displayed on the graph. A relatively flat spectrum from 500 Hz to 4000 Hz indicates a good probe fit. Looking at the low frequency area of the graph will also give you information about whether or not the probe is in the ear.
210 Eclipse Additional Information Page 200 TE response graph views The TEOAE response graph can be shown in basic view, advanced view or FFT view. Your preference for these views is defined in the protocol setup and can also temporarily be changed in the temporary settings. Advanced view FFT view TE response graph basic view The following information can be found in the TEOAE basic view: Basic view with Pass Basic view without Pass/Refer label 1. Pass or Refer is displayed above the measurement as soon as the result is available. A user defined Pass/Refer criteria can be enabled within the protocol setup. When Enable Pass/refer is used, if the measurement is stopped before completion of the test, Incomplete will appear in the label 2. The Bar representation shows the progress over time for each frequency measured in a bar graph format. When a bar becomes completely filled and changes to green, it has reached the stop criterion set in the protocol. Those bars that do not meet the stop criterion will remain in the color of the selected ear (red or blue) 3. Check marks above the green bars indicate that those frequencies have reached their stop criterion. When a user defined Pass/refer protocol has been created, although several bars might turn green it does not necessarily mean that it will result in a pass. For example, within the protocol setup it can be specified that particular frequencies are mandatory for reaching an overall pass or other settings may determine that the test does not pass (e.g., Total OAE).
211 Eclipse Additional Information Page TE response graph advanced view The following information can be found in the TEOAE advanced view: 1. The result can be labeled with Pass or Refer and is indicated above the measurement as soon as the result is available. A user defined Pass/Refer criteria can be enabled within the protocol setup. When Enable Pass/refer is used, if the measurement is stopped before completion of the test, Incomplete will appear in the label. 2. Each bar indicates the frequency band width, the level of signal (OAE) and the level of noise in db SPL. The signal (OAE) in each frequency band is displayed in either red/blue depending on the ear (right/left) selected. The noise in each frequency band is displayed in gray. 3. Hovering the mouse over a bar allows you to see the following details for that point: Measured indicates the number of sweeps that were measured to get to the current result Rejected indicates the number of sweeps that were rejected due to too much noise Band center refers to the center frequency (in khz) for the selected bar Band start refers to the starting band frequency (in khz) for the selected bar Band end refers to the stopping band frequency (in khz) for the selected bar TE SNR indicates the difference between the absolute value of the TEOAE and the noise floor for the specific band. This difference is called the signal to noise ratio. Note that calculations are done with raw numbers after which rounding off takes place. Therefore the mathematical difference between the presented TE level and Noise level might differ slightly from the given number TE level indicates the absolute value of the TEOAE in db SPL Noise level indicates the average noise level (in db SPL) for the selected band Time used displays the number of seconds that was spent measuring the selected band Fail reason indicates why the entire measurement did not meet the specified criterion as set in the protocol. Reasons displayed include: Min. bands meaning that the specified minimum no. of bands for a pass was not reached Min. sweeps meaning that the specified minimum no. of sweeps was not reached Total OAE meaning that the minimum total OAE value was not reached 4. The noise is indicated in each bar in gray. The distance between the noise floor and the top of the bar defines the TE signal to noise ratio. 5. The TE found checkmark symbol, a black checkmark, indicates that this individual bar met its specified criterion.
212 Eclipse Additional Information Page Optionally, TE norm data can be imported or added to the software and is shown by two solid lines. The top line is the upper percentile and the bottom line is the lower percentile as selected in the General setup. The norm data can be used to indicate where TEOAEs might be expected for a normal population. Within the General setup you can define whether or not to display the norm data area. Using the right mouse click on the TE response graph gives the following additional functions: 7. Views allows toggling from the Original view to FFT view, 1/1, 1/2, 1/3, 1/6 or 1/12 octave band view. 8. Extend test allows continued testing after the test has ended on its own or been manually stopped. The counter will count up in time from the already elapsed testing time without a time limitation. Press Stop to stop testing. Extend test is only available when the protocol is not enabled for PASS/REFER. 9. Norm data allows you to change which TE norm data is shown in the TE response graph. Comparing TEOAE data (historic overlay) Two TEOAE sessions can be compared using the overlay function. This can be either the current session and a historic session or two historic sessions. 1. Highlight the first session for comparison by clicking on the date or Current session text. This will display the TEOAE bands for the selected session. 2. Select the session for comparison by checking the box beside the session date/time. The overlaid session appears as a thin bar in grey and black. The lighter grey color indicates the noise, while the black indicates the OAE. Note, when the first session for comparison is selected, only comparable sessions show an active checkbox. Sessions from Titan, Lyra and Eclipse can be compared if the same protocol/parameters are used.
213 Eclipse Additional Information Page 203 Sessions that are not compatible for comparison cannot be selected. This includes: 1. Sessions where a Pass/Refer label is given (as enabled in the protocol setup) 2. Sessions testing differing frequency bands (e.g., center vs custom) Printing the overlaid sessions When the historic overlay function is used on the test screen, the overlaid graph will automatically appear on the print template. The TE band summary and TE test summary table information on the printout reflects the session that was selected first. TE response graph FFT view Using the right mouse click on the TE response graph allows for display of the FFT view.
214 Eclipse Additional Information Page 204 Stimulus graph The stimulus graph displays the click stimulus being presented to the ear as a function of magnitude (Pa) over time (ms). The scroll wheel of your mouse allows for zooming in and out with respect to the magnitude (y) axis. Response waveform graph The TE response waveform graph shows the two superimposed averaged OAE waveforms (in light blue and purple). The waveforms are displayed as a function of magnitude (mpa) over time (ms). The waveform reproducibility percentage is derived from the correlation between these two overlaid waveforms. 1. Clicking on the aqua or purple circles at the end of each waveform and moving the mouse, allows for separation of the curves within the graph 2. The scroll wheel of your mouse allows for zooming in and out with respect to the magnitude (y) axis 3. The area outside the recording window is greyed out. The recording window start and stop time can be changed in the protocol setup Right clicking on the response waveform graph allows for changing the display. 4. View buffers A & B is the default view showing the two superimposed averaged OAE waveforms 5. View noise (A B) displays the noise in the waveform (Noise = A buffer B buffer) 6. View average (A + B) displays the mean of the A and B waveforms
215 Eclipse Additional Information Page 205 Test summary table The test summary table is updated during testing and displays information about the TEOAE measurement recorded. The following information is displayed in the test summary table: 1. Stimulus level displays the protocol defined stimulus level in db pespl. 2. Stimulus type displays the click stimulus used for testing Linear or Non-linear click. 3. Stimulus stability is displayed as a percentage and indicates the change between the stimulus level at the beginning of the measurement period and the subsequent level at a set point in time during the measurement. A stimulus stability of 90% or greater indicates a change in stimulus level of less than 1 db throughout testing. A stimulus stability of 79% indicates a change of approximately 2 db in stimulus level and a stimulus stability of 59% indicates a change of approximately 3 db in stimulus level during testing. 4. No. of accepted sweeps displays the number of sweeps accepted and processed. Sweeps are only accepted if they are below the acceptable noise level (if set). 5. No. of rejected sweeps displays the number of sweeps rejected. Sweeps are rejected if recorded above the acceptable noise level (if set). 6. Response reproducibility is displayed as a percentage and indicates the correlation between the averaged responses in the A and B buffer waveforms within the waveform reproducibility window. 7. Total OAE value is the total (energy) level of the correlated portions of A and B response waveforms after removing the uncorrelated portions, calculated from the entire recording window. 8. A & B mean is the sound pressure level of the average of the A and B waveforms. 9. A B diff is the average difference between the A and B waveforms and gives an indication of the residual noise in the recording. 10. No. of detected bands indicates the number of bands detected as meeting the criteria for an OAE based on the criterion set in the protocol setup. 11. The minimum test requirements as defined in the protocol are displayed beside some of the items in the table. These numbers in parentheses change to a check mark when the minimum requirement has been met during testing.
216 Eclipse Additional Information Page 206 Band summary table The band summary table is updated during testing and displays band information about the TEOAE measurement recorded. The following information is displayed in the band summary table: 1. Frequency displays the center frequency for each band in the test in khz 2. TE level displays the overall TE level measured in db SPL 3. Noise displays the noise for the specific band in db SPL 4. SNR displays the signal to noise ratio 5. Detected displays a check mark when the specified band has met the criteria for a present TEOAE Probe status and stimuli tolerance Before and during testing, the probe status is monitored and the probe status bar will change color and indicate whether the probe is in ear, out of ear, blocked, leaking or too noisy. During testing, the stimulus stability is constantly being monitored. The probe microphone monitors the output from the speaker, ensuring that the intensity output remains within a specified range (stimuli tolerance). When the stimulus intensity cannot be kept within the specified range, a pop-up will appear: Typically, this indicates that a seal has been lost between the probe ear tip and the ear canal or has moved within the ear canal. Check the probe to ensure it is not blocked and/or replace the probe in the patient s ear if it has come lose. When the probe is reinserted, the dialog box will automatically disappear once the stimuli tolerance has been reached and testing will continue. If the stimuli tolerance cannot be met after replacing the probe in the patient s ear, the test must be stopped. Ensure a good probe placement in the patient s ear and then restart the test.
217 Eclipse Additional Information Page 207 Protocol setup and criterion Ensure that the protocol that you select or create is valid for the test population and for the expected clinical outcome. Protocols generally differ between those used for Newborn Hearing Screening where a clinical outcome is based on a single test versus those used in a diagnostic follow up situation where the OAE result forms part of an overall test battery approach where many tests are analyzed to form a conclusion. The following section describes how to create a protocol in the protocol setup and provides some information about things to consider when setting various parameters. TEOAE protocol setup To create or adapt your own personalized protocol you need to enter the Protocol Setup menu. 1. From the TEOAE tab, Select Menu Setup Protocol Setup 2. Click on the New button and name your protocol. a. You will be asked if you want to create a copy of the selected protocol. Select Yes, to copy the protocol settings of the selected protocol. Select No, to create the new protocol from default settings. 3. Select the test you want to include in your protocol from the list on the left and press Add. Alternatively, double click on the test you want to include. More than one TEOAE test can be included in a protocol. 4. Select the test on the right that you want to modify the settings for (it will be highlighted orange) 5. Double click on the selected test or click on Settings to enter the Test setup where protocol settings can be modified. Default settings are applied, but these can be changed. 6. The Remove button is used to remove a test from the Selected tests list. 7. The Print wizard button takes you to the area where a print layout can be created and/or linked to the selected protocol. 8. Pressing Apply will apply any new settings made or changed within a protocol. 9. Pressing Cancel will close the protocol setup window and return you to the testing screen without saving any changes. 10. Pressing OK closes the protocol settings window after automatically saving all changes.
218 Eclipse Additional Information Page 208 TEOAE test settings The following options are available in the TEOAE test: 1. Name of selected test. You can choose to have more than one of the same type of tests in your protocol. You may therefore want to give each test an individual name, so it will be easier to recognize when running the complete test protocol. 2. The Auto run checkbox defines which tests will run automatically, one after the other, when START is pressed. Note that when a protocol is used on the hand held unit, all tests will always be executed in the order they are in the protocol setup. 3. Method offers two frequency band creation options: Center and Custom. Center allows for selecting the center frequency for testing. This test method is the most popular method used for TEOAE testing as each band stimulates approximately the same number of hair cells on the basilar membrane Custom allows the ability to choose the start and stop frequency for each custom band (clinical version only). The custom method would typically be used by researchers 4. Check boxes allow you to select or deselect the frequency bands for testing when using the Center frequency band method. 5. The Frequencies column displays the selected frequency bands for testing. 6. The Start and Stop fields allow the free text entry of the start and stop frequency when using Custom bands. 7. Press the Add button after entering the Start and Stop frequency or press enter on the keyboard. 8. Press the Delete button to remove individual frequency bands selected with a checkmark. 9. Press the Clear button to clear all frequency bands from the frequencies list. 10. Select the preferred Stimulus type (under the Basic tab) from the dropdown list. Non linear or Linear click are available. A non-linear click stimulus is typically used in both screening and diagnostic OAE testing. Caution should be used when testing with a linear stimulus as it has more chance of producing artifact responses. If using a linear stimulus, the stimulus level for testing does not usually exceed 70-75dB SPL. Please note that the linear click is licensed and might not be available in case the license was not purchased. 11. The Stimulus level slider bar allows selection of stimulus level for testing between db pespl. When a stimulus level below 50 db pespl is selected, the probe check is disabled during testing. Typical stimulus levels usual range from db SPL. If using a linear stimulus, the stimulus level for testing does not usually exceed 70-75dB SPL.
219 Eclipse Additional Information Page At Acceptable noise level, sets the initial acceptable noise level limit between +30 and +60 db SPL above which recordings are considered to be too noisy. During testing the acceptable noise level can be changed using the slider bar on the control panel 13. Level tolerance defines the range in which the presented stimulus is still acceptable. The number (in db) indicates the allowed difference in both a positive and negative direction from the stimulus level. When the level tolerance exceeds the limit set, a warning is given on screen.
220 Eclipse Additional Information Page 210 Common test settings for a TEOAE test The common test settings area is divided into four tabs Stop criteria, TE criteria, Recording window, and Display. The following options within each tab are described below. Stop criteria 1. Test: in seconds allows defining the maximum test time from 30 seconds to 30 minutes. The maximum test time is how long the take may take until it stops automatically. Testing continues until the maximum test time has been reached unless the stop criterion for the test has been met. 2. Test: in sweeps allows defining the maximum number of sweeps from 300 to The maximum number of sweeps is how many sweeps may be collected until the test stops automatically. Testing continues until the maximum number of sweeps has been collected unless the stop criterion for the test has been met. 3. Selecting Include TE criteria as stop criteria results in the system measuring the frequency range for no longer than needed to meet the TE criteria as setup on the next tab. 4. Checking Enable Pass/Refer results in the system labeling an overall test as either a Pass or Refer based on user defined TE criteria. If the measurement is stopped before completion of the test, Incomplete will appear on the label. When Enable Pass/Refer is checked, the following disclaimer window will appear. You must press Accept to continue creating a pass/refer protocol. Ensure that the screening protocol is valid for the test population and meets the desired sensitivity and specificity. 5. The Minimum number of bands required for a pass must also be set. The overall Pass or Refer result will depend whether the minimum number of individual frequency bands reached the TE criteria. The overall result may also depend on whether all mandatory bands have reached the TE criteria as well.
221 Eclipse Additional Information Page 211 TE criteria Under the TE criteria tab both pass and stop criteria are defined for each individual added frequency band. Include TE criteria as stop criteria and Enable Pass/Refer from the Stop criteria tab use the settings here to determine whether a frequency band meets the stop criteria, passes or refers. Note that all criterion in the row for the selected frequency band must be met in order for it stop, pass or refer. Each individual criteria on its own is not sufficient. 6. To change more than one frequency band s settings at the same time, use the checkboxes beside the required frequencies. Check the select all box next to Frequency to select or de-select all frequency bands in the list. 7. The Frequency column displays the frequency bands included for testing. 8. Min SNR is the minimum signal to noise ratio that must be reached to meet the stop criteria. The signal to noise ratio (in db) is the difference between the TEOAE level and the noise level. 9. Mandatory defines which frequency bands are mandatory for the test to stop/pass. 10. At Min. sweeps, the minimum number of sweeps to be recorded during the test is defined. This can be set between 50 and It is recommended to collect a minimum of 80 sweeps to ensure enough good data can be analyzed to form a conclusion. 11. At Min. total OAE, the minimum total OAE to be recorded during the test can be defined. This can be set between Off, 0 and Min. TE level is the minimum level (in db SPL) that an OAE must be measured at for it to meet the stop criteria. The min. TE level is displayed on the advanced graph by way of a dotted line. Setting a valid min. TE level ensures that low level artifact responses are not accepted as being an OAE response.
222 Eclipse Additional Information Page 212 Recording window The Recording window tab indicates and allows you to set the recording window and waveform reproducibility window. The recording window range defines the time range from which the OAE is analyzed following the presentation of each click stimulus. It is possible to use a short or long recording window ms, short recording window (default) 4 23 ms, long recording window The starting time for the recording window is 4 ms to ensure that analysis of the OAE is not done during presentation of the stimulus or the artifact that follows The stimulus rate used for testing is updated automatically based on the length of the recording window used Display Under the Display tab, options are available for setting how the results will be displayed on the test screen. 17. Under Ears, you can select: Monaural view displays one ear at a time on the test screen Binaural view displays both ears on the test screen Summary view displays the test summary and point summary tables on the test screen. This option is only available when monaural view is selected 18. Under View TE, it is possible to select how the test results are displayed in the TE response graph. Show SNR labels option is available when Advanced view is selected. SNR labels are displayed in the top right-hand portion of the frequency band Advanced view displays the noise and OAE for each frequency band. Noise is displayed in gray and the OAE is displayed in the color of the selected ear (red/blue). Basic view displays the progress over time for each frequency band measured. When a frequency band becomes completely filled and changes to green, it has reached the stop criterion set in the protocol. Those bars that do not meet the stop criterion will remain in the color of the selected ear (red or blue). 19. Additional views allows for displaying the stimuli & probe check and/or the response waveform on the test screen. Note that these options are only available when Advanced view is selected.
223 Eclipse Additional Information Page 213 General setup The General setup is accessed by going to Menu Setup General setup Here, the following options are available to setup: 1 Selected TEOAE norm data allows you to select the norm data category you wish to display on the screen (Newborn, Male, Female, None). The Lower limit and Upper limit of the norm data can also be selected 2 Startup ear allows you to select which ear the program will always start on as default. The selected startup ear applies to all modules 3 The Print button can be set up to automatically print to PDF Check the PDF print enabled box to set the print icon to print to PDF functionality Check the Open after print box to open the PDF document after printing Select the File location to where the PDF document should be saved 4 Select PDF filename configuration to define the name of the file. Selecting the button will open another window to set the fields defining the name of the PDF file Use the arrow keys to add fields to the file name. The adjustable delimiter will separate the different fields from one another.
224 Eclipse Additional Information Page 214 User guide The User Guide setup is accessed by going to Menu Setup User guide setup The default setup for the User Guide has preselected guidance pictures and text. All four guide pictures and test instructions are selected and Show user guide when module starts is checked. The following options are available: 1. Right clicking on a Picture allows you to add a new picture to assist with guidance. A Microsoft window will open allowing you to select pictures stored elsewhere on your PC. Navigate to and select the desired image and then click Open. The picture will be replaced with your chosen one. 2. The Text can be edited the text in the text box by simply placing the cursor in the white box with your mouse. 3. There are four available guidance pictures with text. Uncheck Show on the ones you do not want shown when the User guide is displayed. 4. Uncheck Show user guide when module starts if you do not want the User Guide to appear on the screen each time the module starts. 5. Reset guide allows you to reset the guide pictures and text to the default settings as when the software was installed 6. Pressing OK will accept any changes made and will close down the User Guide setup 7. Cancel will close down the User Guide setup without saving any changes made. Temporary setup The Temporary setup can be accessed in two ways and allows you to make temporary changes to the protocol currently shown in the protocol drop down list. Go to Menu Setup Temporary setup Click on the Temporary setup icon on the control panel When a temporary change has been made to a protocol, the protocol name will then appear with an asterisk next to it. If data is measured before you enter temporary setup you are prompted to save or discard the data. In temporary setup the same options are available as in the normal protocol settings.
225 Eclipse Additional Information Page 215 PC shortcuts For quick operation from the keyboard the following hotkeys are available: L - switch to left ear R - switch to right ear Space - start or stop A - select or deselect all tests of a protocol T - go into temporary settings Ctrl S - save and new Ctrl P - print Ctrl N - delete all data and start new measurement Page up - go one up in saved sessions Page down - go one down in saved sessions Arrow up - go one test up within the protocol Arrow down - go one test down within the protocol
226 Eclipse Additional Information Page 216
227 Eclipse Additional Information Page Protocol management The following is a common description for protocol management within the DPOAE or TEOAE tab. Renaming a protocol To rename a protocol you need to enter the Protocol setup menu Select Menu Setup Protocol setup Select the protocol that you want to rename from the Selected protocol drop down menu Type in the new name Press Apply Press Yes in the dialog box to confirm you want to rename the protocol. If you chose a new name that already existed in the protocol list you will be asked to go through step 2 to 5 again in order to rename your protocol Press Ok to exit the setup Note: You cannot rename factory protocols. Deleting a protocol To delete a protocol you need to enter the Protocol setup menu. Select Menu Setup Protocol setup Select the protocol to delete from the Selected protocol drop down menu Press Delete Press Apply Press Ok to exit the setup Exporting a protocol To export a protocol you need to enter the Protocol Setup menu. Select Menu Setup Protocol setup Select the protocol to export from Selected protocol drop down menu Press Export When prompted, select Yes or No for saving the file as read-only? Exporting a protocol as readonly results in the protocol being protected against any setting changes when imported back into the IA OAE Suite Browse to the location where you want to store your protocol. Name the file and press Save Importing a protocol To import a protocol you need to enter the Protocol Setup menu. Select Menu Setup Protocol setup Press Import Browse to the location where you stored your protocol files. Select the protocol you want to import. Press Open Note: If the imported protocol was originally saved as a read-only file, you will not be able to change any of the protocol settings.
228 Eclipse Additional Information Page 218 Show/hide protocols in IA OAE Suite (DP/TE) The software allows you to select which protocols are visible in the protocol selection dropdown menu on the test screen. Go to the Show/hide protocols window to select the protocols that will be available for use from the test screen. In the DPOAE and TEOAE modules, show/hide protocols works as follows: 1. Select Menu Setup Show/hide protocols. 2. Select protocols from the Hidden protocols window and press the Show button to move them to the Shown protocols window. 3. Select a protocol in the Shown protocols window. Use the arrow keys to rearrange the order of the protocols. This is the order in which they will be displayed in the protocol selection dropdown menu on the test screen. 4. To hide protocols, select the protocols to be hidden from the Shown protocols window and press the Hide button. The selected protocols are moved back to the Hidden protocols window. Press OK to save your selection and close the window. Press Cancel to close the window and discard any changes you made. Password protection Activating the password restricts users from entering the protocol setup and user guide setup throughout the entire IA OAE Suite. To activate password protection for the first time: Go to and select Menu Setup Password protection Leave the current password blank. The default password is empty Type in your New password Retype your password as confirmation Press OK
229 Eclipse Additional Information Page 219 Deactivating the password protection temporarily (until the Suite is closed or the password is changed) is done by Going to and selecting Menu Setup Unlock protection Typing in the Password and pressing OK To permanently disable the Password Protection: Go to and select Menu Setup Password protection Type in your password in the Current password field Leave the New password and Confirm password fields blank Password protection is now turned off
230 Eclipse Additional Information Page 220
231 Eclipse Additional Information Page Printing and making reports The Print Wizard You have the option to create customized print templates which can be linked to individual protocols for quick printing. The Print wizard can be reached in two ways. If you want to make a template for general use, or select an existing one for printing: Go to Menu Print Print wizard in any of the IA OAE Suite tabs (DPOAE, TEOAE) If you want to make a template or select an existing one to link to a specific protocol: Go to Module tab (DPOAE, TEOAE) relating to the specific protocol and select Menu Setup Protocol setup. Select the specific protocol from the drop down menu and select Print wizard at the bottom of the window Now the Print wizard window opens and shows the following information and functionalities: 1. Underneath Categories you can select Templates to show all available templates Factory defaults to show only standard templates User defined to show only custom templates Hidden to show hidden templates My favorites to show only templates marked as a favorite 2. Available templates from the selected category are shown in the Templates viewing area. 3. Factory default templates are recognized by the lock icon. They ensure that you always have a standard template and do not need to create a customized one. However, they cannot be edited according to personal preferences without resaving with a new name. User defined/created templates can be set to Read-only (showing the lock icon), by right clicking on the template and selecting Read-only from the drop down list. Read-only status can also be removed from User defined templates by following the same steps.
232 Eclipse Additional Information Page Templates added to My favorites are marked with a star. Adding templates to My favorites allows quick viewing of your most commonly used templates. 5. The template that is attached to the selected protocol when entering the print wizard via the Protocol setup window is recognized by a checkmark. 6. Press the New Template button to open a new empty template. 7. Select one of the existing templates and press the Edit Template button to modify the selected layout. 8. Select one of the existing templates and press the Delete Template button to delete the selected template. You will be prompted to confirm that you want to delete the template. 9. Select one of the existing templates and press the Hide Template button to hide the selected template. The template will now be visible only when Hidden is selected under Categories. To unhide the template, select Hidden under Categories, right click on the desired template and select View Show. 10. Select one of the existing templates and press the My Favorites button to mark the template as a favorite. The template can now be quickly found when My Favorites is selected under Categories. To remove a template marked with a star from My Favorites, select the template and press the My Favorites button. 11. Select one of the templates and press the Preview button to print preview the template on screen. 12. Depending how you reached the Print wizard, you will have the option to press Print for using the selected template for printing or press Select for dedicating the selected template to the protocol from which you got into the Print wizard 13. To leave the Print wizard without selecting or changing a template press Cancel. Right clicking on a specific template provides a drop down menu offering an alternative method for performing the options as described above:
233 Eclipse Additional Information Page 223 Designing a customized print template After clicking on the New Template (or Edit Template) button the design window shows as below. Upon opening, a short description about how to create a template will show on the screen. Press Close to close the message box. Uncheck the Show hints checkbox, if you do not want it to appear next time This list shows the elements which can be dragged onto the paper. When General is selected, the general elements are listed. Template elements for each module will be listed when selecting the relevant module name, for example DPOAE or TEOAE The handling and options for all elements are discussed in a separate section below The taskbar includes numerous icons for customizing the elements that are dragged onto the blank template page. These are described below in a separate section Press Save to save the print template and go back to the Print wizard window. If you have created a new template you are prompted to give it a name. Press Save As if you have modified an existing template and want to save under a different name Pressing the Page Setup button opens the Page Setup window where you can choose the paper size, source, margins and setup the paper orientation If the template has more than one page, use the up and down arrows, to scroll through the different pages. You can also type in the page number that you would like to view and/or edit The Zoom drop down menu allows you to change the viewing size of the template on screen Taskbar Add page. Allows you to add an extra page to an existing template 1. Remove page. Allows you to remove an extra page that has been added to the template. You will be prompted to confirm removal before it takes effect 2. Align left. If you select two or more elements (by holding down the shift button on the keyboard) this button will align the selected elements on their left borders
234 Eclipse Additional Information Page Align right. If you select two or more elements (by holding down the shift button on the keyboard) this button will align the selected elements on their right borders 4. Align top. If you select two or more elements (by holding down the shift button on the keyboard) this button will align the selected elements on their top borders 5. Align bottom. If you select two or more elements (by holding down the shift button on the keyboard) this button will align the selected elements on their bottom borders 6. Align horizontal. If you select two or more elements (by holding down the shift button on the keyboard) this button will align the selected elements on their horizontal central axis 7. Align vertical. If you select two or more elements (by holding down the shift button on the keyboard) this button will align the selected elements on their vertical central axis 8. Make equal size. If you select two or more elements (by holding down the shift button on the keyboard) this button will make all element sizes equal to the element that was placed on the page first 9. Same width. If you select two or more elements (by holding down the shift button on the keyboard) this button will make all element widths equal to the width of the element that was placed on the page first 10. Same height. If you select two or more elements (by holding down the shift button on the keyboard) this button will make all element heights equal to the height of the element that was placed on the page first 11. Send to back. This button sends the selected element(s) to the back 12. Send to front. This button sends the selected element(s) to the front 13. Lock element locks (or unlocks) the selected element(s). This means that the position and size of the element is locked. When one of the other taskbar functions is used on a locked element it will automatically unlock 14. Display margins toggles between showing/hiding the print margins as a broken line
235 Eclipse Additional Information Page 225 Design elements Template elements are added to the template page using the select, drag and drop function. Click on the desired element and drag it onto the template page. The element will appear as a small box in the upper left hand corner. Resize the element to the desired size and drag it to an appropriate location. The following elements are available for the DPOAE and TEOAE and modules. The section below describes the options available within each element once dragged onto the template. Right clicking on any element will list its options for customization. General elements 1. Client information a) Select fields opens the Select fields window where you select which items are to be shown in the client information element. You can change the order of the items by selecting one and pressing the up or down arrows. Pressing will create a new empty field that can be named and shown in the template. Change a field s name by selecting it, waiting for 1 sec and then left clicking on the name. Pressing will remove user created fields when selected. Press to restore the manufacturers default fields. The Create date item cannot be changed as it will always shows the date and time that the patient was created in the database. b) Format opens the Format Client window. Here you can change the font, font size and formatting, and the appearance (borders) of the Client information area. c) Selecting Rotate rotates the element by 90 degrees in a clockwise direction. 2. Clinic information a) Select fields pops up the Select fields window where you select which items are to be shown in the clinic information element. You can change the order of the items by selecting one and pressing the up or down arrows. Pressing will create a new empty field that can be named and shown in the template. Change a field s name by selecting it, waiting for 1 sec and then left clicking on the name. Pressing will remove user created fields when selected. Press to restore the manufacturers default fields.
236 Eclipse Additional Information Page 226 b) Enter clinic info opens the Clinic info editor window (Noah 4 only). Here you can type and save the clinic information specifically for the selected print template. The Create date item cannot be changed as it will always show the current date and time. When using in conjunction with the OtoAccess TM database, you will be advised to define the clinic information via the database. c) Format Here you can change the the font, font size and formatting, and the appearance (borders) of the Clinic information area. d) By selecting Show labels, the Clinic information fields can be toggled on and off. e) Selecting Rotate rotates the element by 90 degrees in a clockwise direction. 3. Logo a) Select image opens a window from where you can browse to find the image stored on your PC that you want to include in the template. b) Selecting Rotate rotates the element by 90 degrees in a clockwise direction. 4. Text This element allows you to add additional text, e.g. footnotes on your template. a) Enter text opens the Enter Text window. Here you can type in freetext and choose the font type, size and formatting. b) Selecting Rotate rotates the element by 90 degrees in a clockwise direction.
237 Eclipse Additional Information Page Date time This element allows you to put in a stamp on the template showing date and/or time of printing. a) Enter setup opens the Date Time setup window. Here you choose the format in which the date and/or time appears in the template.you can also choose the font type, size and formatting. b) Selecting Rotate rotates the element by 90 degrees in a clockwise direction. 6. Session date This element allows you to put in a stamp on the template showing date and/or time that the measurements were recorded. a) Enter setup opens the Date Time setup window, exactly as in 5a. Here you choose the format in which the date and/or time appears in the template. You can also choose the font type, size and formatting. b) Select modules gives the opportunity to define which modules session dates will be shown. On the print out you can combine measurements from the IA OAE Suite and other Interacoustics Suites (Callisto, Affinity, Equinox, Titan & Diagnostic Suite). c) Toggle border allows you to disable or enable the border around the Session date element. d) Selecting Rotate rotates the element by 90 degrees in a clockwise direction.
238 Eclipse Additional Information Page Protocol name This element allows you to display the protocol name/s on the template for the recorded measurement/s. a) Select modules gives the opportunity to define which modules protocol names will be shown. On the print out you can combine measurements from IA OAE Suite and other Interacoustics Suites (Callisto, Affinity, Equinox, Diagnostic). b) Toggle border allows you to disable or enable the border around the Session date element. c) Selecting Rotate rotates the element by 90 degrees in a clockwise direction DPOAE elements Add DPOAE elements to the template page using the select, drag and drop function with the mouse. The following elements are available to create a DPOAE report and are described in detail below. Right clicking on element will list options for customization such as Select ear side, Select index, Toggle border and Rotate. 1. DP-Gram. This element contains the DP-Gram measurement. Select ear side opens a window in which you choose if the graph shows the right or left ear Select index opens a window in which you choose which dataset should be displayed. If a protocol exists with more than one DP-gram test, the first one contains dataset 1, the second dataset 2, etc. Select view opens a window in which you can choose which graph type will be displayed bar view or graph view Toggle borders allow you to disable or enable the border around the DP-Gram element. Selecting Rotate rotates the element by 90 degrees in a clockwise direction 2. DP-I/O. This element contains the DP-I/O measurement. Right clicking on the element shows the following same options as for item. Select ear side opens a window in which you choose if the graph shows the right or left ear Select index opens a window in which you choose which dataset should be displayed. If a protocol exists with more than one DP-gram test, the first one contains dataset 1, the second dataset 2, etc. Toggle borders allow you to disable or enable the border around the DP-Gram element Selecting Rotate rotates the element by 90 degrees in a clockwise direction 3. DP-Table. This element contains details about each data point of the DPOAE measurements. Select ear side opens a window in which you choose if the graph shows the right or left ear Select index opens a window in which you choose which dataset should be displayed. If a protocol exists with more than one DP-gram test, the first one contains dataset 1, the second dataset 2, etc. Toggle borders allows you to disable or enable the border around the DP-Table element Selecting Rotate rotates the element by 90 degrees in a clockwise direction 4. DPOAE report. This element contains the report which is created in the report editor. Toggle borders allows you to disable or enable the border around the DP-Table element Selecting Rotate rotates the element by 90 degrees in a clockwise direction
239 Eclipse Additional Information Page TEOAE elements Add TEOAE elements to the template page using the select, drag and drop function with the mouse. The following elements are available to create a TEOAE report and are described in detail below. Right clicking on element will list options for customization such as Select ear side, Select index, Select view, Toggle border and Rotate. 1. TE response. This element contains the TE response graph. Select ear side opens a window in which you choose if the graph shows the right or left ear Select index opens a window in which you choose which dataset should be displayed. If a protocol exists with more than one TE test, the first one contains dataset 1, the second dataset 2, etc. Select view opens a window in which you can choose which graph type will be displayed basic, advanced or FFT view Toggle border allows you to disable or enable the border around the element Selecting Rotate rotates the element by 90 degrees in a clockwise direction 2. TE test summary. This element displays the TE test summary table. Select ear side opens a window in which you choose if the graph shows the right or left ear Select results opens a window in which can choose which result items should be displayed in the table Select index opens a window in which you choose which dataset should be displayed. If a protocol exists with more than one TE test, the first one contains dataset 1, the second dataset 2, etc. Toggle border allows you to disable or enable the border around the element Selecting Rotate rotates the element by 90 degrees in a clockwise direction 3. TE band summary. This element displays the TE band summary table. Select ear side opens a window in which you choose if the graph shows the right or left ear Select index opens a window in which you choose which dataset should be displayed. If a protocol exists with more than one TE test, the first one contains dataset 1, the second dataset 2, etc Toggle border allows you to disable or enable the border around the element Selecting Rotate rotates the element by 90 degrees in a clockwise direction 4. TE stimulus. This element displays the TE stimulus graph. Select ear side opens a window in which you choose if the graph shows the right or left ear Select index opens a window in which you choose which dataset should be displayed. If a protocol exists with more than one TE test, the first one contains dataset 1, the second dataset 2, etc. Toggle border allows you to disable or enable the border around the element Selecting Rotate rotates the element by 90 degrees in a clockwise direction
240 Eclipse Additional Information Page TE probe check. This element displays the probe check graph. Select ear side opens a window in which you choose if the graph shows the right or left ear Select index opens a window in which you choose which dataset should be displayed. If a protocol exists with more than one TE test, the first one contains dataset 1, the second dataset 2, etc. Toggle border allows you to disable or enable the border around the element Selecting Rotate rotates the element by 90 degrees in a clockwise direction 6. TE response waveform. This element displays the TE response waveform. Select ear side opens a window in which you choose if the graph shows the right or left ear Select index opens a window in which you choose which dataset should be displayed. If a protocol exists with more than one TE test, the first one contains dataset 1, the second dataset 2, etc. Toggle border allows you to disable or enable the border around the element Selecting Rotate rotates the element by 90 degrees in a clockwise direction 7. TE report. This element contains the report which is created in the report editor. Right clicking on the element allows you to toggle the border or rotate the element.
241 Eclipse Additional Information Page 231 Creating reports The IA OAE Suite allows electronically generated reporting through the Report editor. This allows reports to be saved in the specific module for each test session and they can be retrieved at any time. The contents of the report can also be added to the print template, which gives you the opportunity to have all the relevant test information in one customized printout. The report function also includes the possibility to make Report templates which gives you the option to have different templates e.g. for different client groups or for use by different clinicians. To open the Report editor in order to write a report for the current patient where measurements have been obtained, press the icon on the control panel on the left hand side of the screen. Using the report editor with saved sessions Noah 4 When a session is saved into Noah 4, there is a limited time window where reports can be added or edited. Changes or edits can only be made on the same date as the session was saved. When a session is imported into Noah 4 from the hand held unit, the report can only be changed on the same date as the test was imported OtoAccess TM Reports for historic sessions saved in OtoAccess TM can be edited at any time and the updated information entered into the report will be saved. Operation of the report editor The follow information and operations are found in the Report editor: 1. When Report editor is displayed in the top bar, new reports or templates can be made. When viewing a historic saved report, (Read only) will also be visible 2. Increase font size allows you to increase the font size in steps 3. Decrease font size allows you to decrease the font size in steps 4. Change the currently selected Font size 5. Change the currently selected Font type 6. Template allows you to select a saved template and insert it into the current report 7. Template editor allows you to access a screen for creating, saving, editing, deleting, importing and exporting templates 8. Change the currently selected font to Bold 9. Change the currently selected font to Italic 10. Add an Underline to the currently selected font 11. Change the alignment of the selection to Align left 12. Change the alignment of the selection to Center 13. Change the alignment of the selection to Align right 14. Change the alignment of the selection to Justify 15. Insert Numbering 16. Insert Bullets 17. Import image allows you to insert an image or picture saved on your PC 18. Indicates the area in which the report can be written
242 Eclipse Additional Information Page 232 On selecting template editor, a new screen will appear to allow for template editing. The toolbar options are described below: 19. Type the template name here 20. Add new template after the template name has been entered 21. Edit template displays a list of saved templates for editing. Select the desired template from the list to make edits
243 Eclipse Additional Information Page Delete template displays a list of saved templates for deleting. Select the desired template from the list to delete it 23. Set as default template will set the open template on screen as the default template to display when the report editor is opened for the first time during a session 24. Import/Export template allows templates to be imported from a location on your PC or exported for use on another PC 25. The Save icon becomes visible once a template has been added 26. The template name is displayed. If it has not been saved, (Template not saved!) will appear beside the template name
244 Eclipse Additional Information Page 234
245 Eclipse Additional Information Page Quick guides IA OAE Suite DPOAE quick guide PREPARE THE EQUIPMENT 1. Connect and ensure the device is on. 2. Open the OtoAccess or Noah database and enter new patient details. 3. Double click on the IA OAE Suite icon to launch the software and click on the DPOAE module tab. 4. Select the desired test protocol from the dropdown list. 5. Select the ear for testing. TEST ENVIRONMENT The ideal test environment is a quiet room. High ambient background noise adversely affects OAE measurements. PREPARE THE PATIENT The patient should be sleeping or in quiet relaxed state. Sucking, blinking, crying or movement may affect testing. PLACE TRANSDUCER Place the probe in the ear and secure the cable with the clothing clip. The in-ear detection in the software will turn green to indicate good seal. It will turn red when insufficient seal is present. E.g. out of ear. RUN OAE TEST Click on START in the software or press the spacebar on the keyboard. RESULTS Diagnostic result A PASS/Refer display can be enabled by user Bottom the OAE frequencies plotted along the red line. The grey area below is the ambient noise. When the OAE SNR criteria is reached, checkmarks will appear. Top left is the probe check graph (Eclipse). Top middle graph is the current stimuli selection incl. the DP point indicated with red line (right ear). Right side is the test summarized in a table. PASS when the criteria for a pass is reached. REFER when the criteria for a pass is not reached within the measurement time. INCOMPLETE if the test is stopped before a PASS or REFER is generated by the system.
246 Eclipse Additional Information Page 236 IA OAE Suite TEOAE quick guide PREPARE THE EQUIPMENT 1. Connect and ensure the device is on. 2. Open the OtoAccess or Noah database and enter new patient details. 3. Double click on the IA OAE Suite icon to launch the software and click on the TEOAE module tab. 4. Select the desired test protocol from the dropdown list. 5. Select the ear for testing. TEST ENVIRONMENT The ideal test environment is a quiet room. High ambient background noise adversely affects OAE measurements. PREPARE THE PATIENT The patient should be sleeping or in quiet relaxed state. Sucking, blinking, crying or movement may affect testing. PLACE TRANSDUCER Place the probe in the ear and secure the cable with the clothing clip. The in-ear detection in the software will turn green to indicate good seal. It will turn red when insufficient seal is present. E.g. out of ear. RUN TEST Click on START in the software or press the spacebar on the keyboard. RESULTS Diagnostic result A PASS/Refer display can be enabled by user Bottom the OAE frequencies plotted in red bars (right ear). The grey area below is the ambient noise. When the OAE SNR criteria is reached, checkmarks will appear. Top left graph is the TE stimuli, and below is the recording window selection Top middle is the probe check graph (Lyra). Right side is the test summarized in a table. PASS when the criteria for a pass is reached. REFER when the criteria for a pass is not reached within the measurement time. INCOMPLETE if the test is stopped before a PASS or REFER is generated by the system.
247 Eclipse Additional Information Page FAQ and trouble shooting General FAQ Q: I cannot install the software and get an error A: When trying to install the EPxx software with OtoAccess TM running in the background the following warning might appear. This happens because OtoAccess TM is running in the background. To continue the installation close OtoAccess TM and install the EPxx software. Q: I cannot select any protocol and the Start button is dimmed. A: The Eclipse is not connected and the program is operating as a Reader station only. Please check that the Eclipse is turned on (the blue light in front of the Eclipse is on). Please check the USB connection from the Eclipse to the Laptop. Please check that the optical USB cable is powered. Please check that the driver for the Eclipse has been installed properly on the Computer. To verify the driver has been installed, go to the control panel and double click on the System Icon. In the System Properties, click on the label Hardware, then click on the Device Manager button. In the Device Manager List, locate the Medical Devices Icon, click on the plus sign to verify that the Driver file IaUsb has been installed.
248 Eclipse Additional Information Page 238 Q: How is the unit calibrated? A: At the factory a 711 coupler is used (IEC occluded ear simulator). You can also use a 2cc. IEC126 and 6cc. IEC303 please follow the instructions from technote Interacoustics will supply correction data allowing a 0138 coupler from B&K to be used to obtain the same calibration results for servicing purposes. When entering calibration mode you will find info there on the two possible calibration systems pespl and nhl. For nhl click we subtract 35.5 db to arrive at nhl from pespl. For Tone Burst you can enter one calibration value for the type of Burst you prefer to use. Often that is manual or the quite similar 5 sine Blackmann. We therefore deliver the unit using peretspl correction values (correction when compared to pespl) from ISO (2007) for Tone Bursts. Q: How is masking calibrated? A: The white noise WN used for masking level is provided in SPL. For WN used as a masker for typical ABR stimuli, the WN SPL level can be considered to be close to effective masking level. The important exception from this rule of thumb is, that 500Hz TB and 500Hz NB CE-Chirps require slightly higher masking levels of around +10dB. Q: I have measured in the wrong patient name can I transfer patient files between patients? A: Patient files can be transferred between patients if a clinician accidently tested a patient under another patient name. Below is a description of the workaround. CAUTION: You must ensure to have a copy of the patient before the below is tried out! 1. Export both patients from OtoAccess 2. Under Notepad (win7/8) open the patient you want to copy from 3. In the exported person s file you want to copy the session from highlighted in blue below, starting from the first line: <xmlinfo>, all the way to the end of the document. 4. Paste the entire session element in the patient you want to copy to (starting at the bottom of the document). 5. Save 6. Import the patient back into OtoAccess TM, and say yes to overwrite In some circumstances, the attempt to import the file back in will error. If so, change the name of the exported file to another name. It will still upload into the correct patient file due to the included data, only the file name needs to be changed (see example below).
249 Eclipse Additional Information Page 239 Q: I am unable to print? a dialog with the message - Module cannot establish contract with the selected printer. Printer may be offline, or a network printer couldn t be reached. A: If the printer name is longer than 30 characters, the EP or ASSR program cannot establish connection, due to a limitation In the 16-bit part of the Windows system. Typically network printers have long names due to the longer path. The solution is to route the network printer so it is seen as a local printer from the PC. You do not need to replace any cables and you can leave the printer where it is located. Redirect the print to a free LPT port: This procedure should be done by an IT administrator. 1. Find the printer name and the name of the server or computer name. This can be found in Printer Settings for Windows. Go to Windows control panel printers and right click on the printer you use. In the given case the printer name is: prn_fyn_ljp2055salgdk The server name is: fyninprn03 2. Click start, type cmd in the search field and enter the command prompt. Make sure command prompt is launched in administrator mode. 3. In the command prompt type in the name of the printer and server in the given way: net use lpt2: \\fyninprn03\prn_fyn_ljp2055salgdk /persistent:yes. Here the example is fyninprn03\prn_fyn_ljp2055salgdk is an example of a printer and server/ computer name. Make sure to have a space between lpt2: and the printer/server name, and also before /persistent:yes ). Press Enter. Now the network printer prn_fyn_ljp2055salgdk is routed to the LPT2 port Sometimes the creation of the redirection will not work properly unless a restart of the computer has been made, so it is recommended to restart the computer before going further. 4. Go to Windows control panel click Add printer 5. Click Add a local printer
250 Eclipse Additional Information Page Select LPT2 printer port Click next 7. Find and select your printer, click next (remember to select the correct driver for your printer Windows cannot automatically detect your printer model via the virtual port, and therefore you need to select the right one yourself).
251 Eclipse Additional Information Page Follow the steps in the printer wizard (make sure that the name the newly added printer gets isn t longer that 30 character). 9. Next time from EP or ASSR use the new LPT2 printer and it should print. Do not delete the network printer as you might use it for other applications.
252 Eclipse Additional Information Page 242 FAQ ABR ABR preparation Q: Must all four/three electrodes be mounted? A: Yes. If you do not place the contra lateral electrode rejection will occur, as both ipsilateral and contralateral EEG is evaluated in determining rejection. All sockets on the preamplifier must be attached to that patient, thus all 3 electrodes must be mounted when using the EPA3 and all 4 electrodes must be mounted when using EPA4. Q: Can I use any type of electrode? A: In principle yes. However, certain facts should be considered: Transtympanic electrodes: Often high impedance must be expected, exceeding the impedance scale of the Preamplifier. This means that you cannot, from the impedance reading, tell whether the electrode has an acceptable contact or not. That, however, can be determined from the raw EEG curve, which will indicate very high EEG values, when poor contact is made. The Preamplifiers ability or lack of ability to read the impedance has in itself, no consequence for the recording as the impedance measuring circuitry is disconnected from the rest of the Preamplifier circuitry during recording. Mixing electrodes is in general not recommended as different dc potentials may evolve due to differences between the metals involved. However, Tip Trodes generally work reasonably well in connection with traditional electrodes for ground and vertex. Mixing electrode types may also result in differences in impedance between the electrodes involved. This will cause a reduction in Common Mode Rejection, allowing more noise to enter the recording. Q: Is mastoid placement for electrodes always recommended? A: Mastoid placement is easy to perform and good impedances are usually not difficult to obtain. Earlobe placement is often found to be less practical but has the advantage of providing a stronger wave I and is less prone to disturbance from the post auricular muscle PAM artefact, which sometimes shows up as a large peak at approximately 10ms when loud stimuli are used. Q: I have problems getting one of the electrodes impedance down. A: Disconnect all electrodes, and reconnect the lead wires to different electrodes. If the problem seems to have moved to another electrode the electrode lead may be faulty. Because of the way in which impedances are measured if the ground electrode lead is faulty, then the impedance for the Right electrode will indicate a relatively high impedance. The same interrelationship is found between the Left electrode and the Vertex electrode) The LBK15 box (optional accessory) may be helpful in determining such problems. ABR recordings Q: Unclear or small wave V on patients that should perform well. What can be wrong, and what can I do about it? A: Stimulation intensity must be well above the patient s threshold for a large wave V to appear. Please note, that if your instrument is calibrated to pespl, you should realise that a 70dBpeSPL click stimulus equals only about 35dBnHL. Stimuli in dbnhl are comparable to normal dbhl. You will find the pespl or nhl indication in the lower part of the Recording screen and Edit screen as well as on the printout. Insert phones must be correctly inserted, to deliver the appropriate stimulus level to the ear. Please follow instructions supplied with the insert phones. Display gain can be set by the arrows at the top of the y-axis. This will have a big impact on the way the waves appear. Individual display gain can be selected for any individual curve by selecting the right hand mouse button while pointing at the curve handle.
253 Eclipse Additional Information Page 243 Q: Sometimes it just seems to block during testing. A: If the patient is restless or tense, you will run into full rejection. This will be observed as the raw EEG curve turns yellow or red. Remedy by having the patient relax, providing EEG levels below the rejection threshold. Q: What delay in response times should be expected when using the inserts? (published norm data is often based on headphone use) A: We have compensated for the delay, so 0 on the time scale equals headphone presentation. Q: There seems to be too much noise the EEG cannot come down to 20µV. A: Grounding through the mains connection is vital as covered elsewhere. Also you may try to connect a wire between the ground (chassis) of the EP system and the metal parts of the patient s bed or chair. This connection is available on the EP system through the finger screw located next to the power cord connection. Q: Waveforms are of very poor quality. A: Check that the following is not in place: Instrument not properly grounded through the mains supply Electrodes not properly mounted Electrode Impedance too high check impedance Click Stimulation too low (90dBpeSPL = 55dBnHL) Earphones not correctly mounted or connected Pre Amplifier still set to Impedance Check (total rejection) Electrode leads broken check impedance Patient not relaxed Patient not responding normally Also remember that some patients do not display perfect textbook curves Q: Can I use notch filtering? A: No, as the notch filtering has the consequence of waveform latency shift (also amplitude is reduced), the notch filtering cannot be advised. To reduce the latency shift effect, often notch filters have a very small attention, but this also means that the effect of reducing the 50 or 60Hz component is not efficient. Q: Should I change the filter from Instead? A: Only as a last resource, this will reduce the amplitude of the waveform response, but keep the latency intact. The common mode rejection ratio (CMRR) of the preamplifer is designed to deal with common signals and attenuate these low frequencies up to 140dB. You can ensure best CMRR by: 1. Low and balanced electrode impedance. 2. Place the ground electrode closest to the noise source on the test subject. This will to drive the noise into the preamplifer improving the reduction of the noise artefact. 3. Ensure a dedicated ground is connected to the Eclipse. 4. Ensure that patient bed/chair is connected to ground. Q: Raw EEG very small before recording is started. A: Rejection level default setting 20µV is suitable for most ABR applications perhaps higher with Bayesian weighting). remedy by changing rejection level on the arrows by the raw EEG curve. Electrode leads are short circuited. Make sure that cables are not defect and the surface electrodes are not overlapping. Q: The raw EEG is very large. A: Raw EEG sensitivity is set to a too ambitious level e.g. 5µ Volts. Remedy by restarting the test by adjusting the rejection level of the raw EEG with the corresponding arrows. One or more electrode not properly connected Impedance too high or uneven between electrodes Patient not relaxed Electrode lead broken
254 Eclipse Additional Information Page 244 Preamplifier not connected to main unit Preamplifier in IMP mode Q: All rejected despite raw EEG of normal size and within limits on raw EEG bar. A: Interference by a frequency which is so high that it does not show on the raw EEG curve. Remedy by rearranging the electrode leads to be as close together as possible Optimize electrode impedance to be as similar as possible Turn out light sources and other possible emitting sources Move test site to another location Lowering the low pass frequency in the general setup may help, but will also influence the frequency content of the waveform Q: Recording looks very rough as if too low resolution. A: Input rejection and gain is set to a too high level. Lower rejection and wait to start the actual recording until you have assured that the raw EEG is not too high control this by looking at the raw EEG curve. It should be possible to achieve 40µV or less. Q: Why does the raw EEG becomes very small during recording? A: Patient is getting more relaxed during the recording. That is good. If you think that you would benefit from a different rejection setting, stop the recording, select the same intensity manually and start again. After this manual intensity is recorded, the instrument will stop then start again to complete the automatic test protocol. The recording which was not good can be deleted. Q: Is it possible to enter a very fast stimulus rate to check for Multiple Sclerosis? A: Stimulus rate up to 88.8 stimuli per second is available. Q: Threshold seems to be at a much higher stimulation level than with other equipment why? A: Please note that two different types of accepted calibrations for ABR units exist. One is pespl and the other is nhl. Only stimuli in dbnhl are comparable to normal dbhl. For click stimulus the pespl calibration is 35dB lower than the nhl calibration. So, if your instrument is calibrated to pespl, you should realize that for example, a 70dBpeSPL stimulus equals only about 35dBnHL. This means that if you expect to find threshold at 20dBHL, this intensity will in pespl be called 55dBpeSPL. You will find the pespl or nhl indication in the lower part of the Recording screen and Edit screen as well as on the printout. Q: Wave I is not easy to identify even though wave III and wave V are good A: Wave I is typically far less dominant than wave III and wave V. Possible Remedies: a. Reposition the mastoid electrode to be as close as possible to the pinna and horizontally in line with the meatus so that it is close to the cochlea/auditory nerve, where wave I is generated. b. Change Display Gain and/or rejection level. c. Select a higher digital low pass filter in the edit screen. d. Decrease the stimulus rate and run the tracing again. e. Try earlobe placement of the electrodes and/or Tiptrodes.
255 Eclipse Additional Information Page 245 ABR user interface Q: Can I change the displayed size of the curves? A: Yes. Use the Up/Down arrow keys on the keyboard and all curves will change size. For changing display gain of single curves, just click on the right mouse button while pointing at the highlighted curves handle. Q: Windows 7, the cursor function is working slowly? A: Please disable the desktop composition. Control Panel - All control panel items - Performance information and tools. On Adjust visual effects. Q: Windows 7 fails to launch help A: Please download and install KB (WinHelp32.exe) from Microsoft homepage. Q: All curves seem to bundle together - How can I spread them out? A: Select Rearrange Curves (F5) and all curves will be placed for maximum convenience. The same function is available in the toolbar. Adjusting the Display Gain in general or for an individual curve will also help achieving maximum viewing quality. Q: Help function does not work in boxes like e.g. the System Setup folders. A: You must select the small? in the corner of the box itself to obtain help in boxes. Note Not all fields have HELP assigned to them. Q: PgUp and PgDn do not give me historical records. A: Historical records are available only in the testing/recording screen. Viewing these are meant to be part of a comparison of previous recordings to a fixated curve. If you entered to edit a session, historical sessions are not available by PgUp and PgDn. Q: I would like to see the curve also prior to stimulation onset. A: You may choose to start the recording 2ms prior to stimulus onset (set Stimulus Begin in System Setup to 2ms). Q: Curves are too small/big on screen A: Select an appropriate size with the arrows at the top of the vertical axis (or use the and arrows on the keyboard). Q: How many waveforms can be recorded and displayed within one session? A: There is no limit. If so many waveforms are recorded, that it becomes difficult to distinguish the individual curves, the Hide function, the Single Curve function, the View L, R, L+R function and the Individual display gain function can all be helpful in handling the waveforms. Q: I cannot access General Setup. A: During recording general parameters cannot be changed. Q: Can I modify the X, Y and Z markers? A: Yes in the general setup you may change them to assign I, III and V if needed. These hyphened markers are markers to use freely, as they do not report their ms placements to the latency / intensity screen.
256 Eclipse Additional Information Page 246 Q: Why can I not choose rise/fall and plateau for Blackman tone burst? A: Manual allows you to specify the rise/fall and the plateau yourself. The Blackman envelope (or window) does exactly this - it specifies at what rate and speed to increase and decrease the stimulus level to obtain good frequency specificity. That is why it is not possible to ask for both Blackmann and specific choices of rise/fall and plateau. You can only specify how many sine waves you want for the stimulus. If you want a slight improvement in the frequency specificity, you may choose 6 or more sine waves for Blackmann - the longer stimulus will though lessen the synchronicity of the neurologic response a little. We recommend using 3 sine waves for Blackmann at 500Hz and 5 sine waves for all other Tone Burst frequencies. 5 sine waves is used in ISO standard, that specifies peretspl used in establishing the correct nhl values. Q: I get a printout from a historical session that looks different from my default Print Wizard. A: The printout of a historical session depends on Print Wizard when the session was saved. If you want to change the print in a historic session press Design and preview session from the file menu. This will allow you to make temporary changes in the print out prior to printing. Q: I get an artifact in the first few milliseconds how do I avoid it? A: The very large spikes at time 0-1ms especially on curves using high intensities (red circles). Note also the trigger is interfering at 1.9ms (1ms triggerpulse + 0.9ms delay from insert earphones). The trigger interferences are in this case market with Jewett I). This is not a correct ABR recording, but an electrical artifact caused by electrical coupling from the headphones to the input circuit when high sound stimuli intensities are used. To solve it use insert earphones instead, use a lower sound intensity, and use shielded headphones. A shielded headset will still produce a small artifact using intensities above 90dB SPL. Move the recording window to after the artifact. ABR latency data Q: When entering latency template data, there is a choice for male or female. Why? A: Most experts report a systematic gender effect. If the clinic does not want to differentiate between male and female, then they can enter the same values in both files. It is a once in a lifetime job, so the extra small inconvenience should be tolerable. Q: Automated Suggest Waveform Markers is not working even though it is not dimmed. A: No latency template data are entered for this type of patient gender, age and/or/ stimulus intensity.
257 Eclipse Additional Information Page 247 Q: Can I make the Waveform Markers jump from peak to peak during the Marker placement procedure? A: Yes and it is very convenient. Select the marker you want to place or move. Next select Crtl+left or right arrow key on the keyboard, and the Waveform Marker will jump. Q: Does the screen show the absolute latency or is there a correction for Inserts Phones already factor in the display? A: Corrections are made for Insert Phones (Eartone ABR and IP30), so you can make a direct readout of the true latency. Q: During data acquisition is it possible to mark the waves? A: Yes, it is possible to mark a peak from both the Record tab and Edit tab during measurement. The curve you want to mark must be selected. Q: When I enter latency template data, the instrument sometimes alter them slightly. Why? A: The instrument works with an accuracy of two digits with the latency template data, this equals one hundredth of a millisecond. If you enter a norm value with three digits, the number will be rounded to match the two digit design. ABR disposables and accessories Q: Can I reuse the supplied disposable electrodes? A: No, they are intended for single use only. Reusable electrodes are available from Interacoustics. When using reusable electrodes you must be sure that they are free of old gel so cleaning of reusable electrode is important. Q: Can I use the EAR5A, EAR3A or IP30 (10 Ohms) insert earphones? A: No! The system is calibrated for EARtone ABR and IP30 (50 Ohms) insert phones. There are differences in the impedances and the shielding of other insert earphones. Note Neither EARTONE 3A 10 Ohms, IP30 10 Ohms, nor 5A can be used for ABR! At 50 Ohm a minor current must be drawn in order to stimulate with high intensities - less current - less noise. EARTONE 3A 10 Ohm is only for audiometers. At 10 Ohm a higher current must be drawn in order to stimulate with high intensities - more current - more noise. Q: Why do I get two different set of electrode cables? Can I use alternatives? A: The button connector type cable set is used for electrodes with button connectors, like the ones supplied. The cable set with plug connectors is used for alternative electrodes holding this type of connector. Other cables and electrodes are available. Q: Do I have to use Insert phones? A: No. You may also use the shielded TDH39 or DD45.They are not an included accessory, but may be ordered separately. It is possible to use and shift between the transducers but the test protocol must be adjusted to match the selected transducer. This is done from the setup, when using headphones the protocol must indicate so (appearing in the right of the test screen).
Additional Information Eclipse
 Additional Information Eclipse D-0105222 - E - 2017/09 Valid from software version: EPx5 4.5 ASSR 1.2.7 ABRIS 1.06.2 DPOAE 1.03.2 TEOAE 3.04.3 Table of contents 1 Launching the software... 1 1.1 Starting
Additional Information Eclipse D-0105222 - E - 2017/09 Valid from software version: EPx5 4.5 ASSR 1.2.7 ABRIS 1.06.2 DPOAE 1.03.2 TEOAE 3.04.3 Table of contents 1 Launching the software... 1 1.1 Starting
The Eclipse Designed to meet your every need. AEP, ASSR, VEMP & OAE testing on one dedicated platform
 The Eclipse Designed to meet your every need AEP, ASSR, VEMP & OAE testing on one dedicated platform Design your own diagnostic solution for a perfect result The Eclipse is a modern and versatile platform.
The Eclipse Designed to meet your every need AEP, ASSR, VEMP & OAE testing on one dedicated platform Design your own diagnostic solution for a perfect result The Eclipse is a modern and versatile platform.
Quick Guide - eabr with Eclipse
 What is eabr? Quick Guide - eabr with Eclipse An electrical Auditory Brainstem Response (eabr) is a measurement of the ABR using an electrical stimulus. Instead of a traditional acoustic stimulus the cochlear
What is eabr? Quick Guide - eabr with Eclipse An electrical Auditory Brainstem Response (eabr) is a measurement of the ABR using an electrical stimulus. Instead of a traditional acoustic stimulus the cochlear
The following describes general use of ELIOS device
 General use of the device The following describes general use of ELIOS device 1. Introduction of graphical user interface Presence indicator of SD card Charging indicator General Informations Screen title
General use of the device The following describes general use of ELIOS device 1. Introduction of graphical user interface Presence indicator of SD card Charging indicator General Informations Screen title
Eclipse Evoked Potential System. 10 reasons to choose
 Eclipse Evoked Potential System 10 reasons to choose Database NOAH OtoAccess TM OAE Data Storage & Sharing Data Storage & Sharing ABR DPOAE EP25 Screening and clinical DPOAE ABR, MLR, LLR, P300, MMN, ECochG
Eclipse Evoked Potential System 10 reasons to choose Database NOAH OtoAccess TM OAE Data Storage & Sharing Data Storage & Sharing ABR DPOAE EP25 Screening and clinical DPOAE ABR, MLR, LLR, P300, MMN, ECochG
The Eclipse High quality evoked potentials at your command. AEP, ASSR, & OAE testing on one dedicated platform
 The Eclipse High quality evoked potentials at your command AEP, ASSR, & OAE testing on one dedicated platform Design your own diagnostic solution for a perfect result The Eclipse is a modern and versatile
The Eclipse High quality evoked potentials at your command AEP, ASSR, & OAE testing on one dedicated platform Design your own diagnostic solution for a perfect result The Eclipse is a modern and versatile
Neuro-Audio Version 2010
 ABR PTA ASSR Multi-ASSR OAE TEOAE DPOAE SOAE ECochG MLR P300 Neuro-Audio Version 2010 one device for all audiological tests Auditory brainstem response (ABR)/Brainstem evoked response audiometry (BERA)
ABR PTA ASSR Multi-ASSR OAE TEOAE DPOAE SOAE ECochG MLR P300 Neuro-Audio Version 2010 one device for all audiological tests Auditory brainstem response (ABR)/Brainstem evoked response audiometry (BERA)
ABR PTA ASSR Multi-ASSR OAE TEOAE DPOAE SOAE VEMP ECochG MLR P300
 ABR PTA ASSR Multi-ASSR OAE TEOAE DPOAE SOAE VEMP ECochG MLR P300 Neuro-Audio one device for all audiological tests Auditory brainstem response (ABR)/Brainstem evoked response audiometry (BERA) (air and
ABR PTA ASSR Multi-ASSR OAE TEOAE DPOAE SOAE VEMP ECochG MLR P300 Neuro-Audio one device for all audiological tests Auditory brainstem response (ABR)/Brainstem evoked response audiometry (BERA) (air and
Science made smarter. Titan. Advanced made flexible. Impedance, OAE, ABRIS and the revolutionary Wideband Tympanometry in one powerful device
 Science made smarter Titan Advanced made flexible Impedance, OAE, ABRIS and the revolutionary Wideband Tympanometry in one powerful device Audiometry Tympanometry ABR OAE Hearing Aid Fitting Balance Let
Science made smarter Titan Advanced made flexible Impedance, OAE, ABRIS and the revolutionary Wideband Tympanometry in one powerful device Audiometry Tympanometry ABR OAE Hearing Aid Fitting Balance Let
Titan power The best just got better. Impedance, OAE, ABRIS and the revolutionary Wideband Tympanometry in one powerful device
 Titan power The best just got better Impedance, OAE, ABRIS and the revolutionary Wideband Tympanometry in one powerful device Let your equipment and needs interact The first and only one of its kind 4
Titan power The best just got better Impedance, OAE, ABRIS and the revolutionary Wideband Tympanometry in one powerful device Let your equipment and needs interact The first and only one of its kind 4
Titan power The best just got better. Impedance, OAE, ABRIS and the revolutionary Wideband Tympanometry in one powerful device
 Titan power The best just got better Impedance, OAE, ABRIS and the revolutionary Wideband Tympanometry in one powerful device Let your equipment and needs interact The Titan from Interacoustics is a modular
Titan power The best just got better Impedance, OAE, ABRIS and the revolutionary Wideband Tympanometry in one powerful device Let your equipment and needs interact The Titan from Interacoustics is a modular
Titan power The best just got better. Impedance, OAE, ABRIS and the revolutionary Wideband Tympanometry in one powerful device.
 Titan power The best just got better Impedance, OAE, ABRIS and the revolutionary Wideband Tympanometry in one powerful device. Let your equipment and needs interact The Titan from Interacoustics is a modular
Titan power The best just got better Impedance, OAE, ABRIS and the revolutionary Wideband Tympanometry in one powerful device. Let your equipment and needs interact The Titan from Interacoustics is a modular
Additional Information Titan
 Additional Information Titan D-0101257-F - 2017/02 Table of contents 1. Launching software from Databases... 1 1.1 Starting from OtoAccess... 1 1.2 Starting from Noah... 1 1.3 PC Controlled Operation
Additional Information Titan D-0101257-F - 2017/02 Table of contents 1. Launching software from Databases... 1 1.1 Starting from OtoAccess... 1 1.2 Starting from Noah... 1 1.3 PC Controlled Operation
AURICAL Plus with DSL v. 5.0b Quick Guide. Doc no /04
 AURICAL Plus with DSL v. 5.0b Quick Guide 0459 Doc no. 7-50-0900/04 Copyright notice No part of this Manual or program may be reproduced, stored in a retrieval system, or transmitted, in any form or by
AURICAL Plus with DSL v. 5.0b Quick Guide 0459 Doc no. 7-50-0900/04 Copyright notice No part of this Manual or program may be reproduced, stored in a retrieval system, or transmitted, in any form or by
CE-Chirp. Making ABR fast, accurate and clear! Stimulus Family
 Making ABR fast, accurate and clear! Response amplitudes typically 50% larger than tone burst responses, with the potential to halve the test time CE-Chirp Stimulus Family The Gold standard for threshold
Making ABR fast, accurate and clear! Response amplitudes typically 50% larger than tone burst responses, with the potential to halve the test time CE-Chirp Stimulus Family The Gold standard for threshold
AudioConsole. User Guide. Doc. No EN/01 Part No EN
 AudioConsole Doc. No. 7-50-2180-EN/01 Part No. 7-50-21800-EN Copyright notice [2003], 2018 Inmedico A/S. All rights reserved. Oscilla is aregistered trademark of Inmedico A/S in the U.S.A. and/or other
AudioConsole Doc. No. 7-50-2180-EN/01 Part No. 7-50-21800-EN Copyright notice [2003], 2018 Inmedico A/S. All rights reserved. Oscilla is aregistered trademark of Inmedico A/S in the U.S.A. and/or other
Instructions for Use - EN Eclipse
 Instructions for Use - EN Eclipse D-0120588-A 2018/06 TABLE OF CONTENTS 1 Introduction... 1 1.1 About this manual... 1 1.2 Indications for use... 2 1.2.1 Intended operator... 2 1.2.2 Patient population...
Instructions for Use - EN Eclipse D-0120588-A 2018/06 TABLE OF CONTENTS 1 Introduction... 1 1.1 About this manual... 1 1.2 Indications for use... 2 1.2.1 Intended operator... 2 1.2.2 Patient population...
Provisional guidelines for using Auditory Steady State Responses (ASSR) in babies. July 2009
 5 NEWBORN HEARING SCREENING AND ASSESSMENT Provisional guidelines for using Auditory Steady State Responses (ASSR) in babies 10 Suggested parameter values for recording frequency-specific ASSR using Natus
5 NEWBORN HEARING SCREENING AND ASSESSMENT Provisional guidelines for using Auditory Steady State Responses (ASSR) in babies 10 Suggested parameter values for recording frequency-specific ASSR using Natus
Bio-logic AuDX PRO FLEX Screening tympanometry and audiometry Quick start guide
 AuDX PRO FLEX Screening tympanometry and audiometry Quick start guide Doc. No.7-26-1374-EN/00 Part No.7-26-13704-EN Natus Medical Denmark ApS. +45 45 75 55 55. otoinfo@natus.com Natus Medical Incorporated.
AuDX PRO FLEX Screening tympanometry and audiometry Quick start guide Doc. No.7-26-1374-EN/00 Part No.7-26-13704-EN Natus Medical Denmark ApS. +45 45 75 55 55. otoinfo@natus.com Natus Medical Incorporated.
Operation Manual. The Eclipse Platform EP15, EP25, TEOAE25, DPOAE20, ABRIS, ASSR. Introduction. The Eclipse Hardware and Software Installation
 The Eclipse Platform Operation Manual EP15, EP25, TEOAE25, DPOAE20, ABRIS, ASSR Introduction The Eclipse Hardware and Software Installation Using the EP15 and EP25 Using the TEOAE25 Using the DPOAE20 Using
The Eclipse Platform Operation Manual EP15, EP25, TEOAE25, DPOAE20, ABRIS, ASSR Introduction The Eclipse Hardware and Software Installation Using the EP15 and EP25 Using the TEOAE25 Using the DPOAE20 Using
EPIC-PLUS System for auditory evoked potentials and neuro-otology. PEA - VEMPs ASSR - E-ABR FACIAL NERVE
 EPIC-PLUS System for auditory evoked potentials and neuro-otology PEA - VEMPs ASSR - E-ABR FACIAL NERVE EPIC-PLUS System for auditory evoked potentials and neuro-otology Epic-plus, a unique solution. With
EPIC-PLUS System for auditory evoked potentials and neuro-otology PEA - VEMPs ASSR - E-ABR FACIAL NERVE EPIC-PLUS System for auditory evoked potentials and neuro-otology Epic-plus, a unique solution. With
Updates to NHSP guidance for post-screening diagnostic testing Update 1: August 2015 Author: BSA Electrophysiology Special Interest Group (BSA EP SIG)
 Updates to NHSP guidance for post-screening diagnostic testing Update 1: August 2015 Author: BSA Electrophysiology Special Interest Group (BSA EP SIG) Introduction This document is intended to update and
Updates to NHSP guidance for post-screening diagnostic testing Update 1: August 2015 Author: BSA Electrophysiology Special Interest Group (BSA EP SIG) Introduction This document is intended to update and
Protocol for Fast, Efficient Audiogram Prediction using Electrophysiology. Sponsored By
 Protocol for Fast, Efficient Audiogram Prediction using Electrophysiology Sponsored By What Improvements Are Needed In Obtaining Audiogram Predictions in Infants?? NNNNNNNNNNNNN --TESTING MUST BE FASTER
Protocol for Fast, Efficient Audiogram Prediction using Electrophysiology Sponsored By What Improvements Are Needed In Obtaining Audiogram Predictions in Infants?? NNNNNNNNNNNNN --TESTING MUST BE FASTER
General about Calibration and Service on Audiometers and Impedance Instruments
 General about Calibration and Service on Audiometers and Impedance Instruments Calibration and Service of Audiometers - page 1 of 14 Rev.4 2008-05-21/JF General about Calibration and Service on Audiometers
General about Calibration and Service on Audiometers and Impedance Instruments Calibration and Service of Audiometers - page 1 of 14 Rev.4 2008-05-21/JF General about Calibration and Service on Audiometers
III. Comprehensive. Efficient. Auditory EP Testing
 V I III Comprehensive. Efficient. Auditory EP Testing Fast, Flexible and User-Friendly Efficient workflow = Focus on the patient The intuitive software and streamlined interpretation with normative data
V I III Comprehensive. Efficient. Auditory EP Testing Fast, Flexible and User-Friendly Efficient workflow = Focus on the patient The intuitive software and streamlined interpretation with normative data
User Manual. RaySafe i2 dose viewer
 User Manual RaySafe i2 dose viewer 2012.03 Unfors RaySafe 5001048-A All rights are reserved. Reproduction or transmission in whole or in part, in any form or by any means, electronic, mechanical or otherwise,
User Manual RaySafe i2 dose viewer 2012.03 Unfors RaySafe 5001048-A All rights are reserved. Reproduction or transmission in whole or in part, in any form or by any means, electronic, mechanical or otherwise,
Oscilla - excellence since 1960
 Oscilla - excellence since 1960 Oscilla USB310 / 330 PC-based Screening Audiometer 11 frequencies: 125-8000 Hz (selectable in USB330) Left, right and binaural Pulse tone Warble tone (USB330) 4 automatic
Oscilla - excellence since 1960 Oscilla USB310 / 330 PC-based Screening Audiometer 11 frequencies: 125-8000 Hz (selectable in USB330) Left, right and binaural Pulse tone Warble tone (USB330) 4 automatic
Reliable, flexible & precise
 OtoRead Portable OAE Reliable, flexible & precise l e a d i n g d i a g n o s t i c s o l u t i o n s OtoRead Portable OAE Reliable, flexible & precise The OtoRead is a fast, automatic handheld OAE instrument
OtoRead Portable OAE Reliable, flexible & precise l e a d i n g d i a g n o s t i c s o l u t i o n s OtoRead Portable OAE Reliable, flexible & precise The OtoRead is a fast, automatic handheld OAE instrument
QUICK START GUIDE TYMPANOMETRY AND AUDIOMETRY FOR SENTIERO DESKTOP DEVICES
 DEVICE CONNECTORS On/off button Headphones or second transducer Power supply Air pump USB cable Label printer Patient response Probe button Make sure all your appropriate transducers are connected (Tymp
DEVICE CONNECTORS On/off button Headphones or second transducer Power supply Air pump USB cable Label printer Patient response Probe button Make sure all your appropriate transducers are connected (Tymp
Additional Information. PC-based Audiometer Equinox 2
 Additional Information PC-based Audiometer Equinox 2 Valid from Equinox 2.0 Software Suite version 2.00 80702207 05/2012 Table of Contents 1 AC440... 2 1.1 AC440 Quick Guides... 2 1.1.1 Tone Audiometry...
Additional Information PC-based Audiometer Equinox 2 Valid from Equinox 2.0 Software Suite version 2.00 80702207 05/2012 Table of Contents 1 AC440... 2 1.1 AC440 Quick Guides... 2 1.1.1 Tone Audiometry...
AT235/AT235h Middle Ear Analyzers. Diagnostic & clinical tympanometry with basic audiometry.
 AT235/AT235h Middle Ear Analyzers Diagnostic & clinical tympanometry with basic audiometry. Fast & reliable middle ear analyzer The AT235 is an automatic middle ear analyzer ideal for diagnostic and screening
AT235/AT235h Middle Ear Analyzers Diagnostic & clinical tympanometry with basic audiometry. Fast & reliable middle ear analyzer The AT235 is an automatic middle ear analyzer ideal for diagnostic and screening
User Manual. - Pro Edition -
 User Manual - Pro Edition - Table of Contents Introduction 3 Patient Home Screen 4 Managing Patients 5 Creating Patients 5 Editing Patient Details 5 Deleting Patients 5 Starting Activities 6 Viewing Results
User Manual - Pro Edition - Table of Contents Introduction 3 Patient Home Screen 4 Managing Patients 5 Creating Patients 5 Editing Patient Details 5 Deleting Patients 5 Starting Activities 6 Viewing Results
The Most Outstanding Features & Benefits of Today s Auditory Evoked Potentials (AEP) Systems
 Authored by: Whenever faced with purchasing new equipment, the makes and models on the market can be confusing. It helps to know some basics, what comparable products are on the market, and what each of
Authored by: Whenever faced with purchasing new equipment, the makes and models on the market can be confusing. It helps to know some basics, what comparable products are on the market, and what each of
ChildFit. Widex Baby. Compass quick guide
 ChildFit When working with very young children, it is not always possible to obtain all of the information necessary for an accurate hearing aid fitting. To that end, Widex has developed the ChildFit procedure
ChildFit When working with very young children, it is not always possible to obtain all of the information necessary for an accurate hearing aid fitting. To that end, Widex has developed the ChildFit procedure
User Manual. Neuro-Audio.NET UM ( )
 User Manual Neuro-Audio.NET UM032.01.004.000 (12.10.2010) Neurosoft Ltd. 2012 5, Voronin str., Ivanovo, 153032, Russia P.O. Box 10, Ivanovo, 153000, Russia Phone: +7 (4932) 24-04-34 Fax: +7 (4932) 24-04-35
User Manual Neuro-Audio.NET UM032.01.004.000 (12.10.2010) Neurosoft Ltd. 2012 5, Voronin str., Ivanovo, 153032, Russia P.O. Box 10, Ivanovo, 153000, Russia Phone: +7 (4932) 24-04-34 Fax: +7 (4932) 24-04-35
User Manual. - Pro Edition -
 User Manual - Pro Edition - Table of Contents Introduction 3 Patient Home Screen 4 Managing Patients 5 Creating Patients 5 Editing Patient Details 5 Deleting Patients 5 Starting Activities 6 Viewing Results
User Manual - Pro Edition - Table of Contents Introduction 3 Patient Home Screen 4 Managing Patients 5 Creating Patients 5 Editing Patient Details 5 Deleting Patients 5 Starting Activities 6 Viewing Results
BIO-LOGIC PRO NAVIGATOR TRUSTED TECHNOLOGY. RELIABLE RESULTS.
 BIO-LOGIC NAVIGATOR PRO TRUSTED TECHNOLOGY. RELIABLE RESULTS. www.natus.com THE BIO-LOGIC NAVIGATOR PRO SYSTEM DELIVERS A RELIABLE AND ACCURATE DIAGNOSTIC EVOKED POTENTIAL TESTING PLATFORM WITH AN ADAPTABLE
BIO-LOGIC NAVIGATOR PRO TRUSTED TECHNOLOGY. RELIABLE RESULTS. www.natus.com THE BIO-LOGIC NAVIGATOR PRO SYSTEM DELIVERS A RELIABLE AND ACCURATE DIAGNOSTIC EVOKED POTENTIAL TESTING PLATFORM WITH AN ADAPTABLE
A full product range for your every need. World leading diagnostic solutions
 A full product range for your every need World leading diagnostic solutions Future-safe solutions based on knowledge For more than 45 years, Interacoustics has helped the professional world reach new milestones
A full product range for your every need World leading diagnostic solutions Future-safe solutions based on knowledge For more than 45 years, Interacoustics has helped the professional world reach new milestones
MA 25 Operating Manual
 Table of Contents Page 1. Introduction... 1 2. Description... 2 2.1 Important safety note... 3 2.2 Unpacking and checking the MA 25... 5 2.3 Standard accessories... 5 2.4 Optional accessories... 5 2.5
Table of Contents Page 1. Introduction... 1 2. Description... 2 2.1 Important safety note... 3 2.2 Unpacking and checking the MA 25... 5 2.3 Standard accessories... 5 2.4 Optional accessories... 5 2.5
User Guide. For Jacoti Hearing Center Version 1.1. Manufacture Year 2016
 User Guide For Jacoti Hearing Center Version 1.1 Manufacture Year 2016 Revision 11/ 07 / 2016 Table of contents 1_ Intended Use... 3 1.1_ USA... 3 1.2_ Requirements... 3 1.3_ Headphones... 3 1.4_ Startup...
User Guide For Jacoti Hearing Center Version 1.1 Manufacture Year 2016 Revision 11/ 07 / 2016 Table of contents 1_ Intended Use... 3 1.1_ USA... 3 1.2_ Requirements... 3 1.3_ Headphones... 3 1.4_ Startup...
TRAINING MANUAL. AVANT The Perfect Screening Audiometer AIR+
 TRAINING MANUAL AVANT The Perfect Screening Audiometer AIR+ www.medrx-usa.com Contents Introduction. 3 AVANT Audiometer Software Overview.. 4 AVANT Audiometer Software Options.... 4 Preparing for Testing.
TRAINING MANUAL AVANT The Perfect Screening Audiometer AIR+ www.medrx-usa.com Contents Introduction. 3 AVANT Audiometer Software Overview.. 4 AVANT Audiometer Software Options.... 4 Preparing for Testing.
AD226 Diagnostic Audiometer
 AD226 Technical Specificatons Page 0 Technical Specifications AD226 Diagnostic Audiometer D-0106126-C 2017/11 AD226 Technical Specificatons Page 1 License Overview International configuration AD226 Basic
AD226 Technical Specificatons Page 0 Technical Specifications AD226 Diagnostic Audiometer D-0106126-C 2017/11 AD226 Technical Specificatons Page 1 License Overview International configuration AD226 Basic
Equinox 2.0 PC-based audiometer. Not just an audiometer - A full counseling and reporting solution
 Equinox 2.0 PC-based audiometer Not just an audiometer - A full counseling and reporting solution The PC-based Advantage The Equinox 2.0 is a state of the art two channel clinical audiometer. Counseling
Equinox 2.0 PC-based audiometer Not just an audiometer - A full counseling and reporting solution The PC-based Advantage The Equinox 2.0 is a state of the art two channel clinical audiometer. Counseling
SOFTWARE INSTRUCTION MANUAL
 Audiometer SOFTWARE INSTRUCTION MANUAL MedRx AVANT Audiometer Effective August 2005 Software Training Manual Rev 1 TABLE OF CONTENTS TABLE OF CONTENTS... 2 GETTING STARTED... 4 INSTALLATION SOFTWARE...
Audiometer SOFTWARE INSTRUCTION MANUAL MedRx AVANT Audiometer Effective August 2005 Software Training Manual Rev 1 TABLE OF CONTENTS TABLE OF CONTENTS... 2 GETTING STARTED... 4 INSTALLATION SOFTWARE...
QUICK START GUIDE SENTIERO OAE, TYMP AND AUDIOMETRY SCREENING ( and )
 QUICK START GUIDE SENTIERO OAE, TYMP AND AUDIOMETRY SCREENING (8-04-15907 and 8-04-15908) DEVICE CONNECTORS On/off button Headphones Power supply Air pump USB cable START MENU CONFIRM PRESET Label printer
QUICK START GUIDE SENTIERO OAE, TYMP AND AUDIOMETRY SCREENING (8-04-15907 and 8-04-15908) DEVICE CONNECTORS On/off button Headphones Power supply Air pump USB cable START MENU CONFIRM PRESET Label printer
Advanced. NEW! Four times faster DPOAE: concurrent measurement of both ears while recording two DPs simultaneously in each ear!
 Advanced The all in one instrument for OAE, ABR, ASSR and Audiometry Advanced the modular approach! Designed, engineered and made in Germany. Configure your system with a choice of modules: TEOAE, DPOAE,
Advanced The all in one instrument for OAE, ABR, ASSR and Audiometry Advanced the modular approach! Designed, engineered and made in Germany. Configure your system with a choice of modules: TEOAE, DPOAE,
Equinox 2.0. PC-based audiometer. Time saving solutions. Interacoustics. leading diagnostic solutions
 Equinox 2.0 PC-based audiometer Time saving solutions Equinox 2.0 PC-based audiometer The best of two worlds Equinox 2.0 is a state of the art two channel clinical audiometer controlled from an external
Equinox 2.0 PC-based audiometer Time saving solutions Equinox 2.0 PC-based audiometer The best of two worlds Equinox 2.0 is a state of the art two channel clinical audiometer controlled from an external
GRASON-STADLER HEARING ASSESSMENT SYSTEMS
 Audiometric Solutions GRASON-STADLER HEARING ASSESSMENT SYSTEMS Setting The Clinical Standard Audiometric Solutions GRASON-STADLER HEARING ASSESSMENT SYSTEMS Clinical Systems GSI Audiostar Pro GSI AudioStar
Audiometric Solutions GRASON-STADLER HEARING ASSESSMENT SYSTEMS Setting The Clinical Standard Audiometric Solutions GRASON-STADLER HEARING ASSESSMENT SYSTEMS Clinical Systems GSI Audiostar Pro GSI AudioStar
Diagnostic Audiometer
 AD629 Technical Specificatons Page 0 Technical Specifications AD629 Diagnostic Audiometer Item No.8107429 3/2015 AD629 Technical Specificatons Page 1 License Overview International configuration AD629
AD629 Technical Specificatons Page 0 Technical Specifications AD629 Diagnostic Audiometer Item No.8107429 3/2015 AD629 Technical Specificatons Page 1 License Overview International configuration AD629
INTRODUCTION TO PURE (AUDIOMETER & TESTING ENVIRONMENT) TONE AUDIOMETERY. By Mrs. Wedad Alhudaib with many thanks to Mrs.
 INTRODUCTION TO PURE TONE AUDIOMETERY (AUDIOMETER & TESTING ENVIRONMENT) By Mrs. Wedad Alhudaib with many thanks to Mrs. Tahani Alothman Topics : This lecture will incorporate both theoretical information
INTRODUCTION TO PURE TONE AUDIOMETERY (AUDIOMETER & TESTING ENVIRONMENT) By Mrs. Wedad Alhudaib with many thanks to Mrs. Tahani Alothman Topics : This lecture will incorporate both theoretical information
Step-by-Step RECD Guide
 Precision Audiometric Instruments www.medrx-usa.com Step-by-Step RECD Guide The RECD task involves 4 steps: 1 - Complete Calibration of the Speakers and Probe Tube 2 - Measure an Ear Response 3 - Perform
Precision Audiometric Instruments www.medrx-usa.com Step-by-Step RECD Guide The RECD task involves 4 steps: 1 - Complete Calibration of the Speakers and Probe Tube 2 - Measure an Ear Response 3 - Perform
AA-M1C1. Audiometer. Space saving is achieved with a width of about 350 mm. Audiogram can be printed by built-in printer
 Audiometer AA-MC Ideal for clinical practice in otolaryngology clinic Space saving is achieved with a width of about 350 mm Easy operation with touch panel Audiogram can be printed by built-in printer
Audiometer AA-MC Ideal for clinical practice in otolaryngology clinic Space saving is achieved with a width of about 350 mm Easy operation with touch panel Audiogram can be printed by built-in printer
GSI TYMPSTAR PRO CLINICAL MIDDLE-EAR ANALYZER. Setting The Clinical Standard
 GSI TYMPSTAR PRO CLINICAL MIDDLE-EAR ANALYZER GSI TYMPSTAR PRO CLINICAL MIDDLE-EAR ANALYZER New Standard for Clinical Impedance The GSI TympStar Pro is setting the clinical standard for performing a full
GSI TYMPSTAR PRO CLINICAL MIDDLE-EAR ANALYZER GSI TYMPSTAR PRO CLINICAL MIDDLE-EAR ANALYZER New Standard for Clinical Impedance The GSI TympStar Pro is setting the clinical standard for performing a full
Operating Instructions MA 25
 Operating Instructions MA 25 Table of Contents Page 1 Introduction... 2 2. Description... 3 2.1 Important safety note... 4 2.2 Unpacking and checking the MA 25... 5 2.3 Accessories... 5 2.5 Connecting
Operating Instructions MA 25 Table of Contents Page 1 Introduction... 2 2. Description... 3 2.1 Important safety note... 4 2.2 Unpacking and checking the MA 25... 5 2.3 Accessories... 5 2.5 Connecting
Additional Information Callisto Portable Audiometry REM & HIT
 Additional Information Callisto Portable Audiometry REM & HIT D-0107239-G 2018/10 Table of Contents 1 AC440... 1 1.1 About AC440 Module... 1 1.2 Launching AC440 with Databases... 2 1.2.1 Launching from
Additional Information Callisto Portable Audiometry REM & HIT D-0107239-G 2018/10 Table of Contents 1 AC440... 1 1.1 About AC440 Module... 1 1.2 Launching AC440 with Databases... 2 1.2.1 Launching from
AMBCO 1000+P AUDIOMETER
 Model 1000+ Printer User Manual AMBCO 1000+P AUDIOMETER AMBCO ELECTRONICS 15052 REDHILL AVE SUITE #D TUSTIN, CA 92780 (714) 259-7930 FAX (714) 259-1688 WWW.AMBCO.COM 10-1004, Rev. A DCO 17 008, 11 13 17
Model 1000+ Printer User Manual AMBCO 1000+P AUDIOMETER AMBCO ELECTRONICS 15052 REDHILL AVE SUITE #D TUSTIN, CA 92780 (714) 259-7930 FAX (714) 259-1688 WWW.AMBCO.COM 10-1004, Rev. A DCO 17 008, 11 13 17
OIML R 122 Annex C RECOMMENDATION. Edition 1999 (E) ORGANISATION INTERNATIONALE INTERNATIONAL ORGANIZATION
 INTERNATIONAL RECOMMENDATION OIML R 122 Annex C Edition 1999 (E) Equipment for speech audiometry Annex C Test report format Appareils pour l audiométrie vocale Annexe C Format du rapport d essai OIML R
INTERNATIONAL RECOMMENDATION OIML R 122 Annex C Edition 1999 (E) Equipment for speech audiometry Annex C Test report format Appareils pour l audiométrie vocale Annexe C Format du rapport d essai OIML R
QUICK START GUIDE SENTIERO DESKTOP OAE AND TYMP SCREENER (BLUE HOUSING)
 DEVICE CONNECTORS On/off button Power supply USB cable Headphones or second transducer Air pump USB Label Patient response Probe cable printer button START MENU Please note that not all Start Menu options
DEVICE CONNECTORS On/off button Power supply USB cable Headphones or second transducer Air pump USB Label Patient response Probe cable printer button START MENU Please note that not all Start Menu options
The true clinical hybrid audiometer Stand alone & PC-based audiometry in one box. Interacoustics. Clinical Audiometer AC40.
 AC40 Clinical Audiometer true hybrid The true clinical hybrid audiometer Stand alone & PC-based audiometry in one box Interacoustics leading diagnostic solutions AC40 Clinical Audiometer A true hybrid
AC40 Clinical Audiometer true hybrid The true clinical hybrid audiometer Stand alone & PC-based audiometry in one box Interacoustics leading diagnostic solutions AC40 Clinical Audiometer A true hybrid
Fitting System Instructions for Use
 Including 2017 2018.2 Fitting System Instructions for Use Version 1.0 www.sonici.com Table of contents 1. Introduction 4 2. Installation 5 3. System requirements 6 4. Getting started with Expressfit Pro
Including 2017 2018.2 Fitting System Instructions for Use Version 1.0 www.sonici.com Table of contents 1. Introduction 4 2. Installation 5 3. System requirements 6 4. Getting started with Expressfit Pro
Experiment HH-3: Exercise, the Electrocardiogram, and Peripheral Circulation
 Experiment HH-3: Exercise, the Electrocardiogram, and Peripheral Circulation Background The arterial system functions as a pressure reservoir. Blood enters via the heart and exits through the capillaries.
Experiment HH-3: Exercise, the Electrocardiogram, and Peripheral Circulation Background The arterial system functions as a pressure reservoir. Blood enters via the heart and exits through the capillaries.
Affinity 2.0 integrated fitting solution. Audiometry, REM, HIT, and Visible Speech Mapping
 Affinity 2.0 integrated fitting solution Audiometry, REM, HIT, and Visible Speech Mapping The complete solution Affinity 2.0 is a user friendly, all-in one system for audiometry, real-ear measurement and
Affinity 2.0 integrated fitting solution Audiometry, REM, HIT, and Visible Speech Mapping The complete solution Affinity 2.0 is a user friendly, all-in one system for audiometry, real-ear measurement and
QUICK START GUIDE SENTIERO DESKTOP DIAGNOSTIC (WHITE HOUSING)
 DEVICE CONNECTORS Probe / bone On/off button conductor Headphones or second transducer Power supply USB cable Label printer Patient response button Air pump START MENU Note: not all Start Menu options
DEVICE CONNECTORS Probe / bone On/off button conductor Headphones or second transducer Power supply USB cable Label printer Patient response button Air pump START MENU Note: not all Start Menu options
Sleep Apnea Therapy Software Clinician Manual
 Sleep Apnea Therapy Software Clinician Manual Page ii Sleep Apnea Therapy Software Clinician Manual Notices Revised Notice Trademark Copyright Sleep Apnea Therapy Software Clinician Manual 103391 Rev A
Sleep Apnea Therapy Software Clinician Manual Page ii Sleep Apnea Therapy Software Clinician Manual Notices Revised Notice Trademark Copyright Sleep Apnea Therapy Software Clinician Manual 103391 Rev A
ERO SCAN. Otoacoustic Emission Testing
 ERO SCAN Otoacoustic Emission Testing ERO SCAN OAE Testing for all ages Newborns School Children Toddlers Adults ERO SCAN Screening Version The ERO SCAN with screening function is the smart choice for
ERO SCAN Otoacoustic Emission Testing ERO SCAN OAE Testing for all ages Newborns School Children Toddlers Adults ERO SCAN Screening Version The ERO SCAN with screening function is the smart choice for
DSM PRO. Software Training Manual. Copyright November 2003
 DSM PRO Software Training Manual Copyright November 2003 DSM PRO Training Manual Rev 1 Effective November 2003 INTRODUCTION Congratulations! Your decision to incorporate the MedRx DSM PRO into your daily
DSM PRO Software Training Manual Copyright November 2003 DSM PRO Training Manual Rev 1 Effective November 2003 INTRODUCTION Congratulations! Your decision to incorporate the MedRx DSM PRO into your daily
ER75 Electro-Acoustic Ear Simulator. Operating Manual
 ER75 Electro-Acoustic Ear Simulator Operating Manual ABOUT THIS MANUAL READ THIS OPERATING MANUAL BEFORE ATTEMPTING TO USE THE INSTRUMENT. Amplivox Ltd. 6 Oasis Park, Eynsham Oxfordshire, OX29 4TP United
ER75 Electro-Acoustic Ear Simulator Operating Manual ABOUT THIS MANUAL READ THIS OPERATING MANUAL BEFORE ATTEMPTING TO USE THE INSTRUMENT. Amplivox Ltd. 6 Oasis Park, Eynsham Oxfordshire, OX29 4TP United
Handheld OAE-Tympanometry Combination System
 Handheld OAE-Tympanometry Combination System The ONLY handheld OAE-TYMP combination testing device in the world! www.maico-diagnostics.com Visual Evaluation Ear Canal Middle Ear Evaluation Eardrum Cochlea
Handheld OAE-Tympanometry Combination System The ONLY handheld OAE-TYMP combination testing device in the world! www.maico-diagnostics.com Visual Evaluation Ear Canal Middle Ear Evaluation Eardrum Cochlea
TRAINING MANUAL. MedRx TINNOMETER. Revolutionary Tinnitus Assessment.
 TRAINING MANUAL Revolutionary Tinnitus Assessment MedRx TINNOMETER www.medrx-int.com Contents Introduction. 3 AVANT Audiometer Software Overview.. 4 AVANT Audiometer Software Options.... 4 Preparing for
TRAINING MANUAL Revolutionary Tinnitus Assessment MedRx TINNOMETER www.medrx-int.com Contents Introduction. 3 AVANT Audiometer Software Overview.. 4 AVANT Audiometer Software Options.... 4 Preparing for
The true clinical hybrid audiometer. Interacoustics. Clinical Audiometer AC40. Stand alone & PC-based audiometry in one box.
 AC40 Clinical Audiometer true hybrid The true clinical hybrid audiometer Stand alone & PC-based audiometry in one box Interacoustics leading diagnostic solutions AC40 Clinical Audiometer A true hybrid
AC40 Clinical Audiometer true hybrid The true clinical hybrid audiometer Stand alone & PC-based audiometry in one box Interacoustics leading diagnostic solutions AC40 Clinical Audiometer A true hybrid
Desktop Fitting Guide for Phonak Brio 3
 Phonak Target 5.3.3 Desktop Fitting Guide for Phonak Brio 3 The Phonak Target fitting software is intended to be used by qualified hearing care professionals to configure, program, and fit hearing aids
Phonak Target 5.3.3 Desktop Fitting Guide for Phonak Brio 3 The Phonak Target fitting software is intended to be used by qualified hearing care professionals to configure, program, and fit hearing aids
AA222 / AA220. Audio Traveller. Save time on routine. Focus on results. Interacoustics. leading diagnostic solutions
 AA222 / AA220 Audio Traveller Save time on routine. Focus on results. AA222 / AA220 Audio Traveller Middle ear analyzer The AA222/AA220 is the most comprehensive combination of middle ear analyzer and
AA222 / AA220 Audio Traveller Save time on routine. Focus on results. AA222 / AA220 Audio Traveller Middle ear analyzer The AA222/AA220 is the most comprehensive combination of middle ear analyzer and
This document presents the reader with instructions on using AudBase in the UCSF environment. AudBase Guidebook. Application How-To.
 This document presents the reader with instructions on using AudBase in the UCSF environment AudBase Guidebook Application How-To Sara Ventura AudBase Guidebook Table of Contents Morning Set-up (GSI equipment,
This document presents the reader with instructions on using AudBase in the UCSF environment AudBase Guidebook Application How-To Sara Ventura AudBase Guidebook Table of Contents Morning Set-up (GSI equipment,
ABR assesses the integrity of the peripheral auditory system and auditory brainstem pathway.
 By Prof Ossama Sobhy What is an ABR? The Auditory Brainstem Response is the representation of electrical activity generated by the eighth cranial nerve and brainstem in response to auditory stimulation.
By Prof Ossama Sobhy What is an ABR? The Auditory Brainstem Response is the representation of electrical activity generated by the eighth cranial nerve and brainstem in response to auditory stimulation.
2.0. Desktop Fitting Guide getting started. Preparation of the hearing instruments
 Desktop Fitting Guide getting started This Guide provides you a detailed introduction to hearing instrument fitting with Phonak Target 2.0. Please also find the [News] in the Phonak Target start screen.
Desktop Fitting Guide getting started This Guide provides you a detailed introduction to hearing instrument fitting with Phonak Target 2.0. Please also find the [News] in the Phonak Target start screen.
Diagnostic Impedance & Audiometry in one solution
 AA222/AA222h Audio Traveller Diagnostic Impedance & Audiometry in one solution Interacoustics l e a d i n g d i a g n o s t i c s o l u t i o n s AA222/AA222h Audio Traveller Middle ear analyzer The AA222
AA222/AA222h Audio Traveller Diagnostic Impedance & Audiometry in one solution Interacoustics l e a d i n g d i a g n o s t i c s o l u t i o n s AA222/AA222h Audio Traveller Middle ear analyzer The AA222
OAE Test System. Screener PLUS. Diagnostic PLUS. with 4 frequency DPOAE testing Protocols
 Screener PLUS with 4 frequency DPOAE testing Protocols Diagnostic PLUS with 4, 6 and 12 frequency DPOAE testing Protocols *TEOAE upgrade OAE Test System Physicians Otoacoustic emissions testing is an ideal
Screener PLUS with 4 frequency DPOAE testing Protocols Diagnostic PLUS with 4, 6 and 12 frequency DPOAE testing Protocols *TEOAE upgrade OAE Test System Physicians Otoacoustic emissions testing is an ideal
Sleep Apnea Therapy Software User Manual
 Sleep Apnea Therapy Software User Manual Page ii Notices Revised Notice Trademark Copyright 103392 Rev B Published February 8, 2013 and supersedes all previous versions. The information contained in this
Sleep Apnea Therapy Software User Manual Page ii Notices Revised Notice Trademark Copyright 103392 Rev B Published February 8, 2013 and supersedes all previous versions. The information contained in this
OtoRead Portable OAE. More Time for Care. Optimized for Accuracy and Ease of use
 OtoRead Portable OAE More Time for Care Optimized for Accuracy and Ease of use OtoRead simplifies your workday Based on years of experience and millions of tested ears, OtoRead offers hearing care across
OtoRead Portable OAE More Time for Care Optimized for Accuracy and Ease of use OtoRead simplifies your workday Based on years of experience and millions of tested ears, OtoRead offers hearing care across
THRESHOLD PREDICTION USING THE ASSR AND THE TONE BURST CONFIGURATIONS
 THRESHOLD PREDICTION USING THE ASSR AND THE TONE BURST ABR IN DIFFERENT AUDIOMETRIC CONFIGURATIONS INTRODUCTION INTRODUCTION Evoked potential testing is critical in the determination of audiologic thresholds
THRESHOLD PREDICTION USING THE ASSR AND THE TONE BURST ABR IN DIFFERENT AUDIOMETRIC CONFIGURATIONS INTRODUCTION INTRODUCTION Evoked potential testing is critical in the determination of audiologic thresholds
myaudiometer. It s familiar, and it s so much
 Introducing the MADSEN Astera myaudiometer. It s familiar, and it s so much More 2 I m amazed that I can do so much more without changing the way I work. myaudiometer. It s familiar. Just more... Possibilities
Introducing the MADSEN Astera myaudiometer. It s familiar, and it s so much More 2 I m amazed that I can do so much more without changing the way I work. myaudiometer. It s familiar. Just more... Possibilities
TWO CHANNEL CLINICAL AUDIOMETER AUDIOSTAR PRO
 TWO CHANNEL CLINICAL AUDIOMETER AUDIOSTAR PRO THE AUDIOMETER PERFECT FOR EVERY PATIENT POPULATION GSI AUDIOSTAR PRO FAST AND EFFICIENT The GSI AudioStar Pro continues the tradition of excellence in clinical
TWO CHANNEL CLINICAL AUDIOMETER AUDIOSTAR PRO THE AUDIOMETER PERFECT FOR EVERY PATIENT POPULATION GSI AUDIOSTAR PRO FAST AND EFFICIENT The GSI AudioStar Pro continues the tradition of excellence in clinical
by Maico Diagnostics
 Diagnostic OAE-Tympanometry Combination System by Maico Diagnostics ERO SCAN Pro 3 tests with one probe fit Electronic medical records (EMR), ready Link results to patient's electronic chart with EroScan
Diagnostic OAE-Tympanometry Combination System by Maico Diagnostics ERO SCAN Pro 3 tests with one probe fit Electronic medical records (EMR), ready Link results to patient's electronic chart with EroScan
Software Training Manual
 Software Training Manual Copyright June 2004 Avant Training Manual Rev 1 Effective Date June 1, 2004 INTRODUCTION Congratulations! Your decision to incorporate the MedRx Avant into your daily practice
Software Training Manual Copyright June 2004 Avant Training Manual Rev 1 Effective Date June 1, 2004 INTRODUCTION Congratulations! Your decision to incorporate the MedRx Avant into your daily practice
Instructions for use. Genie 2 and Genie
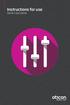 Instructions for use Genie and Genie Table of content Introduction Introduction... 3 Intended Use.... 4 Installation Guide... 5 Genie Overview... 7 Genie Overview...8 Warnings...8 Definition of Product
Instructions for use Genie and Genie Table of content Introduction Introduction... 3 Intended Use.... 4 Installation Guide... 5 Genie Overview... 7 Genie Overview...8 Warnings...8 Definition of Product
SHOEBOX Audiometry Pro. Quickstart Guide. SHOEBOX Audiometry Pro
 Quickstart Guide 1 Introduction Welcome to your SHOEBOX Audiometry system! This quickstart guide will help you get SHOEBOX up and running, so you can quickly and easily conduct your first tests. Once you
Quickstart Guide 1 Introduction Welcome to your SHOEBOX Audiometry system! This quickstart guide will help you get SHOEBOX up and running, so you can quickly and easily conduct your first tests. Once you
ENZO 3D First fitting with ReSound Smart Fit 1.1
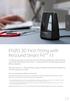 ENZO 3D First fitting with ReSound Smart Fit 1.1 This fitting guide gives an overview of how to fit ReSound ENZO 3D wireless hearing instruments with ReSound Smart Fit 1.1. A ReSound ENZO 3D 998 wireless
ENZO 3D First fitting with ReSound Smart Fit 1.1 This fitting guide gives an overview of how to fit ReSound ENZO 3D wireless hearing instruments with ReSound Smart Fit 1.1. A ReSound ENZO 3D 998 wireless
AC40. The true clinical. hybrid
 AC40 The true clinical hybrid The true clinical hybrid audiometer Stand alone & PCbased audiometry in one box A true hybrid audiometer The AC40 full two channel audiometer includes all the advanced features
AC40 The true clinical hybrid The true clinical hybrid audiometer Stand alone & PCbased audiometry in one box A true hybrid audiometer The AC40 full two channel audiometer includes all the advanced features
TRAINING MANUAL AVANT HIT+ Hearing Instrument Test Chamber.
 TRAINING MANUAL AVANT Hearing Instrument Test Chamber HIT+ www.medrx-int.com Contents Getting to know your HIT+... 3 AVANT HIT Software Overview.. 4 AVANT HIT Software Options.... 5 Preparing for Testing...
TRAINING MANUAL AVANT Hearing Instrument Test Chamber HIT+ www.medrx-int.com Contents Getting to know your HIT+... 3 AVANT HIT Software Overview.. 4 AVANT HIT Software Options.... 5 Preparing for Testing...
ECHOLAB. Screening and Clinical Modality. User Programmable Protocols. Otoacoustic Emissions System TEOAE - DPOAE - ABR - AABR
 ECHOLAB Otoacoustic Emissions System - DPOAE - ABR - AABR Screening and Clinical Modality User Programmable Protocols ECHOLAB Otoacoustic Emissions System - DPOAE - ABR - AABR All of Labat s technology
ECHOLAB Otoacoustic Emissions System - DPOAE - ABR - AABR Screening and Clinical Modality User Programmable Protocols ECHOLAB Otoacoustic Emissions System - DPOAE - ABR - AABR All of Labat s technology
MedRx HLS Plus. An Instructional Guide to operating the Hearing Loss Simulator and Master Hearing Aid. Hearing Loss Simulator
 MedRx HLS Plus An Instructional Guide to operating the Hearing Loss Simulator and Master Hearing Aid Hearing Loss Simulator The Hearing Loss Simulator dynamically demonstrates the effect of the client
MedRx HLS Plus An Instructional Guide to operating the Hearing Loss Simulator and Master Hearing Aid Hearing Loss Simulator The Hearing Loss Simulator dynamically demonstrates the effect of the client
AT235 Middle Ear Analyzer. Diagnostic & clinical tympanometry with basic audiometry
 AT235 Middle Ear Analyzer Diagnostic & clinical tympanometry with basic audiometry User friendly & reliable middle ear analyzer Fleible use & mounting User friendly & reliable The AT235 is an automatic
AT235 Middle Ear Analyzer Diagnostic & clinical tympanometry with basic audiometry User friendly & reliable middle ear analyzer Fleible use & mounting User friendly & reliable The AT235 is an automatic
QUICK START GUIDE SENTIERO HANDHELD OAE AND AUDIOMETRY SCREENER (GREEN LABEL)
 TURNING ON/OFF, CHARGING THE DEVICE On/off button on right side Power supply connector START MENU Current time Battery status Select patient Customize settings Turn off device TESTING Additional information
TURNING ON/OFF, CHARGING THE DEVICE On/off button on right side Power supply connector START MENU Current time Battery status Select patient Customize settings Turn off device TESTING Additional information
