2015 Mimosa Acoustics, Inc.
|
|
|
- Rodger Holt
- 5 years ago
- Views:
Transcription
1 2. 0 wi t h Us ermanual v 2. 0
2 2015 Mimosa Acoustics, Inc. OtoStat and OtoStation software and documentation are copyrighted by Mimosa Acoustics, Inc. All product names used are trademarks of their respective companies. All patient names in examples are fictitious. FDA 510(k) legally marketed device For Software Version: 2.0 Manual Version: 2.0 Date: April 1, 2015 Printed in the U.S.A. OtoStation Indications OtoStation provides support software for the OtoStat device. It provides patient databases, calibration, test history, test review, export, and printing facilities. DPOAE Indications The Distortion Product Otoacoustic Emission Analyzer (DPOAE) module is designed to provide stimuli for rapid clinical measurement and evaluation of odd order distortion product tones generated by the cochlea, and measured in the external ear canal. These tones are known as distortion-product otoacoustic emissions (DPOAEs). The system measures audiometric octave frequencies (or other frequencies, as desired) between 500 through 8000 Hz with no known artifacts, a low system-noise floor, and a high signal-to-noise ratio. The presence in the ear of a cubic (2f 1 f 2 ) distortion tone that is detectable above the system noise level indicates the presence of healthy outer-hair-cell activity in the cochlea. Clinical research suggests that this occurs in individuals with normal hearing or at most a mild hearing loss (less than 30 to 40 db HL). DPOAEs have been infrequently observed in ears having severe profound hearing loss. This presumably supports neural involvement (a retro-cochlear loss) rather than a loss of cochlear (hair cell) function. Before testing patients Before testing patients, please install the OtoStation software and read this User Manual. You should perform all of the self-training exercises, and optionally those relating to probe calibration. For training purposes the Default probe or other provided calibrations can be used without performing a new calibration. MEPA Indications The Middle-Ear Power Analyzer (MEPA) module provides rapid clinical measurement and evaluation of middle-ear function and aids in the diagnosis of middle-ear disorders.
3 3 Usage Warnings The OtoStat, the ear probe and the 5V power supply are the only parts of the system that can be used within the patient environment. The support computer can not be used within the patient environment and can not be connected to the OtoStat while the OtoStat is connected to the patient unless the approved isolation transformer is used as follows: If the support computer is connected to the OtoStat while the OtoStat is connected to the patient, the support computer must be plugged into the wall only through a Torroid Corporation of Maryland Part Number ISB-030W medical grade IEC approved isolation transformer. Additionally, in this configuration, the OtoStat 5V power supply, if it is used, must be plugged into the this isolation transformer as well as the support computer. The OtoStat 5V power supply and the ISB-030W isolation transformer can not be plugged separately into mains power. In this configuration all system elements can be used within the patient environment. Do not run the support computer on battery power. The ISB-030W isolation transformer can not be placed on the floor. The maximum permissible load on the output of the ISB-030W isolation transformer is 300VA (300 Watts) maximum and the user is not allowed to exceed this maximum load. Do not connect the support computer to the OtoStat while the OtoStat is being used on a patient, unless using the isolation transformer described above. Doing this can cause a safety hazard due to electric shock through the support computer to the wall mains. Do not use an additional Multiple Portable Socket Outlet (aka power strip or power board) or extension cord with the OtoStat aside from the single system isolation transformer ISB-030W. Do not connect items that are not specified as part of the OtoStat system (see Section 1.1). EQUIPMENT not suitable for use in the presence of a FLAMMABLE ANAESTHETIC MIXTURE WITH AIR or WITH OXYGEN OR NI- TROUS OXIDE. The OtoStat is safe for use under CONTINUOUS OPERATION in which it may be connected to the mains power for an indefinite period of time. The OtoStat may only be used with the supplied medical-grade power supply: SL Power, Model MENB1010, Part Number MENB1010A0503B01. Do not connect the ear probe to any other equipment except the Oto- Stat. Do not use the OtoStat in or near water or other fluid. Only the OtoStat and the support computer can be plugged into the ISB-030W isolation transformer. Connecting any equipment supplied as part of the OtoStat where that equipment is plugged directly into the wall can circumvent the medical grade isolation provided by the isolation transformer and the 5V power supply. This can cause a risk of electric shock to the patient. Connecting any equipment not supplied as part of the system where that equipment is plugged directly into our provided isolation transformer can cause a risk of electric shock to the patient. Do not touch the USB connection between the OtoStat and the support computer and the patient at the same time.
4 4 Marking and Labeling Symbols The following symbols may be found in this manual, in the OtoStat program, and on the OtoStat hardware. Product serial numbers and symbols are found on the sticker on the back of the OtoStat, on the back of the ER10C ear-probe head, and below the prongs on the power supply. Symbol Found On Meaning Power supply OtoStat OtoStat Power supply Power supply OtoStat OtoStat, Power supply Eartips OtoStat, Power supply CE mark Type B applied part Manufacturing date Class II, double-insulated For indoor use only Serial number See instructions Single-use only DO NOT discard this product in a trash receptacle; use an appropriate recovery and recycling facility. Contact your local sales representative for additional information on the collection and recovery programs available for this product.
5 Contents 1 Setting up your OtoStat system Components The OtoStat device Etymōtic ER10C probe Eartips Medical-grade power adapter USB cable Connecting the OtoStat components Turning on the OtoStat Turning off the OtoStat Main Menu on the OtoStat Setting the date and time Battery status LED color status Environmental conditions for use Environmental conditions for transport and storage Getting started with OtoStation OtoStation software support package System requirements for OtoStation Installing OtoStation software to a computer Firewall and Virus checker settings for OtoStation Running OtoStation Items in the Main Window Connecting the OtoStat to OtoStation Learning how to use the OtoStat and OtoStation 21 5
6 CONTENTS Multimedia tutorials Take a self-training lesson MEPA principles Newborns Infants Children Adults Measurement theory DPOAE principles Verifying and calibrating the probe Verifying the probe calibration Adding and calibrating a probe Transferring a new calibration to the OtoStat Testing patients with the OtoStat Entering the patient s name or ID Otoscopic examination Selecting an eartip Mounting the eartip onto the probe Inserting a rubber eartip into an ear canal Inserting a foam eartip into an ear canal Instructing the patient Making measurements What happens in the MEPA test What happens in the DPOAE test MEPA norms DPOAE norms MEPA protocols and settings DPOAE protocols and settings Reviewing test results Reviewing tests on the OtoStat Navigating the OtoStat displays Interpreting the MEPA displays Interpreting the DPOAE displays Reviewing tests on the OtoStation Print summaries Managing patients, users, and test results 46
7 CONTENTS Administrating users Changing the password Resetting the admin password if forgotten Administrator and user privileges Creating and adding users Changing users Changing e-signature Administrating databases Creating a new database Opening a database Detaching a database Restoring a database from backup Restoring a database from an earlier version of OtoStation or different computer Default, Sample, and Install Databases Backing up a database Database details Directory Administrating patients Patient administration options Creating a new patient record Editing a patient record Deleting a patient record Sorting patient records Finding a patient record Uploading patient records to the OtoStat Merging patients Managing test histories Download tests from OtoStat Viewing a saved test Editing a test history Deleting a test history Moving a test history Exporting patient data Test history category maintenance Tools Defaults General defaults Activate OtoStation Application logging
8 CONTENTS Probe calibration Transfer calibration Help Maintenance DPOAE linearity check Cleaning Electrical safety for the patient and user Preventative inspection and maintenance Proper disposal of OtoStat components Proper disposal of the main OtoStat unit Proper disposal of the battery Proper disposal of the power supply References 64 A Troubleshooting and help 65 B Accuracy 66 B.1 MEPA accuracy B.2 Equipment and measurement Setup B.3 Accuracy validation B.4 DPOAE accuracy C Exported data 68 C.1 Excel export C.1.1 Fields in the Info sheet (MEPA and DPOAE) C.1.2 Fields in the MEPA FreqData sheet C.1.3 Fields in the DPOAE FreqData sheet D Contacts and support 70
9 Chapter 1 Setting up your OtoStat system For safety and regulatory purposes, you must read this entire user manual before using the OtoStat on a patient. Training is required to use the OtoStat effectively (see Section 3). 1.1 Components Your OtoStat system includes a handheld unit, probe, eartips, calibration cavity set (calibrator), power adaptor, USB cable, and OtoStation support software (Figure ) The OtoStat device The OtoStat is handheld and battery-powered. It is designed to allow you to quickly and easily screen ears using middle-ear reflectance and otoacoustic emission tests. The OtoStat outputs acoustic stimuli and measures the response from the ear. Results are displayed onscreen for your interpretation. Control the unit through the graphical user interface (GUI) on the touch-sensitive screen by tapping the screen with your finger. The enclosure is made of a laser sintered polyamide, and has dimensions of 156 x 93 x 44 mm (6.14 x 3.66 x 1.73 in). The material is bio-compatible according to EN ISO and USP/level VI/121 C. Slight spalling may occur over the lifespan of the unit. Figure 1.1: The OtoStat System Etymōtic ER10C probe The probe contains two speakers and a microphone to deliver and record sounds in the ear canal. Always keep a clean eartip on the probe to help keep the tubes clean and to help protect the probe if dropped. The disposable eartip is easily replaced, but it takes time and is costly to replace the probe. 9
10 1.1 Components 10 The probe head is fragile. Avoid dropping or hitting the probe head against hard surfaces. Use the clip on the probe cable to secure the cable to the patient s clothing. Keep the probe away from fluids, moisture, fumes, solvents, heat, and dust. Do not subject the probe to shock or vibration. WARNING: Should any water, dirt, or cerumen get into the probe head or the steel tubes on front of the probe, contact your vendor for servicing. Do not attempt to open the probe as there are no user serviceable parts inside. All service must be performed by an authorized dealer Eartips Disposable eartips are used to securely and comfortably fit the probe into the ear canal. Six eartip sizes are supplied to fit babies, children, and adults (Figures 1.2 and 5.3). For hygiene, eartips are for single-patient use only. The same tip can be used in both ears of the same person. Do not reuse an eartip once it is removed from the probe. Removal stretches and tears the tubes inside the eartip. Keep eartips and plastic bags away from children, as they can present a choking hazard. There are no specific requirements for disposing eartips Medical-grade power adapter The power adapter charges the OtoStat battery. The OtoStat has an internal rechargeable battery that lasts for about 5 hours of use. You should charge the OtoStat when not being used. Use the medical-grade power adapter supplied with the OtoStat or an equivalent medical-grade adapter for your region. For more information on the battery, see Section 1.7. For the electrical safety of you and your patient, and for ensuring quality measurements, we strongly recommend using the OtoStat on battery power during tests. If you must use the OtoStat while the power adapter is plugged into a power outlet, use only the medical-grade power adapter supplied with the OtoStat or an equivalent medical grade adapter for your region USB cable The USB cable connects the OtoStat to a computer, which is necessary for probe calibration and test result management. Figure 1.2: The three foam eartip types (14B, 14A, 14C) and the three rubber eartip types (05, 04, 03) that can be used with the OtoStat.
11 1.3 Turning on the OtoStat Connecting the OtoStat components Figure 1.3 shows the different ports and buttons on the OtoStat, and Figure 1.4 shows an OtoStat system connected up. The probe cable plugs into the probe connection port on top of the OtoStat. Take note of the orientation of the pins and do not force the plug into the port. The square end of the USB cable plugs into the USB port on top of the OtoStat and the flat end connects to a USB port in your support computer. You only need to connect the USB when reviewing data and making calibrations. (a) Top To charge the battery, put the round end of the power adaptor plugs into the power adapter port on top of the OtoStat and plug the other end into a power outlet. We recommend you test when powered by the battery. Attach the eartip to the probe by lining up the red stripe on the tip with the red dot on the probe and sliding the plastic tube onto the steel tubes. Then push to fully mount the eartip. See Section 5.4 for a detailed description. The reset button may be used to turn off the OtoStat if it fails to respond. Insert a wire into the hole indicated in Figure 1.3 and push gently to activate the button. The OtoStat will turn off immediately. Press the power button to reboot. The LED light changes color to show system power and boot status (Section 1.8). (b) Bottom Figure 1.3: The OtoStat Ports and Buttons. 1.3 Turning on the OtoStat 1. Push and hold the power button at the bottom face of the OtoStat (Figure 1.3), for 2 seconds. The adjacent LED indicator turns cyan, indicating that the system is booting up. 2. The cyan LED changes to green once booted, and a welcome screen appears. 3. When the measurement program is loaded, the Main Menu screen is displayed (Figure 1.5). 4. After 10 minutes of idle time, the screen dims; however the OtoStat buttons remain active. As soon as you start using it again, the screen will brighten automatically.
12 1.5 Main Menu on the OtoStat 12 Figure 1.5: The Main Menu Screen. Figure 1.4: The OtoStat System connected to the support computer. The probe is mounted into the calibration cavity set. (The power adapter cable is not shown). 1.4 Turning off the OtoStat 1. Push and hold the power button at the bottom face of the OtoStat (Figure 1.3), for 2 seconds. The OtoStat will turn off. 2. If the OtoStat is plugged into a power outlet, the LED will blink, indicating it is charging. 3. Any unsaved data will be lost. 1.5 Main Menu on the OtoStat At the top of the Main Menu, the date, time, current test number, and remaining battery level are shown. At the bottom of the Main Menu, the current probe s verification status is shown. From the Main Menu, you can: Start a test by tapping on the patient s age group and then the eartip you are using. (Section 5.8). Create a patient profile by tapping on the Patient ID button. (Section 5.1) Change the current test protocols by tapping on the Protocols button. (Section 5.13 and 5.14).
13 1.7 Battery status 13 Verify or change the probe by tapping on Probes. (Section 4.1) Change the date or time by tapping on the current date and time. (Section 1.6) 1.6 Setting the date and time The date and time are shown on the upper left corner of the OtoStat screen (Figure 1.5). The correct date and time are needed to ensure tests and probe verifications are accurately recorded. Set the time when receiving the OtoStat, when changing time zones, to adjust for daylight savings, or if the battery discharges completely. To set the date and time: 1. From the main screen (Figure 1.5), tap on the date and time to access the Date-Time settings screen (Figure 1.6). 2. The current date and time is shown in an editable field in the order year, month, day, hour, minutes, seconds. All components are represented with 2 digits, except year, which uses 4 digits. 3. Tap on the numbers in the editable field to edit, and erase digits with the backspace key: <. 4. Ensure you enter a valid date and time by separating the day, month and year using a hyphen -, the hour and the minute with a colon :, and the date and time with a blank space. 5. An example with the correct format is shown onscreen above the keypad: setting: :02: Battery status The OtoStat has an internal battery. The battery lasts about 5 hours, and it takes about 4 hours to recharge. The battery level is shown on the upper right corner of the main menu screen (Figure 1.5). If the battery level gets too low, the OtoStat will automatically turn off before the battery is completely drained. Connect the OtoStat to a power outlet to charge. Figure 1.6: From the main menu, tap on the top of the screen on the current date and time to access the Date-Time settings screen. Plug the power adapter into the power adapter port to charge the battery. Connect the power adapter to a standard AC power outlet. The LED indicator light on the OtoStat blinks while it is charging. The adapter supplied with the system is rated for international use of V and Hz range. The OtoStat comes with a North American plug. Outside North America, you will need to use your own plug adapter, or replace the power adapter with a medical grade adapter for your region. The battery is not user-replaceable. Please contact Mimosa Acoustics for information about replacing batteries. You can use the OtoStat while charging the battery if the power adapter is the one supplied with the system or is a medical-grade equivalent substitution. If the OtoStat has not been used in the last six months, charge the battery before turning it on.
14 1.10 Environmental conditions for transport and storage LED color status The LED light on the base of the OtoStat indicates the following power conditions: OtoStat Battery charge Power & USB cable LED color Off Full No Power or USB off Off Partial No Power or USB off Off Full Powered Blue Off Full USB Blue Off Partial Powered Blinking Blue Off Partial USB Blinking Blue Booting Full Powered Cyan Booting Full USB Cyan Booting Partial Powered Blinking Cyan Booting Partial USB Cyan Booting Partial No Power or USB Cyan On Full Powered Green On Partial Powered Blinking Green On Partial USB Green On Partial No Power or USB Green 1.10 Environmental conditions for transport and storage Temperature: 32 F (0 C) to 95 F (35 C) Relative Humidity: 25% to 80% non-condensing 1.9 Environmental conditions for use The following ambient conditions must be met for valid measurements: The air temperature must be within 59 F to 95 F (15 C to 35 C). The relative air humidity must be within 30% to 90%. Ambient noise should be minimal; however, a sound-treated booth or room is not necessary.
15 Chapter 2 Getting started with OtoStation A support computer is necessary to run the OtoStation software that calibrates the probe; manages the patient database; reviews, prints, and exports test results; and displays the user manual and tutorials. After installing OtoStation, refer to Section 2.2 to get started. 2.1 OtoStation software support package System requirements for OtoStation The minimum computer hardware and system requirements are: Windows 7 (32 or 64 bit), or Windows 8 (32 or 64 bit). 2 GB RAM and 80 GB hard drive. 5 GB available hard drive space. Minimum i3 class processor (preferably i5 dual-core), at least 1.80 GHz. An available USB 2 slot Installing OtoStation software to a computer WARNING: INSTALL THE SOFTWARE BEFORE CONNECTING THE OtoStat TO THE COMPUTER To install the support software: 1. Insert the USB flash drive provided with your system into a USB slot. An AutoPlay window should appear. 2. Choose Open folder to view files using Windows Explorer. A Windows Explorer window should appear showing the flash drive contents. 3. Locate and run setup.exe and follow the installer instructions shown onscreen. 4. You will get the following choices: Install a new instance, or upgrade an existing OtoStation install (if you have previously installed one). Install Application only or Application and Drivers (recommended). Accept the default installation folder, or choose a new one. 5. Follow the onscreen prompts. 6. As part of the installation process, the installer installs the third-party Mathworks Matlab Component Runtime Library. On some systems, 15
16 2.1 OtoStation software support package 16 there may be a warning about a newer version of Microsoft C Redistributable being detected (see Figure 2.1). You can safely ignore this warning. 7. Connect the OtoStat to the computer using the USB cable only after the OtoStation is installed (Figure 1.4). 8. Switch on the OtoStat and wait for the OtoStat to completely boot before connecting the USB cable. 9. When you connect the OtoStat you should get a notification that Mimosa Acoustics RNDIS drivers were installed successfully Firewall and Virus checker settings for OtoStation Figure 2.2: Allow your firewall Public and Private access to OtoStation. This example shows Windows Firewall. Your firewall may look different but still should offer similar settings. OtoStation communicates with OtoStat over a private network. You need to allow your firewall to pass the network traffic. When you first run Oto- Station you may be prompted by your firewall to allow access (see Figure 2.2). Allow both Public and Private access. If you inadvertently closed this prompt without allowing suitable access, open your firewall settings and edit every OtoStation entry to allow Public and Private access. You may need Administrator access to your computer to do this. Figure 2.1: If you see this warning, you can safely ignore it. You may also need to modify your virus checker to allow the following programs to run: OtoStation.exe and OtostatProbeCalibration.exe.
17 2.2 Running OtoStation Running OtoStation Run OtoStation by double-clicking the OtoStation icon on your desktop or by choosing it from the Windows Start menu. Once OtoStation has loaded, the Login Window appears (see Figure 2.3). The first time you start the program, select the Sample database, which includes some fictitious patients and test results for you to review. Log in using the default administrator username: Admin and password: password (see Figure 2.3). The user name and password are case sensitive. WARNING: Change the Admin password as soon as possible (see section 7.1.1). OtoStation hardware must be connected to transfer patient records from the OtoStat. Once transferred, the OtoStat hardware does not need to remain connected. Once the user accounts are set up (see section 7.1), log into OtoStation using your own user name and password. If you mistype the user name or password, you are prompted to Retry or Cancel. Three retries are allowed before OtoStation exits. The About OtoStation window pops up while OtoStation is loading (see Figure 2.4). It shows the program and module versions, and contact details. Load this window at any time by choosing About OtoStation from the Help menu. Figure 2.3: Enter the default user name and password in the Login window. Figure 2.4: The About OtoStation window appears while OtoStation is loading.
18 2.2 Running OtoStation 18 Figure 2.5: Main window with key areas labeled.
19 2.2 Running OtoStation Items in the Main Window Once you successfully log into OtoStation you are presented with the main window. Figure 2.5 shows the main window with key items indicated with arrows. Take a few minutes to familiarize yourself with the main window. The Patient Upload icon allows you to transfer patient information to the OtoStat, rather than adding and editing patient information on the OtoStat itself (see section 7.3.7). OtoStat Toolbar Main Menu The main menu allows you to manage databases (menu option Database), manage patients (menu option Patient), manage test histories (menu option Test History), set options (menu option Tools), and get help (menu option Help). Chapter 7 covers these options in more detail. Main Toolbar The main icon toolbar activates commonly used operations (see Figure 2.5). They are a subset of those options available from the Main Menu. Patient Toolbar Use OtoStat Search to establish a connection to the OtoStat (see section 2.3). The OtoStat icon shows if the OtoStat icon is connected (green light) or not (crossed) (see section 2.3). Test History The New icon opens the window to create a new patient record (see section 7.3.2). The Edit icon opens the window to edit existing patient information (see section 7.3.3). The Find icon allows you to search for patient records (see section 7.3.6). The Delete icon allows you to delete a patient record (see section 7.3.4). Test Download allows you to move or copy test results from the Oto- Stat to the OtoStation (see section 7.4.1). Test Review allows you to review and print test results (see section 7.4.2). Test Delete, deletes the selected test results from the test history (see section 7.4.4). Export Test allows you to export to OZ, Hi*Track, or Excel (see section 7.4.6).
20 2.3 Connecting the OtoStat to OtoStation Connecting the OtoStat to OtoStation To make a connection between OtoStat and OtoStation to transfer data, plug the OtoStat into a USB port on the computer running OtoStation. Turn on the OtoStat if it isn t already on, and run OtoStation. If the OtoStation indicates there is no OtoStat connected (icon on the right), click OtoStat Search (icon on the left). If it still does not show a connected OtoStat, carefully follow these instructions: 1. Unplug the USB cable between the OtoStat and OtoStation computer if it is currently plugged in. 2. Turn OtoStat on and wait for its main menu (age group and eartip buttons) to show. 3. Start the OtoStation program, log in, and wait for its main menu to show. At this point the OtoStat icon will show as Not Connected. 4. Connect the USB cable from OtoStat to the OtoStation computer. Wait a moment. The computer might show a wait cursor and/or make a beep sound as the USB driver for OtoStat is launched by Windows. This is dependent on Windows settings. 5. Press the OtoStat Search button. 6. Once OtoStation finds the OtoStat on the network, the OtoStat icon should now show as Connected. If this did not work: 1. Try again after re-booting both the OtoStat and OtoStation computer. 2. Try a different USB cable. 3. Try a different USB port on the OtoStation computer. 4. Check your firewall settings (Section 2.1.3).
21 Chapter 3 Learning how to use the OtoStat and OtoStation Learn how to use the OtoStat and OtoStation system by reading this manual, watching the multimedia tutorials, and following the self-training lesson in Section 3.2. Then expand your understanding by reading up on the theory underpinning MEPA and DPOAE measurements in Sections 3.3 and 3.4, which includes a suggested reading list. 3.1 Multimedia tutorials Find the tutorials under the OtoStation Help menu. The tutorials cover: Preparing a foam eartip for calibration or measurements. Common errors in preparing foam eartips. How to make a MEPA calibration. How to calibrate using a rubber eartip. Common problems when making a MEPA calibration. Testing an adult using a foam eartip. The tutorials were made with the Mimosa Acoustics HearID system, but the principles are identical. New tutorials may be found on our website at and the Mimosa Acoustics YouTube channel at Take a self-training lesson After reading the manual and watching the tutorials, familiarize yourself with the OtoStat by doing this self-guided lesson. 1. Attach different eartips onto the probe. (Section 1.2) 2. Practice rolling, compressing, and inserting foam eartips into the calibration cavity (set to position 0) and into your own ear. Only insert clean, unused eartips into the calibrator. Use a clean, unused eartip for each person. (Section 1.2) 3. Create a patient profile on the OtoStat for yourself. (Section 5.1) 4. Verify the probe calibration. (Section 4.1) 5. Perform a measurement on your ear. (Section 5.8) 6. Save the test results. (Section 5.8) 7. Repeat the test and see what happens if the probe comes out of your ear during testing. (Section 5.8) 8. Repeat the test and see what happens if you make noise during testing. (Section 5.8) 9. Repeat the test and stop it early. (Section 5.8) 10. Review your saved tests on the OtoStat. (Section 6.1) 11. Compare one of your MEPA tests to the norm. (Section 5.11) 21
22 3.3 MEPA principles Find the numerical values for one of your DPOAE tests. (Section 6.4) 13. Attach the OtoStat to your computer, download your tests, and use the OtoStation to add comments and print test results. (Section 7.4) 14. Create a new, fictitious, patient on the OtoStation. (Section 7.3) 15. Upload the new patient to the OtoStat. (Section 7.3.7). 16. Calibrate the probe. (Section 4.2) 17. Calibrate in both noisy and quiet environments, and notice the difference between the two results. (Section 4.2) 18. Do a linearity check. (Section 8.1) the probe is verified (less than a minute, once a week), and placed in the patient s ear (a few seconds to a couple of minutes), the time for measuring an ear s power reflectance is less than 10 seconds. Otoacoustic emission measurements may then be made immediately with the same probe, probe fit, and equipment. For more information about using MEPA clinically, we recommend the following articles, along with our Clinician s Guide on our website at Results from some of these papers are calculated and displayed on the OtoStat and OtoStation. Their interpretation and use are at the clinician s discretion. OtoStat and OtoStation do not provide diagnoses. 3.3 MEPA principles The middle ear is a complex mechanism with many components. There are many possible disorders of the middle ear, including fluid in the ear, ossification of the bony structures, discontinuities of the ossicular chain, and perforation of the eardrum, as well as abnormalities of the membranes, ligaments, and supporting structures. Since the middle ear is involved in virtually every test of hearing, it is critical to ascertain the middle-ear status at the outset of any audiological evaluation, and, in the case of abnormal middle-ear function, pinpoint the cause to enable an appropriate intervention. The OtoStat middle-ear power analyzer (MEPA) is designed for middle-ear analysis. The probe delivers a sound into the external ear canal. Some of the sound is absorbed by the middle ear and the remainder is reflected back into the ear canal. The percentage of reflected power to incident power is defined as power reflectance ( R 2 ). Different middle-ear conditions affect the amount of power that is reflected or absorbed in each frequency band. MEPA measures and plots reflectance and absorbance over a wide frequency range, and displays the ear-canal equivalent volume, aiding the diagnosis of middle-ear disorders. The OtoStat MEPA instrumentation employs computer-generated stimuli, automated data monitoring, and advanced signal processing for noise and artifact rejection. Measurements are made rapidly and conveniently. Once Newborns Hunter, Feeney, Lapsley Miller, Jeng, and Bohning (2010) show how MEPA accurately discriminates infants who obtain a pass result for DPOAE screening from infants who obtain a refer result, primarily due to transient middle-ear issues. They also provide normative regions for power reflectance. Similar results are shown by Shahnaz (2008) and Sanford et al. (2009). The reflectance area index (RAI) at 2 khz, as described in Hunter et al. (2010), is displayed on the OtoStat and OtoStation: A pass result indicates the RAI is low, which is associated with a normal middle ear and a DPOAE pass result. If the baby has a RAI pass result and a DPOAE refer result, they should be flagged for follow-up. A retest result indicates the RAI is high, which is associated with an abnormal middle ear and a DPOAE refer result. If the baby gets a DPOAE refer result, we recommend retesting the ear hours later as most middle-ear problems are transient and resolve within hours of birth. An ambiguous result indicates the RAI result is inconclusive. If the baby gets a DPOAE refer result, we recommend retesting the ear hours later as most middle-ear problems are transient and resolve within hours of birth.
23 3.4 DPOAE principles Infants Hunter, Tubaugh, Jackson, and Propes (2008) show norms for infants and young children. Prieve, Werff, Preston, and Georgantas (2013) show how MEPA can be used to diagnose conductive hearing loss in infants. The one-third octave reflectance area index (RAI) at 1.6 khz, as described in Prieve et al. (2013), is displayed on the OtoStat and OtoStation: An RAI 69 is associated with conductive hearing loss in infants aged 3 to 26 weeks. An RAI < 69 is associated with a normal middle ear in infants aged 3 to 26 weeks (but doesn t preclude SNHL) Children Beers, Shahnaz, Westerberg, and Kozak (2010) show norms for children aged 5-7 years, and show how children with otitis media with effusion have higher reflectance. The one-third octave reflectance area index (RAI) at 1.25 khz, as described in Beers et al. (2010), is displayed on the OtoStat and OtoStation: An RAI 62 is associated with middle ear effusion in children aged 5-7 years. An RAI < 62 is associated with a normal middle ear in children aged 5-7 years Adults Feeney, Grant, and Marryott (2003) describe nine cases of middle-ear disorders and one case of sensorineural hearing loss, compared to 40 normal ears. Rosowski et al. (2012) shows norms for highly-screened adults with normal ears. Nakajima et al. (2012) show how the combination of reflectance and pure-tone audiometry can accurately distinguish among stapes fixation, ossicular discontinuity, and semicircular canal dehiscence for ears with conductive hearing loss and an intact, healthy tympanic membrane and an aerated middle ear. Allen, Jeng, and Levitt (2005) present reflectance and other MEPA measurements for various middle ear conditions, compared to an artificial ear. The absorbance level difference (ALD) between 0.6 and 1 khz, as described in Nakajima et al. (2012), is displayed on the OtoStat and Oto- Station. You can use the ALD in conjunction with the air-bone gap (ABG) to aid in diagnosing conductive hearing loss in ears with intact tympanic membranes and aerated middle ears. Nakajima et al. (2012) found: Ears with ALD (0.6-1kHz) < 1 db and ABG (1-4kHz) > 10 db were associated with stapes fixation. Ears with ABG (1-4kHz) 10 db were associated with semicircular canal dehiscence. Ears with ALD (0.6-1kHz) 1 db and ABG (1-4kHz) > 20 db were associated with ossicular discontinuity Measurement theory For more information about the MEPA calibration, we recommend reading Voss and Allen (1994). 3.4 DPOAE principles Distortion product otoacoustic emissions (DPOAEs) are generated in the cochlea in response to two primary tones, (f 1, f 2, where f 2 > f 1 ), presented in the ear canal. The presence of DPOAEs is an objective indicator of normally functioning outer hair cells (OHCs). The processing that is done by the OHCs to compress the dynamic range of the basilar membrane motion necessarily generates small levels of distortion. This distortion propagates along the basilar membrane, back into the ear canal, where the distortion may be measured with a microphone. The OtoStat is designed to measure these distortion products (Allen, 1996; Allen, 1999). By changing the frequencies of the primary tones, cochlear frequency specificity may be investigated. The cubic distortion-product level at
24 3.4 DPOAE principles 24 2f 1 f 2 is the distortion-product most commonly used in clinical applications. It typically ranges between -10 to 10 db SPL in adults for primary tone levels, L 1 and L 2, of 65 and 55 db SPL, respectively, when the frequency ratio, (f 2 /f 1 ), is In general, the higher the input stimuli, the higher the measured DPOAE level. However, the DPOAE level also depends on several other factors, such as the frequencies of the primary tones, the frequency ratio, and the stimulus level difference, L 1 L 2. A DPOAE measurement is sensitive to the status of OHCs at or around the f 2 frequency region, when measured using the optimal parameters described above. Another important factor affecting the quality of the measurement is the relation of the DPOAE to the noise floor. Since the DPOAE is very small, ranging from 30 db SPL in infants down to -10 db SPL in adults (or - 15 db SPL in adults with mild hearing loss), it is necessary to ensure that the measured level is for a DPOAE and not a high point of random noise in the noise floor. One way to ensure this is to specify a separation between the DPOAE and the noise floor. The larger the separation, the more confidence there can be that a measured DPOAE is a true DPOAE. A study by Boys Town National Research Center over a large population used 6 db separation to obtain 90% and 95% confidence intervals for DPOAEs (Gorga, Stover, Neely, & Montoya, 1996; Gorga et al., 1997). For screening purposes, the DP-gram is the most usual way to measure and display DPOAE data. The DP-gram is a display of DPOAE levels that have been measured across a range of frequencies with a constant frequency ratio, stimulus levels, and stimulus level difference.
25 Chapter 4 Verifying and calibrating the probe Calibration: The OtoStat usually comes with pre-installed calibrations for each probe and eartip type. You only need to calibrate a probe if the weekly verification fails, but you can choose to calibrate more frequently. Calibrating involves a quick test for each position in the 4-cavity calibrator while the OtoStat is connected to the OtoStation computer. Once calibrated, the probe needs only a quick, regular verification run from the OtoStat. A high-quality calibration is essential for high-quality measurements. We recommend you practice calibrating and that you watch the multimedia tutorials (Section 3.1) before making and saving a high-quality calibration (Section 4.2). Verification: is done weekly to ensure the calibration is still stable. If a probe fails to verify, any tests done since the last successful verification might need repeating. Verify more frequently if your clinic has a high throughput. The time until the next weekly verification for the currently selected probe is shown on the main OtoStat screen. When that time runs out, the message changes to Please Verify. The probe should be verified before doing any further testing; however you will not be precluded from testing. Run the verification from the OtoStat (it does not need to be connected to the computer), and make one measurement using position 3 in the 4-cavity calibration set (Section 4.1). Figure 4.1: Probe with foam eartip mounted into the calibration cavity set (calibrator), which is set to Position 0. 25
26 4.1 Verifying the probe calibration 26 Figure 4.2: The Probe Selection screen. 4.1 Verifying the probe calibration The probe serial number and time remaining on the current verification is shown on the bottom left of the main screen. Time remaining is displayed as days and hours (for more than one day remaining), or hours and minutes (for less than one day remaining). If it is time for the probe to be reverified, the status shows Please Verify. To verify the probe status: 1. Tap Probes on the bottom right of the Main Menu to load the probe verification screen on the OtoStat (Figure 4.2). 2. Check the serial number displayed on the screen matches the serial number on the probe. If the numbers do not match, tap the arrow button to cycle through the available probes. If the probe is not listed, go to Section 4.2 to add a new calibrated probe to the list. 3. Check that the barrel on the calibrator is at position 0. This is the closed (no cavity) position designed to set the probe tip to the correct depth in the calibrator. Never insert, re-insert, or adjust the probe or tip at positions 1, 2, 3, or 4; doing so can cause the tip to protrude into the cavity and be damaged when the barrel is turned. 4. Mount a foam 14A eartip onto the probe (Section 1.2), and compress it into a smooth domed shape. 5. Insert the probe tip into the cavity hole labeled foam, and support the probe head and cable on the metal posts so that the probe head is parallel to the cavity (Figure 4.1). 6. Use one hand to hold the calibrator steady and the other hand to slightly pull out and rotate the barrel to position Start verification by tapping on the 14A eartip icon at the bottom of the screen (Figure 4.2). 8. The OtoStat will test the probe and display the results. If the verification is successful, tap Done (Figure 4.3). 9. The probe serial number and verification status is updated and displayed at the bottom of the screen. 10. If the verification fails, troubleshoot for noise, vibration, and probe cable connections. Check that the probe serial number onscreen matches the serial number of the probe. The OtoStat may offer suggestions too. Tap on the eartip icon to repeat the test (Figure 4.3). 11. If the probe continues to fail the verification, you may have to perform a new calibration for this probe (see Section 4.2). You can continue to test with an unverified probe, but it is not recommended.
27 4.2 Adding and calibrating a probe 27 Figure 4.3: (Left) A failed probe verification. (Right) a successful probe verification. 4.2 Adding and calibrating a probe You need to calibrate your probe if (a) you were not supplied with a factory calibration, (b) your probe failed to verify, indicating the calibration parameters have drifted, (c) your probe has been serviced, (d) you markedly change operating environment such as altitude, temperature, or humidity, or (e) you are a researcher and your research protocol requires more frequent calibrations. 1. Calibrate in a quiet, vibration-free environment. 2. Calibrate each probe, for each eartip type (foam and rubber). If your clinic uses one tip-type exclusively, you only need to calibrate that tip. Use the 14A foam eartip and the 04 rubber eartip when calibrating. (Note that probe verification always uses the foam eartip.) 3. Place the calibrator on a foam pad to isolate it from vibrations. The OtoStat case contains a foam pad. 4. Check that the barrel on the calibrator is at position 0. This is the closed (no cavity) position designed to set the probe tip to the correct depth in the calibrator. Never insert, re-insert, or adjust the probe or tip when at positions 1, 2, 3, or 4; doing so can cause the tip to protrude into the cavity and be damaged when the barrel is turned. 5. Connect the probe to the OtoStat (Section 1.2 and Figure 1.4). Ensure the cables are not touching one another. 6. Mount the eartip onto the probe (Section 1.2), and ensure foam eartips are compressed into a smooth domed shape before inserting into the cavity. 7. Insert the probe tip into the cavity hole corresponding to the foam or rubber eartip, and support the probe head and cable on the metal posts so that the probe head is parallel to the cavity (Figure 4.1). 8. Connect the OtoStat to the computer (Section 1.2 and Figure 1.4) and turn both the OtoStat and the computer on (see Section 1.3). 9. Run OtoStation, log in, then choose Probe Calibration from the Tools menu to run the Calibration program (Figure 4.4). 10. On the calibration screen (Figure 4.4), type in the probe serial number (found on the back of the probe head) and select the eartip type (foam or rubber). 11. Run a calibration for each four cavity positions: (a) Use one hand to hold the calibrator steady and the other hand to slightly pull out and rotate the barrel to position 1. (b) Click Start (Figure 4.4). (c) The calibration graph (Figure 4.5) displays the frequency responses in the cavity for the 2 speakers (blue lines), which should fall within the light-blue tolerance patch, and the noise level (brown lines). (d) Repeat the calibration if the noise level is elevated.
28 4.2 Adding and calibrating a probe 28 Figure 4.4: The calibration window on the computer before beginning the calibration sequence. Figure 4.5: Measurement recorded in cavity 1.
29 4.2 Adding and calibrating a probe 29 (e) If the blue cavity response lines are separated or outside the light-blue patch, turn the cavity to position 0 and remove the probe. Try refitting or replacing the probe tip. Re-insert the probe into cavity 0 and make sure that the probe is not inserted at an angle. Repeat the calibration. See the trouble-shooting section if calibration is not successful (Appendix A). (f) When you are satisfied with the calibration for cavity 1, rotate the barrel to position 2 and calibrate as above. Repeat until all 4 cavities are calibrated. The light blue response region for each cavity is different. Figure 4.7: The calibration window after choosing Solve. This calibration shows a Pass result. Figure 4.6: Calibration window after all four positions are tested. Press Solve to complete the calibration. 14. If the calibration fails, repeat the calibrations for the cavities that gave poor results and then tap on Solve to obtain a new calibration result. See Figure 4.8 for a fail result. Tips for improving calibrations are shown at the bottom of the window. 15. Choose Cancel to return to the Main Menu. From there you can start a calibration for a different probe or different tip type. 16. After a successful calibration, tap the Probe button on the OtoStat Main Menu to see and select the calibrated probes available. 12. When all 4 cavities are calibrated, click Solve (Figure 4.6). 13. Calibration control curves and the result (Pass or Fail) are shown. If the result is Pass, the calibration data is transferred and stored on the OtoStat. Figure 4.7 shows a pass result.
30 4.3 Transferring a new calibration to the OtoStat 30 Figure 4.8: The calibration window after choosing Solve. This calibration shows a Fail result. 4.3 Transferring a new calibration to the Oto- Stat If you acquire a new probe or your probe has been serviced, you will either need to calibrate it yourself or you may be supplied a new calibration. If you are supplied with a new calibration, you need to transfer it onto the OtoStat. From the OtoStation, go to the Tools menu and choose Transfer Calibration. From the Transfer Calibration window, click on the Browse button and navigate to the location of the new calibration(s). The table will show you the available calibrations for transfer in that folder (Figure 4.9). The first column is probe number, the second is tip type, and the third is the calibration date and time. R and F represent rubber-tip and foam-tip calibrations. Ensure your OtoStat is connected, highlight the file(s) and choose Transfer. Figure 4.9: The Probe Calibration Transfer window.
31 Chapter 5 Testing patients with the OtoStat Before testing a patient: Ensure the OtoStat is ready for testing by turning it on, checking the date, time, and battery levels. See Section 1.6 if you need to change the date or time, and Section 1.7 for information about the battery. Check the probe is calibrated and verified. See Section 4. We recommend doing daily listening tests in your own ear. Listen for the MEPA and DPOAE stimuli (do they sound like they normally do?), and listen for extraneous noise, crackling, or other interference. Review your test results to see if they are similar to previous tests. If anything seems untoward, work though the trouble-shooting help. These tasks can usually be done prior to meeting with the patient. Once you are with the patient, perform an otoscopic exam, choose an eartip that matches the ear-canal diameter, and insert the probe for testing as described in this section. 5.1 Entering the patient s name or ID When you turn on OtoStat, the PatientID button defaults to the patient identifier ID,Last,First,M. If you don t enter any patient information, all tests will be saved to this patient. You can choose to enter patient information on the OtoStation and upload the names to the OtoStat (see Section 7.3). Or you can enter patients directly on the OtoStat. OtoStat and OtoStation synchronize patient data by matching the Patient ID, which must be unique. Tap on the PatientID (ID,Last,First,M) button to load the Patient List screen. From here you can highlight a patient by tapping on their name in the list (Figure 5.2), scrolling if necessary. The following options are available: New allows you to enter a new patient name or any preferred alphanumeric ID code. The patient entry screen will load (Figure 5.1). Tap on the onscreen keyboard to enter the name or ID. Save any changes by tapping on Done. When you return to the main screen, the PatientID button will now show the currently selected patient. Any tests run will now be saved to that patient s folder. If you want to enter a complete Patient ID and name, use commas to delimit each part of the name and enter it in the order: ID, Last Name, First Name, Middle Name or Initial. If you want to just use the Patient ID, enter the ID without any commas. WARNING: OtoStation matches records solely by the Patient ID. If the Patient ID already exists on the OtoStation the name on the OtoStat is ignored. HINT: Once you download new tests from the OtoStat you can edit the details for any new patient found. 31
32 5.2 Otoscopic examination 32 Select to return to the main screen with that currently selected patient. The currently selected patient will show on the button. Any new tests will be saved under that name. Review tests for a previously-tested patient. The list of available tests is shown (Figure 5.2). Tap on a test and then Review to display previous test results. Tap on a test and then the trashcan icon to delete the test. Done to return to the Patient List screen. Edit to modify selected patient details. Delete the selected patient by tapping the trashcan icon. Done returns to the main screen. Figure 5.2: (Left) The Patient List. (Right) The Test History list. 5.2 Otoscopic examination Before making any measurements using the OtoStat system: Perform an otoscopic examination to visualize the eardrum and to ensure the ear canals are free of debris. Excess cerumen (earwax) can affect the test results. It is recommended that excess cerumen be removed by someone trained in cerumen management prior to inserting the probe in the ear canal. Figure 5.1: The Patient ID data-entry screen. Failure to remove excess cerumen may cause the probe eartip openings to block, damage the probe, invalidate test results, and exacerbate cerumen impaction.
33 5.5 Inserting a rubber eartip into an ear canal Selecting an eartip shows the correct and incorrect way to squeeze and mount the foam eartip. Also view the multimedia tutorials (Section 3.1). Foam Tips Rubber Tips 14A: Fits most adults 03: Fits newborns and infants with small ear canals 14B: Fits children, and adults with small ear canals 14C: Fits adults with wide ear canals 04: Fits newborns, infants and young children 05: Fits newborns, infants and young children Figure 5.3: The eartip options for the OtoStat probe. The rubber tips and smallest foam tip are typically used for pediatric patients and the foam tips for adult patients. If you are not sure which size to pick, start with the medium red 04 rubber tip for pediatric patients, the brown 14B foam tip for children, and the yellow 14A for adult patients. All the eartips are disposable and made for one time use only. It is safe to use the same eartip for both ears of the same patient in the same test session. Do not reuse an eartip once it is removed from the probe because the inner tubes stretch and tear on removal. For hygiene, do not use the same eartip on different people. 5.4 Mounting the eartip onto the probe Attach the eartip to the probe by inserting the metal probe tubes into the eartip stalk. Align the red stripe on the eartip to the red dot on the probe. Push until you feel resistance decrease. For foam tips, compress the foam evenly and smoothly immediately before inserting into the calibrator or ear canal. Wait for the foam to expand before beginning the test. Figure 5.4 Figure 5.4: How to fit a foam tip to a probe. 5.5 Inserting a rubber eartip into an ear canal Perform otoscopy to verify the ear canal is healthy and that you can visualize the eardrum. Before inserting the probe, work out any torque/twist in the probe cable, so that the torque force of the cable does not work against the probe direction and insertion. If testing a baby or young infant, prepare the probe by laying the probe cable along the baby s body longitudinally with the probe head lined up with the baby s test ear. A baby s ear canal is soft and collapsible. Pull the pinna upward and backward to allow the insertion of the small red tip into the ear canal. When the auricle is released, the tip will sit firmly in the ear
34 5.8 Making measurements 34 canal and the weight of the probe will be just enough to keep the probe in place. The shirt-clip on the probe cable may come in handy to support the probe head in place. Ensure that you have completely inserted the eartip into the ear canal. The end of the eartip should be flush with the opening of the ear canal. A good insertion allows good seal of the ear canal and reduces external noise. Eartips are designed for single-patient use, and should be disposed after each patient use or removal. 5.6 Inserting a foam eartip into an ear canal Perform otoscopy to verify the ear canal is healthy and that you can visualize the eardrum. Before inserting the probe, work out any torque/twist in the probe cable, so that the torque force of the cable does not work against the probe direction and insertion. Shape the foam between the thumb and the index finger to compress the foam smoothly. Pull up and back on the pinna to straighten out the ear canal and then quickly insert the foam tip into the ear canal along the direction of the canal as deeply as possible with at least half of the foam tip portion in the canal. Hold it in the canal until the foam has expanded to secure the insertion. Use the shirt-clip on the probe cable to attach the cable on the collar or clothes around the shoulder. This will support the probe to prevent it from dislodging from the ear canal under its own weight. Wait a few seconds for the foam to expand before starting the test. Eartips are designed for singlepatient use, and should be disposed after each patient use or removal. 5.7 Instructing the patient We suggest you include the following information in your instructions to the patient. A probe covered by a rubber or foam eartip (like an earplug) will be inserted into your ear canal. This should not hurt at all at most it might feel a little scratchy. You should say if you are experiencing any discomfort from the eartip. During the test you will hear sounds. For example, tones, clicks, warbles. The sounds are not loud. They will be no louder than a doorbell. All you need to do is to sit quietly. You do not have to respond in any way. Try to keep still so that the probe and cable do not move. Test results will be more accurate if you relax, breath quietly, and swallow only between the presentation of sounds. Try not to touch your ear, the probe, or the probe cable. 5.8 Making measurements Once you complete the test preparations described in this Chapter, you are ready to make a measurement. Check that the eartip is securely in the patient s ear canal, that the probe cable is secured to the patient s clothes or blanket, and that the patient is still and quiet. There are two parts to the measurement: a MEPA test followed by DPOAE test. HINT: We recommend testing with the OtoStat running on battery. To begin a test, from the Main Menu (Figure 1.5): (Optionally) Select the measurement protocol you wish to use by tapping the Protocols button and choosing from the available options (Figure 5.5). Tap the patient s Age Group from the choices in the left column of the Main Menu. Start the measurement by selecting the Eartip type and size from the choices in the right column of the Main Menu. The available eartip options depend on the patient s age group and whether there is a foam and/or rubber eartip calibration for the selected probe. Refer to Figure 5.3 for help in matching eartip shape to name. During testing you can: Stop the test at any time by pressing the Stop button (Figure 5.6). Do this if you spot a problem and the test needs to be restarted. You can
35 5.8 Making measurements 35 Immediately after testing you can: Tap on Save L ear or Save R ear to save test results for the left and right ears, respectively (Figure 5.6). You can save about 1500 tests before you need to free up room for more by deleting old tests. Tap and swipe the plots or tables to cycle among different displays. Tap to change which data are displayed, and swipe to switch among the tests (MEPA and DPOAE). HINT: If you have not already entered or selected a patient or you have selected the wrong patient, tap on the Patient ID button to create a new patient entry, or tap on the Review button to select an existing patient. You must do this before saving the result. Once the record is saved, you cannot switch it to a different patient or ear. Tap the Trash bin icon to discard a test without saving (Figure 5.6). After saving or discarding the test, you can choose to Repeat an identical test (on either ear) or tap Done to return to the Main Menu. Each repeated test creates a new test record if saved. Figure 5.5: (Left) The protocol selection screen shown after tapping the Protocols button on the main menu. (Right) Choose a different protocol by tapping on the available options. also stop the test early if the test results provide enough information and no further tests are needed. The partial test results can be saved. If you need to change to a different eartip size, select Stop, save or discard the partial results, and select Done to return back to the Main Menu to select the correct tip. Tap and swipe the plots or tables to cycle among different displays. Tap to change which data are displayed, and swipe to switch among the tests (MEPA and DPOAE).
36 5.10 What happens in the DPOAE test 36 to reduce noise. Tap the plot to see Absorbance instead, which is the acoustic power absorbed into the middle ear, relative to the incident power, in db. Tap again to see the microphone pressure plotted in db SPL. Various caution indicators may show on the screen it the system detects: too much noise, if the probe is not connected to the device, if the probe is not inserted in an ear or cavity, or if the stimulus level drifts (i.e., the probe has slipped in the ear). The current status of the measurement is displayed in the plot title. At the end of the measurement the MEPA extended analysis screen updates with test results, including the ear canal equivalent volume (EqV) in cubic centimeters (cc), and age-related quantities that can be used to aid diagnoses as described in Section 3.3. For detailed results, review the test on the OtoStation (Chapter 6) What happens in the DPOAE test Figure 5.6: (Left) During a test you can Stop the measurement early if desired. (Right) Immediately after a test you can tap on the Save L ear or Save R ear buttons to save the test, or on the trash bin to discard. 5.9 What happens in the MEPA test The MEPA test plays a series of chirps into the ear canal. Some of this sound is absorbed into the middle-ear and some of it is reflected. The microphone measures the sound pressure in the ear canal. This measurement, along with the probe calibration parameters, is used to determine Reflectance, which is the percentage of reflected acoustic power relative to the incident acoustic power. The MEPA Reflectance plot is updated as data are collected and averaged If the MEPA test completes, the DPOAE test automatically starts. At each test frequency, the two primary tones, f 1 and f 2, are delivered into the ear canal through the two probe speakers. The preceding MEPA microphone pressure responses are used to calibrate the stimulus levels. The probe microphone records the stimulus and the resulting DPOAE in the ear canal. This recording is split into a series of data frames that are averaged together to improve the DPOAE signal-to-noise ratio. A frame is included in this average if it has sufficiently low noise, otherwise it is rejected. As each frequency is tested, the results are plotted on the screen. Stopping rules are used to decrease test time. High noise warnings are displayed on screen, with the instruction to Reduce Noise if the noise is sustained. The stimulus levels should remain within ±1 db of target. If the probe moves, the stimulus levels may deviate from the target. The OtoStat compensates up to 10 db with a Re-Setting Level warning, but if the deviation is large, the test will stop and Level Set Error displayed. The test can be saved or discarded. During the test the DPOAE plot indicates the current frequency. At the end of the test, the title shows the overall pass/refer status: DP pass, DP refer, or DP noisy, and how many frequencies passed.
37 5.13 MEPA protocols and settings MEPA norms The OtoStat comes with age-appropriate MEPA norms based on measurements from various populations. These norms are plotted as a gray patch under the current measurements. Newborn (<1 week): Reflectance from infants aged up to 4 days old with normal DPOAE, from Fig 3 (chirp stimulus) in Hunter et al. (2010). The pass region is defined as the minimum reflectance for the group with normal DPOAE and the tenth percentile for the group with abnormal DPOAE. Reflectance values above the normative region are more likely to be associated with a DPOAE refer result due to transient middle-ear issues. Although newborns 4-6 days old are slightly older than the newborns used for the norms, we recommend using them if the newborn is being tested as part of a newborn hearing screening program, otherwise they could be tested as an infant instead. Infant (1 week - 3 years): Reflectance from normal-hearing young children between 1 week and 3 years of age. Displayed is the tenth to ninetieth percentile, based on data from Hunter et al. (2008) but reanalyzed for this age-group. Child (3-16 years): Reflectance from 144 normal-hearing 5-7 year olds from Fig 5. in Beers et al. (2010). Displayed is the 10th and 90th percentiles. Tests for children outside this age group should be compared to this norm cautiously. Adult (> 16 years): Reflectance from 58 normal-hearing adult ears from Rosowski et al. (2012). Displayed is the 95% confidence interval. In comparison, the DPOAE norm indicates where DPOAEs for normal and abnormal ears overlap (i.e., it shows the ambiguous result region) DPOAE norms The DPOAE normative data range enables you to compare the current DPOAE test results to the Boys Town National Research Hospital 90th percentile confidence levels norms (Gorga et al., 1997). The gray band indicates the ambiguous region where ears with normal hearing overlapped with hearing-impaired ears. DPOAEs above the ambiguous region are associated with normal hearing. DPOAEs below the ambiguous region are associated with abnormal hearing. DPOAEs within the ambiguous region may be associated with normal or abnormal hearing. These norms are appropriate for all age groups. In comparison, the MEPA normative region indicates the range where reflectance for normal middle ears fall MEPA protocols and settings Check the currently loaded protocol and switch among protocols by tapping the Protocols button to get the Protocols screen and choosing the desired protocol from the list. Two MEPA protocols are provided: MEPA chirp 60 and MEPA chirp 60 2ch. They are identical except the latter plots both output channels. Stimulus type: wideband chirp (swept frequency). Stimulus level: the level measured at the microphone is not controlled by an in-the-ear calibration. Instead, the speaker output voltage is based on the eartip used for the test. Smaller eartips are associated with smaller ear canal volumes, so lower speaker voltages are used. The target rms pressure at the microphone is 60 db SPL, as measured in an artificial ear, but the true level varies with ear-canal volume. Measurements: two are made, one for each speaker in the probe. The first measurement is displayed as the MEPA result, and is also used as the in-the-ear calibration for the first DPOAE stimulus. The second measurement is not displayed and is used only for calibrating the second DPOAE stimulus. Artifact Rejection: is done in the time domain. For each data block, the instantaneous noise is compared to a threshold. If greater than the threshold, the block is rejected. Otherwise, the block is added to an average. The artifact rejection threshold adjusts automatically based on noise history.
38 5.14 DPOAE protocols and settings 38 Overflow detection: is also done in the time domain. If a single sample in a block is close to overflow (95%), the entire block is rejected. Reset Conditions: if the signal no longer matches the average signal or is out of tolerance, this indicates something physical has changed (e.g., the probe has moved or has fallen out). The average is cleared and the test is restarted automatically. Stopping Rules: for the first measurement, the test stops once 4 seconds of good data is collected. For the second measurement, the test stops when 1.5 seconds of good data is collected. The test will only stop early under two error conditions: if the probe is not connected to the OtoStat or if more than 20 blocks are rejected for overflow DPOAE protocols and settings The current protocol is shown near the bottom of the main screen next to the Protocols button. Switch among protocols by tapping the Protocols button to get the Protocols screen and choosing the desired protocol from the dropdown menu. The OtoStat comes with three DPOAE protocols: BTSCREEN6: Boys Town National Research Hospital protocol for DPOAE screening at f 2 frequencies of 4, 3, 2, and 6 khz (in that order). L 1 /L 2 is 65/55 db SPL, and the f 2 /f 1 ratio is 1.2 (Gorga et al., 1997). A pass result at a single frequency requires a minimum DPOAE response of -10 db SPL, with at least 6 db SNR. A Pass result signifies DPOAE presence, but not necessarily a DPOAE within normal limits. Three out of four frequencies must pass to get an overall Pass result. The BoysTown90 norm (see Section 5.12) provides a normative region for comparison. DP 6Freq: A DPOAE test that is similar to BTSCREEN6, with the addition of two frequencies, tested in the order: 4, 3, 2, 6, 1, 5 khz. Pass/Refer criteria at individual frequencies are based on the bottom of the gray ambiguous region for the BoysTown90 norm (see Section 5.12), which corresponds to the 10th percentile for normal-hearing ears. Four out of 6 frequencies must achieve a pass result to gain an overall Pass. DP 12Freq: A DPOAE test that is similar to BTSCREEN6, but uses logspaced frequencies between 1-8 khz, tested in the order: 4, 2, 1, 5.7, 8, 6.75, 4.8, 3.4, 2.8, 2.4, 1.6, 1.3 khz. Pass/Refer criteria at individual frequencies are based on the bottom of the gray ambiguous region for the BoysTown90 norm (see Section 5.12), which corresponds to the 10th percentile for normal-hearing ears. An overall pass/refer result is not presented because this protocol, for some billing systems, requires a diagnostic evaluation to be provided by the clinician. None: Choose None if you wish only to test MEPA and not DPOAEs. Some parameters are common across all protocols: Averaging time: testing at an individual frequency runs for a minimum of 2 seconds and a maximum of 6 seconds. Tests will stop early if: Stop for pass: the SNR is at least 10 db, the DPOAE level is at least -5 db SPL, and the noise level is no more than 0 db SPL. Stop for refer: the SNR is no more than 3 db, the DPOAE level is no more than -10 db SPL, and the noise level is no more than -10 db SPL. Artifact Rejection: in the frequency domain, the noise floor is calculated as the average of several frequency bins surrounding the 2f 1 -f 2 frequency bin. If a data block has a noise floor greater than 25 db SPL it is rejected. Additionally, the average noise floor of all accepted blocks is calculated. If a single data block has a noise floor more than 10 db above the average of all accepted blocks so far then the block will be rejected. Setting Stimulus Level: the DPOAE test relies on the preceding MEPA test for an in-the-ear calibration to set the stimulus levels correctly. If the measured stimulus level is not within 3 db of target, the OtoStat adjusts the stimulus level. After 3 tries to set the level within 3 db of the target it will stop the test and issue a warning. If at any time the level is more than 10 db from the target level, the test will stop and issue an error message Stim Level Fail without attempting to adjust the stimulus level. Because this typically happens when the probe has fallen out, the test does not continue, but frequencies already tested can be saved. Retesting noisy frequencies: If more than two-thirds of the data frames at a test frequency were rejected for noise, the OtoStat automatically retests noisy frequencies once.
39 Chapter 6 Reviewing test results You can review test results on the OtoStat (Section 6.1), or in more detail on the OtoStation (Section 6.5). 6.1 Reviewing tests on the OtoStat Tap on the Patient ID button on the Main Menu to display the patient list. Choose a Patient then tap on Review to list their tests (Figure 5.2). The tests are listed chronologically. Select the test you would like to review by tapping on it then tapping review. Once the test is displayed, scroll through the tests for that patient by tapping on either the < s < or >> button. Tap Done to return to the Test List. 6.2 Navigating the OtoStat displays Figure 6.1 shows the default two-panel test results displayed with the MEPA reflectance plot at the top and the DPOAE DPgram plot at the bottom. To access alternative displays: Figure 6.1: Test results when recalled in review mode. Tap on the arrows to scroll through other test results for the currently selected patient. Tap on the DPOAE or MEPA buttons to review just those results. 39
40 6.3 Interpreting the MEPA displays 40 Tap on the MEPA plot to toggle among Reflectance, Absorbance, and Extended Analysis (Figure 6.2). Swipe across the plot to switch between MEPA and DPOAE results (Figure 6.1). In patient review mode, scroll to other test results for that patient by tapping on either the << or >> button (Figure 6.1). 6.3 Interpreting the MEPA displays By default, the top plot shows the MEPA reflectance curve in teal (Figure 6.1) and the normative range for the selected age group in gray (see Section 5.11). The OtoStat does not interpret MEPA results and the clinician is entirely responsible for interpreting the MEPA reflectance curves for diagnostic purposes. Reflectance is represented as a percentage (%) of power reflected relative to the incident power, and is plotted as a function of frequency between 0.2 and 8 khz. In the extended analysis table, the equivalent volume and various test results are displayed, depending on the normative age group (as chosen from the main screen). To find out more about the extended analyses, see Chapter 3. HINT: Tap on the MEPA plot to toggle between displaying the results as Reflectance or Absorbance (Figure 6.2). Absorbance shows how much power was absorbed into the middle ear, and is measured in db relative to 100% power absorbed. 0 db therefore indicates that all power was absorbed. Absorbance is also known as Transmittance. 6.4 Interpreting the DPOAE displays By default, the bottom plot shows the DPOAE DPgram (Figure 6.1). The DPOAE Pass/Refer indicator is shown in the plot title, and shows how many DP points were present, out of the total number measured. The number of frequencies that must have DPOAEs present for an overall pass, and the criteria for that determination, depends on the protocol (Section 5.14). The Pass/Refer indicator is given as a guideline only, and a qualified clinician must make the final determination of the diagnostic result. Note that the DP 12Freq protocol does not provide pass/refer status. Figure 6.2: (Left) Tap on the MEPA plot to toggle Absorbance, Reflectance, and Extended Analysis. (Right) Tap on the DPOAE plot to toggle the DPgram and the numerical table. For each test frequency, the DPOAE and noise level are extracted and displayed as bars in db SPL at the f 2 primary tone frequency. Onscreen, db SPL is shorted to db. The DPgram is plotted from 0.2 to 8 khz so that it lines up with the MEPA plot.
41 6.4 Interpreting the DPOAE displays 41 HINT: Tap on the DPOAE plot to toggle between displaying the results graphically and numerically. The DPgram plot is color coded (as illustrated in Figure 6.3, which was made in noisy conditions): Noise level - Black: the black bars indicate the noise level and are plotted for every frequency tested, overlaying the DPOAE level. If the DPOAE level is lower than noise level (signal-to-noise ratio 0), it is completely occluded by the black bar. Good DPOAE - Green: If the DPOAE signal-to-noise ratio and amplitude reaches the criterion for DPOAE presence (set in the protocol), the DPOAE bar is colored green. Absent DPOAE - Orange: If the DPOAE signal-to-noise ratio is greater than 0 but doesn t reach the criterion for DPOAE presence (set in the protocol), it is considered absent and the DPOAE bar is colored orange. Noisy DPOAE - Brown: If more than two-thirds of the data frames were rejected due to noise, but the signal-to-noise ratio is greater than 0, the DPOAE bar is colored brown, indicating that the level is not reliable. The DPOAE numerical table (Figure 6.3) shows for each test frequency: F2: the f 2 frequency in khz (frequency is sorted in ascending order, not in the order of testing, which varies by protocol), DP: the DPOAE amplitude in db SPL, NF: the noise floor surrounding the DPOAE in db SPL, SNR: the signal-to-noise ratio in db, and P/R: the Pass/Refer status at each point, where P=Pass, R=Refer, N=Noisy, and x=untested (test stopped early). Figure 6.3: (Left) A test with elevated noise at 1, 2, 4, and 8 khz. 1.3 khz has a low-level DPOAE, considered absent. The other frequencies met the criteria for DPOAE presence. (Right) A numerical display of the same data (scroll with your finger to see all frequencies).
42 6.5 Reviewing tests on the OtoStation Reviewing tests on the OtoStation This section assumes you have installed the OtoStation and have reviewed how to navigate and use Test Histories (Section 7.4) after they have been transferred from the OtoStat to the OtoStation database. The benefit to using the OtoStation for review is that you are able to use all the features of the patient database, print reports, and more easily compare results. The review window contains six frames with plots, tables, and other information about the test results (see Figure 6.5). The top of the window shows the patient name, ID, Birth Date, Ear Tested, Test Date and Category. The top right has Print Preview and Print buttons. (a) MEPA legend The default frames are as shown in Figure 6.5. You can configure what is displayed in each frame. Note that each frame has a top section with 4 items: The dropdown box on the left allows you to choose which test type is shown on the plot space. The second field displays the protocol name used when the test was performed. The third field is not used in this version of OtoStation; it will always display OtoStat. Click on the? field to open a legend for the selected test type and to toggle whether the legends are shown on the plots (not recommended because the legend can occlude data; once you have learned what the symbols mean, turn the legend off). See Figure 6.4. Click on the plot space to toggle through the available plot types for the selected test. This is done in the same way as it is done on the OtoStat itself. Use the Print Preview and Print buttons to generate a report. You can choose to Print to File (e.g., to PDF) for electronic reports. The MEPA plots are essentially the same as shown on the OtoStat. The DPOAE plot is recolored. The noise level is green if it meets the criterion for a good noise level, otherwise it s colored brown. The DPOAE level is coded light green if it has good SNR and amplitude, otherwise it is coded orange. If a bar is just green or brown it means the DPOAE is lower than (b) DPOAE legend Figure 6.4: The legend displayed depends on which test type is active in the plot frame. the noise level. See Figure 6.4 for the legends shown when you press the? symbol on the plots. WARNING: In this version of the OtoStation, some additional test information and guidance is provided, depending on the patient s age. It is up to you to determine if it is relevant and appropriate for your patient. This information in itself is not a diagnosis, but may be used to support your diagnostic decision making. For more information, see Chapter 3 and go to our website at As more diagnostic information is published in peer-reviewed journals, we will expand the information available on our website.
43 6.5 Reviewing tests on the OtoStation 43 Figure 6.5: The Measurement Review window.
44 6.5 Reviewing tests on the OtoStation Print summaries From the OtoStation measurement review window, you can print summary reports. The reports are configured to print on two pages, one for MEPA and one for DPOAE, but may span over more if there are extensive comments. See Figures 6.6 and 6.7. Both pages have the same header with the following information: Institution details Patient Name and ID Birth date and test data/time Gender Comments The MEPA test summary shows: Probe serial number and verification status Test Ear Ear tip type Test protocol Age Group Normative data and corresponding age group Equivalent Volume Extended analysis depending on age group reflectance microphone pressure response, and ab- Three plots: sorbance The DPOAE test summary shows: Probe serial number and verification status Test Ear Ear tip type Overall Pass/Refer result Test protocol Normative data DPgram plot DPOAE results table: F1 (Hz), F2 (Hz), L1 (db SPL), L2 (db SPL), DPOAE (db SPL), Noise level (db SPL), SNR (db), and pass/refer status for each frequency. WARNING: In this version of the OtoStation, some additional test information and guidance is provided, depending on the patient s age. It is up to you to determine if it is relevant and appropriate for your patient. This information in itself is not a diagnosis, but may be used to support your diagnostic decision making. For more information, see Chapter 3 and go to our website at As more diagnostic information is published in peer-reviewed journals, we will expand the information available on our website.
45 6.5 Reviewing tests on the OtoStation 45 Figure 6.6: An example print summary for MEPA. Figure 6.7: An example print summary for DPOAEs.
46 Chapter 7 Managing patients, users, and test results This chapter covers setting up and maintaining User Accounts, Patient Databases, and Patient Administration, including managing test histories. A User is a person who makes or reviews tests made on Patients. 7.1 Administrating users In this section, the user administration options under the Database menu (see Figure 7.1) are reviewed. Activate the Database menu by selecting it or by pressing [ALT B], and then select User Administration. The User Administration window will appear, allowing you to add a new user, change user details including password, or delete an existing user Changing the password To change your password, choose Edit User from the User Administration window (see Figure 7.1). WARNING: We strongly recommend changing the default password for the Admin user name. The Edit User window appears (see Figure 7.2). Enter your new password, and then confirm your new password by typing it in again. Asterisks will appear instead of the characters you type as a security measure Resetting the admin password if forgotten If the username for the Admin user has been forgotten, it may be reset as follows. The process involves obtaining a code from both OtoStation and from your vendor. Read through the following instructions, obtain the reset code, then call your vendor. The reset code works only once and is case sensitive. From the OtoStation Login screen, choose Help and choose the Reset Password button. A window will appear providing a code. Copy the code down and contact your vendor. Your vendor will provide another code. You will be prompted to input the code from your vendor and then the code generated from OtoStation. The Admin user s password has been reset to password. We recommend changing this password as described in Section Administrator and user privileges Users can either have administrator privileges or user privileges. Only an Administrator can create other administrators. Admin users have exclusive 46
47 7.1 Administrating users 47 (a) Database menu Figure 7.2: The Edit User window Creating and adding users (b) User Administration window Figure 7.1: Database menu and User Administration options. privileges to create, detach, and restore databases; create administrator level users; and edit comments. To add a new user, activate the Database menu by selecting it or by pressing [ALT B] and select User Administration (see Figure 7.1). Choose New User from the User Administration window. The Create User window appears (which is identical to the Edit User window in Figure 7.2). Enter a user name, e-signature (user identifier displayed on measurement printouts), password and password confirmation, and set the privilege. Only an Administrator can create other administrators. Users are specific to each database. If the same user requires access to multiple databases, their profile must be entered separately for each database. HINT: To avoid confusion, we recommend that the same user chooses the same user name and password for each OtoStation database.
48 7.2 Administrating databases Changing users Creating a new database To change the current user while OtoStation is running, choose Change User from the Database menu (see Figure 7.1). The Login window appears (see Figure 2.3). Enter your user name and password. The database currently in use is indicated (Choose Database Open to log into a different database). Ensure that you are logged in as the correct user and into the correct database so that your name and e-signature are attached to the measurements that you make, and so that the measurements are stored in the correct database. The current database and current user are shown in the status bar (e.g., ) Changing e-signature An e-signature is a user identifier that is displayed on measurement printouts. To change your e-signature, choose User Administration from the Database menu and then Edit User (see Figure 7.1). Enter a new e- signature in the ESignature field (see Figure 7.2). Measurements made using the old e-signature are not modified. 7.2 Administrating databases In this section, the database options under the Database menu (see Figure 7.1) are reviewed. Activate the Database menu by clicking on it or by pressing [ALT B]. You can choose to use the Default database (an empty database), the Sample database (contains measurement examples), or to set up a new database (or multiple databases). By setting up a new database, a more meaningful name and description can be given. Multiple databases can be useful when managing multiple research studies or patient groups (e.g., various clinics or work sites). All users must be entered manually for each database. Figure 7.3: The Create New Database window with example details filled in. Only administrators are allowed to create a new database. To create a new database, choose New from the Database menu. The Create New Database window appears (see Figure 7.3). See Section on how to open an existing database from a previous version of OtoStation or from a different computer. Navigate to the folder in which the database and associated data files are to be stored by choosing the browse button (indicated with a red arrow in Figure 7.3). Type the new database name in the File field. Check that the Save as type: field indicates Database (*.accdb). Choose Save to create the database. Alternatively, you can type the database path and filename directly into the File field in the Create New Database window (see Figure 7.3). The path you specify must exist. If you attempt to make a new database with the name of an already existing database, you will be warned. To avoid inadvertently overwriting data, OtoStation requires that each new database is created in a folder containing no other database (*.accdb) files. Figure 7.4 displays the warning that pops up if an attempt is made to create a new database in a folder that already holds a database. The Identifier and Description fields in the Create New Database window will change to be the same name as the new database. You can change both further as necessary. The Identifier is a short unique name for the database. Use a name which readily identifies the database to
49 7.2 Administrating databases 49 Figure 7.4: Each database must reside in a folder with no other databases. The warning appears if you try to save to a folder that already contains a database. users (e.g., AcmeAudiology ). The Description is used to provide additional descriptive information about the database. See Figure 7.3 for a filled-in example and Figure 7.5 for an example of where this information is used. Choosing OK initiates database creation. The window in Figure 7.6 confirms that the database was created. Figure 7.5: The Login window showing multiple database choices. When you log in, open a database, or change user, the Description is displayed on the system Login screen after a database Identifier is selected from the list. Once the database is initialized, the Create User window appears. Follow the instructions in Section to create one user. This user must be an administrator. If you add more users or do any other database operations at this stage, you will change only the current database and not the new database. To add more users and to use a new database once it is created, switch to the new database by opening it (see Section 7.2.2) Opening a database To open an existing database, choose Open from the Database menu or press [CTRL O]. The Login window appears. Fill in your user name, password, and choose the desired database (see Figure 7.5). Section describes how to restore an existing database if it s not shown on the list. Figure 7.6: Confirmation of successful database creation. To switch to this database, choose Open on the Database menu.
50 7.2 Administrating databases Detaching a database Administrators may detach databases from OtoStation so that the database no longer appear as an option on the login screen. The currently active database cannot be detached. To detach the currently active database, open a different database first. To detach the database, choose Detach from the Database menu. The Detach Database window appears showing a list of available databases. Select the database you wish to detach and choose OK. Choose Close to return to OtoStation when you are finished detaching database(s). Detaching does not delete the database, it merely disassociates the database from OtoStation. The database remains in the same location. Databases may be reattached by following the instructions in Section Restoring a database from backup Administrators may restore databases and the corresponding data files from the backup archive (backups are stored in the Backups folder in *.zip format). This may be necessary if the database becomes corrupted. To restore a database, choose Restore from the Database menu. The Restore Database window appears with further instructions. Zip archives are named according to their Identifier and have a date/time stamp attached. Select the zip archive you wish to restore and choose Open. The Identifier and Description fields in the Restore Database window are filled in automatically but may be modified if desired. Choose OK to restore the database. The restored database can be found in the Data/Restore subfolder in the OtoStation program folder Restoring a database from an earlier version of OtoStation or different computer Administrators may restore a database that was accidentally detached or an existing database from a previous version of OtoStation or one created on a different computer. To restore a database, choose Restore from the Database menu. The Restore Database window appears with further instructions. Selecting the navigation browse button (indicated with a red arrow in Figure 7.3) opens up a window where you can navigate to the folder in which the database and associated data files are stored. Change the file type field to Database Files (*.accdb). Navigate to the database location, select the database file you wish to restore and choose Open. If the database and associated data files are on a different computer, you will need to first transfer the files to an appropriate folder on the current computer. Alternatively, you may be able to connect to the database over a computer network. The Identifier and Description fields in the Restore Database window are filled in automatically, but may be modified accordingly. Choose OK to restore the database. If the database was created in an older version of OtoStation, an upgrade to the database structure may be necessary. The Update Database dialog will appear if a database upgrade is required. New and upgraded databases are not compatible with old versions of OtoStation. WARNING: Create a backup of the database using Backup Database before upgrading in case of an error during the upgrade process. Select Upgrade to permanently alter the database structure Default, Sample, and Install Databases OtoStation comes with three databases: Default, Sample, and Install. Both the Default and the Sample database have the administrator Username Admin and Password password. It is recommended that the default password for both is changed (see Section 7.1.1). The Default database is empty and may be used as the primary database. See Section on setting up new databases. The Sample database provides measurement examples. Included are data sets for a normal-hearing adult male ear (DPOAE and MEPA measurements using the factory-supplied measurement protocols). Although data may be added to the Sample database, it is not recommended. The Install database is a special database that is not listed on the Login screen, but you may come across it if you are looking in the Data folder. OtoStation uses the Install database for creating new databases. WARN- ING: Do not delete or use the Install database. It is for internal system use only.
51 7.3 Administrating patients Backing up a database To backup the currently active database, select Backup from the Database menu. The database is zipped along with associated data files and saved to the Data/Backups folder under the main OtoStation program folder with the name Database name and date/time stamp as a filename, e.g., AcmeAudiology_ zip, where AcmeAudiology is the *.accdb database filename and is the year-month-day-time timestamp. Data can be backed up automatically after every session. See Section for automatic backup settings. 7.3 Administrating patients Patient administration options Figure 7.8 illustrates the patient administration options available for the main window. Either use the buttons on the Patient toolbar or use the drop-down menu (choose Patient or press [ALT P],) to create New, Edit, Delete, Find, Print, Upload to OtoStat, or Merge patient records in the database. Some menu options may be unavailable until there is at least one patient record in the database Database details (a) Patient toolbar (b) Main menu Figure 7.8: Patient administration options in main window. Figure 7.7: The Database Details window. Database details can be accessed by selecting Database Details from the Database menu (see Figure 7.7) Directory To open a new explorer window to the current database location, select Directory from the Database menu Creating a new patient record To create a new patient record, press [CTRL N], or choose New from the Patient menu, or choose the New button on the Patient toolbar (see Figure 7.8). The Patient Info window will appear (see Figure 7.9). Fill in each field as follows. Patient ID is required, and must be unique. Tick Automatically assign Patient ID to have OtoStation assign a unique ID. Age is automatically calculated from the Date of Birth. If a Date of Birth is not entered, it defaults to the current date. We recommend
52 7.3 Administrating patients 52 Figure 7.10: An example patient list. HINT: It can be useful to create patient records for each measurement probe. Use the probe serial number as the Patient ID and First Name, and the type of probe (ER10C) as the Last Name. Use these profiles when you test the probe in a coupler, such as a syringe cavity, MEPA cavity, or artificial ear Editing a patient record Figure 7.9: The Patient Info window with an example patient entered. entering the correct age because OtoStat and OtoStation display ageappropriate norms depending on this setting. Gender can be listed as F=female, M=male, or U=unspecified/unknown. Pathology Comment is an optional, but recommended field. When you have entered the patient s information, choose Save to write the results to the database. The Patient List summarizes each patient record (see Figure 7.10 for an example). Highlighting a record enables editing. To edit a patient s details, first highlight the patient in the list, if it is not already highlighted, (see Figure 7.10). Then either: double-click on the patient s details, choose Edit from the Patient menu, choose the Edit button on the toolbar (see Figure 7.8), or right click in the Patient List and choose Edit Patient from the context menu. The Patient Info window appears (see Figure 7.9). edited as necessary. All details may be Note that Patient ID shown in Figure 7.10 is a user-assigned number that is set using the Patient Info window (see Figure 7.9), whereas the ID# number shown in Figure 7.10 is an automatically-assigned database number that cannot be edited.
53 7.3 Administrating patients Deleting a patient record To delete a patient s details along with the patient s test history first highlight the patient s details in the patient list record. Multiple patients may be selected at one time by holding down the [CTRL] key and using the mouse to click the box on the left-hand-side of the row. The cursor changes into an arrow when you move over the box to indicate that the record may be selected. To delete, either: choose Delete Patient from the Patient menu, choose the Delete button on the toolbar (see Figure 7.8), press [DELETE], or right click in the Patient List and choose Delete Patient(s) from the context menu. A window will pop up asking you to confirm the deletion. Deleting a patient removes the patient and test history from the database. You may also use wildcards * or? in your search, except in the date of birth fields. Wildcard? represents a single character while * represents multiple characters (including zero characters). Wildcards work in the beginning, middle and at the end of phrases Sorting patient records The patient records displayed in the patient record list (Figure 7.10) can be sorted by clicking on a column header. Repeated clicking of a column header will toggle between sorting by ascending and descending order Finding a patient record To find a patient record, press [CTRL F], or choose Find Patient from the Patient menu, or choose the Find button on the toolbar (see Figure 7.8). The Find patient window will appear (see Figure 7.11) where you can enter search criteria. First check the boxes on the left to indicate which fields you would like entered into the search, then enter in the search information. Search phrases are not case sensitive. Search options include Patient ID, First Name, Last Name, and Month, Day, and/or Year of birth. The fields are combined by using AND so a patient record must match all search conditions. Figure 7.11: The Find patient window with search parameters entered. This search will find all patients born in 2000 with a last name beginning with K. Using the patient list in Figure 7.10 as an example and searching on Last Name: a* will find patient Aardvark. *a* will find patients Aardvark, Ora, Kaka, Takahe.?a* will find patients Aardvark, Kaka, Takahe. *a will find patient Ora and Kaka. Choose Find Next to find the next record in the patient list that matches the search criteria. If that is not the record you are searching for, continue to choose Find Next until you locate the desired record. If no patient is found that matches the search criteria, a notification window appears. Choose Clear All to remove all the current search parameters. You may then enter new parameters. Choose Cancel when you are finished.
54 7.4 Managing test histories Uploading patient records to the OtoStat It is much easier to enter and edit Patient information on the OtoStation and transfer it to the OtoStat, compared to entering the information directly on the OtoStat. Ensure your OtoStat is plugged into the computer and turned on (see Section 1.2), optionally select the patients you wish to transfer, and choose Upload to OtoStat from the menu or select the Upload to OtoStat button. The dialog box in Figure 7.12 provides an option to upload the selected patients or all patients. Select a Source patient from the second list. Press the Merge button. HINT: To selectively move test data to a different patient from the Test History menu (if the wrong patient was selected), see Section Managing test histories Figure 7.12: Upload patient names to OtoStat dialog box. Figure 7.13: An example Test History list. Each record shows the date and time of the test, the tester, the ear(s) tested (L=Left, R=Right), the test category, the first line of the comments, and the number of each type of test (MP=MEPA, DP=DPOAE). ID# is automatically assigned and cannot be edited. Records can be sorted by clicking on a gray column header. The OtoStat patient information display has only one field. The OtoStation patient information has four fields: ID, Last Name, First Name, and Middle Name. When the information is copied to the OtoStat the four fields will be copied to the one field with comma separators, like this: ID,LastName,FirstName,MiddleName Merging patients If you find that the same patient has multiple entries in the database, you can merge their patient entry and test records. The source patient can optionally be deleted at the end of the Move operation. Choose Merge Patient from the Patient menu. The Patient Merge window will open. Select a Target Patient from the first list. This patient will receive the tests from the Source patient. (a) Test History toolbar options: Download, View, Delete, and Export (b) Test History menu options Figure 7.14: Test History menu options. Below the patient record list in the main window is the test history for the currently highlighted patient (see Figure 7.13 for an example). To access the Test History options, choose Test History from the menu or press
55 7.4 Managing test histories 55 [ALT E]. Figure 7.14 shows the Test History options on the menu and toolbar. To work with tests histories, first you must transfer (download) the tests from the OtoStat to the OtoStation. You may then view, categorize, comment, delete, move, and export, tests. See Section 6.5 on viewing and printing tests Download tests from OtoStat Use the Download tests feature to Copy or Move all test data from OtoStat to OtoStation (Figure 7.15). Choose the download test icon on the Test History toolbar or Download from OtoStat on the Test History menu. Patients are matched by their ID only. Any other patient information like name or age is not used. ID on the OtoStat is the patient information field if it contains no commas. ID on the OtoStat is the string before the first comma if there are commas. Once downloaded, if there is no match then a new patient entry will be added to the OtoStation database (and can subsequently be edited). Once downloaded, if the OtoStat ID matches an OtoStation ID then the test data will be added to that patient. Duplicate measurements will not be copied. WARNING: Be very careful to ensure the Patient ID is correct so that tests are not assigned to the wrong patient. After the download is complete, the number of new patients added and new tests added will be shown on the OtoStation. OtoStation first copies all the data from OtoStat to an OtoStation temporary location, and then it parses that data to find new data. The OtoStat has only limited storage, so it is necessary to delete data from it on a regular basis. For optimal data backup security that minimizes the chances of data loss, follow these steps: Figure 7.15: The Data Download window. Choose Download to copy patient and test information from the OtoStat to the OtoStation. The Status region shows what is currently happening, including the number of new patients and tests transferred. 1. Download data from OtoStat but do not select the Delete measurements from OtoStat option. 2. Review data on OtoStat and OtoStation and verify the data download has occurred correctly. 3. Backup the OtoStation database and copy the backup file(s) to a safe location external to the OtoStation computer (e.g., external drive, cloud storage). 4. Download from OtoStat again and this time do select the Delete measurements from OtoStat option.
56 7.4 Managing test histories Viewing a saved test To view a saved test, double-click on the entry in the test history record list that you wish to view (click on the Date, User Name, or Ear fields), or select the test in the history list and choose the Review Test History button, or select View from the Test History menu (see Figure 7.14, or right-click and choose View Test Results. The test opens in the Review Measurements window. From this window, the test may be printed and the data redisplayed with different options. Close the measurement window to return to the main window. HINT: Multiple test records can be opened at the same time. See Section 6.5 for details on the measurement review window Editing a test history You may add comments or edit properties of a previously saved test by three methods: double-click on the entry in the test history record list that you wish to view (click on the Ear, Category, Comments or Test Number fields), select the entry then select Edit from the Test History menu, or right click on the entry then select Edit Test History from the context menu. The Edit Test History window appears (see Figure 7.16). Only the Ear, Category, and Comments can be edited. Comments is an open field you can add, change, or delete anything in this field. The first comment shown in the test history window is the most recent comment Deleting a test history You may delete a test history by three methods: Select the entry in the test history list and press [DELETE], Choose Delete from the Test History menu, or Figure 7.16: The Edit Test History window. The comments history lists the previous comments made about the test, who made the comments, and the date/time. Type in the Comments box to add another comment. Figure 7.17: Selecting multiple test histories for deletion. Hold down the [CTRL] key and use the mouse to click the records to select multiple histories. Then press [DELETE]. Right click on the entry, then choose Delete Selected Tests from the context menu. You will be prompted to confirm the deletion. Multiple test histories may be deleted at a time by holding down the [CTRL] key and using the mouse to click the test history (see Figure 7.17). Deleting a test history record removes it from the database, and also removes any associated data files.
57 7.4 Managing test histories Moving a test history If a test was saved to the wrong Patient. Highlight the test in the test history and choose Move from the Test History menu (or from the right-click context menu). A dialog box will prompt you to choose which patient to transfer the test to. Highlight the patient and choose Move. The database is updated and the test files are also moved to the correct Patient. A comment is automatically added, auditing the move Exporting patient data Patient data can be exported to Microsoft Excel file (*.xlsx) files and to Hi*Track and OZ format. Note that this process can take a lot of time. Figure 7.19: The Data Export window. Figure 7.18: The Data Export window. Choose Export Data on the Patient menu. The Data Export window will appear (see Figure 7.18). Either accept the default export file locations, or navigate to choose a new destination folder. Tick the export types (you may choose more than one): OZ, Hi*Track, and/or Excel. In the Export Now section, choose to export either the test histories of selected patients in the Patient Window, selected test histories in the Test History Window, or all test histories. The Data Export progress window appears (see Figure 7.19). Exporting may take several minutes. Public health, early childhood education, hospitals and other healthcare providers use OZ ( applications to complete their required activities and assure thorough and accurate care for each child. The Hi*Track ( family of products is designed specifically to meet the data needs of state Early Hearing Detection & Intervention (EHDI) and hospital-based hearing screening Program Coordinators. Hi*Track imports demographic data and screening results from OtoStation, track children who need services, and report information on child progress. Export to Hi*Track and OZ saves only the DPOAE data, the patient demographic information, test date, and pass/refer result to a file for subsequent import into Hi*Track or OZ. For OZ, the filename is OZ.txt and for Hi*Track, the filename is Mimosa.txt. For multiple databases, either the same export path or different export paths may be specified. Newly exported data are appended to these files. Export to Excel provides detailed test information for research use, including both DPOAE and MEPA results. Each test is saved to a uniquely-named *.xlsx file. The file prefix is of the format: PatientID Ear TestDateTime TestType TestNumber, e.g.,
58 7.5 Tools 58 AA003_R_ _DPOAE_1.xlsx. If the file already exists, it is over-written. See Appendix C for details about what is saved in these files Test history category maintenance User-defined categories can be associated with patient test records (e.g., Baseline, Follow-up, Retest, etc., as in Figure 7.13), allowing the Test History list to be sorted by category. By default, there is one category BASE- LINE. If a category is not allocated, <none> is listed in the Category column. To create a new category, choose New, assign a name to the new category and type a description into the text fields, then choose Save. To edit an existing category, select the category from the list, choose Edit, change the name and/or description in the text fields, then choose Save. To remove a category, select the category from the list, choose Remove. The category will no longer be available for new measurements, but existing measurements will still display the removed category. 7.5 Tools Access defaults, OtoStation activation, probe parameters, application logging, and calibration features on the Tools menu (see Figure 7.21). Figure 7.20: The Test History Category Maintenance window. To edit, add, delete or reorder categories, choose Category Maintenance from the Test History menu (see Figure 7.14). The Category Maintenance window appears (see Figure 7.20). Categories are displayed as a list on the left. Each category may have an associated description, which displays when the category is selected from the list. To reorder the categories, select a category and then choose the Move Down or Move Up button. Figure 7.21: Menu options on the Tools Menu Defaults Choosing Defaults from the Tools menu brings up the Define Defaults window. There are two tabs: General and Language (only English is available in this version of OtoStation).
59 7.5 Tools Activate OtoStation To activate OtoStation, choose Activation from the Tools menu. The Activation Screen appears (see Figure 7.23). Input the activation details provided by your vendor exactly, in each of the appropriate text fields (the details are case sensitive). Clicking on each text field updates the Activation Help notes shown on the right. For the Activation Key text field, delete the existing characters (in particular the underscores and hyphens) and type in (or copy and paste) your Activation Key. It should consist of 25 alphanumeric case-sensitive characters, grouped into five groups of five characters, each group separated by a single hyphen, with no spaces. Click Activate Now to activate the program. The activation screen is shown during installation to activate your copy of OtoStation. Thereafter it is used to add features to OtoStation. When features are added, the program will automatically re-start. Figure 7.22: The Defaults window showing the General tab settings General defaults Backup Mode: Select Automatic to make backups of the data automatically after every session, Prompt on Exit to be prompted to make backups after every session, or Never to never make backups (not recommended). The database and associated data files are backed up to a compressed *.zip file. The folder where backup *.zip files are stored can be chosen by either typing a folder name in the given text field or by choosing the folder selection button (with three dots) to the right (see Figure 7.22). Institution Name & Address: The institution name cannot be modified as it is linked to your product activation key. Contact your vendor for a new activation key if you need to modify the institution name. You may modify the institution address and phone number (see Figure 7.22) Application logging Figure 7.23: The Activation Screen. If you are having problems with your system, and if instructed to do so by your customer service representative, you may be asked to enable Application Logging features for the program by selecting Application Logging from the Tools menu. This feature will create log files of internal program activity. The log files can then be sent to the factory for analysis. Logging is disabled by default.
60 7.6 Help Probe calibration Selecting Probe Calibration launches a separate application for performing the calibration. It can take several seconds for the application to launch. When the calibration program finishes, it copies calibration files to the Oto- Stat and also saves a copy for OtoStation. See Section 4.2 for instructions on how to run the calibration. After adding and calibrating a new probe, go to the OtoStat and select the new probe from the touch screen. If a duplicate probe number is used, the old calibration will be removed and the new calibration put in its place. HINT: Find the 4-digit probe serial number on the backplate of the probe head. OtoStat manual, and Install manual are available from the User Manuals sub-menu. Quick Start notes are available from the Quick Start Notes sub-menu. Tutorial videos are available by selecting the Tutorial Videos option and choosing a video from the drop-down menu. Some of these videos are for the HearID system, but the fundamentals remain the same. The Mimosa Acoustics on the Web option is a hyperlink to the Mimosa Acoustics website at an active Internet connection is required for this option to work. The About OtoStation option provides information about the OtoStation software version, and the technical support contact details. It also provides information for any connected OtoStat. The System Info option creates a snapshot of relevant information about your computer in text document form. This information is useful in the event that troubleshooting is necessary Transfer calibration See Section 4.3 for instructions on transferring a calibration. You may need to do this if you are shipped a new probe with a new factory calibration (saved as a file on a disk or thumbdrive, or sent electronically). 7.6 Help Figure 7.24: The Help menu options. The Help menu (see Figure 7.24) provides access to digital manuals, Quick Start notes, videos, and other information. This user manual, the
Outcome results: Allen/AAS2013 March 7, 2013 p. 2
 Abstract Tympanic membrane (TM) compliance/admittance is used to diagnose middle-ear (ME) pathologies. TM-compliance, as measured with tympanometry, is estimated by subtracting out the residual ear-canal
Abstract Tympanic membrane (TM) compliance/admittance is used to diagnose middle-ear (ME) pathologies. TM-compliance, as measured with tympanometry, is estimated by subtracting out the residual ear-canal
ERO SCAN. Otoacoustic Emission Testing
 ERO SCAN Otoacoustic Emission Testing ERO SCAN OAE Testing for all ages Newborns School Children Toddlers Adults ERO SCAN Screening Version The ERO SCAN with screening function is the smart choice for
ERO SCAN Otoacoustic Emission Testing ERO SCAN OAE Testing for all ages Newborns School Children Toddlers Adults ERO SCAN Screening Version The ERO SCAN with screening function is the smart choice for
RaySafe i3 INSTALLATION & SERVICE MANUAL
 RaySafe i3 INSTALLATION & SERVICE MANUAL 2017.06 Unfors RaySafe 5001104-1.1 All rights are reserved. Reproduction or transmission in whole or in part, in any form or by any means, electronic, mechanical
RaySafe i3 INSTALLATION & SERVICE MANUAL 2017.06 Unfors RaySafe 5001104-1.1 All rights are reserved. Reproduction or transmission in whole or in part, in any form or by any means, electronic, mechanical
Dosimeter Setting Device
 Instruction Manual Dosimeter Setting Device For Electronic Personal Dosimeter Dose-i (Unit:Sv, Version:1.05 English) WTA529748 a 1 / 38 Foreword Thank you for purchasing the Dosimeter Setting Device; a
Instruction Manual Dosimeter Setting Device For Electronic Personal Dosimeter Dose-i (Unit:Sv, Version:1.05 English) WTA529748 a 1 / 38 Foreword Thank you for purchasing the Dosimeter Setting Device; a
Fitting System Instructions for Use
 Including 2017 2018.2 Fitting System Instructions for Use Version 1.0 www.sonici.com Table of contents 1. Introduction 4 2. Installation 5 3. System requirements 6 4. Getting started with Expressfit Pro
Including 2017 2018.2 Fitting System Instructions for Use Version 1.0 www.sonici.com Table of contents 1. Introduction 4 2. Installation 5 3. System requirements 6 4. Getting started with Expressfit Pro
Reliable, flexible & precise
 OtoRead Portable OAE Reliable, flexible & precise l e a d i n g d i a g n o s t i c s o l u t i o n s OtoRead Portable OAE Reliable, flexible & precise The OtoRead is a fast, automatic handheld OAE instrument
OtoRead Portable OAE Reliable, flexible & precise l e a d i n g d i a g n o s t i c s o l u t i o n s OtoRead Portable OAE Reliable, flexible & precise The OtoRead is a fast, automatic handheld OAE instrument
OAE Test System. Screener PLUS. Diagnostic PLUS. with 4 frequency DPOAE testing Protocols
 Screener PLUS with 4 frequency DPOAE testing Protocols Diagnostic PLUS with 4, 6 and 12 frequency DPOAE testing Protocols *TEOAE upgrade OAE Test System Physicians Otoacoustic emissions testing is an ideal
Screener PLUS with 4 frequency DPOAE testing Protocols Diagnostic PLUS with 4, 6 and 12 frequency DPOAE testing Protocols *TEOAE upgrade OAE Test System Physicians Otoacoustic emissions testing is an ideal
TRAINING MANUAL. VIDEO Camera, Probe and Lightsource OTOSCOPES.
 TRAINING MANUAL VIDEO Camera, Probe and Lightsource OTOSCOPES www.medrx-int.com Contents Video Otoscope Drivers & Software USB CAMERA Getting to Know Your Video Otoscope... 3 Computer Requirements... 4
TRAINING MANUAL VIDEO Camera, Probe and Lightsource OTOSCOPES www.medrx-int.com Contents Video Otoscope Drivers & Software USB CAMERA Getting to Know Your Video Otoscope... 3 Computer Requirements... 4
Bio-logic AuDX PRO FLEX Screening tympanometry and audiometry Quick start guide
 AuDX PRO FLEX Screening tympanometry and audiometry Quick start guide Doc. No.7-26-1374-EN/00 Part No.7-26-13704-EN Natus Medical Denmark ApS. +45 45 75 55 55. otoinfo@natus.com Natus Medical Incorporated.
AuDX PRO FLEX Screening tympanometry and audiometry Quick start guide Doc. No.7-26-1374-EN/00 Part No.7-26-13704-EN Natus Medical Denmark ApS. +45 45 75 55 55. otoinfo@natus.com Natus Medical Incorporated.
Sleep Apnea Therapy Software Clinician Manual
 Sleep Apnea Therapy Software Clinician Manual Page ii Sleep Apnea Therapy Software Clinician Manual Notices Revised Notice Trademark Copyright Sleep Apnea Therapy Software Clinician Manual 103391 Rev A
Sleep Apnea Therapy Software Clinician Manual Page ii Sleep Apnea Therapy Software Clinician Manual Notices Revised Notice Trademark Copyright Sleep Apnea Therapy Software Clinician Manual 103391 Rev A
ERO SCAN. OAE Test System. Screener. Diagnostic. with 4 frequency DPOAE testing Protocols
 ERO SCAN Screener with 4 frequency DPOAE testing Protocols Diagnostic with 4, 6 and 12 frequency DPOAE testing Protocols *TEOAE upgrade OAE Test System ERO SCAN - OAE Test System Physicians Otoacoustic
ERO SCAN Screener with 4 frequency DPOAE testing Protocols Diagnostic with 4, 6 and 12 frequency DPOAE testing Protocols *TEOAE upgrade OAE Test System ERO SCAN - OAE Test System Physicians Otoacoustic
The following describes general use of ELIOS device
 General use of the device The following describes general use of ELIOS device 1. Introduction of graphical user interface Presence indicator of SD card Charging indicator General Informations Screen title
General use of the device The following describes general use of ELIOS device 1. Introduction of graphical user interface Presence indicator of SD card Charging indicator General Informations Screen title
For more information visit or contact hearx:
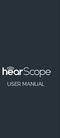 USER MANUAL hearscope - Ground Floor, Building 2, Ashlea Gardens Office Park, 180 Garsfontein Road, Ashlea Gardens, Pretoria, 0081, South Africa hearscope v2. HSCP-MN-EN hearscope IFU v1.0 For more information
USER MANUAL hearscope - Ground Floor, Building 2, Ashlea Gardens Office Park, 180 Garsfontein Road, Ashlea Gardens, Pretoria, 0081, South Africa hearscope v2. HSCP-MN-EN hearscope IFU v1.0 For more information
SHOEBOX Audiometry Pro. Quickstart Guide. SHOEBOX Audiometry Pro
 Quickstart Guide 1 Introduction Welcome to your SHOEBOX Audiometry system! This quickstart guide will help you get SHOEBOX up and running, so you can quickly and easily conduct your first tests. Once you
Quickstart Guide 1 Introduction Welcome to your SHOEBOX Audiometry system! This quickstart guide will help you get SHOEBOX up and running, so you can quickly and easily conduct your first tests. Once you
Mini UPS and Power Sensor. Power Output Cord. Power Input Port. Switch Port
 AVTECH Mini UPS and Power Sensor AVTECH s Mini UPS and Power Sensor (MUPS) monitors the on/off state of a power source, such as main power, a UPS, surge protector or standard wall outlet, and also provides
AVTECH Mini UPS and Power Sensor AVTECH s Mini UPS and Power Sensor (MUPS) monitors the on/off state of a power source, such as main power, a UPS, surge protector or standard wall outlet, and also provides
QUICK START GUIDE SENTIERO OAE, TYMP AND AUDIOMETRY SCREENING ( and )
 QUICK START GUIDE SENTIERO OAE, TYMP AND AUDIOMETRY SCREENING (8-04-15907 and 8-04-15908) DEVICE CONNECTORS On/off button Headphones Power supply Air pump USB cable START MENU CONFIRM PRESET Label printer
QUICK START GUIDE SENTIERO OAE, TYMP AND AUDIOMETRY SCREENING (8-04-15907 and 8-04-15908) DEVICE CONNECTORS On/off button Headphones Power supply Air pump USB cable START MENU CONFIRM PRESET Label printer
Bio-logic AuDX PRO FLEX Quick start Quick start guide
 AuDX PRO FLEX Quick start Quick start guide Doc. No.7-26-1370-EN/00 Part No.7-26-13700-EN Natus Medical Denmark ApS. +45 45 75 55 55. otoinfo@natus.com Natus Medical Incorporated. 1-800-289-2150. otoorder.us@natus.com
AuDX PRO FLEX Quick start Quick start guide Doc. No.7-26-1370-EN/00 Part No.7-26-13700-EN Natus Medical Denmark ApS. +45 45 75 55 55. otoinfo@natus.com Natus Medical Incorporated. 1-800-289-2150. otoorder.us@natus.com
For Electric Personal Dosimete Dose-i
 Instruction Manual Dosime eter Setting Device For Electric Personal Dosimete er Dose-i (Unit:rem, Version:1.05 English) Issued on March 2015 WTA529893 1 / 38 Foreword Thank you for purchasing the Dosimeter
Instruction Manual Dosime eter Setting Device For Electric Personal Dosimete er Dose-i (Unit:rem, Version:1.05 English) Issued on March 2015 WTA529893 1 / 38 Foreword Thank you for purchasing the Dosimeter
Handheld OAE-Tympanometry Combination System
 Handheld OAE-Tympanometry Combination System The ONLY handheld OAE-TYMP combination testing device in the world! www.maico-diagnostics.com Visual Evaluation Ear Canal Middle Ear Evaluation Eardrum Cochlea
Handheld OAE-Tympanometry Combination System The ONLY handheld OAE-TYMP combination testing device in the world! www.maico-diagnostics.com Visual Evaluation Ear Canal Middle Ear Evaluation Eardrum Cochlea
AudioConsole. User Guide. Doc. No EN/01 Part No EN
 AudioConsole Doc. No. 7-50-2180-EN/01 Part No. 7-50-21800-EN Copyright notice [2003], 2018 Inmedico A/S. All rights reserved. Oscilla is aregistered trademark of Inmedico A/S in the U.S.A. and/or other
AudioConsole Doc. No. 7-50-2180-EN/01 Part No. 7-50-21800-EN Copyright notice [2003], 2018 Inmedico A/S. All rights reserved. Oscilla is aregistered trademark of Inmedico A/S in the U.S.A. and/or other
Fraser Health Authority Accu-chek Inform II: Training Script
 1. Introduction Ensure that each participant Signs the attendance Sheet (please PRINT first & last name, and middle initial legibly) Refer to; For Reference Only: o Quick Reference Guide o What s new document
1. Introduction Ensure that each participant Signs the attendance Sheet (please PRINT first & last name, and middle initial legibly) Refer to; For Reference Only: o Quick Reference Guide o What s new document
Dosimeter Setting Device System NRZ
 User s Manual Dosimeter Setting Device System NRZ For Dosimeter NRF series (Units: msv Version:0.26 English) TA5C0903 b 1 / 50 Preface Thank you for purchasing the Dosimeter Setting Device; a product by
User s Manual Dosimeter Setting Device System NRZ For Dosimeter NRF series (Units: msv Version:0.26 English) TA5C0903 b 1 / 50 Preface Thank you for purchasing the Dosimeter Setting Device; a product by
AURICAL Plus with DSL v. 5.0b Quick Guide. Doc no /04
 AURICAL Plus with DSL v. 5.0b Quick Guide 0459 Doc no. 7-50-0900/04 Copyright notice No part of this Manual or program may be reproduced, stored in a retrieval system, or transmitted, in any form or by
AURICAL Plus with DSL v. 5.0b Quick Guide 0459 Doc no. 7-50-0900/04 Copyright notice No part of this Manual or program may be reproduced, stored in a retrieval system, or transmitted, in any form or by
QUICK START GUIDE TYMPANOMETRY AND AUDIOMETRY FOR SENTIERO DESKTOP DEVICES
 DEVICE CONNECTORS On/off button Headphones or second transducer Power supply Air pump USB cable Label printer Patient response Probe button Make sure all your appropriate transducers are connected (Tymp
DEVICE CONNECTORS On/off button Headphones or second transducer Power supply Air pump USB cable Label printer Patient response Probe button Make sure all your appropriate transducers are connected (Tymp
User Manual Verizon Wireless. All Rights Reserved. verizonwireless.com OM2260VW
 User Manual 2010 Verizon Wireless. All Rights Reserved. verizonwireless.com OM2260VW Home Phone Connect Welcome to Verizon Wireless Thank you for choosing Verizon Wireless Home Phone Connect. You re now
User Manual 2010 Verizon Wireless. All Rights Reserved. verizonwireless.com OM2260VW Home Phone Connect Welcome to Verizon Wireless Thank you for choosing Verizon Wireless Home Phone Connect. You re now
GSI TYMPSTAR PRO CLINICAL MIDDLE-EAR ANALYZER. Setting The Clinical Standard
 GSI TYMPSTAR PRO CLINICAL MIDDLE-EAR ANALYZER GSI TYMPSTAR PRO CLINICAL MIDDLE-EAR ANALYZER New Standard for Clinical Impedance The GSI TympStar Pro is setting the clinical standard for performing a full
GSI TYMPSTAR PRO CLINICAL MIDDLE-EAR ANALYZER GSI TYMPSTAR PRO CLINICAL MIDDLE-EAR ANALYZER New Standard for Clinical Impedance The GSI TympStar Pro is setting the clinical standard for performing a full
QUICK START GUIDE SENTIERO DESKTOP OAE AND TYMP SCREENER (BLUE HOUSING)
 DEVICE CONNECTORS On/off button Power supply USB cable Headphones or second transducer Air pump USB Label Patient response Probe cable printer button START MENU Please note that not all Start Menu options
DEVICE CONNECTORS On/off button Power supply USB cable Headphones or second transducer Air pump USB Label Patient response Probe cable printer button START MENU Please note that not all Start Menu options
GLOOKO FOR ios MIDS USER GUIDE
 GLOOKO FOR ios MIDS USER GUIDE October 2018 IFU-0001 13 Glooko MIDS is cleared for US only Rx only TABLE OF CONTENTS TABLE OF CONTENTS MOBILE INSULIN DOSING SYSTEM (MIDS)... 2 Intended Use... 2 Warnings...
GLOOKO FOR ios MIDS USER GUIDE October 2018 IFU-0001 13 Glooko MIDS is cleared for US only Rx only TABLE OF CONTENTS TABLE OF CONTENTS MOBILE INSULIN DOSING SYSTEM (MIDS)... 2 Intended Use... 2 Warnings...
Desktop Fitting Guide for Phonak Brio 3
 Phonak Target 5.3.3 Desktop Fitting Guide for Phonak Brio 3 The Phonak Target fitting software is intended to be used by qualified hearing care professionals to configure, program, and fit hearing aids
Phonak Target 5.3.3 Desktop Fitting Guide for Phonak Brio 3 The Phonak Target fitting software is intended to be used by qualified hearing care professionals to configure, program, and fit hearing aids
User Manual. RaySafe i2 dose viewer
 User Manual RaySafe i2 dose viewer 2012.03 Unfors RaySafe 5001048-A All rights are reserved. Reproduction or transmission in whole or in part, in any form or by any means, electronic, mechanical or otherwise,
User Manual RaySafe i2 dose viewer 2012.03 Unfors RaySafe 5001048-A All rights are reserved. Reproduction or transmission in whole or in part, in any form or by any means, electronic, mechanical or otherwise,
On the following pages you ll find a few more specific features to consider in evaluating OAE equipment.
 - Otoacoustic Emissions (OAE) Hearing Screening Equipment - Criteria for Evaluating the Appropriateness of Screening Equipment for Lay Screeners Working with Children 0 3 Years of Age This document provides
- Otoacoustic Emissions (OAE) Hearing Screening Equipment - Criteria for Evaluating the Appropriateness of Screening Equipment for Lay Screeners Working with Children 0 3 Years of Age This document provides
ECHOLAB. Screening and Clinical Modality. User Programmable Protocols. Otoacoustic Emissions System TEOAE - DPOAE - ABR - AABR
 ECHOLAB Otoacoustic Emissions System - DPOAE - ABR - AABR Screening and Clinical Modality User Programmable Protocols ECHOLAB Otoacoustic Emissions System - DPOAE - ABR - AABR All of Labat s technology
ECHOLAB Otoacoustic Emissions System - DPOAE - ABR - AABR Screening and Clinical Modality User Programmable Protocols ECHOLAB Otoacoustic Emissions System - DPOAE - ABR - AABR All of Labat s technology
ER75 Electro-Acoustic Ear Simulator. Operating Manual
 ER75 Electro-Acoustic Ear Simulator Operating Manual ABOUT THIS MANUAL READ THIS OPERATING MANUAL BEFORE ATTEMPTING TO USE THE INSTRUMENT. Amplivox Ltd. 6 Oasis Park, Eynsham Oxfordshire, OX29 4TP United
ER75 Electro-Acoustic Ear Simulator Operating Manual ABOUT THIS MANUAL READ THIS OPERATING MANUAL BEFORE ATTEMPTING TO USE THE INSTRUMENT. Amplivox Ltd. 6 Oasis Park, Eynsham Oxfordshire, OX29 4TP United
User Guide. For Jacoti Hearing Center Version 1.1. Manufacture Year 2016
 User Guide For Jacoti Hearing Center Version 1.1 Manufacture Year 2016 Revision 11/ 07 / 2016 Table of contents 1_ Intended Use... 3 1.1_ USA... 3 1.2_ Requirements... 3 1.3_ Headphones... 3 1.4_ Startup...
User Guide For Jacoti Hearing Center Version 1.1 Manufacture Year 2016 Revision 11/ 07 / 2016 Table of contents 1_ Intended Use... 3 1.1_ USA... 3 1.2_ Requirements... 3 1.3_ Headphones... 3 1.4_ Startup...
Dear HighQ Check System Owner :
 Dear HighQ Check System Owner : Thank you for purchasing the HighQ Check Blood Glucose Monitoring System. This manual provides important information to help you to use the system properly. Before using
Dear HighQ Check System Owner : Thank you for purchasing the HighQ Check Blood Glucose Monitoring System. This manual provides important information to help you to use the system properly. Before using
RESULTS REPORTING MANUAL. Hospital Births Newborn Screening Program June 2016
 RESULTS REPORTING MANUAL Hospital Births Newborn Screening Program June 2016 CONTENTS GETTING STARTED... 1 Summary... 1 Logging In... 1 Access For New Hires... 2 Reporting Parental Refusals... 3 Adding
RESULTS REPORTING MANUAL Hospital Births Newborn Screening Program June 2016 CONTENTS GETTING STARTED... 1 Summary... 1 Logging In... 1 Access For New Hires... 2 Reporting Parental Refusals... 3 Adding
Recharge. Relax.Repeat.
 Recharge. Relax.Repeat. Recharge. Relax.Repeat. What s Inside Your rechargeable hearing aids will be delivered to you in two boxes. Please note that both ZPower rechargeable batteries and disposable batteries
Recharge. Relax.Repeat. Recharge. Relax.Repeat. What s Inside Your rechargeable hearing aids will be delivered to you in two boxes. Please note that both ZPower rechargeable batteries and disposable batteries
Experiment HE-12: Targeted Exercise with Wireless Electrocardiogram (ECG)
 Experiment HE-12: Targeted Exercise with Wireless Electrocardiogram (ECG) Get Your Cardio On Preparations for this experiment need to be reviewed with the students in advance. There will be exercise routines
Experiment HE-12: Targeted Exercise with Wireless Electrocardiogram (ECG) Get Your Cardio On Preparations for this experiment need to be reviewed with the students in advance. There will be exercise routines
QUICK START GUIDE SENTIERO DESKTOP DIAGNOSTIC (WHITE HOUSING)
 DEVICE CONNECTORS Probe / bone On/off button conductor Headphones or second transducer Power supply USB cable Label printer Patient response button Air pump START MENU Note: not all Start Menu options
DEVICE CONNECTORS Probe / bone On/off button conductor Headphones or second transducer Power supply USB cable Label printer Patient response button Air pump START MENU Note: not all Start Menu options
Version 2.0 June 18. In-The-Ear (ITE) Hearing Aid User Manual
 Version 2.0 June 18 In-The-Ear (ITE) Hearing Aid User Manual Contents Preface... 1 Features... 4 Preparation... 5 Operation... 5 Charging System... 6 Assembling your hearing aids... 8 How to wear your
Version 2.0 June 18 In-The-Ear (ITE) Hearing Aid User Manual Contents Preface... 1 Features... 4 Preparation... 5 Operation... 5 Charging System... 6 Assembling your hearing aids... 8 How to wear your
Neuro-Audio Version 2010
 ABR PTA ASSR Multi-ASSR OAE TEOAE DPOAE SOAE ECochG MLR P300 Neuro-Audio Version 2010 one device for all audiological tests Auditory brainstem response (ABR)/Brainstem evoked response audiometry (BERA)
ABR PTA ASSR Multi-ASSR OAE TEOAE DPOAE SOAE ECochG MLR P300 Neuro-Audio Version 2010 one device for all audiological tests Auditory brainstem response (ABR)/Brainstem evoked response audiometry (BERA)
MA 25 Operating Manual
 Table of Contents Page 1. Introduction... 1 2. Description... 2 2.1 Important safety note... 3 2.2 Unpacking and checking the MA 25... 5 2.3 Standard accessories... 5 2.4 Optional accessories... 5 2.5
Table of Contents Page 1. Introduction... 1 2. Description... 2 2.1 Important safety note... 3 2.2 Unpacking and checking the MA 25... 5 2.3 Standard accessories... 5 2.4 Optional accessories... 5 2.5
MNSCREEN TRAINING MANUAL Hospital Births Newborn Screening Program October 2015
 MNSCREEN TRAINING MANUAL Hospital Births Newborn Screening Program October 2015 CONTENTS PART 1: GETTING STARTED... 2 Logging In... 2 Access for New Hires... 2 Reporting Refusals... 3 Adding Patient Records...
MNSCREEN TRAINING MANUAL Hospital Births Newborn Screening Program October 2015 CONTENTS PART 1: GETTING STARTED... 2 Logging In... 2 Access for New Hires... 2 Reporting Refusals... 3 Adding Patient Records...
Graphical User Interface for Windows for MCM Module
 Page 1 of 8 Installation:- Please ensure that you have the latest updated GUI and download the GUIv.x.x.x.x.ZIP from our website. Extract the folder to a temporary location (These files can be deleted
Page 1 of 8 Installation:- Please ensure that you have the latest updated GUI and download the GUIv.x.x.x.x.ZIP from our website. Extract the folder to a temporary location (These files can be deleted
Instructions for use. Genie 2 and Genie
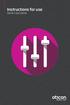 Instructions for use Genie and Genie Table of content Introduction Introduction... 3 Intended Use.... 4 Installation Guide... 5 Genie Overview... 7 Genie Overview...8 Warnings...8 Definition of Product
Instructions for use Genie and Genie Table of content Introduction Introduction... 3 Intended Use.... 4 Installation Guide... 5 Genie Overview... 7 Genie Overview...8 Warnings...8 Definition of Product
TH Premium IF 19. User Guide
 TH Premium IF 19 User Guide Content Welcome 4 Your hearing instruments 5 Instrument type 5 Getting to know your hearing instruments 5 Components and names 6 Hearing programs 7 Features 7 Batteries 8 Battery
TH Premium IF 19 User Guide Content Welcome 4 Your hearing instruments 5 Instrument type 5 Getting to know your hearing instruments 5 Components and names 6 Hearing programs 7 Features 7 Batteries 8 Battery
Beltone Solus Pro 1.9 Fitting Guide
 Beltone Solus Pro 1.9 Fitting Guide Table of Contents Table of Contents... 2 Getting started... 3 Start Screen... 3 Assigning Devices... 4 Connection Process... 5 MSG Calibration... 5 Gain Adjustment...
Beltone Solus Pro 1.9 Fitting Guide Table of Contents Table of Contents... 2 Getting started... 3 Start Screen... 3 Assigning Devices... 4 Connection Process... 5 MSG Calibration... 5 Gain Adjustment...
OtoRead Portable OAE. More Time for Care. Optimized for Accuracy and Ease of use
 OtoRead Portable OAE More Time for Care Optimized for Accuracy and Ease of use OtoRead simplifies your workday Based on years of experience and millions of tested ears, OtoRead offers hearing care across
OtoRead Portable OAE More Time for Care Optimized for Accuracy and Ease of use OtoRead simplifies your workday Based on years of experience and millions of tested ears, OtoRead offers hearing care across
GRASON-STADLER HEARING ASSESSMENT SYSTEMS
 Audiometric Solutions GRASON-STADLER HEARING ASSESSMENT SYSTEMS Setting The Clinical Standard Audiometric Solutions GRASON-STADLER HEARING ASSESSMENT SYSTEMS Clinical Systems GSI Audiostar Pro GSI AudioStar
Audiometric Solutions GRASON-STADLER HEARING ASSESSMENT SYSTEMS Setting The Clinical Standard Audiometric Solutions GRASON-STADLER HEARING ASSESSMENT SYSTEMS Clinical Systems GSI Audiostar Pro GSI AudioStar
LiteLink mini USB. Diatransfer 2
 THE ART OF MEDICAL DIAGNOSTICS LiteLink mini USB Wireless Data Download Device Diatransfer 2 Diabetes Data Management Software User manual Table of Contents 1 Introduction... 3 2 Overview of operating
THE ART OF MEDICAL DIAGNOSTICS LiteLink mini USB Wireless Data Download Device Diatransfer 2 Diabetes Data Management Software User manual Table of Contents 1 Introduction... 3 2 Overview of operating
Welch Allyn OAE Hearing Screener. Directions for use
 Welch Allyn OAE Hearing Screener Directions for use 2016 Welch Allyn. All rights are reserved. To support the intended use of the product described in this publication, the purchaser of the product is
Welch Allyn OAE Hearing Screener Directions for use 2016 Welch Allyn. All rights are reserved. To support the intended use of the product described in this publication, the purchaser of the product is
by Maico Diagnostics
 Diagnostic OAE-Tympanometry Combination System by Maico Diagnostics ERO SCAN Pro 3 tests with one probe fit Electronic medical records (EMR), ready Link results to patient's electronic chart with EroScan
Diagnostic OAE-Tympanometry Combination System by Maico Diagnostics ERO SCAN Pro 3 tests with one probe fit Electronic medical records (EMR), ready Link results to patient's electronic chart with EroScan
Identification. Eartips. Battery Door. 2-Position Switch. Eartip. Removal Cord. Flexible Neck Cord Protective Case. Filter Tool and Extra ACCU Filters
 English User Manual Warnings Failure to follow these recommendations may severely reduce the amount of hearing protection provided by the earplugs. Earplugs comply with EN-352 standard of measurement.
English User Manual Warnings Failure to follow these recommendations may severely reduce the amount of hearing protection provided by the earplugs. Earplugs comply with EN-352 standard of measurement.
GYMTOP USB PROFESSIONAL 20143
 GYMTOP USB PROFESSIONAL 20143 CONTENTS 1 x Gymtop USB 1 x CD Please note: please see PC requirements below. ABOUT THIS PRODUCT Can help develop users motor skills including planning Gymtop uses proprioceptors
GYMTOP USB PROFESSIONAL 20143 CONTENTS 1 x Gymtop USB 1 x CD Please note: please see PC requirements below. ABOUT THIS PRODUCT Can help develop users motor skills including planning Gymtop uses proprioceptors
GlucCell TM SYSTEM USER S GUIDE Ver 2.1 CELL CULTURE GLUCOSE METER. Important Information. Intended Use. Caution. About the System
 GlucCell TM SYSTEM USER S GUIDE Ver 2.1 Intended Use The GlucCell TM Glucose Monitoring System (The GlucCell TM System) is designed to quantitatively measure the concentration of glucose during cell culture.
GlucCell TM SYSTEM USER S GUIDE Ver 2.1 Intended Use The GlucCell TM Glucose Monitoring System (The GlucCell TM System) is designed to quantitatively measure the concentration of glucose during cell culture.
Data Management System (DMS) User Guide
 Data Management System (DMS) User Guide Eversense and the Eversense logo are trademarks of Senseonics, Incorporated. Other brands and their products are trademarks or registered trademarks of their respective
Data Management System (DMS) User Guide Eversense and the Eversense logo are trademarks of Senseonics, Incorporated. Other brands and their products are trademarks or registered trademarks of their respective
Evolve 3 & 5 Service Manual
 Evolve 3 & 5 Service Manual 1 Product Browse 2 Contents CHAPTER 1: SERIAL NUMBER LOCATION... 5 CHAPTER 2: CONSOLE INSTRUCTIONS 2.1 Console Overview... 6 2.1.1 Evolve 3 Console Overview... 6 2.1.2 Evolve
Evolve 3 & 5 Service Manual 1 Product Browse 2 Contents CHAPTER 1: SERIAL NUMBER LOCATION... 5 CHAPTER 2: CONSOLE INSTRUCTIONS 2.1 Console Overview... 6 2.1.1 Evolve 3 Console Overview... 6 2.1.2 Evolve
Glucose Meter. User Guide. Veterinary Monitoring System. For dog and cat use only
 Glucose Meter User Guide Veterinary Monitoring System For dog and cat use only Gpet instruction Manual 31/5/09 18:06 Page 2 Gpet instruction Manual 31/5/09 18:06 Page 3 TABLE OF CONTENTS Your g-pet system
Glucose Meter User Guide Veterinary Monitoring System For dog and cat use only Gpet instruction Manual 31/5/09 18:06 Page 2 Gpet instruction Manual 31/5/09 18:06 Page 3 TABLE OF CONTENTS Your g-pet system
Step-by-Step RECD Guide
 Precision Audiometric Instruments www.medrx-usa.com Step-by-Step RECD Guide The RECD task involves 4 steps: 1 - Complete Calibration of the Speakers and Probe Tube 2 - Measure an Ear Response 3 - Perform
Precision Audiometric Instruments www.medrx-usa.com Step-by-Step RECD Guide The RECD task involves 4 steps: 1 - Complete Calibration of the Speakers and Probe Tube 2 - Measure an Ear Response 3 - Perform
FM SYSTEMS. with the FONIX 6500-CX Hearing Aid Analyzer. (Requires software version 4.20 or above) FRYE ELECTRONICS, INC.
 T E S T I N G FM SYSTEMS with the FONIX 6500-CX Hearing Aid Analyzer (Requires software version 4.20 or above) FRYE FRYE ELECTRONICS, INC. P.O. Box 23391 Tigard, OR 97281-3391 (503) 620-2722 (800) 547-8209
T E S T I N G FM SYSTEMS with the FONIX 6500-CX Hearing Aid Analyzer (Requires software version 4.20 or above) FRYE FRYE ELECTRONICS, INC. P.O. Box 23391 Tigard, OR 97281-3391 (503) 620-2722 (800) 547-8209
Sleep Apnea Therapy Software User Manual
 Sleep Apnea Therapy Software User Manual Page ii Notices Revised Notice Trademark Copyright 103392 Rev B Published February 8, 2013 and supersedes all previous versions. The information contained in this
Sleep Apnea Therapy Software User Manual Page ii Notices Revised Notice Trademark Copyright 103392 Rev B Published February 8, 2013 and supersedes all previous versions. The information contained in this
OAE Test System. by Maico Diagnostics ERO SCAN. EroScan Pictured. OAE Hearing Screener DPOAE/TEOAE Test Systems.
 OAE Test System by Maico Diagnostics ERO SCAN EroScan Pictured OAE Hearing Screener DPOAE/TEOAE Test Systems www.maico-diagnostics.com Ero Scan - OAE Test System Visual Evaluation Middle Ear Evaluation
OAE Test System by Maico Diagnostics ERO SCAN EroScan Pictured OAE Hearing Screener DPOAE/TEOAE Test Systems www.maico-diagnostics.com Ero Scan - OAE Test System Visual Evaluation Middle Ear Evaluation
ABR PTA ASSR Multi-ASSR OAE TEOAE DPOAE SOAE VEMP ECochG MLR P300
 ABR PTA ASSR Multi-ASSR OAE TEOAE DPOAE SOAE VEMP ECochG MLR P300 Neuro-Audio one device for all audiological tests Auditory brainstem response (ABR)/Brainstem evoked response audiometry (BERA) (air and
ABR PTA ASSR Multi-ASSR OAE TEOAE DPOAE SOAE VEMP ECochG MLR P300 Neuro-Audio one device for all audiological tests Auditory brainstem response (ABR)/Brainstem evoked response audiometry (BERA) (air and
RELEASED. Clearing your active insulin
 To clear all your settings: 1. Make sure the pump is not connected to your body. 2. Go to the Manage Settings screen. Menu > Utilities > Manage Settings 3. Simultaneously press and hold and until the Manage
To clear all your settings: 1. Make sure the pump is not connected to your body. 2. Go to the Manage Settings screen. Menu > Utilities > Manage Settings 3. Simultaneously press and hold and until the Manage
Welch Allyn OAE Hearing Screener. Directions for use
 Welch Allyn OAE Hearing Screener Directions for use 2014 Welch Allyn. All rights are reserved. To support the intended use of the product described in this publication, the purchaser of the product is
Welch Allyn OAE Hearing Screener Directions for use 2014 Welch Allyn. All rights are reserved. To support the intended use of the product described in this publication, the purchaser of the product is
Nucleus CP810 Sound Processor User Guide
 Nucleus CP810 Sound Processor User Guide Symbols Note Important information or advice. Can save inconvenience. Caution (no harm) Special care to be taken to ensure safety and effectiveness. Could cause
Nucleus CP810 Sound Processor User Guide Symbols Note Important information or advice. Can save inconvenience. Caution (no harm) Special care to be taken to ensure safety and effectiveness. Could cause
Operation Manual for Audiometer
 Operation Manual for Audiometer PDD-401 0197 PISTON Ltd. 1121 Budapest Pihenő út 1. C pavilon v.3.080 Table of Content TABLE OF CONTENT...1 QUICK PREVIEW...3 INSTALLATION...3 DAILY ROUTINE...4 ICON DESCRIPTIONS...5
Operation Manual for Audiometer PDD-401 0197 PISTON Ltd. 1121 Budapest Pihenő út 1. C pavilon v.3.080 Table of Content TABLE OF CONTENT...1 QUICK PREVIEW...3 INSTALLATION...3 DAILY ROUTINE...4 ICON DESCRIPTIONS...5
Phonak Target 4.3. Desktop Fitting Guide. Content. March 2016
 Phonak Target 4.3 March 2016 Desktop Fitting Guide This guide provides you with a detailed introduction to latest hearing instrument fitting with Phonak Target. www.phonakpro.com/target_guide Please also
Phonak Target 4.3 March 2016 Desktop Fitting Guide This guide provides you with a detailed introduction to latest hearing instrument fitting with Phonak Target. www.phonakpro.com/target_guide Please also
Ava Fertility Tracker User Manual Version 5.0. Not for contraceptive use.
 Ava Fertility Tracker User Manual Version 5.0 Not for contraceptive use. 06 AVA AG, all rights reserved. Ava and Ava logotype are trademarks of Ava AG. All other trademarks are property of their respective
Ava Fertility Tracker User Manual Version 5.0 Not for contraceptive use. 06 AVA AG, all rights reserved. Ava and Ava logotype are trademarks of Ava AG. All other trademarks are property of their respective
Biologic AuDX/Welch Allyn Quick Screen Instructions ECHO Training/Workshops
 Biologic AuDX/Welch Allyn Quick Screen Instructions To Screen 4 button pushes! 1. Press On button to turn on 2. Press DX button (will say Loading then perform DPOAE ) 3. Press DX button again (will say
Biologic AuDX/Welch Allyn Quick Screen Instructions To Screen 4 button pushes! 1. Press On button to turn on 2. Press DX button (will say Loading then perform DPOAE ) 3. Press DX button again (will say
QUICK START GUIDE SENTIERO HANDHELD OAE AND AUDIOMETRY SCREENER (GREEN LABEL)
 TURNING ON/OFF, CHARGING THE DEVICE On/off button on right side Power supply connector START MENU Current time Battery status Select patient Customize settings Turn off device TESTING Additional information
TURNING ON/OFF, CHARGING THE DEVICE On/off button on right side Power supply connector START MENU Current time Battery status Select patient Customize settings Turn off device TESTING Additional information
ChildFit. Widex Baby. Compass quick guide
 ChildFit When working with very young children, it is not always possible to obtain all of the information necessary for an accurate hearing aid fitting. To that end, Widex has developed the ChildFit procedure
ChildFit When working with very young children, it is not always possible to obtain all of the information necessary for an accurate hearing aid fitting. To that end, Widex has developed the ChildFit procedure
Operation Manual. OtoRead Standard & Clinical
 Operation Manual OtoRead Standard & Clinical Valid from serial number 4049004 - software version 7.65.01 8011597 D-0004787-C 11/2015 Table of Contents About this Manual... 1 Intended Use... 1 Important
Operation Manual OtoRead Standard & Clinical Valid from serial number 4049004 - software version 7.65.01 8011597 D-0004787-C 11/2015 Table of Contents About this Manual... 1 Intended Use... 1 Important
Introduction. What s new in Genie 2? New Fitting features. Support for new hearing aids:
 Guide 207. Introduction Genie 2 and Genie have been updated with a variety of new features and enhancements. Please find a quick overview of these below: What s new in Genie 2? Support for new hearing
Guide 207. Introduction Genie 2 and Genie have been updated with a variety of new features and enhancements. Please find a quick overview of these below: What s new in Genie 2? Support for new hearing
MADSEN AccuScreen OAE & ABR Screener
 MADSEN AccuScreen OAE & ABR Screener User Manual Doc no. 7-50-0920-US/05 Part no. 7-50-09200-US 0 4 5 9 Copyrightnotice Nopartof this documentation orprogram may be reproduced, stored ina retrieval system,
MADSEN AccuScreen OAE & ABR Screener User Manual Doc no. 7-50-0920-US/05 Part no. 7-50-09200-US 0 4 5 9 Copyrightnotice Nopartof this documentation orprogram may be reproduced, stored ina retrieval system,
ABR Screener Excellence in Newborn Hearing Screening
 MB 11 Patented CE-Chirp stimulus reduces test times Virtually no cost or low cost supplies reduce program costs Classic and BERAphone hardware models offer choices to meet your program needs ABR Screener
MB 11 Patented CE-Chirp stimulus reduces test times Virtually no cost or low cost supplies reduce program costs Classic and BERAphone hardware models offer choices to meet your program needs ABR Screener
Clay Tablet Connector for hybris. User Guide. Version 1.5.0
 Clay Tablet Connector for hybris User Guide Version 1.5.0 August 4, 2016 Copyright Copyright 2005-2016 Clay Tablet Technologies Inc. All rights reserved. All rights reserved. This document and its content
Clay Tablet Connector for hybris User Guide Version 1.5.0 August 4, 2016 Copyright Copyright 2005-2016 Clay Tablet Technologies Inc. All rights reserved. All rights reserved. This document and its content
UNITY 2. a state-of-the-art audiological integrated diagnostic and fitting system
 The information in this document contains general descriptions of the technical options available, which do not always have to be present in individual cases and are subject to change without prior notice.
The information in this document contains general descriptions of the technical options available, which do not always have to be present in individual cases and are subject to change without prior notice.
CP lead resting electrocardiograph
 CP 150 12-lead resting electrocardiograph Quick reference guide 2013 Welch Allyn, Inc. To support the intended use of the product described in this publication, the purchaser of the product is permitted
CP 150 12-lead resting electrocardiograph Quick reference guide 2013 Welch Allyn, Inc. To support the intended use of the product described in this publication, the purchaser of the product is permitted
Experiment HP-13: The Gaze Cue Paradigm
 Experiment HP-13: The Gaze Cue Paradigm Background During almost all social interactions, people s eyes convey information about their direction of attention as well as their emotional and mental status.
Experiment HP-13: The Gaze Cue Paradigm Background During almost all social interactions, people s eyes convey information about their direction of attention as well as their emotional and mental status.
Connectivity guide for. BeMore app
 Connectivity guide for BeMore app Compatible AGXR aids These AGXR aids work with the BeMore app. If you re in doubt, please ask your hearing care professional. Table of contents Introduction to AGXR hearing
Connectivity guide for BeMore app Compatible AGXR aids These AGXR aids work with the BeMore app. If you re in doubt, please ask your hearing care professional. Table of contents Introduction to AGXR hearing
Diabetes Management App. Instruction Manual
 Diabetes Management App Instruction Manual Accu-Chek Connect Diabetes Management App Overview The Accu-Chek Connect diabetes management app (hereafter referred to as the app) is designed to help you: Transfer
Diabetes Management App Instruction Manual Accu-Chek Connect Diabetes Management App Overview The Accu-Chek Connect diabetes management app (hereafter referred to as the app) is designed to help you: Transfer
LEARNING TO USE YOUR FIRST HEARING AID
 Hearing Aid User Manual PHLHA46 LEARNING TO USE YOUR FIRST HEARING AID Your hearing aid cannot return your level of hearing to normal or halt further hearing deterioration, but proper use of your hearing
Hearing Aid User Manual PHLHA46 LEARNING TO USE YOUR FIRST HEARING AID Your hearing aid cannot return your level of hearing to normal or halt further hearing deterioration, but proper use of your hearing
Connectivity guide for ReSound Smart 3D app
 Connectivity guide for ReSound Smart 3D app Table of contents Introduction to ReSound Smart Hearing Aids... 3 Mobile Devices that Work with ReSound Smart Hearing Aids... 3 Connectivity and ReSound Smart
Connectivity guide for ReSound Smart 3D app Table of contents Introduction to ReSound Smart Hearing Aids... 3 Mobile Devices that Work with ReSound Smart Hearing Aids... 3 Connectivity and ReSound Smart
Hearing Evaluation: Diagnostic Approach
 Hearing Evaluation: Diagnostic Approach Hearing Assessment Purpose - to quantify and qualify in terms of the degree of hearing loss, the type of hearing loss and configuration of the hearing loss - carried
Hearing Evaluation: Diagnostic Approach Hearing Assessment Purpose - to quantify and qualify in terms of the degree of hearing loss, the type of hearing loss and configuration of the hearing loss - carried
GlucCell TM SYSTEM USER S GUIDE ver 2.3 CELL CULTURE GLUCOSE METER. Important Information. Intended Use. Caution. About the System
 GlucCell TM SYSTEM USER S GUIDE ver 2.3 Intended Use The GlucCell TM Cell Culture Glucose Monitoring System (The GlucCell TM System) is designed to quantitatively measure the concentration of glucose during
GlucCell TM SYSTEM USER S GUIDE ver 2.3 Intended Use The GlucCell TM Cell Culture Glucose Monitoring System (The GlucCell TM System) is designed to quantitatively measure the concentration of glucose during
Ava Fertility Tracker User Manual Version 2.0. Not for contraceptive use.
 Ava Fertility Tracker User Manual Version 2.0 Not for contraceptive use. 2016 AVA AG, all rights reserved. Ava and Ava logotype are trademarks of Ava AG. All other trademarks are property of their respective
Ava Fertility Tracker User Manual Version 2.0 Not for contraceptive use. 2016 AVA AG, all rights reserved. Ava and Ava logotype are trademarks of Ava AG. All other trademarks are property of their respective
How to use AutoFit (IMC2) How to use AutoFit (IMC2)
 How to use AutoFit (IMC2) 1 AutoFit is a beneficial feature in the Connexx Fitting Application that automatically provides the Hearing Care Professional (HCP) with an optimized real-ear insertion gain
How to use AutoFit (IMC2) 1 AutoFit is a beneficial feature in the Connexx Fitting Application that automatically provides the Hearing Care Professional (HCP) with an optimized real-ear insertion gain
Table of Contents. Introduction Indications For Use Contraindications Warnings Precautions...5
 User Manual 3 Table of Contents Introduction....4 1. Indications For Use...4 2. Contraindications...4 3. Warnings...5 4. Precautions...5 5. Adverse Reactions...5 6. Step-By-Step Instructions...6 A. Contents...6
User Manual 3 Table of Contents Introduction....4 1. Indications For Use...4 2. Contraindications...4 3. Warnings...5 4. Precautions...5 5. Adverse Reactions...5 6. Step-By-Step Instructions...6 A. Contents...6
Beltone Boost Max Fitting guide. A guide for professionals
 Beltone Boost Max Fitting guide A guide for professionals First fi tting with Beltone Solus Max 1.1 This fi tting guide gives an overview of how to fi t Beltone Boost Max wireless hearing instruments with
Beltone Boost Max Fitting guide A guide for professionals First fi tting with Beltone Solus Max 1.1 This fi tting guide gives an overview of how to fi t Beltone Boost Max wireless hearing instruments with
TruLink Hearing Control App User Guide
 TruLink Hearing Control App User Guide TruLink Hearing Control App User Guide GET CONNECTED In order to use the TruLink Hearing Control app, you must first pair your hearing aids with your ios device.
TruLink Hearing Control App User Guide TruLink Hearing Control App User Guide GET CONNECTED In order to use the TruLink Hearing Control app, you must first pair your hearing aids with your ios device.
Table of Contents Morning Set-up (GSI equipment, only)... 2 Opening AudBase... 3 Choosing a patient... 3 Performing Pure-Tone Air & Bone
 AudBase Guidebook Table of Contents Morning Set-up (GSI equipment, only)... 2 Opening AudBase... 3 Choosing a patient... 3 Performing Pure-Tone Air & Bone Conduction... 6 Testing using a GSI-61 Audiometer:...
AudBase Guidebook Table of Contents Morning Set-up (GSI equipment, only)... 2 Opening AudBase... 3 Choosing a patient... 3 Performing Pure-Tone Air & Bone Conduction... 6 Testing using a GSI-61 Audiometer:...
Ava Fertility Tracker User Manual Version 4.0. Not for contraceptive use.
 Ava Fertility Tracker User Manual Version 4.0 Not for contraceptive use. 06 AVA AG, all rights reserved. Ava and Ava logotype are trademarks of Ava AG. All other trademarks are property of their respective
Ava Fertility Tracker User Manual Version 4.0 Not for contraceptive use. 06 AVA AG, all rights reserved. Ava and Ava logotype are trademarks of Ava AG. All other trademarks are property of their respective
Laerdal-SonoSim Procedure Trainer
 EN Laerdal-SonoSim Procedure Trainer User Guide www.laerdal.com Intended Use The Laerdal-SonoSim Procedure Trainer allows learners the ability to perform ultrasound guidance with real-patient data on multiple
EN Laerdal-SonoSim Procedure Trainer User Guide www.laerdal.com Intended Use The Laerdal-SonoSim Procedure Trainer allows learners the ability to perform ultrasound guidance with real-patient data on multiple
TRAINING MANUAL AVANT HIT+ Hearing Instrument Test Chamber.
 TRAINING MANUAL AVANT Hearing Instrument Test Chamber HIT+ www.medrx-int.com Contents Getting to know your HIT+... 3 AVANT HIT Software Overview.. 4 AVANT HIT Software Options.... 5 Preparing for Testing...
TRAINING MANUAL AVANT Hearing Instrument Test Chamber HIT+ www.medrx-int.com Contents Getting to know your HIT+... 3 AVANT HIT Software Overview.. 4 AVANT HIT Software Options.... 5 Preparing for Testing...
