CEREC Basic Information 4.0 A Clinical Guide Author: Dr. Andreas Ender
|
|
|
- Colin Walsh
- 6 years ago
- Views:
Transcription
1 CEREC Basic Information 4.0 A Clinical Guide Author: Dr. Andreas Ender
2 Published by: Sirona Dental Systems GmbH in cooperation with the University of Zurich. Dr. Andreas Ender With support from: Prof. Albert Mehl Dr. Daniel Wolf, Dr. Andreas Bindl, Computer Assisted Restorations Dept., Clinic for Preventive Dentistry, Periodontology and Cariology, Centre of Dental Medicine, University of Zurich 2011 Sirona Dental Systems GmbH This work, including all its component parts, is protected by copyright. Any use of this work outside the narrow boundaries of copyright law without the consent of the publisher is not permissible and is a punishable offence. This applies in particular to photocopying, translation, microfilming and other forms of adaptation, as well as storage and processing in electronic systems. This also applies to the use of individual illustrations and text excerpts. The data quoted in the text is based on the clinical experience and expert assessments of the two authors and does not constitute verified guidelines issued by the manufacturer. The publisher and the authors cannot be held legally responsible for incorrect information and any consequences resulting thereof. Printed in Germany
3 CEREC Basic Information 4.0 A Clinical Guide Author: Andreas Ender
4 Inhaltsverzeichnis I. The CEREC system an overview 6 1. CEREC history 6 2. Digital impressions 8 3. CEREC software 9 4. Advantages of the CEREC system Possibilities with the CEREC system CEREC glossary 12 Page II. Basic CEREC principles Clinical principles Preparation guidelines Soft tissue management Powdering CEREC software structure The five phases of the CEREC procedure Administration phase Acquisition phase Camera operation Digital impressions Model phase 33 Assigning the models 33 Preparation margin 36 Trimming the 3D model 41 Defining the insertion axis Design phase 45 Tools 45 Parameters Milling phase 71 III. Restoration types Onlay/partial crown (Biogeneric Individual) Inlay (Biogeneric Individual) Inlay (Biogeneric Individual, Bite Registration Material)) Crown (Biogeneric Individual, Buccal)) Crown (Biogeneric Copy) Veneer (Biogeneric Reference) Multiple Restorations (Biogeneric Individual) Temporary bridge (Biogeneric Individual) 130 4
5 IV. Finishing High-gloss polishing Glazing 138 V. Adhesive bonding Pre-treating the ceramic Pre-treating the tooth Placing the restoration Adhesive bonding at a glance 142 VI. Material Overview Chairside materials Labside materials 146 VII. Clinical studies Clinical survival rates Accuracy of fit Optical impression 151 VIII. Digital impression solution: CEREC Connect 152 IX. Integrated implantology solutions CEREC meets GALILEOS / Orthophos XG 3D 153 Index 154 Author s curriculum vitae 157 5
6 I. The CEREC system an overview I. The CEREC system an overview CEREC is a dental CAD/CAM system consisting of an acquisition unit CEREC AC (CAD), an intraoral camera CEREC Bluecam (CAM) and a milling unit (CEREC MC XL). With the aid of the CEREC Bluecam the dentist scans the treatment site in the patient s mouth. On the basis of this scanning data the CEREC AC computes a three-dimensional virtual model. The dentist then designs the restoration (CAD process) on the monitor of the CEREC AC and transfers the design data to the CEREC MC XL via a wireless link. The restoration is milled out of a ceramic block (CAM process). 1. CEREC history The CEREC procedure was developed in the 1980s by Prof. Dr. Werner Mörmann and Dr. Marco Brandestini. The underlying idea was to create all-ceramic restorations directly in the dental practice during a single treatment session. This established a completely new concept in dentistry: Chairside CAD/CAM (Computer Aided Design/ Computer Aided Manufacturing in the dental practice) CEREC AC 2 CEREC Bluecam 3 CEREC MC XL 4-6 Development of the CEREC AC 7 Prof. Dr. W. Mörmann and Dr. Marco Brandestini, who invented the CEREC technique 8 The first optical impression made with the CEREC 1 camera 3 6
7 I. The CEREC system an overview The world s first CEREC overlay was created in Zurich in Since then more than 22 million CEREC restorations have been fabricated and placed. The CEREC system has undergone continuous development, culminating in today s CEREC AC milling unit saw the launch of the inlab unit, a CAD/CAM system designed specifically for dental laboratories. This allows the dental technician to scan models and then create prosthetic restorations out of high-strength oxide ceramics
8 I. The CEREC system an overview 2. Digital impressions The core of the CEREC procedure is digital impression scanning. The CEREC Bluecam operates on the principle of stripe-light projection, combined with active triangulation. A pattern of parallel lines is projected onto the tooth. These lines are distorted by the tooth contours. The distortions can be viewed from an angle (triangulation). This delivers precise information about the various elevations of the tooth. If the line pattern is shifted, by moving the grid during the exposure, the measuring points can be clearly assigned. The accuracy of the optical impression depends on the wavelength of the light source. Short-wavelength blue light ensures greater accuracy than e.g. red or infrared light. The automatic exposure system eliminates substandard optical impressions. In these examples, the left-hand image is blurred; the right-hand image is correct. The CEREC impressions achieve very high levels of precision inlay preparations: 19 μm. 8
9 I. The CEREC system an overview 3. CEREC software A unique feature of the CEREC software is the biogeneric occlusal surface design function. The biogeneric process is based on the scientific finding that a patient s teeth share common morphological characteristics. These characteristics can be analyzed and then expressed as mathematical functions. The Biogeneric Tooth Model is the outcome of extensive research carried out by Prof. Dr. Albert Mehl and Prof. Volker Blanz. The patient s individual tooth morphology is analyzed. This provides the basis for the automatic computation of the occlusal surfaces. Original Preparation Restoration Patient-specific CEREC restorations can now be created at the touch of a button. The restoration is adapted automatically to the residual tooth and the neighboring teeth. The biogeneric tooth model implemented in the CEREC software streamlines and speeds up the computer-aided design process. The resulting restorations are rated very highly by dentists. 9
10 I. The CEREC system an overview 4. Advantages of the CEREC system Advantages of the CEREC system are as follows: n Treatment of single-tooth defects with high-quality ceramic restorations in a single treatment session n Broad spectrum of applications, ranging from inlays to full crowns and veneers n Direct monitoring of the preparation on the computer screen n No need for temporary restorations n No need for conventional impression materials n No post-operative oversensitivity n Fast, highly automated design process n Patient-specific restorations n Integration of X-ray data for implant planning and the production of surgical guides n Integration into digital workflow CEREC Connect n Fabrication of temporary crowns and full-size bridges with up to 4 units as long-term temporaries e.g. in connection with implant therapy 10
11 I. The CEREC system an overview 5. Possibilities with the CEREC system The digital impressions generated by the CEREC AC open up a wide range of possibilities from the creation of all-ceramic restorations to integrated implant planning. 1. Chairside solution CEREC AC acquisition unit + CEREC MC XL or CEREC 3 milling unit You work in the chairside mode. With the aid of your CEREC milling unit you can create a complete spectrum of all-ceramic single-tooth restorations during a single treatment session. The same applies to crowns and temporary bridges (with up to 4 units) made of polymer materials. 2. Digital impression solution CEREC Connect You delegate the fabrication process to a dental laboratory. Your intraoral images are transformed into a 3D data model, which is then transmitted online to the dental lab. The lab fabricates the restoration and sends it back to you together with an industrially produced model. The laboratory can either use its inlab system or else delegate the fabrication process to infinident, Sirona s central production service. The restoration can also be fabricated using conventional lab techniques. 3. Labside solution inlab The CEREC system is 100% compatible with the Sirona inlab system. CEREC can be expanded with the inlab system to scan intraorally and from a model. This enlarges your restoration spectrum to include bridge frameworks and crown copings made of oxide ceramics e.g. zirconium oxide, as well as customized implant abutments. 4. Integrated implantology solutions CEREC meets GALILEOS / ORTHOPHOS XG 3D You have the option of integrating digital CEREC impressions into Sirona s GALILEOS Implant software. This creates the basis for simultaneous surgical and prosthetic implant planning. This data can be used to create surgical guides. 11
12 I. The CEREC system an overview 6. CEREC glossary Chairside solution Complete treatment during a single visit, performed directly in the dental practice. The dentist prepares the tooth, acquires an optical impression with the aid of the CEREC AC unit, designs the restoration and mills it out of a ceramic block using a CEREC milling unit. The restoration is adhesively bonded and then polished. Labside solution Fabrication of the restoration in the dental laboratory using CAD/CAM techniques. Digital impression solution CEREC Connect Acquisition of digital impressions either directly in the patient s mouth using the CEREC AC or indirectly on the basis of the stone model. The term digital impression describes the following process: The dentist prepares the tooth and takes an optical impression. This impression is then sent via CEREC Connect to the dental laboratory, where the restoration is fabricated. The necessary models can be ordered from infinident*, Sirona s central production service. *Not available in all countries. Central production solution infinident* The infinident production centre fabricates metal and oxide ceramic restorations on the basis of 3D data generated by the CEREC and inlab systems. The dentist or dental technician sends the design data via the Internet to infinident, where the restoration is fabricated. The finished restorations are then sent to the dental practice/dental laboratory. *Not available in all countries. Integrated implantology solutions CEREC meets Galileos / ORTHOPHOS XG 3D Integration of the CEREC data into the GALILEOS Implant software as the basis for simultaneous prosthetic and surgical implant planning. 12
13 Notes Notes 13
14 II. Basic CEREC principles II. Basic CEREC principles 1. Clinical principles 1.1 Preparation guidelines General all-ceramic preparation guidelines apply to CEREC. It is important to ensure a sufficient wall thickness and to create carefully rounded inner transitions. The only sharp edge in an all-ceramic restoration is the preparation margin. An inlay preparation consists of a flat cavity base and divergent cavity walls towards occlusal ca The transition between the cavity wall and the occlusal and proximal box must be rounded. The circumference of the cavity must be prepared without sharp edges and narrow radiuses. It is important to achieve a clearly defined preparation margin. All areas of the preparation margin must be visible from the direction of the occlusal preparation (insertion axis). 1.5mm 1.5mm If, for a vital tooth, the minimum wall thickness of 1.5 mm cannot be maintained, the corresponding cusp must be shortened by mm. It is important to achieve a horizontally level preparation margin in the area of the shortened cusp. The transition from the proximal box to the horizontal preparation margin must be rounded. Adhesively bonded partial crowns allow the dentist to adopt a very variable, tissue-conserving preparation technique. In many cases partial crowns eliminate the need for a full-crown preparation mm 1.5mm In cases where a full crown is indicated, a circular step should be created with a rounded inner edge (shoulder preparation). The width of the shoulder should be 0.8 mm. The tooth stump is reduced occlusally by 2 mm. A convergence angle of 6 10 should be maintained. 2.0mm 2.0mm 1.0mm mm 0.8mm 0.8mm 14
15 II. Basic CEREC principles Preparation errors Incorrect preparations have a negative influence on the fit of a ceramic restoration. The longevity of the restoration can be reduced as stress-induced fractures are possible. The most common error is the creation of narrow angles in the cavity walls and/or at the transition from the occlusal to the proximal box. In such cases it is not possible to mill the restoration to the required shape due to the constraints of bur geometry. This leads to an excessively tight fit, which in turn weakens the ceramic material. Irregular cavity bases and preparation margins prevent the accurate milling of the restoration. Undercuts in the proximal box cannot be milled and hence lead to defects in the restoration. In the proximal box it is important to create an occlusally divergent preparation, ideally with an aperture angle of Not well defined preparation margins are difficult to detect on the model and result in inadequately dimensioned restorations. In addition, thin ceramic margins are extremely fracture-prone. 15
16 II. Basic CEREC principles 2. Soft tissue management The basic rule for optical impressions is the camera can detect only those areas which are clearly visible. Before the non-reflective powder coating is applied the entire preparation margin must be clearly revealed. Depending on the specific situation, various techniques can be applied. In the case of supragingival and equigingival preparation margins no additional effort is required. In the case of equigingival proximal boxes the preparation margins can be separated additionally by means of wooden wedges. An intrasulcular or subgingival preparation margin is often desirable for crowns and bridge restorations. The simplest way to displace the gingival tissue is to deploy a retraction cord. To achieve additional haemostasis the dentist can apply an iron sulphate gel (e.g. Astringent, Ultradent) or ammonium chloride products (e.g. Expasyl). In some cases it may be necessary to perform a gingivectomy procedure with the aid of an electrosurgery device or a laser in order to reveal the preparation margin. 16
17 Notes Notes 17
18 II. Basic CEREC principles 3. Powdering In order to obtain an accurate optical impression an opaque powder coating must be applied evenly to the preparation. Various products are available for this purpose e.g. CEREC Optispray (Sirona). 1 Begin by powdering the outer tooth surfaces. Rotate the nozzle in such a way that you can access the buccal surfaces while holding the spray can in a vertical position. Apply the coating in short bursts, from mesial to distal. 2 Rotate the nozzle and powder the oral tooth surfaces. 3 Finally, you should coat the occlusal surfaces and the tooth cavity. An even and thin coating in the cavity is a prerequisite for the optimum fit of the restoration. The optimum thickness is µm (150 µm in the case of excessive application). 18
19 II. Basic CEREC principles Powdering an inlay cavity This clinical example describes the application of a powder coating to an inlay cavity. After the preparation has been performed, the cavity and the adjacent teeth should be dried thoroughly.. Begin by coating the exterior buccal surfaces. Rotate the nozzle horizontally while keeping the can in a vertical position. Maintain a distance of approximately 1 cm from the tooth surfaces. Apply the powder in intermittent short bursts. 1 Then adjust the nozzle in such a way that you can powder the oral tooth surfaces. To achieve an even coating it is important to keep the spray can in a vertical position and to rotate the nozzle as necessary. 2 Finally, you should powder the interior surfaces of the preparation from an occlusal direction. This ensures a thin and even coating of the cavity. Check to ensure that all surfaces have been properly covered. Defective areas can be powdered subsequently. 3 19
20 II. Basic CEREC principles 2. CEREC software structure A B C G H D E F A B C D E F G H Phase bar System menu Side panel Step menu Dock bar Image catalog only in the Acquisition phase Main window Tool wheel 20
21 II. Basic CEREC principles A. Phase bar The CEREC design process is divided into five phases. The active phase is highlighted in yellow. The phases are as follows: 1. Administration phase During this phase you select the patient and restoration type. 2. Acquisition phase During this phase you acquire optical impressions and generate a 3D preview of the digital models. 3. Model phase You then check the models, enter the preparation margins and define the insertion axis. 4. Design phase During this phase you can adapt the restoration proposal with the aid of the design tools. 5. Milling phase Finally, you initiate the milling process. These phases and steps are not linear. You can switch back and forth between the phases in order to make subsequent modifications and/or enter additional information. 21
22 II. Basic CEREC principles B) System menu When you move the cursor to the top edge of the screen, the system menu is displayed. This enables you to administer your restorations and/or modify the basic configuration of the software In the system menu you can: switch to the start window to begin a new case save the current case save the current case under a new name import a case export the current case open the license manager configure the hardware and software switch from the full-screen to the window mode view additional information about the CEREC software close the CEREC program C) Side panel The side panel contains various submenus. Via View Options you select the predefined views and activate the zoom function. Under Tools you select the restoration design tools. Via Display Objects you select the options for displaying the model and the restoration. Under Analyzing Tools you activate the tools for evaluating the restoration. D) Step menu Each phase is subdivided into individual steps. The red bar in the Step menu indicates that you still have to enter necessary information. After all the necessary information has been entered, a green bar is displayed. After all the steps have been completed, you can move to the next phase by pressing the double arrow icon. Alternatively, you can activate the next phase by clicking on the phase menu. 22
23 II. Basic CEREC principles The Step menu can be expanded by pressing the II icon on the left-hand side. In this case all the optional steps are displayed for example trimming the 3D model. E) Dock bar The dock bar displays the restoration(s) you are currently working on. Each restoration is represented by means of an icon and a tooth number. You can switch back and forth between restorations by clicking on the icons in the dock bar. F) Image catalog In the Acquisition phase you can activate the image catalog by moving the cursor to the bottom edge of the screen. All the optical impressions in the active image catalog are then displayed. This allows you to check the optical impressions and delete substandard images. H) Tool wheel The tool wheel displays only those tools which are available in the given phase. 23
24 II. Basic CEREC principles 3. The five phases of the CEREC procedure 3.1 Administration phase After you have started the CEREC software the start window is displayed. This allows you to create a new patient, select an existing patient, or perform a search in the patient database. When creating a new patient you must enter either the last name, first name and date of birth or a patient ID number. Following this, you can immediately begin creating one or more restorations for the selected patient. To display all patients stored on your system click on Show All Patients. When you select an existing patient all restorations created for this person will be displayed. In the Step menu at the bottom edge of the screen you have the option of editing the restorations and the patient s data. To create a new restoration simply click on the corresponding icon. 24
25 II. Basic CEREC principles In the following window you can select either a single-tooth restoration or a bridge restoration. You can then define the tooth/teeth you want to restore. The next step is to define the restoration type. You can choose either a crown, a partial crown/inlay or a veneer. In the second row you can then select the design mode. Only those restorations are displayed which match the selected tooth. Biogeneric Individual creates a patient-specific restoration on the basis of the morphological details of the adjacent teeth. Biogeneric Copy transfers the surfaces of the existing, unprepared tooth to the new restoration. Biogeneric Reference (crown and veneer) generates a patient-specific restoration on the basis of a reference tooth. Click on Select Milling Device in the Step menu at the bottom edge of the screen in order to select the correct milling unit for the restoration. You can also see whether the milling unit is switched on. Now click on Select Material in the Step menu. Choose the desired material and then confirm by clicking on the green OK icon. It is important to select the material at the beginning of the restoration procedure in order to define the minimum material thicknesses. In addition the software checks to ensure whether the right burs have been inserted into the milling unit. The restoration has now been defined. Click on the blue Next arrow in the Step menu to conclude the Administration phase and progress to the Acquisition phase. 25
26 II. Basic CEREC principles Camera operation 3.2 Acquisition phase The CEREC Bluecam is equipped with an automatic acquisition control system. In the so-called continuous measuring mode the system triggers a series of optical impressions as soon as the camera is held steadily. The camera is activated as soon as you reach the Acquisition phase (click on Acquisition or on the Next arrow following Administration ). The live image of the CEREC Bluecam is displayed at the lefthand side of the screen. The image catalogs are shown at the bottom of the screen. The grey exclamation marks indicate the optical impressions which still have to be acquired (here: an impression of the lower jaw). Digital impressions Acquiring the occlusal surfaces Position the camera over the distal tooth which you want to capture. The C-Stat support helps you to position the camera on the occlusal surface without damaging the powder coating. Alternatively, you can hold the camera in place with a finger of your other hand. The blue cross in the middle of the live view window serves as a positioning guide. In addition, the blue light indicates that the automatic capture mode is active. Imaging commences automatically as soon as soon as camera is held steadily. The impression is saved and then displayed in the 3D preview on the right-hand side of the screen. A thumbnail of the last optical impression appears in the catalog. 26
27 II. Basic CEREC principles Angled optical impressions For the optimum acquisition of the external tooth contours the camera must be inclined towards buccal and oral. This enables you to capture the area below the tooth equator as far as the gums. This is important for the subsequent evaluation modification of the restoration. Angled impressions are also necessary for complete acquisition of reference teeth (Biogeneric). Tilt the camera approx. 30 towards oral, stabilize the camera and wait until the automatic capture is triggered. The second optical impression is combined with the previous optical impression. The 3D preview on the right-hand side of the screen is extended accordingly Tilt the camera 30 towards buccal and acquire the buccal surfaces of the tooth row. Supplementary optical impressions The purpose of the supplementary impressions is to capture the adjacent teeth and expand the 3D model. Move the CEREC Bluecam towards mesial by the equivalent of one tooth width. To achieve optimum results the degree of overlap with the first impression should be at least 40%. The 3D preview is expanded to include subsequently acquired optical impressions. 40% 27
28 II. Basic CEREC principles Acquiring the preparation When acquiring prepared teeth you should aim at capturing the entire cavity in a single optical impression. Position the camera in such a way that the entire preparation is visible. Stabilize the camera and wait until the automatic capture is triggered. In addition, the proximal surfaces of adjacent teeth should be acquired by means of supplementary optical impressions angled towards mesial and distal. In this way you can optimally capture the areas below the tooth equator. This is important for the precise design of the proximal contacts. Incline the camera towards mesial and distal in order to capture these areas. The angle between these optical impressions should be approx The external surfaces of the preparation should be acquired by means of angled buccal and lingual impressions. 28
29 II. Basic CEREC principles In the case of chairside restorations the teeth should be captured from the distal side of the preparation and extending as far as the canine. As a rule impressions are required in order to acquire an entire quadrant. Thanks to the automatic capture function of the CEREC Bluecam, this process can be performed in less than one minute. Whole-arch impressions can be acquired when working simultaneously on several quadrants. However, this technique requires a certain amount of experience with the CEREC Bluecam (see above images). In addition, it is necessary to deploy extensive retention techniques for the lips, cheek and tongue. 29
30 II. Basic CEREC principles Capturing the bite situation with buccal registration The CEREC 3D software can automatically adapt the restoration proposal to the antagonist. To this end it is necessary to capture the position and morphology of the opposing teeth. This can be performed in two different ways. Buccal registration 1 Buccal registration entails a series of angled and supplementary impressions acquired from the occlusal, buccal and oral direction. These supplementary impressions should extend as far as the canine. 2 This is followed by the application of the powder coating and the acquisition of the antagonist quadrant. In this case supplementary buccal impressions are an absolute must. Here as well, the optical impressions should extend as far as the canine region. 3 The patient then closes his or her jaw in permanent habitual occlusion. The camera is placed horizontally in the vestibule and an impression is acquired in the area of the premolars at the height of the occlusal plane. To continue press the green icon Next. Attention: The camera must not compromise the patient s terminal occlusion. For this reason the camera should be placed in the canine-premolar region, where there is sufficient space. After you have completed the optical impressions, click on the blue Next arrow in the Step menu in order to progress to the Model phase. 30
31 II. Basic CEREC principles Bite material registration Bite material registration offers a further possibility for capturing the antagonist. This method is ideally suited for distal single-tooth restorations, as it reduces the total number of optical impressions which need to be acquired. An A-Silicone bite registration material can be used which does not require to be powdered. There are several different products available. Apply only a small quantity of the material to the preparation and request the patient to assume his or her habitual occlusion. The material hardens in approximately one minute. 1 The registration material should cover the entire prepared tooth and at most 50 percent of the two adjacent teeth. Excess material should be removed using a scalpel. The registration must not be removed from the tooth, as this makes exact repositioning impossible. 2 The teeth are powdered and the bite registration captured using CEREC Bluecam. Supplementary optical impressions are then acquired of the uncovered portions of the adjacent teeth. These serve as the basis for superimposing the optical impressions of the preparation and the antagonist. 3 The antagonist model in the Bite registration image catalog consists of the preparation (completely covered by the registration material), as well as the distal and mesial adjacent teeth. 4 In addition to the static bite registration, it is also possible to capture a functionally generated path (FGP). This allows the restoration to be customized to the patent s individual functional movements. This technique has been described in the scientific literature: FGP technique with CEREC 3D, Müller, H. Int J Comput Dent 2006, Oct: 9(4):
32 II. Basic CEREC principles Manual acquisition of optical impressions In certain situations e.g. if the patient cannot keep still or if there is only restricted space, it can take longer to achieve the optimum camera position. In such cases you can select the manual acquisition mode. This avoids the acquisition of superfluous optical impression data. To switch back and forth between the automatic and manual acquisition mode the cursor must be positioned on the camera icon. Manual acquisition Automatic acquisition To activate the live camera image raise the foot control switch. Position the camera over the tooth and then lower the foot switch. An optical impression is then captured. To reactivate the automatic mode press the left mouse button or briefly touch the foot switch. The camera will then acquire a series of optical impressions. By raising the foot switch you can switch back to the manual mode. Adjusting the sensitivity of the camera The shake sensitivity of the camera can be adjusted via the Configuration/Devices/Bluecam menu. Here you can determine how much camera shake is permitted in the automatic capture mode. The settings range from Tolerant to Very strict. We recommend that you choose the Strict setting. In normal clinical situations the Very strict setting is impractical due to the patient s movements. This setting should be used only to acquire optical impressions of stone models or elastomer impressions. 32
33 II. Basic CEREC principles 3.3 Model phase Assigning the models The next step is to assign the preparation model and the antagonist model on the basis of the buccal impression. The three images are arranged one above the other on the screen. Position the cursor over the buccal impression and click on the cervical area of the upper canine. While keeping the left mouse button pressed, drag the buccal impression onto the upper canine of the preparation model and release the left mouse button. The bite occlusion image is superimposed on the basis of the buccal surfaces. This is why it is so important to acquire angled impressions of the preparation and the antagonist. Click on the cervical margin of the antagonist canine and keep the left mouse pressed. Drag the buccal impression and the preparation model onto the canine of the antagonist model. The outer contour of the model is now superimposed on the buccal impression. The preparation and the antagonist have now been spatially assigned to each other according to the specific clinical situation. 33
34 II. Basic CEREC principles To view the occlusal contacts of the 3D model click on Analyzing Tools in the Step menu and then the Model Contacts icon. If the model contacts diverge significantly from the clinical situation you should repeat the buccal impression. Editing the model In everyday clinical situations the CEREC Bluecam may capture extraneous objects e.g. cotton rolls, saliva ejectors or the patient s lips, which compromise the quality of the 3D model. Such artefacts can be removed during the Model phase. Click on Edit Model in the Step menu at the bottom of the screen. To display the various editing tools right-click on the model. Select the Crop tool. Move the cursor along the edge of the model. A blue cut line appears, which can be fixed in place by double clicking the left mouse button 34
35 II. Basic CEREC principles Continue moving the cursor along the edge of the model. To change the direction of the line fix the line with a single left click of the mouse and then continue moving the cursor. In this way you can insert the cut line between the model and the artefact(s). Complete the input of the line with a double click. The smaller portion of the model, including the artefacts, is then hidden. If the wrong portion of the model has been hidden, you can invert the selection or undo your inputs with the aid of the Crop tool on the right-hand side of the screen. The restoration is then ready to be evaluated. Click on the blue Next arrow. 35
36 II. Basic CEREC principles Preparation margin The preparation margin defines the border between the tooth and the restoration. It is essential that the preparation margin is clearly defined (see Preparation guidelines ). There are three methods to enter the preparation margin: 1 Automatic margin detector The CEREC software automatically detects the preparation margin, when the cursor is moved along the preparation border. This mode is recommended for all cases with clearly defined supragingival preparation margins. 2 Manual The dentist defines the preparation margin by means of single clicks with the left mouse. The manual mode is recommended for equigingival preparation areas which due to the lack a clearly defined margin are not suitable for automatic detection. 3 Manual with monochrome screen image The original camera image is projected onto the model in order to facilitate the manual entry of the preparation margin. Mode 3 is recommended for equigingival preparations, as well as in the case of very narrow proximal areas between the preparation and the adjacent tooth. In this case the 3D model cannot accurately display the relevant structures. This results in blurring. In the monochrome image these structures are clearly visible, thus allowing the preparation margin to be entered correctly. Press the spacebar to toggle between the various entry modes. Automatic margin detector Manual entry Manual entry in combination with the optical impression 36
37 II. Basic CEREC principles Entering the preparation margin Begin with a double click of the left mouse at a clearly visible position on the preparation margin. A red dot marks the starting point. Move the cursor along the preparation margin. A green line appears indicating that the automatic margin detector is active. Fix the line with a single click at the transition between the lingual-occlusal and the mesial-proximal margin. The line now appears in blue and will not change its position. In the case of slightly subgingival preparations in the proximal zone it is not always possible to distinguish the preparation margin from the surrounding gingival tissue, as both are at approximately the same height. In such cases you should move the cursor back to the last correctly detected portion of the preparation margin at the transition between the proximal wall and the cavity base. Then fix the preparation margin with a single click. 37
38 II. Basic CEREC principles Press the spacebar in order to activate the manual margin entry function. In the manual entry mode a straight white line is inserted between the defined blue preparation margin and the cursor. You can modify the direction of this line by means of single clicks on the preparation margin. The curved progression of the line is computed by means of a spline function. Move the cursor along the preparation margin. After ca. 0.5 cm fix the white line by means of a single click on the preparation margin. To increase the contrast you can once again click on the spacebar. This projects the optical impression onto the 3D model. Continue moving the cursor along the preparation margin, defining intermediate points by means of single clicks. Continue moving the cursor along the preparation margin. Fix the line again after a further 0.5 cm. Repeat this procedure until you reach a clearly supragingival portion of the preparation margin. 38
39 II. Basic CEREC principles Press the spacebar in order to return to the automatic margin detection function. Move the cursor along the preparation margin until you reach the transition between the proximal wall and the occlusal preparation margin. Fix the preparation margin with a single click. Continue the automatic margin detection process and mark the occlusal-proximal transitions by means of single clicks. Move the cursor to the starting point of the preparation margin the red dot. As soon as you reach this starting point the preparation margin line will be automatically completed. End the margin entry process with a double-click. Rotate the preparation in all directions to check the correct positioning of the preparation margin. 39
40 II. Basic CEREC principles If the preparation margin is not fixed at regular intervals, it may stray into a neighbouring area of the tooth (here: the transition between the occlusal and the proximal box). In such cases you should move the cursor back to the preparation margin until the correct line is detected and then confirm with a click of the mouse. In the event of deviations between the actual and the detected preparation margin you can make manual modifications. Doubleclick the correct area of the preparation margin, activate the manual entry function and then make the necessary adjustments. Conclude this process with a double click. 40
41 II. Basic CEREC principles Trimming the 3D model Trimming serves to hide the adjacent teeth, comparable to creating a sawcut model. This function can be applied optionally for example, to permit the evaluation of the preparation margins in cases where the proximal spaces are very confined. Trimming is best performed after the preparation margin has been defined. To start the process click on Trim Area in the Step menu. Trimming is performed using the so-called trim line, which dissects the model between the preparation and the adjacent teeth. To define the starting point of the trim line, double-click the proximal area between the preparation and the adjacent tooth. Move the cursor through the proximal area performing single clicks where necessary. This allows you to modify the direction of the trim line. As soon as the cursor has been moved beyond the proximal region you can define the endpoint of the trim line by means of a double click. The adjacent tooth is now hidden Repeat this process to insert a trim line in the second proximal space and thus hide the mesial adjacent tooth. 41
42 II. Basic CEREC principles Defining the insertion axis The insertion axis determines the alignment of the 3D model in the virtual design. This is very important for the generation of the initial restoration proposal and milling the restoration. Click on the Step menu Define Insertion Axis The insertion axis is modified by rotating the 3D model. The key criteria for the correct insertion axis are as follows: 1 The 3D model is correctly aligned mesially and distally. 2 The preparation must be horizontally aligned. To realign the preparation, position the cursor on the right-hand side of the model, click and hold down the left mouse and move the trackball either up or down. This rotates the entire 3D model. 3 No undercuts marked in yellow should be visible in the proximal area. To realign the preparation position the cursor directly on the model, click and hold down the left mouse and move the trackball in the direction in which you want to move the model. In this way you can eliminate any yellow undercuts. Click on the green OK icon to confirm the insertion axis. You have now completed all the steps in the Model phase. Click on the blue Next arrow to commence the Design phase. 42
43 II. Basic CEREC principles After you have acquired all the necessary optical impressions return the CEREC Bluecam to its holder on the CEREC AC and fix it in place with the retaining clip. 43
44 II. Notes Notes 44
45 II. Basic CEREC principles Working with the 3D model Rotate 3. Design phase Position the cursor on the model, press and hold down the left mouse button and rotate the trackball. This enables you to view the model/restoration from all angles and carry out adjustments Position the cursor on the right-hand side of the 3D model. Press the left mouse button and move the trackball downwards. The model is then rotated downwards on its mesial side. The rotation function is needed above all when making corrections to the insertion axis. 45
46 II. Basic CEREC principles Position Position the cursor on the model, press and hold down the right mouse button and rotate the trackball. In this way you can position the relevant tooth in large-sized models (quadrant impressions) at the centre of the screen. Zoom To zoom the 3D model press and hold down the central mouse button. To enlarge the 3D model move the trackball in an upward direction. To reduce the model move the trackball downwards. The zoom function is also available in the View Options window. + _ 46
47 II. Basic CEREC principles View options In this window you can select the predefined views of the 3D model and adjust the zoom level. For example, when you click on the Distal icon, you can view the model from the distal perspective. This view is often used to check the preparation margin and to adjust the proximal contacts. A click on Buccal icon displays the model from the buccal viewpoint. This enables you to evaluate and adjust the height of the cusp for example. A click on the Occlusal icon restores the standard occlusal view. This is especially useful if an unclear situation has arisen after the model has been freely turned or rotated several times. 47
48 II. Basic CEREC principles Zoom Position the cursor on the magnifying glass icon in the middle of the window. When you press the left mouse button a white zoom frame is displayed around the tooth. To enlarge the model press the left mouse button and rotate the trackball upwards. To reduce the size of the model press the left mouse button and rotate the trackball downwards. 48
49 II. Basic CEREC principles Display objects These tools allow you to display/hide 3D objects and adjust their transparency. This ensures that all the important information is visible on the screen, depending on your individual requirements and the current processing step in the CEREC software. To hide the upper jaw click on the Upper Jaw icon. The green ring around the icon disappears. To display the upper jaw click on this icon once again. To increase the transparency of the model click on the upper jaw icon, hold down the left-hand mouse button and rotate the trackball downwards. You can now see through the model. When you rotate the trackball in an upward direction, the degree of transparency decreases. The ring around the upper jaw icon indicates the degree of transparency. When you click on the Lower Jaw icon, the virtual model of the lower jaw is displayed together with the contacts. This enables you to easily assess and adjust the contact relationships between the upper and lower jaws. 49
50 II. Basic CEREC principles Via the Minimal Thickness icon you can display/hide the minimum thickness indicator. The green ring indicates that this function is active. In the case of chairside procedures we recommend that this important information is displayed at all times. A click on the Restoration icon hides the restoration (no green ring). A repeat click on the icon displays the restoration once again (green ring). When you press and hold down the left mouse button and rotate the trackball downwards, the restoration is displayed transparently. In this mode you can evaluate the proximal contacts for example without having to hide the adjacent teeth. The ring around the Restoration icon indicates the degree of transparency. By rotating the trackball in an upwards direction you can reduce the degree of transparency. Click on Trimmed Model in order to hide the adjacent teeth. If you have previously not trimmed the model, you will see the restoration (a) or if you have then the trimmed portion of the model (b). This enables you to adjust the proximal contacts. a b 50
51 II. Basic CEREC principles Analyzing tools The Analyzing Tools allow you to evaluate the restoration. You have the option of displaying/hiding the contact relationships between the restoration, the adjacent teeth and the antagonists. In addition, you can display the restoration in the same colour as the model. This is especially useful when assessing the contours of anterior restorations. Click on Occlusal Contacts to hide/display the occlusal contacts. By clicking on Proximal Contacts you can activate/deactivate the contacts with the adjacent teeth. To evaluate the bite situation click on Model Contacts. You can then view the entire tooth row. The contacts are color coded. Penetration is indicated as follows: green (0-50μm), yellow (50-100μm), red (>100μm). Distance is indicated as follows: turquoise (0-50μm), blue-green (50-100μm) and blue-white ( μm) Distance 0.1-1mm µm 0-50µm Penetration 0-50µm µm >100µm 51
52 II. Basic CEREC principles By clicking on Color Restoration you can display the restoration in the same color as the model. This is especially useful if you want to check the size and morphology of anterior restorations. The Model Box icon displays/hides the base of the 3D model. When the base is hidden you can view the interior of the model. This is very helpful when entering and evaluating subgingival preparation margins for example. Click on the Slice icon to display a cross-section of the model parallel to the screen surface. To obtain a better view you can slightly rotate this cross-section. In this way you can easily assess the preparation depth and the wall thickness of the restoration. Via the icons which appear at the top left of the screen, you can adjust the position of the cross-sectional plane. Alternatively, you can press and hold down the right mouse button and rotate the trackball. ( ) 52
53 II. Basic CEREC principles When Cursor Details is active, you can view the material thickness at the current cursor position, as well as the thinnest portion of the main fissure. With the aid of the Distance function you can draw a straight line between two points on the model or the restoration. The distance between these two points is then indicated. This function enables you to accurately measure the anterior teeth and thus create symmetrical crown restorations. 53
54 II. Basic CEREC principles Design tools The design tools can be activated by clicking the right mouse button. They are displayed at the current cursor position as a socalled Tool Wheel. Alternatively, the tools can be activated via the menu on the right-hand side of the screen. Move functions The Move function consists of the Position and Rotate tools. They enables you to align the restoration within the tooth arch. position rotate Position This tool enables you to reposition the restoration along all axes. The restoration is displayed within a transparent box. When you place the cursor on this box, the arrows indicate the directions in which you can move the restoration. When you place the cursor on one of the arrows, movement is restricted to this direction only. 54
55 II. Basic CEREC principles To make minor adjustments left-click repeatedly on the corresponding arrow. Each click moves the restoration 25μm in the chosen direction. To make major adjustments click and hold down the left mouse button on the arrow and rotate the trackball. This enables you to continuously move the restoration in the direction of the arrow. Alternatively, you can position the cursor in the centre of the box. This enables you to infinitely adjust the position of the restoration along both directional axes. We recommend that you apply the Position tool cautiously. Otherwise the restoration can inadvertently end up in the wrong position. 55
56 II. Basic CEREC principles Rotate This tool rotates the restoration along the spatial axes. When you activate this tool a sphere appears around the restoration. The rotational axes are displayed as white circles. When you place the cursor on the circle the directional arrows are displayed. When you click on the arrow the restoration is inclined one degree at a time. To continuously rotate the restoration hold down the left mouse button. When using this tool it is important to select the correct viewing angle. 56
57 II. Basic CEREC principles The Shape tool This tool allows you to make extensive adjustments to the restoration morphology e.g. position the cusps, elevate the fissures and adapt the proximal surfaces. Two different functions are available: Anatomical and Circular. Anatomical This tool divides the restoration into morphological areas which can be edited separately. This function is activated by clicking the left mouse button. Position the cursor over the surface of the restoration. The active area under the cursor is highlighted in orange. The arrows indicate the directions in which the active area can be moved. To modify the active area hold down the left mouse button and rotate the trackball in the direction of the arrow. 57
58 II. Basic CEREC principles Circular In contrast to the Anatomical shaping function, a circular area is activated beneath the current cursor position. This active area can be moved in the direction of the arrows. The size of the active area can be adjusted in two different ways: 1. By pressing and holding down the right mouse button and moving the cursor upwards (larger) or downwards (smaller). 2. Via the tool menu on the right-hand side of the screen. 58
59 II. Basic CEREC principles The mode of movement is very important when applying the Shape tool. Various modes can be selected via the tool menu on the right-hand side of the screen. The default setting is Automatic. In this case the direction of movement is dependent on the user s viewing perspective. In other words, the directional movement can be perpendicular to or parallel to the restoration surface. Sometimes it can be difficult to find the right viewing perspective in order to make the necessary adjustments to the restoration. In such cases it may be preferable to use the 2-Direction and 4-Direction functions. When you click on the 2-Direction icon, the modifications are always perpendicular to the restoration surface. In other words, the modifications are directly dependent on the viewing perspective and are thus more predictable. In this way you can optimally adjust the proximal contacts. When you activate the 4-Direction icon, you can make adjustments parallel to the restoration surface. This is ideal for positioning the cusp tips for example. 59
60 II. Basic CEREC principles Recalculate If your adjustments have not had the desired effect or have gone beyond what you originally intended, you can restore the initial restoration proposal by pressing the Recalculate icon. Recalculation is often faster than endlessly adjusting an existing restoration proposal Biogeneric Variation This tool allows you to customize the morphology of full crowns on the basis of the data derived from the adjacent teeth. Biogeneric Variation can be activated after the initial restoration proposal has been generated. A circular icon is displayed in the tool menu on the right-hand side of the screen. You can move the cursor within this circle. Click and hold down the left mouse button. By rotating the trackball you can scroll through the various morphology types available for this restoration. As soon as the desired morphology is displayed, release the left mouse button. The restoration proposal is then recalculated on the basis of this morphology. 60
61 II. Basic CEREC principles Contacts This tool automatically adjusts the contact areas mesial, distal and occlusal after the software proposal has been generated. Occlusal Mesial Distal In this example the proposal for the distal proximal contact is too extensive. By clicking on the Distal icon in the Contacts tool, you can automatically optimize the proximal surface. From the buccal viewpoint you can see that the proximal emergence profile of the crown has been simultaneously optimized. The automatic Contacts tool modifies the outer contours of the restoration. We therefore recommend that you apply this tool at the beginning of the design process, as previous manual adjustments to the restoration may be affected. 61
62 II. Basic CEREC principles Form The Form tool functions like a digital waxing knife and enables you to make adjustments to all areas of the restoration surface. Three modes can be selected: Add, Remove and Smooth. Remove Smooth Add To activate the various Form modes either click on the relevant icon or press the spacebar. The cursor symbol indicates which mode is currently active. This spacebar command is also available for the Position and Shape functions. The effective working area of each tool can be individually adjusted. Position the cursor on the restoration, click and hold down the right mouse button and then rotate the trackball downwards (smaller area) or upwards (larger area). Alternatively, you can click on the Size icon in the tool menu on the right-hand side of the screen. Click and hold down the left mouse button and then rotate the trackball downwards (smaller area) or upwards (larger area). 62
63 II. Basic CEREC principles Add This tool adds material to the restoration surface. When you left-click this icon, the cursor appears as a hand with a + symbol and 25 µm of material is applied in the direction of the screen. Progressively less material is applied towards the edges of the working area in order to achieve a smooth transition. To modify larger areas keep the left mouse pressed and move the cursor backwards and forwards. Material is then applied continuously. However, this technique requires a certain amount of practice. ( ) Remove The Remove tool has the opposite effect to Add. When you left-click the icon, 25 µm of material is removed underneath the cursor hand with a - symbol. Progressively less material is removed towards the edge of the working area. ( ) 63
64 II. Basic CEREC principles Attention The Add and Remove tools always operate in the direction of the screen. Depending on the current position of the model, material will be applied/removed in different directions. For this reason it is essential to position the model correctly before activating these tools. When the model is viewed from the standard occlusal perspective, Add applies material to the occlusal surface for example, to raise the height of a cusp. When the model is viewed from the mesial direction, material is applied to the mesial surfaces for example, to strengthen the proximal contact. 64
65 II. Basic CEREC principles Smooth This tool smooths the restoration surfaces. In other words, it progressively reduces curved surfaces until an even plane is achieved. The Smooth tool has no effect on straight surfaces. A good method is to examine a clearly visible restoration border and ascertain to what extent the Smooth tool needs to be applied. ( ) Attention: Curved surfaces also include concave surfaces for example, in the fissure relief. In this case the Smooth tool lowers the entire occlusal morphology. For this reason the Smooth tool should be applied sparingly in the occlusal area. 65
66 II. Basic CEREC principles Parameters The Parameters menu permits you to modify important settings e.g. the width of the adhesive gap in order to facilitate the optimum fabrication of restorations. The parameters differ according to individual user, type of material, processing step and milling machine. The standard settings are based on clinical experience and can be modified in line with your individual requirements. The following parameters can be found under the Configuration menu: 1 Spacer 2 Marginal adhesive gap only for inlays/onlays 3 Occlusal milling offset 4 Proximal contact strength 5 Occlusal contact strength 6 Minimum thickness (radial) 7 Minimum thickness (occlusal) 8 Minimum thickness (veneers) 9 Margin thickness Specific parameters are stored for each restoration type. In practice, the parameters shown here are applied to all chairside restorations. The parameters are adjusted by means of the slider bar. 66
67 II. Basic CEREC principles 1 Spacer This parameter determines the space between the restoration and the tooth and hence the degree of friction. Ceramic restorations should display a passive fit. There must be a sufficient space for the adhesive bond. Direct contact between the restoration and the tooth can lead to cracking. The recommended spacer setting is +80 μm. 2 Marginal adhesive gap (preparation margin) This parameter determines the gap between the occlusal restoration margin and the preparation margin. It is relevant only to inlays and onlays and supplements the Spacer parameter i.e. functions as an occlusal spacer. The adhesive gap setting should not be greater than that of the spacer. The clinical recommendation is +50 μm. 3 Occlusal milling offset This parameter raises or lowers the occlusal surface before the milling process is initiated. It is not visualized in the software. On the basis of clinical experience the recommended setting is -50 µm. This ensures adequate occlusal contacts when the restoration is bonded with the aid of a highly filled luting composite. 67
68 II. Basic CEREC principles 4 Proximal contact strength This parameter determines the strength of the proximal contacts in the initial restoration proposal. It also applies when the proximal contacts are adjusted automatically with the aid of the Contacts/Mesial or Distal tool. The recommended setting for chairside procedures involving CEREC Optispray and subsequent high-gloss polishing is +50 μm. 5 Occlusal contact strength This parameter determines the strength of the occlusal contacts in the initial restoration proposal. It can also be modified via the Contacts/Occlusal tool. The recommended setting is 25 µm. 6 Minimum thickness (radial) This parameter determines the minimum material thickness of the initial restoration proposal. Areas which do not meet this minimum requirement e.g. as a result of manual adjustments to the restoration are shown in blue. It is essential to maintain the minimum material thickness, as this guarantees the stability of the restoration. In the case of onlays and crowns the minimum radial wall thickness should be 800 µm. 68
69 II. Basic CEREC principles 7 Minimum thickness (occlusal) When feldspar ceramic blocks are used, the minimum occlusal thickness of inlays, onlays and crowns should be 1500 μm. This setting can be reduced to 1000 μm for restorations made of the lithium disilicate ceramic material IPS e.max CAD (Ivoclar). 8 Veneer thickness This parameter determines the minimum thickness of the restoration proposal with special reference to veneers. As veneers are normally not subject to high chewing forces, the minimum thicknesses are correspondingly lower. The minimum thickness for glass ceramic materials is μm. In the case of the lithium disilicate ceramic e.max CAD a minimum thickness of 300 μm is sufficient. 9 Margin thickness This parameter determines how much material is removed additionally from the restoration at the margins. The margin is widened by a corresponding amount before milling is initiated. This is necessary in order to prevent chipping during the milling process. The recommended setting is 30 µm. In the case of thin-walled veneers the setting should be increased to 80 μm. 69
70 II. Basic CEREC principles Customized parameter settings In certain clinical situations you may want to change the global parameter settings after the restoration proposal has been generated. In this case the parameters can be individually adjusted in the Step menu at the bottom of the screen. The restoration proposal will then be recalculated on the basis of the new parameters. Please note that the changed parameter settings apply ONLY to this one restoration. 70
71 II. Basic CEREC principles 3.5 Milling phase Milling is performed with either the CEREC MC XL or the CEREC 3 milling unit. Industrially produced all-ceramic blocks are available from various manufacturers. These blocks come in various shades and sizes (see Chairside materials ). The restoration is simulated in the milling preview. It is important to carry out a final check of the minimum material thickness before you start the milling process. In the milling phase the restoration is visualized within the ceramic block that you previously selected during the Administration phase. The sprue location is also visualized. Change mill device In this menu you can select the milling unit for the fabrication of the restoration. You can also see which milling units are available. Edit mill options The Veneer Mode creates very smooth inner surfaces. This mode is not always recommended, due to the fact that the restorations do not fit properly on uneven preparation surfaces. The Fast Milling reduces milling times by approximately 40%. However, the surface of the finished restoration is rougher and there is an increased risk of marginal chipping. This milling mode is recommended only for polymer materials. Change block size In this step you can view the available block sizes for the chosen material and then select a suitable block. 71
72 II. Basic CEREC principles Sprue location Wherever possible, the sprue should be located on an outer surface where there is no proximal contact. This facilitates the easy proximal adjustment of the restoration following the milling process. The sprue can be repositioned using the Sprue tool. A circle appears around the restoration. Position the cursor on this circle. Click and hold down the left mouse button and rotate the restoration within the block until the sprue is positioned on the outer surface of the restoration outside the proximal contact zone. When you release the mouse button you can see the new location of the sprue. In the case of veneers and bridge restorations the sprue location is not infinitely adjustable. The possible sprue locations are indicated. When you click on one of these positions, the restoration will be repositioned accordingly within the block. 72
73 II. Basic CEREC principles Polychromatic blocks Compared with their monochromatic equivalents, polychromatic blocks offer a more aesthetic alternative for onlays, crowns and bridge restorations. If a polychromatic block has been selected during the Administration phase, the restoration will be positioned accordingly. With the aid of the Move and then Position Block tools you can modify the position of the restoration within the block. Moving the block Now with the aid of the Position Block function you can modify the position of the restoration within the block. Position the cursor on the block and wait until the orange arrows appear. Click and hold down the left mouse button and then move the block. In this way the cervical end of the restoration receives a higher proportion of dentine (darker pigmentation), while the incisal end receives a higher proportion of enamel (more translucent). Rotating the block The block can be rotated along its axis. Click on Rotate Block, position the cursor on the rotation ring and wait until the yellow arrows are displayed. Click and hold down the left mouse button and rotate the block using the trackball. A diagonal alignment of the shade layers is recommended above all in the anterior region. Attention: The rotation function is available only in combination with the CEREC MC XL milling unit. 73
74 II. Basic CEREC principles Milling VITA RealLife blocks The VITA RealLife blocks have been specially designed for anterior crowns. Consisting of a curved dentine core surrounded by an enamel coating, the block structure accurately imitates the shade transitions of a natural tooth. When working with the VITA RealLife Blocks you should begin by applying the Rotate Block tool. This enables you to adapt the curvature of the dentine core to the buccal curvature of the restoration. With the aid of the Position Block tool you can then adjust the position of the restoration within the block. The goal is to position a thin enamel structure in the upper half to two thirds of the labial surface. In most cases the cervical crown margin should be located in the dentine core. The curvature of the dentine core should support the crown symmetrically. The positioning of the crown within the block depends largely on the specific clinical situation and requires a certain amount of experience on the part of the dentist. A detailed description of a clinical case is available as a PDF document on the VITA Zahnfabrik website. Attention: VITA RealLife blocks can be milled only in combination with the CEREC MC XL unit. To start the milling process click on the Start Milling icon. Insert the required block into the CEREC MC XL. Make sure that the block is correctly aligned and then press the Start button on the milling unit. 74
75 Notes Notes 75
76 III. Restoration types III. Restoration types Onlay/partial crown (Biogeneric Individual) Onlays and partial crowns are the most frequently used restoration type in day-to-day clinical practice. They are ideal for replacing large-sized amalgam fillings, repairing fractured teeth and covering cusps, e.g. in the case of undermining caries. In these cases, onlays and partial crowns offer a tissue-conserving alternative to conventional crowns. The dentist can adopt a defect-oriented preparation technique i.e. it is possible to preserve and retain the maximum amount of residual tooth tissue. 1 Administration phase Select the patient and create a new case. Click on the tooth you want to restore in this case tooth 36. Define the restoration type Inlay/Onlay and the design mode Biogeneric Individual. Then select the preferred material. In the case of partial crowns we recommend polychromatic ceramic blocks on account of their natural and aesthetic shading. Confirm your selection by pressing OK. 2 Acquisition phase Begin acquiring optical impressions by starting with the distal tooth of the third quadrant. Acquire angled impressions of all the teeth up to the canine. Then acquire angled buccal impressions of the premolars for the purpose of buccal registration. The opposing jaw is captured from the second molar to the canine. In this case as well, angled buccal impressions are required at least in the area of the premolars. The bite occlusion is acquired from the buccal direction in the area of the first premolar at the level of the occlusal plane. 76
77 III. Restoration types Model phase 3 The preparation and the antagonist are assigned to each other by means of the buccal impression. Drag the buccal impression onto the preparation model. Then drag the buccal impression together with the preparation model onto the corresponding tooth surfaces of the antagonist model. The CEREC software assigns the models automatically on the basis of the buccal impression. Click on Analyzing Tools and then the Model Contacts icon to display the occlusal contacts on the 3D model. In the event of significant deviations from the clinical situation you should check the optical impressions and repeat them if necessary. Entering the preparation margin 4 Begin with a double click at a clearly defined position on the preparation margin. Move the cursor along the preparation margin. The automatic detector marks the preparation margin with a green line. After you have entered approx. one third of the preparation margin fix the preparation margin by means of a single left click. Continue moving the cursor along the preparation margin. If the line jumps i.e. deviates from the preparation margin, move the cursor back until the line is correctly positioned and then confirm with a single left click. Complete the margin entry process by double-clicking the red starting point. 77
78 III. Restoration types 5 Defining the insertion axis Click on Define Insertion Axis in the Step menu at the bottom of the screen. Rotate the 3D model in such a way that the directional designations Mesial and Distal are correctly assigned to the model and the preparation is horizontally aligned. Then position the model in such a way that the entire preparation margin is visible and there are no yellow undercuts in the area of the preparation margin. Click on OK to confirm the insertion axis. 6 Design phase The CEREC software computes the restoration proposal. The morphology of the residual tooth tissue and the antagonist is analyzed. A morphologically matching tooth is then adapted to the preparation. The proximal contacts are defined and finally the occlusal contacts are adapted to the antagonist model. 78
79 III. Restoration types Evaluating the restoration proposal 7 View the restoration from all angles. You should pay particular attention to the following aspects: the alignment of the restoration with reference to the main fissure line; the height of the marginal ridges in comparison with the adjacent teeth; and the position of the cusps. Via Display Objects/Trimmed Model you can hide the adjacent teeth and then check the position and strength of the proximal contacts. 79
80 III. Restoration types 8 Adjusting the proximal contacts Click on Display Objects/Trimmed Model to hide the adjacent teeth. The Contacts icon on the Tool Wheel activates the colour-coded visualization of the proximal contacts. In clinical terms you should aim at achieving an extended green-yellow contact situation at the transition from the central to the occlusal third of the proximal surface. In this example the mesial proximal contact extends too far in the cervical direction. With the aid of the Smooth tool you can smooth the surface of the restoration and thus eliminate the penetration of the adjacent tooth in the cervical third. The distal proximal contact is optimally adjusted in terms of its strength and extent and does not require any adjustment. The distal proximal contact is too strong (yellow marking). Use the Smooth tool to make the necessary adjustments. 9 Adjusting the outer contours With the aid of the Shape/Circular tool you can easily adjust the outer contours. In this way you can remove excess material in clearly defined areas without losing morphological details. When this tool is selected, the protuberant external contour can be reduced in the direction of the arrow. Rotate the model bit by bit in order to evaluate the adjustments from different angles. 80
81 III. Restoration types The Shape/Circular tool enables you to remove concave areas of the restoration, in particular on the preparation margin. Finally, you can cautiously modify the outer contours with the aid of the Smooth tool. Milling phase 10 With the aid of the Sprue tool you can position the sprue location of the milled restoration outside the proximal contact zone. Milling 11 Click on the Start Mill icon to start the milling process. 81
82 III. Restoration types Case study Initial situation: In this case a partial crown and an inlay needed replacing due to their defective margins. While the local anaesthetic was taking effect, the opposing jaw was captured as far as the first premolar with the Bluecam. In addition, the patient s bite occlusion was acquired in the premolar area. Following the fitting of a rubber dam, the fillings were removed and the cavities finished. Here it was important to create a clearly defined preparation margin. The cavities were powdered and optical impressions obtained of the preparations. Supplementary impressions were acquired as far as the first premolar. The premolars provided the basis for the superimposition of the buccal registration. The restorations were milled (material: Vita MKII 2M2C), tried in and proximally adjusted. Prior to insertion the proximal surfaces were highly polished. Both restorations were placed in a single treatment session (Syntac Classic, Heliobond, Tetric Classic A3). As part of the overall dental rehabilitation procedure a defective filling in the second premolar and a distal carious defect in the first premolar were treated using CEREC inlays. All the restorations were highly polished using Sof-Lex discs and diamond paste. 82
83 III. Restoration types 2. Inlay (Biogeneric Individual) Administration phase 1 Select the patient and create a new case. Click on the tooth you want to restore (in this case tooth 36). Single Restoration must be selected on the right-hand side of the screen. In the Step menu at the bottom of the screen you can then define the restoration properties. Select Define Restoration, followed by Inlay/Onlay and Biogeneric Individual. Click on Select Milling Device to define the correct milling unit. Under Select Material you can choose the preferred material for the restoration. Confirm your selection by pressing OK. Alternatively you can click on the blue Next arrow in the Step menu. 83
84 III. Restoration types 2 The software is now in the Acquisition phase. The image catalog for the preparation is activated, and the camera switched on. Acquisition technique The preparation is acquired by means of angled and supplementary optical impressions. The tooth row should be acquired as far as the canine. We recommend that you begin the optical impressions at the distal adjacent tooth so as to avoid damage to the powder coating. The opposing jaw should likewise be acquired from the second molar to the canine Upper Jaw image catalog. We recommend that you acquire a series of angled buccal and oral impressions. Finally, you should capture the terminal occlusion of the upper and lower jaws by means of a buccal impression of the canine and the first premolar. 3 Model phase In the Model phase the impressions of the upper and lower jaws are assigned to each other on the basis of the buccal registration. If artefacts e.g. cotton rolls have been captured in the marginal areas of the 3D models, these can be removed with the aid of the Edit Model tool. 84
85 III. Restoration types Entering the preparation margin 4 Begin with a double click on the occlusal preparation margin. Fix the preparation margin line with a single click at the transition from the occlusal to the proximal area. To complete the margin entry procedure doubleclick the red dot. Do not rotate the model when entering the preparation margin. Only do so at the end in order to check the results and make manual adjustments. Defining the insertion axis 5 Rotate the 3D model until the preparation is horizontally aligned. Tilt the model in such a way that the entire margin is visible and no yellow undercuts are visible. Confirm the insertion axis by pressing OK or by clicking on the blue Next arrow. 85
86 III. Restoration types 6 Design phase During the Design phase the CEREC software computes the restoration proposal. The proposal can be quickly evaluated in the standard views. Ensure that the restoration is properly aligned in the dental arch with reference to the main fissure line and that the height of the marginal ridges corresponds to that of the adjacent tooth. Via Display Objects/ Trimmed Model you can hide the adjacent teeth and then check the proximal contacts. 7 Adjusting the proximal contacts You should aim at achieving an even green marking (penetration 0 50µm) at the transition from the upper to the middle third of the crown. In this case the software has proposed contact surfaces which are adequate in terms of their position and extent. The strength of the contacts can be reduced slightly with the aid of the Smooth tool. 86
87 III. Restoration types Adjusting the occlusal contacts 8 During this step you can adjust the occlusal contacts of the restoration. In this case the aim is to reduce the contact on the marginal ridge and strengthen the contact on the central buccal cusp. The Shape/Circular tool is deployed for this purpose. Clinical experience has shown that bluegreen contact points are ideal when the restoration is subsequently polished. The slope of the central buccal cusp is raised until the bluegreen marking appears. The marginal ridge contact is lowered until the turquoise distance marking is displayed. To facilitate easy evaluation these adjustments are best made from the mesial viewpoint. Milling phase 9 In the milling preview you check once again to ensure that the minimum material thickness has been maintained. With the aid of the Sprue tool move the sprue to a position outside the proximal contact zone. Milling 10 Click on the Start Milling icon to start the milling process. 87
88 III. Restoration types Case study: Initial situation: In our clinical example a defective composite filling in tooth 14 needed replacing due to the presence of secondary caries. Following the fitting of a rubber dam, the preparation procedure was performed. During this process proximal caries was discovered in tooth 13, which was treated immediately with a composite filling prior to the acquisition of the optical impression. CEREC Optispray was applied before the preparation was acquired. The opposing jaw and the bite registration had been captured before the rubber dam was fitted. The restoration was milled out of a CEREC Bloc S3-M 12. Following the removal of the sprue, the proximal surfaces of the restoration were highly polished. The restoration was then adhesively bonded to the tooth using Syntac Classic, Heliobond and Variolink Ultra. After initial polishing had been performed the occlusal contacts were regarded as sufficient. Following final polishing and the removal of adhesive residues the tooth functions were fully restored. 88
89 III. Restoration types 3. Inlay (Biogeneric Individual, Bite Registration Material) Administration phase 1 In the Administration phase select the patient and define the tooth you want to restore. Then select Single Restoration. In the Step menu at the bottom of the screen you can then define the restoration properties. Select Define Restoration, followed by Inlay/Onlay and Biogeneric Individual. Click on Select Milling Device to define the correct milling unit. Under Select Material you can choose the preferred material for the restoration. 2 89
90 III. Restoration types 3 Acquisition phase Click on the Next arrow in the Step menu. The software changes to the Acquisition phase. The image catalog for the preparation is activated, and the camera switched on. To acquire the bite registration click on the Add Catalog icon and then select Bite Lower. 4 The relevant image catalog appears in the dock bar. The optical impressions of the bite registration are visualized here. Capture the bite registration, as well as the adjacent teeth not covered by the bite material. We recommend that you progress from distal to mesial in order to avoid damage to the powder coating. The model of the bite registration is displayed on the right-hand side of the monitor. 5 Click on the Lower Jaw image catalog and then acquire angled and supplementary optical impressions of the preparation. In addition, you should capture the same teeth that are included in the model of the bite registration. The CEREC software automatically superimposes the models of the bite registration and the preparation. The adjacent teeth not covered by the bite material serve as a reference. 90
91 III. Restoration types Model phase 6 During this step you can check the 3D model for imaging errors. Then click on the blue Back arrow in order to activate the Edit Model menu. Click on Bite Lower in the dock bar at the bottom of the screen. The model is then displayed in a brown colour. Rotate the model in such a way that you can view it from the occlusal perspective. With a right mouse click select the Crop function in the tool menu. Beginning with a double click, insert the cut line around the bite registration. Single-click the line every time you want to change direction. As soon as the beginning and end of the line overlap, complete this process with a double click. 7 Check the trimmed model. It should consist solely of the impression of the opposing tooth. Please ensure that no vertical elements are visible, as these can prevent the proper automatic generation of the contact points. 91
92 III. Restoration types When you click the grey double arrow you can enter the preparation margin. 8 Entering the preparation margin Begin with a double click on the occlusal preparation margin. Fix the preparation margin line with a single click at the transition from the occlusal to the proximal area. To complete the margin entry procedure double-click the red dot. Do not rotate the model when entering the preparation margin. Only do so at the end in order to check the results and make manual adjustments. 9 Defining the insertion axis Rotate the 3D model until the preparation is horizontally aligned. Tilt the model in such a way that the entire preparation margin is visible and no yellow undercuts are visible. Confirm the insertion axis by clicking on the green OK icon. 92
93 III. Restoration types Design phase 10 During the Design phase the CEREC software computes the restoration proposal. The proposal can be quickly evaluated in the standard views. Ensure that the restoration is properly aligned in the dental arch with reference to the main fissure line and that the height of the marginal ridges corresponds to that of the adjacent tooth. Via Display Objects/ Trimmed Model you can hide the adjacent teeth and then check the proximal contacts Adjusting the proximal contacts 11 The proposed mesial proximal contact is not ideal. Activate the Shape/Smooth tool in order to modify the external contour. Position the cursor on the angular surface and click several times to smooth the external contour. If necessary, adjust the effective working area of the Smooth tool (yellow area). 93
94 III. Restoration types 12 Adjusting the occlusal contacts You can now adjust the occlusal contacts of the restoration. In this case the aim is to reduce the contact on the marginal ridge and strengthen the contact on the central buccal cusp. The Shape/Circular tool is deployed for this purpose. Clinical experience has shown that blue-green contact points are ideal when the restoration is subsequently polished. The slope of the central buccal cusp is raised until the blue-green marking appears. The marginal ridge contact is lowered until the turquoise distance marking is displayed. 13 Milling phase In the milling preview you can now check the minimum material thickness and the location of the sprue. With the aid of the Sprue tool you can reposition the sprue closer to the proximal box, i.e. adjacent to the proximal contact 94
95 III. Restoration types Position the cursor on the rotation circle and rotate the restoration until the sprue is located in the distal proximal area adjacent to the proximal contact. As a result of this modification the proposed block is now too small. Click on Change Block Size in the Step menu and select CEREC Blocs 14. Milling 14 The restoration is now optimally positioned within the block. Click on the Start Milling icon to start the milling process. 95
96 III. Restoration types Case study: In this case a defective composite filling had to be replaced. The composite filling was removed and the cavity walls smoothed, taking into account the minimum thickness of the ceramic material. The bite material (Metalbite, R-Dental) was applied and the patient was then asked to adopt terminal occlusion for approx. 45 seconds. After the bite material had hardened, the bite material and the adjacent teeth were powdered and captured by means of the CEREC Bluecam. After the bite material had been removed, CEREC Optispray (Sirona Dental Systems) was applied to the cavity. Optical impressions were then acquired of the preparation and the adjacent teeth. The finished inlay was adhesively bonded and polished (Syntac Classic, Variolink Ultra, Ivoclar Vivadent). 96
97 III. Restoration types 4. Crown (Biogeneric Individual, Buccal) A chairside crown restoration offers a quick and cost-effective alternative to a lab-produced crown. It eliminates the need for a conventional impression, a temporary restoration as well as a repeat visit including the administration of a local anaesthetic in order to fit the final lab produced crown. Administration phase 1 Select tooth 26. Check to ensure that the restoration type Crown and the design mode Biogeneric Individual have been selected. In the Step menu click on Select Material and choose Ivoclar Vivadent, followed by IPS e.max CAD. Click on OK to confirm your selection. Alternatively, click on the blue Next arrow. Acquisition phase 2 Acquire the second and third quadrants by means of angled and supplementary optical impressions extending as far as the canine in each case. The preparation should then be captured by means of mesially and distally tilted impressions. The terminal occlusion is acquired by means of a horizontal impression in the area of the premolars at the level of the occlusal plane. 97
98 III. Restoration types Click on the blue Next arrow to move on to the next phase. 3 Model phase The next step is to assign the upper and lower jaws to each other. Drag the buccal registration onto the corresponding buccal surfaces of the upper and lower jaws. The software then automatically aligns the models. Click on the blue Next arrow. 4 Entering the preparation margin Begin at a clearly visible position on the preparation margin. Move the cursor along the preparation margin and fix the line with a single click after you have covered approximately one third of the total distance. Conclude the margin entry process with a double click on the red dot starting point. Click on Define Insertion Axis. 98
99 III. Restoration types Defining the insertion axis 5 Check the insertion axis. In this example the 3D model is tilted slightly in the buccal direction. An undercut is visible (yellow marking). Rotate the model in a palatinal direction to correct this problem. Then click on OK to confirm the insertion axis. Click on the blue Next arrow. Design phase 6 Evaluation of the restoration proposal View the restoration from all angles. You should pay particular attention to the following aspects: the alignment of the restoration in the dental arch with reference to the main fissure line; the height of the marginal ridges in comparison with the adjacent teeth, and the position of the cusps. Via Display Objects/Trimmed Model you can hide the adjacent teeth and then check the position and strength of the proximal contacts. Then display the lower jaw and check the position of the restoration in relation to the antagonist. 99
100 III. Restoration types 7 Positioning the crown Begin by inclining the crown towards palatinal with the aid of the Move/Rotate tool. Place the cursor on the rotation circle and wait until the directional arrows are displayed. Click and hold down the left mouse button and rotate the trackball towards the right. Following this, the crown is then moved in an occlusal direction with the aid of the Position tool. Place the cursor on the upper yellow icon in the Position box. Click and hold down the left mouse button and rotate the trackball upwards until the marginal ridges are on approximately the same level as the neighboring teeth. 8 Adjusting the outer contours When the restoration is viewed from buccal with the lower jaw displayed, you can see that the buccal cusps are too short. In addition, the distal proximal contact is nonexistent. The necessary adjustments can be made with the Shape/Anatomical tool. 100
101 III. Restoration types Place the cursor on the mesial cusp tip. The cusp is activated and the arrow shows the direction of movement here towards occlusal. Click and hold down the left mouse button and rotate the trackball downwards. In this way you lengthen the mesio-buccal cusp. Repeat this procedure to adjust the disto-buccal cusp. Position the cursor on the distal proximal surface. Move the distal proximal surface towards distal in order to create the proximal contact. From the mesial perspective you can see a protuberant contour on the outer surface of the restoration. This can be adjusted by means of the Shape/Circular tool, which is activated either via the Tool Wheel or via the tool menu on the right-hand side of the screen. Select the 2-Direction mode. Position the cursor on the buccal surface. Click and hold down the left mouse button in the area of the tooth equator and rotate the trackball to the right. This flattens the protuberance. Check the final result by rotating the restoration. 101
102 III. Restoration types 9 Adjusting the occlusal contacts Due to the repositioning of the crown, the occlusal contacts are now too strong. With the aid of the Shape/Circular tool you can easily achieve an optimum contact situation. The advantage here is that material is added/removed locally without affecting the morphology of the occlusal surface. From the mesial perspective you can adjust the palatinal cusp slopes. When you reduce the contacts you can simultaneously achieve a more angular shape for the cusp tips. Position the cursor on the red occlusal contacts. Make sure that you have selected the right tool size (yellow marking). Press and hold down the left mouse button and rotate the trackball in the direction in which you want to remove material. In the same way you can raise the occlusal contacts. Ideally achieving small turquoise colorations in the area of the centric contact points Attention: You should always adjust the size of the Shape/Circular tool to the size of the contact coloration. To adjust the tool size press and hold down the right mouse button. 102
103 III. Restoration types Adjusting the proximal contacts 10 In this step you can adjust the proximal contacts. First of all, hide the adjacent teeth via the Display Objects/Trimmed Model menu. Then activate the Shape/Smooth tool. To adjust the distal proximal contact repeatedly click the left mouse button until you achieve an evenly distributed green marking this corresponds to a contact strength of 50 µm. The mesial proximal contact does not require any adjustments. In the case of full crowns you can also use the Contacts tool ( Mesial and Distal ). However, this automatic adjustment tool does not always deliver optimum results. Smoothing 11 Following this you can check the outer surfaces and make minor adjustments. The cervical crown margin needs to be smoothed in selected areas. In addition, the transition to the distal proximal contact is still too angular. Slowly rotate the restoration around its vertical axis and check the outer surfaces. If you discover angular irregularities, you can remove these immediately and then continue rotating the crown. This eliminates the need for manual corrections after the restoration has been milled. From the occlusal perspective you can see that the mesio-palatinal cusp collateral needs to be rounded slightly so that it matches the adjacent tooth. Click on the blue Next arrow. 103
104 III. Restoration types 12 Milling phase Check that the sprue is correctly located. In the case of crowns the sprue should be positioned on the buccal or oral side, where it does not affect the proximal contacts. 13 Milling Click on the Start Milling icon to start the milling process. 104
105 III. Restoration types Case study: Initial situation: The patient was referred to the dental practice following an endodontic treatment review of tooth 14. It was decided to restore the tooth by means of a full crown milled out of e.max CAD (Ivoclar). A step preparation was created with a chamfered inner step (0.8-1 mm) and an occlusal reduction of approximately 2 mm. All the edges were rounded with the aid of Sof-Lex discs. After CEREC Optispray had been applied to the preparation, the optical impressions were acquired. The treatment situation in the premolar area is ideally suited for buccal registration. The try-in of the milled e-max crown displayed an optimum proximal fit. The restoration was then crystallized, stained and glazed. This process took approximately 40 minutes. Due to their enhanced strength, e-max CAD crowns are recommended for the restoration of root-treated posterior teeth. The finished crown was adhesively bonded by means of Multilink. 105
106 III. Restoration types 5. Crown (Biogeneric Copy) In the Biogeneric Copy mode the partially intact initial situation is copied and then transferred directly to the new restoration. This procedure is used for example to replace an existing crown in the event of secondary caries. As the functional tooth morphology is retained, very few adjustments are required. This speeds up the design process. 1 Administration phase Click on tooth 16. In the Define Restoration menu select Biogeneric Copy. In the Select Material menu choose a polychromatic block in this case Ivoclar Vivadent, followed by IPS Empress CAD Multi. Click on the green OK icon to confirm your selection. 2 Acquisition phase Click on the blue Next arrow to begin the Acquisition phase. Before the tooth is prepared the initial situation must be acquired in the image catalog BioCopy Upper. The original crown is captured from all sides by means of angled impressions. The adjacent teeth must also be captured in their entirety. The tooth is then prepared, and an optical impression acquired upper jaw, due to the fact that the occlusal surface will be transferred directly to the restoration. The CEREC software automatically superimposes the models before and after preparation. For this reason it is essential to capture the adjacent teeth. 106
107 III. Restoration types Model phase Entering the preparation margin 3 Begin with a double click at a clearly visible position on the preparation margin. Move the cursor along the preparation margin and fix the line with a single click after you have covered approximately one third of the total distance. Conclude the margin entry process with a double click on the red dot starting point. Then check the preparation margin and make any necessary adjustments. Defining the insertion axis 4 Align the model horizontally from mesial to distal and then tilt the preparation in such a way that no yellow undercuts are visible in the area of the preparation margin. Confirm the insertion axis by clicking on the OK icon. Copy line 5 Click on Copy Line. The initial situation is shown in grey. The CEREC software proposes an area which will be copied to the new restoration. 107
108 III. Restoration types 6 Editing the copy line The goal is to copy all the intact areas of the original crown. For this reason the copy line has been extended in a cervical direction in the buccal and palatinal areas. This is why it is important to capture these areas by means of angled optical impressions. When you have finished editing the copy line click on the blue Next arrow. 7 Design phase After the CEREC software has generated a restoration proposal, you can display the initial situation via the Display Objects/BioCopy Upper menu. It is evident that the initial morphology has been transferred accurately to the new restoration. The next step is to adjust the proximal contacts. To hide the adjacent teeth select Display Objects/Trimmed Model on the right-hand side of the screen. Then activate the Shape/Anatomical tool. 108
109 III. Restoration types Position the cursor on the distal proximal surface. Click and hold down the left mouse button and rotate the trackball in the distal direction. The proximal surface crown is moved towards distal. In this way you can increase the protuberance and then smooth the proximal contact. Activate the Smooth tool. Click on the red proximal contact surface until you achieve a green marking. Repeat this procedure for the mesial proximal contact. Finally, you smooth the restoration and check the cervical restoration margin. Additional material can be added with the aid of the Shape/Circular tool. Alternatively, this step can be performed with the aid of the Material/Add tool. 109
110 III. Restoration types 8 Milling phase In the milling preview you can check to ensure that the minimum material thickness has been maintained (fissure >1.5mm). The sprue should be located on the buccal or lingual side of the restoration so as not to affect the proximal contact settings. We recommend that you select a polychromatic block, as this is better capable of imitating the shading gradations of natural teeth. If necessary, modifiy the position of the crown within the IPS Empress CAD Multi block. 9 Milling To start the milling process click on the Start Milling icon. 110
111 III. Restoration types Case study Initial situation: In this case the patient requested replacement of a cast gold crown. As the occlusion and morphology of the existing restoration were absolutely satisfactory, the Biogeneric Copy design mode was chosen. The restoration was powdered, captured and then saved in the BioCopy Lower image catalog. This was followed by the preparation. Iron sulphate (ViscoStat) was used to control bleeding. A gingival retraction cord (Ultrapak) was deployed. The preparation and the adjacent teeth were powdered and captured using the CEREC Bluecam. The milled restoration was initially tried-in and then the proximal contacts were highly polished. The restoration was adhesively bonded using Syntac Classic and Variolink II and then polished with the aid of Sof-Lex discs and diamond paste. In comparison with the initial situation, the outer contour and occlusal relief have been optimally transferred. In clinical terms the Biogeneric Copy design mode delivers a significant advantage in terms of speed. 111
112 III. Restoration types 6. Veneer (Biogeneric Reference) Like the Biogeneric Copy design mode, Biogeneric Reference uses a reference tooth in order to optimize the morphology of the restoration. This design mode is ideally suited to contralateral teeth in the anterior area 1 Administration phase Selecting the restoration Select tooth 11, followed by the restoration type Veneer and the design mode Biogeneric Reference. Then select the material CEREC Blocs PC. Polychromatic blocks provide a good basis for subsequent characterization. Confirm your selections by clicking on the green OK icon. 2 Acquisition phase We recommend that you acquire the entire anterior arch from canine to canine. This ensures that the preparation as well as the reference contralateral tooth are captured within a single model. When you cross the centerline rotate the camera through 180, thus ensuring that the camera tip always points towards distal. You should generate a series of angled and supplementary optical impressions in order to capture the entire outer contour, as well as the adjacent teeth. 112
113 III. Restoration types If the reference tooth is located in the opposing jaw or contralaterally in the case of posterior restorations, you must acquire this reference tooth in a separate image catalog BioRef Upper and BioRef Lower. The terms BioRef Upper and BioRef Lower designate the position of the reference tooth. If the veneer is designed to replace the entire incisal edge, you should also capture the opposing jaw and the buccal bite. Model phase Entering the preparation margin After you have checked the 3D model you can enter the preparation margin. The automatic margin detector results in slight divergences in the proximal contacts. These can be easily corrected in the manual mode. Alternatively, you can activate the manual mode in advance by pressing the spacebar
114 III. Restoration types 4 Defining the insertion axis You can now define the insertion axis. Here you must pay close attention to the directional designations Mesial and Distal. A misalignment can lead to distorted restoration proposals. Rotate the model as far as possible towards occlusal. 5 Click on the reference tooth Select the relevant tooth in the following window (tooth 22). In the case of contralateral reference teeth you are asked if you would like to copy and mirror the contralateral tooth. If you click on Yes, the outer shape of the reference tooth will be laterally inverted. The restoration will be adjusted only in terms of size and position. No results in recalculation of the restoration on the basis of the morphological features of the reference tooth. 114
115 III. Restoration types Editing the copy line 6 The software proposes a copy line. The morphology within the copy line is mirrored and transferred to the new restoration. You can now edit the copy line from the buccal and palatinal viewpoint. Extend the line in such a way that the largest possible area is transferred to the restoration. For this reason angled optical impressions are very important when capturing the morphology of the reference tooth. Design phase 7 After the software has generated the initial proposal you can evaluate the restoration and make any necessary adjustments. In this example the proposed restoration is too long and partly concave in the cervical area requiring correction. 115
116 III. Restoration types 8 Begin by correcting the position of the veneer. Activate the Position tool and place the cursor on the buccal surface. Click and hold down the left mouse button and rotate the trackball in an upward direction. The veneer is moved towards cervical. When designing chairside veneers we recommend that you create a slightly longer incisal edge. Alternatively, you can select a different Occlusal Offset parameter setting (+100μm to +200μm). This ensures that sufficient material is available for the final adaptation of the restoration in the patient s mouth. 9 The concave areas on the cervical surface can be removed with the aid of the Shape/Add tool. Slowly rotate the restoration to detect these concave areas from a perpendicular perspective. You can then add material with single clicks of the mouse. Finally, check the modifications from the original viewpoint. 116
117 III. Restoration types For the purpose of final evaluation it is sometimes helpful to display the restoration in the same color as the 3D model. In such cases you can select the Color Restoration function in the Analyzing Tools menu at the side of the screen. 10 We recommend that you apply the Shape/Smooth tool cautiously. This tool can quickly destroy anatomical details which have been deliberately included in the restoration proposal for aesthetic reasons. For this reason we recommend that you make manual adjustments after the restoration has been milled. Milling phase 11 To achieve optimum block alignment the sprue should be located on the mesial or distal side of the restoration. This permits the rotation of the block in such a way that the individual shading layers are located diagonally within the restoration. This enhances the aesthetic result. Milling 12 To start the milling process click on the Start Milling icon. 117
118 III. Restoration types Case study Initial situation: Teeth 11 and 12 had previously received root canal treatment following an accident. In addition, tooth 11 had a discolored composite filling. The patient requested an aesthetic correction. As a preparatory step teeth 11 and 12 were internally bleached. Tooth 21 was used as the Biogeneric Reference reference for the veneer restoration. Prior to the preparation the reference tooth was captured using the CEREC Bluecam. A minimally invasive preparation technique was used for tooth 11. Approximately 0.5 mm of tissue was removed buccally. The composite filling was completely removed. Wherever possible, anterior restorations should be characterized and glazed. The restoration was milled out of an Empress CAD Multi A3 ceramic block, stained and then glazed in the ceramic furnace. The veneer was bonded to the tooth using Syntac Classic and Filtek A3B composite. The finished restoration blends in harmoniously with the existing upper anterior tooth row. 118
119 III. Restoration types 7. Multiple Restorations (Biogeneric Individual) Multiple CEREC restorations i.e. the restoration of several teeth during a single appointment significantly reduce overall treatment time. It is possible to perform the design and milling operations in parallel. In other words, while the first restoration is being milled, you can concentrate on designing the second restoration and mill it as soon as the first restoration has been completed. Only one local anaesthetic and one rubber dam are required. Placement and polishing can be performed in a single operation. As a result the time needed for the second restoration is reduced by percent. The prepared teeth do not have to be adjacent to each other. The CEREC 4.0 software enables you to work in parallel on teeth in different quadrants and jaws. Administration phase 1 After you have selected the patient define the teeth you want to restore. Click on tooth 27 and select Inlay/Onlay, Biogeneric Individual, the milling unit and the material. Then click on tooth 26 and select Inlay/Onlay, Biogeneric Individual, the milling unit and the preferred material. Finally, click on tooth 25. In this case you select Crown and Biogeneric Individual, followed by the milling unit and the material. 119
120 III. Restoration types 2 Acquisition phase Optical impressions are then acquired of the prepared quadrant and the opposing jaw. Ideally, all the teeth should be captured by means of angled impressions. Alternatively, you can acquire the preparation, as well as the buccal surfaces of the premolars and the canine minimum requirement. Finally, you should acquire a horizontal optical impression of the patient s terminal occlusion level with the occlusion in the area of the premolars. 3 Model phase Assign the upper and lower jaw on the basis of the buccal impression. Check the result with the aid of the Analyzing Tools/Model Contacts. Pay particular attention to the even distribution of the occlusal contacts. If the contacts are indicated in red, you should repeat the buccal registration and/or check the impressions of the upper and lower jaw for possible errors. 120
121 III. Restoration types Entering the preparation margin 4 Begin by clicking on the preparation margin of tooth 27 at the bottom of the screen. Defining the insertion axis 5 After you have defined the preparation margin click on Define Insertion Axis. Once you have determined the insertion axis click on the green OK icon. Then click on tooth 26 and define the preparation margin and insertion axis. 6 Repeat this procedure for the crown preparation on tooth The Model phase has now been completed. Click on the blue Next arrow in the Step menu. The software will then generate the restoration proposals. 121
122 III. Restoration types 8 Design phase The restoration proposals are computed in parallel. This ensures the best possible adaptation of the morphology and proximal contacts. Check the restorations from all sides. In the case of the crown it is helpful if you display the opposing jaw. 122
123 III. Restoration types Adjusting the inlay restoration 9 The mesial proximal contour of the inlay is too angular and the occlusal contacts are too strong. Activate the Smooth tool and trim the model. You can now smooth the outer contour from the buccal viewpoint. The proximal contact surface can be easily assessed from the occlusal viewpoint. 10 To adjust the occlusal contacts activate the Shape/Circular tool and select the 2-Direction mode in the tool menu on the right-hand side of the screen. 11 From the occlusal view you can then adjust the occlusal contacts. The adjustment tool always operates perpendicularly to the occlusal surface. 123
124 III. Restoration types 12 Adjusting the partial crown restoration In this step you can adjust the distal proximal contact, raise the mesio-palatinal cusp and correct the occlusal contacts. Use the Shape/Anatomical tool to modify the distal proximal contact. 13 Rotate the restoration to the palatinal viewpoint. Place the cursor on the proximal surface. The yellow arrow indicates the direction of the modification. Press the left mouse button and move the proximal contact towards distal. Trim the model in order to evaluate the strength of the proximal contact strength. 14 From the palatinal viewpoint you can see that the proposed mesio-palatinal cusp is too low. Use the Shape/ Anatomical tool to move the cusp towards occlusal. 124
125 III. Restoration types 15 To fine-tune the occlusal contacts deploy the Shape/Circular tool in the 2-Direction mode. Adjust the mesio-palatinal cusp in such a way that you achieve a turquoise occlusal contact marking. Adjusting the crown restoration 16 The proposed buccal cusp is too short and the palatinal cusp is too round. In addition, the distribution of the occlusal contacts needs to be improved. Begin by activating the Shape/Anatomical tool. Select the buccal viewpoint, position the cursor on the cusp tip, press and hold down the left mouse button and then rotate the trackball downwards. To evaluate your modifications we recommend that you display the lower jaw. 125
126 III. Restoration types To adjust the height of the palatinal cusp select the palatinal view and display the opposing jaw in the transparent mode. 17 To adjust the proximal contacts of the full crown you can use the Contacts tool. This enables you to optimally adjust the mesial and distal proximal contacts. 18 The occlusal contacts are adjusted by means of the Shape/Circular tool. 126
127 III. Restoration types The concave areas on the outer surfaces can be removed by means of the Shape/Circular tool. To this end you should check the restoration from all angles. 19 The final adjustments are made with the Smooth tool. 20 Begin by straightening the excessively rounded palatinal cusp slopes. You should proceed cautiously, click by click, to avoid making exaggerated modifications. 21 Select the Remove tool and adjust the buccal contour so that it matches the adjacent premolar. 127
128 III. Restoration types 22 Check all the restorations once again and make any necessary final adjustments. In our example the distal proximal contour of the partial crown tooth 26 is still too protruberant. Click on tooth 26 in the Step menu and modify the outer contour with the aid of the Smooth tool Milling phase In the Multiple mode a separate milling phase is initiated for each restoration. Click on the blue Next arrow for the active restoration tooth 26 in order to activate the milling preview. This enables you to adjust the block position and the sprue location. Then click on the Start Milling icon. 25 Switch to the next restoration the crown by clicking on tooth 25 in the Step menu. 26 Then activate the milling process by clicking on the blue Next arrow The active milling process for tooth 26 is indicated by means of a clock icon in the Step menu. As soon as the first milling process has been completed, confirm the milling 3 for the crown and initiate the milling process. Alternatively, you can use a second milling machine. 29 Repeat this procedure to mill the inlay. 128
129 III. Restoration types Case study Initial situation: As part of a bite elevation procedure CEREC onlays are to be placed on teeth 46 and 47. Teeth 44 and 45 had previously been restored using CEREC onlays at an earlier appointment. A minimally invasive preparation technique was adopted. A classical crown preparation was unnecessary due to adhesive bonding. The amalgam fillings were removed and the tooth stumps adequately reduced. The inner edges were rounded. The preparations were powdered and then acquired with the CEREC Bluecam. Following this, the opposing jaw and the patient s terminal bite occlusion were acquired. The restorations were milled out of Empress CAD A3 blocks. This was followed by the try-in and the adjustment of the proximal contacts. Prior to adhesive bonding the restorations were glazed. The restorations were bonded using Syntac Classic and Variolink Ultra 129
130 III. Restoration types 8. Temporary bridge (Biogeneric individual) Modern polymers provide the basis for the computer aided design and manufacture of long-term temporary restorations crowns and bridges. Compared with conventional self-curing materials, these modern polymers offer superior mechanical properties and are easy to machine and polish. 1 Administration phase Select Bridge Restoration in the Restoration Type menu on the right-hand side of the screen. Then click on the first and last tooth of the bridge (45 and 47). The software will then create a bridge between the two teeth. Check the individual bridge units. Teeth 45 and 47 are the abutment crowns, and tooth 46 is the pontic. Choose your preferred material in the Select Material menu and confirm by clicking on the green OK icon. 2 Acquisition phase Capture the preparation by means of angled and supplementary impressions. It is important to obtain an impression of the bridge pontic. In this case portions of both abutment preparations must be visible. The impressions of the preparation should extend as far as the canine. The antagonists should also be acquired by means of angled and supplementary impressions, likewise extending as far as the canine. An impression of the patient s terminal bite occlusion should be acquired in the area of the first premolar. For clinical reasons it is advisable to acquire the patient s terminal bite occlusion before the entire support zone is removed. 130
131 III. Restoration types Model phase 3 The preparation and the antagonist are then assigned to each other by means of the buccal impression. Drag the buccal impression onto the corresponding tooth surfaces of the preparation model. After the upper and lower jaw have been assigned you can evaluate the occlusion of the two models via the Analyzing Tools/Model Contacts menu. If the occlusion deviates from the clinical situation, we recommend that you acquire a new buccal impression. In such cases the patient s terminal occlusion has not been correctly registered. Entering the preparation margin When entering the preparation margin please ensure that you have selected the correct tooth at the bottom of the screen. The active tooth is highlighted in yellow. Begin by entering the preparation margin of tooth
132 III. Restoration types 5 Click on tooth 46 and enter the baseline of the pontic. The automatic margin detector function is deactivated. The baseline determines the extent of the gingival contact surface. It should correspond approximately to the cross section of the root. 6 Click on tooth 47 and enter the preparation margin of the distal abutment. Finally, check all the preparation margins and make any necessary adjustments. 7 Defining the insertion axis Now check the insertion axis. In the case of bridge restorations it is especially important that the preparations are aligned horizontally on the screen. Confirm the insertion axis by clicking on the green OK icon or the Next arrow. 132
133 III. Restoration types Design phase 8 Evaluating the restoration proposal The restoration proposal is nearly perfect. The occlusal contacts of the pontic are somewhat strong, and the buccal outer contour of the distal abutment needs to be smoothed. It is also very important to check and adjust the connector cross-sections between the bridge units. Adjusting the connector cross sections 9 Hide the adjacent teeth via Display Objects/Trimmed Model. Activate Analyzing Tools/Distance and then click on the buccal and oral edges of the distal contact indicator. A line is then displayed indicating the distance between these two points. With a diameter of approx. 3.5 mm the connector is adequately dimensioned. The minimum cross-section is 9 mm². 133
134 III. Restoration types 10 To activate the pontic click on tooth 46 at the bottom of the screen. Rotate the restoration towards distal, hide the adjacent teeth and determine the diameter of the distal proximal contact. With a diameter of 3.7mm and its oval shape, this connector is not adequately dimensioned. Activate the Shape/Circular tool. From the disto-buccal viewing perspective increase the width of the contact to approx. 4.0 mm. 11 Adjusting the proximal contacts With the aid of the Shape/Circular tool you can adjust the proximal contact of the premolar. Click on tooth 45 and reduce the proximal contact area cervically and occlusally. 12 Adjusting the outer contours The next step is to check and modify the outer contours. Begin with tooth 45. Rotate the restoration around the cervical axis. Any deficiencies can be removed with the aid of the Shape/Circular tool. 134
135 III. Restoration types The buccal contour of the distal abutment is extended using the Shape/Circular tool. The resultant excess material is then removed with the aid of Shape/Smooth. 13 Adjusting the occlusal contacts 14 Finally, you can adjust the occlusal contacts. Activate Shape/Circular in the 2-Direction mode. Then reduce the green areas until you achieve small turquoise occlusal contacts. 135
136 III. Restoration types 15 Milling phase In the milling preview you can check to ensure that the minimum material thickness has been maintained (fissure >1.5mm). Move the sprue toward distal. 16 Milling To start the milling process click on the Start Milling icon. 136
137 III. Restoration types Case study Initial situation: A zirconium oxide bridge on teeth 13 to 15 had to be replaced due to a large-sized veneer fracture on tooth 13. Following the removal of the old bridge restoration, all cement residues were removed and the preparation finalized. The bridge was milled out of VITA CAD-Temp 2M2C. Following the milling process it was highly polished with the aid of a polishing motor. The milling time was approximately 20 minutes. Finally, the bridge was provisionally cemented using TempBond NE. 137
138 IV. Finishing IV. Finishing All-ceramic restorations can be finished by means of high-gloss polishing or glazing in a ceramic furnace. Each of these procedures is equally valid, based on the scientific investigations in relation to material quality. They deliver convincing results and are comparable in terms of time input. Polishing is the preferred procedure for posterior restorations; it is highly effective and does not require any additional equipment. It is recommended that anterior restorations are characterized with the aid of shading products and then glazed. The lithium disilicate ceramic e.max CAD (Ivoclar) can be simultaneously glazed and crystallized. 1. High-gloss polishing: Chairside CAD/CAM ceramics are industrially manufactured and compared with layered labside ceramics have virtually no pores. As a result a high gloss finish can be achieved with the aid of a suitable ceramic polishing instrument. The proximal surfaces should be polished before the restoration is adhesively bonded. After bonding has been completed these areas are no longer accessible. The outer surfaces and the occlusal surfaces can be polished after adhesive bonding has been performed. Rubber polishing attachments can be deployed very precisely on small restorations. Sof-Lex discs can be deployed very effectively on large-sized partial crowns and full crowns. Brushes (e.g. Occlubrush) and diamond polishing paste should be used in order to achieve a high-gloss finish. 2. Glazing: A ceramic glaze is applied to the restoration and then fired in a high-temperature furnace. Prior to glazing it is important to check the fit of the restoration and adapt the surfaces accordingly. To avoid bubble formation the glaze should be applied thinly. 138
139 V. Adhesive bonding V. Adhesive bonding Chairside CAD/CAM materials belong to the category of glass ceramics. In the absence of additional support they are incapable of cushioning chewing forces and therefore have to be firmly connected to the tooth tissue as is the case with tooth enamel. Only in this way can the chewing forces be dissipated without destroying the ceramic material. Adhesive bonding significantly increases the maximum fracture load. The ceramic material is thus able to withstand normal chewing forces. The interplay between the adhesive system applied to the tooth, the luting composite and the pretreatment of the restoration is a decisive factor for long-term survival of the restoration. The procedure described here involving Syntac Classic and Variolink Ultra/Tetric Classic has been in use for many years at Zurich University. Further information can be found in the book All-Ceramics at a Glance (AG-Keramik, 2010). Key factors are the proper use of the materials; strict adherence to the prescribed application times of the adhesive components and the complete isolation of the preparation site from moisture using rubber dam. In difficult situations the rubber dam can even be glued. Adhesive bonding step by step 1. Pretreatment of the ceramic 1. Etch the inner surfaces of the restoration with 5 9% hydrofluoric acid (60 seconds) 2. Rinse off the hydrofluoric acid (60 seconds) 3. Dry off the etched surface 4. Apply Monobond S/Monobond Plus (60 second) 5. Dry the surface with an air blower 6. Apply Heliobond air-blow immediately to create a thin film 7. Keep the restoration away from light 60 sec 60 sec
140 V. Adhesive bonding 2. Pre-treatment of the tooth The tooth enamel is etched for 30 seconds with 37 % phosphoric acid. The dentine surface is etched for 15 seconds (total etch). 30 sec The etching gel is rinsed off for 30 seconds. The etched pattern on the enamel is then checked. Syntac primer is applied to the dentine for 15 seconds and then air-blown to create a thin film, which must remain motionless in the air stream. 15 sec Syntac adhesive is applied for 10 seconds and then air-blown to create a thin layer. 10 sec Heliobond is then applied to the enamel and dentine and carefully air-blown to create a thin coating. Then the Heliobond coating is light-cured for 40 seconds (optional). 40 sec 140
141 V. Adhesive bonding 3. Placing the restoration The luting composite is applied to the cavity. With the aid of a ball-tipped instrument and a spatula the composite is moulded to the cavity walls and base. The restoration is inserted into the cavity with a diamond-tipped pinzette. Thanks to its thixotropic properties, the composite is liquefied when an ultrasound handpiece is applied. This means that the restoration can be placed effortlessly into its final position. The composite residues are removed with the aid of a probe. If wedges and band matrices have not been used, the proximal residues can be removed with dental floss. This is followed by light-curing the luting composite for 6 x 40 seconds. 141
142 V. Adhesive bonding 4. Adhesive bonding at a glance Adhesive bonding of CEREC inlays using a fine-hybrid composite high viscosity cementation Cavity Restoration Enamel etching gel Selective etching of the enamel Apply for 30 seconds. Spray-rinse for 40 seconds. Dry IPS Ceramic Etch Apply for 60 seconds. Spray-rinse for 40 seconds. Dry Syntac Primer Enamel and dentine Apply for 15 seconds. Air-blow Monobond-S Apply for 60 seconds. Air-blow Syntac Adhesive Enamel and dentine Apply for 10 seconds. Air-blow Heliobond Apply. Air-blow Heliobond Enamel and dentine Air-blow to create a thin layer Light curing (6x) Keep away from light 40 Tetric Classic Cavifil Apply to cavity walls and base Insert High viscosity ultrasound (Siroson handpiece) Removal of residues Light cure Cure occlusally and proximally for 40 seconds each Polish with a flexible disc High-gloss polishing with a diamond paste and Occlubrush 142
143 Notes Notes 143
144 VI. Materials VI. Materials 1. Chairside materials Various materials are available for chairside applications. Feldspar and leucite glass ceramics are suitable for inlays, partial crowns, crowns and veneers. Feldspar ceramics and leucite-reinforced glass ceramics Feldspar ceramics e.g. CEREC Blocs (Sirona), Trilux (VITA Zahnfabrik) and leucite-reinforced glass ceramics e.g. Ivoclar Empress CAD are ideal materials for chairside applications with the CEREC system. These materials possess outstanding enamel-like abrasion properties and are easy to polish. They are available in a wide variety of shades and translucencies. In addition, various multicoloured blocks are available for crowns and partial crowns which simulate the gradual dentine-enamel shading transition of a natural tooth. This allows lifelike restorations to be created without the need for additional staining. Due to their high degree of translucency, ceramic restorations display a pronounced chameleon effect i.e. they adapt themselves to the neighboring teeth. VITABLOCS RealLife have been specially developed for highly aesthetic anterior restorations. The innovative block structure imitates the natural curvature of the dentine core and the enamel coating between the cervix and the incisal edge. The CEREC software automatically positions the restoration at the enamel-dentine transition of the block and hence speeds up the design process. The restoration can be freely positioned in all three dimensions. This increases the design options open to the dentist. In addition, the angle of the restoration within the block can be freely defined. 144
145 VI. Materials Lithium disilicate ceramics Lithium disilicate ceramics e.g. Ivoclar e.max CAD are reinforced ceramics. The restoration is milled out of the blue, semi-sintered block. It is then crystallized for ca. 30 minutes in a furnace e.g. Programat CS and only then attains its final physical properties. Lithium disilicate restorations achieve a high degree of flexural strength (360 MPa) and are therefore suitable for adhesive bonding e.g. using RelyX Unicem or conventional bonding. In addition, they display outstanding aesthetic properties in terms of shading, translucency and brightness. Nano composite material The Lava Ultimate CAD/CAM blocks consist of a nano composite. The benefits of this material include very good edge stability during milling, as well as a high degree of shock absorption. This reduces the risk of chipping and fractures. This material can be used for the entire spectrum of single-tooth restorations. Polymer materials Various polymer blocks e.g. Vita CadTemp, Ivoclar TelioCAD, Merz artbloc Temp are available for the chairside fabrication of temporary crowns and bridges. 145
146 VI. Materials 2. Labside materials Oxide ceramics Additionally, the CEREC system is also capable of machining high-strength aluminium oxide and zirconium oxide ceramics e.g. Sirona incoris AL and Sirona incoris ZI. As a rule this process is performed in the dental laboratory using the inlab system. This provides the basis for fabricating customized abutments, as well as copings and bridge frameworks from zirconium dioxide for individual veneering. Sirona s infinident production centre caters for an extended spectrum of materials e.g. non-precious metals and titanium. 146
147 Notes Notes 147
148 VII. Clinical studies VII. Clinical studies The CEREC procedure is one of the most closely scrutinized dental treatment methods. The studies listed below are representative of the large number of scientific investigations relating to the CEREC CAD/CAM system. 1. Clinical survival rates The longevity of CEREC restorations in comparison with labside equivalents has been the subject of numerous scientific investigations. The results show that all-ceramic chairside restorations fabricated on the CEREC system are at least fully comparable with lab-produced ceramic restorations: Arnetzl G, Different Ceramic Technologies in a Clinical Longterm Comparison. In Mörmann WH (ed.) State of the Art of CAD/ CAM Restorations, 20 Years of CEREC, Berlin: Quintessence, 2006: Long-term clinical evaluation of posterior restorations and reasons for failure: The authors reviewed the scientific literature over a period of ten years and calculated the annual failure rates of various materials used for Class I and II cavities. The main reasons for failure were as follows: secondary caries, fractures, inaccuracy of fit, wear, and post-operative hypersensitivity. Hickel, R.; Manhart, J. Title: Longevity of restorations in posterior teeth and reasons for failure. Source: J-Adhes-Dent Spring; 3(1): ISSN: Accession No.:
149 VII. Clinical studies Long-term evaluation of 2,328 chairside CEREC inlays and onlays A group of 794 patients in a dental practice received a total of 2,328 CEREC inlays and onlays. On the basis of a Kaplan-Meier analysis the expected success rate was 95.5% after nine years. Thirty-five restorations were rated as failures. The most common reasons for failure were subsequent tooth extractions. There was no correlation between failure, restoration size, topography or vitality. Forty-four selectively examined restorations revealed an average adhesive gap of 263 μm. Summary: The longevity of CEREC restorations is comparable to that of gold restorations. Posselt, A.; Kerschbaum, T. Title: Longevity of 2,328 chairside CEREC inlays and onlays. Source: Int. J. Comput. Dent. 2003; 6(3): ISSN: Accession No.: Eighteen-year clinical study of 1,011 inlays/onlays Over the period 1987 to 1990 a total of 1,011 CEREC inlays/onlays were fabricated on the CEREC 1 system for 299 patients. The results were broken down according to restoration size, restoration location, initial vitality and the use of dental adhesives. The expected survival rate after 18 years according to Kaplan-Meier was extremely high (84.4%). Premolars performed slightly better than molars. Two and three-surface inlays survived for a longer period than one-surface inlays. There was a significant difference between non-vital teeth (50%) and vital teeth (88%). The restorations bonded with a functional dentine adhesive had a 10% higher survival rate. Reiss, B., Titel: Eighteen-Year Clinical Study in a Dental Practice. Source: In Mörmann WH (ed.) State of the Art of CAD/CAM Restorations, 20 Years of CEREC, Berlin: Quintessence, 2006: Survival rate of ceramic inlays over a period of 18 years (Kaplan-Meier). With a survival rate of 90%, restorations bonded with the aid of a dentine adhesive conform to the gold standard. Source: Dr. Bernd Reiss 149
150 VII. Clinical studies Survival rate of adhesively bonded CEREC restorations Temporary restorations are a frequently underestimated factor in the survival probability of ceramic inlays and onlays. Chairside CEREC restorations are created and placed during a single treatment session, thus eliminating the need for temporaries. In the case of conventional labside restorations temporaries are indispensable. The non-adhesively bonded temporary inlay lies like a wedge in the cavity and transmits the chewing forces directly to the weakened residual tooth. This means that the cavity walls lack any proper stabilization for several days. The provisionally treated tooth is subjected to torsional stress. This results in an uneven stress distribution, with stress peaks at the interface between the tooth and the temporary. The transmitted forces also deform the inadequately protected cusp walls and can lead to fractures (Mehl et al 2004). It has been observed that patients with extensive cavities return to the dental practice suffering from initial enamel cracking and/or minimal partial fractures i.e. traumas which can endanger a successful treatment outcome (Frankenberger). A further problem is the contamination of the treatment site with temporary cement, which is difficult to remove (Frankenberger et al 2006). By contrast, the immediate insertion of an inlay creates a contamination-free adhesive bond with the hard tooth tissue and stabilizes the weakened cusps. It can be confirmed that the high survival rate of CEREC restorations is attributable in part to the immediate placement of the final restoration. The reinforcement of the residual tooth and the adhesive bond apparently offset the consequences of a wider adhesive gap. This conclusion has been reached in various long-term clinical studies. Mehl, A. Kunzelmann, K.H., Folwaczny, M., Hickel, R.: Title: Stabilization effects of CAD/CAM ceramic restorations in extended MOD cavities. J Adhesiv Dent 6 (2004). Frankenberger, R., Krämer, N., Lohbauer, U., Nikolaenko, S.A., Reich, S.M.: Title: Marginal integrity: Is clinical performance of restorations predictable in-vitro? J Adhes Dent (2006). Frankenberger, R., Lohbauer, U., Taschner M, Petschelt, A., Nikolaenko, S.A.: Title: Adhesive luting revisited: Effect of temporary cement, cement removal, and curing mode on internal adaptation. J Adhes Dent (2006) 150
151 VII. Clinical studies 2. Accuracy of fit The marginal gaps of CEREC restorations are meanwhile comparable to those of the labside all-ceramic restorations. It is important to bear in mind that CEREC restorations are adhesively bonded. This method differs fundamentally from the conventional bonding method with the aid of phosphate and glass ionomer cements. The conventional bonding method necessitates much narrower marginal gaps due to the fact that the cement is washed out as time progresses. Adhesive bonding creates an impermeable and durable bond between the restoration and the hard tooth tissue also in cases where the adhesive gap exceeds 50 µm. Bindl A, Mörmann WH. Title: Marginal and internal fit of all-ceramic CAD/CAM crown-copings on chamfer preparations Source: J Oral Rehabil Jun; 32(6): Reich S., Gozdowski S., Trentzsch L., Frankenberger R., Lohbauer U. Title: Marginal fit of heat-pressed vs. CAD/CAM processed all-ceramic onlays using a milling unit prototype. Source: Oper Dent NovDec; 33(6): Optical impressions The accuracy of optical impressions is currently the subject of intensive scientific investigation. Initial results show that, in relation to single-tooth and bridge restorations, the accuracy of the CEREC Bluecam is comparable to that of conventional impressions. In the case of single tooth preparations the degree of accuracy is approximately 20 µm. In the case of three-unit bridge restorations the equivalent figure is around 40 µm. Ender A., Mehl A. Title: Full arch scans: conventional versus digital impressions an in-vitro study Source: Int J Comput Dent. 2011; 14(1): English, German. 151
152 VIII. Digital impression solution: CEREC Connect VIII. Digital impression solution CEREC Connect CEREC Connect is Sirona s digital impression solution. It designates an Internet portal via which digital impressions generated by the CEREC Bluecam are transmitted to a dental laboratory for further processing. On the basis of the digital model the laboratory can fabricate a broad spectrum of restorations from inlays to bridges. If required, the laboratory can order a stereo-lithographed polymer model (SLA model) from infinident, Sirona s central production service. This provides the basis for veneering the restoration for example. The CEREC Connect process 1 The starting point is the preparation. This is powdered and then captured with the aid of the CEREC Bluecam. The opposing dentition is also captured. The upper and lower jaws are then assigned to each other on the basis of the buccal registration. The dentist has the option of acquiring a quadrant, an anterior arch or the entire jaw. 2 The data is transmitted to the dental laboratory via the CEREC Connect portal. To this end the dentist fills in an online order form. Additional information can be included e.g. patient photographs. 3 After receiving the digital impressions and the order form the dental technician begins immediately with the design and milling of the restoration. If required, an SLA model can be ordered from infinident. The milled restoration is then finalized on the basis of this SLA model. It is also possible to machine models on the inlab MC XL milling unit. 4 The finished restoration is then sent to the dentist for placement. Behandlung: Dr. Daniel Wolf 152
153 IX. Integrated implantology IX. Integrated implantology solutions CEREC meets GALILEOS / ORTHOPHOS XG 3D Implant therapy has meanwhile become a standard dental procedure. The precise positioning of implants plays a key role in the long-term durability of prosthetic restorations. Surgical guides enhance the safety and predictability of the treatment outcome. The available bone structure and the axial alignment of the prosthetic restoration are important factors here. Traditionally, this information has been acquired by means of computer tomography with a very high radiation dose. In addition, it was necessary to produce surgical guides on the basis of wax-ups (labour-intensive and costly). Digital cone beam volumetric tomography (CBCT) delivers precise 3D X-ray images at a much reduced radiation dose. The CEREC procedure is a tried-and-tested solution for acquiring digital impressions and designing crowns. The combination of these two procedures for dentists and patients is enhanced and safer implant planning as well as significant cost and time savings. The gap is captured with the aid of the CEREC Bluecam. The crown restoration is then designed with reference to the neighboring teeth and the antagonist. 1 The restoration data is merged with the data generated by the Sirona GALILEOS or ORTHOPHOS XG 3D system. The restoration is then visualized in the implant planning software. 2 The required implant is selected in the extensive in-built database. The mandibular nerve is displayed in the screen image. The angulation and position of the implant are adapted to the bone situation and the prosthetic axis. This provides the optimum basis for planning the surgical procedure. If required, the planning data can be used to create a surgical guide. 3 Treatment: PD Dr. Andreas Bindl 153
STL. inside. ineos Blue: Precision, Speed and Control. THE SCANNER WITH Bluecam TECHNOLOGY
 CAD/CAM SYSTEMS INSTRUMENTS HYGIENE SYSTEMS TREATMENT CENTERS IMAGING SYSTEMS THE SCANNER WITH Bluecam TECHNOLOGY ineos Blue: Precision, Speed and Control. STL inside T h e D e n t a l C o m p a n y ineos
CAD/CAM SYSTEMS INSTRUMENTS HYGIENE SYSTEMS TREATMENT CENTERS IMAGING SYSTEMS THE SCANNER WITH Bluecam TECHNOLOGY ineos Blue: Precision, Speed and Control. STL inside T h e D e n t a l C o m p a n y ineos
áåi~ä=pa=ñçê=^äìíãéåíë=spksu
 kéï=~ë=çñw== MVKOMMV áåi~ä=pa=ñçê=^äìíãéåíë=spksu lééê~íçêûë=j~åì~ä pìééäéãéåí=íç=ëçñíï~êé=îéêëáçå=áåi~ä=pa=spksu båöäáëü Table of contents Sirona Dental Systems GmbH Table of contents 1 How to use the
kéï=~ë=çñw== MVKOMMV áåi~ä=pa=ñçê=^äìíãéåíë=spksu lééê~íçêûë=j~åì~ä pìééäéãéåí=íç=ëçñíï~êé=îéêëáçå=áåi~ä=pa=spksu båöäáëü Table of contents Sirona Dental Systems GmbH Table of contents 1 How to use the
Table of Contents D4D Technologies LLC All rights reserved A Table of Contents
 Exercise Workbook Table of Contents Introduction... 3 3D Movement... 4 Drawing and Editing Margins...17 Embrasures and Contacts...25 Pre-op as a Library Tooth...36 Multiple Inlay and Onlay...39 Anteriors...55
Exercise Workbook Table of Contents Introduction... 3 3D Movement... 4 Drawing and Editing Margins...17 Embrasures and Contacts...25 Pre-op as a Library Tooth...36 Multiple Inlay and Onlay...39 Anteriors...55
CEREC v3.8 Biogeneric Software. by Dr Simon Smyth
 CEREC v3.8 Biogeneric Software by Dr Simon Smyth v3.8 Improvements Biogeneric Crowns (no more Database) Buccal Bite option for Antagonist Improvements to Correlation design Replication design now called
CEREC v3.8 Biogeneric Software by Dr Simon Smyth v3.8 Improvements Biogeneric Crowns (no more Database) Buccal Bite option for Antagonist Improvements to Correlation design Replication design now called
Connect your Scanner to SomnoMed Canada. SOMGauge Protrusive Bite Recording - Manual. Scanning Impressions - Lower and Upper
 IOS Instructions How to create and submit the best scans to SomnoMed Canada for the creation of a custom SomnoDent Sleep Apnea Appliance Its a simple process: STEP 1 Connect your Scanner to SomnoMed Canada
IOS Instructions How to create and submit the best scans to SomnoMed Canada for the creation of a custom SomnoDent Sleep Apnea Appliance Its a simple process: STEP 1 Connect your Scanner to SomnoMed Canada
sironausa.com CAD/CAM for Sirona Dental, Inc Sirona Drive Charlotte, NC 28273
 sironausa.com CAD/CAM for Sirona Dental, Inc. 4835 Sirona Drive Charlotte, NC 28273 Everyone SIRONAUSA.COM WHY CAD/CAM? WHY NOW? Traditional dental procedures, like physical impressions and temporary bridges,
sironausa.com CAD/CAM for Sirona Dental, Inc. 4835 Sirona Drive Charlotte, NC 28273 Everyone SIRONAUSA.COM WHY CAD/CAM? WHY NOW? Traditional dental procedures, like physical impressions and temporary bridges,
Clinical Guideline. for full contour zirconia restorations produced chairside with CEREC Zirconia (milling process).
 Clinical Guideline for full contour zirconia restorations produced chairside with CEREC Zirconia (milling process). University of Zurich / University of Michigan CEREC.com/zirconia Clinical workflow step
Clinical Guideline for full contour zirconia restorations produced chairside with CEREC Zirconia (milling process). University of Zurich / University of Michigan CEREC.com/zirconia Clinical workflow step
inlab Software 18.0 New digital options dentsplysirona.com/inlab
 inlab Software 18.0 New digital options dentsplysirona.com/inlab 02 I 03 inlab CAD Software 18.0 Dental design requires good software The new inlab CAD Software 18.0 focuses even more closely on the requirements
inlab Software 18.0 New digital options dentsplysirona.com/inlab 02 I 03 inlab CAD Software 18.0 Dental design requires good software The new inlab CAD Software 18.0 focuses even more closely on the requirements
This PDF is available for free download from a site hosted by Medknow Publications
 CMYK115 Review Article 12-06 CEREC - The power of technology I. Kaur, K. Datta Department of Prosthodontics, Pb Govt. Dental College and Hospital, Amritsar, Punjab, India For correspondence Inderpreet
CMYK115 Review Article 12-06 CEREC - The power of technology I. Kaur, K. Datta Department of Prosthodontics, Pb Govt. Dental College and Hospital, Amritsar, Punjab, India For correspondence Inderpreet
éêéé`üéåâ=okn MTKOMNS rëéê=ã~åì~ä=ñçê=ñìääó=~ìíçã~íéç=pa=~å~äóëáë=çñ=íççíü=éêéé~ê~íáçåë=~åç= ~ééäáéç=ñáääáåö=ã~íéêá~ä kéï=~ë=çñw= båöäáëü
 kéï=~ë=çñw= MTKOMNS éêéé`üéåâ=okn rëéê=ã~åì~ä=ñçê=ñìääó=~ìíçã~íéç=pa=~å~äóëáë=çñ=íççíü=éêéé~ê~íáçåë=~åç= ~ééäáéç=ñáääáåö=ã~íéêá~ä båöäáëü User manual for fully automated 3D analysis of tooth preparations
kéï=~ë=çñw= MTKOMNS éêéé`üéåâ=okn rëéê=ã~åì~ä=ñçê=ñìääó=~ìíçã~íéç=pa=~å~äóëáë=çñ=íççíü=éêéé~ê~íáçåë=~åç= ~ééäáéç=ñáääáåö=ã~íéêá~ä båöäáëü User manual for fully automated 3D analysis of tooth preparations
artegral ImCrown manual
 artegral ImCrown is a prefabricated crown blank with colour layering inserted in the row of teeth with the CEREC software and has to be adapted apical to the stump with the CEREC milling unit. artegral
artegral ImCrown is a prefabricated crown blank with colour layering inserted in the row of teeth with the CEREC software and has to be adapted apical to the stump with the CEREC milling unit. artegral
CEREC Guide 2.0. Brent Pedersen, CEREC Technology Advisor/Trainer Joe Perry, Sirona 3D Regional Manager
 CEREC Guide 2.0 Brent Pedersen, CEREC Technology Advisor/Trainer Joe Perry, Sirona 3D Regional Manager Please send comments/suggestions to brent.pedersen@pattersondental.com CEREC Guide 2.0: What s needed?
CEREC Guide 2.0 Brent Pedersen, CEREC Technology Advisor/Trainer Joe Perry, Sirona 3D Regional Manager Please send comments/suggestions to brent.pedersen@pattersondental.com CEREC Guide 2.0: What s needed?
MyCrown. FONA Every dental solution you need. Advanced dental technology. Headquarters BEAUTIFUL CROWNS AND MORE IN JUST ONE VISIT DIGITAL DENTISTRY
 FONA Every dental solution you need Through decades of experience and deep understanding of the dental profession, we deliver complete, reliable and accessible solutions.regardless of country or specialisation,
FONA Every dental solution you need Through decades of experience and deep understanding of the dental profession, we deliver complete, reliable and accessible solutions.regardless of country or specialisation,
CLINICAL GUIDELINE. FOR FULL CONTOUR ZIRCONIA RESTORATIONS PRODUCED CHAIRSIDE WITH CEREC ZIRCONIA (MILLING PROCESS). CEREC.
 CEREC.COM/ZIRCONIA CLINICAL GUIDELINE. FOR FULL CONTOUR ZIRCONIA RESTORATIONS PRODUCED CHAIRSIDE WITH CEREC ZIRCONIA (MILLING PROCESS). SIRONA / UNIVERSITY OF ZURICH / UNIVERSITY OF MICHIGAN MAY 2016 CLINICAL
CEREC.COM/ZIRCONIA CLINICAL GUIDELINE. FOR FULL CONTOUR ZIRCONIA RESTORATIONS PRODUCED CHAIRSIDE WITH CEREC ZIRCONIA (MILLING PROCESS). SIRONA / UNIVERSITY OF ZURICH / UNIVERSITY OF MICHIGAN MAY 2016 CLINICAL
User Case Production of titanium abutments with inlab MC X5. dentsplysirona.com March 2017
 User Case Production of titanium abutments with inlab MC X5 dentsplysirona.com March 2017 01 Custom titanium abutments made in your own laboratory As links between implants and superstructures, abutments
User Case Production of titanium abutments with inlab MC X5 dentsplysirona.com March 2017 01 Custom titanium abutments made in your own laboratory As links between implants and superstructures, abutments
Straumann CARES Visual 9
 Straumann CARES Visual 9 Software Update What s New Software Version 9.0 Release Date October 15 th 2014 New Feature Highlights New Graphical User Interface New Bar Types Different Custom Abutment Types
Straumann CARES Visual 9 Software Update What s New Software Version 9.0 Release Date October 15 th 2014 New Feature Highlights New Graphical User Interface New Bar Types Different Custom Abutment Types
PH-04A: Clinical Photography Production Checklist With A Small Camera
 PH-04A: Clinical Photography Production Checklist With A Small Camera Operator Name Total 0-49, Passing 39 Your Score Patient Name Date of Series Instructions: Evaluate your Series of photographs first.
PH-04A: Clinical Photography Production Checklist With A Small Camera Operator Name Total 0-49, Passing 39 Your Score Patient Name Date of Series Instructions: Evaluate your Series of photographs first.
Digital Smile Design using the M Proportions and GPS 2D to 3D Digital Facebow: Clinical Case 1
 Digital Smile Design using the M Proportions and GPS 2D to 3D Digital Facebow: Clinical Case 1 Dr Alain Méthot Dr Marco Delcorso A young female patient previously suffering from gastric reflux came to
Digital Smile Design using the M Proportions and GPS 2D to 3D Digital Facebow: Clinical Case 1 Dr Alain Méthot Dr Marco Delcorso A young female patient previously suffering from gastric reflux came to
You design, we create.
 CAD/CAM SYSTEMS INSTRUMENTS HYGIENE SYSTEMS TREATMENT CENTRES IMAGING SYSTEMS infinident SIRONA S CENTRAL PRODUCTION You design, we create. www.infinident.gb.com T h e D e n t a l C o m p a n y infinident:
CAD/CAM SYSTEMS INSTRUMENTS HYGIENE SYSTEMS TREATMENT CENTRES IMAGING SYSTEMS infinident SIRONA S CENTRAL PRODUCTION You design, we create. www.infinident.gb.com T h e D e n t a l C o m p a n y infinident:
CEREC CONNECT. Omnicam and Bluecam Workflow and Upload Instructions for Sending Cases to the Laboratory
 CEREC CONNECT Omnicam and Bluecam for Sending Cases to the Laboratory Send your CEREC Omnicam and Bluecam scans to the laboratory via CEREC Connect portal. The CEREC intra-oral impression file is loaded
CEREC CONNECT Omnicam and Bluecam for Sending Cases to the Laboratory Send your CEREC Omnicam and Bluecam scans to the laboratory via CEREC Connect portal. The CEREC intra-oral impression file is loaded
Not just digital itero. The path to the perfect fit. 3 CAD modeling created by laboratory. 1 Digital scan by dentist. 2 Real-time chairside feedback
 Not just digital itero The path to the perfect fit The only digital impression system that allows for fabrication of all types of dental restorations eliminates the need for coating teeth utilizes single-use
Not just digital itero The path to the perfect fit The only digital impression system that allows for fabrication of all types of dental restorations eliminates the need for coating teeth utilizes single-use
CS User and Installation Guide
 CS 3600 User and Installation Guide Notice No part of this publication may be reproduced, stored in a retrieval system, translated to another language, or transmitted in any form by any means, electronic,
CS 3600 User and Installation Guide Notice No part of this publication may be reproduced, stored in a retrieval system, translated to another language, or transmitted in any form by any means, electronic,
your talent. our technology. the perfect fit.
 your talent. our technology. the perfect fit. itero - exclusively distributed in Europe by The digital revolution Changing the Face of Dentistry Digital technology ensures a more accurate impression from
your talent. our technology. the perfect fit. itero - exclusively distributed in Europe by The digital revolution Changing the Face of Dentistry Digital technology ensures a more accurate impression from
CEREC CONNECT. Omnicam and Bluecam Workflow and Upload Instructions for Sending Cases to the Laboratory
 CEREC CONNECT Omnicam and Bluecam for Sending Cases to the Laboratory Send your CEREC Omnicam and Bluecam scans to the laboratory via CEREC Connect portal. The CEREC intra-oral impression file is loaded
CEREC CONNECT Omnicam and Bluecam for Sending Cases to the Laboratory Send your CEREC Omnicam and Bluecam scans to the laboratory via CEREC Connect portal. The CEREC intra-oral impression file is loaded
Your stepping stones to success.
 CAD/CAM SYSTEMS INSTRUMENTS HYGIENE SYSTEMS TREATMENT CENTERS IMAGING SYSTEMS THE inlab SYSTEM AND ITS COMPONENT PARTS Your stepping stones to success. T h e D e n t a l C o m p a n y inlab YOUR FUTURE-ORIENTED
CAD/CAM SYSTEMS INSTRUMENTS HYGIENE SYSTEMS TREATMENT CENTERS IMAGING SYSTEMS THE inlab SYSTEM AND ITS COMPONENT PARTS Your stepping stones to success. T h e D e n t a l C o m p a n y inlab YOUR FUTURE-ORIENTED
How to provide intraoral scans to SomnoMed for the production of SomnoDent device.
 How to provide intraoral scans to SomnoMed for the production of SomnoDent device. KEY QUESTIONS: 1. Where do I send my Case? Send intra-oral scan files (maxilla and mandible in protrusive bite) and an
How to provide intraoral scans to SomnoMed for the production of SomnoDent device. KEY QUESTIONS: 1. Where do I send my Case? Send intra-oral scan files (maxilla and mandible in protrusive bite) and an
What s New in itero Scanner 4.0
 What s New in itero Scanner 4.0 New User Interface itero has a new user interface with a completely new look and feel. The new user interface is designed to: - Maximizes the use of available screen space
What s New in itero Scanner 4.0 New User Interface itero has a new user interface with a completely new look and feel. The new user interface is designed to: - Maximizes the use of available screen space
CAD/CAM PREPARATION GUIDELINES & TISSUE MANAGEMENT TECHNIQUES RECOMMENDATIONS FOR OPTIMAL SCANNING, DESIGNING, AND MILLING
 CAD/CAM PREPARATION GUIDELINES & TISSUE MANAGEMENT TECHNIQUES RECOMMENDATIONS FOR OPTIMAL SCANNING, DESIGNING, AND MILLING CROWN PREPARATION GUIDELINES IDEAL CROWN PREPARATIONS POSTERIOR RESTORATIONS Rounded
CAD/CAM PREPARATION GUIDELINES & TISSUE MANAGEMENT TECHNIQUES RECOMMENDATIONS FOR OPTIMAL SCANNING, DESIGNING, AND MILLING CROWN PREPARATION GUIDELINES IDEAL CROWN PREPARATIONS POSTERIOR RESTORATIONS Rounded
Keeping Up With the Technology of Restorative Dentistry
 Keeping Up With the Technology of Restorative Dentistry Keeping Up With the Technology of Restorative Dentistry -Training (learning curve) and continued education -Accuracy of digital scanning and
Keeping Up With the Technology of Restorative Dentistry Keeping Up With the Technology of Restorative Dentistry -Training (learning curve) and continued education -Accuracy of digital scanning and
clinical articles management advice practice profiles technology reviews Implant PRACTICE US Volume 3 No 2
 clinical articles management advice practice profiles technology reviews Implant PRACTICE US Volume 3 No 2 Sirona Sirona tailors solutions to the needs of the different markets within dentistry to ensure
clinical articles management advice practice profiles technology reviews Implant PRACTICE US Volume 3 No 2 Sirona Sirona tailors solutions to the needs of the different markets within dentistry to ensure
itero Troubleshooting Guide Version itero troubleshooting guide
 Troubleshooting Guide Version 4.0.0.70 Intra oral scanning Computer-aided design Computer-aided manufacture itero o TM R core3dcentres Australia PO Box 796, North Ryde BC 2113, Australia Tel +61 2 8090
Troubleshooting Guide Version 4.0.0.70 Intra oral scanning Computer-aided design Computer-aided manufacture itero o TM R core3dcentres Australia PO Box 796, North Ryde BC 2113, Australia Tel +61 2 8090
CEREC Implants Acquisition Phase
 CEREC Implants Acquisition Phase Upon first entering the acquisition phase, the screen will appear as seen below. Note that for the Biogeneric design mode, (the most commonly used for implants) three catalogs
CEREC Implants Acquisition Phase Upon first entering the acquisition phase, the screen will appear as seen below. Note that for the Biogeneric design mode, (the most commonly used for implants) three catalogs
Leading material offering and application range. Straumann CARES CADCAM
 Leading material offering and application range Straumann CARES CADCAM content Leading material offering 2 Applications at a glance 5 Features & benefits ceramics 6 Features & benefits metals 8 Features
Leading material offering and application range Straumann CARES CADCAM content Leading material offering 2 Applications at a glance 5 Features & benefits ceramics 6 Features & benefits metals 8 Features
THE POWER OF THE PERFECT FIT
 THE POWER OF THE PERFECT FIT SCAN, DESIGN, MILL The PLANMECA FIT CAD/CAM system allows you to perform highly advanced, powder-free digital restorations, including same-day crowns, inlays, onlays, bridges
THE POWER OF THE PERFECT FIT SCAN, DESIGN, MILL The PLANMECA FIT CAD/CAM system allows you to perform highly advanced, powder-free digital restorations, including same-day crowns, inlays, onlays, bridges
IMPRESSION PROCEDURES TRAINING MANUAL
 IMPRESSION PROCEDURES TRAINING MANUAL 01 01 A.B. DENTAL A.B. Dental is proud to present this impression taking procedure protocol. This manual explains, step by step, the procedure while using A.B. Dental
IMPRESSION PROCEDURES TRAINING MANUAL 01 01 A.B. DENTAL A.B. Dental is proud to present this impression taking procedure protocol. This manual explains, step by step, the procedure while using A.B. Dental
The Lava System Perfectly Integrated for High-Precision Digital Dentistry
 The Lava System Perfectly Integrated for High-Precision Digital Dentistry Lava Design 7 Software Lava Scan ST Scanner Lava Scan ST Scanner Unprecedented Precision, Speed and Versatility The new Lava Scan
The Lava System Perfectly Integrated for High-Precision Digital Dentistry Lava Design 7 Software Lava Scan ST Scanner Lava Scan ST Scanner Unprecedented Precision, Speed and Versatility The new Lava Scan
Introducing a NEW update for the in-office design software that facilitates better outcomes
 DWOS Chairside 2 Release Info May 2018 DWOS Chairside 2 Introducing a NEW update for the in-office design software that facilitates better outcomes for patients DWOS Chairside 2 builds on the innovative
DWOS Chairside 2 Release Info May 2018 DWOS Chairside 2 Introducing a NEW update for the in-office design software that facilitates better outcomes for patients DWOS Chairside 2 builds on the innovative
WIELAND Dental Digital Support CAM handling abutment bridges
 D E N T A L WIELAND Dental Digital Support CAM handling abutment bridges Table of contents 1. Handling in the CAM system... 1 1.1 Importing digital restoration files into the CAM system... 1 1.2 Setting
D E N T A L WIELAND Dental Digital Support CAM handling abutment bridges Table of contents 1. Handling in the CAM system... 1 1.1 Importing digital restoration files into the CAM system... 1 1.2 Setting
Summary. DWOS 3.6 new features. Version 1.3. February 27, 2014
 DWOS 3.6 new features Version 1.3 February 27, 2014 Summary The present document contains step-by-step instructions and images to explain the major new features and improvements included in the release
DWOS 3.6 new features Version 1.3 February 27, 2014 Summary The present document contains step-by-step instructions and images to explain the major new features and improvements included in the release
Protocol for 3Shape TRIOS
 Protocol for 3Shape TRIOS fusion treatment is powered by suresmile technology to provide 3D models and fully-customized wires based on your scan of the patient. Capture two scans per patient: Initial 3D
Protocol for 3Shape TRIOS fusion treatment is powered by suresmile technology to provide 3D models and fully-customized wires based on your scan of the patient. Capture two scans per patient: Initial 3D
Digital Imaging from a new perspective
 TREATMENT CENTRES HANDPIECES HYGIENE SYSTEMS X-RAY SYSTEMS CEREC TREATMENT CENTRES HANDPIECES HYGIENE SYSTEMS X-RAY SYSTEMS CEREC SIRONA CREATING AND MAINTAINING VALUE. You are right to expect a great
TREATMENT CENTRES HANDPIECES HYGIENE SYSTEMS X-RAY SYSTEMS CEREC TREATMENT CENTRES HANDPIECES HYGIENE SYSTEMS X-RAY SYSTEMS CEREC SIRONA CREATING AND MAINTAINING VALUE. You are right to expect a great
CEREC 3D Preparation Guideline
 CEREC 3D Preparation Guideline Before knowing exactly what the preparation guidelines are for CEREC 3D R1000, we must first understand how the milling instruments work and what we can do with them. Let
CEREC 3D Preparation Guideline Before knowing exactly what the preparation guidelines are for CEREC 3D R1000, we must first understand how the milling instruments work and what we can do with them. Let
áåi~ä=pt pçñíï~êé=séêëáçå=qkokr
 kéï=~ë=çñw== MQKOMNQ áåi~ä=pt pçñíï~êé=séêëáçå=qkokr lééê~íçêdë=j~åì~ä båöäáëü Operator's Manual\rSoftware version 4.2.5 = Table of contents Sirona Dental Systems GmbH Table of contents 1 Introduction...
kéï=~ë=çñw== MQKOMNQ áåi~ä=pt pçñíï~êé=séêëáçå=qkokr lééê~íçêdë=j~åì~ä båöäáëü Operator's Manual\rSoftware version 4.2.5 = Table of contents Sirona Dental Systems GmbH Table of contents 1 Introduction...
SURVEYING OF REMOVABLE PARITAL DENTURES FEB, 11, 2015
 SURVEYING OF REMOVABLE PARITAL DENTURES FEB, 11, 2015 Dental Surveyor: It is a mechanical device used to determine the relative parallelism of the teeth surfaces and the undercuts areas in relation to
SURVEYING OF REMOVABLE PARITAL DENTURES FEB, 11, 2015 Dental Surveyor: It is a mechanical device used to determine the relative parallelism of the teeth surfaces and the undercuts areas in relation to
Immediate loading and implant surgery with digital workflow
 Mirero Dental Clinic Dr. Jaemin Lee Immediate loading and implant surgery with digital workflow Solutions featured: 3Shape TRIOS 3Shape Dental System 3Shape Implant Studio Case information Patient, 32-year
Mirero Dental Clinic Dr. Jaemin Lee Immediate loading and implant surgery with digital workflow Solutions featured: 3Shape TRIOS 3Shape Dental System 3Shape Implant Studio Case information Patient, 32-year
Using the Eraser Tool for Occlusal Reduction
 Insight Insight The following set of cards has been crafted to help you get the most from your Align itero system. From the most efficient ways to use the eraser tool, effective scanning for implants to
Insight Insight The following set of cards has been crafted to help you get the most from your Align itero system. From the most efficient ways to use the eraser tool, effective scanning for implants to
Easy operation. Numerous diagnostic options. X-rays you can rely on: the ORTHOPHOS XG device family. All ORTHOPHOS XG 3Dready programs at a glance.
 CAD /CAM Systems Instruments Hygiene Systems Treatment Centers Imaging Systems Subject to technical changes and errors in the text, Order No. A91100-M47-B346-01-7600, Printed in Germany, Dispo-Nr. 04602,
CAD /CAM Systems Instruments Hygiene Systems Treatment Centers Imaging Systems Subject to technical changes and errors in the text, Order No. A91100-M47-B346-01-7600, Printed in Germany, Dispo-Nr. 04602,
Lava. Scan ST Design System. The New World. of Integration
 Lava Scan ST Design System The New World of Integration A Journey That Starts with a Precise Scanner Full contour CAD/ CAM restoration Lava Zirconia restoration, porcelain work created with the Lava Digital
Lava Scan ST Design System The New World of Integration A Journey That Starts with a Precise Scanner Full contour CAD/ CAM restoration Lava Zirconia restoration, porcelain work created with the Lava Digital
أ.م. هدى عباس عبد اهلل CROWN AND BRIDGE جامعة تكريت كلية. Lec. (2) طب االسنان
 Lec. (2) CROWN AND BRIDGE أ.م. هدى عباس عبد اهلل Patient selection and examination A thorough diagnosis must first be made of the patient's dental condition, considering both hard and soft tissues. this
Lec. (2) CROWN AND BRIDGE أ.م. هدى عباس عبد اهلل Patient selection and examination A thorough diagnosis must first be made of the patient's dental condition, considering both hard and soft tissues. this
inlab SW Software Version 18.x
 New as of: 03.2018 inlab SW Software Version 18.x Operator's Manual (not valid for USA) English Table of contents Table of contents 1 Introduction... 9 1.1 Dear Customer,... 9 1.1.1 Contact information...
New as of: 03.2018 inlab SW Software Version 18.x Operator's Manual (not valid for USA) English Table of contents Table of contents 1 Introduction... 9 1.1 Dear Customer,... 9 1.1.1 Contact information...
The new NobelProcera system for clinical success: The next level of CAD/CAM dentistry Authors_ Hans Geiselhöringer & Dr Stefan Holst, Germany
 CDE0209_26-31_Geisel 29.04.2009 14:26 Uhr Seite 1 I industry report _ CAD/CAM The new NobelProcera system for clinical success: The next level of CAD/CAM dentistry Authors_ Hans Geiselhöringer & Dr Stefan
CDE0209_26-31_Geisel 29.04.2009 14:26 Uhr Seite 1 I industry report _ CAD/CAM The new NobelProcera system for clinical success: The next level of CAD/CAM dentistry Authors_ Hans Geiselhöringer & Dr Stefan
For technical assistance: Tel Working time: 8.30 am pm
 I For technical assistance: Tel. +39 059 392827 Working time: 8.30 am - 5.30 pm Index JD Digital solutions for Intraoral Scanning JD Implant Libraries JD Guided Surgery Kit JD Surgical Guide and 3D Model
I For technical assistance: Tel. +39 059 392827 Working time: 8.30 am - 5.30 pm Index JD Digital solutions for Intraoral Scanning JD Implant Libraries JD Guided Surgery Kit JD Surgical Guide and 3D Model
Tizian Blank. Tizian Zirconia Reinforced Composite
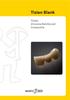 Tizian Blank Tizian Zirconia Reinforced Composite Inspired by Nature This innovative combination of materials offers both the advantages of high-performance acrylics and zirconium dioxide: The CAD/CAM
Tizian Blank Tizian Zirconia Reinforced Composite Inspired by Nature This innovative combination of materials offers both the advantages of high-performance acrylics and zirconium dioxide: The CAD/CAM
MUKOMNT. kéï=~ë=çñw= `bob`=pt. pçñíï~êé=séêëáçå=qkrkñ. lééê~íçêûë=j~åì~ä=eåçí=î~äáç=ñçê=rp^f. båöäáëü. Operator's Manual\Software version 4.5.
 kéï=~ë=çñw= MUKOMNT `bob`=pt pçñíï~êé=séêëáçå=qkrkñ lééê~íçêûë=j~åì~ä=eåçí=î~äáç=ñçê=rp^f båöäáëü Operator's Manual\Software version 4.5.1 = Table of contents Sirona Dental Systems GmbH Table of contents
kéï=~ë=çñw= MUKOMNT `bob`=pt pçñíï~êé=séêëáçå=qkrkñ lééê~íçêûë=j~åì~ä=eåçí=î~äáç=ñçê=rp^f båöäáëü Operator's Manual\Software version 4.5.1 = Table of contents Sirona Dental Systems GmbH Table of contents
Digital Impressions - A Review of Latest Technology in Dentistry
 REVIEW Digital Impressions - A Review of Latest Technology in Dentistry Ina Bhupesh Patel 1, Bhupesh B Patel 2, Ruchir Patel 3 Quick Response Code doi: 10.5866/2015.7.10142 1 Professor and Head of the
REVIEW Digital Impressions - A Review of Latest Technology in Dentistry Ina Bhupesh Patel 1, Bhupesh B Patel 2, Ruchir Patel 3 Quick Response Code doi: 10.5866/2015.7.10142 1 Professor and Head of the
WIELAND Dental Digital Support Milling arch models with 3Shape
 D E N T A L WIELAND Dental Digital Support Milling arch models with 3Shape Table of contents 1. CAD 3Shape ScanItImpression...1 1.1 Setting model parameters in the Control Panel...1 1.2 Creating an order...3
D E N T A L WIELAND Dental Digital Support Milling arch models with 3Shape Table of contents 1. CAD 3Shape ScanItImpression...1 1.1 Setting model parameters in the Control Panel...1 1.2 Creating an order...3
IMPRESSION-TAKING, BITE REGISTRATION, AND TEMPORARY RESTORATION ON CAMLOG IMPLANTS. a perfect fit
 a perfect fit IMPRESSION-TAKING, BITE REGISTRATION, AND TEMPORARY RESTORATION ON CAMLOG IMPLANTS Open and closed impression-taking Impression-taking for option platform switching Bite registration Temporary
a perfect fit IMPRESSION-TAKING, BITE REGISTRATION, AND TEMPORARY RESTORATION ON CAMLOG IMPLANTS Open and closed impression-taking Impression-taking for option platform switching Bite registration Temporary
< > INVISALIGN OUTCOME SIMULATOR QUICK REFERENCE GUIDE. Home Contents Overview Important Notes. STEP 1 Scan Patient s Teeth Submit Scan
 INVISALIGN OUTCOME SIMULATOR QUICK REFERENCE GUIDE 2012 Align Technology, Inc. All rights reserved. N12653 CONTENTS A STEP-BY-STEP GUIDE FOR THE INVISALIGN OUTCOME SIMULATOR Scan patient s teeth Inspect
INVISALIGN OUTCOME SIMULATOR QUICK REFERENCE GUIDE 2012 Align Technology, Inc. All rights reserved. N12653 CONTENTS A STEP-BY-STEP GUIDE FOR THE INVISALIGN OUTCOME SIMULATOR Scan patient s teeth Inspect
US Implant System 2013 PROSTHETIC PROCEDURE
 US Implant System 2013 PROSTHETIC PROCEDURE Contents TS Implant System Cement retained restoration 06 Cement retained bridges with the Cement abutment system 18 Cement retained crown with the Angled abutment
US Implant System 2013 PROSTHETIC PROCEDURE Contents TS Implant System Cement retained restoration 06 Cement retained bridges with the Cement abutment system 18 Cement retained crown with the Angled abutment
`bob`=pt pçñíï~êé=séêëáçå=qkp
 kéï=~ë=çñw== MRKOMNQ `bob`=pt pçñíï~êé=séêëáçå=qkp lééê~íçêdë=j~åì~ä båöäáëü Operator's Manual\rSoftware Version 4.0 = Table of contents Sirona Dental Systems GmbH Table of contents 1 Introduction... 7
kéï=~ë=çñw== MRKOMNQ `bob`=pt pçñíï~êé=séêëáçå=qkp lééê~íçêdë=j~åì~ä båöäáëü Operator's Manual\rSoftware Version 4.0 = Table of contents Sirona Dental Systems GmbH Table of contents 1 Introduction... 7
INSTRUCTIONS FOR THE DENTIST. synocta impression procedure, Screw-retained and Snap-on. Screw-retained (Open tray) Snap-on (Closed tray)
 INSTRUCTIONS FOR THE DENTIST synocta impression procedure, Screw-retained and Snap-on Screw-retained (Open tray) Snap-on (Closed tray) click 1. Attach synocta Impression caps to implants. Hand-tighten
INSTRUCTIONS FOR THE DENTIST synocta impression procedure, Screw-retained and Snap-on Screw-retained (Open tray) Snap-on (Closed tray) click 1. Attach synocta Impression caps to implants. Hand-tighten
Available for CEREC SW, inlab CAD SW, 3Shape, Dental Wings, DWOS Lava Edition, exocad, Open design software. Atlantis. Atlantis Core File.
 Atlantis Atlantis Core File User guide Available for CEREC SW, inlab CAD SW, 3Shape, Dental Wings, DWOS Lava Edition, exocad, Open design software Atlantis CONTENTS This user guide for the Atlantis Core
Atlantis Atlantis Core File User guide Available for CEREC SW, inlab CAD SW, 3Shape, Dental Wings, DWOS Lava Edition, exocad, Open design software Atlantis CONTENTS This user guide for the Atlantis Core
Everything. Supplying everything dental for your practice needs
 Everything Connect Dental Supplying everything dental for your practice needs henryschein.co.uk Highly accurate, durable and 3D Conebeam digital image ORTHOPHOS XG3D/SL Practice Management Software Secure
Everything Connect Dental Supplying everything dental for your practice needs henryschein.co.uk Highly accurate, durable and 3D Conebeam digital image ORTHOPHOS XG3D/SL Practice Management Software Secure
CEREC Intermediate Consolidation Course
 CEREC Intermediate Consolidation Course Ceramic Reconstructions Ltd CEREC Intermediate Consolidation Course Initially this course will reinforce the basic training that was part of the delivery process
CEREC Intermediate Consolidation Course Ceramic Reconstructions Ltd CEREC Intermediate Consolidation Course Initially this course will reinforce the basic training that was part of the delivery process
What s NEW in Version 4.6
 What s NEW in Version 4.6 Dear ECO Community Members, Everyone at E4D is excited to bring you the latest version of our E4D Dentist system software. This version 4.6 software update is a direct response
What s NEW in Version 4.6 Dear ECO Community Members, Everyone at E4D is excited to bring you the latest version of our E4D Dentist system software. This version 4.6 software update is a direct response
NOKOMNP. kéï=~ë=çñw== `bob`=pt. lééê~íçêûë=j~åì~ä pçñíï~êé=séêëáçå=qkokñ. båöäáëü. Operator's Manual\rSoftware Version 4.0
 kéï=~ë=çñw== NOKOMNP `bob`=pt lééê~íçêûë=j~åì~ä pçñíï~êé=séêëáçå=qkokñ båöäáëü Operator's Manual\rSoftware Version 4.0 = Table of contents 1 Introduction... 8 1.1 Dear CEREC user... 8 1.2 Copyright and
kéï=~ë=çñw== NOKOMNP `bob`=pt lééê~íçêûë=j~åì~ä pçñíï~êé=séêëáçå=qkokñ båöäáëü Operator's Manual\rSoftware Version 4.0 = Table of contents 1 Introduction... 8 1.1 Dear CEREC user... 8 1.2 Copyright and
Beautiful teeth with CEREC.. in one single visit?
 Beautiful teeth with CEREC. in one single visit? Ceramic fillings. With CEREC. Do you want highly aesthetic, tooth-coloured fillings created and placed during a single dental appointment? Would you prefer
Beautiful teeth with CEREC. in one single visit? Ceramic fillings. With CEREC. Do you want highly aesthetic, tooth-coloured fillings created and placed during a single dental appointment? Would you prefer
MOKOMNS. kéï=~ë=çñw= `bob`=pt. pçñíï~êé=séêëáçå=qkqkñ. lééê~íçêdë=j~åì~ä. båöäáëü. Operator's Manual\rSoftware version 4.4.1
 kéï=~ë=çñw= MOKOMNS `bob`=pt pçñíï~êé=séêëáçå=qkqkñ lééê~íçêdë=j~åì~ä båöäáëü Operator's Manual\rSoftware version 4.4.1 = Table of contents Sirona Dental Systems GmbH Table of contents 1 Introduction...
kéï=~ë=çñw= MOKOMNS `bob`=pt pçñíï~êé=séêëáçå=qkqkñ lééê~íçêdë=j~åì~ä båöäáëü Operator's Manual\rSoftware version 4.4.1 = Table of contents Sirona Dental Systems GmbH Table of contents 1 Introduction...
TECHNICAL GUIDE. For use with CEREC
 TECHNICAL GUIDE For use with CEREC THE FUTURE AND SOLUTION OF INNOVATIVE ZIRCONIA FEATURES TRANSLUCENCY SIMILAR TO NATURAL TOOTH ENAMEL BY SPEED SINTERING The collaboration of Kuraray Noritake Dental s
TECHNICAL GUIDE For use with CEREC THE FUTURE AND SOLUTION OF INNOVATIVE ZIRCONIA FEATURES TRANSLUCENCY SIMILAR TO NATURAL TOOTH ENAMEL BY SPEED SINTERING The collaboration of Kuraray Noritake Dental s
5 reasons to choose TRIOS
 5 reasons to choose TRIOS Superior scanning Flexible hardware Widest range of Open and flexible Shade measurement and technologies configurations indications for any lab setup integrated intraoral camera
5 reasons to choose TRIOS Superior scanning Flexible hardware Widest range of Open and flexible Shade measurement and technologies configurations indications for any lab setup integrated intraoral camera
NobelProcera Product Overview
 NobelProcera Product Overview TM EXPERIENCE THE NEW WORLD OF CAD/CAM DENTISTRY Most versatile product and material portfolio Latest production technology for Precision Milled Restorations PMR Cutting-edge
NobelProcera Product Overview TM EXPERIENCE THE NEW WORLD OF CAD/CAM DENTISTRY Most versatile product and material portfolio Latest production technology for Precision Milled Restorations PMR Cutting-edge
The width of the MCXL step bur is 1.4 mm wide and has a blunt end. As the bur approaches the inside of
 As I teach first year dental students how to prep a tooth for a full gold crown, get an impression, pour and mount models, wax-up, cast and polish, they are almost always amazed at all the required steps
As I teach first year dental students how to prep a tooth for a full gold crown, get an impression, pour and mount models, wax-up, cast and polish, they are almost always amazed at all the required steps
FRAMEWORK MANAGEMENT. _ Construction of temporaries Instruction for use
 FRAMEWORK MANAGEMENT _ Construction of temporaries Instruction for use CONTENTS 1. Define indications for provisional restorations...3 2. Marking the margin of the provisional restoration...4 3. Manual
FRAMEWORK MANAGEMENT _ Construction of temporaries Instruction for use CONTENTS 1. Define indications for provisional restorations...3 2. Marking the margin of the provisional restoration...4 3. Manual
TOOTH PREPARATION. (Boucher's Clinical Dental Terminology, 4th ed, p239)
 Budapest, 2017 TOOTH PREPARATION The selected form given to a natural tooth when it is reduced by instrumentation to receive a prosthesis (e.g. artificial crown or a retainer for a fixed or removable prosthesis)
Budapest, 2017 TOOTH PREPARATION The selected form given to a natural tooth when it is reduced by instrumentation to receive a prosthesis (e.g. artificial crown or a retainer for a fixed or removable prosthesis)
GUIDELINES FOR PROCESSING CELTRA DUO
 GUIDELINES FOR PROCESSING CELTRA DUO 2 CONTENTS Minimum wall thickness 4 CAD / CAM processing 5 Finishing / polishing 5 Staining and glazing 5 Firing recommendations 8 Cementing 9 Ordering information
GUIDELINES FOR PROCESSING CELTRA DUO 2 CONTENTS Minimum wall thickness 4 CAD / CAM processing 5 Finishing / polishing 5 Staining and glazing 5 Firing recommendations 8 Cementing 9 Ordering information
Teaming Students Together To Evaluate Each Other's Cavity Preparation Using CAD/CAM Technology
 Teaming Students Together To Evaluate Each Other's Cavity Preparation Using CAD/CAM Technology Michele M. Harutunian DDS, Angela Debartolo DDS, Gerald Klaczany DDS, Denise Estafan DDS,MS Mark Wolff DDS,
Teaming Students Together To Evaluate Each Other's Cavity Preparation Using CAD/CAM Technology Michele M. Harutunian DDS, Angela Debartolo DDS, Gerald Klaczany DDS, Denise Estafan DDS,MS Mark Wolff DDS,
Multi-Unit Abutment System SIC Safe on Four. Optimum use of available bone by angled placement of implants
 Multi-Unit Abutment System SIC Safe on Four Optimum use of available bone by angled placement of implants Multi-Unit Abutment System SIC Safe on Four Safe on Four The SIC Safe on Four system is a further
Multi-Unit Abutment System SIC Safe on Four Optimum use of available bone by angled placement of implants Multi-Unit Abutment System SIC Safe on Four Safe on Four The SIC Safe on Four system is a further
Planmeca CAD/CAM solutions
 Planmeca CAD/CAM solutions ENGLISH Scan. Design. Manufacture. Chairside workflow We offer a full range of open CAD/CAM solutions for dentists. From ultra-fast intraoral scanning to high-precision chairside
Planmeca CAD/CAM solutions ENGLISH Scan. Design. Manufacture. Chairside workflow We offer a full range of open CAD/CAM solutions for dentists. From ultra-fast intraoral scanning to high-precision chairside
TRIOS BY 3SHAPE HOW TO PROVIDE 3SHAPE TRIOS INTRAORAL SCANS FOR THE PRODUCTION OF SOMNODENT DEVICE. KEY QUESTIONS: 1 How do I send my case?
 HOW TO PROVIDE 3SHAPE TRIOS INTRAORAL SCANS FOR THE PRODUCTION OF SOMNODENT DEVICE. TRIOS BY 3SHAPE KEY QUESTIONS: 1 How do I send my case? Send TRIOS scan files to your local SomnoMed Laboratory via 3Shape
HOW TO PROVIDE 3SHAPE TRIOS INTRAORAL SCANS FOR THE PRODUCTION OF SOMNODENT DEVICE. TRIOS BY 3SHAPE KEY QUESTIONS: 1 How do I send my case? Send TRIOS scan files to your local SomnoMed Laboratory via 3Shape
Rock your practice with digital restorations in a day.
 Digital Dentistry Straumann CARES Chairside Solutions Rock your practice with digital restorations in a day. crowns and bridges in just one visit Straumann CARES Chairside System offers dentists high quality
Digital Dentistry Straumann CARES Chairside Solutions Rock your practice with digital restorations in a day. crowns and bridges in just one visit Straumann CARES Chairside System offers dentists high quality
Reference to primary publication Properties of alginates in ZWP 4/2014 Xantalgin Crono - Introduction
 Reference to primary publication in ZWP 4/2014 Dr. Marcus Holzmeier, Wuerzburg Xantalgin Crono - Highly accurate alginate impressions. Introduction Even today when digital impression techniques are gaining
Reference to primary publication in ZWP 4/2014 Dr. Marcus Holzmeier, Wuerzburg Xantalgin Crono - Highly accurate alginate impressions. Introduction Even today when digital impression techniques are gaining
GUIDELINES FOR PROCESSING CELTRA DUO
 GUIDELINES FOR PROCESSING CELTRA DUO CONTENTS Minimum wall thickness 4 CAD / CAM processing 5 Finishing / polishing 5 Staining and glazing 5 Firing recommendations 8 Cementing 9 Ordering information 10
GUIDELINES FOR PROCESSING CELTRA DUO CONTENTS Minimum wall thickness 4 CAD / CAM processing 5 Finishing / polishing 5 Staining and glazing 5 Firing recommendations 8 Cementing 9 Ordering information 10
SS Implant System 2013 PROSTHETIC PROCEDURE
 SS Implant System 2013 PROSTHETIC PROCEDURE Contents TS Implant System Cement retained restoration 06 Cement-retained bridges with the Solid abutment system (non-modified abutment) 16 Cement-retained bridges
SS Implant System 2013 PROSTHETIC PROCEDURE Contents TS Implant System Cement retained restoration 06 Cement-retained bridges with the Solid abutment system (non-modified abutment) 16 Cement-retained bridges
CHECK-UP Determination of Impression type & Method after implant placement
 CHECK-UP Determination of Impression type & Method after implant placement Fixture level impression Abutment level impression Transfer impression Conventional method Pick-up impression Plastic impression
CHECK-UP Determination of Impression type & Method after implant placement Fixture level impression Abutment level impression Transfer impression Conventional method Pick-up impression Plastic impression
CT Scanning Protocol For V2R Guided Surgery Solutions
 CT Scanning Protocol For V2R Guided Surgery Solutions 2 V2R CT Scanning Protocol \\ Contents Contents General requirements... 3 V2R Dual Scan Protocol... 5 V2R Single Scan Protocol... 8 Overview... 10
CT Scanning Protocol For V2R Guided Surgery Solutions 2 V2R CT Scanning Protocol \\ Contents Contents General requirements... 3 V2R Dual Scan Protocol... 5 V2R Single Scan Protocol... 8 Overview... 10
guidelines Clinical guidelines crown work Smile... first impressions last
 guidelines Clinical guidelines crown work Smile... first impressions last guidelines Overview frameworks are produced as part of a precision process for restorative dentistry. The system design is supported
guidelines Clinical guidelines crown work Smile... first impressions last guidelines Overview frameworks are produced as part of a precision process for restorative dentistry. The system design is supported
ISO Dentistry Digitizing devices for CAD/CAM systems for indirect dental restorations Test methods for assessing accuracy
 INTERNATIONAL STANDARD ISO 12836 First edition 2012-09-15 Dentistry Digitizing devices for CAD/CAM systems for indirect dental restorations Test methods for assessing accuracy Médecine bucco-dentaire Dispositifs
INTERNATIONAL STANDARD ISO 12836 First edition 2012-09-15 Dentistry Digitizing devices for CAD/CAM systems for indirect dental restorations Test methods for assessing accuracy Médecine bucco-dentaire Dispositifs
CAD/CAM expands the scope of restorative dentistry
 expands the scope of restorative dentistry Author_ Manfred Kern, Germany Owing to the high degree of polymerisation shrinkage, these inlays required extensive machining, did not fit exactly to the inner
expands the scope of restorative dentistry Author_ Manfred Kern, Germany Owing to the high degree of polymerisation shrinkage, these inlays required extensive machining, did not fit exactly to the inner
Surveying. 3rd year / College of Dentistry/University of Baghdad ( ) Page 1
 د. فائزة Lec.3 Prosthodontics Surveying The ideal requirements for successful removable partial denture are: 1. Be easily inserted and removed by the patient. 2. Resist dislodging forces. 3. It should
د. فائزة Lec.3 Prosthodontics Surveying The ideal requirements for successful removable partial denture are: 1. Be easily inserted and removed by the patient. 2. Resist dislodging forces. 3. It should
Empress * CAD IPS. Confidence. Reliability. Esthetics. IPS Empress CAD for the CAD/CAM Technology Information for Dentists
 Empress CAD for the CAD/CAM Technology Information for Dentists Confidence Reliability Esthetics Empress * CAD * The ultimate esthetic restorative system Empress System A time-tested system. with new possibilities
Empress CAD for the CAD/CAM Technology Information for Dentists Confidence Reliability Esthetics Empress * CAD * The ultimate esthetic restorative system Empress System A time-tested system. with new possibilities
Release Notes DWOS Lava Edition
 Release Notes DWOS Lava Edition Version 2.0 10/15/2013 Summary The present document contains step-by-step instructions and images to explain the major new features and improvements included in the Dental
Release Notes DWOS Lava Edition Version 2.0 10/15/2013 Summary The present document contains step-by-step instructions and images to explain the major new features and improvements included in the Dental
ATLANTIS WebOrder. ATLANTIS ISUS User guide
 ATLANTIS WebOrder ATLANTIS ISUS User guide Contents ATLANTIS WebOrder Entering an ATLANTIS ISUS order 3 ATLANTIS ISUS implant suprastructures 4 ATLANTIS ISUS Bar 5 ATLANTIS ISUS Bridge 7 ATLANTIS ISUS
ATLANTIS WebOrder ATLANTIS ISUS User guide Contents ATLANTIS WebOrder Entering an ATLANTIS ISUS order 3 ATLANTIS ISUS implant suprastructures 4 ATLANTIS ISUS Bar 5 ATLANTIS ISUS Bridge 7 ATLANTIS ISUS
preparation redefined Introducing the Most Significant Advance in Crown & Bridge Preparation and Placement in Decades
 preparation redefined Introducing the Most Significant Advance in Crown & Bridge Preparation and Placement in Decades FIRSTFIT Prepared for the Future of Crown and Bridge Today s patient expects a higher
preparation redefined Introducing the Most Significant Advance in Crown & Bridge Preparation and Placement in Decades FIRSTFIT Prepared for the Future of Crown and Bridge Today s patient expects a higher
ZIRCONIA, SIMPLY FASTER. FULL CONTOUR ZIRCONIA RESTORATIONS IN A SINGLE VISIT ONLY WITH CEREC.
 ZIRCONIA, SIMPLY FASTER. FULL CONTOUR ZIRCONIA RESTORATIONS IN A SINGLE VISIT ONLY WITH CEREC. CEREC MAKES IT HAPPEN. What would you think about providing your patients full contour zirconia crowns in
ZIRCONIA, SIMPLY FASTER. FULL CONTOUR ZIRCONIA RESTORATIONS IN A SINGLE VISIT ONLY WITH CEREC. CEREC MAKES IT HAPPEN. What would you think about providing your patients full contour zirconia crowns in
_ Instructions for multi-unit screw-retained restorations
 FRAMEWORK MANAGEMT _ Instructions for multi-unit screw-retained restorations ONLY POSSIBLE WITH CERAMILL MOTION 2 OR IN THE M-CTER GERAL INFORMATION _ Working with SR titanium bases (SR = screw retained)
FRAMEWORK MANAGEMT _ Instructions for multi-unit screw-retained restorations ONLY POSSIBLE WITH CERAMILL MOTION 2 OR IN THE M-CTER GERAL INFORMATION _ Working with SR titanium bases (SR = screw retained)
MAURO FRADEANI, MD, DDS
 ESTHETIC REHABILITATION IN FIXED PROSTHODONTICS PROSTHETIC MAURO FRADEANI, MD, DDS Private Practice Pesaro and Milan, Italy TREATMENT A SYSTEMATIC APPROACH TO ESTHETIC, BIOLOGIC, AND FUNCTIONAL INTEGRATION
ESTHETIC REHABILITATION IN FIXED PROSTHODONTICS PROSTHETIC MAURO FRADEANI, MD, DDS Private Practice Pesaro and Milan, Italy TREATMENT A SYSTEMATIC APPROACH TO ESTHETIC, BIOLOGIC, AND FUNCTIONAL INTEGRATION
Ceramic Systems Ltd., The Courtyard, 30 London street, Chertsey, Surrey KT16 8AA Telephone
 Celebrate the launch of TENEO with FREE extras worth over 22,000 Dr Yasmin George invested in Cerec last year and was immediately wowed with both the concept and the way Cerec would help market the practice
Celebrate the launch of TENEO with FREE extras worth over 22,000 Dr Yasmin George invested in Cerec last year and was immediately wowed with both the concept and the way Cerec would help market the practice
Average scan time is 1.40 minutes for a single crown. Non-contact, optical scanner with fringe projection triangulation for high accuracy
 Technical Data Scan Volume Scan Time Scan Type Scan Handling Scanner Size 62*46*46mm³ Average scan time is 1.40 minutes for a single crown Non-contact, optical scanner with fringe projection triangulation
Technical Data Scan Volume Scan Time Scan Type Scan Handling Scanner Size 62*46*46mm³ Average scan time is 1.40 minutes for a single crown Non-contact, optical scanner with fringe projection triangulation
From vision to reality.
 CAD/CAM SYSTEMS INSTRUMENTS HYGIENE SYSTEMS TREATMENT CENTERS IMAGING SYSTEMS CEREC CAD/CAM FOR DENTIST From vision to reality. T h e D e n t a l C o m p a n y CEREC PUTS CAD/CAM AT THE DENTIST S FINGERTIPS
CAD/CAM SYSTEMS INSTRUMENTS HYGIENE SYSTEMS TREATMENT CENTERS IMAGING SYSTEMS CEREC CAD/CAM FOR DENTIST From vision to reality. T h e D e n t a l C o m p a n y CEREC PUTS CAD/CAM AT THE DENTIST S FINGERTIPS
Fixed Partial Denture
 University of Minnesota School of Dentistry Fixed Partial Denture Self-guided Instructional Material for Dental Students Authors Ranier M. Adarve, DMD, MS, MHPE Lisa Fedor James, DDS, Cert. Pros. Fixed
University of Minnesota School of Dentistry Fixed Partial Denture Self-guided Instructional Material for Dental Students Authors Ranier M. Adarve, DMD, MS, MHPE Lisa Fedor James, DDS, Cert. Pros. Fixed
