User Guide. for Dexcom G5 Mobile Continuous Glucose Monitoring (CGM) System
|
|
|
- Alban Ferguson
- 6 years ago
- Views:
Transcription
1 User Guide for Dexcom G5 Mobile Continuous Glucose Monitoring (CGM) System
2 IMPORTANT CONTACTS AND NUMBERS Emergency Phone Number: Your Healthcare Professional: Your Receiver Serial Number: Your Transmitter Serial Number: Dexcom Technical Support/Patient Care Team: Dexcom Website: dexcom.com Nearest Hospital:
3 Table of Contents Part 1: Getting Started Glossary... 5 Chapter 1 - Beginning Your Dexcom G5 Mobile Continuous Glucose Monitoring (CGM) System Journey Introduction Self-Paced Resources Your Dexcom Account Chapter 2 - Indications for Use and Safety Statement Introduction Important User Information Safety Statements Overview of Safety Statements Chapter 3 - Risks and Benefits Risks Benefits Part 2: Let s G5! The Basics Chapter 4 - What s the Dexcom G5 Mobile? Introduction Safety Statement The Dexcom G5 Mobile What s New to the Dexcom G5 Mobile? System Information System Components Smart Device Overview Chapter 5 - Set Up Your Display Devices Introduction Safety Statement Why Different Monitoring Methods? Dexcom G5 Mobile App Receiver Chapter 6 - Starting a Sensor Session: Inserting Sensor, Attaching Transmitter, and Starting Your Session Introduction Safety Statements Prepping for Sensor Insertion Choosing Your Insertion Site Inserting Your Sensor Attaching Your Transmitter Loose Sensor Pod Starting Your Sensor Session Receiver Bluetooth Tips Sensor Session Warmup...94 Chapter 7 - Calibration Introduction Safety Statements Calibration Overview When to Calibrate Calibration Prompts Preparing for Calibration Ready? Set? Calibrate! Calibration Errors Chapter 8 - Ending Your Sensor Session and Transmitter Session Introduction Ending Your Sensor Session Remove Sensor Pod and Transmitter End of Transmitter Battery Pair New Transmitter Part 3: Next Steps - Getting the Most out of Your Dexcom CGM Chapter 9 - Home Screen, Rate of Change Arrows, and Errors Introduction to Home Screens Safety Statements Overview of Home Screen Rate of Change Arrows Error Messages Table of Contents 1
4 Chapter 10 - Daily Events Affect Your Glucose Trends and Patterns Introduction What Is an Event? Entering Events Viewing Events Chapter 11 - Sensor Glucose Alarm and Alerts Introduction Safety Statements Alarm and Alerts Alarm and Alerts Screens App: Suggested Device Settings Receiver: Default Beeps and Vibrations.214 Chapter 12 - On the Go With G5: Customizing Your Alarm and Alerts Introduction Safety Statement Changing App Alarm and Alerts Changing Receiver Alarm and Alerts Chapter 13 - Using the Dexcom G5 Mobile System for Treatment Decisions Introduction Safety Statement Treatment Decisions: The Basics Treatment Decisions: Beyond the Basics You Decide! Part 4: Everything Else G5 Chapter 14 - Warranty: The Fine Print Introduction Receiver Warranty Information Transmitter Warranty Information Dexcom s Obligations Under the Limited Warranty Chapter 15 - How to Take Care of Your Dexcom G5 Mobile Introduction Safety Statements Basic Maintenance Storage Checking App and Receiver Information System Disposal Chapter 16 - On the Go With Dexcom G5 Mobile: Getting Through Security Introduction Safety Statements Going Through Security Chapter 17 - Need Help? You re Not Alone! Dexcom Technical Support Team Dexcom Patient Care Team Dexcom Sales Support Team Corporate Chapter 18 - Technical Information Device Performance Characteristics Product Specifications FCC Requirements Chapter 19 - Troubleshooting Introduction Safety Statements Troubleshooting Chapter 20 - Symbols on Package Labels Part 5: Sharing Is Caring Chapter 21 - Dexcom Share Learning About Dexcom Share Dexcom Share Overview Risks and Benefits Safety Statement Setting Up Dexcom Share Using Dexcom Share Dexcom Follow App Troubleshooting Part 6: Index Index Table of Contents 2
5 GETTING STARTED Glossary Getting Started Indications for Use and Safety Statement Risks and Benefits
6 Page intentionally left blank
7 Glossary A1C Accessory Device (Accessory) Alternative Site Testing App Blood test used to diagnose type 1 or 2 diabetes and to gauge how well you re managing your diabetes. The A1C test result reflects your average blood sugar level for the past two to three months. A device meant to connect to a smart device, to add or extend features. For example, a smart watch or headphones. Using a blood sample from non-fingertip (alternative) sites such as the palm, forearm or upper arm for meter readings. Do not use alternative site testing to calibrate the Dexcom G5 Mobile CGM System (G5 Mobile). Only use fingerstick measurement. A software application on a smart device. The G5 Mobile app was developed as a display for continuous glucose monitoring. Blood Glucose (BG) Value Blood Glucose Meter/Meter/BG Meter An abbreviation of blood glucose. Blood glucose (BG) value is the amount of glucose in the blood measured by a BG meter. A medical device used to measure how much glucose is in the blood. (Continued on next page) Glossary 5
8 (Continued from previous page) Calibration Continuous Glucose Monitor (CGM) Contraindication Hyperglycemia Hypoglycemia A comparison or measurement between your meter s fingerstick BG values and the sensor s interstitial fluid glucose readings. Although blood and interstitial fluids are similar, glucose concentration is higher in your blood. Calibration allows alignment between your sensor and meter readings. When you calibrate, you take a fingerstick measurement from your meter then enter the value into your receiver or smart device. The system uses that value to verify that the sensor glucose reading is on track. A system that uses a sensor inserted under the skin to check glucose levels in interstitial fluid. A transmitter sends sensor glucose readings to a display device. A safety statement outlining specific situations where the G5 Mobile should not be used because it may be harmful to you. The risk of use clearly outweighs any possible benefit. High BG. Same as high or high blood sugar. Hyperglycemia is characterized by an excess of glucose in the bloodstream. It s important to treat hyperglycemia. If left untreated, hyperglycemia can lead to serious complications. The default High Glucose Alert in the G5 Mobile is set to 200 mg/dl. Consult your healthcare professional to determine the appropriate hyperglycemia setting for you. Low BG. Same as low or low blood sugar. Hypoglycemia is characterized by a low level of glucose in the bloodstream. It s important to treat hypoglycemia. If left untreated, hypoglycemia can lead to serious complications. The default Low Glucose Alert in the G5 Mobile is set to 80 mg/dl. Consult your healthcare professional to determine the appropriate hypoglycemia setting for you. (Continued on next page) Glossary 6
9 (Continued from previous page) Indication IP Jailbreak, Root Landscape mg/dl Portrait A condition making a particular treatment or procedure advisable. Indications let you know who should use the G5 Mobile and when. The International Electrotechnical Commission (IEC) is a nonprofit, non-governmental, international organization created to produce safety standards for electronics. One of the safety standards it designed is the Ingress Protection (IP) Marking, which classifies and rates how protected an electronic device is against dust, water, accidental contact, etc. IP ratings are numerical, with the number based on the conditions the electronic device comes across. An IP22 rating lets you know your electronic device won t allow you to stick your fingers in it and won t get damaged or be unsafe during specific testing with water dripping down. An IP28 rating tells you your electronic device won t let you stick your fingers in it and is safe for long-term immersion in liquid up to a specified pressure. The removal of limitations and security measures set by the manufacturer on a smart device. The removal poses a security risk and data may become vulnerable. Do not use, install or run the G5 Mobile app on a jailbroken or rooted smart device. The app may not work correctly on such a device. When your smart device is oriented sideways. Milligrams per deciliter. The standard unit of measure for glucose readings in the United States. When your smart device is oriented vertically. (Continued on next page) Glossary 7
10 (Continued from previous page) Precaution RF Safety Statement Sensor Session Smart Device Smart Watch Stacking Insulin Today View Warning A safety statement regarding any special care to be exercised by you or your healthcare professional for the safe and effective use of the Dexcom G5 Mobile. Radio-frequency (RF) transmission used to send glucose information from the transmitter to the receiver or smart device. Also used to send calibration data from the receiver or smart device to the transmitter. A statement of the intended uses of G5 Mobile and relevant warnings, precautions, and contraindications. The seven-day monitoring period after inserting a new sensor. During this time frame, your glucose is being monitored and reported every five minutes, with data being sent to your display device(s). A mobile device that can wirelessly connect to networks over Wi- Fi or a cellular data connection (3G, 4G, etc). Examples are smartphones and tablets. A watch with wireless connectivity, typically designed to pair with a smart device. An example is the Apple Watch. Taking a dose of insulin soon after your most recent dose. This can result in low blood sugar. Doesn t apply to taking insulin doses to cover what you just ate. Swipe down, then right, to access information and notifications on your iphone, ipad, and ipod. A safety statement letting you know the following feature has important hazard information. Describes serious and life-threatening circumstances of using the G5 Mobile, their consequences, and how to avoid the hazard. Glossary 8
11 Chapter 1 Getting Started: Beginning Your Dexcom G5 Mobile Continuous Glucose Monitoring (CGM) System Journey 1.1 Introduction Welcome to the Dexcom G5 Mobile CGM System (G5 Mobile) family! We are excited you chose us to partner with you in your journey to manage your diabetes. As a continuous glucose-monitoring (CGM) device, the G5 Mobile System allows you to break free from constant fingersticks. But how do you use the G5 Mobile? What are its features? Do you need to avoid anything? Where do you even begin? This chapter is the first step to answering these and many other questions. After this chapter, you will be able to: Describe different training resources Locate tutorials about using the Dexcom G5 Mobile in your diabetes management Find step-by-step instructions for the Dexcom G5 Mobile Recall how to use the User Guide Explain why you need a Dexcom account We have numerous resources available to help you get the most out of your Dexcom G5 Mobile. Between our self-paced training resources and our friendly and knowledgeable Dexcom customer support teams, help is always available. First Things First Learning How to Learn Knowing about the Dexcom G5 Mobile is your first step in creating a successful CGM experience. Before using it, learn about it. You have numerous self-paced resources, helping you get to know the Dexcom G5 Mobile: Dexcom G5 Mobile System User s Guide Beginning Your Dexcom G5 Mobile Continuous Glucose Monitoring (CGM) System Journey 9
12 1. Tutorials 2. Getting Started Guide 3. User Guide No matter which resource(s) you select, make sure you review them prior to using your new CGM system. 1.2 Self-Paced Resources Tutorials Along with step-by-step instructions, our tutorials illustrate how real-time CGM can assist in your daily diabetes management. The following is a list of tutorials and how to access them. Online Tutorials First Steps With Your Dexcom CGM Designed for those who have never used a Dexcom CGM, this tutorial covers what to expect in your first week and includes links to step-by-step videos on how to insert your sensor, calibrations, ending a sensor session, etc. Next Steps With Your Dexcom CGM Just finished First Steps or already familiar with how a CGM can benefit you? This tutorial covers looking at trends and introduces some advanced features including our reporting tools (see Chapter 10.4). Accessing Online Tutorials: Go to dexcom.com, click the menu, then Support. Once you have viewed the online tutorials you should be pretty comfortable with what CGMs do and how the Dexcom G5 Mobile can help you. Offline Tutorials You don t need to be tied to the Internet to view our instructional tutorials, they re also available offline. Accessing Offline Tutorials: Use the USB card in the receiver package. Dexcom G5 Mobile System User s Guide Beginning Your Dexcom G5 Mobile Continuous Glucose Monitoring (CGM) System Journey 10
13 Written Mobile Resources Getting Started Guide (GSG) The Dexcom G5 Mobile GSG complements the tutorials by providing in booklet form the same step-by-step instructions seen in the app. One of the great things about the GSG is you can use it in conjunction with the videos, taking notes as you go! Accessing the GSG: Use the GSG booklet in the receiver package Both the tutorial and the GSG give you a brief look at the Dexcom G5 Mobile. But what if you want more detailed information? User Guide Your Dexcom G5 Mobile encyclopedia! This user guide gives you the most extensive overview of the system detailing features, important safety information, and so much more. To download an ebook of the user guide or request a printed user guide, visit dexcom.com/guides. The Dexcom G5 Mobile user guide is grouped into six separate parts: Part 1: Getting Started Glossary Getting Started Getting more information about the Dexcom G5 Mobile Registering at dexcom.com Indications for Use and Safety Statement Risks and Benefits Part 2: Let s G5! The Basics Introduction to the Dexcom G5 Mobile Initial Setup Starting a Sensor Session: Inserting the Sensor and Attaching the Transmitter Calibration Dexcom G5 Mobile System User s Guide Beginning Your Dexcom G5 Mobile Continuous Glucose Monitoring (CGM) System Journey 11
14 Ending a Sensor Session and Transmission Session Part 3: Next Steps - Getting the Most Out of Your G5 Mobile Once you are up and running, how you can maximize the Dexcom G5 Mobile features: Reading Trend Graph Screens and Recognizing Trends Events Alarm and Alerts Sounds for Alarm, Alerts, and System Messages Using Dexcom G5 Mobile for Treatment Decisions Part 4: Everything Else G5 Warranty Maintenance Travel Tips Customer Service Contacts Technical Information Troubleshooting Symbols on Package Labels At the end of your Dexcom G5 Mobile user guide is the Dexcom Share user guide. Part 5: Sharing Is Caring Dexcom Share What Is Dexcom Share? Setting Up Dexcom Share How to Use Dexcom Share Your Followers Troubleshooting Part 6: Index for Dexcom G5 Mobile and Dexcom Share Dexcom G5 Mobile System User s Guide Beginning Your Dexcom G5 Mobile Continuous Glucose Monitoring (CGM) System Journey 12
15 How to Use Your User Guide All chapters in the Dexcom G5 Mobile user guide are laid out the same way: The beginning of each chapter lists what you ll be able to do after you have finished. After that, it shows any applicable safety statements you need to know, followed by the chapter s content. At the end, there s a recap of what was covered and what s in the next chapter. 1.3 Your Dexcom Account You ll need a username and password to set up the Dexcom G5 Mobile app and for reordering supplies. If you haven t already done so, go to dexcom.com and set up your own account. Or, if you prefer, the Dexcom G5 Mobile app walks you through creating your login credentials as part of your initial app setup. Summary Now You Can: Describe different training resources Locate tutorials about using real-time CGM in your diabetes management Find step-by-step instructions for the Dexcom G5 Mobile Recall how to use the user guide Explain why you need a Dexcom account What s Next? Now you are familiar with how to use this user guide and where to go for help. Throughout the user guide you ll see color-coded boxes containing Safety Statements. The next chapter, Indications for Use and Safety Statement, lists all Safety Statements along with how to read and interpret them. Next you ll learn about when and how to use the Dexcom G5 Mobile safely. Dexcom G5 Mobile System User s Guide Beginning Your Dexcom G5 Mobile Continuous Glucose Monitoring (CGM) System Journey 13
16 Page intentionally left blank
17 Chapter 2 Getting Started: Indications for Use and Safety Statement 2.1 Introduction We want the Dexcom G5 Mobile System to be a valuable tool in your diabetes management. Like any system, there are steps to take to get the most out of it. As excited as you are about getting started, did you know that if you just took Tylenol, maybe you should wait? Did you know taking Tylenol is contraindicated? In this chapter, you ll learn about some key areas that might prevent you from having the best CGM experience or if you re not careful might even harm you or the system. You ll even learn what a contraindication is! 2.2 Important User Information Each part of your system has instructions including indications, contraindications, warnings, precautions, and other important user information. Please review the instructions for each part of the system in this user guide before using the system. This chapter is important to read. It helps you use the system safely and covers: What is a Safety Statement? Telling the difference between an indication and a contraindication Explaining why warnings are so important Defining precautions How to read a chapter s Safety Statement Overview of Safety Statements Let s start with definitions, then look at a Safety Statement example used throughout the user guide, and then review the Safety Statements. Indications for Use and Safety Statement 15
18 Safety Statement A Safety Statement is a brief statement of the system s indications, contraindications (when to avoid using it), relevant warnings, and precautions. The Safety Statements are meant to keep you and the system safe while using the system: 1) Indications How, for what purposes, and under what circumstances you should use the system. Indications let you know who should use the system and when. Indications are the who, what, and why of the system. 2) Contraindications Contraindications let you know when not to use the system. If used during these situations, you may hurt yourself or the system, the risk of use clearly outweighs the benefit. 3) Warning Important hazard information: Describes serious or life-threatening circumstances to stay away from while using the system, their consequences, and how to avoid danger. 4) Precaution Special steps you need to take while using the system preventing minor or moderate injury to either you or the system. 2.3 Safety Statements This user guide presents Safety Statements two ways: 1. In this chapter s Overview of Safety Statements Lists all Safety Statements Includes a section reviewing how the statements are formatted 2. Within each chapter Lists only those statements applicable to that specific chapter Chapter s Safety Statements Each chapter will list all applicable indications, contraindications, precautions, and warnings. Some chapters will have multiple Safety Statements; others have none. Safety Statements are located toward the beginning so you can keep them in mind as you learn about that chapter s topic. The same statement may be repeated throughout the user guide. It s important to recognize which factors could prevent the system from working correctly, or even harm you. Indications for Use and Safety Statement 16
19 Within chapters, each color-coded Safety Statement is in a box, broken down into four sections: 1. Type of statement a. Bold and color-coded INDICATION-Green CONTRAINDICATION-Purple WARNING-Red PRECAUTION-Blue 2. Do s/don ts a. An action you should or should not take b. Italicized 3. Why a. A statement of the potential harm 4. Consequences a. What could happen if you don t follow the instructions The following is an example of a chapter s Safety Statement and how to read it. WARNING Do: Calibrate at least once every 12 hours. Why: Calibrating less often than every 12 hours might cause inaccurate sensor glucose readings. Consequences: Missing a severe low or high glucose event or making a treatment decision that results in injury. Since this is a Warning, you know it covers important safety information. Italics are the Do/Don t steps to follow: Calibrate at least once every 12 hours. Below the italics is a statement explaining Why you need to follow the steps: Calibrating less often than every 12 hours might cause inaccurate sensor glucose readings. And finally what happens, or the Consequences, if you don t: Missing a severe low (hypoglycemia) or high (hyperglycemia) glucose event or making a treatment decision that results in injury. Indications for Use and Safety Statement 17
20 2.4 Overview of Safety Statements This section provides a review of Safety Statements containing the same elements described above (type of Safety Statement, an action, a statement of potential harm, and consequences) but listed in a narrative, not boxed, format. Here you ll learn what indications and contraindications are and what to do to keep you safe and the system in proper working order. Indications for Use The Dexcom G5 Mobile Continuous Glucose Monitoring System (Dexcom G5 Mobile) is a glucose monitoring system indicated for the management of diabetes in persons age 2 years and older. The Dexcom G5 Mobile is designed to replace fingerstick blood glucose testing for diabetes treatment decisions. Interpretation of the Dexcom G5 Mobile results should be based on the glucose trends and several sequential readings over time. The Dexcom G5 Mobile also aids in the detection of episodes of hyperglycemia and hypoglycemia, facilitating both acute and long-term therapy adjustments. The Dexcom G5 Mobile is intended for single patient use and requires a prescription. Important User Information Failure to use the Dexcom G5 Mobile and its components according to the instructions for use and all indications, contraindications, warnings, precautions, and cautions may result in you missing a severe hypoglycemia (low blood glucose) or hyperglycemia (high blood glucose) occurrence and/or making a treatment decision that may result in injury. If your glucose alerts and readings from your Dexcom G5 Mobile do not match your symptoms or expectations, use a fingerstick blood glucose value from your blood glucose meter to make diabetes treatment decisions. Seek medical attention when appropriate. Please review the product instructions before using the Dexcom G5 Mobile. Indications, contraindications, warnings, precautions, cautions, and other important user information can be found in the product instructions that are included with, or accompany, the Dexcom G5 Mobile. Discuss with your healthcare professional how you should use the information displayed on the Dexcom G5 Mobile to help manage your diabetes. The product instructions contain important information on troubleshooting the Dexcom G5 Mobile and on the performance characteristics of the system. Indications for Use and Safety Statement 18
21 Contraindications So what are contraindications? They let you know when not to use the system; you may hurt yourself or damage the system. Remember, if used during certain situations, the risk of use may clearly outweigh any potential benefit. Within the chapters, contraindications are in purple boxes. MRI/CT/Diathermy Do not wear the Dexcom G5 Mobile (sensor, transmitter, and receiver) during Magnetic Resonance Imaging (MRI), Computed Tomography (CT) scan, or high-frequency electrical heat (diathermy) treatment. The Dexcom G5 Mobile has not been tested during MRI or CT scans or with diathermy treatment. The magnetic fields and heat could damage the components of the Dexcom G5 Mobile, which may cause it to display inaccurate blood glucose readings or may prevent alerts. Medications Taking medications with acetaminophen (such as Tylenol or Excedrin Extra Strength) while wearing the Dexcom G5 Mobile may inaccurately raise the glucose readings generated by the Dexcom G5 Mobile. The level of inaccuracy depends on the amount of acetaminophen active in your body and is different for each person. Do not rely on continuous glucose monitoring (CGM) data produced by the Dexcom G5 Mobile if you have recently taken acetaminophen. Warnings What are warnings for? They outline important hazard information, describing any serious and/or life-threatening situations, their consequences, how to avoid danger while using the system and how to protect the system from harm. Sensor Fractures Do not ignore sensor fractures. Sensors may fracture or detach from the sensor pod on rare occasions. If a sensor breaks and no portion of it is visible above the skin, do not attempt to remove it. Seek professional medical help if you have symptoms of infection or inflammation redness, swelling, or pain at the insertion site. If you experience a broken sensor, please report this to our Technical Support department at (toll free) or Indications for Use and Safety Statement 19
22 Do Not Use Damaged Goods If the Dexcom G5 Mobile receiver or Dexcom G5 Mobile transmitter is damaged or cracked, do not use it. This could create an electrical safety hazard or malfunction, causing possible electrical shocks resulting in injury. In addition, a damaged or cracked Dexcom G5 Mobile receiver or Dexcom G5 Mobile transmitter may cause the Dexcom G5 Mobile System not to function properly. Choking Do not allow young children to hold the sensor or transmitter without adult supervision. The sensor and transmitter include small parts that may pose a choking hazard. Avoid Strangulation Use USB cable only as directed and store safely. Misuse of the USB cable can present a strangulation risk. The following warnings may result in the consequence of missing severe hypoglycemia (low blood glucose) or hyperglycemia (high blood glucose) or making a treatment decision that results in injury: Review Training Materials Thoroughly review the training materials included with your Dexcom G5 Mobile before use. Incorrect use of the Dexcom G5 Mobile could lead you to misunderstand information produced by the system or might affect the system s performance. Diabetes Treatment Decisions If your Dexcom G5 Mobile does not display a sensor glucose reading and an arrow or if you are getting inaccurate or inconsistent readings, use a fingerstick blood glucose value from your blood glucose meter to make diabetes treatment decisions. Do Not Ignore Low/High Symptoms Do not ignore symptoms of low or high glucose. If your glucose alerts and readings do not match your symptoms or expectations, you should obtain a fingerstick blood glucose value from your blood glucose meter to make diabetes treatment decisions or seek immediate medical attention. Who Should Not Use The Dexcom G5 Mobile was not evaluated or approved for the following persons: Pregnant women Indications for Use and Safety Statement 20
23 Warnings (continued) Persons on dialysis The following warnings may result in the consequence of missing severe hypoglycemia (low blood glucose) or hyperglycemia (high blood glucose) or making a treatment decision that results in injury: Do not use the Dexcom G5 Mobile CGM System in critically ill patients. It is not known how different conditions or medications common to the critically ill population may affect performance of the system. Sensor glucose readings may be inaccurate in critically ill patients. The Dexcom G5 Mobile s accuracy has not been tested in people within these groups and the system s glucose readings may be inaccurate. Calibrate on Schedule What is calibrating and why it is important? Calibration is the process of making sure your sensor continues to be accurate. Your sensor doesn t automatically know what your glucose levels are you have to teach your system what a given BG value is by entering in a KNOWN glucose value from your BG meter. Calibrate the Dexcom G5 Mobile at least once every 12 hours. The Dexcom G5 Mobile needs to be calibrated in order to provide accurate readings. Do not use the Dexcom G5 Mobile for diabetes treatment decisions unless you have followed the prompts from the device and calibrated every 12 hours after the initial calibration. Placement Do not insert the sensor component of the Dexcom G5 Mobile in a site other than the belly/abdomen (ages 2 years and older) or the upper buttocks (ages 2 to 17 years). The placement and insertion of the sensor component of the Dexcom G5 Mobile is not approved for other sites. If placed in other areas, the Dexcom G5 Mobile may not function properly. Prior to Initial Calibration: Data/Alarm/Alert Do not expect sensor glucose readings or Alarms/Alerts from the Dexcom G5 Mobile until after the 2-hour startup. The Dexcom G5 Mobile will NOT provide any sensor glucose readings or Alarms/Alerts until after the 2-hour startup ends AND you complete the startup calibration. Use fingerstick glucose values from your blood glucose meter during the 2-hour startup. Indications for Use and Safety Statement 21
24 Warnings (continued) The following warnings may result in the consequence of missing severe hypoglycemia (low blood glucose) or hyperglycemia (high blood glucose) or making a treatment decision that results in injury: Sensor Storage Store the sensor at temperatures between 36 F-77 F for the length of the sensor s shelf life. You may store the sensor in the refrigerator if it is within this temperature range. The sensor should not be stored in the freezer. Storing the sensor improperly might cause the sensor glucose readings to be inaccurate. Smart Device Settings Your smart device s internal settings override any Dexcom G5 Mobile app setting. In addition, accessory devices (like a smart watch or other wearable smart devices) might override your smart device s Alarm, Alert, and notification settings. To receive Alarm or Alerts you must: Make sure the notifications for the Dexcom G5 Mobile app are turned on in the setting s menu of your smart device Check that the Dexcom G5 Mobile app hasn t been shut down by your smart device Turn on Bluetooth on your smart device Turn off the Do Not Disturb feature on your smart device (if available) Restart the Dexcom G5 Mobile app after your smart device is restarted Set the volume on your smart device at a level you can hear Do not close app; always run the app in the background Make sure accessory devices do not override your smart device settings If the settings on your smart device are incorrect, your Dexcom G5 Mobile may not function properly. The Dexcom G5 Mobile Alarm/Alert vibrations are not any different from other vibrating apps on your smart device. Medical device apps, like the Dexcom G5 Mobile app, may not always have special priorities over your smart device s features. App notifications or Alerts may sound or feel the same as notifications from another app. The only way to know is to look at the screen. Indications for Use and Safety Statement 22
25 Warnings (continued) The following warnings may result in the consequence of missing severe hypoglycemia (low blood glucose) or hyperglycemia (high blood glucose) or making a treatment decision that results in injury: Missed an Alarm or Alert? An Alarm or Alert from the G5 Mobile app cannot be heard through your smart device s speakers if headphones are plugged in. Make sure you unplug your headphones when you are done using them, otherwise you might not hear an Alarm or Alert from the Dexcom G5 Mobile. Precautions Sensor Package Do not use the Dexcom G5 Mobile sensor if its sterile package has been damaged or opened. Using a non-sterile sensor might cause infection. Clean and Dry Before Using Do not open the sensor package until you have washed your hands with soap and water, and let them dry. You may contaminate the insertion site and suffer an infection if you have dirty hands while inserting the sensor. Do not insert the sensor until you have cleaned the skin near the insertion site with a topical antimicrobial solution, such as isopropyl alcohol, and allowed the skin to dry. Inserting into unclean skin might lead to infection. Do not insert the sensor until the cleaned area is dry so the sensor adhesive will stick better. Reusable: Don t Throw Away Do not discard your transmitter. It is reusable. The same transmitter is used for each session until you have reached the end of the transmitter s battery life. The following precautions may result in the consequence of missing severe hypoglycemia (low blood glucose) or hyperglycemia (high blood glucose) or making a treatment decision that results in injury: Be Accurate, Be Quick To calibrate the system, enter the exact blood glucose value displayed on your blood glucose meter within five minutes of a carefully performed fingerstick. Indications for Use and Safety Statement 23
26 Precautions (continued) The following precautions may result in the consequence of missing severe hypoglycemia (low blood glucose) or hyperglycemia (high blood glucose) or making a treatment decision that results in injury: Do not enter Dexcom G5 Mobile sensor glucose readings for calibration. Entering incorrect blood glucose values, blood glucose values obtained more than 5 minutes before entry, or sensor glucose readings might affect sensor performance. Treatment Decisions Make diabetes treatment decisions based on the combination of the sensor glucose reading, trend arrow, and/or alerts generated by the Dexcom G5 Mobile. Expiration Date Do not use Dexcom G5 Mobile sensors beyond their expiration date. Before inserting a sensor, confirm the expiration date that is listed on the package label in the following format: YYYY-MM-DD. Do not use sensors that are beyond their expiration date, because the sensor glucose readings might not be accurate. Sensor Placement Avoid using the same spot repeatedly for sensor insertion. Rotate your sensor placement sites, and do not use the same site for two sensor sessions in a row. Using the same site might cause scarring or skin irritation. Avoid inserting the sensor in areas that are likely to be bumped, pushed, or compressed or areas of skin with scarring, tattoos, or irritation as these are not ideal sites to measure glucose. Insertion in these areas might affect sensor accuracy. Avoid injecting insulin or placing an insulin pump infusion set within three inches of the sensor. The insulin might affect sensor performance. Use Correct Transmitter, Receiver, and Sensor Different generations of Dexcom CGM System transmitters and receivers are not interchangeable with each other. The Dexcom G5 Mobile transmitter and receiver are not compatible with the Dexcom G4 PLATINUM CGM System transmitter and receiver. Indications for Use and Safety Statement 24
27 Precautions (continued) The following precautions may result in the consequence of missing severe hypoglycemia (low blood glucose) or hyperglycemia (high blood glucose) or making a treatment decision that results in injury: The Dexcom G5 Mobile will not work if you mix the transmitter and receiver from different generations. You can use a Dexcom G4 PLATINUM sensor with the Dexcom G5 Mobile System. Before using the sensor, make sure the sensor label says Dexcom G5 Mobile/G4 PLATINUM Sensor or Dexcom G4 PLATINUM Sensor. Communication Range Do not separate the transmitter and receiver by more than 20 feet. The transmission range from the transmitter to the receiver is up to 20 feet without obstruction. Wireless communication does not work well through water so the range is much less if you are in a pool, shower, etc. Types of obstruction differ and have not been tested. If your transmitter and receiver are farther than 20 feet apart or are separated by an obstruction, they might not communicate or the communication distance may be shorter. Setting Alarm/Alert Notifications When using both a receiver and a smart device with your Dexcom G5 Mobile, you must set your settings separately in each. If you set up one device and then use another, you might not get an Alarm or Alert. Using an accessory device (like a smart watch) might override your smart device sounds. Alarm or Alerts might vibrate or be heard on the accessory instead of your smart device. After connecting any accessories, make sure that the smart device settings allow you to continue receiving Alarm or Alerts on the smart device. Is It On? If the receiver or smart device is turned off (Shut Down), it will not display sensor data, information, Alarm or Alerts generated by the Dexcom G5 Mobile. Make sure the display devices are turned on; otherwise you won t get sensor glucose readings or Alarm or Alerts. Indications for Use and Safety Statement 25
28 Precautions (continued) The following precautions may result in the consequence of missing severe hypoglycemia (low blood glucose) or hyperglycemia (high blood glucose) or making a treatment decision that results in injury: Test Receiver Test your receiver speaker and vibration often. To test the speaker and vibration use the Speaker Test or go through the Try It menu option. Always test if your receiver gets wet or dropped. To use the Speaker Test, plug the receiver in to charge to see the Speaker Test screen. Proceed through the speaker test. To use the Try It menu option, go to the Sounds menu and select Try It. Either way, if it doesn t vibrate and beep, contact Technical Support. If the vibration motor and/or speaker on your receiver is not functioning properly you may miss a severe low or high Alarm/Alert. Use the app on your smart device until this issue is resolved. Keep Receiver Clean and Dry Do not get dirt or water in the USB port and do not submerge in water. If dirt or water gets into the USB port, the receiver could become damaged and stop displaying readings or providing Alerts; you might miss a severe low or high glucose event. No Alternative Site Testing Fingerstick Only Do not use alternative site blood glucose testing (blood from your palm or forearm, etc.) for calibration. Alternative site blood glucose values may be different from those taken from a fingerstick blood glucose test and may not represent the timeliest blood glucose value. Use a blood glucose value taken only from a fingerstick for calibration. Using alternative site blood glucose values for calibration might affect Dexcom G5 Mobile accuracy. When Not to Calibrate Do not calibrate if your blood glucose is changing at a significant rate, typically more than 2 mg/dl per minute. Do not calibrate when your receiver screen is showing the rising or falling single arrow or double arrow, which indicates that your Indications for Use and Safety Statement 26
29 Precautions (continued) The following precautions may result in the consequence of missing severe hypoglycemia (low blood glucose) or hyperglycemia (high blood glucose) or making a treatment decision that results in injury: blood glucose is rapidly rising or falling. Calibrating during rapid rise or fall of blood glucose may affect sensor accuracy. Don t Share Your Transmitter Do not share your transmitter with another person or use a transmitter from another person. The Dexcom G5 Mobile is a prescription-only medical device and is meant, or indicated, for individual use only. The transmitter is tied to the sensor glucose readings. If the transmitter is used by more than one person, the glucose readings, alerts, and reports may be wrong. Airport Scanners Be aware of airport body scanners and baggage x-rays when you travel. Do not place any part of the Dexcom G5 Mobile system in the baggage x-ray machine or body scanner. Ask for visual inspection instead: Baggage x-ray machine: Instead of putting any part of your Dexcom G5 Mobile through the baggage x-ray, ask the TSA officers to visually inspect it Body scanner: When you are wearing your Dexcom G5 Mobile, request hand- wanding or full-body pat-down and visual inspection instead of going through the Advanced Imaging Technology (AIT) body scanner. AIT is also called millimeter wave scanner Do not rely on CGM readings while being checked by an x-ray or hand-wand metal detector. Once you have cleared the security checkpoint area, you can resume using CGM data. Although the system has been tested with several metal detectors and hand-wands, it is unknown if exposure to certain x-ray, hand-wands, and/or AIT body scanners can affect the system performance and results in you missing a severe low or high glucose event. If you are unsure of whether the airport scanner is a metal detector, an AIT body scanner or an x-ray, ask the TSA officer or request hand-wanding or full-body patdown. Indications for Use and Safety Statement 27
30 Caution U.S. law restricts the sale of the Dexcom G5 Mobile to sale by or on order of a physician. Summary Now You Can: Define a Safety Statement Explain the difference between an indication and a contraindication Describe what a precaution is Describe the importance of warnings Correctly read a chapter s Safety Statement Provide an overview of Safety Statements by category What s Next? In our next chapter, you will learn about the risks and benefits of using the system. Indications for Use and Safety Statement 28
31 Chapter 3 Getting Started: Risks and Benefits When using any medical device, there are risks and benefits. In this chapter, you ll learn what they are, helping you decide if Dexcom G5 Mobile is right for you. First, let s review some possible risks. 3.1 Risks There are some risks with using real-time CGM. Not Receiving Alarm/Alerts If you aren t getting your CGM Alarm/Alerts, you run the risk of not knowing you are having a severe low or high glucose event. Some hardware issues preventing Alarm/Alerts: Alert function is turned off Transmitter and display device are out of range Receiver or smart device isn t showing sensor glucose readings. For example, when there are data gaps due to being out of range or a system error Receiver or smart device battery is dead Unable to hear Alarm/Alerts or feel vibration Speaker or vibration motor not working App not running in the background On Apple devices, Signal Loss Alert won t be heard if smart device is silenced or in Do Not Disturb See Troubleshooting (Chapter 19.3) or recommended settings in Chapter 11 for more information. Risks and Benefits 29
32 Using CGM for Treatment Decisions If you are taking acetaminophen, your sensor glucose readings may be falsely high, causing you to potentially miss a low glucose event or treat a high glucose event with insulin. Do not make any treatment decision based on your CGM when acetaminophen is active in your body. In order to use CGM for your treatment decisions, you must calibrate a minimum of once every 12 hours to help keep your CGM system accurate. If you do not calibrate at this minimum frequency and make treatment decisions based on your CGM, you may not be getting the most accurate information and could miss a high or low glucose event. In order to use CGM for your treatment decisions, you must have: 1. Sensor glucose reading 2. Trend arrow For more information on how to make treatment decisions using your Dexcom G5 Mobile, see Chapter 13. If you have symptoms of low or high glucose, but your CGM is not showing low or high glucose sensor readings, take a fingerstick blood glucose measurement with your BG meter. If you are a caregiver of someone using the Dexcom G5 Mobile, watch how they act. If their symptoms don t match the CGM, take a fingerstick BG measurement. Your BG meter is your backup when/if your CGM is not showing a sensor glucose reading or your symptoms do not match your sensor readings. Remember to wash your hands before taking a fingerstick. Sensor Glucose Reading Different From Your Expectations or Symptoms The sensor glucose reading can be different from your expectations and symptoms. In this case, wash your hands and take a fingerstick blood glucose measurement with your BG meter to confirm your expectations and symptoms. If your sensor readings and BG meter values are different, you can calibrate your CGM system. Wash and dry your hands, repeat the BG measurement, and, if still different, recalibrate. If you re not receiving an Alarm/Alert, and not taking fingerstick BG measurements, you may be unaware of low or high glucose levels. Risks and Benefits 30
33 Sensor Insertion Risks Inserting the sensor and wearing the adhesive patch might cause infection, bleeding, pain, or skin irritations (for example, redness, swelling, bruising, itching, scarring, or skin discoloration). The chance of this happening is low. The Dexcom G5 Mobile uses the same sensor as the previous CGM system the Dexcom G4 PLATINUM. The Dexcom G4 PLATINUM System clinical studies and compliant data showed slight redness and swelling occurring only in a few patients. During the Dexcom G4 PLATINUM System's clinical study, no sensor wires broke; however, there is a remote chance a sensor wire could break or detach and remain under your skin. Sterile broken sensor wires don t pose a significant medical risk. If a sensor wire breaks off or detaches and remains under your skin, contact your healthcare professional and call Dexcom s Technical Support toll free, 24/7, at or toll at within 24 hours. Those are the risks, let s now review the benefits! 3.2 Benefits Daily habits impact your BG levels. With the Dexcom G5 Mobile, you can track how your exercise, carbs, stress levels, medication, or illness influence your glucose levels. Knowing Your Trends Providing sensor glucose readings every five minutes, for up to seven days, the Dexcom G5 Mobile helps you detect trends and patterns. Trend information as well as the trend arrow reveals where your glucose is now, where it has been, where it s heading, and how fast it s changing. This provides you with a more complete picture of your glucose. Making Treatment Decisions Based on Your CGM With Dexcom G5 Mobile, you can now use the sensor glucose readings to make your diabetes treatment decisions (like how much insulin to take, when to treat a low glucose, etc.) when you have the key pieces of CGM information: your trend arrow and sensor glucose reading. If you are using the Dexcom G5 Mobile to make treatment decisions, make sure your Alerts are on. Talk to your healthcare professional to determine your best Alert levels. Risks and Benefits 31
34 Helping Your Diabetes Management The Alarm/Alerts features (see Chapter 11) keep you aware of your glucose levels. Alerts notify you when your glucose goes outside your target range or is rapidly falling or rising, letting you take action before you get too low or too high. The Urgent Low Glucose Alarm lets you know when you are dangerously or urgently low, going below 55 mg/dl. By taking corrective measures, you lessen the time spent in your low/high range, while increasing time in your targeted range (Battelino, 2011; Garg, 2006). If you are using the Dexcom G5 Mobile to make treatment decisions, make sure your Alerts are on. See Chapter 13 for Treatment Decisions. Real-time CGM can help improve your A1C as well as improve the quality of your glucose control. If your A1C is at or below 7%, using a CGM such as the Dexcom G5 Mobile helps reduce hypoglycemia (Juvenile Diabetes Research Foundation Continuous Glucose Monitoring Study Group et al, 2008). Lowering your A1C, increasing your time in your target range while decreasing time in low/high BG range is believed to reduce your risk of diabetes-related complications (Ohkubo, Y., 1995). Some people perceive an increase in their quality of life and peace of mind when using real-time CGM (Juvenile Diabetes Research Foundation Continuous Glucose Monitoring Study Group, 2010). What s Next? You ve read the Safety Statements, reviewed the risks and benefits; now let s take a look at the Dexcom G5 Mobile! References: Battelino, T., Phillip, M., Bratina, N., Nimri, R., Oskarsson, P., & Bolinder, J. (2011). Effect of continuous glucose monitoring on hypoglycemia in type 1 diabetes. Diabetes Care, 34(4), Garg, S., Zisser, H., Schwartz, S., Bailey, T., Kaplan, R., Ellis, S., & Jovanovic, L. (2006). Improvement in glycemic excursions with a transcutaneous, real-time continuous glucose sensor: A randomized controlled trial. Diabetes Care, 29(1), Juvenile Diabetes Research Foundation Continuous Glucose Monitoring Study Group. (2010). Quality-of-life measures in children and adults with type 1 diabetes: Juvenile Diabetes Research Foundation Continuous Glucose Monitoring Study Group randomized trial. Diabetes Care, 33(10), Risks and Benefits 32
35 Juvenile Diabetes Research Foundation Continuous Glucose Monitoring Study Group, Tamborlane, W. V., Beck, R. W., Bode, B. W., Buckingham, B., Chase, H. P., Clemons, R.,... & Xing, D. (2008). Continuous glucose monitoring and intensive treatment of type 1 diabetes. The New England Journal of Medicine, 359(14), Ohkubo, Y., Kishikawa, H., Araki, E., Miyata, T., Isami, S., Motoyoshi, S.,... & Shichiri, M. (1995). Intensive insulin therapy prevents the progression of diabetic microvascular complications in japanese patients with non-insulin-dependent diabetes mellitus: A randomized prospective 6-year study. Diabetes Research and Clinical Practice, 28(2), Risks and Benefits 33
36 Page intentionally left blank
37 LET S G5! THE BASICS Introduction to the Dexcom G5 Mobile Initial Setup Starting a Sensor Session: Inserting the Sensor and Attaching the Transmitter Calibration Ending a Sensor Session and Transmitter Session
38 Page intentionally left blank
39 Chapter 4 Let s G5! The Basics: What s the Dexcom G5 Mobile? 4.1 Introduction Now it s time to get an overview of the Dexcom G5 Mobile. After this chapter, you ll be able to: Explain the Dexcom G5 Mobile Describe options to view trends Locate your historical readings Recognize system components Explain each part s function 4.2 Safety Statement If you ve used the Dexcom G4 PLATINUM CGM System, you might still have its transmitter or receiver. While you can use the sensors across the different generations (look for G5 Mobile, G4 PLATINUM, or Dexcom G5 Mobile/G4 PLATINUM on the sensor s package), you can t mix the transmitter or receiver between the two systems. What's the Dexcom G5 Mobile? 37
40 WARNING Don t: The Dexcom G5 Mobile was not evaluated for the following persons: Pregnant women Persons on dialysis Do not use the Dexcom G5 Mobile System in critically ill patients. It is not known how different conditions or medications common to the critically ill population may affect the performance of the system. Sensor glucose readings may be inaccurate in critically ill patients. Consequences: The system s accuracy hasn t been tested in people falling into these groups and sensor glucose readings may be inaccurate, resulting in missing a severe low or high event. PRECAUTION Don t: Never mix the Dexcom G5 Mobile transmitter or receiver with the Dexcom G4 PLATINUM transmitter or receiver. Why: The Dexcom G5 Mobile transmitter and receiver are not compatible with the Dexcom G4 PLATINUM CGM System transmitter and receiver. The Dexcom G5 Mobile won t work if you mix receiver and transmitter components from different generations. Consequences: Missing a severe low or high glucose event or making a treatment decision that results in injury. What's the Dexcom G5 Mobile? 38
41 Only the components in the table below are compatible with each other within the Dexcom G5 Mobile System. Dexcom G5 Mobile System Components Sensor Transmitter Display Device Receiver App Brand Name Dexcom G5 Mobile/G4 PLATINUM Sensor Dexcom G5 Mobile Transmitter Dexcom Receiver Dexcom G5 Mobile App Part Number(s) MT22949 SW10940 (Android) SW10611 (ios) 4.3 The Dexcom G5 Mobile CGM The Dexcom G5 Mobile is a medical device you use on yourself. It allows you to continually see your sensor glucose readings, updated every five minutes for up to seven days, without the bother of taking constant fingerstick measurements. Your sensor glucose readings are measured by a single use sensor inserted under your skin. A reusable transmitter sends your data to your display device. The Dexcom G5 Mobile provides personalized trend Alerts, prompting you to proactively react when your glucose levels are getting too low or too high. Dexcom provides web-based reports reflecting your glucose trends and patterns. Share the reports with your healthcare professional (HCP) when developing your diabetes management treatment plans. Some users of the Dexcom G5 Mobile System may need a caregiver involved in their care. Please consult your physician for guidance. Options to View Your Trends The Dexcom G5 Mobile transmitter works with a number of display devices, giving you flexibility to use what s best for you, your situation, or your lifestyle. What's the Dexcom G5 Mobile? 39
42 Dexcom Receiver Dexcom G5 Mobile app on your smart device While the system works with different smart devices, they re not interchangeable during a sensor session, so before starting one, select which smart device you want to use and stick with it throughout your session. You can t use multiple smart devices at the same time, but you can combine the receiver with a smart device during a session. The Dexcom G5 Mobile is the first CGM system where a smart device acts as a receiver. For a list of current devices and operating systems go to: dexcom.com/compatibility. Chapter 5 covers how to set up your smart device with the Dexcom G5 Mobile app. The primary difference between the receiver and app is not the information they give you, but how that information is presented. The following are some of the shared CGM data and system information features. Tracking Real-Time CGM Data The receiver and app give you the ability to track your glucose trends in a number of different ways. Each device s home screen opens to your glucose trend screen. View Glucose Levels The receiver and app share many of the same glucose-monitoring features. Your glucose values are color-coded to highlight what zone you are in, allowing you, at a glance, to see what your levels are. Color-coded glucose levels: Red - Low Grey - Within your target range Yellow - High Trend Arrows Glucose levels are not just about the numbers. The Dexcom G5 Mobile includes trend arrows so you know the speed and direction of your glucose, allowing you to proactively react before your glucose gets too high or too low. See Chapter 13 and learn how to make treatment decisions based on your Dexcom G5 Mobile. What's the Dexcom G5 Mobile? 40
43 Alarm/Alerts Being warned when your glucose value is too high or too low, falling or rising too quickly, or trending toward a severe low or high is very important. Warnings in the form of Alerts or an Alarm help you avoid getting too low or high. Alarm and Alert notifications help keep you aware of your glucose trends and are made up of a combination of sounds, vibrations, and screens. There are a number of Alerts, but only one Alarm: when your glucose level dips below 55 mg/dl. Some customization options are available and are part of the setup process for the receiver and smart device. In Chapter 11, you can learn more about the Alarm and Alerts feature. Viewing Your Glucose Values The Dexcom G5 Mobile allows you to see the last 1-, 3-, 6-, 12-, 24-hours of your sensor glucose readings. On the receiver, from the home screen, tap graph to view. On a smart device, hold upright in portrait mode to see the most recent three hours; turn sideways to landscape mode to view your glucose levels over the last 1-, 3-, 6-, 12-, 24-hours. Go to Chapter 9 to learn more about viewing your glucose trends. 4.4 What s New to the Dexcom G5 Mobile? With this system, you: Can make treatment decisions using your Dexcom G5 Mobile Get a new receiver Treatment Decisions The Dexcom G5 Mobile allows you to make treatment decisions, including help in determining your insulin doses. Use the glucose readings and trend arrow to determine the speed and direction of your glucose changes. Based on your Dexcom G5 Mobile, you determine if you should dose, eat carbs, or do nothing without a fingerstick. You still need your BG meter to calibrate the Dexcom G5 Mobile and as a backup when your CGM data does not reflect how you feel or if you don t have enough information on your home screen. What's the Dexcom G5 Mobile? 41
44 For more information on how to use your Dexcom G5 Mobile to make treatment decisions, go to Chapter 13. New Receiver With the new touchscreen receiver, your sensor glucose readings, calibrations, events, menu options, etc. are accessible by just a tap or two. 4.5 System Information The receiver and app also keep you informed on the system s status. Technical notifications provide information about your sensor session and about the system s hardware. Each chapter provides a table of the prompts, system, and error messages applicable to its subject. As an example, the Calibration chapter will review all calibration messages you may see. Now that you know what the Dexcom G5 Mobile does and what s new, let s open your Dexcom G5 Mobile packages, see what s inside, and review each item. 4.6 System Components Package The Dexcom G5 Mobile comes to you in a number of boxes; after opening, keep each box until you are no longer using its contents. Throughout this guide, all images are representational. Your product may look slightly different. Sensor Box Single use sensor(s) (Continued on next page) What's the Dexcom G5 Mobile? 42
45 (Continued from previous page) Transmitter Box Reusable transmitter Receiver Box Receiver Two extra colored cases Welcome Card Getting Started Guide Tutorial USB Card Receiver Receiver s USB charging and download cable AC power adapter Overview of System Components This section is meant as a quick overview of each part; specifics for each are found in following chapters. For detailed product specifications and technical information, please go to Chapter 17. What's the Dexcom G5 Mobile? 43
46 The Dexcom G5 Mobile is comprised of four key parts: 1. Single-use sensor 2. Reusable transmitter 3. Rechargeable receiver 4. Dexcom G5 Mobile app a. Downloaded to your smart device b. Dexcom G5 Mobile optional: Dexcom Share Sensor Overview For your safety, the sensor is packaged in a sterile sealed pack. When you first open the pack, your sensor looks like one item; however, it s actually three: sensor applicator, sensor pod, and sensor wire. The applicator helps you insert the sensor wire inside the sensor pod under your skin. After inserting the sensor wire, remove the applicator. The sensor wire stays in the sensor pod with the pod attached to your skin by adhesive. The sensor wire is made of silver and platinum with polymer membranes. Once inserted, the thin and flexible wire measures your glucose levels in the fluid between your cells (interstitial fluid) for up to seven days. This section is meant as a quick overview. More information on using the applicator to insert the sensor wire can be found in Chapter 6. Plunger Applicator Barrel (Contains small introducer needle and sensor) Safety Lock Collar Transmitter Latch Release Tab Sensor Pod Adhesive Figure 1. Dexcom G5 Mobile Sensor Applicator and Pod What's the Dexcom G5 Mobile? 44
47 Applicator and Sensor Pod What it s called Applicator Applicator Barrel Safety Lock Collar Plunger Transmitter Latch Sensor Pod Sensor Pod Adhesive Patch Transmitter Cradle Sensor Wire What it does Contains small insertion needle and sensor wire. Inserts sensor wire under the skin. Disposable, for single use only. Removed after insertion. Keeps all moving parts in place before insertion. Prevents accidental sensor insertion. Tool to remove transmitter after sensor session. Put in transmitter box after removal to use later. Collar removes insertion needle. Inserts sensor wire into your body. Securely snaps transmitter into sensor pod. Holds transmitter and sensor wire. Water resistant when transmitter is properly installed. Discarded after sensor session. Keeps sensor pod attached to your skin. Holds transmitter in place during sensor session. Wire measures glucose levels in fluid in between your cells. Attached to sensor pod. Discarded with pod after session. What's the Dexcom G5 Mobile? 45
48 Transmitter Overview Figure 2. Dexcom G5 Mobile Transmitter Front and Back Image is representational only. Your transmitter may look different. Snapping into the sensor pod, the gray plastic transmitter wirelessly sends your glucose information to your display devices receiver and/or smart device. If you have a new transmitter, open the package when you are ready to use it. Transmitter features: Reusable Do not discard after sensor session Only for you, don t share transmitter Water resistant Can transmit data to your display devices for up to 20 feet Range is less if you are in or under water Battery lasts approximately three months Receiver or smart device prompts you when battery is running low Transmitter s serial number is on the back More transmitter features and insertion information are in Chapter 6. Now that you are familiar with the sensor and transmitter, let s review the receiver. Receiver Your receiver, as well as your smart device, shows your sensor glucose readings, trend graphs, and trend arrows and alerts you when your glucose is too high or too low or if there is something you should be aware of or need to do. What's the Dexcom G5 Mobile? 46
49 The receiver is neither water resistant nor waterproof and can get damaged if moisture gets inside, so keep it away from any liquids and very high humidity as well as dirt and dust. If your receiver does get wet or dirty, test it to make sure the speaker and vibrations still work (see Chapter 11). The small hole on the back of the receiver is not to be used to reset the receiver. Do not push anything through the hole. If your receiver isn t charged, see Chapter 14 for charging your receiver s battery. You can change the protective case. Just take off the black one and put on one of the colored ones. Be sure to line up the cover s speaker holes with the receiver speaker. If you want to use the receiver along with a smart device, you need to set them up separately. Remember, you can t use a combination of smart devices during a sensor session; select just one. Receiver Overview What you see What it s called What it does Receiver Provides data about your glucose trends via screen display, sounds and vibration. Micro USB Port Plug USB cable into port for recharging. (Continued on next page) What's the Dexcom G5 Mobile? 47
50 (Continued from previous page) What you see What it s called What it does Wall Charger Plug USB cable into adapter/wall charger. Plug wall charger into an electrical outlet to charge receiver s battery. Display Screen Shows sensor glucose readings, trend graphs and arrows, Alarm/Alerts, sensor session status. Change settings on Menu screen. Charging Indicator Turns on when receiver is being charged. Speaker Allows you to hear your Alarm/Alerts sounds. Power Button Press and hold button for two seconds to turn it on. Press briefly to turn the screen on or off. What's the Dexcom G5 Mobile? 48
51 4.7 Smart Device Overview The Dexcom G5 Mobile app was created to work with your smart device, giving you even more options in monitoring your glucose trends and patterns. The app is similar to all other apps. This user guide is not meant to show you how to use your smart device. Please contact your smart device support or read your smart device s user guide for assistance. Summary Now You Can: Explain what Dexcom G5 Mobile does Describe options to view trends Locate your historical readings Recognize system components Explain each part s function What s Next Your next step in getting started with the Dexcom G5 Mobile is selecting how to continuously receive your sensor glucose readings: the Dexcom G5 Mobile app, the receiver, or a combination. Our next chapter helps you set up both! What's the Dexcom G5 Mobile? 49
52 Page intentionally left blank
53 Chapter 5 Let s G5! The Basics: Set Up Your Display Devices 5.1 Introduction In the previous chapter, you received a high level overview of the Dexcom G5 Mobile and learned you can monitor your glucose levels with different display devices. Now it s time to set up your Dexcom G5 Mobile app and your receiver. After this chapter, you will be able to: Determine which display device(s) you ll use Create a Dexcom username and password Download the Dexcom G5 Mobile app Set up the Dexcom G5 Mobile app with the recommended settings Successfully set up your receiver 5.2 Safety Statement If you ve used the Dexcom G4 PLATINUM CGM System, you might still have its transmitter or receiver. While you can use the sensors across the different generations (look for the Dexcom G5 Mobile/G4 PLATINUM sensor package), you can t mix the transmitter or receiver between the two systems. PRECAUTION Don t: Never mix the Dexcom G5 Mobile transmitter or receiver with the Dexcom G4 PLATINUM transmitter or receiver. Why: The Dexcom G5 Mobile transmitter and receiver are not compatible with the Dexcom G4 PLATINUM transmitter and receiver. The Dexcom G5 Mobile won t work if you mix receiver and transmitter components from different generations. Consequences: Missing a severe low or high glucose event or making a treatment decision that results in injury. Set Up Your Display Devices 51
54 5.3 Why Different Monitoring Methods? Your convenience! By offering two separate monitoring systems, the app or receiver, you can choose to monitor your glucose levels in the handiest method at that moment. Forgot your receiver at home? Use your smart device! Battery died on your smart device? Smart device memory full? Your receiver has you covered! With the exception of Dexcom Share, the primary difference between the two monitoring systems is not the data itself, but how it s presented. The next section walks you through the initial setup for the app. To set up the receiver, go to Chapter 5.5. If you want to use both the Dexcom G5 Mobile app and the receiver, you need to set up each individually. Once you have completed the initial setup, you re one step closer to beginning your sensor session! 5.4 Dexcom G5 Mobile App Before starting your first sensor session, pick the smart device you want to use. As mentioned in the previous chapter, you can use the receiver with one smart device during a session; however, you can t use multiple smart devices during the same session. While your smart device can have the app installed, part of your initial setup is entering the transmitter s serial number (SN). If by accident you enter the SN into more than one smart device, the system warns you and you won t be able to complete the setup process. Suggested Device Settings The app allows your Alarm and most important Alerts to notify you when your volume is set too low to hear. If you have your Silent or Do Not Disturb on, no need to worry. You ll still hear your Alarm and Alerts. An exception on Apple devices is your Signal Loss alert; it can t override Silent or Do Not Disturb. In these cases you may not hear sound on your first notification. You still get a visual notification, and a vibration if your device has a vibration feature If not cleared after five minutes, the Alarm/Alert repeats at half volume, and at full volume after ten minutes Set Up Your Display Devices 52
55 See your smart device instructions to learn how to change its settings. Use the following with your CGM system: Bluetooth: Your transmitter talks to your app with Bluetooth wireless technology. Bluetooth is designed for wireless communication between devices (unlike Wi-Fi, which wirelessly connects devices to the Internet). Make sure your smart device Bluetooth is on. If not, you will not get Alarm, Alerts or CGM information Notifications: If you don t enable Dexcom app notifications during setup, you won t get any Alarm/Alerts Make sure your smart device settings allow Dexcom app notifications to show on your lock screen Battery: The app must always be running in the background and may drain your smart device battery. Keep the battery charged. Avoid using power saving modes that could turn off Bluetooth or vibration Update manually: Automatic updates of the app or your device operating system can change settings or shutdown the app. Always update manually and verify correct device settings afterwards Compatibility: Before upgrading your smart device or its operating system, check dexcom.com/compatibility Time: Don t change your smart device time because it can make the time on the trend screen wrong and the app may stop displaying data The receiver is a stand-alone medical device and used solely to monitor your glucose trends. If you are concerned about missing an Alarm/Alert (for example, due to smart device settings, app shutting off due to lack of storage, low smart device battery, etc.), bring your receiver with you. If your smart device is broken or lost, use the receiver. Dexcom G5 Mobile App Installation Installing the app is easy! Simply download the Dexcom G5 Mobile app from your smart device s store. However, if your smart device has been jailbroken or rooted, do not install the app. Set Up Your Display Devices 53
56 Initial Dexcom G5 Mobile App Setup Setting up your app is easy! You ll need your Dexcom account username and password, along with your transmitter box. Once inside, simply follow the setup wizard instructions. The setup wizard walks you through safety information, recommended settings, entering transmitter SN, setting your high/low glucose levels, and receiving CGM notifications. Your initial setup will require a Dexcom username and password. You can create them by tapping Sign Up within the app, or by going to dexcom.com. From Your Web Browser: 1. Go to dexcom.com. 2. Click Menu. 3. Click My Account. 4. Click Create a Dexcom Account. But what if you are unclear about a step? The Dexcom G5 Mobile app has prompts allowing you to get more information. If you are unsure of something during your initial setup process, look at the screen for additional information prompts. Informational prompts include, but aren t limited to: I don t understand, Learn More, or Question Mark. Tap your informational prompt to get more information. To close out of the information prompt, tap the X in the upper right-hand corner. Initial App Setup Step What you see What you do Introductory Screens 1 Tap Dexcom G5 Mobile app icon to open app. (Continued on next page) Set Up Your Display Devices 54
57 (Continued from previous page) Introductory Screens 2 Tap Log In. Need a Dexcom username and password? Tap Sign Up. 3 Enter username and password Tap Login. (Continued on next page) Set Up Your Display Devices 55
58 (Continued from previous page) Introductory Screens 4 Tap Let s Get Started. 5 The next screens go over the safety warnings, treatment decisions information, and alerts. Once each screen is read, tap the appropriate answer to move forward. Tap Full Safety Statement or, when available, I don t understand to get more information. (Continued on next page) Set Up Your Display Devices 56
59 (Continued from previous page) Setting Up Your App Alarm/Alerts and Basic Settings 6 Set your Low Glucose Alert. Default is 80 mg/dl. Scroll to select your level. Tap Save to continue. Once your Low Glucose Alert is set, you ll receive an Alert if your glucose dips below your set level. 7 Set your High Glucose Alert. Scroll to select your level. Tap Save to continue. Once your High Glucose Alert is set, you ll receive an Alert if your glucose rises above your set level. (Continued on next page) Set Up Your Display Devices 57
60 (Continued from previous page) Setting Up Your App Alarm/Alerts and Basic Settings 8a Make sure you get your Alarm/Alerts notifications. Tap the appropriate response to move forward and set your notifications. 8b Apple: Tap OK or Allow to get Alarms and Alerts. (Continued on next page) Set Up Your Display Devices 58
61 (Continued from previous page) Setting Up Your App Alarm/Alerts and Basic Settings 9 The next screens provide suggestions for device volume, Do Not Disturb, and other basic settings. Tap the appropriate answer to move forward. Connecting/Pairing Transmitter With App 10 Tap Next. Set Up Your Display Devices (Continued on next page) 59
62 (Continued from previous page) Connecting/Pairing Transmitter With App 11a Verify Bluetooth is on. The app will check to see if Bluetooth is turned on. 11b Android 6+: To use Bluetooth, you must let the app use your location. (Continued on next page) Set Up Your Display Devices 60
63 (Continued from previous page) Connecting/Pairing Transmitter With App 11c Android 6+: To use Bluetooth, tap Allow. 12a Get your transmitter box. Turn transmitter box upside down on a flat surface with barcodes facing up. For information on how to pair transmitter after initial setup, see Chapter 8. 12b Center longest barcode within green brackets. Tap Take Photo. (Continued on next page) Set Up Your Display Devices 61
64 (Continued from previous page) Connecting/Pairing Transmitter With App 12c Check mark confirms successful transmitter SN scan. 12d If unable to use app s scanning device: Tap Enter transmitter SN by hand. (Continued on next page) Set Up Your Display Devices 62
65 (Continued from previous page) Connecting/Pairing Transmitter With App 12e Use keyboard to enter transmitter SN. Confirm correct SN. Tap Save. 13 Insert sensor and attach transmitter following video s instructions. See Chapter 6 for more information. (Continued on next page) Set Up Your Display Devices 63
66 (Continued from previous page) Connecting/Pairing Transmitter With App 14 Wait up to 30 minutes for smart device and transmitter to connect. 15 Apple: Tap Pair to pair app with transmitter, when asked. (Continued on next page) Set Up Your Display Devices 64
67 (Continued from previous page) Connecting/Pairing Transmitter With App 16 Tap the Sensor warmup circle to start your two-hour sensor warmup. When you see the sensor warmup timer, your initial setup is complete. Congratulations! If you have any issues setting up the Dexcom G5 Mobile app, always contact Technical Support (available 24/7) at: Toll free: Toll call: If you are having problems with your smart device, contact your smart device s support line. After completing your initial app setup, set up the receiver or go to Chapter 6 to start your initial sensor session. Set Up Your Display Devices 65
68 5.5 Receiver In the previous chapter, you learned about the receiver s components. The following is a refresher to help in your initial setup. Display Screen: Trend screen Menu bar, meter, and events icons Initial Setup of the Receiver Press and hold power button for two seconds to turn receiver on. The first screen you see is the startup screen with ascending green bars. Once complete, a setup wizard guides you through the initial setup steps. Your receiver has a touchscreen. Be sure your fingers are dry when you touch it. Don t be alarmed if your receiver buzzes or makes other sounds during this process. After your initial setup is complete, you won t see the setup wizard again. Your settings can always be adjusted using menu options. How you complete your initial setup differs between the receiver and your smart device; however, the data are the same. Setup Wizard Prompts: Date/Time Transmitter Serial Number Back of transmitter Back of transmitter s box Setting Low Alert Setting High Alert Before starting a session, you may want to check the receiver s battery level. If it is less than half, go to Chapter 14 for charging instructions. Set Up Your Display Devices 66
69 Initial Receiver Setup Step What you see What you do Initial Screens 1 Press and hold power button for two seconds to turn receiver on. Wait for the Dexcom screen to appear. 2 Wait. 3 Tap OK. (Continued on next page) Set Up Your Display Devices 67
70 (Continued from previous page) Date/Time 4a Green box shows what is selected. 4b Tap up/down arrow to change year. Tap mm to select it. Tap up/down arrow to change month. Tap dd to select it. Tap up/down arrow to change day. Tap hh to select it. Tap up/down arrow to change hour. Tap mm to select them. Tap up/down arrow to change minutes. Tap AM/PM to select it. Tap up/down arrow to change between AM and PM. Tap Save to save and close. NOTE: After initial setup, if battery is drained, receiver will vibrate once and you will need to reset date and time. (Continued on next page) Set Up Your Display Devices 68
71 (Continued from previous page) Transmitter 5a Turn transmitter box upside down to locate SN number. For information on how to pair transmitter after initial setup, see Chapter 8. 5b If transmitter package isn t available find the SN on the back of the transmitter. 5c Green box shows what is selected. 5d Tap up/down arrows to select and enter transmitter SN. Tap a grey box to select it. To choose a letter, tap up from 9 or down from 0. Tap Save to save and close. (Continued on next page) Set Up Your Display Devices 69
72 (Continued from previous page) Setting Low Alert 6a Set your Low Alert level. 6b To change value: Tap up/down arrows to change value at 5 mg/dl increments, starting at 80. Tap Save to save and close. Setting High Alert 7a Set your High Alert level. (Continued on next page) Set Up Your Display Devices 70
73 (Continued from previous page) Setting High Alert 7b To change value: Tap up/down arrows to change value at 10 mg/dl increments, starting at 200. Tap Save to save and close. These steps are enough to get you going; now you can start your sensor session! Summary Now You Can: Create a Dexcom username and password Download the Dexcom G5 Mobile app Set up app with the recommended settings Successfully set up your receiver What s Next? Now that you have completed setting up your app and/or the receiver, your next step is starting a sensor session. No matter what monitoring method you choose, starting a sensor session is the same: 1. Inserting the sensor. 2. Attaching the transmitter. 3. Pairing the transmitter to your device. 4. Two-hour sensor warmup. 5. Initial calibrations. Set Up Your Display Devices 71
74 Page intentionally left blank
75 Chapter 6 Let s G5! The Basics: Starting a Sensor Session: Inserting Sensor, Attaching Transmitter, and Starting Your Session 6.1 Introduction Now that your display devices are set up, you re ready to begin a sensor session. If this is your first time inserting a sensor, you may want to watch the sensor insertion video to get a better understanding of the process. There are three ways to get the sensor insertion video: 1. Through the app 2. On the USB card in your receiver package 3. Online at dexcom.com. Click Menu, then click Support. After inserting the sensor, start the sensor warmup on your smart device and receiver. The sensor warmup takes approximately two hours, during which your body is getting used to the new sensor, allowing for more accurate sensor glucose readings. Once the two-hour sensor warmup has passed, you enter two back-to-back fingerstick measurements to calibrate the sensor s glucose readings with your fingerstick measurements (Calibration is covered in the next chapter). Make sure you give yourself enough time to finish the startup session. Remember that your smart device s Bluetooth needs to pair with the transmitter, adding up to 30 minutes to your wait time. Good news is you don t need to sit around waiting as long as you have your display device near, you can go about your day running errands, gardening, personalizing the Dexcom G5 Mobile settings, whatever you choose during that time frame. Keep your display device(s) handy during the warmup period it shows how much time has passed, notifying you with beeps and an icon when your sensor session is ready for its initial calibrations. After this chapter you will be able to: Identify sensor applicator features Starting a Sensor Session: Inserting Sensor, Attaching Transmitter, and Starting Your Session 73
76 Properly prepare for sensor insertion Choose the best location to insert your sensor Correctly insert your sensor Prepare transmitter for placement Correctly attach transmitter to sensor Outline what happens during the sensor warmup Identify countdown icon 6.2 Safety Statements Following are some important Warnings and Precautions to review; we want to make sure you and the system are safe before starting a sensor session. WARNING Don t: If a sensor breaks under the skin with no portion visible above the skin, don t remove it. Do: Seek professional medical help if you have symptoms of infection or inflammation (for example, redness, swelling or pain) at the insertion site. If your sensor breaks under your skin, report it to Technical Support (available 24/7) as soon as possible: TechSupport@dexcom.com Toll free: Toll call: Why: Sensors may fracture on rare occasions. MRI with broken wire For patients undergoing an MRI with a retained wire broken off from a Dexcom G5 sensor, in vitro MRI testing did not detect any safety hazards. There was no significant migration or heating of the wire, and imaging artifacts were limited to the area around the wire. Starting a Sensor Session: Inserting Sensor, Attaching Transmitter, and Starting Your Session 74
77 WARNING Don t: Insert the sensor component of the Dexcom G5 Mobile in a site other than the belly/ abdomen (ages 2 years and older) or the upper buttocks (ages 2 to 17 years). Why: The placement and insertion of the sensor is not approved for other sites. Consequences: The system has not been tested in other areas and may not work properly if inserted in other areas. WARNING Do: Store sensor between 36 F-77 F during its shelf life. Why: Storing the sensor incorrectly might cause the sensor glucose readings to be inaccurate. Never store sensors in the freezer. Consequences: If stored outside of 36 F-77 F, your sensor glucose readings may not be accurate, resulting in you missing a severe low or high glucose event or making a treatment decision that results in injury. WARNING Do: Use BG values from your BG meter for treatment decisions (e.g., how much insulin to take) if your Dexcom G5 Mobile does not display a sensor glucose reading or if you are getting inconsistent readings. Why: Inconsistent readings may indicate that your sensor glucose readings are inaccurate. Consequences: Using inconsistent sensor glucose readings for treatment decisions could result in you missing a severe low or high blood glucose event or making a treatment decision that results in injury. Starting a Sensor Session: Inserting Sensor, Attaching Transmitter, and Starting Your Session 75
78 PRECAUTION Do: Select sensor insertion site with care. Choose a site: At least 3 inches from insulin pump infusion set or injection site Away from waistband, scarring, tattoos, irritation Unlikely to be bumped or pushed Why: Insertion in these areas might affect sensor performance. Consequences: Inaccurate sensor glucose readings may result in you missing a severe low or high event or making a treatment decision that results in injury. PRECAUTION Do: Check sensor package before opening. Why: Make sure the sterile sensor pack has not been damaged or previously opened. If opened or damaged, sensor may be unsterile. Consequences: Using an unsterile sensor may cause an infection. PRECAUTION Don t: Never get dirt or water in the receiver s USB port or submerge in water. Why: If dirt or water gets into the USB port, the receiver could become damaged and stop displaying readings or providing Alerts. Consequences: You might miss a severe low or high glucose event. 6.3 Prepping for Sensor Insertion Before inserting a sensor, make sure you have everything you need. Some items are included in the Dexcom G5 Mobile packages, others are not. Included in Your Dexcom G5 Mobile Packages For sensor insertion, you need the sensor and transmitter. Starting a Sensor Session: Inserting Sensor, Attaching Transmitter, and Starting Your Session 76
79 Sensor Applicator Inside Sensor Box What you see What it is Sterilized sensor pack with important label information. Check expiration date. Single use sensor applicator. Knowing what each applicator piece does helps you successfully insert your sensor. Chapter 4.6 gave you overview of the sensor applicator. 4. Plunger 5. Applicator Barrel (Contains small introducer needle and sensor) 3. Safety Lock 6. Collar 8. Transmitter Latch 9. Release Tab 7. Sensor Pod 2. Adhesive Patch Figure 3. Dexcom G5 Mobile Sensor Applicator and Pod Starting a Sensor Session: Inserting Sensor, Attaching Transmitter, and Starting Your Session 77
80 The following table reviews the sensor applicator components in order of use. Applicator Components Order of Use Name What it does 1 Sensor Pack 2 Adhesive Patch 3 Safety Lock Sterilized for your protection. Open to remove applicator and sensor. Holds the sensor/transmitter in place on your skin. Prevents plunger from inserting sensor until you are ready. 4 Plunger Inserts sensor wire into your body. 5 Applicator Barrel 6 Collar 7 Sensor Pod Contains small insertion needle and sensor wire. Disposable, for single use only. Collar removes insertion needle. Helps remove applicator barrel once sensor wire is inserted. Holds sensor wire in place under skin. Holds transmitter. 8 Transmitter Latch Locks transmitter into sensor pod. 9 Release Tab Allows you to remove applicator barrel from sensor pod. Starting a Sensor Session: Inserting Sensor, Attaching Transmitter, and Starting Your Session 78
81 Transmitter Transmitter Box What you see What it is Bottom of box with important label information. Keep box until transmitter battery dies. Reusable transmitter. In the previous chapter, you entered your transmitter SN into your display devices and made sure your smart device and/or receiver connected with the transmitter. You won t be able to start a sensor session if your transmitter isn t paired with your receiver and/or smart device. Not included in packages: 1. Alcohol wipes 2. Your BG meter 3. Your test strips Before starting, check your BG meter; make sure it s in good working order following manufacturer s directions and the meter s date and time match your display device s date and time. Make sure test strips haven t expired and work with your meter. Before removing the sensor applicator out of its sterile pack, determine the best place to insert your sensor. 6.4 Choosing Your Insertion Site Choose a place on your belly (if the user is between 2 and 17 years old, you can also choose upper buttocks) to insert the sensor; the site should be either above or below your belt line. The best areas are usually flat, pinchable, and free from where rubbing can occur (along the waist band, seat belt strap, or where you lie when sleeping). For more help on ideal sensor insertion sites, contact your HCP. Starting a Sensor Session: Inserting Sensor, Attaching Transmitter, and Starting Your Session 79
82 Insertion Sites Location Where it is Front of body (belly area) for ages 2 years and older. Back of body (upper buttocks) if user is between the ages of 2 and 17 years. Do: Remove the sensor and applicator from its sterile pack only at time of use Place at least 3 inches from your insulin pump infusion set or injection site If needed, shave the area so adhesive patch sticks securely Make sure area is clean and free of lotions, perfumes, medications Don t: Never use same site repeatedly for sensor insertion Never use same site for 2 sensor sessions in a row If you have concerns about the sensor pod not sticking, before inserting your sensor, you can make the sensor site stickier to help ensure the sensor pod does not peel. Starting a Sensor Session: Inserting Sensor, Attaching Transmitter, and Starting Your Session 80
83 Optional Site Preparation Use optional skin adhesives (Mastisol, SkinTac ) as part of your insertion site preparation to help keep your sensor pod attached. Apply the skin adhesive after you selected and cleaned your insertion site. Create an empty sideways oval, making sure you don t get any skin adhesive inside the oval. Let the oval dry based on skin adhesive manufacturer s instructions. Once dry, your skin may feel slightly sticky. See Step 3 in the next table for directions. NOTE: Contact your HCP for specific questions regarding the use of medical tape, barrier wipes, and/or other adhesives as it relates to your use of Dexcom CGM. 6.5 Inserting Your Sensor You ve collected all of the needed items to begin a sensor session, viewed the tutorials, reviewed the sensor applicator, and prepped the sensor pod site. You re now ready to insert your sensor! Sensor Insertion Step What you see What you do Preparation 1 Wash and dry your hands. (Continued on next page) Starting a Sensor Session: Inserting Sensor, Attaching Transmitter, and Starting Your Session 81
84 (Continued from previous page) Preparation 2 Clean insertion site with alcohol wipe. Let dry. 3 4 Optional Step: Skin Adhesive Create an empty, sideways oval on the skin Do not get any skin adhesive inside the oval Let skin adhesive dry (see manufacturer s instructions) Insert sensor on clean skin at the center of the oval Check pack: Is it damaged or already opened? Remove sensor applicator from sterile pack. Closely inspect sensor, check it hasn t been damaged. Keep sensor packaging until sensor session is complete. Attaching Sensor Pod 5 Pull off adhesive backing tabs. Don t touch sticky adhesive patch. (Continued on next page) Starting a Sensor Session: Inserting Sensor, Attaching Transmitter, and Starting Your Session 82
85 (Continued from previous page) 6 Place sensor horizontally, not vertically, on skin. Move fingers around top of adhesive patch several times to secure tape. Inserting Sensor Wire 7 Hold applicator barrel. Pull out safety lock. 8 Place fingers of one hand on edges of adhesive patch. Pinch up your skin at the tips of the white adhesive. 9 Place two fingers directly above collar to steady applicator barrel. Place thumb on the white plunger. Push plunger completely down the applicator barrel. You should hear 2 clicks. NOTE: Finger placement is important for correct insertion. (Continued on next page) Starting a Sensor Session: Inserting Sensor, Attaching Transmitter, and Starting Your Session 83
86 Removing Applicator and Collar 10 (Continued from previous page) Move two fingers from above collar to below collar. Keeping your thumb as a base on the white plunger. Pull back collar all the way towards your thumb. You should hear 2 clicks. NOTE: Finger placement is important for correct needle removal. 11 Hold transmitter latch down against your body. Squeeze ribbed release tabs on the sides of sensor pod. 12a Move applicator barrel forward and out, away from your body. Follow local ordinances when disposing of the applicator. 12b What s left? 1. Sensor pod 2. Transmitter latch You have successfully inserted the sensor! At this point, you should have two items attached: 1. Sensor pod 2. Transmitter latch Starting a Sensor Session: Inserting Sensor, Attaching Transmitter, and Starting Your Session 84
87 Having problems? If it s the first time inserting a sensor, you may have questions or need help. If you do, please contact your Technical Support (available 24/7) at: TechSupport@dexcom.com Toll free: Toll call: The next step is attaching your transmitter to the sensor pod. 6.6 Attaching Your Transmitter Now that you have inserted your sensor, you need to attach your transmitter. Since the transmitter is reusable, you don t need a new one every time you start a sensor session. Keep your current session s transmitter box. The bottom label has important information you may need after you ve attached the transmitter. Once the transmitter has been attached, you can t remove it until your session is over. Chapter 8 reviews when and how to remove your transmitter. Before attaching your transmitter, check you ve entered the correct transmitter SN into your display device. Chapter 5 covers entering the transmitter s SN during initial setup. See Chapter 8 for pairing your transmitter after the startup wizard. Attaching Transmitter Step What you see What you do 1 Remove transmitter from box. Keep box. Save safety latch from sensor applicator (helps remove transmitter once sensor session is over). Get alcohol wipe. (Continued on next page) Starting a Sensor Session: Inserting Sensor, Attaching Transmitter, and Starting Your Session 85
88 (Continued from previous page) Step What you see What you do 2 Wipe back of transmitter with alcohol wipe. Let dry for 2-3 minutes. Don t let the back of transmitter touch your skin. Don t scratch transmitter s back, this can harm the waterproof seal. 3 Flat side down. Slide transmitter s small end under the sensor pod lip located in front of pod s ribbed tabs, away from transmitter latch. 4 Keep finger on transmitter holding it in place. Push transmitter latch up and forward over the transmitter s wide end with your other hand. You should hear 2 clicks. 5 Is transmitter secure? Before removing transmitter latch, verify transmitter is securely in place. Make sure none of the transmitter s sides popped out of the sensor pod. If transmitter isn't completely snapped in, you may have a bad connection and it won t be water tight. (Continued on next page) Starting a Sensor Session: Inserting Sensor, Attaching Transmitter, and Starting Your Session 86
89 (Continued from previous page) Step Picture What you do 6 Hold sensor pod sides with one hand. Twist latch away from your body with other hand. Remove latch. Don t remove transmitter while sensor pod is attached to skin. You re almost done starting your sensor session! Inserting the sensor, attaching the transmitter, and the two-hour sensor warmup are the same regardless of whether you use the receiver or app. No matter which display device you use, you ll insert the sensor and attach the transmitter only once during your seven-day sensor session. The remaining steps vary from app to receiver: 1. Letting your device know you need to start the sensor warmup. 2. Following your warmup countdown. Starting a Sensor Session: Inserting Sensor, Attaching Transmitter, and Starting Your Session 87
90 6.7 Loose Sensor Pod The sensor pod should stay on your skin using its own adhesive. If the patch peels up, use medical tape (such as Blenderm, Tegaderm, Smith & Nephew IV3000, 3M tape) for extra support. Tape over white adhesive patch on all sides for even support Don t tape over the transmitter or any plastic parts of the sensor pod Don t tape under sensor pod Don t leave any substance on the skin where you insert the sensor Figure 4. The Right Way to Use Tape for Extra Support 6.8 Starting Your Sensor Session If you choose to use both the receiver and the app, each system requires individual setups (see Chapter 5). After pairing the transmitter to your display device(s), inserting your sensor, and attaching the transmitter to the sensor pod, your next step is telling your device(s) you want to start a sensor session. Transmitters are reusable; pairing is required only when using a new transmitter. Starting a Sensor Session: Inserting Sensor, Attaching Transmitter, and Starting Your Session 88
91 During the warmup period, neither device will provide any sensor glucose readings. Your sensor glucose readings begin after the two-hour sensor warmup has passed and you entered the initial two calibration BG values into either the smart device or the receiver. We ll first review starting the sensor session for the app. Dexcom App: Starting a Session Step What you see What you do 1 If starting a new transmitter, pair it first. See chapter 8. 2 Tap sensor warmup circle to start your two-hour sensor warmup. NOTE: You will NOT get any sensor glucose readings, Alarm/Alerts during your two-hour sensor warmup period. Use your BG meter during the warmup period, including when making a treatment decision. (Continued on next page) Starting a Sensor Session: Inserting Sensor, Attaching Transmitter, and Starting Your Session 89
92 (Continued from previous page) Step What you see What you do 3 Wait. Screen provides countdown to sensor warmup. The orange dashes darken as the countdown moves forward. Keep smart device within 20 feet of transmitter during the sensor warmup period. You won t get alarm, alerts, or readings during the 2-hour warmup. 4 Locked screen. Initial calibration notification tells you when warmup is complete. Chapter 7 covers calibrating. (Continued on next page) Starting a Sensor Session: Inserting Sensor, Attaching Transmitter, and Starting Your Session 90
93 (Continued from previous page) Step What you see What you do 5 Initial calibration prompt tells you when warmup is complete. Sensor warmup is complete. You re ready to calibrate! Receiver: Starting a Session Step What you see What you do 1 Turn on receiver: Press and hold power button for two seconds to turn receiver on Wake up receiver: Press power button briefly to wake up receiver (Continued on next page) Starting a Sensor Session: Inserting Sensor, Attaching Transmitter, and Starting Your Session 91
94 (Continued from previous page) Step What you see What you do 2 Make sure receiver and transmitter are connected/paired before starting sensor session. Check receiver 10 minutes after starting for Bluetooth icon: Solid: connected/paired Blinking: searching/not paired Don t start a sensor session until they are paired. 3 Tap Start Sensor. 4 Thinking screen (Continued on next page) Starting a Sensor Session: Inserting Sensor, Attaching Transmitter, and Starting Your Session 92
95 (Continued from previous page) Step What you see What you do 5 6 Receiver returns to the trend graph screen. Sensor Warmup confirms two-hour sensor warmup. Keep your receiver within 20 feet during the warmup period. You won t get alarm, alerts, or readings during the warmup. NOTE: After sensor starts, Start Sensor option disappears from Main Menu and Stop Sensor appears. Wait. In the upper right corner, icon shows countdown of the two-hour sensor warmup. 7 Sensor warmup is complete. You re ready to calibrate! 6.9 Receiver Bluetooth Tips Your transmitter and receiver begin communicating once you start a sensor session. After approximately 30 minutes, if the Bluetooth symbol is solid, and not blinking, your transmitter and receiver are talking to each other. If blinking, Bluetooth is looking for your transmitter Starting a Sensor Session: Inserting Sensor, Attaching Transmitter, and Starting Your Session 93
96 Make sure your transmitter and receiver are within 20 feet of each other Don t start a sensor session until they are paired If the Bluetooth icon is blinking and Signal Loss displays, your transmitter and receiver are not communicating. No Communication Between Transmitter and Receiver Step What you see What you do 1 Move display device and transmitter within 20 feet of each other without obstruction (walls or water). Wait up to 30 minutes. Smart device: 1. Restart smart device. If error remains: 1. Open your device Bluetooth settings. 2. Delete all Dexcom entries. 3. Pair your transmitter Sensor Session Warmup The sensor takes about two hours to adjust to your body. While you are in the sensor warmup period, you can customize your settings. Chapter 12 steps you through how to personalize your Dexcom G5 Mobile display devices. Once the sensor warmup is complete, you re ready to enter your initial calibrations! The next chapter shows you how. Starting a Sensor Session: Inserting Sensor, Attaching Transmitter, and Starting Your Session 94
97 Summary Now You Can: Identify sensor applicator features Properly prepare for sensor insertion Choose the best location to insert your sensor Correctly insert your sensor Prepare transmitter for placement Properly attach transmitter to sensor Outline sensor warmup Identify countdown icon What s Next? The next chapter guides you through the calibration steps. Starting a Sensor Session: Inserting Sensor, Attaching Transmitter, and Starting Your Session 95
98 Page intentionally left blank
99 Chapter 7 Let s G5! The Basics: Calibration 7.1 Introduction In the previous chapter, you learned how to insert your sensor, attach your transmitter, and start a new sensor session. You re now ready to begin your last step before getting your sensor glucose readings: Calibration. This chapter reviews not just your initial calibration, but also update calibrations required throughout your sensor session. After this chapter, you will be able to: Provide an overview of calibration Define calibration Explain the importance of calibration Identify steps to ensure a successful calibration Recognize steps in taking accurate BG measurement Identify the correct BG site for calibrations Prepare finger for fingerstick measurement Determine if you should/should not calibrate Recognize when you can enter a fingerstick measurement for calibration Recognize when you shouldn t enter a fingerstick measurement for calibration Determine if you need to calibrate outside of the normal calibration requirements Initiate startup calibration Perform update calibrations Correctly enter your fingerstick measurement App Receiver Identify calibration errors Calibration 97
100 7.2 Safety Statements CONTRAINDICATION Don t: Never take any medications containing acetaminophen during your sensor session. Why: Taking medications with acetaminophen (such as Tylenol, Excedrin Extra Strength, Sudafed, or Robitussin ) while wearing your sensor may falsely raise sensor glucose readings. Level of sensor inaccuracy: 1. Depends on amount of acetaminophen active in your body. 2. May be different for each person. Consequences: Without correct readings, you might miss a severe low or high blood glucose event or make a treatment decision that results in injury. WARNING Do: Do take a BG measurement with your BG meter and use the BG value for treatment decisions (such as how much insulin to take) if your Dexcom G5 Mobile does not display both a number and a trend arrow. Why: Not having both a number and the arrow means you may be getting inconsistent or inaccurate sensor glucose readings. Consequences: Using inconsistent or inaccurate sensor glucose readings for treatment decisions could result in you missing a severe low or high blood glucose event or making a treatment decision that results in injury. WARNING Do: Calibrate at least once every 12 hours. Why: Calibrating less often than every 12 hours might cause inaccurate sensor glucose readings. Consequences: Missing a severe low or high glucose event or making a treatment decision that results in injury. Calibration 98
101 PRECAUTION Do: Look at trend arrows before calibrating. Trend arrows help you determine if you can calibrate now or should wait. Don t: Never calibrate if your BG is changing at a significant rate, typically more than 2 mg/dl per minute. Never calibrate when you see: A single arrow, pointing up Rising 2-3 mg/dl each minute Two arrows pointing up Rising more than 3 mg/dl each minute Single arrow pointing down Falling 2-3 mg/dl each minute Two arrows pointing down Falling more than 3 mg/dl each minute Why: Calibrating during significant rise/fall of BG may affect accuracy of sensor glucose readings. Consequences: Missing a severe low or high glucose event or making a treatment decision that results in injury. PRECAUTION Do: Enter the exact BG value displayed on your BG meter within five minutes of a carefully performed fingerstick measurement. Why: Entering the wrong BG values, or waiting more than five minutes before entry, might affect sensor accuracy. Consequences: Missing a severe low or high glucose event or making a treatment decision that results in injury. Calibration 99
102 PRECAUTION Do: Only use fingerstick measurements from your BG meter for calibration. Don t: Never use alternative site BG values such as blood from palms, forearms, etc. Why: Alternative site BG values are different from a fingerstick BG value and may not reflect most recent BG value. Consequences: Missing a severe low or high glucose event or making a treatment decision that results in injury. 7.3 Calibration Overview What Is a Calibration? As you learned earlier, the sensor glucose readings come from measuring the glucose found in fluids between your cells (interstitial fluids). Although blood and interstitial fluids are similar, sensor glucose readings can be different between your fingerstick and your CGM. Calibration provides a comparison, or measurement, between your meter s fingerstick measurement and the sensor s glucose readings, allowing alignment between the sensor and meter. Your BG meter teaches the sensor your glucose values through calibration. Just like a clock can need adjusting, calibrations allow your CGM to adjust to your body. Why Is Calibrating Important? Calibrations are a must to make sure the CGM system is performing at its best. By calibrating when the system notifies you that a calibration is due, the Dexcom G5 Mobile uses your meter s BG value to make sure the sensor glucose readings remain accurate throughout your session. How Do I Calibrate? Take a fingerstick measurement from your meter, and simply enter the meter s BG value into one display device. When taking a fingerstick, it s important to do it correctly. Make sure you wash and dry your hands right before. And remember: always use your finger, never another site. Calibration 100
103 This chapter lets you know what precautions you need to take before taking your BG meter value, then entering your data. Up to now, you needed to enter information such as Alerts, transmitter SN, etc., separately for the receiver and smart device. Calibration is different. You only need to enter calibrations into one display device. Don t enter your BG values into both devices: only enter into either the app or the receiver. If you enter your meter s BG value into your receiver, it takes about five minutes for your sensor glucose readings to begin. In approximately ten minutes, you can view the readings in the other display device. How Often Do I Calibrate? There are three primary must do calibration events, each with its own prompts: 1. Two initial calibrations once your warmup session is complete. 2. Update calibrations done twice daily, once every 12 hours. 3. When you re prompted. If you receive a calibration prompt outside of your scheduled calibration schedule, either the system doesn t accept your most recent calibration or your meter s BG value is very different from the sensor s glucose reading. Don t worry about keeping track of the time between calibrations, the system will prompt you when you are ready for another. 7.4 When to Calibrate Calibrating on a regular schedule aligns your sensor glucose readings with your meter s BG values. Without calibrations, your sensor may be inaccurate, and as a result, so will your display device s sensor glucose readings, Alerts, and prompts, etc. There are important times when you must calibrate: 1. Initial or Startup Calibration: two hours after you insert your sensor Hour Update Calibration: every 12 hours after two-hour startup calibration. 3. When system prompts you. With calibration prompts, your sensor and display device help you keep your calibration schedule on track. If your BG values are not between 40 and 400 mg/dl, the system won t accept your calibration. Wait until you are within the mg/dl range before entering your BG values. Calibration 101
104 Initial Calibration: Sensor Startup Completed 1. When notified (see next table), enter two back-to-back fingerstick measurements into just one device. 2. No need to do initial calibrations twice. a. Calibration data flow between the receiver and your app. b. Ten-minute reporting delay between devices. 3. First update calibration is 12 hours after your initial calibration. Update Calibration Enter an update calibration every 12 hours after your initial calibration. Below is a sample calibration schedule. As you can see from the calendar s BG meters, you: 1. Inserted your sensor and entered initial two calibrations on Monday at 10 AM. 2. Entered update calibration at 10 PM that night. 3. For the rest of the seven-day sensor period, you enter update calibrations at 10 AM and 10 PM. 8 AM MON TUE WED THU FRI SAT SUN 10 AM + 10 PM Figure 5. Example Minimum Calibration Schedule During Seven-Day Sensor Session Calibration 102
105 Update calibrations are typically performed 12 hours since your last calibration; however, they can be done sooner. As an example, if you know your next calibration is due at 10 PM, but you want to go to bed at 9 PM, you can do the calibration before bedtime, resetting the 12-hour count down. 1. Enter one fingerstick measurement at least every 12 hours. 2. Display devices provide calibration prompts. 3. You may be prompted to enter additional fingerstick measurements as needed. 7.5 Calibration Prompts Sensor Session Startup Calibration Prompts Once your two-hour sensor startup is complete, your display device tells you it s time to enter the first of your two back-to-back startup calibrations. Once the system has accepted your BG values, your glucose readings begin. If you don t enter your BG values right away, the system reminds you every 15 minutes. Remember, only use your BG meter for calibrations, and never enter values from your CGM. Calibration 103
106 Startup Calibration Prompts Device What you see What it means What you do First Calibration Smart Device: Lock Screen Smart Device: In App Sensor warmup is complete. Ready for first of two initial calibrations. Follow steps in Chapters 7.6 and 7.7. Immediately prepare for next calibration. Receiver (Continued on next page) Calibration 104
107 (Continued from previous page) Device What you see What it means What you do Second Calibration Smart Device: Lock Screen Smart Device: In App Sensor accepted first calibration. Ready for second BG meter value. Follow steps in Chapters 7.6 and 7.7. Next calibration in 12 hours. Receiver Your sensor glucose readings begin in approximately five minutes once the device(s) accepts your calibrations. Calibration 105
108 Update Calibration Prompts Once your startup calibration is done, your update calibration schedule begins. The steps to enter your update calibrations are the same as your initial calibration, including entering values in only one display device. The only difference is, with update calibrations, you enter your BG meter value just once. Like the reminders you received with your initial calibration, if you don t enter your BG meter values right away, the system reminds you. Update Calibration Notifications Device What you see What it means What you do Smart Device: Lock Screen Smart Device: In App Receiver Enter update calibration. If notification doesn t go away: System didn t accept calibration BG values are very different from sensor glucose readings Follow steps in Chapters 7.6 and 7.7. Immediately prepare for next calibration. Calibration 106
109 Calibration Sound/Vibration Prompts Both the smart device and receiver provide, with the exception of your regular 12-hour update calibration, sound/ vibration notifications to let you know it s time to calibrate or if there was a system calibration error. For more information on setting your sound/vibration prompts, please see Chapter 9. Smart Device Calibration alerts repeat every five minutes until confirmed. Receiver The receiver prompts you with an initial vibration for calibration notifications. If not confirmed, you will receive a vibrate/beep every five minutes until confirmed. 7.6 Preparing for Calibration Your sensor depends on you to help make its sensor glucose readings accurate. If you don t prepare properly for the calibration, your sensor may not provide you with the most accurate sensor glucose readings. Nine Steps to Successful Calibration: Do: 1. Wash and dry your hands before taking a fingerstick measurement. a. Always use soap and water, never gel cleaners. Gel cleaners may affect your meter values. b. Always use your fingertip, never another site. 2. Always use the same meter you routinely use to measure your BG. a. BG meter and strip accuracy vary between meter brands. b. Switching within a session might cause sensor glucose readings to be less accurate. 3. Follow meter s instructions exactly when taking your fingerstick measurement. 4. Verify test strips are current and, if required, coded correctly with meter. 5. Check: Is Bluetooth on? 6. Use fingerstick BG values only. a. Other sites are not as accurate. Calibration 107
110 Don t: b. Must enter within five minutes of taking BG meter value. c. Enter exact BG value from your meter for each calibration. 1. Never take acetaminophen-containing medication during your session (for example, Tylenol, Excedrin Extra Strength, Sudafed, or Robitussin ). a. See your HCP to better understand how long acetaminophen is active in your body. 2. Never calibrate if your BG values are under 40 mg/dl or over 400 mg/dl. a. If BG value is outside of this range, receiver doesn t understand these values and won t calibrate. i. You must wait until your BG is in the range to calibrate. 3. Never calibrate if trend arrows are going straight up or down. a. Glucose is changing too quickly for an accurate calibration. Be safe if BG is low, first treat low blood sugar, and then calibrate. 7.7 Ready? Set? Calibrate! You ve followed the eight steps above, have a valid BG value from your meter, and your display device keeps alerting you: Calibrate! Calibrate! Calibrate! Remember: You don t have to take a fingerstick measurement for each display device when calibrating; once you enter the reading into one, data is pushed to the other within ten minutes. Next are steps to enter your calibrations using the app, followed by the steps for entering your calibrations into the receiver. Calibration 108
111 Initial Calibrate With Your Dexcom G5 Mobile App Step What you see What you do Additional info 1 Tap circle. Initial calibration: Enter two back-to-back meter BG values. Update calibration: Enter single meter BG value. 2 Wash and dry your hands. Always use soap and water. Having clean and dry hands is key to getting a good BG meter value. Don t use cleaning gels, they may affect your meter values. 3 Take a fingerstick BG measurement using your BG meter. Only use your fingertip; never use alternative sites for measuring your BG. Calibration (Continued on next page) 109
112 (Continued from previous page) Step What you see What you do Additional Info 4 Enter meter s BG value using number pad. Tap Save. Double-check your numbers. Entering wrong values, or values taken more than 5 minutes ago, can affect the sensor s accuracy. The default BG value is your current reading if available or 120 mg/dl. 5 Verify value is correct. Tap Save. If not correct: Tap Cancel. Reenter correct value. N/A (Continued on next page) Calibration 110
113 (Continued from previous page) Step What you see What you do Additional Info 6 Tap circle to enter your second BG value. Follow steps 2-5 and enter second reading. N/A 7 BG meter icon has no red calibration badge. Calibration accepted. (Continued on next page) Your calibration was successful. Calibration 111
114 (Continued from previous page) Step What you see What you do Additional Info 8 Wait for next calibration prompt in 12 hours. Default home screen. Calibration accepted. Initial Calibration With Your Receiver Step What you see What you do Additional Info 1 Press power button briefly to wake up receiver. You may have to unlock your screen. If so, tap 1, then 2. Tap OK. You won t see calibration prompts when receiver screen is black. (Continued on next page) Calibration 112
115 (Continued from previous page) 2 Wash and dry your hands. Always use soap and water. Having clean and dry hands is key to getting a good BG meter value. Don t use cleaning gels; they may affect your meter values. 3 Take a fingerstick BG measurement using your BG meter. Only use your fingertip; never use alternative sites for measuring your BG. 4a Tap up/down arrows to change numbers, starting at 120. The default BG value is your current reading if available or 120 mg/dl. (Continued on next page) Calibration 113
116 (Continued from previous page) 4b Stop at meter s BG value. Tap Done. N/A 5a Verify BG value is correct. If correct: Tap Save. If Save is not tapped: Receiver times out BG level isn t recorded 5b Verify BG value is correct. If incorrect: Tap Cancel. Reenter BG value Cancel and reenter BG value. Fingerstick measurement must be within the last five minutes. (Continued on next page) Calibration 114
117 (Continued from previous page) 6 Wait. Thinking screen. BG value is accepted. 7 Tap OK. Immediately take another meter reading. Enter meter s BG value. First calibration accepted. Time for second calibration. 8 Wait for next calibration prompt in 12 hours. Default home screen. Calibration(s) accepted. Calibration 115
118 7.8 Calibration Errors Before or during your calibration process, your display device may show errors. If the errors don t go away after 15 minutes, refer to Chapter 19, Troubleshooting. Calibration Errors Device What you see What it means What you do Smart Device: In App Notification Receiver Sensor can t calibrate now. Wait 15 minutes. Retake fingerstick measurement at prompt. Enter BG value. Smart Device: In App Notification Receiver System didn t accept recent calibration. Additional calibration needed immediately. Calibrate. No sensor glucose readings. Calibration 116
119 Approximately five minutes after entering your second BG meter value, your display device(s) will start providing sensor glucose readings and glucose level trends. While each display device may have different ways of presenting sensor glucose readings and trends, the meanings are the same. Fingerstick measurements entered into one device will be available in the other approximately ten minutes after entering data. Summary Now You Can: Provide an overview of calibration Define calibration Explain the importance of calibration Identify steps to ensure a successful calibration Recognize steps required to take an accurate BG measurements Identify the best BG site for calibrations Prepare finger for fingerstick measurement Determine if you should/should not calibrate Recognize when you can enter BG meter values Recognize when should not enter the BG meter values Determine if you need to calibrate outside of the normal calibration guidelines Initiate startup calibration Perform update calibrations Correctly enter your BG meter value App Receiver Identify calibration errors What s Next? In the next chapter, you ll learn how to end a typical seven-day sensor session and what to do if you need to end your sensor session early, along with removing the transmitter and determining if you need to replace it. Calibration 117
120 Page intentionally left blank
121 Chapter 8 Let s G5! The Basics: Ending Your Sensor Session and Transmitter Session 8.1 Introduction Dexcom G5 Mobile sensor sessions last seven days. This chapter reviews what you should expect when your session is about to expire and removing the sensor and transmitter. It also covers how to determine if you need to end your session early. After this chapter, you will be able to: Identify replace sensor prompts at the end of a seven-day sensor session Recognize when you have to end a sensor session early Successfully end a sensor session early Identify how you can prevent sensor session failures Remove your sensor pod with transmitter attached Separate transmitter from sensor pod Determine if transmitter can be used for another sensor session Pair a new transmitter To keep up with your glucose trends, it s important to begin a new sensor session as quickly as possible. After a sensor session ends, the sensor stops taking your sensor glucose readings. You won t get your trends, nor will you get any Alarm or Alerts. Before stopping a session and removing the sensor pod and transmitter, review the following safety statements to make sure you don t harm yourself. Ending Your Sensor Session and Transmitter Session 119
122 8.2 Safety Statements WARNING Don t: If a sensor breaks under the skin with no portion visible above the skin, don t remove it. Don t ignore sensor fractures. Do: Seek professional medical help if you have symptoms of infection or inflammation (for example, redness, swelling or pain) at the insertion site. If your sensor breaks under your skin, report it to Technical Support (available 24/7) as soon as possible: TechSupport@dexcom.com Toll free: Toll call: Why: Sensors may fracture on rare occasions. MRI with broken wire For patients undergoing an MRI with a retained wire broken off from a Dexcom G5 Mobile sensor, in-vitro MRI testing did not detect any safety hazards. There was no significant migration or heating of the wire and imaging artifacts were limited to the area around the wire. PRECAUTION Do: Keep transmitter until its battery life has ended. Why: Transmitter is reusable. Use for multiple sessions 8.3 Ending Your Sensor Session There are different ways your sensor session might end. The most common is your sensor s typical seven-day time frame ended. The second is ending the sensor session early. You may end a session early based on a personal decision, or on rare occasions, the receiver or app detects sensor issues and prompts you to end the session. Ending Your Sensor Session and Transmitter Session 120
123 Let s review ending a normal session first. Later in this chapter we ll review the prompts for ending the session early. Ending Your Seven-Day Sensor Session Just like with other prompts, you need to confirm your sensor session ending prompts: App Tap screen Receiver Tap OK Ending Your Sensor Session and Transmitter Session 121
124 End Seven-Day Sensor Session Prompts Ending Sensor Session Prompts Device What you see What it means At Six Hours Smart Device: Lock Screen Smart Device: In App Prompts begin when sensor session has only six hours left. Clock will countdown until session has ended. Continue to get sensor glucose readings. Receiver Ending Your Sensor Session and Transmitter Session (Continued on next page) 122
125 (Continued from previous page) Device What you see What it means At Two Hours Smart Device: Lock Screen Smart Device: In App Two hours remain on your current sensor session. Continue to get sensor glucose readings. Receiver (Continued on next page) Ending Your Sensor Session and Transmitter Session 123
126 (Continued from previous page) Device What you see What it means At Thirty Minutes Smart Device: Lock Screen Smart Device: In App Thirty minutes remain. Continue to get sensor glucose readings. Receiver (Continued on next page) Ending Your Sensor Session and Transmitter Session 124
127 (Continued from previous page) Device What you see What it means Session Ended Smart Device: Lock Screen Smart Device: In App Session has ended. App Tap? for steps to: Remove sensor Insert new sensor Receiver Tap OK to clear. Receiver (Continued on next page) Ending Your Sensor Session and Transmitter Session 125
128 (Continued from previous page) Device What you see What it means Session Stopped Smart Device: Lock Screen N/A Smart Device: In App Receiver Sensor session has stopped. App No sensor glucose readings Prompts for new session Receiver Straight line No sensor glucose readings End of Sensor Session Sound/Vibration Prompts In case you can t look at your screen, both the smart device and receiver provide sound/vibration prompts to remind you your sensor session will end in 30 minutes, it has just ended, or your sensor failed and you need to start a new session. For more information on setting your sound/vibration prompts, please see Chapter 9. Smart Device Your smart device prompts you with a sound and repeats every five minutes until confirmed. Receiver The receiver alerts you with an initial vibration prompt. If not confirmed, you receive a vibrate/beep twice, five minutes apart. Ending Your Sensor Session and Transmitter Session 126
129 Once a sensor session has expired, you are ready to start your new session! If you re not sure what to do, the app will provide instructions, or you can refer to the Getting Started Guide, view the online tutorials, or go to Chapter 6 in the user guide. Ending Your Sensor Session Early For personal reasons, you may want to force quit a sensor session early (for example, you re getting an MRI and need to remove sensor pod). Or, occasionally, the app or receiver may detect something is wrong with your sensor and let you know it s stopping the current session. This may be caused by a number of reasons: 1. Unresolved calibration issues. 2. Error symbol does not go away. 3. Wait symbol does not go away. 4. Sensor is coming out of the body (for example, the adhesive is peeling off). You ll receive error prompts leading to a new sensor session. If you see error prompts, before stopping a sensor session early, always contact Technical Support (available 24/7) at: TechSupport@dexcom.com Toll free: Toll call: When your display device has system errors, you may not receive any sensor glucose readings and you should not calibrate. Ending Your Sensor Session and Transmitter Session 127
130 Prompts to End Sensor Session Early System Prompts Device What you see What it means Smart Device: Lock Screen Smart Device: In App Sensor issues detected. Session ends automatically. Replace sensor. No Alarm, Alerts, or readings until fixed. Use BG meter for readings. Receiver (Continued on next page) Ending Your Sensor Session and Transmitter Session 128
131 (Continued from previous page) Device What you see What it means Smart Device: Lock Screen Smart Device: In App Receiver Smart Device: Lock Screen Smart Device: In App Receiver N/A N/A Wait up to 30 minutes while the system autocorrects. Make sure you haven t taken acetaminophen. Tap error for more information. No Alarm, Alerts, or readings until fixed. Use BG meter for readings. If not corrected after 30 minutes, contact Technical Support (available 24/7): TechSupport@dexcom.com Toll free: Toll call: Wait up to 3 hours while the system autocorrects. Check transmitter is it properly inserted into sensor pod? Tap error for more information. No Alarm, Alerts, or readings until fixed. Use BG meter for readings. If not corrected after 3 hours, contact Technical Support (available 24/7): TechSupport@dexcom.com Toll free: Toll call: The Dexcom G5 Mobile knows when a typical seven-day sensor session is over, automatically ending the session in each display device. However, if you need to end the session early, you need to let the system know by manually stopping the sensor session. Ending Your Sensor Session and Transmitter Session 129
132 While the end result is the same (ending a sensor session), the steps differ between the app and receiver. If you re using both, no need to stop the sensor session in each: the other display device will see the session has stopped. Let s first look at how to end a sensor session in the app, then the receiver. App: Ending a Sensor Session Early Step What you see What it means What you do 1 Access Main Menu. Tap Menu. 2 Ends sensor session. During session: Stop Sensor option appears Not in active session: Start Sensor option appears Tap Stop Sensor. (Continued on next page) Ending Your Sensor Session and Transmitter Session 130
133 (Continued from previous page) Step What you see What it means What you do 3 Blue? icons provide additional information. Tap Stop Sensor. 4 Confirms sensor session has ended. Ready for new session. Remove sensor. Insert new sensor. Tap green circle when ready for new session. Ending Your Sensor Session and Transmitter Session 131
134 Receiver: Ending a Sensor Session Early Step What you see What it means What you do 1 Go to Main Menu. Tap Menu. 2 Ends sensor session. During session, Stop Sensor option appears. Tap Stop Sensor. 3 Do you want to stop the sensor? Tap OK. (Continued on next page) Ending Your Sensor Session and Transmitter Session 132
135 (Continued from previous page) Step What you see What it means What you do 4 Thinking screen. Wait. 5 Ready to start a new session. Not in active session: Start Sensor option appears. Remove sensor. Insert new sensor. Tap Start Sensor when ready for new session. Temporarily Shutting Down Receiver To save on its battery, you can temporarily shut down the receiver. When shut down, your receiver and transmitter no longer communicate and you will not get any Alarm or Alerts although your sensor session remains active. Shutting down the receiver does not extend your sensor session past the seven days; it only stops the receiver from communicating with the transmitter. Your sensor session will stop seven days after you started the session. Ending Your Sensor Session and Transmitter Session 133
136 Receiver: Temporary Shutdown Step What you see What it means What you do 1 Go to Main Menu. Tap Menu. 2 Turns off receiver Tap Shutdown. 3 Confirms you want to shut down. Shuts down receiver. Tap OK. Press power button for two seconds to turn the receiver back on. It may take up to 20 seconds for the receiver to turn on. Ending Your Sensor Session and Transmitter Session 134
137 Preventing Sensor Failures Sensor failures can happen when your display device doesn t receive your sensor glucose readings. While it is rare to have a sensor failure, there are preventative steps you can take. Help prevent sensor failures by checking: 1. Sensor hasn t expired. 2. Transmitter is snapped securely into sensor pod. 3. Sensor pod isn t dislodged or adhesive isn t peeling. 4. Nothing is rubbing against sensor pod (for example, seat belts, etc.). 5. You selected a good insertion site (see Chapter 6). 6. Insertion site is clean and dry before sensor insertion. The app and receiver are ready for a new session! However before you can start a new sensor session, you need to end the current sensor session and remove the old sensor and transmitter. 8.4 Remove Sensor Pod and Transmitter Removing Sensor Pod Think of the transmitter as being part of the sensor pod. Do not remove the transmitter before removing the sensor pod from your body. To remove the sensor pod: 1. Gently peel sensor pod adhesive patch from skin. a. Sensor wire comes out with sensor pod. 2. Separate the transmitter from the sensor pod. 3. Discard the sensor pod following your local waste management regulations for disposing of blood-contacting parts (sensor and applicator). Removing Transmitter From Sensor Pod Remember your transmitter is reusable do not throw away. It has a battery life of 90 days so you can use the same transmitter over a number of sensor sessions. You ll receive prompts as you near the end of its battery life. Ending Your Sensor Session and Transmitter Session 135
138 Before reusing the transmitter in your new sensor session, separate it from the old sensor pod. You can detach transmitter two ways: 1. Use safety lock (see With Safety Lock table below), which you removed from the applicator barrel at the beginning of the session. 2. Manually spread out tabs holding transmitter in sensor pod (see Without Safety Lock table below). With Safety Lock Step Picture What you do 1 Grasp end of adhesive patch. Peel adhesive patch up and away from your body to remove sensor pod and transmitter. 2 Put sensor pod on flat surface. 3 Place safety latch s jagged edge: Over transmitter s wide edge In between open slots on sensor pod s sides 4 Lift up safety latch. Ending Your Sensor Session and Transmitter Session 136
139 After removing your sensor and taking the transmitter out of the sensor pod, you re ready to begin a new sensor session. The transmitter s battery is good up to three months. If you haven t received your final seven-day transmitter battery life warning, you can reuse the transmitter for your next session. Remember, never use same sensor insertion site twice in a row. Without Safety Lock Step Picture What you do 1 Grasp end of adhesive patch. Peel adhesive patch up and away from your body to remove sensor pod and transmitter. 2 Put sensor pod on flat surface. 3 Grasp sensor pod s wide end with two hands and place fingers in sides open slots. 4 Pull tabs away from transmitter. 8.5 End of Transmitter Battery How do you know if your transmitter battery will last through your next session? System messages help you determine if your transmitter battery will last through your next seven-day session. Starting at three weeks prior to the end of its battery life, the messages Ending Your Sensor Session and Transmitter Session 137
140 count down the transmitter battery life until it has only seven days. If the transmitter battery life has seven days or less remaining, you won t be able to start a new session. Transmitter Battery Messages Device What you see What it means Smart Device: Lock Screen Smart Device: In App Transmitter battery will expire in three weeks. Order a new transmitter. Receiver (Continued on next page) Ending Your Sensor Session and Transmitter Session 138
141 (Continued from previous page) Device What you see What it means Smart Device: Lock Screen Smart Device: In App Transmitter battery will expire in two weeks. Order a new transmitter. Receiver (Continued on next page) Ending Your Sensor Session and Transmitter Session 139
142 (Continued from previous page) Device What you see What it means Smart Device: Lock Screen Smart Device: In App Transmitter battery will expire in one week. Order a new transmitter. Receiver To make sure you have a transmitter that s ready for a new sensor session, you may want to reorder a new one at dexcom.com, by calling Customer Service (see Chapter 17), or through the channels you used before, at your first low battery prompt. Transmitter Sound/Vibration Prompts In case you can t look at your screen, both the smart device and receiver provide beep/vibration prompts to tell you your transmitter s battery is low or the transmitter failed. Ending Your Sensor Session and Transmitter Session 140
143 Remember, if your smart device is turned on to Silent or Do Not Disturb, you won t get any sound prompts. For more information on setting your sound/vibration prompts and how to clear them, please see Chapter 9. Smart Device Your smart device prompts you with a triple beep. If not cleared, you receive the triple beep twice, five minutes apart. Receiver The receiver alerts you with an initial vibration prompt. If not cleared, you receive a vibrate/beep twice, five minutes apart. 8.6 Pair New Transmitter After the transmitter battery has died and before starting a new sensor session, you need to pair your new transmitter with your display device(s). In Chapter 5 you learned how to pair your transmitter using the set-up wizard. But how do you pair a new transmitter once your display device is already set up? Part of pairing the transmitter is entering its SN into your display device, inserting the sensor, and attaching the transmitter. After the transmitter and display device are paired, start a new sensor session. Pairing New Transmitter With App Step What you see What you do 1 Tap Menu. (Continued on next page) Ending Your Sensor Session and Transmitter Session 141
144 (Continued from previous page) Step What you see What you do 2 Tap Settings. 3 Tap Transmitter. (Continued on next page) Ending Your Sensor Session and Transmitter Session 142
145 (Continued from previous page) Step What you see What you do 4 Tap Pair New. 5a Turn transmitter box upside down on a flat surface with barcodes facing up. (If you don t have the box, go to step 6a.) (Continued on next page) Ending Your Sensor Session and Transmitter Session 143
146 (Continued from previous page) Step What you see What you do 5b Center longest barcode within green brackets. Tap Take Photo. 5c Check mark confirms successful transmitter SN scan. (Continued on next page) Ending Your Sensor Session and Transmitter Session 144
147 (Continued from previous page) Step What you see What you do 6a Or, if you don t have the box, find the SN on the back of the transmitter and type it in. Tap Enter transmitter SN by hand. (Continued on next page) Ending Your Sensor Session and Transmitter Session 145
148 (Continued from previous page) Step What you see What you do 6b Use keyboard to enter transmitter SN. Confirm correct SN. Tap Save. 7 Insert sensor and attach transmitter. See Chapter 6 for more information. (Continued on next page) Ending Your Sensor Session and Transmitter Session 146
149 (Continued from previous page) Step What you see What you do 8 Wait up to 30 minutes for smart device and transmitter to connect. 9 At notification, Tap Pair to pair app with smart device. 10 Before starting a new sensor session, make sure your smart device and transmitter are paired. Ending Your Sensor Session and Transmitter Session 147
150 Pairing New Transmitter With Receiver Step What you see What you do 1 Press and hold the power button for 2 seconds to turn receiver on. 2 Tap Menu. 3 Tap Settings. 4 Tap Transmitter. (Continued on next page) Ending Your Sensor Session and Transmitter Session 148
151 (Continued from previous page) Step What you see What you do 5 Tap SN. 6a Turn transmitter box upside down to locate SN. 6b If transmitter package isn t available, SN is also found on back of transmitter. 6c Green box shows what is selected. (Continued on next page) Ending Your Sensor Session and Transmitter Session 149
152 (Continued from previous page) Step What you see What you do 6d Tap up/down arrows to select and enter transmitter SN. Tap number to select it. To choose a letter, tap up from 9 or down from 0. Tap Save to save and close. 7 Insert sensor and attach transmitter. See Chapter 6 for more information. 8 Make sure receiver and transmitter are connected/paired. Check receiver 10 minutes after starting for Bluetooth icon: Solid: Connected/Paired Blinking: Searching/Not Paired Don t start a new sensor session until they are paired. Ending Your Sensor Session and Transmitter Session 150
153 Summary Now You Can! Identify replace sensor prompts at the end of a seven-day sensor session Recognize when you have to end a sensor session early Successfully end a sensor session early Identify how you can prevent sensor session failures Remove your sensor pod with transmitter attached Separate transmitter from sensor pod Determine if transmitter can be used for another sensor session Pair a new transmitter What s Next? Congratulations, you have the basics down! You can set up your app and receiver, start a sensor session, calibrate, as well as end your sensor session and know when to replace your transmitter and pair a new transmitter. But the Dexcom G5 Mobile can do much more. In the next part, Part 3: Next Steps, you will learn how to get the most out of your Dexcom G5 Mobile. Ending Your Sensor Session and Transmitter Session 151
154 Page intentionally left blank
155 NEXT STEPS - GETTING THE MOST OUT OF YOUR G5 MOBILE Reading Trend Graph Screens and Recognizing Trends Events Alarm and Alerts Using your Dexcom G5 Mobile for Treatment Decisions
156 Page intentionally left blank
157 Chapter 9 Next Steps - Getting the Most Out of Your G5 Mobile: Home Screen, Rate of Change Arrows, and Errors 9.1 Introduction to Home Screens In the previous chapter, you learned about calibrations: why they are important and how to do them. Within five minutes of entering your two initial calibrations your sensor glucose readings begin! In this chapter, you ll learn three things. First, reading the home screen. Second, identifying your sensor glucose readings and trends: What do they mean? What s the best way to use trend information? And third, what you do if you aren t getting your sensor glucose readings. The purpose of this chapter isn t to tell you how to react to your trends, but to help you recognize where your glucose was and where it s going. Your HCP can help you with your questions on what actions to take based on your glucose trends. After this chapter, you ll be able to: Recognize home screen icons Locate sensor glucose reading Explain sensor glucose target range Recognize the importance of gray, yellow, and red colors Identify Low/High Glucose Alert levels on your trend graph Describe when you receive a High or Low sensor glucose reading Change trend graph views Cite differences between rate of change arrows Recognize error messages Home Screen, Rate of Change Arrows, and Errors 155
158 9.2 Safety Statements Take a moment and read the safety statements. If not followed, your sensor glucose readings and trends may be less accurate, and you may miss important High or Low Glucose Alerts. CONTRAINDICATION Don t: Never take any medications containing acetaminophen during your sensor session. Why: Taking medications with acetaminophen (such as Tylenol, Excedrin Extra Strength, Sudafed, or Robitussin ) while wearing sensor may falsely raise sensor glucose readings. Level of inaccuracy: Depends on amount of acetaminophen active in your body May be different for each person Consequences: Without correct readings you might miss a severe low or high blood glucose event or make a treatment decision that results in injury. WARNING Do: Take a BG measurement with your BG meter and use the BG value for treatment decisions (such as how much insulin to take) if your Dexcom G5 Mobile does not display both a number and a trend arrow. Why: Not having both a number and the arrow means you may be getting inconsistent or inaccurate sensor glucose readings. Consequences: Using inconsistent or inaccurate sensor glucose readings for treatment decisions could result in you missing a severe low or high blood glucose event or making a treatment decision that results in injury. Home Screen, Rate of Change Arrows, and Errors 156
159 WARNING Don t: Never ignore symptoms of high and low glucose. Do: Measure your BG with a fingerstick measurement if sensor glucose readings don t match your symptoms. Why: Your sensor glucose readings may not be accurately reading your glucose. Consequences: Ignoring your symptoms before treatment decisions could result in you having severe low or high blood glucose or making a treatment decision that results in injury. PRECAUTION Do: After connecting any accessories, make sure that the smart device settings allow you to continue receiving Alarm or Alerts on the smart device. Why: Using an accessory device (like a smart watch) might override your smart device sounds. Consequences: Alarm or Alerts might vibrate or be heard on the accessory instead of your smart device, causing you to miss severe low or high glucose Alarm or Alerts. 9.3 Overview of Home Screen Regardless of your display device, the home screen shows your current sensor glucose value, glucose trend, rate of change arrow, and CGM system status. While the screen does look different between the receiver, smart device, Apple Today view, and Apple Watch, the information and color-coding are the same. The app has two ways to view data based on how you hold your smart device: 1. Vertically in portrait mode: 3-hour trend information with task bar. 2. Horizontally in landscape mode: 1-, 3-, 6-, 12- or 24-hour trend information without task bar. To change between the 1-, 3-, 6-, 12-, and 24-hour trends information in the receiver, tap the graph. This section first familiarizes you with the app s home screen, then the Today view, then the receiver s home screen, and last with the Apple Watch home screen. In other chapters, you ll see how to use the icons to enter data or make system changes. Home Screen, Rate of Change Arrows, and Errors 157
160 App Home Screen The app home screen has two main sections: 1. Task Bar: Change settings, enter data, calibrate, and use Share. 2. Glucose Information: Reflects sensor glucose readings and trends. Task Bar Glucose Information Figure 6. Example App Home Screen on Smart Device Home Screen, Rate of Change Arrows, and Errors 158
161 App Task Bar App Name What it means What you do Task Bar: Complete Tasks Main Menu BG Meter with red badge and number BG Meter without red badge Event Dexcom Share Dexcom Share Goes to other options. Calibration prompt. No need to calibrate. Enter different events capturing activities affecting your glucose. Dexcom Share is only available on the app. Gray icon means Share is not active. Once activated, Dexcom Share icon is colored. Tap Menu to access: Alerts Settings Help Start/Stop Sensor Tap icon and enter fingerstick BG value (see Chapter 7). Do nothing. Tap icon to enter data for: Carbs Insulin Exercise Health (See Chapter 10.) Tap icon to activate (see Chapter 21). Do nothing. Tap icon to access Dexcom Share. Home Screen, Rate of Change Arrows, and Errors 159
162 App Glucose Information App: Portrait App: Landscape What it means Home Screen In landscape mode, Tap the trend view you want to see at the top of the screen: 1-, 3-, 6-, 12-, or 24-hour historical trend views. Number Indicates the most recent sensor glucose reading. Shown in milligrams per deciliter (mg/dl): Yellow: At or above target Gray: Within target range Red: At or below target Home Screen, Rate of Change Arrows, and Errors (Continued on next page) 160
163 (Continued from previous page) App: Portrait App: Landscape What it means N/A Historical Readings Turn smart device to landscape mode. Tap time: shows timeframe s sensor glucose reading. Slide finger across screen to view rest of day s sensor glucose readings. N/A Rate of Change Arrow Direction and number of arrows show sensor glucose change rate. (Continued on next page) Home Screen, Rate of Change Arrows, and Errors 161
164 (Continued from previous page) App: Portrait App: Landscape What it means Sensor Glucose Reading Range Shows between 40 and 400 mg/dl. Within Glucose Range and Alert Levels Yellow: High Alert level Gray: Within target range Red: Low Alert level or, if that s disabled, 55 mg/dl (Urgent Low Glucose Alarm) (Continued on next page) Home Screen, Rate of Change Arrows, and Errors 162
165 (Continued from previous page) App: Portrait App: Landscape What it means N/A Your sensor glucose readings are above 400 mg/dl. You will not receive sensor readings until you are at or below 400 mg/dl. N/A Your sensor glucose readings are below 40 mg/dl. You will not receive sensor readings until you are at or above 40 mg/dl. (Continued on next page) Home Screen, Rate of Change Arrows, and Errors 163
166 (Continued from previous page) App: Portrait App: Landscape What it means Trend Graph Time Frame Default is most recent 3 hours. Turn smart device to landscape mode for most recent 1-, 3-, 6-, 12-, and 24-hour readings. When the app and transmitter connect after a Signal Loss, up to three hours of missed readings can fill in on the trend graph on your smart devices. Optional Views Quick Glance (Android) Quick Glance allows access to your CGM through the notification area on your smart device. Quick Glance is on by default. To turn off go to Menu > Alerts > Quick Glance. Apple Today View For quick access to your CGM information, add Dexcom G5 to your Today view. 1. Open Today view by swiping right from the left edge of the Home or Lock screens. 2. Scroll to the bottom and tap Edit. See your smart device instructions for details. Home Screen, Rate of Change Arrows, and Errors 164
167 Smart Watches Using a smart watch with your system may change how you get the Alarm and Alerts. Your smart watch will only communicate with your smart device, not the Dexcom G5 transmitter. You will not receive sensor readings or Alarm/Alerts on your watch unless it is connected with your smart device. Set your device settings to send notifications to both your smart device and smart watch. Do not disable or block notifications from the app. Make sure that you understand how notifications are received once you pair a watch. When you wake your smart watch, it updates your current CGM data from your smart device. There may be a brief delay before your watch app shows current information. For compatible devices, see dexom.com/compatibility. Android Wear To check your CGM on your Wear watch, use the Dexcom watch face. See your Wear device instructions to learn about setting a watch face. Apple Watch To check your CGM on your Apple Watch, add the Dexcom G5 app. Use the Watch app installed on your smart device. By default, your Alarm and Alerts appear only on your Apple Watch when paired, and not your smart device. Set your notifications to appear on both devices in the Watch app. Receiver Home Screen This section gets you familiar with the receiver s home screen. In other chapters, you ll see how to enter data or make system changes. Like your smart device, your receiver has a touchscreen. Home Screen, Rate of Change Arrows, and Errors 165
168 The receiver s home screen has three sections: Status Bar Task Bar Glucose Information Figure 7. Home Screen on Receiver Status Bar: Shows Bluetooth status, system time, and battery level Task Bar: Tap icons to go to the Main Menu, enter your BG numbers, or record Events Glucose Information: Shows your sensor glucose readings and trends Home Screen, Rate of Change Arrows, and Errors 166
169 Receiver Status Bar Receiver Name What it does What you do Status Bar: System Information Status Bar At-a-glance receiver information. Icons change based on what s happening. Review and take appropriate action. Bluetooth Time Battery Shows Bluetooth is connected. Shows system time. Shows battery level. Do nothing. Receiver s Bluetooth is always on. If blinking, move receiver closer to transmitter. Do nothing. To change, go to Settings. When battery is low, plug micro USB cable into receiver. Plug USB into the adapter and then into electrical outlet (see Chapter 15.) Home Screen, Rate of Change Arrows, and Errors 167
170 Receiver Task Bar Receiver Name What it does What you do Status Bar: System Information Task Bar Goes to the Main Menu, enter BG meter values, and record Events. Tap applicable icon. Main Menu BG Meter with red circle and number BG Meter without red circle Events Goes to other options. Calibration Prompt. No need to calibrate. Enter different events, capturing activities affecting your glucose. Tap Menu to access: Alerts Settings Sounds Shutdown Start/Stop Sensor Tap icon and enter fingerstick BG value (see Chapter 7). Do nothing. Tap icon to enter data for: Carbs Insulin Exercise Health (See Chapter 10). Home Screen, Rate of Change Arrows, and Errors 168
171 Receiver Glucose Information Receiver Name What it does What you do Glucose Information: Review Glucose Information Sensor Glucose Reading Displays your glucose information: Current glucose number Direction your glucose is heading Graph of glucose trend Shows most recent sensor glucose reading. Color of circle changes: Yellow: At or above target Gray: Within target range Red: At or below target Review and take appropriate action. Take appropriate action. (Continued on next page) Home Screen, Rate of Change Arrows, and Errors 169
172 Glucose Information: Review (Continued from previous page) Trend Arrow Shows direction and speed your glucose is changing. Review and take appropriate action based on fingerstick BG value. (See Chapter 9.) Historical Readings Graph of your recent glucose readings between 40 and 400 mg/dl. Glucose target range Alert settings: Yellow: High Alert setting Gray: Target range Red: Low Alert setting or, if that s disabled, 55 mg/dl (Urgent Low Glucose Alarm) Tap graph for 1-, 3-, 6-, 12-, and 24- hour trend views. (Continued on next page) Home Screen, Rate of Change Arrows, and Errors 170
173 Glucose Information: Review (Continued from previous page) Glucose out of mg/dl range Your sensor glucose readings are above 400 mg/dl. You will not receive sensor readings until you are between mg/dl. Wait until your sensor glucose readings are between mg/dl. Until then, use your BG meter. Now that you re familiar with the Dexcom G5 Mobile screens and can locate readings, identify color coding, and view time frames, let s take a closer look at the rate of change arrows. Home Screen, Rate of Change Arrows, and Errors 171
174 9.4 Rate of Change Arrows Not sure how your sensor glucose readings are trending? Rate of change arrows show the speed and direction of your glucose trends based on the last several sensor glucose readings. Arrows and the trend graph help you know when to take action before you are too high or too low. You need a rate of change arrow when using your Dexcom G5 Mobile to make treatment decisions. However, before doing anything, think about your most recent insulin dosing, food intake, overall trend graph, and current BG value. Don t overreact to the arrows. For more information on using your Dexcom G5 Mobile for treatment decisions, please see Chapter 13. Remember the arrows don t reflect your latest reading: they reflect a combination of recent readings. Rate of Change Arrows App What your glucose is doing Steady Changing: Less than 1 mg/dl each minute Up to 15 mg/dl in 15 minutes Slowly Rising or Falling Changing: 1-2 mg/dl each minute Up to 30 mg/dl in 15 minutes Rising or Falling Changing: 2-3 mg/dl each minute Up to 45 mg/dl in 15 minutes (Continued on next page) Home Screen, Rate of Change Arrows, and Errors 172
175 (Continued from previous page) App What your glucose is doing Rapidly Rising or Falling Changing: More than 3 mg/dl each minute More than 45 mg/dl in 15 minutes N/A System can t calculate the speed and direction of your glucose change. There are a number of reasons why you may not get rate of change arrows: You just started your sensor session No sensor glucose readings over the last few minutes 9.5 Error Messages Sometimes the transmitter or sensor isn t communicating with the display device(s), causing you to not get your sensor glucose readings or rate of change arrows. Each device notifies you when there is an issue; however, the notifications look different. Before the system can move forward, you need to address the error. App 1. Read message. 2. Tap Question Marks for more information and follow steps as appropriate. Receiver 1. Tap OK to confirm message. You will not get any sensor glucose readings or rate of change arrows on either display device until the error is fixed. Check with your BG meter to monitor your glucose or to make treatment decisions during these error periods. Home Screen, Rate of Change Arrows, and Errors 173
176 Error Messages What you see What you do Bluetooth Out of Range Smart Device: Lock Screen Smart Device: In App Receiver Move display device and transmitter within 20 feet of each other without obstruction (walls or water). Wait up to 30 minutes. Smart device: 1. Restart smart device. If error remains: 1. Open your device Bluetooth settings. 2. Delete all Dexcom from My Devices. 3. Pair your transmitter. App Notifications Disabled Smart Device: In App Notifications from the app are blocked. Enable Notifications in your smart device settings. See your smart device instructions. (Continued on next page) Home Screen, Rate of Change Arrows, and Errors 174
177 (Continued from previous page) Bluetooth Off Smart Device: Lock Screen Smart Device: In App Notifications Smart device: 1. Exit app. 2. Tap Settings. 3. Tap Bluetooth. 4. Turn Bluetooth on. Receiver N/A; Bluetooth is always on. Not Getting Sensor Glucose Reading Smart Device: N/A Lock Screen Check Are you: Smart Device: N/A In App Within 20 feet of your display device? In your two-hour warmup period? Outside of your calibration schedule? Receiver In a sensor session? (Continued on next page) Home Screen, Rate of Change Arrows, and Errors 175
178 (Continued from previous page) System Found Temporary Sensor Issue Smart Device: Lock Screen Smart Device: In App Receiver N/A Transmitter and Sensor Not Communicating Smart Device: Lock Screen Smart Device: In App Receiver N/A Wait up to 3 hours while the system autocorrects. Check transmitter is it properly inserted into sensor pod? Tap error for more information. No Alarm, Alerts, or readings until fixed. Use BG meter for readings. If not corrected after 3 hours, contact Technical Support: TechSupport@dexcom.com Toll free: Toll call: (See Chapter 17.1). Wait up to 30 minutes while the system autocorrects. Tap error for more information. No Alarm, Alerts, or readings until fixed. Use BG meter for readings. If not corrected after 30 minutes, contact Technical Support: TechSupport@dexcom.com Toll free: Toll call: (Continued on next page) Home Screen, Rate of Change Arrows, and Errors 176
179 (Continued from previous page) Calibration Required Smart Device: Lock Screen Smart Device: In App Error in calibrating. Verify you did not enter a BG reading outside the range of mg/dl. Enter another BG meter value. Tap error for more information. Receiver Calibration Error Smart Device: Lock Screen Smart Device: In App Receiver N/A (Continued on next page) Wait 15 minutes. Enter a BG meter value. If error screen still appears, enter one more BG meter value. Wait 15 minutes. If no sensor glucose readings appear on the display, the sensor needs to be replaced. Contact Technical Support (available 24/7) at: TechSupport@dexcom.com Toll free: Toll call: Home Screen, Rate of Change Arrows, and Errors 177
180 (Continued from previous page) Display Devices and Transmitter Not Communicating Smart Device: Lock Screen Smart Device: In App Receiver App Notifications Are Disabled Make sure there are no obstructions, such as a wall or water between your transmitter and your display device. Stay within 20 feet of display device. Wait up to 30 minutes while transmitter restores communication. Tap error for more information. No Alarm, Alerts, or readings until fixed. Use BG meter for readings. If not corrected after 30 minutes, contact Technical Support: TechSupport@dexcom.com Toll free: Toll call: Smart Device: In App Notifications from the app are blocked. Enable notifications in your smart device settings. See your smart device instructions. If error messages don t go away after you followed necessary steps, and you aren t getting sensor glucose readings, contact Technical Support (see Chapter 17.1). Home Screen, Rate of Change Arrows, and Errors 178
181 Now You Can: Recognize home screen icons Locate sensor glucose reading Explain glucose target range Recognize the importance of gray, yellow, and red colors Identify Low/High Glucose Alert levels on your trend graph Describe when you receive a high or low sensor glucose reading Change trend graph views Cite differences between rate of change arrows Recognize error messages What s Next? By now you have a pretty good understanding of how your trends look on the different display devices, but did you know that what you do can affect your trends and patterns? It s important to track actions or well-being to better understand that what you do or how you feel can change your trends. In the next chapter, you will learn how to enter Events into your Dexcom G5 Mobile. Home Screen, Rate of Change Arrows, and Errors 179
182 Page intentionally left blank
183 Chapter 10 Next Steps - Getting the Most Out of Your G5 Mobile: Daily Events Affect Your Glucose Trends and Patterns 10.1 Introduction Your daily activities can impact your glucose trends and patterns. In the previous chapter, you learned how to read your glucose home screen; in this chapter, you will learn how to enter situations, or Events. By tracking Events, you can determine how certain actions or circumstances affect your glucose levels. After this chapter, you ll be able to: Define Event Describe each Event Create Events App Receiver Recognize Event markers on the app Describe how Event markers are different in portrait and landscape view Describe how to view Events entered via your receiver View Event markers on your smart device 10.2 What Is an Event? Did you take a walk after lunch today? Did you go to happy hour with your co-workers and have a beer? Are you feeling stressed? Did you catch your kid s sniffles? How much insulin did you take for your dinner meal? These are all Events that can raise or lower your blood sugar. Daily Events Affect Your Glucose Trends and Patterns 181
184 An Event is an action or situation affecting your glucose levels. With the G5 Mobile, you have the ability to enter your daily Events, helping you track their effect on your glucose trends. Once entered into the smart device or receiver, Events can be viewed in Dexcom reports. The reports help you review how each Event influenced your glucose trends. You can use the reports with your HCP to create a game plan in managing your diabetes. Even though they differ on how to enter an Event and time, the app and receiver have the same Event categories and subcategories. Later in this chapter, you ll learn how to enter Events in each device. Event Categories There are four main Event categories: 1. Carbs 2. Insulin 3. Exercise 4. Health The fourth category, Health, has more options: Illness Stress Feel High Feel Low Cycle Alcohol The following table provides more detail on each type of Event. Daily Events Affect Your Glucose Trends and Patterns 182
185 Events Menu Device What you see What it means What you do Carbs Smart Device: In App How many grams did you just eat? Enter Carb grams per snack or meal, up to 250 grams. When you tap the arrow, number starts at last number entered if available or 50. Receiver (Continued on next page) Daily Events Affect Your Glucose Trends and Patterns 183
186 (Continued from previous page) Device What you see What it means What you do Insulin Smart Device: In App How much insulin did you give? Can t enter type of insulin, only dosage. Enter insulin units for each dose, up to 250 units. When you tap the arrow, number starts at last number entered. Receiver (Continued on next page) Daily Events Affect Your Glucose Trends and Patterns 184
187 (Continued from previous page) Device What you see What it means What you do Exercise Smart Device: In App Default duration is 30 minutes. Select each exercise s intensity level and duration. Enter intensity and duration. Type of exercise isn t an option. Receiver (Continued on next page) Daily Events Affect Your Glucose Trends and Patterns 185
188 (Continued from previous page) Device What you see What it means What you do Health Smart Device: In App General well-being. Enter different health Events (see following Health Events Menu table). Receiver (Continued on next page) Daily Events Affect Your Glucose Trends and Patterns 186
189 (Continued from previous page) Device What you see What it means What you do Event Time Smart Device: In App Event time. For each separate Event, enter date/time Event began. Receiver As mentioned in the last table, the Health category has a series of Events. Tell the system how you are feeling, if you had a drink, if you re having low or high BG symptoms, etc. You select the Event: no amounts are entered, just date and time. Daily Events Affect Your Glucose Trends and Patterns 187
190 Health Events Menu Device What you see What it means Health Main Menu Smart Device: In App Use Health Menu to access selections. Receiver (Continued on next page) Daily Events Affect Your Glucose Trends and Patterns 188
191 (Continued from previous page) Health Main Menu Smart Device: In App Receiver Illness Have a cold, flu, or any other temporary illness affecting your well-being? Stress Are you under stress? Feeling anxious? High Symptoms Feel high BG symptoms? Low Symptoms Feel low BG symptoms? Cycle Have you started your menstrual cycle? Alcohol Had a glass of wine, beer, or cocktail? You can have multiple Events in a single day, or even during the same time frame, and enter them all in at the same time. As an example, you re running late because of traffic (Stress) and quickly swing by a drive-thru to get lunch (Carbs of 85 grams). For your convenience (and safety!), no need to stop everything and enter your Events as they are happening. When you have a moment, you can enter your Events retroactively in your app or receiver. Daily Events Affect Your Glucose Trends and Patterns 189
192 Events are meant to be entered as individual occurrences: don t enter daily totals, enter each Event separately. In the next section, you will learn how to enter Events, first in your smart device, then in your receiver Entering Events You probably will enter Events in the display device you use most often; however, you should know how to enter Events into each. First, let s look at how to enter Events in a smart device, then in the receiver. When using Dexcom Share, you can allow your Followers to see your Event entries. For more Dexcom Share information, please see Part 5. Entering Events: Smart Device In the Dexcom G5 Mobile app, Events are just a tap away! The Event icon, a running man, is on the app home screen task bar in portrait mode (remember, you don t have the task bar in landscape). The same steps are used to enter Carbs, Insulin, Exercise, and Health Events. If you can enter a Carbs Event, you can enter an Insulin Event. To enter Events, we ll use the above scenario. The following table shows how to enter Carbs (drive-thru lunch) and Stress (traffic jam) Events. Entering Events: Dexcom G5 Mobile App Step What you see What you do Enter Carbs Event 1 Tap Events. (Continued on next page) Daily Events Affect Your Glucose Trends and Patterns 190
193 (Continued from previous page) Enter Carbs Event 2 Tap Carbs. 3 Using the above example, add up all carb grams from lunch. Enter 85 using keypad. Tap Done. (Continued on next page) Daily Events Affect Your Glucose Trends and Patterns 191
194 (Continued from previous page) Enter Carbs Event 4 Tap Event Time. 5 Scroll and select date and time. Tap Done. (Continued on next page) Daily Events Affect Your Glucose Trends and Patterns 192
195 (Continued from previous page) Enter Carbs Event 6 Tap Save. Enter Stress Event 7 Tap Events. 8 Tap Health. (Continued on next page) Daily Events Affect Your Glucose Trends and Patterns 193
196 (Continued from previous page) Enter Stress Event 9 Tap Stress. Tap Done. 10 Tap Event Time. (Continued on next page) Daily Events Affect Your Glucose Trends and Patterns 194
197 (Continued from previous page) Enter Stress Event 11 Scroll and select date and time. Tap Done. 12 Tap Save. 13 Trend graph shows events. Turn to landscape to see more. Daily Events Affect Your Glucose Trends and Patterns 195
198 The receiver and app don t talk to one another. If you enter an Event only into the receiver, while the information will appear on Dexcom reports, you won t get an Event marker on your app s home screen. The app has Event markers on its screen, but the receiver doesn t. However, there may be times when you want or need to enter Events on the receiver. Entering Events: Receiver While the Event data is the same between display devices, the flow is not the same, including how to enter the Event s date and time. The following table reviews how to enter the same Carbs/Stress Event data from the previous scenario: Carbs at 85 and a Stress Event. Entering Events: Receiver Step What you see What you do Enter Carbs Event 1 Default screen: Tap Events icon. (Continued on next page) Daily Events Affect Your Glucose Trends and Patterns 196
199 (Continued from previous page) Enter Carbs Event 2 Tap Carbs. 3a Add up all carb grams from lunch. For example, 85. Enter Carbs Event 3b Tap arrow to 85. Tap Done. (Continued on next page) Daily Events Affect Your Glucose Trends and Patterns 197
200 (Continued from previous page) Enter Carbs Event 4 Tap Edit Date/Time. 5 Tap year/month/day boxes to select date. Tap up/down arrows to change hour. Tap Minutes box to select it. Tap up/down arrows to change minutes. Tap AM/PM to select it. Tap up/down arrow to change between AM and PM. Tap Done to save and close. Enter Health Event 6 Confirmation screen: Tap Save. (Continued on next page) Daily Events Affect Your Glucose Trends and Patterns 198
201 (Continued from previous page) Enter Health Event 7 Tap Health. 8 Tap Stress. 9 Tap year/month/day boxes to select date. Tap up/down arrows to change hour. Tap minutes box to select it. Tap up/down arrows to change minutes. Tap AM/PM to select it. Tap up/down arrows to change between AM and PM. Tap Done to save and close. (Continued on next page) Daily Events Affect Your Glucose Trends and Patterns 199
202 (Continued from previous page) Enter Health Event 10 Tap Save Viewing Events Events entered into your receiver can only be viewed on a Dexcom report; there are no Event markers on your receiver s screen. On your smart device, turn to landscape mode to view your Event markers. A single small square marks all Events entered on your smart device. Slide your finger across the screen or tap the square to get your Event information. Event Markers: App Landscape What it does What you do Landscape Only: Shows Event details. Landscape Only: Tap square. Slide finger across screen. Daily Events Affect Your Glucose Trends and Patterns 200
203 Once you have allowed your Share Followers to access your home screen, they too will be able to view your Events. See Part 5 for more information. Summary Now You Can: Define Event Describe each Event Create an Event App Receiver Recognize Event markers on the app Describe how Event markers are different in portrait and landscape view Describe how to view Events entered via your receiver What s Next? In the next chapter, you will learn how your trend s Alarm and Alerts help you monitor your glucose levels. You ll also learn how you know when your system loses its signal and stops communicating. Daily Events Affect Your Glucose Trends and Patterns 201
204 Page intentionally left blank
205 Chapter 11 Next Steps - Getting the Most Out of Your G5 Mobile: Sensor Glucose Alarm and Alerts 11.1 Introduction Monitoring your glucose trends is critical in managing your diabetes. But what happens if you re driving or at the movies and can t, or don t want to, keep looking at your display device? The Dexcom G5 Mobile understands there are times when you can t look at your receiver or smart device; however, you still need to know critical glucose trends or if you re not getting your sensor glucose readings. This chapter reviews the Alarm and Alerts based on your sensor glucose readings, allowing you to proactively manage your glucose levels and make sure your transmitter is communicating with your display device. In the next chapter, you ll learn how to customize the Alarm/Alerts. After this chapter, you will be able to: Define Alarm Define Alert Identify the different types of Alerts Describe the difference between an Alarm and an Alert Recognize different Alarm/Alerts Determine if signal loss is preventing you from getting Alarm/Alerts Describe recommended app settings Successfully confirm Alarm/Alerts App Receiver Verify that the receiver s speaker and vibrations work Sensor Glucose Alarm and Alerts 203
206 Your trending information is one of the greatest benefits of the Dexcom G5 Mobile. It s important to focus on your trends and rate of change arrows, rather than the exact number of your glucose reading Safety Statements The Alarm and Alerts were designed to keep you safe, helping you avoid severe lows and highs or missing your readings. The following safety statements help ensure you get your Alerts and Alarm. WARNING Do: Verify your smart device settings let you get Alarm and Alerts. To receive Alarm/Alerts you must: 1. Make sure Dexcom G5 Mobile app notifications are turned on in Settings menu. 2. Verify app hasn t been shut down. 3. Adjust volume so you can hear sounds. 4. Turn on Bluetooth. 5. Turn off Do Not Disturb. 6. Keep G5 Mobile app running in the background. 7. Restart app after device is restarted. Why: Your app s settings do not override phone settings. Consequences: Missing a severe low or high blood glucose event or making a treatment decision that results in injury. WARNING Don t: Never assume the G5 Mobile app's Alarm/Alert vibrations are different from other vibrating apps. Do: Look at your smart device and check if vibration is a G5 Mobile Alarm or Alert. Why: Medical device apps don t have special priority over your smart device s features. You can t determine if the vibration is coming from your Dexcom G5 Mobile app or another app. Consequences: Missing a severe low or high blood glucose event or making a treatment decision that results in injury. Sensor Glucose Alarm and Alerts 204
207 WARNING Do: Disconnect headphones from your smart device when not in use. Why: If headphones are connected while not being used, you won t hear an Alarm or Alert. Consequences: Missing a severe low or high blood glucose event or making a treatment decision that results in injury. PRECAUTION Don t: Never prevent communication between transmitter and display devices. Do: Keep smart device and receiver within 20 feet of transmitter and away from obstructions. Why: If your transmitter and display device(s) are more than 20 feet apart or are separated by an obstruction, they might not communicate. Types of obstruction differ, and not all types have been tested. Obstructions can include water, walls, metal, etc. Water (for example, when swimming, surfing, bathing, etc.) can severely limit communication range. Consequences: Missing a severe low or high blood glucose event or making a treatment decision that results in injury. PRECAUTION Do: Set smart device and receiver settings separately. Why: Settings are specific to each display device and don t carry over to other devices. If you set up one device and then use another, you won t get an Alarm or Alert. Consequences: Missing a severe low or high blood glucose event or making a treatment decision that results in injury. Sensor Glucose Alarm and Alerts 205
208 PRECAUTION Do: Verify smart device and receiver are turned on. Why: Neither the receiver nor smart device will generate sensor glucose readings, Alarm or Alerts if turned off. Consequences: Missing a severe low or high blood glucose event or making a treatment decision that results in injury Alarm and Alerts As part of managing your diabetes, you learned how to read your home screen and how to enter Events. In this chapter, you ll learn how Alarm and Alerts can keep you safe from severe lows or highs. Depending on your display device, you can customize how you receive your Alarm or Alerts. What Is an Alarm? While there are a variety of Alerts, there is just one Alarm: the Urgent Low Glucose Alarm (Alarm), which is set at 55 mg/dl. The Alarm will repeat every 5 minutes until you confirm the Alarm (see Chapter 12 on how to customize the sounds). If you confirm the Alarm and your sensor glucose readings do not go above 55 mg/dl in the next 30 minutes, the Alarm repeats. Unlike Alerts, the Urgent Low Glucose Alarm setting can t be changed or turned off. Think of it as a safety net: your glucose level is dangerously low pay attention now! What Are Alerts? An Alert is a message telling you that your glucose level or CGM system needs attention. Low/High Glucose Alerts tell you when your sensor glucose readings are outside your target glucose range. Think of them as an FYI: You need to know what s happening. Rising/Falling Alerts tell you that your glucose levels are changing quickly. Their default settings are off (see Chapter 12 on how to turn them on). Alerts message you with vibrations (vibrations are not available on all smart devices), visual prompts, sounds, or a combination of all three. On Apple devices, if your smart device is on Silent or Do Not Disturb, your Signal Loss Alert won t notify you with audio or vibration. Sensor Glucose Alarm and Alerts 206
209 Unlike the Alarm, you can customize your different Alerts target range (see Chapter 12). During your initial setup, you establish your Low/High Glucose Alert levels. As mentioned before, this chapter is a review of the Alarm and Alerts, recommended smart device settings, and the receiver s default Alert settings. Chapter 12 will show you how to change their settings to customize glucose level notifications, how you are notified, and, in some cases, how often you get notified. The following are the defaults. Default Alerts Low/High Glucose Alerts When making treatment decisions using your Dexcom G5 Mobile CGM System, it s best to keep your Alerts turned on. Your Low/High Glucose Alerts have the same color-coding as your trend graph screen: 1. Red: Glucose levels are below your low threshold. a. Default setting of 80 mg/dl. 2. Gray: Glucose levels are within your Low/High Glucose Alert levels. a. No Alerts. 3. Yellow: Glucose levels are above your high threshold. a. Default setting of 200 mg/dl. Rise Rate/Fall Rate/Repeat/Signal Loss Alerts Rise Rate and Fall Rate Alerts warn you when your glucose levels are changing rapidly, either up or down, and look similar to the rate of change arrows. Repeat Alerts let you know if your sensor glucose readings continue to be above or below your Alert levels. Glucose Level Alerts 1. Rise Rate a. Default setting is Off No Alert. b. Need to change settings to receive Rising Alert. 2. Fall Rate a. Default setting is Off No Alert. b. Need to change settings to receive Falling Alert. 3. Repeat a. Default setting is Off No Alert. b. Need to change settings to receive Repeat Alert. Sensor Glucose Alarm and Alerts 207
210 Signal Loss Alert Signal Loss tells you when you and the transmitter are too far from your display device or something is blocking your transmitter signal, causing you not to get sensor glucose readings. Default setting is On. On Apple devices, Silent and Do Not Disturb stop Signal Loss from making noise and vibrating. Now you have the basics for the G5 Mobile Alarm/Alerts features. Next, you will learn about each Alarm/Alert in more detail Alarm and Alerts Screens When you fall within an Alarm or Alert target range, your display device tells you. As mentioned in previous chapters, you won t get any Alarm or Alerts within five minutes of calibration. Let s first review how the information is presented visually across the devices. While the Alarm/Alerts prompts look different on the display devices, they reflect the same information. After prompts, we ll separately review the vibration and audible Alarm/Alerts for the app and receiver. Sensor Glucose Alarm and Alerts 208
211 Urgent Low Glucose Alarm Device What you see What it means Smart Device: Lock Screen Smart Device: In App Sensor glucose reading at or below 55 mg/dl. Shows last glucose value. Arrows reflect rate of change. Receiver Sensor Glucose Alarm and Alerts 209
212 Low/High Glucose Alerts Device What you see What it means Smart Device: Lock Screen Smart Device: In App Sensor glucose reading at or below your Low Glucose Alert level. Shows most current sensor glucose reading. Arrows reflect rate of change. Can be set to repeat between 15 minutes and 4 hours. Receiver (Continued on next page) Sensor Glucose Alarm and Alerts 210
213 (Continued from previous page) Device What you see What it means Smart Device: Lock Screen Smart Device: In App Sensor glucose reading at or above your High Glucose Alert level. Shows most current sensor glucose reading. Arrows reflect rate of change. Can be set to repeat between 15 minutes and 4 hours. Receiver Sensor Glucose Alarm and Alerts 211
214 Rise Rate/Fall Rate Alerts Device What you see What it means Smart Device: Lock Screen Smart Device: In App Sensor glucose readings rising quickly. Number of arrows shows how fast (2 mg/dl/min; 3+ mg/dl/min) glucose is rising. Receiver (Continued on next page) Sensor Glucose Alarm and Alerts 212
215 (Continued from previous page) Device What you see What it means Smart Device: Lock Screen Smart Device: In App Number of arrows shows how fast (2 mg/dl/min; 3+ mg/dl/min) glucose is falling. Receiver Sensor Glucose Alarm and Alerts 213
216 Signal Loss Alert Device What you see What it means Smart Device: Lock Screen Smart Device: In App Receiver Your receiver and transmitter are not communicating. No Alarm/Alerts or readings until transmitter is replaced. Use BG meter. Move display device and transmitter within 20 feet of each other without obstruction (walls or water). Wait up to 30 minutes. Smart device: 1. Restart smart device. If error remains: 1. Open your device Bluetooth settings. 2. Delete all Dexcom from My Devices. 3. Pair your transmitter App: Suggested Device Settings Review Chapter 5 to learn how to configure your smart device for use with the Dexcom G5. Use the suggested settings to help ensure you get Alarm and Alerts Receiver: Default Beeps and Vibrations The receiver s Alarm/Alerts are vibrations and a beep, or a series of beeps, based on the Alarm or Alert. Beeps and vibrations are preprogrammed into the receiver. In Chapter 12 you ll learn how to adjust the volume and intensity of your Alarm/Alerts. Sensor Glucose Alarm and Alerts 214
217 The following table shows the receiver s default beep and vibration patterns. After you confirm the initial Alert vibration, you won t get any beeps or sounds unless you ve turned on Repeat. In the next section, you ll learn how to confirm the Alarm/Alerts. Urgent Low Glucose Alarm What you see Beeps and vibration Initial Default Alert: Vibrates 4 times. After 5 Minutes: Vibrates/beeps 4 times every 5 minutes until confirmed or sensor glucose readings go above Alarm level. After 30 Minutes: After confirming the Alarm, you will continue to be notified if sensor glucose readings remain at or below the 55 mg/dl Alarm level. Low/High Glucose Alerts What you see Beeps and vibration Initial Default Alert: Vibrates 3 times. After 5 Minutes: Vibrates/beeps 3 times every 5 minutes until confirmed or sensor glucose readings rises above Alert level. Home screen will continue to reflect Alert until sensor glucose readings go above Low Alert level. (Continued on next page) Sensor Glucose Alarm and Alerts 215
218 (Continued from previous page) What you see Beeps and vibration Initial Default Alert: Vibrates 2 times. After 5 Minutes: Vibrates/beeps 2 times every 5 minutes until confirmed or sensor glucose readings go below Alert level. Home screen will continue to reflect Alert until sensor glucose readings go below High Alert level. Sensor Glucose Alarm and Alerts 216
219 Rise Rate/Fall Rate Alerts What you see Beeps and vibration Initial Default Alert: None/Off. After Setting Change: Vibrates 2 times, 2 sounds. After 5 Minutes: Vibrates/beeps 2 times every 5 minutes until confirmed or sensor glucose reading rise rate drops below Alert level. (Continued on next page) Sensor Glucose Alarm and Alerts 217
220 (Continued from previous page) What you see Beeps and vibration Initial Default Alert: None/Off. After Setting Change: Vibrates 3 times. After 5 Minutes: Vibrates/beeps 3 times every 5 minutes until confirmed or sensor glucose reading fall rate rises above Alert level. Sensor Glucose Alarm and Alerts 218
221 Low Repeat/High Repeat What you see Beeps and vibration Initial Default Alert: None/Off. After Setting Change: Vibrates 3 times. After 5 Minutes: Vibrates/beeps 3 times every 5 minutes until confirmed or sensor glucose reading rises above Alert level. Will re-alert if sensor glucose readings drop to 55 mg/dl. Initial Default Alert: None/Off. After Setting Change: Vibrates 2 times. After 5 Minutes: Vibrates/beeps 2 times every 5 minutes until confirmed or sensor glucose reading drops below Alert level. Sensor Glucose Alarm and Alerts 219
222 Signal Loss Alert What you see Beeps and vibration Initial Default Alert: On. After Setting Change: Vibrates 1 time. After 5 Minutes: Vibrates/beeps 1 time every 5 minutes for a total of 6 times if not confirmed. After 6 times it will not alert again Confirming Alarm/Alerts Alarm/Alerts require you to confirm them. How this is done depends on your display device. If using both display devices, you ll need to confirm Alarm/Alerts on each device separately. Due to its medical importance, the Alarm is more persistent than an Alert. Even after an Alarm is confirmed, if your sensor s glucose readings remain at or below 55 mg/dl, an Alarm will sound every 30 minutes until readings are above 55 mg/dl. Smart Device: Confirming Alarm/Alerts Device What you see What you do Smart Device: Lock Screen Open app. (Continued on next page) Sensor Glucose Alarm and Alerts 220
223 (Continued from previous page) Device What you see What you do Smart Device: In App Tap OK to confirm Alarm/Alert. Receiver: Confirming Alarm/Alerts What you see What you do Tap OK. Once confirmed, you won t receive the same Alert unless you hit the Alert s target range again. Your Alarm will repeat even after confirming if your glucose levels do not return to your target range. Sensor Glucose Alarm and Alerts 221
224 11.8 Receiver: Test Speaker and Vibrations Have you ever wondered if you re hearing your alarm or alerts? It s a good idea to check your speaker and vibration regularly and anytime you re worried about not getting them. After all, you have to receive the Alarm/Alert to respond to it. You can test the receiver s speaker and vibrations whenever you charge your receiver. When you plug in the receiver to charge, you ll see a Speaker Test screen. Use the speaker test to listen for the test beep and feel for the test vibrations. If you get the beep and vibrations, great! The speaker and vibrations work! You ll hear and feel your Alarm and Alerts. But if the receiver doesn t beep and/or vibrate, it may be broken and you won t hear and/or feel Alarm or Alerts. Follow these steps to test your speaker and vibrations: Test Speaker and Vibrations: Receiver Step What you see What you do 1 Plug receiver into the wall to charge. 2 The yellow light shows the receiver is charging. (Continued on next page) Sensor Glucose Alarm and Alerts 222
225 (Continued from previous page) Step What you see What you do 3 Tap test now. 4 Receiver will beep and vibrate so you can make sure they are working. Listen for the beeps and feel for the vibrations. 5 Did your receiver beep and vibrate? Yes? Tap Yes and go to step 6. No? Tap No and go to step 7. (Continued on next page) Sensor Glucose Alarm and Alerts 223
226 (Continued from previous page) Step What you see What you do 6 Congratulations! You tested your speaker and vibrations and determined they work! You ll hear your Alarm/Alerts. You re done. Don t go on to the next step. 7 Uh-oh. You tested your speaker and vibrations and determined that they don t work. You won t hear Alarm/Alerts. Contact Technical Support (available 24/7) at: TechSupport@dexcom.com Toll free: Toll call: Use app until issue is fixed. Tap Try Again to retry (see step 4). Tap Cancel to return to your Home screen. You ll also hear and feel the speaker and vibrations when you turn on your receiver, though the Speaker Test screen won t display. Summary Now You Can: Define Alarm Define Alert Identify the different types of Alerts Describe the difference between an Alarm and an Alert Recognize different Alarm/Alerts Sensor Glucose Alarm and Alerts 224
227 Determine if signal loss is preventing you from getting Alarm/Alerts Describe recommended app settings Successfully confirm Alarm/Alerts App Receiver Verify that the receiver s speaker and vibrations work What s Next? Up till now, you have learned about the Alarm/Alerts default settings. But what do you do if you want to decrease the High Glucose Alert setting or to continue getting a Low Glucose Alert if your glucose levels don t improve even though you ve confirmed the notification? How do you make your Alarm/Alerts fit your needs? Sensor Glucose Alarm and Alerts 225
228 Page intentionally left blank
229 Chapter 12 Next Steps - Getting the Most Out of Your G5 Mobile: On the Go With G5: Customizing Your Alarm and Alerts 12.1 Introduction The receiver and app come with default glucose level Alert settings, but perhaps they don t reflect the glucose level that works best for you. Perhaps you re in a meeting and can only confirm an Alert, yet want to make sure your Alert repeats, or continues, until you re able to take corrective measures. Maybe you d like to get a Rising/Falling Glucose Alert, but their settings are off by default. How do you turn them on? In this chapter, you ll learn how to personalize your Alarm and Alert tones and glucose levels. After this chapter, you will be able to: Customize your glucose trend Low/High Alerts prompts App Receiver Adjust your Alarm sound prompts Set up other Alerts Low/High Repeat Rise/Fall Rate Signal Loss Each display device has customization options; however, the setup flow is different. Before making any changes to your Alert levels, talk with your HCP. First, let s take a look at personalizing your app Alarm and Alerts, and then we ll review the same process for the receiver. On the Go With G5: Customizing Your Alarm and Alerts 227
230 12.2 Safety Statement WARNING Do: If using both receiver and app for to get an Alarm or Alert, change settings in each display device. Why: Any changes to the Dexcom G5 Mobile app will not carry over to the receiver. Consequences: Missing a severe low or high blood glucose event or making a treatment decision that results in injury Changing App Alarm and Alerts App Screen Overview The Alerts menu lists all customizable Alarm/Alerts and their current settings. Part of your initial setup included setting your Low/High Glucose Alerts. In this chapter, you ll learn how to change them. Before learning how to change your settings, let s review the app s Alerts menu. Customizing Alerts: App Alarm/Alerts Overview Step What you see What it means What you do 1 Access Menu. Tap Menu. (Continued on next page) On the Go With G5: Customizing Your Alarm and Alerts 228
231 (Continued from previous page) Step What you see What it means What you do 2 Access Alerts Menu. Tap Alerts. 3 All customizable Alarm and Alerts. Current Alert settings. All Alerts have: On/Off switch "Notify me" options Sound options Tap the Alarm/Alert you want to change. (Continued on next page) On the Go With G5: Customizing Your Alarm and Alerts 229
232 (Continued from previous page) Step What you see What it means What you do 4? explains: Each Alarm/Alert Message options Recommended settings Tap? for Alarm/Alert information. 5 Urgent Low Glucose Alarm: Preset at 55 mg/dl and cannot be changed Repeat preset at 30 minutes and can t be changed Sound is the only change option Tap a Sound to change it. On the Go With G5: Customizing Your Alarm and Alerts 230
233 Customizing Alerts In this following example, we ll change the High Alert level from 200 mg/dl to 190 mg/dl, repeating every hour if you continue to stay high, with a Door Bell sound. Step What you see What it means What you do Access Alerts Menu 1 Access Menu. Tap Menu. 2 Access Alerts Menu. Tap Alerts. (Continued on next page) On the Go With G5: Customizing Your Alarm and Alerts 231
234 (Continued from previous page) Changing an Alert 3 Access High Alert settings (mg/dl). Tap High mg/dl. 4 Shows High Alert options and current settings. Check High Alerts is On: On - Orange Off - Gray (Continued on next page) On the Go With G5: Customizing Your Alarm and Alerts 232
235 (Continued from previous page) Changing an Alert 5 Won t get Alerts if Off. If Off: Slide to On: On - Orange Off - Gray 6 Change High Alert (mg/dl). Tap Notify Me Above. (Continued on next page) On the Go With G5: Customizing Your Alarm and Alerts 233
236 (Continued from previous page) Changing an Alert 7 Change glucose level from current level (mg/dl). Scroll selection wheel. Stop at 190 mg/dl. 8 Saves new High Alert glucose level (mg/dl). Returns to High Glucose Alert screen options. Notify Me Above set at 190 mg/dl. Tap Save. (Continued on next page) On the Go With G5: Customizing Your Alarm and Alerts 234
237 (Continued from previous page) Changing an Alert 9 Changes how often your High Alert repeats after initial Alert and confirmation. Repeats only if you are above your high glucose level. Tap Repeat. 10 Changes the current repeat setting. Can select in 5-minute steps (range 15 minutes-4 hours). Scroll selection wheel. Stop at 1 hour. (Continued on next page) On the Go With G5: Customizing Your Alarm and Alerts 235
238 (Continued from previous page) Changing an Alert 11 Saves your new repeat timing. Returns to High Glucose Alert screen options. Repeat shows how often you ll get notified. Tap Save. 12 Customize Alert sound. Tap Sound. (Continued on next page) On the Go With G5: Customizing Your Alarm and Alerts 236
239 (Continued from previous page) Changing an Alert 13 Changes current sound setting. Tap Door Bell. Tap Sound again to hear sound sample. 14 Saves your new Alert sound. Return to High Glucose Alert Menu. Tap back arrow. (Continued on next page) On the Go With G5: Customizing Your Alarm and Alerts 237
240 (Continued from previous page) Changing an Alert 15 Return to Menu. Tap X. 16 Return to home screen. Tap Menu. Or Swipe right. On the Go With G5: Customizing Your Alarm and Alerts 238
241 12.4 Changing Receiver Alarm and Alerts Any changes you make to the app will not carry over to the receiver. If using both, make the same changes in the receiver that you made on your app. If you don t, you may miss an Alarm or Alert. You ll notice a flow difference between the app and the receiver when personalizing your Alarm/Alerts. With the app, all Alert adjustments are made from one screen, whereas in the receiver, you make changes in different screens. Unlike the app, you change your receiver s sounds in the Sounds menu. Sounds Sounds determine the sound and volume of your Alarm and Alerts. As mentioned in the previous chapter, the receiver uses a series of beeps/vibrations for an Alarm or Alert. The receiver doesn t have the same variety of tones as the app; however, you can adjust their volume. While the receiver doesn t have a silent mode, selecting Vibrate will replace audible beeps with quiet vibrations. The only exception is the Alarm: the Urgent Low Glucose Alarm can t be turned off. Changes made in sounds are applied to all of the receiver s Alarm/Alerts. If you choose Soft (see next table), all Alerts are in Soft mode. In Chapter 10, you learned how many beeps each Alarm/Alert has. Normal is the default setting for your receiver sounds. Attentive uses a rising or falling melody instead of beeps. The receiver first vibrates when sending you an Alarm or Alert. If you confirm the Alarm/Alert at the first vibration, you won t get any Alarm/Alert tones. If you would like to continue to get your Alarm or Alert after confirming, later in this chapter you ll learn about setting up Repeat Alerts. HypoRepeat is very similar to the Normal sound, but it keeps repeating the Urgent Low Glucose Alarm every 5 seconds until your sensor glucose value rises above 55 mg/dl or you confirm by tapping OK on your screen. The next table lists the different Sounds, starting with the quietest and working up to the loudest. On the Go With G5: Customizing Your Alarm and Alerts 239
242 Alarm/Alert Sounds Icon Profile name Notification description Vibrate Vibration only. Only sound is your receiver vibrating. Vibrate is not available for the Urgent Low Glucose Alarm. Soft Lower volume beeps. Normal Attentive HypoRepeat Try It Medium volume beeps. Default Sound. No beeps. Rising melody for High and Rising Alerts. Dropping melody for Low and Falling Alerts. Medium volume beeps. Urgent Low Glucose Alarm only. Repeats Urgent Low Glucose Alarm every 5 seconds until sensor glucose reading rises above 55 mg/dl or is confirmed. Sample Sound setting before selecting. This does not select your sound. To select your sound, use the Sounds menu. After choosing your sound, changing it is just a few steps away! Change your sound throughout the day depending on what lies ahead: In a meeting? Select Vibrate. Going to a ball game after work? Select Attentive. The next table shows how to change your Sound, then hear a sample of it. On the Go With G5: Customizing Your Alarm and Alerts 240
243 Customizing Alert Sounds: Receiver Step What you see What it means What you do 1 Go to Menu. Tap Menu. 2 Change your Sounds. Tap Sounds. 3 Choose one. Selected Sound is check marked. Tap your choice. (Continued on next page) On the Go With G5: Customizing Your Alarm and Alerts 241
244 (Continued from previous page) Step What you see What it means What you do 4 Hear your Sound. Sample sound: Tap Try It to hear selected Sound. Exit Sound: Tap left arrow. 5 Hear Sound for each Alarm/Alert. Repeat above steps to change Sound. Tap the Alarm/Alert to hear. To Exit: Tap left arrow. In the previous chapter, you learned confirming an Alert stops it from repeating. If you want the Urgent Low Glucose Alarm to repeat until your glucose levels are back above 55 mg/dl, turn on the HypoRepeat option. Alerts Menu The Alerts menu gives you options for personalizing your glucose level Alerts and turning on your Rising/Falling and Signal Loss Alerts. Low and High Adjust your Low and High Glucose Alert levels (mg/dl) along with turning on and setting the time for the Repeat prompt. When you are using your Dexcom G5 for treatment decisions, keep your Low and High Glucose Alerts on. On the Go With G5: Customizing Your Alarm and Alerts 242
245 Rise and Fall Rates Your home screen provides visual cues letting you know your sensor glucose readings are falling or rising rapidly. Constantly looking at your screen may not be practical. You can customize your Rise and Fall Rate Alerts with vibrations or beeps to let you know when your glucose is rising or falling (2 mg/dl/min or 30 mg/dl in 15 minutes) or rapidly rising or falling (3 or more mg/dl/min or 45 mg/dl or more in 15 minutes). The default setting is off for Repeat, Rise Rate, and Fall Rate. It s important that you discuss your Alert settings with your HCP. Signal Loss Signal Loss Alert tells you when your transmitter and receiver aren t communicating. Set the Signal Loss Alert and get alerted if your sensor glucose readings have stopped due to a signal loss lasting anywhere from 20 to 200 minutes. The default setting for Signal Loss is on. Remember, on Apple devices, if Silent or Do Not Disturb are on, Signal Loss can t make sound or vibrate. Steps to Customize Receiver Alarm/Alerts Using the same example from changing your app Alerts, let s change the receiver s High Alert level from 200 mg/dl to 190 mg/dl, repeating every 60 minutes. Follow these same steps for turning on the Rise/Fall Rate Alerts and adjusting your Low Alert. On the Go With G5: Customizing Your Alarm and Alerts 243
246 Customizing Alerts: Receiver Step What you see What it means What you do Change High Alert Level 1 Go to Menu. Tap Menu. 2 Alerts option from the Menu. Tap Alerts. 3 Alert s current settings. Change your current High Alert level. Tap High. (Continued on next page) On the Go With G5: Customizing Your Alarm and Alerts 244
247 (Continued from previous page) Change Low Alert Level 4 Current setting. Tap Level. 5 Saves new High Alert level. Return to Alerts Menu. Tap up/down arrows to change number. Tap Save. Turn On Repeat 6 Current setting is updated. Tap Repeat to have the Alert keep prompting you. (Continued on next page) On the Go With G5: Customizing Your Alarm and Alerts 245
248 (Continued from previous page) Turn On Repeat 7 Initial screen shows current repeat minutes. Change time frame in 15-minute increments. Tap up/down arrows. Stop at 60 minutes. 8 Changed Repeat time for High Repeat Alert. Tap Save. 9 Change completed. Return to Alerts Menu. To exit: Tap left arrow. It doesn t matter which device you first use to customize your Alarm/Alerts settings; the key is to make sure you make the same changes in both devices or you may miss an Alarm or Alert. On the Go With G5: Customizing Your Alarm and Alerts 246
249 Summary Now You Can: Customize your glucose trend Low/High Glucose Alerts App Receiver Adjust Alarm sound Set up other Alerts Low/High Repeat Rise/Fall Rate Signal Loss What s Next? Believe it or not, you are becoming a pro at using your G5 Mobile! You ve set up the app and receiver, started a session, calibrated, followed your glucose trends, paid attention to your Alarm/Alerts prompts, and ended a session! Other than monitoring your blood glucose sensor readings and their trends, how else can you use your system? In the next chapter, you will learn what you need to know when using your CGM system for treatment decisions. On the Go With G5: Customizing Your Alarm and Alerts 247
250 Page intentionally left blank
251 Chapter 13 Next Steps - Getting the Most Out of Your G5 Mobile: Using the Dexcom G5 Mobile System for Treatment Decisions 13.1 Introduction In previous chapters, you learned how trend arrows help you see how quickly your glucose is falling or rising. You also learned how Alarm/Alerts let you know something is happening to your glucose levels. For example, you had a snack this afternoon. Just as you are leaving work, you get a High Glucose Alert. What would you do? What would you look at? Could you use your Dexcom G5 Mobile sensor glucose readings to make a treatment decision? Prior to the Dexcom G5 Mobile, you had to take a fingerstick with your BG meter before making any treatment decisions The Dexcom G5 Mobile changes all that. When asked if you could make treatment decisions based on your Dexcom G5 Mobile readings, the answer is now Yes I can! Treatment decisions using your Dexcom G5 Mobile are easy. Follow the steps outlined in this chapter and you ll have what you need to make decisions using your G5. You ll also know when you should still use your BG meter. After this chapter, you will be able to: Talk with your HCP about creating a personalized treatment plan Identify when you can use your Dexcom G5 Mobile in treatment decisions. Describe the importance of Alarm/Alerts in treatment decisions Tell when you shouldn t make a treatment decision using the Dexcom G5 Mobile Recognize when you should watch and wait before treating Using the Dexcom G5 Mobile System for Treatment Decisions 249
252 13.2 Safety Statement WARNING Do: Do take a BG measurement with your BG meter and use the BG value for treatment decisions (such as how much insulin to take) if your Dexcom G5 Mobile does not display both a number and a trend arrow. Why: Not having both a number and the arrow means you may be getting inconsistent or inaccurate sensor glucose readings. Consequences: Using inconsistent or inaccurate sensor glucose readings for treatment decisions could result in you missing a severe low or high blood glucose event or making a treatment decision that results in injury Treatment Decisions: The Basics How Do You Know You re Ready? Whether you re new to Dexcom or experienced, you should keep using your BG meter to make treatment decisions until you know how Dexcom works for you. Don t rush! It may take days, weeks or months for you to gain confidence in using your CGM to make treatment decisions. Confirm your glucose readings using your BG meter so you understand that: The accuracy you experience with each newly inserted sensor may vary A sensor might work differently in different situations (meals, exercise, first day of use, etc.) Before you start making treatment decisions with your Dexcom G5 Mobile, work with your HCP and learn the basics: When do you need to use a BG meter instead of relying on your Dexcom G5 Mobile? How can you avoid insulin stacking? Once you and your HCP are comfortable that you know the basics, you re ready! Some users have reported that performance may vary significantly between sensors; pay attention to how each newly inserted sensor is working for you when deciding whether to make treatment decisions based on your glucose readings. If your symptoms don t match your glucose readings, use your BG meter when making treatment decisions. If your glucose readings don t consistently match your symptoms or BG meter values then talk to your HCP Using the Dexcom G5 Mobile System for Treatment Decisions 250
253 about how you should be using the Dexcom G5 Mobile to help manage your diabetes. Your HCP can help you decide how you should best use this device. Working closely with your HCP, develop a personalized treatment plan. This section is designed to help you talk with your HCP, followed by what you need to have on your Dexcom G5 Mobile before making a treatment decision. Creating Personal Guidelines Working with your HCP, find your target glucose range, plus your appropriate Alert settings. Along with helping you figure out your target glucose range, your HCP can show you how to stay within your target range using the Dexcom G5 Mobile. Let your HCP guide you through the system s features: adjusting your Alert settings accordingly, working with sensor readings and trend errors for treatment decisions, along with managing your diabetes with the system. Learn from your HCP how changes : To an insulin regimen should be made cautiously and only under medical supervision In insulin strength, manufacture, type, or method of administration may result in a need for a change in insulin dose. Your HCP is your partner in personalizing your diabetes management plan and treatment decisions. Make a List Before meeting with your HCP, make a list of questions you have about treatment decisions in general and how to specifically include your Dexcom G5 Mobile in your decision-making process. Think of the following as talking points or your What to Dos when making treatment decisions. Below are some topics you may want to include: What is your plan if your blood glucose is falling or rising rapidly? Discuss different scenarios. Find out when to: Take more insulin Eat fast-acting carbohydrates When to watch and wait so you don t stack insulin How to use your Dexcom G5 Mobile to make better meal-dosing decisions Using the Dexcom G5 Mobile in treatment decisions Setting your Alerts What to do when you get an Alarm or Alert Using the Dexcom G5 Mobile System for Treatment Decisions 251
254 What to expect on your first day Acting on trend arrows Looking at your trend graph for your most recent readings Using sensor readings Looking at the last 24 hours - What decisions worked? - How can you improve? What Not to Do While talking to your HCP about using your Dexcom G5 Mobile for treatment decisions, ask, When shouldn t I use my Dexcom G5 Mobile and use my BG meter instead? Use Your BG Meter When There are times when you need to rely on your BG measurements from your BG meter and not your Dexcom G5 Mobile. Not Sure if Your Dexcom G5 Mobile Is Correct There are times when you look at your home screen and think, Hmmmmm, that s not the number I thought I would see. For example, you just took a brisk walk and looked at your home screen. The sensor reading says 285, but you think you should be around 180. Anytime the number on your home screen doesn t match what you expect, obtain a BG with your BG meter. Your Symptoms Don t Match You know your body...listen to it. Your symptoms may not always match your sensor glucose readings. For example, you may feel low, but your readings show you are in your target range. If your symptoms and readings don t match, don t ignore how you feel. Measure your BG with your BG meter and treat accordingly. Loved One s Symptoms Don t Match If you re a caregiver, watch for signs that something is wrong. Your two-year-old may not be able to tell you what s going on, but chances are their actions will. Look for the differences between how they normally act and now; then look at the Dexcom G5 Mobile. Using the Dexcom G5 Mobile System for Treatment Decisions 252
255 If the symptoms don t match, use the BG meter. Don t ignore changes in behavior. Take a fingerstick and treat accordingly. When in Doubt Sometimes you don t feel your lows or highs. Or you may be new to diabetes and aren t sure what your body is telling you. When in doubt, use your BG meter to determine your BG value before making treatment decisions. Sometimes on your first day, it takes a little while for your body and sensor to know each other. Until you are comfortable with making treatment decisions with the G5, use your meter. Just Took Acetaminophen Any medications containing acetaminophen, such as Tylenol, Excedrin Extra Strength, or Nyquil can give you a false high reading. Never use the Dexcom G5 Mobile for treatment decisions if acetaminophen is in your system; always use your BG meter. Use a Smart Watch You shouldn t use your smart watch readings for treatment decisions. If you re using a smart watch to get your Dexcom G5 Mobile information, look at your receiver or smart device before making a treatment decision. Your smart watch reflects information sent from your smart device and may not show your most recent sensor readings. No Arrows or Readings To make a treatment decision, you want to make sure all the information is there. Anytime you don t have a number and arrow on your home screen, use your BG meter to get a BG value to make treatment decisions. If your home screen shows Signal Loss or Low or High instead of a glucose reading number, use your BG meter. At times you may have a number but not an arrow. When this happens, use your BG meter. No number, no arrow, don t use your Dexcom G5 Mobile for treatment decisions. Learning what not to do isn t just about deciding if you need to use your BG meter and not your Dexcom G5 Mobile. It s also about learning when you shouldn t dose. Next, you ll learn about stacking insulin. Using the Dexcom G5 Mobile System for Treatment Decisions 253
256 Watch and Wait Be patient. Insulin takes time to work. It s tempting to correct an ongoing high blood sugar; however, taking insulin doses too close together, or stacking insulin, is a common cause of low blood sugars. So what should you do? Rapid-acting insulin may not start working until minutes after dosing. It works hardest typically one or two hours later, staying in your system four or more hours. If you inject another corrective dose within that time frame, it could result in low blood sugar. You do want to respond to a high glucose reading between meals; just be careful not to overreact. Talk with your HCP about what you should do if you are high between meals. Don t worry if you take insulin to cover what you eat, you re not stacking insulin. Talk to your HCP to help you decide the best action to take. After meeting with your HCP, you should be ready to use the Dexcom G5 Mobile for treatment decisions. But do you know why? The next section explains the whys and hows of using your Dexcom G5 Mobile in treatment decisions Treatment Decisions: Beyond the Basics Ready for more? Your Dexcom G5 Mobile offers information you can use to adjust your treatment decisions. The table below is an overview of the information your Dexcom G5 Mobile offers, followed by how you can use its Alarm/Alerts, readings, and trend arrows, in your treatment decisions. Using the Dexcom G5 Mobile System for Treatment Decisions 254
257 Alarm/Alerts Device What you see What it means Smart Device: In App, Portrait Alarm/Alerts Highlighted sections show your Alarm and Alerts triggers. Your Alarm/Alerts are your call to action. Receiver Using the Dexcom G5 Mobile System for Treatment Decisions 255
258 Sensor Readings and Arrows Device What you see What it means Smart Device: In App, Portrait Sensor Glucose Reading Most recent sensor glucose reading. Trend Arrows Current sensor glucose speed and rate of change arrows. No readings or arrows? Use your BG meter. Receiver Using the Dexcom G5 Mobile System for Treatment Decisions 256
259 Alarm/Alerts With the Dexcom G5 Mobile, you have everything you need to make a treatment decision: an Alarm or Alert, sensor glucose readings, and trend arrows. Just got an Alarm or Alert? Chances are you need to make a treatment decision quickly. As you learned earlier, you can never turn off or change your Urgent Low Glucose Alarm, but you can change your Alerts including turning them off. Make sure you always get your Alerts by keeping them on. Even when your smart device is set to Silent, you still get notified. As a reminder, if you use an accessory device, such as a smart watch, check your smart device and accessory device settings so they don t override your sounds and other settings Work with your HCP in setting optional Alert features (Chapter 12). You can repeat an Alert if you continue to be high or low over time, or set an Alert letting you know your sensor glucose readings are rising or falling. Alerts help you make timely decisions to help you stay within your target range. Your HCP can help you set your Alerts. While the default Low Alert is 80 mg/dl, setting it lower may decrease the time before you get symptoms. Setting it higher gives you more time. However, the higher the setting, the more Alerts you ll get. Your High Alert default is 200 mg/dl. If you normally have a high A1C, this may result in too many Alerts. You may want to talk with your HCP about raising your High Alert setting. If you are tightly managing your diabetes, you may want to talk with your HCP about lowering your High Alert setting The Signal Loss alert lets you know your transmitter and display device are no longer talking with each other. When there is a signal loss, you won t get a reading with a trend arrow and won t be able to use your Dexcom G5 Mobile for treatment decisions. As a reminder, your Signal Loss alert won t make a sound if your smart device is set to Do Not Disturb or Silent. Need a refresher on your Alarm and Alerts? Chapter 11 reviews all of the Alarm and Alerts, and Chapter 12 shows you how to customize them to best fit your needs. After receiving an Alarm or Alert, look at your home screen: What direction is your trend arrow showing? Using the Dexcom G5 Mobile System for Treatment Decisions 257
260 Sensor Glucose Readings and Trend Arrows In Chapter 8 you learned how to read your home screen. When making a treatment decision, you want to make sure you have a sensor glucose reading number and a trend arrow. Before treating, look at your trend graph; it gives you your most recent reading. When your home screen shows Signal Loss, High, or Low instead of a number, use your BG meter. Sometimes your home screen may show just a number, without a trend arrow. Once again, if you don t have both a number and an arrow, you don t have enough information to treat. Use your BG meter, not your Dexcom G5 Mobile for a treatment decision. Using Your Trend Arrows In Chapter 8, you learned how arrows help you see the speed and direction of your sensor glucose readings. Trend arrows and your sensor glucose reading help you determine your best plan of action. You can use trend arrows to guide the amount of insulin to use. As an example, typically with a down arrow, you use less insulin, and with an up arrow, more. Always check with you HCP when creating a treatment decision plan. Remember be patient; it takes time for your insulin to work. Don t stack insulin by giving yourself too much insulin, too often, in too short a period of time. Before dosing, watch and wait! The table below gives you a general overview of how you use your Dexcom G5 Mobile trend arrows to fine-tune your treatment decisions. Your HCP can help you determine what is your appropriate low or high glucose value, and the best plan of action based on the direction of the trend arrow. Using the Dexcom G5 Mobile System for Treatment Decisions 258
261 Trend Arrows What you see Possible actions based on trend arrows Arrows Low glucose High glucose Target glucose No arrows/no readings. Don t use your Dexcom G5 Mobile for treatment decisions! Use your BG meter for any treatment decisions. May need to eat a snack or a fast-acting carbohydrate. Watch and wait. Watch and wait. Make sure you didn t over-treat for a low. Using the Dexcom G5 Mobile System for Treatment Decisions No arrows/no readings. Don t use your Dexcom G5 Mobile for treatment decisions! Use your BG meter for any treatment decisions. May adjust insulin to correct a high sensor glucose reading to reach target range. Don t stack insulin. May adjust insulin to correct a high sensor glucose reading to reach target range. Don t stack insulin. May adjust insulin to correct a high sensor glucose reading to reach target range. Don t stack insulin. (Continued on next page) No arrows/no readings. Don t use your Dexcom G5 Mobile for treatment decisions! Use your BG meter for any treatment decisions. Based on last meal or insulin dose, may need to take insulin or eat a snack to stay within target. range. Don t stack insulin. Based on last meal or insulin dose, may need to take insulin to stay within target range. Don t stack insulin. If you haven t already taken insulin with a recent meal or snack, you may take insulin to stay within target range. 259
262 (Continued from previous page) What you see Possible actions based on trend arrows Arrows Low glucose High glucose Target glucose Watch and wait. Make sure you didn t over-treat for a low. May need to eat a snack or fast-acting carbohydrate. Was last insulin dose too high or activity too strenuous? May need to eat a snack or fast-acting carbohydrate. Was last insulin dose too high or activity too strenuous? May need to eat a snack or fast-acting carbohydrate. Was last insulin dose too high or activity too strenuous? May adjust insulin to correct a high sensor glucose reading to reach target range. Don t stack insulin. Based on last insulin dose or activity, may need to watch and wait to reach target range. Based on last insulin dose or activity, may need to watch and wait to reach target range. Based on last insulin dose or activity, may need to watch and wait to reach target range. May need to take insulin to stay within target range. Don t stack insulin. May need to eat a snack or fast-acting carbohydrate. May need to eat a snack or fast-acting carbohydrate. May need to eat a snack or fast-acting carbohydrate. Using the Dexcom G5 Mobile System for Treatment Decisions 260
263 At this point, you should know when you can and when you cannot make a treatment decision based on your Dexcom G5 Mobile sensor glucose readings. Now let us go back to the questions at the beginning of the chapter and see what you would do! 13.5 You Decide! The following scenarios are examples only; however, they probably reflect treatment decisions you have made in real life. While there s a correct answer, no situation is black and white. Your treatment decisions are based on numerous factors, so always consult your HCP when learning how to make treatment decisions using your Dexcom G5 Mobile. Scenario 1: What would you do? An hour ago, you drank orange juice to treat a low glucose reading. Although you are within your target range, as you are sitting down for dinner, you look at your Dexcom G5 Mobile and see your trend arrow is pointing down. Using the information below, what treatment decision would you make? Scenario 1 Portrait Receiver Using the Dexcom G5 Mobile System for Treatment Decisions 261
264 Your Options You have a number of options; which would you choose? A. Adjust insulin to correct for a low pre-meal glucose. B. Eat fast-acting carbohydrates and adjust insulin to correct for a low pre-meal blood sugar. Consider taking less insulin based on your immediate plans, since your trend arrow is going down. C. Eat your meal but don t take any insulin. D. Eat fast-acting carbohydrate to treat the current sensor glucose reading, and delay your meal. Do not take any more insulin. If you chose B, you are correct! Based on your target glucose range and how you manage a low glucose, you may need to reduce the amount of insulin needed to cover the food you are about to eat. Let s take at a look at why B was the best answer: A doesn t consider that you are recovering from a low and treated with fast-acting carbohydrates. You are still dropping and your glucose is not stable. C doesn t consider that your glucose is dropping and you re below your target range. However, depending on your meal and planned activities, you may still need to take some insulin to prevent a high glucose after your meal. D doesn t consider that your glucose is already below target range and dropping. Fast-acting carbohydrates will raise your glucose, and your normal meal should help get you to your target glucose range. Let s look at another scenario. Scenario 2: What would you do? Right before lunch you look at your display device and check your glucose level. The home screen shows your sensor BG reading is 150 mg/dl with a single arrow pointing up, so you know it is rising. After taking your normal insulin dose, you eat lunch. About 90 minutes later, you get a High Glucose Alert. Using the Dexcom G5 Mobile System for Treatment Decisions 262
265 You know your High Glucose Alert is set at 200 mg/dl. Your display devices show your sensor glucose at 207 mg/dl with a single arrow going up. Not only is your glucose high, it is also rising at around 1-2 mg/dl each minute or up 30 mg/dl in 15 minutes. Using the information below, what treatment decision would you make? Scenario 2 Portrait Receiver Your Options A. Take insulin to lower your high glucose reading based on your correction factor. Since your trend arrow is going up, you are even thinking about taking more insulin than your usual correction dose. B. Watch and wait. Take no insulin. The insulin you took for your meal may still have not reached its full effect, and you don t want to stack insulin. C. Eat fast-acting carbohydrates to treat your sensor glucose value and don t take any more insulin. Using the Dexcom G5 Mobile System for Treatment Decisions 263
266 D. Consider taking a small correction dose because your glucose is still trending up. You know the insulin you took at dinner may not have fully kicked in, but your blood glucose is continuing to climb. If you chose D, you are correct! Your blood glucose is still climbing but you are taking only a small extra dose. You know your pre-meal insulin dose is still working. Let s take a look at why D was the best answer: A doesn t consider how long it takes insulin to work. The insulin you took before your meal may continue to work for 3-4 hours. So, taking a full extra dose of insulin, a short time after your meal insulin, is stacking insulin, and could result in a low glucose. Talk to your HCP about the dangers of stacking insulin. B may be a correct answer, as the insulin you took 2 hours ago is still working. However, as your glucose is still rising, the dose you took may not have been enough. Your HCP can help you decide when to take small correction insulin doses. C would be better if your glucose were going down rapidly, but since your glucose is already high and rising, eating some fast-acting carbohydrates would not be the right answer General Guidelines During your daily life with diabetes, it is important to learn from your treatment decisions: what worked (getting you back to your target glucose range) or what did not work (keeping you from reaching your target glucose range). Think about why you were high or low. For lows: Did you take too much insulin for a meal or snack? Did you take too much insulin to correct for a high glucose level? Did your exercise lower your glucose levels? Did you drink any alcohol? Did you accurately count carbohydrates? Did you take too much insulin in too close a time period? Using the Dexcom G5 Mobile System for Treatment Decisions 264
267 For highs: Did you take too little insulin for a meal or snack? Did you take too little insulin to correct a high glucose level? Did your mood or stress levels change? Did you think about what medications you are on? Did you accurately count carbohydrates? Did you take insulin earlier to help avoid post-meal high glucose levels? These are just a few things to think about when learning how to make treatment decisions. Your HCP can help you personalize your specific diabetes management and treatment plans. Keep notes and share them with your HCP. Now You Can: Talk with your HCP about creating a personalized treatment plan Identify when you can use your Dexcom G5 Mobile in treatment decisions Describe the importance of Alarm/Alerts in treatment decisions Tell when you shouldn t make a treatment decision using the Dexcom G5 Mobile Recognize when you should watch and wait before treating What s Next? The next chapters begin our fourth part of the user guide: information you need to know, but unlike previous chapters, not typically part of your day-to-day Dexcom G5 Mobile experience. The next part, Part 4: Everything Else G5, reviews the warranty, how to take care of the Dexcom G5 Mobile components, going through security when traveling, contacting customer service, technical specifications, troubleshooting information, and symbols on system components and packages. Using the Dexcom G5 Mobile System for Treatment Decisions 265
268 Page intentionally left blank
269 EVERYTHING ELSE G5 Warranty Maintenance Travel Tips Customer Service Contacts Technical Information Troubleshooting Package Symbols
270 Page intentionally left blank
271 Chapter 14 Everything Else G5: Warranty: The Fine Print 14.1 Introduction Sometimes stuff happens. Dexcom has you covered! The following is our warranty information outlining what we do cover, what we don t, and for how long. First the receiver s limited warranty information, then the transmitter s limited warranty information Receiver Warranty Information Dexcom G5 Mobile CGM Limited Warranty What s Covered and for How Long? Dexcom, Inc. ( Dexcom ) provides a limited warranty to the original purchaser ( you or Purchaser ) that the Dexcom receiver (the receiver ) is free from defects in material and workmanship under normal use ( Limited Warranty ) for the period starting from the shipment date and continuing for a year following the shipment date ( Warranty Period ): Dexcom receiver: 1 year from shipment date NOTE: If you received this receiver as a replacement for an in-warranty receiver, the Limited Warranty for the original receiver shall continue for the Warranty Period on the original receiver, but the replacement is not subject to any other warranty. What s Not Covered? This Limited Warranty is based on the Purchaser properly using the CGM system in accordance with the documentation provided by Dexcom. You are not permitted to use the CGM system otherwise. You understand that misusing the CGM system, improperly accessing it or the information it processes and transmits, jailbreaking your CGM system or cell phone, and taking other unauthorized actions may put you at risk, cause the CGM system to malfunction, is not permitted and voids your Limited Warranty. Warranty: The Fine Print 269
272 This Limited Warranty does not cover: 1. Defects or damage resulting from accident, misuse, abuse, neglect, unusual physical, electrical or electromechanical stress, modification of any part of the product, or cosmetic damage. 2. Equipment with the ID number removed or made illegible. 3. All surfaces and other externally exposed parts that are scratched or damaged due to normal use. 4. Malfunctions resulting from the use of the receiver in conjunction with accessories, ancillary products, and peripheral equipment, whether hardware or software, not furnished or approved by Dexcom. 5. Defects or damage from improper testing, operation, maintenance, installation, or adjustment. 6. Installation, maintenance, and service of products or services other than the CGM system (which may be subject to a separate limited warranty), whether provided by Dexcom or any other party; this includes your cell phone or smart device and your connection to the Internet. 7. Equipment which has been taken apart physically or which has had any of its software accessed in any unauthorized manner. 8. Water damage to the receiver. a. Receiver is not water resistant. b. Do not get the receiver wet at any time. Dexcom s Obligations Under the Limited Warranty During the Warranty Period, Dexcom will replace, without charge to purchaser, any defective Dexcom receiver. To return, you must send the receiver to an authorized Dexcom Technical Support Department. Make sure you package the receiver adequately for shipping. The return package needs to include: 1. Receiver 2. Sales receipt or comparable substitute proof of sale showing the date of purchase 3. Receiver s serial number 4. Seller s name and address Warranty: The Fine Print 270
273 Call Dexcom Technical Support Department for delivery information help: Toll free: Toll: Upon receipt, Dexcom will promptly replace the defective receiver. If Dexcom determines the receiver isn t covered by this Limited Warranty, Purchaser must pay all shipping charges for the receiver s return by Dexcom. Limits on Dexcom s Warranty and Liability Obligations The Limited Warranty described above is the exclusive warranty for the receiver, and in lieu of all other warranties, expressed or implied, either in fact or by operation of law, statutory or otherwise. Dexcom expressly excludes and disclaims all other warranties, including without limitation any warranty of merchantability, fitness for a particular purpose, or non-infringement, except to the extent prohibited by applicable law. Dexcom shall not be liable for any special, incidental, consequential, or indirect damages, however caused, and on any theory of liability, arising in any way out of the sale, use, misuse, or inability to use, any Dexcom G5 Mobile or any feature or service provided by Dexcom for use with the Dexcom G5 Mobile. These limits on Dexcom s warranty and liability obligations apply even if Dexcom, or its agent, has been advised of such damages and notwithstanding any failure of essential purpose of this Limited Warranty and the limited remedy provided by Dexcom. This Limited Warranty is only provided to the original Purchaser and can t be transferred to anyone else, and states Purchaser s exclusive remedy. If any portion of this Limited Warranty is illegal or unenforceable by reason of any law, such partial illegality or enforceability shall not affect the enforceability of the remainder of this Limited Warranty. This Limited Warranty will be enforced to the maximum extent permitted by law. Warranty: The Fine Print 271
274 14.3 Transmitter Warranty Information Dexcom G5 Mobile Transmitter Limited Warranty What s Covered and for How Long? Dexcom, Inc. ( Dexcom ) provides a limited warranty to the original purchaser that the Dexcom G5 Mobile transmitter is free from defects in material and workmanship under normal use for the period commencing on the date of first use by the original purchaser (the Date of First Use ) and expiring three (3) months thereafter; provided, that, the Date of First use occurs within five (5) months of the date of shipment (or disbursement) of the transmitter to the original purchaser. NOTE: If you received this transmitter as a replacement for an in-warranty transmitter, the Limited Warranty for the original transmitter shall continue for the Warranty Period on the original transmitter, but the replacement is not subject to any other warranty. What s Not Covered? This Limited Warranty is based on the Purchaser properly using the CGM system in a timely manner and in accordance with the documentation provided by Dexcom. You are not permitted to use the CGM system otherwise. You understand that misusing the CGM system, improperly accessing it or the information it processes and transmits, jailbreaking or "rooting" your CGM system or cell phone, and taking other unauthorized actions may put you at risk, cause the CGM system to malfunction, is not permitted and voids your Limited Warranty. This Limited Warranty does not cover: 1. Defects or damage resulting from accident, misuse, abuse, neglect, unusual physical, electrical or electromechanical stress, modification of any part of the product, or cosmetic damage. 2. Equipment with the ID number removed or made illegible. 3. All surfaces and other externally exposed parts that are scratched or damaged due to normal use. 4. Malfunctions resulting from the use of the transmitter in conjunction with accessories, ancillary products, and peripheral equipment, whether hardware or software, not furnished or approved by Dexcom. 5. Defects or damage from improper testing, operation, maintenance, installation, or adjustment. Warranty: The Fine Print 272
275 6. Installation, maintenance, and service of products or services other than the CGM system (which may be subject to a separate limited warranty), whether provided by Dexcom or any other party; this includes your cell phone or smart device and your connection to the Internet. 7. Equipment which has been taken apart physically or which has had any of its software accessed in any unauthorized manner. 8. Water damage to transmitter. a. Beyond specifications listed in Dexcom G5 Mobile user guide. b. Your options to get the user guide: i. Download or view: dexcom.com/guides ii. Online request form to receive a free printed copy: dexcom.com/guides iii. Request a free copy by mail iv. Request a free copy by phone: Toll free: Toll call: v. Located on dexcom.com 14.4 Dexcom s Obligations Under the Limited Warranty During the Warranty Period, Dexcom will replace, without charge to purchaser, any defective Dexcom G5 Mobile transmitter. To return, you must send the transmitter to an authorized Dexcom Technical Support Department. Make sure you package the transmitter adequately for shipping. The return package needs to include: 1. Transmitter 2. Sales receipt or comparable substitute proof of sale showing the date of purchase 3. Transmitter s serial number 4. Seller s name and address Call Dexcom Technical Support Department for delivery information or help: Toll free: Toll: Upon receipt, Dexcom will promptly replace the defective transmitter. Warranty: The Fine Print 273
276 If Dexcom determines the transmitter isn t covered by this Limited Warranty, Purchaser must pay all shipping charges for the transmitter s return by Dexcom. Limits on Dexcom s Warranty and Liability Obligations The Limited Warranty described above is the exclusive warranty for the transmitter, and in lieu of all other warranties, expressed or implied, either in fact or by operations of law, statutory or otherwise. Dexcom expressly excludes and disclaims all other warranties, including without limitation any warranty merchantability, fitness for a particular purpose, or non-infringement, except to the extent prohibited by applicable law. Dexcom shall not be liable for any special, incidental, consequential, or indirect damages, however caused, and on any theory of liability, arising in any way out of the sale, use, misuse, or inability to use, any Dexcom G5 Mobile or any feature or service provided by Dexcom for use with the Dexcom G5 Mobile. These limits on Dexcom s warranty and liability obligations apply even if Dexcom, or its agent, has been advised of such damages and notwithstanding any failure of essential purpose of this Limited Warranty and the limited remedy provided by Dexcom. This Limited Warranty is only provided to the original Purchaser and can t be transferred to anyone else, and states Purchaser s exclusive remedy. If any portion of this Limited Warranty is illegal or unenforceable by reason of any law, such partial illegality or enforceability shall not affect the enforceability of the remainder of this Limited Warranty. This Limited Warranty will be enforced to the maximum extent permitted by law. Warranty: The Fine Print 274
277 Chapter 15 Everything Else Dexcom G5: How to Take Care of Your Dexcom G5 Mobile 15.1 Introduction There are not a lot of moving parts in the Dexcom G5 Mobile, so maintenance is relatively simple: Keep it clean Keep display device(s) dry and protected Use accessory parts, like the USB cable, etc., included with the system Store according to each piece s instructions This chapter covers only Dexcom parts (sensor, transmitter, and receiver. Follow the manufacturer s instructions when caring for your smart device. After this chapter, you will be able to: 1. Demonstrate proper maintenance a. Sensor b. Transmitter c. Receiver d. Receiver battery e. Accessories 2. Identify the best storage methods a. Sensor applicator b. Transmitter c. Receiver 3. Check app and receiver information 4. Safely dispose of system components a. Sensor b. Transmitter c. Receiver How to Take Care of Your Dexcom G5 Mobile 275
278 15.2 Safety Statements Following are some important Warnings and Precautions to review. This information helps you take care of your system so it can take care of you. WARNING Do: Inspect your transmitter. Don t: Use your transmitter if it is damaged or cracked in any way. Why: Damaged components could create an electrical safety hazard or malfunction. Consequences: Electrical safety hazard or malfunction could cause electrical shocks. WARNING Don t: Use your receiver if it is damaged or cracked in any way. Why: Damaged components could create an electrical safety hazard or malfunction. Consequences: Electrical safety hazards or malfunctions could cause electrical shocks. PRECAUTION Don t: Never get dirt or water in the receiver s USB port or submerge in water. Why: If dirt or water gets into the USB port, the receiver could become damaged and stop displaying readings or providing Alerts. Consequences: You might miss a severe low or high glucose event. PRECAUTION Don t: Use expired sensors. Before inserting, always check the package label for the expiration date using the YYYY-MM-DD format. Why: If past the expiration date, the sensor glucose readings might not be accurate. Consequences: Missing severe low or high glucose event. How to Take Care of Your Dexcom G5 Mobile 276
279 PRECAUTION Don t: Share your transmitter with another person. Why: The system is a prescription-only medical device and is meant, or indicated, for your use only. Consequences: Your transmitter is tied to your readings. If used by someone else, your reports, Alarm and Alerts, etc., would be wrong, resulting in you missing a severe low or high glucose event. PRECAUTION Do: Test your receiver speaker and vibration motor often. To test the speaker and vibration use the Speaker Test or go through the Try It menu option. Always test if your receiver gets wet or dropped. To use the Speaker Test, plug the receiver in to charge to see the Speaker Test screen. Proceed through the speaker test. To use the Try It menu option, go to the Sounds menu and select Try It. Either way, if it doesn t vibrate and beep, contact Technical Support. Use the app on your smart device until this issue is resolved. Why: Alarm/Alerts use sound and vibration to get your attention. Consequences: If the vibration motor and/or speaker on your receiver is not functioning properly you may miss a severe low or high Alarm/Alert Basic Maintenance Sensor 1. Keep in sterile package until ready for use. 2. Check package label for expiration date. a. Expiration date format is YYYY-MM-DD (year-month-day) format. b. Don t use if sensor has expired. i. May provide inaccurate sensor glucose readings. ii. May be unsterile. How to Take Care of Your Dexcom G5 Mobile 277
280 Transmitter 1. Keep in box until ready for use. a. Check transmitter and don t use if damaged. 2. Transmitter is reusable, but only by the same person. a. Never share transmitter with anyone. 3. Clean outside of the transmitter with damp cloth or alcohol wipes when you re not wearing it. Let dry before use or storage. Don t use lotions, sunscreen, insect repellent, or similar items on the transmitter. 4. When not in use. a. Protect transmitter by returning to its packaging or another safe place. b. Store between 32 F-113 F. Receiver 1. Check receiver casing; if it s cracked or damaged, don t use. a. May get an electric shock. b. Don t open it. There are no serviceable parts inside. 2. Keep receiver dry it is only splash resistant. a. Don t submerge in liquid. b. Don t spill fluids on receiver. 3. Use case to protect receiver from bumps and falls. a. When putting case on, make sure the speaker holes align with receiver s speaker. 4. Keep battery charged. a. Use only Dexcom USB charging/download cable. 5. To wipe off receiver, use a soft, dry, lint-free cloth. a. Don t use abrasive cloths, towels, paper towels, or similar items. b. Don t get moisture into any openings. c. Don t use aerosol sprays, solvents, alcohol wipes, or abrasives. d. Turn off and unplug from USB cable before wiping. 6. Do not push anything into the small hole on the back of the receiver. Charging Receiver s Battery The receiver s status bar lets you see its battery level and prompts you when the battery is getting low. While the receiver is being charged, you will continue to get your sensor glucose readings if the transmitter and receiver are within 20 feet of each other. How to Take Care of Your Dexcom G5 Mobile 278
281 Each charge lasts approximately two days. If your receiver s battery was drained prior to charging, after charging you may need to reset its time and date. If this is required, the system tells you to reset and takes you to the time/date setting screens. Charging Receiver's Battery Step What you see What it means What you do 1 Low Battery Charge your battery. (Continued on next page) How to Take Care of Your Dexcom G5 Mobile 279
282 (Continued from previous page) Step What you see What it means What you do 2 Micro USB Port Plug USB cable into port for recharging. 3 Micro USB Cable 4 Wall Charger (Continued on next page) Plug into receiver to charge battery. Don t plug into a computer port to charge. Don t use an external USB hub; it doesn t provide enough power to charge battery. Battery can only be charged using the adapter/wall charger. Charge battery before each new sensor session. Plug USB cable into adapter/wall charger. Plug wall charger into an electrical outlet to charge receiver s battery. How to Take Care of Your Dexcom G5 Mobile 280
283 (Continued from previous page) Step What you see What it means What you do 5 Charging Indicator and Icon 6 Battery Charged While battery is charging, the charge indicator turns on. When you plug in the receiver to charge, the Speaker Test screen displays. See Chapter 11.8 for more information. Tap Skip Test to return to the Home screen. The Home screen shows the battery charging icon. Keep charging until home screen displays with battery icon filled in. Unplug wall charger from outlet when fully charged. How to Take Care of Your Dexcom G5 Mobile 281
284 Accessories 1. Use only Dexcom-supplied parts (including cables and chargers). a. Use of non-dexcom-supplied parts may affect safety and performance. 2. Insert cables only as directed. a. Do not force cables in place. 3. Look at cables for signs of wear and tear. Do not use if worn or damaged. There is no repair service available for any Dexcom G5 Mobile parts. If you experience problems, report the issue to Technical Support (available 24/7) at: Toll free: Toll call: Storage Storing your Dexcom G5 Mobile correctly helps prevent system failures. Sensor 1. Keep the sensor in its sterile packaging until you are ready to use it. 2. Store at temperatures between 36 F-77 F. a. Storing outside of this range may cause inaccurate sensor glucose readings. b. May store in refrigerator if it s within this temperature range. c. Sensors should not be stored in freezer. 3. Store at humidity levels between 15%-85% relative humidity. Transmitter 1. Keep transmitter protected when not in use. 2. Store at temperatures between 32 F-113 F. 3. Store at humidity levels between 10%-95% relative humidity. How to Take Care of Your Dexcom G5 Mobile 282
285 Receiver 1. Keep receiver protected when not in use. 2. Fully charge the battery before storing for over 3 months. 3. Store at temperatures between 32 F-104 F. 4. Store at humidity levels between 10%-95% relative humidity Checking App and Receiver Information You can check your app or receiver for information about your CGM system at any time. Check CGM System Settings: App Step What you see What it means What you do 1 Settings menu Update: Insertion date and time Last calibration date, time, and value Transmitter battery life Transmitter SN Receiver SN Receiver battery life Part number Part revision Software number 2 Device information menu Check: Insertion time Last calibration Software number and revision How to Take Care of Your Dexcom G5 Mobile 283
286 Check CGM System Settings: Receiver Step What you see What it means What you do 1 Settings menu Tap Device Info. 2 Device information menu Check: Transmitter SN Part number and revision Firmware and Software numbers Transmitter battery life 15.6 System Disposal Different municipalities have different requirements when throwing away electronics (receiver and transmitter) and parts that have come in contact with blood or other bodily fluids (sensor). Consult your area s local waste management authorities for proper disposal instructions. How to Take Care of Your Dexcom G5 Mobile 284
287 Summary Now You Can: Demonstrate proper maintenance Sensor Transmitter Receiver Receiver battery Accessories Identify the best storage methods Sensor applicator Transmitter Receiver Check app and receiver information Safely dispose of system components Sensor Transmitter Receiver What s Next? Taking care of your Dexcom G5 Mobile is pretty easy. In the next chapter, On the Go With Dexcom G5 Mobile: Getting Through Security, you ll learn how simple it is to travel the world with your Dexcom G5 Mobile! How to Take Care of Your Dexcom G5 Mobile 285
288 Page intentionally left blank
289 Chapter 16 Everything Else G5: On the Go With Dexcom G5 Mobile: Getting Through Security 16.1 Introduction Dexcom G5 Mobile can be a great travel companion; you can go through metal detectors, be hand-wanded, and even keep your receiver on during your flight. This chapter covers only the Dexcom G5 Mobile. It doesn t cover steps you need to take when traveling with your smart device. See your smart device s instructions to learn how to travel with it. After this chapter, you will be able to: Explain proper procedure if you prefer a full-body pat-down Describe steps needed for a TSA officer to inspect Dexcom G5 Mobile components Identify when your display device(s) can be on during a flight Contact TSA directly with your security questions On the Go With Dexcom G5 Mobile: Getting Through Security 287
290 16.2 Safety Statements PRECAUTION Don t: Don t Place any part of the G5x in the baggage x-ray machine or body scanner. Do: Ask for visual inspection instead of: Baggage x-ray machine: Instead of putting any part of your G5 Mobile through the baggage x-ray, ask the TSA officer to visually inspect it Body scanner: When you are wearing your G5 Mobile, request hand-wanding or full-body pat-down and visual inspection instead of going through the Advanced Imaging Technology (AIT) body scanner. (AIT is also called millimeter wave scanner) Why: It is unknown if exposure to certain x-ray, hand-wands, and/or AIT body scanners can affect the system performance and result in you missing a severe low or high glucose event. If you are unsure of whether the airport scanner is a metal detector, an AIT body scanner or an x-ray, ask the TSA officer or request hand-wanding or full-body pat-down. Consequences: Missing a severe low (hypoglycemia) or high (hyperglycemia) Alarm or Alerts Going Through Security Walk-Through Metal Detectors Transmitter and Sensor Dexcom G5 Mobile can be a great travel companion; you can go through metal detectors, be handwanded, and even keep your receiver on during your flight. If you re concerned or uncomfortable about walking through the metal detector, the Transportation Security Administration (TSA) requests you tell the Security Officer you re wearing a continuous glucose monitor and want a full-body pat-down with a visual inspection of your sensor and transmitter. Let the Security Officer know the sensor can t be removed because it s inserted under the skin. On the Go With Dexcom G5 Mobile: Getting Through Security 288
291 X-Ray Machines Receiver, Extra Sensors Don t put your Dexcom G5 Mobile components through x-ray machines. Before your screening process begins, ask the TSA Officer to perform a visual inspection of the receiver and your extra sensors. Place all Dexcom G5 Mobile components in a separate bag before handing over to the Security Officer. For other medical supplies, such as medications, meters, and strips, check manufacturer s instructions or the TSA website. Body Scanners Use of advanced imaging technology (AIT) body scanners, like millimeter wave scanners, has not been studied, and we therefore recommend hand-wanding or a full-body pat-down and visual inspection in those situations. In the Plane To use your smart device, receiver, or both to get sensor glucose information while in the plane: Smart device: When you switch to airplane mode, keep Bluetooth on Receiver: Keep receiver on Contact your airline for their policies. Technical Information The Dexcom G5 Mobile System is an M-PED (Medical-Portable Electronic Device) that meets the FAA RTCA /DO-160 edition G Section 20, Category T and Section 21, Category M. It can be used on aircraft according to the directions provided by the operator of the aircraft. Any M-PED that meets this standard in all modes may be used onboard the aircraft without any further testing by the operator. This device can withstand exposure to common electrostatic discharge (ESD) and electromagnetic interference (EMI). On the Go With Dexcom G5 Mobile: Getting Through Security 289
292 Still Have Questions? Visit the TSA s website if you have any questions or concerns at tsa.gov. TSA-ContactCenter@tsa.dhs.gov Phone: On the Go With Dexcom G5 Mobile: Getting Through Security 290
293 Chapter 17 Everything Else G5: Need Help? You re Not Alone! Dexcom has three support teams to help you, each with their own specialty: Dexcom Technical Support Team Dexcom Patient Care Team Dexcom Sales Support Team 17.1 Dexcom Technical Support Team The Dexcom Technical Support Team helps you with all CGM system related issues as well as software-related issues. They provide replacement units, resolve technical issues, and take product complaints. Dexcom Technical Support does not offer medical advice. By If you prefer to , to help us help you best, include the following information in your Name of patient Patient s date of birth Description of technical problem When it happened (date and time) Patient s address Patient s phone number Item SKU number and description (for example, name of the device) Lot number and/or serial number(s) of affected devices (for example, sensor) Your preferred contact method and information so Dexcom can reach you if needed. For example: by phone after 5 PM Pacific Time Need Help? You re Not Alone! 291
294 By Phone Available 24 hours a day, 7 days a week. Dexcom Technical Support phone numbers: Toll free: Toll call: Dexcom Patient Care Team The Dexcom Patient Care Team is a group of Certified Diabetes Educators (CDE ) and Registered Nurses (RNs) offering you customer care and individualized education services around Dexcom CGM. Your Dexcom Patient Care Team provides education and support throughout your CGM experience, such as: Initial CGM product training Ongoing Dexcom product education (for example, how to use a specific feature) How to maximize Dexcom CGM use Dexcom CGM reporting software and features How to review and understand Dexcom CGM reports By patientcare@dexcom.com If you prefer to , to help us help you best, include the following information in your Name of patient Patient s date of birth Contact phone number Reason for inquiry or education needed For additional Dexcom CGM education, check the Dexcom website: dexcom.com/web-based-education. Need Help? You re Not Alone! 292
295 By Phone Available Monday-Friday 5:30 AM-8:00 PM PST (subject to change) Dexcom Patient Care Team phone numbers: Toll free: Toll call: Dexcom Sales Support Team Inside Sales Support Team For help with: First-time orders Re-orders Tracking shipments Locating a local Dexcom representative By Internet Dexcom online store: dexcom.com/order By CustomerService@dexcom.com By Phone Dexcom Inside Sales Support phone numbers: Toll free: Toll call: By Fax Need Help? You re Not Alone! 293
296 17.4 Corporate Dexcom Website: dexcom.com Dexcom Address: 6340 Sequence Drive San Diego, CA Need Help? You re Not Alone! 294
297 Chapter 18 Everything Else G5: Technical Information 18.1 Device Performance Characteristics NOTE: We recommend that you review the information in this chapter with your HCP to understand how well the Dexcom G5 Mobile performs. The Dexcom G5 Mobile (the system) uses a glucose sensor to continuously measure and monitor your glucose levels. The sensor is calibrated using a commercially available BG meter. Once calibrated, the system reports glucose readings up to every 5 minutes. The system was evaluated in clinical studies in which system readings were compared to BG values to assess its performance and how well the system readings compared to a laboratory test method that measures BG values. Additionally, subjects performed self-monitoring BG meter tests at home to assess the system performance in a real use environment. Although the performance characteristics of the system are presented in the following, there is no commonly accepted statistical approach for capturing performance of continuous glucose monitors (CGMs), such as the Dexcom G5 Mobile. Clinical Study Overview The system performance was evaluated in four separate prospective clinical studies. In all four studies, subjects were required to confirm glucose readings with their SMBG meters before making any treatment decisions. Two studies included adults, and two studies included pediatrics. In the following sections and tables, the studies will be identified as follows: Adult Studies (18 years and older) Original Adult Study: the receiver included software version SW10050 Software 505 Adult Study: the receiver included software version SW10505 Pediatric Studies (2 to 17 years) Original Pediatric Study: the receiver included software version SW10050 Software 505 Pediatric Study: the receiver included software version SW10505 The Dexcom G5 Mobile incorporates the algorithm from software version SW10505 and has a new software number. Technical Information 295
298 Overview of Adult Studies The system performance for adults was evaluated in two separate prospective clinical studies: Original Adult Study (software SW10050) and the Software 505 Adult Study (software SW10505). Differences between the studies include the number of subjects enrolled, the number of systems worn by each participant, the SMBG meter used, and the number of clinic days each subject participated in during the study. An overview of each study is provided here. The Original Adult Study enrolled 72 subjects, and the Software 505 Adult Study enrolled 51 subjects. All subjects had Type 1 or Type 2 diabetes mellitus, and required insulin or oral medication to manage their diabetes. In the Original Adult Study, 83% of subjects had Type 1 diabetes, and 17% of subjects had Type 2 diabetes. In the Software 505 Adult Study, 86% of subjects had Type 1 diabetes, and 14% of subjects had Type 2 diabetes. Both studies included subjects greater than 18 years of age. Subjects in both studies used the system for seven days. In the Original Adult Study, thirty-six subjects each wore 2 sensors; in the Software 505 Adult Study, all subjects wore 1 sensor only. Throughout the 7-day wear period, the sensor was calibrated with an average of 2 fingersticks per day (approximately once every 12 hours). In the Original Adult Study, subjects used the LifeScan OneTouch Ultra 2 meter and in the Software 505 Adult Study, subjects used Bayer s CONTOUR NEXT USB meter. In the Original Adult Study, all subjects were evaluated in a controlled clinic environment on all three clinic days: Day 1, Day 4, and Day 7 of the 7-day wear period. In the Software 505 Adult Study, subjects were evaluated in one of the three clinic days so there are fewer data samples than in the Original Adult Study. While using the system in the clinic, subjects had their BG measured every 15 minutes with a reliable laboratory method, the Yellow Springs Instrument 2300 STAT Plus Glucose Analyzer. This instrument is referred to as the YSI. Readings from the system were reported every 5 minutes and paired with YSI values in order to characterize how well the system readings agreed with laboratory standard BG results. The remainder of the study took place at home, and the system performance was also paired with the comparative meter results, referred to as the SMBG. Overview of Pediatric Studies The system performance for children and adolescents was evaluated in two separate prospective clinical studies: the Original Pediatric Study (SW10050) and the Software 505 Pediatric Study (SW10505). Differences between the studies include the number of subjects enrolled, the number of systems worn by each participant, the SMBG meter used, the length of time subjects were evaluated in a controlled clinic environment and whether or not subjects ages had their glucose levels intentionally manipulated during the study. An overview of each study is provided here. The Original Pediatric Study enrolled 176 subjects, with 16% of subjects younger than 6-years old, and the Software 505 Pediatric Study enrolled 79 subjects, with 20% of subjects younger than 6-years old. All subjects had Type 1 or Type 2 diabetes mellitus and required insulin or oral medication to manage their diabetes. In the Original Pediatric Study, about 99% of subjects had Type 1 diabetes Technical Information 296
299 and 1% had Type 2 diabetes. In the Software 505 Pediatric Study, all subjects had Type 1 diabetes. Sensors were inserted in either the abdomen or upper buttocks. Subjects in all studies used the system for seven days. In the Original Pediatric Study, all subjects wore 2 sensors; in the Software 505 Pediatric Study, all subjects wore 1 sensor only. Throughout the 7-day wear period, the sensors were calibrated with an average of 2 fingersticks per day (approximately once every 12 hours), using self-monitoring BG (SMBG) meter values. The Original Pediatric Study used the LifeScan OneTouch Verio IQ meter; the Software 505 Pediatric Study used Bayer s CONTOUR NEXT USB meter. All subjects were evaluated in a controlled clinic environment on Day 1, Day 4 or Day 7 of the 7-day wear period. While using the system in the clinic, subjects provided at least two fingerstick measurements per hour, and subjects ages 6-17 also provided venous blood for comparison to a laboratory method, the Yellow Springs Instrument 2300 STAT Plus Glucose Analyzer. This instrument is referred to as the YSI. In the Original Pediatric Study, subjects glucose levels were not intentionally manipulated during this study; in the Software 505 Pediatric Study, subjects ages had their glucose levels intentionally manipulated during the clinic session. Readings from the system were reported every 5 minutes and paired with YSI values collected every 15 minutes in order to characterize how well the system readings agreed with laboratory standard BG results. The remainder of the study took place at home, and the system performance was also paired with the comparative meter results, referred to as the SMBG. Technical Information 297
300 Table 1-A. System Agreement to YSI Within CGM Glucose Ranges (Adult) CGM Glucose Range 1 (mg/dl) Study 2 Number of Paired CGM-YSI Percent Within 15/15% YSI Percent Within 20/20% YSI Percent Within 30/30% YSI Percent Greater Than 40/40% YSI Overall Original % 82% 92% 3% Software % 93% 98% 1% Original % 78% 88% 6% Software % 94% 98% 0% Original % 85% 94% 2% Software % 96% 99% 0% Original % 78% 91% 3% Software % 92% 98% 1% Original % 84% 93% 4% Software % 93% 98% 1% Original % 91% 97% 2% Software % 94% 98% 1% Original % 84% 91% 5% Software % 92% 97% 0% 1 CGM readings are within mg/dl, inclusive. 2 Both sets of study data are presented and are labeled as Original (SW10050) or Software 505 (SW10505). Technical Information 298
301 Table 1-B. System Agreement to YSI Within CGM Glucose Ranges (Pediatric) CGM Glucose Range 1 (mg/dl) Study 2 Number of Paired CGM-YSI Percent Within 15/15% YSI Percent Within 20/20% YSI Percent Within 30/30% YSI Percent Greater Than 40/40% YSI Overall Original % 68% 85% 7% Software % 91% 96% 2% Original 19 63% 74% 79% 21% Software % 74% 91% 3% Original 76 61% 82% 92% 4% Software % 82% 90% 3% Original % 69% 84% 6% Software % 88% 97% 1% Original % 68% 85% 7% Software % 96% 99% 1% Original % 62% 80% 11% Software % 91% 94% 5% Original 86 48% 61% 79% 12% Software % 81% 83% 8% 1 CGM readings are within mg/dl, inclusive. 2 Both sets of study data are presented and are labeled as Original (SW10050) or Software 505 (SW10505). Agreement Relative to YSI Agreement between the system and BG values is characterized using paired system and YSI values. The system and YSI results were compared by pairing the YSI BG value to a system glucose reading that occurred immediately after the YSI was collected. The agreement of the system to BG value was assessed by calculating the percentage of system readings that were within 15%, 20%, 30% and greater than 40% of the YSI values. For readings less than or equal to 80 mg/dl the absolute difference in mg/dl between the two glucose results was calculated. For values greater than 80 mg/dl the absolute percent difference (%) from the YSI values Technical Information 299
302 was calculated. The percentages of total readings within 15 mg/dl or 15%, 20 mg/dl or 20%, 30 mg/dl or 30% or greater than 40 mg/dl or 40% are provided in Table 1-A and 1-B. The tables are categorized within CGM glucose ranges. When you see a CGM reading on your receiver, this table shows you how likely that reading matches your BG level (measured by YSI in the study). For example, in the SW10505 Adult Study (Table 1-A), the total number of data pairs considered in the analysis was Of these, 93% of the system readings fall within ± 20 mg/dl of the YSI BG values 80 mg/dl and within ± 20% of YSI BG values > 80 mg/dl. Technical Information 300
303 Table 2-A. Number and Percentage of YSI Values When CGM Readings Are LOW or HIGH (Adult) CGM Readings LOW Study 1 Original Software 505 CGM-YSI Pairs YSI mg/dl < 55 < 60 < 70 < Total n Cumulative Percent 42% 54% 79% 92% 8% n Cumulative Percent 61% 89% 94% 100% 0% CGM Readings HIGH Study 1 Original Software 505 CGM-YSI Pairs YSI mg/dl > 340 > 320 > 280 > Total n Cumulative Percent 76% 89% 96% 99% 1% n Cumulative Percent 89% 96% 100% 100% 0% 1 Both sets of study data are presented and are labeled as Original (SW10050) or Software 505 (SW10505). Technical Information 301
304 Table 2-B. Number and Percentage of YSI Values When CGM Readings Are LOW or HIGH (Pediatric) CGM Readings LOW Study 1 Original Software 505 CGM-YSI Pairs YSI mg/dl < 55 < 60 < 70 < Total n Cumulative Percent 0% 0% 0% 0% 100% n Cumulative Percent 19% 31% 63% 94% 6% CGM Readings HIGH Study 1 Original Software 505 CGM-YSI Pairs YSI mg/dl > 340 > 320 > 280 > Total n Cumulative Percent 54% 73% 97% 99% 1% n Cumulative Percent 58% 79% 92% 96% 4% 1 Both sets of study data are presented and are labeled as Original (SW10050) or Software 505 (SW10505). Agreement When CGM Reads LOW or HIGH The system reports glucose readings between 40 and 400 mg/dl. When the system determines the glucose reading is below 40 mg/dl, it displays LOW in the receiver status box. When the system determines that the glucose level is above 400 mg/dl, it displays HIGH in the receiver Status Box. Because the system does not display glucose values below 40 mg/dl or above 400 mg/dl, the comparisons to the actual BG levels (as determined by the YSI analyzer) when CGM is classified as LOW or HIGH are included separately in Table 2-A and 2-B. The tables include the numbers and the cumulative percentages when YSI values were less than certain glucose levels (for LOW ), and when YSI values were greater than certain glucose levels (for HIGH ). Technical Information 302
305 For example, in the Software 505 Adult Study (Table 2-A), when the system displayed LOW (18 occasions), 100% (18 out of 18) of the YSI values were less than 80 mg/dl, and 94% (17 out of 18) of the YSI values were less than 70 mg/dl. When the system displayed HIGH (45 occasions), 100% (45 out of 45) of the YSI values were greater than 240 mg/dl, and 100% (45 out of 45) of the YSI values were greater than 280 mg/dl. Technical Information 303
306 Table 3-A. Concurrence of CGM Readings and YSI Values (Original Adult Study) CGM (mg/dl) < 40 YSI (mg/dl) Row Percentage of Matched Pairs in Each CGM Glucose Range > 400 Number of Paired CGM-YSI < 40 6% 48% 37% 7% 1% 0% 0% 0% 0% 0% 0% % 49% 36% 11% 1% 0% 0% 0% 0% 0% 0% % 22% 51% 24% 1% 0% 0% 0% 0% 0% 0% % 2% 17% 66% 13% 1% 0% 0% 0% 0% 0% % 0% 1% 25% 60% 13% 2% 0% 0% 0% 0% % 0% 0% 2% 28% 53% 16% 2% 0% 0% 0% % 0% 0% 0% 3% 21% 51% 21% 3% 1% 0% % 0% 0% 0% 0% 4% 19% 49% 24% 3% 0% % 0% 0% 0% 0% 0% 3% 28% 51% 16% 1% % 0% 0% 0% 0% 0% 3% 10% 43% 38% 7% 447 > 400 0% 0% 0% 0% 0% 0% 1% 6% 21% 57% 15% 248 Technical Information 304
307 Table 3-B. Concurrence of CGM Readings and YSI Values (Software 505 Adult Study) CGM (mg/dl) < 40 YSI (mg/dl) Row Percentage of Matched Pairs in each CGM Glucose Range > 400 Number of Paired CGM-YSI < 40 6% 83% 11% 0% 0% 0% 0% 0% 0% 0% 0% % 74% 22% 3% 0% 0% 0% 0% 0% 0% 0% % 19% 68% 13% 0% 0% 0% 0% 0% 0% 0% % 0% 19% 72% 8% 1% 0% 0% 0% 0% 0% % 0% 0% 17% 72% 11% 0% 0% 0% 0% 0% % 0% 0% 0% 25% 59% 16% 0% 0% 0% 0% % 0% 0% 0% 0% 16% 70% 13% 1% 0% 0% % 0% 0% 0% 0% 2% 16% 61% 14% 7% 0% % 0% 0% 0% 0% 0% 2% 28% 59% 10% 1% % 0% 0% 0% 0% 0% 0% 4% 47% 45% 5% 152 > 400 0% 0% 0% 0% 0% 0% 0% 0% 20% 38% 42% 45 Technical Information 305
308 Table 3-C. Concurrence of CGM Readings and YSI Values (Original Pediatric Study) CGM (mg/dl) < 40 YSI (mg/dl) Row Percentage of Matched Pairs in Each CGM Glucose Range > 400 Number of Paired CGM-YSI < 40 0% 0% 0% 54% 31% 15% 0% 0% 0% 0% 0% % 21% 58% 16% 5% 0% 0% 0% 0% 0% 0% % 21% 45% 30% 4% 0% 0% 0% 0% 0% 0% % 1% 20% 66% 12% 1% 0% 0% 0% 0% 0% % 0% 1% 36% 54% 7% 1% 0% 0% 0% 0% % 0% 0% 4% 40% 48% 6% 1% 0% 0% 0% % 0% 0% 1% 9% 44% 41% 5% 0% 0% 0% % 0% 0% 0% 2% 7% 50% 36% 3% 0% 2% % 0% 0% 0% 0% 2% 18% 59% 21% 0% 0% % 0% 0% 0% 0% 0% 3% 28% 50% 16% 2% 86 > 400 0% 0% 0% 0% 0% 0% 1% 14% 41% 36% 7% 70 Technical Information 306
309 Table 3-D. Concurrence of CGM Readings and YSI Values (Software 505 Pediatric Study) CGM (mg/dl) < 40 YSI (mg/dl) Row Percentage of Matched Pairs in Each CGM Glucose Range > 400 Number of Paired CGM-YSI < 40 6% 25% 63% 6% 0% 0% 0% 0% 0% 0% 0% % 33% 60% 6% 1% 0% 0% 0% 0% 0% 0% % 8% 64% 26% 2% 0% 0% 0% 0% 0% 0% % 1% 15% 69% 13% 1% 1% 0% 0% 0% 0% % 0% 0% 15% 66% 18% 1% 0% 0% 0% 0% % 0% 0% 1% 18% 66% 15% 0% 0% 0% 0% % 0% 0% 0% 1% 17% 68% 14% 0% 0% 0% % 0% 0% 0% 0% 0% 26% 58% 16% 0% 0% % 0% 0% 0% 0% 0% 4% 40% 46% 9% 0% % 0% 0% 0% 0% 0% 3% 14% 62% 21% 0% 63 > 400 0% 0% 0% 0% 0% 0% 4% 13% 29% 38% 17% 24 Concurrence of System and Laboratory Reference Table 3-A (Original Adult Study), 3-B (Software 505 Adult Study), 3-C (Original Pediatric Study) and 3-D (Software 505 Pediatric Study) are categorized by ranges of CGM glucose readings. These tables describe, for each range of CGM glucose readings, what percentage of paired YSI values were in the same glucose range (shaded) or in glucose ranges above and below the paired CGM readings. For example, based on the Software 505 Adult Study, when CGM readings are within 81 to 120 mg/dl, you can expect your BG levels are within 81 to 120 mg/dl 72% of time. Technical Information 307
310 Table 4-A. System Difference to YSI Within CGM Glucose Ranges (Adult) CGM Glucose Range 1 (mg/dl) Study 2 Number of Paired CGM-YSI Mean Percent Difference Median Percent Difference Mean Absolute Percent Difference Median Absolute Percent Difference Overall *40-60 * Original % 1.7% 13.3% 9.8% Software % 2.4% 9.0% 7.0% Original Software Original Software Original % 3.0% 13.8% 9.8% Software % 4.1% 9.6% 8.2% Original % 0.0% 11.9% 9.2% Software % 0.4% 8.0% 6.1% Original % 2.8% 9.8% 7.9% Software % 3.4% 8.0% 5.8% Original % 7.7% 12.8% 9.1% Software % 6.3% 9.2% 7.2% 1 CGM readings are within 40 to 400 mg/dl, inclusive. 2 Both sets of study data are presented and are labeled as Original (SW10050) or Software 505 (SW10505). *For CGM 80 mg/dl, the difference and absolute difference in mg/dl are included instead of percent differences (%). Technical Information 308
311 Table 4-B. System Difference to YSI Within CGM Glucose Ranges (Pediatric) CGM Glucose Range 1 (mg/dl) Study 2 Number of Paired CGM-YSI Mean Percent Difference Median Percent Difference Mean Absolute Percent Difference Median Absolute Percent Difference Overall *40-60 * Original % 11.6% 17.4% 13.5% Software % 1.2% 10.4% 7.9% Original Software Original Software Original % 9.7% 17.0% 13.0% Software % 0.7% 10.6% 8.1% Original % 12.4% 17.4% 13.3% Software % 1.0% 8.1% 6.5% Original % 15.9% 19.4% 15.9% Software % 6.5% 11.0% 7.9% Original % 15.5% 19.1% 15.5% Software % 11.6% 15.2% 11.6% 1 CGM readings are within 40 to 400 mg/dl, inclusive. 2 Both sets of study data are presented and are labeled as Original (SW10050) or Software 505 (SW10505). *For CGM 80 mg/dl, the difference and absolute difference in mg/dl are included instead of percent differences (%). Accuracy Relative to YSI Accuracy between matched pairs was also estimated by calculating the percent difference between the system reading and the YSI value. For example, if the YSI value is 100 mg/dl and the system reading is 90 mg/dl, a 10% difference between the system and the YSI is reported. The system and YSI values were compared by pairing the system reading that fell immediately after the YSI value was collected. Technical Information 309
312 In the example above, the system reading is less than the YSI value, so the percent difference reading is negative. The mean percent difference is the average of all positive and negative percent differences between the two devices; it tells you if the system reads higher or lower on average than the YSI within each glucose range. Another estimate used to show the accuracy of the system is the absolute percent difference. The absolute percent difference tells you the percent difference or distance between the system and YSI values, but does not tell you whether the system is reading, on average, higher or lower than the YSI laboratory standard. The mean absolute percent difference is the average distance (regardless if positive or negative) between system readings and YSI values. Accuracy measures in differences for both the Original Adult and Software 505 Adult Studies are summarized in Table 4-A. Accuracy measures in differences for both the Original Pediatric and Software 505 Pediatric Studies are summarized in Table 4-B. Table 4-A and 4-B are categorized within CGM glucose ranges. For example, in the Software 505 Adult Study (Table 4-A), overall, on average, the system reads 2.5% different (Mean Percent Difference) than the reference and 9.0% absolute different (Mean Absolute Difference) than the reference values. The Median Percent Difference shows that half of the time the system reads 2.4% or less than the YSI BG values and the Median Absolute Percent Difference shows that half of the time the system reads about 7.0% or less than the YSI BG values. Technical Information 310
313 Table 5-A. Hypoglycemia Alert and Detection Rate Evaluation in Reference to YSI 15 Minutes Before and After (Adult) Hypoglycemia Alert Level (mg/dl) Study 1 True Alert Rate False Alert Rate Hypoglycemia Detection Rate Hypoglycemia Missed Detection Rate Original 50% 50% 71% 29% Software % 29% 68% 32% Original 64% 36% 75% 25% Software % 15% 83% 17% Original 79% 21% 83% 17% Software % 8% 91% 9% Original 87% 13% 86% 14% Software % 5% 90% 10% Original 90% 10% 89% 11% Software % 4% 94% 6% 1 Both sets of study data are presented and are labeled as Original (SW10050) or Software 505 (SW10505). Technical Information 311
314 Table 5-B. Hypoglycemia Alert and Detection Rate Evaluation in Reference to YSI 15 Minutes Before and After (Pediatric, Ages 6-17 Years) Hypoglycemia Alert Level (mg/dl) Study 1 True Alert Rate False Alert Rate Hypoglycemia Detection Rate Hypoglycemia Missed Detection Rate Original 0% 100% 0% 100% Software % 78% 75% 25% Original 11% 89% 25% 75% Software % 58% 78% 23% Original 47% 53% 50% 50% Software % 32% 75% 25% Original 55% 45% 55% 45% Software % 14% 91% 9% Original 69% 31% 62% 38% Software % 10% 93% 7% Original 75% 25% 62% 38% Software % 9% 93% 7% 1 Both sets of study data are presented and are labeled as Original (SW10050) or Software 505 (SW10505). Technical Information 312
315 Table 5-C. Hypoglycemia Alert and Detection Rate Evaluation in Reference to SMBG 30 Minutes Before and After (Pediatric, Ages 2-5 Years) Hypoglycemia Alert Level (mg/dl) Study 1 True Alert Rate False Alert Rate Hypoglycemia Detection Rate Hypoglycemia Missed Detection Rate Original 3% 97% 57% 43% Software % 75% 100% 0% Original 11% 89% 62% 38% Software % 80% 100% 0% Original 29% 71% 77% 23% Software % 80% 100% 0% Original 35% 65% 85% 15% Software % 39% 100% 0% Original 51% 49% 89% 11% Software % 22% 100% 0% Original 64% 36% 91% 9% Software % 18% 100% 0% 1 Both sets of study data are presented and are labeled as Original (SW10050) or Software 505 (SW10505). Low and High Glucose Alerts The ability of the system to detect high and low glucose levels is assessed by comparing system results to YSI results at low and high BG levels and determining if the Alert may have sounded. The system and YSI values were compared by pairing the system reading that occurred immediately after the YSI value was collected. We suggest that you ask your doctor what Alert settings would be best for you. The Low Glucose Alert Estimates of how well the adjustable Low Glucose Alert performs are presented in Table 5-A, 5-B and 5-C. Table 5-A represents the hypoglycemic alert evaluation within 15 minutes of the YSI value in the adult studies. Table 5-B represents the alert evaluation within 15 minutes of the YSI value for a subset of the pediatric population subjects age 6 to 17 years who had YSI measurements every 15 minutes. Technical Information 313
316 Table 5-C represents the alert evaluation within 30 minutes of an SMBG reading for 2- to 5-year-old subjects in the pediatric studies. Hypoglycemia Alert Rate The Alert Rate shows how often the Alert is right or wrong. The True Alert Rate is the % of time the device alarmed when the BG level was at or below the Alert setting within 15 or 30 minutes before or after the device alarmed. The False Alert Rate is the % of time the device alarmed when the BG level was above the Alert setting within 15 or 30 minutes before or after the device alarmed. For example, if you set the Low Glucose Alert to 70 mg/dl and your Alarm sounds, how often can you expect your blood sugar to actually be low? In the Software 505 Adult Study (Table 5-A), when your Alarm sounds, you can expect your blood sugar to be below 70 mg/dl approximately 92% of the time and above 70 mg/dl approximately 8% of the time within the 15 minute period before or after your Alarm sounds. Hypoglycemia Detection Rate The Detection Rate shows how often the device recognizes and alerts you to an episode of hypoglycemia or how often it misses such an event. The Hypoglycemia Detection Rate is the % of time the BG level was at or below the Alert setting and device alarmed within 15 or 30 minutes before or after the BG was at or below the Alert settings. The Hypoglycemia Missed Detection Rate is the % of time the BG was at or below the Alert setting, but the device did not Alarm within 15 or 30 minutes before or after the BG was at or below the Alert setting. For example, if you set the Low Glucose Alert to 70 mg/dl, how often will your Alarm alert you if your BG goes below 70 mg/dl? In the Software 505 Adult Study (Table 5-A), when your blood sugar goes below 70 mg/dl, you can expect your Alarm to sound 91% of the time and not to sound approximately 9% of time within the 15 minute period before or after your blood sugar goes below 70 mg/dl. Technical Information 314
317 Table 6-A. Hyperglycemia Alert and Detection Rate Evaluation in Reference to YSI 15 Minutes Before and After (Adult) Hyperglycemia Alert Level (mg/dl) Study 1 True Alert Rate False Alert Rate Hyperglycemia Detection Rate Hyperglycemia Missed Detection Rate Original 95% 5% 98% 2% Software % 2% 100% 0% Original 94% 6% 97% 3% Software % 3% 99% 1% Original 92% 8% 97% 3% Software % 3% 99% 1% Original 92% 8% 97% 3% Software % 4% 98% 2% Original 91% 9% 95% 5% Software % 6% 98% 2% Original 91% 9% 94% 6% Software % 7% 95% 5% Original 82% 18% 86% 14% Software % 14% 90% 10% 1 Both sets of study data are presented and are labeled as Original (SW10050) or Software 505 (SW10505). Technical Information 315
318 Table 6-B. Hyperglycemia Alert and Detection Rate Evaluation in Reference to YSI 15 Minutes Before and After (Pediatric, Ages 6-17 Years) Hyperglycemia Alert Level (mg/dl) Study 1 True Alert Rate False Alert Rate Hyperglycemia Detection Rate Hyperglycemia Missed Detection Rate Original 91% 9% 98% 2% Software % 2% 99% 1% Original 87% 13% 99% 1% Software % 3% 98% 2% Original 75% 25% 99% 1% Software % 6% 98% 2% Original 71% 29% 98% 2% Software % 6% 97% 3% Original 67% 33% 97% 3% Software % 7% 96% 4% Original 62% 38% 96% 4% Software % 12% 94% 6% Original 43% 57% 93% 7% Software % 31% 84% 16% 1 Both sets of study data are presented and are labeled as Original (SW10050) or Software 505 (SW10505). Technical Information 316
319 Table 6-C. Hyperglycemia Alert and Detection Rate Evaluation in Reference to SMBG 30 Minutes Before and After (Pediatric, Ages 2-5 Years) Hyperglycemia Alert Level (mg/dl) Study 1 True Alert Rate False Alert Rate Hyperglycemia Detection Rate Hyperglycemia Missed Detection Rate Original 92% 8% 98% 2% Software % 3% 99% 1% Original 90% 10% 98% 2% Software % 2% 100% 0% Original 87% 13% 96% 4% Software % 1% 93% 7% Original 85% 15% 96% 4% Software % 2% 93% 7% Original 81% 19% 95% 5% Software % 0% 97% 3% Original 80% 20% 95% 5% Software % 1% 98% 2% Original 71% 29% 90% 10% Software % 5% 96% 4% 1 Both sets of study data are presented and are labeled as Original (SW10050) or Software 505 (SW10505). The High Glucose Alert Estimates of how well the adjustable High Glucose Alert performs are presented in Table 6-A, 6-B and 6-C. Table 6-A represents the hyperglycemia alert evaluation within 15 minutes of the YSI value in the adult studies. Table 6-B represents the Alert evaluation within 15 minutes of the YSI value for a subset of the pediatric population subjects age 6 to 17 years who had YSI measurements every 15 minutes. Table 6-C represents the Alert evaluation within 30 minutes of an SMBG reading for 2- to 5-year-old subjects in the pediatric studies. Technical Information 317
320 Hyperglycemia Alert Rate The Alert Rate shows how often the Alert is right or wrong. The True Alert Rate is the % of time the device alarmed when the BG level was at or above the Alert setting within 15 or 30 minutes before or after the device alarmed. The False Alert Rate is the % of time the device alarmed when the BG level was below the Alert setting within 15 or 30 minutes before or after the device alarmed. For example, if you set the High Glucose Alert to 200 mg/dl and your Alarm sounds, how often can you expect your blood sugar to actually be high? In the Software 505 Adult Study (Table 6-A), when your Alarm sounds, you can expect your blood sugar to be at or above 200 mg/dl approximately 96% of the time and not be above 200 mg/dl approximately 4% of the time within the 15 minute period before or after your Alarm sounds. Hyperglycemia Detection Rate The Detection Rate shows how often the device recognizes and alerts you to an episode of hyperglycemia or how often it misses such an event. The Hyperglycemia Detection Rate is the % of time the BG level was at or above the Alert setting and the device alarmed within 15 or 30 minutes before or after the BG was at or above the Alert settings. The Hyperglycemia Missed Detection Rate is the % of time the BG was at or above the Alert setting, but the device did not Alarm within 15 or 30 minutes before or after the BG was at or above the Alert setting. For example, if you set your High Glucose Alert to 200 mg/dl, how often will your Alarm alert you if your BG goes at or above 200 mg/dl? In the Software 505 Adult Study (Table 6-A), when your blood sugar goes above 200 mg/dl, you can expect your Alarm to sound 98% of the time and not to sound approximately 2% of time within the 15 minute period before or after your blood sugar goes above 200 mg/dl. Technical Information 318
321 Table 7-A. Percentage of System Readings 1 Within YSI Values With Data Stratified in 2-Hour Increments After Calibration (Adult) Time From Calibration Study 2 Number of Paired CGM-YSI Percent Within 15/15% YSI Percent Within 20/20% YSI Percent Within 30/30% YSI Percent Greater Than 40/40% YSI 0-2 hours 2-4 hours 4-6 hours 6-8 hours 8-10 hours hours hours Original % 88% 96% 2% Software % 97% 99% 0% Original % 81% 91% 4% Software % 97% 99% 0% Original % 79% 91% 5% Software % 91% 97% 2% Original % 79% 92% 3% Software % 90% 97% 2% Original % 82% 92% 4% Software % 92% 98% 0% Original % 77% 91% 4% Software % 90% 98% 0% Original 17 65% 76% 82% 12% Software CGM readings are within 40 to 400 mg/dl, inclusive. 2 Both sets of study data are presented and are labeled as Original (SW10050) or Software 505 (SW10505). Technical Information 319
322 Table 7-B. Percentage of System Readings 1 Within YSI Values with Data Stratified in 2-Hour Increments after Calibration (Pediatric) Time From Calibration Study 2 Number of paired CGM-YSI Percent within 15/15% YSI Percent within 20/20% YSI Percent within 30/30% YSI Percent greater Than 40/40% YSI 0-2 hours 2-4 hours 4-6 hours 6-8 hours 8-10 hours hours hours Original % 75% 87% 7% Software % 91% 97% 1% Original % 67% 86% 7% Software % 89% 96% 2% Original % 61% 80% 10% Software % 88% 95% 2% Original % 68% 85% 5% Software % 92% 94% 3% Original % 69% 84% 7% Software % 93% 97% 1% Original % 74% 89% 5% Software % 94% 98% 0% Original 37 32% 38% 65% 22% Software % 100% 100% 100% 1 CGM readings are within 40 to 400 mg/dl, inclusive. 2 Both sets of study data are presented and are labeled as Original (SW10050) or Software 505 (SW10505). Calibration Stability The system must be calibrated every 12 hours. To demonstrate performance of the system over a 12-hour calibration period, systems were evaluated to verify that performance remains consistent over the 12-hour calibration period. Systems were evaluated in 2-hour increments after calibration. Performance was estimated at each 2-hour interval and stratified by glucose values by calculating the percentage of system readings within 15 mg/dl or 15%, 20 mg/dl or 20%, 30 mg/dl or 30%, 40 mg/dl or 40% and greater than 40 mg/dl or 40% of the YSI values in Table 7-A and 7-B. Technical Information 320
323 Table 8-A. Sensor Stability Relative to YSI (Accuracy Over Time 1 ) - (Adult) Day of Wear Study 2 Number of Paired CGM- YSI Mean Absolute Percent Differences Median Absolute Percent Differences Percent Within 15/15% YSI Percent Within 20/20% YSI Percent Within 30/30% YSI Percent Greater Than 40/40% YSI Day 1 Day 4 Day 7 Original % 13.2% 59% 71% 86% 6% Software % 7.9% 77% 84% 96% 2% Original % 8.2% 77% 87% 95% 2% Software % 6.4% 89% 96% 99% 0% Original % 8.9% 76% 87% 95% 2% Software % 7.2% 90% 97% 99% 0% 1 CGM readings are within 40 to 400 mg/dl, inclusive. 2 Both sets of study data are presented and are labeled as Original (SW10050) or Software 505 (SW10505). Technical Information 321
324 Table 8-B. Sensor Stability Relative to YSI (Accuracy Over Time 1 ) - (Pediatric, Ages 6-17 Years) Day of Wear Study 2 Number of Paired CGM- YSI Mean Absolute Percent Differences Median Absolute Percent Differences Percent Within 15/15% YSI Percent Within 20/20% YSI Percent Within 30/30% YSI Percent Greater than 40/40% YSI Day 1 Day 4 Day 7 Original % 15.8% 48% 61% 78% 15% Software % 8.5% 75% 83% 91% 4% Original % 13.9% 52% 66% 87% 3% Software % 6.7% 89% 97% 100% 0% Original % 11.3% 63% 76% 89% 4% Software % 8.4% 80% 91% 98% 1% 1 CGM readings are within 40 to 400 mg/dl, inclusive. 2 Both sets of study data are presented and are labeled as Original (SW10050) or Software 505 (SW10505). Technical Information 322
325 Table 8-C. Sensor Stability Relative to SMBG (Accuracy Over Time 1 ) - (Pediatric, Ages 2-17 Years) Day of Wear Study 2 Number of Paired CGM- SMBG Mean Absolute Percent Differences Median Absolute Percent Differences Percent Within 15/15% SMBG Percent Within 20/20% SMBG Percent Within 30/30% SMBG Percent Greater Than 40/40% SMBG Day 1 Day 2 Day 3 Day 4 Day 5 Day 6 Day 7 Original % 14.2% 53% 65% 81% 10% Software % 10.7% 64% 79% 91% 5% Original % 12.4% 60% 74% 87% 6% Software % 10.4% 69% 81% 95% 3% Original % 11.0% 63% 76% 89% 5% Software % 11.3% 66% 77% 91% 2% Original % 10.9% 66% 79% 91% 4% Software % 8.5% 79% 91% 97% 1% Original % 10.7% 67% 78% 90% 5% Software % 8.7% 74% 86% 96% 1% Original % 9.8% 68% 79% 90% 4% Software % 9.2% 72% 80% 93% 2% Original % 9.2% 72% 83% 94% 3% Software % 8.6% 79% 90% 96% 2% 1 CGM readings are within 40 to 400 mg/dl, inclusive. 2 Both sets of study data are presented and are labeled as Original (SW10050) or Software 505 (SW10505). Sensor Stability Relative to YSI Sensors can be worn for up to 7 days. Performance was estimated by calculating the percentage of system readings within 15 mg/dl or 15%, 20 mg/dl or 20%, 30 mg/dl or 30%, 40 mg/dl or 40% and greater than 40 mg/dl or 40% of the YSI values at the beginning (Day 1), middle (Day 4) and end (Day 7) of the system lifecycle. The average and median of the absolute percent differences are included in Table 8-A and 8-B showing consistent accuracy and sensor stability over the 7-day life of the sensor. Technical Information 323
326 Relative to SMBG (Pediatric Study) Performance was also estimated by calculating the percentage of system readings within various percentages of the SMBG values at each day of the sensor wear period (Table 8-C). The average and median of the absolute percent differences are included in the table. Precision of System Readings A subset of subjects wore two systems at the same time. This was to look at how similarly two systems function on the same subject (sensor precision). Precision was evaluated by comparing the glucose readings from the two systems worn on the same subject at the same time. In the Original Adult Study, 36 subjects wore two systems. Results showed that system readings from the two sensors generally agreed with each other within 9% (absolute percent difference) with a 7% coefficient of variation. In the Original Pediatric Study, all subjects wore two systems. Results showed that system readings from the two sensors generally agreed with each other within 10% (absolute percent difference) with a 7% coefficient of variation. Only one system was worn in the Software 505 Adult and Software 505 Pediatric Studies, so precision data was not collected. Sensor Life Sensors may be worn for up to 7 days (168 hours). To estimate how long a sensor will work over 7 days, all sensors worn were evaluated to determine how many days/hours of readings each sensor provided. In the Original Adult Study, 108 sensors were evaluated. Ninety-four percent (94%) of the sensors lasted until Day 7 ( hours). There were 6 (6%) sensors that ended early, four of which lasted more than 3 days. In the Software 505 Adult Study, 51 sensors were evaluated. Ninety-eight percent (98%) of the sensors lasted until Day 7 ( hours). There was 1 (2%) sensor that ended early, which lasted until day 5 of the sensor wear. In the Original Pediatric Study, 351 sensors were evaluated. Eighty-five percent (85%) of the sensors lasted until Day 7 ( hours). In the Software 505 Pediatric Study, 77 sensors were evaluated. Ninety-four percent (94%) of the sensors lasted until Day 7 ( hours). Technical Information 324
327 Table 9-A. Number of Readings Provided by Each Sensor Over 7 Days (Adult) % of Total Possible Readings Provided 0-25% 26-50% 51-75% % Study 1 Total Readings Provided (Min-Max) % of Systems Providing That Number of Readings Original % Software % Original % Software % Original % Software % Original % Software % 1 Both sets of study data are presented and are labeled as Original (SW10050) or Software 505 (SW10505). Technical Information 325
328 Table 9-B. Number of Readings Provided by Each Sensor Over 7 Days (Pediatric) % of Total Possible Readings Provided 0-25% 26-50% 51-75% % Study 1 Total Readings Provided (Min-Max) % of Systems Providing That Number of Readings Original % Software % Original % Software % Original % Software % Original % Software % 1 Both sets of study data are presented and are labeled as Original (SW10050) or Software 505 (SW10505). Technical Information 326
329 Table 10-A. System Readings Within Wear Days (Adult) Statistic Study 1 Day 1 Day 2 Day 3 Day 4 Day 5 Day 6 Day 7 Mean Median Standard Deviation All Days 2 Original 98% 98% 98% 98% 97% 99% 95% 97% Software % 99% 98% 98% 96% 99% 97% 98% Original 100% 100% 100% 100% 100% 100% 100% 100% Software % 100% 100% 100% 100% 100% 100% 100% Original 5% 3% 9% 8% 10% 3% 11% 8% Software 505 3% 2% 8% 11% 15% 2% 13% 9% 1 Both sets of study data are presented and are labeled as Original (SW10050) or Software 505 (SW10505). 2 A total of 108 sensors were included with the Original Study and 51 sensors were included with the Software 505 Study. Technical Information 327
330 Table 10-B. System Readings within Wear Days (Pediatric) Statistic Study 1 Day 1 Day 2 Day 3 Day 4 Day 5 Day 6 Day 7 Mean Median Standard Deviation All Days 2 Original 97% 96% 96% 95% 94% 94% 92% 95% Software % 96% 95% 96% 93% 95% 93% 95% Original 99% 99% 99% 99% 99% 99% 98% 99% Software % 98% 99% 99% 97% 97% 98% 98% Original 6% 10% 9% 12% 14% 14% 17% 12% Software 505 9% 6% 12% 10% 15% 7% 12% 11% 1 Both sets of study data are presented and are labeled as Original (SW10050) or Software 505 (SW10505). 2 A total of 108 sensors were included with the Original Study and 77 sensors were included with the Software 505 Study. Number of Readings Provided The system is capable of providing a reading up to every 5 minutes, or up to 288 readings per day. For a variety of reasons, the system may not display a glucose reading and readings are skipped. Table 9-A and 9-B estimate the number of readings you can expect to receive from the system over the entire 7-day period after calibration. Table 10-A and 10-B show the number of readings you can expect to receive from the system within each system wear day. For the Software 505 Adult Study (SW10505), 96% of systems provided between 1497 and 1992 valid glucose readings (or more than 75% of the expected number of readings) as seen in Table 9-A. Adjusted within each system wear-day, the system in the Software 505 Adult Study provided an average of 98% of all expected glucose readings (288) as seen in Table 10-A. Technical Information 328
331 Table 11-A. System Agreement to SMBG Within CGM Glucose Ranges (Adult) CGM Glucose Range 1 (mg/dl) Study 2 Number of Paired CGM-SMBG Percent Within 15/15% SMBG Percent Within 20/20% SMBG Percent Within 30/30% SMBG Percent Greater Than 40/40% SMBG Overall Original % 81% 94% 2% Software % 87% 96% 1% Original % 84% 92% 4% Software % 80% 87% 7% Original % 86% 95% 1% Software % 85% 95% 1% Original % 78% 93% 2% Software % 85% 96% 1% Original % 81% 94% 3% Software % 90% 97% 1% Original % 88% 98% 1% Software % 93% 99% 0% Original % 85% 95% 2% Software % 93% 98% 1% 1 CGM readings are within 40 to 400 mg/dl, inclusive. 2 Both sets of study data are presented and are labeled as Original (SW10050) or Software 505 (SW10505). Technical Information 329
332 Table 11-B. System Agreement to SMBG Within CGM Glucose Ranges (Pediatric) CGM Glucose Range 1 (mg/dl) Study 2 Number of Paired CGM-SMBG Percent Within 15/15% SMBG Percent Within 20/20% SMBG Percent Within 30/30% SMBG Percent Greater Than 40/40% SMBG Overall Original 16,318 64% 76% 89% 5% Software % 84% 94% 2% Original % 55% 68% 19% Software % 71% 86% 7% Original % 70% 85% 7% Software % 76% 92% 2% Original % 74% 90% 5% Software % 84% 95% 2% Original % 80% 90% 5% Software % 89% 97% 2% Original % 77% 90% 4% Software % 83% 94% 2% Original % 72% 86% 6% Software % 79% 86% 8% 1 CGM readings are within 40 to 400 mg/dl, inclusive. 2 Both sets of study data are presented and are labeled as Original (SW10050) or Software 505 (SW10505). Technical Information 330
333 Table 12-A. System Difference to SMBG Within CGM Glucose Ranges (Adult) CGM Glucose Range 1 (mg/dl) Study 2 Number of Paired CGM-SMBG Mean Percent Difference Median Percent Difference Mean Absolute Percent Difference Median Absolute Percent Difference Overall *40-60 * Original % -1.4% 14.0% 11.0% Software % -2.7% 11.3% 8.6% Original Software Original Software Original % 0.0% 14.2% 11.0% Software % -3.1% 11.4% 8.9% Original % -2.8% 13.0% 10.3% Software % -2.0% 9.5% 7.4% Original % -2.6% 10.5% 8.6% Software % 0.0% 8.3% 6.0% Original % 3.0% 11.9% 8.6% Software % 3.2% 8.1% 6.7% 1 CGM readings are within 40 to 400 mg/dl, inclusive. 2 Both sets of study data are presented and are labeled as Original (SW10050) or Software 505 (SW10505). *For CGM 80 mg/dl, the differences in mg/dl are included instead of percent differences (%). Technical Information 331
334 Table 12-B. System Difference to SMBG Within CGM Glucose Ranges (Pediatric) CGM Glucose Range 1 (mg/dl) Study 2 Number of Paired CGM-SMBG Mean Percent Difference Median Percent Difference Mean Absolute Percent Difference Median Absolute Percent Difference Overall *40-60 * Original % 0.9% 15.3% 11.1% Software % -1.1% 12.5% 9.5% Original Software Original Software Original % -1.0% 15.4% 11.4% Software % -2.6% 12.1% 9.5% Original % 3.4% 13.5% 9.5% Software % 0.9% 10.1% 7.7% Original % 7.2% 14.2% 10.4% Software % 5.9% 11.8% 8.9% Original % 10.2% 16.1% 11.9% Software % 8.9% 15.7% 10.6% 1 CGM readings are within 40 to 400 mg/dl, inclusive. 2 Both sets of study data are presented and are labeled as Original (SW10050) or Software 505 (SW10505). *For CGM 80 mg/dl, the differences in mg/dl are included instead of percent differences (%). Agreement and Accuracy Relative to SMBG Agreement between the system and BG values is also characterized using paired system and SMBG results (Table 11-A/B to 12-A/B). The system and SMBG values were compared by pairing the comparative SMBG value to a system glucose reading that occurred immediately after the SMBG was collected. These results characterize the performance that subjects expect during real-time use of the system in their daily diabetes management when comparing the system readings to their home BG meter results. For readings less than or equal to 80 mg/dl, the absolute difference in mg/dl between the two glucose results was calculated. For values greater than 80 mg/dl, the absolute percent Technical Information 332
335 difference (%) from the SMBG values was calculated. The percentages of total readings within 15 mg/ dl or 15%, 20 mg/dl or 20%, 30 mg/dl or 30%, 40 mg/dl or 40% or greater than 40 mg/dl or 40% were then calculated. For example, if the system reads 100 mg/dl, it is between mg/dl range and you can expect the system readings to be within 20% of the SMBG values 85% of the time for the Software 505 Adult Study, as seen in Table 11-A. Overall, the system in the Software 505 Adult Study reads, on average, 2.6% lower (Mean Percent Difference) than SMBG values and 11.3% absolute different (Mean Absolute Percent Difference) than the SMBG values. The Median Percent Difference shows that half of the time the system reads lower in 2.7% or less than the SMBG values and the Median Absolute Percent Difference shows that half of the time the system reads about 8.6% or less different than SMBG values, as seen in Table 12-A. Adverse Events No serious adverse events or device-related serious adverse events occurred during the studies. Mild to moderate skin irritation, such as erythema or edema, occurred at the sensor needle insertion area or around the adhesive area. No infection, bruising, or bleeding occurred at the sensor needle insertion area or the adhesive area Product Specifications User is the single use operator in the home environment. Use of accessories, transducers and cables other than those specified or provided by the manufacturer of this equipment could result in increased electromagnetic emissions or decreased electromagnetic immunity of this equipment and result in improper operation. Do not touch the metal connectors on the bottom of the transmitter and other open connectors on the receiver, charging cable and charger. Sensor Product Specifications Glucose Range Sensor Useful Life Calibration Calibration Range Storage and Transport Conditions Sterilization mg/dl Up to 7 days Commercially available BG meter mg/dl Temperature: 36 F-77 F Humidity: 15%-85% RH Sterile by radiation Technical Information 333
336 Transmitter Product Specifications Part Number Dimensions (Including Sensor Pod) Weight (Including Sensor Pod) Power Supply Operational Conditions Storage and Transport Conditions Operating Altitude Limited Warranty/Useful Life Moisture Protection Protection Against Electrical Shock Length: 1.5 inches Width: 0.9 inches Thickness: 0.5 inches 0.4 ounces Silver oxide batteries (not replaceable) Ambient temperature is 10 C-42 C (50 F F) Equilibrium temperature of less than 0.5 C (0.9 F) above ambient Humidity: 10%-95% RH Temperature: 32 F-113 F Humidity: 10%-95% RH -1,300 feet to 13,800 feet 3 months IP28: Protection against insertion of large objects and immersion in water for up to 8 feet for 24 hours Protection against submersion in water Type BF applied part Transmitter Performance Characteristics Parameter TX/RX Frequencies Bandwidth Maximum Output Power Modulation Data Rate Data Communication Range Performance Characteristic GHz 1.02 MHz 1.0 mw EIRP Gaussian Frequency-Shift Keying 1 Mbps 20 feet Technical Information 334
337 The Dexcom G5 Mobile System is an M-PED (Medical-Portable Electronic Device), which meets the FAA RTCA /DO-160 edition G Section 20, Category T and Section section 21, Category M. It can be used on aircraft according to the directions provided by the operator of the aircraft. This device can withstand exposure to common electrostatic discharge (ESD) and electromagnetic interference (EMI). Guidance and Manufacturer s Declaration Electromagnetic Immunity The transmitter (P/N ) is intended for use in the electromagnetic environment specified in the next table. The customer or the user of the transmitter should ensure that it is used in such an environment. Transmitter Electromagnetic Immunity Specifications Immunity Test IEC Test Level Transmitter Compliance Level Electromagnetic Environment Guidance Electrostatic Discharge (ESD) IEC ± 8 kv Contact ± 15 kv Air ± 8 kv Contact ± 15 kv Air Floors should be wood, concrete or ceramic tile. If floors are covered with synthetic material, the relative humidity should be at least 30%. Power Frequency (50/60 Hz) Magnetic Field IEC A/m 30 A/m Magnetic fields from common appliances are not expected to affect the system. Receiver Product Specifications Part Number Reading Frequency Dimensions TX/RX Frequencies Bandwidth Maximum Output Power Technical Information MT22949 Every 5 minutes Length: 4.2 inches Width: 2.5 inches Thickness: 0.55 inches GHz 1.22 MHz 2.5 mw EIRP (Continued on next page) 335
338 (Continued from previous page) Modulation Data Rate Weight Receiver Input Communication Range Memory Storage Re-Chargeable Battery Use Charging Time Operating Conditions/Storage and Transport Operating Altitude Medium Priority Alarm Audible Output Moisture Protection Limited Warranty Safety Classification Gaussian Frequency-Shift Keying 1 Mbps 4.0 ounces 5V DC, 1A 20 feet 30 days of glucose data 7 days of tech support data 2 days 3 hours wall outlet The device behaves normally while being charged Do not hold the receiver while charging for over a minute There are no risks to connecting any part of the system to an MSO (Multiple Socket Outlet) Temperature: 32 F-104 F Humidity: 15%-95% RH, (Storage/Transport 10%-95% RH) -1,200 feet to 13,800 feet 50 dba at 1 meter IP22: Vertically falling drops Protection against insertion of large objects and dripping water 1 year Class II equipment No cleaning methods are recommended or tested for the receiver. The warranty life of the receiver is 1 year. The service/useful life for the receiver and accessories is noted to be up to 1 year. If you have difficulty reading your receiver in bright sunlight, you may need to seek a shady location. Do not connect the receiver to any equipment not specified in IFU. Technical Information 336
339 Guidance and Manufacturer s Declaration Electromagnetic Immunity The receiver (MT22949) is intended for use in the electromagnetic environment specified in the next table. The customer or the user of the receiver should ensure that it is used in such an environment. Receiver Electromagnetic Immunity Specifications Immunity Test IEC Test Level Transmitter Compliance Level Electromagnetic Environment Guidance Electrostatic Discharge (ESD) IEC ± 8 kv Contact ± 15 kv Air ± 8 kv Contact ± 15 kv Air Floors should be wood, concrete or ceramic tile. If floors are covered with synthetic material, the relative humidity should be at least 30%. Electrical Fast Transient/Burst IEC ± 2 kv for power supply lines ± 1 kv for input/output lines ± 2 kv for power supply lines Not applicable Mains power quality should be that of a typical commercial or hospital environment. Surge IEC ± 1 kv line(s) to line(s) ± 2 kv line(s) to earth ± 1 kv line(s) to line(s) Not applicable Mains power quality should be that of a typical commercial or hospital environment. Surge IEC ± 1 kv line(s) to line(s) ± 2 kv line(s) to earth ± 1 kv line(s) to line(s) Not applicable Mains power quality should be that of a typical commercial or hospital environment. Voltage Dips, Short Interruptions and Voltage Variations on Power Supply Input Lines IEC IEC % U T for 1 cycle 0% U T for 0.5 cycle at 8 phase angles 70% U T (30% dip in U T ) for 25 cycles 0% U T for 250 cycles 0% U T for 1 cycle 0% U T for 0.5 cycle at 8 phase angles 70% U T (30% dip in U T ) for 25 cycles 0% U T for 250 cycles Mains power quality should be that of a typical commercial or hospital environment. Power Frequency (50/60 Hz) Magnetic Field IEC A/m 30 A/m Magnetic fields from common appliances are not expected to affect the system. NOTE: U T is the a.c. mains voltage prior to application of the test level. Technical Information 337
340 Guidance and Manufacturer s Declaration Electromagnetic Immunity The Dexcom G5 Mobile System is intended for use in the electromagnetic environment specified in the next table. The customer or the user of the Dexcom G5 Mobile System should ensure that it is used in such an environment. System Electromagnetic Immunity Specifications Immunity Test IEC Test Level Transmitter Compliance Level Electromagnetic Environment Guidance Conducted RF IEC (Receiver only) 3 Vrms 150 khz to 80 MHz 6 Vrms Recommended Separation Distance d = 1.2 P 150 khz to 80 MHz Recommended Separation Distance d = 1.2 P 80 MHz to 800 MHz d = 2.3 P 800 MHz to 2.5 GHz Where P is the maximum output power rating of the transmitter in watts (W) according to the transmitter manufacturer and d is the recommended separation distance in meters (m). Field strengths from fixed RF transmitters, as determined by an electromagnetic site survey a should be less than the compliance level in each frequency range b. Interference may occur in the vicinity of equipment marked with the following symbol: Radiated RF IEC V/m at 80 MHz to 2700 MHz (AM Modulation) 10 V/m NOTE 1: At 80 MHz and 800 MHz, the higher frequency range applies. NOTE 2: These guidelines may not apply in all situations. Electromagnetic propagation is affected by absorption and reflection from structures, objects and people. a. Field strengths from fixed transmitters, such as base stations for radio (cellular/cordless) telephones and land mobile radios, amateur radio, AM and FM radio broadcast, and TV broadcast cannot be Technical Information 338
341 predicted theoretically with accuracy. To assess the electromagnetic environment due to fixed RF transmitters, an electromagnetic site survey should be considered. If the measured field strength in the location in which the Dexcom G5 Mobile System is used exceeds the applicable RF compliance level above, the Dexcom G5 Mobile System should be observed to verify normal operation. If abnormal performance is observed, additional measures may be necessary, such as reorienting or relocating the Dexcom G5 Mobile System. b. Over the frequency range 150 khz to 80 MHz, field strengths should be less than 10 V/m. Guidance and Manufacturer s Declaration Electromagnetic Emissions The Dexcom G5 Mobile System is intended for use in the electromagnetic environment specified in the next table. The customer or the user of the Dexcom G5 Mobile System should ensure that it is used in such an environment. Electromagnetic Emissions Specifications Emissions Test Compliance Electromagnetic Environment Guidance RF Emissions CISPR 11 RF Emissions CISPR 11 Group 1 Class B The Dexcom G5 Mobile System uses RF energy only for its internal function. Therefore, its RF emissions are very low and are not likely to cause any interference in nearby electronic equipment. The Dexcom G5 Mobile System is suitable for use in all establishments including domestic and those directly connected to the public low-voltage power supply network that supplies buildings used for domestic purposes. Recommended Separation Distances Between Portable and Mobile RF Communications Equipment and the Receiver The receiver is intended for use in an electromagnetic environment in which radiated RF disturbances are controlled. The customer or the user of the receiver can help prevent electromagnetic interference by maintaining a minimum distance between portable and mobile RF communications equipment (transmitters) and the receiver as recommended in the next table, according to the maximum output power of the communications equipment. Portable and mobile RF equipment include: baby monitors, Bluetooth wireless headsets, wireless routers, microwave ovens, laptops with internal Wi-Fi adapters, GSM cell phones, RFID scanners and hand-held security metal detector often used by security screeners. Technical Information 339
342 Minimum Recommended Distance Between Other RF Transmitters and the Dexcom Transmitter/Receiver Rated Maximum Output Power of Transmitter (W) Separation Distance According to Frequency of Transmitter (m) 150 khz to 80 MHz d = 1.2 P ½ 80 MHz to 800 MHz d = 1.2 P ½ 800 MHz to 2.5 GHz d = 2.3 P ½ For transmitters rated at a maximum output power not listed above, the recommended separation distance (d) in feet can be estimated using the equation applicable to the frequency of the transmitter, where P is the maximum output power rating of the transmitter in watts (W) according to the transmitter manufacturert. NOTE 1: At 80 MHz and 800 MHz, the separation distance for the higher frequency range applies. NOTE 2: These guidelines may not apply in all situations. Electromagnetic propagation is affected by absorption and reflection from structures, objects and people. USB Charging/Download Cable* Specifications Input/Output Type Length 5V DC, 1A USB A to USB micro B 3 feet *The power supply/charger can be connected to the USB charging/download cable for charging using an AC power outlet. Misuse of the USB cable can present a strangulation risk. Isolation of system is by unplugging charger from wall. Power Supply/Charger Specifications Class Input DC Output II AC Input Vac, 50/60Hz, 0.2A, 0.2A rms at 100 Vac 5V DC, 1A (5.0 Watts) (Continued on next page) Technical Information 340
343 (Continued from previous page) Immunity to Electro-Magnetic Events Statement (IEC ) This equipment has been tested and found to comply with the IEC standard. These limits are designed to provide reasonable assurance that the device is protected against electromagnetic interruptions and does not cause these interruptions in other devices when used according to instructions. However, there is no guarantee that interference will not occur during device use. If this equipment does cause harmful interference, which can be determined by gaps in readings or gross inaccuracies, the user is encouraged to try to correct the interference by one of the following measures:: If the sensor reading changes by 20% or more in five minutes, and the change doesn t reflect symptoms or recent actions, take a BG meter reading. Compare the two readings and contact Technical Support if they don t follow the 20/20 rule. The 20/20 rule is the following: If the meter shows 80 or less, CGM should read within ± 20 points. If the meter shows 80 or above, the CGM should read ± 20%. Example: a 202 mg/dl sensor reading and a 188 mg/dl glucose meter value = a 7% difference (this is still considered accurate). If a reading is outside of the 20/20 rule, calibrate again If display device misses 20 minutes of sensor glucose data (4 readings), the Signal Loss error displays. To resolve, see Chapter 19 Troubleshooting If display device shows the loading screen unexpectedly and doesn t display the home screen within 3 minutes, contact Technical Support. For more information, see Chapter 19 Troubleshooting If your receiver touch panel doesn t work for 6 minutes, contact Technical Support 18.3 FCC Requirements The transmitter and receiver covered by this user guide have been certified under FCC ID: Dexcom G5 Mobile transmitter: PH29715 Dexcom receiver: PH29949 Although the transmitter and receiver have been approved by the Federal Communications Commission, there is no guarantee that they will not receive interference or that any particular transmission from either device will be free from interference. Technical Information 341
344 Compliance Statement (Part 15.19) This device complies with Part 15 of the FCC Rules. Operation is subject to the following two conditions: 1. This device may not cause harmful interference, and 2. This device must accept any interference received, including interference that may cause undesired operation. Warning (Part 15.21) Changes or modifications not expressly approved by the party responsible for compliance could void the user s authority to operate the equipment. No modification of the equipment is allowed as it could create an unsafe condition. FCC Interference Statement (Part (b)) This equipment has been tested and found to comply with the limits for a Class B digital device, pursuant to Part 15 of the FCC Rules. These limits are designed to provide reasonable protection against harmful interference in a residential installation. This equipment generates, uses, and can radiate radio frequency energy and, if not installed and used in accordance with the instructions, may cause harmful interference to radio communications. However, there is no guarantee that interference will not occur in a particular installation. If this equipment does cause harmful interference to radio or television reception, which can be determined by turning the equipment off and on, the user is encouraged to try to correct the interference by one of the following measures: Reorient or relocate the receiving antenna. Increase the separation between the equipment and receiver. Connect the equipment into an outlet on a circuit different from that to which the receiver is connected. Consult the dealer or an experienced radio/tv technician for help. This portable transmitter with its antenna complies with FCC/IC RF exposure limits for general population/uncontrolled exposure. Technical Information 342
345 Chapter 19 Everything Else G5: Troubleshooting 19.1 Introduction Sensor pod adhesive not sticking? Notification won t go away? Not getting your sensor glucose readings? Don t know when to replace your transmitter? This chapter will help you figure it out! Troubleshooting sections are categorized by function or system component. The solutions here are meant to be brief and not all inclusive, some have audible prompts, and others don t. When more detailed answers or preventative measures are in a chapter, you ll get a brief explanation here, and then get directed to the applicable chapter. After looking at the troubleshooting chapter, are you still not sure what to do? Or maybe your problem is hardware (for example, receiver or transmitter failure). If your problem is not found here, follow the steps listed on your app screen, or call Technical Support. If any of these errors continue and the instructions don t resolve the issue, please contact Technical Support (available 24/7) at: TechSupport@dexcom.com Toll free: Toll call: Safety Statements Following are the Safety Statements for the Troubleshooting chapter. Troubleshooting 343
346 WARNING Do: Calibrate at least once every 12 hours. Why: Calibrating less often than every 12 hours might cause inaccurate sensor glucose readings. Consequences: Missing a severe low or high blood glucose event or making a treatment decision that results in injury. PRECAUTION Do: Enter the exact BG value displayed on your BG meter within five minutes of a carefully performed fingerstick measurement. Why: Entering the wrong BG values, or waiting more than five minutes before entry, might affect sensor accuracy. Consequences: Missing a severe low or high blood glucose event or making a treatment decision that results in injury. PRECAUTION Don t: Never prevent communication between transmitter and display devices. Do: Keep smart device and receiver within 20 feet of transmitter and away from obstructions. Why: If your transmitter and display device(s) are more than 20 feet apart or are separated by an obstruction, they might not communicate. Types of obstruction differ and not all types have been tested. Obstructions can include water, walls, metal, etc. Water (for example, while swimming, surfing, bathing, etc.) can severely limit communication range. Consequences: Missing a severe low or high blood glucose event or making a treatment decision that results in injury. Troubleshooting 344
347 19.3 Troubleshooting No Alarm/Alerts Device What you see Problem What you do Smart Device: In App Receiver Not receiving Alarm/Alerts See Chapter 11. Check Alarm/Alerts, sound and/or vibrations for notifications are on. Check your smart device is not on Silent or Do Not Disturb (if applicable). Check your app is running in the background. Use your BG meter for treatment decisions during this time. Troubleshooting 345
348 Sensor Glucose Readings Device What you see Problem What you do BG Meter Smart Device: In App Receiver Sensor readings and BG meter glucose values often don t show the same. (Continued on next page) See Chapter 7. Differences are not uncommon. Readings from different body fluids reflect different numbers: Meter - from blood. Sensor - from interstitial fluid. 20/20 Rule If the meter shows 80 or less, CGM should read within ± 20 points. If the meter shows 80 or above, the CGM should read ± 20%. Example: a 202 mg/dl sensor reading and a 188 mg/dl glucose meter value = a 7% difference (this is still considered accurate). Outside of 20/20 rule: Calibrate again. Troubleshooting 346
349 (Continued from previous page) Device What you see Problem What you do Smart Device: In App Receiver Not getting sensor glucose readings. (Continued on next page) No Alarm/Alerts or readings until fixed. Use BG meter. For more information: Tap error See Chapter 9 Check transmitter is it properly inserted into sensor pod? Wait up to 3 hours while the system fixes itself. If not corrected after 3 hours, contact Technical Support (see Chapter 19.1). Troubleshooting 347
350 (Continued from previous page) Device What you see Problem What you do Smart Device: In App Receiver Not getting sensor glucose readings. (Continued on next page) No Alarm/Alerts or readings until fixed. Use BG meter. For more information: Tap error See Chapter 9 Wait up to 30 minutes while the system fixes itself. If not corrected after 30 minutes, contact Technical Support (see Chapter 19.1). Troubleshooting 348
351 (Continued from previous page) Device What you see Problem What you do Smart Device: In App Receiver System display device and transmitter not connecting for at least 20 minutes. (Continued on next page) No Alarm/Alerts or readings until fixed. Use BG meter. Make sure there are no obstructions, such as a wall or water between your transmitter and your display device. Move display device and transmitter within 20 feet of each other without obstruction (walls or water). Wait up to 30 minutes. App: Restart smart device. If error remains: 1. Open your device Bluetooth settings. 2. Delete all Dexcom entries from My Devices. 3. Pair your transmitter. Troubleshooting 349
352 (Continued from previous page) Device What you see Problem What you do Smart Device: In App Receiver No sensor glucose readings. No Alarm/Alerts or readings until sensor session starts. Use BG meter. See Chapter 7. Wait up to 2 hours. System is counting down to when you do your initial calibration. Applicator Picture Problem What you do Safety lock stuck See Chapter 6. Pull safety lock straight out, away from your body Follow direction of safety lock up arrow (Continued on next page) Troubleshooting 350
353 (Continued from previous page) Picture Problem What you do Collar won t pull up. See Chapter 6. Use force when pulling the collar up. Check that white plunger is completely down and even with the applicator barrel. Can t remove transmitter latch. See Chapter 6. Don t pull it straight off. Hold sensor pod with one hand. Twist transmitter latch with other hand to break transmitter latch off. Sensor pod won t stick. Put medical tape over sensor pod s white adhesive patch (for example, Blenderm). Don t place tape over the transmitter. Troubleshooting 351
354 Hardware Error Device What you see Problem What you do Receiver Won t turn on: Battery dead. See Chapter 4. Charge receiver using electrical outlet, not computer/laptop. Full charge may take up to three hours. Receiver After full charge session: Won t turn on. (Continued on next page) See Chapter 4. Reset receiver. 1. Press and hold power button for 15 seconds. 2. Release power button. 3. Press and hold the power button for 2 seconds. 4. Release power button. Receiver will turn on. Processing screen appears within 10 seconds after releasing the power button. Troubleshooting 352
355 (Continued from previous page) Device What you see Problem What you do Receiver Don t hear or feel Alarm/Alerts or notifications. Tap Test Now and follow directions on screen (see Chapter 11 for detailed instructions) to test speaker/vibrations. If speaker/vibrations don t work, you won t hear Alarm/ Alerts. Contact Technical Support (available 24/7): Use app until issue is fixed. Receiver Receiver low battery icon and notification. See Chapter 4. Charge receiver. Receiver Unlock required to act. (Continued on next page) This is a safety feature to prevent accidental screen taps when receiver is in a pocket, bag, etc. To continue, tap 1, then 2. Troubleshooting 353
356 (Continued from previous page) Device What you see Problem What you do Receiver Receiver Loading screen displays unexpectedly. System check results (xxxxx displays as a code). Wait a few minutes for System Check screen. See next two rows for System Check Passed and System Check Error Found instructions. If loading screen displays for more than 3 minutes, contact Technical Support (see Chapter 19.1). Do nothing. Receiver is able to continue to work and recover from an error. Tap OK to confirm Alert. If the same code displays repeatedly, write down the error code and contact Technical Support (see Chapter 19.1). Use BG meter for BG reading until resolved. Troubleshooting 354
357 Device What you see Problem What you do Receiver Repeated hardware error (xxxxx displays as a code). This locks your screen. Write down error code. Contact Dexcom Technical Support (see Chapter 19.1). Check BG value using BG meter. Smart Device: In App No Bluetooth. No Alarm/Alerts or readings until fixed. Use BG meter. See Chapter 5. Go to smart device s Settings. Make sure Bluetooth is On. If problem persists, please contact device s manufacturer. Troubleshooting 355
358 Calibration Error Device What you see Problem What you do BG Meter Smart Device: In App Receiver System will not accept calibration if outside of the mg/dl range. System didn t accept recent calibration (see Sensor Glucose Readings troubleshooting in Section 20.3 for a possible reason). (Continued on next page) See Chapter 7. Wait until your glucose is between 40 and 400 mg/dl. Calibrate only when your BG meter values are between 40 and 400 mg/dl. No Alarm/Alerts or readings until fixed. Use BG meter. System didn t accept recent calibration. Calibrate again at the specified time. For more information: Tap error See Chapter 7 Receiver: If you calibrate again and still get this error, enter 1 more BG meter value. Wait 15 minutes. If no sensor glucose readings appear on the display, the sensor needs to be replaced. Contact Technical Support to report error (see Chapter 19.1). Troubleshooting 356
359 (Continued from previous page) Device What you see Problem What you do Smart Device: In App Receiver System didn t accept recent calibration. No Alarm/Alerts or readings until fixed. Use BG meter. For more information: See Chapter 7 Tap error Wait 15 minutes. Enter 1 calibration. If error screen still appears enter 1 more BG meter value. Wait 15 minutes. If no sensor glucose readings appear on the display, the sensor needs to be replaced. Contact Technical Support to report error (see Chapter 16.1). Troubleshooting 357
360 Transmitter Error Device What you see Problem What you do Smart Device: In App Receiver Transmitter not working. Sensor session automatically stopped. Contact Technical Support (See Chapter 19.1). No Alarm/Alerts or readings until transmitter is replaced. Use BG meter. You won t get additional alerts after confirming. Smart Device: In App Receiver Troubleshooting Pairing failed. (Continued on next page) No Alarm/Alerts or readings until transmitter is replaced. Use BG meter. For more information: Tap? in app See Chapter 6 Make sure transmitter is snapped into sensor pod. Sensor may not be inserted correctly. Insert a new sensor. For a replacement, contact Technical Support (see Chapter 19.1). 358
361 (Continued from previous page) Device What you see Problem What you do Smart Device: In App Transmitter low battery notification. Order a new transmitter. For a replacement, contact Technical Support (see Chapter 19.1). Receiver Troubleshooting 359
362 Page intentionally left blank
363 Chapter 20 Everything Else G5: Symbols on Package Labels The following symbols may be found on the sensor, transmitter, and receiver packaging. These symbols tell you about the proper and safe use of the Dexcom G5 Mobile System. Some of these symbols may not have meaning in your region and are listed for informational purposes only. This table shows what each symbol means. Alternating Current IEC EC REP Authorized Representative in the European Community EC directives-medical Devices Batch/Lot Number ISO Bluetooth SIG of Bluetooth standards Caution ISO A Class II Equipment IEC Date of Manufacture ISO Direct Current IEC Do Not Reuse ISO (Continued on next page) Do Not Use If Package Is Damaged ISO Symbols on Package Labels 361
364 (Continued from previous page) Electrical Equipment Designed Primarily for Indoor Use IEC European Union WEEE Directive 2012/19/EU Humidity Limitation ISO Input IEC IP21 IP22: Protection Against Insertion of Large Objects and Dripping Water IEC IP28 IP28: Protection Against Insertion of Large Objects and Immersion in Water IEC Keep Dry ISO Manufacturer ISO Marking Certifies Device Meets European Council Directive 93/42/EEC MR Unsafe ASTM F Non-Ionizing Radiation IEC Prescription Required FDA Guidance Refer to Instruction Manual/ Booklet ISO 7010-M002 SN Serial Number ISO (Continued on next page) Symbols on Package Labels 362
365 Ship By Date (Continued from previous page) STERILE R Sterile by Radiation Sterile by Irradiation ISO Temperature Limitation ISO : range (upper & lower limit) 0533: upper limit only 0534: lower limit only Type BF Applied Part IEC Use By Date ISO Symbols on Package Labels 363
366 Page intentionally left blank
367 SHARING IS CARING Dexcom Share
368 Page intentionally left blank
369 Chapter 21 Sharing Is Caring: Dexcom Share 21.1 Learning About Dexcom Share Glossary Airplane Mode Application or App App Store BG Meter BG Value Bluetooth Default Delay Dexcom Follow App A setting on a smart device where wireless features are disabled in order to comply with airline regulations. A software program, such as the Dexcom G5 Mobile app and the Dexcom Follow app, designed to run on a smart device. Internet store for downloading applications to a smart device. A medical device used to measure how much glucose is in the blood. The measurement of glucose in the blood. A wireless technology that allows devices to wirelessly communicate with each other. A manufacturer s preset option for a device setting. Amount of set time that passes before a notification is sent to a Follower. A software program that gets the Sharer s glucose information and notification data from the Dexcom Share Cloud. (Continued on next page) Sharing Is Caring 367
370 (Continued from previous page) Dexcom Share Dexcom Share Cloud Do Not Disturb Follow Dashboard Follower Follower s Smart Device Dexcom G5 Mobile/G4 PLATINUM Sensor Dexcom G5 Mobile System Dexcom G5 Mobile Transmitter Dexcom G5 Mobile App A secondary notification system using the following parts: Dexcom G5 Mobile System Bluetooth wireless technology Sharer s smart device Dexcom G5 Mobile app Internet Follower s smart device Dexcom Follow app A secure online storage server where Dexcom Share feature information is stored and then shared with Followers. A setting on a smart device where all incoming calls, Alerts, and notifications are silenced. Do Not Disturb can be set to specific times and can be set to allow exceptions (people who can disturb you). On the Dexcom Follow app, the Follow Dashboard shows the glucose information of up to five Sharers. A person who gets the Sharer s shared information in the Dexcom Follow app. Runs the Dexcom Follow app. Dexcom G5 Mobile part that includes an applicator and sensor wire. CGM system made of a sensor, transmitter, and smart device/receiver. Dexcom G5 Mobile part that wirelessly sends glucose information to the Dexcom G5 Mobile app. Receives glucose information from the Dexcom G5 Mobile Transmitter. Sends glucose information to the Dexcom Share Cloud using an Internet connection. Sharing Is Caring (Continued on next page) 368
371 (Continued from previous page) Hyperglycemia Hypoglycemia Invite/Follow Invitation Jailbroken mg/dl Mobile Data Connections No More Data Notification Not Sharing Notification Obstruction High BG. Same as high. The Default High Glucose Alert in the Dexcom G5 Mobile is set to 200 mg/dl. Consult your HCP to determine the appropriate hyperglycemia setting for you. Low BG. Same as low. The Default Low Glucose Alert in the Dexcom G5 Mobile is set to 80 mg/dl. Consult your HCP to determine the appropriate hypoglycemia setting for you. An request for a person to download the Dexcom Follow app and get the Sharer s shared information. The removal of limitations set by the manufacturer on a smart device. Do not use jailbroken smart devices with Dexcom Share. Milligrams per deciliter. The standard unit of measure for sensor glucose information in the United States. Cellular networks, such as 3G, 4G and LTE, used by a smart device to access the Internet. Notifies the Follower when the Sharer is unable to share glucose information. When the Sharer chooses to temporarily not share glucose data with the Follower. A visual message that appears on the screen of the Follower s smart device. Notification may also include a sound, depending on the smart device s settings. An object that stops the wireless communication between devices, such as wall thickness or radio waves. (Continued on next page) Sharing Is Caring 369
372 (Continued from previous page) Profile Range Real-Time CGM Repeat Secondary Display Sensor Glucose Reading Sharer Sharing Simultaneous Voice and Data Located in the Follow Dashboard; displays the Sharer s glucose information, trend arrow, and profile picture. Maximum distance two devices can communicate wirelessly without obstruction. Data the Sharer receives on the Dexcom G5 Mobile app. Although your Dexcom Follow app might be similar to what you see on your Dexcom G5 Mobile app, it cannot be considered real-time because there are layers of communication between the Dexcom G5 Mobile app and the Dexcom Follow app. Amount of time the Follower chooses before he/she wishes to receive a repeat notification. Any device a Follower uses to get Sharer s sensor glucose information. The secondary display can be any smart device that has the downloaded Dexcom Follow app. A glucose measurement taken by the Dexcom G5 Mobile. The person who uses the Dexcom G5 Mobile and the Dexcom Share app. The act of electronically transmitting glucose information from the Sharer s smart device to the Follower s smart device. The ability to make a phone call and access the Internet on the same cellular connection at the same time. (Continued on next page) Sharing Is Caring 370
373 (Continued from previous page) Smart/Mobile Device Standard Home Glucose Monitoring Trend Arrow Trend Graph An electronic, mobile device that can connect to networks over Wi-Fi or a cellular data connection (3G, 4G, etc.) to operate the Dexcom G5 Mobile app or the Dexcom Follow app. Examples of smart/mobile devices are smartphones and tablets. For a list of compatible smart devices, see dexcom.com/ compatibility. Self-monitoring of BG using blood taken from the finger and a BG meter. The arrow next to the Sharer s glucose value, located on the Sharer s profile on the Dexcom Follow app. This is the same trend arrow that is found on the receiver. Displays the pattern of the Sharer s glucose information. Wi-Fi or Wireless Internet A technology that allows electronic devices to wirelessly access the Internet. These networks can include your home Internet or one found at a public location Dexcom Share Overview Dexcom Share is a feature within the Dexcom G5 Mobile app. It allows for remote monitoring of Dexcom G5 Mobile data from one person, the Sharer, to another person, the Follower. Dexcom Share includes: Dexcom G5 Mobile System Internet connection Sharer s smart device Follower s smart device Dexcom G5 Mobile app Dexcom Follow app You cannot use the Share feature with the receiver. Once the Sharer activates the Dexcom G5 Mobile app Share feature, the smart device transfers sensor glucose readings to the Dexcom Share Cloud using either Wi-Fi or a cellular Sharing Is Caring 371
374 data plan. Then, the sensor glucose readings are sent from the Dexcom Share Cloud to the Follower s smart device using Wi-Fi or the Follower s cellular data plan. Figure 8. Sharing The Sharer must be within 20 feet of the smart device in order to send data to the Follower or it will not work. Dexcom Share Parts Sharer s smart device* 1 Follower s smart device* 1 Dexcom G5 Mobile app (Continued on next page) Sharing Is Caring 372
375 (Continued from previous page) Dexcom Follow app Dexcom G5 Mobile transmitter* Dexcom G5 Mobile/G4 PLATINUM sensor* Internet/Wi-Fi or mobile data service/3g/4g/lte* Bluetooth *Must be purchased separately. 1 A list of compatible devices can be found at dexcom.com/compatibility. Conditions Affecting Use Once sharing is active, make sure the Sharer s and Follower s smart device settings are not altered. Make sure the Sharer s and Follower s smart devices have: Enough battery power to maintain sharing An active Internet connection Notifications turned on. If turned off, Follower won t receive any notifications Follower s smart device has an Internet connection Sharing Is Caring 373
376 21.3 Risks and Benefits Risks Dexcom Share is a feature of the Dexcom G5 Mobile app. The main risks involved with using the Dexcom Share feature are based on misunderstanding its purpose. Remember that the Dexcom Share feature in the Dexcom G5 Mobile app is a secondary notification feature, not a real-time remote monitoring system. When Dexcom Share is enabled in the Dexcom G5 Mobile app, you will be able to share your glucose information and notifications with up to five (5) other people. Shared sensor glucose readings and information can add another level of awareness. Using the wrong glucose information for treatment decisions could lead to low or high blood glucose. BG values from a BG meter may differ from the information displayed on the Dexcom Follow app. Treatment decisions should never be made using Share or Follow. See Chapter 13 on how to use the Dexcom G5 Mobile for treatment decisions. Followers who are concerned by notifications on the Dexcom Follow app should contact the patients and remind them to check their Dexcom G5 Mobile sensor glucose reading or BG with a BG meter before driving a car or making any treatment decisions, such as taking insulin or eating fast-acting carbohydrates. Sharers should not rely on Followers to notify them about low or high glucose. Any problems with smart device(s), Bluetooth, wireless Internet connection, mobile data connection, Dexcom Share Cloud, or not being in the communication range could cause data to not be shared with the Follower. In addition, if the Delay setting is too long, the Follower might not be aware of glucose level changes in a reasonable time. Therefore, the Dexcom Share feature should be used only to give a secondary level of awareness and should not be expected to always communicate and transfer sensor glucose readings and information. Benefits Patients usually respond when their continuous glucose monitoring (CGM) systems alert them. However, experts advise that an additional CGM alert to another person may be helpful in increasing the detection of low glucose or high glucose values, especially at night. The Dexcom Share feature enables this additional awareness, even when the Sharer and Follower are not in the same place. Sharing Is Caring 374
377 The Dexcom Share feature may provide improved quality of life and greater peace of mind to patients, their caregivers, and their support team by allowing the Dexcom G5 Mobile Alarm/ Alerts and trend graph to be checked remotely Safety Statement Intended Use The purpose of Dexcom Share Direct secondary displays is to notify another person, the Follower, of the patient s Dexcom Continuous Glucose Monitoring System sensor glucose information. The secondary displays are intended for providing secondary notification of a continuous glucose monitoring system and does not replace real-time continuous glucose monitoring (Dexcom G5 Mobile System) or standard home BG monitoring. The Dexcom Share Direct Secondary Displays is not intended to modify or analyze data received from the continuous glucose monitoring system, nor is it intended to instruct or to transmit information to the continuous glucose monitoring system. The Dexcom Share Direct Secondary Displays is not intended to serve as a replacement for a primary display device for a continuous glucose monitoring system. The Dexcom Share Direct Secondary Displays is not intended to receive information directly from the sensor or transmitter of a continuous glucose monitoring system. Important User Information Please review the indications, contraindications, precautions, cautions, warnings, and other important information in the Dexcom G5 Mobile user guide. Dexcom Share is a feature of the Dexcom G5 Mobile. If you do not have the Dexcom G5 Mobile System user guide, you can view it on dexcom.com or call to request a copy. Availability hours: Monday-Friday, 6am-6pm PST. Please contact your HCP during hours the line is unavailable. Contraindications Do not bring the smart device (e.g., mobile phone, tablet computer) into a room containing medical equipment such as magnetic resonance imaging (MRI), computed tomography (CT), or diathermy. Sharing Is Caring 375
378 These smart devices have not been tested with this equipment. Exposure to these types of equipment could heat and damage the smart devices so that they are unable to send or receive glucose information. Warnings Treatment decisions should not be made based on the secondary display device (Dexcom Share). The user should follow instructions on the continuous glucose monitoring system (Dexcom G5 Mobile). The secondary display is not intended to replace self-monitoring practices advised by a physician. Dexcom Share does not work alone. Dexcom Share does not replace the Dexcom G5 Mobile and requires Share to be turned On to communicate glucose information to the Follower. You cannot use secondary displays to make treatment decisions, such as how much insulin to take. Secondary displays do not replace the Dexcom G5 Mobile or a BG meter. Always use the values from the Dexcom G5 Mobile or a BG meter for treatment decisions. Precautions Do not use Dexcom Share as the main source of CGM glucose trend information. Use the Dexcom receiver as the main device to track sensor glucose information, notifications, and Alarm. At times, the patient will be unable to share data using Dexcom Share, and the Follower might miss helping the patient in the event of low or high BG values. Do not rely solely on the Follower to alert the patient of low or high glucose events or other important information. At times, the Follower may not receive data, and the patient will not be notified of this fact. When using Dexcom Share, make sure Share is turned On. If not, the patient will be unable to share data, and the Follower might miss helping the patient in the event of low or high BG values. If the patient s smart device does not have a connection or loses the connection, the patient will be unable to share data, and the Follower might miss helping the patient in the event of low or high BG values. Do not use Dexcom Share unless both the patient s and Follower s smart devices have active Internet connections in order to share data. If either the patient or the Follower does not have a connection, loses their connection, or turns off the connection ( Airplane Mode ), or if the smart device is in Do Not Disturb mode, the patient will be unable to share data, and the Follower might miss helping the patient in the event of low or high BG values. To check this, Sharing Is Caring 376
379 make sure that the Follower s smart device can receive text messages. Follow notifications and text messages work by a similar process. Make sure the patient s and Follower s smart devices have charged batteries or are connected to electrical outlets. If the smart device shuts down due to low battery, the patient will be unable to share data, and the Follower might miss helping the patient in the event of low or high BG values. If the patient s smart device is powered off or restarted, make sure the Dexcom G5 Mobile app is reopened after the smart device is turned back on in order to resume sharing. If the Dexcom G5 Mobile app is not reopened, the patient will be unable to share data, and the Follower might miss helping the patient in the event of low or high BG values. Do not turn off sounds in the Follower s smart device at any time that he or she wants Follow notifications to be heard. The smart device settings override the Dexcom Follow app, and all notifications will be silent even if the Follower has selected a Dexcom Follow app notification sound. If the smart device has a vibrate feature and vibrate is On, the Dexcom Follow app notifications will only vibrate. Check the delay settings on the patient s smart device to make sure they are not too long. The Follower will not receive notifications until after the time period in the delay has passed, and the Follower might miss helping the patient in the event of low or high BG values if the delay is too long. The patient should not choose to Not Share with the Follower at any time when he or she wants the Follower to get notifications. During the time the patient chooses to Not Share, the Follower will not receive notifications and might miss helping the patient in the event of low or high BG values. Check the Dexcom Follow app s trend graph if the Follower s smart device has been off or if there is no data connection (for example, Internet/Wi-Fi or mobile data service/3g/4g/lte is lost, connection is turned off in Airplane Mode, or smart device touch is placed in Do Not Disturb mode). When the smart device is turned back on, the Follower will only receive the most recent notification and might miss helping the patient in the event of prior low or high BG values. Sharers and Followers should check whether their cellular service carriers support voice and data at the same time (simultaneous voice and data). If their carriers do not support simultaneous voice and data, the Dexcom G5 Mobile app may not be able to share glucose readings and the Dexcom Follow app may not be able to receive notifications or glucose readings during phone calls. Dexcom Share will resume sharing after the phone call has ended, and the Follower will receive any waiting notifications after the phone call has ended. Sharing Is Caring 377
380 21.5 Setting Up Dexcom Share Dexcom Share Description What Dexcom Share does: Connects your smart device with your Follower s smart device via either a Wi-Fi or mobile data connection (connect to Wi-Fi through a secured network to maintain data security) Invites and sends Followers your setting recommendations Displays the status of your smart device, and the Dexcom Share Cloud Confirms your sensor glucose readings are being shared with your Follower(s) What Dexcom Share does not do: Let you know when the Follower is not receiving your sensor glucose readings and information Tips Read the rest of the Dexcom G5 Mobile user guide before using Dexcom Share Check the status screen after turning Dexcom Share On on the smart device to make sure it is working If you stop sharing with a Follower, the Follower will no longer receive data or notifications Sharing Is Caring 378
381 Installing the Dexcom G5 Mobile App Step What you see What you do 1 2 Download the Dexcom G5 Mobile app from your app store to use Dexcom Share. See your smart device s user manual for instructions. Launch the Dexcom G5 Mobile app. Set up your smart device (see Chapter 5) before sharing. Once your app has been set up, activate Dexcom Share. A series of screens walk you through the features of Dexcom Share, highlighting important information. Sharing Is Caring 379
382 Activating Your Share Feature Step What you see What it means What you do 1 Activates Dexcom Share. If Dexcom Share icon is gray, your Share feature has not been turned on. Tap Dexcom Share icon in the upper right corner of your smart device s home screen. 2 Dexcom Share Welcome Screen. Read screen. Tap Next when done. Sharing Is Caring (Continued on next page) 380
383 (Continued from previous page) Step What you see What it means What you do 3 Message about Internet access. Tap Next. 4 How to know you are sharing your data. Tap Next. (Continued on next page) Sharing Is Caring 381
384 (Continued from previous page) Step What you see What it means What you do 5 How to know your Follower is not getting your sensor data. Tap Let s Get Started to move on and invite your Followers. Sharing Is Caring 382
385 Inviting Followers Step What you see What you do 1 Tap Invite Followers to set up your Followers. (Continued on next page) Sharing Is Caring 383
386 (Continued from previous page) Step What you see What you do 2 Enter the Follower s nickname and address. Confirm Follower s address. The Follower will get a Follow Invitation . Make sure the Follower can access this account from his/her smart device. Tap Next. (Continued on next page) Sharing Is Caring 384
387 (Continued from previous page) Step What you see What you do 3 Slide Allow Trend Graph View s on/off switch if you want Follower to see your trend graph. Tap Next. Turned off: Follower sees only your sensor glucose reading and trend arrow. Turned on: Follower sees your sensor glucose reading, trend arrow, and trend graph. (Continued on next page) Sharing Is Caring 385
388 (Continued from previous page) Step What you see What you do 4 Choose if you want your Follower to get your Urgent Low, Low, and High sensor glucose Alarm/Alerts. Choose if you want your Follower to get notifications if not receiving your sensor glucose readings. Select which Alarm/Alerts you want your Follower to get and how long you are low/high but not sharing data (for example, if you want your Follower to know when your glucose is above 200 mg/dl for more than 2 hours, you can set up in the Follower s Settings menu). Tap Save for each Follower s Setting. Tap Next when done. (Continued on next page) Sharing Is Caring 386
389 (Continued from previous page) Step What you see What you do 5 Before Follower invitation is sent, review the summary screen. Tap Send Invitation. After sending invitation, you cannot adjust the Follower s settings. 6 To add more Followers: Tap Followers tab on the Sharing status screen. Invite up to a total of five (5) Followers. Sharing Is Caring 387
390 21.6 Using Dexcom Share Dexcom Share Status You can look at the Dexcom Share icon on your home screen to see if Dexcom Share is working. After turning on Dexcom Share, check its status. Share icon Figure 9. Share Status Sharing Is Caring 388
391 Dexcom Share Status Icons Status tab What it is The Share icon is in color when Dexcom Share is sending sensor glucose readings and information. 1 The Share icon is dark gray with a red circle when Dexcom Share is not working. The Sharer should tap on the dark gray icon when Share is not working to get further information about the error. The Share icon is light gray when Dexcom Share has not been activated. The Sharer should tap the light gray icon to get started using Dexcom Share. When a device or connection is not working, Dexcom Share will not work. The Sharer will not be able to send sensor glucose readings and data to Follower(s). Sharing Is Caring 389
392 Troubleshooting Sharing Status Issues The Dexcom Sharing status bar is a useful tool. It can help identify if there is a problem and Dexcom Share is not working. The following table provides troubleshooting tips for the Sharing status bar. On/Off Switch - Turns sharing on or off Follower List - Add Followers and lists status of Followers Sharing Status Bar - Status of sharing your sensor glucose readings with your Followers Figure 10. Dexcom Share Screen NOTE: Whether or not Dexcom Share is working and the Followers are receiving glucose Alarm/Alerts, you must always refer to your Dexcom G5 Mobile display device(s) for your sensor glucose readings and Alerts. Sharing Is Caring 390
393 Share Status Troubleshooting Tips What you see What it means What you do Green check mark: All connections are working. N/A. Issue with: Sharer s CGM data Sharer's smart device The Sharer should make sure: A glucose value is on the smart device Transmitter is in range of the smart device Tap on blue? to learn more about how to troubleshoot this issue Allow up to 10 minutes for status to turn green and a green check mark to appear If the Sharer continues to see this, the Sharer should turn off Share and then turn it back on. (Continued on next page) Sharing Is Caring 391
394 (Continued from previous page) What you see What it means What you do Issue with: Sharer s Internet connection Dexcom Share Cloud The Sharer should make sure: Their Wi-Fi or cellular connection is On They are in an area that has cellular reception They are not on a voice call They can access the web via a browser To check later or follow up with their Internet connectivity provider To tap on blue? to learn more about how to troubleshoot this issue Follower List The Followers list allows the Sharer to manage his/her Followers. In the Followers list the Sharer can: Invite a new Follower See the status of Followers that have been invited Glance at what options current Followers have Icon/Status What you see What it means Invite a new Follower. (Continued on next page) Sharing Is Caring 392
395 (Continued from previous page) What you see What it means Follower is set to get notifications from Sharer. Follower is able to view Sharer s trend graph. Editing/Removing Followers Follower did not accept Sharer s Follow Invitation within 7 days. Sharer can invite Follower again by tapping the + icon in the top right corner of the screen. Follower has been sent a Follow Invitation but has not accepted it yet. Sharer stopped sharing with Follower. Follower will not get any of Sharer s glucose information, Alarm/Alerts, or trend graph updates. Tap on a Follower to edit the Follower s profile (nickname or ability to view trend graph) or remove a Follower. Remove a Follower by tapping Remove Follower. Once removed, that Follower won t get glucose information or Alarm/Alerts. NOTE: The Sharer cannot change any Follower settings after the Follow Invitation is sent. Stop Sharing The Sharer can swipe the On/Off switch to temporarily stop glucose information and Alarm/Alerts from being sent to Followers. Sharing stops until the Sharer turns the On/Off switch back on. Sharing Is Caring 393
396 For reasons of safety and intended use, the Follower will get a message saying the Sharer s data has been set to Not Sharing. The Follower s dashboard will show the Sharer has stopped sharing glucose information Dexcom Follow App Dexcom Follow App Description The Dexcom Follow app is a separate app from the Dexcom G5 Mobile app. Followers only need to download and install the Dexcom Follow app. What the Dexcom Follow app does: Allows the Follower to view the Sharer s glucose information Allows the Follower to get Alarm/Alerts Allows the Follower to view the Sharer s trend graph What the Dexcom Follow app does not do: Provide treatment advice Interact with the Dexcom G5 Mobile app Receiving Dexcom Follow Invitation After getting the Sharer s Follow invitation by , the Follower sets up app on his/her smart device. Glucose Alarm/Alerts A glucose notification is a visual message saying Glucose notification from [Sharer s name] that appears on the screen of the Follower s smart device. The Notification may include sounds, depending on the smart device s settings. Types of notifications Followers get: Low Sensor Glucose Reading Urgent Low Glucose Alarm (< 55 mg/dl) High Sensor Glucose Reading The Follower can change some of the initial settings to fit his/her needs. The Follower cannot change the Sharer s permission settings to see the trend graph. Sharing Is Caring 394
397 Sharer Status Changes That Notify the Follower Some Sharer status changes will notify the Followers. Not Sharing - Sharer decides to temporarily stop sharing Removed by Sharer - Sharer removes Follower No More Data - Notification sent when active glucose sharing is stopped for any reason, other than the Sharer turning Share Off The Follower should contact the Sharer for more information about the data interruption The Follower Dashboard Figure 11. Follower Dashboard If the Sharer doesn t allow the Follower to see the trend graph, he/she will only see the glucose reading and trend arrow. Sharing Is Caring 395
398 Sharer s picture Sharer s glucose reading and trend arrow Figure 12. Follower Information How long ago the Sharer s glucose reading and trend arrow were last updated If the Sharer chooses to have the Follower see the trend graph, he/she will see: Sharer s glucose reading Home icon Time duration setting of 3, 6, 12 or 24 hours Trend graph Sharer s name Notification settings Trend arrow Glucose range (between high and low alerts) Figure 13. Follower Information With Trend Graph Sharing Is Caring 396
399 If your sensor glucose readings are outside of the mg/dl range, your Followers will not receive sensor readings, just a LOW (less than 40 mg/dl) or HIGH (greater than 400 mg/dl) Troubleshooting Figure 14. Low and High Dexcom Share Troubleshooting Troubleshooting Sharing Status - See the Troubleshooting Sharing Status Issues portion of Chapter Figure 15. Sharing Status Troubleshooting Sharing Is Caring 397
400 Sharing Checklist To share, make sure that: Smart device works with the Dexcom G5 Mobile app To see a list of supported smart devices and operating systems, go to: dexcom.com/compatibility The Dexcom G5 Mobile app is open or running in the background Your smart device has an active Internet connection (Wi-Fi, 3G, 4G, LTE) Check to see if the Internet connection is working by trying to open a web page on your smart device If on a phone call using your smart device, your CGM information may not upload into the Share Cloud while on your call Airplane Mode is turned off Do Not Disturb is turned off Smart device sound is on in order to hear notifications Smart device is sufficiently charged or charging Smart device is within 20 feet of the transmitter Smart device has 35 MB of available memory Refer to the smart device user manual for further instructions. Tips Read the Dexcom G5 Mobile user guide before using the Dexcom Share feature Sharing Is Caring 398
401 6 INDEX
402 Page intentionally left blank
403 Index A Alarm, 29, 41, 52, 206, 208, 227 App Suggested Settings, 52, 214 Clearing, 52, 141 Prompts, 54, 101 Receiver Beeps and Vibrations, 214 What is an, 206 Alarm and Alerts, 206 Changing App, 228 Changing Receiver, 239 Customizing, 227 Alerts, 206 Default, 207 Low Repeat/High Repeat, 219 Low/High Glucose, 227 Main Menu, 242 Receiver Default Beep and Vibrations, 214 Rise Rate/Fall Rate, 212 Rise Rate/Fall Rate/Repeat/Signal Loss, 207 What are, 206 C Calibration, 97 Entering into app, 106 Entering into your receiver, 106 Errors, 116 Preparing for, 107 Prompts, 103, 104, 106 What is it, 100 When to Calibrate, 101 Why is Calibrating important, 100 CGM System Basic Maintenance, 275 Different Monitoring Methods, 52 Disposal, 284 Overview, 37, 43 Storage, 282 E Error Messages, 174 Event Categories, 182 What is an, 181 Events, 181 Entering 183 Viewing, 200 G Glucose Information Rate of Change Arrows, 155, 172 Home Screen, 157, 158, 165 R Rate of Change Arrows, 155, 172 Receiver Home Screen, 165 Initial set up, 66 Overview, 47 S Safety Statement, 16 Contraindications, 19 Indications, 18 Precautions, 23 Warnings, 19 Sensor Insertion Choosing site, 79 Sensor Session Attaching transmitter, 85 Definition, 73 Ending, 119 Ending Early 119 Index 401
404 App, 120 Receiver, 120 Ending Seven Day, 127 Inserting sensor, 73 Prepping for Sensor Insertion, 76 Preventing Sensor Failures, 135 Receiver: Starting a Session, 88, 91 Remove Sensor Pod and Transmitter, 135 Starting a, 88 Starting with app, 89 Sensor Session Warmup Warmup, 94 Signal Loss Alert Signal Loss, 206, 207, , 220, 243 Sound/Vibration Prompts, 107, 126, 140 System Components, 42 T Technical Information, 295 Transmitter Attaching, 73, 85 Battery Messages, 137 Connecting/Pairing Transmitter with App, 59, 141 Connecting/Pairing with Receiver, 67, 148 End of Transmitter Battery, 137 Overview, 46 Remove from Sensor Pod, 135 Safety Statements, 20 Troubleshooting, 343 W Warranty, 269 Index Notes 402
405 2017 Dexcom, Inc. All rights reserved. Covered by patents dexcom.com/patents. Dexcom, Dexcom Follow, Dexcom G4, Dexcom G4 PLATINUM, Dexcom G5, Dexcom G5 Mobile, Dexcom Share, Follow Dashboard, and G5 are either registered trademarks or trademarks of Dexcom, Inc. in the United States and/or other countries. All other product or company names that may be mentioned in this publication are tradenames, trademarks or registered trademarks of their respective owners.
406 Dexcom, Inc Sequence Drive San Diego, CA USA Phone: Tech Support: Web: dexcom.com LBL Rev 005 MT24706
G5 Mobile System User Guide. Glossary
 G5 Mobile System User Guide Glossary 1 Table of Contents Chapter 1... 14 Beginning Your Dexcom G5 Mobile Continuous Glucose Monitoring (CGM) System Journey... 14 1.1 Introduction... 14 1.2 Self-Paced Resources...
G5 Mobile System User Guide Glossary 1 Table of Contents Chapter 1... 14 Beginning Your Dexcom G5 Mobile Continuous Glucose Monitoring (CGM) System Journey... 14 1.1 Introduction... 14 1.2 Self-Paced Resources...
Seven Simple Steps to Start. Your Dexcom G4 PLATINUM System
 Seven Simple Steps to Start Your Dexcom G4 PLATINUM System Receiver Sensor Applicator Transmitter Sensor Remove transmitter from tray and wait 10 minutes Do Not Throw Away Battery life ~ 6 months Charging
Seven Simple Steps to Start Your Dexcom G4 PLATINUM System Receiver Sensor Applicator Transmitter Sensor Remove transmitter from tray and wait 10 minutes Do Not Throw Away Battery life ~ 6 months Charging
Receiver and App Setup
 Continuous Glucose Monitoring System Receiver and App Setup For training videos visit dexcom.com/medicare Overview Your Dexcom G5 Continuous Glucose Monitoring (CGM) System is made up of: Transmitter (Sensor
Continuous Glucose Monitoring System Receiver and App Setup For training videos visit dexcom.com/medicare Overview Your Dexcom G5 Continuous Glucose Monitoring (CGM) System is made up of: Transmitter (Sensor
Continuous Glucose Monitoring System. Receiver Setup
 Continuous Glucose Monitoring System Receiver Setup Overview Your Dexcom G5 Continuous Glucose Monitoring (CGM) System is made up of: Receiver What do I do with it? Review your readings. Set and receive
Continuous Glucose Monitoring System Receiver Setup Overview Your Dexcom G5 Continuous Glucose Monitoring (CGM) System is made up of: Receiver What do I do with it? Review your readings. Set and receive
Getting Started Guide
 Dexcom G5 Mobile Continuous Glucose Monitoring (CGM) System Getting Started Guide Dexcom G5 Mobile CGM System Getting Started Guide 1 Dexcom G5 Mobile Continuous Glucose Monitoring (CGM) System Getting
Dexcom G5 Mobile Continuous Glucose Monitoring (CGM) System Getting Started Guide Dexcom G5 Mobile CGM System Getting Started Guide 1 Dexcom G5 Mobile Continuous Glucose Monitoring (CGM) System Getting
Getting Started Guide
 Getting Started Guide for Dexcom G5 Mobile Continuous Glucose Monitoring (CGM) System Dexcom G5 Mobile CGM System Getting Started Guide 1 2 Dexcom G5 Mobile CGM System Getting Started Guide Table of Contents
Getting Started Guide for Dexcom G5 Mobile Continuous Glucose Monitoring (CGM) System Dexcom G5 Mobile CGM System Getting Started Guide 1 2 Dexcom G5 Mobile CGM System Getting Started Guide Table of Contents
Using Your G6. Welcome Home Screen Overview Alarm and Alerts Treatment Decisions Ending Your Sensor Session Appendices
 Using Your G6 Welcome Home Screen Overview Alarm and Alerts Treatment Decisions Ending Your Sensor Session Appendices WARNING: Failure to use the Dexcom G6 Continuous Glucose Monitoring System (G6) and
Using Your G6 Welcome Home Screen Overview Alarm and Alerts Treatment Decisions Ending Your Sensor Session Appendices WARNING: Failure to use the Dexcom G6 Continuous Glucose Monitoring System (G6) and
Share/Follow. User Guide. A feature of Dexcom G5 Mobile CGM System
 Share/Follow User Guide A feature of Dexcom G5 Mobile CGM System IMPORTANT USER INFORMATION Please review your product instructions before using your continuous glucose monitoring system. Contraindications,
Share/Follow User Guide A feature of Dexcom G5 Mobile CGM System IMPORTANT USER INFORMATION Please review your product instructions before using your continuous glucose monitoring system. Contraindications,
CONTINUOUS GLUCOSE MONITORING SYSTEM. Receiver with Share TM USER S GUIDE
 CONTINUOUS GLUCOSE MONITORING SYSTEM Receiver with Share TM USER S GUIDE USER S GUIDE DEXCOM G4 PLATINUM (PEDIATRIC) CONTINUOUS GLUCOSE MONITORING SYSTEM RECEIVER WITH Share TM IMPORTANT CONTACTS AND
CONTINUOUS GLUCOSE MONITORING SYSTEM Receiver with Share TM USER S GUIDE USER S GUIDE DEXCOM G4 PLATINUM (PEDIATRIC) CONTINUOUS GLUCOSE MONITORING SYSTEM RECEIVER WITH Share TM IMPORTANT CONTACTS AND
CONTINUOUS GLUCOSE MONITORING SYSTEM. Quick Start Guide
 CONTINUOUS GLUCOSE MONITORING SYSTEM Quick Start Guide Table of Contents Section 1: Welcome...4 1.1 Learning How to Learn...4 Section 2: Indications for Use and Safety Statement...5 Section 3: Risks and
CONTINUOUS GLUCOSE MONITORING SYSTEM Quick Start Guide Table of Contents Section 1: Welcome...4 1.1 Learning How to Learn...4 Section 2: Indications for Use and Safety Statement...5 Section 3: Risks and
Using Your G6. Welcome Home Screen Overview Alarm and Alerts Treatment Decisions Ending Your Sensor Session Advanced App Features Appendices
 Using Your G6 Welcome Home Screen Overview Alarm and Alerts Treatment Decisions Ending Your Sensor Session Advanced App Features Appendices Instructions For Use Table of Contents Chapter 1: Welcome!...2
Using Your G6 Welcome Home Screen Overview Alarm and Alerts Treatment Decisions Ending Your Sensor Session Advanced App Features Appendices Instructions For Use Table of Contents Chapter 1: Welcome!...2
CONTINUOUS GLUCOSE MONITORING SYSTEM. Receiver with Share TM USER S GUIDE
 CONTINUOUS GLUCOSE MONITORING SYSTEM Receiver with Share TM USER S GUIDE USER S GUIDE DEXCOM G4 PLATINUM CONTINUOUS GLUCOSE MONITORING SYSTEM RECEIVER WITH Share TM IMPORTANT CONTACTS AND NUMBERS Dexcom
CONTINUOUS GLUCOSE MONITORING SYSTEM Receiver with Share TM USER S GUIDE USER S GUIDE DEXCOM G4 PLATINUM CONTINUOUS GLUCOSE MONITORING SYSTEM RECEIVER WITH Share TM IMPORTANT CONTACTS AND NUMBERS Dexcom
Using Your G6. Welcome Home Screen Overview Alarm and Alerts Treatment Decisions Ending Your Sensor Session Advanced App Features Appendices
 Using Your G6 Welcome Home Screen Overview Alarm and Alerts Treatment Decisions Ending Your Sensor Session Advanced App Features Appendices Instructions For Use Table of Contents Chapter 1: Welcome!...
Using Your G6 Welcome Home Screen Overview Alarm and Alerts Treatment Decisions Ending Your Sensor Session Advanced App Features Appendices Instructions For Use Table of Contents Chapter 1: Welcome!...
Next steps for success.
 Next steps for success. More tips for using CGM* training course. The Animas Vibe System is approved for persons age 2 and older. *Continuous Glucose Monitoring Important Safety Information The Animas
Next steps for success. More tips for using CGM* training course. The Animas Vibe System is approved for persons age 2 and older. *Continuous Glucose Monitoring Important Safety Information The Animas
Quick Reference Guide
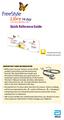 FLASH GLUCOSE MONITORING SYSTEM Quick Reference Guide FreeStyle LibreLink app A FreeStyle Libre product IMPORTANT USER INFORMATION Before you use your System, review all the product instructions and the
FLASH GLUCOSE MONITORING SYSTEM Quick Reference Guide FreeStyle LibreLink app A FreeStyle Libre product IMPORTANT USER INFORMATION Before you use your System, review all the product instructions and the
CONTINUOUS GLUCOSE MONITORING SYSTEM. Quick Start Guide
 CONTINUOUS GLUCOSE MONITORING SYSTEM Quick Start Guide Quick Start Guide Congratulations on making the Dexcom G5 Mobile Continuous Glucose Monitoring (CGM) System part of your life! The Dexcom G5 Mobile
CONTINUOUS GLUCOSE MONITORING SYSTEM Quick Start Guide Quick Start Guide Congratulations on making the Dexcom G5 Mobile Continuous Glucose Monitoring (CGM) System part of your life! The Dexcom G5 Mobile
Quick Reference Guide
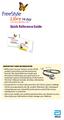 FLASH GLUCOSE MONITORING SYSTEM Quick Reference Guide IMPORTANT USER INFORMATION Before you use your System, review all the product instructions and the Interactive Tutorial. The Quick Reference Guide
FLASH GLUCOSE MONITORING SYSTEM Quick Reference Guide IMPORTANT USER INFORMATION Before you use your System, review all the product instructions and the Interactive Tutorial. The Quick Reference Guide
Quick Reference Guide
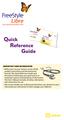 FLASH GLUCOSE MONITORING SYSTEM Quick Reference Guide IMPORTANT USER INFORMATION Before you use your System, review all the product instructions and the Interactive Tutorial. The Quick Reference Guide
FLASH GLUCOSE MONITORING SYSTEM Quick Reference Guide IMPORTANT USER INFORMATION Before you use your System, review all the product instructions and the Interactive Tutorial. The Quick Reference Guide
First steps for success.
 First steps for success. Getting to know continuous glucose monitoring (CGM). The Animas Vibe System is approved for persons age 2 and older. Important Safety Information The Animas Vibe Insulin Pump and
First steps for success. Getting to know continuous glucose monitoring (CGM). The Animas Vibe System is approved for persons age 2 and older. Important Safety Information The Animas Vibe Insulin Pump and
USER S GUIDE DEXCOM G4 PLATINUM CONTINUOUS GLUCOSE MONITORING SYSTEM
 USER S GUIDE DEXCOM G4 PLATINUM CONTINUOUS GLUCOSE MONITORING SYSTEM IMPORTANT CONTACTS AND NUMBERS Dexcom Website: www.dexcom.com Your Transmitter ID: Your Receiver ID: Your Healthcare Professional: Nearest
USER S GUIDE DEXCOM G4 PLATINUM CONTINUOUS GLUCOSE MONITORING SYSTEM IMPORTANT CONTACTS AND NUMBERS Dexcom Website: www.dexcom.com Your Transmitter ID: Your Receiver ID: Your Healthcare Professional: Nearest
FAQs for HCP segment New Instructions for Dexcom G5 Mobile Continuous Glucose Monitoring (CGM) System Non-Adjunctive Indication
 FAQs for HCP segment New Instructions for Dexcom G5 Mobile Continuous Glucose Monitoring (CGM) System Non-Adjunctive Indication Q1. The Dexcom G5 Mobile System is the first CGM System to receive FDA approval
FAQs for HCP segment New Instructions for Dexcom G5 Mobile Continuous Glucose Monitoring (CGM) System Non-Adjunctive Indication Q1. The Dexcom G5 Mobile System is the first CGM System to receive FDA approval
CONTINUOUS GLUCOSE MONITORING SYSTEM USER S GUIDE
 CONTINUOUS GLUCOSE MONITORING SYSTEM USER S GUIDE USER S GUIDE DEXCOM G4 PLATINUM PROFESSIONAL CONTINUOUS GLUCOSE MONITORING SYSTEM IMPORTANT CONTACTS AND NUMBERS Dexcom Website: www.dexcom.com The Transmitter
CONTINUOUS GLUCOSE MONITORING SYSTEM USER S GUIDE USER S GUIDE DEXCOM G4 PLATINUM PROFESSIONAL CONTINUOUS GLUCOSE MONITORING SYSTEM IMPORTANT CONTACTS AND NUMBERS Dexcom Website: www.dexcom.com The Transmitter
Continuous Glucose Monitoring System. User Guide
 Continuous Glucose Monitoring System User Guide WARNING: Failure to use the Dexcom G6 Continuous Glucose Monitoring System (G6) and its components according to the instructions for use and all indications,
Continuous Glucose Monitoring System User Guide WARNING: Failure to use the Dexcom G6 Continuous Glucose Monitoring System (G6) and its components according to the instructions for use and all indications,
User Guide. A guide for using the Eversense Continuous Glucose Monitoring System. Sensor Smart Transmitter Mobile App
 User Guide A guide for using the Eversense Continuous Glucose Monitoring System Sensor Smart Transmitter Mobile App LBL-0202-01-001 Rev 1_Eversense User Guide_mgdL_R6.indd 1 7/22/16 11:38 AM LBL-0202-01-001
User Guide A guide for using the Eversense Continuous Glucose Monitoring System Sensor Smart Transmitter Mobile App LBL-0202-01-001 Rev 1_Eversense User Guide_mgdL_R6.indd 1 7/22/16 11:38 AM LBL-0202-01-001
Medtronic MiniMed Insulin Infusion Pumps
 Medtronic MiniMed Insulin Infusion Pumps Patients should always discuss potential risks and benefits with a physician. Please review the product manual prior to use for detailed instructions and disclosure.
Medtronic MiniMed Insulin Infusion Pumps Patients should always discuss potential risks and benefits with a physician. Please review the product manual prior to use for detailed instructions and disclosure.
Insert your sensor and attach the Transmitter (see pg5-6. Enter 2 calibrations after 2 hour start up period (5 min apart with BG meter)
 1 Dexcom Start Date: Receiver out of Warranty (12months): Transmitter out of Warranty (6months): Your high alert is set at: Your low alert is set at: Date of return to clinic: CGM is a tool that tracks
1 Dexcom Start Date: Receiver out of Warranty (12months): Transmitter out of Warranty (6months): Your high alert is set at: Your low alert is set at: Date of return to clinic: CGM is a tool that tracks
G4-Global Continuous Glucose Monitoring System
 G4-Global Continuous Glucose Monitoring System CAUTION: Investigational device. Limited by Federal (or United States) law to investigational use. USER S GUIDE G4-Global Continuous Glucose Monitoring System
G4-Global Continuous Glucose Monitoring System CAUTION: Investigational device. Limited by Federal (or United States) law to investigational use. USER S GUIDE G4-Global Continuous Glucose Monitoring System
LBL Rev 001 Dexcom G6 User Guide 0
 LBL014003 Rev 001 Dexcom G6 User Guide 0 Table of Contents Part 1: Get Started xx Chapter 1: Begin Your Dexcom G6 Continuous Glucose Monitoring System (G6) Journey xx 1.1 Introduction xx 1.2 Resources
LBL014003 Rev 001 Dexcom G6 User Guide 0 Table of Contents Part 1: Get Started xx Chapter 1: Begin Your Dexcom G6 Continuous Glucose Monitoring System (G6) Journey xx 1.1 Introduction xx 1.2 Resources
LBL Rev 001. School Guide
 School Guide LBL015393 Rev 001 Introduction Welcome to the Dexcom G5 Mobile Continuous Glucose Monitoring (CGM) School Guide. The purpose of this guide is to define CGM, explore the differences between
School Guide LBL015393 Rev 001 Introduction Welcome to the Dexcom G5 Mobile Continuous Glucose Monitoring (CGM) School Guide. The purpose of this guide is to define CGM, explore the differences between
BLINDED MODE USERS GUIDE SUPPLEMENT
 BLINDED MODE USERS GUIDE SUPPLEMENT BLINDED MODE user s guide SUPPLEMENT WARNING: The SEVEN PLUS when set to Blinded Mode using the Data Manager Software will not provide real-time continuous glucose readings,
BLINDED MODE USERS GUIDE SUPPLEMENT BLINDED MODE user s guide SUPPLEMENT WARNING: The SEVEN PLUS when set to Blinded Mode using the Data Manager Software will not provide real-time continuous glucose readings,
CONTINUOUS GLUCOSE MONITORING SYSTEM USER S GUIDE
 CONTINUOUS GLUCOSE MONITORING SYSTEM USER S GUIDE CONTINUOUS GLUCOSE MONITORING SYSTEM IMPORTANT CONTACTS AND NUMBERS Dexcom Website: www.dexcom.com Your Transmitter ID: Your Receiver ID: Your Healthcare
CONTINUOUS GLUCOSE MONITORING SYSTEM USER S GUIDE CONTINUOUS GLUCOSE MONITORING SYSTEM IMPORTANT CONTACTS AND NUMBERS Dexcom Website: www.dexcom.com Your Transmitter ID: Your Receiver ID: Your Healthcare
Continuous Glucose Monitoring (CGM) Dexcom G6 Training for Healthcare Professionals and Patients
 ssociation of Children s Diabetes Continuous Glucose Monitoring (CGM) Dexcom G6 Training for Healthcare Professionals and Patients 1 ssociation of Children s Diabetes Contents Chapter Page no. Chapter
ssociation of Children s Diabetes Continuous Glucose Monitoring (CGM) Dexcom G6 Training for Healthcare Professionals and Patients 1 ssociation of Children s Diabetes Contents Chapter Page no. Chapter
User s Manual FLASH GLUCOSE MONITORING SYSTEM. CAUTION: Federal law restricts this device to sale by or on the order of a physician.
 User s Manual FLASH GLUCOSE MONITORING SYSTEM CAUTION: Federal law restricts this device to sale by or on the order of a physician. Your Name Important Safety Information... 1 Indications For Use.......................................
User s Manual FLASH GLUCOSE MONITORING SYSTEM CAUTION: Federal law restricts this device to sale by or on the order of a physician. Your Name Important Safety Information... 1 Indications For Use.......................................
Dexcom G4 CONTINUOUS GLUCOSE MONITORING SYSTEM USER S GUIDE
 Dexcom G4 CONTINUOUS GLUCOSE MONITORING SYSTEM USER S GUIDE Dexcom G4 CONTINUOUS GLUCOSE MONITORING SYSTEM IMPORTANT CONTACTS AND NUMBERS Dexcom Website: www.dexcom.com Your Transmitter ID: Your Receiver
Dexcom G4 CONTINUOUS GLUCOSE MONITORING SYSTEM USER S GUIDE Dexcom G4 CONTINUOUS GLUCOSE MONITORING SYSTEM IMPORTANT CONTACTS AND NUMBERS Dexcom Website: www.dexcom.com Your Transmitter ID: Your Receiver
RELEASED. Clearing your active insulin
 To clear all your settings: 1. Make sure the pump is not connected to your body. 2. Go to the Manage Settings screen. Menu > Utilities > Manage Settings 3. Simultaneously press and hold and until the Manage
To clear all your settings: 1. Make sure the pump is not connected to your body. 2. Go to the Manage Settings screen. Menu > Utilities > Manage Settings 3. Simultaneously press and hold and until the Manage
ssociation of Children s Diabetes Clinicians Clinicians Continuous Glucose Monitoring (CGM) Training for Healthcare Professionals and Patients
 ssociation of Children s Diabetes Continuous Glucose Monitoring (CGM) Training for Healthcare Professionals and Patients 1 ssociation of Children s Diabetes Contents Chapter Page no. STEP 1...3 Getting
ssociation of Children s Diabetes Continuous Glucose Monitoring (CGM) Training for Healthcare Professionals and Patients 1 ssociation of Children s Diabetes Contents Chapter Page no. STEP 1...3 Getting
RELEASED. first steps. Icon Icon name What it means
 Icon Icon name What it means Connection The connection icon appears green when the Sensor feature is on and your transmitter is successfully communicating with your pump. The connection icon appears gray
Icon Icon name What it means Connection The connection icon appears green when the Sensor feature is on and your transmitter is successfully communicating with your pump. The connection icon appears gray
Live life, less complicated. InPen MOBILE APP. Healthcare Provider INSTRUCTIONS FOR USE. CompanionMedical.com
 InPen MOBILE APP Healthcare Provider INSTRUCTIONS FOR USE TABLE OF CONTENTS Introduction...3 InPen Mobile App...3 Intended Use...3 Indications for Use...3 Contraindications...3 Start Orders...4 General
InPen MOBILE APP Healthcare Provider INSTRUCTIONS FOR USE TABLE OF CONTENTS Introduction...3 InPen Mobile App...3 Intended Use...3 Indications for Use...3 Contraindications...3 Start Orders...4 General
User s Manual FLASH GLUCOSE MONITORING SYSTEM. CAUTION: Federal law restricts this device to sale by or on the order of a physician.
 4.6 4.6 Distributed by: Abbott Diabetes Care Inc. 1360 South Loop Road Alameda, CA 94502 USA Customer Service: 1-855-632-8658 Monday through Friday, 8AM to 8PM Eastern Standard Time www.freestylelibre.com
4.6 4.6 Distributed by: Abbott Diabetes Care Inc. 1360 South Loop Road Alameda, CA 94502 USA Customer Service: 1-855-632-8658 Monday through Friday, 8AM to 8PM Eastern Standard Time www.freestylelibre.com
User Guide. A guide for using the Eversense Continuous Glucose Monitoring System. Smart Transmitter. Mobile App
 Sensor Smart Transmitter Mobile App User Guide A guide for using the Eversense Continuous Glucose Monitoring System Eversense Trademark Eversense, Eversense Continuous Glucose Monitoring, Eversense CGM,
Sensor Smart Transmitter Mobile App User Guide A guide for using the Eversense Continuous Glucose Monitoring System Eversense Trademark Eversense, Eversense Continuous Glucose Monitoring, Eversense CGM,
Contour Diabetes app User Guide
 Contour Diabetes app User Guide Contents iii Contents Chapter 1: Introduction...5 About the CONTOUR DIABETES app...6 System and Device Requirements...6 Intended Use...6 Chapter 2: Getting Started...7
Contour Diabetes app User Guide Contents iii Contents Chapter 1: Introduction...5 About the CONTOUR DIABETES app...6 System and Device Requirements...6 Intended Use...6 Chapter 2: Getting Started...7
User s Manual Blood Glucose Meter
 User s Manual Blood Glucose Meter Contents Introduction...3 Chapter 1: Your New System...5 Chapter 2: Blood Glucose Tests...13 Chapter 3: Control Tests...25 Chapter 4: Meter Settings...31 Chapter 5: Review
User s Manual Blood Glucose Meter Contents Introduction...3 Chapter 1: Your New System...5 Chapter 2: Blood Glucose Tests...13 Chapter 3: Control Tests...25 Chapter 4: Meter Settings...31 Chapter 5: Review
Continuous Glucose Monitoring System. User Guide. Insertion p 21. Removal p 31
 Continuous Glucose Monitoring System User Guide Insertion p 21 Removal p 31 WARNING: Please review the product instructions before using the Dexcom Pro Q Continuous Glucose Monitoring System (Pro Q).
Continuous Glucose Monitoring System User Guide Insertion p 21 Removal p 31 WARNING: Please review the product instructions before using the Dexcom Pro Q Continuous Glucose Monitoring System (Pro Q).
NDSS Helpline
 Continuous GLUCOSE MONITORING A guide to using CGM for children and young people with type 1 diabetes NDSS Helpline 1300 136 588 ndss.com.au The National Diabetes Services Scheme is an initiative of the
Continuous GLUCOSE MONITORING A guide to using CGM for children and young people with type 1 diabetes NDSS Helpline 1300 136 588 ndss.com.au The National Diabetes Services Scheme is an initiative of the
Continuous Glucose Monitoring
 Continuous Glucose Monitoring Information about fully-subsidised continuous glucose monitoring for children and young people with type 1 diabetes Continuous glucose monitoring (CGM) can help in managing
Continuous Glucose Monitoring Information about fully-subsidised continuous glucose monitoring for children and young people with type 1 diabetes Continuous glucose monitoring (CGM) can help in managing
Data Management System (DMS) User Guide
 Data Management System (DMS) User Guide Eversense and the Eversense logo are trademarks of Senseonics, Incorporated. Other brands and their products are trademarks or registered trademarks of their respective
Data Management System (DMS) User Guide Eversense and the Eversense logo are trademarks of Senseonics, Incorporated. Other brands and their products are trademarks or registered trademarks of their respective
GETTING STARTED WITH MINIMED 670G CONTINUOUS GLUCOSE MONITORING
 GETTING STARTED WITH MINIMED 670G CONTINUOUS GLUCOSE MONITORING Contents Continuous Glucose Monitoring Getting started with continuous glucose monitoring Section 1: Section 2: Section 3: Section 4: Section
GETTING STARTED WITH MINIMED 670G CONTINUOUS GLUCOSE MONITORING Contents Continuous Glucose Monitoring Getting started with continuous glucose monitoring Section 1: Section 2: Section 3: Section 4: Section
Gocap System User s Guide
 Gocap System User s Guide Hello! This User's Guide will help you get started using Gocap. Gocap is an aid to help you in effective management of your diabetes. Before you begin using the Gocap system,
Gocap System User s Guide Hello! This User's Guide will help you get started using Gocap. Gocap is an aid to help you in effective management of your diabetes. Before you begin using the Gocap system,
Quick Reference Guide. Sensor Smart Transmitter Mobile App
 Quick Reference Guide Sensor Smart Transmitter Mobile App Refer to the Eversense CGM User Guide for more detailed information. For a Spanish version of the User Guide and Quick Reference Guide, please
Quick Reference Guide Sensor Smart Transmitter Mobile App Refer to the Eversense CGM User Guide for more detailed information. For a Spanish version of the User Guide and Quick Reference Guide, please
GETTING STARTED. Continuous Glucose Monitoring MiniMed 630G System
 GETTING STARTED Continuous Glucose Monitoring MiniMed 630G System WARNING: Do not use the Suspend on low feature until you have read the information in this Getting Started Guide and received instructions
GETTING STARTED Continuous Glucose Monitoring MiniMed 630G System WARNING: Do not use the Suspend on low feature until you have read the information in this Getting Started Guide and received instructions
10:20 AM March 5, B 100% 235 u. 124 mg/dl 3 HRS INSULIN ON BOARD:
 DEXCOM G5 MOBILE CGM COMPATIBLE B 100% 235 u INSULIN ON BOARD: OPTIONS 10:20 AM March 5, 2017 400 350 300 250 200 150 100 50 1.1 u 1:09 hrs BOLUS 124 mg/dl 3 HRS The pump that gets updated, not outdated.
DEXCOM G5 MOBILE CGM COMPATIBLE B 100% 235 u INSULIN ON BOARD: OPTIONS 10:20 AM March 5, 2017 400 350 300 250 200 150 100 50 1.1 u 1:09 hrs BOLUS 124 mg/dl 3 HRS The pump that gets updated, not outdated.
MINIMED 640G SYSTEM^ Getting Started WITH CONTINUOUS GLUCOSE MONITORING
 MINIMED 640G SYSTEM^ Getting Started WITH CONTINUOUS GLUCOSE MONITORING let s get started! Table of Contents Section 1: Continuous Glucose Monitoring System Components... 2 Section 2: Sensor Glucose (SG)
MINIMED 640G SYSTEM^ Getting Started WITH CONTINUOUS GLUCOSE MONITORING let s get started! Table of Contents Section 1: Continuous Glucose Monitoring System Components... 2 Section 2: Sensor Glucose (SG)
User Manual second language
 User Manual second language GlucoTel Blood Glucose Monitoring and Diabetes Management System must be used with cell phones that have: Table of contents 2 3 Introduction 4 Bluetooth Wireless Technology
User Manual second language GlucoTel Blood Glucose Monitoring and Diabetes Management System must be used with cell phones that have: Table of contents 2 3 Introduction 4 Bluetooth Wireless Technology
Table of Contents. Contour Diabetes App User Guide
 Table of Contents Introduction... 3 About the CONTOUR Diabetes App... 3 System and Device Requirements... 3 Intended Use... 3 Getting Started... 3 Downloading CONTOUR... 3 Apple... 3 Android... 4 Quick
Table of Contents Introduction... 3 About the CONTOUR Diabetes App... 3 System and Device Requirements... 3 Intended Use... 3 Getting Started... 3 Downloading CONTOUR... 3 Apple... 3 Android... 4 Quick
Nokia BPM. Blood Pressure - Heart rate Measurement. Installation and Operating Instructions EN - 1. Nokia BPM. v2.0 January 2018
 Blood Pressure - Heart rate Measurement Installation and Operating Instructions EN - 1 Table of Contents Minimum Requirements...4 Smartphone or Device... 4 OS version... 4 Description...5 Overview... 5
Blood Pressure - Heart rate Measurement Installation and Operating Instructions EN - 1 Table of Contents Minimum Requirements...4 Smartphone or Device... 4 OS version... 4 Description...5 Overview... 5
THE MINIMED 670G SYSTEM SCHOOL NURSE GUIDE
 THE MINIMED 670G SYSTEM SCHOOL NURSE GUIDE Indicated for type 1 patients 14 and over. Prescription required. WARNING: Medtronic performed an evaluation of the MiniMed 670G system and determined that it
THE MINIMED 670G SYSTEM SCHOOL NURSE GUIDE Indicated for type 1 patients 14 and over. Prescription required. WARNING: Medtronic performed an evaluation of the MiniMed 670G system and determined that it
User s Manual Blood Glucose Meter
 User s Manual Blood Glucose Meter This file may not print or view at 100%. Die lines and color breaks do not print. Holding Area text, box and rules do not print. Roche USA 54082 V2/1 07790953001 07790953001(01)
User s Manual Blood Glucose Meter This file may not print or view at 100%. Die lines and color breaks do not print. Holding Area text, box and rules do not print. Roche USA 54082 V2/1 07790953001 07790953001(01)
Now you know. InPen MOBILE APP. Healthcare Provider INSTRUCTIONS FOR USE. CompanionMedical.com Companion Medical, Inc.
 InPen MOBILE APP Healthcare Provider INSTRUCTIONS FOR USE 2017 Companion Medical, Inc. LBL-00235-AC TABLE OF CONTENTS Introduction...3 InPen Mobile App...3 Intended Use...3 Indications for Use...3 Contraindications...3
InPen MOBILE APP Healthcare Provider INSTRUCTIONS FOR USE 2017 Companion Medical, Inc. LBL-00235-AC TABLE OF CONTENTS Introduction...3 InPen Mobile App...3 Intended Use...3 Indications for Use...3 Contraindications...3
Diabetes Management App. Instruction Manual
 Diabetes Management App Instruction Manual Accu-Chek Connect Diabetes Management App Overview The Accu-Chek Connect diabetes management app (hereafter referred to as the app) is designed to help you: Transfer
Diabetes Management App Instruction Manual Accu-Chek Connect Diabetes Management App Overview The Accu-Chek Connect diabetes management app (hereafter referred to as the app) is designed to help you: Transfer
Getting you up to speed Quick Reference Guide
 Getting you up to speed Quick Reference Guide 1. Important Information This Quick Reference Guide provides a snapshot of the key features of your Animas Vibe Insulin Pump and Dexcom G4 CGM Sensor and Transmitter
Getting you up to speed Quick Reference Guide 1. Important Information This Quick Reference Guide provides a snapshot of the key features of your Animas Vibe Insulin Pump and Dexcom G4 CGM Sensor and Transmitter
GLOOKO FOR ios MIDS USER GUIDE
 GLOOKO FOR ios MIDS USER GUIDE October 2018 IFU-0001 13 Glooko MIDS is cleared for US only Rx only TABLE OF CONTENTS TABLE OF CONTENTS MOBILE INSULIN DOSING SYSTEM (MIDS)... 2 Intended Use... 2 Warnings...
GLOOKO FOR ios MIDS USER GUIDE October 2018 IFU-0001 13 Glooko MIDS is cleared for US only Rx only TABLE OF CONTENTS TABLE OF CONTENTS MOBILE INSULIN DOSING SYSTEM (MIDS)... 2 Intended Use... 2 Warnings...
Predicts and helps prevent lows with. zero fingersticks NOW FEATURING BASAL-IQ TECHNOLOGY
 Predicts and helps prevent lows with * zero fingersticks NOW FEATURING BASAL-IQ TECHNOLOGY Basal-IQ Technology is not a substitute for active self-management of your diabetes. Please see back cover for
Predicts and helps prevent lows with * zero fingersticks NOW FEATURING BASAL-IQ TECHNOLOGY Basal-IQ Technology is not a substitute for active self-management of your diabetes. Please see back cover for
FLASH GLUCOSE MONITORING SYSTEM. User s Manual
 FLASH GLUCOSE MONITORING SYSTEM User s Manual Your Name Reader Symbols... 1 Contents Important Safety Information... 3 Indications for Use... 3 Contraindications... 4 Getting to Know Your System...........................
FLASH GLUCOSE MONITORING SYSTEM User s Manual Your Name Reader Symbols... 1 Contents Important Safety Information... 3 Indications for Use... 3 Contraindications... 4 Getting to Know Your System...........................
Abbott FreeStyle Libre Pro System
 Professional CGM Abbott FreeStyle Libre Pro Reader Kit includes: Reader, USB cable, interactive tutorial on USB, and power adapter, user s manual, Quick Start Guide, Quick Reference Guide Kit includes:
Professional CGM Abbott FreeStyle Libre Pro Reader Kit includes: Reader, USB cable, interactive tutorial on USB, and power adapter, user s manual, Quick Start Guide, Quick Reference Guide Kit includes:
Abbott FreeStyle Libre Pro System
 , the Professional CGM Abbott FreeStyle Libre Pro Reader Kit includes: Reader, USB cable, interactive tutorial on USB, and power adapter, user s manual, Quick Start Guide, Quick Reference Guide Kit includes:
, the Professional CGM Abbott FreeStyle Libre Pro Reader Kit includes: Reader, USB cable, interactive tutorial on USB, and power adapter, user s manual, Quick Start Guide, Quick Reference Guide Kit includes:
GETTING STARTED WITH CONTINUOUS GLUCOSE MONITORING
 11 PM PM PM 2 Mobile 0:00 AM 100% 6.0 mmol/l 5 min ago 11 AM 12 PM 1 PM 2 PM 22.2 19.4 16.7 13.9 11.1 8.3 5.6 2.8 Today Now 3hr 6hr 12hr 24hr Today 3hr 6hr 12hr 24hr Now 2.8 GETTING STARTED WITH CONTINUOUS
11 PM PM PM 2 Mobile 0:00 AM 100% 6.0 mmol/l 5 min ago 11 AM 12 PM 1 PM 2 PM 22.2 19.4 16.7 13.9 11.1 8.3 5.6 2.8 Today Now 3hr 6hr 12hr 24hr Today 3hr 6hr 12hr 24hr Now 2.8 GETTING STARTED WITH CONTINUOUS
Blood Glucose Monitoring System. Owner s Booklet
 Blood Glucose Monitoring System Owner s Booklet The FreeStyle Freedom Lite Meter and How It Works System Check Screen This display always appears when the meter is turned on. You should check that your
Blood Glucose Monitoring System Owner s Booklet The FreeStyle Freedom Lite Meter and How It Works System Check Screen This display always appears when the meter is turned on. You should check that your
Getting Started. Learning Guide. with Insulin Pump Therapy. PUMP Foundations. for the MiniMed 530G with Enlite
 Getting Started with Insulin Pump Therapy for the MiniMed 530G with Enlite Learning Guide PUMP Foundations MiniMed 530G Insulin Pump Settings Form: We recommend that you record all settings on this form
Getting Started with Insulin Pump Therapy for the MiniMed 530G with Enlite Learning Guide PUMP Foundations MiniMed 530G Insulin Pump Settings Form: We recommend that you record all settings on this form
THIM User Manual 1.0 GETTING STARTED 3 WHAT YOU LL FIND IN THE BOX 3
 User Manual THIM is not a medical device. The information contained in this document is not intended to be used as medical information or as a substitute for your own health professional s advice. As a
User Manual THIM is not a medical device. The information contained in this document is not intended to be used as medical information or as a substitute for your own health professional s advice. As a
Wireless Blood Pressure Monitor
 Wireless Blood Pressure Monitor Blood Pressure - Heart rate Measurement Installation and Operating Instructions (ios users) EN - 1 Table of Contents Minimum Requirements...4 Smartphone or Device...4 OS
Wireless Blood Pressure Monitor Blood Pressure - Heart rate Measurement Installation and Operating Instructions (ios users) EN - 1 Table of Contents Minimum Requirements...4 Smartphone or Device...4 OS
Owner s Booklet. Wirelessly sends accurate glucose results to MiniMed Paradigm and Guardian Devices. Blood Glucose Monitoring System
 TM Blood Glucose Monitoring System Wirelessly sends accurate glucose results to MiniMed Paradigm and Guardian Devices Owner s Booklet Applies to compatible Medtronic MiniMed Paradigm insulin pumps and
TM Blood Glucose Monitoring System Wirelessly sends accurate glucose results to MiniMed Paradigm and Guardian Devices Owner s Booklet Applies to compatible Medtronic MiniMed Paradigm insulin pumps and
Blood Glucose Monitoring System. User s Manual for Single Patient Use Only Blood Glucose Meter
 Blood Glucose Monitoring System User s Manual for Single Patient Use Only Blood Glucose Meter Contents Important Safety Information...3 Chapter 1: Your New System...9 Chapter 2: The Accu Chek FastClix
Blood Glucose Monitoring System User s Manual for Single Patient Use Only Blood Glucose Meter Contents Important Safety Information...3 Chapter 1: Your New System...9 Chapter 2: The Accu Chek FastClix
ReSound Forte and ReSound Smart 3D App For Android Users Frequently Asked Questions
 ReSound Forte and ReSound Smart 3D App For Android Users Frequently Asked Questions GENERAL Q. I have an Android phone. Can I use ReSound Forte? Q. What Android devices are compatible with ReSound Forte
ReSound Forte and ReSound Smart 3D App For Android Users Frequently Asked Questions GENERAL Q. I have an Android phone. Can I use ReSound Forte? Q. What Android devices are compatible with ReSound Forte
ISO IVD 13485: : :2015
 ISO ISO 15197:2013 9001:2015 ISO 13485:2016 IVD Table of Contents Important Information About Your Gluco Spark Monitoring System... 1 Important Health-Related Information... 1 Alternate Test Site... 2
ISO ISO 15197:2013 9001:2015 ISO 13485:2016 IVD Table of Contents Important Information About Your Gluco Spark Monitoring System... 1 Important Health-Related Information... 1 Alternate Test Site... 2
Data Management System (DMS) User Guide
 Data Management System (DMS) User Guide Eversense and the Eversense logo are trademarks of Senseonics, Incorporated. Other brands and their products are trademarks or registered trademarks of their respective
Data Management System (DMS) User Guide Eversense and the Eversense logo are trademarks of Senseonics, Incorporated. Other brands and their products are trademarks or registered trademarks of their respective
Welcome to Your FreeStyle Libre System
 Welcome to Your FreeStyle Libre System IN-SERVICE GUIDE See Indications and Important Safety Information inside. Important Safety Information Indications For Use The FreeStyle Libre Flash Glucose Monitoring
Welcome to Your FreeStyle Libre System IN-SERVICE GUIDE See Indications and Important Safety Information inside. Important Safety Information Indications For Use The FreeStyle Libre Flash Glucose Monitoring
Logic. Owner s Guide. Blood Glucose Monitor
 Owner s Guide Logic Blood Glucose Monitor TM You will notice these symbols on your vials of test strips and control solution as well as the label on the back of your BD Logic TM Blood Glucose Monitor.
Owner s Guide Logic Blood Glucose Monitor TM You will notice these symbols on your vials of test strips and control solution as well as the label on the back of your BD Logic TM Blood Glucose Monitor.
Aviva Combo BLOOD GLUCOSE METER. Advanced Owner s Booklet for Self-Testing Only
 Aviva Combo BLOOD GLUCOSE METER Advanced Owner s Booklet for Self-Testing Only Before You Start Testing About the meter and test strips Carefully read and follow the instructions in the Getting Started
Aviva Combo BLOOD GLUCOSE METER Advanced Owner s Booklet for Self-Testing Only Before You Start Testing About the meter and test strips Carefully read and follow the instructions in the Getting Started
A SIMPLE SOLUTION FOR CARDIAC MONITORING
 A SIMPLE SOLUTION FOR CARDIAC MONITORING SEEQ Mobile Cardiac Telemetry System Actual size. NOW THERE S AN EXTERNAL HEART MONITOR THAT S AS SIMPLE TO WEAR AS A BANDAGE It s called the SEEQ Mobile Cardiac
A SIMPLE SOLUTION FOR CARDIAC MONITORING SEEQ Mobile Cardiac Telemetry System Actual size. NOW THERE S AN EXTERNAL HEART MONITOR THAT S AS SIMPLE TO WEAR AS A BANDAGE It s called the SEEQ Mobile Cardiac
Mobile App User Guide
 Mobile App User Guide Contents 2 Contents Introduction... 4 OneTouch Reveal mobile app... 4 Supported Devices and System Requirements...4 Android Legal Notice... 4 Google Play Legal Notice...4 Bluetooth
Mobile App User Guide Contents 2 Contents Introduction... 4 OneTouch Reveal mobile app... 4 Supported Devices and System Requirements...4 Android Legal Notice... 4 Google Play Legal Notice...4 Bluetooth
Dear HighQ Check System Owner :
 Dear HighQ Check System Owner : Thank you for purchasing the HighQ Check Blood Glucose Monitoring System. This manual provides important information to help you to use the system properly. Before using
Dear HighQ Check System Owner : Thank you for purchasing the HighQ Check Blood Glucose Monitoring System. This manual provides important information to help you to use the system properly. Before using
USING THE MINIMED 670G SYSTEM. Instructions for the Experienced MiniMed 630G System User
 USING THE MINIMED 670G SYSTEM Instructions for the Experienced MiniMed 630G System User This is a supplemental guide. For complete instructions and safety information, please see your MiniMed 670G System
USING THE MINIMED 670G SYSTEM Instructions for the Experienced MiniMed 630G System User This is a supplemental guide. For complete instructions and safety information, please see your MiniMed 670G System
VOICE. Blood Glucose Monitoring System. Owner s Manual
 VOICE Blood Glucose Monitoring System Owner s Manual English Dear FORA Diamond VOICE System Owner: Thank you for purchasing the FORA Diamond VOICE Blood Glucose Monitoring System. This manual provides
VOICE Blood Glucose Monitoring System Owner s Manual English Dear FORA Diamond VOICE System Owner: Thank you for purchasing the FORA Diamond VOICE Blood Glucose Monitoring System. This manual provides
OneTouch Reveal Web Application. User Manual for Healthcare Professionals Instructions for Use
 OneTouch Reveal Web Application User Manual for Healthcare Professionals Instructions for Use Contents 2 Contents Chapter 1: Introduction...4 Product Overview...4 Intended Use...4 System Requirements...
OneTouch Reveal Web Application User Manual for Healthcare Professionals Instructions for Use Contents 2 Contents Chapter 1: Introduction...4 Product Overview...4 Intended Use...4 System Requirements...
Dexcom Current and Future Technology Innovations. Jorge Valdes Chief Technical Officer
 Dexcom Current and Future Technology Innovations 2015 Jorge Valdes Chief Technical Officer G5 App Sensor (Same as G4) Indicated for adults and children down to Age 2 years Tiny insertion needle (26Ga)
Dexcom Current and Future Technology Innovations 2015 Jorge Valdes Chief Technical Officer G5 App Sensor (Same as G4) Indicated for adults and children down to Age 2 years Tiny insertion needle (26Ga)
Control D. User Manual. Blood Glucose Monitor. Subscribe on MYCONTROL.life HAIDEN
 Blood Glucose Monitor User Manual Log using MYCONTROL Mobile App Subscribe on MYCONTROL.life Table of Contents Important Information About Your CONTROL D Glucose Monitoring System... 1 Important Health-Related
Blood Glucose Monitor User Manual Log using MYCONTROL Mobile App Subscribe on MYCONTROL.life Table of Contents Important Information About Your CONTROL D Glucose Monitoring System... 1 Important Health-Related
LeadCare BLOOD LEAD ANALYZER. Quick Reference Guide
 LeadCare II BLOOD LEAD ANALYZER Quick Reference Guide Precautions Precautions Caution The LeadCare II Blood Lead Analyzer is a CLIA-waived device. Facilities that perform tests with the LeadCare II System
LeadCare II BLOOD LEAD ANALYZER Quick Reference Guide Precautions Precautions Caution The LeadCare II Blood Lead Analyzer is a CLIA-waived device. Facilities that perform tests with the LeadCare II System
ReSound Forte and ReSound Smart 3D App For Apple Users Frequently Asked Questions
 ReSound Forte and ReSound Smart 3D App For Apple Users Frequently Asked Questions GENERAL Q. What Apple devices are compatible with ReSound Forte? Q. I have an iphone 4S. Can I pair it with ReSound Forte?
ReSound Forte and ReSound Smart 3D App For Apple Users Frequently Asked Questions GENERAL Q. What Apple devices are compatible with ReSound Forte? Q. I have an iphone 4S. Can I pair it with ReSound Forte?
USING THE MINIMED 670G SYSTEM
 USING THE MINIMED 670G SYSTEM Instructions for the Experienced MiniMed 630G System User USING THE MINIMED 670G SYSTEM: INSTRUCTIONS FOR THE EXPERIENCED USER Checklist for starting on your MiniMed 670G
USING THE MINIMED 670G SYSTEM Instructions for the Experienced MiniMed 630G System User USING THE MINIMED 670G SYSTEM: INSTRUCTIONS FOR THE EXPERIENCED USER Checklist for starting on your MiniMed 670G
Blood Glucose Monitoring System. User Guide
 Blood Glucose Monitoring System User Guide Table of Contents Introduction...2 Important Safety Instructions...2 About ipet PRO Blood Glucose Monitoring System...3 About ipet PRO Meter...4 About the ipet
Blood Glucose Monitoring System User Guide Table of Contents Introduction...2 Important Safety Instructions...2 About ipet PRO Blood Glucose Monitoring System...3 About ipet PRO Meter...4 About the ipet
Custom instruments. Insio primax User Guide. Hearing Systems
 Custom instruments Insio primax User Guide Hearing Systems Content Welcome 4 Your hearing instruments 5 Instrument type 5 Getting to know your hearing instruments 5 Components and names 6 Controls 8 Settings
Custom instruments Insio primax User Guide Hearing Systems Content Welcome 4 Your hearing instruments 5 Instrument type 5 Getting to know your hearing instruments 5 Components and names 6 Controls 8 Settings
Data Management System (DMS) User Guide
 Data Management System (DMS) User Guide Eversense and the Eversense logo are trademarks of Senseonics, Incorporated. Other brands and their products are trademarks or registered trademarks of their respective
Data Management System (DMS) User Guide Eversense and the Eversense logo are trademarks of Senseonics, Incorporated. Other brands and their products are trademarks or registered trademarks of their respective
1 Getting Started. Automatically Powering on after Charging
 QUICK START 1 Getting Started Automatically Powering on after Charging Insert the charging cable, as shown in the left figure below. Align the charging base with the charging port on your fitness watch
QUICK START 1 Getting Started Automatically Powering on after Charging Insert the charging cable, as shown in the left figure below. Align the charging base with the charging port on your fitness watch
TH Premium IF 19. User Guide
 TH Premium IF 19 User Guide Content Welcome 4 Your hearing instruments 5 Instrument type 5 Getting to know your hearing instruments 5 Components and names 6 Hearing programs 7 Features 7 Batteries 8 Battery
TH Premium IF 19 User Guide Content Welcome 4 Your hearing instruments 5 Instrument type 5 Getting to know your hearing instruments 5 Components and names 6 Hearing programs 7 Features 7 Batteries 8 Battery
Pure 312 Nx, Pure 13 Nx
 Pure 312 Nx, Pure 13 Nx User Guide Hearing Systems Content Welcome 4 Your hearing instruments 5 Instrument type 5 Getting to know your hearing instruments 6 Components and names 7 Controls 10 Hearing programs
Pure 312 Nx, Pure 13 Nx User Guide Hearing Systems Content Welcome 4 Your hearing instruments 5 Instrument type 5 Getting to know your hearing instruments 6 Components and names 7 Controls 10 Hearing programs
Accu-Chek Inform II: Point of Care Glucose Testing. Sharp Healthcare 2014
 Accu-Chek Inform II: Point of Care Glucose Testing Sharp Healthcare 2014 OBJECTIVES At the completion of this module the participant will be able to: Learn the proper technique of performing a finger stick
Accu-Chek Inform II: Point of Care Glucose Testing Sharp Healthcare 2014 OBJECTIVES At the completion of this module the participant will be able to: Learn the proper technique of performing a finger stick
PRIMA. Blood Glucose Monitoring System. Owner s Manual
 PRIMA Blood Glucose Monitoring System Owner s Manual English Dear FORA Diamond PRIMA System Owner: Thank you for purchasing the FORA Diamond PRIMA Blood Glucose Monitoring System. This manual provides
PRIMA Blood Glucose Monitoring System Owner s Manual English Dear FORA Diamond PRIMA System Owner: Thank you for purchasing the FORA Diamond PRIMA Blood Glucose Monitoring System. This manual provides
Transcutaneous Electrical Nerve Stimulator (TENS)
 Transcutaneous Electrical Nerve Stimulator (TENS) How does TENS work? A TENS unit sends electrical pulses through the skin to start your body s own pain killers. The electrical pulses can release endorphins
Transcutaneous Electrical Nerve Stimulator (TENS) How does TENS work? A TENS unit sends electrical pulses through the skin to start your body s own pain killers. The electrical pulses can release endorphins
Ava Fertility Tracker User Manual Version 2.0. Not for contraceptive use.
 Ava Fertility Tracker User Manual Version 2.0 Not for contraceptive use. 2016 AVA AG, all rights reserved. Ava and Ava logotype are trademarks of Ava AG. All other trademarks are property of their respective
Ava Fertility Tracker User Manual Version 2.0 Not for contraceptive use. 2016 AVA AG, all rights reserved. Ava and Ava logotype are trademarks of Ava AG. All other trademarks are property of their respective
Caregiver Guide WITH THE OMNIPOD. MyOmniPod.com RYAN OMNIPOD WEARER
 RYAN OMNIPOD WEARER Insulet Corporation 9 Oak Park Drive Bedford, MA 01730 USA 800 591 3455 / 781 457 5098 WITH THE OMNIPOD MyOmniPod.com 15569-AW R1 12/12 2 Caregiver Guide 3 Get to know the OmiPod. >
RYAN OMNIPOD WEARER Insulet Corporation 9 Oak Park Drive Bedford, MA 01730 USA 800 591 3455 / 781 457 5098 WITH THE OMNIPOD MyOmniPod.com 15569-AW R1 12/12 2 Caregiver Guide 3 Get to know the OmiPod. >
