MiniMed 640G System Intelligent for Better Control
|
|
|
- Frederick Jordan
- 5 years ago
- Views:
Transcription
1 Getting Started with the MiniMed 640G System Intelligent for Better Control
2 Table Of Contents Introduction I MiniMed Care Introducing the MiniMed 640G System MiniMed Care...3 Welcome...4 The Delivery of Insulin...7 Menu Map...8 Getting Started with the MiniMed 640G Insulin Pump Section 1: Pump Basics Section 2: Home Screen Section 3: Basal Patterns Section 4: Giving Boluses Section 5: Contour Next LINK 2.4 Meter Section 6: Infusion Set & Reservoir (changing the Quick-set Infusion Set) Section 7: Alerts and Alarms Section 8: Suspend Delivery Getting Started with Continuous Glucose Monitoring Section 9: Introduction to Continuous Glucose Monitoring Section 10: Sensor Glucose (SG) and Blood Glucose (BG) Section11: Trends Section 12: Personalised Alerts Section 13: Reading the Sensor Display Section 14: Connecting your Pump and Transmitter Section 15: Inserting and Starting the Sensor Section 16: Calibrating Section 17: Other Sensor Alerts Appendix Charging and storing your transmitter CareLink Personal Therapy Management Software X-Rays and Traveling By Air SmartGuard Suspend by Sensor Features Register today At Medtronic we are not just committed to developing new and innovative products to help improve the lives of people with diabetes. We also provide you with ongoing support and customer service to help you make the most of your pump therapy and continuous glucose monitoring. By registering for MiniMed Care, you can benefit from the following: Updates about our latest research and breakthrough technologies Regular tips and tricks for easier diabetes management Access to free interactive learning modules and tailored content for pump users Register for MiniMed Care today at 2 3
3 Introduction I Welcome Introduction I Welcome MiniMed 640G System Benefit from the unique MiniMed connection for secure insulin delivery, with an infusion set for every lifestyle. With our most responsive sensor system yet, you can continuously monitor your glucose levels with superior comfort* and accuracy **. Getting Started with the MiniMed 640G System Welcome! We are glad that you have chosen insulin pump therapy and are excited for you to begin using your MiniMed 640G. The MiniMed 640G system features innovative technology to more closely mimic the way a healthy pancreas delivers basal insulin to the body and help you achieve better glucose control. The MiniMed 640G system has been designed to provide you with: Advanced protection from dangerous high and lows Personalised convenience to help you manage daily diabetes tasks The MiniMed 640G insulin pump also has a new, improved design for consistent ease of use. Whether you are just starting pump therapy or upgrading from a previous pump model, this guide provides you step-by-step instructions on the basic operation and programming of your MiniMed 640G system, including Continuous Glucose Monitoring. Did You Know? A complete explanation of the technical and operational aspects of your pump can be found in the MiniMed 640G System User Guide. With the accurate 1 Contour Next LINK 2.4 by Bayer, you can wirelessly send blood glucose results to your MiniMed 640G and deliver an insulin bolus discreetly. Upload your pump to CareLink to conveniently track your glucose control and remotely share this information with your healthcare professional. * The size of the new generation Enlite sensor has been reduced by 80%. **When combined with the MiniMed 640G system and Guardian 2 Link transmitter. Enlite Sensor Performance addendum to user guide. 1. Section 8 clinical study. Data on file. Bayer Healthcare, LLC. During your in-person training, your trainer will build on this information and help ensure you are confident to begin using your MiniMed 640G. Did You Know? We hope you enjoy learning about your new insulin pump. An interactive online version of this training Information contained herein does not replace the recommendations is available at of your healthcare professional. Please refer to the User Guide and your HCP for more information. When using an insulin pump, check your blood glucose minimum 4 times a day. Intelligent for Better Control IMPORTANT: Do NOT attach the insulin pump to your body or attempt to use insulin in your pump as you use this guide to practice and learn. Attaching and using must only be done when you receive formal training with your healthcare professional or a certified product trainer. 4 5
4 Introduction I The Delivery of insulin The Delivery of Insulin Infusion Set * 1 Tubing: carries insulin from the pump to you 2 Reservoir Connector: end of the tubing that attaches the reservoir which holds the insulin 3 Insertion Site Section: other end of the tubing that attaches to you Reservoir 6 4 Cannula: tiny flexible tube placed into your body** by the insertion needle included in the insertion site section 5 Adhesive: holds the infusion set in place 6 Reservoir Compartment: part of the pump where the reservoir fits let s get started! You should replace both the infusion set and the reservoir every 2 to 3 days. 6 *Quick-set infusion set shown in illustration. **Some infusion sets do not use a cannula but have a small needle that remains inserted in the body. Pump 7
5 Introduction I Menu Map Introduction I Menu Map Menu Map Navigation Press from any screen to open the Menu. Press and to scroll through the menu items. Press on the desired menu item to open. The scroll bar appears on menus to indicate when additional text is available. Press to scroll down to view additional items. Suspend Delivery Press to scroll back up. Audio Options Press to go to previous screen. Hold to return to the Home screen. History Reservoir & Tubing Insulin Settings Press Sensor Settings Event Markers Reminders Utilities Sensor Settings Sensor Sensor Connections * Alert Silence * High Settings * Low Settings * Reminders Personal Bolus BG Check Missed Meal Bolus Low Reservoir Set Change Home Screen Calibrate Sensor * Auto Calibration * Calibration * Insulin Settings Utilities 8 Suspend Delivery Audio Options Audio Audio & Vibrate Vibrate Volume History Summary Daily History Alarm History Sensor Glucose Review * ISIG History * Reservoir & Tubing New Reservoir Fill Cannula Bolus Wizard Setup Basal Pattern Setup Preset Temp Setup Preset Bolus Setup Dual/Square Wave Bolus Increment Max Basal/Bolus Easy Bolus Auto Suspend Bolus Speed *Only available when Sensor feature is on. Event Markers BG Injections Food Exercise Other Airplane Mode Display Options Time & Date Remote Bolus Block Self Test Carb Unit Manage Settings Sensor Demo Device Options Language 9
6 Insulin Pump I Pump Basics Insulin Pump I Pump Basics Section 1: Pump Basics Before inserting the battery or pressing any buttons, let s take a closer look at your pump. The Front of Your Pump Up, Down, Left, and Right Inserting the Battery Your insulin pump is powered by a AA battery. A lithium, alkaline, or rechargeable AA battery can be used. The battery you place into your pump should always be new or fully charged. To insert the battery and get started, you will need: Press to scroll up or down through a menu or list The battery cap found with the pump The belt clip found with the accessories Press to move to desired area on the screen Press to change the value in an area Back Back Up Left Menu Right Select The AA battery found with the accessories Press to return to a previous screen Press and hold to return to the starting screen, called the Home screen Notification Light Down Select Press to select or confirm a value or menu option that is highlighted Press when directions say select Menu Press to get to the Menu Press and hold to put pump into sleep mode Notification Light Step 1. Place the battery into the battery compartment with the negative (flat) end going in first. Step 2. Place the battery cap onto the pump. Use the edge of the belt clip to turn the cap to the right (clockwise) and tighten until the slot is horizontal to the pump. See image below. Flashes when an Alert or an Alarm is occurring The Bottom and Back of Your Pump Note: Do not undertighten or try to overtighten the battery cap. It should be aligned horizontally with the pump case as shown here. 10 Medtronic Diabetes HelpLine Telephone Number Pump Serial and Model Number You may need to provide this information if you call for assistance. Once the battery is inserted, the pump will power on and the Startup Wizard will begin. You will need to follow it step-by-step to set up your language, time format, time and date. 11
7 Insulin Pump I Home Screen Insulin Pump I Home Screen Section 2: Home Screen The Home Screen will be your starting place to access all features in the pump. Status Bar The Status Bar displays the following icons so you can quickly view important information. Status bar: provides a quick look at the pump s status Bolus: gives you access to the bolus delivery screen and other bolus insulin options Current time BG reading: displays a BG taken in the last 12 minutes Active insulin: displays any insulin still active from a previous bolus Basal: gives you access to basal insulin options Battery icon: Shows the level of charge your battery has. As the battery charge decreases, the icon will become less full and change to yellow and then red. Reservoir icon: Shows the approximate amount of insulin left in your reservoir. As insulin is used, the icon will become less full and change to yellow and then red. Audio icon: Shows the audio mode you are using: audio, vibrate or audio and vibrate. Backlight When you are not pressing buttons on your pump, you will notice that the Backlight will soon turn off. The pump is still on; it is just saving battery life. You can simply press any button to make the screen reappear. Unlocking the Pump After the Backlight has been off for a few minutes, the pump goes into Sleep mode and the pump is locked. When you begin using your pump again, you will see a screen like the one shown here when you leave the Home screen. You will need to press the arrow key that is highlighted to unlock the pump. This confirms you are reading the screen and the button presses are not accidental. Status Screens There will be times when you need additional status information such as the number of insulin units left in your reservoir, the last BG entered or your current basal rate. To access the Status Screens, press to highlight the Status Bar and press. Remember: You can go back to the previous screen by pressing. If the wrong key is pressed, you will see the screen here. Select OK to return to the Home screen and try again. 12 You can press and hold if you wish to put the pump into Sleep mode and keep it locked when you are not using it. Doing this can also help save battery life. 13
8 Insulin Pump I Basal Patterns Insulin Pump I Basal Patterns Section 3: Basal Patterns Basal insulin is delivered throughout the day and night to cover insulin needs between meals and during the night. The pump supplies basal insulin by delivering small amounts of short-acting insulin throughout each hour, every hour of the day and night. This allows for insulin to be increased and decreased to adjust for your body s needs. Setting Multiple Basal Rates 1. From the Home screen, select Basal > Insulin Settings > Basal Pattern Setup. 2. Select Basal 1 > Options > Edit. Basal insulin amounts must be programmed into your pump. This is done by setting a basal pattern. A basal pattern consists of one or more basal rates being delivered over the course of 24 hours. Basal Patterns Set up - Multiple Basal Rates It is likely when you start on pump therapy, that you will need more than one basal rate throughout the day and night to meet your body s insulin needs. For example, a Basal Pattern may look like this: 3. Press on the time segment. The End time will be flashing. 4. Press to change End time to 03:00 and press. U/hr :00 03: U/hr 03:00 08: U/hr 08:00-15: U/hr 15:00-19: U/hr 19:00-24: U/hr 5. Press to U/hr and press. 00:00 06:00 12:00 18:00 24:00 24 Hours In this example, the basal pattern includes 5 different basal rates over 24 hours. Note: The basal rates shown are for illustration purposes only your basal settings will be different. You can see you are automatically asked to enter the end time of the second basal rate. This basal rate will need to end at 8:00 and will need to be changed to U/hr
9 Insulin Pump I Basal Patterns Insulin Pump I Basal Patterns 6. Change End time to 08:00 and basal rate to U/hr using and press. You can now enter the next end time. 7. Repeat steps 3 to 6 to enter the 3 next time segments and basal rates. For the last time segment, you will need to enter 24:00 as the end time to complete the full 24 hours. Set Temp Basal Rate 1. From the Home screen, select Basal > Temp Basal. 2. Press to set duration and press. 3. Select Next. 4. Select Percent. 8. Select Done. 10. If NO changes need to be made: Select Save. This basal pattern delivers U over 24 hours. 9. Verify that Basal 1 is entered correctly. Press to view all basal rates. 11. If changes need to be made: Press. Press and press. Repeat steps 7 to Press or to enter the percent of current basal rate desired. 6. Select Begin. Note: If you choose to use Rate, select Type, and you can then enter the U/hr desired Select Save. Temporary (Temp) Basal Rate This feature lets you immediately increase or decrease your basal insulin for the period of time (duration) that you set. It is the easiest way to immediately adapt your basal rate according to your daily life and is often used for exercise and sick days. A Temp Basal can be set in either Percent (delivers a percent of the current basal rate) or by Rate (delivers the amount that you enter). Cancel Temp Basal Rate If you ever set a Temp Basal and decide you do not need it, it can be canceled. Note: The Home screen reads Basal (T) since you have a Temp Basal active. Select Basal (T) to review the details of the active Temp Basal. When the Temp Basal is complete, the basal will automatically return to the regularly programmed basal rate. 1. From the Home screen, select Basal (T). 2. Select Cancel Temp Basal. Note: Basal rate has now returned to the currently programmed rate. 17
10 Insulin Pump I Giving Boluses Insulin Pump I Giving Boluses Section 4: Giving Boluses A bolus is given to cover food that contains carbohydrate and/or to correct glucose levels that are above your target range. 3. Follow the instructions to program the following settings: Carb Ratio, Insulin Sensitivity Factor (Sensitivity), BG Target and Active Insulin Time. Each setting will include a short description: you need to select Next and enter the requested data. Bolus Wizard Calculating how much bolus insulin to give can be challenging. When using the Bolus Wizard, all you will need to do is enter your current BG reading along with the amount of carbs you are about to eat. Once you do this, the Bolus Wizard uses the individual settings provided by your health care professional to estimate your bolus amount. Because these settings are specific to you, you can use it to calculate the precise amount of bolus insulin you need for your food and BG. This can help you better control your glucose levels. Note: Before using the Bolus Wizard, you need to program your individual settings with the help of your health care professional. Carb Ratio Using the Bolus Wizard Insulin Sensitivity Factor BG Target 4. Select Save. The Bolus Wizard setup is now complete. Here you can see the Bolus Wizard calculation screen and a short description of the steps below: If you have tested your glucose using your compatible Bayer meter, the BG and correction dose will already be showing. Active Insulin Time Turning the Bolus Wizard On and Setup 1. From the Menu, select Insulin Settings > Bolus Wizard Setup > Bolus Wizard. 2. Press to continue reading text and select Next. You will first test and enter your current BG. You will then enter grams of carbohydrates to be eaten. The pump displays estimated amount of insulin to be delivered. Note: The boluses shown are for illustration purposes only your settings and bolus results will be different
11 Insulin Pump I Giving Boluses Insulin Pump I Giving Boluses Giving a Manual Bolus When giving a manual bolus, you simply enter the amount of bolus insulin that you think you need for the carbohydrates you are eating, or to lower your BG if it is high. 1. From the Home screen, select Bolus. 2. Press to 1.0 u and press. Stopping a Bolus To stop a bolus while it is delivering: 1. From the Home screen, select Stop Bolus. 2. Press and select Yes. 3. Select Done. 3. Select Deliver Bolus. 4. Confirmation that Bolus has started will appear. The Bolus Stopped screen will show you how much of the bolus insulin was delivered before it was actually stopped. Checking Last Bolus Checking Bolus History 20 Notice that Stop Bolus also now appears. The Home screen will show the amount as it is being delivered. Once the bolus has finished delivering, the pump will return to the normal Home screen. Notice there is Active Insulin now displayed. Active insulin is insulin from boluses that are still working to lower your blood glucose level and/or to cover your carbohydrate intake that is still not absorbed. Each time you give a bolus, it is added to the active insulin amount. As time passes, the amount will decrease. You will learn more about active insulin during your training. There may be times when you need to see the time or amount of the last bolus that was given. You can see the last bolus delivered in the Quick Status screen. From the Home screen, select the Status Bar > Quick Status (see page 13). The (N) behind the Last bolus amount means the bolus was delivered as a normal bolus. There are additional ways to give a bolus which you will learn about later. You may also want to review the last several boluses that were delivered. You can see the last several boluses delivered in Daily History. Press Menu button > History > Daily History. 21
12 Insulin Pump I Contour Next LINK 2.4 Meter Insulin Pump I Contour Next LINK 2.4 Meter Section 5: Contour Next LINK 2.4 Meter The Contour Next LINK 2.4 meter from Bayer is the only blood glucose meter able to communicate wirelessly with your MiniMed 640G insulin pump. With the Contour Next LINK 2.4 meter, you can: Wirelessly send glucose readings to your pump Deliver a bolus remotely Upload your pump data to CareLink Personal Connecting your Pump and Meter You will connect your pump and meter at your in-person training. For more information on using your meter, see the User Guide found in the meter box. 1. Press OK when asked Connect to a MiniMed Pump? CONNECT TO PUMP Connect to a MiniMed Pump? OK Skip 2. Press OK. CONNECT TO PUMP Select "Connect Device" on your Pump. OK Go Back Review the parts of your meter here: Test Strip Port * and Port Light Charging your meter Menu and Power Button 93 10:24 l Before Meal mg dl Display Screen Bolus Reminder Notes Contour Next LINK 2.4 Meter USB Connector Selection/Scrolling Buttons Protective USB Cap Your meter has a permanent rechargeable battery. It is important that the meter be charged prior to your in-person training. To charge your meter: 3. Press Auto Connect. CONNECT TO PUMP Manual Connect Auto Connect 5. Select Utilities. 7. Select Connect Device. Put the meter down and pick up your pump. 4. Press on your pump. 6. Select Device Options. 8. Select Auto Connect. 1. Plug the USB connector into a computer. ** The computer must be ON and not in sleep, hibernate or power save mode. 9. Press. 10. Select Continue. 2. The meter will briefly display Do Not Test-charging and the test strip port light will flash. You cannot do a blood glucose test while the battery is charging. 3. When charging is complete, the test strip port light will turn off. You can then unplug your meter. Place the meter and pump next to each other. 22 * The Contour Next Link 2.4 meter only works with Contour Next glucose testing strips. ** If you would prefer not to charge your meter using your computer, you can purchase a compatible outlet charger by calling Bayer Customer Service. 23
13 Insulin Pump I Contour Next LINK 2.4 Meter Insulin Pump I Infusion set and Reservoir 11. Select Search on your pump. 12. Select Search on your meter. 13. Check to see that the Device SN (serial number) on the pump screen matches the Device SN on the meter. 15. Check to see that the SN on the back of the pump matches the SN now on the meter screen. The search may take up to 2 minutes. CONNECT TO PUMP Select Search on Your Pump and meter. Search Cancel 14. If they match, select Confirm on the pump. CONNECT TO PUMP Use Pump to confirm Device SN: BGJ133333F 16. Select Next on the meter. PUMP CONNECTED MiniMed Pump connected: AA B Next Delete Section 6: Infusion Set and Reservoir The following is a step-by-step guide to changing the Quick-set Infusion set. START HERE: Wash your hands. Press. 4. Select Reservoir & Tubing. Select New Reservoir. 5. Uploading your pump to CareLink Personal CareLink Personal software is a web-based program that is provided free of charge. This software allows you to upload the data from your pump and glucose meter and review it on easy-to-read reports. This enables you to conveniently track your glucose control and remotely share this information with your healthcare professional. To upload information from your pump to CareLink Personal, you will use the Contour Next LINK 2.4 meter as the communication device from the pump to your computer, through the USB connector of the meter. Remove the infusion set you have been using by loosening the adhesive and pulling away from body. 6. Select Rewind. Remove the used reservoir from the pump. To set up your CareLink Personal account, go to 24 Continued on next page 25
14 Insulin Pump I Infusion set and Reservoir Insulin Pump I Infusion set and Reservoir 3. FILL RESERVOIR & CONNECT TO THE INFUSION SET TUBING Follow the next steps to fill reservoir with insulin and connect to the infusion set tubing. Transfer guard 1. Remove from package. Make sure insulin vial is at room temperature to reduce the risk of air bubbles Plunger 2. Plunger Pull plunger down to the amount that you plan to fill with insulin. Insulin vial Plunger CONNECT RESERVOIR TO INFUSION SET You will place the reservoir connector onto the end of the infusion set to the filled reservoir Remove infusion set from package. Remove the paper that holds the tubing together. Plunger 2. Connector Gently push connector onto reservoir. Turn clockwise until locked. You will hear a click. IMPORTANT: Do not touch the top of the reservoir before connecting it to the infusion set. Please make sure that the connector and the top of the reservoir are dry. Wipe vial with alcohol. Place vial on table. Firmly press the blue transfer guard onto vial. Push and hold plunger down With your thumb still on the plunger, flip over so vial is on top. Release thumb and pull plunger down to fill with insulin. Reservoir Transfer guard If you see air bubbles, tap reservoir to move them to top. Push plunger just a bit to move them into tubing. Twist plunger counterclockwise to loosen and remove. Tap the reservoir to move air bubbles to top of reservoir. Push plunger up to move air into vial. If needed, pull plunger back down to amount of insulin needed for 2-3 days. To avoid getting insulin on top of the reservoir, turn vial over so it is upright. Hold transfer guard and turn reservoir counter-clockwise and remove from transfer guard. IMPORTANT: If insulin or any other liquid gets inside the tubing connector, it can temporarily block the vents that allow the pump to properly fill the infusion set. This may result in the delivery of too little or too much insulin, which could cause hypoglycemia or hyperglycemia. THE BACKLIGHT MAY HAVE TURNED OFF Press any button to turn the screen back on Select Load Reservoir and unlock the pump if necessary. Select Next. 26 Continued on next page 27
15 Insulin Pump I Infusion set and Reservoir Insulin Pump I Infusion set and Reservoir PLACE RESERVOIR INTO PUMP Now place the filled reservoir into the reservoir compartment of the pump. 1. INSERT INFUSION SET Next, follow the steps to insert the infusion set into your body. 1. Blue hub Tubing slot Place reservoir into pump Place blue hub into quick-serter, placing the handle in the tubing slot. Needle guard Be careful not to push or hold blue button. Adhesive Turn clockwise, until you feel reservoir lock into place. LOAD RESERVOIR AND FILL TUBING Follow these steps to load the reservoir and fill the tubing. 1. Select Next. 2. Holding the serter with one hand, gently press infusion set to secure. Be careful not to push all the way into serter. Do not hold or press on the blue button. Holding needle guard, pull off the paper that covers the adhesive. 4. Blue button Needle guard Select Load and keep holding. When you see this screen, select Next. 3. Drops at end of tubing 4. After you see drops, press and select Next. Pull blue button down until you hear it click. Choose an insertion site from the shaded areas shown here. Wipe with alcohol or antiseptic. Turn to loosen needle guard and pull. Select Fill and keep holding until you see drops at the end of tubing, then let go. 28 Continued on next page 29
16 Insulin Pump I Infusion set and Reservoir Insulin Pump I Infusion set and Reservoir 7. Hold serter against cleaned site. White Buttons Press the two white buttons at the same time Pull serter away from body. Press adhesive against skin. Blue handle Hold infusion set. Pull blue handle straight out to remove needle. Press the blue button to unlock. Fold blue handle until locked. Note: Alternative infusion sets offered are Mio, Silhouette and Sure-T. Most of the steps described in this section will be different for each infusion set. Please refer to the instructions for insertion included in the infusion set box. Blue button 4. FILL CANNULA You will now fill the cannula, the little tube under your skin, with insulin Select Fill. Note: Your pump will remember the Fill amount that you used last. Always verify that the Fill amount is correct. If it is correct, press to Fill Now and press. If it is incorrect, press. Change to correct amount and. Press. Fill Now. Select Fill amount and enter: if using 6mm cannula if using 9mm cannula Then press. 3. Select Fill Now. Note: Select Stop Filling if you need to stop, for example, if you notice the Total amount is incorrect. This should rarely happen if you have verified the Fill amount on the previous screen. The Home screen displays the insulin as it fills the cannula. Your infusion set change is now complete! 30 31
17 Insulin Pump I Alerts and Alarms Insulin Pump I Alerts and Alarms Section 7: Alerts and Alarms Alerts An alert makes you aware of a situation that may need your attention. When an alert occurs, you should check to see what your pump is telling you. Examples of alerts include Low reservoir or Low battery. Alarm When an alarm occurs, something has been detected that is preventing insulin from being delivered. You are not getting insulin. It is important that you address an alarm right away. Examples of alarms are Insulin flow blocked and Replace battery now. To address and clear the alert or alarm: 1. Read the text on the screen to understand the alert or alarm and the steps that should be taken 2. Press. 3. Press on the desired option. Example of alarm: Press When an alert or alarm occurs: ALERT ALARM Alert: the audio/vibration pattern repeats every 5 minutes or every 15 minutes (depending on the alert) until the alert is cleared. Notification Light The red light on the pump will blink once followed by a pause. This sequence continues until the alert is cleared. The flashing pattern is shown here: The red light on the pump will blink twice followed by a pause. This sequence continues until the alarm is cleared. The flashing pattern is shown here: Alarm: the audio/vibration pattern repeats every minute for 10 minutes if the alarm is not cleared. After 10 minutes, the alarm begins to siren. Audio Display Depending on your Audio Option settings, the pump emits a repeated alert tone, a continuous three-pulse vibration, or both. The pump will display a notification with a yellow icon and instructions on what to do. The pump will display a notification with a red icon and instructions on what to do. IMPORTANT: It is important that you are able to address an Insulin flow blocked alarm. This alarm means that insulin is not able to get through the tubing or cannula. If this alarm occurs, check your blood glucose and check to see if your infusion set has become dislodged or if your tubing is kinked. If you don t detect an issue and are unable to change your reservoir and infusion set right away, you might choose to select Resume Basal. If an Insulin flow blocked alarm occurs again, follow the steps on the screen. Select Rewind and change your reservoir and infusion set. If you detect an issue or if your reservoir has run out of insulin, follow the steps on the screen. Select Rewind to change your reservoir and infusion set. Notification light You can call the Product helpline if you have questions about your pump, alerts or alarms
18 Insulin Pump I Suspend Delivery CGM I Introduction to Continuous Glucose Monitoring Section 8: Suspend Delivery Remember your pump is delivering basal insulin throughout every hour of the day. Although you should never stop this insulin delivery for more than an hour or so, there will be times when you will want to manually suspend, or stop delivery, and disconnect from your pump. This is done using the Suspend Delivery feature. Using Suspend Delivery stops all insulin delivery. The most common reasons to manually suspend delivery might include bathing and water activities. Infusion sets are designed so you can easily disconnect from your pump and leave it in a safe place. When the pump is manually suspended, all insulin delivery stops. All insulin delivery will remain stopped until you resume delivery. When the delivery is resumed, basal insulin will begin to deliver again. The pump will not deliver any of the basal insulin you missed while the pump was suspended. If you manually suspend delivery while a bolus is delivering, the bolus delivery will stop. When you resume delivery, the remainder of the bolus will not be delivered. To place the pump in Manual Suspend: from the Menu, select Suspend Delivery > Press and select Yes. Notice that the Home screen has changed. Section 9: Introduction to Continuous Glucose Monitoring Continuous glucose monitoring (CGM) gives you a more complete picture of your glucose control: Using a sensor allows you to receive up to 288 sensor glucose readings every 24 hours, filling the gaps between your BG tests. Graphs and trend arrows show the speed and direction your glucose levels are moving. CGM alerts notify you of high and low glucose values. MiniMed 640G also includes SmartGuard TM, Medtronic s exclusive closed loop technology. SmartGuard mimics some functions of a healthy pancreas, to provide you with advanced protection from hypoglycemia 1 : SmartGuard can: PREDICT when you are approaching low glucose levels 30 minutes in advance Automatically STOP insulin delivery before you go hypoglycemic And automatically RESUME it when your glucose levels recover *. Your Continuous Glucose Monitoring (CGM) system includes 3 key items: Glucose sensor Transmitter ** Insulin pump The Enlite sensor measures glucose levels in the body. The Guardian 2 Link transmitter connects to the glucose sensor and sends glucose readings to your insulin pump. The MiniMed 640G insulin pump displays glucose readings. Other items include: Enlite serter, Enlite overtape, Guardian 2 Link charger and watertight tester. Always use the components that were sent with your MiniMed 640G System. To resume Basal Insulin Delivery, select Resume from the Home screen Drawings throughout this document are only generic representations of the system components. 1. Bergenstal RM, Klonoff DC, Garg SK. et al. Threshold-Based Insulin-Pump Interruption for Reduction of Hypoglycemia. N Engl J Med. 2013; 369(3): * See Appendix pages for further details on how SmartGuard works. 35 ** The transmitter must be within 1.8 meters of the insulin pump in order to communicate sensor readings. The MiniMed 640G insulin pump will not communicate with MiniLink transmitters.
19 CGM I Sensor Glucose (SG) and Blood Glucose (BG) CGM I Trends Section10: Sensor Glucose (SG) and Blood Glucose (BG) Your BG meter measures glucose levels in your blood. The glucose sensor measures glucose in the fluid surrounding the cells of your tissue called interstitial fluid. Section 11: Trends Sensor glucose trends give insight into the direction and the speed that your glucose is changing. The sensor graph and trend arrows are used to show your trend information. Transmitter Skin Glucose Sensor Interstitial Fluid Cell Glucose Blood Vessel IMPORTANT: When using CGM, focus less on each individual glucose number and more on the direction and speed that your glucose is changing. Example of Sensor information on the Home Screen Trend Arrows Glucose travels between these two areas (blood and interstitial fluid). Most of the time, it travels to your blood first, and then to your interstitial fluid. Because of how glucose moves, your BG meter readings (BG) and sensor glucose readings (SG) will be close, but will rarely match exactly. This difference is normal and should be expected. When glucose levels are rising or falling quickly, you should expect to see an even larger difference between your BG meter readings and the sensor glucose readings. Examples of times when this larger difference may occur include: After meals or taking a bolus of insulin During exercise When arrows appear on your pump screen as explained in the next section Sensor Glucose Graph Sensor Glucose Reading By looking at the sensor information above, you can see that your current glucose reading is 100 mg/dl. When you look at the graph, you can see that you are trending downward. Furthermore, you see arrows above the number. These arrows indicate the rate that your glucose values are moving up or down: or - SG has been rising or falling by at least 1 but less than 2 mg/dl per minute or - SG has been rising or falling by at least 2 but less than 3 mg/dl per minute or - SG has been rising or falling by at least 3 or more mg/dl per minute IMPORTANT: Sensor glucose is not the same as blood glucose. Your SG and BG readings will be close to one another, but will rarely match exactly. Sensor glucose values should not be used to make diabetes treatment decisions. Always confirm your glucose value with a BG meter first. Note: You may be likely to notice your glucose trending up or down after eating, giving a bolus, or when exercising
20 CGM I Personalised Alerts CGM I Personalised Alerts Section 12: Personalised Alerts Your CGM alert and suspend settings are most beneficial if they are personalised for your needs. Your healthcare professional will work with you to determine your initial settings and help with adjustments that need to be made, as you learn more from the information that CGM provides. The graph below shows an example of the different settings that can be personalised for both High and Low sensor glucose readings. 250 Alert on High Alert before High Rise Rate Personalised Alerts ( Low Snooze) Low Settings The Low Settings include alerts, as well as the SmartGuard suspend by sensor features. You can choose to be alerted if your sensor glucose: is approaching your low limit (Alert before low) has reached your low limit (Alert on low) The SmartGuard suspend by sensor features can automatically suspend insulin if your sensor glucose: is approaching your low limit (Suspend before low) has reached your low limit (Suspend on low) This will keep you from getting additional insulin that would continue to lower your sensor glucose level. 70 Sensor Glucose Readings ( High Snooze) Suspend before Low Alert before Low Suspend on Low Alert on Low ( Low Snooze) mmol/l (mg/dl) CGM Alert Setting Turning Sensor Feature On Before setting any of these sensor alerts, you must first turn the sensor feature on. To turn the sensor feature on, go to the Menu > Sensor Settings and select Sensor. Suspend before Low Alert before Low Suspend on Low Alert onlow Sensor Glucose Readings mmol/l (mg/dl) Your low (Lo) limit can be set from 50 to 90 mg/dl. This is the value on which the other low settings described below are based. You can set up to eight low limits for different periods of the day or night. Alert Reason Steps to take Alert before low Alert on low If Suspend before low is on, you will be alerted when insulin is suspended. If Suspend before low is off, you will be alerted when the sensor predicts you will reach your low limit in 30 minutes. Sensor glucose value is equal to or lower than your low limit. Do not treat your glucose based on SG. Confirm it using your BG meter. Treat if necessary based on instructions from your healthcare professional and continue to monitor
21 CGM I Personalised Alerts CGM I Personalised Alerts SmartGuard Suspend features Suspend before low Suspend on low Note: If either Suspend on low or Suspend before low is turned on, Alert on low will automatically be set to on so you know that your glucose is at or below your low limit. Impact on insulin delivery if suspend feature is turned on Insulin delivery is temporarily stopped if sensor glucose value is approaching your low limit. Insulin delivery is temporarily stopped if sensor glucose value has reached or fallen below your low limit. Information displayed by the pump You will receive this alert message and need to check your BG. Insulin delivery will remain suspended after the alert is cleared. If the alert is not cleared in 10 minutes, the pump will begin to siren. You will receive this alarm message and need to check your BG. Insulin will remain suspended after the alarm is cleared. If the alarm is not cleared after 10 minutes, the pump will begin to siren and an emergency message will appear on the pump screen. After the alert or alarm message is cleared and insulin delivery has stopped, the Home screen will display: Suspended before low or Suspended on low at the bottom of the screen a shaded area to represent the time when insulin has been suspended a flashing SmartGuard suspend by sensor icon. Resuming Basal Insulin Automatic Basal Resume In addition to suspending insulin delivery, the pump can also automatically resume delivery of basal insulin. If insulin has been suspended by either Suspend before low or Suspend on low, insulin delivery will automatically be resumed: if SG values are above the low limit and are trending upward. If you have the Resume basal alert on, you will be alerted when this occurs. after a maximum suspend time of 2 hours. You will always be alerted (even if the Resume basal alert is off) when this occurs. It is important that you check your BG and ensure your glucose is at a safe level. Manual Basal Resume You can choose to resume basal insulin delivery yourself at any time. You simply need to select Suspended before/on low on the Home screen and follow the instructions on the screen. Setting up your Low Settings: In this example, we will set up multiple time segments with different alert and suspend settings. 1. From the Menu, go to Sensor Settings > Low Settings and select Low Settings to turn On. 2. Press on the time segment. Notes: Only one suspend feature can be used during each time segment; you cannot turn both Suspend before low and Suspend on low on. Insulin delivery will not be suspended if you are more than 70 mg/dl above your low limit. 3. Press or to set Lo limit and press. 4. Press to continue onto the next screen
22 CGM I Personalised Alerts CGM I Personalised Alerts 5. Select each feature you wish to turn on. In this example, Suspend before low has been turned on. Notice that Alert on low is automatically turned on. 6. Once settings are selected, select Next. 10. If snooze time needs to be changed, press to Snooze and press. The low snooze time can be set from 5 minutes to 1 hour. 11. Press or to the correct time and press. Your Low Settings setup is now complete. 7. Press on the time segment. Repeat steps 3 to 7 to enter the next time segment and select the features you want to turn on for this segment. In this example, Alert before low, Suspend on low, and Resume basal alert have been turned on. Time that you want to wait to be reminded that an alert condition still exists. Remember: Sensor glucose values must be confirmed with a BG meter reading before diabetes treatment decisions can be made. 8. Select Done. 9. Verify that settings are correct and select Save. High Settings The High Settings allow you to be alerted if your sensor glucose: is rising rapidly (Rise Alert) is approaching your high limit (Alert before high) has reached your high limit (Alert on high) 400 mg/dl High Limit Alert onhigh Alert Before High Sensor Glucose Readings Rise Alert ( High Snooze) 40 mg/dl CGM Alert Setting 42 43
23 CGM I Personalised Alerts CGM I Personalised Alerts Your high (Hi) limit can be set from 100 to 400 mg/dl. This is the value on which other high settings described below are based. Remember: Your high limit is not the same as your glucose target. Your healthcare professional will help you determine the best setting so that you are alerted when needed while preventing unnecessary or inconvenient alerts. Alert Reason Steps to take Setting up your High Settings: 1. From the Menu, go to Sensor Settings > High Settings and select High Settings to turn On. If you are changing settings that are already entered, press to Setup and press. 2. Press on the time segment. If you are setting multiple time segments with different high limits and alerts, press to set the first End time and press. In this example, only one time segment is set. Alert before high Sensor glucose reading is expected to reach the high glucose limit in the length of time that you set for the Time before high*. Alert on high Rise Alert Sensor glucose value is equal to or higher to the high limit you set. Sensor glucose reading is increasing at a rate that is equal to or faster than the Rate Limit that you set. The Rise Alert can be set to alert if glucose is rising as follows: - SG is rising at a rate of 1 mg/dl per minute or more - SG is rising at a rate of 2 mg/dl per minute or more - SG is rising at a rate of 3 mg/dl per minute or more Custom - SG is rising at the rate that you set. This can be set from 1.0 to 5.0 mg/dl per minute Do not treat your glucose based on SG. Confirm it using your BG meter. Treat if necessary based on instructions from your healthcare professional and continue to monitor. 3. Press or to set Hi limit and press. In this example, the limit is set to 250 mg/dl. 4. Press to continue onto the next screen and select each alert you wish to turn on. * Time before high determines how many minutes before reaching the high limit that you will receive an Alert before high. This can be set from 5 to 30 minutes. Remember: You can set up to 8 different time segments throughout the day and night. Each time segment can have different high limits and high alerts that work best for you during that time of day or night
24 CGM I Personalised Alerts CGM I Personalised Alerts 5. Once settings are selected, select Next. In this example, the Alert on high has been turned on. 6. Select Done. Alert Silence If a sensor alert occurs when Alert Silence is on, a Sensor alert occurred message is displayed and the notification light flashes, but there is no beep or vibration during the set period of time. 7. Verify that settings are correct and select Save. 8. If snooze time needs to be changed, press to Snooze and press. The high snooze time can be set from 5 min to 3 hours. To set Alert Silence: from the Menu, go to Sensor Settings > Alert Silence. You can select which alerts you would like to silence and set the time you want these alerts to be silent for. Alerts will automatically return to audio and/or vibrate at the end of the duration that you set. 9. Press or to the correct time and press. Your High Settings setup is now complete. Note: If an alert is received during Alert Silence, go to the Menu > History and select Alarm History to see the alerts that occurred. Changing High and Low Settings To make changes to your existing High or Low settings, go to Sensor Settings > High Settings or Low Settings > Setup and select Edit
25 CGM I Sensor Display CGM I Sensor Display Section 13: Reading the Sensor Display Once the sensor has started giving you sensor glucose readings, the Home screen will display them similar to what you see here. Status Bar High Alert Limit 3-hour Sensor Glucose Graph Low Alert Limit The Sensor Glucose reading is updated every 5 minutes. In addition to the pump icons, you will see additional sensor icons on the Status Bar when using CGM. Connection icon: shows radio frequency (RF) communication between the pump and sensor. Additional Sensor Icons Trend Arrows Most recent Sensor Glucose (SG) Reading SmartGuard Suspend by Sensor Icon Bolus Marker Calibration icon: represents the time left until next calibration is due. The icon empties as time decreases. Down arrow means calibration is needed. Sensor Life icon: represents the number of days before sensor needs to be changed. Additional icons: appear when the sensor is in warm up, pump and transmitter are out of range, system cannot be calibrated, or calibration or sensor age are unknown. SmartGuard Suspend by Sensor Icon During any time segment when either Suspend before low or Suspend on low is set to on, you will see the Suspend by sensor icon on the Home screen : Sensor Status Sensor Graph Suspend before low or Suspend on low is on and ready. If either suspend becomes active, the icon will flash while insulin delivery is stopped. Suspend before low or Suspend on low is on but is unavailable. This can be due to a recent suspend or when no SG values are available. You can go to the Sensor status menu to see, for example, when your next calibration is due, time left on your sensor, and battery life remaining on your transmitter. From the Home screen, select the Status Bar and select Sensor. You will also see additional sensor status information in Notifications, Quick Status, and Settings Review screens. A graph that shows the last 3 hours of sensor glucose readings will always display on the Home screen. Your high and low glucose limits entered in your sensor settings will be shown in red. You can also view 6-hour, 12-hour and 24-hour glucose trend graphs by selecting the sensor graph. Blue squares at the bottom of the graph represent a bolus. A gold shaded area represents time when insulin was suspended by sensor
26 CGM I Connecting your Pump and Transmitter CGM I Connecting your Pump and Transmitter Section 14: Connecting your Pump and Transmitter Before using the sensor for the first time, you will need to wirelessly connect the pump and transmitter so that they can communicate with each other. This allows the sensor information to be displayed on the pump screen. 4a. Remove transmitter from charger. If green light on transmitter does not flash, reconnect to charger until fully charged. 4b. Immediately select Search on the pump. The search can take up to 2 minutes. To wirelessly connect your pump and transmitter: 1. Attach your transmitter to the charger and make sure it is fully charged. charger transmitter 3. Select Auto Connect > Press > Select Continue. Steps for Manual Connect can be found in the MiniMed 640G User Guide. 2. Press and select Utilities > Device Options > Connect Device. Only one transmitter can be connected to the pump at one time. When you need to connect a new transmitter, you must first select Manage Devices, select the transmitter number and select Delete. 4. Make sure the transmitter is on the charger before proceeding. Now start the search processes on both devices. 5. Once device is found, confirm that the serial number (SN) shown on the pump is the serial number on the back of your transmitter and select Confirm. If you receive the No devices found message, place the transmitter back onto the charger. Then remove the transmitter from the charger and immediately select Retry on the pump. 6. Connection is now complete. The transmitter serial number will be displayed on the pump screen. Note: These steps only need to be done as a first time set-up. You will not have to repeat with each new sensor you start. Note: If you stop using CGM for a period of time and need to store your transmitter, please make sure to leave it connected to the charger during the storage period. This will help ensure you get the most life out of your transmitter battery
27 CGM I Inserting and Starting the Sensor CGM I Inserting and Starting the Sensor Section 15: Inserting and Starting the Sensor Selecting Your Site Before you insert your sensor, gather all of your supplies: Enlite System Components * A C B A Your sensor can be inserted in any of the shaded areas shown here **. The sensor insertion site should be at least: 5 centimeters from your navel 2.5 centimeters from your insulin pump infusion site 2.5 centimeters from any manual insulin injection site Enlite Serter Enlite Sensor & Pedestal A Sensor B Pedestal C Adhesive Tape *For more details on the Enlite system components, consult the User Guides Sensor Overtape A Pre-cut Hole Guardian 2 Link Enlite serter is required in order to insert the sensor properly Enlite sensor is individually packaged and comes attached to a plastic pedestal which is necessary for proper loading into the serter Sensor overtape is required to keep the sensor securely in place Guardian 2 Link transmitter is connected after the sensor is inserted and covered with the overtape **Clinical trials for glucose sensors were performed on sensors inserted in these areas. For good sensor glucose performance, avoid sites: Where clothing may rub or constrict (for example, your beltline) Where your body naturally bends a great deal which may cause the sensor to pull out That are scarred or have hardened tissue or stretch marks Where there is a great deal of motion or friction Preparing Your Site Wash your hands with soap and water. Clean the selected site with an alcohol swab and allow the alcohol to dry. Do not use IV prep or the sensor may not work properly
28 CGM I Inserting and Starting the Sensor CGM I Inserting and Starting the Sensor Inserting Your Sensor Wash your hands and clean the insertion site with alcohol. 1. Remove the sensor by holding the pedestal. Place the sensor/ pedestal on a clean, flat surface (such as table). 3. To remove pedestal, place two fingers on pedestal arms and pull serter straight up. 5a. To insert sensor, press green button in and release it. Keep the serter flat against your body. 5c. Press and hold in the green button. 2. To load serter, carefully push serter all the way down onto sensor and pedestal until serter sits on table. Be careful not to force the serter too hard onto the sensor/pedestal or it may not load properly. 4. Gently place the base of the serter flat against your selected insertion site. The needle location is indicated by the arrows on the serter. 5b.Hold serter against body and wait at least 5 seconds to allow time for pressure-sensitive adhesive to stick to skin. 5d. While continuing to hold in the green button, slowly lift the serter away from your body. Taping Your Sensor Before you connect the Guardian 2 Link transmitter to your Enlite sensor it is very important that you properly secure the sensor against your skin using the sensor overtape. 1. Remove large paper backing from overtape. Do not remove two smaller paper tabs on sides of overtape. 3. Apply rest of overtape, but do not block sensor connector with overtape. Press overtape to your skin for several seconds. 5. These images show overtape applied correctly. 2. Attach the overtape to both the rounded part of the sensor and the skin in front of the sensor. Important: make sure there is overtape on both the rounded part of the sensor and the skin. 4. Remove two paper tabs from sides of overtape. Press overtape against skin. 6. With one hand, hold the sensor against your body. With the other hand, hold the needle housing at the tip. 8. Carefully remove white paper underneath curved adhesive pad. Press entire adhesive to skin for several seconds. 7. Slowly pull the needle housing straight out, away from the sensor. Warning: If bleeding occurs at your sensor site, apply steady pressure using sterile gauze or a clean cloth for up to three minutes. 9. Flip adhesive tab so it lies flat, but do not remove the paper backing yet. IMPORTANT: All Enlite tapes and adhesives stick best when you apply pressure for several seconds after putting them on your skin. Doing so helps the Enlite sensor stay securely placed and fully inserted. Properly applying the overtape is key to ensuring your success with the Enlite sensor. Due to the sensor s small size and flexible nature, the overtape helps to secure it from body motion or physical activity that can cause it to be pulled out. 54 Remember: Inserting the sensor requires 2 button presses: 1. To insert the sensor 2. To remove the serter after sensor insertion 55
29 CGM I Inserting and Starting the Sensor CGM I Inserting and Starting the Sensor Connecting your transmitter to your sensor Before connecting the transmitter, make sure the Sensor feature is On. See page 38 if you need help with these steps. 1. With one hand, hold sensor in place. With other hand, connect transmitter to sensor. 3. Remove the paper on adhesive tab. 2. You will hear a faint click when the two components are connected. Check for green light to flash on transmitter. 4. Fold adhesive tab over transmitter. Be careful not to pull the adhesive tab too tightly or it may cause the transmitter to pull from the sensor connection. Starting the Sensor Once you have inserted the sensor and connected the transmitter, the pump and transmitter will begin to communicate. Make sure your pump is on the Home screen so that the message below (in step 1) will be displayed when the sensor is ready to be started. This typically takes less than a minute, but may take up to 10 minutes. 1. Select Start New Sensor. 2. The Sensor warm-up started message will appear. 5. Press adhesive onto transmitter. Apply additional tape over transmitter as needed. IMPORTANT: If you do not see a green light flashing on the transmitter after it is connected to the sensor, then disconnect the transmitter and place it back on the charger to ensure that it is fully charged. Then reconnect the transmitter to the sensor. If for any reason you disconnect the transmitter from the sensor, wait 5 seconds before reconnecting it to the sensor. It is very helpful to remember the order of these three steps when changing your sensor: 1. Insert the sensor. 2. Tape the sensor in place. 3. Connect the transmitter. Strongly Suggested: Applying an additional piece of tape over the sensor as shown here helps to ensure the transmitter and sensor stay secure and connected during wear. The Enlite overtape or any other medical tape can be used. Enlite overtape Medical tape* *A piece of Tegaderm cut in half is shown in this image. Note: When your transmitter is connected to your sensor they form a water-tight seal to a depth of 2.4 meters for up to 30 minutes. You can shower and swim without removing them. 3. Press and then to clear. Warm up will appear on the Home screen until sensor is ready for the first calibration. If 15 minutes have passed and the Warm up bar does not appear or it looks like it is not progressing, look in the Quick Status screen, if you see the time of Next cal listed, the sensor is in Warm up. Note: The next time you connect a transmitter, you will see these screens. Select Start New Sensor if you have just inserted a new sensor. Select Reconnect Sensor if you have only disconnected and reconnected the transmitter
30 CGM I Calibrating CGM I Calibrating Section 16: Calibrating Your continuous glucose monitoring system requires blood glucose meter readings in order to provide you with sensor glucose readings. These BG meter readings are entered into the pump and are for sensor calibrations. Calibration is essential for optimal CGM performance. CGM does not eliminate the need for BG meter tests. To calibrate, you must test your blood glucose on your meter and then enter that value into your pump. The pump will accept BG meter readings between 40 mg/dl and 400 mg/dl. After inserting a new sensor, a calibration is needed: Example of optimal calibration times Glucose level (mg/dl) Blood glucose reading Target range Low limit Sensor glucose Time 3 4 Within 2 hours after you connect the transmitter to your sensor and start the Warm up period. Your pump will notify you with a Calibrate now alert when it is ready for its first calibration. Again within 6 hours (first day of inserting sensor only) Again every 12 hours (when a calibration is necessary you will receive a Calibrate now alert). Optimal calibration time Optimal calibration time Not optimal for calibration Optimal calibration time Important: After the first day, the minimum number of calibrations required is one every 12 hours. However, calibrating 3-4 times a day is optimal and these can be done when it is convenient for you. To help you remember to calibrate, think before is best - typically the best times to calibrate are before meals, before taking insulin, and before bedtime. Also check for arrows - calibrating when there are 2 or 3 arrows may decrease sensor accuracy until the next calibration. When receiving a Calibrate now alert, if you cannot calibrate right away, you can set the Snooze to remind you to calibrate in the time that you set. If you plan to test BG and calibrate right away, simply select Snooze. Once you select Snooze, Calibration required will appear on the Home screen until you enter a BG to calibrate. Remember: Calibrations are necessary in order to continue to receive sensor glucose readings, alerts and alarms
31 CGM I Calibrating CGM I Calibrating Calibrating the Sensor There are 5 different ways that you can enter a BG reading to calibrate the sensor. Calibrating by using the Contour Next LINK 2.4 Meter When you use the compatible Bayer meter, you will see the meter value automatically displayed on the home screen, as shown here. 1. Select Calibrate Sensor or if you plan to give a bolus using Bolus Wizard, select Bolus. 108 (mg/dl) 2. If you have selected Bolus, select Yes to Calibrate Sensor? after bolus is delivered. Other ways to calibrate The 2 other ways to calibrate your sensor are through: Sensor Settings: from the Menu, go to Sensor Settings > Calibrate Sensor, select BG and press or to enter BG value > press and select Calibrate. Event Markers: from the Menu, go to Event Markers > BG > Enter BG > press > select Save > select Yes to calibrate sensor. Once you have entered a calibration BG, the Home screen will show you that the system is calibrating. You will start seeing sensor glucose readings again in 5-15 minutes. Calibrating through the Bolus Wizard In the Bolus Wizard: 1. Select Deliver Bolus. 2. Select Yes to calibrate sensor. IMPORTANT: If you notice a large difference between your BG meter reading and sensor glucose readings, wash your hands and do another BG fingerstick test to help ensure a more accurate reading. Check the sensor site to ensure the sensor overtape is still holding the sensor in place. If there is still a large difference in glucose readings, another calibration may be needed to bring the readings closer together again. Calibrating through Home Screen Graph 1. Select to the sensor graph, press and hold. 2. Press or to enter BG value, press and select Calibrate. You can use the Calibration Reminder to give you notice before the next calibration is necessary. The Calibration Reminder defaults On with a reminder time of 1:00 hour and you can change it by going to the Reminders menu option. 150 mg/dl 60 61
32 CGM I Other Sensor Alerts Appendix I Charging and Storing your transmitter Section 17: Other Sensor Alerts We discussed personalised alerts earlier in Section 12. There are other sensor alerts that you will receive as well. The most common alerts that you can expect to receive when using CGM can be found in the table below. Alert Reason Steps to take Calibrate now Lost sensor signal Calibration not accepted BG not received Sensor expired Change sensor Cannot find sensor signal A calibration is needed in order to receive sensor glucose readings. Communication between pump and transmitter has been lost for 30 minutes during or after warm-up. The BG meter value could not be used to calibrate; it was too different from the SG value. The transmitter was unable to receive the calibration BG reading from the pump. Sensor has reached its maximum usage of 6 full days. You have received two Calibration not accepted alerts in a row. The pump has not received a signal from the transmitter. Enter BG value into your pump to calibrate. Check that the sensor is still inserted in the skin and the transmitter and sensor are still connected. Move your pump closer to your transmitter. Wait at least 15 minutes for BG to stabilise. Wash your hands and repeat the BG test. Use this value to calibrate again. Move your pump closer to your transmitter and select OK. The pump will try sending the BG again. Remove the sensor and follow the instructions for inserting and starting a new sensor. Remove the sensor and follow the instructions for inserting and starting a new sensor. Disconnect and reconnect your transmitter and sensor and select OK. For a complete list of Alerts and Alarms, refer to the MiniMed 640G System User Guide. Charging and Storing the Guardian 2 Link Transmitter Charge the transmitter before each use. When the transmitter is charging, a green light will flash on the charger. This green light will turn off when the transmitter is completely charged. You will need to charge the transmitter after each sensor use. A fully charged transmitter can be used for a maximum of six days without recharging. It can take up to an hour to fully recharge. When you remove the transmitter from the charger, a green light should flash on the transmitter. This indicates that it has enough battery power to be connected to the sensor. If you do not see the green flashing light on the transmitter place it back on the charger until it is fully charged. Store the transmitter, charger, and test plug in a clean, dry location at room temperature. Although not required, you may store the transmitter on the charger. If the transmitter is not in use, you must charge it at least once every 60 days. If you connect transmitter to charger and you see no lights on the charger: replace the battery in the charger. While charging your transmitter you see a flashing red light on the charger: replace the battery in the charger. While charging your transmitter you see a mix of short and long flashing red lights on the charger: replace the battery in the charger and fully charge the transmitter. Refer to your Guardian 2 Link transmitter and charger User Guides for more information
33 Appendix I CareLink Appendix I X-rays and Traveling by Air CareLink Personal Software What is CareLink software? CareLink Personal software is a web-based software that allows you to upload information from your MiniMed 640G system to a secure online (internet) site for viewing. CareLink software organises all of your insulin pump, sensor glucose and blood glucose meter information into reports (charts, tables and graphs) that can help you track glucose levels, insulin usage and carbohydrate intake over time. With CareLink software, you can grant your healthcare provider online access, so that your information can be discussed at your next appointment. Benefits of CareLink software CareLink Personal software makes it easier to track your glucose levels and see how they are affected by your insulin delivery, meals and exercise routines. CareLink Personal provides a secure place to store your information and uncover patterns in your glucose control that meter and logbooks alone cannot reveal. Information from CareLink software can help you and your healthcare provider make more informed therapy decisions aimed at improving your glucose control. CareLink reports can help you and your healthcare provider make decisions that improve your control and fit your lifestyle. The combination of insulin pump therapy, continuous glucose monitoring and CareLink software provides you with the tools and information you may need to optimise your therapy. X-rays, MRI, or CT Scan If you are going to have an X-ray, MRI, CT scan, or other type of diagnostic imaging involving radiation exposure, remove your insulin pump, transmitter, and glucose sensor and place them outside of the testing area. Traveling by Air If you wear a CGM device, you may need to stop the wireless communication between the transmitter and the pump during the flight. To temporarily stop wireless communication, turn Airplane Mode on. From the Menu, go to Utilities > Airplane Mode, select Airplane Mode to turn On and Save. The transmitter continues to measure glucose levels when in Airplane Mode. To resume wireless communication, turn Airplane Mode off: When Airplane Mode is turned off and communication resumes, the transmitter will send up to 10 hours of sensor data to your pump. If Airplane Mode was on for <6 hours: 1) Wait 15 minutes for sensor data to appear on pump screen If Airplane Mode was on for >6 hours: 1) Disconnect transmitter from sensor and then reconnect it. 2) Select Reconnect Sensor when it appears on the pump screen to begin sensor warm-up. 3) The sensor data (up to 10 hours) will appear on the pump. 4) You will be asked to calibrate in 2 hours to resume sensor readings. Always remember that it is important when traveling to be extra attentive to monitoring your glucose and prepared to respond if needed. For more information on how to upload information to CareLink Personal software using the Contour Next LINK 2.4 glucose meter from Bayer, see page
34 Appendix I SmartGuard Suspend by Sensor Features Appendix I SmartGuard Suspend by Sensor Features The images below show additional detail about using the Smartguard suspend by sensor features of your MiniMed 640G System. 1) Suspend on low event: Sensor glucose trend Estimated sensor glucose trend Sensor glucose trend during suspend 4) Automatic basal resume based on sensor glucose (SG) value: During Suspend before low or Suspend on low, basal insulin will automatically resume if: If sensor glucose (SG) reaches your low limit, insulin delivery will be stopped. You will always receive a message and alarm when this occurs. You will have 10 minutes to respond before the pump begins to siren and emergency message appears. SG is above the low limit and trending upward insulin has been suspended by sensor for at least 30 minutes If Resume basal alert is on, you will receive an alert when this occurs. Remember you can manually resume basal insulin at any time. Low Limit 30 min Low Limit 66 2) Suspend before low event: 30 min Low Limit 3) Alert on low during Suspend before low: Low Limit To help keep sensor glucose (SG) from reaching your low limit, insulin delivery will be stopped if SG is: at or within 70 mg/dl above the low limit predicted to be approaching the low limit in 30 minutes If Alert before low is on, you will receive an alert when insulin is suspended. If insulin delivery has stopped due to Suspend before low, SG may still reach your low limit. You will always be alerted when this occurs. You will have 10 minutes to respond before the pump begins to siren. 5) Automatic basal resume due to 2 hour maximum suspend: 2 hours 6) Suspend by sensor unavailable: 30 min Low Limit Low Limit During either Suspend before low or Suspend on low, if basal insulin is not resumed due to SG values, it will automatically resume after 2 hours. You will always receive an alert when you reach the 2 hour maximum suspend time, even if the Resume basal alert is set to off. Remember you can manually resume basal insulin at any time. Once basal insulin resumes following either a Suspend before low or a Suspend on low, there will be a period of time when suspend by sensor is unavailable. This will most often be 30 minutes if you respond to the suspend alarm, but can be up to 4 hours. See the User Guide for more specific information about this unavailable period. 67
MiniMed 640G System Intelligent for Better Control
 Getting Started with the MiniMed 640G System Intelligent for Better Control Table Of Contents Introduction I MiniMed Care Introducing the MiniMed 640G System MiniMed Care...3 Welcome...4 The Delivery of
Getting Started with the MiniMed 640G System Intelligent for Better Control Table Of Contents Introduction I MiniMed Care Introducing the MiniMed 640G System MiniMed Care...3 Welcome...4 The Delivery of
GETTING STARTED WITH THE MINIMED 640G SYSTEM
 GETTING STARTED WITH THE MINIMED 640G SYSTEM TABLE OF CONTENTS INTRODUCING THE MINIMED 640G SYSTEM MiniMed Care...3 Welcome...4 The Delivery of Insulin...7 Menu Map...8 GETTING STARTED WITH THE MINIMED
GETTING STARTED WITH THE MINIMED 640G SYSTEM TABLE OF CONTENTS INTRODUCING THE MINIMED 640G SYSTEM MiniMed Care...3 Welcome...4 The Delivery of Insulin...7 Menu Map...8 GETTING STARTED WITH THE MINIMED
MINIMED 640G SYSTEM^ Getting Started WITH CONTINUOUS GLUCOSE MONITORING
 MINIMED 640G SYSTEM^ Getting Started WITH CONTINUOUS GLUCOSE MONITORING let s get started! Table of Contents Section 1: Continuous Glucose Monitoring System Components... 2 Section 2: Sensor Glucose (SG)
MINIMED 640G SYSTEM^ Getting Started WITH CONTINUOUS GLUCOSE MONITORING let s get started! Table of Contents Section 1: Continuous Glucose Monitoring System Components... 2 Section 2: Sensor Glucose (SG)
USING THE MINIMED 670G SYSTEM. Instructions for the Experienced MiniMed 630G System User
 USING THE MINIMED 670G SYSTEM Instructions for the Experienced MiniMed 630G System User This is a supplemental guide. For complete instructions and safety information, please see your MiniMed 670G System
USING THE MINIMED 670G SYSTEM Instructions for the Experienced MiniMed 630G System User This is a supplemental guide. For complete instructions and safety information, please see your MiniMed 670G System
RELEASED. first steps. Icon Icon name What it means
 Icon Icon name What it means Connection The connection icon appears green when the Sensor feature is on and your transmitter is successfully communicating with your pump. The connection icon appears gray
Icon Icon name What it means Connection The connection icon appears green when the Sensor feature is on and your transmitter is successfully communicating with your pump. The connection icon appears gray
GETTING STARTED WITH MINIMED 670G CONTINUOUS GLUCOSE MONITORING
 GETTING STARTED WITH MINIMED 670G CONTINUOUS GLUCOSE MONITORING Contents Continuous Glucose Monitoring Getting started with continuous glucose monitoring Section 1: Section 2: Section 3: Section 4: Section
GETTING STARTED WITH MINIMED 670G CONTINUOUS GLUCOSE MONITORING Contents Continuous Glucose Monitoring Getting started with continuous glucose monitoring Section 1: Section 2: Section 3: Section 4: Section
USING THE MINIMED 670G SYSTEM
 USING THE MINIMED 670G SYSTEM Instructions for the Experienced MiniMed 630G System User USING THE MINIMED 670G SYSTEM: INSTRUCTIONS FOR THE EXPERIENCED USER Checklist for starting on your MiniMed 670G
USING THE MINIMED 670G SYSTEM Instructions for the Experienced MiniMed 630G System User USING THE MINIMED 670G SYSTEM: INSTRUCTIONS FOR THE EXPERIENCED USER Checklist for starting on your MiniMed 670G
RELEASED. Clearing your active insulin
 To clear all your settings: 1. Make sure the pump is not connected to your body. 2. Go to the Manage Settings screen. Menu > Utilities > Manage Settings 3. Simultaneously press and hold and until the Manage
To clear all your settings: 1. Make sure the pump is not connected to your body. 2. Go to the Manage Settings screen. Menu > Utilities > Manage Settings 3. Simultaneously press and hold and until the Manage
GETTING STARTED. Continuous Glucose Monitoring MiniMed 630G System
 GETTING STARTED Continuous Glucose Monitoring MiniMed 630G System WARNING: Do not use the Suspend on low feature until you have read the information in this Getting Started Guide and received instructions
GETTING STARTED Continuous Glucose Monitoring MiniMed 630G System WARNING: Do not use the Suspend on low feature until you have read the information in this Getting Started Guide and received instructions
GETTING STARTED WITH THE MINIMED 640G SYSTEM
 GETTING STARTED WITH THE MINIMED 640G SYSTEM TABLE OF CONTENTS INTRODUCTION I MINIMED CARE INTRODUCING THE MINIMED 640G SYSTEM MiniMed Care... 3 Welcome... 4 The Delivery of Insulin... 7 Menu Map... 8
GETTING STARTED WITH THE MINIMED 640G SYSTEM TABLE OF CONTENTS INTRODUCTION I MINIMED CARE INTRODUCING THE MINIMED 640G SYSTEM MiniMed Care... 3 Welcome... 4 The Delivery of Insulin... 7 Menu Map... 8
GETTING STARTED WITH CONTINUOUS GLUCOSE MONITORING
 GETTING STARTED WITH CONTINUOUS GLUCOSE MONITORING TABLE OF CONTENTS GETTING STARTED WITH CONTINUOUS GLUCOSE MONITORING SECTION 1: Introduction to Continuous Glucose Monitoring... 3 SECTION 2: Sensor Glucose
GETTING STARTED WITH CONTINUOUS GLUCOSE MONITORING TABLE OF CONTENTS GETTING STARTED WITH CONTINUOUS GLUCOSE MONITORING SECTION 1: Introduction to Continuous Glucose Monitoring... 3 SECTION 2: Sensor Glucose
PATIENT TRAINING CHECKLIST MINIMED 670G SYSTEM
 Technical Training Insulin Pump Infusion Set: Insulin Pump Model: BASIC FEATURES Patient has demonstrated understanding of: Button Functions Home Screen Menu review Status Screens Battery type/insertion
Technical Training Insulin Pump Infusion Set: Insulin Pump Model: BASIC FEATURES Patient has demonstrated understanding of: Button Functions Home Screen Menu review Status Screens Battery type/insertion
GETTING STARTED WITH THE MINIMED 640G SYSTEM
 GETTING STARTED WITH THE MINIMED 640G SYSTEM TABLE OF CONTENTS INTRODUCTION I MINIMED CARE INTRODUCING THE MINIMED 640G SYSTEM MiniMed Care...3 Welcome...4 The Delivery of Insulin...7 Menu Map...8 GETTING
GETTING STARTED WITH THE MINIMED 640G SYSTEM TABLE OF CONTENTS INTRODUCTION I MINIMED CARE INTRODUCING THE MINIMED 640G SYSTEM MiniMed Care...3 Welcome...4 The Delivery of Insulin...7 Menu Map...8 GETTING
THE MINIMED 670G SYSTEM SCHOOL NURSE GUIDE
 THE MINIMED 670G SYSTEM SCHOOL NURSE GUIDE Indicated for type 1 patients 14 and over. Prescription required. WARNING: Medtronic performed an evaluation of the MiniMed 670G system and determined that it
THE MINIMED 670G SYSTEM SCHOOL NURSE GUIDE Indicated for type 1 patients 14 and over. Prescription required. WARNING: Medtronic performed an evaluation of the MiniMed 670G system and determined that it
DURING TRAINING CONTINUOUS GLUCOSE MONITORING MINIMED 630G SYSTEM
 DURING TRAINING CONTINUOUS GLUCOSE MONITORING MINIMED 630G SYSTEM TABLE OF CONTENTS DURING TRAINING CONTINUOUS GLUCOSE MONITORING MINIMED 630G SYSTEM Welcome... Section 1: Getting Started... Section :
DURING TRAINING CONTINUOUS GLUCOSE MONITORING MINIMED 630G SYSTEM TABLE OF CONTENTS DURING TRAINING CONTINUOUS GLUCOSE MONITORING MINIMED 630G SYSTEM Welcome... Section 1: Getting Started... Section :
GETTING STARTED WITH CONTINUOUS GLUCOSE MONITORING
 11 PM PM PM 2 Mobile 0:00 AM 100% 6.0 mmol/l 5 min ago 11 AM 12 PM 1 PM 2 PM 22.2 19.4 16.7 13.9 11.1 8.3 5.6 2.8 Today Now 3hr 6hr 12hr 24hr Today 3hr 6hr 12hr 24hr Now 2.8 GETTING STARTED WITH CONTINUOUS
11 PM PM PM 2 Mobile 0:00 AM 100% 6.0 mmol/l 5 min ago 11 AM 12 PM 1 PM 2 PM 22.2 19.4 16.7 13.9 11.1 8.3 5.6 2.8 Today Now 3hr 6hr 12hr 24hr Today 3hr 6hr 12hr 24hr Now 2.8 GETTING STARTED WITH CONTINUOUS
Welcome to CareLink Pro
 Reference Guide Welcome to CareLink Pro This guide was developed to serve as a reference for obtaining patient data and reviewing CareLink Pro reports. Getting Started with CareLink Pro Adding New Patients
Reference Guide Welcome to CareLink Pro This guide was developed to serve as a reference for obtaining patient data and reviewing CareLink Pro reports. Getting Started with CareLink Pro Adding New Patients
Getting Started. Learning Guide. with Insulin Pump Therapy. PUMP Foundations. for the MiniMed 530G with Enlite
 Getting Started with Insulin Pump Therapy for the MiniMed 530G with Enlite Learning Guide PUMP Foundations MiniMed 530G Insulin Pump Settings Form: We recommend that you record all settings on this form
Getting Started with Insulin Pump Therapy for the MiniMed 530G with Enlite Learning Guide PUMP Foundations MiniMed 530G Insulin Pump Settings Form: We recommend that you record all settings on this form
BLINDED MODE USERS GUIDE SUPPLEMENT
 BLINDED MODE USERS GUIDE SUPPLEMENT BLINDED MODE user s guide SUPPLEMENT WARNING: The SEVEN PLUS when set to Blinded Mode using the Data Manager Software will not provide real-time continuous glucose readings,
BLINDED MODE USERS GUIDE SUPPLEMENT BLINDED MODE user s guide SUPPLEMENT WARNING: The SEVEN PLUS when set to Blinded Mode using the Data Manager Software will not provide real-time continuous glucose readings,
Getting you up to speed Quick Reference Guide
 Getting you up to speed Quick Reference Guide 1. Important Information This Quick Reference Guide provides a snapshot of the key features of your Animas Vibe Insulin Pump and Dexcom G4 CGM Sensor and Transmitter
Getting you up to speed Quick Reference Guide 1. Important Information This Quick Reference Guide provides a snapshot of the key features of your Animas Vibe Insulin Pump and Dexcom G4 CGM Sensor and Transmitter
DISCOVER THE POWER OF CONNECTION MINIMED 640G
 DISCOVER THE POWER OF CONNECTION MINIMED 640G INSULIN PUMP THERAPY CHANGING LIVES TODAY Has your child just been diagnosed with insulin dependent diabetes? Or perhaps they ve been on multiple daily injection
DISCOVER THE POWER OF CONNECTION MINIMED 640G INSULIN PUMP THERAPY CHANGING LIVES TODAY Has your child just been diagnosed with insulin dependent diabetes? Or perhaps they ve been on multiple daily injection
5.2mmol/L. 5.2 mmol USER GUIDE. Uses only CONTOUR NEXT blood glucose test strips from Bayer. Wireless Blood Glucose Monitoring System
 Wireless Blood Glucose Monitoring System 5.2 mmol L Before Meal 12:00 PM l 10/13 Bolus Bolus Reminder Notes 12:00 PM l 10/13 12:00 PM BG 5.2mmol/L Active Insulin 1.5 u Bolus Basal Uses only CONTOUR NEXT
Wireless Blood Glucose Monitoring System 5.2 mmol L Before Meal 12:00 PM l 10/13 Bolus Bolus Reminder Notes 12:00 PM l 10/13 12:00 PM BG 5.2mmol/L Active Insulin 1.5 u Bolus Basal Uses only CONTOUR NEXT
Report Reference Guide
 Report Reference Guide How to use this guide Each type of CareLink report and its components are described in the following sections. Report data used to generate the sample reports was from sample patient
Report Reference Guide How to use this guide Each type of CareLink report and its components are described in the following sections. Report data used to generate the sample reports was from sample patient
5.2 mmol USER GUIDE. 5.2 mmol/l. Bolus Reminder Notes. 12:00 PM l 10/13. Uses only Contour Next blood glucose test strips.
 Wireless Blood Glucose Monitoring System 12:00 PM l 10/13 5.2 mmol Before Meal L Bolus Reminder Notes 12:00 PM BG 5.2 mmol/l Active Insulin 1.5 u MiniMed 670G Pump is shown USER GUIDE Uses only Contour
Wireless Blood Glucose Monitoring System 12:00 PM l 10/13 5.2 mmol Before Meal L Bolus Reminder Notes 12:00 PM BG 5.2 mmol/l Active Insulin 1.5 u MiniMed 670G Pump is shown USER GUIDE Uses only Contour
Report Reference Guide. THERAPY MANAGEMENT SOFTWARE FOR DIABETES CareLink Report Reference Guide 1
 Report Reference Guide THERAPY MANAGEMENT SOFTWARE FOR DIABETES CareLink Report Reference Guide 1 How to use this guide Each type of CareLink report and its components are described in the following sections.
Report Reference Guide THERAPY MANAGEMENT SOFTWARE FOR DIABETES CareLink Report Reference Guide 1 How to use this guide Each type of CareLink report and its components are described in the following sections.
How to Transfer Your Settings
 How to Transfer Your Settings for your Replacement MiniMed 530G System Let s get started! Step 1: Before you send your original pump back, copy your current settings onto the Insulin Pump Settings Form.
How to Transfer Your Settings for your Replacement MiniMed 530G System Let s get started! Step 1: Before you send your original pump back, copy your current settings onto the Insulin Pump Settings Form.
Imagine a world... Believe in better control. MiniMed Veo Paradigm System A Step-by-Step Guide
 Imagine a world... Believe in better control MiniMed Veo Paradigm System A Step-by-Step Guide Imagine a world... Where you can exercise whenever you want and not have to carb load or worry about hypos.
Imagine a world... Believe in better control MiniMed Veo Paradigm System A Step-by-Step Guide Imagine a world... Where you can exercise whenever you want and not have to carb load or worry about hypos.
CareLink. software REPORT REFERENCE GUIDE. Management Software for Diabetes
 CareLink Management Software for Diabetes software REPORT REFERENCE GUIDE How to use this guide Each type of CareLink report and its components are described in the following sections. Report data used
CareLink Management Software for Diabetes software REPORT REFERENCE GUIDE How to use this guide Each type of CareLink report and its components are described in the following sections. Report data used
120 mg USER GUIDE. 120 mg/dl. Bolus Reminder Notes. Uses only CONTOUR NEXT Blood Glucose Test Strips. 12:24 PM l 10/13.
 Wireless Blood Glucose Monitoring System Uses only CONTOUR NEXT Blood Glucose Test Strips 12:24 PM l 10/13 120 mg Before Meal dl Bolus Reminder Notes CONTOUR NEXT LINK 2.4 is the only blood glucose monitoring
Wireless Blood Glucose Monitoring System Uses only CONTOUR NEXT Blood Glucose Test Strips 12:24 PM l 10/13 120 mg Before Meal dl Bolus Reminder Notes CONTOUR NEXT LINK 2.4 is the only blood glucose monitoring
How to Transfer Your Settings
 How to Transfer Your Settings for your Replacement Paradigm REAL-Time Revel Insulin Pump Let s get started! Step 1: Before you send your original pump back, copy your current settings onto the Insulin
How to Transfer Your Settings for your Replacement Paradigm REAL-Time Revel Insulin Pump Let s get started! Step 1: Before you send your original pump back, copy your current settings onto the Insulin
CONTINUOUS GLUCOSE MONITORING SYSTEM. Quick Start Guide
 CONTINUOUS GLUCOSE MONITORING SYSTEM Quick Start Guide Quick Start Guide Congratulations on making the Dexcom G5 Mobile Continuous Glucose Monitoring (CGM) System part of your life! The Dexcom G5 Mobile
CONTINUOUS GLUCOSE MONITORING SYSTEM Quick Start Guide Quick Start Guide Congratulations on making the Dexcom G5 Mobile Continuous Glucose Monitoring (CGM) System part of your life! The Dexcom G5 Mobile
DISCOVER THE POWER OF CONNECTION MINIMED 640G
 DISCOVER THE POWER OF CONNECTION MINIMED 640G INSULIN PUMP THERAPY CHANGING LIVES TODAY Have you just been diagnosed with insulin dependent diabetes? Perhaps you ve been on multiple daily injection therapy
DISCOVER THE POWER OF CONNECTION MINIMED 640G INSULIN PUMP THERAPY CHANGING LIVES TODAY Have you just been diagnosed with insulin dependent diabetes? Perhaps you ve been on multiple daily injection therapy
5.2 mmol USER GUIDE 5.2. Uses only CONTOUR NEXT blood glucose test strips from Bayer. Wireless Blood Glucose Monitoring System 12:00 PM METER BG
 Wireless Blood Glucose Monitoring System 5.2 mmol L Before Meal 12:00 PM l 10/13 Reminder Notes 12:00 PM METER BG 5.2 mmol/l Uses only CONTOUR NEXT blood glucose test strips from Bayer USER GUIDE INTENDED
Wireless Blood Glucose Monitoring System 5.2 mmol L Before Meal 12:00 PM l 10/13 Reminder Notes 12:00 PM METER BG 5.2 mmol/l Uses only CONTOUR NEXT blood glucose test strips from Bayer USER GUIDE INTENDED
Caregiver Guide WITH THE OMNIPOD. MyOmniPod.com RYAN OMNIPOD WEARER
 RYAN OMNIPOD WEARER Insulet Corporation 9 Oak Park Drive Bedford, MA 01730 USA 800 591 3455 / 781 457 5098 WITH THE OMNIPOD MyOmniPod.com 15569-AW R1 12/12 2 Caregiver Guide 3 Get to know the OmiPod. >
RYAN OMNIPOD WEARER Insulet Corporation 9 Oak Park Drive Bedford, MA 01730 USA 800 591 3455 / 781 457 5098 WITH THE OMNIPOD MyOmniPod.com 15569-AW R1 12/12 2 Caregiver Guide 3 Get to know the OmiPod. >
Diabetes Management App. Instruction Manual
 Diabetes Management App Instruction Manual Accu-Chek Connect Diabetes Management App Overview The Accu-Chek Connect diabetes management app (hereafter referred to as the app) is designed to help you: Transfer
Diabetes Management App Instruction Manual Accu-Chek Connect Diabetes Management App Overview The Accu-Chek Connect diabetes management app (hereafter referred to as the app) is designed to help you: Transfer
Insulin Pumps Available in Canada
 Insulin Pumps Available in Canada A Comparison from WaltzingTheDragon.ca *Accu-Chek Animas Ping/Vibe Medtronic Minimed 630G Omnipod ABOUT FORM: Is the insulin pump Tubing- Free? Is the pump? Or Water-Resistant?
Insulin Pumps Available in Canada A Comparison from WaltzingTheDragon.ca *Accu-Chek Animas Ping/Vibe Medtronic Minimed 630G Omnipod ABOUT FORM: Is the insulin pump Tubing- Free? Is the pump? Or Water-Resistant?
How to Set Up and Infuse Your TPN
 Page 1 of 10 How to Set Up and Infuse Your TPN Important: Do not change any of the supplies listed here. Keep supplies away from children. Only your home care nurse or persons trained by Fairview Home
Page 1 of 10 How to Set Up and Infuse Your TPN Important: Do not change any of the supplies listed here. Keep supplies away from children. Only your home care nurse or persons trained by Fairview Home
MORE TIME TO BE. The MiniMed 670G system. Less time thinking about managing your diabetes. *1 More time focusing on your day. 2,3
 MORE TIME TO BE Leanne. MiniMed TM 670G Ambassador The MiniMed 670G system Less time thinking about managing your diabetes. *1 More time focusing on your day. 2,3 *Some user interaction required. THE SYSTEM
MORE TIME TO BE Leanne. MiniMed TM 670G Ambassador The MiniMed 670G system Less time thinking about managing your diabetes. *1 More time focusing on your day. 2,3 *Some user interaction required. THE SYSTEM
THERAPY MANAGEMENT SOFTWARE FOR DIABETES
 THERAPY MANAGEMENT SOFTWARE FOR DIABETES Report Report Interpretation Reference Guide Guide 2009 Medtronic MiniMed. All rights reserved. 6025274-012_a CareLink Pro Report Reference Guide 0 p.2 Adherence
THERAPY MANAGEMENT SOFTWARE FOR DIABETES Report Report Interpretation Reference Guide Guide 2009 Medtronic MiniMed. All rights reserved. 6025274-012_a CareLink Pro Report Reference Guide 0 p.2 Adherence
Getting Started. with Continuous Glucose Monitoring for the MiniMed 530G with Enlite. CGM Foundations
 Getting Started with Continuous Glucose Monitoring for the MiniMed 53G with Enlite CGM Foundations WARNING: The Threshold Suspend feature will cause the pump to temporarily suspend insulin delivery for
Getting Started with Continuous Glucose Monitoring for the MiniMed 53G with Enlite CGM Foundations WARNING: The Threshold Suspend feature will cause the pump to temporarily suspend insulin delivery for
ssociation of Children s Diabetes Clinicians Clinicians Continuous Glucose Monitoring (CGM) Training for Healthcare Professionals and Patients
 ssociation of Children s Diabetes Continuous Glucose Monitoring (CGM) Training for Healthcare Professionals and Patients 1 ssociation of Children s Diabetes Contents Chapter Page no. STEP 1...3 Getting
ssociation of Children s Diabetes Continuous Glucose Monitoring (CGM) Training for Healthcare Professionals and Patients 1 ssociation of Children s Diabetes Contents Chapter Page no. STEP 1...3 Getting
MiniMed 530G System User Guide
 MiniMed 530G System User Guide MiniMed 530G System User Guide Copyright & trademarks 2012 Medtronic MiniMed, Inc. All rights reserved. This product is covered by U.S. Patents. Other U.S. and/or foreign
MiniMed 530G System User Guide MiniMed 530G System User Guide Copyright & trademarks 2012 Medtronic MiniMed, Inc. All rights reserved. This product is covered by U.S. Patents. Other U.S. and/or foreign
Contour Diabetes app User Guide
 Contour Diabetes app User Guide Contents iii Contents Chapter 1: Introduction...5 About the CONTOUR DIABETES app...6 System and Device Requirements...6 Intended Use...6 Chapter 2: Getting Started...7
Contour Diabetes app User Guide Contents iii Contents Chapter 1: Introduction...5 About the CONTOUR DIABETES app...6 System and Device Requirements...6 Intended Use...6 Chapter 2: Getting Started...7
USER GUIDE BEST LIFE Insulin Pump
 USER GUIDE BEST LIFE Insulin Pump 1 Table of contents 1. Safety Instruction... 4 2. Understanding BEST LIFE insulin pump... 6 The BEST LIFE insulin pump... 6 Menu structure... 8 Descriptions of Operation
USER GUIDE BEST LIFE Insulin Pump 1 Table of contents 1. Safety Instruction... 4 2. Understanding BEST LIFE insulin pump... 6 The BEST LIFE insulin pump... 6 Menu structure... 8 Descriptions of Operation
THERAPY MANAGEMENT SOFTWARE FOR DIABETES
 THERAPY MANAGEMENT SOFTWARE FOR DIABETES Report Report Interpretation Reference Guide Guide 2007 Medtronic MiniMed. All rights reserved. 6025274-0U2 120707 CareLink Pro Report Reference Guide 0 p.2 Sensor
THERAPY MANAGEMENT SOFTWARE FOR DIABETES Report Report Interpretation Reference Guide Guide 2007 Medtronic MiniMed. All rights reserved. 6025274-0U2 120707 CareLink Pro Report Reference Guide 0 p.2 Sensor
Continuous Glucose Monitoring (CGM) Dexcom G6 Training for Healthcare Professionals and Patients
 ssociation of Children s Diabetes Continuous Glucose Monitoring (CGM) Dexcom G6 Training for Healthcare Professionals and Patients 1 ssociation of Children s Diabetes Contents Chapter Page no. Chapter
ssociation of Children s Diabetes Continuous Glucose Monitoring (CGM) Dexcom G6 Training for Healthcare Professionals and Patients 1 ssociation of Children s Diabetes Contents Chapter Page no. Chapter
CARELINK PERSONAL ACTIONABLE INSIGHTS FOR BETTER DIABETES MANAGEMENT CARELINK REPORTS GUIDE
 CARELINK PERSONAL ACTIONABLE INSIGHTS FOR BETTER DIABETES MANAGEMENT CARELINK REPORTS GUIDE CARELINK PERSONAL ACTIONABLE INSIGHTS FOR BETTER DIABETES MANAGEMENT As part of your diabetes therapy you have
CARELINK PERSONAL ACTIONABLE INSIGHTS FOR BETTER DIABETES MANAGEMENT CARELINK REPORTS GUIDE CARELINK PERSONAL ACTIONABLE INSIGHTS FOR BETTER DIABETES MANAGEMENT As part of your diabetes therapy you have
User s Manual Blood Glucose Meter
 User s Manual Blood Glucose Meter Contents Introduction...3 Chapter 1: Your New System...5 Chapter 2: Blood Glucose Tests...13 Chapter 3: Control Tests...25 Chapter 4: Meter Settings...31 Chapter 5: Review
User s Manual Blood Glucose Meter Contents Introduction...3 Chapter 1: Your New System...5 Chapter 2: Blood Glucose Tests...13 Chapter 3: Control Tests...25 Chapter 4: Meter Settings...31 Chapter 5: Review
UNDERSTANDING THE BASIC FEATURES AND MANAGEMENT IN THE SCHOOL SETTING CHRISTINE HERTLER RN BSN CDE & MARY MCCARTHY RN CDE
 UNDERSTANDING THE BASIC FEATURES AND MANAGEMENT IN THE SCHOOL SETTING CHRISTINE HERTLER RN BSN CDE & MARY MCCARTHY RN CDE The insulin pump Replaces injections Delivers insulin through a soft cannula
UNDERSTANDING THE BASIC FEATURES AND MANAGEMENT IN THE SCHOOL SETTING CHRISTINE HERTLER RN BSN CDE & MARY MCCARTHY RN CDE The insulin pump Replaces injections Delivers insulin through a soft cannula
WOULD YOU LIKE MORE CONFIDENCE IN YOUR HYPOGLYCAEMIC CONTROL? SMARTGUARD. PROVIDES PREDICTIVE PROTECTION
 WOULD YOU LIKE MORE CONFIDENCE IN YOUR HYPOGLYCAEMIC CONTROL? SMARTGUARD. PROVIDES PREDICTIVE PROTECTION 1,2 MINIMED 640G WITH SMARTGUARD HAVE YOU CONSIDERED THE REAL IMPACT HYPOGLYCAEMIA HAS ON YOUR LIFE?
WOULD YOU LIKE MORE CONFIDENCE IN YOUR HYPOGLYCAEMIC CONTROL? SMARTGUARD. PROVIDES PREDICTIVE PROTECTION 1,2 MINIMED 640G WITH SMARTGUARD HAVE YOU CONSIDERED THE REAL IMPACT HYPOGLYCAEMIA HAS ON YOUR LIFE?
Ambulatory Artificial Pancreas Platform (AAPP) User Manual
 Ambulatory Artificial Pancreas Platform (AAPP) User Manual Welcome to the Artificial Pancreas User Manual. This manual is intended to teach you how to use the system in your clinical trial. If questions
Ambulatory Artificial Pancreas Platform (AAPP) User Manual Welcome to the Artificial Pancreas User Manual. This manual is intended to teach you how to use the system in your clinical trial. If questions
Wireless Blood Glucose Monitoring System. 93 mg 12:24 PM METER BG. Mg/dL. Uses only CONTOUR NEXT blood glucose test strips from Bayer USER GUIDE
 Wireless Blood Glucose Monitoring System 93 mg dl Before Meal 12:24PM l 11/10 Reminder Notes 12:24 PM METER BG 93 Mg/dL Uses only CONTOUR NEXT blood glucose test strips from Bayer USER GUIDE Indications
Wireless Blood Glucose Monitoring System 93 mg dl Before Meal 12:24PM l 11/10 Reminder Notes 12:24 PM METER BG 93 Mg/dL Uses only CONTOUR NEXT blood glucose test strips from Bayer USER GUIDE Indications
Medtronic MiniMed Insulin Infusion Pumps
 Medtronic MiniMed Insulin Infusion Pumps Patients should always discuss potential risks and benefits with a physician. Please review the product manual prior to use for detailed instructions and disclosure.
Medtronic MiniMed Insulin Infusion Pumps Patients should always discuss potential risks and benefits with a physician. Please review the product manual prior to use for detailed instructions and disclosure.
Getting Started. with Continuous Glucose Monitoring. Learning Guide
 Getting Started with Continuous Glucose Monitoring Learning Guide Getting Started with Continuous Glucose Monitoring Keys to Success Getting Started with CGM: Learning Guide TRENDS CGM finally lets you
Getting Started with Continuous Glucose Monitoring Learning Guide Getting Started with Continuous Glucose Monitoring Keys to Success Getting Started with CGM: Learning Guide TRENDS CGM finally lets you
Comparative table of insulin pumps
 Comparative table of insulin pumps Pumps reviewed: insight (Roche Veo 640G Mylife OmniPod Mylife S () The first stop for professional medicines advice www.sps.nhs.uk Authored May 2018 Insight OmniPod S
Comparative table of insulin pumps Pumps reviewed: insight (Roche Veo 640G Mylife OmniPod Mylife S () The first stop for professional medicines advice www.sps.nhs.uk Authored May 2018 Insight OmniPod S
Reminder: Blood Glucose Test After Meal
 Reminders 2 12.2.4 Reminder: Blood Glucose Test After Meal Note The reminder appears following a previous entry (BG test, bolus advice) that was marked as Before meal. 1 2 Tap the Status switch so that
Reminders 2 12.2.4 Reminder: Blood Glucose Test After Meal Note The reminder appears following a previous entry (BG test, bolus advice) that was marked as Before meal. 1 2 Tap the Status switch so that
INSPIRED BY GIVE HER MORE. The MiniMed 670G system is the world s first insulin delivery system that automatically adapts to your child s needs.
 INSPIRED BY GIVE HER MORE. The MiniMed 670G system is the world s first insulin delivery system that automatically adapts to your child s needs. * NOW APPROVED FOR AGES 7 AND UP. MORE TIME HERE TO USING
INSPIRED BY GIVE HER MORE. The MiniMed 670G system is the world s first insulin delivery system that automatically adapts to your child s needs. * NOW APPROVED FOR AGES 7 AND UP. MORE TIME HERE TO USING
Next steps for success.
 Next steps for success. More tips for using CGM* training course. The Animas Vibe System is approved for persons age 2 and older. *Continuous Glucose Monitoring Important Safety Information The Animas
Next steps for success. More tips for using CGM* training course. The Animas Vibe System is approved for persons age 2 and older. *Continuous Glucose Monitoring Important Safety Information The Animas
Table of Contents. Contour Diabetes App User Guide
 Table of Contents Introduction... 3 About the CONTOUR Diabetes App... 3 System and Device Requirements... 3 Intended Use... 3 Getting Started... 3 Downloading CONTOUR... 3 Apple... 3 Android... 4 Quick
Table of Contents Introduction... 3 About the CONTOUR Diabetes App... 3 System and Device Requirements... 3 Intended Use... 3 Getting Started... 3 Downloading CONTOUR... 3 Apple... 3 Android... 4 Quick
Aviva Combo BLOOD GLUCOSE METER. Advanced Owner s Booklet for Self-Testing Only
 Aviva Combo BLOOD GLUCOSE METER Advanced Owner s Booklet for Self-Testing Only Before You Start Testing About the meter and test strips Carefully read and follow the instructions in the Getting Started
Aviva Combo BLOOD GLUCOSE METER Advanced Owner s Booklet for Self-Testing Only Before You Start Testing About the meter and test strips Carefully read and follow the instructions in the Getting Started
INSPIRED BY GIVE HIM MORE. The MiniMed 670G system is the world s first insulin delivery system that automatically adapts to your child s needs.
 INSPIRED BY GIVE HIM MORE. The MiniMed 670G system is the world s first insulin delivery system that automatically adapts to your child s needs. * NOW APPROVED FOR AGES 7 AND UP. Waterproof to a depth
INSPIRED BY GIVE HIM MORE. The MiniMed 670G system is the world s first insulin delivery system that automatically adapts to your child s needs. * NOW APPROVED FOR AGES 7 AND UP. Waterproof to a depth
MINIMED 640G WITH SMARTGUARD GIVES YOU CONFIDENCE TO TAKE CONTROL OF YOUR DIABETES
 MINIMED 640G WITH SMARTGUARD GIVES YOU CONFIDENCE OF YOUR DIABETES HAVE YOU CONSIDERED THE REAL IMPACT HYPOS HAVE ON YOUR LIFE? AN ESTIMATED 1 HOUR EVERY DAY IS LOST TO THE MANAGEMENT OF 43% OF PEOPLE
MINIMED 640G WITH SMARTGUARD GIVES YOU CONFIDENCE OF YOUR DIABETES HAVE YOU CONSIDERED THE REAL IMPACT HYPOS HAVE ON YOUR LIFE? AN ESTIMATED 1 HOUR EVERY DAY IS LOST TO THE MANAGEMENT OF 43% OF PEOPLE
First steps for success.
 First steps for success. Getting to know continuous glucose monitoring (CGM). The Animas Vibe System is approved for persons age 2 and older. Important Safety Information The Animas Vibe Insulin Pump and
First steps for success. Getting to know continuous glucose monitoring (CGM). The Animas Vibe System is approved for persons age 2 and older. Important Safety Information The Animas Vibe Insulin Pump and
Share/Follow. User Guide. A feature of Dexcom G5 Mobile CGM System
 Share/Follow User Guide A feature of Dexcom G5 Mobile CGM System IMPORTANT USER INFORMATION Please review your product instructions before using your continuous glucose monitoring system. Contraindications,
Share/Follow User Guide A feature of Dexcom G5 Mobile CGM System IMPORTANT USER INFORMATION Please review your product instructions before using your continuous glucose monitoring system. Contraindications,
User s Manual Blood Glucose Meter
 User s Manual Blood Glucose Meter This file may not print or view at 100%. Die lines and color breaks do not print. Holding Area text, box and rules do not print. Roche USA 54082 V2/1 07790953001 07790953001(01)
User s Manual Blood Glucose Meter This file may not print or view at 100%. Die lines and color breaks do not print. Holding Area text, box and rules do not print. Roche USA 54082 V2/1 07790953001 07790953001(01)
BREAKDOWN OF THE CARELINK REPORTS GETTING STARTED WITH CARELINK PERSONAL SOFTWARE
 BREAKDOWN OF THE CARELINK REPORTS GETTING STARTED WITH CARELINK PERSONAL SOFTWARE TABLE OF CONTENTS GETTING STARTED WITH CARELINK PERSONAL SOFTWARE Introducing CareLink Personal Software Before You Start...
BREAKDOWN OF THE CARELINK REPORTS GETTING STARTED WITH CARELINK PERSONAL SOFTWARE TABLE OF CONTENTS GETTING STARTED WITH CARELINK PERSONAL SOFTWARE Introducing CareLink Personal Software Before You Start...
Abbott FreeStyle Libre Pro System
 , the Professional CGM Abbott FreeStyle Libre Pro Reader Kit includes: Reader, USB cable, interactive tutorial on USB, and power adapter, user s manual, Quick Start Guide, Quick Reference Guide Kit includes:
, the Professional CGM Abbott FreeStyle Libre Pro Reader Kit includes: Reader, USB cable, interactive tutorial on USB, and power adapter, user s manual, Quick Start Guide, Quick Reference Guide Kit includes:
G4-Global Continuous Glucose Monitoring System
 G4-Global Continuous Glucose Monitoring System CAUTION: Investigational device. Limited by Federal (or United States) law to investigational use. USER S GUIDE G4-Global Continuous Glucose Monitoring System
G4-Global Continuous Glucose Monitoring System CAUTION: Investigational device. Limited by Federal (or United States) law to investigational use. USER S GUIDE G4-Global Continuous Glucose Monitoring System
Seven Simple Steps to Start. Your Dexcom G4 PLATINUM System
 Seven Simple Steps to Start Your Dexcom G4 PLATINUM System Receiver Sensor Applicator Transmitter Sensor Remove transmitter from tray and wait 10 minutes Do Not Throw Away Battery life ~ 6 months Charging
Seven Simple Steps to Start Your Dexcom G4 PLATINUM System Receiver Sensor Applicator Transmitter Sensor Remove transmitter from tray and wait 10 minutes Do Not Throw Away Battery life ~ 6 months Charging
Blood Glucose Monitoring System. User Guide
 Blood Glucose Monitoring System User Guide Table of Contents Introduction...2 Important Safety Instructions...2 About ipet PRO Blood Glucose Monitoring System...3 About ipet PRO Meter...4 About the ipet
Blood Glucose Monitoring System User Guide Table of Contents Introduction...2 Important Safety Instructions...2 About ipet PRO Blood Glucose Monitoring System...3 About ipet PRO Meter...4 About the ipet
WOULD YOU LIKE TO REDUCE THE FEAR OF HYPOGLYCAEMIA FOR YOUR PATIENTS?
 WOULD YOU LIKE TO REDUCE THE FEAR OF HYPOGLYCAEMIA FOR YOUR PATIENTS? THE ONLY SYSTEM CLINICALLY PROVEN TO REDUCE HYPOGLYCAEMIA MINIMED 640G SYSTEM WITH SMARTGUARD TECHNOLOGY 1 HYPOGLYCAEMIA IS CHALLENGING
WOULD YOU LIKE TO REDUCE THE FEAR OF HYPOGLYCAEMIA FOR YOUR PATIENTS? THE ONLY SYSTEM CLINICALLY PROVEN TO REDUCE HYPOGLYCAEMIA MINIMED 640G SYSTEM WITH SMARTGUARD TECHNOLOGY 1 HYPOGLYCAEMIA IS CHALLENGING
Items in the package:
 Intended Use: The EasyLife Hb Monitoring System is designed for in vitro diagnostic use only (external use only), and is suitable for self-testing. The system is for healthcare professionals and persons
Intended Use: The EasyLife Hb Monitoring System is designed for in vitro diagnostic use only (external use only), and is suitable for self-testing. The system is for healthcare professionals and persons
Laerdal-SonoSim Procedure Trainer
 EN Laerdal-SonoSim Procedure Trainer User Guide www.laerdal.com Intended Use The Laerdal-SonoSim Procedure Trainer allows learners the ability to perform ultrasound guidance with real-patient data on multiple
EN Laerdal-SonoSim Procedure Trainer User Guide www.laerdal.com Intended Use The Laerdal-SonoSim Procedure Trainer allows learners the ability to perform ultrasound guidance with real-patient data on multiple
GlucCell TM SYSTEM USER S GUIDE Ver 2.1 CELL CULTURE GLUCOSE METER. Important Information. Intended Use. Caution. About the System
 GlucCell TM SYSTEM USER S GUIDE Ver 2.1 Intended Use The GlucCell TM Glucose Monitoring System (The GlucCell TM System) is designed to quantitatively measure the concentration of glucose during cell culture.
GlucCell TM SYSTEM USER S GUIDE Ver 2.1 Intended Use The GlucCell TM Glucose Monitoring System (The GlucCell TM System) is designed to quantitatively measure the concentration of glucose during cell culture.
Bio-logic AuDX PRO FLEX Screening tympanometry and audiometry Quick start guide
 AuDX PRO FLEX Screening tympanometry and audiometry Quick start guide Doc. No.7-26-1374-EN/00 Part No.7-26-13704-EN Natus Medical Denmark ApS. +45 45 75 55 55. otoinfo@natus.com Natus Medical Incorporated.
AuDX PRO FLEX Screening tympanometry and audiometry Quick start guide Doc. No.7-26-1374-EN/00 Part No.7-26-13704-EN Natus Medical Denmark ApS. +45 45 75 55 55. otoinfo@natus.com Natus Medical Incorporated.
Imagine a world... Believe in better control. MiniMed Veo Paradigm System. A Practical Guide to Continuous Glucose Monitoring
 Imagine a world... Believe in better control MiniMed Veo Paradigm System A Practical Guide to Continuous Glucose Monitoring Imagine a world... Where you can exercise whenever you want and not have to carb
Imagine a world... Believe in better control MiniMed Veo Paradigm System A Practical Guide to Continuous Glucose Monitoring Imagine a world... Where you can exercise whenever you want and not have to carb
User Manual Important: First read the Medication Guide that comes inside your FORTEO carton.
 FORTEO (for-tay-o) teriparatide (rdna origin) injection 1 User Manual Important: First read the Medication Guide that comes inside your FORTEO carton. Before you use your new FORTEO delivery device, please
FORTEO (for-tay-o) teriparatide (rdna origin) injection 1 User Manual Important: First read the Medication Guide that comes inside your FORTEO carton. Before you use your new FORTEO delivery device, please
Software Version 2.0. User s Guide
 Software Version 2.0 User s Guide Table of Contents Contents Contents Important Information About Your FreeStyle Auto-Assist Software...1 Intended Use...1 System Requirements...1 Connecting to your Abbott
Software Version 2.0 User s Guide Table of Contents Contents Contents Important Information About Your FreeStyle Auto-Assist Software...1 Intended Use...1 System Requirements...1 Connecting to your Abbott
OneTouch Reveal Web Application. User Manual for Patients Instructions for Use
 OneTouch Reveal Web Application User Manual for Patients Instructions for Use Contents 2 Contents Chapter 1: Introduction...3 Product Overview...3 Intended Use...3 System Requirements... 3 Technical Support...3
OneTouch Reveal Web Application User Manual for Patients Instructions for Use Contents 2 Contents Chapter 1: Introduction...3 Product Overview...3 Intended Use...3 System Requirements... 3 Technical Support...3
Anneli, Martina s daughter In better control with her pump since 2011 MY CHILD HAS TYPE 1 DIABETES
 Anneli, Martina s daughter In better control with her pump since 2011 MY CHILD HAS TYPE 1 DIABETES Many parents whose child is diagnosed with Type 1 diabetes wonder: Why is this happening to my child?
Anneli, Martina s daughter In better control with her pump since 2011 MY CHILD HAS TYPE 1 DIABETES Many parents whose child is diagnosed with Type 1 diabetes wonder: Why is this happening to my child?
Insulin Pump An information session to help you decide if you are ready to use an insulin pump.
 Insulin Pump An information session to help you decide if you are ready to use an insulin pump. Welcome Welcome to the insulin pump information session. We hope this session helps you to decide whether
Insulin Pump An information session to help you decide if you are ready to use an insulin pump. Welcome Welcome to the insulin pump information session. We hope this session helps you to decide whether
Gocap System User s Guide
 Gocap System User s Guide Hello! This User's Guide will help you get started using Gocap. Gocap is an aid to help you in effective management of your diabetes. Before you begin using the Gocap system,
Gocap System User s Guide Hello! This User's Guide will help you get started using Gocap. Gocap is an aid to help you in effective management of your diabetes. Before you begin using the Gocap system,
Fraser Health Authority Accu-chek Inform II: Training Script
 1. Introduction Ensure that each participant Signs the attendance Sheet (please PRINT first & last name, and middle initial legibly) Refer to; For Reference Only: o Quick Reference Guide o What s new document
1. Introduction Ensure that each participant Signs the attendance Sheet (please PRINT first & last name, and middle initial legibly) Refer to; For Reference Only: o Quick Reference Guide o What s new document
OneTouch Reveal Web Application. User Manual for Healthcare Professionals Instructions for Use
 OneTouch Reveal Web Application User Manual for Healthcare Professionals Instructions for Use Contents 2 Contents Chapter 1: Introduction...4 Product Overview...4 Intended Use...4 System Requirements...
OneTouch Reveal Web Application User Manual for Healthcare Professionals Instructions for Use Contents 2 Contents Chapter 1: Introduction...4 Product Overview...4 Intended Use...4 System Requirements...
THERAPY MANAGEMENT SOFTWARE FOR DIABETES. User Guide
 THERAPY MANAGEMENT SOFTWARE FOR DIABETES User Guide 2007 Medtronic MiniMed, Inc. All rights reserved. CareLink Personal, CareLink Pro, Paradigm Link, and ComLink are trademarks of Medtronic MiniMed Paradigm
THERAPY MANAGEMENT SOFTWARE FOR DIABETES User Guide 2007 Medtronic MiniMed, Inc. All rights reserved. CareLink Personal, CareLink Pro, Paradigm Link, and ComLink are trademarks of Medtronic MiniMed Paradigm
THE ONLY SYSTEM^ CLINICALLY PROVEN TO REDUCE HYPOGLYCAEMIA
 THE ONLY SYSTEM^ CLINICALLY PROVEN TO REDUCE HYPOGLYCAEMIA MINIMED 640G system^ with SmartGuard technology HYPOGLYCAEMIA IS CHALLENGING FOR GLYCAEMIC CONTROL 1 AND quality of life 2 Achieving good glucose
THE ONLY SYSTEM^ CLINICALLY PROVEN TO REDUCE HYPOGLYCAEMIA MINIMED 640G system^ with SmartGuard technology HYPOGLYCAEMIA IS CHALLENGING FOR GLYCAEMIC CONTROL 1 AND quality of life 2 Achieving good glucose
Abbott FreeStyle Libre Pro System
 Professional CGM Abbott FreeStyle Libre Pro Reader Kit includes: Reader, USB cable, interactive tutorial on USB, and power adapter, user s manual, Quick Start Guide, Quick Reference Guide Kit includes:
Professional CGM Abbott FreeStyle Libre Pro Reader Kit includes: Reader, USB cable, interactive tutorial on USB, and power adapter, user s manual, Quick Start Guide, Quick Reference Guide Kit includes:
GLOOKO FOR ios MIDS USER GUIDE
 GLOOKO FOR ios MIDS USER GUIDE October 2018 IFU-0001 13 Glooko MIDS is cleared for US only Rx only TABLE OF CONTENTS TABLE OF CONTENTS MOBILE INSULIN DOSING SYSTEM (MIDS)... 2 Intended Use... 2 Warnings...
GLOOKO FOR ios MIDS USER GUIDE October 2018 IFU-0001 13 Glooko MIDS is cleared for US only Rx only TABLE OF CONTENTS TABLE OF CONTENTS MOBILE INSULIN DOSING SYSTEM (MIDS)... 2 Intended Use... 2 Warnings...
Technology for Diabetes: 101 Basic Rules of the Road. Karen Hamon RN, BSN, CDE Stephen Stone MD, FAAP Neil H. White, MD, CDE
 Technology for Diabetes: 101 Basic Rules of the Road Karen Hamon RN, BSN, CDE Stephen Stone MD, FAAP Neil H. White, MD, CDE Quick Pump Facts! o Constant insulin supply o Pager-sized mini-computer worn
Technology for Diabetes: 101 Basic Rules of the Road Karen Hamon RN, BSN, CDE Stephen Stone MD, FAAP Neil H. White, MD, CDE Quick Pump Facts! o Constant insulin supply o Pager-sized mini-computer worn
Point of Care Testing. Bedside Glucose Meter
 Point of Care Testing Bedside Glucose Meter 11/2017 Regulatory Overview Bedside glucose is a point of care lab test and YOU are performing this lab test under the Lab s CLIA license. All lab tests are
Point of Care Testing Bedside Glucose Meter 11/2017 Regulatory Overview Bedside glucose is a point of care lab test and YOU are performing this lab test under the Lab s CLIA license. All lab tests are
User s Manual FLASH GLUCOSE MONITORING SYSTEM. CAUTION: Federal law restricts this device to sale by or on the order of a physician.
 User s Manual FLASH GLUCOSE MONITORING SYSTEM CAUTION: Federal law restricts this device to sale by or on the order of a physician. Your Name Important Safety Information... 1 Indications For Use.......................................
User s Manual FLASH GLUCOSE MONITORING SYSTEM CAUTION: Federal law restricts this device to sale by or on the order of a physician. Your Name Important Safety Information... 1 Indications For Use.......................................
FLASH GLUCOSE MONITORING SYSTEM. User s Manual
 FLASH GLUCOSE MONITORING SYSTEM User s Manual Your Name Reader Symbols... 1 Contents Important Safety Information... 3 Indications for Use... 3 Contraindications... 4 Getting to Know Your System...........................
FLASH GLUCOSE MONITORING SYSTEM User s Manual Your Name Reader Symbols... 1 Contents Important Safety Information... 3 Indications for Use... 3 Contraindications... 4 Getting to Know Your System...........................
Recharge. Relax.Repeat.
 Recharge. Relax.Repeat. Recharge. Relax.Repeat. What s Inside Your rechargeable hearing aids will be delivered to you in two boxes. Please note that both ZPower rechargeable batteries and disposable batteries
Recharge. Relax.Repeat. Recharge. Relax.Repeat. What s Inside Your rechargeable hearing aids will be delivered to you in two boxes. Please note that both ZPower rechargeable batteries and disposable batteries
GIVE YOUR PATIENTS CERTAINTY
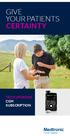 GIVE CERTAINTY Pictured: The Renouf brothers all live with T1D TECH UPGRADE CGM SUBSCRIPTION INTRODUCING THE TECH UPGRADE CGM SUBSCRIPTION FROM MEDTRONIC HOW SMARTGUARD TM WORKS In Australia people generally
GIVE CERTAINTY Pictured: The Renouf brothers all live with T1D TECH UPGRADE CGM SUBSCRIPTION INTRODUCING THE TECH UPGRADE CGM SUBSCRIPTION FROM MEDTRONIC HOW SMARTGUARD TM WORKS In Australia people generally
Live life, less complicated. InPen MOBILE APP. Healthcare Provider INSTRUCTIONS FOR USE. CompanionMedical.com
 InPen MOBILE APP Healthcare Provider INSTRUCTIONS FOR USE TABLE OF CONTENTS Introduction...3 InPen Mobile App...3 Intended Use...3 Indications for Use...3 Contraindications...3 Start Orders...4 General
InPen MOBILE APP Healthcare Provider INSTRUCTIONS FOR USE TABLE OF CONTENTS Introduction...3 InPen Mobile App...3 Intended Use...3 Indications for Use...3 Contraindications...3 Start Orders...4 General
Dexcom G4 CONTINUOUS GLUCOSE MONITORING SYSTEM USER S GUIDE
 Dexcom G4 CONTINUOUS GLUCOSE MONITORING SYSTEM USER S GUIDE Dexcom G4 CONTINUOUS GLUCOSE MONITORING SYSTEM IMPORTANT CONTACTS AND NUMBERS Dexcom Website: www.dexcom.com Your Transmitter ID: Your Receiver
Dexcom G4 CONTINUOUS GLUCOSE MONITORING SYSTEM USER S GUIDE Dexcom G4 CONTINUOUS GLUCOSE MONITORING SYSTEM IMPORTANT CONTACTS AND NUMBERS Dexcom Website: www.dexcom.com Your Transmitter ID: Your Receiver
10:20 AM March 5, B 100% 235 u. 124 mg/dl 3 HRS INSULIN ON BOARD:
 DEXCOM G5 MOBILE CGM COMPATIBLE B 100% 235 u INSULIN ON BOARD: OPTIONS 10:20 AM March 5, 2017 400 350 300 250 200 150 100 50 1.1 u 1:09 hrs BOLUS 124 mg/dl 3 HRS The pump that gets updated, not outdated.
DEXCOM G5 MOBILE CGM COMPATIBLE B 100% 235 u INSULIN ON BOARD: OPTIONS 10:20 AM March 5, 2017 400 350 300 250 200 150 100 50 1.1 u 1:09 hrs BOLUS 124 mg/dl 3 HRS The pump that gets updated, not outdated.
Insulin Pump Therapy
 Patient and Family Education Insulin Pump Therapy The insulin pump is a device that gives insulin to the body at a steady rate. With the pump you won t need daily shots. This handout describes how insulin
Patient and Family Education Insulin Pump Therapy The insulin pump is a device that gives insulin to the body at a steady rate. With the pump you won t need daily shots. This handout describes how insulin
Insert your sensor and attach the Transmitter (see pg5-6. Enter 2 calibrations after 2 hour start up period (5 min apart with BG meter)
 1 Dexcom Start Date: Receiver out of Warranty (12months): Transmitter out of Warranty (6months): Your high alert is set at: Your low alert is set at: Date of return to clinic: CGM is a tool that tracks
1 Dexcom Start Date: Receiver out of Warranty (12months): Transmitter out of Warranty (6months): Your high alert is set at: Your low alert is set at: Date of return to clinic: CGM is a tool that tracks
RaySafe i3 INSTALLATION & SERVICE MANUAL
 RaySafe i3 INSTALLATION & SERVICE MANUAL 2017.06 Unfors RaySafe 5001104-1.1 All rights are reserved. Reproduction or transmission in whole or in part, in any form or by any means, electronic, mechanical
RaySafe i3 INSTALLATION & SERVICE MANUAL 2017.06 Unfors RaySafe 5001104-1.1 All rights are reserved. Reproduction or transmission in whole or in part, in any form or by any means, electronic, mechanical
