MiniMed 530G System User Guide
|
|
|
- Todd Taylor
- 6 years ago
- Views:
Transcription
1 MiniMed 530G System User Guide
2
3 MiniMed 530G System User Guide
4 Copyright & trademarks 2012 Medtronic MiniMed, Inc. All rights reserved. This product is covered by U.S. Patents. Other U.S. and/or foreign patents may be pending. Please visit for a listing of patents covering this product. Bolus Wizard, CareLink, Dual Wave, MiniMed, MiniLink, Quick-serter, Quick-set, and Square Wave are registered trademarks of Medtronic MiniMed, Inc. Easy Bolus and Enlite are trademarks of Medtronic MiniMed, Inc. CONTOUR is a registered trademark of Bayer. Energizer is a registered trademark of Eveready Battery Company. Glucagon Emergency Kit is a registered trademark of Eli Lilly and Company _b REF MMT-551 MMT-751
5 Important Safety Information Regarding Your Insulin Pump (includes all models) Avoid Immersing Your Pump In Water The pump was tested and met requirements for IPX7 at time of manufacture. For more information about IPX7, see the Glossary on page 273. Be aware that drops and bumps that occur over time will affect the integrity of the pump case and make it more vulnerable to damage from water. Lotions, sunscreens and insect repellent can also damage the pump case. It is not known how much water is needed to damage your pump. You should avoid getting your pump wet. To shower, bathe, swim, or participate in water activities, always disconnect from your pump and reconnect after you are out of the water. If you inadvertently submerge your pump in water, dry the pump quickly using a soft, clean towel and verify that it is working properly by selecting Selftest from the pump's Utilities Menu. If you believe that water has entered your pump or you observe any other possible pump malfunction, please check your blood glucose, treat high blood glucose (if necessary) with an injection and contact our 24 Hour HelpLine at for further assistance. Symptoms of high blood glucose include fatigue, excessive thirst and nausea. Always contact your healthcare professional if you experience excessively high or low blood glucose levels, or if you have any questions about your care. Important safety information is continued on the next page.
6 Electrostatic Discharge Although your pump is designed to be unaffected by typical levels of electrostatic discharge (ESD), very high levels of ESD can result in a reset of the pump's software with an associated pump error alarm. In most cases, exposure to high levels of ESD will trigger the pump's A-13 alarm although, under certain circumstances, high level ESD exposure can cause A-44, Bolus Stopped or Max Delivery alarms. High levels of ESD are more likely in situations where the relative humidity is very low, such as inside a heated building during the winter in areas where it is cold outside. If your pump experiences an A-13 or other error alarm, press the ESC and ACT buttons to clear the alarm. If you are unable to clear the alarm by pressing ESC and ACT, you may need to remove and replace the pump's battery to clear the alarm. After clearing the alarm, you should always verify that your pump is set to the correct date and time and that all other settings (basal rate, max basal and bolus limits, etc.) are programmed to the desired values, since the software reset could erase your previously programmed settings. Please see Alarms and alerts, on page 201 for more details regarding what to do if your pump displays an error alarm or other alert message. Please contact our 24 Hour HelpLine at to report any error alarms or other problems that occur with your pump. WARNING: The Threshold Suspend feature will cause the pump to temporarily suspend insulin delivery for two hours when the sensor glucose reaches a set threshold. Under some conditions of use the pump can suspend again resulting in very limited insulin delivery. Prolonged suspension can increase the risk of serious hyperglycemia, ketosis, and ketoacidosis. Before using the Threshold Suspend feature, it is important to read the Threshold Suspend information in the Getting Started Guide and the MiniMed 530G System User Guide and discuss proper use of the Threshold Suspend feature with your healthcare provider.
7 Warranty The expected life of the MiniMed insulin pump is a maximum of 4 years. Medtronic Diabetes warrants the MiniMed insulin pump against defects in materials and workmanship for a period of 4 years from the date of purchase. During the warranty period, Medtronic Diabetes will, at its discretion, either repair or replace (with a new or recertified pump, at Medtronic Diabetes discretion) any defective pump or motor, subject to the conditions and exclusions stated herein. In the event that a pump is repaired or replaced, the warranty period will not be extended. This warranty is valid only if the MiniMed insulin pump is used in accordance with the manufacturer s instructions. This warranty will not apply: If damage results from changes or modifications made to the pump by the user or third persons after the date of manufacture. If damage results from use of non-medtronic reservoirs and/or infusion sets. If damage results from service or repairs performed by any person or entity other than the manufacturer. If damage results from a Force Majeure or other event beyond the control of the manufacturer. If damage results from negligence or improper use, including but not limited to: improper storage, submersion in water or physical abuse, such as dropping or otherwise. This warranty shall be personal to the original user. Any sale, rental or other transfer or use of the product covered by this warranty to or by a user other than the original user shall cause this warranty to immediately terminate. This warranty does not apply to batteries, infusion sets, reservoirs, and other accessories. The remedies provided for in this warranty are the exclusive remedies available for any breach hereof. Neither Medtronic Diabetes nor its suppliers or distributors shall be liable for any incidental, consequential, or special damage of any nature or kind caused by or arising out of a defect in the product. All other warranties, expressed or implied, are excluded, including the warranties of merchantability and fitness for a particular purpose.
8 Important safety information from my doctor
9 Contents Introduction 3 Assistance 4 Emergency kit 5 Consumables 5 Accessories 6 How to wear your pump 7 Working with your healthcare professional 7 How to use this guide 8 User safety 8 Indications 9 Potential risks 12 Contraindications 12 General warnings 15 General precautions 16 Notice 16 Insulin pump and RF accessories 17 RF interference from other devices contents The basics 21 Your pump 22 Practicing with your pump 23 Inserting the battery 25 Pump buttons Contents vii
10 26 The pump screen 27 HOME screen 27 Screen icons 29 Scroll bar 29 Screen backlight 29 Beep/vibrate 29 Operating modes 30 Normal mode 30 Special mode 30 Attention mode 31 Menus 31 MAIN MENU 32 BOLUS MENU 32 SUSPEND (manual) 32 SENSOR MENU 32 CAPTURE EVENT 32 BASAL MENU 33 RESERVOIR + SET MENU 33 UTILITIES MENU 33 STATUS screen 34 If you remove your pump Basic programming 37 Setting the time and date 39 Selecting the language 40 Bolus 41 Normal meal bolus using the exchange system 42 Bolus practice: 42 Normal meal bolus practice using exchanges 42 Normal meal bolus using carbohydrate counting 43 Normal meal bolus practice using carbohydrates 43 Meal bolus, correction bolus and insulin sensitivity viii Contents
11 44 Practice: Meal bolus 44 Review your bolus deliveries 46 Maximum bolus limit 47 Example 1: Max bolus 47 Example 2: Max bolus 47 Scroll rate 48 Example: Scroll rate 48 BG Reminder 49 Capturing Events 54 Basal 54 Start and stop times 56 Your basal settings 57 Current basal delivery 57 Daily basal rate(s) 58 Setting the Max basal rate 59 Example 1: Max basal 59 Example 2: Max basal 59 Stopping your pump 60 Resume pump delivery 61 Example: Manual Suspend function 61 Practice: Manual Suspend function 61 Practice: Resume basal delivery after a manual Suspend contents Starting on insulin 65 Prepare your pump for use 66 Setting up the reservoir 69 Changing your infusion set 77 Determining your pump settings Using the Bolus Wizard feature 81 What is it? 81 Carbohydrate counting Contents ix
12 81 Your blood glucose reading 81 Your personal Bolus Wizard feature settings 84 How the Bolus Wizard feature works 84 Bolus Wizard warnings 85 How to program the Bolus Wizard feature 90 About active insulin 91 Review your Bolus Wizard feature settings 91 Normal bolus using Bolus Wizard feature 93 Bolus Wizard feature examples 93 Example 1: Blood glucose on target (normal blood glucose) and no active insulin 94 Example 2: Blood glucose above target (high blood glucose) and no active insulin 95 Example 3: Blood glucose below target (low blood glucose) and no active insulin 95 Example 4: Blood glucose above target (high blood glucose) with active insulin 96 Example 5: Blood glucose below target (low blood glucose) with active insulin Optimizing pump therapy 99 Square Wave and Dual Wave bolus 102 Square Wave bolus practice 102 Dual Wave bolus practice 103 Using the Bolus Wizard feature for a Square Wave or Dual Wave bolus 105 Easy bolus 107 Example 1: Easy bolus 108 Your turn: Easy bolus practice 108 Missed Bolus Reminder 110 Basal patterns 112 Example 1: Basal patterns 112 Example 2: Basal patterns x Contents
13 113 Your turn: 113 Temp basal rates 113 How does temp basal work? 113 Temp basal types Sensor features 124 Setting up continuous glucose monitoring 124 About Threshold Suspend 124 How Threshold Suspend works 126 Threshold Suspend Examples 129 Charging the transmitter 129 Entering your sensor settings 141 Reviewing your settings 142 Inserting the Enlite sensor 142 Connecting the transmitter to the sensor 144 Preparing the sensor for communication 145 Calibrating the sensor 145 Entering meter BG for calibration contents Using your sensor 151 Status screens 151 Reading the sensor glucose graphs 154 Opening and viewing the graphs 154 The graphs 155 Examples of continuous sensor glucose graphs 158 How to check for rapid changes in sensor glucose 158 The rapid change arrows 159 How to make glucose alerts silent 160 Calibration history 161 Sensor alert history 161 Using your system in water Contents xi
14 Utilities 165 Alarm review 165 Setting your alert type 166 Auto-off 166 LOW RESV WARNING (Low reservoir warning) 167 Review daily insulin totals 168 Pump data management 168 Insulin delivery information 169 Sensor glucose information 170 Meter blood glucose information 175 Personal reminders 176 PC connect for change settings 176 Remote control option 177 Other Devices option 178 Block feature 178 Example: Block 179 Lock keypad feature 179 Selftest 180 User settings Meter option 187 About meters Therapy management software 193 CareLink Personal 193 Reports 194 Logbook Insulin pump therapy follow-up 197 Recommended follow-up 197 Everyday xii Contents
15 197 Every month 198 Every three months 198 Laboratory tests 198 Every visit 198 Annually Alarms and alerts 201 About alarms and alerts 202 Example: 202 Alarms 203 What to do 203 Alarm conditions 212 Alerts 213 What to do 213 Pump alert conditions 214 Sensor alert conditions contents Troubleshooting 223 Troubleshooting pump issues 223 My pump has a NO DELIVERY alarm 224 What is a CHECK SETTINGS alarm? 224 What happens if I leave the pump battery out too long? 225 Why doesn't my pump battery last very long? 225 My screen appears distorted 226 The pump is asking me to rewind 226 My bolus stopped 226 My pump buttons are not acting right during a bolus 226 My pump will not display my blood glucose reading from my meter 227 I dropped my pump 227 I submerged my pump in water 228 I cannot get to the USER SETTINGS screen 228 Troubleshooting transmitter issues Contents xiii
16 228 Testing the transmitter 230 Troubleshooting sensor features 230 I want to reconnect an old sensor 230 I want to find a lost sensor 231 I disconnected my sensor during Threshold Suspend Maintenance 235 Battery 235 Storage 236 Cleaning your pump 236 Cleaning the transmitter 236 Cleaning the Serter Pump specifications 239 Alarms and error messages 239 Alarm history 239 Audio frequency 240 Backlight 240 Basal 240 BG Target 240 Bolus delivery 241 Maximum bolus 241 Bolus history 241 Bolus units 241 Bolus Wizard feature 241 Carb ratios 241 Carb units 241 Daily totals 241 Default screen 242 Delivery accuracy 242 Pump motor 242 Normal bolus xiv Contents
17 243 Dual Wave bolus 243 Easy bolus 243 Filling the infusion set 243 Infusion pressure 243 Insulin sensitivity 244 Low resv (reservoir) warning 244 Meter value 244 Occlusion detection 244 Percent temp basal 245 Power supply 245 Reservoir + Set history 245 Program safety checks 245 Charger size 245 Charger weight 245 Pump size 245 Pump weight 246 Remote control size 246 Remote control weight 246 Sensor size 246 Sensor weight 246 Serter size 246 Serter weight 246 Transmitter size 246 Transmitter weight 246 Remote control 247 Reservoir 247 Square Wave bolus 247 Temporary (temp) basal rate 247 Time and date screen 247 Environmental conditions 247 Radio frequency (RF) communication specifications 248 Quality of service contents Contents xv
18 248 Data security 248 Status screen 250 Bolus Wizard feature specifications 252 Bolus Wizard feature examples 255 Insulin delivery default settings 257 Bolus Wizard feature default settings 257 Sensor features default settings 261 Guidance and manufacturer's declaration 269 Icon table Glossary Index xvi Contents
19 introduction
20
21 Introduction Thank you for choosing Medtronic Diabetes (legally known as Medtronic MiniMed, Inc.) as your partner in helping you gain better control of your diabetes. Whether you are beginning pump therapy for the first time or upgrading from a previous model, we believe that the combination of state-of-the-art technology and the simple, menu-driven programming of the pump will provide many benefits. introduction This user guide is designed to help you to understand insulin pump therapy, continuous glucose monitoring, and the operation of your MiniMed 530G (MMT-551, MMT-751) system. Work closely with your healthcare professional for a safe and complete pump start. Assistance Medtronic Diabetes provides a 24 Hour HelpLine for assistance. The HelpLine is staffed with representatives who are trained in the setup and operation of the pump and are able to answer pump-related questions. When calling the HelpLine or your local Medtronic Diabetes office, please have your pump and serial number available. The phone number for the 24 Hour HelpLine is also on the back of your pump. Department Telephone number 24 Hour HelpLine (calls within the United States) Hour HelpLine (calls outside the United States) Web site Introduction 3
22 Emergency kit Keep an emergency kit with you at all times to make sure that you always have necessary supplies. Inform a family member, co-worker, or friend where this emergency kit is kept. Please refer to the User safety section in this chapter for more information on pump safety. It is important that you test your blood glucose (BG) more frequently while you are traveling. The routine hassle of travel, including stress, changes in time zones, schedules and activity levels, meal times and types of food, can all affect your diabetes control. Be extra attentive to monitoring your BG frequently, and be prepared to respond if needed. Your emergency kit should include these items: Fast-acting glucose tablets Blood glucose monitoring supplies Urine ketone monitoring supplies Extra MiniMed infusion set and MiniMed reservoir Insulin syringe and fast-acting insulin (with dosage instructions from your healthcare professional) Wallet card Dressing and adhesive Glucagon Emergency Kit Extra AAA alkaline batteries (Energizer brand is recommended) WARNING: Do not use the Bolus Wizard to calculate a bolus for a period of time after giving a manual injection by syringe or pen. The Bolus Wizard does not account for manual injections, and could prompt you to deliver more insulin than needed. Too much insulin may cause hypoglycemia. Consult with your healthcare professional for how long you need to wait after a manual injection before you can rely on the active insulin calculation of your Bolus Wizard. 4 Chapter 1
23 Consumables The pumps use MiniMed disposable reservoirs and infusion sets for insulin delivery. Installation instructions for MiniMed reservoir and infusion sets are provided in the Starting on insulin chapter. Reservoirs Only use Medtronic Diabetes custom-made reservoirs in the MiniMed 530G system. Look on the back of your pump for your model number. For the MMT-551 pump model, use the MMT-326A, 1.8 ml (180-unit) reservoir. The MMT-751 pump model can be used with either the MMT-332A, 3.0 ml (300-unit) reservoir or the MMT-326A, 1.8 ml (180-unit) reservoir, depending on your insulin needs. Infusion sets Medtronic Diabetes provides a variety of infusion sets to fit your needs. Contact your healthcare professional for help in choosing an infusion set that fits your needs. Change your infusion set every two to three days per your infusion set manufacturer's instructions. introduction WARNING: Only use reservoir and infusion sets manufactured by Medtronic Diabetes. The pump has undergone extensive testing to confirm appropriate operation when used with compatible reservoirs and infusion sets manufactured or distributed by Medtronic Diabetes. We cannot guarantee appropriate operation if the pump is used with reservoirs or infusion sets offered by third parties and therefore we are not responsible for any injury or malfunctioning of the pump that may occur in association with such use. Accessories Meter Your pump can be used with Bayer's CONTOUR NEXT LINK Wireless Meter, a blood glucose meter powered by MWT1 technology. MWT1 is the wireless Radio Frequency (RF) technology that is used to transmit information from the meter to the pump. You can program your pump to automatically receive your BG reading from this meter. Bayer's CONTOUR NEXT LINK Wireless Meter can also be used to upload insulin pump data to CareLink Personal using a USB port on your computer. Refer to Meter option, on Introduction 5
24 page 187 for setup instructions, and page 146 for information on how to manually or wirelessly transmit blood glucose values from the meter to the pump. Remote control The optional remote control (MMT-503) can be used with the pump to deliver normal boluses and manually suspend/resume the pump from a distant location. (This user guide provides programming instructions for the remote control. Refer to the remote control user guide for operating instructions.) MiniLink transmitter The transmitter (MMT-7703) is a small device that connects to the sensor. It comes with a tester (MMT-7706) and a charger (MMT-7705). When connected to a sensor that is inserted in the body, the transmitter automatically initializes the sensor and begins to periodically send glucose data to the pump using a radio signal. Enlite sensor The sensor (MMT-7008) continuously converts tiny amounts of glucose from your fatty layer under the skin into an electronic signal. This signal is sent to the transmitter. Calibrate the sensor three to four times a day to improve accuracy. CareLink USB upload device The CareLink USB (MMT-7305) is used to upload insulin pump data to the diabetes management software using a USB port on your computer. To order supplies, call , (outside U.S.), refer to the contacts list at the beginning of this user guide, or visit our web site at How to wear your pump There are different ways to wear your pump. Medtronic Diabetes has optional accessories that can hide, protect, and add to the convenience of wearing a pump. Refer to the website ( for more information. Holster To wear the pump on your belt. Pump clip To wear the pump underneath your clothing. Activity guard Children or people who are active in sports can use the guard to protect the pump from disconnecting. 6 Chapter 1
25 Leather case Fine leather lined with nylon. Styling complements business and formal wear. Velcro flap provides easy access for programming. Wear it vertically with the built-in belt clip. Working with your healthcare professional Always consult your healthcare professional about your diabetes management and insulin pump therapy. Your healthcare professional will prescribe the pump settings that are best for you. Always consult your healthcare professional before changing your pump settings or using advanced features. This user guide contains some clinical language. Before using your pump and working with this user guide, consult your healthcare professional about how the clinical language in this guide applies to your diabetes management and insulin pump therapy. introduction How to use this guide Note: This user guide shows sample screens only. Your pump screens may be slightly different. For step-by-step instructions, refer to the appropriate sections in this guide. Refer to the Glossary for definitions of terms and functions. The terms and symbols used in this guide are in the table below. Conventions: Press Hold Meaning: to push and release the button to push and keep pressure on the button Select to press or to highlight a screen item you want to select Exit the menus Pump buttons Screen and menu names Menu selections Flashing (blinking) screen item NOTE and TIP press ESC until the HOME screen appears always bold and uppercase; for example, ESC, ACT always uppercase; for example, MAIN MENU, REWIND screen always bold; for example, 24 Hour Setup, On, Off you can change the value for that item with the or buttons additional helpful information Introduction 7
26 Conventions: Caution WARNING Go to the...screen. Meaning: warns of a potential hazard which, if not avoided, may result in minor or moderate injury or damage to the equipment notifies you of a potential hazard which, if not avoided, could result in death or serious injury. It may also describe potential serious adverse reactions and safety hazards when a step instructs you to go to a certain screen, the path to that screen is shown. For example: Go to the ALARM MENU. Main > Utilities > Alarm 1. From the MAIN MENU, select Utilities and press ACT. 2. In the UTILITIES MENU, select Alarm and press ACT. 3. The ALARM MENU appears. User safety Indications MiniMed 530G system The MiniMed 530G System is intended for continuous delivery of basal insulin (at user selectable rates) and administration of insulin boluses (in user selectable amounts) for the management of diabetes mellitus in persons, sixteen years of age and older, requiring insulin as well as for the continuous monitoring and trending of glucose levels in the fluid under the skin. The MiniMed 530G System can be programmed to automatically suspend delivery of insulin for up to two hours when the sensor glucose value falls below a predefined threshold value. The MiniMed 530G System consists of the following devices that can be used in combination or individually: MiniMed 530G Insulin Pump, Enlite Sensor, Enlite Serter, the MiniLink Real-Time System, Bayer s CONTOUR NEXT LINK Wireless Meter, CareLink Pro Therapy Management Software for Diabetes, and CareLink Personal Therapy Management Software for Diabetes. The system requires a prescription. 8 Chapter 1
27 The MiniMed 530G System is not intended to be used directly for making therapy adjustments, but rather to provide an indication of when a finger stick may be required. All therapy adjustments should be based on measurements obtained using a home glucose monitor and not on values provided by the MiniMed 530G System. The MiniMed 530G System is not intended to be used directly for preventing or treating hypoglycemia but to suspend insulin delivery when the user is unable to respond to the Threshold Suspend alarm to take measures to prevent or treat hypoglycemia themselves. Therapy to prevent or treat hypoglycemia should be administered according to the recommendations of the user s healthcare provider. Potential risks Risks related to insulin pump infusion introduction General risks related to insulin pump infusion set may include: Localized infection Skin irritation or redness Bruising Discomfort or pain Bleeding Irritation Rash Patients should be instructed to follow the provided user guides for insertions and care of infusion sets. If an infusion site becomes irritated or inflamed, the infusion set should be removed and another placed in a new location. Risks related to insulin administration and pump use Due to the use of insulin, there is risk related to the infusion of insulin and the potential interruptions of insulin delivery. These general risks may include: Hypoglycemia Hyperglycemia Risks related to the Threshold Suspend feature General risks related to the Threshold Suspend feature may include: Introduction 9
28 Your pump may not suspend even though your blood glucose is at or below the Suspend Threshold. This can cause hypoglycemia. Your pump may automatically suspend when your sensor glucose is at or below the Suspend Threshold, while your blood glucose is above that limit. This can cause hyperglycemia. Risks related to sensor use General risks related to sensor use may include: Skin irritation or reaction to adhesives Bruising Discomfort Redness Bleeding Pain Rash Infection Irritation from tapes used with glucose-sensing products Raised bump Appearance of a small "freckle-like" dot where needle was inserted Allergic reaction Fainting secondary to needle insertion Soreness or tenderness Swelling at insertion site Sensor fracture, breakage or damage Minimal blood splatter associated with sensor needle removal Residual redness associated with adhesive and or tapes Scarring Specific risks related to sensor use 10 Chapter 1
29 During the conduct of the Performance Evaluation of the Enlite Glucose Sensor to Support a Full 144 Hours (6 Days) of Use 1, the following specific sensor risks were identified: Pain at sensor insertion site during sensor wear (1 incident reported) Dermatological risks (number of events/number of skin assessments performed): Redness due to device insertion (abdomen, 35/213) Redness in area of adhesive (abdomen, 63/213) Bruising (abdomen, 2/213) Bump (induration) (abdomen, 1/213) Bleeding: introduction Bleeding immediately after insertion (abdomen, 2/213) Bleeding at removal (abdomen, 5/213) Fluid discharge (abdomen, 1/213) Other, including indentation from device, e.g., transmitter (abdomen, 9/213) Taking medications with acetaminophen while wearing the sensor may falsely raise your sensor glucose readings. The level of inaccuracy depends on the amount of acetaminophen active in your body and may be different for each person. Always use BG meter readings to verify your glucose level before making therapy decisions. The Enlite Sensor is not approved for use in children or adolescents aged younger than 16 years, pregnant women, or persons on dialysis. It is not known how different conditions or medications common to the critically ill population may affect the performance of the system. Therefore, the use of this sensor in the critically ill population is not recommended. Sensor placement and insertion is not approved for sites other than the belly (abdomen). 1 Medtronic Inc., A Performance Evaluation of the Enlite Glucose Sensor to Support a Full 144 Hours (6 Days) of Use, CER247/Z25/C, May Introduction 11
30 Risks related to Serter use General risks with Serter use may include skin infection around the area where the serter is used. Risks related to the MiniMed 530G System General risks related to the MiniMed 530G System may include: Hypoglycemia Hyperglycemia Specific risks related to the MiniMed 530G System During the conduct of the In-Clinic, Randomized, Cross-Over Study to Assess the Efficacy of the Low Glucose Suspend (LGS) Feature in the MiniMed Paradigm X54 System with Hypoglycemic Induction from Exercise 2, the following specific system risks were identified: Bruising at sensor site (1 incident reported) Bleeding at sensor site (1 incident reported) Urine ketones resulting from improper connection of the tubing to the insulin pump (1 incident reported) Contraindications Pump therapy is not recommended for people who are unwilling or unable to perform a minimum of four blood glucose tests per day. Pump therapy is not recommended for people who are unwilling or unable to maintain contact with their healthcare professional. Pump therapy is not recommended for people whose vision or hearing does not allow recognition of pump signals and alarms. General warnings Pump The pump is not suitable for use in the presence of a flammable anaesthetic mixture with air, oxygen or nitrous oxide. 2 Medtronic Inc., An In-Clinic, Randomized, Cross-Over Study to Assess the Efficacy of the Low Glucose Suspend (LGS) Feature in the MiniMed Paradigm X54 System with Hypoglycemic Induction from Exercise, CER235/Z25/A, November Chapter 1
31 Never rely on the pump beeps or vibrations alone to navigate through the pump screens or menus, as this may result in incorrect menu selection or setting. You should always check your pump if you hear any unanticipated beeps or vibrations. Do not rely on preset pump alarms or reminders alone to prompt you to check your blood glucose. Set additional reminders on other devices, such as your cell phone, to avoid forgetting to check your blood glucose. The drive support cap should appear slightly indented at all times (as shown in the image). If you notice that the cap is loose, or sticking out, discontinue use of the pump and contact our 24 Hour HelpLine at to arrange for your pump to be drive support cap replaced. Do not press on the drive support cap if it is sticking out. Pushing on the drive support cap may result in unintended delivery of insulin, which can cause hypoglycemia. introduction Reservoir and infusion sets Only use reservoir and infusion sets manufactured by Medtronic Diabetes. The pump has undergone extensive testing to confirm appropriate operation when used with compatible reservoirs and infusion sets manufactured or distributed by Medtronic Diabetes. We cannot guarantee appropriate operation if the pump is used with reservoirs or infusion sets offered by third parties and therefore we are not responsible for any injury or malfunctioning of the pump that may occur in association with such use. Do not put any other drugs/medications inside your reservoir to use with this pump. Only insulin that has been prescribed by your physician can be used in this pump. Introduction 13
32 Tubing Connector If insulin, or any liquid, gets inside the tubing connector, it can temporarily block the vents that allow the pump to properly prime the infusion set. This may result in the delivery of too little or too much insulin, which can cause hypoglycemia or hyperglycemia. To prevent liquid from getting inside the tubing connector, after you fill the reservoir make sure you hold the insulin vial upright when you remove the reservoir from the transfer guard. If you do not hold the insulin vial upright, insulin can get on the top of the reservoir and could transfer liquid into the tubing connector. If any liquid gets on the top of the reservoir or inside the tubing connector when you change your infusion set, start over with a new reservoir and infusion set. For instructions on setting up your reservoir, see Setting up the reservoir, on page 66. For instructions on changing your infusion set, see Changing your infusion set, on page 69. Top of reservoir Tubing connector Transmitter Keep the transmitter away from children. This product contains small parts and may pose a choking hazard. Sensor While there is no evidence of an Enlite sensor breaking in a patient s body, if you suspect that sensor breakage has occurred do not attempt to remove the sensor yourself. Contact your physician for assistance removing the sensor. Exposure to magnetic fields and radiation If you are going to have an X-ray, MRI, diathermy treatment, CT scan, or other type of exposure to radiation, take off your pump, sensor, transmitter, meter and remote control before entering a room containing any of these equipment. The magnetic 14 Chapter 1
33 fields and radiation in the immediate vicinity of these devices can make them nonfunctional or damage the part of the pump that regulates insulin delivery, possibly resulting in over delivery and severe hypoglycemia. If your pump is inadvertently exposed to a magnetic field, discontinue use and contact our 24 Hour HelpLine for further assistance. Do not use pump cases that have a magnetic clasp. Exposure to a magnetic clasp may interfere with the motor inside the pump. Airport security Important information about airport security systems, and using your insulin pump on an airplane, can be found on the Emergency Card. Be sure to carry the Emergency Card provided when you are traveling. introduction General precautions Avoid extreme temperatures Exposure to extreme temperatures can damage your device, which can adversely affect safety and effectiveness of your device. Avoid the following conditions: 1. Avoid exposing your pump and remote control to temperatures above 108 F (42 C) or below 34 F (1 C), as this may damage your device. 2. Insulin solutions freeze near 32 F (0 C) and degrade at high temperatures. If you are outside in cold weather, wear your pump close to your body and cover it with warm clothing. If you are in a warm environment, take measures to keep your pump and insulin cool. 3. Do not steam, sterilize or autoclave your pump or remote control. Exposure to high temperatures may damage your device. Infusion sets and sites Avoid using an infusion set insertion site that will be irritated by clothing and accessories, or by rigorous stretching and exercise. Sensor Prior to exercising, make sure the sensor is firmly attached, so it does not come out of your body. Rotate the sensor insertion site so that sites do not become overused. Introduction 15
34 Notice WARNING: Do not modify this product, as modification could result in a safety hazard. Insulin pump and RF accessories The pump, meter, transmitter and remote control comply with the United States Federal Communications Commission and international standards for electromagnetic compatibility. These devices comply with Part 15 of the FCC Rules. Operation is subject to the following two conditions: (1) This device may not cause harmful interference, and (2) this device must accept any interference received, including interference that may cause undesirable operation. It does not interfere with any RF signals transmitted from outside sources. These standards are designed to provide reasonable protection against excessive radio frequency interference and prevent undesirable operation of the device from unwanted electromagnetic interference. Operation is subject to the following two conditions: 1. This device has been tested and found to comply with the regulations governing such devices in your area. For the specific regulation and test results for your area, please contact our 24 Hour HelpLine. 2. This device generates, uses, and can radiate radio frequency energy and, if installed and used in accordance with the instruction, may cause harmful interference to radio communications. If the device does cause interference to radio or television reception, you are encouraged to try to correct the interference by one or more of the following measures: Reorient or relocate the insulin pump/remote control/transmitter/meter Increase the separation between the insulin pump/remote control/ transmitter/meter and the device that is receiving/emitting interference The meter and the transmitter send information to the pump using radio frequency. If other devices that use radio frequency are in use, such as cell phones, cordless phones and wireless networks, they may prevent 16 Chapter 1
35 communication between the pump and the meter. This interference will not cause any incorrect data to be sent and will not cause any harm to your pump or meter. Moving away from or turning off these other devices may allow communication. Refer to Troubleshooting, on page 223 to correct interference problems you may have. Wireless transmission between the pump and transmitter within the 6 feet (1.8 meters) operating range may be interrupted due to the transmitter orientation and the pump position on the body. Move the pump closer to the transmitter or to another position. If a Lost Sensor alarm has occurred retry: Main > Sensor > Link to Sensor > Find Lost Sensor If you have questions, please contact the 24 Hour HelpLine. introduction RF interference from other devices Common consumer electronic devices that transmit in the same frequency band used by the MMT-7703 MiniLink transmitter may prevent the pump from receiving the glucose information sent by the transmitter. Most cellular (mobile) phones and 900 MHz cordless phones, when transmitting or receiving, may cause significant interruption of transmitter-receiver communication. It is likely that other devices operating in similar frequency ranges will have a similar effect. This interference, however, will not cause any incorrect data to be sent and will not cause any harm to your transmitter. The pump includes a programmable WEAK SIGNAL alert that notifies you when one or more expected transmissions were not received as expected by the pump. The pump will also issue a LOST SENSOR alert if communication is interrupted for an extended period of time. If you receive a LOST SENSOR alert, please see the I want to find a lost sensor section in the Troubleshooting chapter. Communication problems can usually be resolved by: ensuring that there is less than 6 feet (1.8 meters) between the receiving device and transmitter, to include RF glucose meters; turning off or moving away from other RF transmitting devices; or reorienting or relocating the transmitter or receiving device, or both. Introduction 17
36 Communications problems may also occur due to cellular telephone interference. Testing conducted with several different cellular telephones indicates that, while a glucose value is being transmitted, using a cell phone within 12 inches (31 cm) of receiving devices, transmitters or RF glucose meters can interfere with reception of the transmitted values. In the event of such interference, normal communication can be re-established by: turning the cell phone off; or keeping the cell phone at least 12 inches (31 cm) away from the receiving device, transmitter or glucose meter when a glucose measurement is being transmitted. Tip: If you are experiencing communication problems, try wearing your pump on one side of your body and the cell phone on the other. This normally resolves communication problems. If you have questions, please contact the 24 Hour HelpLine. 18 Chapter 1
37 the basics
38
39 ESC The basics the basics Your pump Caution: Do not use sharp objects to press the buttons on your pump. Using sharp objects can damage your pump. Take a look at your pump. The reservoir window allows you to view the insulin in the reservoir. The reservoir, with the tubing connector attached, is inserted into the reservoir compartment of the pump. battery compartment screen reservoir window tubing connector reservoir compartment buttons The basics 21
40 Practicing with your pump Your pump arrives from the factory in a mode that allows you to practice programming the pump without filling it with insulin. Do not select the Rewind or Clear Settings options in the pump menu as these will cancel the practice mode. If you accidentally select these functions, you will exit the practice mode. You will no longer be able to practice. The Rewind option is only available from the Reservoir Setup menu. If you accidentally select Reservoir Setup, you can press ESC to exit the Rewind screen and cancel your selection. However, after you select Rewind, you must continue with the rewinding process. Refer to step 3 in the Rewinding your pump section. If you accidentally select Clear Settings, you can press ESC or select No to exit the CONFIRM screen. However, after you select Yes to confirm, you must continue with the Clear Setting process. See User settings, on page 180 for more information. WARNING: Never start on insulin until directed by your healthcare professional. Do not use insulin in your pump while you are practicing by either inserting an insulin filled reservoir into your pump, or connecting an insulin filled infusion set to your body. Doing so could result in an infusion of insulin, not prescribed by your healthcare professional, which may cause low or high BG. Note: If you are practicing, do not select the Rewind or Clear Settings options in the pump menu as these will cancel the practice mode. Make sure the red shipping cap is installed in the reservoir compartment as shipped. 22 Chapter 2
41 Inserting the battery Caution: Do not remove the battery unless you are inserting a new battery. Insert the new battery within five minutes, or your pump will display the BATT OUT LIMIT or FAILED BATT TEST alarm and you may need to re-enter some pump settings. Follow the instructions in the message and make sure the time and date are set correctly. Your pump accepts a new AAA alkaline battery, size E92, type LR03. As a safety measure, if you insert a battery that does not have full power, the WEAK BATTERY or FAILED BATT TEST alarm may sound. If you receive a WEAK BATTERY alarm, respond to the alarm and continue. The pump will suspend insulin delivery until you clear the alarm. After you clear the alarm, the pump will operate normally, with a decreased battery life. the basics To insert a new battery: 1. Make sure all the following apply: Clear (ESC, ACT) any alarms or alerts before removing and replacing the battery. Make sure the pump is at the HOME (idle) screen when you remove the battery. Do NOT remove the battery during a bolus or Fill Cannula delivery. 2. Use the edge of a coin to remove the battery cap. Turn the cap in a counterclockwise direction. 3. Remove the old battery and dispose of it per the disposable requirements of your state or country. Put the new battery in the pump with the negative end [(-) symbol] going in first. Check the label on the back of the pump to make sure the battery is inserted correctly. The basics 23
42 battery battery cap MiniMed Note: Do not use cold batteries, as the battery life may incorrectly appear as low. Allow cold batteries to reach room temperature before you insert them in your pump. 4. Place the battery cap in the pump and tighten so the slot is aligned horizontally with the pump as shown here: one half-turn one half-turn Caution: Do not over-tighten the battery cap. You should not turn the cap more than four half turns. If you over-tighten the cap you may not be able to remove it, and you can damage your pump. 5. While the pump turns on, it will show one or more screens until the HOME screen appears. If the HOME screen does not appear, do these steps: HOME screen a. Check that the battery is inserted correctly. If the battery has been inserted backwards, remove the battery and insert it properly. 24 Chapter 2
43 b. If your pump still does not turn on or you get a FAILED BATT TEST alarm, remove and replace the battery with a new one. c. If the pump is still not on, call our 24 Hour HelpLine. 6. Check to make sure the time and date are correct. If more than five minutes have passed since you removed the battery, you will be prompted to check the time and date. Refer to the Setting the time and date section in the Basic programming chapter for programming instructions. 7. Press ESC to view the STATUS screen, making sure no alarms are active. If an alarm is active, follow the instructions on the screen. Pump buttons the basics The buttons on the pump are used to navigate through the menus and screens, and to program the features of the pump. UP button From the HOME screen, this is the EASY BOLUS button EXPRESS BOLUS button ESC button ACT button DOWN button The following table describes how to use the buttons on your pump from the HOME screen: Button Description EASY BOLUS button Shortcut to set and deliver an Easy Bolus. Turns the backlight on or off. Opens the MAIN MENU. The basics 25
44 Button Description Opens the pump STATUS screen if the sensor feature is turned off. Opens the following screens and graphs from the HOME screen if the sensor feature is turned on: 1 press opens the last sensor graph selected. 2 presses open the pump STATUS screen. 3 presses open the SENSOR STATUS screen. EXPRESS BOLUS button Shortcut to set any bolus. The following table describes how to use the buttons on your pump from the menus and programming screens: Button Description Increases or decreases the value of a flashing item. Scrolls up or down the items in a list. Accepts a selected menu item or activates a selected setting. Returns to previous screen or exits the menu. Backs out of unintentional menu selections if the ACT button has not been pressed yet. Press simultaneously with to turn on backlight when in the menus. Use as a Shift button by pressing it in combination with another button to access certain features. The pump screen The screen shows five lines of text at one time. The first is the operating mode. The second is the current open menu or function. The last three lines show either information or text that you can select for the current function. 26 Chapter 2
45 Note: The screen text in the examples used in this guide might not exactly match the text on your pump screen. Please follow your pump screen instructions. If you have any questions, contact our 24 Hour HelpLine. HOME screen The HOME screen serves as the starting point to access the programming screens. When no buttons are pressed for about 30 seconds, the pump returns to this screen. the basics When you press ACT from the HOME screen, the MAIN MENU will appear. When the pump is on, the following icons always appear across the top of the screen: reservoir volume icon, the time (12- or 24-hr), and the battery icon. If these do not appear, the pump is not operating. Screen icons There are various icons that appear at the top of your pump screen, like the time, battery and reservoir icons mentioned above. The next sections describe what the icons mean. Battery The battery icon tells you how much usable life is left in your battery. There are four segments in the icon. Each segment represents approximately 25 percent of the usable battery life you have left until you reach Low Battery point. So if you only have one segment left, make sure you have a new battery available. The basics 27
46 Time display The current time of day is displayed across the top of the pump screen in the format you select 12-hour or 24-hour. The AM or PM is only displayed for the 12-hour format. For instructions on setting the time on your pump, see the Setting the time and date section in the Basic programming chapter. Time Display 24-Hr 12-Hr Reservoir volume The reservoir volume icon tells you how much insulin is in your pump. This icon is also divided into four segments. Each segment represents approximately 25 percent of the reservoir volume you have left. This allows you to be aware of how much insulin you have left in your pump. Refer to your STATUS screen to view the number of units left in the reservoir. Full 180-unit reservoir MMT-751 pump Note: For the MMT-751 pump model, your reservoir icon will only appear full if using a filled 300 unit reservoir. This icon will appear as indicated in the icon that is in the illustration above if you are using a 180-unit reservoir. Alert and alarm icons An open circle (alert) or a solid circle (alarm) are displayed in the upper part of your pump screen only when there is an alert or alarm condition on your pump. For alarm and alert information, see Alarms and alerts, on page 201. Alert icon Alarm icon 28 Chapter 2
47 Sensor icons A dark sensor icon means that the sensor is on and the pump is receiving sensor data. A light-colored sensor icon with a dark circle around it means that the sensor is on, but the pump is not receiving sensor data. For information about the sensor, see the Sensor features chapter. Scroll bar If there is more text than the screen can show, a scroll bar appears on the right Sensor is on and the pump is receiving sensor data Sensor is on but the pump is not receiving sensor data the basics side of the screen. Press to view any additional text. Screen backlight When you press scroll bar from the HOME screen, the light on the screen turns on or off. During programming, the backlight can be turned on by pressing the and the together. The light will stay on while you are pressing any of the pump buttons. It will stay on as long as the current screen is active. To conserve your battery, the backlight will turn off automatically while the pump is vibrating. After the vibration is finished, the light will turn back on. The backlight cannot be turned on in a low or dead battery condition. Beep/vibrate Your pump will beep or vibrate to indicate activity. Refer to the Setting your alert type section in the Utilities chapter for setup instructions. Operating modes The screen lets you know when a special feature is active or if there is a condition that needs your attention. The active features and pump status will determine the operating mode. The screens for the three modes are shown in the following sections. The basics 29
48 Normal mode Mode for standard pump operations for normal basal and bolus delivery. No special features are active (such as basal patterns, temp basal, and others). No alarms and no alerts exist. Special mode Indicates a special feature is active or an alert condition(s) exists. Special mode does not restrict any of the pump functions. When the pump is in Special mode, an open circle appears at the top of the screen and it beeps or vibrates periodically to remind you of the condition. The conditions and features that put the pump in Special mode are: Low Reservoir condition Low Battery condition Block feature is on Dual or Square Wave bolus delivery Basal pattern A or B is active Sensor alerts Temporary basal delivery Alert Silence is active Attention mode WARNING: Do not ignore your pump when it is in Attention mode because all insulin delivery is stopped, which may lead to high blood glucose and ketoacidosis. 30 Chapter 2
49 Attention mode indicates that insulin delivery has stopped. This can mean that the pump was manually suspended, or the pump automatically suspended insulin delivery due to an alarm condition. If an alarm is active or an alarm condition exists, immediate attention is required before insulin delivery resumes. A solid circle appears at the top of the screen and the pump will beep periodically until either the pump is taken out of Suspend mode or the condition is cleared. The screen will show text describing the condition that put the pump in Attention mode. For example, if the pump detects a blockage or the reservoir is empty, the NO DELIVERY alarm displays. Another example is when your sensor glucose value reaches or falls below the Suspend Threshold that you set, the THRESH SUSPEND alarm displays. the basics When the pump is in Attention mode, it will beep or vibrate periodically to remind you of the condition. The beep or vibrate frequency varies depending on the condition that put the pump in Attention mode. If the vibrate mode is on or off and your pump triggers the THRESHOLD SUSPEND alarm, it immediately begins to siren, to get your attention. Refer to the Alarm conditions section in the Alarms and alerts chapter for alarm conditions that will trigger the Attention mode. See the Stopping your pump section in the Basic programming chapter to learn how to manually suspend your pump. Menus The MAIN MENU is the highest level menu. There are submenus, functions, status and programming screens in the lower menu levels. The menus are described in the following paragraphs. Tip: If a screen item is flashing (blinking), during programming, press or to change the value. MAIN MENU Highest menu level in the menu system. When you press ACT from the HOME screen, the MAIN MENU will appear. The basics 31
50 BOLUS MENU Contains the settings and functions for bolus deliveries. The button allows direct access to MANUAL BOLUS or to the BOLUS WIZARD feature without having to navigate through the menus. Refer to the Basic programming chapter for the manual bolus information or to the Using the Bolus Wizard feature chapter for bolusing using the Bolus Wizard feature. SUSPEND (manual) Manually stops all current insulin deliveries until manually restarted by the user. Refer to the Stopping your pump section in the Basic programming chapter for more information. Note: There is another Suspend feature called Threshold Suspend that is available when you are using continuous glucose monitoring. SENSOR MENU Contains the functions to setup the interface between the sensor and the pump and access to the pump's sensor features. CAPTURE EVENT Contains the options you use to enter information about different events into the system. Examples of events include: the amount of insulin used for injections, and the carbohydrates consumed during meals or snacks. The Capture Event option appears in the MAIN MENU after this feature has been turned on in the UTILITIES MENU. See the Capturing Events section in the Basic programming chapter for more details. BASAL MENU Contains the functions to setup and deliver your basal. Refer to the Basal section in the Basic programming chapter for more information. 32 Chapter 2
51 RESERVOIR + SET MENU Contains the functions required to change your reservoir and fill the infusion set with insulin. Refer to Changing your infusion set section in the Starting on insulin chapter for more information. UTILITIES MENU Contains features for your safety and convenience. Refer to the Utilities chapter for more information. STATUS screen The STATUS screen shows information about what your pump is doing. Only check your pump status (press ESC) when you are not programming your pump. If you press ESC during programming, you will cancel the settings you are trying to enter. the basics The information that shows on the STATUS screen depends on the current activities and conditions of your pump. To open the STATUS screen, press ESC until the STATUS screen appears. To view more text on STATUS screen, press or to scroll and view all of the information. To exit the STATUS screen, press ESC until the STATUS screen disappears. The screen includes information about: Last bolus insulin delivery Current basal insulin delivery The amount of active insulin, if any Special features that are turned on Last alarm/alert that was cleared within 24 hours Most recent BG meter reading received within 24 hours Reservoir status Battery status The basics 33
52 Time and date Refer to the Pump specifications chapter for a complete list of the information that is available in the STATUS screen. If you remove your pump You may have an occasion when you need or want to remove your pump. If you have to remove and store your pump, it is recommended that you do the following: Store your pump with the battery in place Keep a record of your current basal rates and use the Save Settings feature (see the Saving the settings section in the Utilities chapter). To preserve battery life, reset the basal rates to 0 (zero), turn off the remote and meter options, and set Auto-off to dashes or zeroes. Remember, your body still needs insulin while your pump is removed. Consult your healthcare professional for the insulin adjustments needed when you disconnect from your pump. Disconnecting from your pump for less than one hour may not require an insulin adjustment. If you remove your pump for more than one hour, take your insulin another way, as prescribed by your healthcare professional. 34 Chapter 2
53 basic programming
54
55 Basic programming Setting the time and date Setting the correct time and date in your pump is necessary for accurate basal insulin delivery and allows you to keep an accurate record of your insulin delivery and other pump functions. You can select a 12-hour or 24-hour clock. You must reset the time and date if you receive a CHECK SETTINGS alarm or you clear your settings (Clear Settings function). basic programming To set the time and date: 1. Go to the TIME/DATE SETUP screen. Main > Utilities > Time/Date 2. Select 12 Hour Setup or 24 Hour Setup and press ACT. 3. Press ACT again to change the settings. 4. Change each of the settings as follows: a. Hour Basic programming 37
56 Change the hour. Press ACT. For 12-hour setups, press or until the correct A (am) or P (pm) appears. b. Minutes Change the minutes. Press ACT. c. Year Change the year. Press ACT. d. Month Change the month. Press ACT. e. Day 38 Chapter 3
57 Change the day. Press ACT. 5. The TIME SET AT screen will show the settings that you programmed. Press ACT and exit the menus. Your time/date settings are complete. basic programming Selecting the language The language shown on the pump screens can be changed. Some languages may not be available on all pumps. Before you can select another language, you need to set the time using the English screens. Refer to the previous section. To change the language for your pump: 1. Go to the LANGUAGE MENU screen. Main > Utilities > Language 2. Select your language, then press ACT. 3. The language setting is now changed. Exit the menus. Basic programming 39
58 Bolus There are three bolus types: Normal, Square Wave, and Dual Wave. This section gives instructions for a Normal bolus using the EXPRESS BOLUS button and navigating through the menus. (For information about Square Wave and Dual Wave boluses, refer to the Optimizing pump therapy chapter.) The Normal bolus delivers an immediate food or correction bolus. It can be delivered at any time except during another Normal bolus. During a Normal bolus, most pump features are disabled until after all the bolus has been delivered. The manual Suspend function and the STATUS screen, however, are always available. Setting the Normal bolus Normal bolus can be used to cover the carbohydrate in a meal or snack or to correct a blood glucose that is higher than your blood glucose target. The following instructions are for a Normal bolus when the Bolus Wizard feature is turned off. To set the Normal bolus: 1. Go to the BOLUS MENU. Main > Bolus Select Set Bolus and press ACT. Go to step 2. You can also use the from your HOME screen. EXPRESS BOLUS button to get to step 2. Press 2. a. If the SET BOLUS screen appears: (Dual/Square option is off) Go to step 3. b. If the BOLUS TYPE screen appears: (Dual/Square Wave is on) Select Normal Bolus and press ACT. Go to step The SET BOLUS screen (or SET NORMAL BOLUS screen if the Dual/Square option is on) appears with 0.0 unit bolus amount flashing. Enter your bolus amount and press ACT. If some of the bolus insulin delivered by the pump has not been used and is active in your body, the screen will show this amount as Act. Ins. (Active Insulin). This amount is based on the active insulin setting selected in the 40 Chapter 3
59 Bolus Wizard feature. The Active Insulin amount shows even if the Bolus Wizard feature is turned off. Take this amount into consideration to determine your bolus. See About active insulin, on page 90 for more information. Note: If you have BG Reminder turned On, the BG REMINDER DURATION screen displays. It allows you to set the duration before you are reminded to check your blood glucose after a bolus. See the BG Reminder section in this chapter for information about this feature. 4. The BOLUS DELIVERY screen appears and the Normal bolus starts. The pump will beep/vibrate at the start of the bolus. As the bolus delivers, the amount shown on the screen will increase until the entire bolus has been delivered. When the bolus is finished, the pump will beep/vibrate again and the HOME screen will appear. basic programming The following practice lessons will help you understand this pump feature. Normal meal bolus using the exchange system Normal bolus can be used to cover the carbohydrate in a meal or snack and to correct a blood glucose that is higher than the target that was chosen for you. Fred has been taught that he needs to take 1 unit of insulin for every carbohydrate exchange that he eats (every milk, every starch or every fruit). For lunch today he will eat: Turkey sandwich with two slices of bread 2 starches 1 small apple 1 fruit 1 cup of non-fat milk 1 milk Total carbohydrate exchanges = 4 Fred's lunch has a total of 4 carbohydrate exchanges so he will take a meal bolus of 4 units for his lunch. Basic programming 41
60 Bolus practice: WARNING: Never start on insulin until directed by your healthcare professional. Do not use insulin in your pump while you are practicing by either inserting an insulin filled reservoir into your pump, or connecting an insulin filled infusion set to your body. Doing so could result in an infusion of insulin, not prescribed by your healthcare professional, which may cause low or high BG. Going through the menus, program a 2.0 unit Normal bolus now. Check here if you were able to program it. Using the EXPRESS BOLUS button, program a 2.0 unit Normal bolus now. Check here if you were able to program it. Normal meal bolus practice using exchanges Choose a meal you might eat and fill in the blanks. Food: exchange: exchange: exchange: total exchanges: You will take units of insulin for each exchange. Your total bolus is for this meal. Normal meal bolus using carbohydrate counting Lydia has been taught that she needs to take 1 unit of insulin for every 10 grams of carbohydrate. This is her insulin to carbohydrate ratio. For dinner she will have: 4 oz. broiled chicken 0 grams 2/3 cup of rice 30 grams 1/2 cup cooked broccoli 5 grams 1 oz. dinner roll 15 grams 1 tsp margarine 0 grams 42 Chapter 3
61 total grams of carbohydrates = 50 grams Lydia's dinner totals 50 grams of carbohydrate. Her insulin to carbohydrate ratio is 1 unit to 10 grams. She will take a meal bolus of 5 units for her dinner. She determined this by dividing 50 (total grams of carbohydrate) by 10 (insulin to carbohydrate ratio). Normal meal bolus practice using carbohydrates Choose a meal you might eat and fill in the blanks. Food: grams of carbohydrate: grams of carbohydrate: grams of carbohydrate: total grams of carbohydrate: basic programming Your insulin to carbohydrate ratio: 1 unit of insulin for grams carbohydrate. Divide your total carbohydrates by your insulin to carbohydrate ratio and take units of insulin for your meal. Meal bolus, correction bolus and insulin sensitivity Jason is ready to eat his breakfast. He has calculated that he will need 4.0 units for his food. He tests his blood glucose and finds that it is 200 mg/dl. Jason knows that his blood glucose level is above his blood glucose target and will need additional insulin before he eats. Jason's healthcare professional has determined the following for him: BG Target: 110 mg/dl Insulin sensitivity 1 : 36 mg/dl/u 1 Insulin sensitivity is the amount (in mg/dl) by which blood glucose will be lowered after taking 1 unit of insulin. Consult with your healthcare professional to determine your insulin sensitivity. Basic programming 43
62 Jason determines that he will need a correction bolus of 2.5 units insulin to lower his elevated blood glucose. The 2.5 correction bolus will lower his current blood glucose of 200 mg/dl to his target of 110 mg/dl. elevated blood glucose: = 90 mg/dl correction bolus: 90 / 36 mg/dl/u (insulin sensitivity) = 2.5 units (He will add this 2.5 correction bolus to the 4.0 units of insulin that he will need for his meal bolus. Jason will take a total bolus of 6.5 units.) Practice: Meal bolus You have determined your meal bolus as: units. Your target blood glucose range is: to (average is ). Your current blood glucose level is:. Your correction factor is: 1 unit of insulin will drop your blood glucose. You will take unit(s) of insulin to correct your high blood glucose level. Your total bolus (meal bolus plus correction bolus) is. Review your bolus deliveries You can view a list of your bolus deliveries in the BOLUS HISTORY screen. This screen shows a list of the dates, times, units, and types for your last 24 boluses. This feature is helpful for record keeping or to check if you bolused for your last meal. If a bolus was stopped before delivery was complete, the BOLUS HISTORY screen will show only the amount actually delivered. Refer to the Bolus details section in this chapter for instructions about viewing bolus details. Do the following steps to view the BOLUS HISTORY screen: 1. Go to the BOLUS HISTORY screen and scroll through the bolus deliveries. Main > Bolus > Bolus History If you used the Bolus Wizard feature to deliver any of these boluses, the BOLUS HISTORY screen shows the carbohydrate/food (CH) and blood glucose values that the Bolus Wizard feature used to calculate the boluses. 44 Chapter 3
63 (with the Bolus Wizard feature) date time amount/type N = Normal S = Square Wave DN = Normal part of dual wave bolus DS = Square part of dual wave bolus carb value BG value basic programming 2. Refer to the instructions in the Bolus details section to see the details for any of these boluses. Bolus details You can view the details of any of the deliveries in the BOLUS DETAIL screen. The details include: bolus types: normal, square, and dual programmed bolus amount delivered bolus amount Bolus Wizard feature information (if used) To see the details of any bolus, do these steps: 1. In the BOLUS HISTORY screen, select the bolus that you want to review and press ACT. 2. The details for that bolus will appear on the screen. Scroll through the details. Basic programming 45
64 Without the Bolus Wizard feature With the Bolus Wizard feature delivery is active If the Bolus Wizard feature calculated your bolus, more information will appear in the BOLUS DETAIL screen. delivery stopped delivery completed Press the down key to see the details 3. Exit when you are done. Maximum bolus limit The Maximum bolus (Max bolus) is a safety feature that limits the amount of insulin that can be delivered in a single bolus. The factory setting is 10.0 units. You can specify the limit from 0.0 to 25.0 units. Set your Max bolus amount as prescribed by your healthcare professional. To set the Maximum bolus limit, do these steps: 1. Go to the MAX BOLUS SETUP screen. Main > Bolus > Bolus Setup > Max Bolus 2. Set your Max bolus limit and press ACT. To accept the set Max bolus limit, press ACT. To change this limit, press ESC, and then set a lower Max bolus limit. 3. Your Max bolus is set. Exit the menus. 46 Chapter 3
65 Example 1: Max bolus Shelby takes very small doses of insulin for her meal boluses. As a safety limit, her healthcare professional had her reset her pump with a Maximum bolus of 5.0 units. Example 2: Max bolus David is a growing teenager. He loves to eat big meals and requires very large doses of insulin for his food. David's healthcare professional had him reset his pump with a Maximum bolus of 20.0 units so he can take more insulin when needed. Scroll rate The scroll rate feature allows you to program bolus insulin delivery in preset increments. These increments are effective on all bolus screens, except for the SET EASY BOLUS screen. See the Easy bolus setup section in the Optimizing pump therapy chapter for more information on how to set up the steps for your Easy Bolus. The factory setting for the scroll rate feature is 0.10 units, and the available options are 0.025, 0.05, or 0.10 unit increments. basic programming When you set the scroll rate to 0.025, you can use the following increments to program a bolus: unit increments for a bolus of units or less 0.05 unit increments for a bolus between 1 unit and 9.95 units 0.10 unit increments for a bolus of 10 units or more When you set the scroll rate to 0.05, you can use the following increments to program a bolus: 0.05 unit increments for a bolus of 9.95 units or less 0.10 unit increments for a bolus of 10 units or more When you set the scroll rate to 0.10, the increments will increase or decrease by 0.10 units during bolus programming regardless of the bolus value. To program your scroll rate: 1. Go to the SET SCROLL RATE screen. Main > Bolus > Bolus Setup > Scroll Rate Basic programming 47
66 2. The scroll rate value appears flashing. Change the value and press ACT. 3. The pump returns to the BOLUS SETUP screen. Your scroll rate is now programmed and ready to use. Exit the menus. Example: Scroll rate You have set your scroll rate to units. You need to set your pump to deliver a 2.5 unit bolus. The bolus values on the SET BOLUS screen will change in unit increments until you reach 1.0 unit. After this the value will change in 0.05 unit increments until you reach 2.5 units in the SET BOLUS screen. BG Reminder After you deliver a bolus you may want to check your blood glucose. The BG Reminder is an optional feature that makes the pump beep or vibrate to remind you to check your blood glucose after a bolus. However, this reminder is not available after an Easy Bolus. Your pump is set at the factory with the BG Reminder feature turned off. When setting a bolus, if the BG Reminder is on, your pump will ask you to set up the BG Reminder Duration. This sets how long after bolus delivery you will be reminded to check your BG. This time can be from 30 minutes to 5 hours, or NONE. The BG Reminder is not available after an Easy Bolus. To set up a BG reminder: 1. Go to the BG REMINDER SETUP screen. Main > Bolus > Bolus Setup > BG Reminder 2. Select On and press ACT. The BG Reminder is now enabled. Exit the menus. Now, the next time you program a bolus, your pump will ask you for the amount of time after your bolus before you want to be reminded to check your blood glucose. When the BG Reminder goes off, your pump will beep or vibrate and CHECK BG will appear on the screen. Your pump will beep or vibrate periodically until it is cleared (ESC, ACT). 48 Chapter 3
67 When you set a BG Reminder after a bolus, the STATUS screen will show the amount of time remaining before the reminder goes off. Here, the STATUS screen indicates that the BG Reminder will go off in 18 minutes. Capturing Events The Capture Event is an optional feature that allows you to manually save certain types of information. Some examples include: Blood glucose (BG) measurements The amount of insulin you use The amount of carbohydrates you eat or drink The exercise you do basic programming Other (this can be used for anything else as needed) When using this feature, enter events when they happen since the system records the time of the entry. The entered information can be sent to Medtronic CareLink Personal software. Here it can be used to generate reports that you can use when consulting with your healthcare professional. You can view up to 10 of the latest saved events in the CAPTURE HISTORY screen. Turning on the Capture Event feature The Capture Events option appears in the MAIN MENU after this feature has been turned on in the UTILITIES MENU. To turn on the Capture Event feature, do these steps: 1. Go to the CAPTURE EVENT ON/OFF screen: Main > Utilities > Capture Option 2. Select On, then press ACT. You will now have a Capture Event option in the MAIN MENU. Basic programming 49
68 Manually entering BG measurements You can save non-calibrating BG readings in device history. Non-calibration meter BG measurements are those that are taken at times when you will not use them for calibration, such as after eating or when your blood glucose is rising or falling rapidly. You also have the option of using the entered BG reading for calibration purposes. Do not calibrate if your sensor is not communicating with your device. To enter the BG measurement: 1. Make a note of the BG measurement. 2. Go to the ENTER BG screen. Main > Capture Event > Enter BG The ENTER BG screen flashes with dashes or the most recent meter BG measurement you entered. 3. Enter your new measurement, then press ACT. The BG measurement must be between mg/dl. A message asks if you want to save the new measurement that is shown on the screen. If the information is correct, select Save BG, then press ACT. Your BG is saved. If the Bolus Wizard feature is off, the CAPTURE EVENT screen appears. If the Bolus Wizard is on and the saved BG is below your BG Target range, the BG Saved screen appears. This screen indicates that your saved BG is below your BG Target set in the Bolus Wizard feature, and the pump beeps three times. See Setting the BG Targets, on page 88 for more information. If you want to use the new BG measurement for calibration, select Save and Calibrate. This option is available when the Auto Calibration feature is Off and your sensor is communicating with the pump. The BG measurements must be between 40 mg/dl and 400 mg/dl. If the Bolus Wizard is on, the saved BG is above your BG Target range, and the calculated correction estimate is more than the preset scroll rate increment, the BG Saved screen appears. This screen indicates that your saved BG is above your BG Target set in the Bolus Wizard feature, and the 50 Chapter 3
69 pump beeps three times. Go to the ENTER BG screen of the Bolus Wizard feature to enter a correction bolus. See Setting the BG Targets, on page 88 for more information. If the information is not correct, select Cancel, then press ACT. The CAPTURE EVENT screen reappears with Enter BG selected. Repeat the procedure and enter the correct information. Entering manual insulin injection information WARNING: Insulin doses entered under Capture Events are not included in Bolus Wizard calculations of active insulin. Therefore, do not use the Bolus Wizard to calculate a bolus for a period of time after giving a manual injection by syringe or pen. Since the Bolus Wizard does not account for manual injections, it could prompt you to deliver more insulin than needed. Too much insulin may cause hypoglycemia. Consult with your healthcare professional for how long you need to wait after a manual injection before you can rely on the active insulin calculation of your Bolus Wizard. basic programming If you have injected insulin using either an insulin pen or a syringe, follow these steps to manually enter the amount of insulin you have injected. (All insulin delivered by the pump is automatically recorded. You do not need to manually enter this information) 1. Go to the ENTER INSULIN screen. Main > Capture Event > Insulin Marker The ENTER INSULIN screen flashes with dashes or the insulin amount that you most recently entered. 2. Enter the amount of insulin you used, then press ACT. A message appears asking you if you want to save this information. The Yes option is selected. 3. Make sure that the amount of insulin shown on the screen is correct. If the information is correct, press ACT. The information you entered is saved to the system and can now be used in reports. Basic programming 51
70 If the information is not correct, select No, then press ACT. The CAPTURE EVENT menu shows. Repeat the procedure to enter the correct information. Entering carbohydrate information This section shows you how to enter information about the carbohydrates you eat or drink. Before you begin Before you can enter carbohydrate information, you must select the carbohydrate units (Carb Units) for the Capture Event feature. You can set the carbohydrate units to grams or exchanges. To set the carbohydrate units: 1. Go to the CARB UNITS screen. Main > Capture Event > Carb Units 2. Select either Grams or Exchanges, then press ACT. The CAPTURE EVENT menu shows. You are now ready to enter your carbohydrate information. To enter carbohydrate information: 1. Determine the total units of carbohydrates in the meal or snack that you plan to eat. 2. Go to the ENTER FOOD screen. Main > Capture Event > Meal Marker 3. The ENTER FOOD screen flashes with dashes or with the number of carbohydrate grams or exchanges you entered last time. 4. Enter the carbohydrate grams or exchanges, then press ACT. A message asks if you want to save the information that is displayed on the screen. The Yes option is selected. 5. Make sure the number shown on the screen is correct. If the information is correct, press ACT. The information you entered is saved to the system and can now be used in reports. 52 Chapter 3
71 If the information is not correct, select No, then press ACT. The CAPTURE EVENT menu shows. Repeat the steps above to enter the correct information. Entering exercise information Follow these steps to enter exercise information. Be consistent and enter the marker either before or after each time you exercise. 1. Follow the path below to save your exercise information: Main > Capture Event > Exercise Marker 2. A message asks if you want to save this exercise. 3. Make your selection, then press ACT. Entering Other markers This section shows you how to enter markers other than Enter BG, Insulin Marker, Meal Marker, or Exercise Marker. Examples of Other markers include: when you take medications, when you feel ill, when you are under stress, and so on. The Other marker appears in CareLink Personal reports, and shows at what time you have entered it in the Capture Event feature. basic programming To enter Other markers: 1. Follow the path below to save your Other marker: Main > Capture Event > Other A message asks if you want to enter this marker. 2. Select Yes, then press ACT. Your pump saves your Other marker and returns to the CAPTURE EVENT screen. Viewing Capture Event history You can view up to 10 captured events saved into the device. The most recent event will be displayed at the top of the CAPTURE HISTORY screen. To view the Capture Event history: 1. Go to the CAPTURE HISTORY screen: Main > Capture Event > History Basic programming 53
72 2. The CAPTURE HISTORY screen displays the saved events. Each event has the date and time when it was saved, the name, and any detail associated with that event. Basal Basal insulin is required to maintain your target blood glucose values when you are not eating. Your healthcare professional will calculate this rate for you. Your basal insulin accounts for approximately one half of the body's total daily insulin requirements. Your pump mimics your pancreas by delivering insulin continuously over 24 hours. You can set your insulin pump to change rates during the day to match your needs. Your needs depend on your lifestyle and insulin requirements. Some people only use one rate throughout the day, while others find they need more. Your basal rates are made up of insulin deliveries that have start and stop times. Once set, these rates make up your 24-hour basal pattern and are repeated daily. Start and stop times When you set your basal rate(s) in the BASAL MENU, your pump prompts you to set the start time for each basal delivery. The start time of one basal rate is the stop time of the previous rate. This gives you continuous basal insulin through a 24-hour period. For basal rate 1, the start time is midnight (00:00 or 12:00 a.m.) and cannot be changed. See the following sample graph of basal rates. 54 Chapter 3
73 9:00 PM Basal Rate 4 start time 12:00 AM Basal Rate 1 start time rate 4 rate 1 3:00 AM Basal Rate 2 start time 24 hours rate 3 rate 2 7:00 AM Basal Rate 3 start time basic programming The start and stop times of basal rates for this example are: 12:00 a.m. (00:00) to 2:59 a.m. (2:59) for basal rate 1 3:00 a.m. (3:00) to 6:59 a.m. (6:59) for basal rate 2 7:00 a.m. (7:00) to 8:59 p.m. (20:59) for basal rate 3 9:00 p.m. (21:00) to 11:59 p.m. (23:59) for basal rate 4 If you need one basal insulin that starts before midnight and stops after midnight, you need to set up two basal rates. These basal rates have the same rate but different start and stop times. For example, in this graph a basal rate is needed from 9:00 p.m. to 2:59 a.m. (21:00 to 2:59) at one rate. Basal rate 1 always starts at midnight and should be set to end at 2:59 a.m. (2:59). After setting basal rates 2 and 3, rate 4 is set from 9:00 p.m. (21:00) to 11:59 p.m. (23:59) at the same rate as basal rate 1. This gives continuous basal insulin from 9:00 p.m. to 2:59 a.m. (21:00 to 2:59) at one rate. You cannot set a start time for one basal rate to overlap the next basal rate. The addition of a new basal rate will erase any basal rates that follow. Consult your healthcare professional when setting or changing your basal rate(s). Basic programming 55
74 Your basal settings You must program your basal settings before you can deliver basal insulin. Keep a written record of your prescribed basal settings. You should set your prescribed basal rates with the assistance of your healthcare professional. If you plan to take off your pump for an extended period of time, such as more than a day, set the basal rate to U/H. This will ensure that the insulin delivery records in your pump are accurate. Refer to the If you remove your pump section in The basics chapter for more information. Basal programming and delivery Note: You cannot make changes to your basal rate settings while a percent temp basal is active. To set your basal rates: 1. Go to the SET BASAL RATE 1 screen. Main > Basal > Basal Setup > Set/Edit Basal 2. The SET BASAL RATE 1 screen flashes the basal rate in U/H. 3. Enter your first basal rate amount and press ACT. The start time for your first basal rate is midnight and cannot be changed. 4. The SET START TIME 2 screen appears. The dashes under the screen name flash. The first basal rate is now set. If you do not need a second basal rate for the day, press ESC. If you need to set up a second basal rate for the day, follow steps 5 and In the SET START TIME 2 screen, enter the start time for the next rate. 6. Press ACT. The SET BASAL RATE 2 screen appears. Enter the rate. 7. Press ACT. The SET START TIME 3 screen appears. The second basal rate is now set. If you do not need to set up any more basal rates for the day, press ESC and skip to step 9. If you need to set up more basal rates, follow steps 5 and 6 for each basal rate. 8. After you program your last basal rate, press ESC. 56 Chapter 3
75 9. The BASAL RATE screen appears. Your basal rate(s) will now deliver as programmed. Exit the menus. Note: The pump delivers basal amounts in U/H increments for basal rates of less than 1.00 U/H, and in 0.05 U/H increments for basal rates of 1.00 U/H or more. 10. When you have finished programming your pump, you can save your settings. Refer to the User settings section in the Utilities chapter for instructions. Current basal delivery The STATUS screen shows your current basal information. basic programming current basal Daily basal rate(s) The BASAL REVIEW screen shows your daily basal rates programmed for delivery from midnight to midnight. Compare your daily insulin deliveries to your blood glucose records, and consult your healthcare professional to identify your optimal daily basal insulin rate(s). To review your basal rates, do these steps: 1. Go to the BASAL MENU screen. Main > Basal 2. Select Basal Review and press ACT. 3. If you do not use patterns, the STANDARD screen appears. Basic programming 57
76 The delivery details for your standard basal will appear. (24-hour total) basal insulin basal rate start times basal delivery rates If you use patterns, the BASAL REVIEW screen appears. The current basal pattern will be highlighted. Select the pattern you want to view. Press ACT. The delivery details for that pattern will appear. (24-hour total) basal insulin basal rate start times basal delivery rates 4. Exit the menus when you are done. Setting the Max basal rate Maximum basal (Max basal) rate is a safety limit for the amount of basal insulin that is able to be delivered per hour. Your pump is sent from the factory with the Max basal set to 2.00 units per hour. Consult your healthcare professional to determine your Max basal rate. This safety feature will not allow you to program any basal rates, including patterns and temporary basal rates, that are greater than the Max basal rate. If you are setting your Max basal rate after your basal rates have been set, you cannot set a Max basal that is less than any of the programmed basal rates. 58 Chapter 3
77 To set your Max basal rate, do these steps: 1. Go to the MAX BASAL RATE screen. The Max basal rate will be flashing. Main > Basal > Basal Setup > Max Basal Rate 2. Change the rate and press ACT. 3. Your Max basal rate is now set. Exit the menus. Example 1: Max basal Helen has a very low insulin requirement. Her highest basal rate is only units per hour. As a safety measure, Helen's healthcare professional set her pump with a Maximum basal rate of 1.00 units per hour. Example 2: Max basal Rusty needs large amounts of insulin to control his blood glucose levels. His new pump was delivered from the factory with a Maximum basal rate of 2.00 units per hour, but he needs 2.80 units per hour in the early morning. Rusty will reprogram his Maximum basal to 3.00 units per hour to accommodate his needs. basic programming Stopping your pump Manual Suspend stops all insulin delivery, including the current basal and any bolus or Fill Cannula deliveries that are in progress. While manually suspended, your pump will not deliver insulin until you manually resume your pump. When you resume your pump, the basal delivery will continue. The pump will beep or vibrate about every 15 minutes on the hour to remind you that it is not delivering insulin. Example: You manually suspend your pump at 11:20 AM. The pump will beep/vibrate at 11:30 AM, 11:45 AM, 12:00 PM, and so on until you resume your pump (basal resumes). When manually suspended, your pump is in Attention mode with a solid circle showing on the pump. When in manual Suspend, you can only resume your basal or view the STATUS screen. Any bolus or Fill Cannula deliveries that were in progress when you suspended, will not resume. If the Sensor feature is turned on, you can also view the sensor graphs and the SENSOR STATUS screen. No other functions are available. Basic programming 59
78 To manually suspend the pump: 1. Select Suspend from the MAIN MENU, and press ACT. Main > Suspend 2. SUSPEND will flash on your screen. Press ACT to stop your pump. 3. The screen will show that the pump is manually suspended and the time that it stopped. After less than one minute, the pump will return to the HOME screen with a solid circle. You can verify on your pump STATUS screen that your pump is manually suspended. Resume pump delivery When the pump is manually suspended, it defaults to the HOME screen with a solid circle. To resume your pump and basal delivery, do these steps: 1. From any screen, press ACT until the RESUME screen appears. Press ACT again. 2. Your pump will beep once, then the HOME screen will appear without the solid circle. Caution: A bolus delivery or fill cannula that was suspended does not restart when you resume. To avoid a high BG and ketoacidosis, always check the pump's Bolus History or Reservoir + Set History after you resume insulin delivery to determine the amount that was delivered. If needed, program a new bolus or fill cannula delivery. 60 Chapter 3
79 Example: Manual Suspend function Helen is ready to eat her lunch. She has just programmed her pump to deliver a meal bolus when the phone rings. Helen wants to talk on the phone and not eat her lunch right away. She knows that if she lets the bolus continue and she does not eat her lunch soon, she may be at risk for low blood glucose. Helen manually suspends delivery of her pump to stop the bolus, but then resumes delivery to restart her basal insulin. When she is off the phone and ready to eat, she checks her STATUS screen to see how much insulin she received from the partially delivered bolus before she manually suspended her pump. She will reprogram a new bolus for the remainder of her bolus amount. Practice: Manual Suspend function 1. Make sure you are NOT connected to your pump while practicing. basic programming Program your pump to deliver a Normal bolus of 3.0 units. Once the bolus begins, stop the bolus by manually suspending your pump. Remember, when you stop the bolus delivery with SUSPEND, all insulin delivery will stop. 2. Now, RESUME delivery, so that your basal insulin will continue. 3. Check the STATUS screen. 4. How much insulin did the bolus deliver before you manually suspended delivery?. 5. If you wanted to take the rest of the bolus later, how much would you take to equal 3.0 units?. Practice: Resume basal delivery after a manual Suspend Make sure you are NOT connected to your pump while practicing. 1. Give a 3.0 unit bolus now. While it is delivering, manually suspend the bolus. 2. Check here if you were able to manually suspend the bolus. 3. Now restart the pump. Basic programming 61
80 4. Check here if you were able to restart the pump. 62 Chapter 3
81 starting on insulin
82
83 Starting on insulin The pump is intended for use with U100 insulin. The following insulins have been tested by Medtronic Diabetes and found to be safe for use in MiniMed 530G insulin pumps: Humalog starting on insulin Novolog Before using different insulin with this pump, check the insulin label to make sure the insulin can be used with the pump. WARNING: Never start on insulin until directed by your healthcare professional. Do not use insulin in your pump while you are practicing by either inserting an insulin filled reservoir into your pump, or connecting an insulin filled infusion set to your body. Doing so could result in an infusion of insulin, not prescribed by your healthcare professional, which may cause low or high BG. Prepare your pump for use Watch your pump training CD-ROM and complete your pump start training before continuing with the steps in this chapter. WARNING: Check your time, date, and prescribed settings. If these are not correct when you use your pump, then your insulin will not deliver as prescribed by your healthcare professional. Starting on insulin 65
84 You will need these items: Pump Insulin (U100) Reservoir and user guide Infusion set and user guide Setting up the reservoir WARNING: Always allow your insulin to reach room temperature before use. Cold insulin can cause air bubbles in the reservoir and tubing which may result in inaccurate insulin delivery. Filling the reservoir WARNING: Do not use the reservoir or infusion set if any liquid gets on the top of the reservoir or inside the tubing connector (as shown in the image). Liquid can temporarily block the vents. This may result in the delivery of too little or too much insulin, which can cause hypoglycemia or hyperglycemia. If any liquid gets on the top of the reservoir or inside the tubing connector, start over with a new reservoir and infusion set. Top of reservoir Tubing connector 66 Chapter 4
85 To fill the reservoir, do these steps: 1. Remove the reservoir from the package, and fully extend the plunger. 1 plunger rod reservoir 2. Swab the vial with alcohol (not shown). transfer guard 3. Press the transfer guard onto the vial without pushing down on the plunger. 3 starting on insulin vial 4. Push down on the plunger to pressurize the vial. Hold down the plunger rod. 5. While still holding down the plunger rod, flip the vial over so the vial is upright. Slowly pull down on the plunger to fill the reservoir. 6. Gently tap the side of the reservoir to make any air bubbles rise to the top of the reservoir Starting on insulin 67
86 7. Slowly push up on the plunger just enough to remove any air bubbles from the reservoir. 8. Slowly pull down on the plunger to fill the reservoir to the number of units desired. 9. To avoid getting liquid on the top of the reservoir, flip the vial over so that it is upright. Turn the reservoir counter-clockwise, then pull straight up to remove the reservoir from the transfer guard. 10. Place the tubing connector onto the reservoir. Turn the connector clockwise, pressing gently against the reservoir until you feel it slide in. Push in and continue turning until the reservoir and the connector lock with a click Tap the side of the reservoir to remove any air bubbles. 12. To purge air bubbles that have risen to the top of the reservoir, push up on the plunger until you see insulin in the tubing. 13. Without pulling, turn the plunger counter-clockwise to remove it from the reservoir Insert the reservoir into the reservoir compartment immediately after filling it. 68 Chapter 4
87 Changing your infusion set You must do all the tasks in the following list every time you change your infusion set. Follow the procedures in this section in the order they are presented. Remove the old reservoir from your pump. Rewind your pump. Insert the new filled reservoir into your pump. Fill the tubing. Insert the infusion set into your body. Fill the cannula. Note: You need your filled reservoir to complete the following procedures. If necessary, return to the previous section for instructions on filling your reservoir. starting on insulin Removing the reservoir To remove the reservoir, do these steps: 1. Remove the entire infusion set from your body. 2. If attached, remove the activity guard. 3. Turn the tubing connector half-turn counter clockwise, then pull the reservoir and connector out from the pump. 3 tubing connector half-turn counter-clockwise 4. Safely dispose of the used reservoir and infusion set item in a sharps container. Starting on insulin 69
88 5. You must now rewind your pump as described in the next section. Rewinding your pump Before you continue, make sure the infusion set is NOT connected to your body and the reservoir is NOT in the pump. WARNING: Make sure the infusion set is disconnected from your body before you rewind your pump or fill the infusion set tubing. Never insert the reservoir into the pump while the tubing is connected to your body. Doing so could result in an accidental infusion of insulin, which may cause low BG. WARNING: If you are practicing, do not rewind or insert the reservoir into your pump. Doing so could result in an accidental infusion of insulin, which may cause low BG. Make sure the red shipping cap is installed in the reservoir compartment as shipped. Consult your healthcare professional before starting on insulin. To rewind your pump, do these steps: 1. If you removed your reservoir and are replacing it, go to the REWIND screen. Main > Reservoir + Set > Reservoir Setup 2. In the REWIND screen, press ACT to start the rewind process. The REWINDING screen will appear while the pump rewinds. 3. After the pump rewinds the REWIND COMPLETE screen will appear. 4. Continue to the next section to insert the reservoir in your pump. Inserting the reservoir in your pump If you are practicing, do not insert the reservoir in your pump. Caution: You must rewind your pump before installing a new reservoir to ensure correct insulin amount. 70 Chapter 4
89 Note: A pump rewind is required to start the infusion set change process. To insert the reservoir in your pump, do these steps: 1. If you are using the pump for the first time, remove the red shipping cap from the reservoir compartment. WARNING: Never insert the reservoir into the pump while the tubing is connected to your body. Doing so could result in an accidental infusion of insulin, which may cause low BG. 2. Rewind your pump if you have not done so. See Rewinding your pump, on page 70 for instructions. starting on insulin 3. Insert the reservoir into the top of the pump case. 4. Turn the tubing connector approximately 1/2 -turn clockwise until the connector is seated. The tubing connector should be aligned horizontally with the pump case as shown here. 2 3 tubing connector 5. Attach the activity guard, if desired. 6. If the pump has returned to the HOME screen, press ACT to show the REWIND COMPLETE screen. Press ACT again to go to the FILL TUBING screen. 7. You must now fill the infusion set tubing as described in the next section. Filling the tubing You need to fill the infusion set tubing with insulin before you insert the set into the body. Starting on insulin 71
90 WARNING: Make sure the infusion set is disconnected from your body before you rewind your pump or fill the infusion set tubing. Never insert the reservoir into the pump while the tubing is connected to your body. Doing so could result in an accidental infusion of insulin, which may cause low BG. To fill the tubing, do these steps: 1. After you rewind your pump, the FILL TUBING screen will appear. a. If the infusion set is NOT disconnected from your body, press ACT to select No on the screen. After you disconnect the infusion set from your body, press ACT on the next screen to continue. b. If the infusion set is disconnected from your body, select Yes on the FILL TUBING screen. Press ACT to continue to the next FILL TUBING screen. 2. Press and hold ACT. The pump will beep six times indicating that the pump is positioning the reservoir. 3. After the reservoir is positioned, you need to fill the infusion set tube with insulin. Press and hold ACT until insulin droplets form on the tip of the infusion set needle, then release. Follow the instructions on the screen. You will hear beeps as the pump fills the tubing with insulin. Be sure no bubbles are in the tubing. WARNING: Always check your tubing for air bubbles. Continue to hold ACT until the bubbles have been removed from the tubing. Air bubbles may result in inaccurate insulin delivery. If you use more than 30 units of insulin to fill the infusion set tubing, the MAX FILL REACHED alarm screen will appear. If you get this alarm, do these steps: a. Make sure that you are not connected to the pump. b. Read the message on the screen, then press ESC, ACT to clear. 72 Chapter 4
91 c. To continue filling the infusion set tubing, select Yes, Continue and press ACT. See the next step to continue. If you have made a mistake, select No, Rewind and press ACT. The REWIND screen will appear. Refer to the pump rewinding and insulin loading instructions in this chapter to continue. 4. A message will appear: DO YOU SEE DROPS AT END OF TUBING? Select Yes or No. a. If you do NOT see drops at the tip of the needle, select No and press ACT. Make sure your infusion set is NOT connected to your body. Follow the instructions on the FILL TUBING screens to continue filling the infusion set tubing with insulin. b. If you see drops formed at the tip of the needle, select Yes and press ACT. The FILL CANNULA screen will appear. 5. You can now insert the infusion set into your body as described in the next section. starting on insulin Inserting the infusion set WARNING: Do not remove the reservoir from the pump while the infusion set is connected to your body. This could lead to over or under delivery of insulin. After you complete all of the following, you will be ready to insert the infusion set into your body: fill your reservoir rewind your pump insert the reservoir into pump and fill the infusion set with insulin Starting on insulin 73
92 Shown here are the best body areas (shaded) for infusion set insertion. Avoid the 2-inch (5.0 cm) area around the navel to help ensure a comfortable infusion site, and to help with adhesion. Caution: Change your infusion set every two to three days to avoid infusion set occlusion or site infection. Caution: Rotate the infusion set insertion sites so that they do not become overused. To keep sites healthy, some people find it helpful to use a visual scheme to help them rotate their insertion sites in an organized way. For example, here are two commonly used methods. For maximum effectiveness, use both methods, alternating between them: Visualize an imaginary clock drawn on your abdomen surrounding your belly button. Rotate infusion set insertion sites by starting at 12 o clock and then rotate the site clockwise to 3 o clock, 6 o clock, and so on. Imagine a letter M or a letter W on either side of your belly button. Start at the end of one letter and proceed through the letter, rotating to each intersection in turn. 74 Chapter 4
93 Medtronic Diabetes offers different infusion sets for your pump. Instructions for the Quick-set begin on the next page as an example. Always refer to the instructions that shipped with your infusion set. After your infusion set is inserted, see the Filling the cannula section in this chapter to fill the infusion set cannula. Quick-set infusion set (with Quick-serter ) There are different infusion sets that you can use with your pump. As an example, the following procedure shows how to insert the Quick-set infusion set. Always refer to the instructions that shipped with your infusion set starting on insulin Starting on insulin 75
94 Filling the cannula Filling the soft cannula with insulin is required after the infusion set is inserted into your body and the introducer needle is pulled out. The insulin amounts required to fill the cannula depend on the type of infusion set you are using. Refer to your infusion set instructions for this information. If you are using an infusion set with a needle, press ESC to skip this step. If you do not complete the Fill Cannula steps, your pump triggers a FINISH LOADING alarm. If you need to skip the Fill Cannula step, press ESC to avoid getting this alarm. 1. After you have filled the infusion set tubing, the FILL CANNULA screen appears. It displays a message to connect the infusion set to your body. Press ACT to fill the cannula. To skip this step, press ESC until you see the MAIN MENU screen. If you do not complete this step, the RESERVOIR + SET MENU screen appears after 15 minutes. After 10 minutes, your pump triggers a FINISH LOADING alarm. 2. Enter the amount for your type of infusion set, then press ACT. If your infusion set has a needle cannula, press ESC to get to the MAIN MENU screen in order to skip this step. If you do not complete this step, the RESERVOIR + SET MENU screen appears after one minute. After 10 minutes, your pump triggers a FINISH LOADING alarm. 3. As the cannula starts filling, the FILLING CANNULA screen will count up the units as they are delivered. The pump will beep or vibrate when the cannula is full. To see how much insulin was delivered to fill the infusion set: 1. Go to the HISTORY screen. Main > Reservoir + Set > History 2. Scroll through the list of insulin deliveries. The letter T at the end of the text line indicates that insulin was delivered to fill the tubing. The letter C at the end of the text line indicates insulin was delivered to fill the cannula. Exit the menus. 76 Chapter 4
95 Disconnecting the Quick-set infusion set The Quick-set infusion set allows you the freedom to temporarily disconnect from your pump without removing the infusion set from your body. 1. Hold the side grips of the connector part with your fingers. 2. Twist the connector counter-clockwise. 3. Remove the connector from the site starting on insulin Reconnecting the Quick-set infusion set Place the connector part (flat side facing down) on the infusion site until it is fully seated. Do not squeeze the connector part by the flat side grip. Doing so may prevent a proper connection Determining your pump settings Your healthcare professional will use your daily blood glucose journal records to program your pump. It is very important to keep good records during the first weeks after you start on pump therapy. Not only must you record your blood glucose readings, but it will be important to eat regularly scheduled meals and to keep your activity as consistent as possible. Starting on insulin 77
96 While you are working with your healthcare professional to determine the pump settings that will work best for you, it is important to eat meals for which it is easy to count the carbohydrates. After your correct basal rate is determined, consult your healthcare professional if you want to experiment with varied food choices and amounts. 78 Chapter 4
97 using the bolus wizard feature
98
99 Using the Bolus Wizard feature What is it? Bolus Wizard is a feature that calculates an estimated bolus to support your food intake or to correct a high blood glucose. To use this feature, you need the following information: Carbohydrate counting You need to know which foods contain carbohydrates and how to count these. using the bolus wizard feature Your blood glucose reading You need to know your blood glucose (BG) reading. When using the Bolus Wizard feature, the pump can work with Bayer's CONTOUR NEXT LINK Wireless BG readings Meter Meter, which is powered by MWT1 technology to automatically receive your blood glucose reading. MWT1 is the wireless Radio Frequency (RF) technology that is used to transmit information from the meter to the pump. To program your pump to automatically receive your BG reading from this meter, see Meter option, on page 187. If you are not using a supported meter, you must manually enter your blood glucose. Your personal Bolus Wizard feature settings In addition to your blood glucose reading or your food entry, the Bolus Wizard feature uses personal settings that you program into the pump. (For instructions see the How to program the Bolus Wizard feature section in this chapter.) Using the Bolus Wizard feature 81
100 carb units (grams or exchanges) carb ratios (in carbohydrate grams/unit of insulin or insulin units/carb exchanges) insulin sensitivity target blood glucose range active insulin time (hours) Get your prescribed settings from your healthcare professional, and always consult your healthcare professional before changing your settings. Keep a record of your settings in the following Bolus Wizard feature settings table: Bolus Wizard feature settings Information Carb units: Setting grams or exchanges Carb ratios: Bolus Wizard feature uses this for your food bolus calculations. If you count carbs, this ratio is the amount of carbohydrate grams covered by one unit of insulin. range: grams/unit If you count exchanges, this ratio is the amount of insulin you need to cover one (carb) exchange. range: units/exchange Note: Your carb ratios may vary throughout the day. Your pump allows you to program up to eight different carb ratios. Ratio: Start time: 1. midnight Chapter 5
101 Bolus Wizard feature settings Information Setting Insulin sensitivity: Ratio: Start time: This ratio is used for your correction bolus calculations. This ratio is the BG units reduced by 1.0 unit of insulin. range: mg/dl/u Note: Your insulin sensitivity may vary throughout the day. Your pump allows you to program up to eight different insulin sensitivities. BG Target range: If your current blood glucose is above the BG Target range, the Bolus Wizard feature will calculate a correction dose. If your current blood glucose is Range: midnight Start time: 1. midnight 2. using the bolus wizard feature below the BG Target range, the Bolus Wizard feature will calculate a negative correction and subtract it from your food bolus range: mg/dl Note: Your pump will allow you to program up to eight different BG Target ranges Active insulin time: The Bolus Wizard feature uses this time to calculate the active insulin in your system (see the About active insulin section in this chapter). Number of Hours: range: 2 8 hours Using the Bolus Wizard feature 83
102 How the Bolus Wizard feature works 1. If you want your current blood glucose to be factored in, enter your BG Reading: automatically from the meter (refer to the Meter option section) manually by selecting the button 2. If you are going to eat, enter your food amount in grams or exchanges. 3. The Bolus Wizard feature will calculate a bolus for you. An ESTIMATE DETAILS screen will appear with your estimated total bolus amount. Bolus Wizard warnings When using the Bolus Wizard feature, the pump may display a HIGH BG, LOW BG, and MAX BOLUS EXCEEDED warnings. HIGH BG If your blood glucose in the ENTER BG screen is above 250 mg/dl, the Bolus Wizard feature displays a HIGH BG warning. Read the instructions, then press ACT or ESC to clear the message. You can then continue programming to deliver your bolus. LOW BG If your blood glucose in the ENTER BG screen is below 70 mg/dl, the Bolus Wizard feature displays a LOW BG warning. Read the instructions, then press ACT or ESC to clear the message. You can then continue programming to deliver your bolus. MAX BOLUS EXCEEDED Bolus Wizard feature will not deliver more than the limit set for your maximum bolus. If the Bolus Wizard feature calculates a bolus amount that is larger than your max bolus limit setting, the message, MAX BOLUS EXCEEDED will appear. If this happens, do these steps: 1. In the MAX BOLUS EXCEEDED screen, press ACT to continue your bolus programming. The EST : MAX screen appears with the estimated and maximum bolus amounts. Continue to the next step. 84 Chapter 5
103 If you do not want to continue, press ESC to cancel and the screen will return to the ENTER BG screen. 2. In the EST : MAX screen, press ACT again to continue your bolus programming. 3. The SET BOLUS screen appears with the maximum bolus amount flashing. Enter the bolus amount. This amount cannot be more than the max bolus amount. Press ACT. 4. The BOLUS DELIVERY screen appears showing the insulin units being delivered. 5. The pump will beep/vibrate after it has completed the insulin delivery. How to program the Bolus Wizard feature You need your personal settings from the Bolus Wizard feature settings table to setup the Bolus Wizard feature. Your Bolus Wizard feature settings are programmed in the EDIT SETTINGS screen. Main > Bolus > Bolus Setup > Bolus Wizard Setup > Edit Settings Once the settings are programmed, you do not have to program them again unless the values change. After you program one setting, the screen will automatically go to the next required setting. After you program all your settings, review them as described in this section to make sure they are set correctly. using the bolus wizard feature Instructions for programming the Bolus Wizard feature settings are in the next paragraphs. Program your settings in the order described to make sure you program all the settings. If you have not completed setting up all of the required settings, MISSING INFO screen appears. It lists the required settings for this feature. You must program the listed settings before you can use the Bolus Wizard feature. Turning on the Bolus Wizard feature 1. Go to the EDIT SETTINGS screen. Main > Bolus > Bolus Setup > Bolus Wizard Setup > Edit Settings 2. The EDIT SETTINGS screen appears with Wizard: Off selected. Press ACT. 3. The WIZARD ON/OFF screen appears. Select On, then press ACT. Using the Bolus Wizard feature 85
104 4. The EDIT SETTINGS screen appears, showing that the wizard is now turned on. You are now ready to select your carb units. Selecting the Carb units The carb unit setting lets the pump know which way to count your carbohydrates (grams or exchanges). 1. Make sure the EDIT SETTINGS screen is open. Main > Bolus > Bolus Setup > Bolus Wizard Setup > Edit Settings 2. Select Carb Units, then press ACT. 3. The CARB UNITS screen appears. Select Grams or Exchanges, then press ACT. 4. The EDIT SETTINGS screen shows the carb units you selected. You are now ready to set your carb/exchange ratios. Setting the Carb/Exch ratios Your pump allows you to set up to eight Carb/Exch ratios because this ratio may vary throughout the day. Your healthcare professional may only have you program one or two carb ratios when you first start using the Bolus Wizard feature. To set the Carb/Exch ratios: 1. Make sure the EDIT SETTINGS screen is open. Main > Bolus > Bolus Setup > Bolus Wizard Setup > Edit Settings 2. Select Carb Ratios, then press ACT. If you use grams as your carb units: Carb ratio is the number of carb grams that are covered by one (1.0) unit of insulin. If you use exchanges as your carb units: Carb ratio is the number of insulin units that are needed to cover one (1.0) carb exchange. 3. The SET CARB RATIO 1 (if you are using grams) or SET EXCH RATIO 1 (if using exchanges) screen appears. The default ratio flashes on the screen. 4. Set your first ratio, then press ACT. Carb ratio values are normally between 5 50 grams/u or u/exch. If your ratio value is outside the range, a warning message will appear on the screen. This message warns that the entered carb ratio is valid but outside the usual range. Press ESC to correct or ACT to continue. 86 Chapter 5
105 The start time for your first ratio is midnight and cannot be changed. 5. The SET START TIME 2 screen appears. The dashes under the screen name flash. The first Carb Ratio or Exchange Ratio is now set. If you do not need a second ratio, press ESC and skip to the next section. If you need to set up another ratio, follow steps 6 through In the SET START TIME 2 screen, enter the time of the day you want this ratio to become active. 7. Press ACT. The SET CARB RATIO 2 screen (if using grams) or SET EXCH RATIO 2 screen (if using exchanges) appears. 8. The default ratio flashes. Select your ratio. 9. Press ACT. The SET START TIME 3 screen appears. The second carb or exchange ratio is now set. 10. If you do not need to set up any more ratios, press ESC. If you need to set up more ratios, repeat steps 6 through 9 above for each ratio. You are now ready to set your insulin sensitivity. Insulin sensitivity using the bolus wizard feature Your insulin sensitivity is the amount your blood glucose (BG) level is reduced by one unit of insulin. This value is used to calculate a suggested insulin dose to correct a high BG. Because this sensitivity may vary throughout the day, your pump lets you set up to eight sensitivity settings. Your healthcare professional may only have you program one or two insulin sensitivities when you first start using the Bolus Wizard feature. Record your settings in the Bolus Wizard feature settings table in this chapter. 1. Make sure the EDIT SETTINGS screen is open. Main > Bolus > Bolus Setup > Bolus Wizard Setup > Edit Settings 2. Select Sensitivity, then press ACT. 3. The INS SENSITIVITY 1 screen appears. The default sensitivity value of 50 mg/dl/u flashes on the screen. 4. Set the value for your first insulin sensitivity setting, then press ACT. Insulin sensitivity values are normally between mg/dl/u. If your value is outside this range, a warning message will appear on the screen. Using the Bolus Wizard feature 87
106 The start time for your first insulin sensitivity is midnight and cannot be changed. 5. The SET START TIME 2 screen appears. The dashes under the screen name flash. The first insulin sensitivity is now set. If you do not need a second insulin sensitivity, press ESC and skip to the next section. If you need to set up another insulin sensitivity, follow steps 6 through In the SET START TIME 2 screen enter the time of the day you want this insulin sensitivity to become active. 7. Press ACT. The INS SENSITIVITY 2 screen appears. 8. The default sensitivity value flashes. Set the value for this insulin sensitivity. 9. Press ACT. The SET START TIME 3 screen appears. The second insulin sensitivity is now set. 10. If you do not need to set up any more insulin sensitivities, press ESC. If you need to set up more insulin sensitivities, repeat steps 6 through 9 above for each insulin sensitivity. You are now ready to set up the BG Target. Setting the BG Targets The BG Target setting allows you to set glucose targets. The Bolus Wizard will use your BG targets to calculate a correction dose. Because the targets may vary throughout the day, your pump allows you to set up to eight BG Targets each day. If you want to set just one target value, instead of a range, set both the low and high values to the same number. If your current BG is above the BG Target range, the Bolus Wizard feature may calculate a correction dose. The correction dose will deliver enough insulin to bring your BG down to your current high end of the BG Target range. If your current BG is below the BG Target range, the Bolus Wizard may calculate a negative correction and subtract it from your food bolus. This will bring your BG to the low end of the BG Target range. Example: Pumps are sent from the factory with default BG Target range of mg/dl. 88 Chapter 5
107 1. Make sure the EDIT SETTINGS screen is open. Main > Bolus > Bolus Setup > Bolus Wizard Setup > Edit Settings 2. Select BG Target, then press ACT. 3. The TARGET RANGE 1 screen appears. The low end of your BG Target range flashes on the screen. 4. Set the BG Target, then press ACT. 5. The high end of your BG Target range flashes on the screen. Enter the BG Target, then press ACT. The start time for your first BG Target is midnight and cannot be changed. 6. a. If your BG Target is outside of mg/dl, the pump screen displays a warning that the values are acceptable but outside normal range. Press ESC to change your BG Target or press ACT to set this range. b. If your BG Target is within mg/dl, the SET START TIME 2 screen appears. The dashes under the screen name flash. The first BG Target range is now set. If you do not need a second BG Target range, press ESC and skip to the next section. If you need to set up another BG Target range, follow steps 7 through 11. using the bolus wizard feature 7. In the SET START TIME 2 screen enter the time of the day you want this BG Target range to become active. 8. Press ACT. The TARGET RANGE 2 screen appears. 9. The low end of your BG Target range flashes on the screen. Set the BG Target, then press ACT. 10. The high end of your BG Target range flashes on the screen. Enter the BG Target, then press ACT. 11. The SET START TIME 3 screen appears. The second BG Target range is now set. 12. If you do not need to set up any more BG Target ranges, press ESC. If you need to set up more BG Target ranges, repeat steps 7 through 11 above for each one. You are now ready to set up the Active insulin time. Using the Bolus Wizard feature 89
108 About active insulin Active insulin is the bolus insulin that has already been delivered to your body, but has not yet been used. The pump considers your active insulin time setting in determining any active insulin still in your body from prior boluses. This may help prevent hypoglycemia caused by over-correcting for high blood glucose. The pump shows the active insulin amount in the ESTIMATE DETAILS screen during the Bolus Wizard programming steps, the STATUS and the SET BOLUS screens. However, the active insulin amount is calculated differently in the ESTIMATE DETAILS screen and appears with an asterisk (*Active Insulin). The active insulin amount calculated in the Bolus wizard steps includes the insulin that has already been delivered and insulin that is going to be delivered by the active Square Bolus. Your pump is shipped from the factory with an active insulin time setting of six hours, which most closely matches the published scientific data. If your healthcare professional prescribes a different time for you, the active insulin time setting can be adjusted in the Bolus Wizard menu in one-hour increments from two to eight hours. For more details about active insulin, see the Bolus Wizard feature specifications section in the Pump specifications chapter. WARNING: Do not use the Bolus Wizard to calculate a bolus for a period of time after giving a manual injection by syringe or pen. The Bolus Wizard does not account for manual injections, and could prompt you to deliver more insulin than needed. Too much insulin may cause hypoglycemia. Consult with your healthcare professional for how long you need to wait after a manual injection before you can rely on the active insulin calculation of your Bolus Wizard. Active insulin time The active insulin time setting lets the pump know which active insulin time to use in calculating the amount of active insulin to subtract before estimating a bolus. Your healthcare professional will prescribe the active insulin time that is best for you. 90 Chapter 5
109 To set the Active insulin time, do the following steps: 1. Make sure the EDIT SETTINGS screen is open. Main > Bolus > Bolus Setup > Bolus Wizard Setup > Edit Settings 2. Select Active Ins Time, then press ACT. 3. The ACTIVE INS TIME screen appears. The default time of 6 hours flashes on the screen. 4. Set the number of hours for the active insulin time, then press ACT. 5. The EDIT SETTINGS screen shows the new Active insulin time setting. You have now completed the Bolus Wizard setup. Press ESC or wait to see the message: Bolus Wizard setup is complete. Review your Bolus Wizard feature settings Check your Bolus Wizard feature settings in the REVIEW SETTINGS screen. If necessary, compare this information with your information in the Bolus Wizard feature settings table. 1. Go to the REVIEW SETTINGS screen. using the bolus wizard feature Main > Bolus > Bolus Setup > Bolus Wizard Setup > Review Settings 2. Scroll through the text to view your Bolus Wizard settings. 3. Exit the menus when you are done. Normal bolus using Bolus Wizard feature After the Bolus Wizard feature is turned on and programmed, this feature can calculate an estimate of insulin you need for your correction bolus or your food bolus. You have the option of using the estimate or changing it as necessary. Additionally, your pump can receive your blood glucose reading from the meter, if they are linked. Use the button to deliver a Normal bolus at any time except during another Normal bolus. A Normal bolus will temporarily interrupt a Square Wave or Dual Wave bolus that is delivering. After the Normal bolus is finished, the Square Wave or Dual Wave bolus delivery will resume. Using the Bolus Wizard feature 91
110 Note: If you want to use the pump-to-meter link, make sure the meter option is on. Refer to the Meter option section for instructions. 1. If you want a correction bolus, check your blood glucose with your blood glucose meter and go to step 2. If you want to bolus for food, go to step Press on your pump, or go to the BOLUS MENU, select Use Bolus Wizard, and press ACT. 3. The ENTER BG screen will appear. a. If you are not using the meter: Enter your blood glucose value. Press ACT and continue to step 4. If you are not entering a blood glucose and want to bolus for food, select the dashes in the ENTER BG screen. The Bolus Wizard feature will calculate the insulin needed for your food entry without considering your blood glucose level. Press ACT and continue to step 4. b. If you are using the meter, you must program your bolus within 12 minutes of the pump receiving the reading from the meter. If more than 12 minutes have passed, the reading will no longer be available from the screen and you must enter your blood glucose manually. Your pump checks if the entered BG is within your target range. Press ACT to accept the blood glucose value. You can also change this blood glucose value, if necessary, then press ACT. 4. The ENTER FOOD screen appears. a. If this is a food bolus, enter the food value you will eat, then press ACT. b. If this is a correction bolus, select 0 (zero) as the value, then press ACT. 5. The ESTIMATE DETAILS screen appears. Review the information on this screen. If you need to make any changes, press ESC to return to the ENTER BG screen (step 3) and make changes as necessary. 6. Press ACT in the ESTIMATE DETAILS screen. The SET BOLUS screen appears with the estimated bolus amount flashing. Change the amount if desired. Press ACT to accept and start delivering your bolus. 92 Chapter 5
111 Note: If you have BG Reminder turned On, the BG REMINDER DURATION screen displays. It allows you to set the duration before you are reminded to check your blood glucose after a bolus. See the BG Reminder section in the Basic programming chapter for information about this feature. 7. The BOLUS DELIVERY screen appears. The pump will beep or vibrate at the start and end of the bolus. As the bolus is delivered, the screen shows the bolus type and amount until the total units have been delivered. The screen then returns to the HOME screen. Bolus Wizard feature examples For the scenarios that follow, Michael has his Bolus Wizard feature turned on with the following settings: Carb ratio: 15 grams per unit of insulin Insulin Sensitivity: 40 mg/dl per unit of insulin BG Target: mg/dl using the bolus wizard feature Active Insulin Time: 6 hours Note: If you want to see details of the formulas the Bolus Wizard feature uses to calculate estimate boluses like the ones in the following examples, see the Bolus Wizard feature specifications section in the Pump specifications chapter. Example 1: Blood glucose on target (normal blood glucose) and no active insulin Michael awakens in the morning before school and his mother has breakfast waiting for him. Before he begins eating, he tests his blood glucose with his meter and his blood glucose result of 120 mg/dl is automatically sent to his pump. He estimates that his meal consists of 60 grams of carbohydrates. When prompted by the Bolus Wizard feature, he enters this amount in the ENTER FOOD screen. Based on his Bolus Wizard feature settings, the pump will suggest that he take 4.0 units of insulin. Using the Bolus Wizard feature 93
112 Food estimate: Carb grams Carb ratio = Units of insulin 60 g 15 g/u = 4 units Correction estimate: Correction is 0 because the current BG reading is within the BG Target range. Total bolus estimate: Food estimate + Correction estimate = Units of insulin 4 units + 0 units = 4 units Example 2: Blood glucose above target (high blood glucose) and no active insulin The next day, Michael wakes up before school. Before eating the same breakfast, he tests his blood glucose with his meter and finds it to be 200 mg/dl, which is above his target of 120 mg/dl. His blood glucose reading is automatically sent to his pump. When prompted by the Bolus Wizard feature, he enters his carbohydrate amount of 60 grams in the ENTER FOOD screen. Based on his settings, the pump will suggest that he take 6.0 units of insulin. Food estimate: Carb grams Carb ratio = Units of insulin 60 g 15 g/u = 4 units Correction estimate: (Current BG - High BG Target) Insulin sensitivity = Units of insulin (200 mg/dl mg/dl) 40 mg/dl/u = 2 units Total bolus estimate: Food estimate + Correction estimate = Units of insulin 4 units + 2 units = 6 units 94 Chapter 5
113 Example 3: Blood glucose below target (low blood glucose) and no active insulin When prompted by the Bolus Wizard feature, he enters his carbohydrate amount of 60 grams in the ENTER FOOD screen. Based on his settings, the pump will suggest that he only take 3.5 unit of insulin. Food estimate: Carb grams Carb ratio = Units of insulin 60 g 15 g/u = 4 units Correction estimate: (Current BG - Low BG Target) Insulin sensitivity = Units of insulin (70 mg/dl - 90 mg/dl) 40 mg/dl/u = -0.5 units Total bolus estimate: Food estimate + Correction estimate = Units of insulin 4 units + (-0.5) units = 3.5 units Example 4: Blood glucose above target (high blood glucose) with active insulin Food estimate: using the bolus wizard feature Carb grams Carb ratio = Units of insulin 60 g 15 g/u = 4 units Correction estimate: (Current BG - High BG Target) Insulin sensitivity - Active insulin = Units of insulin (200 mg/dl mg/dl) 40 mg/dl/u units = 0.5 units Total bolus estimate: Food estimate + Correction estimate = Units of insulin 4 units units = 4.5 units Using the Bolus Wizard feature 95
114 Example 5: Blood glucose below target (low blood glucose) with active insulin When prompted by the Bolus Wizard feature, he enters his carbohydrate amount of 60 grams in the ENTER FOOD screen. Based on his settings, and despite 1.5 units of active insulin, his pump will suggest that he take 3.5 units of insulin. Food estimate: Carb grams Carb ratio = Units of insulin 60 g 15 g/u = 4 units Correction estimate: (Current BG - Low BG Target) Insulin sensitivity - Active insulin= Units of insulin (70 mg/dl - 90 mg/dl) 40 mg/dl/u - 0* = -0.5 units Note: *When the current BG is below the Low BG Target, an active insulin amount is not considered in the Bolus Wizard feature calculations. Total bolus estimate: Food estimate + Correction estimate = Units of insulin 4 units + (-0.5) units = 3.5 units 96 Chapter 5
115 optimizing pump therapy
116
117 Optimizing pump therapy WARNING: This chapter contains advanced features. Do not use the features in this chapter until you are completely familiar with the basic pump functions. If you use these features incorrectly, your insulin may not deliver as prescribed by your healthcare professional. Consult your healthcare professional before using advanced features on your pump. optimizing pump therapy Square Wave and Dual Wave bolus Square Wave bolus delivers a bolus evenly over a period of time (30 minutes to 8 hours). This bolus can be used for insulin delivery when you have eaten a long meal or extended snacking. It can also be useful if you have delayed food digestion due to gastroparesis or meals high in fat. A Square Wave bolus can be useful if a Normal bolus drops your blood glucose too rapidly. Since the Square Wave portion extends over a period of time, the insulin is more likely to be available to match your individual needs. Note: During delivery of a Square Wave bolus, you will not be able to do the following pump functions: change the max bolus amount, change the scroll rate, disable or deliver Dual and Square Wave boluses, rewind or Optimizing pump therapy 99
118 fill the cannula, change the active insulin time, run a Selftest, or access the User Settings menu. All other pump functions are still available during the Square Wave bolus. Dual Wave bolus delivers a combination of an immediate Normal bolus followed by a Square Wave bolus. The Square Wave portion is delivered evenly over a period of time. A Dual Wave bolus is useful for meals with both rapidly and slowly absorbed carbohydrates. For example, a Dual Wave bolus would be appropriate for fruit and crackers followed by pasta. The Dual Wave option meets both immediate and extended insulin needs. A Dual Wave bolus is also useful for correcting elevated blood glucose before a meal. See the following graphic for a description of the different bolus types: Normal (N) bolus Square Wave (S) bolus Dual Wave bolus Units of insulin Bolus now Hours Bolus now Bolus Bolus over time over time Hours Hours Turning on the Dual Wave/Square Wave option Consult with your healthcare professional before using a Square Wave or Dual Wave bolus. You should be familiar with the basic functions of your pump before you use these options. To set up a Dual Wave or Square Wave bolus, you must first turn on the dual/square bolus option. 1. Go to the DUAL/SQUARE OPTION screen. Main > Bolus > Bolus Setup > Dual/Square Bolus 2. Select On, then press ACT. The feature is now on. Exit the menus. Square Wave or Dual Wave bolus without Bolus Wizard feature 1. Make sure the dual/square option is on. 100 Chapter 6
119 2. Calculate your food or correction bolus amount. 3. Go to the BOLUS TYPE screen. Press on your pump, or follow this path: Main > Bolus > Set Bolus 4. For a Square Wave bolus, do these steps: a. Select Square Wave Bolus, then press ACT. The SET SQUARE BOLUS screen appears. b. Enter the desired amount for the Square Wave bolus units, then press ACT. c. Continue to step 5. For a Dual Wave bolus, do these steps: a. Select Dual Wave Bolus, then press ACT. The SET DUAL BOLUS TOTAL screen appears. b. Enter the desired amount for the total dual bolus units. This amount is the total of Normal and Square Wave bolus units. Press ACT. optimizing pump therapy c. The next screen flashes the amounts of Now (Normal) and Square Wave portions of the Dual Wave bolus. The screen also shows the percentage amount of each portion. Press or to change the percentage/ number of units. Continue to step The SQUARE DURATION screen appears. Enter the amount of time you want the Square Wave bolus to last, then press ACT. Note: If you have BG Reminder turned On, the BG REMINDER DURATION screen displays. It allows you to set the duration before you are reminded to check your blood glucose after a bolus. See the BG Reminder section in the Basic programming chapter for information about this feature. 6. The BOLUS DELIVERY screen appears with an open circle indicating that your pump is in Special mode. The pump beeps/vibrates at the start of the bolus. During bolus delivery, the pump will return to the HOME screen. The pump beeps/vibrates at the end of the bolus and the open circle disappears. Optimizing pump therapy 101
120 Square Wave bolus practice Your target pre-meal blood glucose range is to. Check your pre-meal blood glucose. Are you within your target? If yes, continue. If no, wait to try the following test until your pre-meal blood glucose is within your target range: TEST: Choose a meal that is high in fat (hot dogs, pizza, cheese enchiladas). Determine your meal bolus amount. Set the Square Wave bolus to deliver the determined amount of insulin over two hours. (This duration time is an example. Always consult with your healthcare professional for guidance.) Check your blood glucose and record: Pre-meal 1 hour post meal 2 hours post meal 3 hours post meal 4 hours post meal Did your blood glucose return to your pre-meal target within 4 hours post meal? If yes, then repeat this test with the same meal on another day to verify your results. If no, consult your healthcare professional for guidance. Dual Wave bolus practice Can you think of any meals where this feature would help you with blood glucose control? Your target pre-meal blood glucose range is to Check your pre-meal blood glucose. Are you within your target? If yes, continue. If no, try this test when your pre-meal blood glucose is within your target range: TEST: Choose a meal that has a combination of both rapidly absorbed and slowly absorbed carbohydrates. Determine your meal bolus amount. Set the Dual Wave bolus to deliver the determined amount of insulin. Program your pump to deliver one-half over 2-hours*, and the other half immediately. 102 Chapter 6
121 (* This duration of time and ratio is an example. Always consult with your healthcare professional for guidance.) Check blood glucose and record: Pre-meal 1 hour post meal 2 hours post meal 3 hours post meal 4 hours post meal Did your blood glucose return to your pre-meal target within 4 hours post meal? * If yes, repeat this test with the same meal on another day to verify results. If no, consult your healthcare professional for guidance. Using the Bolus Wizard feature for a Square Wave or Dual Wave bolus If you are using the Bolus Wizard feature to calculate your Square Wave or Dual Wave bolus amounts, you will be prompted to enter your blood glucose reading or the (gram or exchange) units you will eat. The Bolus Wizard feature will use this input to calculate your suggested correction or food bolus amount. If you do not want to use the Bolus Wizard feature estimate, you can change it. optimizing pump therapy The Bolus Wizard feature must be turned on and the settings must be programmed (see the How to program the Bolus Wizard feature section in the Using the Bolus Wizard chapter). Also, make sure the dual/square option is turned on (see the Turning on the Dual Wave/Square Wave option section in this chapter). If you want to use the pump-to-meter link, make sure the meter option is on. Refer to the Meter option section for instructions. 1. Go to the ENTER BG screen. Press on your pump, or use the following path: Main > Bolus > Use Bolus Wizard 2. Enter your blood glucose value, then press ACT. 3. The ENTER FOOD screen appears. Enter your food, then press ACT. 4. The ESTIMATE DETAILS screen appears. Scroll down to review the information there. Press ACT to continue to step 5. Optimizing pump therapy 103
122 If you need to make any changes, press ESC to return to the ENTER BG screen. Make changes as necessary. 5. The BOLUS EST screen appears with Normal Bolus, Square Wave Bolus, and Dual Wave Bolus options. If your Bolus Wizard feature calculates that your bolus includes a portion to correct your high blood glucose, the Square Wave Bolus option will not be available. This helps you to select a bolus type (Normal or Dual Wave) that has an immediate delivery option to cover your high blood glucose. 6. To set a Square Wave bolus, do these steps: a. In the BOLUS EST screen, select Square Wave Bolus, then press ACT. b. The SET SQUARE BOLUS screen flashes the estimated bolus amount. Change the amount if needed. Press ACT to accept the bolus amount. To set a Dual Wave bolus, do these steps: a. The SET DUAL BOLUS TOTAL screen flashes the estimated bolus amount. This amount is the total of both the Normal and Square Wave bolus units. Change the amount if needed. Press ACT to accept the bolus amount. b. The next screen flashes the amounts of Now (Normal) and Square portions of the Dual Wave bolus. The screen also shows the percentage amount of each portion. Press ACT to accept the Bolus Wizard's suggested portions. You can also press or to change these portions, then press ACT. The Bolus Wizard feature recommends splitting the food portion of your bolus 50/50 between the Square and Now portions. The entire correction amount is always recommended to the Now portion. In this example the NOW portion consists of half of the food insulin plus the correction amount less the active insulin (1.5U + 2.5U - 1.5U). This gives 2.5U or 62% of total insulin of 4.0U. The Square portion consists of the other half of the food insulin (1.5U), which is 38% of total insulin of 4.0U. 7. The SQUARE DURATION screen appears. Enter the amount of time you want the Square Wave bolus to last, then press ACT. 104 Chapter 6
123 Note: If you have BG Reminder turned On, the BG REMINDER DURATION screen displays. It allows you to set the duration before you are reminded to check your blood glucose after a bolus. See the BG Reminder section in the Basic programming chapter for information about this feature. 8. Press ACT to accept and deliver the bolus. The BOLUS DELIVERY screen appears with an open circle indicating that your pump is in Special Mode. The pump beeps or vibrates at the start of the bolus. During bolus delivery, the pump returns to the HOME screen. If you want to see the progress of the delivery, press ESC to see the STATUS screen. The pump beeps or vibrates at the end of the bolus, and the open circle disappears. Easy bolus The EASY BOLUS button allows a quick way to deliver a Normal bolus. You will preset the settings for this feature in the EASY BOLUS OPTION screen in the BOLUS MENU. Your pump is sent from the factory with the Easy Bolus feature set to off. If you want to use Easy Bolus, turn it on. optimizing pump therapy After you set up Easy Bolus, with each press, you can increase the Normal bolus amount by a fixed amount, called a step. Before you can deliver an Easy Bolus, you must set the amount in the EASY BOLUS ENTRY screen. This amount equals the number of units of insulin for each step. The maximum number of steps can equal up to your maximum bolus limit. When using vibrate mode, EASY BOLUS is limited to 20 steps or maximum bolus, whichever comes first. After you set your step amount, you can program your Easy Bolus. When you are in the HOME screen, each time you press the Easy Bolus amount increases by one step. You will hear a beep or feel a vibration for each step increase. Each beep is a different tone. This makes it easy for you to count the beeps while you are programming your Easy Bolus. Easy bolus setup 1. Go to the EASY BOLUS OPTION screen. Main > Bolus > Bolus Setup > Easy Bolus Optimizing pump therapy 105
124 2. Select On/Set, then press ACT. Note: If you are using the remote control, the Easy Bolus must be set to on. Refer to the remote control user guide for instructions on operating your remote control. Step value setup You can set the step value from 0.1 to 2.0 units, or to the set maximum bolus limit of less than 2.0 units (factory setting: 0.1). Set the step to a number that is convenient to use and easy to multiply. Total number steps = 4 Total number button presses = 4 1 step = 0.5 units 2 steps = 1.0 units 3 steps = 1.5 units 4 steps = 2.0 units Total number units 1. The EASY BOLUS ENTRY screen flashes the step value. Change the value, then press ACT. The step value is the increment you will use for your Easy bolus. 2. The screen will return to the BOLUS MENU. Your step amount is now programmed and Easy Bolus is ready to use. Exit the menus. Delivering Easy Bolus Practice using the Easy Bolus feature while looking at the pump screen as you count the beeps. This feature only works from the HOME screen. After you are familiar with Easy Bolus, you can use the audible tones for bolus delivery without having to look at the screen. 106 Chapter 6
125 1. From the HOME screen, press. The SET EASY BOLUS screen appears with the single step value flashing. 2. Press the number of times needed for your bolus amount. Watch the amount change on the screen with each press. The pump will vibrate or sound a different tone for each press. Caution: Always check your pump if you hear any unanticipated beeps or vibrations. 3. When your total bolus amount appears on the SET EASY BOLUS screen, press ACT. Listen/feel to count the steps without looking at the screen. For example: You need to deliver a 2.0 unit bolus, and your step size is set to 0.5. Each time you press, the units increase by the step amount of 0.5 units. To deliver 2.0 units, you need to press the button four times. optimizing pump therapy (4 X 0.5 = 2.0) The screen will show 2.0 units. Note: You cannot use the to select the Easy Bolus values. Pressing or ESC will cancel the Easy bolus. 4. If this amount is correct, press ACT to start the Easy Bolus delivery. The BOLUS DELIVERY screen will show the units being delivered. When the total bolus is finished, the pump will beep or vibrate. If this amount is wrong, press ESC or to start over. The pump will return to the HOME screen. Example 1: Easy bolus Alexander is a busy executive with an accounting firm. He wears his pump on his belt and does not want to take it off to give himself a bolus. Alexander can easily reach down and feel for the Easy Bolus button to give a bolus. Optimizing pump therapy 107
126 He previously programmed his pump to deliver an Easy Bolus in steps of 0.5 unit increments. From the HOME screen, with each press of the, the pump will sound a different tone so he can keep track of the number of button presses. He wants to give himself 2.0 units for a snack, so he will press 4 times (4 presses x 0.5 units/press = 2.0 units) and then press the ACT button. The pump counts back 4 beeps because he pressed 4 times. He simply presses ACT to confirm the amount, and his pump delivers the 2.0 units. When Alexander wants to be more discreet, or does not want his pump to beep in an important meeting, he can set the pump to Vibrate mode and feel for vibrations rather than listening for the tones. (See the Setting your alert type section in the Utilities chapter for details.) Your turn: Easy bolus practice The factory default setting for the Easy Bolus feature is 0.1 unit steps. You can change the step level as necessary to a value that is more convenient for you to use and easier to multiply. Give your next bolus by using the Easy Bolus feature on your pump. Your step level is. How many units did you give? How many tones did you count? It might be a good idea to look at your pump's screen to see the bolus amount as well as counting the steps the first few times you try this until you become familiar and comfortable with the feature. Missed Bolus Reminder Missed Bolus Reminder feature helps you remember to give yourself a meal bolus. It triggers a MISSED BOLUS alert if you do not deliver a bolus during the time periods that you set. Set these time periods for the meals for which you want to receive a reminder. The pump is set at the factory with the Missed Bolus Reminder feature turned Off. 108 Chapter 6
127 Add, delete, and review bolus reminders You have to turn on the Missed Bolus Reminder option to add, delete and review the programmed reminders. 1. Go to the MISSED BOLUS REMINDER screen. Main > Bolus > Bolus Setup > Missed Bolus Reminder 2. Select On/Set, then press ACT. Add You can set up to four Missed Bolus Reminders. 1. Select Add Reminder on the MISSED BOLUS REMINDER screen, then press ACT. 2. The Start Time flashes. Times can be entered in 30 minute increments. Set the Start Time, then press ACT. 3. After this time is set, the End Time flashes. Set the End Time, then press ACT. If you enter the same Start Time and End Time, you will get one Missed Bolus Reminder in a 24 hour period. If you add a Missed Bolus Reminder with a start time earlier than the current pump time, you will not get this Missed Bolus Reminder until the next day. optimizing pump therapy Delete 1. Select Delete Reminder on the MISSED BOLUS REMINDER screen and press ACT. 2. In the DELETE REMINDER screen, highlight the bolus reminder that you want to delete and press ACT. Review 1. Select Review Reminders on the MISSED BOLUS REMINDER screen and press ACT. 2. Review your Missed Bolus reminders. Optimizing pump therapy 109
128 Basal patterns The Basal Patterns feature is optional for pump users. You can set your pump to deliver a standard basal and two additional basal patterns to meet your individual daily, weekly, or monthly needs. Keep a paper copy of your programmed patterns with you at all times in case you need to reprogram your pump. To select and use pattern A or pattern B, the patterns option must be turned on and programmed. Standard pattern: Your normal basal that supports your usual day-to-day activity. When the Patterns feature is off, the pump uses your standard basal pattern. Pattern A/B: Basal pattern that supports activity levels that are not a part of your day-to-day routine, but are normal in your lifestyle. Such activities could be a sport that you do once a week or a change in your sleep pattern over the weekend, extended periods of higher or lower activity, or menses. Turning on the patterns Your pump is set at the factory with the basal patterns feature turned off. After you turn on patterns, you still have to program and select a pattern (A or B), as described in the next sections, before the patterns feature is active. If you turn off the patterns feature, your pump will automatically select your standard basal pattern. 1. Go to the PATTERNS OPTION screen. Main > Basal > Basal Setup > Patterns 2. Select On, then press ACT. The patterns feature is now on. Exit the menus. To turn basal patterns on, do these steps: Programming a pattern Your pump will keep your pattern settings even when the Patterns option is turned off. However, the patterns feature must be on to program a basal pattern. To program your patterns, do these steps: 1. Go to the EDIT BASAL screen. Main > Basal > Basal Setup > Set/Edit Basal 2. Select the basal pattern you want to program, then press ACT. 110 Chapter 6
129 3. The SET BASAL RATE 1 screen appears. The basal rate flashes, indicating that it can be changed. Set your first rate, then press ACT. The start time for your first basal rate is midnight and cannot be changed. 4. The SET START TIME 2 screen appears. The dashes under the screen name flash. The first basal rate is now set. If you want to use the same rate for the whole day, press ESC and skip to step 10. If you want to program another basal rate, follow steps 5 through In the SET START TIME 2 screen enter the time of the day you want this basal rate to become active. 6. Press ACT. The SET BASAL RATE 2 screen appears. 7. The previously set basal rate or dashes flash on the screen. Select the value for this basal rate. 8. Press ACT. The SET START TIME 3 screen appears. The second basal rate is now set. 9. If you do not need to set up any more basal rates, press ESC. If you need to set up more basal rates, repeat steps 5 through 8 above for each rate. optimizing pump therapy 10. After you press ESC, the BASAL RATE screen appears. The screen will show: the current basal pattern and basal rate, time it started, and the 24-hour basal total. After you make changes to a pattern, the pump will use that pattern as the current basal. Make sure the basal you want is selected in the SELECT PATTERN screen. Select a pattern Before you select a pattern to be active, make sure the Patterns feature is turned on. After your standard pattern or pattern A or B are set, do these steps to select a pattern to be the active one: To select a pattern, do these steps: 1. Go to the SELECT PATTERN screen. Main > Basal > Select Patterns Optimizing pump therapy 111
130 2. Select the desired pattern, then press ACT. 3. The screen will return to the BASAL MENU. Your basal pattern is now active. Exit the menus. Note: If pattern A or B is active, the pump is in Special mode. An open circle appears at the top of the screen. Example 1: Basal patterns Ken has had his insulin pump for about a month. He tests his blood glucose 4 6 times a day and records his results in his logbook. He is happy with his glucose control during the week but on the weekends, he noticed that he has to eat more food to prevent his blood glucose from running too low. Ken has realized that during the week while he is at work, he is very inactive and sits at a desk most of the time. On the weekends, though, he is busy with yard work, running errands and playing with his kids. He determines that he needs to have lower basal settings to receive less insulin during active times, such as his weekend. He can use the Basal Patterns feature to support his weekend change in activity. During the week, he can set his pump to deliver in the standard setting, and on Saturday morning, he can switch over to Pattern A, which he can set with lower basal rates for the weekend. On Monday morning, he can return his pump to the Standard setting for his weekday insulin needs. Example 2: Basal patterns Cynthia has had diabetes for about 12 years and has been on her pump for several weeks. Every Monday, Wednesday and Friday, Cynthia goes on a 2 mile walk in the morning. To prevent hypoglycemia on these days, she uses the patterns feature. For those days, she simply switches over to Pattern A, which she has programmed with a lower set of basal rates. Before she learned to use the patterns feature, she would have to eat more food throughout the day to keep her blood glucose at a safe level. Cynthia has also noticed that a few days prior to menstruation, her 112 Chapter 6
131 blood glucose levels seem to rise, requiring more insulin. She has programmed Pattern B on her pump with higher basal rates for this time. For her usual schedule, she uses the standard basal pattern. Your turn: Can you think of situations where you might require different basal rate settings on different days? Temp basal rates This feature is useful to manage blood glucose levels during unusual short-term activities or conditions. These conditions could be an illness or physical activity. A temporary basal rate allows an immediate short-term change to your basal insulin for a specified period of time (30 minutes to 24 hours). This rate can be up to your Maximum basal rate setting. It offers an easy way to immediately meet short-term insulin needs for temporary activities or situations. When your blood glucose is temporarily high or low, a temp basal rate allows you to set a temporarily higher or lower basal to accommodate your blood glucose. For ongoing periods of increased or decreased activity, the patterns feature may be more suitable. optimizing pump therapy How does temp basal work? During a temp basal delivery, all other basal programming is temporarily overridden. After the temp basal delivery is completed, your pump will return to the programmed basal. A temp basal is delivered only once and does not repeat. If you want another temp basal, you must program the temp basal again. This feature may be useful to temporarily increase or decrease basal insulin during illness, exercise or similar unusual situations. Temp basal types Based on your preference, you can select either Percent of Basal or Insulin Rate. Optimizing pump therapy 113
132 Insulin rate (U/H) Insulin rate is a fixed basal in units per hour (U/H). This temp basal type is independent of your current basal. When you select Insulin rate (U/H) for your temp basal type, your pump will deliver the fixed amount you have set for the duration as set. The amount of your temp basal insulin rate can be set up to your Maximum basal rate setting. If you make changes to your normal basal rate, your U/H temp basal is not affected and will continue to deliver as programmed. Temp Basal Settings Temp basal type: Insulin rate (U/H) Duration: 4 hours (1:05 p.m.-5:05 p.m.) Rate: 1.25 U/H 1.25 U/H temp basal rate 1.50 U/H (rate 1) 2.55 U/H (rate 2) 1.25 U/H 1.25 U/H 1.95 U/H (rate 3) 7:00 a.m. (7:00) 1:05 p.m. (13:05) 12:00 a.m. (00:00) 3:00 p.m. (15:00) 5:05 p.m. (17:05) Percent of basal Unlike insulin rate, the percent of basal is dependent on your current basal rates. Percent temp basal is a percentage of your current basal (0 200 percent limited to your Maximum basal rate setting). The temp basal amount is rounded down to the next or 0.05 U/H increment based on the basal rate. 114 Chapter 6
133 The maximum percent limit is based on the largest basal rate segment with your programmed temp basal rate time. For example: It is 6:00 AM and your current basal rate is 1.50 U/H. You want to set a temp basal rate of 130 percent for seven hours. The maximum percent temp basal rate you can set is 125 percent. Anything larger would make #2 segment exceed your Maximum basal setting of 2.0 U/H. Your current basal rates: Your Maximum basal rate setting: 2.0 U/H Segment #1: 12:00A 1.50 U/H Segment #2: 11:00A 1.60 U/H (largest) Segment #3: 4:00P 1.30 U/H If your current basal changes (for example, from rate 1 to rate 2), your percent temp basal amount will also change. The pump will deliver the percentage for the duration that you have set. You cannot make changes to your normal basal rate while a percent temp basal is active. You must either wait until the temp basal is finished or cancel the temp basal in order to reprogram your normal basal rate setting(s). optimizing pump therapy Optimizing pump therapy 115
134 Temp Basal Settings Temp basal type: Percent of basal Duration: 4 hours (1:05 p.m. - 5:05 p.m.) Rate: 50% (50% x rate 2 = 1.275) rounded down to the next 0.05 increment is 1.25 U/H (50% x rate 3 = 0.975) rounded down to the next 0.05 increment is 0.95 U/H 1.50 U/H (rate 1) 2.55 U/H (rate 2) 1.25 U/H 0.95 U/H 1.95 U/H (rate 3) 7:00 a.m. (07:00) 1:05 p.m. (13:05) temp basal start time 12:00 a.m. (00:00) 3:00 p.m. (15:00) 5:05 p.m. (17:05) temp basal stop time Selecting temp basal type Your pump will remember the temp basal type setting. Once the type is set, you do not have to set it again. To select a temp basal type, do these steps: 1. Go to the SET TEMP BASAL AS screen. Main > Basal > Basal Setup > Temp Basal Type 2. The SET TEMP BASAL AS screen appears. Select Insulin Rate (U/H) or Percent of Basal, then press ACT. 3. The screen will return to the BASAL SETUP screen. The temp basal type is now set. Exit the menus. If you select Percent of Basal as your temp basal type, changes to your basal rate are not allowed until after temp basal is completed or cancelled. Delivering a temp basal A temp basal cannot exceed your programmed Max basal rate. 116 Chapter 6
135 1. Go to the BASAL MENU. Main > Basal 2. Select Set/Edit Temp Basal, then press ACT. 3. The SET DURATION screen appears. The duration will flash. Duration is the amount of time it will take for the pump to deliver the temporary basal. Enter the desired minutes or hours (30 minutes to 24 hours), then press ACT. 4. If you have selected insulin rate as your temp basal type, the SET TEMP BASAL U/H screen appears. If you have selected percent of basal as your temp basal type, the SET TEMP BASAL % screen appears. The temporary basal rate will flash. Enter your temp basal rate, then press ACT. 5. The BASAL MENU screen appears with an open circle at the top of the screen. Your pump is in Special mode; temp basal is now set and delivering. Exit the menus. Verifying temp basal delivery Temporary basal information is available in the STATUS screen only. optimizing pump therapy During a temporary (temp) basal, the pump is in Special mode (an open circle appears). This open circle will remind you that a temp basal is active. Additionally, your pump will beep/vibrate three times on the hour regardless of the starting/ending time for the temp basal. During delivery, go to the STATUS screen to see the current temp basal information. Optimizing pump therapy 117
136 Temp Basal of 0.6 units per hour is now active Temp Basal delivery will last 30 minutes 4 minutes remaining before Temp Basal delivery is finished Press down button to scroll Regular programmed basal rate will resume after the Temp Basal delivery is finished Canceling a temp basal Use the Cancel Temp Basal function in the BASAL MENU to cancel a temporary basal. This function immediately stops the temp basal and resumes the regular programmed basal delivery. To cancel a temp basal, do these steps: 1. Go to the BASAL MENU. Main > Basal 2. Select Cancel Temp Basal, then press ACT. The screen will return to the BASAL MENU. Your temp basal is cancelled and open circle has disappeared from the top of the screen. The programmed basal is now active again. Exit the menus. Example 1: Temp Basal for a decreased temporary basal rate Ramon and his friends got together for an unplanned game of soccer. Before using the pump, he was taking shots to manage his diabetes. Ramon experienced frequent low blood glucose reactions sometimes during, and very often after, he played games with his friends. Now that he is using his pump, he can use the 118 Chapter 6
137 Temporary Basal Rate feature to help prevent low blood glucose. He simply programs his pump to temporarily deliver less basal insulin during the time that he is playing, and often for several hours after play, as well. Ramon was able to determine how to set his Temporary Basal rates by frequent blood glucose testing, both during and after activity, and recording his results. The first time he tried using the pump, his healthcare professional had him program his pump to deliver one-half of his usual basal rate for the amount of time that he was playing and for an hour after he was done. After consulting with his healthcare professional, Ramon made small adjustments to the temporary basal rate and the duration of time each time he tried to use the feature. After several different attempts with similar activity for the same amount of time, (such as his soccer game that lasted two hours), he found a temporary basal rate that worked well for him. Example 2: Temp Basal for an increased temporary basal rate Gail has had a cold with a cough for a couple of days. Because she is not feeling well, she tests her blood glucose more frequently. She finds that her blood glucose levels are running above target range before meals and she has needed several correction boluses to keep her blood glucose levels within her normal limits. After consulting with her healthcare professional, Gail uses the Temporary Basal Rate to increase her basal rate during the day today. As prescribed by her healthcare professional, Gail checks her blood glucose more frequently until she is feeling well. optimizing pump therapy Your turn: Think of an activity where you might need to use a Temporary Basal Rate. At what rate is your current basal rate running? What Temporary Basal Rate would you try using at this time? How long will you be active? What duration will you set for the Temporary Basal Rate? Optimizing pump therapy 119
138 Test your blood glucose before and during activity and several times after as well. What are your blood glucose results? Pre-activity During activity 1 hour after activity Several hours after activity What Temporary Basal Rate changes will you make for the next time you try this? 120 Chapter 6
139 sensor features
140
141 Sensor features The sensor feature on your system lets you integrate and use continuous glucose monitoring. Continuous glucose monitoring is a monitoring tool that uses a glucose sensor that is placed below your skin to continuously measure the amount of glucose in your interstitial fluid. Calibrate the sensor three to four times a day to improve accuracy. Continuous glucose monitoring can help you better manage your diabetes by: sensor features Recording your glucose levels more often throughout the day and night. Showing the effects that your diet, exercise, and medication can have on your glucose levels. Giving you additional tools to help you prevent high and low glucose levels. WARNING: Do not make therapy treatment decisions based on sensor glucose values because sensor glucose and blood glucose values may differ. If your sensor glucose reading is low or high or if you feel symptoms of low or high glucose, confirm your blood glucose with your BG meter prior to making therapy decisions to avoid severe low or high glucose conditions. To learn more about the accuracy of sensor glucose (SG) readings versus blood glucose (BG) readings, see the Enlite Sensor Performance for the MiniMed 530G Insulin Pump information. Sensor features 123
142 To take advantage of the continuous glucose monitoring features on your MiniMed 530G system, call , (outside U.S.), or visit our web site at to purchase your Enlite sensor and transmitter. Setting up continuous glucose monitoring To use the sensor feature on your pump, you must complete the following steps in order: Charge the transmitter. Enter your sensor settings into your pump, as prescribed by your healthcare professional. Insert the Enlite sensor, apply the Enlite overtape, and then wait five minutes. Connect the transmitter to the sensor. Prepare the sensor for communication and then wait two hours. Enter your first meter BG. About Threshold Suspend This section must be read before using the Threshold Suspend feature. Threshold Suspend is an independent CGM feature designed to automatically stop insulin delivery when your sensor value reaches or falls below the Suspend Threshold that you have set. The Suspend Threshold can be set based on your individual needs (60 90 mg/dl). Your healthcare provider will determine if this feature is right for you. Remember, as with all of the sensor features, your sensor needs to be calibrated every 12 hours in order for this feature to work. How Threshold Suspend works When your sensor glucose reaches or drops below the Suspend Threshold you have set, the pump sounds an alarm, stops all insulin delivery, and displays THRESH SUSPEND on the screen. When this occurs, you can choose to: Clear the Threshold Suspend alarm and select continue to suspend all insulin delivery for two hours from the time that the alarm first occurred. 124 Chapter 7
143 Clear the Threshold Suspend alarm and select restart basal insulin delivery. If a temporary basal rate was delivering at the time of suspension, then that basal rate will restart. A bolus will not restart. However, if you do not clear the Threshold Suspend alarm, the following will occur: The Threshold Suspend alarm continues to siren. Insulin delivery remains suspended for two hours. Your pump screen displays an emergency message after two minutes. If you do not respond to the Threshold Suspend alarm after two hours of suspension, basal delivery will restart, regardless of your sensor glucose value. However, only your standard basal or basal pattern will restart. If you had a temporary basal rate set or a bolus, they will not restart. sensor features Example: The Threshold Suspend alarm goes off, you do not respond and your insulin suspends. Ninety minutes later you respond, check your BG, choose to continue to suspend, and treat your low BG. The pump stays suspended for 30 more minutes, for a total of two hours, then basal insulin delivery resumes. Threshold Suspend will alarm and suspend insulin delivery again if your SG remains below or reaches your Suspend Threshold after your set Low Repeat time has been reached. You can either choose to Suspend again or Restart Basal. Once basal delivery has restarted, if after 4 hours your sensor glucose value is at or below your Suspend Threshold, the pump suspends insulin delivery again for an additional 2 hours. Keep in mind that if you do not respond, the alarm continues to siren during this entire period. The only other setting required to use threshold suspend is the Low Repeat, which is set to 20 minutes by default (but can be set from 5 to 60 minutes). Once you have cleared a Threshold Suspend alarm and basal insulin is delivering, the Low Repeat determines the amount of time that will pass before you will receive the Threshold Suspend alarm again. For example, when the Low Repeat is set at 20 minutes, after clearing the Threshold Suspend alarm and once basal insulin is delivering, you will receive another Threshold Suspend alarm 20 minutes later, as long as your sensor glucose is still at or below your SUSPEND THRESHOLD. Once your sensor glucose is above Sensor features 125
144 your SUSPEND THRESHOLD, the THRESHOLD SUSPEND does not occur again. If a different time setting for repeating the THRESHOLD SUSPEND is desired, you will need to change your low repeat time. Threshold Suspend Examples The examples cover the following: Example 1: No response to Threshold Suspend Example 2: Respond to Threshold Suspend Alarm within 2 hours and select Suspend option Example 3: No response during a 2 hour suspend and then responds during 4 hour basal resume Example 4: Respond to Threshold Suspend within 2 hours and select Restart Basal option Example 5: Continuing Threshold Suspend without testing Note: During the Threshold Suspend siren you can press any button to silence your pump for two minutes. The temporary silencing of the alarm does not affect the suspension or delivery of insulin. Example 1: No response to Threshold Suspend Anna is retired and lives alone. At 2am her pump sounded a Threshold Suspend siren and suspended insulin delivery. Anna did not respond to the alarm which continued to siren, until she woke up at 8am. She cleared the alarm by pressing ESC, then ACT. She also saw that her basal insulin had restarted. Anna realized that her pump had automatically suspended insulin delivery for 2 hours, and then automatically restarted her basal insulin when she had not responded after two hours of suspension. She then checked her blood glucose with her BG meter and acted appropriately according to her blood glucose value. Anna knows that once her basal delivery had restarted, if after 4 hours her sensor glucose value was at or below her Suspend Threshold, her pump would have suspended insulin delivery again for two hours if she did not respond. 126 Chapter 7
145 Note: If you do not respond, this Threshold Suspend sequence will continue as long as your sensor calibrations are current and the pump battery has power. Calibration must be done a minimum of every 12 hours. For calibration guidelines, see Calibrating the sensor, on page 145. For more information about how to respond to a Threshold Suspend alarm, see THRESH SUSPEND (THRESHOLD SUSPEND), on page 208. Example 2: Respond to Threshold Suspend Alarm within 2 hours and select Suspend option Dave is 75 years old and lives with his daughter. He has been experiencing some low sensor glucose values. Dave s doctor has recommended he use the Threshold Suspend feature. It is now 1 am and Dave s sensor value has fallen to his Suspend Threshold of 60 mg/dl. His daughter is awakened by the Threshold Suspend siren. She clears the alarm/siren by pressing ESC, then ACT buttons and selects to continue to Suspend. His daughter checks Dave s finger stick, confirming his low blood glucose and provides Dave with carbohydrates to treat the low blood glucose. sensor features Dave s daughter continues to monitor his blood glucose while the pump is in the 2-hour Threshold Suspend period. Once she sees that Dave s blood glucose is stable and back within blood glucose target range, she restarts his basal by pressing ESC, then ACT. Dave s daughter knows that if his sensor value reaches or falls below the Suspend Threshold again, after his Low Repeat time has passed, the pump will once again suspend his insulin delivery for two hours and the pump will siren. For more information about how to respond to a Threshold Suspend alarm, see THRESH SUSPEND (THRESHOLD SUSPEND), on page 208. Example 3: No response during a 2 hour suspend and then responds during 4 hour basal resume Michael is on his college hockey team. He played in a hockey tournament all day and is so exhausted that he falls asleep in front of his television, when his glucose begins to drop. When his sensor value falls to his Suspend Threshold, the pump begins to siren and immediately suspends all insulin delivery. Michael does not respond to his alarm. Sensor features 127
146 About three hours later, his roommate comes home, hears the pump siren and wakes up Michael. Michael clears the siren/alarm by pressing ESC, then ACT buttons and sees that his basal insulin has automatically been restarted after a two hour suspend. He checks his blood glucose and acts appropriately according to his blood glucose value. Michael knows that if his sensor value reaches or falls below his Suspend Threshold again, after his Low Repeat time has passed, then the pump will suspend insulin delivery and siren again. For more information about how to respond to a Threshold Suspend alarm, see THRESH SUSPEND (THRESHOLD SUSPEND), on page 208. Example 4: Respond to Threshold Suspend within 2 hours and select Restart Basal option Maria s Low Glucose Limit is set at 70 mg/dl, Threshold Suspend set at 60 mg/dl, and Low Repeat set to 20 minutes. While at work, Maria s pump alerts her with a Low SG that her sensor glucose has reached 70 mg/dl. She confirms her BG with a meter and treats the low according to her healthcare professional s instructions. A few minutes later, her pump begins to siren with a Threshold Suspend alarm when her sensor glucose reaches 60 mg/dl. Maria knows that she already treated her confirmed low BG and that it will take a few more minutes to rise. She clears the Threshold Suspend alarm by pressing ESC, then ACT buttons and selects RESTART BASAL. If Maria s sensor glucose remains or falls below 60 mg/dl again after 20 minutes (Low Repeat time) then, her pump will again suspend insulin delivery for two hours. For more information about how to respond to a Threshold Suspend alarm, see THRESH SUSPEND (THRESHOLD SUSPEND), on page 208. Example 5: Continuing Threshold Suspend without testing Mark lives alone. While asleep, his pump sirens with a Threshold Suspend alarm and insulin delivery suspends. The alarm wakes him and he chooses to continue to suspend by pressing ESC, then ACT buttons and selecting to continue to Suspend. He then goes back to sleep without checking his blood glucose even though he has been taught by his Healthcare Professional to always test his blood sugar when the Threshold Suspend alarm sounds. 128 Chapter 7
147 After Mark's pump has been suspended for two hours, basal insulin delivery automatically resumes. Twenty minutes after the pump resumes basal insulin delivery (which is Mark s Low Repeat time), Mark's SG is still below his Suspend Threshold. His pump again sirens and insulin delivery is suspended. This time Mark does not respond to this alarm and the pump remains suspended for an additional two hours. By not checking his blood glucose when he was aware of the alarm, Mark has missed the opportunity to appropriately address his blood glucose. If the SG was correctly reflecting Mark s BG, turning off the pump may not have been sufficient to address hypoglycemia (carbohydrates may have been needed) and Mark s blood glucose may have gone lower. If the SG did not correctly reflect Mark s BG and was above the Threshold, Mark is now at risk for hyperglycemia and ketosis as he only received insulin for 20 minutes during a period of 4 hours and 20 minutes. sensor features Note: Responding to the Threshold Suspend alarm enables the Low Repeat function. If you choose to suspend insulin for 2 hours, the pump will suspend again for another 2 hours after the low repeat time if the sensor glucose is at or below your suspend threshold level. You should always respond to alarms when possible and check your blood glucose to avoid the risk of severe hypoglycemia or hyperglycemia with ketosis. For more information about how to respond to a Threshold Suspend alarm, see THRESH SUSPEND (THRESHOLD SUSPEND), on page 208. Charging the transmitter For details on how to charge your transmitter, see the transmitter or charger user guide. Entering your sensor settings Enter your pump sensor settings in the order they appear below, as some of the settings are dependent upon other settings being made first. When you complete each setting, your pump will automatically display the screen for the next setting in the sequence. When a screen item flashes, you may change the value of the flashing item by pressing or. Sensor features 129
148 Turning on the sensor The sensor must be turned on, started and initialized to report glucose measurements. 1. Go to the EDIT SETTINGS screen. Main > Sensor > Edit Settings The EDIT SETTINGS screen appears with Sensor: Off selected. 2. Press ACT. The SENSOR ON/OFF screen appears. 3. Select On, then press ACT. The EDIT SETTINGS screen appears showing the sensor is now turned on. You are now ready to turn on the glucose alerts. Turning on the Glucose Alerts The Glucose alerts must be turned on if you want the system to send you an alert when the sensor glucose measurements reach or exceed your Glucose Limits. For a Low sensor glucose alert, the pump plays four consecutive tones, in falling pitch, if an audible beep has been selected as the alert type. For a High sensor glucose alert, the pump plays four consecutive tones, in rising pitch, if an audible beep has been selected as the alert type. 1. Make sure the EDIT SETTINGS screen is open. Main > Sensor > Edit Settings 2. Select Glucose Alerts, then press ACT. The GLUCOSE ALERTS screen appears. 3. Select On, then press ACT. The EDIT SETTINGS screen appears showing the glucose alerts are now turned On. Setting the Glucose Limits If you turned the Glucose alerts On, then you need to set the high and low Glucose Limits prescribed by your healthcare professional. Your prescribed glucose limits may vary throughout the day, so your pump allows you to set up to eight pairs. A Glucose Limit pair includes one High Glucose Limit and one Low Glucose Limit, as shown in the following table: 130 Chapter 7
149 Glucose Limit pair Low: 80 mg/dl Alerts A Low Glucose Limit alert occurs when the sensor glucose measurement reaches or goes below the Low Glucose Limit in this table. High: 240 mg/dl A High Glucose Limit alert occurs when the sensor glucose measurement reaches or goes above the High Glucose Limit in this table. Setting the Glucose Limits start time If your healthcare professional prescribes more than one pair of Glucose Limits, you must enter a start time for each. For example, you may use one pair of Glucose Limits during the day and another pair at night. The example below shows two pairs of Glucose Limits. The first pair begins at midnight, and the second pair begins at 9:00 AM. sensor features 12:00 09:00 12:00 Glucose Limits 1 High Glucose Limit: 240 mg/dl Low Glucose Limit: 60 mg/dl 12:00 AM - 09:00 AM (9 hours) Glucose Limits 2 High Glucose Limit: 250 mg/dl Low Glucose Limit: 80 mg/dl 9:00 AM - 12:00 AM (15 hours) To set up your Glucose Limits: 1. Make sure the EDIT SETTINGS screen is open. Main > Sensor > Edit Settings 2. Select Glucose Limits, then press ACT. The SET GLUCOSE LIMITS 1 screen appears. The Low Glucose Limit flashes 80 mg/dl. The start time for your first pair of Glucose Limits is midnight and cannot be changed. 3. Select your Low Glucose Limit. The value must be between 40 and 390 mg/dl. To switch off the Low Glucose Limit, reduce it below 40 mg/dl to select OFF. Sensor features 131
150 4. Press ACT to select your High Glucose Limit. The screen flashes 240 mg/dl. The limit you select must be between 50 and 400 mg/dl. Your High Glucose Limit must also be at least 10 mg/dl above your Low Glucose Limit. To switch off the High Glucose Limit, reduce the High Glucose Limit below 50 mg/dl to select OFF. 5. Press ACT. The SET START TIME 2 screen appears. The dashes under the screen name flash. The first pair of Glucose Limits is now set. If you do not need a second pair of Glucose Limits, press ESC and skip to the next section. If you want to set up a second pair of Glucose Limits, follow steps 6 through 11 below. 6. To set a second pair of Glucose Limits, select the time of day you want this pair to become active. 7. Press ACT. The SET GLUCOSE LIMITS 2 screen appears. The default Low Glucose Limit flashes (OFF). 8. Select your Low Glucose Limit. The value must be between 40 and 390 mg/dl. 9. Press ACT. The default High Glucose Limit flashes (OFF). 10. Select your High Glucose Limit. The value must be between 50 and 400 mg/dl. 11. Press ACT. The SET START TIME 3 screen appears. The second pair of Glucose Limits (Glucose Limits 2) is now set. If you do not need any more Glucose Limits pairs, press ESC. If you want to set more Glucose Limits, then repeat steps 6 through 11 above for each pair, up to a maximum of eight. You are ready to set up your High Repeat. Setting the High Repeat After you receive and clear a High Glucose, Rise Rate of Change, or High Predictive alert, the alert will repeat until the condition that has caused the alert is resolved. The High Repeat feature allows you to set how frequently you want the alert to repeat after you clear it the first time. For example, if your blood glucose levels usually take one to two hours to fall after a correction bolus, you may want to set the High Repeat to one or two hours to avoid unnecessary alerts. 132 Chapter 7
151 For example, you set your High Repeat to 15 minutes. You receive an alert at 1:00 PM and immediately clear it. However, the condition that caused the alert still exists, so you will receive a second alert at 1:15 PM, 15 minutes after you cleared the first alert. If you immediately clear the alert again, then the alert will repeat at 1:30 PM and continue to repeat every 15 minutes until you resolve the condition that caused the alert. (This example also applies to the Low Repeat.) To set up your High Repeat: 1. Make sure the EDIT SETTINGS screen is open. Main > Sensor > Edit Settings 2. Select Hi Repeat, then press ACT. The SET HI ALERT REPEAT screen flashes the default High Repeat time of 1 hour (1:00). 3. Select your High Repeat time. The time must be between 5 minutes (0:05) and 3 hours (3:00). sensor features 4. Press ACT. The EDIT SETTINGS screen shows the High Repeat value set. You are now ready to set up your Low Repeat. Setting the Low Repeat After you receive and clear a Low Glucose, Fall Rate of Change, or Low Predictive alert, the alert will repeat until the condition that caused the alert is resolved. The Low Repeat feature allows you to set how frequently you want the above alerts to repeat after you clear it the first time. The Low Repeat is also used for the Threshold Suspend alarm when the patient clears the alarm. Once basal insulin is restarted, then the pump will not suspend again until the sensor glucose value has reached or fallen below the Suspend Threshold and the programmed Low Repeat time has passed. Please see the Alarms and alerts chapter for more information on Threshold Suspend. The Low Repeat feature works similar to the High Repeat one. See Setting the High Repeat section in this chapter for an example. 1. Make sure the EDIT SETTINGS screen is open. Main > Sensor > Edit Settings 2. Select Lo Repeat, then press ACT. The SET LO ALERT REPEAT screen flashes the default Lo Alert Repeat time of 20 minutes (0:20). 3. Select your Low Repeat time. The time must be between 5 minutes (0:05) and 1 hour (1:00). Sensor features 133
152 4. Press ACT. The EDIT SETTINGS screen shows the Low Repeat value set. You are now ready to set up the Predictive Alert. Setting the Predictive glucose alert The Predictive alerts calculate when you may reach your Low or High Glucose Limits, then send you an alert before you reach those limits. A Predictive alert tells you that if your sensor glucose measurements keep falling or rising at the current rate, you may reach your Glucose Limit in the number of minutes you selected. For a LOW PREDICTED alert, the pump plays three consecutive tones, in falling pitch, if an audible beep has been selected as the alert type. For a HIGH PREDICTED alert, the pump plays three consecutive tones, in rising pitch, if an audible beep has been selected as the alert type. Understanding the Time Sensitivity Settings To use the Predictive alerts, you need to first set your Low or High Glucose Limits, and then your Time Sensitivities. Time Sensitivity means the length of time, in minutes, you want to be notified before you reach your High or Low Glucose Limit. If you set the Low time sensitivity setting at 25 minutes and the High time sensitivity setting at 20 minutes, then the Predictive alerts will be sent: 25 minutes before the sensor glucose reaches your Low Glucose Limit 20 minutes before the sensor glucose reaches your High Glucose Limit To set up the Predictive alerts: 1. Make sure the EDIT SETTINGS screen is open. Main > Sensor > Edit Settings 2. Select Predict Alerts, then press ACT. The PREDICTIVE ALERTS LOW/HIGH screen shows that the alerts are turned Off. 3. Select On, then press ACT. The SET TIME SENSITIVITY LOW/HIGH screen appears and the LOW time setting flashes the default time: 15 minutes (0:15). 4. Select the Time Sensitivity (how many minutes before you reach your Low Glucose Limit). To turn off the Low Predictive Alert, reduce the Time Sensitivity to OFF. Range: 5 to 30 minutes (0:05 to 0:30) Increments: 5 minutes 134 Chapter 7
153 5. Press ACT. The HIGH time setting flashes the default time: 15 minutes (0:15). 6. Select the Time Sensitivity (how many minutes before you reach your High Glucose Limit). To turn off the High Predictive Alert, reduce the Time Sensitivity to OFF. Range: 5 to 30 minutes (0:05 to 0:30) Increments: 5 minutes 7. Press ACT. The EDIT SETTINGS screen appears. You are now ready to set up the rate alerts. Setting the Rate of Change Alerts The Rate of Change alerts tell you when your sensor glucose (SG) changes at, or faster than, the per-minute rate pre-selected by you. There are two alerts: sensor features FALL RATE for SG decreases at or faster than your pre-selected rate. The pump plays two consecutive tones, in falling pitch, if an audible beep has been selected as the alert type. RISE RATE for SG increases at or faster than your pre-selected rate. The pump plays two consecutive tones, in rising pitch, if an audible beep has been selected as the alert type. You can set one or both Rate of Change alerts. The rate of change alert default setting is OFF. When you press or, 4.0 mg/dl displays. This value changes up or down with each additional press. The explanation in the following table shows how the Rate alerts work. If you set the number Lower than 4.0 mg/ dl/min Higher than 4.0 mg/ dl/min Then The system is more sensitive to SG changes Alerts are more frequent than if you use a higher number The system is less sensitive to SG changes Alerts are less frequent than if you use a lower number To set up the Rate of Change alerts: 1. Make sure the EDIT SETTINGS screen is open. Main > Sensor > Edit Settings Sensor features 135
154 2. Select Rate Alerts, then press ACT. The SET FALL RATE LIMIT screen flashes the rate alert default setting: OFF. 3. Select the Fall Rate Limit. Range: mg/dl/min from 1.1 to 5.0 Increments: mg/dl/min Press ACT. The SET RISE RATE LIMIT screen flashes the rate alert default setting: OFF. 5. Select the Rise Rate Limit. The range and increments are the same as the Fall Rate Limit (see step 3 above). 6. Press ACT. The Rate of Change alerts will now use the settings you specified. You are now ready to set up the Cal Repeat. Setting the Threshold Suspend WARNING: Do not rely on the Threshold Suspend feature to prevent or treat your low blood glucose. Always confirm your blood glucose reading with your BG meter if you are able. Treat a confirmed low blood glucose according to instructions from your healthcare professional. If you are unable to respond to the Threshold Suspend alarm, the pump will remain suspended for two hours unless you resume insulin delivery earlier. Threshold Suspend (THRESH SUSPEND) is an optional feature that suspends insulin delivery when your sensor glucose value reaches or falls below the Suspend Threshold that you set. This feature is for situations when you cannot respond to a low glucose condition. Threshold Suspend will only work if your calibrations are current and you have sensor glucose values available. 136 Chapter 7
155 WARNING: Threshold Suspend uses the sensor glucose value, not your blood glucose value, to automatically suspend your pump. Your pump may automatically suspend when your sensor glucose is at or below the Suspend Threshold, while your blood glucose is above that limit. This could result in hyperglycemia. Likewise, your pump may not suspend even though your blood glucose is at or below the Suspend Threshold. This could result in hypoglycemia. Always check your blood glucose and treat as appropriate. When the Threshold Suspend alarm is triggered, the THRESH SUSPEND message is displayed, a siren will sound, and all insulin delivery is stopped. A solid circle (alarm icon) will be displayed on your pump screen to indicate that insulin delivery is suspended. After you clear the alarm, you are given the option to either continue to suspend basal delivery or restart your basal insulin. sensor features If the alarm is not cleared, the siren will continue to sound, insulin delivery will stay suspended, and your pump screen will display an emergency message. After basal insulin delivery has been suspended for two hours, the pump will automatically restart basal delivery. Four hours after delivery has resumed and if your sensor glucose is still at or below the Suspend Threshold, the pump will once again suspend insulin delivery for two hours. For more information about the Threshold Suspend (THRESH SUSPEND) alarm, see THRESH SUSPEND (THRESHOLD SUSPEND), on page 208. In addition to the Threshold Suspend feature, you can set up Glucose, Predictive, or Fall Rate of Change alerts to warn you about low or falling glucose values. The default setting for the Threshold Suspend feature is OFF. Consult your healthcare professional for the Threshold Suspend setting that is best for you. To set up the Threshold Suspend feature: 1. Make sure the EDIT SETTINGS screen is open. Main > Sensor > Edit Settings 2. Select Thresh. Suspend, and then press ACT. The THRESHOLD SUSPEND screen appears. 3. Select On, then press ACT. Sensor features 137
156 4. The SET SUSPEND THRESHOLD screen flashes the default Suspend Threshold of 60 mg/dl. Select your limit. You should set the Suspend Threshold to a value that is less than your Low Glucose limit. The limit you select must be between 60 to 90 mg/dl. 5. Press ACT. The EDIT SETTINGS screen shows the Suspend Threshold value set. You are now ready to set up the Cal Repeat. Setting the Cal Repeat After you receive and clear a METER BG NOW alert, the device will repeat the alert until you enter a new meter blood glucose measurement. The Cal Repeat feature allows you to set how frequently you want the alert to repeat after you clear it. 1. Make sure the EDIT SETTINGS screen is open. Main > Sensor > Edit Settings 2. Select Cal Repeat, then press ACT. The SET CAL REPEAT screen flashes the default Cal Repeat time of 30 minutes (0:30). 3. Set your Cal Repeat time between 5 minutes (0:05) and 1 hour (1:00). 4. Press ACT. The EDIT SETTINGS screen shows the Cal Repeat time you selected. You are now ready to set your Cal Reminder. Setting the Cal Reminder The Cal Reminder feature allows you to set a reminder to calibrate your system. For example, if you set your reminder to four hours, then you will receive a METER BG BY alert (Cal Reminder) four hours before the next meter blood glucose (BG) entry is due (eight hours after your last successful sensor calibration). To set up the Cal Reminder: 1. Make sure the EDIT SETTINGS screen is open. Main > Sensor > Edit Settings 2. Select Cal Reminder, then press ACT. The CAL REMINDER screen shows On. 3. Press ACT. The SET CAL REMINDER screen flashes the Cal Reminder default time of 1 hour (1:00). 4. Select your Cal Reminder time between 5 minutes (0:05) and 6 hours (6:00). 138 Chapter 7
157 5. Press ACT. The EDIT SETTINGS screen shows the Cal Reminder time you selected. You are now ready to enter your transmitter ID number. Entering the transmitter ID The transmitter ID (serial number) starts with 2 and is found on the flat side of your transmitter. You must enter the transmitter ID so that the transmitter and the pump can communicate with each other. Write the Transmitter ID of the transmitter you are using here:. 1. Make sure the EDIT SETTINGS screen is open. Main > Sensor > Edit Settings 2. Select Transmtr ID, then press ACT. The SET TRANSMITTER ID screen appears. The screen shows seven dashes for the Transmitter ID, the first of which (on the left) is flashing. sensor features 3. Select the first number of the Transmitter ID (the number on the screen must match the first number of the Transmitter ID). The transmitter ID is located on the transmitter label, as shown. 4. Press ACT. The second dash flashes. SN GT2XXXXXXX MEDTRONIC MINIMED MiniLink Transmitter REF MMT-7703XX SN GT2XXXXXXX XXXX 5. Select the next number of the Transmitter ID, then press ACT. 6. Repeat step 5 until all seven digits of the Transmitter ID have been selected. 7. A message shows that the Transmitter ID has been changed. After about 30 seconds, the EDIT SETTINGS screen appears. It shows the Transmitter ID you entered. You are now ready to set up the Weak Signal. Setting up the Weak Signal feature The Weak Signal feature allows you to determine how quickly you will receive a Weak Signal alert when there is no communication between the transmitter and the pump. For example, if you set the Weak Signal value to 30 minutes, you will receive a Weak Signal alert 30 minutes after loss of communication. Sensor features 139
158 To set up the Weak Signal feature: 1. Make sure the EDIT SETTINGS screen is open. Main > Sensor > Edit Settings 2. Select Weak Signal, then press ACT. The SET WEAK SIGNAL screen flashes the default time of 30 minutes (0:30). 3. Select your Weak Signal time between 5 minutes (0:05) and 40 minutes (0:40). 4. Press ACT. The EDIT SETTINGS screen shows the length of time you entered for the Weak Signal option. 5. You are now ready to set up the sensor glucose graph timeout. Setting the sensor glucose graph timeout The sensor glucose graph timeout is how long the graphs show on the pump screen until the HOME screen automatically appears. The default timeout is two (2) minutes, and you can set it for 2, 4, or 6 minutes. Using a continuous graph display You can also select NONE to set the sensor graph timeout to display continuously. If you select NONE, the sensor graphs will show until another screen or menu is selected, or an alarm/alert occurs. Selecting continuous graph display uses more battery power and decreases battery life. To return to the HOME screen from the sensor glucose graphs, press ESC until the HOME screen appears. To set the sensor glucose graph timeout: 1. Make sure the EDIT SETTINGS screen is open. Main > Sensor > Edit Settings 2. Select Graph Timeout, then press ACT. The SET GRAPH TIMEOUT screen flashes the default time of 2 minutes (0:02). 3. Select your Graph Timeout. The time you select must be: 2 minutes; 4 minutes; 6 minutes; or NONE. 4. Press ACT. The EDIT SETTINGS screen shows the Graph Timeout you selected. You are now ready to review your sensor glucose monitoring settings. 140 Chapter 7
159 Reviewing your settings Use the following procedure to review your sensor settings to ensure they are set as prescribed: 1. Open the REVIEW SETTINGS screen. Main > Sensor > Review Settings 2. Press to scroll through all settings to make sure that they are correct. 3. To change any settings, return to the EDIT SETTINGS menu. Main > Sensor > Edit Settings 4. Save your settings after you have set your preferences. This will allow you to restore the settings you have saved if you receive an alarm or error that resets your settings. sensor features Using the Sensor Demo The Sensor Demo shows you a demonstration of a sensor graph. To view the Sensor Demo screen, you must first turn on the Sensor Demo feature. After the Sensor Demo feature is turned on, the first line of the STATUS and SENSOR STATUS screens will show SENSOR DEMO: On. Turning on the Sensor Demo feature 1. Make sure the EDIT SETTINGS screen is open. Main > Sensor > Edit Settings The EDIT SETTINGS screen shows Sensor Demo: Off. 2. Press ACT. The SENSOR DEMO ON/OFF screen appears with Off selected. 3. Select On, then press ACT. The EDIT SETTINGS screen shows that SENSOR DEMO is now turned On. WARNING: Do not use Sensor Demo to make any decisions related to your therapy. Information seen in the Senor Demo is not real data. It is an example of the type of information you can access when using the sensor feature. Making treatment decisions based on data that is not real can lead to low or high blood glucose conditions. Sensor features 141
160 Viewing the Sensor Demo screens 1. From the HOME screen, press ESC. The screen briefly shows SENSOR DEMO, then the first Sensor Demo graph appears. 2. You can move the cursor (flashing vertical line) through the graph to see examples of how the continuous graphs appear. Press to move the cursor left, press to move the cursor right. 3. You must turn the Sensor Demo off in order to show your actual, continuous sensor glucose graphs. To turn the Sensor Demo off, follow the above procedure and select Off. Inserting the Enlite sensor Always refer to the Enlite Serter User Guide for instructions on how to insert the Enlite sensor. Connecting the transmitter to the sensor Before connecting the transmitter to the sensor, make sure of the following: The transmitter is fully charged. The transmitter ID and other sensor settings have been entered into your pump. The Enlite sensor has been inserted and the Enlite overtape has been applied. It has been at least five minutes since you inserted the sensor. The sensor insertion site is not bleeding. To connect the transmitter to the sensor: 1. Touch the rounded end of the inserted sensor to prevent it from moving during connection. 142 Chapter 7
161 2. Hold the transmitter as shown. Line up the two notches on the transmitter with the side arms of the sensor. The flat side of the transmitter should face the skin. 3. Slide the transmitter onto the sensor until the sensor s flexible arms snap into the notches on the transmitter. If the transmitter is properly connected, and if the sensor has had enough time to become hydrated, the green light on the transmitter will flash within 10 seconds. sensor features 4. Wait for the green light on the transmitter to flash. If the light does not flash, disconnect it from the sensor, wait for several seconds, and reconnect. If the transmitter light still does not flash, charge the transmitter. 5. Cover the transmitter with the adhesive tab from the Enlite sensor. Sensor features 143
162 Caution: Do not pull the adhesive tab on the sensor too tight across the transmitter. Doing so may prevent a proper connection between the transmitter and sensor, or may cause the sensor to pull out of your body. 6. Follow the instructions in the next section to prepare the sensor for communication and to start sensor initialization. Preparing the sensor for communication After you connect your transmitter to the sensor, the green light on the transmitter will flash. You are now ready to use your pump to start communication with the sensor and to start sensor initialization. Use your pump to follow the steps below to prepare the sensor for communication. To prepare the sensor for communication: 1. Go to the LINK SENSOR MENU screen. Main > Sensor > Link to Sensor 2. Select New Sensor. Press ACT. 3. Connect the transmitter to your sensor now if you have not already done so. If the screen times out, do not disconnect the sensor. Start from step 1 again. 4. After your sensor is connected, press ACT. The SENSOR READY 2 HRS screen appears. 5. The sensor will enter a two hour initialization period. Press any button to continue. After 2 hours your pump will alert you to enter a meter BG to calibrate your sensor. 144 Chapter 7
163 Calibrating the sensor Two hours after you use your pump to start the sensor, your pump will alert you to enter a meter BG (METER BG NOW). This meter BG entry will be the first calibration for your sensor. You have to wait minutes after calibration to see the first sensor glucose reading on the pump screen. Six hours after the first calibration, the pump will alert you to enter the second calibration. After the second calibration, you must calibrate your sensor every 12 hours. If you do not enter a meter BG reading after 12 hours, your pump displays the METER BG NOW alert. Your pump will then stop calculating glucose values. However, about 20 minutes after you have entered a meter BG, your pump will continue calculating glucose values. Follow these guidelines for best calibration results: Calibrate three to four times spread out throughout the day to improve accuracy. sensor features If you decide to insert a sensor before going to bed, you will need to set your alarm to make sure that you wake up and calibrate for your sensor to work correctly. You can calibrate anytime during any rate of change. Calibrating with two arrows however, is not optimal and may temporarily decrease accuracy until the next calibration. Enter your meter BG reading into the pump immediately after testing your BG. Do not wait to enter it later. Always use clean dry fingers when you check your blood glucose. Only use your fingertips to obtain blood samples for calibration. After the transmitter successfully transmits signals to the pump, you may choose to put an occlusive dressing over the transmitter and the sensor. Entering meter BG for calibration Sensor calibration is necessary for optimal glucose sensor performance. For sensor calibration, your pump accepts BG entries in the range of mg/dl only. Sensor features 145
164 Use any of the following methods for your sensor calibrations, including the first calibration after the initialization. You can enter BG values manually or through your linked meter. To enter BG values manually: 1. You can enter a meter BG value manually in the Bolus Wizard. a. Press the button on your pump, or use the MAIN MENU to go to the ENTER BG screen: Main > Bolus > Use Bolus Wizard b. Use the up and down arrow buttons on your pump to enter your meter BG. Press ACT. c. Select Yes to calibrate, or No to cancel, when the following screen displays: BG to update Sensor? 2. You can enter a meter BG value manually through the Sensor menu. a. Follow this path: Main > Sensor > Calibrate b. Enter the BG value, and then press ACT. Your sensor is now calibrated with the BG value you entered. If the Bolus Wizard feature is off, the SENSOR MENU screen appears. If the Bolus Wizard is on and the saved BG is below your BG Target range, the Cal Saved screen appears. This screen indicates that your saved BG is below your BG Target set in the Bolus Wizard feature, and the pump beeps three times. See Setting the BG Targets, on page 88 for more information. If the Bolus Wizard is on, the saved BG is above your BG Target range, and the calculated correction estimate is more than the preset scroll rate increment, the Cal Saved screen appears. This screen indicates that your saved BG is above your BG Target set in the Bolus Wizard feature, and the pump beeps three times. Go to the ENTER BG screen of the Bolus Wizard feature to enter a correction bolus. See Using the Bolus Wizard feature chapter for more information. 146 Chapter 7
165 If the information is not correct, select Cancel, then press ACT. The SENSOR MENU screen reappears with Calibrate selected. Repeat the procedure and enter the correct information. 3. You can enter a meter BG value manually through the Capture Event menu. Follow this path: Main > Capture Event > Enter BG See Entering BG measurements for more information. To enter BG values through your linked meter: 1. Make sure that your pump and meter are programmed for communication. See the Meter option section for more information. 2. Test your BG with a fingerstick. 3. The BG value is automatically sent from the meter to your pump. This value displays in the following screen: BG to update Sensor. Select Yes if you want to calibrate your sensor. Select No if you do not want to use your BG value for calibration. sensor features Sensor features 147
166 148 Chapter 7
167 using your sensor
168
169 Using your sensor Status screens Your STATUS screens tell you what is going on in your pump. In the SENSOR STATUS screen you can check the status of sensor information including when your next calibration will be needed, your sensor's age, and the state of your transmitter battery. using your sensor To get to your status screens: 1. From the HOME screen, press the ESC button twice. This takes you to your pump status screen. 2. To see the Sensor Status screen, press ESC one more time. This screen will only be available if the Sensor feature has been turned On. Reading the sensor glucose graphs Note: If your graphs say DEMO in the upper left corner of your screen, you must turn off the SENSOR DEMO mode to see your actual graphs (see the Using the Sensor Demo section in the Sensor features chapter). Using your sensor 151
170 After you insert the sensor and complete all steps found in Setting up continuous glucose monitoring, on page 124, your pump will display continuous glucose measurements. These measurements are generated by data sent from the sensor to the transmitter, and then to the pump every five minutes. The pump converts these measurements to glucose graphs that include the following information: The most recent sensor glucose measurement or the reason that one is not displayed. The historical sensor glucose measurements or the reason that one is not displayed for the last 3, 6, 12 or 24 hours. Arrows that show the relative rate at which the most recent sensor glucose levels have risen or fallen. The following conditions can prevent a continuous sensor glucose measurement from being displayed: A sensor-related alert. See Sensor alert conditions, on page 214 for information. Once you address the sensor-related alert, it may take up to 15 minutes for sensor glucose measurements to display. LOST SENSOR SENSOR ERROR CHANGE SENSOR CAL ERROR WEAK SIGNAL METER BG NOW SENSOR END The transmitter is not linked to your pump. See the Preparing the sensor for communication, on page 144 for more information. In addition to sensor-related alerts, there are other conditions that prevent a continuous sensor glucose measurement from being displayed. The following messages will appear on your sensor glucose graph: 152 Chapter 8
171 WARM-UP AM Reason: You started a new 3:02A 3 Hour sensor or reconnected an old WARM-UP sensor, and the pump has entered a two-hour initialization period. Or, you entered a BG for calibration and your pump is waiting to receive the first valid sensor glucose value. Action: The sensor is not ready to take glucose measurements. Your pump will notify you when the warm-up period ends and the sensor is ready to use. It may take up to 15 minutes after you calibrate your sensor for sensor glucose measurements to display. METER BG Reason: It is time to calibrate 3:05A 3 Hour your sensor. METER BG Action: Take and enter a meter blood glucose measurement. Follow the guidelines in the Calibrating the sensor section to calibrate your sensor. BELOW 40 Reason: Your pump will not display sensor glucose readings below 40 mg/dl. Action: Check your blood glucose with a fingerstick. Treat as prescribed by your healthcare professional. NOTE: If your low sensor glucose alert is enabled, your pump will still trigger a low sensor glucose alert when your sensor glucose is below 40 mg/dl. ABOVE 400 Reason: Your pump will not display sensor glucose readings above 400 mg/dl. Action: Check your blood glucose with a fingerstick. Treat as prescribed by your healthcare professional. AM AM AM 3:40A 3 Hour BELOW 40 2:42A 3 Hour ABOVE 400 using your sensor Using your sensor 153
172 NOTE: If your high sensor glucose alert is enabled, your pump will still trigger a high sensor glucose alert when your sensor glucose is above 400 mg/dl. Opening and viewing the graphs The following table describes how to use the graphs. If you want to: Open the graphs View information in a graph Do the following: From the HOME screen, press ESC. The last graph you viewed (3-, 6-, 12- or 24-hour) shows the details for your most recent sensor glucose (SG) measurement. If there is no SG measurement at the time you select, the reason for the missing measurement will be shown on the right side of the graph (for example, LOST SENSOR). When you open the graphs, the cursor (flashing vertical line) is always on the right edge of the graph and the graph shows the most recent SG measurement. Press to move the cursor left to see an earlier SG measurement. Press to move the cursor right to return to more recent SG measurements. View different graphs With the cursor at the far right edge of a graph, you can press to open the next graph. If the cursor is anywhere to the left of the far right edge, press ESC to move it to the right, then press to open the next graph. The graphs All graphs show High and Low Glucose Limits lines, a continuous SG measurement line, a data section, and the cursor (flashing vertical line). When you open any graph, the cursor flashes on the right edge of the graph. There are three marks on the cursor at 100, 200, and 300 mg/dl. The data section shows the most recent SG measurement or the reason why no measurement shows, and the time in the data section matches the time at the top of the screen. 154 Chapter 8
173 High Glucose Limit Line at 191 mg/dl Low Glucose Limit Line at 58 mg/dl Sensor glucose data points. Each time you bolus, a marker will appear on your graph. Indicates that your glucose has risen above 315 mg/dl. 3:16P 3 Hour 281 Cursor (flashing line) indicates selected time, and the sensor glucose measurement (or alert) for that time. There are three marks on the cursor at 100, 200, and 300 mg/dl. Data section shows the selected time, the type of graphs (or History if you have scrolled to the left on the graphs), and the sensor glucose measurement (or alert). using your sensor When you move the cursor left to select an earlier SG measurement, the data section of the graph turns black, the word History appears here, and the time in the data section changes to show the time when the SG measurement was taken or the reason why no SG measurement shows for that time. Note: There are many reasons your graphs may not 2:20P show an SG measurement, History LOST but your system does not SENSOR alert for every one. Therefore, your system s alarm/alert history may not match the number of times your graphs do not show an SG measurement. Examples of continuous sensor glucose graphs The following pages show examples of the different graph types. Using your sensor 155
174 3-hour graph Each part of the graph between the vertical dashed lines represents one hour. In this example, the selected SG measurement was taken at 3:16 PM, and the value at that time was 281 mg/dl. 1:00 PM 2:00 PM 3:00 PM 3 hours 3:16P 3 Hour hour graph Each part of the graph between the vertical dashed lines represents one hour. In this example, the selected SG measurement was taken at 1:12 AM, and the value at that time was 150 mg/dl. 1:12A History :00 PM 2:00 AM 6 hours 156 Chapter 8
175 12-hour graph Each part of the graph between the vertical dashed lines represents one hour. In this example, the reason no measurement is displayed is LOST SENSOR and it occurred at 2:20 PM. 6:00 AM 10:00 AM 2:00 PM 2:20P History LOST SENSOR using your sensor 12 hours 24-hour graph Each part of the graph between the vertical dashed lines represents 12 hours. The shaded area helps you more easily see the sensor glucose measurements for the previous night. In this example, the selected SG measurement was taken at 11:50 AM and the value at that time was 211 mg/dl. Using your sensor 157
176 The shaded area is the 12 hours from 6:00 PM to 6:00 AM 11:50A 24 Hour hours How to check for rapid changes in sensor glucose If your sensor glucose (SG) rises or falls faster than a certain rate, rapid change arrows automatically appear in the graphs next to the SG measurement, as shown in the following section. The rapid change arrows These examples show how the rapid change arrows tell you when your SG rises or falls faster than a certain per-minute rate. The arrow direction shows if your SG measurements are rising or falling. The number of arrows (one or two) shows how rapidly your SG is changing. One up arrow shows that your SG has been rising at a rate of 1 to 2 mg/dl per minute. One down arrow shows that your SG has been falling at a rate of 1 to 2 mg/dl per minute. 3:16P 3 Hour 240 3:11P 3 Hour Chapter 8
177 Two up arrows show that your SG has been rising at a rate of 2.0 mg/dl or more per minute. 3:11P 3 Hour 212 Two down arrows show that your SG has been falling at a rate of 2.0 mg/dl or more per minute. How to make glucose alerts silent 3:11P 3 Hour 103 The Alert Silence feature allows you to silence glucose alerts for a preset amount of time. You may use this feature when you are in a business meeting, watching a movie in a theater, and so on. The system records the time and glucose measurement for each alert during this silent period. You can see this alert information in the SENSOR ALERT HISTORY screen. See the Sensor alert history section in this chapter for details. When one or more glucose alerts occur during the time when the Alert Silence feature is turned on, the pump displays the ALERT SILENCE screen without beeping or vibrating. If this alert is not cleared before the end of the silenced period, the pump beeps or vibrates periodically at the end of the preset time until the alert is cleared. Press ESC, then ACT to clear the alert. You can make the glucose alerts silent in the following ways: Off This means the Alert Silence feature is Off and the alerts are On. The pump beeps or vibrates when any sensor glucose alert occurs. Hi Alerts The pump does not beep or vibrate if a high or rising sensor related alert occurs during the specified time. Lo Alerts The pump does not beep or vibrate if a low or falling sensor related alert occurs during the specified time. Hi and Lo Alerts The pump does not beep or vibrate if a high or low, rising or falling sensor related alert occurs during the specified time. using your sensor Using your sensor 159
178 All Sensor Alerts The pump does not beep or vibrate if any sensor glucose alert occurs during the specified time, including the Hi and Lo glucose alerts, Cal Reminder, and Meter BG Now alerts. The amount of time that you can make glucose alerts silent is: Minimum: 30 minutes Maximum: 24 hours To make alerts silent: 1. Open the SENSOR MENU. Main Menu > Sensor 2. The SENSOR MENU shows you the current status of the Alert Silence feature. 3. Depending on your current settings, one of the following Alert Silence options will appear in the SENSOR MENU. Alert Silence: Off Alert Silence: Hi Alert Silence: Lo Alert Silence: Hi/Lo Alert Silence: All 4. To change the current alert silence settings, select Alert Silence, then press ACT. 5. Select the alert silence option you want, then press ACT. The SET DURATION screen flashes a set of dashes or the length of time that you entered the last time you set an alert to silent. 6. Select your alert silence length between 30 minutes (minimum) and 24 hours (maximum), then press ACT. The pump is in Special mode for the set silenced period. The SENSOR MENU shows the new alert that you selected to be silent. 7. Press the ESC button until the MAIN MENU appears. Calibration history The CALIBRATE HISTORY screen lists the successful sensor calibration BG values that were entered into the pump more than 15 minutes ago. 160 Chapter 8
179 To view your Calibration History: 1. Go to the CALIBRATE HISTORY screen. Main > Sensor > Calibration Hist. 2. The CALIBRATE HISTORY screen appears. It shows up to 28 calibration values. Sensor alert history The SENSOR ALERT HISTORY screen lists all of the sensor alerts that have occurred, displaying up to 36 alerts. To view your Sensor Alert History: 1. Go to the SENSOR ALERT HISTORY screen. Main > Sensor > Sensor Alert History 2. The SENSOR ALERT HISTORY screen appears. The most recent alert is highlighted. Select the alert you want to get more information on, then press ACT. using your sensor 3. A new screen will appear with the alert details. Using your system in water WARNING: Do not use your pump in water or wear it during water activities. The pump is not water-tight and it may become damaged if it is used in water. You should shower, bathe and swim with the transmitter and the sensor by following the guidelines below: 1. Disconnect the infusion set from your site and remove the pump. The pump is not water-tight. 2. When the transmitter and sensor are connected, they form a water-tight seal to a depth of 8 feet (2.4 meters) for up to 30 minutes. You can shower and swim without removing them. 3. Once out of the water, put the pump back on and reconnect the infusion set. 4. Check your infusion set tape and the sensor tape to make sure that they are not damaged. Using your sensor 161
180 162 Chapter 8
181 utilities
182
183 Utilities Alarm review utilities You can review alarms and their details in the ALARM HISTORY screen. This screen shows up to 36 past alarms, errors, or LOW RESERVOIR and LOW BATTERY alerts. 1. Go to the ALARM HISTORY screen. Main > Utilities > Alarm > Alarm History 2. Scroll through your past alarms. 3. In the ALARM HISTORY screen, select the alarm you want to review and press ACT. The details for that alarm will appear on the screen. 4. Press ESC to return to the ALARM HISTORY screen. Select another alarm to review, or exit the menus if you are done. Setting your alert type You can select the type of alert your pump uses (for alarms, special conditions and programming). You can select a vibrate (silent) alert, or an audible beep alert. There are three beep types: long, medium and short tones. The factory setting for this feature is beep-medium. The vibrate alert type is disabled if you use the block feature, and vibrate must be set again once block is turned off. Vibrate uses more battery power than the beep alert type and may shorten battery life. If your alert type is set to vibrate and you get a LOW BATTERY alert, your pump will use the beep alert type instead to conserve battery power. 1. Go to the ALERT TYPE screen. Utilities 165
184 Main > Utilities > Alarm > Alert Type 2. Select your alert type and press ACT. That alert type is now active. Exit the menus. Auto-off The factory setting for this feature is Off. This is a safety feature that stops insulin delivery after a defined time period (from 1 to 24 hours). If the pump detects that no buttons have been pressed for the selected amount of time in Auto-off, insulin delivery will stop and an alarm will sound. Your healthcare professional may have you program this feature based on the number of hours that you usually sleep at night. Consult your healthcare professional for the uses and settings that are best for you. 1. Go to the AUTO OFF DURATION screen. Main > Utilities > Alarm > Auto Off 2. Set the number of hours you want to set and press ACT. If you do not want to use the Auto Off feature, make sure the hour is set to zero (0). 3. The screen will return to the ALARM MENU. The Auto Off feature is now set. Exit the menus. LOW RESV WARNING (Low reservoir warning) The pump allows you to program an alert that will sound before your reservoir is empty. The warning works the same for both the 180-unit and the 300-unit reservoirs. You can select one of these warning types: a specified number of units that remain in the reservoir a specified maximum amount of time that remains before the reservoir will be empty The factory setting for this feature is 20 insulin units. If you use Time as the low reservoir warning type and you deliver large boluses, the actual time remaining could be less than the warning time. The warning time is based on the basal insulin delivery rate. The Time low reservoir warning type is intended to let you know if you will have enough insulin while you are sleeping. 166 Chapter 9
185 1. Go to the RESV WARNING TYPE screen. Main > Utilities > Alarm > Low Resv Warning 2. Select Insulin Units or Time and press ACT. WARNING: When the pump detects a low reservoir condition during a bolus or Fill Cannula delivery, the LOW RESERVOIR alert displays after the delivery is finished. Check the volume of your reservoir to make sure your pump does not run out of insulin, as this could lead to an under delivery of insulin. a. For Insulin units: utilities In the WARNING UNITS screen enter the number of units you want remaining for the first warning, then press ACT. The pump displays a LOW RESERVOIR alert first when the specified units remain, then again when half that remaining amount is used. b. For Time: In the WARNING TIME screen enter the amount of remaining time you want the first warning, then press ACT. The pump displays a LOW RESERVOIR alert first when the specified time remains, then again up to one hour before empty or depending on programmed insulin delivery. Review daily insulin totals The DAILY TOTALS screen provides a day-by-day history of the total amount of insulin for the last 32 days, including today. This screen includes all bolus and basal amounts delivered midnight-to-midnight for each of the last 32 days. The Today line in the DAILY TOTALS screen shows the amount of insulin you delivered so far that day. The insulin used to fill the tubing or the cannula is not included in the DAILY TOTALS screen. This amount is counted separately and shown in the HISTORY screen of the RESERVOIR + SET MENU. Question: Why should I review my daily totals? Utilities 167
186 Answer: Comparing your daily insulin deliveries to your blood glucose records helps you and your healthcare professional identify your optimal daily insulin rate(s). Question: What is included in the daily totals? Answer: Daily totals include all basal and bolus insulin deliveries, sensor glucose, meter blood glucose, and AUC information for that day. Pump data management The pump data management feature allows you and your healthcare professional to view and manage your basal and bolus insulin delivery, food intake, BG data, SG data, and AUC data with averages. You can view the details of each day individually or you can average the data over a specified number of days (up to 32 days). Daily totals The system automatically tracks certain types of information for you on a day-to-day basis. The daily totals are the totals for a single day. Averages The system automatically calculates averages of certain types of information for you. There are two basic types of averages: An average over a number of days (you select the number of days) An average for a single day The insulin delivery, food intake, sensor glucose information, meter blood glucose information, and AUC data includes daily totals and averages, as described in the following sections. Insulin delivery information This table lists the different types of insulin delivery and food intake information that the system automatically records. This information is calculated by using all of the basal, bolus, and food data for that day. An asterisk (*) next to a date means that the data for that day will not be used for the calculations that are displayed in the Daily Average option. Anything, such as a time or date change, that shortens a day at least one hour and twelve minutes (01:12) will cause the asterisk to be displayed. 168 Chapter 9
187 Item Carbs Tot Insulin Basal (first line) Basal (second line) Bolus (first line) Bolus (second line) Food Only #Food Only Corr Only #Corr Only Food+Corr #Food+Corr Manual #Manual Description The total number of carbohydrates entered using the Bolus Wizard and Capture Event (Meal marker) features. The total amount of insulin delivered with the pump. The total amount of insulin delivered as basal. The percent of insulin delivered as basal. The total amount of insulin delivered as bolus. The percent of insulin delivered as bolus. The total amount of insulin delivered using the Bolus Wizard feature with food amount only. The number of times the Bolus Wizard feature delivered a food bolus only. The total amount of insulin delivered using the Bolus Wizard feature with BG correction amount only. The number of times the Bolus Wizard feature delivered a BG correction bolus only. The total amount of insulin delivered using the Bolus Wizard feature with food and BG correction amount. The number of times the Bolus Wizard feature delivered a food and BG correction bolus. The total amount of insulin delivered manually. The number of manual insulin deliveries. utilities Sensor glucose information This table lists the different types of sensor glucose information that the system automatically records. The sensor glucose information is calculated by using all of the sensor glucose measurements that were received by the pump during the day. Item SG Average Description The average sensor glucose measurement. Utilities 169
188 Item Above Hi Limit Within Limits Below Low Limit SG Std. Dev. #Hi Alert #Lo Alert #Predict Hi #Predict Lo #Rise Rate #Fall Rate Number SGs Description The percentage of sensor glucose measurements that were above your High Glucose Limit. The percentage of sensor glucose measurements that were between your Low Glucose Limit and your High Glucose Limit. The percentage of sensor glucose measurements that were below your Low Glucose Limit. The standard deviation of the sensor glucose measurements. The number of High Glucose alerts. The number of Low Glucose alerts. The number of High Predictive Glucose alerts. The number of Low Predictive Glucose alerts. The number of Rise Rate alerts. The number of Fall Rate alerts. The number of SG measurements received from the transmitter. Meter blood glucose information The table below lists the different types of meter blood glucose information that the system automatically records. The meter blood glucose information is calculated by using all of the automatic and manual meter blood glucose measurements that were received by the pump for the day, or number of days. This includes measurements that were manually entered into the pump during that time. Item BG Average Number BGs Meter L/H Description The average meter blood glucose measurement. The total number of meter blood glucose measurements taken. The lowest and highest blood glucose measurements sent by the meter (L is the lowest, and H is the highest). These can be used for calibration or non-calibration purposes. 170 Chapter 9
189 Item Manual L/H Description The lowest and highest manually entered blood glucose measurements (L is the lowest, and H is the highest). These can be used for calibration or non-calibration purposes. To view data for a single day: 1. Go to the DAILY TOTALS screen. Main > Utilities > Daily Totals 2. Select the day that you want to view. To view totals for today, select Today. utilities To view totals for a previous day, select the date. 3. Press ACT. The DELIVERY STATS screen shows the basal, bolus, and food intake information for the day you selected in step 2. This day is shown on the title line of the screen. 4. Press to view more information. See the table in the Insulin delivery information section in this chapter for descriptions of information shown here. 5. To view sensor glucose information for the same day you have selected in step 2, press ACT from the DELIVERY STATS screen. The SENSOR STATS screen appears, showing the sensor glucose information for the day you selected. The day you selected is shown on the title line of the screen. 6. Press to view more information. See the table in the Sensor glucose information section in this chapter for descriptions of the sensor glucose information. 7. To view meter blood glucose measurement information for the same day you have selected in step 2, press ACT from the SENSOR STATS screen. The METER STATS screen appears, showing the meter blood glucose information for the day you selected. The day you selected is shown on the title line of the screen. 8. Press to view all of the information in the METER STATS screen. See the table in this section for descriptions of the meter blood glucose information shown here. Utilities 171
190 9. Press ACT to toggle between the different STATS screens. Press ESC from any STATS screen to go to the DAILY TOTALS screen. Continue viewing daily totals by following the steps above, or press ESC until the HOME screen appears. The following procedure shows you how to view insulin delivery, food intake, sensor glucose and meter blood glucose data for a selected number of days. To view data over a number of days: 1. Go to the DAILY TOTALS screen. Main > Utilities > Daily Totals The DAILY TOTALS screen shows Daily Average selected. 2. Press ACT. The DAYS TO AVERAGE screen flashes the number of days you selected the last time you used this feature. 3. Select the number of days that you want to average. For example, if you want to see the averages for the last seven days, select Press ACT. A message tells you that the pump is calculating the averages. The DELIVERY STATS screen shows the insulin delivery and food intake information for the number of days you selected. The number of days is shown on the title line of the screen. 5. Press to view more information. See the table in the Insulin delivery information section in this chapter for descriptions of the information shown here. 6. To view sensor glucose information for the same days you selected in step 3, press ACT. The SENSOR STATS screen appears, showing the sensor glucose information. 7. Press to view more information. See the table in the Sensor glucose information section in this chapter for descriptions of the information shown here. 8. To view meter blood glucose measurement information for the same days you selected in step 3, press ACT. The METER STATS screen shows the meter blood glucose information. 172 Chapter 9
191 9. Press to view more information. See the table in the Meter blood glucose information section in this chapter for descriptions of the information shown here. AUC calculation The AUC (Area Under the Curve) feature measures how much and how long your sensor glucose measurements are outside the user-defined AUC Limits. Consult your healthcare professional for the AUC settings that are best for you. The AUC Limits are different than the Glucose Limits. The AUC Limits are used to analyze the sensor glucose measurement data that is stored in your system. The closer the AUC values are to zero, the closer your SG values are to your AUC Limits. If your AUC values are zero, then your SG values are within your AUC Limits. utilities In the following example the AUC Limits are defined as 70 to 140 mg/dl, and are represented by the light shaded area. The actual AUC is the dark shaded area, between the sensor glucose curves and the defined limits. On average, the SG exceeded the AUC high limit by 30 mg/dl, and the AUC low limit by 3.9 mg/dl Glucose Concentration mg/dl AUC High Average = 30 mg/dl AUC Low Average = 3.9 mg/dl 12:00 A 4:00 A 8:00 A 12:00 P 4:00 P 8:00 P 12:00 A Utilities 173
192 The default AUC Limits are: Low AUC Limit: 70 mg/dl High AUC Limit: 180 mg/dl To set the AUC Limits: 1. Go to the AUC MENU. Main > Utilities > Daily Totals > Calculate AUC 2. Select AUC Limit, then press ACT. The SET AUC LIMITS screen appears. The default LOW AUC Limit flashes 70 mg/dl. 3. Select your Low AUC Limit. The number must be between 40 and 400 mg/dl. 4. Press ACT. The default High AUC Limit flashes 180 mg/dl. 5. Select your High AUC Limit. The number must be between 40 and 400 mg/dl. It can be equal to, but not lower than, the AUC Low Limit. 6. Press ACT. The AUC MENU screen shows the AUC Limit you selected. To view AUC data for a single day: 1. Go to the AUC MENU. Main > Utilities > Daily Totals > Calculate AUC 2. Select the day that you want to view. To view totals for today, select Today. To view totals for a previous day, select the date. 3. Press ACT. AUC High and AUC Low values appear for the selected day. AUC High is the average of AUC for sensor glucose values above the AUC High Limit for that day. AUC Low is the average of AUC for sensor glucose values below the AUC Low Limit for that day. To view AUC data over a number of days: 1. Go to the AUC MENU. Main > Utilities > Daily Totals > Calculate AUC 2. Select AUC #Days, then press ACT. 174 Chapter 9
193 3. The DAYS TO AVERAGE flashes the number of days to average. Select the number of days you want. For example, if you want to see the averages for the last seven days, select Press ACT. A message tells you that the pump is calculating averages. 5. The Day Average screen shows the data for the number of days you selected. The number of days is shown on the screen. For example, if you have selected seven days, the screen title will be 7Day Average. AUC High and AUC Low appear below the title. AUC High is the average value of AUC for sensor glucose values above the AUC High Limit for the number of days selected. utilities AUC Low is the average value of AUC for sensor glucose values below the AUC Low Limit for the number of days selected. Personal reminders Alarm clock The alarm clock is a feature that allows you to set a maximum of eight daily reminders for various events. The factory setting for this feature is off. The alarm clock can be useful to remind you when to check your blood glucose, eat, bolus, etc. However, do not rely on the alarm clock feature as the only reminder for monitoring your diabetes. When the alarm clock goes off, the ALARM CLOCK screen appears. Press ESC, then ACT to clear the reminder. 1. Go to the ALARM OPTION screen. Main > Utilities > Alarm Clock 2. Select On/Set. Press ACT. 3. Select Add Alarm. Press ACT. 4. Enter the hour (flashing). Press ACT. 5. Enter the minutes (flashing). Press ACT. 6. Repeat steps 3 through 5 to program additional alarm times. Exit the menus when you are done. Utilities 175
194 PC connect for change settings PC Connect for Change Settings option allows you to connect your pump to your computer, permitting a change of settings, by way of RF (radio frequency). At this time, PC software to modify pump programmed settings is not available and therefore the Change Settings option is not functional. If you should accidentally navigate to the Change Settings option as shown below, press ESC to cancel. Main > Utilities > Connect Devices > PC Connect Remote control option The factory setting for this feature is off. Consult with your healthcare professional before using the Remote Control feature. You should be familiar with the basic functions of your pump before you use this option. Remote controls can be purchased from Medtronic Diabetes. Refer to the remote control user guide for operating instructions. Note: The use of RF (radio frequency) devices with the pump reduces battery life. To use the remote control, these pump settings must be programmed: Remote Options = On Remote control ID code entered in pump (code is on back of remote) Easy Bolus = On Turn on remote control option WARNING: Do not use your remote control when your pump has a LOW BATTERY condition because your pump will not receive signals from the remote. 1. Go to the REMOTE OPTION screen. Main > Utilities > Connect Devices > Remotes 2. Select On, then press ACT. 176 Chapter 9
195 3. The REMOTE ID MENU screen appears. Add, delete or review your remote ID as described in the next section. Exit the menus if you are done. Add, delete, review remote control IDs Each remote control has its own unique ID. Up to three different remote control IDs can be programmed in your pump. You must turn on the remote option to add, delete or review the remote control IDs programmed in your pump. 1. Adding a remote ID a. Select Add ID from the REMOTE ID MENU screen, then press ACT. b. Enter each of the six ID numbers found on the back of the remote control. Press ACT after each entry. After you set the last number of the ID, the screen will return to the REMOTE ID MENU. utilities 2. Deleting a remote ID a. Select Delete ID from the REMOTE ID MENU screen, then press ACT. b. Select the remote ID that you want to delete, then press ACT. The selected ID is now deleted. 3. Reviewing remote IDs a. Select Review ID from the REMOTE ID MENU screen, then press ACT. b. The programmed IDs will show in the REVIEW REMOTE ID screen. 4. Exit the menus when you are done. Other Devices option WARNING: Do not use accessories that have not been approved for use with the MiniMed 530G System. Use of unapproved devices can have software incompatibility and can result in inaccurate data transfer that may result in harm. Bayer's CONTOUR NEXT LINK Wireless Meter and the remote control are the only devices that have been approved for use with this system. Utilities 177
196 Block feature Block restricts access to pump programming. The factory setting for this feature is off. Block is an important safety feature if the pump user requires someone else to maintain complete control of pump operation. When block is on, the remote control is used to deliver a bolus and manually suspend/resume the pump. (You can order the remote control from Medtronic Diabetes.) Direct pump programming is limited to manual Suspend, Threshold Suspend, Block, and Selftest. You can still view status-type screens such as STATUS, BOLUS HISTORY, BASAL REVIEW, and DAILY TOTALS. Consult your healthcare professional before using Block mode. Turning block on Note: The vibrate alert-type is disabled when block is on. 1. Go to the BLOCK OPTION screen. Main > Utilities > Block 2. Select On, then press ACT. The HOME screen will appear with an open circle. The Block option is now on and the pump is in Special mode. Exit the menus. Example: Block Oscar is an elderly man with diabetes who needs assistance with all of his daily living activities. He needs his caregiver or family member to help him with his pump as well. To be sure that Oscar does not change any pump settings, his family programmed his pump with the Block feature turned on. They use the Remote Control to give him his boluses when he needs them. Caution: This elderly patient can still manually suspend the pump which may result in high blood glucose and ketoacidosis. 178 Chapter 9
197 Lock keypad feature Lock keypad prevents accidental pump keypad presses. You can only press the to view the STATUS screen, and the button to turn on the backlight. The remote control can be used to give a bolus or put the pump into manual Suspend. A locked keypad is automatically unlocked during the following: Battery insertion Alarms Alerts utilities Locking the keypad 1. Go to the UTILITIES MENU. 2. Select Lock Keypad, then press ACT. 3. Press ACT again to lock the keypad. The KEYPAD LOCKED screen appears with instructions on how to unlock the keypad. Unlocking the keypad Press the button and the button at the same time. Keypad Unlocked screen appears. Selftest Selftest is a safety utility that allows you to check if your pump is operating properly. This self-diagnostic feature can be used for maintenance or to check your pump if it operates unusually. During selftest, your pump will automatically run internal tests, including a check for proper operation of the beep and vibrate modes. The selftest is additional to the routine tests that run independently while the pump operates. Contact our 24 Hour HelpLine if any of the tests do not occur as described here. Note: If the pump detects a condition such as low battery, the selftest will not finish. A message will appear to show the condition that caused the test to stop. Utilities 179
198 1. Go to the UTILITIES MENU. Main > Utilities > Selftest 2. Select Selftest, then press ACT. 3. Periodically, you will hear beeps as different mechanisms in the pump are being tested. As part of the selftest, the pump will do these tests: a. Screen Test: The screen will appear all black. b. Selftest: The pump will count down from 10. c. Tone Test: You should hear beeps. d. Vibrate Test: You will feel vibrations. 4. After the selftest is finished, TEST COMPLETE screen appears. The screen will return to the UTILITIES MENU, then to the HOME screen. User settings The user settings function allows you to save, restore, and clear all pump settings. You can also view a listing of the dates and times of all recent user settings operations you have done. The Save Settings feature lets you keep a set of pump settings that you can restore to your pump if it is cleared or you need to go back to these settings for any reason. When you clear your pump, the pump settings are restored to the factory defaults, and you must either use Restore Settings, if you have saved a set of pump settings, or reprogram all your settings before you can use your pump again. The pump does not clear the internal pump memory. Saving the settings Do these steps to save your current pump settings: 1. Go to the UTILITIES MENU screen and select User Settings. 180 Chapter 9
199 Main > Utilities > User Settings 2. Hold down and press ACT. 3. The USER SETTINGS screen is displayed with Save Settings highlighted. Press ACT. 4. If this is the first time you have saved pump settings, go to step 5. If you have previously saved pump settings, a message displays, indicating the date of your last pump settings save. Read the instructions on the screen, then press ACT to save your current settings. You can press ESC if you want to cancel the save. 5. The SETTINGS SAVED message displays to confirm that your current pump settings have been saved. Exit the menus. utilities Restoring the settings Do these steps to restore the most recent pump settings you have saved to your pump: 1. Go to the UTILITIES MENU screen and select User Settings. Main > Utilities > User Settings 2. Hold down and press ACT. 3. The USER SETTINGS screen is displayed. Select Restore Settings, then press ACT. 4. A message displays, giving you the option of restoring the pump settings that were saved on the given date and erasing the ones currently on your pump. Read the instructions on the screen then press ACT to restore the settings. You can press ESC if you want to cancel the restore. 5. The SETTINGS RESTORED message displays to confirm that your current pump settings have been replaced with the pump settings you had saved on the given date. Exit the menus and check your pump settings to verify the restore. Clearing the settings Take the following steps only if you want to clear your pump to factory default settings. Utilities 181
200 Caution: Do not clear your pump settings unless directed by your healthcare professional. If you clear your pump settings, it will be necessary to reprogram all your personal pump settings as directed by your healthcare professional. 1. Make sure the pump is not connected to your body. 2. Go to the UTILITIES MENU screen and select User Settings. Main > Utilities > User Settings 3. Hold down and press ACT. 4. The USER SETTINGS screen is displayed. Select Clear Settings, then press ACT. 5. A CONFIRM message displays, giving you the option of clearing your pump settings or not. Select YES and press ACT to clear the settings. You can press ESC if you want to cancel. 6. You will see a RESET alarm, and then the pump will go through various screens while it restarts. After the pump clears all of your settings, the screen will go to the TIME/DATE SETUP screen. 7. Reset the time and date as described in Setting the time and date section in the Basic programming chapter. 8. After you set the time and date, you must rewind your pump. Refer to the Rewinding your pump section in the Starting on insulin chapter for instructions. Remember, all your settings have been cleared and you must either restore or reprogram all your settings. History If you want to view a listing of the dates and times of all recent User Settings operations you have done on your pump, such as saves and restores, take the following steps: 1. Go to the UTILITIES MENU screen and select User Settings. Main > Utilities > User Settings 2. Hold down and press ACT. 3. The USER SETTINGS screen is displayed. Select History, then press ACT. 182 Chapter 9
201 4. The SETTINGS HISTORY screen displays, giving you a list of all the dates and times of your most recent User Setting operations. Scroll down to view the entire history. When you are done looking at the history, press ESC to exit the menu. utilities Utilities 183
202 184 Chapter 9
203 meter option
204
205 Meter option About meters You can set up your pump to automatically receive your blood Meter glucose readings from Bayer's CONTOUR NEXT LINK Wireless Meter. Refer to the instructions BG readings page 147 to enter BG values through your linked meter for calibration. meter option Your pump is set at the factory with the meter option turned off. See the Add, delete, review meter IDs section in this chapter to turn the meter option on, and to enter your meter ID. Programming your meter ID links your pump to the meter. Each meter has its own unique ID. You can link up to three meters to your pump. If you do not link the meter to your pump, you must enter your blood glucose readings manually. When the pump is idle (at the HOME screen), it will beep or vibrate when it receives a blood glucose reading from the meter. The reading will appear on the pump screen. If your BG reading is not within your set BG Target range, the pump beeps three times. For BG readings that are above the set BG Target range, use the Bolus Wizard feature to enter a correction bolus. Note: The use of RF (radio frequency) devices with the pump reduces pump battery life. Meter option 187
RELEASED. first steps. Icon Icon name What it means
 Icon Icon name What it means Connection The connection icon appears green when the Sensor feature is on and your transmitter is successfully communicating with your pump. The connection icon appears gray
Icon Icon name What it means Connection The connection icon appears green when the Sensor feature is on and your transmitter is successfully communicating with your pump. The connection icon appears gray
Medtronic MiniMed Insulin Infusion Pumps
 Medtronic MiniMed Insulin Infusion Pumps Patients should always discuss potential risks and benefits with a physician. Please review the product manual prior to use for detailed instructions and disclosure.
Medtronic MiniMed Insulin Infusion Pumps Patients should always discuss potential risks and benefits with a physician. Please review the product manual prior to use for detailed instructions and disclosure.
RELEASED. Clearing your active insulin
 To clear all your settings: 1. Make sure the pump is not connected to your body. 2. Go to the Manage Settings screen. Menu > Utilities > Manage Settings 3. Simultaneously press and hold and until the Manage
To clear all your settings: 1. Make sure the pump is not connected to your body. 2. Go to the Manage Settings screen. Menu > Utilities > Manage Settings 3. Simultaneously press and hold and until the Manage
USING THE MINIMED 670G SYSTEM. Instructions for the Experienced MiniMed 630G System User
 USING THE MINIMED 670G SYSTEM Instructions for the Experienced MiniMed 630G System User This is a supplemental guide. For complete instructions and safety information, please see your MiniMed 670G System
USING THE MINIMED 670G SYSTEM Instructions for the Experienced MiniMed 630G System User This is a supplemental guide. For complete instructions and safety information, please see your MiniMed 670G System
USING THE MINIMED 670G SYSTEM
 USING THE MINIMED 670G SYSTEM Instructions for the Experienced MiniMed 630G System User USING THE MINIMED 670G SYSTEM: INSTRUCTIONS FOR THE EXPERIENCED USER Checklist for starting on your MiniMed 670G
USING THE MINIMED 670G SYSTEM Instructions for the Experienced MiniMed 630G System User USING THE MINIMED 670G SYSTEM: INSTRUCTIONS FOR THE EXPERIENCED USER Checklist for starting on your MiniMed 670G
MINIMED 640G SYSTEM^ Getting Started WITH CONTINUOUS GLUCOSE MONITORING
 MINIMED 640G SYSTEM^ Getting Started WITH CONTINUOUS GLUCOSE MONITORING let s get started! Table of Contents Section 1: Continuous Glucose Monitoring System Components... 2 Section 2: Sensor Glucose (SG)
MINIMED 640G SYSTEM^ Getting Started WITH CONTINUOUS GLUCOSE MONITORING let s get started! Table of Contents Section 1: Continuous Glucose Monitoring System Components... 2 Section 2: Sensor Glucose (SG)
MiniMed 640G System Intelligent for Better Control
 Getting Started with the MiniMed 640G System Intelligent for Better Control Table Of Contents Introduction I MiniMed Care Introducing the MiniMed 640G System MiniMed Care...3 Welcome...4 The Delivery of
Getting Started with the MiniMed 640G System Intelligent for Better Control Table Of Contents Introduction I MiniMed Care Introducing the MiniMed 640G System MiniMed Care...3 Welcome...4 The Delivery of
THE MINIMED 670G SYSTEM SCHOOL NURSE GUIDE
 THE MINIMED 670G SYSTEM SCHOOL NURSE GUIDE Indicated for type 1 patients 14 and over. Prescription required. WARNING: Medtronic performed an evaluation of the MiniMed 670G system and determined that it
THE MINIMED 670G SYSTEM SCHOOL NURSE GUIDE Indicated for type 1 patients 14 and over. Prescription required. WARNING: Medtronic performed an evaluation of the MiniMed 670G system and determined that it
Seven Simple Steps to Start. Your Dexcom G4 PLATINUM System
 Seven Simple Steps to Start Your Dexcom G4 PLATINUM System Receiver Sensor Applicator Transmitter Sensor Remove transmitter from tray and wait 10 minutes Do Not Throw Away Battery life ~ 6 months Charging
Seven Simple Steps to Start Your Dexcom G4 PLATINUM System Receiver Sensor Applicator Transmitter Sensor Remove transmitter from tray and wait 10 minutes Do Not Throw Away Battery life ~ 6 months Charging
GETTING STARTED WITH MINIMED 670G CONTINUOUS GLUCOSE MONITORING
 GETTING STARTED WITH MINIMED 670G CONTINUOUS GLUCOSE MONITORING Contents Continuous Glucose Monitoring Getting started with continuous glucose monitoring Section 1: Section 2: Section 3: Section 4: Section
GETTING STARTED WITH MINIMED 670G CONTINUOUS GLUCOSE MONITORING Contents Continuous Glucose Monitoring Getting started with continuous glucose monitoring Section 1: Section 2: Section 3: Section 4: Section
GETTING STARTED. Continuous Glucose Monitoring MiniMed 630G System
 GETTING STARTED Continuous Glucose Monitoring MiniMed 630G System WARNING: Do not use the Suspend on low feature until you have read the information in this Getting Started Guide and received instructions
GETTING STARTED Continuous Glucose Monitoring MiniMed 630G System WARNING: Do not use the Suspend on low feature until you have read the information in this Getting Started Guide and received instructions
MiniMed 640G System Intelligent for Better Control
 Getting Started with the MiniMed 640G System Intelligent for Better Control Table Of Contents Introduction I MiniMed Care Introducing the MiniMed 640G System MiniMed Care...3 Welcome...4 The Delivery of
Getting Started with the MiniMed 640G System Intelligent for Better Control Table Of Contents Introduction I MiniMed Care Introducing the MiniMed 640G System MiniMed Care...3 Welcome...4 The Delivery of
PATIENT TRAINING CHECKLIST MINIMED 670G SYSTEM
 Technical Training Insulin Pump Infusion Set: Insulin Pump Model: BASIC FEATURES Patient has demonstrated understanding of: Button Functions Home Screen Menu review Status Screens Battery type/insertion
Technical Training Insulin Pump Infusion Set: Insulin Pump Model: BASIC FEATURES Patient has demonstrated understanding of: Button Functions Home Screen Menu review Status Screens Battery type/insertion
GETTING STARTED WITH THE MINIMED 640G SYSTEM
 GETTING STARTED WITH THE MINIMED 640G SYSTEM TABLE OF CONTENTS INTRODUCING THE MINIMED 640G SYSTEM MiniMed Care...3 Welcome...4 The Delivery of Insulin...7 Menu Map...8 GETTING STARTED WITH THE MINIMED
GETTING STARTED WITH THE MINIMED 640G SYSTEM TABLE OF CONTENTS INTRODUCING THE MINIMED 640G SYSTEM MiniMed Care...3 Welcome...4 The Delivery of Insulin...7 Menu Map...8 GETTING STARTED WITH THE MINIMED
Getting Started. Learning Guide. with Insulin Pump Therapy. PUMP Foundations. for the MiniMed 530G with Enlite
 Getting Started with Insulin Pump Therapy for the MiniMed 530G with Enlite Learning Guide PUMP Foundations MiniMed 530G Insulin Pump Settings Form: We recommend that you record all settings on this form
Getting Started with Insulin Pump Therapy for the MiniMed 530G with Enlite Learning Guide PUMP Foundations MiniMed 530G Insulin Pump Settings Form: We recommend that you record all settings on this form
Quick Reference Guide
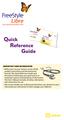 FLASH GLUCOSE MONITORING SYSTEM Quick Reference Guide IMPORTANT USER INFORMATION Before you use your System, review all the product instructions and the Interactive Tutorial. The Quick Reference Guide
FLASH GLUCOSE MONITORING SYSTEM Quick Reference Guide IMPORTANT USER INFORMATION Before you use your System, review all the product instructions and the Interactive Tutorial. The Quick Reference Guide
Quick Reference Guide
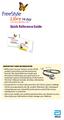 FLASH GLUCOSE MONITORING SYSTEM Quick Reference Guide IMPORTANT USER INFORMATION Before you use your System, review all the product instructions and the Interactive Tutorial. The Quick Reference Guide
FLASH GLUCOSE MONITORING SYSTEM Quick Reference Guide IMPORTANT USER INFORMATION Before you use your System, review all the product instructions and the Interactive Tutorial. The Quick Reference Guide
How to Transfer Your Settings
 How to Transfer Your Settings for your Replacement Paradigm REAL-Time Revel Insulin Pump Let s get started! Step 1: Before you send your original pump back, copy your current settings onto the Insulin
How to Transfer Your Settings for your Replacement Paradigm REAL-Time Revel Insulin Pump Let s get started! Step 1: Before you send your original pump back, copy your current settings onto the Insulin
Share/Follow. User Guide. A feature of Dexcom G5 Mobile CGM System
 Share/Follow User Guide A feature of Dexcom G5 Mobile CGM System IMPORTANT USER INFORMATION Please review your product instructions before using your continuous glucose monitoring system. Contraindications,
Share/Follow User Guide A feature of Dexcom G5 Mobile CGM System IMPORTANT USER INFORMATION Please review your product instructions before using your continuous glucose monitoring system. Contraindications,
Quick Reference Guide
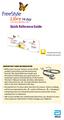 FLASH GLUCOSE MONITORING SYSTEM Quick Reference Guide FreeStyle LibreLink app A FreeStyle Libre product IMPORTANT USER INFORMATION Before you use your System, review all the product instructions and the
FLASH GLUCOSE MONITORING SYSTEM Quick Reference Guide FreeStyle LibreLink app A FreeStyle Libre product IMPORTANT USER INFORMATION Before you use your System, review all the product instructions and the
How to Transfer Your Settings
 How to Transfer Your Settings for your Replacement MiniMed 530G System Let s get started! Step 1: Before you send your original pump back, copy your current settings onto the Insulin Pump Settings Form.
How to Transfer Your Settings for your Replacement MiniMed 530G System Let s get started! Step 1: Before you send your original pump back, copy your current settings onto the Insulin Pump Settings Form.
GETTING STARTED WITH CONTINUOUS GLUCOSE MONITORING
 GETTING STARTED WITH CONTINUOUS GLUCOSE MONITORING TABLE OF CONTENTS GETTING STARTED WITH CONTINUOUS GLUCOSE MONITORING SECTION 1: Introduction to Continuous Glucose Monitoring... 3 SECTION 2: Sensor Glucose
GETTING STARTED WITH CONTINUOUS GLUCOSE MONITORING TABLE OF CONTENTS GETTING STARTED WITH CONTINUOUS GLUCOSE MONITORING SECTION 1: Introduction to Continuous Glucose Monitoring... 3 SECTION 2: Sensor Glucose
Getting you up to speed Quick Reference Guide
 Getting you up to speed Quick Reference Guide 1. Important Information This Quick Reference Guide provides a snapshot of the key features of your Animas Vibe Insulin Pump and Dexcom G4 CGM Sensor and Transmitter
Getting you up to speed Quick Reference Guide 1. Important Information This Quick Reference Guide provides a snapshot of the key features of your Animas Vibe Insulin Pump and Dexcom G4 CGM Sensor and Transmitter
Report Reference Guide
 Report Reference Guide How to use this guide Each type of CareLink report and its components are described in the following sections. Report data used to generate the sample reports was from sample patient
Report Reference Guide How to use this guide Each type of CareLink report and its components are described in the following sections. Report data used to generate the sample reports was from sample patient
Report Reference Guide. THERAPY MANAGEMENT SOFTWARE FOR DIABETES CareLink Report Reference Guide 1
 Report Reference Guide THERAPY MANAGEMENT SOFTWARE FOR DIABETES CareLink Report Reference Guide 1 How to use this guide Each type of CareLink report and its components are described in the following sections.
Report Reference Guide THERAPY MANAGEMENT SOFTWARE FOR DIABETES CareLink Report Reference Guide 1 How to use this guide Each type of CareLink report and its components are described in the following sections.
Welcome to CareLink Pro
 Reference Guide Welcome to CareLink Pro This guide was developed to serve as a reference for obtaining patient data and reviewing CareLink Pro reports. Getting Started with CareLink Pro Adding New Patients
Reference Guide Welcome to CareLink Pro This guide was developed to serve as a reference for obtaining patient data and reviewing CareLink Pro reports. Getting Started with CareLink Pro Adding New Patients
Paradigm REAL-Time Revel Insulin Pump. User Guide
 Paradigm REAL-Time Revel Insulin Pump User Guide 2009 Medtronic MiniMed, Inc. All rights reserved. This product is covered by U.S. Patents. Other U.S. and/or foreign patents may be pending. Please visit
Paradigm REAL-Time Revel Insulin Pump User Guide 2009 Medtronic MiniMed, Inc. All rights reserved. This product is covered by U.S. Patents. Other U.S. and/or foreign patents may be pending. Please visit
Wuxi Apex Medical Co., Ltd. Add: Suit 607, 5Bld., No.7 Changjiang Road, High Tech. Area, Wuxi, Jiangsu, China Tel:
 TruCare is a registered trademark of Apex Medical. is a registered trademark of Apex Medical. Rx Only Wuxi Apex Medical Co., Ltd. Add: Suit 607, 5Bld., No.7 Changjiang Road, High Tech. Area, Wuxi, Jiangsu,
TruCare is a registered trademark of Apex Medical. is a registered trademark of Apex Medical. Rx Only Wuxi Apex Medical Co., Ltd. Add: Suit 607, 5Bld., No.7 Changjiang Road, High Tech. Area, Wuxi, Jiangsu,
Abbott FreeStyle Libre Pro System
 , the Professional CGM Abbott FreeStyle Libre Pro Reader Kit includes: Reader, USB cable, interactive tutorial on USB, and power adapter, user s manual, Quick Start Guide, Quick Reference Guide Kit includes:
, the Professional CGM Abbott FreeStyle Libre Pro Reader Kit includes: Reader, USB cable, interactive tutorial on USB, and power adapter, user s manual, Quick Start Guide, Quick Reference Guide Kit includes:
Caregiver Guide WITH THE OMNIPOD. MyOmniPod.com RYAN OMNIPOD WEARER
 RYAN OMNIPOD WEARER Insulet Corporation 9 Oak Park Drive Bedford, MA 01730 USA 800 591 3455 / 781 457 5098 WITH THE OMNIPOD MyOmniPod.com 15569-AW R1 12/12 2 Caregiver Guide 3 Get to know the OmiPod. >
RYAN OMNIPOD WEARER Insulet Corporation 9 Oak Park Drive Bedford, MA 01730 USA 800 591 3455 / 781 457 5098 WITH THE OMNIPOD MyOmniPod.com 15569-AW R1 12/12 2 Caregiver Guide 3 Get to know the OmiPod. >
Blood Glucose Monitoring System. User Guide
 Blood Glucose Monitoring System User Guide Table of Contents Introduction...2 Important Safety Instructions...2 About ipet PRO Blood Glucose Monitoring System...3 About ipet PRO Meter...4 About the ipet
Blood Glucose Monitoring System User Guide Table of Contents Introduction...2 Important Safety Instructions...2 About ipet PRO Blood Glucose Monitoring System...3 About ipet PRO Meter...4 About the ipet
DURING TRAINING CONTINUOUS GLUCOSE MONITORING MINIMED 630G SYSTEM
 DURING TRAINING CONTINUOUS GLUCOSE MONITORING MINIMED 630G SYSTEM TABLE OF CONTENTS DURING TRAINING CONTINUOUS GLUCOSE MONITORING MINIMED 630G SYSTEM Welcome... Section 1: Getting Started... Section :
DURING TRAINING CONTINUOUS GLUCOSE MONITORING MINIMED 630G SYSTEM TABLE OF CONTENTS DURING TRAINING CONTINUOUS GLUCOSE MONITORING MINIMED 630G SYSTEM Welcome... Section 1: Getting Started... Section :
Blood Glucose Monitoring System. Owner s Booklet
 Blood Glucose Monitoring System Owner s Booklet The FreeStyle Freedom Lite Meter and How It Works System Check Screen This display always appears when the meter is turned on. You should check that your
Blood Glucose Monitoring System Owner s Booklet The FreeStyle Freedom Lite Meter and How It Works System Check Screen This display always appears when the meter is turned on. You should check that your
CareLink. software REPORT REFERENCE GUIDE. Management Software for Diabetes
 CareLink Management Software for Diabetes software REPORT REFERENCE GUIDE How to use this guide Each type of CareLink report and its components are described in the following sections. Report data used
CareLink Management Software for Diabetes software REPORT REFERENCE GUIDE How to use this guide Each type of CareLink report and its components are described in the following sections. Report data used
First steps for success.
 First steps for success. Getting to know continuous glucose monitoring (CGM). The Animas Vibe System is approved for persons age 2 and older. Important Safety Information The Animas Vibe Insulin Pump and
First steps for success. Getting to know continuous glucose monitoring (CGM). The Animas Vibe System is approved for persons age 2 and older. Important Safety Information The Animas Vibe Insulin Pump and
Contour Diabetes app User Guide
 Contour Diabetes app User Guide Contents iii Contents Chapter 1: Introduction...5 About the CONTOUR DIABETES app...6 System and Device Requirements...6 Intended Use...6 Chapter 2: Getting Started...7
Contour Diabetes app User Guide Contents iii Contents Chapter 1: Introduction...5 About the CONTOUR DIABETES app...6 System and Device Requirements...6 Intended Use...6 Chapter 2: Getting Started...7
BLINDED MODE USERS GUIDE SUPPLEMENT
 BLINDED MODE USERS GUIDE SUPPLEMENT BLINDED MODE user s guide SUPPLEMENT WARNING: The SEVEN PLUS when set to Blinded Mode using the Data Manager Software will not provide real-time continuous glucose readings,
BLINDED MODE USERS GUIDE SUPPLEMENT BLINDED MODE user s guide SUPPLEMENT WARNING: The SEVEN PLUS when set to Blinded Mode using the Data Manager Software will not provide real-time continuous glucose readings,
GETTING STARTED WITH CONTINUOUS GLUCOSE MONITORING
 11 PM PM PM 2 Mobile 0:00 AM 100% 6.0 mmol/l 5 min ago 11 AM 12 PM 1 PM 2 PM 22.2 19.4 16.7 13.9 11.1 8.3 5.6 2.8 Today Now 3hr 6hr 12hr 24hr Today 3hr 6hr 12hr 24hr Now 2.8 GETTING STARTED WITH CONTINUOUS
11 PM PM PM 2 Mobile 0:00 AM 100% 6.0 mmol/l 5 min ago 11 AM 12 PM 1 PM 2 PM 22.2 19.4 16.7 13.9 11.1 8.3 5.6 2.8 Today Now 3hr 6hr 12hr 24hr Today 3hr 6hr 12hr 24hr Now 2.8 GETTING STARTED WITH CONTINUOUS
Logic. Owner s Guide. Blood Glucose Monitor
 Owner s Guide Logic Blood Glucose Monitor TM You will notice these symbols on your vials of test strips and control solution as well as the label on the back of your BD Logic TM Blood Glucose Monitor.
Owner s Guide Logic Blood Glucose Monitor TM You will notice these symbols on your vials of test strips and control solution as well as the label on the back of your BD Logic TM Blood Glucose Monitor.
INSPIRED BY GIVE HER MORE. The MiniMed 670G system is the world s first insulin delivery system that automatically adapts to your child s needs.
 INSPIRED BY GIVE HER MORE. The MiniMed 670G system is the world s first insulin delivery system that automatically adapts to your child s needs. * NOW APPROVED FOR AGES 7 AND UP. MORE TIME HERE TO USING
INSPIRED BY GIVE HER MORE. The MiniMed 670G system is the world s first insulin delivery system that automatically adapts to your child s needs. * NOW APPROVED FOR AGES 7 AND UP. MORE TIME HERE TO USING
USER GUIDE BEST LIFE Insulin Pump
 USER GUIDE BEST LIFE Insulin Pump 1 Table of contents 1. Safety Instruction... 4 2. Understanding BEST LIFE insulin pump... 6 The BEST LIFE insulin pump... 6 Menu structure... 8 Descriptions of Operation
USER GUIDE BEST LIFE Insulin Pump 1 Table of contents 1. Safety Instruction... 4 2. Understanding BEST LIFE insulin pump... 6 The BEST LIFE insulin pump... 6 Menu structure... 8 Descriptions of Operation
UNDERSTANDING THE BASIC FEATURES AND MANAGEMENT IN THE SCHOOL SETTING CHRISTINE HERTLER RN BSN CDE & MARY MCCARTHY RN CDE
 UNDERSTANDING THE BASIC FEATURES AND MANAGEMENT IN THE SCHOOL SETTING CHRISTINE HERTLER RN BSN CDE & MARY MCCARTHY RN CDE The insulin pump Replaces injections Delivers insulin through a soft cannula
UNDERSTANDING THE BASIC FEATURES AND MANAGEMENT IN THE SCHOOL SETTING CHRISTINE HERTLER RN BSN CDE & MARY MCCARTHY RN CDE The insulin pump Replaces injections Delivers insulin through a soft cannula
INSPIRED BY GIVE HIM MORE. The MiniMed 670G system is the world s first insulin delivery system that automatically adapts to your child s needs.
 INSPIRED BY GIVE HIM MORE. The MiniMed 670G system is the world s first insulin delivery system that automatically adapts to your child s needs. * NOW APPROVED FOR AGES 7 AND UP. Waterproof to a depth
INSPIRED BY GIVE HIM MORE. The MiniMed 670G system is the world s first insulin delivery system that automatically adapts to your child s needs. * NOW APPROVED FOR AGES 7 AND UP. Waterproof to a depth
Diabetes Management App. Instruction Manual
 Diabetes Management App Instruction Manual Accu-Chek Connect Diabetes Management App Overview The Accu-Chek Connect diabetes management app (hereafter referred to as the app) is designed to help you: Transfer
Diabetes Management App Instruction Manual Accu-Chek Connect Diabetes Management App Overview The Accu-Chek Connect diabetes management app (hereafter referred to as the app) is designed to help you: Transfer
CONTINUOUS GLUCOSE MONITORING SYSTEM. Quick Start Guide
 CONTINUOUS GLUCOSE MONITORING SYSTEM Quick Start Guide Quick Start Guide Congratulations on making the Dexcom G5 Mobile Continuous Glucose Monitoring (CGM) System part of your life! The Dexcom G5 Mobile
CONTINUOUS GLUCOSE MONITORING SYSTEM Quick Start Guide Quick Start Guide Congratulations on making the Dexcom G5 Mobile Continuous Glucose Monitoring (CGM) System part of your life! The Dexcom G5 Mobile
Aviva Combo BLOOD GLUCOSE METER. Advanced Owner s Booklet for Self-Testing Only
 Aviva Combo BLOOD GLUCOSE METER Advanced Owner s Booklet for Self-Testing Only Before You Start Testing About the meter and test strips Carefully read and follow the instructions in the Getting Started
Aviva Combo BLOOD GLUCOSE METER Advanced Owner s Booklet for Self-Testing Only Before You Start Testing About the meter and test strips Carefully read and follow the instructions in the Getting Started
Next steps for success.
 Next steps for success. More tips for using CGM* training course. The Animas Vibe System is approved for persons age 2 and older. *Continuous Glucose Monitoring Important Safety Information The Animas
Next steps for success. More tips for using CGM* training course. The Animas Vibe System is approved for persons age 2 and older. *Continuous Glucose Monitoring Important Safety Information The Animas
BRS GM100 Glucose Monitoring System. User Instruction Manual Ver. 3.5
 BRS GM100 Glucose Monitoring System User Instruction Manual Ver. 3.5 TABLE OF CONTENTS Introduction... 3 Intended Use... 3 Understanding the GM100 Glucose Monitoring System... 4 Explanation of the Full
BRS GM100 Glucose Monitoring System User Instruction Manual Ver. 3.5 TABLE OF CONTENTS Introduction... 3 Intended Use... 3 Understanding the GM100 Glucose Monitoring System... 4 Explanation of the Full
Blood Glucose & Ketone Monitoring System
 Blood Glucose & Ketone Monitoring System Self monitoring of blood glucose is an integral part of diabetes care, but the high cost of testing can make this impossible. At ACON, our goal is to provide high
Blood Glucose & Ketone Monitoring System Self monitoring of blood glucose is an integral part of diabetes care, but the high cost of testing can make this impossible. At ACON, our goal is to provide high
Abbott FreeStyle Libre Pro System
 Professional CGM Abbott FreeStyle Libre Pro Reader Kit includes: Reader, USB cable, interactive tutorial on USB, and power adapter, user s manual, Quick Start Guide, Quick Reference Guide Kit includes:
Professional CGM Abbott FreeStyle Libre Pro Reader Kit includes: Reader, USB cable, interactive tutorial on USB, and power adapter, user s manual, Quick Start Guide, Quick Reference Guide Kit includes:
Continuous Glucose Monitoring System. Receiver Setup
 Continuous Glucose Monitoring System Receiver Setup Overview Your Dexcom G5 Continuous Glucose Monitoring (CGM) System is made up of: Receiver What do I do with it? Review your readings. Set and receive
Continuous Glucose Monitoring System Receiver Setup Overview Your Dexcom G5 Continuous Glucose Monitoring (CGM) System is made up of: Receiver What do I do with it? Review your readings. Set and receive
Dear HighQ Check System Owner :
 Dear HighQ Check System Owner : Thank you for purchasing the HighQ Check Blood Glucose Monitoring System. This manual provides important information to help you to use the system properly. Before using
Dear HighQ Check System Owner : Thank you for purchasing the HighQ Check Blood Glucose Monitoring System. This manual provides important information to help you to use the system properly. Before using
User s Manual Blood Glucose Meter
 User s Manual Blood Glucose Meter Contents Introduction...3 Chapter 1: Your New System...5 Chapter 2: Blood Glucose Tests...13 Chapter 3: Control Tests...25 Chapter 4: Meter Settings...31 Chapter 5: Review
User s Manual Blood Glucose Meter Contents Introduction...3 Chapter 1: Your New System...5 Chapter 2: Blood Glucose Tests...13 Chapter 3: Control Tests...25 Chapter 4: Meter Settings...31 Chapter 5: Review
Unitron remote control guide
 Unitron remote control guide Thank you Thank you for choosing a Unitron remote control for your Unitron hearing aids. At Unitron, we care deeply about people with hearing loss. We work closely with hearing
Unitron remote control guide Thank you Thank you for choosing a Unitron remote control for your Unitron hearing aids. At Unitron, we care deeply about people with hearing loss. We work closely with hearing
User s Manual FLASH GLUCOSE MONITORING SYSTEM. CAUTION: Federal law restricts this device to sale by or on the order of a physician.
 User s Manual FLASH GLUCOSE MONITORING SYSTEM CAUTION: Federal law restricts this device to sale by or on the order of a physician. Your Name Important Safety Information... 1 Indications For Use.......................................
User s Manual FLASH GLUCOSE MONITORING SYSTEM CAUTION: Federal law restricts this device to sale by or on the order of a physician. Your Name Important Safety Information... 1 Indications For Use.......................................
CONTINUOUS GLUCOSE MONITORING SYSTEM. Receiver with Share TM USER S GUIDE
 CONTINUOUS GLUCOSE MONITORING SYSTEM Receiver with Share TM USER S GUIDE USER S GUIDE DEXCOM G4 PLATINUM (PEDIATRIC) CONTINUOUS GLUCOSE MONITORING SYSTEM RECEIVER WITH Share TM IMPORTANT CONTACTS AND
CONTINUOUS GLUCOSE MONITORING SYSTEM Receiver with Share TM USER S GUIDE USER S GUIDE DEXCOM G4 PLATINUM (PEDIATRIC) CONTINUOUS GLUCOSE MONITORING SYSTEM RECEIVER WITH Share TM IMPORTANT CONTACTS AND
G4-Global Continuous Glucose Monitoring System
 G4-Global Continuous Glucose Monitoring System CAUTION: Investigational device. Limited by Federal (or United States) law to investigational use. USER S GUIDE G4-Global Continuous Glucose Monitoring System
G4-Global Continuous Glucose Monitoring System CAUTION: Investigational device. Limited by Federal (or United States) law to investigational use. USER S GUIDE G4-Global Continuous Glucose Monitoring System
THERAPY MANAGEMENT SOFTWARE FOR DIABETES
 THERAPY MANAGEMENT SOFTWARE FOR DIABETES Report Report Interpretation Reference Guide Guide 2009 Medtronic MiniMed. All rights reserved. 6025274-012_a CareLink Pro Report Reference Guide 0 p.2 Adherence
THERAPY MANAGEMENT SOFTWARE FOR DIABETES Report Report Interpretation Reference Guide Guide 2009 Medtronic MiniMed. All rights reserved. 6025274-012_a CareLink Pro Report Reference Guide 0 p.2 Adherence
User Guide CONTINUOUS GLUCOSE MONITORING SYSTEM
 User Guide CONTINUOUS GLUCOSE MONITORING SYSTEM Guardian REAL-Time Continuous Glucose Monitoring System User Guide 2006, Medtronic MiniMed, Inc. All rights reserved. This product is covered by U.S. Patent
User Guide CONTINUOUS GLUCOSE MONITORING SYSTEM Guardian REAL-Time Continuous Glucose Monitoring System User Guide 2006, Medtronic MiniMed, Inc. All rights reserved. This product is covered by U.S. Patent
User Manual RECHARGEABLE KIT. Includes: 1 PLUS+ rechargeable pack 2 PLUS+ batteries 1 wall charger 1 USB cable 3 Classic Tobacco flavor tanks
 User Manual RECHARGEABLE KIT Includes: 1 PLUS+ rechargeable pack 2 PLUS+ batteries 1 wall charger 1 USB cable 3 Classic Tobacco flavor tanks For optimum performance, it is recommended that you charge your
User Manual RECHARGEABLE KIT Includes: 1 PLUS+ rechargeable pack 2 PLUS+ batteries 1 wall charger 1 USB cable 3 Classic Tobacco flavor tanks For optimum performance, it is recommended that you charge your
5.2 mmol USER GUIDE. 5.2 mmol/l. Bolus Reminder Notes. 12:00 PM l 10/13. Uses only Contour Next blood glucose test strips.
 Wireless Blood Glucose Monitoring System 12:00 PM l 10/13 5.2 mmol Before Meal L Bolus Reminder Notes 12:00 PM BG 5.2 mmol/l Active Insulin 1.5 u MiniMed 670G Pump is shown USER GUIDE Uses only Contour
Wireless Blood Glucose Monitoring System 12:00 PM l 10/13 5.2 mmol Before Meal L Bolus Reminder Notes 12:00 PM BG 5.2 mmol/l Active Insulin 1.5 u MiniMed 670G Pump is shown USER GUIDE Uses only Contour
Phonak PilotOne II. User Guide
 Phonak PilotOne II User Guide Contents 1. Welcome 4 2. Description 5 3. Using Phonak PilotOne II 6 3.1 Inserting a new battery 6 3.2 Switching On/Off 7 3.3 Holding PilotOne II 7 3.4 Changing hearing aid
Phonak PilotOne II User Guide Contents 1. Welcome 4 2. Description 5 3. Using Phonak PilotOne II 6 3.1 Inserting a new battery 6 3.2 Switching On/Off 7 3.3 Holding PilotOne II 7 3.4 Changing hearing aid
CentriVet GK Blood Glucose & Ketone Monitoring System
 CentriVet GK Blood Glucose & Ketone Monitoring System FOR ANIMAL USE. NOT FOR HUMAN USE. Welcome and thank you for choosing the CentriVet GK Blood Glucose & Ketone Monitoring System. The CentriVet GK Blood
CentriVet GK Blood Glucose & Ketone Monitoring System FOR ANIMAL USE. NOT FOR HUMAN USE. Welcome and thank you for choosing the CentriVet GK Blood Glucose & Ketone Monitoring System. The CentriVet GK Blood
Imagine a world... Believe in better control. MiniMed Veo Paradigm System A Step-by-Step Guide
 Imagine a world... Believe in better control MiniMed Veo Paradigm System A Step-by-Step Guide Imagine a world... Where you can exercise whenever you want and not have to carb load or worry about hypos.
Imagine a world... Believe in better control MiniMed Veo Paradigm System A Step-by-Step Guide Imagine a world... Where you can exercise whenever you want and not have to carb load or worry about hypos.
Mobile App User Guide
 Mobile App User Guide Contents 2 Contents Introduction... 4 OneTouch Reveal mobile app... 4 Supported Devices and System Requirements...4 Android Legal Notice... 4 Google Play Legal Notice...4 Bluetooth
Mobile App User Guide Contents 2 Contents Introduction... 4 OneTouch Reveal mobile app... 4 Supported Devices and System Requirements...4 Android Legal Notice... 4 Google Play Legal Notice...4 Bluetooth
EVER Pharma D-mine Pen Pen injector for Apomorphine 10 mg/ml
 EVER Pharma D-mine Pen Pen injector for Apomorphine 10 mg/ml Instructions for Use with Dacepton 3 ml Cartridges Apomorphine hydrochloride hemihydrate solution for injection Subcutaneous Use TABLE OF CONTENTS
EVER Pharma D-mine Pen Pen injector for Apomorphine 10 mg/ml Instructions for Use with Dacepton 3 ml Cartridges Apomorphine hydrochloride hemihydrate solution for injection Subcutaneous Use TABLE OF CONTENTS
User s Manual FLASH GLUCOSE MONITORING SYSTEM. CAUTION: Federal law restricts this device to sale by or on the order of a physician.
 4.6 4.6 Distributed by: Abbott Diabetes Care Inc. 1360 South Loop Road Alameda, CA 94502 USA Customer Service: 1-855-632-8658 Monday through Friday, 8AM to 8PM Eastern Standard Time www.freestylelibre.com
4.6 4.6 Distributed by: Abbott Diabetes Care Inc. 1360 South Loop Road Alameda, CA 94502 USA Customer Service: 1-855-632-8658 Monday through Friday, 8AM to 8PM Eastern Standard Time www.freestylelibre.com
Remote control 2 guide
 Remote control 2 guide Thank you Thank you for choosing remote control 2 for your Unitron hearing aids. At Unitron, we care deeply about people with hearing loss. We work closely with hearing healthcare
Remote control 2 guide Thank you Thank you for choosing remote control 2 for your Unitron hearing aids. At Unitron, we care deeply about people with hearing loss. We work closely with hearing healthcare
InsuPad User Manual. Charger Base The charger base can be connected by the attached USB cable to the power adapter supplied for charging.
 InsuPad User Manual System overview The InsuPad is designed to improve the delivery of injected insulin into the blood by controlled warming of the area which surrounds the point of injection. The device
InsuPad User Manual System overview The InsuPad is designed to improve the delivery of injected insulin into the blood by controlled warming of the area which surrounds the point of injection. The device
Receiver and App Setup
 Continuous Glucose Monitoring System Receiver and App Setup For training videos visit dexcom.com/medicare Overview Your Dexcom G5 Continuous Glucose Monitoring (CGM) System is made up of: Transmitter (Sensor
Continuous Glucose Monitoring System Receiver and App Setup For training videos visit dexcom.com/medicare Overview Your Dexcom G5 Continuous Glucose Monitoring (CGM) System is made up of: Transmitter (Sensor
5.2mmol/L. 5.2 mmol USER GUIDE. Uses only CONTOUR NEXT blood glucose test strips from Bayer. Wireless Blood Glucose Monitoring System
 Wireless Blood Glucose Monitoring System 5.2 mmol L Before Meal 12:00 PM l 10/13 Bolus Bolus Reminder Notes 12:00 PM l 10/13 12:00 PM BG 5.2mmol/L Active Insulin 1.5 u Bolus Basal Uses only CONTOUR NEXT
Wireless Blood Glucose Monitoring System 5.2 mmol L Before Meal 12:00 PM l 10/13 Bolus Bolus Reminder Notes 12:00 PM l 10/13 12:00 PM BG 5.2mmol/L Active Insulin 1.5 u Bolus Basal Uses only CONTOUR NEXT
5.2 mmol USER GUIDE 5.2. Uses only CONTOUR NEXT blood glucose test strips from Bayer. Wireless Blood Glucose Monitoring System 12:00 PM METER BG
 Wireless Blood Glucose Monitoring System 5.2 mmol L Before Meal 12:00 PM l 10/13 Reminder Notes 12:00 PM METER BG 5.2 mmol/l Uses only CONTOUR NEXT blood glucose test strips from Bayer USER GUIDE INTENDED
Wireless Blood Glucose Monitoring System 5.2 mmol L Before Meal 12:00 PM l 10/13 Reminder Notes 12:00 PM METER BG 5.2 mmol/l Uses only CONTOUR NEXT blood glucose test strips from Bayer USER GUIDE INTENDED
ESSENTIAL GUIDE. Companion Microphone. How-to videos on hihealthinnovations.com
 ESSENTIAL GUIDE Companion Microphone How-to videos on hihealthinnovations.com 1 TABLE OF CONTENTS Introduction...3 Caring for Companion Microphone...3 Companion Microphone at a Glance...4-5 Charging Companion
ESSENTIAL GUIDE Companion Microphone How-to videos on hihealthinnovations.com 1 TABLE OF CONTENTS Introduction...3 Caring for Companion Microphone...3 Companion Microphone at a Glance...4-5 Charging Companion
Gocap System User s Guide
 Gocap System User s Guide Hello! This User's Guide will help you get started using Gocap. Gocap is an aid to help you in effective management of your diabetes. Before you begin using the Gocap system,
Gocap System User s Guide Hello! This User's Guide will help you get started using Gocap. Gocap is an aid to help you in effective management of your diabetes. Before you begin using the Gocap system,
Table of Contents. Contour Diabetes App User Guide
 Table of Contents Introduction... 3 About the CONTOUR Diabetes App... 3 System and Device Requirements... 3 Intended Use... 3 Getting Started... 3 Downloading CONTOUR... 3 Apple... 3 Android... 4 Quick
Table of Contents Introduction... 3 About the CONTOUR Diabetes App... 3 System and Device Requirements... 3 Intended Use... 3 Getting Started... 3 Downloading CONTOUR... 3 Apple... 3 Android... 4 Quick
THERAPY MANAGEMENT SOFTWARE FOR DIABETES
 THERAPY MANAGEMENT SOFTWARE FOR DIABETES Report Report Interpretation Reference Guide Guide 2007 Medtronic MiniMed. All rights reserved. 6025274-0U2 120707 CareLink Pro Report Reference Guide 0 p.2 Sensor
THERAPY MANAGEMENT SOFTWARE FOR DIABETES Report Report Interpretation Reference Guide Guide 2007 Medtronic MiniMed. All rights reserved. 6025274-0U2 120707 CareLink Pro Report Reference Guide 0 p.2 Sensor
ESSENTIAL GUIDE. Companion Microphone. How-to videos on hihealthinnovations.com
 ESSENTIAL GUIDE Companion Microphone How-to videos on hihealthinnovations.com 1 TABLE OF CONTENTS Introduction...3 Caring for Companion Microphone...3 Companion Microphone at a Glance...4-5 Charging Companion
ESSENTIAL GUIDE Companion Microphone How-to videos on hihealthinnovations.com 1 TABLE OF CONTENTS Introduction...3 Caring for Companion Microphone...3 Companion Microphone at a Glance...4-5 Charging Companion
Getting started with Wireless Fitting
 Quick Guide Getting started with Wireless Fitting Over the years, hearing aid manufacturers have introduced more cables to the clinic with the launch of new hearing aids. For dispensers, this has become
Quick Guide Getting started with Wireless Fitting Over the years, hearing aid manufacturers have introduced more cables to the clinic with the launch of new hearing aids. For dispensers, this has become
TIP CARD. Model Temporary External Pacemaker
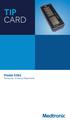 TIP CARD Model 5392 Temporary External Pacemaker PRE-USE What to do... What NOT to do... Battery Replace the battery for each new patient. Do NOT reuse battery. Physical Check case for cracks/damage.**
TIP CARD Model 5392 Temporary External Pacemaker PRE-USE What to do... What NOT to do... Battery Replace the battery for each new patient. Do NOT reuse battery. Physical Check case for cracks/damage.**
Dexcom G4 CONTINUOUS GLUCOSE MONITORING SYSTEM USER S GUIDE
 Dexcom G4 CONTINUOUS GLUCOSE MONITORING SYSTEM USER S GUIDE Dexcom G4 CONTINUOUS GLUCOSE MONITORING SYSTEM IMPORTANT CONTACTS AND NUMBERS Dexcom Website: www.dexcom.com Your Transmitter ID: Your Receiver
Dexcom G4 CONTINUOUS GLUCOSE MONITORING SYSTEM USER S GUIDE Dexcom G4 CONTINUOUS GLUCOSE MONITORING SYSTEM IMPORTANT CONTACTS AND NUMBERS Dexcom Website: www.dexcom.com Your Transmitter ID: Your Receiver
Owner s Booklet. Wirelessly sends accurate glucose results to MiniMed Paradigm and Guardian Devices. Blood Glucose Monitoring System
 TM Blood Glucose Monitoring System Wirelessly sends accurate glucose results to MiniMed Paradigm and Guardian Devices Owner s Booklet Applies to compatible Medtronic MiniMed Paradigm insulin pumps and
TM Blood Glucose Monitoring System Wirelessly sends accurate glucose results to MiniMed Paradigm and Guardian Devices Owner s Booklet Applies to compatible Medtronic MiniMed Paradigm insulin pumps and
Predicts and helps prevent lows with. zero fingersticks NOW FEATURING BASAL-IQ TECHNOLOGY
 Predicts and helps prevent lows with * zero fingersticks NOW FEATURING BASAL-IQ TECHNOLOGY Basal-IQ Technology is not a substitute for active self-management of your diabetes. Please see back cover for
Predicts and helps prevent lows with * zero fingersticks NOW FEATURING BASAL-IQ TECHNOLOGY Basal-IQ Technology is not a substitute for active self-management of your diabetes. Please see back cover for
Contents Safety Instructions... 4 Package Contents... 6 Notes on Measurements... 7
 Contents Safety Instructions... 4 Keep battery operated equipment out of reach of children... 4 General information... 4 Handling batteries properly... 4 Measuring body fat... 5 Never undertake your own
Contents Safety Instructions... 4 Keep battery operated equipment out of reach of children... 4 General information... 4 Handling batteries properly... 4 Measuring body fat... 5 Never undertake your own
Insert your sensor and attach the Transmitter (see pg5-6. Enter 2 calibrations after 2 hour start up period (5 min apart with BG meter)
 1 Dexcom Start Date: Receiver out of Warranty (12months): Transmitter out of Warranty (6months): Your high alert is set at: Your low alert is set at: Date of return to clinic: CGM is a tool that tracks
1 Dexcom Start Date: Receiver out of Warranty (12months): Transmitter out of Warranty (6months): Your high alert is set at: Your low alert is set at: Date of return to clinic: CGM is a tool that tracks
CONTINUOUS GLUCOSE MONITORING SYSTEM USER S GUIDE
 CONTINUOUS GLUCOSE MONITORING SYSTEM USER S GUIDE CONTINUOUS GLUCOSE MONITORING SYSTEM IMPORTANT CONTACTS AND NUMBERS Dexcom Website: www.dexcom.com Your Transmitter ID: Your Receiver ID: Your Healthcare
CONTINUOUS GLUCOSE MONITORING SYSTEM USER S GUIDE CONTINUOUS GLUCOSE MONITORING SYSTEM IMPORTANT CONTACTS AND NUMBERS Dexcom Website: www.dexcom.com Your Transmitter ID: Your Receiver ID: Your Healthcare
10:20 AM March 5, B 100% 235 u. 124 mg/dl 3 HRS INSULIN ON BOARD:
 DEXCOM G5 MOBILE CGM COMPATIBLE B 100% 235 u INSULIN ON BOARD: OPTIONS 10:20 AM March 5, 2017 400 350 300 250 200 150 100 50 1.1 u 1:09 hrs BOLUS 124 mg/dl 3 HRS The pump that gets updated, not outdated.
DEXCOM G5 MOBILE CGM COMPATIBLE B 100% 235 u INSULIN ON BOARD: OPTIONS 10:20 AM March 5, 2017 400 350 300 250 200 150 100 50 1.1 u 1:09 hrs BOLUS 124 mg/dl 3 HRS The pump that gets updated, not outdated.
Instructions for Use REMOTE CONTROL RC-N
 Instructions for Use REMOTE CONTROL RC-N Congratulations on the purchase of your new RC-N remote control. Your remote control allows you to adjust your hearing aid volume and program settings. Please
Instructions for Use REMOTE CONTROL RC-N Congratulations on the purchase of your new RC-N remote control. Your remote control allows you to adjust your hearing aid volume and program settings. Please
Software Version 2.0. User s Guide
 Software Version 2.0 User s Guide Table of Contents Contents Contents Important Information About Your FreeStyle Auto-Assist Software...1 Intended Use...1 System Requirements...1 Connecting to your Abbott
Software Version 2.0 User s Guide Table of Contents Contents Contents Important Information About Your FreeStyle Auto-Assist Software...1 Intended Use...1 System Requirements...1 Connecting to your Abbott
USER S GUIDE DEXCOM G4 PLATINUM CONTINUOUS GLUCOSE MONITORING SYSTEM
 USER S GUIDE DEXCOM G4 PLATINUM CONTINUOUS GLUCOSE MONITORING SYSTEM IMPORTANT CONTACTS AND NUMBERS Dexcom Website: www.dexcom.com Your Transmitter ID: Your Receiver ID: Your Healthcare Professional: Nearest
USER S GUIDE DEXCOM G4 PLATINUM CONTINUOUS GLUCOSE MONITORING SYSTEM IMPORTANT CONTACTS AND NUMBERS Dexcom Website: www.dexcom.com Your Transmitter ID: Your Receiver ID: Your Healthcare Professional: Nearest
OneTouch Reveal Web Application. User Manual for Healthcare Professionals Instructions for Use
 OneTouch Reveal Web Application User Manual for Healthcare Professionals Instructions for Use Contents 2 Contents Chapter 1: Introduction...4 Product Overview...4 Intended Use...4 System Requirements...
OneTouch Reveal Web Application User Manual for Healthcare Professionals Instructions for Use Contents 2 Contents Chapter 1: Introduction...4 Product Overview...4 Intended Use...4 System Requirements...
CONTINUOUS GLUCOSE MONITORING SYSTEM. Receiver with Share TM USER S GUIDE
 CONTINUOUS GLUCOSE MONITORING SYSTEM Receiver with Share TM USER S GUIDE USER S GUIDE DEXCOM G4 PLATINUM CONTINUOUS GLUCOSE MONITORING SYSTEM RECEIVER WITH Share TM IMPORTANT CONTACTS AND NUMBERS Dexcom
CONTINUOUS GLUCOSE MONITORING SYSTEM Receiver with Share TM USER S GUIDE USER S GUIDE DEXCOM G4 PLATINUM CONTINUOUS GLUCOSE MONITORING SYSTEM RECEIVER WITH Share TM IMPORTANT CONTACTS AND NUMBERS Dexcom
User s Manual Blood Glucose Meter
 User s Manual Blood Glucose Meter This file may not print or view at 100%. Die lines and color breaks do not print. Holding Area text, box and rules do not print. Roche USA 54082 V2/1 07790953001 07790953001(01)
User s Manual Blood Glucose Meter This file may not print or view at 100%. Die lines and color breaks do not print. Holding Area text, box and rules do not print. Roche USA 54082 V2/1 07790953001 07790953001(01)
HRM Triax 15 is engineered to provide quick, one-touch access to a variety of critical information during training and in competition.
 1 Information is power. HRM Triax 15 is engineered to provide quick, one-touch access to a variety of critical information during training and in competition. Used properly this heart rate monitor will
1 Information is power. HRM Triax 15 is engineered to provide quick, one-touch access to a variety of critical information during training and in competition. Used properly this heart rate monitor will
THERAPY MANAGEMENT SOFTWARE FOR DIABETES. User Guide
 THERAPY MANAGEMENT SOFTWARE FOR DIABETES User Guide 2007 Medtronic MiniMed, Inc. All rights reserved. CareLink Personal, CareLink Pro, Paradigm Link, and ComLink are trademarks of Medtronic MiniMed Paradigm
THERAPY MANAGEMENT SOFTWARE FOR DIABETES User Guide 2007 Medtronic MiniMed, Inc. All rights reserved. CareLink Personal, CareLink Pro, Paradigm Link, and ComLink are trademarks of Medtronic MiniMed Paradigm
Glucose Meter. User Guide. Veterinary Monitoring System. For dog and cat use only
 Glucose Meter User Guide Veterinary Monitoring System For dog and cat use only Gpet instruction Manual 31/5/09 18:06 Page 2 Gpet instruction Manual 31/5/09 18:06 Page 3 TABLE OF CONTENTS Your g-pet system
Glucose Meter User Guide Veterinary Monitoring System For dog and cat use only Gpet instruction Manual 31/5/09 18:06 Page 2 Gpet instruction Manual 31/5/09 18:06 Page 3 TABLE OF CONTENTS Your g-pet system
Custom instruments. Insio primax User Guide. Hearing Systems
 Custom instruments Insio primax User Guide Hearing Systems Content Welcome 4 Your hearing instruments 5 Instrument type 5 Getting to know your hearing instruments 5 Components and names 6 Controls 8 Settings
Custom instruments Insio primax User Guide Hearing Systems Content Welcome 4 Your hearing instruments 5 Instrument type 5 Getting to know your hearing instruments 5 Components and names 6 Controls 8 Settings
Guardian REAL-Time Continuous Glucose Monitoring System. User Guide
 Guardian REAL-Time Continuous Glucose Monitoring System User Guide 2006, Medtronic MiniMed, Inc. All rights reserved. This product is covered by U.S. Patents. Other U.S. and/or foreign patents may be pending.
Guardian REAL-Time Continuous Glucose Monitoring System User Guide 2006, Medtronic MiniMed, Inc. All rights reserved. This product is covered by U.S. Patents. Other U.S. and/or foreign patents may be pending.
Reminder: Blood Glucose Test After Meal
 Reminders 2 12.2.4 Reminder: Blood Glucose Test After Meal Note The reminder appears following a previous entry (BG test, bolus advice) that was marked as Before meal. 1 2 Tap the Status switch so that
Reminders 2 12.2.4 Reminder: Blood Glucose Test After Meal Note The reminder appears following a previous entry (BG test, bolus advice) that was marked as Before meal. 1 2 Tap the Status switch so that
MiniMed 640G System User Guide
 MiniMed 640G System User Guide MiniMed 640G System User Guide Copyright & trademarks 2017 Medtronic MiniMed, Inc. All rights reserved. CareLink, Guardian, Bolus Wizard, Enlite, MiniLink, Dual Wave, Square
MiniMed 640G System User Guide MiniMed 640G System User Guide Copyright & trademarks 2017 Medtronic MiniMed, Inc. All rights reserved. CareLink, Guardian, Bolus Wizard, Enlite, MiniLink, Dual Wave, Square
