Kursus Lotus Notes R8.5 - Emel, Penjadualan & Calender dan Web Mel
|
|
|
- Myles Gibson
- 6 years ago
- Views:
Transcription
1 Kursus Lotus Notes R8.5 UNIVERSITI TEKNOLOGI MARA Kursus Lotus Notes R8.5 - Emel, Penjadualan & Calender dan Web Mel BAHAGIAN OPERASI PERKHIDMATAN IT, PEJABAT TEKNOLOGI MAKLUMAT Manual ini adalah untuk pengguna Emel Rasmi di UiTM samada menggunakan Lotus Notes Client atau pun melalui Internet - Jabatan Operasi Perkhidmatan IT.
2 Kandungan Kursus Kandungan Kursus... ii Nota untuk Pelajar... v Peserta Sasaran... v Ringkasan Keterangan Kursus... v Matlamat Kursus... v 1 Memulakan Lotus Notes Client R Instal Lotus Notes Client di atas OS Windows Konfigurasi Anda ada Emel Home Page anda Pengenalan kepada database emel anda Membaca emel Print emel Membuat Dan Menghantar Emel Baru Membuat emel baru Menghantar Emel Memajukan Emel (Forward) Bekerja dengan Attachment Menambahbaik Emel anda Mengubah rupa emel anda Membuat dan menggunakan Stationery sendiri Menggunakan kemudahan Out of Office Mengatur Emel Anda Muka Surat ii
3 5.1 Mengisih emel (Sorting) Memasukkan emel ke dalam Folders Menjawab Emel Membuat dan menggunakan Rules Junk Mail Mencari pesanan emel Menghapuskan emel (Delete) Archive Database Address Book Personal Address Book UiTM Address Book (Domino Directory) Lotus Notes Kalendar dan Penjadualan Pengenalan Kalendar dan Penjadualan (Calendar & Scheduling) Menggunakan Group Calendars Menguruskan Tugasan To do Mengurus Tugasan dengan senarai To Do Mail Web Pengenalan Cara membuka emel anda melalui Internet Mengubah Home Page Calendar Web dan Penjadualan To Do Web Senarai Kenalan (Contact) Menukar Internet Password Muka Surat iii
4 10 Sametime (Mesej Segera) Pengenalan kepada Sametime Aktifkan Sametime Dalam Lotus Notes Client Menambah nama group pada Sametime Keterangan lanjut bagi menghantar fail melalui Sametime Keterangan lanjut bagi menghantar sebahagian gambar pada komputer anda melalui Sametime Muka Surat iv
5 Nota untuk Pelajar Berkenaan kursus ini Peserta Sasaran Kursus ini adalah untuk peserta yang baru menggunakan emel dan yang ingin menambahkan pengetahuan yang lebih mendalam mengenai kegunaan dan kemudahan-kemudahan yang terdapat Lotus Notes Mail R Ringkasan Keterangan Kursus Cara pembelajaran adalah secara terus dimana peserta akan dapat menggunakan Notes Mail R8.5.1 dan ianya merangkumi Asas Notes Mail R Cara Pembelajaran dan Jangkamasa Ceramah dan latihan amali di makmal computer. Kursus ini dianggarkan selama 2 hari. Kemahiran Peserta Pesertakan sekurang-kurangnya perlu tahu mengendalikan computer peribadi secara asas. Matlamat Kursus Pada akhir kursus ini peserta mesti berupaya untuk Install Lotus Notes Client di PC sendiri Memulakan Notes Client R8.5.1 Mengenali Database emel Membuka dan membaca emel Membuat emel baru dan menjawab emel Berkerja dengan Attachment Menambahbaik emel dan cara-cara untuk mengubah rupa emel Preview dan mencetak emel Membuat dan menggunakan Stationery Menggunakan kemudahan-kemudahan yang terdapat dalam notes emel seperti : a. Kemudahan Out of Office b. Kemudahan Follow Up Muka Surat v
6 c. Message marking d. Membuat dan menggunakan Rules e. Junk Mail Mengatur emel Membuat dan memasukkan emel kedalam folder Mengarkibkan emel-emel lama Mengurus Address Book dan kumpulan Mengurus dan menggunakan Kalender Membuat penjadualan dan memanggil mesyuarat Menggunakan Senarai To Do untuk menguruskan tugasan Menggunakan Webmail Menggunakan Sametime untuk berhubung dan menghantar pesanan ringkas. Muka Surat vi
7 1 Memulakan Lotus Notes Client R8.5.2 Lotus Notes ialah salah satu cara yang baik untuk berkomunikasi dengan orang lain diseluruh dunia. Emel Notes boleh mengurus dan mengatur emel yang anda diterima. Emel Notes juga boleh menghantar dokumen atau pautan (link), pautan sesawang (weblink), berkongsi maklumat, mengurus tugasan dan menjadualkan mesyuarat. Seperti yang kita semua maklum bahawa sistem emel UiTM telah dinaiktaraf dari Lotus Notes R7 ke Lotus Notes R8.5. Pengguna juga hendaklah menukarkan Lotus Notes Client mereka dari R7 ke R8.5 atau ke versi yang lebih tinggi. 1.1 Instal Lotus Notes Client di atas OS Windows Sebelum membuat instalasi anda perlu ada maklumat emel anda dan maklumat tersebut boleh didapati dari Pentadbir Emel atau Juruteknik Komputer di jabatan atau fakulti anda. Pekara yang anda perlu ada ialah:- a. User id fail id b. Password katalaluan c. Nama server emel anda d. No IP server emel Langkah-langkah untuk instalasi perisian Lotus Notes Client ke komputer atau komputer riba anda. Perisian Lotus Notes R8.5 ini boleh didapati dari laman web UiTM dan proses instalasi ini terbahagi kepada 2 bahagian: 1. Instalasi 2. Konfigurasi Cara-cara membuat Instalasi Bil Langkah yang perlu diambil 1. Buka laman sesawang UiTM, klik About UiTM Departments Infotech Office. Muka Surat 1
8 2. Dalam menu utama laman Infotech Office, klik Pautan Intranet- klik Muat Turun Perisian, klik Download untuk mendapatkan Perisian Lotus Notes R8.5.1 atau perisian yang sesuai untuk komputer anda. Anda boleh klik run untuk terus membuat instalasi Lotus Notes atau save untuk menyimpan fail instalasi ini dan membuat instalasi dilain masa. Jika anda terus membuat instalasi, gambarajah di bawah akan kelihatan. 3. Klik Next Muka Surat 2
9 4. Klik Next 5. Pilih I accept the term in the license agreement dan klik Next Taipkan nama dan organisasi dan klik Next. Muka Surat 3
10 6. 7. Jika ini instalasi baru, butang Change boleh digunakan untuk menukar lokasi. Jika anda cuma hendak menukarkan dari versi R7 kepada R8.5.1 atau dari R8.5.1 ke versi yang lebih baru, ia akan mengambil lokasi yang sedia ada. Klik Next. Klik pada drop-down list pada Notes Client, IBM Lotus Symphony, Lotus Connections & Composite Application Editor di bawah, dan pilih This feature, and all subfeatures,... Kemudian, tekan Next. Muka Surat 4
11 8. 9. Klik Install. Klik Finish. Muka Surat 5
12 1.2 Konfigurasi Apabila selesai membuat instalasi, ikon Lotus Notes R8.5 akan kelihatan secara automatik pada Desktop komputer anda, klik dua kali diikon tersebut. Bil Langkah yang perlu diambil 1. Klik Next 2. Masukkan nama pengguna, PENTING! Nama yang dimasukkan di sini mestilah nama penuh pengguna seperti yang terdapat di dalam UiTM Address Book. Oleh yang demikian sebelum membuat instalasi salin nama pengguna tersebut dari UiTM Address Book (Domino Directory), Muka Surat 6
13 3. pangkat atau tittle seperti Prof, Dr dan sebagainya tidak perlu dimasukkan. Anda hanya perlukan nama penuh sahaja. Jika terdapat 2 orang mempunyai nama yang sama, masukkan OU pengguna tersebut. Contohnya : Azhar Ahmad/InfoTech/UiTM Dalam ruang Domino Server masukkan nama emel server anda, tik di dalam kotak I want to connect to a Domino Server. dan klik Next. 4. Klik Next. Masukkan nama server anda seperti pada gambarajah. Sekiranya server emel anda bernama Jati, taip Jati/SERVER/UiTM di Domino server name. Pada ruang Please provide specific network information to help locate this server, pilih TCP/IP dan di ruang Server address pula masukkan nombor IP server anda. Jika server Jati, masukkan Muka Surat 7
14 5. 6. Klik Browse bagi mengambil fail userid anda samada dari pendrive atau dari mana anda telah simpan fail tersebut. Masukkan katalaluan. Muka Surat 8
15 7. 9. Klik Next. Instalasi Lotus Notes R8.5.1 telah selesai dan klik OK. 10. Membuka Lotus Notes dari Desktop komputer. Bagi membuka Lotus Notes anda, klik di ikon Lotus Notes R8.5 di Desktop dan masukkan katalaluan dan ia telah sedia untuk digunakan. Muka Surat 9
16 2 Anda ada Emel 2.1 Home Page anda Kali pertama anda membuka Lotus Notes, anda akan dipaparkan dengan pilihan setup kali pertama. Sila lihat gambar di bawah. Gambarajah rupa Lotus Notes Client R8.5 kali pertama dibuka. Klik pada Use the default bagi permulaan kursus ini. Anda akan dipaparkan dengan Home Page yang memaparkan kemudahan-kemudahan yang disediakan bagi menghubungkan anda kepada database atau aplikasi-aplikasi yang biasa digunakan seperti emel, Calendar, Personal Address Book, To Do list dan Notebook dengan cepat. Gambarajah Home Page Lotus Notes R Muka Surat 10
17 Cara Menggunakan Home Page Ikuti langkah-langkah di bawah untuk melihat cara menggunakan Home Page untuk pergi ke bahagian emel, kalendar dan kemudahan-kemudahan lain. Langkah 1. Klik ikon Lotus Notes di desktop dan masukkan katalaluan anda. 2. Klik pada ikon Mail, Mailbox akan terbuka di tetingkap baru. 3. Klik semula di Home tab dan klik ikon Calendar, skrin akan memaparkan kalendar anda. 4. Klik semula di Home tab. 5. Di atas Welcome Page terdapat perkataan Click here for Home Page Option. Anda boleh mengubah rupa Home Page anda mengikut pilihan yang disediakan atau memilih untuk membuatnya sendiri. Dalam Home Page Option juga, anda boleh memilih untuk tidak menunjukkan Tip of the day. 6. Di dalam Home Page Option, klik di atas pada sebelah kiri perkataan Return to first-time setup. Di situ ada beberapa petunjuk (wizard) tentang bagaimana hendak membuat Home Page sendiri dan ada buku bantuan (help) tentang perkara-perkara baru dalam Lotus Notes R Klik sekali lagi di Click here for Home Page options untuk penutup paparan tersebut dan kembali ke Home Page asal. 8. Klik tanda tigasegi di tengah sebelah kanan Home Page, ada terdapat satu lagi kemudahan untuk menghantar emel pendek/ringkas, paparan tersebut dinamakan Quick Notes. Muka Surat 11
18 Gambarajah Quick Notes pada sebelah kanan tetingkap Lotus Notes. 2.2 Pengenalan kepada database emel anda Lotus Notes memaparkan skrin yang kelihatan seolah-olah kita melayari Internet. Ia boleh menghubungkan anda terus ke Internet dan kepada database yang lain dan anda boleh membuat pautan ke database yang lain melalui emel anda. Dibawah ini dipaparkan gambarajah Database emel anda: Gambarajah contoh database emel anda Muka Surat 12
19 Toolbars Gambarajah ini dinamakan Toolbars. Anda boleh membuat pilihan jenis-jenis ikon yang anda perlukan untuk diletakkan diatas Toolbar anda. Langkah-langkah untuk memilih toolbar yang diperlukan. Langkah 1. Dari Menu Bar klik FilePreferences Toolbar Klik OK. Gambarajah Toolbars Preferences. Klik Customize. Pilih Toolbars yang anda perlukan. Klik Add Button. Windows Tab Gambarajah ini dinamakan Windows Tab. Windows Tab memudahkan anda untuk pergi dari satu tetingkap kepada satu tetingkap yang lain. Setiap kali anda membuka database yang baru anda akan dipaparkan tab windows yang baru. Muka Surat 13
20 Action Bar Gambarajah ini dinamakan Action bar button for emel Inbox. Short Cut atau Menu Pintas Gambarajah menu pintas ke Calendar dan To Do. Book Mark Gambarajah Bookmark. Muka Surat 14
21 Bookmark memudahkan anda untuk mencapai database atau sesawang kegemaran anda yang selalu anda layari bagi mendapatkan maklumat. Views dan Folders di dalam database emel anda Dibawah ini adalah keterangan tentang pilihan views dan folders di emel anda: Nama View/Folder Inbox Draft Sent Follow Up All Documents Junk Trash Chat Transcript Folder Keterangan Di dalam view ini terdapat semua emel yang dihantar kepada anda. Emel yang berwarna merah dan bertanda bintang bermakna emel yang belum dibuka lagi dan terdapat maklumat penghantar, tarikh terima, size emel dan subjek emel. Di dalam view ini terkandung emel yang disimpan dan belum dihantar lagi. Anda boleh memilih untuk menyimpan emel ini dulu sebelum diedit atau dihantar dilain masa. View ini akan memaparkan semua emel yang anda telah dihantar sekiranya anda memilih untuk menyimpan semua emel yang telah dihantar. Bagi mengasingkan emel-emel yang penting dimana anda perlu memberikan perhatian mengikut keutamaan masing-masing pada masa yang lain. Memaparkan semua document dari Folder Inbox, Sent dan Draft. Di dalam folder ini terdapat emel-emel yang anda kategorikan sebagai Junk Mail atau emel sampah. Setelah anda memilih emel tersebut untuk dimasukkan ke dalam Junk secara automatik, satu tetapan arahan (rule) akan dibuat supaya semua emel yang menggunakan alamat emel tersebut akan dianggap sebagai emel sampah dan tidak masuk ke dalam inbox anda. Di dalam folder ini terdapat emel yang ditanda untuk dihapuskan tetapi masih berada di dalam mailbox selagi ianya belum dibuang dari folder tersebut. Anda boleh memasukkan ianya semula ke dalam Inbox dengan menekan butang Restore. Menyimpan perbualan yang anda pilih untuk disimpan (Sametime). Semua Folder dan Sub-Folder yang dibuat akan diletakkan di dalam satu view yang dinamakan Folders. Untuk makluman, emel di dalam folder ini masih berada di dalam server emel dan termasuk di dalam quota emel anda. Muka Surat 15
22 Archive Tools Menyimpan emel-emel lama ke dalam komputer. Di dalam view Tools ini terdapat 2 kemudahan iaitu:- Rules membuat arahan-arahan tertentu bagi emel yang masuk ke dalam mailbox. Stationery membuat format atau borang emel dan letter head sendiri. Borang ini boleh digunakan berulang kali. 2.3 Membaca emel Untuk membaca emel anda klik view Inbox, kemudian pilih emel yang hendak dibaca dan klik 2 kali di emel tersebut untuk membuka kandungannya. Anda juga boleh memilih untuk tidak membuka emel tersebut untuk membacanya, hanya menggunakan kemudahan preview sahaja. Klik pada Show, dan pilih Preview on Bottom, Preview on Side atau Hide Preview. Gambarajah memilih Preview Emel dan membaca emel menggunakan Preview on Bottom. Emel yang belum dibaca akan bertanda bold dan sekiranya emel telah dibuka dan dibaca tanda asterisk atau bintang akan hilang dan emel berwarna hitam, sekiranya anda membaca emel tersebut dengan menggunakan kemudahan Preview ia masih juga bertanda bold seperti belum dibuka. Untuk menandakan emel anda tersebut sudah dibaca walaupun anda membaca emel menggunakan Preview, anda boleh lakukan di bahagian File Preferences Basic Notes Client Configuration. Lihat dibahagian Additional options dan tandakan tik pada Mark document read seperti di bawah. Muka Surat 16
23 Gambarajah untuk menandakan emel telah dibaca menggunakan Preview Pane. Emel Baru Secara default baru akan berwarna hitam dan bold. Untuk menukarkan kepada warna merah seperti R7, klik pada File Preferences Fonts and Colors Unread Indications Plain Red Text. Gambarajah cara menukarkan emel baru dari hitam ke merah. Muka Surat 17
24 Ikon tanda emel telah dijawab atau dipanjangkan (forward) Emel yang telah dijawab akan mempunyai ikon anak panah berwarna hijau menghala kekiri. Manakala emel yang telah dipanjangkan atau dimajukan kepada orang lain akan berwarna biru menghala kekanan. Jika emel tersebut mempunyai kedua-dua ikon ini, bermaksud emel tersebut telah dijawab dan dimajukan. Gambarajah emel yang telah dijawab dan tanda emel yang telah diforwardkan. Follow-up Lotus Notes menyediakan satu lagi kemudahan di mana anda boleh mengasingkan emel yang perlu anda buka semula untuk membuat follow-up. Ini bagi memudahkan anda untuk mengenalpasti emel tersebut, kemudahan ini dinamakan follow-up dan semua emel tersebut akan diletakkan di dalam tetingkap yang lain. Anda juga boleh meletakkan status kepentingan emel tersebut menggunakan bendera yang berlainan warna. Terdapat tiga 3 jenis warna bagi bendera Follow Up iatiu merah, hijau dan putih. Bendera Merah Penting dan perlukan tindakan segera Bendera Hijau Emel biasa Bendera Putih Tidak berapa penting tetapi masih memerlukan tindakan anda Gambarah pada kiri bawah bagi menunjukkan kepentingan yang perlukan tindakan selanjutnya. Muka Surat 18
25 2.4 Print emel Di dalam Lotus Notes anda boleh: Melihat bagaimana rupa emel anda dulu sebelum dicetak. Membuka emel dan terus mencetaknya. Mencetak emel dari Inbox tanpa membukanya terlebih dahulu. Apabila anda memilih Preview, Notes akan memaparkan rupa pesanan emel tersebut di dalam Preview Window. Anda boleh memilih untuk melihat pesanan emel tersebut dalam satu atau dua muka sekali pada satu masa. Gunakan preview ini untuk menyemak margin, header dan format keseluruhan pesanan emel yang hendak dicetak itu. Langkah-langkah menggunakan Print Priview. 1. Buka pesanan emel yang hendak anda lihat sebelum dicetak itu. 2. Dari Menu Bar Klik File Print. 3. Klik butang Preview. Muka Surat 19
26 Gambarajah untuk membuka Preview. 4. Setelah melihat rupa pesanan emel tersebut dari tetingkap preview klik Done. 5. Klik Cancel. Langkah-langkah untuk mencetak pesanan emel. 1. Untuk mencetak satu pesanan emel, pilih emel tersebut dari Inbox, sekiranya anda hendak mencetak lebih dari satu pesanan, tandakan emel-emel tersebut, tanpa membukanya. 2. Dari Menu Bar, klik File Print. 3. Klik OK. Gambarajah untuk mencetak emel. Muka Surat 20
27 3 Membuat Dan Menghantar Emel Baru 3.1 Membuat emel baru Ada beberapa cara untuk membuat emel baru. 1. Klik pada butang New pada bar Mail di Home Page anda. Gambarajah membuat emel baru di Home Page. 2. Klik ikon New Messages dari Action Bar. Gambarajah membuat emel baru dari Action Bar. 3. Klik Create dari Menu Bar dan piih Message. Gambarajah membuat emel baru dari Menu Bar. Muka Surat 21
28 4. Membuat emel baru dengan menekan kekunci Ctrl dan kekunci M pada papan kekunci komputer anda. Langkah-langkah membuat emel baru. Langkah 1 Pilih dari mana-mana cara di atas, Contohnya Ctrl+M, anda akan dapat gambarajah di bawah. Gambarajah emel baru. 2. Masukkan alamat penerima. Anda juga boleh menaip terus nama penerima dan Notes akan secara automatik mencari nama tersebut di dalam Address Book. Anda juga boleh klik pada To dan anda akan terus dipaparkan dengan Address Book. Pilih samada UiTM Address Book atau Personal Address Book bagi mendapatkan nama dan alamat penerima. Gambarajah mencari alamat penerima dari Address Book. Muka Surat 22
29 3. Klik To untuk penerima. Kik cc Untuk salinan kepada. Klik bcc sekiranya kita tidak mahu penerima mengetahui bahawa ada salinan kepada penerima lain. 4. Taipkan perkara di ruang subject. 5. Taipkan isi kandungan emel tersebut. Anda boleh memilih untuk menukarkan jenis font yang anda gunakan pada toolbars. 6 Klik menu action Sent untuk menghantar emel tersebut. Klik menu action Save As Draft sekiranya emel tersebut belum siap atau anda hendak menghantar emel tersebut dilain masa. 3.2 Menghantar Emel Sebelum emel di hantar, Notes menyediakan beberapa pilihan yang boleh dibuat. Anda boleh juga memilih untuk menghantar terus emel anda tanpa membuat pilihan tersebut di bawah. Sekiranya anda memilih untuk menyimpan setiap emel yang anda hantar, sila ikut beberapa langkah yang perlu anda lakukan seperti di bawah. Langkah-langkah menyimpan setiap emel yang dihantar. 1. Klik FilePreferences Muka Surat 23
30 2. Dalam kotak User Preferences klik MailSending and Receiving. 3. Dalam ruang Sending anda di beri 3 pilihan: Sentiasa menyimpan emel - Always Tidak menyimpan emel - Never Bertanya sebelum menyimpan Ask Me Muka Surat 24
31 4. Buatlah pilihan anda berdasarkan 3 pilihan diatas. 5. Klik OK. 6. Emel yang anda hantar itu akan disimpan di dalam view SENT di dalam database anda. Delivery Option Sebelum menghantar emel, Lotus Notes memberikan beberapa pilihan mengenai penghantaran emel tersebut, semua ini terdapat di dalam Delivery Option. Keterangan Mengenai Delivery Option. Delivery Options Basic Tab Importance Keterangan Ada 3 pilihan: 1. Normal 2. Low 3. High Anda diberi pilihan dalam menentukan tahap kepentingan emel tersebut. Delivery report Memilih supaya sistem memberikan lapuran penghantaran emel tersebut berdasarkan pilihan yang dibuat iaitu: None (default) Only on failure Confirm delivery Trace entire path Muka Surat 25
32 Delivery priority Memilih kadar penghantaran: 1. Low 2. Normal 3. High penghantaran segera Return receipt Prevent copying Autospell check Security option Memilih supaya sistem memaklumkan penghantar sekiranya emel yang dihantar telah dibuka oleh penerima Menghalang penerima daripada memajukan, mengedit atau membuat salinan pesanan emel tersebut. Jika memilih ON tajuk pesanan dan kandungan emel akan disemak ejaannya secara automatik. Sign digunakan untuk menandatangan emel secara eletronik semasa menghantar emel sebagai langkah keselamatan, ini adalah untuk menyakinkan penerima bahawa anda adalah penghantar sebenar. Encrypt Digunakan untuk mengubah kod pesanan emel sebagai langkah keselamatan tambahan, hanya penerima sebenar sahaja yang boleh mebaca emel tersebut. Mood stamp Membenarkan pengguna untuk memaparkan gambar yang menunjukan kepentingan mel tersebut atau keadaan. Jika anda memilih pilihan ini, gambar terpilih akan dipaparkan di bawah tajuk pesanan. Langkah-langkah untuk menggunakan delivery option sebelum menghantar emel: 1. Klik Delivery Option dari Action Menu. 2. Buat pilihan yang terdapat dalam Delivery Option tersebut mengikut kesesuaian anda. 3. Klik OK. 4. Klik Send dari Action Menu. Muka Surat 26
33 3.3 Memajukan Emel (Forward) Anda boleh memilih untuk memajukan atau memanjangkan emel yang anda terima kepada orang lain dan ada beberapa pilihan untuk memanjangkan emel tersebut. Gambarajah tentang pilihan forward emel. Keterangan tentang pilihan forward emel. Forward Forward without Attachment Internet -Style Forward Memanjangkan atau memajukan emel yang diterima kepada orang lain. Memanjangkan emel atau memajukan emel orang lain tanpa kepilan fail. Memanjangkan emel penghantar dengan hanya text sahaja dan bertanda disebelah kiri text tersebut. Apabila anda forward emel diruang Subject akan terdapat tanda Fw: diikuti dengan subject asal yang dihantar oleh pengirim. Di bawah ialah contoh forward emel dengan memilih Internet-Style forward. Gambarajah Internet-style forward. Muka Surat 27
34 3.4 Bekerja dengan Attachment Hampir semua jenis fail boleh dikepilkan bersama-sama Notes Mail anda. Apabila anda membuka emel anda yang mengandungi attachment atau kepilan fail, ianya boleh anda ceraikan untuk disimpan atau anda boleh terus membukanya. Langkah-langkah menghantar emel berserta attachment. Langkah 1. Dari Menu Action Klik New - Message. 2. Masukkan alamat penerima. 3. Masukkan perkara di ruang Subject. 4. Taipkan isi kandungan emel tersebut. 5. Klik ikon klip kertas dari Action Bar untuk menyertakan fail anda di dalam emel tersebut. 6. Pilih lokasi dan nama fail yang hendak disertakan itu. 7. Klik butang Create. 8. Klik butang Send. Pesanan emel yang mengandungi attachment akan ditandakan dengan gambar klip kertas di dalam view Inbox anda. Gambarajah emel yang mengandungi attachment didalam view Inbox. Muka Surat 28
35 Ada beberapa cara untuk anda menggunakan attachment ini. View Save Open Keterangan Bagi melihat isi kandungan fail yang di sertakan. Bagi menyimpan fail yang di sertakan samada di dalam komputer anda atau ke dalam media lain. Membuka terus fail yang disertakan ini menggunakan aplikasi semasa ianya dibuat dan anda boleh terus mengedit, menyimpan atau mencetak fail tersebut. Langkah-langkah untuk menyimpan fail yang disertakan di dalam emel anda. Langkah 1. Buka emel yang ada disertakan dengan fail. 2. Klik 2 kali difail yang disertakan itu. 3. Klik Save. 4. Pilih lokasi dan folder di mana anda hendak simpan fail tersebut. Muka Surat 29
36 5. Klik butang Save dan fail yang disertakan itu akan disimpan di lokasi dan folder yang anda tentukan itu. Muka Surat 30
37 4 Menambahbaik Emel anda 4.1 Mengubah rupa emel anda Anda boleh mengubahsuai rupa emel anda dengan membuat pilihan-pilihan yang telah disediakan, diantaranya anda boleh memilih koleksi letterhead yang telah disediakan oleh Notes. Cara untuk mengubahsuai rupa emel anda ialah dengan membuka emel anda klik pada Action Menu More Preferences. Gambarajah membuka Preferences dari bar Action. Di dalam skrin Preferences terdapat beberapa pilihan untuk mengubahsuai rupa emel anda. Diantara pilihan yang terdapat adalah seperti di bawah ini. Gambarajah Preferences. 1. Menukar Letterhead Muka Surat 31
38 Gambarajah memilih letterhead. Langkah-langkah bagi menukar letterhead emel. Langkah 1. Dari Action Menu bar klik More. 2. Pilih Preferences. 3. Klik Tab Letterhead. 4. Pilih letterhead yang digemari. 5. Klik OK. 2. Meletak Tandatangan (Signature) Anda boleh juga meletakkan kata-kata aluan seperti Assalamualaikum dipermulaan emel dan meletakkan tandatangan di sebelah bawah emel anda. Anda boleh memilih samada untuk memasukkan tandatangan yang berbentuk teks dan di bawahnya anda masukkan nama atau keterangan pendek mengenai anda. Anda boleh juga memasukkan tandatangan anda dalam bentuk grafik iaitu tandatangan yang terlebih dahulu anda imbas dan disimpan di dalam fail html. Anda juga boleh memasukkan attachment vcard(electronic business card) sebagai signature. Langkah-langkah meletakkan tandatangan di dalam emel: Muka Surat 32
39 Langkah 1. Klik dari menu Action, Tools - Preferences. 2. Klik tab Mail. 3. Klik tab Signature. Gambarajah meletak tandatangan atau signature. 4. Tandakan Tik di dalam kotak Automatically append a signature to the bottom of my outgoing mail messages. 5. Pilih samada anda hendak menggunakan signature dalam bentuk teks dengan menaip nama, jawatan dan sebagainya atau memilih untuk menggunakan signature yang telah diimbas dan disimpan di dalam HTML file atau image file. Anda juga boleh memasukkan attachment vcard(electronic business card) sebagai signature. 6. Klik OK. Muka Surat 33
40 3. Message Marking Lotus Notes membolehkan anda membuat penanda bagi mengenalpasti dengan mudah siapa penghantar emel tersebut juga mengenalpasti status anda sebagai penerima. Message Marking (Pengirim emel) Ikuti langkah-langkah bagi menandakan emel dengan menggunakan warna. Langkah 1. Klik More Preferences 2. Klik Tab Mail Sender Colors. Gambarajah tab Message Marking 3. Di bawah Sender names, klik anak panah kebawah. 4. Masukan nama penghantar emel yang emelnya anda hendak tandakan menggunakan warna. Perhatian: Nama tersebut mestilah dipilih dari UiTM s Address Book. 5. Dibawah Background klik anak panah kebawah, pilih warna latarbelakang emel, manakala dibawah Text pilih warna teks. Muka Surat 34
41 6. Sekiranya anda ada pilihan warna yang lain untuk penghantar yang lain pula ulang langkahlangkah 4 dan 5 untuk pilihan seterusnya. 7. Klik OK. Inbox anda akan kelihatan seperti gambarajah di bawah sekiranya anda menerima emel dari penghantar-penghantar yang anda telah tandakan nama mereka. Gambarajah Message Marking penghantar emel pada Inbox. Message Marking (Penerima emel) Ikuti langkah-langkah bagi meletakkan tanda status penerima. Langkah 1. Klik More Preferences. 2. Klik Tab Mail Recepient Icons. Muka Surat 35
42 Gambarajah tab Message Marking penerima (Receipient). 3. Tik dalam kotak yang bertanda bulat biru menunjukan cuma anda seorang penerima emel tersebut. 4. Tik dalam kotak tanda separuh biru menunjukan anda adalah salah seorang penerima dari jumlah penerima emel tersebut. Di sini anda boleh tentukan jumlah penerima. 5. Tik dalam kotak tanda bulat putih yang menunjukan bahawa anda sebagai penerima salinan emel tersebut. 6. Pada bahagian The selected icons apply to..., jika penghantar menghantar emel kepada anda dengan menggunakan alamat Internet anda atau nama group anda dimana anda adalah ahli kepada group tersebut, contohnya PTAR Users. Anda boleh memasukkan lebih dari satu group atau alamat Internet. Inbox anda akan kelihatan seperti gambarajah di bawah sekiranya anda menerima emel dari penghantar-penghantar yang anda telah tandakan nama mereka. Muka Surat 36
43 Gambarajah Message Marking Penerima (anda sendiri) pada Inbox. 4.2 Membuat dan menggunakan Stationery sendiri Stationery digunakan bagi memudahkan anda menghantar emel dengan menggunakan format yang sama. Stationery hanya memerlukan anda menukar beberapa bahagian emel tertentu sahaja dan anda boleh membuatnya sendiri kerana ia amat mudah. Stationery terbahagi kepada 2 jenis: Memo Stationery Personal Stationery Memo Stationery selalunya ialah emel yang anda selalu buat berulang kali. Anda menjadikan emel ini sebagai Memo Stationery apabila anda hendak menggunakan format yang sama setiap kali anda menghantar emel dan anda hanya perlu menukarkan atau menambah bahagian-bahagian tertentu sahaja. Personal Stationery pula membolehkan anda membuat letterhead, header atau footer anda sendiri bagi tujuan-tujuan tertentu dalam menghantar emel anda. Stationery disimpan dalam folder Stationery. Anda boleh membuat, mengguna, mengedit, menukar nama dan menghapuskan Stationery dari folder Stationery ini Muka Surat 37
44 Gambarajah folder Stationery. Langkah-langkah untuk membuat Personal Stationery. Langkah 1. Klik Tools Stationery. 2. Dari bar Actions, klik New Stationery dan pilih Personal. 3. Di ruang yang disediakan masukan letterhead yang anda buat/pilih sendiri untuk digunakan sebagai Personal Stationery. Muka Surat 38
45 Gambarajah contoh Personal Stationary. Nota : Perhatikan pada sebelah kiri atas, kelihatan butang Save. Jika biasa, anda akan lihat butang Send. 4. Klik Save. 5. Namakan Stationery tersebut. 6. Klik OK. Langkah-langkah yang sama dilakukan untuk membuat Memo Stationery, pilih untuk membuat Memo Stationery, namakan dan simpan stationery tersebut. Menggunakan Stationery Langkah-langkah untuk menggunakan stationery yang anda buat sendiri. Langkah 1. Klik Tools Stationery. 2. Klik New Stationery kemudian pilih samada hendak menggunakan Memo atau Personal. 3. Taipkan isi kandungan emel tersebut dan buat seperti emel yang biasa anda lakukan. 4. Klik Send untuk menghantar emel tersebut. Muka Surat 39
46 4.3 Menggunakan kemudahan Out of Office Lotus Notes menyediakan kemudahan menjawab emel secara automatik sekiranya anda bercuti atau tiada di pejabat. Kemudahan ini dinamakan Out of Office. Sekiranya anda bercuti anda boleh membenarkan sistem menjawab emel yang dihantar kepada anda dengan memberitahu penghantar yang anda sedang bercuti atau tiada di pejabat ketika itu dan akan membalas emel tersebut apabila anda sudah kembali bertugas. Langkah untuk mengaktifkan kemudahan Out of Office. Langkah 1. Pada Action Menu Klik More Out of Office. 2. Masukkan tarikh anda pergi dan tarikh kembali. 3. Masukkan pesanan anda pada bahagian Standard Notification dan Alternate Notifications sekiranya anda ingin meninggalkan pesanan. Standard Notification untuk pesanan untuk semua penghantar emel. Alternate Notifications adalah pesanan yang berbeza untuk penghantar yang tertentu sahaja. Muka Surat 40
47 4. Pada tab Exclusions, anda boleh mengecualikan penghantar emel daripada mendapat jawapan Out-Of-Office daripada anda. Pengecualian ini selalunya kepada penghantar dari luar UiTM. 5. Klik Enable and Close. Orang yang menghantar emel semasa ketiadaan anda, akan menerima jawapan seperti yang anda telah tetapkan di dalam Out of Office. Apabila anda bertugas seperti biasa iaitu selepas tarikh kembali, sistem akan menghantar kepada anda senarai nama-nama penghantar emel untuk rujukan anda. Jangan lupa, apabila anda telah balik bertugas, klik Tools pilih Out of Office. Klik button Disable. Muka Surat 41
48 Gambarajah untuk disable Out of Office. Muka Surat 42
49 5 Mengatur Emel Anda 5.1 Mengisih emel (Sorting) Emel di dalam Inbox disusun mengikut emel yang sampai dahulu berada di atas manakala emel terkini berada di bawah. Tetapi anda boleh menukar susunan tersebut mengikut kehendak anda, dan dimasa akan datang Lotus Notes akan mengatur emel yang sampai ke Inbox seperti yang anda kehendaki. Ada beberapa cara untuk mengisih emel yang di dalam Inbox: Langkah 1. Klik tanda (^) di hadapan sekali emel yang bertanda dengan ikon Follow-Up akan disusun di atas sekali mengikut warna bendera yang yang menunjukan status kepentingan emel tersebut. 2. Klik pada Who, nama penghantar akan disusun mengikut abjad. 3. Klik pada Date, emel akan diisih mengikut tarikh dan masa disusun secara menurun. 4. Klik pada Size, emel akan diisih atau disusun mengikut saiz. 5. Klik pada Subject, emel akan diisih mengikut abjad pada text subjek. Sekiranya emel itu adalah balasan dari emel sebelumnya atau emel yang dimajukan ianya akan disusun mengikut turutan balasannya. Anda juga boleh menyusun emel anda mengikut lajur yang anda pilih sendiri contohnya didalam Inbox anda lebih suka lajur pertama menunjukkan Tarikh (Date) kemudian Nama (who). Cara untuk berbuat demikian ialah anda perlu klik dilajur tersebut, kemudian seret dan letakkan di posisi baru yang anda kehendaki. Muka Surat 43
50 Gambarajah asal Inbox anda. Lajur di dalam Inbox telah diubah mengikut Tarikh (Date) kemudian diikuti dengan nama pengirim. Gambarajah Inbox telah ditukar susunannya. 5.2 Memasukkan emel ke dalam Folders Memasukkan emel ke dalam folders. Lotus Notes Mail mengandungi direktori Folder. Anda boleh membuat folder baru dan membuat subfolder dan boleh memilih untuk menyimpan emel anda di dalam folder, ini bertujuan untuk mengatur emel yang berkaitan dalam satu folder yang sama bagi memudahkan kerja anda. Gambarajah menunjukan Folder dan sub-folder. Muka Surat 44
51 Langkah-langkah untuk membuat folder: Langkah 1. Dari Menu Action klik Folder Create Folder. Atau dari Folder itu sendiri, klik kanan dan pilih New Folder. Lihat gambar di bawah. Atau dari Menu Bar, pilih Actions Folder Create Folder. 2. Taipkan nama folder tersebut. 3. Pilihkan lokasi di mana folder itu hendak diletakkan samada di dalam Navigation Pane atau di dalam folder yang telah sedia ada. Muka Surat 45
52 4. Klik OK. Langkah-langkah untuk memasukkan emel ke dalam folder: Langkah 1. Pilih emel yang hendak dimasukkan ke dalam folder. 2. Dari bar Action, klik Folder Move to Folder. 3. Pilih folder di dalam kotak Select a folder di mana emel tersebut hendak dimasukkan atau anda boleh memilih untuk memasukkan ke dalam folder yang baru dengan cara menekan butang Create New Folder. 4. Klik butang Move untuk memasukkan emel ke dalam folder, klik Add sekiranya anda hendak emel tersebut berada di dalam folder lain tanpa memindahkanya dari folder asal. Muka Surat 46
53 Anda juga boleh menggunakan kaedah Drag & Drop untuk memasukkan emel ke dalam folder. Kaedah lebih cepat dan lebih mudah. Menghapuskan folder (delete) Apabila anda menghapuskan folder, semua emel yang di dalam folder tersebut masih berada di dalam view All Document. Untuk menghapuskan emel-emel tersebut, anda harus menghapuskannya seperti biasa kerana penghapusan folder hanya menghapuskan folder dan bukan emel didalamnya. Langkah-langkah untuk menghapuskan folder: Langkah 1. Buka atau klik pada folder yang hendak di hapuskan. 2. Dari Menu Bar klik Action Folder Option Remove Folder. Cara lain untuk menghapuskan folder ialah klik kanan tetikus di folder tersebut dan pilih Remove Folder. Muka Surat 47
54 Menukar nama folder (Renaming) Anda boleh memilih untuk menukar nama folder yang telah anda gunakan. Langkah-langkah untuk menukar nama folder: Langkah 1. Pilih folder dan klik kanan pada folder tersebut. 2. Klik pada Rename Folder 3. Masukkan nama baru dan klik OK. Cara lain untuk menukar nama folder ialah klik dari Menu bar, klik Actions Folder Options dan klik Rename. 5.3 Menjawab Emel Setelah membaca emel, anda mempunyai beberapa pilihan untuk cara membalas emel tersebut. Anda boleh memilih untuk menjawab emel dengan menyertakan emel yang dihantar kepada anda atau menjawabnya tanpa emel yang dihantar itu. Muka Surat 48
55 Gambarajah pilihan untuk menjawab emel. Keterangan tentang pilihan menjawab emel: Pilihan anda Reply Reply with History only Reply with History & Attachments Reply with Internet-Style History Maksud pilihan Menjawab emel tanpa emel asal Menjawab emel bersama-sama emel penghantar Menjawab emel bersama-sama emel asal beserta attachment atau kepilan fail. Menjawab emel bersama-sama emel penghantar tetapi hanya text sahaja dan terdapat tanda > disebelah kiri text tersebut. Apabila anda menjawab emel di ruang Subject, anda akan mendapat perkataan Re: diikuti dengan subject asal yang dihantar oleh pengirim. Gambarajah menjawab emel. Menjawab emel menggunakan kaedah warna. Anda boleh juga memilih untuk menjawab emel dengan mengedit emel yang dihantar kepada anda. Kaedah ini dinamakan penggunaan warna untuk menjawab emel. Muka Surat 49
56 Ada 2 kaedah warna yang boleh digunakan: 1. Mengunakan Permanent pen 2. Menggunakan Highlighter Langkah-langkah menjawab emel dengan menggunakan Permenant Pen. Langkah 1. Buka emel yang hendak dijawab klik Reply with History only. 2. Didalam emel yang dihantar kepada anda itu dari Menu Bar pilih Text Permanent Pen Use Permenant Pen. Cara lain yang lebih ialah dengan memilih dari bar Short cut dan pilih ikon Pen. 3. Bawa cursor di mana anda hendak menjawab terus taip jawapan anda. Text jawapan anda akan bertukar menjadi bold berwarna merah. 4. Anda boleh memilih untuk menggunakan warna lain. Klik Text Color Blue 5. Klik Text Permanent Pen -Use Permanent Pen untuk balik semula kepada warna asal. Atau klik pada ikon Pen semula. Muka Surat 50
57 Gambarajah jawapan menggunakan Permanent Pen. Langkah menjawab emel menggunakan Highlighter. Langkah 1. Buka emel yang hendak dijawab klik Reply with History only. 2. Didalam emel yang dihantar kepada anda itu dari bar Menu pilih Text Highlighter Use Yellow Highlighter. Atau menggunakan ikon Pen Highlighter di bar Short Cut. 3. Bawa cursor highlighter anda dari kiri ke kanan untuk mewarnakan text tersebut dan dari kanan ke kiri untuk memadamnya. 4. Klik Text HighlighterUse Yellow Highlighter untuk balik semula kepada asal. Gambarajah menjawab emel menggunakan highlighter. Muka Surat 51
58 5.4 Membuat dan menggunakan Rules Anda boleh membuat arahan-arahan tertentu untuk dipatuhi oleh Lotus Notes anda terhadap emel-emel baru yang akan masuk ke dalam Inbox anda. Sebagai contoh anda boleh membuat arahan (rules) supaya sistem menyemak nama pengirim tertentu untuk emel dimasukkan ke dalam folder yang telah anda tentukan atau anda boleh memilih untuk menghapuskan terus emel yang memenuhi arahan anda itu. Arahan-arahan yang anda buat ini akan di simpan di dalam folder Rules didalam database anda. Anda boleh membuat rules atau undang-undang baru, mengedit dan menghapuskan rules atau undangundang tersebut. Gambarajah menunjukan arahan-arahan yang terdapat di dalam folder Rules. Membuat Rules Langkah-langkah untuk membuat rules: Langkah 1. Klik View Tools - Rules. 2. Klik New Rule di bar Action. Muka Surat 52
59 3. Dalam ruang Specify Condition buat pilihan berikut: a. Klik anak panah kebawah pertama pilih sender. b. Klik anak panah kebawah kedua pilih is. c. Taipkan nama pengirim contoh Trainer. 3. Klik butang Add. 4. Dalam ruang Specify Action buat pilihan berikut: Klik anak panah kebawah pilih move to folder, kemudian klik Select. 5. Apabila anda klik Select anda boleh membuat pilihan ke dalam folder yang anda hendak masukan emel tersebut, pilih folder Training. Muka Surat 53
60 Klik OK. 6. Klik butang Add Action, perhatikan arahan yang telah anda buat pada kotak di bawahnya. 7. Klik OK. Perhatikan dalam folder Rules anda telah membuat satu arahan untuk emel anda. Muka Surat 54
61 Gambarajah satu rule atau arahan yang telah dibuat di dalam folder Rules. Menggunakan Rules Perkara yang hendak anda lakukan Menghidupkan atau mematikan rule (Enable or Disable) Edit Rule Menyusun rule (Move Rule) Proses Anda boleh memilih untuk mengaktifkan rules yang anda buat atau tidak dengan cara dari Menu Action, klik Enable atau Disable. Pilih rule yang anda hendak edit dari Menu Action klik Edit dan anda boleh buat pembetulan. Anda boleh memilih untuk meletakan rule anda di atas atau dibawah supaya Notes membaca rule yang mana satu dulu sebelum mengambil tindakan dengan cara. Klik pada rule yang anda hendak ubah kedudukannya kemudian dari Menu Action, klik Move Up atau Move Down. Menghapuskan Rule (Delete Rule) Pilih rule yang hendak anda hapuskan dari Menu Action, klik Delete. Nota: Anda adalah tidak digalakkan membuat rules lebih dari 5 rules kerana ini akan mengakibatkan kejadian yang tidak diduga. Contohnya: yang dikehendaki terhapus tanpa diketahui. 5.5 Junk Mail Anda boleh memilih untuk tidak menerima lagi emel-emel yang anda tidak suka dan apabila emel itu dihantar kepada anda, ia akan terus dimasukkan ke dalam folder Junk Mail. Cara ini lebih mudah dan rule akan dibuat secara automatik. Arahan atau rule ini hanya perlu dibuat sekali sahaja. Langkah-langkah untuk menghalang emel dari masuk ke Inbox. (Block from Sender) Muka Surat 55
62 Langkah 1. Apabila anda menerima emel tersebut klik delete kemudian buka folder Trash, pilih emel tersebut dan klik More Deliver Sender s mail to junk 2. Emel tersebut akan dikategorikan sebagai Junk Mail dan dihantar ke folder Junk. 3. Sebaik sahaja anda membuat pilihan, Lotus Notes akan memasukan nama penghantar ke dalam senarai emel yang telah disenaraihitamkan dan membuat satu arahan (rule) supaya emel-emel tersebut akan terus dimasukan ke dalam folder Junk Mail. Setelah berada di folder Junk, anda boleh memilih untuk menghapuskan terus emel-emel tersebut atau membatalkan arahan dari melarang emel-emel tersebut masuk ke dalam Inbox anda. Gambarajah dalam folder Junk Mail. Muka Surat 56
63 Cara-cara melihat arahan atau rule automatik yang telah dibuat dan mengeluarkan alamat emel yang dikehendaki: Langkah 1. Klik View Tools - Rules. 2. Klik pada arahan atau rule seperti di dalam kotak hitam dibawah: 3. Anda akan nampak seperti gambarajah di bawah: Muka Surat 57
64 Anda boleh mengeluarkan alamat emel yang anda kehendaki atau percaya dengan mengklik alamat emel tersebut dan kemudian klik pada butang Remove. 5.6 Mencari pesanan emel Bagi memudahkan anda membuat pencarian emel pada database emel anda, Notes menyediakan satu cara pencarian yang sangat baik. Starts with adalah satu ciri yang menggunakan kaedah pencarian teks (Search Text) untuk membuat carian dengan mudah dan cepat. Gambarajah paparan Starts with.. Muka Surat 58
65 Langkah-langkah membuat carian dengan menggunakan kaedah pencarian teks (Search Text): Langkah 1. Buka folder/view di mana anda hendak mencari pesanan tersebut. 2. Klik pada tanda tigasegi di sebelah kanan lajur di mana pencarian hendak di buat. 3. Taipkan teks pertama dari pesanan emel yang hendak cari itu. *sebaik sahaja anda mula menaip kotak Start With.. akan dipaparkan dan anda boleh mula menaip teks tersebut diruang Search Text. 4. Klik OK, dan anda akan dipaparkan dengan pesanan emel yang anda cari. 5.7 Menghapuskan emel (Delete) Bagi menghapuskan emel yang tidak dikehendaki lagi, hanya perlu menandakan emel tersebut kemudian dari Menu Action klik ikon Trash. Anda juga boleh menekan kekunci Delete pada papan kekunci komputer anda. Pesanan emel yang telah di tandakan untuk dihapuskan akan dimasukkan ke dalam folder Trash. Gambarajah emel yang hendak dihapuskan. Muka Surat 59
66 Langkah-langkah untuk menghapus emel dari view Inbox. Langkah 1. Klik Inbox dan pilih pesanan emel yang hendak dihapuskan. Sekiranya hendak menghapuskan lebih dari satu emel klik butang Ctrl pada papan kekunci komputer anda, kemudian pilih emel yang hendak di hapuskan. Ulang cara ini umtuk memilih emel yang lain. Gambarajah memilih emel yang hendak dihapuskan. 2. Dari Action Menu klik Delete dan semua emel yang telah ditandakan untuk dihapuskan akan masuk ke dalam folder Trash. 3. Buka Folder Trash dari sini anda boleh memilih untuk memasukan semula emel yang telah di delete tadi ke dalam Inbox dengan menekan butang Restore. 4. Sekiranya anda hendak membuang terus emel-emel tersebut dari mailbox anda, klik Empty Trash dan semua emel-emel tersebut akan dihapuskan terus dari database anda. Sekiranya anda hendak menghapuskan atau mengeluarkan emel dari folder tanpa menghapuskannya dari database emel anda, pilih emel tersebut (1), klik Folder (2) dan pilih Remove From Folder (3). Muka Surat 60
67 Gambarajah mengeluarkan emel dari folder tanpa menghapuskannya dari emel database anda. Memampatkan emel database anda selepas menghapuskan emel. Setelah menghapuskan emel-emel tersebut dari database, anda boleh memilih untuk membuat memampatkan database secara manual atau menunggu supaya system emel membuatnya di server emel pada sebelah malam seperti yang ditetapkan oleh Pentadbir . Langkah-langkah untuk memampatkan (compact) database secara manual Langkah 1. Klik Folder Trash dan klik butang Empty Trash. 2. Klik view Inbox. 3. Dari Menu Bar klik FileApplication Properties. Muka Surat 61
68 4. Dalam kotak Database Properties klik tab i. 5. Klik % used, sekiranya % used kurang dari 95 % ini bermakna database tersebut perlu dibuat pemampatan (compaction) bagi mendapatkan saiz disk space sebenar database tersebut. Klik % used dan klik Compact. 6. Jangan gunakan database tersebut sehingga proses pemampatan selesai, lebih kurang 5 10 minit. Proses ini bergantung kepada saiz database tersebut. Muka Surat 62
69 5.8 Archive Database Kaedah bagi menyimpan emel-emel lama yang masih diperlukan lagi dinamakan archive atau arkib. Apabila saiz emel database anda melebihi paras amaran dan menghampiri paras maksimum kuota emel, pengguna-pengguna akan mendapat amaran Cannot allocate space, database exceed quota limit. Ini berlaku kerana pengguna tidak mengemaskini emel database mereka, seperti tidak menghapuskan emel yang tidak diperlukan lagi, atau emel lama yang masih diperlukan dan tidak boleh dibuang. Emel-emel yang mengandungi lampiran-lampiran juga mengambil ruang yang besar di dalam database tersebut. Emel-emel yang berada di dalam folder juga menyumbang kepada masalah kekurangan ruang emel. Cara yang paling baik bagi mengatasi masalah ini ialah menggunakan kaedah pengarkiban emel-emel ke komputer masing-masing. Pengguna boleh memilih cara ini pada bila-bila masa dan boleh menyimpan emel-emel ini pada storan luaran komputer (external harddisk). Langkah-langkah untuk mengarkibkan emel lama (Archive). Langkah 1. Buka mailbox anda, klik pada Archive. 2. Dari Menu Bar klik Action Archive Settings. Muka Surat 63
70 3. Dalam kotak Archive Setting anda telah diberikan 2 criteria iaitu Default for Last Modified dan Default for Last Accessed atau anda boleh memilih untuk membuat criteria anda sendiri. Sekiranya anda memilih untuk membuat criteria sendiri klik Create dan sekiranya anda memilih untuk menggunakan Criteria sedia ada klik disalah satu Criteria yang diberi dan klik Edit. Sebagai contoh buat satu criteria baru dan namakan Mail lama. Klik pada Create. 4. Apabila anda klik Create anda akan dipaparkan satu lagi tetingkap yang diberi nama Create Archive Criteria. Muka Surat 64
71 Didalam ruang Descriptive name of these archive criteria, taipkan nama Mail Lama (atau nama lain yang anda mahukan) dan tandakan tik pada Enable this criteria kemudian klik butang Selection Criteria. 5. Kemudian anda akan dipaparkan dengan tetingkap yang lain pula yang diberi nama Archive Selection Criteria. Disini anda boleh memilih untuk mengarkibkan emel mengikut pilihan-pilihan yang diberikan, atau boleh memilih untuk mengarkib emel yang tidak digunakan lagi selepas 30 hari atau beberapa hari mengikut pilihan anda. Sebagai contoh, untuk untuk mengarkibkan emel yang dipilih sahaja, klik pada criteria selected by user. Muka Surat 65
72 6. Klik OK, kemudian anda akan dipaparkan dengan tetingkap sebelumnya dan klik OK juga sekali lagi. 7. Anda akan ditanya samada hendak terus membuat archive atau hendak melakukan archive mengikut jadual. Jika anda memilih untuk mengarkibkan emel yang anda pilih sahaja, maka tidak perlulah anda membuat jadual pengarkiban, oleh itu klik No. Sekiranya pilihan criteria anda tadi merupakan last modified atau last accessed anda boleh membuat jadual seperti gambarajah di bawah. 8. Pilih hari atau masa untuk archive dilakukan dan klik OK. Muka Surat 66
73 9. Anda telah selesai membuat ketetapan untuk archive dan anda boleh terus mengarkibkan emel anda. Cara-caranya: Pilih emel-emel yang anda hendak archive. 10. Dari Menu Bar klik Action Archive Archive Selected Documents. Kemudian anda akan ditanya di mana anda hendak meletakkan emel tersebut, maka pilih Mail lama dan klik OK. Muka Surat 67
74 11. Proses mengarkibkan emel lama akan berlaku di mana emel dari mailbox (server) anda, akan dipindahkan ke komputer anda sendiri. 12. Apabila selesai, anda akan dapati emel-emel yang anda pilih tadi sudah tiada lagi di dalam Inbox anda. Sekiranya anda memerlukan emel itu semula klik Archive Mail lama. 13. Perkara yang perlu diberikan perhatian apabila anda berada di archive database anda akan dapati perkataan Archive di bahagian atas mailbox dan berwarna jingga kekuning-kuningan. Sila lihat gambar di bawah. Apabila anda selesai menggunakannya, klik tanda X di Windows tab (Archive) dan kembali ke Inbox terkini. 14. Ketetapan untuk archive ini perlu dibuat sekali sahaja, jika anda ingin melakukan proses arkib pada masa lain, anda hanya perlu pilih emel yang hendak disimpan, kemudian klik menu Action Achive Archive selected documents. Muka Surat 68
75 6 Address Book Address book terbahagi kepada 2 jenis Personal Address Book UiTM Address Book (Domino Directory) 6.1 Personal Address Book Notes telah menyediakan Address Book untuk anda dan ini bagi memudahkan anda menyimpan alamat emel kawan-kawan atau orang-orang yang selalu anda hubungi. Address book ini boleh dibuka dari Home Page klik pada ikon Contact atau dari Bookmark klik ikon Address Book Gambarajah dari Home Page. Gambarajah dari Bookmark. Lotus Notes mempunyai beberapa cara mudah untuk anda memasukkan alamat emel perseorangan atau berkumpulan ke dalam Address Book ini, anda boleh mengkategorikan alamat emel ini mengikut senarai kategori pilihan anda sendiri sebagai contoh, senarai orang yang anda hubungi mengikut nama syarikat, nama projek atau sebagainya mengikut kesesuaian. Gambarajah Personal Address Book. Muka Surat 69
76 Mengisi Address Book Apabila anda membuat emel baru dan menaip nama penerima, Lotus Notes akan mencari alamat emel penerima tersebut di dalam Personal Address Book dahulu, sekiranya tidak berjumpa, Lotus Notes akan mencarinya di dalam Domino Direktori (UiTM Address Book) pula. Anda boleh mengambil nama-nama yang selalu anda hubungi dari Domino Direktori dan memasukkan ke dalam Personal Address Book anda bagi mempercepatkan lagi kerja anda. Menambah kenalan (contact) dari Domino Direktori Langkah-langkah menambah alamat emel dari Domino Direktori ke dalam Personal Address Book. Langkah 1. Buka Personal Address Book. 2. Dari Menu Action Klik Browse for Contact Dalam kotak Find name starting with cari nama yang hendak dimasukkan kedalam Personal Address Book, bila sudah jumpa klik pada Add to Contacts. Gambarajah menambah nama dari UiTM Address Book ke Personal Address Book. Klik Close. Muka Surat 70
77 Anda boleh juga memasukkan beberapa nama sekali gus dari Domino Directory ke Personal Address Book dengan membuka Domino Direktori, pilih beberapa nama kemudian klik Copy to Personal Address Book. Gambarajah memasukkan beberapa nama ke Personal Address Book. Menambah kenalan (contact) menerusi emel yang diterima Apabila anda menerima emel, setelah membuka dan membaca emel tersebut, anda boleh memilih untuk menyimpan terus alamat emel penghantar ke Personal Address Book anda. Langkah-langkah untuk memasukkan terus alamat emel dari pesanan emel yang diterima. Langkah 1. Klik Inbox. 2. Buka emel anda. 3. Klik Menu Action Tool. 4. Pilih Add Sender to Address Book. 5. Klik OK. Muka Surat 71
78 Menambah kenalan (contact) baru di dalam Personal Address Book Langkah-langkah untuk menambah alamat emel baru ke Personal Address Book. Langkah 1. Buka Personal Address Book. Klik pada ikon Contacts. 2. Dari Menu Action klik New Contact. 3. Masukkan nama dan alamat emel. Gambarajah mengisi maklumat kenalan atau contacts. Anda juga boleh memilih untuk mengisi semua maklumat di dalam ruang-ruang yang disediakan. 4. Klik butang Save and Close. Muka Surat 72
79 Mengurus Address Book Anda boleh mengurus nama-nama yang terdapat di dalam Personal Address Book dengan membahagikan nama-nama tersebut mengikut kategori masing-masing. Langkah-langkah untuk mengkategorikan nama-nama di dalam address book. Langkah 1. Buka Personal Address Book. Klik pada ikon Contacts. 2. Pilih beberapa nama yang hendak dikumpulkan dalam satu kategori yang sama. 3. Dari Menu Action klik More Categorize. 4. Dalam kotak Categorize, pilih kategori yang telah anda buat atau anda juga boleh membuat kategori baru di dalam ruang Add category. Muka Surat 73
80 Klik OK. Anda boleh memilih untuk melihat kenalan (contact) anda mengikut kategori masing-masing dengan membuka Personal Address Book dan klik view Contacts by Category. Membuat Kumpulan (Group) di dalam Personal Address Book Kumpulan atau group di dalam Personal Address Book anda ini hanya boleh digunakan oleh anda sendiri sahaja. Pengguna emel lain tidak dapat menggunakannya. Jika anda inginkan kumpulan yang boleh digunakan oleh ramai pengguna, kumpulan tersebut perlu dibuat di dalam UiTM Address Book. Ikuti langkah-langkah bagaimana hendak membuat kumpulan dari Personal Address Book. Langkah 1. Buka Personal Address Book. Muka Surat 74
81 2. Klik folder Group. 3. Dari Menu Action Klik New Group. 4. Taipkan nama kumpulan dan di dalam ruang Members masukkan nama-nama yang hendak dimasukkan di dalam kumpulan tersebut atau dengan menekan butang drop-down list bagi mendapatkan nama-nama dari Domino Direktori dan dari Personal Address Book. Anda boleh memasukkan alamat emel kawan anda yang tidak ada di dalam UiTM Address Book, contohnya 5. Klik Save and Close. Membuat kumpulan dari emel yang diterima Sekiranya anda menerima emel yang dihantar kepada anda secara berkumpulan, anda boleh membuat satu kumpulan baru bagi kegunaan anda pula dengan menggunakan nama-nama dalam kumpulan yang dihantar kepada anda itu. Muka Surat 75
82 Langkah-langkah membuat kumpulan dari emel yang diterima secara berkumpulan. Langkah 1. Buka Inbox, pilih emel yang ditujukan kepada ramai penerima. Gambarajah emel yang ramai penerimanya. 2. Dari Menu Bar klik Actions More Add Recepients to Contact Group Taipkan nama Group dan anda boleh pilih dari nama-nama di bawah sebagai ahli bagi kumpulan tersebut. 4. Klik OK. Muka Surat 76
83 6.2 UiTM Address Book (Domino Directory) Mengenal UiTM Address Book Setiap pengguna yang berdaftar dengan UiTM akan disenaraikan didalam UiTM Address Book dan terdapat maklumat-maklumat pengguna di dalamnya. Anda boleh melihat alamat emel, nombor telefon, jabatan dan lain-lain lagi bagi pengguna emel yang berdaftar melalui UiTM Address Book ini. Perbezaan diantara UiTM Address Book dan Personal Address Book ialah, UiTM Address Book diuruskan oleh Administrator dan terletak di dalam server, manakala Personal Address Book diuruskan oleh pengguna sendiri dan terletak di dalam PC masing-masing. Langkah-langkah untuk membuka UiTM Address Book dan membuat bookmark di Lotus Notes client anda. Langkah 1. Buka Lotus Notes Anda. 2. Klik OpenApplications Workspace. 3. Apabila anda klik Workspace, anda akan dipaparkan dengan kotak-kotak database yang terdapat di dalam Workspace anda. Muka Surat 77
84 4. Klik 2 kali di kotak UiTM s Address Book untuk membuka UiTM Address Book tersebut. 5. Klik pada Windows tab UiTM Address Book dan seret ke panel Bookmark tanpa melepaskan tetikus anda. 6. Apabila sampai ke panel Bookmark baru lepaskan tetikus anda. Dan anda akan dapat membuat bookmark untuk UiTM Address Book anda seperti yang tertera di gambarajah. View yang terdapat dalam UiTM Address Book. View yang digunakan oleh pengguna emel ialah Group People Users Muka Surat 78
85 By FullName By Internet Address By LongName By Mailfile By OU By Server By ShortName View yang selainnya adalah kegunaan Pentadbir Emel dalam pengurusan emel pengguna. Gambarajah contoh view People di dalam UiTM s Address Book Keterangan mengenai view yang terdapat di dalam UiTM Address Book View Group People User Keterangan Kumpulan yang diwujudkan bagi kegunaan ramai. Contoh: Daftar users, Ptar User dan sebagainya. Nama pengguna yang berdaftar dengan UiTM. Senarai pengguna mengikut kategori. View mengikut kategori ini digunakan bagi memudahkan pencarian didalam UiTM s Address Book dan pencarian boleh dibuat berdasarkan kategori ini. Muka Surat 79
86 Kategori By FullName By Internet Address By LongName By MailFile By OU By Server By Shortname Keterangan Senarai mengikut nama penuh pengguna. Senarai Internet Address atau alamat emel. Senarai mengikut nama dan maklumat emel pengguna. Senarai nama database emel pengguna. Senarai pengguna mengikut Jabatan/Fakulti. Senarai pengguna mengikut nama server dimana database emel pengguna itu ditempatkan. Senarai pengguna mengikut username mereka. Mengisi maklumat anda ke dalam UiTM Address Book Semua pengguna emel adalah diminta supaya memasukkan atau mengemaskinikan maklumat mereka di dalam Domino Directory. Langkah-langkah untuk berbuat demikian: Langkah 1. Klik ikon UiTM s Address Book di panel Bookmark untuk membukanya. 2. Klik view People dan dengan menggunakan kaedah carian Start With taipkan nama anda. Muka Surat 80
87 3. Setelah berjumpa dengan nama anda, klik 2 kali dinama tersebut dan klik Edit Person. 4. Klik tab Work/Home dan isikan maklumat anda di ruang yang disediakan. 5. Klik Save and Close. Memasukkan Internet Password atau katalaluan Internet Sekiranya anda belum pernah membuka emel anda melalui Web, anda boleh berbuat demikian dengan memasukkan katalaluan di ruang Internet Password di dalam UiTM Address Book tersebut. Katalaluan tersebut akan ditukarkan ke dalam bentuk kod yang tidak akan di fahami oleh orang lain bagi langkah keselamatan emel pengguna. Pengguna emel adalah dilarang sama sekali memberitahu katalaluan Internet secara lisan atau secara on-line kepada orang yang tidak dikenali. Langkah-langkah memasukkan Internet Password di dalam UiTM s Address Book. Langkah 1. Klik Edit Person dan pilih tab Basic. Muka Surat 81
88 2. Klik pada Enter Password dan masukan katalaluan anda. 3. Klik Save and Close. 4. Lihat bagaimana katalaluan anda akan bertukar ke bentuk kod yang tidak boleh dibaca atau diketahui oleh orang lain. Sekiranya anda bercadang untuk menukar katalaluan bagi membuka emel dari Web, lakukan proses yang sama seperti di atas atau pun menggunakan butang Change Internet Password yang telah disediakan pada laman web One Stop Centre apabila membuka emel anda dari Internet. Gambarajah muka hadapan emel di Internet. Gambarajah menukar katalaluan emel anda dalam web. Muka Surat 82
89 *Cara menukar katalaluan membuka emel dari Lotus Notes Client dan membuka emel dari Internet adalah berbeza. Manakala katalaluan tersebut pula terpulang kepada anda, samada hendak meletakkan katalaluan yang sama atau berbeza. Tetapi adalah digalakkan pengguna menggunakan katalaluan yang sama bagi mengelakkan kekeliruan atau masalah terlupa katalaluan yang berbeza-beza. Muka Surat 83
90 7 Lotus Notes Kalendar dan Penjadualan Objektif Selesai sahaja kursus ini, anda seharusnya boleh: a. Memaparkan calendar. b. Membuat acara atau kemasukan baru di dalam calendar. c. Menjawab kepada jemputan mesyuarat. d. Mengubah ketetapan calendar bersesuaian dengan kehendak anda (Calendar Preferences). e. Mengurus kalendar berkumpulan (Group Calendar). 7.1 Pengenalan Lotus Notes Kalendar mempunyai ciri-ciri yang amat berguna kepada pengguna emel untuk merancang mesyuarat, menguruskan calendar dan juga tugasan harian. Ciri-ciri ini dapat dilakukan secara automatik bersama-sama dengan emel dimana peringatan dan lain-lain ciri digunakan untuk perjumpaanperjumpaan, mesyuarat dan tugasan harian. 7.2 Kalendar dan Penjadualan (Calendar & Scheduling) Notes Calendar ialah satu paparan di dalam database emel anda yang digunakan untuk mengurus masa anda. Notes Calendar juga digunakan untuk merancang mesyuarat, perjumpaan, ulang tahun, peringatan dan peristiwa. Selain daripada menguruskan kalendar anda sendiri, Notes Calendar juga membolehkan anda melihat jadual pengguna lain, membuat jemputan mesyuarat, melihat jawapan para jemputan mesyuarat, dan menempah bilik ataupun prasarana untuk mesyuarat. Anda juga boleh mencetak calendar, menambah hari cuti yang telah disediakan oleh Lotus Notes mengikut negeri-negeri di dunia dan memberi peringatan amaran kepada anda untuk sesuatu kemasukan pada calendar. Anda juga boleh menguruskan calendar pengguna lain. Membuka dan melihat Calendar Untuk membuka calendar, ikut salah satu cara di bawah: Muka Surat 84
91 Klik pada tanda ikon Calendar Daripada database emel anda, klik pada tanda anak panah di sebelah tajuk perkataan Mail atau To Do dan pilihlah Switch to Calendar daripada menu tersebut. Petua: Anda boleh bertukar dari calendar anda sendiri kecalendar pengguna lain, Mail dan To Do dengan menggunakan tajuk menu Mail, Calendar dan To Do. Menukar paparan Calendar Berikut ialah gambar paparan Calendar. Untuk menukar paparan Calendar Keterangan cara untuk menukar tumpuan, rupa dan isi Calendar adalah seperti di bawah: Jika anda ingin Lakukan ini Muka Surat 85
92 Menukar format paparan Calendar Klik pada ikon Day, Week, Month dan pilih format terperinci yang anda perlukan. Klik dua kali pada mana-mana tarikh dipaparan Kalendar untuk membuka calendar hari tersebut dalam format One Day. Bergerak ketarikh, bulan atau tahun yang berlainan Gunakan Date picker pada sebelah kiri atas di Calendar. Bergerak melintasi Calendar Gunakan bar skrol mendatar pada bawah Calendar untuk paparan hari (Day) dan minggu (Week). Gunakan bar skrol membujur untuk paparan bulan. Klik pada butang forward atau back pada bar membujur dan mendatar untuk menganjakkan paparan untuk masa atau tarikh tertentu. Contohnya Calendar akan berganjak satu hari jika paparan tersebut ialah paparan satu hari. Melihat hanya kemasukan yang tertentu sahaja Pilih Actions -> Filter by dan kemudian pilih jenis kemasukan yang anda mahukan untuk menghadkan paparan. Muka Surat 86
93 atau Melihat rumusan (summary) kemasukan pada paparan terkini. Melihat maklumat kemasukan Pilih View-> Show -> Summary. Ulang untuk kembali ke paparan Calendar utama. Gerakkan penunjuk tetikus pada satu kemasukan dan akan kelihatan pop-up dengan maklumat asas. Bergerak ketarikh tertentu Bergerak ketarikh hari ini Pilih View -> Go To Date, kemudian masukkan tarikh atau pilih satu tarikh menggunakan kotak tarikh. Klik OK. Pilih View-> Go To Today. Petua: Anda boleh juga klik pada perkataan Today di kotak tarikh. Kemasukan Calendar Di bawah ialah ikon-ikon yang menunjukkan jenis kemasukan di dalam Calendar. Muka Surat 87
94 Ikon Jenis Kemasukan Appointment (Perjumpaan/temujanji) Anniversary (Ulangtahun) Private (Peribadi) Reminder(Peringatan) Meeting (Mesyuarat) All Day Event Membuat Kemasukan Calendar Anda boleh mengurus masa anda dengan menggunakan Notes Calendar. Anda juga boleh menggunakan penggera amaran untuk mengingatkan anda tentang temujanji atau untuk menghabiskan tugasan. Cara untuk membuat kemasukan calendar: Langkah 1. Buka Calendar anda. 2. Klik pada bar butang New yang berada di atas paparan Calendar dan pilih Appointment, Anniversary, Reminder atau All Day Event. 3. Masukkan maklumat kemasukan tersebut pada ruang Subject. 4. Pilih satu tarikh, masa dan zon masa pada tempat Starts. Jika diperlukan, masukkan juga di tempat Ends. 5. (Pilihan) Pilih Repeats untuk kemasukan yang berulang. Kemudian nyatakan pada pilihan ulangan di dalam kotak dialog Repeat Option. Nota: Jika anda membuat kemasukan berulang dan selepas menyimpannya, kemudian anda membuat keputusan untuk menukar tarikh menjadi tidak berulang lagi, atau sebaliknya, anda mesti membuat kemasukan baru. Anda tidak boleh menukar kemasukan asal. Untuk menukar jenis kemasukan, pilih kemasukan tersebut dan pilih Actions -> Copy Into New -> New Calendar Entry. Muka Surat 88
95 Semua maklumat kemasukan asal akan dibawa kedalam borang yang baru di mana anda boleh menukar properties dan kemudian boleh menyimpan kemasukan tersebut. 6. (Pilihan) Masukkan lokasi (location) pada ruang Location. 7. (Pilihan) Pilih satu kategori pada ruang Categorize. 8. (Pilihan) Pilih Mark Private untuk menghalang pengguna lain dari membaca kemasukan Calendar. Pengguna lain yang boleh mengurus Calendar anda boleh melihat tarikh dan masa kemasukan tersebut tetapi tidak dapat melihat maklumatnya. 9. (Pilihan) Pilih Mark Available untuk menjadikan sesuatu kemasukan itu masih kelihatan lapang untuk kemasukan lain (free time schedule). 10. (Pilihan) Pilih Notify me pada sebelah ikon Alarm pada kanan kemasukan Calendar dan nyatakan pilihan anda pada kotak dialog peringatan Alarm jika anda mahu diingatkan akan kemasukan tersebut. 11. (Pilihan) Tambah teks atau fail-fail penting atau grafik pada ruang Description. 12. Klik Save and Close. Notes akan menambah pada kemasukan pada Calendar. Petua: Berikut ialah cara lain yang lebih cepat untuk menambah kemasukan baru. Klik 2 kali pada slot masa dalam calendar (membuka kemasukan untuk temujanji (appointment), kecuali anda menukarkan ketetapan yang sedia ada ke kemasukan yang berlainan pada tab Basics di Preferences Calendar and To Do.) Untuk membuat kemasukan pada paparan Day, pastikan slot masa dipaparkan, klik sekali pada slot masa pilihan anda, kemudian klik sekali lagi dan mula menaip terus pada paparan tersebut. Pilih Actions-> Copy Into New -> New Calendar Entry daripada emel yang sedang dibaca (membuka kemasukan temujanji). Tarik satu emel, kemasukan calendar atau kemasukan To Do keikon Calendar. Satu kotak dialog akan kelihatan bagi anda memilih jenis kemasukan calendar yang anda mahukan. Jika anda memilih kemasukan meeting, nama-nama pengguna didalam emel asal, kemasukan calendar atau kemasukan To Do akan dibawa kedalam kemasukan baru sebagai para jemputan. Jika tidak, nama tersebut tidak akan dibawa masuk. Muka Surat 89
96 Di Toolbar, klik pada ikon New, pilih New Calendar entry (membuka borang temujanji). Untuk membuat peringatan dengan amaran dari Home Page, klik pada ikon tigasegi biru pada tengah kanan di paparan Home Page. Klik pada Quick Reminder di bawah seksyen Quick Notes. Masukkan subjek, tarikh, dan masa pada ruang yang disediakan. Masukkan juga masa sebelum bermula Peringatan tersebut pada ruang Remind Me. Klik Save. Menjawab jemputan mesyuarat (Meeting Invitation) Anda akan menerima jemputan mesyuarat dari emel anda. Apabila anda menjawab jemputan ini, Notes akan menghantar notis kepada penganjur mesyuarat samada anda telah menerima, menolak, menghantar wakil atau telah memberi cadangan untuk masa yang lain. Jika anda menerima jemputan mesyuarat, Notes akan secara automatik membuat kemasukan baru pada Calendar anda. Sebelum anda menjawab jemputan mesyuarat, anda boleh melakukan salah satu perkara di bawah: Memeriksa jadual anda. Memohon lebih maklumat mengenai mesyuarat tersebut. Cara menjawab pada jemputan mesyuarat Langkah 1. Buka satu jemputan mesyuarat. 2. Klik pada butang Respond atau Respond with Comments dari Action bar dan buat salah Muka Surat 90
97 satu seperti di bawah: Jika anda ingin.. Lakukan demikian.. Menerima jemputan Menolak jemputan Memberi tanggungjawab untuk menjawab jemputan kepada pengguna lain Mencadangkan masa baru atau lama Pilih Accept Pilih Decline Pilih Delegate, masukkan nama pengguna tersebut pada kotak dialog, kemudian pilih Keep me informed of updates jika anda masih mahu menerima maklumat mengenai mesyuarat daripada pengerusi mesyuarat. Dan klik OK. Notes akan menghantar jemputan kepada nama yang anda nyatakan dan menghantar notis Decline kepada Penganjur mesyuarat. Pilih Propose New Time, masukan tarikh baru, masa, dan/atau zon masa dan klik OK. Nota: Anda tidak boleh terus mencadangkan tarikh baru, masa atau zon masa untuk jemputan mesyuarat berulang. Anda mestilah menerima jemputan dahulu, kemudian untuk mencadangkan tarikh baru, buka mesyuarat pertama jemputan tersebut dari Calendar, kemudian klik Respond atau Respond with Comments dan pilih Propose New Time. Menerima jemputan tetapi mahukan masa tersebut dipaparkan sebagai lapang pada jadual anda. Pilih Tentatively Accept. Notes akan memasukkan mesyuarat tersebut pada Calendar, tetapi di slot masa tersebut masih kelihatan lapang apabila dilihat oleh pengguna lain. 3. Jika anda klik pada Respond with Comments, lakukan satu atau lebih perkara di bawah: Masukkan komen pada borang notis. Anda boleh mengawal teks anda dengan memilih ikon Text dan pilihlah satu atau lebih pilihan. Untuk mengimpot fail grafik, klik pada anak panah kebawah, pilih Graphics dan kemudian klik ikon Graphics dan tambahkan fail grafik tersebut. Untuk mengempilkan fail, klik pada anak panah kebawah, pilih Attachments dan kemudian klik ikon Attachments dan tambahkan fail tersebut. Untuk membuat pautan dokumen, pautan database atau pautan paparan yang Muka Surat 91
98 anda telah copy, klik pada anak panah kebawah dan klik Links. Paste pautan tersebut seperti anda lakukan pada dokumen lain. 4. Klik OK, jika anda klik Cancel, tiada jawapan dihantar. Petua: Responses with comments akan kelihatan didalam paparan All Calender Entries, dan terletak di bawah mesyuarat yang anda telah jawab. Broadcast Meetings Anda juga boleh menerima jemputan mesyuarat yang tidak disertakan dengan pilihan Accept, Decline, Delegate atau Propose New Time. Jemputan ini dikenali dengan Broadcast Invitations. Untuk menambah jemputan secara broadcast ke dalam Calendar anda, ikut langkah di bawah: 1. Buka jemputan tersebut. 2. Klik pada butang Add to Calendar dari Bar Action. Mengubah jadual, membatalkan atau mengesahkan mesyuarat Langkah 1 Pilih satu kemasukan mesyuarat di dalam Calendar. 2 Daripada menu, pilih Actions -> Owner Actions, dan lakukan salah satu daripada di bawah: Pilih Reschedule, kemudian nyatakan tarikh dan masa baru di dalam kotak dialog Reschedule Options, untuk menghantar notis pertukaran jadual kepada para jemputan. Calendar para jemputan tidak akan berubah secara automatik tetapi calendar anda yang berubah. Jika anda memilih Cancel dan mahu membatalkan mesyuarat dan membuang semua jawapan para jemputan yang anda terima, pilih Permanently delete the Meeting and all notices and documents related to the Meeting. Kemudian pilih samada untuk menambah komen berserta dengan notis yang dihantar kepada peserta. Jika anda memilih Cancel dan mahu hanya mesyuarat itu sahaja dibuang dari Muka Surat 92
99 paparan Calendar, pilih Remove the Meeting from the Calendar view but leave it in the Meetings view. Kemudian pilih samada untuk menambah komen berserta dengan notis yang dihantar kepada peserta. Pilih Confirm untuk menghantar notis confirm kepada jemputan dan pilih Include additional comments on notice pada pilihan Confirm kotak dialog jika anda mahu memasukkan apa-apa komen pada notis tersebut. Petua: Dari paparan Day, anda boleh tarik pada sempadan jadual mesyuarat atau temujanji untuk menukar masa mesyuarat atau temujanji. Anda tidak boleh tarik masa melebihi tengahmalam. Untuk menukar jadual selepas tengahmalam, anda boleh melakukannya melalui Reschedule Options di kotak dialog. Jika sesuatu mesyuarat atau temujanji telah melebihi tengah malam, anda mesti menukarkan masa mesyuarat atau temujanji tersebut melalui kotak dialog Reschedule Options. 3 Klik OK. 4 Jika mesyuarat berulang, pilih mesyuarat kemasukan yang anda ingin ubah. Petua: Jika salah satu peserta adalah bukan pengguna Notes Calendar, pilih Just this instance, kerana kemungkinan perisian yang digunakan tidak mengandungi pilihan lain. Nota: Jika anda menukar salah satu mesyuarat untuk mesyuarat berulang yang mempunyai masa yang berbeza, sila lihat cara penukaran jadual dengan masa mula dan akhir yang berbeza. 5 Jika anda memilih Include additional comments on notice. Buat salah satu atau lebih daripada di bawah. Kemudian klik OK. Jika anda klik Cancel, tiada jawapan akan dihantar. Masukkan komen anda pada borang notis. Anda boleh mengawal teks anda dengan menekan pada ikon Text (kiri pada anak panah kebawah) dan pilihlah satu atau lebih pilihan. Untuk mengimpot grafik, klik pada anak panah kebawah, pilih Graphics, dan kemudian klik pada ikon Graphics untuk memilih dan menambah fail grafik. Untuk mengepilkan fail, klik pada anak panah kebawah, pilih Attachments dan kemudian klik ikon Attachments dan tambahkan fail tersebut. Untuk membuat pautan dokumen, pautan database atau pautan paparan yang anda telah copy, klik pada anak panah kebawah dan klik Links. Paste pautan tersebut seperti anda lakukan pada dokumen lain. Petua: Jawapan dengan komen kelihatan di paparan All Calendar Entries, terletak di bawah Muka Surat 93
100 mesyuarat yang anda telah jawab. Nota: Jika anda menempah satu bilik atau peralatan untuk sesuatu mesyuarat, kemudian menukar lokasi mesyuarat tersebut, Notes secara automatik menukarkan jadual bilik dan peralatan tersebut. Mengawas atau melihat status jemputan untuk sesuatu mesyuarat. Notes menyimpan rekod jawapan untuk jemputan mesyuarat. Sebagai pengerusi (empunya) mesyuarat, anda dengan mudah boleh melihat status jemputan dan sebagainya dengan melihat paparan Participant Status. Untuk melihat status para jemputan untuk sesuatu mesyuarat: Langkah 1 Buka calendar anda. 2 Pilih mesyuarat yang anda buat. 3 Daripada menu, pilih Actions->View Invitee Status. 4 Paparan akan kelihatan mengenai status para jemputan, bilik atau peralatan: Mengurus Calendar pengguna lain Notes juga membenarkan anda mengurus Calendar pengguna lain, tanpa pengguna tersebut memberikan sepenuh kuasa keatas emel atau calendarnya. Pengurusan Calendar hendaklah diaktifkan di Calendar pengguna tersebut dan juga pada calendar anda sendiri. Selepas Pengurusan Calendar di Muka Surat 94
101 aktifkan, anda sebagai pengurus Calendar pengguna tersebut boleh membuat jadual mesyuarat untuk beliau dan menerima apa-apa notis yang diterima oleh beliau. Mengaktifkan pengguna lain dan memanjangkan notis mesyuarat (untuk empunya Calendar) Langkah 1 Buka Calendar. 2 Dari Menu, pilih More -> Preferences untuk membuka kotak dialog Preferences. 3 Klik pada tab Access & Delegation, kemudian tab Access to Your Mail & Calendar. 4 Klik pada butang Add. 5 Masukkan nama pengguna tersebut atau kumpulan yang anda akan berikan kebenaran pada ruang Just this person or group. Sila tekan anak panah untuk mendapat nama dari UiTM Address Book. 6 Pilih samada anda mahu pengurus Calendar mempunyai had kuasa membuka Mail, Calendar, dan To Do, atau hanya Calendar dan To Do di bawah nombor 2 di dalam kotak dialog Add People/Groups. 7 Pilih How much access.. jika anda mahu pengurus Calendar mempunyai had kuasa yang tertentu pula, klik pada senarai jatuh bawah di bawah nombor 3. Sebagai contoh, Pengurus Calendar boleh membaca dan membuat dokumen dan juga beleh menghantar dokumen bagi pihak anda. Muka Surat 95
102 8 Pilih satu daripada dibawah untuk pilihan Forward calendar notices I receive for meeting where: I am a participant Jika anda mahu pengurus Calendar anda menerima notis emel setiap kali anda menerima jemputan mesyuarat atau notis yang berkaitan. Emel tersebut mempunyai pautan dokumen kepada notis asal yang dihantar keemel anda. I am the chair jika anda mahu pengurus Calendar anda menerima notis emel setiap kali anda menjawab kepada jemputan mesyuarat atau notis berkaitan dengan mesyuarat yang dipengerusikan anda. Emel tersebut mempunyai pautan dokumen kepada notis asal yang dihantar kepada emel anda. 9 Pilih apakah tindakan anda jika notis peribadi yang anda terima di dalam senarai jatuhbawah di kanan If the message is marked as private. Contoh: anda boleh menerima pesanan peribadi dihantar ke pengurus Calendar anda, tetapi membenarkan pengurus Calendar anda melihat maklumat yang bukan peribadi. 10 Klik OK. Mengaktifkan Calendar anda untuk capaian cepat kepada Calendar yang anda uruskan (untuk pengurus Calendar) Langkah 1 Buka Calendar. Muka Surat 96
103 2 Dari Menu, pilih More -> Preferences untuk membuka kotak dialog Preferences. 3 Klik pada tab Access & Delegation, kemudian tab Shortcuts To Others Mail. 4 Masukkan nama pengguna yang anda akan menguruskan Calendarnya di ruang Provide shortcuts to the following users Mail, Calendar and To Do. (Klik pada anak panah untuk memilih nama dari UiTM Address Book.) 5 Klik OK. Nota: Anda boleh membuka Calendar pengguna tersebut dari Header di paparan Calendar anda. Anda juga boleh memilih Actions->Tools->Open Calendar For, dan pilih empunya Calendar di kotak dialog Open Calendar For... Calendar Preferences Calendar Preferences adalah untuk mengubah ketetapan sedia ada untuk kemasukan Calendar dan amaran. Anda boleh memilih jadual masa lapang anda dan membuat proses secara automatik untuk jemputan mesyuarat dan juga pilihan untuk memaparkan maklumat Calendar. Untuk mengubah Calendar atau To Do Preferences, ikut arahan di bawah: Langkah 1. Buka Calendar. 2. Dari menu, pilih More-> Preferences. 3. Klik tab Calendar dan To Do. 4. Klik salah satu tab di bawah: Muka Surat 97
104 Display Scheduling Alarms Autoprocessing Colors Rooms and Resources 5. Tukar pilihan lain pada tab tersebut. 6. Klik OK. 7.3 Menggunakan Group Calendars Anda boleh menggunakan group Calendar apabila anda mahu melihat jadual pengguna-pengguna di dalam satu kumpulan bersama-sama. Sebagai contoh, anda mungkin mahukan satu group calendar untuk pengguna lain di dalam jabatan atau untuk satu pasukan projek di mana anda adalah salah seorang dari ahlinya. Group Calendars memudahkan anda melihat pengguna lain sibuk atau lapang pada masa tertentu. Membuat satu group Calendar Gambar di bawah ialah contoh Group Calendar. Muka Surat 98
105 Berikut ialah cara untuk membuat group Calendar. Langkah 1 Dari paparan Calendar, klik pada More. 2 Klik pada Create Group Calendars. 3 Klik pada butang New Group Calendar. 4 Masukkan tajuk kumpulan tersebut. 5 Masukkan nama ahli kumpulan tersebut. 6 Klik OK. Melihat Group Calendar Ikut langkah-langkah di bawah untuk melihat Group Calendar yang anda telah buat. Langkah 1 Klik pada Group Calendar. Muka Surat 99
106 2 Klik pada nama Group Calendar yang anda kehendaki. 3 Klik Display Option untuk menukar cara Group Calendar dipaparkan. 4 Klik pada butang Members untuk menambah atau membuang ahli dari Group Calendar. Muka Surat 100
107 8 Menguruskan Tugasan To do Senarai To Do, seperti Calendar, ialah satu paparan istimewa yang penting di dalam emel database anda. Ia menawarkan cara yang mudah untuk anda membuat, memaparkan dan mengurus tugasan-tugasan anda, dan juga membolehkan anda memberikan tugasan kepada pengguna lain di dalam Group To Dos. To Dos juga boleh dipaparkan di dalam paparan Calendar. Objektif Selepas pelajaran ini, anda seharusnya boleh : Memaparkan senarai To Do Membuat Personal To Do Membuat Group To Do Mengurus senarai To Do 8.1 Mengurus Tugasan dengan senarai To Do Senarai To Do ialah satu komponen yang berintegrasi dengan database emel anda. Tugasan anda sendiri dan tugasan diberikan kepada pengguna lain akan kelihatan di dalam Calendar anda. Tugasan untuk pengguna lain dihantar melalui emel. Gambar berikut ialah paparan pada To Do View. Membuka senarai To Do Untuk membuka senarai To Do, pilih dari salah satu di bawah: Welcome page Bookmark Bar Senarai dari tajuk Mail atau Calendar, seperti gambar di bawah: Muka Surat 101
108 Membuat To Do peribadi Membuat To Do peribadi ialah dimana tugasan yang dilakukan adalah untuk diri kita sendiri sahaja. (Group To Do adalah tugasan yang membabitkan pengguna lain.) Untuk Membuat To Do Peribadi Langkah 1 Buka senarai To Do. 2 Dari Menu, pilih New To Do. 3 Pada borang To Do, masukkan teks pada ruang Subject. 4 Pilih Me pada Assign To. Muka Surat 102
109 5 (Pilihan) Pilih pada ruang Category, pilih atau masukkan kategori untuk kemasukan tersebut. 6 (Pilihan) Masukkan tarikh pada ruang Due by untuk tarikh akhir To do dan Start by untuk tarikh permulaan. 7 (Pilihan) Pilih Repeats untuk kemasukan berulang. Kemudian nyatakan pilihan Repeat pada kotak dialog Repeat Options. Nota: Jika anda membuat kemasukan berulang, dan membuat keputusan selepas menyimpan kemasukan bahawa anda ingin menukar kemasukan tersebut supaya tidak berulang atau sebaliknya, anda mesti membuat kemasukan baru. Anda tidak boleh menukar kemasukan asal. Pilih kemasukan pada paparan To Do dan pilih Actions More - Copy Into New To Do. Semua maklumat asal akan diambil kedalam borang baru di mana anda boleh menukar properties dan simpan kemasukan tersebut. 8 (Pilihan) Tambah teks, pautan dokumen, sisipan fail, gambar dan lain-lain fail pada ruang Description. 9 (Pilihan) Pilih Mark Private pada atas kanan kotak untuk menghalang pengguna yang boleh membaca Calendar anda dari melihat maklumat terperinci di senarai To Do, mereka hanya boleh melihat tarikh dan masa di To Do sahaja. Muka Surat 103
110 10 (Pilihan) Pilih Notify me untuk membuat notis amaran untuk item pada kotak dialog Alarm Notification Options. 11 Klik Save and Close. Notes akan memasukkan item ini pada paparan To Do. Petua : Berikut ialah cara lain yang lebih cepat untuk membuat To Do. Dari Inbox emel, buka emel (atau pilih satu dari paparan Inbox) dan pilih More - Copy Into New- To Do. Notes akan memaparkan satu borang To Do baru dengan ruang Subject dan Description yang telah diisi dengan maklumat dari emel. Tarik emel, kemasukan calendar atau item To Do keatas bookmark To-Do. Ia akan membuat kemasukan To Do yang baru, dengan segala maklumat dari item yang dipindahkan kedalam kemasukan To Do yang baru. Klik pada toolbar ikon New. Membuat Group To Do Apabila anda membuat Group To Do, anda boleh memberi tugasan kepada satu atau lebih pengguna lain dan menghantar notis kepada pengguna-pengguna ini. Seperti jemputan mesyuarat, penerima boleh menjawab kepada notis yang mereka terima dalam Response Options (Accept, Decline, Delegate, Propose new date, Completed). Langkah membuat Group To Do: Langkah 1 Buka senarai To Do. 2 Dari menu, pilih New To Do. 3 Pada borang To Do item, masukkan teks pada ruang Subject. Muka Surat 104
111 4 Pilih Others pada Assign To. 5 Masukkan nama pada ruang Required (Klik pada ikon Required untuk memasukkan nama dengan menggunakan kotak dialog Select Addresses). Required: Petugas akan menerima notis dari Group To Do dimana pilihan diberikan (Accept, Decline, Delegate, Propose new date, Completed) Optional: Petugas-petugas ini petugas sampingan sahaja tetapi menerima notis berkenaan Group To Do juga, dengan pilihan (Accept, Decline, Delegate, Propose New date, Completed). FYI : Petugas-petugas ini hanya menerima notis maklumat mengenai Group To Do. Mereka tidak ada pilihan untuk menjawab tetapi boleh menambahkan tugasan ini ke dalam Calendar mereka. Petugas lain tidak dapat melihat nama pengguna didalam FYI. 6 (Pilihan) Pada ruang Category, pilih atau masukkan Category untuk kemasukan. 7 (Pilihan) Masukkan tarikh pada ruang Due by dan Start by. 8 (Pilihan) Pilih Repeats untuk kemasukan berulang. Kemudian nyatakan pilihan Repeat pada kotak dialog Repeat Options. Nota: Jika anda membuat kemasukan berulang dan membuat keputusan untuk mengubah kemasukan menjadi tidak berulang, anda perlu membuat kemasukan baru. Anda tidak boleh menukar kemasukan asal. 9 (Pilihan) Tambah teks, pautan dokumen, fail sisipan atau kepilan, dan gambar pada ruang Description. 10 (Pilihan) Pilih Mark Private untuk menghalang pengguna yang boleh melihat Calendar anda dari melihat maklumat tentang To Do anda. Mereka hanya boleh melihat tarikh dan masa pada To Do. 11 (Pilihan) Pilih Notify me untuk memasukkan pilihan notis amaran untuk item tersebut. 12 (Pilihan) Pilih Delivery Options untuk menukar pilihan Delivery untuk notis yang dihantar oleh Notes kepada petugas. Muka Surat 105
112 13 Klik Save and Send Assignments Notes akan menambah item pada paparan To Do dan menghantar notis tugasan kepada petugas. Menjawab kepada tugasan Group To Do Apabila anda menerima notis Group To Do di dalam Inbox, anda boleh membukanya dan melihat samada penghantar mahukan jawapan dari anda. Jika pada butang Action Bar mengandungi Respond, Respond with Comments, atau Request Information, penghantar mahukan jawapan (contohnya Accept or Decline). Untuk menjawab pada notis To Do: Langkah 1 Buka notis dari Inbox atau To Do. 2 Klik pada Respond atau Respond with Comments di butang action pada bar Action dan buat salah satu dari di bawah: Jika anda hendak Menerima permintaan Menolak permintaan Menghantar permintaan kepada pengguna lain Mengutarakan tarikh baru Tandakan permintaan telah selesai. Buat ini Pilih Accept Pilih Decline Pilih Delegate, kemudian nyatakan nama pengguna tersebut. Pilih Propose New Time. Kemudian nyatakan tarikh baru. Pilih Mark Completed 3 (Pilihan) Jika anda memilih Respond with Comments, buat satu atau lebih seperti di bawah: Masukkan komen pada borang notis. Muka Surat 106
113 Mengimpot fail grafik. Menyisipkan fail-fail lain. Memasukkan pautan dokumen, pautan database, pautan paparan dan lain-lain. 4 (Pilihan) Pilih Keep me informed of updates jika anda mahu terus menerima maklumat. 5 Klik Send. Notes akan menghantar jawapan emel anda kepada penghantar notis dan akan menambah pada paparan To Do dan paparan Calendar anda. Jika anda mewakilkan tugasan tersebut, Notes akan menghantar juga permohonan tugasan tersebut kepada pengguna yang mewakili anda. Petua: Anda boleh juga menjawab notis Group To Do dengan memilih notis To Do pada paparan To Do dan klik pada Actions->Accept, Decline, Delegate atau Propose New Date pada Action Bar. Untuk menambah komen atau mendapat maklumat terbaru, pilih option yang berkenaan ketika ditanya. Untuk menjawab kepada To Do Berulang Jika anda menerima notis Group To Do berulang, anda mungkin mahu menjawab untuk beberapa tugasan sahaja. Oleh itu anda mesti pada mulanya menjawab notis yang pertama, kemudian buka tugasan yang tidak mahu terima dan pilih Decline. Menandakan item To Do yang selesai. Apabila anda telah menyelesaikan tugasan To Do, anda boleh menandakannya selesai (complete). Selepas itu, Notes akan memaparkan tanda betul berwarna hijau pada sebelah tugasan di senarai To Do. Untuk menanda To Do telah selesai: Langkah 1 Buka Senarai To Do. 2 Pilih tugasan To Do yang anda masukkan untuk ditandakan selesai. 3 Klik pada Mark Complete di bar Action. Muka Surat 107
114 Mengubah jadual, membatalkan atau mengesahkan satu Group To Do Apabila anda mengubah jadual, membatalkan atau mengesahkan tugasan di Group To Do, Notes akan menghantar emel kepada petugas memberitahu mereka apa yang telah dilakukan oleh anda. Untuk menukar jadual, membatalkan atau mengesahkan Group To Do: Langkah 1 Buka senarai To Do. 2 Buka tugasan To Do pada satu kumpulan atau pengguna lain. 3 Dari menu pilih Owner Actions dan pilih Reschedule, Cancel atau Confirm Jika anda piih Reschedule, nyatakan tarikh baru mula dan akhir. Kemudian, pilih samada anda hendak menambah komen pada emel. Jika anda memilih Cancel dan mahu menghapuskan tugasan dan semua jawapan yang anda terima mengenai tugasan tersebut, pilih Permanantly delete the To Do and all notices and documents related to the To Do. Kemudian pilih samada untuk menambah komen pada emel yang akan dihantar kepada petugas. Jika anda memilih Cancel dan mahu menghapuskan item To Do sahaja dari paparan Calendar, pilih Remove the To Do from the Calendar view but leave it in the To Do Views. Kemudian pilih samada untuk menambah komen kepada emel yang akan dihantar kepada petugas. Jika anda memilih Confirm, pilih samada untuk menambah komen pada emel. Muka Surat 108
115 9 Mail Web 9.1 Pengenalan IBM Lotus inotes ialah satu Web Client untuk membuka emel, kenalan, calendar, penjadualan dan perkhidmatan Lotus inotes yang lain. Dengan Lotus inotes, anda boleh menggunakan Web Browser di mana-mana untuk membuka emel anda. Anda boleh menghantar dan menerima emel, melihat Calendar, menjemput mesyuarat, membuat item untuk senarai To Do, membuka senarai kenalan atau sebagainya. Keperluan dan Disyorkan IBM Lotus inotes boleh dibuka dengan Internet Explorer 6,7 atau 8, Mozilla Firefox atau terbaru, 3.0.x atau 3.5 dan safari 3.1.x & 4.0 di atas Win32, Novel SUSE Linux Enterprise Desktop, RHEL Desktop 5.2, Macintosh OS X 10.5, Apple iphone & ipod Touch firmware version 2.2.x dan Ubuntu Linux Desktop (32bit). IBM Lotus inotes berfungsi dengan menggunakan resolusi skrin 1024x768 pixels. Walaubagaimanapun 800x600 pun adalah memadai. Untuk membuat teks membesar atau mengecil, tukar aturan pada browser anda. Untuk mencetak kemasukan Calendar, anda memerlukan Adobe Acrobat Reader, Version 4.0 atau terbaru. Untuk pertama kali anda membuka IBM Lotus inotes 8.5.1, anda di minta untuk membuat muat turun Domino Web Access Control dari IBM Corporation. Control ini diperlukan untuk Domino Web Access dapat berfungsi dengan lebih baik. Sila klik Yes. 9.2 Cara membuka emel anda melalui Internet Membuka Emel Melalui Buka browser anda dan taipkan anda akan dipaparkan dengan laman web Universiti Teknologi MARA. Di bawah, pilih salam . Seterusnya masukkan Username dan Internet Password atau katalaluan Internet. Muka Surat 109
116 Gambarajah memasukkan User Name dan Internet Password di Internet Nota: Internet Password disimpan di dalam Domino Directory atau UiTM Address Book. Jika anda ada membuka emel melalui Lotus Notes Client, buka UiTM Address Book dan cari nama anda. Anda boleh memasukkan Internet Password anda sendiri. Jika anda tiada akses melalui Lotus Notes Client, sila berhubung dengan Pentadbir Emel untuk mendapatkan Internet Password. Username ialah shortname anda. Membuka Emel Terus ke Server Emel Anda Cara ini digunakan jika anda ingin tahu emel anda berada di server tertentu. Contohnya server Ali ialah di Jati dan nama emel database ialah aliba123.nsf, buka browser anda dan taipkan Cara ini digunakan jika server utama iaitu server Cengal atau Nyatoh tidak dapat di capai atau Web Server UiTM tidak berfungsi atau atas sebab-sebab tertentu yang lain. 9.3 Mengubah Home Page Jika Pentadbir Emel anda telah memberi kebenaran, anda boleh mengubah Home Page yang boleh memaparkan emel Inbox, jadual hari ini, senarai To Do anda yang terbaru, Web Page kesukaan anda atau pautan-pautan lain. Cara adalah seperti di bawah: Muka Surat 110
117 Langkah 1 Pada Home Page, klik pada Edit Layout. 2 Pilih satu Page Layout. 3 Di ruang Type, pilih isian untuk setiap tingkap. 4 (Pilihan) Masukkan tajuk untuk tingkap pada ruang Title. 5 Jika diperlukan, buat satu pilihan untuk setiap tingkap di Home Page. Pilihan Emel Inbox Pilih emel yang hendak dipaparkan pada Home Page contohnya, semua emel yang tidak dibaca atau semua emel Memaparkan emel hanya untuk pengguna tertentu masukkan setiap nama pengguna tersebut diikuti dengan koma. Klik perkataan From dan pilih nama dari senarai Contact. Memaparkan hanya emel yang penting (mempunyai priority) pada Home Page tandakan pada High Priority Mail Only. Pilihan Schedule (Jadual) Masukkan jumlah hari yang anda mahu untuk dipaparkan. Maklumat ini bergantung kepada kemasukan pada Calendar anda. Pilihan Web Page Pilih Laman Web yang anda mahu kelihatan pada Welcome Page, atau pilih Other dan masukkan URL laman Web tersebut. Sebagai contoh: Pilihan Quick Links Membuat beberapa pautan URL pada Home Page anda dengan memasukkan nama dan laman Web tersebut untuk setiap pautan. Muka Surat 111
118 9.4 Calendar Web dan Penjadualan Penjadualan menyuarat dan menghantar jemputan Anda boleh membuat jadual mesyuarat, periksa jadual para jemputan, menempah bilik dan peralatan lain dan lain-lain lagi. Gambar di bawah ialah satu contoh jemputan: Caranya adalah seperti di bawah: Langkah 1 Dari mana-mana pada Lotus inotes klik New, dan kemudian klik Calendar Entry 2 Jika perlu, klik pada anak panah kebawah pada tab pertama dan pilih Meeting. 3 (Pilihan) Pilih mana-mana yang berikut: Pilihan Request Response Pencil In Tandakan pada kotak ini untuk menerima pengesahan emel dari para jemputan anda. Tandakan disini untuk menunjukkan anda masih lapang pada masa tersebut. Muka Surat 112
119 Confidential Category Tandakan disini untuk mengelakkan pengguna yang boleh melihat calendar anda dari membaca kemasukan ini. Pengguna yang menguruskan Calendar anda boleh melihat masa tetapi tidak boleh melihat maklumat kemasukan yang bertanda Confidential. Pilih satu category yang telah dinyatakan sebelum ini. 4 Masukkan beberapa perkataan di ruang Subject untuk menunjukkan tujuan mesyuarat. 5 Pilih tarikh mula dan klik pada anak panah pada atas Calendar untuk menukarkan tarikh dan tahun. 6 Pilih masa mula. 7 (Pilihan) Klik pada ikon TimeZone mula atau tamat masa mesyuarat. untuk memilih Zon Masa yang berlainan untuk 8 Klik pada tanda campur (+) atau tanda tolak (-) untuk menandakan berapa lama mesyuarat itu dijalankan. (Masa tamat akan ditamatkan secara automatik berdasarkan apa yang anda masukkan.) 9 (Pilihan) Tandakan Alarm dan nyatakan bila anda mahu notis amaran diberikan kepada anda. 10 Diruang Invitees, masukkan alamat emel pada ruang tersebut, atau klik satu dari butang untuk memilih nama dari senarai kenalan (Contact) anda atau dari Domino Directory. 11 (Pilihan) Tanda pada Schedules of meeting invitees untuk memastikan tiada masa bertindan. 12 (Pilihan) Masukkan tempat mesyuarat. 13 (Pilihan) Klik pada Room atau Resource untuk menempah bilik atau peralatan untuk mesyuarat. Pastikan dahulu jika majikan anda ada memasukkan senarai bilik dan peralatan yang boleh ditempah. 14 (Pilihan) Tandakan Online Meeting jika ini ialah mesyuarat Instant Messaging, isikan satu atau lebih pilihan di bawah: Meeting place Klik untuk menempah secra online tempat mesyuarat. Meeting type Pilih dari senarai. Muka Surat 113
120 Only Invitees can attend the online meeting Tandakan untuk menghadkan kedatangan mesyuarat online. 15 (Pilihan) Klik pada tigasegi disebelah Details untuk memasukkan maklumat terperinci mengenai mesyuarat, anda boleh dimuatkan pada Details dengan teks dan lain-lain. 16 (Pilihan) Klik pada tigasegi disebelah Attachments dan masukkan fail untuk disisipkan. 17 Apabila anda telah siap, klik salah satu di bawah: Save & Send untuk menyimpan item jemputan dan menghantar notis kepada para jemputan, Optional dan FYI. Save as draft untuk menyimpan item jemputan dan boleh anda ubah kemudian. Options untuk menyatakan pada Delivery Options. Mengurus Calendar Membuat kemasukan Calendar yang lain Anda boleh membuat temujanji (appointments), peringatan (reminders), ulang tahun (anniversaries), acara sepanjang hari (all-day events) selain dari jemputan mesyuarat. Kemasukan-kemasukan ini akan dipaparkan di Calendar anda. Anda juga boleh membuat notis amaran dan kemasukan berulang pada Calendar anda ini. Anda juga boleh melihat masa pengguna lain semasa menjadualkan mesyuarat. Caranya adalah seperti di bawah: Langkah 1 Dari mana-mana pada Domino Web Access klik New, dan kemudian klik Calendar Entry. 2 Klik pada anak panah kebawah pada tab pertama dan pilih jenis kemasukan Calendar. 3 Masukkan tajuk mengikut jeniss kemasukan di ruang Subject untuk menunjukkan tujuan kemasukan. 4 (Pilihan) Masukkan satu lokasi. 5 Pilih Date. Klik pada anak panah di Calendar untuk menukar bulan atau tahun. 6 Pilih masa mula, jika perlu. Muka Surat 114
121 7 (Pilihan) Klik pada ikon Time Zone mula atau tamat masa mesyuarat. untuk memilih Zon Masa yang berlainan untuk 8 Klik pada tanda campur (+) atau tanda tolak (-) untuk menandakan berapa lama temujanji (sebagai contoh) itu dijalankan. (Masa tamat akan ditamatkan secara automatik berdasarkan apa yang anda masukkan.) 9 Tandakan Alarm dan nyatakan bila anda ingin diingatkan dengan notis amaran. 10 (Pilihan) Pilih salah satu di bawah: Pilihan Confidental Pencil In Categories Pilih untuk menghalang pengguna lain yang boleh membaca Calendar anda dari membaca kemasukan tersebut. Pengguna yang boleh menguruskan Calendar anda boleh melihat masa tersebut berisi tetapi tidak boleh melihat maklumat kemasukan yang bertanda Confidental. Tandakan di sini untuk menunjukkan masa tersebut masih lapang. Pilih satu Category. 11 (Pilihan) Klik pada tigasegi mengenai kemasukan. disebelah Details untuk memasukkan maklumat terperinci 12 (Pilihan) Klik pada tigasegi disebelah Attachments dan masukkan fail untuk disisipkan. 13 Klik Save & Close, atau klik Save untuk menyimpan tetapi boleh terus memasukkan pilihan lain. Nota: Apabila anda memasukkan satu ulangtahun, secara mengikut ketetapan sedia ada, kemasukkan ulangtahun akan diulang selama 10 tahun di dalam Calendar anda. Membuat Group Calendar Satu Group Calendar ialah satu koleksi satu jadual masa kerja pengguna-pengguna yang anda pilih. Anda boleh melihat dengan cepat jika kumpulan ini lapang atau sibuk pada masa tertentu apabila anda menjemput mereka untuk mensyuarat atu untuk acara sehari. Muka Surat 115
122 Group Calendars hanya boleh digunakan apabila semua ahli didalam kumpulan tersebut membenarkan pengguna lain melihat jadual kerja mereka. Secara mengikut ketetapan sedia ada, Domino Web Access membenarkan semua pengguna melihat jadual anda. Jika anda menukarkan pilihan Delegation Schedule kepada restrict access to your schedule, hanya pengguna ini sahaja yang boleh melihat jadual kerja anda. Cara untuk membuat Group Calendar: Langkah 1 Klik pada anak panah pada tab Calendar, dan kemudian klik pada Group Calendar. 2 Klik New. 3 Taip nama kumpulan. 4 Taip nama pengguna atau kumpulan di ruang Members. Untuk memilih nama dari senarai Contact atau dari UiTM s Address Book, klik pada Members. 5 Pilih paparan yang sedia ada apabila membuka Group Calendar: Expand all untuk melihat maklumat Calendar untuk semua ahli kumpulan. Collapse all hanya untuk melihat masa sibuk semua ahli kumpulan. 6 Klik Save & Close, atau klik Save untuk menyimpan tetapi boleh terus memasukkan pilihan lain. 9.5 To Do Web Membuat tugasan pada senarai To Do Apabila anda membuat satu item To Do, ia akan kelihatan di dalam Calendar anda pada tarikh mula kecuali anda tandakan Do not display To Do entries in the Calendar view di Preferences - Others. Jika anda memilih untuk item To Do kelihatan pada Calendar anda, ia akan berada pada tarikh mula, tetapi ikon status bertukar bergantung pada keadaan To Do samada tugasan tersebut dalam keadaan sedang berlaku (current) atau lewat (overdue). Muka Surat 116
123 Cara membuat tugasan: Langkah 1 Dari mana-mana Lotus inotes, klik New, dan kemudian klik To Do. Petua: Anda juga boleh klik pada anak panah pada tab To Do, dan klik pada New To Do. 2 Pastikan pada tab pertama Personal To Do. Jika tidak, klik pada anak panah dan ambil pilihan ini. 3 (Pilihan) Masukkan nama atau keterangan ringkas tentang item ini pada ruang Subject. Teks ini akan dipaparkan di senarai To Do anda dan pada Calendar anda. 4 Masukkan tarikh mula dan akhir, atau klik pada anak panah untuk menggunakan Date Picker. 5 (Pilihan) Siapkan salah satu dari pilihan di bawah: Pilihan Status Category Priority Confidential Milestone Keterangan Pilih status item To Do yang baru. Item baru secara mengikut ketetapan sedia ada, ialah Current. Pilihan lain ialah Overdue, Rejected dan Future. Categories adalah sangat berguna untuk menguruskan item To Do. Pilih satu kategori dari senarai atau masukkan kategori baru. Pilih satu keutamaan (priority) untuk item To Do. Apabila anda melihat tugasan To Do pada senarai atau carta, Domino Web Access akan memaparkan Priority. Pilih untuk menghalang pengguna lain yang boleh membaca Calendar anda dari membaca kemasukan tersebut. Pengguna yang boleh menguruskan Calendar anda boleh melihat masa tersebut berisi tetapi tidak boleh melihat maklumat kemasukan yang bertanda Confidental. Tanda milestone hanya untuk satu hari dalam jadual. Apabila anda membuat milestone, hari terakhir adalah sama dengan hari mula. Anda boleh menggunakan milestone untuk menandakan kemajuan sesuatu projek (atau tugasan). Lihat carta To Do untuk melihat milestones (dalam warna merah) Muka Surat 117
124 Alarm Text Box Tandakan disini dan nyatakan bila anda mahu diberi notis amaran untuk item To Do yang akan tamat tempoh. Anda boleh tetapkan notis amaran untuk tarikh akhir tetapi tidak untuk tarikh mula. Menerangkan item To Do. Anda boleh menambah sisipan fail disini. 6 (Pilihan) Klik pada tab Repeat untuk membuat To Do berulang. 7 Buat salah satu dari di bawah: Save & Close untuk menyimpan dan menutup item To Do. Save untuk menyimpan item To Do, tetapi boleh terus membuat perubahan. Cancel (x) untuk membatalkan To Do dan menutup borang. Petua: Jika anda membuat To Do Peribadi dan membuat keputusan untuk menukarkannya kepada Group To Do, klik Assign. 9.6 Senarai Kenalan (Contact) Anda boleh menyimpan maklumat tentang pengguna lain didalam senarai Contact anda. Anda boleh memasukkan nama, alamat, nombor telefon, nama syarikat, alamat syarikat, alamat emel, nombor fax, nombor pager, tarikh ulangtahun dan maklumat lain. Memasukkan kenalan baru adalah mudah dan cepat. Walaupun senarai Contact anda boleh memasukkan berbagai maklumat, anda boleh memasukkan maklumat yang perlu atau yang anda mahukan sahaja. Borang Contact ini dibina untuk kesuaian kegunaan anda. Membuat kenalan (contact) baru. Langkah 1 Daripada mana-mana Domino Web Access, klik New dan kemudian klik Contact. 2 Masukkan nama pertama dan nama akhir kenalan (nama bapa) tersebut. 3 (Pilihan) Masukkan nama kedua kenalan tersebut, dan masukkan gelaran jika ada. 4 (Pilihan) Pada ruang Default , masukkan alamat emel kenalan tersebut. Ini ialah Muka Surat 118
125 alamat emel yang akan digunakan pada ruang To apabila anda menghantar emel. 5 (Pilihan)Pilih tempat untuk alamat emel tersebut, contohnya Work atau Home. 6 (Pilihan) Klik pada tab Work dan masukkan maklumat perniagaan kenalan contohnya nombor telefon dan alamat. 7 (Pilihan) Klik pada tab Home dan masukkan maklumat peribadi kenalan tersebut, contoh nombor telefon rumah dan alamat. 8 (Pilihan) Klik pada tab General dan masukkan sedikit nota berkenaan kenalan ini. 9 Buat salah satu dari di bawah: Save & Close untuk menyimpan dan menutup kenalan. Save untuk menyimpan maklumat kenalan, tetapi boleh terus membuat perubahan. Cancel (x) untuk membatalkan kenalan baru dan menutup borang. Petua : Borang ini boleh diubah agar anda boleh menyimpan maklumat yang anda mahu sahaja. Klik pada anak panah kebawah pada borang Contact untuk mengubah label untuk ruang di dalam borang. Anda boleh memasukkan beberapa alamat emel pada ruan Default . Jika anda memasukkan nama syarikat, anda boleh mengisihkan (sorting) senarai kenalan anda mengikut nama syarikat atau jabatan. Mengambil nama dari Domino Directory Anda boleh mengambil nama pengguna dari Domino Directory ke dalam Senarai Contacts anda. Apabila anda berbuat demikian, Lotus inotes membuat satu kenalan baru ke dalam senarai Contacts dengan membawa semua maklumat pengguna tersebut. Anda boleh mengambil nama dari kotak Select Addresses. Langkah Muka Surat 119
126 1 Dari mana-mana borang baru (new Document), klik untuk mencari nama pengguna tersebut di kotak Select Addresses. Sebagai contoh: klik pada butang To di dalam borang emel atau klik pada butang Invite di dalam jemputan mesyuarat. 2 Pilih nama pengguna yang anda mahukan. 3 Klik Copy. Nota: Jika ada 2 nama yang sama, tiada tindakan akan dilakukan. Tambah nama dari emel yang diterima Semasa anda membaca emel anda, anda boleh menambahkan penghantar emel kedalam senarai Contact. Apabila anda menambah ke dalam Contacts, alamat emel atau Notes Certificate atau Internet Certificate yang digunakan akan dimasukkan kedalam dokumen contact tersebut. Langkah 1 Buka satu emel yang anda terima. 2 Klik pada anak panah bersebelahan Tools, dan klik pada Add Sender to Contacts. 3 Isi mana-mana ruang yang anda mahu. 4 Klik pada Save & Close. 5 Jika dokumen Contact ini telah ada, anda diberi salah satu pilihan di bawah: Overwrite untuk mengantikan semua ruang yang ada didalam kemasukan Contact dengan kemasukan baru. Merge untuk menukarkan hanya ruang kemasukan yang berlainan maklumat. Cancel untuk membatalkan tindakan dan menyimpan maklumat Contact yang lama. Synchronize Address Book Peribadi pada Lotus Notes Client Jika anda pengguna Lotus Notes Client, anda boleh mengambil senarai kenalan dari Address Book peribadi anda ke senarai Contact Lotus inotes. Pilih Actions Synchronize Address Book. Muka Surat 120
127 Petua: Anda juga boleh membuat synchronize untuk kemasukan Notes Journal dengan Notebook Lotus inotes. Membuat kumpulan untuk emel Anda boleh membuat senarai emel berkumpulan untuk menghantar emel kepada sekumpulan kenalan serentak. Dengan senarai kumpulan ini, anda hanya perlu memasukkan nama kumpulan apabila anda mahu menghantar emel atau jemputan mesyuarat. Untuk membuat kumpulan baru Langkah 1 Klik pada anak panah di tab Contacts, kemudian klik Contact List. 2 Klik pada anak panah bersebelahan New, kemudian klik Group. 3 Masukkan nama kumpulan. 4 Klik Members untuk menambah nama dai senarai Contacts atau dari Domino Directory dari Server. 5 Klik Save and Close. Untuk mengubah senarai kumpulan Langkah 1 Klik pada anakpanah di tab Contacts, kemudian klik Contact List. 2 Klik 2 kali pada nama kenalan tersebut yang anda ingin ubah. 3 Buat perubahan dan klik Save and Close. Untuk menghapuskan senarai kumpulan. Langkah 1 Klik pada anakpanah di tab Contacts, kemudian klik Contact List. Muka Surat 121
128 2 Pilih nama kenalan tersebut yang anda ingin hapuskan. 3 Klik pada ikon Delete. Petua: Apabila menghantar jemputan mesyuarat atau emel, tekan F9 untuk melihat semua nama dalam senarai. Ini untuk memudahkan anda untuk membuang nama-nama sebelum menghantar jemputan atau emel tersebut. Menghapuskan nama kenalan Langkah 1 Klik pada Contacts. 2 Pilih nama kenalan yang ingin anda hapuskan. 3 Klik pada ikon Delete untuk menghapuskan kenalan tersebut. Mencari atau mengubah kenalan Anda boleh melihat semua senarai contacts atau memaparkan sebahagian sahaja senarai mengikut huruf abjad. Tarik dari pemisah kiri dan kanan untuk melihat paparan Contact dengan lebih baik. Anda boleh mengisihkan nama kenalan mengikut nama, emel atau syarikat. Satu anakpanah bersebelahan pada lajur menunjukkan paparan yang disisih. Langkah 1 Klik pada Contacts. 2 (Pilihan) Klik pada tab yang mengandungi huruf nama kenalan anda. 3 (Pilihan) Klik pada lajur nama untuk mengisihkan nama, emel, syarikat atau pilih salah satu paparan pada Navigation Pane. Petua: Anda boleh juga menggunakan Search untuk mencari kenalan anda. Muka Surat 122
129 9.7 Menukar Internet Password Melalui Internet ada 3 cara untuk menukarkan Internet Password (katalaluan) Melalui Web Mail sendiri Melalui Intranet One Stop Center Melalui Uitm Address Book (Domino Directory) Cara melalui Web Mail sendiri Langkah 1 Dari mana-mana dalam emel, klik pada Preferences. 2 Klik pada Security dan kemudian di bawah tajuk Change Internet Password klik butang Change seperti di bawah: 3 Masukan Internet Password lama di ruang Type Old Internet Password. Masukkan Internet Password baru di ruang Type New Internet Password dan sekali lagi bawahnya untuk pengesahan. 4. Klik butang OK. Cara melalui Intranet One Stop Center Cara ini telah ditunjukkan di dalam Modul 6.2. Muka Surat 123
130 Cara melalui UiTM Address Book (Domino Directory) melalui browser. Cara ini tidak digalakkan kerana tiada pengesahan Internet Password yang anda masukkan. Langkah 1 Pada ruang URL dibrowser anda taip seperti berikut: Masukkan username dan katalaluan Internet. 2 Pada kotak sebelah kanan atas, masukkan nama anda pada kotak dan klik pada ikon bawah ialah gambar kotak.. Di 3 Nama anda akan kelihatan, klik 2 kali pada dokumen anda akan kelihatan. Klik pada butang Edit Person. Klik pada butang Enter Password. Masukkan password baru dan klik OK. 4 Klik Save & Close. Muka Surat 124
131 10 Sametime (Mesej Segera) 10.1 Pengenalan kepada Sametime Komponen Sametime Sametime adalah satu alat bagi berhubung secara real-time dengan cara berkomunikasi melalui teks atau berjumpa dalam situasi maya (virtual). Sametime mengandungi tiga komponen utama bagi kolaboratif jarak jauh iaitu: Kepekaan (Awareness) membenarkan pengguna menngenalpasti pengguna lain yang berada di dalam komuniti Sametime. Perbualan (Conversation) - membolehkan pengguna berinteraksi antara satu sama lain melalui kaedah teks chat. Perkongsian Objek (Object Sharing) - menyediakan kemudahan kepada pengguna untuk melakukan mesyuarat di atas talian (online meeting). Infotech telah menyediakan 2 server Sametime untuk digunakan di seluruh Malaysia: 1. St1.uitm.edu.my ( ) 2. St2.uitm.edu.my ( ) 10.2 Aktifkan Sametime Dalam Lotus Notes Client Langkah untuk mengaktifkannya adalah seperti di bawah: 1. Pergi ke ikon Sametime pada sebelah kanan Lotus Notes client anda. 2. Masukkan Host Server, Username dan Internet Password seperti di bawah: Muka Surat 125
132 3. Klik pada Log In. 4. Password untuk memasuki Sametime Instant Messaging, pastikan anda memasukkan Internet Password (bukan password Lotus Notes Client, kedua-dua password mungkin berbeza). 5. Sekiranya anda telah berjaya memasukinya, anda akan mendapat skrin seperti di bawah ini. Menambah nama kenalan (contacts) pada Sametime Untuk menambah nama kenalan pada Sametime ikut cara di bawah: Muka Surat 126
133 Langkah 1 Klik pada ikon orang pilih New Sametime Contact. Masukkan nama kawan anda dan klik Lookup. 2 Anda akan mendapat paparan di bawah. Klik pada Add. 3 Nama kawan anda akan terpapar di bawah senarai nama Sametime mengikut group yand dipilih atau group yang sedia ada Menambah nama group pada Sametime Langkah Muka Surat 127
134 1 Klik pada ikon orang pilih New Sametime Group. Masukkan nama kawan anda dan klik Lookup. 2 Anda akan mendapat paparan di bawah. Klik pada Search for a public group, iaitu group yang telah sedia ada didalam UiTM Address Book. Masukkan nama group yang anda mahukan contohnya pada gambarajah di bawah, telah dimasukkan ciis users. Kemudian klik pada Search. Group tersebut akan dipaparkan di dalam kotak. Klik pada nama tersebut dan klik OK. Muka Surat 128
135 Di sini, klik OK sahaja. 3 Nama group anda akan terpapar di bawah senarai nama Sametime mengikut group yand dipilih seperti di bawah. Perbualan melalui Sametime Contacts Untuk memulakan perbualan, klik dua kali pada nama yang mempunyai kotak hijau. Anda akan mendapat paparan di bawah. Gambarajah berikut juga ialah contoh perbualan. Muka Surat 129
136 Maksud ikon-ikon pada paparan perbualan Sametime: Bil Maksud Ikon 1 Ikon pada tingkap atas perbualan : Mengajak orang lain untuk berbual bersama-sama Buka sejarah perbualan Membuat panggilan telefon Memulakan Perbualan (Instant Messaging) Tambah orang lain dalam senarai Sametime Contacts Muka Surat 130
137 2 Ikon pada tingkap bawah perbualan: Pilih warna text Pilih warna latarbelakang text Kembali semula ke font asal Properti Teks Menambah size font Mengecilkan size font Menebalkan warna text Menukarkan text kepada Italic font Menambahkan garisbawah text Check Spelling Emoticon Hyperlink contohnya : Hantar fail kepada kawan yang sedang berbual Menghantar sebahagian gambar dari PC anda kepada kawan yang sedang berbual. Muka Surat 131
138 10.4 Keterangan lanjut bagi menghantar fail melalui Sametime. Untuk menghantar fail kepada kawan yang sedang berbual dan juga menerima fail yang dihantar kepada anda. Langkah 1 Klik pada 2 Pilih fail yang anda ingin hantarkan, kemudian klik butang OPEN. 3 Klik Send untuk menghantar fail tersebut dan akan mendapat paparan seperti di bawah: 4 Apabila kawan anda menerima atau telah menekan butang Accept, anda akan mendapat paparan ini: Muka Surat 132
139 5 Untuk menerima fail, klik pada ikon Accept seperti paparan di bawah: Kalau anda tidak mahu, klik Decline. 6. Untuk membuka fail tersebut, klik Open File Keterangan lanjut bagi menghantar sebahagian gambar pada komputer anda melalui Sametime. Untuk menghantar sebahagian gambar pada PC anda melalui Sametime kepada kawan anda. Langkah 1 Klik pada ikon. 2 Tingkap perbualan akan ditutup, kemudian anda tandakan bahagian gambar PC anda yang mana ingin dihantar. Anda akan mendapat paparan berikut: Muka Surat 133
140 Klik mana-mana ikon berikut jika anda ingin mengedit gambar tersebut. Klik pada Edit Clear Annotation jika anda mahukan gambar asal tanpa annotation. Kemudian klik butang Send. Kawan anda akan mendapat gambar tersebut pada tingkat perbualannya. Untuk menambah text bersama gambar tersebut klik pada Paste Into Chat. Jika gambar tersebut bukan yang ingin dihantar, klik pada Recapture untuk mendapatkan gambar baru. Muka Surat 134
HakCipta Irfan Khairi Sdn. Bhd.
 Panduan Setup Brochure Website. Langkah-Langkah : *Sebelum anda mula membina website, anda perlu install perisian wordpress terlebih dahulu pada website anda. Caranya adalah seperti dibawah: 1. Pertama
Panduan Setup Brochure Website. Langkah-Langkah : *Sebelum anda mula membina website, anda perlu install perisian wordpress terlebih dahulu pada website anda. Caranya adalah seperti dibawah: 1. Pertama
BIZAPP SUPERB & PRO MENCETAK SLIP POSLAJU SECARA BERTERUSAN JAN 2017 / VERSI 1.0.0
 BIZAPP SUPERB & PRO MENCETAK SLIP POSLAJU SECARA BERTERUSAN JAN 2017 / VERSI 1.0.0 SELAMAT DATANG KE APLIKASI BIZAPP. Panduan pengguna ini dibuat secara ringkas. Terima kasih kerana membeli PAKEJ SUPERB
BIZAPP SUPERB & PRO MENCETAK SLIP POSLAJU SECARA BERTERUSAN JAN 2017 / VERSI 1.0.0 SELAMAT DATANG KE APLIKASI BIZAPP. Panduan pengguna ini dibuat secara ringkas. Terima kasih kerana membeli PAKEJ SUPERB
Kaizen boleh diakses melalui internet di laman sesawang
 Kaizen boleh diakses melalui internet di laman sesawang http://thphr.th-properties.com/kzhrweb USER ID : No K/P baru tanpa sengkang PASSWORD : No kakitangan (untuk kakitangan baru) Untuk log-in kali pertama,
Kaizen boleh diakses melalui internet di laman sesawang http://thphr.th-properties.com/kzhrweb USER ID : No K/P baru tanpa sengkang PASSWORD : No kakitangan (untuk kakitangan baru) Untuk log-in kali pertama,
Oleh: Sofinah Lamudin forex.mudahkaya.com. Edisi Newbie
 1 PERHATIAN! SEBELUM ANDA MEMBUKA AKAUN ANDA, SILA CLEAR HISTORY KOMPUTER ATAU BROWSER ANDA TERLEBIH DAHULU! 2 PERHATIAN! PASTIKAN KOD EJEN YANG ANDA MASUKKAN ADALAH 20939859 3 ISI KANDUNGAN 1. PENAFIAN
1 PERHATIAN! SEBELUM ANDA MEMBUKA AKAUN ANDA, SILA CLEAR HISTORY KOMPUTER ATAU BROWSER ANDA TERLEBIH DAHULU! 2 PERHATIAN! PASTIKAN KOD EJEN YANG ANDA MASUKKAN ADALAH 20939859 3 ISI KANDUNGAN 1. PENAFIAN
Hakcipta Irfan Khairi Sdn Bhd
 Panduan Setup Website - Jenis Shopping Cart Penting: Pastikan anda sudah mempunyai domain dan juga hosting. Dalam contoh ini, kami akan menggunakan domain ikwebhosting.com sebagai contoh. Anda perlu gunakan
Panduan Setup Website - Jenis Shopping Cart Penting: Pastikan anda sudah mempunyai domain dan juga hosting. Dalam contoh ini, kami akan menggunakan domain ikwebhosting.com sebagai contoh. Anda perlu gunakan
INTRODUCE OUR WEBSITE store.brophone.my
 INTRODUCE OUR WEBSITE store.brophone.my Table of Contents I. HOME PAGE... 2 INTRODUCTION STEP PERTAMA! DAFTAR STEP KEDUA! CARA MENGGUNAKAN LAMAN WEB BRO PHONE STEP KETIGA! TAMBAH KE TROLI STEP KEEMPAT!
INTRODUCE OUR WEBSITE store.brophone.my Table of Contents I. HOME PAGE... 2 INTRODUCTION STEP PERTAMA! DAFTAR STEP KEDUA! CARA MENGGUNAKAN LAMAN WEB BRO PHONE STEP KETIGA! TAMBAH KE TROLI STEP KEEMPAT!
Panduan Langkah Pendaftaran DAN Kawasan Ahli. - Panduan Langkah -
 Panduan Langkah Pendaftaran DAN Kawasan Ahli - Panduan Langkah - PENDAFTARAN PENDAFTARAN Masukkan URL www.tradesto.com Klik Buka Akaun Langsung". Jika Rakan Kongsi (IB) ingin mendaftar klien mereka di
Panduan Langkah Pendaftaran DAN Kawasan Ahli - Panduan Langkah - PENDAFTARAN PENDAFTARAN Masukkan URL www.tradesto.com Klik Buka Akaun Langsung". Jika Rakan Kongsi (IB) ingin mendaftar klien mereka di
enrr New User-First time login Where and how? Source file: P:\eNRR2\eNRR New user_enrr_first Time login_ ppt
 enrr New User-First time login Where and how? Source file: P:\eNRR2\eNRR New user_enrr_first Time login_23112017.ppt Selamat mengunakan enrr enrr mula berfungsi sepenuhnya pada 1hb December 2017. Anda
enrr New User-First time login Where and how? Source file: P:\eNRR2\eNRR New user_enrr_first Time login_23112017.ppt Selamat mengunakan enrr enrr mula berfungsi sepenuhnya pada 1hb December 2017. Anda
MANUAL OFFICE 365 PENGGUNA. Manual penggunaan Office 365
 MANUAL OFFICE 365 PENGGUNA 1 Isi Kandungan Modul 1: Pengenalan kepada Office 365... 4 Mengaktifkan akaun Office 365... 4 Menjelajah Office 365... 6 Memasang perisian... 7 Modul 2: Penggunaan Office Online
MANUAL OFFICE 365 PENGGUNA 1 Isi Kandungan Modul 1: Pengenalan kepada Office 365... 4 Mengaktifkan akaun Office 365... 4 Menjelajah Office 365... 6 Memasang perisian... 7 Modul 2: Penggunaan Office Online
MANUAL PENGGUNA PROGRAM JADUAL WAKTU SEKOLAH (JWS)
 www.ringgitbuilder.com MANUAL PENGGUNA PROGRAM JADUAL WAKTU SEKOLAH (JWS) MENGAKTIFKAN (ENABLE) MACRO Program JWS ini diprogramkan dengan fungsi macro. Program ini tidak akan berfungsi sepenuhnya sekiranya
www.ringgitbuilder.com MANUAL PENGGUNA PROGRAM JADUAL WAKTU SEKOLAH (JWS) MENGAKTIFKAN (ENABLE) MACRO Program JWS ini diprogramkan dengan fungsi macro. Program ini tidak akan berfungsi sepenuhnya sekiranya
MANUAL PENGENDALIAN LAMAN WEB PERSATUAN POLIS BANTUAN MALAYSIA (APA) UNTUK AGENSI POLIS BANTUAN MALAYSIA
 http://www.apa.org.my MANUAL PENGENDALIAN LAMAN WEB PERSATUAN POLIS BANTUAN MALAYSIA (APA) UNTUK AGENSI POLIS BANTUAN MALAYSIA VERSI 2017 DISEDIAKAN OLEH PERUNDING PROJEK PEMBANGUNAN LAMAN WEB PERSATUAN
http://www.apa.org.my MANUAL PENGENDALIAN LAMAN WEB PERSATUAN POLIS BANTUAN MALAYSIA (APA) UNTUK AGENSI POLIS BANTUAN MALAYSIA VERSI 2017 DISEDIAKAN OLEH PERUNDING PROJEK PEMBANGUNAN LAMAN WEB PERSATUAN
Manual Pembelajaran. Tajuk Kursus: Pengenalan kepada sistem OfficeCentral. Julai Authentic Venture Sdn Bhd
 Manual Pembelajaran Tajuk Kursus: Pengenalan kepada sistem OfficeCentral Julai 2014 - Authentic Venture Sdn Bhd TABLE OF CONTENTS 1 - PENGENALAN... 3 2 DAFTAR DAN LOG MASUK KE SISTEM... 4 2.1 LOG MASUK...
Manual Pembelajaran Tajuk Kursus: Pengenalan kepada sistem OfficeCentral Julai 2014 - Authentic Venture Sdn Bhd TABLE OF CONTENTS 1 - PENGENALAN... 3 2 DAFTAR DAN LOG MASUK KE SISTEM... 4 2.1 LOG MASUK...
Cambridge International Examinations Cambridge International General Certificate of Secondary Education
 Cambridge International Examinations Cambridge International General Certificate of Secondary Education *1847752963* MALAY 0546/42 Paper 4 Writing May/June 2017 1 hour Candidates answer on the Question
Cambridge International Examinations Cambridge International General Certificate of Secondary Education *1847752963* MALAY 0546/42 Paper 4 Writing May/June 2017 1 hour Candidates answer on the Question
UNIVERSITI SAINS MALAYSIA
 UNIVERSITI SAINS MALAYSIA Second Semester Examination Academic Session 2010/2011 April/May 2011 EBS 328/3 - Prospecting Geochemistry [Geokimia Carigali] Duration : 3 hours [Masa : 3 jam] Please ensure
UNIVERSITI SAINS MALAYSIA Second Semester Examination Academic Session 2010/2011 April/May 2011 EBS 328/3 - Prospecting Geochemistry [Geokimia Carigali] Duration : 3 hours [Masa : 3 jam] Please ensure
Cambridge International Examinations Cambridge International General Certificate of Secondary Education
 Cambridge International Examinations Cambridge International General Certificate of Secondary Education *0953539061* MALAY 0546/42 Paper 4 Writing May/June 2018 1 hour Candidates answer on the Question
Cambridge International Examinations Cambridge International General Certificate of Secondary Education *0953539061* MALAY 0546/42 Paper 4 Writing May/June 2018 1 hour Candidates answer on the Question
IEK 314 Environmental Audit [Audit Persekitaran]
![IEK 314 Environmental Audit [Audit Persekitaran] IEK 314 Environmental Audit [Audit Persekitaran]](/thumbs/87/95757337.jpg) UNIVERSITI SAINS MALAYSIA First Semester Examination 2010/2011 Academic Session November 2010 IEK 314 Environmental Audit [Audit Persekitaran] Duration: 3 hours [Masa: 3 jam] Please check that this examination
UNIVERSITI SAINS MALAYSIA First Semester Examination 2010/2011 Academic Session November 2010 IEK 314 Environmental Audit [Audit Persekitaran] Duration: 3 hours [Masa: 3 jam] Please check that this examination
Langkah Demi Langkah Membina Blog Dengan Blogger.com BINA BLOG DENGAN BLOGGER.COM. 1
 BINA BLOG DENGAN BLOGGER.COM 1 PRAKATA Ebook ini dihasilkan untuk mereka yang masih baru dalam selok belok membina blog di Internet. Ia bertujuan memberikan panduan, pengajaran dan menyalurkan maklumat
BINA BLOG DENGAN BLOGGER.COM 1 PRAKATA Ebook ini dihasilkan untuk mereka yang masih baru dalam selok belok membina blog di Internet. Ia bertujuan memberikan panduan, pengajaran dan menyalurkan maklumat
Gold Accumulation Program (GAP) with Public Gold Hafizul Hakim 2016
 Apa itu GAP? Singkatan untuk Gold Accumulation Program. Secara mudah, ia adalah cara terbaik untuk mengatasi masalah kekurangan tunai untuk membeli emas yang besar seperti 10 gram dan sebagainya. Tak semua
Apa itu GAP? Singkatan untuk Gold Accumulation Program. Secara mudah, ia adalah cara terbaik untuk mengatasi masalah kekurangan tunai untuk membeli emas yang besar seperti 10 gram dan sebagainya. Tak semua
5/27/2011 NOMBOR BULAT (WHOLE NUMBERS)
 MTE3109: TEACHING OF NUMBERS, FRACTIONS, DECIMALS & PERCENTAGES NOMBOR BULAT (WHOLE NUMBERS) Konsepbijak nombor Pengalaman pranombor Strategi membilang (counting) Perkembangan konsep nombor awal Reys,
MTE3109: TEACHING OF NUMBERS, FRACTIONS, DECIMALS & PERCENTAGES NOMBOR BULAT (WHOLE NUMBERS) Konsepbijak nombor Pengalaman pranombor Strategi membilang (counting) Perkembangan konsep nombor awal Reys,
COLLABORATIVE INSTRUCTIONAL DESIGN SYSTEM (CIDS) SISTEM REKA BENTUK PENGAJARAN KOLABORATIF MODEL REKA BENTUK PENGAJARAN INTEGRAL ASIE
 1 Bukan sekadar RPH online COLLABORATIVE INSTRUCTIONAL DESIGN SYSTEM (CIDS) SISTEM REKA BENTUK PENGAJARAN KOLABORATIF MODEL REKA BENTUK PENGAJARAN INTEGRAL ASIE (Satu dimensi baharu penglibatan guru secara
1 Bukan sekadar RPH online COLLABORATIVE INSTRUCTIONAL DESIGN SYSTEM (CIDS) SISTEM REKA BENTUK PENGAJARAN KOLABORATIF MODEL REKA BENTUK PENGAJARAN INTEGRAL ASIE (Satu dimensi baharu penglibatan guru secara
Diantara objektif pengurusan maklumat dan data yang sempurna adalah:
 TAJUK 2 Pangkalan Data MENGURUSKAN DATA PENDIDIKAN Untuk membentuk satu organisasi yang mantap, dipercayai, mempunyai produktiviti tinggi, serta cepat mengesan kecacatan sudah pastilah pengurusan data
TAJUK 2 Pangkalan Data MENGURUSKAN DATA PENDIDIKAN Untuk membentuk satu organisasi yang mantap, dipercayai, mempunyai produktiviti tinggi, serta cepat mengesan kecacatan sudah pastilah pengurusan data
MODUL PENYEDIAAN MASSIVE OPEN ONLINE COURSE (MOOC) PLATFORM OPEN LEARNING
 MODUL PENYEDIAAN MASSIVE OPEN ONLINE COURSE (MOOC) PLATFORM OPEN LEARNING Modul Pembelajaran dan Pengajaran Edisi Pertama Zainal Abidin Sayadi Irwan Mahazir Ismail Azli Nawawi Mohamad Md. Som Mohd Hamim
MODUL PENYEDIAAN MASSIVE OPEN ONLINE COURSE (MOOC) PLATFORM OPEN LEARNING Modul Pembelajaran dan Pengajaran Edisi Pertama Zainal Abidin Sayadi Irwan Mahazir Ismail Azli Nawawi Mohamad Md. Som Mohd Hamim
Cambridge International Examinations Cambridge International General Certificate of Secondary Education
 Cambridge International Examinations Cambridge International General Certificate of Secondary Education * 4 2 0 3 3 4 2 9 8 5 * MALAY 0546/41 Paper 4 Writing May/June 2016 1 hour Candidates answer on the
Cambridge International Examinations Cambridge International General Certificate of Secondary Education * 4 2 0 3 3 4 2 9 8 5 * MALAY 0546/41 Paper 4 Writing May/June 2016 1 hour Candidates answer on the
PROGRAM PENGUMPULAN EMAS PUBLIC GOLD
 PROGRAM PENGUMPULAN EMAS PUBLIC GOLD GOLD ACCUMULATION PROGRAM (GAP) AUTHORISED DEALER PG052491 ABDUL SHAHROM B ABDULLAH 1 Saya ingin lontarkan kepada anda beberapa soalan: 1. Adakah anda mencari-cari
PROGRAM PENGUMPULAN EMAS PUBLIC GOLD GOLD ACCUMULATION PROGRAM (GAP) AUTHORISED DEALER PG052491 ABDUL SHAHROM B ABDULLAH 1 Saya ingin lontarkan kepada anda beberapa soalan: 1. Adakah anda mencari-cari
PUSAT PEMBELAJARAN DIGITAL SULTANAH NUR ZAHIRAH
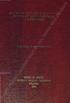 TP SA PU JA LA EM BE N RA H TA NA UL LS TA GI DI R NU ZA H IR AH - I, tesis 11000906 32 RC 902.N6 2013 1111111111111111111111111111111111111111111111111111111111II 1100090632 Evaluation in health-related
TP SA PU JA LA EM BE N RA H TA NA UL LS TA GI DI R NU ZA H IR AH - I, tesis 11000906 32 RC 902.N6 2013 1111111111111111111111111111111111111111111111111111111111II 1100090632 Evaluation in health-related
MODUL BENGKEL PEMBANGUNAN LAMAN WEB UNTUK SPUS 2012
 MODUL BENGKEL PEMBANGUNAN LAMAN WEB UNTUK SPUS 2012 Disediakan oleh: MAZUKI IZANI ISMAIL AKADEMI PENGAJIAN BAHASA UNIVERSITI TEKNOLOGI MARA CAWANGAN SABAH Kandungan halaman PENDAHULUAN 3 1- PENGENALAN
MODUL BENGKEL PEMBANGUNAN LAMAN WEB UNTUK SPUS 2012 Disediakan oleh: MAZUKI IZANI ISMAIL AKADEMI PENGAJIAN BAHASA UNIVERSITI TEKNOLOGI MARA CAWANGAN SABAH Kandungan halaman PENDAHULUAN 3 1- PENGENALAN
Cambridge International Examinations Cambridge International General Certificate of Secondary Education
 Cambridge International Examinations Cambridge International General Certificate of Secondary Education *2657831967* MALAY 0546/43 Paper 4 Writing May/June 2017 1 hour Candidates answer on the Question
Cambridge International Examinations Cambridge International General Certificate of Secondary Education *2657831967* MALAY 0546/43 Paper 4 Writing May/June 2017 1 hour Candidates answer on the Question
SET 1. Answer any four questions from this section. Jawab mana-mana empat soalan daripada bahagian ini.
 SECTION B SET 1 Answer any four questions from this section. Jawab mana-mana empat soalan daripada bahagian ini. 7) Use graph paper to answer this question. Gunakan kertas graf untuk menjawab soalan ini.
SECTION B SET 1 Answer any four questions from this section. Jawab mana-mana empat soalan daripada bahagian ini. 7) Use graph paper to answer this question. Gunakan kertas graf untuk menjawab soalan ini.
Aplikasi Pesanan Makanan Telefon Pintar
 Prosiding Komputeran UTM Inovasi di dalam Teknologi dan Aplikasi Komputeran Volume: I Year: 2016 ISBN: 978-967-0194-82-0 1 Aplikasi Pesanan Makanan Telefon Pintar MOHAMAD IZWAN HAFIZ JAMSARI1, NORHAIDA
Prosiding Komputeran UTM Inovasi di dalam Teknologi dan Aplikasi Komputeran Volume: I Year: 2016 ISBN: 978-967-0194-82-0 1 Aplikasi Pesanan Makanan Telefon Pintar MOHAMAD IZWAN HAFIZ JAMSARI1, NORHAIDA
APLIKASI MUDAH ALIH PENSKORAN PROSTAT Rima Shahfira Binti. Redzuan Dr. Afzan Adam. Fakulti Teknologi & Sains Maklumat, Universiti Kebangsaan Malaysia
 APLIKASI MUDAH ALIH PENSKORAN PROSTAT Rima Shahfira Binti. Redzuan Dr. Afzan Adam Fakulti Teknologi & Sains Maklumat, Universiti Kebangsaan Malaysia ABSTRAK Penyakit prostat perlu dipandang serius kerana
APLIKASI MUDAH ALIH PENSKORAN PROSTAT Rima Shahfira Binti. Redzuan Dr. Afzan Adam Fakulti Teknologi & Sains Maklumat, Universiti Kebangsaan Malaysia ABSTRAK Penyakit prostat perlu dipandang serius kerana
Answer all questions. Jawab semua soalan.
 Answer all questions. Jawab semua soalan. 1 Osmoregulation is the process of regulating water content and salt in the body. The water and salt content in the blood determines the osmotic pressure in the
Answer all questions. Jawab semua soalan. 1 Osmoregulation is the process of regulating water content and salt in the body. The water and salt content in the blood determines the osmotic pressure in the
PM502: MARKETING RESEARCH
 ESSAY QUESTIONS: 100 MARKS SOALAN ESEI: 100 MARKAH INSTRUCTION: This section consists of FOUR (4) essay questions. Answer ALL questions. ARAHAN: Bahagian ini mengandungi EMPAT (4) soalan esei. Jawab SEMUA
ESSAY QUESTIONS: 100 MARKS SOALAN ESEI: 100 MARKAH INSTRUCTION: This section consists of FOUR (4) essay questions. Answer ALL questions. ARAHAN: Bahagian ini mengandungi EMPAT (4) soalan esei. Jawab SEMUA
Ralat Punca Masalah Penyelesaian Kad Pintar NJOI anda tidak dimasukkan ke dalam slot kad pintar pada dekoder NJOI anda.
 Sila masukkan Kad Pintar NJOI Ralat Punca Masalah Penyelesaian Kad Pintar NJOI anda tidak dimasukkan ke dalam slot kad pintar pada dekoder NJOI Sila masukkan Kad Pintar NJOI anda ke dalam slot kad pintar.
Sila masukkan Kad Pintar NJOI Ralat Punca Masalah Penyelesaian Kad Pintar NJOI anda tidak dimasukkan ke dalam slot kad pintar pada dekoder NJOI Sila masukkan Kad Pintar NJOI anda ke dalam slot kad pintar.
MEDICAL EXAMINER S CERTIFICATE / SIJIL PEMERIKSA PERUBATAN
 MEDICAL EXAMINER S CERTIFICATE / SIJIL PEMERIKSA PERUBATAN PRULADY / PRUESSENTIAL MOTHER CARCINOMA IN-SITU OF BREAST OR CERVIX UTERI BARAH TIDAK MENYERANG PAYUDARA ATAU PANGKAL RAHIM Name of the Life Assured
MEDICAL EXAMINER S CERTIFICATE / SIJIL PEMERIKSA PERUBATAN PRULADY / PRUESSENTIAL MOTHER CARCINOMA IN-SITU OF BREAST OR CERVIX UTERI BARAH TIDAK MENYERANG PAYUDARA ATAU PANGKAL RAHIM Name of the Life Assured
MANUAL RAKAN PENGHANTAR Fleet Khas GrabExpress (MALAYSIA)
 MANUAL RAKAN PENGHANTAR Fleet Khas GrabExpress (MALAYSIA) GRABEXPRESS Apakah GrabExpress? Servis penghantaran segera Membolehkan pelanggan untuk menghantar barang melalui aplikasi Grab Antara barang yang
MANUAL RAKAN PENGHANTAR Fleet Khas GrabExpress (MALAYSIA) GRABEXPRESS Apakah GrabExpress? Servis penghantaran segera Membolehkan pelanggan untuk menghantar barang melalui aplikasi Grab Antara barang yang
PERSEMBAHAN ELEKTRONIK
 TAJUK 3 PERSEMBAHAN ELEKTRONIK 3.1.7 Pengertian Persembahan Elektronik PowerPoint ialah program Persembahan grafik yang lengkap yang dapat membantu anda menghasilkan persembahan yang kelihatan profesional.
TAJUK 3 PERSEMBAHAN ELEKTRONIK 3.1.7 Pengertian Persembahan Elektronik PowerPoint ialah program Persembahan grafik yang lengkap yang dapat membantu anda menghasilkan persembahan yang kelihatan profesional.
Rahim Bin Utah Pejabat Teknologi Maklumat 2/19/2013
 2013 Rahim Bin Utah Pejabat Teknologi Maklumat 2/19/2013 Table of Contents BAB 1 : Pengenalan kepada SPSS for Window... 4 Jenis-jenis data yang serasi... 5 Kaedah Menganalisis Data... 5 Proses Penyediaan
2013 Rahim Bin Utah Pejabat Teknologi Maklumat 2/19/2013 Table of Contents BAB 1 : Pengenalan kepada SPSS for Window... 4 Jenis-jenis data yang serasi... 5 Kaedah Menganalisis Data... 5 Proses Penyediaan
BORANG PENGESAHAN STATUS TESIS
 BORANG PENGESAHAN STATUS TESIS JUDUL: DENTAL APPOINTMENT MANAGEMENT SYSTEM SESI PENGAJIAN: 1-2008/2009 Saya NOOREHAN BT ABD RAHMAN mengaku membenarkan tesis (PSM) ini disimpan di Perpustakan Fakulti Teknologi
BORANG PENGESAHAN STATUS TESIS JUDUL: DENTAL APPOINTMENT MANAGEMENT SYSTEM SESI PENGAJIAN: 1-2008/2009 Saya NOOREHAN BT ABD RAHMAN mengaku membenarkan tesis (PSM) ini disimpan di Perpustakan Fakulti Teknologi
COLLECTION OF PERSONAL INFORMATION
 PRIVACY POLICY (ENGLISH VERSION) Pursuant to the Personal Data Protection Act 2010 ( PDPA ), Atilze Digital Sdn Bhd ( Atilze ) is mindful and committed to the protection of your personal information and
PRIVACY POLICY (ENGLISH VERSION) Pursuant to the Personal Data Protection Act 2010 ( PDPA ), Atilze Digital Sdn Bhd ( Atilze ) is mindful and committed to the protection of your personal information and
Soalan Lazim MARA Electronic Payment System (MARAeps)
 Soalan Lazim MARA Electronic Payment System (MARAeps) Singkatan: MARA MARAeps MRSM TVET IPMA PCI FPX E-mandate DDA PAYNET TAC OTP AMEX Majlis Amanah Rakyat MARA Electronic Payment System Maktab Rendah
Soalan Lazim MARA Electronic Payment System (MARAeps) Singkatan: MARA MARAeps MRSM TVET IPMA PCI FPX E-mandate DDA PAYNET TAC OTP AMEX Majlis Amanah Rakyat MARA Electronic Payment System Maktab Rendah
The Bahasa Melayu version of the Global Physical Activity Questionnaire (GPAQ-M)
 The Bahasa Melayu version of the Global Physical Activity Questionnaire (GPAQ-M) Seterusnya, saya akan menyoal anda berkenaan dengan tempoh masa yang anda luangkan untuk melakukan pelbagai kegiatan aktiviti
The Bahasa Melayu version of the Global Physical Activity Questionnaire (GPAQ-M) Seterusnya, saya akan menyoal anda berkenaan dengan tempoh masa yang anda luangkan untuk melakukan pelbagai kegiatan aktiviti
DETERMINATION OF CHARACTERISTICS OF DISGUISED SIGNATURES AMONGST MALAYSIAN NORMAH BINTI MOHAMMED UNIVERSITI TEKNOLOGI MALAYSIA
 DETERMINATION OF CHARACTERISTICS OF DISGUISED SIGNATURES AMONGST MALAYSIAN NORMAH BINTI MOHAMMED UNIVERSITI TEKNOLOGI MALAYSIA DETERMINATION OF CHARACTERISTICS OF DISGUISED SIGNATURES AMONGST MALAYSIAN
DETERMINATION OF CHARACTERISTICS OF DISGUISED SIGNATURES AMONGST MALAYSIAN NORMAH BINTI MOHAMMED UNIVERSITI TEKNOLOGI MALAYSIA DETERMINATION OF CHARACTERISTICS OF DISGUISED SIGNATURES AMONGST MALAYSIAN
Panduan Pengguna Badan Pengurusan Bersama (BPB) / Perbadanan Pengurusan
 Panduan Pengguna Badan Pengurusan Bersama (BPB) / Perbadanan Pengurusan www.kiplehome.com Panduan Pengguna Badan Pengurusan Bersama (BPB) / Perbadanan Pengurusan Semua pengguna diminta untuk hadir ke pejabat
Panduan Pengguna Badan Pengurusan Bersama (BPB) / Perbadanan Pengurusan www.kiplehome.com Panduan Pengguna Badan Pengurusan Bersama (BPB) / Perbadanan Pengurusan Semua pengguna diminta untuk hadir ke pejabat
IMG 203 CHEMICAL ANALYSIS OF FOOD [ANALISIS KIMIA MAKANAN]
![IMG 203 CHEMICAL ANALYSIS OF FOOD [ANALISIS KIMIA MAKANAN] IMG 203 CHEMICAL ANALYSIS OF FOOD [ANALISIS KIMIA MAKANAN]](/thumbs/81/82820612.jpg) UNIVERSITI SAINS MALAYSIA First Semester Examination 2010/2011 Academic Session November 2010 IMG 203 CHEMICAL ANALYSIS OF FOOD [ANALISIS KIMIA MAKANAN] Duration: 3 hours [Masa: 3 jam] Please check that
UNIVERSITI SAINS MALAYSIA First Semester Examination 2010/2011 Academic Session November 2010 IMG 203 CHEMICAL ANALYSIS OF FOOD [ANALISIS KIMIA MAKANAN] Duration: 3 hours [Masa: 3 jam] Please check that
UNIVERSITI SAINS MALAYSIA. First Semester Examination Academic Session 2009/2010. November BMT 217/3 Virology [Virologi]
![UNIVERSITI SAINS MALAYSIA. First Semester Examination Academic Session 2009/2010. November BMT 217/3 Virology [Virologi] UNIVERSITI SAINS MALAYSIA. First Semester Examination Academic Session 2009/2010. November BMT 217/3 Virology [Virologi]](/thumbs/82/86605581.jpg) UNIVERSITI SAINS MALAYSIA First Semester Examination Academic Session 2009/2010 November 2009 BMT 217/3 Virology [Virologi] Duration: 3 hours [Masa: 3 jam] Please ensure that this examination paper contains
UNIVERSITI SAINS MALAYSIA First Semester Examination Academic Session 2009/2010 November 2009 BMT 217/3 Virology [Virologi] Duration: 3 hours [Masa: 3 jam] Please ensure that this examination paper contains
PERPUSTAKAAN UTHM * *
 : v! ;?!j "..UtA ;. Vi? f%. t i V f! rl-1-.o: i *J i i-ctij V = I V *v V 5 *fi f. E f t l jf * V * 51«j k! V v -.- >.: PERPUSTAKAAN UTHM *30000001957569* PSZ 19 :16 (Pind. 1/97) UNIVERSITI TEKNOLOGI MALAYSIA
: v! ;?!j "..UtA ;. Vi? f%. t i V f! rl-1-.o: i *J i i-ctij V = I V *v V 5 *fi f. E f t l jf * V * 51«j k! V v -.- >.: PERPUSTAKAAN UTHM *30000001957569* PSZ 19 :16 (Pind. 1/97) UNIVERSITI TEKNOLOGI MALAYSIA
UNIVERSITI SAINS MALAYSIA
 UNIVERSITI SAINS MALAYSIA Peperiksaan Semester Kedua Sidang Akademik 1997/98 Februari 1998 EBB 202/3 - Kristalografi & Ikala" Oi Dalam Pepejal Masa: [3 jam] Sila pastikan kertas peperiksaan ini mengandungi
UNIVERSITI SAINS MALAYSIA Peperiksaan Semester Kedua Sidang Akademik 1997/98 Februari 1998 EBB 202/3 - Kristalografi & Ikala" Oi Dalam Pepejal Masa: [3 jam] Sila pastikan kertas peperiksaan ini mengandungi
SISTEM E-DIABETES. Rezal Mhd Johan Dr Khairul Akram Zainol Ariffin. Fakulti Teknologi & Sains Maklumat, Universiti Kebangsaan Malaysia ABSTRAK
 SISTEM E-DIABETES Rezal Mhd Johan Dr Khairul Akram Zainol Ariffin Fakulti Teknologi & Sains Maklumat, Universiti Kebangsaan Malaysia ABSTRAK Sistem E-Diabetes adalah antara sistem berkomputer secara talian
SISTEM E-DIABETES Rezal Mhd Johan Dr Khairul Akram Zainol Ariffin Fakulti Teknologi & Sains Maklumat, Universiti Kebangsaan Malaysia ABSTRAK Sistem E-Diabetes adalah antara sistem berkomputer secara talian
TEST CASE PRIORITIZATION TECHNIQUE USING SEQUENCE DIAGRAM AND LABELED TRANSITION SYSTEMS IN REGRESSION TESTING NUR FATIMAH AS SAHRA
 i TEST CASE PRIORITIZATION TECHNIQUE USING SEQUENCE DIAGRAM AND LABELED TRANSITION SYSTEMS IN REGRESSION TESTING NUR FATIMAH AS SAHRA A dissertation submitted in partial fulfilment of the requirements
i TEST CASE PRIORITIZATION TECHNIQUE USING SEQUENCE DIAGRAM AND LABELED TRANSITION SYSTEMS IN REGRESSION TESTING NUR FATIMAH AS SAHRA A dissertation submitted in partial fulfilment of the requirements
BAR CHART PLAGIARISM DETECTION MOHAMMED MUMTAZ MOHAMMED SALIH UNIVERSITI TEKNOLOGI MALAYSIA
 BAR CHART PLAGIARISM DETECTION MOHAMMED MUMTAZ MOHAMMED SALIH UNIVERSITI TEKNOLOGI MALAYSIA BAR CHART PLAGIARISM DETECTION MOHAMMED MUMTAZ MOHAMMED SALIH A dissertation submitted in partial fulfillment
BAR CHART PLAGIARISM DETECTION MOHAMMED MUMTAZ MOHAMMED SALIH UNIVERSITI TEKNOLOGI MALAYSIA BAR CHART PLAGIARISM DETECTION MOHAMMED MUMTAZ MOHAMMED SALIH A dissertation submitted in partial fulfillment
Anda tidak lagi mempunyai pilihan untuk mengemukakan salinan dokumen yang bercetak untuk memohon SAPC.
 Harap maklum bahawa terjemahan Bahasa Melayu ini adalah versi tidak rasmi, dan versi yang definitif adalah versi Bahasa Inggeris. Untuk membolehkan Sekretariat Majlis Peguam untuk mengendalikan permohonan
Harap maklum bahawa terjemahan Bahasa Melayu ini adalah versi tidak rasmi, dan versi yang definitif adalah versi Bahasa Inggeris. Untuk membolehkan Sekretariat Majlis Peguam untuk mengendalikan permohonan
Details of your visits to the Website and the resources that you access.
 Omron Healthcare Privacy and Cookie Policy ( Policy ) Omron Healthcare Malaysia Sdn Bhd ("we" or "Omron") are committed to protecting and respecting the privacy of any person who makes use of the Website
Omron Healthcare Privacy and Cookie Policy ( Policy ) Omron Healthcare Malaysia Sdn Bhd ("we" or "Omron") are committed to protecting and respecting the privacy of any person who makes use of the Website
SISTEM INFOGRAFIK INTERAKTIF WABAK H1N1. Aice A/P Emin. Puan Siti Aishah Binti Hanawi
 SISTEM INFOGRAFIK INTERAKTIF WABAK H1N1 PTA-FTSM-2018-029 Aice A/P Emin Puan Siti Aishah Binti Hanawi Fakulti Teknologi & Sains Maklumat, Universiti Kebangsaan Malaysia ABSTRAK Pada tahun 2009, dunia telah
SISTEM INFOGRAFIK INTERAKTIF WABAK H1N1 PTA-FTSM-2018-029 Aice A/P Emin Puan Siti Aishah Binti Hanawi Fakulti Teknologi & Sains Maklumat, Universiti Kebangsaan Malaysia ABSTRAK Pada tahun 2009, dunia telah
Dengan segala hormatnya perkara diatas adalah dirujuk dan berkaitan:-
 Assalamualaikum dan Salam 1 Malaysia Tuan/Puan, MAKLUMAN KEPADA SELURUH WARGA UniMAP UniMAP FIT CHALLENGE 2015 Dengan segala hormatnya perkara diatas adalah dirujuk dan berkaitan:- Pusat Sukan UniMAP akan
Assalamualaikum dan Salam 1 Malaysia Tuan/Puan, MAKLUMAN KEPADA SELURUH WARGA UniMAP UniMAP FIT CHALLENGE 2015 Dengan segala hormatnya perkara diatas adalah dirujuk dan berkaitan:- Pusat Sukan UniMAP akan
USING TAM TO STUDY THE USER ACCEPTANCE OF IT IN THE YEMENI PUBLIC SECTOR (MINISTRY OF SOCIAL AFFAIRS AND LABOUR-YEMEN) ESMAT ABDULMAJID WAHDAIN
 USING TAM TO STUDY THE USER ACCEPTANCE OF IT IN THE YEMENI PUBLIC SECTOR (MINISTRY OF SOCIAL AFFAIRS AND LABOUR-YEMEN) ESMAT ABDULMAJID WAHDAIN A dissertation submitted in partial fulfilment of the requirements
USING TAM TO STUDY THE USER ACCEPTANCE OF IT IN THE YEMENI PUBLIC SECTOR (MINISTRY OF SOCIAL AFFAIRS AND LABOUR-YEMEN) ESMAT ABDULMAJID WAHDAIN A dissertation submitted in partial fulfilment of the requirements
KIE 356 Food and Palm Oil Chemistry [Kimia Makanan dan Minyak Sawit]
![KIE 356 Food and Palm Oil Chemistry [Kimia Makanan dan Minyak Sawit] KIE 356 Food and Palm Oil Chemistry [Kimia Makanan dan Minyak Sawit]](/thumbs/78/78037134.jpg) UNIVERSITI SAINS MALAYSIA Second Semester Examination 2011/2012 Academic Session June 2012 KIE 356 Food and Palm Oil Chemistry [Kimia Makanan dan Minyak Sawit] Duration : 3 hours [Masa : 3 jam] Please
UNIVERSITI SAINS MALAYSIA Second Semester Examination 2011/2012 Academic Session June 2012 KIE 356 Food and Palm Oil Chemistry [Kimia Makanan dan Minyak Sawit] Duration : 3 hours [Masa : 3 jam] Please
BOI 109/4 Biostatistics [Biostatistik]
![BOI 109/4 Biostatistics [Biostatistik] BOI 109/4 Biostatistics [Biostatistik]](/thumbs/75/71914577.jpg) UNIVERSITI SAINS MALAYSIA First Semester Examination Academic Session 2009/2010 November 2009 BOI 109/4 Biostatistics [Biostatistik] Duration: 3 hours [Masa : 3 jam] Please ensure that this examination
UNIVERSITI SAINS MALAYSIA First Semester Examination Academic Session 2009/2010 November 2009 BOI 109/4 Biostatistics [Biostatistik] Duration: 3 hours [Masa : 3 jam] Please ensure that this examination
MEDICAL CHECK-UP FORM (for Malaysian Students)
 MEDICAL CHECK-UP FORM (for Malaysian Students) (Please complete Part 1 and 2 only. Part 3,4,5 is to be filled by the IIUM Medical Officer only) ARAHAN: SILA ISI DALAM HURUF BESAR INSTRUCTION: PLEASE FILL
MEDICAL CHECK-UP FORM (for Malaysian Students) (Please complete Part 1 and 2 only. Part 3,4,5 is to be filled by the IIUM Medical Officer only) ARAHAN: SILA ISI DALAM HURUF BESAR INSTRUCTION: PLEASE FILL
Panduan Asas Paypal
 Panduan Asas Paypal www.bengkelwebsite.com Disediakan oleh, ZAKI YUSOF 1 :: Hakcipta Hakcipta hasil kerja ini (ebook) adalah dilindungi oleh undang-undang Akta Hakcipta 1987. Barangsiapa yang menjual,
Panduan Asas Paypal www.bengkelwebsite.com Disediakan oleh, ZAKI YUSOF 1 :: Hakcipta Hakcipta hasil kerja ini (ebook) adalah dilindungi oleh undang-undang Akta Hakcipta 1987. Barangsiapa yang menjual,
IMPROVING SOCIAL RESPONSIVENESS OF CHILDREN WITH AUTISM SPECTRUM DISORDER THROUGH NEURO-PHYSICAL EXERCISE WONG SIAO YEN
 IMPROVING SOCIAL RESPONSIVENESS OF CHILDREN WITH AUTISM SPECTRUM DISORDER THROUGH NEURO-PHYSICAL EXERCISE WONG SIAO YEN A thesis submitted in fulfilment of the requirements for the award of the degree
IMPROVING SOCIAL RESPONSIVENESS OF CHILDREN WITH AUTISM SPECTRUM DISORDER THROUGH NEURO-PHYSICAL EXERCISE WONG SIAO YEN A thesis submitted in fulfilment of the requirements for the award of the degree
OPERASI PERKHIDMATAN SOKONGAN FAKULTI PERUBATAN VETERINAR. Kod Dokumen: UPM/OPR/FPV/AK11
 Halaman: 1/5 1.0 TUJUAN AK ini menerangkan cara mengurus kes radiologi dan ultrasonografi UVH. 2.0 SKOP Arahan kerja ini merangkumk aktiviti untuk mengurus kes radiologi dan ultrasonografi. 3.0 DOKUMEN
Halaman: 1/5 1.0 TUJUAN AK ini menerangkan cara mengurus kes radiologi dan ultrasonografi UVH. 2.0 SKOP Arahan kerja ini merangkumk aktiviti untuk mengurus kes radiologi dan ultrasonografi. 3.0 DOKUMEN
Panduan pengguna. Xperia E1 dual D2104/D2105
 Panduan pengguna Xperia E1 dual D2104/D2105 Kandungan Langkah permulaan...6 Gambaran menyeluruh...6 Pemasangan...7 Perlindungan skrin...8 Kali pertama memulakan peranti anda... 8 Mengapakah saya memerlukan
Panduan pengguna Xperia E1 dual D2104/D2105 Kandungan Langkah permulaan...6 Gambaran menyeluruh...6 Pemasangan...7 Perlindungan skrin...8 Kali pertama memulakan peranti anda... 8 Mengapakah saya memerlukan
SISTEM PESANAN MAKANAN BERASASKAN WEB. Zareen Sufia binti Jafry Prof Madya Dr. Masnizah binti Mohd
 SISTEM PESANAN MAKANAN BERASASKAN WEB Zareen Sufia binti Jafry Prof Madya Dr. Masnizah binti Mohd Fakulti Teknologi & Sains Maklumat, Universiti Kebangsaan Malaysia ABSTRAK Sistem pesanan makanan dalam
SISTEM PESANAN MAKANAN BERASASKAN WEB Zareen Sufia binti Jafry Prof Madya Dr. Masnizah binti Mohd Fakulti Teknologi & Sains Maklumat, Universiti Kebangsaan Malaysia ABSTRAK Sistem pesanan makanan dalam
KETAHUI BAGAIMANA ANDA BOLEH KUMPUL MODAL UNTUK TRADE FOREX SECARA PERCUMA BERKALI-KALI! FAUZEY FX. modaltradepercuma.blogspot.com
 KETAHUI BAGAIMANA ANDA BOLEH KUMPUL MODAL UNTUK TRADE FOREX SECARA PERCUMA BERKALI-KALI! FAUZEY FX modaltradepercuma.blogspot.com Segala isi kandungan di dalam Ebook adalah hasil dari usaha dan pengalaman
KETAHUI BAGAIMANA ANDA BOLEH KUMPUL MODAL UNTUK TRADE FOREX SECARA PERCUMA BERKALI-KALI! FAUZEY FX modaltradepercuma.blogspot.com Segala isi kandungan di dalam Ebook adalah hasil dari usaha dan pengalaman
OFFICECENTRAL PANDUAN PENGGUNA BAHASA MELAYU AUTHENTIC VENTURE SDN BHD. VERSION 2 REVISION 1 (150907)
 OFFICECENTRL PNDUN PENGGUN HS MELYU 2015 - UTHENTIC VENTURE SDN HD. VERSION 2 REVISION 1 (150907) 0 CONTENTS 1 - Pengenalan... 7 2 Daftar Dan Log Masuk Ke Sistem... 8 2.1 Log Masuk... 8 Log Masuk... 8
OFFICECENTRL PNDUN PENGGUN HS MELYU 2015 - UTHENTIC VENTURE SDN HD. VERSION 2 REVISION 1 (150907) 0 CONTENTS 1 - Pengenalan... 7 2 Daftar Dan Log Masuk Ke Sistem... 8 2.1 Log Masuk... 8 Log Masuk... 8
A STUDY OF GENERATION Y TRAVEL BEHAVIOUR IN MALAYSIA TAN LAY YEN UNIVERSITI TEKNOLOGI MALAYSIA
 A STUDY OF GENERATION Y TRAVEL BEHAVIOUR IN MALAYSIA TAN LAY YEN UNIVERSITI TEKNOLOGI MALAYSIA A STUDY OF GENERATION Y TRAVEL BEHAVIOUR IN MALAYSIA TAN LAY YEN A dissertation submitted in partial fulfilment
A STUDY OF GENERATION Y TRAVEL BEHAVIOUR IN MALAYSIA TAN LAY YEN UNIVERSITI TEKNOLOGI MALAYSIA A STUDY OF GENERATION Y TRAVEL BEHAVIOUR IN MALAYSIA TAN LAY YEN A dissertation submitted in partial fulfilment
Register your product and get support at SPA1260. MS-MY Manual pengguna
 Register your product and get support at www.philips.com/support SPA1260 MS-MY Manual pengguna a (L) (R) b (L) (R) c d e (L) (R) f (L) (R) AUX MA-MY Amaran: Produk tidak boleh terdedah kepada titisan
Register your product and get support at www.philips.com/support SPA1260 MS-MY Manual pengguna a (L) (R) b (L) (R) c d e (L) (R) f (L) (R) AUX MA-MY Amaran: Produk tidak boleh terdedah kepada titisan
CALL for ACTION" UITLINE. MONDAY-FRIDAY [9.00am TO 4.30pm]
![CALL for ACTION UITLINE. MONDAY-FRIDAY [9.00am TO 4.30pm] CALL for ACTION UITLINE. MONDAY-FRIDAY [9.00am TO 4.30pm]](/thumbs/80/80658693.jpg) " Educate smokers or former smokers or concerned individual who have family members or friends who are smokers. Caller will receive written materials tailored to their needs as well as one to one assistance
" Educate smokers or former smokers or concerned individual who have family members or friends who are smokers. Caller will receive written materials tailored to their needs as well as one to one assistance
ELEMENT OF WARRANTY OF IBS STRUCTURAL SYSTEM FOR CONSTRUCTION INDUSTRY ANNAN VESSINUK A/L SING
 ELEMENT OF WARRANTY OF IBS STRUCTURAL SYSTEM FOR CONSTRUCTION INDUSTRY ANNAN VESSINUK A/L SING A project report submitted in partial fulfillment of the requirement for the award of the degree of Master
ELEMENT OF WARRANTY OF IBS STRUCTURAL SYSTEM FOR CONSTRUCTION INDUSTRY ANNAN VESSINUK A/L SING A project report submitted in partial fulfillment of the requirement for the award of the degree of Master
Module 1. Membina Perniagaan Anda di Facebook Via Fan Page. Prepared By: Eiman Haiqal Resources. Prepared For: One Stop Nur Iman Ent
 Module 1 Membina Perniagaan Anda di Facebook Via Fan Page Prepared By: Eiman Haiqal Resources Prepared For: One Stop Nur Iman Ent Date: January 5, 2013 Page 0 of 14 Kenapa pemilik perniagaan perlu hasilkan
Module 1 Membina Perniagaan Anda di Facebook Via Fan Page Prepared By: Eiman Haiqal Resources Prepared For: One Stop Nur Iman Ent Date: January 5, 2013 Page 0 of 14 Kenapa pemilik perniagaan perlu hasilkan
TEKNOLOGI KOMUNIKASI DAN INFORMASI SEBAGAI SATU BUDAYA PENEMPATAN KERJA ALTERNATIF DALAM SEKTOR PEMBINAAN
 TEKNOLOGI KOMUNIKASI DAN INFORMASI SEBAGAI SATU BUDAYA PENEMPATAN KERJA ALTERNATIF DALAM SEKTOR PEMBINAAN ZULKEFLI BIN MAT JUNIT UNIVERSITI TEKNOLOGI MALAYSIA TEKNOLOGI KOMUNIKASI DAN INFORMASI SEBAGAI
TEKNOLOGI KOMUNIKASI DAN INFORMASI SEBAGAI SATU BUDAYA PENEMPATAN KERJA ALTERNATIF DALAM SEKTOR PEMBINAAN ZULKEFLI BIN MAT JUNIT UNIVERSITI TEKNOLOGI MALAYSIA TEKNOLOGI KOMUNIKASI DAN INFORMASI SEBAGAI
COMPARATIVE STUDY ON THE DIFFERENT RANGE OF NIR SENSOR MEASUREMENT FOR GLUCOSE CONCENTRATION MUHAMMAD HANIS BIN AZMI ALI
 i COMPARATIVE STUDY ON THE DIFFERENT RANGE OF NIR SENSOR MEASUREMENT FOR GLUCOSE CONCENTRATION MUHAMMAD HANIS BIN AZMI ALI This Report Is Submitted In Partial Fulfillment Of Requirement For The Bachelor
i COMPARATIVE STUDY ON THE DIFFERENT RANGE OF NIR SENSOR MEASUREMENT FOR GLUCOSE CONCENTRATION MUHAMMAD HANIS BIN AZMI ALI This Report Is Submitted In Partial Fulfillment Of Requirement For The Bachelor
ZnO LIGHTNING ARRESTER EARTHING IMPEDANCE CHARACTERISTICS UNDER TRANSIENT OVERVOLTAGES MEHRDAD MOKHTARI
 ZnO LIGHTNING ARRESTER EARTHING IMPEDANCE CHARACTERISTICS UNDER TRANSIENT OVERVOLTAGES MEHRDAD MOKHTARI A project report submitted in partial fulfilment of the requirements for the award of the degree
ZnO LIGHTNING ARRESTER EARTHING IMPEDANCE CHARACTERISTICS UNDER TRANSIENT OVERVOLTAGES MEHRDAD MOKHTARI A project report submitted in partial fulfilment of the requirements for the award of the degree
PERSEPSI IBU BAPA TERHADAP CIRI-CIRI PERSAHABATAN KANAK-KANAK AUTISME (Parents' Perception Towards Friendship Characteristics Of Children With Autism)
 INTERNATIONAL CONFERENCE ON SPECIAL EDUCATION IN SOUTHEAST ASIA REGION 7 TH SERIES 2017 PERSEPSI IBU BAPA TERHADAP CIRI-CIRI PERSAHABATAN KANAK-KANAK AUTISME (Parents' Perception Towards Friendship Characteristics
INTERNATIONAL CONFERENCE ON SPECIAL EDUCATION IN SOUTHEAST ASIA REGION 7 TH SERIES 2017 PERSEPSI IBU BAPA TERHADAP CIRI-CIRI PERSAHABATAN KANAK-KANAK AUTISME (Parents' Perception Towards Friendship Characteristics
(Kertas soalan ini mengandungi 4 soalan dalam 6 halaman yang dicetak) (This question paper consists of 4 questions on 6 printed pages)
 UNIVERSITI MALAYA UNIVERSITY OF MALAYA PEPERIKSAAN IJAZAH SARJANA MUDA SAINS EXAMINATION FOR THE DEGREE OF BACHELOR OF SCIENCE SESI AKADEMIK 2016/2017 : SEMESTER 1 ACADEMIC SESSION 2016/2017 : SEMESTER
UNIVERSITI MALAYA UNIVERSITY OF MALAYA PEPERIKSAAN IJAZAH SARJANA MUDA SAINS EXAMINATION FOR THE DEGREE OF BACHELOR OF SCIENCE SESI AKADEMIK 2016/2017 : SEMESTER 1 ACADEMIC SESSION 2016/2017 : SEMESTER
UJIAN BACTERIAL ENDOTOXIN
 UJIAN BACTERIAL ENDOTOXIN MENGGUNAKAN KAEDAH KUANTITATIF BACTERIAL ENDOTOXIN TEST USING QUANTITATIVE METHOD Yahaya Talib dan Muhamad Syazwan Zulkifli Bahagian Teknologi Perubatan Abstrak Ujian bacterial
UJIAN BACTERIAL ENDOTOXIN MENGGUNAKAN KAEDAH KUANTITATIF BACTERIAL ENDOTOXIN TEST USING QUANTITATIVE METHOD Yahaya Talib dan Muhamad Syazwan Zulkifli Bahagian Teknologi Perubatan Abstrak Ujian bacterial
UNIVERSITI SAINS MALAYSIA SUKATAN PEPERIKSAAN PERKHIDMATAN BAGI JURUTEKNIK PROSTETIK/ORTHOTIK GRED J17
 UNIVERSITI SAINS MALAYSIA SUKATAN PEPERIKSAAN PERKHIDMATAN BAGI JURUTEKNIK PROSTETIK/ORTHOTIK GRED J17 1. Tarikh Sukatan Peperiksaan Perkhidmatan Diluluskan Oleh Jawatankuasa Peperiksaan Perkhidmatan :
UNIVERSITI SAINS MALAYSIA SUKATAN PEPERIKSAAN PERKHIDMATAN BAGI JURUTEKNIK PROSTETIK/ORTHOTIK GRED J17 1. Tarikh Sukatan Peperiksaan Perkhidmatan Diluluskan Oleh Jawatankuasa Peperiksaan Perkhidmatan :
UNIVERSITI SAINS MALAYSIA
 UNIVERSITI SAINS MALAYSIA Second Semester Examination Academic Session 2010/2011 April/May 2011 EBP 212/3 Latex Processing [Pemprosesan Lateks] Duration : 3 hours [Masa : 3 jam] Please ensure that this
UNIVERSITI SAINS MALAYSIA Second Semester Examination Academic Session 2010/2011 April/May 2011 EBP 212/3 Latex Processing [Pemprosesan Lateks] Duration : 3 hours [Masa : 3 jam] Please ensure that this
TIME SERIES SUPPORT VECTOR REGRESSION MODELS WITH MISSING DATA TREATMENTS FOR WATER LEVEL PREDICTION NORAINI BINTI IBRAHIM
 TIME SERIES SUPPORT VECTOR REGRESSION MODELS WITH MISSING DATA TREATMENTS FOR WATER LEVEL PREDICTION NORAINI BINTI IBRAHIM A Thesis submitted in fulfillment of the requirements for the award for the degree
TIME SERIES SUPPORT VECTOR REGRESSION MODELS WITH MISSING DATA TREATMENTS FOR WATER LEVEL PREDICTION NORAINI BINTI IBRAHIM A Thesis submitted in fulfillment of the requirements for the award for the degree
This is the Internet version of the User's guide. Print only for private use.
 Panduan pengguna W205 Terima kasih kerana membeli Sony Ericsson W205 Walkman. Untuk kandungan telefon tambahan, pergi ke www.sonyericsson.com/fun. Daftar sekarang untuk mendapatkan satu set alatan, simpanan
Panduan pengguna W205 Terima kasih kerana membeli Sony Ericsson W205 Walkman. Untuk kandungan telefon tambahan, pergi ke www.sonyericsson.com/fun. Daftar sekarang untuk mendapatkan satu set alatan, simpanan
EFFECT OF PATTERN RECOGNITION ABILITY TRAINING ON JUDGING PERFORMANCE OF MALAYSIAN RHYTHMIC GYMNASTIC JUDGES
 EFFECT OF PATTERN RECOGNITION ABILITY TRAINING ON JUDGING PERFORMANCE OF MALAYSIAN RHYTHMIC GYMNASTIC JUDGES By TEH LAH HOONG Thesis Submitted to the School of Graduate Studies, Universiti Putra Malaysia,
EFFECT OF PATTERN RECOGNITION ABILITY TRAINING ON JUDGING PERFORMANCE OF MALAYSIAN RHYTHMIC GYMNASTIC JUDGES By TEH LAH HOONG Thesis Submitted to the School of Graduate Studies, Universiti Putra Malaysia,
CLASSIFICATION OF ELECTROENCEPHALOGRAPHY SIGNAL USING STATISTICAL FEATURES AND REGRESSION CLASSIFIER
 CLASSIFICATION OF ELECTROENCEPHALOGRAPHY SIGNAL USING STATISTICAL FEATURES AND REGRESSION CLASSIFIER NURBAITY BINTI SABRI UNIVERSITI TEKNOLOGI MALAYSIA CLASSIFICATION OF ELECTROENCEPHALOGRAPHY SIGNAL USING
CLASSIFICATION OF ELECTROENCEPHALOGRAPHY SIGNAL USING STATISTICAL FEATURES AND REGRESSION CLASSIFIER NURBAITY BINTI SABRI UNIVERSITI TEKNOLOGI MALAYSIA CLASSIFICATION OF ELECTROENCEPHALOGRAPHY SIGNAL USING
IMK 421 Primary Products Technology [Teknologi Produk Primer]
![IMK 421 Primary Products Technology [Teknologi Produk Primer] IMK 421 Primary Products Technology [Teknologi Produk Primer]](/thumbs/75/71712703.jpg) UNIVERSITI SAINS MALAYSIA First Semester Examination 2009/2010 Academic Session November 2009 IMK 421 Primary Products Technology [Teknologi Produk Primer] Duration: 2 hours [Masa: 2 jam] Please check
UNIVERSITI SAINS MALAYSIA First Semester Examination 2009/2010 Academic Session November 2009 IMK 421 Primary Products Technology [Teknologi Produk Primer] Duration: 2 hours [Masa: 2 jam] Please check
Penyataan Privasi Digi
 Penyataan Privasi Digi 1. Am 1.1 Kami menghargai privasi anda dan berusaha untuk melindungi maklumat peribadi anda. Oleh itu, adalah penting bagi kami agar anda memahami cara kami mengumpul dan memproses
Penyataan Privasi Digi 1. Am 1.1 Kami menghargai privasi anda dan berusaha untuk melindungi maklumat peribadi anda. Oleh itu, adalah penting bagi kami agar anda memahami cara kami mengumpul dan memproses
INSTRUCTION: This section consists of TEN (10) short questions. Answer ALL questions.
 C06: INDUSTRIALISED BUILDING SYSTEM (IBS) SECTION A: 40 MARKS BAHAGIAN A: 40 MARKAH INSTRUCTION: This section consists of TEN (10) short questions. Answer ALL questions. ARAHAN: Bahagian ini mengandungi
C06: INDUSTRIALISED BUILDING SYSTEM (IBS) SECTION A: 40 MARKS BAHAGIAN A: 40 MARKAH INSTRUCTION: This section consists of TEN (10) short questions. Answer ALL questions. ARAHAN: Bahagian ini mengandungi
IMK NUTRITION [PEMAKANAN]
![IMK NUTRITION [PEMAKANAN] IMK NUTRITION [PEMAKANAN]](/thumbs/87/95296963.jpg) UNIVERSITI SAINS MALAYSIA Second Semester Examination 2010/2011 Academic Session April/May 2011 IMK 104 - NUTRITION [PEMAKANAN] Duration: 3 hours [Masa: 3 jam] Please check that this examination paper
UNIVERSITI SAINS MALAYSIA Second Semester Examination 2010/2011 Academic Session April/May 2011 IMK 104 - NUTRITION [PEMAKANAN] Duration: 3 hours [Masa: 3 jam] Please check that this examination paper
Autopilot Data Mobile & Closing power ID4U
 Autopilot Data Mobile & Closing power ID4U 5 angka Step ( member berbayar pilihan member ) @pedagangit Buang ego untuk belajar sambil menjana pendapatan 5 angka step mobile marketing power ini sambil kita
Autopilot Data Mobile & Closing power ID4U 5 angka Step ( member berbayar pilihan member ) @pedagangit Buang ego untuk belajar sambil menjana pendapatan 5 angka step mobile marketing power ini sambil kita
This examination paper consists of sections A and B. Kertas ini mengandungi Bahagian A dan Bahagian B.
 UNIVERSITY OF MALAYA UNIVERSITI MALAYA EXAMINATION FOR THE DEGREE OF BACHELOR OF SCIENCE PEPERIKSAAN IJAZAH SARJANA MUDA SAINS ACADEMIC SESSION 2012/2013 : SEMESTER 1 SESI AKADEMIK 2012/2013 : SEMESTER
UNIVERSITY OF MALAYA UNIVERSITI MALAYA EXAMINATION FOR THE DEGREE OF BACHELOR OF SCIENCE PEPERIKSAAN IJAZAH SARJANA MUDA SAINS ACADEMIC SESSION 2012/2013 : SEMESTER 1 SESI AKADEMIK 2012/2013 : SEMESTER
Borang V (Peraturan 97) SURUHANJAYA TENAGA AKTA BEKALAN ELEKTRIK 1990 PERAKUAN KELULUSAN
 No. Resit : 170517IKE04005 Tkh Resit : 17-Mei-2017 Borang V (Peraturan 97) SURUHANJAYA TENAGA AKTA BEKALAN ELEKTRIK 1990 PERAKUAN KELULUSAN Salinan Penerima ST(H)15-Pin. 2/94 SJT161105066462017 App Id
No. Resit : 170517IKE04005 Tkh Resit : 17-Mei-2017 Borang V (Peraturan 97) SURUHANJAYA TENAGA AKTA BEKALAN ELEKTRIK 1990 PERAKUAN KELULUSAN Salinan Penerima ST(H)15-Pin. 2/94 SJT161105066462017 App Id
HEALTH EXAMINATION REPORT
 Workstation : IIUM HWC Version : 00 Revision : 00 Effective Date : 1 st December 2018 HEALTH EXAMINATION REPORT (for Malaysian Students) (Please complete Part 1 and 2 only. Part 3, 4, 5 is to be filled
Workstation : IIUM HWC Version : 00 Revision : 00 Effective Date : 1 st December 2018 HEALTH EXAMINATION REPORT (for Malaysian Students) (Please complete Part 1 and 2 only. Part 3, 4, 5 is to be filled
SISTEM PEMAKANAN PINTAR BERASASKAN WEB. Muhammad Fazrul Bin Romli Dr. Abdul Hadi Abd Rahman
 SISTEM PEMAKANAN PINTAR BERASASKAN WEB Muhammad Fazrul Bin Romli Dr. Abdul Hadi Abd Rahman Fakulti Teknologi & Sains Maklumat, Universiti Kebangsaan Malaysia ABSTRAK Sistem Pembangunan Makanan Pintar berasaskan
SISTEM PEMAKANAN PINTAR BERASASKAN WEB Muhammad Fazrul Bin Romli Dr. Abdul Hadi Abd Rahman Fakulti Teknologi & Sains Maklumat, Universiti Kebangsaan Malaysia ABSTRAK Sistem Pembangunan Makanan Pintar berasaskan
KANDUNGAN. Halaman Halaman Halaman PENGETAHUAN AM TIPS TERKINI. Sekat Sms Spam Dengan Aplikasi Android
 I s u04 TECH HARVEST Bagai manaunt ukaut os ave Ker j aandadiwi ndows Bel aj arbahas aj epun DenganDual i ngo 1 0Ti pexcelyang Menj i mat kanmas aanda KANDUNGAN Halaman 1-15 Halaman 17-28 TIPS PENGETAHUAN
I s u04 TECH HARVEST Bagai manaunt ukaut os ave Ker j aandadiwi ndows Bel aj arbahas aj epun DenganDual i ngo 1 0Ti pexcelyang Menj i mat kanmas aanda KANDUNGAN Halaman 1-15 Halaman 17-28 TIPS PENGETAHUAN
IMK NUTRITION [PEMAKANAN]
![IMK NUTRITION [PEMAKANAN] IMK NUTRITION [PEMAKANAN]](/thumbs/83/87342356.jpg) UNIVERSITI SAINS MALAYSIA Second Semester Examination 2009/2010 Academic Session April/May 2010 IMK 104 - NUTRITION [PEMAKANAN] Duration: 3 hours Masa: [3 jam] Please check that this examination paper
UNIVERSITI SAINS MALAYSIA Second Semester Examination 2009/2010 Academic Session April/May 2010 IMK 104 - NUTRITION [PEMAKANAN] Duration: 3 hours Masa: [3 jam] Please check that this examination paper
UNIVERSITI TEKNOLOGI MARA MOVE ANALYSIS OF PHARMACY RESEARCH ARTICLE DISCUSSION SECTIONS
 UNIVERSITI TEKNOLOGI MARA MOVE ANALYSIS OF PHARMACY RESEARCH ARTICLE DISCUSSION SECTIONS LAlLY ZAINAL Dissertation submitted in partial fulfillment of the requirements for the degree of Master of Education
UNIVERSITI TEKNOLOGI MARA MOVE ANALYSIS OF PHARMACY RESEARCH ARTICLE DISCUSSION SECTIONS LAlLY ZAINAL Dissertation submitted in partial fulfillment of the requirements for the degree of Master of Education
ROLE OF LENGTH SPECIFICITY, VELOCITY SPECIFICITY AND NEURAL ADAPTATIONS IN STRENGTH TRAINING
 ROLE OF LENGTH SPECIFICITY, VELOCITY SPECIFICITY AND NEURAL ADAPTATIONS IN STRENGTH TRAINING By AHMAD NAIM ISMAIL Thesis submitted to the School of Graduate Studies, Universiti Putra Malaysia, in Fulfilment
ROLE OF LENGTH SPECIFICITY, VELOCITY SPECIFICITY AND NEURAL ADAPTATIONS IN STRENGTH TRAINING By AHMAD NAIM ISMAIL Thesis submitted to the School of Graduate Studies, Universiti Putra Malaysia, in Fulfilment
(Kertas soalan ini mengandungi 5 soalan dalam 9 halaman yang dicetak) (This question paper consists of 5 questions on 9 printed pages)
 UNIVERSITI MALAYA UNIVERSITY OF MALAYA PEPERIKSAAN IJAZAH SARJANA MUDA SAINS EXAMINATION FOR THE DEGREE OF BACHELOR OF SCIENCE SESI AKADEMIK 2011/2012 : SEMESTER 1 ACADEMIC SESSION 2011/2012 : SEMESTER
UNIVERSITI MALAYA UNIVERSITY OF MALAYA PEPERIKSAAN IJAZAH SARJANA MUDA SAINS EXAMINATION FOR THE DEGREE OF BACHELOR OF SCIENCE SESI AKADEMIK 2011/2012 : SEMESTER 1 ACADEMIC SESSION 2011/2012 : SEMESTER
MEDICAL LABORATORIES HOSPITAL UNIVERSITI SAINS MALAYSIA REVIEW OF CONTRACTS
 HUSM/LCD/QP-22 MEDICAL LABORATORIES HOSPITAL UNIVERSITI SAINS MALAYSIA REVIEW OF CONTRACTS Prepared by: Assoc. Prof. Dr Rosline Hassan Approved by: Effective date: 01.11.2009 MEDICAL LABORATORIES HOSPITAL
HUSM/LCD/QP-22 MEDICAL LABORATORIES HOSPITAL UNIVERSITI SAINS MALAYSIA REVIEW OF CONTRACTS Prepared by: Assoc. Prof. Dr Rosline Hassan Approved by: Effective date: 01.11.2009 MEDICAL LABORATORIES HOSPITAL
Panduan pengguna. Xperia Z3 Tablet Compact SGP621/SGP641
 Panduan pengguna Xperia Z3 Tablet Compact SGP621/SGP641 Kandungan Langkah permulaan...7 Tentang Panduan pengguna ini... 7 Gambaran keseluruhan... 7 Pemasangan...8 Perlindungan skrin...10 Memulakan peranti
Panduan pengguna Xperia Z3 Tablet Compact SGP621/SGP641 Kandungan Langkah permulaan...7 Tentang Panduan pengguna ini... 7 Gambaran keseluruhan... 7 Pemasangan...8 Perlindungan skrin...10 Memulakan peranti
Panduan pengguna. Xperia M2 Dual D2302
 Panduan pengguna Xperia M2 Dual D2302 Kandungan Langkah permulaan...7 Tentang Panduan pengguna ini...7 Overview...7 Assembly... 8 Screen protection...9 Starting your device for the first time... 9 Why
Panduan pengguna Xperia M2 Dual D2302 Kandungan Langkah permulaan...7 Tentang Panduan pengguna ini...7 Overview...7 Assembly... 8 Screen protection...9 Starting your device for the first time... 9 Why
Perlindungan Kesihatan Pelajar Luar Negara Sokongan apabila anda memerlukannya
 Bantuan Global Allianz Perlindungan Kesihatan Pelajar Luar Negara Sokongan apabila anda memerlukannya Selamat Datang ke OSHC Semasa anda jauh dari negara asal anda, kemalangan dan penyakit mungkin berlaku
Bantuan Global Allianz Perlindungan Kesihatan Pelajar Luar Negara Sokongan apabila anda memerlukannya Selamat Datang ke OSHC Semasa anda jauh dari negara asal anda, kemalangan dan penyakit mungkin berlaku
