Clinical Audiometer Reference Guide. Part No Doc. No /03
|
|
|
- Elizabeth Ball
- 5 years ago
- Views:
Transcription
1 Clinical Audiometer Reference Guide Part No Doc. No /
2 Copyright notice No part of this Reference Guide or program may be reproduced, stored in a retrieval system, or transmitted, in any form or by any means, electronic, mechanical, photocopying, recording, or otherwise, without the prior written consent of GN Otometrics A/S. Copyright 2011, GN Otometrics A/S Printed in Denmark by GN Otometrics A/S, Denmark. 27 October All information, illustrations, and specifications in this manual are based on the latest product information available at the time of publication. GN Otometrics A/S reserves the right to make changes at any time without notice. Technical support Please contact your supplier. ii
3 Contents 1 Introduction About The NOAH platform System overview documentation System requirements Software installation Preparing to install a module Module installation The user interface Hardware Safety Safety symbols Safety precautions Manufacturer General description Installing Unpacking and inspection Storage and shipment Test conditions Installing Hardware Hardware installation Connection Panel Installing USB drivers Changing the COM port associated with iii
4 Contents 2.5 External Speaker Care and maintenance Fuse replacement Equipment failure Service and repair Start-up Calibration Technical specifications The Audiometry Module Introduction Accessing the 2-Channel Audiometry module The Audiometry Screen Tool Bar Menu Line The File Menu The Test Mode Menu The Ear Menu The Input Menu The Output Menu HL/SPL The Setup Menu The Help Menu The Working Area Print Layout Designer Notes/Comments field size options Vertical speech audiogram on printout Accessories & Connections Patient Communication & Monitoring Tone Audiometry HL Threshold Measurements SPL Threshold Measurements SPL Probe Headset Speech Audiometry The Ear Menu The Input Menu iv
5 Contents The Output Menu The Display Menu The Setup Menu Options Symbols Word List Input Sensitivity Save as Default Save as User Test Install User Tests from Disk Language The Help Menu Speech Audiometry (Graphic Screen) Speech Audiometry (Numeric Screen) On Speech Audiometry Speech Reception Threshold Discrimination Testing Speech Audiometry with Live Voice Loudness Scaling The Loudness Scaling screen Introduction To Loudness Scaling Loudness Scaling Methods Specification of Loudness Scaling Methods General Remarks re Loudness Scaling Tests Dynamic Range Determination & Presentation Benchmarks for dynamic range determination Procedure For Dynamic Range Determination Performing The Loudness Scaling (L.S.) Test Selecting Frequencies For The L.S. Test Running the L.S. Test Displaying Test Information Setup Menu Algorithm Categories Stimulus v
6 Contents Outputs Outliers Combinations of Options for the Predefined Loudness Scaling Tests The Setup Menu Continued Loudness Scaling without audiogram data Aided Loudness Scaling Viewing a Loaded Loudness Scaling Test Special Tests Alternate Binaural Loudness Balance Test Navigating the ABLB Screen Performing the ABLB test Ambient Noise Check Auto Threshold Test Navigating the Auto Threshold screen Setup Options for the Auto Threshold Test Pre-Test Main Test The S.I.S.I. test Running the SISI test Two Tone test Two-Channel Audiometry To select Two-Channel mode (Tone) The Tool Bar The Menu Line The Working Area Using the Selection Panel Operation in Two-Channel mode (Tone) To Select Two-Channel mode (Speech) The Tool Bar The Menu Line The Working Area Operation in Two-Channel Mode (Speech) Examples of routing combinations vi
7 Contents Troubleshooting Special settings The ACP Module General Description Installation Control Panel Layout Loudness Scaling The CD Control module Installation Hardware connections Calibration Selection of Speech CDs The CD Control Dialog Box The Menu line The Options menu The Channel menu The Drive menu The Help menu The drop-down combo box The control buttons Performing Speech Tests Open test file Presenting a word list Manual Mode Phonemes CD-ROM Control reset parameter (SRT) Index 7-1 vii
8 Contents viii
9 Chapter 1 - Introduction 1 Introduction Section 1.1, About on page 1-1 Section 1.2, The NOAH platform on page 1-2 Section 1.3, System overview on page 1-3 Section 1.4, documentation on page 1-3 Section 1.5, System requirements on page 1-4 Section 1.6, Software installation on page 1-4 Section 1.7, The user interface on page About The Diagnostic Audiometer is part of a range of instrumentation products designed and developed to meet the changing needs of today s clinical practice. represents a radical new direction in clinical technology and business management in a modern clinical setting. The concept of a PC based and networked audiometer fully integrated clinical fitting and diagnostic system, all in a portable, compact, stand-alone system, sets a new standard for today s professional market. consists of a Hardware Platform, and an application module together with their accompanying accessories. Because of the modular nature of the system, the Reference Guide consists of a ring binder containing this introductory chapter, the chapter describing the Hardware Platform, and a chapter describing Loudness Scaling, as well as chapters describing the application module. The documentation and modules can be found on the supplied CD. The system offers the following capabilities: 1-1
10 Chapter 1 - Introduction Audiometry HL or SPL Conventional HL or in situ SPL audiometry, with a combination insert earphone/probe microphone assembly. Auditory Area Mapping Auditory area mapping, with several different procedures for loudness scaling to choose from. The user s own procedure may be defined. NOAH Programming Integrated NOAH Software NOAH software isintegrated into the system. With NOAH can act as a programming system for a wide variety of hearing instruments. 1.2 The NOAH platform The application module runs under the NOAH program, which was developed by HIMSA as a common software platform for programming and fitting hearing instruments. NOAH uses a common software platform and central database to integrate hearing instrument fitting systems, test equipment, and office management software systems. NOAH integrates client records, audiological data and the dedicated fitting modules from various hearing instrument manufacturers. Digitally programmable hearing instruments using different technologies and different programming devices are available from a number of manufacturers. NOAH provides a common software platform for fitting different brands of programmable hearing instruments. First Install NOAH! In order to install and run, NOAH must first be installed on your PC. Please read the NOAH User s Guide for instructions on how to install and run NOAH. 1-2
11 Chapter 1 - Introduction 1.3 System overview consists of an application module running under the NOAH software platform, which in turn run under Microsoft Windows. Communication between modules as well as archiving of measurement data is done via NOAH. may be run together with any Windows-based Office Automation Software in which case you are referred to that program s documentation for further details. 1.4 documentation This Reference Guide consists of Chapter 1, Introduction on page 1-1 (this section), Chapter 2, Hardware on page 2-1, Sections describing each of the application modules available: Chapter 3, The Audiometry Module on page 3-1 Chapter 4, The ACP Module on page 4-1 Chapter 6, The CD Control module on page 6-1 Each section describes installation of that application module s hardware (transducers and accessories). Chapter 5, Loudness Scaling on page 5-1, describing the principles used in Loudness Scaling. All application modules come on one Solutions CD together with individual installation programs giving you simple on-screen instructions for loading the software under NOAH, or as stand-alone programs. Manual Conventions Screen instructions, icons, menus, etc., are all printed in bold script when appearing in the text, e.g. Click on the Print icon to print record; the icon itself may also be shown. 1-3
12 Chapter 1 - Introduction Key words The manual also contains key words corresponding to the text and listed under a subject index at the end of the manual. See 1.5 System requirements IBM or IBM compatible PC Mouse 750 MHz or higher Minimum 256 MB RAM, or more depending on the operating system SVGA graphics adapter for resolution of 1024x768 Min. 250 MB free space on hard disk Operating system Microsoft Windows 2000 SP4, Windows XP Professional SP2, Windows Vista, Windows XP Professional x64 Min. 1 free COM port or USB port for USB version of NOAH TM or newer, if NOAH is used Printer uses your preselected Windows printer. 1.6 Software installation Install drivers Section 2.4.3, Installing USB drivers on page 2-8 and connect your hardware before installing the module. See Section 2.3, Installing on page 2-5. Provided on the CD The software is provided on the supplied CD. Separate Module Installation You can install each application module separately, in any sequence, and each module has its own installation program. 1-4
13 Chapter 1 - Introduction If an older version of module is already installed If module version 4.0 or later is installed, you must uninstall the module as described in Uninstalling the modules, before installing a new version. All settings will be preserved. If you would like to reuse the settings during subsequent installations, the installation directory must be the same. Earlier versions of the modules (below 4.0)(below 4.0) will be unregistered automatically from NOAH, and it will be possible to preserve old settings Preparing to install a module Any module can be installed either as a stand-alone program or in integration with NOAH 3.5 or later. To prepare your system for the installation of modules, do the following: Make sure that you have sufficient memory and disk space (see Section 1.5, System requirements on page 1-4). Close all Windows programs to avoid conflict with the installer software. Do not connect any accessories before the module installation is completed. Installation sequence 1. NOAH If you plan to use with NOAH, first install your NOAH software. Doing so will enable you to store measurements with client information in NOAH. 2. modules If NOAH is installed on the computer, modules will automatically be available under NOAH. If you install NOAH after a module has been installed, you must reinstall the module (settings will be preserved). Solution Disk Install from the Solution Disk: 1-5
14 Chapter 1 - Introduction 1. Insert the Solution Disk in your CD-ROM drive. The Solution Disk will start up automatically. If it does not, select Start > Run and type the drive name for your CD-ROM drive, as in d:\start.bat, where d: denotes your CD-ROM drive, and start.bat is the command for starting the Solution Disk. 2. You can browse the Solution Disk to become familiar with the installation procedure before installing the individual modules. 3. The Applications menu item takes you directly to installing the individual modules Module installation After launching the Module installation from the Solutions Disk the module setup wizard will guide you through the remaining installation procedure. First a system check is performed to ensure that your computer meets the minimum system requirements. If one of these requirements is not met, it is recommended that you cancel the installation procedure and do the necessary upgrades or updates of the computer. 1-6
15 Chapter 1 - Introduction Having met the system requirements, the setup wizard continues preparing the system for installation of the module. You may be promted to install different Microsoft components like the.net Framework and Windows Installer. Accept and install the necessary components. After completing installation of the prerequisites, you may have to restart the computer. In this case the Solution Disk may have to be inserted in the CD-ROM drive again to resume installation. Just select installation of the same module again and the setup wizard will guide you through the remaining installation. 1-7
16 Chapter 1 - Introduction Setup wizard When the installation files have been successfully copied to your disk, a wizard is shown. The wizard will allow you to select the module language and setup the communication with the hardware. Follow the on-screen instructions. If the installer detects available settings from a previous version of the module, you can choose to preserve these settings or overwrite the current settings with new default settings. 1-8
17 Chapter 1 - Introduction If you have successfully attached hardware, installed USB drivers, chosen a valid COM-port (COM1-COM4) as described in Section 2.4.3, Installing USB drivers on page 2-8, when the wizard page is shown, the checkbox I'm using a USB cable for the device is checked and the chosen COM-port is selected. If the box is not checked, and you are using USB cable for the hardware, you must manually check the box. Then follow the on-screen instructions. You are advised not to change the rest of the settings unless you are an experienced user. Now the module is installed including the NOAH module installation, if NOAH-3 or equivalent is already installed on the computer. 1-9
18 Chapter 1 - Introduction Uninstalling the modules If required, do the following to uninstall a module: 1. If the module is active, exit the module. 2. Select Start > Control Panel and then double-click Add or Remove Programs in the Control Panel. 3. Click on the module and click on Remove. 4. Follow the on-screen instructions until the program files are removed. 1.7 The user interface Title bar The title bar at the top of the screen displays the name of the application module you are working on. Menu Line 1-10
19 Chapter 1 - Introduction The content of the menu line varies from module to module, but the File and Help menus are always present, and they always contain the same items in all modules. You can start other modules from the NOAH menu. Tool Bar Depending on the screen you are working in, some icons are active (highlighted) while others are not. Only highlighted icons can be selected just click on an icon with the mouse. The tool bar shown below is from the Audiometry Module under NOAH. When you have added or selected a client, all the icons on the NOAH tool bar become active the icons relating to are described in the following. The following icons are available under NOAH For a description of the NOAH user interface, see the NOAH User Manual. Read or Modify Client s Journal This icon opens the Journal Module on top of any screen (if a client has been selected). Print This icon prints a client report, measurement screen or client journal depending on where you are working when you click the icon. Help Click this icon to obtain Context-sensitive Help. (Note: Not currently implemented in the application modules). 1-11
20 Chapter 1 - Introduction The following icons are available at all times You will find a green OK and a red Cancel icon on the far right of the tool bar on every screen with the exception of the NOAH Main Screen. If you have edited any data in the current screen, the added/updated data are saved in the database by clicking on OK. You are then returned to the Client Main Screen. When you have simple viewed data, clicking on OK returns you to the Client Main Screen. Click on Cancel to close the current screen. If you have edited this screen, you will be prompted to save changes: When the screen is closed, you are returned to the Client Main Screen or, if this is the current screen, to the NOAH Main Screen. NOTE Not all functions can be found in the tool bar some must be selected from the menus. However, most common functions are represented. Working Area The working area is the space between the tool bar and the status line (see below). Here you can view or edit data. 1-12
21 Chapter 1 - Introduction Status Line The status line is the baseline of the screen. The contents of the status line depends on the selected module, but the purpose is to indicate the function of whatever icon or button the mouse is pointing at. 1-13
22 Chapter 1 - Introduction 1-14
23 Chapter 2 - Hardware 2 Hardware Section 2.1, Safety on page 2-2 Section 2.1.1, Safety symbols on page 2-2 Section 2.1.2, Safety precautions on page 2-2 Section 2.1.3, Manufacturer on page 2-3 Section 2.2, General description on page 2-5 Section 2.3, Installing on page 2-5 Section 2.3.1, Unpacking and inspection on page 2-5 Section 2.3.2, Storage and shipment on page 2-5 Section 2.3.3, Test conditions on page 2-6 Section 2.4, Installing Hardware on page 2-7 Section 2.4.1, Hardware installation on page 2-7 Section 2.4.2, Connection Panel on page 2-7 Section 2.4.3, Installing USB drivers on page 2-8 Section 2.4.4, Changing the COM port associated with MADSEN Conera on page 2-11 Section 2.6, Care and maintenance on page 2-15 Section 2.7, Fuse replacement on page 2-16 Section 2.8, Equipment failure on page 2-17 Section 2.9, Service and repair on page 2-17 Section 2.10, Start-up on page 2-17 Section 2.11, Calibration on page 2-18 Section 2.12, Technical specifications on page
24 Chapter 2 - Hardware 2.1 Safety Safety symbols This Reference Guide contains information and warnings which must be followed to ensure the safe performance of the system. Local government rules and regulations, if applicable, should also be followed at all times. Special note should be made of the following: The instrument is marked with this symbol when it is important that the user refers to associated warnings given in this guide. The instrument is marked with this symbol to indicate compliance with Type B requirements of EN xxxx The instrument hardware platform and this documentation are CE-marked according to the Medical Devices Directive 93/42/EEC. The instrument is marked with this symbol to indicate that it is suitable for alternating current only. The instrument is marked with this symbol to indicate that it is electronic equipment covered by the Directive 2002/96/ EC on waste electrical and electronic equipment (WEEE) Safety precautions has been designed and tested in accordance with EN Safety of Medical Electrical Equipment. To ensure safe performance, must be correctly installed and the following safety requirements must be complied with.use only the original power cable supplied with. It is fitted with an approved 3-pole mains (line) plug, which has a protective earth conductor. must only be 2-2
25 Chapter 2 - Hardware connected to an AC power supply which has a protective earth conductor in accordance with IEC requirements. CAUTION Don t forget to check grounding continuity periodically. Avoid using extension cables. The increased length of the cable may increase the resistance of the protective earth conductor beyond an acceptable level. The personal computer (PC) connected to must comply with the requirements of EN Safety of information technology equipment, including electrical business equipment. This class of equipment is allowed in domestic establishments when used under the jurisdiction of a health care professional Manufacturer GN Otometrics A/S 9 Hoerskaetten DK-2630 Taastrup Denmark T: , F: Responsibility of the manufacturer The manufacturer reserves the right to disclaim all responsibility for the operating safety, reliability and performance of equipment serviced or repaired by other parties. WARNING Refer all servicing to qualified personnel. Servicing is required and the unit must not be used when the unit may have been damaged in any way, such as power supply cord or plug is damaged, liquid has been spilt into the unit, objects have fallen into the unit, the unit has been exposed to rain or moisture, does not operate properly or has been dropped. 2-3
26 Chapter 2 - Hardware WARNING Unwanted noise may occur if is exposed to a strong radio field, and such noise may interfere in the process of recording a correct audiogram. Many types of electrical devices, e.g. mobile telephones, may generate radio fields. We recommend that the use of such devices in the vicinity of is restricted as much as possible. WARNING The bone conductor cable is not to be removed or tampered with while connected to. Either disconnect the bone conductor entirely from the instrument, or ensure that the instrument itself is disconnected from the mains. WARNING When assembling an electro-medical system, the person carrying out the assembly must take into account that other connected equipment which does not live up to the same safety requirements as this product may lead to a reduction in the overall safety level of the system. WARNING When selecting accessories connected to sockets of the MADSEN Conera, the following points must be considered: Use of connected equipment in a patient environment Proof that connected equipment has been tested in accordance with EN and/or EN and UL and CAN/CSA-C22.2 NO WARNING It is recommended that the device is installed in an environment which does not lead to unnecessary emission of ESD, such as static carpeting. 2-4
27 Chapter 2 - Hardware 2.2 General description The system consists of a hardware platform, application software and accessories. The hardware platform accommodates all the electronics required for performing Audiometry as well as connectors for the various transducers and accessories. can be connected via an RS232C serial interface to the HI- PRO Hearing Instrument Programming Unit. is mains operated (AC line power VAC) and complies with the standards of EN , Class 1, Type B. Connection to the PC is by means of an USB port and the supplied interface cable. 2.3 Installing is shipped in its own custom-made carton together with this Reference Guide, application disk(s), a Packing Specification and accessories. Please do NOT dispose of the carton, in case the instrument needs to be returned to your local representative for service or repair. NOTE You will find the Solutions Disk in the separate box delivered with your Unpacking and inspection If the shipping carton is visibly damaged, or if the instrument is damaged or fails to operate, please notify the carrier and your local representative immediately. Make sure that all accessories are complete and intact Storage and shipment To protect the instrument and accessories during storage or shipment always use the best packing available. If it is necessary to return the instrument to your local representative or to the factory for repair, use the original shipping cartons. 2-5
28 Chapter 2 - Hardware NOTE Always store in a clean, dry environment and never leave the power on when the instrument is in an enclosed container! When shipping, please remember the following: 1. Seal the shipping container securely. 2. Mark the container FRAGILE to ensure careful handling. 3. In any correspondence, please refer to the instrument by model and serial number Test conditions Optimizing test conditions must be taken into account before you choose a location for the instrument. Conditions vary, depending on the type of testing you will perform. Of course, this is facilitated by s easy portability, as the whole system may easily be picked up and relocated in another environment more suitable for a different test. However, please take note of the following parameters for the different test situations. Audiometry Sound Room The ambient noise conditions for audiometric tests should be less than 30 to 40 dba SPL. Where available, an audiometric silent booth (sound room) is recommended (especially for speech audiometry), but may not always be necessary. Screening tests may be performed in quiet surroundings where the patient is equipped with a noiseexcluding headset or insert phones. NOTE If the patient to be tested is to be placed next to the PC, make sure that the monitor and keyboard are not visible to the patient. NOTE The recommended maximum noise level for the PC is 35 db (A). 2-6
29 Chapter 2 - Hardware 2.4 Installing Hardware Hardware installation 1. Place the Hardware Platform in a well-ventilated location away from all liquids and sources of heat. 2. Connect the PC Interface connector on the rear of to a port on a personal computer (PC) by means of the supplied interface cable (see also Figure 1). T.O. Microphone Pt. Response Mains Voltage: 95V - 240V Fuse: T400mA L/250V 50/60Hz 30VA 1 2 PC Interface USB Ext. Interface _ O Figure 1 Connection Panel - Right PLEASE READ BEFORE SWITCHING ON! 3. s built-in power supply covers a wide voltage range from 100 to 240 VAC do not attempt to connect the Hardware Platform to any power source outside this range. 4. Plug one end of the supplied power cable into the power inlet on the back of and plug the other end directly into a three-wire, protective ground, AC power outlet. 5. The on/off switch is located at the extreme right of the Connection Panel (seen from the front) Connection Panel Most accessories, transducers, etc. are connected via the Connection Panel located at the rear of the Hardware Platform (Figure 1 and Figure 2). 2-7
30 Chapter 2 - Hardware Optional accessories The Audiometry Expansion Box (AEB1) is connected to the 26-pin socket on the left-hand side of the Hardware Platform (seen from the front). The Talkback and Assistant Monitoring cable is also connected via this socket. NOTE These two options cannot be used simultaneously! Bone L Phones R Ext. Speaker Line Out REM/SPL Probe CD/Tape T.O. Microphon 1/L 2/R R 2 ack & Pt. Monitoring Figure 2 Connection Panel - Left L 1 For details on the various transducers, accessories, etc., see the separate sections for the individual application modules Installing USB drivers requires installation of drivers in order to establish the communication between your computer and the. The steps below describe the installation procedure. Power up your computer. Connect your computer and using the USB cable. Insert the Solutions CD into the CD driver of your computer. Power up the. Windows will recognize the and display the following (or similar) message. 2-8
31 Chapter 2 - Hardware The drivers for are not digitally signed and Windows may display a message informing about this. The fact that the drivers are not digitally signed has no practical importance, so it is of no consequence if Windows presents this message. 2-9
32 Chapter 2 - Hardware 2-10
33 Chapter 2 - Hardware Finally, click Finish when prompted. In some cases this installation will be carried out twice. If so, the second pass will be carried out automatically and you will only have to click Finish at the very end of the procedure Your driver software is now installed. See Section 2.4.4, Changing the COM port associated with MADSEN Conera on page 2-11 for information on how to make sure that a correct COM port was assigned for your. NOTE If you are required to enter the actual path of the drivers, please enter X:\USB Drivers\x64 (for Windows XP64 and Windows Vista 64-bit) or X:\USB Drivers\x86 (for Windows XP, Windows 2000 & Windows Vista 32 bit) where X is the drive letter associated with your CD/DVD drive Changing the COM port associated with Background The installation of the drivers (see Section 2.4, Installing - Hardware on page 2-7) assigns a COM port for the software to use in order to obtain connection with the. COM ports are designated by COMX, where X is a number. The range of COM ports that the software is able to use is COM1 to COM4. In some cases, depending on the number of COM ports in your computer, the first installation of assigns a port which is outside the range that the software can make us of. Please read below how to check/change the COM port number. In the below procedure, screen shots from Windows XP are used. Make sure to log in as Administrator or equivalent Open the Control Panel. 2-11
34 Chapter 2 - Hardware Select System. In the Hardware Tab, click Device Manager. See below. 2-12
35 Chapter 2 - Hardware Open the Ports (COM&LPT) branch. You will be able to view the actual COM number for the MADSEN Conera in the parenthesis, e.g. COM9. In this example, we need to change COM9. Double-click the USB line to enter the properties for. Enter the Port Settings tab and click Advanced. 2-13
36 Chapter 2 - Hardware In the COM port number drop down list, please select a COM port in the range COM1 through COM4. In many cases COM ports in the range COM1 through COM8 will be marked "in use" when listed even if they are free. If no free COM ports are available in the range COM1 through COM4, you can select any of the ports unless you know that that port is in use by a device such as a modem. If you selected a COM port that was marked "in use", Windows will display a warning that a different device that was using this port may not function. Click Yes to continue. Click OK. Make sure that the COM port selection in your software is the same as the one you just selected. 2-14
37 Chapter 2 - Hardware 2.5 External Speaker External speaker(s) If required, you can also connect an external speaker to the Ext. Speaker socket on the Connection Panel, as long as it conforms to the specifications designated in Section 2.12, Technical specifications on page Alternatively, you can connect an external amplifier and speaker configuration to the Line Out sockets. Switching between internal and external speakers is done from the Configuration popup window accessed from Setup on the Audiometry Menu Line. 2.6 Care and maintenance requires no preventive maintenance. However, it is recommended that the following guidelines be observed: The instrument should be kept clean and free of dust. CAUTION Keep away from liquids! To clean the cabinet and the speaker, use a soft, slightly damp cloth with a small amount of mild detergent on it. Make sure that the accessory compartment and test chamber are kept dry. CAUTION Do not allow any moisture inside the instrument! Cleaning headset, etc. The headset and its component parts are in constant contact with your patients so care should be taken to ensure that they are kept clean. The earhooks and earphones should be regularly wiped clean with a moist cloth. The eartips, measuring tubes and silicone tubes are all disposable. 2-15
38 Chapter 2 - Hardware E-A-RTONE 3A If you use the E-A-RTONE 3A insert earphones, note that the standard yellow foam insert tips are disposable, and therefore should not be cleaned and reused. There are no special requirements for disposal of the insert tips. Disposal Disposable articles, such as eartips, silicone tubes and measuring tubes, should be disposed of according to local regulations. Portable use is a fully portable system, but the optional carrying case is recommended for safe transportation. 2.7 Fuse replacement Two identical fuses are located in the connection panel between the power inlet and the on/off switch. To replace a fuse, proceed as follows. 1. Disconnect from mains/line power supply. 2. Extract the black plastic fuse holder from the fuse compartment: Use a small screwdriver to press back the clip in the middle left of the holder. 3. When loose, extract the holder and change fuses refer to the fuse specifications marked above the on/off switch. WARNING Risk of fire. Replace fuse as marked. 4. Insert the fuse holder by pushing it firmly into place until you can hear an audible click (the holder cannot be inserted back to front). 2-16
39 Chapter 2 - Hardware 2.8 Equipment failure If you believe the correct function or operating safety of is impaired in any way, disconnect it from the power supply and secure it against further use. CAUTION Under no circumstances remove the Hardware Platform s cover! Contact your local representative that supplied. 2.9 Service and repair Service and repair of electromedical equipment should only be carried out by the equipment manufacturer or by authorized representatives. The manufacturer reserves the right to disclaim all responsibility for the operating safety, reliability and performance of equipment serviced or repaired by other parties. Following repair, the safety of all equipment should be verified by a qualified electronics engineer Start-up Power on by means of the on/off switch. The start-up process is as follows: on power-on, the Power LED lights green, the DSP is booted, and a brief system test is made. After approx. 20 sec., the PC TX/RX LED lights blue once indicating that is ready for communication with your PC. NOTE There is no warm-up time required. Communication between your PC and the Hardware Platform is indicated by the PC TX/RX LED, which flashes blue. If you attempt communication with without powering it on, you will be advised on-screen of a timeout error: power on, wait a few seconds and Retry. 2-17
40 Chapter 2 - Hardware 2.11 Calibration Your was dispatched from the factory together with a Test Report (Calibration Certificate). The Test Report specifies which transducers have been calibrated (i.e. those which have been supplied together with the instrument), according to which standards, and what equipemnt was used for calibration. Results are listed for each transducer at all standard frequencies. For audiometry, is calibrated in db HL using the stated reference equivalent thresholds, which are related to sound pressure levels (db SPL = db re 20 µpa), and force levels (db re 1 µn). NOTE Calibration has been performed on all the supplied transducers. If you wish to use any other transducer for testing with, please contact your local representative first. Calibration should be performed annually by suitably qualified personnel using the appropriate equipment Technical specifications Audiometry Tests Available Tone Audiometry including SPL audiometry Speech Audiometry Auditory Area Mapping by means of Loudness Scaling Special Tests S.I.S.I., Ambient Noise Check Tone and Speech Channels: Two separate channels: one for stimulus and one for masking (including ipsilateral masking). 2-18
41 Chapter 2 - Hardware Outputs: Air (Phones or Insert Phones), Bone, F.F. Probe for SPL Audiometry Free-Field Loudspeakers: built-in or external. External loudspeaker via internal amplifier (7W/4 Ω, 5W/8 Ω) or external amplifier. Levels: -10 to 120 db in 1 or 5 db steps (max. output is limited by transducer sensitivity and capability). Tone Mode: Standard frequencies in range Hz Stimuli: Pure, Warble, and Pulsed Tones, NBN, NBN masking Tone switch: Manual, or 1.5 sec. tone duration Speech Mode: Stimulus via Microphone or CD/Tape 1-2 with Speech Noise or External masking. Word Counter and Automatic calculation of score in %. Patient Communication: Talkover mic., Patient Responder with indicator on PC screen, Optional Talkback, Patient Monitoring and Assistant Monitoring. Accuracy: Frequency: Better than ± 0.05% Level: Electrical ± 0.5 db, Acoustical ± 3 db Auditory Area Mapping (Loudness Scaling) Stimulus: Types: NB Noise, Pure Tone, Warble Tone Burst Duration: sec. Burst Pause: sec. Outputs: Air (Phones or Insert Phones), Free Field. 2-19
42 Chapter 2 - Hardware Presentation Methods 1. Biased random presentation. 2. Levels and frequencies presented in random order. 3. Levels presented in order of increasing levels. Number of presentations and step size is selectable. Calculation Methods 1. Least square fit algorithm for calculation of regression line from levels and responses. 2. Average of levels within same scaling category. 3. Median of levels within same scaling category. User-Defined Tests User Tests can be defined from among above-mentioned options. Acoustical Signal Tests Swept Signals Stimulus Types: Pure Tone, Warble Tone Freq. Range: ,000 Hz Freq. Resolution: 24 points per octave (R80) Freq. Accuracy: Better than ± 0.05% T.H.D.: Less than 0.1% (electrical) Test Level Range: db SPL Measuring Circuit Input Range: db SPL Input Resolution: 0.1 db Accuracy: ± 1.5 db ( Hz) ± 2.0 db (100-10,000 Hz) Noise Signals Stimulus Types: White Noise, Speech Noise Test Level Range: db SPL Crest Factor: Approx. 12 db 2-20
43 Chapter 2 - Hardware Measuring Circuit Input Range: db SPL Method: true 2-channel FFT, 2 x 1024 points (logarithmic) Accuracy: ± 2.0 db Sweep Time Normal: Typically 3 sec. Fast Fitting: < 1 sec. Patient Safety Programmable Max. Level Limiter (based on UCL) External Loudspeaker(s) Loudspeaker via internal amplifier (7 W/4 Ω, 5 W/8 Ω) Loudspeaker via external amplifier (Line Out) Patient Response Patient Responder with up to 7 Levels for Audiometry and A.A. Mapping; 2 LED Indicators. Can be held either vertically or horizontally. On-screen indicator. PC Interface A USB port is used for communication between an IBM or compatible PC and. This USB port will in combination with the corresponding driver software, establish a virtual COM port that must be selected in the software. Type: USB 1.1 Connector: USB type B Baud rate: 9600, or baud External serial interface A serial port is provided for connecting another instrument, e.g. HI-PRO. Type: RS 232C Connector: 9-pole, D-range male (DTE) Baud rate: 9600, or baud 2-21
44 Chapter 2 - Hardware Printer External: Any printer with a Windows driver. Static force of transducer headbands TDH 39: 4.5 N ± 0.5 N B-71: 5.4 N ± 0.5 N Type identification is type 1023 from GN Otometrics A/S Disposal The can be disposed of as normal electronic waste, according to local regulations. Power Supply Power Requirements: AC 50/60 Hz, 100 V V Fuses: T400mA L/250V Fuses accessible from outside the cabinet. Power Consumption: Approx. 30 VA Patient Safety Complies with EN , Class 1, Type B, IPX0. Operating Environment Mode of operation: Continuous Temperature: +10 C to +35 C (+50 F to +140 F) Relative Humidity: 30 90% (non condensing) Warm up time: < 2 min. Air pressure. 600 hpa hpa Operation at temperatures bellow -20 C or above +60 C may cause permanent damage. Storing and handling Temperature: -20 C to +60 C (-4 F to +140 F) 2-22
45 Chapter 2 - Hardware Relative humidity: Air pressure: < 90 %, non-condensing 500 hpa hpa EMC EMC Emission and Immunity: Complies with EN Dimensions of Hardware Platform Without speaker, etc.: (W x D x H) 380 x 348 x 73mm, 15 x 13¾ x 3 Incl. speaker, etc.: (W x D x H) 380 x 348 x 136mm, 15 x 13¾ x 5½ Net Weight of Hardware Platform Without speaker, etc.: 3.3 kg, 73 lbs Incl. speaker, etc.: 4.6 kg, 10 lbs Carrying Case Dimensions: (W x D x H) 630 x 430 x 270mm, 24: x 17 x 10½ Net Weight: Approx. 8 kg, 17½ lbs (incl. Hardware Platform with built-in speaker, etc., and standard accessories, but without notebook PC). Accessories 1 Insert Earphone/Probe Mic. Binaural Headset Power cable Bone Conductor TDH 39 Headphones Talkback Mic. Assistant Monitoring Earphone Stetomike Monitoring Headset E-A-RTONE 3A Insert Phones 1. Whether accessories are defined as standard or optional varies from country to country, and depends also on the application modules included in the delivery. 2-23
46 Chapter 2 - Hardware Operating Software Reference Guide Patient Responder Carrying Case Service Manual CD-ROM Control Module (for speech audiometry) External F.F. Speaker Audiometer Control Panel (ACP) CD Player External HI-PRO Box Audiometry Expansion Box AEB1 2-24
47 3 The Audiometry Module Section 3.1, Introduction on page 3-1 Section 3.2, Accessing the 2-Channel Audiometry module on page 3-3 Section 3.3, The Audiometry Screen on page 3-5 Section 3.4, Accessories & Connections on page 3-32 Section 3.5, Tone Audiometry on page 3-37 Section 3.6, Speech Audiometry on page 3-52 Section 3.7, Loudness Scaling on page 3-77 Section 3.8, Special Tests on page Section 3.9, Two-Channel Audiometry on page Introduction The two-channel version of the Audiometry module features two separate and fully independent channels ("true" two-channel circuitry). This permits different stimuli to be freely routed to any combination of ears (including binaural). True two-channel circuitry can, for instance, be used to perform dichotic listening tests or to present two different stimuli to the same ear simultaneously. Some configurations are shown below: noise speech noise speech noise speech True two-channel circuitry can be used in diagnostic testing for assessing the central auditory nervous system function relating to damage to the auditory system not localised in the ear itself or the hearing nerve. 3-1
48 One example of such a test is the Staggered Spondaic Word Test. In this test, spondaic words (e.g. baseball, outhouse) are presented one to each ear such that the second syllable of the first word competes with the first syllable of the second word. The listener is instructed to repeat what is heard. In the example below, a normal hearing person would say upstairs, downtown, while a hearing-impaired person might only say upstairs, or downtown or even uptown depending on the locale of the damage in the auditory system. Analyzing the errors can give an indication of the site of damage Up If the listener truly has a hearing loss, he will not in this case realize that Lyons refers to a person. Since the listener must concentrate on the constairs down town Other testing could involve discrimination of speech in the presence of competing noise. This information could be used in diagnosis as well as in giving an indication of the hearing-impaired person s performance under noisy conditions or in predicting likely benefit from a hearing instrument. Yet another application of true 2-channel circuitry is in testing pseudohypacusis (persons simulating a hearing loss). One test designed to reveal pseudohypacusis is the Swinging Story Test. In this test, parts of a story are sent to each ear and parts to both ears. The listener is asked questions after the story is presented, the answers to which will reveal whether or not the parts of the story presented to the bad ear were heard or not. An example of one sentence from such a test: Bad ear Both ears Good ear Lyons stalked dangerous prey in the jungle carrying his rifle confidently. 3-2
49 tent of the story, he will not be able to keep track of which part was presented to the bad ear. 3.2 Accessing the 2-Channel Audiometry module To access the Audiometry module, select Setup Menu > Options and follow the instructions in Section 3.9, Two-Channel Audiometry on page NOTE This feature is disabled as default, i.e. when the software is first installed. When you acess the two-channel feature, there are a number of changes to the Audiometry screen, the contents of the drop-down menus and the icons on the tool bar. Compare the two examples below to see the differences between the two screens: Figure 3 The Regular Tone Audiometry screen 3-3
50 Figure 4 The 2-Channel Tone Audiometry screen Section 3.9.1, To select Two-Channel mode (Tone) on page 3-125, and Section 3.9.2, To Select Two-Channel mode (Speech) on page describe operation in regular mode, i.e. with two-channel audiometry deselected. See Section 3.9, Two-Channel Audiometry on page for details on how to perform two-channel Tone and Speech audiometry. Selection of two-channel mode does not affect either Loudness Scaling or Special Tests. NOTE Selecting two-channel mode in Tone audiometry does not change the mode in Speech audiometry, or vice versa. 3-4
51 3.3 The Audiometry Screen To access the Audiometry Screen, first start NOAH, access the Client Module, and then either select an existing client or add a client to the database. You are referred to the NOAH User s Guide for detailed information on how to navigate around NOAH. Click on the Audiogram icon, or select Audiogram from the NOAH menu. The Audiogram Module will now be loaded with your current client s name displayed in square brackets on the title bar: Figure 5 The HL Audiometry Screen Screen resolution The Audiometry module can run with a screen resolution of 1024 x 768 pixels. 3-5
52 3.3.1 Tool Bar Icons There are 8 icons on the Audiometry tool bar: Tone Audiogram Click to open the Tone Audiogram screen displayed on the previous page. You can perform both conventional HL and SPL audiometry on this screen. Speech Audiogram Click to open the Speech Audiometry screen. This screen shows data either in numeric or graphic form depending on the selection in Display. Loudness Scaling Click to open the Loudness Scaling screen. Previous measurement data, if any, for the current patient will be displayed. New Audiometry Click to clear audiogram data for the current client from the screen. NOTE You are prompted to select which specific audiogram data you want cleared. Talkover Mic. Adjustment Click to open the Talkover dialog, where you can adjust microphone sensitivity and level (or press F2 to access). 3-6
53 Patient Monitoring Click to open the Monitoring/Talkback dialog to adjust the level of these microphones. NOTE This icon is disabled if the Talkback and Patient Monitoring function is not installed. SPL Calibration Click to open the SPL Calibration dialog for calibrating the SPL in the patient s ear canal. Always perform this calibration must before you perform SPL audiometry. Select Ear Click to select ears; the left ear icon is marked with a blue dot, and the right with a red dot. The default ear selection is the ear that was selected when Save as Default was last saved see Setup menu (Section 3.6.5, The Setup Menu on page 3-55). Select Input (for Tone) This icon represents the default stimulus input for tone audiometry pure tone. Click to toggle between the available input selections for tone. If speech is selected, the relevant input options are displayed instead (Section 3.6, Speech Audiometry on page 3-52). Warble tone Pulsed tone NBN 3-7
54 Output selections This icon represents the default stimulus output TDH39 headphones. Clicking on it toggles through all the available output selections: Insert phone Bone conductor M.E. Insert Line output Sound field Sound field Internal External NOTE For both HL and SPL audiometry, select Options > Setup to select available output Menu Line Some of the functions available from menus in the menu line are also available as icons in the tool bar. Each menu is described in detail below The File Menu Print Lets you print out either a screen dump of your audiogram screen or your client s report. Export to XML XML export provides you with the possibility to export the audiome-try data to an XML file. The XML file will contain numeric data cover-ing tone and speech audiometry. That information can be integrated with other data in an electronic patient record (EPR) system by simply attaching the 3-8
55 XML file into the EPR system. You can also use the XML files for import into most software applications that are capable of display, print and analyse the information. As the XML file does not contain patient information, please make sure that the XML file is associated with the correct patient. The format of the XML file follows the NOAH audiometry standard version 100. Help Accesses the on-line Help file. Exit Closes down the Audiometry Module. Minimize screen function allowed It is possible to minimize the Audiometer module window even when it is running under NOAH The Test Mode Menu When you open the Test Mode menu from the Audiogram screen, the Tone Audiogram option is highlighted indicating which option is presently active. Speech Audiogram and Loudness Scaling Largely duplicate the icons described on page 3-6. Special Tests The various special tests can only be accessed from this menu. User Tests For selecting previously defined, and saved, user tests (Section 3.6.5, The Setup Menu on page 3-55). New Audiometry Clears all audiogram data for the current client from the screen. 3-9
56 Compare Air & Bone Threshold Opens a dialog for displaying, and printing, previously recorded audiogram data. Edit Comments Opens a dialog for entering up to 4 lines of comments, which will appear on a subsequent printout of a measurement session. Tube Calibration Lets you recalibrate the SPL probe tube after replacing the tube. Just attach the tube onto the headset and follow the on-screen instructions. SPL Calibration Lets you perform SPL calibration. Reference Mic. Calibration Allows you to calibrate the reference microphone of the SPL headset. The reference microphone is used for calibration of the probe tube that is controlling the sound pressure as part of SPL audiometry. Please note that this calibration needs to be carried out at least once a year and that an SPL meter is required for this task. Talk Over, Opens a dialog for adjusting the microphone sensitivity and level (or press F2 to access). COM Preferences Click to access the dialog displayed below: 3-10
57 In the Communication Preferences dialog you can change the Baud rate, COM port and Switch Box port settings made during installation, for instance following installation of new PC equipment or adding to the existing system. Changes will typically be made following acquisition of new PC equipment or expansion of existing systems. The fastest baud rate is recommended. The switch box previously referred to is Madsen Automatic Serial Switch Box, which enables up to 5 devices to be connected to your PC s COM port. Calibration Displays the date of last calibration. Calibration Mode can be accessed by authorized technical service personnel. NOTE Calibration should be performed at least once a year The Ear Menu Select test ear from this menu, or click on the ear icon on the tool bar, or on the required audiogram matrix, (or press the letters L or R on the keyboard) The Input Menu From this menu you can select any of the available input sources: Pure Tone (default), Warble Tone, Pulsed Tone and N.B.N (or click on the Select Input icon and toggle the input selections). 3-11
58 The Output Menu From this menu you can select any of the available outputs: Headphones (default), E-A-RTONE 3A Insert Phone, Madsen Insert Phone, Bone Conductor, Line Output and Sound Field, internal and external. NOTE The outputs available from both this menu and the output icons on the tool bar, are those which have previously been selected from Setup > Options (see Section , Options on page 3-55) HL/SPL From this menu you can select audio-metry on an SPL scale as opposed to the conventional HL scale. NOTE The vertical axis is reversed when you switch from one scale to the other. Note too that the texts displayed in the ribbon bars located underneath each matrix also change from equivalent SPL to Articulation Index The Setup Menu This menu enables you to set up a number of test parameters for audiometry, and also to save these choices as your default selection. Options Click on Options to display the Options screen: 3-12
59 This dialog lets you select/deselect 2-channel audiometry, and set up and customize audiometry parameters (to save these settings, see Save as User Test and Save as Default page 3-102): Test Frequencies, page 3-13 Channel mode, page 3-14 Stimulus Step, page 3-14 Stimulus Time, page 3-14 Auto Sequence, page 3-14 Stimulus Level Control, page 3-14 Masking Output for Bone, page 3-15 Outputs for both HL and SPL, page 3-15 Line Output Configuration, page 3-15 Extended Range, page 3-16 Reverse Stimulus Mode, page 3-16 Show Masking Levels, page 3-16 Stimulus Level Default, page 3-17 Test Frequencies (in Hz) Check/uncheck to select/deselect test frequencies. 3-13
60 Channel Mode Check/uncheck to select/deselect 2-channel audiometry. Stimulus Step Select a 1 or 5 db step. Stimulus Time Click on radio buttons Manual or 1.5 seconds to set the stimulus time. Manual means that stimulus will be presented for as long as you activate the Stimulus bar. Auto Sequence Click on the radio button for Threshold/MCL or UCL to activate the Auto Sequence function. The starting point for Threshold/ MCL will automatically be 1000 Hz and 20 db (or selected), and continue up the standard frequencies each time the threshold is stored. Stimulus level is decreased in 20 db steps. On reaching the highest frequency, 1000 Hz is reselected and the test continues automatically downwards. For UCL Auto Sequence, intensity will automatically be selected at 65 db (contact your distributor to change this level). Stimulus Level Control This function is not enabled as default, i.e. if you click the Stimulus Level button, this will usually increase the level by the preset increment (1 or 5 db), and vice versa with the button. If you check the Reverse box for either the HL or the SPL screen, this function will be reversed. For example, if you check the Reverse HL Screen box, then, when you press the Stimulus Level button, this will move the -shaped cursor upwards on the audiogram, thereby decreasing the stimulus level. Conversely, when you press the 3-14
61 Stimulus Level button, this will move the -shaped marker on the audiogram downwards, thereby increasing the stimulus level. Masking Output for Bone Click to select Phones, E-A-RTONE 3A Insert Phones, or ME Insert Phone as bone masking output. Selection of ME Insert for Bone Masking ME Insert Left in the Setup Menu for Tone Audiometry, Options. When this option is selected, the bone masking signal is always routed to the left ME Insert phone (also when the left ear is selected for bone stimulus). Outputs for HL and SPL The stimulus outputs you select from these two menus determine the output selections (transducers) you can select in the Output menu, and the Output icons you can toggle. The following outputs are available: Phones Insert Phone Bone Conductor M.E. Insert Line Output Sound Field: Internal Sound Field: External Click to deselect. Line Output Configuration In free-field audiometry, you can use the stereo line outputs for presenting stimulus signal through an external amplifier and external speakers. There are a number of combinations for each ear: 3-15
62 Stimulus Masking Line Output Left Line Output Right Line Output Left EAR 3A Right Line Output Left ME Insert Right Line Output Right Sound Field Internal Line Output Right Sound Field External Line Output Right Line Output Left (Right ear only) Extended Range Off Makes it possible to present a stimulus of a higher intensity. Threshold/MCL The Default setting ONLY disables extended range when you change ear or type of threshold, NOT when you change frequency. If you check the Frequency Shift checkbox, extended range will be disabled when you change frequency for threshold or MCL. UCL Extended Range is automatically On if Default is deselected, but will be Off whenever you change frequency, if you check the Frequency Shift box. Reverse Stimulus Mode Check the Reverse checkbox to select or deselect Reverse mode. When checked, stimulus will be presented constantly, and until you press the Stimulus bar to interrupt the presentation. Show Masking Levels If this box is checked, small white boxes appear beneath each audiogram on the Audiometry screen, one for each standard frequency, and displaying the masking level. 3-16
63 Stimulus Level Check this box to set your audiometry screen to 1000 Hz and 20 db stimulus level when you change ears or activate the Audiometry module. Colored Level (db) values In all modes, the Stimulus Level indication value is colored blue if it is directed to the left ear, and red if it is directed to the right ear. Display Select Display to access this dialog: 3-17
64 Click on the appropriate radio button (A-D) to select the desired audiogram configuration. Tabular Tone Audiogram Click on radio button E, and the audiogram will be reconfigured to display the Tone data in tabular form instead of the normal audiogram (see example below). Note that the active cell is coloured yellow. Symbols Select Setup menu > Symbols to display the Tone Audiogram Symbols screen (see Figure 6), where you can select different audiometric symbols for thresholds, no response, UCL levels, masking, etc. Click to select symbols for Air, Bone or Sound Field. 3-18
65 On this screen you can also select line definitions and colours for linking the symbols on the audiogram. Figure 6 The Tone Audiogram Symbols screen To change a symbol or line, click on the appropriate drop-down list for available symbols, lines or colors and click to select. Repeat for each symbol or line, and then click OK to confirm your selections. Superimposing symbols You can superimpose symbols on the audiogram where two different points share the same value, e.g. an air and a bone threshold. In order to see both superimposed symbols, you can define an offset direction for each individual symbol. For each threshold you wish to offset, type a number in the field Pos. in the Tone Audiogram Symbols screen, or click on the clock to the right of the window, to specify a direction for the 3-19
66 offset. For example, 6 will position the symbol at 6 o clock or offset directly beneath the symbol which is not offset, as in the example illustrated to the right. = AC = BC Save as Default Select Save as Default if you want to save any changes made from the Setup Menu as your default setup. You will be prompted to confirm this selection. Other settings which are saved as default are: Ear, Intensity, Input, Output, HL or SPL. Save as User Test User Tests are preset test setups, which you can select from the Test Mode Menu, the ACP (Audiometer Control Panel) or by pressing Ctrl + a predefined Function key (see example below, where Ctrl + F2 selects a Tone-bone-masking setup). 10 user-definable test setups are available. 3-20
67 Creating a test setup To create your own user test setups, do as follows: Select the desired test mode and set up all relevant parameters. Select Setup Menu > Save as User Test, and click Yes to Save Setting as a User Test?. In the dialog shown in Figure 7, select the number (#) of the test you wish to save, and then type in a name (max. 26 characters). The number denotes the F-key to press for quick access, as in Ctrl+F1. Figure 7 User test definition dialog Click OK to exit. The test is stored. Go to the Test Mode Menu to check that it appears on the list. Accessing a test setup You can access the desired test setup from any test mode, and the setup includes all test settings, symbols, transducer, selected ear, intensities, test frequency, etc. Your test setups are saved in the C:\Program Files\GN Otometrics\ sub-directory as userx.ini files, where x is the test number (1-10). To transfer test setups from one PC to another, select Install User Tests from Disk, as described in the following. 3-21
68 Install User Tests from Disk Select Install User Tests from Disk. The following dialog is shown: D:\ Enter path, click on OK. The user tests found in that subdirectory will be copied onto your hard disk (to the C:\Program Files\GN Otometrics\MADSEN Conera subdirectory), and will be shown when you select Test Mode Menu > User Tests. Language Language opens this pop-up window: If required, select the language of your choice for the screens. 3-22
69 The Help Menu Selecting Help accesses the Help Menu. In addition to on-line help, this menu enables you to see details regarding your hardware and software versions and instrument serial number The Working Area The Working Area displays two audiograms, one for each ear, which may also be superimposed (select Setup > Display). Take a few minutes to familiarise yourself with this screen by moving the mouse around and clicking on the different components of the working area. You can also use the keyboard and shortcuts to navigate quickly around the screen. Figure 8 The HL Audiometry Screen The top part of the screen A -shaped marker indicates the current value for the selected ear. The mouse cursor changes from an arrow to a when you move it over one of the audiograms. 3-23
70 The active audiogram is indicated both by means of the -shaped marker and by a black frame around the matrix. As you click on each audiogram, notice how the display changes, and how the cursor moves to the point where you clicked. The list box named "Select user Test" gives you quick access to user tests. Selection of user tests is also possible using the key combination of Ctrl + Fn, where n is between 1 and 9. The radio buttons named "Increment" allow easy access to the stimulus intensity increment. SPL Levels, PTA Values, Articulation Index In HL audiometry, the fields below each audiogram display values for SPL levels or PTA (Pure Tone Average ), depending on transducer. In SPL audiometry, these fields display the Articulation Index. Select PTA Frequencies from Setup > Options > in Speech. All these values are calculated and displayed when new points are stored during audiometry. In HL audiometry, the fields display equivalent SPL levels if SPL calibration for the selected output (transducer) has been performed. If the selected output has not been SPL calibrated, and PTA frequencies for threshold averaging have been selected, PTA in db will be displayed. Otherwise, the fields will be blank. To select PTA frequencies, select Test Mode menu > Speech Audiogram > Setup > Options. Patient Response Indicator The Resp. light between the audiograms lights yellow whenever any button on the patient responder is pressed. The bottom part of the screen The lower part of the screen contains the audiometer controls. NOTE Stimulus, Ext. Range and Silence Mode all indicate that they are ON by means of colored lights. The 4 bars at the bottom of the screen are for: Storing thresholds (or press S), 3-24
71 Presenting Stimulus (or use the space bar), Enabling Extended Range (or press E), and Enabling Silence Mode (or press N). Click the radio buttons at the bottom left of the screen to select Threshold, MCL or UCL. Storing thresholds Once a threshold has been determined, store it on the audiogram. To store the value indicated by the, click on Store, or press S on the keyboard. Frequency setting Change the audiometric test frequency either by pointing and clicking on the arrow buttons below the Frequency field, or by pressing the Left/Right arrow keys on the keyboard. Select the Frequency and Stimulus levels either by clicking on the arrow buttons or by using the arrow keys on the keyboard. Enable/ disable frequencies which can be selected by selecting Setup > Options. Stimulus presentation Present the stimulus either by clicking on the Stimulus bar, or by pressing the space bar on the keyboard. Stimulus Level Change stimulus intensity either by clicking on the arrow buttons below the Stimulus Level field, or by pressing the Up/Down arrow keys on the keyboard. Stimulus level increments As with standard frequencies, you can select 1 or 5 db increments for Stimulus Level. To do so, select Setup > Options > Stimulus Step. Masking, Masking lock and Masking level Select masking by checking the Masked checkbox (or toggle it on and off by means of M on the keyboard). Change the masking level by clicking on the PgUp/PgDn buttons, or by pressing Page Up/Page Down on the keyboard. Silence Mode In this mode you can present stimulus by simply passing the mouse cursor over the Stimulus Bar. You can also change masking and stimulus levels by means of the silent mouse. This mode is very useful 3-25
72 when you are located in the immediate vicinity of the patient, and do not wish the patient to hear you clicking the mouse or pressing the space bar Print Layout Designer The print item opens a menu allowing you to choose from a number of different options: just printing results from the current mode, or printing an overview, or printing all test results, or making a screen dump - and Print Layout. The Print Layout capability gives you complete flexibility in designing your own printout. A set of standard printout formats is supplied as default and these will be used unless the print layout has been customized. In addition to reproductions of the graphs generated by the measurements, the printouts contain patient data and a key defining all the symbols used on the audiogram. When operated under NOAH, tympanometry data are also read from the database. This allows you to include tympanometry on the same report as the audiometry data. Graphical and numerical images are provided in the image selection described later in the present chapter. PDF output under Select Printer All printouts can be directed to a PDF file generator. This way you can make electronic reports to a file rather than printing on paper. Using this feature enables you to reports to colleagues or attach it to an electronic pa- 3-26
73 tient record. The feature is available for any software on your computer that has printing capability. First of all the PDF generator software has to be installed - please refer to the Solutions CD for more information. To select PDF output, just select CutePDF in the printer selection and enter the name of the file that will be generated when prompted. Customizing the presentation of printed measurement results Each of the printout options may be independently configured. Some examples of reasons for customization are as follows: The name of the clinic responsible for the measurements may be included on each page printed out. The style of presentation required for producing transparencies for overhead projection at a seminar may be quite different from the style best suited for the clinics archives. The same measurement results may be regularly and routinely distributed to third parties with differing requirements. Presentation of results can be tailored to allow printing on standard forms. To open the print layout designer, select Print from the NOAH Menu, and then Print Layout. This function may also be used to select print layouts which have been configured but not assigned to any of the options selectable directly via Print in the NOAH Menu. A sub-menu provides for the independent configuration of print layout for This mode, Overview, All and Client Report (both for Audiogram and for Loudness Scaling). The selection of any of these options opens a sub-win- 3-27
74 dow containing a control panel and a display of the page to be printed. A print layout may consist of one page or several pages. The position and selection of images on each page may be customized as required. A customized configuration set up by the user may be assigned a setup name and saved for future use. There is no limit to the number of different setups which may be saved. At the top of the control panel is a selection bar which opens to reveal a list of images which may be added to the page. At the bottom of the control panel are two windows showing: The current configuration and page number; the x-y coordinates and dimensions of the currently selected image. To select an image on the page, click on it. To identify a selected image, click the right mouse button and move the cursor to highlight Show Description. Click the left mouse button to display the image s identity. If the image is a user-defined text or bitmap, Show Description is replaced by Edit. Edit lets you modify a text or bitmap. To move an image to another position on the current page, click on it so that the cursor changes to a little hand and drag it to the required position (you can also use the arrow keys on the keyboard). To alter the precedence 3-28
75 of two or more overlapping images, select one of them using the left mouse button and click the right mouse button. To assign the selected image highest precedence, highlight Bring to Top in the right mouse menu and then click the left mouse button. To assign the selected image lowest precedence, highlight Bring to Bottom in the right mouse menu and then click the left mouse button. To remove an image from the current page, select it with the left mouse button, and then click the right mouse button. Click on Delete (or press the Delete key on the keyboard). Alternatively, you can move from one image to another using Tab. To change the size of an image on the page, position the cursor on the edge or corner to be moved, so that the cursor changes into a double arrow, click and drag. Alternatively, you can select the image by means of Tab, and then use the arrow keys (or Shift and arrow keys). To add an image to the current page, click on the arrow at the right of the selection-bar, scroll if necessary through the revealed list, and click on the chosen image. Click Add Image. Click on the added image and drag it to the required position on the page. If the current page is not Page 1, Prev Page may be used to leaf backward to the previous page. If the current page is not the last, Next Page may be used to leaf forward. Print prints out the current layout. Select Printer opens a window which allows the selection not only of a different printer, but also the choice between portrait and landscape configuration, printing with a different resolution and other user-controllable printer parameters. Load Setup enables a standard or previously saved print layout configuration to be selected. Save Setup enables a name to be assigned to the current print layout configuration, which is then saved under that name. OK closes the print layout window. The current print layout will be used for any subsequent printouts from this configuration. Print layout setups are stored as *.PRL files. The Audiometry module is delivered with the following default setups, which may be customized and saved under a new name - they can NOT be overwritten: 3-29
76 AA_Tone.prl AA_sp_gr.prl AA_sp_nu.prl AA_ls_hl.prl AA_ablb.prl AA_sisi.prl AA_Tone.prl AA_Tone.prl AA_N1.PRL AA_N2.PRL AA_O_NU.PRL AA_ALL.PRL Tone audiogram Speech (graphic display) Speech (numeric display) Loudness scaling ABLB test SISI test Auto Threshold test 2-Tone test NOAH audiogram NOAH loudness scaling Overview printout All printout Images available for customized print layout: The selection bar at the top left of the Print Layout window contains some or all of the following images. An entry selected in this list may be added to the current page by clicking on Add Image. User-defined Text: Selection and addition of this image opens a dialogue box in which a line of customized text to replace the standard title may be written. Press Select Font to change the font, size, appearance and/or color, plus optional underlining and strikeout. User-defined bitmap: Selection and addition of this image opens a dialogue box enabling a *.BMP file to be found and included on the page. Symbol key: You can include a symbol key for left, right and binaural (see example below). 3-30
77 NOTE The selected print layout can be saved as part of a User Test, or saved as default in the Setup Menu Notes/Comments field size options Three size options are available for the Notes/Comments field in the print layout designer. The small comments section is four lines, the normal section is eight lines, and the large is twelve lines. If a written note is longer than the selected size, the text is truncated on the printout. 3-31
78 Vertical speech audiogram on printout The print layout images include a Speech Audiogram 2, which is the same as the speech audiogram, but rotated 90 degrees clockwise. The accompanying texts are also rotated accordingly. 3.4 Accessories & Connections The following accessories are available for use with the Audiometry Module (note that some accessories are supplied as standard, and some are optional): Insert Earphone/Probe Mic. Binaural Headset for SPL Bone Conductor Patient Responder TDH 39 Headphones E-A-RTONE 3A Insert Phones Talkover Microphone Monitor Headset with Speech Mic. (Stetomike ) Talkback Microphone and Assistant Monitoring Earpiece External Free-Field Speaker(s) and/or Amplifier CD-ROM Control Module CD Player Madsen Automatic Serial Switch Box Audiometer Control Panel (ACP) Audiometry Expansion Box AEB1 Before you start a guided tour of the 3 types of audiometry you can perform with, connect your external transducers, accessories, etc. to the sockets on the Connection Panel shown in Figure
79 Bone L Phones R Ext. Speaker Line Out REM/SPL Probe CD/Tape T.O 1/L 2/R R 2 alkback & Pt. Monitoring Figure 9 Connection Panel - Left L 1 one Pt. Response Mains Voltage: 95V - 240V Fuse: T400mA L/250V 50/60Hz 30VA 1 2 PC Interface Ext. Interface _ O Figure 10 Connection Panel - Right CAUTION When you plug in the mini-din connectors, make sure that they are correctly lined up and that you are inserting them in the correct socket (the mini- DIN connectors are almost identical but with small variations). Line up the arrow marked on the plastic plug with the recess at the bottom of the socket. Talkback This multi-pin connector is for the optional Talkback/ Monitoring cable (see Figure 11). 3-33
80 Socket for 3.5 mm jack Figure 11 Talkback connector Socket for 6 mm jack If the Talkback and Patient Monitoring function has been installed on your, you can connect the supplied Talkback microphone and Assistant Monitoring earpiece to the 6 mm and 3.5 mm jack sockets, respectively (see Section 3.4.1, Patient Communication & Monitoring on page 3-36). AEB1 Audiometry extension box The optional Audiometry extension box (AEB1) provides means to connect 2 sets of AC transducers (headphones and inserts) with intelligent switching according to your transducer selection in the software. Additionally, it provides connectivity to the talk-back microphone and assistant listening earpiece. Please note that talk-back and monitoring function must be available for connection of the Talk back mic. and the listening earpiece. Please make sure that the 2 mono jacks coming from the AEB1 are connected correctly to the headphone outputs and that the wide multi-pin cable is connected to the multi-pin connector on the left hand side of the instrument. Please connect your transducers according to the labelling on the AEB1. Bone Connect a B-71 bone conductor to this jack socket (see Figure 9). Phones (Left & Right) You can connect either E-A-RTONE 3A Insert Phones or TDH39 earphones to this pair of standard jack connectors (10 Ohm transducer). Connect the blue jack plug to the left socket and the red one to the right socket. See Figure
81 Ext. Speaker This phono socket (Figure 9) is reserved for connecting an external speaker to the s built-in amplifier. Line Out (Left & Right) This pair of phono sockets (Figure 9) is for connecting a pair of free-field speakers via an external amplifier. SPL Probe Connect the Madsen SPL probe headset to this pair of mini-din sockets (Figure 9), the blue plug to the left socket and the red one to the right socket. See the detailed description of how to assemble the headset in Section 3.5.3, SPL Probe Headset on page CD/Tape (1 and 2) You can route speech materials from a stereo CD player or other equipment providing a line audio signal, through these standard hi-fi phono plugs (Figure 9), providing you with two high quality channels. If you are using the CD-ROM Control Module, you can connect your CD- ROM headphone jack to the CD/Tape 1 and 2 sockets with the supplied cable. T.O. Microphone You can use this mini-din socket (Figure 10) either for connecting the Stetomike headset or the mini-din version of the Talkover microphone. Pt. Response Connect your patient responder to the Pt. Response 1 socket (Figure 10); the Pt. Response 2 socket may be used for a second response unit, if required. The patient responder is designed for use both in conventional audiometry and in loudness scaling. ACP The Pt. Response 2 socket (Figure 10) can also be used to connect the optional Audiometer Control Panel (ACP). Power off the before you connect the ACP. 3-35
82 3.4.1 Patient Communication & Monitoring The accessories that may be used for Patient Communication & Monitoring vary from country to country, but all accessories described below are available for use with. If you require any accessories listed in this Reference Guide, contact your local distributor. Talkover Microphone The connector marked T.O. Microphone on the connection panel (see Figure 10) may be used either for the Stetomike headset or the mini-din version of the Talkover microphone. The Stetomike headset makes it possible to monitor the stimuli being presented to the patient. Click on the Talk icon to adjust Level and Sensitivity of the Talkover microphone. See The Monitoring/Talkback Box on page 3-37 for information on adjusting the monitoring level. Talkback and Patient Monitoring If the Talkback/Patient Monitoring hardware has been installed in your, this icon is enabled. If not, the icon is greyed out. If installed, connect the Talkback and Patient Monitoring accessories as follows: Plug the supplied Talkback microphone into the 6 mm jack socket, and the Assistant Listening earpiece into the 3.5 mm jack socket (see previous section for illustrations). Plug the optional Talkback/ Monitoring cable into the Talkback connector on the left side (the large 25 pin connector) of the MADSEN Conera hardware platform. 3-36
83 The Assistant Monitoring earpiece should preferably be attached to the assistant s left ear, with the model name and make (ES-240 MONACOR) the right way up. The Monitoring/Talkback Box Click on the Talkback and Patient Monitoring icon to open the Monitoring/Talkback dialog shown below: Here you can adjust the Level for the Stetomike headset (Monitor), the Talkback microphone and the Assistant Monitoring earpiece. You can activate/deactivate the Monitor and Talkback functions by checking/unchecking the On checkboxes. Check the Stim.mon. checkbox to activate the Assistant Monitoring earpiece. This enables an assistant in a sound room to hear the same stimulus as the patient is receiving through earphones. Click and hold the Com. button to communicate via the Talkover mic. to the assistant only (i.e. without the patient hearing what is being said), for as long as you click and hold the Com. button. 3.5 Tone Audiometry Section 3.5.1, HL Threshold Measurements on page 3-38 Section 3.5.2, SPL Threshold Measurements on page 3-41 Section 3.5.3, SPL Probe Headset on page
84 This section describes how to operate for both air and bone conduction and free-field threshold measurements using pure tones. It is assumed that: 1. You are acquainted with both Windows and NOAH, 2. is connected to the PC and on-line, 3. a client has been created/selected, and 4. Tone Audiometry has been accessed from NOAH. Keyboard alternatives are described in Section 3.3.1, Tool Bar on page 3-6 and Section 3.3.2, Menu Line on page HL Threshold Measurements 1. Connections Make sure that the desired transducers and accessories have been connected (see Section 3.4, Accessories & Connections on page 3-32). 2. Patient location Place the patient in a sound room, if available. If not, make sure that the patient is facing away from the PC screen and keyboard. 3. Patient instruction Instruct the patient in usage of the Patient Responder. If you are using Air Conduction, fit earphones, make sure that the red phone is on/in the right ear, and that the blue phone is on/in the left ear. Bone Conduction If you are using Bone Conduction, fit the red phone to the ear to be masked. Place the other phone on the temple region leaving the test ear uncovered. Fit the bone conductor to the mastoid. Check the checkbox Masking Output for Bone (select Setup Menu > Options). Sound Field If you are using sound field, place the patient facing the loudspeaker(s), with the left and right channels oriented correctly. Do NOT remove or tamper with the bone conductor cable while it is connected to! 3-38
85 4. Select ear Select Ear by clicking on the desired audiogram and make sure that the scale displayed over the audiogram is in db HL. If not, change scale from HL/SPL (from SPL to HL) on the Menu line. 5. Select input Select Input from the Input menu or by clicking the Input icon: pure, warble and pulsed tones, or narrow band noise. 6. Select output Select Output from the Output menu or by clicking the Output icon: headphones, ME insert phones, E-A-RTONE 3A, bone conductor, line output and sound field. 7. Threshold, masking Select Threshold from the Test box, and check the Masked checkbox if masking is required. 8. Select frequency Use the ArrowLeft/ArrowRight keys on the keyboard to select Frequency. If a standard frequency is not available, select Setup Menu > Options, and check relevant checkboxes to enable frequencies. 9. Select intensity Select the Intensity with which you wish to start testing by clicking on the arrow buttons in the Stimulus box. To change the selected intensity increment or stimulus duration, select Setup Menu > Options. 10. Extended Range If you reach maximum output intensity and wish to increase the level, click on the Ext. Range bar to extend the range (the maximum level is dependent on transducer). The red light warns you that this function is active. 11. Interrupter Present stimulus by clicking on the Stimulus bar. To present stimulus silently, click first on the Silence Mode bar and then just pass the mouse cursor over the Stimulus bar. The green light is lit when the stimulus is on. Masking and stimulus levels may also be changed in this way. 3-39
86 12. Storing threshold When you have established threshold, store it by clicking on Store (or press S, or double-click on the desired point on the audiogram). 13. No Response If no threshold is obtained for a particular frequency, hold down Store or S until the No Response symbol appears. 14. Changing a threshold To change a threshold, just enter a different level at the same frequency as described above (item 13.). 15. Deleting thresholds To delete a particular threshold, move your cursor to that point and press the right mouse button. From the editing menu list you can delete either the selected threshold or the entire curve for the selected ear. You can also enter a No Response symbol at the location of the -shaped marker. Click on Cancel to cancel this menu list. 16. Measuring UCL or MCL To measure UCL (Uncomfortable Loudness Level) or MCL (Most Comfortable Level), click on UCL or MCL instead of Threshold (see item 7. above), and store in the same way as for HL thresholds. 3-40
87 17. Carrying out tone audiometry When carrying out tone audiometry, an automatic indication is presented on the screen when inter-octave testing is recommended. The indicator (a yellow square) will appear at the corresponding inter-octave frequency in case the difference between two adjacent octave thresholds exceeds 20 db SPL Threshold Measurements With you can perform an audiometric test in SPL. The SPL headset places the probe microphone close to the eardrum. If you calibrate your transducer by means of the probe microphone before you present a stimulus signal, this will give you a realistic measurement of the SPL of the stimulus at the eardrum. 3-41
88 Figure 12 The SPL Audiometry Screen The audiometric graphs can also be displayed in db SPL. In this mode, the SPL levels measured by the probe tube are displayed, and the calculated articulation index is displayed below. A 0 db curve is provided for reference. This method provides accurate and useful data which can be used by a Hearing Instrument Programming Module to fit a hearing instrument. Articulation Index The SPL screen features an Articulation Index based on the so-called count-the-dot method. 3-42
89 3.5.3 SPL Probe Headset Tube Calibration on page 3-45 Placing the SPL Headset and Probe on the patient on page 3-46 The SPL Calibration Procedure on page 3-48 SPL audiometry with other transducers on page 3-49 Removing the Madsen SPL Probe from the ear canal on page 3-49 SPL Measurement Procedure on page 3-49 Care & Maintenance of Headset on page 3-51 Disposal on page 3-51 Conversion from db SPL to db HL on page 3-51 The Madsen SPL combination insert phone and probe microphone headset is supplied as standard, and may be supplied together with the Audiometry Module. This headset is required for performing SPL audiometry as it has special SPL probe tubing, and is available with one or two probes (two for binaural measurements). The headset (see Figure 13) is designed to hang over the ears, and consists of a black plastic yoke, earhooks, probe housings, cables and connector, tubes and probe tips. Note that only the silicone tube supplied attached to the SPL probe tip may be used for SPL audiometry. Figure 13 SPL combination insert phone and probe microphone headset 3-43
90 The headset is supplied unassembled. You will find one or two pairs of probe housings and probe tip, depending on whether you have ordered a monaural or binaural headset. Binaural headset The housings is marked red for right and blue for left. The probe tips are identical, and can be fitted to both left and right housings. Monaural headset The single housing is marked black. The probe housing contains the reference microphone, the probe microphone and speaker. The probe tips are supplied with two tubes attached: a clear, plastic tube with a diameter of 3 mm, which transmits the stimulus to the probe tip, a disposable silicone tube with a moveable red marker, which measures the SPL at the eardrum. 5 silicone tubes are supplied together with each probe. To assemble the headset: Earhook Probe housing Earhook Silicone tube Probe tip Plastic tube 1. Attach the free end of the clear, plastic tube to the thick metal tube at the top of the probe housing. Make sure that it is pulled down as far as possible over the metal tube. 2. Attach the free end of the silicone tube to the thin metal tube at the top of the probe housing. Make sure that it is pulled down as far as possible over the metal tube. 3. Repeat steps 1. and 2. for the second probe tip, if required. 4. Attach the probe housing(s) to the black plastic yoke with the tubes facing upwards by sliding the yoke into the black channel on the back of the housing. 3-44
91 5. Fasten the earhooks onto each end of the yoke. 6. Plug the mini-din connector(s) at the other end of the probe housing cable(s) into the socket(s) marked SPL Probe on the Connection Panel (Section 3.2, Accessing the 2-Channel Audiometry module on page 3-3 ). If you are using a binaural headset, the connectors are marked red for right and blue for left. Make sure that the blue one is plugged into the socket marked 1/L, and the red in the one marked 2/R. If you have one probe, connect it to 1/L. 7. From the bag containing 6 mm Measuring Tubes (part no ), take one tube and carefully attach it to the projecting metal extension tube at the end of the probe tip. Make sure that it is pulled down as far as possible over the metal extension tube. Before you perform SPL measurements, perform a Tube Calibration (see Tube Calibration on page 3-45). Tube Calibration Perform tube calibration whenever you have changed the silicone tube connecting the probe tip with the probe housing. Because the metal extension on the probe tip is so small, tube calibration should not be affected by changing the 6 mm Measuring Tube. The reference microphone opening At the outside top of each probe housing you will see a circular opening, which is the reference microphone, and which is used to calibrate the probe mic. Insert the end of the probe tip Measuring Tube between the two cylindrical holders above right of the microphone opening, so that the end of the tube is at the center of the opening. Hold the headset about 15 cm (6 ) in front of the built-in speaker so that the microphone and probe are facing the center of the speaker. 3-45
92 Select Test Mode menu > Tube Calibration and follow the onscreen instructions (remember to select the appropriate Probe, left or right). A message is displayed when the procedure is finished: Placing the SPL Headset and Probe on the patient It is important that you insert phones correctly and consistently. 1. Place the earhooks over the ears of the patient - it The 6 mm measuring tube does not matter which way round - with the yoke under the chin. Make sure that the 6 mm Measuring Tube is attached to the end of the probe tip. 2. Select an appropriately sized, colored eartip from the eartip kit. The eartip should fit securely inside the ear canal, and must not fall out or shift its position. An airtight seal as in tympanometry is not necessary. 3. Push the colored eartip firmly onto the probe tip so that the 6 mm Measuring Tube and/or the metal extension protrude visibly from the opening. 3-46
93 Protruding measuring tube 4. If the 6 mm Measuring Tube is not attached, place a new one on the metal extension, and make sure that it is pushed all the way down to the bottom of the metal extension. Make sure that the extension is clean and free of cerumen (ear wax). 5. Before you insert the probe tip, examine the ear canal (otoscopy is recommended). Do not continue if you find any of the following conditions: evidence of active middle ear pathology excessive cerumen in canal excessive hair in canal 6. Pull firmly up and back on the pinna to straighten the ear canal, before you insert the probe tip. 7. Carefully insert the probe tip with the eartip attached, into the straightened ear canal, slightly twisting it while you insert the eartip. The Measuring Tube should extend freely towards eardrum, and must not touch the canal wall. 8. Perform SPL Calibration (see The SPL Calibration Procedure on page 3-48). 3-47
94 The SPL Calibration Procedure 1. First fit the Madsen combination SPL probe headset and connect to the ; the probe mic. is built into the insert phone for each ear. Check that the M.E. insert phone has been selected as output. 2. Click on the SPL Calibration icon and select left or right ear. 3. Make sure that the correct output has been selected. 4. Follow the on-screen instructions. SPL Calibration is performed on the selected ear, at all preselected standard frequencies (select/deselect in Setup > Options). The calibration level used is approximately 70 db SPL. The display will alert you when the procedure is finished: Once calibration has been performed, the attenuator position for each given frequency and stimulus type is stored in. SPL presentations at other levels are based on an offset from this stored attenuator position. Disabling SPL Audiometry If no transducer is selected for SPL in the Setup Menu for Tone Audiometry, Options, the icons on the tool bar and selections for SPL are greyed out, and inactive. This is to clean up the screen for those not using this feature. 3-48
95 SPL audiometry with other transducers Although the M.E. Insert Phones are recommended for SPL audiometry, all transducers with the exception of the bone conductor can be SPL calibrated. To do so, detach the silicone tube from the probe tip and insert it into the ear so that it can measure SPL at the eardrum at the same time as stimulating through the other transducer. Removing the Madsen SPL Probe from the ear canal 1. Pull up and back on the pinna to straighten the ear canal. 2. Pull the SPL probe tip straight out with your free hand. Do not angle the probe during removal. 3. Always inspect the probe tip to make sure that the 6 mm measuring tube is intact. SPL Measurement Procedure 1. Connections Make sure that the desired transducers and accessories have been connected (see Section 3.4, Accessories & Connections on page 3-32). 2. Patient location Place the patient in a sound room, if available. If not, ensure that the patient is facing away from the PC screen and keyboard. 3. Patient instruction Instruct the patient in using the Patient Responder and fit the probe mic./insert phone combination headset correctly. 4. Sound field If you are using sound field, place the patient facing the loudspeaker(s), with the left and right channels oriented correctly. 5. Select ear Select Ear by clicking on the desired audiogram and make sure that the scale displayed over the audiogram is in db SPL. If not, change scale from HL/SPL on the Menu line. 3-49
96 6. Select input Select Input from the Input menu or by clicking the Input icon: pure, warble and pulsed tones, or narrow band noise. 7. Select output Select Output from the Output menu or by clicking the Output icon: headphones, ME insert phones, E-A-RTONE 3A, line output and sound field (with the exception of Bone, which is not applicable for this test). 8. Threshold, masking Select Threshold from the Test box, and click on the Masked checkbox if masking is required. 9. Select frequency Use the ArrowLeft/ArrowRight keys on the keyboard to select Frequency. If a standard frequency is not available, select Setup Menu > Options, and check relevant checkboxes to enable frequencies. 10. Select intensity Select the Intensity with which you wish to start testing by clicking on the arrow buttons in the Stimulus box. To change the selected intensity increment or stimulus duration, select Setup Menu > Options. 11. Extended Range If you reach maximum output intensity and wish to increase the level, click on the Ext. Range bar to extend the range (the maximum level is dependent on transducer). The red light warns you that this function is active. 12. Interrupter Present stimulus by clicking on the Stimulus bar. To present stimulus silently, click first on the Silence Mode bar and then just pass the mouse cursor over the Stimulus bar. The green light is lit when the stimulus is on. Masking and stimulus levels may also be changed in this way. 13. Storing threshold When you have established threshold, store it by clicking on Store (or press S, or double-click on the desired point on the audiogram). 3-50
97 14. No Response If no threshold is obtained for a particular frequency, hold down Store or S until the No Response symbol appears. 15. Changing a threshold To change a threshold, just enter a different level at the same frequency as described above. 16. Deleting thresholds To delete a particular threshold, move your cursor to that point and press the right mouse button. From the editing menu list you can delete either the selected threshold or the entire curve for the selected ear. You can also enter a No Response symbol at the location of the -shaped marker. Click on Cancel to cancel this menu list. 17. To measure UCL (Uncomfortable Loudness Level) or MCL (Most Comfortable Level), click on UCL or MCL instead of Threshold (see item 8. above), and store in the same way as for thresholds. Care & Maintenance of Headset The headset and its component parts are in constant contact with your patients. You should therefore make sure that these components are kept clean. Wipe clean the earhooks with a moist cloth. The only part which is actually inserted into the ear canal in SPL audiometry is the probe tube/eartip. These eartips are disposable, and you should only use them once per patient. Disposal There are no special requirements for disposal of the eartips or measuring tubes, i.e. you can discard them in any regular waste bin. Conversion from db SPL to db HL When a measurement is performed in db SPL, and the selected transducer is not calibrated in db HL, the value is converted to db HL using the ISO 226 free-field threshold and a conversion from free field to the eardrum. Conversion from db HL to db SPL is not performed. 3-51
98 3.6 Speech Audiometry 1. To access Speech Audiometry, start NOAH, access the Client Module, and then either select an existing client or add a client to the database. 2. Point and click on the Audiogram icon in the tool bar, or select Audiogram from the NOAH menu. The Audiometry Module will now be loaded with your current client s name displayed in square brackets on the title bar. 3. Click on the Speech Audiometry icon to access one of the following screens (depending on which has been chosen and saved as default, see Section , Save as Default on page 3-66): Figure 14 The Graphic Speech Screen 3-52
99 Figure 15 The Numeric Speech Screen You can perform speech audiometry in two different ways: with a graphic screen where speech test data is displayed graphically as curves, (Section 3.6.6, Speech Audiometry (Graphic Screen) on page 3-67) with a numeric screen. where data is entered and displayed numerically in predefined fields, (Section 3.6.7, Speech Audiometry (Numeric Screen) on page 3-70). Some of the menus offer different options depending on which of these is selected. In Speech Audiometry, the Menu Line and Tool Bar differ from Tone Audiometry as described in the following. 3-53
100 The Menu items are: Section 3.6.1, The Ear Menu on page 3-54 Section 3.6.2, The Input Menu on page 3-54 Section 3.6.3, The Output Menu on page 3-54 Section 3.6.4, The Display Menu on page 3-55 Section 3.6.5, The Setup Menu on page The Ear Menu Select test ear or both ears (binaural) from this menu, or click on the required field on the screen (numeric only) The Input Menu From this menu you can select any of the available input sources: CD/Tape 1, CD/ Tape 2, Microphone or CD Control. If CD Control is not installed, this option is greyed out. You can also click on the Select Input icon and toggle the input selections The Output Menu From this menu you can select any of the available outputs: Headphones (default), E-A-RTONE 3A Insert Phone, ME insert phone, Bone Conductor, Line Output and Sound Field, internal and external. You can also click on the Select Output icon and toggle through the output selections. NOTE The outputs available from both this menu and the output icons on the tool bar are those which have previously been selected from Setup > Options (see Section , Options on page 3-55). 3-54
101 3.6.4 The Display Menu Select either Graphic Data display, or Numeric Data display The Setup Menu From this menu you can set up a number of test parameters for speech audiometry, and also to save these choices as your default selection. The menu items available in the Setup menu, and which differ in the Graphic or Numeric Data screens are: Section , Options on page 3-55 Section , Symbols on page 3-63 Section , Word List on page 3-64 The remaining items on the Setup Menu are identical regardless of which Speech screen has been selected, Graphic or Numeric. Section , Input Sensitivity on page 3-65 Section , Save as Default on page 3-66 Section , Save as User Test on page 3-66 Section , Install User Tests from Disk on page 3-66 Section , Language on page 3-66 Section , The Help Menu on page Options The options available from this menu depend on which speech screen is being displayed: Graphic Data or Numeric Data. See also: Options (Graphic) on page 3-56, and Options (Numeric) on page 3-60 Graphic menu Numeric menu 3-55
102 NOTE The second item switches from Symbols for the Graphic screen to Word List for the Numeric screen. The other items are described in detail below. Options (Graphic) Click on Options to display the following dialog from the Graphic screen. Figure 16 Options - Graphic NOTE You can select 2-channel audiometry from this dialog! From this dialog you can set up and customize the following individual parameters for speech audiometry: Stimulus Step on page 3-57 Counter Base on page 3-57 Masking Input for CD on page 3-57 Masking Output for Bone on page
103 Offset for 50% Scale on page 3-58 Output Menu on page 3-58 Line Output Configuration on page 3-59 SRT Mode on page 3-59 Channel Mode If you select 2 channel mode, the operation of the audiometer will reflect the 2-channel capabilities of the instrument. This will allow audiometry that is based on a dual channel approach rather than a stimulus / masking approach. Stimulus Step Click the appropriate radio button to select 1 or 5 db step. Counter Base Click the appropriate radio button to select Variable or Fixed. Variable The number of total words increases by one with each recorded response. Fixed You must enter the total number of words to be presented. As words are presented and responses are recorded, the percentage will be based on the pre-entered total. For example, if you present 5 words and score 4 of them as correct, Variable will display 4/5 80%. If you select Fixed (and 12 words as in the example above) this will display 4/12 33%. Masking Input for CD Click on the radio button for Internal or CD to select the source of masking input. Internal This masking signal is the speech noise generated by. 3-57
104 CD The masking signal is taken from the other CD/Tape input, i.e. the input not already selected as speech input. Masking Output for Bone Click on the appropriate radio button to select Phones, E-A-RTONE 3A Insert Phone, or ME Insert Phone as bone masking output. Offset for 50% Scale The Graphic speech screen includes an SRT scale in db SPL, which is the lowest level at which 50% or more test words are repeated correctly. This scale can be offset from 0, as in the example illustrated in where an offset of 18 db has been selected (18 db is the default offset). Output Menu The stimulus outputs you select from the Options box determine the output selections (transducers) you can select in the Output menu, and the Output icons you can toggle. The following outputs are available: Phones Insert Phone Bone Conductor M.E. Insert Line Output Sound Field: Internal Sound Field: External Click to deselect. 3-58
105 Line Output Configuration In free-field audiometry, you can use the stereo line outputs for presenting stimulus signal through an external amplifier and external speakers. There are a number of combinations for each ear: Stimulus Line Output Left Line Output Left Line Output Left Line Output Right Line Output Right Line Output Right Masking Line Output Right EAR 3A Right ME Insert Right Sound Field Internal Sound Field External Line Output Left (Right ear only) SRT Mode You can select SRT Mode in the Options screen. In the Graphic speech screen shown in Figure 16, page 3-56, when SRT Mode is selected, the SRT radio button is visible in the Test box at the bottom left of the screen. If None is selected here, this option is no longer visible on the screen. Select Point to enter speech scores as two points, where the SRT value is automatically entered on the 50% scale as the point where a straight line drawn from point 1 to point 2 bisects the 50% scale line. Select Curve to enter speech scores as values which are joined together into curves. To select symbols, select Setup Menu > Symbols (see below). 3-59
106 Options (Numeric) Clicking on Options displays the following pop-up window from the Numeric screen: Figure 17 Options - Numeric NOTE You can select 2-channel audiometry from this dialog! From this dialog you can set up and customize the following individual parameters for speech audiometry: PTA Frequencies on page 3-61 Stimulus Step on page 3-61 Counter Base on page 3-61 Masking Input for CD on page 3-61 Output Menu on page 3-62 Line Output Configuration on page 3-62 Masking Output for Bone on page 3-63 Channel Mode on page
107 PTA Frequencies Check/uncheck to select/deselect test frequencies. The selected frequencies are used to calculate the PTA values displayed on the Numeric Speech screen, as well as in Tone Audiometry. Stimulus Step Click the appropriate radio button to select 1 or 5 db step. Counter Base Click the appropriate radio button to select Variable or Fixed. Variable The number of total words increases by one with each recorded response. Fixed You must enter the total number of words to be presented. As words are presented and responses are recorded, the percentage will be based on the pre-entered total. For example, if you present 5 words and score 4 of them as correct, Variable will display 4/5 80%. If you select Fixed (and 12 words as in the example above) this will display 4/12 33%. Masking Input for CD Click on the radio button for Internal or CD to select the source of masking input. Internal This masking signal is the speech noise generated by MADSEN Conera. 3-61
108 CD The masking signal is taken from the other CD/Tape input, i.e. the input not already selected as speech input. Output Menu The stimulus outputs you select from the Options box determine the output selections (transducers) you can select in the Output menu, and the Output icons you can toggle. The following outputs are available: Phones Insert Phone Bone Conductor M.E. Insert Line Output Sound Field: Internal Sound Field: External Click to deselect. Line Output Configuration In free-field audiometry, you can use the stereo line outputs for presenting stimulus signal through an external amplifier and external speakers. There are a number of combinations for each ear: 3-62
109 Stimulus Line Output Left Line Output Left Line Output Left Line Output Right Line Output Right Line Output Right Masking Line Output Right EAR 3A Right ME Insert Right Sound Field Internal Sound Field External Line Output Left (Right ear only) Masking Output for Bone Click on the appropriate radio button to select Phones, E-A-RTONE 3A Insert Phone, or ME Insert Phone as bone masking output. Channel Mode If you check the 2 Channel checkbox, this enables the option Default ear selection for discr. Noise where you can select/deselect IPSI. If you check the IPSI checkbox, noise will be routed to the ipsilateral or contralateral transducer when you test Discrimination, In Noise (see Section 3.9.2, To Select Two-Channel mode (Speech) on page 3-132) Symbols From the Graphic speech screen, the next selection on the Setup Menu is Symbols. Click on Symbols to display the dialog shown in Figure 18. Here you can select individual audiometric symbols for SRT, DL, and UCL values. You can also assign different symbols for Air, Bone and Sound Field, for aided and unaided measurements, and for masked values. 3-63
110 Figure 18 Symbols Click on the arrow in the Symbols field for a dropdown list where you can select symbols for Air, Bone and Sound Field, aided or unaided. The available symbols change for each selection. In addition to symbols, you can also select different lines for joining the symbols on the audiogram, and define different colors for the selected line. Click on OK to confirm your selections Word List From the Numeric Speech screen, the next selection on the Setup Menu is Word List. Click on Word List to access the Define Word List dialog as shown in Figure 19. Click on the field you wish to define and type the name of the word list you want to use there. 3-64
111 Figure 19 Word list These word lists can be used for record-keeping purposes Input Sensitivity Click on Input Sensitivity to access the VU-meter dialog shown in Figure 20. Click on the + or button to adjust the sensitivity of the selected input (CD/tape 1 or 2, microphone) to 0-VU. You will see the cursor in the VU meter change. Figure 20 Input sensitivity 3-65
112 Save as Default Select Save as Default if you want to save any changes made from the Setup Menu as your default setup. You will be prompted to confirm your selection Save as User Test User Tests are preset test setups that you can select from the Test Mode Menu, or select from the ACP (Audiometer Control Panel), or press Ctrl + one of the Function keys (see under the Setup Menu, Section ) Install User Tests from Disk Select this item to install User Tests from your disk drive. See under the Setup Menu, Section 3.6.5, for further details Language Select Language to select the language of your choice for the MADSEN Conera screens: The Help Menu Select Help to access the Help Menu. In addition to on-line help, this menu enables you to see details about your hardware and software versions and instrument serial number. 3-66
113 3.6.6 Speech Audiometry (Graphic Screen) This section describes how to operate for speech audiometry using the Graphic Speech screen. It is assumed that the user is acquainted with both Windows and NOAH, is connected to the PC and on-line, a client has been created/selected, and Speech Audiometry has been accessed. Further, it is assumed that a mouse is connected keyboard alternatives have been described in Section 3.3 above. Before proceeding, select Graphic Data from the Display Menu see screen illustrated below. Figure 21 Graphic data screen 3-67
114 Connections 1. Make sure that the desired transducers and accessories have been connected (see Section 3.4 above). Patient Location 2. Place the patient in a sound room, if available. If not, ensure that the patient is facing away from the PC screen and keyboard. Patient Instruction 3. Instruct the patient in usage of the Talkback microphone, if applicable. Air Conduction/Bone Conduction/Sound Field 4. If using Air Conduction, fit earphones, ensuring that the red phone is on/in the right ear, and that the blue phone is on/in the left ear. If using Bone Conduction, fit the red phone to the ear to be masked. The other phone is placed on the temple region leaving the test ear uncovered. Fit the bone conductor to the mastoid. If using sound field, place the patient facing the speaker(s), with the left and right channels oriented correctly. Aided or Unaided 5. Click on the Aided box to select aided or unaided, as appropriate. Select Ear 6. Select Ear from the Ear Menu or toggle the Ear icon. Select Input 7. Select Input via Input menu or icon. You can select from the following input options: CD/Tape 1, CD/ Tape 2, Microphone, and CD Control (if installed). Adjust Input Sensitivity 8. Select Input Sensitivity from Setup Menu, and adjust to 0-VU by clicking on the + or key. You will see the cursor in the VU meter change. 3-68
115 Select Output 9. Select Output via Output menu or icon. You can select from these output options: headphones, insert phones, bone conductor or sound field. (Available outputs depend on what has been selected in the Setup Menu). Select Type of Speech Test 10. Select SRT, DL or UCL radio button. If SRT, from Options in the Setup Menu, select SRT mode, or none. Masking 11. Select masking by clicking on the Masked box if masking is required (which is essential in bone conduction tests). Check Masking Output for Bone under Options in the Setup Menu. Set masking level via PgUp and PgDn keys. Select Intensity 12. Select the Intensity with which you wish to start testing by clicking on the arrow buttons in the Stimulus Level box. If you wish to change the selected intensity increment, go to Options in the Setup Menu. Extended Range 13. If you reach maximum output intensity and wish to increase level, click on the Ext. Range bar to extend the range (maximum level is dependent on transducer). The red light indicates that this safety function is active. Interrupter 14. Present stimulus by clicking on the On/Off bar to enable presentation, and then speak into the microphone (live voice) or start the CD or tape player. The space bar on the keyboard may be used instead of the mouse. To Score Test To score a speech test, click the mouse on the + or buttons on the display. The score in percent will be displayed simultaneously on the screen counter. The + or keys on the keyboard can also be used for counting responses, or 3-69
116 points can be entered directly on the graph by clicking the mouse. If you want to change the function of the screen counter, go to the Setup pulldown menu, and select Options. Storing Speech Results To save result for each tested stimulus level, click on Store or press the S keyboard key. The result for that level will appear on the graph using the symbol selected from the Setup Menu. Successive points will be joined using the line and color also defined under Symbols. To delete a point or curve, move the mouse cursor to the point and click the right mouse button. 15. To print a report of the speech test, click on the Print icon Speech Audiometry (Numeric Screen) This section describes how to operate for speech audiometry using the Numeric Speech screen. It is assumed that the user is acquainted with both Windows and NOAH, is connected to the PC and on-line, a client has been created/selected, and Speech Audiometry with Numeric Data display has been selected, a mouse is connected See screen illustrated below: 3-70
117 Counter automatically calculates discrimination percentage score. Intensity level is adjustable in 1 or 5dB steps. Figure 22 Numeric Speech screen Space bar stimulus on or off. VU meter monitors presentation levels. Connections 1. Ensure that the desired transducers and accessories have been connected (see Section 3.4, Accessories & Connections on page 3-32 above). Patient Location 2. Place the patient in a sound room, if available. If not, ensure that the patient is facing away from the PC screen and keyboard. Patient Instruction 3. Instruct the patient in usage of the Talkback microphone, if applicable. 3-71
118 Air Conduction 4. If using Air Conduction, fit earphones, ensuring that the red phone is on/in the right ear, and that the blue phone is on/in the left ear. Bone Conduction 5. If using Bone Conduction, fit the red phone to the ear to be masked. The other phone is placed on the temple region leaving the test ear uncovered. Fit the bone conductor to the mastoid. Sound Field 6. If using sound field, place the patient facing the loudspeakers with the left and right channels oriented correctly. Select Ear 7. Select Ear from the Ear Menu, or by clicking directly on the field you wish to test, e.g. Discrimination, Right, Unaided. From the keyboard, you can also press the R key to select the Right Ear, press the L key to select the Left Ear, or press the B key to select Binaural presentation. Select Input 8. Select Input via Input menu or icon. You can select from the following input options: CD/Tape 1, CD/ Tape 2, Microphone and CD Control (if installed). Adjust Input Sensitivity 9. Select Input Sensitivity from Setup Menu, and adjust to 0-VU by clicking on the + or key. You will see the cursor in the VU meter change. Select Output 10. Select Output via Output menu or icon. You can select from the following output options: headphones, insert phones, bone conductor and sound field. (The list of available outputs depends on which ones have been selected in the Setup Menu). 3-72
119 Selection of SRT, SAT, or SDT 11. If applicable, select SRT (Speech Reception Threshold) to access a pull-down menu which permits selection of SAT (Speech Awareness Threshold) or SDT (Speech Detection Threshold). Recording Alphanumeric Responses 12. Alphanumeric responses (i.e. No Response, Can Not Test, Did Not Test) can be recorded for speech testing. These choices can be entered by placing the mouse/cursor in the selected box and singleclicking the right mouse button to bring up a menu which lists the choices NR, CNT, DNT, and Cancel. Display Word List & Input 13. For record-keeping purposes, display current word lists for SRT and/ or Discrimination, and click on the relevant radio button for Presentation input. Select Noise or Aided 14. If testing for discrimination in noise, check one or both the Noise boxes. Note that the masking boxes change to S/N when Noise is selected. You can also select aided or unaided here. Select Intensity 15. Select the Intensity with which you wish to start testing by clicking on the arrow buttons in the Stimulus Level box. If you wish to change the selected intensity increment or stimulus duration, go to Options in the Setup Menu. Extended Range If you reach maximum output intensity and wish to increase level, click on the Ext. Range bar to extend the range (maximum level is dependent on transducer). The red light indicates that the Extended Range function is active. 3-73
120 Masking 16. Select masking by clicking on the Masked box if masking is required (which is essential in bone conduction tests). Check Masking Output for Bone under Options in the Setup Menu. Set masking level via PgUp and PgDn keys. 17. Highlight the field where you want to begin testing using the mouse cursor and clicking, or by pressing Tab on the keyboard to move sequentially from one field to the other (for the selected ear). Interrupter 18. Present the stimulus by clicking on the On/Off bar to enable presentation, and then speak into the microphone (live voice) or start the CD/tape player. The space bar on the keyboard may also be used as an Interrupter. To Score Test 19. To score a speech test, click the mouse on the + or buttons on the display. The score in percent will be displayed simultaneously on the screen counter. You can also use the keyboard for counting responses: the + or keys duplicate the screen buttons, while the H and N keys can also be used (for Heard and Not heard). If you want to change the function of the screen counter, go to the Setup pulldown menu, and select Options. Navigating Around the Speech Screen Numeric data can also be entered directly from the keyboard: just type in the numbers, and press Tab to move to the next field. The Tab function moves from box to box within the Speech screen, but only for the ear selected. To change ear selection, click on the icon with your mouse, or press the R key to select the Right Ear, press the L key to select the Left Ear, or press the B key to select Binaural presentation. Storing Speech Results 20. To save results for each tested stimulus level, place the cursor on the box in which you would like the results to be stored. The box will be highlighted in yellow. Complete the desired speech test, scoring if needed as described above. When you are ready, click on Store or 3-74
121 press the S keyboard key. The test results will appear in the box you have highlighted. 21. To print a report of the pure tone audiometric and speech tests, click on the Print icon On Speech Audiometry Either live voice or speech from tape or CD can be used for performing speech audiometry with. The hardware platform has connections for both microphone and CD player/ tape deck, from which you can play back word lists for threshold and discrimination determination. The auxiliary CD/Tape 2 channel may be used for recorded masking. NOTE Note that only recorded speech materials with a stated relationship to a calibration signal should be used. Automatic Scoring In addition, the optional CD Control module may be used. With this feature, can display entire word lists on-screen, and mark each word as it its presented to the patient. Test scoring is automatic. Words can be selected and presented individually or in word lists making speech tests easier to perform and score than ever before. All you need is the CD Control module, a speech CD and a CD-ROM drive (please contact your local distributor for further details) Speech Reception Threshold ANSI Definition of SRT The definition of the speech reception threshold (SRT) varies from country to country. ANSI, 1969, specifies that 0 db hearing level for speech is an SPL of 19 db when normal threshold is based on 50% correct responses to twosyllable words (spondees). This threshold may also be expressed as the lowest intensity at which 50% or more of the spondaic test words are repeated 3-75
122 correctly. Spondees are words of two syllables having equal stress, e.g. workshop, etc. Spondaic Word Lists Spondaic word lists are used for this test. Each ear is tested separately and the patient is requested to repeat the word he hears one at a time. It is recommended to begin with the better ear with the hearing level set at approximately 20 db above the threshold. The audiologist then begins to present the words reducing the intensity in 5 db steps until the patient is only able to repeat about half the words. In order to obtain an exact result, a complete word list must be presented to the patient (approximately 20 words). Under normal circumstances, it is possible after the presentation of only a few words to find the threshold and the rest of the list is used for verifying the result. A descending, ascending and then descending again technique has been recommended for both recorded and live voice procedures (Norma T. Hopkinson). This test may be performed using either live voice or recorded speech. It is of the utmost importance that the patient be adequately instructed Discrimination Testing For this test, use word lists with phonetically balanced words. Each ear is tested separately and the patient is requested to repeat the words he hears. Using the discrimination test you investigate the patient s ability to discriminate speech at different intensities. In normal ears, the perception is 100% if the words are presented at a proper intensity. For certain types of hearing loss, the patient only perceives about 40 to 50% of the presented words, no matter what intensity is used. Discrimination Percentage Furthermore, you will find certain cases where the discrimination percentage is less when a certain intensity is exceeded. The discrimination percentages at different intensities are normally entered on a special speech audiogram which graphically shows the ratio between the intensity and the discrimination percentage. Set hearing level so that the patient just hears the words above threshold level, thereafter present the complete word lists and observe the discrimi- 3-76
123 nation percentage score. Increase the intensity 10 db and present the new word lists and observe again the discrimination percentage score. Continue in this way until the maximum intensity of the audiometer is reached. If the patient feels uncomfortable when presented with the higher intensity, the measurements will probably have to stop at an intensity lower than the maximum. By storing the results in the audiogram you can read which intensities give the greatest discrimination % (which can also be expressed as discrimination loss. This is simply the difference between maximum possible discrimination % of 100 and the discrimination found. For example, if the patient has discrimination % of about 75, he is said to have a discrimination loss of = 25% Speech Audiometry with Live Voice Live voice examinations are best carried out when the instrument is used in connection with a sound room, so that the patient cannot hear the Audiologist s voice directly. With Audiologist and patient in the same room, especially in examinations of patients with normal or almost normal hearing, false results could be obtained. Using a CD or tape player to present word lists gives the advantage of always presenting the same program for the patient, even if there is a short or longer interval of time between the examinations. If live voice is used, there is the risk that it is not the same investigator each time and this can influence the results. However, the standardization of recorded tests has the disadvantage of lacking the flexibility of live voice testing, which enables the Audiologist to better fit the test to the patient s individual needs. If a sound room is not used, varying background noise levels can also influence the results greatly. Speech audiometry, however, can be carried out if you have a compar-atively quiet room and the audiometer is equipped with ME 70 noise-excluding headset. Either one or both channels can be used for speech audiometry. 3.7 Loudness Scaling This section introduces you to Loudness Scaling in general, and describes how to set up and operate for Loudness Scaling measurements. It is assumed that 3-77
124 the user is acquainted with both Windows and NOAH, is connected to the PC and on-line, a client has been created/selected, Tone Audiometry has been accessed, and at least one threshold has been stored on the audiogram. Further, it is assumed that a mouse is connected - keyboard alternatives have been described previously in Section and Section above. Because conventional audiometry must be performed before loudness scaling can be attempted, your patient will be prepared for testing as described in Section To access the Loudness Scaling screen displayed below, click on the Loudness Scaling icon or select via the Test Mode menu. To access the Loudness Scaling screen displayed below, click on the Loudness Scaling icon or select via the Test Mode menu. 3-78
125 The Loudness Scaling screen The Loudness Scaling screen Two buttons (Load Test and Start) are shown on the screen. The name of the selected LS test is displayed in the Status Bar. In the Calculation field you can find three calculation options: Omit Outliers, Omit Not Audible, Omit Too Loud. Each of these can be selected individually and a calculation will automatically be made. If Omit Outliers in the setup is selected for the test, Omit Outliers is selected as default Introduction To Loudness Scaling The purpose of Loudness Scaling is to determine the suprathreshold hearing area of the patient s impaired ear. Basically a number of stimuli with different frequencies and intensities are presented to the patient, and his/her perception of the loudness of each stimulus is recorded. This information is especially important when fitting nonlinear hearing instruments. 3-79
126 Loudness Scaling Methods A number of different approaches to loudness scaling procedures have been developed over the last few years. The Loudness Scaling module contains a number of predefined methods as well as the possibility to define new methods from various options Specification of Loudness Scaling Methods To make the system as versatile as possible, the actual Loudness Scaling test is defined from a number of options. They include: 1 Algorithm Predefined algorithms describing presentation order, step size and stop criteria as well as the calculation algorithms. 2 Categories Predefined sets describing up to seven categories with corresponding overlays for response unit. 3 Stimulus Predefined sets describing signal type, duration, pause and number of repetitions. 4 Output Same output options as for the audiometer module. 5 Outliers Scaled points with poor correlation to the calculated loudness growth curve can optionally be identified as outliers when the standard deviation exceeds a userdefined value and then be excluded. A combination of these options forms the actual Loudness Scaling test that can be saved under a test name. Five predefined tests are included in the Audiometry Module and it is possible for the user to specify 6 supplemental tests. It is possible to save one test as the default test which will be used each time the module is selected. 3-80
127 Display formats (db HL or db SPL), ear and test frequencies are also part of the test description and can be selected on-screen prior to the test. They are not set under the Setup (Options) menu. The following sections describe the options of the Loudness Scaling tests. After that, the different combinations for the five predefined Loudness Scaling tests are described. The five predefined tests are: MADSEN - Phones MADSEN - Insert Phones LGOB I LGOB II IHAFF The Madsen method is based on the results obtained by a major research project in Germany (J. Kiessling, 1995). LGOB and IHAFF Loudness Scaling tests have not been fully implemented as specified by the original authors. These tests will be emulated with the original stimulus, presentation and calculation algorithms but at different dynamic range determination and with a more flexible selection of frequencies to be tested. The difference between LGOB I and LGOB II is that the latter does not randomize frequency presentation in the same way as LGOB I does General Remarks re Loudness Scaling Tests Each frequency is tested separately (except for the LGOB I algorithm which randomizes the frequencies). The presentation order is 1 khz and up, then 750 Hz and down. Each ear is tested separately. During the Loudness Scaling test it is possible to pause and stop the test. Frequencies are selected on-screen. Additional frequencies can be selected after a Loudness Scaling test and scalings on one frequency can be redone. Only frequencies where the pure tone thresholds already exist can be selected. Prerun is not implemented for any Loudness Scaling test as the dynamic range determination is always performed at the beginning of a test and serves to present the limits of presentation levels and as a practice run. 3-81
128 Instructions for the dynamic range determination and Loudness Scaling test can be shown on-screen and printed out. It is essential to instruct the test person correctly before the test. The instructions can be modified by the user using a text editor. If the test person after instruction has problems with scaling, the pause button should be pressed causing the test to redo the frequency after additional instruction of the test person. On the patient responder are 7 labelled response buttons and 2 LED s, one green and one yellow. The green LED is continuously lit during dynamic range determination, but blinks 1 second in advance as well as during the presentation of stimuli in loudness scaling. If the stimulus contains more than one burst, it is possible to answer during pause and following presentations causing the Loudness Scaling test to continue with a new level. When a response button is pressed, a yellow LED lights up as feedback to the test person. While running the test, the patient responder buttons are shown on-screen as well as the actual presentation level. A blue indicator shows in percent the progress of the test. The scaled points are continuously plotted on a growth graph to visualize the response pattern. If the patient does not respond within 10 seconds after presentation of stimulus, a message is displayed asking whether to continue or not. The results are presented as loudness growth curves, one for each frequency tested. Scaled points are shown together with the curves. The Loudness Scaling growth curves are calculated using the calculation method in the selected algorithm. Scaled points with poor correlation to the calculated growth curve can be identified as outliers when the standard deviation exceeds a user-defined preset value. These outlier points can be omitted. If the growth graph for normal listeners is known, it can be shown along with the measured growth graph. Only the Madsen Loudness Scaling procedure includes a normal listening growth graph in the current version of. The values are adopted, with thanks, from the work of Dr. J.Kiessling. The values for the normal listening growth graph are keyed in when the test is saved. It consists of two or three points, i.e. one or two lines. The values are entered in db HL and converted to db SPL. 3-82
129 The results are furthermore presented as loudness contours representing the scaling categories. Range for normal conversation (speech dynamic range) is shown in SPL mode Dynamic Range Determination & Presentation Before the Loudness Scaling test is carried out, the test person s dynamic range is determined in order to select appropriate range and number of test levels. This procedure also serves to familiarize the test person with the boundaries of the dynamic range and the stimulus type. In the determination of the dynamic range is the same for all the different Loudness Scaling tests Benchmarks for dynamic range determination Benchmarks for the dynamic range determination are HTL and UCL at the frequencies selected for the Loudness Scaling test. If HTL and UCL for the selected stimuli and output option are available, these values are used. Otherwise, the pure tone values are used. If the pure tone UCL is not obtained before proceeding to the Loudness Scaling test, it is calculated using Pascoe s formula to calculate UCL from HTL: UCL = (HTL - 40) * 0.5 db HL for HTL > 40 db UCL = 100 db HL for HTL <= 40 db Procedure For Dynamic Range Determination For the dynamic range determination, the stimuli and test frequencies for the Loudness Scaling test are used and the test procedure is similar to an ordinary manual audiometric test. HTL and UCL values are converted to the selected stimuli and output option according to the following: As benchmarks for the dynamic range determination, the HTL and UCL values for the selected combination of output and stimulus type are used, if measured. If the UCL is not measured, it is calculated. If no measured values are available, a conversion of the pure tone values is used when the measurement is to be performed in db SPL. Otherwise, the db HL values are used directly. 3-83
130 The lower limit of the dynamic range is found using HTL 10 db as the starting point. Using 5 db steps the threshold HTL(LS) is found and the lower limit of the dynamic range is set to HTL(LS)-5 db. The upper limit of the dynamic range is found using pure tone UCL-15 db as the starting point. Ascending in 5 db steps the UCL(LS) is found and used as the upper limit of the dynamic range +5 db Performing The Loudness Scaling (L.S.) Test The Loudness Scaling Test procedure simply involves accessing the Loudness Scaling screen, loading a preset test, instructing the patient and pressing Start. NOTE You must store at least one threshold level in the audiogram screen before starting the loudness scaling test! The information in the audiometric test is used by the loudness growth protocol. completes an L.S. test automatically by presenting random levels at random frequencies, and recording the patient s response to each presentation through a hand-held responder. Before the test proper starts, the patient is presented with sample stimuli for the purposes of preparation, and then low and high stimuli in order to determine the lower and upper limits of the patient s dynamic range. The patient responder (see below) allows the patient to select from 7 choices, which are marked beside the corresponding pushbutton on the responder: 3-84
131 Short for Comfortable In the Loudness Scaling screen, click on Load Test. A pop-up will display a selection of preprogrammed test protocols and preselected test parameters. Select one of these tests, then click on OK. 3-85
132 To change test parameters If you want to define different test parameters, you need to first save them under a new name refer to Section Setup Menu, Options. Patient instruction Thorough instruction of the patient is very important in the L.S. Test; a button for relevant on-screen patient instructions will appear as you proceed with the test these may be read out aloud from the screen, or printed out Selecting Frequencies For The L.S. Test Before starting the test, you must first select the frequencies you would like tested (default frequencies are already checked, if a threshold has been stored for that frequency). The frequencies selected will have a checkmark in the boxes at the top of the graph (at 500 and 4000 Hz in the example shown in Section ). NOTE There must be audiometric information available for a frequency to be selectable. Select each frequency by checking the appropriate box with the mouse Running the L.S. Test When you have selected the frequencies, press Start. You will be asked to confirm Run Stimulus Presentations?. If you do, the following box will pop up to remind you to prepare the patient for the first stimulus presentations. These presentations are solely for the purpose of showing the patient a sample of the stimuli: Click on Instructions, Talkover, or OK. Pressing Talkover combines the on-screen instructions with the Level adjustment box for your Talkover microphone. 3-86
133 Instruct the patient. When you proceed with the test, the Running Stimulus Presentations box below will keep you informed of the test s progress by means of the blue indicator and by duplicating the patient responder functions. However, no patient response is required during this part of the test protocol. NOTE The screen changes by zooming in on the upper matrix for the ear selected: 3-87
134 After a few moments, this first step stops and you are cued for the Dynamic Range Presentation: As before, click on Instructions, Talkover, or proceed by clicking on OK. When you do proceed, a similar pop-up to the Running Stimulus Presentations box will appear: 3-88
135 Very Soft The patient presses Very Soft each time he hears a stimulus, and in this way the lower limits of his dynamic range are mapped. The light at the bottom right of the box lights yellow whenever there is a response, and you can follow the progress of this part of the test by watching the levels displayed and the blue % indicator. One frequency is presented at a time in automatic sequence use the frequency selector (the slider underneath the test matrix) to change frequency manually. Too Loud Subsequently, you are cued to begin UCL determination where the patient presses Too Loud whenever he hears a stimulus that is uncomfortably loud. In this way, the upper limits of the patient s dynamic range are mapped: 3-89
136 Warn the patient against loud sounds! The loudest stimuli presented to the patient will not exceed 108 db, and will be based on the audiogram previously stored for that patient. However, it is important to prepare the patient for loud sounds, and to ensure that he understands that uncomfortably loud sounds are not supposed to cause pain! The Loudness Scaling matrix will show the upper and lower limits of the patient s dynamic range (note the frequency selector at the bottom of this picture): After the dynamic range has been determined, you are ready to begin the Loudness Scaling test. You will be cued automatically, and as before given the options of Instructions > Talkover, or OK: 3-90
137 When instructing the patient, be sure to stress the importance of watching the responder lights so that a response of Not Audible can be made when the stimulus is not heard. The Loudness Scaling pop-up below resembles the other Running... boxes, and is also moveable on the screen just click the mouse with the cursor on the box, and move it to the desired position. Note too that the background screen changes, allowing you to follow the progress of the test and see the exact positioning of each response: 3-91
138 The blue arrow on the horizontal axis indicates the Level of the current stimulus, as does the Level box in the popup window. The last response is always red, and where there are two responses at the point, the circle will be filled with an x. NOTE You can also enter patient responses on-screen by simply clicking the mouse on any of the 7 response buttons. On completion of the test, the Loudness Scaling screen will reappear with the results displayed as in this example: 3-92
139 Displaying Test Information The test information is displayed in the top graph by all responses at all frequencies. The bottom display shows information for any of the particular frequencies tested. To display the information of a frequency, move the slide cursor at the bottom of the graph so that it points at the desired frequency. NOTE If the Resp. and Std.Dev checkmarks in the bottom center of the screen have been deselected, neither responses nor the green fields will be displayed. You can display the test information in several different ways by clicking on the magnifying glass icons at the top of the screen (or going into the Zoom Menu). This function will magnify any of the four test displays desired. 3-93
140 3.7.6 Setup Menu Clicking on Setup accesses the following menu: Options Clicking on Options displays a pop-up window from which you may select Algorithm, Categories, Stimulus, Output, Omit Outlier, and Standard Deviation. These options are detailed on the following pages. In addition, this pop-up window gives you full details regarding the different test protocols: 3-94
141 Algorithm The algorithm includes the presentation of the stimuli and calculation method for resulting curves. Before listing the possible options, a few words on the general content in the algorithm. The presentation includes the step size and way of presenting the stimuli. In some cases, the step size is determined from the size of the dynamic range, otherwise it is fixed at 5 db. The stimulus presentation is either ascending, random, or biased random. The latter needs a little explanation: In a window the size of the lower half of the dynamic range, the levels are presented in randomized order.when the lowest presentation level has been scaled the number of times given by the algorithm, the window is shifted upwards with its lower boundary at the lowest level still not fully scaled. In the case where the window is shifted directly to the upper half of the dynamic range, i.e. the last missing level in the lower half was the lowest presentation level, the next level presented shall be the lowest level in the shifted window. In all other cases, the presentation order is randomized within the window. The calculation is based on all the scaled points at one frequency using 1) a least square fit regression line calculated from levels and responses or, 2) the average of levels within same scaling category. Other mathematical options can easily be implemented. Five algorithms are available and their individual compositions are described in the following section. This information is also found in the information window of the Options pop-up. MADSEN The same algorithm is used regardless of output. Step size is the dynamic range /9. The 10 presentation levels are linearly distributed over the dynamic range. Each frequency is tested separately. The biased random procedure is used, i.e. starting from the lower part of the dynamic range and presented with ascending tendency. Each level is presented and scaled 2 times. A least square fit is used for the resulting regression line calculated from the levels and responses. 3-95
142 LGOB I Step size is the dynamic range /7 or /3 if the dynamic range is less than 50 db. The presentation levels are linearly distributed over the dynamic range. The algorithm presents all frequencies and levels in random order. Each level is presented and scaled until the same response is obtained twice at a given level. The result is presented as a linear regression line based on the average of levels within the same category. The results are called Upper level and Lower level, which are the levels for the regression line corresponding to response category 4 (Loud) and 1 (Very soft) evaluation from the patient. LGOB II Step size is the dynamic range /7 or /3 if dynamic range is less than 50 db. The presentation levels are linearly distributed over the dynamic range. The levels are randomly presented over the dynamic range and presented one frequency at a time. Each level is presented and scaled until the same response is obtained twice at a given level. The result is presented as a linear regression line based on the average of levels within the same category. IHAFF I Step size is 5 db or 2.5 db if the dynamic range is less than 50 db. Each frequency is tested separately. Presentation level starts at the dynamic range threshold and ascends in 5 db or 2.5 db steps until a Too loud response is obtained. The presentation level is returned to threshold level and the ascending run is repeated 2 times. The result is presented as a linear regression line based on the average of levels within the same category. Categories 1-3 correspond to soft perception Categories 3-5 correspond to comfortable perception Categories 5-7 correspond to loud perception IHAFF II Step size is 5 db or 2.5 db if the dynamic range is less than 50 db. Each frequency is tested separately. Presentation level starts at the dynamic range threshold and ascends in 5 db or 2.5 db steps until a Too loud response is obtained. The presentation level is returned to threshold level and the as- 3-96
143 cending run is repeated 3 times. The result is presented as a linear regression line based on the average of levels within the same category. Categories 1-3 correspond to soft perception Categories 3-5 correspond to comfortable perception Categories 5-7 correspond to loud perception Categories The following 2 Category Sets may be selected in order to fulfil the requirements of the different tests. Make sure that the correct overlay is used on the responder. Set #1 Set #2 Too Loud 6 Very loud 5 Loud 4 Comfortable 3 Soft 2 Very Soft 1 Not audible Stimulus The stimulus type is a combination of type, burst duration, burst pause and number of bursts. It consists of the following selections: Type: Narrow Band Noise Pure tones Warble tones Broad-band speech noise Burst duration: sec. Burst pause: sec. Number of bursts: 1-3 The following stimuli are available: 3-97
144 Triple Narrow Band Noise 0.5 Type: Narrow Band Noise Burst duration: 0.5 sec. Burst pause: 0.5 sec. Number of bursts: 3 Double Narrow Band Noise 1.5 Type: Narrow Band Noise Burst duration: 1.5 sec. Burst pause: 1 sec. Number of bursts: 2 Double Narrow Band Noise 2.0 Type: Narrow Band Noise Burst duration: 2 sec. Burst pause: 1 sec. Number of bursts: 2 Double Warble 1.5 Type: Warble tone Burst duration: 1.5 sec. Burst pause: 1 sec. Number of bursts: 2 Double Pure Tone 1.5 Type: Pure tone Burst duration: 1.5 sec. Burst pause: 1 sec. Number of bursts: 2 Single Warble 1.5 Type: Warble tone Burst duration: 1.5 sec. Burst pause: - Number of bursts: 1 Triple Warble 0.5 Type: Warble tone Burst duration: 0.5 sec Burst pause: 0.5 sec Number of bursts:
145 Outputs The output transducer options displayed here are: Phones E-A-R-TONE 3A Insert Phones Madsen Insert Phones Line Output Sound Field Internal Sound Field External Click on the appropriate output transducer, and then click on OK when finished. Ensure the output transducer is properly calibrated Outliers The resulting loudness growth curve for each frequency tested is a regression line. Scaled points with poor correlation to the calculated loudness growth curve can optionally be identified as outliers. They are selected when the standard derivation exceeds the selected value. These outlier points can be omitted after a loudness scaling by deselecting the Omit Outlier checkmark in the Options box Combinations of Options for the Predefined Loudness Scaling Tests MADSEN (Phones) Algorithm: Madsen Categories: Category set #1 Stimulus: Double NBN 1.5 Output: Phones Default frequencies: khz MADSEN (Insert Phones) Algorithm: Madsen Categories: Category set #1 Stimulus: Double NBN 1.5 Output: Madsen Insert Phones Default frequencies: khz 3-99
146 LGOB I Algorithm: LGOB I Categories: Category set #1 Stimulus: Triple warble 0.5 Output: Insert phones Default frequencies: khz LGOB II Algorithm: LGOB II Categories: Category set #1 Stimulus: Double warble 1.5 Output: Insert phones Default frequencies: khz IHAFF Algorithm: IHAFF II Categories: Category set #2 Stimulus: Single warble 1.5 Output: Insert phones Default frequencies: khz The Setup Menu Continued In addition to the above-mentioned options (algorithms, categories, stimuli, and outputs), setup parameters include the Normal Hearing Graph, which is displayed in green at the bottom of the Loudness Scaling screen, one graph for each ear, e.g.: The green area representing normal hearing can be disabled or defined from the Save Test as... screens described below. The actual shape of the curve can also be user-specified, and the previous values are saved under Default test (until overwritten)
147 Load Default Test Select Load Default Test if you want to revert to whatever test setup has previously been saved from the Setup Menu as default. This selection will be confirmed and you are informed that all previous settings have been changed and data cleared. NOTE Measurement data will be cleared from memory if you confirm this selection. Save Test As Click on Save Test as... if you want to save a test under a different name. The 5 predefined tests cannot be overwritten or changed. The following pop-up window will be displayed: Normal hearing graph 3-101
148 Click on the Show Normal Hearing Graph checkmark if you want that data displayed (as in the examples shown in this section, and described on the previous page). The values entered under Level and Category in the pop-up window illustrated on the previous page are the same as those specified in the Madsen predefined tests and found in the Normal Hearing Graph on the previous page as well as in the diagram above (i.e. 27% and 45 db). Point #1 is the starting point of the curve. Point #2 the kneepoint, and point #3 the end point. After changing any of the displayed fields, enter a new test name from the keyboard, and click on OK to save. NOTE If you have changed any of the setup options, you must save the test under a new name before running it! Save Test as Default Select Save Test as Default if you want to save any changes made from the Setup Menu as default. A similar pop-up window to the one on the previous page will be displayed. Change any of the displayed fields as desired, enter the new name from the keyboard, and click on OK to save. Save as User Test User Tests are preset test setups that can be quickly retrieved either from the Test Mode Menu, the ACP (Audiometer Control Panel) or by Ctrl + one of the Function keys (see under the Setup Menu, Section 3.6.5). Install user tests from disk This option allows you to install User Tests from your disk drive. See under the Setup Menu, Section 3.6.5, for further details. Language Language opens this pop-up window: 3-102
149 From the Language pop-up window, different languages for your MADSEN Conera screens may be selected Loudness Scaling without audiogram data It is possible to do a loudness scaling without having a previously measured audiogram. If there is no audiogram, the bracketing starts at 10 db HL. Note that the small boxes for checking frequency at the top of each loudness matrix are marked with a circle in the top left hand corner if there is no audiogram data (in the example below, there is threshold data at 250, 1000 and 2000 Hz, for both ears)
150 Aided Loudness Scaling To select the group called Test, select Test > Options in the Setup Menu. The following elements are placed in the group: a) Aided and Unaided selection An aided test only uses the audiogram as basis for the scaling if it is an Aided Audiogram. The aided scaling (bracketing) starts at 10 db HL (further information can be found on the screen, see below)
151 b) LS Test at UCL +5dB If this is selected, the LS test will test at levels up to the UCL level obtained by the bracketing +5 db. c) A drop-down box called Maximum Level Here the maximum output level can be limited in the range from 80 to 130 db in 5 db steps Viewing a Loaded Loudness Scaling Test If you click on the Load Test button, it is possible to view the parameters of the selected test. The selection is not changed. WARNING If you click on the Load Test button, select a new test, and press OK, a warning message appears: Warning: Test settings have changed, all Data will be Cleared. There are two options, OK or Cancel. If you select OK, a new test is opened and existing data is cleared. If you choose Cancel, the screen returns to the Load Test screen. The warning message is only given if there is test data present
152 3.8 Special Tests From Test Mode on the menu line, select Special Tests to access this submenu: With the exception of the Ambient Noise Check and the Auto Threshold test, special tests are typically performed after obtaining pure-tone thresholds at a number of frequencies. Different setup parameters may be stored as default for each of the special tests. However, in the case of the Auto Threshold test, an extra item has been added to the Setup Menu, namely Options, for Auto Threshold test Alternate Binaural Loudness Balance Test ABLB test This test was first described by Fowler (1928). Hearing levels at which a pure tone sounds equally loud to both ears of a subject are compared. The test is applicable when there is a difference in hearing loss of at least 20 db between the two ears at the pure-tone test frequency. Tones are presented alternately to both ears, and the patient is asked to make an equal loudness judgement. Test Mode, Special Tests, ABLB To perform this test with, click on Test Mode on the menu line, and then select Special Tests, ABLB, to access the following screen: 3-106
153 The ABLB Audiometry screen The audiogram(s) on-screen are replaced by an ABLB laddergram for 1000 Hz. Any previously found threshold at this frequency (and ear) will be displayed. Changing frequency changes the laddergram Navigating the ABLB Screen The following controls for running the ABLB test are found in the bottom part of the screen: Frequency Controls the frequency for the test. Any frequency previously activated in the Setup Menu, Options, can be selected. As in Tone audiometry, the frequency can be changed by means of the mouse, the keyboard, or by the ACP (Audiometer Control Panel). When the frequency is changed, a new ABLB laddergram will be shown on the screen. When a threshold is stored at a different frequency, a laddergram is added - up to six ABLB laddergrams for different frequencies can be shown at the same time on the screen (see illustration below)
154 The ABLB Audiometry screen Reference Level controls the level in db HL for the reference ear. The reference ear is the normal ear, as opposed to the selected test ear. The reference level can be changed by means of the mouse, PgUp and PgDn on the keyboard, or by the ACP (Audiometer Control Panel). The direction of the level change and the step size are as defined in the Setup Menu, Options. The reference level is also displayed as a green cross on the left of the ABLB laddergram. Test Level controls the level in db HL for the test ear, which is the ear selected in the Ear Menu or with the Ear icon. The test level is also displayed as a green cross on the right of the ABLB laddergram. Increment controls the step size for the Test Level. The options are 1 db, 2.5 db and 5 db
155 Store Pressing Store stores the present levels for both Reference and Test in the ABLB laddergram. If the left ear is selected as the test Ear, an HTL Left symbol is stored on the right side, and an HTL Right symbol is stored on the left (reference) side). The two symbols are as defined in the Tone Audiogram Symbols setup, and are connected with a medium thick, black line. Stimulus The tone is presented automatically through both ears by pressing Stimulus to start the test. A tone is presented first in the left ear, then in the right ear, then again in the left ear and finally in the right ear. The patient is thus presented with the tone twice in each ear. If a tone has to be presented again, press Stimulus again and the same sequence will be repeated. The sequence is: Presentation of reference level in reference ear (300 msec) Pause (600 msec) Presentation of stimulus level in test ear (300 msec) Pause (600 msec) Presentation of reference level in reference ear (300 msec) Pause (600 msec) Presentation of stimulus level in test ear (300 msec). The light in the Stimulus button is activated at each presentation. While the ABLB stimulus sequence is active, no other keys or functions are active. Ext. Range activates (or deactivates) the Extended Range function for both the Reference and the Stimulus Levels. The Ext. Range button lights red when on, and its function is defined by the Ext. Range Off setting for Threshold/MCL in the Setup Menu, Options for tone Performing the ABLB test The test can be performed on either of the two ears. If, for example, you wish to test the left ear for recruitment, use the right ear as the reference ear. Choose the desired frequency
156 Adjust the Test Level to 10 db above the actual threshold for that frequency for left ear. In the same way adjust the Reference Level to a value of 10 db above the actual threshold for the right ear. Press Stimulus for automatic presentation of the tone sequence. Ask the patient if the tone was heard with thesame sensation in both ears. If not, adjust Level so that the tone gives the same sensation level in both ears. When the patient presses a button on the patient response switch, a yellow Response light can be seen on the screen. When the exact balance has been found, record the intensities presented to the ears by pressing Store. Increase intensity in the right ear by 10 db using the right channel Level control and then find the intensity in the left ear at which the patient indicates that the tone was heard with the same sensation. Record again the values shown on the display. Continue in this way until maximum intensity on the audiometer has been reached, or until the patient indicates that the presentation of the tone has reached the pain threshold. Record the results from each test. In the absence of recruitment, the difference between the two hearing level readouts will be constant during the whole test. If the difference between the two readouts diminishes at increased intensities, it is an indication of recruitment. The ABLB (Fowler) test results are shown in up to six (6) ABLB laddergrams. Each laddergram shows the test results for one frequency, and the audiogram HTL levels. The HTL levels are shown in the same manner as the ABLB levels, but the line that connects the symbols is dashed. Above the laddergram, the frequency is shown. The level range of the laddergram is -10 db HL to 120 db HL. The output transducer can be selected from the binaural (not bone and single speaker) transducers selected in the Output Menu - HL in the Setup Menu > Options. You can make a single-page printout of the ABLB laddergrams from the ABLB screen
157 3.8.2 Ambient Noise Check Before running this test, ensure that the Madsen binaural probe/headset has been connected to the SPL connectors. Select Ambient Noise Check > Start to initiate test. The ambient noise level is displayed on-screen Auto Threshold Test This test enables automatic threshold testing either at a single frequency, or at multiple frequencies, which are selectable on-screen. The principle utilized is that first described by Hughson and Westlake (1944). To perform this test with, select Test Mode > Special Tests > Auto Threshold, to access the following screen: 3-111
158 The Auto Threshold screen Any previously stored audiogram data will be displayed (as in the example). Click New Audiometry to clear the screen before proceeding. Auto Threshold test When the masking is locked during an Auto Threshold test, the masking level is changed immediately following the stimulus presentation. This minimizes the likelihood of the patient responding to the change in masking level rather than the stimulus. The stimulus presentation is ended immediately after a valid patient response thus saving test time. When the Auto Threshold test has been completed, a pop-up message appears advising the operator that the test is finished
159 Automatic switch off of masking in Tone auto sequence When running the Tone auto sequence with masking, the masking is automatically turned off when the store button is pressed. This function can be disabled by entering the following in the aud020.ini file: [Tone] Auto Sequence Masking=On Navigating the Auto Threshold screen The screen resembles the Tone Audiometry screen. You can select most test parameters (input signal, output, masking, ear etc.,) from this screen. The following different controls for running the Auto Threshold test are found in the bottom part of the screen: Test If Selected Frequencies is selected, the test will be run at the frequencies previously selected in Setup Menu > Options. If Single Frequency is selected, only the selected ear, and only at the individual frequency selected, will be tested, i.e. when a threshold has been accepted, the test stops. Start Test This button starts the selected test, and toggles to Stop when a test is running. A test can also be started by pressing a button on the patient responder, if this function has been enabled in the Setup Menu > Options (see Section below). If you interrupt a test by pressing Stop, a dialog will appear, when you press Start Test: Do you wish to continue previous test? Yes No Cancel Setup Options for the Auto Threshold Test If you access the Setup Menu from the Auto Threshold screen, an extra item is available: Options > Auto Threshold
160 This box allows you to select the following setup parameters for the Auto Threshold Test: Test Frequencies Here you can select the test frequencies for the main test (where 1 khz is always selected): 125 Hz, 250 Hz, 500 Hz, 750 Hz, 1.0 khz, 1.5 khz, 2.0 khz, 3.0 khz, 4.0 khz, 6.0 khz, 8.0 khz Test Levels Re-test Acceptance Level This is the accepted level difference between two tests on the same frequency (the retest of 1 khz). If the difference is bigger than the specified acceptance Level, two threshold symbols are shown and there will be no connecting line to these points. When the value is stored, the lowest value is stored as a normal threshold symbol. Options are: 5, 10, and 15 db. Initial Level Increment at No Response can be defined. Options are: 20 db, or 30 db
161 Level Decrement at Response can be defined. The options are: 5, 10, 15 db. Level Increment at No Response can also be defined. Options are: 5 and 10 db. Sequence Frequency Sequence The sequence of frequencies to be tested differs from country to country: all tests conventionally start with 1 khz and then increase frequency, but some prefer to go back to 1 khz and then decrease frequency, while others prefer to go down to the lowest frequency and then up to 1 khz. Here you can choose either 1 khz, Up, 1kHz,Down or 1 khz, Up, Down, 1 khz. Test Sequence lets you select either Run Pre-test and Main test or Run Main test only. The differences between pre-test and main test are described in Section , Pre-Test on page and Section , Main Test on page Test Start The Auto Threshold test can also be initiated by the test subject, i.e. by the subject pressing a button on the patient responder. Check Test Start to enable. Test Ear You can either select Both Ears or Selected Ear Only. Presentation Duration This option lets you select the presentation time for both the pre-test and the main test, i.e. the duration the tone is presented to the subject. The options are: 1.0, 1.5, and 2.0 seconds. Interval is the interval between tone presentations, and specifies the interval 3-115
162 for both the pre-test and the main test. Options are: 1, 2, or 3 seconds, or Random. Beep Tone in Auto Threshold Test Beep tone in the Options for Auto Threshold test (Setup Menu). If you check the radio button Make beep when test is complete, a beep from the PC s speaker and a sound from the PC s sound card are generated. The generated sound is the sound which is selected as the Default Sound in the Windows Control Panel, Sound setup. If Test both Ears is selected in the Auto Threshold, Options dialogue box and bone conductor is selected as the output, a pop-up message appears after testing the first ear to remind you to move the bone conductor Pre-Test The purpose of the Pre-test is to check if the patient is suited for an auto threshold test. The pre-test must first be enabled in the Setup Menu under Options, Auto Threshold, and is started by pressing the Start Test button. The Pre-test performs a test only at 1000 Hz and 500 Hz on both ears, starting at 1000 Hz, Right ear. The Pre-test presents a tone at the following levels: 30, 60, 90 and 100 db HL, starting at 30 db. When a response is recognized, the same level is presented again. If there is a second response at the same level, the threshold symbol is stored and 3-116
163 the test goes on to the next step (next frequency or next ear). If there is no response at a level, the level is increased. If there is no response at the max. level (100 db), a No Response symbol is stored. If no responses are obtained during the Pre-test, an error message is displayed, and the main test is not started. The Pre-test results are not stored in the database (NOAH) and are deleted when the main test starts Main Test The main test is run after the Pre-test or by pressing the Start Test button (assuming that Run Main test only has been selected in the Setup Menu under Options, Auto Threshold. Both ears are tested automatically if the Both Ears setting has been preselected. Ear If no pre-test has been run, the start ear is the selected ear. If a pre-test has been run before the main test, the test starts at the ear which obtained the lowest HL level on average. If equal, the right ear is selected. Frequency The test starts at 1000 Hz. There are two possible options for the sequence, as defined in the Setup menu under Options: 1 khz,up, 1 khz,down or 1 khz,up, Down, 1 khz. Level and Test Sequence The start level is the selected Stimulus Level. If a Pre- test has already been run, the start level will be 30 db. If there is no response at this level, the level is increased by 20 or 30 db as defined in the Initial Level Increment at No Response setting. If there is no response at the max. level, a No Response symbol is stored. If there is a response, the level is decreased by 5, 10 or 15 db as defined by the Level Decrement at Response setting. In case of no response at that level, the level is increased by 5 or 10 db as defined by the Level Increment at No Response setting. If a response is obtained after first obtaining a no response, this will be accepted as the first response
164 The level is lowered after the first response. In case there is no response at the next level, an increased level is presented. When a response is obtained again, it is considered the second response and is stored as the final threshold level. The next frequency is tested at an initial level of previous threshold + 20 db. Stimulus The stimulus is presented for 1.0, 1.5 or 2.0 seconds as defined in the Presentation Duration setting. The interval between the presentations is 1, 2 or 3 seconds, or a randomized selection between the three, as defined in the Presentation Interval setting. The interval time is defined as the time from the valid response time until the next presentation is started. When the stimulus is presented, the light in the Stimulus button is activated. Response A response is only valid if it is detected in the interval between 200 msec. after the stimulus presentation is started until 700 msec. after the stimulus is stopped. Both the pressing and the release of the response button must fall within the valid response time before the response is considered to be valid. If a response is detected before the stimulus has stopped, the stimulus is interrupted immediately, and the next interval time is started to speed up the test. If the response button is held down, the test is paused until the button is released again. If three invalid responses are detected at one frequency, the test is paused and a pop-up message appears prompting you to stop the test. If you respond affirmatively, the test is terminated with no symbol stored for this frequency. If you respond negatively, the test is re-started at this frequency. In case six invalid responses are detected for one ear, the test is paused and a pop-up message appears prompting you to delete the test. If you respond affirmatively, the test is terminated and the test results for this ear are deleted. If you respond negatively, the test will continue
165 The output transducer can be selected from the transducers selected in the Output Menu - HL in the Setup Menu, Options, Auto Threshold. If Bone is selected, the masking output is that selected when 2-channel mode is disabled. The Input can be selected from the normal selection: Pure Tone,Warble Tone, Pulse Tone or NBN The S.I.S.I. test features the Short Increment Sensitivity Index (SISI) Test, which can be helpful in diagnosing cochlear dysfunction. The MADSEN Conera is able to perform automatic SISI tests with the standardized specifications for this test. Test Mode, Special Tests, SISI Figure 23 The SISI audiometry screen SISI test described The SISI Test was developed by Jerger and co-workers (Jerger, Shedd, and Harford, 1959) and was introduced as a procedure that was reliable and reasonably objective
166 The test consists of superimposing brief bursts of 1-dB intensity increments on a sustained tone presented monaurally through earphones at a sensation level of 20 db at each tested frequency. The patient is instructed to report any jumps in loudness detected while listening to the sustained tone for a period of about two minutes. The audiometer produces an intensity increment every 5 seconds. Each increment has a rise time of 50 msec, a duration at full strength of 200 msec, and a decay time of 50 msec. The size of the increment can be varied from 0 to 5 db in 1 db steps (selected on-screen from the Increment box), although the test is scored only on the percentage of 1 db increments correctly identified by the patient. Twenty 1 db increments are presented during the test. If the subject responds 10 times out of the 20 1 db increments, the sensitivity index is 50%. Before starting the test, present five 5 db increments to give the subject a noticeably intense increment to respond to Running the SISI test Patient instruction Explain to the patient that he will hear a continuous tone the intensity of which will be increased for a very short time (200 ms) every fifth second and that he should press the patient responder (any button) immediately each time he hears such a change. To demonstrate this, ensure that modulation is set at 5 db (Increment box) where it should be easy for the patient to hear the intensity changes and set HL at 40 db or higher. Select Ear and Output from the menu line, and click on the left and right arrow buttons to change Frequency. Click on Start Test to start the test. The pop-up box will display the Level and the patient s response. The HL setting on the display will change each time the level is raised. Click on Pause to interrupt the test, or on Stop to stop the SISI test
167 Start Test When the patient has been instructed and is ready to begin the test proper, set modulation to 1 db by clicking on the Increment radio button, and click on Start Test. The Test Result box in the center of the screen will show the number of presentations, the patient s score and the score as a percentage of presentations. NOTE Note the Threshold box, which displays the threshold stored in tone audiometry at that frequency, if any. During the test, the presentation counter will count the number of presentations to the patient and will automatically stop after 20 presentations. Change frequency, and repeat the test. At the end of the test, the score may be read off on the screen for each frequency tested, and stored
168 Figure 24 The SISI audiometry screen To find out whether the patient really hears the intensity increments, one can pause the test and by this omit one or more presentations and at the same time see if the patient still indicates that he hears the intensity changes click on Pause to pause the test and then choose whether to Continue or to Stop the test. Patients with normal hearing, middle ear diseases or nerve hearing loss will be able to hear from 0-20% of the increments at all frequencies. Patients with cochlear disorders will respond to % of the increments for frequencies above 1000 Hz, and in some cases even down to 250 Hz. The SISI test is not a recruitment test. It shows whether a patient is able to detect small variations in intensity. If a patient indicates that he hears 60% or more of the increments, it indicates that there may be cochlear problems
169 3.8.5 Two Tone test The two separate DSP oscillators of the permit a number of routing combinations where pure tones of different frequencies may be routed to both ears or the same ear and presented separately or simultaneously. Test mode, Special Tests, 2 Tone To perform this test with, click Test Mode on the menu line, and then select Special Tests, 2 Tone, to access the following screen: Figure 25 The 2 Tone audiometry screen The screen resembles the two-channel audiometer screen with the exception of the moveable box titled Chan. 2 Frequency. Settings and setup parameters may be altered as per Tone, via the Setup Menu. They can also be saved as default in the same way as for Tone they may also be set up as a User Test (see Section under the Setup Menu, Save as User Test)
170 Testing procedure for Two Tone is the same as for conventional pure-tone testing with the exception of the function of Chan. 2 Frequency. By controlling the channel two frequency independent of channel one, and by selecting routing via the two-channel Selection Panel, you are free to perform a variety of other tests e.g., monaural loudness balance test (MLB), psychophysical tuning curves, dichotic tests. 3.9 Two-Channel Audiometry Start NOAH To access the Audiometry Screen, first start NOAH, access the Client Module, and then either select an existing client or add a client to the database. You are referred to the NOAH User s Guide for detailed information on how to navigate around NOAH. Start Audiometry Point and click on the Audiogram icon in the tool bar, or select Audiogram from the NOAH menu. The Audiometry Module will now be loaded with your current client s name displayed in square brackets on the title bar: 3-124
171 Figure 26 The HL Audiometry screen To select Two-Channel mode (Tone) To access the Two-Channel mode for Tone audiometry, go to the Setup Menu and select Options. Toward the upper left corner of the Options window is a box entitled Channel Mode. Using the left mouse button, check the box to activate the Two-Channel mode. The box should now read: Click on OK to exit the Options window, and your Audiometry screen should now appear like this: Figure
172 Figure 28 The 2-Channel Tone Audiometry screen The most significant change on activating the 2-channel mode is that the stimulus selections and the ear selections have now been combined into one selection panel located in the center of the screen. Figure 29 The Selection Panel You can simply select the ear setup and stimuli you wish to present via each channel by clicking once on the appropriate choices. There are now sepa
173 rate interrupters for each channel as well. In addition, there are some changes to the icons displayed on the Tool Bar, and other, hidden, changes to the pulldown menus. These changes, and the changes to the working area, are described in detail in the next sections of this chapter The Tool Bar Icons NOTE Note that the icons on the extreme right of the Tool Bar have changed: the icons for Ear and Input have disappeared, and are now found in between the two audiograms. NOTE The Output icon has been replaced by two numbered icons, one for each channel. The available outputs (transducers) are selected in the Setup Menu, under Options. Outputs/transducers are selected individually for each channel. Channel 1 icons are on the left and are marked with a 1, while Channel 2 icons are on the right and are marked with a 2. The options will be any transducers highlighted in the Setup, Options screen from the following selections: Phones EAR-3A ME Insert Bone 3-127
174 Line Output (i.e. freefield speakers) Sound Field Internal Sound Field External The Menu Line There are changes to the following pull-down menus found on the Menu Line (which is described in full in Section 3.3.2): The Ear Menu The Ear Menu has been expanded to include further combinations, all of which can also be found on the selection panel located between the two audiograms. The Input Menus There are now two Input Menus with identical selections available, one for each channel. These inputs can all be found on the selection panel located between the two audiograms
175 The Output Menu The Output Menu has also been changed so that different outputs may be selected for each channel. Click on Output, Channel 1 or 2, and then select output. This function is duplicated through the Output icons, while the actual outputs available are selected in the Setup Menu, Options. The other menus are the same as for the regular audiometry mode, with the exception of the 2-channel selection box found under Options, in the Setup Menu The Working Area This section describes the differences in the working area in relation to the regular audiometry mode. The Selection Panel is the most striking difference between the two audiometry modes, and provides you with an easy-to-use tool for quick routing setup. Selecting the Stimulus & Ear Setup Stimulus selections and the ear selections are combined into one panel located conveniently in the center of the screen. You can now select the ear setup and stimuli you wish to present via each channel by simply clicking once on each of the appropriate choices. Each button you click on is highlighted in yellow to indicate that it is active. In the example below, a pure tone in Channel 1 will be routed to the left ear, and narrow-band noise in Channel 2 to the right ear. Ch1 Ear Ch2 Further details on use of the Selection Panel may be found in Section together with examples of routing combinations
176 2 separate, lockable interrupters There are also changes to the bottom of the screen, where you will now find separate interrupters for each channel. Stimuli can consequently be presented separately, or simultaneously by checking the Stimulus Lock. Finally, a new box is located at the bottom right of the screen enabling Channel 2 to present stimulus in a Continuously On mode Using the Selection Panel As previously explained, stimuli for the two channels are selected from the Selection Panel simply by clicking on the desired buttons, and then select ears from the buttons in the center of the panel. Example To perform a pure tone test using a pulsed tone as the stimulus and narrowband noise as the masker, click once on the Pulsed Tone button in the Channel 1 column, next click once on the NBN button in the Channel 2 column, and then click once on the Right/Left button to begin testing in the right ear. Ch1 Ear Ch2 Once the right ear testing is completed, perform a left/ right switch by clicking once on the Left/Right button or via the keyboard (press L for left, R for right or B for binaural), and begin testing on the left ear. Other routing examples could be: Binaural stimulus and Ch 1 Ear Ch
177 Ipsilateral stimulus and Allows BC testing in ABLB & Stenger Operation in Two-Channel mode (Tone) Presenting a stimulus Stimulus presentation is similar to the regular audiometry mode except that there are two interrupters. For keyboard operation, the interrupter for Channel 1 is the Space Bar and the interrupter for Channel 2 is the M key. Stimulus Lock function Activating the Stimulus Lock function, by pressing I or clicking in the Stim. Lock box, locks Channel 1 and Channel 2 so stimuli from both channels are presented simultaneously. Presenting stimulus continuously Channel 2 can be set in a continuously on mode by clicking the Cont. On box, or by pressing the O key. The check in the box shows that Channel 2 is now continuously on. Channel 1 continuously On Channel 1 cannot be turned on continuously from the screen. To turn Channel 1 on continuously, you must go to the Setup Menu, select Options, and click the Reverse function under Stimulus Mode
178 Selecting transducers Outputs/transducers are selected individually for each channel. Select from the Output Menus or the icons on the tool bar. Channel 1 icons are on the left and are marked with a 1, while Channel 2 icons are on the right and are marked with a 2. Setting default freq. & intensity level for start-up The default frequency and intensity level can be changed by going to the Setup Menu, selecting Options and deselecting the Go to (1KHz, 20dB) on L/R-Shift & Startup box from the Options screen. Once this box has been deselected, when you Save As Default under the Setup Menu, the current frequency and intensity levels will be stored as the new default. SPL Tone audiometry To perform SPL audiometry in Two-Channel mode, click on HL/SPL and select db SPL. Configure routing as described above, and remember to SPLcalibrate whichever transducer(s) you are using To Select Two-Channel mode (Speech) has two different screens for speech audiometry: one for graphic entry and one for numeric entry. While Two-Channel mode for speech may be enabled for use from either speech screen, the numeric speech screen is used in the example below. Start Audiometry Point and click on the Audiogram icon in the tool bar, or select Audiogram from the NOAH menu. The Audiometry Module will now be loaded with your current client s name displayed in square brackets on the title bar. Click on the Speech Audiometry icon to access the following screen: 3-132
179 Figure 30 The Numeric Speech Audiometry screen If you are in the graphic speech screen, click Display on the Menu Line, and select Numeric. To access the Two-Channel mode for Speech audiometry, go to the Setup Menu and select Options. At the lower right corner of the Options window is a box entitled Channel Mode (lower left corner from the graphic screen). Using the left mouse button, check the box to activate the Two-Channel mode. The box should now read: Ear selection for Discrimination, In Noise The other option available in the Channel Mode box is Default ear selection for discr. noise, where you can either select or deselect IPSI. This selection determines whether noise will be routed to the ipsilateral or contralateral transducer when testing Discrimination, In Noise
180 If Discrimination, In Noise is usually performed via headphones, the IPSI selection should be activated. On the contrary, if Discrimination, In Noise is usually performed via sound field, you may prefer to have the IPSI selection deactivated, depending on the setup of your loudspeakers. The most significant change on activating the 2-channel mode is that you now have separate controls for each channel, see below (the two-channel graphic speech screen is not exactly the same): In addition, there are some changes to the icons displayed on the Tool Bar, and other, hidden, changes to the pulldown menus. These changes, and the changes to the working area, are described in detail in the next sections of this chapter The Tool Bar Icons NOTE Note that the icons on the extreme right of the Tool Bar have changed: The icons for Ear, Input and Output have been doubled so that there is now one for each channel. Each of these icons is numbered to show the channel. The available outputs (transducers) are selected in the Setup Menu, under Options. Ear selection Individual icons are available for Ear selection. Channel 1 icons are marked with a 1 and Channel 2 icons are marked with a 2. The options are: Right 3-134
181 Left Binaural Stimulus/input selection Individual icons are available for Stimulus/Input selection. Channel 1 icons are marked with a 1 and Channel 2 icons are marked with a 2. The options for each channel are: CD1 CD2 Live Voice Speech Noise Wide Band Noise Transducer/output selection Outputs/transducers are selected individually for each channel. Channel 1 icons are on the left and are marked with a 1, while Channel 2 icons are 3-135
182 on the right and are marked with a 2. The options will be any transducers highlighted in the Setup Menu, under Options: Phones EAR-3A ME Insert Bone Line Output (i.e. free-field speakers) Sound field internal Sound field external The Menu Line There are changes to the following pull-down menus found on the Menu Line (which is described in full in Section and Section 3.5): File 3-136
183 The Ear Menu The Ear Menu has been expanded to include further combinations. Your selection here will also change the combination of ear icons displayed on the tool bar. The Input Menus There are now two Input Menus with identical selections available, one for each channel. These inputs can all be found as icons on the tool bar (see Section ). The Output Menu The Output Menu has also been changed so that different outputs may be selected for each channel. Click on Output, then Channel 1 or 2, and then select output. This function is duplicated through the Output icons, while the actual outputs available are selected in the Setup Menu, Options. The other menus on the Menu Line are the same as for the regular speech audiometry mode, with the exception of the 2-channel selection box found under Options, in the Setup Menu The Working Area This section describes the differences in the working area in relation to the regular speech audiometry mode (for the numeric screen only). The changes to the working area are found in the lower part of the screen: 3-137
184 There are now two VU-meters, one for each channel, as well as two interrupters. In addition, intensity can be set independently for each channel, or locked by checking the Lock box (or pressing K on the keyboard). The arrows on the screen or keyboard increase and decrease intensity for Channel 1, the PgUp/PgDn keys increase and decrease intensity for Channel 2. Scoring is performed as previously described in Section Operation in Two-Channel Mode (Speech) Presenting a stimulus Stimulus presentation is similar to the regular speech audiometry mode except that there are two interrupters. For keyboard operation, the interrupter for Channel 1 is the Space Bar and the interrupter for Channel 2 is the M key. Stimulus lock function Activating the Stimulus Lock function, by pressing K or clicking in the Lock box, locks Channel 1 and Channel 2 so stimuli from both channels are presented simultaneously. As previously described in the section on speech audiometry, measuring data can be entered by Store, or directly into each data field. SRT/SAT/SDT Note the pull-down menu next to SRT (Speech Reception Threshold), which allows you to choose SAT (Speech Awareness Threshold) or SDT (Speech Detection Threshold) when these selections are more appropriate for your test procedure. Recording Alphanumeric Responses Alphanumeric responses (i.e. NR, CNT, DNT) can also be recorded for speech testing. NR stands for No Response, CNT for Can Not Test, and DNT for Did Not Test. These choices can be entered by clicking with the right mouse button in the selected box, which brings up a menu containing the choices NR, CNT, DNT, and Cancel. Click on your preferred choice, or press the underlined letter on your keyboard to activate 3-138
185 that selection. Note that both CNT and Cancel have C underlined. To activate CNT, press C and then Enter. To activate Cancel, press C twice and then Enter. Navigating in the Speech screen Use Tab to move from box to box for the ear selected for Channel 1 (i.e., Right, Left, or Binaural). To change ear selections, click on the icon with your mouse, or press the R key to select the Right Ear, press the L key to select the Left Ear, or press the B key to select Binaural presentation. Counting responses in the Speech screen When counting responses as correct or incorrect in the Speech Mode, a correct response can be counted by simply pressing the + key, and an incorrect response by pressing the key. The function of the Speech screen counter may be changed by means of the Counter Base box (go to the Setup Menu, and select Options). Counter Base The function of the Speech screen counter may be changed by means of the Counter Base box, which offers choices of Variable or Fixed. When Variable is selected, the number of total words increases by one with each recorded response. When Fixed is selected, you must enter the total number of words to be presented in the box to the right of the Fixed selection. As words are presented and responses are recorded, the percentage will be based on the pre-entered total. For example, if we present 5 words and score 4 of them as correct, Variable would display 4/5 80% whereas selecting Fixed (and 12 words as in the example above) would display 4/12 33%. Binaural Symbols In the speech screen (two-channel mode), binaural symbols are used if the same input is selected for both ears (the channel 1 level is stored). This is the case if you want to use different levels for the two ears
186 Binaural speech symbols When testing in the 2-channel speech mode, a binaural symbol is used at the level of channel 1 if the same source and output are selected for both channels, and Left/Right or Right/Left is selected Examples of routing combinations Please refer to this chapter s introduction for details on the kinds of speech tests which can be performed using the Two-Channel Mode. Some examples of routing combinations: Binaural Speech in Noise Ears Input 1 Input 2 Output 1 Output 2 Monaural Speech in Noise Dichotic tests, e.g. SSW, Swinging Story Test Speech in recorded noise, e.g. traffic 3-140
187 Troubleshooting Two-Channel Tone mode Problem System will not calibrate. Patient does not hear the stimulus. Possible solutions Check for occlusion of the probe tip (i.e. cerumen). Confirm that SPL headset connectors are plugged into the appropriate ports (i.e. Probe 1/L; Probe 2/R). Confirm that ME Insert is selected as the transducer. Confirm the correct transducers are selected for each channel. Confirm the correct ear is selected for each channel. Confirm the correct stimulus is selected for each channel. Two-Channel Speech mode Problem Speech signal not routed correctly in the Binaural Discrim, In Noise mode. Signal is not routed to the correct ear. Patient does not hear the stimulus. Possible solutions Go to the Setup Menu, select Options, confirm that IPSI is selected or deselected as appropriate for the desired test setup. Confirm the correct ear is selected for each channel. Confirm the intensity level being presented is adequate. Confirm the appropriate Channel(s) is (are) on. Confirm the correct stimulus type for each channel
188 Special settings INI configuration file settings for networks The aud020.ini and user test.ini configuration files can be stored locally in thewindows directory of the hard drive. This can be useful in network installations where different settings are desired for each workstation. To enable this, the following string must be added to the aud020.ini file located in the same directory as AUD020.EXE: [Configuration] Place=Local 3-142
189 Chapter 4 - The ACP Module 4 The ACP Module Section 4.1, General Description on page 4-1 Section 4.2, Installation on page 4-2 Section 4.3, Control Panel Layout on page General Description A useful addition to the system is the ACP or Audiometer Control Panel. This compact unit simply plugs into 's connection panel and can be used to execute all basic operating functions on the audiometry screens instead of using the keyboard and mouse. Functions such as presenting stimulus and masking signals, changing frequency and hearing level, switching ears, storing thresholds, etc., can be performed in the same way as in conventional audiometers, i.e. pressing push-buttons and turning rotary control knobs. Full 2-Channel Operation With duplicate controls for both channel 1 and channel 2, the ACP can also be used when is in two-channel audiometry mode. In addition, functions such as user tests and printout may be initiated directly from the ACP. The ACP is intended for use together with the HL and SPL Audiometry screens, and not for Loudness Scaling. It may be used as a supplement to the keyboard and mouse in speech audiometry. Weighing 1.1 kg (21/2 lbs) and with a footprint of only 23 x 30 cm (9" x 12"), the ACP is handy, comfortable and easy to use. And in addition to allowing audiologists to operate in the traditional way, the 1.8 meter connection cable gives the user considerable freedom of movement for remote operation, e.g. when playing with children. 4-1
190 Chapter 4 - The ACP Module The ACP or Audiometer Control Panel is supplied in a separate carton containing the unit itself as well as this documentation. Please insert this documentation into your Reference Guide binder under the section marked "Other". 4.2 Installation Installation of the ACP simply involves connecting the ACP cable to the hardware platform, powering the system on, and starting the Audiometry module. The program automatically detects the ACP and enables the unit to perform functions otherwise controlled from the PC's keyboard and mouse. NOTE Before connecting the ACP, power off the hardware platform. The ACP is supplied with a mini-din connector, which is plugged into the socket marked Pt. Response 2 on 's connection panel. Pt. Response 1 is reserved for the patient responder. Take care when inserting the socket, and do not use force make sure that the arrow marked on the connector is lined up with the recess at the bottom of the socket (indicated by the arrow in the diagram below). 4-2
191 Chapter 4 - The ACP Module Figure 1 The Pt. Response Connectors. After connecting the ACP, power on and start up the Audiometry module from NOAH. Note that the lights on the panel flash once, and the green light at the top left of the ACP illuminates. 4.3 Control Panel Layout With reference to Figure 2, Control Panel Layout, the following section describes each function in detail. Power The LED at the top left lights green when the ACP is being powered by the hardware platform. User Test These 6 pushbuttons let you select a preprogrammed User Test directly from the ACP. User Tests are programmed from the Setup Menu of the Audiometry Module, and can alternatively be retrieved from the Test Mode Menu or the keyboard. Of the maximum 10 User Tests 4-3
192 Chapter 4 - The ACP Module that can be saved in, the first 6 only can be retrieved from the corresponding pushbutton on the ACP. Ext. Range This function is primarily for safety purposes. When the maximum hearing level (intensity) is reached, pressing this pushbutton will extend the range. Maximum level is dependent on transducer selected. The LED below this pushbutton lights red to indicate that the function is active. Please note that Extended Range is automatically disabled whenever Frequency, test type, Input or Output are changed. However, this can be enabled/disabled in Setup > Options > Ext. Range Off. Yes/Start This dual-function pushbutton can be used to answer 'Yes" to on-screen prompts, and can also be used to start special tests. When scoring tests in speech audiometry, you can press this button to mark an answer as correct. No/Stop This dual-function pushbutton can be used to answer "No" to on-screen prompts, and can also be used to stop special tests. When scoring tests in speech audiometry, you can press this button to mark an answer as incorrect. 4-4
193 Chapter 4 - The ACP Module Figure 2 Control Panel Layout. Print Pressing this pushbutton starts printout, and duplicates the Print icon on the Tool Bar. HL Lock This function is only available when both channels are active. When selected, the box marked Lock on the bottom right of the Audiometry screen is checked. When HL Lock is activated, the intensity in both channels changes when the Hearing Level knob is turned. The required interval between channel 1 and channel 2 levels is maintained until one of the channels reaches the upper or lower limit, whichever is applicable. 4-5
194 Chapter 4 - The ACP Module L/R This pushbutton changes from left to right channel, and vice versa (or toggles ear). Notice that the green cursor on-screen changes from one audiogram to the other. Store Both these pushbuttons have the same function, i.e. storing the channel 1 (stimulus) threshold when threshold has been established. A symbol appears at this point on the audiogram. The function is duplicated to facilitate operation of the ACP with either hand. Frequency These pushbuttons duplicate the Frequency + and - buttons on the audiometry screens. Press to increase frequency by one standard frequency at a time, and to decrease. Standard frequencies are selected in Setup > Options > Test Frequencies. The selected frequency is displayed in a box at the bottom left of the screen, and by the position of the green cursor on the audiogram. Talkover This pushbutton enables the Talkover function, and duplicates the Talk icon on the Tool Bar. Talkover enables the patient to receive verbal information from the operator via the output transducer in use, e.g. earphones or loudspeakers, but not the masking insert phone which is only intended for masking. This capability is not only needed when using a sound room, but also when the ME 70 noise-excluding headphones are being used as otherwise the patient would be unable to hear the operator's instructions. Press and hold down this pushbutton to enable Talkover, thus interrupting any stimulus being presented to the patient and enabling you to talk to the patient. While the Talkover pushbutton is held down, the Talkover Adjustment box appears on the screen (see below). 4-6
195 Chapter 4 - The ACP Module Talkover level as well as the sensitivity of the Talkover microphone being used can be adjusted while this box is displayed: With the microphone held cm from your mouth, speak steadily and observe the deflections on the VU-meter. Adjust the microphone output by turning the channel 1 Level knob until the level is comfortably audible for the patient. The VU-meter on the screen will help you to maintain steady speech, i.e. without extreme peaks. The microphone sensitivity can be adjusted by turning the channel 2 Level knob. The remaining controls on the ACP are duplicated for channels one and two. The description which follows describes each function once. Output This pushbutton duplicates the Output icon on the Tool Bar, and toggles the output selection for the selected channel. Reverse This pushbutton toggles the function of the Stimulus Mode. When selected, the stimulus LED lights green indicating that stimulus is being presented constantly, and the Tone Switch can be used as an Interrupter. When deselected, the stimulus is only presented when the Tone Switch is held down. 4-7
196 Chapter 4 - The ACP Module Level This rotary control knob controls the transducer level for that channel during testing. The level (intensity) is increased or decreased in 1 or 5 db steps within the permitted range at any given frequency (Setup > Options > Stimulus Step). Turn to the left to decrease level and to the right to increase level. The selected intensity is displayed in a box at the bottom center of the screen, and by the position of the green cursor on the audiogram. These knobs may also be used as potentiometer controls when adjusting Talkover microphone level and sensitivity. Stimulus (Interrupter) The Tone Switch presents stimulus tone via the preselected transducer or interrupts tone if in Reverse mode. The duration of stimulus presentation can be set at either 1.5 seconds or manual in Setup > Options > Stimulus Time. When Reverse is selected, the Tone Switch changes to an Interrupter used primarily in speech audiometry for interrupting tape/cd input. The LED for the corresponding channel lights green whenever stimulus is being presented. 4-8
197 Chapter 5 - Loudness Scaling 5 Loudness Scaling Towards a generally accepted clinical method 1 Jürgen Kiessling, Dept. Otorhinolaryngology, University of Giessen Germany Ole Dyrlund, GN Danavox, Copenhagen, Denmark and Christian Christiansen, Madsen Electronics, Copenhagen, Denmark Introduction Category loudness scaling or auditory area mapping has been used in research projects and certain clinical environments for many years. In a great number of studies, loudness scaling has turned out to be a valuable tool for acquiring reliable knowledge about the user s loudness perception of auditory stimuli for different presentation levels and frequencies. This information can be used for diagnostic and rehabilitative purposes particularly with regard to hearing instrument selection, fitting and verification. However, loudness scaling has not yet become a generally accepted and broadly used clinical method. This may be due to the facts that (1) the procedures and measurement protocols suggested have varied considerably, which may have confused potential users, and (2) audiometric equipment featuring loudness scaling has scarcely been available on the market in the past. In this context, the present paper proposes a clinically feasible method addressing the following issues: simple and time-efficient procedure to ensure general use in clinical environments, 1. From the Proceedings of the European Conference On Audiology, Noordwijkerhout, The Netherlands, Reprinted by GN Otometrics A/S with kind permission of the authors. 5-1
198 Chapter 5 - Loudness Scaling high reliability and straightforward interpretation of test results interactive and self-explanatory user interface. Method The suggestions to be made in this paper are based on loudness scalings undertaken on 175 listeners with sensorineural hearing loss and 15 normal hearing subjects. Category loudness scaling was carried out using a research audiometer developed as part of a joint research project by the Medical Physics Working Group, University of Oldenburg. This computer-controlled dual-channel device has been described in detail in previous papers (Hohmann 1993, Kießling et al., 1993). Measurements were performed monaurally via headphones (Beyer DT 48) using double bursts of narrow band noise (500, 1500, 4000 Hz). The duration of the bursts was 2 s, the break in between 1 s. Double burst presentation was chosen to provide a kind of announcement. The stimuli were presented at 8 levels distributed equally over the dynamic range of the listener. The range of presentation levels was either determined in advance by a special test program using the same stimuli employed for the scaling procedure or estimated on the basis of the pure tone threshold. The sequence of the presentation levels was randomized with increasing tendency. As an option the frequencies and ears tested could be randomized as well. A handheld computer (Epson ETH-10) equipped with touch screen and connected to the PC served as a response unit for the subjects. We used a single step loudness scaling procedure using an 11-category scale (not audible, very soft,..., very loud, uncomfortably loud). These scalings were transferred to a 50-category scale to make the results compatible with those of the Würzburger Hörfeld (Heller 1991), which originally uses a double step procedure with 5 major categories divided into ten minor categories each. The results can be plotted either as level loudness functions ( loudness growth curves ) or as equal loudness contours. 5-2
199 Chapter 5 - Loudness Scaling Results Compared to the findings in normal hearing listeners, the loudness growth curves are generally characterized by higher slopes in subjects with cochlear hearing loss. A typical level loudness function for cochlear hearing im- pairment is given in Figure 1. Our experience in clinical loudness scaling clearly shows that almost all cochlear losses reveal linear loudness growth. It is there fore absolutely appropriate to use simple linear regression for the approximation of level loudness functions. Figure 1 Typical example of level loudness function in cochlear impairment compared to normal loudness growth. Particularly with regard to hearing aid selection and fitting, the study of individual loudness growth as a function of hearing loss was found to be of interest. Consequently, we evaluated the loudness growth data of 185 listeners with hearing losses ranging from 0 to 95 db separately for the test frequencies 500, 1500 and 4000 Hz. 5-3
200 Chapter 5 - Loudness Scaling As the results are not affected by the frequency, we pooled the data for the different frequencies tested and plotted the slope of the linear approximation of the level loudness characteristics as a function of hearing loss in Figure 2. Figure 2 Loudness growth as a function of the pure tone hearing loss. As expected, the scattergram shows increasing slopes when hearing loss increases; however, the data vary considerably. The variance increases with increasing hearing impairment and there is no close correlation between both parameters. This means that subjects with identical hearing loss may exhibit extremely different loudness growth, e.g. at 60 db hearing loss, the loudness slope may be expected between 0.5 and 1.6. Therefore, all fitting formula based on the pure tone hearing loss only, neglecting the individual, supra-threshold loudness growth, may be misleading for hearing aid selection and fitting purposes. To contribute to the issue regarding whether or not elderly people are able to make reliable loudness judgements, we performed a total of 1468 testretest measurements in a group of younger subjects (age 20-29) and in a group of elderly listeners (age 60-79). The test-retest deviations show normal distributions for both subgroups. Whereas the standard deviation of the test- retest reliability is 5.7 categories (on a scale of 50 categories) for the younger subjects, it is 7.2 for the elderly population. Obviously most 5-4
201 Chapter 5 - Loudness Scaling elderly people are able to participate in loudness scaling under clinical conditions with sufficient reliability. There is something of a controversy as to whether (a) the range of presentation levels has to be determined individually in a prerun procedure or, (b) it is appropriate to calculate the UCL from the pure tone threshold (HTL) and use these values as range limits, which would be less time consuming. This issue was studied in this paper for a subgroup of 24 listeners who passed both test protocols. To avoid a bias by learning effects, 12 of the subjects started with the protocol denoted as (a) and continued with (b) in a second session. The remainder were tested using the reverse sequence. We evaluated how frequently each of the loudness categories was used by the listeners. The results show that the response range of 11 categories is used more homogeneously, if the dynamic range is determined individually in advance. Otherwise the subjects tend to avoid the highest loudness categories to leave some extra headroom for extremely loud stimuli, as they have no information about the highest presentation levels to be expected. This means that the loudness growth functions are levelled off artificially. This is in good agreement with the findings of Heller (1991) concerning orientation effects and shows that individual dynamic range measurement is needed. Proposal for a suitable clinical method Based on these research results the following elements of a suitable clinical method are proposed: Each frequency and ear should be tested separately. Randomization of frequency and ear obviously do not enable a higher scaling reliability, but may confuse the test person and should therefore be avoided. The individual dynamic range, i.e. HTL and UCL, should be determined beforehand using the same stimuli to be employed for the scaling procedure. Minimum and maximum presentation levels should be preferably set to HTL -5 db and UCL +5 db. This makes an additional prerun for the listener s instruction unnecessary. A number of 8-10 stimulation levels seems appropriate. The levels should be distributed equally over the presentation range determined. 5-5
202 Chapter 5 - Loudness Scaling Presentation levels should be randomized with a tendency of increasing levels. For instance a biased random procedure could start using randomized levels out of the lower half of the residual dynamic range ( presentation window ). Once the lowest level has been presented, the lower limit of the presentation window is shifted up to the lowest level which has not yet been presented, and so on until all level have been presented. A broad choice of test stimuli should be provided. For hearing aid fitting, narrow band (1/3 and 1/2 octave) noise bursts seem favourable. In addition, a broad band noise signal (speech shaped) could be included for hearing aid evaluation purposes. Multiple stimulation (single, double or triple bursts) and flexible stimulation/pause durations should be possible. The unit should be equipped with headphones, insert phones and loudspeaker. Free field and insert phone stimulation should be monitored by a probe tube or reference micro phone. 11 loudness categories have proven to be a good compromise of precision and ease of handling. The appropriateness of a lower number of categories, e. g. 7, has to be studied clinically. Linear regression lines (least square fit) appear appropriate for the approximation of loudness growth curves. Implementation These specifications and a number of additional options have been implemented as a loudness scaling module in a PC-based audiological test system, which will be commercially available. A typical screen is shown in Figure 3. We have had the opportunity to collect initial clinical experiences with this unit. It appears to meet the practical needs of a clinical environment, which has encouraged us to plan further studies and comparative investigations. 5-6
203 Chapter 5 - Loudness Scaling Figure 3 Screen dump with equal loudness contours and level loudness function at 4000 Hz for the right ear. Acknowledgements The hardware and software of the research audiometer used in this study were developed as part of a joint research project by the Medical Physics Working Group (Chair: B. Kollmeier) at the University of Oldenburg. This research has been supported by the German Bundesministerium für Forschung und Technologie under Grant No. 01VJ
204 Chapter 5 - Loudness Scaling References Heller, O. (1991) Oriented category scaling of loudness and speech audiometric validation. In: Schick, A., Hellbrück, J., Weber, R. (Eds.): Contributions to Psychological Acoustics. Results of the Fifth Oldenburg Symposium on Psychological Acoustics. Bibliotheks- und Informationssystem der Universität Oldenburg, S Hohmann, V. (1993) Dynamikkompression für Hörgeräte - Psychoakustische Grundlagen und Algorithmen. Dissertation Göttingen. Kiessling, J., Steffens, T., Wagner I. (1993) Untersuchungen zur praktischen Anwendbarkeit der Lautheitsskalierung. Audiologische Akustik 32:
205 Chapter 6 - The CD Control module 6 The CD Control module Section 6.1, Installation on page 6-1 Section 6.2, Selection of Speech CDs on page 6-4 Section 6.3, The CD Control Dialog Box on page 6-6 Section 6.4, Performing Speech Tests on page Installation Section 6.1.1, Hardware connections on page 6-2 The CD Control Module software is supplied on the Solutions Disk. This section describes how to install the software on a PC with Windows 95 or newer. NOTE For information on installing your CD-ROM hardware/software, please see the operation manual supplied with your CD-ROM drive. Hardware requirements for running the CD Control Module software are the same as for. Installation program NOTE If the Audiometry Module is installed, the CD-ROM Module was installed automatically as well. To install the CD Control Module with the Audiometry module, do as follows: 1. Insert the Solutions Disk in your CD drive. 6-1
206 Chapter 6 - The CD Control module 2. Select Quick Install on the main screen of the Solutions Disk. 3. Select CD Control in the Supporting Module paragraph. 4. Follow the instructions on the screen. 5. A password is required before you can use the CD Control Module. The password is listed on the label on the label on the Solutions Disk. You can obtain the password by contacting your local sales representative. Please have the serial number of your available when ordering the password. 6. Install the password by clicking Install password for MADSEN Conera CD Control Hardware connections Headphone jack You can connect your CD-ROM drive directly to the hardware platform by the stereo headphone jack on the front of the CD-ROM drive, if available, or the connection can go through a PC sound card. If you are planning on using more than one CD-ROM drive for speech tests, connection through a PC sound card is recommended. Connection cable Use a lead with a stereo mini-jack plug at one end, and 2 phono plugs at the other to connect your CD-ROM headphone jack or your PC sound card line out jack to the CD/Tape 1 and 2 sockets on 's Connection Panel. If your speech CD only uses one channel, connect either one of the phono plugs to CD/Tape 1. Windows 2000/XP Only! If you are using Windows 2000/XP and connect with the stereo mini-jack on the front of the CD-ROM drive, you must disable digital CD audio for it to function: 6-2
207 Chapter 6 - The CD Control module Right click on My Computer (on the desktop or in the Start Menu) and select Properties. Click the Hardware tab and click the Device Manager button. Expand the DVD/CD-ROM Drives branch. Right-click on the CD-ROM drive you have connected with the MAD- SEN Conera and select Properties. Click the Properties tab. Deselect the option Enable Digital CD Audio for This CD-ROM Device, if selected Calibration Connection to CD-ROM headphone jack Set the headphone level on your CD-ROM drive to a medium level, and do not alter this level. Connection through a sound card 1. Open Windows Volume Control. 2. Click on Options menu and the Properties item. Make sure that all volume controls are shown. 3. Click the OK button. 4. Set Volume Control and CD Audio level to medium and do not alter this level. Mute all other volume controls. 5. Start presentation of the calibration signal from audio CD (Section 6.4, Performing Speech Tests on page 6-11). 6-3
208 Chapter 6 - The CD Control module 6. Open the Input Sensitivity box from the Setup menu of MADSEN Conera s speech audiometry screen. 7. While the calibration signal is being presented, adjust the sensitivity of the selected input (CD/Tape 1 or 2) to 0-VU by clicking on the + or key. 6.2 Selection of Speech CDs When you have installed the CD Control Module, open the audiometry module and select Menu Line > Input: To select Speech CD 1. Select CD/Tape 1 or 2, whichever applies, followed by CD Control. The following popup box appears: 6-4
209 Chapter 6 - The CD Control module Figure 1 CD Control Box, Without Definition 2. Before you start speech testing using the CD Control Module, you must first select the speech CD: Place the speech CD in a CD-ROM drive. NOTE If you have more than one CD-ROM drive in your PC, make sure that the correct drive is selected: Select Drive from the Menu Line, and then the drive letter that corresponds with the CD-ROM drive with the speech CD. If you do not know the drive letter, open My Computer and see which CD-ROM drive contains an Audio CD. 3. Select Menu Line > File > Open: 6-5
210 Chapter 6 - The CD Control module CD definition files The Open dialog box allows you to look for CD definition files (.acd extension) on your hard disk. 1. Select drive and subdirectory, and look at the list of.acd files in the box on the left. The list will include those definition files included on the MADSEN Conera Solutions Disk, as well as any files your distributor has installed on your PC. 2. Select the definition file corresponding to the speech CD in your CD- ROM drive. You can now access and present the CD s list of contents (see Section 6.3, The CD Control Dialog Box on page 6-6). NOTE If your speech CD is not included in the list of definition files, please contact your distributor. 6.3 The CD Control Dialog Box Section 6.3.1, The Menu line on page 6-7 Section 6.3.2, The drop-down combo box on page 6-9 Section 6.3.3, The control buttons on page 6-10 This section guides you around the CD Control dialog box, and explains the different menus, drop-down combo boxes, and buttons. 6-6
211 Chapter 6 - The CD Control module Menu bar Word being presented Word being presented Word scored heard Drop-down combo box for selecting word list Status window displaying current score Buttons for scoring presentations Word scored not heard No response Buttons for presenting words, and word lists The Menu line The File menu The File menu contains the functions New, Open, Save, Save as and Exit. With these functions you can start, save, rename or close a CD definition file. The file extension is *.acd. To Exit Select Exit to exit the CD Control Module. 6-7
212 Chapter 6 - The CD Control module It is an advisable precaution to open the CD definition file(s) you will be using, and then save them with another name. In addition to creating a safety copy of the CD configuration in this way, will henceforth recognize the CD when it is found in the CD-ROM drive The Options menu This menu is for setting up the speech CD. Automatic mode Click Automatic to select or deselect Automatic mode, which defines the way the words are presented (see Section 6.4.3, Manual Mode on page 6-17). The checkmark ( ) indicates that Automatic mode is selected (Manual is default). Invert auto scoring Click Invert auto scoring to select or deselect this function: when running a list in Automatic mode, the default score is Heard. The checkmark ( ) indicates that this function is selected. 6-8
213 Chapter 6 - The CD Control module Configure CD This function is intended for advanced users. To make new definition files, use the option Configure CD. In addition to configuring word lists, phoneme scoring is enabled from this dialog box. Change screen language Click Language to change from the default setting English to other languages ( CD Control Module box only) The Channel menu Switch Between Channels You can defined, and subsequently select separate word lists for Channel 1 (left) and Channel 2 (right). These channels correspond to CD/Tape 1 and CD/Tape 2 phono connections. Use this function to be able to switch quickly between word lists on the same CD The Drive menu If you have more than one CD-ROM drive in your PC, you can change the drive being used for speech testing by the CD Control Module The Help menu Only the About CD function is currently implemented. This item includes software version number, etc The drop-down combo box Click on the arrow on the right of the box to display the complete list of contents of the installed speech CD, e.g. as in Q/MASS: 6-9
214 Chapter 6 - The CD Control module The control buttons Use the mouse or arrow buttons to mark the word from which you want to start the test presentation (the word is highlighted). Heard The word or number is marked as heard by the subject, and is marked by the number 1. You can also use the characters H, 1 or + sign on the keyboard. Invert auto scoring NOTE If Invert auto scoring is selected, and you are running a list in Automatic mode, the default score is Heard. This means that if you do NOT actively mark a word or number, this will automatically give a score of Heard. Not heard The word or number is marked as not heard by the subject, and is marked by the number 0. You can also use the characters N, 0 or sign on the keyboard. Present Presents the highlighted word. 6-10
215 Chapter 6 - The CD Control module Reset All values of a word list are reset to zero, and the first word in that list is highlighted again. If the presentation of a word list is in progress, you must first stop the presentation. Start Starts the presentation of the whole word list from the highlighted word. Stop Stops the presentation. Close Exits the CD Control Module. 6.4 Performing Speech Tests Section 6.4.1, Open test file on page 6-12 Section 6.4.2, Presenting a word list on page 6-13 Section 6.4.3, Manual Mode on page 6-17 Section 6.4.4, Phonemes on page 6-17 The CD Control Module is an independent application for performing speech or phrase discrimination tests. Individual words or word lists may be presented to the test subject and the test results can be transferred into the speech audiogram. The individual tests are freely configurable and can be adapted to conform to the different test procedures. Reference Guide For details on conducting speech tests with, see Section 3.5.1, HL Threshold Measurements on page 3-38 and Section 3.5.2, SPL Threshold Measurements on page 3-41 in the Audiometry chapter of the Reference Guide. The following steps describe the performance of a speech discrimination test according to DIN The audio CD Q/MASS Speech Audiometry, Vol. 3 from Qualitone and the Massachusetts Eye and Ear Infirmary serves as a model. 6-11
216 Chapter 6 - The CD Control module The necessary test files QMASS1.acd and QMASS2.acd have already been created and are located in the subdirectory C:\Program Files\GN Otometrics\MADSEN Conera Open test file 1. Insert the audio CD Q/MASS Speech Audiometry, Vol. 3 in the CD- ROM drive. 2. Access the speech audiometry screen, and select Input from the Menu Line. 3. Select CD/Tape 1 or 2, whichever applies, and then CD Control. 4. Select File from the Menu Line, and then Open: 5. Open the file QMASS.acd, and select the desired word list from the drop-down combo box. 6. Before proceeding, check the following: Automatic mode Automatic mode is enabled (Options > Automatic). On the speech audiometry screen, Stimulus is On and Stimulus Level is sufficient. 6-12
217 Chapter 6 - The CD Control module Presenting a word list 1. Click on Start to present the word list. The word Workshop in the word list W-1 Spondees A is presented now. Note the symbol +. If the word is not audible, check that the correct Output has been selected in the speech audiometry screen, and that the input sensitivity is around 0-VU (see Section 6.1.1, Hardware connections on page 6-2). 2. If the subject correctly recognises the presented word, click on the button Heard (alternatively, press H, 1 or + on the keyboard). The word is then marked 1 in the CD Control Module box. The marker (highlight) jumps automatically to the next word. NOTE The score displayed in the status window is updated and, at the same time, the score counter on the speech audiometry screen is also updated. 6-13
218 Chapter 6 - The CD Control module Score kept simultaneously on both counters 3. If the subject does not correctly recognise the presented word, click on the button Not Heard (alternatively, press N, 0 or on the keyboard). The word is then marked 0 in the CD Control Module box. The marker (highlight) jumps automatically to the next word. 6-14
219 Chapter 6 - The CD Control module Automatic Mode only! No Response = Not Heard 4. If the subject does not respond, or if you do not hit either Heard or Not Heard in the time window available, the word will be marked with the symbol, and the next word in the list will be automatically presented. As can be seen from the example below, words marked are counted as not heard. Automatic Mode only! 5. When the end of the word list is reached, the marker jumps back to the first word in the list. The measurement results are displayed in the status window above the word list, and on the speech audiometry screen. See the following illustration of the dialog box. 6-15
220 Chapter 6 - The CD Control module 6. To present individual words at any time, simply highlight the desired word, and click on Present. To store test results 7. Remember to store test results by saving in s speech audiometry screen (click on Store). Resetting a presentation Use the Reset button to reset the test. The fields Presented, Heard, and Score are reset to zero. Selecting new word lists Open the drop-down Combo box by means of the key to display a listing field which contains all word lists on the speech CD. See illustration in Section 6.3.2, The drop-down combo box on page 6-9. Select a new word list by clicking on it. 6-16
221 Chapter 6 - The CD Control module Invert Auto scoring If this function is activated in the Options menu (indicated by a checkmark ) and when running a list in Automatic mode, the default score is Heard, i.e. if you do NOT actively mark a word or number, a score of Heard will automatically be given Manual Mode When Automatic is deselected, Manual mode is enabled (i.e. click on Automatic under Options). Manual vs Automatic Mode The two modes differ in that the next word in the word list is only presented after the current word has been scored as Heard or Not Heard. The symbol indicates that the current word has not yet been scored, and is replaced by 1 or 0 after scoring; the next word is then presented. In all other respects, presenting word lists in Manual mode is carried out as described in Section 6.4.2, Presenting a word list on page Phonemes Configure CD Some word lists are designed for scoring phonemes rather than entire words. You can set up such lists in the Configure CD dialog box, where you can see how many phonemes a word has been configured with: 6-17
222 Chapter 6 - The CD Control module Selected word Current number of phonemes To change number of phonemes Save when finished Scoring phonemes When scoring words configured for phonemes, note that the numbers displayed in the Presented and Heard fields in the status window are for phonemes not words. 6-18
Fitting System Instructions for Use
 Including 2017 2018.2 Fitting System Instructions for Use Version 1.0 www.sonici.com Table of contents 1. Introduction 4 2. Installation 5 3. System requirements 6 4. Getting started with Expressfit Pro
Including 2017 2018.2 Fitting System Instructions for Use Version 1.0 www.sonici.com Table of contents 1. Introduction 4 2. Installation 5 3. System requirements 6 4. Getting started with Expressfit Pro
Oscilla - excellence since 1960
 Oscilla - excellence since 1960 Oscilla USB310 / 330 PC-based Screening Audiometer 11 frequencies: 125-8000 Hz (selectable in USB330) Left, right and binaural Pulse tone Warble tone (USB330) 4 automatic
Oscilla - excellence since 1960 Oscilla USB310 / 330 PC-based Screening Audiometer 11 frequencies: 125-8000 Hz (selectable in USB330) Left, right and binaural Pulse tone Warble tone (USB330) 4 automatic
AudioConsole. User Guide. Doc. No EN/01 Part No EN
 AudioConsole Doc. No. 7-50-2180-EN/01 Part No. 7-50-21800-EN Copyright notice [2003], 2018 Inmedico A/S. All rights reserved. Oscilla is aregistered trademark of Inmedico A/S in the U.S.A. and/or other
AudioConsole Doc. No. 7-50-2180-EN/01 Part No. 7-50-21800-EN Copyright notice [2003], 2018 Inmedico A/S. All rights reserved. Oscilla is aregistered trademark of Inmedico A/S in the U.S.A. and/or other
ER75 Electro-Acoustic Ear Simulator. Operating Manual
 ER75 Electro-Acoustic Ear Simulator Operating Manual ABOUT THIS MANUAL READ THIS OPERATING MANUAL BEFORE ATTEMPTING TO USE THE INSTRUMENT. Amplivox Ltd. 6 Oasis Park, Eynsham Oxfordshire, OX29 4TP United
ER75 Electro-Acoustic Ear Simulator Operating Manual ABOUT THIS MANUAL READ THIS OPERATING MANUAL BEFORE ATTEMPTING TO USE THE INSTRUMENT. Amplivox Ltd. 6 Oasis Park, Eynsham Oxfordshire, OX29 4TP United
AURICAL Plus with DSL v. 5.0b Quick Guide. Doc no /04
 AURICAL Plus with DSL v. 5.0b Quick Guide 0459 Doc no. 7-50-0900/04 Copyright notice No part of this Manual or program may be reproduced, stored in a retrieval system, or transmitted, in any form or by
AURICAL Plus with DSL v. 5.0b Quick Guide 0459 Doc no. 7-50-0900/04 Copyright notice No part of this Manual or program may be reproduced, stored in a retrieval system, or transmitted, in any form or by
MA 25 Operating Manual
 Table of Contents Page 1. Introduction... 1 2. Description... 2 2.1 Important safety note... 3 2.2 Unpacking and checking the MA 25... 5 2.3 Standard accessories... 5 2.4 Optional accessories... 5 2.5
Table of Contents Page 1. Introduction... 1 2. Description... 2 2.1 Important safety note... 3 2.2 Unpacking and checking the MA 25... 5 2.3 Standard accessories... 5 2.4 Optional accessories... 5 2.5
UNITY 2. a state-of-the-art audiological integrated diagnostic and fitting system
 The information in this document contains general descriptions of the technical options available, which do not always have to be present in individual cases and are subject to change without prior notice.
The information in this document contains general descriptions of the technical options available, which do not always have to be present in individual cases and are subject to change without prior notice.
Equinox 2.0. PC-based audiometer. Time saving solutions. Interacoustics. leading diagnostic solutions
 Equinox 2.0 PC-based audiometer Time saving solutions Equinox 2.0 PC-based audiometer The best of two worlds Equinox 2.0 is a state of the art two channel clinical audiometer controlled from an external
Equinox 2.0 PC-based audiometer Time saving solutions Equinox 2.0 PC-based audiometer The best of two worlds Equinox 2.0 is a state of the art two channel clinical audiometer controlled from an external
AA-M1C1. Audiometer. Space saving is achieved with a width of about 350 mm. Audiogram can be printed by built-in printer
 Audiometer AA-MC Ideal for clinical practice in otolaryngology clinic Space saving is achieved with a width of about 350 mm Easy operation with touch panel Audiogram can be printed by built-in printer
Audiometer AA-MC Ideal for clinical practice in otolaryngology clinic Space saving is achieved with a width of about 350 mm Easy operation with touch panel Audiogram can be printed by built-in printer
Desktop Fitting Guide for Phonak Brio 3
 Phonak Target 5.3.3 Desktop Fitting Guide for Phonak Brio 3 The Phonak Target fitting software is intended to be used by qualified hearing care professionals to configure, program, and fit hearing aids
Phonak Target 5.3.3 Desktop Fitting Guide for Phonak Brio 3 The Phonak Target fitting software is intended to be used by qualified hearing care professionals to configure, program, and fit hearing aids
INTRODUCTION TO PURE (AUDIOMETER & TESTING ENVIRONMENT) TONE AUDIOMETERY. By Mrs. Wedad Alhudaib with many thanks to Mrs.
 INTRODUCTION TO PURE TONE AUDIOMETERY (AUDIOMETER & TESTING ENVIRONMENT) By Mrs. Wedad Alhudaib with many thanks to Mrs. Tahani Alothman Topics : This lecture will incorporate both theoretical information
INTRODUCTION TO PURE TONE AUDIOMETERY (AUDIOMETER & TESTING ENVIRONMENT) By Mrs. Wedad Alhudaib with many thanks to Mrs. Tahani Alothman Topics : This lecture will incorporate both theoretical information
Bio-logic AuDX PRO FLEX Screening tympanometry and audiometry Quick start guide
 AuDX PRO FLEX Screening tympanometry and audiometry Quick start guide Doc. No.7-26-1374-EN/00 Part No.7-26-13704-EN Natus Medical Denmark ApS. +45 45 75 55 55. otoinfo@natus.com Natus Medical Incorporated.
AuDX PRO FLEX Screening tympanometry and audiometry Quick start guide Doc. No.7-26-1374-EN/00 Part No.7-26-13704-EN Natus Medical Denmark ApS. +45 45 75 55 55. otoinfo@natus.com Natus Medical Incorporated.
Operating Instructions MA 25
 Operating Instructions MA 25 Table of Contents Page 1 Introduction... 2 2. Description... 3 2.1 Important safety note... 4 2.2 Unpacking and checking the MA 25... 5 2.3 Accessories... 5 2.5 Connecting
Operating Instructions MA 25 Table of Contents Page 1 Introduction... 2 2. Description... 3 2.1 Important safety note... 4 2.2 Unpacking and checking the MA 25... 5 2.3 Accessories... 5 2.5 Connecting
myaudiometer. It s familiar, and it s so much
 Introducing the MADSEN Astera myaudiometer. It s familiar, and it s so much More 2 I m amazed that I can do so much more without changing the way I work. myaudiometer. It s familiar. Just more... Possibilities
Introducing the MADSEN Astera myaudiometer. It s familiar, and it s so much More 2 I m amazed that I can do so much more without changing the way I work. myaudiometer. It s familiar. Just more... Possibilities
AD226 Diagnostic Audiometer
 AD226 Technical Specificatons Page 0 Technical Specifications AD226 Diagnostic Audiometer D-0106126-C 2017/11 AD226 Technical Specificatons Page 1 License Overview International configuration AD226 Basic
AD226 Technical Specificatons Page 0 Technical Specifications AD226 Diagnostic Audiometer D-0106126-C 2017/11 AD226 Technical Specificatons Page 1 License Overview International configuration AD226 Basic
ChildFit. Widex Baby. Compass quick guide
 ChildFit When working with very young children, it is not always possible to obtain all of the information necessary for an accurate hearing aid fitting. To that end, Widex has developed the ChildFit procedure
ChildFit When working with very young children, it is not always possible to obtain all of the information necessary for an accurate hearing aid fitting. To that end, Widex has developed the ChildFit procedure
TWO CHANNEL CLINICAL AUDIOMETER AUDIOSTAR PRO
 TWO CHANNEL CLINICAL AUDIOMETER AUDIOSTAR PRO THE AUDIOMETER PERFECT FOR EVERY PATIENT POPULATION GSI AUDIOSTAR PRO FAST AND EFFICIENT The GSI AudioStar Pro continues the tradition of excellence in clinical
TWO CHANNEL CLINICAL AUDIOMETER AUDIOSTAR PRO THE AUDIOMETER PERFECT FOR EVERY PATIENT POPULATION GSI AUDIOSTAR PRO FAST AND EFFICIENT The GSI AudioStar Pro continues the tradition of excellence in clinical
Sleep Apnea Therapy Software Clinician Manual
 Sleep Apnea Therapy Software Clinician Manual Page ii Sleep Apnea Therapy Software Clinician Manual Notices Revised Notice Trademark Copyright Sleep Apnea Therapy Software Clinician Manual 103391 Rev A
Sleep Apnea Therapy Software Clinician Manual Page ii Sleep Apnea Therapy Software Clinician Manual Notices Revised Notice Trademark Copyright Sleep Apnea Therapy Software Clinician Manual 103391 Rev A
Phonak Target 4.3. Desktop Fitting Guide. Content. March 2016
 Phonak Target 4.3 March 2016 Desktop Fitting Guide This guide provides you with a detailed introduction to latest hearing instrument fitting with Phonak Target. www.phonakpro.com/target_guide Please also
Phonak Target 4.3 March 2016 Desktop Fitting Guide This guide provides you with a detailed introduction to latest hearing instrument fitting with Phonak Target. www.phonakpro.com/target_guide Please also
Phonak Target 5.4. Phonak Target Fitting Guide. Content. August 2018
 Phonak Target 5.4 August 2018 Phonak Target Fitting Guide The Phonak Target fitting software is intended to be used by qualified hearing care professionals to configure, program, and fit hearing aids to
Phonak Target 5.4 August 2018 Phonak Target Fitting Guide The Phonak Target fitting software is intended to be used by qualified hearing care professionals to configure, program, and fit hearing aids to
Pho. nak. Desktop. August with Phonak. Target. Fitting
 Pho nak Target 5.2 August 2017 Desktop Fitting Guide The Phonak Target fitting software is intended to be used by qualified hearing care professionals to configure, program, and fit hearing aids to client-specificc
Pho nak Target 5.2 August 2017 Desktop Fitting Guide The Phonak Target fitting software is intended to be used by qualified hearing care professionals to configure, program, and fit hearing aids to client-specificc
RaySafe i3 INSTALLATION & SERVICE MANUAL
 RaySafe i3 INSTALLATION & SERVICE MANUAL 2017.06 Unfors RaySafe 5001104-1.1 All rights are reserved. Reproduction or transmission in whole or in part, in any form or by any means, electronic, mechanical
RaySafe i3 INSTALLATION & SERVICE MANUAL 2017.06 Unfors RaySafe 5001104-1.1 All rights are reserved. Reproduction or transmission in whole or in part, in any form or by any means, electronic, mechanical
AMBCO 1000+P AUDIOMETER
 Model 1000+ Printer User Manual AMBCO 1000+P AUDIOMETER AMBCO ELECTRONICS 15052 REDHILL AVE SUITE #D TUSTIN, CA 92780 (714) 259-7930 FAX (714) 259-1688 WWW.AMBCO.COM 10-1004, Rev. A DCO 17 008, 11 13 17
Model 1000+ Printer User Manual AMBCO 1000+P AUDIOMETER AMBCO ELECTRONICS 15052 REDHILL AVE SUITE #D TUSTIN, CA 92780 (714) 259-7930 FAX (714) 259-1688 WWW.AMBCO.COM 10-1004, Rev. A DCO 17 008, 11 13 17
Software Training Manual
 Software Training Manual Copyright June 2004 Avant Training Manual Rev 1 Effective Date June 1, 2004 INTRODUCTION Congratulations! Your decision to incorporate the MedRx Avant into your daily practice
Software Training Manual Copyright June 2004 Avant Training Manual Rev 1 Effective Date June 1, 2004 INTRODUCTION Congratulations! Your decision to incorporate the MedRx Avant into your daily practice
Contents. QuickSIN.. 15 Hearing Loss Simulator Master Hearing Aid Printing Limited Warranty.. 20 #0086.
 TRAINING MANUAL Contents Introduction.. 3 AVANT A2D+ Software Overview... 4 AVANT A2D+ Software Options.. 4 Preparing for Testing. 7 Pure Tone Audiometry. 11 Speech Audiometry... 13 QuickSIN.. 15 Hearing
TRAINING MANUAL Contents Introduction.. 3 AVANT A2D+ Software Overview... 4 AVANT A2D+ Software Options.. 4 Preparing for Testing. 7 Pure Tone Audiometry. 11 Speech Audiometry... 13 QuickSIN.. 15 Hearing
Dosimeter Setting Device
 Instruction Manual Dosimeter Setting Device For Electronic Personal Dosimeter Dose-i (Unit:Sv, Version:1.05 English) WTA529748 a 1 / 38 Foreword Thank you for purchasing the Dosimeter Setting Device; a
Instruction Manual Dosimeter Setting Device For Electronic Personal Dosimeter Dose-i (Unit:Sv, Version:1.05 English) WTA529748 a 1 / 38 Foreword Thank you for purchasing the Dosimeter Setting Device; a
AUDIOLAB Two channel clinical audiometer. Tonal Audiometry Vocal Audiometry MASKING SISI ABLB Decay Test BEKESY
 AUDIOLAB Two channel clinical audiometer Tonal Audiometry Vocal Audiometry MASKING SISI ABLB Decay Test BEKESY AUDIOLAB Two channel clinical audiometer AudioLab, advanced technology in a small package.
AUDIOLAB Two channel clinical audiometer Tonal Audiometry Vocal Audiometry MASKING SISI ABLB Decay Test BEKESY AUDIOLAB Two channel clinical audiometer AudioLab, advanced technology in a small package.
Operation Manual MA 41
 Operation Manual MA 41 Table of Contents Page 1 Introduction... 2 1.1 Indications for Use Statement... 2 1.2 Intended Use Statement... 2 1.3 Essential Performance... 2 2 Description... 3 3 For your Safety...
Operation Manual MA 41 Table of Contents Page 1 Introduction... 2 1.1 Indications for Use Statement... 2 1.2 Intended Use Statement... 2 1.3 Essential Performance... 2 2 Description... 3 3 For your Safety...
Phonak Target 6.0. Phonak Target Fitting Guide. Content. November 2018
 Phonak Target 6.0 November 2018 Phonak Target Fitting Guide The Phonak Target fitting software is intended to be used by qualified hearing care professionals to configure, program, and fit hearing aids
Phonak Target 6.0 November 2018 Phonak Target Fitting Guide The Phonak Target fitting software is intended to be used by qualified hearing care professionals to configure, program, and fit hearing aids
Instructions for use. Genie 2 and Genie
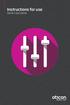 Instructions for use Genie and Genie Table of content Introduction Introduction... 3 Intended Use.... 4 Installation Guide... 5 Genie Overview... 7 Genie Overview...8 Warnings...8 Definition of Product
Instructions for use Genie and Genie Table of content Introduction Introduction... 3 Intended Use.... 4 Installation Guide... 5 Genie Overview... 7 Genie Overview...8 Warnings...8 Definition of Product
MADSEN Xeta. Reference Manual. Doc. No EN/16 Part No EN
 MADSEN Xeta Reference Manual Doc. No.7-50-0870-EN/16 Part No.7-50-08700-EN Copyright notice The manufacturer authorizes GN Otometrics A/S to publish manuals approved and released by the manufacturer. 2010,
MADSEN Xeta Reference Manual Doc. No.7-50-0870-EN/16 Part No.7-50-08700-EN Copyright notice The manufacturer authorizes GN Otometrics A/S to publish manuals approved and released by the manufacturer. 2010,
GSI TYMPSTAR PRO CLINICAL MIDDLE-EAR ANALYZER. Setting The Clinical Standard
 GSI TYMPSTAR PRO CLINICAL MIDDLE-EAR ANALYZER GSI TYMPSTAR PRO CLINICAL MIDDLE-EAR ANALYZER New Standard for Clinical Impedance The GSI TympStar Pro is setting the clinical standard for performing a full
GSI TYMPSTAR PRO CLINICAL MIDDLE-EAR ANALYZER GSI TYMPSTAR PRO CLINICAL MIDDLE-EAR ANALYZER New Standard for Clinical Impedance The GSI TympStar Pro is setting the clinical standard for performing a full
SOFTWARE INSTRUCTION MANUAL
 Audiometer SOFTWARE INSTRUCTION MANUAL MedRx AVANT Audiometer Effective August 2005 Software Training Manual Rev 1 TABLE OF CONTENTS TABLE OF CONTENTS... 2 GETTING STARTED... 4 INSTALLATION SOFTWARE...
Audiometer SOFTWARE INSTRUCTION MANUAL MedRx AVANT Audiometer Effective August 2005 Software Training Manual Rev 1 TABLE OF CONTENTS TABLE OF CONTENTS... 2 GETTING STARTED... 4 INSTALLATION SOFTWARE...
This Page Left Intentionally Blank
 TRAINING MANUAL This Page Left Intentionally Blank 2 Contents Introduction... 4 AVANT Audiometer Software Overview. 5 AVANT Audiometer Software Options 6 Preparing for Testing.. 9 Pure Tone Audiometry
TRAINING MANUAL This Page Left Intentionally Blank 2 Contents Introduction... 4 AVANT Audiometer Software Overview. 5 AVANT Audiometer Software Options 6 Preparing for Testing.. 9 Pure Tone Audiometry
QUICK START GUIDE TYMPANOMETRY AND AUDIOMETRY FOR SENTIERO DESKTOP DEVICES
 DEVICE CONNECTORS On/off button Headphones or second transducer Power supply Air pump USB cable Label printer Patient response Probe button Make sure all your appropriate transducers are connected (Tymp
DEVICE CONNECTORS On/off button Headphones or second transducer Power supply Air pump USB cable Label printer Patient response Probe button Make sure all your appropriate transducers are connected (Tymp
Bio-logic AuDX PRO FLEX Quick start Quick start guide
 AuDX PRO FLEX Quick start Quick start guide Doc. No.7-26-1370-EN/00 Part No.7-26-13700-EN Natus Medical Denmark ApS. +45 45 75 55 55. otoinfo@natus.com Natus Medical Incorporated. 1-800-289-2150. otoorder.us@natus.com
AuDX PRO FLEX Quick start Quick start guide Doc. No.7-26-1370-EN/00 Part No.7-26-13700-EN Natus Medical Denmark ApS. +45 45 75 55 55. otoinfo@natus.com Natus Medical Incorporated. 1-800-289-2150. otoorder.us@natus.com
Operating Instructions MA 41
 MAICO Diagnostic GmbH Operating Instructions MA 41 MAICO Diagnostic GmbH Salzufer 13/14 D-10587 Berlin Tel.: +49 30 707146-50 Fax: -99 PAGE INTENTIONALLY LEFT BLANK Table of Contents Page 1 Introduction...
MAICO Diagnostic GmbH Operating Instructions MA 41 MAICO Diagnostic GmbH Salzufer 13/14 D-10587 Berlin Tel.: +49 30 707146-50 Fax: -99 PAGE INTENTIONALLY LEFT BLANK Table of Contents Page 1 Introduction...
AC40 Technical Specificatons Page 1. Technical Specifications AC40. Clinical Audiometer
 AC40 Technical Specificatons Page 1 Technical Specifications AC40 Clinical Audiometer D-0106990-B 05/2015 AC40 Technical Specificatons Page 2 License Overview International configuration AC40 Basic license
AC40 Technical Specificatons Page 1 Technical Specifications AC40 Clinical Audiometer D-0106990-B 05/2015 AC40 Technical Specificatons Page 2 License Overview International configuration AC40 Basic license
Diagnostic Audiometer
 AD629 Technical Specificatons Page 0 Technical Specifications AD629 Diagnostic Audiometer Item No.8107429 3/2015 AD629 Technical Specificatons Page 1 License Overview International configuration AD629
AD629 Technical Specificatons Page 0 Technical Specifications AD629 Diagnostic Audiometer Item No.8107429 3/2015 AD629 Technical Specificatons Page 1 License Overview International configuration AD629
Matrix sentence test (Italian)
 Oldenburg Measurement Applications Software package for audiometric and diagnostic measuring methods Operation manual Matrix sentence test (Italian) Copyright HörTech ggmbh, Marie-Curie-Str. 2, D-26129
Oldenburg Measurement Applications Software package for audiometric and diagnostic measuring methods Operation manual Matrix sentence test (Italian) Copyright HörTech ggmbh, Marie-Curie-Str. 2, D-26129
MADSEN Itera II. User Guide. Doc. No EN/04 Part No EN
 MADSEN Itera II User Guide Doc. No.7-50-1520-EN/04 Part No.7-50-15200-EN Copyright notice 2014, 2017 GN Otometrics A/S. All rights reserved. Otometrics, the Otometrics Icon, AURICAL, MADSEN, ICS and HORTMANN
MADSEN Itera II User Guide Doc. No.7-50-1520-EN/04 Part No.7-50-15200-EN Copyright notice 2014, 2017 GN Otometrics A/S. All rights reserved. Otometrics, the Otometrics Icon, AURICAL, MADSEN, ICS and HORTMANN
AA222 / AA220. Audio Traveller. Save time on routine. Focus on results. Interacoustics. leading diagnostic solutions
 AA222 / AA220 Audio Traveller Save time on routine. Focus on results. AA222 / AA220 Audio Traveller Middle ear analyzer The AA222/AA220 is the most comprehensive combination of middle ear analyzer and
AA222 / AA220 Audio Traveller Save time on routine. Focus on results. AA222 / AA220 Audio Traveller Middle ear analyzer The AA222/AA220 is the most comprehensive combination of middle ear analyzer and
INSTALLATION MANUAL. MedRx TINNOMETER. Revolutionary Tinnitus Assessment.
 INSTALLATION MANUAL Revolutionary Tinnitus Assessment MedRx TINNOMETER www.medrx-usa.com Contents Getting to Know Your Tinnometer 3 Computer Requirements 4 Tinnometer 5 Transducers and Accessories 5 Software
INSTALLATION MANUAL Revolutionary Tinnitus Assessment MedRx TINNOMETER www.medrx-usa.com Contents Getting to Know Your Tinnometer 3 Computer Requirements 4 Tinnometer 5 Transducers and Accessories 5 Software
Sleep Apnea Therapy Software User Manual
 Sleep Apnea Therapy Software User Manual Page ii Notices Revised Notice Trademark Copyright 103392 Rev B Published February 8, 2013 and supersedes all previous versions. The information contained in this
Sleep Apnea Therapy Software User Manual Page ii Notices Revised Notice Trademark Copyright 103392 Rev B Published February 8, 2013 and supersedes all previous versions. The information contained in this
The following describes general use of ELIOS device
 General use of the device The following describes general use of ELIOS device 1. Introduction of graphical user interface Presence indicator of SD card Charging indicator General Informations Screen title
General use of the device The following describes general use of ELIOS device 1. Introduction of graphical user interface Presence indicator of SD card Charging indicator General Informations Screen title
TRAINING MANUAL. AVANT The Perfect Screening Audiometer AIR+
 TRAINING MANUAL AVANT The Perfect Screening Audiometer AIR+ www.medrx-usa.com Contents Introduction. 3 AVANT Audiometer Software Overview.. 4 AVANT Audiometer Software Options.... 4 Preparing for Testing.
TRAINING MANUAL AVANT The Perfect Screening Audiometer AIR+ www.medrx-usa.com Contents Introduction. 3 AVANT Audiometer Software Overview.. 4 AVANT Audiometer Software Options.... 4 Preparing for Testing.
Orbiter. Operation Manual. Part No Doc. No /09
 Orbiter Operation Manual Part No. 7-26-110 Doc. No. 7-26-1100/09 Copyright notice No part of this Operation Manual or program may be reproduced, stored in a retrieval system, or transmitted, in any form
Orbiter Operation Manual Part No. 7-26-110 Doc. No. 7-26-1100/09 Copyright notice No part of this Operation Manual or program may be reproduced, stored in a retrieval system, or transmitted, in any form
AC40 Technical Specificatons. Technical Specifications AC40. Clinical Audiometer D F 2017/11
 AC40 Technical Specificatons Page 1 Technical Specifications AC40 Clinical Audiometer D-0106990-F 2017/11 AC40 Technical Specificatons Page 2 License Overview International configuration AC40 Basic license
AC40 Technical Specificatons Page 1 Technical Specifications AC40 Clinical Audiometer D-0106990-F 2017/11 AC40 Technical Specificatons Page 2 License Overview International configuration AC40 Basic license
Tremetrics RA650 MICROPROCESSOR GROUP AUDIOMETER OPERATIONS MANUAL
 Tremetrics RA650 MICROPROCESSOR GROUP AUDIOMETER OPERATIONS MANUAL WARRANTY TREMETRICS, Seller, warrants the goods sold will conform to all pertinent specifications including performance specifications,
Tremetrics RA650 MICROPROCESSOR GROUP AUDIOMETER OPERATIONS MANUAL WARRANTY TREMETRICS, Seller, warrants the goods sold will conform to all pertinent specifications including performance specifications,
This Page Intentionally Left Blank
 TRAINING MANUAL This Page Intentionally Left Blank Contents Introduction.. 4 AVANT A 2 D + Software Overview... 5 AVANT A 2 D + Software Options.. 5 Preparing for Testing. 8 Pure Tone Audiometry. 12 Speech
TRAINING MANUAL This Page Intentionally Left Blank Contents Introduction.. 4 AVANT A 2 D + Software Overview... 5 AVANT A 2 D + Software Options.. 5 Preparing for Testing. 8 Pure Tone Audiometry. 12 Speech
MA 40 Operating Instructions
 MA 40 Operating Instructions MAICO Diagnostics 10393 West 70 th Street Eden Prairie, MN 55344, USA Toll Free 888.941.4201 TABLE OF CONTENTS Warranty... 1 1.0 SPECIFICATIONS... 2 2.0 INTRODUCTION... 4 2.1
MA 40 Operating Instructions MAICO Diagnostics 10393 West 70 th Street Eden Prairie, MN 55344, USA Toll Free 888.941.4201 TABLE OF CONTENTS Warranty... 1 1.0 SPECIFICATIONS... 2 2.0 INTRODUCTION... 4 2.1
INSTALLATION MANUAL. AVANT Air, Bone, Speech and Masking Audiometry AUDIOMETERS.
 INSTALLATION MANUAL AVANT Air, Bone, Speech and Masking Audiometry AUDIOMETERS www.medrx-int.com Contents Getting to Know Your Audiometer.. 3 Computer Requirements.. 4 Avant A2D+ 5 Avant Stealth... 6 Transducers
INSTALLATION MANUAL AVANT Air, Bone, Speech and Masking Audiometry AUDIOMETERS www.medrx-int.com Contents Getting to Know Your Audiometer.. 3 Computer Requirements.. 4 Avant A2D+ 5 Avant Stealth... 6 Transducers
Operation Manual for Audiometer
 Operation Manual for Audiometer PDD-401 0197 PISTON Ltd. 1121 Budapest Pihenő út 1. C pavilon v.3.080 Table of Content TABLE OF CONTENT...1 QUICK PREVIEW...3 INSTALLATION...3 DAILY ROUTINE...4 ICON DESCRIPTIONS...5
Operation Manual for Audiometer PDD-401 0197 PISTON Ltd. 1121 Budapest Pihenő út 1. C pavilon v.3.080 Table of Content TABLE OF CONTENT...1 QUICK PREVIEW...3 INSTALLATION...3 DAILY ROUTINE...4 ICON DESCRIPTIONS...5
QUICK START GUIDE SENTIERO OAE, TYMP AND AUDIOMETRY SCREENING ( and )
 QUICK START GUIDE SENTIERO OAE, TYMP AND AUDIOMETRY SCREENING (8-04-15907 and 8-04-15908) DEVICE CONNECTORS On/off button Headphones Power supply Air pump USB cable START MENU CONFIRM PRESET Label printer
QUICK START GUIDE SENTIERO OAE, TYMP AND AUDIOMETRY SCREENING (8-04-15907 and 8-04-15908) DEVICE CONNECTORS On/off button Headphones Power supply Air pump USB cable START MENU CONFIRM PRESET Label printer
Instructions for Use. Oscilla TSM400 Screening Tympanometer. Specifications are subject to change without notice ID: 6795 / ver.
 Instructions for Use Oscilla TSM400 Screening Tympanometer Specifications are subject to change without notice 2017-02-09 1 Contents General description... 3 Installation... 4 Device overview... 5 Rear
Instructions for Use Oscilla TSM400 Screening Tympanometer Specifications are subject to change without notice 2017-02-09 1 Contents General description... 3 Installation... 4 Device overview... 5 Rear
CA850 Series 5 Audiometer Operating Manual 3 January, CA850 Series 5. Automatic Audiometer Operating Manual
 CA850 Series 5 Audiometer Operating Manual 3 January, 2019 CA850 Series 5 Automatic Audiometer Operating Manual ABOUT THIS MANUAL READ THIS OPERATING MANUAL BEFORE ATTEMPTING TO USE THE INSTRUMENT. This
CA850 Series 5 Audiometer Operating Manual 3 January, 2019 CA850 Series 5 Automatic Audiometer Operating Manual ABOUT THIS MANUAL READ THIS OPERATING MANUAL BEFORE ATTEMPTING TO USE THE INSTRUMENT. This
GSI AUDIOSTAR PRO CLINICAL TWO-CHANNEL AUDIOMETER
 GSI AUDIOSTAR PRO CLINICAL TWO-CHANNEL AUDIOMETER Setting The Clinical Standard GSI AUDIOSTAR PRO CLINICAL TWO-CHANNEL AUDIOMETER Tradition of Excellence The GSI AudioStar Pro continues the tradition of
GSI AUDIOSTAR PRO CLINICAL TWO-CHANNEL AUDIOMETER Setting The Clinical Standard GSI AUDIOSTAR PRO CLINICAL TWO-CHANNEL AUDIOMETER Tradition of Excellence The GSI AudioStar Pro continues the tradition of
General about Calibration and Service on Audiometers and Impedance Instruments
 General about Calibration and Service on Audiometers and Impedance Instruments Calibration and Service of Audiometers - page 1 of 14 Rev.4 2008-05-21/JF General about Calibration and Service on Audiometers
General about Calibration and Service on Audiometers and Impedance Instruments Calibration and Service of Audiometers - page 1 of 14 Rev.4 2008-05-21/JF General about Calibration and Service on Audiometers
FONIX FA-12 Hearing Evaluator Digital Audiometer
 FONIX FA-12 Hearing Evaluator Digital Audiometer Operator s Manual version 1.22 2011, Frye Electronics, Inc. All Rights Reserved 6/09 Revised 4/27/11 Note on this Manual We have organized this manual
FONIX FA-12 Hearing Evaluator Digital Audiometer Operator s Manual version 1.22 2011, Frye Electronics, Inc. All Rights Reserved 6/09 Revised 4/27/11 Note on this Manual We have organized this manual
QUICK START GUIDE SENTIERO DESKTOP DIAGNOSTIC (WHITE HOUSING)
 DEVICE CONNECTORS Probe / bone On/off button conductor Headphones or second transducer Power supply USB cable Label printer Patient response button Air pump START MENU Note: not all Start Menu options
DEVICE CONNECTORS Probe / bone On/off button conductor Headphones or second transducer Power supply USB cable Label printer Patient response button Air pump START MENU Note: not all Start Menu options
Operating Instructions MA 52
 MAICO Diagnostic GmbH Operating Instructions MA 52 MAICO Diagnostic GmbH, Salzufer 13/14, D-10587 Berlin, Tel. +49 30/70714650, Fax +49 30/70714699 Table of Contents... Page 1 Introduction... 4 2 Intended
MAICO Diagnostic GmbH Operating Instructions MA 52 MAICO Diagnostic GmbH, Salzufer 13/14, D-10587 Berlin, Tel. +49 30/70714650, Fax +49 30/70714699 Table of Contents... Page 1 Introduction... 4 2 Intended
VPAT Summary. VPAT Details. Section Telecommunications Products - Detail. Date: October 8, 2014 Name of Product: BladeCenter HS23
 Date: October 8, 2014 Name of Product: BladeCenter HS23 VPAT Summary Criteria Status Remarks and Explanations Section 1194.21 Software Applications and Operating Systems Section 1194.22 Web-based Internet
Date: October 8, 2014 Name of Product: BladeCenter HS23 VPAT Summary Criteria Status Remarks and Explanations Section 1194.21 Software Applications and Operating Systems Section 1194.22 Web-based Internet
For Electric Personal Dosimete Dose-i
 Instruction Manual Dosime eter Setting Device For Electric Personal Dosimete er Dose-i (Unit:rem, Version:1.05 English) Issued on March 2015 WTA529893 1 / 38 Foreword Thank you for purchasing the Dosimeter
Instruction Manual Dosime eter Setting Device For Electric Personal Dosimete er Dose-i (Unit:rem, Version:1.05 English) Issued on March 2015 WTA529893 1 / 38 Foreword Thank you for purchasing the Dosimeter
User Manual Verizon Wireless. All Rights Reserved. verizonwireless.com OM2260VW
 User Manual 2010 Verizon Wireless. All Rights Reserved. verizonwireless.com OM2260VW Home Phone Connect Welcome to Verizon Wireless Thank you for choosing Verizon Wireless Home Phone Connect. You re now
User Manual 2010 Verizon Wireless. All Rights Reserved. verizonwireless.com OM2260VW Home Phone Connect Welcome to Verizon Wireless Thank you for choosing Verizon Wireless Home Phone Connect. You re now
Step-by-Step RECD Guide
 Precision Audiometric Instruments www.medrx-usa.com Step-by-Step RECD Guide The RECD task involves 4 steps: 1 - Complete Calibration of the Speakers and Probe Tube 2 - Measure an Ear Response 3 - Perform
Precision Audiometric Instruments www.medrx-usa.com Step-by-Step RECD Guide The RECD task involves 4 steps: 1 - Complete Calibration of the Speakers and Probe Tube 2 - Measure an Ear Response 3 - Perform
OIML R 122 Annex C RECOMMENDATION. Edition 1999 (E) ORGANISATION INTERNATIONALE INTERNATIONAL ORGANIZATION
 INTERNATIONAL RECOMMENDATION OIML R 122 Annex C Edition 1999 (E) Equipment for speech audiometry Annex C Test report format Appareils pour l audiométrie vocale Annexe C Format du rapport d essai OIML R
INTERNATIONAL RECOMMENDATION OIML R 122 Annex C Edition 1999 (E) Equipment for speech audiometry Annex C Test report format Appareils pour l audiométrie vocale Annexe C Format du rapport d essai OIML R
DSM PRO. Software Training Manual. Copyright November 2003
 DSM PRO Software Training Manual Copyright November 2003 DSM PRO Training Manual Rev 1 Effective November 2003 INTRODUCTION Congratulations! Your decision to incorporate the MedRx DSM PRO into your daily
DSM PRO Software Training Manual Copyright November 2003 DSM PRO Training Manual Rev 1 Effective November 2003 INTRODUCTION Congratulations! Your decision to incorporate the MedRx DSM PRO into your daily
AT235/AT235h Middle Ear Analyzers. Diagnostic & clinical tympanometry with basic audiometry.
 AT235/AT235h Middle Ear Analyzers Diagnostic & clinical tympanometry with basic audiometry. Fast & reliable middle ear analyzer The AT235 is an automatic middle ear analyzer ideal for diagnostic and screening
AT235/AT235h Middle Ear Analyzers Diagnostic & clinical tympanometry with basic audiometry. Fast & reliable middle ear analyzer The AT235 is an automatic middle ear analyzer ideal for diagnostic and screening
Introduction. What s new in Genie 2? New Fitting features. Support for new hearing aids:
 Guide 207. Introduction Genie 2 and Genie have been updated with a variety of new features and enhancements. Please find a quick overview of these below: What s new in Genie 2? Support for new hearing
Guide 207. Introduction Genie 2 and Genie have been updated with a variety of new features and enhancements. Please find a quick overview of these below: What s new in Genie 2? Support for new hearing
MA 39 Operating Instructions
 MA 39 Operating Instructions MAICO Diagnostics 10393 West 70 th Street Eden Prairie, MN 55344, USA Toll Free 888.941.4201 MA 39 Operating Instructions TABLE OF CONTENTS Warranty... 1 1.0 SPECIFICATIONS...
MA 39 Operating Instructions MAICO Diagnostics 10393 West 70 th Street Eden Prairie, MN 55344, USA Toll Free 888.941.4201 MA 39 Operating Instructions TABLE OF CONTENTS Warranty... 1 1.0 SPECIFICATIONS...
AMBCO 2500 AUDIOMETER SYSTEM WITH FIVE YEAR WARRANTY
 AMBCO 2500 AUDIOMETER SYSTEM WITH FIVE YEAR WARRANTY Model 2500 Audiometer with Printer and OTO-Chek Biological Test Simulator MICROPROCESSOR CONTROLLED PURE TONE AUDIOMETER AUTOMATIC, SEMIAUTOMATIC, MANUAL
AMBCO 2500 AUDIOMETER SYSTEM WITH FIVE YEAR WARRANTY Model 2500 Audiometer with Printer and OTO-Chek Biological Test Simulator MICROPROCESSOR CONTROLLED PURE TONE AUDIOMETER AUTOMATIC, SEMIAUTOMATIC, MANUAL
Operation Manual. Screening Audiometer AS608/AS608e
 Operation Manual Screening Audiometer AS608/AS608e Valid from serial 744081 80696221 ver. 10/2009 Table of Contents Table of Contents... 1 Introduction... 1 Intended Use... 1 Extended Function... 1 Precautions...
Operation Manual Screening Audiometer AS608/AS608e Valid from serial 744081 80696221 ver. 10/2009 Table of Contents Table of Contents... 1 Introduction... 1 Intended Use... 1 Extended Function... 1 Precautions...
Dosimeter Setting Device System NRZ
 User s Manual Dosimeter Setting Device System NRZ For Dosimeter NRF series (Units: msv Version:0.26 English) TA5C0903 b 1 / 50 Preface Thank you for purchasing the Dosimeter Setting Device; a product by
User s Manual Dosimeter Setting Device System NRZ For Dosimeter NRF series (Units: msv Version:0.26 English) TA5C0903 b 1 / 50 Preface Thank you for purchasing the Dosimeter Setting Device; a product by
Sanako Lab 100 STS USER GUIDE
 Sanako Lab 100 STS USER GUIDE Copyright 2002-2015 SANAKO Corporation. All rights reserved. Microsoft is a registered trademark. Microsoft Windows XP, Windows Vista and Windows 7 are trademarks of Microsoft
Sanako Lab 100 STS USER GUIDE Copyright 2002-2015 SANAKO Corporation. All rights reserved. Microsoft is a registered trademark. Microsoft Windows XP, Windows Vista and Windows 7 are trademarks of Microsoft
FM SYSTEMS. with the FONIX 6500-CX Hearing Aid Analyzer. (Requires software version 4.20 or above) FRYE ELECTRONICS, INC.
 T E S T I N G FM SYSTEMS with the FONIX 6500-CX Hearing Aid Analyzer (Requires software version 4.20 or above) FRYE FRYE ELECTRONICS, INC. P.O. Box 23391 Tigard, OR 97281-3391 (503) 620-2722 (800) 547-8209
T E S T I N G FM SYSTEMS with the FONIX 6500-CX Hearing Aid Analyzer (Requires software version 4.20 or above) FRYE FRYE ELECTRONICS, INC. P.O. Box 23391 Tigard, OR 97281-3391 (503) 620-2722 (800) 547-8209
The true clinical hybrid audiometer Stand alone & PC-based audiometry in one box. Interacoustics. Clinical Audiometer AC40.
 AC40 Clinical Audiometer true hybrid The true clinical hybrid audiometer Stand alone & PC-based audiometry in one box Interacoustics leading diagnostic solutions AC40 Clinical Audiometer A true hybrid
AC40 Clinical Audiometer true hybrid The true clinical hybrid audiometer Stand alone & PC-based audiometry in one box Interacoustics leading diagnostic solutions AC40 Clinical Audiometer A true hybrid
TOWN OF FAIRFIELD PUBLIC HEALTH NURSING. MANUAL: School Health APPROVED BY: Board of Health School Medical Advisor
 TOWN OF FAIRFIELD PUBLIC HEALTH NURSING MANUAL: School Health APPROVED BY: Board of Health School Medical Advisor POLICY: Audiometric Screening DATE REVISED AND APPROVED: 8-14-95, 3-13-06, 7-2015 I. Purpose
TOWN OF FAIRFIELD PUBLIC HEALTH NURSING MANUAL: School Health APPROVED BY: Board of Health School Medical Advisor POLICY: Audiometric Screening DATE REVISED AND APPROVED: 8-14-95, 3-13-06, 7-2015 I. Purpose
QUICK START GUIDE SENTIERO DESKTOP OAE AND TYMP SCREENER (BLUE HOUSING)
 DEVICE CONNECTORS On/off button Power supply USB cable Headphones or second transducer Air pump USB Label Patient response Probe cable printer button START MENU Please note that not all Start Menu options
DEVICE CONNECTORS On/off button Power supply USB cable Headphones or second transducer Air pump USB Label Patient response Probe cable printer button START MENU Please note that not all Start Menu options
LEARNING TO USE YOUR FIRST HEARING AID
 Hearing Aid User Manual PHLHA46 LEARNING TO USE YOUR FIRST HEARING AID Your hearing aid cannot return your level of hearing to normal or halt further hearing deterioration, but proper use of your hearing
Hearing Aid User Manual PHLHA46 LEARNING TO USE YOUR FIRST HEARING AID Your hearing aid cannot return your level of hearing to normal or halt further hearing deterioration, but proper use of your hearing
Audiology Equipment p r o d u c t s c AtA l o g u E
 products catalogue 2014 Audiology Equipment Orchestral perfection A full line of Audiology Equipment News for 2014 Our Bell, Harp and Piano audiometers now feature HyTech, Inventis Hybrid Technology. You
products catalogue 2014 Audiology Equipment Orchestral perfection A full line of Audiology Equipment News for 2014 Our Bell, Harp and Piano audiometers now feature HyTech, Inventis Hybrid Technology. You
How to use AutoFit (IMC2) How to use AutoFit (IMC2)
 How to use AutoFit (IMC2) 1 AutoFit is a beneficial feature in the Connexx Fitting Application that automatically provides the Hearing Care Professional (HCP) with an optimized real-ear insertion gain
How to use AutoFit (IMC2) 1 AutoFit is a beneficial feature in the Connexx Fitting Application that automatically provides the Hearing Care Professional (HCP) with an optimized real-ear insertion gain
User Manual. - Pro Edition -
 User Manual - Pro Edition - Table of Contents Introduction 3 Patient Home Screen 4 Managing Patients 5 Creating Patients 5 Editing Patient Details 5 Deleting Patients 5 Starting Activities 6 Viewing Results
User Manual - Pro Edition - Table of Contents Introduction 3 Patient Home Screen 4 Managing Patients 5 Creating Patients 5 Editing Patient Details 5 Deleting Patients 5 Starting Activities 6 Viewing Results
EPIC-PLUS System for auditory evoked potentials and neuro-otology. PEA - VEMPs ASSR - E-ABR FACIAL NERVE
 EPIC-PLUS System for auditory evoked potentials and neuro-otology PEA - VEMPs ASSR - E-ABR FACIAL NERVE EPIC-PLUS System for auditory evoked potentials and neuro-otology Epic-plus, a unique solution. With
EPIC-PLUS System for auditory evoked potentials and neuro-otology PEA - VEMPs ASSR - E-ABR FACIAL NERVE EPIC-PLUS System for auditory evoked potentials and neuro-otology Epic-plus, a unique solution. With
TRAINING MANUAL. MedRx TINNOMETER. Revolutionary Tinnitus Assessment.
 TRAINING MANUAL Revolutionary Tinnitus Assessment MedRx TINNOMETER www.medrx-int.com Contents Introduction. 3 AVANT Audiometer Software Overview.. 4 AVANT Audiometer Software Options.... 4 Preparing for
TRAINING MANUAL Revolutionary Tinnitus Assessment MedRx TINNOMETER www.medrx-int.com Contents Introduction. 3 AVANT Audiometer Software Overview.. 4 AVANT Audiometer Software Options.... 4 Preparing for
User Manual. - Pro Edition -
 User Manual - Pro Edition - Table of Contents Introduction 3 Patient Home Screen 4 Managing Patients 5 Creating Patients 5 Editing Patient Details 5 Deleting Patients 5 Starting Activities 6 Viewing Results
User Manual - Pro Edition - Table of Contents Introduction 3 Patient Home Screen 4 Managing Patients 5 Creating Patients 5 Editing Patient Details 5 Deleting Patients 5 Starting Activities 6 Viewing Results
AC40. Clinical Audiometer. Save time Focus on results. Interacoustics. l e a d i n g d i a g n o s t i c s o l u t i o n s
 AC40 Clinical Audiometer Save time Focus on results Interacoustics l e a d i n g d i a g n o s t i c s o l u t i o n s AC40 Clinical Audiometer Two channel audiometer The AC40 is an advanced clinical audiometer
AC40 Clinical Audiometer Save time Focus on results Interacoustics l e a d i n g d i a g n o s t i c s o l u t i o n s AC40 Clinical Audiometer Two channel audiometer The AC40 is an advanced clinical audiometer
Contents #
 TRAINING MANUAL Contents Introduction... 3 AVANT REMsp Software Overview..... 3 AVANT REMsp Software Options.... 4 Preparing for Testing.. 8 Live Speech Mapping.. 11 Real Ear Measurements. 16 Additional
TRAINING MANUAL Contents Introduction... 3 AVANT REMsp Software Overview..... 3 AVANT REMsp Software Options.... 4 Preparing for Testing.. 8 Live Speech Mapping.. 11 Real Ear Measurements. 16 Additional
SHOEBOX Audiometry Pro. Quickstart Guide. SHOEBOX Audiometry Pro
 Quickstart Guide 1 Introduction Welcome to your SHOEBOX Audiometry system! This quickstart guide will help you get SHOEBOX up and running, so you can quickly and easily conduct your first tests. Once you
Quickstart Guide 1 Introduction Welcome to your SHOEBOX Audiometry system! This quickstart guide will help you get SHOEBOX up and running, so you can quickly and easily conduct your first tests. Once you
Phoneme Perception Test 3.0
 Phoneme Perception Test 3.0 August 2017 Desktop Fitting Guide The Phoneme Perception Test is a NOAH-compatible software, designed for assessing your clients hearing abilities. The Phoneme Perception Test
Phoneme Perception Test 3.0 August 2017 Desktop Fitting Guide The Phoneme Perception Test is a NOAH-compatible software, designed for assessing your clients hearing abilities. The Phoneme Perception Test
Instructions for Use. Version 1.0 INCLUDING OASIS 26.0
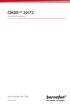 INCLUDING OASIS 26.0 2017.2 Instructions for Use Version 1.0 TABLE OF CONTENTS 1. Introduction 4 1.1. Important to know 4 1.2. Intended use 5 2. Installation 5 2.1. Preparing your PC 5 2.2. Installation
INCLUDING OASIS 26.0 2017.2 Instructions for Use Version 1.0 TABLE OF CONTENTS 1. Introduction 4 1.1. Important to know 4 1.2. Intended use 5 2. Installation 5 2.1. Preparing your PC 5 2.2. Installation
Diagnostic Impedance & Audiometry in one solution
 AA222/AA222h Audio Traveller Diagnostic Impedance & Audiometry in one solution Interacoustics l e a d i n g d i a g n o s t i c s o l u t i o n s AA222/AA222h Audio Traveller Middle ear analyzer The AA222
AA222/AA222h Audio Traveller Diagnostic Impedance & Audiometry in one solution Interacoustics l e a d i n g d i a g n o s t i c s o l u t i o n s AA222/AA222h Audio Traveller Middle ear analyzer The AA222
TRAINING MANUAL. VIDEO Camera, Probe and Lightsource OTOSCOPES.
 TRAINING MANUAL VIDEO Camera, Probe and Lightsource OTOSCOPES www.medrx-int.com Contents Video Otoscope Drivers & Software USB CAMERA Getting to Know Your Video Otoscope... 3 Computer Requirements... 4
TRAINING MANUAL VIDEO Camera, Probe and Lightsource OTOSCOPES www.medrx-int.com Contents Video Otoscope Drivers & Software USB CAMERA Getting to Know Your Video Otoscope... 3 Computer Requirements... 4
Amplivox Ltd Otosure Automatic Audiometer Operating Manual (Desktop Version) (Audibase Software Version 5.5)
 Amplivox Ltd Otosure Automatic Audiometer Operating Manual (Desktop Version) (Audibase Software Version 5.5) (Applies from serial number 58000 onwards) Amplivox Ltd 6 Oasis Park Eynsham Oxfordshire OX29
Amplivox Ltd Otosure Automatic Audiometer Operating Manual (Desktop Version) (Audibase Software Version 5.5) (Applies from serial number 58000 onwards) Amplivox Ltd 6 Oasis Park Eynsham Oxfordshire OX29
Walkthrough
 0 8. Walkthrough Simulate Product. Product selection: Same look as estore. Filter Options: Technology levels listed by descriptor words. Simulate: Once product is selected, shows info and feature set Order
0 8. Walkthrough Simulate Product. Product selection: Same look as estore. Filter Options: Technology levels listed by descriptor words. Simulate: Once product is selected, shows info and feature set Order
FONIX FP35. Ease and Accuracy with the FP35 Touch Hearing Aid Analyzer! Visible Speech
 FONIX FP35 Ease and Accuracy with the FP35 Touch Hearing Aid Analyzer! Move your hearing aid fittings into the world of the touch screen! The new FP35 Touch adds a new interactive dimension to hearing
FONIX FP35 Ease and Accuracy with the FP35 Touch Hearing Aid Analyzer! Move your hearing aid fittings into the world of the touch screen! The new FP35 Touch adds a new interactive dimension to hearing
