GALILEOS Implant V1.7 with SP2
|
|
|
- Ann Copeland
- 5 years ago
- Views:
Transcription
1 GALILEOS Implant V1.7 with SP2 Installation Instructions / Instructions For Use English
2 2
3 Table of Contents 1. Introduction Relation to GALAXIS Scope of these instructions for use Installing and Starting GALILEOS Implant Requirements Installing Starting Updating the implant database Uninstalling What's new? GALILEOS Implant V1.7 with SP GALILEOS Implant V GALILEOS Implant V GALILEOS Implant V User Interface Workspaces Menu bar Tool bars Highlighting/Editing Mandibular Canals Opening the tool bar 'Nerve' Highlighting the mandibular canal Changing the diameter Moving a nerve point Selecting a nerve point Adding a nerve point Removing a nerve point Removing a mandibular canal Inserting/Editing Implants Selecting favorite implant lines Opening the tool bar 'Implant' Inserting a new implant 'Insert Implant' dialog Selecting the position Selecting the orientation (optional) Selecting an implant model Find the implant s approximate position Aligning/moving an implant Inserting additional implants Selecting an existing implant Changing an implant Removing an implant Undo Showing/changing the safety margin Showing/changing pilot drill paths Showing/changing the final drill path Workspace 'Implant-Aligned' Preparing for Surgery
4 Opening the tool bar 'Surgery' Generating a planning report Ordering a surgical guide Step 1: Selecting a sleeve system Step 2: Entering the prescribing dentist s address Step 3: Entering shipping information Step 4: Entering your preferred method of payment Step 5: Confirming your order Step 6: Confirming shipping and payment information Step 7: Making a CD Step 8: Displaying the order form (page 1/2) Step 9: Displaying the order form (page 2/2) and printing the order form Step 10: Completing your order Creating/Editing Plans Overview Creating a new plan Duplicating a plan Opening an existing plan Opening an order Renaming a plan Showing/changing the description Removing a plan Exporting/importing plans Within your SIDEXIS system Between different SIDEXIS systems GALILEOS Viewer CD Displaying Grey Values Switching/Configuring the 3D Display Mode Volumetric Mode (hardware accelerated) Volumetric Mode with Contours (hardware accelerated) Surface Mode (hardware accelerated) Volumetric Mode (software based) Surface Mode (software based) Closing GALILEOS Implant CAD/CAM Overview Opening the tool bar 'CAD/CAM' Importing and registering CAD/CAM data Step 1: Importing CAD/CAM data Step 2: Registering CAD/CAM objects Step 3: Verifying the registration Working with CAD/CAM objects Selecting a CAD/CAM object Showing/hiding a CAD/CAM object... 72
5 Inserting implants based on a restoration Re-Registering an optical impression Removing an optical impression and its restorations License System Overview License management Automatic request for a license Licenses on demand Avoiding and correcting errors Configuration D Configuration Implant Configuration Safety Margin Drill Paths General Configuration Accuracy Monitor Test Displaying the test pattern Brightness and contrast Spatial resolution and aliasing Warning Notices Explanation of Labeling Symbols Contact Information
6 1. Introduction 1. Introduction GALILEOS Implant is intended to be used as a planning and simulation software to aid qualified dental professionals in the placement of dental implants and the planning of surgical implant treatments. GALILEOS Implant is based on medical imaging information presented by the Sirona GALAXIS 3D viewer which is produced by Sirona GALILEOS medical cone beam scanner. The dental professionals input information may be exported from GALILEOS Implant and used as input data for CAD or Rapid Prototyping Systems. Make sure that all national requirements are complied with when using GALILEOS Implant. Federal Law (USA) restricts use of GALILEOS Implant to or on the order of a physician, dentist or licensed practitioner. The use of GALILEOS Implant is restricted to qualified dental professionals. Every plan which is intended for treatment of any kind needs to be lege artis Relation to GALAXIS GALILEOS Implant is the implant planning extension for the 3D visualization software GALAXIS. Therefore, all features available in GALAXIS are also available in GALILEOS Implant. GALILEOS Implant contains additional features to permit you to plan an implant surgery. GALAXIS is a product of Sirona Dental Systems GmbH, Bensheim, Germany. GALILEOS Implant is a product of SICAT GmbH & Co. KG, Bonn, Germany. 6
7 1. Introduction 1.2. Scope of these instructions for use These instructions for use describe only those components of GALILEOS Implant which do not exist in GALAXIS. In order to use GALILEOS Implant, it is therefore necessary not only to read these instructions for use, but also the GALAXIS instructions for use. 7
8 2. Installing and Starting GALILEOS Implant 2. Installing and Starting GALILEOS Implant 2.1. Requirements Minimum system requirements Processor: RAM: Graphics system: Hard disk: Drive: Accessory: Network: Operating system: Additional software: Dual Core 1.6 GHz 2 GB 128 MB external video card 24-bit color at 1024x768 resolution Shader Model 3 (for advanced 3D rendering) 5 GB CD-Writer Keyboard, mouse 100 MBit/s Ethernet (1 GBit/s Ethernet recommended) Windows XP Professional (32-bit) with SP3 and.net 2.0 Runtime Libraries or Windows Vista Business (32-bit) with SP2 or Windows 7 Professional (32-bit or 64-bit) SIDEXIS XG GALILEOS Software Before you install GALILEOS Implant please make sure your system complies with the minimum system requirements. NOTE The monitor should be a high quality (non-interlaced) color monitor to ensure sharp images.you should make sure the advertised dot pitch is at most 0.28 mm and the advertised frame rate is at least 50 Hz. 8
9 2. Installing and Starting GALILEOS Implant Prior to using GALILEOS Implant check your monitor for sufficient visualization quality by visualizing the SMPTE test pattern. NOTE The advanced 3D rendering will be supported by the following video cards among others: NVidia GeForce 66xx series or newer (since approx. 2004) NVidia GeForce 2xx series or newer ATI Radeon X1300 or newer (since approx. 2005) ATI Radeon HD series or newer NOTE For printing planning reports you can use any standard Windows printer available on your computer that meets the following requirements: a resolution of at least 300 dpi, DIN A4 or US-Letter paper format and landscape image orientation. NOTE CAD/CAM data may be imported from optical impression systems which provide optical surface data in standard STL or SSI format with a resolution of at least 100 µm and covering an area of at least three teeth Installing GALILEOS Implant needs SIDEXIS XG together with the GALILEOS Software (Sirona Control Server, Sirona Control Admin and GALAXIS) on your system. SIDEXIS XG and the GALILEOS Software are delivered on separate installation CDs. It is necessary to install SIDEXIS XG and the GALILEOS Software before installing GALILEOS Implant. To start the installation of GALILEOS Implant, insert the GALILEOS Implant installation CD into your CD drive. 9
10 2. Installing and Starting GALILEOS Implant If the installation does not start automatically, switch to the directory containing the content of the GALILEOS Implant installation CD. Double-click on the file 'Setup.exe' to start the installation. Follow the installation instructions. GALILEOS Implant and the GALILEOS Implant database will be installed. At the end of the installation the following dialog is displayed: Tip During the installation of GALILEOS Implant you can configure if GALILEOS Implant requests a GALILEOS Implant license automatically at the start (see Section 13.3). Tip By default, GALILEOS Implant installs the full range of implant manufacturers supported by the application. You may want to install only a subset of manufacturers to reduce the disk space needed by the installation. This selection only affects the way implants are displayed in the application: in general, a realistic way of display (instead of a schematic one) is used for implants of an installed manufacturer. Anyway, you can change the subset of installed manufacturers by re-running the installation process at any time. 10
11 2. Installing and Starting GALILEOS Implant NOTE Please select a directory to which you have write access to. Please ask your system administrator if you encounter any problems concerning access rights. NOTE It is also possible to update GALILEOS Implant and GALILEOS Implant database via XGNetDeploy (see SIDEXIS instructions for use). Do not perform any modification to the installation of GALILEOS Implant. Do not delete or modify any of the components contained within the installation directory of GALILEOS Implant. Handle the GALILEOS Implant installation CD with care and store it in an appropriate way Starting To verify the installation of GALILEOS Implant, start SIDEXIS XG (via the icon on the desktop or the link in Start -> Programs -> SIDEXIS). Select a patient with a 3D exam (see GALAXIS instructions for use). You start GALILEOS Implant from SIDEXIS XG by clicking either on the GALAXIS symbol in the tool bar or on the '3D' button in the upper right-hand corner of an 3D image. The following start screen appears: 11
12 2. Installing and Starting GALILEOS Implant GALILEOS Implant is launching. While launching GALILEOS Implant checks out the necessary license (see Section 13). GALILEOS Implant has been started successfully if the graphical user interface appears (see Section 4). NOTE You cannot execute an implant planning on your computer if you work in a multi-user environment and your currently selected patient dataset is already being opened on another computer. During startup please select between opening the patient dataset in the viewer mode or cancelling the start. Security leaks within your information system environment might allow access to your system threatening the privacy and the integrity of your patient data. Please make sure security policies are established within your organization to monitor and to protect against possible security threats related to your information system environment. The installation and use of an up-to-date virus scanner is highly recommended. Please make sure your virus scanner pattern files are updated on a regular base. 12
13 2. Installing and Starting GALILEOS Implant Unauthorized access to your computer might allow access to your data threatening the privacy and the integrity of your patient data. Please limit the access to properly authorized individuals only. Verify that the displayed patient dataset is associated with the correct patient s name and the correct dataset information. You may only perform a planning if the environmental conditions (e.g. light) allow for sufficient quality. You can check this with the SMPTE test pattern. NOTE Feel free to contact SICAT GmbH & Co. KG (see Section 19) in case of any concerns related to the cyber security of GALILEOS Implant. Please contact SICAT GmbH & Co. KG (see Section 19) immediately in case you experience any problems related to the cyber security of GALILEOS Implant Updating the implant database To update the implant database, please proceed as follows: 1. Close GALILEOS Implant (see Section 11). 2. Download the latest version of the implant database from the SICAT website ( 3. In order to start the update of your local database, double-click on the file downloaded from the website. Different dialogs guide you through the update process (see Section 2.2). 4. (Re-)Start GALILEOS Implant (see Section 2.3). 13
14 2. Installing and Starting GALILEOS Implant 2.5. Uninstalling To uninstall GALILEOS Implant go to Start -> Control panel -> Software. Select 'GALILEOS Implant 1.7' and click on the button 'Remove'. Act accordingly to uninstall the GALILEOS Implant database. 14
15 3. What's new? 3. What's new? This chapter presents important improvements and developments within the GALILEOS Implant software. If you are already familiar with GALILEOS Implant, you can quickly acquaint yourself with new key features by reading the following paragraphs. On the other hand, if you are a first-time user of GALILEOS Implant, you may want to skip this chapter GALILEOS Implant V1.7 with SP2 GALILEOS Implant is now also available in the following languages: Chinese and Taiwanese GALILEOS Implant V1.7 GALILEOS Implant allows you to simultaneously visualize GALILEOS X-ray data and superimposed CAD/CAM data. You will be able to plan implant treatment based on the anatomical information while taking all prosthetic consequences into account (see Section 12). The visualization of the volume in the 3D view is remarkably improved in quality and speed. Using the new, hardware accelerated display modes (see Section 10) makes it necessary to have an external video card installed supporting 'Shader Model 3' (see Section 2.1). The surgical guide order has been edited completely (see Section 7.3). The following guided surgery systems are additionally available during the sleeve system selection: Biomet 3i - Navigator, CAMLOG Biotechnologies - CAMLOG Guide, Straumann - Straumann Guided Surgery, Astra Tech Dental - Facilitate and Nobel Biocare - NobelGuide. Not only the order and shipping information but also the payment information can now be entered easily into the ordering wizard. Moreover the revised 'order form for the manufacturing of one surgical guide' will be printed by the wizard. It is also possible to update GALILEOS Implant and GALILEOS Implant database via XGNetDeploy (see SIDEXIS instructions for use). Volumes for third-party applications can be generated and exported by SIDEXIS XG directly (see SIDEXIS instructions for use). 15
16 3. What's new? 3.3. GALILEOS Implant V1.6 The implant database of GALILEOS Implant now also features implant lines of the following manufacturers: BioHorizons, Klockner, Neoss, O.M.T and Osstem. The disk space required by the implant database was reduced by one third compared to the previous version GALILEOS Implant V1.4 GALILEOS Implant now allows you to generate a comprehensive planning report. Your plan, prepared in the 3D environment, will be transferred to a 2D output medium to become a substantial part of your documentation (e.g. for surgery). The planning report consists of several pages: the first page provides an overview of all implants followed by one page per implant, containing detailed information for each implant. You can either directly print the report, store it in your file system or export it to SIDEXIS XG (see Section 7.2). The tool bar "Surgical Guide" has been replaced by a new tool bar labeled "Surgery". Using the tool bar "Surgery" you can order a surgical guide as well as generate a planning report (see Section 7). The workspace "Implant-Aligned" has experienced a significant development from a workspace intended for exactly aligning and positioning implants and performing the final inspection to an all-purpose workspace applicable during all steps of the planning process. To this end, a panoramic view and an implant-aligned cross-sectional view have been added to the workspace (see Section 6.13). It is now possible to burn a CD containing your planning data, the volume data and the new 3D viewer software GALILEOS Viewer. The recipient of this GALILEOS Viewer CD will be able to interactively view the volume data as well as the planning data without having to install SIDEXIS (see Section 8.9.3). The implant database of GALILEOS Implant now also features implant lines of the following manufacturers: BASIC Dental Implants, Bredent, Heraeus Kulzer, Nobel Biocare (schematic display), Osstem (schematic display), SIC invent and Thommen Medical. GALILEOS Implant is now also available in the following languages: Japanese, Korean, Dutch, Portuguese and Russian. 16
17 4. User Interface 4. User Interface The user interface of GALILEOS Implant consists of a title bar (1), a menu bar (2), several tool bars (3), a status bar (4) and various workspaces (5). 17
18 4. User Interface 4.1. Workspaces The workspace 'Panorama' is the main workspace for diagnostic purposes. GALILEOS Implant adds an additional workspace to GALAXIS that is especially well suited for working with implants (see Section 6.13). Each workspace is composed of various views, e.g. Panorama (1), Slicing window (2), 3D (3), Tangential (4), Cross-sectional (5) and Axial (6). Always verify the correct orientation of the displayed patient dataset. 18
19 4. User Interface 4.2. Menu bar The menu bar is located in the upper part of the user interface window. GALILEOS Implant adds two additional menus to the GALAXIS menu bar. These menus provide functions for working with implants (see Section 6) and plans (see Section 8) Tool bars GALILEOS Implant tool bars are located at the right hand side of the user interface window. The layout of the tool bar mirrors the steps of a default work routine. The selected tool bar is highlighted in orange. GALAXIS provides the following tool bars: Diagnosis see GALAXIS instructions for use Findings see GALAXIS instructions for use GALILEOS Implant provides additional tool bars for implant planning: Nerve see Section 5 CAD/CAM see Section 12 Implant see Section 6 Surgery see Section 7 19
20 5. Highlighting/Editing Mandibular Canals 5. Highlighting/Editing Mandibular Canals 5.1. Opening the tool bar 'Nerve' GALILEOS Implant offers you the possibility to highlight and edit mandibular canals. These features are accessible by a tool bar, activated by clicking on the tab labeled 'Nerve'. The tool bar 'Nerve' opens: Using GALILEOS Implant, you can 'draw' mandibular canals shaped like a three-dimensional tube. To this end you place a series of points along the canal. GALILEOS Implant automatically connects these points drawing a three-dimensional tube. 20
21 5. Highlighting/Editing Mandibular Canals 5.2. Highlighting the mandibular canal Move the slicing window across the supposed position of the mandibular canal and locate the canal by navigating through the volume with the left mouse button. Decide whether you want to mark the right or the left canal. Beginning close to the foramen mandibulare place the points from distal to mesial, ending at the foramen mentale. For placing each point, select the symbol 'Add nerve point' and click at the position where you want to insert the new point. Tip It is possible to add a nerve point by simply double-clicking at the intended position. In this case you do not need to select the symbol 'Add nerve point'. If necessary, move the slicing window in mesial direction and relocate the mandibular canal by navigating through the volume with the left mouse button. Having set all points you can move the slicing window aside to be able to see the whole canal displayed as a three dimensional tube. The three dimensional tube appears to be on top of the panorama; in reality it is placed inside the volume. 21
22 5. Highlighting/Editing Mandibular Canals 5.3. Changing the diameter The current diameter used to draw the mandibular canal is displayed in the tool bar. You may change the diameter by clicking on the arrow buttons. The default is set to 2.5 mm Moving a nerve point It is possible to reposition single points. To do this, move the mouse to the point you want to reposition, press the left mouse button and keep it pressed while moving the mouse to the new position Selecting a nerve point A nerve point can be selected by using the arrows 'previous nerve point' (1) and 'next nerve point' (2) in the tool bar or by clicking directly onto the point within a view. The selected nerve point is highlighted in orange and its number is displayed in the tool bar. If the selection is done via the tool bar all views are focussed on the selected nerve point. Tip To select a nerve point and to focus on it directly, simply double-click on the nerve point in the view Adding a nerve point It is possible to insert an additional point in-between two existing points. Select the existing nerve point after which you want to insert a new point and add a new nerve point as described above Removing a nerve point To remove the selected nerve point, click on the symbol bar. in the tool 22
23 5. Highlighting/Editing Mandibular Canals 5.8. Removing a mandibular canal Remove the whole mandibular canal by first selecting the canal in the tool bar. Then select this symbol next to the combo box. GALILEOS Implant prompts you to confirm the removal of the whole mandibular canal. Confirm this dialog if you are sure you want to remove the whole mandibular canal. 23
24 6. Inserting/Editing Implants 6. Inserting/Editing Implants 6.1. Selecting favorite implant lines GALILEOS Implant works with a database containing implant models from various manufacturers. For each manufacturer the implant models are arranged in lines. You may select your favorite implant lines before inserting the first implant. When inserting an implant later, GALILEOS Implant provides a list with your preferred lines. This allows an easy and direct access to the implant lines during the planning process. To define your favorites please open the menu 'Implant' and select the entry 'Favorite Implant Lines'. GALILEOS Implant opens the dialog shown below: The list on the left hand side shows all available implant lines. By selecting one line followed by pushing the 'Add' button you add the line to the favorites list. In the picture a Straumann s implant line 'Standard RN SLA' is selected as an example. Add any available implant line you are working with to the favorites list. When inserting an implant, your favorite implant lines are displayed in the order you define in this dialog. Select a favorite line and click on the 'Move Up' or 'Move Down' button to change the line s position in the list. 24
25 6. Inserting/Editing Implants Select a favorite line and click 'Remove' to remove the line from your favorites list. Since GALILEOS Implant stores your selection your favorite list has to be defined only once.you may update the list later if you decide to work with different implant lines Opening the tool bar 'Implant' GALILEOS Implant offers the possibility to insert and edit implants. These features are provided by a tool bar, activated by clicking on the tab labeled 'Implant'. The tool bar 'Implant' opens: Move the slicing window to the position where you want to insert a new implant. 25
26 6. Inserting/Editing Implants 6.3. Inserting a new implant After positioning the slicing window insert a new implant by selecting this icon 'Insert Implant' dialog GALILEOS Implant opens the dialog for configuring the new implant: Selecting the position Please identify the implant s position by selecting the corresponding tooth (tooth number 19 in this example). The selected tooth is highlighted. 26
27 6. Inserting/Editing Implants NOTE In these instructions for use, all images and examples feature the ADA tooth chart. GALILEOS Implant also supports the FDI tooth chart: You can choose the tooth chart you want to work with via SIDEXIS XG. GALILEOS Implant uses the same tooth chart as SIDEXIS XG. Be aware of the fact that a change becomes visible only after restarting GALILEOS Implant. The position is used to identify the implant. That s why it is mandatory to select a position. You can close the dialog with the 'OK' button only after you have selected a position Selecting the orientation (optional) Initially, implants are aligned vertically. In case other implants have already been placed with a different alignment it might be useful to align the new implant with an existing one. Simply select the existing implant by its position Selecting an implant model Select the needed implant model by clicking on the model in the table. A preview of the selected model is displayed next to the table. The table features the models of your favorite implant line. The table rows correspond to the lengths, the columns to the diameter pairs (occlusal/apical diameters in mm) available in the implant line. 27
28 6. Inserting/Editing Implants If you have defined more than one preferred implant line, you can switch to another line by selecting it from the combo box. Tip In case you can t find the implant line you need in the list, select the entry 'More' to add an additional implant line. GALILEOS Implant automatically adds the selected line to your favorites list. If the needed implant line is not in the database, you can work with generic implants. Select 'Generic' from the list and define the implant dimensions. In exceptional cases, implants from the database may be displayed schematically. The schematic presentation conforms in length and diameters with the nominal specifications provided by the manufacturer. You need to evaluate how the nominal specifications relate to the real dimensions. 28
29 6. Inserting/Editing Implants Find the implant s approximate position After closing the dialog with the 'OK' button, the new implant is attached to the mouse pointer.you can move the implant through all views (except the 3D view) without clicking. We recommend that you first position the implant in the slicing window. You can 'drop' the implant at a suitable position with a left-click. Use the tangential view and the cross-sectional view to set the implant s exact position and alignment. 29
30 6. Inserting/Editing Implants 6.4. Aligning/moving an implant To realign an implant, move the mouse pointer over the axis running through the implant s center. The cursor changes to:. Change the alignment by pressing the left mouse button and moving the mouse to the left or to the right. An implant cannot be aligned in the panoramic view nor in the slicing window. Work with the tangential view instead. To reposition an implant, move the mouse pointer over the implant s body. The cursor changes to:. Press the left mouse button and keep it pressed while moving the mouse pointer to the new position. Check if the implant fits neatly by navigating through the volume with the left mouse button Inserting additional implants Add additional implants by repeating the steps described above, beginning with Section
31 6. Inserting/Editing Implants 6.6. Selecting an existing implant You can select an existing implant by pressing the button of the current implant position in the tool bar. to the right GALILEOS Implant shows a list featuring all implants existing in your plan. Please select an implant by clicking on the label. The selected implant becomes the current one. The color of the implant changes to orange to indicate that it is the current one. GALILEOS Implant focuses on the implant, i.e. all views align with the current implant. An alternative way of selecting an implant is by using your mouse: simply click on the implant in any view. GALILEOS Implant does not focus on the implant. Tip By double-clicking on an implant in any view, GALILEOS Implant selects the implant and focuses on it. Tip The implant context menu also provides the function 'Focus' Changing an implant It is possible to change an implant. Simply click on this icon in the tool bar.you can work with the change dialog as described in Section Tip The implant context menu also provides the function 'Change'. Tip Another convenient way to edit the dimensions of the current implant is by selecting the button next to the diameters or length in the tool bar. Depending on the selected implant line you can switch to other diameters and lengths. 31
32 6. Inserting/Editing Implants 6.8. Removing an implant Please select this icon in the tool bar to remove the current implant. Tip You can trigger the function 'Remove' by both using the implant s context menu and pressing the 'Del' key Undo It is easy to undo the last action related to the current implant (aligning, moving, changing or removing). Click on this icon in the tool bar. Tip The function 'Undo' is also available in the context menu of an implant Showing/changing the safety margin A conical safety margin is shown around the current implant. This helps you to graphically estimate distances between the current implant and roots of adjacent teeth, implants or the mandibular canal. You can hide or show the safety margin by selecting the entry 'Show safety margin' in the menu 'Implant'. Tip The implant context menu also provides the function 'Show safety margin'. It is possible to change the dimensions of the safety margin (see Section 14). 32
33 6. Inserting/Editing Implants Showing/changing pilot drill paths GALILEOS Implant provides the possibility to display a cylindric pilot drill path for each implant belonging to the current jaw (i.e. the jaw containing the current implant). This feature may assist you when aligning and positioning implants or during the final checking, because it helps you to determine whether the pilot drill paths of two adjacent implants overlap. Considering the surgical guide it is essential to avoid any overlapping of pilot drill paths. Select 'Show Pilot Drill Paths' in the menu 'Implant' to show or hide pilot drill paths. Tip The implant context menu also provides the function 'Show Pilot Drill Paths'. It is possible to change the diameter and the length of the pilot drill paths (see Section 14). 33
34 6. Inserting/Editing Implants Showing/changing the final drill path In addition to the pilot drill path, GALILEOS Implant provides the possibility to show the final drill path of the current implant, also formed like a cylinder. The diameter of the final drill path always corresponds to the occlusal diameter of the implant. Displaying the final drill path may assist you when aligning and positioning implants or during the final checking, because it helps you to decide whether, for example, the final drill path and an adjacent tooth overlap. Such an overlap may render the insertion of the implant impossible later in the process. This feature may be used irrespective of displaying the pilot drill paths. Select 'Show Final Drill Path' in the menu 'Implant' to show or hide the final drill path of the current implant. Tip The implant context menu also provides the function 'Show Final Drill Path'. It is possible to change the length of the final drill path (see Section 14). 34
35 6. Inserting/Editing Implants Workspace 'Implant-Aligned' GALILEOS Implant adds an additional workspace to GALAXIS that is especially designed for the exact alignment and positioning of implants. Switch to the workspace 'Implant-Aligned' by selecting the tab 'Implant-Aligned'. The organization of this workspace is very similar to the one used in the workspace 'Panorama'. However, the workspace 'Implant-Aligned' provides a special feature: all slicing views are always aligned with the current implant. As soon as you change the position or alignment of the current implant or switch to another implant, all slicing views are adjusted accordingly. Furthermore, it is possible to rotate the slicing views around the current implant. This allows you to assess the position and alignment of the current implant in an ideal way and adjust it if necessary. The tangential view (1) and the cross-sectional view (2) always proceed through the axis of the current implant. Use the slider at the bottom of the tangential view (4) to rotate both views around the current implant. To return to the default settings click on the symbol (5). 35
36 6. Inserting/Editing Implants The axial view (3) is always at right angle with the axis of the current implant. With help of the axial view you can easily navigate along the axis of the current implant. All slicing views are strongly coupled with each other. They each feature a line showing the other views' position. To help to keep you orientated the 3D view shows the location of the slicing views. Tip The closer the panoramic curve matches the form of the jaw the easier working with implants in the workspace 'Implant-Aligned' becomes. We recommend to check the panoramic curve and adjust if necessary (see GALAXIS instructions for use). In case the implant-aligned cross-sectional view is not at right angle with the panoramic curve, you can correct the alignment temporarily by using the slider. Proceed as follows to plan an implant in the workspace 'Implant-Aligned': Insert a new implant and 'drop' it in the panoramic view at roughly the intended location (see Section 6.3). In the panoramic view, there is no information available about the actual depth, so the implant is automatically positioned into the center of the panoramic region. Use the slicing views to determine the exact position for the implant. Align the implant using the tangential view and the cross-sectional view (see Section 6.4). Check the position and alignment of the implant by rotating completely around it and make corrections if necessary. You may also want to navigate along the axis of the implant. 36
37 7. Preparing for Surgery 7. Preparing for Surgery 7.1. Opening the tool bar 'Surgery' GALILEOS Implant provides an easy and convenient way to generate a comprehensive planning report (e.g. for surgery) at the push of a button as well as to order a surgical guide. These features are accessible by a tool bar, activated by clicking on the tab labeled 'Surgery'. The tool bar 'Surgery' opens: 7.2. Generating a planning report You can transfer your 3D plan to a 2D output medium for documentary purposes. The planning report consists of several pages: the first page provides an overview of all implants; it is followed by one page per implant, containing detailed information for each implant. You can either directly print the report, store it in your file system or export it to SIDEXIS XG. 37
38 7. Preparing for Surgery Click on this icon in the tool bar to generate a report based on the current plan (see Section 8). If your plan contains implants for both the maxilla and the mandibula, you can decide for which jaw the report will be generated. The preview window opens: The preview displays the first page of the planning report (the overview). Use the buttons (1) to browse through the report and reach the following pages. There are different ways to export the report: Send it to a printer (2): The report is printed in landscape format, supporting DIN A4 and US-Letter size. Store it in the file system (3): Each page is saved as a separate image. Supported data formats are BMP and PNG. Export it to the current exam in SIDEXIS (4) or to a new exam in SIDEXIS. (5): Each page becomes a separate image in SIDEXIS. Close the preview window after the transfer (6). 38
39 7. Preparing for Surgery The overview page features the panoramic view (1) containing all implants and an implant-aligned cross-sectional view for each implant (2). The report provides information about the position (3), the size and model (4) for each implant. A page showing detailed information for one implant contains the implant-aligned cross-sectional view (2) as well as the implant-aligned tangential view (1) and six views running parallel to the cross-sectional view (3). 39
40 7. Preparing for Surgery Tip It is possible to display your own logo on the top right side of the page. To display your logo save an image file named 'CustomLogo.bmp', 'CustomLogo.jpg' or 'CustomLogo.png' to the installation directory of GALILEOS Implant. Tip If the safety margin is visible around the current implant (see Section 6.10), it will also be visible on the detail pages of the report. The pilot drill paths (see Section 6.11) and the final drill paths (see Section 6.12) will be handled accordingly. Tip If you want to compile a PDF file from the planning report, we recommend a free PDF printer (e.g. FreePDF). Having installed this tool, you can transfer the report to a printer (2) and select the PDF printer as current printer. The tool then asks for a directory and a file name. 40
41 7. Preparing for Surgery 7.3. Ordering a surgical guide Please click on this icon in the tool bar to order a surgical guide based on your current plan (see Section 8). If the current plan contains implants for both the maxilla and the mandibula, GALILEOS Implant prompts you to define the jaw for which to order the surgical guide. A wizard then guides you through the ordering process Step 1: Selecting a sleeve system GALILEOS Implant shows you information about the patient, the current plan s name and a list of the implants in the plan complete with their positions, dimensions and information about manufacturer and implant line. Please make sure that your order is based on the correct plan. Please select the sleeve system and if needed the inner diameters of the sleeves you plan to work with. 41
42 7. Preparing for Surgery The following sleeve systems are available: Pilot sleeve The surgical guide with pilot sleeves is for pilot osteotomies only. Several sleeves with different inner diameters are available. The outer diameter of the pilot sleeve is 3 mm with a height of 5 mm. The sleeves can be set at any requested height, but will be set at gingival-level if not otherwise indicated SICAT sleeve-in-sleeve system The SICAT sleeve-in-sleeve system consists of an outer sleeve as well as a selection of inner sleeves. The outer sleeve has an outer diameter of 5 mm and an inner diameter of 3.5 mm. Several different sized inner sleeves are available which can be placed into the outer sleeve one at a time. The SICAT sleeve-in-sleeve system allows for pilot osteotomies as well as subsequent osteotomies. Sleeves can be set at any indicated height, but will be set at gingival-level if not otherwise indicated Master sleeve for guided surgery systems SICAT currently supports the following guided surgery systems: Biomet 3i - Navigator CAMLOG Biotechnologies - CAMLOG Guide Straumann - Straumann Guided Surgery In addition the instruments and surgical components of Astra Tech Dental - Facilitate Nobel Biocare - NobelGuide are also supported with SICAT Surgical Guides. NOTE For more information on guided surgery systems or the availability of further systems please contact your implant manufacturer and visit 42
43 7. Preparing for Surgery Step 2: Entering the prescribing dentist s address Please enter the prescribing dentist s complete name and address information into the fields provided in this step. 43
44 7. Preparing for Surgery Step 3: Entering shipping information Please select a shipping method. In addition, you can enter a shipping address that differs from the prescribing dentist s address. In this case you can specify whether the shipping address or the address of the prescribing dentist will be used as billing address. 44
45 7. Preparing for Surgery Step 4: Entering your preferred method of payment Please enter information about your preferred method of payment. NOTE GALILEOS Implant stores all data provided during the ordering process up to this point, excluding the sleeve system. This data is used as a default for future orders, making them much faster and easier to create. 45
46 7. Preparing for Surgery Step 5: Confirming your order GALILEOS Implant gives you a summary of your ordering information. Please review and confirm all data. If necessary, you can still change the data in this step. If you wish to communicate any additional information concerning your order, please use the field 'Additional information'. NOTE If you have ordered a surgical guide before, the wizard will advance to this step. 46
47 7. Preparing for Surgery Step 6: Confirming shipping and payment information GALILEOS Implant gives you a summary of your shipping and payment information. Please review and confirm all data. If necessary, you can still change any information in this step. 47
48 7. Preparing for Surgery Step 7: Making a CD In this step you can choose how to burn your order on a CD: Express Manually GALILEOS Implant uses the integrated CD writer to make the CD (recommended). GALILEOS Implant saves the data in the file system for later manual burning on the CD. GALILEOS Implant requires a directory for intermediate storage of the data. Please select a directory. After burning the CD you may delete the data from the directory. Please label the ordering CD and the model with the patient s information. Handle ordering CDs with care and store them in an appropriate way. 48
49 7. Preparing for Surgery Step 8: Displaying the order form (page 1/2) GALILEOS Implant prepares the first page of the 'order form for the manufacturing of one surgical guide' using the ordering information you provided. 49
50 7. Preparing for Surgery Step 9: Displaying the order form (page 2/2) and printing the order form GALILEOS Implant prepares the second page of the 'order form for the manufacturing of one surgical guide' using the shipping and payment information you provided. Print both pages. The first page needs to be signed by the prescribing dentist. The second page needs to be signed by the recipient of the invoice. Add both signed pages to your order package. NOTE Please note that SICAT will not execute your order if the first page of the order form is missing or not signed by the prescribing dentist. Tip GALILEOS Implant stores both pages of the order form as files ('OrderForm.html' and 'PaymentForm.html') together with the rest of your order. If needed, you can reprint these pages at a later point of time. 50
51 7. Preparing for Surgery Step 10: Completing your order Thank you for your order! GALILEOS Implant saves the order together with a copy of the plan it is based upon automatically to SIDEXIS XG.You can view the plan anytime you wish but it is not possible to change the plan (see Section 8.5). Complete the order process by clicking 'Finish' and ship your order package to SICAT. Make sure the package contains the ordering CD, the scan template fixed on the plaster cast and the two pages of the order form, both signed by the prescribing dentist and the invoice recipient respectively. Please be careful to put all necessary components into your order package. A list of all necessary components can be found on the order form. NOTE For more information on SICAT surgical guides please visit 51
52 8. Creating/Editing Plans 8. Creating/Editing Plans 8.1. Overview GALILEOS Implant enables you to create several alternative plans for the same patient dataset. You can switch between plans to compare them to each other in order to decide which one will provide a basis for the surgery. To this end GALILEOS Implant groups implants into plans. At any given time there is exactly one current plan. The current plan s name is shown in the title bar. When you insert an implant it is added to the current plan. The current plan also provides a basis for ordering a surgical guide and generating a report. The mandibular canals, all measurements and all CAD/CAM objects (see Section 12) are not specific to the current plan but are valid for all plans. It is not necessary to highlight the mandibular canal for each plan separately. You can create new plans, duplicate, select (and make it the current one), rename, remove, export or import existing plans.you can also add a short description to each plan. These functions are accessible by the menu 'Plan' Creating a new plan To create an additional empty plan, please select 'New'. GALILEOS Implant opens a dialog where you can edit the default name of the plan and/or add a short description. The new plan automatically becomes the current plan. From this point, all implants you insert are added to the new plan. It is possible to switch to the previous plan any time you need to (see Section 8.4) Duplicating a plan Select 'Duplicate' to duplicate the current plan. This function is similar to creating a new plan. However, there is one essential difference: the newly created plan contains copies of all the implants from the previous plan. This enables you to proceed with your planning on the basis of the previous plan. 52
53 8. Creating/Editing Plans 8.4. Opening an existing plan The last part of the menu 'Plan' features a list including all created plans. The current plan is marked with a checkmark. The example shows two plans, named 'Plan 1' and 'Plan 2' while 'Plan 1' is the current plan. To switch to another plan, simply click on the name in the list. Tip It is possible to temporarily hide the current plan (including all its implants and the mandibular canals) by clicking on the symbol in the status bar. This can be helpful to examine the volume data. Click again on the symbol to redisplay the current plan Opening an order GALILEOS Implant saves all plans that were used for a surgical guide order as 'orders' (see Section 7.3). Orders are listed below the list of plans in the menu 'Plan'. To review a plan an order is based upon, select the order from the list. GALILEOS Implant switches to a viewer mode, where you can see all the plan s data but cannot manipulate it. The title bar displays the name of the order. You can leave this viewer mode by selecting one of your plans from the list (see Section 8.4) Renaming a plan Select 'Properties' to rename the current plan. GALILEOS Implant opens a dialog where you can enter a new name Showing/changing the description Also select 'Properties' to view or edit the current plan s short description. 53
54 8. Creating/Editing Plans 8.8. Removing a plan Select 'Remove' to remove the current plan. GALILEOS Implant prompts you to confirm the removal of the current plan. Confirm this dialog if you are sure you want to remove the current plan. If there are further plans GALILEOS Implant selects one of these as the new current plan. Otherwise GALILEOS Implant automatically creates a new and empty plan Exporting/importing plans Within your SIDEXIS system On closing GALILEOS Implant automatically saves all plans to SIDEXIS XG. When re-opening a dataset, GALILEOS Implant automatically loads all the dataset's plans. Plans do not have to be saved or loaded manually with GALILEOS Implant Between different SIDEXIS systems Please take the following steps if you want to exchange plans between different SIDEXIS systems (for example between a stationary computer and a notebook): If you exchange the data for the first time use the DICOM export and import function provided by SIDEXIS XG. The exchanged data includes both the volume data and the plans. For further exchanges use the export and import function for plans described in this section. This exchange only includes the plans, not the volume data. To export plans to a file, select 'Export'. GALILEOS Implant lets you choose the plans you want to export. Make sure that the correct plan is displayed and that you only export the plans you really want to export. To import plans from a file, select 'Import'. In case of conflicting data, GALILEOS Implant lets you decide how to solve the conflict. For example, if a plan already exists with a certain name, you can either keep the local plan, overwrite the local plan with the imported plan, or add the new plan with a different name. 54
55 8. Creating/Editing Plans GALILEOS Viewer CD It is possible to burn a CD containing your planning data, the volume data and the 3D viewer software GALILEOS Viewer. The recipient of this GALILEOS Viewer CD will be able to interactively view the volume data as well as the planning data without having to install SIDEXIS XG. Please note that the recipient can only view the plans but not alter them. To create a GALILEOS Viewer CD containing the current patient's data please open the tool bar 'Diagnosis' and click on the symbol. Tip If the current plan is not visible (see Section 8.4), no plans will be copied to the GALILEOS Viewer CD. NOTE If your current plan is a normal plan (see Section 8.4), all normal plans will be written onto the GALILEOS Viewer CD. If your current plan is a plan an order is based upon (see Section 8.5), only this single plan will be written on the GALILEOS Viewer CD. Make sure that the correct plan/order is displayed and that you export the plans/order you really want to export. GALILEOS Viewer provides the recipient of the CD with the full viewing functionality of GALAXIS/GALILEOS Implant. It is, however, not possible to create new plans or alter or remove existing plans. The way to select the tooth chart differs from GALILEOS Implant: when working with GALILEOS Viewer you can switch between tooth charts using the settings dialog. Please do not remove the GALILEOS Viewer data if you like to view the data again at a later time. 55
56 9. Displaying Grey Values 9. Displaying Grey Values GALILEOS Implant provides the possibility to display grey values of the volume in all planar slicing views. This feature is accessible in the tool bar 'Diagnosis'. Click on the icon. Move the mouse pointer to the position (without clicking) where you want to display the grey value. Press the left mouse button and keep it pressed. The mouse pointer changes to an orange circle labeled with the grey value. GALILEOS Implant averages all grey values inside the circle to generate the result. You can change the position of the mouse while keeping the left button pressed. After releasing the left mouse button the grey value disappears. To reactivate the displaying of grey values repeat the steps as described above. 56
57 10. Switching/Configuring the 3D Display Mode 10. Switching/Configuring the 3D Display Mode In contrast to GALAXIS, GALILEOS Implant offers you the possibility to switch between different display modes presenting the volume data in the 3D view. To change the mode open the context menu by clicking on the right mouse button within the 3D view and select the desired display mode. If your system meets the hardware requirements needed for advanced 3D rendering (see Section 2.1), the following three hardware accelerated display modes can be selected: 'Volumetric Mode', 'Volumetric Mode with Contours' and 'Surface Mode'. If hardware acceleration is not supported, the following two software based display modes are selectable: 'Volumetric Mode' (see GALAXIS instructions for use) and 'Surface Mode'. Tip If your system does not support hardware acceleration properly, you can force the use of software based display modes (see Section 14.1). 57
58 10. Switching/Configuring the 3D Display Mode 10.1.Volumetric Mode (hardware accelerated) To configure the currently selected 'Volumetric Mode' please move the mouse pointer into the 3D view, open the context menu by clicking on the right mouse button and select 'Configure' from the menu. A configuration dialog opens up offering the values concerning the density threshold and the transparency which you can interactively change according to your needs. 58
59 10. Switching/Configuring the 3D Display Mode Volumetric Mode with Contours (hardware accelerated) In contrast to the 'Volumetric Mode' the 'Volumetric Mode with Contours' offers intensified contours and the soft tissue is displayed additionally. To configure the currently selected 'Volumetric Mode with Contours' please move the mouse pointer into the 3D view, open the context menu by clicking on the right mouse button and select 'Configure' from the menu. A configuration dialog opens up offering not only the adjustment of the visualization of bones, but also the adjustment of the visualization of soft tissue. Moreover, you are able to switch on or off the visualization of bones or soft tissue. 59
60 10. Switching/Configuring the 3D Display Mode Surface Mode (hardware accelerated) To configure the currently selected 'Surface Mode' please move the mouse pointer into the 3D view, open the context menu by clicking on the right mouse button and select 'Configure' from the menu. A configuration dialog opens up offering the values concerning the density threshold and the transparency which you can interactively change according to your needs Volumetric Mode (software based) See GALAXIS instructions for use. 60
61 10. Switching/Configuring the 3D Display Mode Surface Mode (software based) To configure the currently selected 'Surface Mode' please move the mouse pointer into the 3D view, open the context menu by clicking on the right mouse button and select 'Configure' from the menu. A configuration dialog opens up offering the values concerning the density threshold and the transparency which you can interactively change according to your needs. 61
62 11. Closing GALILEOS Implant 11. Closing GALILEOS Implant There are two possible ways to close GALILEOS Implant: Select 'Exit' from the menu 'Workspace' Click the icon in the title bar On closing, GALILEOS Implant automatically saves all plans to SIDEXIS XG. 62
63 12. CAD/CAM 12. CAD/CAM Overview GALILEOS Implant allows you to simultaneously visualize GALILEOS X-ray data and superimposed CAD/CAM data. You will be able to plan implant treatment based on the anatomical information while taking all prosthetic consequences into account. In addition, the combined visualization makes the surface of the gingiva clearly distinguishable. A CAD/CAM dataset contains the following CAD/CAM objects: An optical impression taken by an optical impression system (e.g. CEREC AC) Related restorations (optional) designed in a CAD/CAM software (e.g. CEREC 3D) Initially, the CAD/CAM data have to be spatially aligned (registered) with the corresponding X-ray data. GALILEOS Implant features a novel and intuitive semi-automatic registration process. This process only has to be completed once per CAD/CAM dataset. Already imported and registered CAD/CAM datasets are saved under the corresponding patient dataset and automatically loaded with the next opening of the patient dataset. Only use X-ray data and CAD/CAM data that allow a precise registration. Major artifacts in the X-ray data (e.g. motion or metal artifacts) or an optical impression without teeth complicate or even prevent precise registration. CAD/CAM data only provide a secondary (auxiliary) source of information. X-ray data remain the ultimate source of information for implant planning. 63
64 12. CAD/CAM Opening the tool bar 'CAD/CAM' The functionality related to CAD/CAM data and objects is located in the tool bar 'CAD/CAM'. Click the tab labeled 'CAD/CAM' to activate it. The tool bar 'CAD/CAM' opens: 64
65 12. CAD/CAM Importing and registering CAD/CAM data Click this icon to import and register a CAD/CAM dataset for the displayed patient dataset. A wizard will open and guide you through the process in three easy steps Step 1: Importing CAD/CAM data Click on the button 'Browse' and select the CAD/CAM file you wish to import. Depending on the available license, GALILEOS Implant supports the following two CAD/CAM file formats: STL (Surface Tessellation Language) SSI (proprietary SICAT format) NOTE CAD/CAM data may be imported from optical impression systems which provide optical surface data in standard STL or SSI format with a resolution of at least 100 µm and covering an area of at least three teeth. Please make sure to only import CAD/CAM files from CAD/CAM systems cleared as medical devices. The selected CAD/CAM file will be loaded. 65
66 12. CAD/CAM Verify the patient and scan information. Please make sure that the CAD/CAM dataset corresponds to the patient's data currently open. Please verify the integrity and quality of the imported CAD/CAM objects. Verify the CAD/CAM objects. All CAD/CAM objects are visualized in a preview window. You can change the viewing direction, the size of the preview s content or move the preview s content with the familiar mouse buttons. All CAD/CAM objects are also listed in the table 'CAD/CAM objects'. Any object can be selected from the table using a single mouse click. The selected CAD/CAM object is visualized in the preview in orange color. Make sure that the tooth numbers of all CAD/CAM objects are correct. You can change or set tooth numbers for a CAD/CAM object by selecting the CAD/CAM object from the table and clicking on the button 'Change/Choose tooth number(s)'. The dialog for the selection of tooth number(s) opens. 66
67 12. CAD/CAM Select the applicable tooth number by a single click. If a restoration contains several teeth it is sufficient to select just the first tooth of the restoration in the tooth diagram. Tip For an optical impression with corresponding restorations, tooth numbers are automatically adopted from the restorations. It is therefore sufficient to change or set tooth numbers for the restorations. NOTE Please pay particular attention to the correctness of the tooth numbers. The tooth numbers are used during the registration and for the insertion of implants based on a restoration. Tip A brief description can be assigned to an optical impression by selecting the optical impression from the table 'CAD/CAM objects' and clicking the button 'Edit label'. By default, the description contains the date when the optical impression was imported. The length of the description is limited to 10 characters. Click on the button 'Next' to continue with Step 2 of this wizard. 67
68 12. CAD/CAM Step 2: Registering CAD/CAM objects The loaded optical impression and the X-ray data are now visualized in two adjacent windows. The left window shows the optical impression in a 3D view. The right window shows the X-ray data in a panoramic view. Mark at least two corresponding teeth in both views with reference points. Place one reference point per tooth using double-click. Place the reference points alternately in both views. For example, mark a tooth in the 3D view first and then mark the corresponding tooth in the panoramic view, and so on. Corresponding reference points are displayed in the same color and with the same consecutive number. NOTE In both views, place corresponding reference points approximately in the center of the tooth. NOTE In the 3D view, reference points have to be placed on the buccal side of the optical impression. If needed change the viewing direction before you start placing the reference points. 68
69 12. CAD/CAM Tip Mark at least the two outer teeth of the optical impression. Tip Avoid placing reference points on teeth with metal artifacts. Select the corresponding reference points carefully in both views. A pair of corresponding reference points can be removed by selecting it in the list and clicking the button. Click 'Next' to start the automatic registration process using the selected reference points. After a few seconds (depending on the performance of your computer) the registration wizard proceeds to Step 3. 69
70 12. CAD/CAM Step 3: Verifying the registration Verify the result of the registration and confirm that the optical impression is correctly aligned with the X-ray data. The optical impression and the X-ray data are displayed superimposed in the workspace 'Panorama'.You can move the slicing window, navigate through the volume, change the size of the view's content or move the view's content with the familiar mouse buttons. Verify that the optical impression is correctly aligned with the X-ray data. If the registration result is not precise enough you can click 'Back' to return to the previous step and try to improve the placement of reference points. For example, try to mark different or more teeth. If you are satisfied with the registration result click the button 'Confirm' to complete the wizard. The imported and registered CAD/CAM objects are now visualized in all main views of GALILEOS Implant. 70
71 12. CAD/CAM Working with CAD/CAM objects Selecting a CAD/CAM object You can select a previously imported CAD/CAM object by clicking the tooth number(s) of the CAD/CAM object in the list of optical impressions and restorations in the CAD/CAM tool bar. The selected (current) CAD/CAM object is highlighted in the list and visualized in orange color in all views as long as the CAD/CAM tool bar is open. Alternatively, you can select a CAD/CAM object by clicking the object or its contour in a view as long as the CAD/CAM tool bar is open. Tip Using a double click instead of a single click when selecting a CAD/CAM object focuses the object in addition to selecting it, i.e. all views will align with the object. 71
72 12. CAD/CAM Tip If you move the mouse pointer over the list of objects a tooltip appears showing the type of the object and in the case of an optical impression its description Showing/hiding a CAD/CAM object CAD/CAM objects can be shown or hidden individually. Hiding objects can be necessary in case relevant diagnostic information is obscured by a CAD/CAM object. Click this button to hide the current CAD/CAM object. Clicking the button a second time shows the current CAD/CAM object again. Currently displayed CAD/CAM objects are represented in the CAD/CAM tool bar by the symbol. Hidden objects are represented by the symbol. Tip You can show or hide a CAD/CAM object by double-clicking the corresponding symbol / as well Inserting implants based on a restoration Click this icon to insert one or more implants based on the current restoration. The 'Insert Implant' dialog opens (see Section 6.3.1). The tooth numbers of the current restoration are already selected. The selection of the implant model and the optional change of the orientation is described in Section and Section Close the 'Insert Implant' dialog with the button 'OK'. The selected implant(s) will be automatically roughly positioned on the basis of the current restoration. The automatic positioning of implants based on a restoration is only a rough positioning. You still have to adjust the position and the orientation of the inserted implants based on the X-ray data (see Section 6.4). 72
73 12. CAD/CAM Re-Registering an optical impression If you find out later that the registration of the optical impression is not precise enough you can re-register the optical impression. Use this button to re-register the current optical impression. The wizard for registering CAD/CAM data (see Section ) opens directly in the Step 2, allowing you to place new reference points Removing an optical impression and its restorations You can remove the current optical impression and the related restorations by clicking this button. 73
74 13. License System 13. License System Overview GALILEOS Implant incorporates a copy protection. To work with GALILEOS Implant without restriction both a GALAXIS base license and a GALILEOS Implant license must be available in the network. Both licenses must be present. If not, it is not possible to create or edit implant plans. However, it is possible to open and display plans stored in SIDEXIS XG. GALILEOS Implant then opens in a special viewer mode. The title bar displays additional information if any license is missing: If a GALAXIS base license is missing, the title bar features the label 'GALAXIS Viewer'. If a GALILEOS Implant license is missing, the title bar features the label 'GALILEOS Implant Viewer' License management GALILEOS Implant is based upon the license management of Sirona Control Server/Admin. Licenses are stored on dongles and are managed as floating licenses in a network. If a dongle is present, you can check out the available licenses in SIDEXIS Manager Automatic request for a license By default, GALILEOS Implant automatically requests a GALILEOS Implant license when starting. This is ideal when working in single user environments (e.g. a notebook). It is possible to change this configuration during the installation or even later (see Section 14). When starting, GALILEOS Implant will not request a license but start in the viewer mode instead. This configuration is ideal in multi-user environments where several users share a license. If GALILEOS Implant started in the viewer mode, it is possible to ask for a license later (see Section 13.4). 74
75 13. License System Licenses on demand As mentioned above, it is possible to explicitly request a license when it is needed. Simply click on the symbol in the status bar shown on the left Avoiding and correcting errors To work with GALILEOS Implant without restriction both, a GALAXIS base license and a GALILEOS Implant license, must be available in the network. If at least one of these licenses is not available proceed as described in the following: Close either GALAXIS or GALILEOS Implant on the rival computer to free the license. As an alternative you can start GALILEOS Implant in the viewer mode and comply with the restrictions. Please keep in mind that other computers in your network might depend on a license. In this case, closely coordinate the computers and avoid requesting licenses that are not needed (see Section 13.3). Please do not remove the dongle while the application is running. In this case, GALILEOS Implant is forced to switch to the viewer mode. In this situation it is not possible to switch back to the working mode.you need to restart GALILEOS Implant to request a new license. 75
76 14. Configuration 14. Configuration You can configure GALILEOS Implant to your specific needs, e.g. the dimensions of the safety margin by calling up the function 'Customize' in the menu 'View'. The dialog 'Customize' opens. Choosing one of the tabs will offer you the category desired: D Configuration You can force the use of software based display modes for the 3D view (see Section 10). Choose this setting, if your system does not support hardware acceleration properly Implant Configuration Safety Margin The safety margin (see Section 6.10) is defined by two lateral distances and the distance from the apical end. Set the dimensions of the safety margin according to your needs. 76
77 14. Configuration Drill Paths Adjust the dimension of the pilot drill paths (see Section 6.11) and the final drill path (see Section 6.12) according to your needs General Configuration Select the tab 'General' to configure if GALILEOS Implant requests a GALILEOS Implant license automatically at the start (see Section 13.3). 77
78 15. Accuracy 15. Accuracy Visualization accuracy: < 10 µm Positioning accuracy: < 100 µm 78
79 16. Monitor Test 16. Monitor Test The SMPTE (Society of Motion Picture and Television Engineers) test pattern will help you determine whether the contrast and brightness settings of your monitor are acceptable. If not, you can adjust them using the test pattern. Using the SMPTE test pattern, you can also check for limitations in spatial resolution and aliasing of your display. Prior to using GALILEOS Implant, check your monitor for sufficient visualization quality by visualizing the SMPTE test pattern. You may only perform a planning if the environmental conditions (e.g. light) allow for sufficient quality. You can check this with the SMPTE test pattern Displaying the test pattern To open the SMPTE test pattern, select 'SMPTE Test' from the 'View' menu in the menu bar: To close the SMPTE test pattern, just press 'ESC' or left-click with the mouse pointer located on the test patten. 79
80 16. Monitor Test Brightness and contrast The grey scale is shown as a series of squares in the center of the image that range from black (0%) to white (100%) in a semi-rectangle. The 0% and 100% squares (see arrows on image at left) each contain smaller squares within them that represent signal level steps of 5% and 95%, respectively.you should be able to visually differentiate the inner square from the larger square that contains it. Be aware that it may be impossible to adjust your monitor to show both of these inner squares perfectly and equally. Most video monitors do better in showing the 95% square than the 5% square. However, you might check if reducing ambient light improves the visibility of the 5% square Spatial resolution and aliasing The spatial resolution (linearity) and aliasing (distortion) of your monitor are within acceptable limits if the high contrast bar patterns in the test image are distinct as simple patterns of black and white pairs. In each corner of the image as well as in the very center (see arrows on image at left), inspect the 6 squares filled with varying widths of alternating black/white horizontal and vertical lines. You should be able to differentiate all the lines, from wide to narrow (6 pixels, 4 pixels, and 2 pixels) and both, horizontally and vertically. 80
81 17. Warning Notices 17. Warning Notices Make sure that all national requirements are complied with when using GALILEOS Implant. Federal Law (USA) restricts use of GALILEOS Implant to or on the order of a physician, dentist or licensed practitioner. The use of GALILEOS Implant is restricted to qualified dental professionals. Every plan which is intended for treatment of any kind needs to be lege artis. Before you install GALILEOS Implant please make sure your system complies with the minimum system requirements. Prior to using GALILEOS Implant, check your monitor for sufficient visualization quality by visualizing the SMPTE test pattern. Do not perform any modification to the installation of GALILEOS Implant. Do not delete or modify any of the components contained within the installation directory of GALILEOS Implant. 81
82 17. Warning Notices Handle the GALILEOS Implant installation CD with care and store it in an appropriate way. Security leaks within your information system environment might allow access to your system threatening the privacy and the integrity of your patient data. Please make sure security policies are established within your organization to monitor and to protect against possible security threats related to your information system environment. The installation and use of an up-to-date virus scanner is highly recommended. Please make sure your virus scanner pattern files are updated on a regular base. Unauthorized access to your computer might allow access to your data threatening the privacy and the integrity of your patient data. Please limit the access to properly authorized individuals only. Verify that the displayed patient dataset is associated with the correct patient s name and the correct dataset information. You may only perform a planning if the environmental conditions (e.g. light) allow for sufficient quality. You can check this with the SMPTE test pattern. Please contact SICAT GmbH & Co. KG immediately in case you experience any problems related to the cyber security of GALILEOS Implant. 82
83 17. Warning Notices Always verify the correct orientation of the displayed patient dataset. In exceptional cases, implants from the database may be displayed schematically. The schematic presentation conforms in length and diameters with the nominal specifications provided by the manufacturer. You need to evaluate how the nominal specifications relate to the real dimensions. Please make sure that your order is based on the correct plan. Please label the ordering CD and the model with the patient s information. Handle ordering CDs with care and store them in an appropriate way. Please be careful to put all necessary components into your order package. You find a list of all necessary components on the order form. Make sure that the correct plan is displayed and that you only export the plans you really want to export. 83
84 17. Warning Notices Make sure that the correct plan/order is displayed and that you export the plans/order you really want to export. Please do not remove the GALILEOS Viewer data if you like to view the data again at a later time. Only use X-ray data and CAD/CAM data that allow a precise registration. Major artifacts in the X-ray data (e.g. motion or metal artifacts) or an optical impression without teeth complicate or even prevent precise registration. CAD/CAM data only provide a secondary (auxiliary) source of information. X-ray data remain the ultimate source of information for implant planning. Please make sure to only import CAD/CAM files from CAD/CAM systems cleared as medical devices. Please make sure that the CAD/CAM dataset corresponds to the patient's data currently open. Please verify the integrity and quality of the imported CAD/CAM objects. Select the corresponding reference points carefully in both views. 84
85 17. Warning Notices Verify that the optical impression is correctly aligned with the X-ray data. The automatic positioning of implants based on a restoration is only a rough positioning. You still have to adjust the position and the orientation of the inserted implants based on the X-ray data. 85
86 18. Explanation of Labeling Symbols 18. Explanation of Labeling Symbols Caution! Consult accompanying documents. Consult instructions for use. Manufacturer Serial number The serial number is structured in the following way: 1: Symbol for serial number 2: Proprietary complement to label the serial number 3: Version in the format 'AB' ('13' means V1.3) 4: Manufacturing date in the format 'YYMMDD' ('070315' means ) 3 and 4: Lot 5: Consecutive number within the lot 86
87 19. Contact Information 19. Contact Information Manufacturer SICAT GmbH & Co. KG Brunnenallee Bonn Germany Phone: Fax: GALILEOSImplant@sicat.com
GALILEOS Implant 1.9.2
 GALILEOS Implant 1.9.2 Installation Instructions / Instructions For Use English 2015-04-28 Table of Contents 1. Introduction... 1 1.1. Relation to GALAXIS... 2 1.2. Scope of these instructions for use...
GALILEOS Implant 1.9.2 Installation Instructions / Instructions For Use English 2015-04-28 Table of Contents 1. Introduction... 1 1.1. Relation to GALAXIS... 2 1.2. Scope of these instructions for use...
MRKOMNN. kéï=~ë=çñw== d^ifiblp. réç~íé=êéäé~ëé=omnnlmr. båöäáëü. Cover page
 kéï=~ë=çñw== MRKOMNN d^ifiblp réç~íé=êéäé~ëé=omnnlmr båöäáëü Cover page Sirona Dental Systems GmbH Update release 2011/05 GALILEOS Table of contents 1 New functions and changes... 3 1.1 GALAXIS and GALILEOS
kéï=~ë=çñw== MRKOMNN d^ifiblp réç~íé=êéäé~ëé=omnnlmr båöäáëü Cover page Sirona Dental Systems GmbH Update release 2011/05 GALILEOS Table of contents 1 New functions and changes... 3 1.1 GALAXIS and GALILEOS
éêéé`üéåâ=okn MTKOMNS rëéê=ã~åì~ä=ñçê=ñìääó=~ìíçã~íéç=pa=~å~äóëáë=çñ=íççíü=éêéé~ê~íáçåë=~åç= ~ééäáéç=ñáääáåö=ã~íéêá~ä kéï=~ë=çñw= båöäáëü
 kéï=~ë=çñw= MTKOMNS éêéé`üéåâ=okn rëéê=ã~åì~ä=ñçê=ñìääó=~ìíçã~íéç=pa=~å~äóëáë=çñ=íççíü=éêéé~ê~íáçåë=~åç= ~ééäáéç=ñáääáåö=ã~íéêá~ä båöäáëü User manual for fully automated 3D analysis of tooth preparations
kéï=~ë=çñw= MTKOMNS éêéé`üéåâ=okn rëéê=ã~åì~ä=ñçê=ñìääó=~ìíçã~íéç=pa=~å~äóëáë=çñ=íççíü=éêéé~ê~íáçåë=~åç= ~ééäáéç=ñáääáåö=ã~íéêá~ä båöäáëü User manual for fully automated 3D analysis of tooth preparations
CEREC Guide 2.0. Brent Pedersen, CEREC Technology Advisor/Trainer Joe Perry, Sirona 3D Regional Manager
 CEREC Guide 2.0 Brent Pedersen, CEREC Technology Advisor/Trainer Joe Perry, Sirona 3D Regional Manager Please send comments/suggestions to brent.pedersen@pattersondental.com CEREC Guide 2.0: What s needed?
CEREC Guide 2.0 Brent Pedersen, CEREC Technology Advisor/Trainer Joe Perry, Sirona 3D Regional Manager Please send comments/suggestions to brent.pedersen@pattersondental.com CEREC Guide 2.0: What s needed?
Available for CEREC SW, inlab CAD SW, 3Shape, Dental Wings, DWOS Lava Edition, exocad, Open design software. Atlantis. Atlantis Core File.
 Atlantis Atlantis Core File User guide Available for CEREC SW, inlab CAD SW, 3Shape, Dental Wings, DWOS Lava Edition, exocad, Open design software Atlantis CONTENTS This user guide for the Atlantis Core
Atlantis Atlantis Core File User guide Available for CEREC SW, inlab CAD SW, 3Shape, Dental Wings, DWOS Lava Edition, exocad, Open design software Atlantis CONTENTS This user guide for the Atlantis Core
Blue Sky Plan USER MANUAL
 USER MANUAL **Manual Revision 9** 1 Contents 1 Introduction... 5 2 Installing Blue Sky Plan... 7 2.1 Installation process (Windows)... 7 2.2 Installation process (Mac OS X)... 9 2.3 Hardware requirements...
USER MANUAL **Manual Revision 9** 1 Contents 1 Introduction... 5 2 Installing Blue Sky Plan... 7 2.1 Installation process (Windows)... 7 2.2 Installation process (Mac OS X)... 9 2.3 Hardware requirements...
Blue Sky Plan USER MANUAL
 USER MANUAL **Manual Revision 01** 1 Contents 1 Introduction... 4 2 Installing Blue Sky Plan... 6 2.1 Installation process (Windows)... 6 2.2 Installation process (Mac OS X)... 8 2.3 Hardware requirements...
USER MANUAL **Manual Revision 01** 1 Contents 1 Introduction... 4 2 Installing Blue Sky Plan... 6 2.1 Installation process (Windows)... 6 2.2 Installation process (Mac OS X)... 8 2.3 Hardware requirements...
áåi~ä=pa=ñçê=^äìíãéåíë=spksu
 kéï=~ë=çñw== MVKOMMV áåi~ä=pa=ñçê=^äìíãéåíë=spksu lééê~íçêûë=j~åì~ä pìééäéãéåí=íç=ëçñíï~êé=îéêëáçå=áåi~ä=pa=spksu båöäáëü Table of contents Sirona Dental Systems GmbH Table of contents 1 How to use the
kéï=~ë=çñw== MVKOMMV áåi~ä=pa=ñçê=^äìíãéåíë=spksu lééê~íçêûë=j~åì~ä pìééäéãéåí=íç=ëçñíï~êé=îéêëáçå=áåi~ä=pa=spksu båöäáëü Table of contents Sirona Dental Systems GmbH Table of contents 1 How to use the
CS User and Installation Guide
 CS 3600 User and Installation Guide Notice No part of this publication may be reproduced, stored in a retrieval system, translated to another language, or transmitted in any form by any means, electronic,
CS 3600 User and Installation Guide Notice No part of this publication may be reproduced, stored in a retrieval system, translated to another language, or transmitted in any form by any means, electronic,
TRAINING MANUAL. VIDEO Camera, Probe and Lightsource OTOSCOPES.
 TRAINING MANUAL VIDEO Camera, Probe and Lightsource OTOSCOPES www.medrx-int.com Contents Video Otoscope Drivers & Software USB CAMERA Getting to Know Your Video Otoscope... 3 Computer Requirements... 4
TRAINING MANUAL VIDEO Camera, Probe and Lightsource OTOSCOPES www.medrx-int.com Contents Video Otoscope Drivers & Software USB CAMERA Getting to Know Your Video Otoscope... 3 Computer Requirements... 4
Content Part 2 Users manual... 4
 Content Part 2 Users manual... 4 Introduction. What is Kleos... 4 Case management... 5 Identity management... 9 Document management... 11 Document generation... 15 e-mail management... 15 Installation
Content Part 2 Users manual... 4 Introduction. What is Kleos... 4 Case management... 5 Identity management... 9 Document management... 11 Document generation... 15 e-mail management... 15 Installation
Sleep Apnea Therapy Software Clinician Manual
 Sleep Apnea Therapy Software Clinician Manual Page ii Sleep Apnea Therapy Software Clinician Manual Notices Revised Notice Trademark Copyright Sleep Apnea Therapy Software Clinician Manual 103391 Rev A
Sleep Apnea Therapy Software Clinician Manual Page ii Sleep Apnea Therapy Software Clinician Manual Notices Revised Notice Trademark Copyright Sleep Apnea Therapy Software Clinician Manual 103391 Rev A
LiteLink mini USB. Diatransfer 2
 THE ART OF MEDICAL DIAGNOSTICS LiteLink mini USB Wireless Data Download Device Diatransfer 2 Diabetes Data Management Software User manual Table of Contents 1 Introduction... 3 2 Overview of operating
THE ART OF MEDICAL DIAGNOSTICS LiteLink mini USB Wireless Data Download Device Diatransfer 2 Diabetes Data Management Software User manual Table of Contents 1 Introduction... 3 2 Overview of operating
ATLANTIS WebOrder. ATLANTIS ISUS User guide
 ATLANTIS WebOrder ATLANTIS ISUS User guide Contents ATLANTIS WebOrder Entering an ATLANTIS ISUS order 3 ATLANTIS ISUS implant suprastructures 4 ATLANTIS ISUS Bar 5 ATLANTIS ISUS Bridge 7 ATLANTIS ISUS
ATLANTIS WebOrder ATLANTIS ISUS User guide Contents ATLANTIS WebOrder Entering an ATLANTIS ISUS order 3 ATLANTIS ISUS implant suprastructures 4 ATLANTIS ISUS Bar 5 ATLANTIS ISUS Bridge 7 ATLANTIS ISUS
Xelis Dental - What New in
 Xelis Dental - What New in 1.0.6.1 Clinical Needs Why Xelis-Dental? Panorama Cephalography Intra-oral Digital Camera Traditional imaging systems - 2-Dimension view Incorrect anatomical information - Distortion
Xelis Dental - What New in 1.0.6.1 Clinical Needs Why Xelis-Dental? Panorama Cephalography Intra-oral Digital Camera Traditional imaging systems - 2-Dimension view Incorrect anatomical information - Distortion
Sleep Apnea Therapy Software User Manual
 Sleep Apnea Therapy Software User Manual Page ii Notices Revised Notice Trademark Copyright 103392 Rev B Published February 8, 2013 and supersedes all previous versions. The information contained in this
Sleep Apnea Therapy Software User Manual Page ii Notices Revised Notice Trademark Copyright 103392 Rev B Published February 8, 2013 and supersedes all previous versions. The information contained in this
Proteome Discoverer Version 1.3
 Xcalibur Proteome Discoverer Version 1.3 Installation Guide XCALI-97359 Revision A May 2011 2011 Thermo Fisher Scientific Inc. All rights reserved. Xcalibur is a registered trademark of Thermo Fisher Scientific
Xcalibur Proteome Discoverer Version 1.3 Installation Guide XCALI-97359 Revision A May 2011 2011 Thermo Fisher Scientific Inc. All rights reserved. Xcalibur is a registered trademark of Thermo Fisher Scientific
RaySafe i3 INSTALLATION & SERVICE MANUAL
 RaySafe i3 INSTALLATION & SERVICE MANUAL 2017.06 Unfors RaySafe 5001104-1.1 All rights are reserved. Reproduction or transmission in whole or in part, in any form or by any means, electronic, mechanical
RaySafe i3 INSTALLATION & SERVICE MANUAL 2017.06 Unfors RaySafe 5001104-1.1 All rights are reserved. Reproduction or transmission in whole or in part, in any form or by any means, electronic, mechanical
AudioConsole. User Guide. Doc. No EN/01 Part No EN
 AudioConsole Doc. No. 7-50-2180-EN/01 Part No. 7-50-21800-EN Copyright notice [2003], 2018 Inmedico A/S. All rights reserved. Oscilla is aregistered trademark of Inmedico A/S in the U.S.A. and/or other
AudioConsole Doc. No. 7-50-2180-EN/01 Part No. 7-50-21800-EN Copyright notice [2003], 2018 Inmedico A/S. All rights reserved. Oscilla is aregistered trademark of Inmedico A/S in the U.S.A. and/or other
MedsCheck Reviews. Ontario
 MedsCheck Reviews Ontario Contents Configuration... 1 Configuring Electronic Signatures... 1 Configuring Electronic MedsCheck Reviews... 2 Creating an ODB MedsCheck Consent Record... 3 Electronic MedsCheck
MedsCheck Reviews Ontario Contents Configuration... 1 Configuring Electronic Signatures... 1 Configuring Electronic MedsCheck Reviews... 2 Creating an ODB MedsCheck Consent Record... 3 Electronic MedsCheck
Quick guide for 3shape order form
 Quick guide for 3shape order form Elos Accurate Library Elos Accurate Library December 2017 Content: Introduction 2 Elos Accurate Hybrid Base Kit order form 3 Elos Accurate Hybrid Base Bridge order form
Quick guide for 3shape order form Elos Accurate Library Elos Accurate Library December 2017 Content: Introduction 2 Elos Accurate Hybrid Base Kit order form 3 Elos Accurate Hybrid Base Bridge order form
Sanako Lab 100 STS USER GUIDE
 Sanako Lab 100 STS USER GUIDE Copyright 2002-2015 SANAKO Corporation. All rights reserved. Microsoft is a registered trademark. Microsoft Windows XP, Windows Vista and Windows 7 are trademarks of Microsoft
Sanako Lab 100 STS USER GUIDE Copyright 2002-2015 SANAKO Corporation. All rights reserved. Microsoft is a registered trademark. Microsoft Windows XP, Windows Vista and Windows 7 are trademarks of Microsoft
IBRIDGE 1.0 USER MANUAL
 IBRIDGE 1.0 USER MANUAL Jaromir Krizek CONTENTS 1 INTRODUCTION... 3 2 INSTALLATION... 4 2.1 SYSTEM REQUIREMENTS... 5 2.2 STARTING IBRIDGE 1.0... 5 3 MAIN MENU... 6 3.1 MENU FILE... 6 3.2 MENU SETTINGS...
IBRIDGE 1.0 USER MANUAL Jaromir Krizek CONTENTS 1 INTRODUCTION... 3 2 INSTALLATION... 4 2.1 SYSTEM REQUIREMENTS... 5 2.2 STARTING IBRIDGE 1.0... 5 3 MAIN MENU... 6 3.1 MENU FILE... 6 3.2 MENU SETTINGS...
Fully Automated IFA Processor LIS User Manual
 Fully Automated IFA Processor LIS User Manual Unless expressly authorized, forwarding and duplication of this document is not permitted. All rights reserved. TABLE OF CONTENTS 1 OVERVIEW... 4 2 LIS SCREEN...
Fully Automated IFA Processor LIS User Manual Unless expressly authorized, forwarding and duplication of this document is not permitted. All rights reserved. TABLE OF CONTENTS 1 OVERVIEW... 4 2 LIS SCREEN...
INSTRUCTIONS FOR USE
 INSTRUCTIONS FOR USE DEUTSCH CONTENTS 5 1.1 Disclaimer 5 1.2 License, trademarks and copyright 6 2. INTRODUCTION AND OVERVIEW 8 2.1 Intended use 8 2.2 Device description and features 8 2.2.1 Device variants
INSTRUCTIONS FOR USE DEUTSCH CONTENTS 5 1.1 Disclaimer 5 1.2 License, trademarks and copyright 6 2. INTRODUCTION AND OVERVIEW 8 2.1 Intended use 8 2.2 Device description and features 8 2.2.1 Device variants
IMPLANT MORE SUCCESSFULLY WITH SICAT SURGICAL GUIDES
 IMPLANT MORE SUCCESSFULLY WITH SICAT SURGICAL GUIDES MAKE EVERY CASE COUNT DIAGNOSTICS AND PLANNING IN 3D. In the field of implantology the use of surgical guides based on 3D X-ray data gives your practice
IMPLANT MORE SUCCESSFULLY WITH SICAT SURGICAL GUIDES MAKE EVERY CASE COUNT DIAGNOSTICS AND PLANNING IN 3D. In the field of implantology the use of surgical guides based on 3D X-ray data gives your practice
DTSS Online Application Suite User Manual. Version 1.2
 DTSS Online Application Suite User Manual Version 1.2 Contents Dental Application Suite... 3 How to install your Sha2 Certificate using Internet Explorer... 3 Claiming... 5 Dental Claim Entry... 5 A1 Dental
DTSS Online Application Suite User Manual Version 1.2 Contents Dental Application Suite... 3 How to install your Sha2 Certificate using Internet Explorer... 3 Claiming... 5 Dental Claim Entry... 5 A1 Dental
For true visualisation
 ENGLISH For true visualisation Planmeca ProModel is a patient-specific physical model for high-end maxillofacial operations and dental surgery. By reproducing the anatomy of the patient in real-size, Planmeca
ENGLISH For true visualisation Planmeca ProModel is a patient-specific physical model for high-end maxillofacial operations and dental surgery. By reproducing the anatomy of the patient in real-size, Planmeca
Diabetes Management Software V1.3 USER S MANUAL
 Diabetes Management Software V1.3 Manufacturer: BIONIME CORPORATION No. 100, Sec. 2, Daqing St., South Dist., Taichung City 40242, Taiwan http: //www.bionime.com E-mail: info@bionime.com Made in Taiwan
Diabetes Management Software V1.3 Manufacturer: BIONIME CORPORATION No. 100, Sec. 2, Daqing St., South Dist., Taichung City 40242, Taiwan http: //www.bionime.com E-mail: info@bionime.com Made in Taiwan
User Manual. RaySafe i2 dose viewer
 User Manual RaySafe i2 dose viewer 2012.03 Unfors RaySafe 5001048-A All rights are reserved. Reproduction or transmission in whole or in part, in any form or by any means, electronic, mechanical or otherwise,
User Manual RaySafe i2 dose viewer 2012.03 Unfors RaySafe 5001048-A All rights are reserved. Reproduction or transmission in whole or in part, in any form or by any means, electronic, mechanical or otherwise,
BlueBayCT - Warfarin User Guide
 BlueBayCT - Warfarin User Guide December 2012 Help Desk 0845 5211241 Contents Getting Started... 1 Before you start... 1 About this guide... 1 Conventions... 1 Notes... 1 Warfarin Management... 2 New INR/Warfarin
BlueBayCT - Warfarin User Guide December 2012 Help Desk 0845 5211241 Contents Getting Started... 1 Before you start... 1 About this guide... 1 Conventions... 1 Notes... 1 Warfarin Management... 2 New INR/Warfarin
OneTouch Reveal Web Application. User Manual for Healthcare Professionals Instructions for Use
 OneTouch Reveal Web Application User Manual for Healthcare Professionals Instructions for Use Contents 2 Contents Chapter 1: Introduction...4 Product Overview...4 Intended Use...4 System Requirements...
OneTouch Reveal Web Application User Manual for Healthcare Professionals Instructions for Use Contents 2 Contents Chapter 1: Introduction...4 Product Overview...4 Intended Use...4 System Requirements...
Cortex Gateway 2.0. Administrator Guide. September Document Version C
 Cortex Gateway 2.0 Administrator Guide September 2015 Document Version C Version C of the Cortex Gateway 2.0 Administrator Guide had been updated with editing changes. Contents Preface... 1 About Cortex
Cortex Gateway 2.0 Administrator Guide September 2015 Document Version C Version C of the Cortex Gateway 2.0 Administrator Guide had been updated with editing changes. Contents Preface... 1 About Cortex
PBSI-EHR Off the Charts!
 PBSI-EHR Off the Charts! Enhancement Release 3.2.1 TABLE OF CONTENTS Description of enhancement change Page Encounter 2 Patient Chart 3 Meds/Allergies/Problems 4 Faxing 4 ICD 10 Posting Overview 5 Master
PBSI-EHR Off the Charts! Enhancement Release 3.2.1 TABLE OF CONTENTS Description of enhancement change Page Encounter 2 Patient Chart 3 Meds/Allergies/Problems 4 Faxing 4 ICD 10 Posting Overview 5 Master
IMPLANT 3D REL. 8.0 INSTRUCTIONS FOR USE
 IMPLANT 3D REL. 8.0 INSTRUCTIONS FOR USE Implant 3D Rel. 8.0 IFU (MU-I3DE8.0 - Rev. 1-30/04/2015) CONTENTS IMPLANT 3D REL. 8.0... 5 INTRODUCING IMPLANT 3D... 6 SYSTEM REQUIREMENTS... 8 INSTALLATION...
IMPLANT 3D REL. 8.0 INSTRUCTIONS FOR USE Implant 3D Rel. 8.0 IFU (MU-I3DE8.0 - Rev. 1-30/04/2015) CONTENTS IMPLANT 3D REL. 8.0... 5 INTRODUCING IMPLANT 3D... 6 SYSTEM REQUIREMENTS... 8 INSTALLATION...
Simplant. Guided Surgery. delivering restorative driven implant treatment
 Simplant Guided Surgery delivering restorative driven implant treatment Simplant the key to unlocking digital potential As part of the Denstsply Sirona Implants Digital Solutions offering, Simplant delivers
Simplant Guided Surgery delivering restorative driven implant treatment Simplant the key to unlocking digital potential As part of the Denstsply Sirona Implants Digital Solutions offering, Simplant delivers
Introduction. What s new in Genie 2? New Fitting features. Support for new hearing aids:
 Guide 207. Introduction Genie 2 and Genie have been updated with a variety of new features and enhancements. Please find a quick overview of these below: What s new in Genie 2? Support for new hearing
Guide 207. Introduction Genie 2 and Genie have been updated with a variety of new features and enhancements. Please find a quick overview of these below: What s new in Genie 2? Support for new hearing
Exercise Pro Getting Started Guide
 Exercise Pro Getting Started Guide Table Of Contents Installation... 1 Overview... 1 Tutorial... 1 The Exercise Pro 6 Interface... 1 Searching and Selecting Exercises... 2 Printing the Exercise Program...
Exercise Pro Getting Started Guide Table Of Contents Installation... 1 Overview... 1 Tutorial... 1 The Exercise Pro 6 Interface... 1 Searching and Selecting Exercises... 2 Printing the Exercise Program...
SICAT Surgical Guides. Fabrication of Radiographic Templates Conebeam/CT scanning parameters 3-D Implant planning Ordering Surgical Guides
 SICAT Surgical Guides Fabrication of Radiographic Templates Conebeam/CT scanning parameters 3-D Implant planning Ordering Surgical Guides 2 Table of contents 1. SICAT Surgical Guides... 4 1.1 Important
SICAT Surgical Guides Fabrication of Radiographic Templates Conebeam/CT scanning parameters 3-D Implant planning Ordering Surgical Guides 2 Table of contents 1. SICAT Surgical Guides... 4 1.1 Important
Diabetes Management App. Instruction Manual
 Diabetes Management App Instruction Manual Accu-Chek Connect Diabetes Management App Overview The Accu-Chek Connect diabetes management app (hereafter referred to as the app) is designed to help you: Transfer
Diabetes Management App Instruction Manual Accu-Chek Connect Diabetes Management App Overview The Accu-Chek Connect diabetes management app (hereafter referred to as the app) is designed to help you: Transfer
Desktop Fitting Guide for Phonak Brio 3
 Phonak Target 5.3.3 Desktop Fitting Guide for Phonak Brio 3 The Phonak Target fitting software is intended to be used by qualified hearing care professionals to configure, program, and fit hearing aids
Phonak Target 5.3.3 Desktop Fitting Guide for Phonak Brio 3 The Phonak Target fitting software is intended to be used by qualified hearing care professionals to configure, program, and fit hearing aids
ReSound Forte and ReSound Smart 3D App For Android Users Frequently Asked Questions
 ReSound Forte and ReSound Smart 3D App For Android Users Frequently Asked Questions GENERAL Q. I have an Android phone. Can I use ReSound Forte? Q. What Android devices are compatible with ReSound Forte
ReSound Forte and ReSound Smart 3D App For Android Users Frequently Asked Questions GENERAL Q. I have an Android phone. Can I use ReSound Forte? Q. What Android devices are compatible with ReSound Forte
Welcome! With a little effort you can have a big effect
 Pausit version 1.9 User Guide Welcome! Copyright 2014 Pausit AB medföljer programvaran Pausit With a little effort you can have a big effect Life today, both at work and play, demands a constant fast pace,
Pausit version 1.9 User Guide Welcome! Copyright 2014 Pausit AB medföljer programvaran Pausit With a little effort you can have a big effect Life today, both at work and play, demands a constant fast pace,
GUIDED SURGERY SOFTWARE
 GUIDED SURGERY SOFTWARE PREDICTABLE, RELIABLE, AND REPEATABLE RESULTS 15+ years of clinical success 150,000+ guided cases TRANSFORMING CREATIVITY DIGITIZE YOUR WORKFLOW AND TAKE ADVANTAGE OF EXCITING OPPORTUNITIES
GUIDED SURGERY SOFTWARE PREDICTABLE, RELIABLE, AND REPEATABLE RESULTS 15+ years of clinical success 150,000+ guided cases TRANSFORMING CREATIVITY DIGITIZE YOUR WORKFLOW AND TAKE ADVANTAGE OF EXCITING OPPORTUNITIES
SICAT Surgical Guides. Instructions for preparation of SICAT CLASSICGUIDE and SICAT OPTIGUIDE
 SICAT Surgical Guides Instructions for preparation of SICAT CLASSICGUIDE and SICAT OPTIGUIDE Table of contents 1. SICAT Surgical Guides 5 1.1 SICAT Surgical Guide types 6 1.2 Definition of terms 8 1.3
SICAT Surgical Guides Instructions for preparation of SICAT CLASSICGUIDE and SICAT OPTIGUIDE Table of contents 1. SICAT Surgical Guides 5 1.1 SICAT Surgical Guide types 6 1.2 Definition of terms 8 1.3
SANAKO Lab 100 STS USER GUIDE
 SANAKO Lab 100 STS USER GUIDE Copyright 2008 SANAKO Corporation. All rights reserved. Microsoft is a registered trademark. Microsoft Windows 2000 and Windows XP are trademarks of Microsoft Corporation.
SANAKO Lab 100 STS USER GUIDE Copyright 2008 SANAKO Corporation. All rights reserved. Microsoft is a registered trademark. Microsoft Windows 2000 and Windows XP are trademarks of Microsoft Corporation.
Documenting Patient Immunization. Ontario 2018/19
 Documenting Patient Immunization Ontario 2018/19 Table of Contents Documenting Patient Immunization Ontario...3 Immunization Module Features...4 Configuration...5 Marketing Message Setup...6 Paper Mode...9
Documenting Patient Immunization Ontario 2018/19 Table of Contents Documenting Patient Immunization Ontario...3 Immunization Module Features...4 Configuration...5 Marketing Message Setup...6 Paper Mode...9
What s New in itero Scanner 4.0
 What s New in itero Scanner 4.0 New User Interface itero has a new user interface with a completely new look and feel. The new user interface is designed to: - Maximizes the use of available screen space
What s New in itero Scanner 4.0 New User Interface itero has a new user interface with a completely new look and feel. The new user interface is designed to: - Maximizes the use of available screen space
ProScript User Guide. Pharmacy Access Medicines Manager
 User Guide Pharmacy Access Medicines Manager Version 3.0.0 Release Date 01/03/2014 Last Reviewed 11/04/2014 Author Rx Systems Service Desk (T): 01923 474 600 Service Desk (E): servicedesk@rxsystems.co.uk
User Guide Pharmacy Access Medicines Manager Version 3.0.0 Release Date 01/03/2014 Last Reviewed 11/04/2014 Author Rx Systems Service Desk (T): 01923 474 600 Service Desk (E): servicedesk@rxsystems.co.uk
PERSPECTIVES OF THE TOOTH RESTORATION TECHNOLOGY BASED ON THE COMPUTED TOMOGRAPHY DATA
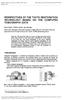 PERSPECTIVES OF THE TOOTH RESTORATION TECHNOLOGY BASED ON THE COMPUTED TOMOGRAPHY DATA Maxim Putrik *, Vladimir Ivanov, Igor Antsygin Federal State Autonomous Educational Institution of Higher Education
PERSPECTIVES OF THE TOOTH RESTORATION TECHNOLOGY BASED ON THE COMPUTED TOMOGRAPHY DATA Maxim Putrik *, Vladimir Ivanov, Igor Antsygin Federal State Autonomous Educational Institution of Higher Education
Resting and Stress ECG
 Operating Manual Resting and Stress ECG 1 Safety 2 Hardware 3 Software 4 Hygiene Part 3: Operating characteristics: custo diagnostic 5.0 and higher for Windows MSW 0001 DK 1660 Version 002 13/06/2018 2018
Operating Manual Resting and Stress ECG 1 Safety 2 Hardware 3 Software 4 Hygiene Part 3: Operating characteristics: custo diagnostic 5.0 and higher for Windows MSW 0001 DK 1660 Version 002 13/06/2018 2018
User Guide for Classification of Diabetes: A search tool for identifying miscoded, misclassified or misdiagnosed patients
 User Guide for Classification of Diabetes: A search tool for identifying miscoded, misclassified or misdiagnosed patients For use with isoft Premiere Synergy Produced by André Ring 1 Table of Contents
User Guide for Classification of Diabetes: A search tool for identifying miscoded, misclassified or misdiagnosed patients For use with isoft Premiere Synergy Produced by André Ring 1 Table of Contents
Voxar 3D CardiaMetrix. Reference Guide
 Voxar 3D CardiaMetrix Reference Guide The software described in this document is furnished under a license, and may be used or copied only according to the terms of such license. Toshiba means, Toshiba
Voxar 3D CardiaMetrix Reference Guide The software described in this document is furnished under a license, and may be used or copied only according to the terms of such license. Toshiba means, Toshiba
Dementia Direct Enhanced Service
 Vision 3 Dementia Direct Enhanced Service England Outcomes Manager Copyright INPS Ltd 2015 The Bread Factory, 1A Broughton Street, Battersea, London, SW8 3QJ T: +44 (0) 207 501700 F:+44 (0) 207 5017100
Vision 3 Dementia Direct Enhanced Service England Outcomes Manager Copyright INPS Ltd 2015 The Bread Factory, 1A Broughton Street, Battersea, London, SW8 3QJ T: +44 (0) 207 501700 F:+44 (0) 207 5017100
SIMPLANT Guided Surgery delivering restorative-driven implant treatment
 SIMPLANT Guided Surgery delivering restorative-driven implant treatment SIMPLANT the key to unlocking digital potential As part of the DENTSPLY Implants Digital Solutions portfolio, SIMPLANT digital implant
SIMPLANT Guided Surgery delivering restorative-driven implant treatment SIMPLANT the key to unlocking digital potential As part of the DENTSPLY Implants Digital Solutions portfolio, SIMPLANT digital implant
IOS & The Sirona Connect System Clinician Procedure
 Clinician Procedure Surgeon (Please ensure that these instructions are forwarded to the restorative clinician.) STEP 1: Select a BellaTek Encode Healing Abutment with the appropriate restorative platform
Clinician Procedure Surgeon (Please ensure that these instructions are forwarded to the restorative clinician.) STEP 1: Select a BellaTek Encode Healing Abutment with the appropriate restorative platform
» Guided Surgery. by MEDENTiKA « MEDENTIGUIDE SURGERY MANUAL QUATTROCONE QUATTROCONE30. IPS Implant systems
 » Guided Surgery by MEDENTiKA «IPS Implant systems MEDENTIGUIDE QUATTROCONE QUATTROCONE30 SURGERY MANUAL » MedentiGuide «MedentiGuide drill sleeves support the surgeon in preparing the implant bed for
» Guided Surgery by MEDENTiKA «IPS Implant systems MEDENTIGUIDE QUATTROCONE QUATTROCONE30 SURGERY MANUAL » MedentiGuide «MedentiGuide drill sleeves support the surgeon in preparing the implant bed for
EHS QUICKSTART GUIDE RTLAB / CPU SECTION EFPGASIM TOOLBOX.
 EHS QUICKSTART GUIDE EFPGASIM TOOLBOX RTLAB / CPU SECTION www.opal-rt.com 1751 Richardson, suite 2525 Montréal (Québec) Canada H3K 1G6 www.opal-rt.com 2017 All rights reserved Printed in Canada Contents
EHS QUICKSTART GUIDE EFPGASIM TOOLBOX RTLAB / CPU SECTION www.opal-rt.com 1751 Richardson, suite 2525 Montréal (Québec) Canada H3K 1G6 www.opal-rt.com 2017 All rights reserved Printed in Canada Contents
MedRx Video Otoscope Software
 OPERATIONS MANUAL MedRx Video Otoscope Software Bringing Video Otoscopy To Your Computer Let Our Image Enhance Your Image 2 OS-I-MOSW-3 Effective 10/14/2013 Contents Video Otoscope Software Software Installation
OPERATIONS MANUAL MedRx Video Otoscope Software Bringing Video Otoscopy To Your Computer Let Our Image Enhance Your Image 2 OS-I-MOSW-3 Effective 10/14/2013 Contents Video Otoscope Software Software Installation
Documenting Patient Immunization. New Brunswick 2018/19
 Documenting Patient Immunization New Brunswick 2018/19 Table of Contents Documenting Patient Immunization New Brunswick...3 Immunization Module Features...4 Configuration...5 Marketing Message Setup...6
Documenting Patient Immunization New Brunswick 2018/19 Table of Contents Documenting Patient Immunization New Brunswick...3 Immunization Module Features...4 Configuration...5 Marketing Message Setup...6
(12) United States Patent
 (12) United States Patent US006319006B1 (10) Patent N0.: US 6,319,006 B1 Scherer et al. (45) Date of Patent: Nov. 20, 2001 (54) METHOD FOR PRODUCINGA DRILL 5,967,777 * 10/1999 Klein 5 a1...... 433/75 ASSISTANCE
(12) United States Patent US006319006B1 (10) Patent N0.: US 6,319,006 B1 Scherer et al. (45) Date of Patent: Nov. 20, 2001 (54) METHOD FOR PRODUCINGA DRILL 5,967,777 * 10/1999 Klein 5 a1...... 433/75 ASSISTANCE
Titronics Range of Motion Hardware & Software Installation
 Titronics Range of Motion Hardware & Software Installation Step 1 Titronics ROM Software Installation Insert the Titronics Flash Drive into a USB port. Open the Flash Drive and click on Titronics.exe Click
Titronics Range of Motion Hardware & Software Installation Step 1 Titronics ROM Software Installation Insert the Titronics Flash Drive into a USB port. Open the Flash Drive and click on Titronics.exe Click
STL. inside. ineos Blue: Precision, Speed and Control. THE SCANNER WITH Bluecam TECHNOLOGY
 CAD/CAM SYSTEMS INSTRUMENTS HYGIENE SYSTEMS TREATMENT CENTERS IMAGING SYSTEMS THE SCANNER WITH Bluecam TECHNOLOGY ineos Blue: Precision, Speed and Control. STL inside T h e D e n t a l C o m p a n y ineos
CAD/CAM SYSTEMS INSTRUMENTS HYGIENE SYSTEMS TREATMENT CENTERS IMAGING SYSTEMS THE SCANNER WITH Bluecam TECHNOLOGY ineos Blue: Precision, Speed and Control. STL inside T h e D e n t a l C o m p a n y ineos
< > INVISALIGN OUTCOME SIMULATOR QUICK REFERENCE GUIDE. Home Contents Overview Important Notes. STEP 1 Scan Patient s Teeth Submit Scan
 INVISALIGN OUTCOME SIMULATOR QUICK REFERENCE GUIDE 2012 Align Technology, Inc. All rights reserved. N12653 CONTENTS A STEP-BY-STEP GUIDE FOR THE INVISALIGN OUTCOME SIMULATOR Scan patient s teeth Inspect
INVISALIGN OUTCOME SIMULATOR QUICK REFERENCE GUIDE 2012 Align Technology, Inc. All rights reserved. N12653 CONTENTS A STEP-BY-STEP GUIDE FOR THE INVISALIGN OUTCOME SIMULATOR Scan patient s teeth Inspect
Data Management System (DMS) User Guide
 Data Management System (DMS) User Guide Eversense and the Eversense logo are trademarks of Senseonics, Incorporated. Other brands and their products are trademarks or registered trademarks of their respective
Data Management System (DMS) User Guide Eversense and the Eversense logo are trademarks of Senseonics, Incorporated. Other brands and their products are trademarks or registered trademarks of their respective
Fitting System Instructions for Use
 Including 2017 2018.2 Fitting System Instructions for Use Version 1.0 www.sonici.com Table of contents 1. Introduction 4 2. Installation 5 3. System requirements 6 4. Getting started with Expressfit Pro
Including 2017 2018.2 Fitting System Instructions for Use Version 1.0 www.sonici.com Table of contents 1. Introduction 4 2. Installation 5 3. System requirements 6 4. Getting started with Expressfit Pro
User Instruction Guide
 User Instruction Guide Table of Contents Logging In and Logging Out of MMSx 1 Creating a TPN (Terminal Profile Number) 2 Single Merchant 2 From Navigation Bar 2 From Home Page Link 4 Multiple Merchants
User Instruction Guide Table of Contents Logging In and Logging Out of MMSx 1 Creating a TPN (Terminal Profile Number) 2 Single Merchant 2 From Navigation Bar 2 From Home Page Link 4 Multiple Merchants
What s NEW in Version 4.6
 What s NEW in Version 4.6 Dear ECO Community Members, Everyone at E4D is excited to bring you the latest version of our E4D Dentist system software. This version 4.6 software update is a direct response
What s NEW in Version 4.6 Dear ECO Community Members, Everyone at E4D is excited to bring you the latest version of our E4D Dentist system software. This version 4.6 software update is a direct response
Data Management, Data Management PLUS User Guide
 Data Management, Data Management PLUS User Guide Table of Contents Introduction 3 SHOEBOX Data Management and Data Management PLUS (DM+) for Individual Users 4 Portal Login 4 Working With Your Data 5 Manually
Data Management, Data Management PLUS User Guide Table of Contents Introduction 3 SHOEBOX Data Management and Data Management PLUS (DM+) for Individual Users 4 Portal Login 4 Working With Your Data 5 Manually
Contour Diabetes app User Guide
 Contour Diabetes app User Guide Contents iii Contents Chapter 1: Introduction...5 About the CONTOUR DIABETES app...6 System and Device Requirements...6 Intended Use...6 Chapter 2: Getting Started...7
Contour Diabetes app User Guide Contents iii Contents Chapter 1: Introduction...5 About the CONTOUR DIABETES app...6 System and Device Requirements...6 Intended Use...6 Chapter 2: Getting Started...7
WIELAND Dental Digital Support CAM handling abutment bridges
 D E N T A L WIELAND Dental Digital Support CAM handling abutment bridges Table of contents 1. Handling in the CAM system... 1 1.1 Importing digital restoration files into the CAM system... 1 1.2 Setting
D E N T A L WIELAND Dental Digital Support CAM handling abutment bridges Table of contents 1. Handling in the CAM system... 1 1.1 Importing digital restoration files into the CAM system... 1 1.2 Setting
Head to new heights with your imaging SCANORA 3D
 SCANORA 3D Head to new heights with your imaging Benefits at a glance The solution for dentomaxillofacial and ENT imaging Easy Patient seated for added stability during exposure. Clear, self-explinatory
SCANORA 3D Head to new heights with your imaging Benefits at a glance The solution for dentomaxillofacial and ENT imaging Easy Patient seated for added stability during exposure. Clear, self-explinatory
Posture Monitor. User Manual. Includes setup, guidelines and troubleshooting information for your Posture Monitor App
 Posture Monitor User Manual Includes setup, guidelines and troubleshooting information for your Posture Monitor App All rights reserved. This manual shall not be copied, in whole or in part, without the
Posture Monitor User Manual Includes setup, guidelines and troubleshooting information for your Posture Monitor App All rights reserved. This manual shall not be copied, in whole or in part, without the
Table of Contents D4D Technologies LLC All rights reserved A Table of Contents
 Exercise Workbook Table of Contents Introduction... 3 3D Movement... 4 Drawing and Editing Margins...17 Embrasures and Contacts...25 Pre-op as a Library Tooth...36 Multiple Inlay and Onlay...39 Anteriors...55
Exercise Workbook Table of Contents Introduction... 3 3D Movement... 4 Drawing and Editing Margins...17 Embrasures and Contacts...25 Pre-op as a Library Tooth...36 Multiple Inlay and Onlay...39 Anteriors...55
ORTHOPHOS XG 3 DS. X-ray systems. ORTHOPHOS XG 3 Digital panoramic X-ray for practical diagnostics.
 ORTHOPHOS XG 3 DS X-ray systems ORTHOPHOS XG 3 Digital panoramic X-ray for practical diagnostics. ORTHOPHOS XG 3 Standard panoramic X-ray with proven technology. competent successful Many years of competence
ORTHOPHOS XG 3 DS X-ray systems ORTHOPHOS XG 3 Digital panoramic X-ray for practical diagnostics. ORTHOPHOS XG 3 Standard panoramic X-ray with proven technology. competent successful Many years of competence
Dolphin 3D Imaging 11.7 beta
 Dolphin 3D Imaging 11.7 beta Dolphin 3D Surgery Dolphin s 3D Surgery has expanded to include even more features! This revolutionary treatment planning and presentation software module now includes a fully
Dolphin 3D Imaging 11.7 beta Dolphin 3D Surgery Dolphin s 3D Surgery has expanded to include even more features! This revolutionary treatment planning and presentation software module now includes a fully
To begin using the Nutrients feature, visibility of the Modules must be turned on by a MICROS Account Manager.
 Nutrients A feature has been introduced that will manage Nutrient information for Items and Recipes in myinventory. This feature will benefit Organizations that are required to disclose Nutritional information
Nutrients A feature has been introduced that will manage Nutrient information for Items and Recipes in myinventory. This feature will benefit Organizations that are required to disclose Nutritional information
USER GUIDE: NEW CIR APP. Technician User Guide
 USER GUIDE: NEW CIR APP. Technician User Guide 0 Table of Contents 1 A New CIR User Interface Why?... 3 2 How to get started?... 3 3 Navigating the new CIR app. user interface... 6 3.1 Introduction...
USER GUIDE: NEW CIR APP. Technician User Guide 0 Table of Contents 1 A New CIR User Interface Why?... 3 2 How to get started?... 3 3 Navigating the new CIR app. user interface... 6 3.1 Introduction...
NEODENT GUIDED SURGERY
 NEODENT GUIDED SURGERY MANUAL Grand Morse Connection Helix Implant GRAND POSSIBILITIES WITH A LIMITLESS SOLUTION. GRAND MORSE NEODENT GUIDED SURGERY. 4 5 6 CONTENTS 1. CLINICAL STEP BY STEP OF GRAND
NEODENT GUIDED SURGERY MANUAL Grand Morse Connection Helix Implant GRAND POSSIBILITIES WITH A LIMITLESS SOLUTION. GRAND MORSE NEODENT GUIDED SURGERY. 4 5 6 CONTENTS 1. CLINICAL STEP BY STEP OF GRAND
SMARTLOG. User's Manual V 2.2
 SMARTLOG User's Manual V 2.2 PGZ1E3004 REV11 03/2016 SmartLog User's Manual 2016 i-sens. All rights reserved. Microsoft Windows, Mac OS X are registered trademarks of Microsoft Corporation and Apple Inc.
SMARTLOG User's Manual V 2.2 PGZ1E3004 REV11 03/2016 SmartLog User's Manual 2016 i-sens. All rights reserved. Microsoft Windows, Mac OS X are registered trademarks of Microsoft Corporation and Apple Inc.
áåi~ä=pt pçñíï~êé=séêëáçå=qkokr
 kéï=~ë=çñw== MQKOMNQ áåi~ä=pt pçñíï~êé=séêëáçå=qkokr lééê~íçêdë=j~åì~ä båöäáëü Operator's Manual\rSoftware version 4.2.5 = Table of contents Sirona Dental Systems GmbH Table of contents 1 Introduction...
kéï=~ë=çñw== MQKOMNQ áåi~ä=pt pçñíï~êé=séêëáçå=qkokr lééê~íçêdë=j~åì~ä båöäáëü Operator's Manual\rSoftware version 4.2.5 = Table of contents Sirona Dental Systems GmbH Table of contents 1 Introduction...
SICAT AIR & OPTISLEEP. The appliance-based 3D solution for the treatment of obstructive sleep apnea
 SICAT AIR & OPTISLEEP The appliance-based 3D solution for the treatment of obstructive sleep apnea DIGITAL & INTUITIVE with OPTISLEEP, the most advanced oral appliance straight from the dentist. THE DIGITAL
SICAT AIR & OPTISLEEP The appliance-based 3D solution for the treatment of obstructive sleep apnea DIGITAL & INTUITIVE with OPTISLEEP, the most advanced oral appliance straight from the dentist. THE DIGITAL
inlab SW Software Version 18.x
 New as of: 03.2018 inlab SW Software Version 18.x Operator's Manual (not valid for USA) English Table of contents Table of contents 1 Introduction... 9 1.1 Dear Customer,... 9 1.1.1 Contact information...
New as of: 03.2018 inlab SW Software Version 18.x Operator's Manual (not valid for USA) English Table of contents Table of contents 1 Introduction... 9 1.1 Dear Customer,... 9 1.1.1 Contact information...
Dosimeter Setting Device
 Instruction Manual Dosimeter Setting Device For Electronic Personal Dosimeter Dose-i (Unit:Sv, Version:1.05 English) WTA529748 a 1 / 38 Foreword Thank you for purchasing the Dosimeter Setting Device; a
Instruction Manual Dosimeter Setting Device For Electronic Personal Dosimeter Dose-i (Unit:Sv, Version:1.05 English) WTA529748 a 1 / 38 Foreword Thank you for purchasing the Dosimeter Setting Device; a
OneTouch Reveal Web Application. User Manual for Patients Instructions for Use
 OneTouch Reveal Web Application User Manual for Patients Instructions for Use Contents 2 Contents Chapter 1: Introduction...3 Product Overview...3 Intended Use...3 System Requirements... 3 Technical Support...3
OneTouch Reveal Web Application User Manual for Patients Instructions for Use Contents 2 Contents Chapter 1: Introduction...3 Product Overview...3 Intended Use...3 System Requirements... 3 Technical Support...3
SICAT SURGICAL GUIDES. Instructions for preparation of SICAT CLASSICGUIDE, SICAT OPTIGUIDE and SICAT DIGITALGUIDE
 SICAT SURGICAL GUIDES Instructions for preparation of SICAT CLASSICGUIDE, SICAT OPTIGUIDE and SICAT DIGITALGUIDE Table of contents Table of contents 1. SICAT Surgical Guides... 5 1.1. SICAT Surgical Guide
SICAT SURGICAL GUIDES Instructions for preparation of SICAT CLASSICGUIDE, SICAT OPTIGUIDE and SICAT DIGITALGUIDE Table of contents Table of contents 1. SICAT Surgical Guides... 5 1.1. SICAT Surgical Guide
The LOCATOR concept. Simplicity and versatility for prosthesis fixation
 The concept Simplicity and versatility for prosthesis fixation The concept Experience the freedom in prosthesis fixation Simple and secure fixation of implant-supported prostheses is essential for successful
The concept Simplicity and versatility for prosthesis fixation The concept Experience the freedom in prosthesis fixation Simple and secure fixation of implant-supported prostheses is essential for successful
Table of Contents. Contour Diabetes App User Guide
 Table of Contents Introduction... 3 About the CONTOUR Diabetes App... 3 System and Device Requirements... 3 Intended Use... 3 Getting Started... 3 Downloading CONTOUR... 3 Apple... 3 Android... 4 Quick
Table of Contents Introduction... 3 About the CONTOUR Diabetes App... 3 System and Device Requirements... 3 Intended Use... 3 Getting Started... 3 Downloading CONTOUR... 3 Apple... 3 Android... 4 Quick
1. Automatically create Flu Shot encounters in AHLTA in 2 mouse clicks. 2. Ensure accurate DX and CPT codes used for every encounter, every time.
 In clinics around the MHS, upwards of 70% of all flu shot workload credit is lost because the encounters are not documented within AHLTA. Let the Immunization KAT s PASBA approved coding engine do the
In clinics around the MHS, upwards of 70% of all flu shot workload credit is lost because the encounters are not documented within AHLTA. Let the Immunization KAT s PASBA approved coding engine do the
Easy operation. Numerous diagnostic options. X-rays you can rely on: the ORTHOPHOS XG device family. All ORTHOPHOS XG 3Dready programs at a glance.
 CAD /CAM Systems Instruments Hygiene Systems Treatment Centers Imaging Systems Subject to technical changes and errors in the text, Order No. A91100-M47-B346-01-7600, Printed in Germany, Dispo-Nr. 04602,
CAD /CAM Systems Instruments Hygiene Systems Treatment Centers Imaging Systems Subject to technical changes and errors in the text, Order No. A91100-M47-B346-01-7600, Printed in Germany, Dispo-Nr. 04602,
Table of Contents Index Next. See inside for a complete description of program functions >> Link to the Table of Contents >> Link to the Index
 OneTouch Diabetes Management Software User Manual Next User Manual See inside for a complete description of program functions >> Link to the Table of Contents >> Link to the Index Information in this document
OneTouch Diabetes Management Software User Manual Next User Manual See inside for a complete description of program functions >> Link to the Table of Contents >> Link to the Index Information in this document
ACTIVITY SCANNER NEW. 3D Dental Scanner made in Germany.
 ACTIVITY SCANNER 3D Dental Scanner made in Germany NEW ACTIVITY SOFTWARE OPTICAL DENTAL SCANNER ERGONOMIC PRECISION INNOVATION CRANIUM-BASED MEASUREMENT FAST KNOW HOW EASE OF USE OPEN INTERFACE www.smartoptics.de
ACTIVITY SCANNER 3D Dental Scanner made in Germany NEW ACTIVITY SOFTWARE OPTICAL DENTAL SCANNER ERGONOMIC PRECISION INNOVATION CRANIUM-BASED MEASUREMENT FAST KNOW HOW EASE OF USE OPEN INTERFACE www.smartoptics.de
RELEASED. first steps. Icon Icon name What it means
 Icon Icon name What it means Connection The connection icon appears green when the Sensor feature is on and your transmitter is successfully communicating with your pump. The connection icon appears gray
Icon Icon name What it means Connection The connection icon appears green when the Sensor feature is on and your transmitter is successfully communicating with your pump. The connection icon appears gray
» Guided Surgery. by MEDENTiKA « MEDENTIGUIDE SURGERY MANUAL MICROCONE. IPS Implant systems
 » Guided Surgery by MEDENTiKA «IPS Implant systems MEDENTIGUIDE MICROCONE SURGERY MANUAL » MedentiGuide «MedentiGuide drill sleeves support the surgeon in preparing the implant bed for MEDENTiKA implants.
» Guided Surgery by MEDENTiKA «IPS Implant systems MEDENTIGUIDE MICROCONE SURGERY MANUAL » MedentiGuide «MedentiGuide drill sleeves support the surgeon in preparing the implant bed for MEDENTiKA implants.
Guided immediate loading implant surgery planned with Implant Studio D.D.S. Jae-min, Lee
 Guided immediate loading implant surgery planned with Implant Studio D.D.S. Jae-min, Lee Jung-plant Dental office 1 PROLOGUE How can we deal with the immediate loading implant cases easier and more accurate
Guided immediate loading implant surgery planned with Implant Studio D.D.S. Jae-min, Lee Jung-plant Dental office 1 PROLOGUE How can we deal with the immediate loading implant cases easier and more accurate
Dexcom CLARITY User Guide For Clinics
 Dexcom CLARITY User Guide For Clinics LBL-014292, Rev 02 To receive a printed version of this manual, contact your local Dexcom representative. 2016 Dexcom, Inc. Page 1 of 36 Table of Contents 1 Introduction
Dexcom CLARITY User Guide For Clinics LBL-014292, Rev 02 To receive a printed version of this manual, contact your local Dexcom representative. 2016 Dexcom, Inc. Page 1 of 36 Table of Contents 1 Introduction
Unit 1: Introduction to the Operating System, Computer Systems, and Networks 1.1 Define terminology Prepare a list of terms with definitions
 AR Computer Applications I Correlated to Benchmark Microsoft Office 2010 (492490) Unit 1: Introduction to the Operating System, Computer Systems, and Networks 1.1 Define terminology 1.1.1 Prepare a list
AR Computer Applications I Correlated to Benchmark Microsoft Office 2010 (492490) Unit 1: Introduction to the Operating System, Computer Systems, and Networks 1.1 Define terminology 1.1.1 Prepare a list
User s Manual for Eclipse(AccuCap)
 InnoCaption Agent Program User s Manual for Eclipse(AccuCap) VER 2.1.4 InnoCaptionAgent Ver 2.1.4 2015-10-12 InnoCaption 1 / 24 InnoCaption Agent User s Manual for Eclipse Table of Contents 1. GENERAL...
InnoCaption Agent Program User s Manual for Eclipse(AccuCap) VER 2.1.4 InnoCaptionAgent Ver 2.1.4 2015-10-12 InnoCaption 1 / 24 InnoCaption Agent User s Manual for Eclipse Table of Contents 1. GENERAL...
cigarettedesigner 4.0
 cigarettedesigner 4.0 Manual Installing the Software To install the software double-click on cigarettedesignerzip.exe to extract the compressed files and then double click on Setup.msi to start the installation
cigarettedesigner 4.0 Manual Installing the Software To install the software double-click on cigarettedesignerzip.exe to extract the compressed files and then double click on Setup.msi to start the installation
