ProSense 307/347/367 Reviewer's Guide
|
|
|
- Tyler Johnston
- 6 years ago
- Views:
Transcription
1 ProSense 307/347/367 Reviewer's Guide
2
3 Contents Epson ProSense 307/347/367 GPS Multisport Watch Reviewer's Guide... 5 Using the Watch... 6 Controlling Music Playback... 6 Measuring Workouts... 7 Displayable Workout Measurements... 7 Starting Workout Measurement Stopping Workout Measurement and Saving the Data Recording Laps Recording Laps During a Run, Walk, or Bike Workout Recording Laps During a Pool Swim Workout Recording Laps During an Open Water or Indoor Bike Workout Pausing and Resuming Workout Measurement Changing Workout Type During Triathlon Measurement Monitoring Current Workout Data Estimating VO 2 Max Watch Menu Settings Time Screen Menus Measurement Screen Menus Using the Epson View App Reviewing Workouts Viewing Workout Data Editing Workout Data Deleting Workout Data Reviewing Daily Activities Using the Calendar Setting Goals Creating Goals Editing Goals Deleting Goals Setting Targets
4 Setting Workout Targets Setting Activity Targets Earning Medals Changing Settings Changing Workout Settings Changing App Settings Changing Watch Settings Linking Data With Other Apps Releasing Pairing - ios Releasing Pairing - Android Notices Trademarks Copyright Attribution
5 Epson ProSense 307/347/367 GPS Multisport Watch Reviewer's Guide Welcome to the Epson ProSense 307/347/367 GPS Multisport Watch Reviewer's Guide. 5
6 Using the Watch Refer to these sections to learn more about your ProSense watch. Controlling Music Playback Measuring Workouts Watch Menu Settings Controlling Music Playback You can play audio on your smartphone and control it with your watch via a Bluetooth connection. Note: On Android, you need to leave the Epson View app running in the background on your smartphone to use the audio playback controls. 1. At the Time screen, press and hold the Back button for at least 2 seconds. You see a screen like this: 2. Do the following to play audio and control playback as necessary: To start or stop playing the current track, press the Enter button. To play the next track, press and hold the Up button for at least two seconds. To play the previous track, press and hold the Down button for at least two seconds. To adjust the volume, press the Up button to raise it or the Down button to lower it. To exit audio playback and return to the Time screen, press and hold the Back button for at least 2 seconds. Parent topic: Using the Watch 6
7 Measuring Workouts Follow the instructions in these sections to measure workouts with your watch. Displayable Workout Measurements Starting Workout Measurement Stopping Workout Measurement and Saving the Data Recording Laps Pausing and Resuming Workout Measurement Changing Workout Type During Triathlon Measurement Monitoring Current Workout Data Estimating VO2 Max Parent topic: Using the Watch Displayable Workout Measurements You can display a variety of workout measurements on your device in these workout modes: Run mode Walk mode Treadmill mode Bike mode Pool Swim mode Open Water mode Note: You can configure the measurement display settings from the Workout Settings menu in the Epson View app. The workout measurements available depends in the workout mode you are using, as listed in these tables. Run, Walk, Treadmill, and Bike Mode Workout Information Modes Description Total time from the start of measurement Total distance from the start of measurement 7
8 Modes Description Current time Total calories burned from the start of measurement Total number of steps from the start of measurement Current number of steps per minute Current heart rate per minute Average heart rate from the start of measurement Maximum heart rate from the start of measurement Current stride Total distance from start of lap measurement Total time from start of lap measurement Current pace in time per mile/kilometer Current target time; displayed only when the Training setting is set to Target Time Estimated distance completed at the end of the configured time; displayed only when the Training setting is set to Target Time Target distance selected and total distance from the start of measurement; displayed only when the Training setting is set to Target Dist. Estimated time at completion of selected target distance; displayed only when the Training setting is set to Target Dist. Target heart rate selected and current heart rate; displayed on the workout screen only when the Training setting is set to Target HR Target pace selected and current pace in time per mile/kilometer; displayed only when the Training setting is set to Target Pace Interval information, including sprint and rest intervals; displayed only when the Training setting is set to Interval When you select a target distance, displays selected distance and current distance. When you select a target time, displays selected time and elapsed time. Difference from selected pace and distance; displayed only when the Training setting is set to Race 8
9 Modes Description Target speed selected and current average speed; displayed only when the Training setting is set to Target Speed Swim and Open Water Mode Workout Information Modes Description Total distance from the start of measurement Total time from start of measurement Current time Current heart rate per minute Total time from start of lap measurement Total distance from start of lap measurement Current pace for 100 yards or 100 meters Target time selected and total time since start of measurement; displayed only when the Training setting is set to Target Time Estimated distance completed at the end of the configured time; displayed only when the Training setting is set to Target Time Target distance selected and total distance from the start of measurement; displayed only when the Training setting is set to Target Dist. Estimated time at completion of selected target distance; displayed only when the Training setting is set to Target Dist. Interval information, including sprint and rest intervals; displayed only when the Training setting is set to Interval When you select a target time, displays selected time and elapsed time. Parent topic: Measuring Workouts Related tasks Changing Workout Settings 9
10 Starting Workout Measurement Before using your watch to measure a workout, you need to select a workout mode and locate the watch's GPS signal. 1. At the Time screen, press the Down button. You see the Activity selection screen. 2. Press the Up or Down button to select one of these workout modes and press the Start/Stop button. Run mode Walk mode Treadmill mode Bike mode Indoor Bike mode Pool Swim mode Open Water mode Other 1 Other 2 Note: Not all workout modes appear by default. You can configure the workout modes that appear from the Workout Settings menu in the Epson View app. For information on using the Epson View app, see the online help. Your watch locates the GPS signal and displays the Measurement screen when it is finished (except in Treadmill, Pool Swim, or Indoor Bike mode). 10
11 Note: If you must start a workout before GPS location is complete, press the Start/Stop button. Your watch continues locating and begins measuring your workout with the built-in stride sensor. The watch will not record some measurements that require GPS signals, such as your workout route, until GPS location is complete. 3. Press the Start/Stop button to start workout measurement. If your watch displays the Locating GPS Failed message, GPS location has failed: Move to an outdoor area with no overhead obstructions and press the Parent topic: Measuring Workouts Back button to try again. Stopping Workout Measurement and Saving the Data You can save up to 248 sessions of workout data. Note: You can save up to 99 hours for each lap. If you exceed this time, workout measurement stops. 1. At the Measurement screen, press the Start/Stop button to pause workout measurement. 11
12 2. Press the Enter button or wait 3 seconds. Your watch displays the Stop screen. 3. Press the Up or Down button to select Save and press the Enter button. Your watch saves your workout data and displays the history screen. Recording Laps 4. Press the Up or Down button to display each available screen of workout data. 5. Press the Enter button to return to the Time screen. Note: If you want to clear the current workout data when viewing the Stop screen, select Delete > Yes. Parent topic: Measuring Workouts Follow the instructions in these sections to measure workouts with your device. Recording Laps During a Run, Walk, or Bike Workout Recording Laps During a Pool Swim Workout Recording Laps During an Open Water or Indoor Bike Workout Parent topic: Measuring Workouts 12
13 Recording Laps During a Run, Walk, or Bike Workout You can record laps during your workout in Run, Walk, or Bike mode either automatically or manually. At the Measurement screen, press the Enter button to begin recording a lap manually. To record laps automatically, select AT Lap from the Settings screen, and select a time or distance at which to begin recording laps. When your workout reaches that time or distance, your device automatically begins recording laps. When your device records a lap, it displays the Lap screen for a few seconds. The Lap screen displays the lap number, lap time, and split time for the current lap. Parent topic: Recording Laps Related tasks Changing Workout Settings 13
14 Recording Laps During a Pool Swim Workout You can record laps during your workout in Pool Swim mode either automatically or manually. At the Measurement screen, press the Enter button to begin recording a lap manually. If you need to rest during a lap, press the Enter button. To record laps automatically, select AT Lap from the Settings screen, and select a time or distance at which to begin recording laps. When your workout reaches that time or distance, your device automatically begins recording laps. If you need to rest during a lap, simply stand in the pool to automatically switch to resting mode, then either just resume swimming or press the Enter button. When your device records a lap, it displays the Lap screen for a few seconds. Note: The device may not record the lap correctly if you turn with a weak kick or have very little change in your arm movement on the turn. Parent topic: Recording Laps Related tasks Changing Workout Settings Recording Laps During an Open Water or Indoor Bike Workout You can manually record laps during your workout in Open Water or Indoor Bike mode. 14
15 At the Measurement screen, press the Enter button to begin recording a lap. Parent topic: Recording Laps Related tasks Changing Workout Settings Pausing and Resuming Workout Measurement During your workout, you can start, pause, and resume workout measurements as necessary. At the Measurement screen, press the Start/Stop button to pause workout measurement. Press the Start/Stop button again within 3 seconds to resume workout measurement. 15
16 If you pause your workout measurement for more than 3 seconds, your watch displays the Stop screen. Press the Up or Down button to select Resume and press the Enter button to resume workout measurement. Parent topic: Measuring Workouts Changing Workout Type During Triathlon Measurement During a workout in Triathlon mode, you can switch the workout mode or start transition timing as you reach those stages in triathlon activities. Note: You can select your workout mode order and choose whether or not to measure triathlon time in the Epson View app. At the Measurement screen, hold down the Enter button to change the workout mode or transition. Hold down the Enter button again to scroll through the modes or transitions. Parent topic: Measuring Workouts Monitoring Current Workout Data During your workout, you can monitor the current workout data your watch has collected. At the Measurement screen, press the Up or Down button to display the current workout data screens. 16
17 Estimating VO 2 Max Note: You can configure the measurement display settings from the Workout Settings menu in the Epson View app. For information on using the Epson View app, see the online help. Parent topic: Measuring Workouts Your watch calculates the estimated maximum quantity of oxygen that your body can process, called VO 2 max. This estimate can be an indicator of your fitness level and should increase with improved athletic performance. Your watch uses your heart rate and GPS measurements to accurately calculate the VO 2 max under the following conditions: Your profile information must be set up correctly. VO 2 max is only measured in Run Mode. Your watch is connected to GPS and you run with the watch for at least 10 minutes. You turned on heart rate measurement and the AT Pause setting is turned off. Your running pace is 16 min/mile (10 min/km) or faster. You are running at an elevated heart rate at moderate intensity. Your watch cannot accurately estimate the VO 2 max if the following occurs: You stop running before 10 minutes have elapsed. Your heart rate cannot be measured. Your running speed slowed to a walk or you stopped for a traffic signal, and your heart rate dropped too low for estimation. Parent topic: Measuring Workouts Watch Menu Settings See these sections to view the available settings on the watch menus. Time Screen Menus Measurement Screen Menus Parent topic: Using the Watch Time Screen Menus You can select these settings by pressing Enter the button on the Time screen. 17
18 Menu Settings Options/Description Bluetooth On Off Pairing Forget Device Turns Bluetooth on or off to connect with your smartphone Puts watch into pairing mode Ends the Bluetooth connection with your smartphone Settings Activity Sets up a target number of steps or turns activity measurement on or off Alarm Vibration Display System On Off Edit Sets up alarms, notifications, alerts, and button tones you want to use for smartphone functions and various milestones in your workouts; you can use the Epson View app to configure alarms Sets the watch face, background, and backlight for the display and enables/disables sleep mode Configures or displays general device information Set time sets the time manually or automatically using synchronization Reset resets all device settings to their defaults, resets the stride sensor, and deletes all workout and activity data Ver. Info displays the device's firmware version information Enables/disables wake-up alarms and lets you configure alarm times History Displays workout history information Turn off Turns the device off Parent topic: Watch Menu Settings 18
19 Related tasks Changing App Settings Measurement Screen Menus You can select these settings by pressing the Enter button on the Measurement screen or when a measurement is paused. Then select the Settings menu. Modes Settings Options/Description AT Lap AT Pause Training Metronome Meas. HR Automatically records laps when you reach a pre-configured time or distance; you can use the Epson View app to configure lap times or distances Automatically pauses/resumes workout measurement when you stop and resume workout activity Sets up alerts for when you reach preconfigured targets for training; you can use the Epson View app to configure training targets Target Time Target Dist. Target HR Target Pace Target Speed (Bike mode only) Interval Race Sets your device to emit rhythmic sounds to assist in pacing your workout Turns heart rate measuring on or off; turn off heart rate measuring when you are not using the heart rate information to conserve battery life 19
20 Modes Settings Options/Description Waypoint Auto Scroll Refresh Pool length AT Rest Registers the current location as a waypoint in your workout so your device can notify you of your progress toward the waypoint and alert you upon arrival; works outdoors only Changes the display to scroll automatically based on your movement or by time Wrist turn Time Changes the frequency with which the screen updates during your workout based on your movements or by time Wrist turn Every second Sets the length of the pool, between 20 to 150 yards/meters Automatically detects a rest during swimming and when you resume swimming so you do not have to manually pause swim workout measurement 20
21 Modes Settings Options/Description Stroke style Parent topic: Watch Menu Settings Related tasks Changing Workout Settings Automatically detects the swim stroke you are using or lets you set the swim stroke manually Auto Manual The following stroke styles are available when you select Manual: Freestyle Breaststroke Butterfly Backstroke 21
22 Using the Epson View App Refer to these sections to learn more about the Epson View App. Reviewing Workouts Reviewing Daily Activities Using the Calendar Setting Goals Setting Targets Earning Medals Changing Settings Reviewing Workouts The Dashboard shows you an overview of all your workouts. Different types of workouts are categorized as cards. You can customize your dashboard by adding and deleting cards. Viewing Workout Data Editing Workout Data Deleting Workout Data Parent topic: Using the Epson View App Viewing Workout Data You can review your workout cards from the Dashboard of the Epson View app. 1. Select Dashboard at the bottom of the app screen. 22
23 2. Select the type of workout that you want to view. Note: You can select Edit to add, remove, and change the order of workout types on the Dashboard. 3. Do one of the following: Select Details to view the specific details of your most recent workout. 23
24 You can tap the various measurements (Pace, Cadence, Stride, Ascent/Descent, Heart rate) on the Details screen to add the workout data to the graph. Tap the measurement again to remove it from the graph. 24
25 Select History to view a chronological list of all of your workouts of this type. Editing Workout Data The bars at the top of the screen show your weekly and monthly distance totals for this workout type. The totals change to match the current date as you scroll through your workout history. Select a workout to view the details of that workout. Parent topic: Reviewing Workouts Editing a workout in Epson View updates the information in your stored Epson View account and your ProSense watch. 25
26 1. Select Dashboard at the bottom of the app screen. 2. Select the card for the type of workout that you want to edit. 3. Select History. 4. Select a workout. 5. Select the icon at the top of the app screen. 6. Select Edit Workout. 7. Edit the workout data as necessary. 26
27 8. Select Save. Parent topic: Reviewing Workouts Deleting Workout Data Deleting a workout in Epson View removes it from both your watch memory and your account history. 1. Select Dashboard at the bottom of the app screen. 2. Select the card for the type of workout that you want to delete. 3. Select History. 4. Select the icon at the top of the app screen. 27
28 5. Select Delete Workout. 6. Select the workout(s) that you want to delete. 7. Select Delete. Parent topic: Reviewing Workouts 28
29 Reviewing Daily Activities 1. Select Dashboard at the bottom of the app screen. 2. Select the Daily Activity card. You see the number of steps you've taken, the amount you've exercised, the calories that you've burned, and the amount that you've slept today. 29
30 3. To view more details on your daily activity and a history of past activity, select History. You can scroll through the cards and select a date to view detailed graphs of your distance walked and calories burned on that date. Parent topic: Using the Epson View App 30
31 Using the Calendar You can easily view your workout and daily activity history from the Calendar menu at the bottom of the app screen. 31
32 Select a date on the calendar to view that day's workouts or daily activity data. Workouts are represented by the following icons: : Running / Trail Running / Hiking / Walking / Treadmill : Cycling : Swimming : Triathlon : Multiple workouts of a type : More than 9 workouts of a type Parent topic: Using the Epson View App 32
33 Setting Goals You can create workout goals by entering the mileage and time period of your goal. Manage your progress in the Goals card on the Dashboard. The Goals card always shows the goal that is ending the soonest. To see all of your goals, select History. 33
34 Your progress towards each goal is represented by a graph. The colored area of the graph represents your progress and the gray area represents your goal pace. If the colored area is below the gray, you are behind your goal: If the colored area is above the gray, you are ahead of your goal: When you achieve your goal, you see this message: When you do not meet your goal, you see this message: 34
35 Creating Goals Creating Goals Editing Goals Deleting Goals Parent topic: Using the Epson View App You can store up to 20 goals in Epson View. 1. Select Dashboard at the bottom of the app screen. 2. Select the Goals card. 3. Select History. 35
36 4. Select the icon at the top of the app screen. 5. Select Add New Goal. 6. Edit the goal details as necessary. Editing Goals 7. Select Save. Parent topic: Setting Goals You can edit a goal from the Goals screen. 36
37 1. Select Dashboard at the bottom of the app screen. 2. Select the Goals card. 3. Select History. 37
38 4. Select any of the goals listed. 5. Edit the goal as necessary. Deleting Goals 6. Select Save. Parent topic: Setting Goals You can delete goals from the Goals screen. 38
39 1. Select Dashboard at the bottom of the app screen. 2. Select the Goals card. 3. Select History. 4. Select the icon at the top of the app screen. 39
40 5. Select Delete Goals. 6. Select the checkbox next to the goal(s) that you want to delete. 7. Select Delete. Setting Targets Parent topic: Setting Goals You can set monthly or weekly targets for each workout type and your daily activity. Setting Workout Targets Setting Activity Targets Parent topic: Using the Epson View App Setting Workout Targets You can set daily and weekly workout targets from the history view for each workout type. 1. Select History on a workout card on your Dashboard. 2. Select the icon at the top of the app screen. 40
41 3. Select Edit Targets. 4. Enter your weekly and monthly workout targets. 5. When you finish, select Save in the upper right of the app screen. Parent topic: Setting Targets Setting Activity Targets You can set daily targets for steps and calories burned from the Daily Activity card. 41
42 1. Select the Daily Activity card on your Dashboard. 2. Select History. 3. Select the at the top of the app screen. 4. Select Edit Targets. 42
43 5. Enter your daily targets for steps and calories burned. 6. When you finish, select Save at the top of the app screen. Earning Medals Parent topic: Setting Targets You earn medals by uploading workouts and setting personal records. Select the Medals card on the Dashboard to view your medals. You can earn the following medals: Longest Distance (Running / Trail Running / Hiking / Walking / Treadmill and Cycling): Earned when you complete your longest distance workout. This medal automatically updates when you beat your best distance. 43
44 Longest Time (Running / Trail Running / Hiking / Walking / Treadmill and Cycling): Earned when you complete your longest workout (in time). This medal automatically updates when you complete a longer workout. Half Marathon (Running): Earned when you complete your fastest half marathon. To earn this medal, make sure you go to the Run Details screen for your workout, select Edit Workout and set the Type to Half Marathon. Marathon (Running): Earned when you complete your fastest marathon. To earn this medal, make sure you go to the Run Details screen for your workout, select Edit Workout and set the Type to Marathon. 44
45 Longest Weekly Distance (Running / Trail Running / Hiking / Walking / Treadmill and Cycling): Earned when you complete your longest distance workout for the week. This medal automatically updates when you beat your best weekly distance. Longest Monthly Distance (Running / Trail Running / Hiking / Walking / Treadmill and Cycling): Earned when you complete your longest distance workout for the month. This medal automatically updates when you beat your best monthly distance. You can delete medals by tapping the icon at the top of the app screen and selecting Delete Medal. Select the medals you want to delete, then select Delete. When you delete a medal, that record is reset. Changing Settings Parent topic: Using the Epson View App Refer to these sections to learn more about changing settings in the Epson View app. Changing Workout Settings Changing App Settings Changing Watch Settings Linking Data With Other Apps 45
46 Releasing Pairing - ios Releasing Pairing - Android Parent topic: Using the Epson View App Changing Workout Settings The Workout Settings menu lets you change the data displayed on the Measurement and workout data screens on your watch. Note: Make sure Bluetooth is enabled on your device and watch, and that the watch is paired with the app. 1. Select My Watch at the bottom of the app screen. 2. Select Workout. 46
47 3. Do one of the following: Select Edit to adjust the workout types that appear on your watch. You can select and deselect the checkboxes next to workout types to enable or disable them, or you can change the order that the workout types appear on your watch by dragging them up or down in the list. Note: The workout type that is listed first will automatically start when you press the on the watch's Time screen. Start/Stop 47
48 Select a workout type to adjust the data displayed on the Measurement and workout data screens for that type. 4. When you finish selecting settings, return to the Workout Settings screen and select Transfer Settings to Watch at the bottom of the app screen. Parent topic: Changing Settings 48
49 Changing App Settings The App Settings menu lets you change the language, date, time and various other settings for the Epson View App. 1. Select More at the bottom of the app screen. 2. Select App Settings. 3. Select the settings as necessary. 49
50 4. When you finish selecting settings, select Save at the top of the app screen. Parent topic: Changing Settings Changing Watch Settings The Watch Settings menu lets you change various settings on the ProSense watch. Note: Make sure Bluetooth is enabled on your device and watch, and that the watch is paired with the app. 1. Select My Watch at the bottom of the app screen. 2. Select Settings. 50
51 3. Select the settings as necessary. 4. When you finish selecting settings, select Transfer Settings to Watch at the bottom of the app screen. Parent topic: Changing Settings 51
52 Linking Data With Other Apps You can automatically share your Epson View data with a variety of third-party workout apps. 1. Select More at the bottom of the app screen. 2. Select Link Other Apps. 52
53 3. Select the app that you want to link with Epson View. 4. Enter your username and password for the app and follow any additional instructions to complete the link process. Any workouts uploaded to Epson View now automatically appear in the linked third-party workout app. Parent topic: Changing Settings Releasing Pairing - ios Releasing the pairing between your ios device and watch completely erases the Bluetooth connection. You will need to re-pair them if you want to upload data to Epson View or change settings on your watch from your device. 53
54 1. Select My Watch at the bottom of the app screen. 2. Select Release Pairing. 3. Select OK. 4. Select the Settings menu on your device. 54
55 5. Select Bluetooth. 6. Select the icon next to your ProSense watch. 7. Select Forget this Device. 8. Select Forget Device again to confirm. 9. On the Time screen on your watch, press the Enter button. 55
56 You see a screen like this: 10. Select Bluetooth. 11. Select Forget Device. 12. Select Yes. Parent topic: Changing Settings Releasing Pairing - Android Releasing the pairing between your Android device and watch completely erases the Bluetooth connection. You will need to re-pair them if you want to upload data to Epson View or change settings on your watch from your device. 1. Select My Watch at the bottom of the app screen. 56
57 2. Select Release Pairing. 3. Select OK. 4. On the Time screen on your watch, press the Enter button. You see a screen like this: 5. Select Bluetooth. 6. Select Forget Device. 7. Select Yes. Parent topic: Changing Settings 57
58 Notices Trademarks Check these sections for important notices about your product. Note: Epson offers a recycling program for end of life Epson products. Please go to this site (U.S) or this site (Canada) for information on how to return your Epson products for proper disposal. Trademarks Copyright Attribution EPSON is a registered trademark and EPSON Exceed Your Vision is a registered logomark of Seiko Epson Corporation. ios is a trademark of Apple Inc., registered in the U.S. and other countries. Android TM is a trademark of Google Inc. The Bluetooth wordmark is owned by Bluetooth SIG, Inc. Parent topic: Notices Copyright Attribution 2017 Epson America, Inc. 10/17 CPD Parent topic: Notices 58
COROS APEX Watch User Manual
 COROS APEX Watch User Manual Last edit on 12/27/2018 Home Page Default page can be customized with different watch face options. Information displayed on the home page includes but not limited to current
COROS APEX Watch User Manual Last edit on 12/27/2018 Home Page Default page can be customized with different watch face options. Information displayed on the home page includes but not limited to current
Forerunner 645 Music. chemically strengthened glass. stainless steel x 42.5 x 13.5 mm. sunlight-visible, transflective memory-in-pixel (MIP)
 General Lens Material chemically strengthened glass Bezel Material stainless steel Quick Release Bands Strap material yes (20 mm, Industry standard) silicone Physical size 42.5 x 42.5 x 13.5 mm Fits wrists
General Lens Material chemically strengthened glass Bezel Material stainless steel Quick Release Bands Strap material yes (20 mm, Industry standard) silicone Physical size 42.5 x 42.5 x 13.5 mm Fits wrists
TomTom GPS Watch User Manual 2.0
 TomTom GPS Watch User Manual 2.0 Contents Welcome 5 What's new 6 What's new in this release... 6 Your watch 8 About your watch... 8 Wearing your watch... 9 Cleaning your watch... 9 The heart rate sensor...
TomTom GPS Watch User Manual 2.0 Contents Welcome 5 What's new 6 What's new in this release... 6 Your watch 8 About your watch... 8 Wearing your watch... 9 Cleaning your watch... 9 The heart rate sensor...
Kinomap Trainer app is set for fitness machines including exercise bikes, ellipticals and cross trainers, treadmills and rowers.
 Kinomap Trainer app is set for fitness machines including exercise bikes, ellipticals and cross trainers, treadmills and rowers. Version 1.1 1 With Kinomap Fitness, ride more than 100,000 km of geolocated
Kinomap Trainer app is set for fitness machines including exercise bikes, ellipticals and cross trainers, treadmills and rowers. Version 1.1 1 With Kinomap Fitness, ride more than 100,000 km of geolocated
TomTom GPS Watch User Manual 2.0
 TomTom GPS Watch User Manual 2.0 Contents Welcome 5 What's new 6 What's new in this release... 6 Your watch 7 About your watch... 7 Wearing your watch... 7 Cleaning your watch... 8 The heart rate sensor...
TomTom GPS Watch User Manual 2.0 Contents Welcome 5 What's new 6 What's new in this release... 6 Your watch 7 About your watch... 7 Wearing your watch... 7 Cleaning your watch... 8 The heart rate sensor...
BRITE R450. LightTrak Sensor Time/Date. Goal Progress Bar Activity Value Activity Type Notification Alert. Quick Start Guide
 BRITE R450 LightTrak Sensor Time/Date Goal Progress Bar Activity Value Activity Type Notification Alert Quick Start Guide Welcome to LifeTrak. Let s take a quick tour of the basic features. To turn on
BRITE R450 LightTrak Sensor Time/Date Goal Progress Bar Activity Value Activity Type Notification Alert Quick Start Guide Welcome to LifeTrak. Let s take a quick tour of the basic features. To turn on
MyRunningApp user guide ver User guide ver MyRunningApp
 User guide ver. 4.1.0 MyRunningApp 1 Index 1. Releases overview...3 2. Introduction...6 3. Getting started...7 4. Workouts...10 5. Automatic lap and manual lap...15 6. Goals...18 7. Indoor mode...20 8.
User guide ver. 4.1.0 MyRunningApp 1 Index 1. Releases overview...3 2. Introduction...6 3. Getting started...7 4. Workouts...10 5. Automatic lap and manual lap...15 6. Goals...18 7. Indoor mode...20 8.
REVBOX POWER APP INSTRUCTION MANUAL
 WELCOME TO THE REVBOX COMMUNITY... Congratulations on the purchase of your new Revbox & Power App. This step by step guide will explain how to use the Revbox Power App on your Phone or Tablet. As technology
WELCOME TO THE REVBOX COMMUNITY... Congratulations on the purchase of your new Revbox & Power App. This step by step guide will explain how to use the Revbox Power App on your Phone or Tablet. As technology
KINOMAP FITNESS. Version Android KINOMAP FITNESS
 Version 1.1 - Android With Kinomap Fitness, ride more than 100,000 km of geolocated videos all over the world uploaded by users themselves. Try to follow their rhythm under the same conditions at the time
Version 1.1 - Android With Kinomap Fitness, ride more than 100,000 km of geolocated videos all over the world uploaded by users themselves. Try to follow their rhythm under the same conditions at the time
personal trainer Forerunner owner s manual
 personal trainer Forerunner 301 owner s manual Copyright 2004 Garmin Ltd. or its subsidiaries. Garmin International, Inc. 1200 East 151st Street Olathe, Kansas 66062, U.S.A. Tel. 913/397.8200 or 800/800.1020
personal trainer Forerunner 301 owner s manual Copyright 2004 Garmin Ltd. or its subsidiaries. Garmin International, Inc. 1200 East 151st Street Olathe, Kansas 66062, U.S.A. Tel. 913/397.8200 or 800/800.1020
 www.epson.co.uk/pulsense www.epson.co.uk/runsense Start making moves that make a difference. Pulsense is the next generation heart rate and activity monitor. It measures heartbeat and activity 24 hours
www.epson.co.uk/pulsense www.epson.co.uk/runsense Start making moves that make a difference. Pulsense is the next generation heart rate and activity monitor. It measures heartbeat and activity 24 hours
Timex. Ironman SLEEK 250-LAP FULL USER GUIDE
 Timex Ironman SLEEK 250-LAP FULL USER GUIDE Timex Ironman SLEEK 250-LAP User Manual INTRODUCING YOUR SLEEK 250-LAP The SLEEK 250-LAP is easy to use. With TapScreen technology, take laps/splits manually
Timex Ironman SLEEK 250-LAP FULL USER GUIDE Timex Ironman SLEEK 250-LAP User Manual INTRODUCING YOUR SLEEK 250-LAP The SLEEK 250-LAP is easy to use. With TapScreen technology, take laps/splits manually
1 Getting Started. Automatically Powering on after Charging
 QUICK START 1 Getting Started Automatically Powering on after Charging Insert the charging cable, as shown in the left figure below. Align the charging base with the charging port on your fitness watch
QUICK START 1 Getting Started Automatically Powering on after Charging Insert the charging cable, as shown in the left figure below. Align the charging base with the charging port on your fitness watch
User Guide MotionX-365
 User Guide MotionX-365 MotionX-365 The widely used, patented MotionX sensor-fusion engine inside your Swiss made horological smartwatch tracks activity and sleep patterns. Daily activity (steps, calories,
User Guide MotionX-365 MotionX-365 The widely used, patented MotionX sensor-fusion engine inside your Swiss made horological smartwatch tracks activity and sleep patterns. Daily activity (steps, calories,
Connectivity guide for ReSound Smart 3D app
 Connectivity guide for ReSound Smart 3D app Table of contents Introduction to ReSound Smart Hearing Aids... 3 Mobile Devices that Work with ReSound Smart Hearing Aids... 3 Connectivity and ReSound Smart
Connectivity guide for ReSound Smart 3D app Table of contents Introduction to ReSound Smart Hearing Aids... 3 Mobile Devices that Work with ReSound Smart Hearing Aids... 3 Connectivity and ReSound Smart
myphonak app User Guide
 myphonak app User Guide Getting started myphonak is an app developed by Sonova, the world leader in hearing solutions based in Zurich, Switzerland. Read the user instructions thoroughly in order to benefit
myphonak app User Guide Getting started myphonak is an app developed by Sonova, the world leader in hearing solutions based in Zurich, Switzerland. Read the user instructions thoroughly in order to benefit
Demo Mode. Once you have taken the time to navigate your RPM 2 app in "Demo mode" you should be ready to pair, connect, and try your inserts.
 Demo Mode RPM 2 is supported with a "demonstration (Demo) mode" that easily allows you to navigate the app. Demo mode is intended for navigation purposes only. Data in Demo mode are simply random data
Demo Mode RPM 2 is supported with a "demonstration (Demo) mode" that easily allows you to navigate the app. Demo mode is intended for navigation purposes only. Data in Demo mode are simply random data
Connectivity guide for. BeMore app
 Connectivity guide for BeMore app Compatible AGXR aids These AGXR aids work with the BeMore app. If you re in doubt, please ask your hearing care professional. Table of contents Introduction to AGXR hearing
Connectivity guide for BeMore app Compatible AGXR aids These AGXR aids work with the BeMore app. If you re in doubt, please ask your hearing care professional. Table of contents Introduction to AGXR hearing
Quick guide to connectivity and the ReSound Smart 3D app
 Quick guide to connectivity and the ReSound Smart 3D app 2 Content Compatibility: Hearing aids and mobile devices...4 Get started with your iphone, ipad or ipod touch...6 Pair with your ReSound Smart Hearing
Quick guide to connectivity and the ReSound Smart 3D app 2 Content Compatibility: Hearing aids and mobile devices...4 Get started with your iphone, ipad or ipod touch...6 Pair with your ReSound Smart Hearing
RELEASED. Clearing your active insulin
 To clear all your settings: 1. Make sure the pump is not connected to your body. 2. Go to the Manage Settings screen. Menu > Utilities > Manage Settings 3. Simultaneously press and hold and until the Manage
To clear all your settings: 1. Make sure the pump is not connected to your body. 2. Go to the Manage Settings screen. Menu > Utilities > Manage Settings 3. Simultaneously press and hold and until the Manage
Connectivity guide for ReSound Smart 3D app
 Connectivity guide for ReSound Smart 3D app Table of contents Introduction to ReSound Smart Hearing Aids... 3 Mobile Devices that Work with ReSound Smart Hearing Aids... 3 Connectivity and ReSound Smart
Connectivity guide for ReSound Smart 3D app Table of contents Introduction to ReSound Smart Hearing Aids... 3 Mobile Devices that Work with ReSound Smart Hearing Aids... 3 Connectivity and ReSound Smart
Hearing Control App User Guide
 Hearing Control App User Guide Introduction to Audibel s Smart Hearing Aids Android Listed below are Audibel s smartphone compatible hearing aids that work with the TruLink Hearing Control app: We are
Hearing Control App User Guide Introduction to Audibel s Smart Hearing Aids Android Listed below are Audibel s smartphone compatible hearing aids that work with the TruLink Hearing Control app: We are
is a registered mark of Wi-Fi Alliance Corporation. Windows
 2018 Garmin Ltd. or its subsidiaries All rights reserved. Under the copyright laws, this manual may not be copied, in whole or in part, without the written consent of Garmin. Garmin reserves the right
2018 Garmin Ltd. or its subsidiaries All rights reserved. Under the copyright laws, this manual may not be copied, in whole or in part, without the written consent of Garmin. Garmin reserves the right
Nokia Health Mate app
 Your Activity Tracker and Life Coach User Guide EN - 1 Table of Contents What is the?...3 Requirements 3 Smartphone or device 3 Installing the app...4 Accounts 4 App Navigation...7 The Timeline 7 Dashboard
Your Activity Tracker and Life Coach User Guide EN - 1 Table of Contents What is the?...3 Requirements 3 Smartphone or device 3 Installing the app...4 Accounts 4 App Navigation...7 The Timeline 7 Dashboard
Quick guide to connectivity and the Interton Sound app
 Quick guide to connectivity and the Interton Sound app Content Compatibility: Hearing aids and mobile devices... 4 Get started with your iphone, ipad or ipod touch... 6 Pair with your Interton hearing
Quick guide to connectivity and the Interton Sound app Content Compatibility: Hearing aids and mobile devices... 4 Get started with your iphone, ipad or ipod touch... 6 Pair with your Interton hearing
SUUNTO 3 FITNESS USER GUIDE
 SUUNTO 3 FITNESS USER GUIDE 2018-06-20 1. SAFETY... 4 2. Getting started... 5 2.1. Suunto app...5 2.2. SuuntoLink...6 2.3. Buttons...6 2.4. Optical heart rate...7 2.5. Icons...7 2.6. Adjusting settings...
SUUNTO 3 FITNESS USER GUIDE 2018-06-20 1. SAFETY... 4 2. Getting started... 5 2.1. Suunto app...5 2.2. SuuntoLink...6 2.3. Buttons...6 2.4. Optical heart rate...7 2.5. Icons...7 2.6. Adjusting settings...
User Guide for Lifegear RUNNER App
 User Guide for Lifegear RUNNER App http://www.lifegear.com.tw Contents LifeGear RUNNER App Installation 2 Connect Your Mobile Device to the Specific Bluetooth Fitness Equipment 4 Entering Your Profile
User Guide for Lifegear RUNNER App http://www.lifegear.com.tw Contents LifeGear RUNNER App Installation 2 Connect Your Mobile Device to the Specific Bluetooth Fitness Equipment 4 Entering Your Profile
ReSound Forte and ReSound Smart 3D App For Android Users Frequently Asked Questions
 ReSound Forte and ReSound Smart 3D App For Android Users Frequently Asked Questions GENERAL Q. I have an Android phone. Can I use ReSound Forte? Q. What Android devices are compatible with ReSound Forte
ReSound Forte and ReSound Smart 3D App For Android Users Frequently Asked Questions GENERAL Q. I have an Android phone. Can I use ReSound Forte? Q. What Android devices are compatible with ReSound Forte
Monitor Instructions for Models: CHB-R6 CHB-UV6
 Monitor Instructions for Models: CHB-R6 CHB-UV6 Power supply: output DC 9v/ 1000mA transformer adaptor TABLE OF CONTENTS Function Buttons ----------------------------------------------------------------------------
Monitor Instructions for Models: CHB-R6 CHB-UV6 Power supply: output DC 9v/ 1000mA transformer adaptor TABLE OF CONTENTS Function Buttons ----------------------------------------------------------------------------
TruLink Hearing Control App User Guide
 TruLink Hearing Control App User Guide TruLink Hearing Control App User Guide GET CONNECTED In order to use the TruLink Hearing Control app, you must first pair your hearing aids with your ios device.
TruLink Hearing Control App User Guide TruLink Hearing Control App User Guide GET CONNECTED In order to use the TruLink Hearing Control app, you must first pair your hearing aids with your ios device.
Phonak RemoteControl App. User Guide
 Phonak RemoteControl App User Guide Getting started The RemoteControl App is developed by Phonak, one of the world`s leading companies in hearing technology. Read this user instructions thoroughly in order
Phonak RemoteControl App User Guide Getting started The RemoteControl App is developed by Phonak, one of the world`s leading companies in hearing technology. Read this user instructions thoroughly in order
Buy Garmin Activity Trackers online at:
 GARMIN VIVOSPORT SPECS FULL Physical & Performance Display size Display resolution 72 x 144 pixels GPS Weight Display type Battery life 0.38" x 0.76" (9.7 mm x 19.3 mm) Small/medium: 24.1 g Large: 27.0
GARMIN VIVOSPORT SPECS FULL Physical & Performance Display size Display resolution 72 x 144 pixels GPS Weight Display type Battery life 0.38" x 0.76" (9.7 mm x 19.3 mm) Small/medium: 24.1 g Large: 27.0
Table of Contents. Contour Diabetes App User Guide
 Table of Contents Introduction... 3 About the CONTOUR Diabetes App... 3 System and Device Requirements... 3 Intended Use... 3 Getting Started... 3 Downloading CONTOUR... 3 Apple... 3 Android... 4 Quick
Table of Contents Introduction... 3 About the CONTOUR Diabetes App... 3 System and Device Requirements... 3 Intended Use... 3 Getting Started... 3 Downloading CONTOUR... 3 Apple... 3 Android... 4 Quick
Instruction Manual Wellness Coach - Sleep
 Instruction Manual Wellness Coach - Sleep V1.4 JUNE 2018 TABLE OF CONTENTS INSTALL THE MOBILE APP WELLNESS COACH SLEEP...4 LOGIN TO WELLNESS COACH SLEEP...5 Login with a Wellness Coach Health account...5
Instruction Manual Wellness Coach - Sleep V1.4 JUNE 2018 TABLE OF CONTENTS INSTALL THE MOBILE APP WELLNESS COACH SLEEP...4 LOGIN TO WELLNESS COACH SLEEP...5 Login with a Wellness Coach Health account...5
Mobile App User Guide
 Mobile App User Guide Contents 2 Contents Introduction... 4 OneTouch Reveal mobile app... 4 Supported Devices and System Requirements...4 Android Legal Notice... 4 Google Play Legal Notice...4 Bluetooth
Mobile App User Guide Contents 2 Contents Introduction... 4 OneTouch Reveal mobile app... 4 Supported Devices and System Requirements...4 Android Legal Notice... 4 Google Play Legal Notice...4 Bluetooth
ReSound Forte and ReSound Smart 3D App For Apple Users Frequently Asked Questions
 ReSound Forte and ReSound Smart 3D App For Apple Users Frequently Asked Questions GENERAL Q. What Apple devices are compatible with ReSound Forte? Q. I have an iphone 4S. Can I pair it with ReSound Forte?
ReSound Forte and ReSound Smart 3D App For Apple Users Frequently Asked Questions GENERAL Q. What Apple devices are compatible with ReSound Forte? Q. I have an iphone 4S. Can I pair it with ReSound Forte?
TruLink Hearing Control App User Guide
 TruLink Hearing Control App User Guide GET CONNECTED In order to use TruLink Hearing Control app, you must first pair your hearing aids with your ios device. IMPORTANT: Before completing the following
TruLink Hearing Control App User Guide GET CONNECTED In order to use TruLink Hearing Control app, you must first pair your hearing aids with your ios device. IMPORTANT: Before completing the following
Table of Contents. Introduction...4. Features...4. Getting Started...5. Basic Operation...6. Navigating the Watch...6. Icon Descriptions...
 Table of Contents Introduction...4 Features...4 Getting Started...5 Charging the Run Trainer 2.0 GPS...5 Basic Operation...6 Navigating the Watch...6 Icon Descriptions...7 First-Time Setup...7 Connecting
Table of Contents Introduction...4 Features...4 Getting Started...5 Charging the Run Trainer 2.0 GPS...5 Basic Operation...6 Navigating the Watch...6 Icon Descriptions...7 First-Time Setup...7 Connecting
Using a previously saved session Select a route Route direction and guiding pop-up
 Content A word from the product manager...4 1. Product composition...4 2. Charging the battery...4 3. Switch on and set the product...4 4. Installing the heart rate monitor belt...5 5. Key functions...5
Content A word from the product manager...4 1. Product composition...4 2. Charging the battery...4 3. Switch on and set the product...4 4. Installing the heart rate monitor belt...5 5. Key functions...5
V800 TABLE OF CONTENTS
 USER MANUAL V800 TABLE OF CONTENTS V800 Table of Contents 2 Get Started 15 Polar V800 User Manual 27 Introduction 27 V800 28 H7 Heart Rate Sensor* 28 USB Cable 28 Polar Flow App 28 Polar FlowSync Software
USER MANUAL V800 TABLE OF CONTENTS V800 Table of Contents 2 Get Started 15 Polar V800 User Manual 27 Introduction 27 V800 28 H7 Heart Rate Sensor* 28 USB Cable 28 Polar Flow App 28 Polar FlowSync Software
Goal Status Bar. Time/Date. Activity type. Activity value. Quick Start Guide. Model: Core C210
 Goal Status Bar Time/Date Activity type Activity value Quick Start Guide Model: Core C210 To turn on your activity tracker, press and hold any button. Learn more For full instructions, helpful tips and
Goal Status Bar Time/Date Activity type Activity value Quick Start Guide Model: Core C210 To turn on your activity tracker, press and hold any button. Learn more For full instructions, helpful tips and
Version 1.1. Kinomap Indoor Training Apps
 Version 1.1 1 With Kinomap Trainer, ride more than 100,000 km of geolocated videos all over the world uploaded by users themselves. Try to follow their rhythm under the same condi?ons at the?me they were
Version 1.1 1 With Kinomap Trainer, ride more than 100,000 km of geolocated videos all over the world uploaded by users themselves. Try to follow their rhythm under the same condi?ons at the?me they were
RELEASED. first steps. Icon Icon name What it means
 Icon Icon name What it means Connection The connection icon appears green when the Sensor feature is on and your transmitter is successfully communicating with your pump. The connection icon appears gray
Icon Icon name What it means Connection The connection icon appears green when the Sensor feature is on and your transmitter is successfully communicating with your pump. The connection icon appears gray
Thrive Hearing Control Application
 Thrive Hearing Control Application Android Advanced Current Memory Thrive Assistant Settings User Guide Connection Status Edit Memory/Geotag Body Score Brain Score Thrive Wellness Score Heart Rate Mute
Thrive Hearing Control Application Android Advanced Current Memory Thrive Assistant Settings User Guide Connection Status Edit Memory/Geotag Body Score Brain Score Thrive Wellness Score Heart Rate Mute
Ava Fertility Tracker User Manual Version 5.0. Not for contraceptive use.
 Ava Fertility Tracker User Manual Version 5.0 Not for contraceptive use. 06 AVA AG, all rights reserved. Ava and Ava logotype are trademarks of Ava AG. All other trademarks are property of their respective
Ava Fertility Tracker User Manual Version 5.0 Not for contraceptive use. 06 AVA AG, all rights reserved. Ava and Ava logotype are trademarks of Ava AG. All other trademarks are property of their respective
How to use mycontrol App 2.0. Rebecca Herbig, AuD
 Rebecca Herbig, AuD Introduction The mycontrol TM App provides the wearer with a convenient way to control their Bluetooth hearing aids as well as to monitor their hearing performance closely. It is compatible
Rebecca Herbig, AuD Introduction The mycontrol TM App provides the wearer with a convenient way to control their Bluetooth hearing aids as well as to monitor their hearing performance closely. It is compatible
V800 Table of Contents
 V800 Table of Contents V800 Table of Contents 1 Polar V800 User Manual 24 Introduction 24 V800 25 H7 Heart Rate Sensor* 26 USB Cable 26 Polar Flow App 26 Polar FlowSync Software 26 Polar Flow Web Service
V800 Table of Contents V800 Table of Contents 1 Polar V800 User Manual 24 Introduction 24 V800 25 H7 Heart Rate Sensor* 26 USB Cable 26 Polar Flow App 26 Polar FlowSync Software 26 Polar Flow Web Service
Contour Diabetes app User Guide
 Contour Diabetes app User Guide Contents iii Contents Chapter 1: Introduction...5 About the CONTOUR DIABETES app...6 System and Device Requirements...6 Intended Use...6 Chapter 2: Getting Started...7
Contour Diabetes app User Guide Contents iii Contents Chapter 1: Introduction...5 About the CONTOUR DIABETES app...6 System and Device Requirements...6 Intended Use...6 Chapter 2: Getting Started...7
TomTom Fitness Age User Manual 1.0
 TomTom Fitness Age User Manual 1.0 1st September 2017 Contents All about TomTom Fitness Age 3 Which devices can I use? 4 Quick tutorial 5 Your Fitness Age... 5 Fitness Points... 5 Effort Matters... 7 Everyone
TomTom Fitness Age User Manual 1.0 1st September 2017 Contents All about TomTom Fitness Age 3 Which devices can I use? 4 Quick tutorial 5 Your Fitness Age... 5 Fitness Points... 5 Effort Matters... 7 Everyone
How to use mycontrol App 2.0. Rebecca Herbig, AuD
 Rebecca Herbig, AuD Introduction The mycontrol TM App provides the wearer with a convenient way to control their Bluetooth hearing aids as well as to monitor their hearing performance closely. It is compatible
Rebecca Herbig, AuD Introduction The mycontrol TM App provides the wearer with a convenient way to control their Bluetooth hearing aids as well as to monitor their hearing performance closely. It is compatible
How to install the Wahoo RPM Cadence on your bike: How to install the Wahoo RPM Cadence using the Shoe Clip Mount:
 Setup This setup guide is intended to assist with installing your Wahoo RPM Cadence sensor on your bike or shoe and pairing to the Wahoo Fitness app. How to install the Wahoo RPM Cadence on your bike:
Setup This setup guide is intended to assist with installing your Wahoo RPM Cadence sensor on your bike or shoe and pairing to the Wahoo Fitness app. How to install the Wahoo RPM Cadence on your bike:
QuickTIPS REMOTE CONTROL TRULINK FOR APPLE DEVICES VOLUME CHANGES MEMORY CHANGES. PRODUCT AVAILABILITY: Halo iq, Halo 2, and Halo Devices
 QuickTIPS TRULINK FOR APPLE DEVICES PRODUCT AVAILABILITY: Halo iq, Halo 2, and Halo Devices For the most up-to-date information regarding Apple devices and ios versions that are supported for use with
QuickTIPS TRULINK FOR APPLE DEVICES PRODUCT AVAILABILITY: Halo iq, Halo 2, and Halo Devices For the most up-to-date information regarding Apple devices and ios versions that are supported for use with
GN Hearing app - Tinnitus Manager user guide
 GN Hearing app - Tinnitus Manager user guide Introduction Congratulations on downloading your app. The app is made to enhance your hearing experience and enable you to get more out of your hearing aids.
GN Hearing app - Tinnitus Manager user guide Introduction Congratulations on downloading your app. The app is made to enhance your hearing experience and enable you to get more out of your hearing aids.
ACCELERATOR OWNER'S MANUAL
 ACCELERATOR OWNER'S MANUAL Accelerator Series Instruction Manual Table of Content Introduction pg. 3 Buttons pg. 3 Major Functions Modes: pg. 4 Menu System pg. 4 Home Time Display pg. 4 Dual Time View
ACCELERATOR OWNER'S MANUAL Accelerator Series Instruction Manual Table of Content Introduction pg. 3 Buttons pg. 3 Major Functions Modes: pg. 4 Menu System pg. 4 Home Time Display pg. 4 Dual Time View
Diabetes Management App. Instruction Manual
 Diabetes Management App Instruction Manual Accu-Chek Connect Diabetes Management App Overview The Accu-Chek Connect diabetes management app (hereafter referred to as the app) is designed to help you: Transfer
Diabetes Management App Instruction Manual Accu-Chek Connect Diabetes Management App Overview The Accu-Chek Connect diabetes management app (hereafter referred to as the app) is designed to help you: Transfer
Ava Fertility Tracker User Manual Version 4.0. Not for contraceptive use.
 Ava Fertility Tracker User Manual Version 4.0 Not for contraceptive use. 06 AVA AG, all rights reserved. Ava and Ava logotype are trademarks of Ava AG. All other trademarks are property of their respective
Ava Fertility Tracker User Manual Version 4.0 Not for contraceptive use. 06 AVA AG, all rights reserved. Ava and Ava logotype are trademarks of Ava AG. All other trademarks are property of their respective
Contents 2. Polar Vantage V User Manual 12. Introduction 12. Take full advantage of your Vantage V 12. Polar Flow App 13. Polar Flow web service 13
 USER MANUAL CONTENTS Contents 2 Polar Vantage V User Manual 12 Introduction 12 Take full advantage of your Vantage V 12 Polar Flow App 13 Polar Flow web service 13 Get started 14 Setting up your watch
USER MANUAL CONTENTS Contents 2 Polar Vantage V User Manual 12 Introduction 12 Take full advantage of your Vantage V 12 Polar Flow App 13 Polar Flow web service 13 Get started 14 Setting up your watch
Contents 2. Introduction 8. Polar A USB cable 9. Polar Flow App 9. Polar FlowSync Software 9. Polar Flow Web Service 9.
 USER MANUAL CONTENTS Contents 2 Introduction 8 Polar A360 8 USB cable 9 Polar Flow App 9 Polar FlowSync Software 9 Polar Flow Web Service 9 Get started 10 Set up your A360 10 Choose one option for setup:
USER MANUAL CONTENTS Contents 2 Introduction 8 Polar A360 8 USB cable 9 Polar Flow App 9 Polar FlowSync Software 9 Polar Flow Web Service 9 Get started 10 Set up your A360 10 Choose one option for setup:
TomTom Sports App User Manual 2.0
 TomTom Sports App User Manual 2.0 31st January 2017 Contents Welcome 4 What's new 5 What's new in this release... 5 Get going 6 Quick Start... 6 Supported platforms... 6 Installing the Sports mobile app...
TomTom Sports App User Manual 2.0 31st January 2017 Contents Welcome 4 What's new 5 What's new in this release... 5 Get going 6 Quick Start... 6 Supported platforms... 6 Installing the Sports mobile app...
mpaceline for Peloton Riders User Guide
 mpaceline for Peloton Riders User Guide NOTE - This guide is up to date as of Version 2.4.1 of mpaceline. If you don t have this version, please upgrade from the Apple App Store. Table of Contents Overview
mpaceline for Peloton Riders User Guide NOTE - This guide is up to date as of Version 2.4.1 of mpaceline. If you don t have this version, please upgrade from the Apple App Store. Table of Contents Overview
Thrive Hearing Control Application
 Thrive Hearing Control Application Apple Advanced Current Memory Thrive Virtual Assistant Settings User Guide Connection Status Edit Memory/Geotag Body Score Brain Score Thrive Wellness Score Heart Rate
Thrive Hearing Control Application Apple Advanced Current Memory Thrive Virtual Assistant Settings User Guide Connection Status Edit Memory/Geotag Body Score Brain Score Thrive Wellness Score Heart Rate
Bellabeat LEAF Frequently Asked Questions
 Bellabeat LEAF Frequently Asked Questions About the LEAF What is the LEAF? What does it do? The LEAF is a sleep, activity and reproductive health monitor that helps you cope with stress through built-in
Bellabeat LEAF Frequently Asked Questions About the LEAF What is the LEAF? What does it do? The LEAF is a sleep, activity and reproductive health monitor that helps you cope with stress through built-in
WHO WE ARE WHO USES MIO MIO S PRODUCTS INCLUDE WHAT WE DO WHY TRAIN WITH HEART. Mio FUSE. Mio ALPHA 2. Mio LINK
 WHO WE ARE Mio Global makes advanced wearable technology for athletes who want to improve their performance and get the most out of each training session. The company was founded in 1999 by CEO Liz Dickinson,
WHO WE ARE Mio Global makes advanced wearable technology for athletes who want to improve their performance and get the most out of each training session. The company was founded in 1999 by CEO Liz Dickinson,
ENG/FRA B ENG RUNNING. User Manual Polar RS200 Polar RS200sd
 17928534.01 ENGFRA B ENG RUNNING User Manual Polar RS200 Polar RS200sd RS200 RS200sd QUICK GUIDE View Quick menu View the date and time of day. View detailed long-term information on your exercises. Change,
17928534.01 ENGFRA B ENG RUNNING User Manual Polar RS200 Polar RS200sd RS200 RS200sd QUICK GUIDE View Quick menu View the date and time of day. View detailed long-term information on your exercises. Change,
Week 1. Training Block: Thursday
 Training Block: Week 1 Thursday The purpose of the Aerobic Swim is to develop your base fitness. The key to achieving this is repetition of steady and hard efforts interspersed with easier recovery segments.
Training Block: Week 1 Thursday The purpose of the Aerobic Swim is to develop your base fitness. The key to achieving this is repetition of steady and hard efforts interspersed with easier recovery segments.
Evolve 3 & 5 Service Manual
 Evolve 3 & 5 Service Manual 1 Product Browse 2 Contents CHAPTER 1: SERIAL NUMBER LOCATION... 5 CHAPTER 2: CONSOLE INSTRUCTIONS 2.1 Console Overview... 6 2.1.1 Evolve 3 Console Overview... 6 2.1.2 Evolve
Evolve 3 & 5 Service Manual 1 Product Browse 2 Contents CHAPTER 1: SERIAL NUMBER LOCATION... 5 CHAPTER 2: CONSOLE INSTRUCTIONS 2.1 Console Overview... 6 2.1.1 Evolve 3 Console Overview... 6 2.1.2 Evolve
Contents 2. Polar Vantage M User Manual 12. Introduction 12. Take full advantage of your Vantage M 12. Polar Flow App 12. Polar Flow web service 13
 USER MANUAL CONTENTS Contents 2 Polar Vantage M User Manual 12 Introduction 12 Take full advantage of your Vantage M 12 Polar Flow App 12 Polar Flow web service 13 Get started 14 Setting up your watch
USER MANUAL CONTENTS Contents 2 Polar Vantage M User Manual 12 Introduction 12 Take full advantage of your Vantage M 12 Polar Flow App 12 Polar Flow web service 13 Get started 14 Setting up your watch
POLARPERSONALTRAINER.COM HELP
 POLARPERSONALTRAINER.COM HELP CONTENTS Contents 2 Introduction 9 Registration and Login 10 Data Transfer 11 Training Data / Activity data 11 Training Programs 11 Strength Training Exercises 11 Data Transfer
POLARPERSONALTRAINER.COM HELP CONTENTS Contents 2 Introduction 9 Registration and Login 10 Data Transfer 11 Training Data / Activity data 11 Training Programs 11 Strength Training Exercises 11 Data Transfer
SELECTIC REMOTE APP. User Guide
 SELECTIC REMOTE APP User Guide GETTING STARTED The Selectic Remote app is developed by Sonova, the world leader in hearing solutions based in Zurich, Switzerland. Read this user instructions thoroughly
SELECTIC REMOTE APP User Guide GETTING STARTED The Selectic Remote app is developed by Sonova, the world leader in hearing solutions based in Zurich, Switzerland. Read this user instructions thoroughly
Edge 205/305. owner s manual
 Edge 205/305 owner s manual Copyright 2005 2006 Garmin Ltd. or its subsidiaries. Garmin International, Inc. 1200 East 151st Street Olathe, Kansas 66062, U.S.A. Tel. 913/397.8200 or 800/800.1020 Fax 913/397.8282
Edge 205/305 owner s manual Copyright 2005 2006 Garmin Ltd. or its subsidiaries. Garmin International, Inc. 1200 East 151st Street Olathe, Kansas 66062, U.S.A. Tel. 913/397.8200 or 800/800.1020 Fax 913/397.8282
TomTom Runner & Multi-Sport Reference Guide
 TomTom Runner & Multi-Sport Reference Guide Contents Welcome 3 Getting started 4 Your watch 5 Using the desk dock... 5 Using the bike mount... 6 Watch status... 7 Activities 9 About activities... 9 Starting
TomTom Runner & Multi-Sport Reference Guide Contents Welcome 3 Getting started 4 Your watch 5 Using the desk dock... 5 Using the bike mount... 6 Watch status... 7 Activities 9 About activities... 9 Starting
USER MANUAL. Polar F11 Fitness Heart Rate Monitor BUTTONS
 BUTTONS 17925802.00 ENG/FRA A ENG USER MANUAL Polar F11 Fitness Heart Rate Monitor Light Back Press OK to enter the menu. Press the / buttons to move forward in the menus. Press and hold the Back button
BUTTONS 17925802.00 ENG/FRA A ENG USER MANUAL Polar F11 Fitness Heart Rate Monitor Light Back Press OK to enter the menu. Press the / buttons to move forward in the menus. Press and hold the Back button
Quick Start Guide Brite R440
 Quick Start Guide Brite R440 LightTrak Sensor Time / Date Goal Progress Bar Activity Value Activity Type sleep distance calories steps Welcome to LifeTrak. Let s take a quick tour of the basic features.
Quick Start Guide Brite R440 LightTrak Sensor Time / Date Goal Progress Bar Activity Value Activity Type sleep distance calories steps Welcome to LifeTrak. Let s take a quick tour of the basic features.
How to Use the myhearing App on Apple/iOS devices
 How to Use the myhearing App on Apple/iOS devices Quick Guide Compatibility The myhearing App is compatible with all Apple devices with the ios version 9.0 and higher. Installation You can download and
How to Use the myhearing App on Apple/iOS devices Quick Guide Compatibility The myhearing App is compatible with all Apple devices with the ios version 9.0 and higher. Installation You can download and
Zoom User Guide. For use with HRV apps powered by SweetWater Health
 Zoom User Guide For use with HRV apps powered by SweetWater Health STEP 1: Using SweetWater HRV apps with the Zoom device You can purchase the Zoom HRV device at www.zoomhrv.com. SweetWater customers can
Zoom User Guide For use with HRV apps powered by SweetWater Health STEP 1: Using SweetWater HRV apps with the Zoom device You can purchase the Zoom HRV device at www.zoomhrv.com. SweetWater customers can
Ava Fertility Tracker User Manual Version 2.0. Not for contraceptive use.
 Ava Fertility Tracker User Manual Version 2.0 Not for contraceptive use. 2016 AVA AG, all rights reserved. Ava and Ava logotype are trademarks of Ava AG. All other trademarks are property of their respective
Ava Fertility Tracker User Manual Version 2.0 Not for contraceptive use. 2016 AVA AG, all rights reserved. Ava and Ava logotype are trademarks of Ava AG. All other trademarks are property of their respective
Accelerator Pulse. Owner's Manual
 Accelerator Pulse Owner's Manual Accelerator PULSE OWNER'S Manual Table of Content Introduction pg. 3 Buttons pg. 3 Chest strap pg. 4 Menu System pg. 4 Major Functions Modes: pg. 4 Home Time Display pg.
Accelerator Pulse Owner's Manual Accelerator PULSE OWNER'S Manual Table of Content Introduction pg. 3 Buttons pg. 3 Chest strap pg. 4 Menu System pg. 4 Major Functions Modes: pg. 4 Home Time Display pg.
Quick guide to connectivity and the ReSound Smart 3D app
 Quick guide to connectivity and the ReSound Smart 3D app Content Compatibility: Hearing aids and mobile devices...4 Get started with your iphone, ipad or ipod touch...6 Pair with your ReSound Smart Hearing
Quick guide to connectivity and the ReSound Smart 3D app Content Compatibility: Hearing aids and mobile devices...4 Get started with your iphone, ipad or ipod touch...6 Pair with your ReSound Smart Hearing
Connecting the STIM ontrack App to your Bone Growth Therapy Device
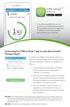 STIM ontrack Mobile App An accessory available to you to use with your Orthofix Bone Growth Therapy device that encourages you to adhere to treatment sessions prescribed by your physician. Connecting the
STIM ontrack Mobile App An accessory available to you to use with your Orthofix Bone Growth Therapy device that encourages you to adhere to treatment sessions prescribed by your physician. Connecting the
TABLE OF CONTENTS. Introduction Features Charging the Run Trainer 2.0 GPS Basic Operation Icon Descriptions...
 TABLE OF CONTENTS Introduction... 4 Features... 4 Charging the Run Trainer 2.0 GPS... 5 Basic Operation... 6 Icon Descriptions... 7 First-Time Setup... 7 Setting up the Optional Heart Rate Sensor... 8
TABLE OF CONTENTS Introduction... 4 Features... 4 Charging the Run Trainer 2.0 GPS... 5 Basic Operation... 6 Icon Descriptions... 7 First-Time Setup... 7 Setting up the Optional Heart Rate Sensor... 8
Energy Fitness Tracker. User Manual EFT 1
 Energy Fitness Tracker User Manual EFT 1 Content Explanation of Symbols on the App Fat Burning Zone Cleaning Introduction Parts LED Indicactor Power Button Sensor USB Socket (Under Waterproof Cover) USB
Energy Fitness Tracker User Manual EFT 1 Content Explanation of Symbols on the App Fat Burning Zone Cleaning Introduction Parts LED Indicactor Power Button Sensor USB Socket (Under Waterproof Cover) USB
Contents 2. Polar A300 User Manual 9. Introduction 9. Polar A USB cable 9. Polar Flow App 10. Polar FlowSync Software 10
 USER MANUAL CONTENTS Contents 2 Polar A300 User Manual 9 Introduction 9 Polar A300 9 USB cable 9 Polar Flow App 10 Polar FlowSync Software 10 Polar Flow Web Service 10 H7 Heart Rate Sensor 10 Get started
USER MANUAL CONTENTS Contents 2 Polar A300 User Manual 9 Introduction 9 Polar A300 9 USB cable 9 Polar Flow App 10 Polar FlowSync Software 10 Polar Flow Web Service 10 H7 Heart Rate Sensor 10 Get started
TruHearing app - Tinnitus Manager user guide
 TruHearing app - Tinnitus Manager user guide Introduction Congratulations on downloading your TruHearing app. The app is made to enhance your hearing experience and enable you to get more out of your hearing
TruHearing app - Tinnitus Manager user guide Introduction Congratulations on downloading your TruHearing app. The app is made to enhance your hearing experience and enable you to get more out of your hearing
Thrive Hearing Control App User Guide for Apple. Congratulations on your journey to better hearing
 Thrive Hearing Control App User Guide for Apple Congratulations on your journey to better hearing Table of Contents Introduction.........................................4 Pairing/Connecting...................................5
Thrive Hearing Control App User Guide for Apple Congratulations on your journey to better hearing Table of Contents Introduction.........................................4 Pairing/Connecting...................................5
KICKR SNAP BIKE TRAINER
 KICKR SNAP BIKE TRAINER DOWNLOAD OUR APP WAHOO FITNESS Wahoo Fitness is a running, cycling and fitness app that harnesses the awesome power of the iphone to transform the way you ride, run and reach your
KICKR SNAP BIKE TRAINER DOWNLOAD OUR APP WAHOO FITNESS Wahoo Fitness is a running, cycling and fitness app that harnesses the awesome power of the iphone to transform the way you ride, run and reach your
PEDOMETER DESCRIPTIONS
 PEDOMETER DESCRIPTIONS FITBIT Fitbit Surge Fitbit Blaze GPS Tracking See distance, pace, split times, elevation climbed, and review routes PurePulse Heart Rate Get continuous, automatic, wrist-based heart
PEDOMETER DESCRIPTIONS FITBIT Fitbit Surge Fitbit Blaze GPS Tracking See distance, pace, split times, elevation climbed, and review routes PurePulse Heart Rate Get continuous, automatic, wrist-based heart
USING THE MINIMED 670G SYSTEM. Instructions for the Experienced MiniMed 630G System User
 USING THE MINIMED 670G SYSTEM Instructions for the Experienced MiniMed 630G System User This is a supplemental guide. For complete instructions and safety information, please see your MiniMed 670G System
USING THE MINIMED 670G SYSTEM Instructions for the Experienced MiniMed 630G System User This is a supplemental guide. For complete instructions and safety information, please see your MiniMed 670G System
MYFITNESSPAL: SETTING UP AN ACCOUNT
 MYFITNESSPAL: SETTING UP AN ACCOUNT MYFITNESSPAL: SETTING UP AN ACCOUNT METHOD 1: FROM THE WEBSITE Setting up a MyFitnessPal account is a simple process. You can do it either from the website on your Mac
MYFITNESSPAL: SETTING UP AN ACCOUNT MYFITNESSPAL: SETTING UP AN ACCOUNT METHOD 1: FROM THE WEBSITE Setting up a MyFitnessPal account is a simple process. You can do it either from the website on your Mac
Unitron Remote Plus app
 Unitron Remote Plus app User Guide A Sonova brand Getting started Intended use The Unitron Remote Plus app is intended for hearing aids users to adjust certain aspects of Unitron hearing aids through Android
Unitron Remote Plus app User Guide A Sonova brand Getting started Intended use The Unitron Remote Plus app is intended for hearing aids users to adjust certain aspects of Unitron hearing aids through Android
SMART BATHROOM SCALES
 SMART BATHROOM SCALES Model Number: HE414044 INSTRUCTION MANUAL Smart Bathroom Scales Warranty Details The product is guaranteed to be free from defects in workmanship and parts for a period of 12 months
SMART BATHROOM SCALES Model Number: HE414044 INSTRUCTION MANUAL Smart Bathroom Scales Warranty Details The product is guaranteed to be free from defects in workmanship and parts for a period of 12 months
Registration Instructions Thank you for joining the Million Mile Movement!
 Registration Instructions Thank you for joining the Million Mile Movement! Read these instructions carefully before going to the site. 1. Go to HealthyLee.com from a computer to create an individual account
Registration Instructions Thank you for joining the Million Mile Movement! Read these instructions carefully before going to the site. 1. Go to HealthyLee.com from a computer to create an individual account
Over view. Wrist Placement.
 CARDIO CONNECT Over view. Thank you for purchasing the DKN Cardio Connect. The DKN Cardio Connect provides an approximate heart rate read-out suitable for fitness training purposes. This device can also
CARDIO CONNECT Over view. Thank you for purchasing the DKN Cardio Connect. The DKN Cardio Connect provides an approximate heart rate read-out suitable for fitness training purposes. This device can also
THIM User Manual 1.0 GETTING STARTED 3 WHAT YOU LL FIND IN THE BOX 3
 User Manual THIM is not a medical device. The information contained in this document is not intended to be used as medical information or as a substitute for your own health professional s advice. As a
User Manual THIM is not a medical device. The information contained in this document is not intended to be used as medical information or as a substitute for your own health professional s advice. As a
Troubleshooting Guide for Made-for-iPhone (MFi) Hearing Aids
 Guide for Made-for-iPhone (MFi) Hearing Aids Quick Guide Problem No. 1: I cannot stream music from my Apple device into my hearing aids. Step 1 Check the compatibility of your mobile device: You can find
Guide for Made-for-iPhone (MFi) Hearing Aids Quick Guide Problem No. 1: I cannot stream music from my Apple device into my hearing aids. Step 1 Check the compatibility of your mobile device: You can find
V800 TABLE OF CONTENTS
 V800 TABLE OF CONTENTS V800 Table of Contents 1 Introduction 13 V800 13 H7 Heart Rate Sensor* 14 USB Cable 14 Polar Flow App 14 Polar FlowSync Software 14 Polar Flow Web Service 14 Get Started 15 Charge
V800 TABLE OF CONTENTS V800 Table of Contents 1 Introduction 13 V800 13 H7 Heart Rate Sensor* 14 USB Cable 14 Polar Flow App 14 Polar FlowSync Software 14 Polar Flow Web Service 14 Get Started 15 Charge
Thrive Hearing Control App User Guide for Apple. Congratulations on your journey to better hearing
 Thrive Hearing Control App User Guide for Apple Congratulations on your journey to better hearing Table of Contents Table of Contents Introduction.........................................4 Pairing/Connecting...................................5
Thrive Hearing Control App User Guide for Apple Congratulations on your journey to better hearing Table of Contents Table of Contents Introduction.........................................4 Pairing/Connecting...................................5
JEFIT ios Manual Version 1.0 USER MANUAL. JEFIT Workout App Version 1.0 ios Device
 USER MANUAL JEFIT Workout App Version 1.0 ios Device Jefit, Inc Copyright 2010-2011 All Rights Reserved http://www.jefit.com 1 Table Of Contents 1.) WELCOME - 5-2.) INSTALLATION - 6-2.1 Downloading from
USER MANUAL JEFIT Workout App Version 1.0 ios Device Jefit, Inc Copyright 2010-2011 All Rights Reserved http://www.jefit.com 1 Table Of Contents 1.) WELCOME - 5-2.) INSTALLATION - 6-2.1 Downloading from
User s Manual: How to wear the watch properly in your forearm: HRM Optical Pulse watch. Caution: Important notes: Soleus Pulse Heart Rate Monitor
 User s Manual: Ref: 13192D/ 02W079G078) HRM Optical Pulse watch The Soleus Pulse uses an Electro-optical technology to sense the heart beat. It has two LED beams and electro-optical cell to sense the volume
User s Manual: Ref: 13192D/ 02W079G078) HRM Optical Pulse watch The Soleus Pulse uses an Electro-optical technology to sense the heart beat. It has two LED beams and electro-optical cell to sense the volume
USING THE MINIMED 670G SYSTEM
 USING THE MINIMED 670G SYSTEM Instructions for the Experienced MiniMed 630G System User USING THE MINIMED 670G SYSTEM: INSTRUCTIONS FOR THE EXPERIENCED USER Checklist for starting on your MiniMed 670G
USING THE MINIMED 670G SYSTEM Instructions for the Experienced MiniMed 630G System User USING THE MINIMED 670G SYSTEM: INSTRUCTIONS FOR THE EXPERIENCED USER Checklist for starting on your MiniMed 670G
Contents 2. Polar M430 User Manual 11. Introduction 11. Take full advantage of your M Get started 12. Setting up your M430 12
 USER MANUAL CONTENTS Contents 2 Polar M430 User Manual 11 Introduction 11 Take full advantage of your M430 11 Get started 12 Setting up your M430 12 Choose one option for setup 12 Option A: Set up with
USER MANUAL CONTENTS Contents 2 Polar M430 User Manual 11 Introduction 11 Take full advantage of your M430 11 Get started 12 Setting up your M430 12 Choose one option for setup 12 Option A: Set up with
