MYGLOOKO USER GUIDE. June 2017 IM GL+ A0003 REV J
|
|
|
- Gilbert James Young
- 6 years ago
- Views:
Transcription
1 MYGLOOKO USER GUIDE June 2017 IM GL+ A0003 REV J
2 TABLE OF CONTENTS TABLE OF CONTENTS GENERAL INFORMATION...1 Product Description...1 Intended Use...1 Supported Software...1 Warnings...2 Contraindications...2 INSTRUCTIONS FOR USE MYGLOOKO...3 Contact Glooko Support...3 GET STARTED WITH GLOOKO...3 Login to Your Existing Glooko Account...3 Get Help Logging into Your Glooko Account...3 Forgot Password...3 Unlock your account...3 Log Out of Your MyGlooko Dashboard...3 NAVIGATION...4 Primary Navigation Bar...4 Report Navigation Bar...4 ADJUST REPORT DATE RANGE...5 Select a Pre-Set Time Interval...5 Select a Custom Time Interval...5 CREATE A PDF SHARE REPORT...6 UNDERSTAND THE MYGLOOKO COLOR-CODING...9 REVIEW YOUR REPORTS & ANALYTICS...10 Learn About the Myglooko Reports & Analytics...10 Dashboard...13 Overview...13 Statistics...14 History...15 Trends...15 Logbook...16 Adjusting Time Frame...16 Interpreting the Logbook...17 Logbook Statistics...18 BG Graphs...19 All Graphs...19 By Date Graph Only...22 Pump & CGM Graphs...24 All Graphs...24 The Daily Overview Graph...27 Daily Graph...34 Insights...38
3 TABLE OF CONTENTS Switch Insight Type...39 Set/Site Change Graph...40 Temp Basal Decrease/Suspend...42 Temp Basal Increase Graph...44 Device Settings...45 UPDATE YOUR GLOOKO SETTINGS...46 Update Your Profile...47 Update Your Account...47 Change Your Change Your Password...48 Manage your Proconnect Codes...49 Customize Your Data Settings...51 Edit Your Target BG Range...51 Edit Your Meal Times...51 Connect to a 3 rd Party App...52 Upload Omnipod System Data...53 Connect your Medtronic CareLink Account to Glooko...54 Get Glooko Uploader...55 GET HELP USING MYGLOOKO...56 LOG OUT OF MYGLOOKO...57 APPENDIX A: ADDITIONAL FEATURES...58 JOSLIN HYPOMAP...59 ProConnect to Your Provider...59 Fill Out a HypoSurvey...59 Learn About the Joslin HypoMap Reports...59 HypoAwareness...60 See Number of Completed HypoSurveys...61 See Map of Hypoglycemic Events...61 Understand the Heat Map...61 Review Comments...61 HypoPatterns...62 See When Hypoglycemic Events Occur...62 HypoDay...63 See Your HypoSurvey Reponses...63 Switch List Order...64 REVISION HISTORY...65
4 GENERAL INFORMATION PRODUCT DESCRIPTION MyGlooko allows people with diabetes to review and analyze their glucose levels, insulin data, carb intake, and fitness routines in reports and analytics. Graphs by time of day and by date, as well as statistics, allow them to review how often their glucose readings fall below, within, and above normal range as an effect of their lifestyle and care decisions. Diabetes data that is aggregated in these reports come from an individual s glucose meter, insulin pump, and/or continuous glucose monitor (CGM) or can be manually added as an event in the Glooko mobile app. Users can connect their activity and biometric trackers to Glooko to automatically correlate their activity data to their glucose readings. For pump users, insight reports display blood glucose levels before and after a set/site change or change in temp basal rate to optimize the individual s insulin routine. INTENDED USE The Glooko device system for Glooko Application is data management software intended for use in home and professional settings to aid individuals with diabetes and their healthcare providers in review, analysis and evaluation of blood glucose readings, insulin dosage, carb intake, and fitness routine to support an effective diabetes management program. The Glooko device system for Glooko Application connects to compatible FDA cleared meters, insulin pumps, and CGMs and allows users to transfer their blood glucose meter results to their Apple (ios) or Android operating system platform. Glooko is not intended to provide decisions about treatments or be used as a substitute for professional healthcare advice. SUPPORTED SOFTWARE To get started, you will need: A Glooko subscription, which can be purchased from the Glooko web store at shop.glooko.com and is renewed annually. It is also distributed free or through a discounted price via healthcare providers and/or health systems ask your healthcare provider for more information. Included with your subscription of Glooko is the required syncing device (MeterSync Blue and/or cables) and access to the Glooko mobile app, downloadable from the itunes App Store or Google Play onto your Apple (ios) or Android mobile device. The Glooko web app, known as MyGlooko, which is accessible on popular web browsers at my.glooko.com. The professional version is known as the Glooko Population Tracker and is available via the same link. Supported web browsers are: Google Chrome 34 or higher Safari 7 or higher Internet Explorer 9 or higher Firefox 28 or higher IM GL+ A0003 REV J 1
5 WARNINGS The Glooko device system for Glooko Application does not measure, interpret, or make decisions on the data it conveys nor is it intended to provide automated treatment decisions or be used as a substitute for professional judgment. All medical diagnosis and treatment are to be performed under the supervision and oversight of an appropriate healthcare provider. CONTRAINDICATIONS None. IM GL+ A0003 REV J 2
6 GET STARTED INSTRUCTIONS FOR USE MYGLOOKO To access your MyGlooko Dashboard, navigate to my.glooko.com using a compatible web browser. A Glooko subscription is required. The subscription can be purchased directly at my.glooko.com or may also be distributed from your healthcare providers and/or health systems ask your healthcare provider for more information. CONTACT GLOOKO SUPPORT If you need assistance, please contact Glooko Support: Website: support: support@glooko.com Call support: Option 1 SMS support: GET STARTED WITH GLOOKO In order to access the MyGlooko Dashboard, you will need to have a Glooko account. You can sign up for Glooko using the Glooko mobile app for ios or Android. You can also contact Glooko Support for assistance creating an account. The diabetes data contained within the Glooko mobile app will automatically synchronize to your MyGlooko web app. (Internet is necessary for the data to synchronize across your mobile device(s) and to your MyGlooko account.) LOGIN TO YOUR EXISTING GLOOKO ACCOUNT From the my.glooko.com website: Enter the address and Password for your Glooko account. Tap Sign In. NOTE: After logging into your Glooko account, you will see an informational pop-up notification regarding pump-entered manual BG readings. o Note that the Trends section does not include pump-entered manual BG readings. GET HELP LOGGING INTO YOUR GLOOKO ACCOUNT FORGOT PASSWORD If you are unable to remember your password to Login, tap Forgot Password to receive a password reset . Follow instructions on the screen. You can also contact Glooko Support for assistance. UNLOCK YOUR ACCOUNT If you have entered your password incorrectly 5 times, your account will become locked. An with unlock instructions will automatically be sent to your account address. However, if you did not receive an , click Didn t receive unlock instructions - you will be redirected to the Unlock page. Follow instructions on the screen. You can also contact Glooko Support for assistance. LOG OUT OF YOUR MYGLOOKO DASHBOARD You can log out of your Glooko account by clicking Log Out at the top of your MyGlooko Dashboard. IM GL+ A0003 REV J 3
7 NAVIGATION NAVIGATION In MyGlooko, you have two persistent navigation bars to help you navigate to various MyGlooko features and reports. Click to Return to the Dashboard Primary Navigation Bar Report Navigation Bar PRIMARY NAVIGATION BAR The Primary Navigation Bar is located at the top of the screen in the top blue header. This allows you to navigate between your Reports, Settings, Help, and Log Out. You can also click the Glooko Icon in the top left corner to return to your Dashboard report from other screens. REPORT NAVIGATION BAR The Report Navigation Bar includes reports options based on devices uploaded to your Glooko account: Blood Glucose Meter only Dashboard Logbook BG Graphs Patient Settings Device Settings Insulin Pump or Continuous Glucose Monitor (CGM) Dashboard Logbook BG Graphs Patient Settings Pump & CGM Graphs Insights Device Settings NOTE: If you have ProConnected to your healthcare professional who has subscribed to Joslin HypoMap, there will also be another tab in the Report Navigation Bar that says HypoMap. The report you are currently viewing will be blue and is underlined on the Report Navigation Bar. IM GL+ A0003 REV J 4
8 ADJUST DATE RANGES ADJUST REPORT DATE RANGE On Report pages, you have the option to select a pre-set time interval, customize the time interval, or create a PDF Share Report to see your glucose and lifestyle data within a specified time interval. Create a PDF Share Report Select a Custom Time Interval Select a Pre-Set Time Interval SELECT A PRE-SET TIME INTERVAL MyGlooko includes pre-set time intervals for 1 Week, 2 Weeks, 30 Days, or 90 Days. In the Time Interval Selection, you can click on any of the pre-set options to quickly and easily select a time interval. Once you select one of the pre-set time intervals, your glucose and lifestyle data on that page will adjust accordingly. You can tell which time interval has been selected looking by looking for the option that is highlighted in a blue box. SELECT A CUSTOM TIME INTERVAL You have the option to select any time interval by customizing the start and end date. There are a couple of ways to do this: USE THE ARROWS TO CHANGE THE TIME INTERVAL After selecting 1 Week, 2 Week, 30 Days, or 90 Days from the pre-set time intervals (right side), you can use the right and left arrows to quickly change between time intervals of the same amount of days. For example, if you have selected the 1 Week pre-set time interval and are currently looking at data from 07/04/ /10/2015, clicking on the left arrow will change the time interval to one- week earlier, i.e. 06/27/ /03/2015. If you click on the right arrow instead, it will change the time interval to one-week forward (until the current day is reached). SELECT A SPECIFIC TIME INTERVAL Click on the left-side date box to set the start date a Calendar Box will emerge. Click on a date within that month OR use the right and left arrows within the Calendar Box to switch between months of the year, then click on a date within that month. Click on the right-side date box to repeat the process and to set the end date your glucose and lifestyle data for that page will adjust accordingly. IM GL+ A0003 REV J 5
9 ADJUST DATE RANGES IM GL+ A0003 REV J 6
10 SHARE PDF REPORTS CREATE A PDF SHARE REPORT You can create a PDF Share Report that can be printed, ed, or saved by clicking Create Report. PDF Share Reports can include these reports and analytics: Statistics and Graphs Logbook Daily Trends Daily Overlay Daily Overview Insights Device Settings You can select to have all of these options included in your PDF Share Report or you can uncheck the reports and analytics that are not needed. CUSTOMIZE THE PDF SHARE REPORT TIME FRAME Select the time interval for your PDF Share Report: Click 1 Week, 2 Weeks, 30 Days, 90 Days, or Custom. Select the start and end dates for the Custom Date Range. ADJUST THE TIME FRAME QUICKLY Select 1 Week, 2 Weeks, 30 Days, or 90 Days. The Print Modal will adjust accordingly. CUSTOMIZE THE TIME FRAME Click on the start or end date range a calendar will appear. Select the start and end date in the calendar. Use the right and left arrows in the calendar to switch between months. Hover over the date until it turns blue and then click on it. The Print Modal will adjust accordingly. IM GL+ A0003 REV J 7
11 SELECT REPORTS You can specify which reports you want to include in the PDF Share Report: Check or uncheck the boxes next to the report options. SHARE PDF REPORTS SELECT THE REPORT TYPE Click in the box to put a check next to the report type(s) you want to have printed. Click in the box again to uncheck the report if you change your mind. VIEW NUMBER PAGES THAT WILL BE PRINTED To the right of each report is the number of pages that will print if that report is selected. If you change the time interval, the number of pages that will print will adjust accordingly. Note: Some reports are not available when more than 30 days is selected. Daily Overlay is not available when more than 2 weeks is selected. CREATE REPORT Once you have reviewed all of the fields in the pop-up, click Create to generate your PDF Share Report. The report will open up in a new browser tab here, you can view, print, or save the PDF Share Report. CLICK TO CREATE REPORT IM GL+ A0003 REV J 8
12 SHARE PDF REPORTS SAVE YOUR PDF SHARE REPORT Save the PDF Share Report to your computer how you normally would for a PDF file. You can then print it or it to your care team or healthcare provider. IM GL+ A0003 REV J 9
13 INTERPRET COLOR CODING UNDERSTAND THE MYGLOOKO COLOR-CODING You can quickly see if your glucose readings are above, below, or within targeted range. Throughout all of the Reports & Analytics, glucose data is color-coded as: Orange: Value is above target range Green: Value is within target range Red: Value is below target range Gray Outline: BG reading was manually entered in an insulin pump TARGET RANGES The default Lower Limit is 70 mg/dl. The default Before Meal Upper Limit is 130 mg/dl. The default After Meal Upper Limit is 180 mg/dl. You can customize this range in Settings, which is accessible from the Primary Navigation Bar. IM GL+ A0003 REV J 10
14 REPORT OVERVIEW REVIEW YOUR REPORTS & ANALYTICS LEARN ABOUT THE MYGLOOKO REPORTS & ANALYTICS Once you are logged into MyGlooko, there are six main categories of Reports & Analytics that you can use to gain diabetes data insights. They are: DASHBOARD See your percentage of blood glucose data that is below range, in-range, and above range based on the specified time frame. See how your percentage of in-range BG meter readings differs by time of day or day of week to help identify patterns. See your diabetes data in context with your medication, carb, or exercise events. See blood glucose Trends, including Comparisons, Patterns, and Best Days. LOGBOOK The Logbook gives you a more detailed daily view over a specified date range, providing insights into glucose, carbs, and insulin data. Includes glucose data from diabetes devices as well as blood glucose data that has been manually entered in an insulin pump. Adjust date range to include desired dataset. Color-coded glucose values provide at-aglance visibility for high and low reading values. IM GL+ A0003 REV J 11
15 REPORT OVERVIEW BG GRAPHS See BG meter readings graphs by time of day, day of week, or by date. Hover over each BG meter reading to gain a quick view into the data and to quickly see it in your Glooko History. Use the By Date graph to see your BG meter readings in context with exercise data that was manually entered or automatically integrated. PUMP & CGM GRAPHS See BG meter and CGM glucose readings in the same graphical context as bolus, basal, carb, and exercise information. Review your basal to bolus ratio with your healthcare provider for treatment adjustments. In Daily Trends, identify trends by selecting days of week to overlay on top of each other. Visualize aggregate median glucose values. IM GL+ A0003 REV J 12
16 REPORT OVERVIEW PUMP INSIGHTS See the effect of set/site changes on your BG readings to better optimize the frequency and time for when you should change your set/site. See a log of your temp basal rate adjustments (increase, decrease, or suspend) to see the effect that increasing or decreasing your temp basal rate has on your BG readings so you can better optimize your temp basal rates. DEVICE SETTINGS See your insulin pump and CGM device settings. IM GL+ A0003 REV J 13
17 DASHBOARD REPORT DASHBOARD The Dashboard is a quick way to view statistics on how often your meter BG readings fall above, below, or within targeted BG range. Some features of the Dashboard include: See the percentage that your BG meter readings fall within targeted range based on the specified date range. See how your percentage of in-range BG meter readings differs by time of day or day of week to help identify patterns. See your diabetes data history in context with your medications, carbs, and exercise events. See blood glucose Trends, including Comparisons, Patterns, and Best Days to quickly interpret your blood glucose data over time. To change between BG readings and CGM readings (if a CGM has been uploaded to your Glooko account), tap BG or CGM. Your Dashboard data will update to the option selected. OVERVIEW This section of your Dashboard allows you to see your BG reading trends over the specified time interval by All Readings, Before Meal Readings, and After Meal Readings. This section contains data about: Average # of BG readings per day for that time interval Highest BG reading for that time interval Lowest BG reading for that time interval Percent in-range based on All BG, Before Meal BG, and After Meal BG Average BG reading value based on All BG, Before Meal BG, and After Meal BG Target BG range NOTE: If you have not already, you can add meal tags to BG readings in the Glooko mobile app. IM GL+ A0003 REV J 14
18 DASHBOARD REPORT STATISTICS This section of your Dashboard allows you to see your BG statistics by Time of Day or By Day of the Week to help you see patterns in your glucose data. For both the Time of Day and Day of Week options, you can see your: Percentage below range, in-range, and above range Average BG value Standard Deviation SWITCH BETWEEN STATISTIC TYPES You can easily switch between Time of Day and Day of Week Statistics by clicking on the report option at the top of the Statistics Box the option will turn blue upon hover and will switch to that report type when clicked. The Time of Day report is bucketed into: Morning (5 am 10 am) Afternoon (10 am 3 pm) Evening (3 pm 9 pm) Night (9 pm 5 am) The time buckets shown above are the default. You can customize the time buckets in Settings, which can be found in the Top Navigation. The Day of Week report is bucketed into: Monday Tuesday Wednesday Thursday Friday Saturday Sunday IM GL+ A0003 REV J 15
19 DASHBOARD REPORT HISTORY This section of your Dashboard mimics the History that is found in your Glooko mobile app. Here you can see your BG readings, carb intake, medications, exercises, and other information in one place and ordered chronologically. NOTE: CGM readings are not displayed in your History. Place your mouse over the History Box and scroll up or down to view newer or older events. TRENDS This section mimics the Trends data that is found in your Glooko mobile app. Here you can see your Comparisons, Patterns, and Best Days. COMPARISONS The Comparisons feature helps you interpret your diabetes data by identifying trends over time. The Comparisons feature uses your set target blood glucose range for calculations in 4 categories: Highs: This statement will help you understand high (hyperglycemic) readings during the date range selected. Lows: This statement will help you understand low (hypoglycemic) readings during the date range selected. In Range: This statement will help you understand in-range readings during the date range selected. Average: This statement will help you understand average blood glucose readings for the date range selected. PATTERNS The Patterns feature identifies times of day when blood glucose readings are notably in range, below range, or above range. This provides at-a-glance insight into your blood glucose data for the date range selected. NOTE: Patterns are only available for the one month (1MO) date range. NOTE: Patterns do not reflect custom Daily Time Ranges that have been individually set. Patterns use the standard default Daily Time Ranges for calculations: (Morning: 5am - 10am, Afternoon: 10am - 3pm, Evening: 3pm - 9pm, Night: 9pm - 5am) BEST DAYS Glooko identifies your Best Days for the date range selected based on the blood glucose data. This helps you easily contextualize your blood glucose data. Best Days are calculated using the target range and displays the Best Days (if the minimum number of readings criteria are met) for the date range selected. IM GL+ A0003 REV J 16
20 LOGBOOK REPORT LOGBOOK The Logbook gives you a more detailed daily view over a specified date range, providing insights into glucose, carbs, and insulin data. Some features of Logbook include: Includes glucose data from diabetes device as well as manually entered blood glucose data. Adjust date range to include desired dataset. Color-coded glucose values provide at-a-glance visibility for high and low reading values. NOTE: If you are using a CGM, your CGM readings will not appear in the Logbook only BG meter and Insulin Pump reading statistics will appear. To see CGM data, go to the Pump & CGM Graphs or Insights tabs. ADJUSTING TIME FRAME CUSTOMIZE THE TIME FRAME Click on the start or end date range a calendar will appear. Select the start and end date in the calendar Click Refresh to update the Logbook. IM GL+ A0003 REV J 17
21 LOGBOOK REPORT INTERPRETING THE LOGBOOK You will see glucose, carbs, and insulin data: Red box around value: below targeted range No color around value: within targeted range Orange box around value: below targeted range Handwritten font style indicates that the value was entered manually, while typed font indicates that the reading was taken by the diabetes device. SEE THE LOGBOOK KEY If you ever forget what the items on the Logbook mean, you can find it right below the Logbook. INTEREPRET THE LOGBOOK The top line lists the BG value. The second line displays Carbs. The third line indicates the Bolus units. The fourth line displays the Basal rate. IM GL+ A0003 REV J 18
22 LOGBOOK REPORT LOGBOOK STATISTICS The Logbook Tab offers a variety of statistics broken down by Time of Day Statistics, Daily Totals, and 7 Day Average Statistics. DAILY TOTAL STATISTICS The statistics to the right provide a summary of data by day: Average BG value Average number of Carbs Average Bolus units Average Basal units TIME OF DAY STATISTICS The statistics at the bottom provide a breakdown of data by time of day (morning, afternoon, evening, night): Average BG value Average number of Carbs Average Bolus units Average Basal units Percentage of overrides 7 DAY AVERAGE STATISTICS The statistics at the bottom-right provide a summary of data for the 7-day period selected: Average BG value Average number of Carbs Average Bolus units Average Basal units Percentage of overrides IM GL+ A0003 REV J 19
23 BG GRAPHS BG GRAPHS ALL GRAPHS The BG Graphs allows you to see your BG data in graphs by Time of Day, Day of Week or By Date. Some features of BG Graphs include: See BG readings graphs by time of day, day of week, or by date. Hover over each BG reading to gain a quick view into the data Click on BG readings to view the reading in the History. Use the By Date graph to see your BG readings in context with exercise data that was manually entered or automatically integrated. Pump-entered manual BG readings will be displayed as a circle with a grey outline. NOTE: If you are using a CGM, your CGM readings will not appear in your BG Graphs only BG readings from a blood glucose meter or insulin pump will appear. To see CGM data, go to the Pump & CGM Graphs or Pump Insights. SWITCH GRAPH TYPE SEE PLOTTED GLUCOSE VALUES SEE GLUCOSE STATISTICS IM GL+ A0003 REV J 20
24 BG GRAPHS SWITCH GRAPH TYPE There are three types of BG Graphs available: Time of Day Day of Week By Date Expanded Statistics Expanded Statistics Overlay Exercise Data You can easily switch between the three graphs by clicking on their name at the top of the Overview Box the graph name will turn blue upon hover and will switch to that Graph type when clicked. SEE PLOTTED GLUCOSE VALUES In addition to seeing your glucose data plotted in a graph, you can hover or click on a data point to see more information. SEE BG VALUE SUMMARY Hover over a BG reading data point - a pop-up will emerge giving you the BG value and timestamp. Note: if the BG reading was manually entered in an insulin pump, the reading will have a grey outline and will display *Manual BG Entry when you hover over the data point. If a meal tag was added, the pop-up will also contain a before meal or after meal symbol. SEE BG VALUE CONTEXT From any Graph within BG Graphs: Click on the BG reading data point a pop-up will emerge. The BG reading will be highlighted in blue in the History Place your mouse over the pop-up and scroll up or down to see your History. IM GL+ A0003 REV J 21
25 BG GRAPHS GLUCOSE STATISTICS For each graph within BG Graphs, you can find Summary BG statistics that include information about the following items for the time frame selected: Summary BG Statistics are found in every BG Graph type (Time of Day, Day of Week, and By Date). Time of Day or Day of Week graphs also include Detailed BG Statistics. Click Show More to view a detailed breakdown of BG statistics. Click Show Less to return to only showing the BG Summary Statistics. IM GL+ A0003 REV J 22
26 BG GRAPHS BY DATE GRAPH ONLY While all of the graphs in the BG Graphs page will show you a graph of your BG meter readings and Glucose Statistics, the By Date graph allows you to view your BG meter readings graphed against your exercise events. Turn Exercise data ON or OFF Select Exercise Parameters Select Fitness Data Source(s) View Exercise Data VIEW EXERCISE DATA Exercise data is overlaid with glucose data on the By Date Graph and is displayed as vertical, blue bars. The height of the blue bars corresponds to the exercise parameter: exercise duration (default), steps, calories, or distance. IM GL+ A0003 REV J 23
27 BG GRAPHS TURN THE EXERCISE DATA ON OR OFF The default for the By Date graph is to show exercise by duration (if available, when downloaded through a Connected App or if manually entered in the Glooko App). You can turn this option ON or OFF. TURN OFF EXERCISE DATA From the By Date Graph: Hover over Exercise Data this will bring up a drop-down. To remove the exercise bars from the graph, click None. TURN ON EXERCISE DATA From the By Date Graph: Hover over None this will bring up a drop-down. To bring back the exercise bars on the graph, click Exercise Data. SELECT FITNESS DATA SOURCE Glooko allows you to manually enter exercise events or integrate fitness data automatically from popular Connected Apps. You have the option to select which Connected Apps to show data from on the By Date Graph. From the By Date Graph: Hover over Connected Apps this will bring up a drop-down. Check or uncheck the Connected Apps from which you would like to display exercise events. NOTE: If you are not shown the option to check a specific Connected App in MyGlooko, it s because you have not set up integration with that Connected App in your Glooko Settings. To update this, go to Settings in the Glooko mobile app or in MyGlooko and log into your Connected App to set up the integration. SELECT EXERCISE PARAMETERS The default for the By Date graph is to show exercise duration (if available) graphed alongside glucose data. However, you have the option to select to a specific exercise parameter: Duration Steps Calories Distance From the By Date Graph: Hover over Duration this will bring up a drop-down. Click Steps, Calories, or Distance to change the right-side y-axis of the By Date graph. Repeat the process to select a different type of parameter. IM GL+ A0003 REV J 24
28 PUMP & CGM GRAPHS: DAILY OVERVIEW PUMP & CGM GRAPHS ALL GRAPHS The Pump & CGM Graphs allows you to see your BG meter, insulin pump, CGM, and Connected App fitness data consolidated into one view for better insights into your diabetes self-management. Some features of Pump & CGM Graphs include: See BG and CGM data in the same graphical context as bolus, basal, carb, and exercise information. Review your basal to bolus ratio with your healthcare provider for treatment adjustments. Identify trends by time of day by selecting days of week to overlay on top of each other. Visualize aggregate median glucose values along with glucose values for the th and th percentile. Use percentiles to determine what times of the day you experience wider or tighter range of glucose values. There are two types of Pump & CGM Graphs: Daily Overview Daily Trends (Modal Day View) Daily Trends Daily Overview Scatter The next section will help you navigate the Pump & CGM Graph page, while the following section will walk you through each graph in more detail. IM GL+ A0003 REV J 25
29 PUMP & CGM GRAPHS: DAILY OVERVIEW Switch Graph Type Slide to navigate between dates/time Click anywhere on the graph and Drag to navigate between dates/time Select BG or Select CGM Data BG or CGM Data See Diabetes Data Statistics IM GL+ A0003 REV J 26
30 PUMP & CGM GRAPHS: DAILY OVERVIEW SWITCH GRAPH TYPE You can easily switch between the Daily Overview and Daily Trends graph by clicking on the report name at the top of the box the option will turn blue upon hover and will switch when clicked. SLIDE TO NAVIGATE BETWEEN DATES/TIME Use the slider at the top of the graph to scroll between different days to observe how your glucose patterns change over the course of time. You can also click anywhere on the graph and drag left/right to move backward/forward in time. SEE DIABETES DATA STATISTICS For each graph within Pump & CGM Graphs, you can find additional statistics that include: SELECT BG OR CGM DATA NOTE: In the Diabetes Data Statistics of the Pump & CGM Graphs, the glucose data is defaulted to show CGM data statistics if you have synced from a CGM only OR it is defaulted to show BG data statistics if you have synced from a meter/insulin pump only. If you have synced data from both types of devices, the default will be to show CGM glucose data. You have the option to select which type of BG data is displayed. From any Graph within Pump & CGM Graphs: Click BG or CGM the option will turn blue upon hover and will switch to that BG data type. The glucose statistics within your Diabetes Data Statistics will adjust accordingly. IM GL+ A0003 REV J 27
31 PUMP & CGM GRAPHS: DAILY OVERVIEW THE DAILY OVERVIEW GRAPH Within the Daily Overview Graph, you can see your glucose data consolidated with bolus, basal, carb, and exercise data to gain a better picture of how your activities and events have an effect on your glucose data. Review Glucose Data View Bolus and Carb Data View Basal Data View Exercise Data REVIEW GLUCOSE DATA In the Glucose section of the Daily Overview graph, you can see glucose data that has been downloaded from meters and/or CGMs, as well as glucose readings that have been manually entered into an insulin pump. IM GL+ A0003 REV J 28
32 PUMP & CGM GRAPHS: DAILY OVERVIEW It is easy to distinguish between meter, CGM, or manually entered glucose readings: BG Meter CGM Insulin Pump Large dots Small dots Large dots Color-coded Color-coded Color-coded (Pump-entered manual BG readings will be displayed as a dot with a grey outline) NOTE: On the left side of the Glucose section graph, the y-axis goes from a value of 0 to 400 mg/dl (adjusted for mmol/l if applicable). Readings that are higher than 400 mg/dl will have an orange up arrow icon and will be displayed as value, HI. SEE THE GLUCOSE SECTION KEY To understand what each item in the Glucose section of the Daily Overview graph means, you can pull up a key by clicking on the question mark in the Glucose section graph. SEE BG VALUE SUMMARY Hover over a BG reading data point a pop- up will emerge giving you a BG summary. SEE IN-RANGE BG VALUES In the Glucose section, the green horizontal bar indicates the threshold for in-range readings. The default targeted range is based on a mg/dl Before Meal Target Range (green dashes) and mg/dl After Meal Target Range (green solid line). You can customize the target range in Settings, which is accessible from the Top Navigation. IM GL+ A0003 REV J 29
33 PUMP & CGM GRAPHS: DAILY OVERVIEW REVIEW BOLUS AND CARB DATA In the Bolus & Carb section of the Daily Overview graph, you can see information about your bolus and carb events. SEE THE BOLUS AND CARB SECTION KEY To understand what each item in the Bolus & Carbs section of the Daily Overview graph means, you can pull up a key by clicking on the question mark in the Bolus & Carbs section graph. SEE NORMAL BOLUS INFORMATION Hover over a generic bolus bar a pop-up will emerge containing a summary of your insulin activity. SEE INSULIN OVERRIDES Hover over a bolus bar that contains an up or down arrow a pop-up will emerge containing a summary of your insulin activity. IM GL+ A0003 REV J 30
34 PUMP & CGM GRAPHS: DAILY OVERVIEW SEE SUSPENDED BOLUS INFORMATION Hover over a bolus bar that contains a red line a pop-up will emerge containing a summary of your insulin activity. SEE EXTENDED BOLUS INFORMATION Hover over a bolus bar that contains an extended rectangle a pop-up will emerge containing a summary of your insulin activity. IM GL+ A0003 REV J 31
35 PUMP & CGM GRAPHS: DAILY OVERVIEW REVIEW BASAL DATA In the Basal section of the Daily Overview graph, you can see your basal rates that have been downloaded from your insulin pump. SEE THE BASAL SECTION KEY To understand what each item in the Basal section of the Daily Overview graph means, you can pull up a key by clicking on the question mark in the Basal section graph. SEE BASAL INFORMATION Hover over the solid basal rate line a popup will emerge containing a summary of your insulin activity. SEE TEMPORARY BASAL INFORMATION Hover over a dashed basal rate line a popup will emerge containing a summary of your insulin activity. IM GL+ A0003 REV J 32
36 PUMP & CGM GRAPHS: DAILY OVERVIEW SEE SITE AND/OR SET CHANGE INFORMATION Hover over a set/site change symbol a popup will emerge giving you the time the set/site was changed. SEE RESERVOIR FILL INFORMATION Hover over a reservoir fill symbol - a pop-up will emerge giving you the time the reservoir changed occurred. SEE PUMP SUSPENSION DETAILS Hover over a start/stop suspend symbol a pop-up will emerge giving the time frame for when the pump was suspended. SEE PUMP ALARM DETAILS Hover over a pump alarm symbol a pop-up will emerge giving you the time of the pump alarm. IM GL+ A0003 REV J 33
37 PUMP & CGM GRAPHS: DAILY OVERVIEW REVIEW EXERCISE DATA In the Exercise section of the Daily Overview graph, you can see your exercise duration in context with other glucose and lifestyle data. SEE EXERCISE SUMMARY Hover over an exercise bar a pop-up will emerge containing a summary of your exercise activity. CONTROL EXERCISE DATA IN GRAPH Similar to the By Date Graph in the BG Graphs page, you can select to turn ON or OFF exercise data, select specific Connected Apps, or specify what type of exercise data you would like to see. To access these options, click Settings within the Exercise section. IM GL+ A0003 REV J 34
38 INSIGHTS REPORT: SET AND SITE CHANGE DAILY GRAPH Within the Daily Trends Graphs, you can quickly identify by selecting days of the week to overlay on top of each other. This allows you to visualize your aggregate median glucose values during this period along with glucose values for the th, and th percentiles. You can also see your BG data plotted by day of the week. Select Days of the Week Select Report Type View Daily Data Overlaid in Graph Customize Graph options View Statistics IM GL+ A0003 REV J 35
39 INSIGHTS REPORT: SET AND SITE CHANGE SELECT GRAPH TYPE The Trends Graph contains both a Modal Day View (default) and a Day of Week BG Graph. You can toggle between the two graphs by selecting the Modal Day View or the Day of Week BG graph icon - the option will turn blue upon hover and will switch to that graph type once clicked. SEE MODAL DAY KEY To understand what each item in the Modal Day View of the Daily Trends graph means, you can pull up a key by clicking on the question mark next to the Modal Day icon. SEE BG VALUE SUMMARY If you have selected the Scatter Graph, you can see a BG summary. Hover over a BG reading data point - a popup will emerge giving you the BG value and timestamp. Hover over the Median Line to view more data about the median and percentiles. VIEW DAILY TRENDS BY DAY OF WEEK The Modal Day View defaults to showing you the aggregate median glucose values and the th, th percentile for all days of the week overlaid on top of each other for the time interval selected. This allows you to see variability in your glucose data and identify days of the week and time intervals when you are more or less in control. SEE MODAL DAY SUMMARY Hover over any point in the Modal Day View and see a summary. The Default Target Range (the vertical green lines) is set to mg/dl, but can be customized in Settings, accessible in the Top Navigation of MyGlooko. IM GL+ A0003 REV J 36
40 INSIGHTS REPORT: SET AND SITE CHANGE SELECT THE DAYS OF THE WEEK You can select or unselect days of the week to see patterns for specific days, which will update your Modal Day View. The number in parenthesis is the number of days included in the date range selected. You can also see a mini view of this graph per day of the week: CUSTOMIZE GRAPH OPTIONS In the Modal Day View, you have some options available to allow you to customize the graph to better fit your viewing needs. SELECT BG OR CGM DATA NOTE: In the Modal Day View, the glucose data is defaulted to show CGM data statistics if you have synced from a CGM only OR it is defaulted to show BG data statistics if you have synced from a BG meter or insulin pump only. If you have synced data from both types of devices, the default will be to show CGM glucose data. You have the option to select which type of BG data is displayed for the Daily Trends and Daily Overlay graphs: Click on Settings. Hover over Show only CGM data. Select Show only CGM data or Show only BG data. SHOW HIGHEST AND LOWEST BG VALUE In the Modal Day View, you can opt to have the highest and lowest readings marked per each time interval: Click on Settings. Hover over Hide Highest and Lowest. Select Hide Highest and Lowest or Show Highest and Lowest. IM GL+ A0003 REV J 37
41 INSIGHTS REPORT: SET AND SITE CHANGE SHOW HIGHEST AND LOWEST BG VALUE In the Modal Day View Trends Graph, you can opt to hide the median line: Click on Settings. Hover over Show Median Line. Select Show Median Line or Hide Median Line. IM GL+ A0003 REV J 38
42 INSIGHTS REPORT: SET AND SITE CHANGE INSIGHTS The Insights allow you to see the effect of set/site changes and temporary basal activities on your glucose data so you can better optimize your insulin management. Some features of Insights include: See the effect that changing your set/site has on your BG readings to better optimize the frequency and time for when you should change your set/site. See a log of your temp basal rate adjustments to see the effect that increasing or decreasing your temp basal rate has on your BG readings so you can better optimize your temp basal rates. There are three types of Insights graphs and statistics: Set/Site Change Temp Basal Decrease/Suspend Temp Basal Increase Upon clicking on Insights, you will be taken to the Set/Site Change screen, which is the default. IM GL+ A0003 REV J 39
43 INSIGHTS REPORT: SET AND SITE CHANGE Select Report Type SWITCH INSIGHT TYPE You can toggle between the three Pump Insights by selecting either Set/Site Change, Temp Basal Decrease/Suspend, or Temp Basal Increase - the option will turn blue upon hover and will switch to that Pump Insight once clicked. IM GL+ A0003 REV J 40
44 INSIGHTS REPORT: SET AND SITE CHANGE SET/SITE CHANGE GRAPH Select BG or CGM Data See Set/Site Change Frequency Data View Glucose Trends for Each Set/Site Change SELECT BG OR CGM DATA NOTE: In the Set/Site Change Frequency Graph, the glucose data is defaulted to show CGM data statistics if you have synced from a CGM only OR it is defaulted to show BG data statistics if you have synced from a blood glucose meter or insulin pump only. If you have synced data from both types of devices, the default will be to show CGM glucose data. You have the option to select which type of BG data is displayed. From the Set/Site Change Insight: Click BG or CGM the option will turn blue upon hover and will switch to that BG data type. The glucose statistics within your Set/Site Change Frequency Graph will adjust accordingly. IM GL+ A0003 REV J 41
45 INSIGHTS REPORT: SET AND SITE CHANGE SEE SET/SITE CHANGE FREQUENCY The Set/Site Change Frequency Graph shows the correlation of blood glucose levels to the time between pump set/site changes. It is used to help you visualize your optimal set/site change frequency based on your glucose median and variability. For example, in the figure above, you can see that individual tended to have elevated glucose levels if she waited four days to change her set/site. However, if she changed her set/site after three days, her median glucose level was in-range and there was less variability in her glucose levels. SEE GLUCOSE TRENDS FOR EACH SET/SITE CHANGE The second half of the Set/Site Change Insights gives you details about individual instances of set/site changes as well as the corresponding BG levels 12 hours before and 6 hours after the set/site change. SEE TIME INTERVAL KEY In this section of the Set/Site Change Insights, you can see the time of a set/site change color- coded based on period of the day: morning, afternoon, evening, and night. To see the meaning of each color, you can click on the question mark in the Time column. The key above shows you default times for the morning, afternoon, evening, and night period. You can customize the time buckets by going to Settings in the Top Navigation. REORDER COLUMNS You can change any column to show information in ascending or descending order by hovering over that columns title until a down or up arrow emerges, click on it. SEE MORE DETAILS IN THE DAILY OVERVIEW GRAPH If you hover over a row, it will turn a light blue. If you click on that row, Glooko will re-direct you to that day s Daily Overview graph to see more detailed information. IM GL+ A0003 REV J 42
46 INSIGHTS REPORT: TEMP BASAL DESCREASE AND SUSPEND TEMP BASAL DECREASE/SUSPEND View Glucose Trends for Each Temp Basal Decrease or Suspend The Temp Basal Decrease/Suspend is one of three Insights in the Pump Insights tab use it to see glucose patterns before and after a temporary basal decrease or suspend. See Glucose Trends For Each Temporary Basal Decrease/Suspend This Pump Insight shows individual instances of temporary basal decrease/suspends ordered by temporary basal rate. This helps you to see patterns between specific temporary basal rates and your glucose trends one hour before and 4 hours after, whether it is in range or trending high or low. The report filters out temporary basal decreases or suspends that last less than 15 minutes. IM GL+ A0003 REV J 43
47 INSIGHTS REPORT: TEMP BASAL DESCREASE AND SUSPEND SEE TEMP BASAL DECREASE/SUSPEND SUMMARY Hover over the temp basal rate percentage - a pop-up will emerge giving you the temp basal summary including start time and scheduled basal rate. REORDER COLUMNS You can change any column to show information in ascending or descending order by hovering over that columns title until a down or up arrow emerges, click on it. SEE MORE DETAILS IN THE DAILY OVERVIEW GRAPH If you hover over a row, it will turn a light blue. If you click on that row, Glooko will re-direct you to that day s Daily Overview Graph to see more detailed information. IM GL+ A0003 REV J 44
48 INSIGHTS REPORT: TEMP BASAL INCREASE TEMP BASAL INCREASE GRAPH The Temp Basal Increase is one of three Insights in the Pump Insights tab use it to see glucose patterns before and after a temporary basal increase. View Glucose Trends for Each Temp Basal Increase SEE GLUCOSE TRENDS FOR EACH TEMPORARY BASAL INCREASE This Pump Insight shows individual instances of temporary basal increases ordered by temporary basal rate. This helps you to see patterns between specific temporary basal rates and your glucose trends one hour before and 4 hours after, whether it is in range or trending high or low. The report filters out temporary basal increases that last less than 15 minutes. SEE TEMP BASAL INCREASE SUMMARY Hover over the temp basal rate percentage - a pop-up will emerge giving you the temp basal summary including start time and scheduled basal rate. REORDER COLUMNS You can change any column to show information in ascending or descending order by hovering over that columns title until a down or up arrow emerges, click on it. SEE MORE DETAILS IN THE DAILY OVERVIEW GRAPH If you hover over a row, it will turn a light blue. If you click on that row, Glooko will re-direct you to that day s Daily Overview graph to see more detailed information. IM GL+ A0003 REV J 45
49 DEVICE SETTINGS DEVICE SETTINGS Device Settings allow you to see your diabetes devices and device settings. VIEW DEVICES Here you can see which diabetes devices have been uploaded to your account, including when the device was last uploaded. VIEW DEVICE SETTINGS View your insulin pump settings here. NOTE: If you have only uploaded a blood glucose meter or CGM, this section will not be present. IM GL+ A0003 REV J 46
50 DEVICE SETTINGS UPDATE YOUR GLOOKO SETTINGS The Settings page in MyGlooko allows you to: My Profile Section: Update your Glooko profile Account Section: Change the and/or password associated with your Glooko account Manage your ProConnect Codes Data Settings Section: Customize your target BG range Customize your meal times Apps & Devices Section: Connect to a 3 rd party application (i.e. Fitbit, Moves, Strava, etc.) Upload an OmniPod System Connect to your CareLink Personal Account Get Glooko Uploader IM GL+ A0003 REV J 47
51 DEVICE SETTINGS UPDATE YOUR PROFILE Use the first section to update your Glooko profile: First Name: click on the gray box and enter your new name. Last Name: click on the gray box and enter your new name. Date of Birth: click on the gray boxes and select from the drop-down. Type of Diabetes: click on the gray box and select from the drop-down. Gender: click on the gray box and select from the drop-down. Height: click on the gray boxes and enter in the values, select feet or cm. Weight: click on the gray box and enter the value, select lbs or kgs. After you have updated the relevant sections of your Glooko profile, click Save. UPDATE YOUR ACCOUNT The second section allows you to update your Glooko , change your password, and manage your ProConnect Codes. IM GL+ A0003 REV J 48
52 DEVICE SETTINGS CHANGE YOUR Click Change you will be taken to a new page where you will be asked to enter your new . Enter your new and confirm the . Click Save. Click Settings to return to the Settings page. CHANGE YOUR PASSWORD Click Change Password you will be taken to a new page where you will be asked to enter a new password. Enter your current password, enter your new password, and confirm the new password. Click Save you will be redirected to the Dashboard page. IM GL+ A0003 REV J 49
53 DEVICE SETTINGS MANAGE YOUR PROCONNECT CODES The ProConnect Feature allows you to share your Glooko data with your Glooko-subscribed health care provider. You can manage your ProConnect Codes from your Account Settings. ADD A PROCONNECT CODE To add a new ProConnect Code, click +Add New Code. Review the pop-up window and click Continue to proceed. Enter your ProConnect Code and click Submit. When you have successfully ProConnected, you will see You are ProConnected. Click Ok to return to your Settings menu. Note: You can add up to 5 ProConnect Codes to your account. IM GL+ A0003 REV J 50
54 DEVICE SETTINGS DESIGNATE A PRIMARY PROVIDER Your Primary Provider displays a Star next to the Provider name. Your Primary Provider site has the ability to adjust your Pump BG Entry settings, which influences your graphs and statistics. If you are sharing with multiple sites, please select one Primary Provider. To change which Provider is designated as your Primary Provider: Click Edit ProConnect Select your choice for Primary Provider by tapping the toggle button to the left of Provider Name Click +Confirm Change. REMOVE A PROCONNECT CODE To remove a ProConnect Code and stop sharing data with a Provider: Click Edit ProConnect. Click the to the right of the Provider you wish to remove. Review the popup window. Click Delete. This Provider will no longer be listed in your Account Settings and will no longer be able to view your Glooko data. IM GL+ A0003 REV J 51
55 DEVICE SETTINGS CUSTOMIZE YOUR DATA SETTINGS In the Data Settings section of the Settings page, you can edit your Target BG Ranges or Daily Time Ranges. You cannot edit the sections for Meter Units or Pump BG Entry Settings. Please note that Glooko will automatically assign mg/dl or mmol/l units to your glucose data based on if you are using a mg/dl or mmol/l-based meter. Pump BG Entry Settings can be adjusted by your provider if you are ProConnected. EDIT YOUR TARGET BG RANGE You can easily customize the Lower Limit, Before Meal Upper Limit, and After Meal Upper Limit: Click on the gray box and enter a new value. Click Save. EDIT YOUR MEAL TIMES You can change the time buckets for the Glooko app for the start of your Morning, Afternoon, Evening, and Night interval. Click on the down arrow and select a new time. Click Save. IM GL+ A0003 REV J 52
56 DEVICE SETTINGS CONNECT TO A 3 RD PARTY APP In addition to integrating fitness, weight, and BP data from 3 rd Party Apps in the Glooko mobile app, you can do it from MyGlooko too: Click Connect Apps & Devices. From the list of 3 rd Party Apps presented, click Connect you will be redirected to the 3 rd Party App s Log In page. Follow the directions on the screen to Log In and connect Glooko to the selected 3 rd Party App. From the Glooko 3 rd Party Apps page, click Back to Dashboard (top left) to return to the Dashboard. NOTE: you can add as many 3 rd Party Apps as you desire - simply repeat the process explained above for all apps you wish to connect to. IM GL+ A0003 REV J 53
57 DEVICE SETTINGS UPLOAD OMNIPOD SYSTEM DATA The Insulet OmniPod System can be uploaded on the web by following these instructions: Click Upload OmniPod System Data a pop-up will appear containing information on how to plug in the USB cable and select the correct file. Plug in the USB cable: You will need an OmniPod USB Cable (USB A to mini-usb B cable). Plug in the USB A side of the cable into the computer. Plug the mini-usb B side of the cable into the your OmniPod System. Note: If you are using a Mac computer with OS El Capitan, we recommend you use a USB Hub before plugging in the your OmniPod System into the computer. Once you plug in the OmniPod USB Cable: Wait for the your OmniPod System to prepare the data file the OmniPod System will beep and then the display will say USB device ready. Click Upload a finder window will appear, which will allow you to select the OmniPod System data file from an external drive. Select the file and then click Open in the finder window a pop-up will appear displaying the sync progress. Once the download is complete, click Done to return to the Your Settings or click View to be redirected to your Daily Overview. IM GL+ A0003 REV J 54
58 DEVICE SETTINGS CONNECT YOUR MEDTRONIC CARELINK ACCOUNT TO GLOOKO If you have an existing CareLink Personal Account, you can set up your Glooko account to receive updated data from CareLink once a day. Please note: if you want to sync data from your Medtronic pump using a MiniMed Connect Uploader or CareLink USB, you will still need to pair your pump to the MiniMed Connect mobile app or sync using the CareLink Personal web app. Once your data is synced to CareLink, it will appear in Glooko daily. Follow these instructions to connect your CareLink account to Glooko: Scroll to the bottom of the Settings page. Click Connect to CareLink. Enter your CareLink Username and Password. Click Log in. By signing into your CareLink Personal account, you are allowing Glooko to access and display your Medtronic data in the Glooko mobile and web app. When you are successfully logged in, you will see the CareLink Connected screen. It includes your CareLink Username and Last Sync Date. Note: If you wish to disconnect your CareLink Personal Account from Glooko, you can do so by clicking Disconnect on this screen. Your Medtronic data will now sync once a day from your CareLink Personal account to Glooko. Your data will be visible online at my.glooko.com or on your Glooko app on your mobile device. Note: Medtronic does not provide Glooko with insulin data prior to your initial basal profile change. IM GL+ A0003 REV J 55
59 DEVICE SETTINGS GET GLOOKO UPLOADER The Glooko Uploader is computer program that allows you to sync data from compatible blood glucose meters, insulin pumps and CGMs to your Glooko account from your home computer. You can download the installation file by going to Settings and clicking Get Glooko Uploader. To learn more about the Glooko Uploader, including instructions installing the file, uploading your device, please review the Glooko Uploader Instructions for Use guide. IM GL+ A0003 REV J 56
60 GET HELP GET HELP USING MYGLOOKO If, at any point, you have trouble navigating through the Glooko mobile or web app, you can easily access Glooko Support from the Top Navigation bar. This forum contains the answers to frequently asked questions and contains a search tool to help you more quickly find the solution to your question. To access Glooko support: Click Help in the Top Navigation Bar upon hover, the option will turn a bolder white and upon click, it will take you to the Glooko Support page. NOTE: you can also access Glooko Support by entering support.glooko.com directly into your web browser. IM GL+ A0003 REV J 57
61 LOG OUT LOG OUT OF MYGLOOKO After several minutes of non-use, MyGlooko will log you out automatically to protect your personal health information. You can also actively log out of MyGlooko: Click Log Out in the right most side of the Top Navigation Bar upon hover, the option will turn a bolder white and upon click, it will return you to the Sign In page. IM GL+ A0003 REV J 58
62 APPENDIX A: ADDITIONAL FEATURES Appendix A: Additional Features The below features are available in your Report Navigation Bar if your Provider is using these features. To access these features, you will need to ProConnect to a healthcare provider who is using the Glooko Population Tracker and has subscribed to these features. Joslin HypoMap IM GL+ A0003 REV J 59
63 APPENDIX A: ADDITIONAL FEATURES JOSLIN HYPOMAP To access Joslin HypoMap, you will need to ProConnect to a healthcare provider who is using the Glooko Population Tracker and has subscribed to Joslin HypoMap. Please ask them for their unique ProConnect code. If they do not have one, please have them contact the Glooko team at bizdev@glooko.com. Once you have ProConnected to their unique site, the ProConnect tab will appear in your MyGlooko Main Navigation please note, you may have to hit the refresh button in your web browser for it to appear. PROCONNECT TO YOUR PROVIDER You can enter your doctor s ProConnect Code in the Glooko mobile app or on your MyGlooko Dashboard. FILL OUT A HYPOSURVEY In the Glooko mobile app, a new tab will appear in your Side Menu called HypoMap. If you click on that tab, you will be shown a list of all of your hypoglycemic events. When you click on a hypoglycemic event, you will be asked to fill out a HypoSurvey, which contains questions about your associated symptoms, causes, and treatments. The results of your HypoSurvey will be displayed in MyGlooko under the HypoAwareness and HypoDay Reports. LEARN ABOUT THE JOSLIN HYPOMAP REPORTS Once you have ProConnected to your provider who is subscribed to Joslin HypoMap, there are three reports that you can use to gain insight into your hypoglycemia events. They are: HypoAwareness HypoPatterns HypoDay IM GL+ A0003 REV J 60
64 APPENDIX A: ADDITIONAL FEATURES HYPOAWARENESS The HypoAwareness Report directly maps low glucose readings with associated individual-specific symptoms. This data visualization allows clinicians, at a glance, to determine if you have hypoglycemia unawareness. HypoMap was designed to help you improve your hypoglycemia recognition by identifying your individual-specific neuroglycopenic symptoms. IM GL+ A0003 REV J 61
65 APPENDIX A: ADDITIONAL FEATURES SEE NUMBER OF COMPLETED HYPOSURVEYS This section of the HypoAwareness Report tells you how many HypoSurveys you filled out in the Glooko mobile app compared to the total number of hypoglycemic events you had for that time interval. SEE MAP OF HYPOGLYCEMIC EVENTS When you fill out a HypoSurvey in the Glooko mobile app, you are asked to specify your autonomic and neuroglycopenic (cognitive symptoms) for each hypoglycemic event. The heat map in your HypoAwareness Report maps your symptoms against each hypoglycemic event so you can see how frequently a specific symptom is associated with a specific hypoglycemic level. This empowers you to predict and identify when a hypoglycemic event is occurring based on its frequently associated symptom. The map is divided into four quadrants: If you find yourself frequently in the upper-left quadrant, you are in the HypoAwareness Zone - you have an intact ability to recognize hypoglycemic events when your glucose level is >60 mg/dl. If you find that the upper-left quadrant is mostly empty, you may be unaware of your hypoglycemic events. If you find yourself frequently in the lower-right quadrant, you are in the Hypo Unawareness Zone this is a prompt to improve your hypoglycemic recognition. UNDERSTAND THE HEAT MAP The darker the red, the more frequently the symptom occurs with that hypoglycemic level. REVIEW COMMENTS If you added comments to HypoSurveys in the Glooko mobile app, they will be displayed here. IM GL+ A0003 REV J 62
66 APPENDIX A: ADDITIONAL FEATURES HYPOPATTERNS The HypoPatterns Report allows you to see when hypoglycemic events occur by time of day and day of week and enables you to tell the difference between random and more predictable hypoglycemic events that are linked to different life routines. HypoPatterns Reports see when hypoglycemic events occur by time of day or day week. SEE WHEN HYPOGLYCEMIC EVENTS OCCUR The HypoPatterns Report displays all hypoglycemic events for that time interval in a calendar view. Each hypoglycemic event is color-coded based on time of day that the hypoglycemic event occurs to help you more easily identify if a hypoglycemic event is associated with a common routine or day of week. IM GL+ A0003 REV J 63
67 APPENDIX A: ADDITIONAL FEATURES HYPODAY The HypoDay Report allows you to see contextual information from each hypoglycemic event, plus the corresponding data for 12 hours before and after the episode to help you gain insight onto how to prevent and treat your hypoglycemic events. HypoDay Reports see contextual information from each hypoglycemic event. SEE YOUR HYPOSURVEY REPONSES Based on your HypoSurvey responses in the Glooko mobile app, the HypoDay Report will allow you to see your entered symptoms, causes, and treatments for a specific hypoglycemic event. SEE ASSOCIATED GLUCOSE READINGS The HypoDay Report allows you see your glucose levels 12 hours before an after a specific hypoglycemic event to see trends in your glucose data. The default is for the graph to be collapsed, but you can easily access the graph: Click on the gray graph icon (right of each row). IM GL+ A0003 REV J 64
GLOOKO REPORT REFERENCE GUIDE
 GLOOKO REPORT REFERENCE GUIDE November 2018 Version IFU-0010 02 Contents Intended Use... 2 Warnings... 2 Introduction... 3 Reports... 4 Report Criteria...4 Date Range... 4 Glucose Data Source... 4 Exercise
GLOOKO REPORT REFERENCE GUIDE November 2018 Version IFU-0010 02 Contents Intended Use... 2 Warnings... 2 Introduction... 3 Reports... 4 Report Criteria...4 Date Range... 4 Glucose Data Source... 4 Exercise
POPULATION TRACKER - DREAMED USER GUIDE
 POPULATION TRACKER - DREAMED USER GUIDE November 2018 IFU-0011 05 TABLE OF CONTENTS TABLE OF CONTENTS GENERAL INFORMATION... 1 Product Description... 1 Glooko Intended Use... 1 DreaMed Intended Use...
POPULATION TRACKER - DREAMED USER GUIDE November 2018 IFU-0011 05 TABLE OF CONTENTS TABLE OF CONTENTS GENERAL INFORMATION... 1 Product Description... 1 Glooko Intended Use... 1 DreaMed Intended Use...
POPULATION TRACKER MIDS USER GUIDE
 POPULATION TRACKER MIDS USER GUIDE December 2018 IFU-0003 14 TABLE OF CONTENTS TABLE OF CONTENTS... 1 Intended Use... 1 Warnings... 1 Contraindications... 1 Compatible Browsers... 2 Treatment Plan Templates
POPULATION TRACKER MIDS USER GUIDE December 2018 IFU-0003 14 TABLE OF CONTENTS TABLE OF CONTENTS... 1 Intended Use... 1 Warnings... 1 Contraindications... 1 Compatible Browsers... 2 Treatment Plan Templates
GLOOKO FOR ios MIDS USER GUIDE
 GLOOKO FOR ios MIDS USER GUIDE October 2018 IFU-0001 13 Glooko MIDS is cleared for US only Rx only TABLE OF CONTENTS TABLE OF CONTENTS MOBILE INSULIN DOSING SYSTEM (MIDS)... 2 Intended Use... 2 Warnings...
GLOOKO FOR ios MIDS USER GUIDE October 2018 IFU-0001 13 Glooko MIDS is cleared for US only Rx only TABLE OF CONTENTS TABLE OF CONTENTS MOBILE INSULIN DOSING SYSTEM (MIDS)... 2 Intended Use... 2 Warnings...
Data Management System (DMS) User Guide
 Data Management System (DMS) User Guide Eversense and the Eversense logo are trademarks of Senseonics, Incorporated. Other brands and their products are trademarks or registered trademarks of their respective
Data Management System (DMS) User Guide Eversense and the Eversense logo are trademarks of Senseonics, Incorporated. Other brands and their products are trademarks or registered trademarks of their respective
Report Reference Guide. THERAPY MANAGEMENT SOFTWARE FOR DIABETES CareLink Report Reference Guide 1
 Report Reference Guide THERAPY MANAGEMENT SOFTWARE FOR DIABETES CareLink Report Reference Guide 1 How to use this guide Each type of CareLink report and its components are described in the following sections.
Report Reference Guide THERAPY MANAGEMENT SOFTWARE FOR DIABETES CareLink Report Reference Guide 1 How to use this guide Each type of CareLink report and its components are described in the following sections.
Contour Diabetes app User Guide
 Contour Diabetes app User Guide Contents iii Contents Chapter 1: Introduction...5 About the CONTOUR DIABETES app...6 System and Device Requirements...6 Intended Use...6 Chapter 2: Getting Started...7
Contour Diabetes app User Guide Contents iii Contents Chapter 1: Introduction...5 About the CONTOUR DIABETES app...6 System and Device Requirements...6 Intended Use...6 Chapter 2: Getting Started...7
OneTouch Reveal Web Application. User Manual for Healthcare Professionals Instructions for Use
 OneTouch Reveal Web Application User Manual for Healthcare Professionals Instructions for Use Contents 2 Contents Chapter 1: Introduction...4 Product Overview...4 Intended Use...4 System Requirements...
OneTouch Reveal Web Application User Manual for Healthcare Professionals Instructions for Use Contents 2 Contents Chapter 1: Introduction...4 Product Overview...4 Intended Use...4 System Requirements...
Welcome to CareLink Pro
 Reference Guide Welcome to CareLink Pro This guide was developed to serve as a reference for obtaining patient data and reviewing CareLink Pro reports. Getting Started with CareLink Pro Adding New Patients
Reference Guide Welcome to CareLink Pro This guide was developed to serve as a reference for obtaining patient data and reviewing CareLink Pro reports. Getting Started with CareLink Pro Adding New Patients
Table of Contents. Contour Diabetes App User Guide
 Table of Contents Introduction... 3 About the CONTOUR Diabetes App... 3 System and Device Requirements... 3 Intended Use... 3 Getting Started... 3 Downloading CONTOUR... 3 Apple... 3 Android... 4 Quick
Table of Contents Introduction... 3 About the CONTOUR Diabetes App... 3 System and Device Requirements... 3 Intended Use... 3 Getting Started... 3 Downloading CONTOUR... 3 Apple... 3 Android... 4 Quick
Report Reference Guide
 Report Reference Guide How to use this guide Each type of CareLink report and its components are described in the following sections. Report data used to generate the sample reports was from sample patient
Report Reference Guide How to use this guide Each type of CareLink report and its components are described in the following sections. Report data used to generate the sample reports was from sample patient
Data Management System (DMS) User Guide
 Data Management System (DMS) User Guide Eversense and the Eversense logo are trademarks of Senseonics, Incorporated. Other brands and their products are trademarks or registered trademarks of their respective
Data Management System (DMS) User Guide Eversense and the Eversense logo are trademarks of Senseonics, Incorporated. Other brands and their products are trademarks or registered trademarks of their respective
Data Management System (DMS) User Guide
 Data Management System (DMS) User Guide Eversense and the Eversense logo are trademarks of Senseonics, Incorporated. Other brands and their products are trademarks or registered trademarks of their respective
Data Management System (DMS) User Guide Eversense and the Eversense logo are trademarks of Senseonics, Incorporated. Other brands and their products are trademarks or registered trademarks of their respective
GLOOKO DREAMED FOR ANDROID USER GUIDE
 GLOOKO DREAMED FOR ANDROID USER GUIDE November 2018 IFU-0017 02 TABLE OF CONTENTS TABLE OF CONTENTS GENERAL INFORMATION... 2 Product Description... 2 Glooko Intended Use... 2 Dreamed Intended Use... 2
GLOOKO DREAMED FOR ANDROID USER GUIDE November 2018 IFU-0017 02 TABLE OF CONTENTS TABLE OF CONTENTS GENERAL INFORMATION... 2 Product Description... 2 Glooko Intended Use... 2 Dreamed Intended Use... 2
CareLink. software REPORT REFERENCE GUIDE. Management Software for Diabetes
 CareLink Management Software for Diabetes software REPORT REFERENCE GUIDE How to use this guide Each type of CareLink report and its components are described in the following sections. Report data used
CareLink Management Software for Diabetes software REPORT REFERENCE GUIDE How to use this guide Each type of CareLink report and its components are described in the following sections. Report data used
THERAPY MANAGEMENT SOFTWARE FOR DIABETES
 THERAPY MANAGEMENT SOFTWARE FOR DIABETES Report Report Interpretation Reference Guide Guide 2007 Medtronic MiniMed. All rights reserved. 6025274-0U2 120707 CareLink Pro Report Reference Guide 0 p.2 Sensor
THERAPY MANAGEMENT SOFTWARE FOR DIABETES Report Report Interpretation Reference Guide Guide 2007 Medtronic MiniMed. All rights reserved. 6025274-0U2 120707 CareLink Pro Report Reference Guide 0 p.2 Sensor
THERAPY MANAGEMENT SOFTWARE FOR DIABETES
 THERAPY MANAGEMENT SOFTWARE FOR DIABETES Report Report Interpretation Reference Guide Guide 2009 Medtronic MiniMed. All rights reserved. 6025274-012_a CareLink Pro Report Reference Guide 0 p.2 Adherence
THERAPY MANAGEMENT SOFTWARE FOR DIABETES Report Report Interpretation Reference Guide Guide 2009 Medtronic MiniMed. All rights reserved. 6025274-012_a CareLink Pro Report Reference Guide 0 p.2 Adherence
Mobile App User Guide
 Mobile App User Guide Contents 2 Contents Introduction... 4 OneTouch Reveal mobile app... 4 Supported Devices and System Requirements...4 Android Legal Notice... 4 Google Play Legal Notice...4 Bluetooth
Mobile App User Guide Contents 2 Contents Introduction... 4 OneTouch Reveal mobile app... 4 Supported Devices and System Requirements...4 Android Legal Notice... 4 Google Play Legal Notice...4 Bluetooth
Cornerstones4Care Powered by Glooko Android User Guide
 Cornerstones4Care Powered by Glooko Android User Guide March 2018 IM GL+C4C(A) REV C TABLE OF CONTENTS GENERAL INFORMATION...1 Product Description...1 Intended Use...1 Supported Devices...1 Warnings...3
Cornerstones4Care Powered by Glooko Android User Guide March 2018 IM GL+C4C(A) REV C TABLE OF CONTENTS GENERAL INFORMATION...1 Product Description...1 Intended Use...1 Supported Devices...1 Warnings...3
OneTouch Reveal Web Application. User Manual for Patients Instructions for Use
 OneTouch Reveal Web Application User Manual for Patients Instructions for Use Contents 2 Contents Chapter 1: Introduction...3 Product Overview...3 Intended Use...3 System Requirements... 3 Technical Support...3
OneTouch Reveal Web Application User Manual for Patients Instructions for Use Contents 2 Contents Chapter 1: Introduction...3 Product Overview...3 Intended Use...3 System Requirements... 3 Technical Support...3
Interpreting the charts & graphs
 Report reference guide mg/dl The diasend solution Interpreting the charts & graphs diasend is a universal cloud-based diabetes data management system, that enables you to upload data from meters, pumps
Report reference guide mg/dl The diasend solution Interpreting the charts & graphs diasend is a universal cloud-based diabetes data management system, that enables you to upload data from meters, pumps
Diabetes Management App. Instruction Manual
 Diabetes Management App Instruction Manual Accu-Chek Connect Diabetes Management App Overview The Accu-Chek Connect diabetes management app (hereafter referred to as the app) is designed to help you: Transfer
Diabetes Management App Instruction Manual Accu-Chek Connect Diabetes Management App Overview The Accu-Chek Connect diabetes management app (hereafter referred to as the app) is designed to help you: Transfer
Dexcom CLARITY User Guide
 Dexcom CLARITY User Guide LBL-012828, Rev 16 2016-2017 Dexcom, Inc. Page 1 of 35 Table of Contents 1 Introduction to Dexcom CLARITY... 4 1.1 Intended Use/Safety Statement... 4 1.2 Computer and Internet
Dexcom CLARITY User Guide LBL-012828, Rev 16 2016-2017 Dexcom, Inc. Page 1 of 35 Table of Contents 1 Introduction to Dexcom CLARITY... 4 1.1 Intended Use/Safety Statement... 4 1.2 Computer and Internet
diasend mobile app for patients
 diasend mobile app for patients Contents About the diasend mobile app... 3 Download the app... 4 Log in or create new account... 4 After logging in... 5 Scorecard... 6 About your Scorecard... 7 Reports...
diasend mobile app for patients Contents About the diasend mobile app... 3 Download the app... 4 Log in or create new account... 4 After logging in... 5 Scorecard... 6 About your Scorecard... 7 Reports...
Logbook Manual. 1 Getting started. 1.1 Key features. Quick and easy data entry. Smart search. Neat and clear graphs.
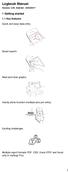 Logbook Manual Version: 3.29_Android - 23/02/2017 1 Getting started 1.1 Key features Quick and easy data entry. Smart search. Neat and clear graphs. Handy photo function (multiple pics per entry). Exciting
Logbook Manual Version: 3.29_Android - 23/02/2017 1 Getting started 1.1 Key features Quick and easy data entry. Smart search. Neat and clear graphs. Handy photo function (multiple pics per entry). Exciting
mysugr App Manual 1 Getting started 1.1 Key features Quick and easy data entry. Smart search. Neat and clear graphs.
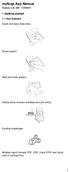 mysugr App Manual Version: 3.32_iOS - 11/04/2017 1 Getting started 1.1 Key features Quick and easy data entry. Smart search. Neat and clear graphs. Handy photo function (multiple pics per entry). Exciting
mysugr App Manual Version: 3.32_iOS - 11/04/2017 1 Getting started 1.1 Key features Quick and easy data entry. Smart search. Neat and clear graphs. Handy photo function (multiple pics per entry). Exciting
mysugr App Manual 1 Getting started 1.1 Key features Quick and easy data entry. Smart search. Neat and clear graphs.
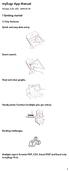 mysugr App Manual Version: 3.42_iOS - 2018-01-29 1 Getting started 1.1 Key features Quick and easy data entry. Smart search. Neat and clear graphs. Handy photo function (multiple pics per entry). Exciting
mysugr App Manual Version: 3.42_iOS - 2018-01-29 1 Getting started 1.1 Key features Quick and easy data entry. Smart search. Neat and clear graphs. Handy photo function (multiple pics per entry). Exciting
RELEASED. first steps. Icon Icon name What it means
 Icon Icon name What it means Connection The connection icon appears green when the Sensor feature is on and your transmitter is successfully communicating with your pump. The connection icon appears gray
Icon Icon name What it means Connection The connection icon appears green when the Sensor feature is on and your transmitter is successfully communicating with your pump. The connection icon appears gray
Nokia Health Mate app
 Your Activity Tracker and Life Coach User Guide EN - 1 Table of Contents What is the?...3 Requirements 3 Smartphone or device 3 Installing the app...4 Accounts 4 App Navigation...7 The Timeline 7 Dashboard
Your Activity Tracker and Life Coach User Guide EN - 1 Table of Contents What is the?...3 Requirements 3 Smartphone or device 3 Installing the app...4 Accounts 4 App Navigation...7 The Timeline 7 Dashboard
Instructor Guide to EHR Go
 Instructor Guide to EHR Go Introduction... 1 Quick Facts... 1 Creating your Account... 1 Logging in to EHR Go... 5 Adding Faculty Users to EHR Go... 6 Adding Student Users to EHR Go... 8 Library... 9 Patients
Instructor Guide to EHR Go Introduction... 1 Quick Facts... 1 Creating your Account... 1 Logging in to EHR Go... 5 Adding Faculty Users to EHR Go... 6 Adding Student Users to EHR Go... 8 Library... 9 Patients
Dexcom CLARITY User Guide For Clinics
 Dexcom CLARITY User Guide For Clinics LBL-013732, Rev 7 2016-2017 Dexcom, Inc. Page 1 of 41 Table of Contents 1 Introduction to Dexcom CLARITY... 5 1.1 Intended Use/Safety Statement... 5 1.2 Computer and
Dexcom CLARITY User Guide For Clinics LBL-013732, Rev 7 2016-2017 Dexcom, Inc. Page 1 of 41 Table of Contents 1 Introduction to Dexcom CLARITY... 5 1.1 Intended Use/Safety Statement... 5 1.2 Computer and
Live life, less complicated. InPen MOBILE APP. Healthcare Provider INSTRUCTIONS FOR USE. CompanionMedical.com
 InPen MOBILE APP Healthcare Provider INSTRUCTIONS FOR USE TABLE OF CONTENTS Introduction...3 InPen Mobile App...3 Intended Use...3 Indications for Use...3 Contraindications...3 Start Orders...4 General
InPen MOBILE APP Healthcare Provider INSTRUCTIONS FOR USE TABLE OF CONTENTS Introduction...3 InPen Mobile App...3 Intended Use...3 Indications for Use...3 Contraindications...3 Start Orders...4 General
mysugr Logbook User Manual
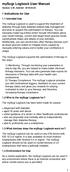 mysugr Logbook User Manual Version: 3.49_Android - 2018-05-03 1 Indications for Use 1.1 Intended Use The mysugr Logbook is used to support the treatment of diabetes through daily diabetes-related data
mysugr Logbook User Manual Version: 3.49_Android - 2018-05-03 1 Indications for Use 1.1 Intended Use The mysugr Logbook is used to support the treatment of diabetes through daily diabetes-related data
Dexcom CLARITY User Guide For Clinics
 Dexcom CLARITY User Guide For Clinics LBL-014292, Rev 02 To receive a printed version of this manual, contact your local Dexcom representative. 2016 Dexcom, Inc. Page 1 of 36 Table of Contents 1 Introduction
Dexcom CLARITY User Guide For Clinics LBL-014292, Rev 02 To receive a printed version of this manual, contact your local Dexcom representative. 2016 Dexcom, Inc. Page 1 of 36 Table of Contents 1 Introduction
mysugr App Manual Version: 3.44_Android
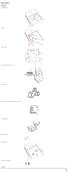 mysugr App Manual Version: 3.44_Android - 2018-02-14 1 Getting started 1.1 Key features Quick and easy data entry. Smart search. Neat and clear graphs. Handy photo function (multiple pics per entry). Exciting
mysugr App Manual Version: 3.44_Android - 2018-02-14 1 Getting started 1.1 Key features Quick and easy data entry. Smart search. Neat and clear graphs. Handy photo function (multiple pics per entry). Exciting
GST: Step by step Build Diary page
 GST: At A Glance The home page has a brief overview of the GST app. Navigate through the app using either the buttons on the left side of the screen, or the forward/back arrows at the bottom right. There
GST: At A Glance The home page has a brief overview of the GST app. Navigate through the app using either the buttons on the left side of the screen, or the forward/back arrows at the bottom right. There
Data Management, Data Management PLUS User Guide
 Data Management, Data Management PLUS User Guide Table of Contents Introduction 3 SHOEBOX Data Management and Data Management PLUS (DM+) for Individual Users 4 Portal Login 4 Working With Your Data 5 Manually
Data Management, Data Management PLUS User Guide Table of Contents Introduction 3 SHOEBOX Data Management and Data Management PLUS (DM+) for Individual Users 4 Portal Login 4 Working With Your Data 5 Manually
MYFITNESSPAL: SETTING UP AN ACCOUNT
 MYFITNESSPAL: SETTING UP AN ACCOUNT MYFITNESSPAL: SETTING UP AN ACCOUNT METHOD 1: FROM THE WEBSITE Setting up a MyFitnessPal account is a simple process. You can do it either from the website on your Mac
MYFITNESSPAL: SETTING UP AN ACCOUNT MYFITNESSPAL: SETTING UP AN ACCOUNT METHOD 1: FROM THE WEBSITE Setting up a MyFitnessPal account is a simple process. You can do it either from the website on your Mac
mysugr Logbook User Manual
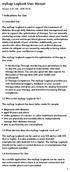 mysugr Logbook User Manual Version: 3.47_iOS - 2018-05-18 1 Indications for Use 1.1 Intended Use The mysugr Logbook is used to support the treatment of diabetes through daily diabetes-related data management
mysugr Logbook User Manual Version: 3.47_iOS - 2018-05-18 1 Indications for Use 1.1 Intended Use The mysugr Logbook is used to support the treatment of diabetes through daily diabetes-related data management
Dexcom CLARITY User Guide
 Dexcom CLARITY User Guide LBL014288, Rev 09 To receive a printed version of this manual, contact your local Dexcom representative. 2016-2018 Dexcom, Inc. Page 1 of 28 Table of Contents 1 Introduction to
Dexcom CLARITY User Guide LBL014288, Rev 09 To receive a printed version of this manual, contact your local Dexcom representative. 2016-2018 Dexcom, Inc. Page 1 of 28 Table of Contents 1 Introduction to
Dexcom CLARITY User Guide For Clinics
 Dexcom CLARITY User Guide For Clinics LBL013732 Rev 13 2016-2019 Dexcom, Inc. Page 1 of 32 Table of Contents 1 Introduction to Dexcom CLARITY... 5 1.1 Intended Use/Safety Statement... 5 1.2 Computer and
Dexcom CLARITY User Guide For Clinics LBL013732 Rev 13 2016-2019 Dexcom, Inc. Page 1 of 32 Table of Contents 1 Introduction to Dexcom CLARITY... 5 1.1 Intended Use/Safety Statement... 5 1.2 Computer and
Pivotal Living Bluetooth Smart Scale. User Manual
 Pivotal Living Bluetooth Smart Scale User Manual 1 Welcome to Pivotal Living Table of Contents About... 3 What is the Pivotal Living Smart Scale?... 3 How does the Smart Scale work?... 3 How does the Smart
Pivotal Living Bluetooth Smart Scale User Manual 1 Welcome to Pivotal Living Table of Contents About... 3 What is the Pivotal Living Smart Scale?... 3 How does the Smart Scale work?... 3 How does the Smart
Smart Scale User Manual
 Smart Scale User Manual Table of Contents About... 3 What is the Revive Smart Scale?... 3 How does the Smart Scale work?... 3 How does the Smart Scale identify users?... 3 What can I do to ensure the most
Smart Scale User Manual Table of Contents About... 3 What is the Revive Smart Scale?... 3 How does the Smart Scale work?... 3 How does the Smart Scale identify users?... 3 What can I do to ensure the most
Software Version 2.0. User s Guide
 Software Version 2.0 User s Guide Table of Contents Contents Contents Important Information About Your FreeStyle Auto-Assist Software...1 Intended Use...1 System Requirements...1 Connecting to your Abbott
Software Version 2.0 User s Guide Table of Contents Contents Contents Important Information About Your FreeStyle Auto-Assist Software...1 Intended Use...1 System Requirements...1 Connecting to your Abbott
USING THE MINIMED 670G SYSTEM
 USING THE MINIMED 670G SYSTEM Instructions for the Experienced MiniMed 630G System User USING THE MINIMED 670G SYSTEM: INSTRUCTIONS FOR THE EXPERIENCED USER Checklist for starting on your MiniMed 670G
USING THE MINIMED 670G SYSTEM Instructions for the Experienced MiniMed 630G System User USING THE MINIMED 670G SYSTEM: INSTRUCTIONS FOR THE EXPERIENCED USER Checklist for starting on your MiniMed 670G
Dexcom CLARITY User Guide For Clinics
 Dexcom CLARITY User Guide For Clinics LBL-014292, Rev 05 To receive a printed version of this manual, contact your local Dexcom representative. 2016-2017 Dexcom, Inc. Page 1 of 38 Table of Contents 1 Introduction
Dexcom CLARITY User Guide For Clinics LBL-014292, Rev 05 To receive a printed version of this manual, contact your local Dexcom representative. 2016-2017 Dexcom, Inc. Page 1 of 38 Table of Contents 1 Introduction
THERAPY MANAGEMENT SOFTWARE FOR DIABETES. User Guide
 THERAPY MANAGEMENT SOFTWARE FOR DIABETES User Guide 2007 Medtronic MiniMed, Inc. All rights reserved. CareLink Personal, CareLink Pro, Paradigm Link, and ComLink are trademarks of Medtronic MiniMed Paradigm
THERAPY MANAGEMENT SOFTWARE FOR DIABETES User Guide 2007 Medtronic MiniMed, Inc. All rights reserved. CareLink Personal, CareLink Pro, Paradigm Link, and ComLink are trademarks of Medtronic MiniMed Paradigm
The Fitbit Aria Wi-Fi Smart Scale 4 AA batteries, already installed
 of 26 3/20/2013 2:35 PM Getting Started(#AriaProductManua GettingStarted) Box Contents(#AriaProductManual- BoxContents) Setting Up Your Fitbit Aria(#AriaProductManual- SettingUpYourFitbitAria) Using a
of 26 3/20/2013 2:35 PM Getting Started(#AriaProductManua GettingStarted) Box Contents(#AriaProductManual- BoxContents) Setting Up Your Fitbit Aria(#AriaProductManual- SettingUpYourFitbitAria) Using a
BREAKDOWN OF THE CARELINK REPORTS GETTING STARTED WITH CARELINK PERSONAL SOFTWARE
 BREAKDOWN OF THE CARELINK REPORTS GETTING STARTED WITH CARELINK PERSONAL SOFTWARE TABLE OF CONTENTS GETTING STARTED WITH CARELINK PERSONAL SOFTWARE Introducing CareLink Personal Software Before You Start...
BREAKDOWN OF THE CARELINK REPORTS GETTING STARTED WITH CARELINK PERSONAL SOFTWARE TABLE OF CONTENTS GETTING STARTED WITH CARELINK PERSONAL SOFTWARE Introducing CareLink Personal Software Before You Start...
Student Guide to EHR Go
 Student Guide to EHR Go I. Introduction... 1 II. Quick Facts... 1 III. Creating your Account... 1 IV. Applying Your Subscription... 4 V. Logging in to EHR Go... 7 VI. Library... 8 VII. Receiving Assignments
Student Guide to EHR Go I. Introduction... 1 II. Quick Facts... 1 III. Creating your Account... 1 IV. Applying Your Subscription... 4 V. Logging in to EHR Go... 7 VI. Library... 8 VII. Receiving Assignments
RELEASED. Clearing your active insulin
 To clear all your settings: 1. Make sure the pump is not connected to your body. 2. Go to the Manage Settings screen. Menu > Utilities > Manage Settings 3. Simultaneously press and hold and until the Manage
To clear all your settings: 1. Make sure the pump is not connected to your body. 2. Go to the Manage Settings screen. Menu > Utilities > Manage Settings 3. Simultaneously press and hold and until the Manage
Table of Contents Index Next. See inside for a complete description of program functions >> Link to the Table of Contents >> Link to the Index
 OneTouch Diabetes Management Software User Manual Next User Manual See inside for a complete description of program functions >> Link to the Table of Contents >> Link to the Index Information in this document
OneTouch Diabetes Management Software User Manual Next User Manual See inside for a complete description of program functions >> Link to the Table of Contents >> Link to the Index Information in this document
CARELINK PERSONAL ACTIONABLE INSIGHTS FOR BETTER DIABETES MANAGEMENT CARELINK REPORTS GUIDE
 CARELINK PERSONAL ACTIONABLE INSIGHTS FOR BETTER DIABETES MANAGEMENT CARELINK REPORTS GUIDE CARELINK PERSONAL ACTIONABLE INSIGHTS FOR BETTER DIABETES MANAGEMENT As part of your diabetes therapy you have
CARELINK PERSONAL ACTIONABLE INSIGHTS FOR BETTER DIABETES MANAGEMENT CARELINK REPORTS GUIDE CARELINK PERSONAL ACTIONABLE INSIGHTS FOR BETTER DIABETES MANAGEMENT As part of your diabetes therapy you have
Application Highlights. Sample Reports.
 Application Highlights -- Dashboard -- Activity Summary -- Therapy Timeline -- Blood Glucose Trends -- Pump Settings -- Save and Share Sample Reports www.tandemdiabetes.com/tconnect Dashboard Helps you
Application Highlights -- Dashboard -- Activity Summary -- Therapy Timeline -- Blood Glucose Trends -- Pump Settings -- Save and Share Sample Reports www.tandemdiabetes.com/tconnect Dashboard Helps you
LiteLink mini USB. Diatransfer 2
 THE ART OF MEDICAL DIAGNOSTICS LiteLink mini USB Wireless Data Download Device Diatransfer 2 Diabetes Data Management Software User manual Table of Contents 1 Introduction... 3 2 Overview of operating
THE ART OF MEDICAL DIAGNOSTICS LiteLink mini USB Wireless Data Download Device Diatransfer 2 Diabetes Data Management Software User manual Table of Contents 1 Introduction... 3 2 Overview of operating
Share/Follow. User Guide. A feature of Dexcom G5 Mobile CGM System
 Share/Follow User Guide A feature of Dexcom G5 Mobile CGM System IMPORTANT USER INFORMATION Please review your product instructions before using your continuous glucose monitoring system. Contraindications,
Share/Follow User Guide A feature of Dexcom G5 Mobile CGM System IMPORTANT USER INFORMATION Please review your product instructions before using your continuous glucose monitoring system. Contraindications,
Telserve Professional User Manual
 Telserve Professional User Manual A telemedicine accessory to blood glucose monitoring systems Telcare, Inc. Bethesda, MD 20814 USA Phone: (888) 666-4530 Hours: Monday - Friday, 9AM - 5PM EST E- mail:
Telserve Professional User Manual A telemedicine accessory to blood glucose monitoring systems Telcare, Inc. Bethesda, MD 20814 USA Phone: (888) 666-4530 Hours: Monday - Friday, 9AM - 5PM EST E- mail:
USING THE MINIMED 670G SYSTEM. Instructions for the Experienced MiniMed 630G System User
 USING THE MINIMED 670G SYSTEM Instructions for the Experienced MiniMed 630G System User This is a supplemental guide. For complete instructions and safety information, please see your MiniMed 670G System
USING THE MINIMED 670G SYSTEM Instructions for the Experienced MiniMed 630G System User This is a supplemental guide. For complete instructions and safety information, please see your MiniMed 670G System
Diabetes Management Software V1.3 USER S MANUAL
 Diabetes Management Software V1.3 Manufacturer: BIONIME CORPORATION No. 100, Sec. 2, Daqing St., South Dist., Taichung City 40242, Taiwan http: //www.bionime.com E-mail: info@bionime.com Made in Taiwan
Diabetes Management Software V1.3 Manufacturer: BIONIME CORPORATION No. 100, Sec. 2, Daqing St., South Dist., Taichung City 40242, Taiwan http: //www.bionime.com E-mail: info@bionime.com Made in Taiwan
The Hospital Anxiety and Depression Scale Guidance and Information
 The Hospital Anxiety and Depression Scale Guidance and Information About Testwise Testwise is the powerful online testing platform developed by GL Assessment to host its digital tests. Many of GL Assessment
The Hospital Anxiety and Depression Scale Guidance and Information About Testwise Testwise is the powerful online testing platform developed by GL Assessment to host its digital tests. Many of GL Assessment
OneTouch Reveal web app Report Reference Guide
 OneTouch Reveal web app Report Reference Guide Your step-by-step guide to setting up and using the OneTouch Reveal web app OneTouch Verio meter OneTouch Verio Flex meter OneTouch Verio IQ meter OneTouch
OneTouch Reveal web app Report Reference Guide Your step-by-step guide to setting up and using the OneTouch Reveal web app OneTouch Verio meter OneTouch Verio Flex meter OneTouch Verio IQ meter OneTouch
EHR Go Guide: Vitals, Pain, and Measurement
 EHR Go Guide: Vitals, Pain, and Measurement Introduction Vital signs are an important aspect of patient care and diagnosis. They often provide the first indication of a change in the patient s health status
EHR Go Guide: Vitals, Pain, and Measurement Introduction Vital signs are an important aspect of patient care and diagnosis. They often provide the first indication of a change in the patient s health status
For more comprehensive information, please refer to the t:connect Application User Guide available online at: Getting Started Guide.
 Congratulations on the purchase of your new insulin pump from Tandem Diabetes Care. Your decision to use insulin pump therapy is a sign of your commitment to actively manage your diabetes. This guide provides
Congratulations on the purchase of your new insulin pump from Tandem Diabetes Care. Your decision to use insulin pump therapy is a sign of your commitment to actively manage your diabetes. This guide provides
Getting Started. Learning Guide. with Insulin Pump Therapy. PUMP Foundations. for the MiniMed 530G with Enlite
 Getting Started with Insulin Pump Therapy for the MiniMed 530G with Enlite Learning Guide PUMP Foundations MiniMed 530G Insulin Pump Settings Form: We recommend that you record all settings on this form
Getting Started with Insulin Pump Therapy for the MiniMed 530G with Enlite Learning Guide PUMP Foundations MiniMed 530G Insulin Pump Settings Form: We recommend that you record all settings on this form
ReSound Forte and ReSound Smart 3D App For Android Users Frequently Asked Questions
 ReSound Forte and ReSound Smart 3D App For Android Users Frequently Asked Questions GENERAL Q. I have an Android phone. Can I use ReSound Forte? Q. What Android devices are compatible with ReSound Forte
ReSound Forte and ReSound Smart 3D App For Android Users Frequently Asked Questions GENERAL Q. I have an Android phone. Can I use ReSound Forte? Q. What Android devices are compatible with ReSound Forte
Understanding the CareLinkTM Sensor Meter Overview Report: Page 1
 Understanding the CareLinkTM Sensor Meter Overview Report: Page 1 Sensor & Meter Overview (1 of 3) 4-Hour Glucose Sensor Overlay - Readings & Averages (mg/dl) 1 Glucose Sensor Overlay Bedtime to Wake-Up
Understanding the CareLinkTM Sensor Meter Overview Report: Page 1 Sensor & Meter Overview (1 of 3) 4-Hour Glucose Sensor Overlay - Readings & Averages (mg/dl) 1 Glucose Sensor Overlay Bedtime to Wake-Up
Smartphone Apps for Diabetes Management
 Smartphone Apps for Diabetes Management By David Kerr, MD; Charis Hoppe; and Ceara AxelrodMarch 2017 There s an app for pretty much everything these days reading magazines (Diabetes Forecast has its own!),
Smartphone Apps for Diabetes Management By David Kerr, MD; Charis Hoppe; and Ceara AxelrodMarch 2017 There s an app for pretty much everything these days reading magazines (Diabetes Forecast has its own!),
Content Part 2 Users manual... 4
 Content Part 2 Users manual... 4 Introduction. What is Kleos... 4 Case management... 5 Identity management... 9 Document management... 11 Document generation... 15 e-mail management... 15 Installation
Content Part 2 Users manual... 4 Introduction. What is Kleos... 4 Case management... 5 Identity management... 9 Document management... 11 Document generation... 15 e-mail management... 15 Installation
Demo Mode. Once you have taken the time to navigate your RPM 2 app in "Demo mode" you should be ready to pair, connect, and try your inserts.
 Demo Mode RPM 2 is supported with a "demonstration (Demo) mode" that easily allows you to navigate the app. Demo mode is intended for navigation purposes only. Data in Demo mode are simply random data
Demo Mode RPM 2 is supported with a "demonstration (Demo) mode" that easily allows you to navigate the app. Demo mode is intended for navigation purposes only. Data in Demo mode are simply random data
POLARPERSONALTRAINER.COM HELP
 POLARPERSONALTRAINER.COM HELP CONTENTS Contents 2 Introduction 9 Registration and Login 10 Data Transfer 11 Training Data / Activity data 11 Training Programs 11 Strength Training Exercises 11 Data Transfer
POLARPERSONALTRAINER.COM HELP CONTENTS Contents 2 Introduction 9 Registration and Login 10 Data Transfer 11 Training Data / Activity data 11 Training Programs 11 Strength Training Exercises 11 Data Transfer
Report reference guide. mmol/l. One. solution EMR. No fuss
 Report reference guide mmol/l One solution No fuss 0000000000 00 0 0000 00 0 0 0 0 0 0 000000000 0 0 00 0 0 0 00 00 0 0 0 0 0 0 00 00000000000000000000 00 EMR About diasend. Plug Transmitter into your
Report reference guide mmol/l One solution No fuss 0000000000 00 0 0000 00 0 0 0 0 0 0 000000000 0 0 00 0 0 0 00 00 0 0 0 0 0 0 00 00000000000000000000 00 EMR About diasend. Plug Transmitter into your
User Guide. December_2018
 User Guide December_2018 CONTENTS Contents 03 04 06 07 10 1 1 1 2 1 3 1 4 15 16 1 7 18 Download and Install Create an account Main Screen New Log My Logbook Charts Menu Profile and configuration Carbs
User Guide December_2018 CONTENTS Contents 03 04 06 07 10 1 1 1 2 1 3 1 4 15 16 1 7 18 Download and Install Create an account Main Screen New Log My Logbook Charts Menu Profile and configuration Carbs
User Instruction Guide
 User Instruction Guide Table of Contents Logging In and Logging Out of MMSx 1 Creating a TPN (Terminal Profile Number) 2 Single Merchant 2 From Navigation Bar 2 From Home Page Link 4 Multiple Merchants
User Instruction Guide Table of Contents Logging In and Logging Out of MMSx 1 Creating a TPN (Terminal Profile Number) 2 Single Merchant 2 From Navigation Bar 2 From Home Page Link 4 Multiple Merchants
Nitelog. User Manual. For use with the Z1 Auto CPAP System
 Nitelog User Manual For use with the Z1 Auto CPAP System Thank you for choosing the Z1 Auto TM CPAP System from Human Design Medical, LLC. This Nitelog User Manual provides information as to how to use
Nitelog User Manual For use with the Z1 Auto CPAP System Thank you for choosing the Z1 Auto TM CPAP System from Human Design Medical, LLC. This Nitelog User Manual provides information as to how to use
mpaceline for Peloton Riders User Guide
 mpaceline for Peloton Riders User Guide NOTE - This guide is up to date as of Version 2.4.1 of mpaceline. If you don t have this version, please upgrade from the Apple App Store. Table of Contents Overview
mpaceline for Peloton Riders User Guide NOTE - This guide is up to date as of Version 2.4.1 of mpaceline. If you don t have this version, please upgrade from the Apple App Store. Table of Contents Overview
THIM User Manual 1.0 GETTING STARTED 3 WHAT YOU LL FIND IN THE BOX 3
 User Manual THIM is not a medical device. The information contained in this document is not intended to be used as medical information or as a substitute for your own health professional s advice. As a
User Manual THIM is not a medical device. The information contained in this document is not intended to be used as medical information or as a substitute for your own health professional s advice. As a
BlueBayCT - Warfarin User Guide
 BlueBayCT - Warfarin User Guide December 2012 Help Desk 0845 5211241 Contents Getting Started... 1 Before you start... 1 About this guide... 1 Conventions... 1 Notes... 1 Warfarin Management... 2 New INR/Warfarin
BlueBayCT - Warfarin User Guide December 2012 Help Desk 0845 5211241 Contents Getting Started... 1 Before you start... 1 About this guide... 1 Conventions... 1 Notes... 1 Warfarin Management... 2 New INR/Warfarin
Registration Instructions Thank you for joining the Million Mile Movement!
 Registration Instructions Thank you for joining the Million Mile Movement! Read these instructions carefully before going to the site. 1. Go to HealthyLee.com from a computer to create an individual account
Registration Instructions Thank you for joining the Million Mile Movement! Read these instructions carefully before going to the site. 1. Go to HealthyLee.com from a computer to create an individual account
Warfarin Help Documentation
 Warfarin Help Documentation Table Of Contents Warfarin Management... 1 iii Warfarin Management Warfarin Management The Warfarin Management module is a powerful tool for monitoring INR results and advising
Warfarin Help Documentation Table Of Contents Warfarin Management... 1 iii Warfarin Management Warfarin Management The Warfarin Management module is a powerful tool for monitoring INR results and advising
USER GUIDE: NEW CIR APP. Technician User Guide
 USER GUIDE: NEW CIR APP. Technician User Guide 0 Table of Contents 1 A New CIR User Interface Why?... 3 2 How to get started?... 3 3 Navigating the new CIR app. user interface... 6 3.1 Introduction...
USER GUIDE: NEW CIR APP. Technician User Guide 0 Table of Contents 1 A New CIR User Interface Why?... 3 2 How to get started?... 3 3 Navigating the new CIR app. user interface... 6 3.1 Introduction...
Quick-Start Guide TeamUnify, LLC
 Quick-Start Guide Setup Basics System Settings 1 When you initially sign up for MainSet, you need to set up Roster Group colors and designate coaches. first, Click settings 1. Navigate to http://mainset.com
Quick-Start Guide Setup Basics System Settings 1 When you initially sign up for MainSet, you need to set up Roster Group colors and designate coaches. first, Click settings 1. Navigate to http://mainset.com
GlucoManager TM. Pro Software. User s Guide
 GlucoManager TM Pro Software User s Guide 1 Table of Contents Preface... 6 Software Overview... 6 Intended Use... 7 Purpose and Scope... 7 Computer Requirements... 8 Technical Support... 9 1. Introduction...
GlucoManager TM Pro Software User s Guide 1 Table of Contents Preface... 6 Software Overview... 6 Intended Use... 7 Purpose and Scope... 7 Computer Requirements... 8 Technical Support... 9 1. Introduction...
RESULTS REPORTING MANUAL. Hospital Births Newborn Screening Program June 2016
 RESULTS REPORTING MANUAL Hospital Births Newborn Screening Program June 2016 CONTENTS GETTING STARTED... 1 Summary... 1 Logging In... 1 Access For New Hires... 2 Reporting Parental Refusals... 3 Adding
RESULTS REPORTING MANUAL Hospital Births Newborn Screening Program June 2016 CONTENTS GETTING STARTED... 1 Summary... 1 Logging In... 1 Access For New Hires... 2 Reporting Parental Refusals... 3 Adding
THE MINIMED 670G SYSTEM SCHOOL NURSE GUIDE
 THE MINIMED 670G SYSTEM SCHOOL NURSE GUIDE Indicated for type 1 patients 14 and over. Prescription required. WARNING: Medtronic performed an evaluation of the MiniMed 670G system and determined that it
THE MINIMED 670G SYSTEM SCHOOL NURSE GUIDE Indicated for type 1 patients 14 and over. Prescription required. WARNING: Medtronic performed an evaluation of the MiniMed 670G system and determined that it
Connectivity guide for. BeMore app
 Connectivity guide for BeMore app Compatible AGXR aids These AGXR aids work with the BeMore app. If you re in doubt, please ask your hearing care professional. Table of contents Introduction to AGXR hearing
Connectivity guide for BeMore app Compatible AGXR aids These AGXR aids work with the BeMore app. If you re in doubt, please ask your hearing care professional. Table of contents Introduction to AGXR hearing
University of Alaska Connected! FAQs
 University of Alaska Connected! FAQs 1. What is Connected? Connected! allows employees and spouses/fips to connect a fitness device or app to Healthyroads.com. This will allow additional tracking options
University of Alaska Connected! FAQs 1. What is Connected? Connected! allows employees and spouses/fips to connect a fitness device or app to Healthyroads.com. This will allow additional tracking options
Sleep Apnea Therapy Software Clinician Manual
 Sleep Apnea Therapy Software Clinician Manual Page ii Sleep Apnea Therapy Software Clinician Manual Notices Revised Notice Trademark Copyright Sleep Apnea Therapy Software Clinician Manual 103391 Rev A
Sleep Apnea Therapy Software Clinician Manual Page ii Sleep Apnea Therapy Software Clinician Manual Notices Revised Notice Trademark Copyright Sleep Apnea Therapy Software Clinician Manual 103391 Rev A
Therapy Management Software for Diabetes
 TM CareLink TM ipro Therapy Management Software for Diabetes User Guide 6026112-015_a REF MMT-7340 2017 Medtronic MiniMed, Inc. All rights reserved. ipro and CareLink are registered trademarks of Medtronic
TM CareLink TM ipro Therapy Management Software for Diabetes User Guide 6026112-015_a REF MMT-7340 2017 Medtronic MiniMed, Inc. All rights reserved. ipro and CareLink are registered trademarks of Medtronic
myphonak app User Guide
 myphonak app User Guide Getting started myphonak is an app developed by Sonova, the world leader in hearing solutions based in Zurich, Switzerland. Read the user instructions thoroughly in order to benefit
myphonak app User Guide Getting started myphonak is an app developed by Sonova, the world leader in hearing solutions based in Zurich, Switzerland. Read the user instructions thoroughly in order to benefit
Blood Glucose Monitoring System. Copyright 2016 Ascensia Diabetes Care Holdings AG diabetes.ascensia.com
 Setting up the CONTOUR DIABETES app Setup Process The first time you use the CONTOUR DIABETES app, you will be asked to complete the Setup process to customize your settings. Once you have created your
Setting up the CONTOUR DIABETES app Setup Process The first time you use the CONTOUR DIABETES app, you will be asked to complete the Setup process to customize your settings. Once you have created your
Thrive Hearing Control Application
 Thrive Hearing Control Application Android Advanced Current Memory Thrive Assistant Settings User Guide Connection Status Edit Memory/Geotag Body Score Brain Score Thrive Wellness Score Heart Rate Mute
Thrive Hearing Control Application Android Advanced Current Memory Thrive Assistant Settings User Guide Connection Status Edit Memory/Geotag Body Score Brain Score Thrive Wellness Score Heart Rate Mute
Iris Web-Based Interface User Manual. 1. Introduction Indications for Use
 IRIS USER MANUAL Iris Web-Based Interface User Manual Manual Information Date of release: June 28, 2014 Revision number: 1.0 Reference software version: 1.0 Service provider: 1 Table of Contents Intelligent
IRIS USER MANUAL Iris Web-Based Interface User Manual Manual Information Date of release: June 28, 2014 Revision number: 1.0 Reference software version: 1.0 Service provider: 1 Table of Contents Intelligent
Quick guide to connectivity and the Interton Sound app
 Quick guide to connectivity and the Interton Sound app Content Compatibility: Hearing aids and mobile devices... 4 Get started with your iphone, ipad or ipod touch... 6 Pair with your Interton hearing
Quick guide to connectivity and the Interton Sound app Content Compatibility: Hearing aids and mobile devices... 4 Get started with your iphone, ipad or ipod touch... 6 Pair with your Interton hearing
REPORT INTERPRETATION
 REPORT INTERPRETATION: Interpreting ipro Professional Continuous Glucose Monitoring (CGM) Reports and Making Therapy Adjustments TARGET AUDIENCE The audience for this section is physicians, mid-level practitioners,
REPORT INTERPRETATION: Interpreting ipro Professional Continuous Glucose Monitoring (CGM) Reports and Making Therapy Adjustments TARGET AUDIENCE The audience for this section is physicians, mid-level practitioners,
Managing Immunizations
 Managing Immunizations In this chapter: Viewing Immunization Information Entering Immunizations Editing Immunizations Entering a Lead Test Action Editing a Lead Test Action Entering Opt-Out Immunizations
Managing Immunizations In this chapter: Viewing Immunization Information Entering Immunizations Editing Immunizations Entering a Lead Test Action Editing a Lead Test Action Entering Opt-Out Immunizations
Kinomap Trainer app is set for fitness machines including exercise bikes, ellipticals and cross trainers, treadmills and rowers.
 Kinomap Trainer app is set for fitness machines including exercise bikes, ellipticals and cross trainers, treadmills and rowers. Version 1.1 1 With Kinomap Fitness, ride more than 100,000 km of geolocated
Kinomap Trainer app is set for fitness machines including exercise bikes, ellipticals and cross trainers, treadmills and rowers. Version 1.1 1 With Kinomap Fitness, ride more than 100,000 km of geolocated
Thrive Hearing Control Application
 Thrive Hearing Control Application Apple Advanced Current Memory Thrive Virtual Assistant Settings User Guide Connection Status Edit Memory/Geotag Body Score Brain Score Thrive Wellness Score Heart Rate
Thrive Hearing Control Application Apple Advanced Current Memory Thrive Virtual Assistant Settings User Guide Connection Status Edit Memory/Geotag Body Score Brain Score Thrive Wellness Score Heart Rate
UpToDate Anywhere. Registration Guide. This Registration Guide outlines how to: Register for a free account Access UpToDate Stay current
 When you have to be right UpToDate Anywhere Registration Guide This Registration Guide outlines how to: Register for a free account Access UpToDate Stay current www.uptodate.com www.wolterskluwer.com Your
When you have to be right UpToDate Anywhere Registration Guide This Registration Guide outlines how to: Register for a free account Access UpToDate Stay current www.uptodate.com www.wolterskluwer.com Your
