ProSim 6/8. Users Manual. Vital Signs Simulator
|
|
|
- Adelia Davidson
- 5 years ago
- Views:
Transcription
1 ProSim 6/8 Vital Signs Simulator Users Manual January 2011, Rev. 2, 9/ Fluke Corporation. All rights reserved. Specifications are subject to change without notice. All product names are trademarks of their respective companies.
2 Warranty and Product Support Fluke Biomedical warrants this instrument against defects in materials and workmanship for one year from the date of original purchase OR two years if at the end of your first year you send the instrument to a Fluke Biomedical service center for calibration. You will be charged our customary fee for such calibration. During the warranty period, we will repair or at our option replace, at no charge, a product that proves to be defective, provided you return the product, shipping prepaid, to Fluke Biomedical. This warranty covers the original purchaser only and is not transferable. The warranty does not apply if the product has been damaged by accident or misuse or has been serviced or modified by anyone other than an authorized Fluke Biomedical service facility. NO OTHER WARRANTIES, SUCH AS FITNESS FOR A PARTICULAR PURPOSE, ARE EXPRESSED OR IMPLIED. FLUKE SHALL NOT BE LIABLE FOR ANY SPECIAL, INDIRECT, INCIDENTAL OR CONSEQUENTIAL DAMAGES OR LOSSES, INCLUDING LOSS OF DATA, ARISING FROM ANY CAUSE OR THEORY. This warranty covers only serialized products and their accessory items that bear a distinct serial number tag. Recalibration of instruments is not covered under the warranty. This warranty gives you specific legal rights and you may also have other rights that vary in different jurisdictions. Since some jurisdictions do not allow the exclusion or limitation of an implied warranty or of incidental or consequential damages, this limitation of liability may not apply to you. If any provision of this warranty is held invalid or unenforceable by a court or other decision-maker of competent jurisdiction, such holding will not affect the validity or enforceability of any other provision. 7/07
3 Notices All Rights Reserved Copyright 2010, Fluke Biomedical. No part of this publication may be reproduced, transmitted, transcribed, stored in a retrieval system, or translated into any language without the written permission of Fluke Biomedical. Copyright Release Fluke Biomedical agrees to a limited copyright release that allows you to reproduce manuals and other printed materials for use in service training programs and other technical publications. If you would like other reproductions or distributions, submit a written request to Fluke Biomedical. Unpacking and Inspection Follow standard receiving practices upon receipt of the instrument. Check the shipping carton for damage. If damage is found, stop unpacking the instrument. Notify the carrier and ask for an agent to be present while the instrument is unpacked. There are no special unpacking instructions, but be careful not to damage the instrument when unpacking it. Inspect the instrument for physical damage such as bent or broken parts, dents, or scratches. Technical Support For application support or answers to technical questions, either techservices@flukebiomedical.com or call or Claims Our routine method of shipment is via common carrier, FOB origin. Upon delivery, if physical damage is found, retain all packing materials in their original condition and contact the carrier immediately to file a claim. If the instrument is delivered in good physical condition but does not operate within specifications, or if there are any other problems not caused by shipping damage, please contact Fluke Biomedical or your local sales representative. Standard Terms and Conditions Refunds and Credits Please note that only serialized products and their accessory items (i.e., products and items bearing a distinct serial number tag) are eligible for partial refund and/or credit. Nonserialized parts and accessory items (e.g., cables, carrying cases, auxiliary modules, etc.) are not eligible for return or refund. Only products returned within 90 days from the date of original purchase are eligible for refund/credit. In order to receive a partial refund/credit of a product purchase price on a serialized product, the product must not have been damaged by the customer or by the carrier chosen by the customer to return the goods, and the product must be returned complete (meaning with all manuals, cables, accessories, etc.) and in as new and resalable condition. Products not returned within 90 days of purchase, or products which are not in as new and resalable condition, are not eligible for credit return and will be returned to the customer. The Return Procedure (see below) must be followed to assure prompt refund/credit. Restocking Charges Products returned within 30 days of original purchase are subject to a minimum restocking fee of 15 %. Products returned in excess of 30 days after purchase, but prior to 90 days, are subject to a minimum restocking fee of 20 %. Additional charges for damage and/or missing parts and accessories will be applied to all returns. Return Procedure All items being returned (including all warranty-claim shipments) must be sent freight-prepaid to our factory location. When you return an instrument to Fluke Biomedical, we recommend using United Parcel Service, Federal Express, or Air Parcel Post. We also recommend that you insure your shipment for its actual replacement cost. Fluke Biomedical will not be responsible for lost shipments or instruments that are received in damaged condition due to improper packaging or handling. Use the original carton and packaging material for shipment. If they are not available, we recommend the following guide for repackaging: Use a double walled carton of sufficient strength for the weight being shipped. Use heavy paper or cardboard to protect all instrument surfaces. Use nonabrasive material around all projecting parts. Use at least four inches of tightly packed, industry-approved, shock-absorbent material around the instrument. Returns for partial refund/credit: Every product returned for refund/credit must be accompanied by a Return Material Authorization (RMA) number, obtained from our Order Entry Group at or Repair and calibration: To find the nearest service center, go to or In the U.S.A.: Cleveland Calibration Lab Tel: globalcal@flukebiomedical.com
4 Everett Calibration Lab Tel: FLUKE ( ) In Europe, Middle East, and Africa: Eindhoven Calibration Lab Tel: In Asia: Everett Calibration Lab Tel: To ensure the accuracy of the Product is maintained at a high level, Fluke Biomedical recommends the product be calibrated at least once every 12 months. Calibration must be done by qualified personnel. Contact your local Fluke Biomedical representative for calibration. Certification This instrument was thoroughly tested and inspected. It was found to meet Fluke Biomedical s manufacturing specifications when it was shipped from the factory. Calibration measurements are traceable to the National Institute of Standards and Technology (NIST). Devices for which there are no NIST calibration standards are measured against inhouse performance standards using accepted test procedures. WARNING Unauthorized user modifications or application beyond the published specifications may result in electrical shock hazards or improper operation. Fluke Biomedical will not be responsible for any injuries sustained due to unauthorized equipment modifications. Restrictions and Liabilities Information in this document is subject to change and does not represent a commitment by Fluke Biomedical. Changes made to the information in this document will be incorporated in new editions of the publication. No responsibility is assumed by Fluke Biomedical for the use or reliability of software or equipment that is not supplied by Fluke Biomedical, or by its affiliated dealers. Manufacturing Location The ProSim 6/8 Vital Signs Simulator is manufactured at Fluke Biomedical, 6920 Seaway Blvd., Everett, WA, U.S.A.
5 Table of Contents Title Page Introduction... 1 Intended Use... 1 Safety Information... 2 Symbols... 2 Unpack the Product... 3 Accessories... 3 Instrument Familiarization... 5 How to Turn the Product On... 7 How to Connect a PC to the Product... 7 Pre-Defined Simulations... 8 ECG Function How to Set the ECG Parameters How to View the ECG Waveform How to Simulate an ECG Artifact How to Simulate Arrhythmias Supraventricular Arrhythmias Premature Arrhythmias Ventricular Arrhythmias Conduction Arrhythmias Pacemaker Waveforms Advance Cardiac Life Support (ACLS) Waveforms (ProSim 8 only) ECG Performance Tests How to Set a Performance Wave How to Set R Wave Detection Values (ProSim 8 only) How to Set QRS Detection Test Values (ProSim 8 only) How to Set Tall T Wave Rejection Test Values (ProSim 8 only) Fetal Simulation (ProSim 8 only) How to Set Fetal Heart Values How to Simulate Intrauterine Pressure (IUP) How to Set the Fetal Heart Rate Response How to Set the Intrauterine Contraction Simulation Invasive Blood Pressure Simulation and Tests How to Set the Invasive Blood Pressure Variables How to Simulate Invasive Blood Pressure Tests How to Simulate a Swan-Ganz Procedure How to Simulate a Cardiac Catheterization Procedure (ProSim 8 only).. 32 i
6 ProSim 6/8 Users Manual How to Simulate Temperature How to Simulate Respiration How to Simulate Cardiac Output How to Set the Cardiac Output Waveform How to Set the Baseline Temperature How to Set Injectate Temperature How to Start a Cardiac Output Simulation Non-Invasive Blood Pressure Simulation and Tests How to Set the Non-Invasive Blood Pressure Variables How to Do an NIBP Monitor Test How to Do a Pressure Leak Test How to Do a Pressure Relief Test How to Do a Pressure Source Test How to Check a Manometer Oximeter SpO2 Optical Emitter and Detector How to Set the SpO2 Parameters How to Test a Masimo Rainbow SpO How to Perform an Oximeter Limits Test Oxygen Limits Test Pulse Rate Test Pulse Amplitude Test Autosequences Table 14. Autosequences (cont.) How to View the Steps of an Autosequence How to Do an Autosequence How to Save and View Test Results (ProSim 8 only) How to Make an Operator ID How to Make a Test ID How to Save Test Results How to View Test Results How to Print Test Results How to Delete Saved Data Setup Features How to Set the Time and Date How to Set the Backlight Intensity How to Set the Beeper How to Set the Pressure Units and IBP Sensitivity How to Set Battery Settings How to Set the Display Language How to Control the Product Remotely Maintenance How to Clean the Product Battery Maintenance How to Charge the Battery Battery Removal General Specifications Detailed Specifications Normal-Sinus-Rhythm Waveform Pacemaker Waveform Arrhythmia ECG-Performance-Testing ECG Artifact Fetal / Maternal-ECG (ProSim 8 only) Invasive Blood Pressure Respiration ii
7 Contents (continued) Temperature Cardiac Output Non-Invasive Blood Pressure Oximeter SpO2 Optical Emitter and Detector (optional) Pre-Defined Simulations Autosequences (default) Glossary... A1 Introduction... A1 iii
8 ProSim 6/8 Users Manual iv
9 List of Tables Table Title Page 1. Simulation Types Symbols Standard Accessories Optional Accessories Top-Panel Controls and Connections Back, Front, and Side-Panel Connections Pre-Defined Patient Simulations ECG Wave Groups ECG Lead Amplitudes Arrhythmias by Wave Group Pacemaker Waveforms Performance Wave Rates Cardiac Output Waveforms Autosequences v
10 ProSim 6/8 Users Manual vi
11 List of Figures Figure Title Page 1. Top-Panel Controls and Connections Back, Front, and Side-Panel Connections Power-Up Screen Home Screen Laptop to PC Connection ECG Connections ECG Screen ECG Graph Screen ECG NSR Adult Screen Performance Wave Screen R-Wave Detection Screen QRS Detection Screen Tall T Wave Rejection Screen Fetal ECG Screen Fetal Monitor Connections for Intrauterine Pressure Simulation Intrauterine Pressure Contractions Screen Fetal ECG Intrauterine Pressure Screen Invasive Blood Pressure Screen IBP with Chambers Screen Invasive Blood Pressure Connections Initial Swan-Ganz Procedure Simulation Screen Insert Step in Swan-Ganz Procedure Simulation Aortic Valve Catheterization Simulation Screen Pulmonary Valve Catheterization Simulation Screen Mitral Valve Catheterization Simulation Screen Temperature Simulation Connection Respiration Screen Cardiac Output Injectate Cable Modification Cardiac Output Connections Cardiac Output Screen Non-Invasive Blood Pressure Test Connections Adjustments for Adult Blood Pressure Cuff Mandrel Neonatal Blood Pressure Cuff Mandrel Non-Invasive Blood Pressure Screen Blood Pressure Measurement Graph NIBP Summary Screen vii
12 ProSim 6/8 Users Manual 37. Pressure Leak Test Connections Leak Test Screen Leak Test Pumping Screen Example Leak Test Result Screen Pressure Relief Valve Test Results Screen Pressure Source Connection Pressure Source Pumping Screen Manometer Connections Manometer Screen Oximeter SpO2 Optical Emitter and Detector Screen Oximeter SpO2 Optical Emitter and Detector Connections SpO2 Sensor Placement Magnetic Holder for SpO2 Artificial Finger Autosequence Start Screen Autosequence Step Screen Memory Organization of Test Results Operator ID Screen Change Operator ID Screen Save Screen Observed Results Screen Saving Screen Test ID Screen Test Results Screen Test Results Data Screen Setup Screen External Battery Charging Connections Battery Removal viii
13 Introduction The Fluke Biomedical ProSim 6 and ProSim 8 Vital Signs Simulators (hereafter the Product) are full-featured, compact, portable simulators, used to measure the performance of patient monitors. The Fluke Biomedical ProSim 8 is shown in all illustrations. The Product simulates: ECG Functions Respiration Invasive and Non-Invasive Blood Pressure Temperature Cardiac Output When the term simulation is used in connection with ECG, respiration, temperature, IBP, NIBP, cardiac output, or SpO2, the simulation type shown in Table 1 is used in this Product. Additionally, the Devices provide an optical signal to verify that the electronics within the pulse oximeter probe are functional. Table 1. Simulation Types ECG Respiration Temperature IBP NIBP Cardiac Output SpO2 Parameter Electrical Electrical Electrical Electrical Pneumatic Electrical Light Emission Simulation Type Intended Use The Product is intended to be used to test and verify the basic operation of patient monitoring devices or systems used to monitor various physiological parameters of a patient, including ECG, Respiration, Invasive blood pressure, Non-invasive blood pressure, Temperature, and Cardiac output. Additionally, the Devices provide an optical signal to verify that the electronics within the pulse oximeter probe are functional. The intended user is a trained biomedical equipment technician who performs periodic preventative maintenance checks on patient monitors in service. Users can be associated with hospitals, clinics, original equipment manufacturers and independent service companies that repair and service medical equipment. The end user is an individual, trained in medical instrumentation technology. This Product is intended to be used in the laboratory environment, outside of the patient 1
14 ProSim 6/8 Users Manual care area, and is not intended for use on patients, or to test devices while connected to patients. This Product is not intended to be used to calibrate medical equipment. It is inteneded for over the counter use. Safety Information In this manual, a Warning identifies hazardous conditions and actions that could cause bodily harm or death. A Caution identifies conditions and actions that could damage the Product, the equipment under test, or cause permanent loss of data. WX Warnings To prevent personal injury, use the Product only as specified, or the protection supplied by the Product can be compromised. To prevent possible electrical shock, fire, or personal injury: Do not use and disable the Product if it is damaged. The battery door must be closed and locked before you operate the Product. Remove all probes, test leads, and accessories that are not necessary for the measurement. Do not use the Product around explosive gas, vapor, or in damp or wet environments. Do not use the Product if it operates incorrectly. Do not connect the Product to a patient or equipment connected to a patient. The Product is intended for equipment evaluation only and should never be used in diagnostics, treatment, or any other capacity where the Product would come in contact with a patient. Read all safety Information before you use the Product. Examine the case before you use the Product. Look for cracks or missing plastic. Carefully look at the insulation around the terminals. Carefully read all instructions. Symbols Table 2 describes symbols used in association with the Product. Table 2. Symbols Symbol Description Symbol Description W / Risk of danger. Important information. See manual. This Product contains a Lithium-ion battery. Do not mix with solid waste stream. Spent batteries should be disposed of by a qualified recycler or hazardous materials handler per local regulations. Contact your authorized Fluke Service Center for recycling information. X ~ Hazardous voltage. Risk of electric shock. Do not dispose of this Product as unsorted municipal waste. Go to Fluke s website for recycling information. Magnetic Field. P Conforms to European Union directives. 2
15 Vital Signs Simulator Unpack the Product Unpack the Product Carefully unpack all items from the box and check that you have these items: ProSim 8 or ProSim 6 Getting Started Manual Users Manual CD Carrying Case Power Cord AC/DC Power Supply USB Cable IBP Cable (unterminated) NIBP Cuff Mandrel set (adult and neonate) NIBP Cuff Adapters Ansur Demostration Disk After you unpack and inspect the Product, fully charge the battery before the first use. Afterwards, charge the battery when the Product shows the low battery message. See the How to Maintain the Battery section in this manual. Accessories Available Product accessories are shown in Tables 3 and 4. Table 3. Standard Accessories Item Fluke Biomedical Part Number ProSim 6/8 Getting Started Manual ProSim 6/8 Users Manual CD AC/DC Power Supply US Schuko AC Power Cord UK Japan Australia Brazil USB Cable IBP Cable, unterminated Carrying Case Set of NIBP Cuff Mandrels End blocks (2 required) Space blocks (3 required) Neonatal Cuff Mandrel Set of NIBP Cuff Adapters Ansur Demonstration CD-ROM
16 ProSim 6/8 Users Manual Table 4. Optional Accessories Item Fluke Biomedical Part Number SpO2 Finger Module with cable SpO2 Masimo RAINBOW cable Battery pack NIBP Test 500 ml rigid chamber Simulation Cables: IBP Temperature See your Fluke Biomedical Distributor Cardiac Output Interface Box Upgrade kit to ProSim USB Wireless Dongle Mini-DIN to DIN IBP Adapter
17 Vital Signs Simulator Instrument Familiarization Instrument Familiarization Table 5 is a list of Product top-panel controls and connections shown in Figure 1. Top F1 F2 F3 F4 F Figure 1. Top-Panel Controls and Connections glh034.eps Table 5. Top-Panel Controls and Connections Item Name Description 1 ECG Posts Connection posts for Device Under Test (DUT) ECG leads. 2 ECG Function Accesses the ECG waveforms (adult, pediatric, and arrhythmias), and ECG test functions (performance waves, QRS detection, Tall T wave rejection, and R wave detection). 3 NIBP Button Accesses the Non-Invasive Blood Pressure (NIBP) functions. 4 Special Functions Accesses the temperature, respiration, cardiac output, fetal simulation, autosequences, and view memory functions. 5 SETUP Button Accesses the setup controls. 6 IBP Button Accesses the Invasive Blood Pressure (IBP) functions. 7 Navigation Buttons Cursor control buttons for navigating menus and lists. 8 Enter Button Sets the highlighted function. 9 Backlight Button Turns the display backlight on and off. 10 Power Button Turns the Product on and off. 11 SpO2 Button Accesses the SpO2 functions. 12 Function Softkeys Keys F1 through F5 are used to select from a number of selections that appear in the LCD display above each function softkey. 13 LCD Display Color display. 5
18 ProSim 6/8 Users Manual Table 5. Top-Panel Controls and Connections (cont.) Item Name Description 14 SpO2 Connector Connector to the SpO2 accessory. 15 IBP Channel 2 Connector Connector to an IBP input of the patient monitor. 16 Cardiac Output Connector Connector to the Cardiac input of the patient monitor. 17 IBP Channel 1 Connector Connector to the IBP input of the patient monitor. 18 Temperature Connector Connector to the Temperature input of the patient monitor. Back Front 7 8 Right Figure 2. Back, Front, and Side-Panel Connections glh035.eps Table 6. Back, Front, and Side-Panel Connections Item Name Description 1 AC/DC Supply Connector Input jack for the DC output of the AC/DC supply connector. 2 Battery Charge LED Battery charges when LED shows red. Green shows battery charge is complete. 3 Battery Latch Locks the battery pack into the Product. Push down to remove the battery pack. 4 Mini B USB Device Port Used to connect to a PC for remote control or download test results data to a PC. 5 USB A Controller Port For external keyboard, barcode reader, or printer. 6 ECG BNC Connector High-level output of ECG signal. 7 Air Port Connector Pressure port for NIBP cuff and monitor. 8 Magnetic Holder for SpO2 Finger Module Holds the SpO2 Optical Emitter and Detector finger module in two orientations. 6
19 Vital Signs Simulator How to Turn the Product On How to Turn the Product On Push on the front panel to turn the Product on. The screen shown in Figure 3 shows the power-up screen. Figure 3. Power-Up Screen glh002.bmp When the self test is complete and no errors are sensed, the home screen in Figure 4 shows in the display. Figure 4. Home Screen glh001.bmp From the home screen, a number of pre-defined patient simulations can be used to set all the simulation functions at one time. See Pre-Defined Simulations to learn more on how to use simulations. Waveform and ECG rate parameters are set through the ECG function. See the ECG Function section to learn more on how to set these variables. The respiration rate (Resp Rate), temperature parameter, cardiac output, and fetal simulation are set through the special functions menu. The two Invasive Blood Pressure (IBP) channels are set through the IBP function. The Non-Invasive Blood Pressure variables are set through the NIBP function. See the Blood Pressure Simulations and Tests section to learn more on how to set IBP and NIBP variables. The SpO2 variable is set through the SpO2 function. See the Oximeter SpO2 Optical Emitter and Detector section to learn more on how to set this variable. How to Connect a PC to the Product You can use a PC to store presets, auto sequences, and test results from the Product. You must use the ProSim Mini Plug-In on the PC to communicate with the Product. You must have Ansur Test Executive version on your PC to communicate with the Product. 7
20 ProSim 6/8 Users Manual To connect the Product to a PC: Connect a USB port on your PC or laptop to the Mini B USB device port of the Simulator. Or For the ProSim 8 only, plug in an XStick USB dongle to your PC USB port. See Figure 5. Figure 5. Laptop to PC Connection gjp070.eps Pre-Defined Simulations The pre-defined simulations are set through the softkeys along the bottom of the home screen. See Figure 4. There are seven factory pre-defined simulations: normal, hypertensive, hypotensive, tachycardic, bradycardic, heart attack, and asystole. A More softkey shows in the display for more simulations. Table 7 lists the parameter values for each pre-defined simulation. 8
21 Vital Signs Simulator Pre-Defined Simulations Table 7. Pre-Defined Patient Simulations Simulation Name Parameter Pre-Set Value Wave Form ECG Rate Respiration Rate NSR (Adult) 60 bpm 20 brpm Normal Temperature 37.0 C IBP Channel 1 120/80 mmhg (Art) IBP Channel 2 NIBP 28/15 mmhg (PA) 120/80 (93) mmhg SpO2 97 % Wave Form ECG Rate Respiration Rate NSR (Adult) 130 bpm 40 brpm Hypertensive Temperature 37.0 C IBP Channel 1 200/150 mmhg (Art) IBP Channel 2 NIBP 45/25 mmhg (PA) 200/150 (166) mmhg SpO2 94 % Wave Form ECG Rate Respiration Rate NSR (Adult) 40 bpm 15 brpm Hypotensive Temperature 37.0 C IBP Channel 1 60/30 mmhg (Art) IBP Channel 2 NIBP 15/10 mmhg (PA) 60/30 (40) mmhg SpO2 95 % Wave Form ECG Rate Respiration Rate NSR (Adult) 180 bpm 50 brpm Tachycardia Temperature 40.0 C IBP Channel 1 80/50 mmhg (Art) IBP Channel 2 NIBP 25/10 mmhg (PA) 80/50 (60) mmhg SpO2 88 % 9
22 ProSim 6/8 Users Manual Table 7. Pre-Defined Patient Simulations (cont.) Simulation Name Parameter Pre-Set Value Wave Form ECG Rate Respiration Rate NSR (Adult) 30 bpm 15 brpm Bradycardic Temperature 35.0 C IBP Channel 1 100/65 mmhg (Art) IBP Channel 2 NIBP 25/10 mmhg (PA) 100/65 (77) mmhg SpO2 85% Wave Form ECG Rate Respiration Rate Atrial Fibrillation (Coarse) No bpm 70 brpm Ventricular Fibrillition Temperature 34.0 C IBP Channel 1 35/15 mmhg (Art) IBP Channel 2 NIBP 35/0 mmhg (LV) 35/15 (22) mmhg SpO2 80 % Wave Form ECG Rate Respiration Rate Asystole 0 bpm 0 brpm Asystole Temperature 33.0 C IBP Channel 1 0 mmhg IBP Channel 2 NIBP 0 mmhg 0/0 mmhg SpO2 50 % After you set one of the pre-defined simulations, you can change the parameters of one or all of the vital signs. Changes are not kept in the Product. The pre-defined simulation parameters can not be changed through the front panel. There are seven custom pre-defined simulations in the Product. To set a custom simulation: 1. From the Home screen, push the More softkey. 2. Push the Custom softkey. Four custom simulation names show above the first four softkeys. The names are Custom1, Custom2, Custom3, and Custom4. To show the next three names, push the More softkey. 3. Push the softkey for a custom pre-defined simulation. 10
23 Vital Signs Simulator ECG Function All the vital sign simulation parameters are set to the values contained in the pre-defined simulation. You can customize the seven factory simulations and seven custom simulations through the Ansur functionality. ECG Function The Product simulates normal heart signals (ECG) as well as heart signals for a variety of arrhythmias. Heart rate (beats per minute), signal amplitude, and ST segment elevation are all controlled by the Product through the user interface. Artifacts can also be simulated. To measure the ECG performance of a monitor, connect the Product to the monitor as shown in Figure 6. A maximum of ten ECG leads can be connected to Product. Patient Monitor ECG Cable ProSim 8 Figure 6. ECG Connections How to Set the ECG Parameters Whenever the Product is turned on, the display shows the defaults for heart rate (60 BPM) with a patient type of Adult. Although not shown on the initial display, the signal amplitude is 1 mv. To set any of the ECG parameters, push. The ECG screen shown in Figure 7 shows in the display. glh030.eps Figure 7. ECG Screen glh004.bmp 11
24 ProSim 6/8 Users Manual To change the ECG waveform: 1. Push or to move the highlight to the Wave Group value. 3. Push or to move the highlight to a waveform group name. Table 8 is a list of the wave groups available in the Product. Wave group Table 8. ECG Wave Groups NSR (Adult) NSR (Pediatric) Adult Normal Sinus Rhythm Child Normal Sinus Rhythm Performance R-Wave Detection (ProSim 8 only) QRS Detection (ProSim 8 only) Special waveforms for monitor tests. See the ECG Tests section. Tall T Wave Rejection (ProSim 8 only) Supraventricular Premature Ventricular Conduction Arrhythmia waveforms. See the How to Simulate Arrhythmias section. TV Paced ACLS (ProSim 8 only) 4. When the waveform group value is highlighted, push. To change the heart rate: 1. Push or to move the highlight in the display to the Heart Rate value. 3. Push or to adjust the heart rate. Each push of a key moves the heart rate one beat in the direction of the key pushed. The ProSim 8 simulates a heart rate of 10 to 360 beats/minute (BPM) set in 1 BPM intervals. The ProSim 6 simulates a heart rate of 30 to 360 beats/minute (BPM) set in 10 BPM intervals. 4. Push to set the heart rate and go back to the ECG screen. To change the axis: 1. Push or to move the highlight to the Axis value. 3. Push or to highlight Intermediate, Horizontal, or Vertical. 4. Push. To set the ST Deviation: 1. Push or to move the highlight to the ST Deviation value. 12
25 Vital Signs Simulator ECG Function 3. Push or to adjust the deviation. Each push of a key moves the deviation 0.05 or 0.1 mv in the direction of the key pushed. The deviation range is ±0.80 mv When the ST Deviation value is set to 0.00 mv, the value in ECG screen will show as Off. 4. Push to set the deviation and go back to the ECG screen. To set the ECG signal amplitude: 1. Push or to move the highlight in the display to the Amplitude value. 3. Push or to adjust the amplitude. Each push of a key increases or decreases the amplitude 0.05 mv between 0.05 and 0.50 mv and 0.25 mv above 0.50 mv to 5.00 mv in the direction of the key pushed. 4. Push to set the signal amplitude and go back to the ECG screen. Table 9 shows the percentage of the signal amplitude value that is put on each ECG lead. Table 9. ECG Lead Amplitudes Waveform I II III V1 V2 V3 V4 V5 V6 Performance [1] 70 % 100 % 30 % 100 % 100 % 100 % 100 % 100 % 100 % Normal Sinus 70 % 100 % 30 % 24 % 48 % 100 % 120 % 112 % 80 % Normal Sinus, Horizontal Axis Normal Sinus, Vertical Axis 100 % 30 % -70 % 20 % 40 % 70 % 100 % 80 % 50 % 30 % 130 % 100 % 20 % 30 % 40 % 60 % 80 % 100 % [1] Includes R-Wave Detection, QRS Detection, and Tall T-Wave Rejection waves. How to View the ECG Waveform As you adjust the ECG signal, you can see the signal in the display. To see the ECG signal, from the ECG screen, push the Graph softkey. The graph screen in Figure 8 shows in the display. Figure 8. ECG Graph Screen glh023.bmp The ECG signal is shown in the display in real time. Push the Back softkey to go back to the ECG screen. 13
26 ProSim 6/8 Users Manual How to Simulate an ECG Artifact The Product simulates a number of different ECG artifacts that can change the accuracy of an ECG indication. ECG artifact simulations, which can be added to an ECG wave, include line-frequency artifacts of 60 Hz (U.S. lines) and 50 Hz (European lines), as well as artifacts for muscle movement, wandering baseline, and respiration. All simulated ECG signals can have an artifact added to the ECG signal. To add an artifact: 1. Push to show the ECG screen in Figure 9 in the display. Figure 9. ECG NSR Adult Screen glh004.bmp 2. Push or to highlight the Artifact Type value. 3. Push or to highlight 50 Hz, 60 Hz, Muscular, Baseline Wander, or Respiration. 4. Push to enable the artifact and go back to the ECG screen. To change the size of the artifact: 1. From the ECG screen, push or to highlight the Artifact Size value. 2. Push or to highlight 100%, 50%, or 25%. 3. Push to set the artifact size and go back to the ECG screen. The artifact signal can be made to one ECG lead or all leads. To change which lead the artifact is on: 1. From the ECG screen, push or to highlight the Artifact Lead value. 2. Push or to highlight RA, LL, LA, V1 V6, or All Leads in the lead list. 3. Push to set the artifact lead and go back to the ECG screen. How to Simulate Arrhythmias All arrhythmia simulations are grouped into related wave groups. These arrhythmia wave groups are Supraventricular, Premature, Ventricular, Conduction, TV Paced, and ACLS. Table 10 shows all the arrhythmias the Product can simulate and identifies in which wave group they can be found. The table also identifies which model can simulate the arrhythmia. Table 10. Arrhythmias by Wave Group Arrhythmia Wave Group Available in Asynchronous 75 BPM TV Paced ProSim 6 and 8 Asystole ACLS, Ventricular ProSim 6 and 8 14
27 Vital Signs Simulator ECG Function Table 10. Arrhythmias by Wave Group (cont.) Arrhythmia Wave Group Available in Atr-Vent Sequential TV Paced ProSim 6 and 8 Atrial Fibrillation Supraventricular ProSim 6 and 8 Atrial Flutter Supraventricular ProSim 8 only Atrial PAC Premature ProSim 6 and 8 Atrial Tach Supraventricular ProSim 8 only Atrial 80 BPM TV Paced ProSim 6 and 8 Bigeminy Ventricular ProSim 6 and 8 Bradycardia ACLS ProSim 8 only Demand Freq Sinus TV Paced ProSim 6 and 8 Demand Occ Sinus TV Paced ProSim 6 and 8 Freq Multi-focal PVCs Ventricular ProSim 8 only Ischemic Chest Pain ACLS ProSim 8 only Lt Bndl Branch Block Conduction ProSim 8 only MIs with LBBB ACLS ProSim 8 only MIs with RBBB ACLS ProSim 8 only Missed Beat at 80 BPM Supraventricular ProSim 8 only Missed Beat at 120 BPM Supraventricular ProSim 8 only Mono V Tach Ventricular ProSim 6 and 8 Multi-focal PVCs Premature ProSim 6 and 8 Myocardial Infarctions ACLS ProSim 8 only Narrow Complex Tach ACLS ProSim 8 only Nodal PNC Premature ProSim 8 only Nodal Rhythm Supraventricular ProSim 8 only Non-Capture TV Paced ProSim 6 and 8 Non-Function TV Paced ProSim 6 and 8 Paroxysmal ATach Supraventricular ProSim 8 only Poly V Tach Ventricular ProSim 6 and 8 Poly V Tach (unstable) ACLS ProSim 8 only Pulseless Vent Tach ACLS ProSim 8 only Pulseless Elect Tach ACLS ProSim 8 only PVCs Ventricular ProSim 8 only PVC1 Left Vent Premature ProSim 8 only PVC1 LV Early Premature ProSim 8 only 15
28 ProSim 6/8 Users Manual Table 10. Arrhythmias by Wave Group (cont.) Arrhythmia Wave Group Available in PVC1 LV R on T Premature ProSim 8 only PVC2 Right Vent Premature ProSim 8 only PVC2 RV Early Premature ProSim 8 only PVC2 RV R on T Premature ProSim 8 only Rt Bndl Branch Block Conduction ProSim 6 and 8 Run of PVCs Ventricular ProSim 8 only Sinus Arrhythmia Supraventricular ProSim 6 and 8 Stable Tachycardias ACLS ProSim 8 only Supra VTach Supraventricular ProSim 8 only Trigeminy Ventricular ProSim 8 only Unstable Tachycardias ACLS ProSim 8 only Ventricular Fibrillation Ventricular ProSim 6 and 8 Wide Complex Tach ACLS ProSim 8 only 1st Deg AV Block Conduction ProSim 8 only 2nd Deg AV Block T1 Conduction ProSim 6 and 8 2nd Deg AV Block T2 Conduction ProSim 8 only 3rd Deg AV Block Conduction ProSim 8 only 16 Supraventricular Arrhythmias To set a supraventricular arrhythmia: 1. From the ECG screen, push or to highlight the Wave Group value. 3. Push or to highlight Supraventricular in the wave group list. 4. Push. 5. Push or to highlight the Waveform value. 6. Push. 7. Push or to highlight a waveform in the list. 8. Push to set the arrhythmia waveform and go back to the ECG: Supraventricular screen. The amplitude of all supraventricular arrhythmia waveforms can be adjusted. See the How to Set the ECG Parameters section above. ECG signal artifacts can also be added to each arrhythmia signal. See the How to Simulate an ECG Artifact section above. The atrial fibrillation arrhythmia has one variable not available on the other supraventricular arrhythmias. The type variable can be set to coarse or fine. To change the type variable with the atrial fibrillation waveform set: 1. Push or to highlight the Type value.
29 Vital Signs Simulator ECG Function 3. Push or to highlight Coarse or Fine from the list. 4. Push to set the arrhythmia type and go back to the ECG: Supraventricular screen. Premature Arrhythmias The premature wave group arrhythmias simulate premature contraction of muscle at different nodes of the heart. To do a premature arrhythmia: 1. From the ECG screen, push or to highlight the Wave Group value. 3. Push or to highlight Premature in the wave group list. 4. Push. 5. Push or to highlight the Waveform value. 6. Push. 7. Push or to highlight a waveform in the list. 8. Push to set the arrhythmia waveform and go back to the ECG: Supraventricular screen. The amplitude of all premature arrhythmia waveforms can be adjusted. See the How to Set the ECG Parameters section above. ECG signal artifacts can also be added to each arrhythmia signal. See the How to Simulate an ECG Artifact section above. Ventricular Arrhythmias Ventricular arrhythmias are arrhythmias in the lower chambers of the heart, or ventricles. To do a ventricular arrhythmia: 1. From the ECG screen, push or to highlight the Wave Group value. 3. Push or to highlight Ventricular in the wave group list. 4. Push. 5. Push or to highlight the Waveform value. 6. Push. 7. Push or to highlight a waveform in the list. 8. Push to set the arrhythmia waveform and go back to the ECG: Ventricular screen. The amplitude of all ventricular arrhythmia waveforms can be adjusted. See the How to Set the ECG Parameters section above. ECG signal artifacts can also be added to each arrhythmia signal. See the How to Simulate an ECG Artifact section above. The ventricular fibrillation and poly V tach arrhythmias have a variable not available on the other ventricular arrhythmias. To change the type variable for the ventricular fibrillation and poly v tach waveform set: 1. Push or to highlight the Type value. 3. Push or to highlight Coarse or Fine from the list. 4. Push to set the arrhythmia type and go back to the ECG: Ventricular screen. 17
30 ProSim 6/8 Users Manual The mono v tach arrhythmia has a heart rate variable. To change the heart rate: 1. Push or to highlight the Heart Rate value. 3. Push or to adjust the heart rate. Each push of a key moves the heart rate one beat in the direction of the key pushed. A heart rate of 120 to 300 beats/minute (BPM) can be set in 5 BPM intervals for this arrhythmia. 4. When the heart rate is set, push to set the arrhythmia heart rate and go back to the ECG: Ventricular screen. The PVCs arrhythmia has a rate variable to set the number of PVCs in a minute. To change the rate of PVCs: 1. Push or to highlight the Rate value. 3. Push or to highlight 6/min, 12/min, or 24/min in the list. 4. Push to set the arrhythmia rate and go back to the ECG: Ventricular screen. The Run of PVCs arrhythmia has a number variable to set the number of PVCs in a run. To change the number of PVCs in a run: 1. Push or to highlight the Number value. 3. Push or to highlight 2 PVCs, 5 PVCs, or 11 PVCs. 4. Push to set the arrhythmia number and go back to the ECG: Ventricular screen. Conduction Arrhythmias Conduction arrhythmias are caused when conduction of electrical impulses are stopped or blocked from their usual pathways around the heart. To simulate a conduction arrhythmia: 1. From the ECG screen, push or to highlight the Wave Group value. 3. Push or to highlight Conduction in the wave group list. 4. Push. 5. Push or to highlight the Waveform value. 6. Push. 7. Push or to highlight a waveform in the list. 8. Push to set the arrhythmia waveform and go back to the ECG: Conduction screen. The amplitude of all conduction arrhythmia waveforms can be adjusted. See the How to Set the ECG Parameters section above. ECG signal artifacts can also be added to each arrhythmia signal. See the How to Simulate an ECG Artifact section above. 18
31 Vital Signs Simulator ECG Function Pacemaker Waveforms The Product can simulate ECG waveforms with a number of artificial-pacemaker conditions. Table 11 shows the simulations in the waveform list of the Product with a description of each. Table 11. Pacemaker Waveforms Pacemaker Waveform Label Atrial 80 bpm Asynchronous 75 bpm Demand Freq Sinus Demand Occ Sinus Atr-Vent Sequential Non-Capture Waveform Description Atrial pacemaker wave at 80 BPM, with a pacer pulse at the start of each P wave. Asynchronous pacemaker wave with continuous ventricular-paced beats (75 BPM) and no P waves A demand pacemaker wave with frequent sinus beats (forty normal beats followed by twenty ventricular-paced beats, repeated) A demand pacemaker wave with occasional sinus beats (twenty normal beats followed by forty ventricular-paced beats, repeated) AV-sequential-pacemaker wave with continuous paced beats, each with an atrial pulse and a P wave followed by a ventricular-paced pulse and QRS response Ventricular-paced beats, where one out of ten beats has no heart response. Non-Function Continuous pacer pulses at 75 BPM with no heart response. To select a pacemaker waveform simulation: 1. From the ECG screen, push or to highlight the Wave Group value. 3. Push or to highlight TV Paced in the wave group list. 4. Push. 5. Push or to highlight the Waveform value. 6. Push. 7. Push or to highlight a waveform in the list. 8. Push to set the arrhythmia waveform and go back to the ECG: TV Paced screen. The amplitude of all TV Paced waveforms can be adjusted. See the How to Set the ECG Parameters section above. ECG signal artifacts can also be added to each arrhythmia signal. See the How to Simulate an ECG Artifact section above. TV-Paced waveforms include the applicable pacer pulses. The pacer pulses can be changed through the front panel. All but the Atrial 80 bpm waveform have ventricle pacemaker variables that can be changed. The Atrial 80 bpm has an atrial pacemaker value. The Atr-Vent Sequential waveform has an atrial pacemaker value and a ventricle pacemaker value. To change the pacemaker values push the Atrial Settings or Vent. Settings softkey. You can change the amplitude, width, and polarity of the pacemaker signal. To change the amplitude: 1. Push or to highlight the Amplitude value. 19
32 ProSim 6/8 Users Manual 3. Push or to highlight an amplitude value in the list. Below is a list of the pacemaker amplitude values. 0 mv 16 mv 2 mv 18 mv 4 mv 20 mv 6 mv 50 mv 8 mv 100 mv 10 mv 200 mv 12 mv 500 mv 14 mv 700 mv 4. Push to set the amplitude and go back to the TV Paced Settings screen. To change the width value: 1. Push or to highlight the Width value. 3. Push or to highlight 0.1, 0.2, 0.5, 1.0, 1.5, or 2.0 mv in the list. 4. Push to set the width and go back to the TV Paced Settings screen. To change the polarity: 1. Push or to highlight the Polarity value. 3. Push or to highlight + or - in the list. 4. Push to set the polarity and go back to the TV Paced Settings screen. Push the Back softkey to go back to the ECG: TV Paced screen. Advance Cardiac Life Support (ACLS) Waveforms (ProSim 8 only) The Product can simulate Advanced Cardiac Life Support (ACLS) waveforms. To simulate an ACLS waveform: 1. From the ECG screen, push or to highlight the Wave Group value. 3. Push or to highlight ACLS in the wave group list. 4. Push. 5. Push or to highlight the Waveform value. 6. Push. 7. Push or to highlight a waveform in the list. 8. Push to set the waveform and go back to the ECG: ACLS screen. The amplitude of all ACLS waveforms can be adjusted. See the How to Set the ECG Parameters section above. ECG signal artifacts can also be added to each arrhythmia signal. See the How to Simulate an ECG Artifact section above. 20
33 Vital Signs Simulator ECG Function ECG Performance Tests As well as physiological waveforms, the Product can supply signals to measure the performance of an ECG monitor. A set of performance waveforms are used to measure the frequency response (high and low), sensitivity, gain drift, internal calibration, stylus damping, paper speed, linearity, and sweep speed of an ECG monitor. Three more Product functions are used to measure R wave detection, QRS detection, and tall T wave rejection of an ECG monitor. How to Set a Performance Wave The waveforms in the performance wave group are sine, square, triangle, and pulse. When a performance wave is set on the Product, outputs for respiration, blood pressure, and temperature are disabled. The four waveforms used for ECG performance tests are, sine, square, pulse, and triangle. The rate and amplitude of these waveforms are adjustable to preconfigured values. To output a performance wave: 1. Push to show the ECG screen in the display. 2. Push or to highlight the Wave Group value. 3. Push. 4. Push or to highlight the Performance value in the wave group list. 5. Push to show the ECG: Performance screen in Figure 10 in the display. Figure 10. Performance Wave Screen glh019.bmp To change the waveform: 1. Push or to highlight the Waveform value. 3. Push or to highlight Square, Sine, Triangle, or Pulse in the list. 4. Push to set the performance waveform and go back to the ECG: Performance screen. All waveforms have the same two variables: Rate and Amplitude. To change the rate: 1. Push or to highlight the Rate value. 3. Push or to highlight a value in the rate list. Table 12 lists the rates for each type of wave. 21
34 ProSim 6/8 Users Manual Table 12. Performance Wave Rates Performance Wave Rates Square and Triangle Sine Pulse 0.125, 2.0, and 2.5 Hz 0.05, 0.5, 1, 2, 5, 10, 25, 30, 40, 50, 60, 100, and 150 Hz 30 and 60 bpm 4. Push to set the rate and go back to the ECG: Performance screen. To change the amplitude: 1. Push or to highlight the Amplitude value. 3. Push or to adjust the amplitude. Each push of a key increases or decreases the amplitude 0.05 mv between 0.05 and 1.00 mv and 0.25 mv above 1 mv to 5.00 mv in the direction of the key pushed. 4. Push to set the rate and go back to the ECG: Performance screen. How to Set R Wave Detection Values (ProSim 8 only) To sense a heartbeat, a monitor looks for R waves. The sensed R wave is used to calculate heart rate and other analysis. You adjust the R wave to find the range of values a heart monitor can sense a heart beat. The R wave is a simple triangular pulse. To output a signal for an R Wave detection test: 1. Push to show the ECG screen in the display. 2. Push or to highlight the Wave Group value. 3. Push. 4. Push or to highlight the R Wave Detection value in the wave group list. 5. Push to show the ECG: R Wave Detection screen in Figure 11 in the display. Figure 11. R-Wave Detection Screen glh020.bmp The rate, amplitude, and width of the R wave can be changed. To change the rate: 1. Push or to highlight the Rate value. 3. Push or to highlight 30, 60, 90, 120, 200, or 250 bpm in the list. 22
35 Vital Signs Simulator ECG Function 4. Push to set the rate and go back to the ECG: R Wave Detection screen. To change the R wave amplitude: 1. Push or to highlight the Amplitude value. 3. Push or to adjust the amplitude. Each push of a key increases or decreases the amplitude in the direction of the key pushed. The Product simulates a heart signal amplitude of 0.05 to 0.25 mv by 0.05 mv intervals and 0.05 to 5.00 mv that is set in 0.25 mv intervals. 4. When the amplitude is set, push to enter the value and go back to the R Wave Detection screen. To change the width of the R Wave: 1. Push or to highlight the Width value. 3. Push or to adjust the width. Each push of a key increases or decreases the width 20 ms for each key push when the value is 20 ms or above and 2 ms when the value is 20 ms or less. The Product simulates an R Wave width of 8 to 200 ms. 4. When the amplitude is set, push to enter the value and go back to the R Wave Detection screen. How to Set QRS Detection Test Values (ProSim 8 only) The QRS Detection wave group supplies a signal that you can adjust the width of the QT interval. This QRS Detection wave includes the R and S waves with relative amplitudes as specified in EC-13. The R wave is of the waveform amplitude and the S wave is negative at of the waveform amplitude. The R wave up slope is of the waveform width. The R wave down slope is 0.5 of the waveform width. The S wave up slope is of the waveform width. To generate a signal for an QRS detection test: 1. Push to show the ECG screen in the display. 2. Push or to highlight the Wave Group value. 3. Push. 4. Push or to highlight the QRS Detection value in the wave group list. 5. Push to show the ECG: QRS Detection screen in Figure 12 in the display. Figure 12. QRS Detection Screen glh021.bmp 23
36 ProSim 6/8 Users Manual The rate, amplitude, and width of the QRS wave can be changed. To change the rate: 1. Push or to highlight the Rate value. 3. Push or to highlight 30, 60, 90, 120, 200, or 250 bpm in the list. 4. Push to set the rate and go back to the ECG: QRS Detection screen. To change the QRS Wave amplitude: 1. Push or to highlight the Amplitude value. 3. Push or to adjust the amplitude. Each push of a key increases or decreases the amplitude in the direction of the key pushed. The Product simulates a heart signal amplitude of 0.05 to 0.25 mv by 0.05 mv intervals and 0.50 to 5.00 mv that is set in 0.25 mv intervals. 4. Push to set the amplitude and go back to the ECG: QRS Detection screen. To change the width of the QT interval: 1. Push or to highlight the Width value. 5. Push. 6. Push or to adjust the width. Each push of a key increases or decreases the width 10 ms for each key push when the value is 20 ms or above and 2 ms when the value is 20 ms or less. The Product simulates a QT width of 8 to 200 ms. 7. When the width is set, push to enter the value and go back to the ECG: QRS Detection screen. How to Set Tall T Wave Rejection Test Values (ProSim 8 only) An ECG monitor must sense and reject a large T wave when it calculates the heart rate. Use the Tall T Wave Rejection waveform for this test. This wave includes the QRS wave per EC-13 with a 100 ms width and QT interval of 350 ms. The T wave has a sinusoidal shape, 180 ms wide, and can be adjusted in amplitude to 0 to 150 % of the overall waveform amplitude. The rate is set at 80 bpm. To output a tall T wave signal: 1. Push to show the ECG screen in the display. 2. Push or to highlight the Wave Group value. 3. Push. 4. Push or to highlight the Tall T Wave Rejection value in the wave group list. 5. Push to show the ECG: Tall T Wave Rejection in Figure 13 in the display. 24
37 Vital Signs Simulator Fetal Simulation (ProSim 8 only) Figure 13. Tall T Wave Rejection Screen glh022.bmp The amplitude of the T Wave can be changed. To change the amplitude: 1. Push or to highlight the Amplitude value. 3. Push or to increase or decrease the T Wave amplitude. The amplitude is set as a percentage of the voltage on the reference lead. The range is 0 to 150 % in 10 % steps. 4. Push to enter the value and go back to the ECG: Tall T Wave Rejection screen. Fetal Simulation (ProSim 8 only) The Product simulates a mixed fetal and maternal electrocardiogram (ECG) that occurs during labor, as well as a selection of pressure waveforms made by uterine contractions. The contraction period can be changed. There is also a manual contraction. The maternal heart rate is always a normal sinus rhythm at 80 beats/minute. The Product does not provide simulations for all types of fetal heart rate tracings and contraction patterns. A few examples of simulations not provided are: Variable decelerations Sinusoidal pattern Reactive tracing Variations in FHR variability Tachysystole How to Set Fetal Heart Values The Product simulates the fetal/maternal ECG on its regular ECG leads. The maternal signal is a P-QRS-T wave at half the set ECG amplitude. The fetal signal is a narrow R wave at full amplitude. Fetal and maternal signals are summed to make a composite signal. To do a fetal simulation: 1. Push. 2. Push,,, or to highlight Fetal Simulation and then push to show the Fetal ECG screen in the display. See Figure
38 ProSim 6/8 Users Manual Figure 14. Fetal ECG Screen glh025.bmp Push the softkey labeled Back to go back to the Special Functions screen. To change the fetal heart rate: 1. Push or to highlight the Fetal HR value. 3. Push or to change the heart rate value in 1 bpm steps between 60 and 240 bpm. When you hold down the direction key, the step size will change to 10 bpm until the key is released. 4. Push to set the heart rate and go back to the Fetal ECG screen. To change the amplitude of the fetal waveform: 1. Push or to highlight the Amplitude value. 2. Push or to adjust the amplitude. Each push of a key increases or decreases the amplitude in the direction of the key pushed. The Product simulates a fetal heart signal amplitude of 0.05 to 0.25 mv by 0.05 mv intervals and 0.50 to 5.00 mv that is set in 0.25 mv intervals. 3. Push to set the amplitude and go back to the Fetal ECG screen. How to Simulate Intrauterine Pressure (IUP) The simulated intrauterine-pressure (IUP) waveform shows a measurement read by an intra-amniotic catheter connected to a pressure transducer. The Product simulates the IUP on IBP channel 1, with a 5 or 40 μv/v/mmhg sensitivity (as has been setup for blood pressure). The Product sends waveforms to simulate intrauterine pressure during a contraction of the uterus in childbirth. Each IUP wave goes for 90 seconds with a bellshaped pressure curve that increases from zero to 90 mmhg and goes back to zero. In an IUP-wave simulation, the fetal heart rate (which always begins at 140 BPM, regardless of the fetal ECG rate.) changes with the blood pressure. The fetal heart rate and blood pressure shows in the display. The IUP period is adjustable to four preconfigured values: a manually started contraction, and contractions that start at 2, 3, or 5 minute intervals. To do an Intrauterine pressure simulation, connect the fetal monitor to the Product as shown in Figure
39 Vital Signs Simulator Fetal Simulation (ProSim 8 only) Fetal Monitor Intrauterine Blood Pressure Input Fetal ECG Input Maternal Thigh Reference Plate Fetal Scalp Electrode Jumper Wires BP Cable IBP Channel 1 ProSim 8 Figure 15. Fetal Monitor Connections for Intrauterine Pressure Simulation glh058.eps The maternal thigh reference plate is an accessory provided by fetal monitor OEM, not by Fluke Biomedical, for internal FHR and FECG recording. The 3-lead leg plate employs a single skin electrode as a reference, positioned on the mother's thigh. To simulate intrauterine pressure contractions push the IUP Contraction softkey to show the Fetal ECG: IUP screen in the display. See Figure
40 ProSim 6/8 Users Manual Figure 16. Intrauterine Pressure Contractions Screen glh026.bmp How to Set the Fetal Heart Rate Response The Product simulates three types of preconfigured waveforms for a periodic fetal heart rate that is interactive with uterine contractions: early deceleration; late deceleration; or acceleration: With early deceleration, the fetal heart rate follows the intrauterine pressure (no lag). The fetal heart rate starts at 140 BPM, slows to 100 BPM at intrauterine-pressure peak, and then goes back to 140 BPM as the IUP falls back to zero. With late deceleration, the change in fetal heart rate starts when IUP pressure is at its peak and lags the change in intrauterine pressure by 45 seconds. The fetal heart rate starts at 140 BPM, slows to 100 BPM, and then goes back to 140 BPM. With acceleration, the change in fetal heart rate lags the change in intrauterine pressure by 30 seconds. The fetal heart rate starts at 140 BPM, increases to 175 BPM, and then goes back 140 BPM. To set the fetal heart rate response: 1. Push or to highlight the HR Response value. 3. Push or to highlight Early Deceleration, Late Deceleration, or Acceleration. 4. Push to set the response value and go back to the Fetal ECG: IUP screen. How to Set the Intrauterine Contraction Simulation The IUP (Intrauterine Pressure) period is adjustable to four preconfigured values. These are contractions that start manually or at 2, 3, or 5 minute intervals. To set the contractions: 1. Push or to highlight the Contraction value. 3. Push or to highlight Manual Start, 2, 3, or 5 minutes. 4. Push to set the contraction value and go back to the Fetal ECG: IUP screen. 5. To start a contraction, push the Start softkey. The screen below shows in the display and updates with real-time simulation data. The time until the contraction ends is also shown in the display. See Figure
41 Vital Signs Simulator Invasive Blood Pressure Simulation and Tests Figure 17. Fetal ECG Intrauterine Pressure Screen glh027.bmp If the contraction value is set to Manual Start, only one contraction cycle is simulated. The timer shows the time until the contraction ends and the subsequent contraction starts. Push the Stop softkey to stop contractions and go back to the Fetal ECG: IUP screen. Invasive Blood Pressure Simulation and Tests The Product simulates blood pressure for Invasive blood pressure monitors. Each blood pressure variable can be set through the front-panel controls. The Product also simulations Swan-Ganz and cardiac catheterization procedures. How to Set the Invasive Blood Pressure Variables The Product can simulate two invasive blood pressure transducers at one time. The blood pressure variables are set separately for each channel. To set these variables, push to show the IBP screen in Figure 18 in the display. Figure 18. Invasive Blood Pressure Screen glh009.bmp To set the chamber: 1. Push or to highlight the Chamber value on channel 1 or channel Push or to highlight a value in the chamber list. Below is a list of chamber values in the Product. Static Arterial Radial Artery Left Ventricle Left Atrium Right Ventricle Pulmonary Artery PA Wedge Right Atrium (CVP) 29
42 ProSim 6/8 Users Manual 4. Push to set the chamber and go back to the IBP screen. You must first zero the patient monitor when you connect to a new IBP transducer or patient simulator. To set a channel to 0 mmhg and Static chamber, push the Zero Channel 1 or Zero Channel 2 softkey. After you zero the product, do the zero function on the patient monitor. To set the pressure: 1. Push or to highlight the Pressure value on channel 1 or channel 2. Systolic and diastolic pressures are set separately. If the chamber is set to static, only one pressure is set. 3. Push or to highlight the systolic or diastolic pressure value. 4. Push or to increase or decrease the pressure value in 1 mmhg steps. The range is -10 to +300 mmhg. When you hold down the direction key, the step size will change to 10 mmhg until the key is released. 5. Push to set the pressure and go back to the IBP screen. When the Chamber parameter is set to a value other than Static, the artifact parameter is added to the display as shown in Figure 19. Figure 19. IBP with Chambers Screen glh051.eps To set the artifact: Artifact value is not available when the chamber value is set to static. 1. Push or to highlight the Artifact value on channel 1 or channel Push or to highlight 5% or 10% if the chamber parameter is set to Arterial, Radial Artery, or Left Ventricle. Highlight 5 mmhg or 10 mmhg for all other chamber values. Highlight Off to turn off the artifact function 30
43 Vital Signs Simulator Invasive Blood Pressure Simulation and Tests The artifact values in the list can be in percent (%) or in mmhg. These units are set by the chamber value. 4. Push to set the artifact value and go back to the IBP screen. The IBP screen reappears in the display with the new artifact selection. How to Simulate Invasive Blood Pressure Tests The Product can simulate pressures that occur during a Swan-Ganz or Cardiac Catheterization procedure. Figure 20 shows a monitor connected to the two IBP channel jacks on the Product. IBP Cables Patient Monitor ProSim 8 Figure 20. Invasive Blood Pressure Connections glh028.eps How to Simulate a Swan-Ganz Procedure To simulate IBP during a Swan-Ganz procedure: 1. Push the Tests softkey in the IBP screen. 2. Push or to highlight Swan-Ganz Channel 1 or Swan-Ganz Channel Push. The details and steps in the procedure shown in Figure 21 are shown in the display. 31
44 ProSim 6/8 Users Manual Figure 21. Initial Swan-Ganz Procedure Simulation Screen glh012.bmp You can do the Swan-Ganz procedure manually or automatically. To step through the procedure manually, push the Manual softkey. Each procedure step is shown in the display. To move to the subsequent step push the Next softkey. After the first step, you push the Previous softkey to go back a step. You stop the procedure when you push the Stop softkey. To do the steps automatically, push the Start Automatic softkey. The display in Figure 22 shows the Inserted (Right Atrium) step for the Swan-Ganz procedure. Figure 22. Insert Step in Swan-Ganz Procedure Simulation glh014.bmp 32 There is a 15 second period between steps. The remaining time for each step shows in the right part of the display. You can push the Pause softkey to stop the countdown to the subsequent step while the Product continues the patient simulation for that step. Continue replaces Pause when the procedure step is paused. Push Continue to continue the step. You can go back a step when you push the Previous softkey. The Product simulates that step for a full 15 seconds before it does the subsequent step. When you push the Previous softkey while paused, the Product goes back a step, but stays paused and sets the time to 15 seconds. When you push the Stop softkey, the procedure simulation is stopped and the initial test screen shown in Figure 21 shows in the display. How to Simulate a Cardiac Catheterization Procedure (ProSim 8 only) The Cardiac Catheterization procedure is only available in the ProSim 8. The Product simulates blood pressure measurements on both sides of a heart valve. The pressure difference, or gradient across the valve is used to determine heart valve condition.
45 Vital Signs Simulator Invasive Blood Pressure Simulation and Tests To simulate a Cardiac Catheterization procedure: 1. Push the Tests softkey in the IBP screen. 2. Push or to highlight Cardiac Catheterization. 3. Push. The valve selection is shown in the display. To change the valve value: 1. Push. 2. Push or to highlight Aortic, Pulmonary, or Mitral. 3. Push to go back to the IBP: Cardiac Catheterization screen. To start the procedure simulation: 1. Push the Start softkey. All the procedure steps are done manually. 2. Push the Insert softkey for the next step. 3. You simulate an increase and decrease of simulated pressure when you push the Increase Pressure or Decrease Pressure softkeys. 4. Push the Pullback softkey to simulate the pressures when the catheter is pulled back. Push the Stop softkey to stop the procedure and go back to the IBP: Cardiac Catheterization screen. Aortic Valve Catheterization Simulation The aortic valve controls flow from the left ventricle (LV) to the aorta (atrial pressure) and prevents flow in the reverse direction. Both IBP channels are set the Arterial 120/80. IBP channel 1 stays at arterial 120/80 for reference throughout the simulation. 1. Push the Insert softkey to simulate the insertion of IBP channel 2 catheter into the left ventricle at 120/0. Figure 23 shows the screen for the aortic valve catheterization simulation. Figure 23. Aortic Valve Catheterization Simulation Screen glh054.bmp For a normal valve, when the heart beat starts, the LV pressure increases to 80 mmhg. Then, as the valve opens, both pressures increase to the systolic peak. Next, the pressures fall until the valve opens. The LV pressure goes back down, but the arterial stays at 80 mmhg. 2. Push the Increase Pressure or Decrease Pressure to simulate a bad aortic valve. There are six pressure values between 120 and 180 mmhg. Each push of the increase softkey sets the left ventricle pressure to 126 (+5 %), 132 (+10 %),
46 ProSim 6/8 Users Manual (+15 %), 144 (+20 %), and 180 (+50 %). Each push of the decrease softkey sets the pressure down from 180 to 120 mmhg with the same pressure steps. 3. Push the Pullback softkey to simulate the pull back of the IBP channel 2 catheter to the left ventricle. Pulmonary Valve Catheterization Simulation The pulmonary valve controls flow from the right ventricle (RV) to the pulmonary artery (PA) and prevents flow in the reverse direction. Both IBP channels are set to PA 25/10. IBP channel 1 stays at PA 25/10 for reference throughout the simulation. 1. Push the Insert softkey to simulate the insertion of the IBP channel 2 catheter into the right ventricle at 25/0. Figure 24. Pulmonary Valve Catheterization Simulation Screen glh055.bmp For a normal valve, when the heart beat starts, the RV pressure increases to 10 mmhg. Then, as the valve opens, both pressures increase to the systolic peak. Next, the pressures fall until the valve opens. The RV pressure goes back down, but the pulmonary artery stays at 10 mmhg. 2. Push the Increase Pressure or Decrease Pressure to simulate a bad pulmonary valve. There are six pressure values between 25 and 38 mmhg. Each push of the increase softkey sets the left ventricle pressure to 26 (+5 %), 28 (+10 %), 29 (+15 %), 30 (+20 %), and 38 (+50 %). Each push of the decrease softkey sets the pressure down from 38 to 25 mmhg with the same pressure steps. 3. Push the Pullback softkey to simulate the pull back of the IBP channel 2 catheter to the right ventricle. Mitral Valve Cahteterization Simulation The mitral valve controls flow from the left atrium (LA) to the left ventricle (LV) and prevents flow in the reverse direction. A mitral valve test is done indirectly with pressure measurements in the pulmonary artery (PA). There are two measurements: normal and wedged. A wedged measurement is done with a inflated ballon (PAW) in the pulmonary artery to measure the back pressure from the left ventricle through the left atrium and the lungs. At the start of the procedure, IBP channel 1 is set to LV 120/0 and channel 2 is set to pulmonary artery (PA) 25/10/. IBP channel 1 stays at LV 120/0 for reference throughout the simulation. 1. Push the Insert softkey to simulate a change in IBP channel 2 catheter pressure to the pulmonary artery wedge pressure (PAW) of 10/2. 34
47 Vital Signs Simulator How to Simulate Temperature Figure 25. Mitral Valve Catheterization Simulation Screen glh056.bmp For a normal valve, the PAW pressure stays low because there is little back pressure from the left ventricle through the left atrium and the lungs. 2. Push the Increase Pressure or Decrease Pressure to simulate a bad mitral valve. There are six pressure values between 10/2 and 36/24 mmhg. Each push of the increase softkey sets the left ventricle pressure to 26/18, 29/19, 31/21, 34/22, and 36/24. Each push of the decrease softkey sets the pressure down from 36/24 to 10/2 mmhg with the same pressure steps. 3. Push the Pullback softkey to simulate the pulmonary artery wedge (PAW) balloon deflation. This changes IBP channel 2 back to the pulmonary artery. How to Simulate Temperature Temperatures simulated by the Product are compatible with Yellow Springs, Inc. (YSI) Series 400 and 700 probes. The type of cable connected to the temperature jack sets the type of temperature probe simulated. Connect the temperature input of the UUT to the Temperature jack as shown in Figure 26. Temperature Cable Patient Monitor ProSim 8 Figure 26. Temperature Simulation Connection glh038.eps 35
48 ProSim 6/8 Users Manual To set the simulated temperature: 1. Push. 2. Push,,, or to highlight the Temperature selection then push to show the set temperature in the display. 3. Push. 4. Push or to change the temperature in 0.5 C steps between 30.0 and 42.0 C. When you hold down the direction key, the step size will change to 1.0 C until the key is released. 5. Push to set the temperature and go back to the Temperature screen. How to Simulate Respiration Respiration variables are set through the special functions. To set respiration: 1. Push. 2. Push,,, or to highlight Respiration. 3. Push. The Respiration screen in Figure 27, shows in the display. Figure 27. Respiration Screen glh013.bmp 36 You can choose between a normal or ventilated respiration waveform and change the respiration rate. The respiration signal can be set to the left arm (LA) or left leg (LL) ECG lead. The baseline impedance between the leads and the amplitude of impedance variation (respiration amplitude) are set though the front panel as well. To set respiration between normal and ventilated: 1. Push or to highlight the Wave value. 3. Push or to highlight Normal or Ventilated. 4. Push to set the wave and go back to the Respiration screen. To set the respiration rate: 1. Push or to highlight the Rate value. 3. Push or to increase or decrease the rate of respiration in 1 brpm steps between 10 and 150 brpm. 4. Push to set the respiration rate and go back to the Respiration screen.
49 Vital Signs Simulator How to Simulate Respiration To set the respiration ratio: 1. Push or to highlight the Ratio value. 3. Push or to highlight 1:1, 1:2, 1:3, 1:4, or 1:5. 4. Push to set the respiration ratio and go back to the Respiration screen. To set the respiration amplitude: 1. Push or to highlight the Amplitude value. 3. Push or to change the amplitude in 0.05 Ω steps between 0.00 and 5.00 Ω. 4. Push to set the amplitude and go back to the Respiration screen. To set the baseline resistance: 1. Push or to highlight the Baseline value. 3. Push or to highlight 500, 1000, 1500, or 2000 Ω in the list. 4. Push to set the baseline impedance and go back to the Respiration screen. The baseline impedance is kept in memory and is non-volatile. Baseline value is kept in memory and is non-volatile. To set the respiration lead: 1. Push or to highlight the Respiration lead. 3. Push or to highlight LA or LL in the list. 4. Push to set the respiration lead and go back to the Respiration screen. The respiration lead is kept in memory and is non-volatile. Respiration lead value is kept in memory and is non-volatile. How to Set Apnea Simulation You can simulate an apnea period manually or for a specified time period. To control an apnea period manually, push the Continuous Apnea softkey from the respiration screen. The display shows a timer which shows the time since the apnea period started. The respiration simulation is stopped when the Stop softkey is pushed. To do a timed apnea period: 1. Push the Timed Apnea softkey from the respiration screen. 2. Push or to highlight 12, 22, or 32 seconds. 3. Push. The display shows a timer that counts down the apnea period. When the timer counts down to zero, the apnea period ends and the display shows the respiration screen. Push the Stop softkey to abort the apnea function. 37
50 ProSim 6/8 Users Manual How to Simulate Cardiac Output The Cardiac Output function electronically simulates the dynamic temperature changes in the blood of the patient during a thermal dilution cardiac output measurement. Thermal dilution cardiac output measurements are given by the heat interchange between the blood of the patient and a known volume of chilled saline put into the heart. Cardiac output is expressed in liters per minute (L/min) and ranges between 3 L/min and 7 L/min in normal adults. Current cardiac output measurement devices can make sure you get the most accurate measurements. This includes an average of a series of measurements to prevent variations because of artifacts. This rejects measurements because of clinician technique or the underlying cardiovascular disease in a patient. Cardiac output measurement devices that use different techniques (such as Fick dye injection, Doppler ultrasonography and bioimpedance) are not addressed or intended for this Product. To simulate cardiac output, a CI-3 module/jack is necessary and connects to the cardiac output jack of the Product. This module has connections for the cardiac output measurement under test and simulates the injectate temperature (IT) thermistors at 0 C or 24 C. Of the two connectors on the CI-3 module/cable, the smaller 3-pin connector is for catheter blood temperature (BT) and is standard on most monitors. This 3-pin catheter BT connector is compatible with the standard Baxter (Edwards) BT catheter and equivalent catheters available from other manufacturers such as Viggo-SpectraMed and Abbott (Sorenson). The larger 4-pin connector supplies the simulated injectate temperature. The 10-turn 100 kω potentiometer enables adjustment of the injectate temperature to 0 or 24 C. Although this 100 kω range of resistance has proven adequate to simulate the 0 or 24 C temperature for most brands of cardiac output measurement devices, the 4-pin IT thermistors connector is not standard on all monitors. A general function connector that you can connect to the device under test (DUT) injectate cable is also supplied. Figure 28 shows the general-purpose connector assembly. that the injectate temperature thermistor has to be cut off the EUT cable to install the general-purpose connector. A DUT cardiac output cable changed for this test must not be used in a clinical application. If the DUT cardiac output cable includes an interconnection (or plug-in) for the injectate temperature bath probe assembly, change the plug-in cable only. 38
51 Vital Signs Simulator How to Simulate Cardiac Output Blood temperature (BT) connector Injectate temperature (IT) thermistor connector Injectate temperature (IT) 10-turn potentiometer CI-3 module/cable Viewed from the top of the C Injectate temperature (IT) thermistor connector PIN FUNCTION 1 INJECTATE THERMISTOR CONNECTION A 2 NO CONNECTION 3 INJECTATE THERMISTOR CONNECTION B 4 NO CONNECTION Thermistor end of cable 3 Crimp tube Pin3 Solder wires to pins 1 and 3 Pin1 ASSEMBLY of the GENERAL PURPOSE CONNECTOR Figure 28. Cardiac Output Injectate Cable Modification eic224.eps Fluke Biomedical offers optional adapter cables to connect the Product to specified brands of cardiac output measurement devices. To examine Hewlett Packard Merlin systems, a cardiac output adapter and a temperature adapter are necessary. A special adapter is necessary for Gould/SpectraMed Models SP1445 and SP1465 cardiac output devices. Contact Fluke Biomedical for availability, price, and part number. For cardiac output simulation, use the supplied CI-3 module/cable to connect the Product to the DUT. (see Figure 29). If necessary, use the general-purpose connector. 39
52 6 6 0 ProSim 6/8 Users Manual Patient Monitor Blood Temperature Connection ProSim 8 Injectate Temperature Connection Cardiac Output Adapter Figure 29. Cardiac Output Connections glh057.eps Setup the DUT for the simulated parameters that follow: Catheter Size: 7 F Injectate Volume: 10 cc Computational Constant: or 0.595, based on the injectate temperature. To set the Product for a cardiac output test: 1. Push. 2. Push,,, or to highlight Cardiac Output and then push to show the cardiac output parameters in the display. See Figure 30. Figure 30. Cardiac Output Screen glh017.bmp Push the softkey labeled Back to go back to the Special Functions screen, 40
53 Vital Signs Simulator Non-Invasive Blood Pressure Simulation and Tests How to Set the Cardiac Output Waveform To set the cardiac output waveform: 1. In the Cardiac Output screen, use or to highlight the wave parameter. 3. Push or to highlight a waveform name in the list of waveforms. Table 13 shows the cardiac output waveforms for the Product. Table 13. Cardiac Output Waveforms Waveform Description 2.5 L/min Normal waveform with accuracy of 2.5 L/min 5.0 L/min Normal waveform with accuracy of 5.0 L/min 10.0 L/min Normal waveform with accuracy of 10.0 L/min Interrupted Injectable LR Shunt Calibrated Pulse Interrupted injection waveform Left to right ventricular shunt Calibrated square wave pulse 4. Push to set the wave and go back to the Cardiac Output screen. How to Set the Baseline Temperature To set the baseline temperature: 1. In the cardiac output screen, if not already highlighted, use or to highlight the baseline temperature value. 3. Push or to highlight 36 C, 37 C, or 38 C. 4. Push to set the baseline temperature and go back to the Cardiac Output screen. How to Set Injectate Temperature To set the injectate temperature: 1. In the cardiac output screen, use or to highlight the injectate temperature value. 3. Push or to highlight 0 C or 24 C. 4. Push to set the temperature and go back to the Cardiac Output screen. As you change the injectate temperature, the calibration coefficient necessary for the monitor is shown in the display. How to Start a Cardiac Output Simulation After you set the parameters for a cardiac output simulation, push the Start softkey. The simulation completes automatically. To stop the simulation, push the Stop softkey. Non-Invasive Blood Pressure Simulation and Tests The Product simulates blood pressure for Non-Invasive blood pressure monitors. Each blood pressure variable can be set through the front-panel controls. The Product also does leak, pressure source, and pressure relief tests. The manometer function sets the Product to measure static pressure and shows the pressure in the display. 41
54 ProSim 6/8 Users Manual How to Set the Non-Invasive Blood Pressure Variables For non-invasive blood pressure tests, connect the Product to the BP cuff and monitor as shown in Figure 31. Blood Pressure Cuff Wraps around mandrel. ProSim 8 Mandrel Patient Monitor Must be connected closer to the cuff than monitor. Dual hose system: connect Cuff Adapter to hose marked Sense. If both hoses are unmarked, connect Cuff Adapter to either hose. Figure 31. Non-Invasive Blood Pressure Test Connections glh031.eps There are two blood pressure cuff mandrels that are used with the Product: Adult and Neonatal. Figure 32 shows the parts of an adult mandrel and how to assemble it for different sizes. Adult Cuff Mandrel Sizes Large Adult Use 2 end blocks and 3 spacer blocks Adult Use 2 end blocks and 2 spacer blocks Small Adult Use 2 end blocks and 1 spacer blocks Child Use 2 end blocks and no spacer blocks Figure 32. Adjustments for Adult Blood Pressure Cuff Mandrel fcv011.eps 42
55 Vital Signs Simulator Non-Invasive Blood Pressure Simulation and Tests Figure 33 shows the neonatal blood pressure cuff mandrel. Large Medium Small Figure 33. Neonatal Blood Pressure Cuff Mandrel fcv012.eps To set the blood pressure simulation, push to show the NIBP screen in Figure 34 in the display. Figure 34. Non-Invasive Blood Pressure Screen glh003.bmp Pressure, heart rate, pulse volume, brand, and wave are set through the front-panel controls to simulate different patient conditions. Arrhythmia waveforms are also simulated in the NIBP simulation (set through ECG). To set the Blood Pressure: 1. Push or to highlight the Pressure variable. Systolic and diastolic pressures are set separately. 3. Push or to highlight the systolic or diastolic pressure value. 4. Push or to increase or decrease the pressure value in 1 mmhg steps. When you hold down the direction key, the step size will change to 10 mmhg until the key is released. 5. Push to set the pressure and go back to the NIBP screen. 43
56 ProSim 6/8 Users Manual Heart Rate may not be shown in the NIBP screen if an arrhythmia or performance waveform is set. To set the heart rate: 1. Push or to highlight the Heart Rate variable. 3. Push or to increase or decrease the heart rate in 1 bpm steps. The range is 30 to 240 bpm. When you hold down the direction key, the step size will change to 10 bpm until the key is released. 4. Push to set the heart rate and go back to the NIBP screen. Arrhythmia may show in the display instead of Heart Rate when an arrhythmia or performance waveform is set under the ECG function. The Mono VTach waveform is the one exception. You can only change the heart beat to normal sinus rhythm in the NIBP screen. To set the heart beat waveform to normal sinus rhythm: 1. Push or to highlight the Arrhythmia variable. 3. Push or to increase or decrease the heart rate. 4. Push to set the heart rate and go back to the NIBP screen. To set the pulse volume: 1. Push or to highlight the Pulse Volume variable. 3. Push or to increase or decrease the pulse volume in 0.05 ml steps. The pulse volume range is 0.10 to 1.25 ml. 4. Push to set the pulse volume and go back to the NIBP screen. You can set the wave variable to Adult or Neonatal simulation. When set, the pulse volume is set to the default for that simulation: 1.0 ml for Adult, 0.5 ml for Neonatal. Afterwards, the pulse volume can be changed with its own control (see above). To set the wave variable: 1. Push or to highlight the Wave variable. 3. Push or to highlight Adult or Neonatal. 4. Push to set the wave and go back to the NIBP screen. When the NIBP monitor starts the blood pressure measurement cycle, the Product keeps the measured parameters of the measurement cycle. If the NIBP screen is shown in the display when the measurement cycle starts, a graph of pressure versus time shows in the display. See Figure
57 Vital Signs Simulator Non-Invasive Blood Pressure Simulation and Tests Figure 35. Blood Pressure Measurement Graph glh005.bmp The Summary and Graph softkeys show in the NIBP screen after you do an NIBP simulation. To see the measured parameters of the last blood pressure measurement cycle, push the Summary softkey in the NIBP screen. To see the graph of the last NIBP simulation, push the Graph softkey in the NIBP screen, How to Do an NIBP Monitor Test To do an accuracy test on an NIBP monitor: 1. Connect the NIBP monitor to the Product as shown in Figure Start an NIBP pressure cycle on the monitor. Refer to the monitor manual as necessary. After you start the blood pressure measurement cycle: The blood pressure cuff inflates around the mandrel. The Product starts the peripheral pulse simulation and shows the blood pressure measurement graph in the display. The graph shows in the display automatically only when the blood pressure measurement cycle starts when the NIBP screen shows in the display. The Product starts blood pressure simulation when the pressure is 10 mmhg. Heart beat simulation starts when the pressure equals the diastolic pressure set into the Product. The Product stops the simulation when the pressure is 2 mmhg or below. The NIBP monitor interprets and shows the measured blood pressure values and heart rate when the test stops. 3. Push the Summary softkey to show the blood pressure measurements in Figure 36 in the display. 45
58 ProSim 6/8 Users Manual Figure 36. NIBP Summary Screen glh053.bmp 4. Compare the NIBP monitor values with the target values shown in the Product display. How to Do a Pressure Leak Test The leak test measures leaks in a non-invasive blood pressure monitor, the hoses connected to the monitor, and the pressure cuff. Before you do a pressure leak test on a monitor, do the pressure leak test without the monitor to identify the leak rate of the Product. Use this leak rate to offset the rate of the full system with the monitor connected. Put the NIBP monitor in calibrate or service mode to close the vent valve, so the Product can inflate the pneumatic system. Refer to the service manual for the NIBP monitor. Connect the Product to the monitor and cuff as shown in Figure 37. Blood Pressure Cuff Wraps around mandrel. ProSim 8 Mandrel Patient Monitor Must be connected closer to the cuff than monitor. Dual hose system: connect Cuff Adapter to hose marked Sense. If both hoses are unmarked, connect Cuff Adapter to either hose. Figure 37. Pressure Leak Test Connections glh008.bmp 46
59 Vital Signs Simulator Non-Invasive Blood Pressure Simulation and Tests If the NIBP device has an internal system leak test or one that vents the cuff inflation pneumatic circuit to the atmosphere when idle, do not use the Leak Test. Rather, do a Manometer check to test for internal system leaks. Refer to the NIBP monitor operators manual for the recommended test protocol. To perform a leak test: 1. Push to show the NIBP screen. 2. Push the Tests softkey. 3. Push or to highlight Leak Test. 4. Push to show the NIBP: Leak Test screen in Figure 38 in the display. Figure 38. Leak Test Screen glh024.bmp The default target pressure is 300 mmhg. The target pressure can be set between 20 and 400 mmhg. To change the target pressure, push or to increase or decrease the pressure value in 1 mmhg steps. When you hold down the direction key, the step size will change to 10 mmhg until the key is released. 5. Push the Start softkey to start the leak test. The Product pressurizes the pneumatic system to the target pressure. While the Product pumps air into the pneumatic system, the pressure and a graph of the pressure is shown in the display. See Figure 39. Figure 39. Leak Test Pumping Screen glh006.bmp 47
60 ProSim 6/8 Users Manual The pump stops when the measured pressure is the same as the target pressure. The Product waits for a time to let the pressure to become stable. Then the Product starts to measure and monitor the pressure for the test period. When the test is done, the test results are shown in the display. An example pressure test result is shown in Figure 40. Figure 40. Example Leak Test Result Screen glh007.bmp 48 To set how long the test will run: 1. Push the Test Duration softkey. 2. Push or to adjust the time between 30 seconds and 5 minutes in 30 second steps. The default time is 1 minute. 3. Push to set the test duration and go back to the NIBP: Leak Test screen. How to Do a Pressure Relief Test The pressure relief test pressurizes a pneumatic system until the Product senses a drop in pressure, as occurs when the relief valve opens. Or the test stops if the pressure gets to the target pressure and no relief is sensed. Put the NIBP monitor in calibrate or service mode to close the vent valve, so the Product can inflate the pneumatic system. Refer to the service manual for the NIBP monitor. To test the relief valve: 1. From the NIBP screen, push the Tests softkey. 2. Push or to highlight Pressure Relief Test. 3. Push. 4. Push or to increase or decrease the target pressure between 100 and 400 mmhg in 1 mmhg steps. When you hold down the direction key, the step size will change to 10 mmhg until the key is released. 5. Push the Start softkey to begin the test. The Product pressurizes the pneumatic system to the target pressure with the pressure measurement and a graph of the pressure shown in the display. See Figure 39. When the Product senses the pressure valve has opened, the test stops and the results are shown in the display. See Figure 41. It is recommended you do three pressure relief tests in case the relief valve is intermittent.
61 Vital Signs Simulator Non-Invasive Blood Pressure Simulation and Tests If there is no drop in pressure and the pressure climbs to the target pressure, the pump stops and Not Tripped shows in the display. Some NIPB monitors do not let you access a Service mode. If you can not close the vent valve, the system can not be pressurized by an external pump. It is possible to start a blood pressure measurement with the monitor (this closes the valve), then start the Pressure Relief tests, so that two pumps inflate the system. The results can change, but the monitor usually opens a relief valve at some high pressure. Figure 41. Pressure Relief Valve Test Results Screen glh008.bmp See the How to Save Test Results section to learn more on how to save your test results data. How to Do a Pressure Source Test The pressure source test is used to pressurize a pneumatic system while it measures the pressure. This can be used for static calibration of non-invasive blood pressure measurement systems, sphygmomanometer checks, and other devices that measure pressure. To do a pressure source test: 1. Connect the pressure port to pressure system as shown in Figure
62 ProSim 6/8 Users Manual ProSim 8 Blood Pressure Gauge Blood Pressure Cuff Wraps around mandrel. Mandrel Figure 42. Pressure Source Connection glh051.eps 2. From the NIBP screen, push the Tests softkey. 3. Push or to highlight Pressure Source. 4. Push. 5. Push or to increase or decrease the target pressure between 20 and 400 mmhg in 1 mmhg steps. When you hold down the direction key, the step size will change to 10 mmhg until the key is released. 6. Push the Start softkey to begin the test. The Product pressurizes the pneumatic system to the target pressure. While the Product pumps air into the pneumatic system, the pressure measurement and a graph of the pressure is shown in the display. See Figure 43. Figure 43. Pressure Source Pumping Screen glh010.bmp 50
63 Vital Signs Simulator Non-Invasive Blood Pressure Simulation and Tests Push the Stop softkey to stop the test. This will cause a Vent softkey to show in the display. The pressure will remain at the level it was when the Stop softkey was pushed. Either push the Vent softkey to vent the pressure system or change the pressure and push the Start softkey to do another test. How to Check a Manometer The manometer function sets the Product up as a pressure gauge to measure pressure supplied by an external source. To measure pressure: 1. Connect the pressure port to a pneumatic system as shown in Figure 44. Blood Pressure Gauge ProSim 8 Squeeze Pressure Pump Figure 44. Manometer Connections glh050.eps 2. From the NIBP screen, push the Tests softkey. 3. Push or to highlight Manometer. 4. Push. The digital pressure screen in Figure 45 is shown in the display. Figure 45. Manometer Screen glh011.bmp As the external generator increases the pressure, the digital and analog pressure values in the display shows the current pressure. 51
64 ProSim 6/8 Users Manual Oximeter SpO2 Optical Emitter and Detector The subject device provides Oximeter SpO2 optical emitter and detector capability, which is solely intended to generate an optical signal to verify that the electronics within the pulse oximeter probe are functional. The subject device presents pulse oximeter equipment with a signal having a predictable value of ratio so that the operator can observe the resulting displayed value of SpO2, and compare it to the expected value derived from the calibration curve for that particular pulse oximeter equipment. W Warning The pulse oximeter component of the device is not intended to validate the SpO2 accuracy of pulse oximeter equipment. The pulse oximeter component of this device is not intended to confirm the SpO2 accuracy of the calibration curve of the pulse oximeter monitor or to assess the optical characteristics of representative pulse oximeter probes to determine their proper calibration. Not all functional testers and pulse oximeter equipment are compatible. Functional testers can vary in pulse methods, pulse contours, and amplitude. A functional tester might not accurately reproduce the calibration of the pulse oximeter equipment and can yield different results between pulse oximeter equipment. When the Type value is set to Masimo Rainbow, there will be more SpO2 parameters shown in the display than other types of sensors. See the How to Test a Masimo Rainbow SpO2 section to learn about these parameters. To set oximeter SpO2 optical emitter and detector parameters, push to show the screen in Figure 46 in the display. Figure 46. Oximeter SpO2 Optical Emitter and Detector Screen glh018.bmp 52
65 Vital Signs Simulator Oximeter SpO2 Optical Emitter and Detector Connect the SpO2 artificial finger to the SpO2 jack on the front panel as shown in Figure 47. ProSim 8 Patient Monitor ProSim Oximeter SpO 2 Optical Emitter and Detector Pulse Oximeter Sensor SpO 2 Cable Figure 47. Oximeter SpO2 Optical Emitter and Detector Connections glh029.eps When you put the oximeter sensor on the artificial finger, make sure the red LEDs (light emitting diodes) are on the bottom. Put the SpO2 sensor on the artificial finger as shown in Figure 48. Place the sensor with the LEDs on the bottom of the artificial finger. While you put the sensor on the artifical finger, monitor the signal indicator along the bottom of the Product display. Adjust the sensor on the finger for maximum signal strength. 53
66 ProSim 6/8 Users Manual ProSim 8 To Patient Monitor SpO 2 Cable F1 F2 F3 F4 F5 ENTER ProSim Oximeter SpO 2 Optical Emitter and Detector Pulse Oximeter Sensor Adjust finger on the display for maximum signal. Figure 48. SpO2 Sensor Placement glh048.eps Attach the artificial finger to the magnetic holder on the right side of the Product as shown in Figure
67 Vital Signs Simulator Oximeter SpO2 Optical Emitter and Detector ProSim 8 SpO 2 Finger Module Figure 49. Magnetic Holder for SpO2 Artificial Finger glh045.eps How to Set the SpO2 Parameters You can raise or lower the degree of oxygen saturation. To change the SpO2 value: 1. Push or to highlight the SpO2 value. 3. Push or to increase or decrease the SpO2 value in 1 % steps between 30 and 100 %. 4. Push to set that SpO2 value and go back to the SpO2 screen. To change the pulse amplitude value: 1. Push or to highlight the Pulse Amplitude value. 3. Push or to change the pulse amplitude value between 0 and 20 %. Each push of a key changes the value 0.01 % between 0 and 1 % in the direction of the key pushed. The value changes 0.1 % between 1 and 10 %. The value changes 1 % between 10 and 20 %. 4. Push to set the pulse amplitude value and go back to the SpO2 screen. To change the transmission value: 1. From the SpO2 screen, push or to highlight the Transmission value. 3. Push or to highlight Dark, Thick Finger, Medium Finger, Light, Thin Finger, and Neonatal Foot. 4. Push to set that transmission value and go back to the SpO2 screen. 55
68 ProSim 6/8 Users Manual You can change the simulated heart rate of the Product from the SpO2 screen. To change the heart rate: 1. Push or to highlight the Heart Rate value. 3. Push or to adjust the heart rate. Each push of a key moves the heart rate one beat in the direction of the key pushed. The range is 10 to 300 beats/minute (BPM). 4. Push to go back to the SpO2 screen. To change SpO2 respiration: 1. From the SpO2 screen, push the or to highlight the Respiration value. 3. Push or to highlight 1%, 2%, 3%, 4%, 5% or off. 4. Push to set the respiration and go back to the SpO2 screen. You can test SpO2 under different ambient light conditions. To change the ambient light value: 1. From the SpO2 screen, push the or to highlight the Ambient Light value. 3. Push or to highlight an ambient light value. Below is the list of ambient light values in the Product. Sunlight Indoor DC Indoor 50 Hz Indoor 60 Hz Indoor 1 khz Indoor 2 khz Indoor 3 khz Indoor 4 khz Indoor 5 khz Indoor 6 khz Indoor 7 khz Indoor 8 khz Indoor 9 khz Indoor 10 khz 4. Push to go back to the SpO2 screen with the new ambient light value. The manufacturer must be known before you do a pulse oximeter test, optically through an artificial finger. For Masimo, you need to know if the sensor is a 2 wavelength or Rainbow sensor. You can configure the Product for the make of pulse oximeter(s) used for the test. You change variables for each of the pulse oximeters through the type variable. To change the oximeter sensor type: 1. From the SpO2 screen, push the or to highlight the Type value. 56
69 Vital Signs Simulator Oximeter SpO2 Optical Emitter and Detector 3. Push or to highlight a type value in the list. Below is the list of types in the Product. Nellcor Masimo Masimo Rainbow Nonin Philips Hihon Khoden Mindray BCI GE/Ohmeda 4. Push to set the type value and go back to the SpO2 screen. To test other manufacturer types of oximeters, you must download R-Curve data into the Product through the USB Port. Oximeter R-Curve design and data download is done through the Ansur functionality. How to Test a Masimo Rainbow SpO2 When you set the SpO2 type parameter to Masimo Rainbow, you must connect the Product to the monitor with the optional SpO2 Masimo Rainbow cable. See the Optional Accessories table for a part number. The SpO2 screen shows three more parameters than what is shown for other types of sensors: SpMet, SpCO, and SpHb. SpMet, SpCO, and SpHb can not be set through the Product. The special Masimo Rainbow cable sets them based on the measured SpO2 percent. At 100 %, SpMet = 0 %, SpCO = 0 %, and SpHb = 25 g/dl. A -1 % change in SpO2 changes SpMet +0.3 %, SpCO by +0.7 %, and SpHb by -0.5 %. SpHb does not change for values of SpO2 above 90 %. The ProSim 8 tests Masimo Rainbow technology with an optional adapter supplied by Masimo that allows the ProSim two-wavelength to test the Rainbow multiple wavelength system. Since a special Masimo testing sensor is required to connect the ProSim 8 to Masimo Rainbow Oximeter, the ProSim 8 only validates performance of Oximeter, not the Masimo Rainbow sensor (the SpHb, SpCO and SpMet values from the Masimo technology are generated based on the SpO2 value provided to the test sensor and are not able to be changed independently). How to Perform an Oximeter Limits Test Most oximeters have alarms that can be set for the parameters it measures. The Product can be used to trip the alarm as a test. Connect the Oximeter to the Product as shown in Figure 47. Oxygen Limits Test You do a sensitivity test on an oximeter through SpO2 value adjustments. To do an oxygen limits test: 1. Set the oxygen alarm limit value(s) on the oximeter. 2. From the SpO2 screen, push or to highlight the SpO2 value. 3. Push. 4. Push to increase the oxygen saturation until the oximeter alarm sounds. 5. Push to decrease the oxygen saturation until the oximeter alarm sounds. 57
70 ProSim 6/8 Users Manual Pulse Rate Test You can simulate different patient conditions while you monitor the effect of different pulse rates on the SpO2 measurement. To do a pulse rate test: 1. Set the pulse rate alarm limit value(s) on the oximeter. 2. From the SpO2 screen, push or to highlight the Heart Rate value. 3. Push. 4. Push to increase the heart rate until the alarm sounds. 5. Push to decrease the heart rate until the alarm sounds. You can decrease the heart rate to 0 bpm to simulate asystole or no pulse. Pulse Amplitude Test The peak-to-peak amplitude of the blood pressure wave tested by the Product can be increased or decreased. You can decrease the amplitude to find where the oximeter fails to sense a pulse. To do a pulse amplitude test: 1. From the SpO2 screen, push or to highlight the Pulse Amplitude value. 3. Push to decrease the pulse amplitude value until the oximeter no longer shows a pulse or the oximeter alarm sounds. Autosequences Autosequences are a series of steps that change the output of the Product automatically. For example, to do a temperature test on a monitor, you must change the temperature of the temperature simulation a number of times for a specified time period. To do this manually, you can go to the temperature function, push and then push or to change the temperature and then push again. After some time period, you do these same steps for the subsequent temperature change. The Temperature autosequence does these changes for you automatically. Each step of the temperature autosequence sets the temperature and after the allotted time period, it does the subsequent step. Table 14 is a list of autosequences that are built into the Product. Table 14. Autosequences Autosequence Sequence Steps Run Time Monitor Testing ECG 200 BPM, IBP1 (Arterial, 200/150), IBP2 (PA, 45/25), SpO2 100 %, NIBP 200/150, Respiration 80 brpm and Temperature 42 C ECG 80 BPM, IBP1 (Arterial, 120/80), IBP2 (PA, 28/15), SpO2 97 %, NIBP 120/80, Respiration 20 brpm and Temperature 37 C ECG 30 BPM, IBP1 (Arterial, 60/30), IBP2 (PA, 20/10), SpO2 85 %, NIBP 60/30, Respiration 10 brpm and Temperature 32 C 01:30 01:30 01:30 STOP Total Time 04:30 58
71 Vital Signs Simulator Autosequences Table 14. Autosequences (cont.) Autosequence Sequence Steps Run Time Medical Training ECG 80 bpm, IBP1 120/80 (Art), IBP2 120/0 (LV), SpO2 98 %, NIBP 120/80, Respiration 20 brpm, and Temperature 37 C ECG 120 bpm, IBP1 250/150 (Art), IBP2 200/0 (LV), SpO2 85 %, NIBP 200/150, Respiration 60 brpm, and Temperature 40 C ECG 30 bpm, IBP1 60/30 (Art), IBP2 60/0 (LV), SpO2 50 %, NIBP 60/30, Respiration 10 brpm, and Temperature 34 C 01:00 01:00 01:00 REPEAT Total Time 03:00 Oximeter Testing SpO2 100 %, Pulse Amplitude 20 %, Transmissivity: normal adult, heart rate 60BPM SpO2 95 %, Pulse Amplitude 15 %, Transmissivity: normal adult, heart rate 60BPM SpO2 90 %, Pulse Amplitude 10 %, Transmissivity: dark/thick adult, heart rate 120BPM SpO2 85 %, Pulse Amplitude 7 %, Transmissivity: dark/thick adult, heart rate 30BPM SpO2 84 %, Pulse Amplitude 5 %, Transmissivity: normal adult, heart rate 60BPM SpO2 83 %, Pulse Amplitude 4 %, Transmissivity: normal adult, heart rate 60BPM SpO2 82 %, Pulse Amplitude 3 %, Transmissivity: dark/thick adult, heart rate 120BPM SpO2 81 %, Pulse Amplitude 2 %, Transmissivity: dark/thick adult, heart rate 30BPM SpO2 80 %, Pulse Amplitude 1 %, Transmissivity: normal adult, heart rate 60BPM SpO2 79 %, Pulse Amplitude 0.5 %, Transmissivity: normal adult, heart rate 60BPM 00:45 00:45 00:45 00:45 00:45 00:45 00:45 00:45 00: STOP Total time 07:30 NSR (Adult) 80 BPM 00:45 Premature PVC1 Left Vent 00:30 Cardiac Failure Ventricular Mono VTach 00:30 Ventricular Ventricular Fibrillation 00:30 Ventricular Asystole 00:25 STOP Total Time 02:30 59
72 ProSim 6/8 Users Manual Table 14. Autosequences (cont.) Autosequence Sequence Steps Run Time NSR (Adult) 80 bpm 00:20 NSR (Adult) 120 bpm 00:20 Supraventricular Supra VTach 00:20 Ventricular Bigeminy 00:20 TV Paced Asynchornous 75 bpm 00:15 Arrhythmia Sequences Ventricular Asystole 00:15 Conduction Lt Bndl Branch Block 00:15 Ventricular Run of PVCs 00:30 Supraventricular Atrial Fibrillation 00:15 Ventricular Ventricular Fibrillation 00:15 REPEAT Total Time 03:05 NSR (Adult) 50 bpm 00:30 NSR (Adult) 90 bpm 00:30 NSR (Adult) 120 bpm 00:30 Exercise NSR (Adult) 150 bpm 00:30 NSR (Adult) 90 bpm 00:30 NSR (Adult) 70 bpm 00:30 REPEAT Total Time 03:00 Respiration 110 brpm 00:30 Respiration 60 brpm 00:30 Respiration Sequence Respiration 20 brpm 00:30 Respiration 0 brpm 00:12 REPEAT Total Time 01:42 Waveform: Square; Rate: 2.0 Hz; Amplitude: 1.0 mv 00:05 Waveform: Sine; Rate: 0.05 Hz; Amplitude: 1.0 mv 00:05 Waveform: Sine; Rate: 0.5 Hz; Amplitude: 1.0 mv 00:05 Waveform: Sine; Rate: 1 Hz; Amplitude: 1.0 mv 00:05 NIBP Sequence Waveform; Sine; Rate: 10 Hz; Amplitude: 1.0 mv 00:05 Waveform: Sine; Rate: 50 Hz; Amplitude: 1.0 mv 00:05 Waveform: Sine; Rate: 60 Hz; Amplitude: 1.0 mv 00:05 Waveform: Sine; Rate: 100 Hz; Amplitude: 1.0 mv 00:05 Waveform: Sine; Rate: 150 Hz; Amplitude: 1.0 mv 00:05 Waveform: Triangle; Rate: Hz; Amplitude: 1.0 mv 00:05 60
73 Vital Signs Simulator Autosequences Table 14. Autosequences (cont.) Autosequence Sequence Steps Run Time Waveform: Triangle; Rate: 2.0 Hz; Amplitude: 1.0 mv 00:05 NIBP Sequence (cont.) Waveform: Pulse; Rate: 60 bpm; Amplitude: 1.0 mv 00:05 REPEAT Total time 01:10 IBP 1: 120/80 mmhg (Art), 2: 120/0 mmhg (LV) 01:00 IBP Sequence IBP 1: 25/0 mmhg (RV), 2: 120/80 mmhg (Art) 01:00 IBP 1: 25/10 mmhg (PA), 2: 10/2 mmhg (PAW) 01:00 REPEAT Total Time 03:00 Temperature 30.0 C 00:20 Temperature 34.0 C 00:20 Temperature Sequence Temperature 37.0 C 00:20 Temperature 42.0 C 00:20 STOP Total Time 01:20 How to View the Steps of an Autosequence To view an autosequence: 1. Push. 2. Push,,, or to highlight Autosquences. 3. Push. 4. Push or to highlight an autosequence in the list. See Table Push. The screen shown in Figure 50 is the Temperature Sequence in the autosequence list. Figure 50. Autosequence Start Screen glh032.eps The details of the autosequence shows the sequence does each of the four steps and stops. Although this example does not repeat, some autosequences do. The screen also shows the four-step sequence will complete in 1 minute and 20 seconds. Each sequence step is shown in the display. When there are more steps than can be shown in one display screen, push or to go to the next or previous screen. 61
74 ProSim 6/8 Users Manual How to Do an Autosequence To do an autosequence: 1. Push. 2. Push,,, or to highlight Autosquences. 3. Push. 4. Push or to highlight an autosequence in the list. 5. Push the Start softkey. The autosequence screen in Figure 51 shows in the display. Figure 51. Autosequence Step Screen glh033.bmp The autosequence screen shows all the simulation parameters which are updated as the Product steps through the sequence. The right part of the screen shows which step the sequence is on and how much time is left to complete the step. The length of time left to complete all steps of the autosequence is also shown in the display. Push the Next softkey to abort the step and move to the subsequent step. When the autosequence has moved to step two, a Previous softkey shows in the display. Push the Pause softkey to pause the step. A Continue softkey shows in the display when the auto sequence is paused. Push the Continue softkey to continue the step for the time left when the step was paused. To abort the autosequence, push the Stop softkey and go back to the Autosequence view screen. You can not change a pre-defined autosequence or rename it. But, you can use the Ansur functionality to copy an autosequence, make changes, and then put it into the Product as a new custom autosequence. You can change each step of the new autosequence and add more steps as necessary. How to Save and View Test Results (ProSim 8 only) The data of test results can be saved in and recalled from the Product. Test results are organized in memory first by operator ID, then by a test record ID, and then individual test results. Figure 52 shows the memory organization of test results data. 62
75 Vital Signs Simulator How to Save and View Test Results (ProSim 8 only) Operator: John Doe Operator: Jane Doe Test Record ID: ABC123 1/20/2011 Test Results 001 Test Results 002 Test Results 003 Test Record ID: XYZ987 1/31/2011 Test Results 001 Test Results 002 Test Results 003 Test Record ID: ABC123 1/15/2011 Test Results 001 Test Results 002 Test Results 003 Test Record ID: DEF456 1/15/2011 Test Results 001 Test Results 002 Test Results 003 Figure 52. Memory Organization of Test Results glh044.eps How to Make an Operator ID Test results are kept in memory by an operator ID. To make a new operator ID: 1. Push. 2. Push or to highlight Test Record ID in the list. 3. Push to open the Test ID screen shown in Figure 53. Figure 53. Operator ID Screen glh036.bmp 4. Push the Change Operator softkey to open the change operator screen shown in Figure
76 ProSim 6/8 Users Manual Figure 54. Change Operator ID Screen glh037.bmp 5. Push,,, and to highlight a character for the operator ID. 6. Push to add the highlighted character to the operator ID. 7. Do steps 5 and 6 for each character in the operator ID. You can have the maximum number of characters that fit in the test ID field in the display. If you use more of the narrow characters like I and 1, you can have more characters in the operator ID than when wider characters are used. 8. Push the Done softkey when you have all the characters in the operator ID. If this is a new operator ID, the ID won t exist until you save the first test result. Do these same steps when you change the operator ID to an ID that is already in memory. After you type the ID in as it already is in memory, all saved results data are added to that operator ID. How to Make a Test ID As shown in Figure 52, test results data is related to a Test Record ID. This test record ID could identify the device under test. Some examples could be its model number, its serial number, or its asset number. After you input the new Test ID, all results data saved after that point is kept with that test ID until you change the test ID. When you type in a new test ID, the test ID that was open before is closed and no more test results data can be added to that test ID. You can use the same test ID name as one that is already in memory, but a date and time stamp will always be appended to the name and its own test ID. To make a test ID: These instructions use the setup function to make a test ID. You can also make a test ID when a Save softkey label shows in the display. The New Test ID softkey always shows in the display when you push the Save softkey. 1. Push. 2. Push or to highlight Test Record ID in the list. 3. Push to open the Test ID screen. 4. Push the New Test ID softkey. 64
77 Vital Signs Simulator How to Save and View Test Results (ProSim 8 only) 5. Push,,, and to highlight a character for the test ID. 6. Push to add the highlighted character to the test ID. 7. Do steps 5 and 6 for each character in the test ID. You can have the maximum number of characters that fit in the test ID field in the display. If you use more of the narrow characters like I and 1, you can have more characters in the test ID than when wider characters are used. Additional characters are available when you push the Special Characters softkey. To go back to the normal characters, push the Back Softkey. If you make a mistake, push the Back Space softkey to remove the last character added. A Clear All softkey removes all characters in the test ID field of the display. 8. Push the Done softkey when you have all the characters in the test ID. How to Save Test Results Before you save test results, make sure the operator ID and test ID are set correctly. Each function of the Product lets you save test results data through a Save softkey. To save test results: If the Save softkey label is not shown in the display, it means you can not save data at this point. 1. Push the Save softkey to show the Save screen. The screen in Figure 55 is the save screen for the temperature simulation function. Figure 55. Save Screen glh039.bmp The next step is valid only when the Enter Observed softkey appears in the display. 2. To add measurements shown in the UUT display to the test results record, push the Enter Observed softkey. If there is more than one simulation parameter, you have to highlight a parameter and push before the next step. 65
78 ProSim 6/8 Users Manual 3. Push or to set the parameter to the value observed on the UUT. 4. Push to set the observed value and show the save screen shown below in the display. Figure 56. Observed Results Screen glh049.bmp If the observed value is incorrect at this point, you can push the Enter Observed softkey and change the observed parameter. 5. Test results are saved with a Pass or Fail prefix in their label. Push the Save as Pass or the Save as Fail softkey. The saving screen in Figure 57 shows in the display. Figure 57. Saving Screen glh040.bmp The three-digit number is the test result ID. Within the test ID, each saved test results is assigned a number in sequence. When the save operation completes, the display goes back to the screen for the function you just saved. In the case of this example, the display goes back to the temperature screen. How to View Test Results To view the test results in memory: 1. Push. 2. Push,,, and to highlight View Memory. 3. Push. If no test results data is saved to memory, an error message shows in the display when you push. 66
79 Vital Signs Simulator How to Save and View Test Results (ProSim 8 only) 4. Push or to highlight an operator. 5. Push. If there is only one operator, the operator list does not show in the display and the Product skips steps 4 and The list of test IDs shows in the display. Figure 58 shows an example list of test IDs. Figure 58. Test ID Screen glh041.bmp 7. Push or to highlight a test ID record. 8. Push to show the test results data saved for the test ID. See Figure 59. Figure 59. Test Results Screen glh042.bmp 9. Push or to highlight a test results file. 10. Push to show the test results data shown in Figure 60. Figure 60. Test Results Data Screen glh043.bmp 67
80 ProSim 6/8 Users Manual How to Print Test Results With a PCL5 compatible printer connected to the USB A Controller Port, you can print a test results record. A compatible printer must be connected to the Product before the Print softkey appears in the view screen of a test results record. 1. Do the steps in the How to View Test Results section to show a test results record in the display. 2. Push the Print softkey. The data in the test results record shown in the display is transmitted through the printer port. How to Delete Saved Data Removal of data from memory is done through the View Memory feature. You can only delete test ID records. When the test ID record is deleted, all saved test results data connected to that test ID is deleted from memory. To remove a test ID record: 1. Push. 2. Push,,, and to highlight View Memory. 3. Push. 4. Push or to highlight an operator. 5. Push. If there is only one operator, the operator list does not show in the display and the Product skips steps 4 and Push or to highlight a test ID record. 7. Push the Delete softkey to delete the test ID record. A Confirm Delete screen shows in the display with a Delete Record? message. When you push the Yes softkey, the test ID record is deleted from memory and the display goes back to the View Memory screen. Push the No softkey to abort the delete. The Delete All softkey will delete all the test ID records associated with the operator. A Confirm Delete screen shows in the screen with a Delete ALL records for this operator? message. 68
81 Vital Signs Simulator Setup Features Setup Features The Product has several functions that are accessed through the SETUP key. Push to show the setup variables shown below in the display. Figure 61. Setup Screen glh016.bmp The setup parameters are kept in memory and are non-volatile. How to Set the Time and Date The date and time can be set as well as the format in which they show in the display. From the Setup screen, push or to highlight Date/Time Settings and then push. To go back to the Setup screen, push the Back softkey. To set the date: 1. Push or to highlight the Date value. 3. Push or to move to the month, day, or year. 4. Push or to increase or decrease the value. 5. Push to set the date and go back to the Date/Time Settings screen. To set the time: 1. Push or to highlight the Time value. 3. Push or to move to the hour, minute, or second value. 4. Push or to increase or decrease the value. 5. Push to set the time and go back to the Date/Time Settings screen. To set the date format: 1. Push or to highlight the Date Format value. 3. Push or to highlight the Date Format value. 4. Push to set the date and go back to the Date/Time Settings screen. To set the time format: 1. Push or to highlight the Time Format value. 69
ProSim 8. Users Manual. Vital Signs Simulator
 ProSim 8 Vital Signs Simulator Users Manual January 2011, Rev. 3, 3/16 2011-2016 Fluke Corporation. All rights reserved. Specifications are subject to change without notice. All product names are trademarks
ProSim 8 Vital Signs Simulator Users Manual January 2011, Rev. 3, 3/16 2011-2016 Fluke Corporation. All rights reserved. Specifications are subject to change without notice. All product names are trademarks
ProSim 4. Users Manual. Vital Signs Simulator
 ProSim 4 Vital Signs Simulator Users Manual PN FBC-0007 January 2011, Rev. 3, 2/15 2011-2015 Fluke Corporation. All rights reserved. Specifications are subject to change without notice. All product names
ProSim 4 Vital Signs Simulator Users Manual PN FBC-0007 January 2011, Rev. 3, 2/15 2011-2015 Fluke Corporation. All rights reserved. Specifications are subject to change without notice. All product names
ProSim 3 and 2. Vital Signs Simulators
 ProSim 3 and 2 Vital Signs Simulators Technical Data Don t need a comprehensive patient monitor tester? The 6-in-1 ProSim 3 and 4-in-1 ProSim 2 Vital Signs Simulators are clear choices for biomedical engineers
ProSim 3 and 2 Vital Signs Simulators Technical Data Don t need a comprehensive patient monitor tester? The 6-in-1 ProSim 3 and 4-in-1 ProSim 2 Vital Signs Simulators are clear choices for biomedical engineers
ProSim 3 and 2 Vital Signs Simulators
 ProSim 3 and 2 Vital Signs Simulators Technical Data Don t need a comprehensive patient monitor tester? The 6-in-1 ProSim 3 and 4-in-1 ProSim 2 Vital Signs Simulators are clear choices for biomedical engineers
ProSim 3 and 2 Vital Signs Simulators Technical Data Don t need a comprehensive patient monitor tester? The 6-in-1 ProSim 3 and 4-in-1 ProSim 2 Vital Signs Simulators are clear choices for biomedical engineers
Rigel UNI-SiM Lite. The most cost-effective patient simulator on the market. Key Features n Compact and cost-effective
 Rigel UNI-SiM Lite The most cost-effective patient simulator on the market The UNI-SiM Lite is a handheld and battery-operated vital signs simulator, designed to be a cost effective and portable solution
Rigel UNI-SiM Lite The most cost-effective patient simulator on the market The UNI-SiM Lite is a handheld and battery-operated vital signs simulator, designed to be a cost effective and portable solution
MPS450. Operators Manual. Multiparameter Simulator
 MPS450 Multiparameter Simulator Operators Manual PN 2243350 June 2010, Rev. 2, 3/11 2010-2011 Fluke Corporation. All rights reserved. Printed in USA. Specifications are subject to change without notice.
MPS450 Multiparameter Simulator Operators Manual PN 2243350 June 2010, Rev. 2, 3/11 2010-2011 Fluke Corporation. All rights reserved. Printed in USA. Specifications are subject to change without notice.
Rigel UNI-SiM. The world s smallest integrated NiBP, SpO2 and patient simulator. Key Features n Compact and cost-effective
 Rigel UNI-SiM The world s smallest integrated NiBP, SpO2 and patient simulator. The UNI-SiM is a handheld and battery-operated vital signs simulator capable of undertaking six synchronized vital signs
Rigel UNI-SiM The world s smallest integrated NiBP, SpO2 and patient simulator. The UNI-SiM is a handheld and battery-operated vital signs simulator capable of undertaking six synchronized vital signs
MULTI-PARAMETER PATIENT SIMULATOR
 MULTI-PARAMETER PATIENT SIMULATOR PS-2200 SERIES USER MANUAL BC BIOMEDICAL PS-2200 SERIES TABLE OF CONTENTS WARNINGS, CAUTIONS, NOTICES... ii DESCRIPTION... 1 LAYOUT... 7 ECG--NORMAL SINUS RHYTHM... 14
MULTI-PARAMETER PATIENT SIMULATOR PS-2200 SERIES USER MANUAL BC BIOMEDICAL PS-2200 SERIES TABLE OF CONTENTS WARNINGS, CAUTIONS, NOTICES... ii DESCRIPTION... 1 LAYOUT... 7 ECG--NORMAL SINUS RHYTHM... 14
medsim 300B Operators Manual Patient Simulator
 medsim 300B Patient Simulator Operators Manual PN 2243039 December 2006 2006 Fluke Corporation, All rights reserved. Printed in USA All product names are trademarks of their respective companies. LIMITED
medsim 300B Patient Simulator Operators Manual PN 2243039 December 2006 2006 Fluke Corporation, All rights reserved. Printed in USA All product names are trademarks of their respective companies. LIMITED
ProSim 4 Vital Signs Simulator
 ProSim 4 Vital Signs Simulator Technical Data ProSim 4 Vital Signs Simulator with breakthrough touchscreen technology offers quick and simple one-tap testing for patient monitor performance checks and
ProSim 4 Vital Signs Simulator Technical Data ProSim 4 Vital Signs Simulator with breakthrough touchscreen technology offers quick and simple one-tap testing for patient monitor performance checks and
AMPS-1. Advanced Modular Patient Simulator. Operating Manual
 AMPS-1 Advanced Modular Patient Simulator Operating Manual AMPS-1 Advanced Modular Patient Simulator Operating Manual 2008 Datrend Systems Inc. Unit #1-3531 Jacombs Road Richmond, BC CANADA. V6V 1Z8 Tel:
AMPS-1 Advanced Modular Patient Simulator Operating Manual AMPS-1 Advanced Modular Patient Simulator Operating Manual 2008 Datrend Systems Inc. Unit #1-3531 Jacombs Road Richmond, BC CANADA. V6V 1Z8 Tel:
Activated Transponder & Activator Instruction Manual
 Activated Transponder & Activator Instruction Manual Westhold Corporation General Warranty Modules and other equipment ("Goods") purchased from Westhold Corporation are warranted against defects in materials
Activated Transponder & Activator Instruction Manual Westhold Corporation General Warranty Modules and other equipment ("Goods") purchased from Westhold Corporation are warranted against defects in materials
Basic Dysrhythmia Interpretation
 Basic Dysrhythmia Interpretation Objectives 2 To understand the Basic ECG To understand the meaning of Dysrhythmia To describe the normal heart conduction system. To describe the normal impulse pathways.
Basic Dysrhythmia Interpretation Objectives 2 To understand the Basic ECG To understand the meaning of Dysrhythmia To describe the normal heart conduction system. To describe the normal impulse pathways.
The HeartCheck TM PEN Handheld ECG Is your heartbeat slow, fast, or irregular? Are you at risk? Put your heart health in your own hands
 The HeartCheck TM PEN Handheld ECG Is your heartbeat slow, fast, or irregular? our hands Are you at risk? Put your heart health in your own hands The first FDA-Cleared device that can be unlocked to allow
The HeartCheck TM PEN Handheld ECG Is your heartbeat slow, fast, or irregular? our hands Are you at risk? Put your heart health in your own hands The first FDA-Cleared device that can be unlocked to allow
ProSim 8 Vital Signs Simulator
 ProSim 8 Vital Signs Simulator Technical Data The 8-in-1 ProSim 8 Vital Signs Simulator offers fast and comprehensive preventative maintenance (PM) testing for your entire patient monitor fleet. Designed
ProSim 8 Vital Signs Simulator Technical Data The 8-in-1 ProSim 8 Vital Signs Simulator offers fast and comprehensive preventative maintenance (PM) testing for your entire patient monitor fleet. Designed
BP Pump 2. Non-Invasive Blood Pressure Simulator and Tester. Technical Data. Key features
 BP Pump 2 Non-Invasive Blood Pressure Simulator and Tester Technical Data The BP Pump 2 provides dynamic blood-pressure simulations for testing adult and neonatal noninvasive blood pressure monitors, including
BP Pump 2 Non-Invasive Blood Pressure Simulator and Tester Technical Data The BP Pump 2 provides dynamic blood-pressure simulations for testing adult and neonatal noninvasive blood pressure monitors, including
Multiparameter Simulation
 MedSim 400 Multiparameter Simulation Operation Manual Dynatech CBET 2525 Industrial Street Leesburg, FL 34748 Dynatech-CBET.com I content Introduction... 1 Safety Considerations... 1 Abbreviation and Symbols...
MedSim 400 Multiparameter Simulation Operation Manual Dynatech CBET 2525 Industrial Street Leesburg, FL 34748 Dynatech-CBET.com I content Introduction... 1 Safety Considerations... 1 Abbreviation and Symbols...
OBJECTIVE. 1. Define defibrillation. 2. Describe Need and history of defibrillation. 3. Describe the principle and mechanism of defibrillation.
 Defibrillators OBJECTIVE 1. Define defibrillation. 2. Describe Need and history of defibrillation. 3. Describe the principle and mechanism of defibrillation. 4. Types and classes of defibrillator 5. Describe
Defibrillators OBJECTIVE 1. Define defibrillation. 2. Describe Need and history of defibrillation. 3. Describe the principle and mechanism of defibrillation. 4. Types and classes of defibrillator 5. Describe
Course Objectives. Proper Lead Placements. Review the ECG print paper. Review the mechanics of the Myocardium. Review basics of ECG Rhythms
 ECG Interpretations Course Objectives Proper Lead Placements Review the ECG print paper Review the mechanics of the Myocardium Review basics of ECG Rhythms How Leads Work The ECG Leads we use are Bipolar
ECG Interpretations Course Objectives Proper Lead Placements Review the ECG print paper Review the mechanics of the Myocardium Review basics of ECG Rhythms How Leads Work The ECG Leads we use are Bipolar
EKG Competency for Agency
 EKG Competency for Agency Name: Date: Agency: 1. The upper chambers of the heart are known as the: a. Atria b. Ventricles c. Mitral Valve d. Aortic Valve 2. The lower chambers of the heart are known as
EKG Competency for Agency Name: Date: Agency: 1. The upper chambers of the heart are known as the: a. Atria b. Ventricles c. Mitral Valve d. Aortic Valve 2. The lower chambers of the heart are known as
UNDERSTANDING YOUR ECG: A REVIEW
 UNDERSTANDING YOUR ECG: A REVIEW Health professionals use the electrocardiograph (ECG) rhythm strip to systematically analyse the cardiac rhythm. Before the systematic process of ECG analysis is described
UNDERSTANDING YOUR ECG: A REVIEW Health professionals use the electrocardiograph (ECG) rhythm strip to systematically analyse the cardiac rhythm. Before the systematic process of ECG analysis is described
Directions for Use. CardioPerfect Webstation 2.0
 Directions for Use CardioPerfect Webstation 2.0 Welch Allyn 4341 State Street Road Skaneateles Falls, NY 13153-0220 USA www.welchallyn.com European Regulatory Representative Welch Allyn Limited Navan Business
Directions for Use CardioPerfect Webstation 2.0 Welch Allyn 4341 State Street Road Skaneateles Falls, NY 13153-0220 USA www.welchallyn.com European Regulatory Representative Welch Allyn Limited Navan Business
ER75 Electro-Acoustic Ear Simulator. Operating Manual
 ER75 Electro-Acoustic Ear Simulator Operating Manual ABOUT THIS MANUAL READ THIS OPERATING MANUAL BEFORE ATTEMPTING TO USE THE INSTRUMENT. Amplivox Ltd. 6 Oasis Park, Eynsham Oxfordshire, OX29 4TP United
ER75 Electro-Acoustic Ear Simulator Operating Manual ABOUT THIS MANUAL READ THIS OPERATING MANUAL BEFORE ATTEMPTING TO USE THE INSTRUMENT. Amplivox Ltd. 6 Oasis Park, Eynsham Oxfordshire, OX29 4TP United
CORONARY ARTERIES HEART
 CARDIAC/ECG MODULE THE HEART CORONARY ARTERIES FIBRILLATING HEART CORONARY ARTERIES HEART PRACTICE RHYTHMS PRACTICE RHYTHMS ELECTRICAL CONDUCTION SA Node (60 100) Primary pacemaker AV Node (40 60) ***Creates
CARDIAC/ECG MODULE THE HEART CORONARY ARTERIES FIBRILLATING HEART CORONARY ARTERIES HEART PRACTICE RHYTHMS PRACTICE RHYTHMS ELECTRICAL CONDUCTION SA Node (60 100) Primary pacemaker AV Node (40 60) ***Creates
LABORATORY INVESTIGATION
 LABORATORY INVESTIGATION Recording Electrocardiograms The taking of an electrocardiogram is an almost universal part of any complete physical examination. From the ECG record of the electrical activity
LABORATORY INVESTIGATION Recording Electrocardiograms The taking of an electrocardiogram is an almost universal part of any complete physical examination. From the ECG record of the electrical activity
MA 25 Operating Manual
 Table of Contents Page 1. Introduction... 1 2. Description... 2 2.1 Important safety note... 3 2.2 Unpacking and checking the MA 25... 5 2.3 Standard accessories... 5 2.4 Optional accessories... 5 2.5
Table of Contents Page 1. Introduction... 1 2. Description... 2 2.1 Important safety note... 3 2.2 Unpacking and checking the MA 25... 5 2.3 Standard accessories... 5 2.4 Optional accessories... 5 2.5
Vital Signs Simulator
 ProSim 8 Vital Signs Simulator Tech nical D ata The 8-in-1 ProSim 8 Vital Signs Simulator offers fast and comprehensive preventative maintenance (PM) testing for your entire patient monitor fleet. Designed
ProSim 8 Vital Signs Simulator Tech nical D ata The 8-in-1 ProSim 8 Vital Signs Simulator offers fast and comprehensive preventative maintenance (PM) testing for your entire patient monitor fleet. Designed
TIP CARD. Model Temporary External Pacemaker
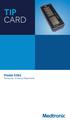 TIP CARD Model 5392 Temporary External Pacemaker PRE-USE What to do... What NOT to do... Battery Replace the battery for each new patient. Do NOT reuse battery. Physical Check case for cracks/damage.**
TIP CARD Model 5392 Temporary External Pacemaker PRE-USE What to do... What NOT to do... Battery Replace the battery for each new patient. Do NOT reuse battery. Physical Check case for cracks/damage.**
LED Strobe Light with Adjusting Magnetic Base Instruction Manual
 SL-ALM LED Strobe Light with Adjusting Magnetic Base Instruction Manual Larson Electronics, LLC Phone: (800) 369-6671 Fax: (903) 498-3364 www.larsonelectronics.com 1 of 5 Thank you for your purchase of
SL-ALM LED Strobe Light with Adjusting Magnetic Base Instruction Manual Larson Electronics, LLC Phone: (800) 369-6671 Fax: (903) 498-3364 www.larsonelectronics.com 1 of 5 Thank you for your purchase of
MANUAL
 MANUAL WWW.DOSIME.COM 02 WELCOME Welcome to the Dosime device. Advanced security, right at home or on the go. The Dosime device is the first continual radiation tracker tto offer Bluetooth wireless technology,
MANUAL WWW.DOSIME.COM 02 WELCOME Welcome to the Dosime device. Advanced security, right at home or on the go. The Dosime device is the first continual radiation tracker tto offer Bluetooth wireless technology,
Defibrillator. BiomedGuy
 Defibrillator BiomedGuy Medtronic Physiocontrol LifePak 10 Introduction This life-support system is used by paramedic, hospital staff, and other trained authorized healthcare providers. Provides, ECG,
Defibrillator BiomedGuy Medtronic Physiocontrol LifePak 10 Introduction This life-support system is used by paramedic, hospital staff, and other trained authorized healthcare providers. Provides, ECG,
DataSim Operators Manual. Patient Simulator
 DataSim 6100 Patient Simulator Operators Manual PN 2242959 February 2008 2008 Fluke Corporation, All rights reserved. Printed in USA. Specifications subject to change without notice. All product names
DataSim 6100 Patient Simulator Operators Manual PN 2242959 February 2008 2008 Fluke Corporation, All rights reserved. Printed in USA. Specifications subject to change without notice. All product names
Diploma in Electrocardiography
 The Society for Cardiological Science and Technology Diploma in Electrocardiography The Society makes this award to candidates who can demonstrate the ability to accurately record a resting 12-lead electrocardiogram
The Society for Cardiological Science and Technology Diploma in Electrocardiography The Society makes this award to candidates who can demonstrate the ability to accurately record a resting 12-lead electrocardiogram
COPYRIGHT Ramsey Medical, Inc.
 Now your petmap+ii can monitor ECG 1 This manual applies to the operation of the ECG Module (REF# 9026), available as an option with the petmap+ii. The ECG Module requires a petmap+ii to be useful. Read
Now your petmap+ii can monitor ECG 1 This manual applies to the operation of the ECG Module (REF# 9026), available as an option with the petmap+ii. The ECG Module requires a petmap+ii to be useful. Read
2017 BDKA Review. Regularity Rate P waves PRI QRS Interpretation. Regularity Rate P waves PRI QRS Interpretation 1/1/2017
 1. 2017 BDKA Review 2. 3. 4. Interpretation 5. QT 6. 7. 8. 9. 10. QT 11. 12. 13. 14. 15. 16. 17. 18. QT 19. 20. QT 21. 22. QT 23. 24. Where are pacer spikes? Before the P wave or before the QRS complex?
1. 2017 BDKA Review 2. 3. 4. Interpretation 5. QT 6. 7. 8. 9. 10. QT 11. 12. 13. 14. 15. 16. 17. 18. QT 19. 20. QT 21. 22. QT 23. 24. Where are pacer spikes? Before the P wave or before the QRS complex?
NEPHROCHECK Calibration Verification Kit Package Insert
 NEPHROCHECK Calibration Verification Kit Package Insert Manufactured for Astute Medical, Inc. 3550 General Atomics Ct. Building 2 San Diego, CA 92121 USA Intended Use The NEPHROCHECK Calibration Verification
NEPHROCHECK Calibration Verification Kit Package Insert Manufactured for Astute Medical, Inc. 3550 General Atomics Ct. Building 2 San Diego, CA 92121 USA Intended Use The NEPHROCHECK Calibration Verification
Testing the Accuracy of ECG Captured by Cronovo through Comparison of ECG Recording to a Standard 12-Lead ECG Recording Device
 Testing the Accuracy of ECG Captured by through Comparison of ECG Recording to a Standard 12-Lead ECG Recording Device Data Analysis a) R-wave Comparison: The mean and standard deviation of R-wave amplitudes
Testing the Accuracy of ECG Captured by through Comparison of ECG Recording to a Standard 12-Lead ECG Recording Device Data Analysis a) R-wave Comparison: The mean and standard deviation of R-wave amplitudes
Lab 4: Introduction to Physiological Measurements - Cardiovascular
 Lab 4: Introduction to Physiological Measurements - Cardiovascular INTRODUCTION: This lab will demonstrate cardiovascular measurements by creating an ECG with instruments used in previous labs. Students
Lab 4: Introduction to Physiological Measurements - Cardiovascular INTRODUCTION: This lab will demonstrate cardiovascular measurements by creating an ECG with instruments used in previous labs. Students
Model 5392 EPG Temporary Pacer
 Model 5392 EPG Temporary Pacer Compatible Components Reference Card 5392 Surgical Cables 5487 Disposable, short 5487L Disposable, long 5832S Reusable, small clip 5833S 5833SL Disposable, small clip, short
Model 5392 EPG Temporary Pacer Compatible Components Reference Card 5392 Surgical Cables 5487 Disposable, short 5487L Disposable, long 5832S Reusable, small clip 5833S 5833SL Disposable, small clip, short
Manual Defibrillators, Automatic External Defibrillators, Cardioversion, and External Pacing. D. J. McMahon cewood rev
 Manual Defibrillators, Automatic External Defibrillators, Cardioversion, and External Pacing D. J. McMahon 141001 cewood rev 2017-10-04 Key Points Defibrillators: - know the definition & electrical value
Manual Defibrillators, Automatic External Defibrillators, Cardioversion, and External Pacing D. J. McMahon 141001 cewood rev 2017-10-04 Key Points Defibrillators: - know the definition & electrical value
Electrocardiography for Healthcare Professionals
 Electrocardiography for Healthcare Professionals Kathryn A. Booth Thomas O Brien Chapter 10: Pacemaker Rhythms and Bundle Branch Block Learning Outcomes 10.1 Describe the various pacemaker rhythms. 10.2
Electrocardiography for Healthcare Professionals Kathryn A. Booth Thomas O Brien Chapter 10: Pacemaker Rhythms and Bundle Branch Block Learning Outcomes 10.1 Describe the various pacemaker rhythms. 10.2
M Series with Rectilinear Biphasic Waveform Defibrillator Option Indications for Use
 DEFIBRILLATOR OPTION General Information Introduction M Series products are available with an advanced electrical design that provides a unique rectilinear biphasic waveform for defibrillation and cardioversion.
DEFIBRILLATOR OPTION General Information Introduction M Series products are available with an advanced electrical design that provides a unique rectilinear biphasic waveform for defibrillation and cardioversion.
-RHYTHM PRACTICE- By Dr.moanes Msc.cardiology Assistant Lecturer of Cardiology Al Azhar University. OBHG Education Subcommittee
 -RHYTHM PRACTICE- By Dr.moanes Msc.cardiology Assistant Lecturer of Cardiology Al Azhar University The Normal Conduction System Sinus Node Normal Sinus Rhythm (NSR) Sinus Bradycardia Sinus Tachycardia
-RHYTHM PRACTICE- By Dr.moanes Msc.cardiology Assistant Lecturer of Cardiology Al Azhar University The Normal Conduction System Sinus Node Normal Sinus Rhythm (NSR) Sinus Bradycardia Sinus Tachycardia
BEDSIDE ECG INTERPRETATION
 BEDSIDE ECG INTERPRETATION Presented by: Ryan Dean, RN, MSN, CCRN, CCNS, CFRN Flight Nurse 2017 Based on presentations originally by Gennifer DePaoli, RN Objectives Hospital policies Electrical conduction
BEDSIDE ECG INTERPRETATION Presented by: Ryan Dean, RN, MSN, CCRN, CCNS, CFRN Flight Nurse 2017 Based on presentations originally by Gennifer DePaoli, RN Objectives Hospital policies Electrical conduction
Transcutaneous Electrical Nerve Stimulation Device GF-3 / GF-3T
 Transcutaneous Electrical Nerve Stimulation Device GF-3 / GF-3T Operation Manual Read Before Using GF-3-INS-LAB-RevA08 TABLE OF CONTENTS INTRODUCTION TO TENS INDICATIONS AND CONTRAINDICATIONS WARNINGS
Transcutaneous Electrical Nerve Stimulation Device GF-3 / GF-3T Operation Manual Read Before Using GF-3-INS-LAB-RevA08 TABLE OF CONTENTS INTRODUCTION TO TENS INDICATIONS AND CONTRAINDICATIONS WARNINGS
TECHNOCARE MEDISYSTEMS
 TECHNOCARE MEDISYSTEMS TM 109 Patient Monitor Essential Monitoring Special Care Just what you ordered. A monitoring solution to support any care decision. For any care environment, National Medical delivers
TECHNOCARE MEDISYSTEMS TM 109 Patient Monitor Essential Monitoring Special Care Just what you ordered. A monitoring solution to support any care decision. For any care environment, National Medical delivers
Monitoring Equipment. Blood Pressure Monitor Upper Arm Type: Image (Image not to scale)
 Monitoring Equipment Blood Pressure Monitor Upper Arm Type: Order # Description BP500 LCD Size: 40mm x 60mm Blood pressure classification (WHO) indicator; HAD technology (Heart Arrhythmia Detection) Time
Monitoring Equipment Blood Pressure Monitor Upper Arm Type: Order # Description BP500 LCD Size: 40mm x 60mm Blood pressure classification (WHO) indicator; HAD technology (Heart Arrhythmia Detection) Time
TECH 2 Dew Point Retrofit Kit
 TECH 2 Dew Point Retrofit Kit THORESON McCOSH TECH II Instruction Manual 412765A THORESON-McCOSH INC 1885 Thunderbird St. Troy MI. 48084 Phone 1-248-362-0960 Fax 1-248-362-5270 sales@thoresonmccosh.com
TECH 2 Dew Point Retrofit Kit THORESON McCOSH TECH II Instruction Manual 412765A THORESON-McCOSH INC 1885 Thunderbird St. Troy MI. 48084 Phone 1-248-362-0960 Fax 1-248-362-5270 sales@thoresonmccosh.com
Specified Tolerance (ms)
 SigmaPace TM 1000: Medtronic Temporary External Pacemaker Model 5388 Checkout Procedure 1. PRELIMINARY SET UP a. Connect the pacemaker output to the analyzer s ATRIAL and VENTRICULAR 4 mm interface jacks
SigmaPace TM 1000: Medtronic Temporary External Pacemaker Model 5388 Checkout Procedure 1. PRELIMINARY SET UP a. Connect the pacemaker output to the analyzer s ATRIAL and VENTRICULAR 4 mm interface jacks
Defibrillators TEC-8300K series. Improving quality of resuscitation
 Defibrillators TEC-8300K series Improving quality of resuscitation Transitioning back to life For intensive treatment and advanced life support Pre-hospital Out-of-hospital 12-lead ECG acquisition and
Defibrillators TEC-8300K series Improving quality of resuscitation Transitioning back to life For intensive treatment and advanced life support Pre-hospital Out-of-hospital 12-lead ECG acquisition and
ECG MACHINE KEC- Series
 KIZLON ECG MACHINE KEC- Series 404 Crescent Royale, Off New Link Road Andheri West, Mumbai 40053, Phones: 022-6708747 Email: info@kizlon.com Website: www.kizlon.com ECG Machine KEC-A100 This ECG machine
KIZLON ECG MACHINE KEC- Series 404 Crescent Royale, Off New Link Road Andheri West, Mumbai 40053, Phones: 022-6708747 Email: info@kizlon.com Website: www.kizlon.com ECG Machine KEC-A100 This ECG machine
TABLE OF CONTENTS 1.1. WARRANTY DAMAGED SHIPMENTS SERVICE INTRODUCTION UNPACKING AND INSTALLATION
 TABLE OF CONTENTS EDITION 5 Section 1 - WARRANTY & SERVICE 1.1. WARRANTY 2 1.2. DAMAGED SHIPMENTS 2 1.3. SERVICE 2 Section 2 - INTRODUCTION 2.1. INTRODUCTION 3 Section 3 - GENERAL 3.1. UNPACKING AND INSTALLATION
TABLE OF CONTENTS EDITION 5 Section 1 - WARRANTY & SERVICE 1.1. WARRANTY 2 1.2. DAMAGED SHIPMENTS 2 1.3. SERVICE 2 Section 2 - INTRODUCTION 2.1. INTRODUCTION 3 Section 3 - GENERAL 3.1. UNPACKING AND INSTALLATION
Warranty. Any attempt by an unauthorized person to alter or repair the product is also not covered by the warranty.
 Warranty ii The Gentec-EO inc Holographic Beam Sampler carries a one year warranty (from date of shipment) against material and / or workmanship defects, when used under normal operating conditions. The
Warranty ii The Gentec-EO inc Holographic Beam Sampler carries a one year warranty (from date of shipment) against material and / or workmanship defects, when used under normal operating conditions. The
PHM-100 PORTABLE HANDHELD TRANSDUCER INDICATOR OPERATORS MANUAL. Transducer Techniques R
 PHM-100 PORTABLE HANDHELD TRANSDUCER INDICATOR OPERATORS MANUAL Transducer Techniques R 42480 RIO NEDO, TEMECULA, CA 92590 (909) 719-3965 FAX (909) 719-3900 URL: http://www.ttloadcells.com E-mail: tti@ttloadcells.com
PHM-100 PORTABLE HANDHELD TRANSDUCER INDICATOR OPERATORS MANUAL Transducer Techniques R 42480 RIO NEDO, TEMECULA, CA 92590 (909) 719-3965 FAX (909) 719-3900 URL: http://www.ttloadcells.com E-mail: tti@ttloadcells.com
Chad Morsch B.S., ACSM CEP
 What Is Cardiac Stress Testing? Chad Morsch B.S., ACSM CEP A Cardiac Stress Test is a test used to measure the heart's ability to respond to external stress in a controlled clinical environment. Cardiac
What Is Cardiac Stress Testing? Chad Morsch B.S., ACSM CEP A Cardiac Stress Test is a test used to measure the heart's ability to respond to external stress in a controlled clinical environment. Cardiac
The Electrocardiogram part II. Dr. Adelina Vlad, MD PhD
 The Electrocardiogram part II Dr. Adelina Vlad, MD PhD Basic Interpretation of the ECG 1) Evaluate calibration 2) Calculate rate 3) Determine rhythm 4) Determine QRS axis 5) Measure intervals 6) Analyze
The Electrocardiogram part II Dr. Adelina Vlad, MD PhD Basic Interpretation of the ECG 1) Evaluate calibration 2) Calculate rate 3) Determine rhythm 4) Determine QRS axis 5) Measure intervals 6) Analyze
Lab Activity 24 EKG. Portland Community College BI 232
 Lab Activity 24 EKG Reference: Dubin, Dale. Rapid Interpretation of EKG s. 6 th edition. Tampa: Cover Publishing Company, 2000. Portland Community College BI 232 Graph Paper 1 second equals 25 little boxes
Lab Activity 24 EKG Reference: Dubin, Dale. Rapid Interpretation of EKG s. 6 th edition. Tampa: Cover Publishing Company, 2000. Portland Community College BI 232 Graph Paper 1 second equals 25 little boxes
INSTRUCTION MANUAL. phantom 320 ECG Simulator 1.4
 VERSION 1.4 INSTRUCTION MANUAL phantom 320 ECG Simulator This instruction manual is an essential part of the system, in accordance with EN61010-1. Comply with it and keep it. MedTec-Science GmbH July,
VERSION 1.4 INSTRUCTION MANUAL phantom 320 ECG Simulator This instruction manual is an essential part of the system, in accordance with EN61010-1. Comply with it and keep it. MedTec-Science GmbH July,
Appendix D Output Code and Interpretation of Analysis
 Appendix D Output Code and Interpretation of Analysis 8 Arrhythmia Code No. Description 8002 Marked rhythm irregularity 8110 Sinus rhythm 8102 Sinus arrhythmia 8108 Marked sinus arrhythmia 8120 Sinus tachycardia
Appendix D Output Code and Interpretation of Analysis 8 Arrhythmia Code No. Description 8002 Marked rhythm irregularity 8110 Sinus rhythm 8102 Sinus arrhythmia 8108 Marked sinus arrhythmia 8120 Sinus tachycardia
Defibrillators TEC-8300K series. It s all seamless
 Defibrillators TEC-8300K series It s all seamless The one you need in an emergency ECG, SpO 2, NIBP, MULTI connectors, Pacing* * Pacing available with TEC-8332K/8352K Pre-hospital Out-of-hospital 12-lead
Defibrillators TEC-8300K series It s all seamless The one you need in an emergency ECG, SpO 2, NIBP, MULTI connectors, Pacing* * Pacing available with TEC-8332K/8352K Pre-hospital Out-of-hospital 12-lead
ECG Check Wireless 1- Lead Cardiac Monitor. Rx Use
 ECG Check Wireless 1- Lead Cardiac Monitor Rx Use Dear ECG Check Owner: Thank you for selecting the ECG Check cardiac monitor. This user guide includes information and instructions about your new ECG Check
ECG Check Wireless 1- Lead Cardiac Monitor Rx Use Dear ECG Check Owner: Thank you for selecting the ECG Check cardiac monitor. This user guide includes information and instructions about your new ECG Check
InsuPad User Manual. Charger Base The charger base can be connected by the attached USB cable to the power adapter supplied for charging.
 InsuPad User Manual System overview The InsuPad is designed to improve the delivery of injected insulin into the blood by controlled warming of the area which surrounds the point of injection. The device
InsuPad User Manual System overview The InsuPad is designed to improve the delivery of injected insulin into the blood by controlled warming of the area which surrounds the point of injection. The device
Indications The AED mode is to be used only on patients in cardiopulmonary arrest.
 14 October 2008 TO: Dr. Copass FR: Brian W. Chinn B3 A2 1018 RE: SFD LP12 Guidelines: I. AED / Advisory II. Manual A. Defibrillation B. Synchronize Cardioversion C. Noninvasive Pacing 1. Demand 2. Non-Demand
14 October 2008 TO: Dr. Copass FR: Brian W. Chinn B3 A2 1018 RE: SFD LP12 Guidelines: I. AED / Advisory II. Manual A. Defibrillation B. Synchronize Cardioversion C. Noninvasive Pacing 1. Demand 2. Non-Demand
REtrive. REpeat. RElearn Design by. Test-Enhanced Learning based ECG practice E-book
 Test-Enhanced Learning Test-Enhanced Learning Test-Enhanced Learning Test-Enhanced Learning based ECG practice E-book REtrive REpeat RElearn Design by S I T T I N U N T H A N G J U I P E E R I Y A W A
Test-Enhanced Learning Test-Enhanced Learning Test-Enhanced Learning Test-Enhanced Learning based ECG practice E-book REtrive REpeat RElearn Design by S I T T I N U N T H A N G J U I P E E R I Y A W A
2017/8/23 1. SE-2003&SE-2012 Holter Analysis System
 1 SE-2003&SE-2012 Holter Analysis System Process of Holter Analysis Wear a Holter for at least 24 hrs Upload the data & analyze Template categorizing ST analyzing Event selection Other advanced analyzing
1 SE-2003&SE-2012 Holter Analysis System Process of Holter Analysis Wear a Holter for at least 24 hrs Upload the data & analyze Template categorizing ST analyzing Event selection Other advanced analyzing
CP lead resting electrocardiograph
 CP 150 12-lead resting electrocardiograph Quick reference guide 2013 Welch Allyn, Inc. To support the intended use of the product described in this publication, the purchaser of the product is permitted
CP 150 12-lead resting electrocardiograph Quick reference guide 2013 Welch Allyn, Inc. To support the intended use of the product described in this publication, the purchaser of the product is permitted
Contents Safety Instructions... 4 Package Contents... 6 Notes on Measurements... 7
 Contents Safety Instructions... 4 Keep battery operated equipment out of reach of children... 4 General information... 4 Handling batteries properly... 4 Measuring body fat... 5 Never undertake your own
Contents Safety Instructions... 4 Keep battery operated equipment out of reach of children... 4 General information... 4 Handling batteries properly... 4 Measuring body fat... 5 Never undertake your own
Figure 2. Normal ECG tracing. Table 1.
 Figure 2. Normal ECG tracing that navigates through the left ventricle. Following these bundle branches the impulse finally passes to the terminal points called Purkinje fibers. These Purkinje fibers are
Figure 2. Normal ECG tracing that navigates through the left ventricle. Following these bundle branches the impulse finally passes to the terminal points called Purkinje fibers. These Purkinje fibers are
Manual Defibrillators, Automatic External Defibrillators, Cardioversion, and External Pacing
 Manual Defibrillators, Automatic External Defibrillators, Cardioversion, and External Pacing Key Points Defibrillators: - know the definition & electrical value of a joule - monophasic vs biphasic types:
Manual Defibrillators, Automatic External Defibrillators, Cardioversion, and External Pacing Key Points Defibrillators: - know the definition & electrical value of a joule - monophasic vs biphasic types:
QUICK SETUP GUIDE SECULIFE DFBASE
 QUICK SETUP GUIDE SECULIFE DFBASE SECULIFE DFBASE is a microprocessor-based instrument that is used in the testing of defibrillators. It measures the energy output and provides information about the defibrillator
QUICK SETUP GUIDE SECULIFE DFBASE SECULIFE DFBASE is a microprocessor-based instrument that is used in the testing of defibrillators. It measures the energy output and provides information about the defibrillator
Outline. Electrical Activity of the Human Heart. What is the Heart? The Heart as a Pump. Anatomy of the Heart. The Hard Work
 Electrical Activity of the Human Heart Oguz Poroy, PhD Assistant Professor Department of Biomedical Engineering The University of Iowa Outline Basic Facts about the Heart Heart Chambers and Heart s The
Electrical Activity of the Human Heart Oguz Poroy, PhD Assistant Professor Department of Biomedical Engineering The University of Iowa Outline Basic Facts about the Heart Heart Chambers and Heart s The
Panorama. Arrhythmia Analysis Frequently Asked Questions
 Panorama Arrhythmia Analysis Frequently Asked Questions What ECG vectors are used for Beat Detection? 3-wire lead set 5-wire lead set and 12 lead What ECG vectors are used for Beat Typing? 3-wire lead
Panorama Arrhythmia Analysis Frequently Asked Questions What ECG vectors are used for Beat Detection? 3-wire lead set 5-wire lead set and 12 lead What ECG vectors are used for Beat Typing? 3-wire lead
Multiple Diagnostic Interface (MDI) User Guide
 Multiple Diagnostic Interface (MDI) User Guide 2014 GM Customer Care and Aftersales. Made in the U.S.A. All rights reserved. MDI is a registered trademark of General Motors. 1 Important Information Everything
Multiple Diagnostic Interface (MDI) User Guide 2014 GM Customer Care and Aftersales. Made in the U.S.A. All rights reserved. MDI is a registered trademark of General Motors. 1 Important Information Everything
Project Title Temporary Pacemaker Training Simulator
 Project Title Temporary Pacemaker Training Simulator Project Description Problem: There is no available training device for temporary pacemakers (pacemakers). A training device will have to essentially
Project Title Temporary Pacemaker Training Simulator Project Description Problem: There is no available training device for temporary pacemakers (pacemakers). A training device will have to essentially
Cardiology Flash Cards
 Cardiology Flash Cards EKG in a nut shell www.brain101.info Conduction System www.brain101.info 2 Analyzing EKG Step by step Steps in Analyzing ECG'S 1. Rhythm: - Regular _ Sinus, Junctional or Ventricular.
Cardiology Flash Cards EKG in a nut shell www.brain101.info Conduction System www.brain101.info 2 Analyzing EKG Step by step Steps in Analyzing ECG'S 1. Rhythm: - Regular _ Sinus, Junctional or Ventricular.
NEPHROCHECK Liquid Control Kit Package Insert
 NEPHROCHECK Liquid Control Kit Package Insert Manufactured for Astute Medical, Inc. 3550 General Atomics Ct. Building 2 San Diego, CA 92121 USA Intended Use The NEPHROCHECK Liquid Controls are used for
NEPHROCHECK Liquid Control Kit Package Insert Manufactured for Astute Medical, Inc. 3550 General Atomics Ct. Building 2 San Diego, CA 92121 USA Intended Use The NEPHROCHECK Liquid Controls are used for
2) Heart Arrhythmias 2 - Dr. Abdullah Sharif
 2) Heart Arrhythmias 2 - Dr. Abdullah Sharif Rhythms from the Sinus Node Sinus Tachycardia: HR > 100 b/m Causes: o Withdrawal of vagal tone & Sympathetic stimulation (exercise, fight or flight) o Fever
2) Heart Arrhythmias 2 - Dr. Abdullah Sharif Rhythms from the Sinus Node Sinus Tachycardia: HR > 100 b/m Causes: o Withdrawal of vagal tone & Sympathetic stimulation (exercise, fight or flight) o Fever
VITAL SIGNS MONITORING. RVS-100/200 ri-vital. Vital Signs Patient Monitors
 VITAL SIGNS MONITORING RVS-100/200 ri-vital Vital Signs Patient Monitors RVS-100 ADVANCED VITAL SIGNS MONITOR The RVS-100 is an advanced vital signs monitor which offers pulse oximetry, blood pressure
VITAL SIGNS MONITORING RVS-100/200 ri-vital Vital Signs Patient Monitors RVS-100 ADVANCED VITAL SIGNS MONITOR The RVS-100 is an advanced vital signs monitor which offers pulse oximetry, blood pressure
The heart's "natural" pacemaker is called the sinoatrial (SA) node or sinus node.
 PACEMAKER Natural pacemaker: The heart's "natural" pacemaker is called the sinoatrial (SA) node or sinus node. Artificial pacemaker: It is a small, battery-operated device that helps the heart beat in
PACEMAKER Natural pacemaker: The heart's "natural" pacemaker is called the sinoatrial (SA) node or sinus node. Artificial pacemaker: It is a small, battery-operated device that helps the heart beat in
Paroxysmal Supraventricular Tachycardia PSVT.
 Atrial Tachycardia; is the name for an arrhythmia caused by a disorder of the impulse generation in the atrium or the AV node. An area in the atrium sends out rapid signals, which are faster than those
Atrial Tachycardia; is the name for an arrhythmia caused by a disorder of the impulse generation in the atrium or the AV node. An area in the atrium sends out rapid signals, which are faster than those
INSTALLATION MANUAL. VIDEO Camera, Probe and Lightsource OTOSCOPES.
 INSTALLATION MANUAL VIDEO Camera, Probe and Lightsource OTOSCOPES www.medrx-int.com Contents Using The Video Otoscope... 3 The Battery Operated LED Light Source... 4 Wiring Diagram - Battery Operated LED
INSTALLATION MANUAL VIDEO Camera, Probe and Lightsource OTOSCOPES www.medrx-int.com Contents Using The Video Otoscope... 3 The Battery Operated LED Light Source... 4 Wiring Diagram - Battery Operated LED
NHA Certified EKG Technician (CET) Test Plan for the CET Exam
 NHA Certified EKG Technician (CET) Test Plan for the CET Exam 100 scored items Exam Time: 2 hours *Based on the results of a job analysis completed in 2017 This document provides both a summary and detailed
NHA Certified EKG Technician (CET) Test Plan for the CET Exam 100 scored items Exam Time: 2 hours *Based on the results of a job analysis completed in 2017 This document provides both a summary and detailed
Reader and Sensor Demo Kit. Quick Start Guide
 Reader and Sensor Demo Kit Quick Start Guide Contents Intended Use... 1 System Overview... 1 Reader................................................... 3 Sensor...................................................
Reader and Sensor Demo Kit Quick Start Guide Contents Intended Use... 1 System Overview... 1 Reader................................................... 3 Sensor...................................................
Birmingham Regional Emergency Medical Services System
 Birmingham Regional Emergency Medical Services System 2018 ALCTE Summer Conference EKG Basics Brian Gober, MAT, ATC, NRP, CSCS Education Services Manager ECC Training Center Coordinator Birmingham Regional
Birmingham Regional Emergency Medical Services System 2018 ALCTE Summer Conference EKG Basics Brian Gober, MAT, ATC, NRP, CSCS Education Services Manager ECC Training Center Coordinator Birmingham Regional
Contents of the Prodigy Pocket. Meter. PRODIGY Owner s Manual PRODIGY Owner s Manual
 Contents of the Prodigy Pocket Meter The Prodigy Pocket meter is available as a meter only or as a meter kit. Please check the REF number marked on the outside of the box to see if you have purchased a
Contents of the Prodigy Pocket Meter The Prodigy Pocket meter is available as a meter only or as a meter kit. Please check the REF number marked on the outside of the box to see if you have purchased a
ECG ABNORMALITIES D R. T AM A R A AL Q U D AH
 ECG ABNORMALITIES D R. T AM A R A AL Q U D AH When we interpret an ECG we compare it instantaneously with the normal ECG and normal variants stored in our memory; these memories are stored visually in
ECG ABNORMALITIES D R. T AM A R A AL Q U D AH When we interpret an ECG we compare it instantaneously with the normal ECG and normal variants stored in our memory; these memories are stored visually in
Physio-Control LIFEPAK 15 Defibrillator Manual
 Physio-Control LIFEPAK 15 Defibrillator Manual Get an original copy of the Physio-Control LIFEPAK 15 Defibrillator Operators Guide for manufacturer information about service, available accessories and
Physio-Control LIFEPAK 15 Defibrillator Manual Get an original copy of the Physio-Control LIFEPAK 15 Defibrillator Operators Guide for manufacturer information about service, available accessories and
medsim 300B Patient Simulator
 medsim 300B Patient Simulator Technical Data The full-featured medsim 300B is the most versatile patient simulator on the market today. It is designed to meet the most complex inspection requirements and
medsim 300B Patient Simulator Technical Data The full-featured medsim 300B is the most versatile patient simulator on the market today. It is designed to meet the most complex inspection requirements and
STANDARD INDOOR SIGNS INSTRUCTION MANUAL REVISION DATE: PART#:
 STANDARD INDOOR SIGNS INSTRUCTION MANUAL REVISION DATE: 10-02-2009 PART#: 98-0016-01 SERVICE & CUSTOMER INFORMATION CUSTOMER MUST HAVE PART NUMBER WHEN ORDERING ITEMS THROUGH THE SERVICE DEPARTMENT. IF
STANDARD INDOOR SIGNS INSTRUCTION MANUAL REVISION DATE: 10-02-2009 PART#: 98-0016-01 SERVICE & CUSTOMER INFORMATION CUSTOMER MUST HAVE PART NUMBER WHEN ORDERING ITEMS THROUGH THE SERVICE DEPARTMENT. IF
Compressor Nebulizer Instruction Manual Part No.: 5055
 Compressor Nebulizer Instruction Manual Part No.: 5055 DISTRIBUTED BY: SAVE THESE INSTRUCTIONS. CAUTION - U.S. Federal Law restricts this device to sale by or on the order of a physician. 666002-6310 V1.3
Compressor Nebulizer Instruction Manual Part No.: 5055 DISTRIBUTED BY: SAVE THESE INSTRUCTIONS. CAUTION - U.S. Federal Law restricts this device to sale by or on the order of a physician. 666002-6310 V1.3
Sleep Apnea Therapy Software Clinician Manual
 Sleep Apnea Therapy Software Clinician Manual Page ii Sleep Apnea Therapy Software Clinician Manual Notices Revised Notice Trademark Copyright Sleep Apnea Therapy Software Clinician Manual 103391 Rev A
Sleep Apnea Therapy Software Clinician Manual Page ii Sleep Apnea Therapy Software Clinician Manual Notices Revised Notice Trademark Copyright Sleep Apnea Therapy Software Clinician Manual 103391 Rev A
Dr FuelCell Load Measurement Box
 1 (855) 251-0016 sales@fuelcellstore.com Dr FuelCell Load Measurement Box Instruction Manual www.fuelcellstore.com Instruction Manual for Dr FuelCell TM Load Measurement Box Version 1.0.1 November 2008
1 (855) 251-0016 sales@fuelcellstore.com Dr FuelCell Load Measurement Box Instruction Manual www.fuelcellstore.com Instruction Manual for Dr FuelCell TM Load Measurement Box Version 1.0.1 November 2008
ABCs of ECGs. Shelby L. Durler
 ABCs of ECGs Shelby L. Durler Objectives Review the A&P of the cardiac conduction system Placement and obtaining 4-lead and 12-lead ECGs Overview of the basics of ECG rhythm interpretation Intrinsic
ABCs of ECGs Shelby L. Durler Objectives Review the A&P of the cardiac conduction system Placement and obtaining 4-lead and 12-lead ECGs Overview of the basics of ECG rhythm interpretation Intrinsic
MODEL EPG SINGLE CHAMBER TEMPORARY EXTERNAL PACEMAKER
 MODEL 53401 EPG SINGLE CHAMBER TEMPORARY EXTERNAL PACEMAKER In-service Guide 53401 TRAINING LEARNING OBJECTIVES Identify the control knobs and be able to explain how to use them to program device. Distinguish
MODEL 53401 EPG SINGLE CHAMBER TEMPORARY EXTERNAL PACEMAKER In-service Guide 53401 TRAINING LEARNING OBJECTIVES Identify the control knobs and be able to explain how to use them to program device. Distinguish
Electrocardiography for Healthcare Professionals
 Electrocardiography for Healthcare Professionals Chapter 9: Ventricular Dysrhythmias 2012 The Companies, Inc. All rights reserved. Learning Outcomes 9.1 Describe the various ventricular dysrhythmias 9.2
Electrocardiography for Healthcare Professionals Chapter 9: Ventricular Dysrhythmias 2012 The Companies, Inc. All rights reserved. Learning Outcomes 9.1 Describe the various ventricular dysrhythmias 9.2
Model 380B DNA Synthesizer Version 1.1
 Model 380B DNA Synthesizer Version 1.1 User s Manual Copyright 2001, Applied Biosystems. All rights reserved. For Research Use Only. Not for use in diagnostic procedures. APPLIED BIOSYSTEMS LIMITED WARRANTY
Model 380B DNA Synthesizer Version 1.1 User s Manual Copyright 2001, Applied Biosystems. All rights reserved. For Research Use Only. Not for use in diagnostic procedures. APPLIED BIOSYSTEMS LIMITED WARRANTY
Instructions for Use Reprocessed Arthroscopic Shavers
 Reprocessed by Instructions for Use Reprocessed Arthroscopic Shavers Reprocessed Device for Single Use Caution: Federal (U.S.A.) law restricts this device to sale by or on the order of a physician. STERILE
Reprocessed by Instructions for Use Reprocessed Arthroscopic Shavers Reprocessed Device for Single Use Caution: Federal (U.S.A.) law restricts this device to sale by or on the order of a physician. STERILE
VitalSim Directions for Use
 VitalSim Directions for Use Overview and Intended use. The VitalSim Base Unit and Remote Control are intended to be used in conjunction with an approved manikin to simulate vital signs on the manikin.
VitalSim Directions for Use Overview and Intended use. The VitalSim Base Unit and Remote Control are intended to be used in conjunction with an approved manikin to simulate vital signs on the manikin.
VPAT Summary. VPAT Details. Section Telecommunications Products - Detail. Date: October 8, 2014 Name of Product: BladeCenter HS23
 Date: October 8, 2014 Name of Product: BladeCenter HS23 VPAT Summary Criteria Status Remarks and Explanations Section 1194.21 Software Applications and Operating Systems Section 1194.22 Web-based Internet
Date: October 8, 2014 Name of Product: BladeCenter HS23 VPAT Summary Criteria Status Remarks and Explanations Section 1194.21 Software Applications and Operating Systems Section 1194.22 Web-based Internet
