SOFTWARE INSTRUCTION MANUAL
|
|
|
- Marion Paul
- 5 years ago
- Views:
Transcription
1 Audiometer SOFTWARE INSTRUCTION MANUAL MedRx AVANT Audiometer Effective August 2005 Software Training Manual Rev 1
2 TABLE OF CONTENTS TABLE OF CONTENTS... 2 GETTING STARTED... 4 INSTALLATION SOFTWARE... 4 CONFIGURE THE NOAH TOOLBAR... 5 OPERATING THE AVANT AUDIOMETER WITHIN NOAH... 6 About the AVANT Audiometer Software... 6 SAVING DATA... 8 EXITING THE AVANT AUDIOMETER... 8 CALIBRATION... 8 AUDIOMETRY... 9 OPENING THE SOFTWARE... 9 Audiometer Setup WHAT S ON THE SCREEN? WHERE ARE MY CONTROLS? MASKING CONTROLS HOW DO I OPERATE THE AUDIOMETER? Setting the Attenuator Presenting a tone Lock Masking Level to the Test Level Setting the Test Frequency Patient Response Indicator No Response OPERATOR MONITORING CONTROLS TALK OVER FAST TRACK LESSON STEP-BY-STEP AUDIOMETRY LESSON Pure Tone Thresholds Bone Conduction Masking Discrete Frequency UCLs CUSTOMIZING AUDIOMETRY ERROR MESSAGES FOR MISSING HARDWARE CONNECTIONS INSERT EARPHONES NOT CONNECTED BONE CONDUCTOR NOT CONNECTED CIRCUM AURAL HEADPHONES NOT CONNECTED PATIENT RESPONSE BUTTON NOT CONNECTED SPEECH TESTING SRT SPEECH RECEPTION THRESHOLD SRT USING WORDLIST FEATURE SPEECH MASKING USING THE CD CONTROLS FOR SRT TESTING LIVE VOICE SPEECH TESTING SPEECH MCL SPEECH SCORE AT MCL USING THE CD CONTROLS FOR DS TESTING SPEECH UCL
3 VIDEO OTOSCOPY STORING VIDEO OTOSCOPE IMAGES EASY KEYBOARD METHOD FOR CAPTURING AN IMAGE ON THE SCREEN VIEW A STORED IMAGE EDIT A STORED IMAGE DELETE AN IMAGE PRINT AN IMAGE RENAME AN IMAGE EXIT PICTURES HEARING LOSS SIMULATOR AND MASTER HEARING AID HEARING LOSS SIMULATOR SIMULATE THE DIFFERENCE BETWEEN NORMAL HEARING (NORMAL) AND THE PATIENT S HEARING LOSS (SIMULATE) USE A FAMILIAR VOICE FOR HEARING LOSS SIMULATION SIMULATE THE POTENTIAL IMPROVEMENT IN THE PATIENT'S HEARING PERFORMANCE WHEN HEARING INSTRUMENTS ARE WORN SIMULATE THE NATURAL DETERIORATION IN THRESHOLDS OVER TIME MASTER HEARING AID USE FAMILIAR VOICES FOR MHA BY SELECTING THE RECORD INPUT OPTION TYMPANOMETRY AND REFLEXES TYMPANOMETRY Getting Started TYMPANOMETRY REFLEXES ACOUSTIC REFLEX TESTING
4 GETTING STARTED Congratulations! The integration of the AVANT Audiometer in your clinic places the most cutting edge audiometric technology at your fingertips. The time you spend in learning to operate the AVANT Audiometer is well invested. Installation Software Install NOAH first Please ensure your copy of the NOAH system 3 software is installed on your computer before installing the AVANT Audiometer program. Insert the MedRx AVANT Audiometer disc. Most computers are setup to automatically read a CD when it is inserted into the computer. Setup should therefore load automatically. Note: If setup and install menu does not appear automatically, go to My Computer and click on the D: drive. Click Setup.exe Follow the directions in the install menu to complete the installation. From the desktop, open NOAH. Go to Tools / Setup / Install Module. Click Install New Module. Insert the MedRx AVANT Audiometer software CD into your computer. Click the Browse icon. [Or: go to My Computer, click on the D: drive (or your CDrom drive) and AVANT Audiometer (D:) should appear.] Click NOAH and then click Install.ini Click OK. 4
5 Configure the Noah Toolbar To assign the measurement icon on the NOAH toolbar to the MedRx AVANT Audiometer, perform the following: Go to Tools / Module Buttons. Click the down arrow icon under the Real Ear Measurement Button heading and select MedRx AVANT Audiometer. (you may need to use the scroll bar for the AVANT Audiometer option to appear in the choice box) Click Apply. Click OK. This assigns the real ear measurement icon on the NOAH toolbar to the AVANT AUDIOMETER. Alternatively, you can assign the Audiogram icon to the AVANT Audiometer MedRx is one of a few manufacturers able to assign an Audiometer to the NOAH Audiogram icon. If you have the MedRx fitting system assigned to the real ear measurement icon, you need to assign the Audiogram icon to the AVANT Audiometer. Go to Tools / Module Buttons. Click the down arrow icon under the Real Ear Measurement Button heading and select MedRx AVANT Audiometer. (you may need to use the scroll bar for the AVANT Audiometer option to appear in the choice box) 5
6 Click Apply. Click OK. This assigns the Audiogram icon on the NOAH toolbar to the AVANT Audiometer. Operating the Avant Audiometer within Noah Once a client folder is opened, the AVANT Audiometer is opened with the Audiogram or Real ear measurement icon on the NOAH toolbar, according to how you customized the NOAH toolbar. About the AVANT Audiometer Software THE MAIN MENU SCREEN 6
7 Software Version Number Read the version number on the Help About MedRx AVANT Audiometer window. AVANT AUDIOMETER Functions The main menu screen gives you access to the following functions: AUDIO Audiometry MHA/ Master Hearing Aid and Hearing Loss Simulator HLS Tympanometry and Reflexes SCREEN DESCRIPTION The layout of every screen is consistent throughout the program. Try to locate features as they are described below. First, click the Audio icon on the main menu. Locate the following features on your screen: The Title Bar at the top of the screen states the function you are performing. Results are displayed on the standard audiogram or data form at the center of the display. The Control Panel for selecting the test ear, signal inputs and transducers is always located on the right side of the display. A Legend is positioned in the lower left corner of the display and provides a colorcoded key to interpret the results on the display. Access Help from the Help icon in the lower right corner. To Return to the previous screen, use the Back icon in the lower right corner. 7
8 Title Bar Tool Bar Task Bar Control Panel Results Help Back Legend Saving Data Results are automatically stored to the NOAH database when you close a client s folder in NOAH. A future lesson describes how to operate the AVANT Audiometer in NOAH. Exiting the AVANT Audiometer ALWAYS use the Exit icon on the main menu screen to close the AVANT Audiometer software. It is recommended you backup the NOAH database frequently to avoid losing data in case of system failure. CALIBRATION Guidelines for calibration are provided by your supporting technician for the AVANT Audiometer. Insert earphones, head phones and bone conductors are required to be calibrated annually by your certified calibration technician. A menu is available for loading calibration files from the disc provided by the technician. 8
9 Help You will find extensive help for all software functions in the Help files. To access Help, click the question mark Help icon on the screen or click Help on the toolbar or press F1 on the keyboard. AUDIOMETRY This is an easy Audiometer to operate. Take the time to become familiar with the screen and controls by performing the exercises in this chapter. Opening the Software There are two ways of operating the AVANT Audiometer software. The preferred operation is to run the AVANT Audiometer from within NOAH after you have installed the AVANT Audiometer module in NOAH. (Please refer to NOAH module installation chapter in this manual for guidelines) The AVANT Audiometer also runs as a stand-alone program from the desktop. When you use the AVANT Audiometer from the desktop, data is not stored to the NOAH database. Operating the AVANT Audiometer from within NOAH: Open NOAH from the desktop. Open the patient's folder (Client). Click the measurement module icon on the toolbar. (Or the Audiometer icon if you have configured this to the AVANT Audiometer in your NOAH setup) The AVANT Audiometer main menu appears on your screen. 9
10 Audiometer Setup Click Audio from the main menu screen to enter Audiometry. Click Help. Read the Tone Audiometry help topic and follow the link to Audiometry Control Panel icons. Close the Help screen by clicking the X icon at the top right corner of the screen. What s On The Screen? Understanding the Audiometry display: The yellow asterisk symbol on the audiogram lets you know the test level and frequency the Audiometer is currently set to. This information corresponds with the Test db attenuator level on the control panel and the arrow icon below the audiogram indicates the test frequency. The Speaker icon, located under the Attenuator control bars, lets you know when a tone is on or off. Tone On Tone Off 10
11 Where Are My Controls? The Audiometry control panel is designed for one icon to be selected in each row. The default settings are: Right Ear Inserts Air Conduction Threshold Audiometry Tone Continuous Masking Off If you prefer to start testing with a different setup, simply click on the desired icon on the control panel. For example: To change from Air Conduction (AC) to Bone Conduction (BC), click the BC icon. To change from threshold testing to either discrete frequency MCL or UCL testing, click on the MCL or UCL icon respectively. Masking Controls The Masking OFF ON icon toggles between OFF and ON with each click on the Masking icon. The icon text indicates the current status. If the icon says Masking On, then masking noise is ON. To turn it off, click on the Masking icon and it will change to Masking OFF. 11
12 How Do I Operate the Audiometer? Setting the Attenuator There are a few methods to control the test level attenuator in Audiometry. Some methods use the mouse only, while others use the keyboard. Practice each option below and find the one you prefer. Option One (most preferred method) Press the up or down arrow key on the Keyboard to step the attenuator up or down. The default step size is up 5dB and down 10dB. The screen attenuator and asterisk symbol on the audiogram are automatically updated each time the arrow keys are pressed. Monitor the attenuator and response icon while seeking threshold. Option Two Click the -5 or +5 icon to change the attenuator in 5dB steps in the corresponding direction. Option Three Point the mouse to the arrow icon on the Test db attenuator bar. Click and hold down the left mouse button on the arrow icon and drag it to the desired test level and release the mouse button. Option Four Click on the Up arrow or Down arrow icons below the Test db attenuator. Each click steps the attenuator in the appropriate corresponding arrow direction. The default step sizes are up 5dB and down 10dB. Note: The default step size for the arrow icons and keyboard arrow keys can be customized under Options Audiometry. Presenting a Tone *******When you Press and Hold the mouse button or keyboard key on any of these attenuator controls, a tone is presented to the transducer selected.********* 12
13 Lock Masking Level to the Test Level When masking, it is sometimes useful to determine a minimum masking level for a test level and then lock the masking attenuator to change with the test level. To do this, first set the attenuator to the test level and then determine the minimum effective masking level needed in the non-test ear. Set the mask attenuator to this level. Now click the Lock icon and Masking On. All you have to do now is adjust the test level attenuator to find the masked threshold. The masking level will automatically adjust to the new test level as you seek threshold. Setting the Test Frequency Option One (most preferred method) Press the Left or Right arrow key on the keyboard to step the desired test frequency. The arrow icon under the Audiogram indicates the current test frequency. The yellow asterisk on the Audiogram will also track to the new frequency selected. Option Two Point the mouse to the desired test frequency script under the Audiogram and click on that frequency. The arrow icon will snap to this new frequency. Practice this option: Point and click the mouse to the text 2k under the audiogram. The arrow icon will snap to 2k. Patient Response Indicator If the patient is using the handswitch, the green patient response icon will highlight on the display when the button on the handswitch is pressed. No Response To indicate a patient did not respond to the maximum output of the Audiometer for that frequency, click No Response. The appropriate No Response symbol is recorded on the audiogram. 13
14 Operator Monitoring Controls It is important to setup your monitoring controls before testing patients. The monitoring controls available include: Signal monitoring Masking monitoring Patient response for speech testing Talk Over Please ensure the operator monitoring headset, talk forward and talk back microphones are connected to the AVANT Audiometer before accessing these controls. Click the Headphone icon on the taskbar to access the monitoring controls. Signal Monitor The signal monitor allows you to hear the test tone or speech test word through the monitor headset. Set the signal level to your comfort level by dragging the arrow icon on the control bar. Reset this level if multiple testers are using the system or if new monitor headsets are in use. 14
15 Auxiliary Level The auxiliary level monitors the masking noise. masking in pure tone and speech testing. Set the desired level to monitor Talk Back Monitor Adjust the talk back monitor according to your patient s vocal effort in responding for speech testing. Talk Over Click Talk Over. Position your talk over microphone. The microphone needs to be close to your mouth and maintained at a constant distance from your mouth while in use. Speak at a normal level and calibrate the Input Level by sliding the arrow icon until the blue line on the VU meter just meets the calibration marker. When you see the VU meter line go past this marker, the line will be red. In this case, you have adjusted it too high. The output to the patient can now be set to the desired decibel level using the Output Volume control. Click and hold the mouse button on the arrow icon and drag it to the volume needed for the patient to hear you through the insert earphones. Click Close to turn the talkover microphone off. 15
16 Fast Track Lesson A complete hearing threshold Audiogram can be obtained using just the four arrow keys on your keyboard. It s just that easy. This lesson presents the most common method used to operate the Audiometer to get you up and running quickly. It is assumed you know how to perform a hearing test and simply describes how to operate the Audiometer. Click Audio from the main menu screen to enter Audiometry. The default control panel shows Inserts, Threshold Audiometry, Tone and Continuous. Press the up or down arrow key on the keyboard to step the attenuator up or down. The default step size is up 5dB and down 10dB. The screen attenuator and asterisk symbol on the audiogram are automatically updated each time the arrow keys are pressed. It is best to monitor the attenuator Test db bar while testing and not the audiogram. Press and hold down the arrow key to present the tone. If the patient is using the hand switch, the green patient response icon will highlight on the display when the patient responds. Press the Left or Right arrow key on the keyboard to step to the next test frequency. Adjust the attenuator using the up or down arrow key to set the new test level. (The arrow icon under the Audiogram indicates the current test frequency. The yellow asterisk on the Audiogram will also track to the new frequency selected.) To present a tone, press and hold down the arrow key. You may also use the spacebar to present a tone without stepping the attenuator. Continue finding threshold for all test frequencies required for an audiogram. And there you have it! Follow the same steps for bone conduction and UCL testing, using appropriate testing techniques and masking. 16
17 Step-by-Step Audiometry Lesson Assumption: It is assumed you know how the procedure for finding thresholds for tone audiometric testing. Practice this exercise on someone from your office. Make sure the test environment is quiet and you have all the audiometric hardware connected to the AVANT ST. Refer to the installation manual if necessary. Performing the following lessons gives you practice in operating the full range of audiometric functions available in the software Pure Tone Thresholds 1. Setup the control panel for pure tone audiometry: Right Ear, Inserts, AUD, Tone and, Continuous. 2. Set the test level attenuator to 40dB. 3. Set the test frequency to 1000Hz. 4. Perform an Otoscopic examination of the ear canals. It is recommended you use your video otoscope to examine the external ear canal. 5. Instruct the patient in the task and how to respond to the tones. 6. Place the insert earphones in the patient's ear canals, ensuring an adequate insertion depth. 7. Present the first tone using your preferred method of presentation. 8. Monitor the patient's response and adjust the attenuator accordingly. You will notice the right AC symbol (O) is automatically recorded to the audiogram. 9. Search for hearing threshold. When threshold is found, move to 2000Hz and find threshold. Each time you move to a new test frequency, the threshold for the previous frequency is automatically stored to the audiogram. Test 1000, 2000, 3000, 4000, 8000, 500 and 250Hz. When all the thresholds are obtained for the test frequencies required for the first ear, click Left Ear and repeat the procedure for the left ear. 17
18 Bone Conduction 1. Click Bone Conduction. 2. Place the bone conductor on the poorer air conduction threshold ear. Remove the insert earphones. 3. Practice finding BC thresholds for 1000, 2000, 4000 and 500Hz. 4. Use the same technique to find threshold as used in air conduction testing. The appropriate bone conduction symbol is automatically plotted to the audiogram. Masking When masking is required, click Masking Off to turn the masking narrow band noise on. The icon will now indicate Masking ON. Masking noise automatically routes to the non-test ear. Therefore, if you are testing right bone conduction and you select Masking, the masking noise automatically routes to the left insert earphone. Remember to place the air conduction insert earphone in the non-test ear for masking. Set the masking level by adjusting the Mask level attenuator. Turn masking off by clicking the Masking On icon. The icon will now say Masking OFF. Discrete Frequency UCLs 1. To record discrete frequency UCLs, select Inserts, UCL, Tone, and Continuous. 2. Carefully instruct the patient in the task. The patient needs to know you will gradually turn the tone up until it momentarily reaches an uncomfortable level. This critical information is of great benefit in the hearing aid fitting. 3. Use the attenuator and tone presentation controls to gradually increase the tone until the patient indicates you have reached uncomfortably loud. 4. Find discrete frequency UCLs for as many frequencies as possible. NOTE: Be aware that when you change test frequency, you will need to turn the attenuator down a little to begin testing. Otherwise, your first tone presentation will be close to UCL, which will startle the patient. The symbol for UCL (U) is automatically recorded on the audiogram. A blue U reports the left ear UCL and a red U reports the right ear UCL. 18
19 Customizing Audiometry There are several ways to customize the Audiometry setup to suit your preferences. All customizing features are accessed from Options on the toolbar. From the toolbar, go to Options Audiometry. Set the Default Ear to your preferred first ear to test. Click the Audiometry tab. Features you can customize include: arrow icons (step size); Autosound; reverse keyboard arrows; Keyboard delay time; pulse time; default level; talkback level; enable operator headset and talkback microphone; Level increments; speech scoring (UK); default Tone; operator headset; talkback microphone and control of multimedia speakers. Click Help. Read the description of all the audiometry properties. Close Help and make any changes to the setup to customize to your preferences. Click the View tab. Properties you can customize include: speech spectrum - canoe and speech sounds; Plot curve width - thick, medium and thin. A check mark in the white box indicates the canoe or speech sounds will appear on the audiogram. 19
20 REMOVING UNWANTED DATA FROM THE AUDIOGRAM To remove a whole curve, click the icons on the control panel corresponding to the data you want to remove. For example: click left ear, AC, AUD. Click Discard. All the left ear, air conduction values will be removed from the audiogram. To remove discrete data points on the audiogram point the mouse to the unwanted value on the audiogram and right click the mouse button. This removes only a single data point on the curve. Oops! I deleted the wrong data? How do I retrieve it? Go to the Tools on the toolbar and select Undelete 20
21 Error messages for missing Hardware connections Look for the following software indicators for missing hardware. Insert Earphones not connected Bone Conductor not connected Circum Aural headphones not connected Patient Response button not connected Transducer not calibrated 21
22 SPEECH TESTING Speech testing provides information about the accuracy of the audiogram. Results are also helpful indicators of how well a patient may do with amplification. The two most common speech tests performed in a hearing evaluation are the Speech Reception Threshold (SRT) and Discrimination Score (DS) test (also known as Word Recognition tests). Setup Open a patient record from NOAH. Open the AVANT. Click Audio on the main menu. SRT Speech Reception Threshold Click SRT on the Audiometry taskbar. 22
23 Click the Help icon. Read the help topic for Speech Test Screen and become familiar with the SRT display and icons before proceeding with this exercise. Follow any link for further details. Close the Help file to return to the SRT display. SRT using WORDLIST feature In addition to being a convenient method for the clinician, the Wordlist feature also involves a third party in the speech testing process. This feature allows the third party to see the speech test words "flash" on the screen before hearing the patient's response. This process provides real time counseling on how the hearing loss affects understanding speech. Setup for Wordlist: Click Right Ear. Click File on the control panel. Click Wordlist. Click Spondee Wordlist A & B. 23
24 Click Start Test. The Spondee wordlist now appears on the speech test control panel with the first word highlighted. With the third party watching the screen, present the first word. To present the first word, click Play on the wordlist control panel or press F9 on the keyboard. The test word "flashes" on the screen. Listen to the patient s response. Score the patient's response using either the Correct or Incorrect icons or the F7 for correct or F8 for incorrect. Present each successive word on the list, scoring each response. Click the forward (>>) icon or press F10 on the keyboard to move to the next word. The test word is marked with a check or cross corresponding with the response provided. 24
25 The total score is updated automatically each time a response is scored as Correct or Incorrect. In this example, six words were presented at the current test level. Three responses were correct and three were incorrect for a Score of 50%. The SRT display shows a "dynamic" vertical line on the grid to show percentage correct at the current test level. In this example, the SRT score of 50% is recorded at 50dB. Your aim in SRT testing is to find the lowest level at which the patient scores 50% correct. Adjust the test level as required to find this level. Each time you change the test level, the score automatically resets to zero. For example: Present the first 4 spondees. If the score is 75%, lower the presentation level and present another 4 words. If the score is now 25%, increase the presentation level and present more words. Continue to do this until you find the lowest level at which the patient scores 50%. When SRT is determined for the right ear, click Left Ear and continue with the next word on the list. Use the PTA for the left ear to select a new start test level before presenting the next word. 25
26 Click Stop on the wordlist control panel to end the test. The word list is removed from the display. Speech Masking When masking is required, click Masking Off to turn the masking narrow band noise on. The icon will now indicate Masking ON. Masking noise automatically routes to the non-test ear. Therefore, if you are testing right bone conduction and you select Masking, the masking noise automatically routes to the left insert earphone. Remember to place the air conduction insert earphone in the non-test ear for masking. Set the masking level by adjusting the Mask level attenuator. Turn masking off by clicking the Masking On icon. The icon will now say Masking OFF. Lock Masking Level to the Test Level When masking, it is sometimes useful to determine a minimum masking level for a test level and then lock the masking attenuator to change with the test level. To do this, first set the attenuator to the test level and then determine the minimum effective masking level needed in the non-test ear and set the mask attenuator to this level. Now click the Lock icon and Masking On. All you have to do now is adjust the test level attenuator to find the masked threshold. The masking level will automatically adjust to the new test level as you seek threshold. Using the CD controls for SRT Testing Use CD recorded material for foreign language CDs or other approved speech test wordlist material recorded on a calibrated CD. Insert the wordlist CD into the CD ROM. (Auditec CD) Click CD. To calibrate the CD, click Play on the CD control panel. The first track on the CD is a 1kHz calibration tone. Look at the VU meter at the top of the display. The blue line on the VU meter needs to peak at the arrow marker. Adjust the level by dragging the arrow icon to the left or right as needed. Click the Stop icon on the CD control panel when calibration is successful. Play Stop Calibration VU meter 26
27 Click Right Ear and AC. Set the Test db attenuator to the desired starting level. Select Track 2 on the CD. Track 2 is Adult Spondees. Instruct the patient and insert the earphones. Finding SRT To start the test, click either Play on the CD control panel or Signal OFF icon. Signal OFF toggles to Signal ON when it is selected. These two controls operate interchangeably. Play is the same as Signal On and Stop is the same as Signal Off. Monitor the test word by tracking the printed wordlist or by using the monitoring headset. Adjust the volume control to a comfort level when using the monitoring headset. Monitor the patient's response. If you are using a two-way sound booth, you will have a talkback system in place to monitor the patient's response. Scoring You can either use the mouse or keyboard to score the patient's response. Use the mouse to click the Correct or Incorrect icon for each response or press F7 for Correct and F8 for Incorrect on the keyboard. The total score is updated automatically each time a response is scored as Correct or Incorrect. In this example, six words were presented at the current test level. Three responses were correct and three were incorrect for a Score of 50%. The SRT display shows a "dynamic" vertical line on the grid to show percentage correct at the current test level. 27
28 In this example, the SRT score of 50% is recorded at 50dB. Your aim in SRT testing is to find the lowest level at which the patient scores 50% correct. Adjust the test level as required to find this level. Each time you change the test level, the score automatically resets to zero. For example: Present the firaudiometer4 spondees. If the score is 75%, lower the presentation level and present another 4 words. If the score is now 25%, increase the presentation level and present more words. Continue to do this until you find the lowest level at which the patient scores 50%. Use the pause icon on the CD control panel while you change the test level. You will not need to do this once you have practiced SRT testing as you will find you have adequate time between words to change the test level without pausing the CD. Click Stop or Signal Off On when the test is complete. Find SRT for the other ear. Masking When masking is required, click Masking Off to turn the masking narrow band noise on. The icon will now indicate Masking ON. Masking noise automatically routes to the non-test ear. Therefore, if you are testing right bone conduction and you select Masking, the masking noise automatically routes to the left insert earphone. Remember to place the air conduction insert earphone in the non-test ear for masking. 28
29 Set the masking level by adjusting the Mask level attenuator. Turn masking off by clicking the Masking On icon. The icon will now say Masking OFF. Lock Masking Level to the Test Level When masking, it is sometimes useful to determine a minimum masking level for a test level and then lock the masking attenuator to change with the test level. To do this, first set the attenuator to the test level and then determine the minimum effective masking level needed in the non-test ear and set the mask attenuator to this level. Now click the Lock icon and Masking On. All you have to do now is adjust the test level attenuator to find the masked threshold. The masking level will automatically adjust to the new test level as you seek threshold. Optional Activity: Live Voice Speech Testing Click Right Ear, AC and Mic. Position the microphone close to your mouth. Set the Test level attenuator to 0dB. To calibrate the microphone, click Signal Off On icon. Speak at a normal voice level. It is useful if you repeat a spondee a few times over. Monitor the speech VU meter at the top of the display. The maximum energy of the spondee should peak at the calibration marker, where the blue line meets the red line. Adjust the VU meter using the arrow icon on the meter until the level is calibrated. When you have calibrated the microphone, click Signal Off On to turn the microphone off until you are ready to test. The icon should now display Signal Off. Set the start level on the Test db bar. You can use the PTA under Tools to guide you in deciding what level to start the test. Click Signal Off On when you are ready to present the first word. Remember to monitor your voice level on the VU meter and make sure you peak at the calibrated level. Score each patient response as correct or incorrect using the appropriate mouse or keyboard options. Find SRT for each ear. Turn the microphone off by selecting the Signal ON Off icon to end testing, 29
30 Speech MCL You will need to find the patient's Most Comfortable Level (MCL) for speech material before obtaining a discrimination score. Click Discrimination Score on the Audiometry taskbar. Click Help. Read the help file on Discrimination Score. Become familiar with the task description, display and icons used in this test. Setup for finding MCL using the Auditec CD Click Right Ear, Inserts, CD, MCL. Insert the speech CD into the CD-rom. Set the Test level db attenuator to 40dB. Use the 1 khz tone to calibrate the CD. Select Track 14 on the CD control panel. This track plays continuous discourse, which is the preferred material for finding MCL. Instruct the patient. Carefully explain to the patient that you will turn the volume up gradually. The patient needs to tell you when they can hear the voice at a comfortable level, similar to their preferred volume for the radio or television. 30
31 Click Signal Off On icon or Play on the CD control panel. Gradually increase the volume and monitor the patient's response. Choose one of the three methods to adjust the attenuator: Use the up arrow key on the keyboard or click the arrow icon on the attenuator bar or hold the mouse button down and drag the arrow icon slowly up the attenuator Test db bar. Look for the MCL (M) symbol on the bottom of the Discrimination Score results grid as it tracks with the attenuator. When your patient indicates you have reached MCL, select the pause button on the CD player. Click Left Ear and find MCL for the left ear. You have now obtained the patient's speech MCL for each ear. Binaural MCL To find binaural MCL, click the Both icon. Set each attenuator, Left and Right, to 5dB below the monaural MCL db level determined previously. Present Track 14 in the same manner as for monaural MCL, and adjust the Left and Right attenuators according to the Patient s perceived comfortable level. Note: If you intend on finding a discrimination score at the patient's MCL, you may wish to stay with the right ear before switching to the left ear to find MCL. The next exercise takes you through the steps to obtaining a discrimination score at MCL. Speech Score at MCL It is useful to obtain a score of speech discrimination or word recognition at the patient's most comfortable listening level. The result provides an idea of how well the patient may do with amplification. Setup Using the Dynamic Wordlist presentation mode for Discrimination Score 31
32 Setup the control panel by selecting Right, Inserts, File and AUD. Set the attenuator to the desired level. Click Wordlist. Select the Word list preferred, and Start Test. Example: select NU 6 or W22 wordlist. Instruct the patient. Make sure you can hear the patient's response, whether you use a one room or remote microphone setup. Make sure the insert earphones are inserted appropriately. Note: If a third party is present, you may wish to use the Dynamic Wordlist presentation mode to present the test words. A special section at the end of this exercise steps you through this option. For now, follow the steps as described below. Click Play on the Wordlist control panel or press the F9 key on the keyboard to present the first word. The word appears in large text at the center of your screen. Score the patient's response as correct or incorrect, using either the Correct or Incorrect icons or the F7 or F8 keys respectively. The score is automatically plotted to the display and is continuously updated for each response. The score indicates the percentage correct at the test level. 32
33 In the above example, a discrimination score of 80% was obtained at a test level of 75dB. The solid vertical line at 50dB represents the SRT for the same ear. You can also monitor the status summary textbox under the control panel. This reports the current score, total number of words presented, number correct and number incorrect. Click forward or press F10 on the keyboard to present each successive word on the list. Remember to score each response to a test word. Present the desired number of words to obtain a Discrimination Score. When the desired number of words has been presented, click Stop on the Wordlist control panel. At this point, you may want to present more words at a new test level. Set the attenuator to the new level and click Play to proceed. A new score is obtained for the new test level. 33
34 Repeat the procedure for the Left ear. Click Stop to end the wordlist test and return to the default control panel display. View the Complete Wordlist scores for the patient Click Tools on the toolbar. Select Speech wordlist/ View wordlist. A summary of how each word was scored in presented in a table for your review. 34
35 Using the CD controls for DS testing Use CD recorded material for foreign language CDs or other approved speech test wordlist material recorded on a calibrated CD. Click Right, Inserts, CD and AUD. Set the attenuator to the MCL level determined in the preceding exercise. Select your preferred wordlist on the CD control panel. Refer to the inside cover of the speech CD to locate the list of your preference. Instruct the patient. Make sure you can hear the patient's response, whether you use a one room or remote microphone setup. Make sure the insert earphones are inserted appropriately. Note: If a third party is present, you may wish to use the Dynamic Wordlist presentation mode to present the test words. A special section at the end of this exercise steps you through this option. For now, follow the steps as described below. Click the CD control Play icon or Signal Off On to start the test. Monitor the test words by tracking the printed list of words or use the monitor headset. Score each response. Click Correct or Incorrect or use the keyboard keys F7 for correct and F8 for incorrect. The score is automatically plotted to the display and is continuously updated for each response. The score indicates the percentage correct at the test level. 35
36 In the above example, a discrimination score of 80% was obtained at a test level of 75dB. The solid vertical line at 50dB represents the SRT for the same ear. You can also monitor the status summary textbox under the control panel. This reports the current score, total number of words presented, number correct and number incorrect. When the desired number of words has been presented, click pause on the CD control panel. At this point, you may want to present more words at a new test level. Set the attenuator to the new level and click Play to proceed. A new score is obtained for the new test level. Repeat the procedure for the Left ear when you have finished with the right ear. Binaural Discrimination Score To obtain a binaural discrimination score, click the Both icon. 36
37 Adjust both the left and right attenuators to the desired input levels. Select the wordlist track to be presented. Score the patient s responses in the same manner as described in the previous monaural discrimination score task. The test results are plotted to the grid in the following manner: A red circle indicates the test level in the right ear and a blue cross shows the test level in the left ear. The results in the diagram below are: 90% score at 75dB in both the right and left ear 80% score at 65dB in the left ear and 70dB in the right ear. 37
38 Speech UCL While obtaining discrete frequency UCL data using pure tones is highly recommended in Audiometry, it is sometimes useful to obtain a UCL using speech material. Setup for UCL Click Right Ear, Inserts,UCL and CD. Select Track 14 on the CD (continuous discourse) Set the attenuator to the patient's MCL. Instruct the patient carefully. Explain to the patient that you will turn the volume up gradually. The patient needs to tell you when they can no longer tolerate the sound, even for a few seconds. Look for the "crows feet" to appear around the patient's eyes. Click Play on the CD control panel or Signal Off On icon. Gradually increase the attenuator level until the desired UCL response is obtained. Choose one of the three methods to adjust the attenuator: Use the up arrow key on the keyboard or click the arrow icon on the attenuator bar or hold the mouse button down and drag the arrow icon slowly up the attenuator Test db bar. Immediately click the Stop icon on the CD control panel or the Signal On Off icon when the patient indicates UCL. The UCL level is indicated on the display as a U symbol below the discrimination score results grid. View all Speech Test Results A summary of the speech test results is displayed on the Audiometry screen. Click Audiometry on the taskbar. At the bottom of the screen, the speech test results are displayed in the following table: Note: The best scores are imported to this summary box. 38
39 Sharing Speech Test Results with NOAH Speech test scores are stored to the NOAH database when the client folder is closed. Manually editing or entering speech test scores from previous tests Masking Options Further speech testing functions can be performed with speech masking in the Same ear or both ears. To access these advanced testing states, click the arrow icon next to the Masking setup on the control panel. Select the masking option for advanced speech testing. 39
40 VIDEO OTOSCOPY When the video otoscope is connected to the AVANT Audiometer USB port, the software menu option for Pictures is activated. The Pictures menu allows you to capture and store images. Stored images can be reviewed and edited. Storing Video Otoscope Images Click the Pictures icon on the main menu screen. Click Scope icon to activate the camera. You should see a full screen image. Adjust the focus and aperture rings on the camera to provide a good image on the screen. 40
41 Select a title for the image to be stored. Example: To select Portrait, click the down arrow icon and click on Portrait. Click Capture to store the image. Capture as many images as you like by returning to the active camera screen and selecting Capture again. To view stored images, click the Back icon. Each captured image is listed by title in the Description column. Click on the title of an image to view the image. Comments can be added to each image. Select the title in the Description column to open the comments box for that image. Click in the comments box and type the desired text. Comments are stored with the image. Easy keyboard method for capturing an image on the screen Use the single click capture mode to capture the images. Click Scope Click the white box beside the words Single Click Capture on the taskbar. Click Capture. All the screen icons are now inactive. ( fade to gray) Hit any key on the keyboard to capture the desired image. It is sometimes convenient to have the patient hit the keyboard for you, at your prompting. The spacebar is the most accessible key for the patient. The captured image appears on the left of the screen and a description list on the right of the screen. To deactivate the single click mode, click the right mouse button anywhere on the screen. 41
42 To capture a sequence of images in the single click mode, check the white box beside Sequence, while leaving the single click captured mode selected also. This allows you to take a sequence of images of the same title each time the keyboard is struck. When you have finished capturing images, click the Back icon to return to the stored image description screen to view images. View a Stored Image Click Pictures on the main menu screen to access the stored images. Click the image to be viewed in the Description column. Click Open. Edit a Stored Image When an image is opened, you can use any of the editing tools to enhance the image for better viewing. These tools include, zoom, sharpen, smooth and shadow. Each successive adjustment to the image can be deleted by using the undo icon on the toolbar. Enhancements made to the image on this screen have no effect on the initial stored image. The original image remains in the database unchanged. Practice using these tools. Click on each of the editing icons. Sharpen, Smooth and Shadow. Undo all changes by clicking on the undo icon until the original image is restored. Click Back to return to the stored image description screen. Delete an Image You can delete any unwanted image by clicking on the desired image listed under the Description column and clicking on Delete. 42
43 Print an Image Make sure the printer has been installed and is turned on. Click the image title to be printed from the list in the Description column. Go to File on the toolbar and click Page Setup. File Page Setup. To customize the size of the image, choose the number of columns for the picture. The number one (1) prints the biggest image. Click OK. Go to File on the toolbar and click Print. File Print. Customize Properties as needed and click OK. Rename An Image If you want to give a stored image a different label, click on the title of the image to be renamed in the Description list and right click the mouse button. Select Rename and type the new label for the image. Exit Pictures When you have finished taking images, click the Back icon to return to the main menu. 43
44 HEARING LOSS SIMULATOR AND MASTER HEARING AID Hearing Loss Simulator The Hearing Loss Simulator demonstrates the effect of the client s hearing loss for the spouse or family member. The program attenuates an input signal to simulate the audiogram. The spouse or family member listens to the free field speakers. The third party member can hear how their own voice is distorted by the hearing loss when the Record input option is used. Setup Open NOAH from the desktop. Open the Client folder and select the client to be seen. Click the measurement module ( ) icon on the toolbar. The AVANT Audiometer main menu appears on your screen. Click the MHA / HLS icon on the main menu. Simulate the difference between normal hearing (Normal) and the patient s hearing loss (Simulate) Setup for Hearing Loss Simulator There are three tabs on the MHA/HLS taskbar. The first is AUDIO. This screen shows the patient's audiogram for the current record. It displays the data for the test ear selected on the control panel. If the current record has audiometric data, it will automatically import to this display. Manual entry of audio data: If there is no audiometric data in the current record, you can manually enter the audiogram in the AUDIO screen. Click Right Ear and AC on the control panel and simply point the mouse to the value on the audiogram, example 30dB at 1000Hz, and click the mouse button. The appropriate AC symbol for right ear air conduction threshold is plotted to the audiogram. Click Left Ear and enter air conduction values for the left ear. For the purposes of this exercise, enter the following audiogram values for the Right Ear: 20 at 250, 30 at 500, 40 at 1000, 50 at 2000, and 60 at 3000, 4000, 6000 and 8000Hz. 44
45 Click the HLS tab on the taskbar. Click Help and read about Hearing Loss Simulation. Follow the link to the Hearing Loss Simulator icons and become familiar with the icons used in this demonstration. Click Right Ear, Normal, and File. File input option accesses the audio track stored on the system hard drive. The MedRx Sounds Sensations CD in on File. Make sure the speakers used by your system for the Hearing Loss Simulator are connected to the system and turned on. Select Track 2 on the CD control panel. Explain the audiogram to the third party. Pay special attention to the speech area. Explain the simulation activity. First, the third party will listen to music in the Normal mode. When you click Simulated, the third party will hear the music adjusted for the patient's hearing loss. Position the third party so that they are near the speakers and can view the monitor easily. Click Play on the CD control panel. Adjust the volume control if the third party has difficulty hearing the music. Click -5 or -5 icons to increase or decrease the volume respectively. In most cases, you will not need to adjust the volume. Allow the third party to listen to the music for seconds, reinforcing that this is how the third party normally hears this music. Click Simulated. Tell the third party that they are now listening to the patient's hearing loss. Alternate between Normal and Simulated for the third party to appreciate the difference. Repeat the simulation with Track 13, which is a female voice in quiet. 45
46 Alternate between Normal and Simulated. This provides a good demonstration of why the patient says the third party "mumbles". The hearing loss makes it sound like the female voice is mumbled. The next track demonstrates how the patient's hearing loss can affect their safety. Select Track 15 and click Simulated. Press Play on the CD control panel and ask the third party to identify the sound. It will take some time until the third party recognized the approaching train whistle. When they have identified the sound, press stop and replay track 15 in the normal mode. Click Normal and then Play. This is an effective demonstration of how the patient may not be hearing important environmental sounds for safety. Use a familiar voice for Hearing Loss Simulation This is a wonderful demonstration for the third party to hear how mumbled they sound to the hearing impaired person. Have the third party record their own voice and play it back through the simulator. Select Record on the HLS control panel. below the audiogram. A new control panel appears on the display Click on the red circle icon. 46
47 The talkover microphone is activated, although there is no output to the speakers as yet. Have the third party member practice speaking the intended speech sample into the microphone. Aim to peak the voice effort at zero on the active VU meter. When practice is successful in maintaining a consistent input level, click the Start icon (red circle) and begin recording. note: you can adjust the microphone level using the Talkover volume control on the front of the AVANT Audiometer. When finished, click the Stop (black square) icon. The Record Time will be displayed to show the length of the recording in seconds. If you are satisfied with the recording click the Close icon. If you are not satisfied, simply repeat the process of recording a new sample of speech, then click the Close icon. To play the recorded speech, click the Play icon on the control panel. Allow the third party member to experience the recording under the Normal and Simulate conditions. Use the track return icon on the control panel to replay the recorded sample continuously. 47
48 Simulate the potential improvement in the patient's hearing performance when hearing instruments are worn This also provides an opportunity to set the third party's expectations for the benefits and limitations of hearing aids. Setup Click Simulated. Select Track 13 on the File control panel. (Make sure File is selected as the input signal) Explain that you are now going to simulate the potential improvement a hearing aid can make to the patient's hearing. Click Play. The third party is listening to the female speaker on Track 13, adjusted for the hearing loss. Improve the patient's thresholds by applying a half gain rule to the audiogram values. Simply point and click on the audiogram to the improved threshold level. For example: For the hearing loss entered in this lesson, you will now point and click to 10 at 250, 15 at at 1000, 25 at 2000 and 30 at 3000,4000,6000 and 8000Hz. You do not need to be precise in this step as you are performing a simulation of the potential benefit. As you improve the threshold at each frequency, the female's voice becomes clearer. At this point, click the Normal icon. Explain to the third party that while you can dramatically improve the hearing performance with hearing instruments, it is still not normal hearing. With the track still playing, click Simulated again. Remind the third party that with the hearing aid, the patient hears better than without the hearing aid. To demonstrate this, click the Reset icon on the control panel. This resets the audiogram to the patient's original hearing loss values. You can repeat this simulation with a variety of tracks on File. This simulation provides the third party with the experience and understanding that hearing instruments have great potential to benefit the patient. It also helps the third party not to expect the patient to have normal hearing, even with hearing instruments. 48
Software Training Manual
 Software Training Manual Copyright June 2004 Avant Training Manual Rev 1 Effective Date June 1, 2004 INTRODUCTION Congratulations! Your decision to incorporate the MedRx Avant into your daily practice
Software Training Manual Copyright June 2004 Avant Training Manual Rev 1 Effective Date June 1, 2004 INTRODUCTION Congratulations! Your decision to incorporate the MedRx Avant into your daily practice
MedRx HLS Plus. An Instructional Guide to operating the Hearing Loss Simulator and Master Hearing Aid. Hearing Loss Simulator
 MedRx HLS Plus An Instructional Guide to operating the Hearing Loss Simulator and Master Hearing Aid Hearing Loss Simulator The Hearing Loss Simulator dynamically demonstrates the effect of the client
MedRx HLS Plus An Instructional Guide to operating the Hearing Loss Simulator and Master Hearing Aid Hearing Loss Simulator The Hearing Loss Simulator dynamically demonstrates the effect of the client
DSM PRO. Software Training Manual. Copyright November 2003
 DSM PRO Software Training Manual Copyright November 2003 DSM PRO Training Manual Rev 1 Effective November 2003 INTRODUCTION Congratulations! Your decision to incorporate the MedRx DSM PRO into your daily
DSM PRO Software Training Manual Copyright November 2003 DSM PRO Training Manual Rev 1 Effective November 2003 INTRODUCTION Congratulations! Your decision to incorporate the MedRx DSM PRO into your daily
This Page Left Intentionally Blank
 TRAINING MANUAL This Page Left Intentionally Blank 2 Contents Introduction... 4 AVANT Audiometer Software Overview. 5 AVANT Audiometer Software Options 6 Preparing for Testing.. 9 Pure Tone Audiometry
TRAINING MANUAL This Page Left Intentionally Blank 2 Contents Introduction... 4 AVANT Audiometer Software Overview. 5 AVANT Audiometer Software Options 6 Preparing for Testing.. 9 Pure Tone Audiometry
Contents. QuickSIN.. 15 Hearing Loss Simulator Master Hearing Aid Printing Limited Warranty.. 20 #0086.
 TRAINING MANUAL Contents Introduction.. 3 AVANT A2D+ Software Overview... 4 AVANT A2D+ Software Options.. 4 Preparing for Testing. 7 Pure Tone Audiometry. 11 Speech Audiometry... 13 QuickSIN.. 15 Hearing
TRAINING MANUAL Contents Introduction.. 3 AVANT A2D+ Software Overview... 4 AVANT A2D+ Software Options.. 4 Preparing for Testing. 7 Pure Tone Audiometry. 11 Speech Audiometry... 13 QuickSIN.. 15 Hearing
This Page Intentionally Left Blank
 TRAINING MANUAL This Page Intentionally Left Blank Contents Introduction.. 4 AVANT A 2 D + Software Overview... 5 AVANT A 2 D + Software Options.. 5 Preparing for Testing. 8 Pure Tone Audiometry. 12 Speech
TRAINING MANUAL This Page Intentionally Left Blank Contents Introduction.. 4 AVANT A 2 D + Software Overview... 5 AVANT A 2 D + Software Options.. 5 Preparing for Testing. 8 Pure Tone Audiometry. 12 Speech
Step-by-Step RECD Guide
 Precision Audiometric Instruments www.medrx-usa.com Step-by-Step RECD Guide The RECD task involves 4 steps: 1 - Complete Calibration of the Speakers and Probe Tube 2 - Measure an Ear Response 3 - Perform
Precision Audiometric Instruments www.medrx-usa.com Step-by-Step RECD Guide The RECD task involves 4 steps: 1 - Complete Calibration of the Speakers and Probe Tube 2 - Measure an Ear Response 3 - Perform
Contents #
 TRAINING MANUAL Contents Introduction... 3 AVANT REMsp Software Overview..... 3 AVANT REMsp Software Options.... 4 Preparing for Testing.. 8 Live Speech Mapping.. 11 Real Ear Measurements. 16 Additional
TRAINING MANUAL Contents Introduction... 3 AVANT REMsp Software Overview..... 3 AVANT REMsp Software Options.... 4 Preparing for Testing.. 8 Live Speech Mapping.. 11 Real Ear Measurements. 16 Additional
TRAINING MANUAL. AVANT The Perfect Screening Audiometer AIR+
 TRAINING MANUAL AVANT The Perfect Screening Audiometer AIR+ www.medrx-usa.com Contents Introduction. 3 AVANT Audiometer Software Overview.. 4 AVANT Audiometer Software Options.... 4 Preparing for Testing.
TRAINING MANUAL AVANT The Perfect Screening Audiometer AIR+ www.medrx-usa.com Contents Introduction. 3 AVANT Audiometer Software Overview.. 4 AVANT Audiometer Software Options.... 4 Preparing for Testing.
TRAINING MANUAL AVANT ARC. Audiometry & Binaural REM/LSM in One System.
 TRAINING MANUAL AVANT Audiometry & Binaural REM/LSM in One System ARC www.medrx-int.com Contents Introduction... 4 Avant ARC Software Options. 5 Basic Audiometer Options 5 Basic REM Options. 6 Advanced
TRAINING MANUAL AVANT Audiometry & Binaural REM/LSM in One System ARC www.medrx-int.com Contents Introduction... 4 Avant ARC Software Options. 5 Basic Audiometer Options 5 Basic REM Options. 6 Advanced
TRAINING MANUAL. AVANT Air, Bone, Speech and Masking Audiometry AUDIOMETERS.
 TRAINING MANUAL AVANT Air, Bone, Speech and Masking Audiometry AUDIOMETERS www.medrx-int.com Contents Introduction.. 3 AVANT Audiometer Software Overview.... 4 AVANT Audiometer Software Options...... 4
TRAINING MANUAL AVANT Air, Bone, Speech and Masking Audiometry AUDIOMETERS www.medrx-int.com Contents Introduction.. 3 AVANT Audiometer Software Overview.... 4 AVANT Audiometer Software Options...... 4
Additional Information. PC-based Audiometer Equinox 2
 Additional Information PC-based Audiometer Equinox 2 Valid from Equinox 2.0 Software Suite version 2.00 80702207 05/2012 Table of Contents 1 AC440... 2 1.1 AC440 Quick Guides... 2 1.1.1 Tone Audiometry...
Additional Information PC-based Audiometer Equinox 2 Valid from Equinox 2.0 Software Suite version 2.00 80702207 05/2012 Table of Contents 1 AC440... 2 1.1 AC440 Quick Guides... 2 1.1.1 Tone Audiometry...
ChildFit. Widex Baby. Compass quick guide
 ChildFit When working with very young children, it is not always possible to obtain all of the information necessary for an accurate hearing aid fitting. To that end, Widex has developed the ChildFit procedure
ChildFit When working with very young children, it is not always possible to obtain all of the information necessary for an accurate hearing aid fitting. To that end, Widex has developed the ChildFit procedure
SHOEBOX Audiometry Pro. Quickstart Guide. SHOEBOX Audiometry Pro
 Quickstart Guide 1 Introduction Welcome to your SHOEBOX Audiometry system! This quickstart guide will help you get SHOEBOX up and running, so you can quickly and easily conduct your first tests. Once you
Quickstart Guide 1 Introduction Welcome to your SHOEBOX Audiometry system! This quickstart guide will help you get SHOEBOX up and running, so you can quickly and easily conduct your first tests. Once you
This Page Intentionally Left Blank
 TRAINING MANUAL This Page Intentionally Left Blank 2 Contents Introduction... 4 AVANT REM Speech Software Overview. 5 AVANT REM Speech Software Options 6 Preparing for Testing.. 9 Live Speech Mapping..
TRAINING MANUAL This Page Intentionally Left Blank 2 Contents Introduction... 4 AVANT REM Speech Software Overview. 5 AVANT REM Speech Software Options 6 Preparing for Testing.. 9 Live Speech Mapping..
Oscilla - excellence since 1960
 Oscilla - excellence since 1960 Oscilla USB310 / 330 PC-based Screening Audiometer 11 frequencies: 125-8000 Hz (selectable in USB330) Left, right and binaural Pulse tone Warble tone (USB330) 4 automatic
Oscilla - excellence since 1960 Oscilla USB310 / 330 PC-based Screening Audiometer 11 frequencies: 125-8000 Hz (selectable in USB330) Left, right and binaural Pulse tone Warble tone (USB330) 4 automatic
Table of Contents Morning Set-up (GSI equipment, only)... 2 Opening AudBase... 3 Choosing a patient... 3 Performing Pure-Tone Air & Bone
 AudBase Guidebook Table of Contents Morning Set-up (GSI equipment, only)... 2 Opening AudBase... 3 Choosing a patient... 3 Performing Pure-Tone Air & Bone Conduction... 6 Testing using a GSI-61 Audiometer:...
AudBase Guidebook Table of Contents Morning Set-up (GSI equipment, only)... 2 Opening AudBase... 3 Choosing a patient... 3 Performing Pure-Tone Air & Bone Conduction... 6 Testing using a GSI-61 Audiometer:...
TRAINING MANUAL. MedRx TINNOMETER. Revolutionary Tinnitus Assessment.
 TRAINING MANUAL Revolutionary Tinnitus Assessment MedRx TINNOMETER www.medrx-int.com Contents Introduction. 3 AVANT Audiometer Software Overview.. 4 AVANT Audiometer Software Options.... 4 Preparing for
TRAINING MANUAL Revolutionary Tinnitus Assessment MedRx TINNOMETER www.medrx-int.com Contents Introduction. 3 AVANT Audiometer Software Overview.. 4 AVANT Audiometer Software Options.... 4 Preparing for
AURICAL Plus with DSL v. 5.0b Quick Guide. Doc no /04
 AURICAL Plus with DSL v. 5.0b Quick Guide 0459 Doc no. 7-50-0900/04 Copyright notice No part of this Manual or program may be reproduced, stored in a retrieval system, or transmitted, in any form or by
AURICAL Plus with DSL v. 5.0b Quick Guide 0459 Doc no. 7-50-0900/04 Copyright notice No part of this Manual or program may be reproduced, stored in a retrieval system, or transmitted, in any form or by
Walkthrough
 0 8. Walkthrough Simulate Product. Product selection: Same look as estore. Filter Options: Technology levels listed by descriptor words. Simulate: Once product is selected, shows info and feature set Order
0 8. Walkthrough Simulate Product. Product selection: Same look as estore. Filter Options: Technology levels listed by descriptor words. Simulate: Once product is selected, shows info and feature set Order
CST for Windows. Version 1.0 Revised: 7/29/13. Software to administer and score the Connected Speech Test (CST)
 CST for Windows Version 1.0 Revised: 7/29/13 Software to administer and score the Connected Speech Test (CST) Technical Software Support & Contact Information AUSP Software Group School of Communication
CST for Windows Version 1.0 Revised: 7/29/13 Software to administer and score the Connected Speech Test (CST) Technical Software Support & Contact Information AUSP Software Group School of Communication
This document presents the reader with instructions on using AudBase in the UCSF environment. AudBase Guidebook. Application How-To.
 This document presents the reader with instructions on using AudBase in the UCSF environment AudBase Guidebook Application How-To Sara Ventura AudBase Guidebook Table of Contents Morning Set-up (GSI equipment,
This document presents the reader with instructions on using AudBase in the UCSF environment AudBase Guidebook Application How-To Sara Ventura AudBase Guidebook Table of Contents Morning Set-up (GSI equipment,
Sanako Lab 100 STS USER GUIDE
 Sanako Lab 100 STS USER GUIDE Copyright 2002-2015 SANAKO Corporation. All rights reserved. Microsoft is a registered trademark. Microsoft Windows XP, Windows Vista and Windows 7 are trademarks of Microsoft
Sanako Lab 100 STS USER GUIDE Copyright 2002-2015 SANAKO Corporation. All rights reserved. Microsoft is a registered trademark. Microsoft Windows XP, Windows Vista and Windows 7 are trademarks of Microsoft
SANAKO Lab 100 STS USER GUIDE
 SANAKO Lab 100 STS USER GUIDE Copyright 2008 SANAKO Corporation. All rights reserved. Microsoft is a registered trademark. Microsoft Windows 2000 and Windows XP are trademarks of Microsoft Corporation.
SANAKO Lab 100 STS USER GUIDE Copyright 2008 SANAKO Corporation. All rights reserved. Microsoft is a registered trademark. Microsoft Windows 2000 and Windows XP are trademarks of Microsoft Corporation.
Operating Instructions MA 41
 MAICO Diagnostic GmbH Operating Instructions MA 41 MAICO Diagnostic GmbH Salzufer 13/14 D-10587 Berlin Tel.: +49 30 707146-50 Fax: -99 PAGE INTENTIONALLY LEFT BLANK Table of Contents Page 1 Introduction...
MAICO Diagnostic GmbH Operating Instructions MA 41 MAICO Diagnostic GmbH Salzufer 13/14 D-10587 Berlin Tel.: +49 30 707146-50 Fax: -99 PAGE INTENTIONALLY LEFT BLANK Table of Contents Page 1 Introduction...
Introduction... 3 AVANT REM Software Overview... 4
 TRAINING MANUAL Contents Introduction... 3 AVANT REM Software Overview... 4 AVANT REM Software Options... 5 Preparing for Testing... 8 Live Speech Mapping.... 12 Real Ear Measurements 17 Additional Tests
TRAINING MANUAL Contents Introduction... 3 AVANT REM Software Overview... 4 AVANT REM Software Options... 5 Preparing for Testing... 8 Live Speech Mapping.... 12 Real Ear Measurements 17 Additional Tests
Operating Instructions MA 52
 MAICO Diagnostic GmbH Operating Instructions MA 52 MAICO Diagnostic GmbH, Salzufer 13/14, D-10587 Berlin, Tel. +49 30/70714650, Fax +49 30/70714699 Table of Contents... Page 1 Introduction... 4 2 Intended
MAICO Diagnostic GmbH Operating Instructions MA 52 MAICO Diagnostic GmbH, Salzufer 13/14, D-10587 Berlin, Tel. +49 30/70714650, Fax +49 30/70714699 Table of Contents... Page 1 Introduction... 4 2 Intended
Operating Instructions MA 33
 Operating Instructions MA 33 Table of Contents Page 1 Introduction... 4 1.2 PC-System Requirement... 4 2 Description... 5 2.1 Important Safety Note... 6 2.2 Unpacking and Checking the MA 33... 8 2.3 Standard
Operating Instructions MA 33 Table of Contents Page 1 Introduction... 4 1.2 PC-System Requirement... 4 2 Description... 5 2.1 Important Safety Note... 6 2.2 Unpacking and Checking the MA 33... 8 2.3 Standard
MedRx Video Otoscope Software
 OPERATIONS MANUAL MedRx Video Otoscope Software Bringing Video Otoscopy To Your Computer Let Our Image Enhance Your Image 2 OS-I-MOSW-3 Effective 10/14/2013 Contents Video Otoscope Software Software Installation
OPERATIONS MANUAL MedRx Video Otoscope Software Bringing Video Otoscopy To Your Computer Let Our Image Enhance Your Image 2 OS-I-MOSW-3 Effective 10/14/2013 Contents Video Otoscope Software Software Installation
myaudiometer. It s familiar, and it s so much
 Introducing the MADSEN Astera myaudiometer. It s familiar, and it s so much More 2 I m amazed that I can do so much more without changing the way I work. myaudiometer. It s familiar. Just more... Possibilities
Introducing the MADSEN Astera myaudiometer. It s familiar, and it s so much More 2 I m amazed that I can do so much more without changing the way I work. myaudiometer. It s familiar. Just more... Possibilities
TWO CHANNEL CLINICAL AUDIOMETER AUDIOSTAR PRO
 TWO CHANNEL CLINICAL AUDIOMETER AUDIOSTAR PRO THE AUDIOMETER PERFECT FOR EVERY PATIENT POPULATION GSI AUDIOSTAR PRO FAST AND EFFICIENT The GSI AudioStar Pro continues the tradition of excellence in clinical
TWO CHANNEL CLINICAL AUDIOMETER AUDIOSTAR PRO THE AUDIOMETER PERFECT FOR EVERY PATIENT POPULATION GSI AUDIOSTAR PRO FAST AND EFFICIENT The GSI AudioStar Pro continues the tradition of excellence in clinical
TRAINING MANUAL. VIDEO Camera, Probe and Lightsource OTOSCOPES.
 TRAINING MANUAL VIDEO Camera, Probe and Lightsource OTOSCOPES www.medrx-int.com Contents Video Otoscope Drivers & Software USB CAMERA Getting to Know Your Video Otoscope... 3 Computer Requirements... 4
TRAINING MANUAL VIDEO Camera, Probe and Lightsource OTOSCOPES www.medrx-int.com Contents Video Otoscope Drivers & Software USB CAMERA Getting to Know Your Video Otoscope... 3 Computer Requirements... 4
Matrix sentence test (Italian)
 Oldenburg Measurement Applications Software package for audiometric and diagnostic measuring methods Operation manual Matrix sentence test (Italian) Copyright HörTech ggmbh, Marie-Curie-Str. 2, D-26129
Oldenburg Measurement Applications Software package for audiometric and diagnostic measuring methods Operation manual Matrix sentence test (Italian) Copyright HörTech ggmbh, Marie-Curie-Str. 2, D-26129
TRAINING MANUAL
 TRAINING MANUAL www.medrx-usa.com 1 Contents Introduction..... 3 AVANT REM Software Overview.... 4 AVANT REM Software Options... 5 Preparing for Testing.... 8 Live Speech Mapping... 12 Real Ear Measurements.....
TRAINING MANUAL www.medrx-usa.com 1 Contents Introduction..... 3 AVANT REM Software Overview.... 4 AVANT REM Software Options... 5 Preparing for Testing.... 8 Live Speech Mapping... 12 Real Ear Measurements.....
INTRODUCTION TO PURE (AUDIOMETER & TESTING ENVIRONMENT) TONE AUDIOMETERY. By Mrs. Wedad Alhudaib with many thanks to Mrs.
 INTRODUCTION TO PURE TONE AUDIOMETERY (AUDIOMETER & TESTING ENVIRONMENT) By Mrs. Wedad Alhudaib with many thanks to Mrs. Tahani Alothman Topics : This lecture will incorporate both theoretical information
INTRODUCTION TO PURE TONE AUDIOMETERY (AUDIOMETER & TESTING ENVIRONMENT) By Mrs. Wedad Alhudaib with many thanks to Mrs. Tahani Alothman Topics : This lecture will incorporate both theoretical information
Equinox 2.0. PC-based audiometer. Time saving solutions. Interacoustics. leading diagnostic solutions
 Equinox 2.0 PC-based audiometer Time saving solutions Equinox 2.0 PC-based audiometer The best of two worlds Equinox 2.0 is a state of the art two channel clinical audiometer controlled from an external
Equinox 2.0 PC-based audiometer Time saving solutions Equinox 2.0 PC-based audiometer The best of two worlds Equinox 2.0 is a state of the art two channel clinical audiometer controlled from an external
AMBCO 1000+P AUDIOMETER
 Model 1000+ Printer User Manual AMBCO 1000+P AUDIOMETER AMBCO ELECTRONICS 15052 REDHILL AVE SUITE #D TUSTIN, CA 92780 (714) 259-7930 FAX (714) 259-1688 WWW.AMBCO.COM 10-1004, Rev. A DCO 17 008, 11 13 17
Model 1000+ Printer User Manual AMBCO 1000+P AUDIOMETER AMBCO ELECTRONICS 15052 REDHILL AVE SUITE #D TUSTIN, CA 92780 (714) 259-7930 FAX (714) 259-1688 WWW.AMBCO.COM 10-1004, Rev. A DCO 17 008, 11 13 17
AudioConsole. User Guide. Doc. No EN/01 Part No EN
 AudioConsole Doc. No. 7-50-2180-EN/01 Part No. 7-50-21800-EN Copyright notice [2003], 2018 Inmedico A/S. All rights reserved. Oscilla is aregistered trademark of Inmedico A/S in the U.S.A. and/or other
AudioConsole Doc. No. 7-50-2180-EN/01 Part No. 7-50-21800-EN Copyright notice [2003], 2018 Inmedico A/S. All rights reserved. Oscilla is aregistered trademark of Inmedico A/S in the U.S.A. and/or other
Creating YouTube Captioning
 Creating YouTube Captioning Created June, 2017 Upload your video to YouTube Access Video Manager Go to Creator Studio by clicking the option from your account icon located in the topright corner of the
Creating YouTube Captioning Created June, 2017 Upload your video to YouTube Access Video Manager Go to Creator Studio by clicking the option from your account icon located in the topright corner of the
User Manual. - Pro Edition -
 User Manual - Pro Edition - Table of Contents Introduction 3 Patient Home Screen 4 Managing Patients 5 Creating Patients 5 Editing Patient Details 5 Deleting Patients 5 Starting Activities 6 Viewing Results
User Manual - Pro Edition - Table of Contents Introduction 3 Patient Home Screen 4 Managing Patients 5 Creating Patients 5 Editing Patient Details 5 Deleting Patients 5 Starting Activities 6 Viewing Results
QUICK START GUIDE TYMPANOMETRY AND AUDIOMETRY FOR SENTIERO DESKTOP DEVICES
 DEVICE CONNECTORS On/off button Headphones or second transducer Power supply Air pump USB cable Label printer Patient response Probe button Make sure all your appropriate transducers are connected (Tymp
DEVICE CONNECTORS On/off button Headphones or second transducer Power supply Air pump USB cable Label printer Patient response Probe button Make sure all your appropriate transducers are connected (Tymp
Operation Manual MA 41
 Operation Manual MA 41 Table of Contents Page 1 Introduction... 2 1.1 Indications for Use Statement... 2 1.2 Intended Use Statement... 2 1.3 Essential Performance... 2 2 Description... 3 3 For your Safety...
Operation Manual MA 41 Table of Contents Page 1 Introduction... 2 1.1 Indications for Use Statement... 2 1.2 Intended Use Statement... 2 1.3 Essential Performance... 2 2 Description... 3 3 For your Safety...
Equinox 2.0 PC-based audiometer. Not just an audiometer - A full counseling and reporting solution
 Equinox 2.0 PC-based audiometer Not just an audiometer - A full counseling and reporting solution The PC-based Advantage The Equinox 2.0 is a state of the art two channel clinical audiometer. Counseling
Equinox 2.0 PC-based audiometer Not just an audiometer - A full counseling and reporting solution The PC-based Advantage The Equinox 2.0 is a state of the art two channel clinical audiometer. Counseling
GSI AUDIOSTAR PRO CLINICAL TWO-CHANNEL AUDIOMETER
 GSI AUDIOSTAR PRO CLINICAL TWO-CHANNEL AUDIOMETER Setting The Clinical Standard GSI AUDIOSTAR PRO CLINICAL TWO-CHANNEL AUDIOMETER Tradition of Excellence The GSI AudioStar Pro continues the tradition of
GSI AUDIOSTAR PRO CLINICAL TWO-CHANNEL AUDIOMETER Setting The Clinical Standard GSI AUDIOSTAR PRO CLINICAL TWO-CHANNEL AUDIOMETER Tradition of Excellence The GSI AudioStar Pro continues the tradition of
AMBCO AUDIOMETER
 Model 1000+ User Manual AMBCO 1000+ AUDIOMETER AMBCO ELECTRONICS 15052 REDHILL AVE SUITE #D TUSTIN, CA 92780 (714) 259-7930 FAX (714) 259-1688 WWW.AMBCO.COM 10-1003, Rev. A DCO 17 008, 11 13 17 Model 1000+
Model 1000+ User Manual AMBCO 1000+ AUDIOMETER AMBCO ELECTRONICS 15052 REDHILL AVE SUITE #D TUSTIN, CA 92780 (714) 259-7930 FAX (714) 259-1688 WWW.AMBCO.COM 10-1003, Rev. A DCO 17 008, 11 13 17 Model 1000+
User Manual. - Pro Edition -
 User Manual - Pro Edition - Table of Contents Introduction 3 Patient Home Screen 4 Managing Patients 5 Creating Patients 5 Editing Patient Details 5 Deleting Patients 5 Starting Activities 6 Viewing Results
User Manual - Pro Edition - Table of Contents Introduction 3 Patient Home Screen 4 Managing Patients 5 Creating Patients 5 Editing Patient Details 5 Deleting Patients 5 Starting Activities 6 Viewing Results
Additional Information Callisto Portable Audiometry REM & HIT
 Additional Information Callisto Portable Audiometry REM & HIT D-0107239-G 2018/10 Table of Contents 1 AC440... 1 1.1 About AC440 Module... 1 1.2 Launching AC440 with Databases... 2 1.2.1 Launching from
Additional Information Callisto Portable Audiometry REM & HIT D-0107239-G 2018/10 Table of Contents 1 AC440... 1 1.1 About AC440 Module... 1 1.2 Launching AC440 with Databases... 2 1.2.1 Launching from
How to use AutoFit (IMC2) How to use AutoFit (IMC2)
 How to use AutoFit (IMC2) 1 AutoFit is a beneficial feature in the Connexx Fitting Application that automatically provides the Hearing Care Professional (HCP) with an optimized real-ear insertion gain
How to use AutoFit (IMC2) 1 AutoFit is a beneficial feature in the Connexx Fitting Application that automatically provides the Hearing Care Professional (HCP) with an optimized real-ear insertion gain
AUDIOLAB Two channel clinical audiometer. Tonal Audiometry Vocal Audiometry MASKING SISI ABLB Decay Test BEKESY
 AUDIOLAB Two channel clinical audiometer Tonal Audiometry Vocal Audiometry MASKING SISI ABLB Decay Test BEKESY AUDIOLAB Two channel clinical audiometer AudioLab, advanced technology in a small package.
AUDIOLAB Two channel clinical audiometer Tonal Audiometry Vocal Audiometry MASKING SISI ABLB Decay Test BEKESY AUDIOLAB Two channel clinical audiometer AudioLab, advanced technology in a small package.
AA-M1C1. Audiometer. Space saving is achieved with a width of about 350 mm. Audiogram can be printed by built-in printer
 Audiometer AA-MC Ideal for clinical practice in otolaryngology clinic Space saving is achieved with a width of about 350 mm Easy operation with touch panel Audiogram can be printed by built-in printer
Audiometer AA-MC Ideal for clinical practice in otolaryngology clinic Space saving is achieved with a width of about 350 mm Easy operation with touch panel Audiogram can be printed by built-in printer
TRAINING MANUAL AVANT HIT+ Hearing Instrument Test Chamber.
 TRAINING MANUAL AVANT Hearing Instrument Test Chamber HIT+ www.medrx-int.com Contents Getting to know your HIT+... 3 AVANT HIT Software Overview.. 4 AVANT HIT Software Options.... 5 Preparing for Testing...
TRAINING MANUAL AVANT Hearing Instrument Test Chamber HIT+ www.medrx-int.com Contents Getting to know your HIT+... 3 AVANT HIT Software Overview.. 4 AVANT HIT Software Options.... 5 Preparing for Testing...
Cochlear Baha 4 Fitting Software 4.0 Desk Reference
 For Windows 7 (32- and 64-bit)/Vista/XP Professional Cochlear Baha 4 Fitting Software 4.0 Desk Reference Tested and Cer fied Noah 4 For Windows 7 (32- and 64-bit)/Vista/XP Professional Set Up Before Starting
For Windows 7 (32- and 64-bit)/Vista/XP Professional Cochlear Baha 4 Fitting Software 4.0 Desk Reference Tested and Cer fied Noah 4 For Windows 7 (32- and 64-bit)/Vista/XP Professional Set Up Before Starting
ENZO 3D First fitting with ReSound Smart Fit 1.1
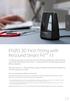 ENZO 3D First fitting with ReSound Smart Fit 1.1 This fitting guide gives an overview of how to fit ReSound ENZO 3D wireless hearing instruments with ReSound Smart Fit 1.1. A ReSound ENZO 3D 998 wireless
ENZO 3D First fitting with ReSound Smart Fit 1.1 This fitting guide gives an overview of how to fit ReSound ENZO 3D wireless hearing instruments with ReSound Smart Fit 1.1. A ReSound ENZO 3D 998 wireless
Introduction. What s new in Genie 2? New Fitting features. Support for new hearing aids:
 Guide 207. Introduction Genie 2 and Genie have been updated with a variety of new features and enhancements. Please find a quick overview of these below: What s new in Genie 2? Support for new hearing
Guide 207. Introduction Genie 2 and Genie have been updated with a variety of new features and enhancements. Please find a quick overview of these below: What s new in Genie 2? Support for new hearing
Quick Guide Binaural REM
 Quick Guide Binaural REM The purpose of this document is to provide a quick guide for the Binaural REM feature found in the REM440 Real-Ear Measurement module in the Affinity 2.0 and Callisto Suites. This
Quick Guide Binaural REM The purpose of this document is to provide a quick guide for the Binaural REM feature found in the REM440 Real-Ear Measurement module in the Affinity 2.0 and Callisto Suites. This
Audiological Bulletin no. 46
 Audiological Bulletin no. 46 Fitting Passion 115 with Compass V4 News from Audiological Research and Communication 9 502 1119 001 10-07 2 This bulletin describes the four main steps in fitting Passion
Audiological Bulletin no. 46 Fitting Passion 115 with Compass V4 News from Audiological Research and Communication 9 502 1119 001 10-07 2 This bulletin describes the four main steps in fitting Passion
Tremetrics RA650 MICROPROCESSOR GROUP AUDIOMETER OPERATIONS MANUAL
 Tremetrics RA650 MICROPROCESSOR GROUP AUDIOMETER OPERATIONS MANUAL WARRANTY TREMETRICS, Seller, warrants the goods sold will conform to all pertinent specifications including performance specifications,
Tremetrics RA650 MICROPROCESSOR GROUP AUDIOMETER OPERATIONS MANUAL WARRANTY TREMETRICS, Seller, warrants the goods sold will conform to all pertinent specifications including performance specifications,
Phoneme Perception Test 3.0
 Phoneme Perception Test 3.0 August 2017 Desktop Fitting Guide The Phoneme Perception Test is a NOAH-compatible software, designed for assessing your clients hearing abilities. The Phoneme Perception Test
Phoneme Perception Test 3.0 August 2017 Desktop Fitting Guide The Phoneme Perception Test is a NOAH-compatible software, designed for assessing your clients hearing abilities. The Phoneme Perception Test
AC40. The true clinical. hybrid
 AC40 The true clinical hybrid The true clinical hybrid audiometer Stand alone & PCbased audiometry in one box A true hybrid audiometer The AC40 full two channel audiometer includes all the advanced features
AC40 The true clinical hybrid The true clinical hybrid audiometer Stand alone & PCbased audiometry in one box A true hybrid audiometer The AC40 full two channel audiometer includes all the advanced features
Instructions for use. Genie 2 and Genie
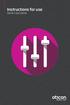 Instructions for use Genie and Genie Table of content Introduction Introduction... 3 Intended Use.... 4 Installation Guide... 5 Genie Overview... 7 Genie Overview...8 Warnings...8 Definition of Product
Instructions for use Genie and Genie Table of content Introduction Introduction... 3 Intended Use.... 4 Installation Guide... 5 Genie Overview... 7 Genie Overview...8 Warnings...8 Definition of Product
AC40. Clinical Audiometer. Save time Focus on results. Interacoustics. l e a d i n g d i a g n o s t i c s o l u t i o n s
 AC40 Clinical Audiometer Save time Focus on results Interacoustics l e a d i n g d i a g n o s t i c s o l u t i o n s AC40 Clinical Audiometer Two channel audiometer The AC40 is an advanced clinical audiometer
AC40 Clinical Audiometer Save time Focus on results Interacoustics l e a d i n g d i a g n o s t i c s o l u t i o n s AC40 Clinical Audiometer Two channel audiometer The AC40 is an advanced clinical audiometer
ReSound Forte and ReSound Smart 3D App For Android Users Frequently Asked Questions
 ReSound Forte and ReSound Smart 3D App For Android Users Frequently Asked Questions GENERAL Q. I have an Android phone. Can I use ReSound Forte? Q. What Android devices are compatible with ReSound Forte
ReSound Forte and ReSound Smart 3D App For Android Users Frequently Asked Questions GENERAL Q. I have an Android phone. Can I use ReSound Forte? Q. What Android devices are compatible with ReSound Forte
AT235/AT235h Middle Ear Analyzers. Diagnostic & clinical tympanometry with basic audiometry.
 AT235/AT235h Middle Ear Analyzers Diagnostic & clinical tympanometry with basic audiometry. Fast & reliable middle ear analyzer The AT235 is an automatic middle ear analyzer ideal for diagnostic and screening
AT235/AT235h Middle Ear Analyzers Diagnostic & clinical tympanometry with basic audiometry. Fast & reliable middle ear analyzer The AT235 is an automatic middle ear analyzer ideal for diagnostic and screening
AVANT Audiometer Manual Rev. 2 Effective 10/05
 Contents AVANT Audiometer Software Installation...3 AVANT Audiometer Driver Installation... 4 AVANT Audiometer Setup... 5-7 Loading Calibration Files...7 Wiring Diagrams... 8-9 Limited Warranty... 10 To
Contents AVANT Audiometer Software Installation...3 AVANT Audiometer Driver Installation... 4 AVANT Audiometer Setup... 5-7 Loading Calibration Files...7 Wiring Diagrams... 8-9 Limited Warranty... 10 To
AD629 The true hybrid
 AD629 The true hybrid Stand alone & PCbased audiometry in one box The first true hybrid audiometer The AD629 presents a new concept we like to call hybrid, because it combines the best of past, present
AD629 The true hybrid Stand alone & PCbased audiometry in one box The first true hybrid audiometer The AD629 presents a new concept we like to call hybrid, because it combines the best of past, present
Desktop Fitting Guide for Phonak Brio 3
 Phonak Target 5.3.3 Desktop Fitting Guide for Phonak Brio 3 The Phonak Target fitting software is intended to be used by qualified hearing care professionals to configure, program, and fit hearing aids
Phonak Target 5.3.3 Desktop Fitting Guide for Phonak Brio 3 The Phonak Target fitting software is intended to be used by qualified hearing care professionals to configure, program, and fit hearing aids
FONIX FA-12 Hearing Evaluator Digital Audiometer
 FONIX FA-12 Hearing Evaluator Digital Audiometer Operator s Manual version 1.22 2011, Frye Electronics, Inc. All Rights Reserved 6/09 Revised 4/27/11 Note on this Manual We have organized this manual
FONIX FA-12 Hearing Evaluator Digital Audiometer Operator s Manual version 1.22 2011, Frye Electronics, Inc. All Rights Reserved 6/09 Revised 4/27/11 Note on this Manual We have organized this manual
Introduction. What s new in Genie 2?
 Guide 206.2 Introduction Genie 2 and Genie have been updated with a variety of new features and enhancements. Please find a quick overview of these below: What s new in Genie 2? Support for new hearing
Guide 206.2 Introduction Genie 2 and Genie have been updated with a variety of new features and enhancements. Please find a quick overview of these below: What s new in Genie 2? Support for new hearing
Diagnostic Audiometer
 AD629 Technical Specificatons Page 0 Technical Specifications AD629 Diagnostic Audiometer Item No.8107429 3/2015 AD629 Technical Specificatons Page 1 License Overview International configuration AD629
AD629 Technical Specificatons Page 0 Technical Specifications AD629 Diagnostic Audiometer Item No.8107429 3/2015 AD629 Technical Specificatons Page 1 License Overview International configuration AD629
Fitting System Instructions for Use
 Including 2017 2018.2 Fitting System Instructions for Use Version 1.0 www.sonici.com Table of contents 1. Introduction 4 2. Installation 5 3. System requirements 6 4. Getting started with Expressfit Pro
Including 2017 2018.2 Fitting System Instructions for Use Version 1.0 www.sonici.com Table of contents 1. Introduction 4 2. Installation 5 3. System requirements 6 4. Getting started with Expressfit Pro
Bio-logic AuDX PRO FLEX Screening tympanometry and audiometry Quick start guide
 AuDX PRO FLEX Screening tympanometry and audiometry Quick start guide Doc. No.7-26-1374-EN/00 Part No.7-26-13704-EN Natus Medical Denmark ApS. +45 45 75 55 55. otoinfo@natus.com Natus Medical Incorporated.
AuDX PRO FLEX Screening tympanometry and audiometry Quick start guide Doc. No.7-26-1374-EN/00 Part No.7-26-13704-EN Natus Medical Denmark ApS. +45 45 75 55 55. otoinfo@natus.com Natus Medical Incorporated.
The following describes general use of ELIOS device
 General use of the device The following describes general use of ELIOS device 1. Introduction of graphical user interface Presence indicator of SD card Charging indicator General Informations Screen title
General use of the device The following describes general use of ELIOS device 1. Introduction of graphical user interface Presence indicator of SD card Charging indicator General Informations Screen title
Contour Diabetes app User Guide
 Contour Diabetes app User Guide Contents iii Contents Chapter 1: Introduction...5 About the CONTOUR DIABETES app...6 System and Device Requirements...6 Intended Use...6 Chapter 2: Getting Started...7
Contour Diabetes app User Guide Contents iii Contents Chapter 1: Introduction...5 About the CONTOUR DIABETES app...6 System and Device Requirements...6 Intended Use...6 Chapter 2: Getting Started...7
The true clinical hybrid audiometer Stand alone & PC-based audiometry in one box. Interacoustics. Clinical Audiometer AC40.
 AC40 Clinical Audiometer true hybrid The true clinical hybrid audiometer Stand alone & PC-based audiometry in one box Interacoustics leading diagnostic solutions AC40 Clinical Audiometer A true hybrid
AC40 Clinical Audiometer true hybrid The true clinical hybrid audiometer Stand alone & PC-based audiometry in one box Interacoustics leading diagnostic solutions AC40 Clinical Audiometer A true hybrid
FM SYSTEMS. with the FONIX 6500-CX Hearing Aid Analyzer. (Requires software version 4.20 or above) FRYE ELECTRONICS, INC.
 T E S T I N G FM SYSTEMS with the FONIX 6500-CX Hearing Aid Analyzer (Requires software version 4.20 or above) FRYE FRYE ELECTRONICS, INC. P.O. Box 23391 Tigard, OR 97281-3391 (503) 620-2722 (800) 547-8209
T E S T I N G FM SYSTEMS with the FONIX 6500-CX Hearing Aid Analyzer (Requires software version 4.20 or above) FRYE FRYE ELECTRONICS, INC. P.O. Box 23391 Tigard, OR 97281-3391 (503) 620-2722 (800) 547-8209
VPAT Summary. VPAT Details. Section Telecommunications Products - Detail. Date: October 8, 2014 Name of Product: BladeCenter HS23
 Date: October 8, 2014 Name of Product: BladeCenter HS23 VPAT Summary Criteria Status Remarks and Explanations Section 1194.21 Software Applications and Operating Systems Section 1194.22 Web-based Internet
Date: October 8, 2014 Name of Product: BladeCenter HS23 VPAT Summary Criteria Status Remarks and Explanations Section 1194.21 Software Applications and Operating Systems Section 1194.22 Web-based Internet
How to Use InSituGram
 How to Use InSituGram www.siemens.com Wendy Davies Abstract: Siemens InSituGram allows pure tone audiometry to be performed using the hearing instrument. The insitu audiogram will usually be very similar
How to Use InSituGram www.siemens.com Wendy Davies Abstract: Siemens InSituGram allows pure tone audiometry to be performed using the hearing instrument. The insitu audiogram will usually be very similar
IHearYou The award-winning self-fit hearing aid system. A detailed guide (April 2018).
 Discover the system that puts you in control of your hearing health. IHearYou The award-winning self-fit hearing aid system. A detailed guide (April 2018). Better hearing is at your f i nger tips. I will
Discover the system that puts you in control of your hearing health. IHearYou The award-winning self-fit hearing aid system. A detailed guide (April 2018). Better hearing is at your f i nger tips. I will
Thrive Hearing Control Application
 Thrive Hearing Control Application Android Advanced Current Memory Thrive Assistant Settings User Guide Connection Status Edit Memory/Geotag Body Score Brain Score Thrive Wellness Score Heart Rate Mute
Thrive Hearing Control Application Android Advanced Current Memory Thrive Assistant Settings User Guide Connection Status Edit Memory/Geotag Body Score Brain Score Thrive Wellness Score Heart Rate Mute
Thrive Hearing Control Application
 Thrive Hearing Control Application Apple Advanced Current Memory Thrive Virtual Assistant Settings User Guide Connection Status Edit Memory/Geotag Body Score Brain Score Thrive Wellness Score Heart Rate
Thrive Hearing Control Application Apple Advanced Current Memory Thrive Virtual Assistant Settings User Guide Connection Status Edit Memory/Geotag Body Score Brain Score Thrive Wellness Score Heart Rate
The true clinical hybrid audiometer. Interacoustics. Clinical Audiometer AC40. Stand alone & PC-based audiometry in one box.
 AC40 Clinical Audiometer true hybrid The true clinical hybrid audiometer Stand alone & PC-based audiometry in one box Interacoustics leading diagnostic solutions AC40 Clinical Audiometer A true hybrid
AC40 Clinical Audiometer true hybrid The true clinical hybrid audiometer Stand alone & PC-based audiometry in one box Interacoustics leading diagnostic solutions AC40 Clinical Audiometer A true hybrid
Audiology Clinic Generator Instructions Introduction case Add Cases New File Add Cases Existing File View/Edit Cases Analyze Cases
 Audiology Clinic Generator Instructions Introduction The Audiology Clinic Generator, Version 2 (henceforth called AC Generator) is a utility program for use with The Audiology Clinic, Version 2. It is
Audiology Clinic Generator Instructions Introduction The Audiology Clinic Generator, Version 2 (henceforth called AC Generator) is a utility program for use with The Audiology Clinic, Version 2. It is
ReSound ENZO 3D fitting guide. A guide for professionals
 ReSound ENZO 3D fitting guide A guide for professionals First fitting with ReSound Smart Fit TM 1.1 This fitting guide gives an overview of how to fit ReSound ENZO 3D wireless hearing instruments with
ReSound ENZO 3D fitting guide A guide for professionals First fitting with ReSound Smart Fit TM 1.1 This fitting guide gives an overview of how to fit ReSound ENZO 3D wireless hearing instruments with
2.0. Desktop Fitting Guide getting started. Preparation of the hearing instruments
 Desktop Fitting Guide getting started This Guide provides you a detailed introduction to hearing instrument fitting with Phonak Target 2.0. Please also find the [News] in the Phonak Target start screen.
Desktop Fitting Guide getting started This Guide provides you a detailed introduction to hearing instrument fitting with Phonak Target 2.0. Please also find the [News] in the Phonak Target start screen.
QuickTIPS REMOTE CONTROL TRULINK FOR APPLE DEVICES VOLUME CHANGES MEMORY CHANGES. PRODUCT AVAILABILITY: Halo iq, Halo 2, and Halo Devices
 QuickTIPS TRULINK FOR APPLE DEVICES PRODUCT AVAILABILITY: Halo iq, Halo 2, and Halo Devices For the most up-to-date information regarding Apple devices and ios versions that are supported for use with
QuickTIPS TRULINK FOR APPLE DEVICES PRODUCT AVAILABILITY: Halo iq, Halo 2, and Halo Devices For the most up-to-date information regarding Apple devices and ios versions that are supported for use with
Data Management, Data Management PLUS User Guide
 Data Management, Data Management PLUS User Guide Table of Contents Introduction 3 SHOEBOX Data Management and Data Management PLUS (DM+) for Individual Users 4 Portal Login 4 Working With Your Data 5 Manually
Data Management, Data Management PLUS User Guide Table of Contents Introduction 3 SHOEBOX Data Management and Data Management PLUS (DM+) for Individual Users 4 Portal Login 4 Working With Your Data 5 Manually
Electro-Acoustic Stimulation (EAS) Naída CI Q90 EAS System. Naída CI Q90 EAS System Components. Naída CI Q90 Acoustic Earhook
 Electro-Acoustic Stimulation (EAS) EAS is a general term that refers to the simultaneous delivery of electric stimulation (cochlear implant) and acoustic amplification (hearing aid) to the same ear. Naída
Electro-Acoustic Stimulation (EAS) EAS is a general term that refers to the simultaneous delivery of electric stimulation (cochlear implant) and acoustic amplification (hearing aid) to the same ear. Naída
PICCOLO PORTABLE AUDIOMETER USER MANUAL
 PICCOLO PORTABLE AUDIOMETER USER MANUAL Read this manual thoroughly before using the device. Pay particular attention to Chapter 1 ( Safety: warnings and information ) and Chapter 2 ( The first steps ).
PICCOLO PORTABLE AUDIOMETER USER MANUAL Read this manual thoroughly before using the device. Pay particular attention to Chapter 1 ( Safety: warnings and information ) and Chapter 2 ( The first steps ).
EDUCATIONAL TECHNOLOGY MAKING AUDIO AND VIDEO ACCESSIBLE
 EDUCATIONAL TECHNOLOGY MAKING AUDIO AND VIDEO ACCESSIBLE Videos integrated in courses must be accessible by all users. An accessible video includes captions, that is a transcript of the audio description
EDUCATIONAL TECHNOLOGY MAKING AUDIO AND VIDEO ACCESSIBLE Videos integrated in courses must be accessible by all users. An accessible video includes captions, that is a transcript of the audio description
Connectivity guide for. BeMore app
 Connectivity guide for BeMore app Compatible AGXR aids These AGXR aids work with the BeMore app. If you re in doubt, please ask your hearing care professional. Table of contents Introduction to AGXR hearing
Connectivity guide for BeMore app Compatible AGXR aids These AGXR aids work with the BeMore app. If you re in doubt, please ask your hearing care professional. Table of contents Introduction to AGXR hearing
Welcome to Your Audiogram
 Welcome to Your Audiogram An audiogram is a graphic picture of your hearing. It allows a Hearing Professional (HP) to note areas of loss and to begin to create a therapeutic plan to assist you. After you
Welcome to Your Audiogram An audiogram is a graphic picture of your hearing. It allows a Hearing Professional (HP) to note areas of loss and to begin to create a therapeutic plan to assist you. After you
Instructions for Use - US Diagnostic Suite 2.4.0
 Instructions for Use - US Diagnostic Suite 2.4.0 D-0117912-A 2017/05 Instructions for Use - US Interacoustics Diagnostic Suite 2.4.0 Table of contents 1 Introduction... 1 2 System Requirements... 1 3 Installation
Instructions for Use - US Diagnostic Suite 2.4.0 D-0117912-A 2017/05 Instructions for Use - US Interacoustics Diagnostic Suite 2.4.0 Table of contents 1 Introduction... 1 2 System Requirements... 1 3 Installation
DSL v5 in Connexx 7 Mikael Menard, Ph.D., Philippe Lantin Sivantos, 2015.
 www.bestsound-technology.com DSL v5 in Connexx 7 Mikael Menard, Ph.D., Philippe Lantin Sivantos, 2015. First fit is an essential stage of the hearing aid fitting process and is a cornerstone of the ultimate
www.bestsound-technology.com DSL v5 in Connexx 7 Mikael Menard, Ph.D., Philippe Lantin Sivantos, 2015. First fit is an essential stage of the hearing aid fitting process and is a cornerstone of the ultimate
Sleep Apnea Therapy Software Clinician Manual
 Sleep Apnea Therapy Software Clinician Manual Page ii Sleep Apnea Therapy Software Clinician Manual Notices Revised Notice Trademark Copyright Sleep Apnea Therapy Software Clinician Manual 103391 Rev A
Sleep Apnea Therapy Software Clinician Manual Page ii Sleep Apnea Therapy Software Clinician Manual Notices Revised Notice Trademark Copyright Sleep Apnea Therapy Software Clinician Manual 103391 Rev A
AudBase Guidebook Application How-To
 AudBase Guidebook Application How-To Prepared For This document presents the reader with instructions on using AudBase in the CHOA environment. The contents of this guide contains an abbreviated version
AudBase Guidebook Application How-To Prepared For This document presents the reader with instructions on using AudBase in the CHOA environment. The contents of this guide contains an abbreviated version
Welcome! With a little effort you can have a big effect
 Pausit version 1.9 User Guide Welcome! Copyright 2014 Pausit AB medföljer programvaran Pausit With a little effort you can have a big effect Life today, both at work and play, demands a constant fast pace,
Pausit version 1.9 User Guide Welcome! Copyright 2014 Pausit AB medföljer programvaran Pausit With a little effort you can have a big effect Life today, both at work and play, demands a constant fast pace,
