Instructions for Use - US Diagnostic Suite 2.4.0
|
|
|
- Ursula Pope
- 5 years ago
- Views:
Transcription
1 Instructions for Use - US Diagnostic Suite D A 2017/05
2 Instructions for Use - US Interacoustics Diagnostic Suite 2.4.0
3 Table of contents 1 Introduction System Requirements Installation and System Setup Starting Diagnostic Suite Start from Noah Start from OtoAccess TM Start as Standalone Diagnostic Suite instrument configuration Instrument Setup Transferring Measurement Data Diagnostic Suite with the New AD226/AD229/AD629/ AC40/AT235(h) Instrument setup General setup Suite Settings Protocol setup SYNC Mode One click data transfer (Hybrid Mode disabled) The Sync Tab Client Upload Session download Quick Start Transferring and Saving Tympanometry Data Hybrid (Online/PC-Controlled) Mode Using the Tone Screen Using the Speech Screen Speech Audiometry in Graph Mode Speech Audiometry in Table Mode PC Keyboard Shortcuts Manager Special tests screens Weber HLS MHA MLD SISI QuickSin Tone Decay... 38
4 7.8 Hughson-Westlake Békésy Using the Print Wizard... 42
5 Diagnostics Suite instruction for Use - US Page 1 1 Introduction This manual describes the Diagnostic Suite software used for transferring audiometric and tympanometry data from the Interacoustics standalone audiometers to the PC. The Diagnostic Suite allows users to display, store and print audiometric data. 2 System Requirements General computer requirements 2 GHz Intel Core 2 Duo CPU 2GB Ram 1.5 GB available disk space Display requirements 1024x768 resolution Hardware accelerated DirectX/Direct3D graphics card. Software requirements Windows 7 SP1 (x86 and x64) Windows 8 / 8.1 (x86 and x64) Windows 10 (x86 and x64) Database support: o OtoAccess TM o Noah 3.7 or Noah 4 (from HIMSA) o AuditBase System 4 o Mirage o Practice Navigator o Power Office o AkuWin o He@r-O o Entendre 2 o Quasar Instrument to PC connection support: o AS608e, AD226 hybrid, new AD629(AD229)-b/e hybrid, new AC40 hybrid, New AT235(h) uses a direct USB connection (it has built-in USB) o Old AT235/AA222 has a build-in UCA40 with a USB connector on the rear panel, follow the UCA40 installation procedure. o Old AD226, old AD229b/e, Old AC40, use the UCA40 USB-serial converter/adapter. Test measurement data support: o Audiometric data: Air, Bone, Speech o Tympanometry data: Tympanogram, Acoustic Reflex, Eustachian tube function test for the non-perforated eardrum (ETF1) and perforated eardrum (ETF2)
6 Diagnostics Suite instruction for Use - US Page 2 3 Installation and System Setup The Diagnostic Suite can be installed with either OtoAccess TM or Noah or run as a standalone application. To use the software in conjunction with a database (e.g. Noah3.7, Noah4 or OtoAccessTM), make sure the database is installed prior to the Diagnostics Suite installation. Follow the manufacturer s installation instructions provided to install the relevant database. Note that if you are using AuditBase System 4 you must ensure to launch this office system prior to the installation of the Diagnostics Suite. Installation on various Windows versions Installation on Windows 7 (32 and 64 bit), Windows 8 and Windows 10 systems are supported. Software Installation on Windows 7 Insert the installation DVD and follow the steps below to install the Diagnostics Suite software. If the installation procedure does not start automatically, click Start, then go to My Computer and double click the DVD/CD-RW drive to view the contents of the installation DVD. Double click the setup.exe file to initiate the installation. Welcome Dialog: Press Install Installation is complete. Press Close. Then proceed to system setup described in the next chapter. Once the Diagnostic suite has been installed, it can be launched from either Noah or OtoAccess TM depending on the database you are using.
7 Diagnostics Suite Instruction for Use US Page 3 4 Starting Diagnostic Suite The Diagnostic Suite can be run in the following 3 ways: 1) From Noah 3 / 4 2) From OtoAccess TM 3) Standalone (without a database) 4.1 Start from Noah From Noah activate the Module Selection dialog and select the new Diagnostic Suite icon (below, right side):
8 Diagnostics Suite Instruction for Use US Page Start from OtoAccess TM From OtoAccess TM select the new Diagnostic Suite icon from the Select Instrument group box in the top right side: 4.3 Start as Standalone The Diagnostic Suite application may also be run in a standalone mode, without the use of database. In this case the Suite will not handle a patient, only a list of sessions stored in a XML file located under: \Documents and Settings\All Users\Application Data\Interacoustics\Diagnostic Suite\Data\ Standalone.xml
9 Diagnostics Suite Instruction for Use US Page 5 5 Diagnostic Suite instrument configuration The first section describes how to transfer audiometric data from the instruments that do not support online/pc-operated mode: AS608e, AD226, AD229b/e, AC40 (version 1), MT10(v1), New MT10(v2), old AT235 and AA222. The new AD629/AC40/AD226/AT235(h) supports hybrid mode (on-line / PC-controlled modes) and patient/session transfer which is described in the next chapter. 5.1 Instrument Setup The instrument setup is done in the Diagnostic Suite under Menu Setup General suite settings under the AUD / IMP tab section: Hardware selection for AUD-module Hardware selection for IMP-module Important: Please be sure not to select the AD226 (version 2), AD629 (version 2) or AC40 (version 2) because they refer to the new generation USB-based audiometers. Please refer to the next chapter.
10 Diagnostics Suite Instruction for Use US Page 6 Select from the Instrument drop down menu to which instrument you are connected. Then select from the Comport drop down menu through which comport the instrument connects to your pc. Note that although your instrument might be connected through an USB connection, you still need to select through which comport the USB connection is supported. To find the appropriate comport, right click on My Computer (on your desktop or in Widows Explorer) and select Manage. Click on Device Manager and find the comport number saying USB Serial Port. In general the lowest available comport mentioned here is used. Press OK to save your settings and close the General suite settings window. Press Help for further instructions on how to find the appropriate comport and also for the instruments which are connected through an UCA40 to find the appropriate setup.
11 Diagnostics Suite Instruction for Use US Page Transferring Measurement Data When the instrument setup is done the Diagnostic Suite is ready for retrieving the audiogram data from the selected instrument. The Diagnostic Suite main display looks like this: For the older IA instruments, the DS application version is for transferring data from the dedicated instruments only. The top display is disabled. For the newer hybrid audiometers (AD629/AC40/AD226), the instruments can be controlled by the suite. See next chapter. When the measurement is completed on the selected instrumented press the following icon to transfer the data: Important Note: If the instrument is disconnected the following dialog is displayed when pressing the transfer button:
12 Diagnostics Suite Instruction for Use US Page 8 6 Diagnostic Suite with the New AD226/AD229/AD629/ AC40/AT235(h) This section describes the data-transfer and hybrid mode (On-Line / PC-operated modes) supported by the new AD226/AD229/AD629/AC40/AT235(h). 6.1 Instrument setup The instrument setup is done in the Diagnostic Suite under Menu Setup General suite settings under the AUD / IMP tab section: To setup AD226/AD229/AD629/AC40 select the AUD tab To setup the New AT235 select IMP tab please notices: the New AT235(h) can transfer tympanograms/audiograms and sync patient data. It s not possible use the AT235(h) in hybrid mode. Hardware selection for AUD-module Hardware selection for IMP-module Important: Please be sure to selected the AD226 (version 2), AD629 (version 2), AC40 (version 2) or AT235 (version 2) (and not the others, which refers to the old version).
13 Diagnostics Suite Instruction for Use US Page 9 PC controlled instrument: Unselect this if you want to run the AC40/AD629/AD226 as a standalone audiometer (i.e. not as a hybrid audiometer) but still being connected to the Diagnostic Suite. When pressing Save Session on the instrument, the session will automatically be transferred to the Diagnostic Suite. See below section Sync Mode. 6.2 General setup Upload Print Logo and Audiogram Symbols: A logo for direct print outs can be transferred to the New AC40/AD629/AT235(h) using the Up Print Logo button. The symbol scheme used in the Diagnostic Suite can be transferred to the AC40/AD629/AT235(h) (when viewing the build in audiogram) by using the Upload Custom Symbols button. Please refer to the AC40/AD629/AT235(h) operational manual for info on how to change the symbol scheme on the AC40/AD629/AT235(h). Changing standards: after changing tone or speech standards the suite must be restarted.
14 Diagnostics Suite Instruction for Use US Page Suite Settings Menu Setup General suite settings under the AUD / IMP tab section: Startup: you can select which module must be displayed when opening the suite Language: select language. The suite must be restarted in order to change the language. Print button: when PDF printer enabled is selected the print icon on the front screen will activate the PDF printer.
15 Diagnostics Suite Instruction for Use US Page Protocol setup The protocol settings of the Diagnostic Suite AUD module can be modified under the AC440 setup: Please refer to Additional Information document for more information about protocol configuration.
16 Diagnostics Suite Instruction for Use US Page SYNC Mode One click data transfer (Hybrid Mode disabled) If the PC controlled instrument setting in the General Setup (see above) is deselected, the current audiogram will be transferred to the Diagnostic Suite as follows: When pressing Save Session on the instrument, the session will automatically be transferred to the Diagnostic Suite Start the suite with device connected The Sync Tab If there are several sessions stored on the instrument (under one or more patients) then the Sync tab must be used. The screen shot below shows the Diagnostic Suite with the SYNC tab open (underneath the AUD and IMP tabs in the upper right corner). The SYNC tab provides the following possibilities: Client upload is used for uploading clients from the database (Noah or OtoAccess ) to the audiometer. Session download is used to download sessions (audiogram data) stored in the instrument memory into to Noah, OtoAccess or XML (when running Diagnostic suite without a database).
17 Diagnostics Suite Instruction for Use US Page Client Upload The following screen shot shows the client upload screen: On the left side it s possible to search for the client in the database to transfer to the database using different search criteria s. Use the Add button to transfer (upload) the client from the database to the internal instrument memory. On the right side the clients currently stored on the internal instrument memory (hardware) is down. It s possible to remove all clients for individual clients using the Remove all or Remove buttons Session download The following screen shot shows the session download screen: When pressing the icon the functionality of the Session download screen is described:
18 Diagnostics Suite Instruction for Use US Page 14
19 Diagnostics Suite Instruction for Use US Page Quick Start Transferring and Saving Tympanometry Data Diagnostic Suite allows you to transfer data, view data, add a report and save your data and report and/or print it with a customized print template. To transfer tympanometry data you need to be in the IMP tab. At startup it will show empty graphs like below. Press the arrow icon,, in order to transfer data from your equipment to your pc. On the New AT235(h) the transfer can also be done by pressing Save session on the unit. When the equipment is not yet connected or switched on or if the instrument setup is incorrect, a message will inform you to check the communication port. Press the report icon,, in order to open the report editor and add notes to the transferred data. Press the print icon, template to print., in order to open the print wizard from which you can select according to which Press the save icon,, to save or the save and exit icon,, to save and exit.
20 Diagnostics Suite Instruction for Use US Page Hybrid (Online/PC-Controlled) Mode Using the Tone Screen The following section describes the elements of the tone screen. Menu provides access to Print, Edit, View, Tests, Setup, and Help Print allows for printing the session s acquired data. Save & New Session saves the current session in Noah or OtoAccess and opens a new one. Save & Exit saves the current session in Noah or OtoAccess and exits the Suite. Collapse the left side panel. Go to Tone Audiometry activates the tone screen when in another test. Go to Speech Audiometry activates the speech screen when in another test.
21 Diagnostics Suite Instruction for Use US Page 17 Extended Range +20 db extends the testing range and can be activated when the testing dial setting gets within 55 db of the maximum level of the transducer. Note that the extended range button will flash when it needs activation for reaching higher intensities. To switch on the extended range automatically, select the Switch extended range on automatically by going to the setup menu. Fold an area so that it only shows the label or the buttons of that area. Unfold an area so that all buttons and labels are visible Show/hide areas can be found by right mouse clicking on one of the areas. The visibility of the different areas as well as the space that they take on the screen is locally saved to the examiner. List of Defined Protocols allows for selecting a test protocol for the current test session. Right mouse click on a protocol allows the current examiner to set or deselect a default startup protocol. Please refer to Additional Information document for more information on protocols and protocol setup. Temporary Setup allows for making temporary changes to the selected protocol. The changes will be valid for the current session only. After making the changes and returning to the main screen, the name of the protocol will be followed by an asterisk (*). List of historical sessions accesses historical sessions for comparison purposes. The audiogram of the selected session, indicated by the orange background, is shown in colors as defined by the used symbol set. All other audiograms that are selected by check marks shown on screen in the colors as indicated by the text color of the date and time stamp. Sessions not having an element to present in the current test screen is dimmed, e.g. a session only containing speech results will be dimmed when in the tone screen. Right click on a session to see a full list of the tests part of that session. Note that this listing can be resized by dragging the double lines up or down. Go to Current Session brings you back to the current session. High Frequency shows frequencies on the audiogram (up to 20 khz for the AC40/AD629). However, you will only be able to test in the frequency range the selected headset is calibrated for.
22 Diagnostics Suite Instruction for Use US Page 18 High Frequency Zoom 1 activates high frequency testing and zooms in on the high frequency range. Single audiogram toggles between viewing the information of both ears in a single graph and two separate graphs. Multi frequencies 2 activate testing with frequencies in between the standard audiogram points. The frequency resolution can be adjusted in the AC440 setup. Synchronize channels locks the two channels together. This function may be used to perform synchronous masking. Edit Mode button activates the editing function. Left clicking on the graph will add/move a point to the position of the cursor. If right clicking on a specific stored point a context menu appears offering you the following options: Mouse controlled audiometry enables you to do the audiometry using the mouse only. Left click on the mouse to present the stimulus. Right click on the mouse to store the result. The db step size button indicates to which db step size the system is currently is set. It rotates between 1 db, 2 db and 5 db step sizes. The hide unmasked threshold will hide those unmasked thresholds where masked thresholds exist. Toggle Masking Help will activate or deactivate the Masking Help feature. For more information on Masking Help, please refer to the Additional Information or the Masking Help Quick Guide documents. Toggle Automasking will activate or deactivate the Automasking feature. For more information on Automasking, please refer to the Additional Information or the Masking Help Quick Guide documents Talk Forward activates the Talk Forward microphone. The arrow keys can be used to set the talk forward level through the currently selected transducers. The level will be accurate when VU meter indicates to be at zero db. 1 HF requires an additional license for the AC440. If not purchased, the button is grayed out. 2 MF requires additional license for the AC440. If not purchased, the button is grayed out.
23 Diagnostics Suite Instruction for Use US Page 19 Selecting the Monitor Ch1 and/or Ch2 check boxes allow you to monitor one or both channels through an external loudspeaker/headset connected to the monitor input. The monitor intensity is adjusted by the arrow keys. The Talk back check box enables you to listen to the patient. Note that you need to be equipped with a microphone connected to the talk back input and an external loudspeaker/headset connected to the monitor input. The Patient monitor opens an always-on-top window with the tone audiograms and all its counseling overlays shown. The size and position of the patient monitor gets saved for each examiner individually. The Phonemes counseling overlay shows phonemes as it is set up in the protocol that is currently in use. The Sound examples counseling overlay shows pictures (png-files) as they are set up in the protocol that is currently in use. The Speech banana counseling overlay shows the speech area as it is set up in the protocol that is currently in use. The Severity counseling overlay shows the degrees of hearing loss as it is set up in the protocol that is currently in use. The Max. testable values shows the area beyond the maximum intensity the system allows. This is a reflection of the transducer calibration and depends on the extended range being activated. Selecting HL, MCL, UCL or Tinnitus sets the symbol types that are currently in use by the audiogram. HL stands for hearing level, MCL stands for most comfortable level and UCL stands for uncomfortable level. Note that these buttons show the unmasked right and left symbols of the currently selected symbol set. Each type of measurement is saved as a separate curve. In the Comments section you can type comments related to any audiometric test. The used space by the comments area can be set by dragging the double line with your mouse. Pressing the Report editor (1) button opens a separate window for adding notes to the current session. The report editor and comment box contain the same text. In case the formatting of the text is important, this can only be set within the report editor. After saving the session, changes can only be made within the same day until the date changes (at midnight). Note: these timeframes are limited by HIMSA and the Noah software, and not by Interacoustics.
24 Diagnostics Suite Instruction for Use US Page 20 The Output list for channel 1 provides the option to test through head phones, bone conductor, free field speakers or insert phones. Note that the system only shows the calibrated transducers. The Input list for channel 1 provides the option to select pure tone, warble tone, narrow band noise (NB) and white noise (WN). Note that the background shading is according to the side that is selected, red for right and blue for left. The Output list for channel 2 provides the option to test through head phones, free field speakers, insert phones or insert masking phone. Note that the system only shows the calibrated transducers. The Input list for channel 2 provides the option to select pure tone, warble tone, narrow band noise (NB), white noise (WN) and TEN noise 3. Note that the background shading is according to the side that is selected, red for right, blue for left, and white when off. Pulsation allows for single and continuous pulsating presentation. The duration of the stimulus can be adjusted in the AC440 setup. Sim/Alt allows toggling between Simultaneous and Alternate presentation. Ch1 and Ch2 will present the stimulus simultaneously when Sim is selected. When Alt is selected, the stimulus will alternate between Ch1 and Ch2. Masking indicates if channel 2 is currently in use as a masking channel and in that way makes sure masking symbols are used in the audiogram. For example in pediatric testing through free field speakers, channel 2 can be set as a second testing channel. Note that a separate store function for channel 2 is available when channel 2 is not used for masking. The Right + Left allows for presenting tones in both ears in channel 1 and noise in both ears in channel 2. db HL Increase and Decrease buttons allows for increasing and decreasing the intensities of channel 1 and 2. The arrow keys on the PC keyboard can be used for in-/decreasing channel 1 intensities. PgUp and PgDn on the PC keyboard can be used for in-/decreasing channel 2 intensities. 3 TENs test requires an additional license for the AC440. If not purchased, the stimulus is grayed out.
25 Diagnostics Suite Instruction for Use US Page 21 Stimuli or attenuator buttons will light up when the mouse goes over and indicates the active presentation of a stimulus. A right mouse click in the Stimuli area will store a no response threshold. A left mouse click in the Stimuli area will store the threshold at the current position. Channel 1 stimulation can also be obtained by pressing the space bar or left Ctrl key on the PC keyboard. Channel 2 stimulation can also be obtained by pressing the right Ctrl key on the PC keyboard. Mouse movements in the Stimuli area for both channel 1 and channel 2 can be ignored depending on the setup. Frequency and Intensity display area shows what is currently presented. To the left the db HL value for channel 1 is shown and to the right for channel 2 in the centre the frequency is displayed. Notice that the db dial setting will flash when trying to go louder than the maximum available intensity. Frequency increase/decrease increases and decreases the frequency respectively. This can also be obtained using the left and right arrow keys on the PC keyboard. Storing thresholds for channel 1 is done by pressing S or by a left mouse click in the Stimuli button of channel 1. Storing a no response threshold can be done by pressing N or by a right mouse click on the Stimuli button of channel 1. Storing thresholds for channel 2 is available when channel 2 is not the masking channel. It is done by pressing <Shift> S or by a left mouse click on the Stimuli button of channel 2. Storing a no response threshold can be done by pressing <Shift> N or by a right mouse click in the attenuator of channel 2. AC PTA: the pure tone average for air conduction is calculated based on the frequencies set for the calculation in the tone settings. BC PTA: the pure tone average for bone conduction is calculated based on the frequencies set for the calculation in the tone settings. CPT-AMA: When enabled in the tone settings, the European CPT- AMA is then displayed. CPT-AMA is used as an average, indicating the severity of the hearing loss. The hardware indication picture indicates whether the hardware is connected. Simulation mode is indicated when operating the software without hardware. When opening the Suite the system will automatically search for the hardware.
26 Diagnostics Suite Instruction for Use US Page 22 The Examiner indicates the current clinician who is testing the patient. The examiner is saved with a session and can be printed with the results. For each examiner is logged how the suite is set up with regards to the use of space in the screen. The examiner will find that the suite starts up looking the same as the last time they used the software. An examiner can also select which protocol must be selected at start up (by right mouse click on the protocol selection list).
27 Diagnostics Suite Instruction for Use US Page Using the Speech Screen The following section describes the elements of the speech screen in addition to the tone screen: Input levels sliders allow for adjusting the input level to 0 VU for the selected input. This ensures that correct calibration is obtained for Mic1, Mic2, CD1, and CD2. WR1, WR2 and WR3 (Word Recognition) allows selecting different speech list setups as defined by the selected protocol. The labels of these lists which go along with these buttons can also be customized in the protocol setup. Selecting HL, MCL and UCL sets the symbol types that are currently in use by the audiogram. HL stands for hearing level, MCL stands for most comfortable level and UCL stands for uncomfortable level. Each type of measurement is saved as a separate curve. Binaural and Aided function allows for indicating if the test is performed binaurally or while the patient is wearing hearing aids. This feature is only active in the Speech Audiometry screen.
28 Diagnostics Suite Instruction for Use US Page 24 The Output list for channel 1 provides the option to test through the desired transducers. Note that the system only shows the calibrated transducers. The Input list for channel 1 provides the option to select white noise (WN), speech noise (SN), microphone 1 or 2 (Mic1 and Mic2), CD1, CD2 and wavefile. Note that the background shading is according to the side that is selected, red for right and blue for left. The Output list for channel 1 provides the option to test through the desired transducers. Note that the system only shows the calibrated transducers. The Input list for channel 2 provides the option to select white noise (WN), speech noise (SN), microphone (Mic1 and Mic2), CD1, CD2 and wavefile. Note that the background shading is according to the side that is selected, red for right, blue for left, and white when off. Play: Press play to start the track of speech material Pause: Press pause to pause the track of speech material Stop: Press stop to stop the track of speech material Randomize: Press randomize to present the speech track in random order. When randomize is activated the track will be randomized when pressing play. Speech Scoring: a) Correct: A mouse click on this button will store the word as correctly repeated. You can also click on the Left arrow key to store as correct. a b c b) Incorrect: A mouse click on this button will store the word as incorrectly repeated. You can also click on the Right arrow key to store as incorrect c) Store: A mouse click on this button will store the speech threshold in the speech graph. A point can also be stored by pressing S. Phoneme scoring: a) Phoneme scoring: If phoneme scoring is selected in the AC440 setup, mouse click on the corresponding number to indicate phoneme score. You can also click on the Up key to store as correct and Down key to store as incorrect. b) Store: A mouse click on this button will store the speech threshold in the speech graph. A point can also be stored by pressing S. When the word is scored with the use of phonemes, the number of correct phonemes in the word will appear below the word.
29 Diagnostics Suite Instruction for Use US Page 25 Frequency and Speech score display shows what is currently presented. On the left the db value for channel 1 is shown and on the right side for channel 2. In the centre of the current Speech Score in % and the Word Counter monitors the number of words presented during the test.
30 Diagnostics Suite Instruction for Use US Page Speech Audiometry in Graph Mode Graph mode presentation settings under Test Symbols and in the presentation options (Ch1 and Ch2) in the upper part of the screen shows where you can adjust the test parameters during the test. 1) The graph: The curves of the recorded speech graph will be displayed on your screen. The x-axis shows the intensity of the speech signal and the y-axis shows the score in percent. The score is also displayed in the black display in the upper part of the screen, along with a word counter. 2) The norm curves illustrate norm values for S (Single syllabic) and M (Multi syllabic) speech material respectively. The curves can be edited according to individual preferences in the AC440 setup. 3) The shaded area illustrates the maximum intensity the system will allow. The Extended Range +20 db button can be pressed to go higher. The maximal loudness is determined by the transducer calibration.
31 Diagnostics Suite Instruction for Use US Page Speech Audiometry in Table Mode The AC440 Table Mode consists of two tables: 1) The SRT (Speech Reception Threshold) table. When the SRT test is active, it is indicated in orange 2) The WR (Word Recognition) table. When WR1, WR2, or WR3 is active the corresponding label will be orange
32 Diagnostics Suite Instruction for Use US Page 28 The SRT table The SRT table (Speech Reception Threshold table) allows for measuring multiple SRTs using different test parameters, e.g. Transducer, Test Type, Intensity, Masking, and Aided. Upon changing Transducer, Masking, and/or Aided and re-testing, an additional SRT entry will appear in the SRT table. This allows for multiple SRT measurements to be shown in the SRT table. Please refer to Additional Information document for more information about SRT testing. The WR Table The word recognition (WR) table allows for measuring multiple WR scores using different parameters (e.g. Transducer, Test Type, Intensity, Masking, and Aided). Upon changing Transducer, Masking, and/or Aided re-testing an additional WR entry will appear in the WR table. This allows for multiple WR measurements to be shown in the WR table. Please refer to the Callisto Additional Information document for more information about Word Recognition testing.
33 Diagnostics Suite Instruction for Use US Page 29 Binaural and Aided options To perform binaural speech tests: 1. Click on either SRT or WR, to choose the test to be conducted binaurally 2. Ensure that the transducers are set up for binaural testing. For example, insert Right in channel 1 and insert Left in channel 2 3. Click on 4. Proceed with the test; when stored, results will be stored as binaural results To perform an aided test: 1. Select the desired transducer. Typically, aided testing is done in the Free Field. However, in certain conditions, it could be possible to test deeply inserted CIC hearing instruments under headphones, which would show ear-specific results 2. Click on the Aided button 3. Click on the Binaural button if the test is done in the Free Field so that the results are stored for both ears at the same time 4. Proceed with test; results will then be stored as aided by showing an Aided icon
34 Diagnostics Suite Instruction for Use US Page PC Keyboard Shortcuts Manager The PC Shortcut Manager allows the user to personalize PC shortcuts in the AUD Module. To access the PC Shortcut Manager: Go to AUD module Menu Setup PC Shortcut Keys Or by using the combined shortcut keys: Alt + Ctrl + Shift + S To view the default shortcuts, click on the items in the left hand column (Common 1, Common 2, Common 3, etc.) To personalize a shortcut, click on the column in the middle and add the custom shortcut in the field on the right hand of the screen, note that a shortcut cannot be applied if it has already been assigned for another function. 1. Export all shortcuts: Use this function to save custom shortcuts and transfer them to another computer 2. Import shortcuts: Use this function to import shortcuts that have already been exported from another computer 3. Restore all defaults: Use this function to restore the PC shortcuts to Factory Settings default
35 Diagnostics Suite Instruction for Use US Page 31 7 Special tests screens 7.1 Weber The Weber test distinguished between conductive and sensorineural hearing loss through use of a bone conductor. Use the indications to show where the tone is perceived. If the patient hears the tone better in the poorer ear the hearing loss is conductive, and the tone is heard better in the better ear the hearing loss is sensorineural at the given frequency. Test Procedure: 1) Open the AUD and enter the Weber screen by selecting Menu Tests Weber 2) Input and Output selections for channel 1/channel 2 are fixed Tone and Bone. 3) Place the bone conductor on the patient s forehead and instruct them to tell you if the tones presented are heard better to the Right, Left, Centre or if it is Not heard at all. 4) Present a tone at a level of 10 db above the worst BC threshold using the db HL Decrease/Increase buttons or the PC keyboard. You can select whether you want a Tone or Warble stimulus. 5) Await response from the patient and click on the corresponding button above the graph. 6) If the patient hears the tone better in the poorer ear the hearing loss is conductive, and the tone is heard better in the better ear the hearing loss is sensorineural at the given frequency. 7) During the testing the frequency and intensity can be adjusted manually (see illustration). 8) Save the Weber test by clicking Save 7.2 HLS The HLS offers a simulation of the hearing loss through the audiometric headphones or the high frequency headset and is primarily aimed at the family members of the hearing impaired. It is a valuable tool as a hearing loss in many families may result in frustrations and misunderstandings. Knowing what the hearing loss actually sounds like gives an impression of what the hearing impaired goes through every day. Test Procedure: 1) Open the AUD. To perform the HLS counselling, an audiogram is needed. You should therefore start by performing Air Conduction Audiometry or retrieving an old audiogram in the List of historical sessions. 2) When an audiogram is present, enter the HLS screen by selecting Menu Tests HLS. 3) Select headphones or inserts in the channel 1 output dropdown list. 4) Select CD, Microphone or Wave files in the channel 1 input dropdown list. If using CD press play on the CD player, and if using wave files, the wavefiles must be pre-loaded to the audiometer before they can be used within the suite - play them in the bottom of the screen. 5) Before mounting the headset on the friend or relative explain the audiogram. Use examples of what the hearing impaired may not be able to hear anymore such as some speech sounds and other sounds that are likely to occur in everyday surroundings. 6) It may be advisable to start the simulation session by letting the relative listen to the input signal with his or her natural hearing for a moment. This is likely to have a strong effect when having to compare with the simulation.
36 Diagnostics Suite Instruction for Use US Page 32 Start simulating by clicking the Right and/or Left buttons corresponding to the ear to be simulated. The text above each button will then change from Normal to ON. During the simulation it is possible to adjust the volume of the signal using the db HL Decrease/Increase channel 1/channel 2 buttons.
37 Diagnostics Suite Instruction for Use US Page MHA MHA is a hearing aid fitting procedure consisting of three hearing aid simulated high pass filters of -6 db, -12 db, -18 db per octave and a HFE filter (High Frequency Emphasis) equivalent to -24 db per octave through the audiometric headphones. This gives a rough sense of the benefits of a hearing aid and what could eventually be gained by getting properly fitted hearing aids. The filters can be activated individually on both channels enabling the audiometer to serve as a 2 channel master hearing aid. Test Procedure: 1) Open the AUD and enter the MHA screen by selecting Menu Tests MHA. 2) Select headphones or inserts in the channel 1 output list. 3) Select CD, Microphone or Wavefile in the channel 1 input list. If using CD press play on the CD player, and if using wave files, the wavefiles must be pre-loaded to the audiometer before they can be used within the suite - play them in the bottom of the screen. 4) The selected MHA filter can be visualized in the graph. Toggle between the filters and see the effect. 5) During the simulation it is possible to adjust the volume of the signal using the db HL Decrease/Increase channel 1/channel 2 buttons.
38 Diagnostics Suite Instruction for Use US Page MLD MLD refers to the improvement in speech intelligibility in noise when a tone is presented in and out of phase respectively. It aims to assess central auditory function but peripheral changes may also affect the MLD. The auditory system has the ability to perceive differences in timing of a sound reaching the two ears. This helps to othe ar low frequency sounds that reach the ears at different times due to the longer wave length. It is measured by simultaneously presenting a 500 Hz interrupted and narrow band noise at 60 db to both ears in phase andfinding the threshold. Then the phase of one of the tones is inversed and the threshold is found once again. The improvement in sensitivity will be greater in the out-of-phase condition. The MLD equals the difference between the in-phase and out-of-phase thresholds or more formally the MLD may be defined as the difference in db between the binaural (or monaural) in phase condition (SO NO) and a particular binaural condition (e.g. Sπ NO or SO Nπ). Test Procedure: 1) Open the AUD and enter the MLD screen by selecting Menu Tests MLD. 2) Select headset or inserts in the channel 1 output list. 3) Select the frequency you would like to test; 250 Hz or 500 Hz is a good starting point 4) Set the intensity level to be the same level in both ears (50, 60 or 65 db). 5) Press START and the signal will be presented to both ears in phase (SoNo condition). 6) Do a masked threshold search. Typically, the masked threshold for the SoNo condition will be equal to the noise level. When you have established a threshold, click in the Stimuli area for Store or press S on the PC keyboard. Once the SoNo condition has been stored, the cursor will automatically jump to the SπNo condition., in which the signal is out of phase and the noise is still in phase. Leaving the intensity of the noise at the same level, perform a threshold again, press Store, and the cursor will switch to SoNπ. Where the signal is in phase and the noise in reversed phase. 7) Establish the threshold once more. 8) Press STOP to end the test. 9) The MLD will be the difference between the threshold of the the homophasic condition (SoNo) and the threshold of one of the antephasic conditions (SoNπ or SπNo) 10) Save the MLD test by clicking Save
39 Diagnostics Suite Instruction for Use US Page SISI SISI is designed to test the ability to recognise 1 db increase in intensity during a series of bursts of pure tones presented 20 db above the pure tone threshold for the test frequency. It can be used to differentiate between cochlear and retrocochlear disorders as a patient with a cochlear disorder will be able to perceive the increments of 1 db, as where a patient with a retrocochlear disorder will not. Test Procedure: 1) Open the AUD and enter the SISI screen by selecting Menu Tests SISI. 2) Select Tone or Warble Tone in the channel 1 input list. If needed masking can be selected in the channel 2 input dropdown list. 3) Select headphones or inserts in the channel 1/channel 2 output lists 4) Set the input level to 20 db above threshold using the db HL Decrease/Increase channel 1/channel 2 buttons or arrow keys on the PC keyboard. 5) Explain to the patient that they will now hear a series of tones. If suddenly one tone seems louder that the other ones the response button should immediately be pushed. 6) Select the preferred type of SISI test. Setting the system to 1 db increments is considered to be the classical SISI. If the patient is able to hear these increments and scores high, cochlea damage is likely. You may also choose 0 db, 2 db, or 5 db increments. If the patient does not manage to get a high score on the SISI test this could indicative of retrocochlear damage. 7) Start the test by pressing START. During the testing the frequency and intensity can be adjusted manually (see illustration). The system will automatically count the number of reactions from the patient. Note that the system needs 20 presentations to calculate a SISI score. 8) Press STOP to end the test. 9) Save the SISI test by clicking Save
40 Diagnostics Suite Instruction for Use US Page QuickSin Difficulty with hearing in background noise is a common complaint among hearing aid users. Therefore, the measurement of SNR loss (signal-to-noise ratio loss) is important because a person s ability to understand speech in noise cannot be reliably predicted from the pure tone audiogram. The QuickSIN test was developed to provide a quick estimate of SNR loss. A list of six sentences with five key words per sentence is presented in four-talker babble noise. The sentences are presented at pre-recorded signal-to-noise ratios which decrease in 5-dB steps from 25 (very easy) to 0 (extremely difficult). The SNRs used are: 25, 20, 15, 10, 5 and 0, encompassing normal to severely impaired performance in noise. For more information please refer to Etymotic Research s QuickSINTM Speech-in-Noise Test manual, version 1.3. Test Procedure 1) Open the AC440 and enter the QuickSIN screen by selecting Menu Tests QuickSIN 2) Select the output level. For the majority of the tracks the channels are synchronised to ensure that the correct SNR level is achieved. Note: the Speech and Babble Lists are not synchronised and will require the user to manually alter these to ensure the correct SNR setting for the test. 3) Select a list in the corresponding dropdown. e.g. QuickSIN (List 2). 4) Instruct the patient to repeat the sentences and try to ignore the noise that they will also hear through the headphones. 5) Press START to begin the test 6) The number of words in bold the patient repeats correctly should be scored by clicking on the score buttons. 7) When 6 sentences are scored a total score will be calculated. Note that if you press Stop before the 6 sentences of the list have been played and scored, no total score will be calculated. 8) The total score can be compared to the SNR loss definitions. 9) Save the QuickSIN test by clicking Save
41 Diagnostics Suite Instruction for Use US Page 37 Comparing Aided and Undaided QuickSIN scores over time: Clinicians are now able to compare the Unaided and Aided SNR scores. To view the scores in a graph view, click on the graph icon
42 Diagnostics Suite Instruction for Use US Page Tone Decay This is a test to help identify the adaptation of the auditory system (Carhart, 1957). It involves measuring the perceptual reduction in a continuous tone over time. This can indicate towards a cochlear or neural cause of deafness. Test Procedure 1. The patient s Audiometry is obtained. 2. The patient is then instructed to continuously respond to the tone if they hear it and not respond as the signal fades/is absent. 3. The test is administered with a pure tone 5 db below the subject s established threshold and then ascended in 5 db steps without interruption until the subject responds. As soon as the subject responds, the system will begin timing (this is shown in the image below). If the tone is heard for a full one minute then the test is stopped.
43 Diagnostics Suite Instruction for Use US Page But if the subject indicates that they no longer hear the tone before the minute criteria is reached, then the intensity of tone is increased by 5 db without interrupting the tone, but the timing at the top of the screen is reset. 5. The tone is continued to be raised in 5 db steps until a intensity is reached that allows the subject to perceive the tone for full minute. The amount of decay occurring at each level suggests/indicates the amount of decay the subject is showing. 6. As a time saving measure, Carhart (1957) suggested that the test should be terminated when the subject fails to respond 30 db above threshold.
44 Diagnostics Suite Instruction for Use US Page Hughson-Westlake Hughson Westlake test screen can display Hughson-Westlake data obtained on standalone audiometers. If no pure tone audiogram exists, the Hughson-Westlake audiogram will be stores in the database as a tone audiogram.
45 Diagnostics Suite Instruction for Use US Page Békésy Békésy test screen can display Békésy data obtained on standalone audiometers. If no pure tone audiogram exists, the Békésy audiogram will be stores in the database as an averaged tone audiogram. Toggle between audiogram view and Trace view.
46 Diagnostics Suite Instruction for Use US Page 42 8 Using the Print Wizard In the Print Wizard you have the option to create customized print templates which can be linked to individual protocols for quick printing. The Print Wizard can be reached in two ways. a. If you want to use a template for general use, or select an existing one for printing: Go to Menu/ File/Print Layout in both AUD and IMP tabs. b. If you want to create a template or select an existing one to link to a specific AUD protocol: Select a specific protocol and select Menu Setup AC440 setup. Select the specific protocol from the drop down menu and select Print Setup at the bottom of the window. Now the Print Wizard window opens and shows the following information and functionalities: 1. Underneath Categories you can select Templates to show all available templates Factory defaults to show only standard templates User defined to show only custom templates Hidden to show hidden templates My favorites to show only templates marked as a favorite 2. Available templates from the selected category are shown in the Templates viewing area. 3. Factory default templates are recognized by the lock icon. They ensure that you always have a standard template and do not need to create a customized one. However, in order to edit these default templates, they need to be saved under a new name. User defined/created templates can be set to Read-only (showing the lock icon), by right clicking on the template and selecting Readonly from the drop down list. Read-only status can also be removed from User defined templates by following the same steps. 4. Templates added to My favorites are marked with a star. Adding templates to My favorites allows quick viewing of your most commonly used templates. 5. The template that is attached to the selected protocol when entering the print wizard is recognized by a checkmark. 6. Press the New Template button to open a new empty template. 7. Select one of the existing templates and press the Edit Template button to modify the selected layout.
47 Diagnostics Suite Instruction for Use US Page Select one of the existing templates and press the Delete Template button to delete the selected template. You will be prompted to confirm that you want to delete the template. 9. Select one of the existing templates and press the Hide Template button to hide the selected template. The template will now be visible only when Hidden is selected under Categories. To unhide the template, select Hidden under Categories, right click on the desired template and select View/Show. 10. Select one of the existing templates and press the My Favorites button to mark the template as a favorite. The template can now be quickly found when My Favorites is selected under Categories. To remove a template marked with a star from My Favorites, select the template and press the My Favorites button. 11. Select one of the templates and press the Preview button to print preview the template on screen. 12. Depending how you reached the Print Wizard, you will have the option to press a. Print for using the selected template for printing or press b. Select for dedicating the selected template to the protocol from which you got into the Print Wizard. 13. To leave the Print Wizard without selecting or changing a template press Cancel. Right clicking on a specific template provides a drop down menu offering an alternative method for performing the options as described above: For more information related to the Print reports and Print Wizard, please refer to the Additional Information document or the Print Report Quick Guide on
Additional Information. PC-based Audiometer Equinox 2
 Additional Information PC-based Audiometer Equinox 2 Valid from Equinox 2.0 Software Suite version 2.00 80702207 05/2012 Table of Contents 1 AC440... 2 1.1 AC440 Quick Guides... 2 1.1.1 Tone Audiometry...
Additional Information PC-based Audiometer Equinox 2 Valid from Equinox 2.0 Software Suite version 2.00 80702207 05/2012 Table of Contents 1 AC440... 2 1.1 AC440 Quick Guides... 2 1.1.1 Tone Audiometry...
AC40. The true clinical. hybrid
 AC40 The true clinical hybrid The true clinical hybrid audiometer Stand alone & PCbased audiometry in one box A true hybrid audiometer The AC40 full two channel audiometer includes all the advanced features
AC40 The true clinical hybrid The true clinical hybrid audiometer Stand alone & PCbased audiometry in one box A true hybrid audiometer The AC40 full two channel audiometer includes all the advanced features
Additional Information Callisto Portable Audiometry REM & HIT
 Additional Information Callisto Portable Audiometry REM & HIT D-0107239-G 2018/10 Table of Contents 1 AC440... 1 1.1 About AC440 Module... 1 1.2 Launching AC440 with Databases... 2 1.2.1 Launching from
Additional Information Callisto Portable Audiometry REM & HIT D-0107239-G 2018/10 Table of Contents 1 AC440... 1 1.1 About AC440 Module... 1 1.2 Launching AC440 with Databases... 2 1.2.1 Launching from
Equinox 2.0 PC-based audiometer. Not just an audiometer - A full counseling and reporting solution
 Equinox 2.0 PC-based audiometer Not just an audiometer - A full counseling and reporting solution The PC-based Advantage The Equinox 2.0 is a state of the art two channel clinical audiometer. Counseling
Equinox 2.0 PC-based audiometer Not just an audiometer - A full counseling and reporting solution The PC-based Advantage The Equinox 2.0 is a state of the art two channel clinical audiometer. Counseling
The true clinical hybrid audiometer Stand alone & PC-based audiometry in one box. Interacoustics. Clinical Audiometer AC40.
 AC40 Clinical Audiometer true hybrid The true clinical hybrid audiometer Stand alone & PC-based audiometry in one box Interacoustics leading diagnostic solutions AC40 Clinical Audiometer A true hybrid
AC40 Clinical Audiometer true hybrid The true clinical hybrid audiometer Stand alone & PC-based audiometry in one box Interacoustics leading diagnostic solutions AC40 Clinical Audiometer A true hybrid
Equinox 2.0. PC-based audiometer. Time saving solutions. Interacoustics. leading diagnostic solutions
 Equinox 2.0 PC-based audiometer Time saving solutions Equinox 2.0 PC-based audiometer The best of two worlds Equinox 2.0 is a state of the art two channel clinical audiometer controlled from an external
Equinox 2.0 PC-based audiometer Time saving solutions Equinox 2.0 PC-based audiometer The best of two worlds Equinox 2.0 is a state of the art two channel clinical audiometer controlled from an external
SOFTWARE INSTRUCTION MANUAL
 Audiometer SOFTWARE INSTRUCTION MANUAL MedRx AVANT Audiometer Effective August 2005 Software Training Manual Rev 1 TABLE OF CONTENTS TABLE OF CONTENTS... 2 GETTING STARTED... 4 INSTALLATION SOFTWARE...
Audiometer SOFTWARE INSTRUCTION MANUAL MedRx AVANT Audiometer Effective August 2005 Software Training Manual Rev 1 TABLE OF CONTENTS TABLE OF CONTENTS... 2 GETTING STARTED... 4 INSTALLATION SOFTWARE...
The true clinical hybrid audiometer. Interacoustics. Clinical Audiometer AC40. Stand alone & PC-based audiometry in one box.
 AC40 Clinical Audiometer true hybrid The true clinical hybrid audiometer Stand alone & PC-based audiometry in one box Interacoustics leading diagnostic solutions AC40 Clinical Audiometer A true hybrid
AC40 Clinical Audiometer true hybrid The true clinical hybrid audiometer Stand alone & PC-based audiometry in one box Interacoustics leading diagnostic solutions AC40 Clinical Audiometer A true hybrid
AD629 The true hybrid
 AD629 The true hybrid Stand alone & PCbased audiometry in one box The first true hybrid audiometer The AD629 presents a new concept we like to call hybrid, because it combines the best of past, present
AD629 The true hybrid Stand alone & PCbased audiometry in one box The first true hybrid audiometer The AD629 presents a new concept we like to call hybrid, because it combines the best of past, present
AudioConsole. User Guide. Doc. No EN/01 Part No EN
 AudioConsole Doc. No. 7-50-2180-EN/01 Part No. 7-50-21800-EN Copyright notice [2003], 2018 Inmedico A/S. All rights reserved. Oscilla is aregistered trademark of Inmedico A/S in the U.S.A. and/or other
AudioConsole Doc. No. 7-50-2180-EN/01 Part No. 7-50-21800-EN Copyright notice [2003], 2018 Inmedico A/S. All rights reserved. Oscilla is aregistered trademark of Inmedico A/S in the U.S.A. and/or other
Oscilla - excellence since 1960
 Oscilla - excellence since 1960 Oscilla USB310 / 330 PC-based Screening Audiometer 11 frequencies: 125-8000 Hz (selectable in USB330) Left, right and binaural Pulse tone Warble tone (USB330) 4 automatic
Oscilla - excellence since 1960 Oscilla USB310 / 330 PC-based Screening Audiometer 11 frequencies: 125-8000 Hz (selectable in USB330) Left, right and binaural Pulse tone Warble tone (USB330) 4 automatic
Software Training Manual
 Software Training Manual Copyright June 2004 Avant Training Manual Rev 1 Effective Date June 1, 2004 INTRODUCTION Congratulations! Your decision to incorporate the MedRx Avant into your daily practice
Software Training Manual Copyright June 2004 Avant Training Manual Rev 1 Effective Date June 1, 2004 INTRODUCTION Congratulations! Your decision to incorporate the MedRx Avant into your daily practice
AT235/AT235h Middle Ear Analyzers. Diagnostic & clinical tympanometry with basic audiometry.
 AT235/AT235h Middle Ear Analyzers Diagnostic & clinical tympanometry with basic audiometry. Fast & reliable middle ear analyzer The AT235 is an automatic middle ear analyzer ideal for diagnostic and screening
AT235/AT235h Middle Ear Analyzers Diagnostic & clinical tympanometry with basic audiometry. Fast & reliable middle ear analyzer The AT235 is an automatic middle ear analyzer ideal for diagnostic and screening
The true hybrid Stand alone & PC-based audiometry in one box
 AD629 Diagnostic Audiometer true hybrid The true hybrid Stand alone & PC-based audiometry in one box Interacoustics leading diagnostic solutions AD629 Diagnostic Audiometer The first true hybrid audiometer
AD629 Diagnostic Audiometer true hybrid The true hybrid Stand alone & PC-based audiometry in one box Interacoustics leading diagnostic solutions AD629 Diagnostic Audiometer The first true hybrid audiometer
myaudiometer. It s familiar, and it s so much
 Introducing the MADSEN Astera myaudiometer. It s familiar, and it s so much More 2 I m amazed that I can do so much more without changing the way I work. myaudiometer. It s familiar. Just more... Possibilities
Introducing the MADSEN Astera myaudiometer. It s familiar, and it s so much More 2 I m amazed that I can do so much more without changing the way I work. myaudiometer. It s familiar. Just more... Possibilities
AC40. Clinical Audiometer. Save time Focus on results. Interacoustics. l e a d i n g d i a g n o s t i c s o l u t i o n s
 AC40 Clinical Audiometer Save time Focus on results Interacoustics l e a d i n g d i a g n o s t i c s o l u t i o n s AC40 Clinical Audiometer Two channel audiometer The AC40 is an advanced clinical audiometer
AC40 Clinical Audiometer Save time Focus on results Interacoustics l e a d i n g d i a g n o s t i c s o l u t i o n s AC40 Clinical Audiometer Two channel audiometer The AC40 is an advanced clinical audiometer
Matrix sentence test (Italian)
 Oldenburg Measurement Applications Software package for audiometric and diagnostic measuring methods Operation manual Matrix sentence test (Italian) Copyright HörTech ggmbh, Marie-Curie-Str. 2, D-26129
Oldenburg Measurement Applications Software package for audiometric and diagnostic measuring methods Operation manual Matrix sentence test (Italian) Copyright HörTech ggmbh, Marie-Curie-Str. 2, D-26129
AD226 Diagnostic Audiometer
 AD226 Technical Specificatons Page 0 Technical Specifications AD226 Diagnostic Audiometer D-0106126-C 2017/11 AD226 Technical Specificatons Page 1 License Overview International configuration AD226 Basic
AD226 Technical Specificatons Page 0 Technical Specifications AD226 Diagnostic Audiometer D-0106126-C 2017/11 AD226 Technical Specificatons Page 1 License Overview International configuration AD226 Basic
Operating Instructions MA 33
 Operating Instructions MA 33 Table of Contents Page 1 Introduction... 4 1.2 PC-System Requirement... 4 2 Description... 5 2.1 Important Safety Note... 6 2.2 Unpacking and Checking the MA 33... 8 2.3 Standard
Operating Instructions MA 33 Table of Contents Page 1 Introduction... 4 1.2 PC-System Requirement... 4 2 Description... 5 2.1 Important Safety Note... 6 2.2 Unpacking and Checking the MA 33... 8 2.3 Standard
Affinity 2.0 / Equinox 2.0 Hearing Aid Analyzer
 Instructions for Use US Affinity 2.0 / Equinox 2.0 Hearing Aid Analyzer D-0004578-J 2017/11 Instructions for Use - US Hearing Aid Analyzer Affinity 2.0 Table of Contents 1 INTRODUCTION... 1 1.1 About
Instructions for Use US Affinity 2.0 / Equinox 2.0 Hearing Aid Analyzer D-0004578-J 2017/11 Instructions for Use - US Hearing Aid Analyzer Affinity 2.0 Table of Contents 1 INTRODUCTION... 1 1.1 About
The true hybrid Stand alone & PC-based audiometry in one box
 true hybrid The true hybrid Stand alone & PC-based audiometry in one box l e a d i n g d i a g n o s t i c s o l u t i o n s The first true hybrid audiometer The presents a new concept we like to call
true hybrid The true hybrid Stand alone & PC-based audiometry in one box l e a d i n g d i a g n o s t i c s o l u t i o n s The first true hybrid audiometer The presents a new concept we like to call
Diagnostic Audiometer
 AD629 Technical Specificatons Page 0 Technical Specifications AD629 Diagnostic Audiometer Item No.8107429 3/2015 AD629 Technical Specificatons Page 1 License Overview International configuration AD629
AD629 Technical Specificatons Page 0 Technical Specifications AD629 Diagnostic Audiometer Item No.8107429 3/2015 AD629 Technical Specificatons Page 1 License Overview International configuration AD629
Walkthrough
 0 8. Walkthrough Simulate Product. Product selection: Same look as estore. Filter Options: Technology levels listed by descriptor words. Simulate: Once product is selected, shows info and feature set Order
0 8. Walkthrough Simulate Product. Product selection: Same look as estore. Filter Options: Technology levels listed by descriptor words. Simulate: Once product is selected, shows info and feature set Order
This document presents the reader with instructions on using AudBase in the UCSF environment. AudBase Guidebook. Application How-To.
 This document presents the reader with instructions on using AudBase in the UCSF environment AudBase Guidebook Application How-To Sara Ventura AudBase Guidebook Table of Contents Morning Set-up (GSI equipment,
This document presents the reader with instructions on using AudBase in the UCSF environment AudBase Guidebook Application How-To Sara Ventura AudBase Guidebook Table of Contents Morning Set-up (GSI equipment,
DSM PRO. Software Training Manual. Copyright November 2003
 DSM PRO Software Training Manual Copyright November 2003 DSM PRO Training Manual Rev 1 Effective November 2003 INTRODUCTION Congratulations! Your decision to incorporate the MedRx DSM PRO into your daily
DSM PRO Software Training Manual Copyright November 2003 DSM PRO Training Manual Rev 1 Effective November 2003 INTRODUCTION Congratulations! Your decision to incorporate the MedRx DSM PRO into your daily
Operating Instructions MA 52
 MAICO Diagnostic GmbH Operating Instructions MA 52 MAICO Diagnostic GmbH, Salzufer 13/14, D-10587 Berlin, Tel. +49 30/70714650, Fax +49 30/70714699 Table of Contents... Page 1 Introduction... 4 2 Intended
MAICO Diagnostic GmbH Operating Instructions MA 52 MAICO Diagnostic GmbH, Salzufer 13/14, D-10587 Berlin, Tel. +49 30/70714650, Fax +49 30/70714699 Table of Contents... Page 1 Introduction... 4 2 Intended
Table of Contents Morning Set-up (GSI equipment, only)... 2 Opening AudBase... 3 Choosing a patient... 3 Performing Pure-Tone Air & Bone
 AudBase Guidebook Table of Contents Morning Set-up (GSI equipment, only)... 2 Opening AudBase... 3 Choosing a patient... 3 Performing Pure-Tone Air & Bone Conduction... 6 Testing using a GSI-61 Audiometer:...
AudBase Guidebook Table of Contents Morning Set-up (GSI equipment, only)... 2 Opening AudBase... 3 Choosing a patient... 3 Performing Pure-Tone Air & Bone Conduction... 6 Testing using a GSI-61 Audiometer:...
SHOEBOX Audiometry Pro. Quickstart Guide. SHOEBOX Audiometry Pro
 Quickstart Guide 1 Introduction Welcome to your SHOEBOX Audiometry system! This quickstart guide will help you get SHOEBOX up and running, so you can quickly and easily conduct your first tests. Once you
Quickstart Guide 1 Introduction Welcome to your SHOEBOX Audiometry system! This quickstart guide will help you get SHOEBOX up and running, so you can quickly and easily conduct your first tests. Once you
TRAINING MANUAL. AVANT The Perfect Screening Audiometer AIR+
 TRAINING MANUAL AVANT The Perfect Screening Audiometer AIR+ www.medrx-usa.com Contents Introduction. 3 AVANT Audiometer Software Overview.. 4 AVANT Audiometer Software Options.... 4 Preparing for Testing.
TRAINING MANUAL AVANT The Perfect Screening Audiometer AIR+ www.medrx-usa.com Contents Introduction. 3 AVANT Audiometer Software Overview.. 4 AVANT Audiometer Software Options.... 4 Preparing for Testing.
TWO CHANNEL CLINICAL AUDIOMETER AUDIOSTAR PRO
 TWO CHANNEL CLINICAL AUDIOMETER AUDIOSTAR PRO THE AUDIOMETER PERFECT FOR EVERY PATIENT POPULATION GSI AUDIOSTAR PRO FAST AND EFFICIENT The GSI AudioStar Pro continues the tradition of excellence in clinical
TWO CHANNEL CLINICAL AUDIOMETER AUDIOSTAR PRO THE AUDIOMETER PERFECT FOR EVERY PATIENT POPULATION GSI AUDIOSTAR PRO FAST AND EFFICIENT The GSI AudioStar Pro continues the tradition of excellence in clinical
AC40 Technical Specificatons Page 1. Technical Specifications AC40. Clinical Audiometer
 AC40 Technical Specificatons Page 1 Technical Specifications AC40 Clinical Audiometer D-0106990-B 05/2015 AC40 Technical Specificatons Page 2 License Overview International configuration AC40 Basic license
AC40 Technical Specificatons Page 1 Technical Specifications AC40 Clinical Audiometer D-0106990-B 05/2015 AC40 Technical Specificatons Page 2 License Overview International configuration AC40 Basic license
Operating Instructions MA 41
 MAICO Diagnostic GmbH Operating Instructions MA 41 MAICO Diagnostic GmbH Salzufer 13/14 D-10587 Berlin Tel.: +49 30 707146-50 Fax: -99 PAGE INTENTIONALLY LEFT BLANK Table of Contents Page 1 Introduction...
MAICO Diagnostic GmbH Operating Instructions MA 41 MAICO Diagnostic GmbH Salzufer 13/14 D-10587 Berlin Tel.: +49 30 707146-50 Fax: -99 PAGE INTENTIONALLY LEFT BLANK Table of Contents Page 1 Introduction...
MedRx HLS Plus. An Instructional Guide to operating the Hearing Loss Simulator and Master Hearing Aid. Hearing Loss Simulator
 MedRx HLS Plus An Instructional Guide to operating the Hearing Loss Simulator and Master Hearing Aid Hearing Loss Simulator The Hearing Loss Simulator dynamically demonstrates the effect of the client
MedRx HLS Plus An Instructional Guide to operating the Hearing Loss Simulator and Master Hearing Aid Hearing Loss Simulator The Hearing Loss Simulator dynamically demonstrates the effect of the client
AC40 Technical Specificatons. Technical Specifications AC40. Clinical Audiometer D F 2017/11
 AC40 Technical Specificatons Page 1 Technical Specifications AC40 Clinical Audiometer D-0106990-F 2017/11 AC40 Technical Specificatons Page 2 License Overview International configuration AC40 Basic license
AC40 Technical Specificatons Page 1 Technical Specifications AC40 Clinical Audiometer D-0106990-F 2017/11 AC40 Technical Specificatons Page 2 License Overview International configuration AC40 Basic license
What s New in Primus
 Table of Contents 1. INTRODUCTION... 2 2. AUDIOMETRY... 2 2.1 SISI TEST...2 2.2 HUGHSON-WESTLAKE METHOD...3 2.3 SWITCH OFF MASKING SIGNAL AUTOMATICALLY WHEN CHANGING FREQUENCY...4 3. SPEECH AUDIOMETRY...
Table of Contents 1. INTRODUCTION... 2 2. AUDIOMETRY... 2 2.1 SISI TEST...2 2.2 HUGHSON-WESTLAKE METHOD...3 2.3 SWITCH OFF MASKING SIGNAL AUTOMATICALLY WHEN CHANGING FREQUENCY...4 3. SPEECH AUDIOMETRY...
Phonak Target 4.3. Desktop Fitting Guide. Content. March 2016
 Phonak Target 4.3 March 2016 Desktop Fitting Guide This guide provides you with a detailed introduction to latest hearing instrument fitting with Phonak Target. www.phonakpro.com/target_guide Please also
Phonak Target 4.3 March 2016 Desktop Fitting Guide This guide provides you with a detailed introduction to latest hearing instrument fitting with Phonak Target. www.phonakpro.com/target_guide Please also
Contents. QuickSIN.. 15 Hearing Loss Simulator Master Hearing Aid Printing Limited Warranty.. 20 #0086.
 TRAINING MANUAL Contents Introduction.. 3 AVANT A2D+ Software Overview... 4 AVANT A2D+ Software Options.. 4 Preparing for Testing. 7 Pure Tone Audiometry. 11 Speech Audiometry... 13 QuickSIN.. 15 Hearing
TRAINING MANUAL Contents Introduction.. 3 AVANT A2D+ Software Overview... 4 AVANT A2D+ Software Options.. 4 Preparing for Testing. 7 Pure Tone Audiometry. 11 Speech Audiometry... 13 QuickSIN.. 15 Hearing
Desktop Fitting Guide for Phonak Brio 3
 Phonak Target 5.3.3 Desktop Fitting Guide for Phonak Brio 3 The Phonak Target fitting software is intended to be used by qualified hearing care professionals to configure, program, and fit hearing aids
Phonak Target 5.3.3 Desktop Fitting Guide for Phonak Brio 3 The Phonak Target fitting software is intended to be used by qualified hearing care professionals to configure, program, and fit hearing aids
Phoneme Perception Test 3.0
 Phoneme Perception Test 3.0 August 2017 Desktop Fitting Guide The Phoneme Perception Test is a NOAH-compatible software, designed for assessing your clients hearing abilities. The Phoneme Perception Test
Phoneme Perception Test 3.0 August 2017 Desktop Fitting Guide The Phoneme Perception Test is a NOAH-compatible software, designed for assessing your clients hearing abilities. The Phoneme Perception Test
Data Management, Data Management PLUS User Guide
 Data Management, Data Management PLUS User Guide Table of Contents Introduction 3 SHOEBOX Data Management and Data Management PLUS (DM+) for Individual Users 4 Portal Login 4 Working With Your Data 5 Manually
Data Management, Data Management PLUS User Guide Table of Contents Introduction 3 SHOEBOX Data Management and Data Management PLUS (DM+) for Individual Users 4 Portal Login 4 Working With Your Data 5 Manually
AT235 Middle Ear Analyzer. Diagnostic & clinical tympanometry with basic audiometry
 AT235 Middle Ear Analyzer Diagnostic & clinical tympanometry with basic audiometry User friendly & reliable middle ear analyzer Fleible use & mounting User friendly & reliable The AT235 is an automatic
AT235 Middle Ear Analyzer Diagnostic & clinical tympanometry with basic audiometry User friendly & reliable middle ear analyzer Fleible use & mounting User friendly & reliable The AT235 is an automatic
Affinity 2.0 integrated fitting solution. Audiometry, REM, HIT, and Visible Speech Mapping
 Affinity 2.0 integrated fitting solution Audiometry, REM, HIT, and Visible Speech Mapping The complete solution Affinity 2.0 is a user friendly, all-in one system for audiometry, real-ear measurement and
Affinity 2.0 integrated fitting solution Audiometry, REM, HIT, and Visible Speech Mapping The complete solution Affinity 2.0 is a user friendly, all-in one system for audiometry, real-ear measurement and
Cochlear Baha 4 Fitting Software 4.0 Desk Reference
 For Windows 7 (32- and 64-bit)/Vista/XP Professional Cochlear Baha 4 Fitting Software 4.0 Desk Reference Tested and Cer fied Noah 4 For Windows 7 (32- and 64-bit)/Vista/XP Professional Set Up Before Starting
For Windows 7 (32- and 64-bit)/Vista/XP Professional Cochlear Baha 4 Fitting Software 4.0 Desk Reference Tested and Cer fied Noah 4 For Windows 7 (32- and 64-bit)/Vista/XP Professional Set Up Before Starting
The true hybrid Stand alone & PC-based audiometry in one box
 ad629 Diagnostic Audiometer true hybrid The true hybrid Stand alone & PC-based audiometry in one box Interacoustics l e a d i n g d i a g n o s t i c s o l u t i o n s ad629 Diagnostic Audiometer The first
ad629 Diagnostic Audiometer true hybrid The true hybrid Stand alone & PC-based audiometry in one box Interacoustics l e a d i n g d i a g n o s t i c s o l u t i o n s ad629 Diagnostic Audiometer The first
AURICAL Plus with DSL v. 5.0b Quick Guide. Doc no /04
 AURICAL Plus with DSL v. 5.0b Quick Guide 0459 Doc no. 7-50-0900/04 Copyright notice No part of this Manual or program may be reproduced, stored in a retrieval system, or transmitted, in any form or by
AURICAL Plus with DSL v. 5.0b Quick Guide 0459 Doc no. 7-50-0900/04 Copyright notice No part of this Manual or program may be reproduced, stored in a retrieval system, or transmitted, in any form or by
Instructions for use. Genie 2 and Genie
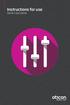 Instructions for use Genie and Genie Table of content Introduction Introduction... 3 Intended Use.... 4 Installation Guide... 5 Genie Overview... 7 Genie Overview...8 Warnings...8 Definition of Product
Instructions for use Genie and Genie Table of content Introduction Introduction... 3 Intended Use.... 4 Installation Guide... 5 Genie Overview... 7 Genie Overview...8 Warnings...8 Definition of Product
TRAINING MANUAL. MedRx TINNOMETER. Revolutionary Tinnitus Assessment.
 TRAINING MANUAL Revolutionary Tinnitus Assessment MedRx TINNOMETER www.medrx-int.com Contents Introduction. 3 AVANT Audiometer Software Overview.. 4 AVANT Audiometer Software Options.... 4 Preparing for
TRAINING MANUAL Revolutionary Tinnitus Assessment MedRx TINNOMETER www.medrx-int.com Contents Introduction. 3 AVANT Audiometer Software Overview.. 4 AVANT Audiometer Software Options.... 4 Preparing for
Fitting System Instructions for Use
 Including 2017 2018.2 Fitting System Instructions for Use Version 1.0 www.sonici.com Table of contents 1. Introduction 4 2. Installation 5 3. System requirements 6 4. Getting started with Expressfit Pro
Including 2017 2018.2 Fitting System Instructions for Use Version 1.0 www.sonici.com Table of contents 1. Introduction 4 2. Installation 5 3. System requirements 6 4. Getting started with Expressfit Pro
This Page Left Intentionally Blank
 TRAINING MANUAL This Page Left Intentionally Blank 2 Contents Introduction... 4 AVANT Audiometer Software Overview. 5 AVANT Audiometer Software Options 6 Preparing for Testing.. 9 Pure Tone Audiometry
TRAINING MANUAL This Page Left Intentionally Blank 2 Contents Introduction... 4 AVANT Audiometer Software Overview. 5 AVANT Audiometer Software Options 6 Preparing for Testing.. 9 Pure Tone Audiometry
Operation Manual MA 41
 Operation Manual MA 41 Table of Contents Page 1 Introduction... 2 1.1 Indications for Use Statement... 2 1.2 Intended Use Statement... 2 1.3 Essential Performance... 2 2 Description... 3 3 For your Safety...
Operation Manual MA 41 Table of Contents Page 1 Introduction... 2 1.1 Indications for Use Statement... 2 1.2 Intended Use Statement... 2 1.3 Essential Performance... 2 2 Description... 3 3 For your Safety...
ChildFit. Widex Baby. Compass quick guide
 ChildFit When working with very young children, it is not always possible to obtain all of the information necessary for an accurate hearing aid fitting. To that end, Widex has developed the ChildFit procedure
ChildFit When working with very young children, it is not always possible to obtain all of the information necessary for an accurate hearing aid fitting. To that end, Widex has developed the ChildFit procedure
This Page Intentionally Left Blank
 TRAINING MANUAL This Page Intentionally Left Blank Contents Introduction.. 4 AVANT A 2 D + Software Overview... 5 AVANT A 2 D + Software Options.. 5 Preparing for Testing. 8 Pure Tone Audiometry. 12 Speech
TRAINING MANUAL This Page Intentionally Left Blank Contents Introduction.. 4 AVANT A 2 D + Software Overview... 5 AVANT A 2 D + Software Options.. 5 Preparing for Testing. 8 Pure Tone Audiometry. 12 Speech
The following describes general use of ELIOS device
 General use of the device The following describes general use of ELIOS device 1. Introduction of graphical user interface Presence indicator of SD card Charging indicator General Informations Screen title
General use of the device The following describes general use of ELIOS device 1. Introduction of graphical user interface Presence indicator of SD card Charging indicator General Informations Screen title
AUDIOLAB Two channel clinical audiometer. Tonal Audiometry Vocal Audiometry MASKING SISI ABLB Decay Test BEKESY
 AUDIOLAB Two channel clinical audiometer Tonal Audiometry Vocal Audiometry MASKING SISI ABLB Decay Test BEKESY AUDIOLAB Two channel clinical audiometer AudioLab, advanced technology in a small package.
AUDIOLAB Two channel clinical audiometer Tonal Audiometry Vocal Audiometry MASKING SISI ABLB Decay Test BEKESY AUDIOLAB Two channel clinical audiometer AudioLab, advanced technology in a small package.
Introduction. What s new in Genie 2? New Fitting features. Support for new hearing aids:
 Guide 207. Introduction Genie 2 and Genie have been updated with a variety of new features and enhancements. Please find a quick overview of these below: What s new in Genie 2? Support for new hearing
Guide 207. Introduction Genie 2 and Genie have been updated with a variety of new features and enhancements. Please find a quick overview of these below: What s new in Genie 2? Support for new hearing
TRAINING MANUAL AVANT ARC. Audiometry & Binaural REM/LSM in One System.
 TRAINING MANUAL AVANT Audiometry & Binaural REM/LSM in One System ARC www.medrx-int.com Contents Introduction... 4 Avant ARC Software Options. 5 Basic Audiometer Options 5 Basic REM Options. 6 Advanced
TRAINING MANUAL AVANT Audiometry & Binaural REM/LSM in One System ARC www.medrx-int.com Contents Introduction... 4 Avant ARC Software Options. 5 Basic Audiometer Options 5 Basic REM Options. 6 Advanced
User Manual. - Pro Edition -
 User Manual - Pro Edition - Table of Contents Introduction 3 Patient Home Screen 4 Managing Patients 5 Creating Patients 5 Editing Patient Details 5 Deleting Patients 5 Starting Activities 6 Viewing Results
User Manual - Pro Edition - Table of Contents Introduction 3 Patient Home Screen 4 Managing Patients 5 Creating Patients 5 Editing Patient Details 5 Deleting Patients 5 Starting Activities 6 Viewing Results
CST for Windows. Version 1.0 Revised: 7/29/13. Software to administer and score the Connected Speech Test (CST)
 CST for Windows Version 1.0 Revised: 7/29/13 Software to administer and score the Connected Speech Test (CST) Technical Software Support & Contact Information AUSP Software Group School of Communication
CST for Windows Version 1.0 Revised: 7/29/13 Software to administer and score the Connected Speech Test (CST) Technical Software Support & Contact Information AUSP Software Group School of Communication
GSI AUDIOSTAR PRO CLINICAL TWO-CHANNEL AUDIOMETER
 GSI AUDIOSTAR PRO CLINICAL TWO-CHANNEL AUDIOMETER Setting The Clinical Standard GSI AUDIOSTAR PRO CLINICAL TWO-CHANNEL AUDIOMETER Tradition of Excellence The GSI AudioStar Pro continues the tradition of
GSI AUDIOSTAR PRO CLINICAL TWO-CHANNEL AUDIOMETER Setting The Clinical Standard GSI AUDIOSTAR PRO CLINICAL TWO-CHANNEL AUDIOMETER Tradition of Excellence The GSI AudioStar Pro continues the tradition of
TRAINING MANUAL. AVANT Air, Bone, Speech and Masking Audiometry AUDIOMETERS.
 TRAINING MANUAL AVANT Air, Bone, Speech and Masking Audiometry AUDIOMETERS www.medrx-int.com Contents Introduction.. 3 AVANT Audiometer Software Overview.... 4 AVANT Audiometer Software Options...... 4
TRAINING MANUAL AVANT Air, Bone, Speech and Masking Audiometry AUDIOMETERS www.medrx-int.com Contents Introduction.. 3 AVANT Audiometer Software Overview.... 4 AVANT Audiometer Software Options...... 4
Additional Information Titan
 Additional Information Titan D-0101257-F - 2017/02 Table of contents 1. Launching software from Databases... 1 1.1 Starting from OtoAccess... 1 1.2 Starting from Noah... 1 1.3 PC Controlled Operation
Additional Information Titan D-0101257-F - 2017/02 Table of contents 1. Launching software from Databases... 1 1.1 Starting from OtoAccess... 1 1.2 Starting from Noah... 1 1.3 PC Controlled Operation
Phonak Target 6.0. Phonak Target Fitting Guide. Content. November 2018
 Phonak Target 6.0 November 2018 Phonak Target Fitting Guide The Phonak Target fitting software is intended to be used by qualified hearing care professionals to configure, program, and fit hearing aids
Phonak Target 6.0 November 2018 Phonak Target Fitting Guide The Phonak Target fitting software is intended to be used by qualified hearing care professionals to configure, program, and fit hearing aids
User Manual. - Pro Edition -
 User Manual - Pro Edition - Table of Contents Introduction 3 Patient Home Screen 4 Managing Patients 5 Creating Patients 5 Editing Patient Details 5 Deleting Patients 5 Starting Activities 6 Viewing Results
User Manual - Pro Edition - Table of Contents Introduction 3 Patient Home Screen 4 Managing Patients 5 Creating Patients 5 Editing Patient Details 5 Deleting Patients 5 Starting Activities 6 Viewing Results
AA222 / AA220. Audio Traveller. Save time on routine. Focus on results. Interacoustics. leading diagnostic solutions
 AA222 / AA220 Audio Traveller Save time on routine. Focus on results. AA222 / AA220 Audio Traveller Middle ear analyzer The AA222/AA220 is the most comprehensive combination of middle ear analyzer and
AA222 / AA220 Audio Traveller Save time on routine. Focus on results. AA222 / AA220 Audio Traveller Middle ear analyzer The AA222/AA220 is the most comprehensive combination of middle ear analyzer and
Pho. nak. Desktop. August with Phonak. Target. Fitting
 Pho nak Target 5.2 August 2017 Desktop Fitting Guide The Phonak Target fitting software is intended to be used by qualified hearing care professionals to configure, program, and fit hearing aids to client-specificc
Pho nak Target 5.2 August 2017 Desktop Fitting Guide The Phonak Target fitting software is intended to be used by qualified hearing care professionals to configure, program, and fit hearing aids to client-specificc
Diagnostic Impedance & Audiometry in one solution
 AA222/AA222h Audio Traveller Diagnostic Impedance & Audiometry in one solution Interacoustics l e a d i n g d i a g n o s t i c s o l u t i o n s AA222/AA222h Audio Traveller Middle ear analyzer The AA222
AA222/AA222h Audio Traveller Diagnostic Impedance & Audiometry in one solution Interacoustics l e a d i n g d i a g n o s t i c s o l u t i o n s AA222/AA222h Audio Traveller Middle ear analyzer The AA222
Diabetes Management Software V1.3 USER S MANUAL
 Diabetes Management Software V1.3 Manufacturer: BIONIME CORPORATION No. 100, Sec. 2, Daqing St., South Dist., Taichung City 40242, Taiwan http: //www.bionime.com E-mail: info@bionime.com Made in Taiwan
Diabetes Management Software V1.3 Manufacturer: BIONIME CORPORATION No. 100, Sec. 2, Daqing St., South Dist., Taichung City 40242, Taiwan http: //www.bionime.com E-mail: info@bionime.com Made in Taiwan
TRAINING MANUAL. VIDEO Camera, Probe and Lightsource OTOSCOPES.
 TRAINING MANUAL VIDEO Camera, Probe and Lightsource OTOSCOPES www.medrx-int.com Contents Video Otoscope Drivers & Software USB CAMERA Getting to Know Your Video Otoscope... 3 Computer Requirements... 4
TRAINING MANUAL VIDEO Camera, Probe and Lightsource OTOSCOPES www.medrx-int.com Contents Video Otoscope Drivers & Software USB CAMERA Getting to Know Your Video Otoscope... 3 Computer Requirements... 4
Contents #
 TRAINING MANUAL Contents Introduction... 3 AVANT REMsp Software Overview..... 3 AVANT REMsp Software Options.... 4 Preparing for Testing.. 8 Live Speech Mapping.. 11 Real Ear Measurements. 16 Additional
TRAINING MANUAL Contents Introduction... 3 AVANT REMsp Software Overview..... 3 AVANT REMsp Software Options.... 4 Preparing for Testing.. 8 Live Speech Mapping.. 11 Real Ear Measurements. 16 Additional
MADSEN Xeta. Reference Manual. Doc. No EN/16 Part No EN
 MADSEN Xeta Reference Manual Doc. No.7-50-0870-EN/16 Part No.7-50-08700-EN Copyright notice The manufacturer authorizes GN Otometrics A/S to publish manuals approved and released by the manufacturer. 2010,
MADSEN Xeta Reference Manual Doc. No.7-50-0870-EN/16 Part No.7-50-08700-EN Copyright notice The manufacturer authorizes GN Otometrics A/S to publish manuals approved and released by the manufacturer. 2010,
Phonak Target 5.4. Phonak Target Fitting Guide. Content. August 2018
 Phonak Target 5.4 August 2018 Phonak Target Fitting Guide The Phonak Target fitting software is intended to be used by qualified hearing care professionals to configure, program, and fit hearing aids to
Phonak Target 5.4 August 2018 Phonak Target Fitting Guide The Phonak Target fitting software is intended to be used by qualified hearing care professionals to configure, program, and fit hearing aids to
QUICK START GUIDE SENTIERO DESKTOP DIAGNOSTIC (WHITE HOUSING)
 DEVICE CONNECTORS Probe / bone On/off button conductor Headphones or second transducer Power supply USB cable Label printer Patient response button Air pump START MENU Note: not all Start Menu options
DEVICE CONNECTORS Probe / bone On/off button conductor Headphones or second transducer Power supply USB cable Label printer Patient response button Air pump START MENU Note: not all Start Menu options
Introduction. What s new in Genie 2?
 Guide 206.2 Introduction Genie 2 and Genie have been updated with a variety of new features and enhancements. Please find a quick overview of these below: What s new in Genie 2? Support for new hearing
Guide 206.2 Introduction Genie 2 and Genie have been updated with a variety of new features and enhancements. Please find a quick overview of these below: What s new in Genie 2? Support for new hearing
ENZO 3D First fitting with ReSound Smart Fit 1.1
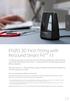 ENZO 3D First fitting with ReSound Smart Fit 1.1 This fitting guide gives an overview of how to fit ReSound ENZO 3D wireless hearing instruments with ReSound Smart Fit 1.1. A ReSound ENZO 3D 998 wireless
ENZO 3D First fitting with ReSound Smart Fit 1.1 This fitting guide gives an overview of how to fit ReSound ENZO 3D wireless hearing instruments with ReSound Smart Fit 1.1. A ReSound ENZO 3D 998 wireless
AUDIOMETERS AUDIXI 10
 AUDIOMETERS AUDIXI 10 DESCRIPTION The Audixi 10 is a Two-Channel innovative digital audiometer with Internet connectivity leveraging the Tablet technology and incorporating a new and simplified calibration
AUDIOMETERS AUDIXI 10 DESCRIPTION The Audixi 10 is a Two-Channel innovative digital audiometer with Internet connectivity leveraging the Tablet technology and incorporating a new and simplified calibration
QUICK START GUIDE TYMPANOMETRY AND AUDIOMETRY FOR SENTIERO DESKTOP DEVICES
 DEVICE CONNECTORS On/off button Headphones or second transducer Power supply Air pump USB cable Label printer Patient response Probe button Make sure all your appropriate transducers are connected (Tymp
DEVICE CONNECTORS On/off button Headphones or second transducer Power supply Air pump USB cable Label printer Patient response Probe button Make sure all your appropriate transducers are connected (Tymp
Sleep Apnea Therapy Software Clinician Manual
 Sleep Apnea Therapy Software Clinician Manual Page ii Sleep Apnea Therapy Software Clinician Manual Notices Revised Notice Trademark Copyright Sleep Apnea Therapy Software Clinician Manual 103391 Rev A
Sleep Apnea Therapy Software Clinician Manual Page ii Sleep Apnea Therapy Software Clinician Manual Notices Revised Notice Trademark Copyright Sleep Apnea Therapy Software Clinician Manual 103391 Rev A
GSI TYMPSTAR PRO CLINICAL MIDDLE-EAR ANALYZER. Setting The Clinical Standard
 GSI TYMPSTAR PRO CLINICAL MIDDLE-EAR ANALYZER GSI TYMPSTAR PRO CLINICAL MIDDLE-EAR ANALYZER New Standard for Clinical Impedance The GSI TympStar Pro is setting the clinical standard for performing a full
GSI TYMPSTAR PRO CLINICAL MIDDLE-EAR ANALYZER GSI TYMPSTAR PRO CLINICAL MIDDLE-EAR ANALYZER New Standard for Clinical Impedance The GSI TympStar Pro is setting the clinical standard for performing a full
QUICK START GUIDE SENTIERO OAE, TYMP AND AUDIOMETRY SCREENING ( and )
 QUICK START GUIDE SENTIERO OAE, TYMP AND AUDIOMETRY SCREENING (8-04-15907 and 8-04-15908) DEVICE CONNECTORS On/off button Headphones Power supply Air pump USB cable START MENU CONFIRM PRESET Label printer
QUICK START GUIDE SENTIERO OAE, TYMP AND AUDIOMETRY SCREENING (8-04-15907 and 8-04-15908) DEVICE CONNECTORS On/off button Headphones Power supply Air pump USB cable START MENU CONFIRM PRESET Label printer
2.0. Desktop Fitting Guide getting started. Preparation of the hearing instruments
 Desktop Fitting Guide getting started This Guide provides you a detailed introduction to hearing instrument fitting with Phonak Target 2.0. Please also find the [News] in the Phonak Target start screen.
Desktop Fitting Guide getting started This Guide provides you a detailed introduction to hearing instrument fitting with Phonak Target 2.0. Please also find the [News] in the Phonak Target start screen.
AA-M1C1. Audiometer. Space saving is achieved with a width of about 350 mm. Audiogram can be printed by built-in printer
 Audiometer AA-MC Ideal for clinical practice in otolaryngology clinic Space saving is achieved with a width of about 350 mm Easy operation with touch panel Audiogram can be printed by built-in printer
Audiometer AA-MC Ideal for clinical practice in otolaryngology clinic Space saving is achieved with a width of about 350 mm Easy operation with touch panel Audiogram can be printed by built-in printer
Table of Contents. Contour Diabetes App User Guide
 Table of Contents Introduction... 3 About the CONTOUR Diabetes App... 3 System and Device Requirements... 3 Intended Use... 3 Getting Started... 3 Downloading CONTOUR... 3 Apple... 3 Android... 4 Quick
Table of Contents Introduction... 3 About the CONTOUR Diabetes App... 3 System and Device Requirements... 3 Intended Use... 3 Getting Started... 3 Downloading CONTOUR... 3 Apple... 3 Android... 4 Quick
Audiological Bulletin no. 46
 Audiological Bulletin no. 46 Fitting Passion 115 with Compass V4 News from Audiological Research and Communication 9 502 1119 001 10-07 2 This bulletin describes the four main steps in fitting Passion
Audiological Bulletin no. 46 Fitting Passion 115 with Compass V4 News from Audiological Research and Communication 9 502 1119 001 10-07 2 This bulletin describes the four main steps in fitting Passion
A full product range for your every need. World leading diagnostic solutions
 A full product range for your every need World leading diagnostic solutions Future-safe solutions based on knowledge For more than 45 years, Interacoustics has helped the professional world reach new milestones
A full product range for your every need World leading diagnostic solutions Future-safe solutions based on knowledge For more than 45 years, Interacoustics has helped the professional world reach new milestones
This Page Intentionally Left Blank
 TRAINING MANUAL This Page Intentionally Left Blank 2 Contents Introduction... 4 AVANT REM Speech Software Overview. 5 AVANT REM Speech Software Options 6 Preparing for Testing.. 9 Live Speech Mapping..
TRAINING MANUAL This Page Intentionally Left Blank 2 Contents Introduction... 4 AVANT REM Speech Software Overview. 5 AVANT REM Speech Software Options 6 Preparing for Testing.. 9 Live Speech Mapping..
Operation Manual for Audiometer
 Operation Manual for Audiometer PDD-401 0197 PISTON Ltd. 1121 Budapest Pihenő út 1. C pavilon v.3.080 Table of Content TABLE OF CONTENT...1 QUICK PREVIEW...3 INSTALLATION...3 DAILY ROUTINE...4 ICON DESCRIPTIONS...5
Operation Manual for Audiometer PDD-401 0197 PISTON Ltd. 1121 Budapest Pihenő út 1. C pavilon v.3.080 Table of Content TABLE OF CONTENT...1 QUICK PREVIEW...3 INSTALLATION...3 DAILY ROUTINE...4 ICON DESCRIPTIONS...5
Beltone Solus Pro 1.9 Fitting Guide
 Beltone Solus Pro 1.9 Fitting Guide Table of Contents Table of Contents... 2 Getting started... 3 Start Screen... 3 Assigning Devices... 4 Connection Process... 5 MSG Calibration... 5 Gain Adjustment...
Beltone Solus Pro 1.9 Fitting Guide Table of Contents Table of Contents... 2 Getting started... 3 Start Screen... 3 Assigning Devices... 4 Connection Process... 5 MSG Calibration... 5 Gain Adjustment...
Sleep Apnea Therapy Software User Manual
 Sleep Apnea Therapy Software User Manual Page ii Notices Revised Notice Trademark Copyright 103392 Rev B Published February 8, 2013 and supersedes all previous versions. The information contained in this
Sleep Apnea Therapy Software User Manual Page ii Notices Revised Notice Trademark Copyright 103392 Rev B Published February 8, 2013 and supersedes all previous versions. The information contained in this
User Manual. Neuro-Audio.NET UM ( )
 User Manual Neuro-Audio.NET UM032.01.004.000 (12.10.2010) Neurosoft Ltd. 2012 5, Voronin str., Ivanovo, 153032, Russia P.O. Box 10, Ivanovo, 153000, Russia Phone: +7 (4932) 24-04-34 Fax: +7 (4932) 24-04-35
User Manual Neuro-Audio.NET UM032.01.004.000 (12.10.2010) Neurosoft Ltd. 2012 5, Voronin str., Ivanovo, 153032, Russia P.O. Box 10, Ivanovo, 153000, Russia Phone: +7 (4932) 24-04-34 Fax: +7 (4932) 24-04-35
Audiology Equipment p r o d u c t s c AtA l o g u E
 products catalogue 2014 Audiology Equipment Orchestral perfection A full line of Audiology Equipment News for 2014 Our Bell, Harp and Piano audiometers now feature HyTech, Inventis Hybrid Technology. You
products catalogue 2014 Audiology Equipment Orchestral perfection A full line of Audiology Equipment News for 2014 Our Bell, Harp and Piano audiometers now feature HyTech, Inventis Hybrid Technology. You
How to use AutoFit (IMC2) How to use AutoFit (IMC2)
 How to use AutoFit (IMC2) 1 AutoFit is a beneficial feature in the Connexx Fitting Application that automatically provides the Hearing Care Professional (HCP) with an optimized real-ear insertion gain
How to use AutoFit (IMC2) 1 AutoFit is a beneficial feature in the Connexx Fitting Application that automatically provides the Hearing Care Professional (HCP) with an optimized real-ear insertion gain
Titan power The best just got better. Impedance, OAE, ABRIS and the revolutionary Wideband Tympanometry in one powerful device
 Titan power The best just got better Impedance, OAE, ABRIS and the revolutionary Wideband Tympanometry in one powerful device Let your equipment and needs interact The first and only one of its kind 4
Titan power The best just got better Impedance, OAE, ABRIS and the revolutionary Wideband Tympanometry in one powerful device Let your equipment and needs interact The first and only one of its kind 4
Titan power The best just got better. Impedance, OAE, ABRIS and the revolutionary Wideband Tympanometry in one powerful device.
 Titan power The best just got better Impedance, OAE, ABRIS and the revolutionary Wideband Tympanometry in one powerful device. Let your equipment and needs interact The Titan from Interacoustics is a modular
Titan power The best just got better Impedance, OAE, ABRIS and the revolutionary Wideband Tympanometry in one powerful device. Let your equipment and needs interact The Titan from Interacoustics is a modular
Instructions for use. Genie 2 and Genie
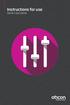 Instructions for use Genie and Genie Table of Contents Introduction Introduction... Intended Use... Use Environment... Getting Ready... 4 Installation... 4 System Requirements... 4 Optional Tools... 4
Instructions for use Genie and Genie Table of Contents Introduction Introduction... Intended Use... Use Environment... Getting Ready... 4 Installation... 4 System Requirements... 4 Optional Tools... 4
Titan power The best just got better. Impedance, OAE, ABRIS and the revolutionary Wideband Tympanometry in one powerful device
 Titan power The best just got better Impedance, OAE, ABRIS and the revolutionary Wideband Tympanometry in one powerful device Let your equipment and needs interact The Titan from Interacoustics is a modular
Titan power The best just got better Impedance, OAE, ABRIS and the revolutionary Wideband Tympanometry in one powerful device Let your equipment and needs interact The Titan from Interacoustics is a modular
Resting and Stress ECG
 Operating Manual Resting and Stress ECG 1 Safety 2 Hardware 3 Software 4 Hygiene Part 3: Operating characteristics: custo diagnostic 5.0 and higher for Windows MSW 0001 DK 1660 Version 002 13/06/2018 2018
Operating Manual Resting and Stress ECG 1 Safety 2 Hardware 3 Software 4 Hygiene Part 3: Operating characteristics: custo diagnostic 5.0 and higher for Windows MSW 0001 DK 1660 Version 002 13/06/2018 2018
Contour Diabetes app User Guide
 Contour Diabetes app User Guide Contents iii Contents Chapter 1: Introduction...5 About the CONTOUR DIABETES app...6 System and Device Requirements...6 Intended Use...6 Chapter 2: Getting Started...7
Contour Diabetes app User Guide Contents iii Contents Chapter 1: Introduction...5 About the CONTOUR DIABETES app...6 System and Device Requirements...6 Intended Use...6 Chapter 2: Getting Started...7
Bio-logic AuDX PRO FLEX Screening tympanometry and audiometry Quick start guide
 AuDX PRO FLEX Screening tympanometry and audiometry Quick start guide Doc. No.7-26-1374-EN/00 Part No.7-26-13704-EN Natus Medical Denmark ApS. +45 45 75 55 55. otoinfo@natus.com Natus Medical Incorporated.
AuDX PRO FLEX Screening tympanometry and audiometry Quick start guide Doc. No.7-26-1374-EN/00 Part No.7-26-13704-EN Natus Medical Denmark ApS. +45 45 75 55 55. otoinfo@natus.com Natus Medical Incorporated.
Quick Guide Binaural REM
 Quick Guide Binaural REM The purpose of this document is to provide a quick guide for the Binaural REM feature found in the REM440 Real-Ear Measurement module in the Affinity 2.0 and Callisto Suites. This
Quick Guide Binaural REM The purpose of this document is to provide a quick guide for the Binaural REM feature found in the REM440 Real-Ear Measurement module in the Affinity 2.0 and Callisto Suites. This
