ReSound LiNX 3D fitting guide. A guide for professionals
|
|
|
- Ashlie Haynes
- 5 years ago
- Views:
Transcription
1 ReSound LiNX D fitting guide A guide for professionals
2 First Fitting with ReSound Smart FitTM This fitting guide gives an overview of how to fit ReSound LiNX D wireless hearing instruments with ReSound Smart Fit. A ReSound LiNX D 96-DRW wireless binaural fitting is depicted. Not all features described in this fitting guide are applicable for ReSound LiNX D 7 and 5 fittings. ReSound Smart Fit fitting software supports all ReSound LiNX D hearing instruments. Prior to connecting to ReSound Smart Fit ReSound hearing instruments require fresh batteries when fitting. Remove the stickers from the batteries to activate. Wait for two minutes before using the batteries for best results. Wireless fittings: Insert a Noahlink Wireless in a USB slot on the fitting computer. Wired fittings: Ensure that the programming interface (Speedlink, Hi-PRO USB or NOAHlink) is connected. Launch ReSound Smart Fit. For new fittings, ReSound Smart Fit opens to the Smart Launcher.
3 Smart Launcher Both ReSound Aventa and ReSound Smart Fit are contained within one software installation. The Smart Launcher will detect both ReSound LiNX D and legacy instruments, and then retrieve the software appropriate for the connected device(s). Connection Flow. Select instrument configuration and click Continue.. Insert the battery, wait two minutes and close the battery door of each hearing instrument to be programmed.. Click Connect in the upper right of the Launcher screen.. Select the appropriate physical properties for each hearing instrument and click Continue. Select Instruments The hearing instruments will appear in the Select Instruments section.. Once the hearing instruments have been identified as right and left, click Continue, located at the bottom right of the screen.. Calibration of the hearing instruments is required in order to activate DFS Ultra II. Inform your patient that he or she will hear a buzzing sound and should sit still and quiet during calibration. Click Calibrate in the lower right corner. When calibration is complete, click Continue.
4 4. Confirm connected hearing instruments. Click Continue to proceed to the Patient Profile screen or or click Accessories to pair accessories. For further instruction, see the Pairing Accessories Section in this guide. Fitting Screen On the Fitting screen, adjustments can be made to gain, advanced features, and more.. Access to hearing instrument controls are also found on the fitting screen. The tabs below the red navigation bar provides access to these tools.. Additional tools and features can be found in the upper right menu.. Programs are listed in the program tabs. Select the + to add additional programs. Program tools can be found in the tab on the far right. 4. Click Save to save the fitting to the hearing instruments and database. 4 Patient Profile Screen. Select the Patient Experience Level based on the amplification history.. Set the desired programs to be used in the initial fit.. Click Fit Patient in the lower right corner to move to the Fitting Screen
5 Advanced Features Advanced feature settings can be modified by selecting the appropriate drop down menu or by moving the slider to the desired level. These feature settings apply only to the currently selected program. Note The information icons provide a short explanation of the feature. Some information may include links to an in-depth explanation or video. Access additional Advanced Features by either scrolling down or pulling up the Advanced Features section. Directionality Binaural Directionality III uses ReSound s.4 GHz wireless technology to allow the hearing instruments to work together, dynamically selecting the best microphone response for the listening environment. Possible configurations are bilateral omnidirectional, bilateral directional or an asymmetric omnidirectional and directional response, depending on the analysis of speech and noise detectors from both hearing instruments. This provides the optimal combination of speech understanding in noise plus a more natural sense of surroundings. DFS Ultra II This is the feedback control. It is activated when the hearing instruments have been calibrated. The default setting is Mild. Adjust the setting to a stronger level (Moderate or Strong) if concerns of feedback arise. The Music Mode default is a Mild setting, typically used for music programs or if the patient experiences feedback only when tonal sounds occur (for example, from a musical instrument). Natural Directionality II: The Focus (directional) ear and Monitor (omnidirectional) ear are prescribed based on the audiogram and any speech audiometry data that may be available. Spatial Sense: An omnidirectional microphone response mimics the human ear s natural response to sound, which preserves spatial cues and helps with the localization of sound sources. Softswitching: Seamlessly enables and disables AutoScope/MultiScope Adaptive Directionality depending on the listening environment. The response can be either omnidirectional or directional, based on whether noise is present and the direction of speech in the listening situation. AutoScope: Adaptive Directionality enables the beam width to automatically widen or narrow depending on the acoustic surroundings. Directional Mix All directional microphone modes have both omnidirectional and directional processing through the frequency spectrum. The setting determines the degree of directionality in the output of the hearing instrument(s). Directional Mix applies omnidirectional processing below a crossover frequency and directional processing above that frequency. The default setting is prescribed depending on the hearing instrument model selected and the degree of low frequency hearing loss. If the patient is still experiencing difficulty hearing in noise, increasing the directional mix may help. 6 7
6 NoiseTracker II NoiseTracker II uses spectral subtraction to reduce noise between words and syllables in many real-world noisy environments. The Per Environment setting allows for personalized noise reduction settings in seven environments. These environments include Quiet, Soft Speech, Loud Speech, Moderate Speech in Noise, Loud Speech in Noise, Moderate Noise and Loud Noise. Classification is performed on a continuum if the listening situation has characteristics of more than one listening environment. If a patient is reporting specific issues such as having difficulty hearing conversation in restaurants, the hearing care professional can increase the NoiseTracker II setting only for restaurant-like environments using Moderate Speech in Noise or Loud Speech in Noise. This maintains the settings for other environments, allowing for fitting precision and personalization. Alternately, the Mild, Moderate, Considerable and Strong settings of NoiseTracker II apply the same level of noise reduction for all listening environments, when noise is present. Low Frequency Boost Should a patient with an Ultra Power (UP) hearing instrument state that the sound is not full enough or loud enough, low frequency boost is a quick way to increase the low frequency gain from Hz. WindGuard WindGuard applies noise reduction specifically for windy situations. The default setting is Off. If a patient is experiencing too much wind noise, increase the setting to a stronger level. If the patient experiences the hearing instrument quieting occasionally in outdoor situations, reduce the setting to a milder level. Auto DFS Auto DFS is a feedback control setting that is activated automatically before the hearing instrument has been calibrated for DFS Ultra II. Once DFS Ultra II has been calibrated, this setting is grayed out, and cannot be reselected unless the hearing instrument has been restored to factory settings. Auto DFS is designed for use when a patient is unable to return to the clinic for the fitting and the hearing instrument is instead shipped to the patient from the hearing care professional. It applies a mild level of feedback cancellation, but as it has not been calibrated for the patient s ear, it may not be as effective at controlling feedback as a Mild setting of DFS Ultra II. Sound Shaper Sound Shaper applies proportional frequency compression to the fitting. Higher frequencies are lowered to a more usable or audible range for the patient. As patient candidacy criteria for the use of frequency lowering is based on many factors, the default setting is Off. However, if the hearing care professional perceives the patient could benefit from frequency lowering, in the case of continued difficulties with speech recognition or previous success with frequency lowering features, Sound Shaper can be activated. Environmental Optimizer II Environmental Optimizer II allows specific gain and NoiseTracker II adjustments for seven different environments, ensuring the user receives optimal gain and noise reduction settings as the acoustic environment changes. Classification is performed on a continuum if the listening situation has characteristics of more than one listening environment. With binaurally fit wireless devices, the hearing instruments will optimize and synchronize the Environmental Optimizer II settings for a binaural fitting. If a patient experiences difficulty in a particular listening environment, adjust the sliders to assign environment specific gains without requiring a manual program change. 8 9
7 Pairing Wireless Accessories Accessories can be accessed in the final step of the connection flow, at the bottom of the Fitting screen or in the Accessories tab in the Instruments navigation menu. All accessories must be charged or plugged in, and turned on during the pairing process.. Click Add beneath the accessory to be paired. Completing a follow-up fit with ReSound Smart Fit Prior to connecting to ReSound Smart Fit ReSound hearing instruments require fresh batteries when fitting. Remove the stickers from the batteries to activate them. Wait for two minutes before using the batteries for best results. Wireless fittings: Insert a Noahlink Wireless in a USB slot on the fitting computer. It is not possible for Noahlink Wireless to connect to hearing instruments that are actively connected to a smart device via Bluetooth. Ensure that the hearing instruments do not have an active Bluetooth connection to a smart device. This can be done by having patients turn off their smart devices or disable Bluetooth during visits. If an active connection to Bluetooth is detected, ReSound Smart Fit will provide a reminder to deactivate the connection with the smart device. Wired fittings: Ensure that the programming interface (Speedlink, Hi-PRO USB or NOAHlink) is connected to the fitting computer before launching ReSound Smart Fit. Launch ReSound Smart Fit. For follow-up fittings, the software that was used in the previous fitting will launch.. Once the searching pop-up message appears, press the pairing button on the accessory with a small pointed object such as a pen tip or paper clip. Follow the pairing instructions displayed.. When the accessory is successfully paired, the accessory image will appear in color. The Add button will change to a Remove button. 0
8 Upgrading a patient from legacy hearing instruments to ReSound LiNX D ReSound Aventa If the patient has an existing hearing instrument fit in ReSound Aventa, then ReSound Aventa will open when you begin a new fitting.. Click the Go to Smart Fit button in the left navigation panel to close ReSound Aventa and arrive at the Smart Fit Launcher.. Follow steps in the First Fitting section of this guide. ReSound LiNX D hearing instruments cannot be fit using ReSound Aventa software. Replacing one hearing instrument in a pair Connecting during a follow-up When returning for a follow-up visit, the software will open to the last saved session. Depending on the saved preferences, the session will open to either the Patient Profile screen or the Fitting Gain Adjustments screen.. Insert the battery, wait two minutes and close the battery door of each hearing instrument to be programmed.. Select the desired programming interface and click Connect in the collapsible side bar panel.. The hearing instruments will appear in the Select Instruments window. When the hearing instrument to be programmed has been identified, check the box on the left. 4. The hearing instrument that has already been programmed for this patient will be assigned to the right or left side. When the other hearing instrument is selected, it will automatically be assigned to the opposite side. Click on Beep to confirm each hearing instrument selected is assigned to the correct side. 5. Click Continue in the lower right corner of the screen once the hearing instruments are selected and assigned. 6. The connection flow will continue. Follow the steps in the First Fitting section of this guide. Note: To transfer settings from the previous session to the replaced hearing instrument, select Use Session in the Fitting Data Mismatch screen of the connection flow. To start a new fitting, choose Reset to Inital Fit. Note: To transfer settings from a previous fitting to a ReSound LiNX D fitting, select Use Session in the Fitting Data Mismatch screen of the connection flow. To start a new fitting, choose Reset to Initial Fit.
9 How to Complete a ReSound Assist Fine-Tuning Activate Remote Fine-tuning. From the Patient screen, select ReSound Assist from the lower navigation row.. Click the On toggle to activate Remote Fine-tuning.. Also click the On toggle for Remote Hearing Aid Update to allow the patient to receive remote hearing instrument updates, in the event ReSound releases an update. This guide provides an overview of how to perform a remote fine-tuning adjustment with ReSound Smart Fit fitting software and the ReSound Smart D app. A ReSound LiNX D 96-DRW wireless binaural fitting is used as the example. Please note that not all features described in this guide are applicable to ReSound LiNX D 7 and 5 fittings. Getting Started Connect hearing instruments to the ReSound Smart Fit software. For further assistance, refer to page of this guide. From the Patient Profile screen, sign in to GN Online Services. GN Online Services In order to sign in, the hearing care professional must be a registered user of GN Online Services.. Enter the username and password assigned to the hearing care professional to login to GN Online Services.. After login, the name of the hearing care professional will appear in the upper right corner of the fitting screen. Select Patient Consent from Menu To utilize ReSound Assist, the patient must complete a one-time consent form before becoming eligible to receive Remote Fine-tuning or Remote Hearing Aid updates.. Click on the Menu button below the hearing care professional s name.. Click on the Patient Consent option to begin the consent procedure. For more information on GN Online Services, see the GN Online Services Guide. 4 5
10 Activate Consent. Click Start Consent. Move Cloud Icon to Taskbar The orange cloud icon should be visible in the taskbar so that the hearing care professional is notified when requests for assistance are received. If it is not already visible then:. Click on the upward arrow in the taskbar in order to view the hidden icons.. A window will appear which contains the orange cloud icon for GN Online Services.. Click and drag the cloud icon to the taskbar. 4. The cloud icon will now appear in the taskbar as shown.. Click Agree on each page of the consent process Enter the patient s name and address. Click Continue to send a copy of the consent agreement. Should the patient not have an address, the hearing care professional s address may be used. Use the Print Consent button to print a copy for the patient. Keep a signed copy in the patient s record. 6 7
11 Receiving an Assistance Request from a Patient Notification of Assistance Request. The number of requests received will appear in the cloud icon in the taskbar.. Click on the cloud icon to open the GN Notifications box. A list will appear if more than one request is received.. Click on New Request. The options to either Open Smart Fit or Remove from List will appear. 4. If Remove from List is selected, the request is deleted from the Notification Tray, but will still appear on the Patient s Timeline in ReSound Smart Fit. 5. Click on Open Smart Fit to go directly to the Timeline within ReSound Assist for that particular patient. + You will also receive notifications for ReSound Assist requests for patients assigned to you in GN Online Services. To deactivate notifications, go to the Patient section in GN Online Services. 5 Starting an Assist Fine-tuning Session from the Timeline. The Assistance Request will now appear on the patient s Timeline in the ReSound Assist screen.. Click on Actions to select either Start an Assist fine-tuning session or Close Request.. Click Start an Assist fine-tuning session. 4. A pop-up message will appear stating the selected session will be used as the starting point for the Assist session. Click OK to continue. View Patient s Assist Questionnaire There are two ways to view the Assist Questionnaire sent by the patient via the ReSound Smart D app:. Click the Assist Questionnaire box beneath the Data Logging box in the Sidebar. This will expand the questionnaire and enable it to be moved around the fitting screen during fine-tuning adjustments.. Click the Assist Questionnaire which will appear after Message from patient in the Assistance Request on the Timeline. This will expand the questionnaire for viewing
12 View Patient s Preferred Settings Click the On toggle for View Patient Settings at the bottom right of the Fitting screen. This will enable viewing of the patient s preferred settings in the app.. In the Gain Adjustments screen, the patient s preferred settings are represented as green symbols.. In the Advanced Features screen, the patient s preferred settings are represented as gray dots.. Fitting adjustments can be made from this information as well as from the Assist Questionnaire. (See View Patient s Assist Questionnaire in the previous section) 4. After making necessary adjustments, click Save in the lower right corner of the Fitting Screen. Prepare to Send Package. After saving in the Fitting screen, a message will appear stating that the current fitting session has been saved.. Click Send Settings in the lower right corner.. A free text screen will appear. This allows the hearing care professional to compose a message to the patient. A summary of the changes can be included if desired. Click Send Settings again. 4 0
13 Confirmation of Settings Sent. After sending the new settings to the patient, a message will appear stating Settings successfully sent.. A summary of actions can be viewed in the patient timeline. Sending a Remote Fine-tuning without an Assistance Request The hearing care professional can send a Remote Fine-tuning to a patient without having received an Assistance Request.. Access the patient fitting screen.. If you haven t already, login to GN Online Services.. Follow the standard fitting procedure. 4. Save the fitting. 5. Choose Send Settings on the Save screen as outlined in the previous section. The patient will receive the package in the ReSound Smart D app and the Remote Session will appear on the patient s timeline. Closing the Assistance Request After sending the settings, visit the patient timeline to close the request. The patient is allowed a maximum of five open requests in the ReSound Smart D app. Only the hearing care professional can close them. Viewing patient s rating. Once a fitting or fine-tuned settings have been rated by the patient, an notification will be received.. The rating can be viewed within the ReSound Assist timeline. When a new assistance request has been sent along with the Rate my sound rating, the new request will appear as the latest action in the timeline and the rating will be found below it.. If the hearing care professional would like to generate a new set of fine-tuned settings at this time, follow the steps in Starting an Assist fine-tuning session from the timeline section of this document.. Go to the Assistance Request on the patient s timeline.. Click on Actions to select the option of either Start an Assist fine-tuning request session or Close Request.. Click Close Request. 4. Enter a message for the patient and a reason for closing the request. Click Send. 4 ReSound Assist requests can also be closed from the Patients section in GN Online Services.
14 ReSound Smart Fit TM. Set the TSG volume The volume of the TSG is set using the volume slider. The volume should be set to a level that provides relief, but does not completely mask the tinnitus. (Figure ) Note: The volume slider is in dbspl. Figure : TSG fitting guide Figure : Below is a suggestion on how to first fit the TSG. It uses the threshold of audibility as a starting point. The Tinnitus Sound Generator (TSG) is designed as a sound therapy tool for tinnitus management. The TSG features are the same in all technology levels, and can be activated in any program. Notes: The TSG volume slider is in dbspl. The TSG settings overlayed on the audiogram can be displayed in dbspl or dbhl. The binaural link option is not available for all features in TSG. Only Amplitude Modulation, Modulation Speed and Volume Control can be linked during the fitting. For a TSG only program ensure the HI Microphone option is turned Off.. Activate the TSG Select the program you want to activate the TSG in. Select the menu option in the upper right corner. (Figure ) Under the Fitting heading, select Tinnitus Sound Generator. (Figure ) Turn the Tinnitus Sound Generator slider to On. (Figure ) Figure : Find the TSG threshold of audibility (three steps) Using the volume slider, turn up the volume until the patient reports that they can just barely hear the TSG white noise. This is the TSG threshold of audibility. Increase the volume slider until the patient reports they can no longer hear their tinnitus over the TSG sound. This is the level at which their tinnitus is completely masked. This is the minimum masking level (MML). Set the volume 5 0 db above the threshold level. (You can go higher than 0 db if necessary, but do not completely mask the tinnitus signal. This is where the MML is important). Set the TSG bandwidth Our TSG defaults to a broadband white noise setting. There are 4 sound preset options to choose from. They can be customized using the Range option to adjust the frequency shaping. (Figure 4) 4. Customize the TSG features according to patient preference Amplitude Modulation can be activated if the patient finds it to be comfortable. (Figure 5) Amplitude Modulation causes the TSG to fluctuate in volume, creating an ocean-like noise sequence. A Mild setting offers less fluctuation, whereas a Strong setting offers more fluctuation. Modulation Speed controls how quickly the volume fluctuations occur. A Slow setting allows more time between fluctuations, whereas a Fast setting allows less time between fluctuations. (Figure 5) Selecting Synchronize will enable ear-to-ear commu nication, ensuring the features of the TSG are automatically functioning symmetrically. (Figure 6) Figure 4: Figure 5: Figure 6: 5. Customize the Volume Control options The Volume Control options determine how the volume of the TSG will be controlled. (Figure 7) Selecting Volume Control will reassign the function of the manual volume control to the TSG only for that program. Selecting Environmental Steering will allow the volume of the sound generator to automatically adapt to the listening environment, ensuring comfort in all situations. Selecting Volume Control + Environmental Steering will combine the use of these two features. It allows manual volume adjustments while the Environmental Steering features is also active. Figure 7:
15 6. Activating Nature Sounds Nature Sounds can be used as an alternative to the standard TSG, by positioning the Nature Sounds tab to On. (Figure 8) There are 6 water-inspired Nature Sound files to choose from. (Figure 8) To activate a Nature Sound, click on the picture of the Nature Sound desired. Note: When the same Nature Sound is selected during a binaural fitting, a stereo effect will be applied (Figure 8). The stereo effect will not be applied if different Nature Sounds are selected between instruments. Advanced Settings allows you to adjust the low, mid and high frequency bands of the Nature Sound. (Figure 9) Note: It is only recommended to use this if necessary. 7. Program and save To program the instruments and save to NOAH, click Done in the lower right corner of the screen, and then click Save in either the Fit screen or Summary screen. (Figure 0) Figure 8: Figure 9: Figure 0: Like you, we place people with hearing loss at the heart of everything we do. Together we can create a world where more people with hearing loss successfully adapt to a life with hearing instruments one that makes them feel more involved, connected and in control. ReSound empowers people to hear more, do more and be more than they ever thought possible. Tinnitus patients have great variance in their needs and preferences for successful tinnitus management. The information in this fitting guide is designed to serve as suggested starting points, and can be modified as needed for individual patients. 08 GN Hearing A/S. All rights reserved. ReSound is a trademark of GN Hearing A/S. Apple, the Apple logo, iphone, ipad and ipod touch are trademarks of Apple Inc., registered in the U.S. and other countries. App Store is a service mark of Apple Inc. ReSound is part of the GN Group pioneering great sound from world-leading ReSound hearing aids to Jabra office headsets and sports headphones. Founded in 869, employing over 5,000 people, and listed on NASDAQ OMX Copenhagen, GN makes life sound better. Find out how you can help your patients get the most out of their hearing experiences with ReSound LiNX D at resoundpro.com. resoundpro.com facebook.com/resoundhearing twitter.com/resoundus youtube.com/resoundus Manufacturer according to FDA: Manufacturer according to Health Canada: GN ReSound North America 800 E Bloomington Freeway Bloomington, MN 5540 USA resoundpro.com ReSound Government Services 800 E Bloomington Freeway Bloomington, MN 5540 USA resound.com/governmentservices ReSound Canada 0 Supertest Road Toronto, Ontario MJ M4 Canada resoundpro.com 08 GN Hearing A/S. All rights reserved. ReSound is a trademark of GN Hearing A/S. Apple, the Apple logo, iphone, ipad and ipod touch are trademarks of Apple Inc., registered in the U.S. and other countries. App Store is a service mark of Apple Inc., registered in the U.S. and other countries. Android, Google Play and the Google Play logo are trademarks of Google Inc. Dolby and the double-d symbol are registered trademarks of Dolby Laboratories. The Bluetooth word mark and logos are registered trademarks owned by the Bluetooth SIG, Inc. MK Rev E 08.0
ReSound ENZO 3D fitting guide. A guide for professionals
 ReSound ENZO 3D fitting guide A guide for professionals First fitting with ReSound Smart Fit TM 1.1 This fitting guide gives an overview of how to fit ReSound ENZO 3D wireless hearing instruments with
ReSound ENZO 3D fitting guide A guide for professionals First fitting with ReSound Smart Fit TM 1.1 This fitting guide gives an overview of how to fit ReSound ENZO 3D wireless hearing instruments with
ENZO 3D First fitting with ReSound Smart Fit 1.1
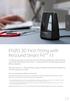 ENZO 3D First fitting with ReSound Smart Fit 1.1 This fitting guide gives an overview of how to fit ReSound ENZO 3D wireless hearing instruments with ReSound Smart Fit 1.1. A ReSound ENZO 3D 998 wireless
ENZO 3D First fitting with ReSound Smart Fit 1.1 This fitting guide gives an overview of how to fit ReSound ENZO 3D wireless hearing instruments with ReSound Smart Fit 1.1. A ReSound ENZO 3D 998 wireless
ReSound LiNX Quattro fitting guide. A guide for professionals
 ReSound LiNX Quattro fitting guide A guide for professionals First fitting with ReSound Smart Fit TM This fitting guide gives an overview of how to fit ReSound LiNX Quattro wireless hearing instruments
ReSound LiNX Quattro fitting guide A guide for professionals First fitting with ReSound Smart Fit TM This fitting guide gives an overview of how to fit ReSound LiNX Quattro wireless hearing instruments
SMART HEARING. resoundpro.com. ReSound Aventa 3.9 fitting guide
 SMART HEARING resoundpro.com ReSound Aventa 3.9 fitting guide This fitting guide gives an overview of how to fit ReSound LiNX 2 wireless hearing instruments with ReSound Aventa 3.9. A ReSound LiNX 2 962
SMART HEARING resoundpro.com ReSound Aventa 3.9 fitting guide This fitting guide gives an overview of how to fit ReSound LiNX 2 wireless hearing instruments with ReSound Aventa 3.9. A ReSound LiNX 2 962
Beltone Boost Max Fitting guide. A guide for professionals
 Beltone Boost Max Fitting guide A guide for professionals First fi tting with Beltone Solus Max 1.1 This fi tting guide gives an overview of how to fi t Beltone Boost Max wireless hearing instruments with
Beltone Boost Max Fitting guide A guide for professionals First fi tting with Beltone Solus Max 1.1 This fi tting guide gives an overview of how to fi t Beltone Boost Max wireless hearing instruments with
ReSound LiNX Quattro fitting guide. A guide for professionals
 ReSound LiNX Quattro fitting guide A guide for professionals Smart Launcher Both ReSound Aventa 3.4 and ReSound Smart Fit.3 are contained within one software installation. The Smart Launcher will detect
ReSound LiNX Quattro fitting guide A guide for professionals Smart Launcher Both ReSound Aventa 3.4 and ReSound Smart Fit.3 are contained within one software installation. The Smart Launcher will detect
ReSound Assist quick guide. A guide for professionals
 ReSound Assist quick guide A guide for professionals How to complete a ReSound Assist fine-tuning Activate remote fine-tuning. From the Patient screen, select ReSound Assist from the lower navigation row..
ReSound Assist quick guide A guide for professionals How to complete a ReSound Assist fine-tuning Activate remote fine-tuning. From the Patient screen, select ReSound Assist from the lower navigation row..
Connectivity guide for ReSound Smart 3D app
 Connectivity guide for ReSound Smart 3D app Table of contents Introduction to ReSound Smart Hearing Aids... 3 Mobile Devices that Work with ReSound Smart Hearing Aids... 3 Connectivity and ReSound Smart
Connectivity guide for ReSound Smart 3D app Table of contents Introduction to ReSound Smart Hearing Aids... 3 Mobile Devices that Work with ReSound Smart Hearing Aids... 3 Connectivity and ReSound Smart
Connectivity guide for. BeMore app
 Connectivity guide for BeMore app Compatible AGXR aids These AGXR aids work with the BeMore app. If you re in doubt, please ask your hearing care professional. Table of contents Introduction to AGXR hearing
Connectivity guide for BeMore app Compatible AGXR aids These AGXR aids work with the BeMore app. If you re in doubt, please ask your hearing care professional. Table of contents Introduction to AGXR hearing
Connectivity guide for ReSound Smart 3D app
 Connectivity guide for ReSound Smart 3D app Table of contents Introduction to ReSound Smart Hearing Aids... 3 Mobile Devices that Work with ReSound Smart Hearing Aids... 3 Connectivity and ReSound Smart
Connectivity guide for ReSound Smart 3D app Table of contents Introduction to ReSound Smart Hearing Aids... 3 Mobile Devices that Work with ReSound Smart Hearing Aids... 3 Connectivity and ReSound Smart
Quick guide to connectivity and the ReSound Smart 3D app
 Quick guide to connectivity and the ReSound Smart 3D app 2 Content Compatibility: Hearing aids and mobile devices...4 Get started with your iphone, ipad or ipod touch...6 Pair with your ReSound Smart Hearing
Quick guide to connectivity and the ReSound Smart 3D app 2 Content Compatibility: Hearing aids and mobile devices...4 Get started with your iphone, ipad or ipod touch...6 Pair with your ReSound Smart Hearing
Beltone Solus Pro 1.9 Fitting Guide
 Beltone Solus Pro 1.9 Fitting Guide Table of Contents Table of Contents... 2 Getting started... 3 Start Screen... 3 Assigning Devices... 4 Connection Process... 5 MSG Calibration... 5 Gain Adjustment...
Beltone Solus Pro 1.9 Fitting Guide Table of Contents Table of Contents... 2 Getting started... 3 Start Screen... 3 Assigning Devices... 4 Connection Process... 5 MSG Calibration... 5 Gain Adjustment...
Walkthrough
 0 8. Walkthrough Simulate Product. Product selection: Same look as estore. Filter Options: Technology levels listed by descriptor words. Simulate: Once product is selected, shows info and feature set Order
0 8. Walkthrough Simulate Product. Product selection: Same look as estore. Filter Options: Technology levels listed by descriptor words. Simulate: Once product is selected, shows info and feature set Order
The value of hearing well
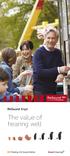 The value of hearing well A good conversation is invaluable So many of life s pleasures depend on good hearing. Conversations. Children s laughter. For most people, hearing loss is gradual. You hardly
The value of hearing well A good conversation is invaluable So many of life s pleasures depend on good hearing. Conversations. Children s laughter. For most people, hearing loss is gradual. You hardly
GN Hearing app - Tinnitus Manager user guide
 GN Hearing app - Tinnitus Manager user guide Introduction Congratulations on downloading your app. The app is made to enhance your hearing experience and enable you to get more out of your hearing aids.
GN Hearing app - Tinnitus Manager user guide Introduction Congratulations on downloading your app. The app is made to enhance your hearing experience and enable you to get more out of your hearing aids.
Quick guide to connectivity and the Interton Sound app
 Quick guide to connectivity and the Interton Sound app Content Compatibility: Hearing aids and mobile devices... 4 Get started with your iphone, ipad or ipod touch... 6 Pair with your Interton hearing
Quick guide to connectivity and the Interton Sound app Content Compatibility: Hearing aids and mobile devices... 4 Get started with your iphone, ipad or ipod touch... 6 Pair with your Interton hearing
TruHearing app - Tinnitus Manager user guide
 TruHearing app - Tinnitus Manager user guide Introduction Congratulations on downloading your TruHearing app. The app is made to enhance your hearing experience and enable you to get more out of your hearing
TruHearing app - Tinnitus Manager user guide Introduction Congratulations on downloading your TruHearing app. The app is made to enhance your hearing experience and enable you to get more out of your hearing
Content. How to start. Good to know. Precautions and Warnings. System Requirements... 3 Installation Steps... 4 Programming Interfaces...
 User guide Content How to start System Requirements.... 3 Installation Steps.... 4 Programming Interfaces.... 5 Good to know Smart Launcher... 6 Product Selection.... 6 Patient screen.... 7 Instruments
User guide Content How to start System Requirements.... 3 Installation Steps.... 4 Programming Interfaces.... 5 Good to know Smart Launcher... 6 Product Selection.... 6 Patient screen.... 7 Instruments
ReSound LiNX 3D and ReSound ENZO 3D. The future of Smart Hearing is here
 ReSound LiNX 3D and ReSound ENZO 3D The future of Smart Hearing is here ReSound LiNX 3D The future is here Smart Hearing will change the way you think about hearing aids. You ll hear more than you ever
ReSound LiNX 3D and ReSound ENZO 3D The future of Smart Hearing is here ReSound LiNX 3D The future is here Smart Hearing will change the way you think about hearing aids. You ll hear more than you ever
Thrive Hearing Control Application
 Thrive Hearing Control Application Apple Advanced Current Memory Thrive Virtual Assistant Settings User Guide Connection Status Edit Memory/Geotag Body Score Brain Score Thrive Wellness Score Heart Rate
Thrive Hearing Control Application Apple Advanced Current Memory Thrive Virtual Assistant Settings User Guide Connection Status Edit Memory/Geotag Body Score Brain Score Thrive Wellness Score Heart Rate
A guide to direct connectivity and the Beltone HearPlus app for ios
 A guide to direct connectivity and the Beltone HearPlus app for ios Contents INTRODUCTION TO BELTONE MADE FOR iphone HEARING AIDS 04 Which Beltone hearing aids are Beltone Made for iphone hearing aids?
A guide to direct connectivity and the Beltone HearPlus app for ios Contents INTRODUCTION TO BELTONE MADE FOR iphone HEARING AIDS 04 Which Beltone hearing aids are Beltone Made for iphone hearing aids?
TruLink Hearing Control App User Guide
 TruLink Hearing Control App User Guide TruLink Hearing Control App User Guide GET CONNECTED In order to use the TruLink Hearing Control app, you must first pair your hearing aids with your ios device.
TruLink Hearing Control App User Guide TruLink Hearing Control App User Guide GET CONNECTED In order to use the TruLink Hearing Control app, you must first pair your hearing aids with your ios device.
Quick guide to connectivity and the ReSound Smart 3D app
 Quick guide to connectivity and the ReSound Smart 3D app Content Compatibility: Hearing aids and mobile devices...4 Get started with your iphone, ipad or ipod touch...6 Pair with your ReSound Smart Hearing
Quick guide to connectivity and the ReSound Smart 3D app Content Compatibility: Hearing aids and mobile devices...4 Get started with your iphone, ipad or ipod touch...6 Pair with your ReSound Smart Hearing
CROS System Initial Fit Protocol
 CROS System Initial Fit Protocol Our wireless CROS System takes audio from an ear level microphone and wirelessly transmits it to the opposite ear via Near-Field Magnetic Induction (NFMI) technology, allowing
CROS System Initial Fit Protocol Our wireless CROS System takes audio from an ear level microphone and wirelessly transmits it to the opposite ear via Near-Field Magnetic Induction (NFMI) technology, allowing
Hearing Control App User Guide
 Hearing Control App User Guide Introduction to Audibel s Smart Hearing Aids Android Listed below are Audibel s smartphone compatible hearing aids that work with the TruLink Hearing Control app: We are
Hearing Control App User Guide Introduction to Audibel s Smart Hearing Aids Android Listed below are Audibel s smartphone compatible hearing aids that work with the TruLink Hearing Control app: We are
ReSound Forte and ReSound Smart 3D App For Apple Users Frequently Asked Questions
 ReSound Forte and ReSound Smart 3D App For Apple Users Frequently Asked Questions GENERAL Q. What Apple devices are compatible with ReSound Forte? Q. I have an iphone 4S. Can I pair it with ReSound Forte?
ReSound Forte and ReSound Smart 3D App For Apple Users Frequently Asked Questions GENERAL Q. What Apple devices are compatible with ReSound Forte? Q. I have an iphone 4S. Can I pair it with ReSound Forte?
Desktop Fitting Guide for Phonak Brio 3
 Phonak Target 5.3.3 Desktop Fitting Guide for Phonak Brio 3 The Phonak Target fitting software is intended to be used by qualified hearing care professionals to configure, program, and fit hearing aids
Phonak Target 5.3.3 Desktop Fitting Guide for Phonak Brio 3 The Phonak Target fitting software is intended to be used by qualified hearing care professionals to configure, program, and fit hearing aids
Quick guide to connectivity and the ReSound Smart 3D app
 Quick guide to connectivity and the ReSound Smart 3D app Content Compatibility: Hearing aids and mobile devices...4 Get started with your iphone, ipad or ipod touch...6 Pair with your ReSound Smart Hearing
Quick guide to connectivity and the ReSound Smart 3D app Content Compatibility: Hearing aids and mobile devices...4 Get started with your iphone, ipad or ipod touch...6 Pair with your ReSound Smart Hearing
ReSound Forte and ReSound Smart 3D App For Android Users Frequently Asked Questions
 ReSound Forte and ReSound Smart 3D App For Android Users Frequently Asked Questions GENERAL Q. I have an Android phone. Can I use ReSound Forte? Q. What Android devices are compatible with ReSound Forte
ReSound Forte and ReSound Smart 3D App For Android Users Frequently Asked Questions GENERAL Q. I have an Android phone. Can I use ReSound Forte? Q. What Android devices are compatible with ReSound Forte
Thrive Hearing Control Application
 Thrive Hearing Control Application Android Advanced Current Memory Thrive Assistant Settings User Guide Connection Status Edit Memory/Geotag Body Score Brain Score Thrive Wellness Score Heart Rate Mute
Thrive Hearing Control Application Android Advanced Current Memory Thrive Assistant Settings User Guide Connection Status Edit Memory/Geotag Body Score Brain Score Thrive Wellness Score Heart Rate Mute
TruLink Hearing Control App User Guide
 TruLink Hearing Control App User Guide GET CONNECTED In order to use TruLink Hearing Control app, you must first pair your hearing aids with your ios device. IMPORTANT: Before completing the following
TruLink Hearing Control App User Guide GET CONNECTED In order to use TruLink Hearing Control app, you must first pair your hearing aids with your ios device. IMPORTANT: Before completing the following
ReSound Smart Hearing Aids. Connectivity Guide. Guide for connecting to your Apple device, Android device and using ReSound apps
 ReSound Smart Hearing Aids Connectivity Guide Guide for connecting to your Apple device, Android device and using ReSound apps 2 Table of contents Introduction to ReSound Smart Hearing Aids... 4 Mobile
ReSound Smart Hearing Aids Connectivity Guide Guide for connecting to your Apple device, Android device and using ReSound apps 2 Table of contents Introduction to ReSound Smart Hearing Aids... 4 Mobile
App user guide. resound.com
 App user guide resound.com Introduction The ReSound apps are made to enhance your hearing experience and enable you to get more out of your ReSound hearing aids. ReSound s innovative sound technology and
App user guide resound.com Introduction The ReSound apps are made to enhance your hearing experience and enable you to get more out of your ReSound hearing aids. ReSound s innovative sound technology and
Introduction. What s new in Genie 2? New Fitting features. Support for new hearing aids:
 Guide 207. Introduction Genie 2 and Genie have been updated with a variety of new features and enhancements. Please find a quick overview of these below: What s new in Genie 2? Support for new hearing
Guide 207. Introduction Genie 2 and Genie have been updated with a variety of new features and enhancements. Please find a quick overview of these below: What s new in Genie 2? Support for new hearing
QuickTIPS REMOTE CONTROL TRULINK FOR APPLE DEVICES VOLUME CHANGES MEMORY CHANGES. PRODUCT AVAILABILITY: Halo iq, Halo 2, and Halo Devices
 QuickTIPS TRULINK FOR APPLE DEVICES PRODUCT AVAILABILITY: Halo iq, Halo 2, and Halo Devices For the most up-to-date information regarding Apple devices and ios versions that are supported for use with
QuickTIPS TRULINK FOR APPLE DEVICES PRODUCT AVAILABILITY: Halo iq, Halo 2, and Halo Devices For the most up-to-date information regarding Apple devices and ios versions that are supported for use with
The future of Smart Hearing is here. Worldwide headquarters GN Hearing A/S Lautrupbjerg 7 DK-2750 Ballerup, Denmark Tel.: resound.
 People with hearing loss are at the heart of everything we do. Our award-winning ReSound Smart Hearing aids help people feel more involved, connected and in control. In an ever-smarter world, we think
People with hearing loss are at the heart of everything we do. Our award-winning ReSound Smart Hearing aids help people feel more involved, connected and in control. In an ever-smarter world, we think
SHOEBOX Audiometry Pro. Quickstart Guide. SHOEBOX Audiometry Pro
 Quickstart Guide 1 Introduction Welcome to your SHOEBOX Audiometry system! This quickstart guide will help you get SHOEBOX up and running, so you can quickly and easily conduct your first tests. Once you
Quickstart Guide 1 Introduction Welcome to your SHOEBOX Audiometry system! This quickstart guide will help you get SHOEBOX up and running, so you can quickly and easily conduct your first tests. Once you
Fitting System Instructions for Use
 Including 2017 2018.2 Fitting System Instructions for Use Version 1.0 www.sonici.com Table of contents 1. Introduction 4 2. Installation 5 3. System requirements 6 4. Getting started with Expressfit Pro
Including 2017 2018.2 Fitting System Instructions for Use Version 1.0 www.sonici.com Table of contents 1. Introduction 4 2. Installation 5 3. System requirements 6 4. Getting started with Expressfit Pro
Thrive Hearing Control App User Guide for Apple. Congratulations on your journey to better hearing
 Thrive Hearing Control App User Guide for Apple Congratulations on your journey to better hearing Table of Contents Introduction.........................................4 Pairing/Connecting...................................5
Thrive Hearing Control App User Guide for Apple Congratulations on your journey to better hearing Table of Contents Introduction.........................................4 Pairing/Connecting...................................5
The world s first full family of Smart Hearing aids
 The world s first full family of Smart Hearing aids RESOUND LiNX2 The evolution of Smart Hearing aids Smart Hearing aids emulate the way the ear naturally processes sound, allowing for a natural, comfortable
The world s first full family of Smart Hearing aids RESOUND LiNX2 The evolution of Smart Hearing aids Smart Hearing aids emulate the way the ear naturally processes sound, allowing for a natural, comfortable
myphonak app User Guide
 myphonak app User Guide Getting started myphonak is an app developed by Sonova, the world leader in hearing solutions based in Zurich, Switzerland. Read the user instructions thoroughly in order to benefit
myphonak app User Guide Getting started myphonak is an app developed by Sonova, the world leader in hearing solutions based in Zurich, Switzerland. Read the user instructions thoroughly in order to benefit
Phonak Target 5.4. Phonak Target Fitting Guide. Content. August 2018
 Phonak Target 5.4 August 2018 Phonak Target Fitting Guide The Phonak Target fitting software is intended to be used by qualified hearing care professionals to configure, program, and fit hearing aids to
Phonak Target 5.4 August 2018 Phonak Target Fitting Guide The Phonak Target fitting software is intended to be used by qualified hearing care professionals to configure, program, and fit hearing aids to
Pho. nak. Desktop. August with Phonak. Target. Fitting
 Pho nak Target 5.2 August 2017 Desktop Fitting Guide The Phonak Target fitting software is intended to be used by qualified hearing care professionals to configure, program, and fit hearing aids to client-specificc
Pho nak Target 5.2 August 2017 Desktop Fitting Guide The Phonak Target fitting software is intended to be used by qualified hearing care professionals to configure, program, and fit hearing aids to client-specificc
2.0. Desktop Fitting Guide getting started. Preparation of the hearing instruments
 Desktop Fitting Guide getting started This Guide provides you a detailed introduction to hearing instrument fitting with Phonak Target 2.0. Please also find the [News] in the Phonak Target start screen.
Desktop Fitting Guide getting started This Guide provides you a detailed introduction to hearing instrument fitting with Phonak Target 2.0. Please also find the [News] in the Phonak Target start screen.
Cochlear Baha 4 Fitting Software 4.0 Desk Reference
 For Windows 7 (32- and 64-bit)/Vista/XP Professional Cochlear Baha 4 Fitting Software 4.0 Desk Reference Tested and Cer fied Noah 4 For Windows 7 (32- and 64-bit)/Vista/XP Professional Set Up Before Starting
For Windows 7 (32- and 64-bit)/Vista/XP Professional Cochlear Baha 4 Fitting Software 4.0 Desk Reference Tested and Cer fied Noah 4 For Windows 7 (32- and 64-bit)/Vista/XP Professional Set Up Before Starting
Phonak Target 4.3. Desktop Fitting Guide. Content. March 2016
 Phonak Target 4.3 March 2016 Desktop Fitting Guide This guide provides you with a detailed introduction to latest hearing instrument fitting with Phonak Target. www.phonakpro.com/target_guide Please also
Phonak Target 4.3 March 2016 Desktop Fitting Guide This guide provides you with a detailed introduction to latest hearing instrument fitting with Phonak Target. www.phonakpro.com/target_guide Please also
Phonak Target 6.0. Phonak Target Fitting Guide. Content. November 2018
 Phonak Target 6.0 November 2018 Phonak Target Fitting Guide The Phonak Target fitting software is intended to be used by qualified hearing care professionals to configure, program, and fit hearing aids
Phonak Target 6.0 November 2018 Phonak Target Fitting Guide The Phonak Target fitting software is intended to be used by qualified hearing care professionals to configure, program, and fit hearing aids
Get more from every day
 People with hearing loss are at the heart of everything we do. Our award-winning Smart Hearing aids help people feel more involved, connected and in control. In an ever-smarter world, we think big and
People with hearing loss are at the heart of everything we do. Our award-winning Smart Hearing aids help people feel more involved, connected and in control. In an ever-smarter world, we think big and
Hearing has never felt so effortless
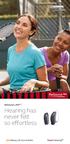 Hearing has never felt so effortless Embrace Smart Hearing Put your all-new ReSound LiNX 2 hearing aids on and discover the benefits of wearing the benchmark in Smart Hearing. Enjoy top-rated sound quality
Hearing has never felt so effortless Embrace Smart Hearing Put your all-new ReSound LiNX 2 hearing aids on and discover the benefits of wearing the benchmark in Smart Hearing. Enjoy top-rated sound quality
ReSound LiNX 3D The future is here a new dimension in hearing care
 8PRODUCTS ReSound LiNX 3D The future is here a new dimension in hearing care In a series that began with the world s first Made for iphone hearing aid, ReSound LiNX 3D is the newest Smart Hearing aid from
8PRODUCTS ReSound LiNX 3D The future is here a new dimension in hearing care In a series that began with the world s first Made for iphone hearing aid, ReSound LiNX 3D is the newest Smart Hearing aid from
How to use mycontrol App 2.0. Rebecca Herbig, AuD
 Rebecca Herbig, AuD Introduction The mycontrol TM App provides the wearer with a convenient way to control their Bluetooth hearing aids as well as to monitor their hearing performance closely. It is compatible
Rebecca Herbig, AuD Introduction The mycontrol TM App provides the wearer with a convenient way to control their Bluetooth hearing aids as well as to monitor their hearing performance closely. It is compatible
How to use mycontrol App 2.0. Rebecca Herbig, AuD
 Rebecca Herbig, AuD Introduction The mycontrol TM App provides the wearer with a convenient way to control their Bluetooth hearing aids as well as to monitor their hearing performance closely. It is compatible
Rebecca Herbig, AuD Introduction The mycontrol TM App provides the wearer with a convenient way to control their Bluetooth hearing aids as well as to monitor their hearing performance closely. It is compatible
IHearYou The award-winning self-fit hearing aid system. A detailed guide (April 2018).
 Discover the system that puts you in control of your hearing health. IHearYou The award-winning self-fit hearing aid system. A detailed guide (April 2018). Better hearing is at your f i nger tips. I will
Discover the system that puts you in control of your hearing health. IHearYou The award-winning self-fit hearing aid system. A detailed guide (April 2018). Better hearing is at your f i nger tips. I will
AQ CO THE NEW DYNAMICS OF HEARING
 AQ CO 9 7 5 THE NEW DYNAMICS OF HEARING AQ CO: The fastest and most precise AccuQuest Hearing Technologies hearing aid ever Dynamic Environment Control System Premium features Wireless connectivity Styles
AQ CO 9 7 5 THE NEW DYNAMICS OF HEARING AQ CO: The fastest and most precise AccuQuest Hearing Technologies hearing aid ever Dynamic Environment Control System Premium features Wireless connectivity Styles
The power to be free Introducing the most complete hearing care experience
 Product feature chart Model BBM1786-DW DWHP BBM986-DW HP BBM1795-DW BBM995-DW Device Features Battery size 13 675 Colours available 5 5 Functional Features Synchronized Volume Control Synchronized Push
Product feature chart Model BBM1786-DW DWHP BBM986-DW HP BBM1795-DW BBM995-DW Device Features Battery size 13 675 Colours available 5 5 Functional Features Synchronized Volume Control Synchronized Push
resoundpro.com PARTENRSHIPS Aventa 3 User Guide GUIDE FOR PROFESSIONALS
 Aventa User Guide GUIDE FOR PROFESSIONALS resoundpro.com PARTENRSHIPS In this guide you will find: HOW TO START Airlink.... Other programming interfaces.... GOOD TO KNOW Start screen.... 5 Product selection....
Aventa User Guide GUIDE FOR PROFESSIONALS resoundpro.com PARTENRSHIPS In this guide you will find: HOW TO START Airlink.... Other programming interfaces.... GOOD TO KNOW Start screen.... 5 Product selection....
SoundLink 2 App Guide for Sonic Enchant TM with iphone.
 SoundLink App Guide for Sonic Enchant TM with iphone www.sonici.com Get Connected! This is a detailed guide on the use of Sonic Enchant and the SoundLink App with iphone. How to pair the hearing aids with
SoundLink App Guide for Sonic Enchant TM with iphone www.sonici.com Get Connected! This is a detailed guide on the use of Sonic Enchant and the SoundLink App with iphone. How to pair the hearing aids with
ELECTROACOUSTIC EVALUATION OF THE RESOUND MULTI MIC WITH OTOMETRICS AURICAL HIT
 ELECTROACOUSTIC EVALUATION OF THE RESOUND MULTI MIC WITH OTOMETRICS AURICAL HIT Astrid Haastrup, GN ReSound Mona Dworsack-Dodge, AuD, GN Otometrics Abstract With ReSound s 2.4 GHz wireless technology and
ELECTROACOUSTIC EVALUATION OF THE RESOUND MULTI MIC WITH OTOMETRICS AURICAL HIT Astrid Haastrup, GN ReSound Mona Dworsack-Dodge, AuD, GN Otometrics Abstract With ReSound s 2.4 GHz wireless technology and
Instructions for use. Genie 2 and Genie
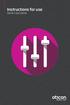 Instructions for use Genie and Genie Table of content Introduction Introduction... 3 Intended Use.... 4 Installation Guide... 5 Genie Overview... 7 Genie Overview...8 Warnings...8 Definition of Product
Instructions for use Genie and Genie Table of content Introduction Introduction... 3 Intended Use.... 4 Installation Guide... 5 Genie Overview... 7 Genie Overview...8 Warnings...8 Definition of Product
Quick guide for Oticon Opn & Oticon ON App 1.8.0
 Quick guide for Oticon Opn & Oticon ON App.8.0 Introduction This is a detailed guide on the use of Oticon Opn and the Oticon ON App with iphone. How to pair the hearing aids with iphone Daily use of iphone
Quick guide for Oticon Opn & Oticon ON App.8.0 Introduction This is a detailed guide on the use of Oticon Opn and the Oticon ON App with iphone. How to pair the hearing aids with iphone Daily use of iphone
Cochlear True Wireless Accessories Experience True Wireless Freedom
 Cochlear True Wireless Accessories Experience True Wireless Freedom Experience the convenience of our exclusive wireless technology. Cochlear hearing implants can help you extend your hearing experience,
Cochlear True Wireless Accessories Experience True Wireless Freedom Experience the convenience of our exclusive wireless technology. Cochlear hearing implants can help you extend your hearing experience,
Contour Diabetes app User Guide
 Contour Diabetes app User Guide Contents iii Contents Chapter 1: Introduction...5 About the CONTOUR DIABETES app...6 System and Device Requirements...6 Intended Use...6 Chapter 2: Getting Started...7
Contour Diabetes app User Guide Contents iii Contents Chapter 1: Introduction...5 About the CONTOUR DIABETES app...6 System and Device Requirements...6 Intended Use...6 Chapter 2: Getting Started...7
Thrive Hearing Control App User Guide for Apple. Congratulations on your journey to better hearing
 Thrive Hearing Control App User Guide for Apple Congratulations on your journey to better hearing Table of Contents Table of Contents Introduction.........................................4 Pairing/Connecting...................................5
Thrive Hearing Control App User Guide for Apple Congratulations on your journey to better hearing Table of Contents Table of Contents Introduction.........................................4 Pairing/Connecting...................................5
Quick guide for Oticon Opn & Oticon ON App 1.8.0
 Quick guide for Oticon Opn & Oticon ON App.8.0 Introduction This is a detailed guide on the use of Oticon Opn and the Oticon ON App with iphone. How to pair the hearing aids with iphone Daily use of iphone
Quick guide for Oticon Opn & Oticon ON App.8.0 Introduction This is a detailed guide on the use of Oticon Opn and the Oticon ON App with iphone. How to pair the hearing aids with iphone Daily use of iphone
How to Use the myhearing App on Apple/iOS devices
 How to Use the myhearing App on Apple/iOS devices Quick Guide Compatibility The myhearing App is compatible with all Apple devices with the ios version 9.0 and higher. Installation You can download and
How to Use the myhearing App on Apple/iOS devices Quick Guide Compatibility The myhearing App is compatible with all Apple devices with the ios version 9.0 and higher. Installation You can download and
ChildFit. Widex Baby. Compass quick guide
 ChildFit When working with very young children, it is not always possible to obtain all of the information necessary for an accurate hearing aid fitting. To that end, Widex has developed the ChildFit procedure
ChildFit When working with very young children, it is not always possible to obtain all of the information necessary for an accurate hearing aid fitting. To that end, Widex has developed the ChildFit procedure
Instinctively Smart. SoundDNA Platform Product Overview and Lifestyle Guide
 Instinctively Smart. SoundDNA Platform Product Overview and Lifestyle Guide www.sonici.com How Does Hearing Loss Affect Sounds & Speech? Understanding your Audiogram Whether you want to hear birdsong
Instinctively Smart. SoundDNA Platform Product Overview and Lifestyle Guide www.sonici.com How Does Hearing Loss Affect Sounds & Speech? Understanding your Audiogram Whether you want to hear birdsong
Instructions for use. Genie 2 and Genie
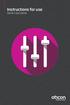 Instructions for use Genie and Genie Table of Contents Introduction Introduction... Intended Use... Use Environment... Getting Ready... 4 Installation... 4 System Requirements... 4 Optional Tools... 4
Instructions for use Genie and Genie Table of Contents Introduction Introduction... Intended Use... Use Environment... Getting Ready... 4 Installation... 4 System Requirements... 4 Optional Tools... 4
For severe-to-profound hearing loss. Give your clients more clarity in any environment A GUIDE FOR PROFESSIONALS
 For severetoprofound hearing loss Give your clients more clarity in any environment A GUIDE FOR PROFESSIONALS Clarity in any environment Our newest Smart Hearing aids improve clarity, connectivity and
For severetoprofound hearing loss Give your clients more clarity in any environment A GUIDE FOR PROFESSIONALS Clarity in any environment Our newest Smart Hearing aids improve clarity, connectivity and
Everything you need to stay connected
 Everything you need to stay connected GO WIRELESS Make everyday tasks easier Oticon Opn wireless accessories are a comprehensive and easy-to-use range of devices developed to improve your listening and
Everything you need to stay connected GO WIRELESS Make everyday tasks easier Oticon Opn wireless accessories are a comprehensive and easy-to-use range of devices developed to improve your listening and
SELECTIC REMOTE APP. User Guide
 SELECTIC REMOTE APP User Guide GETTING STARTED The Selectic Remote app is developed by Sonova, the world leader in hearing solutions based in Zurich, Switzerland. Read this user instructions thoroughly
SELECTIC REMOTE APP User Guide GETTING STARTED The Selectic Remote app is developed by Sonova, the world leader in hearing solutions based in Zurich, Switzerland. Read this user instructions thoroughly
bliss 1 Sonic Bliss Happiness sounds just like this Happiness sounds just like this. bliss Fitting Guide
 bliss Sonic Bliss Happiness sounds just like this Happiness sounds just like this. bliss Fitting Guide Sonic Bliss Happiness sounds just like this 3 Table of Contents Introduction Bliss BTE Overview 4
bliss Sonic Bliss Happiness sounds just like this Happiness sounds just like this. bliss Fitting Guide Sonic Bliss Happiness sounds just like this 3 Table of Contents Introduction Bliss BTE Overview 4
Table of Contents. Contour Diabetes App User Guide
 Table of Contents Introduction... 3 About the CONTOUR Diabetes App... 3 System and Device Requirements... 3 Intended Use... 3 Getting Started... 3 Downloading CONTOUR... 3 Apple... 3 Android... 4 Quick
Table of Contents Introduction... 3 About the CONTOUR Diabetes App... 3 System and Device Requirements... 3 Intended Use... 3 Getting Started... 3 Downloading CONTOUR... 3 Apple... 3 Android... 4 Quick
MedRx HLS Plus. An Instructional Guide to operating the Hearing Loss Simulator and Master Hearing Aid. Hearing Loss Simulator
 MedRx HLS Plus An Instructional Guide to operating the Hearing Loss Simulator and Master Hearing Aid Hearing Loss Simulator The Hearing Loss Simulator dynamically demonstrates the effect of the client
MedRx HLS Plus An Instructional Guide to operating the Hearing Loss Simulator and Master Hearing Aid Hearing Loss Simulator The Hearing Loss Simulator dynamically demonstrates the effect of the client
Introduction. What s new in Genie 2?
 Guide 206.2 Introduction Genie 2 and Genie have been updated with a variety of new features and enhancements. Please find a quick overview of these below: What s new in Genie 2? Support for new hearing
Guide 206.2 Introduction Genie 2 and Genie have been updated with a variety of new features and enhancements. Please find a quick overview of these below: What s new in Genie 2? Support for new hearing
Features Guide. Our Features Explained
 Features Guide Our Features Explained Contents SIGNAL PROCESSING WARP Processing 03 Split Band 04 DIRECTIONALITY FEATURES Omnidirectionality 19 Fixed 19 WARP Processing The term Warp refers to the whole
Features Guide Our Features Explained Contents SIGNAL PROCESSING WARP Processing 03 Split Band 04 DIRECTIONALITY FEATURES Omnidirectionality 19 Fixed 19 WARP Processing The term Warp refers to the whole
Phonak Fast Facts. Audéo B-Direct
 Phonak Fast Facts Audéo B-Direct Phonak is introducing Audéo B-Direct, a new extension of the successful RIC hearing aid family for mild to severe hearing loss. Powered by Phonak Belong technology, Phonak
Phonak Fast Facts Audéo B-Direct Phonak is introducing Audéo B-Direct, a new extension of the successful RIC hearing aid family for mild to severe hearing loss. Powered by Phonak Belong technology, Phonak
Unitron Remote Plus app
 Unitron Remote Plus app User Guide A Sonova brand Getting started Intended use The Unitron Remote Plus app is intended for hearing aids users to adjust certain aspects of Unitron hearing aids through Android
Unitron Remote Plus app User Guide A Sonova brand Getting started Intended use The Unitron Remote Plus app is intended for hearing aids users to adjust certain aspects of Unitron hearing aids through Android
AudioConsole. User Guide. Doc. No EN/01 Part No EN
 AudioConsole Doc. No. 7-50-2180-EN/01 Part No. 7-50-21800-EN Copyright notice [2003], 2018 Inmedico A/S. All rights reserved. Oscilla is aregistered trademark of Inmedico A/S in the U.S.A. and/or other
AudioConsole Doc. No. 7-50-2180-EN/01 Part No. 7-50-21800-EN Copyright notice [2003], 2018 Inmedico A/S. All rights reserved. Oscilla is aregistered trademark of Inmedico A/S in the U.S.A. and/or other
Diabetes Management App. Instruction Manual
 Diabetes Management App Instruction Manual Accu-Chek Connect Diabetes Management App Overview The Accu-Chek Connect diabetes management app (hereafter referred to as the app) is designed to help you: Transfer
Diabetes Management App Instruction Manual Accu-Chek Connect Diabetes Management App Overview The Accu-Chek Connect diabetes management app (hereafter referred to as the app) is designed to help you: Transfer
Three steps to finding the perfect hearing solution
 Three steps to finding the perfect hearing solution Step 1: Where do you experience hearing challenges? Increasing pitch (Hz) Increasing loudness (db HL) 0 10 20 30 40 50 60 70 125 250 500 1000 2000 4000
Three steps to finding the perfect hearing solution Step 1: Where do you experience hearing challenges? Increasing pitch (Hz) Increasing loudness (db HL) 0 10 20 30 40 50 60 70 125 250 500 1000 2000 4000
[Connexx 7.2 with RexFit 7.2]
![[Connexx 7.2 with RexFit 7.2] [Connexx 7.2 with RexFit 7.2]](/thumbs/85/92929058.jpg) [Connexx 7.2 with RexFit 7.2] Programming Guide An easy fit is a successful fit. [Connexx 7.2] Table of Contents First Fit Guide... 4 First Fit Adjustment... 5 Firmware Updates... 6 Follow-Up Fittings
[Connexx 7.2 with RexFit 7.2] Programming Guide An easy fit is a successful fit. [Connexx 7.2] Table of Contents First Fit Guide... 4 First Fit Adjustment... 5 Firmware Updates... 6 Follow-Up Fittings
Quick guide for Oticon Opn & Oticon ON App 1.8.0
 Quick guide for Oticon Opn & Oticon ON App.8.0 Introduction This is a detailed guide to the use of Oticon Opn and the Oticon ON App for Android phones. How to pair Oticon Opn hearing aids with an Android
Quick guide for Oticon Opn & Oticon ON App.8.0 Introduction This is a detailed guide to the use of Oticon Opn and the Oticon ON App for Android phones. How to pair Oticon Opn hearing aids with an Android
Data Management System (DMS) User Guide
 Data Management System (DMS) User Guide Eversense and the Eversense logo are trademarks of Senseonics, Incorporated. Other brands and their products are trademarks or registered trademarks of their respective
Data Management System (DMS) User Guide Eversense and the Eversense logo are trademarks of Senseonics, Incorporated. Other brands and their products are trademarks or registered trademarks of their respective
Sleep Apnea Therapy Software Clinician Manual
 Sleep Apnea Therapy Software Clinician Manual Page ii Sleep Apnea Therapy Software Clinician Manual Notices Revised Notice Trademark Copyright Sleep Apnea Therapy Software Clinician Manual 103391 Rev A
Sleep Apnea Therapy Software Clinician Manual Page ii Sleep Apnea Therapy Software Clinician Manual Notices Revised Notice Trademark Copyright Sleep Apnea Therapy Software Clinician Manual 103391 Rev A
Phonak RemoteControl App. User Guide
 Phonak RemoteControl App User Guide Getting started The RemoteControl App is developed by Phonak, one of the world`s leading companies in hearing technology. Read this user instructions thoroughly in order
Phonak RemoteControl App User Guide Getting started The RemoteControl App is developed by Phonak, one of the world`s leading companies in hearing technology. Read this user instructions thoroughly in order
/18 Rev.A. Beltone. Beltone Canada 8001 E Bloomington Fwy. 301 Supertest Road Bloomington, MN Toronto, ON M3J 2M4 U.S.
 2018 GN Hearing Care Corporation. All rights reserved. Beltone is a trademark of GN Hearing Care Corporation. Apple, the Apple logo, iphone, ipad, ipod touch and Apple Watch are trademarks of Apple Inc.,
2018 GN Hearing Care Corporation. All rights reserved. Beltone is a trademark of GN Hearing Care Corporation. Apple, the Apple logo, iphone, ipad, ipod touch and Apple Watch are trademarks of Apple Inc.,
The Smart Bimodal Hearing Solution To Hear, Connect and Live
 The Smart Bimodal Hearing Solution To Hear, Connect and Live 2 IT S TIME TO GET BACK THE SOUNDS YOU VE BEEN MISSING. Hearing with Two Ears. Bimodal Hearing As you know, hearing with two ears is better
The Smart Bimodal Hearing Solution To Hear, Connect and Live 2 IT S TIME TO GET BACK THE SOUNDS YOU VE BEEN MISSING. Hearing with Two Ears. Bimodal Hearing As you know, hearing with two ears is better
Because every word matters A GUIDE FOR PARENTS AND CAREGIVERS
 Because every word matters A GUIDE FOR PARENTS AND CAREGIVERS WHAT DOES HEARING LOSS MEAN FOR YOUR CHILD? Children with hearing loss have difficulty hearing sounds at certain pitches and loudness levels.
Because every word matters A GUIDE FOR PARENTS AND CAREGIVERS WHAT DOES HEARING LOSS MEAN FOR YOUR CHILD? Children with hearing loss have difficulty hearing sounds at certain pitches and loudness levels.
Quick guide. ReSound LiNX 3D MIH
 Quick guide ReSound LiNX 3D MIH My hearing aid information Product: ReSound LiNX 3D Model: MIH Serial number (R): Serial number (L): Battery size: 312 or 13 Programs: (if set up by your hearing care professional)
Quick guide ReSound LiNX 3D MIH My hearing aid information Product: ReSound LiNX 3D Model: MIH Serial number (R): Serial number (L): Battery size: 312 or 13 Programs: (if set up by your hearing care professional)
Confidence in the finer details
 Confidence in the finer details 02 03 Introducing Our newest premium hearing aid is beyond compare with richer sound quality, unrivalled full spectrum of streaming, support and personalization from anywhere
Confidence in the finer details 02 03 Introducing Our newest premium hearing aid is beyond compare with richer sound quality, unrivalled full spectrum of streaming, support and personalization from anywhere
Open up to the world. A new paradigm in hearing care
 Open up to the world A new paradigm in hearing care The hearing aid industry has tunnel focus Technological limitations of current hearing aids have led to the use of tunnel directionality to make speech
Open up to the world A new paradigm in hearing care The hearing aid industry has tunnel focus Technological limitations of current hearing aids have led to the use of tunnel directionality to make speech
How to Demo Phonak Brio TM 3 R-C
 How to Demo Phonak Brio TM 3 R-C Introduction You ve indicated that hearing better on your cell phone and/or while watching TV are important to you. Based on this information, and your hearing test results,
How to Demo Phonak Brio TM 3 R-C Introduction You ve indicated that hearing better on your cell phone and/or while watching TV are important to you. Based on this information, and your hearing test results,
Congratulations on your journey to better hearing
 Congratulations on your journey to better hearing Get the most out of your hearing aids Please visit starkey.com/care for additional tools and resources including:find: Instructional videos Operations
Congratulations on your journey to better hearing Get the most out of your hearing aids Please visit starkey.com/care for additional tools and resources including:find: Instructional videos Operations
Sleep Apnea Therapy Software User Manual
 Sleep Apnea Therapy Software User Manual Page ii Notices Revised Notice Trademark Copyright 103392 Rev B Published February 8, 2013 and supersedes all previous versions. The information contained in this
Sleep Apnea Therapy Software User Manual Page ii Notices Revised Notice Trademark Copyright 103392 Rev B Published February 8, 2013 and supersedes all previous versions. The information contained in this
Audiological Bulletin no. 46
 Audiological Bulletin no. 46 Fitting Passion 115 with Compass V4 News from Audiological Research and Communication 9 502 1119 001 10-07 2 This bulletin describes the four main steps in fitting Passion
Audiological Bulletin no. 46 Fitting Passion 115 with Compass V4 News from Audiological Research and Communication 9 502 1119 001 10-07 2 This bulletin describes the four main steps in fitting Passion
More. hearing care wherever you are. Price List w.e.f. 1st March ReSound Assist. ReSound Batteries. For better performance use ReSound Batteries
 Price List w.e.f. 1st March 2018 Introducing Enya IIC ReSound Assist More hearing care wherever you are. Buy any 2 Wireless Hearing Aids of MRP 64,995/- each or higher, Get any 1 Wireless Accessory worth
Price List w.e.f. 1st March 2018 Introducing Enya IIC ReSound Assist More hearing care wherever you are. Buy any 2 Wireless Hearing Aids of MRP 64,995/- each or higher, Get any 1 Wireless Accessory worth
Step-by-Step RECD Guide
 Precision Audiometric Instruments www.medrx-usa.com Step-by-Step RECD Guide The RECD task involves 4 steps: 1 - Complete Calibration of the Speakers and Probe Tube 2 - Measure an Ear Response 3 - Perform
Precision Audiometric Instruments www.medrx-usa.com Step-by-Step RECD Guide The RECD task involves 4 steps: 1 - Complete Calibration of the Speakers and Probe Tube 2 - Measure an Ear Response 3 - Perform
Instructions for Use. Version 1.0 INCLUDING OASIS 26.0
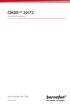 INCLUDING OASIS 26.0 2017.2 Instructions for Use Version 1.0 TABLE OF CONTENTS 1. Introduction 4 1.1. Important to know 4 1.2. Intended use 5 2. Installation 5 2.1. Preparing your PC 5 2.2. Installation
INCLUDING OASIS 26.0 2017.2 Instructions for Use Version 1.0 TABLE OF CONTENTS 1. Introduction 4 1.1. Important to know 4 1.2. Intended use 5 2. Installation 5 2.1. Preparing your PC 5 2.2. Installation
Phonak Wireless Communication Portfolio Product information
 Phonak Wireless Communication Portfolio Product information The accessories of the Phonak Wireless Communication Portfolio offer great benefits in difficult listening situations and unparalleled speech
Phonak Wireless Communication Portfolio Product information The accessories of the Phonak Wireless Communication Portfolio offer great benefits in difficult listening situations and unparalleled speech
