Suncorp Bank HealthPoint User Guide VX520
|
|
|
- Jordan Armstrong
- 6 years ago
- Views:
Transcription
1 Suncorp Bank HealthPoint User Guide VX520 1 Suncorp Bank
2 Contents 1 Getting Started with Suncorp Bank HealthPoint Introduction Everyday Procedures HealthPoint Set-up 4 2 Contact Details Suncorp Bank HealthPoint Contacts Health Fund Contacts 6 3 Introducing the Suncorp Bank HealthPoint Keypad The Swipe Screen The HealthPoint Screen 8 4 Glossary of Terms 9 The following symbols are used in the procedures detailed in this guide. 9 5 Some Tips from the Health Funds 10 6 HealthPoint Admin Menu Map 11 7 Quick Reference Section Creating a HealthClaim against a Health Fund Cancelling a HealthClaim 7.3 Retrieving (& Printing) a HealthClaims Reconciliation Report Retrieving (& Printing) HealthClaims Activity Reports Changing the Practitioner List Changing the Item List 15 8 Creating a HealthPoint Claim against A Health Fund Detailed Description About the HealthClaims Receipt Terminal Printer 30 9 Cancelling a HealthPoint Claim Detailed Description Printing a HealthPoint Reconciliation Report Detailed Description About the HealthClaims Reconciliation Report Terminal Printer Retrieving (and Printing) HealthPoint Activity Reports Detailed Description 41 2 Suncorp Bank
3 11.2 About the Activity Report Terminal Printer Changing the Practitioner List Detailed Description Changing the Item List Detailed Description Editing Item Details Changing the Practice Details Detailed Description Frequently Asked Questions Questions Regarding Claims to Health Funds Appendix A: Health Fund Responses Claim Responses Item Responses Cancellation or Rejection (Void) Responses Appendix B: Optometrist Item Codes 67 Proposed Optical Items for a common schedule Appendix C: Physiotherapy Item Codes Appendix D: Chiropractic Item Codes Appendix E: Dental Item Codes Appendix F: Occupational Therapist Item Codes Appendix G: Podiatrist Item Codes Appendix H: Psychologist Item Codes Appendix I: Dietitians Item Codes Appendix J: Speech Pathologists Item Codes Appendix K: Naturopaths Item Codes Appendix L: Acupuncturists Item Codes Appendix M: Remedial Massage Therapist Item Codes Appendix N: Osteopath Item Codes Appendix O: Exercise Physiology Item Codes Appendix P: Myotherapy Item Codes 93 Suncorp Bank HealthPoint User Guide 3
4 1 Getting Started with Suncorp Bank HealthPoint Welcome to Suncorp Bank HealthPoint, the complete health payments processing system! This user guide covers HealthClaims, for making ancillary claims against private health funds. Other HealthPoint features supported on this device are EFTPOS, and Medicare Easyclaim. To help you find your way through this guide, you may like to use the following lists of topics. 1.1 Introduction For an introduction to HealthPoint and HealthClaims, read: The HealthPoint keypad (starting on page 7) Some tips from the health funds (page 10) The Quick Reference Section (starting on page 12) 1.2 Everyday Procedures For the details of the everyday procedures covered in HealthClaims training, see the following sections: The Quick Reference Section, starting on page 12, is a useful summary of procedures or daily use Creating a HealthClaim and submitting it (starting on page 16) Cancelling a HealthClaim (starting on page 31) Printing the HealthClaims reconciliation report (starting on page 36) Retrieving and printing the HealthClaims activity report (starting on page 41) 1.3 HealthPoint Set-up HealthPoint training also covers the following set-up procedures: Updating your practice name, address and phone number (starting on page 57) Updating, or adding details of your practitioners (starting on page 45) Editing the list of standard items codes, e g to adjust the service fees (starting on page 55) 4 Suncorp Bank
5 2 Contact Details 2.1 Suncorp Bank HealthPoint Contacts Suncorp Bank Technical Helpdesk For EFTPOS hardware and technical difficulties hours, 7 days Suncorp Bank Merchant Enquiries For general merchant enquires (Account Queries/Changes) Monday to Friday, 8.30am to 5.00pm AEST except Brisbane public holidays CSC HealthClaim Helpdesk For reporting of HealthPoint faults, instructions on how to process HealthPoint transactions and adding or deleting providers Monday to Friday, 8.00am to 6.00pm AEST Saturday 8.00am to 2.00pm AEST Note. The training department operates Monday to Friday, 9.00am to 5.00pm AEST (Except for Public Holidays) Please assist us by having your Merchant number, Terminal number and CSC number available when contacting the above helpdesks. Your Merchant Details: Suncorp Merchant No. Suncorp Terminal No. CSC No. Manual Authorisation Visa/Mastercard Credit Card hours a day, 7 days a week Debit Cards hours a day, 7 days a week Please have the following information ready: merchant number card details card number, expiry date transaction amount Suncorp Bank HealthPoint User Guide 5
6 2.2 Health Fund Contacts For enquiries about a fund member s entitlements or problems with their card, call the relevant fund s Member Services number. For enquiries about provider numbers, or any difficulties with provider payments, call the relevant fund s Provider Information number. Health Fund Member Services Provider Information ACA ahm Australian Unity (03) (03) BUPA CBHS Friendly Society Credicare Defence Health GMF GMHBA, Frank, FIT, RACT & Budget Direct HBF HCF (02) Health.com HIF Latrobe Health Services Medibank Private Navy Health NIB Onemedifund Peoplecare (02) Police Health Queensland Country Health (07) RT Health Teachers Federation Health Teachers Union Health Westfund Suncorp Bank
7 3 Introducing the Suncorp Bank HealthPoint Keypad The Suncorp Bank HealthPoint keypad is an easy-to-use terminal, with just 20 keys. Some of the keys have special functions. Printer Built into the Terminal FUNC button MENU button Enter key Backspace/Clear key Suncorp Bank HealthPoint User Guide 7
8 3.1 The Swipe Screen Most procedures in this user guide start from the Terminal s swipe screen. For Example: Title Most screens have a unique title. Screen titles are listed in the index. White Key Labels If a white key has a function on this screen, its label appears beside the key. For example, to scroll down the list of items, press the right bottom white key. 3.2 The HealthPoint Screen Screen titles are highlighted at the top of the screen in red. Note however that screen representations in the remainder of this document may not reflect the actual colour that you will see. If the two outer grey buttons have a function on the screen, it s label appears above the button. For example, to submit a claim, the SUBMIT label appears above the grey button. 8 Suncorp Bank
9 4 Glossary of Terms The following symbols are used in the procedures detailed in this guide. Quick Reference The quick reference lists a simple set of steps that will quickly lead you through the procedure. If you don t know how to perform a step, check the corresponding step in the detailed description (the step numbers are the same). Detailed Description The detailed description covers each step of the procedure in detail, and includes all of the options available on each screen. To help you familiarise yourself with the procedure, the detailed descriptions also include pictures of the HealthPoint screen. Start Each procedure starts with a description of what state HealthPoint should be in before you work through the procedure. Most procedures start from the insert/ swipe screen. 1. Step Each procedure is made up of one or more numbered steps. Unless you are instructed to go to a different step, follow each step in sequence through to the end. Additional notes or tips Some steps include parts that only apply if a certain condition is true or allow you to perform one of a number of options. Action Select the action specified in the [ ] square brackets ie. select [ADD]. Warning Do not ignore this screen! Finish The thumbs up indicates you ve completed the procedure. Cross Reference In some parts of the procedures, you need to branch to the step or section shown by the cross reference symbol. Please Wait This symbol indicates that, at this point in the procedure, HealthPoint makes a telephone call to the CSC Health Message centre to send and receive information. This takes a few moments. Suncorp Bank HealthPoint User Guide 9
10 5 Some Tips from the Health Funds To help you avoid some common mistakes with on-line claiming, the health funds have provided the following tips: Every time you swipe a patient s card and submit a HealthClaim, HealthPoint connects to the relevant health fund and makes a real, live claim for your patient. If a patient would like an estimate of the benefit they will receive for a particular service, call the patient s fund on their member services phone number. These numbers are listed on page 6 of this user guide. If a patient disputes the amount of a rebate, cancel the claim and advise them to make a manual claim with the health fund. Cancellations must be made on the same day of service. Whenever possible, make one claim for the whole consultation, including all the items covered. Separate claims for each individual item may mean your patient receives a reduced benefit. If a patient is receiving a course of treatment, make claims on a consultation by consultation basis, rather than one big claim at the end of the course. If you are unsure about which service item codes apply for a particular type of service, consult your professional association. The codes included in this user guide were provided by your association, in consultation with the health funds. You must not make a claim for a service or appliance you have not supplied. For example, you cannot claim for a pair of glasses until the patient has actually received the glasses, even if you bill the patient in advance. You must not make claims for deposits taken when ordering appliances (e.g. dental crowns, glasses), then claim for the remainder when the appliance is supplied. Make only one claim for each appliance when the appliance is supplied. Review the HealthPoint Service Terms and Conditions to make sure you understand your legal obligations under your agreement with the health funds. If you need another copy of your terms and conditions, call the CSC Health Point Help Desk on Remember that the health funds have the right to refuse to accept a claim that does not comply with their requirements. If in doubt, always consult the health fund in question. 10 Suncorp Bank
11 6 HealthPoint Admin Menu Map Suncorp Bank HealthPoint User Guide 11
12 7 Quick Reference Section For more information on any step in the following quick reference procedure, refer back to the detailed procedure in the main part of the user guide. The step numbers are always the same in both the quick reference and the detailed procedure. 7.1 Creating a HealthClaim against a Health Fund Start from the swipe screen. 1. Swipe the patient s health fund card. 2. Enter the patient reference number, and then press ENTER. 3. If HealthPoint displays the PROVIDER OF SERVICE screen, select the serving practitioner from the list. 4. Select up to 16 service items from the list. a. Select an item from the * SERVICES screen. b. Press 2 to edit the fee. Press [ENTER] to confirm. c. Press ENTER to add the selected item to the claim. d. Either [ADD] to add more items, or press [ENTER] to make the claim with the selected items. 5. To submit this HealthClaim to the appropriate health fund, select [SUBMIT]. HealthPoint submits the claim and retrieves the health fund response, and then prints a claim assessment for the patient to sign. 6. Advise the patient of the health fund s rebate of the claim and ask them if they accept it. To accept the rebate offered, select [ACCEPT]. Have the patient sign the health fund assessment. Verify the patient s signature and write your initials on the assessment. File the patient-signed and verified assessment. Retain for two years. To reject the rebate offered, select [REJECT]. HealthPoint rejects the claim and retrieves the health fund response. The terminal will show VOID approved, What would you like to do with the Claim? Select [DISCARD], to discard the claim and return to the swipe screen. Select [MANUAL], to produce a record of the claim for manual processing (go on to Step 7). Select [ADJUST], to return to the HEALTHFUND summary screen. 7. If you have already received monies from the patient, perhaps by way of a deposit or down payment, enter that amount, and then press ENTER. If not, leave the amount blank and press ENTER. 12 Suncorp Bank
13 8. If there are monies owing, HealthPoint asks for the METHOD OF PAYMENT. Answer the question by selecting [EFTPOS], [CASH] or [INVOICE] and process accordingly. 9. Once you have successfully printed the receipt. Give the receipt to the patient. HealthPoint returns to the swipe screen You have finished creating a HealthClaim! 7.2 Cancelling a HealthClaim Start from the HEALTHPOINT screen. 1. Press 2 for CANCEL CLAIM. Enter the claim receipt number, which you can find on the top of the printed claim receipt, then press ENTER. If you have entered the Claim ID, the Claim will be retrieved and presented on screen. Swipe the Health fund card used to generate the claim. If you have swiped the customer Health Fund Card you will be presented with a list of possible claims to Cancel. To navigate through the possible select [NEXT] to see the next claim in list. 2. Once you have the Claim you want to cancel, select [PROCEED] to Cancel the Claim. If you have not already done so, you will be prompted to Swipe the patient s card to authorise the cancellation. HealthPoint cancels the claim, retrieves the health fund s response, and prints a cancelled receipt. 3. If the patient requires a copy of the cancellation receipt, select [NO, REPRINT] to print a second copy of the cancelled Claim. Have the patient sign the cancellation receipt. Verify the patient s signature and write your initials on the cancellation receipt. File the patient-signed and verified cancellation receipt. Retain for two years. 4. If the second copy of the receipt printed successfully, select [YES, DONE] to finish the cancellation. You have finished cancelling a HealthPoint Claim! Suncorp Bank HealthPoint User Guide 13
14 7.3 Retrieving (& Printing) a HealthClaims Reconciliation Report Start from the swipe screen. 1. Select [FUNC]. 2. Type in 8, Press [ENTER]. 3. If required, enter the Operator ID. 4. Press 1 for HEALTHPOINT. 5. Press 9 for HEALTHPOINT ADMIN. 6. Press 2 for REPORTS. 7. Press 2 for RECONCILIATION. 8. Enter the Date for reconciliation. This should be entered as DDMMYYYY HealthPoint submits a request for the Reconciliation report from the HealthPoint Message Centre, and then prints the reconciliation on the terminal. 9. Once printed, select [YES, DONE] to return to the HealthPoint Admin Menu. You have successfully retrieved and printed your report. 7.4 Retrieving (& Printing) HealthClaims Activity Reports Start from the swipe screen. 1. Select [FUNC]. 2. Type in 8, Press [ENTER]. 3. If required, enter the Operator ID. 4. Press 1 for HEALTHPOINT. 5. Press 9 for HEALTHPOINT ADMIN. 6. Press 2 for REPORTS. 7. Press 1 for ACTIVITY REPORT. Enter the Activity Date. This should be entered as DDMMYYYY. HealthPoint submits a request for the Activity report from the HealthPoint Message Centre, and then prints the reconciliation on the terminal. 8. Once printed, select [YES, DONE] to return to the HealthPoint Admin Menu. You have successfully retrieved and printed your reports. 7.5 Changing the Practitioner List To update your HealthPoint Practitioner list you must call the CSC HealthClaim Help Desk on Additional Providers require registration with CSC and the Health Funds prior to claiming on the HealthPoint Terminal. 14 Suncorp Bank
15 The Provider application can be found on the CSC website. Once the Providers are registered you can update your terminal to reflect the additional Provider. Start from the swipe screen. 1. Select [FUNC]. 2. Type in 8, Press [ENTER]. 3. If required, enter the Operator ID. 4. Press 1 for HEALTHPOINT. 5. Press 9 for HEALTHPOINT ADMIN. 6. Press 3 for UPDATE CONFIG. 7. Press 4 for PROVIDER DETAILS. Healthpoint submits a request for an updated Provider list from the CSC Message Centre, and then prints the updated list on the terminal. You have successfully updated the Providers on your HealthPoint Terminal. 7.6 Changing the Item List Start from the swipe screen. 1. Select [FUNC]. 2. Type in 8, Press [ENTER]. 3. If required, enter the Operator ID. 4. Press 1 for HEALTHPOINT. 5. Press 9 for HEALTHPOINT ADMIN. 6. Press 1 for SERVICE ITEMS. HealthPoint will retrieve a list of items known to the terminal. 7. Select the SERVICE TYPE you want to assign the item to. For example 1 DENTAL, 2 OPTICAL. Note: The terminal will show the Modalities configured on your terminal. 8. To add an item (to the end of the list), select [FIND], enter the new item code thenpress ENTER, select [YES], edit the item details (1. name and 2. fee), press ENTER. To edit an item already on the list, select item, select [EDIT], enter the details, press[enter]. Press CLR to return to the item list. To delete an item, select item, select [DELETE], and then press [ENTER]. HealthPoint returns to the swipe screen. You have successfully changed your item list. Suncorp Bank HealthPoint User Guide 15
16 8 Creating a HealthPoint Claim against A Health Fund 8.1 Detailed Description For a brief summary of this procedure, see the Quick Reference Section. Start from the swipe screen. 1. Swipe the patient s health fund card. If the card won t swipe, you cannot proceed with the claim. Our agreement with the health funds requires the patient to be present and to have a valid health fund card to make a claim. If you swipe an older Medibank Private card, HealthPoint displays the CARD ISSUE DATE screen. 16 Suncorp Bank
17 Enter the CARD ISSUE DATE shown on the bottom right corner of the Medibank Private card as one big number in the format DDMMYYYY (day month year, with no spaces in between), then press ENTER. HealthPoint displays the health fund patient reference screen. 2. Enter the patient reference number (on their health fund card, to the left of their name), then press ENTER. If the patient reference number is not shown on the card (e.g. on some older Medibank Private cards), derive it from the patient s position in the list of patients on the card. Start with patient 1 at the top of the list. Count down the first column and then down the second column. Note: You do not have to enter a leading zero. For example, if the patient is numbered 01 on the card, just enter 1 into HealthPoint. HealthPoint displays the PROVIDER OF SERVICE screen. 3. Select the servicing practitioner from the list by pressing a number key. To see more screens of practitioners, press the grey keys labelled [ s ], [ t ]. If the practitioner is not on the list, but has been registered with CSC Health Solutions, see the section of this guide titles Adding a Practitioner. If the Provider is not registered with CSC please contact CSC HealthClaim Helpdesk on to add the new provider to the HealthPoint system. Suncorp Bank HealthPoint Chargebacks User Guide 17
18 HealthPoint displays a list of services applicable to the practitioner selected. For example, if you select GEN DENTIST as the practitioner, the services displayed might look like this: Note: This screen may be titled OPTICAL, CHIROPRACTIC, PHYSIOTHERAPY, DENTAL or another supported Modality. 4. Select and confirm up to sixteen service items from the services screen. This is done in three steps. 4(a) Select an item by pressing a number key (from the list of items shown on the SERVICES screen). HealthPoint displays the ADD SERVICE * screen. 18 Suncorp Bank
19 4(b) Press 2 if you wish to edit the fee. If the item and fee are correct, press ENTER to add the item to the claim. HealthPoint displays the SELECTION PATIENT * screen. This screen shows the items you have added to the claim for Patient 1. 4(c) Either select, [ADD] to select more items (go back to step 4(a)), or press ENTER to proceed (go on to step 5). Each of these steps (4(a) - 4(c)) has a number of options, which are shown in more detail below. For more information on adding items to claims, see steps 4(d) to 4(f) below. To proceed with processing the claim, go to step 5. 4(d) At the *SERVICES screen shown below, select an item from the list by pressing a number key, then go on to the next step. Suncorp Bank HealthPoint User Guide 19
20 Alternatively, perform one (or more) of the following actions: Select [CHECK] To view what items you have already selected. To see more screens of items from the menu, use the keys labeled [DOWN] and [UP]. This key is available only after you have selected at least one item. Go to part 4(f) of this step. Select [FIND] to find an item in the list. HealthPoint displays the KEY SERVICE screen. If the item code is not in the list, HealthPoint displays the ITEM NOT FOUND screen. 20 Suncorp Bank
21 Answer the question by selecting one of the following: If you select [AD-HOC], HealthPoint adds the item to this claim, but not to your regular list of items. HealthPoint displays the AD-HOC SERVICE screen. Go to step 4(e). If you select [YES], HealthPoint adds the item both to this claim, and to your regular list of items. HealthPoint displays the NEW SERVICE screen. Go to step 4(e). If you select [NO], HealthPoint returns to the FIND ITEM screen. Press CLR to go back to the service list. Go to step 4(d). After you have selected an item from the list, HealthPoint displays the ADD SERVICE * screen, showing the details of the item you just selected. 4(e) To confirm your selection of this item (i.e. to add it to your claim), press ENTER, and then go on to step 4(f). Alternatively, perform one (or more) of the following actions: To discard this item, if you decide not to select it, select [DISCARD]. HealthPoint returns to the item list screen. Go back to part 4(a) of this step. To copy the current item, select [COPY]. HealthPoint copies the item, as displayed on the screen, to your claim. It then displays the copy of the item on the screen as a new current item. You can now make changes to this new copy of the item, such as the body part. HealthPoint displays the number of copies made next to the COPY key. Go back to the top of this part 4(e) of this step. To adjust the date of service, press 2 for DATE. Suncorp Bank HealthPoint User Guide 21
22 HealthPoint displays the SERVICE DATE screen. Select the date of service from the list by pressing a number key. If the date of service is more than a day ago, press 3 for OTHER, then enter the date as one big number in the format DDMMYYYY (day month year, with no spaces in between), then press ENTER. Note: A claim cannot be made for a service to be delivered at a future date. Go back to the top of this part 4(e) of this step. To adjust the fee for this service, press 3 for FEE. HealthPoint displays the SERVICE FEE screen. HealthPoint displays the fee stored in the item list. Enter the correct fee by typing over the fee displayed, and then press ENTER. This does not change the standard fee on the item list, only for this instance for this patient. It is possible to select several copies of an item, each with a different fee. Note: The fee entered must always be equal to the amount actually charged to the patient including discounted amounts. Go back to the top of this part 4(e) of this step. To adjust the tooth number (dentists only), press 4. HealthPoint displays the TOOTH NUMBER screen. 22 Suncorp Bank
23 Enter the two digit ADA (Australian Dental Association) standard tooth number, and then press ENTER. Go back to the top of this part 4(e) of this step. To adjust the body part (Physiotherapists only), press 4. HealthPoint displays the BODY PART screen. Enter the body part for this item, and then press ENTER. Go back to the top of this part 4(e) of this step. After you have pressed ENTER, HealthPoint displays the SELECTION PATIENT * screen. This screen shows the items added to your claim. Suncorp Bank HealthPoint User Guide 23
24 4(f) To make the claim with the items displayed, press ENTER, then go on to step 5. Alternatively, perform one (or more) of the following actions: To add another item, select [ADD]. HealthPoint displays the * SERVICES screen. Go back to the top of this step (step 4a). To remove an item from your selection, press the corresponding number key. HealthPoint displays the ADJUST SERVICE screen. Select [DISCARD]. Go back to the top of 4(f). To adjust an item (or review it), press the corresponding number key. HealthPoint displays the ADJUST SERVICE screen. Make any required adjustments (e.g. to fee, body part, tooth number, etc.) as described in part 4(e) of this step then press ENTER. Go back to the top of 4(f). After you have pressed ENTER, HealthPoint displays the HEALTH FUND summary screen. 5. To submit this HealthClaim to the appropriate health fund, select [SUBMIT]. 24 Suncorp Bank
25 Alternatively, perform one (or more) of the following actions: To add another patient to this claim, select [ADD]. To see more screens of items, select [DOWN], [UP], and [TOP]. Go back to step 2, and follow through the steps again until you return to the HEALTH FUND summary screen. You don t have to select the practitioner again. Note: Any single claim may only include services performed by one practitioner. Services performed by a different practitioner must be included in a separate claim. Once you have pressed SUBMIT, HealthPoint attempts to make a connection to the CSC Health Message Centre. HealthPoint displays a message on the screen, which indicates what it is currently doing. These messages include: CONNECTING TO HOST SENDING PLEASE WAIT RECEIVING PLEASE WAIT PRINTING PLEASE WAIT After HealthPoint has finished submitting the claim and receiving the health fund s response, it prints a copy of the claim receipt. HealthPoint prints an assessment, and then displays the HEALTH FUND assessment screen. Suncorp Bank HealthPoint User Guide 25
26 The printed assessment shows the health fund s responses to each item and to the claim as a whole. A response of 00 or 0000 means the claim or item has been approved. Explanations of the other responses are detailed in Appendix A: Health Fund Responses (see page 67). If an error occurs during the claim submission, HealthPoint displays the HEALTH FUND failed submission screen. Answer the question by selecting [MANUAL], [DISCARD], or [RETRY]. If you select [RETRY], HealthPoint tries to send the claim again. If you select [DISCARD], HealthPoint discards the claim completely, and then returns to the swipe screen. Go to step 1. If you select [MANUAL], the patient should make a manual claim with their Health Fund. Go to step 7. Most errors that occur during a claim submission are one-offs. We recommend you try again (select [RETRY]). If the error occurs again, call the CSC HealthClaims Help Desk on If the Health Fund has rejected the claim, see Health Fund Responses to HealthClaims for information on what to do next. 6. Advise the patient on the health fund s rebate of the claim and ask them if they accept it. Have the patient sign the health fund assessment. Verify the patient s signature and write your initials on the assessment. File the patient-signed and verified assessment. Retain for two years. You can answer HealthPoint s question by selecting [ACCEPT], [PRINT], or [REJECT] If you select [ACCEPT], Go to step 7. If you select [PRINT], HealthPoint prints another copy of the receipt. 26 Suncorp Bank
27 If you select [REJECT], HealthPoint attempts to make a connection to the CSC Health Message Centre to send a claim rejection, in much the same way when you submitted the claim in step 5. If an error occurs during the claim submission, HealthPoint displays the HEALTH FUND failed submission screen Answer the question by selecting one of the following: If you select [DISCARD], HealthPoint discards the rejection, and then returns to the swipe screen. If you select [RETRY], HealthPoint tries to REJECT the claim again. This means the claim, which has gone through to the health fund, remains in force. To cancel it, see Cancelling a HealthClaim. After HealthPoint has finished rejecting the claim and receiving the health fund s response, it prints a copy of the rejection receipt. If the health fund does not accept the rejection, see Health Fund Responses to HealthClaims for information on what to do next. If the health fund accepts the claim rejection, HealthPoint displays the VOID APPROVED screen. Answer the question by selecting one of the following: If you press [DISCARD], HealthPoint returns to the swipe screen. Go to the end of the procedure. If you press [MANUAL],the patient should make a manual claim with their Health Fund. Go to step 7. If you press [ADJUST], HealthPoint returns to the HEALTH FUND summary screen. Adjust (change) the claim and submit it again. Go to step 5. Suncorp Bank HealthPoint User Guide 27
28 7. Once the claim has been submitted or printed manually, HealthPoint displays the DEPOSITS RECEIVED screen. If you have already received monies from the patient, perhaps by way of a deposit or down payment, enter that amount, and then press ENTER. If there was no deposit paid, leave the amount as zero and press ENTER. HealthPoint adjusts the gap amount by the amount you just entered. 8. If there are monies owing (because the rebate did not cover the fees for the services rendered), HealthPoint displays the METHOD OF PAYMENT screen. Answer the question by selecting [INVOICE], [CASH], [EFTPOS] If you selected [EFTPOS], process the EFTPOS transaction according to the Suncorp s EFTPOS Merchant Facilities Quick Reference Guide. If your terminal is Multi Merchant, you will be required to select the Merchant for payment. 28 Suncorp Bank
29 If you selected [INVOICE], HealthPoint will print accounts. HealthPoint prints a receipt or account for the practice, and then displays the PRINT CONFIRMATION screen. If you selected [CASH], HealthPoint will print receipts. HealthPoint will print receipts. 9. Wait for the receipt to print, then select [YES, DONE] Select [YES, DONE] if the receipt is correct. Give the receipt to the patient. Select [NO, REPRINT] if the receipt did not print correctly. Select [NO, SKIP] if the receipt did not print correctly, and is not required. Give the receipt to the patient. HealthPoint returns to the insert/swipe screen. You have finished creating a HealthClaim. Suncorp Bank HealthPoint User Guide 29
30 8.2 About the HealthClaims Receipt The HealthClaims Receipt is a paper record of the claim sent to the health fund via HealthPoint. 8.3 Terminal Printer 30 Suncorp Bank
31 9 Cancelling a HealthPoint Claim Use this procedure to cancel a HealthClaim you submitted and which the patient accepted earlier today. Once you have printed today s reconciliation report, you can no longer cancel claims on that report through HealthPoint. Note: You need the patient s health fund card in order to cancel the claim. The health funds will only accept the cancelling of a claim on the same day it was submitted. Note: The day ends at midnight Sydney Time, so claims submitted before midnight Sydney time cannot be cancelled after midnight Sydney time, irrespective of your local time zone. The health funds agreed operating hours mean that the HealthClaims service may not be available at this hour. 9.1 Detailed Description For a brief summary of this procedure, please refer to the Quick Reference Section. Start from the swipe screen. 1. Select [FUNC] 2. Type in 8, Press ENTER 3. Press 1 for HealthPoint 4. Press 2 for Cancel Claim Suncorp Bank HealthPoint User Guide 31
32 If you have set up an operator ID on your Healthpoint you will be prompted to enter the Operator ID For Example: 6. Enter your four digit HealthPoint Operator ID, then press ENTER. In order to cancel a claim, you must first find the claim. HealthPoint will show you the Find Claim screen. Perform one of the following actions, To find a specific claim, Enter the claim receipt number, which you can find on the top of the printed copy of the claim, and press ENTER. You only need the second part of the number after the space. 32 Suncorp Bank
33 7. Perform one of the following actions, To find a specific claim, Enter the claim receipt number, which you can find on the top of the printed copy of the claim, and press ENTER. You only need the second part of the number after the space. Key in this number Note: You do not need to key in all of the zeros at the front of the claim number. For example, to find claim , you only need to key in 20. Or To find claim associated with a membership, Swipe the Health Fund Card used to claim with. HealthPoint will connect to the HealthPoint Claim server and find the claim for cancellation. 8. To cancel this HealthClaim with the appropriate health fund, select [PROCEED] Suncorp Bank HealthPoint User Guide 33
34 If you have already swiped the patient s card to find the claim, no further card swipe is required. If you have found the claim by entering the Claim ID, HealthPoint displays the CANCEL FUND CLAIM screen. Note: If the patient is no longer at your practice and you do not have their card, you CANNOT cancel the claim. The health funds only permit cancellation if you use the health fund s card in the presence of the patient on the same day that the claim was submitted. The day finishes at midnight Sydney time. HealthPoint attempts to make a connection to the CSC Health Message Centre. If an error occurs during the claim submission, HealthPoint displays the HEALTH FUND failed submission screen. Answer the question by selecting one of the following: If you select [RETRY], HealthPoint tries again to cancel the claim. If you select [DISCARD], HealthPoint discards the attempt to cancel the claim, and then returns to REVIEW CLAIM screen. Go to step 8. After HealthPoint has finished cancelling the claim and receiving the health fund s response, it prints a copy of the cancelled claim receipt, then displays the PRINT CONFIRMATION screen. 34 Suncorp Bank
35 The receipt shows the health fund s responses to the cancellation. A response of 00 means the cancellation has been accepted and approved. Explanations of the other responses are detailed in the Cancellation and Rejection Responses section of Appendix A: Health Fund Responses. 8. Select [YES, DONE] if the receipt is correct. Select [NO, REPRINT] if it has printed incorrectly. Have the patient sign the cancellation receipt. Verify the patient s signature and write your initials on the cancellation receipt. File the patient-signed and verified cancellation receipt. Retain for two years. HealthPoint prints a second copy of the cancelled receipt or account for the patient, and then displays the PRINT CONFIRMATION screen again. 9. If the second copy of the receipt has printed successfully, then select [YES, DONE]. HealthPoint displays the CLAIM CANCELLED screen. Note: If the patient is no longer at your practice and you do not have their card, 10. Press the green ENTER button to continue, and HealthPoint returns to the swipe screen. You have finished cancelling a HealthClaim! Suncorp Bank HealthPoint User Guide 35
36 10 Printing a HealthPoint Reconciliation Report Use this procedure to print the daily HealthClaims Reconciliation Report. Once you have printed today s reconciliation report, you can no longer cancel claims on that report through HealthPoint. CSC recommends that you print this report at close of business Detailed Description For a brief summary of this procedure, please refer to the Quick Reference Section. Start from the swipe screen. : 1. Select [FUNC], type in Press ENTER. If required, enter the Operator ID. 36 Suncorp Bank
37 3. Press 1 for HEALTHPOINT. 4. HealthPoint displays the HEALTHPOINT screen. Press 9 for HEALTHPOINT ADMIN. For Example: Suncorp Bank HealthPoint User Guide 37
38 5. Press 9 for HEALTHPOINT ADMIN. HealthPoint displays the HEALTHPOINT ADMINscreen. 6. Press 2 for reports. HealthPoint displays the reports screen. 7. Press 2 for RECONCILIATION. HealthPoint displays the reports screen. HEALTHPOINT will prompt you for the Reconciliation date. 38 Suncorp Bank
39 Enter the date as one big number in the format DDMMYYYY (day month year, with no spaces in between), then press ENTER. HealthPoint retrieves, and prints the report, then displays the PRINT CONFIRMATION screen. 8. Select [YES, DONE] to confirm the report printed If a reprint is required, select [NO, REPRINT]. If the print was not successful, but a reprint is not required, select [NO, SKIP]. If the print was successful, select [YES, DONE] HealthPoint returns to the swipe screen You have successfully printed the HealthClaims Reconciliation Report About the HealthClaims Reconciliation Report HealthClaims Reconciliation report is HealthPoint s record of the claims sent through to each health fund during a particular day. Each practitioner is shown in a separate section. The Reconciliation report can be printed once for any given day, and is available to be printed the following day. The SHIFT TOTAL REPORT can be printed on the Claim Date to allow for reconciliation on the same day as the claim submission. It is possible to print more than one SHIFT TOTAL report for any one day. However, each claim will appear on only one SHIFT TOTAL report. If you print more than one report for a day, be sure to add the totals before using to reconcile with the reconciliation and activity report. Suncorp Bank HealthPoint User Guide 39
40 10.3 Terminal Printer 40 Suncorp Bank
41 11 Retrieving (and Printing) HealthPoint Activity Reports Use this procedure to retrieve any reports waiting for you (e.g. HealthClaims Activity Reports) at the CSC Health Message Centre. You may retrieve reports at any time. If there are no reports waiting for you to retrieve, there is no harm done Detailed Description For a brief summary of this procedure, please refer to the Quick Reference Section. Start from the swipe screen. 1. Select [FUNC], type Press ENTER, if required, enter the Operator ID. Suncorp Bank HealthPoint User Guide 41
42 3. Press 1 for HealthPoint. 4. Press 9 for Healthpoint Admin. 42 Suncorp Bank
43 5. Press 2 for Reports. 6. Press Option 1 for Activity Report. 7. You will be prompted to enter the ACTIVITY DATE to print. Enter the date as one big number in the format DDMMYYYY (day month year, with no spaces in between), then press ENTER. HealthPoint retrieves, and prints the report, then displays the PRINT CONFIRMATION screen. You have successfully retrieved and printed your reports. Suncorp Bank HealthPoint User Guide 43
44 11.2 About the Activity Report The HealthClaims Activity Report shows totals for the claims, voids (rejections), and cancellations made during a particular day. The report is created by the CSC Health Message Centre at the end of each working day and will be available for you to retrieve on the next working day. If you printed more than one SHIFT TOTAL report during a day (e.g. because you had a change in staff), add the totals of all the SHIFT reports before reconciling with the activity report. There is only ever one activity report per day Terminal Printer 44 Suncorp Bank
45 12 Changing the Practitioner List Occasionally you may need to modify the list of practitioners stored by HealthPoint, perhaps because a locum is visiting your practice. To update the Practitioners on your terminal, you will need to contact the CSC HealthPoint Helpdesk on Once CSC have registered your new practitioner in the System, you will be able to download an update to your terminal. To do this, follow the steps below; 12.1 Detailed Description For a brief summary of this procedure, please refer to the Quick Reference Section. Start from the swipe screen. 1. Select [FUNC], type Press ENTER, if required, enter the Operator ID. Suncorp Bank HealthPoint User Guide 45
46 3. Press 1 for HealthPoint. 4. Press 1 for HEALTHPOINT. HealthPoint displays the HEALTHPOINT screen. 46 Suncorp Bank
47 5. Press 9 for HEALTHPOINT ADMIN. HealthPoint displays the HEALTHPOINT ADMIN screen. 6. Press 3 for UPDATE CONFIG. HealthPoint will display the UPDATE CONFIG screen. 7. Press 4 for PROVIDER DETAILS. HealthPoint will retrieve all available provider updates and will print the applied changes. You will be prompted to confirm the updates have printed correctly. Select [YES, DONE]. You have successfully updated the Practitioners on your Healthpoint Terminal. Suncorp Bank HealthPoint User Guide 47
48 13 Changing the Item List Occasionally you may need to modify the list of service items stored by HealthPoint, perhaps because you have added a service to those performed in your practice, or to adjust your fee structure. Use this procedure to maintain the list of items. Optometrists: Use this procedure to edit your ancillary item codes, but edit your MBS item codes for Medicare claiming according to the instructions in the Suncorp Medicare Easyclaim User Guide Detailed Description For a brief summary of this procedure, please refer to the Quick Reference Section. Start from the insert/swipe screen. 1. Select [FUNC], Type in 8. Press ENTER. 2. If required, enter the Operator ID. 3. Press 1 for TOUCH. HealthPoint displays the TOUCH menu screen. 48 Suncorp Bank
49 4. Press 1 for HEALTHPOINT. HealthPoint displays the HEALTHPOINT screen. 5. Press 9 for HEALTHPOINT ADMIN. HealthPoint displays the HEALTHPOINT ADMIN screen. 6. Press 1 for SERVICE ITEMS. HealthPoint displays the SERVICE TYPE screen. This list of service types will depend on the service types you have activated on your terminal. For example: Suncorp Bank HealthPoint User Guide 49
50 7. Select the service type from the item list you want to modify by pressing a number key. Note: The terminal will show the Modalities configured on your terminal. 1 OPTICAL, 2 DENTAL, etc. Note: For some service types, this screen shows more options. HealthPoint will retrieve a list of items known to the terminal. 8. Perform one (or more) of the following actions: To see more screens of items, select [DOWN], and select [FIND] (to add an item to the end of the list): (a) Select [FIND]. HealthPoint displays the FIND ITEM screen. 50 Suncorp Bank
51 (b) Enter the item code, and then press ENTER. HealthPoint searches the existing list of item numbers. If the new item is not on the list, HealthPoint displays the ITEM NOT FOUND screen. Use the Function key to get access to the slide out menu. (c) Press the right bottom white key [YES]. HealthPoint displays the EDIT SERVICE screen (d) Edit the item details, as described under Editing Item Details. To edit an item already on the list (e.g. to change the standard fee): (a) Select the item to edit from the list, either by pressing the corresponding number or by selecting [FIND] key. HealthPoint displays the DISPLAY SERVICE screen, showing the item s current details. Suncorp Bank HealthPoint User Guide 51
52 (b) (c) Select [EDIT]. Edit the item details, as described under Editing Item Details. To delete an item, (e.g. because you don t perform that service): (a) (b) Select the item to edit from the list, either by pressing the corresponding number or using the [FIND] key. Select [DELETE]. For Example: (c) Press ENTER to confirm you want to delete the item. HealthPoint deletes the item from the list. To insert an item in the middle of the list: (a) Select the item corresponding to the position you want the new item to appear. (e.g. if you want to insert an item between the current numbers 2 and 3, select 3. The new item becomes 3, and the old 3 becomes 4, etc). (b) Select [INSERT]. HealthPoint displays the FIND ITEM screen. 52 Suncorp Bank
53 (c) Enter the item code, and then press ENTER. HealthPoint searches the existing list of item numbers. If the new item is not on the list, HealthPoint displays the ITEM NOT FOUND screen. (d) (e) Select [YES]. HealthPoint displays the EDIT SERVICE screen. Enter the item details, as described under Editing Item Details. You have modified the item list. Suncorp Bank HealthPoint User Guide 53
54 13.2 Editing Item Details This section describes the details you may modify when adding or editing a HealthClaims ancillary item. Note: MBS items require additional data and are described in the Medical Services User Guide. Start from the EDIT SERVICE screen. To access this, Find the item you want to modify, and select [EDIT] the item. 1. Perform one of the following actions: To edit the name and/or description of the item, press 1. HealthPoint displays the SERVICE DESCRIPTION screen. 54 Suncorp Bank
55 Enter the item s name and then press ENTER. HealthPoint displays this item name on the services item selection screen and on the claim receipts. Note: SPECTACLE now entered as SPEC. To enter letters, use the key Alpha Button (#) labeled ABC, or Alternately press the key labeled with the letter one or more times, according to the letter s position. For example, the 2 key is labeled ABC. To enter A, press 2 once, to enter B, press 2 twice, and to enter C, press 2 three times. To edit the fee, press 3. HealthPoint displays the SERVICE FEE screen. Enter the fee for the service, then press ENTER. HealthPoint allows you to edit this fee as you process the claim. For example some practices offer concession rates for some patients. You would have to edit the fee when creating the claim. 2. Press ENTER to save the changes you have just made. HealthPoint returns to the DISPLAY SERVICE screen. Go back to the procedure you were following. You have edited the item details. Suncorp Bank HealthPoint User Guide 55
56 14 Changing the Practice Details HealthPoint prints your practice s name, address, and phone number at the top of all HealthClaims receipts. To change the information displayed on your HealthPoint receipts, call the CSC helpdesk on and your updated details will be recorded and sent to the terminal for retrieval Detailed Description Start from the swipe screen. 1. Select [FUNC], type 8 and press Enter 2. If required, enter the Operator ID 3. Select 1 for HEALTHPOINT 4. Select 9 for HEALTHPOINT ADMIN You will see the Admin menu displayed. 5. Select 3 to UPDATE CONFIG. 6. Select 2 to update PRACTICE DETAILS. HealthPoint will retrieve all PRACTICE DETAIL updates and apply them to the terminal. The Terminal will print all updated details You have edited the Practice details. 56 Suncorp Bank
57 15 Frequently Asked Questions Q: Can the information that I am transmitting be accessed by anyone? A: No, the information within the messages cannot be accessed; it is encrypted at several stages of the network. Q: If I turn the HealthPoint off, will I lose the information in it? A: No, the Healthpoint has a battery in it that will hold the information stored. Q: What should I do if my screen freezes? A: Simply reboot by powering the terminal off and on again at the wall, you will not lose any stored information. If that is unsuccessful you should then contact the CSC helpdesk. Q: How do I unplug the HealthPoint? A: Always turn the power off to the HealthPoint before you unplug any connections. For assistance with the HealthPoint call the CSC helpdesk on Q: I have run out of paper, where do I get some more? A: From the swipe screen, Type in 86 and press ENTER Type in your password and press ENTER. Type in the number of rolls required in multiples of 10 and press ENTER. (Alternatively stationery can be ordered from Q: How often should I retrieve reports? A: CSC holds an electronic mailbox for you, which holds all of your reports from the Health Funds and CSC. If you submit claims frequently then you should also retrieve reports from your mailbox frequently (e.g. If you submit daily you should also retrieve daily. For practices submitting claims less frequently, we recommend that this mailbox is accessed at least once a week to avoid any communications error messages, and to ensure that you receive any CSC network bulletins or software change notifications. Q: How do I clean the HealthPoint? A: Do not clean with a damp cloth or water. Use a lint free cloth and a cleaning fluid specifically for cleaning computers Questions Regarding Claims to Health Funds Q: Can you cancel or reverse a claim? A: Yes, you can cancel a claim on the same day it has been submitted to the fund, provided the patient is present and has their Health Fund card. If you need to cancel a claim on a later day, you should call the Health Fund in question. Suncorp Bank HealthPoint User Guide 57
58 16 Appendix A: Health Fund Responses The health funds provide a response for each claim and each item of a claim. Any response except 00 means the claim or item has been rejected by the Health Fund. Likewise, the health funds provide a response to rejections and cancellations made by the patient. Any response except 00 means the cancellation or rejection has not been processed, and the claim will stand. Look up the response code in the tables in the following sections. Note: Not all health funds use all of the responses listed in this table Claim Responses For each claim you submit with HealthPoint, the health fund sends a response, which HealthPoint displays and prints on the claim receipt. All responses except 00 - APPROVED mean the claim has been rejected or revised. In general, if the health fund rejects the claim, the patient should settle their account in the usual manner and make a regular paper based claim with their health fund. If the response is not in the following table, please contact the relevant health fund for an explanation. 00 APPROVED The health fund has approved this claim. 01 PROVIDER NOT APPROVED The health fund has not approved the provider who performed the services for electronic claiming. Check the provider number in HealthPoint s practitioner table is correct. If it is, contact the health fund to clarify this practitioner s status. Some health funds (e.g. Medibank Private) will only permit providers to submit claims for items within their own modality (e.g. Physiotherapists may not be able to make claims using Chiropractic codes). Claims containing items from a modality other than the providers will get this response. Check the practitioner s modality with the health fund. 03 INVALID PROVIDER NO The provider number supplied is not valid. HealthPoint should have trapped this error before submitting the claim, so please report this to the CSC HealthClaims Help Desk immediately. 04 PLEASE RETAIN CARD The health fund has asked you to retain the patient s card, if possible. Call the relevant health fund for information on what to do next. 58 Suncorp Bank
Corporate Online. Using Term Deposits
 Corporate Online. Using Term Deposits About this Guide About Corporate Online Westpac Corporate Online is an internet-based electronic platform, providing a single point of entry to a suite of online transactional
Corporate Online. Using Term Deposits About this Guide About Corporate Online Westpac Corporate Online is an internet-based electronic platform, providing a single point of entry to a suite of online transactional
Documenting Patient Immunization. New Brunswick 2018/19
 Documenting Patient Immunization New Brunswick 2018/19 Table of Contents Documenting Patient Immunization New Brunswick...3 Immunization Module Features...4 Configuration...5 Marketing Message Setup...6
Documenting Patient Immunization New Brunswick 2018/19 Table of Contents Documenting Patient Immunization New Brunswick...3 Immunization Module Features...4 Configuration...5 Marketing Message Setup...6
Documenting Patient Immunization. Ontario 2018/19
 Documenting Patient Immunization Ontario 2018/19 Table of Contents Documenting Patient Immunization Ontario...3 Immunization Module Features...4 Configuration...5 Marketing Message Setup...6 Paper Mode...9
Documenting Patient Immunization Ontario 2018/19 Table of Contents Documenting Patient Immunization Ontario...3 Immunization Module Features...4 Configuration...5 Marketing Message Setup...6 Paper Mode...9
Step by Step: How to maximize your benefits
 Step by Step: How to maximize your benefits Learn how to access your ID card, search for a dentist near you, download the Delta Dental mobile app and more! Click on a topic below to learn more: Subscriber
Step by Step: How to maximize your benefits Learn how to access your ID card, search for a dentist near you, download the Delta Dental mobile app and more! Click on a topic below to learn more: Subscriber
ProScript User Guide. Pharmacy Access Medicines Manager
 User Guide Pharmacy Access Medicines Manager Version 3.0.0 Release Date 01/03/2014 Last Reviewed 11/04/2014 Author Rx Systems Service Desk (T): 01923 474 600 Service Desk (E): servicedesk@rxsystems.co.uk
User Guide Pharmacy Access Medicines Manager Version 3.0.0 Release Date 01/03/2014 Last Reviewed 11/04/2014 Author Rx Systems Service Desk (T): 01923 474 600 Service Desk (E): servicedesk@rxsystems.co.uk
Medical gap arrangements - practitioner application
 Medical gap arrangements - practitioner application For services provided in a licensed private hospital or day hospital facility (Private Hospital) only. Please complete this form to apply for participation
Medical gap arrangements - practitioner application For services provided in a licensed private hospital or day hospital facility (Private Hospital) only. Please complete this form to apply for participation
Instructor Guide to EHR Go
 Instructor Guide to EHR Go Introduction... 1 Quick Facts... 1 Creating your Account... 1 Logging in to EHR Go... 5 Adding Faculty Users to EHR Go... 6 Adding Student Users to EHR Go... 8 Library... 9 Patients
Instructor Guide to EHR Go Introduction... 1 Quick Facts... 1 Creating your Account... 1 Logging in to EHR Go... 5 Adding Faculty Users to EHR Go... 6 Adding Student Users to EHR Go... 8 Library... 9 Patients
DTSS Online Application Suite User Manual. Version 1.2
 DTSS Online Application Suite User Manual Version 1.2 Contents Dental Application Suite... 3 How to install your Sha2 Certificate using Internet Explorer... 3 Claiming... 5 Dental Claim Entry... 5 A1 Dental
DTSS Online Application Suite User Manual Version 1.2 Contents Dental Application Suite... 3 How to install your Sha2 Certificate using Internet Explorer... 3 Claiming... 5 Dental Claim Entry... 5 A1 Dental
CONCEPT DOES NOT REQUIRE AN UP FRONT DEPOSIT (Except for Standard IVF/ICSI/FET where out of pocket costs must be paid in advance)
 Concept Fertility Centre Explanation of Fees and Request Forms (Effective 1st July 2017) INTRODUCTION All Assisted Reproductive Technology Services are associated with some out-of-pocket expenses. Detailed
Concept Fertility Centre Explanation of Fees and Request Forms (Effective 1st July 2017) INTRODUCTION All Assisted Reproductive Technology Services are associated with some out-of-pocket expenses. Detailed
MEAT CONTENT CALCULATION
 MEAT CONTENT CALCULATION Introduction Amendments to the European Labelling Directive have resulted in the need to harmonise the definition of meat across Europe. This new definition attempts to ensure
MEAT CONTENT CALCULATION Introduction Amendments to the European Labelling Directive have resulted in the need to harmonise the definition of meat across Europe. This new definition attempts to ensure
Student Guide to EHR Go
 Student Guide to EHR Go I. Introduction... 1 II. Quick Facts... 1 III. Creating your Account... 1 IV. Applying Your Subscription... 4 V. Logging in to EHR Go... 7 VI. Library... 8 VII. Receiving Assignments
Student Guide to EHR Go I. Introduction... 1 II. Quick Facts... 1 III. Creating your Account... 1 IV. Applying Your Subscription... 4 V. Logging in to EHR Go... 7 VI. Library... 8 VII. Receiving Assignments
mehealth for ADHD Parent Manual
 mehealth for ADHD adhd.mehealthom.com mehealth for ADHD Parent Manual al Version 1.0 Revised 11/05/2008 mehealth for ADHD is a team-oriented approach where parents and teachers assist healthcare providers
mehealth for ADHD adhd.mehealthom.com mehealth for ADHD Parent Manual al Version 1.0 Revised 11/05/2008 mehealth for ADHD is a team-oriented approach where parents and teachers assist healthcare providers
Extras Cover Special Options
 Phone 1300 13 40 60 Visit hif.com.au/extras includes all those essential services like dental, optical, podiatry, chiro, pharmacy, physio, ambulance and me. It s a step up from Saver Options, covering
Phone 1300 13 40 60 Visit hif.com.au/extras includes all those essential services like dental, optical, podiatry, chiro, pharmacy, physio, ambulance and me. It s a step up from Saver Options, covering
2014 Rates. About Delta Dental networks BENEFITS OVERVIEW. Employee Only: $ Employee & Spouse: $ Employee & Child(ren): $83.
 BENEFITS OVERVIEW Benefit Summary for: Denny s, Inc. Effective Date: January 1, 2014 Plan Option: HIGH PLAN Delta Dental PPO Dentacare M Delta Dental PPO & Premier Non- Participating Providers Part-Time
BENEFITS OVERVIEW Benefit Summary for: Denny s, Inc. Effective Date: January 1, 2014 Plan Option: HIGH PLAN Delta Dental PPO Dentacare M Delta Dental PPO & Premier Non- Participating Providers Part-Time
Internet Banking - FAQ -
 Internet Banking - FAQ - About Hong Leong Connect services Q1. What is Hong Leong Connect? A1. Hong Leong Connect brings you a host of digital banking services offered by Hong Leong Bank (Cambodia) Plc.
Internet Banking - FAQ - About Hong Leong Connect services Q1. What is Hong Leong Connect? A1. Hong Leong Connect brings you a host of digital banking services offered by Hong Leong Bank (Cambodia) Plc.
2017 FAQs. Dental Plan. Frequently Asked Questions from employees
 2017 FAQs Dental Plan Frequently Asked Questions from employees September 2016 Dental plan Questions we ve heard our employees ask Here are some commonly asked questions about the Dental plan that our
2017 FAQs Dental Plan Frequently Asked Questions from employees September 2016 Dental plan Questions we ve heard our employees ask Here are some commonly asked questions about the Dental plan that our
Your Dental Benefits The Local Choice. Retiree Health Benefits Program for Medicare-Eligible Retirees
 Your Dental Benefits The Local Choice Retiree Health Benefits Program for Medicare-Eligible Retirees Welcome to Delta Dental of Virginia In addition to the largest network of dentists in the nation* and
Your Dental Benefits The Local Choice Retiree Health Benefits Program for Medicare-Eligible Retirees Welcome to Delta Dental of Virginia In addition to the largest network of dentists in the nation* and
The Hospital Anxiety and Depression Scale Guidance and Information
 The Hospital Anxiety and Depression Scale Guidance and Information About Testwise Testwise is the powerful online testing platform developed by GL Assessment to host its digital tests. Many of GL Assessment
The Hospital Anxiety and Depression Scale Guidance and Information About Testwise Testwise is the powerful online testing platform developed by GL Assessment to host its digital tests. Many of GL Assessment
Your Guide to Extras Cover
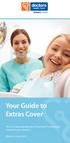 Your Guide to Extras Cover This is an important document. Please read it carefully and retain for future reference. Effective: 1 April 2018 Getting the most from your extras cover Extras cover includes
Your Guide to Extras Cover This is an important document. Please read it carefully and retain for future reference. Effective: 1 April 2018 Getting the most from your extras cover Extras cover includes
Connectivity guide for. BeMore app
 Connectivity guide for BeMore app Compatible AGXR aids These AGXR aids work with the BeMore app. If you re in doubt, please ask your hearing care professional. Table of contents Introduction to AGXR hearing
Connectivity guide for BeMore app Compatible AGXR aids These AGXR aids work with the BeMore app. If you re in doubt, please ask your hearing care professional. Table of contents Introduction to AGXR hearing
Physiotherapy Tender Questions and Answers
 Physiotherapy Tender Questions and Answers Background 1. Q. Why has Bupa conducted a review of physiotherapy? A. Over the last year, we have been reviewing orthopaedic care to see whether there are opportunities
Physiotherapy Tender Questions and Answers Background 1. Q. Why has Bupa conducted a review of physiotherapy? A. Over the last year, we have been reviewing orthopaedic care to see whether there are opportunities
OneTouch Reveal Web Application. User Manual for Healthcare Professionals Instructions for Use
 OneTouch Reveal Web Application User Manual for Healthcare Professionals Instructions for Use Contents 2 Contents Chapter 1: Introduction...4 Product Overview...4 Intended Use...4 System Requirements...
OneTouch Reveal Web Application User Manual for Healthcare Professionals Instructions for Use Contents 2 Contents Chapter 1: Introduction...4 Product Overview...4 Intended Use...4 System Requirements...
GLOOKO FOR ios MIDS USER GUIDE
 GLOOKO FOR ios MIDS USER GUIDE October 2018 IFU-0001 13 Glooko MIDS is cleared for US only Rx only TABLE OF CONTENTS TABLE OF CONTENTS MOBILE INSULIN DOSING SYSTEM (MIDS)... 2 Intended Use... 2 Warnings...
GLOOKO FOR ios MIDS USER GUIDE October 2018 IFU-0001 13 Glooko MIDS is cleared for US only Rx only TABLE OF CONTENTS TABLE OF CONTENTS MOBILE INSULIN DOSING SYSTEM (MIDS)... 2 Intended Use... 2 Warnings...
Independent Dental Hygienists under the Non-Insured Health Benefits (NIHB) Program. Questions and Answers
 Independent Dental Hygienists under the Non-Insured Health Benefits (NIHB) Program Questions and Answers What is the Non-Insured Health Benefits Program? The Non-Insured Health Benefits Program is Health
Independent Dental Hygienists under the Non-Insured Health Benefits (NIHB) Program Questions and Answers What is the Non-Insured Health Benefits Program? The Non-Insured Health Benefits Program is Health
myphonak app User Guide
 myphonak app User Guide Getting started myphonak is an app developed by Sonova, the world leader in hearing solutions based in Zurich, Switzerland. Read the user instructions thoroughly in order to benefit
myphonak app User Guide Getting started myphonak is an app developed by Sonova, the world leader in hearing solutions based in Zurich, Switzerland. Read the user instructions thoroughly in order to benefit
DMA will take your dental practice to the next level
 DMA will take your dental practice to the next level A membership payment plan created by dentists for dentists and patients Traditionally dentists have only been able to grow their practices by a mix
DMA will take your dental practice to the next level A membership payment plan created by dentists for dentists and patients Traditionally dentists have only been able to grow their practices by a mix
Table of Contents. Contour Diabetes App User Guide
 Table of Contents Introduction... 3 About the CONTOUR Diabetes App... 3 System and Device Requirements... 3 Intended Use... 3 Getting Started... 3 Downloading CONTOUR... 3 Apple... 3 Android... 4 Quick
Table of Contents Introduction... 3 About the CONTOUR Diabetes App... 3 System and Device Requirements... 3 Intended Use... 3 Getting Started... 3 Downloading CONTOUR... 3 Apple... 3 Android... 4 Quick
VACCINE REMINDER SERVICE A GUIDE FOR SURGERIES
 VACCINE REMINDER SERVICE A GUIDE FOR SURGERIES Sign up to the free text and voicemail service to automatically remind patients eligible for flu vaccination to book their appointment. This guide shows how
VACCINE REMINDER SERVICE A GUIDE FOR SURGERIES Sign up to the free text and voicemail service to automatically remind patients eligible for flu vaccination to book their appointment. This guide shows how
Cortex Gateway 2.0. Administrator Guide. September Document Version C
 Cortex Gateway 2.0 Administrator Guide September 2015 Document Version C Version C of the Cortex Gateway 2.0 Administrator Guide had been updated with editing changes. Contents Preface... 1 About Cortex
Cortex Gateway 2.0 Administrator Guide September 2015 Document Version C Version C of the Cortex Gateway 2.0 Administrator Guide had been updated with editing changes. Contents Preface... 1 About Cortex
The Third-Party Reimbursement Process for Orthotics
 The Third-Party Reimbursement Process for Orthotics When the foot hits the ground, everything changes. We know that over 90% of the population suffers with overpronation of their feet. Implementing Foot
The Third-Party Reimbursement Process for Orthotics When the foot hits the ground, everything changes. We know that over 90% of the population suffers with overpronation of their feet. Implementing Foot
MedsCheck Reviews. Ontario
 MedsCheck Reviews Ontario Contents Configuration... 1 Configuring Electronic Signatures... 1 Configuring Electronic MedsCheck Reviews... 2 Creating an ODB MedsCheck Consent Record... 3 Electronic MedsCheck
MedsCheck Reviews Ontario Contents Configuration... 1 Configuring Electronic Signatures... 1 Configuring Electronic MedsCheck Reviews... 2 Creating an ODB MedsCheck Consent Record... 3 Electronic MedsCheck
Quick guide to connectivity and the Interton Sound app
 Quick guide to connectivity and the Interton Sound app Content Compatibility: Hearing aids and mobile devices... 4 Get started with your iphone, ipad or ipod touch... 6 Pair with your Interton hearing
Quick guide to connectivity and the Interton Sound app Content Compatibility: Hearing aids and mobile devices... 4 Get started with your iphone, ipad or ipod touch... 6 Pair with your Interton hearing
Archived SECTION 15 - BILLING INSTRUCTIONS. Section 15 - Billing Instructions
 SECTION 15 - BILLING INSTRUCTIONS 15.1 ELECTRONIC DATA INTERCHANGE... 2 15.2 INTERNET ELECTRONIC CLAIM SUBMISSION... 2 15.3 DENTAL CLAIM FORM... 3 15.4 PROVIDER RELATIONS COMMUNICATION UNIT... 3 15.5 RESUBMISSION
SECTION 15 - BILLING INSTRUCTIONS 15.1 ELECTRONIC DATA INTERCHANGE... 2 15.2 INTERNET ELECTRONIC CLAIM SUBMISSION... 2 15.3 DENTAL CLAIM FORM... 3 15.4 PROVIDER RELATIONS COMMUNICATION UNIT... 3 15.5 RESUBMISSION
EDITION SPECIAL INSIDE
 SUMMER 2008 Increase in Utilization of Crown Build-ups and Changes in Utilization Following an Audit Credentialing Tips and Reminders Online Fee Filing SPECIAL DELTA DENTAL OF MINNESOTA EDITION INSIDE
SUMMER 2008 Increase in Utilization of Crown Build-ups and Changes in Utilization Following an Audit Credentialing Tips and Reminders Online Fee Filing SPECIAL DELTA DENTAL OF MINNESOTA EDITION INSIDE
Application form for an Annual Practising Certificate 2017/2018 Application form for updating Practising Status 2017/2018 (Annual Renewal)
 Application form for an Annual Practising Certificate 2017/2018 Application form for updating Practising Status 2017/2018 (Annual Renewal) Important Notification under sections 26 & 144 of the Health Practitioners
Application form for an Annual Practising Certificate 2017/2018 Application form for updating Practising Status 2017/2018 (Annual Renewal) Important Notification under sections 26 & 144 of the Health Practitioners
About this consent form
 Protocol Title: Development of the smoking cessation app Smiling instead of Smoking Principal Investigator: Bettina B. Hoeppner, Ph.D. Site Principal Investigator: n/a Description of Subject Population:
Protocol Title: Development of the smoking cessation app Smiling instead of Smoking Principal Investigator: Bettina B. Hoeppner, Ph.D. Site Principal Investigator: n/a Description of Subject Population:
Amplifon Hearing Health Care
 Amplifon Hearing Health Care Myamplifonusa.com Quick Guide Miracle-Ear July, 2016 Myamplifonusa.com User Guide The Myamplifonusa.com system was created to give you easy access to view Amplifon referrals,
Amplifon Hearing Health Care Myamplifonusa.com Quick Guide Miracle-Ear July, 2016 Myamplifonusa.com User Guide The Myamplifonusa.com system was created to give you easy access to view Amplifon referrals,
A Dental Benefits Program For Individuals and Families Group #2525. HDS. A plan that puts a smile on your face.
 A Dental Benefits Program For Individuals and Families Group #2525 HDS. A plan that puts a smile on your face. Your Dental Benefits The health of your teeth and gums directly affects your overall health.
A Dental Benefits Program For Individuals and Families Group #2525 HDS. A plan that puts a smile on your face. Your Dental Benefits The health of your teeth and gums directly affects your overall health.
Connectivity guide for ReSound Smart 3D app
 Connectivity guide for ReSound Smart 3D app Table of contents Introduction to ReSound Smart Hearing Aids... 3 Mobile Devices that Work with ReSound Smart Hearing Aids... 3 Connectivity and ReSound Smart
Connectivity guide for ReSound Smart 3D app Table of contents Introduction to ReSound Smart Hearing Aids... 3 Mobile Devices that Work with ReSound Smart Hearing Aids... 3 Connectivity and ReSound Smart
Your Dental Benefits. The Local Choice Dental Benefits Program
 Your Dental Benefits The Local Choice Dental Benefits Program Welcome to Delta Dental of Virginia In addition to the largest network of dentists in Virginia* and valuable benefits that help keep your out-of-pocket
Your Dental Benefits The Local Choice Dental Benefits Program Welcome to Delta Dental of Virginia In addition to the largest network of dentists in Virginia* and valuable benefits that help keep your out-of-pocket
Data Management, Data Management PLUS User Guide
 Data Management, Data Management PLUS User Guide Table of Contents Introduction 3 SHOEBOX Data Management and Data Management PLUS (DM+) for Individual Users 4 Portal Login 4 Working With Your Data 5 Manually
Data Management, Data Management PLUS User Guide Table of Contents Introduction 3 SHOEBOX Data Management and Data Management PLUS (DM+) for Individual Users 4 Portal Login 4 Working With Your Data 5 Manually
MYFITNESSPAL: SETTING UP AN ACCOUNT
 MYFITNESSPAL: SETTING UP AN ACCOUNT MYFITNESSPAL: SETTING UP AN ACCOUNT METHOD 1: FROM THE WEBSITE Setting up a MyFitnessPal account is a simple process. You can do it either from the website on your Mac
MYFITNESSPAL: SETTING UP AN ACCOUNT MYFITNESSPAL: SETTING UP AN ACCOUNT METHOD 1: FROM THE WEBSITE Setting up a MyFitnessPal account is a simple process. You can do it either from the website on your Mac
SERVICE PACKAGES AND FUNCTIONS LIST
 SERVICE PACKAGES AND FUNCTIONS LIST ACCOUNTS MENU Account discount 3 NO Enquiry/ Basic/ Full/ individuals Account-Holder, Co-Holder (information on CIB individuals Kártyázó Minimum / Medium / Maximum Account
SERVICE PACKAGES AND FUNCTIONS LIST ACCOUNTS MENU Account discount 3 NO Enquiry/ Basic/ Full/ individuals Account-Holder, Co-Holder (information on CIB individuals Kártyázó Minimum / Medium / Maximum Account
Am I eligible to enroll in the Delta Dental of New Jersey Yale Graduate & Professional Student dental plan?
 FAQs Dental Plan Am I eligible to enroll in the Delta Dental of New Jersey Yale Graduate & Professional Student dental plan? A: You must be a Yale University Graduate or Professional student enrolled at
FAQs Dental Plan Am I eligible to enroll in the Delta Dental of New Jersey Yale Graduate & Professional Student dental plan? A: You must be a Yale University Graduate or Professional student enrolled at
RESULTS REPORTING MANUAL. Hospital Births Newborn Screening Program June 2016
 RESULTS REPORTING MANUAL Hospital Births Newborn Screening Program June 2016 CONTENTS GETTING STARTED... 1 Summary... 1 Logging In... 1 Access For New Hires... 2 Reporting Parental Refusals... 3 Adding
RESULTS REPORTING MANUAL Hospital Births Newborn Screening Program June 2016 CONTENTS GETTING STARTED... 1 Summary... 1 Logging In... 1 Access For New Hires... 2 Reporting Parental Refusals... 3 Adding
ReSound Forte and ReSound Smart 3D App For Android Users Frequently Asked Questions
 ReSound Forte and ReSound Smart 3D App For Android Users Frequently Asked Questions GENERAL Q. I have an Android phone. Can I use ReSound Forte? Q. What Android devices are compatible with ReSound Forte
ReSound Forte and ReSound Smart 3D App For Android Users Frequently Asked Questions GENERAL Q. I have an Android phone. Can I use ReSound Forte? Q. What Android devices are compatible with ReSound Forte
SmileNet SM Dental Discount Program
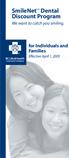 SmileNet SM Dental Discount Program We want to catch you smiling. for Individuals and Families Effective April 1, 2005 Why Dental Care Should Be a Priority for You and Your Family Good oral health means
SmileNet SM Dental Discount Program We want to catch you smiling. for Individuals and Families Effective April 1, 2005 Why Dental Care Should Be a Priority for You and Your Family Good oral health means
Application form for an Annual Practising Certificate 2018/2019 Application form for updating Practising Status 2018/2019 (Annual Renewal)
 Application form for an Annual Practising Certificate 2018/2019 Application form for updating Practising Status 2018/2019 (Annual Renewal) Important Notification under sections 26 & 144 of the Health Practitioners
Application form for an Annual Practising Certificate 2018/2019 Application form for updating Practising Status 2018/2019 (Annual Renewal) Important Notification under sections 26 & 144 of the Health Practitioners
Mobile App User Guide
 Mobile App User Guide Contents 2 Contents Introduction... 4 OneTouch Reveal mobile app... 4 Supported Devices and System Requirements...4 Android Legal Notice... 4 Google Play Legal Notice...4 Bluetooth
Mobile App User Guide Contents 2 Contents Introduction... 4 OneTouch Reveal mobile app... 4 Supported Devices and System Requirements...4 Android Legal Notice... 4 Google Play Legal Notice...4 Bluetooth
Clay Tablet Connector for hybris. User Guide. Version 1.5.0
 Clay Tablet Connector for hybris User Guide Version 1.5.0 August 4, 2016 Copyright Copyright 2005-2016 Clay Tablet Technologies Inc. All rights reserved. All rights reserved. This document and its content
Clay Tablet Connector for hybris User Guide Version 1.5.0 August 4, 2016 Copyright Copyright 2005-2016 Clay Tablet Technologies Inc. All rights reserved. All rights reserved. This document and its content
OUTPATIENT SERVICES PSYCHOLOGICAL SERVICES CONTRACT
 OUTPATIENT SERVICES PSYCHOLOGICAL SERVICES CONTRACT (This is a detailed document. Please feel free to read at your leisure and discuss with Dr. Gard in subsequent sessions. It is a document to review over
OUTPATIENT SERVICES PSYCHOLOGICAL SERVICES CONTRACT (This is a detailed document. Please feel free to read at your leisure and discuss with Dr. Gard in subsequent sessions. It is a document to review over
Your Dental Benefits. The Local Choice Dental Benefits Program
 Your Dental Benefits The Local Choice Dental Benefits Program WELCOME to Delta Dental of Virginia In addition to the largest network of dentists in Virginia* and valuable benefits that help keep out-of-pocket
Your Dental Benefits The Local Choice Dental Benefits Program WELCOME to Delta Dental of Virginia In addition to the largest network of dentists in Virginia* and valuable benefits that help keep out-of-pocket
Level of Cover. ahm Health Insurance AHM Essential hospital cover $500 on machine CPAP and masks 1 person every 5 years.
 Item (e.g. CPAP / Mask / ACA Health Benefits Fund ACA (02) 9847 3390 Complete Ancilliary Up to 80% of cost up to $1200 CPAP and masks 5 years ahm Health Insurance AHM 131 246 Essential hospital cover $500
Item (e.g. CPAP / Mask / ACA Health Benefits Fund ACA (02) 9847 3390 Complete Ancilliary Up to 80% of cost up to $1200 CPAP and masks 5 years ahm Health Insurance AHM 131 246 Essential hospital cover $500
6. If I already own another brand Videophone, can I use it with the ACN Digital Phone Service? No.
 FAQs ACN Digital Phone Service General 1. What do I need in order to benefit from ACN Digital Phone Service? You will need the following to benefit from this innovative service: - A credit card for the
FAQs ACN Digital Phone Service General 1. What do I need in order to benefit from ACN Digital Phone Service? You will need the following to benefit from this innovative service: - A credit card for the
CaseBuilder - Quick Reference Guide
 ADP UNEMPLOYMENT COMPENSATION MANAGEMENT CaseBuilder - Quick Reference Guide After signing into CaseBuilder, the first screen the user will see is called the Dashboard. The user can then navigate to any
ADP UNEMPLOYMENT COMPENSATION MANAGEMENT CaseBuilder - Quick Reference Guide After signing into CaseBuilder, the first screen the user will see is called the Dashboard. The user can then navigate to any
Bupa Dental Plan To find out more or to apply over the telephone call
 Bupa Dental Plan To find out more or to apply over the telephone call 0845 230 1654 Overall annual limits Type of treatment Core Level 1 Level 2 Level 3 Level 4 Routine dental treatment Emergency dental
Bupa Dental Plan To find out more or to apply over the telephone call 0845 230 1654 Overall annual limits Type of treatment Core Level 1 Level 2 Level 3 Level 4 Routine dental treatment Emergency dental
Dr. Mark VanOtterloo DAOM - Licensed Acupuncturist
 Please keep your healthcare practitioner aware of any changes to your personal information as soon as possible THANK YOU! Patient Info Printed Name: Address: DOB: / / Gender: Marital Status: S M D W Employer:
Please keep your healthcare practitioner aware of any changes to your personal information as soon as possible THANK YOU! Patient Info Printed Name: Address: DOB: / / Gender: Marital Status: S M D W Employer:
MNSCREEN TRAINING MANUAL Hospital Births Newborn Screening Program October 2015
 MNSCREEN TRAINING MANUAL Hospital Births Newborn Screening Program October 2015 CONTENTS PART 1: GETTING STARTED... 2 Logging In... 2 Access for New Hires... 2 Reporting Refusals... 3 Adding Patient Records...
MNSCREEN TRAINING MANUAL Hospital Births Newborn Screening Program October 2015 CONTENTS PART 1: GETTING STARTED... 2 Logging In... 2 Access for New Hires... 2 Reporting Refusals... 3 Adding Patient Records...
MEMBERSHIP AGREEMENT: DESCRIPTION OF SERVICES AND DISCLOSURE FORM Plan Contract
 The following is a description ( Description ) of the discount dental plan available to you and your family members through The CDI Group, Inc. ( CDI ). The Description completely describes the plan and
The following is a description ( Description ) of the discount dental plan available to you and your family members through The CDI Group, Inc. ( CDI ). The Description completely describes the plan and
RELEASED. Clearing your active insulin
 To clear all your settings: 1. Make sure the pump is not connected to your body. 2. Go to the Manage Settings screen. Menu > Utilities > Manage Settings 3. Simultaneously press and hold and until the Manage
To clear all your settings: 1. Make sure the pump is not connected to your body. 2. Go to the Manage Settings screen. Menu > Utilities > Manage Settings 3. Simultaneously press and hold and until the Manage
AMERICAN CANCER SOCIETY FUNDRAISING APP FAQS
 AMERICAN CANCER SOCIETY FUNDRAISING APP FAQS We're here to answer any questions you might have about the American Cancer Society Fundraising App. Below are answers to some of the most frequently asked
AMERICAN CANCER SOCIETY FUNDRAISING APP FAQS We're here to answer any questions you might have about the American Cancer Society Fundraising App. Below are answers to some of the most frequently asked
XOSERVE LIMITED SERVICES SCHEDULE FOR THE PROVISION OF NON-CODE USER PAYS SERVICES (REFERENCE NUMBER XNCUP(SS)06) DATED 20 INTRODUCTION
 XOSERVE LIMITED SERVICES SCHEDULE FOR THE PROVISION OF NON-CODE USER PAYS SERVICES (REFERENCE NUMBER XNCUP(SS)06) DATED 20 INTRODUCTION 1 This services schedule forms part of the framework contract for
XOSERVE LIMITED SERVICES SCHEDULE FOR THE PROVISION OF NON-CODE USER PAYS SERVICES (REFERENCE NUMBER XNCUP(SS)06) DATED 20 INTRODUCTION 1 This services schedule forms part of the framework contract for
International Emergency and Expatriate Dental Program Instructions For Dentists
 International Emergency and Expatriate Dental Program Instructions For Dentists DeCare Dental is a leading dental benefit management company, serving a variety of dental benefit brand names across the
International Emergency and Expatriate Dental Program Instructions For Dentists DeCare Dental is a leading dental benefit management company, serving a variety of dental benefit brand names across the
Diabetes Management App. Instruction Manual
 Diabetes Management App Instruction Manual Accu-Chek Connect Diabetes Management App Overview The Accu-Chek Connect diabetes management app (hereafter referred to as the app) is designed to help you: Transfer
Diabetes Management App Instruction Manual Accu-Chek Connect Diabetes Management App Overview The Accu-Chek Connect diabetes management app (hereafter referred to as the app) is designed to help you: Transfer
Agenda Item (to be inserted by National Office) ADEA BOARD MEETING REPORT AUGUST Health Insurers and Private Practice Working Group (HIPP)
 Agenda Item (to be inserted by National Office) Title ADEA BOARD MEETING REPORT AUGUST 2011 Health Insurers and Private Practice Working Group (HIPP) Report May 2009 May 2011 Health Insurers and Private
Agenda Item (to be inserted by National Office) Title ADEA BOARD MEETING REPORT AUGUST 2011 Health Insurers and Private Practice Working Group (HIPP) Report May 2009 May 2011 Health Insurers and Private
Contour Diabetes app User Guide
 Contour Diabetes app User Guide Contents iii Contents Chapter 1: Introduction...5 About the CONTOUR DIABETES app...6 System and Device Requirements...6 Intended Use...6 Chapter 2: Getting Started...7
Contour Diabetes app User Guide Contents iii Contents Chapter 1: Introduction...5 About the CONTOUR DIABETES app...6 System and Device Requirements...6 Intended Use...6 Chapter 2: Getting Started...7
Personal Injury Protection Plan Initial Package
 Personal Injury Protection Plan Initial Package This letter acknowledges that a bodily injury claim under the Personal Injury Protection Plan (PIPP) with Manitoba Public Insurance has been opened as a
Personal Injury Protection Plan Initial Package This letter acknowledges that a bodily injury claim under the Personal Injury Protection Plan (PIPP) with Manitoba Public Insurance has been opened as a
Connectivity guide for ReSound Smart 3D app
 Connectivity guide for ReSound Smart 3D app Table of contents Introduction to ReSound Smart Hearing Aids... 3 Mobile Devices that Work with ReSound Smart Hearing Aids... 3 Connectivity and ReSound Smart
Connectivity guide for ReSound Smart 3D app Table of contents Introduction to ReSound Smart Hearing Aids... 3 Mobile Devices that Work with ReSound Smart Hearing Aids... 3 Connectivity and ReSound Smart
Quick guide to connectivity and the ReSound Smart 3D app
 Quick guide to connectivity and the ReSound Smart 3D app 2 Content Compatibility: Hearing aids and mobile devices...4 Get started with your iphone, ipad or ipod touch...6 Pair with your ReSound Smart Hearing
Quick guide to connectivity and the ReSound Smart 3D app 2 Content Compatibility: Hearing aids and mobile devices...4 Get started with your iphone, ipad or ipod touch...6 Pair with your ReSound Smart Hearing
SLSA Family Groups Club officers Guide v1. 17 August 2015
 SLSA Family Groups Club officers Guide v1 17 August 2015 Contents Overview 3 Getting Started... 3 Other information... 3 Surfguard Accepting Member Generated Family Group Request 4 Surfguard How to Manually
SLSA Family Groups Club officers Guide v1 17 August 2015 Contents Overview 3 Getting Started... 3 Other information... 3 Surfguard Accepting Member Generated Family Group Request 4 Surfguard How to Manually
Access Points: Frequently Asked Questions 15 June 2016
 Access Points: Frequently Asked Questions 15 June 2016 Access Point Interim Agreement Q. Why have I received an Interim Agreement? The Commonwealth and Diabetes Australia have entered into a new NDSS Agreement
Access Points: Frequently Asked Questions 15 June 2016 Access Point Interim Agreement Q. Why have I received an Interim Agreement? The Commonwealth and Diabetes Australia have entered into a new NDSS Agreement
PSYCHOLOGIST-PATIENT SERVICES
 PSYCHOLOGIST-PATIENT SERVICES PSYCHOLOGICAL SERVICES Welcome to my practice. Because you will be putting a good deal of time and energy into therapy, you should choose a psychologist carefully. I strongly
PSYCHOLOGIST-PATIENT SERVICES PSYCHOLOGICAL SERVICES Welcome to my practice. Because you will be putting a good deal of time and energy into therapy, you should choose a psychologist carefully. I strongly
DentaCare Level 4 Dental Plan
 DentaCare Level 4 Dental Plan Technical Details. Guide to Claiming Cigna helpline number 01475 492 351 Dental team email smyle@cigna.com You must read this Guide to Claiming alongside the Policy Terms
DentaCare Level 4 Dental Plan Technical Details. Guide to Claiming Cigna helpline number 01475 492 351 Dental team email smyle@cigna.com You must read this Guide to Claiming alongside the Policy Terms
Content Part 2 Users manual... 4
 Content Part 2 Users manual... 4 Introduction. What is Kleos... 4 Case management... 5 Identity management... 9 Document management... 11 Document generation... 15 e-mail management... 15 Installation
Content Part 2 Users manual... 4 Introduction. What is Kleos... 4 Case management... 5 Identity management... 9 Document management... 11 Document generation... 15 e-mail management... 15 Installation
City of Kingston Leisure Centre Health and Fitness Terms and Conditions
 City of Kingston Leisure Centre Health and Fitness Terms and Conditions City of Kingston Leisure Centres Memberships Waves Leisure Centre and Don Tatnell Leisure Centre are subject to the following Terms
City of Kingston Leisure Centre Health and Fitness Terms and Conditions City of Kingston Leisure Centres Memberships Waves Leisure Centre and Don Tatnell Leisure Centre are subject to the following Terms
New Patient Information
 New Patient Information Bloomfield Children s Dentistry 6405 Telegraph Road Bloomfield Hills, MI 48301 In order to get to know your family better, and to provide you with the best service, we ask that
New Patient Information Bloomfield Children s Dentistry 6405 Telegraph Road Bloomfield Hills, MI 48301 In order to get to know your family better, and to provide you with the best service, we ask that
Davis Optometrists Corporate Eye Care Package How The System Works
 Davis Optometrists Corporate Eye Care Package How The System Works On receipt of this package, if you wish to go ahead with us, simply fill in and return the contact details sheet form 1 in the envelope
Davis Optometrists Corporate Eye Care Package How The System Works On receipt of this package, if you wish to go ahead with us, simply fill in and return the contact details sheet form 1 in the envelope
Conference Registration Form
 Friday, October 30, 2015 On-line registration is available on our website at: www.molloy.edu/ce/musictherapy or you may send this registration form with your check or your credit card information or your
Friday, October 30, 2015 On-line registration is available on our website at: www.molloy.edu/ce/musictherapy or you may send this registration form with your check or your credit card information or your
EUTF and HSTA VB Retirees Group Number 2601 Dental Plan Benefits
 EUTF and HSTA VB Retirees Group Number 2601 Dental Plan Benefits A lifetime of healthy smiles for Hawai i families This brochure includes a brief description of your HDS dental benefits. All benefits are
EUTF and HSTA VB Retirees Group Number 2601 Dental Plan Benefits A lifetime of healthy smiles for Hawai i families This brochure includes a brief description of your HDS dental benefits. All benefits are
GLUTEN-FREE FOOD SCHEME. Information Pack
 GLUTEN-FREE FOOD SCHEME Information Pack The Tayside Gluten-Free Food Scheme is part of the Scottish Gluten-Free Food Service. There are variations from the Scottish Service and more information can be
GLUTEN-FREE FOOD SCHEME Information Pack The Tayside Gluten-Free Food Scheme is part of the Scottish Gluten-Free Food Service. There are variations from the Scottish Service and more information can be
New Client Reformer Session Packet
 New Client Reformer Session Packet Welcome and thank you for your interest in the Pilates Reformer program with University Recreation. You are taking the first steps towards improved health and wellness.
New Client Reformer Session Packet Welcome and thank you for your interest in the Pilates Reformer program with University Recreation. You are taking the first steps towards improved health and wellness.
Sleep Apnea Therapy Software Clinician Manual
 Sleep Apnea Therapy Software Clinician Manual Page ii Sleep Apnea Therapy Software Clinician Manual Notices Revised Notice Trademark Copyright Sleep Apnea Therapy Software Clinician Manual 103391 Rev A
Sleep Apnea Therapy Software Clinician Manual Page ii Sleep Apnea Therapy Software Clinician Manual Notices Revised Notice Trademark Copyright Sleep Apnea Therapy Software Clinician Manual 103391 Rev A
These Rules of Membership apply in respect of all Products purchased by a Member from Sigma (and any Program Partner) on or after 1 February 2017.
 Rules of Membership 1. Introduction These Rules of Membership apply in respect of all Products purchased by a Member from Sigma (and any Program Partner) on or after 1 February 2017. The previously published
Rules of Membership 1. Introduction These Rules of Membership apply in respect of all Products purchased by a Member from Sigma (and any Program Partner) on or after 1 February 2017. The previously published
User Instruction Guide
 User Instruction Guide Table of Contents Logging In and Logging Out of MMSx 1 Creating a TPN (Terminal Profile Number) 2 Single Merchant 2 From Navigation Bar 2 From Home Page Link 4 Multiple Merchants
User Instruction Guide Table of Contents Logging In and Logging Out of MMSx 1 Creating a TPN (Terminal Profile Number) 2 Single Merchant 2 From Navigation Bar 2 From Home Page Link 4 Multiple Merchants
The SEVEN TOUCHES PROGRAM
 The SEVEN TOUCHES PROGRAM Connects you to success National Association of Insurance and Financial Advisors Background: the seven touches The Seven Touches of Membership (Seven Touches) is based on a study
The SEVEN TOUCHES PROGRAM Connects you to success National Association of Insurance and Financial Advisors Background: the seven touches The Seven Touches of Membership (Seven Touches) is based on a study
Group Leaders Guidance
 Group Leaders Guidance In providing this guidance MKU3A considers it will help with the role of established Group Leaders and provide some written support and information for running the group. If you
Group Leaders Guidance In providing this guidance MKU3A considers it will help with the role of established Group Leaders and provide some written support and information for running the group. If you
Clinic Fundraiser Toolkit
 2017 Clinic Fundraiser Toolkit Table of Contents 01 Overview 02 Setting up your Page 03 Managing your Page 04 Tips & FAQ 05 Social Media Guidelines 06 Sample Social Posts Clinic Fundraiser Toolkit 01 Overview
2017 Clinic Fundraiser Toolkit Table of Contents 01 Overview 02 Setting up your Page 03 Managing your Page 04 Tips & FAQ 05 Social Media Guidelines 06 Sample Social Posts Clinic Fundraiser Toolkit 01 Overview
Guide to Dental Benefit Plans
 Guide to Dental Benefit Plans 211 E. Chicago Ave. Suite 1100 Chicago, IL 60611-2691 aae.org 2017 Patients often assume that dental coverage is similar to medical insurance, and they are shocked and angry
Guide to Dental Benefit Plans 211 E. Chicago Ave. Suite 1100 Chicago, IL 60611-2691 aae.org 2017 Patients often assume that dental coverage is similar to medical insurance, and they are shocked and angry
General Terms and Conditions
 General Terms and Conditions Revision history (November 2007) Date issued Replaced pages Effective date 11/07 ii, iii, 2, 4 11/07 11/06 all pages 11/06 01/06 all pages 01/06 02/05 ii, iii, 4, 7 8 02/05
General Terms and Conditions Revision history (November 2007) Date issued Replaced pages Effective date 11/07 ii, iii, 2, 4 11/07 11/06 all pages 11/06 01/06 all pages 01/06 02/05 ii, iii, 4, 7 8 02/05
Frequently Asked Questions
 Frequently Asked Questions These were updated on March 2018. 1. Details of revised Scheme from 4 April 2018 We are retaining the higher level of award ( 1,000) for childminders who care for children with
Frequently Asked Questions These were updated on March 2018. 1. Details of revised Scheme from 4 April 2018 We are retaining the higher level of award ( 1,000) for childminders who care for children with
Welcome to the Future of Dental & Vision Benefits Today!
 The QCD of America Dental & Vision Benefit Program is a managed cost program offering a large selection of highly qualified private practice dental and optical professionals. The QCD Philosophy QCD believes
The QCD of America Dental & Vision Benefit Program is a managed cost program offering a large selection of highly qualified private practice dental and optical professionals. The QCD Philosophy QCD believes
OneTouch Reveal Web Application. User Manual for Patients Instructions for Use
 OneTouch Reveal Web Application User Manual for Patients Instructions for Use Contents 2 Contents Chapter 1: Introduction...3 Product Overview...3 Intended Use...3 System Requirements... 3 Technical Support...3
OneTouch Reveal Web Application User Manual for Patients Instructions for Use Contents 2 Contents Chapter 1: Introduction...3 Product Overview...3 Intended Use...3 System Requirements... 3 Technical Support...3
WEBAFRICA VIRTUAL INTERNET SERVICE PROVIDER AGREEMENT
 WEBAFRICA VIRTUAL INTERNET SERVICE PROVIDER AGREEMENT Agreement entered into by and between WEB AFRICA NETWORKS (PROPRIETARY) LIMITED (Registration number 2007/009070/07) And (Registration number ) Effective
WEBAFRICA VIRTUAL INTERNET SERVICE PROVIDER AGREEMENT Agreement entered into by and between WEB AFRICA NETWORKS (PROPRIETARY) LIMITED (Registration number 2007/009070/07) And (Registration number ) Effective
EMPOWER YOUR FRONT OFFICE TO DO MORE IN LESS TIME
 EMPOWER YOUR FRONT OFFICE TO DO MORE IN LESS TIME 01 INTRODUCTION ENHANCE TEAM EFFICIENCY AND PATIENT SATISFACTION When it comes to efficiency, the right tools make a big difference. A tool designed for
EMPOWER YOUR FRONT OFFICE TO DO MORE IN LESS TIME 01 INTRODUCTION ENHANCE TEAM EFFICIENCY AND PATIENT SATISFACTION When it comes to efficiency, the right tools make a big difference. A tool designed for
Medtech32 Diabetes Get Checked II Advanced Form Release Notes
 Medtech32 Diabetes Get Checked II Advanced Form Release Notes These Release Notes contain important information for all Medtech32 Users. Please ensure that they are circulated amongst all your staff. We
Medtech32 Diabetes Get Checked II Advanced Form Release Notes These Release Notes contain important information for all Medtech32 Users. Please ensure that they are circulated amongst all your staff. We
PROVIDER CONTRACT ISSUES
 211 East Chicago Avenue T 312.440.2500 Chicago, Illinois 60611 F 312.440.7494 www.ada.org TOP 10 CLAIM CONCERNS: ADA, NADP SHARE VIEWS ON DENTISTS CONCERNS The ADA Council on Dental Benefit Programs continually
211 East Chicago Avenue T 312.440.2500 Chicago, Illinois 60611 F 312.440.7494 www.ada.org TOP 10 CLAIM CONCERNS: ADA, NADP SHARE VIEWS ON DENTISTS CONCERNS The ADA Council on Dental Benefit Programs continually
General Terms and Conditions
 General Terms and Conditions Revision history (July 2008) Date issued Replaced pages Effective date 07/08 all pages 07/08 11/07 ii, iii, 2, 4 11/07 11/06 all pages 11/06 01/06 all pages 01/06 02/05 ii,
General Terms and Conditions Revision history (July 2008) Date issued Replaced pages Effective date 07/08 all pages 07/08 11/07 ii, iii, 2, 4 11/07 11/06 all pages 11/06 01/06 all pages 01/06 02/05 ii,
Lionbridge Connector for Hybris. User Guide
 Lionbridge Connector for Hybris User Guide Version 2.1.0 November 24, 2017 Copyright Copyright 2017 Lionbridge Technologies, Inc. All rights reserved. Published in the USA. March, 2016. Lionbridge and
Lionbridge Connector for Hybris User Guide Version 2.1.0 November 24, 2017 Copyright Copyright 2017 Lionbridge Technologies, Inc. All rights reserved. Published in the USA. March, 2016. Lionbridge and
QUICK START GUIDE SENTIERO OAE, TYMP AND AUDIOMETRY SCREENING ( and )
 QUICK START GUIDE SENTIERO OAE, TYMP AND AUDIOMETRY SCREENING (8-04-15907 and 8-04-15908) DEVICE CONNECTORS On/off button Headphones Power supply Air pump USB cable START MENU CONFIRM PRESET Label printer
QUICK START GUIDE SENTIERO OAE, TYMP AND AUDIOMETRY SCREENING (8-04-15907 and 8-04-15908) DEVICE CONNECTORS On/off button Headphones Power supply Air pump USB cable START MENU CONFIRM PRESET Label printer
