Mailing Address: Great Lakes NeuroTechnologies Inc Sweet Valley Drive, Suite 1 Cleveland, Ohio United States of America
|
|
|
- Earl Elliott
- 5 years ago
- Views:
Transcription
1 USER S GUIDE
2 Telephone: (216) or toll-free GLNeuro ( ) 9:00 a.m. - 5:00 p.m. EST, Monday Friday Fax: (216) Customer Support: support@glneurotech.com Sales: sales@glneurotech.com Mailing Address: Great Lakes NeuroTechnologies Inc Sweet Valley Drive, Suite 1 Cleveland, Ohio United States of America Great Lakes NeuroTechnologies Inc Sweet Valley Drive, Suite 1 Cleveland, Ohio United States of America Phone: , Fax: Australian Sponsor Emergo Australia Level 20, Tower II Darling Park 201 Sussex Street Sydney, NSW 2000 Australia Great Lakes NeuroTechnologies Inc User Guide, Rev G, DCO G415 Page 1 of 27
3 TABLE OF CONTENTS Intended Use... 3 Warnings... 3 Standards and Definitions:... 4 Kinesia Web Application System Recommendations... 4 Package Contents and Warranty Information... 4 Care and Use Instructions... 6 Chapter 1: About Kinesia One... 7 Chapter 2: Patient Kit... 8 Tablet... 8 Kinesia Sensor... 9 Charge Pad... 9 Chapter 3: Web Application Logging in to the Kinesia Web Application Adding a New Patient Creating a New Study Definition Creating/Editing a Study Template Chapter 4: Patient Application Settings Setting up WiFi on the Tablet Figure 11: Settings Motor Test Alarms Chapter 5: Executing a Patient Study Patient Kit Preparation Patient Assembly At Home Patient Use At Home Diary Entries Dyskinesia Diary Medication Diary Chapter 6: Study Definition and Data Transfer Chapter 7: View Study Reports Export Study Reports Chapter 8: Frequently Asked Questions (FAQs) Page 2 of 27
4 Intended Use Kinesia One is intended to monitor physical motion and muscle activity to quantify kinematics of movement disorder symptoms such as tremor and assess activity in any instance where quantifiable analysis of motion and muscle activity is desired. Warnings Tripping Hazard keep the electrical cord away from walking paths Do not use in conjunction with a defibrillator. Improper routing of cabling may result in a choking hazard. Do NOT expose the system to liquids. Liquid exposure may permanently damage the system. Do NOT turn the system on immediately if it has been stored in temperatures lower than 50F or higher than 90F. Wait at least two hours for the system to return to room temperature before it is turned on. Operate system with room humidity between 35% and 80%. Do NOT place the system next to a TV, air conditioning unit, or other household appliance that may cause interference and damage from magnetic fields. The Kinesia Sensor may present a choking hazard. Keep away from children under 3 years of age. If the power supply or the cord is damaged, do not use the system. If you want to dispose of your device, please return it to Great Lakes NeuroTechnologies Inc. Keep the space around the tablet free of debris to reduce the risk of overheating. DO NOT use an autoclave or other high temperature sterilization method on any Kinesia One system component. For more safety and regulatory information and for battery disposal information, refer to the Regulatory Safety and Environmental Notices provided with the Kinesia Tablet s documentation THIS DEVICE COMPLIES WITH PART 15 OF THE FCC RULES. OPERATION IS SUBJECT TO THE FOLLOWING TWO CONDITIONS: (1) THIS DEVICE MAY NOT CAUSE HARMFUL INTERFERENCE, AND (2) THIS DEVICE MUST ACCEPT ANY INTERFERENCE RECEIVED, INCLUDING INTERFERENCE THAT MAY CAUSE UNDESIRED OPERATION. Note: The manufacturer is not responsible for any radio or TV interference caused by unauthorized modifications to this equipment. Such modifications could void the user s authority to operate the equipment. Page 3 of 27
5 Standards and Definitions: The following symbol on product labeling warns of potential choking hazards: The following symbol on product labeling advises consultation of this document for important safety related information: The following symbol on product labeling advises consultation of this document for the operating instructions needed for proper use: The following symbol on product labeling warns against improper disposal: The following symbol on product labeling indicates that the product is only available under the order of a physician. Rx Only Kinesia Web Application System Recommendations Internet Explorer 8 and X 768 or greater display resolution Adobe Reader Microsoft Silverlight Broadband Internet access Note: Macintosh and Linux operating systems are not supported. Certain features of the Web Application require Microsoft Silverlight Note: Web Application performance may vary based on your system configuration. Package Contents and Warranty Information Great Lakes NeuroTechnologies Inc. thanks you for your recent product purchase. Great Lakes NeuroTechnologies offers phone technical support (9 AM-5 PM EST) and warrants Kinesia One (parts and labor) for 1 year from the date of purchase which covers material and workmanship under normal operating conditions and use. Technical support after the 1 year period will be charged hourly. Call Great Lakes NeuroTechnologies for hourly rates. For your benefit, we recommend that you record the pertinent details below. If necessary, this information will allow us to better serve your needs. We highly recommend that you staple a copy of the sales receipt to the blank pages in the back of this manual. Please check that your kit has the required components and record the requested data below: Page 4 of 27
6 Tablet Assembly (WIFI); or (WIFI+Cellular); Kinesia Sensor; Finger Sleeve (XS, black); Finger Sleeve (S, brown); Finger Sleeve (M, beige); Finger Sleeve (L, white); Finger Sleeve (XL, black); USB Charge Pad; Travel Case; User s Guide (this document); G Date of Purchase: Tablet SN: Sensor SN: Page 5 of 27
7 Care and Use Instructions When transporting Kinesia One, ensure all components are secured in the travel case to prevent damage. It is not recommended to store Kinesia One in very hot or cold temperatures. If the system has been stored in an environment lower than 50F or higher than 90F, wait at least two hours for the system to return to room temperature before it is turned on. Do not expose the system to liquid or excessive moisture to prevent mechanical or electrical damage. Note: To prevent the possibility of cross contamination and to maintain hygienic safety, a thorough cleaning/disinfecting of the system components is required after each patient use. Use only the following products to safely clean and disinfect the system components: Dimethyl benzyl ammonium chloride 0.3 % maximum concentration (i.e. germicidal disposable wipes) Alcohol-free glass cleaning fluids Water with mild (neutral ph) soap solutions (do not submerge any equipment, wipe down with damp cloth) Dry microfiber cleaning cloth or chamois cloth without oil Static-free cloth wipes Avoid strong solvents such as alcohol wipes, acetone, ammonium chloride, methylene chloride and hydrocarbons which can permanently damage the surface of the system components. Page 6 of 27
8 Chapter 1: About Kinesia One Kinesia One is a medical system designed to capture and evaluate Parkinson's disease symptoms from patients homes. A take home kit, programmed to a specific patient's symptoms and treatments, is sent home with the patient to complete a variety of motor tests throughout the day to assess tremor, upper extremity bradykinesia, and dyskinesia. Physicians can view web-based reports including automated severity scoring that show symptom changes during the day in response to treatment. Page 7 of 27
9 Chapter 2: Patient Kit The Kinesia One Patient Kit consists of three primary components (Figure 1): A. Tablet B. Kinesia Sensor C. Charge Pad Tablet Figure 1: Kinesia One Hardware Components The touch screen tablet is the central component of the Kinesia One Patient Kit. The preinstalled application provides guided instructions for patients to perform standardized motor tasks while wearing the Kinesia Sensor. Patient data is uploaded to the Kinesia Web Application to generate a study report for the clinician. Page 8 of 27
10 Kinesia Sensor The Kinesia Sensor (Figure 2) is used to measure three dimensional movement (acceleration and angular velocity) while a patient performs a motor symptom assessment. The Kinesia Sensor is designed to be worn on the index finger or shoe heel, depending on the symptom being assessed. Five different finger sleeves are provided: X-Small (black), Small (brown), Medium (beige), Large (white), and X-Large (black). A heel clip is provided for securing the sensor to the shoe. Figure 2: Kinesia Sensor Proper Positioning Charge Pad In order to be properly charged, the Kinesia Sensor should be placed in the white rectangular target area (Figure 3) with the label face down. The Charge Pad can be connected to a USB port or wall outlet using the provided cables. The LED indicator on the front of the Charge Pad will change from green to blue when the Kinesia Sensor is correctly positioned and remain on when fully charged. It is highly recommended that patients leave the Kinesia Sensor in this position between motor assessments. Figure 3: Charge Pad Page 9 of 27
11 Chapter 3: Web Application The Kinesia Web Application (Figure 4) is a HIPAA-compliant online interface that allows clinicians to create study definitions, upload study data, and view study reports. The Web Application includes a patient database where you can easily add and update patient demographics and view studies. The status of a study is also displayed. Status indicators include: Setup Study, Pending Upload, New Report Ready and Archived Report. Figure 4: Kinesia Web Application Logging in to the Kinesia Web Application Upon purchase of Kinesia One you will be provided with a username and temporary password by your sales representative. 1. Log in to the Web Application ( using your username and temporary password. 2. Click the Admin tab to change your password. Adding a New Patient Page 10 of 27
12 In order to add a new patient: 1. Log into the Web Application ( 2. Select the Patients tab on the top of the screen. 3. Select Add New Patient and complete the patient information (Figure 5). Patient first and last name, birth date, and a unique patient ID are required. a. A five digit alphanumeric Access Code is generated unique to each patient. This code will be used to load a patient s study onto a Tablet using the Kinesia One app. 4. Press Save to add a new patient to the database, or Cancel to return to the main screen. Figure 5: Add New Patient Data Creating a New Study Definition To create a new study definition: 1. Log in to the Web Application 2. Select the Patients tab on the top of the screen 3. Select the + next to the patient s name under the Create Study column to create a new study definition for a specific patient (Figure 6). Figure 6: Create Study Definition To configure the study definition: 1. Select Diary Mode Page 11 of 27
13 Lower Extremity Upper Extremity Custom Diary is not supported with Kinesia One. Standard Dyskinesia Diary mimics a paper diary sometimes used by patients which logs the general medication state. The patient will be required to select one of five diary options for each 30 minute period throughout the day. The diary options are Sleeping; OFF; ON without dyskinesia; ON with non-troublesome dyskinesia; ON with troublesome dyskinesia. Modified Dyskinesia Diary mimics a paper diary sometimes used by patients which logs dyskinesia severity in addition to the general medication state. The patient will be required to select one of three diary options for each 30 minute period throughout the day. The diary options are Sleeping, OFF, and ON. If ON is selected, the patient is prompted to rate their dyskinesia by selecting one of five severity options. The dyskinesia severity options are None, Slight, Mild, Moderate, and Severe. 2. Select Motor Assessment Mode Specific Motor Tasks objectively evaluate tremor, bradykinesia, gait, and dyskinesia at specific times during the day. Patients will be instructed to perform corresponding motor tasks (Table 1) while wearing the Kinesia Sensor on the index finger for upper extremity tasks and on the heel for lower extremity tasks. One must specify whether to assess the patient s left, right, or both sides. Continuous Monitoring is not supported with Kinesia One. None allows a study to be setup without sensor-based assessments. Table 1: Specific Motor Tasks Labels Web Application Patient Application Rest Tremor Postural Tremor Kinetic Tremor Finger Taps Hand Movements Rapid Alternating Movements Dyskinesia Toe Taps Leg Lifts Gait Freezing of Gait Arms Resting Arms Extended Touch Nose Finger Taps Hand Grasps Wrist Rotation Arms Resting & Arms Extended Toe Taps Leg Lifts Gait Gait 2. Set Dates and Times For the Specific Motor Task study mode, select the date and time range and time interval when the Tablet will notify the patient to perform the sensor-based motor tasks. Page 12 of 27
14 Note: If I do not want to specify dates and times is selected, that patient can manually start a Specific Motor Task assessment on the Tablet. 3. Set Motor Tasks Click and drag the motor tasks that the patient will perform over to the Selected Tasks box. The extremity side to be tested can be set to left, right, or both. 4. Set Med Diary. Select the medications that will appear on the Tablet when the patient records a dose taken. Custom medications can be entered by typing in the box and clicking Add. 5. Set Symptom Diary and Set Activity Diary are not supported with Kinesia One. If Custom Diary was selected as the Diary Mode (see Step 1), these options will be presented during the setup. Check I do not want a symptom diary at the top right of the screen then click Next. Repeat this step with the Activity Diary. 6. Summary Review and verify study definition settings (Figure 7). Notes can be entered for the study which will also appear in the study report on the Web Application. If notes are entered, click Save to the right of the text box before proceeding. Select Finish to save the study definition. Once Finish is selected, no changes can be made and the study is ready for transfer to the Tablet. Note: If your institution has a Study Template associated with it, the study configuration will automatically start on the Summary page. To modify the study, use the menu on the left to navigate to the step you would like to change and proceed until you return to the Summary. Page 13 of 27
15 Creating/Editing a Study Template Figure 7: Patient Study Summary Screen Institution administrators can create, edit, or clear a study template. When a study template is created, all subsequent study definitions created by users affiliated with that institution will default to the template selections with the exception of the dates and times. However, each user can move through this template on a per patient basis to make any desired changes to the template. To create a study template: 1. Login to the Kinesia Web Application. 2. Select the Studies tab. 3. Select the Create / Edit Study Template button. 4. Configure study template and select Finish. Note: To clear a study template, the institution administrator must select the Studies tab and then Clear Study Template. A confirmation window will appear. Select OK to proceed with the deletion. Note: Only institution administrators can create and edit templates and only one template per institution may exist at a time. Page 14 of 27
16 Chapter 4: Patient Application Settings The following features are in the Settings screen (Figure 8) by selecting the symbol in the top left: 1. Pair Sensor: The Patient Kit includes a Kinesia Sensor that is pre-configured for your tablet. If you receive a new sensor, it may be necessary to pair it with your tablet using this feature. In order to pair a sensor, ensure that it is turned on and select the ID that matches the Kinesia Sensor from the Pair Sensor screen (Figure 9). 2. Load Study Definition: Once a patient study is created on the Kinesia Web Application, it is available to load on the Tablet. Enter the patient s five digit access code once a network connection is available (Figure 10). A study summary (Patient ID, side, and motor tasks) will appear on the screen. The most recently created study will be downloaded to the tablet. Note: An internet connection is required to load a Study Definition onto the tablet. Depending on the system version purchased, a WiFi connection or mobile broadband connection is available. Figure 8: Settings Figure 9: Pair Sensor Figure 10: Load Study Definition Page 15 of 27
17 Figure 11. Select Which Side is Assessed If needed, the side which is being assessed (right, left, or both) can be changed after downloading the study to the tablet (see Figure 11). The selection defaults to the option selected on the web app during creation of the patient study. Once the selection is final, tap < Load Study in the upper left hand corner to confirm. Page 16 of 27
18 Connecting to WiFi If WiFi is being used for connectivity, follow these steps. 1. Click the Settings icon on the tablet and select WiFi. 2. Ensure that WiFi is enabled using the slider next to Wi-Fi. 3. Select the appropriate network, enter the password, if prompted, and click Join. 4. If successfully connected to WiFi a connectivity icon will display at the top left of the screen. Setting the Language Figure 12: WiFi Settings The Kinesia One tablet application includes translation support for the following languages: English, German, French, and Swedish. In order to change the language, follow these steps: 1. Click the Settings icon on the tablet and select General 2. Select Language & Region from the menu on the right 3. Tap ipad Language and select one of the supported languages from the list Page 17 of 27 Figure 13: Language Settings
19 Motor Test Based on the loaded study definition, patients can perform a Motor Test by selecting my Tests from the application home screen. During the Motor Test, the patient will be guided through a short series of motor tasks while wearing the Kinesia Sensor. Each Motor Test will consist of a setup screen instructing the patient where to position the Kinesia Sensor and Motor Tasks (Figure 14). Alarms Figure 14: my Tests Setup and Task Performance The tablet will alert the patient at specific times during the day to begin an evaluation based on the study definition. If the patient does not start a motor test, the alarm will repeat every minute as a reminder. Page 18 of 27
20 Chapter 5: Executing a Patient Study Patient Kit Preparation Before sending the Patient Kit home, complete the following steps. 1. Check that all components are in the carrying case. 2. Turn on the tablet, select the symbol in the top left and choose Pair Sensor (Figure 9). Ensure that your sensor is properly paired with the tablet, and appears in the Sensor ID field. If not, pair the sensor. a. Identify the Sensor ID in the list of sensors. The sensor ID is the last 4 digits of the serial number, which is printed on the side of the sensor. b. Tap the ID. The sensor becomes paired and appears in the Sensor ID field. c. Select the symbol in the top left and choose Home to return to the Home screen. 3. If you do not have a cellular plan with your Kinesia ONE tablet, ensure that the correct time zone is set. a. Tap the Settings icon on the tablet and tap General in the left column. b. Tap Date & Time in the menu on the right. c. Tap the slider to turn off Set Automatically d. Tap Time Zone and enter the name of the nearest major city in the time zone that the patient will be using the device in. e. Select a city and the Tablet will reset its time zone to match. f. Power off by pressing and holding the power button until the Slide to Power Off bar appears, and then swipe the bar. The Tablet will power down. g. Power on the Tablet by pressing the power button until the Apple logo appears, then let it go. h. Once the internet connection has been established, return to Time & Date settings and turn on the option to Set Automatically. Note: Kinesia ONE Tablets with a cellular plan will automatically update the time. If the time zone does not match the local time when patients are using the system, data will still be successfully collected and uploaded. The time stamps displayed on the Web Application will reflect the local time set on the device. 4. Transfer the study definition from the Web Application to the Tablet. a. Identify the Access Code associated with the patient. Refer to Adding a New Patient. b. At the Kinesia Tablet, open the Kinesia One application, select the symbol in the top left and choose Load Study (Figure 8). c. At the Load Study screen, enter the Access Code and tap Load Study Definition. Study Definition information is displayed at the bottom of the screen (Figure 10). Page 19 of 27
21 d. Select the symbol in the top left and choose Home to return to the display of the Home screen and prepare for patient use. e. To verify that the correct study has been loaded, confirm the Patient ID at the bottom center of the home screen. Patient Assembly At Home The Kinesia One system will be sent home with patients in an easily accessible carrying case. The patient should adhere to the following instructions for home assembly and use: 1. Remove the Tablet and case and position the tablet in a portrait position. 2. Power the Charge Pad using the provided black USB cable and AC power adapter. 3. Place the Kinesia Sensor in the center of the Charge Pad with the Kinesia label face down. 4. Press and hold the Tablet power button down (top right) until the Tablet powers on. 5. Launch the Kinesia One app from the bottom of the Tablet home screen. Note: The Tablet can be charged using the white USB cable and AC power adapter. To avoid tripping over the power cord, patients should place the Kinesia One system somewhere that the electrical cord for the Tablet is out of the way of walking paths. Patient Use At Home Patients can perform an assessment by selecting my Tests from the application home screen. During the motor test, the patient will be guided through the motor tasks while wearing the Kinesia Sensor. 1. After selecting my Tests from the home screen, the patient will be instructed how and where to attach the Kinesia Sensor (Figure 14). 2. The patient will perform the motor task specified on subsequent screens once the Start button is pressed and the 15 second countdown timer begins (Figure 14). 3. Based on the study definition, alarms on the Tablet will instruct patients when to perform motor tasks. Alarms will continue until the patient selects my Tests from the home screen. 4. If no alarms were programmed, patients can press my Tests to manually initiate a motor assessment at any time. Diary Entries Either of two types of diary entries can be made: Symptom and Medication (Figure 15). Both are initiated by pressing My Diary on the main screen. Page 20 of 27
22 Symptom Diary Figure 15. My Diary options If a Dyskinesia Diary has been defined for the study, pressing Symptoms displays a screen that allows the patient to rate his/her dyskinesia at 30-minute intervals during the day. Refer to Figure 16. Note: The specific diary options will be based upon which type of diary was selected in the study definition on the web app. The first time the diary is accessed, the patient begins rating at the 12:00am-12:30am interval for the current day. Press the desired rating and then press Next. The next 30-minute interval rating is automatically requested, and rating continues until the current time is reached. The Home button can be pressed to exit rating at any time. However, rating automatically resumes upon subsequent diary access that day, beginning with rating after the last interval entered. Page 21 of 27
23 Figure 16. Dyskinesia Diary Initial Interval Rating Note: Interval rating is limited to the current 24-hour day. Once 12:00am on the next calendar day occurs, interval rating begins again at the12:00am 12:30am interval for the current day. Ratings from previous days are retained and archived with the study. Medication Diary If a Medication diary has been defined for the system, pressing my Meds displays a screen a list of the defined medications. Selecting one of the medications displays a screen with an adjustable clock setting, that allows the patient to enter the time of day specified medications were taken. Refer to Figure 17. Page 22 of 27
24 Page 23 of 27 Figure 17. Medication Diary
25 Chapter 6: Study Definition and Data Transfer Transfer Patient Data to Web Application At the completion of each motor task, the application will attempt to upload the patient data to the Web Application. If network connection via WiFi or mobile broadband is not available, the application will continue to retry. Note: It is highly recommended that patients do NOT turn their tablet off after each use. This could delay the upload of data to the Kinesia Web Application. Page 24 of 27
26 Chapter 7: View Study Reports Once patient data has been uploaded from the Tablet, log in to the Web Application. Press the Studies button on the top of the screen. Navigate to the report based on the patient name, ID, and study start date. Select Archived Report or New Report Ready. Each report will consist of three main features: 1. Motor Trends displays time stamped motor scores based on the patient data recorded by the Kinesia Sensor. Motor tasks will display 0 (green) to 4 (red) color-coded scores corresponding to no and high symptom severity, respectively (Figure 18). Note: In addition to the speed, amplitude, and rhythm severity scores for the finger taps task, the number of taps is also calculated and displayed ( Finger Taps Count ). This column is not color coded. 2. Diary Trends displays the responses entered by the patient into the Dyskinesia diary. 3. Interpret allows the clinician to enter his or her interpretation of the study results and the followup recommendation. Furthermore, any Notes saved on the Summary screen when creating a study will appear on this tab or can be entered at this time. Select Save to add the entered text into the final report. Selecting Save again will overwrite the interpretation and recommendation. Export Study Reports To create a PDF or XLSX of a report, select either PDF or Excel on the Download Report button on the left side of the motor report screen. Page 25 of 27
27 Figure 18: Web Application Study Report Chapter 8: Frequently Asked Questions (FAQs) Q. I continue to receive an error message when attempting to load a study definition. A. Ensure the wifi or mobile broadband is enabled. If both wireless connections are enabled and you are still unable to login, contact a GLNT administrator at GLNeuro ( ). Q. When I attempt to create a new study definition for a patient, I am automatically redirected to an old study definition I had begun setting up but not yet finished. A. Only one study can be in the Setup Study status for a patient at a time. You are redirected to an old study that had not been finished as a result of this functionality. Q I hear an alarm, but I don t see the My Test button. A. The audio alarm means that a motor test should be performed. If you are not on the Home Screen of the Patient Application, tap the symbol in the top left and choose Home. If the Patient Application was minimized, select the Kinesia One icon to reopen from the tablet home screen. Q During my test, the message Connection Lost appeared and I could not finish my test. A1. The sensor failed to collect data for your study. Return to the Home screen, tap My Tests, and begin the assessment again. If this issue occurs several times, please contact GLNT support. A2. The sensor battery may have died which can be confirmed by viewing the LED on the sensor. If the LED is not blinking, place the sensor on the charge pad for at least 20 minutes before starting the next motor assessment Q. When I press my Tests I am unable to initiate a motor assessment. A1. Check that the sensor is on and charged. To do this, place the sensor on the charge pad with the white label facing down (Figure 3). Make sure you hear a beep, and then remove the sensor. When the sensor is off the charge pad, the LED on the sensor should be blinking. A2. If the sensor LED is not blinking, it is likely that the battery has died. Place the sensor on the charge pad for at least 20 minutes to charge before starting a motor assessment. To mitigate this issue, it is recommended that the sensor be placed on the charge pad at all times when not in use. Q. I have placed the motion sensor on the charge pad but I do not hear a beep. A1. Ensure that the sensor is being placed on the correct side of the charge pad. When the correct side of the charge pad is facing up, you will see a rectangle shape and logo similar to that on the Kinesia Sensor. A2. Ensure that the sensor is placed on the charge pad with the white label facing down. The white label on the Kinesia Sensor should be in contact with the rectangular white label on the charge pad. Page 26 of 27
28 A3. Verify that the charge pad is receiving power. If it is, you will see a blue LED on the front. If you do not see this, check the connection of the cable on the charge pad and on the AC adapter that is plugged in to an outlet. Make sure both ends are securely connected. Q. I know the patient has completed motor assessments but there is no data on the Web Application. A1. If the patient turns off the tablet after completing the motor assessments this may delay data upload to the clinician web application. Contact the patient to ensure the tablet is on. A2. Ensure that WiFi is connected or that there is a mobile broadband connection. Q. I am unable to log in to the Web Application. A1. If you have forgotten your username and/or password, please contact GLNT support. A2. If multiple login attempts occur with an incorrect password, the system will automatically lock your account. Contact GLNT support to resolve. Q. I m trying to connect to WiFi on the tablet but am receiving an error message. A. If you do not have a cellular plan with your Kinesia ONE tablet the time will not automatically update, which is necessary for internet connection. Please see the section in Chapter 5 on Patient Kit Preparation (page 18) for instructions to set the correct time zone. Page 27 of 27
Table of Contents. Contour Diabetes App User Guide
 Table of Contents Introduction... 3 About the CONTOUR Diabetes App... 3 System and Device Requirements... 3 Intended Use... 3 Getting Started... 3 Downloading CONTOUR... 3 Apple... 3 Android... 4 Quick
Table of Contents Introduction... 3 About the CONTOUR Diabetes App... 3 System and Device Requirements... 3 Intended Use... 3 Getting Started... 3 Downloading CONTOUR... 3 Apple... 3 Android... 4 Quick
Sleep Apnea Therapy Software Clinician Manual
 Sleep Apnea Therapy Software Clinician Manual Page ii Sleep Apnea Therapy Software Clinician Manual Notices Revised Notice Trademark Copyright Sleep Apnea Therapy Software Clinician Manual 103391 Rev A
Sleep Apnea Therapy Software Clinician Manual Page ii Sleep Apnea Therapy Software Clinician Manual Notices Revised Notice Trademark Copyright Sleep Apnea Therapy Software Clinician Manual 103391 Rev A
Contour Diabetes app User Guide
 Contour Diabetes app User Guide Contents iii Contents Chapter 1: Introduction...5 About the CONTOUR DIABETES app...6 System and Device Requirements...6 Intended Use...6 Chapter 2: Getting Started...7
Contour Diabetes app User Guide Contents iii Contents Chapter 1: Introduction...5 About the CONTOUR DIABETES app...6 System and Device Requirements...6 Intended Use...6 Chapter 2: Getting Started...7
Diabetes Management App. Instruction Manual
 Diabetes Management App Instruction Manual Accu-Chek Connect Diabetes Management App Overview The Accu-Chek Connect diabetes management app (hereafter referred to as the app) is designed to help you: Transfer
Diabetes Management App Instruction Manual Accu-Chek Connect Diabetes Management App Overview The Accu-Chek Connect diabetes management app (hereafter referred to as the app) is designed to help you: Transfer
Ava Fertility Tracker User Manual Version 5.0. Not for contraceptive use.
 Ava Fertility Tracker User Manual Version 5.0 Not for contraceptive use. 06 AVA AG, all rights reserved. Ava and Ava logotype are trademarks of Ava AG. All other trademarks are property of their respective
Ava Fertility Tracker User Manual Version 5.0 Not for contraceptive use. 06 AVA AG, all rights reserved. Ava and Ava logotype are trademarks of Ava AG. All other trademarks are property of their respective
Gocap System User s Guide
 Gocap System User s Guide Hello! This User's Guide will help you get started using Gocap. Gocap is an aid to help you in effective management of your diabetes. Before you begin using the Gocap system,
Gocap System User s Guide Hello! This User's Guide will help you get started using Gocap. Gocap is an aid to help you in effective management of your diabetes. Before you begin using the Gocap system,
SleepImage Website Instructions for Use
 SleepImage Website Instructions for Use Wellness Clinician Account Version 1 MyCardio SleepImage Website Copyright 2017 MyCardio. All rights reserved. Distributed by MyCardio LLC Issued Sept, 2017 Printed
SleepImage Website Instructions for Use Wellness Clinician Account Version 1 MyCardio SleepImage Website Copyright 2017 MyCardio. All rights reserved. Distributed by MyCardio LLC Issued Sept, 2017 Printed
OneTouch Reveal Web Application. User Manual for Healthcare Professionals Instructions for Use
 OneTouch Reveal Web Application User Manual for Healthcare Professionals Instructions for Use Contents 2 Contents Chapter 1: Introduction...4 Product Overview...4 Intended Use...4 System Requirements...
OneTouch Reveal Web Application User Manual for Healthcare Professionals Instructions for Use Contents 2 Contents Chapter 1: Introduction...4 Product Overview...4 Intended Use...4 System Requirements...
Nokia BPM. Blood Pressure - Heart rate Measurement. Installation and Operating Instructions EN - 1. Nokia BPM. v2.0 January 2018
 Blood Pressure - Heart rate Measurement Installation and Operating Instructions EN - 1 Table of Contents Minimum Requirements...4 Smartphone or Device... 4 OS version... 4 Description...5 Overview... 5
Blood Pressure - Heart rate Measurement Installation and Operating Instructions EN - 1 Table of Contents Minimum Requirements...4 Smartphone or Device... 4 OS version... 4 Description...5 Overview... 5
Share/Follow. User Guide. A feature of Dexcom G5 Mobile CGM System
 Share/Follow User Guide A feature of Dexcom G5 Mobile CGM System IMPORTANT USER INFORMATION Please review your product instructions before using your continuous glucose monitoring system. Contraindications,
Share/Follow User Guide A feature of Dexcom G5 Mobile CGM System IMPORTANT USER INFORMATION Please review your product instructions before using your continuous glucose monitoring system. Contraindications,
Ava Fertility Tracker User Manual Version 2.0. Not for contraceptive use.
 Ava Fertility Tracker User Manual Version 2.0 Not for contraceptive use. 2016 AVA AG, all rights reserved. Ava and Ava logotype are trademarks of Ava AG. All other trademarks are property of their respective
Ava Fertility Tracker User Manual Version 2.0 Not for contraceptive use. 2016 AVA AG, all rights reserved. Ava and Ava logotype are trademarks of Ava AG. All other trademarks are property of their respective
RESULTS REPORTING MANUAL. Hospital Births Newborn Screening Program June 2016
 RESULTS REPORTING MANUAL Hospital Births Newborn Screening Program June 2016 CONTENTS GETTING STARTED... 1 Summary... 1 Logging In... 1 Access For New Hires... 2 Reporting Parental Refusals... 3 Adding
RESULTS REPORTING MANUAL Hospital Births Newborn Screening Program June 2016 CONTENTS GETTING STARTED... 1 Summary... 1 Logging In... 1 Access For New Hires... 2 Reporting Parental Refusals... 3 Adding
Mobile App User Guide
 Mobile App User Guide Contents 2 Contents Introduction... 4 OneTouch Reveal mobile app... 4 Supported Devices and System Requirements...4 Android Legal Notice... 4 Google Play Legal Notice...4 Bluetooth
Mobile App User Guide Contents 2 Contents Introduction... 4 OneTouch Reveal mobile app... 4 Supported Devices and System Requirements...4 Android Legal Notice... 4 Google Play Legal Notice...4 Bluetooth
GLOOKO FOR ios MIDS USER GUIDE
 GLOOKO FOR ios MIDS USER GUIDE October 2018 IFU-0001 13 Glooko MIDS is cleared for US only Rx only TABLE OF CONTENTS TABLE OF CONTENTS MOBILE INSULIN DOSING SYSTEM (MIDS)... 2 Intended Use... 2 Warnings...
GLOOKO FOR ios MIDS USER GUIDE October 2018 IFU-0001 13 Glooko MIDS is cleared for US only Rx only TABLE OF CONTENTS TABLE OF CONTENTS MOBILE INSULIN DOSING SYSTEM (MIDS)... 2 Intended Use... 2 Warnings...
Ava Fertility Tracker User Manual Version 4.0. Not for contraceptive use.
 Ava Fertility Tracker User Manual Version 4.0 Not for contraceptive use. 06 AVA AG, all rights reserved. Ava and Ava logotype are trademarks of Ava AG. All other trademarks are property of their respective
Ava Fertility Tracker User Manual Version 4.0 Not for contraceptive use. 06 AVA AG, all rights reserved. Ava and Ava logotype are trademarks of Ava AG. All other trademarks are property of their respective
myphonak app User Guide
 myphonak app User Guide Getting started myphonak is an app developed by Sonova, the world leader in hearing solutions based in Zurich, Switzerland. Read the user instructions thoroughly in order to benefit
myphonak app User Guide Getting started myphonak is an app developed by Sonova, the world leader in hearing solutions based in Zurich, Switzerland. Read the user instructions thoroughly in order to benefit
Sleep Apnea Therapy Software User Manual
 Sleep Apnea Therapy Software User Manual Page ii Notices Revised Notice Trademark Copyright 103392 Rev B Published February 8, 2013 and supersedes all previous versions. The information contained in this
Sleep Apnea Therapy Software User Manual Page ii Notices Revised Notice Trademark Copyright 103392 Rev B Published February 8, 2013 and supersedes all previous versions. The information contained in this
ReSound Forte and ReSound Smart 3D App For Android Users Frequently Asked Questions
 ReSound Forte and ReSound Smart 3D App For Android Users Frequently Asked Questions GENERAL Q. I have an Android phone. Can I use ReSound Forte? Q. What Android devices are compatible with ReSound Forte
ReSound Forte and ReSound Smart 3D App For Android Users Frequently Asked Questions GENERAL Q. I have an Android phone. Can I use ReSound Forte? Q. What Android devices are compatible with ReSound Forte
RELEASED. Clearing your active insulin
 To clear all your settings: 1. Make sure the pump is not connected to your body. 2. Go to the Manage Settings screen. Menu > Utilities > Manage Settings 3. Simultaneously press and hold and until the Manage
To clear all your settings: 1. Make sure the pump is not connected to your body. 2. Go to the Manage Settings screen. Menu > Utilities > Manage Settings 3. Simultaneously press and hold and until the Manage
TruLink Hearing Control App User Guide
 TruLink Hearing Control App User Guide TruLink Hearing Control App User Guide GET CONNECTED In order to use the TruLink Hearing Control app, you must first pair your hearing aids with your ios device.
TruLink Hearing Control App User Guide TruLink Hearing Control App User Guide GET CONNECTED In order to use the TruLink Hearing Control app, you must first pair your hearing aids with your ios device.
Hearing Control App User Guide
 Hearing Control App User Guide Introduction to Audibel s Smart Hearing Aids Android Listed below are Audibel s smartphone compatible hearing aids that work with the TruLink Hearing Control app: We are
Hearing Control App User Guide Introduction to Audibel s Smart Hearing Aids Android Listed below are Audibel s smartphone compatible hearing aids that work with the TruLink Hearing Control app: We are
Nitelog. User Manual. For use with the Z1 Auto CPAP System
 Nitelog User Manual For use with the Z1 Auto CPAP System Thank you for choosing the Z1 Auto TM CPAP System from Human Design Medical, LLC. This Nitelog User Manual provides information as to how to use
Nitelog User Manual For use with the Z1 Auto CPAP System Thank you for choosing the Z1 Auto TM CPAP System from Human Design Medical, LLC. This Nitelog User Manual provides information as to how to use
Wireless Blood Pressure Monitor
 Wireless Blood Pressure Monitor Blood Pressure - Heart rate Measurement Installation and Operating Instructions (ios users) EN - 1 Table of Contents Minimum Requirements...4 Smartphone or Device...4 OS
Wireless Blood Pressure Monitor Blood Pressure - Heart rate Measurement Installation and Operating Instructions (ios users) EN - 1 Table of Contents Minimum Requirements...4 Smartphone or Device...4 OS
Data Management System (DMS) User Guide
 Data Management System (DMS) User Guide Eversense and the Eversense logo are trademarks of Senseonics, Incorporated. Other brands and their products are trademarks or registered trademarks of their respective
Data Management System (DMS) User Guide Eversense and the Eversense logo are trademarks of Senseonics, Incorporated. Other brands and their products are trademarks or registered trademarks of their respective
User Manual. RaySafe i2 dose viewer
 User Manual RaySafe i2 dose viewer 2012.03 Unfors RaySafe 5001048-A All rights are reserved. Reproduction or transmission in whole or in part, in any form or by any means, electronic, mechanical or otherwise,
User Manual RaySafe i2 dose viewer 2012.03 Unfors RaySafe 5001048-A All rights are reserved. Reproduction or transmission in whole or in part, in any form or by any means, electronic, mechanical or otherwise,
PilotOne II. User Guide
 PilotOne II User Guide Contents 1. Welcome 4 2. Description 5 3. Using Phonak PilotOne II 6 3.1 Inserting a new battery 6 3.2 Switching On / Off 7 3.3 Holding correctly 7 3.4 Changing hearing aid volume
PilotOne II User Guide Contents 1. Welcome 4 2. Description 5 3. Using Phonak PilotOne II 6 3.1 Inserting a new battery 6 3.2 Switching On / Off 7 3.3 Holding correctly 7 3.4 Changing hearing aid volume
Instructor Guide to EHR Go
 Instructor Guide to EHR Go Introduction... 1 Quick Facts... 1 Creating your Account... 1 Logging in to EHR Go... 5 Adding Faculty Users to EHR Go... 6 Adding Student Users to EHR Go... 8 Library... 9 Patients
Instructor Guide to EHR Go Introduction... 1 Quick Facts... 1 Creating your Account... 1 Logging in to EHR Go... 5 Adding Faculty Users to EHR Go... 6 Adding Student Users to EHR Go... 8 Library... 9 Patients
Entering HIV Testing Data into EvaluationWeb
 Entering HIV Testing Data into EvaluationWeb User Guide Luther Consulting, LLC July, 2014/v2.2 All rights reserved. Table of Contents Introduction... 3 Accessing the CTR Form... 4 Overview of the CTR Form...
Entering HIV Testing Data into EvaluationWeb User Guide Luther Consulting, LLC July, 2014/v2.2 All rights reserved. Table of Contents Introduction... 3 Accessing the CTR Form... 4 Overview of the CTR Form...
MNSCREEN TRAINING MANUAL Hospital Births Newborn Screening Program October 2015
 MNSCREEN TRAINING MANUAL Hospital Births Newborn Screening Program October 2015 CONTENTS PART 1: GETTING STARTED... 2 Logging In... 2 Access for New Hires... 2 Reporting Refusals... 3 Adding Patient Records...
MNSCREEN TRAINING MANUAL Hospital Births Newborn Screening Program October 2015 CONTENTS PART 1: GETTING STARTED... 2 Logging In... 2 Access for New Hires... 2 Reporting Refusals... 3 Adding Patient Records...
LiteLink mini USB. Diatransfer 2
 THE ART OF MEDICAL DIAGNOSTICS LiteLink mini USB Wireless Data Download Device Diatransfer 2 Diabetes Data Management Software User manual Table of Contents 1 Introduction... 3 2 Overview of operating
THE ART OF MEDICAL DIAGNOSTICS LiteLink mini USB Wireless Data Download Device Diatransfer 2 Diabetes Data Management Software User manual Table of Contents 1 Introduction... 3 2 Overview of operating
Kinematic Rapid Assessment
 Kinematic Rapid Assessment Use conditions and safety precautions To ensure the safety of the patient and of the user, and to ensure the correct functioning of the system, it is necessary to use the system
Kinematic Rapid Assessment Use conditions and safety precautions To ensure the safety of the patient and of the user, and to ensure the correct functioning of the system, it is necessary to use the system
Phonak PilotOne II. User Guide
 Phonak PilotOne II User Guide Contents 1. Welcome 4 2. Description 5 3. Using Phonak PilotOne II 6 3.1 Inserting a new battery 6 3.2 Switching On/Off 7 3.3 Holding PilotOne II 7 3.4 Changing hearing aid
Phonak PilotOne II User Guide Contents 1. Welcome 4 2. Description 5 3. Using Phonak PilotOne II 6 3.1 Inserting a new battery 6 3.2 Switching On/Off 7 3.3 Holding PilotOne II 7 3.4 Changing hearing aid
Glucose Meter. User Guide. Veterinary Monitoring System. For dog and cat use only
 Glucose Meter User Guide Veterinary Monitoring System For dog and cat use only Gpet instruction Manual 31/5/09 18:06 Page 2 Gpet instruction Manual 31/5/09 18:06 Page 3 TABLE OF CONTENTS Your g-pet system
Glucose Meter User Guide Veterinary Monitoring System For dog and cat use only Gpet instruction Manual 31/5/09 18:06 Page 2 Gpet instruction Manual 31/5/09 18:06 Page 3 TABLE OF CONTENTS Your g-pet system
Florida Standards Assessments
 Florida Standards Assessments Assessment Viewing Application User Guide 2017 2018 Updated February 9, 2018 Prepared by the American Institutes for Research Florida Department of Education, 2018 Descriptions
Florida Standards Assessments Assessment Viewing Application User Guide 2017 2018 Updated February 9, 2018 Prepared by the American Institutes for Research Florida Department of Education, 2018 Descriptions
Connecting the STIM ontrack App to your Bone Growth Therapy Device
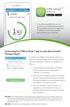 STIM ontrack Mobile App An accessory available to you to use with your Orthofix Bone Growth Therapy device that encourages you to adhere to treatment sessions prescribed by your physician. Connecting the
STIM ontrack Mobile App An accessory available to you to use with your Orthofix Bone Growth Therapy device that encourages you to adhere to treatment sessions prescribed by your physician. Connecting the
OneTouch Reveal Web Application. User Manual for Patients Instructions for Use
 OneTouch Reveal Web Application User Manual for Patients Instructions for Use Contents 2 Contents Chapter 1: Introduction...3 Product Overview...3 Intended Use...3 System Requirements... 3 Technical Support...3
OneTouch Reveal Web Application User Manual for Patients Instructions for Use Contents 2 Contents Chapter 1: Introduction...3 Product Overview...3 Intended Use...3 System Requirements... 3 Technical Support...3
Evolve 3 & 5 Service Manual
 Evolve 3 & 5 Service Manual 1 Product Browse 2 Contents CHAPTER 1: SERIAL NUMBER LOCATION... 5 CHAPTER 2: CONSOLE INSTRUCTIONS 2.1 Console Overview... 6 2.1.1 Evolve 3 Console Overview... 6 2.1.2 Evolve
Evolve 3 & 5 Service Manual 1 Product Browse 2 Contents CHAPTER 1: SERIAL NUMBER LOCATION... 5 CHAPTER 2: CONSOLE INSTRUCTIONS 2.1 Console Overview... 6 2.1.1 Evolve 3 Console Overview... 6 2.1.2 Evolve
Dosimeter Setting Device
 Instruction Manual Dosimeter Setting Device For Electronic Personal Dosimeter Dose-i (Unit:Sv, Version:1.05 English) WTA529748 a 1 / 38 Foreword Thank you for purchasing the Dosimeter Setting Device; a
Instruction Manual Dosimeter Setting Device For Electronic Personal Dosimeter Dose-i (Unit:Sv, Version:1.05 English) WTA529748 a 1 / 38 Foreword Thank you for purchasing the Dosimeter Setting Device; a
RaySafe i3 INSTALLATION & SERVICE MANUAL
 RaySafe i3 INSTALLATION & SERVICE MANUAL 2017.06 Unfors RaySafe 5001104-1.1 All rights are reserved. Reproduction or transmission in whole or in part, in any form or by any means, electronic, mechanical
RaySafe i3 INSTALLATION & SERVICE MANUAL 2017.06 Unfors RaySafe 5001104-1.1 All rights are reserved. Reproduction or transmission in whole or in part, in any form or by any means, electronic, mechanical
Student Guide to EHR Go
 Student Guide to EHR Go I. Introduction... 1 II. Quick Facts... 1 III. Creating your Account... 1 IV. Applying Your Subscription... 4 V. Logging in to EHR Go... 7 VI. Library... 8 VII. Receiving Assignments
Student Guide to EHR Go I. Introduction... 1 II. Quick Facts... 1 III. Creating your Account... 1 IV. Applying Your Subscription... 4 V. Logging in to EHR Go... 7 VI. Library... 8 VII. Receiving Assignments
ReSound Forte and ReSound Smart 3D App For Apple Users Frequently Asked Questions
 ReSound Forte and ReSound Smart 3D App For Apple Users Frequently Asked Questions GENERAL Q. What Apple devices are compatible with ReSound Forte? Q. I have an iphone 4S. Can I pair it with ReSound Forte?
ReSound Forte and ReSound Smart 3D App For Apple Users Frequently Asked Questions GENERAL Q. What Apple devices are compatible with ReSound Forte? Q. I have an iphone 4S. Can I pair it with ReSound Forte?
Nokia Health Mate app
 Your Activity Tracker and Life Coach User Guide EN - 1 Table of Contents What is the?...3 Requirements 3 Smartphone or device 3 Installing the app...4 Accounts 4 App Navigation...7 The Timeline 7 Dashboard
Your Activity Tracker and Life Coach User Guide EN - 1 Table of Contents What is the?...3 Requirements 3 Smartphone or device 3 Installing the app...4 Accounts 4 App Navigation...7 The Timeline 7 Dashboard
Demo Mode. Once you have taken the time to navigate your RPM 2 app in "Demo mode" you should be ready to pair, connect, and try your inserts.
 Demo Mode RPM 2 is supported with a "demonstration (Demo) mode" that easily allows you to navigate the app. Demo mode is intended for navigation purposes only. Data in Demo mode are simply random data
Demo Mode RPM 2 is supported with a "demonstration (Demo) mode" that easily allows you to navigate the app. Demo mode is intended for navigation purposes only. Data in Demo mode are simply random data
USER GUIDE: NEW CIR APP. Technician User Guide
 USER GUIDE: NEW CIR APP. Technician User Guide 0 Table of Contents 1 A New CIR User Interface Why?... 3 2 How to get started?... 3 3 Navigating the new CIR app. user interface... 6 3.1 Introduction...
USER GUIDE: NEW CIR APP. Technician User Guide 0 Table of Contents 1 A New CIR User Interface Why?... 3 2 How to get started?... 3 3 Navigating the new CIR app. user interface... 6 3.1 Introduction...
Thrive Hearing Control Application
 Thrive Hearing Control Application Apple Advanced Current Memory Thrive Virtual Assistant Settings User Guide Connection Status Edit Memory/Geotag Body Score Brain Score Thrive Wellness Score Heart Rate
Thrive Hearing Control Application Apple Advanced Current Memory Thrive Virtual Assistant Settings User Guide Connection Status Edit Memory/Geotag Body Score Brain Score Thrive Wellness Score Heart Rate
Dear HighQ Check System Owner :
 Dear HighQ Check System Owner : Thank you for purchasing the HighQ Check Blood Glucose Monitoring System. This manual provides important information to help you to use the system properly. Before using
Dear HighQ Check System Owner : Thank you for purchasing the HighQ Check Blood Glucose Monitoring System. This manual provides important information to help you to use the system properly. Before using
Data Management System (DMS) User Guide
 Data Management System (DMS) User Guide Eversense and the Eversense logo are trademarks of Senseonics, Incorporated. Other brands and their products are trademarks or registered trademarks of their respective
Data Management System (DMS) User Guide Eversense and the Eversense logo are trademarks of Senseonics, Incorporated. Other brands and their products are trademarks or registered trademarks of their respective
HeroTracker Sensor for Diskus Instruction Manual
 HeroTracker Sensor for Diskus Instruction Manual Table of Contents Intended use... 1 Product description... 1 Installation... 3 Usage... 5 Transferring to a new inhaler... 6 Precautions and warnings...
HeroTracker Sensor for Diskus Instruction Manual Table of Contents Intended use... 1 Product description... 1 Installation... 3 Usage... 5 Transferring to a new inhaler... 6 Precautions and warnings...
Software Version 2.0. User s Guide
 Software Version 2.0 User s Guide Table of Contents Contents Contents Important Information About Your FreeStyle Auto-Assist Software...1 Intended Use...1 System Requirements...1 Connecting to your Abbott
Software Version 2.0 User s Guide Table of Contents Contents Contents Important Information About Your FreeStyle Auto-Assist Software...1 Intended Use...1 System Requirements...1 Connecting to your Abbott
ESSENTIAL GUIDE. Companion Microphone. How-to videos on hihealthinnovations.com
 ESSENTIAL GUIDE Companion Microphone How-to videos on hihealthinnovations.com 1 TABLE OF CONTENTS Introduction...3 Caring for Companion Microphone...3 Companion Microphone at a Glance...4-5 Charging Companion
ESSENTIAL GUIDE Companion Microphone How-to videos on hihealthinnovations.com 1 TABLE OF CONTENTS Introduction...3 Caring for Companion Microphone...3 Companion Microphone at a Glance...4-5 Charging Companion
Titronics Range of Motion Hardware & Software Installation
 Titronics Range of Motion Hardware & Software Installation Step 1 Titronics ROM Software Installation Insert the Titronics Flash Drive into a USB port. Open the Flash Drive and click on Titronics.exe Click
Titronics Range of Motion Hardware & Software Installation Step 1 Titronics ROM Software Installation Insert the Titronics Flash Drive into a USB port. Open the Flash Drive and click on Titronics.exe Click
ihealth PO3 Fingertip Pulse Oximeter OPERATION GUIDE INDEX
 ihealth PO3 Fingertip Pulse Oximeter OPERATION GUIDE INDEX INTRODUCTION AND INTENDED USE...2 CONTENTS AND DISPLAY INDICATORS...2 PRODUCT DESCRIPTION...3 SPECIFICATIONS...3 CAUTIONS...3 Cautions...3 USING
ihealth PO3 Fingertip Pulse Oximeter OPERATION GUIDE INDEX INTRODUCTION AND INTENDED USE...2 CONTENTS AND DISPLAY INDICATORS...2 PRODUCT DESCRIPTION...3 SPECIFICATIONS...3 CAUTIONS...3 Cautions...3 USING
TruLink Hearing Control App User Guide
 TruLink Hearing Control App User Guide GET CONNECTED In order to use TruLink Hearing Control app, you must first pair your hearing aids with your ios device. IMPORTANT: Before completing the following
TruLink Hearing Control App User Guide GET CONNECTED In order to use TruLink Hearing Control app, you must first pair your hearing aids with your ios device. IMPORTANT: Before completing the following
User Manual Verizon Wireless. All Rights Reserved. verizonwireless.com OM2260VW
 User Manual 2010 Verizon Wireless. All Rights Reserved. verizonwireless.com OM2260VW Home Phone Connect Welcome to Verizon Wireless Thank you for choosing Verizon Wireless Home Phone Connect. You re now
User Manual 2010 Verizon Wireless. All Rights Reserved. verizonwireless.com OM2260VW Home Phone Connect Welcome to Verizon Wireless Thank you for choosing Verizon Wireless Home Phone Connect. You re now
1 1 U S E R M A N U A L
 1 1 USER MANUAL CONTENTS 2 MEET FIREFLY 2, YOUR NEW BEST FRIEND. The more you get to know Firefly 2, the more he can do for you. Your travel buddy is smart and you will find adventures are smooth under
1 1 USER MANUAL CONTENTS 2 MEET FIREFLY 2, YOUR NEW BEST FRIEND. The more you get to know Firefly 2, the more he can do for you. Your travel buddy is smart and you will find adventures are smooth under
Unitron Remote Plus app
 Unitron Remote Plus app User Guide A Sonova brand Getting started Intended use The Unitron Remote Plus app is intended for hearing aids users to adjust certain aspects of Unitron hearing aids through Android
Unitron Remote Plus app User Guide A Sonova brand Getting started Intended use The Unitron Remote Plus app is intended for hearing aids users to adjust certain aspects of Unitron hearing aids through Android
POPULATION TRACKER MIDS USER GUIDE
 POPULATION TRACKER MIDS USER GUIDE December 2018 IFU-0003 14 TABLE OF CONTENTS TABLE OF CONTENTS... 1 Intended Use... 1 Warnings... 1 Contraindications... 1 Compatible Browsers... 2 Treatment Plan Templates
POPULATION TRACKER MIDS USER GUIDE December 2018 IFU-0003 14 TABLE OF CONTENTS TABLE OF CONTENTS... 1 Intended Use... 1 Warnings... 1 Contraindications... 1 Compatible Browsers... 2 Treatment Plan Templates
User Manual CentrePoint Data Hub
 User Manual CentrePoint Data Hub CentrePoint Data Hub Revision: 0 Released: 07//07 User Manual CentrePoint Data Hub CentrePoint Data Hub Revision: 0 Released: 07//07 Contents Overview Getting Started Assigning
User Manual CentrePoint Data Hub CentrePoint Data Hub Revision: 0 Released: 07//07 User Manual CentrePoint Data Hub CentrePoint Data Hub Revision: 0 Released: 07//07 Contents Overview Getting Started Assigning
Attenti One-Piece Tracking Device 4
 Attenti One-Piece Tracking Device 4 User Manual January 16, 2018 1 Piece (Gen 4) User Manual 2 Copyright 2018 Attenti. All rights reserved. No part of this publication may be reproduced, stored in a retrieval
Attenti One-Piece Tracking Device 4 User Manual January 16, 2018 1 Piece (Gen 4) User Manual 2 Copyright 2018 Attenti. All rights reserved. No part of this publication may be reproduced, stored in a retrieval
Thrive Hearing Control App User Guide for Apple. Congratulations on your journey to better hearing
 Thrive Hearing Control App User Guide for Apple Congratulations on your journey to better hearing Table of Contents Introduction.........................................4 Pairing/Connecting...................................5
Thrive Hearing Control App User Guide for Apple Congratulations on your journey to better hearing Table of Contents Introduction.........................................4 Pairing/Connecting...................................5
RELEASED. first steps. Icon Icon name What it means
 Icon Icon name What it means Connection The connection icon appears green when the Sensor feature is on and your transmitter is successfully communicating with your pump. The connection icon appears gray
Icon Icon name What it means Connection The connection icon appears green when the Sensor feature is on and your transmitter is successfully communicating with your pump. The connection icon appears gray
HANSATON stream remote App User Guide. HANSATON stream remote App User Guide
 HANSATON stream remote App Getting started Intended use The HANSATON stream remote App is intended for hearing aids users to adjust certain aspects of HANSATON hearing aids through Android and Apple ios
HANSATON stream remote App Getting started Intended use The HANSATON stream remote App is intended for hearing aids users to adjust certain aspects of HANSATON hearing aids through Android and Apple ios
Instruction Manual Wellness Coach - Sleep
 Instruction Manual Wellness Coach - Sleep V1.4 JUNE 2018 TABLE OF CONTENTS INSTALL THE MOBILE APP WELLNESS COACH SLEEP...4 LOGIN TO WELLNESS COACH SLEEP...5 Login with a Wellness Coach Health account...5
Instruction Manual Wellness Coach - Sleep V1.4 JUNE 2018 TABLE OF CONTENTS INSTALL THE MOBILE APP WELLNESS COACH SLEEP...4 LOGIN TO WELLNESS COACH SLEEP...5 Login with a Wellness Coach Health account...5
ESSENTIAL GUIDE. Companion Microphone. How-to videos on hihealthinnovations.com
 ESSENTIAL GUIDE Companion Microphone How-to videos on hihealthinnovations.com 1 TABLE OF CONTENTS Introduction...3 Caring for Companion Microphone...3 Companion Microphone at a Glance...4-5 Charging Companion
ESSENTIAL GUIDE Companion Microphone How-to videos on hihealthinnovations.com 1 TABLE OF CONTENTS Introduction...3 Caring for Companion Microphone...3 Companion Microphone at a Glance...4-5 Charging Companion
Quick Notes. BioCapture : Acquiring Respiratory Effort data
 BioCapture : Acquiring Respiratory Effort data Respiratory effort, or plethysmography, is the measurement of rhythmic fluctuation of the chest and/or abdomen. There are only a few primary methods of measuring
BioCapture : Acquiring Respiratory Effort data Respiratory effort, or plethysmography, is the measurement of rhythmic fluctuation of the chest and/or abdomen. There are only a few primary methods of measuring
Bio-logic AuDX PRO FLEX Screening tympanometry and audiometry Quick start guide
 AuDX PRO FLEX Screening tympanometry and audiometry Quick start guide Doc. No.7-26-1374-EN/00 Part No.7-26-13704-EN Natus Medical Denmark ApS. +45 45 75 55 55. otoinfo@natus.com Natus Medical Incorporated.
AuDX PRO FLEX Screening tympanometry and audiometry Quick start guide Doc. No.7-26-1374-EN/00 Part No.7-26-13704-EN Natus Medical Denmark ApS. +45 45 75 55 55. otoinfo@natus.com Natus Medical Incorporated.
Atlantis. Atlantis Viewer (app) User guide
 Atlantis Atlantis Viewer (app) User guide Atlantis CONTENTS Overview 4 Download and installation 5 Navigation 6 Viewing 3D images 7 Sending notes for design modification 9 Approving cases 9 Push notifications
Atlantis Atlantis Viewer (app) User guide Atlantis CONTENTS Overview 4 Download and installation 5 Navigation 6 Viewing 3D images 7 Sending notes for design modification 9 Approving cases 9 Push notifications
JEFIT ios Manual Version 1.0 USER MANUAL. JEFIT Workout App Version 1.0 ios Device
 USER MANUAL JEFIT Workout App Version 1.0 ios Device Jefit, Inc Copyright 2010-2011 All Rights Reserved http://www.jefit.com 1 Table Of Contents 1.) WELCOME - 5-2.) INSTALLATION - 6-2.1 Downloading from
USER MANUAL JEFIT Workout App Version 1.0 ios Device Jefit, Inc Copyright 2010-2011 All Rights Reserved http://www.jefit.com 1 Table Of Contents 1.) WELCOME - 5-2.) INSTALLATION - 6-2.1 Downloading from
Thrive Hearing Control Application
 Thrive Hearing Control Application Android Advanced Current Memory Thrive Assistant Settings User Guide Connection Status Edit Memory/Geotag Body Score Brain Score Thrive Wellness Score Heart Rate Mute
Thrive Hearing Control Application Android Advanced Current Memory Thrive Assistant Settings User Guide Connection Status Edit Memory/Geotag Body Score Brain Score Thrive Wellness Score Heart Rate Mute
User Manual second language
 User Manual second language GlucoTel Blood Glucose Monitoring and Diabetes Management System must be used with cell phones that have: Table of contents 2 3 Introduction 4 Bluetooth Wireless Technology
User Manual second language GlucoTel Blood Glucose Monitoring and Diabetes Management System must be used with cell phones that have: Table of contents 2 3 Introduction 4 Bluetooth Wireless Technology
Dexcom CLARITY User Guide For Clinics
 Dexcom CLARITY User Guide For Clinics LBL-014292, Rev 02 To receive a printed version of this manual, contact your local Dexcom representative. 2016 Dexcom, Inc. Page 1 of 36 Table of Contents 1 Introduction
Dexcom CLARITY User Guide For Clinics LBL-014292, Rev 02 To receive a printed version of this manual, contact your local Dexcom representative. 2016 Dexcom, Inc. Page 1 of 36 Table of Contents 1 Introduction
Quick guide to connectivity and the Interton Sound app
 Quick guide to connectivity and the Interton Sound app Content Compatibility: Hearing aids and mobile devices... 4 Get started with your iphone, ipad or ipod touch... 6 Pair with your Interton hearing
Quick guide to connectivity and the Interton Sound app Content Compatibility: Hearing aids and mobile devices... 4 Get started with your iphone, ipad or ipod touch... 6 Pair with your Interton hearing
Amplifon Hearing Health Care
 Amplifon Hearing Health Care Myamplifonusa.com Quick Guide Miracle-Ear July, 2016 Myamplifonusa.com User Guide The Myamplifonusa.com system was created to give you easy access to view Amplifon referrals,
Amplifon Hearing Health Care Myamplifonusa.com Quick Guide Miracle-Ear July, 2016 Myamplifonusa.com User Guide The Myamplifonusa.com system was created to give you easy access to view Amplifon referrals,
Data Management, Data Management PLUS User Guide
 Data Management, Data Management PLUS User Guide Table of Contents Introduction 3 SHOEBOX Data Management and Data Management PLUS (DM+) for Individual Users 4 Portal Login 4 Working With Your Data 5 Manually
Data Management, Data Management PLUS User Guide Table of Contents Introduction 3 SHOEBOX Data Management and Data Management PLUS (DM+) for Individual Users 4 Portal Login 4 Working With Your Data 5 Manually
Phonak RemoteControl App. User Guide
 Phonak RemoteControl App User Guide Getting started The RemoteControl App is developed by Phonak, one of the world`s leading companies in hearing technology. Read this user instructions thoroughly in order
Phonak RemoteControl App User Guide Getting started The RemoteControl App is developed by Phonak, one of the world`s leading companies in hearing technology. Read this user instructions thoroughly in order
User Guide for Lifegear RUNNER App
 User Guide for Lifegear RUNNER App http://www.lifegear.com.tw Contents LifeGear RUNNER App Installation 2 Connect Your Mobile Device to the Specific Bluetooth Fitness Equipment 4 Entering Your Profile
User Guide for Lifegear RUNNER App http://www.lifegear.com.tw Contents LifeGear RUNNER App Installation 2 Connect Your Mobile Device to the Specific Bluetooth Fitness Equipment 4 Entering Your Profile
Fitting System Instructions for Use
 Including 2017 2018.2 Fitting System Instructions for Use Version 1.0 www.sonici.com Table of contents 1. Introduction 4 2. Installation 5 3. System requirements 6 4. Getting started with Expressfit Pro
Including 2017 2018.2 Fitting System Instructions for Use Version 1.0 www.sonici.com Table of contents 1. Introduction 4 2. Installation 5 3. System requirements 6 4. Getting started with Expressfit Pro
Documenting Patient Immunization. New Brunswick 2018/19
 Documenting Patient Immunization New Brunswick 2018/19 Table of Contents Documenting Patient Immunization New Brunswick...3 Immunization Module Features...4 Configuration...5 Marketing Message Setup...6
Documenting Patient Immunization New Brunswick 2018/19 Table of Contents Documenting Patient Immunization New Brunswick...3 Immunization Module Features...4 Configuration...5 Marketing Message Setup...6
BLINDED MODE USERS GUIDE SUPPLEMENT
 BLINDED MODE USERS GUIDE SUPPLEMENT BLINDED MODE user s guide SUPPLEMENT WARNING: The SEVEN PLUS when set to Blinded Mode using the Data Manager Software will not provide real-time continuous glucose readings,
BLINDED MODE USERS GUIDE SUPPLEMENT BLINDED MODE user s guide SUPPLEMENT WARNING: The SEVEN PLUS when set to Blinded Mode using the Data Manager Software will not provide real-time continuous glucose readings,
VACCINE REMINDER SERVICE A GUIDE FOR SURGERIES
 VACCINE REMINDER SERVICE A GUIDE FOR SURGERIES Sign up to the free text and voicemail service to automatically remind patients eligible for flu vaccination to book their appointment. This guide shows how
VACCINE REMINDER SERVICE A GUIDE FOR SURGERIES Sign up to the free text and voicemail service to automatically remind patients eligible for flu vaccination to book their appointment. This guide shows how
SHOEBOX Audiometry Pro. Quickstart Guide. SHOEBOX Audiometry Pro
 Quickstart Guide 1 Introduction Welcome to your SHOEBOX Audiometry system! This quickstart guide will help you get SHOEBOX up and running, so you can quickly and easily conduct your first tests. Once you
Quickstart Guide 1 Introduction Welcome to your SHOEBOX Audiometry system! This quickstart guide will help you get SHOEBOX up and running, so you can quickly and easily conduct your first tests. Once you
Kenek Edge Pulse Oximeter System. LionsGate Technologies, Inc. User Manual
 Kenek Edge Pulse Oximeter System LionsGate Technologies, Inc. Kenek Edge Pulse Oximeter System User Manual Introduction... 4 Kenek Edge Intended Use... 4... 5 System Components... 6 Included... 7 Compatibility...
Kenek Edge Pulse Oximeter System LionsGate Technologies, Inc. Kenek Edge Pulse Oximeter System User Manual Introduction... 4 Kenek Edge Intended Use... 4... 5 System Components... 6 Included... 7 Compatibility...
Connectivity guide for. BeMore app
 Connectivity guide for BeMore app Compatible AGXR aids These AGXR aids work with the BeMore app. If you re in doubt, please ask your hearing care professional. Table of contents Introduction to AGXR hearing
Connectivity guide for BeMore app Compatible AGXR aids These AGXR aids work with the BeMore app. If you re in doubt, please ask your hearing care professional. Table of contents Introduction to AGXR hearing
USING THE MINIMED 670G SYSTEM. Instructions for the Experienced MiniMed 630G System User
 USING THE MINIMED 670G SYSTEM Instructions for the Experienced MiniMed 630G System User This is a supplemental guide. For complete instructions and safety information, please see your MiniMed 670G System
USING THE MINIMED 670G SYSTEM Instructions for the Experienced MiniMed 630G System User This is a supplemental guide. For complete instructions and safety information, please see your MiniMed 670G System
Data Management System (DMS) User Guide
 Data Management System (DMS) User Guide Eversense and the Eversense logo are trademarks of Senseonics, Incorporated. Other brands and their products are trademarks or registered trademarks of their respective
Data Management System (DMS) User Guide Eversense and the Eversense logo are trademarks of Senseonics, Incorporated. Other brands and their products are trademarks or registered trademarks of their respective
Over view. Wrist Placement.
 CARDIO CONNECT Over view. Thank you for purchasing the DKN Cardio Connect. The DKN Cardio Connect provides an approximate heart rate read-out suitable for fitness training purposes. This device can also
CARDIO CONNECT Over view. Thank you for purchasing the DKN Cardio Connect. The DKN Cardio Connect provides an approximate heart rate read-out suitable for fitness training purposes. This device can also
SMART BATHROOM SCALES
 SMART BATHROOM SCALES Model Number: HE414044 INSTRUCTION MANUAL Smart Bathroom Scales Warranty Details The product is guaranteed to be free from defects in workmanship and parts for a period of 12 months
SMART BATHROOM SCALES Model Number: HE414044 INSTRUCTION MANUAL Smart Bathroom Scales Warranty Details The product is guaranteed to be free from defects in workmanship and parts for a period of 12 months
Blood Pressure Monitor User Manual
 Blood Pressure Monitor User Manual Revision Date 9/8/17 THE healthio The Blood Pressure Monitor device is meant to be used along with your healthio app to record blood pressure and pulse rate measurements.
Blood Pressure Monitor User Manual Revision Date 9/8/17 THE healthio The Blood Pressure Monitor device is meant to be used along with your healthio app to record blood pressure and pulse rate measurements.
The Biomet EBI Bone Healing System. Patient Manual
 The Biomet EBI Bone Healing System Patient Manual Contents Introduction... Page 1 Symbol Description... Page 2 Warnings... Page 3 Battery Warning... Page 5 Indications, Contraindications, Usage and Adverse
The Biomet EBI Bone Healing System Patient Manual Contents Introduction... Page 1 Symbol Description... Page 2 Warnings... Page 3 Battery Warning... Page 5 Indications, Contraindications, Usage and Adverse
How to install the Wahoo RPM Cadence on your bike: How to install the Wahoo RPM Cadence using the Shoe Clip Mount:
 Setup This setup guide is intended to assist with installing your Wahoo RPM Cadence sensor on your bike or shoe and pairing to the Wahoo Fitness app. How to install the Wahoo RPM Cadence on your bike:
Setup This setup guide is intended to assist with installing your Wahoo RPM Cadence sensor on your bike or shoe and pairing to the Wahoo Fitness app. How to install the Wahoo RPM Cadence on your bike:
Blood Glucose Monitoring System. User Guide
 Blood Glucose Monitoring System User Guide Table of Contents Introduction...2 Important Safety Instructions...2 About ipet PRO Blood Glucose Monitoring System...3 About ipet PRO Meter...4 About the ipet
Blood Glucose Monitoring System User Guide Table of Contents Introduction...2 Important Safety Instructions...2 About ipet PRO Blood Glucose Monitoring System...3 About ipet PRO Meter...4 About the ipet
Quick Reference Guide. Sensor Smart Transmitter Mobile App
 Quick Reference Guide Sensor Smart Transmitter Mobile App Refer to the Eversense CGM User Guide for more detailed information. For a Spanish version of the User Guide and Quick Reference Guide, please
Quick Reference Guide Sensor Smart Transmitter Mobile App Refer to the Eversense CGM User Guide for more detailed information. For a Spanish version of the User Guide and Quick Reference Guide, please
Withings Body Cardio
 Withings Body Cardio Weight & Body Composition - Heart Rate and Pulse Wave Velocity - Daily Report Installation and Operating Instructions (ios users) Important Notice Downloaded from www.vandenborre.be
Withings Body Cardio Weight & Body Composition - Heart Rate and Pulse Wave Velocity - Daily Report Installation and Operating Instructions (ios users) Important Notice Downloaded from www.vandenborre.be
Clay Tablet Connector for hybris. User Guide. Version 1.5.0
 Clay Tablet Connector for hybris User Guide Version 1.5.0 August 4, 2016 Copyright Copyright 2005-2016 Clay Tablet Technologies Inc. All rights reserved. All rights reserved. This document and its content
Clay Tablet Connector for hybris User Guide Version 1.5.0 August 4, 2016 Copyright Copyright 2005-2016 Clay Tablet Technologies Inc. All rights reserved. All rights reserved. This document and its content
Documenting Patient Immunization. Ontario 2018/19
 Documenting Patient Immunization Ontario 2018/19 Table of Contents Documenting Patient Immunization Ontario...3 Immunization Module Features...4 Configuration...5 Marketing Message Setup...6 Paper Mode...9
Documenting Patient Immunization Ontario 2018/19 Table of Contents Documenting Patient Immunization Ontario...3 Immunization Module Features...4 Configuration...5 Marketing Message Setup...6 Paper Mode...9
Epilepsy Sensor Transmitter
 Epilepsy Sensor Transmitter Installation Guide t: 01977 661234 f: 01977 660562 e: enquiries@tunstall.com w: uk.tunstall.com Version: V0.1 (421V0R1.18) Contents 1. Features and Introduction... 3 Your Epilepsy
Epilepsy Sensor Transmitter Installation Guide t: 01977 661234 f: 01977 660562 e: enquiries@tunstall.com w: uk.tunstall.com Version: V0.1 (421V0R1.18) Contents 1. Features and Introduction... 3 Your Epilepsy
THERAPY MANAGEMENT SOFTWARE FOR DIABETES. User Guide
 THERAPY MANAGEMENT SOFTWARE FOR DIABETES User Guide 2007 Medtronic MiniMed, Inc. All rights reserved. CareLink Personal, CareLink Pro, Paradigm Link, and ComLink are trademarks of Medtronic MiniMed Paradigm
THERAPY MANAGEMENT SOFTWARE FOR DIABETES User Guide 2007 Medtronic MiniMed, Inc. All rights reserved. CareLink Personal, CareLink Pro, Paradigm Link, and ComLink are trademarks of Medtronic MiniMed Paradigm
MAGNETIC ELLIPTICAL TRAINER SF-E3608 USER MANUAL
 MAGNETIC ELLIPTICAL TRAINER SF-E3608 USER MANUAL WARNING! Your elliptical trainer is not designed for reverse pedaling. Failure to comply with this warning may result in permanent damage to your new equipment.
MAGNETIC ELLIPTICAL TRAINER SF-E3608 USER MANUAL WARNING! Your elliptical trainer is not designed for reverse pedaling. Failure to comply with this warning may result in permanent damage to your new equipment.
