2017 Medtronic MiniMed, Inc. All rights reserved.
|
|
|
- Berniece Rose
- 6 years ago
- Views:
Transcription
1 User Guide
2 M _a REF MMT Medtronic MiniMed, Inc. All rights reserved. MiniMed, Paradigm, Guardian, CareLink, Dual Wave, and Bolus Wizard are trademarks of Medtronic MiniMed, Inc. Microsoft and Excel are registered trademarks of Microsoft Corporation.
3 Contacts: Africa: Medtronic Africa (Pty) Ltd. Tel: +27 (0) Argentina: Corpomedica S.A. Tel: +(11) Medtronic Directo 24/7: Australia: Medtronic Australasia Pty. Ltd. Tel: Azerbaijan: Isomed Tel: +994 (12) Bangladesh: Sonargaon Healthcare Pvt Ltd. Mobile: (+91) or (+880) Belarus: ОДО Баджин Tel: België/Belgique: N.V. Medtronic Belgium S.A. Tel: Bosnia and Herzegovina: Medimpex d.o.o. Tel: or Fax: or Brasil: Medtronic Comercial Ltda. Tel: +(11) Medtronic Directo 24/7: Bulgaria: RSR Ltd. Tel: Canada: Medtronic of Canada Ltd. Tel: (toll free/sans-frais) Chile: Medtronic Chile Tel: +(9) Medtronic Directo 24/7: Medtronic Directo 24/7 (From Santiago): +(2) China: Medtronic (Shanghai) Ltd. 24 Hour Help (Cell): Hour Help (Landline): Colombia: Medtronic Latin America Inc. Sucursal Colombia Tel: +(1) Medtronic Directo 24/7 (Landline): Medtronic Directo 24/7 (Cellular): Croatia: Medtronic Adriatic d.o.o. Tel: Fax: Danmark: Medtronic Danmark A/S Tel: Deutschland: Medtronic GmbH Geschäftsbereich Diabetes Telefon: Telefax: Stdn-Hotline: Eire: Accu-Science LTD. Tel: España: Medtronic Ibérica S.A. Tel: Fax: horas: Europe: Medtronic Europe S.A. Europe, Middle East and Africa Headquarters Tel: +41 (0) France: Medtronic France S.A.S. Tel: +33 (0) Hellas: Medtronic Hellas S.A. Tel: Hong Kong: Medtronic International Ltd. Tel: To order supplies: hour helpline: India: India Medtronic Pvt. Ltd Tel: (+91) / Mobile: (+91) Patient Care Helpline: Indonesia: Medtronic International Ltd. Tel: or Israel: Medtronic World Trade Corporation Tel: Italia: Medtronic Italia S.p.A. Tel: Fax: Servizio assistenza tecnica: Nº verde: Japan: Medtronic Japan Co. Ltd. Tel: Hr. Support Line: Kazakhstan: Medtronic BV in Kazakhstan Tel: (Almaty) Tel: (Astana) Круглосуточная линия поддержки: Latin America: Medtronic, Inc. Tel: 1(305) Fax: 1(786)
4 Latvija: Ravemma Ltd. Tel: Macedonia: Alkaloid Kons Dooel Tel: Magyarország: Medtronic Hungária Kft. Tel: Malaysia: Medtronic International Ltd. Tel: Middle East and North Africa: Regional Office Tel: Montenegro: Glosarij Tel: Fax: México: Medtronic Servicios S. de R. L. de C.V. Tel (México DF): +(11) Tel (Interior): Medtronic Directo 24/7 (from México DF): +(55) Medtronic Directo 24/7: Nederland, Luxembourg: Medtronic B.V. Tel: +31 (0) Gratis: New Zealand: Medica Pacifica Phone: Free Phone: Norge: Medtronic Norge A/S Tel: Fax: Philippines: Medtronic International Ltd. Tel: or Poccия: ООО «Медтроник» Tel: Круглосуточная линия поддержки: Polska: Medtronic Poland Sp. z o.o. Tel: Portugal: Medtronic Portugal Lda Tel: Fax: Puerto Rico: Medtronic Puerto Rico Tel: Republic of Korea: Medtronic Korea, Co., Ltd. Tel: Romania: Medtronic BV Reprezentanta Tel: Schweiz: Medtronic (Schweiz) AG Tel: +41 (0) Stunden-Hotline: Fax Allgemein: +41 (0) Serbia: Medtronic B.V. Serbia Tel: Singapore: Medtronic International Ltd. Tel: or Slovenija: Zaloker & Zaloker d.o.o. brezplačna številka: Tel: Slovenská republika: Medtronic Slovakia, s.r.o. Tel: HelpLine: Sri Lanka: Swiss Biogenics Ltd. Mobile: (+91) or (+94) Suomi: Medtronic Finland Oy Tel: Help line: Sverige: Medtronic AB Tel: Fax: Taiwan: Medtronic (Taiwan) Ltd. Tel: Toll free: Thailand: Medtronic (Thailand) Ltd. Tel: Türkiye: Medtronic Medikal Teknoloji Ticaret Ltd. Sirketi. Tel: USA: Medtronic Diabetes Global Headquarters 24 Hour HelpLine: To order supplies: Ukraine: Medtronic B.V. Representative office in Ukraine Tel: Лінія цілодобової підтримки: United Kingdom: Medtronic Ltd. Tel: Österreich: Medtronic Österreich GmbH Tel: +43 (0) Stunden Hotline: Česká republika: Medtronic Czechia s.r.o. Tel: Non-stop helpline (24/7):
5 Zákaznický servis (8:00-17:00):
6 Contents Chapter 1 1 Introduction 1 Features 2 Security 2 Assistance 2 How to use this guide 3 User safety Chapter 2 4 Getting started 4 Before you begin 5 Primary tasks 5 Clinic Administrator 6 Adding Clinic Users 6 Promoting to Clinic Administrator Role 7 Understanding Migration to the CareLink Software 7 Verifying Clinic Report Settings 8 Defining Report Settings Chapter 3 9 Managing Patients 9 Adding New Patient Profiles 9 Editing Patient Profiles 10 Archiving Patients 10 Activating Patients 10 Flagging Patients 10 Unflagging Patients 11 Linking to CareLink Personal 11 Linking to an Existing Account 11 Sending an Invitation 11 Unlinking a patient s CareLink Personal account from CareLink software CareLink software User Guide Contents vi
7 Chapter 4 13 Uploading Devices 13 Installing Uploader Application 13 Hardware Setup 13 Connecting devices 15 Adding a Device 15 Adding a Medtronic Pump or Guardian Monitor 16 Adding a Meter 18 Uploading Device Data 19 Removing Device Chapter 5 20 Reports 21 Before you begin 21 Verifying Patient Report Settings 22 Creating reports 22 Selecting the reporting period 23 Data calendar 23 Checking for device data 23 Generating reports 24 Generating Assessment and Progress reports 24 Daily Report Selection 24 Selecting Favorite Reports 25 Exporting data Chapter 6 26 Clinic Account Management 26 Customizing My Report Settings 27 Removing Administrator Role 27 Suspending Clinic Users 27 Activating Clinic Users Chapter 7 28 Troubleshooting 28 Report creation errors Appendix A 29 CSV data 29 Column data definitions 31 More about CSV files exported by CareLink software 31 If data is not displaying as expected Glossary 32 Index 33 CareLink software User Guide Contents vii
8 CareLink software User Guide Contents viii
9 1 Introduction Thank you for choosing Medtronic Diabetes as your partner in helping you better manage your patient s diabetes therapy. We believe you will benefit from the latest evolution of CareLink software that allows you freedom to access reports from devices. CareLink software allows you to acquire, store, and report patient therapy and diagnostic data. You can also use it to access pump, meter, and sensor-based glucose data your patients have uploaded to CareLink Personal software, a web-based therapy management software for patients. Features CareLink software is a diabetes therapy management software for users who have access to the Internet. It includes these features: Patient records can be created to store data gathered from a patient's device. Insulin pumps, continuous glucose monitors, and third-party blood glucose meters can be uploaded by interfacing with the CareLink uploader application. Data from insulin pumps, monitors, and blood glucose meters can be sent to the software. This data can be stored, and then used to generate reports. CareLink software can interface with the patient's CareLink Personal software, allowing access to device data stored in the software. This allows you to create current reports between office visits, and may make it unnecessary for you to upload device data during a patient's office visit. Therapy reports can be generated from device data stored in the patient's record. Reports can be used to find answers to how best you can meet patient's therapy needs. CareLink software User Guide Introduction 1
10 Security CareLink software is password protected. The software uses Transport Layer Security (TLS), which ensures a secure link between your computer and the server. TLS is the successor to Secure Sockets Layer (SSL) technology. Assistance If you need help, contact one of the following resources: Department 24 Hour HelpLine within the United States (Monday through Friday from 5:00 a.m. to 5:00 p.m. PST) 24 Hour HelpLine within Canada (Monday through Friday from 5:00 a.m. to 5:00 p.m. PST) Medtronic Diabetes website Telephone number How to use this guide NOTE: This user guide shows samples of the software screens. The screens of the actual software may be slightly different. Refer to the Glossary for definitions of terms and functions. The conventions used in this guide are defined in the following table: Term or Style NOTE: CAUTION: WARNING: Meaning Provides additional information for a procedure or step. Alerts you to a potential hazard which, if not avoided, may result in minor or moderate damage to the software program or equipment. Notifies you of a potential hazard which, if not avoided, could result in death or a serious injury. It may also describe potential serious adverse reactions and safety hazards. CareLink software User Guide Introduction 2
11 User safety Indications for use The CareLink software is intended for use as a tool to help manage diabetes. The purpose of this software is to take information transmitted from insulin pumps, glucose meters, and continuous glucose monitoring systems, and create CareLink reports. The reports provide information that can be used to identify trends and track daily activities, for example carbohydrates consumed, meal times, insulin delivery, and glucose readings. Warnings This software is intended to be used by a healthcare professional familiar with the management of diabetes. Software results are not intended to produce medical advice and should not be relied upon for such purpose. This product should only be used with supported devices. You can access the supported device list through the CareLink software by hovering over the question mark drop-down arrow on the Clinic Dashboard screen and selecting FAQ. Patients should be advised not to make any changes to their treatment without consulting their healthcare professional. Contraindications This software should not be used with devices that are not listed in the supported device list. Nor should this product be used for the treatment of medical conditions other than diabetes. Having multiple versions of CareLink software open may cause an interruption in uploading device data so before opening this software, close the following software if it is currently running on your computer: CareLink Personal Software (MMT-7333) CareLink Pro Software (MMT-7335) CareLink software User Guide Introduction 3
12 2 Getting started The following information will guide you through starting the CareLink software, adding clinic users, promoting clinic users, understanding migration, and verifying clinic report settings that apply to all patients in the software. Before you begin All reports settings are preset to default settings. If this is your first time using CareLink software or generating reports, be sure to verify the Clinic Report Settings (see Verifying Clinic Report Settings on page 7). These settings determine how certain items display in the software and in reports. Before working with the CareLink software, you should get acquainted with the Clinic Dashboard screen. Patient Name Patient Group Filter All Patients tab How To Migrate? Question mark drop-down arrow Clinic drop-down arrow New Patient button Flagged Patients tab Upload column Clinic Dashboard screen Blue Circle button Flag CareLink Personal column Show Archived Patients CareLink software User Guide Getting started 4
13 Migration helps you get started by copying your patient profiles and data from your previous CareLink Pro desktop software to this new CareLink online software. A guide on How to Migrate is accessible via a link at the top of the Clinic Dashboard screen. For more information on migration, see Understanding Migration to the CareLink Software on page 7. Primary tasks The following table outlines the main tasks users perform when setting up and using CareLink software. It also provides the location in this user guide where you can find information on each task. Task Location Create account for new clinic users. Adding Clinic Users on page 6 Promote clinic users to clinic administrator. Promoting to Clinic Administrator Role on page 6 Verify clinic report settings. Verifying Clinic Report Settings on page 7 Create profiles for each of your patients. Adding New Patient Profiles on page 9 Link to your patient's CareLink Personal account. Linking to CareLink Personal on page 11 Connect your patient's device to the PC. Connecting devices on page 13 Upload data from your patient's pump and meters. Adding a Device on page 15 Uploading Device Data on page 18 Set up and generate reports for your patients. Creating reports on page 22 CAUTION: Do not register more than one clinic account for your clinic. If each clinic's user registers his or her own clinic account, your patient records will be separated among these different clinic accounts and they will not be accessible to all your users. Clinic Administrator A clinic administrator can maintain clinic information, add and maintain clinic users, add and maintain patient records, establish clinic-wide defaults for report settings, and alter patient settings. It is a good idea to give administrative privileges to at least two users because of possible staff changes at a clinic. To give administrative privileges to another user, see Promoting to Clinic Administrator Role on page 6 CareLink software User Guide Getting started 5
14 Adding Clinic Users Each staff member who might upload data from devices, or review or print reports needs a CareLink software user account. 1 Get a list of names and addresses for staff members who need CareLink software user accounts. 2 Hover over the clinic drop-down arrow at the top right. 3 Select Clinic Management. 4 Click the New Clinic User Account button. 5 Fill in the fields in the clinic user section. 6 Make a note of the username so that you can provide it to the user. The user will need this information to sign in and select a new password. to set a new password will be sent to the address provided. 7 Click Submit. Repeat this procedure for each user account that you need to create. Promoting to Clinic Administrator Role As staff changes at a clinic, make sure that two or more staff members have administrative privileges. A user can be promoted to a clinic administrator as follows: 1 Hover over the clinic drop-down arrow at the top right. 2 Select Clinic Management. 3 Find the clinic user you want to promote. 4 Hover over the three vertical dots on the clinic user entry. 5 Select Promote to Admin. 6 Click Promote. CareLink software User Guide Getting started 6
15 Understanding Migration to the CareLink Software Migration allows you to transfer patient records from CareLink Pro desktop software to the CareLink software. NOTE: Only a CareLink software user with administrative privileges can migrate patient records from CareLink Pro desktop software. Migrated patients from CareLink Pro desktop software will be visible to the clinic user on the CareLink software Patient List once the migration is complete. Migrated patients will be listed under the patient group name given at the time of migration. Click the Patient Group filter on the Clinic Dashboard screen to find patients within a migrated group. The default filter is All Groups. Data from unsupported devices migrated from CareLink Pro desktop software will not be visible to the clinic user on the CareLink software. Migration will include current device data from patient devices that are supported by the CareLink software. CareLink Pro desktop software clinic preferences can be included in the migration. Verifying Clinic Report Settings The Clinic Report Settings are set by a clinic administrator and are default settings for each new patient record and clinic user. A clinic user can customize their report settings. For more information on customizing your clinic settings, see Customizing My Report Settings on page Hover over the clinic drop down arrow at the top right. 2 Select Clinic Management. 3 Click CLINIC REPORT SETTINGS to open the page. 4 Make sure the Glucose Settings are at the desired values. To edit Glucose Units, click the dropdown field and select the option you want. To edit Glucose Target, click the field you want to edit and enter a new number. 5 Make sure the Carbohydrate Settings are at the desired values. To edit Carb Units, click the drop-down field and select the option you want. To edit Carb Exchange Ratio, click the field you want to edit and enter a new number. 6 If you made any edits, click UPDATE. CareLink software User Guide Getting started 7
16 Defining Report Settings The General Report Settings determine how glucose and time information will be displayed in patient reports. The default setting is included for each glucose target range. Glucose Units: The appropriate units for reporting glucose amounts (mg/dl or mmol/l). Glucose Target Range: The glucose target range used in the reports. - Highest Limit (250 mg/dl): The glucose measurement that is considered to be the highest limit of hyperglycemia for this patient. The software uses the Highest Limit Glucose Range in reports to show the range that is above the high glucose range. - High (180 mg/dl): The glucose measurement that is considered to be the upper limit of euglycemia (target) for this patient. The software uses the High value in reports to show the range that is above the euglycemic or glucose target range. - Low (70 mg/dl): The glucose measurement that is considered to be the lower limit of euglycemia (target) for this patient. The software uses the Low value in reports to show the range that is below the euglycemic or glucose target range. - Lowest Limit (50 mg/dl): The glucose measurement that is considered to be lowest limit of hypoglycemia for this patient. The software uses the Lowest Limit Glucose Range in reports to show the range that is below the low glucose range. CareLink software User Guide Getting started 8
17 3 Managing Patients A patient record can be accessed by clicking on the patient name from the patient list. The patient record includes three pages - Reports, Report Settings, and Patient Profile. When opening a patient record, the default page is Reports. A patient profile is required before device data can be gathered and used to create therapy reports. The patient profile also allows you to set up a link to a patient s CareLink Personal account. Once the link is established, you can retrieve patient data stored in CareLink Personal anytime without the need to have the patient present. Adding New Patient Profiles 1 On the Clinic Dashboard screen, click the New Patient button. 2 Fill in the fields in the Patient Profile section. NOTE: You may add notes regarding the patient's therapy needs in the patient profile section if they are needed. 3 Click Submit. Editing Patient Profiles 1 In the Patient List, select the patient s name you want to edit. 2 Click PATIENT PROFILE to open the page. 3 Edit the information in the PATIENT PROFILE section as needed. 4 Click Update. CareLink software User Guide Managing Patients 9
18 Archiving Patients After archiving a patient record, the patient record will not be visible from the clinic dashboard screen. This allows a clinic user to clean up the patient list without deleting old patients. To see archived patients, click SHOW ARCHIVED PATIENTS. A user can archive a patient record as follows: 1 In the Patient List, select the patient s name you want to archive. 2 Click PATIENT PROFILE to open the page. 3 Click the Archive button. 4 Confirm by clicking Archive. Activating Patients After activating a patient record, the patient record will be visible from the clinic dashboard screen. Any archived patient record can be activated back. A user can activate a patient record as follows: 1 In the Patient List, click the SHOW ARCHIVED PATIENTS filter. 2 Find the patient's name. 3 Under the Activate column, click the blue circle button. 4 Confirm by clicking Activate. To return to Clinic Dashboard screen, click SHOW ACTIVE PATIENTS. Flagging Patients Flagging patients will allow you to quickly access your list of patients. NOTE: If you flag a patient record, it will not flag that record for other clinic users. 1 In the Patient List, find the patient's name. 2 Click the flag next the patient s last name. To see flagged patients, click the FLAGGED PATIENTS tab on the Clinic Dashboard screen. Unflagging Patients 1 In the Patient List, find the patient's name. 2 Click the red flag next the patient s last name. CareLink software User Guide Managing Patients 10
19 Linking to CareLink Personal With your patient present, you can set up a link to his or her CareLink Personal account. After you link to the patient s CareLink Personal account, patient's data in CareLink software will be automatically updated when the patient uploads device data to CareLink Personal. This is useful for generating CareLink software reports between office visits, and eliminating the need to upload the patient s device in the office. If your patient does not have a CareLink Personal account, you can send them an invite to create one. Linking to an Existing Account The patient must be present to complete the following steps. 1 In the Patient List, select the patient s name you want to link. 2 Click PATIENT PROFILE to open the page. 3 Click the Link to Personal button. The Link Patient to CareLink Personal screen is displayed. 4 Have the patient do the following: a. Type in his or her Username and Password. b. Click Link. The patient will be presented with Terms of Use. 5 Click Confirm to agree to terms. Sending an Invitation To send an inviting a patient to create a CareLink Personal account, follow these steps: 1 In the Patient List, select the patient s name you want to . 2 Click PATIENT PROFILE to open the page. 3 Click the Invite to Personal button. 4 Enter the patient's address. 5 Click Send. Unlinking a patient s CareLink Personal account from CareLink software You can unlink a patient's CareLink Personal account from CareLink software after it has been linked. It prevents CareLink software from continuing to retrieve data from the patient's CareLink Personal account. It does not affect the patient's personal usage of his or her CareLink Personal account. NOTE: After unlinking a patient's CareLink Personal account, all historic data will still remain available to the clinic. CareLink software User Guide Managing Patients 11
20 CAUTION: Once a patient record is linked to a CareLink Personal account, it cannot be linked to any other CareLink personal account even after it is unlinked. 1 In the Patient List, select the patient s name you want to unlink. 2 Click PATIENT PROFILE to open the page. 3 Click the Unlink to Personal button. CareLink software User Guide Managing Patients 12
21 4 Uploading Devices Information that you need to upload a patient s device, such as the manufacturer, model, and serial number, is stored in the uploader application after the first time you supply it. Installing Uploader Application CareLink software needs the uploader application installed in order to add devices and upload patient data. The first time you click the upload button, you will be presented with information to download and install the uploader application. Before you begin, please note: Some operating systems may require that you have administrative privileges for the computers in the office to complete this task. Ask a user with administrative privileges, such as your network administrator, to sign into each computer to allow the installation of required software components. You must do this for each computer that may be used to upload data on CareLink software. Hardware Setup To upload data directly from a device, you must have the patient's device, and any cables or communications devices required to transfer data to your computer. Connecting devices The diagrams that follow show the communication setup between different devices. Review the diagrams to see how to connect devices to communicate with your computer. Connection example for devices with a USB connector: CareLink software User Guide Uploading Devices 13
22 The following example shows the CareLink USB used as a communication device between the pump and the computer. Serial and USB cable connection examples: CareLink software User Guide Uploading Devices 14
23 Adding a Device Follow these steps to add and upload from a patient's device. NOTE: The first time you upload a new device, the device will be added to patient's device list so you can quickly select and upload in the future. Adding a Medtronic Pump or Guardian Monitor 1 Make sure the patient's device you are adding is setup to communicate with the computer. 2 In the Patient List, find the patient's name. 3 Under the Upload column, click the blue circle button to launch the uploader application. An UPLOAD DEVICE button is also available in every patient record to launch the uploader application. If the screen below does not display, see FAQ for common troubleshooting questions. You can access FAQ by hovering over the question mark drop-down arrow on the Clinic Dashboard screen and selecting FAQ. If you encounter any additional issues, contact the 24 Hour HelpLine. New Pump New Meter 4 Select New Pump. The Adding New Device / Pump or Monitor / Medtronic Minimed screen is displayed. CareLink software User Guide Uploading Devices 15
24 5 Click to select the device family you are adding. The pump model is listed on the back of the pump or on the pump status screen. 6 Type the serial number in the Device Serial Number field. Use the example in the prior image to locate the serial number on the device you are adding, keeping in mind that the format and location of the serial number vary among devices. 7 Click Next. 8 Click Add Device. 9 Click Upload Now to upload data from device. Adding a Meter 1 Make sure the patient's device you are adding is setup to communicate with the computer. 2 In the Patient List, find the patient's name. 3 Under the Upload column, click the blue circle button to launch the uploader application. An UPLOAD DEVICE button is also available in every patient record to launch the uploader application. CareLink software User Guide Uploading Devices 16
25 If the screen below does not display, see FAQ for common troubleshooting questions. You can access FAQ by hovering over the question mark drop-down arrow on the Clinic Dashboard screen and selecting FAQ. If you encounter any additional issues, contact the 24 Hour HelpLine. New Pump New Meter 4 Select New Meter. The Adding New Device / Meter screen is displayed. 5 Select the correct brand of meter. The Meter Model page is displayed (this page differs depending on the meter manufacturer). 6 Click to select the meter model you are adding. 7 Click Add Device. CareLink software User Guide Uploading Devices 17
26 8 Click Upload Now to upload data from device. Uploading Device Data One way to get device data is to link to the patient s existing CareLink Personal account. (See Linking to CareLink Personal on page 11.) Another way is to upload it directly from his or her device, as described here. Data from your patient s device can be uploaded by the uploader application if the device is on the Device list, and it is in communication with the computer. You can access the supported device list through the CareLink software by hovering over the question mark drop-down arrow on the Clinic Dashboard screen and selecting FAQ. If the device is not on the list, see Adding a Device on page 15. After you get the data, you can use it to create reports that will help you assess the patient s therapy management. WARNING: Please cancel or finish any temp basals or active boluses, and clear any active alarms. The pump may be suspended for uploading, depending on the pump model. Once the upload is complete, please verify the pump has resumed delivery if it was suspended. If, for some reason, the pump does not resume delivery after the upload, the pump will beep or vibrate about every 15 minutes, starting on the hour, to remind you that it is not delivering insulin. CAUTION: If the pump battery is low, the pump will not send data to the PC. Replace the battery if the status indicates battery power is low. If the CareLink software uploader application is unable to get data from the device, see Troubleshooting on page In the Patient List, find the patient's name. 2 Under the Upload column, click the blue circle button to launch the uploader application. An UPLOAD DEVICE button is also available in every patient record to launch the uploader application. 3 Make sure the patient s device is in communication with the computer. (See Connecting devices on page 13.) 4 Select the device you want to upload data from on the device list. 5 Click Next. 6 Click the Upload Now button. After the uploader finishes uploading the data from the device, you will see a message that confirms the upload is complete. 7 Click Exit. CareLink software User Guide Uploading Devices 18
27 Removing Device You can remove a device and its data from the Device list and the CareLink software. CAUTION: If you remove a device from the patient's device list, all of the previous uploaded data for that device will not be available. 1 In the Patient List, find the patient's name. 2 Under the Upload column, click the blue circle button to launch the uploader application. An UPLOAD DEVICE button is also available in every patient record to launch the uploader application. 3 Select the device you want to remove. 4 Click Next. 5 Click Remove from my list. CareLink software User Guide Uploading Devices 19
28 5 Reports CareLink software provides a variety of reports to help you better manage your patient's diabetes therapy. Summary Reports tab Daily Reports tab Information bubble Data Export (CSV) Generate Reports Select My Favorites Reports can be generated on screen, reviewed, printed, and saved as a PDF. You can generate several report types at once. The data displayed through these reports is captured from the patient s devices, from the patient's CareLink Personal account, or from both. CareLink software User Guide Reports 20
29 NOTE: Details about the report components, as well as sample reports, are contained in the Report Reference Guide. You can access the Report Reference Guide through the CareLink software. Hover over the question mark drop-down arrow on the Clinic Dashboard screen > click Help and select the Report Reference Guide (PDF). Before you begin Make sure you upload the latest data from the patient's device. Be sure to review the Verifying Patient Report Settings step before you generate a report. This is where you can fine-tune a report to capture the patient data you want. Verifying Patient Report Settings 1 In the patient record, click REPORT SETTINGS to open the page. 2 Click the Meal tab you want to verify. NOTE: Only the Breakfast Meal settings can be used if you want to use the parameters set for all of the patient s meals. Check the box Use these parameters for all of this patient's meals in the breakfast settings if needed. 3 Make sure the meal settings are at the desired values. Type in these values, or click the dropdown fields to raise or lower the values. The target blood glucose settings you select will apply to the reports you generate. The reports will not show target ranges set on the pump or in CareLink Personal. - Meal Time Period: hours during which the meal occurs. - Pre-Meal BG Target (mg/dl or mmol/l): low and high ends of the patient s before-meal glucose target range. - Pre-Meal Analysis Period: time period that glucose will be analyzed prior to the start of a meal. The sensor glucose uploads captured during this time are used in a detailed report analysis. - Post-Meal BG Target (mg/dl or mmol/l): low and high ends of the patient s post-meal glucose target range. - Post-Meal Analysis Period: time period that glucose will be analyzed after a meal. The sensor glucose uploads captured during this time are used in a detailed report analysis. -NOTE: Meal periods cannot overlap, but start and end lines can border one another. Meal periods must be at least 60 minutes in length. 4 Make sure you select the desired source data. Click the bubble next to In the Pump or In the Link Meter. You also have the option to include Manual BG entries in the reports. To include, check the Include Manual BG Entries box. CareLink software User Guide Reports 21
30 - In the pump: The advantage of this selection is that you only have to upload data from the patient s pump. BG uploads are time stamped by the pump, and tied directly to any Bolus Wizard calculations used. A disadvantage is that if there are communication difficulties between the pump and the linked meter, BG uploads during that time may not get reported. Also, for MiniMed Paradigm pumps prior to the 522 and 722 models, any BG uploads from Bolus Wizard calculations that are not acted on do not get reported. - In the link meter(s): The advantage of this selection is that all uploads stored in the linked meter are reported. The disadvantage is that to correlate meter and pump data, you must make sure that the pump and meter clocks were synchronized with one another. You must also upload data from the pump and the linked meter separately. 5 After you finish editing a meal period, click UPDATE. Creating reports The following sections will help you better understand the process you use to create and generate the reports. 1 In the Patients List, select the patient s name. The REPORTS page is displayed. Selecting the reporting period 1 By default, the Last 14 Days of available data will be selected and displayed. To change the reporting period reflected in a report, click the calendar icon and select or enter the number of days you want reflected on a report. (The maximum duration is 90 days.) NOTE: If you have uploaded the device data and do not see the patient's latest device data available, click the Refresh button. If you still do not see the latest device data available, please try uploading the device data again and click the Refresh button. 2 Click Apply. CareLink software User Guide Reports 22
31 Data calendar By default, the data calendar shows a 30-day window of reporting information. When the clinic user selects a reporting period more than 21 days, the data viewing area will display a 90-day view. Reports page Report Settings page Patient Profile page Reporting period duration Refresh The orange bars represent the presence of pump data. The green bars represent the presence of sensor data. The purple bars represent the presence of meter data. The transparent blue rectangle overlapping the color bars represents the reporting period that you selected. The data calendar area initially displays the most current data available for the last 30 days. To see other months, click the arrow buttons on either end of the months. To see if there is data up to today, click Jump to today. Checking for device data 1 Look at the data calendar to see if the transparent blue rectangle representing the reporting period overlaps with the orange, green and purple bars representing device data. 2 If the bars do not overlap or there is not enough overlap, you have a few choices: - adjust the reporting period - get additional device data Generating reports You are able to select and deselect a single report or multiple reports. Informational text on each report is provided by hovering over the information bubble on the top right of each report. 1 On the SUMMARY REPORTS tab, select the reports you want to generate. The reports you selected will have a check mark and be highlighted in blue. A clinic user has the option to click Select My Favorites. The reports the user has selected as their favorite will automatically have a check mark and be highlighted in blue. NOTE: If you have not selected your favorite reports yet, the first time you click Select My Favorites, a message will appear with a link to set your favorite reports. Click My Report Settings. For more information on selecting your favorite reports, see Selecting Favorite Reports on page 24. CareLink software User Guide Reports 23
32 2 After you verify your report selections, click Generate Reports. Generating Assessment and Progress reports If you select the Assessment and Progress report, a PROGRESS FROM selection will be available next to the REPORTING PERIOD duration to allow you to compare data between two different time periods. By default, 3 months ago will be selected. 1 Click Assessment and Progress report. 2 Make sure the Progress Comparison Range is at the desired time range. To edit Progress Comparison Range, click the PROGRESS FROM dropdown field > select the desired time range and click Apply. NOTE: If data is not available for the selected time, data range B will be blank. The duration of data range B is equal to the duration of data range A, and no dates can overlap. 3 Click Generate Reports. Daily Report Selection You are able to select the specific number of days for which you will generate Daily Reports based on the selected Reporting Period date range. You may select up to 14 days from the selected report date range for the daily reports. 1 On the REPORTS page, click the DAILY REPORTS tab. The day's selection will indicate the current day. 2 Select the days you want reports for, or select Max or Last 7 days. NOTE: Selecting Max allows you to select at a maximum the last 14 days of a selected reporting range. If there are days that have no available device data in the reporting range, the days selected may be less than 14. Selecting Last 7 days will allow you to select the last 7 days that have available device data from the selected report range. 3 Click Generate Reports. Selecting Favorite Reports After favorite reports have been selected, the clinic user may click Select My Favorites when generating reports. A clinic user can select their favorite reports as follows: 1 Hover over the clinic drop down arrow at the top right. 2 Select My Profile. 3 Click MY REPORT SETTINGS tab. 4 Check off the boxes below My Favorite Reports. 5 Click UPDATE. CareLink software User Guide Reports 24
33 Exporting data You can export device data that is acquired and stored by CareLink software. This gives you patient s device data to use for statistics or the creation of specialized reports or charts. The.csv file can be imported into Microsoft Excel or certain clinical statistics programs where you can further manipulate the data. The.csv file contains data that recorded the actions of the device. For example, it lists the recording of meter uploads, the pump receiving the meter upload value, and change in basal rate. NOTE: This is an advanced feature and requires you to be familiar with the raw device data. It also requires proficiency with any software into which you import the.csv file. Follow these steps to use the CareLink software export feature: 1 In the Patient List, select the patient s name. The REPORTS page is displayed. 2 Use the Duration calendar to set the dates and length of the report. The maximum duration you can select is 90 days. 3 Click Data Export (CSV). CareLink software User Guide Reports 25
34 6 Clinic Account Management A clinic user may customize their own report settings, but only administrative users can add, modify, and delete CareLink software user accounts. Always make sure more than one person has administrative privileges. Customizing My Report Settings A clinic user has the option to customize their report settings or use the default clinic report settings. Customizing report settings will affect all patient reports, but it will not affect the reports other clinic users generate for patients. NOTE: The generated patient reports will use either the clinic report settings or the customized my report settings depending on the option you have selected. 1 Hover over the clinic drop-down arrow at the top right. 2 Select My Profile. 3 Click MY REPORT SETTINGS tab. 4 In MY REPORT SETTINGS, set the Glucose Settings and the Carbohydrate Settings. You may also set your favorite reports. These reports will automatically be selected when you click Select My Favorites on the Reports page. 5 When you are finished, click UPDATE. CareLink software User Guide Clinic Account Management 26
35 Removing Administrator Role After removing the administrator role, the clinic user will no longer be able to perform clinic administrator task. A clinic administrator can remove the administrator role from a user as follows: 1 Hover over the clinic drop-down arrow at the top right. 2 Select Clinic Management. 3 Find the clinic user you want to remove. 4 Hover over the three vertical dots on the clinic user entry. 5 Select Remove Admin Privileges. 6 Click Demote. Suspending Clinic Users After suspending a clinic user account, the user will not be able to login using his or her login information. A clinic administrator can inactivate a user as follows: 1 Hover over the clinic drop-down arrow at the top right. 2 Select Clinic Management. 3 Find the clinic user you want to inactivate. 4 Hover over the three vertical dots on the clinic user entry. 5 Select Suspend Account. 6 Click Suspend. Activating Clinic Users After activating a clinic user account, the user will be able to login using his or her login information. A clinic administrator can activate a user as follows: 1 Hover over the clinic drop-down arrow at the top right. 2 Select Clinic Management. 3 Click SUSPENDED ACCOUNTS. 4 Find the clinic user you want to activate. 5 Hover over the three vertical dots on the clinic user entry. 6 Select Activate User. 7 Click Activate. CareLink software User Guide Clinic Account Management 27
36 7 Troubleshooting This chapter contains troubleshooting information for CareLink software. Please refer to these instructions before contacting the 24 Hour HelpLine. Report creation errors Multiple data entries for the same date If you were unable to generate a report because of conflicting data, first try selecting a different reporting range. If problems continue, you may try removing the device. Once the device is removed, add the device back to patient's device list and upload. CAUTION: If you remove a device from the patient's device list, all of the previous uploaded data for that device will not be available. Software is going to ignore data If the time on a device has been changed causing overlaps or gaps in data of three hours or longer, the software does not include that portion of data when creating reports. CareLink software User Guide Troubleshooting 28
37 A CSV data When you export report data from the CareLink software, it is exported into a.csv file. This file can then be imported into a spreadsheet application, such as Microsoft Excel. See the CSV file column definitions for a complete listing of the data that can be contained in a CSV file. The CSV file contains the name and Patient ID for the patient, and the reporting period. It also identifies each device included in the report. Column data definitions Column heading Index Date Time New Device Time BG Reading (mg/dl or mmol/l) Linked BG Meter ID Basal Rate (U/h) Temp Basal Amount Temp Basal Type Temp Basal Duration (m) Bolus Type Definition The order in which data was recorded in the device. The date data was recorded in the device. The time data was recorded in the device. The new date and time if this was changed in the device. The blood glucose reading recorded by the meter, Guardian, or pump. If the data is from a pump or Guardian, this column reflects manual BGs and BGs received from a Link meter. The serial number for the meter that sent a blood glucose reading to the device. The active basal insulin delivery rate in units per hour. If a temp basal was applied on the pump, this value is the temp basal amount. The type of temporary basal adjustment (insulin rate or percent of basal). The length of time in minutes for the temporary basal insulin delivery (see type above). The bolus insulin delivery type [Normal, Square, Dual (normal part), or Dual (square part)]. CareLink software User Guide CSV data 29
38 Column heading Bolus Volume Selected (U) Bolus Volume Delivered (U) Bolus Duration (h) Prime Type Prime Volume Delivered (U) Alarm Suspend Rewind BWZ Estimate (U) BWZ Target High BG (mg/dl or mmol/l) BWZ Target Low BG (mg/dl or mmol/l) BWZ Carb Ratio BWZ Insulin Sensitivity BWZ Carb Input BWZ BG Input (mg/dl or mmol/l) BWZ Correction Estimate (U) BWZ Food Estimate (U) BWZ Active Insulin (U) Sensor Calibration BG (mg/dl or mmol/l) Sensor Glucose (mg/dl or mmol/l) Definition The number of insulin units selected to be delivered during the bolus insulin delivery. The number of insulin units actually delivered during the bolus insulin delivery. Duration of a square bolus or the square portion of a Dual Wave bolus. Prime type can be manual or fixed. Manual is used just after a rewind, to fill the infusion set tubing with insulin before inserting it. Fixed is used after infusion set insertion to fill the soft cannula with insulin after removing the introducer needle. The number of units of insulin actually delivered for the prime. The name of the alarm that occurred. Identifies the suspended state of the pump. Date and time the device was rewound. The bolus insulin estimate calculated by the Bolus Wizard feature. The setting for the high end of the blood glucose target range, used by the Bolus Wizard feature. The setting for the low end of the blood glucose target range, used by the Bolus Wizard feature. The setting for insulin-to-carbohydrate ratio. If grams are used as the units, the ratio is the number of grams covered by one unit of insulin. If exchanges are used for units, the ratio is the number of insulin units used to cover one exchange. The setting for insulin sensitivity. Insulin sensitivity is the amount the blood glucose level is reduced by one unit of insulin. This is used by the Bolus Wizard feature. Amount of carbohydrates entered into the Bolus Wizard and used to estimate a bolus. Blood glucose reading when entered into the Bolus Wizard and used to estimate a bolus. Units of bolus insulin to give for blood glucose level correction, as calculated by the Bolus Wizard feature. The estimated units of bolus insulin to give to cover the expected amount of carbohydrate consumption, as calculated by the Bolus Wizard feature. The amount of active insulin calculated to be left in the body from prior bolus insulin deliveries when determining the estimated bolus amount by the Bolus Wizard feature. The BG value used for calibrating the sensor in mg/dl or mmol/l. The sensor glucose value. CareLink software User Guide CSV data 30
39 Column heading ISIG value Event Marker Definition Input signals (ISIG), which are read from the sensor, measured in nanoamperes (na). A record of the following events entered by the user including: BG Injection Food (Carb amount) Exercise (Duration) Other More about CSV files exported by CareLink software The title at the top of the CSV file includes the following: patient s name a list of selected devices and their serial numbers selected date range Each block of columns has a title that includes the following: name of the device to which the block of data applies serial number of that device If data is not displaying as expected A number of different factors can cause the CSV data to display differently than expected. Date or time changes on the device can change the sequence or cause records outside the selected date range to be shown. If there is a large gap between device uploads, data for that device may be displayed in multiple blocks. CareLink software User Guide CSV data 31
40 Glossary Activate - To provide authority or enable someone to do something. Archive Patient - A collection of historical records providing information about a patient. BG - Abbreviation for blood glucose. Carb units - The food entry when using the Bolus Wizard. Entered as (carbohydrate) grams or exchanges. CareLink Personal - An online service that allows management of diabetes data via the Internet. Meter - A medical device for determining the approximate concentration of glucose in the blood. A small drop of blood is placed on a disposable test strip, which the meter reads and uses to calculate the blood glucose level. The meter then displays the level in mg/dl or mmol/l. Promote User - To give user higher administrative privileges. Suspend User - Temporarily prevent a user from continuing login privileges. Upload - The process for transferring pump or meter data to the CareLink server. CareLink software User Guide Glossary 32
Therapy Management Software Tool for Diabetes. User Guide
 Therapy Management Software Tool for Diabetes User Guide M10556072-012_A REF MMT-7350 2017 Medtronic. All rights reserved. MiniMed, Guardian, CareLink, Dual Wave, and Bolus Wizard are trademarks of Medtronic
Therapy Management Software Tool for Diabetes User Guide M10556072-012_A REF MMT-7350 2017 Medtronic. All rights reserved. MiniMed, Guardian, CareLink, Dual Wave, and Bolus Wizard are trademarks of Medtronic
CareLink ipro. Therapy Management Software for Diabetes. User Guide
 CareLink ipro Therapy Management Software for Diabetes User Guide 6026112-022_A REF MMT-7340 2017 Medtronic MiniMed, Inc. All rights reserved. CareLink, CGMS, ipro, MiniLink, and Solutions are trademarks
CareLink ipro Therapy Management Software for Diabetes User Guide 6026112-022_A REF MMT-7340 2017 Medtronic MiniMed, Inc. All rights reserved. CareLink, CGMS, ipro, MiniLink, and Solutions are trademarks
Welcome to CareLink Pro
 Reference Guide Welcome to CareLink Pro This guide was developed to serve as a reference for obtaining patient data and reviewing CareLink Pro reports. Getting Started with CareLink Pro Adding New Patients
Reference Guide Welcome to CareLink Pro This guide was developed to serve as a reference for obtaining patient data and reviewing CareLink Pro reports. Getting Started with CareLink Pro Adding New Patients
Medtronic CareLink Therapy Management Software for Diabetes Clinical Support Version. User Guide
 Medtronic CareLink Therapy Management Software for Diabetes Clinical Support Version User Guide 6025123-019_A REF MMT-7334 2017 Medtronic MiniMed, Inc. All rights reserved. Revel, Veo, and Easy Bolus are
Medtronic CareLink Therapy Management Software for Diabetes Clinical Support Version User Guide 6025123-019_A REF MMT-7334 2017 Medtronic MiniMed, Inc. All rights reserved. Revel, Veo, and Easy Bolus are
Therapy Management Software for Diabetes
 TM CareLink TM ipro Therapy Management Software for Diabetes User Guide 6026150-024_A MMT-7340 2019 Medtronic. All rights reserved. Medtronic, Medtronic logo and Further, Together are trademarks of Medtronic.
TM CareLink TM ipro Therapy Management Software for Diabetes User Guide 6026150-024_A MMT-7340 2019 Medtronic. All rights reserved. Medtronic, Medtronic logo and Further, Together are trademarks of Medtronic.
MiniMed 640G System User Guide
 MiniMed 640G System User Guide MiniMed 640G System User Guide Copyright & trademarks 2017 Medtronic MiniMed, Inc. All rights reserved. CareLink, Guardian, Bolus Wizard, Enlite, MiniLink, Dual Wave, Square
MiniMed 640G System User Guide MiniMed 640G System User Guide Copyright & trademarks 2017 Medtronic MiniMed, Inc. All rights reserved. CareLink, Guardian, Bolus Wizard, Enlite, MiniLink, Dual Wave, Square
Guardian Sensor (3) User Guide
 Guardian Sensor (3) User Guide English Introduction The Guardian Sensor (3) glucose sensor is part of your Continuous Glucose Monitoring (CGM) system. The sensor continuously converts tiny amounts of
Guardian Sensor (3) User Guide English Introduction The Guardian Sensor (3) glucose sensor is part of your Continuous Glucose Monitoring (CGM) system. The sensor continuously converts tiny amounts of
RELEASED. first steps. Icon Icon name What it means
 Icon Icon name What it means Connection The connection icon appears green when the Sensor feature is on and your transmitter is successfully communicating with your pump. The connection icon appears gray
Icon Icon name What it means Connection The connection icon appears green when the Sensor feature is on and your transmitter is successfully communicating with your pump. The connection icon appears gray
Report Reference Guide
 Report Reference Guide How to use this guide Each type of CareLink report and its components are described in the following sections. Report data used to generate the sample reports was from sample patient
Report Reference Guide How to use this guide Each type of CareLink report and its components are described in the following sections. Report data used to generate the sample reports was from sample patient
Report Reference Guide. THERAPY MANAGEMENT SOFTWARE FOR DIABETES CareLink Report Reference Guide 1
 Report Reference Guide THERAPY MANAGEMENT SOFTWARE FOR DIABETES CareLink Report Reference Guide 1 How to use this guide Each type of CareLink report and its components are described in the following sections.
Report Reference Guide THERAPY MANAGEMENT SOFTWARE FOR DIABETES CareLink Report Reference Guide 1 How to use this guide Each type of CareLink report and its components are described in the following sections.
USING THE MINIMED 670G SYSTEM
 USING THE MINIMED 670G SYSTEM Instructions for the Experienced MiniMed 630G System User USING THE MINIMED 670G SYSTEM: INSTRUCTIONS FOR THE EXPERIENCED USER Checklist for starting on your MiniMed 670G
USING THE MINIMED 670G SYSTEM Instructions for the Experienced MiniMed 630G System User USING THE MINIMED 670G SYSTEM: INSTRUCTIONS FOR THE EXPERIENCED USER Checklist for starting on your MiniMed 670G
USING THE MINIMED 670G SYSTEM. Instructions for the Experienced MiniMed 630G System User
 USING THE MINIMED 670G SYSTEM Instructions for the Experienced MiniMed 630G System User This is a supplemental guide. For complete instructions and safety information, please see your MiniMed 670G System
USING THE MINIMED 670G SYSTEM Instructions for the Experienced MiniMed 630G System User This is a supplemental guide. For complete instructions and safety information, please see your MiniMed 670G System
CareLink. software REPORT REFERENCE GUIDE. Management Software for Diabetes
 CareLink Management Software for Diabetes software REPORT REFERENCE GUIDE How to use this guide Each type of CareLink report and its components are described in the following sections. Report data used
CareLink Management Software for Diabetes software REPORT REFERENCE GUIDE How to use this guide Each type of CareLink report and its components are described in the following sections. Report data used
User Guide CONTINUOUS GLUCOSE MONITORING SYSTEM
 User Guide CONTINUOUS GLUCOSE MONITORING SYSTEM Guardian REAL-Time Continuous Glucose Monitoring System User Guide 2006, Medtronic MiniMed, Inc. All rights reserved. This product is covered by U.S. Patent
User Guide CONTINUOUS GLUCOSE MONITORING SYSTEM Guardian REAL-Time Continuous Glucose Monitoring System User Guide 2006, Medtronic MiniMed, Inc. All rights reserved. This product is covered by U.S. Patent
Guardian REAL-Time Continuous Glucose Monitoring System. User Guide
 Guardian REAL-Time Continuous Glucose Monitoring System User Guide 2006, Medtronic MiniMed, Inc. All rights reserved. This product is covered by U.S. Patents. Other U.S. and/or foreign patents may be pending.
Guardian REAL-Time Continuous Glucose Monitoring System User Guide 2006, Medtronic MiniMed, Inc. All rights reserved. This product is covered by U.S. Patents. Other U.S. and/or foreign patents may be pending.
OneTouch Reveal Web Application. User Manual for Patients Instructions for Use
 OneTouch Reveal Web Application User Manual for Patients Instructions for Use Contents 2 Contents Chapter 1: Introduction...3 Product Overview...3 Intended Use...3 System Requirements... 3 Technical Support...3
OneTouch Reveal Web Application User Manual for Patients Instructions for Use Contents 2 Contents Chapter 1: Introduction...3 Product Overview...3 Intended Use...3 System Requirements... 3 Technical Support...3
THERAPY MANAGEMENT SOFTWARE FOR DIABETES. User Guide
 THERAPY MANAGEMENT SOFTWARE FOR DIABETES User Guide 2007 Medtronic MiniMed, Inc. All rights reserved. CareLink Personal, CareLink Pro, Paradigm Link, and ComLink are trademarks of Medtronic MiniMed Paradigm
THERAPY MANAGEMENT SOFTWARE FOR DIABETES User Guide 2007 Medtronic MiniMed, Inc. All rights reserved. CareLink Personal, CareLink Pro, Paradigm Link, and ComLink are trademarks of Medtronic MiniMed Paradigm
Data Management System (DMS) User Guide
 Data Management System (DMS) User Guide Eversense and the Eversense logo are trademarks of Senseonics, Incorporated. Other brands and their products are trademarks or registered trademarks of their respective
Data Management System (DMS) User Guide Eversense and the Eversense logo are trademarks of Senseonics, Incorporated. Other brands and their products are trademarks or registered trademarks of their respective
OneTouch Reveal Web Application. User Manual for Healthcare Professionals Instructions for Use
 OneTouch Reveal Web Application User Manual for Healthcare Professionals Instructions for Use Contents 2 Contents Chapter 1: Introduction...4 Product Overview...4 Intended Use...4 System Requirements...
OneTouch Reveal Web Application User Manual for Healthcare Professionals Instructions for Use Contents 2 Contents Chapter 1: Introduction...4 Product Overview...4 Intended Use...4 System Requirements...
Getting Started. Learning Guide. with Insulin Pump Therapy. PUMP Foundations. for the MiniMed 530G with Enlite
 Getting Started with Insulin Pump Therapy for the MiniMed 530G with Enlite Learning Guide PUMP Foundations MiniMed 530G Insulin Pump Settings Form: We recommend that you record all settings on this form
Getting Started with Insulin Pump Therapy for the MiniMed 530G with Enlite Learning Guide PUMP Foundations MiniMed 530G Insulin Pump Settings Form: We recommend that you record all settings on this form
How to Transfer Your Settings
 How to Transfer Your Settings for your Replacement MiniMed 530G System Let s get started! Step 1: Before you send your original pump back, copy your current settings onto the Insulin Pump Settings Form.
How to Transfer Your Settings for your Replacement MiniMed 530G System Let s get started! Step 1: Before you send your original pump back, copy your current settings onto the Insulin Pump Settings Form.
Therapy Management Software for Diabetes
 TM CareLink TM ipro Therapy Management Software for Diabetes User Guide 6026112-015_a REF MMT-7340 2017 Medtronic MiniMed, Inc. All rights reserved. ipro and CareLink are registered trademarks of Medtronic
TM CareLink TM ipro Therapy Management Software for Diabetes User Guide 6026112-015_a REF MMT-7340 2017 Medtronic MiniMed, Inc. All rights reserved. ipro and CareLink are registered trademarks of Medtronic
THERAPY MANAGEMENT SOFTWARE FOR DIABETES
 THERAPY MANAGEMENT SOFTWARE FOR DIABETES Report Report Interpretation Reference Guide Guide 2009 Medtronic MiniMed. All rights reserved. 6025274-012_a CareLink Pro Report Reference Guide 0 p.2 Adherence
THERAPY MANAGEMENT SOFTWARE FOR DIABETES Report Report Interpretation Reference Guide Guide 2009 Medtronic MiniMed. All rights reserved. 6025274-012_a CareLink Pro Report Reference Guide 0 p.2 Adherence
How to Transfer Your Settings
 How to Transfer Your Settings for your Replacement Paradigm REAL-Time Revel Insulin Pump Let s get started! Step 1: Before you send your original pump back, copy your current settings onto the Insulin
How to Transfer Your Settings for your Replacement Paradigm REAL-Time Revel Insulin Pump Let s get started! Step 1: Before you send your original pump back, copy your current settings onto the Insulin
Diabetes Management App. Instruction Manual
 Diabetes Management App Instruction Manual Accu-Chek Connect Diabetes Management App Overview The Accu-Chek Connect diabetes management app (hereafter referred to as the app) is designed to help you: Transfer
Diabetes Management App Instruction Manual Accu-Chek Connect Diabetes Management App Overview The Accu-Chek Connect diabetes management app (hereafter referred to as the app) is designed to help you: Transfer
Paradigm REAL-Time Revel Insulin Pump. User Guide
 Paradigm REAL-Time Revel Insulin Pump User Guide 2009 Medtronic MiniMed, Inc. All rights reserved. This product is covered by U.S. Patents. Other U.S. and/or foreign patents may be pending. Please visit
Paradigm REAL-Time Revel Insulin Pump User Guide 2009 Medtronic MiniMed, Inc. All rights reserved. This product is covered by U.S. Patents. Other U.S. and/or foreign patents may be pending. Please visit
THERAPY MANAGEMENT SOFTWARE FOR DIABETES
 THERAPY MANAGEMENT SOFTWARE FOR DIABETES Report Report Interpretation Reference Guide Guide 2007 Medtronic MiniMed. All rights reserved. 6025274-0U2 120707 CareLink Pro Report Reference Guide 0 p.2 Sensor
THERAPY MANAGEMENT SOFTWARE FOR DIABETES Report Report Interpretation Reference Guide Guide 2007 Medtronic MiniMed. All rights reserved. 6025274-0U2 120707 CareLink Pro Report Reference Guide 0 p.2 Sensor
Contour Diabetes app User Guide
 Contour Diabetes app User Guide Contents iii Contents Chapter 1: Introduction...5 About the CONTOUR DIABETES app...6 System and Device Requirements...6 Intended Use...6 Chapter 2: Getting Started...7
Contour Diabetes app User Guide Contents iii Contents Chapter 1: Introduction...5 About the CONTOUR DIABETES app...6 System and Device Requirements...6 Intended Use...6 Chapter 2: Getting Started...7
Data Management System (DMS) User Guide
 Data Management System (DMS) User Guide Eversense and the Eversense logo are trademarks of Senseonics, Incorporated. Other brands and their products are trademarks or registered trademarks of their respective
Data Management System (DMS) User Guide Eversense and the Eversense logo are trademarks of Senseonics, Incorporated. Other brands and their products are trademarks or registered trademarks of their respective
Share/Follow. User Guide. A feature of Dexcom G5 Mobile CGM System
 Share/Follow User Guide A feature of Dexcom G5 Mobile CGM System IMPORTANT USER INFORMATION Please review your product instructions before using your continuous glucose monitoring system. Contraindications,
Share/Follow User Guide A feature of Dexcom G5 Mobile CGM System IMPORTANT USER INFORMATION Please review your product instructions before using your continuous glucose monitoring system. Contraindications,
RELEASED. Clearing your active insulin
 To clear all your settings: 1. Make sure the pump is not connected to your body. 2. Go to the Manage Settings screen. Menu > Utilities > Manage Settings 3. Simultaneously press and hold and until the Manage
To clear all your settings: 1. Make sure the pump is not connected to your body. 2. Go to the Manage Settings screen. Menu > Utilities > Manage Settings 3. Simultaneously press and hold and until the Manage
Data Management System (DMS) User Guide
 Data Management System (DMS) User Guide Eversense and the Eversense logo are trademarks of Senseonics, Incorporated. Other brands and their products are trademarks or registered trademarks of their respective
Data Management System (DMS) User Guide Eversense and the Eversense logo are trademarks of Senseonics, Incorporated. Other brands and their products are trademarks or registered trademarks of their respective
Diabetes Management Software V1.3 USER S MANUAL
 Diabetes Management Software V1.3 Manufacturer: BIONIME CORPORATION No. 100, Sec. 2, Daqing St., South Dist., Taichung City 40242, Taiwan http: //www.bionime.com E-mail: info@bionime.com Made in Taiwan
Diabetes Management Software V1.3 Manufacturer: BIONIME CORPORATION No. 100, Sec. 2, Daqing St., South Dist., Taichung City 40242, Taiwan http: //www.bionime.com E-mail: info@bionime.com Made in Taiwan
Live life, less complicated. InPen MOBILE APP. Healthcare Provider INSTRUCTIONS FOR USE. CompanionMedical.com
 InPen MOBILE APP Healthcare Provider INSTRUCTIONS FOR USE TABLE OF CONTENTS Introduction...3 InPen Mobile App...3 Intended Use...3 Indications for Use...3 Contraindications...3 Start Orders...4 General
InPen MOBILE APP Healthcare Provider INSTRUCTIONS FOR USE TABLE OF CONTENTS Introduction...3 InPen Mobile App...3 Intended Use...3 Indications for Use...3 Contraindications...3 Start Orders...4 General
Table of Contents Index Next. See inside for a complete description of program functions >> Link to the Table of Contents >> Link to the Index
 OneTouch Diabetes Management Software User Manual Next User Manual See inside for a complete description of program functions >> Link to the Table of Contents >> Link to the Index Information in this document
OneTouch Diabetes Management Software User Manual Next User Manual See inside for a complete description of program functions >> Link to the Table of Contents >> Link to the Index Information in this document
THE MINIMED 670G SYSTEM SCHOOL NURSE GUIDE
 THE MINIMED 670G SYSTEM SCHOOL NURSE GUIDE Indicated for type 1 patients 14 and over. Prescription required. WARNING: Medtronic performed an evaluation of the MiniMed 670G system and determined that it
THE MINIMED 670G SYSTEM SCHOOL NURSE GUIDE Indicated for type 1 patients 14 and over. Prescription required. WARNING: Medtronic performed an evaluation of the MiniMed 670G system and determined that it
PATIENT TRAINING CHECKLIST MINIMED 670G SYSTEM
 Technical Training Insulin Pump Infusion Set: Insulin Pump Model: BASIC FEATURES Patient has demonstrated understanding of: Button Functions Home Screen Menu review Status Screens Battery type/insertion
Technical Training Insulin Pump Infusion Set: Insulin Pump Model: BASIC FEATURES Patient has demonstrated understanding of: Button Functions Home Screen Menu review Status Screens Battery type/insertion
Report reference guide. mmol/l. One. solution EMR. No fuss
 Report reference guide mmol/l One solution No fuss 0000000000 00 0 0000 00 0 0 0 0 0 0 000000000 0 0 00 0 0 0 00 00 0 0 0 0 0 0 00 00000000000000000000 00 EMR About diasend. Plug Transmitter into your
Report reference guide mmol/l One solution No fuss 0000000000 00 0 0000 00 0 0 0 0 0 0 000000000 0 0 00 0 0 0 00 00 0 0 0 0 0 0 00 00000000000000000000 00 EMR About diasend. Plug Transmitter into your
Interpreting the charts & graphs
 Report reference guide mg/dl The diasend solution Interpreting the charts & graphs diasend is a universal cloud-based diabetes data management system, that enables you to upload data from meters, pumps
Report reference guide mg/dl The diasend solution Interpreting the charts & graphs diasend is a universal cloud-based diabetes data management system, that enables you to upload data from meters, pumps
CONTENTS Introduction 1-2 Home 3-4 Upload 5-8 Logbook 9-10 Reports 11-17
 CONTENTS Introduction 1-2 Home 3-4 Upload 5-8 Logbook 9-10 Reports 11-17 Medtronic Diabetes is the world leader in insulin pump therapy and continuous glucose monitoring systems. Every day, our products
CONTENTS Introduction 1-2 Home 3-4 Upload 5-8 Logbook 9-10 Reports 11-17 Medtronic Diabetes is the world leader in insulin pump therapy and continuous glucose monitoring systems. Every day, our products
MYGLOOKO USER GUIDE. June 2017 IM GL+ A0003 REV J
 MYGLOOKO USER GUIDE June 2017 IM GL+ A0003 REV J TABLE OF CONTENTS TABLE OF CONTENTS GENERAL INFORMATION...1 Product Description...1 Intended Use...1 Supported Software...1 Warnings...2 Contraindications...2
MYGLOOKO USER GUIDE June 2017 IM GL+ A0003 REV J TABLE OF CONTENTS TABLE OF CONTENTS GENERAL INFORMATION...1 Product Description...1 Intended Use...1 Supported Software...1 Warnings...2 Contraindications...2
BREAKDOWN OF THE CARELINK REPORTS GETTING STARTED WITH CARELINK PERSONAL SOFTWARE
 BREAKDOWN OF THE CARELINK REPORTS GETTING STARTED WITH CARELINK PERSONAL SOFTWARE TABLE OF CONTENTS GETTING STARTED WITH CARELINK PERSONAL SOFTWARE Introducing CareLink Personal Software Before You Start...
BREAKDOWN OF THE CARELINK REPORTS GETTING STARTED WITH CARELINK PERSONAL SOFTWARE TABLE OF CONTENTS GETTING STARTED WITH CARELINK PERSONAL SOFTWARE Introducing CareLink Personal Software Before You Start...
Software Version 2.0. User s Guide
 Software Version 2.0 User s Guide Table of Contents Contents Contents Important Information About Your FreeStyle Auto-Assist Software...1 Intended Use...1 System Requirements...1 Connecting to your Abbott
Software Version 2.0 User s Guide Table of Contents Contents Contents Important Information About Your FreeStyle Auto-Assist Software...1 Intended Use...1 System Requirements...1 Connecting to your Abbott
Mobile App User Guide
 Mobile App User Guide Contents 2 Contents Introduction... 4 OneTouch Reveal mobile app... 4 Supported Devices and System Requirements...4 Android Legal Notice... 4 Google Play Legal Notice...4 Bluetooth
Mobile App User Guide Contents 2 Contents Introduction... 4 OneTouch Reveal mobile app... 4 Supported Devices and System Requirements...4 Android Legal Notice... 4 Google Play Legal Notice...4 Bluetooth
SMARTLOG. User's Manual V 2.2
 SMARTLOG User's Manual V 2.2 PGZ1E3004 REV11 03/2016 SmartLog User's Manual 2016 i-sens. All rights reserved. Microsoft Windows, Mac OS X are registered trademarks of Microsoft Corporation and Apple Inc.
SMARTLOG User's Manual V 2.2 PGZ1E3004 REV11 03/2016 SmartLog User's Manual 2016 i-sens. All rights reserved. Microsoft Windows, Mac OS X are registered trademarks of Microsoft Corporation and Apple Inc.
Dexcom CLARITY User Guide For Clinics
 Dexcom CLARITY User Guide For Clinics LBL-014292, Rev 02 To receive a printed version of this manual, contact your local Dexcom representative. 2016 Dexcom, Inc. Page 1 of 36 Table of Contents 1 Introduction
Dexcom CLARITY User Guide For Clinics LBL-014292, Rev 02 To receive a printed version of this manual, contact your local Dexcom representative. 2016 Dexcom, Inc. Page 1 of 36 Table of Contents 1 Introduction
Table of Contents. Contour Diabetes App User Guide
 Table of Contents Introduction... 3 About the CONTOUR Diabetes App... 3 System and Device Requirements... 3 Intended Use... 3 Getting Started... 3 Downloading CONTOUR... 3 Apple... 3 Android... 4 Quick
Table of Contents Introduction... 3 About the CONTOUR Diabetes App... 3 System and Device Requirements... 3 Intended Use... 3 Getting Started... 3 Downloading CONTOUR... 3 Apple... 3 Android... 4 Quick
Getting you up to speed Quick Reference Guide
 Getting you up to speed Quick Reference Guide 1. Important Information This Quick Reference Guide provides a snapshot of the key features of your Animas Vibe Insulin Pump and Dexcom G4 CGM Sensor and Transmitter
Getting you up to speed Quick Reference Guide 1. Important Information This Quick Reference Guide provides a snapshot of the key features of your Animas Vibe Insulin Pump and Dexcom G4 CGM Sensor and Transmitter
For more comprehensive information, please refer to the t:connect Application User Guide available online at: Getting Started Guide.
 Congratulations on the purchase of your new insulin pump from Tandem Diabetes Care. Your decision to use insulin pump therapy is a sign of your commitment to actively manage your diabetes. This guide provides
Congratulations on the purchase of your new insulin pump from Tandem Diabetes Care. Your decision to use insulin pump therapy is a sign of your commitment to actively manage your diabetes. This guide provides
Sleep Apnea Therapy Software Clinician Manual
 Sleep Apnea Therapy Software Clinician Manual Page ii Sleep Apnea Therapy Software Clinician Manual Notices Revised Notice Trademark Copyright Sleep Apnea Therapy Software Clinician Manual 103391 Rev A
Sleep Apnea Therapy Software Clinician Manual Page ii Sleep Apnea Therapy Software Clinician Manual Notices Revised Notice Trademark Copyright Sleep Apnea Therapy Software Clinician Manual 103391 Rev A
Sleep Apnea Therapy Software User Manual
 Sleep Apnea Therapy Software User Manual Page ii Notices Revised Notice Trademark Copyright 103392 Rev B Published February 8, 2013 and supersedes all previous versions. The information contained in this
Sleep Apnea Therapy Software User Manual Page ii Notices Revised Notice Trademark Copyright 103392 Rev B Published February 8, 2013 and supersedes all previous versions. The information contained in this
INSPIRED BY GIVE HER MORE. The MiniMed 670G system is the world s first insulin delivery system that automatically adapts to your child s needs.
 INSPIRED BY GIVE HER MORE. The MiniMed 670G system is the world s first insulin delivery system that automatically adapts to your child s needs. * NOW APPROVED FOR AGES 7 AND UP. MORE TIME HERE TO USING
INSPIRED BY GIVE HER MORE. The MiniMed 670G system is the world s first insulin delivery system that automatically adapts to your child s needs. * NOW APPROVED FOR AGES 7 AND UP. MORE TIME HERE TO USING
Blood glucose Meter Roche USA V6/ PMS 287 Proof Print Number 209 Advanced Owner s Booklet
 This file may not print or view at 100%. Die lines and color breaks do not print. Roche USA 50841 V6/1 06434258002 Black Proof Print Number 209 06434258002-0512 Roche USA 50841 V6/2 06434258002 Cyan Proof
This file may not print or view at 100%. Die lines and color breaks do not print. Roche USA 50841 V6/1 06434258002 Black Proof Print Number 209 06434258002-0512 Roche USA 50841 V6/2 06434258002 Cyan Proof
mysugr App Manual 1 Getting started 1.1 Key features Quick and easy data entry. Smart search. Neat and clear graphs.
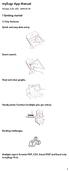 mysugr App Manual Version: 3.42_iOS - 2018-01-29 1 Getting started 1.1 Key features Quick and easy data entry. Smart search. Neat and clear graphs. Handy photo function (multiple pics per entry). Exciting
mysugr App Manual Version: 3.42_iOS - 2018-01-29 1 Getting started 1.1 Key features Quick and easy data entry. Smart search. Neat and clear graphs. Handy photo function (multiple pics per entry). Exciting
Instructor Guide to EHR Go
 Instructor Guide to EHR Go Introduction... 1 Quick Facts... 1 Creating your Account... 1 Logging in to EHR Go... 5 Adding Faculty Users to EHR Go... 6 Adding Student Users to EHR Go... 8 Library... 9 Patients
Instructor Guide to EHR Go Introduction... 1 Quick Facts... 1 Creating your Account... 1 Logging in to EHR Go... 5 Adding Faculty Users to EHR Go... 6 Adding Student Users to EHR Go... 8 Library... 9 Patients
POPULATION TRACKER - DREAMED USER GUIDE
 POPULATION TRACKER - DREAMED USER GUIDE November 2018 IFU-0011 05 TABLE OF CONTENTS TABLE OF CONTENTS GENERAL INFORMATION... 1 Product Description... 1 Glooko Intended Use... 1 DreaMed Intended Use...
POPULATION TRACKER - DREAMED USER GUIDE November 2018 IFU-0011 05 TABLE OF CONTENTS TABLE OF CONTENTS GENERAL INFORMATION... 1 Product Description... 1 Glooko Intended Use... 1 DreaMed Intended Use...
Dexcom CLARITY User Guide For Clinics
 Dexcom CLARITY User Guide For Clinics LBL-013732, Rev 7 2016-2017 Dexcom, Inc. Page 1 of 41 Table of Contents 1 Introduction to Dexcom CLARITY... 5 1.1 Intended Use/Safety Statement... 5 1.2 Computer and
Dexcom CLARITY User Guide For Clinics LBL-013732, Rev 7 2016-2017 Dexcom, Inc. Page 1 of 41 Table of Contents 1 Introduction to Dexcom CLARITY... 5 1.1 Intended Use/Safety Statement... 5 1.2 Computer and
INSPIRED BY GIVE HIM MORE. The MiniMed 670G system is the world s first insulin delivery system that automatically adapts to your child s needs.
 INSPIRED BY GIVE HIM MORE. The MiniMed 670G system is the world s first insulin delivery system that automatically adapts to your child s needs. * NOW APPROVED FOR AGES 7 AND UP. Waterproof to a depth
INSPIRED BY GIVE HIM MORE. The MiniMed 670G system is the world s first insulin delivery system that automatically adapts to your child s needs. * NOW APPROVED FOR AGES 7 AND UP. Waterproof to a depth
NobelDesign 1.3 Installation guide
 NobelDesign 1.3 Installation guide 2 NobelDesign 1.3 Installation guide // English Disclaimer of liability: This product is part of an overall concept and may only be used in conjunction with the associated
NobelDesign 1.3 Installation guide 2 NobelDesign 1.3 Installation guide // English Disclaimer of liability: This product is part of an overall concept and may only be used in conjunction with the associated
mysugr Logbook User Manual
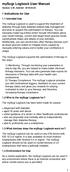 mysugr Logbook User Manual Version: 3.49_Android - 2018-05-03 1 Indications for Use 1.1 Intended Use The mysugr Logbook is used to support the treatment of diabetes through daily diabetes-related data
mysugr Logbook User Manual Version: 3.49_Android - 2018-05-03 1 Indications for Use 1.1 Intended Use The mysugr Logbook is used to support the treatment of diabetes through daily diabetes-related data
mysugr App Manual 1 Getting started 1.1 Key features Quick and easy data entry. Smart search. Neat and clear graphs.
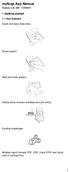 mysugr App Manual Version: 3.32_iOS - 11/04/2017 1 Getting started 1.1 Key features Quick and easy data entry. Smart search. Neat and clear graphs. Handy photo function (multiple pics per entry). Exciting
mysugr App Manual Version: 3.32_iOS - 11/04/2017 1 Getting started 1.1 Key features Quick and easy data entry. Smart search. Neat and clear graphs. Handy photo function (multiple pics per entry). Exciting
GLOOKO REPORT REFERENCE GUIDE
 GLOOKO REPORT REFERENCE GUIDE November 2018 Version IFU-0010 02 Contents Intended Use... 2 Warnings... 2 Introduction... 3 Reports... 4 Report Criteria...4 Date Range... 4 Glucose Data Source... 4 Exercise
GLOOKO REPORT REFERENCE GUIDE November 2018 Version IFU-0010 02 Contents Intended Use... 2 Warnings... 2 Introduction... 3 Reports... 4 Report Criteria...4 Date Range... 4 Glucose Data Source... 4 Exercise
Aviva Combo BLOOD GLUCOSE METER. Advanced Owner s Booklet for Self-Testing Only
 Aviva Combo BLOOD GLUCOSE METER Advanced Owner s Booklet for Self-Testing Only Before You Start Testing About the meter and test strips Carefully read and follow the instructions in the Getting Started
Aviva Combo BLOOD GLUCOSE METER Advanced Owner s Booklet for Self-Testing Only Before You Start Testing About the meter and test strips Carefully read and follow the instructions in the Getting Started
mysugr App Manual Version: 3.44_Android
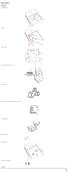 mysugr App Manual Version: 3.44_Android - 2018-02-14 1 Getting started 1.1 Key features Quick and easy data entry. Smart search. Neat and clear graphs. Handy photo function (multiple pics per entry). Exciting
mysugr App Manual Version: 3.44_Android - 2018-02-14 1 Getting started 1.1 Key features Quick and easy data entry. Smart search. Neat and clear graphs. Handy photo function (multiple pics per entry). Exciting
MiniMed 640G System Intelligent for Better Control
 Getting Started with the MiniMed 640G System Intelligent for Better Control Table Of Contents Introduction I MiniMed Care Introducing the MiniMed 640G System MiniMed Care...3 Welcome...4 The Delivery of
Getting Started with the MiniMed 640G System Intelligent for Better Control Table Of Contents Introduction I MiniMed Care Introducing the MiniMed 640G System MiniMed Care...3 Welcome...4 The Delivery of
MiniMed 640G System Intelligent for Better Control
 Getting Started with the MiniMed 640G System Intelligent for Better Control Table Of Contents Introduction I MiniMed Care Introducing the MiniMed 640G System MiniMed Care...3 Welcome...4 The Delivery of
Getting Started with the MiniMed 640G System Intelligent for Better Control Table Of Contents Introduction I MiniMed Care Introducing the MiniMed 640G System MiniMed Care...3 Welcome...4 The Delivery of
GETTING STARTED WITH CONTINUOUS GLUCOSE MONITORING
 GETTING STARTED WITH CONTINUOUS GLUCOSE MONITORING TABLE OF CONTENTS GETTING STARTED WITH CONTINUOUS GLUCOSE MONITORING SECTION 1: Introduction to Continuous Glucose Monitoring... 3 SECTION 2: Sensor Glucose
GETTING STARTED WITH CONTINUOUS GLUCOSE MONITORING TABLE OF CONTENTS GETTING STARTED WITH CONTINUOUS GLUCOSE MONITORING SECTION 1: Introduction to Continuous Glucose Monitoring... 3 SECTION 2: Sensor Glucose
Dexcom CLARITY User Guide For Clinics
 Dexcom CLARITY User Guide For Clinics LBL013732 Rev 13 2016-2019 Dexcom, Inc. Page 1 of 32 Table of Contents 1 Introduction to Dexcom CLARITY... 5 1.1 Intended Use/Safety Statement... 5 1.2 Computer and
Dexcom CLARITY User Guide For Clinics LBL013732 Rev 13 2016-2019 Dexcom, Inc. Page 1 of 32 Table of Contents 1 Introduction to Dexcom CLARITY... 5 1.1 Intended Use/Safety Statement... 5 1.2 Computer and
POPULATION TRACKER MIDS USER GUIDE
 POPULATION TRACKER MIDS USER GUIDE December 2018 IFU-0003 14 TABLE OF CONTENTS TABLE OF CONTENTS... 1 Intended Use... 1 Warnings... 1 Contraindications... 1 Compatible Browsers... 2 Treatment Plan Templates
POPULATION TRACKER MIDS USER GUIDE December 2018 IFU-0003 14 TABLE OF CONTENTS TABLE OF CONTENTS... 1 Intended Use... 1 Warnings... 1 Contraindications... 1 Compatible Browsers... 2 Treatment Plan Templates
GETTING STARTED WITH MINIMED 670G CONTINUOUS GLUCOSE MONITORING
 GETTING STARTED WITH MINIMED 670G CONTINUOUS GLUCOSE MONITORING Contents Continuous Glucose Monitoring Getting started with continuous glucose monitoring Section 1: Section 2: Section 3: Section 4: Section
GETTING STARTED WITH MINIMED 670G CONTINUOUS GLUCOSE MONITORING Contents Continuous Glucose Monitoring Getting started with continuous glucose monitoring Section 1: Section 2: Section 3: Section 4: Section
LiteLink mini USB. Diatransfer 2
 THE ART OF MEDICAL DIAGNOSTICS LiteLink mini USB Wireless Data Download Device Diatransfer 2 Diabetes Data Management Software User manual Table of Contents 1 Introduction... 3 2 Overview of operating
THE ART OF MEDICAL DIAGNOSTICS LiteLink mini USB Wireless Data Download Device Diatransfer 2 Diabetes Data Management Software User manual Table of Contents 1 Introduction... 3 2 Overview of operating
Now you know. InPen MOBILE APP. Healthcare Provider INSTRUCTIONS FOR USE. CompanionMedical.com Companion Medical, Inc.
 InPen MOBILE APP Healthcare Provider INSTRUCTIONS FOR USE 2017 Companion Medical, Inc. LBL-00235-AC TABLE OF CONTENTS Introduction...3 InPen Mobile App...3 Intended Use...3 Indications for Use...3 Contraindications...3
InPen MOBILE APP Healthcare Provider INSTRUCTIONS FOR USE 2017 Companion Medical, Inc. LBL-00235-AC TABLE OF CONTENTS Introduction...3 InPen Mobile App...3 Intended Use...3 Indications for Use...3 Contraindications...3
mysugr Logbook User Manual
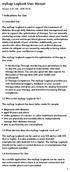 mysugr Logbook User Manual Version: 3.47_iOS - 2018-05-18 1 Indications for Use 1.1 Intended Use The mysugr Logbook is used to support the treatment of diabetes through daily diabetes-related data management
mysugr Logbook User Manual Version: 3.47_iOS - 2018-05-18 1 Indications for Use 1.1 Intended Use The mysugr Logbook is used to support the treatment of diabetes through daily diabetes-related data management
Logbook Manual. 1 Getting started. 1.1 Key features. Quick and easy data entry. Smart search. Neat and clear graphs.
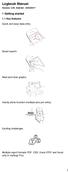 Logbook Manual Version: 3.29_Android - 23/02/2017 1 Getting started 1.1 Key features Quick and easy data entry. Smart search. Neat and clear graphs. Handy photo function (multiple pics per entry). Exciting
Logbook Manual Version: 3.29_Android - 23/02/2017 1 Getting started 1.1 Key features Quick and easy data entry. Smart search. Neat and clear graphs. Handy photo function (multiple pics per entry). Exciting
The Hospital Anxiety and Depression Scale Guidance and Information
 The Hospital Anxiety and Depression Scale Guidance and Information About Testwise Testwise is the powerful online testing platform developed by GL Assessment to host its digital tests. Many of GL Assessment
The Hospital Anxiety and Depression Scale Guidance and Information About Testwise Testwise is the powerful online testing platform developed by GL Assessment to host its digital tests. Many of GL Assessment
Dexcom CLARITY User Guide
 Dexcom CLARITY User Guide LBL-012828, Rev 16 2016-2017 Dexcom, Inc. Page 1 of 35 Table of Contents 1 Introduction to Dexcom CLARITY... 4 1.1 Intended Use/Safety Statement... 4 1.2 Computer and Internet
Dexcom CLARITY User Guide LBL-012828, Rev 16 2016-2017 Dexcom, Inc. Page 1 of 35 Table of Contents 1 Introduction to Dexcom CLARITY... 4 1.1 Intended Use/Safety Statement... 4 1.2 Computer and Internet
Content Part 2 Users manual... 4
 Content Part 2 Users manual... 4 Introduction. What is Kleos... 4 Case management... 5 Identity management... 9 Document management... 11 Document generation... 15 e-mail management... 15 Installation
Content Part 2 Users manual... 4 Introduction. What is Kleos... 4 Case management... 5 Identity management... 9 Document management... 11 Document generation... 15 e-mail management... 15 Installation
CARELINK PERSONAL ACTIONABLE INSIGHTS FOR BETTER DIABETES MANAGEMENT CARELINK REPORTS GUIDE
 CARELINK PERSONAL ACTIONABLE INSIGHTS FOR BETTER DIABETES MANAGEMENT CARELINK REPORTS GUIDE CARELINK PERSONAL ACTIONABLE INSIGHTS FOR BETTER DIABETES MANAGEMENT As part of your diabetes therapy you have
CARELINK PERSONAL ACTIONABLE INSIGHTS FOR BETTER DIABETES MANAGEMENT CARELINK REPORTS GUIDE CARELINK PERSONAL ACTIONABLE INSIGHTS FOR BETTER DIABETES MANAGEMENT As part of your diabetes therapy you have
Table of Contents Index Next. See inside for a complete description of program functions >> Link to the Table of Contents >> Link to the Index
 OneTouch Diabetes Management Software v2.3 User Manual Next User Manual See inside for a complete description of program functions >> Link to the Table of Contents >> Link to the Index Information in this
OneTouch Diabetes Management Software v2.3 User Manual Next User Manual See inside for a complete description of program functions >> Link to the Table of Contents >> Link to the Index Information in this
GETTING STARTED WITH THE MINIMED 640G SYSTEM
 GETTING STARTED WITH THE MINIMED 640G SYSTEM TABLE OF CONTENTS INTRODUCING THE MINIMED 640G SYSTEM MiniMed Care...3 Welcome...4 The Delivery of Insulin...7 Menu Map...8 GETTING STARTED WITH THE MINIMED
GETTING STARTED WITH THE MINIMED 640G SYSTEM TABLE OF CONTENTS INTRODUCING THE MINIMED 640G SYSTEM MiniMed Care...3 Welcome...4 The Delivery of Insulin...7 Menu Map...8 GETTING STARTED WITH THE MINIMED
GlucoManager TM. Pro Software. User s Guide
 GlucoManager TM Pro Software User s Guide 1 Table of Contents Preface... 6 Software Overview... 6 Intended Use... 7 Purpose and Scope... 7 Computer Requirements... 8 Technical Support... 9 1. Introduction...
GlucoManager TM Pro Software User s Guide 1 Table of Contents Preface... 6 Software Overview... 6 Intended Use... 7 Purpose and Scope... 7 Computer Requirements... 8 Technical Support... 9 1. Introduction...
See the Using RapidCalc section for a description of the controls and operation of the calculator.
 Introduction Welcome to RapidCalc, a quick interactive tool to help you calculate Rapid Acting Insulin (RAI) doses, record Basal insulin doses and manage your blood glucose (BG) levels. Before RapidCalc
Introduction Welcome to RapidCalc, a quick interactive tool to help you calculate Rapid Acting Insulin (RAI) doses, record Basal insulin doses and manage your blood glucose (BG) levels. Before RapidCalc
Understanding the CareLink TM Therapy Management Dashboard Report
 3 2 1 5 6 7 4 1 This is a great place to start recognizing trends. In this example you may see plenty of events that result in a low glucose trend. A low glucose is identified as a value less than 70mg/dL.
3 2 1 5 6 7 4 1 This is a great place to start recognizing trends. In this example you may see plenty of events that result in a low glucose trend. A low glucose is identified as a value less than 70mg/dL.
Software Version 1.0. User s Manual
 Software Version 1.0 User s Manual Table of Contents Contents 0 Important Information about Your FreeStyle Libre software...1 Intended Use...1 System Requirements...1 Customer Service...1 Getting to Know
Software Version 1.0 User s Manual Table of Contents Contents 0 Important Information about Your FreeStyle Libre software...1 Intended Use...1 System Requirements...1 Customer Service...1 Getting to Know
User Manual second language
 User Manual second language GlucoTel Blood Glucose Monitoring and Diabetes Management System must be used with cell phones that have: Table of contents 2 3 Introduction 4 Bluetooth Wireless Technology
User Manual second language GlucoTel Blood Glucose Monitoring and Diabetes Management System must be used with cell phones that have: Table of contents 2 3 Introduction 4 Bluetooth Wireless Technology
THIM User Manual 1.0 GETTING STARTED 3 WHAT YOU LL FIND IN THE BOX 3
 User Manual THIM is not a medical device. The information contained in this document is not intended to be used as medical information or as a substitute for your own health professional s advice. As a
User Manual THIM is not a medical device. The information contained in this document is not intended to be used as medical information or as a substitute for your own health professional s advice. As a
Student Guide to EHR Go
 Student Guide to EHR Go I. Introduction... 1 II. Quick Facts... 1 III. Creating your Account... 1 IV. Applying Your Subscription... 4 V. Logging in to EHR Go... 7 VI. Library... 8 VII. Receiving Assignments
Student Guide to EHR Go I. Introduction... 1 II. Quick Facts... 1 III. Creating your Account... 1 IV. Applying Your Subscription... 4 V. Logging in to EHR Go... 7 VI. Library... 8 VII. Receiving Assignments
GETTING STARTED. Continuous Glucose Monitoring MiniMed 630G System
 GETTING STARTED Continuous Glucose Monitoring MiniMed 630G System WARNING: Do not use the Suspend on low feature until you have read the information in this Getting Started Guide and received instructions
GETTING STARTED Continuous Glucose Monitoring MiniMed 630G System WARNING: Do not use the Suspend on low feature until you have read the information in this Getting Started Guide and received instructions
Clay Tablet Connector for hybris. User Guide. Version 1.5.0
 Clay Tablet Connector for hybris User Guide Version 1.5.0 August 4, 2016 Copyright Copyright 2005-2016 Clay Tablet Technologies Inc. All rights reserved. All rights reserved. This document and its content
Clay Tablet Connector for hybris User Guide Version 1.5.0 August 4, 2016 Copyright Copyright 2005-2016 Clay Tablet Technologies Inc. All rights reserved. All rights reserved. This document and its content
GLOOKO FOR ios MIDS USER GUIDE
 GLOOKO FOR ios MIDS USER GUIDE October 2018 IFU-0001 13 Glooko MIDS is cleared for US only Rx only TABLE OF CONTENTS TABLE OF CONTENTS MOBILE INSULIN DOSING SYSTEM (MIDS)... 2 Intended Use... 2 Warnings...
GLOOKO FOR ios MIDS USER GUIDE October 2018 IFU-0001 13 Glooko MIDS is cleared for US only Rx only TABLE OF CONTENTS TABLE OF CONTENTS MOBILE INSULIN DOSING SYSTEM (MIDS)... 2 Intended Use... 2 Warnings...
Dexcom CLARITY User Guide For Clinics
 Dexcom CLARITY User Guide For Clinics LBL-014292, Rev 05 To receive a printed version of this manual, contact your local Dexcom representative. 2016-2017 Dexcom, Inc. Page 1 of 38 Table of Contents 1 Introduction
Dexcom CLARITY User Guide For Clinics LBL-014292, Rev 05 To receive a printed version of this manual, contact your local Dexcom representative. 2016-2017 Dexcom, Inc. Page 1 of 38 Table of Contents 1 Introduction
Terms and Conditions. VISA Global Customer Assistance Services
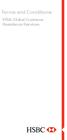 Terms and Conditions VISA Global Customer Assistance Services Visa Global Customer Assistance Services (VGCAS) 1 The Visa Global Customer Assistance Services are co-ordinated by the Global Assistance Centre
Terms and Conditions VISA Global Customer Assistance Services Visa Global Customer Assistance Services (VGCAS) 1 The Visa Global Customer Assistance Services are co-ordinated by the Global Assistance Centre
Agile Product Lifecycle Management for Process
 Nutrition Surveillance Management User Guide Release 5.2.1 Part No. E13901-01 September 2008 Copyrights and Trademarks Copyright 1995, 2008, Oracle Corporation and/or its affiliates. All rights reserved.
Nutrition Surveillance Management User Guide Release 5.2.1 Part No. E13901-01 September 2008 Copyrights and Trademarks Copyright 1995, 2008, Oracle Corporation and/or its affiliates. All rights reserved.
ssociation of Children s Diabetes Clinicians Clinicians Continuous Glucose Monitoring (CGM) Training for Healthcare Professionals and Patients
 ssociation of Children s Diabetes Continuous Glucose Monitoring (CGM) Training for Healthcare Professionals and Patients 1 ssociation of Children s Diabetes Contents Chapter Page no. STEP 1...3 Getting
ssociation of Children s Diabetes Continuous Glucose Monitoring (CGM) Training for Healthcare Professionals and Patients 1 ssociation of Children s Diabetes Contents Chapter Page no. STEP 1...3 Getting
GLOOKO DREAMED FOR ANDROID USER GUIDE
 GLOOKO DREAMED FOR ANDROID USER GUIDE November 2018 IFU-0017 02 TABLE OF CONTENTS TABLE OF CONTENTS GENERAL INFORMATION... 2 Product Description... 2 Glooko Intended Use... 2 Dreamed Intended Use... 2
GLOOKO DREAMED FOR ANDROID USER GUIDE November 2018 IFU-0017 02 TABLE OF CONTENTS TABLE OF CONTENTS GENERAL INFORMATION... 2 Product Description... 2 Glooko Intended Use... 2 Dreamed Intended Use... 2
Understanding the CareLinkTM Sensor Meter Overview Report: Page 1
 Understanding the CareLinkTM Sensor Meter Overview Report: Page 1 Sensor & Meter Overview (1 of 3) 4-Hour Glucose Sensor Overlay - Readings & Averages (mg/dl) 1 Glucose Sensor Overlay Bedtime to Wake-Up
Understanding the CareLinkTM Sensor Meter Overview Report: Page 1 Sensor & Meter Overview (1 of 3) 4-Hour Glucose Sensor Overlay - Readings & Averages (mg/dl) 1 Glucose Sensor Overlay Bedtime to Wake-Up
Getting Started Guide
 Congratulations on the purchase of your new insulin pump from Tandem Diabetes Care. Your decision to use insulin pump therapy is a sign of your commitment to actively manage your diabetes. This guide provides
Congratulations on the purchase of your new insulin pump from Tandem Diabetes Care. Your decision to use insulin pump therapy is a sign of your commitment to actively manage your diabetes. This guide provides
SleepImage Website Instructions for Use
 SleepImage Website Instructions for Use Wellness Clinician Account Version 1 MyCardio SleepImage Website Copyright 2017 MyCardio. All rights reserved. Distributed by MyCardio LLC Issued Sept, 2017 Printed
SleepImage Website Instructions for Use Wellness Clinician Account Version 1 MyCardio SleepImage Website Copyright 2017 MyCardio. All rights reserved. Distributed by MyCardio LLC Issued Sept, 2017 Printed
