Therapy Management Software for Diabetes
|
|
|
- Augustus Hubbard
- 5 years ago
- Views:
Transcription
1 TM CareLink TM ipro Therapy Management Software for Diabetes User Guide
2 _A MMT Medtronic. All rights reserved. Medtronic, Medtronic logo and Further, Together are trademarks of Medtronic. * Third party brands are trademarks of their respective owners. All other brands are trademarks of a Medtronic company. ipro, and CareLink are trademarks of a Medtronic company. Microsoft * Windows * Access * Excel * Internet Explorer * Mozilla * Apple * Mac * Mac OS * Safari * Adobe * Reader * USBGEAR * Ascensia, the Ascensia Diabetes Care logo, BREEZE, and CONTOUR are trademarks and/or registered trademarks of Ascensia Diabetes Care Holdings AG.
3 Contacts: Africa: Medtronic South Africa and Southern Africa Office Reception Tel: +27(0) Diabetes: 24/7 Helpline: Sub-Sahara 24/7 Helpline: +27(0) Albania: Net Electronics Albania Tel: Argentina: Corpomedica S.A. Tel: +(11) Medtronic Directo 24/7: Armenia: Exiol LLC Tel: or Australia: Medtronic Australasia Pty. Ltd. Tel: Bangladesh: Sonargaon Healthcare Pvt Ltd. Mobile: (+91) or (+880) Belarus: Zarga Medica Tel: or Helpline: België/Belgique: N.V. Medtronic Belgium S.A. Tel: Bosnia and Herzegovina: "Novopharm d.o.o. Sarajevo Tel: Helpline: Epsilon Research Intern. d.o.o. Tel: Helpline: Brasil: Medtronic Comercial Ltda. Tel: +(11) Medtronic Directo 24/7: Bulgaria: RSR EOOD Tel: Helpline: Canada: Medtronic of Canada Ltd. Tel: (toll free/sans-frais) Chile: Medtronic Chile Tel: +(9) Medtronic Directo 24/7: Medtronic Directo 24/7 (From Santiago): +(2) China: Medtronic (Shanghai) Management Co., Ltd. Landline: Mobile Phone: Calling from outside China: Colombia: Medtronic Latin America Inc. Sucursal Colombia Tel: +(1) Medtronic Directo 24/7 (Landline): Medtronic Directo 24/7 (Cellular): Croatia: Mediligo d.o.o. Tel: Helpline: Medtronic Adriatic d.o.o. Helpline: Danmark: Medtronic Danmark A/S Tel: Deutschland: Medtronic GmbH Geschäftsbereich Diabetes Telefon: Telefax: Stdn-Hotline: Eire: Accu-Science LTD. Tel: España: Medtronic Ibérica S.A. Tel: Fax: horas: Estonia: AB Medical Group Estonia Ltd Tel: Helpline: Europe: Medtronic Europe S.A. Europe, Middle East and Africa HQ Tel: +41 (0) France: Medtronic France S.A.S. Tel: +33 (0) Hellas: Medtronic Hellas S.A. Tel: Hong Kong: Medtronic International Ltd. Tel: To order supplies: hour helpline: India: India Medtronic Pvt. Ltd. Tel: (+91) / Mobile: (+91) Patient Care Helpline: Indonesia: Medtronic International Ltd. Tel: or Israel: Medtronic Tel. (orders): , option 3 + option 1 Tel. (product support): , option 2 Helpline (17:00 08:00 daily/weekends Israel time):
4 Italia: Medtronic Italia S.p.A. Tel: Fax: Servizio assistenza tecnica: Nº verde: Japan: Medtronic Japan Co. Ltd. Tel: Hr. Support Line: Kazakhstan: Medtronic BV in Kazakhstan Tel: (Almaty) Tel: (Astana) Круглосуточная линия поддержки: Kosovo: Yess Pharma Tel: Helpline: Latin America: Medtronic, Inc. Tel: 1(305) Fax: 1(786) Latvija: RAL SIA Tel: Helpline (9am to 6pm): Lithuania: Monameda UAB Tel: Helpline: Macedonia: Alkaloid Kons Dooel Tel: Magyarország: Medtronic Hungária Kft. Tel: Malaysia: Medtronic International Ltd. Tel: Middle East and North Africa: Regional Office Tel: Montenegro: Glosarij d.o.o. Tel: México: Medtronic Servicios S. de R. L. de C.V. Tel (México DF): +(11) Tel (Interior): Medtronic Directo 24/7 (from México DF): +(55) Medtronic Directo 24/7: Nederland, Luxembourg: Medtronic B.V. Tel: +31 (0) Gratis: New Zealand: Medica Pacifica Phone: Free Phone: Norge: Medtronic Norge A/S Tel: Fax: Philippines: Medtronic International Ltd. Tel: or Poccия: ООО «Медтроник» Tel: Круглосуточная линия поддержки: Polska: Medtronic Poland Sp. z o.o. Tel: Portugal: Medtronic Portugal Lda Tel: Fax: Puerto Rico: Medtronic Puerto Rico Tel: Republic of Korea: Medtronic Korea, Co., Ltd. Tel: Romania: Medtronic Romania S.R.L Tel: Helpline: Schweiz: Medtronic (Schweiz) AG Tel: +41 (0) Stunden-Hotline: Fax Allgemein: +41 (0) Serbia: Epsilon Research International d.o.o. Tel: Medtronic Serbia D.o.o Helpline: Singapore: Medtronic International Ltd. Tel: or Slovenija: Zaloker & Zaloker d.o.o. Tel: urna tehnična pomoč: Slovenská republika: Medtronic Slovakia, s.r.o. Tel: HelpLine: Sri Lanka: Swiss Biogenics Ltd. Mobile: (+91) or (+94) Suomi: Medtronic Finland Oy Tel: Help line: Sverige: Medtronic AB Tel: Fax: Taiwan: Medtronic (Taiwan) Ltd. Tel: Toll free: Thailand: Medtronic (Thailand) Ltd. Tel:
5 Türkiye: Medtronic Medikal Teknoloji Ticaret Ltd. Sirketi. Tel: USA: Medtronic Diabetes Global Headquarters 24 Hour HelpLine: To order supplies: Ukraine: Med Ek Service TOV Tel: or Лінія цілодобової підтримки: United Kingdom: Medtronic Ltd. Tel: Österreich: Medtronic Österreich GmbH Tel: +43 (0) Stunden Hotline: Česká republika: Medtronic Czechia s.r.o. Tel: Non-stop helpline (24/7): Zákaznický servis (8:00-17:00):
6 Contents Chapter 1 1 Introduction 2 CareLink ipro Therapy Management Software 2 Indications for use 2 Contraindications 2 Disposal information 2 Storage and transportation information 2 Uploading Meter Data 2 Computer system requirements 3 Assistance Chapter 2 4 One-time CareLink ipro software and computer setup 5 Register clinic and create administrative user 6 Sign in 6 Create user accounts 7 Set clinic report settings 8 General Report Settings 8 Analysis Reports Settings 10 Setup computers to upload data and review reports 11 Required settings for Windows users 12 Required Internet browser settings 12 Enable JavaScript 13 Secure Browsing 13 Setup for uploading your meter on Mac 13 Setup of LifeScan meters on Mac 14 Setup for all other meters or ComLink on Mac 14 Download and print resources 15 User security advisory Chapter 3 16 Entering data into CareLink ipro software 17 Open the patient record 17 Upload blood glucose meter data 18 Enter Patient Log Sheet data CareLink ipro Software User Guide Contents vi
7 19 Open the Logbook 19 Add Logbook entries 19 Exclude BG meter readings 19 Edit Logbook entries 20 Remove Logbook entries 20 Sort the Logbook entries Chapter 4 21 CareLink ipro reports 22 View and print patient reports 22 Tips for successful report generation 23 About reports 23 Optimal accuracy 25 Area under the curve (AUC) 25 Patient Report Settings 26 Restore the default report settings 27 Generate a Data Table report 27 Export data to CSV file Chapter 5 28 Pattern Snapshot report 29 Overview of the Pattern Snapshot report 29 General statistics 30 Observed patterns and some possible causes 30 Observed patterns 31 Some possible causes 42 Sensor data graph Chapter 6 43 CareLink ipro software ongoing use 44 User tasks 44 Print more log sheets and other forms 44 Change your password or other user information 44 Edit patient information 45 Move a patient evaluation 45 Modify clinic information 46 Administrator tasks 46 Modify user accounts 46 Delete user accounts Appendix A 47 Troubleshooting 47 Troubleshooting reference 49 CareLink ipro software error messages Glossary 52 Index 54 CareLink ipro Software User Guide Contents vii
8 CareLink ipro Software User Guide Contents viii
9 1 Introduction Welcome to CareLink ipro Therapy Management Software for Diabetes Thank you for your trust in Medtronic products and services. This user guide provides the information that you need for setting up and using the CareLink ipro Therapy Management Software for Diabetes. You will find a page like this at the beginning of each chapter. This page gives you a basic overview of that chapter, and the steps you will take to complete each task. CareLink ipro Software User Guide Introduction 1
10 CareLink ipro Therapy Management Software CareLink ipro Therapy Management Software for Diabetes, MMT-7340 (CareLink ipro software), is a Web-based system designed to generate reports and store data. The ipro2 digital recorder, MMT-7741 (ipro2 recorder), collects and stores data from a glucose sensor. The data can be uploaded into the CareLink ipro Therapy Management Software for Diabetes. The ipro2 recorder can collect up to seven 24-hour periods of data, after which it shuts off automatically. Indications for use CareLink ipro software is intended for use by health care professionals, for the purpose of analyzing and displaying uploaded data. This information is intended to supplement, not replace, blood glucose information obtained using standard home glucose monitoring devices. The information may allow identification of patterns of glucose-level excursions above and below a desired range, facilitating therapy adjustments, which may minimize these excursions. Contraindications None known. Disposal information Not applicable. Storage and transportation information Not applicable. Uploading Meter Data You can upload data to CareLink ipro software from a number of blood glucose meters. You will need a meter cable that is supplied by the meter manufacturer. Meter cables are not supplied as part of the ipro2 system. If you use a meter that is not compatible with CareLink ipro software, you can manually enter the BG meter readings into CareLink ipro2 software. You can find a list of compatible meters on Computer system requirements Computers that run CareLink ipro software must have the following software installed. Operating system: - Microsoft Windows 7 Ultimate, 32-bit or 64-bit - Microsoft Windows 8 Enterprise, 32-bit or 64-bit, from the desktop only - Microsoft Windows 8.1 Enterprise, 32-bit or 64-bit, from the desktop only - Microsoft Windows 10, 32-bit or 64-bit, from the desktop only - Mac OS (Yosemite) CareLink ipro Software User Guide Introduction 2
11 - Mac OS (El Capitan) - Mac OS (Sierra) - MAC OS (High Sierra) - MAC OS (Mojave) Internet browser: NOTE: On Windows 8 and 8.1, from the Start screen, click the Desktop tile and make sure you are viewing the desktop before you open your browser. - On Windows only: Microsoft Internet Explorer 8, 9, 10, or 11, 32-bit or 64-bit - Mozilla Firefox 38 or later - On Mac OS only: Apple Safari 8, 9, 10, 11 or 12 Adobe Reader 5.0 or greater Display: 1024x768 resolution (minimum) Depending on the brand and model of blood glucose meter you have, you may need a serial (COM) port for the CareLink uploader to communicate with the meter. (Windows only) USB (Universal Serial Bus) device drivers for meters that use a USB cable to connect to the computer for uploading data. For more information, see the instructions provided by the meter manufacturer. NOTE: Some meter manufacturers may not provide a USB device driver for uploading to Windows 7, 8, 8.1, and 10 (32-bit and 64-bit). If your computer is running one of these operating systems, you may need to use the meter's manufacturer's serial cable. CareLink ipro software does not support USB uploads for all meters. (Mac OS only) Serial port driver to upload blood glucose meters. For details, see Setup for uploading your meter on Mac on page 13. Assistance For residents in regions outside the United States, please contact your local country representative. See the contacts listed in the beginning of this user guide, or access the following URL for international contact information: CareLink ipro Software User Guide Introduction 3
12 2 One-time CareLink ipro software and computer setup Key Notes: Do not connect the Dock to the computer until specifically told to do so in this procedure. The software driver for the ipro2 Dock might not install properly if the Dock is connected before the CareLink uploader application is installed. You may need to perform a setup task on each computer that is used to upload sensor data from an ipro2 recorder. Usernames for CareLink ipro software must be unique among all clinics in the system, not just your clinic. Choose at least two people to be administrative users. One of them should complete the CareLink ipro software setup for the clinic. CareLink ipro Software User Guide One-time CareLink ipro software and computer setup 4
13 Register clinic and create administrative user When you access CareLink ipro software for the first time, you will be guided through a process to register your clinic and create an administrative user. The administrative user is the person who will create, add, and delete user accounts for the rest of the clinic's staff. TM NOTE: Initially choose one person to be the first administrator for your clinic, and register your clinic one time using the Register Clinic link. After the initial registration, it is a good iea to give administrative privileges to at least two users to ensure administrative access at all times. CAUTION: Do not create more than one clinic account for your clinic. If each user registers another clinic, then the patient records will be divided into separate clinic accounts and will not be accessible to all users. 1 On the computer, open your Internet browser and go to NOTE: On Windows 8 and 8.1, from the Start screen, click the Desktop tile and make sure you are viewing the desktop before you open your browser. If you have any trouble accessing the CareLink ipro software, check your web browser settings to verify that JavaScript and Transport Layer Security (TLS) Version 1.2 are enabled. See Required Internet browser settings on page 12 for additional information. If you still cannot access the website, check with your network administrator to find out if your Internet access is restricted. 2 If necessary, click Change country/language, and follow the on-screen instructions. 3 Click the Register Clinic link near the bottom of the screen and follow the on-screen instructions. 4 Enter the information for your clinic, and click Continue. CareLink ipro Software User Guide One-time CareLink ipro software and computer setup 5
14 5 Enter the information for your administrative user account (also known as Admin), and click Continue. You will sign in with this Admin user account to create user accounts for other users at the clinic. 6 Click Finish to return to the Sign-in screen. Sign in 1 Go to If you just registered the clinic, you will already be at this website. 2 Enter your username and password, and click Sign in. The Home tab for your clinic appears. The clinic name will be at the top of the screen. Your clinic s Patient List will be in the middle of the screen. The Patient List shows one sample patient record. There will be no other patients listed until you have conducted evaluations using an ipro2 recorder. To sign out of CareLink ipro software, click Sign out near the top right corner of your screen. Create user accounts Each staff member who might upload data from an ipro2 recorder or a blood glucose meter, enter Logbook data, review, or print reports, will need a CareLink ipro software user account. Any user with administrative privileges, also known as an Admin user, can add and delete user accounts. An Admin user can also access a user account to change the password or other information in the user account. CareLink ipro Software User Guide One-time CareLink ipro software and computer setup 6
15 It is a good idea to give administrative privileges to at least two users. The reason to have two Admin users, is that the clinic does not have to rely on only one person for things like setting up new user accounts, or removing users when they no longer need access. As staff changes at a clinic, make sure that two or more staff members have administrative privileges. 1 Get a list of names and addresses for staff members who need CareLink ipro software user accounts. 2 In the Clinic Settings tab, click Users. The existing user accounts appear. If you are not logged in as an Admin user, you will not see the Users tab. 3 Click the Create new user button. The Create New User screen appears. 4 Enter the required information about the user. 5 If you want this user to have permission to manage user accounts, select the Administrative Privileges check box. Important: Always make sure that at least two people have administrative privileges. If an Admin user leaves the clinic, add a new one. 6 Click Save. NOTE: Usernames for CareLink ipro software must be unique among all clinics in the system, not just your clinic. If the username you entered is not available, the system informs you that you must try a different username. 7 Make a note of the username and password so that you can provide them to the user. He or she will need this information to sign in and select a new password. Repeat this procedure for each user account that you need to create. Set clinic report settings The clinic report settings are the default settings for each new patient record. They are like a template for new patient records. xxxx xxxx xxxxxx xxxx xxxxxxx xxxxx xxxxxx xxxx xxx xxxx xxx xxxxxxx xxxxx xxxx xxxx xxxx xxxx xxxxxx xxxx xxxxxxx xxxxxxx xxxxx xxxxxx xxxxx xxxxx xxxx xxx xxx xxxxxx xxx xx xxx xxx xxxxx xxx xxx x xxxxxxxx xxxx xx xxxx xxxx xxx xxx xxxxxxxx xxxx xx xxx xxx xxxxx xxx xxxx xxx x xxxx xxx xxx xxxxxxxx xxxx xx xxx xxx xxxxx xxx xxxx xxx x NOTE: Changes to the Clinic Report Settings do not affect any existing patient evaluations or reports. If a patient has unique needs, you can override these settings later for individual patients as needed. 1 Click the Clinic Settings tab. The Report Settings for the clinic appears. CareLink ipro Software User Guide One-time CareLink ipro software and computer setup 7
16 If you do not see the Clinic Settings tab, click the Home tab. You should now see the Clinic Settings tab. 2 In Report Settings, set the General Report Settings and the Analysis Reports Settings. For more information about these settings, see the following two sections, or click the help icon in CareLink ipro software for each section. 3 When finished, click Save. After you change the settings, the clinic settings take effect for all new patients added to the system. Previously added patients and previously generated reports are not affected. However, changes to Glucose Units and Time Display will apply to all patients in the system. For more details about how to set different report settings for a patient, see Patient Report Settings on page 25. General Report Settings The General Report Settings determine how glucose and time information will be displayed in patient reports. Glucose Target Range fields: Select a glucose target range to use in the reports. - For High value: Enter the glucose measurement that is considered to be the upper limit of euglycemia (target) for this patient. CareLink ipro software uses the High value in reports to show the range that is above the euglycemic or glucose target range. - For Low value: Enter the glucose measurement considered to be the lower limit of euglycemia (target) for this patient. CareLink ipro software uses the Low value in reports to show the range that is below the euglycemic or glucose target range. Glucose Limits fields: Select a glucose range to use in the reports. - For Highest Limit: Enter the glucose measurement considered to be the Highest Limit for this patient. CareLink ipro software uses the Highest Limit in reports to show glucose excursions that are above the Highest Limit. - For Lowest Limit: Enter the glucose measurement considered to be the Lowest Limit for this patient. The software uses the Lowest Limit in reports to show the glucose excursions that are below the Lowest Limit. Glucose Units: Select the appropriate units for reporting glucose amounts (mg/dl or mmol/l). Time Display: Select 12-hour or 24-hour time display format. Analysis Reports Settings The Glucose Target Range fields specify a Before Meal and After Meal glucose target range for each of the three meal periods. The overnight periods of Evening and Sleeping contain a single target range. Enter a high glucose value and low glucose value for a target range according to the following rules. When selecting mg/dl as the glucose units: CareLink ipro Software User Guide One-time CareLink ipro software and computer setup 8
17 - The format to enter the Low glucose value for the target range is xxx mg/dl (for example, 123 mg/dl). The Low glucose value must be at least 10 mg/dl higher than the Lowest Limit value and cannot be higher than140 mg/dl. - The format to enter the High glucose value for the target range is xxx mg/dl (for example, 123 mg/dl). The High glucose value cannot be lower than 80 and must be 20 mg/dl lower than the Highest Limit value. When selecting mmol/l as the glucose units: - The format to enter the Low glucose value for the target range is xx.x mmol/l (for example, 12.3 mmol/l). The Low glucose value must be at least 0.6 mmol/l higher than the Lowest Limit value and cannot be higher than 7.8 mmol/l. - The format to enter the High glucose value for the target range is xx.x mmol/l (for example, 12.3 mmol/l). The High glucose value cannot be lower than 4.4 and must be 1.1 mmol/l lower than the Highest Limit value. Time periods are used to identify which meal to associate with each meal marker. For example, if the breakfast time period is set from 6:00 to 10:00 and lunch is set from 10:00 to 15:00, then a meal marker entered for 9:30 would be interpreted as a breakfast marker, and a meal marker entered for 12:30 would be interpreted as a lunch marker. The duration of each period must be at least 0.5 hours. The end time of the period is the same as the start time of the next period. The end time of a period can be different from the start time of the next period, so gaps between periods may exist. The one exception to this rule is that the end of Evening must be the sameas the start of Sleeping. A post-meal analysis is used to generate statistics from data collected after a meal. The Post- Meal Analysis window can extend up to 4.0 hours after a meal event. The duration of the analysis window must be at least 0.5 hours. The start time can range from 0.0 to 3.5 hours and the end time can range from 0.5 to 4.0 hours. CareLink ipro Software User Guide One-time CareLink ipro software and computer setup 9
18 Setup computers to upload data and review reports CareLink ipro software needs the CareLink uploader application installed to upload patient data from the ipro2 recorder. You also need Adobe Reader installed to view reports. Before you begin, please note: Some operating systems may require that you have administrative privileges for each computer that uploads the installer and meters. Ask a user with administrative privileges, such as your network administrator, to sign into each computer to allow the software to be installed. You must do this for each computer used to upload data from an ipro2 recorder. If you use a Mac computer, you may need to get a new cable and install a software driver so that you can upload your blood glucose meter. For details, see Setup for uploading your meter on Mac on page 13. CAUTION: Do not connect the Dock to the computer until specifically told to do so when reviewing the on-screen instructions. If you connect the Dock before the CareLink uploader is installed, you may see the Window "Found New Hardware Wizard". Close the wizard screen or click Cancel, and do not follow the instructions in the Wizard. It may prevent the ipro2 Dock driver from installing properly. 1 Sign in to CareLink ipro software. 2 On the Home screen, a Patient list is displayed. Click to select a patient from the Patient List. When installing the uploader for the first time on each computer, choose the Patient M. Sample If you already have a list of patients, type Sample Patient in the Search box to find the sample patient in the Patient List, and click to select. 3 Click Open patient button at the bottom of the screen. The patient record is displayed on the Patient screen. 4 Click the Upload ipro2 button. This will direct you to the required link. NOTE: If you see a message asking you if you want to upload another evaluation for the sample patient, click Yes. This dialogue is to prevent multiple evaluation uploads for the same patient on the same day. This dialogue is not relevant when installing the CareLink uploader. CareLink ipro Software User Guide One-time CareLink ipro software and computer setup 10
19 5 Within 20 seconds you should see the "CareLink uploader installation needed " dialogue box. Click the Download CareLink Uploader Installer link. The CareLink uploader installer must be installed one time per computer. 6 Choose the installation language, and click OK. 7 When prompted to allow the uploader to install on your computer, follow the on-screen instructions to setup the CareLink uploader. - Allow time for the installation process. - Read the License Agreement. - Click I accept the agreement. NOTE: Before you continue with the installation, disconnect any medical devices from the computer. - Confirm all medical devices are disconnected. - Click OK. 8 When the installation is complete, click Finish. This will return you to the installation dialogue box, click the Red X in the top right corner to close this page. 9 Choose the Patient M. Sample record and click Upload ipro2 button to launch the CareLink uploader. NOTE: If you see a message asking you to upload another evaluation for the patient, click Yes. 10 You are prompted by your browser to confirm that you want to launch the CareLink Launcher. NOTE: The prompt will vary depending on your browser. You have the option to remember your preferences on the computer. Do this if you DO NOT want these security prompts to be displayed each time the Uploader is launched, which occurs each time you click the Upload ipro2 button. 11 When you confirm the Uploader launched successfully, click the Home tab to close the sample patient record. The computer is now ready for you to upload patient data. 12 Repeat this process on each computer that is used to upload sensor data from an ipro2 recorder. 13 On each computer that is used to view reports only, make sure that Adobe Reader is installed. If Adobe Reader is not installed, go to to download and install Adobe Reader, so that you can open and view reports. Required settings for Windows users If your computer is running the Windows operating system, there are some additional steps to follow to prepare your computer for uploading device data. CareLink ipro Software User Guide One-time CareLink ipro software and computer setup 11
20 1 Make sure that User Account Control is enabled. By default, User Account Control is enabled already, so it is likely that you do not have to enable it. For details, please see the Microsoft documentation. 2 Close Internet Explorer. 3 If you use the Windows 7 operating system: a. Navigate to Start > All Programs. b. Right-click on the Internet Explorer menu item. If you use the Windows 8 or Windows 8.1 operating system: a. From the Start screen, click the Desktop tile and make sure you are viewing the desktop. b. Right-click on the Internet Explorer icon in the task bar. c. In the menu that appears, right-click again on Internet Explorer. If you use the Windows 10 operating system: a. Navigate to Start > All Apps > Windows Accessories. b. Right-click on the Internet Explorer menu item. 4 Select Run as Administrator. 5 When the User Account Control window appears, click Allow or Yes. NOTE: If you are not logged in as an administrator on your computer, you may be asked to enter an administrator user's password. 6 The system will now allow software components to be installed. Complete the procedure described in Setup computers to upload data and review reports on page 10. Required Internet browser settings On all computers where you plan to use CareLink ipro software, your Internet browser must have the following settings enabled: JavaScript Cookies ActiveX Transport Layer Security (TLS) version 1.2 Enable JavaScript The software uses JavaScript to perform some of its functions. JavaScript is enabled by default for most Internet browsers. If the JavaScript setting for your Internet browser is disabled, you need to follow your Internet browser s instructions to enable this setting. CareLink ipro Software User Guide One-time CareLink ipro software and computer setup 12
21 Secure Browsing To keep your therapy management information private, always remember to log off the system by clicking the Sign out hyperlink. In addition, if you want to prevent others from seeing that you visited this therapy management website, enable the security settings of your browser. You will need to follow your Internet browser s instructions to enable these features. Setup for uploading your meter on Mac To upload a supported Panasonic Healthcare meter (BREEZE or CONTOUR family of products) that has a USB connector on a Mac computer, you can select your meter and complete the upload procedure. No additional setup is needed. To upload any other blood glucose meter on a Mac computer, please follow the instructions below for your meter and operating system version. After you have set up your computer for uploading your meter, you do not need to complete these steps again. NOTE: Medtronic Diabetes cannot guarantee the availability of cables, adapters, and software drivers from other manufacturers. Websites of other manufacturers may change. Setup of LifeScan meters on Mac on page 13 Setup for all other meters or ComLink on Mac on page 14 Setup of LifeScan meters on Mac 1 Get a serial cable from the meter manufacturer. You will need a serial cable because at the time of this publication, the USB cable from LifeScan does not work with Mac OS. 2 Get a USB-to-serial adapter that is compatible with your Mac operating system, such as the USBGEAR RS-232 Serial Adapter DB-9 Male. You will need a USB-to-serial adapter because Mac computers do not have serial ports. Important: If you have a different adapter, you should install the driver provided by the adapter manufacturer. Do not continue with these driver installation steps. 3 If you have the USBGEAR RS-232 Serial Adapter, click the following hyperlink to install the software driver: FTDIUSBSerialDriver_v2_2_18.dmg Please note that this website is in English only. CareLink ipro Software User Guide One-time CareLink ipro software and computer setup 13
22 Select the driver called FTDIUSBSerialDriver_10_4_10_5_10_6_10_7 and follow the on-screen instructions. 4 When prompted, enter your Mac username and password. The username you enter must be an Administrator on your computer. 5 When you are instructed, restart your computer. Setup for all other meters or ComLink on Mac 1 Get a serial cable from the meter manufacturer. You will need a serial cable because most meter manufacturers that provide USB cables do not provide support for Macintosh computers. 2 Get a USB-to-serial adapter that is compatible with your Mac operating system, such as the USBGEAR RS-232 Serial Adapter DB-9 Male. You will need a USB-to-serial adapter because Mac computers do not have serial ports. Important: If you have a different adapter, you should install the driver provided by the adapter manufacturer. Do not continue with these driver installation steps. 3 If you have the USBGEAR RS-232 Serial Adapter, click the following hyperlink to install the software driver: FTDIUSBSerialDriver_v2_2_18.dmg Select the driver called FTDIUSBSerialDriver_10_4_10_5_10_6_10_7 and follow the on-screen instructions. 4 When prompted, enter your Mac username and password. The username you enter must be an Administrator on your computer. 5 When instructed, restart your computer. Download and print resources After you are finished with setting up CareLink ipro software for the clinic, you can click the Resources hyperlink in CareLink ipro software to download document resources such as Patient Log Sheets, Clinic Equipment Log Sheets, and other useful materials. For example, you can download a sample Patient Consent Form in Microsoft Word format. This form allows you to easily create actual Patient Consent Forms that are appropriate for your office. These resources are free from Medtronic for your use with your ipro2 system. Medtronic may occasionally update these resources based on feedback from users like you. CareLink ipro Software User Guide One-time CareLink ipro software and computer setup 14
23 User security advisory Your patients' safety and the privacy of your patients' information is of highest importance to Medtronic. To help us ensure that our CareLink ipro software products work correctly and securely, please consider these good practices and precautions to help keep your computer system safe and secure: Use a supported operating system and browser. Even though CareLink ipro software may let you proceed with an operating system or browser that is not validated, it is better to use one of the fully supported configurations. The industry responds to newly discovered security issues with updates. Keep your PC or Mac system up to date with the most current updates for your operating system, browser, plug-ins, and Java run-time environment. Use a strong password. The most important factors are length and avoiding common spellings of words. Some password vaults offer the ability to create very strong passwords and provide them on demand. Do not disclose your password to anybody, except your trusted Care Partners. Medtronic Customer Service will never ask for your password. If you get a request to disclose your password by , please contact Customer Service immediately and do not reply to the . Refuse to provide your password and request to speak to a manager immediately if any Medtronic Customer Service representative asks for your password. Change your password immediately if you think your password has been compromised. It is good practice to change your password every 3-6 months. If you suspect your account may have been accessed by somebody you have not shared your password with, please contact Customer Service immediately. Use reputable security software on your PC or Mac that provides protection against viruses, adware and other forms of malicious software ( malware ). Take advantage of software firewall features in your security software as added protection for your PC or Mac. Consult with your Internet Service Provider about security for your access point (typically your modem) and router. Additional protection, such as firewall features, may be available to you. Be aware that many websites and s are malicious and are designed to compromise your computer system. Always be careful about opening from somebody you do not know, or going to websites from links in s. Use the strongest settings on your PC or Mac security software that you can to help guard against accidental contact with malicious software. CareLink ipro Software User Guide One-time CareLink ipro software and computer setup 15
24 3 Entering data into CareLink ipro software Key Notes: You need to open or create a patient record on your internet browser to enter data for that particular patient. You can upload patient meter data directly into CareLink ipro software. The meter data automatically adds into the CareLink ipro Logbook. Do not change the time or date on the meter before uploading. Enter any additional data that a patient may have recorded on a log sheet into the CareLink ipro Logbook. You can exclude BG meter readings or remove manually entered patient data from the Logbook if necessary. CareLink ipro Software User Guide Entering data into CareLink ipro software 16
25 Open the patient record 1 On the computer, open your Internet browser and go to 2 Sign in to CareLink ipro software using your username and password. If you are signed in already, click the Home tab. 3 Type any of the following into the Search box to find the patient record: - Management ID - Date of Birth or Patient Creation Date As you type, the Patient List displays matching patient records from the previous evaluation. NOTE: Depending on the CareLink ipro settings in your country you may not be allowed to enter personal identifying information. 4 When you see the patient in the list, select the patient and click the Open patient button. You can also double-click the patient in the list. 5 If you do not see the patient in the Patient List, click the New patient button to add the patient to CareLink ipro software. The Create New Patient screen appears. CAUTION: Always thoroughly search for the patient in CareLink ipro software before adding a new patient record. If your clinic has already conducted an evaluation for the patient, open the existing patient record. Avoid creating multiple records for one patient, as this will make the patient's data more difficult to find in the system. 6 Enter the identifying information for the patient. The management ID displays on reports. You can modify the patient information later by clicking the Edit patient information link on the patient's record. 7 When finished, click Save. NOTE: To edit existing patient records, see Edit patient information on page 44. Upload blood glucose meter data If the patient uses a supported meter, you can upload meter data directly into CareLink software. The software automatically puts the BG meter readings into the patient s CareLink Logbook. If the patient entered events on the meter, some of these events automatically upload into the Logbook. CareLink software compares the time and date of the computer to the time and date of the meter. If the meter time is incorrect, CareLink software automatically uses the computer's time to correct the BG meter reading times. Do not change the time or date on the meter before uploading. CareLink ipro Software User Guide Entering data into CareLink ipro software 17
26 xxxx If the patient uses a meter that is not listed, you can enter BG meter readings manually. See Enter Patient Log Sheet data on page 18 for instructions. NOTE: You can upload only one meter per evaluation. 1 When the CareLink uploader completes uploading the ipro2 recorder successfully, the message The upload has successfully completed appears, click OK. The CareLink uploader closes and the page updates to reflect the new evaluation. Also, you can choose to enter BG meter readings manually using the Logbook. For details, see Enter Patient Log Sheet data on page To re-launch the uploader and upload the BG readings from the meter, click Upload BG readings button. 3 Follow the on-screen instructions. 4 When prompted, connect the meter to the computer using the appropriate cable (supplied by the meter manufacturer). CareLink ipro software tells you when the upload is completed successfully. 5 Disconnect the meter from the computer. Enter Patient Log Sheet data The Logbook screen in CareLink ipro software allows you to manually enter BG meter readings and other events that the patient recorded on a Patient Log Sheet, such as meals, medication, exercise, insulin, sleep, and notes. You can include details of an event, such as the intensity of the exercise or the size of the meal. You can also exclude BG meter readings from being used for sensor calibration, or remove manually entered events from the patient data if necessary. Xxxxxx Xxxxxx Xxxxxxxx Xxxxx Xxxxxxxxxxxx Xxxxxx Xxxxxx Xxxxxxxx Xxxxx Xxxxxx Xxxxxxxxxx Xxxxxx Xxxxxxxx Xxxxxxxx Xxxxx Xxxxx Xxxxxxxxxxx Xxxxxx Xxxxxxxxxxx Xxxxxxx Xxxxxxx Xxxxxxxx Xxxxxx CareLink ipro Software User Guide Entering data into CareLink ipro software 18
27 Open the Logbook If you have just finished uploading the patient s meter, click Continue to open the Logbook. You can also open the Logbook by clicking the Open Logbook button found on the patient record screen. Add Logbook entries CareLink ipro software calibrates the sensor glucose data using the patient s BG meter readings that are uploaded or entered manually. If you cannot upload data from the patient s meter, then you must enter BG meter readings manually in the Logbook. 1 Click the Add button. A small window appears where you can make a Logbook entry. 2 Enter the date and time. If the entry is a BG meter reading, enter the BG value. If the entry is an event, select the event. If the patient recorded more than one entry at the same time, such as a meal and a BG meter reading, you must enter them both in one entry. 3 Click Enter. The information goes into the Logbook, but a new empty data entry window stays open and is ready for the next entry. 4 When finished adding Logbook entries, click the X in the upper right corner of the data entry window to close it. 5 When finished using the Logbook, to return to the patient's main record screen, click Done. NOTE: Only BG meter readings between 40 and 400 mg/dl (2.2 and 22.2 mmol/l) will be used for calibration. Exclude BG meter readings You can tell CareLink ipro software to exclude a BG meter reading so that it is not used to calibrate the sensor glucose data. For example, if the patient allowed a different person to use the meter, or if a control solution was used but the BG meter reading was not marked as a control reading in the meter, you would not want these BG meter readings to be used for sensor calibration. 1 In the patient s Logbook screen, click the Exclude check box for each BG entry that you want to exclude from the calibration. 2 When finished using the Logbook, to return to the patient s main record screen, click Done. The reports regenerate automatically. When you view the patient s reports, the BG meter readings that you excluded do not show, and they do not affect the sensor information in the reports. Edit Logbook entries You can edit Logbook entries that have been entered manually. Events uploaded from a meter cannot be edited. You can only exclude them from calibration. CareLink ipro Software User Guide Entering data into CareLink ipro software 19
28 1 In the patient s Logbook screen, click on a Logbook entry to select it, and then click the Edit button. The Logbook entry opens in a small window. 2 Edit the information as needed, and click Enter. 3 When finished using the Logbook, to return to the patient s main record screen, click Done. The reports regenerate automatically. Remove Logbook entries You can remove events from the Logbook so that they do not show up on the patient s reports. You can remove Logbook entries that have been entered manually. Events uploaded from a meter cannot be removed. They can only be excluded from calibration. 1 In the patient s Logbook screen, click on a Logbook entry to select it, and then click the Remove button. 2 A small window appears, asking you to confirm that you want to remove the item. Click Remove. The event no longer appears in the Logbook. When viewing the patient s reports, the removed events do not appear on the reports. 3 When finished using the Logbook, to return to the patient s main record screen, click Done. The reports regenerate automatically. Sort the Logbook entries You can sort the events in the Logbook by clicking on a column heading. This can help you find items in the Logbook. It does not affect how patient data appears on reports. You may need to click the column heading twice to reverse the sort order. CareLink ipro Software User Guide Entering data into CareLink ipro software 20
29 4 CareLink ipro reports Key Notes: You can modify a patient's Report Settings, such as the glucose target range and meal periods, and re-generate reports from an evaluation. Reports show up to seven calendar days of evaluation data. The reports are created in PDF (Portable Document Format) format, easily print and store electronically. CareLink ipro Software User Guide CareLink ipro reports 21
30 View and print patient reports After you upload and enter all a patient s evaluation data into CareLink ipro software, there are two options for viewing the patient s reports: View and print the reports individually Or Print all reports 1 If you are not already viewing the patient record, go to the Home tab and use the Search box to find the patient record. If you need more instructions on how to find a patient record, see Open the patient record on page On the patient record screen, you can find the dates for the evaluations conducted for this patient. The most recent evaluation appears first. You might need to scroll down to find older evaluations. 3 Select an evaluation. To view, click the report name. To print all the main reports, click Print all reports. 4 To print, use the print functions set up on the computer. For example, click a printer icon, or select File > Print. Tips for successful report generation Use the Logbook to exclude BG meter readings that do not accurately reflect the patient's blood glucose, such as: - BG meter readings from someone other than the patient - BG meter readings from a control solution - BG meter readings taken before the patient changed the meter's time or date. If the patient changed the time on the meter during the evaluation, first exclude all BG meter readings before the time change. Then, use information from the Patient Log Sheets to manually enter the BG meter readings at the correct times into the Logbook in CareLink ipro software. These bad BG meter readings can cause calibration errors, which may result in gaps in the sensor plot on reports. Excluding these bad BG meter readings will often eliminate data gaps. Keep in mind that you need BG meter readings within 12 hours of each other to avoid data gaps. Modify a patient's Report Settings to change the target range for blood glucose, the patient's meal periods, or other settings. CareLink ipro Software User Guide CareLink ipro reports 22
31 About reports CareLink ipro reports show up to seven calendar days of evaluation data. The reports are created in PDF format, so they can be stored electronically or printed easily. The four main reports are: Daily Overlay (one page) - provides a comparison of the sensor traces for each day on a single 24-hour graph, to look for trends or excursions that occur around the same time each day. This report also provides daily statistical information, including an Excursion Summary of highs and lows, and Duration Distribution pie charts. The Duration Distribution charts show what percent of each day the patient spent above, below, and within the target range. Overlay by Meal (two pages) - provides a comparison of the sensor traces from each day of the evaluation, broken down into meal and overnight periods. The meal overlay graphs are created only if meal events are entered into the CareLink ipro Logbook. The patient's Report Settings, if different from the clinic Report Settings, determine what the periods are. The sensor traces for each day are overlaid, so that you can look for trends at certain times related to meal or overnight periods. This report lines up glucose sensor traces before and after each meal and is especially useful if patients eat meals at varying times each day. Daily Summary (two pages) - provides a summary of each full or partial 24-hour period of the evaluation, including both the sensor trace and events such as meals, medication, and exercise. Pattern Snapshot (one page) - provides a summary of daily glucose information and up to three observed patterns. This report has three sections consisting of general statistics, observed patterns and some possible causes, and an overlay graph. Patient Notes - provides a summary of the event markers recorded in the system. This report includes a chronological listing of all patient events for a given time period. Each event is represented by a corresponding icon and includes event details. Optimal accuracy CareLink ipro software automatically performs certain checks for optimal accuracy of the data in an evaluation. These checks are designed to help you become aware of any data that may be less than optimal for making therapy decisions. The system evaluates the accuracy of the data on a calendar day basis, from midnight to midnight for each day that sensor glucose values are recorded. There are three measurements to determine the accuracy of the data: number of valid calibrations, mean absolute difference percentage (MAD%), and correlation. Days that do not meet one of the thresholds are designated as Use Clinical Judgment. This designation appears in two places: on the Daily Overlay Report, and on the Daily Summary Report for the individual day graph. On the Daily Overlay Report, those days that do not satisfy the criteria are marked with an X in the Designation row. If the Designation area is blank for a certain day on the Daily Overlay Report, then the data for that day passes all optimal accuracy criteria. CareLink ipro Software User Guide CareLink ipro reports 23
32 MAD%: the threshold for MAD% will vary depending on the range of BG meter values for the calendar day. If the calendar day does not meet this threshold, it will be designated with an X (Use Clinical Judgment). If the BG meter reading range is greater than or equal to 100 mg/dl (or 5.6 mmol/l), then an MAD% of 28.0 or less is considered optimal. If the BG meter reading range is less than 100 mg/dl (or 5.6 mmol/l), then an MAD% of 18.0 or less is considered optimal. # Valid Calibrations: 3 or more is considered optimal. If there are less than 3 valid calibrations in a calendar day, then that day does not meet this threshold and will be designated with an X (Use Clinical Judgment). This commonly occurs on a partial day of sensor wear, such as the last day of the evaluation. The system evaluates the accuracy of the sensor glucose values in comparison with the BG meter readings used for the calibration. Each BG meter reading used for calibration is paired with the corresponding sensor glucose value generated by the calibration algorithm at the same point in time. Not all BG meter readings used for calibration are considered valid for purposes of optimal accuracy evaluation. If no other BG meter reading (used for calibration) exists within 12 hours before or after a calibration, then the BG meter reading is not considered valid for purposes of optimal accuracy determination. Only BG meter readings between 40 and 400 mg/dl (2.2 and 22.2 mmol/l) will be used for calibration. Correlation: 0.79 or greater is considered optimal. If the Correlation is less than 0.79, then that calendar day does not meet this threshold and will be designated with an X (Use Clinical Judgment). When the BG meter reading range is less than 100 mg/dl (or 5.6 mmol/l) or the number of valid calibrations is less than 3, then the Correlation is reported as N/A and is not evaluated, for purposes of optimal accuracy. If the correlation is high (close to 1.0), but the MAD% is high, this can be due to a single outlying BG meter reading. This would cause a Use Clinical Judgment designation. There are also two other designations that can appear on the Daily Overlay Report: S: No Sensor Data and C: No Calibration BG's. S: No Sensor Data: This designation occurs on a calendar day in which there is no sensor data. Therefore, there are no sensor values on the reports for that day. The Daily Summary graph for that day shows only BG meter readings plotted, if there are any, and no sensor data. C: No Calibration BG's: This designation occurs on a calendar day in which there are sensor values available, but there are no valid BG meter readings with which to calibrate the sensor values. Sensor data that cannot be calibrated will be missing from the reports for that day. CareLink ipro Software User Guide CareLink ipro reports 24
33 Area under the curve (AUC) Area under the curve (AUC) information appears in the Excursion Summary on the Daily Overlay Report. AUC provides more insight into how much time the patient's glucose was high or low, as well as the severity of excursions outside of the target range. A high AUC indicates more excursions or more severe excursions. The closer that AUC is to zero, the more that the patient's glucose stayed within the target range. AUC calculations are reported in mg/dl per day (or mmol/l per day). The Daily Overlay Report provides two AUC amounts for each day: AUC Above Limit and AUC Below Limit. AUC Above Limit: this statistic provides a relative indication of the overall extent and duration of high glucose excursions over the entire day. The calculation is dependent on the patient Glucose Target Range High setting. The High limit value is subtracted from each individual sensor glucose value that exceeds the limit. The differences are added, and the total is divided by the total number of sensor glucose values that exist for the day. AUC Below Limit: this statistic provides a relative indication of the overall extent and duration of low glucose excursions over the entire day. The calculation is dependent on the patient Glucose Target Range Low setting. Each individual sensor glucose value that exceeds the limit is subtracted from the Low limit value. The differences are added, and the total is divided by the total number of sensor glucose values that exist for the day. Patient Report Settings When you first add a patient into CareLink ipro software, the patient's Report Settings are set based on the current Clinic Report Settings that are defined on the Clinic Settings tab. The Clinic Report Settings are like a template for creating the Report Settings for each new patient. After a patient record has been created, you can change the Report Settings for that patient's reports. For example, the patient s meal periods may not match the default meal periods, which were defined for your clinic in the Clinic Report Settings. Or, the target glucose range for the patient may be different from the default range set in the Clinic Report Settings. In these cases, you can modify a patient s report settings manually. If you change the Patient Report Settings before generating reports, future reports will be generated based on the changes you made. If you change the Report Settings after generating reports, you must choose whether you want to apply the new settings to the most recent reports. Also, you can apply the new settings to older evaluations. Existing evaluation reports do not update automatically based on the new settings. After viewing the first reports you generate for a patient, you may decide to modify the Patient Report Settings, and then generate the reports again based on the new settings. Modifying Patient Report Settings 1 Click the Edit link in the Patient Report Settings section of the patient record screen. CareLink ipro Software User Guide CareLink ipro reports 25
34 The patient s General Report Settings and Analysis Reports Settings appear. 2 Change the settings as needed. For more information about the General Report Settings and Analysis Reports Settings, see General Report Settings on page 8 or Analysis Reports Settings on page 8. 3 Click Save. A small window appears, asking if you want to apply these report settings to the most recent set of reports. - To apply the settings to the most recent reports, click Yes. The report settings screen closes, and the patient record screen appears, where you can view and print the updated reports. The new Report Settings have been applied to the most recent evaluation. Click any of the reports for the most recent evaluation to view and print one of them, or click Print all reports to print all the reports. - To save the Report Settings for the patient but not apply them to any evaluations yet, click No. To apply the new Report Settings for the patient to one or more evaluation, find the evaluation on the patient record screen and select Regenerate reports from the Other Options drop-down list. The reports are re-generated using the new Reports Settings. Restore the default report settings To set a patient s report settings to the current default settings for your clinic, you can do this in the Patient Report Settings. You have the option to choose which of the patient's evaluations you want to show the changes to the report settings. 1 Click the Edit link in the Patient Report Settings section of the patient record screen. The patient s General Report Settings and Analysis Reports Settings appear. 2 Click the Restore defaults button on the patient s report settings screen. 3 Click Save. A small window appears, asking if you want to apply these report settings to the most recent set of reports. - To apply the settings to the most recent reports, click Yes. The report settings screen closes, and the patient record screen appears, where you can view and print the updated reports. The new Report Settings have been applied to the most recent evaluation. Click any of the reports for the most recent evaluation to view and print one of them, or click Print All to print all the reports. - To save the Report Settings for the patient but not apply them to any evaluations yet, click No. To apply the new Report Settings for the patient to one or more evaluations, find the evaluation on the patient record screen and select Regenerate reports from the Other Options drop-down list. The reports are re-generated using the new Reports Settings. CareLink ipro Software User Guide CareLink ipro reports 26
35 Generate a Data Table report If necessary, you can generate a Data Table report (approximately 40 pages for a complete sevenday evaluation). This report provides detailed sensor glucose readings and events that are recorded in the Logbook. The Data Table is used by Medtronic employees for troubleshooting purposes. Most of the time, you do not need it to understand an evaluation. 1 In the patient record screen, select Generate Data Table from the Other Options dropdown list. After a few moments, a new Data Table PDF link appears. 2 Click the link to view the report. The report opens in a new browser window or tab. Or, click Print to print the report without viewing it first. Export data to CSV file If necessary, you can export report data as a character-separated values (CSV) file for further analysis. A CSV export is raw data, typically for clinical study use. Additional information in the data is used by Medtronic employees for troubleshooting purposes. Most of the time, you do not need it to understand an evaluation. 1 In the patient record screen, select Export data from the Other Options drop-down list. After a few moments, a dialog box opens, allowing you to save the file on the computer. 2 Save the file on your computer or network. You can now open the file directly, for example, in Microsoft Excel or Access. CareLink ipro Software User Guide CareLink ipro reports 27
36 5 Pattern Snapshot report Key Notes: The Pattern Snapshot report displays general statistics, observed patterns and some possible causes, and an overlay graph. General statistics include Avg SG, Estimated A1C (glycosylated hemoglobin), and Time in range. The Pattern Snapshot report displays up to three observed patterns. The Overlay graph displays information gathered from the evaluation period. CareLink ipro Software User Guide Pattern Snapshot report 28
37 Overview of the Pattern Snapshot report The Pattern Snapshot report displays general statistics, observed patterns and some possible causes, and an overlay graph X X X General statistics This section of the Pattern Snapshot report shows general statistics, including Avg SG (average sensor glucose value), Estimated A1C (glycosylated hemoglobin), and Time in range. CareLink ipro Software User Guide Pattern Snapshot report 29
38 Item Avg SG Estimated A1C Time in range Description Avg SG is the average of all SG values during the current evaluation. If this patient has a previous evaluation in CareLink ipro software, the most recent previous Avg SG appears, also. Estimated A1C is an estimated measurement of glycosylated hemoglobin. Estimated A1C does not replace the lab measurement of A1C and is calculated from limited SG data, from the current evaluation. Formula: A1C = (Avg SG +46.7)/ 28.7 A1C mmol/mol =(10.93*A1C) Time in range displays the percentage of time the patient is above, below, or within the high or low thresholds set in clinic settings, during the evaluation. Observed patterns and some possible causes Observed patterns The Pattern Snapshot report displays up to three observed patterns. The pattern title consists of glycemic issues and an analysis period in which the issue was observed. NOTE: Time periods in between the selected time ranges will not be analyzed. During an evaluation, if there are at least two days with meal markers occurring in a meal period, pre-meal, and post-meal analysis is performed, otherwise an analysis is performed for the time period. When pre-breakfast analysis cannot be performed because there are not at least two meal markers during the Breakfast period, then the Fasting period is used for analysis in addition to Breakfast time period. Post meal analysis period is based on patient settings. Pre-meal analysis period is fixed, and it is the hour immediately prior to the meal marker. CareLink ipro Software User Guide Pattern Snapshot report 30
39 1 2 3 priority number pattern heading line 1 line 2 line 3 some possible causes Data elements displayed Priority number Pattern heading Line 1 The priority number corresponds to the priority of the pattern and its location on the SG graph. Up to three patterns may be shown. The pattern heading displays the SG pattern and corresponding time period. SG patterns will be High, Low, Variable with Low, or Variable. Time periods are defined by meal times, such as Breakfast, Lunch, and Dinner. For more information on time periods, see Analysis Reports Settings on page 8. NOTE: Overnight time is the combination of Evening and Sleeping time periods. For High SG and Low SG patterns, Line 1 displays the number of days out of the number of evaluation days when an excursion was observed. For example, High SG during the fasting period might be seen on only two days out of the three-day evaluation. For Variable SG and Variable SG with Low SG patterns, Line 1 displays the number of excursions per day that occurred. Line 2 Line 3 For High SG and Low SG patterns, Line 2 displays the number of days when excursions occurred between Lowest Limit and the Low value or between the High value and Highest Limit. For Variable SG and Variable SG with Low SG patterns, Line 2 displays the number of excursions per day that occurred below the Lowest Limit. For High SG and Low SG patterns, Line 3 displays the number of days when excursions occurred below the Lowest Limit or above the Highest Limit. For Variable SG and Variable SG with Low SG patterns, Line 3 displays the number of excursions per day that occurred above the high limit. Some possible causes For a list of some possible causes, see Some possible causes on page 31. Some possible causes The tables in this section list the causes that will be shown with each SG pattern observed. NOTE: The causes listed are not a complete list of all possible causes and some causes may not apply. Healthcare professionals should use best judgment on other causes that might be relevant. CareLink ipro Software User Guide Pattern Snapshot report 31
40 Low SG Overnight Oral medication(s) too high or incorrectly timed? Basal insulin injection in evening(s) too high? Insulin to carbohydrate ratio not optimal in prior evening(s)? Less food intake in prior evening(s)? More exercise in prior evening(s)? Alcohol consumed in prior evening(s)? High SG Overnight Oral medication(s) missed, too low, or incorrectly timed? Basal insulin injection in evening(s) too low? Insulin to carbohydrate ratio not optimal in prior evening(s)? High calorie or high fat foods in prior evening(s)? Late evening snack? Variable SG Overnight Inconsistent food intake day before? Inconsistent exercise schedule day before? Inconsistent sleep pattern? Oral medication(s) day before missed or incorrectly timed? Basal insulin injection missed? Pre-meal insulin in prior evening(s) incorrectly timed or missed? Variable SG with Low SG - Overnight Oral medication(s) too high or incorrectly timed? Basal insulin injection in evening(s) too high or missed? Pre-meal insulin in prior evening(s) incorrectly timed or incorrect dose? Inconsistent food intake day before? Inconsistent exercise schedule day before? Alcohol consumed in prior evening(s)? Low SG - Pre-breakfast* Oral medication(s) too high or incorrectly timed in evening(s)? Basal insulin injection in evening(s) too high? Less food intake in prior evening(s)? Breakfast delayed? More exercise in prior evening(s)? Alcohol consumed in prior evening(s)? CareLink ipro Software User Guide Pattern Snapshot report 32
41 Low SG - Post-breakfast* Oral medication(s) too high or incorrectly timed? Basal insulin injection in evening(s) too high? Pre-breakfast insulin too high? Insulin to carbohydrate ratio not optimal for pre-breakfast insulin? Less food intake than usual? Exercised around breakfast? Low SG - Breakfast Oral medication(s) too high or incorrectly timed in evening(s)? Basal insulin injections too high? Pre-breakfast insulin too high? Insulin to carbohydrate ratio not optimal for pre-breakfast insulin? Delayed or less food intake than usual? Exercised around breakfast? High SG - Pre-breakfast* Oral medication(s) missed, too low, or incorrectly timed? Basal insulin injection in evening(s) too low? Rebound hyperglycemia after nocturnal hypoglycemia? High calorie or high fat foods in prior evening(s)? Late evening snack? High SG - Post-breakfast* Oral medication(s) missed, too low, or incorrectly timed? Pre-breakfast insulin incorrectly timed, too low, or missed? Insulin to carbohydrate ratio not optimal for pre-breakfast insulin? High calorie or high carbohydrate foods? High SG - Breakfast Oral medication(s) missed, too low, or incorrectly timed? Pre-breakfast insulin incorrectly timed, too low, or missed? Insulin to carbohydrate ratio not optimal for pre-breakfast insulin? High calorie or high carbohydrate foods? Variable SG - Pre-breakfast* Inconsistent food intake day before? Breakfast time not consistent? Inconsistent exercise schedule day before? CareLink ipro Software User Guide Pattern Snapshot report 33
42 Variable SG - Pre-breakfast* Inconsistent sleep pattern? Oral medication(s) intermittently missed, too low, or incorrectly timed? Basal insulin injection missed? Alcohol consumed in prior evening(s)? CareLink ipro Software User Guide Pattern Snapshot report 34
43 Variable SG with Low SG - Pre-breakfast* Oral medication(s) too high or incorrectly timed in evening(s)? Basal insulin injection in evening(s) too high or missed? Inconsistent food intake day before? Breakfast time not consistent? Inconsistent exercise schedule day before? Alcohol consumed in prior evening(s)? Variable SG - Post-breakfast* Inconsistent food intake? Oral medication(s) intermittently missed, too low, or incorrectly timed? Pre-breakfast insulin incorrectly timed, incorrect dose, or missed? Insulin to carbohydrate ratio not optimal for pre-breakfast insulin? Variable SG with Low SG - Post-breakfast* Oral medication(s) too high or incorrectly timed? Basal insulin injection in evening(s) too high or missed? Pre-breakfast insulin incorrectly timed or incorrect dose? Insulin to carbohydrate ratio not optimal for pre-breakfast insulin? Inconsistent food intake? Exercised around breakfast time? Variable SG - Breakfast Inconsistent food intake? Oral medication(s) intermittently missed, too low, or incorrectly timed? Pre-breakfast insulin incorrectly timed, incorrect dose, or missed? Insulin to carbohydrate ratio not optimal for pre-breakfast insulin? Variable SG with Low SG - Breakfast Oral medication(s) too high or incorrectly timed in evening(s)? Basal insulin injection in evening(s) too high or missed? Pre-breakfast insulin incorrectly timed, incorrect dose, or missed? Insulin to carbohydrate ratio not optimal for pre-breakfast insulin? Inconsistent food intake? Exercised around breakfast time? CareLink ipro Software User Guide Pattern Snapshot report 35
44 Low SG - Fasting Oral medication(s) too high or incorrectly timed? Basal insulin injection in evening(s) too high? Less food intake in prior evening(s)? Breakfast delayed? More exercise in prior evening(s)? Alcohol consumed in prior evening(s)? High SG - Fasting Oral medication(s) missed, too low, or incorrectly timed? Basal insulin injection in evening(s) too low? Rebound hyperglycemia after nocturnal hypoglycemia? High calorie or high fat foods in prior evening(s)? Late evening snack? Variable SG - Fasting Inconsistent food intake day before? Breakfast time not consistent? Inconsistent exercise schedule day before? Inconsistent sleep pattern? Oral medication(s) intermittently missed, too low, or incorrectly timed? Basal insulin injection missed? Alcohol consumed in prior evening(s)? Variable SG with Low SG - Fasting Oral medication(s) too high or incorrectly timed in evening(s)? Basal insulin injection in evening(s) too high or missed? Inconsistent food intake day before? Breakfast time not consistent? Inconsistent exercise schedule day before? Alcohol consumed in prior evening(s)? Low SG - Pre-lunch* Oral medication(s) too high or incorrectly timed? Basal insulin injections in morning(s) too high? Lunch delayed? Exercised before lunch? CareLink ipro Software User Guide Pattern Snapshot report 36
45 Low SG - Post-lunch* Oral medication(s) too high or incorrectly timed? Basal insulin injections in morning(s) too high? Pre-lunch insulin too high? Insulin to carbohydrate ratio not optimal for pre-lunch insulin? Less food intake than usual? Exercised around lunch? Low SG - Lunch Oral medication(s) too high or incorrectly timed? Basal insulin injections too high? Insulin to carbohydrate ratio not optimal for pre-lunch insulin? Less food intake than usual? Lunch delayed? Exercised around lunch? High SG - Pre-lunch* Oral medication(s) missed, too low, or incorrectly timed? Basal insulin injections too low? Pre-lunch insulin incorrectly timed, too low, or missed? High calorie or high carbohydrate in prior meal? Previous meal delayed or snacking? High SG - Post-lunch* Oral medication(s) missed, too low, or incorrectly timed? Pre-lunch insulin incorrectly timed, too low, or missed? Insulin to carbohydrate ratio not optimal for pre-lunch insulin? High calorie or high carbohydrate foods? High SG - Lunch Oral medication(s) missed, too low, or incorrectly timed? Basal insulin injections too low? Pre-lunch insulin incorrectly timed, too low, or missed? Insulin to carbohydrate ratio not optimal for pre-lunch insulin? High calorie or high carbohydrate in prior/current meal? Previous meal delayed or snacking? CareLink ipro Software User Guide Pattern Snapshot report 37
46 Variable SG - Pre-lunch* Occasional snack between meals? Inconsistent meal schedule or meal size? Oral medication(s) intermittently missed, too low, or incorrectly timed? Pre-meal insulin for prior meal(s) incorrectly timed, too low, or missed? Insulin to carbohydrate ratio not optimal for pre-lunch insulin? Variable SG with Low SG - Pre-lunch* Oral medication(s) too high or incorrectly timed? Basal insulin injection in morning(s) too high or missed? Pre-meal insulin for prior meal(s) incorrectly timed, dosed, or missed? Inconsistent meal/snack schedule or size? Inconsistent exercise in morning(s)? Variable SG - Post-lunch* Inconsistent food intake? Oral medication(s) intermittently missed, too low, or incorrectly timed? Pre-lunch insulin incorrectly calculated? Insulin to carbohydrate ratio not optimal for pre-lunch insulin? Variable SG with Low SG - Post-lunch* Oral medication(s) too high or incorrectly timed? Pre-lunch insulin incorrectly timed or incorrect dose? Insulin to carbohydrate ratio not optimal for pre-lunch insulin? Inconsistent food intake? Exercised around lunch time? Variable SG - Lunch Occasional snack between meals? Inconsistent meal schedule or meal size? Oral medication(s) intermittently missed, too low, or incorrectly timed? Pre-meal insulin for prior meal(s) incorrectly timed, too low, or missed? Insulin to carbohydrate ratio not optimal for pre-lunch insulin? CareLink ipro Software User Guide Pattern Snapshot report 38
47 Variable SG with Low SG - Lunch Oral medication(s) too high or incorrectly timed in morning(s)? Basal insulin injection in morning(s) too high or missed? Pre-meal insulin for prior meal(s) incorrectly timed, dosed, or missed? Inconsistent meal schedule or meal size? Exercised around lunch time? Low SG - Pre-dinner* Oral medication(s) too high or incorrectly timed? Basal insulin injections too high? Dinner delayed? Exercised before dinner? Low SG - Post-dinner* Oral medication(s) too high or incorrectly timed? Basal insulin injections too high? Pre-dinner insulin too high? Insulin to carbohydrate ratio not optimal for pre-dinner insulin? Less food intake than usual? Exercised around dinner? Low SG - Dinner Oral medication(s) too high or incorrectly timed? Basal insulin injections too high? Insulin to carbohydrate ratio not optimal for pre-dinner insulin? Less food intake than usual? Dinner delayed? Exercised around dinner? High SG - Pre-dinner* Oral medication(s) missed, too low, or incorrectly timed? Basal insulin injections too low? Pre-dinner insulin incorrectly timed, too low, or missed? High calorie or high carbohydrate in prior meal? Previous meal delayed or snacking? CareLink ipro Software User Guide Pattern Snapshot report 39
48 High SG - Post-dinner* Oral medication(s) missed, too low, or incorrectly timed? Pre-dinner insulin incorrectly timed, too low, or missed? Insulin to carbohydrate ratio not optimal for pre-dinner insulin? High calorie or high carbohydrate foods? High SG - Dinner Oral medication(s) missed, too low, or incorrectly timed? Basal insulin injections too low? Pre-dinner insulin incorrectly timed, too low, or missed? Insulin to carbohydrate ratio not optimal for pre-dinner insulin? High calorie or high carbohydrate in prior/current meal? Previous meal delayed or snacking? Variable SG - Pre-dinner* Occasional snack between meals? Inconsistent meal schedule or meal size? Oral medication(s) intermittently missed, too low, or incorrectly timed? Pre-meal insulin for prior meal(s) incorrectly timed, too low, or missed? Insulin to carbohydrate ratio not optimal for pre-dinner insulin? Variable SG with Low SG - Pre-dinner* Oral medication(s) too high or incorrectly timed? Basal insulin injection in morning(s) too high or missed? Pre-meal insulin for prior meal(s) incorrectly timed, dosed, or missed? Inconsistent meal/snack schedule or size? Inconsistent exercise in morning(s)? Variable SG - Post-dinner* Inconsistent food intake? Oral medication(s) intermittently missed, too low, or incorrectly timed? Pre-dinner insulin incorrectly calculated? Insulin to carbohydrate ratio not optimal for pre-dinner insulin? CareLink ipro Software User Guide Pattern Snapshot report 40
49 Variable SG with Low SG - Post-dinner* Oral medication(s) too high or incorrectly timed? Pre-dinner insulin incorrectly timed or incorrect dose? Insulin to carbohydrate ratio not optimal for pre-dinner insulin? Inconsistent food intake? Exercised around dinner time? Variable SG - Dinner Occasional snack between meals? Inconsistent meal schedule or meal size? Oral medication(s) intermittently missed, too low, or incorrectly timed? Pre-meal insulin for prior meal(s) incorrectly timed, too low, or missed? Insulin to carbohydrate ratio not optimal for pre-dinner insulin? Variable SG with Low SG - Dinner Oral medication(s) too high or incorrectly timed in morning(s)? Basal insulin injection in morning(s) too high or missed? Pre-dinner insulin incorrectly timed, incorrect dose, or missed? Inconsistent meal schedule or meal size? Exercised around dinner time? *Patterns with sufficient meal markers. CareLink ipro Software User Guide Pattern Snapshot report 41
50 Sensor data graph The overlay graph displays information gathered from the evaluation period. a b c overlay graph d Item a b Description Priority number indicators for the patterns listed in the Observed patterns & some possible causes section. The horizontal lines indicate the period of the observed pattern (for example, Breakfast). Average SG values are displayed for every 3-hour periods. Solid colored lines trace daily SG values. The dotted line traces the Avg SG for the evaluation period. Open circles on the plot lines represent meal markers. c d NOTE: Meal markers are plotted on the SG trace line for the day they occur and may not be at the BG value recorded for that marker. Light green band represents the target range as defined by the High and Low Glucose Target Range in Patient Report Settings. CareLink ipro Software User Guide Pattern Snapshot report 42
51 6 CareLink ipro software ongoing use Key Notes: Click the Resources hyperlink in CareLink ipro software to print the newest log sheets and other forms. Only administrative users can add, modify, and delete CareLink ipro software user accounts. Always make sure more than one person has administrative privileges. Any CareLink ipro software user can edit patient information when needed. CareLink ipro Software User Guide CareLink ipro software ongoing use 43
52 User tasks Print more log sheets and other forms Your original ipro2 system shipment may have included samples of Patient Log Sheets, Clinic Equipment Logs, and other documents that your clinic wants to use regularly. You can easily download and print more of these documents. 1 Click the Resources link at the bottom of the CareLink ipro software screen. 2 Find the document that you want and open it. 3 Select the print option in your browser. Change your password or other user information As a CareLink ipro software user, you can change your own password, address, and other information in your user account. 1 Sign in to CareLink ipro software. 2 Click the My Info link. The My Info screen appears. 3 To change your password, select the Change Password check box. The password fields become active. Enter your current password in the Enter Your Current Password field, type your new password in the New Password field, and then re-type it in the Re-enter new Password field. 4 Modify the other information as needed. 5 Click the Save button. If you changed your password, use your new password the next time you sign in. Edit patient information To update patient information, such as the patient's management ID, therapy type, or physician. Any user can update any patient's information for your clinic. 1 On the patient record screen, click the Edit patient information link. 2 Update the patient's information as needed. NOTE: Depending on the CareLink settings in your country you may not be allowed to enter personal identifying information. 3 Click the Save button. The changes have been saved, and any information that appears on the reports updates the next time you generate reports for the patient. CareLink ipro Software User Guide CareLink ipro software ongoing use 44
53 Move a patient evaluation If you accidentally upload an evaluation to the wrong patient record in CareLink ipro software, you can move the evaluation to the correct patient record. If needed, use the Clinic Equipment Log to find the dates when each patient wore the ipro2 recorder. 1 Confirm that the patient, whose evaluation was uploaded incorrectly, has been added to CareLink ipro software. If the patient record does not exist yet, you need to create it now. For details, see Open the patient record on page After you have confirmed that the correct patient exists in the system, open the patient record that contains the evaluation that needs to be moved. 3 Find the evaluation that you want to move in the list of evaluations for that patient. 4 If you see a message that the evaluation is incomplete, enter the patient's BG meter readings by uploading the meter or using the Logbook. 5 In the Other Options drop-down list, select Move this evaluation. 6 Follow the on-screen instructions to find the correct patient and move the evaluation to that patient's record. When the move is complete, the reports regenerate for the correct patient. Modify clinic information You can edit the identifying information of the clinic that was entered when the clinic account was created. Some of this information appears on patient reports, so it is important to keep the clinic information accurate. 1 In the Clinic Settings tab, click Clinic Information. The clinic information appears. If you do not see the Clinic Settings tab, click the Home tab. You should now see the Clinic Settings tab. 2 Update the information as needed and click the Save button. 3 When finished, click Close clinic settings to return to the Patient List. CareLink ipro Software User Guide CareLink ipro software ongoing use 45
54 Administrator tasks If you are an administrative user, you will need to create, modify, or delete CareLink ipro software user accounts for your clinic as needed. For details on creating user accounts, see Create user accounts on page 6. Modify user accounts If you have administrative privileges, you can modify a user account. For example, you may need to change a user password, or grant or remove administrative privileges. 1 In the Clinic Settings tab, click Users. The existing user accounts appear. 2 Select the user account and click the Open user button. The user account information appears. 3 To edit the user account information, such as the password, enter the information and click the Save button. Delete user accounts If you have administrative privileges, you can delete a user account. You need to delete user accounts for users who no longer should have access to CareLink ipro software for your clinic, so that they can no longer access patient records. 1 In the Clinic Settings tab, click Users. The existing user accounts appear. 2 Select the user account and click the Open user button. The user account information appears. 3 To delete the user account, click the Delete User button. 4 In the confirmation screen, click Yes. CareLink ipro Software User Guide CareLink ipro software ongoing use 46
Therapy Management Software for Diabetes
 TM CareLink TM ipro Therapy Management Software for Diabetes User Guide 6026112-015_a REF MMT-7340 2017 Medtronic MiniMed, Inc. All rights reserved. ipro and CareLink are registered trademarks of Medtronic
TM CareLink TM ipro Therapy Management Software for Diabetes User Guide 6026112-015_a REF MMT-7340 2017 Medtronic MiniMed, Inc. All rights reserved. ipro and CareLink are registered trademarks of Medtronic
CareLink ipro. Therapy Management Software for Diabetes. User Guide
 CareLink ipro Therapy Management Software for Diabetes User Guide 6026112-022_A REF MMT-7340 2017 Medtronic MiniMed, Inc. All rights reserved. CareLink, CGMS, ipro, MiniLink, and Solutions are trademarks
CareLink ipro Therapy Management Software for Diabetes User Guide 6026112-022_A REF MMT-7340 2017 Medtronic MiniMed, Inc. All rights reserved. CareLink, CGMS, ipro, MiniLink, and Solutions are trademarks
Therapy Management Software Tool for Diabetes. User Guide
 Therapy Management Software Tool for Diabetes User Guide M10556072-012_A REF MMT-7350 2017 Medtronic. All rights reserved. MiniMed, Guardian, CareLink, Dual Wave, and Bolus Wizard are trademarks of Medtronic
Therapy Management Software Tool for Diabetes User Guide M10556072-012_A REF MMT-7350 2017 Medtronic. All rights reserved. MiniMed, Guardian, CareLink, Dual Wave, and Bolus Wizard are trademarks of Medtronic
Medtronic CareLink Therapy Management Software for Diabetes Clinical Support Version. User Guide
 Medtronic CareLink Therapy Management Software for Diabetes Clinical Support Version User Guide 6025123-019_A REF MMT-7334 2017 Medtronic MiniMed, Inc. All rights reserved. Revel, Veo, and Easy Bolus are
Medtronic CareLink Therapy Management Software for Diabetes Clinical Support Version User Guide 6025123-019_A REF MMT-7334 2017 Medtronic MiniMed, Inc. All rights reserved. Revel, Veo, and Easy Bolus are
2017 Medtronic MiniMed, Inc. All rights reserved.
 User Guide M10556072-011_a REF MMT-7350 2017 Medtronic MiniMed, Inc. All rights reserved. MiniMed, Paradigm, Guardian, CareLink, Dual Wave, and Bolus Wizard are trademarks of Medtronic MiniMed, Inc. Microsoft
User Guide M10556072-011_a REF MMT-7350 2017 Medtronic MiniMed, Inc. All rights reserved. MiniMed, Paradigm, Guardian, CareLink, Dual Wave, and Bolus Wizard are trademarks of Medtronic MiniMed, Inc. Microsoft
Guardian Sensor (3) User Guide
 Guardian Sensor (3) User Guide English Introduction The Guardian Sensor (3) glucose sensor is part of your Continuous Glucose Monitoring (CGM) system. The sensor continuously converts tiny amounts of
Guardian Sensor (3) User Guide English Introduction The Guardian Sensor (3) glucose sensor is part of your Continuous Glucose Monitoring (CGM) system. The sensor continuously converts tiny amounts of
Data Management System (DMS) User Guide
 Data Management System (DMS) User Guide Eversense and the Eversense logo are trademarks of Senseonics, Incorporated. Other brands and their products are trademarks or registered trademarks of their respective
Data Management System (DMS) User Guide Eversense and the Eversense logo are trademarks of Senseonics, Incorporated. Other brands and their products are trademarks or registered trademarks of their respective
Data Management System (DMS) User Guide
 Data Management System (DMS) User Guide Eversense and the Eversense logo are trademarks of Senseonics, Incorporated. Other brands and their products are trademarks or registered trademarks of their respective
Data Management System (DMS) User Guide Eversense and the Eversense logo are trademarks of Senseonics, Incorporated. Other brands and their products are trademarks or registered trademarks of their respective
THERAPY MANAGEMENT SOFTWARE FOR DIABETES. User Guide
 THERAPY MANAGEMENT SOFTWARE FOR DIABETES User Guide 2007 Medtronic MiniMed, Inc. All rights reserved. CareLink Personal, CareLink Pro, Paradigm Link, and ComLink are trademarks of Medtronic MiniMed Paradigm
THERAPY MANAGEMENT SOFTWARE FOR DIABETES User Guide 2007 Medtronic MiniMed, Inc. All rights reserved. CareLink Personal, CareLink Pro, Paradigm Link, and ComLink are trademarks of Medtronic MiniMed Paradigm
Data Management System (DMS) User Guide
 Data Management System (DMS) User Guide Eversense and the Eversense logo are trademarks of Senseonics, Incorporated. Other brands and their products are trademarks or registered trademarks of their respective
Data Management System (DMS) User Guide Eversense and the Eversense logo are trademarks of Senseonics, Incorporated. Other brands and their products are trademarks or registered trademarks of their respective
NobelDesign 1.3 Installation guide
 NobelDesign 1.3 Installation guide 2 NobelDesign 1.3 Installation guide // English Disclaimer of liability: This product is part of an overall concept and may only be used in conjunction with the associated
NobelDesign 1.3 Installation guide 2 NobelDesign 1.3 Installation guide // English Disclaimer of liability: This product is part of an overall concept and may only be used in conjunction with the associated
OneTouch Reveal Web Application. User Manual for Healthcare Professionals Instructions for Use
 OneTouch Reveal Web Application User Manual for Healthcare Professionals Instructions for Use Contents 2 Contents Chapter 1: Introduction...4 Product Overview...4 Intended Use...4 System Requirements...
OneTouch Reveal Web Application User Manual for Healthcare Professionals Instructions for Use Contents 2 Contents Chapter 1: Introduction...4 Product Overview...4 Intended Use...4 System Requirements...
OneTouch Reveal Web Application. User Manual for Patients Instructions for Use
 OneTouch Reveal Web Application User Manual for Patients Instructions for Use Contents 2 Contents Chapter 1: Introduction...3 Product Overview...3 Intended Use...3 System Requirements... 3 Technical Support...3
OneTouch Reveal Web Application User Manual for Patients Instructions for Use Contents 2 Contents Chapter 1: Introduction...3 Product Overview...3 Intended Use...3 System Requirements... 3 Technical Support...3
Sleep Apnea Therapy Software Clinician Manual
 Sleep Apnea Therapy Software Clinician Manual Page ii Sleep Apnea Therapy Software Clinician Manual Notices Revised Notice Trademark Copyright Sleep Apnea Therapy Software Clinician Manual 103391 Rev A
Sleep Apnea Therapy Software Clinician Manual Page ii Sleep Apnea Therapy Software Clinician Manual Notices Revised Notice Trademark Copyright Sleep Apnea Therapy Software Clinician Manual 103391 Rev A
Table of Contents. Contour Diabetes App User Guide
 Table of Contents Introduction... 3 About the CONTOUR Diabetes App... 3 System and Device Requirements... 3 Intended Use... 3 Getting Started... 3 Downloading CONTOUR... 3 Apple... 3 Android... 4 Quick
Table of Contents Introduction... 3 About the CONTOUR Diabetes App... 3 System and Device Requirements... 3 Intended Use... 3 Getting Started... 3 Downloading CONTOUR... 3 Apple... 3 Android... 4 Quick
USING THE MINIMED 670G SYSTEM. Instructions for the Experienced MiniMed 630G System User
 USING THE MINIMED 670G SYSTEM Instructions for the Experienced MiniMed 630G System User This is a supplemental guide. For complete instructions and safety information, please see your MiniMed 670G System
USING THE MINIMED 670G SYSTEM Instructions for the Experienced MiniMed 630G System User This is a supplemental guide. For complete instructions and safety information, please see your MiniMed 670G System
Contour Diabetes app User Guide
 Contour Diabetes app User Guide Contents iii Contents Chapter 1: Introduction...5 About the CONTOUR DIABETES app...6 System and Device Requirements...6 Intended Use...6 Chapter 2: Getting Started...7
Contour Diabetes app User Guide Contents iii Contents Chapter 1: Introduction...5 About the CONTOUR DIABETES app...6 System and Device Requirements...6 Intended Use...6 Chapter 2: Getting Started...7
USING THE MINIMED 670G SYSTEM
 USING THE MINIMED 670G SYSTEM Instructions for the Experienced MiniMed 630G System User USING THE MINIMED 670G SYSTEM: INSTRUCTIONS FOR THE EXPERIENCED USER Checklist for starting on your MiniMed 670G
USING THE MINIMED 670G SYSTEM Instructions for the Experienced MiniMed 630G System User USING THE MINIMED 670G SYSTEM: INSTRUCTIONS FOR THE EXPERIENCED USER Checklist for starting on your MiniMed 670G
For more comprehensive information, please refer to the t:connect Application User Guide available online at: Getting Started Guide.
 Congratulations on the purchase of your new insulin pump from Tandem Diabetes Care. Your decision to use insulin pump therapy is a sign of your commitment to actively manage your diabetes. This guide provides
Congratulations on the purchase of your new insulin pump from Tandem Diabetes Care. Your decision to use insulin pump therapy is a sign of your commitment to actively manage your diabetes. This guide provides
Getting Started Guide
 Congratulations on the purchase of your new insulin pump from Tandem Diabetes Care. Your decision to use insulin pump therapy is a sign of your commitment to actively manage your diabetes. This guide provides
Congratulations on the purchase of your new insulin pump from Tandem Diabetes Care. Your decision to use insulin pump therapy is a sign of your commitment to actively manage your diabetes. This guide provides
User Guide CONTINUOUS GLUCOSE MONITORING SYSTEM
 User Guide CONTINUOUS GLUCOSE MONITORING SYSTEM Guardian REAL-Time Continuous Glucose Monitoring System User Guide 2006, Medtronic MiniMed, Inc. All rights reserved. This product is covered by U.S. Patent
User Guide CONTINUOUS GLUCOSE MONITORING SYSTEM Guardian REAL-Time Continuous Glucose Monitoring System User Guide 2006, Medtronic MiniMed, Inc. All rights reserved. This product is covered by U.S. Patent
CONTENTS Introduction 1-2 Home 3-4 Upload 5-8 Logbook 9-10 Reports 11-17
 CONTENTS Introduction 1-2 Home 3-4 Upload 5-8 Logbook 9-10 Reports 11-17 Medtronic Diabetes is the world leader in insulin pump therapy and continuous glucose monitoring systems. Every day, our products
CONTENTS Introduction 1-2 Home 3-4 Upload 5-8 Logbook 9-10 Reports 11-17 Medtronic Diabetes is the world leader in insulin pump therapy and continuous glucose monitoring systems. Every day, our products
Guardian REAL-Time Continuous Glucose Monitoring System. User Guide
 Guardian REAL-Time Continuous Glucose Monitoring System User Guide 2006, Medtronic MiniMed, Inc. All rights reserved. This product is covered by U.S. Patents. Other U.S. and/or foreign patents may be pending.
Guardian REAL-Time Continuous Glucose Monitoring System User Guide 2006, Medtronic MiniMed, Inc. All rights reserved. This product is covered by U.S. Patents. Other U.S. and/or foreign patents may be pending.
MiniMed 640G System User Guide
 MiniMed 640G System User Guide MiniMed 640G System User Guide Copyright & trademarks 2017 Medtronic MiniMed, Inc. All rights reserved. CareLink, Guardian, Bolus Wizard, Enlite, MiniLink, Dual Wave, Square
MiniMed 640G System User Guide MiniMed 640G System User Guide Copyright & trademarks 2017 Medtronic MiniMed, Inc. All rights reserved. CareLink, Guardian, Bolus Wizard, Enlite, MiniLink, Dual Wave, Square
SMARTLOG. User's Manual V 2.2
 SMARTLOG User's Manual V 2.2 PGZ1E3004 REV11 03/2016 SmartLog User's Manual 2016 i-sens. All rights reserved. Microsoft Windows, Mac OS X are registered trademarks of Microsoft Corporation and Apple Inc.
SMARTLOG User's Manual V 2.2 PGZ1E3004 REV11 03/2016 SmartLog User's Manual 2016 i-sens. All rights reserved. Microsoft Windows, Mac OS X are registered trademarks of Microsoft Corporation and Apple Inc.
Table of Contents Index Next. See inside for a complete description of program functions >> Link to the Table of Contents >> Link to the Index
 OneTouch Diabetes Management Software User Manual Next User Manual See inside for a complete description of program functions >> Link to the Table of Contents >> Link to the Index Information in this document
OneTouch Diabetes Management Software User Manual Next User Manual See inside for a complete description of program functions >> Link to the Table of Contents >> Link to the Index Information in this document
Software Version 2.0. User s Guide
 Software Version 2.0 User s Guide Table of Contents Contents Contents Important Information About Your FreeStyle Auto-Assist Software...1 Intended Use...1 System Requirements...1 Connecting to your Abbott
Software Version 2.0 User s Guide Table of Contents Contents Contents Important Information About Your FreeStyle Auto-Assist Software...1 Intended Use...1 System Requirements...1 Connecting to your Abbott
Sleep Apnea Therapy Software User Manual
 Sleep Apnea Therapy Software User Manual Page ii Notices Revised Notice Trademark Copyright 103392 Rev B Published February 8, 2013 and supersedes all previous versions. The information contained in this
Sleep Apnea Therapy Software User Manual Page ii Notices Revised Notice Trademark Copyright 103392 Rev B Published February 8, 2013 and supersedes all previous versions. The information contained in this
Dexcom CLARITY User Guide For Clinics
 Dexcom CLARITY User Guide For Clinics LBL-014292, Rev 02 To receive a printed version of this manual, contact your local Dexcom representative. 2016 Dexcom, Inc. Page 1 of 36 Table of Contents 1 Introduction
Dexcom CLARITY User Guide For Clinics LBL-014292, Rev 02 To receive a printed version of this manual, contact your local Dexcom representative. 2016 Dexcom, Inc. Page 1 of 36 Table of Contents 1 Introduction
Welcome to CareLink Pro
 Reference Guide Welcome to CareLink Pro This guide was developed to serve as a reference for obtaining patient data and reviewing CareLink Pro reports. Getting Started with CareLink Pro Adding New Patients
Reference Guide Welcome to CareLink Pro This guide was developed to serve as a reference for obtaining patient data and reviewing CareLink Pro reports. Getting Started with CareLink Pro Adding New Patients
LiteLink mini USB. Diatransfer 2
 THE ART OF MEDICAL DIAGNOSTICS LiteLink mini USB Wireless Data Download Device Diatransfer 2 Diabetes Data Management Software User manual Table of Contents 1 Introduction... 3 2 Overview of operating
THE ART OF MEDICAL DIAGNOSTICS LiteLink mini USB Wireless Data Download Device Diatransfer 2 Diabetes Data Management Software User manual Table of Contents 1 Introduction... 3 2 Overview of operating
Dexcom CLARITY User Guide For Clinics
 Dexcom CLARITY User Guide For Clinics LBL-013732, Rev 7 2016-2017 Dexcom, Inc. Page 1 of 41 Table of Contents 1 Introduction to Dexcom CLARITY... 5 1.1 Intended Use/Safety Statement... 5 1.2 Computer and
Dexcom CLARITY User Guide For Clinics LBL-013732, Rev 7 2016-2017 Dexcom, Inc. Page 1 of 41 Table of Contents 1 Introduction to Dexcom CLARITY... 5 1.1 Intended Use/Safety Statement... 5 1.2 Computer and
Diabetes Management Software V1.3 USER S MANUAL
 Diabetes Management Software V1.3 Manufacturer: BIONIME CORPORATION No. 100, Sec. 2, Daqing St., South Dist., Taichung City 40242, Taiwan http: //www.bionime.com E-mail: info@bionime.com Made in Taiwan
Diabetes Management Software V1.3 Manufacturer: BIONIME CORPORATION No. 100, Sec. 2, Daqing St., South Dist., Taichung City 40242, Taiwan http: //www.bionime.com E-mail: info@bionime.com Made in Taiwan
Diabetes Management App. Instruction Manual
 Diabetes Management App Instruction Manual Accu-Chek Connect Diabetes Management App Overview The Accu-Chek Connect diabetes management app (hereafter referred to as the app) is designed to help you: Transfer
Diabetes Management App Instruction Manual Accu-Chek Connect Diabetes Management App Overview The Accu-Chek Connect diabetes management app (hereafter referred to as the app) is designed to help you: Transfer
Instructor Guide to EHR Go
 Instructor Guide to EHR Go Introduction... 1 Quick Facts... 1 Creating your Account... 1 Logging in to EHR Go... 5 Adding Faculty Users to EHR Go... 6 Adding Student Users to EHR Go... 8 Library... 9 Patients
Instructor Guide to EHR Go Introduction... 1 Quick Facts... 1 Creating your Account... 1 Logging in to EHR Go... 5 Adding Faculty Users to EHR Go... 6 Adding Student Users to EHR Go... 8 Library... 9 Patients
User Manual second language
 User Manual second language GlucoTel Blood Glucose Monitoring and Diabetes Management System must be used with cell phones that have: Table of contents 2 3 Introduction 4 Bluetooth Wireless Technology
User Manual second language GlucoTel Blood Glucose Monitoring and Diabetes Management System must be used with cell phones that have: Table of contents 2 3 Introduction 4 Bluetooth Wireless Technology
Table of Contents Index Next. See inside for a complete description of program functions >> Link to the Table of Contents >> Link to the Index
 OneTouch Diabetes Management Software v2.3 User Manual Next User Manual See inside for a complete description of program functions >> Link to the Table of Contents >> Link to the Index Information in this
OneTouch Diabetes Management Software v2.3 User Manual Next User Manual See inside for a complete description of program functions >> Link to the Table of Contents >> Link to the Index Information in this
Let s get started with the OneTouch Reveal web app
 Let s get started with the Step-by-Step Guide Your step-by-step guide to setting up and using the with the OneTouch Reveal mobile app The supporting you and your patients throughout their journey Designed
Let s get started with the Step-by-Step Guide Your step-by-step guide to setting up and using the with the OneTouch Reveal mobile app The supporting you and your patients throughout their journey Designed
Software Version 1.0. User s Manual
 Software Version 1.0 User s Manual Table of Contents Contents 0 Important Information about Your FreeStyle Libre software...1 Intended Use...1 System Requirements...1 Customer Service...1 Getting to Know
Software Version 1.0 User s Manual Table of Contents Contents 0 Important Information about Your FreeStyle Libre software...1 Intended Use...1 System Requirements...1 Customer Service...1 Getting to Know
Dexcom CLARITY User Guide
 Dexcom CLARITY User Guide LBL-012828, Rev 16 2016-2017 Dexcom, Inc. Page 1 of 35 Table of Contents 1 Introduction to Dexcom CLARITY... 4 1.1 Intended Use/Safety Statement... 4 1.2 Computer and Internet
Dexcom CLARITY User Guide LBL-012828, Rev 16 2016-2017 Dexcom, Inc. Page 1 of 35 Table of Contents 1 Introduction to Dexcom CLARITY... 4 1.1 Intended Use/Safety Statement... 4 1.2 Computer and Internet
Student Guide to EHR Go
 Student Guide to EHR Go I. Introduction... 1 II. Quick Facts... 1 III. Creating your Account... 1 IV. Applying Your Subscription... 4 V. Logging in to EHR Go... 7 VI. Library... 8 VII. Receiving Assignments
Student Guide to EHR Go I. Introduction... 1 II. Quick Facts... 1 III. Creating your Account... 1 IV. Applying Your Subscription... 4 V. Logging in to EHR Go... 7 VI. Library... 8 VII. Receiving Assignments
Mobile App User Guide
 Mobile App User Guide Contents 2 Contents Introduction... 4 OneTouch Reveal mobile app... 4 Supported Devices and System Requirements...4 Android Legal Notice... 4 Google Play Legal Notice...4 Bluetooth
Mobile App User Guide Contents 2 Contents Introduction... 4 OneTouch Reveal mobile app... 4 Supported Devices and System Requirements...4 Android Legal Notice... 4 Google Play Legal Notice...4 Bluetooth
GLOOKO FOR ios MIDS USER GUIDE
 GLOOKO FOR ios MIDS USER GUIDE October 2018 IFU-0001 13 Glooko MIDS is cleared for US only Rx only TABLE OF CONTENTS TABLE OF CONTENTS MOBILE INSULIN DOSING SYSTEM (MIDS)... 2 Intended Use... 2 Warnings...
GLOOKO FOR ios MIDS USER GUIDE October 2018 IFU-0001 13 Glooko MIDS is cleared for US only Rx only TABLE OF CONTENTS TABLE OF CONTENTS MOBILE INSULIN DOSING SYSTEM (MIDS)... 2 Intended Use... 2 Warnings...
Report Reference Guide
 Report Reference Guide How to use this guide Each type of CareLink report and its components are described in the following sections. Report data used to generate the sample reports was from sample patient
Report Reference Guide How to use this guide Each type of CareLink report and its components are described in the following sections. Report data used to generate the sample reports was from sample patient
Dexcom CLARITY User Guide For Clinics
 Dexcom CLARITY User Guide For Clinics LBL013732 Rev 13 2016-2019 Dexcom, Inc. Page 1 of 32 Table of Contents 1 Introduction to Dexcom CLARITY... 5 1.1 Intended Use/Safety Statement... 5 1.2 Computer and
Dexcom CLARITY User Guide For Clinics LBL013732 Rev 13 2016-2019 Dexcom, Inc. Page 1 of 32 Table of Contents 1 Introduction to Dexcom CLARITY... 5 1.1 Intended Use/Safety Statement... 5 1.2 Computer and
Proteome Discoverer Version 1.3
 Xcalibur Proteome Discoverer Version 1.3 Installation Guide XCALI-97359 Revision A May 2011 2011 Thermo Fisher Scientific Inc. All rights reserved. Xcalibur is a registered trademark of Thermo Fisher Scientific
Xcalibur Proteome Discoverer Version 1.3 Installation Guide XCALI-97359 Revision A May 2011 2011 Thermo Fisher Scientific Inc. All rights reserved. Xcalibur is a registered trademark of Thermo Fisher Scientific
Share/Follow. User Guide. A feature of Dexcom G5 Mobile CGM System
 Share/Follow User Guide A feature of Dexcom G5 Mobile CGM System IMPORTANT USER INFORMATION Please review your product instructions before using your continuous glucose monitoring system. Contraindications,
Share/Follow User Guide A feature of Dexcom G5 Mobile CGM System IMPORTANT USER INFORMATION Please review your product instructions before using your continuous glucose monitoring system. Contraindications,
The Hospital Anxiety and Depression Scale Guidance and Information
 The Hospital Anxiety and Depression Scale Guidance and Information About Testwise Testwise is the powerful online testing platform developed by GL Assessment to host its digital tests. Many of GL Assessment
The Hospital Anxiety and Depression Scale Guidance and Information About Testwise Testwise is the powerful online testing platform developed by GL Assessment to host its digital tests. Many of GL Assessment
POPULATION TRACKER MIDS USER GUIDE
 POPULATION TRACKER MIDS USER GUIDE December 2018 IFU-0003 14 TABLE OF CONTENTS TABLE OF CONTENTS... 1 Intended Use... 1 Warnings... 1 Contraindications... 1 Compatible Browsers... 2 Treatment Plan Templates
POPULATION TRACKER MIDS USER GUIDE December 2018 IFU-0003 14 TABLE OF CONTENTS TABLE OF CONTENTS... 1 Intended Use... 1 Warnings... 1 Contraindications... 1 Compatible Browsers... 2 Treatment Plan Templates
Report Reference Guide. THERAPY MANAGEMENT SOFTWARE FOR DIABETES CareLink Report Reference Guide 1
 Report Reference Guide THERAPY MANAGEMENT SOFTWARE FOR DIABETES CareLink Report Reference Guide 1 How to use this guide Each type of CareLink report and its components are described in the following sections.
Report Reference Guide THERAPY MANAGEMENT SOFTWARE FOR DIABETES CareLink Report Reference Guide 1 How to use this guide Each type of CareLink report and its components are described in the following sections.
Dexcom CLARITY User Guide
 Dexcom CLARITY User Guide LBL014288, Rev 09 To receive a printed version of this manual, contact your local Dexcom representative. 2016-2018 Dexcom, Inc. Page 1 of 28 Table of Contents 1 Introduction to
Dexcom CLARITY User Guide LBL014288, Rev 09 To receive a printed version of this manual, contact your local Dexcom representative. 2016-2018 Dexcom, Inc. Page 1 of 28 Table of Contents 1 Introduction to
Dexcom CLARITY User Guide For Clinics
 Dexcom CLARITY User Guide For Clinics LBL-014292, Rev 05 To receive a printed version of this manual, contact your local Dexcom representative. 2016-2017 Dexcom, Inc. Page 1 of 38 Table of Contents 1 Introduction
Dexcom CLARITY User Guide For Clinics LBL-014292, Rev 05 To receive a printed version of this manual, contact your local Dexcom representative. 2016-2017 Dexcom, Inc. Page 1 of 38 Table of Contents 1 Introduction
AudioConsole. User Guide. Doc. No EN/01 Part No EN
 AudioConsole Doc. No. 7-50-2180-EN/01 Part No. 7-50-21800-EN Copyright notice [2003], 2018 Inmedico A/S. All rights reserved. Oscilla is aregistered trademark of Inmedico A/S in the U.S.A. and/or other
AudioConsole Doc. No. 7-50-2180-EN/01 Part No. 7-50-21800-EN Copyright notice [2003], 2018 Inmedico A/S. All rights reserved. Oscilla is aregistered trademark of Inmedico A/S in the U.S.A. and/or other
myphonak app User Guide
 myphonak app User Guide Getting started myphonak is an app developed by Sonova, the world leader in hearing solutions based in Zurich, Switzerland. Read the user instructions thoroughly in order to benefit
myphonak app User Guide Getting started myphonak is an app developed by Sonova, the world leader in hearing solutions based in Zurich, Switzerland. Read the user instructions thoroughly in order to benefit
Corporate Online. Using Term Deposits
 Corporate Online. Using Term Deposits About this Guide About Corporate Online Westpac Corporate Online is an internet-based electronic platform, providing a single point of entry to a suite of online transactional
Corporate Online. Using Term Deposits About this Guide About Corporate Online Westpac Corporate Online is an internet-based electronic platform, providing a single point of entry to a suite of online transactional
GlucoManager TM. Pro Software. User s Guide
 GlucoManager TM Pro Software User s Guide 1 Table of Contents Preface... 6 Software Overview... 6 Intended Use... 7 Purpose and Scope... 7 Computer Requirements... 8 Technical Support... 9 1. Introduction...
GlucoManager TM Pro Software User s Guide 1 Table of Contents Preface... 6 Software Overview... 6 Intended Use... 7 Purpose and Scope... 7 Computer Requirements... 8 Technical Support... 9 1. Introduction...
CareLink. software REPORT REFERENCE GUIDE. Management Software for Diabetes
 CareLink Management Software for Diabetes software REPORT REFERENCE GUIDE How to use this guide Each type of CareLink report and its components are described in the following sections. Report data used
CareLink Management Software for Diabetes software REPORT REFERENCE GUIDE How to use this guide Each type of CareLink report and its components are described in the following sections. Report data used
Dosimeter Setting Device
 Instruction Manual Dosimeter Setting Device For Electronic Personal Dosimeter Dose-i (Unit:Sv, Version:1.05 English) WTA529748 a 1 / 38 Foreword Thank you for purchasing the Dosimeter Setting Device; a
Instruction Manual Dosimeter Setting Device For Electronic Personal Dosimeter Dose-i (Unit:Sv, Version:1.05 English) WTA529748 a 1 / 38 Foreword Thank you for purchasing the Dosimeter Setting Device; a
THE MINIMED 670G SYSTEM SCHOOL NURSE GUIDE
 THE MINIMED 670G SYSTEM SCHOOL NURSE GUIDE Indicated for type 1 patients 14 and over. Prescription required. WARNING: Medtronic performed an evaluation of the MiniMed 670G system and determined that it
THE MINIMED 670G SYSTEM SCHOOL NURSE GUIDE Indicated for type 1 patients 14 and over. Prescription required. WARNING: Medtronic performed an evaluation of the MiniMed 670G system and determined that it
Louisville '19 Attachment #69
 Telephone Meeting Approved and why I propose Using zoom to fulfill both Phone and Virtual video meeting Formats. The first established phone meeting Sanctioned by Gamblers Anonymous (listed on Trustee
Telephone Meeting Approved and why I propose Using zoom to fulfill both Phone and Virtual video meeting Formats. The first established phone meeting Sanctioned by Gamblers Anonymous (listed on Trustee
Paradigm REAL-Time Revel Insulin Pump. User Guide
 Paradigm REAL-Time Revel Insulin Pump User Guide 2009 Medtronic MiniMed, Inc. All rights reserved. This product is covered by U.S. Patents. Other U.S. and/or foreign patents may be pending. Please visit
Paradigm REAL-Time Revel Insulin Pump User Guide 2009 Medtronic MiniMed, Inc. All rights reserved. This product is covered by U.S. Patents. Other U.S. and/or foreign patents may be pending. Please visit
THERAPY MANAGEMENT SOFTWARE FOR DIABETES
 THERAPY MANAGEMENT SOFTWARE FOR DIABETES Report Report Interpretation Reference Guide Guide 2009 Medtronic MiniMed. All rights reserved. 6025274-012_a CareLink Pro Report Reference Guide 0 p.2 Adherence
THERAPY MANAGEMENT SOFTWARE FOR DIABETES Report Report Interpretation Reference Guide Guide 2009 Medtronic MiniMed. All rights reserved. 6025274-012_a CareLink Pro Report Reference Guide 0 p.2 Adherence
MYGLOOKO USER GUIDE. June 2017 IM GL+ A0003 REV J
 MYGLOOKO USER GUIDE June 2017 IM GL+ A0003 REV J TABLE OF CONTENTS TABLE OF CONTENTS GENERAL INFORMATION...1 Product Description...1 Intended Use...1 Supported Software...1 Warnings...2 Contraindications...2
MYGLOOKO USER GUIDE June 2017 IM GL+ A0003 REV J TABLE OF CONTENTS TABLE OF CONTENTS GENERAL INFORMATION...1 Product Description...1 Intended Use...1 Supported Software...1 Warnings...2 Contraindications...2
User Instruction Guide
 User Instruction Guide Table of Contents Logging In and Logging Out of MMSx 1 Creating a TPN (Terminal Profile Number) 2 Single Merchant 2 From Navigation Bar 2 From Home Page Link 4 Multiple Merchants
User Instruction Guide Table of Contents Logging In and Logging Out of MMSx 1 Creating a TPN (Terminal Profile Number) 2 Single Merchant 2 From Navigation Bar 2 From Home Page Link 4 Multiple Merchants
Plug-and-play goes online
 The next-generation Accu-Chek T Smart Pix software Plug-and-play goes online Proven tools for efficient and effective diabetes management 1 even for patients who are not in your office How many of these
The next-generation Accu-Chek T Smart Pix software Plug-and-play goes online Proven tools for efficient and effective diabetes management 1 even for patients who are not in your office How many of these
RELEASED. Clearing your active insulin
 To clear all your settings: 1. Make sure the pump is not connected to your body. 2. Go to the Manage Settings screen. Menu > Utilities > Manage Settings 3. Simultaneously press and hold and until the Manage
To clear all your settings: 1. Make sure the pump is not connected to your body. 2. Go to the Manage Settings screen. Menu > Utilities > Manage Settings 3. Simultaneously press and hold and until the Manage
Abbott FreeStyle Libre Pro System
 , the Professional CGM Abbott FreeStyle Libre Pro Reader Kit includes: Reader, USB cable, interactive tutorial on USB, and power adapter, user s manual, Quick Start Guide, Quick Reference Guide Kit includes:
, the Professional CGM Abbott FreeStyle Libre Pro Reader Kit includes: Reader, USB cable, interactive tutorial on USB, and power adapter, user s manual, Quick Start Guide, Quick Reference Guide Kit includes:
THERAPY MANAGEMENT SOFTWARE FOR DIABETES
 THERAPY MANAGEMENT SOFTWARE FOR DIABETES Report Report Interpretation Reference Guide Guide 2007 Medtronic MiniMed. All rights reserved. 6025274-0U2 120707 CareLink Pro Report Reference Guide 0 p.2 Sensor
THERAPY MANAGEMENT SOFTWARE FOR DIABETES Report Report Interpretation Reference Guide Guide 2007 Medtronic MiniMed. All rights reserved. 6025274-0U2 120707 CareLink Pro Report Reference Guide 0 p.2 Sensor
Blood Glucose Monitoring System. Copyright 2016 Ascensia Diabetes Care Holdings AG diabetes.ascensia.com
 Setting up the CONTOUR DIABETES app Setup Process The first time you use the CONTOUR DIABETES app, you will be asked to complete the Setup process to customize your settings. Once you have created your
Setting up the CONTOUR DIABETES app Setup Process The first time you use the CONTOUR DIABETES app, you will be asked to complete the Setup process to customize your settings. Once you have created your
mysugr Logbook User Manual
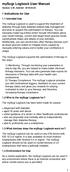 mysugr Logbook User Manual Version: 3.49_Android - 2018-05-03 1 Indications for Use 1.1 Intended Use The mysugr Logbook is used to support the treatment of diabetes through daily diabetes-related data
mysugr Logbook User Manual Version: 3.49_Android - 2018-05-03 1 Indications for Use 1.1 Intended Use The mysugr Logbook is used to support the treatment of diabetes through daily diabetes-related data
Gocap System User s Guide
 Gocap System User s Guide Hello! This User's Guide will help you get started using Gocap. Gocap is an aid to help you in effective management of your diabetes. Before you begin using the Gocap system,
Gocap System User s Guide Hello! This User's Guide will help you get started using Gocap. Gocap is an aid to help you in effective management of your diabetes. Before you begin using the Gocap system,
Nitelog. User Manual. For use with the Z1 Auto CPAP System
 Nitelog User Manual For use with the Z1 Auto CPAP System Thank you for choosing the Z1 Auto TM CPAP System from Human Design Medical, LLC. This Nitelog User Manual provides information as to how to use
Nitelog User Manual For use with the Z1 Auto CPAP System Thank you for choosing the Z1 Auto TM CPAP System from Human Design Medical, LLC. This Nitelog User Manual provides information as to how to use
Data Management, Data Management PLUS User Guide
 Data Management, Data Management PLUS User Guide Table of Contents Introduction 3 SHOEBOX Data Management and Data Management PLUS (DM+) for Individual Users 4 Portal Login 4 Working With Your Data 5 Manually
Data Management, Data Management PLUS User Guide Table of Contents Introduction 3 SHOEBOX Data Management and Data Management PLUS (DM+) for Individual Users 4 Portal Login 4 Working With Your Data 5 Manually
Immunization Scheduler Quick Start Guide
 Immunization Scheduler Quick Start Guide The Scheduler About This Tool This 2017 Catch-Up Immunization Scheduler tool uses a child's birth date and vaccination history to automatically create a personalized
Immunization Scheduler Quick Start Guide The Scheduler About This Tool This 2017 Catch-Up Immunization Scheduler tool uses a child's birth date and vaccination history to automatically create a personalized
Clay Tablet Connector for hybris. User Guide. Version 1.5.0
 Clay Tablet Connector for hybris User Guide Version 1.5.0 August 4, 2016 Copyright Copyright 2005-2016 Clay Tablet Technologies Inc. All rights reserved. All rights reserved. This document and its content
Clay Tablet Connector for hybris User Guide Version 1.5.0 August 4, 2016 Copyright Copyright 2005-2016 Clay Tablet Technologies Inc. All rights reserved. All rights reserved. This document and its content
BREAKDOWN OF THE CARELINK REPORTS GETTING STARTED WITH CARELINK PERSONAL SOFTWARE
 BREAKDOWN OF THE CARELINK REPORTS GETTING STARTED WITH CARELINK PERSONAL SOFTWARE TABLE OF CONTENTS GETTING STARTED WITH CARELINK PERSONAL SOFTWARE Introducing CareLink Personal Software Before You Start...
BREAKDOWN OF THE CARELINK REPORTS GETTING STARTED WITH CARELINK PERSONAL SOFTWARE TABLE OF CONTENTS GETTING STARTED WITH CARELINK PERSONAL SOFTWARE Introducing CareLink Personal Software Before You Start...
Ketonix Manual 2016 v1.2 EN. Ketonix Manual 2016 v1.2
 1 Ketonix Manual 2016 v1.2 2 KETONIX INSTRUCTIONAL MANUAL Contents 1. UNPACK AND POWER YOUR KETONIX... 3 2. DOWNLOAD THE SOFTWARE... 4 3. CALIBRATE THE KETONIX... 7 4. CREATE A PROFILE... 10 5. The KETONIX
1 Ketonix Manual 2016 v1.2 2 KETONIX INSTRUCTIONAL MANUAL Contents 1. UNPACK AND POWER YOUR KETONIX... 3 2. DOWNLOAD THE SOFTWARE... 4 3. CALIBRATE THE KETONIX... 7 4. CREATE A PROFILE... 10 5. The KETONIX
Elemental Kinection. Requirements. 2 May Version Texas Christian University, Computer Science Department
 Elemental Kinection Requirements Version 2.1 2 May 2016 Elemental Kinection Requirements i Revision History All revision history listed below. Version Change Summary Date 1.0 Initial Draft 10 November
Elemental Kinection Requirements Version 2.1 2 May 2016 Elemental Kinection Requirements i Revision History All revision history listed below. Version Change Summary Date 1.0 Initial Draft 10 November
RELEASED. first steps. Icon Icon name What it means
 Icon Icon name What it means Connection The connection icon appears green when the Sensor feature is on and your transmitter is successfully communicating with your pump. The connection icon appears gray
Icon Icon name What it means Connection The connection icon appears green when the Sensor feature is on and your transmitter is successfully communicating with your pump. The connection icon appears gray
Interpreting the charts & graphs
 Report reference guide mg/dl The diasend solution Interpreting the charts & graphs diasend is a universal cloud-based diabetes data management system, that enables you to upload data from meters, pumps
Report reference guide mg/dl The diasend solution Interpreting the charts & graphs diasend is a universal cloud-based diabetes data management system, that enables you to upload data from meters, pumps
Agile Product Lifecycle Management for Process
 Nutrition Surveillance Management User Guide Release 5.2.1 Part No. E13901-01 September 2008 Copyrights and Trademarks Copyright 1995, 2008, Oracle Corporation and/or its affiliates. All rights reserved.
Nutrition Surveillance Management User Guide Release 5.2.1 Part No. E13901-01 September 2008 Copyrights and Trademarks Copyright 1995, 2008, Oracle Corporation and/or its affiliates. All rights reserved.
User s Manual Blood Glucose Meter
 User s Manual Blood Glucose Meter Contents Introduction...3 Chapter 1: Your New System...5 Chapter 2: Blood Glucose Tests...13 Chapter 3: Control Tests...25 Chapter 4: Meter Settings...31 Chapter 5: Review
User s Manual Blood Glucose Meter Contents Introduction...3 Chapter 1: Your New System...5 Chapter 2: Blood Glucose Tests...13 Chapter 3: Control Tests...25 Chapter 4: Meter Settings...31 Chapter 5: Review
mysugr App Manual 1 Getting started 1.1 Key features Quick and easy data entry. Smart search. Neat and clear graphs.
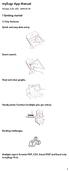 mysugr App Manual Version: 3.42_iOS - 2018-01-29 1 Getting started 1.1 Key features Quick and easy data entry. Smart search. Neat and clear graphs. Handy photo function (multiple pics per entry). Exciting
mysugr App Manual Version: 3.42_iOS - 2018-01-29 1 Getting started 1.1 Key features Quick and easy data entry. Smart search. Neat and clear graphs. Handy photo function (multiple pics per entry). Exciting
Getting Started. Learning Guide. with Insulin Pump Therapy. PUMP Foundations. for the MiniMed 530G with Enlite
 Getting Started with Insulin Pump Therapy for the MiniMed 530G with Enlite Learning Guide PUMP Foundations MiniMed 530G Insulin Pump Settings Form: We recommend that you record all settings on this form
Getting Started with Insulin Pump Therapy for the MiniMed 530G with Enlite Learning Guide PUMP Foundations MiniMed 530G Insulin Pump Settings Form: We recommend that you record all settings on this form
TMWSuite. DAT Interactive interface
 TMWSuite DAT Interactive interface DAT Interactive interface Using the DAT Interactive interface Using the DAT Interactive interface... 1 Setting up the system to use the DAT Interactive interface... 1
TMWSuite DAT Interactive interface DAT Interactive interface Using the DAT Interactive interface Using the DAT Interactive interface... 1 Setting up the system to use the DAT Interactive interface... 1
Qualys PC/SCAP Auditor
 Qualys PC/SCAP Auditor Getting Started Guide November 15, 2017 COPYRIGHT 2011-2017 BY QUALYS, INC. ALL RIGHTS RESERVED. QUALYS AND THE QUALYS LOGO ARE REGISTERED TRADEMARKS OF QUALYS, INC. ALL OTHER TRADEMARKS
Qualys PC/SCAP Auditor Getting Started Guide November 15, 2017 COPYRIGHT 2011-2017 BY QUALYS, INC. ALL RIGHTS RESERVED. QUALYS AND THE QUALYS LOGO ARE REGISTERED TRADEMARKS OF QUALYS, INC. ALL OTHER TRADEMARKS
Evolve 3 & 5 Service Manual
 Evolve 3 & 5 Service Manual 1 Product Browse 2 Contents CHAPTER 1: SERIAL NUMBER LOCATION... 5 CHAPTER 2: CONSOLE INSTRUCTIONS 2.1 Console Overview... 6 2.1.1 Evolve 3 Console Overview... 6 2.1.2 Evolve
Evolve 3 & 5 Service Manual 1 Product Browse 2 Contents CHAPTER 1: SERIAL NUMBER LOCATION... 5 CHAPTER 2: CONSOLE INSTRUCTIONS 2.1 Console Overview... 6 2.1.1 Evolve 3 Console Overview... 6 2.1.2 Evolve
mysugr Logbook User Manual
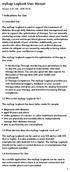 mysugr Logbook User Manual Version: 3.47_iOS - 2018-05-18 1 Indications for Use 1.1 Intended Use The mysugr Logbook is used to support the treatment of diabetes through daily diabetes-related data management
mysugr Logbook User Manual Version: 3.47_iOS - 2018-05-18 1 Indications for Use 1.1 Intended Use The mysugr Logbook is used to support the treatment of diabetes through daily diabetes-related data management
OneTouch Reveal web app Report Reference Guide
 OneTouch Reveal web app Report Reference Guide Your step-by-step guide to setting up and using the OneTouch Reveal web app OneTouch Verio meter OneTouch Verio Flex meter OneTouch Verio IQ meter OneTouch
OneTouch Reveal web app Report Reference Guide Your step-by-step guide to setting up and using the OneTouch Reveal web app OneTouch Verio meter OneTouch Verio Flex meter OneTouch Verio IQ meter OneTouch
MYFITNESSPAL: SETTING UP AN ACCOUNT
 MYFITNESSPAL: SETTING UP AN ACCOUNT MYFITNESSPAL: SETTING UP AN ACCOUNT METHOD 1: FROM THE WEBSITE Setting up a MyFitnessPal account is a simple process. You can do it either from the website on your Mac
MYFITNESSPAL: SETTING UP AN ACCOUNT MYFITNESSPAL: SETTING UP AN ACCOUNT METHOD 1: FROM THE WEBSITE Setting up a MyFitnessPal account is a simple process. You can do it either from the website on your Mac
Bio-logic AuDX PRO FLEX Screening tympanometry and audiometry Quick start guide
 AuDX PRO FLEX Screening tympanometry and audiometry Quick start guide Doc. No.7-26-1374-EN/00 Part No.7-26-13704-EN Natus Medical Denmark ApS. +45 45 75 55 55. otoinfo@natus.com Natus Medical Incorporated.
AuDX PRO FLEX Screening tympanometry and audiometry Quick start guide Doc. No.7-26-1374-EN/00 Part No.7-26-13704-EN Natus Medical Denmark ApS. +45 45 75 55 55. otoinfo@natus.com Natus Medical Incorporated.
Blood Glucose Monitoring System. Copyright 2016 Ascensia Diabetes Care Holdings AG diabetes.ascensia.com
 Viewing test results in My Readings The CONTOUR DIABETES app captures all your blood glucose readings to create personalized patterns and trends, so you can see how your daily activities impact your results.
Viewing test results in My Readings The CONTOUR DIABETES app captures all your blood glucose readings to create personalized patterns and trends, so you can see how your daily activities impact your results.
the best of care Managing diabetes with the FORA Diamond MINI and tools from Discovery Health Medical Scheme
 the best of care 2014 Managing diabetes with the FORA Diamond MINI and tools from Discovery Health Medical Scheme contents What this document is about This document gives an overview of the FORA Diamond
the best of care 2014 Managing diabetes with the FORA Diamond MINI and tools from Discovery Health Medical Scheme contents What this document is about This document gives an overview of the FORA Diamond
SleepImage Website Instructions for Use
 SleepImage Website Instructions for Use Wellness Clinician Account Version 1 MyCardio SleepImage Website Copyright 2017 MyCardio. All rights reserved. Distributed by MyCardio LLC Issued Sept, 2017 Printed
SleepImage Website Instructions for Use Wellness Clinician Account Version 1 MyCardio SleepImage Website Copyright 2017 MyCardio. All rights reserved. Distributed by MyCardio LLC Issued Sept, 2017 Printed
REPORT INTERPRETATION
 REPORT INTERPRETATION: Interpreting ipro Professional Continuous Glucose Monitoring (CGM) Reports and Making Therapy Adjustments TARGET AUDIENCE The audience for this section is physicians, mid-level practitioners,
REPORT INTERPRETATION: Interpreting ipro Professional Continuous Glucose Monitoring (CGM) Reports and Making Therapy Adjustments TARGET AUDIENCE The audience for this section is physicians, mid-level practitioners,
mehealth for ADHD Parent Manual
 mehealth for ADHD adhd.mehealthom.com mehealth for ADHD Parent Manual al Version 1.0 Revised 11/05/2008 mehealth for ADHD is a team-oriented approach where parents and teachers assist healthcare providers
mehealth for ADHD adhd.mehealthom.com mehealth for ADHD Parent Manual al Version 1.0 Revised 11/05/2008 mehealth for ADHD is a team-oriented approach where parents and teachers assist healthcare providers
RESULTS REPORTING MANUAL. Hospital Births Newborn Screening Program June 2016
 RESULTS REPORTING MANUAL Hospital Births Newborn Screening Program June 2016 CONTENTS GETTING STARTED... 1 Summary... 1 Logging In... 1 Access For New Hires... 2 Reporting Parental Refusals... 3 Adding
RESULTS REPORTING MANUAL Hospital Births Newborn Screening Program June 2016 CONTENTS GETTING STARTED... 1 Summary... 1 Logging In... 1 Access For New Hires... 2 Reporting Parental Refusals... 3 Adding
How to Transfer Your Settings
 How to Transfer Your Settings for your Replacement MiniMed 530G System Let s get started! Step 1: Before you send your original pump back, copy your current settings onto the Insulin Pump Settings Form.
How to Transfer Your Settings for your Replacement MiniMed 530G System Let s get started! Step 1: Before you send your original pump back, copy your current settings onto the Insulin Pump Settings Form.
