Using Your G6. Welcome Home Screen Overview Alarm and Alerts Treatment Decisions Ending Your Sensor Session Advanced App Features Appendices
|
|
|
- Abel Griffin
- 5 years ago
- Views:
Transcription
1 Using Your G6 Welcome Home Screen Overview Alarm and Alerts Treatment Decisions Ending Your Sensor Session Advanced App Features Appendices Instructions For Use
2
3 Table of Contents Chapter 1: Welcome! Get Started What is New for G Chapter 2: Safety Statements....5 Chapter 3: Home Screen Overview Home Screen Features G6 Reading, Trend Arrow, and Graph Home Screen Navigation and Status Icons See Past G6 Readings Chapter 4: Alarm and Alerts Low Alarm and Low Alerts High Alert Changing Alerts Chapter 5: Treatment Decisions When to Use Meter Instead of G When to Watch and Wait How to Use the Trend Arrows Practice Making Treatment Decisions Chapter 6: Ending Your Sensor Session Remove Your Sensor Reuse Your Transmitter Chapter 7: Advanced App Features Dexcom Share and Follow Dexcom Follow Control When Alarm/Alerts Sound Alert Schedule Appendix A: Troubleshooting.. 48 A.1 Accuracy G6 Readings Do Not Match Blood Glucose Meter Value A.2 Accuracy G6 Readings Do Not Match Symptoms A.3 Adhesive Patch A.4 Calibrate Your G A.5 Cannot Hear Alarm/Alerts A.6 Common Alerts A.7 End Sensor Session Early A.8 Gap in Graph A.9 Recharge Receiver A.10 Start Sensor Session Without Sensor Code A.11 Water and the G Appendix B: Extend Your App.. 66 Appendix C: Dexcom CLARITY...70 Appendix D: Taking Care of Your G Appendix E: Packaging Symbols...73 Appendix F: Warranty...76 Appendix G: Technical Information Appendix H: Professional Use Instructions...87 Appendix I: Glossary Index Dexcom G6 System Using your G6 1
4 Chapter 1: Welcome! Congratulations on making the Dexcom G6 Continuous Glucose Monitoring (CGM) System (G6) part of your life! 1.1 Get Started To set up your G6, use the instructions in your Start Here guide or follow the steps in the tutorial (available at dexcom.com/ifu/g6/international). Both the tutorial and this guide, Using Your G6, introduce you to the home screen, guide you through making treatment decisions, and show you how to end your sensor session. In addition, this guide shows you how to customize your alert sounds, use Share, and make an alert schedule on your app. Images in this guide are representational. Your materials may look different. 2 Chapter 1: Welcome!
5 1.2 What is New for G6 Dexcom's G6 features include: No fingerstick calibrations! Wear sensor for 10 days Urgent Low Soon Alert Paracetamol/acetaminophen blocking New App features New sensor applicator Streamlined transmitter and transmitter holder See your G6 information on your smart watch and the new optional receiver No Fingerstick Calibrations With the G6, there is no need to calibrate! After entering the sensor code, you will not receive any calibration prompts. 10 Day Sensor Session Your sensor session lasts 10 days! Settings show when your session will be over so you can plan ahead. Urgent Low Soon Alert The Urgent Low Soon Alert lets you know when you glucose is falling so fast it will drop to 3.1 mmol/l in less than 20 minutes. This gives you time to prevent yourself from going too low. Paracetamol/acetaminophen Blocking Previously, paracetamol/acetaminophen could affect your readings, making them look higher than they really were. With the G6, you can take paracetamol/ acetaminophen and still use the G6 readings. Chapter 1: Welcome! 3
6 New App Features Use your app to create a night-time schedule, so you only hear your G6 alarm/alerts, not every or text notification your phone gets. Sensor Applicator Inserting a sensor has never been easier! The redesigned sensor applicator lets you insert a sensor quickly and easily. Streamlined Transmitter Holder and Transmitter The redesigned transmitter and its holder have a lower profile. In addition, after your sensor session is over, you can easily break open the transmitter holder to remove the transmitter. Support for Smart Watches and New Optional Receiver You have options for how you view your information. You can use the app, the new receiver with a touchscreen, Apple Watch, and Android Wear. 4 Chapter 1: Welcome!
7 Chapter 2: Safety Statements Dexcom G6 Safety Statements Indications for Use The Dexcom G6 Continuous Glucose Monitoring System (Dexcom G6 System or G6) is a glucose monitoring system indicated for persons age 2 years and older. The Dexcom G6 System is designed to replace fingerstick blood glucose (BG) testing for treatment decisions. Interpretation of the Dexcom G6 System results should be based on the glucose trends and several sequential readings over time. The Dexcom G6 System also aids in the detection of episodes of hyperglycemia and hypoglycemia, facilitating both acute and long-term therapy adjustments. The Dexcom G6 System is intended for use by patients at home and in healthcare facilities. Important user Information Please review the product instructions before using the G6. Indications, contraindications, warnings, precautions, and other important user information can be found in the product instructions that are included with the G6. Discuss with your healthcare professional how you should use the information displayed on the G6 to help manage your diabetes. The product instructions contain important information on troubleshooting the G6 and on the performance characteristics of the system. Contraindication No MRI/CT/Diathermy MR Unsafe MR Do not wear your CGM (sensor, transmitter, receiver, or smart device) for magnetic resonance imaging (MRI), computed tomography (CT) scan, or high-frequency electrical heat (diathermy) treatment. The G6 has not been tested in those situations. The magnetic fields and heat could damage the components of the G6, which may cause it to display inaccurate G6 sensor glucose readings (G6 readings) or may prevent alerts. Without G6 readings or alarm/alert notifications, you might miss a severe low or high glucose event. Chapter 2: Safety Statements 5
8 Warnings Read User Materials Before you use your G6, carefully read the materials included with it. If you do not, you might: Not use the G6 correctly Not understand G6 information Affect how well it works Do Not Ignore Low/High Symptoms Do not ignore how you feel. If your glucose alerts and G6 readings do not match what you are feeling, use your blood glucose meter (meter) to make diabetes treatment decisions or, if needed, seek immediate medical attention. When in doubt, get your meter out. No Number, No Arrow, No CGM Treatment Decision If your G6 does not show a number or arrow, or your G6 readings do not match your symptoms, use your meter to make diabetes treatment decisions. No number, no arrow, no treatment decision. When in doubt, get your meter out. Do Not Use If Do not use the G6 if you are pregnant, on dialysis, or critically ill. It is not known how different conditions or medications common to these populations may affect performance of the system. G6 readings may be inaccurate in these populations. Follow G6 instructions. If you do not, you could have a severe low or high glucose event. Precaution Avoid Sunscreen and Insect Repellent Some skin care products, such as sunscreens and insect repellents, can make the plastic used in your G6 crack. Before using your G6, make sure there are no cracks in your receiver, transmitter, and transmitter holder. If you find a crack, please contact your local Dexcom representative. Do not allow these skin care products to contact your G6. After using skin care products, wash your hands before touching your G6. If any skin care products get on your G6, immediately wipe with a clean cloth. 6 Chapter 2: Safety Statements
9 Start Up Safety Statements Warnings Use Meter During Startup When you start a new sensor, you will not get any G6 readings or alarm/alerts until you enter your sensor code or two calibrations. Use your meter to make treatment decisions during the 2-hour sensor warmup period. Follow G6 instructions. If you do not, you could have a severe low or high glucose event. Precautions Use Correct Sensor Code When you start a new sensor, you must enter a code into your display device to use the G6 without fingerstick calibrations. Each sensor has its own code printed on the back of the adhesive patch. Do not use a code from a different sensor or make up a code. If you do not enter the correct code, your sensor will not work as well and could be inaccurate. If you lost the sensor code, you may calibrate the G6 using fingersticks. Follow G6 instructions. If you do not, you could have a severe low or high glucose event. Calibration Safety Statements Calibration is not required if users enter a sensor code. If users do not enter a sensor code, the following warnings and precautions apply. Warnings Do Not Wait Calibrate! If you have not used the calibration code, you must manually calibrate your G6 daily, using values obtained from a blood glucose meter and fingersticks. You must calibrate immediately when the G6 notifies you. If you have not calibrated when notified, your G6 may not be accurate, so use your glucose meter to make treatment decisions until you calibrate your G6. Chapter 2: Safety Statements 7
10 Use Fingertips Use fingertips to calibrate from your BG meter. Blood from other places may be less accurate and not as timely. Follow G6 instructions. If you do not, you could have a severe low or high glucose event. Precautions Be Accurate, Be Quick. Enter the exact BG value displayed on your meter within five minutes of using your meter. Do not enter the G6 reading as a calibration. Follow G6 instructions. If you do not, you could have a severe low or high glucose event. System/Hardware/Software Safety Statements Warnings Sensor Wire Breaks Off Do not ignore broken or detached sensor wires. A sensor wire could remain under your skin. If this happens, please contact your local Dexcom representative. If a sensor wire breaks off under your skin and you cannot see it, do not try to remove it. Contact your Healthcare Professional. Also seek professional medical help if you have symptoms of infection or inflammation redness, swelling, or pain at the insertion site. Where to Insert: Belly or Buttocks? All patients can use their bellies. Patients 2 to 17 years old can also choose their upper buttocks. Look for a place on your belly or upper buttocks where you have some padding. The sensor is not tested or approved for other sites. Talk to your Healthcare Professional about the best site for you. 8 Chapter 2: Safety Statements
11 Ages 2-17 years: Insert in your belly or upper buttocks Ages 18 and older: Insert in your belly 18 years and older 2-17 years or Where to Store You can store your sensors at room temperature or in your refrigerator as long as it is between 2 C and 30 C. Do not store sensors in the freezer. Follow G6 instructions. If you do not, you could have a severe low or high glucose event. Precautions Do not Use if Expired Do not use expired sensors, because they may give incorrect results. Check the package label for the expiration date. It is in YYYY-MM-DD (Year-Month-Day) format. Check Package Do not use sensor if its sterile package has been damaged or opened, because it might cause an infection. Clean and Dry Skin Clean and dry your hands and your insertion site before inserting your sensor. Wash your hands with soap and water, not gel cleaners, and then dry them before opening the sensor package. If your hands are dirty when you insert the sensor, you may get germs on the insertion site and get an infection. Chapter 2: Safety Statements 9
12 Clean your insertion site with alcohol wipes to prevent infections. Do not insert the sensor until your skin is dry. If your insertion site is not clean and completely dry, you run the risk of infection or the transmitter holder not sticking well. Make sure you do not have insect repellent, sunscreen, perfume, or lotion on your skin. Where to Insert: Things to Check Keep the safety guard on until you put the G6 applicator against your skin. If you remove the safety guard first, you may hurt yourself by accidentally pushing the button that inserts the sensor before you mean to. Change your insertion site with each sensor. Using the same site too often might not allow the skin to heal, causing scarring or skin irritation. Sensor placement is important. Choose a site: At least 8 cm from insulin pump infusion set or injection site Away from waistband, scarring, tattoos, irritation, and bones Unlikely to be bumped, pushed, or laid on while sleeping Follow G6 instructions. If you do not, you could have a severe low or high glucose event. Transmitter Safety Statements Warnings Inspect Do not use a damaged or cracked transmitter. A damaged transmitter could cause injuries from electrical shocks and may make the G6 not work correctly. Use as Directed The transmitter is small and may pose a choking hazard. Do not put it in your mouth or let children hold it without adult supervision. Follow G6 instructions. If you do not, you could have a severe low or high glucose event. 10 Chapter 2: Safety Statements
13 Precautions Reuse Do Not Throw Away When ending a session, do not throw away the transmitter. The transmitter is reusable until the G6 notifies you that the transmitter battery is about to expire. For Healthcare Professionals: Please see cleaning and disinfection instructions in Professional Use Instructions. Follow G6 instructions. If you do not, you could have a severe low or high glucose event. System Safety Statements Precautions Treatment Decisions Use your G6 reading and trend arrow to make treatment decisions. Use Correct Transmitter, Receiver, and Sensor G6 components are not compatible with any previous Dexcom products. Do not mix transmitters, receivers, and sensors from different generations. Going Through Security Check Point When wearing your G6, ask for hand-wanding or full-body pat-down and visual inspection instead of going through the Advanced Imaging Technology (AIT) body scanner (also called a millimeter wave scanner) or putting any part of the G6 in the baggage x-ray machine. You can wear the G6 for the walk-through metal detector. If you do, use your meter for treatment decisions until you leave the security area. Because we have not tested every x-ray and scanner, we do not know if they damage the G6. Not sure what kind of machine it is? Be safe request either hand-wanding or full-body pat-down. Follow G6 instructions. If you do not, you could have a severe low or high glucose event. Chapter 2: Safety Statements 11
14 Receiver and Smart Device Safety Statements Precautions Keep Transmitter Close to Display Device Keep your transmitter and display device within 6 meters with no obstacles (like walls or metal) between them. Otherwise, they might not be able to communicate. If water is between your transmitter and the display device for example, if you are showering or swimming keep them closer to each other. The range is reduced because Bluetooth does not work as well through water. Get Alarm/Alerts on Display Device You Use To get your alarm/alerts, set them on the display device you use. Your receiver will not get the alarm/alerts you set on your app. Likewise, your app will not get the alarm/alerts you set on your receiver. Is It On? If the receiver or smart device is turned off (shut down), it will not show G6 readings or alarm/alerts. Make sure your display device is turned on. Follow G6 instructions. If you do not, you could have a severe low or high glucose event. Smart Device Safety Statements Warnings Check Settings When using your smart device, you should confirm that your volume is turned up, your phone is not muted, and you do not have headphones plugged in. If your volume is not turned up, the device is muted, or headphones are plugged in, you will not hear the sound of any notifications, including important alarms. When you have headphones connected to your Android, alarm/alerts will sound through the headphones and the speaker. On your Apple, they will sound only in the headphones. Some notifications are silent during the first visual and vibrate notification and then make a sound on the second notification. If you do not clear the alert, it repeats at half volume after 5 minutes and at full volume after 10 minutes. 12 Chapter 2: Safety Statements
15 Your alarm and important alerts sound and display information even when your volume is low or muted. Specifically, if your smart device is on mute, only these notifications make a sound: Glucose Alarm/Alerts: Urgent Low Urgent Low Soon Low Glucose High Glucose Rise Rate Fall Rate No Readings Alert System Alerts: Calibration Required (after 2-hour sensor warmup, only appears when a sensor code is not used) Calibration Error (only appears when a user enters a calibration; calibration is not required) Sensor Expired Replace Sensor Transmitter (not working) No Storage Error App Stopped Exceptions: On Apple devices, Signal Loss does not sound when your volume is low or muted. No alarm/alerts sound on your phone when your Android phone is in the most restrictive Do Not Disturb setting. Bluetooth: Your transmitter talks to your app with Bluetooth. Make sure your smart device Bluetooth is on. If not, you will not get alarm/alerts or CGM information. Chapter 2: Safety Statements 13
16 Notifications: Make sure your smart device settings allow Dexcom app notifications to show on your lock screen. This will allow you to see notifications without unlocking your phone. Apple: During G6 setup, enable Dexcom app notifications or you will not get alarm/alerts. Battery: The app must always be running in the background and may drain your smart device battery. Keep the battery charged. Compatibility: Before upgrading your smart device or its operating system, check dexcom.com/compatibility. Automatic updates of the app or your device operating system can change settings or shut down the app. Always update manually and verify correct device settings afterward. Time: Let the date and time on your smart device automatically update when you travel across time zones or switch between standard and daylight-saving times. Do not manually change your smart device time, because it can make the time on the trend screen wrong and the app may stop displaying data. Follow G6 instructions. If you do not, you could have a severe low or high glucose event. Precautions Check Accessory Devices Do you use headphones with your smart device? What about Bluetooth speakers or a smart watch? When using accessories, keep in mind you may get your alarm/alerts on only one device or accessory, not all. After connecting any accessory devices, make sure that your smart device settings allow you to continue receiving alarms or alerts. Follow G6 instructions. If you do not, you could have a severe low or high glucose event. 14 Chapter 2: Safety Statements
17 Receiver Safety Statements Warnings Do Not Use if Damaged Do not use a receiver that is damaged or cracked. A damaged receiver could cause injuries from electrical shocks and may make the G6 not work correctly. Use Cable as Directed Use USB cable only as directed, and store safely. Misuse of the USB cable can be a strangulation risk. Follow G6 instructions. If you do not, you could have a severe low or high glucose event. Precautions Test Speaker and Vibrations You have to hear or feel alarm/alerts to react to them, so test your receiver speaker and vibrations regularly. To make sure the speaker and vibrations work, plug in the receiver to charge. The Speaker Test screen appears for a few seconds. Follow the directions on the screen to test the speaker and vibrations. If you hear and feel them, great! But if it does not beep and vibrate perhaps it got wet or was dropped contact your local Dexcom representative. Keep Clean and Dry Do not submerge your receiver in water and do not get dirt or water in the USB port. That could damage it. Follow G6 instructions. If you do not, you could have a severe low or high glucose event. Chapter 2: Safety Statements 15
18 Dexcom Share Safety Statements Important User Information Dexcom Share (Share) lets you send your sensor information from your app to your Followers smart devices! Read the indications, warnings, and precautions below to find out how you can safely use this app feature. Share and Managing Your Diabetes Safety Statements Indications for Use Keep Followers Informed Use Share to send your sensor information from your smart device to your Followers smart devices. Use as Secondary Notice The information on your smart device is sent directly from your G6 transmitter. After it is on your device, Share sends it to your Followers. So your Followers information is always older than yours. Use your current information to manage your diabetes, not your Followers possibly outdated information. Your Followers can use the information they get to reach out to you and support you in managing your diabetes. The information they get is not meant to be used for treatment decisions, analysis, or teaching. Followers cannot change your information. Warnings Use Your G6 to Make Treatment Decisions Do not use Share information for treatment decisions, like treating for a low or dosing for a high. Use the sensor information on your G6 instead. Take Healthcare Professional Advice Has your Healthcare Professional given you self-monitoring tasks? Keep doing them. Having Followers does not replace them. Follow G6 instructions. If you do not, you could have a severe low or high glucose event. 16 Chapter 2: Safety Statements
19 Share Setup and Settings Safety Statements Warning Followers Must Follow and You Must Share You have to turn Share on to make it send your sensor information to your Followers. Followers have to download the Dexcom Follow app to see what you send. Follow G6 instructions. If you do not, you could have a severe low or high glucose event. Precautions Followers Do Not Manage Your Diabetes, You Do Do not rely on your Followers to let you know you need to make a treatment decision. Stay on top of your diabetes management. Look at your G6 often. Respond to alarm/alerts. Do not wait for a Follower to reach out they may not be getting your sensor information because of a technical issue. Check Your Smart Device and Your Followers Smart Devices Internet access required: Both smart devices need to be connected to the Internet to use Share. Try sending your Follower an from your device. If your Follower gets it on their device, both smart devices are connected. Batteries charged: Make sure the smart device batteries are charged. If either your or your Followers smart device batteries are not charged, Share will not work. Check Your Smart Device App on: Whenever you power on your smart device, tap the G6 app to open it. If the app is not open, Share will not work. Check Followers Smart Devices Sounds on: Followers must keep their smart device volume on, or at least the keep vibration on, so they can hear and/or feel alarm/alerts. Smart device settings trump Follow app settings Chapter 2: Safety Statements 17
20 Sharing gaps: Followers will not get your sensor information when their smart device is off, not connected to the Internet, or in Do Not Disturb or Airplane mode. When the Followers fix those issues, they will start getting the current information but they will not get the information they missed Cell carrier supports simultaneous voice and data: Most cell service carriers support using voice and data at the same time. Check yours and have Followers check theirs. If it is not supported, Share will not work during phone calls. Share will restart when the call is over and send any waiting notifications Customize Share So Followers Can Support You Customize Share to make sure your Followers have the information they need to help you manage your diabetes Delay feature: Your Follower will not get notified until after the delay time you set Not Share feature: You can stop sharing with a Follower any time by choosing Not Share. That Follower will stop getting any of your sensor information until you choose to Share again Follow G6 instructions. If you do not, you could have a severe low or high glucose event. 18 Chapter 2: Safety Statements
21 Chapter 3: Home Screen Overview You will spend most of your time on the home screen. It gives you your G6 sensor glucose readings (G6 readings) and trend information and gets you to other G6 functions. The next section describes the home screen features. Later we review how to interpret your G6 readings, trend arrows, and graph, followed by how to navigate to other functions. 3.1 Home Screen Features Below are home screens from the Apple app, Android app, and receiver. While the sensor glucose information is the same, navigation is slightly different. For a list of current compatible smart devices and operating systems, go to: dexcom.com/compatibility. Key Apple Number and Arrow 1. G6 Reading 2. Trend Arrow Graph 3. Current G6 Reading 4. High Alert Level 5. Low Alert Level Navigation and Status 6. Events 7. Settings 8. Share 9. Always Sound status Chapter 3: Home Screen Overview 19
22 Key Android Number and Arrow 1. G6 Reading 2. Trend Arrow Graph 3. Current G6 Reading 4. High Alert Level 5. Low Alert Level Navigation and Status 6. Events 7. Settings 8. Share 9. Always Sound status Key Receiver Number and Arrow 1. G6 Reading 2. Trend Arrow Graph 3. Current G6 Reading 4. High Alert Level 5. Low Alert Level Navigation 6. Add Event 7. Menu 6.1 mmol/l :00 12:00 Now Be sure your fingers are dry when you touch the receiver screen. 20 Chapter 3: Home Screen Overview
23 3.2 G6 Reading, Trend Arrow, and Graph Where You Are Now On the home screen, numbers and color tell you where you are now. The number is your G6 reading. It updates every 5 minutes. The number background color shows whether your G6 reading is low, high, or in your target range. 3.0 mmol/l 12.4 mmol/l 9.1 mmol/l Red = Low Yellow = High Gray = In Target Where You Are Going To know where you are going, look at your trend arrows. Trend Arrows Where Your Glucose Is Going Steady Changing less than.06 mmol/l each minute Slowly rising or falling Changing mmol/l each minute Rising or falling Changing mmol/l each minute Rapidly rising or falling Changing more than.17 mmol/l each minute No arrow Cannot determine trend Chapter 3: Home Screen Overview 21
24 Where You Have Been The dot on the right is the current G6 reading. The dots to the left are G6 readings taken earlier. The graph background colors show where your G6 readings are: 22 Yellow = High 16 Gray = In Target Red = Low 8: :00 Now The graph smooths past G6 readings so you can clearly see where your glucose is heading. Because of this, there may be some differences between the G6 reading displayed in your trend arrow and the past G6 readings you see in your graph. 22 Chapter 3: Home Screen Overview
25 Home Screen Issues Sometimes you do not get G6 readings or you do not see a number, just a message. What You See What It Means LOWmg/dL 51 mmol/l Your G6 reading is below 2.2 mmol/l mg/dlhigh 51 mmol/l Your G6 reading is above 22.2 mmol/l App Receiver An error message means your G6 is not working and you will not get alarm/alerts or G6 readings. (See Appendix A Troubleshooting.) Chapter 3: Home Screen Overview 23
26 3.3 Home Screen Navigation and Status Icons You can access other G6 features using the navigation icons. The app and receiver home screen navigation icons are almost the same. The app has extra features. Icon Description App Receiver Share icon (app only): Lets you send your glucose information to five Followers. See Chapter 7 Advanced App Features for more information. Always Sound icon (app only): Lets you control whether your alarm/alerts will sound even when your phone is on mute/do Not Disturb. To change it, go to Settings. See Chapter 7 Advanced App Features for more information. Events/Add Event: Lets you record insulin, carbs, exercise, and healthrelated events. App Receiver Settings/Menu: Lets you edit alerts, find help, change settings, customize sounds, and more. 24 Chapter 3: Home Screen Overview
27 3.4 See Past G6 Readings On the app, to see your graph over 1, 3, 6, 12, and 24 hours (with events), turn your smart device on its side (for landscape view) and tap the tabs at the top of the screen. On the receiver, tap the graph to switch between 1-, 3-, 6-, 12-, and 24-hour views. Chapter 3: Home Screen Overview 25
28 Chapter 4: Alarm and Alerts Your alarm and alerts help you stay in your target range. They sound and/or vibrate you when you: Are out of your target range Are at or below 3.1 mmol/l Will be at 3.1 mmol/l in less than 20 minutes The alarm/alert vibrations feel the same as notifications you get from other apps on your smart device. The only way to know if it is from your G6 is to look at your smart device. Keep your alerts on: They are an important part of making G6 treatment decisions. Talk to your healthcare professional about the best Low and High Alert settings for you. When using both the app and the receiver at the same time, change alert settings and confirm alarm/alerts on each device. 4.1 Low Alarm and Low Alerts What You See What It Means App Receiver Urgent Low Alarm Lets you know when your sensor glucose is at or below 3.1 mmol/l. You cannot change or turn off your Urgent Low Alarm. 26 Chapter 4: Alarm and Alerts
29 What You See What It Means App Receiver Urgent Low Soon Alert Lets you know you are falling fast. You will be at or below 3.1 mmol/l within 20 minutes regardless of where you are now. You can change your Urgent Low Soon alert: On by default; can be turned off Choose sound App Receiver Low Glucose Alert (Low Alert) Lets you know your G6 reading is below your target range, but you are not falling fast enough to get an Urgent Low Soon Alert. You can change your Low Alert: On by default; can be turned off Choose the alert level and sound 4.2 High Alert What You See What It Means App Receiver High Glucose Alert (High Alert) Lets you know when your G6 sensor reading is above your target range. You can change your High Alert: On by default; can be turned off Choose the alert level and sound Chapter 4: Alarm and Alerts 27
30 4.3 Changing Alerts Talk to your healthcare professional before changing your alert settings. They can help you find the best settings to manage your diabetes without getting too many alerts. Go to Settings > Alerts (Receiver: Menu > Alerts) and tap an alert to change it. App Receiver 28 Chapter 4: Alarm and Alerts
31 Customizing Alert Sounds You can pick alert sounds that work best for you. In the app, tap Sound from the alert to pick a different sound for that alert. Unlike the app, you choose one sound for all of your alarm/alerts in the receiver s Sound menu. This list shows the different alarm/alert sounds available on the receiver, starting with the quietest. Icon Receiver Sound Vibrate only Exceptions: Urgent Low Glucose Alarm, Urgent Low Soon Alert, Sensor Failure, and Transmitter Failure always beep and vibrate. Quiet Medium Chapter 4: Alarm and Alerts 29
32 Icon Receiver Sound Attentive Rising tune for High and Rising Alerts Falling turn for Low and Falling Alerts Hypo Repeat Medium sound Repeats Urgent Low Alarm and Urgent Low Soon Alert every 5 seconds Tap Test Sound to sample the sound you picked. This does not select a sound; it just lets you hear it. Use Alerts to Achieve Goals Work with your healthcare professional to customize your alerts to help you achieve your goals. For example, are you worried about insulin stacking taking doses too close together? To use your G6 as a tool for watching and waiting and avoiding insulin stacking your healthcare professional may advise you to turn on the Repeat feature in your High Alert setting. That way, when you get a High Alert and confirm it, you will be re-alerted after the time you set in Repeat until your G6 readings go back in your target range. That reminds you to check your G6 readings later to make sure you come down. 30 Chapter 4: Alarm and Alerts
33 The screens below show a High Alert Repeat at 2 hours. After you get your High Alert, 2 hours later, if you never get back into your target zone, your High Alert repeats to let you know you are still high and might want to take more insulin. On the other hand, if the 2 hours pass and you are back in your target range, your High Alert will not repeat. App Receiver Changes you make to alerts in your app are not reflected in your receiver and vice versa. If you want the alerts to be the same, you need to make changes to both devices. Chapter 4: Alarm and Alerts 31
34 Chapter 5: Treatment Decisions With Dexcom, you can make treatment decisions without using your blood glucose (BG) meter (meter). mmol/l mg/dl Whether you are new to Dexcom or experienced, you should keep using your meter to make treatment decisions until you know how Dexcom works for you. Do not rush! It may take days, weeks, or months for you to gain confidence in using your CGM to make treatment decisions. Sometimes you must use your meter instead of the G6. And other times it is best not to treat, just watch and wait. Work with your healthcare professional to review what works best for you when making treatment decisions. 5.1 When to Use Meter Instead of G6 Rely on your BG meter for treatment decisions in these situations: G6 does not show both a number and arrow. For example, if your home screen displays any of these: When you see Notice LOWmg/dL 51 mmol/l No number 12.4 mmol/l No arrow App Receiver No number or arrow 32 Chapter 5: Treatment Decisions
35 In other words, no number, no arrow, no CGM treatment decision. Your G6 readings do not match your symptoms. For example, you do not feel right but your G6 readings show you in target. Wash your hands thoroughly and use your meter. If the meter value matches your symptoms, use the meter value to treat. Then, if you want to align your G6 with your meter, calibrate. You do not have to calibrate, but you can. (See Appendix A Troubleshooting). In other words, when in doubt, get your meter out. 5.2 When to Watch and Wait There are times when you should not treat at all, just watch and wait. Stacking insulin: Do not stack insulin by taking doses too close together. Wait at least 2 hours between doses so you do not accidentally force your glucose down too low. Sometimes, it is best to watch and wait. 5.3 How to Use the Trend Arrows The trend arrows help you decide how much to dose. Up arrow: Take a little more insulin Down arrow: Take a little less insulin Chapter 5: Treatment Decisions 33
36 5.4 Practice Making Treatment Decisions Use the examples below to practice making treatment decisions. Discuss them with your healthcare professional and review: When you need to use your meter How you can use your G6 When to watch and wait instead of treat Situation Early morning: Your Low Alert wakes you up. You see: mmol/l mg/dl Breakfast time: Ninety minutes later you are sitting down for breakfast. You see: 7.3 mmol/l Solution Think about: Number and Arrow: You have both. Number: Your glucose is low 4.4 mmol/l. Down Arrow: Glucose is falling mmol/l each minute. What you should do: Use your G6 to treat as you normally would. Think about: Number and Arrow: You have both. Up Arrow: Glucose is rising mmol/l each minute. What you should do: Use your G6 to treat. Take your normal dose and, because of the up arrow, a little more. 34 Chapter 5: Treatment Decisions
37 Situation After Breakfast: Thirty minutes after dosing to cover breakfast, you get a High Alert. You see: Solution Think about: Insulin: You took insulin less than an hour ago. It takes time to work. What you should do: Nothing. Watch and wait to avoid stacking insulin. Do not treat for at least another hour and a half mmol/l mg/dl An hour later: You watched and waited. You see: 9.1 mmol/l Think about: Insulin: The insulin you took with breakfast has you back in your target range. What you should do: Nothing. No treatment needed. Mid-morning: You are about to have a mid-morning snack. You see: Think about: No Number and No Arrow: You have neither. Notice the gap in G6 readings. Error Message: You are not getting G6 readings. What you should do: Use your meter for treatment decisions. Chapter 5: Treatment Decisions 35
38 Situation Lunch time: Three hours later, you are about to dose for lunch. You see: 6.1 mmol/l Solution Think about: Number and Arrow: You have both. Down arrow: Your glucose is falling mmol/l each minute. What you should do: Use your G6 to treat. Because of the down arrow, take a little less. Mid-afternoon: It is 3 hours after lunch. You see: 12.4 mmol/l Early Evening: Just before dinner, you feel a little shaky and sweaty. You see: 6.8 mmol/l Think about: Number and No Arrow: You do not have an arrow. What you should do: Use your meter for treatment decisions. Think about: Symptoms and G6 Reading: Your symptoms do not match your sensor G6 readings. What you should do: Thoroughly wash your hands and take a fingerstick. If your meter value matches your symptoms, use it for treatment decisions. Then consider calibrating your G6 to align it to your meter. You do not have to calibrate, but you can. 36 Chapter 5: Treatment Decisions
39 Chapter 6: Ending Your Sensor Session Each sensor session lasts 10 days. Settings show when your current session ends. Your G6 alerts you when you have 6 hours left in your session, then 2 hours, and finally, 30 minutes. You can end your session anytime during this period or wait for your final alert letting you know your session has ended. Want to end your session earlier? See Appendix A Troubleshooting. Remember, after your sensor session has ended, you will not get any G6 readings. To resume getting G6 readings, follow the steps below to remove the old sensor, then insert a new one, and complete the sensor warmup. 6.1 Remove Your Sensor Follow these steps to: Take your sensor off your body Remove your transmitter from the holder App Receiver 1 G6 lets you know when to replace sensor. Chapter 6: Ending Your Sensor Session 37
40 2 Grab edge of adhesive patch. Peel adhesive patch off like a bandage to remove. 3 Break purple transmitter holder at the notches. 4 Slide transmitter out. Keep transmitter to use with next sensor. Throw out adhesive patch according to your local guidelines for disposal of blood-contacting components. 6.2 Reuse Your Transmitter Your transmitter lasts 3 months. Reuse it for multiple sensor sessions. Your G6 tells you when your transmitter will need to be replaced, starting 3 weeks before. If it is your only transmitter, contact your local Dexcom representative to order another. When the transmitter has less than one sensor session of battery life left, you will not be able to start a new sensor session. (See Appendix A Troubleshooting.) 38 Chapter 6: Ending Your Sensor Session
41 Chapter 7: Advanced App Features 7.1 Dexcom Share and Follow You can use Share to invite up to five people (your Followers) to view your current G6 readings and trends on their smart device. (For a list of compatible devices, go to: dexcom.com/compatibility.) Share helps your Followers support you. Share and Follow Settings When using Share or Follow, remember: Share and Follow apps: You must keep Share open and your Followers must keep Follow open Battery: Keep display devices charged Internet: Connect smart devices to the internet Airplane Mode is off Voice and data at the same time: Do the cellular service carriers support voice and data at the same time (simultaneous voice and data)? If not, Share will not send data during phone calls. When your phone call is over, Share will fill in any missing glucose information. Share and Follow will not work if there is something wrong with the smart device(s). Refer to your smart device instructions for troubleshooting. Chapter 7: Advanced App Features 39
42 Set Up Share and Invite Followers To set up Share, tap the Share icon on your app home screen. Then follow the instructions on the screens. Once you are set up, invite someone to become your Follower by tapping Invite Followers. You pick what your Follower can see in the Follower Settings screen, however, they can customize their settings in the Follow app. When your Follower settings meet your needs, tap Back and then tap Send Invitation. Share sends your Follower an invitation Chapter 7: Advanced App Features
43 Follower Status The Followers List shows the status of your Followers and lets you invite new ones. Below are the statuses and what they mean: Status Description Invite new Follower. You invited a Follower. They have not accepted yet. Follower did not accept invitation within 7 days. To re-invite, tap Add Follower. Follower gets notification(s). Follower sees trend graph. Follower stopped following you. 7.2 Dexcom Follow Your Followers may feel more secure if they get your G6 information almost as soon as you do. Additional Follow Recommended Settings To set up and run Follow, set the Follower s smart device volume: Mute/Do Not Disturb is off Sound is on Chapter 7: Advanced App Features 41
44 Follow Setup 1. Follower gets and opens your invitation on the smart device they will use to follow you. 2. They install and set up the Dexcom Follow app on their smart device. The includes a link to download the app or they can get it from the app store. Now your Follower sees your G6 information! They will also see when you turn off Share, if they have been deleted, or if sharing stops for any other reason. If sharing stops due to communication issues, you will not know unless your Follower tells you. What Followers See Key 1. G6 Reading 2. Trend Arrow 3. Sharer's Picture 4. Last Updated Share Number and Arrow Only 42 Chapter 7: Advanced App Features
45 Key 1. G6 Reading 2. Trend Arrow 3. Sharer's Picture 4. Last Updated 5. Current G6 Reading 6. High Alert Level 7. Low Alert Level 8. Home 9. Sharer's Name 10. Settings 11. Views Share Number, Arrow, and Graph Chapter 7: Advanced App Features 43
46 Follower Notification Settings Your Follower can customize notifications. For example, they can change their settings so they know when you go below 3.9 mmol/l for more than 30 minutes. They can also change it to get notified every 2 hours if you stay under 3.9 mmol/l. There are times when Share information may be out of sync with your G6 information. Always depend on your G6 app to manage your diabetes, not your Followers. 7.3 Control When Alarm/Alerts Sound When you set up your smart device, the Always Sound icon displays. You can change how Always Sound works in Settings > Alerts. Using Always Sound When you are at school or work, you may want your phone sounds to be more discreet. Always Sound, combined with your phone s mute/do Not Disturb setting, lets you control when you hear your alarm/alerts and your phone s other noises. Icons on your Home screen show what you will hear. The mute/do Not Disturb phone setting controls whether you hear phone noises, like text messages and phone calls. When Always Sound is on, you always hear your default and scheduled alerts, no matter what your phone s mute/do Not Disturb 44 Chapter 7: Advanced App Features
47 setting is. So at night, you can turn on both Always Sound and mute/do Not Disturb to avoid hearing anything except your G6 alarm/alerts. When Always Sounds is on, these icons show on your home screen: Default Alerts (those you established when you set up the app on your phone or in the Alerts menu) Scheduled Alerts (described in the next section) When Always Sound is off, it matters whether your phone is set to mute/do Not Disturb. If mute/do Not Disturb is also off, you will hear default and scheduled alerts and see these icons on your home screen. You also hear other non-g6 noises from your phone, like calls and texts. Default Alerts Scheduled Alerts However, if mute/do Not Disturb is on, you hear only these three alarm/alerts: Urgent Low Glucose Alarm, Transmitter Alert, and Sensor Failed Alert. You do not hear any other noises from your phone. This may be the right setting combination for you during the school or work day. These icons on your home screen show this state: Default Alerts Scheduled Alerts Android only: No alarm/alert sounds when your phone is in the most restrictive Do Not Disturb settings. Chapter 7: Advanced App Features 45
48 7.4 Alert Schedule The app Alert Schedule lets you pick how your alarm/alerts notify you at different times and on different days. For example, you may choose to schedule the alarm/ alerts to be the only sounds your smart device makes while you sleep. Alert Schedule lets you set up one additional schedule. Using Alert Schedule When you turn on the Alert Schedule for the first time, your default glucose alert settings are copied into your schedule. The Alert Schedule guides you through creating an additional schedule. To schedule the alarm/alerts to be the only sounds your smart device makes while you sleep, create a night alert schedule with Always Sound on, like the example below. Then, each night, switch your smart device to mute/do Not Disturb. When Alert Schedule is on, there are two groups of settings in the Alerts menu: Default and Scheduled. Default shows your regular, not scheduled settings Scheduled shows any alerts you changed from your default setting 46 Chapter 7: Advanced App Features
49 Appendix Troubleshooting Extend Your App Dexcom CLARITY Taking Care of Your G6 Packaging Symbols Warranty Technical Information Professional Use Instructions Glossary
50 Appendix A: Troubleshooting This appendix has brief instructions for the most common questions. They are listed in alphabetical order, as shown below: A.1 Accuracy G6 Readings Do Not Match Blood Glucose Meter Value A.2 Accuracy G6 Readings Do Not Match Symptoms A.3 Adhesive Patch A.4 Calibrate Your G6 A.5 Cannot Hear Alarm/Alerts A.6 Common Alerts Calibration and Recalibration Prompts No Readings Alert Signal Loss Alert Transmitter Alert Transmitter Battery Low and Last Session Alerts Transmitter Not Found Alert A.7 End Sensor Session Early A.8 Gap in Graph A.9 Recharge Receiver A.10 Start Sensor Session Without Sensor Code A.11 Water and the G6 For full troubleshooting information, see the frequently asked questions section on the Dexcom website (dexcom.com), or contact your local Dexcom representative. 48 Appendix A: Troubleshooting
51 A.1 Accuracy G6 Readings Do Not Match Blood Glucose Meter Value Different body fluids give different numbers: BG meter measures glucose from blood G6 sensor measures glucose from interstitial fluid Calibrating may help align your G6 readings to your meter values. (See A.4 Calibrate Your G6.) A.2 Accuracy G6 Readings Do Not Match Symptoms If your readings do not match your symptoms: Wash your hands with soap and water. Dry them. Then take a fingerstick with your meter. If your meter value matches your symptoms, use it to make treatment decisions. Calibrating may help align your G6 readings to your meter values. (See A.4 Calibrate Your G6.) Appendix A: Troubleshooting 49
52 A.3 Adhesive Patch Issue Applicator will not come off Solution 1. Gently peel off adhesive patch with applicator attached. 2. Check insertion site to make sure the sensor is not left in the skin. 3. Do not reuse applicator. 4. Contact your local Dexcom representative. 50 Appendix A: Troubleshooting
53 Issue Adhesive patch peeling off body Solution After your sensor is inserted, you can reduce peeling by: Put Overpatch or medical tape (such as Blenderm) over adhesive patch. Do not cover transmitter. Avoid open wounds. To order Overpatch, contact your local Dexcom representative. Skin irritation around sensor site Overpatch Medical Tape For your next sensor session, you can prevent peeling before inserting your sensor by: Making sure your skin is clean and dry before inserting sensor. Using adhesive products (such as Mastisol, SkinTac ) under patch. Avoid spot where needle inserts. Thoroughly rubbing patch onto skin. In our clinical studies, the sensor area or patch caused mild skin irritation for a few people (7%). If this happens to you, try changing your insertion site and/or discussing it with your healthcare professional. Appendix A: Troubleshooting 51
54 A.4 Calibrate Your G6 Follow these steps to calibrate your G6: 1 After thoroughly washing your hands with soap and water, dry them. Then use your meter to get a meter value. App Receiver 2 Tap Calibrate on your G6 menu. Follow onscreen instructions to enter, save, and confirm your meter value. Only calibrate in one display device, even if you use both the app and receiver. The transmitter sends calibration information between each. Only use your meter value for calibrations: never enter readings from your G6. Do not calibrate when your glucose is changing rapidly more than.2 mmol/l per minute. Only calibrate with meter values between 2.2 mmol/l and 22.2 mmol/l. 52 Appendix A: Troubleshooting
55 A.5 Cannot Hear Alarm/Alerts Receiver Your receiver beeps, vibrates, and displays a message for Urgent Low Alarm, Urgent Low Soon Alert, Sensor Failed Alert, and the Transmitter Alert. For all other alerts, your receiver is more discreet. For the first alarm/alert, it vibrates and displays a message. If the alarm/alert repeats, the receiver adds a beep. If you cannot hear your alarm/alerts on your app, verify that the app, Bluetooth, volume, and notifications are on. See the G6 user guide for smart device suggested settings. If you cannot hear your alarm/alerts on your receiver, change your alarm/alerts ringtone in Menu > Sounds. Use Menu > Sounds > Test Sound to try out the selected sound to make sure you can hear it easily. App If you cannot hear your alarm/alerts on our app, verify that the app, Bluetooth, volume, and notifications are on. If your smart device is on mute/do Not Disturb but you still want to get your critical alarm/alerts, make sure Always Sound is on. See Chapter 2 for smart device suggested settings. See your smart device product instructions to test the speaker. Appendix A: Troubleshooting 53
56 A.6 Common Alerts Issue Calibration and Recalibration Prompts G6 needs you to calibrate. App Receiver Solution G6 prompts you to calibrate again when you entered a calibration outside the expected range. 54 Appendix A: Troubleshooting
57 Issue No Readings Alert Sensor is temporarily unable to measure glucose. App Signal Loss Receiver Display device and transmitter are not communicating. App Receiver Solution Do not calibrate. 1. Check transmitter; is it snapped into transmitter holder? 2. Wait up to 3 hours while the G6 fixes itself. 3. If not corrected after 3 hours, contact your local Dexcom representative. No alarm/alerts or G6 readings until fixed. Use your meter for treatment decisions. App Only: Tap OK to clear the alert, then tap Help on the home screen for more information. Do not calibrate. 1. Verify display device and transmitter are within 6 meters of each other without obstructions. If you are in water, move device closer than 6 meters. 2. Wait up to 30 minutes. 3. If not corrected, contact your local Dexcom representative. No alarm/alerts or G6 readings until fixed. Use your meter for treatment decisions. App Only: Turn Bluetooth off, then on. Appendix A: Troubleshooting 55
58 Issue Transmitter Alert Transmitter not working. Sensor session automatically stops. App Receiver Solution Contact your local Dexcom representative. No alarm/alerts or G6 readings until replaced. Use your meter for treatment decisions. Transmitter Battery Low and Last Session Alerts Transmitter battery expiring. App Receiver Order new transmitter. When your transmitter battery is about to expire, the G6 tells you when it: Has 3 weeks left Has 2 weeks left Has 1 more session Is too low for another session Is critically low and must be replaced immediately 56 Appendix A: Troubleshooting
59 Issue Transmitter Not Found Alert G6 did not pair. App Receiver Solution 1. Make sure transmitter is snapped into transmitter holder. 2. Verify transmitter serial number (SN) entered is correct. 3. If not fixed, sensor may not be inserted correctly. Insert a new sensor. For a replacement, contact your local Dexcom representative. No alarm/alerts or G6 readings until fixed. Use your meter for treatment decisions. A.7 End Sensor Session Early You might want to end your sensor session early. If you do, end it in either your app or your receiver. Both methods are shown below. Once you stop your sensor session, you will not be able to restart it. App: End Sensor Session Early Apple Android 1 8:00 9:00 Tap Settings. Tap Stop Sensor. 2 Remove the transmitter and sensor. (See Chapter 6.) Appendix A: Troubleshooting 57
60 Receiver: End Session Early 1 Tap Menu. 2 Tap Stop Sensor. 3 Tap Yes. Remove the transmitter and sensor. (See Chapter 6.) 4 Wait. A.8 Gap in Graph When you are not getting G6 readings, your graph may show a gap on the right side in the trend dots. In the example, you can see the gap where your current dot should be: When your G6 readings resume, up to 3 hours of missed G6 readings can fill in on the graph. 58 Appendix A: Troubleshooting
61 A.9 Recharge Receiver Issue Receiver charge light is on or Receiver will not turn on Receiver needs to be charged Solution Charge receiver using electrical outlet, not computer/laptop Full charge may take up to 3 hours A.10 Start Sensor Session Without Sensor Code Do you want to start a sensor session now, but do not have the sensor code? The sensor code is on the applicator adhesive backing. Use only the sensor code from the applicator you insert; do not use other codes. The right sensor code makes the G6 work without prompting you to calibrate every day. But even if you do not have a sensor code, you can still use the sensor. Throughout your sensor session, you will be prompted to calibrate daily. (See Calibration Prompt in section A.6 Common Alerts.) Follow the prompts for Set Up Without Sensor Code. Appendix A: Troubleshooting 59
62 App: Set Up Without Sensor Code 1 2 When setting up the app or inserting a new sensor without using a sensor code, on the Sensor Code screen, tap No Code. If you do not enter sensor code, you will have to calibrate your G6 daily during this sensor session. Only enter the sensor code from the applicator you insert. On the next few screens (not included in these steps), follow onscreen instructions to: Enter transmitter SN (if you are using a new transmitter). Insert sensor. Attach transmitter. Tap Start Sensor. Wait 2 hours for your sensor warmup to finish Calibrate After your sensor warmup, your G6 prompts you to calibrate twice using two separate fingersticks. Tap Calibrate icon to start. Wash your hands with soap and water, not a gel cleanser. Dry your hands. Washing and drying your hands before taking a meter value helps ensure accuracy. 5 Take a fingerstick BG measurement using your meter. Only use your fingertip, never another site. 60 Appendix A: Troubleshooting
63 6 Enter exact BG number from your meter within 5 minutes of taking a fingerstick or faster if your glucose is changing rapidly. 7 Tap Confirm to save. 8 1 Calibrate Time for your next calibration. Tap Calibrate. Repeat steps 4 8 and enter second fingerstick. 9 Five minutes after entering your second calibration, look for your first G6 reading! Each dot is a G6 reading taken every 5 minutes. Appendix A: Troubleshooting 61
64 Twelve hours later, it reminds you to calibrate again. Then in another 12 hours, you get another reminder. For the rest of your sensor session, the G6 prompts you to calibrate once every 24 hours. 1 Calibrate Make sure you calibrate when prompted. And make sure you thoroughly clean your hands before taking a fingerstick. If you do not, your G6 readings may not be aligned with your meter. In other words: Do not wait calibrate! If using the app and receiver, just enter your calibration in one. In less than 10 minutes, the transmitter will send the information to the other device. Receiver: Set Up Without Sensor Code 1 When setting up the receiver or inserting a new sensor without using a sensor code, on the Sensor Code screen, tap No Code. If you do not enter sensor code, you will have to calibrate your G6 daily during this sensor session. Only enter the sensor code from the applicator you insert. On the next few screens (not included in these steps), follow onscreen instructions to: Enter transmitter SN (if you are using a new transmitter). Insert sensor. Attach transmitter. 2 Tap Start Sensor. Wait for 2-hour sensor warmup to finish. 62 Appendix A: Troubleshooting
65 3 After your sensor warmup, the G6 prompts you to calibrate twice using two separate fingersticks. Tap OK to calibrate. 4 Wash your hands with soap and water, not a gel cleanser. Dry your hands. Washing and drying your hands before taking a meter value helps ensure accuracy. 5 Take a fingerstick BG measurement using your meter. Only use your fingertip, never another site. Appendix A: Troubleshooting 63
66 6 Enter exact BG number from your meter within 5 minutes of taking a fingerstick. Tap Up and Down arrows to enter meter value. Then tap Save. 7 Tap Yes to confirm you entered the correct value. 8 Time for your next calibration. Tap OK. Repeat steps 4 8 and enter second fingerstick. 64 Appendix A: Troubleshooting
67 9 Five minutes after entering your second calibration, look for your first G6 reading! Each dot is a G6 reading taken every 5 minutes. Twelve hours later, it reminds you to calibrate again. Then in another 12 hours, you get another reminder. For the rest of your sensor session, the G6 prompts you to calibrate once every 24 hours. Make sure you calibrate when prompted. And make sure you thoroughly clean your hands before taking a fingerstick. If you do not, your G6 readings may not be aligned with your meter. In other words: Do not wait calibrate! If using the app and receiver, just enter your calibration in one. In less than 10 minutes, the transmitter will send the information to the other device. A.11 Water and the G6 Once snapped into place, the transmitter is water resistant, but the receiver is not. Swim, shower, take a bath: no need to worry about water and your G6 just leave your receiver in a dry area. If you are in water, your display device needs to be closer than 6 meters to get G6 readings. Appendix A: Troubleshooting 65
68 Appendix B: Extend Your App With your G6 app, you see notifications from your lock screen or smart watch. Not seeing any data? Open your app. B.1 Today View (Apple) Check your CGM information in the Today view, even when your smart device is locked. From the left edge of your Home or Lock screen, swipe right. To add G6, scroll to the bottom and tap Edit. See your smart device instructions for details. Key Number and Arrow 1. G6 Reading 2. Trend Arrow Today View Tap Show More to show your graph. Key Number and Arrow 1. G6 Reading 2. Trend Arrow Graph 3. Trend Graph 4. Current G6 Reading 5. High Alert Level 6. Low Alert Level 7. Shows past 3 hours 66 Appendix B: Extend Your App
69 B.2 Quick Glance (Android) Check your G6 on your Lock screen or swipe down from the top. Quick Glance Drag down on the lower edge of Quick Glance to show your graph. Key Number and Arrow 1. G6 Reading 2. Trend Arrow Graph 3. Trend Graph 4. Current G6 Reading 5. High Alert Level 6. Low Alert Level 7. Shows past 3 hours Quick Glance is on by default. Turn it off in the app: Settings > Quick Glance B.3 Smart Watches Check your G6 on your Apple or Android smart watch. Suggested Use Using a smart watch with your G6 may change how you get alarm/alerts. Your smart watch only communicates with your smart device, not the transmitter. Appendix B: Extend Your App 67
70 You will not get alarm/alerts or G6 readings on your watch unless it is connected to your smart device. Make sure you understand how you get notifications when a watch is connected. You must wear the watch to see alerts and feel their vibrations. In your smart device settings, make sure notifications are sent to both your smart device and watch. Do not disable or block notifications from the app. Waking up your watch updates your CGM data from your smart device. There may be a brief delay before your watch app shows current information. Go to dexcom.com/compatibility to make sure your watch works with your G6. Apple Watch Setup (iphone) To install the app, use the Watch app on your iphone. See your watch instructions for details about installing apps. Android Wear Setup Using the Dexcom G6 watch face, check your G6 information. See your watch instructions for details. 68 Appendix B: Extend Your App
71 Key Apple Watch Number and Arrow 1. G6 Reading 2. Trend Arrow Graph 3. Trend Graph 4. Current G6 Reading 5. High Alert Level 6. Low Alert Level 7. Shows past 3 hours 8. Time Android Wear Appendix B: Extend Your App 69
72 Appendix C: Dexcom CLARITY Dexcom CLARITY software is an important part of your Dexcom CGM system. CLARITY highlights your glucose patterns, trends and statistics. Share CLARITY with your clinic and monitor improvements between visits. To use Dexcom CLARITY, log in at clarity.dexcom.eu. Use your current Dexcom login or create an account. Dexcom CLARITY may not be available in all regions. 70 Appendix C: Dexcom CLARITY
73 Appendix D: Taking Care of Your G6 D.1 G6 Maintenance Transmitter Keep in box until ready for use. Check transmitter and do not use if damaged. Store between 0 C and 45 C. Receiver Check receiver casing. If cracked or damaged, do not use or you may get an electric shock. Use the supplied case to protect receiver from bumps and falls. When putting case on, make sure the speaker holes align with receiver speaker. Keep battery charged. Only use Dexcom USB charging/download cable. To wipe off receiver, use a clean, dry cloth. Do not use abrasive cloths, towels, paper towels, or similar items. Do not get moisture into any openings. Do not use aerosol sprays, solvents, or abrasives. All G6 Components To keep your G6 working safely, do not change any G6 component. D.2 Storage Storing your G6 correctly helps prevents system failures. Sensor Keep in its sterile packaging until you are ready to use it. Store at temperatures between 2 C and 30 C. Appendix D: Taking Care of Your G6 71
74 Transmitter Keep protected when not in use Store at temperatures between 0 C and 45 C Store between 10% and 95% relative humidity Receiver Keep protected when not in use Fully charge the battery before storing for over 3 months Store at temperatures between 0 C and 40 C Store between 10% and 95% relative humidity D.3 System Disposal Different places have different requirements for disposing of electronics (receiver and transmitter) and parts that have come in contact with blood or other bodily fluids (sensor). Follow your area s local waste management requirements. 72 Appendix D: Taking Care of Your G6
75 Appendix E: Packaging Symbols Symbols are on the sensor, transmitter, and receiver packaging. They show proper and safe use of the G6. For symbol descriptions, see the table below or dexcom.com/symbols. Some of these symbols may not have meaning in your region and are listed for informational purposes only. This table shows what each symbol means: ~ Alternating EC REP Current Authorized Representative in the European Community Batch/Lot Number Bluetooth REF Catalog Number Caution Class II Equipment Consult Instructions for Use Date of Manufacture Appendix E: Label Symbols 73
76 Direct Current Do Not Reuse Do Not Use if Package Is Damaged Electrical Equipment Designed Primarily for Indoor Use European Union WEEE Directive 2012/19/EU Humidity Limitation Input IP22: Protection Against Insertion of Large Objects and Dripping Water IP28: Protection Against Insertion of Large Objects and Immersion in Water Keep Away from Heat Keep Dry 74 Appendix E: Label Symbols
77 Manufacturer Marking Certifies Device Meets European Council Directive 93/42/EEC MR PN MR Unsafe Part Number Refer to Instruction Manual/Booklet SN SB Serial Number Start-By Date STERILE R Sterile by Radiation Temperature Limitation Type BF Applied Part Use By Date Appendix E: Label Symbols 75
78 Appendix F: Warranty Sometimes stuff happens. Dexcom has you covered! This appendix covers our warranty information outlining what we cover and for how long. F.1 Dexcom Receiver Limited Warranty What Is Covered and for How Long? Dexcom, Inc. ( Dexcom ) provides a limited warranty to the original Purchaser ( you or Purchaser ) that the Dexcom receiver (the receiver ) is free from defects in material and workmanship under normal use ( Limited Warranty ) for the period commencing on the date of shipment by the original purchaser and expiring one (1) year thereafter. Note: If you received this receiver as a replacement for an in-warranty receiver, the Limited Warranty for the replacement receiver shall continue for the remaining Warranty Period on the original receiver, but the replacement is not subject to any other warranty. What Is Not Covered? This Limited Warranty is based on Purchaser properly using the continuous glucose monitoring system in accordance with the documentation provided by Dexcom. You are not permitted to use the continuous glucose monitoring system otherwise. Misusing the continuous glucose monitoring system, improperly accessing it or the information it processes and transmits, jailbreaking or rooting your continuous glucose monitoring system or cell phone, and taking other unauthorized actions may put you at risk, cause the continuous glucose monitoring system to malfunction, are not permitted, and void your Limited Warranty. This Limited Warranty does not cover: Defects or damage resulting from accident, misuse, abuse, neglect, unusual physical, electrical or electromechanical stress, modification of any part of the product, or cosmetic damage. Equipment with the SN number removed or made illegible. 76 Appendix F: Warranty
79 All surfaces and other externally exposed parts that are scratched or damaged due to normal use. Malfunctions resulting from the use of the receiver in conjunction with accessories, ancillary products, and peripheral equipment, whether hardware or software, not furnished or approved by Dexcom. Defects or damage from improper testing, operation, maintenance, installation, or adjustment. Installation, maintenance, and service of products or services other than the CGM system (which may be subject to a separate limited warranty), whether provided by Dexcom or any other party; this includes your cell phone or smart device and your connection to the Internet. A receiver that has been taken apart physically or has had any of its software accessed in any unauthorized manner. Water damage to the receiver. The receiver is not water resistant. Do not get the receiver wet at any time. Dexcom s Obligations Under the Limited Warranty During the Warranty Period, Dexcom will replace, without charge to Purchaser, any defective receiver. To obtain assistance regarding a defective receiver, contact your local Dexcom representative. Limits on Dexcom s Warranty and Liability Obligations The Limited Warranty described above is the exclusive warranty for the receiver, and in lieu of all other warranties, expressed or implied, either in fact or by operation of law, statutory or otherwise. Dexcom expressly excludes and disclaims all other warranties, express or implied, including without limitation any warranty of merchantability, fitness for a particular purpose, or non-infringement, except to the extent prohibited by applicable law. Dexcom shall not be liable for any special, incidental, consequential, or indirect damages, however caused, and on any theory of liability, arising in any way out of Appendix F: Warranty 77
80 the sale, use, misuse, or inability to use, any Dexcom G6 or any feature or service provided by Dexcom for use with the Dexcom G6. These limits on Dexcom s warranty and liability obligations apply even if Dexcom, or its agent, has been advised of such damages and notwithstanding any failure of essential purpose of this Limited Warranty and the limited remedy provided by Dexcom. This Limited Warranty is only provided to the original Purchaser and cannot be transferred to anyone else, and it states Purchaser s exclusive remedy. If any portion of this Limited Warranty is illegal or unenforceable by reason of any law, such partial illegality or enforceability shall not affect the enforceability of the remainder of this Limited Warranty. This Limited Warranty will be enforced to the maximum extent permitted by law. F.2 Dexcom Transmitter Limited Warranty What Is Covered and for How Long? Dexcom, Inc. ( Dexcom ) provides a limited warranty to the original Purchaser ( you or Purchaser ) that the Dexcom G6 transmitter (the transmitter ) is free from defects in material and workmanship under normal use ( Limited Warranty ) for the period commencing on the date of shipment by the original Purchaser and expiring three (3) months thereafter. Note: If you received this transmitter as a replacement for an in-warranty transmitter, the Limited Warranty for the replacement transmitter shall continue for the remaining Warranty Period on the original transmitter, but the replacement is not subject to any other warranty. What Is Not Covered? This Limited Warranty is based on Purchaser properly using the continuous glucose monitoring system in a timely manner and in accordance with the documentation provided by Dexcom. You are not permitted to use the continuous glucose monitoring system otherwise. Misusing the continuous glucose monitoring system, improperly accessing it or the information it processes and transmits, jailbreaking or rooting your continuous glucose monitoring system or cell phone, and taking other unauthorized actions may put you at risk, cause the continuous glucose monitoring system to malfunction, are not permitted, and void your Limited Warranty. 78 Appendix F: Warranty
81 This Limited Warranty does not cover: Defects or damage resulting from accident, misuse, abuse, neglect, unusual physical, electrical or electromechanical stress, modification of any part of the product, or cosmetic damage. Equipment with the SN number removed or made illegible. All surfaces and other externally exposed parts that are scratched or damaged due to normal use. Malfunctions resulting from the use of the transmitter in conjunction with accessories, ancillary products, and peripheral equipment, whether hardware or software, not furnished or approved by Dexcom. Defects or damage from improper testing, operation, maintenance, installation, or adjustment. Installation, maintenance, and service of products or services other than the continuous glucose monitoring system (which may be subject to a separate limited warranty), whether provided by Dexcom or any other party; this includes your cell phone or smart device and your connection to the Internet. A transmitter that has been taken apart physically or has had any of its software accessed in any unauthorized manner. Water damage to transmitter. Beyond specifications listed in the Dexcom G6 Using Your G6 guide. Dexcom s Obligations Under the Limited Warranty During the Warranty Period, Dexcom will replace, without charge to Purchaser, any defective transmitter. To obtain assistance regarding a defective transmitter, contact your local Dexcom representative. Limits on Dexcom s Warranty and Liability Obligations The Limited Warranty described above is the exclusive warranty for the transmitter, and in lieu of all other warranties, expressed or implied, either in fact or by operations of law, statutory or otherwise. Appendix F: Warranty 79
82 Dexcom expressly excludes and disclaims all other warranties, express or implied, including without limitation any warranty of merchantability, fitness for a particular purpose, or non-infringement, except to the extent prohibited by applicable law. Dexcom shall not be liable for any special, incidental, consequential, or indirect damages, however caused, and on any theory of liability, arising in any way out of the sale, use, misuse, or inability to use, any Dexcom G6 or any feature or service provided by Dexcom for use with the Dexcom G6. These limits on Dexcom s warranty and liability obligations apply even if Dexcom, or its agent, has been advised of such damages and notwithstanding any failure of essential purpose of this Limited Warranty and the limited remedy provided by Dexcom. This Limited Warranty is only provided to the original Purchaser and cannot be transferred to anyone else, and it states Purchaser s exclusive remedy. If any portion of this Limited Warranty is illegal or unenforceable by reason of any law, such partial illegality or enforceability shall not affect the enforceability of the remainder of this Limited Warranty. This Limited Warranty will be enforced to the maximum extent permitted by law. 80 Appendix G: Technical Information
83 Appendix G: Technical Information G.1 Device Performance Characteristics Summary When LOWER is better Adults Performance Metrics* Pediatrics 9.8% Day 1: 8.6% Day 2: 8.7% Days 4 5: 10.7% Day 7: 10.6% Day 10: 10.6% Overall Accuracy Mean ARD% (MARD), mmol/l (% average absolute error versus reference across all glucose levels) Accuracy Over Time Mean ARD% (MARD), mmol/l 7.7% Day 1: 10.5% Day 2: 7.8% Days 4 5: 7.2% Day 7: 6.2% Day 10: 7.1% When HIGHER is better Adults Performance Metrics* Pediatrics 92% [100%] Clinical Accuracy % of readings that were in the Clarke Error Grid (CEG) A Zone [% CEG A+B Zone] 96% [99.8%] * Reference is YSI (Yellow Springs Laboratory Instrument) Appendix G: Technical Information 81
84 G.1 Product Specifications WARNING: Use of accessories, cables, adapters, and chargers other than those specified or provided by the manufacturer of this equipment could result in increased electromagnetic emissions or decreased electromagnetic immunity of this equipment and result in improper operation. WARNING: Portable RF communications equipment (including peripherals such as antenna cables and external antennas) should be used no closer than 30 cm to any part of the G6 CGM system including cables specified by the manufacturer. Otherwise, degradation of the performance of this equipment could result. The device behaves normally while charging, however, do not hold the receiver while charging for over a minute as the device can get warm to the touch. No cleaning methods are recommended or tested for the receiver. Only wipe with a clean, dry cloth. Sensor Product Specifications Glucose Range Sensor Useful Life Storage and Transport Conditions Sterilization mmol/l Up to 10 days Temperature: 2 C 30 C Store sensors in a cool, dry place Sterile by radiation Transmitter and Receiver Product Specifications Model G6 Transmitter Dexcom Receiver Memory Storage Electrical Safety Class Battery Longevity (Typical) Internally Powered 3 months 2 days 30 days of glucose data 7 days of tech support data Internally Powered 82 Appendix G: Technical Information
85 Transmitter and Receiver Product Specifications Model G6 Transmitter Dexcom Receiver Battery Charging Time Operational Conditions Storage and Transport Conditions Operating Altitude Ingress Protection Protection Against Electrical Shock Alarm Audible Output TX/RX Frequencies Non-rechargeable Ambient temperature is 10 C 42 C Humidity: 10% 95% RH Temperature: 0 C 45 C Humidity: 10% 95% RH 3 hours Temperature: 0 C 45 C Humidity: 15% 95% RH Temperature: 0 C 40 C Humidity: 10% 95%RH -396 meters to 4,206 meters -365 meters to 4114 meters IP28: Protection against insertion of large objects and immersion in water for up to 2.4 meters for 24 hours Type BF applied part N/A IP22: Protection against insertion of large objects and vertically falling water drops N/A GHz Bandwidth 1.07 MHz 1.39 MHz Maximum Output Power 50 db SPL at 1 meter 1.0 mw EIRP 2.4 mw EIRP Modulation Data Rate Data Communication Range Gaussian Frequency-Shift Keying 1 Mbps 6 meters Appendix G: Technical Information 83
86 USB Charging/Download Cable* Specifications Input/Output Type Length 5 V DC, 1A USB A to USB micro B 0.91 meters Power Supply/Charger Specifications Class Input DC Output II AC Input Vac, 50/60Hz, 0.2A, 0.2A rms at 100 Vac 5V DC, 1A (5.0 Watts) Electromagnetic Immunity and Emissions Declaration and Guidance The transmitter and receiver are intended for use in the electromagnetic environment specified in the next table. The customer or the user of the transmitter should ensure that it is used in such an environment. Immunity Test Electrostatic Discharge (ESD) IEC Magnetic Field (50Hz) IEC Electrical Fast Transient/Burst IEC Surge IEC Transmitter Compliance Level ± 8 kv Contact ± 15 kv Air 30 A/m N/A N/A Receiver Compliance Level ± 2 kv for power supply lines ± 0.5 kv, ± 1 kv line(s) to line(s) 84 Appendix G: Technical Information
87 Immunity Test Voltage Dips and Interruptions IEC IEC Conducted Fields Disturbance IEC Radiated Fields Disturbance IEC Radiated and Conducted Fields Aircraft use Transmitter Compliance Level N/A N/A 10 V/m Receiver Compliance Level 0% 230V for 1 cycle 0% 230V for 0.5 cycle at 8 phase angles 70% 230V (30% dip in 230V) for 25 cycles 0% 230V for 250 cycles 6 Vrms 150 khz to 80 MHz at 80 MHz to 2700 MHz (AM Modulation) FAA RTCA /DO-160 edition G Section 20 Category T. Can be used on aircraft according to the directions provided by the operator of the aircraft Electromagnetic interference can still occur in the home health care environment as control over the EMC environment cannot be guaranteed. An interference event can be recognized by gaps in G6 readings or gross inaccuracies. The user is encouraged to try to mitigate these effects by one of the following measures: If the G6 reading changes by 30% or more in 5 minutes and the change does not reflect symptoms or recent actions, take a meter reading. Compare the two readings and contact your local Dexcom representative if they do not follow the 30/30 rule. The 30/30 rule is the following: If the meter shows less than 3.9 mmol/l, CGM should read within ± 30 points. If the meter shows 3.9 mmol/l and above, the CGM should read ± 30%. Example: a 11.2 mmol/l sensor reading and a 10.4 mmol/l glucose meter value = a 7% difference (this is still considered accurate). If a reading is outside of the 30/30 rule, if you want, calibrate again to more closely align your CGM and meter. Appendix G: Technical Information 85
88 If display device misses 20 minutes of sensor glucose data (4 readings), the Signal Loss error displays. To resolve, see Appendix A Troubleshooting. If display device shows the loading screen unexpectedly and does not display the trend screen within 3 minutes, contact your local Dexcom representative. For more information, see Appendix A Troubleshooting. If your receiver touch panel does not work for 6 minutes, contact your local Dexcom representative. Electromagnetic Emissions Specifications Immunity Test Radio frequency Emissions CISPR 11 Radio Frequency Emissions Aircraft Use Compliance Group 1, Class B Meets FAA RTCA /DO-160 edition G Section 21, Category M for in-cabin use. G.3 Radio Regulations Compliance For radio regulation compliance statements see dexcom.com. 86 Appendix G: Technical Information
89 Appendix H: Professional Use Instructions H.1 Introduction The G6 supports multi-patient use. You just prepare the G6 for your patient, prepare your patient for the G6, set up the G6 with the patient, and then follow up with them to share insights on their glucose trends, patterns, and statistics. This helps both of you manage their diabetes better. The following sections go through each step and give you resources to share with your patients as you guide them through a sensor session. H.2 Prepare G6 for Patient First, decide whether the patient should be able to see their G6 readings (unblinded). Will this motivate them to manage their diabetes better? Whether the G6 receiver is blinded or unblinded, all G6 patients: Must carry their receiver so it records their data for later analysis. Get system alerts (including: Pair Transmitter, Start Sensor, New Sensor, Signal Loss, No Readings, Calibration). The differences between blinded and unblinded are: Unblinded: Receiver shows patient s G6 reading, arrow, graph, and all glucoserelated alarm/alerts (that is: Urgent Low Glucose, Urgent Low Soon, Low Glucose, High Glucose, Rise Rate, or Fall Rate). Blinded: Receiver does not show any unblinded information. In addition, it does not show the Warmup Complete message. Go to clarity.dexcom.eu for more information (may not be available in all regions). Follow the instructions to wipe and disinfect the receiver and transmitter between patients. When using for multiple patients, do not use the optional, soft plastic receiver case. Appendix H: Professional Use Instructions 87
90 1 Prepare Receiver a. Charge and Reset Charge: See Appendix A Troubleshooting Reset: Resetting the receiver removes the previous patient s data. To ensure patient privacy, reset the receiver after each use. Decide whether your patient needs to see their sensor information (unblinded) or not (blinded) while they use G6. b. Wipe To wipe off receiver, use a clean, dry cloth If necessary, remove and discard shield before wiping. Follow local precautions for discarding potentially infectious material. Do not use abrasive cloths, towels, paper towels, or similar items Do not get moisture into any openings Do not use aerosol sprays, solvents, or abrasives 2 Put Shield on Receiver (shield used instead of disinfectant) a. Prepare Wash hands and wear clean gloves Use a new shield for each patient to protect patients from contamination Get a shield, triangle seal, and USB cover Shield Triangle Seal USB Cover 88 Appendix H: Professional Use Instructions
Using Your G6. Welcome Home Screen Overview Alarm and Alerts Treatment Decisions Ending Your Sensor Session Advanced App Features Appendices
 Using Your G6 Welcome Home Screen Overview Alarm and Alerts Treatment Decisions Ending Your Sensor Session Advanced App Features Appendices Instructions For Use Table of Contents Chapter 1: Welcome!...2
Using Your G6 Welcome Home Screen Overview Alarm and Alerts Treatment Decisions Ending Your Sensor Session Advanced App Features Appendices Instructions For Use Table of Contents Chapter 1: Welcome!...2
Using Your G6. Welcome Home Screen Overview Alarm and Alerts Treatment Decisions Ending Your Sensor Session Appendices
 Using Your G6 Welcome Home Screen Overview Alarm and Alerts Treatment Decisions Ending Your Sensor Session Appendices WARNING: Failure to use the Dexcom G6 Continuous Glucose Monitoring System (G6) and
Using Your G6 Welcome Home Screen Overview Alarm and Alerts Treatment Decisions Ending Your Sensor Session Appendices WARNING: Failure to use the Dexcom G6 Continuous Glucose Monitoring System (G6) and
Receiver and App Setup
 Continuous Glucose Monitoring System Receiver and App Setup For training videos visit dexcom.com/medicare Overview Your Dexcom G5 Continuous Glucose Monitoring (CGM) System is made up of: Transmitter (Sensor
Continuous Glucose Monitoring System Receiver and App Setup For training videos visit dexcom.com/medicare Overview Your Dexcom G5 Continuous Glucose Monitoring (CGM) System is made up of: Transmitter (Sensor
CONTINUOUS GLUCOSE MONITORING SYSTEM. Quick Start Guide
 CONTINUOUS GLUCOSE MONITORING SYSTEM Quick Start Guide Quick Start Guide Congratulations on making the Dexcom G5 Mobile Continuous Glucose Monitoring (CGM) System part of your life! The Dexcom G5 Mobile
CONTINUOUS GLUCOSE MONITORING SYSTEM Quick Start Guide Quick Start Guide Congratulations on making the Dexcom G5 Mobile Continuous Glucose Monitoring (CGM) System part of your life! The Dexcom G5 Mobile
Continuous Glucose Monitoring System. Receiver Setup
 Continuous Glucose Monitoring System Receiver Setup Overview Your Dexcom G5 Continuous Glucose Monitoring (CGM) System is made up of: Receiver What do I do with it? Review your readings. Set and receive
Continuous Glucose Monitoring System Receiver Setup Overview Your Dexcom G5 Continuous Glucose Monitoring (CGM) System is made up of: Receiver What do I do with it? Review your readings. Set and receive
Seven Simple Steps to Start. Your Dexcom G4 PLATINUM System
 Seven Simple Steps to Start Your Dexcom G4 PLATINUM System Receiver Sensor Applicator Transmitter Sensor Remove transmitter from tray and wait 10 minutes Do Not Throw Away Battery life ~ 6 months Charging
Seven Simple Steps to Start Your Dexcom G4 PLATINUM System Receiver Sensor Applicator Transmitter Sensor Remove transmitter from tray and wait 10 minutes Do Not Throw Away Battery life ~ 6 months Charging
Share/Follow. User Guide. A feature of Dexcom G5 Mobile CGM System
 Share/Follow User Guide A feature of Dexcom G5 Mobile CGM System IMPORTANT USER INFORMATION Please review your product instructions before using your continuous glucose monitoring system. Contraindications,
Share/Follow User Guide A feature of Dexcom G5 Mobile CGM System IMPORTANT USER INFORMATION Please review your product instructions before using your continuous glucose monitoring system. Contraindications,
Next steps for success.
 Next steps for success. More tips for using CGM* training course. The Animas Vibe System is approved for persons age 2 and older. *Continuous Glucose Monitoring Important Safety Information The Animas
Next steps for success. More tips for using CGM* training course. The Animas Vibe System is approved for persons age 2 and older. *Continuous Glucose Monitoring Important Safety Information The Animas
First steps for success.
 First steps for success. Getting to know continuous glucose monitoring (CGM). The Animas Vibe System is approved for persons age 2 and older. Important Safety Information The Animas Vibe Insulin Pump and
First steps for success. Getting to know continuous glucose monitoring (CGM). The Animas Vibe System is approved for persons age 2 and older. Important Safety Information The Animas Vibe Insulin Pump and
BLINDED MODE USERS GUIDE SUPPLEMENT
 BLINDED MODE USERS GUIDE SUPPLEMENT BLINDED MODE user s guide SUPPLEMENT WARNING: The SEVEN PLUS when set to Blinded Mode using the Data Manager Software will not provide real-time continuous glucose readings,
BLINDED MODE USERS GUIDE SUPPLEMENT BLINDED MODE user s guide SUPPLEMENT WARNING: The SEVEN PLUS when set to Blinded Mode using the Data Manager Software will not provide real-time continuous glucose readings,
Continuous Glucose Monitoring (CGM) Dexcom G6 Training for Healthcare Professionals and Patients
 ssociation of Children s Diabetes Continuous Glucose Monitoring (CGM) Dexcom G6 Training for Healthcare Professionals and Patients 1 ssociation of Children s Diabetes Contents Chapter Page no. Chapter
ssociation of Children s Diabetes Continuous Glucose Monitoring (CGM) Dexcom G6 Training for Healthcare Professionals and Patients 1 ssociation of Children s Diabetes Contents Chapter Page no. Chapter
Quick Reference Guide
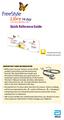 FLASH GLUCOSE MONITORING SYSTEM Quick Reference Guide FreeStyle LibreLink app A FreeStyle Libre product IMPORTANT USER INFORMATION Before you use your System, review all the product instructions and the
FLASH GLUCOSE MONITORING SYSTEM Quick Reference Guide FreeStyle LibreLink app A FreeStyle Libre product IMPORTANT USER INFORMATION Before you use your System, review all the product instructions and the
Quick Reference Guide
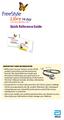 FLASH GLUCOSE MONITORING SYSTEM Quick Reference Guide IMPORTANT USER INFORMATION Before you use your System, review all the product instructions and the Interactive Tutorial. The Quick Reference Guide
FLASH GLUCOSE MONITORING SYSTEM Quick Reference Guide IMPORTANT USER INFORMATION Before you use your System, review all the product instructions and the Interactive Tutorial. The Quick Reference Guide
Quick Reference Guide
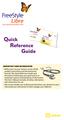 FLASH GLUCOSE MONITORING SYSTEM Quick Reference Guide IMPORTANT USER INFORMATION Before you use your System, review all the product instructions and the Interactive Tutorial. The Quick Reference Guide
FLASH GLUCOSE MONITORING SYSTEM Quick Reference Guide IMPORTANT USER INFORMATION Before you use your System, review all the product instructions and the Interactive Tutorial. The Quick Reference Guide
Getting Started Guide
 Dexcom G5 Mobile Continuous Glucose Monitoring (CGM) System Getting Started Guide Dexcom G5 Mobile CGM System Getting Started Guide 1 Dexcom G5 Mobile Continuous Glucose Monitoring (CGM) System Getting
Dexcom G5 Mobile Continuous Glucose Monitoring (CGM) System Getting Started Guide Dexcom G5 Mobile CGM System Getting Started Guide 1 Dexcom G5 Mobile Continuous Glucose Monitoring (CGM) System Getting
Getting Started Guide
 Getting Started Guide for Dexcom G5 Mobile Continuous Glucose Monitoring (CGM) System Dexcom G5 Mobile CGM System Getting Started Guide 1 2 Dexcom G5 Mobile CGM System Getting Started Guide Table of Contents
Getting Started Guide for Dexcom G5 Mobile Continuous Glucose Monitoring (CGM) System Dexcom G5 Mobile CGM System Getting Started Guide 1 2 Dexcom G5 Mobile CGM System Getting Started Guide Table of Contents
CONTINUOUS GLUCOSE MONITORING SYSTEM. Quick Start Guide
 CONTINUOUS GLUCOSE MONITORING SYSTEM Quick Start Guide Table of Contents Section 1: Welcome...4 1.1 Learning How to Learn...4 Section 2: Indications for Use and Safety Statement...5 Section 3: Risks and
CONTINUOUS GLUCOSE MONITORING SYSTEM Quick Start Guide Table of Contents Section 1: Welcome...4 1.1 Learning How to Learn...4 Section 2: Indications for Use and Safety Statement...5 Section 3: Risks and
RELEASED. Clearing your active insulin
 To clear all your settings: 1. Make sure the pump is not connected to your body. 2. Go to the Manage Settings screen. Menu > Utilities > Manage Settings 3. Simultaneously press and hold and until the Manage
To clear all your settings: 1. Make sure the pump is not connected to your body. 2. Go to the Manage Settings screen. Menu > Utilities > Manage Settings 3. Simultaneously press and hold and until the Manage
Insert your sensor and attach the Transmitter (see pg5-6. Enter 2 calibrations after 2 hour start up period (5 min apart with BG meter)
 1 Dexcom Start Date: Receiver out of Warranty (12months): Transmitter out of Warranty (6months): Your high alert is set at: Your low alert is set at: Date of return to clinic: CGM is a tool that tracks
1 Dexcom Start Date: Receiver out of Warranty (12months): Transmitter out of Warranty (6months): Your high alert is set at: Your low alert is set at: Date of return to clinic: CGM is a tool that tracks
LBL Rev 001. School Guide
 School Guide LBL015393 Rev 001 Introduction Welcome to the Dexcom G5 Mobile Continuous Glucose Monitoring (CGM) School Guide. The purpose of this guide is to define CGM, explore the differences between
School Guide LBL015393 Rev 001 Introduction Welcome to the Dexcom G5 Mobile Continuous Glucose Monitoring (CGM) School Guide. The purpose of this guide is to define CGM, explore the differences between
CONTINUOUS GLUCOSE MONITORING SYSTEM USER S GUIDE
 CONTINUOUS GLUCOSE MONITORING SYSTEM USER S GUIDE CONTINUOUS GLUCOSE MONITORING SYSTEM IMPORTANT CONTACTS AND NUMBERS Dexcom Website: www.dexcom.com Your Transmitter ID: Your Receiver ID: Your Healthcare
CONTINUOUS GLUCOSE MONITORING SYSTEM USER S GUIDE CONTINUOUS GLUCOSE MONITORING SYSTEM IMPORTANT CONTACTS AND NUMBERS Dexcom Website: www.dexcom.com Your Transmitter ID: Your Receiver ID: Your Healthcare
CONTINUOUS GLUCOSE MONITORING SYSTEM. Receiver with Share TM USER S GUIDE
 CONTINUOUS GLUCOSE MONITORING SYSTEM Receiver with Share TM USER S GUIDE USER S GUIDE DEXCOM G4 PLATINUM CONTINUOUS GLUCOSE MONITORING SYSTEM RECEIVER WITH Share TM IMPORTANT CONTACTS AND NUMBERS Dexcom
CONTINUOUS GLUCOSE MONITORING SYSTEM Receiver with Share TM USER S GUIDE USER S GUIDE DEXCOM G4 PLATINUM CONTINUOUS GLUCOSE MONITORING SYSTEM RECEIVER WITH Share TM IMPORTANT CONTACTS AND NUMBERS Dexcom
Continuous Glucose Monitoring System. User Guide
 Continuous Glucose Monitoring System User Guide WARNING: Failure to use the Dexcom G6 Continuous Glucose Monitoring System (G6) and its components according to the instructions for use and all indications,
Continuous Glucose Monitoring System User Guide WARNING: Failure to use the Dexcom G6 Continuous Glucose Monitoring System (G6) and its components according to the instructions for use and all indications,
User s Manual FLASH GLUCOSE MONITORING SYSTEM. CAUTION: Federal law restricts this device to sale by or on the order of a physician.
 User s Manual FLASH GLUCOSE MONITORING SYSTEM CAUTION: Federal law restricts this device to sale by or on the order of a physician. Your Name Important Safety Information... 1 Indications For Use.......................................
User s Manual FLASH GLUCOSE MONITORING SYSTEM CAUTION: Federal law restricts this device to sale by or on the order of a physician. Your Name Important Safety Information... 1 Indications For Use.......................................
User Guide. for Dexcom G5 Mobile Continuous Glucose Monitoring (CGM) System
 User Guide for Dexcom G5 Mobile Continuous Glucose Monitoring (CGM) System IMPORTANT CONTACTS AND NUMBERS Emergency Phone Number: Your Healthcare Professional: Your Receiver Serial Number: Your Transmitter
User Guide for Dexcom G5 Mobile Continuous Glucose Monitoring (CGM) System IMPORTANT CONTACTS AND NUMBERS Emergency Phone Number: Your Healthcare Professional: Your Receiver Serial Number: Your Transmitter
ssociation of Children s Diabetes Clinicians Clinicians Continuous Glucose Monitoring (CGM) Training for Healthcare Professionals and Patients
 ssociation of Children s Diabetes Continuous Glucose Monitoring (CGM) Training for Healthcare Professionals and Patients 1 ssociation of Children s Diabetes Contents Chapter Page no. STEP 1...3 Getting
ssociation of Children s Diabetes Continuous Glucose Monitoring (CGM) Training for Healthcare Professionals and Patients 1 ssociation of Children s Diabetes Contents Chapter Page no. STEP 1...3 Getting
Dexcom G4 CONTINUOUS GLUCOSE MONITORING SYSTEM USER S GUIDE
 Dexcom G4 CONTINUOUS GLUCOSE MONITORING SYSTEM USER S GUIDE Dexcom G4 CONTINUOUS GLUCOSE MONITORING SYSTEM IMPORTANT CONTACTS AND NUMBERS Dexcom Website: www.dexcom.com Your Transmitter ID: Your Receiver
Dexcom G4 CONTINUOUS GLUCOSE MONITORING SYSTEM USER S GUIDE Dexcom G4 CONTINUOUS GLUCOSE MONITORING SYSTEM IMPORTANT CONTACTS AND NUMBERS Dexcom Website: www.dexcom.com Your Transmitter ID: Your Receiver
USER S GUIDE DEXCOM G4 PLATINUM CONTINUOUS GLUCOSE MONITORING SYSTEM
 USER S GUIDE DEXCOM G4 PLATINUM CONTINUOUS GLUCOSE MONITORING SYSTEM IMPORTANT CONTACTS AND NUMBERS Dexcom Website: www.dexcom.com Your Transmitter ID: Your Receiver ID: Your Healthcare Professional: Nearest
USER S GUIDE DEXCOM G4 PLATINUM CONTINUOUS GLUCOSE MONITORING SYSTEM IMPORTANT CONTACTS AND NUMBERS Dexcom Website: www.dexcom.com Your Transmitter ID: Your Receiver ID: Your Healthcare Professional: Nearest
CONTINUOUS GLUCOSE MONITORING SYSTEM. Receiver with Share TM USER S GUIDE
 CONTINUOUS GLUCOSE MONITORING SYSTEM Receiver with Share TM USER S GUIDE USER S GUIDE DEXCOM G4 PLATINUM (PEDIATRIC) CONTINUOUS GLUCOSE MONITORING SYSTEM RECEIVER WITH Share TM IMPORTANT CONTACTS AND
CONTINUOUS GLUCOSE MONITORING SYSTEM Receiver with Share TM USER S GUIDE USER S GUIDE DEXCOM G4 PLATINUM (PEDIATRIC) CONTINUOUS GLUCOSE MONITORING SYSTEM RECEIVER WITH Share TM IMPORTANT CONTACTS AND
FAQs for HCP segment New Instructions for Dexcom G5 Mobile Continuous Glucose Monitoring (CGM) System Non-Adjunctive Indication
 FAQs for HCP segment New Instructions for Dexcom G5 Mobile Continuous Glucose Monitoring (CGM) System Non-Adjunctive Indication Q1. The Dexcom G5 Mobile System is the first CGM System to receive FDA approval
FAQs for HCP segment New Instructions for Dexcom G5 Mobile Continuous Glucose Monitoring (CGM) System Non-Adjunctive Indication Q1. The Dexcom G5 Mobile System is the first CGM System to receive FDA approval
RELEASED. first steps. Icon Icon name What it means
 Icon Icon name What it means Connection The connection icon appears green when the Sensor feature is on and your transmitter is successfully communicating with your pump. The connection icon appears gray
Icon Icon name What it means Connection The connection icon appears green when the Sensor feature is on and your transmitter is successfully communicating with your pump. The connection icon appears gray
Medtronic MiniMed Insulin Infusion Pumps
 Medtronic MiniMed Insulin Infusion Pumps Patients should always discuss potential risks and benefits with a physician. Please review the product manual prior to use for detailed instructions and disclosure.
Medtronic MiniMed Insulin Infusion Pumps Patients should always discuss potential risks and benefits with a physician. Please review the product manual prior to use for detailed instructions and disclosure.
LBL Rev 001 Dexcom G6 User Guide 0
 LBL014003 Rev 001 Dexcom G6 User Guide 0 Table of Contents Part 1: Get Started xx Chapter 1: Begin Your Dexcom G6 Continuous Glucose Monitoring System (G6) Journey xx 1.1 Introduction xx 1.2 Resources
LBL014003 Rev 001 Dexcom G6 User Guide 0 Table of Contents Part 1: Get Started xx Chapter 1: Begin Your Dexcom G6 Continuous Glucose Monitoring System (G6) Journey xx 1.1 Introduction xx 1.2 Resources
G4-Global Continuous Glucose Monitoring System
 G4-Global Continuous Glucose Monitoring System CAUTION: Investigational device. Limited by Federal (or United States) law to investigational use. USER S GUIDE G4-Global Continuous Glucose Monitoring System
G4-Global Continuous Glucose Monitoring System CAUTION: Investigational device. Limited by Federal (or United States) law to investigational use. USER S GUIDE G4-Global Continuous Glucose Monitoring System
Table of Contents. Contour Diabetes App User Guide
 Table of Contents Introduction... 3 About the CONTOUR Diabetes App... 3 System and Device Requirements... 3 Intended Use... 3 Getting Started... 3 Downloading CONTOUR... 3 Apple... 3 Android... 4 Quick
Table of Contents Introduction... 3 About the CONTOUR Diabetes App... 3 System and Device Requirements... 3 Intended Use... 3 Getting Started... 3 Downloading CONTOUR... 3 Apple... 3 Android... 4 Quick
MINIMED 640G SYSTEM^ Getting Started WITH CONTINUOUS GLUCOSE MONITORING
 MINIMED 640G SYSTEM^ Getting Started WITH CONTINUOUS GLUCOSE MONITORING let s get started! Table of Contents Section 1: Continuous Glucose Monitoring System Components... 2 Section 2: Sensor Glucose (SG)
MINIMED 640G SYSTEM^ Getting Started WITH CONTINUOUS GLUCOSE MONITORING let s get started! Table of Contents Section 1: Continuous Glucose Monitoring System Components... 2 Section 2: Sensor Glucose (SG)
Contour Diabetes app User Guide
 Contour Diabetes app User Guide Contents iii Contents Chapter 1: Introduction...5 About the CONTOUR DIABETES app...6 System and Device Requirements...6 Intended Use...6 Chapter 2: Getting Started...7
Contour Diabetes app User Guide Contents iii Contents Chapter 1: Introduction...5 About the CONTOUR DIABETES app...6 System and Device Requirements...6 Intended Use...6 Chapter 2: Getting Started...7
GETTING STARTED WITH MINIMED 670G CONTINUOUS GLUCOSE MONITORING
 GETTING STARTED WITH MINIMED 670G CONTINUOUS GLUCOSE MONITORING Contents Continuous Glucose Monitoring Getting started with continuous glucose monitoring Section 1: Section 2: Section 3: Section 4: Section
GETTING STARTED WITH MINIMED 670G CONTINUOUS GLUCOSE MONITORING Contents Continuous Glucose Monitoring Getting started with continuous glucose monitoring Section 1: Section 2: Section 3: Section 4: Section
User s Manual FLASH GLUCOSE MONITORING SYSTEM. CAUTION: Federal law restricts this device to sale by or on the order of a physician.
 4.6 4.6 Distributed by: Abbott Diabetes Care Inc. 1360 South Loop Road Alameda, CA 94502 USA Customer Service: 1-855-632-8658 Monday through Friday, 8AM to 8PM Eastern Standard Time www.freestylelibre.com
4.6 4.6 Distributed by: Abbott Diabetes Care Inc. 1360 South Loop Road Alameda, CA 94502 USA Customer Service: 1-855-632-8658 Monday through Friday, 8AM to 8PM Eastern Standard Time www.freestylelibre.com
G5 Mobile System User Guide. Glossary
 G5 Mobile System User Guide Glossary 1 Table of Contents Chapter 1... 14 Beginning Your Dexcom G5 Mobile Continuous Glucose Monitoring (CGM) System Journey... 14 1.1 Introduction... 14 1.2 Self-Paced Resources...
G5 Mobile System User Guide Glossary 1 Table of Contents Chapter 1... 14 Beginning Your Dexcom G5 Mobile Continuous Glucose Monitoring (CGM) System Journey... 14 1.1 Introduction... 14 1.2 Self-Paced Resources...
GETTING STARTED. Continuous Glucose Monitoring MiniMed 630G System
 GETTING STARTED Continuous Glucose Monitoring MiniMed 630G System WARNING: Do not use the Suspend on low feature until you have read the information in this Getting Started Guide and received instructions
GETTING STARTED Continuous Glucose Monitoring MiniMed 630G System WARNING: Do not use the Suspend on low feature until you have read the information in this Getting Started Guide and received instructions
User s Manual Blood Glucose Meter
 User s Manual Blood Glucose Meter Contents Introduction...3 Chapter 1: Your New System...5 Chapter 2: Blood Glucose Tests...13 Chapter 3: Control Tests...25 Chapter 4: Meter Settings...31 Chapter 5: Review
User s Manual Blood Glucose Meter Contents Introduction...3 Chapter 1: Your New System...5 Chapter 2: Blood Glucose Tests...13 Chapter 3: Control Tests...25 Chapter 4: Meter Settings...31 Chapter 5: Review
Live life, less complicated. InPen MOBILE APP. Healthcare Provider INSTRUCTIONS FOR USE. CompanionMedical.com
 InPen MOBILE APP Healthcare Provider INSTRUCTIONS FOR USE TABLE OF CONTENTS Introduction...3 InPen Mobile App...3 Intended Use...3 Indications for Use...3 Contraindications...3 Start Orders...4 General
InPen MOBILE APP Healthcare Provider INSTRUCTIONS FOR USE TABLE OF CONTENTS Introduction...3 InPen Mobile App...3 Intended Use...3 Indications for Use...3 Contraindications...3 Start Orders...4 General
Quick Reference Guide. Sensor Smart Transmitter Mobile App
 Quick Reference Guide Sensor Smart Transmitter Mobile App Refer to the Eversense CGM User Guide for more detailed information. For a Spanish version of the User Guide and Quick Reference Guide, please
Quick Reference Guide Sensor Smart Transmitter Mobile App Refer to the Eversense CGM User Guide for more detailed information. For a Spanish version of the User Guide and Quick Reference Guide, please
User Guide. A guide for using the Eversense Continuous Glucose Monitoring System. Sensor Smart Transmitter Mobile App
 User Guide A guide for using the Eversense Continuous Glucose Monitoring System Sensor Smart Transmitter Mobile App LBL-0202-01-001 Rev 1_Eversense User Guide_mgdL_R6.indd 1 7/22/16 11:38 AM LBL-0202-01-001
User Guide A guide for using the Eversense Continuous Glucose Monitoring System Sensor Smart Transmitter Mobile App LBL-0202-01-001 Rev 1_Eversense User Guide_mgdL_R6.indd 1 7/22/16 11:38 AM LBL-0202-01-001
User s Manual Blood Glucose Meter
 User s Manual Blood Glucose Meter This file may not print or view at 100%. Die lines and color breaks do not print. Holding Area text, box and rules do not print. Roche USA 54082 V2/1 07790953001 07790953001(01)
User s Manual Blood Glucose Meter This file may not print or view at 100%. Die lines and color breaks do not print. Holding Area text, box and rules do not print. Roche USA 54082 V2/1 07790953001 07790953001(01)
Continuous Glucose Monitoring
 Continuous Glucose Monitoring Information about fully-subsidised continuous glucose monitoring for children and young people with type 1 diabetes Continuous glucose monitoring (CGM) can help in managing
Continuous Glucose Monitoring Information about fully-subsidised continuous glucose monitoring for children and young people with type 1 diabetes Continuous glucose monitoring (CGM) can help in managing
GETTING STARTED WITH CONTINUOUS GLUCOSE MONITORING
 11 PM PM PM 2 Mobile 0:00 AM 100% 6.0 mmol/l 5 min ago 11 AM 12 PM 1 PM 2 PM 22.2 19.4 16.7 13.9 11.1 8.3 5.6 2.8 Today Now 3hr 6hr 12hr 24hr Today 3hr 6hr 12hr 24hr Now 2.8 GETTING STARTED WITH CONTINUOUS
11 PM PM PM 2 Mobile 0:00 AM 100% 6.0 mmol/l 5 min ago 11 AM 12 PM 1 PM 2 PM 22.2 19.4 16.7 13.9 11.1 8.3 5.6 2.8 Today Now 3hr 6hr 12hr 24hr Today 3hr 6hr 12hr 24hr Now 2.8 GETTING STARTED WITH CONTINUOUS
Now you know. InPen MOBILE APP. Healthcare Provider INSTRUCTIONS FOR USE. CompanionMedical.com Companion Medical, Inc.
 InPen MOBILE APP Healthcare Provider INSTRUCTIONS FOR USE 2017 Companion Medical, Inc. LBL-00235-AC TABLE OF CONTENTS Introduction...3 InPen Mobile App...3 Intended Use...3 Indications for Use...3 Contraindications...3
InPen MOBILE APP Healthcare Provider INSTRUCTIONS FOR USE 2017 Companion Medical, Inc. LBL-00235-AC TABLE OF CONTENTS Introduction...3 InPen Mobile App...3 Intended Use...3 Indications for Use...3 Contraindications...3
Continuous Glucose Monitoring System. User Guide. Insertion p 21. Removal p 31
 Continuous Glucose Monitoring System User Guide Insertion p 21 Removal p 31 WARNING: Please review the product instructions before using the Dexcom Pro Q Continuous Glucose Monitoring System (Pro Q).
Continuous Glucose Monitoring System User Guide Insertion p 21 Removal p 31 WARNING: Please review the product instructions before using the Dexcom Pro Q Continuous Glucose Monitoring System (Pro Q).
Aviva Combo BLOOD GLUCOSE METER. Advanced Owner s Booklet for Self-Testing Only
 Aviva Combo BLOOD GLUCOSE METER Advanced Owner s Booklet for Self-Testing Only Before You Start Testing About the meter and test strips Carefully read and follow the instructions in the Getting Started
Aviva Combo BLOOD GLUCOSE METER Advanced Owner s Booklet for Self-Testing Only Before You Start Testing About the meter and test strips Carefully read and follow the instructions in the Getting Started
Dear HighQ Check System Owner :
 Dear HighQ Check System Owner : Thank you for purchasing the HighQ Check Blood Glucose Monitoring System. This manual provides important information to help you to use the system properly. Before using
Dear HighQ Check System Owner : Thank you for purchasing the HighQ Check Blood Glucose Monitoring System. This manual provides important information to help you to use the system properly. Before using
CONTINUOUS GLUCOSE MONITORING SYSTEM USER S GUIDE
 CONTINUOUS GLUCOSE MONITORING SYSTEM USER S GUIDE USER S GUIDE DEXCOM G4 PLATINUM PROFESSIONAL CONTINUOUS GLUCOSE MONITORING SYSTEM IMPORTANT CONTACTS AND NUMBERS Dexcom Website: www.dexcom.com The Transmitter
CONTINUOUS GLUCOSE MONITORING SYSTEM USER S GUIDE USER S GUIDE DEXCOM G4 PLATINUM PROFESSIONAL CONTINUOUS GLUCOSE MONITORING SYSTEM IMPORTANT CONTACTS AND NUMBERS Dexcom Website: www.dexcom.com The Transmitter
FLASH GLUCOSE MONITORING SYSTEM. User s Manual
 FLASH GLUCOSE MONITORING SYSTEM User s Manual Your Name Reader Symbols... 1 Contents Important Safety Information... 3 Indications for Use... 3 Contraindications... 4 Getting to Know Your System...........................
FLASH GLUCOSE MONITORING SYSTEM User s Manual Your Name Reader Symbols... 1 Contents Important Safety Information... 3 Indications for Use... 3 Contraindications... 4 Getting to Know Your System...........................
THE MINIMED 670G SYSTEM SCHOOL NURSE GUIDE
 THE MINIMED 670G SYSTEM SCHOOL NURSE GUIDE Indicated for type 1 patients 14 and over. Prescription required. WARNING: Medtronic performed an evaluation of the MiniMed 670G system and determined that it
THE MINIMED 670G SYSTEM SCHOOL NURSE GUIDE Indicated for type 1 patients 14 and over. Prescription required. WARNING: Medtronic performed an evaluation of the MiniMed 670G system and determined that it
THIM User Manual 1.0 GETTING STARTED 3 WHAT YOU LL FIND IN THE BOX 3
 User Manual THIM is not a medical device. The information contained in this document is not intended to be used as medical information or as a substitute for your own health professional s advice. As a
User Manual THIM is not a medical device. The information contained in this document is not intended to be used as medical information or as a substitute for your own health professional s advice. As a
GLOOKO FOR ios MIDS USER GUIDE
 GLOOKO FOR ios MIDS USER GUIDE October 2018 IFU-0001 13 Glooko MIDS is cleared for US only Rx only TABLE OF CONTENTS TABLE OF CONTENTS MOBILE INSULIN DOSING SYSTEM (MIDS)... 2 Intended Use... 2 Warnings...
GLOOKO FOR ios MIDS USER GUIDE October 2018 IFU-0001 13 Glooko MIDS is cleared for US only Rx only TABLE OF CONTENTS TABLE OF CONTENTS MOBILE INSULIN DOSING SYSTEM (MIDS)... 2 Intended Use... 2 Warnings...
NDSS Helpline
 Continuous GLUCOSE MONITORING A guide to using CGM for children and young people with type 1 diabetes NDSS Helpline 1300 136 588 ndss.com.au The National Diabetes Services Scheme is an initiative of the
Continuous GLUCOSE MONITORING A guide to using CGM for children and young people with type 1 diabetes NDSS Helpline 1300 136 588 ndss.com.au The National Diabetes Services Scheme is an initiative of the
Welcome to Your FreeStyle Libre System
 Welcome to Your FreeStyle Libre System IN-SERVICE GUIDE See Indications and Important Safety Information inside. Important Safety Information Indications For Use The FreeStyle Libre Flash Glucose Monitoring
Welcome to Your FreeStyle Libre System IN-SERVICE GUIDE See Indications and Important Safety Information inside. Important Safety Information Indications For Use The FreeStyle Libre Flash Glucose Monitoring
Gocap System User s Guide
 Gocap System User s Guide Hello! This User's Guide will help you get started using Gocap. Gocap is an aid to help you in effective management of your diabetes. Before you begin using the Gocap system,
Gocap System User s Guide Hello! This User's Guide will help you get started using Gocap. Gocap is an aid to help you in effective management of your diabetes. Before you begin using the Gocap system,
GETTING STARTED WITH CONTINUOUS GLUCOSE MONITORING
 GETTING STARTED WITH CONTINUOUS GLUCOSE MONITORING TABLE OF CONTENTS GETTING STARTED WITH CONTINUOUS GLUCOSE MONITORING SECTION 1: Introduction to Continuous Glucose Monitoring... 3 SECTION 2: Sensor Glucose
GETTING STARTED WITH CONTINUOUS GLUCOSE MONITORING TABLE OF CONTENTS GETTING STARTED WITH CONTINUOUS GLUCOSE MONITORING SECTION 1: Introduction to Continuous Glucose Monitoring... 3 SECTION 2: Sensor Glucose
Blood Glucose Monitoring System. User s Manual for Single Patient Use Only Blood Glucose Meter
 Blood Glucose Monitoring System User s Manual for Single Patient Use Only Blood Glucose Meter Contents Important Safety Information...3 Chapter 1: Your New System...9 Chapter 2: The Accu Chek FastClix
Blood Glucose Monitoring System User s Manual for Single Patient Use Only Blood Glucose Meter Contents Important Safety Information...3 Chapter 1: Your New System...9 Chapter 2: The Accu Chek FastClix
Mobile App User Guide
 Mobile App User Guide Contents 2 Contents Introduction... 4 OneTouch Reveal mobile app... 4 Supported Devices and System Requirements...4 Android Legal Notice... 4 Google Play Legal Notice...4 Bluetooth
Mobile App User Guide Contents 2 Contents Introduction... 4 OneTouch Reveal mobile app... 4 Supported Devices and System Requirements...4 Android Legal Notice... 4 Google Play Legal Notice...4 Bluetooth
Transcutaneous Electrical Nerve Stimulator (TENS)
 Transcutaneous Electrical Nerve Stimulator (TENS) How does TENS work? A TENS unit sends electrical pulses through the skin to start your body s own pain killers. The electrical pulses can release endorphins
Transcutaneous Electrical Nerve Stimulator (TENS) How does TENS work? A TENS unit sends electrical pulses through the skin to start your body s own pain killers. The electrical pulses can release endorphins
Data Management System (DMS) User Guide
 Data Management System (DMS) User Guide Eversense and the Eversense logo are trademarks of Senseonics, Incorporated. Other brands and their products are trademarks or registered trademarks of their respective
Data Management System (DMS) User Guide Eversense and the Eversense logo are trademarks of Senseonics, Incorporated. Other brands and their products are trademarks or registered trademarks of their respective
The role of continuous glucose monitoring as a self-monitoring behaviour change tool to enhance glycaemic control in individuals with type 2 diabetes
 The role of continuous glucose monitoring as a self-monitoring behaviour change tool to enhance glycaemic control in individuals with type 2 diabetes You have been fitted with a Guardian Connect continuous
The role of continuous glucose monitoring as a self-monitoring behaviour change tool to enhance glycaemic control in individuals with type 2 diabetes You have been fitted with a Guardian Connect continuous
1 Getting Started. Automatically Powering on after Charging
 QUICK START 1 Getting Started Automatically Powering on after Charging Insert the charging cable, as shown in the left figure below. Align the charging base with the charging port on your fitness watch
QUICK START 1 Getting Started Automatically Powering on after Charging Insert the charging cable, as shown in the left figure below. Align the charging base with the charging port on your fitness watch
Getting you up to speed Quick Reference Guide
 Getting you up to speed Quick Reference Guide 1. Important Information This Quick Reference Guide provides a snapshot of the key features of your Animas Vibe Insulin Pump and Dexcom G4 CGM Sensor and Transmitter
Getting you up to speed Quick Reference Guide 1. Important Information This Quick Reference Guide provides a snapshot of the key features of your Animas Vibe Insulin Pump and Dexcom G4 CGM Sensor and Transmitter
Patient & Family Guide. Using TENS for Pain.
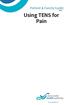 Patient & Family Guide 2017 Using TENS for Pain www.nshealth.ca Using TENS for Pain TENS (Transcutaneous Electrical Nerve Stimulation) provides stimulation that your body responds to by making natural
Patient & Family Guide 2017 Using TENS for Pain www.nshealth.ca Using TENS for Pain TENS (Transcutaneous Electrical Nerve Stimulation) provides stimulation that your body responds to by making natural
Connectivity guide for. BeMore app
 Connectivity guide for BeMore app Compatible AGXR aids These AGXR aids work with the BeMore app. If you re in doubt, please ask your hearing care professional. Table of contents Introduction to AGXR hearing
Connectivity guide for BeMore app Compatible AGXR aids These AGXR aids work with the BeMore app. If you re in doubt, please ask your hearing care professional. Table of contents Introduction to AGXR hearing
Abbott FreeStyle Libre Pro System
 , the Professional CGM Abbott FreeStyle Libre Pro Reader Kit includes: Reader, USB cable, interactive tutorial on USB, and power adapter, user s manual, Quick Start Guide, Quick Reference Guide Kit includes:
, the Professional CGM Abbott FreeStyle Libre Pro Reader Kit includes: Reader, USB cable, interactive tutorial on USB, and power adapter, user s manual, Quick Start Guide, Quick Reference Guide Kit includes:
User Guide. A guide for using the Eversense Continuous Glucose Monitoring System. Smart Transmitter. Mobile App
 Sensor Smart Transmitter Mobile App User Guide A guide for using the Eversense Continuous Glucose Monitoring System Eversense Trademark Eversense, Eversense Continuous Glucose Monitoring, Eversense CGM,
Sensor Smart Transmitter Mobile App User Guide A guide for using the Eversense Continuous Glucose Monitoring System Eversense Trademark Eversense, Eversense Continuous Glucose Monitoring, Eversense CGM,
USING THE MINIMED 670G SYSTEM. Instructions for the Experienced MiniMed 630G System User
 USING THE MINIMED 670G SYSTEM Instructions for the Experienced MiniMed 630G System User This is a supplemental guide. For complete instructions and safety information, please see your MiniMed 670G System
USING THE MINIMED 670G SYSTEM Instructions for the Experienced MiniMed 630G System User This is a supplemental guide. For complete instructions and safety information, please see your MiniMed 670G System
USING THE MINIMED 670G SYSTEM
 USING THE MINIMED 670G SYSTEM Instructions for the Experienced MiniMed 630G System User USING THE MINIMED 670G SYSTEM: INSTRUCTIONS FOR THE EXPERIENCED USER Checklist for starting on your MiniMed 670G
USING THE MINIMED 670G SYSTEM Instructions for the Experienced MiniMed 630G System User USING THE MINIMED 670G SYSTEM: INSTRUCTIONS FOR THE EXPERIENCED USER Checklist for starting on your MiniMed 670G
Laerdal-SonoSim Procedure Trainer
 EN Laerdal-SonoSim Procedure Trainer User Guide www.laerdal.com Intended Use The Laerdal-SonoSim Procedure Trainer allows learners the ability to perform ultrasound guidance with real-patient data on multiple
EN Laerdal-SonoSim Procedure Trainer User Guide www.laerdal.com Intended Use The Laerdal-SonoSim Procedure Trainer allows learners the ability to perform ultrasound guidance with real-patient data on multiple
Ava Fertility Tracker User Manual Version 5.0. Not for contraceptive use.
 Ava Fertility Tracker User Manual Version 5.0 Not for contraceptive use. 06 AVA AG, all rights reserved. Ava and Ava logotype are trademarks of Ava AG. All other trademarks are property of their respective
Ava Fertility Tracker User Manual Version 5.0 Not for contraceptive use. 06 AVA AG, all rights reserved. Ava and Ava logotype are trademarks of Ava AG. All other trademarks are property of their respective
Point of Care Testing. Bedside Glucose Meter
 Point of Care Testing Bedside Glucose Meter 11/2017 Regulatory Overview Bedside glucose is a point of care lab test and YOU are performing this lab test under the Lab s CLIA license. All lab tests are
Point of Care Testing Bedside Glucose Meter 11/2017 Regulatory Overview Bedside glucose is a point of care lab test and YOU are performing this lab test under the Lab s CLIA license. All lab tests are
Blood Glucose & Ketone Monitoring System
 Blood Glucose & Ketone Monitoring System Self monitoring of blood glucose is an integral part of diabetes care, but the high cost of testing can make this impossible. At ACON, our goal is to provide high
Blood Glucose & Ketone Monitoring System Self monitoring of blood glucose is an integral part of diabetes care, but the high cost of testing can make this impossible. At ACON, our goal is to provide high
Blood Glucose Monitoring System
 Blood Glucose Monitoring System Self monitoring of blood glucose (SMBG) is an important part of diabetes care, but the high cost of testing can make it difficult. At ACON, our goal is to provide high quality
Blood Glucose Monitoring System Self monitoring of blood glucose (SMBG) is an important part of diabetes care, but the high cost of testing can make it difficult. At ACON, our goal is to provide high quality
Logic. Owner s Guide. Blood Glucose Monitor
 Owner s Guide Logic Blood Glucose Monitor TM You will notice these symbols on your vials of test strips and control solution as well as the label on the back of your BD Logic TM Blood Glucose Monitor.
Owner s Guide Logic Blood Glucose Monitor TM You will notice these symbols on your vials of test strips and control solution as well as the label on the back of your BD Logic TM Blood Glucose Monitor.
Ambulatory Artificial Pancreas Platform (AAPP) User Manual
 Ambulatory Artificial Pancreas Platform (AAPP) User Manual Welcome to the Artificial Pancreas User Manual. This manual is intended to teach you how to use the system in your clinical trial. If questions
Ambulatory Artificial Pancreas Platform (AAPP) User Manual Welcome to the Artificial Pancreas User Manual. This manual is intended to teach you how to use the system in your clinical trial. If questions
Diabetes Management App. Instruction Manual
 Diabetes Management App Instruction Manual Accu-Chek Connect Diabetes Management App Overview The Accu-Chek Connect diabetes management app (hereafter referred to as the app) is designed to help you: Transfer
Diabetes Management App Instruction Manual Accu-Chek Connect Diabetes Management App Overview The Accu-Chek Connect diabetes management app (hereafter referred to as the app) is designed to help you: Transfer
Connectivity guide for ReSound Smart 3D app
 Connectivity guide for ReSound Smart 3D app Table of contents Introduction to ReSound Smart Hearing Aids... 3 Mobile Devices that Work with ReSound Smart Hearing Aids... 3 Connectivity and ReSound Smart
Connectivity guide for ReSound Smart 3D app Table of contents Introduction to ReSound Smart Hearing Aids... 3 Mobile Devices that Work with ReSound Smart Hearing Aids... 3 Connectivity and ReSound Smart
Glucose Meter. User Guide. Veterinary Monitoring System. For dog and cat use only
 Glucose Meter User Guide Veterinary Monitoring System For dog and cat use only Gpet instruction Manual 31/5/09 18:06 Page 2 Gpet instruction Manual 31/5/09 18:06 Page 3 TABLE OF CONTENTS Your g-pet system
Glucose Meter User Guide Veterinary Monitoring System For dog and cat use only Gpet instruction Manual 31/5/09 18:06 Page 2 Gpet instruction Manual 31/5/09 18:06 Page 3 TABLE OF CONTENTS Your g-pet system
DURING TRAINING CONTINUOUS GLUCOSE MONITORING MINIMED 630G SYSTEM
 DURING TRAINING CONTINUOUS GLUCOSE MONITORING MINIMED 630G SYSTEM TABLE OF CONTENTS DURING TRAINING CONTINUOUS GLUCOSE MONITORING MINIMED 630G SYSTEM Welcome... Section 1: Getting Started... Section :
DURING TRAINING CONTINUOUS GLUCOSE MONITORING MINIMED 630G SYSTEM TABLE OF CONTENTS DURING TRAINING CONTINUOUS GLUCOSE MONITORING MINIMED 630G SYSTEM Welcome... Section 1: Getting Started... Section :
Aviva Combo BLOOD GLUCOSE METER. Getting Started Guide for Self-Testing Only
 Aviva Combo BLOOD GLUCOSE METER Getting Started Guide for Self-Testing Only Before You Start Testing About the meter and test strips Carefully read and follow the instructions in the Getting Started Guide,
Aviva Combo BLOOD GLUCOSE METER Getting Started Guide for Self-Testing Only Before You Start Testing About the meter and test strips Carefully read and follow the instructions in the Getting Started Guide,
Predicts and helps prevent lows with. zero fingersticks NOW FEATURING BASAL-IQ TECHNOLOGY
 Predicts and helps prevent lows with * zero fingersticks NOW FEATURING BASAL-IQ TECHNOLOGY Basal-IQ Technology is not a substitute for active self-management of your diabetes. Please see back cover for
Predicts and helps prevent lows with * zero fingersticks NOW FEATURING BASAL-IQ TECHNOLOGY Basal-IQ Technology is not a substitute for active self-management of your diabetes. Please see back cover for
Aviva Combo. Aviva Combo. Standard Owner s Booklet for Self-Testing Only BLOOD GLUCOSE METER
 2016 Roche Diabetes Care Assembled in USA. Distributed by: Roche Diabetes Care, Inc. Indianapolis, IN 46256 Phone: 1-800-280-7801 Fax: 1-888-810-0758 Aviva Combo ACCU-CHEK, ACCU-CHEK AVIVA, ACCU-CHEK AVIVA
2016 Roche Diabetes Care Assembled in USA. Distributed by: Roche Diabetes Care, Inc. Indianapolis, IN 46256 Phone: 1-800-280-7801 Fax: 1-888-810-0758 Aviva Combo ACCU-CHEK, ACCU-CHEK AVIVA, ACCU-CHEK AVIVA
PLEASE READ THIS USER MANUAL BEFORE USE
 USER MANUAL Humalog 200 units/ml KwikPen, solution for injection in a pre-filled pen insulin lispro PLEASE READ THIS USER MANUAL BEFORE USE USE ONLY IN THIS PEN, OR SEVERE OVERDOSE CAN RESULT Read the
USER MANUAL Humalog 200 units/ml KwikPen, solution for injection in a pre-filled pen insulin lispro PLEASE READ THIS USER MANUAL BEFORE USE USE ONLY IN THIS PEN, OR SEVERE OVERDOSE CAN RESULT Read the
Abbott FreeStyle Libre Pro System
 Professional CGM Abbott FreeStyle Libre Pro Reader Kit includes: Reader, USB cable, interactive tutorial on USB, and power adapter, user s manual, Quick Start Guide, Quick Reference Guide Kit includes:
Professional CGM Abbott FreeStyle Libre Pro Reader Kit includes: Reader, USB cable, interactive tutorial on USB, and power adapter, user s manual, Quick Start Guide, Quick Reference Guide Kit includes:
Instructions for Use. Welcome!
 Instructions for Use Welcome! The AMJEVITA SureClick autoinjector is a single-use prefilled autoinjector. Consult your doctor if you have any questions about your dose. Your doctor has prescribed AMJEVITA
Instructions for Use Welcome! The AMJEVITA SureClick autoinjector is a single-use prefilled autoinjector. Consult your doctor if you have any questions about your dose. Your doctor has prescribed AMJEVITA
Blood Glucose Monitoring System. User Guide
 Blood Glucose Monitoring System User Guide Table of Contents Introduction...2 Important Safety Instructions...2 About ipet PRO Blood Glucose Monitoring System...3 About ipet PRO Meter...4 About the ipet
Blood Glucose Monitoring System User Guide Table of Contents Introduction...2 Important Safety Instructions...2 About ipet PRO Blood Glucose Monitoring System...3 About ipet PRO Meter...4 About the ipet
ReSound Forte and ReSound Smart 3D App For Android Users Frequently Asked Questions
 ReSound Forte and ReSound Smart 3D App For Android Users Frequently Asked Questions GENERAL Q. I have an Android phone. Can I use ReSound Forte? Q. What Android devices are compatible with ReSound Forte
ReSound Forte and ReSound Smart 3D App For Android Users Frequently Asked Questions GENERAL Q. I have an Android phone. Can I use ReSound Forte? Q. What Android devices are compatible with ReSound Forte
Blood Glucose Monitoring System
 Blood Glucose Monitoring System Self monitoring of blood glucose (SMBG) is an important part of diabetes care. But the high cost of testing can make this impossible. At ACON, our goal is to provide high
Blood Glucose Monitoring System Self monitoring of blood glucose (SMBG) is an important part of diabetes care. But the high cost of testing can make this impossible. At ACON, our goal is to provide high
AWAY Model # RTLAGF-900 REV
 AWAY Model # RTLAGF-900 REV2.4.9.15 Contents User manual English 2 General Description 2 Intended Use 3 Included in this Package 4 Instructions for Use 7 Application Duration 7 Electrode Placement 8 Tips
AWAY Model # RTLAGF-900 REV2.4.9.15 Contents User manual English 2 General Description 2 Intended Use 3 Included in this Package 4 Instructions for Use 7 Application Duration 7 Electrode Placement 8 Tips
Quick guide to connectivity and the ReSound Smart 3D app
 Quick guide to connectivity and the ReSound Smart 3D app 2 Content Compatibility: Hearing aids and mobile devices...4 Get started with your iphone, ipad or ipod touch...6 Pair with your ReSound Smart Hearing
Quick guide to connectivity and the ReSound Smart 3D app 2 Content Compatibility: Hearing aids and mobile devices...4 Get started with your iphone, ipad or ipod touch...6 Pair with your ReSound Smart Hearing
Ava Fertility Tracker User Manual Version 4.0. Not for contraceptive use.
 Ava Fertility Tracker User Manual Version 4.0 Not for contraceptive use. 06 AVA AG, all rights reserved. Ava and Ava logotype are trademarks of Ava AG. All other trademarks are property of their respective
Ava Fertility Tracker User Manual Version 4.0 Not for contraceptive use. 06 AVA AG, all rights reserved. Ava and Ava logotype are trademarks of Ava AG. All other trademarks are property of their respective
User Manual second language
 User Manual second language GlucoTel Blood Glucose Monitoring and Diabetes Management System must be used with cell phones that have: Table of contents 2 3 Introduction 4 Bluetooth Wireless Technology
User Manual second language GlucoTel Blood Glucose Monitoring and Diabetes Management System must be used with cell phones that have: Table of contents 2 3 Introduction 4 Bluetooth Wireless Technology
Instructions for Use Neulasta (nu-las-tah) (pegfilgrastim) Injection, for subcutaneous use Single-Dose Prefilled Syringe. Plunger rod Used plunger rod
 Instructions for Use Neulasta (nu-las-tah) (pegfilgrastim) Injection, for subcutaneous use Single-Dose Prefilled Syringe Guide to parts Before use After use Plunger rod Used plunger rod Finger grip Label
Instructions for Use Neulasta (nu-las-tah) (pegfilgrastim) Injection, for subcutaneous use Single-Dose Prefilled Syringe Guide to parts Before use After use Plunger rod Used plunger rod Finger grip Label
RaySafe i3 INSTALLATION & SERVICE MANUAL
 RaySafe i3 INSTALLATION & SERVICE MANUAL 2017.06 Unfors RaySafe 5001104-1.1 All rights are reserved. Reproduction or transmission in whole or in part, in any form or by any means, electronic, mechanical
RaySafe i3 INSTALLATION & SERVICE MANUAL 2017.06 Unfors RaySafe 5001104-1.1 All rights are reserved. Reproduction or transmission in whole or in part, in any form or by any means, electronic, mechanical
