User Guide. A guide for using the Eversense Continuous Glucose Monitoring System. Smart Transmitter. Mobile App
|
|
|
- Estella Rosalyn Boone
- 5 years ago
- Views:
Transcription
1 Sensor Smart Transmitter Mobile App User Guide A guide for using the Eversense Continuous Glucose Monitoring System
2
3 Eversense Trademark Eversense, Eversense Continuous Glucose Monitoring, Eversense CGM, Eversense Sensor, Eversense Smart Transmitter, Eversense App and the Eversense logo are trademarks of Senseonics, Incorporated. Other brands and their products are trademarks or registered trademarks of their respective holders.
4 Contents Glossary 5 1. Introduction 7 Help and Support 7 Eversense CGM System Components 8 System Requirements 12 End User License Agreement and Privacy Policy 12 Jailbroken Devices 12 Broken Screen or Button 12 Indications for Use 13 Contraindications 13 What is Included in this Package 14 How to Use this User Guide Benefits and Risks 15 Warnings 16 Risks and Side Effects 16 Cautions Getting Started 20 Charge your Smart Transmitter 21 Step 1. Download and Install the App 23 Step 2. Set up the App Account Creation, Pairing and Settings Inserting and Linking the Sensor Using the Smart Transmitter 33 Daily Use 34 Secure the Smart Transmitter over Inserted Sensor 35 Turn the Smart Transmitter ON and OFF 38 Smart Transmitter Care and Maintenance 39 Battery Indicator 39 LED Status Indicators Calibrating the System 41 Calibration Phases 43 How To Calibrate Using the App 50 Check Your Mobile Device Settings 50 Get To Know the My Glucose Screen 51 Trend Arrows 54 Trend Graph 55 Menu Options 56
5 Profile Picture Customising your Settings 58 Setting Glucose Target Levels 60 Setting Glucose Alert Levels 62 Setting Predictive Alerts 64 Setting Rate of Change Alerts 66 Setting Daily Calibration Times 68 Setting System Information 69 Setting Mealtimes Schedule 70 Setting Sounds 71 Setting Temporary Profile 73 Logging out Alert Descriptions 77 Alerts and Notifications 77 Alert History 78 Alert Descriptions and Actions Event Log 94 Glucose 95 Meals 96 Insulin 97 Health 98 Exercise Reports 100 Weekly Modal Summary 101 Glucose Pie Chart 102 Glucose Statistics Share My Data 103 Eversense Data Management Software (DMS) Program 103 Sync 104 My Circle Product and General Information on the App Viewing Eversense Data on the Apple Watch 108 Glance View My Circle 111 Remote Monitoring with Eversense CGM System and Eversense NOW App About the Sensor 117 Insertion Steps 118 Removal Steps 119
6 17. Travel Troubleshooting 121 Smart Transmitter 121 Smart Transmitter Battery and Charging 123 Connection with Smart Transmitter 124 Calibration 128 Alerts and Notifications 130 Glucose Readings 132 Trend Arrows 133 App 133 Sensor 135 Events 137 Sync 137 Shortcuts Device Performance 138 Clinical Study Performance 138 Overall System Performance Compared to YSI 139 Clarke Error Grid Analysis 140 Consensus (Parkes) Error Grid Analysis 143 Calibration Performance 145 Sensor Life 146 Smart Transmitter Wear 146 Safety Technical Specifications 147 Sensor 147 Smart Transmitter 148 Power Supply and Charger 149 USB Cable* for Charging and Downloading 149 Electrical and Safety Standards 150 Symbols on the Eversense Mobile App 153 Symbols on Packaging and Devices 155 Eversense Smart Transmitter Limited Warranty 157 Legal Notices 160 Apple Legal Notice 160 Google Legal Notice 160 About Bluetooth 160 Bluetooth Trademark 160 FCC Information 161 Index 162
7 Glossary Alert An alert warns you that a situation needs your attention and that you should respond/take appropriate action. Blood Glucose Meter A commercially available device used to measure glucose using a blood sample from a fingerstick. Bluetooth A brand name for a wireless networking technology that uses short wave radio frequencies (RF) to connect mobile devices and other wireless electronic devices. Calibration Blood glucose reading from a fingerstick sample entered in the Eversense App to check the accuracy of the system. With the Eversense System, there are two phases: Initialisation Phase during which 4 fingerstick tests are required, and the Daily Calibration Phase, during which 1 fingerstick test is required twice daily. CGM Continuous Glucose Monitoring. Continuously monitoring your glucose levels from interstitial fluid every few minutes. Contraindication A condition or circumstance in which a person should not use the device. CT Computed Tomography Do Not Disturb Mode (DND in the Eversense App) When enabled, the smart transmitter will stop providing vibratory notifications for non-critical alerts. The Do Not Disturb feature in the Eversense App only controls the smart transmitter and will not mute or hide smartphone notifications. Many mobile devices have a separate Do Not Disturb Mode. Consult the manufacturer s instructions for more information. Electromagnetic Interference (EMI) A strong field of energy generated by electrical or magnetic devices. EULA End User License Agreement Eversense App Software program that is installed on a mobile device and is used to display CGM glucose data sent from the smart transmitter. Eversense DMS A web-based application compatible with the Eversense App where your glucose data is stored and can be viewed. Eversense NOW A remote monitoring mobile application that allows you to share your glucose data with other people. FAQ Frequently Asked Questions HI Reading Indicates a sensor glucose reading is > 22.2 mmol/l. Eversense CGM User Guide 5
8 Hyperglycaemia An episode of high blood glucose. Hypoglycaemia An episode of low blood glucose. Interstitial Fluid (ISF) The fluid between cells in the body. The Eversense CGM measures glucose from an interstitial fluid sample, versus glucose in a blood sample obtained from a fingerstick. Jailbroken Device A device (iphone or ipod) that has been modified to remove the controls and limits set by the original manufacturer. LED Light Emitting Diode Linked Sensor A sensor that is connected to a smart transmitter. LO Reading Indicates sensor glucose reading is < 2.2 mmol/l. Mobile Device A handheld device built on a mobile operating system that runs the Eversense App and communicates with the smart transmitter. mg/dl Milligrams per deciliter, a unit of measure that shows the concentration of a substance in a specific amount of fluid. In some countries, including the United States, glucose test results are reported as mg/dl, indicating how much glucose is in the blood when using a blood glucose meter, or how much glucose is in the interstitial fluid when using some CGM systems, like the Eversense CGM System. mmol/l Millimoles per liter, a unit of measure that shows the concentration of a substance in a specific amount of fluid. In many countries, glucose test results are reported as mmol/l, indicating how much glucose is in the blood when using a blood glucose meter, or how much glucose is in the interstitial fluid when using some CGM systems, like the Eversense CGM System. MRI Magnetic Resonance Imaging Rate of change/trend arrows Indicators of direction and speed of change of your glucose levels. Remote Monitoring An optional feature that allows you to invite others to view your CGM data using Eversense NOW, a separate mobile app they download to a compatible mobile device. Sensor A device inserted subcutaneously for continually measuring interstitial fluid glucose levels. Snooze Setting Used to set how often an alert repeats. Subcutaneous Located beneath the skin. Smart Transmitter A reusable device worn externally over the inserted sensor that powers the sensor and sends glucose information to the mobile device for display in the Eversense App. Warm-Up Phase The period the sensor requires to adjust after the sensor has been inserted and before calibrations. 6 Eversense CGM User Guide
9 1. Introduction 1 This section reviews how to use this guide and describes your new Eversense CGM System, including its components and intended purpose. Congratulations on having the latest technology to assist you in managing your diabetes. Your Eversense CGM System is intended to continually measure glucose levels for up to 90 days after your sensor is inserted. Glucose information collected by the system is automatically sent to your mobile device. You must contact your doctor s office to schedule the insertion and removal of your sensor. Help and Support Please review this User Guide with your healthcare professional. For additional Eversense product questions and trouble shooting issues, contact Roche Diabetes Care South Africa (Pty) Ltd. at Eversense CGM User Guide 7
10 1 Eversense CGM System Components The system includes 1) a small sensor inserted subcutaneously by a doctor, 2) a removable smart transmitter worn over the sensor, and 3) a mobile app to display the glucose readings. Eversense Sensor The sensor is inserted under the skin (upper arm) and measures glucose in interstitial fluid for up to 90 days. These glucose levels are then calculated by the smart transmitter and sent to the app. Eversense Smart Transmitter The removable smart transmitter is worn externally over the sensor and powers the sensor. It wirelessly sends glucose data (via Bluetooth) to the mobile device app. The smart transmitter also provides on-body vibe alerts based on the glucose settings you choose. It has a rechargeable battery and is reusable for up to one year. Sensor Smart Transmitter 8 Eversense CGM User Guide
11 Eversense App The Eversense App is a software application that runs on a mobile device (e.g., smartphone or tablet) and displays glucose data in a variety of ways. It also provides alerts based on the glucose settings you choose. 1 The Eversense App screens layout will vary based on your mobile device s model and/or operating system. Throughout this User Guide, we have included some examples of these differences. Make sure your mobile device is using the latest operating system. ios Android IMPORTANT: In order to use the Eversense CGM System, you must have an understanding of downloading and using mobile apps on your handheld device. Data from the Eversense Smart Transmitter is sent wirelessly via Bluetooth. Carefully read the instructions in this User Guide for downloading and installing the Eversense mobile app, and for pairing your mobile device with the smart transmitter. If there is anything you do not understand in this User Guide, please contact your local distributor. Disposable adhesive patches for daily use are also included as part of the system, and will be provided to you by your doctor after your sensor has been inserted. The patch has an acrylic adhesive side that attaches to the back of the smart transmitter, and a silicone adhesive side that attaches to the skin. Eversense CGM User Guide 9
12 1 Eversense System Overview A separate blood glucose monitoring system (not provided by Senseonics) is required for calibrating the CGM System, and to make treatment decisions. When used properly, these components work together to help ensure you get continuous glucose monitoring for up to 90 days. To ensure you receive continuous glucose readings and other information, follow these daily use tips: Wear your smart transmitter all the time except when charging. The smart transmitter is water-resistant to a depth of 1 metre (3.2 feet) for 30 minutes. Exposing the smart transmitter to conditions beyond this will result in damage and void your warranty. Make sure your smart transmitter has enough battery power at all times. Perform two blood glucose meter calibration tests each day when prompted. Pay attention to alerts and notifications you receive from your smart transmitter and mobile device. Replace the adhesive patch on your smart transmitter daily. You can remove the smart transmitter from the upper arm at any time, except during calibration. Remember that no data are collected when the smart transmitter is not communicating with the sensor. When you place the smart transmitter back on the sensor site, it will take 10 minutes for sensor communication to re-start and for glucose readings to appear in the app. When the smart transmitter and mobile device are not within range of each other, any data gathered by the smart transmitter is stored and sent to the app when the mobile device and smart transmitter are back within range. It is safe for you to wear your sensor and smart transmitter when you go through metal detectors at airports. While flying, the smart transmitter performs similar to any other Bluetooth device. Be sure to follow the specific safety guidelines mandated by the airline. 10 Eversense CGM User Guide
13 Some of the features of the Eversense CGM System: Wireless communication with the sensor, smart transmitter and app. Long-term sensor wear in the upper arm for up to 90 days. Alerts when pre-set Low or High Glucose Alert levels (hypoglycaemia or hyperglycaemia) are reached. Predictive Alerts let you know before reaching pre-set Low or High Glucose Alert levels. Use of mobile device (e.g., smartphone) to display glucose readings. On-body vibe alerts with the smart transmitter even when mobile device is not nearby. Provides readings within mmol/l range every 5 minutes. Trend arrows that show whether your glucose values are rising or falling and how fast. Graphs and statistics that show your glucose results in easy-to-understand formats. Removable and rechargeable smart transmitter. Event entry capabilities (like meals, exercise and insulin). Stores glucose data in the app and on the smart transmitter. Provides remote monitoring capability to others using the Eversense NOW mobile app. 1 Eversense CGM User Guide 11
14 1 System Requirements The Eversense CGM System. A compatible smartphone for Android (version 4.4 or higher) or Apple iphone or ipod or ipad (ios version 8.0 or higher) that has Bluetooth Smart (or Bluetooth Low Energy). The Eversense App also works with the Apple Watch. For a list of compatible devices, please go to The Eversense CGM App downloaded to your mobile device from the Apple App Store or on Google Play. End User License Agreement and Privacy Policy Use of the Eversense App is subject to the terms and conditions of the most current Eversense App End User License Agreement and Eversense App Privacy Policy. These documents are updated from time to time and are posted at Jailbroken Devices DO NOT use the Eversense apps on jailbroken iphones or ipods. Jailbroken devices do not provide an acceptable level of security and accuracy for the user and are not approved for use by Senseonics. Broken Screen or Button If the screen of your mobile device is broken, or the buttons do not work, then you may not be able to use your Eversense System and you may miss low or high glucose events. 12 Eversense CGM User Guide
15 Indications for Use The Eversense CGM System is indicated for continually measuring interstitial fluid glucose levels in adults (18 years and older) with diabetes for the operating life of the sensor. The system is intended to: Aid in the management of diabetes. Provide real-time glucose readings. Provide glucose trend information. Provide alerts for the detection and prediction of episodes of low blood glucose (hypoglycaemia) and high blood glucose (hyperglycaemia). Historical data from the system can be interpreted to aid in providing therapy adjustments. These adjustments should be based on patterns and trends seen over time. The system is indicated for use as an adjunctive device to complement, not replace, information obtained from standard home blood glucose monitoring devices. 1 Contraindications The sensor and smart transmitter are incompatible with magnetic resonance imaging (MRI) procedures. Patients should not undergo an MRI procedure while the sensor is inserted or when wearing the smart transmitter. Should an MRI be required the sensor must be removed before the procedure. The system is contraindicated in people for whom dexamethasone or dexamethasone acetate may be contraindicated. Therapeutics products such as mannitol intravenous and irrigation solutions may increase blood mannitol concentrations and cause falsely elevated readings of sensor glucose results. Eversense CGM User Guide 13
16 What is Included in this Package This Eversense Smart Transmitter Pack contains the following: Eversense Smart Transmitter Charging Cradle Power Supply (USB cable and AC power adapter) Also included in this package is this User Guide and a Quick Reference Guide (not shown). How to Use this User Guide This guide describes how to use your CGM System. Read the entire guide before using the system. Any warnings or cautions are highlighted in a box. User tips are preceded by the symbol. 14 Eversense CGM User Guide
17 2. Benefits and Risks This section describes the benefits, expectations and risks associated with using the Eversense CGM System. Continuous glucose monitoring aids in the management of diabetes and glucose control, which can improve your quality of life. Best results are achieved when you are fully informed about the risks and benefits, insertion procedure, follow-up requirements, and self-care responsibilities. You should not have the sensor inserted if you cannot properly operate the CGM System. 2 The CGM System measures glucose in interstitial fluid (ISF) between the body s cells. Physiologic differences between ISF and blood from a fingerstick may result in differences in glucose measurements. These differences are especially evident during times of rapid change in blood glucose (e.g., after eating, dosing insulin, or exercising). Glucose levels in ISF lag behind glucose levels in blood by several minutes. The sensor has a silicone ring that contains a small amount of an anti-inflammatory drug (dexamethasone acetate). It has not been determined whether the risks associated with injectable dexamethasone acetate apply to the dexamethasone acetate elution ring inside the sensor. The elution ring releases a small amount of dexamethasone acetate when the sensor comes in contact with body fluids and serves to minimise the body s inflammatory response to the inserted sensor. Dexamethasone acetate in the ring may also cause other adverse events not previously seen with the injectable form. For a listing of potentially adverse effects related to dexamethasone acetate, contact your doctor. Unauthorised modifications of the equipment, improperly accessing information within it or jailbreaking your system, and taking any other unauthorised actions may cause the CGM system to malfunction and may put you at risk. Unauthorised modification of the equipment is not permitted and voids your warranty. Eversense CGM User Guide 15
18 2 Risks and Side Effects The glucose alerts and notifications will not audibly notify the user when the sound on your mobile device is turned off. If the system cannot display a glucose value, it also cannot provide glucose alerts. If you are unable to feel the vibration of the smart transmitter you may not notice the alerts. The system s calculated glucose can be slightly different from your blood glucose meter. This may cause an alert to activate at a different time than it would have if the system s values always matched the blood glucose meter values. If you do not take frequent blood glucose measurements and miss an alert, you may not be aware of high or low glucose levels. You may need medical attention in the event that you have high or low glucose and are unaware of it. If you do not test your glucose with a blood glucose meter when you have symptoms of a low or high blood glucose level OR when your symptoms are not consistent with the sensor glucose readings, you may miss a high or low glucose event. Treatment decisions made without confirming with a blood glucose meter check may result in a high or low glucose event, since blood glucose values can be slightly different than your sensor glucose values measured in interstitial fluid. The sensor is inserted by making a small incision and placing it under the skin. This process may cause infection, pain or skin irritation. Additionally, the adhesive may cause a reaction or skin irritation. Warnings If at any time you have symptoms of a low or high blood glucose level OR if your symptoms are not consistent with the sensor glucose readings, you should test your glucose with a blood glucose meter. Always test your glucose with your blood glucose meter before making a treatment decision. If your smart transmitter is damaged or cracked, DO NOT use, as this could create an electrical safety hazard or malfunction, and could result in electrical shock. Close contact with direct electromagnetic interference (EMI) may interfere with the smart transmitter s ability to send data to your mobile device. Move away from the source of EMI and check that your mobile device is connected to your smart transmitter. 16 Eversense CGM User Guide
19 Warnings (continued) High doses of aspirin (over 2000 mg), such as for chronic treatment of inflammatory conditions (e.g., rheumatoid arthritis), may falsely lower Sensor glucose readings. Until it has healed, always cover the insertion site with a sterile bandage before placing the smart transmitter adhesive over the sensor. Failure to do so could result in infection at the insertion site. Please review this User Guide with your healthcare professional. For additional Eversense product questions and troubleshooting issues, contact Roche Diabetes Care South Africa (Pty) Ltd. at Always calibrate the system using only a fingerstick blood sample. DO NOT use an alternative site (such as forearm or palm) blood glucose reading to calibrate the system. DO NOT insert your infusion set within cm (4 in) of the sensor site. If the insulin delivery site is within cm (4 in) of the sensor site, it may interfere with sensor glucose readings and can cause inaccurate glucose readings. Always follow your doctor s instructions for care after the sensor insertion or removal. Contact your doctor if any of the following events occur: You have pain, redness, or swelling at the incision site(s) later than 5 days after the sensor insertion or removal. 2 Eversense CGM User Guide 17
20 2 Cautions The smart transmitter is intended to be single patient use only. DO NOT exchange smart transmitters with another person. Each smart transmitter can be linked to only one sensor at a time. The following medical therapies or procedures may cause permanent damage to the sensor particularly if used in close proximity to the device: Lithotripsy The use of lithotripsy is not recommended for people who have an inserted sensor because the effects are unknown. Diathermy DO NOT use diathermy on people who have an inserted sensor. Energy from the diathermy can transfer through the sensor and cause tissue damage in the insertion area. Electrocautery The use of electrocautery near the inserted sensor may damage the device. DO NOT use electrocautery near the sensor. DO NOT wear the smart transmitter during medical x-rays or computed tomography (CT) scans. To avoid interference with results, remove the smart transmitter before undergoing medical x-ray or CT scans. Make sure your doctor knows about your smart transmitter. The sensor and smart transmitter should be linked the day of insertion. Failure to link the sensor and smart transmitter could result in a delay in receiving glucose readings. Steroid use It has not been determined whether the risks usually associated with injectable dexamethasone acetate apply to the use of this dexamethasone acetate elution ring, a highly localised, controlled-release device. The dexamethasone acetate ring could cause other adverse events not listed or previously seen. If the sensor or smart transmitter feels warm, remove the smart transmitter immediately and contact your doctor for further advice. A warm sensor could mean there is an infection or a sensor malfunction. Remove the smart transmitter from your arm before charging the smart transmitter battery. Failure to remove the smart transmitter while it is charging could result in electrical shock. 18 Eversense CGM User Guide
21 Cautions (continued) DO NOT attempt to use the Eversense App while operating a motor vehicle. You should not receive massage therapy near the inserted sensor site. Massage therapy near the sensor site could cause discomfort or skin irritation. Use only the AC power adapter and USB cable provided with the smart transmitter when charging the smart transmitter battery. Use of another power supply could damage the smart transmitter, not allowing glucose readings to be received properly, and could result in voiding your warranty. If you have any concerns about allergic reaction to silicones, contact your doctor prior to use. Discard the patch after 24 hours of use. The Eversense NOW Remote Monitoring App does not replace the monitoring regimen as directed by your healthcare professional. The Eversense CGM System has not been tested in the following populations: women who are pregnant or nursing, people under the age of 18, critically ill or hospitalised patients, people receiving immunosuppressant therapy, chemotherapy or anti-coagulant therapy, those with another active implantable device, e.g., an implantable defibrillator (passive implants are allowed, e.g., cardiac stents), those with known allergies to or using systemic glucocorticoids (excluding topical, optical or nasal, but including inhaled). The Apple Watch is a secondary display of Eversense CGM data and should not be used in place of the primary Eversense CGM display. 2 Eversense CGM User Guide 19
22 3 3. Getting Started This section describes the initial start-up steps required before you can begin using your new Eversense CGM System on a daily basis. You may perform these steps before your doctor inserts the sensor. To get started you need: Your mobile device to download the Eversense App. Wireless internet connection. This Eversense Smart Transmitter Pack that includes your smart transmitter and power supply. Note: If you have not received your Smart Transmitter Pack skip to instructions on downloading and installing the Eversense App to your mobile device later in this section. You may complete the following start-up steps before your sensor is inserted so that you can familiarise yourself with the system. Note: Your smart transmitter is set to sleep status for shipping. When you charge the smart transmitter for the first time, the status changes to active. 2 easy start-up steps: 1. Download the Eversense App to your mobile device. 2. Set up the app Create an Account, Pairing and Settings. After you receive your smart transmitter it must be fully charged before pairing with the app. 20 Eversense CGM User Guide
23 Charge your Smart Transmitter It is important to charge the smart transmitter battery daily to ensure data is collected from the sensor and sent to the app. The smart transmitter does not collect information from the sensor or send it to the app while charging. You may also charge your smart transmitter by connecting the USB cable to a computer USB port instead of the AC power adapter. Using a computer may take longer to fully charge the smart transmitter battery. 3 Caution: Use only the AC power adapter and USB cable provided with the smart transmitter when charging the smart transmitter battery. Use of another power supply could damage the smart transmitter, not allowing glucose readings to be received properly, and could result in voiding your warranty. 1. Plug the standard end of the USB cable into the adapter on the USB port. 2. Plug the micro end of the USB cable into the charging cradle on the USB port. Eversense CGM User Guide 21
24 3 3. Line up the four gold pins on the bottom of the smart transmitter with the four gold pins on the charging cradle. Slide the smart transmitter into place in the charging cradle. Once positioned, push down on the smart transmitter until it snaps into place. 4. Plug the adapter into an AC power outlet. LED Indicator (lights green or orange) 22 Eversense CGM User Guide
25 Step 1. Download and Install the App The app is designed to work with the smart transmitter to automatically receive and display sensor glucose data Select the mobile device you would like to use to display your glucose readings. In most cases, this would be a smartphone. 2. Download the free Eversense App from the Apple App Store or on Google Play. The prompts to install the app will vary between ios and Android operating systems. 3. On the install screen, tap Install application and follow the installation instructions. After 1-2 minutes, check your mobile device display for the Eversense App icon (as shown to the left). Eversense App Icon Note: Make sure your mobile device is using the latest operating system. IMPORTANT: Make sure that you have a wireless internet connection and that Bluetooth is turned ON before continuing. Eversense CGM User Guide 23
26 Step 2. Set up the App Account Creation, Pairing and Settings 3 Once the app is downloaded, connect the app and smart transmitter by pairing the smart transmitter with your mobile device. 1. Launch the app by tapping the Eversense App icon on your mobile device. The END USER LICENSE AGREEMENT will appear. Review the Agreement and tap Accept to agree to the terms of the License Agreement. 2. After you accept the Agreement, you will be prompted to create and register an account with an and Password. You must register an account before you are able to log in. Tap Create an Account. Note: If you forget your password, you can reset it via the app. If you forget your associated with your account, contact Customer Support. 24 Eversense CGM User Guide
27 3. Enter your account information and then tap Register. 4. Enter your address and password and tap LOG IN. You will see a confirmation screen. Tap OK. Note: The password is case sensitive. 3 Eversense CGM User Guide 25
28 3 5. When you complete registration and log in, a WELCOME screen appears. 6. Choose one of the two options depending on whether you already have your smart transmitter or not: (skip to step 7). (skip to step 12). 7. With the smart transmitter turned on, and when the PAIR YOUR TRANSMITTER screen appears on your mobile device, set your smart transmitter to Discoverable mode for the mobile device to find the smart transmitter: Press the smart transmitter power button three times. Make sure your smart transmitter is not plugged into the power supply. The LED will blink green and orange to indicate the smart transmitter is in Discoverable mode. 26 Eversense CGM User Guide
29 Power button Note: If you press the power button on the smart transmitter and no LED appears, press and hold the power button for about 5 seconds to turn it on. 8. On the PAIR YOUR TRANSMITTER screen, the smart transmitter ID detected by the app is listed as Not Connected. (Your smart transmitter ID matches the serial number found on the back of the smart transmitter.) Tap Not Connected to begin pairing process. 9. A BLUETOOTH PAIRING REQUEST pop-up screen appears. Tap Pair to complete the pairing process. Note: The smart transmitter can only be paired with one mobile device at a time. 3 Eversense CGM User Guide 27
30 3 10. Connected appears next to the smart transmitter ID once the pairing is complete. The smart transmitter will provide intermittent vibrations until the smart transmitter is linked with the inserted sensor (see Inserting and Linking the Sensor). Tap Next. 11. The DAILY CALIBRATION screen appears for you to set your morning and evening reminder times for your twice-a-day calibrations. You will automatically receive a notification when it is time to make a calibration entry. Tap Morning to change the time and repeat for Evening. Tap Next when done. 28 Eversense CGM User Guide
31 12. The UNIT OF MEASUREMENT screen appears and indicates the standard unit of measurement for your region. Your glucose readings will always be displayed in this unit of measurement. 13. Next, the MY GLUCOSE screen appears. The screen will not have any glucose data to display at this time. 3 Note: DO NOT change the unit of measurement unless you have discussed it with your doctor. When the unit of measurement is confirmed, tap Finish. Note: Once the sensor is linked to the smart transmitter, the red blood drop with the X will no longer appear and a black blood drop with signal bars will be displayed. Once the sensor is inserted by your doctor and the 24-hour Warm-Up Phase is completed, you can begin calibration. If you have not yet had your sensor inserted, you can review this User Guide to become familiar with the app and its features. Eversense CGM User Guide 29
32 4. Inserting and Linking the Sensor 4 This section describes how to link the sensor and smart transmitter after your doctor has inserted the sensor. Only your doctor can insert the sensor. See About the Sensor to learn more. If the smart transmitter was sent directly to you, be sure to bring it and your mobile device to your insertion appointment. Once your doctor has inserted your sensor, the smart transmitter and the sensor must be linked in order to start the Warm-Up Phase. Your smart transmitter can only be linked to one sensor at a time. 1. Make sure your smart transmitter is turned ON (see Using the Smart Transmitter) and that your mobile device has access to the internet. Position the smart transmitter directly over the inserted sensor until the Placement Guide in the app shows some connection. The Placement Guide page is located in Menu > Placement Guide. 2. Navigate away from the Placement Guide page to the Main Menu screen once you have confirmed there is a signal. Note: The connection between the sensor and the smart transmitter is sensitive to the orientation of the transmitter. If the smart transmitter is directly over the sensor and the Placement Guide indicates there is no connection, try rotating the smart transmitter slightly to the left or right so the power icon and LED are parallel to the sensor. LED indicator (lights green or orange) Power button 30 Eversense CGM User Guide
33 3. To link the smart transmitter and sensor, tap Link Sensor on either the New Sensor Detected pop-up screen or by tapping Menu > Settings > System> Linked Sensor and then tap Link Detected Sensor. 4. The linking process will begin. Each step will show a check mark when finished. It may take up to 10 minutes for the process to complete. DO NOT remove the smart transmitter from your insertion site until the third check mark is displayed. 4 Note: It may take up to 5 minutes for the New Sensor Detected notification to be displayed. If the smart transmitter is removed from the sensor site, the system will display a notification. Caution: The sensor and smart transmitter should be linked the day of the sensor insertion. Failure to link the sensor and smart transmitter could result in a delay in receiving glucose readings. Eversense CGM User Guide 31
34 Note: The sensor requires a 24-hour Warm-Up Phase to stabilise in your body before glucose values will be collected by the smart transmitter. During the Warm-Up Phase, you do not need to wear the smart transmitter. If you decide to wear the smart transmitter over the sensor during this time, you will receive a message on the app indicating the Warm-Up Phase is in progress. Once the Warm-Up Phase is complete, turn ON the smart transmitter and place it over the sensor with the Eversense adhesive patch. The system will prompt you to calibrate using the app. IMPORTANT: If your smart transmitter is not turned on and paired with the Eversense App and linked to the sensor, the system is not able to prompt you to calibrate. 32 Eversense CGM User Guide
35 5. Using the Smart Transmitter This section describes the many features of the smart transmitter and how to get uninterrupted and continuous monitoring of your glucose levels. Your smart transmitter communicates with both the sensor and the app to provide CGM information. Your Eversense Smart Transmitter does the following: 5 Powers the sensor. Calculates and stores glucose data. Provides on-body vibe alerts when you have reached the glucose alert levels you set. Sends glucose data to the app via Bluetooth. Can be recharged using the charging cradle. USB port to download data to compatible external applications. Multi-color LED to indicate various modes of the smart transmitter. Communicates with mobile device. Can be powered ON or OFF. LED indicator (lights green or orange) Power button Top Back Charging contact pins Eversense CGM User Guide 33
36 5 Daily Use To receive continuous glucose readings and information, keep the following in mind when using your smart transmitter: Wear your smart transmitter at all times except when charging. The smart transmitter is water-resistant to a depth of 1 meter (3.2 feet) for 30 minutes. Exposing the smart transmitter to conditions beyond this will result in damage and void your warranty. Make sure your smart transmitter has enough battery power at all times. Perform two blood glucose meter calibration tests each day when prompted. Pay attention to alerts and notifications you receive from your smart transmitter and mobile device. Replace the smart transmitter with a new adhesive patch on a daily basis. You can remove the smart transmitter from the upper arm at any time, except during calibration. Remember that no data are collected when the smart transmitter is not communicating with the sensor. When you place the smart transmitter back on the sensor site, it will take about 10 minutes for sensor communication to re-start and for glucose readings to appear in the app. When the smart transmitter and mobile device are not within range of each other, any data gathered by the smart transmitter is stored and sent to the app when the mobile device and smart transmitter are back within range. It is safe for you to wear your sensor and smart transmitter when you go through metal detectors at airports. While flying, the smart transmitter performs similar to any other Bluetooth device. Be sure to follow the specific safety guidelines mandated by the airline. Warning: If your smart transmitter is damaged or cracked, DO NOT use, as this could create an electrical safety hazard or malfunction, and could result in electrical shock. Caution: Always remove the smart transmitter from your body before charging the battery. 34 Eversense CGM User Guide
37 Secure the Smart Transmitter over Inserted Sensor The smart transmitter must be secured on the skin directly over the sensor with the disposable adhesive patch. Each adhesive patch is designed to be replaced daily and has an adhesive side that attaches to the back of the smart transmitter and a silicone adhesive side that attaches to the skin. Both the skin and smart transmitter surfaces should be clean and dry to secure the adhesive surfaces of the patch. Note: You will receive adhesive patches from your doctor. 5 Caution: If you have any concerns about allergic reaction to silicones, contact your doctor prior to use. Discard the patch after 24 hours of use. 1. Peel off the paper backing with the Eversense Smart Transmitter outline on it. Try not to touch the sticky portion of the adhesive in the center. 2. Align the smart transmitter over the sticky side (center) of patch and press firmly to secure. The smart transmitter should be placed so that its sides face the wings of the patch (as shown). Eversense CGM User Guide 35
38 5 3. Remove the larger clear backing and position the smart transmitter directly over the sensor. For the optimal signal strength, the smart transmitter must be placed directly over the sensor. Signal strength can also be improved by rotating the smart transmitter over the sensor such that the sensor aligns with the smart transmitter. 4. Check the connection between the smart transmitter and the sensor. Tap Menu > Placement Guide. Refer to the Placement Guide when attaching your smart transmitter to ensure there is some connection between the sensor and smart transmitter. 36 Eversense CGM User Guide
39 5. Press the adhesive patch firmly on skin surface over the sensor. The smart transmitter should be positioned so that the patch wings lay horizontally on the arm. 6. Use the tab to pull off the remaining clear liner. Smooth the adhesive onto the skin. Make sure the patch is flat on the skin surface. 5 Eversense CGM User Guide 37
40 Turn the Smart Transmitter ON and OFF The smart transmitter has a power button to turn the device on and off. The power button and two light emitting diodes (LED) lights are also used to indicate the remaining battery power To turn the smart transmitter ON, press and hold the power button for about five seconds. The smart transmitter will vibrate once. Release the power button and the LED will blink once indicating the power is ON. At any time, you can press the power button once to see if the smart transmitter is ON. If the LED appears, the smart transmitter is ON. If no LED appears, the smart transmitter is OFF. 2. To turn the smart transmitter OFF, press and hold the power button for about five seconds. The smart transmitter will vibrate once. Release the power button and an orange light will blink once, indicating the power is OFF. LED indicator Power button 38 Eversense CGM User Guide
41 Smart Transmitter Care and Maintenance Keep the smart transmitter and charging cradle clean (free of visible dirt) and protected when not in use. Wipe the outside with a cloth between uses to keep clean. Charge the smart transmitter when the battery power is low. Use only the power supply supplied with your system to charge the smart transmitter battery. Using a power supply other than one provided by Senseonics may void your smart transmitter warranty. DO NOT use the power supply if it is damaged in any way. 5 To clean your smart transmitter, wipe it down with a water dampened cloth; dispose of the cloth according to your local regulations. Dispose of the smart transmitter and all other system components according to local regulations. Battery Indicator The smart transmitter battery power can be checked using the app, or on the smart transmitter itself. With the app: Tap Menu > About > My Transmitter. Scroll down to the Battery Level line that indicates amount of battery left. Or Check the battery icon on the upper right corner on the MY GLUCOSE screen. A red battery icon indicates the smart transmitter battery is empty. With the smart transmitter: With the smart transmitter ON, press and release the power button. The LED will blink green once if the battery has at least 10% power. It is recommended to always charge the smart transmitter for a full 15 minutes using a wall outlet to ensure a full charge. See the next page for more information on the LED indicators. Eversense CGM User Guide 39
42 LED Status Indicators The smart transmitter communicates several different states based upon the color of the LED. During smart transmitter use: LED Status Status Action Alternating green and orange when power button is pressed 3 times in 5 seconds Does not blink when power button is pressed Blinks green (once) when power button is pressed Blinks orange (once) when power button is pressed LED is orange for one minute During smart transmitter charging: LED Status Battery Status Action Solid or flashing orange when connected to the USB cable Solid green when connected to the USB cable Discoverable mode Smart transmitter off 0% - 65% charged 65% - 100% charged Pair smart transmitter with mobile device Hold down power button for 5 seconds to turn on 10% - 90% battery power No immediate action required Low battery, less than 10% battery power remaining An alert has been triggered Charge battery soon Check the app on your mobile device to understand the alert Charge for 15 minutes before disconnecting from power supply Charge for 15 minutes before disconnecting from power supply 40 Eversense CGM User Guide
43 6. Calibrating the System This section describes the calibration procedure and schedule of your Eversense CGM System. To ensure best performance, routine calibration is required using fingerstick readings from a blood glucose meter. DO NOT use alternative test sites such as your forearm when entering BG values for calibration. Any commercially available meter may be used for calibration. Once your sensor has been inserted and linked to your smart transmitter, the system begins a 24-hour Warm-Up Phase. No calibration is required during this phase. 6 There are two calibration phases: Initialisation Phase After the 24-hour Warm-Up Phase, you must complete 4 fingerstick calibration tests, spaced 2 to 12 hours apart. Daily Calibration Phase After the Initialisation Phase, you must complete 2 fingerstick calibration tests per day, spaced 10 to 14 hours apart. Eversense CGM User Guide 41
44 6 Routine calibration is critically important to ensuring the best performance of the Eversense CGM System. The following tips can help you improve your calibration measurements: Tips for ensuring good calibration: Calibrate at times when glucose is NOT changing rapidly (e.g., before meals, before dosing insulin). Calibrate when you know you will not be removing the smart transmitter during the next 15 minutes. Wash your hands with warm, soapy water and dry thoroughly before taking a blood glucose meter reading. It is very important to have clean, dry hands when you test your blood glucose. Always follow the blood glucose meter manufacturer s instructions to get accurate blood glucose readings for calibration. Be sure the code on test strip vial matches the code on your blood glucose meter (if coding is required). Calibration will NOT be complete or results NOT accepted if: Blood glucose meter reading is less than 2.2 mmol/l. Blood glucose meter reading is greater than 22.2 mmol/l. Blood glucose meter reading was taken more than 10 minutes before entering the result in the Eversense App. Sensor glucose reading is significantly different than the blood glucose meter reading. Your smart transmitter was being charged during the 15 minutes after you entered your calibration value. 42 Eversense CGM User Guide
45 Calibration Phases A. Initialisation Phase (after 24-hour Warm-Up Phase) During this phase, 4 fingerstick blood glucose meter tests are required. The 4 calibration tests must be spaced 2 to 12 hours apart, and all 4 tests must be completed within a 36 hour period. 1 st calibration = 24 hours after sensor insertion. 2 nd calibration = 2 to 12 hours after 1st successful calibration. 3 rd calibration = 2 to 12 hours after 2nd successful calibration. 4 th calibration = 2 to 12 hours after 3rd successful calibration. Glucose readings will start displaying in the app a few minutes after the 2nd calibration is successfully completed. 6 IMPORTANT: If your smart transmitter is not turned on and paired with the Eversense App and sensor, the system is not able to prompt you to calibrate. Re-Entering Initialisation Phase The following will cause the system to re-enter Initialisation Phase. Not completing a calibration test within a 12-hour period during the Initialisation Phase. Not completing all 4 calibration tests within 36 hours during the Initialisation Phase. Not completing 2 calibration tests within a 24-hour period during the Daily Calibration Phase (see B. Daily Calibration Phase). When the last several blood glucose meter measurements are significantly different than the sensor glucose values. If the smart transmitter is out of battery power for more than 16 hours. When you receive a Sensor Check Alert. Six hours after you receive a Sensor Suspend Alert. Eversense CGM User Guide 43
46 6 B. Daily Calibration Phase The Daily Calibration Phase requires 2 blood glucose meter tests at the scheduled morning and evening calibration times. The first Daily Calibration Phase will begin after successful completion of the Initialisation Phase. Y our system will automatically tell you when it is time to perform the twice-daily calibration test. Daily Calibration times must be spaced 10 to 14 hours apart. The system allows the calibration test to be taken up to 2 hours before the scheduled time. If you miss your scheduled calibration time, the system will prompt you hourly. The CALIBRATE screen provides the next allowable calibration time. Note: If a Daily Calibration test is missed, no additional CGM readings will be displayed after 16 hours have elapsed since the last accepted calibration result. If a calibration test result is not entered within 24 hours from the last accepted calibration, the system will re-enter the Initialisation Phase. 44 Eversense CGM User Guide
47 How To Calibrate Warning: Always calibrate the system using only a fingerstick blood sample. DO NOT use an alternative site (such as forearm or palm) blood glucose reading to calibrate the system. Note: For daily calibrations your CGM System will alert you when it is time to calibrate based on your scheduled calibration times. You can change your scheduled calibration times to better fit your schedule. Tap Menu > Settings > Daily Calibration. You can calibrate up to 2 hours before your scheduled calibration time. If you miss your scheduled calibration time, the system will prompt you hourly. You can enter additional calibration readings as long as each calibration is at least one hour apart. Tap Menu > Calibrate. If the time chosen is not within the calibration time frame, the CALIBRATE screen will indicate that it is not yet time for a calibration test. 6 Eversense CGM User Guide 45
48 1. When it is time for calibration, the app displays the CALIBRATE NOW screen. Tap Calibrate. The CALIBRATE screen appears. Tap Not Now if you want to wait until later. 2. Obtain a fingerstick reading from your blood glucose meter Eversense CGM User Guide
49 3. Tap Time and enter the time of day when the fingerstick blood glucose test was taken. Tap Done. 4. Tap Glucose and enter the value from your fingerstick blood glucose test. Tap Done. 6 Eversense CGM User Guide 47
50 6 5. The CALIBRATE screen now shows the time and glucose reading you entered. If not correct, repeat steps 3 and 4. When correct, tap Submit. 6. A CONFIRM CALIBRATION screen appears. Make sure that the fingerstick blood glucose test result you entered is correct. Tap Cancel to go back and re-enter the correct time or glucose test result. When correct, tap Submit. 48 Eversense CGM User Guide
51 7. The CALIBRATION ACCEPTED screen appears. Tap OK. 8. The MY GLUCOSE screen appears with a red blood drop icon to identify your fingerstick calibration. 6 Note: There may be conditions when your calibration result is NOT accepted. See Calibrating the System for more information. IMPORTANT: The smart transmitter should not be removed from over the sensor for at least 5 minutes before the test to 15 minutes after the test while calibration is in progress. The Status Bar at the top of the screen lets you know when calibration will be complete. Eversense CGM User Guide 49
52 7 7. Using the App This section describes the Eversense App including the main screen, trend graph, trend arrows, and the menu screen. The app communicates with the smart transmitter to receive and then display glucose data, trends, graphs and alerts. The app also stores your glucose history with up to 90 days of stored data. Note: When you log out of the Eversense App, your smart transmitter will not send glucose data to the app until you log back in. On the MY GLUCOSE screen, you have easy access to: Real-time sensor glucose measurements. Rate and direction of your changing glucose levels. Graphical trends of your glucose levels. Alerts (hypoglycaemia or hyperglycaemia). Events such as meals, exercise, and medications. Note: A wireless internet connection is required to download or update the Eversense App. Check Your Mobile Device Settings You will need a mobile device (such as your smartphone) to use the Eversense CGM System. It is very important that your mobile device is set up properly to ensure accurate display of your glucose data in the app. Follow the manufacturer s instructions for your mobile device to set up the following: Time and date. Language. Bluetooth turned ON (enabled). Mobile device sound should not be on vibrate. Notifications turned on. Do Not Disturb should be OFF. Battery is charged. If you have your mobile device set to Do No Disturb, you will not hear Geographic zone. any notifications from the Eversense App. 50 Eversense CGM User Guide
53 Get To Know the My Glucose Screen The MY GLUCOSE screen is the main display screen for the app. It displays a variety of data, including sensor glucose readings, direction and rate of change arrow, trend graph, events, calibrations, alerts and notifications. Menu icon Temp Profile icon Smart Transmitter ID Current glucose reading Status bar Smart Transmitter battery power Smart Transmitter connection to sensor Trend arrow Unit of measurement Date and time 7 Calibration mark Multiple events mark Event mark High Glucose Alert level (Top red dashed line) High Glucose Target level (Top green dashed line) Low Glucose Target level (Bottom green dashed line) Low Glucose Alert level (Bottom red dashed line) Eversense CGM User Guide 51
54 7 Note: If your sensor is not linked to a smart transmitter the smart transmitter connection to sensor icon will appear as a red blood drop with a red X. You can view a snapshot of the Home screen on your ios device if you add the Eversense App widget to your widget page. For information on managing widgets, consult your ios device user guide. You can view the MY GLUCOSE screen in landscape orientation to access short cut buttons to view the last 7, 14, 30 or 90 days and you can this view with a single tap. Status bar Smart Transmitter ID Current glucose reading Date and time Smart Transmitter battery power Smart Transmitter connection to sensor Trend arrow Unit of measurement High/Low Glucose alert level High/Low Glucose target level Provides important information about your current glucose and system status. This is the smart transmitter you are now using. You can change the name by tapping Settings > System. Current real-time glucose level. This is updated every 5 minutes. Current date and time. You can scroll left or right to see different dates and times. Indicates battery power left in the smart transmitter. Indicates the strength of your smart transmitter connection with the sensor. Shows the direction your glucose levels are moving. This is the unit of measurement used to display all glucose data. The levels set for the high and low glucose alerts. The levels set for the high and low glucose targets (target range). 52 Eversense CGM User Guide
55 Multiple events mark Event mark Calibration mark Glucose trend graph Menu Indicates multiple events have occurred at the same time. Indicates manually entered events (e.g., exercise). See Logging Events for more information. Indicates a blood glucose calibration entry. Glucose levels over time. You can scroll back and forth to see trends or zoom in to display as few as 3 hours of data, or zoom out to see up to 3 days. Provides easy navigation to various sections of the Eversense App: My Glucose Reports Settings Calibrate Share My Data About Alert History Placement Guide Event Log Connect 7 Eversense CGM User Guide 53
56 Trend Arrows There are 5 different trend arrows that show the current direction of your glucose levels, and how fast they are changing. Gradually rising or falling glucose levels, falling or rising at a rate between 0.00 mmol/l and 0.06 mmol/l per minute. Moderately rising glucose level, rising at a rate between 0.06 mmol/l and 0.11 mmol/l per minute. 7 Moderately falling glucose levels, falling at a rate between 0.06 mmol/l and 0.11 mmol/l per minute. Very rapidly rising glucose levels, rising at a rate more than 0.11 mmol/l per minute. Very rapidly falling glucose levels, falling at a rate more than 0.11 mmol/l per minute. The app uses the last 20 minutes of continuous glucose data for calculating glucose trends. When there are not enough sensor values available for the calculation, the arrow is displayed in grey. 54 Eversense CGM User Guide
57 Trend Graph The trend graph is used to review and analyse historical data and trends in your glucose values over time. It also displays marks for events you have manually logged in the app (e.g., calibration tests and exercise). There are several ways you can use the trend graph: Quickly review how well you are doing when compared to the glucose targets and alert levels you set. The red dashed lines indicate your high and low glucose alert levels, and the green dashed lines indicate your high and low glucose target levels (your target range). Shaded areas of the graph are color coded as follows depending on the glucose settings you enter: Glucose values that are outside of your glucose alert levels will be red. Glucose values that are within your glucose target levels will be green. Glucose values that are between your glucose target and alert levels will be yellow. Press and hold any point in the line graph to view a specific glucose reading for that point in time. Tap any of the marks on the app screen to get more information about the event or alert. Pinch in and out on the screen to display different day/time ranges on the trend graph. You can zoom in and out to display as few as 3 hours or up to 3 days of information. To view trend graph data for a different date, tap the date on the screen and enter the desired date. You can view the trend graph in either portrait or landscape mode. In landscape mode, there are shortcut buttons to see 7, 14, 30 and 90 day views. Note: All of your glucose data will be stored in the app as long as you have memory available on your mobile device. 7 Eversense CGM User Guide 55
58 Menu Options The Menu icon ( ) appears at the top left corner of all app screens and provides easy navigation to other app features. The following menu items are available: 7 Menu Options My Glucose Calibrate Alert History Event Log Reports Share My Data Placement Guide Connect Settings About Description Main app screen that displays current CGM reading, direction and rate of change, trend graph, events and alerts. Enter calibration test values. The CALIBRATION screen automatically appears when it is time to calibrate but you can also enter additional calibration values using this menu option. Review past alerts and notifications. See Alert Descriptions for more information. Enter information about activities such as blood glucose tests, meals, insulin, health and exercise. See Event Log for more information. Review a variety of reports about your CGM data. See Glucose Reports and Sharing for more information. Allow others to view your glucose data through the Eversense NOW mobile app. Note: The Eversense NOW App is only available for ios devices. Check the communication between the smart transmitter and sensor. Use this screen whenever you are attaching the smart transmitter to be sure communication is established. Check the connection between the smart transmitter and mobile device. A Bluetooth connection is required to send data to the app. Customise settings such as glucose target levels, alert levels, sounds, temporary profile and calibration reminder times. See Customising your Settings for more information. View information about your CGM System, including sensor and smart transmitter ID numbers. 56 Eversense CGM User Guide
59 Profile Picture You can add or change the profile picture in your Eversense account, which will be displayed in the ios version of your Eversense CGM mobile app and in your Eversense DMS account. Go to the Main Menu and tap on the picture of the silhouette. Follow the prompt to either take a new photo or choose an existing photo that is saved on your device. The photo you select will be displayed on the Main Menu screen. 7 Note: You can also change your profile picture from your Eversense DMS account. See the Eversense DMS User Guide for more information. Eversense CGM User Guide 57
60 8. Customising your Settings 8 This section describes how to customise settings in your Eversense CGM System. Areas where you can customise app settings include: Glucose glucose levels and change rates that will trigger an alert. Daily Calibration your morning and evening calibration reminders. System identifies or lets you enter personalised information about your system. Mealtimes your times for each meal so that glucose reports can help show how meals may affect readings. Sound Settings change the sounds for some glucose alerts, set snooze times and Do No Disturb for the Eversense App. Temp Profile set a temporary glucose profile. Log Out log out of your Eversense Account. Glucose Levels The Eversense CGM System is designed to provide alerts on your smart transmitter and mobile device when your glucose level has reached the alert levels you set. You will decide the settings for your glucose alerts, targets, and rates of change based on input from your healthcare professional. 58 Eversense CGM User Guide
61 Warning: Before making a dosing decision, perform a fingerstick blood glucose test to confirm the sensor glucose result. The Low and High Glucose Alerts are designed to assist you in managing your diabetes and should not be exclusively used to detect hypoglycaemia or hyperglycaemia. The alerts should always be used in conjunction with other indications of glycaemic state such as your glucose level, trend, line graph etc. IMPORTANT: Low and High Glucose Alerts are different from your Low and High Glucose Targets. Low and High Glucose Alerts notify you on your mobile device and smart transmitter when you have crossed a certain low or high value. Glucose Targets are used in the reports and line graphs to show how your glucose levels have been performing compared to the targets you set. You will not receive an alert when you have reached your Glucose Target levels. 8 Eversense CGM User Guide 59
62 Setting Glucose Target Levels Glucose Targets are the low and high levels of the range you are aiming for throughout the day. These settings are used in the app to indicate when glucose values are in your target range. 8 Default setting Allowable setting On/Off setting Notes Low: 4.4 mmol/l High: 7.8 mmol/l You can change this target range based on what you and your doctor agree are the right target levels for you. Low: mmol/l High: mmol/l Always ON (cannot be turned OFF) Used in graphs and charts on the app to show time spent in target range. 60 Eversense CGM User Guide
63 1. Tap Menu > Settings > Glucose to display the GLUCOSE SETTINGS screen. 2. Under Glucose Target Levels, tap High Target and select the appropriate High Glucose Target level. Tap Done when complete. Repeat step to make your Low Target selection. 8 ios Android Eversense CGM User Guide 61
64 Setting Glucose Alert Levels Your Eversense CGM System will alert you when your glucose levels are outside the alert settings you choose. When you have reached your low and high glucose alert levels, the smart transmitter vibrates, and the mobile app gives an audible alert as well as displays a message on the screen. You should immediately perform a fingerstick blood glucose test before making a treatment decision. 8 Default setting Allowable setting On/Off setting Notes Low: 3.9 mmol/l High: 11.1 mmol/l You can change these alert levels based on what you and your doctor agree are the right levels for you. Your Low Glucose Alert cannot be set above your Low Glucose Target, and your High Glucose Alert cannot be set below your High Glucose Target. Low: mmol/l High: mmol/l Always ON (cannot be turned OFF) Audio notification and visual alerts on your mobile device and smart transmitter on-body vibe alerts. 62 Eversense CGM User Guide
65 1. Tap Menu > Settings > Glucose to display the GLUCOSE SETTINGS screen. 2. Under Glucose Alert Levels, tap High Alert and select the appropriate High Glucose Alert level. Tap Done when complete. Repeat step to make your Low Alert selection. 8 Eversense CGM User Guide 63
66 Setting Predictive Alerts Predictive Alerts let you know in advance that a high or low glucose event is likely to occur if current trends continue. Predictive Alerts use the Low and High Glucose Alert levels to provide an early warning. When you have reached the early warning time, the smart transmitter vibrates, and the mobile app gives an audible alert as well as displays a message on the screen. You should immediately perform a fingerstick blood glucose test before making a treatment decision. 8 Default setting Allowable setting On/Off setting Notes OFF 10, 20, or 30 minutes prior You can turn this feature ON. No predictive alerts will occur until this feature is turned ON. The default is 20 minutes. Audio notification and visual alerts on your mobile device and smart transmitter on-body vibe alerts. 64 Eversense CGM User Guide
67 1. To turn this feature ON, tap Menu > Settings > Glucose to display the GLUCOSE SETTINGS screen. 2. Next to Predictive Alerts, slide the OFF button right to ON. 3. Tap Minutes to select the amount of advance warning Tap Done when complete. 8 Eversense CGM User Guide 65
68 Setting Rate of Change Alerts The Rate of Change Alerts let you know when your glucose level is falling or rising faster than the Rate Alert setting you choose. 8 Default setting Allowable setting On/Off setting Notes OFF mmol/l per minute. You can turn this feature ON. No rate of change alerts will occur until this feature is turned ON. Audio notification and visual alerts on your mobile device and transmitter vibration alerts. 66 Eversense CGM User Guide
69 1. To turn this feature ON, tap Menu > Settings > Glucose to display the GLUCOSE SETTINGS screen. 2. Next to Rate Alerts, slide the OFF button right to ON. 3. Tap Rate of Change to select the rate. Tap Done when complete. 8 Eversense CGM User Guide 67
70 Setting Daily Calibration Times The morning and evening calibration times are set to remind you when to calibrate. You can calibrate up to 2 hours before your scheduled calibration time. Your morning and evening calibration times must be between 10 and 14 hours apart Tap Menu > Settings > Daily Calibration. 2. Tap Morning to set your morning calibration time. Tap Done when complete. 3. Tap Evening to set your evening calibration time. Tap Done when complete. 4. When both times are correct, tap Save. ios Android 68 Eversense CGM User Guide
71 Setting System Information The SYSTEM screen lets you view and edit other settings in your Eversense CGM System. 1. Tap Menu > Settings > System to display the SYSTEMS screen. 2. On the SYSTEMS screen, you can tap each of the following to set: Glucose Units. The unit of measurement for your glucose readings. The app must be reinstalled to edit this setting. Name. The serial number of your smart transmitter. You can also tap on the serial number displayed here and give your smart transmitter a custom name. Linked Sensor. The serial number of the sensor currently linked with the smart transmitter. Tap this feature to access the ability to link or re-link a sensor. 8 Eversense CGM User Guide 69
72 Setting Mealtimes Schedule The MEAL TIMES screen displays the time slots for your Breakfast, Lunch, Snack, Dinner and Sleep times. The time intervals set in the MEAL TIMES screen are used on the Reports graph view to indicate the high, low and average CGM values during each mealtime interval. 1. Tap Menu > Settings > Meal Times to display the MEAL TIMES screen Tap each meal time listed, then tap Start and End to set a beginning and end mealtime. 70 Eversense CGM User Guide
73 Setting Sounds The SOUND SETTINGS screen displays the alert sound settings for Low Glucose and High Glucose. This screen also allows you to enter a snooze setting for the alerts listed. 1. Tap Menu > Settings > Sound Settings to display the SOUND SETTINGS screen. 2. Tap each alert to select the alert sound. Tap Back to get back to the SOUND SETTINGS screen. 8 IMPORTANT: Be sure the sound on your mobile device is turned on. If you turn the sound on your mobile device off, you will not hear any sounds from the app. Eversense CGM User Guide 71
74 8 By setting the snooze alert, you can set how often an alert repeats after you have received a Low Glucose and High Glucose alert. 3. Tap each snooze alert to set how often the alert repeats. Tap Done when complete. The SOUND SETTINGS screen also allows you to enable and disable the Do Not Disturb mode. Do Not Disturb. Places the smart transmitter in a Do Not Disturb mode. OFF ALL notifications alerts and notifications regardless of critical nature will be provided by the smart transmitter and app. ON ONLY critical alerts will be provided by the smart transmitter s on-body vibe alerts. All alerts will continue to be provided on the mobile app. Note: When you enable Do Not Disturb mode on your mobile device you will not receive any alerts or notifications from the Eversense App. For a list of alerts, please see Alert Descriptions. 72 Eversense CGM User Guide
75 Setting Temporary Profile During activities or conditions outside your normal routine, you may wish to temporarily use glucose settings that are different from the standard glucose settings you have entered. The TEMP PROFILE screen allows you to temporarily change glucose target and alert settings for the duration you choose. When the Temp Profile duration is over, the standard glucose settings you entered in Settings > Glucose will automatically resume. 1. Tap Menu > Settings > Temp Profile to display the TEMP PROFILE screen. 2. Select the duration. You can set a Temp Profile for up to 36 hours in 30 minute increments. 8 Eversense CGM User Guide 73
76 3. Set the High and Low Targets and High and Low Alert levels desired. Tap START. The Temp Profile selections cannot be changed when the duration has been started. While a Temp Profile is active, the Temp Profile icon will be displayed on the MY GLUCOSE screen. 8 Temp Profile icon 74 Eversense CGM User Guide
77 When the Temp Profile duration is finished, the app displays a notice and the Temp Profile icon is no longer displayed on the MY GLUCOSE screen. To end the Temp Profile earlier than the time you set, go to Settings > Temp Profile and tap STOP. 8 Eversense CGM User Guide 75
78 Logging out To log out of your Eversense account, tap Settings > Log Out. IMPORTANT: If you log out, no glucose data will be displayed on the app until you log back in using the and password you entered when you set up your account for the first time. 76 Eversense CGM User Guide
79 9. Alert Descriptions This section describes the various alerts and notification messages you may see on the Eversense App screens and actions you may need to take. Your CGM System provides you with alerts and notifications related to glucose readings and system status on both your smart transmitter and mobile device. The smart transmitter provides on-body vibe alerts when an alert level has been reached. The mobile device app sounds an alert and displays messages on the MY GLUCOSE screen. The table below describes the vibration patterns on the smart transmitter and the indicators on your app. Alerts and Notifications Alerts where no glucose values can be displayed Requires immediate and appropriate action. Alerts related to Low readings Low Glucose Alert and Out-of-Range Low. Requires immediate and appropriate action. Alerts related to High readings High Glucose Alert and Out-of-Range High. Requires immediate and appropriate action. Alerts related to less critical issues Requires some action but may not be as critical in nature. See following section for examples. Notifications Requires some action but not critical in nature. See following section for examples. Smart Transmitter Vibration Pattern App Alert Indicators 3 long vibes MESSAGE APPEARS IN YELLOW 3 short vibes x 3 MESSAGE APPEARS IN YELLOW 1 long vibe then 2 short vibes MESSAGE APPEARS IN YELLOW 1 short vibe MESSAGE APPEARS IN YELLOW 1 short vibe MESSAGE APPEARS IN BLUE 9 Eversense CGM User Guide 77
80 Alert History The ALERT HISTORY screen lists alerts and notifications you have received. 9 The following icons are used to indicate the severity level of messages. Alerts Notifications More than 1 Alert in Same Period 1. Tap Menu > Alert History. The ALERT HISTORY screen will list ALL alerts and notifications for that day. Tap on any message to get more information. 2. You can choose to include only certain messages (alerts and notifications, etc.) for review by tapping selected alert icons. Tap ALL, then tap icons on top of the screen to select only the types of alerts you want displayed. Tap Menu when done. Battery Alerts Note: When you receive 2 or more alerts that have not been acknowledged, the app will display an option to Dismiss All. This can happen when your mobile device has been out of range of your smart transmitter and then re-syncs. You can review each alert in Alert History. Example of ALL Example of alerts only 78 Eversense CGM User Guide
81 Alert Descriptions and Actions The following table lists the alerts and notifications you may receive on the Eversense App. Note: For each message, you can also tap the information icon to receive additional details about the message. IMPORTANT: On-body vibe alerts for the alerts marked with a * cannot be turned off using DND in the app. Alerts App Display 9 Description Actions Low Glucose* Appears at the interval you enter in sound settings when your sensor glucose reading is at or below the low glucose alert level you set. The default repeat interval is 15 minutes. Pay close attention to your glucose values, symptoms, and trends. Confirm your glucose value with a blood glucose meter test before making a treatment decision. High Glucose* Appears at the interval you enter in sound settings when your sensor glucose reading is at or above the high glucose alert level you set. The default repeat interval is 30 minutes. Pay close attention to your glucose values, symptoms, and trends. Confirm your glucose value with a blood glucose meter test before making a treatment decision. Eversense CGM User Guide 79
82 Alert Descriptions and Actions (continued) Alerts 9 App Display Description Out of Range Low Glucose* Appears when your glucose reading is lower than 2.2 mmol/l. No glucose reading can be displayed (only LO is displayed on the MY GLUCOSE screen). Out of Range High Glucose* Appears when your glucose value is higher than 22.2 mmol/l. No glucose reading can be displayed (only HI is displayed on the MY GLUCOSE screen). Actions Confirm your glucose value with a blood glucose meter test before making a treatment decision. Once the sensor glucose value is at or higher than 2.2 mmol/l, glucose readings will resume on the display. Measure your glucose manually by using your blood glucose meter. Always confirm your glucose value with a blood glucose meter test before making a treatment decision. Once the sensor glucose value is at or lower than 22.2 mmol/l, glucose readings will resume on the display. 80 Eversense CGM User Guide
83 Alert Descriptions and Actions (continued) Alerts App Display Description Actions Calibration Past Due Appears when your system is past due for calibration. No glucose readings can be displayed until calibration is performed. Perform a fingerstick calibration in order to resume displaying glucose values. Calibration Expired Appears when a calibration has not been performed in 24 hours. The system returns to the Initialisation Phase. No glucose reading can be displayed until calibration is performed. In the Initialisation Phase, you must perform 4 fingerstick calibration tests spaced 2-12 hours apart. Display of glucose readings will resume after the 2nd successful fingerstick calibration test. 9 Eversense CGM User Guide 81
84 Alert Descriptions and Actions (continued) Alerts 9 App Display Description Battery Empty* Appears once when your smart transmitter battery is empty and needs to be charged. No glucose reading can be displayed until the smart transmitter is charged. Sensor Replacement (7 days) Appears when your sensor will stop collecting glucose data in 7 days. Actions Charge the smart transmitter immediately. Remove the smart transmitter from your body before connecting it to the power supply. Contact your doctor to schedule your sensor removal and insertion of new sensor. 82 Eversense CGM User Guide
85 Alert Descriptions and Actions (continued) Alerts App Display 9 Description Actions Sensor Replacement* Appears once when your sensor needs to be replaced. No glucose reading can be displayed until the sensor is replaced. Contact your doctor to have your sensor replaced. High Ambient Light Appears every 60 minutes when your smart transmitter is receiving too much ambient light, affecting its ability to communicate with the sensor. No glucose reading can be displayed until ambient light is reduced. Reduce ambient light by doing one or more of the following: Move to an area where there is less light exposure. Place a dark material over the smart transmitter. Wear the smart transmitter under clothing. Eversense CGM User Guide 83
86 Alert Descriptions and Actions (continued) Alerts 9 App Display Description Actions High Smart Transmitter Temperature* Appears every 20 minutes when your smart transmitter temperature is too high. No glucose reading is displayed until the smart transmitter temperature is within normal operating conditions. Reduce the smart transmitter temperature by moving to a cooler environment. Once the smart transmitter temperature is below 42 C (108 F), it will resume displaying glucose values. You may temporarily remove the smart transmitter to cool it down. Once the smart transmitter is back to a lower temperature, be sure to replace it over the sensor. Vibration Motor Appears every 60 minutes when the vibration motor on your smart transmitter can no longer provide on-body vibe alerts. You will continue to get glucose readings up to 72 hours after receiving the alert message. After 72 hours, you will receive a Transmitter Error Alert every 20 minutes until you replace the smart transmitter. Contact Customer Support to have your smart transmitter replaced immediately. 84 Eversense CGM User Guide
87 Alert Descriptions and Actions (continued) Alerts App Display Description Low Sensor Temperature* Appears every 20 minutes when the sensor temperature is too low. No glucose reading is displayed until the sensor temperature is within normal operating conditions. High Sensor Temperature* Appears every 20 minutes when the sensor temperature is too high. No glucose reading is displayed until the sensor temperature is within normal operating conditions. 9 Actions Go to a warmer environment to increase the sensor temperature. Keep your smart transmitter turned on so you will start receiving glucose values when the sensor temperature is between C ( F). Go to a cooler environment to reduce the sensor temperature. Briefly remove the smart transmitter while the sensor temperature cools to between C ( F). Then put the smart transmitter back on to start receiving glucose values again from the sensor. Eversense CGM User Guide 85
88 Alert Descriptions and Actions (continued) Alerts 9 App Display Description Smart Transmitter Error* Appears when the system s internal checks detect a smart transmitter error. No glucose reading is displayed until the error is corrected. Sensor Check Appears once when the system s internal checks detect instability with the sensor which requires a return to calibration Initialisation Phase. Actions If no glucose is displayed for more than 10 minutes, plug the smart transmitter into a wall outlet and then unplug it. Wait 10 minutes. If glucose is still not displayed, follow the steps shown in the Troubleshooting section to reset your smart transmitter. If you are unable to complete the reset, contact Customer Support. In the Initialisation Phase, you must perform 4 fingerstick calibration tests spaced 2-12 hours apart. Display of glucose readings will resume after the 2nd successful fingerstick calibration test. 86 Eversense CGM User Guide
89 Alert Descriptions and Actions (continued) Alerts App Display Description Predicted Low Glucose Appears every 60 minutes when your glucose values are trending low and will reach your Low Glucose Alert level within the time you entered in Settings. Predicted High Glucose Appears every 60 minutes when your glucose values are trending high and will reach your High Glucose Alert level within the time you entered in Settings. 9 Actions Pay close attention to your glucose values, symptoms, and trends. Confirm your glucose value with a blood glucose meter test before making a treatment decision. Pay close attention to your glucose values, symptoms, and trends. Confirm your glucose value with a blood glucose meter test before making a treatment decision. Eversense CGM User Guide 87
90 Alert Descriptions and Actions (continued) Alerts 9 App Display Description Rate Falling Appears every 60 minutes when your glucose values are falling at a rate equal to or faster than the rate of change you entered in Settings. Rate Rising Appears every 60 minutes when your glucose value is rising at a rate equal to or faster than the rate of change you entered in Settings. Actions Pay close attention to your glucose values, symptoms, and trends. Confirm your glucose value with a blood glucose meter test before making a treatment decision. Pay close attention to your glucose values, symptoms and trends. Confirm your glucose value with a blood glucose meter test before making a treatment decision. 88 Eversense CGM User Guide
91 Alert Descriptions and Actions (continued) Alerts App Display Description Actions Charge Smart Transmitter Appears when smart transmitter battery power is very low and you need to charge your battery very soon. Charge your smart transmitter as soon as possible. Sensor Suspend Appears when the system s internal checks detect a need to restart the Initialisation Phase for additional calibrations. Glucose values will be displayed a few minutes after the second successful calibration during the Initialisation Phase. Re-initialisation of the system begins in 6 hours. 9 Eversense CGM User Guide 89
92 Alert Descriptions and Actions (continued) Alerts 9 App Display Description Calibration Under Review Appears when your calibration value is significantly different from your sensor glucose value. Incompatible Firmware Version Appears when the firmware in your smart transmitter is incompatible with the Eversense mobile app version on your mobile device. Actions Re-calibrate when prompted. Contact Customer Support. 90 Eversense CGM User Guide
93 Alert Descriptions and Actions (continued) Alerts App Display 9 Description Actions Upgrade Eversense App Appears when a newer version of the Eversense App is available to download. Tap Yes to install the update. Incompatible Device/Operating System Appears when an incompatible device/operating system is being used with the app. For a list of compatible devices/operating systems visit eversensediabetes.com. Eversense CGM User Guide 91
94 Alert Descriptions and Actions (continued) Notifications 9 App Display Description Calibrate Now Appears every 60 minutes when it is time for you to calibrate. New Sensor Detected Appears when the smart transmitter detects a new sensor. The inserted sensor and the smart transmitter must be linked to begin communication. Actions Do a fingerstick blood glucose test and enter the reading as your calibration value. DO NOT use an alternative site (such as forearm) to obtain your blood glucose reading. Tap Link Sensor to complete the linking process and begin the 24-hour Warm-Up Phase. You do not need to wear your smart transmitter over the sensor until the Warm-Up Phase is complete. 92 Eversense CGM User Guide
95 Alert Descriptions and Actions (continued) Notifications App Display Description Sensor Replacement Appears 30, 14, 7, 3, 2, and 1 day before your sensor has completed its 90-day wear period as a reminder to replace your sensor. 9 Actions Contact your doctor to schedule the removal and replacement of your sensor. Eversense CGM User Guide 93
96 10. Event Log This section describes how to review and log events to help better track glucose patterns. 10 The Eversense CGM System allows you to log and track events in addition to continually monitoring glucose levels. You can manually enter events that will appear on the trend graph and glucose reports to help you find patterns in your glucose profile. Types of Events: Glucose Meals Insulin Health Exercise Note: You can also access the ADD EVENT screen directly from the MY GLUCOSE screen with a single tap anywhere on the graph area. View Events You can view past events entered from the EVENT LOG screen. 1. Tap Menu > Event Log. The EVENT LOG screen will appear. 2. All your entered events will be listed. You can also select specific event types to view by tapping a selected event type. Tap ALL, then tap icons on top of the screen to select only the types of events you want displayed. 94 Eversense CGM User Guide
97 Log Specific Events Glucose Enter and track blood glucose meter tests (test results other than calibrations). 1. Tap Menu > Event Log. 2. Add an event using the event icon + > Glucose. 3. Tap Time to enter the correct date and time. Tap Done. 4. Tap Glucose to enter the correct blood glucose value. Tap Done. Note: You can enter a BG value between 1.1 and 33.3 mmol/l. Entries < 1.1 mmol/l will be converted to 1.1, and entries above 33.3 mmol/l will be converted to 33.3 for calculation and display purposes Tap Save. 6. On the Confirm Glucose pop up box, tap Submit to confirm the glucose event and return to the EVENT LOG screen, or tap Cancel to exit without saving changes or to edit the information before saving. Note: Glucose Events do not replace calibration measurements. You will still have to enter calibration readings. ios Android Eversense CGM User Guide 95
98 Meals Enter the type of meal, date and time and carbohydrate count. 1. Tap Menu > Event Log. 2. Add an event using the event icon + > Meals. 3. Tap Time to enter the correct date and time. Tap Done Tap Type to enter the type of meal. Tap Done. 5. Tap Carbs to enter correct number of carbohydrates. Tap Done. 6. Tap Notes to enter any notes. Tap Done. 7. Tap Save to save entry and return to EVENT LOG screen. Tap Cancel to exit without saving changes. 96 Eversense CGM User Guide
99 Insulin Enter the units of insulin according to Time and Insulin type. 1. Tap Menu > Event Log. 2. Add an event using the event icon + > Insulin. 3. Tap Time to enter the correct date and time. Tap Done. 4. Tap Units to enter the correct number of Units. Tap Done. 10 Note: The maximum insulin units that can be entered is 200U. 5. Tap Type to enter the correct Type of Insulin. Tap Done. 6. Tap Notes to enter any notes. Tap Done. 7. Tap Save to save entry and return to EVENT LOG screen. Tap Cancel to exit without saving changes. Eversense CGM User Guide 97
100 Health Enter the type of health condition, severity, and date and time. 1. Tap Menu > Event Log. 2. Add an event using the event icon + > Health. 3. Tap Time to enter the correct date and time. Tap Done Tap Severity to enter Low, Medium or High. Tap Done. 5. Tap Condition to enter the health condition. Tap Done. 6. Tap Notes to enter any notes. Tap Done. 7. Tap Save to save entry and return to EVENT LOG screen. Tap Cancel to exit without saving changes. 98 Eversense CGM User Guide
101 Exercise Enter exercise type, duration, and intensity. 1. Tap Menu > Event Log. 2. Add an event using the event icon + > Exercise. 3. Tap Time to enter the correct date and time. Tap Done. 4. Tap Intensity to enter Low, Medium or High. Tap Done Tap Duration to enter the duration. Tap Done. 6. Tap Notes to enter any notes. Tap Done. 7. Tap Save to save entry and return to EVENT LOG screen. Tap Cancel to exit without saving changes. Eversense CGM User Guide 99
102 11. Reports This section describes the different glucose reports available for a summary of your glucose profile. You may choose specific dates or select pre-selected time ranges. Types of reports Weekly Modal Summary. Glucose Pie Chart. Glucose Statistics. Note: Be sure to set the mobile device date and time correctly. The accuracy of the graphs and reports depends upon the date and time being correct. 11 To view the glucose reports tap Menu > Reports and swipe to move across the three different reports. You can also each report as a pdf file by tapping the icon in the top right hand corner. 100 Eversense CGM User Guide
103 Weekly Modal Summary This report shows your last seven days of glucose readings summarised in a 24-hour line graph format to help find patterns during the day. The blue line is the average of the last seven days of your readings in an hour time block. The red bars show the highest and lowest actual readings in the same hour time block. The red horizontal dotted lines are your pre-set High and Low Glucose Alert levels. The green horizontal dotted lines are your pre-set High and Low Glucose Target levels. This report also provides summary statistics (average readings, standard deviation of readings), glucose target performance (percent within, above and below glucose target levels), and glucose reading highs and lows (percent of readings that fall within the low and high glucose target levels). The information is shown based on mealtime slots. 11 Note: To review or change the mealtime slots, please see Setting Mealtimes Schedule. Eversense CGM User Guide 101
104 Glucose Pie Chart This report shows in graphical format what percent of your readings within a given time period are within, below or above your Glucose Target levels. You can choose the last 1, 7, 14, 30 or 90 days. Glucose Statistics This report shows your average, low and high glucose readings, along with standard deviation within a mealtime slot period. You can choose the last 1, 7, 14, 30 or 90 days. ios Android 102 Eversense CGM User Guide
105 12. Share My Data Eversense Data Management Software (DMS) Program The Eversense DMS Program is a web-based application that enables patients, caregivers, and healthcare professional to view and analyse glucose data that has been transmitted from the Eversense Smart Transmitter or the Eversense CGM System mobile app. This program is offered at no cost to users of the Eversense CGM System. To learn about the Eversense DMS Program, go to When you create and register your account during the installation of the Eversense mobile app, an Eversense DMS account is automatically created for you. The Eversense NOW App User Guide has more information on how to remotely view glucose data from the Eversense CGM System. IMPORTANT: THE EVERSENSE DATA MANAGEMENT SYSTEM DOES NOT PROVIDE MEDICAL ADVICE. CHANGES TO YOUR TREATMENT PLAN SHOULD ONLY BE MADE BY YOUR HEALTHCARE TEAM. 12 Eversense CGM User Guide 103
106 Sync As long as you have an internet connection, Auto Sync is turned on, and you are logged into the app, your glucose readings sync to your Eversense DMS account about every 5 minutes. You can turn off Auto Sync. To turn off Auto Sync, tap Sync on the SHARE MY DATA screen. Tap the Auto Sync button to off. To manually sync your data, tap the START SYNC button. Data for the number of days set as your default will be synced. You can set the Default Syncing Days to 1, 3, 7, 14 or 30 days. 12 IMPORTANT: If you turn off Auto Sync, your data will not be sent to anyone using the Eversense NOW App to remotely monitor your glucose data, and your historical glucose data will not be stored in your DMS account. 104 Eversense CGM User Guide
107 My Circle My Circle is an optional feature that allows you to activate remote monitoring of your Eversense CGM data. For more information on this feature, see My Circle - Remote Monitoring. The My Circle feature is only available for ios devices. If you use an Android Device, you will not see the My Circle feature. 12 Eversense CGM User Guide 105
108 13. Product and General Information on the App This section describes the information available from the About section of the Main Menu. You can view product information about your smart transmitter, your sensor and your Eversense mobile app. 1. Tap Menu > About and then tap My Transmitter, My Sensor or Product Information. On the MY TRANSMITTER screen, you can find information that includes the serial number, calibration information and battery level. On the MY SENSOR screen, you can view the sensor serial number and insertion details Eversense CGM User Guide
109 On the PRODUCT INFORMATION screen, you can view information about the mobile app software version and Senseonics, Inc., the manufacturer of the Eversense CGM System. You can also send feedback or view the End User License Agreement and Privacy Policy from the About menu. Tap Contact Us to send an to Senseonics, Inc. To read the End User License Agreement and the Privacy Policy, tap either option. 13 To find your local distributor on our website, tap Help. IMPORTANT: This is not monitored 24/7. DO NOT use this for health-related or any urgent issues. Eversense CGM User Guide 107
110 14. Viewing Eversense Data on the Apple Watch You can view a snapshot of your Eversense CGM data on your Apple Watch. Once you ve downloaded and installed the Eversense mobile app on your mobile device, follow the Apple Watch instructions for adding the app to your watch. The Apple Watch is a secondary display of Eversense CGM data and should not be used in place of the primary Eversense CGM display. Any problems with mobile devices, wireless internet, data connection, the Eversense Data Management System (DMS), the CGM user s smart transmitter out of range of their mobile device, or charging their smart transmitter may cause data transfer to be delayed or not to be displayed. If at any time you have symptoms of a low or high blood glucose level OR if your symptoms are not consistent with the sensor glucose readings, you should test your glucose with a blood glucose meter before making a treatment decision Eversense CGM User Guide
111 Glance View The Eversense Apple Watch Glance is not available for Apple Watch users running watchos 3.0 or higher. If your Apple Watch operating system supports the Glance view, and you have already set the Eversense App on your mobile device to Show in Glances under the Apple Watch settings, simply swipe up on the watch HOME screen to display the Eversense App Glance View. Status bar information, your current glucose value with trend arrow, and the battery life remaining in your smart transmitter appear. To access additional app features, tap the Eversense icon on your watch HOME screen to open the app. You can also access the MY GLUCOSE screen if you turn on notifications from Eversense in your Apple Watch settings. When you receive a notification, you can also tap on the message to see the MY GLUCOSE screen. 14 Eversense CGM User Guide 109
112 The My Glucose screen shows your current glucose with trend arrow, and a trend graph of your last three hours of CGM data. Swipe left to the next screen showing a pie chart of your total time within and outside your target range for the past 24 hours. Swipe left to the next screen showing your current glucose with trend arrow, your next scheduled calibration time, and the current system calibration phase. Swipe up to display the same data shown as percentages. 110 Eversense CGM User Guide
113 15. My Circle Remote Monitoring with Eversense CGM System and Eversense NOW App The Eversense CGM App includes an optional remote monitoring feature. The Eversense CGM App interacts with the Eversense NOW Remote Glucose Monitoring App to allow other people to view your data. Note: The My Circle feature and the Eversense NOW Remote Monitoring App are only available for ios. If you invite a member to your Circle who does not use an ios mobile device, they will not be able to use the Eversense NOW App to view your glucose data. If you are using an Android device, you will not see the My Circle feature. Risks There may be times when glucose data cannot be sent to the Eversense NOW App. lf a member of your Circle is not receiving glucose data from your Eversense CGM System, they cannot assist you in the event of a high or low glucose value. The secondary display and notifications on the Eversense NOW mobile app are not a replacement for the primary display on your Eversense CGM System mobile app. Members of your Circle may not always have a connection to support data transfer such as internet/wifi or 3G/4G/LTE. If you or a member of your Circle does not have an internet connection, your glucose data will not be available for viewing on a secondary display. Any problems with mobile devices, wireless internet, data connection, the Eversense Data Management System (DMS) System, having your smart transmitter out of range of your mobile device, or charging your smart transmitter may prevent data from being displayed to members of your Circle. You should not rely on people remotely monitoring your glucose data to assist you in the event of a high or low glucose event. The remote monitoring feature provides a secondary display of notifications and data to those in your Circle. It is not a real-time remote monitoring system. 15 Benefits The Eversense CGM System used with the Eversense NOW Remote Monitoring App may provide CGM users with additional confidence, knowing that others can also view their CGM data. Eversense CGM User Guide 111
114 Warnings Glucose information displayed on the Eversense NOW App should not be used to make treatment decisions. Always use blood glucose values from your meter to make treatment decisions. Using a sensor glucose value to make a treatment decision could result in a high or low blood glucose. The Eversense NOW App is a secondary display of Eversense CGM data and should not be used in place of the primary Eversense CGM display. You should not rely on those who are remotely monitoring your glucose to notify you about high or low glucose events. 15 Cautions The Eversense NOW Mobile App does not replace the monitoring regimen as directed by your healthcare professional. If you do not have Auto Sync (the feature that enables data to automatically be sent to your Eversense NOW app) turned on, you cannot share data with those in your Circle and they will not see high or low glucose trends and events. If you and the members of your Circle do not have an internet connection, or the mobile device has shut down due low or empty battery, your Eversense CGM data cannot be displayed on the Eversense NOW App. If the members of your Circle turn off the sounds on their mobile device, they will not receive audible alerts about your CGM data on their Eversense NOW App. If you set your status to offline with any of the members of your Circle, they will not receive any of your CGM data on their Eversense NOW App. DO NOT set your status to offline if you want members of your Circle to see your CGM data. The Eversense NOW App does not communicate directly with the Eversense Sensor and/or with the Eversense Smart Transmitter. The Eversense NOW App cannot change the settings on the Eversense CGM App. If you do not Allow notifications from the Eversense NOW app, you will not receive glucose related alerts from Eversense CGM users. 112 Eversense CGM User Guide
115 Through the MY CIRCLE screen on your Eversense mobile app, you can invite up to five people to view your data. When you invite someone to join your Circle, an invitation will be sent to the address you entered. Once the invitation is accepted, and the Eversense NOW App is downloaded, members of your Circle can view your recent glucose data, events and alerts. IMPORTANT: Members of your Circle who do not have the Eversense NOW App will not be able to see your data. As long as your Eversense CGM System App and the Eversense NOW App have an internet connection, your glucose data is synced to the Eversense NOW App approximately every 5 minutes. Calibration values may take longer to sync to the Eversense NOW App. Note: If you have turned off Auto Sync, your glucose data will NOT be available on the Eversense NOW Remote Monitoring App. 1. From the Main Menu, tap Share My Data > My Circle to display the MY CIRCLE screen. 2. To invite a new member to view your glucose data, tap Invite to My Circle. The My Circle feature is only available for ios devices. If you use an Android device, you will not see the My Circle feature. 15 Eversense CGM User Guide 113
116 3. Enter the for the person you would like to invite to your Circle, and tap Send when complete. Note: You can tap the + next to the field to select an address from your Contact list. 4. An Invitation Sent screen appears. Tap OK. When the invitation has been accepted, the member s name will appear in your Members List on the MY CIRCLE screen in your app. 15 Tip: Nicknames are optional, and are used to help you easily manage your Circle Members. If you choose not to give a nickname to a Circle Member, their address will show in place of a nickname. Note: Profile pictures of those remotely viewing your glucose data are set up in the DMS account by the account owner. You cannot change profile pictures of those you have invited to your Circle. 114 Eversense CGM User Guide
117 Remove a Member from Your Circle 1. To remove a member or an invitation, tap the person s name in the Members List or the Invitations Sent List on the MY CIRCLE screen. 2. Tap Remove to remove the member from your circle. Tap Yes when prompted. 15 The member you remove will be notified on their Eversense NOW App if they have already accepted. Eversense CGM User Guide 115
118 Temporarily Stop Sharing Data There may be times when you wish to temporarily stop sharing data with a member, but not remove them from your Circle. 1. Tap the member s name in the My Circle list to open the MEMBER screen. 2. Tap the Share My Data button to turn on/off data share with this member. IMPORTANT: If you have disabled the Share My Data feature for a member, that member will not see any of your Eversense CGM System glucose data, alerts or event history. Members will see your status as Offline on their Eversense NOW App when you have disabled the Share my Data feature. It can take up to 10 minutes for the change to display on the Eversense NOW user s app. Note: The Eversense NOW user can also remove you from their app. It can take up to 2 hours for these changes to display on your Eversense CGM App. For more information about the Eversense NOW App, please visit eversensediabetes.com or contact your local distributor. 116 Eversense CGM User Guide
119 16. About the Sensor This section describes the Eversense Sensor and how it is inserted by your doctor. The Eversense Sensor is a miniaturised fluorometer that uses fluorescent intensity to measure glucose in interstitial fluid. The sensor is implanted subcutaneously (under the skin) on the upper arm, leaving no part of the sensor protruding from the skin. The sensor remains in place and provides CGM measurements for up to 90 days. The sensor is encased in a biocompatible material and utilises a unique fluorescent, glucose indicating polymer. A light emitting diode embedded in the sensor excites the polymer, and the polymer then rapidly signals changes in glucose concentration via a change in light output. The measurement is then relayed to the smart transmitter. Measurements are completed automatically and require no action by the user. The sensor is approxamitley 3.5 mm x 18.3 mm and has a silicone ring that contains a small amount of dexamethasone acetate, an anti-inflammatory steroid drug. The dexamethasone acetate minimises inflammatory responses, very similar to common medical devices, such as pacemakers. Eversense Sensor 16 Eversense CGM User Guide 117
120 Insertion Steps Your doctor will explain and perform the simple and quick steps to insert the sensor. You will be fully awake during the approximately 5-minute insertion procedure. Insertion site: It is important to choose a site that is comfortable for you to wear the sensor and smart transmitter for the entire 90 day period. It is recommended to have the sensor inserted toward the back of the upper arm. Placement in this area minimises the chance of the sensor and smart transmitter being bumped by doorways, walls or other narrow passages. If possible, avoid areas with loose skin, scars, tattoos, nevus, or blood vessels that could be incised during the procedure. Step 1: Site preparation the insertion site will be cleaned, disinfected, then anesthetised using lidocaine. Step 2: Incision a small (less than 1 centimetre) incision will be made at the insertion site. Step 3: Sensor insertion a subcutaneous pocket will be created under the skin and the sensor will be inserted in this pocket. Step 4: Site closure the incision will be closed with Steri-Strips. Sutures are not usually required. Step 5: Sensor and smart transmitter linking link the sensor and smart transmitter to begin the 24-hour Warm-Up Phase. 16 Note: After insertion, link the smart transmitter and the sensor and then allow the incision site to heal 24 hours before replacing the transmitter. The sensor requires 24 hours to stabilise within the insertion site, this period is known as the Warm-up Phase. After the first 24 hours of sensor insertion, position and secure the smart transmitter over the sensor and ensure you have a connection. (See Secure the Smart Transmitter over Inserted Sensor.) Then you can perform your Initialisation Phase calibration of 4 fingerstick blood glucose tests to start getting glucose readings. 118 Eversense CGM User Guide
121 Removal Steps Similarly to the insertion steps, your doctor will explain the simple and quick steps for the sensor removal and you will be fully awake during the 5-minute (approximate) removal process. Step 1: Site preparation the sensor site will be cleaned, disinfected, then anesthetised using lidocaine. Step 2: Incision a small (less than 1 centimetre) incision will be made at the sensor site. Step 3: Sensor removal the sensor will be removed and discarded. Step 4: Site closure once removed, the incision will be closed with Steri-Strips (sutures may be used depending on provider s preference) Eversense CGM User Guide 119
122 17. Travel This section describes the safety issues when traveling with your Eversense smart transmitter and sensor. When traveling, your smart transmitter and sensor are safe to go through airport security without removing them. You may inform security that you have an implanted medical device. Your smart transmitter will automatically sync to your smartphone s current time and date when time zones are changed. The Eversense CGM System is safe for use on U.S. commercial airlines. The Eversense Smart Transmitter is a Medical Portable Electronic Device (M-PED) with emission levels that meet FAA mandates for use in all modes while in flight. (Reference FAA Advisory, Circular #21-16G, dated ) To use, turn your mobile device s Bluetooth feature on after you have put your mobile device in airplane mode. For flights outside the US, follow local security regulations for use of medical devices in flight. IMPORTANT: When traveling to different time zones, check your calibration reminder settings to ensure the times are convenient for you in the local time zone. 120 Eversense CGM User Guide
123 18. Troubleshooting This section lists information about troubleshooting your Eversense CGM System and includes a list of frequently asked questions (FAQs). Smart Transmitter Q: How do I turn my smart transmitter OFF? A: Press and hold the smart transmitter power button for 5 seconds. Release the button when the smart transmitter begins to vibrate. Q: How do I turn my smart transmitter ON? A: Press and hold the smart transmitter power button for 5 seconds. Release the button when the smart transmitter begins to vibrate. Q: How do I properly position the smart transmitter over the sensor? A: There are two ways to ensure proper positioning: 1. When using the adhesive patch to secure the smart transmitter, make sure the power button symbol and the LED are lined up in parallel with your arm. 2. Use the PLACEMENT GUIDE screen on the app to confirm connection between the sensor and the transmitter. Tap Placement Guide. Position the smart transmitter over the sensor so that a connection is confirmed. Q: My smart transmitter will not vibrate. Why? A: If the smart transmitter does not vibrate, try the following steps: Check that the smart transmitter is connected to your mobile device. Check that the Do Not Disturb is disabled by tapping Menu > Settings > Sound Settings. Check that your smart transmitter has enough battery power and charge if necessary. If the smart transmitter still will not vibrate, contact Customer Support or your local distributor for further troubleshooting. 18 Eversense CGM User Guide 121
124 Q: Can I use the same adhesive patch more than once a day? A: A fresh adhesive patch should be used each time the transmitter is placed over the sensor. The individual adhesive patch is intended to be used for a 24-hour period. Q: What is the serial number and model number of my smart transmitter? A: You can find the serial number and model on the back of your smart transmitter. Once you have paired your smart transmitter and mobile device, you can also find the serial number and model by tapping Menu > About > My Transmitter. Q: How do I customise the name of my smart transmitter? A: Tap Menu > Settings > System > Transmitter Name. Type in the name you desire. The updated name of the smart transmitter will appear in your connection status screen. Q: Why does my smart transmitter show a continuous solid orange LED? A: Follow the steps below to troubleshoot the smart transmitter: 1. Make sure the smart transmitter is paired with your mobile device. 2. Make sure the smart transmitter is charged. 3. Check your app for any alerts or notifications. 4. Remove the smart transmitter from your arm and wait for a few minutes. A No Sensor Detected message will appear and the smart transmitter should vibrate more frequently as it searches for a sensor. If the smart transmitter does not vibrate or if the app does not show No Sensor Detected, contact Customer Support in the US. Outside the US, contact your local distributor. Place the smart transmitter back over the sensor to see if the orange LED disappears and observe any notifications on the app. If the orange LED continues to stay lit, contact Customer Support Eversense CGM User Guide
125 Smart Transmitter Battery and Charging Q: How long does a fully charged smart transmitter battery last? A: A fully charged smart transmitter battery lasts approximately 24 to 36 hours. Q: How long does it take to charge a smart transmitter? A: It takes 15 minutes to fully charge a smart transmitter when plugged into a wall outlet. It may take longer if charging via a computer USB port or when the battery is empty. Q: What happens if my smart transmitter battery is completely drained? A: No glucose readings will be displayed. Always charge immediately when the smart transmitter battery is completely drained. Q: How do I check the smart transmitter battery status? A: There are three ways to check battery status: 1. Tap Menu > About > My Transmitter. Scroll down to the Battery Level line that indicates amount of battery power left. 2. Check the battery symbol in the upper right corner on the MY GLUCOSE screen. A red battery icon indicates the smart transmitter battery is empty. 3. Power ON the smart transmitter. Press and release the smart transmitter power button. An orange LED on the smart transmitter indicates low battery. A green LED indicates the battery is at least 10% charged. Q: On the About > My Transmitter page, the battery level shows 65% and then drops to 35%. Why is that? A: The rate battery levels discharge varies widely based on use; the same battery model in two devices will not discharge at the same rate. This is why we show battery level indicators on this screen in large increments: 100%, 65%, 35%, 10% and 0%. Our testing shows that the Low Battery alert is triggered consistently at the point the smart transmitter still has approximately 2 hours of power left (at about the 10% indicator level). It is important to charge your battery when you receive the Low Battery alert. 18 Eversense CGM User Guide 123
126 18 Connection with Smart Transmitter Q: How do I pair my mobile device and smart transmitter for the first time? A: Follow the steps below to pair your mobile device and smart transmitter. Please read this User Guide for more detailed information. 1. Launch the Eversense App. 2. Press the smart transmitter power button three times to get it into Discoverable mode. 3. When the smart transmitter blinks green and orange, tap the smart transmitter ID on the CONNECT screen. The app will then begin the searching process. Your smart transmitter ID is the same as the serial number listed on the back of the smart transmitter. 4. When the app finds your smart transmitter, a BLUETOOTH PAIRING REQUEST pop-up screen appears. 5. Tap Pair to confirm the pairing. 6. The app will display Connected next to the smart transmitter ID once the pairing is completed. Q: My smart transmitter and mobile device do not appear to be connected. A: There may be several reasons why you do not have a connection. Make sure the Bluetooth setting on your mobile device is ON and the smart transmitter s name or serial number appears on the device list. The condition may only be temporary. Tap Menu > Connect. If your smart transmitter name indicates Disconnected, tap the smart transmitter name to connect manually. Your smart transmitter and mobile device may be out of wireless range. Move your mobile device closer to the smart transmitter. Your smart transmitter may be turned off, out of battery power or is currently being charged. You may need to restart the Bluetooth (BLE) function on the smart transmitter by following the steps below. 1. Power off the smart transmitter Press and hold the power button for 5 seconds and wait for the vibration to confirm it is powered off. 2. Wait 2 seconds and press the power button three times to restart BLE. (Note: When doing a BLE restart, do not remove/forget the paired device via your mobile device s Bluetooth Settings.) 124 Eversense CGM User Guide
127 3. Press the power button 3 times again to place the smart transmitter in discoverable mode and pair with your mobile device. Tap Menu > Connect to see if your smart transmitter is connected. If not connected, tap to select your smart transmitter from the list. If these steps do not resolve the problem, you may need to go to the Bluetooth Settings feature on your mobile device and unpair or forget the smart transmitter and then press the smart transmitter power button 3 times to re-pair. If the problem still exists, you may need to reset your smart transmitter. Q: How do I reset my smart transmitter? A: Follow the steps below. 1. Place the smart transmitter into the charging cradle and connect the USB cable. Plug the cable into the wall outlet. (You can also plug the standard USB end of the cable directly into a USB port on your computer.) 2. Press and hold the power button (for approx. 14 seconds) on the smart transmitter while connected to the USB. Release the power button. 3. The LED will start blinking in about two seconds indicating the smart transmitter is going through a self-test sequence. The LED will blink in various colors. Once the self test is complete, the smart transmitter will vibrate and a steady green or orange LED will stay on. 4. If the self-test does not complete, repeat steps 1 through If step 3 is successfully completed, the smart transmitter is now ready for use. 6. Disconnect the smart transmitter from the USB cable and proceed with pairing. Once paired, the system will be in the Initialisation Phase. If you are unable to complete the reset, contact Customer Support. Q: Can other people connect to my smart transmitter? A: The Eversense CGM System utilises a secure Bluetooth connection and will not allow others to connect. 18 Eversense CGM User Guide 125
128 18 Q: What happens if my smart transmitter is disconnected from my mobile device or app? A: The smart transmitter will vibrate and the app will provide a Transmitter Disconnected notification every 30 minutes until the app is launched or the smart transmitter is reconnected. Once the connection is re-established, the data collected will sync with the mobile app. Q: Why am I unable to connect my mobile device to my smart transmitter (No Transmitter Connected is displayed in the app status bar)? A: The smart transmitter may fail to connect with your mobile device for any of the following reasons: The smart transmitter is currently charging. The smart transmitter is turned OFF. The smart transmitter battery is completely drained. Bluetooth on your mobile device is turned OFF. Smart transmitter pairing to your mobile device has not been established or has been un-paired. You must re-establish pairing. See Troubleshooting for more information. Q: Why do I see Searching on the CONNECT screen? A: The app will continue to show Searching for any of the following reasons: The smart transmitter is currently charging. The smart transmitter is turned OFF. The smart transmitter battery is completely drained. Bluetooth on your mobile device is turned OFF. Smart transmitter pairing to your mobile device has not been established or has been un-paired. You must re-establish pairing. Q: What is Discoverable (Pairing) mode? A: Discoverable mode is the smart transmitter state that enables it to be located by your mobile device for pairing. See Getting Started for more information. 126 Eversense CGM User Guide
129 Q: Why do I see other smart transmitters listed on the CONNECT screen? A: The app may find other Bluetooth enabled devices in the vicinity. However, the app connects only to the smart transmitter that was paired with your mobile device. DO NOT attempt to pair your mobile device to other smart transmitters that are not yours. Q: My smart transmitter is not listed on the CONNECT screen? A: The smart transmitter will not be listed on the CONNECT screen for any of the following reasons: The smart transmitter is currently charging via USB. The smart transmitter is turned OFF. The smart transmitter battery is completely drained. Bluetooth on your mobile device is turned OFF. Smart transmitter pairing to your mobile device has not been established or has been un-paired. You must re-establish pairing. Q: I just received a new smart transmitter. How do I unlink the old one and link the new one to my sensor? A: On the Main Menu, tap Connect. Tap and hold the name of your old smart transmitter. Tap OK to stop the app from automatically connecting with the old smart transmitter. Follow the steps in this User Guide for pairing the new smart transmitter with the app and linking it to your sensor. 18 Eversense CGM User Guide 127
130 18 Calibration Q: Will doing more than 2 fingerstick calibrations per day affect the accuracy of the system? A: The accuracy will not be negatively impacted if you do more than the required 2 calibrations per day. Q: When should I do a fingerstick test with a blood glucose meter? A: You should perform a blood glucose test on a meter: When it is time to calibrate. When you cannot get sensor glucose readings. Any time you have reached your low or high glucose alert thresholds. Any time you have symptoms of low or high blood glucose. Any time your symptoms are not consistent with the sensor glucose readings. Prior to making treatment decisions, such as dosing insulin or consuming carbohydrates. Q: Why am I unable to calibrate? A: You may not be able to calibrate for any of the following reasons: Not enough sensor glucose data has been collected, which may take up to 5 minutes. Sensor glucose values are changing rapidly, such as after eating or taking insulin. The blood glucose reading is less than 2.2 mmol/l. The blood glucose reading is greater than 22.2 mmol/l The blood glucose reading was taken more than 10 minutes prior to entering it in the Eversense App. The last sensor glucose value is significantly different than the blood glucose reading entered. It is not time for your calibration. Q: How do I change my scheduled morning and evening Daily Calibration times? A: Tap Menu > Settings > Daily Calibration. Select the morning or evening time to change. Morning and evening times must be set a minimum of 10 hours apart and maximum of 14 hours apart. 128 Eversense CGM User Guide
131 Q: Why was my calibration rejected? A: The system will reject the calibration for the any of the following reasons: The blood glucose reading entered is less than 2.2 mmol/l. The blood glucose reading entered is greater than 22.2 mmol/l. The blood glucose reading entered is significantly different from the last sensor glucose reading. If the calibration is rejected, you must re-calibrate. You may need to wait up to 60 minutes before re-calibrating. Q: Can I calibrate earlier than my scheduled time? A: You can calibrate up to 2 hours before the scheduled time. If you miss your scheduled time, the system will send an hourly calibration prompt. To view the next available calibration time, tap Menu > Calibrate. The next scheduled calibration time is displayed. Q: What time should I enter on the CALIBRATE screen when I am notified to calibrate? A: Enter the time you tested your blood glucose with your meter. You must enter the blood glucose reading within 10 minutes of doing the test. Q: Where can I find details for Calibration Phase, number of calibrations and last calibration date and time? A: You can view calibration details by tapping Menu > About > My Transmitter. Q: What are the different types of calibration phases? A: The Eversense CGM System has two types of Calibration Phases, the Initialisation Phase and the Daily Calibration Phase. Initialisation Phase begins 24 hours after sensor insertion and requires 4 fingerstick blood glucose tests for calibration. The Daily Calibration Phase occurs after the Initialisation Phase and requires 2 daily calibrations (morning and evening) for the life of the sensor. 18 Eversense CGM User Guide 129
132 Alerts and Notifications Q: Can I change the vibration alert pattern on my smart transmitter? A: Smart transmitter vibe patterns are fixed and cannot be changed. The repeat interval can be changed for some alerts in Settings > Sound Settings. Q: Can I increase the volume of the app sounds coming from my mobile device? A: You may increase the volume of the app sounds by connecting your mobile device to an external device to amplify the sound. Q: How do I silence glucose alerts? A: Glucose alerts can be silenced by confirming the alert on your mobile device and taking the appropriate action if necessary. Q: Can I change the number of alerts I receive? A: If you feel that you are getting too many alerts, you should first discuss the alert settings best suited for you with your doctor. If you need to change your glucose alert settings, tap Menu > Settings > Glucose. Q: What is the difference between a notification and alert? A: A Notification is a non-critical, low priority message (e.g., calibration reminder). An Alert is an important message that needs your attention and may require you to respond/take action. Q: What are rate of change alerts? A: Rate of Change Alerts notify you when your glucose level is falling or rising faster than the setting you entered in Settings > Glucose. You should immediately perform a fingerstick blood glucose test to confirm your glucose value Eversense CGM User Guide
133 Q: What happens to the notifications if my app is disconnected from my smart transmitter? A: If the app is disconnected from your smart transmitter, but you have been wearing your smart transmitter over your sensor, the alerts received during that time will be sent to the app once it is reconnected and synced with the smart transmitter. Q: Why am I unable to see notifications when the app is in the background? A: Refer to your mobile device instructions to enable the notifications in the background. Q: How can I sort the notifications on the ALERT HISTORY screen? A: The ALERT HISTORY screen has a sort filter at the top. You can sort based on the severity levels (yellow and blue), and alert type. Tap the desired sort filter icon. Q: What are predictive alerts? A: Predictive Alerts notify you in advance of an event that is likely to occur if current trends continue. Predictive Alerts use High and Low Glucose Alert levels you set to determine when the Predictive Alerts occur. You can set the alerts to notify you at 10, 20, or 30 minutes in advance of when the CGM System anticipates you reaching the alert levels you set. Your smart transmitter will vibrate, and your app will sound an alert and display a message on the MY GLUCOSE screen to notify you of a predicted high or low glucose. You should immediately perform a fingerstick blood glucose test to confirm your glucose value. 18 Eversense CGM User Guide 131
134 18 Glucose Readings Q. Why is my sensor reading different from my blood glucose meter reading? A: The Eversense CGM System measures glucose in interstitial fluid (ISF) between the body s cells. Physiologic differences between ISF and blood from a fingerstick may result in differences in glucose measurements. These differences are especially evident during times of rapid change in blood glucose (e.g., after eating, dosing insulin, or exercising). On average, glucose levels in ISF lag behind glucose levels in blood by several minutes. Q: I am getting in place of sensor glucose readings on the app. A: You may not get any sensor glucose readings when there is no connection between your smart transmitter and your sensor or smart transmitter and mobile device. You may also not get any readings when one of the alerts below is activated: No sensor detected. Out of Range High or Out of Range Low Glucose Sensor reading. Low Sensor Temperature. High Ambient Light. Sensor Check. High Smart Transmitter Temperature. High Sensor Temperature. Empty Battery. Calibration Past Due. New Sensor Detected. Sensor Replacement. Calibration Expired. Smart Transmitter Error. Sensor Suspend Alert. Please follow the instructions provided in the notification message to clear the Alert. 132 Eversense CGM User Guide
135 Trend Arrows Q: My trend arrows and glucose alerts do not match. A: Trend arrows indicate the rate and direction of change in glucose levels. For example, you may have a trend arrow that points up or down (indicating slow or rapid changes). Glucose alerts notify you when your current glucose level reaches the alert level you set, regardless of the rate or direction of change. Q: My trend arrow is grey instead of blue. A: The CGM System uses the last 20 minutes of continuous glucose data for calculating and displaying the trend arrow. When there are not enough sensor values available for the calculation, the arrow is displayed in grey. App Q: What will happen if I re-install the app? A: Upon re-installing the app, the app will download historical data only from the last 3 days. Q: What version of the app is installed on my mobile device? A: You can find the app software version by tapping Menu > About > Product Information. Q: How will my app be updated? A: Visit for instructions on updating the app software. Q: What devices are compatible with the Eversense App? A: Visit for a list of compatible devices. 18 Eversense CGM User Guide 133
136 Q: Can I still use the same smart transmitter if I switch to a new mobile device? A: You will need to install the app on your new mobile device and pair it with your smart transmitter. The last 3 days of historical data will be synced to the app on the new mobile device. Q: Why does my status bar say syncing? A: Syncing will appear in the status bar when the app on your mobile device is connecting to your smart transmitter. Q: What is the Do Not Disturb option? A: When Do Not Disturb is enabled in the Eversense App Settings, the smart transmitter will stop providing vibratory notifications for non-critical alerts. Critical alerts will still be provided via on-body vibe alerts. All alerts and notifications will continue to be provided on the mobile app. Note that the Do Not Disturb feature on your smartphone overrides the Do Not Disturb option in the app. So if the Do Not Disturb feature on your smartphone is turned on, you will not receive the alerts on the smart transmitter or in the app Eversense CGM User Guide
137 Sensor Q: Can the sensor be inserted in another body part besides my upper arm? A: The Eversense CGM System was only tested in the upper arm during clinical studies. Q: When do I need to replace my sensor? A: Your sensor lasts up to 90 days. You will receive periodic notices (30, 14, 7, 3, 2, and 1 day prior) to remind you when the sensor needs to be replaced. Contact your doctor to schedule a sensor replacement. Q: Can I extend the 90 day life of the sensor? A: The sensor will no longer provide glucose readings after 90 days of wear and must be replaced. Q: Where can I find the sensor serial number? A: You can view the sensor serial number by tapping Menu > About > My Sensor. Q: I have just linked a sensor and smart transmitter for the first time, but the insertion date and/or time do not show when I tap About > My Sensor. A: It may take up to 10 minutes for the linking process to complete. Be sure the smart transmitter is on top of the sensor. Confirm the LINKED SENSOR screen shows a check mark for Linking Process Complete. Navigate to the MY GLUCOSE screen and wait about 2 minutes. Return to the MY SENSOR screen. If the correct insertion date and time are still not displayed, follow these steps: 1. Remove the smart transmitter from the insertion site. Connect it with the charging cable and power supply. Plug the power supply into the wall outlet and then unplug it and disconnect it from charging cable. 2. Replace smart transmitter over sensor. Navigate to About > My Sensor and confirm correct insertion date and time. If problem persists, contact Customer Support. 18 Eversense CGM User Guide 135
138 18 Q: Why do I see a New Sensor Detected notification? A: This message appears when your smart transmitter detects a new sensor so you may link the smart transmitter and sensor. The smart transmitter can only be linked to one sensor at a time. If you see a New Sensor Detected message and you already have a sensor inserted and linked to your smart transmitter, tap Not Now. If unsure, contact Customer Support for more information. Q: I have just linked a sensor and smart transmitter but the About > My Transmitter does not show the correct Current Phase. A: It may take up to 10 minutes for the linking process to complete. Be sure the smart transmitter is on top of the sensor. Confirm the LINKED SENSOR screen shows a check mark for Linking Process Complete. Navigate to the MY GLUCOSE screen and wait about 2 minutes. Return to the MY SENSOR screen. If the correct Current Phase is still not displayed, follow these steps: 1. Remove the smart transmitter from the insertion site. 2. Connect it with the charging cable and power supply. 3. Plug the power supply into the wall outlet and then unplug it and disconnect it from charging cable. 4. Replace the smart transmitter over the sensor. 5. Navigate to About > My Transmitter and confirm Current Phase is correct. If the problem continues, contact Customer Support. Q: Why did my CGM System re-enter Initialisation Phase? A: You will re-enter Initialisation Phase for any one of the following reasons: Calibration period has expired without you having entered a fingerstick test value. 3 or more blood glucose readings are significantly different than the current sensor glucose readings. Your smart transmitter has not been charged within 16 hours of the empty battery alert. If you manually change the time on your mobile device your smart transmitter will sync and reinitialise to your mobile device. 136 Eversense CGM User Guide
139 Events Q: How can I sort my events on the EVENT LOG screen? A: The EVENT LOG screen has a sort filter at the top of the screen. Tap the desired sort filter icon to include and exclude events from the list. The default sort option is to show ALL events. Sync Q: Why do I sometimes see a blue and white progress bar across the top of my screen? A: You will see this syncing progress bar for several reasons. Your smart transmitter was out of range of your sensor for a while and it is re-syncing. You closed the Eversense App completely and re-launched it. Your mobile device lost battery power and was recharged. Your data is being uploaded to your Eversense DMS account. Shortcuts Q: Is there a way to select a date to view on the MY GLUCOSE screen, instead of scrolling backwards? A: Yes, tap the Today bar right above the graph. A pop-up will appear for you to select the desired date to be displayed on the graph. Q: If I m viewing a date/time in the past on the MY GLUCOSE screen, is there a short cut back to the current date and time? A: Yes, tap the glucose value/trend arrow to return to the current date/time on the MY GLUCOSE screen. Q: Is there a short cut to the ALERT HISTORY screen? A: If your smart transmitter is connected to the app, you can tap the status bar at the top of the screen to display the ALERT HISTORY screen. Q: Is there a short cut to the CONNECT screen? A: If your smart transmitter is disconnected from the app, when you tap the status bar at the top of the screen, the CONNECT screen is displayed. Q: Is there a short cut to enter an event, like meals or exercise? A: From the MY GLUCOSE screen, tap on the graph to display the EVENT ENTRY screen. 18 Eversense CGM User Guide 137
140 19. Device Performance This section lists Device Performance Characteristics. Clinical Study Performance The performance of the Eversense CGM System was evaluated in a multi-site, non-randomised clinical study. Adult (older than 17 years old) subjects with diabetes were enrolled at 7 different sites in 3 different countries. Each subject had 2 separate sensors inserted, one in each upper arm. One sensor was used to display glucose data on the subject s mobile device and the other sensor was used to collect glucose data but was not displayed to the subject. Forty-four (44) subjects were followed for 90 days following the insertion of the sensor. Accuracy assessments were made at various points during the study, and subjects were asked to report any adverse events throughout the study. The Mean Absolute Relative Difference (MARD) measured throughout the 90 days was 11.4% for glucose values over 4.2 mmol/l Eversense CGM User Guide
141 Overall System Performance Compared to YSI The study demonstrated that 83.8% of overall CGM System readings were within ± 20% of YSI values, 93.9% were within ± 30% of YSI values, and 97.5% were within ± 40% of YSI values. The chart below provides a percentage breakdown by glucose range. Difference between CGM System readings and YSI Measurements by Glucose Level YSI Glucose Range (mmol/l) Number of paired CGM-YSI Readings Percent within 20% of YSI Percent within 30% of YSI Percent within 40% of YSI 3.9* % 93.4% 96.7% % 92.2% 96.7% > % 97.3% 99.1% Overall % 93.9% 97.5% *The absolute difference from the YSI reading is measured in mmol/l if the YSI reading is 3.9 mmol/l. Although device measurement errors may have been present in either YSI or sensor readings, and interstitial values (sensor) are known to have time lags in responses to changing blood glucose levels compared to blood values (YSI), it was demonstrated that 80% or greater of differences were within 20%/1.1 mmol/l (20% for YSI values greater than 3.9 mmol/l, within 1.1 mmol/l for YSI values 3.9 mmol/l). The level of agreement increased to above 92% for differences within 30%/1.7 mmol/l and above 96% for differences within 40%/2.2 mmol/l. 19 Eversense CGM User Guide 139
142 Clarke Error Grid Analysis The Clarke Error Grid Analysis (EGA) is one of the standards for quantifying the accuracy of CGM systems. Clarke EGA measures accuracy by comparing subject glucose values taken from their CGM system to reference values taken in a lab. Clarke EGA calculates accuracy by looking at the number and percentage of data points that fell into 5 clinical risk zones. Data is presented in both graph and chart formats. Zone A (no risk) contains CGM values that fell within ±20% of the reference values. Zone A values are considered to be within the acceptable accuracy range of CGM systems. Zone B (no risk) contains CGM values that fell outside ±20% of the reference values. Zone B values are not considered to be within the acceptable accuracy range, but their difference from the reference values would not lead a subject to making an inappropriate treatment decision. Zone C (low risk) contains CGM values that differed enough from the reference values that a subject might make an unnecessary treatment decision based on the CGM information. Zone D (medium risk) contains CGM values that were correctly identified as hypoglycaemia or hyperglycaemia by the reference system but not the CGM system. Not correctly identifying a CGM value as hypoglycaemia or hyperglycaemia is a potentially dangerous situation. Zone E (high risk) contains CGM values that were incorrectly identified as hypoglycaemia when the reference system correctly identified them as hyperglycaemia (and vice versa). Mistakenly identifying a CGM value as hypoglycaemia when it is actually hyperglycaemia (or vice versa) is a potentially dangerous situation Eversense CGM User Guide
143 Clarke Error Grid Scatterplot Clarke Error Grid percentages were calculated by glucose range, and at certain wear duration points in the study Eversense CGM (mmol/l) YSI (mmol/l) 19 Eversense CGM User Guide 141
144 Clarke Error Grid Accuracy by Glucose Level YSI Glucose Range (mmol/l) Number of paired CGM-YSI Readings Clarke Score A B C D E % 2.4% 0.0% 20.4% 0.0% % 19.4% 0.0% 0.0% 0.0% > % 9.4% 0.1% 0.1% 0.0% Overall % 15.4% 0.1% 0.9% 0.0% Overall, 83.6% of CGM readings fell within zone A. This indicates CGM readings were in close agreement with reference values for the great majority of readings. Clarke Error Grid Accuracy by Duration of Wear Percent values are reported to single precision. Number of paired Clarke Score Period of Wear CGM-YSI Readings A B C D E Days % 16.0% 0.1% 1.1% 0.0% Days % 15.6% 0.1% 0.9% 0.0% Days % 15.4% 0.1% 0.9% 0.0% 19 Overall, 83.6% of CGM readings fell within zone A. This indicates CGM readings were in close agreement with reference values for the great majority of readings. Also, there were no real differences in zone A percentages as the duration of wear increased. 142 Eversense CGM User Guide
145 Consensus (Parkes) Error Grid Analysis The Consensus Error Grid Analysis (CEG) is another standard for quantifying the accuracy of CGM systems. CEG is similar to the Clarke EGA in that it assigns the differences (errors) between the CGM system values and reference values to one of 5 clinical risk regions. But the CEG differs from the Clarke EGA in that the risk regions are continuous (A through E), whereas with the Clarke EGA they are not continuous (e.g., A is next to D). CEG percentages were calculated for the total number of CGM readings Test Device Glucose (mmol/l) Reference Glucose (mmol/l) 19 Eversense CGM User Guide 143
User Guide. A guide for using the Eversense Continuous Glucose Monitoring System. Sensor Smart Transmitter Mobile App
 User Guide A guide for using the Eversense Continuous Glucose Monitoring System Sensor Smart Transmitter Mobile App LBL-0202-01-001 Rev 1_Eversense User Guide_mgdL_R6.indd 1 7/22/16 11:38 AM LBL-0202-01-001
User Guide A guide for using the Eversense Continuous Glucose Monitoring System Sensor Smart Transmitter Mobile App LBL-0202-01-001 Rev 1_Eversense User Guide_mgdL_R6.indd 1 7/22/16 11:38 AM LBL-0202-01-001
Quick Reference Guide. Sensor Smart Transmitter Mobile App
 Quick Reference Guide Sensor Smart Transmitter Mobile App Refer to the Eversense CGM User Guide for more detailed information. For a Spanish version of the User Guide and Quick Reference Guide, please
Quick Reference Guide Sensor Smart Transmitter Mobile App Refer to the Eversense CGM User Guide for more detailed information. For a Spanish version of the User Guide and Quick Reference Guide, please
Data Management System (DMS) User Guide
 Data Management System (DMS) User Guide Eversense and the Eversense logo are trademarks of Senseonics, Incorporated. Other brands and their products are trademarks or registered trademarks of their respective
Data Management System (DMS) User Guide Eversense and the Eversense logo are trademarks of Senseonics, Incorporated. Other brands and their products are trademarks or registered trademarks of their respective
Data Management System (DMS) User Guide
 Data Management System (DMS) User Guide Eversense and the Eversense logo are trademarks of Senseonics, Incorporated. Other brands and their products are trademarks or registered trademarks of their respective
Data Management System (DMS) User Guide Eversense and the Eversense logo are trademarks of Senseonics, Incorporated. Other brands and their products are trademarks or registered trademarks of their respective
Data Management System (DMS) User Guide
 Data Management System (DMS) User Guide Eversense and the Eversense logo are trademarks of Senseonics, Incorporated. Other brands and their products are trademarks or registered trademarks of their respective
Data Management System (DMS) User Guide Eversense and the Eversense logo are trademarks of Senseonics, Incorporated. Other brands and their products are trademarks or registered trademarks of their respective
Table of Contents. Contour Diabetes App User Guide
 Table of Contents Introduction... 3 About the CONTOUR Diabetes App... 3 System and Device Requirements... 3 Intended Use... 3 Getting Started... 3 Downloading CONTOUR... 3 Apple... 3 Android... 4 Quick
Table of Contents Introduction... 3 About the CONTOUR Diabetes App... 3 System and Device Requirements... 3 Intended Use... 3 Getting Started... 3 Downloading CONTOUR... 3 Apple... 3 Android... 4 Quick
Seven Simple Steps to Start. Your Dexcom G4 PLATINUM System
 Seven Simple Steps to Start Your Dexcom G4 PLATINUM System Receiver Sensor Applicator Transmitter Sensor Remove transmitter from tray and wait 10 minutes Do Not Throw Away Battery life ~ 6 months Charging
Seven Simple Steps to Start Your Dexcom G4 PLATINUM System Receiver Sensor Applicator Transmitter Sensor Remove transmitter from tray and wait 10 minutes Do Not Throw Away Battery life ~ 6 months Charging
Share/Follow. User Guide. A feature of Dexcom G5 Mobile CGM System
 Share/Follow User Guide A feature of Dexcom G5 Mobile CGM System IMPORTANT USER INFORMATION Please review your product instructions before using your continuous glucose monitoring system. Contraindications,
Share/Follow User Guide A feature of Dexcom G5 Mobile CGM System IMPORTANT USER INFORMATION Please review your product instructions before using your continuous glucose monitoring system. Contraindications,
Contour Diabetes app User Guide
 Contour Diabetes app User Guide Contents iii Contents Chapter 1: Introduction...5 About the CONTOUR DIABETES app...6 System and Device Requirements...6 Intended Use...6 Chapter 2: Getting Started...7
Contour Diabetes app User Guide Contents iii Contents Chapter 1: Introduction...5 About the CONTOUR DIABETES app...6 System and Device Requirements...6 Intended Use...6 Chapter 2: Getting Started...7
CONTINUOUS GLUCOSE MONITORING SYSTEM. Quick Start Guide
 CONTINUOUS GLUCOSE MONITORING SYSTEM Quick Start Guide Quick Start Guide Congratulations on making the Dexcom G5 Mobile Continuous Glucose Monitoring (CGM) System part of your life! The Dexcom G5 Mobile
CONTINUOUS GLUCOSE MONITORING SYSTEM Quick Start Guide Quick Start Guide Congratulations on making the Dexcom G5 Mobile Continuous Glucose Monitoring (CGM) System part of your life! The Dexcom G5 Mobile
Receiver and App Setup
 Continuous Glucose Monitoring System Receiver and App Setup For training videos visit dexcom.com/medicare Overview Your Dexcom G5 Continuous Glucose Monitoring (CGM) System is made up of: Transmitter (Sensor
Continuous Glucose Monitoring System Receiver and App Setup For training videos visit dexcom.com/medicare Overview Your Dexcom G5 Continuous Glucose Monitoring (CGM) System is made up of: Transmitter (Sensor
Quick Reference Guide
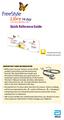 FLASH GLUCOSE MONITORING SYSTEM Quick Reference Guide FreeStyle LibreLink app A FreeStyle Libre product IMPORTANT USER INFORMATION Before you use your System, review all the product instructions and the
FLASH GLUCOSE MONITORING SYSTEM Quick Reference Guide FreeStyle LibreLink app A FreeStyle Libre product IMPORTANT USER INFORMATION Before you use your System, review all the product instructions and the
Gocap System User s Guide
 Gocap System User s Guide Hello! This User's Guide will help you get started using Gocap. Gocap is an aid to help you in effective management of your diabetes. Before you begin using the Gocap system,
Gocap System User s Guide Hello! This User's Guide will help you get started using Gocap. Gocap is an aid to help you in effective management of your diabetes. Before you begin using the Gocap system,
myphonak app User Guide
 myphonak app User Guide Getting started myphonak is an app developed by Sonova, the world leader in hearing solutions based in Zurich, Switzerland. Read the user instructions thoroughly in order to benefit
myphonak app User Guide Getting started myphonak is an app developed by Sonova, the world leader in hearing solutions based in Zurich, Switzerland. Read the user instructions thoroughly in order to benefit
Continuous Glucose Monitoring System. Receiver Setup
 Continuous Glucose Monitoring System Receiver Setup Overview Your Dexcom G5 Continuous Glucose Monitoring (CGM) System is made up of: Receiver What do I do with it? Review your readings. Set and receive
Continuous Glucose Monitoring System Receiver Setup Overview Your Dexcom G5 Continuous Glucose Monitoring (CGM) System is made up of: Receiver What do I do with it? Review your readings. Set and receive
Quick Reference Guide
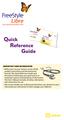 FLASH GLUCOSE MONITORING SYSTEM Quick Reference Guide IMPORTANT USER INFORMATION Before you use your System, review all the product instructions and the Interactive Tutorial. The Quick Reference Guide
FLASH GLUCOSE MONITORING SYSTEM Quick Reference Guide IMPORTANT USER INFORMATION Before you use your System, review all the product instructions and the Interactive Tutorial. The Quick Reference Guide
RELEASED. Clearing your active insulin
 To clear all your settings: 1. Make sure the pump is not connected to your body. 2. Go to the Manage Settings screen. Menu > Utilities > Manage Settings 3. Simultaneously press and hold and until the Manage
To clear all your settings: 1. Make sure the pump is not connected to your body. 2. Go to the Manage Settings screen. Menu > Utilities > Manage Settings 3. Simultaneously press and hold and until the Manage
Quick Reference Guide
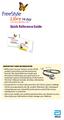 FLASH GLUCOSE MONITORING SYSTEM Quick Reference Guide IMPORTANT USER INFORMATION Before you use your System, review all the product instructions and the Interactive Tutorial. The Quick Reference Guide
FLASH GLUCOSE MONITORING SYSTEM Quick Reference Guide IMPORTANT USER INFORMATION Before you use your System, review all the product instructions and the Interactive Tutorial. The Quick Reference Guide
BLINDED MODE USERS GUIDE SUPPLEMENT
 BLINDED MODE USERS GUIDE SUPPLEMENT BLINDED MODE user s guide SUPPLEMENT WARNING: The SEVEN PLUS when set to Blinded Mode using the Data Manager Software will not provide real-time continuous glucose readings,
BLINDED MODE USERS GUIDE SUPPLEMENT BLINDED MODE user s guide SUPPLEMENT WARNING: The SEVEN PLUS when set to Blinded Mode using the Data Manager Software will not provide real-time continuous glucose readings,
Next steps for success.
 Next steps for success. More tips for using CGM* training course. The Animas Vibe System is approved for persons age 2 and older. *Continuous Glucose Monitoring Important Safety Information The Animas
Next steps for success. More tips for using CGM* training course. The Animas Vibe System is approved for persons age 2 and older. *Continuous Glucose Monitoring Important Safety Information The Animas
Mobile App User Guide
 Mobile App User Guide Contents 2 Contents Introduction... 4 OneTouch Reveal mobile app... 4 Supported Devices and System Requirements...4 Android Legal Notice... 4 Google Play Legal Notice...4 Bluetooth
Mobile App User Guide Contents 2 Contents Introduction... 4 OneTouch Reveal mobile app... 4 Supported Devices and System Requirements...4 Android Legal Notice... 4 Google Play Legal Notice...4 Bluetooth
Insert your sensor and attach the Transmitter (see pg5-6. Enter 2 calibrations after 2 hour start up period (5 min apart with BG meter)
 1 Dexcom Start Date: Receiver out of Warranty (12months): Transmitter out of Warranty (6months): Your high alert is set at: Your low alert is set at: Date of return to clinic: CGM is a tool that tracks
1 Dexcom Start Date: Receiver out of Warranty (12months): Transmitter out of Warranty (6months): Your high alert is set at: Your low alert is set at: Date of return to clinic: CGM is a tool that tracks
THIM User Manual 1.0 GETTING STARTED 3 WHAT YOU LL FIND IN THE BOX 3
 User Manual THIM is not a medical device. The information contained in this document is not intended to be used as medical information or as a substitute for your own health professional s advice. As a
User Manual THIM is not a medical device. The information contained in this document is not intended to be used as medical information or as a substitute for your own health professional s advice. As a
Diabetes Management App. Instruction Manual
 Diabetes Management App Instruction Manual Accu-Chek Connect Diabetes Management App Overview The Accu-Chek Connect diabetes management app (hereafter referred to as the app) is designed to help you: Transfer
Diabetes Management App Instruction Manual Accu-Chek Connect Diabetes Management App Overview The Accu-Chek Connect diabetes management app (hereafter referred to as the app) is designed to help you: Transfer
GETTING STARTED. Continuous Glucose Monitoring MiniMed 630G System
 GETTING STARTED Continuous Glucose Monitoring MiniMed 630G System WARNING: Do not use the Suspend on low feature until you have read the information in this Getting Started Guide and received instructions
GETTING STARTED Continuous Glucose Monitoring MiniMed 630G System WARNING: Do not use the Suspend on low feature until you have read the information in this Getting Started Guide and received instructions
Ava Fertility Tracker User Manual Version 4.0. Not for contraceptive use.
 Ava Fertility Tracker User Manual Version 4.0 Not for contraceptive use. 06 AVA AG, all rights reserved. Ava and Ava logotype are trademarks of Ava AG. All other trademarks are property of their respective
Ava Fertility Tracker User Manual Version 4.0 Not for contraceptive use. 06 AVA AG, all rights reserved. Ava and Ava logotype are trademarks of Ava AG. All other trademarks are property of their respective
Ava Fertility Tracker User Manual Version 5.0. Not for contraceptive use.
 Ava Fertility Tracker User Manual Version 5.0 Not for contraceptive use. 06 AVA AG, all rights reserved. Ava and Ava logotype are trademarks of Ava AG. All other trademarks are property of their respective
Ava Fertility Tracker User Manual Version 5.0 Not for contraceptive use. 06 AVA AG, all rights reserved. Ava and Ava logotype are trademarks of Ava AG. All other trademarks are property of their respective
GLOOKO FOR ios MIDS USER GUIDE
 GLOOKO FOR ios MIDS USER GUIDE October 2018 IFU-0001 13 Glooko MIDS is cleared for US only Rx only TABLE OF CONTENTS TABLE OF CONTENTS MOBILE INSULIN DOSING SYSTEM (MIDS)... 2 Intended Use... 2 Warnings...
GLOOKO FOR ios MIDS USER GUIDE October 2018 IFU-0001 13 Glooko MIDS is cleared for US only Rx only TABLE OF CONTENTS TABLE OF CONTENTS MOBILE INSULIN DOSING SYSTEM (MIDS)... 2 Intended Use... 2 Warnings...
MINIMED 640G SYSTEM^ Getting Started WITH CONTINUOUS GLUCOSE MONITORING
 MINIMED 640G SYSTEM^ Getting Started WITH CONTINUOUS GLUCOSE MONITORING let s get started! Table of Contents Section 1: Continuous Glucose Monitoring System Components... 2 Section 2: Sensor Glucose (SG)
MINIMED 640G SYSTEM^ Getting Started WITH CONTINUOUS GLUCOSE MONITORING let s get started! Table of Contents Section 1: Continuous Glucose Monitoring System Components... 2 Section 2: Sensor Glucose (SG)
Quick guide to connectivity and the Interton Sound app
 Quick guide to connectivity and the Interton Sound app Content Compatibility: Hearing aids and mobile devices... 4 Get started with your iphone, ipad or ipod touch... 6 Pair with your Interton hearing
Quick guide to connectivity and the Interton Sound app Content Compatibility: Hearing aids and mobile devices... 4 Get started with your iphone, ipad or ipod touch... 6 Pair with your Interton hearing
RELEASED. first steps. Icon Icon name What it means
 Icon Icon name What it means Connection The connection icon appears green when the Sensor feature is on and your transmitter is successfully communicating with your pump. The connection icon appears gray
Icon Icon name What it means Connection The connection icon appears green when the Sensor feature is on and your transmitter is successfully communicating with your pump. The connection icon appears gray
USING THE MINIMED 670G SYSTEM
 USING THE MINIMED 670G SYSTEM Instructions for the Experienced MiniMed 630G System User USING THE MINIMED 670G SYSTEM: INSTRUCTIONS FOR THE EXPERIENCED USER Checklist for starting on your MiniMed 670G
USING THE MINIMED 670G SYSTEM Instructions for the Experienced MiniMed 630G System User USING THE MINIMED 670G SYSTEM: INSTRUCTIONS FOR THE EXPERIENCED USER Checklist for starting on your MiniMed 670G
USING THE MINIMED 670G SYSTEM. Instructions for the Experienced MiniMed 630G System User
 USING THE MINIMED 670G SYSTEM Instructions for the Experienced MiniMed 630G System User This is a supplemental guide. For complete instructions and safety information, please see your MiniMed 670G System
USING THE MINIMED 670G SYSTEM Instructions for the Experienced MiniMed 630G System User This is a supplemental guide. For complete instructions and safety information, please see your MiniMed 670G System
Connectivity guide for ReSound Smart 3D app
 Connectivity guide for ReSound Smart 3D app Table of contents Introduction to ReSound Smart Hearing Aids... 3 Mobile Devices that Work with ReSound Smart Hearing Aids... 3 Connectivity and ReSound Smart
Connectivity guide for ReSound Smart 3D app Table of contents Introduction to ReSound Smart Hearing Aids... 3 Mobile Devices that Work with ReSound Smart Hearing Aids... 3 Connectivity and ReSound Smart
GETTING STARTED WITH MINIMED 670G CONTINUOUS GLUCOSE MONITORING
 GETTING STARTED WITH MINIMED 670G CONTINUOUS GLUCOSE MONITORING Contents Continuous Glucose Monitoring Getting started with continuous glucose monitoring Section 1: Section 2: Section 3: Section 4: Section
GETTING STARTED WITH MINIMED 670G CONTINUOUS GLUCOSE MONITORING Contents Continuous Glucose Monitoring Getting started with continuous glucose monitoring Section 1: Section 2: Section 3: Section 4: Section
Connectivity guide for. BeMore app
 Connectivity guide for BeMore app Compatible AGXR aids These AGXR aids work with the BeMore app. If you re in doubt, please ask your hearing care professional. Table of contents Introduction to AGXR hearing
Connectivity guide for BeMore app Compatible AGXR aids These AGXR aids work with the BeMore app. If you re in doubt, please ask your hearing care professional. Table of contents Introduction to AGXR hearing
User Manual second language
 User Manual second language GlucoTel Blood Glucose Monitoring and Diabetes Management System must be used with cell phones that have: Table of contents 2 3 Introduction 4 Bluetooth Wireless Technology
User Manual second language GlucoTel Blood Glucose Monitoring and Diabetes Management System must be used with cell phones that have: Table of contents 2 3 Introduction 4 Bluetooth Wireless Technology
Ava Fertility Tracker User Manual Version 2.0. Not for contraceptive use.
 Ava Fertility Tracker User Manual Version 2.0 Not for contraceptive use. 2016 AVA AG, all rights reserved. Ava and Ava logotype are trademarks of Ava AG. All other trademarks are property of their respective
Ava Fertility Tracker User Manual Version 2.0 Not for contraceptive use. 2016 AVA AG, all rights reserved. Ava and Ava logotype are trademarks of Ava AG. All other trademarks are property of their respective
Continuous Glucose Monitoring (CGM) Dexcom G6 Training for Healthcare Professionals and Patients
 ssociation of Children s Diabetes Continuous Glucose Monitoring (CGM) Dexcom G6 Training for Healthcare Professionals and Patients 1 ssociation of Children s Diabetes Contents Chapter Page no. Chapter
ssociation of Children s Diabetes Continuous Glucose Monitoring (CGM) Dexcom G6 Training for Healthcare Professionals and Patients 1 ssociation of Children s Diabetes Contents Chapter Page no. Chapter
First steps for success.
 First steps for success. Getting to know continuous glucose monitoring (CGM). The Animas Vibe System is approved for persons age 2 and older. Important Safety Information The Animas Vibe Insulin Pump and
First steps for success. Getting to know continuous glucose monitoring (CGM). The Animas Vibe System is approved for persons age 2 and older. Important Safety Information The Animas Vibe Insulin Pump and
Connectivity guide for ReSound Smart 3D app
 Connectivity guide for ReSound Smart 3D app Table of contents Introduction to ReSound Smart Hearing Aids... 3 Mobile Devices that Work with ReSound Smart Hearing Aids... 3 Connectivity and ReSound Smart
Connectivity guide for ReSound Smart 3D app Table of contents Introduction to ReSound Smart Hearing Aids... 3 Mobile Devices that Work with ReSound Smart Hearing Aids... 3 Connectivity and ReSound Smart
User s Manual FLASH GLUCOSE MONITORING SYSTEM. CAUTION: Federal law restricts this device to sale by or on the order of a physician.
 User s Manual FLASH GLUCOSE MONITORING SYSTEM CAUTION: Federal law restricts this device to sale by or on the order of a physician. Your Name Important Safety Information... 1 Indications For Use.......................................
User s Manual FLASH GLUCOSE MONITORING SYSTEM CAUTION: Federal law restricts this device to sale by or on the order of a physician. Your Name Important Safety Information... 1 Indications For Use.......................................
FLASH GLUCOSE MONITORING SYSTEM. User s Manual
 FLASH GLUCOSE MONITORING SYSTEM User s Manual Your Name Reader Symbols... 1 Contents Important Safety Information... 3 Indications for Use... 3 Contraindications... 4 Getting to Know Your System...........................
FLASH GLUCOSE MONITORING SYSTEM User s Manual Your Name Reader Symbols... 1 Contents Important Safety Information... 3 Indications for Use... 3 Contraindications... 4 Getting to Know Your System...........................
User s Manual Blood Glucose Meter
 User s Manual Blood Glucose Meter Contents Introduction...3 Chapter 1: Your New System...5 Chapter 2: Blood Glucose Tests...13 Chapter 3: Control Tests...25 Chapter 4: Meter Settings...31 Chapter 5: Review
User s Manual Blood Glucose Meter Contents Introduction...3 Chapter 1: Your New System...5 Chapter 2: Blood Glucose Tests...13 Chapter 3: Control Tests...25 Chapter 4: Meter Settings...31 Chapter 5: Review
ESSENTIAL GUIDE. Companion Microphone. How-to videos on hihealthinnovations.com
 ESSENTIAL GUIDE Companion Microphone How-to videos on hihealthinnovations.com 1 TABLE OF CONTENTS Introduction...3 Caring for Companion Microphone...3 Companion Microphone at a Glance...4-5 Charging Companion
ESSENTIAL GUIDE Companion Microphone How-to videos on hihealthinnovations.com 1 TABLE OF CONTENTS Introduction...3 Caring for Companion Microphone...3 Companion Microphone at a Glance...4-5 Charging Companion
Getting you up to speed Quick Reference Guide
 Getting you up to speed Quick Reference Guide 1. Important Information This Quick Reference Guide provides a snapshot of the key features of your Animas Vibe Insulin Pump and Dexcom G4 CGM Sensor and Transmitter
Getting you up to speed Quick Reference Guide 1. Important Information This Quick Reference Guide provides a snapshot of the key features of your Animas Vibe Insulin Pump and Dexcom G4 CGM Sensor and Transmitter
CGM Sensor Insertion and Removal Instructions
 CGM Sensor Insertion and Removal Instructions IMPORTANT: Only health care providers (physicians, physician assistants, and/or nurse practitioners) who have successfully completed the Eversense CGM Insertion
CGM Sensor Insertion and Removal Instructions IMPORTANT: Only health care providers (physicians, physician assistants, and/or nurse practitioners) who have successfully completed the Eversense CGM Insertion
Using Your G6. Welcome Home Screen Overview Alarm and Alerts Treatment Decisions Ending Your Sensor Session Advanced App Features Appendices
 Using Your G6 Welcome Home Screen Overview Alarm and Alerts Treatment Decisions Ending Your Sensor Session Advanced App Features Appendices Instructions For Use Table of Contents Chapter 1: Welcome!...2
Using Your G6 Welcome Home Screen Overview Alarm and Alerts Treatment Decisions Ending Your Sensor Session Advanced App Features Appendices Instructions For Use Table of Contents Chapter 1: Welcome!...2
Pivotal Living Bluetooth Smart Scale. User Manual
 Pivotal Living Bluetooth Smart Scale User Manual 1 Welcome to Pivotal Living Table of Contents About... 3 What is the Pivotal Living Smart Scale?... 3 How does the Smart Scale work?... 3 How does the Smart
Pivotal Living Bluetooth Smart Scale User Manual 1 Welcome to Pivotal Living Table of Contents About... 3 What is the Pivotal Living Smart Scale?... 3 How does the Smart Scale work?... 3 How does the Smart
Quick guide to connectivity and the ReSound Smart 3D app
 Quick guide to connectivity and the ReSound Smart 3D app 2 Content Compatibility: Hearing aids and mobile devices...4 Get started with your iphone, ipad or ipod touch...6 Pair with your ReSound Smart Hearing
Quick guide to connectivity and the ReSound Smart 3D app 2 Content Compatibility: Hearing aids and mobile devices...4 Get started with your iphone, ipad or ipod touch...6 Pair with your ReSound Smart Hearing
Abbott FreeStyle Libre Pro System
 Professional CGM Abbott FreeStyle Libre Pro Reader Kit includes: Reader, USB cable, interactive tutorial on USB, and power adapter, user s manual, Quick Start Guide, Quick Reference Guide Kit includes:
Professional CGM Abbott FreeStyle Libre Pro Reader Kit includes: Reader, USB cable, interactive tutorial on USB, and power adapter, user s manual, Quick Start Guide, Quick Reference Guide Kit includes:
GETTING STARTED WITH CONTINUOUS GLUCOSE MONITORING
 11 PM PM PM 2 Mobile 0:00 AM 100% 6.0 mmol/l 5 min ago 11 AM 12 PM 1 PM 2 PM 22.2 19.4 16.7 13.9 11.1 8.3 5.6 2.8 Today Now 3hr 6hr 12hr 24hr Today 3hr 6hr 12hr 24hr Now 2.8 GETTING STARTED WITH CONTINUOUS
11 PM PM PM 2 Mobile 0:00 AM 100% 6.0 mmol/l 5 min ago 11 AM 12 PM 1 PM 2 PM 22.2 19.4 16.7 13.9 11.1 8.3 5.6 2.8 Today Now 3hr 6hr 12hr 24hr Today 3hr 6hr 12hr 24hr Now 2.8 GETTING STARTED WITH CONTINUOUS
Using Your G6. Welcome Home Screen Overview Alarm and Alerts Treatment Decisions Ending Your Sensor Session Advanced App Features Appendices
 Using Your G6 Welcome Home Screen Overview Alarm and Alerts Treatment Decisions Ending Your Sensor Session Advanced App Features Appendices Instructions For Use Table of Contents Chapter 1: Welcome!...
Using Your G6 Welcome Home Screen Overview Alarm and Alerts Treatment Decisions Ending Your Sensor Session Advanced App Features Appendices Instructions For Use Table of Contents Chapter 1: Welcome!...
User s Manual FLASH GLUCOSE MONITORING SYSTEM. CAUTION: Federal law restricts this device to sale by or on the order of a physician.
 4.6 4.6 Distributed by: Abbott Diabetes Care Inc. 1360 South Loop Road Alameda, CA 94502 USA Customer Service: 1-855-632-8658 Monday through Friday, 8AM to 8PM Eastern Standard Time www.freestylelibre.com
4.6 4.6 Distributed by: Abbott Diabetes Care Inc. 1360 South Loop Road Alameda, CA 94502 USA Customer Service: 1-855-632-8658 Monday through Friday, 8AM to 8PM Eastern Standard Time www.freestylelibre.com
Medtronic MiniMed Insulin Infusion Pumps
 Medtronic MiniMed Insulin Infusion Pumps Patients should always discuss potential risks and benefits with a physician. Please review the product manual prior to use for detailed instructions and disclosure.
Medtronic MiniMed Insulin Infusion Pumps Patients should always discuss potential risks and benefits with a physician. Please review the product manual prior to use for detailed instructions and disclosure.
Blood Glucose Monitoring System. Owner's Booklet. Instructions for Use
 Blood Glucose Monitoring System Owner's Booklet Instructions for Use Verio Flex Blood Glucose Monitoring System Owner's Booklet 1 Thanks for choosing OneTouch! The OneTouch Verio Flex Blood Glucose Monitoring
Blood Glucose Monitoring System Owner's Booklet Instructions for Use Verio Flex Blood Glucose Monitoring System Owner's Booklet 1 Thanks for choosing OneTouch! The OneTouch Verio Flex Blood Glucose Monitoring
Dexcom G4 CONTINUOUS GLUCOSE MONITORING SYSTEM USER S GUIDE
 Dexcom G4 CONTINUOUS GLUCOSE MONITORING SYSTEM USER S GUIDE Dexcom G4 CONTINUOUS GLUCOSE MONITORING SYSTEM IMPORTANT CONTACTS AND NUMBERS Dexcom Website: www.dexcom.com Your Transmitter ID: Your Receiver
Dexcom G4 CONTINUOUS GLUCOSE MONITORING SYSTEM USER S GUIDE Dexcom G4 CONTINUOUS GLUCOSE MONITORING SYSTEM IMPORTANT CONTACTS AND NUMBERS Dexcom Website: www.dexcom.com Your Transmitter ID: Your Receiver
CONTINUOUS GLUCOSE MONITORING SYSTEM. Receiver with Share TM USER S GUIDE
 CONTINUOUS GLUCOSE MONITORING SYSTEM Receiver with Share TM USER S GUIDE USER S GUIDE DEXCOM G4 PLATINUM CONTINUOUS GLUCOSE MONITORING SYSTEM RECEIVER WITH Share TM IMPORTANT CONTACTS AND NUMBERS Dexcom
CONTINUOUS GLUCOSE MONITORING SYSTEM Receiver with Share TM USER S GUIDE USER S GUIDE DEXCOM G4 PLATINUM CONTINUOUS GLUCOSE MONITORING SYSTEM RECEIVER WITH Share TM IMPORTANT CONTACTS AND NUMBERS Dexcom
Unitron Remote Plus app
 Unitron Remote Plus app User Guide A Sonova brand Getting started Intended use The Unitron Remote Plus app is intended for hearing aids users to adjust certain aspects of Unitron hearing aids through Android
Unitron Remote Plus app User Guide A Sonova brand Getting started Intended use The Unitron Remote Plus app is intended for hearing aids users to adjust certain aspects of Unitron hearing aids through Android
Smart Scale User Manual
 Smart Scale User Manual Table of Contents About... 3 What is the Revive Smart Scale?... 3 How does the Smart Scale work?... 3 How does the Smart Scale identify users?... 3 What can I do to ensure the most
Smart Scale User Manual Table of Contents About... 3 What is the Revive Smart Scale?... 3 How does the Smart Scale work?... 3 How does the Smart Scale identify users?... 3 What can I do to ensure the most
LBL Rev 001. School Guide
 School Guide LBL015393 Rev 001 Introduction Welcome to the Dexcom G5 Mobile Continuous Glucose Monitoring (CGM) School Guide. The purpose of this guide is to define CGM, explore the differences between
School Guide LBL015393 Rev 001 Introduction Welcome to the Dexcom G5 Mobile Continuous Glucose Monitoring (CGM) School Guide. The purpose of this guide is to define CGM, explore the differences between
Blood Glucose Monitoring System OWNER S GUIDE. For use with the ibgstar Diabetes Manager. Application on iphone or ipod touch
 Blood Glucose Monitoring System OWNER S GUIDE For use with the ibgstar Diabetes Manager Application on iphone or ipod touch Key Features ibgstar Diabetes Manager Application - an iphone and ipod touch
Blood Glucose Monitoring System OWNER S GUIDE For use with the ibgstar Diabetes Manager Application on iphone or ipod touch Key Features ibgstar Diabetes Manager Application - an iphone and ipod touch
Wireless Blood Pressure Monitor
 Wireless Blood Pressure Monitor Blood Pressure - Heart rate Measurement Installation and Operating Instructions (ios users) EN - 1 Table of Contents Minimum Requirements...4 Smartphone or Device...4 OS
Wireless Blood Pressure Monitor Blood Pressure - Heart rate Measurement Installation and Operating Instructions (ios users) EN - 1 Table of Contents Minimum Requirements...4 Smartphone or Device...4 OS
ESSENTIAL GUIDE. Companion Microphone. How-to videos on hihealthinnovations.com
 ESSENTIAL GUIDE Companion Microphone How-to videos on hihealthinnovations.com 1 TABLE OF CONTENTS Introduction...3 Caring for Companion Microphone...3 Companion Microphone at a Glance...4-5 Charging Companion
ESSENTIAL GUIDE Companion Microphone How-to videos on hihealthinnovations.com 1 TABLE OF CONTENTS Introduction...3 Caring for Companion Microphone...3 Companion Microphone at a Glance...4-5 Charging Companion
Nokia BPM. Blood Pressure - Heart rate Measurement. Installation and Operating Instructions EN - 1. Nokia BPM. v2.0 January 2018
 Blood Pressure - Heart rate Measurement Installation and Operating Instructions EN - 1 Table of Contents Minimum Requirements...4 Smartphone or Device... 4 OS version... 4 Description...5 Overview... 5
Blood Pressure - Heart rate Measurement Installation and Operating Instructions EN - 1 Table of Contents Minimum Requirements...4 Smartphone or Device... 4 OS version... 4 Description...5 Overview... 5
CONTINUOUS GLUCOSE MONITORING SYSTEM. Receiver with Share TM USER S GUIDE
 CONTINUOUS GLUCOSE MONITORING SYSTEM Receiver with Share TM USER S GUIDE USER S GUIDE DEXCOM G4 PLATINUM (PEDIATRIC) CONTINUOUS GLUCOSE MONITORING SYSTEM RECEIVER WITH Share TM IMPORTANT CONTACTS AND
CONTINUOUS GLUCOSE MONITORING SYSTEM Receiver with Share TM USER S GUIDE USER S GUIDE DEXCOM G4 PLATINUM (PEDIATRIC) CONTINUOUS GLUCOSE MONITORING SYSTEM RECEIVER WITH Share TM IMPORTANT CONTACTS AND
Blood Glucose Monitoring System. Owner's Booklet. Instructions for Use
 Blood Glucose Monitoring System Owner's Booklet Instructions for Use Select Plus Flex Blood Glucose Monitoring System Owner's Booklet 1 Thanks for choosing OneTouch! The OneTouch Select Plus Flex Blood
Blood Glucose Monitoring System Owner's Booklet Instructions for Use Select Plus Flex Blood Glucose Monitoring System Owner's Booklet 1 Thanks for choosing OneTouch! The OneTouch Select Plus Flex Blood
5.2mmol/L. 5.2 mmol USER GUIDE. Uses only CONTOUR NEXT blood glucose test strips from Bayer. Wireless Blood Glucose Monitoring System
 Wireless Blood Glucose Monitoring System 5.2 mmol L Before Meal 12:00 PM l 10/13 Bolus Bolus Reminder Notes 12:00 PM l 10/13 12:00 PM BG 5.2mmol/L Active Insulin 1.5 u Bolus Basal Uses only CONTOUR NEXT
Wireless Blood Glucose Monitoring System 5.2 mmol L Before Meal 12:00 PM l 10/13 Bolus Bolus Reminder Notes 12:00 PM l 10/13 12:00 PM BG 5.2mmol/L Active Insulin 1.5 u Bolus Basal Uses only CONTOUR NEXT
5.2 mmol USER GUIDE. 5.2 mmol/l. Bolus Reminder Notes. 12:00 PM l 10/13. Uses only Contour Next blood glucose test strips.
 Wireless Blood Glucose Monitoring System 12:00 PM l 10/13 5.2 mmol Before Meal L Bolus Reminder Notes 12:00 PM BG 5.2 mmol/l Active Insulin 1.5 u MiniMed 670G Pump is shown USER GUIDE Uses only Contour
Wireless Blood Glucose Monitoring System 12:00 PM l 10/13 5.2 mmol Before Meal L Bolus Reminder Notes 12:00 PM BG 5.2 mmol/l Active Insulin 1.5 u MiniMed 670G Pump is shown USER GUIDE Uses only Contour
User s Manual Blood Glucose Meter
 User s Manual Blood Glucose Meter This file may not print or view at 100%. Die lines and color breaks do not print. Holding Area text, box and rules do not print. Roche USA 54082 V2/1 07790953001 07790953001(01)
User s Manual Blood Glucose Meter This file may not print or view at 100%. Die lines and color breaks do not print. Holding Area text, box and rules do not print. Roche USA 54082 V2/1 07790953001 07790953001(01)
ssociation of Children s Diabetes Clinicians Clinicians Continuous Glucose Monitoring (CGM) Training for Healthcare Professionals and Patients
 ssociation of Children s Diabetes Continuous Glucose Monitoring (CGM) Training for Healthcare Professionals and Patients 1 ssociation of Children s Diabetes Contents Chapter Page no. STEP 1...3 Getting
ssociation of Children s Diabetes Continuous Glucose Monitoring (CGM) Training for Healthcare Professionals and Patients 1 ssociation of Children s Diabetes Contents Chapter Page no. STEP 1...3 Getting
G4-Global Continuous Glucose Monitoring System
 G4-Global Continuous Glucose Monitoring System CAUTION: Investigational device. Limited by Federal (or United States) law to investigational use. USER S GUIDE G4-Global Continuous Glucose Monitoring System
G4-Global Continuous Glucose Monitoring System CAUTION: Investigational device. Limited by Federal (or United States) law to investigational use. USER S GUIDE G4-Global Continuous Glucose Monitoring System
1 Getting Started. Automatically Powering on after Charging
 QUICK START 1 Getting Started Automatically Powering on after Charging Insert the charging cable, as shown in the left figure below. Align the charging base with the charging port on your fitness watch
QUICK START 1 Getting Started Automatically Powering on after Charging Insert the charging cable, as shown in the left figure below. Align the charging base with the charging port on your fitness watch
CONTINUOUS GLUCOSE MONITORING SYSTEM USER S GUIDE
 CONTINUOUS GLUCOSE MONITORING SYSTEM USER S GUIDE CONTINUOUS GLUCOSE MONITORING SYSTEM IMPORTANT CONTACTS AND NUMBERS Dexcom Website: www.dexcom.com Your Transmitter ID: Your Receiver ID: Your Healthcare
CONTINUOUS GLUCOSE MONITORING SYSTEM USER S GUIDE CONTINUOUS GLUCOSE MONITORING SYSTEM IMPORTANT CONTACTS AND NUMBERS Dexcom Website: www.dexcom.com Your Transmitter ID: Your Receiver ID: Your Healthcare
Hearing Control App User Guide
 Hearing Control App User Guide Introduction to Audibel s Smart Hearing Aids Android Listed below are Audibel s smartphone compatible hearing aids that work with the TruLink Hearing Control app: We are
Hearing Control App User Guide Introduction to Audibel s Smart Hearing Aids Android Listed below are Audibel s smartphone compatible hearing aids that work with the TruLink Hearing Control app: We are
Vital Scout Wellness Monitor Reviewer Guide
 Vital Scout Wellness Monitor Reviewer Guide See how daily routines affect your stress and recovery with a simple patch. Vital Scout is a wearable patch that uses medical-grade ECG sensors to accurately
Vital Scout Wellness Monitor Reviewer Guide See how daily routines affect your stress and recovery with a simple patch. Vital Scout is a wearable patch that uses medical-grade ECG sensors to accurately
Demo Mode. Once you have taken the time to navigate your RPM 2 app in "Demo mode" you should be ready to pair, connect, and try your inserts.
 Demo Mode RPM 2 is supported with a "demonstration (Demo) mode" that easily allows you to navigate the app. Demo mode is intended for navigation purposes only. Data in Demo mode are simply random data
Demo Mode RPM 2 is supported with a "demonstration (Demo) mode" that easily allows you to navigate the app. Demo mode is intended for navigation purposes only. Data in Demo mode are simply random data
Align Gluco-Monitoring System (BG1) Quick Start Guide
 EN Align Gluco-Monitoring System (BG1) Quick Start Guide WELCOME Welcome to your ihealth Align Gluco-Monitoring System (the ihealth system). The ihealth system is designed to be used with the free ihealth
EN Align Gluco-Monitoring System (BG1) Quick Start Guide WELCOME Welcome to your ihealth Align Gluco-Monitoring System (the ihealth system). The ihealth system is designed to be used with the free ihealth
IHearYou The award-winning self-fit hearing aid system. A detailed guide (April 2018).
 Discover the system that puts you in control of your hearing health. IHearYou The award-winning self-fit hearing aid system. A detailed guide (April 2018). Better hearing is at your f i nger tips. I will
Discover the system that puts you in control of your hearing health. IHearYou The award-winning self-fit hearing aid system. A detailed guide (April 2018). Better hearing is at your f i nger tips. I will
Congratulations on your journey to better hearing
 Congratulations on your journey to better hearing Get the most out of your hearing aids Please visit starkey.com/care for additional tools and resources including:find: Instructional videos Operations
Congratulations on your journey to better hearing Get the most out of your hearing aids Please visit starkey.com/care for additional tools and resources including:find: Instructional videos Operations
Dear HighQ Check System Owner :
 Dear HighQ Check System Owner : Thank you for purchasing the HighQ Check Blood Glucose Monitoring System. This manual provides important information to help you to use the system properly. Before using
Dear HighQ Check System Owner : Thank you for purchasing the HighQ Check Blood Glucose Monitoring System. This manual provides important information to help you to use the system properly. Before using
Align Gluco-Monitoring System (BG1) Quick Start Guide
 EN Align Gluco-Monitoring System (BG1) Quick Start Guide WELCOME Welcome to your ihealth Align Gluco-Monitoring System (the ihealth system). The ihealth system is designed to be used with the free ihealth
EN Align Gluco-Monitoring System (BG1) Quick Start Guide WELCOME Welcome to your ihealth Align Gluco-Monitoring System (the ihealth system). The ihealth system is designed to be used with the free ihealth
USER S GUIDE DEXCOM G4 PLATINUM CONTINUOUS GLUCOSE MONITORING SYSTEM
 USER S GUIDE DEXCOM G4 PLATINUM CONTINUOUS GLUCOSE MONITORING SYSTEM IMPORTANT CONTACTS AND NUMBERS Dexcom Website: www.dexcom.com Your Transmitter ID: Your Receiver ID: Your Healthcare Professional: Nearest
USER S GUIDE DEXCOM G4 PLATINUM CONTINUOUS GLUCOSE MONITORING SYSTEM IMPORTANT CONTACTS AND NUMBERS Dexcom Website: www.dexcom.com Your Transmitter ID: Your Receiver ID: Your Healthcare Professional: Nearest
AWAY Model # RTLAGF-900 REV
 AWAY Model # RTLAGF-900 REV2.4.9.15 Contents User manual English 2 General Description 2 Intended Use 3 Included in this Package 4 Instructions for Use 7 Application Duration 7 Electrode Placement 8 Tips
AWAY Model # RTLAGF-900 REV2.4.9.15 Contents User manual English 2 General Description 2 Intended Use 3 Included in this Package 4 Instructions for Use 7 Application Duration 7 Electrode Placement 8 Tips
How to install the Wahoo RPM Cadence on your bike: How to install the Wahoo RPM Cadence using the Shoe Clip Mount:
 Setup This setup guide is intended to assist with installing your Wahoo RPM Cadence sensor on your bike or shoe and pairing to the Wahoo Fitness app. How to install the Wahoo RPM Cadence on your bike:
Setup This setup guide is intended to assist with installing your Wahoo RPM Cadence sensor on your bike or shoe and pairing to the Wahoo Fitness app. How to install the Wahoo RPM Cadence on your bike:
Blood Glucose Monitoring System. Owner s Booklet
 Blood Glucose Monitoring System Owner s Booklet The FreeStyle Freedom Lite Meter and How It Works System Check Screen This display always appears when the meter is turned on. You should check that your
Blood Glucose Monitoring System Owner s Booklet The FreeStyle Freedom Lite Meter and How It Works System Check Screen This display always appears when the meter is turned on. You should check that your
DURING TRAINING CONTINUOUS GLUCOSE MONITORING MINIMED 630G SYSTEM
 DURING TRAINING CONTINUOUS GLUCOSE MONITORING MINIMED 630G SYSTEM TABLE OF CONTENTS DURING TRAINING CONTINUOUS GLUCOSE MONITORING MINIMED 630G SYSTEM Welcome... Section 1: Getting Started... Section :
DURING TRAINING CONTINUOUS GLUCOSE MONITORING MINIMED 630G SYSTEM TABLE OF CONTENTS DURING TRAINING CONTINUOUS GLUCOSE MONITORING MINIMED 630G SYSTEM Welcome... Section 1: Getting Started... Section :
CONTINUOUS GLUCOSE MONITORING SYSTEM USER S GUIDE
 CONTINUOUS GLUCOSE MONITORING SYSTEM USER S GUIDE USER S GUIDE DEXCOM G4 PLATINUM PROFESSIONAL CONTINUOUS GLUCOSE MONITORING SYSTEM IMPORTANT CONTACTS AND NUMBERS Dexcom Website: www.dexcom.com The Transmitter
CONTINUOUS GLUCOSE MONITORING SYSTEM USER S GUIDE USER S GUIDE DEXCOM G4 PLATINUM PROFESSIONAL CONTINUOUS GLUCOSE MONITORING SYSTEM IMPORTANT CONTACTS AND NUMBERS Dexcom Website: www.dexcom.com The Transmitter
DO IT TIPS & TRICKS YOU CAN WITHOUT LANCETS * with FreeStyle Libre FLASH GLUCOSE MONITORING SYSTEM
 FLASH GLUCOSE MONITORING SYSTEM YOU CAN DO IT WITHOUT LANCETS * TIPS & TRICKS with FreeStyle Libre *Scanning the sensor to obtain glucose values does not require lancets. FreeStyle Libre overview 1 The
FLASH GLUCOSE MONITORING SYSTEM YOU CAN DO IT WITHOUT LANCETS * TIPS & TRICKS with FreeStyle Libre *Scanning the sensor to obtain glucose values does not require lancets. FreeStyle Libre overview 1 The
THE MINIMED 670G SYSTEM SCHOOL NURSE GUIDE
 THE MINIMED 670G SYSTEM SCHOOL NURSE GUIDE Indicated for type 1 patients 14 and over. Prescription required. WARNING: Medtronic performed an evaluation of the MiniMed 670G system and determined that it
THE MINIMED 670G SYSTEM SCHOOL NURSE GUIDE Indicated for type 1 patients 14 and over. Prescription required. WARNING: Medtronic performed an evaluation of the MiniMed 670G system and determined that it
Blood Glucose Monitoring System. Owner's Booklet. Instructions for Use
 Blood Glucose Monitoring System Owner's Booklet Instructions for Use Verio Flex Blood Glucose Monitoring System Owner's Booklet 1 Thanks for choosing OneTouch! The OneTouch Verio Flex Blood Glucose Monitoring
Blood Glucose Monitoring System Owner's Booklet Instructions for Use Verio Flex Blood Glucose Monitoring System Owner's Booklet 1 Thanks for choosing OneTouch! The OneTouch Verio Flex Blood Glucose Monitoring
GETTING STARTED WITH CONTINUOUS GLUCOSE MONITORING
 GETTING STARTED WITH CONTINUOUS GLUCOSE MONITORING TABLE OF CONTENTS GETTING STARTED WITH CONTINUOUS GLUCOSE MONITORING SECTION 1: Introduction to Continuous Glucose Monitoring... 3 SECTION 2: Sensor Glucose
GETTING STARTED WITH CONTINUOUS GLUCOSE MONITORING TABLE OF CONTENTS GETTING STARTED WITH CONTINUOUS GLUCOSE MONITORING SECTION 1: Introduction to Continuous Glucose Monitoring... 3 SECTION 2: Sensor Glucose
Using Your G6. Welcome Home Screen Overview Alarm and Alerts Treatment Decisions Ending Your Sensor Session Appendices
 Using Your G6 Welcome Home Screen Overview Alarm and Alerts Treatment Decisions Ending Your Sensor Session Appendices WARNING: Failure to use the Dexcom G6 Continuous Glucose Monitoring System (G6) and
Using Your G6 Welcome Home Screen Overview Alarm and Alerts Treatment Decisions Ending Your Sensor Session Appendices WARNING: Failure to use the Dexcom G6 Continuous Glucose Monitoring System (G6) and
Abbott FreeStyle Libre Pro System
 , the Professional CGM Abbott FreeStyle Libre Pro Reader Kit includes: Reader, USB cable, interactive tutorial on USB, and power adapter, user s manual, Quick Start Guide, Quick Reference Guide Kit includes:
, the Professional CGM Abbott FreeStyle Libre Pro Reader Kit includes: Reader, USB cable, interactive tutorial on USB, and power adapter, user s manual, Quick Start Guide, Quick Reference Guide Kit includes:
5.2 mmol USER GUIDE 5.2. Uses only CONTOUR NEXT blood glucose test strips from Bayer. Wireless Blood Glucose Monitoring System 12:00 PM METER BG
 Wireless Blood Glucose Monitoring System 5.2 mmol L Before Meal 12:00 PM l 10/13 Reminder Notes 12:00 PM METER BG 5.2 mmol/l Uses only CONTOUR NEXT blood glucose test strips from Bayer USER GUIDE INTENDED
Wireless Blood Glucose Monitoring System 5.2 mmol L Before Meal 12:00 PM l 10/13 Reminder Notes 12:00 PM METER BG 5.2 mmol/l Uses only CONTOUR NEXT blood glucose test strips from Bayer USER GUIDE INTENDED
HANSATON stream remote App User Guide. HANSATON stream remote App User Guide
 HANSATON stream remote App Getting started Intended use The HANSATON stream remote App is intended for hearing aids users to adjust certain aspects of HANSATON hearing aids through Android and Apple ios
HANSATON stream remote App Getting started Intended use The HANSATON stream remote App is intended for hearing aids users to adjust certain aspects of HANSATON hearing aids through Android and Apple ios
Live life, less complicated. InPen MOBILE APP. Healthcare Provider INSTRUCTIONS FOR USE. CompanionMedical.com
 InPen MOBILE APP Healthcare Provider INSTRUCTIONS FOR USE TABLE OF CONTENTS Introduction...3 InPen Mobile App...3 Intended Use...3 Indications for Use...3 Contraindications...3 Start Orders...4 General
InPen MOBILE APP Healthcare Provider INSTRUCTIONS FOR USE TABLE OF CONTENTS Introduction...3 InPen Mobile App...3 Intended Use...3 Indications for Use...3 Contraindications...3 Start Orders...4 General
OneTouch Reveal Web Application. User Manual for Healthcare Professionals Instructions for Use
 OneTouch Reveal Web Application User Manual for Healthcare Professionals Instructions for Use Contents 2 Contents Chapter 1: Introduction...4 Product Overview...4 Intended Use...4 System Requirements...
OneTouch Reveal Web Application User Manual for Healthcare Professionals Instructions for Use Contents 2 Contents Chapter 1: Introduction...4 Product Overview...4 Intended Use...4 System Requirements...
Connecting the STIM ontrack App to your Bone Growth Therapy Device
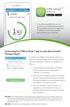 STIM ontrack Mobile App An accessory available to you to use with your Orthofix Bone Growth Therapy device that encourages you to adhere to treatment sessions prescribed by your physician. Connecting the
STIM ontrack Mobile App An accessory available to you to use with your Orthofix Bone Growth Therapy device that encourages you to adhere to treatment sessions prescribed by your physician. Connecting the
Blood Glucose Monitoring System. Owner's Booklet. Instructions for use.
 Blood Glucose Monitoring System Owner's Booklet Instructions for use. Verio IQ Blood Glucose Monitoring System Owner s Booklet 1 Owner s Booklet Thanks for choosing OneTouch! The OneTouch Verio IQ Blood
Blood Glucose Monitoring System Owner's Booklet Instructions for use. Verio IQ Blood Glucose Monitoring System Owner s Booklet 1 Owner s Booklet Thanks for choosing OneTouch! The OneTouch Verio IQ Blood
