Getting Started Guide
|
|
|
- Moris Malone
- 6 years ago
- Views:
Transcription
1 Dexcom G5 Mobile Continuous Glucose Monitoring (CGM) System Getting Started Guide Dexcom G5 Mobile CGM System Getting Started Guide 1
2
3 Dexcom G5 Mobile Continuous Glucose Monitoring (CGM) System Getting Started Guide
4 Table of Contents Section 1: Welcome Training Options... 3 Section 2: Safety Statements Overview...4 Section 3: Risks and Benefits Risks Benefits...15 Section 4: System Overview Components Choose Display Device...18 Section 5: App Setup Install App Enter Initial Blood Glucose Meter Values Smart Device Settings Section 6: Receiver Setup Receiver Overview Set Up Receiver Insert Sensor Attach Transmitter Confirm Transmitter and Receiver Communicate Start Sensor Enter Initial Calibrations Section 7: View Home Screen...30 Section 8: Update Calibrations Every 12 Hours...32
5 Section 9: Alarm and Alerts Urgent Low Glucose Alarm Change Low and High Alerts Signal Loss, Rise Rate, and Fall Rate Alerts Set Up Receiver Alert Sounds Test Receiver Speaker and Vibrations Section 10: Treatment Decisions Treatment Decisions: The Basics Treatment Decisions: Beyond the Basics Section 11: End Sensor Session Remove Sensor and Transmitter App: End Sensor Session Early Receiver: End Sensor Session Early Section 12: Troubleshooting...45 Section 13: Travel...50 Section 14: Need Help? You re Not Alone! Dexcom Technical Support Dexcom Care Team Dexcom Inside Sales Support Team Corporate Explore Section 15: Warranty Receiver Warranty Information Transmitter Warranty Information Index...58
6 Section 1: Welcome Congratulations on making the Dexcom G5 Mobile Continuous Glucose Monitoring (CGM) System (Dexcom G5 Mobile) part of your life! The Dexcom G5 Mobile allows you to see sensor glucose readings (readings) every five minutes for up to seven days. These readings can help you find trends and patterns in your glucose levels, allowing you to see where your glucose levels have been, which direction they are headed, and how fast they are rising or falling. 1.1 Training Options Knowing about the Dexcom G5 Mobile is your first step in creating a successful CGM experience. Before using it, learn about it. You can train in the following ways: Self-train with the Dexcom G5 Mobile Tutorial Train with our Dexcom Patient Care Team Toll free: Toll: Monday through Friday, 5:30 am to 8 pm PST (subject to change) Train with your healthcare professional using this Getting Started Guide Before you begin and anytime you have questions, review your user guide. Listed below are your options to get the full user guide: Download as an ebook or view/print from: dexcom.com/guides Request form to receive a free printed copy from: dexcom.com/guides Request a free printed copy by mail: Business reply card in back Request a free printed copy by phone: Toll free: Toll: Dexcom G5 Mobile CGM System Getting Started Guide
7 Section 2: Safety Statements Overview Indications for Use The Dexcom G5 Mobile Continuous Glucose Monitoring System (Dexcom G5 Mobile) is a glucose monitoring system indicated for the management of diabetes in persons age 2 years and older. The Dexcom G5 Mobile is designed to replace fingerstick blood glucose testing for diabetes treatment decisions. Interpretation of the Dexcom G5 Mobile results should be based on the glucose trends and several sequential readings over time. The Dexcom G5 Mobile also aids in the detection of episodes of hyperglycemia and hypoglycemia, facilitating both acute and long-term therapy adjustments. The Dexcom G5 Mobile is intended for single patient use and requires a prescription. Important User Information Failure to use the Dexcom G5 Mobile and its components according to the instructions for use and all indications, contraindications, warnings, precautions, and cautions may result in you missing a severe hypoglycemia (low blood glucose) or hyperglycemia (high blood glucose) occurrence and/or making a treatment decision that may result in injury. If your glucose alerts and readings from your Dexcom G5 Mobile do not match your symptoms or expectations, use a fingerstick blood glucose value from your blood glucose meter to make diabetes treatment decisions. Seek medical attention when appropriate. Please review the product instructions before using the Dexcom G5 Mobile. Indications, contraindications, warnings, precautions, cautions, and other important user information can be found in the product instructions that are included with, or accompany, the Dexcom G5 Mobile. Discuss with your healthcare professional how you should use the information displayed on the Dexcom G5 Mobile to help manage your diabetes. The product instructions contain important information on troubleshooting the Dexcom G5 Mobile and on the performance characteristics of the system. Contraindications MRI/CT/Diathermy Do not wear the Dexcom G5 Mobile (sensor, transmitter, and receiver) during Magnetic Resonance Imaging (MRI), Computed Tomography (CT) scan, or high-frequency electrical heat (diathermy) treatment. Dexcom G5 Mobile CGM System Getting Started Guide 4
8 The Dexcom G5 Mobile has not been tested during MRI or CT scans or with diathermy treatment. The magnetic fields and heat could damage the components of the Dexcom G5 Mobile, which may cause it to display inaccurate blood glucose readings or may prevent alerts. Medications Taking medications with acetaminophen (such as Tylenol or Excedrin Extra Strength) while wearing the Dexcom G5 Mobile may inaccurately raise the glucose readings generated by the Dexcom G5 Mobile. The level of inaccuracy depends on the amount of acetaminophen active in your body and is different for each person. Do not rely on continuous glucose monitoring (CGM) data produced by the Dexcom G5 Mobile if you have recently taken acetaminophen. Warnings Sensor Fractures Do not ignore sensor fractures. Sensors may fracture or detach from the sensor pod on rare occasions. If a sensor breaks and no portion of it is visible above the skin, do not attempt to remove it. Seek professional medical help if you have symptoms of infection or inflammation redness, swelling, or pain at the insertion site. If you experience a broken sensor, please report this to our Technical Support department at (toll free) or (toll). Do Not Use Damaged Goods If the Dexcom G5 Mobile receiver or Dexcom G5 Mobile transmitter is damaged or cracked, do not use it. This could create an electrical safety hazard or malfunction, causing possible electrical shocks resulting in injury. In addition, a damaged or cracked Dexcom G5 Mobile receiver or Dexcom G5 Mobile transmitter may cause the Dexcom G5 Mobile System not to function properly. Choking Do not allow young children to hold the sensor or transmitter without adult supervision. The sensor and transmitter include small parts that may pose a choking hazard. Avoid Strangulation Use USB cable only as directed and store safely. Misuse of the USB cable can present a strangulation risk. 5 Dexcom G5 Mobile CGM System Getting Started Guide
9 The following warnings may result in the consequence of missing severe hypoglycemia (low blood glucose) or hyperglycemia (high blood glucose) or making a treatment decision that results in injury: Review Training Materials Thoroughly review the training materials included with your Dexcom G5 Mobile before use. Incorrect use of the Dexcom G5 Mobile could lead you to misunderstand information produced by the system or might affect the system s performance. Diabetes Treatment Decisions If your Dexcom G5 Mobile does not display a sensor glucose reading and an arrow or if you are getting inaccurate or inconsistent readings, use a fingerstick blood glucose value from your blood glucose meter to make diabetes treatment decisions. Do Not Ignore Low/High Symptoms Do not ignore symptoms of low or high glucose. If your glucose alerts and readings do not match your symptoms or expectations, you should obtain a fingerstick blood glucose value from your blood glucose meter to make diabetes treatment decisions or seek immediate medical attention. Who Shouldn t Use The Dexcom G5 Mobile was not evaluated or approved for the following persons: Pregnant women Persons on dialysis Do not use the Dexcom G5 Mobile CGM System in critically ill patients. It is not known how different conditions or medications common to the critically ill population may affect performance of the system. Sensor glucose readings may be inaccurate in critically ill patients. The Dexcom G5 Mobile s accuracy has not been tested in people within these groups and the system s glucose readings may be inaccurate. Calibrate on Schedule What is calibrating and why it is important? Calibration is the process of making sure your sensor continues to be accurate. Your sensor doesn t automatically Dexcom G5 Mobile CGM System Getting Started Guide 6
10 know what your glucose levels are you have to teach your system what a given BG value is by entering in a KNOWN glucose value from your BG meter. Calibrate the Dexcom G5 Mobile at least once every 12 hours. The Dexcom G5 Mobile needs to be calibrated in order to provide accurate readings. Do not use the Dexcom G5 Mobile for diabetes treatment decisions unless you have followed the prompts from the device and calibrated every 12 hours after the initial calibration. Placement Do not insert the sensor component of the Dexcom G5 Mobile in a site other than the belly/abdomen (ages 2 years and older) or the upper buttocks (ages 2 to 17 years). The placement and insertion of the sensor component of the Dexcom G5 Mobile is not approved for other sites. If placed in other areas, the Dexcom G5 Mobile may not function properly. Prior to Initial Calibration: Data/Alarm/Alert Do not expect sensor glucose readings or Alarms/Alerts from the Dexcom G5 Mobile until after the 2-hour startup. The Dexcom G5 Mobile will NOT provide any sensor glucose readings or Alarms/Alerts until after the 2-hour startup ends AND you complete the startup calibration. Use fingerstick glucose values from your blood glucose meter during the 2-hour startup. Sensor Storage Store the sensor at temperatures between 36 F-77 F for the length of the sensor s shelf life. You may store the sensor in the refrigerator if it is within this temperature range. The sensor should not be stored in the freezer. Storing the sensor improperly might cause the sensor glucose readings to be inaccurate. Smart Device Settings Your smart device s internal settings override any G5 Mobile app setting. In addition, accessory devices (like a smart watch or other wearable smart devices) might override your smart device s Alarm, Alert, and notification settings. 7 Dexcom G5 Mobile CGM System Getting Started Guide
11 To receive Alarm or Alerts you must: Make sure the notifications for the G5 Mobile app are turned on in the setting s menu of your smart device. Check that the Dexcom G5 Mobile app hasn t been shut down by your smart device. Turn on Bluetooth on your smart device. Turn off the Do Not Disturb feature on your smart device (if available). Restart the G5 Mobile app after your smart device is restarted. Set the volume on your smart device at a level you can hear. Do not close app; always run the app in the background. Make sure accessory devices do not override your smart device settings. If the settings on your smart device are incorrect, your Dexcom G5 Mobile may not function properly. The Dexcom G5 Mobile Alarm/Alert vibrations are not any different from other vibrating apps on your smart device. Medical device apps, like the G5 Mobile app, may not always have special priorities over your smart device s features. App notifications or Alerts may sound or feel the same as notifications from another app. The only way to know is to look at the screen. Missed an Alarm or Alert? An Alarm or Alert from the G5 Mobile app cannot be heard through your smart device s speakers if headphones are plugged in. Make sure you unplug your headphones when you are done using them, otherwise you might not hear an Alarm or Alert from the Dexcom G5 Mobile. Precautions Sensor Package Do not use the Dexcom G5 Mobile sensor if its sterile package has been damaged or opened. Using a non-sterile sensor might cause infection. Clean and Dry Before Using Do not open the sensor package until you have washed your hands with soap and water, and let them dry. You may contaminate the insertion site and suffer an infection if you have dirty hands while inserting the sensor. Dexcom G5 Mobile CGM System Getting Started Guide 8
12 Do not insert the sensor until you have cleaned the skin near the insertion site with a topical antimicrobial solution, such as isopropyl alcohol, and allowed the skin to dry. Inserting into unclean skin might lead to infection. Do not insert the sensor until the cleaned area is dry so the sensor adhesive will stick better. Reusable: Don t Throw Away Do not discard your transmitter. It is reusable. The same transmitter is used for each session until you have reached the end of the transmitter s battery life. The following precautions may result in the consequence of missing severe hypoglycemia (low blood glucose) or hyperglycemia (high blood glucose) or making a treatment decision that results in injury: Be Accurate, Be Quick To calibrate the system, enter the exact blood glucose value displayed on your blood glucose meter within five minutes of a carefully performed fingerstick. Do not enter Dexcom G5 Mobile sensor glucose readings for calibration. Entering incorrect blood glucose values, blood glucose values obtained more than 5 minutes before entry, or sensor glucose readings might affect sensor performance. Treatment Decisions Make diabetes treatment decisions based on the combination of the sensor glucose reading, trend arrow, and/or alerts generated by the Dexcom G5 Mobile. Expiration Date Do not use Dexcom G5 Mobile sensors beyond their expiration date. Before inserting a sensor, confirm the expiration date that is listed on the package label in the following format: YYYY-MM-DD. Do not use sensors that are beyond their expiration date, because the sensor glucose readings might not be accurate. Sensor Placement Avoid using the same spot repeatedly for sensor insertion. Rotate your sensor placement sites, and do not use the same site for two sensor sessions in a row. Using the same site might cause scarring or skin irritation. 9 Dexcom G5 Mobile CGM System Getting Started Guide
13 Avoid inserting the sensor in areas that are likely to be bumped, pushed, or compressed or areas of skin with scarring, tattoos, or irritation as these are not ideal sites to measure glucose. Insertion in these areas might affect sensor accuracy. Avoid injecting insulin or placing an insulin pump infusion set within three inches of the sensor. The insulin might affect sensor performance. Use Correct Transmitter, Receiver, and Sensor Different generations of Dexcom CGM System transmitters and receivers are not interchangeable with each other. The Dexcom G5 Mobile transmitter and receiver are not compatible with the Dexcom G4 PLATINUM CGM System transmitter and receiver. The Dexcom G5 Mobile will not work if you mix the transmitter and receiver from different generations. You can use a Dexcom G4 PLATINUM sensor with the Dexcom G5 Mobile System. Before using the sensor, make sure the sensor label says Dexcom G5 Mobile/G4 PLATINUM Sensor or Dexcom G4 PLATINUM Sensor. Communication Range Do not separate the transmitter and receiver by more than 20 feet. The transmission range from the transmitter to the receiver is up to 20 feet without obstruction. Wireless communication does not work well through water so the range is much less if you are in a pool, shower, etc. Types of obstruction differ and have not been tested. If your transmitter and receiver are farther than 20 feet apart or are separated by an obstruction, they might not communicate or the communication distance may be shorter. Setting Alarm/Alert Notifications When using both a receiver and a smart device with your Dexcom G5 Mobile, you must set your settings separately in each. If you set up one device and then use another, you might not get an Alarm or Alert. Using an accessory device (like a smart watch) might override your smart device sounds. Alarm or Alerts might vibrate or be heard on the accessory instead of your smart device. After connecting any accessories, make sure that the smart device settings allow you to continue receiving Alarm or Alerts on the smart device. Dexcom G5 Mobile CGM System Getting Started Guide 10
14 Is it On? If the receiver or smart device is turned off (Shut Down), it will not display sensor data, information, Alarm or Alerts generated by the Dexcom G5 Mobile. Make sure the display devices are turned on; otherwise you won t get sensor glucose readings or Alarm or Alerts. Test Receiver Test your receiver speaker and vibration often. To test the speaker and vibration use the Speaker Test or go through the Try It menu option. Always test if your receiver gets wet or dropped. To use the Speaker Test, plug the receiver in to charge to see the Speaker Test screen. Proceed through the speaker test. To use the Try It menu option, go to the Sounds menu and select Try It. Either way, if it doesn t vibrate and beep, contact Technical Support. If the vibration motor and/or speaker on your receiver is not functioning properly you may miss a severe low or high Alarm/Alert. Use the app on your smart device until this issue is resolved. Keep Receiver Clean and Dry Do not get dirt or water in the USB port and do not submerge in water. If dirt or water gets into the USB port, the receiver could become damaged and stop displaying readings or providing Alerts; you might miss a severe low or high glucose event. No Alternative Site Testing - Fingerstick Only Do not use alternative site blood glucose testing (blood from your palm or forearm, etc.) for calibration. Alternative site blood glucose values may be different from those taken from a fingerstick blood glucose test and may not represent the timeliest blood glucose value. Use a blood glucose value taken only from a fingerstick for calibration. Using alternative site blood glucose values for calibration might affect Dexcom G5 Mobile accuracy. When Not to Calibrate Do not calibrate if your blood glucose is changing at a significant rate, typically more than 2 mg/dl per minute. Do not calibrate when your receiver screen is 11 Dexcom G5 Mobile CGM System Getting Started Guide
15 showing the rising or falling single arrow or double arrow, which indicates that your blood glucose is rapidly rising or falling. Calibrating during rapid rise or fall of blood glucose may affect sensor accuracy. Don t Share Your Transmitter Do not share your transmitter with another person or use a transmitter from another person. The Dexcom G5 Mobile is a prescription-only medical device and is meant, or indicated, for individual use only. The transmitter is tied to the sensor glucose readings. If the transmitter is used by more than one person, the glucose readings, alerts, and reports may be wrong. Airport Scanners Be aware of airport body scanners and baggage x-rays when you travel. Do not place any part of the Dexcom G5 Mobile system in the baggage x-ray machine or body scanner. Ask for visual inspection instead: Baggage x-ray machine: Instead of putting any part of your Dexcom G5 Mobile through the baggage x-ray, ask the TSA officers to visually inspect it. Body scanner: When you are wearing your Dexcom G5 Mobile, request hand-wanding or full-body pat-down and visual inspection instead of going through the Advanced Imaging Technology (AIT) body scanner. AIT is also called millimeter wave scanner. Do not rely on CGM readings while being checked by an x-ray or hand-wand metal detector. Once you have cleared the security checkpoint area, you can resume using CGM data. Although the system has been tested with several metal detectors and hand-wands, it is unknown if exposure to certain x-ray, handwands, and/or AIT body scanners can affect the system performance and results in you missing a severe low or high glucose event. If you are unsure of whether the airport scanner is a metal detector, an AIT body scanner or an x-ray, ask the TSA officer or request hand-wanding or full-body pat-down. Caution U.S. law restricts the sale of the Dexcom G5 Mobile to sale by or on order of a physician. Dexcom G5 Mobile CGM System Getting Started Guide 12
16 Section 3: Risks and Benefits 3.1 Risks There are some risks with using real-time CGM. Not Receiving Alarm/Alerts If you aren t getting your CGM Alarm/Alerts, you run the risk of not knowing you are having a severe low or high glucose event. Some hardware issues preventing Alarm/Alerts: Alert function is turned off. Transmitter and display device are out of range. Receiver or smart device isn t showing readings. For example, when there are data gaps due to being out of range or a system error. Receiver or smart device battery is dead. Unable to hear Alarm/Alerts or feel vibration. App not running in the background. On Apple devices, Signal Loss Alert won t be heard if device is silenced or in Do Not Disturb. Using CGM for Treatment Decisions If you are taking acetaminophen, your sensor glucose readings may be falsely high, causing you to potentially miss a low glucose event or treat a high glucose event with insulin. Do not make any treatment decision based on your CGM when acetaminophen is active in your body. In order to use CGM for your treatment decisions, you must calibrate a minimum of once every 12 hours to help keep your CGM system accurate. If you do not calibrate at this minimum frequency and make treatment decisions based on your CGM, you may not be getting the most accurate information and could miss a high or low glucose event. In order to use CGM for your treatment decisions, you must have: 1. Sensor glucose reading 2. Trend arrow For more information on how to make treatment decisions using your Dexcom G5 Mobile, see Section 10. If you have symptoms of low or high glucose, but your CGM is not showing high or low glucose sensor readings, take a fingerstick blood glucose (BG) measurement with your blood glucose meter (meter). If you are a caregiver of someone using the Dexcom G5 Mobile, watch how they act. If their symptoms don t match the CGM, take a fingerstick BG measurement. 13 Dexcom G5 Mobile CGM System Getting Started Guide
17 Your BG meter is your backup when/if your CGM is not showing a sensor glucose reading or your symptoms do not match your sensor readings. Remember to wash your hands before taking a fingerstick. Sensor Glucose Reading Different from Your Expectations or Symptoms The sensor glucose reading can be different from your expectations and symptoms. In this case, wash your hands and take a fingerstick blood glucose measurement with your BG meter to confirm your expectations and symptoms. If your sensor readings and meter values are different, you can calibrate your CGM system. Wash and dry your hands, repeat the BG measurement, and, if still different, recalibrate. If you re not receiving an Alarm/Alert, and not taking fingerstick BG measurements, you may be unaware of low or high glucose levels. Sensor Insertion Risks Inserting the sensor and wearing the adhesive patch might cause infection, bleeding, pain, or skin irritations (e.g., redness, swelling, bruising, itching, scarring, or skin discoloration). The chance of this happening is low. The Dexcom G5 Mobile uses the same sensor as the previous CGM system the Dexcom G4 PLATINUM. The Dexcom G4 PLATINUM System clinical studies and complaint data showed slight redness and swelling occurring only in a few patients. During Dexcom s G4 PLATINUM System s clinical study, no sensor wires broke; however, there is a remote chance sensor fragments could break or detach and remain under your skin. Sterile broken sensor wires don t pose a significant medical risk. If a sensor wire breaks off or detaches and remains under your skin, contact your healthcare professional and call Dexcom s Technical Support toll free, 24/7, at or toll at within 24 hours. Dexcom G5 Mobile CGM System Getting Started Guide 14
18 3.2 Benefits Daily habits impact your glucose levels. With the Dexcom G5 Mobile, you can track how your exercise, carbs, stress levels, medication, or illness, influence your glucose levels. Knowing Your Trends Providing sensor glucose readings every five minutes, for up to seven days, the Dexcom G5 Mobile helps you detect trends and patterns. Trend information as well as the trend arrow reveals where your glucose is now, where it has been, where it s heading, and how fast it s changing. This provides you with a more complete picture of your glucose. Making Treatment Decisions Based on Your CGM With Dexcom G5 Mobile, you can now use the readings to make your diabetes treatment decision (like how much insulin to take, when to treat a low glucose, etc.) when you have the key pieces of CGM information your trend arrow and sensor glucose reading. If you are using the Dexcom G5 Mobile to make treatment decisions, make sure your Alerts are on. Talk to your healthcare professional to determine your best Alert levels. Helping Your Diabetes Management The Alarm/Alerts features (see Section 9) keep you aware of your glucose levels. Alerts notify you when your glucose goes outside your target range or is rapidly falling or rising, letting you take action before you get too low or too high. The Urgent Low Glucose Alarm lets you know when you are dangerously or urgently low, going below 55 mg/dl. By taking corrective measures, you lessen the time spent in your low/high range, while increasing time in your targeted range (Battelino, 2011; Garg, 2005). If you are using the Dexcom G5 Mobile to make treatment decisions, make sure your Alerts are on. See Section 10 for Treatment Decisions. Real-time CGM can help improve your A1C as well as improve the quality of your glucose control. If your A1C is at or below 7%, using a CGM such as the Dexcom G5 Mobile, helps reduce hypoglycemia (Juvenile Diabetes Research Foundation Continuous Glucose Monitoring Study Group, 2008). Lowering your A1C, increasing your time in your target range while decreasing time in low/high BG range is believed to reduce your risk of diabetes-related complications (Ohkubo, 1995). Some people perceive an increase in their quality of life and peace of mind when using real-time CGM. (Juvenile Diabetes Research Foundation Continuous Glucose Monitoring Study Group, 2010). 15 Dexcom G5 Mobile CGM System Getting Started Guide
19 References: Battelino, T., Phillip, M., Bratina, N., Nimri, R., Oskarsson, P., & Bolinder, J. (2011). Effect of Continuous Glucose Monitoring on Hypoglycemia in Type 1 Diabetes. Diabetes Care, 34 (4), Garg, S., Zisser, H., Schwartz, S., Bailey, T., Kaplan, R., Ellis, S., & Jovanovic, L. (2005). Improvement in Glycemic Excursions With a Transcutaneous, Real-Time Continuous Glucose Sensor: A Randomized Controlled Trial. Diabetes Care, 29 (1), Juvenile Diabetes Research Foundation Continuous Glucose Monitoring Study Group. (2010). Quality-of-Life Measures in Children and Adults with Type 1 Diabetes. Diabetes Care, 33 (10), Juvenile Diabetes Research Foundation Continuous Glucose Monitoring Study Group, Tamborlane, W. V., Beck, R. W., Bode, B. W., Buckingham, B., Chase, H. P., Clemons, R.,... & Xing, D. (2008). Continuous glucose monitoring and intensive treatment of type 1 diabetes. The New England Journal of Medicine, 359(14), Ohkubo, Y., Kishikawa, H., Araki, E., Miyata, T., Isami, S., Motoyoshi, S., & Shichiri, M. (1995). Intensive Insulin Therapy Prevents the Progression of Diabetic Microvascular Complications in Japanese Patients with Non-insulin-dependent Diabetes Mellitus: A Randomized Prospective 6-year Study. Diabetes Research and Clinical Practice, 28 (2), Dexcom G5 Mobile CGM System Getting Started Guide 16
20 Section 4: System Overview 4.1 Components Your Dexcom G5 Mobile is made up of the following components: Sensor and Applicator What is it? Applicator inserts sensor and places adhesive patch with sensor pod. Sensor measures glucose levels just below skin. What do I do with it? Wear sensor for seven days. Throw away after use. Transmitter What is it? Transmitter sends glucose information to display device. What do I do with it? Snap it into sensor pod. Reuse for three months. Display Device(s) What are they? Display devices. Use your receiver, the app on your smart device*, or switch between them. What do I do with them? Review your readings. Set and receive Alarm/Alerts. Keep within 20 feet of transmitter. Graphics in this guide are representational. Your product may look different. *For a list of compatible devices see dexcom.com/compatibility. 17 Dexcom G5 Mobile CGM System Getting Started Guide
21 4.2 Choose Display Device Your transmitter sends glucose information to your display device(s) using Bluetooth. To set up your system, first choose the display device(s) you want to receive your CGM data, Alarm, and Alerts. You have three choices: Smart Device Only (for setup see Section 5) Things to consider if choosing your smart device only: Dexcom Share *: Can send data to 5 people. Battery life: Bluetooth and the Dexcom G5 Mobile app (app) must always be on. You may need to charge your smart device more often. Receiver Only (for setup see Section 6) Things to consider if choosing your receiver only: Dexcom Share: Not available Medical device: Built to capture your glucose data consistently. Use when you can t take your phone. Battery life: Two days Smart Device and Receiver (for setup see Sections 5 and 6) Your transmitter sends glucose information directly to your app and receiver, at the same time. You can use both devices at once or switch between them. Things to consider if choosing both devices: Use your app during daily activities where you already take your smart device Use your receiver during activities where your smart device may not be allowed (work or school) You get Alarm and Alerts on both devices * Dexcom Share allows you to share your glucose information with Followers. For more information on Dexcom Share, see your user guide. Dexcom G5 Mobile CGM System Getting Started Guide 18
22 Section 5: App Setup 5.1 Install App 1 Install the Dexcom G5 Mobile app from your app store. App Setup 2 Log in to the app (with your existing Dexcom account) or sign up for a new account. Once you log in, the app guides you through the setup process. This takes about 20 minutes and includes: Setting your high and low Alerts Adjusting your device settings Entering your transmitter serial number Inserting your sensor and attaching your transmitter Pairing your transmitter with your app Starting your 2-hour sensor warmup 19 Dexcom G5 Mobile CGM System Getting Started Guide
23 5.2 Enter Initial Blood Glucose Meter Values At the end of the 2-hour warmup, you must enter two separate blood glucose (BG) meter (meter) values before readings begin. 1 Your app alerts you when you need to enter your two meter values. Go to your app to enter values. 2 3 Wash hands with soap and water, never gel cleaners. Dry your hands. Washing and drying your hands before using your meter helps ensure accuracy. Test your BG using your meter. Use fingertips only. App Setup 4 Tap the circle to enter the first of two meter values. 5 Enter the exact value from your meter within 5 minutes of testing. Tap SAVE. 6 Repeat steps above to enter the second meter value. Entering two separate values ensures an accurate reading. Dexcom G5 Mobile CGM System Getting Started Guide 20
24 App Setup 5.3 Smart Device Settings Even though the Dexcom G5 Mobile app is a medical app, your smart device settings can impact your Alerts. To receive CGM Alerts, you must allow the app to send you notifications. These notifications are CGM information only; no promotions. High Glucose Alert Example 1 A High Glucose Alert appears if your glucose rises above your High Alert setting. Your smart device vibrates and makes sound depending on your settings. Open the app. In the app, tap OK. 2 To get Alerts: Bluetooth must be ON App must be running in the background. Always open the app to activate it after restarting your smart device. For a full list of suggested settings, see the user guide. For information on how to set the above settings, see your smart device instructions. On Apple devices, Silent and Do Not Disturb prevent Signal Loss Alert from making a sound. Headphones may prevent sound from coming through the speaker. You may not hear an Alarm/Alert. 21 Dexcom G5 Mobile CGM System Getting Started Guide
25 Section 6: Receiver Setup 6.1 Receiver Overview Your receiver works a lot like a smart device. Tap the screen to make selections or move to other screens. Press the power button to turn the screen on or off. Tips for using the touchscreen 1 Tap Back Arrow to return to the last screen Tap Up and Down Arrows to change the value in the green box 6.2 Set Up Receiver Green Box shows selected value Tap SAVE to keep your changes To turn receiver on, press and hold the power button for 2 seconds. 2 Loading screen displays. 3 Tap OK. Receiver Setup Dexcom G5 Mobile CGM System Getting Started Guide 22
26 The first time you start your receiver, the setup wizard walks you through entering your date/time, transmitter serial number (SN), and setting up your Low/High Alerts. Date format: Year / Month / Day. Time format: Hour / Minute / AM or PM. 4 Find your SN on the backs of your transmitter and transmitter box. 5 Tap up from 9 or down from 0 to choose a letter. Set Low Alert between mg/dl. 6 Receiver alerts you when you are at or below your Low Alert setting. Receiver Setup 7 Set High Alert between mg/dl. Receiver alerts you when you are at or above your High Alert setting. 23 Dexcom G5 Mobile CGM System Getting Started Guide
27 6.3 Insert Sensor Before you begin, get familiar with your applicator. Gather: Plunger Alcohol wipes Sensor Applicator barrel (has small needle and sensor) Transmitter Optional: Transmitter Latch Release Tab Skin preparation or adhesive products (Mastisol, Skin Tac ) Choose an insertion site. It should be: At least 3 inches from insulin pump infusion set or injection site Away from waistband, scarring, tattoos, irritation Unlikely to be bumped or pushed Safety Lock Collar Sensor Pod Adhesive Ages 18 years or older:: Insert in your belly Ages 2-17 years: Insert in your upper behind or belly Wash and dry hands Clean your skin at the sensor placement site with an alcohol wipe. Let dry. Optional: Create an empty, sideways oval: Don t get any skin adhesive inside the oval Let skin adhesive dry (see manufacturer s instructions) Insert sensor on clean skin at center of oval Receiver Setup Dexcom G5 Mobile CGM System Getting Started Guide 24
28 4 Remove the adhesive backing from the sensor pod, one half at a time. 5 Place the sensor pod horizontally on your skin. 6 Hold the applicator and pull the safety lock straight out. 7 8 Place the fingers of one hand at the edge of the white adhesive. You may pinch up on your skin using this hand. Place two fingers ABOVE the collar and your thumb on the white plunger. Push down the plunger. You should hear 2 clicks. 9 2 clicks Move your two fingers from above the collar to below the collar. Pull the collar back towards your thumb until you hear 2 clicks or cannot pull back any more. Receiver Setup Squeeze the ribbed tabs on the sides of the sensor pod. While squeezing the tabs, rock the applicator barrel forward and away from your body. Throw away applicator following local ordinances. Move your fingers around the adhesive patch three times to secure the tape to your skin. 25 Dexcom G5 Mobile CGM System Getting Started Guide
29 6.4 Attach Transmitter Once you have inserted the sensor, you need to attach your transmitter to the sensor pod. Wider Side Thinner Side 1 Clean the back of your transmitter with an alcohol wipe. Let dry. 2 Place the transmitter in the sensor pod with the flat side down, and thinner side away from the transmitter latch. 3 4 Place one finger on the transmitter to keep it in place. With your other hand, pull the transmitter latch up and forward until you hear two clicks. Hold the sides of your sensor pod with one hand. Remove the transmitter latch with the other hand by quickly twisting off the latch away from your body. Receiver Setup Dexcom G5 Mobile CGM System Getting Started Guide 26
30 6.5 Confirm Transmitter and Receiver Communicate 1 Check receiver 10 minutes after attaching transmitter to make sure they are communicating. Can take up to 30 minutes. The Bluetooth symbol blinks while looking for a transmitter and turns solid when it is found. 6.6 Start Sensor Once you have inserted your sensor, attached your transmitter, and made sure your Bluetooth symbol is solid you are ready to start your sensor. 1 Tap START SENSOR. Sensor Warmup screen tells you your 2-hour sensor warmup has begun. 2 You will NOT receive Alarm, Alerts or readings until your 2-hour sensor warmup and two meter values are complete. During this time you might miss severe hypoglycemia (low BG) or hyperglycemia (high BG) events. Use your meter for value. Receiver Setup 3 The 2-hour countdown symbol appears in the upper right corner of your screen. It turns white to show progress during the 2-hour sensor warmup. Start [0-24 minutes] [24-48 minutes] [48-72 minutes] [72-96 minutes] Ready for calibration Keep your receiver within 20 feet during the 2-hour sensor warmup. 27 Dexcom G5 Mobile CGM System Getting Started Guide
31 6.7 Enter Initial Calibrations At the end of the 2-hour sensor warmup, you must enter two meter values before any readings will show. If you are setting up two devices, you only need to do these steps for one. 1 When prompted, enter the first of two meter values. You may have to unlock your screen first. If so, tap 1, then 2. 2 Wash hands with soap and water, never gel cleaners. Dry your hands. Washing and drying your hands before using your meter helps ensure accuracy. 3 Take a measurement using your meter. Use fingertips only. Tap the Up and Down Arrows to enter the exact value from your meter. Tap DONE. 4 Receiver Setup Dexcom G5 Mobile CGM System Getting Started Guide 28
32 Tap SAVE. 5 6 Repeat the steps above to enter a second meter value. Entering two separate meter values ensures an accurate reading. Tap OK. The trend graph shows your first sensor reading! Each dot shows a reading taken every 5 minutes. Receiver Setup 7 29 Dexcom G5 Mobile CGM System Getting Started Guide
33 Section 7: View Home Screen Tap to enter Meter Value Tap to open Main Menu Tap to enter Events - carbs, insulin, exercise, and more Tap to go to Dexcom Share (smart device only) Trend Arrow Current Reading Glucose Ranges ( mg/dl) High Glucose Alert Level Low Glucose Alert Level Trend Graph This is the app home screen. The receiver home screen doesn t have the Share icon. That s the only visible difference between the app and receiver home screens. Where You Are To know where you are now, look at the colors and numbers. No Readings Red = Low Yellow = High Gray = In Target LOW = Below 40 mg/dl HIGH = Above 400 mg/dl Black = Error Dexcom G5 Mobile CGM System Getting Started Guide 30
34 Trend Arrows Show Where You re Going To know where you are going, look at your trend arrows. Remember, it is not all about the number. Pay attention to the direction and speed of your glucose change. Steady: Changing less than 1 mg/dl each minute. Slowly Rising or Falling: Changing 1-2 mg/dl each minute. Glucose could increase/decrease mg/dl in 30 minutes. Rising or Falling: Changing 2-3 mg/dl each minute. Glucose could increase/decrease mg/dl in 30 minutes. Rapidly Rising or Falling: Changing more than 3 mg/dl each minute. Glucose could increase/decrease more than 90 mg/dl in 30 minutes. Where You Were To know where you were, look at your trend graph. To see more time: App: Turn smart device horizontally Receiver: Tap graph 31 Dexcom G5 Mobile CGM System Getting Started Guide
35 Section 8: Update Calibrations Every 12 Hours Enter update calibrations every 12 hours and when prompted. On both the app and receiver the meter icon shows a red badge when a meter value is needed. If you use two display devices, calibrate on one of them. It will update the other device within 10 minutes. See the user guide for details. WARNING: Calibrate the Dexcom G5 Mobile at least once every 12 hours. The system must be calibrated to give accurate readings. Do not use the system for diabetes treatment decisions unless you have followed the prompts from the device and calibrated every 12 hours after the initial calibrations. Tips for Entering Calibrations Do Calibrate: After washing and drying your hands Within five minutes of testing with your meter Using the exact number from your meter Using only fingerstick blood glucose values Don t Calibrate: If you see a No Readings, Sensor Error, or Signal Loss error on the screen After you have taken acetaminophen (such as Tylenol ) If your meter value is higher than 400 mg/dl, lower than 40 mg/dl, or rising or falling rapidly. Dexcom G5 Mobile CGM System Getting Started Guide 32
36 Section 9: Alarm and Alerts The Dexcom G5 Mobile sends Alarm and Alerts to your app or your reciever, depending on which one you use. When you use both the app and the receiver at the same time, remember to change and confirm Alarm and Alerts on each device separately. 9.1 Urgent Low Glucose Alarm The Dexcom G5 Mobile has an automatic Urgent Low Glucose Alarm set at 55 mg/dl. This is the only notice you can t turn off or change. 9.2 Change Low and High Alerts Part of your initial setup included setting your Low/High Alerts. You can change these settings at any time. To change your Low/High Alert, go to Menu > Alerts in your app or receiver. For detailed steps see the user guide. 9.3 Signal Loss, Rise Rate, and Fall Rate Alerts Signal Loss: Signal loss happens when your display device and transmitter stop communicating. You won t get sensor glucose readings when this occurs. To prevent or fix this, make sure you are within range (20 feet) of your receiver, without obstructions. To stop getting Signal Loss Alerts, turn this OFF. The default is ON. On Apple devices, Silent and Do Not Disturb prevent the Signal Loss Alert from making sound and vibration. When your transmitter and display device connect after a Signal Loss or similar issue, up to three hours of missed readings can fill in on the graph. Rise and Fall Rates: By default, the Rise and Fall Rate Alerts are turned OFF; you can turn them ON, and customize them. When the Rise or Fall Rate Alerts are on, you receive Alerts telling you your glucose is changing at a rapid (2 mg/dl/min) or very rapid (3 mg/dl/min) rate. Use this to avoid staying high or low for long. 33 Dexcom G5 Mobile CGM System Getting Started Guide
37 9.4 Set Up Receiver Alert Sounds You can choose your receiver Alert sounds. The sound you choose affects all Alerts. The default is Normal. See below for an overview of the different sound options. Vibrate: Use when you want to be alerted by vibration instead of sound. Exception: The Urgent Low Glucose Alarm at 55 mg/dl will still make a sound. It will alert you by vibration first, followed by beeps 5 minutes later if not confirmed. Soft: Use when you want your Alert sound to be discreet. This sets all the Alarm and Alerts to lower volume beeps. Normal: This is the default. It is a medium volume. Attentive: Use when you want your Alert to be noticeable. This sets all the Alarm and Alerts to loud with distinctive melodies. HypoRepeat: Use when you want extra alerts for the Urgent Low Glucose Alarm. This repeats the Urgent Low Glucose Alarm every 5 seconds until you confirm it or your reading rises above 55 mg/dl. NOTE: No matter what sound you pick, all Alerts will notify you by vibrating first. There will be no audible beep if you confirm the Alert after the first vibration. Dexcom G5 Mobile CGM System Getting Started Guide 34
38 Follow these steps to choose your sound. Tap Menu icon. 1 Tap Sounds. 2 Default is Normal. 3 Tap the sound option you want. Check mark ( ) shows your sound option. Tap Try It to hear an example. This does not select your sound. To select your sound, use the Sounds menu Dexcom G5 Mobile CGM System Getting Started Guide
39 9.5 Test Receiver Speaker and Vibrations You have to hear and feel an Alarm or Alert to respond to it. But what if the receiver s speaker or vibrations aren t working? Test them! When you plug in the receiver to charge, you ll see a Speaker Test screen for a few seconds. Use the speaker test to listen for the test beep and feel for the test vibrations. If you get the beep and vibrations, great! The speaker and vibrations work! You ll hear and feel your Alarm and Alerts. But if the receiver doesn t beep and/or vibrate, it may be broken and you won t hear and/or feel the Alarm or Alerts. To test your speaker and vibrations, follow these steps: 1 Plug receiver into the wall to charge. 2 The light shows the receiver is charging. 3 Tap Test Now quickly before screen disappears. If screen disappears too quickly, unplug receiver and go to first step. Listen for the beeps and feel for the vibrations. 4 Is your receiver set to Vibrate or Soft? This test will still work. If speaker and vibrations work, receiver will beep loudly and vibrate anyway. Dexcom G5 Mobile CGM System Getting Started Guide 36
40 Did your receiver beep and vibrate? Tap Yes if it did. Go to step 6. Tap No if it didn t. Go to step Tap OK to return to your Home screen. Your receiver s speaker and vibrations are working! You ll hear your Alarm and Alerts. You re finished testing - don t go on to the next step. 7 Contact Tech Support (available 24/7): TechSupport@dexcom.com Toll free: Toll: Your receiver s speaker and vibrations may not work and you will miss Alarm and Alerts. Use your app until it s fixed. Tap Test Again to retry. (See step 3.) Tap Cancel to return to your Home screen. You ll also hear and feel the speaker and vibrations when you turn on your receiver, though the Speaker Test screen won t display. 37 Dexcom G5 Mobile CGM System Getting Started Guide
41 Section 10: Treatment Decisions You can use your Dexcom G5 Mobile to make treatment decisions. But how do you know you re ready? Start by discussing the basics listed below with your healthcare professional (HCP). Get your questions answered. Together, decide when you re ready. Whether you re new to Dexcom or experienced, you should keep using your meter to make treatment decisions until you know how Dexcom works for you. Don t rush! It may take days, weeks or months for you to gain confidence in using your CGM to make treatment decisions. Confirm your readings using your meter so you understand that: The accuracy you experience with each newly inserted sensor may vary A sensor might work differently in different situations (meals, exercise, first day of use, etc.) 10.1 Treatment Decisions: The Basics Work with your HCP and learn the basics: When do you need to use a meter instead of relying on your Dexcom G5 Mobile? How can you avoid insulin stacking? Even when you re confident using your Dexcom G5 Mobile to make treatment decisions, there are times when you must use your meter: Symptoms: Always use your meter if symptoms don t match readings. You know your body, listen to it. Acetaminophen: Always use your meter if you have taken acetaminophen. Medications containing acetaminophen (such as Tylenol, Excedrin, Sudafed, Robitussin ) can give you a false high reading. Calibration: Always use your meter to calibrate at sensor start and every 12 hours. Calibrating less often may cause inaccurate readings. When calibrating wash hands with soap and water, never gel cleaners. Dexcom G5 Mobile CGM System Getting Started Guide 38
42 When in doubt: In some situations you may feel less confident in your readings (for example, the first day of your sensor or when your glucose is rapidly changing). When in doubt get your meter out. 202 mg/dl No number, no arrow, no treatment decision: Always use your meter if you don t have a number and arrow. Not stacking insulin is important, whether you use your meter, your Dexcom G5 Mobile, or both. Insulin Stacking: Don t take insulin doses too close together, or stack insulin. You don t want to go low; wait at least 2 hours between doses. Sometimes, it s best to watch and wait. Some users have reported that performance may vary significantly between sensors; pay attention to how each newly inserted sensor is working for you when deciding whether to make treatment decisions based on your readings. See the user guide for more information on what to do if your readings and meter values or symptoms don t match. If your readings don t consistently match your symptoms or meter values, then talk to your HCP about how you should be using the system to help manage your diabetes. Your HCP can help you decide how you should best use this device. Once you and your HCP are comfortable, you re ready to make treatment decisions using your Dexcom G5 Mobile! Try it out using these flow charts. 39 Dexcom G5 Mobile CGM System Getting Started Guide
43 You Decide What would you do if your system showed your glucose was at 80 mg/dl and going down fast? Or at 200 mg/dl and going up fast? To practice making treatment decisions follow these flow charts. Dexcom G5 Mobile CGM System Getting Started Guide 40
44 10.2 Treatment Decisions: Beyond the Basics Ready for more? Your Dexcom G5 Mobile offers so much more! Use your trend arrow, Alarm, and Alerts to fine-tune your treatment decisions. The more you use your system the better your results. Wear it. Look at it. Respond to it. Let s look at Kim s day and how she used her system to make treatment decisions: What Kim Sees Kim got a Low Alert: At breakfast, Kim sees: What Kim Does and Why What: She eats an energy bar without doing a fingerstick. Why: An 80 mg/dl with the down arrow means her glucose is dropping. In 15 minutes, Kim could be 35 mg/dl. What: She doses to cover her meal. Why: Because of the up arrow, she takes a little more insulin. More At lunchtime, Kim sees: What: She doses to cover her meal. Why: Because of the down arrow, she reduces her insulin amount. Less For dinner Kim takes the correct amount of insulin, covering her meal. An hour later she gets a High Alert: What: She decides to watch and wait and not dose again. An hour later she s back in target. Why: Insulin takes time to work. It s important to not take insulin doses too close together, or stack insulin. Wait at least 2 hours. You don t want to go low; sometimes it s best to watch and wait. What decisions would you make? Walk through scenarios like these with your HCP. 41 Dexcom G5 Mobile CGM System Getting Started Guide
45 Section 11: End Sensor Session 11.1 Remove Sensor and Transmitter Your sensor automatically shuts off after 7 days. The app and receiver alert you at 6 hours, 2 hours, and 30 minutes before your sensor session ends. Smart Device Receiver Description Replace sensor when prompted. You will NOT receive readings or alerts. During this time. You might miss severe hypoglycemia (low BG) or hyperglycemia (high BG) events. Use your meter. NOTE: Do not remove the transmitter from the sensor pod until all components (sensor, transmitter, sensor pod) are off your body. 1 Peel the adhesive off your body like a Band-Aid. The sensor, sensor pod, and transmitter will all be removed. 2 Use your fingers to spread the back tabs of the sensor pod. Transmitter will pop out. 3 Keep Keep the transmitter for your next sensor. Dispose of the sensor following your local guidelines for disposal of blood-contacting components. Dexcom G5 Mobile CGM System Getting Started Guide 42
46 11.2 App: End Sensor Session Early 1 Tap Menu icon. Tap Stop Sensor. 2 Tap STOP SENSOR. Tap? for more information. 3 4 Remove sensor. Insert new sensor. Tap green circle to start new session. 43 Dexcom G5 Mobile CGM System Getting Started Guide
47 11.3 Receiver: End Sensor Session Early 1 Tap Menu icon. Tap Stop Sensor. 2 Tap OK. 3 Wait. 4 5 Remove sensor. Insert new sensor. Tap START SENSOR to start new session. Dexcom G5 Mobile CGM System Getting Started Guide 44
48 Section 12: Troubleshooting To get more information about any issue or error you see, in your app, tap the blue question mark. On your receiver, tap the black and white box with Tap for more info. The solutions here are meant to be brief and not all-inclusive. For full troubleshooting information view the user guide at dexcom.com/guide. Contact Tech Support, 24/7, if these instructions don t resolve the issue. TechSupport@dexcom.com Toll free: Toll: Device What you see Problem What you do Receiver Only Unlock required to act. This is a safety feature to prevent accidental screen taps when receiver is in a pocket, bag, etc. To continue, tap 1, then 2. Receiver Only Don t hear or feel Alarm or Alerts Test your speaker and vibrations. See Section 9.5. Smart Device Receiver Transmitter low battery You won t get additional Alerts after confirming. Use meter. Contact Tech Support (see beginning of section). 45 Dexcom G5 Mobile CGM System Getting Started Guide
49 Device What you see Problem What you do Smart Device Receiver System display device and transmitter not communicating. No readings, Alarm, or Alerts display until error is fixed. Move within 20 feet of display device with no obstructions. Use meter. Wait up to 30 minutes. Smart device (if not resolved): 1. Restart smart device. If problem remains: 1. Open Bluetooth Settings. 2. Delete Dexcom entries. 3. Pair your Transmitter. Receiver Only System check results (xxxxx displays as a code). Do nothing. Receiver is able to continue to work and recover from error. Tap OK to confirm Alert. If the same code displays repeatedly, contact Tech Support (see beginning of section) and use meter until fixed. Receiver Only Repeated hardware error. This locks your screen. Write down error code. Use meter. Contact Tech Support (see beginning of section). Dexcom G5 Mobile CGM System Getting Started Guide 46
50 Device What you see Problem What you do Smart Device Receiver Transmitter and sensor not communicating. No readings, Alarm, or Alerts display until error is fixed. Make sure transmitter is snapped into sensor pod. Use meter. Sensor may not be inserted correctly. Contact Tech Support (see beginning of section). Smart Device Receiver Transmitter not working. Sensor session automatically stopped. No readings, Alarm, or Alerts display until error is fixed. You won t get additional Alerts after you confirm this. Use meter. See user guide for instructions on pairing a new Transmitter. Contact Tech Support (see beginning of section). 47 Dexcom G5 Mobile CGM System Getting Started Guide
51 Device What you see Problem What you do Smart Device Receiver Not getting readings. No readings, Alarm, or Alerts display until error is fixed. Wait up to 3 hours while system autocorrects. Check transmitter is it properly inserted into the sensor pod? Tap error for more information. Use meter. If this continues for over 3 hours, contact Tech Support (see beginning of section). Smart Device Receiver Not getting readings. No readings, Alarm, or Alerts display until error is fixed. Wait up to 30 minutes while system fixes itself. Use meter. Tap error for more information. If this continues for over 30 minutes, contact Tech Support (see beginning of section). Dexcom G5 Mobile CGM System Getting Started Guide 48
52 Device What you see Problem What you do Smart Device Receiver System didn t accept recent calibration. No readings, Alarm, or Alerts display until error is fixed. Wait 15 minutes. Enter 1 calibration. If error screen still appears, enter 1 more meter value. Wait 15 minutes. If no readings display on the smart device or receiver, the sensor needs to be replaced. Tap error for more information. To report error, contact Tech Support (see beginning of section). Smart Device Receiver System didn t accept recent calibration. No readings, Alarm, or Alerts display until error is fixed. 95 Verify you didn t enter a meter value outside the range of 40 and 400 mg/dl. Wait until meter value is mg/dl. Enter 1 meter value. 49 Dexcom G5 Mobile CGM System Getting Started Guide
53 Section 13: Travel Go through walk-in metal detectors or be hand-wanded without worrying about damaging your transmitter or sensor. If you re concerned or uncomfortable about walking through the metal detector, the Transportation Security Administration (TSA) requests that you tell the Security Officer you re wearing a continuous glucose monitor and want a full-body pat-down with a visual inspection of your sensor and transmitter. Let the Security Officer know the sensor can t be removed because it s inserted under the skin. Use of AIT body scanners (also called millimeter wave scanners) has not been tested and may affect the system. Therefore, we recommend avoiding them and requesting hand-wanding or full-body pat-down and visual inspection instead. Don t put your system components through baggage x-ray machines. Before your screening process begins, ask the Security Officer to perform a visual inspection of the receiver and your extra sensors. Place all system components in a separate bag before handing over to the Security Officer. Still Have Questions? To use your smart device, receiver, or both to get glucose information while in the plane: Smart device: When you switch to airplane mode, keep Bluetooth on Receiver: Keep receiver on Contact your airline for their policies. Visit the TSA website at tsa.gov if you have any questions or concerns. TSA-ContactCenter@tsa.dhs.gov Phone: Dexcom G5 Mobile CGM System Getting Started Guide 50
54 Section 14: Need Help? You re Not Alone! 14.1 Dexcom Technical Support This group provides replacement units, resolves technical issues, and takes product complaints. Call your Dexcom Technical Support Team, 24 hours a day, 7 days a week, if something is wrong with your system. The Dexcom Technical Support Team helps you with all CGM system-related issues, including CGM software issues. Dexcom Technical Support does not offer medical advice. By TechSupport@dexcom.com If you prefer to , to help us help you best, include the following information in your Name of patient Patient s date of birth Description of technical problem When the problem happened (date and time) Patient s address Patient s phone number Item SKU number and description (for example, name of the device) Lot number and/or serial number(s) of affected devices (for example, sensor) Your preferred contact method and information so Dexcom can reach you if needed. For example: by phone after 5 pm Pacific Time If you are using the app, you can use it to technical support: Menu > Help > Contact Dexcom > Technical Support > By Phone: Toll free: ; Toll: Dexcom Care Team The Dexcom Care Team is a group of Certified Diabetes Educators (CDE ) and Registered Nurses (RNs) offering you customer care and individualized education services around Dexcom CGM. Dexcom Care provides education and support throughout your CGM experience, such as: Initial CGM product training Ongoing Dexcom product education (for example, how to use a specific feature) How to maximize Dexcom CGM use Dexcom CGM reporting software and features How to review and understand Dexcom CGM reports 51 Dexcom G5 Mobile CGM System Getting Started Guide
55 By Phone Toll free: ; Toll: Available Monday-Friday 5:30 am - 8:00 pm PST (subject to change) By patientcare@dexcom.com If you prefer , include the following information in your Name of patient Patient s date of birth Contact phone number Reason for inquiry or education needed 14.3 Dexcom Inside Sales Support Team For help with: First-time orders Re-orders Tracking shipments Locating a local Dexcom representative By Internet: dexcom.com/order By Phone: Toll free: ; Toll: By CustomerService@dexcom.com By Fax: Corporate Dexcom website: dexcom.com Dexcom address: 6340 Sequence Drive, San Diego, CA Explore Dexcom makes CGM education easier for you with interactive web-based education programs. Go to: dexcom.com and click Support from the menu. See how you can share your CGM data with friends and family with Dexcom Share and Follow. Go to: dexcom.com/apps Have questions? They may be answered in the FAQ section on the Dexcom website. Dexcom G5 Mobile CGM System Getting Started Guide 52
56 Section 15: Warranty 15.1 Receiver Warranty Information Dexcom G5 Mobile CGM System Limited Warranty What s Covered and for How Long? Dexcom, Inc. ( Dexcom ) provides a limited warranty to the original purchaser ( you or Purchaser ) that the Dexcom receiver (the receiver ) is free from defects in material and workmanship under normal use ( Limited Warranty ) for the period starting from the shipment date and continuing for a year following the shipment date ( Warranty Period ): Dexcom receiver: 1 year from shipment date NOTE: If you received this receiver as a replacement for an in-warranty receiver, the Limited Warranty for the original receiver shall continue for the Warranty Period on the original receiver, but the replacement is not subject to any other warranty. What s Not Covered? This Limited Warranty is based on the Purchaser properly using the CGM system in accordance with the documentation provided by Dexcom. You are not permitted to use the CGM system otherwise. You understand that misusing the CGM system, improperly accessing it or the information it processes and transmits, jailbreaking or rooting your CGM system or cell phone, and taking other unauthorized actions may put you at risk, cause the CGM system to malfunction, is not permitted and voids your Limited Warranty. This Limited Warranty does not cover: 1. Defects or damage resulting from accident, misuse, abuse, neglect, unusual physical, electrical or electromechanical stress, modification of any part of the product, or cosmetic damage. 2. Equipment with the ID number removed or made illegible. 3. All surfaces and other externally exposed parts that are scratched or damaged due to normal use. 4. Malfunctions resulting from the use of the receiver in conjunction with accessories, ancillary products, and peripheral equipment, whether hardware or software, not furnished or approved by Dexcom. 5. Defects or damage from improper testing, operation, maintenance, installation, or adjustment. 6. Installation, maintenance, and service of products or services other than the CGM system (which may be subject to a separate limited warranty), whether provided 53 Dexcom G5 Mobile CGM System Getting Started Guide
57 by Dexcom or any other party; this includes your cell phone or smart device and your connection to the Internet. 7. Equipment which has been taken apart physically or which has had any of its software accessed in any unauthorized manner. 8. Water damage to the receiver. a. Receiver is not water resistant. b. Do not get the receiver wet at any time. Dexcom s Obligations Under the Limited Warranty During the Warranty Period, Dexcom will replace, without charge to purchaser, any defective Dexcom G5 Mobile receiver. To return, you must send the receiver to an authorized Dexcom Technical Support Department. Make sure you package the receiver adequately for shipping. The return package needs to include: 1. Receiver 2. Sales receipt or comparable substitute proof of sale showing the date of purchase 3. Receiver s Serial Number 4. Seller s name and address Call Dexcom Technical Support Department for delivery information help: Toll free: Toll: Upon receipt, Dexcom will promptly replace the defective receiver. If Dexcom determines the receiver isn t covered by this Limited Warranty, Purchaser must pay all shipping charges for the receiver s return by Dexcom. Limits on Dexcom s Warranty and Liability Obligations The Limited Warranty described above is the exclusive warranty for the receiver, and in lieu of all other warranties, expressed or implied, either in fact or by operation of law, statutory or otherwise. Dexcom expressly excludes and disclaims all other warranties, including without limitation any warranty of merchantability, fitness for a particular purpose, or noninfringement, except to the extent prohibited by applicable law. Dexcom shall not be liable for any special, incidental, consequential, or indirect damages, however caused, and on any theory of liability, arising in any way out of the sale, use, misuse, or inability to use, any Dexcom G5 Mobile or any feature or service provided by Dexcom for use with the Dexcom G5 Mobile. Dexcom G5 Mobile CGM System Getting Started Guide 54
58 These limits on Dexcom s warranty and liability obligations apply even if Dexcom, or its agent, has been advised of such damages and notwithstanding any failure of essential purpose of this Limited Warranty and the limited remedy provided by Dexcom. This Limited Warranty is only provided to the original Purchaser and can t be transferred to anyone else, and states Purchaser s exclusive remedy. If any portion of this Limited Warranty is illegal or unenforceable by reason of any law, such partial illegality or enforceability shall not affect the enforceability of the remainder of this Limited Warranty. This Limited Warranty will be enforced to the maximum extent permitted by law Transmitter Warranty Information Dexcom G5 Mobile Transmitter Limited Warranty What s Covered and for How Long? Dexcom, Inc. ( Dexcom ) provides a limited warranty to the original purchaser that the Dexcom G5 Mobile transmitter is free from defects in material and workmanship under normal use for the period commencing on the date of first use by the original purchaser (the Date of First Use ) and expiring three (3) months thereafter; provided, that, the Date of First use occurs within five (5) months of the date of shipment (or disbursement) of the transmitter to the original purchaser. NOTE: If you received this transmitter as a replacement for an in-warranty transmitter, the Limited Warranty for the original transmitter shall continue for the Warranty Period on the original transmitter, but the replacement is not subject to any other warranty. What s Not Covered? This Limited Warranty is based on the Purchaser properly using the CGM system in a timely manner and in accordance with the documentation provided by Dexcom. You are not permitted to use the CGM system otherwise. You understand that misusing the CGM system, improperly accessing it or the information it processes and transmits, jailbreaking or rooting your CGM system or cell phone, and taking other unauthorized actions may put you at risk, cause the CGM system to malfunction, is not permitted and voids your Limited Warranty. This Limited Warranty does not cover: 1. Defects or damage resulting from accident, misuse, abuse, neglect, unusual physical, electrical or electromechanical stress, modification of any part of the product, or cosmetic damage. 2. Equipment with the ID number removed or made illegible. 3. All surfaces and other externally exposed parts that are scratched or damaged due to normal use. 55 Dexcom G5 Mobile CGM System Getting Started Guide
59 4. Malfunctions resulting from the use of the transmitter in conjunction with accessories, ancillary products, and peripheral equipment, whether hardware or software, not furnished or approved by Dexcom. 5. Defects or damage from improper testing, operation, maintenance, installation, or adjustment. 6. Installation, maintenance, and service of products or services other than the CGM system (which may be subject to a separate limited warranty), whether provided by Dexcom or any other party; this includes your cell phone or smart device and your connection to the Internet. 7. Equipment which has been taken apart physically or which has had any of its software accessed in any unauthorized manner. 8. Water damage to transmitter. a. Beyond specifications listed in Dexcom G5 Mobile user guide. Your options to get the user guide: i. Download or view: dexcom.com/guides ii. Online request form to receive a free printed copy: dexcom.com/guide iii. Request a free copy by mail iv. Request a free copy by phone Toll free: Toll: v. Located on dexcom.com Dexcom s Obligations Under the Limited Warranty During the Warranty Period, Dexcom will replace, without charge to purchaser, any defective Dexcom G5 Mobile transmitter. To return, you must send the transmitter to an authorized Dexcom Technical Support Department. Make sure you package the transmitter adequately for shipping. The return package needs to include: 1. Transmitter 2. Sales receipt or comparable substitute proof of sale showing the date of purchase 3. Transmitter s Serial Number 4. Seller s name and address Call Dexcom Technical Support for delivery information or help: Toll free: Toll: Upon receipt, Dexcom will promptly replace the defective transmitter. If Dexcom determines the transmitter isn t covered by this Limited Warranty, Purchaser must pay all shipping charges for the transmitter s return by Dexcom. Dexcom G5 Mobile CGM System Getting Started Guide 56
60 Limits on Dexcom s Warranty and Liability Obligations The Limited Warranty described above is the exclusive warranty for the transmitter, and in lieu of all other warranties, expressed or implied, either in fact or by operations of law, statutory or otherwise. Dexcom expressly excludes and disclaims all other warranties, including without limitation any warranty merchantability, fitness for a particular purpose, or noninfringement, except to the extent prohibited by applicable law. Dexcom shall not be liable for any special, incidental, consequential, or indirect damages, however caused, and on any theory of liability, arising in any way out of the sale, use, misuse, or inability to use, any Dexcom G5 Mobile or any feature or service provided by Dexcom for use with the Dexcom G5 Mobile. These limits on Dexcom s warranty and liability obligations apply even if Dexcom, or its agent, has been advised of such damages and notwithstanding any failure of essential purpose of this Limited Warranty and the limited remedy provided by Dexcom. This Limited Warranty is only provided to the original Purchaser and can t be transferred to anyone else, and states Purchaser s exclusive remedy. If any portion of this Limited Warranty is illegal or unenforceable by reason of any law, such partial illegality or enforceability shall not affect the enforceability of the remainder of this Limited Warranty. This Limited Warranty will be enforced to the maximum extent permitted by law. 57 Dexcom G5 Mobile CGM System Getting Started Guide
61 Index A Alarm or Alerts Change Low and High Alerts 33 Urgent Low Glucose Alarm 33 App Enter Initial BG Meter Values 20 Home Screen 30 Install App 19 Settings 21 Setup 19 Trend Arrow 30, 31 Update Calibrations Every 12 Hours 32 Attach Transmitter 26 B Benefits 15 C Calibrate 20, 28, 32 Change Low/High Alerts 33 Choose Display Device 18 Components 17 D Display Device 18 E End Sensor Session 42 Enter Initial Calibrations 20, 28 H Help 51. See also Troubleshooting I Insert Sensor 24 Install App 19 M MRI/CT/Diathermy 4 N No readings 48 P Precautions 8 R Receiver End Sensor Session 42 Enter Initial Calibrations 28 Home Screen 30 Setup 24 Set Up Alert Sounds 34 Test Speaker and Vibrations 36 Trend Arrow 30, 31 Update Calibrations Every 12 Hours 32 Remove Sensor and Transmitter 42 Risks 13 S Sensor Choose a site 24 End Sensor Session 42 Insert Sensor 24 Optional Skin Adhesive 24 Sensor Error 48 Set Up Alert Sounds 34 Signal Loss 46 System Overview 17 Choose Display Device 18 Components 17 Dexcom G5 Mobile CGM System Getting Started Guide 58
62 T Training Options 3 Transmitter Attach 26 Transmitter Not Found 48. See also Troubleshooting Travel 50 Treatment Decisions 38, 41 Trend Arrow 30, 31 Troubleshooting 45 Calibration Errors 49 No Readings 48 Sensor Errors 46 Sensor Glucose Readings 48 Signal Loss 46 Speaker Test 36, 45 System check 46 Transmitter Errors 45, 47 W Warnings 5 Warranty Dexcom G5 Mobile CGM System Getting Started Guide
63 Be eligible to participate in a monthly drawing for a free box of sensors by completing this training business reply card within 14 days of training. Individuals are limited to a one-time prize redemption for a box of sensors. Healthcare professionals and Medicare patients who purchase the Dexcom G5 Mobile System are not eligible to participate. Winners will be notified by . Complete, sign, and return card to Dexcom via: Fax: fieldclinicaltraining@dexcom.com US mail seal I have trained on the following: Dexcom G5 Mobile Components Display Device Options Setting High/Low Alerts Inserting Sensor Starting Sensor Session Entering Calibrations Ending Sensor Session fold here Fold over with the Business Reply Mail facing up and back is blank. For your privacy, seal edges with tape. Patient Name: Patient Trained by: Self-Training/Tutorial Diabetes Center/Doctor s Office Dexcom Staff Date: Physician Name: Patient Signature:
64 NO POSTAGE NECESSARY IF MAILED IN THE UNITED STATES BUSINESS REPLY MAIL FIRST-CLASS MAIL PERMIT NO SAN DIEGO CA POSTAGE WILL BE PAID BY ADDRESSEE ATTN.: TRAINING DEPT. DEXCOM, INC SEQUENCE DR. SAN DIEGO, CA
65 seal Your options to get the full Dexcom G5 Mobile User Guide: Download as an ebook or view/print in a.pdf format dexcom.com/guides Online request form to receive a free printed copy dexcom.com/guides Request a free copy by mail Cut this page along the dotted lines on the left. Request a free copy by phone ext seal Fold over with the Business Reply Mail facing up and back is blank. For your privacy, seal edges with tape. fold here Mail-In Request for Dexcom G5 Mobile CGM User Guide YES! Please send me a printed Dexcom G5 Mobile CGM User Guide Patient Name: Patient Address: Address Line #2: City: State: Zip - Phone Number: ( ) seal for privacy
66 NO POSTAGE NECESSARY IF MAILED IN THE UNITED STATES BUSINESS REPLY MAIL FIRST-CLASS MAIL PERMIT NO SAN DIEGO CA POSTAGE WILL BE PAID BY ADDRESSEE ATTN.: TRAINING DEPT. DEXCOM, INC SEQUENCE DR. SAN DIEGO, CA
67
68 Dexcom, Inc Sequence Drive San Diego, CA USA Phone: Tech Support: Web: dexcom.com Covered by patents Dexcom, Dexcom Follow, Dexcom G4, Dexcom G4 PLATINUM, Dexcom G5, Dexcom G5 Mobile, Dexcom Share, and G5 are either registered trademarks or trademarks of Dexcom, Inc. in the United States and/or other countries. All other product or company names that may be mentioned in this publication are tradenames, trademarks or registered trademarks of their respective owners Dexcom, Inc. All rights reserved. LBL Rev 004 MT Dexcom G5 Mobile CGM System Getting Started Guide
Seven Simple Steps to Start. Your Dexcom G4 PLATINUM System
 Seven Simple Steps to Start Your Dexcom G4 PLATINUM System Receiver Sensor Applicator Transmitter Sensor Remove transmitter from tray and wait 10 minutes Do Not Throw Away Battery life ~ 6 months Charging
Seven Simple Steps to Start Your Dexcom G4 PLATINUM System Receiver Sensor Applicator Transmitter Sensor Remove transmitter from tray and wait 10 minutes Do Not Throw Away Battery life ~ 6 months Charging
Receiver and App Setup
 Continuous Glucose Monitoring System Receiver and App Setup For training videos visit dexcom.com/medicare Overview Your Dexcom G5 Continuous Glucose Monitoring (CGM) System is made up of: Transmitter (Sensor
Continuous Glucose Monitoring System Receiver and App Setup For training videos visit dexcom.com/medicare Overview Your Dexcom G5 Continuous Glucose Monitoring (CGM) System is made up of: Transmitter (Sensor
CONTINUOUS GLUCOSE MONITORING SYSTEM. Quick Start Guide
 CONTINUOUS GLUCOSE MONITORING SYSTEM Quick Start Guide Quick Start Guide Congratulations on making the Dexcom G5 Mobile Continuous Glucose Monitoring (CGM) System part of your life! The Dexcom G5 Mobile
CONTINUOUS GLUCOSE MONITORING SYSTEM Quick Start Guide Quick Start Guide Congratulations on making the Dexcom G5 Mobile Continuous Glucose Monitoring (CGM) System part of your life! The Dexcom G5 Mobile
Continuous Glucose Monitoring System. Receiver Setup
 Continuous Glucose Monitoring System Receiver Setup Overview Your Dexcom G5 Continuous Glucose Monitoring (CGM) System is made up of: Receiver What do I do with it? Review your readings. Set and receive
Continuous Glucose Monitoring System Receiver Setup Overview Your Dexcom G5 Continuous Glucose Monitoring (CGM) System is made up of: Receiver What do I do with it? Review your readings. Set and receive
Getting Started Guide
 Getting Started Guide for Dexcom G5 Mobile Continuous Glucose Monitoring (CGM) System Dexcom G5 Mobile CGM System Getting Started Guide 1 2 Dexcom G5 Mobile CGM System Getting Started Guide Table of Contents
Getting Started Guide for Dexcom G5 Mobile Continuous Glucose Monitoring (CGM) System Dexcom G5 Mobile CGM System Getting Started Guide 1 2 Dexcom G5 Mobile CGM System Getting Started Guide Table of Contents
CONTINUOUS GLUCOSE MONITORING SYSTEM. Quick Start Guide
 CONTINUOUS GLUCOSE MONITORING SYSTEM Quick Start Guide Table of Contents Section 1: Welcome...4 1.1 Learning How to Learn...4 Section 2: Indications for Use and Safety Statement...5 Section 3: Risks and
CONTINUOUS GLUCOSE MONITORING SYSTEM Quick Start Guide Table of Contents Section 1: Welcome...4 1.1 Learning How to Learn...4 Section 2: Indications for Use and Safety Statement...5 Section 3: Risks and
Using Your G6. Welcome Home Screen Overview Alarm and Alerts Treatment Decisions Ending Your Sensor Session Appendices
 Using Your G6 Welcome Home Screen Overview Alarm and Alerts Treatment Decisions Ending Your Sensor Session Appendices WARNING: Failure to use the Dexcom G6 Continuous Glucose Monitoring System (G6) and
Using Your G6 Welcome Home Screen Overview Alarm and Alerts Treatment Decisions Ending Your Sensor Session Appendices WARNING: Failure to use the Dexcom G6 Continuous Glucose Monitoring System (G6) and
User Guide. for Dexcom G5 Mobile Continuous Glucose Monitoring (CGM) System
 User Guide for Dexcom G5 Mobile Continuous Glucose Monitoring (CGM) System IMPORTANT CONTACTS AND NUMBERS Emergency Phone Number: Your Healthcare Professional: Your Receiver Serial Number: Your Transmitter
User Guide for Dexcom G5 Mobile Continuous Glucose Monitoring (CGM) System IMPORTANT CONTACTS AND NUMBERS Emergency Phone Number: Your Healthcare Professional: Your Receiver Serial Number: Your Transmitter
Using Your G6. Welcome Home Screen Overview Alarm and Alerts Treatment Decisions Ending Your Sensor Session Advanced App Features Appendices
 Using Your G6 Welcome Home Screen Overview Alarm and Alerts Treatment Decisions Ending Your Sensor Session Advanced App Features Appendices Instructions For Use Table of Contents Chapter 1: Welcome!...2
Using Your G6 Welcome Home Screen Overview Alarm and Alerts Treatment Decisions Ending Your Sensor Session Advanced App Features Appendices Instructions For Use Table of Contents Chapter 1: Welcome!...2
G5 Mobile System User Guide. Glossary
 G5 Mobile System User Guide Glossary 1 Table of Contents Chapter 1... 14 Beginning Your Dexcom G5 Mobile Continuous Glucose Monitoring (CGM) System Journey... 14 1.1 Introduction... 14 1.2 Self-Paced Resources...
G5 Mobile System User Guide Glossary 1 Table of Contents Chapter 1... 14 Beginning Your Dexcom G5 Mobile Continuous Glucose Monitoring (CGM) System Journey... 14 1.1 Introduction... 14 1.2 Self-Paced Resources...
Using Your G6. Welcome Home Screen Overview Alarm and Alerts Treatment Decisions Ending Your Sensor Session Advanced App Features Appendices
 Using Your G6 Welcome Home Screen Overview Alarm and Alerts Treatment Decisions Ending Your Sensor Session Advanced App Features Appendices Instructions For Use Table of Contents Chapter 1: Welcome!...
Using Your G6 Welcome Home Screen Overview Alarm and Alerts Treatment Decisions Ending Your Sensor Session Advanced App Features Appendices Instructions For Use Table of Contents Chapter 1: Welcome!...
Next steps for success.
 Next steps for success. More tips for using CGM* training course. The Animas Vibe System is approved for persons age 2 and older. *Continuous Glucose Monitoring Important Safety Information The Animas
Next steps for success. More tips for using CGM* training course. The Animas Vibe System is approved for persons age 2 and older. *Continuous Glucose Monitoring Important Safety Information The Animas
Insert your sensor and attach the Transmitter (see pg5-6. Enter 2 calibrations after 2 hour start up period (5 min apart with BG meter)
 1 Dexcom Start Date: Receiver out of Warranty (12months): Transmitter out of Warranty (6months): Your high alert is set at: Your low alert is set at: Date of return to clinic: CGM is a tool that tracks
1 Dexcom Start Date: Receiver out of Warranty (12months): Transmitter out of Warranty (6months): Your high alert is set at: Your low alert is set at: Date of return to clinic: CGM is a tool that tracks
CONTINUOUS GLUCOSE MONITORING SYSTEM. Receiver with Share TM USER S GUIDE
 CONTINUOUS GLUCOSE MONITORING SYSTEM Receiver with Share TM USER S GUIDE USER S GUIDE DEXCOM G4 PLATINUM (PEDIATRIC) CONTINUOUS GLUCOSE MONITORING SYSTEM RECEIVER WITH Share TM IMPORTANT CONTACTS AND
CONTINUOUS GLUCOSE MONITORING SYSTEM Receiver with Share TM USER S GUIDE USER S GUIDE DEXCOM G4 PLATINUM (PEDIATRIC) CONTINUOUS GLUCOSE MONITORING SYSTEM RECEIVER WITH Share TM IMPORTANT CONTACTS AND
CONTINUOUS GLUCOSE MONITORING SYSTEM. Receiver with Share TM USER S GUIDE
 CONTINUOUS GLUCOSE MONITORING SYSTEM Receiver with Share TM USER S GUIDE USER S GUIDE DEXCOM G4 PLATINUM CONTINUOUS GLUCOSE MONITORING SYSTEM RECEIVER WITH Share TM IMPORTANT CONTACTS AND NUMBERS Dexcom
CONTINUOUS GLUCOSE MONITORING SYSTEM Receiver with Share TM USER S GUIDE USER S GUIDE DEXCOM G4 PLATINUM CONTINUOUS GLUCOSE MONITORING SYSTEM RECEIVER WITH Share TM IMPORTANT CONTACTS AND NUMBERS Dexcom
USER S GUIDE DEXCOM G4 PLATINUM CONTINUOUS GLUCOSE MONITORING SYSTEM
 USER S GUIDE DEXCOM G4 PLATINUM CONTINUOUS GLUCOSE MONITORING SYSTEM IMPORTANT CONTACTS AND NUMBERS Dexcom Website: www.dexcom.com Your Transmitter ID: Your Receiver ID: Your Healthcare Professional: Nearest
USER S GUIDE DEXCOM G4 PLATINUM CONTINUOUS GLUCOSE MONITORING SYSTEM IMPORTANT CONTACTS AND NUMBERS Dexcom Website: www.dexcom.com Your Transmitter ID: Your Receiver ID: Your Healthcare Professional: Nearest
BLINDED MODE USERS GUIDE SUPPLEMENT
 BLINDED MODE USERS GUIDE SUPPLEMENT BLINDED MODE user s guide SUPPLEMENT WARNING: The SEVEN PLUS when set to Blinded Mode using the Data Manager Software will not provide real-time continuous glucose readings,
BLINDED MODE USERS GUIDE SUPPLEMENT BLINDED MODE user s guide SUPPLEMENT WARNING: The SEVEN PLUS when set to Blinded Mode using the Data Manager Software will not provide real-time continuous glucose readings,
Quick Reference Guide
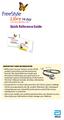 FLASH GLUCOSE MONITORING SYSTEM Quick Reference Guide IMPORTANT USER INFORMATION Before you use your System, review all the product instructions and the Interactive Tutorial. The Quick Reference Guide
FLASH GLUCOSE MONITORING SYSTEM Quick Reference Guide IMPORTANT USER INFORMATION Before you use your System, review all the product instructions and the Interactive Tutorial. The Quick Reference Guide
Quick Reference Guide
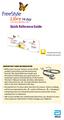 FLASH GLUCOSE MONITORING SYSTEM Quick Reference Guide FreeStyle LibreLink app A FreeStyle Libre product IMPORTANT USER INFORMATION Before you use your System, review all the product instructions and the
FLASH GLUCOSE MONITORING SYSTEM Quick Reference Guide FreeStyle LibreLink app A FreeStyle Libre product IMPORTANT USER INFORMATION Before you use your System, review all the product instructions and the
Quick Reference Guide
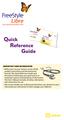 FLASH GLUCOSE MONITORING SYSTEM Quick Reference Guide IMPORTANT USER INFORMATION Before you use your System, review all the product instructions and the Interactive Tutorial. The Quick Reference Guide
FLASH GLUCOSE MONITORING SYSTEM Quick Reference Guide IMPORTANT USER INFORMATION Before you use your System, review all the product instructions and the Interactive Tutorial. The Quick Reference Guide
First steps for success.
 First steps for success. Getting to know continuous glucose monitoring (CGM). The Animas Vibe System is approved for persons age 2 and older. Important Safety Information The Animas Vibe Insulin Pump and
First steps for success. Getting to know continuous glucose monitoring (CGM). The Animas Vibe System is approved for persons age 2 and older. Important Safety Information The Animas Vibe Insulin Pump and
Share/Follow. User Guide. A feature of Dexcom G5 Mobile CGM System
 Share/Follow User Guide A feature of Dexcom G5 Mobile CGM System IMPORTANT USER INFORMATION Please review your product instructions before using your continuous glucose monitoring system. Contraindications,
Share/Follow User Guide A feature of Dexcom G5 Mobile CGM System IMPORTANT USER INFORMATION Please review your product instructions before using your continuous glucose monitoring system. Contraindications,
CONTINUOUS GLUCOSE MONITORING SYSTEM USER S GUIDE
 CONTINUOUS GLUCOSE MONITORING SYSTEM USER S GUIDE USER S GUIDE DEXCOM G4 PLATINUM PROFESSIONAL CONTINUOUS GLUCOSE MONITORING SYSTEM IMPORTANT CONTACTS AND NUMBERS Dexcom Website: www.dexcom.com The Transmitter
CONTINUOUS GLUCOSE MONITORING SYSTEM USER S GUIDE USER S GUIDE DEXCOM G4 PLATINUM PROFESSIONAL CONTINUOUS GLUCOSE MONITORING SYSTEM IMPORTANT CONTACTS AND NUMBERS Dexcom Website: www.dexcom.com The Transmitter
CONTINUOUS GLUCOSE MONITORING SYSTEM USER S GUIDE
 CONTINUOUS GLUCOSE MONITORING SYSTEM USER S GUIDE CONTINUOUS GLUCOSE MONITORING SYSTEM IMPORTANT CONTACTS AND NUMBERS Dexcom Website: www.dexcom.com Your Transmitter ID: Your Receiver ID: Your Healthcare
CONTINUOUS GLUCOSE MONITORING SYSTEM USER S GUIDE CONTINUOUS GLUCOSE MONITORING SYSTEM IMPORTANT CONTACTS AND NUMBERS Dexcom Website: www.dexcom.com Your Transmitter ID: Your Receiver ID: Your Healthcare
Dexcom G4 CONTINUOUS GLUCOSE MONITORING SYSTEM USER S GUIDE
 Dexcom G4 CONTINUOUS GLUCOSE MONITORING SYSTEM USER S GUIDE Dexcom G4 CONTINUOUS GLUCOSE MONITORING SYSTEM IMPORTANT CONTACTS AND NUMBERS Dexcom Website: www.dexcom.com Your Transmitter ID: Your Receiver
Dexcom G4 CONTINUOUS GLUCOSE MONITORING SYSTEM USER S GUIDE Dexcom G4 CONTINUOUS GLUCOSE MONITORING SYSTEM IMPORTANT CONTACTS AND NUMBERS Dexcom Website: www.dexcom.com Your Transmitter ID: Your Receiver
G4-Global Continuous Glucose Monitoring System
 G4-Global Continuous Glucose Monitoring System CAUTION: Investigational device. Limited by Federal (or United States) law to investigational use. USER S GUIDE G4-Global Continuous Glucose Monitoring System
G4-Global Continuous Glucose Monitoring System CAUTION: Investigational device. Limited by Federal (or United States) law to investigational use. USER S GUIDE G4-Global Continuous Glucose Monitoring System
LBL Rev 001. School Guide
 School Guide LBL015393 Rev 001 Introduction Welcome to the Dexcom G5 Mobile Continuous Glucose Monitoring (CGM) School Guide. The purpose of this guide is to define CGM, explore the differences between
School Guide LBL015393 Rev 001 Introduction Welcome to the Dexcom G5 Mobile Continuous Glucose Monitoring (CGM) School Guide. The purpose of this guide is to define CGM, explore the differences between
FAQs for HCP segment New Instructions for Dexcom G5 Mobile Continuous Glucose Monitoring (CGM) System Non-Adjunctive Indication
 FAQs for HCP segment New Instructions for Dexcom G5 Mobile Continuous Glucose Monitoring (CGM) System Non-Adjunctive Indication Q1. The Dexcom G5 Mobile System is the first CGM System to receive FDA approval
FAQs for HCP segment New Instructions for Dexcom G5 Mobile Continuous Glucose Monitoring (CGM) System Non-Adjunctive Indication Q1. The Dexcom G5 Mobile System is the first CGM System to receive FDA approval
RELEASED. first steps. Icon Icon name What it means
 Icon Icon name What it means Connection The connection icon appears green when the Sensor feature is on and your transmitter is successfully communicating with your pump. The connection icon appears gray
Icon Icon name What it means Connection The connection icon appears green when the Sensor feature is on and your transmitter is successfully communicating with your pump. The connection icon appears gray
Continuous Glucose Monitoring (CGM) Dexcom G6 Training for Healthcare Professionals and Patients
 ssociation of Children s Diabetes Continuous Glucose Monitoring (CGM) Dexcom G6 Training for Healthcare Professionals and Patients 1 ssociation of Children s Diabetes Contents Chapter Page no. Chapter
ssociation of Children s Diabetes Continuous Glucose Monitoring (CGM) Dexcom G6 Training for Healthcare Professionals and Patients 1 ssociation of Children s Diabetes Contents Chapter Page no. Chapter
GETTING STARTED WITH MINIMED 670G CONTINUOUS GLUCOSE MONITORING
 GETTING STARTED WITH MINIMED 670G CONTINUOUS GLUCOSE MONITORING Contents Continuous Glucose Monitoring Getting started with continuous glucose monitoring Section 1: Section 2: Section 3: Section 4: Section
GETTING STARTED WITH MINIMED 670G CONTINUOUS GLUCOSE MONITORING Contents Continuous Glucose Monitoring Getting started with continuous glucose monitoring Section 1: Section 2: Section 3: Section 4: Section
GETTING STARTED. Continuous Glucose Monitoring MiniMed 630G System
 GETTING STARTED Continuous Glucose Monitoring MiniMed 630G System WARNING: Do not use the Suspend on low feature until you have read the information in this Getting Started Guide and received instructions
GETTING STARTED Continuous Glucose Monitoring MiniMed 630G System WARNING: Do not use the Suspend on low feature until you have read the information in this Getting Started Guide and received instructions
User s Manual FLASH GLUCOSE MONITORING SYSTEM. CAUTION: Federal law restricts this device to sale by or on the order of a physician.
 User s Manual FLASH GLUCOSE MONITORING SYSTEM CAUTION: Federal law restricts this device to sale by or on the order of a physician. Your Name Important Safety Information... 1 Indications For Use.......................................
User s Manual FLASH GLUCOSE MONITORING SYSTEM CAUTION: Federal law restricts this device to sale by or on the order of a physician. Your Name Important Safety Information... 1 Indications For Use.......................................
RELEASED. Clearing your active insulin
 To clear all your settings: 1. Make sure the pump is not connected to your body. 2. Go to the Manage Settings screen. Menu > Utilities > Manage Settings 3. Simultaneously press and hold and until the Manage
To clear all your settings: 1. Make sure the pump is not connected to your body. 2. Go to the Manage Settings screen. Menu > Utilities > Manage Settings 3. Simultaneously press and hold and until the Manage
ssociation of Children s Diabetes Clinicians Clinicians Continuous Glucose Monitoring (CGM) Training for Healthcare Professionals and Patients
 ssociation of Children s Diabetes Continuous Glucose Monitoring (CGM) Training for Healthcare Professionals and Patients 1 ssociation of Children s Diabetes Contents Chapter Page no. STEP 1...3 Getting
ssociation of Children s Diabetes Continuous Glucose Monitoring (CGM) Training for Healthcare Professionals and Patients 1 ssociation of Children s Diabetes Contents Chapter Page no. STEP 1...3 Getting
MINIMED 640G SYSTEM^ Getting Started WITH CONTINUOUS GLUCOSE MONITORING
 MINIMED 640G SYSTEM^ Getting Started WITH CONTINUOUS GLUCOSE MONITORING let s get started! Table of Contents Section 1: Continuous Glucose Monitoring System Components... 2 Section 2: Sensor Glucose (SG)
MINIMED 640G SYSTEM^ Getting Started WITH CONTINUOUS GLUCOSE MONITORING let s get started! Table of Contents Section 1: Continuous Glucose Monitoring System Components... 2 Section 2: Sensor Glucose (SG)
Medtronic MiniMed Insulin Infusion Pumps
 Medtronic MiniMed Insulin Infusion Pumps Patients should always discuss potential risks and benefits with a physician. Please review the product manual prior to use for detailed instructions and disclosure.
Medtronic MiniMed Insulin Infusion Pumps Patients should always discuss potential risks and benefits with a physician. Please review the product manual prior to use for detailed instructions and disclosure.
User s Manual FLASH GLUCOSE MONITORING SYSTEM. CAUTION: Federal law restricts this device to sale by or on the order of a physician.
 4.6 4.6 Distributed by: Abbott Diabetes Care Inc. 1360 South Loop Road Alameda, CA 94502 USA Customer Service: 1-855-632-8658 Monday through Friday, 8AM to 8PM Eastern Standard Time www.freestylelibre.com
4.6 4.6 Distributed by: Abbott Diabetes Care Inc. 1360 South Loop Road Alameda, CA 94502 USA Customer Service: 1-855-632-8658 Monday through Friday, 8AM to 8PM Eastern Standard Time www.freestylelibre.com
Contour Diabetes app User Guide
 Contour Diabetes app User Guide Contents iii Contents Chapter 1: Introduction...5 About the CONTOUR DIABETES app...6 System and Device Requirements...6 Intended Use...6 Chapter 2: Getting Started...7
Contour Diabetes app User Guide Contents iii Contents Chapter 1: Introduction...5 About the CONTOUR DIABETES app...6 System and Device Requirements...6 Intended Use...6 Chapter 2: Getting Started...7
LBL Rev 001 Dexcom G6 User Guide 0
 LBL014003 Rev 001 Dexcom G6 User Guide 0 Table of Contents Part 1: Get Started xx Chapter 1: Begin Your Dexcom G6 Continuous Glucose Monitoring System (G6) Journey xx 1.1 Introduction xx 1.2 Resources
LBL014003 Rev 001 Dexcom G6 User Guide 0 Table of Contents Part 1: Get Started xx Chapter 1: Begin Your Dexcom G6 Continuous Glucose Monitoring System (G6) Journey xx 1.1 Introduction xx 1.2 Resources
Getting you up to speed Quick Reference Guide
 Getting you up to speed Quick Reference Guide 1. Important Information This Quick Reference Guide provides a snapshot of the key features of your Animas Vibe Insulin Pump and Dexcom G4 CGM Sensor and Transmitter
Getting you up to speed Quick Reference Guide 1. Important Information This Quick Reference Guide provides a snapshot of the key features of your Animas Vibe Insulin Pump and Dexcom G4 CGM Sensor and Transmitter
THE MINIMED 670G SYSTEM SCHOOL NURSE GUIDE
 THE MINIMED 670G SYSTEM SCHOOL NURSE GUIDE Indicated for type 1 patients 14 and over. Prescription required. WARNING: Medtronic performed an evaluation of the MiniMed 670G system and determined that it
THE MINIMED 670G SYSTEM SCHOOL NURSE GUIDE Indicated for type 1 patients 14 and over. Prescription required. WARNING: Medtronic performed an evaluation of the MiniMed 670G system and determined that it
Table of Contents. Contour Diabetes App User Guide
 Table of Contents Introduction... 3 About the CONTOUR Diabetes App... 3 System and Device Requirements... 3 Intended Use... 3 Getting Started... 3 Downloading CONTOUR... 3 Apple... 3 Android... 4 Quick
Table of Contents Introduction... 3 About the CONTOUR Diabetes App... 3 System and Device Requirements... 3 Intended Use... 3 Getting Started... 3 Downloading CONTOUR... 3 Apple... 3 Android... 4 Quick
User Guide. A guide for using the Eversense Continuous Glucose Monitoring System. Sensor Smart Transmitter Mobile App
 User Guide A guide for using the Eversense Continuous Glucose Monitoring System Sensor Smart Transmitter Mobile App LBL-0202-01-001 Rev 1_Eversense User Guide_mgdL_R6.indd 1 7/22/16 11:38 AM LBL-0202-01-001
User Guide A guide for using the Eversense Continuous Glucose Monitoring System Sensor Smart Transmitter Mobile App LBL-0202-01-001 Rev 1_Eversense User Guide_mgdL_R6.indd 1 7/22/16 11:38 AM LBL-0202-01-001
Continuous Glucose Monitoring System. User Guide
 Continuous Glucose Monitoring System User Guide WARNING: Failure to use the Dexcom G6 Continuous Glucose Monitoring System (G6) and its components according to the instructions for use and all indications,
Continuous Glucose Monitoring System User Guide WARNING: Failure to use the Dexcom G6 Continuous Glucose Monitoring System (G6) and its components according to the instructions for use and all indications,
Live life, less complicated. InPen MOBILE APP. Healthcare Provider INSTRUCTIONS FOR USE. CompanionMedical.com
 InPen MOBILE APP Healthcare Provider INSTRUCTIONS FOR USE TABLE OF CONTENTS Introduction...3 InPen Mobile App...3 Intended Use...3 Indications for Use...3 Contraindications...3 Start Orders...4 General
InPen MOBILE APP Healthcare Provider INSTRUCTIONS FOR USE TABLE OF CONTENTS Introduction...3 InPen Mobile App...3 Intended Use...3 Indications for Use...3 Contraindications...3 Start Orders...4 General
User s Manual Blood Glucose Meter
 User s Manual Blood Glucose Meter Contents Introduction...3 Chapter 1: Your New System...5 Chapter 2: Blood Glucose Tests...13 Chapter 3: Control Tests...25 Chapter 4: Meter Settings...31 Chapter 5: Review
User s Manual Blood Glucose Meter Contents Introduction...3 Chapter 1: Your New System...5 Chapter 2: Blood Glucose Tests...13 Chapter 3: Control Tests...25 Chapter 4: Meter Settings...31 Chapter 5: Review
Continuous Glucose Monitoring System. User Guide. Insertion p 21. Removal p 31
 Continuous Glucose Monitoring System User Guide Insertion p 21 Removal p 31 WARNING: Please review the product instructions before using the Dexcom Pro Q Continuous Glucose Monitoring System (Pro Q).
Continuous Glucose Monitoring System User Guide Insertion p 21 Removal p 31 WARNING: Please review the product instructions before using the Dexcom Pro Q Continuous Glucose Monitoring System (Pro Q).
Now you know. InPen MOBILE APP. Healthcare Provider INSTRUCTIONS FOR USE. CompanionMedical.com Companion Medical, Inc.
 InPen MOBILE APP Healthcare Provider INSTRUCTIONS FOR USE 2017 Companion Medical, Inc. LBL-00235-AC TABLE OF CONTENTS Introduction...3 InPen Mobile App...3 Intended Use...3 Indications for Use...3 Contraindications...3
InPen MOBILE APP Healthcare Provider INSTRUCTIONS FOR USE 2017 Companion Medical, Inc. LBL-00235-AC TABLE OF CONTENTS Introduction...3 InPen Mobile App...3 Intended Use...3 Indications for Use...3 Contraindications...3
USING THE MINIMED 670G SYSTEM. Instructions for the Experienced MiniMed 630G System User
 USING THE MINIMED 670G SYSTEM Instructions for the Experienced MiniMed 630G System User This is a supplemental guide. For complete instructions and safety information, please see your MiniMed 670G System
USING THE MINIMED 670G SYSTEM Instructions for the Experienced MiniMed 630G System User This is a supplemental guide. For complete instructions and safety information, please see your MiniMed 670G System
Mobile App User Guide
 Mobile App User Guide Contents 2 Contents Introduction... 4 OneTouch Reveal mobile app... 4 Supported Devices and System Requirements...4 Android Legal Notice... 4 Google Play Legal Notice...4 Bluetooth
Mobile App User Guide Contents 2 Contents Introduction... 4 OneTouch Reveal mobile app... 4 Supported Devices and System Requirements...4 Android Legal Notice... 4 Google Play Legal Notice...4 Bluetooth
Welcome to Your FreeStyle Libre System
 Welcome to Your FreeStyle Libre System IN-SERVICE GUIDE See Indications and Important Safety Information inside. Important Safety Information Indications For Use The FreeStyle Libre Flash Glucose Monitoring
Welcome to Your FreeStyle Libre System IN-SERVICE GUIDE See Indications and Important Safety Information inside. Important Safety Information Indications For Use The FreeStyle Libre Flash Glucose Monitoring
Gocap System User s Guide
 Gocap System User s Guide Hello! This User's Guide will help you get started using Gocap. Gocap is an aid to help you in effective management of your diabetes. Before you begin using the Gocap system,
Gocap System User s Guide Hello! This User's Guide will help you get started using Gocap. Gocap is an aid to help you in effective management of your diabetes. Before you begin using the Gocap system,
Quick Reference Guide. Sensor Smart Transmitter Mobile App
 Quick Reference Guide Sensor Smart Transmitter Mobile App Refer to the Eversense CGM User Guide for more detailed information. For a Spanish version of the User Guide and Quick Reference Guide, please
Quick Reference Guide Sensor Smart Transmitter Mobile App Refer to the Eversense CGM User Guide for more detailed information. For a Spanish version of the User Guide and Quick Reference Guide, please
USING THE MINIMED 670G SYSTEM
 USING THE MINIMED 670G SYSTEM Instructions for the Experienced MiniMed 630G System User USING THE MINIMED 670G SYSTEM: INSTRUCTIONS FOR THE EXPERIENCED USER Checklist for starting on your MiniMed 670G
USING THE MINIMED 670G SYSTEM Instructions for the Experienced MiniMed 630G System User USING THE MINIMED 670G SYSTEM: INSTRUCTIONS FOR THE EXPERIENCED USER Checklist for starting on your MiniMed 670G
GLOOKO FOR ios MIDS USER GUIDE
 GLOOKO FOR ios MIDS USER GUIDE October 2018 IFU-0001 13 Glooko MIDS is cleared for US only Rx only TABLE OF CONTENTS TABLE OF CONTENTS MOBILE INSULIN DOSING SYSTEM (MIDS)... 2 Intended Use... 2 Warnings...
GLOOKO FOR ios MIDS USER GUIDE October 2018 IFU-0001 13 Glooko MIDS is cleared for US only Rx only TABLE OF CONTENTS TABLE OF CONTENTS MOBILE INSULIN DOSING SYSTEM (MIDS)... 2 Intended Use... 2 Warnings...
Instructions for Use. Welcome!
 Instructions for Use Welcome! The AMJEVITA SureClick autoinjector is a single-use prefilled autoinjector. Consult your doctor if you have any questions about your dose. Your doctor has prescribed AMJEVITA
Instructions for Use Welcome! The AMJEVITA SureClick autoinjector is a single-use prefilled autoinjector. Consult your doctor if you have any questions about your dose. Your doctor has prescribed AMJEVITA
ReSound Forte and ReSound Smart 3D App For Android Users Frequently Asked Questions
 ReSound Forte and ReSound Smart 3D App For Android Users Frequently Asked Questions GENERAL Q. I have an Android phone. Can I use ReSound Forte? Q. What Android devices are compatible with ReSound Forte
ReSound Forte and ReSound Smart 3D App For Android Users Frequently Asked Questions GENERAL Q. I have an Android phone. Can I use ReSound Forte? Q. What Android devices are compatible with ReSound Forte
Blood Glucose Monitoring System. User s Manual for Single Patient Use Only Blood Glucose Meter
 Blood Glucose Monitoring System User s Manual for Single Patient Use Only Blood Glucose Meter Contents Important Safety Information...3 Chapter 1: Your New System...9 Chapter 2: The Accu Chek FastClix
Blood Glucose Monitoring System User s Manual for Single Patient Use Only Blood Glucose Meter Contents Important Safety Information...3 Chapter 1: Your New System...9 Chapter 2: The Accu Chek FastClix
5.2 mmol USER GUIDE. 5.2 mmol/l. Bolus Reminder Notes. 12:00 PM l 10/13. Uses only Contour Next blood glucose test strips.
 Wireless Blood Glucose Monitoring System 12:00 PM l 10/13 5.2 mmol Before Meal L Bolus Reminder Notes 12:00 PM BG 5.2 mmol/l Active Insulin 1.5 u MiniMed 670G Pump is shown USER GUIDE Uses only Contour
Wireless Blood Glucose Monitoring System 12:00 PM l 10/13 5.2 mmol Before Meal L Bolus Reminder Notes 12:00 PM BG 5.2 mmol/l Active Insulin 1.5 u MiniMed 670G Pump is shown USER GUIDE Uses only Contour
User s Manual Blood Glucose Meter
 User s Manual Blood Glucose Meter This file may not print or view at 100%. Die lines and color breaks do not print. Holding Area text, box and rules do not print. Roche USA 54082 V2/1 07790953001 07790953001(01)
User s Manual Blood Glucose Meter This file may not print or view at 100%. Die lines and color breaks do not print. Holding Area text, box and rules do not print. Roche USA 54082 V2/1 07790953001 07790953001(01)
Accu-Chek Inform II: Point of Care Glucose Testing. Sharp Healthcare 2014
 Accu-Chek Inform II: Point of Care Glucose Testing Sharp Healthcare 2014 OBJECTIVES At the completion of this module the participant will be able to: Learn the proper technique of performing a finger stick
Accu-Chek Inform II: Point of Care Glucose Testing Sharp Healthcare 2014 OBJECTIVES At the completion of this module the participant will be able to: Learn the proper technique of performing a finger stick
GETTING STARTED WITH CONTINUOUS GLUCOSE MONITORING
 11 PM PM PM 2 Mobile 0:00 AM 100% 6.0 mmol/l 5 min ago 11 AM 12 PM 1 PM 2 PM 22.2 19.4 16.7 13.9 11.1 8.3 5.6 2.8 Today Now 3hr 6hr 12hr 24hr Today 3hr 6hr 12hr 24hr Now 2.8 GETTING STARTED WITH CONTINUOUS
11 PM PM PM 2 Mobile 0:00 AM 100% 6.0 mmol/l 5 min ago 11 AM 12 PM 1 PM 2 PM 22.2 19.4 16.7 13.9 11.1 8.3 5.6 2.8 Today Now 3hr 6hr 12hr 24hr Today 3hr 6hr 12hr 24hr Now 2.8 GETTING STARTED WITH CONTINUOUS
OneTouch Reveal Web Application. User Manual for Healthcare Professionals Instructions for Use
 OneTouch Reveal Web Application User Manual for Healthcare Professionals Instructions for Use Contents 2 Contents Chapter 1: Introduction...4 Product Overview...4 Intended Use...4 System Requirements...
OneTouch Reveal Web Application User Manual for Healthcare Professionals Instructions for Use Contents 2 Contents Chapter 1: Introduction...4 Product Overview...4 Intended Use...4 System Requirements...
5.2mmol/L. 5.2 mmol USER GUIDE. Uses only CONTOUR NEXT blood glucose test strips from Bayer. Wireless Blood Glucose Monitoring System
 Wireless Blood Glucose Monitoring System 5.2 mmol L Before Meal 12:00 PM l 10/13 Bolus Bolus Reminder Notes 12:00 PM l 10/13 12:00 PM BG 5.2mmol/L Active Insulin 1.5 u Bolus Basal Uses only CONTOUR NEXT
Wireless Blood Glucose Monitoring System 5.2 mmol L Before Meal 12:00 PM l 10/13 Bolus Bolus Reminder Notes 12:00 PM l 10/13 12:00 PM BG 5.2mmol/L Active Insulin 1.5 u Bolus Basal Uses only CONTOUR NEXT
Logic. Owner s Guide. Blood Glucose Monitor
 Owner s Guide Logic Blood Glucose Monitor TM You will notice these symbols on your vials of test strips and control solution as well as the label on the back of your BD Logic TM Blood Glucose Monitor.
Owner s Guide Logic Blood Glucose Monitor TM You will notice these symbols on your vials of test strips and control solution as well as the label on the back of your BD Logic TM Blood Glucose Monitor.
DURING TRAINING CONTINUOUS GLUCOSE MONITORING MINIMED 630G SYSTEM
 DURING TRAINING CONTINUOUS GLUCOSE MONITORING MINIMED 630G SYSTEM TABLE OF CONTENTS DURING TRAINING CONTINUOUS GLUCOSE MONITORING MINIMED 630G SYSTEM Welcome... Section 1: Getting Started... Section :
DURING TRAINING CONTINUOUS GLUCOSE MONITORING MINIMED 630G SYSTEM TABLE OF CONTENTS DURING TRAINING CONTINUOUS GLUCOSE MONITORING MINIMED 630G SYSTEM Welcome... Section 1: Getting Started... Section :
GETTING STARTED WITH CONTINUOUS GLUCOSE MONITORING
 GETTING STARTED WITH CONTINUOUS GLUCOSE MONITORING TABLE OF CONTENTS GETTING STARTED WITH CONTINUOUS GLUCOSE MONITORING SECTION 1: Introduction to Continuous Glucose Monitoring... 3 SECTION 2: Sensor Glucose
GETTING STARTED WITH CONTINUOUS GLUCOSE MONITORING TABLE OF CONTENTS GETTING STARTED WITH CONTINUOUS GLUCOSE MONITORING SECTION 1: Introduction to Continuous Glucose Monitoring... 3 SECTION 2: Sensor Glucose
Point of Care Testing. Bedside Glucose Meter
 Point of Care Testing Bedside Glucose Meter 11/2017 Regulatory Overview Bedside glucose is a point of care lab test and YOU are performing this lab test under the Lab s CLIA license. All lab tests are
Point of Care Testing Bedside Glucose Meter 11/2017 Regulatory Overview Bedside glucose is a point of care lab test and YOU are performing this lab test under the Lab s CLIA license. All lab tests are
Data Management System (DMS) User Guide
 Data Management System (DMS) User Guide Eversense and the Eversense logo are trademarks of Senseonics, Incorporated. Other brands and their products are trademarks or registered trademarks of their respective
Data Management System (DMS) User Guide Eversense and the Eversense logo are trademarks of Senseonics, Incorporated. Other brands and their products are trademarks or registered trademarks of their respective
User Manual second language
 User Manual second language GlucoTel Blood Glucose Monitoring and Diabetes Management System must be used with cell phones that have: Table of contents 2 3 Introduction 4 Bluetooth Wireless Technology
User Manual second language GlucoTel Blood Glucose Monitoring and Diabetes Management System must be used with cell phones that have: Table of contents 2 3 Introduction 4 Bluetooth Wireless Technology
Diabetes Management App. Instruction Manual
 Diabetes Management App Instruction Manual Accu-Chek Connect Diabetes Management App Overview The Accu-Chek Connect diabetes management app (hereafter referred to as the app) is designed to help you: Transfer
Diabetes Management App Instruction Manual Accu-Chek Connect Diabetes Management App Overview The Accu-Chek Connect diabetes management app (hereafter referred to as the app) is designed to help you: Transfer
MDT2. Self-Monitoring Blood Glucose System. Quick Reference Guide
 MDT2 Self-Monitoring Blood Glucose System Quick Reference Guide Inserting Batteries 1. Open the battery door on the back of the meter by pushing the tab in the direction of the arrow. 2. Insert two batteries.
MDT2 Self-Monitoring Blood Glucose System Quick Reference Guide Inserting Batteries 1. Open the battery door on the back of the meter by pushing the tab in the direction of the arrow. 2. Insert two batteries.
Instructions for Use Enbrel (en-brel) (etanercept) for injection, for subcutaneous use Multiple-dose Vial
 Instructions for Use Enbrel (en-brel) (etanercept) for injection, for subcutaneous use Multiple-dose Vial How do I prepare and give an injection with Enbrel multiple-dose vial? A multiple-dose vial contains
Instructions for Use Enbrel (en-brel) (etanercept) for injection, for subcutaneous use Multiple-dose Vial How do I prepare and give an injection with Enbrel multiple-dose vial? A multiple-dose vial contains
THIM User Manual 1.0 GETTING STARTED 3 WHAT YOU LL FIND IN THE BOX 3
 User Manual THIM is not a medical device. The information contained in this document is not intended to be used as medical information or as a substitute for your own health professional s advice. As a
User Manual THIM is not a medical device. The information contained in this document is not intended to be used as medical information or as a substitute for your own health professional s advice. As a
Abbott FreeStyle Libre Pro System
 , the Professional CGM Abbott FreeStyle Libre Pro Reader Kit includes: Reader, USB cable, interactive tutorial on USB, and power adapter, user s manual, Quick Start Guide, Quick Reference Guide Kit includes:
, the Professional CGM Abbott FreeStyle Libre Pro Reader Kit includes: Reader, USB cable, interactive tutorial on USB, and power adapter, user s manual, Quick Start Guide, Quick Reference Guide Kit includes:
Aviva Combo BLOOD GLUCOSE METER. Advanced Owner s Booklet for Self-Testing Only
 Aviva Combo BLOOD GLUCOSE METER Advanced Owner s Booklet for Self-Testing Only Before You Start Testing About the meter and test strips Carefully read and follow the instructions in the Getting Started
Aviva Combo BLOOD GLUCOSE METER Advanced Owner s Booklet for Self-Testing Only Before You Start Testing About the meter and test strips Carefully read and follow the instructions in the Getting Started
Blood Glucose Monitoring System. Owner s Booklet
 Blood Glucose Monitoring System Owner s Booklet The FreeStyle Freedom Lite Meter and How It Works System Check Screen This display always appears when the meter is turned on. You should check that your
Blood Glucose Monitoring System Owner s Booklet The FreeStyle Freedom Lite Meter and How It Works System Check Screen This display always appears when the meter is turned on. You should check that your
FLASH GLUCOSE MONITORING SYSTEM. User s Manual
 FLASH GLUCOSE MONITORING SYSTEM User s Manual Your Name Reader Symbols... 1 Contents Important Safety Information... 3 Indications for Use... 3 Contraindications... 4 Getting to Know Your System...........................
FLASH GLUCOSE MONITORING SYSTEM User s Manual Your Name Reader Symbols... 1 Contents Important Safety Information... 3 Indications for Use... 3 Contraindications... 4 Getting to Know Your System...........................
Laerdal-SonoSim Procedure Trainer
 EN Laerdal-SonoSim Procedure Trainer User Guide www.laerdal.com Intended Use The Laerdal-SonoSim Procedure Trainer allows learners the ability to perform ultrasound guidance with real-patient data on multiple
EN Laerdal-SonoSim Procedure Trainer User Guide www.laerdal.com Intended Use The Laerdal-SonoSim Procedure Trainer allows learners the ability to perform ultrasound guidance with real-patient data on multiple
User Guide. A guide for using the Eversense Continuous Glucose Monitoring System. Smart Transmitter. Mobile App
 Sensor Smart Transmitter Mobile App User Guide A guide for using the Eversense Continuous Glucose Monitoring System Eversense Trademark Eversense, Eversense Continuous Glucose Monitoring, Eversense CGM,
Sensor Smart Transmitter Mobile App User Guide A guide for using the Eversense Continuous Glucose Monitoring System Eversense Trademark Eversense, Eversense Continuous Glucose Monitoring, Eversense CGM,
NDSS Helpline
 Continuous GLUCOSE MONITORING A guide to using CGM for children and young people with type 1 diabetes NDSS Helpline 1300 136 588 ndss.com.au The National Diabetes Services Scheme is an initiative of the
Continuous GLUCOSE MONITORING A guide to using CGM for children and young people with type 1 diabetes NDSS Helpline 1300 136 588 ndss.com.au The National Diabetes Services Scheme is an initiative of the
10:20 AM March 5, B 100% 235 u. 124 mg/dl 3 HRS INSULIN ON BOARD:
 DEXCOM G5 MOBILE CGM COMPATIBLE B 100% 235 u INSULIN ON BOARD: OPTIONS 10:20 AM March 5, 2017 400 350 300 250 200 150 100 50 1.1 u 1:09 hrs BOLUS 124 mg/dl 3 HRS The pump that gets updated, not outdated.
DEXCOM G5 MOBILE CGM COMPATIBLE B 100% 235 u INSULIN ON BOARD: OPTIONS 10:20 AM March 5, 2017 400 350 300 250 200 150 100 50 1.1 u 1:09 hrs BOLUS 124 mg/dl 3 HRS The pump that gets updated, not outdated.
Continuous Glucose Monitoring
 Continuous Glucose Monitoring Information about fully-subsidised continuous glucose monitoring for children and young people with type 1 diabetes Continuous glucose monitoring (CGM) can help in managing
Continuous Glucose Monitoring Information about fully-subsidised continuous glucose monitoring for children and young people with type 1 diabetes Continuous glucose monitoring (CGM) can help in managing
Dear HighQ Check System Owner :
 Dear HighQ Check System Owner : Thank you for purchasing the HighQ Check Blood Glucose Monitoring System. This manual provides important information to help you to use the system properly. Before using
Dear HighQ Check System Owner : Thank you for purchasing the HighQ Check Blood Glucose Monitoring System. This manual provides important information to help you to use the system properly. Before using
Before you use the TALTZ autoinjector, read and carefully follow all the step-by-step instructions.
 1 INSTRUCTIONS FOR USE TALTZ (tȯl(t)s) (ixekizumab) injection, for subcutaneous use Autoinjector Before you use the TALTZ autoinjector, read and carefully follow all the step-by-step instructions. Important
1 INSTRUCTIONS FOR USE TALTZ (tȯl(t)s) (ixekizumab) injection, for subcutaneous use Autoinjector Before you use the TALTZ autoinjector, read and carefully follow all the step-by-step instructions. Important
Instructions for Use Neulasta (nu-las-tah) (pegfilgrastim) Injection, for subcutaneous use Single-Dose Prefilled Syringe. Plunger rod Used plunger rod
 Instructions for Use Neulasta (nu-las-tah) (pegfilgrastim) Injection, for subcutaneous use Single-Dose Prefilled Syringe Guide to parts Before use After use Plunger rod Used plunger rod Finger grip Label
Instructions for Use Neulasta (nu-las-tah) (pegfilgrastim) Injection, for subcutaneous use Single-Dose Prefilled Syringe Guide to parts Before use After use Plunger rod Used plunger rod Finger grip Label
Abbott FreeStyle Libre Pro System
 Professional CGM Abbott FreeStyle Libre Pro Reader Kit includes: Reader, USB cable, interactive tutorial on USB, and power adapter, user s manual, Quick Start Guide, Quick Reference Guide Kit includes:
Professional CGM Abbott FreeStyle Libre Pro Reader Kit includes: Reader, USB cable, interactive tutorial on USB, and power adapter, user s manual, Quick Start Guide, Quick Reference Guide Kit includes:
Predicts and helps prevent lows with. zero fingersticks NOW FEATURING BASAL-IQ TECHNOLOGY
 Predicts and helps prevent lows with * zero fingersticks NOW FEATURING BASAL-IQ TECHNOLOGY Basal-IQ Technology is not a substitute for active self-management of your diabetes. Please see back cover for
Predicts and helps prevent lows with * zero fingersticks NOW FEATURING BASAL-IQ TECHNOLOGY Basal-IQ Technology is not a substitute for active self-management of your diabetes. Please see back cover for
Caregiver Guide WITH THE OMNIPOD. MyOmniPod.com RYAN OMNIPOD WEARER
 RYAN OMNIPOD WEARER Insulet Corporation 9 Oak Park Drive Bedford, MA 01730 USA 800 591 3455 / 781 457 5098 WITH THE OMNIPOD MyOmniPod.com 15569-AW R1 12/12 2 Caregiver Guide 3 Get to know the OmiPod. >
RYAN OMNIPOD WEARER Insulet Corporation 9 Oak Park Drive Bedford, MA 01730 USA 800 591 3455 / 781 457 5098 WITH THE OMNIPOD MyOmniPod.com 15569-AW R1 12/12 2 Caregiver Guide 3 Get to know the OmiPod. >
Blood Glucose Monitoring System. Owner's Booklet. Instructions for Use
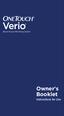 Blood Glucose Monitoring System Owner's Booklet Instructions for Use Blood Glucose Monitoring System Owner's Booklet 1 Thanks for choosing OneTouch! The OneTouch Verio Blood Glucose Monitoring System
Blood Glucose Monitoring System Owner's Booklet Instructions for Use Blood Glucose Monitoring System Owner's Booklet 1 Thanks for choosing OneTouch! The OneTouch Verio Blood Glucose Monitoring System
Blood Glucose Monitoring System
 Blood Glucose Monitoring System Self monitoring of blood glucose (SMBG) is an important part of diabetes care, but the high cost of testing can make it difficult. At ACON, our goal is to provide high quality
Blood Glucose Monitoring System Self monitoring of blood glucose (SMBG) is an important part of diabetes care, but the high cost of testing can make it difficult. At ACON, our goal is to provide high quality
Transcutaneous Electrical Nerve Stimulator (TENS)
 Transcutaneous Electrical Nerve Stimulator (TENS) How does TENS work? A TENS unit sends electrical pulses through the skin to start your body s own pain killers. The electrical pulses can release endorphins
Transcutaneous Electrical Nerve Stimulator (TENS) How does TENS work? A TENS unit sends electrical pulses through the skin to start your body s own pain killers. The electrical pulses can release endorphins
Instructions for Use Enbrel (en-brel) (etanercept) injection, for subcutaneous use Single-dose Prefilled Syringe
 Instructions for Use Enbrel (en-brel) (etanercept) injection, for subcutaneous use Single-dose Prefilled Syringe How do I prepare and give an injection with Enbrel Single-dose Prefilled Syringe? There
Instructions for Use Enbrel (en-brel) (etanercept) injection, for subcutaneous use Single-dose Prefilled Syringe How do I prepare and give an injection with Enbrel Single-dose Prefilled Syringe? There
User Instruction Manual. Read this User Instruction Manual carefully before you start testing.
 User Instruction Manual Read this User Instruction Manual carefully before you start testing. TABLE OF CONTENTS Introduction........................................... 4 Intended Use..........................................
User Instruction Manual Read this User Instruction Manual carefully before you start testing. TABLE OF CONTENTS Introduction........................................... 4 Intended Use..........................................
Blood Glucose Monitoring System. Link the Effects of Food to Glucose Results. Owner s Booklet
 Blood Glucose Monitoring System Link the Effects of Food to Glucose Results Owner s Booklet Welcome to the OneTouch family! We know diabetes can be difficult to understand and manage. The right products
Blood Glucose Monitoring System Link the Effects of Food to Glucose Results Owner s Booklet Welcome to the OneTouch family! We know diabetes can be difficult to understand and manage. The right products
Blood Glucose Monitoring System. User Guide
 Blood Glucose Monitoring System User Guide Table of Contents Introduction...2 Important Safety Instructions...2 About ipet PRO Blood Glucose Monitoring System...3 About ipet PRO Meter...4 About the ipet
Blood Glucose Monitoring System User Guide Table of Contents Introduction...2 Important Safety Instructions...2 About ipet PRO Blood Glucose Monitoring System...3 About ipet PRO Meter...4 About the ipet
Blood Glucose & Ketone Monitoring System
 Blood Glucose & Ketone Monitoring System Self monitoring of blood glucose is an integral part of diabetes care, but the high cost of testing can make this impossible. At ACON, our goal is to provide high
Blood Glucose & Ketone Monitoring System Self monitoring of blood glucose is an integral part of diabetes care, but the high cost of testing can make this impossible. At ACON, our goal is to provide high
PATIENT TRAINING CHECKLIST MINIMED 670G SYSTEM
 Technical Training Insulin Pump Infusion Set: Insulin Pump Model: BASIC FEATURES Patient has demonstrated understanding of: Button Functions Home Screen Menu review Status Screens Battery type/insertion
Technical Training Insulin Pump Infusion Set: Insulin Pump Model: BASIC FEATURES Patient has demonstrated understanding of: Button Functions Home Screen Menu review Status Screens Battery type/insertion
Ambulatory Artificial Pancreas Platform (AAPP) User Manual
 Ambulatory Artificial Pancreas Platform (AAPP) User Manual Welcome to the Artificial Pancreas User Manual. This manual is intended to teach you how to use the system in your clinical trial. If questions
Ambulatory Artificial Pancreas Platform (AAPP) User Manual Welcome to the Artificial Pancreas User Manual. This manual is intended to teach you how to use the system in your clinical trial. If questions
