Product of: MRS Software manual Module MR Cube MRS-E1006
|
|
|
- Magnus Alexander
- 5 years ago
- Views:
Transcription
1 Product of: MRS Software manual Module MR Cube MRS-E1006
2 Table of contents 1. User manual MR Cube Add Bluetooth connection Bluetooth installation Windows XP Bluetooth installation Windows Vista Bluetooth installation Windows MRS Software: MR Cube module installation Introduction Minimal requirements: Permissions Autorun Server Installation Conversion MR Cube 1.3 to MRS Software Client Installation Uninstall Registration Patient Indication Extended history Quick Start menu Rehab Rehab Rehab History Exercises Functional exercises Functional exercises: the scores Mixed Excercises Exercise history Challenging Programs Dual Tasks Mathematics Recognition Memory Sports Race Game Ski game Testing with the MR Cube Coordination Test Interpretation Coordination Test Power Test Proprioceptive Test Interpretation Proprioceptive Test Response time test Interpretation response time test Test history MR Cube Settings Show serial Settings Administrator Settings Institute Management Choice of institute Back-up database Restore database Shortcuts Monitored Rehab Systems
3 1. User manual MR Cube The MR Cube system includes: - MR Cube - Battery charger including manual of battery charge - Velcro tape with D-ring - Karabiner - Magnet The MR Cube The MR Cube exists of different parts and accessories. In the following paragraphs the working of those parts and accessories is explained Monitored Rehab Systems
4 The MR Cube cable The MR Cube cable is the cable which makes the MR Cube measure the range of motion and the user s position during training. The cable is guided into the MR Cube by the yellow rollers. At the end of the cable an eye is attached which enables the user to use the MR Cube in many different ways. To pull out the cable a minimum Force of about 5 Newton (500 gram) is needed. IMPORTANT: DO NOT LET CABLE SNAP BACK. DO NOT TRAVEL OVERRANGE (max 2.3 meter). THIS CAN CAUSE DAMAGE TO THE MR CUBE. The ON/OFF slide switch At the same place where the LED'S are attached on top of the MR Cube, the ON/OFF slide switch is attached on the side. This button is a slide switch. The On and OFF position are indicated with the lines on top of the MR Cube. Battery charger connector Besides the ON/OFF slide switch, the connector for the battery charger is attached. On top off the MRCube 4 led s are attached. These led s are: Low battery LED This LED will start burning if the supply voltage from the battery becomes low and the charger is not connected. After this led starts burning, the MR Cube can still be used for about one hour without the charger being connected. Connected LED This LED will start burning if a connection is established between the MR Cube and the computer which runs the Monitored Rehab Systems MR Cube Software. ON LED This LED will start burning if the MR Cube is turned on. It makes no difference if the MR Cube is working with or without the charger connected. OFF / Charge LED This LED will start burning if the MR Cube is turned OFF and the charger is connected. If the MR Cube is turned on and the charger is connected, the OFF / Charge LED will not burn Monitored Rehab Systems
5 The Battery Charger The Battery Charger can be connected to the Battery charger connector and can be used as a charger as well as a voltage supply. If the MR Cube is OFF and the battery charger is connected, the battery is charged and the OFF / Charge LED will burn. If the MR Cube is ON and the battery charger is connected, the charger is used as a voltage supply and as a charger. In this case, only the ON LED will burn. On the battery charger itself, another led is attached. The colors of this led will change depending on the status of the charge cycle. Yellow: No battery connected/idle state Orange: Charging Green: Ready Orange/Green: Error (reconnect the charger) Warning for MR Cube users in USA: Do not use MR Cube if battery charger is connected. The Karabiner The karabiner can be used to attach the cable from the MR Cube to the D-ring of the Velcro tape or to other equipment. The Velcro tape with D-ring The Velcro tape can be used to attach the MR Cube to a dumbbell, barbell or other equipment. Make sure the Velcro tape cannot slide of the equipment while being used. Snapping back the cable into the MR Cube can cause damage to the MR Cube Monitored Rehab Systems
6 The magnets The magnet with moveable hook can be attached on top of a weight stack. The eye at the end of the MR Cube cable can be attached to the hook. The two other magnets can be used to attach the MR Cube cable to other equipment. IMPORTANT: MAKE SURE THAT THE MR CUBE CABLE IS ATTACHED PROPERLY. LETTING THE CABLE SNAP BACK, CAN CAUSE DAMAGE TO THE MR CUBE Monitored Rehab Systems
7 2. Add Bluetooth connection This Chapter will explain how to add a connection between the MR Cube and a computer. To connect the MR Cube to a computer, the computer needs to be provided with Bluetooth. This can be a standard function on your computer, or you can add this function by installing a Bluetooth USB converter. The following instructions are about installing the MR Cube on a computer which is provided with Bluetooth. The pictures in these instructions may vary from the screens you will see during installation. This is because the different Microsoft operating systems and the different Bluetooth configuration programs. If the MR Cube will be connected to another computer, the Bluetooth pairing should be done again. The MR Cube should be switched off before re-use. We do not recommend to use one MR Cube on more computers according the above extra actions. 2.1 Bluetooth installation Windows XP To start the installation, open My Bluetooth Places by double clicking the Bluetooth icon on your desktop, taskbar or in Control Panel. Make sure the MR Cube is turned on and that the serial number of the MR Cube is known. The serial number can be found underneath the MR Cube. In My Bluetooth Places, click "Add a Bluetooth Device". The Bluetooth Setup Wizard will start: Monitored Rehab Systems
8 Press "Next" to continue. The wizard will show all available devices. If your MR Cube is found by the wizard, it will be shown on the Bluetooth Device Selection screen. The name of the device must be MR Cube + serial number. In this case MRCUbe014. If your computer can not find the MR Cube, make sure the MR Cube is turned on and search again. If your MR Cube is found, double click it or select it and press "Next" to continue. If your MR Cube is still not found, please contact your dealer. The Bluetooth Security Setup appears. In the Bluetooth security code: field the security code must be typed. For the MR Cube, this code is After typing the code, press Pair Now Monitored Rehab Systems
9 The Bluetooth Service Selection screen appears. This screen shows the available services. Select "SerialPort" and press "Next" to continue. The following message may appear. Press "OK" Monitored Rehab Systems
10 The Bluetooth Setup Wizard Completion Page appears. Press "Finish" to continue. The screen closes and the MR Cube is installed. Open My Bluetooth Places. The MR Cube is shown and connected. Right Click the MR Cube and select "Disconnect". Right Click again and select "Properties" Monitored Rehab Systems
11 Bluetooth Properties appears and the COM Port is shown. This Com Port number must be used in the MRS software. Press "OK" to continue Monitored Rehab Systems
12 2.2 Bluetooth installation Windows Vista How to add a connection between the MR Cube and a computer. To connect the MR Cube to a computer, the computer needs to be provided with Bluetooth. This can be a standard function on your computer, or you can add this function by installing a Bluetooth USB converter. The following instructions are about installing the MR Cube on a computer which is provided with Bluetooth. The pictures in these instructions may vary from the screens you will see during installation. This is because the different Microsoft operating systems and the different Bluetooth configuration programs. To start the installation, open My Bluetooth Places by double clicking the Bluetooth icon on your desktop, taskbar or in Control Panel. Make sure the MR Cube is turned on and that the serial number of the MR Cube is known. The serial number can be found underneath the MR Cube. In Bluetooth Devices, click "Add..." The Add Bluetooth Device Wizard will start. Make sure the MR Cube is turned on and select My device is set up and ready to be found". Press "Next" to continue Monitored Rehab Systems
13 The wizard will show all available devices. If your MR Cube is found by the wizard, it will be shown on the Bluetooth Device Selection screen. The name of the device must be MRCube + serial number. In this case MRCube014. If your computer can not find the MR Cube, make sure the MR Cube is turned on and search again. If your MR Cube is found, double click on it or select it and press "Next". Select Use the passkey found in the documentation: For the MR Cube, this code is After typing the code, press Next to continue Monitored Rehab Systems
14 The assigned COM ports are shown in the following screen. The Outgoing COM port is the COM port to use in the Monitored Rehab Systems Software. In this case COM 4. Press "Finish" to continue. The installed MR Cube is shown in the Bluetooth Devices. Press "OK" to continue Monitored Rehab Systems
15 2.3 Bluetooth installation Windows 7 How to add a connection between the MR Cube and a computer. To connect the MR Cube to a computer, the computer needs to be provided with Bluetooth. This can be a standard function on your computer, or you can add this function by installing a Bluetooth USB converter. The following instructions are about installing the MR Cube on a computer which is provided with Bluetooth. The pictures in these instructions may vary from the screens you will see during installation. This is because the different Microsoft operating systems and the different Bluetooth configuration programs. To start the installation, open My Bluetooth Places by double clicking the Bluetooth icon on your desktop, taskbar or in Control Panel. Make sure the MR Cube is turned on and that the serial number of the MR Cube is known. The serial number can be found underneath the MR Cube. In Bluetooth Devices, click "Add a device" Make sure the MR Cube is turned on. Press "Next" to continue. Select Enter the device's pairing code Monitored Rehab Systems
16 For the MR Cube, this code is After typing the code, press Next to continue. To verify the correct COM port, open the Control Panel. Choose Hardware and Sound - Devices and printers. Double click the MRCube01 device. The assigned COM ports are shown in the following screen. The Outgoing COM port is the COM port to use in the Monitored Rehab Systems Software. In this case COM Monitored Rehab Systems
17 3. MRS Software: MR Cube module installation 3.1 Introduction In this chapter the installation of Monitored Rehab Systems software is described. The server and the client installation are clearly explained step by step. Keep this installation manual next to you during the installation. A number of terms, which are used in the manual, are explained as following: Server: The computer in the network where the database is stored, it is the most important computer. The client computers are connecting to this database. Client: A workstation. These make connection with the database, which is located on the server. Firebird/interbase server: A program that enables the communication between MRS software and the database. IP address: A kind of address from the computer, every computer in the network has his own IP address. (For example ) Database path: a routing to the location where the database is stored on the hard disk. Standard is this: C:\Program Files\MRS Software\Database\MRS.gdb. 3.2 Minimal requirements: Processor: Pentium IV or compatible AMD processor Operating system: Windows XP/Windows Vista Memory: 2048 Mb Hard disk: 2 Gb available Screen resolution: 1024 x 768 Graphic adaptor: DirectX 9-comp. Shader 2.0 with at least 128 MB VRAM Extra for MR Cube: Bluetooth (onboard or USB) 3.3 Permissions You need administrator rights to install the MRS software. Users of the software needs permissions (full control) on the following folders: Windows XP: - C:\Program Files\MRS Software - C:\Program Files\Firebird - C:\Documents and Settings\All users\application data\mrs - C:\Documents and Settings\[USER]\Application data\mrs Windows Vista/Windows 7: - C:\Program Files\MRS Software* - C:\Program Files\Firebird* - C:\ProgramData\MRS - C:\Users\[USER]\AppData\Roaming\MRS * If you are using a 64 bit version of windows the Program Files folder is named: Program Files (x86). Windows Vista: User Account Control (UAC) must be turned off Monitored Rehab Systems
18 How to add permissions To add permissions, browse to the MRS Software folder: Right click the MRS Software folder and choose properties. Select the tab Security Monitored Rehab Systems
19 Click edit. Select Users Select Full control and click Apply. All users have all permissions on the MRS Software folder. How to turn off user account control To turn off user account control, browse to Control Panel and select User Accounts. Click Turn User Account Control on or off Monitored Rehab Systems
20 If Windows asks permission, choose Yes. The following screen will appear. The checkbox needs to be unchecked. If it is already unchecked, leave it this way. Otherwise, uncheck the checkbox and press OK. The computer will ask to restart. Choose Yes. 3.4 Autorun Put the installation CD in the CD-Rom player of the computer. If Autorun is switched on, the following screen appears: If the screen doesn t appear, double-click on the icon my computer on your desktop. Select the CD Monitored Rehab Systems
21 Rom player (generally the D-disk) and click on your right mouse button. Choose Open in the menu that appears. Now double-click on the icon Autorun.exe. The following software is required: -.NET Framework XNA Framework 3.1 If they are not installed, press the buttons to install the software. If you see the button Install XNA version 3.0 this means you don't have this version and you have to click this button. The following screen will appear: Press "Next" to continue. Check "I accept the terms in the License Agreement". Press "Next" to continue Monitored Rehab Systems
22 Press "Install". This installation take several minutes. The following screen will appear when the installation has been successful: Monitored Rehab Systems
23 Press "Finish" to continue. The button in the start up screen will disappear. In the menu can be chosen between the server and the client. Always start with installing the server. Click therefore on the button Install Server/Stand Alone. Attention! With a new installation or update, the server must be installed always first. After this, install the clients Monitored Rehab Systems
24 3.5 Server Installation The software detects if there is an Firebird installation available. If there is an old version installed, a message appears. Please stop the Firebird server (Control panel Firebird service manager Stop). Press OK to continue the installation, a newer version of Firebird will be installed. If Install Server is chosen in the autorun menu, the preparation of the installation starts: Please check the MR Cube box. Choose Next to select the folder where the Monitored Rehab Systems software must be installed in Monitored Rehab Systems
25 With the button Change the location can be changed. It is advised to install the software in the standard folder. If this is chosen for this software it will be installed in the folder: C:\Program Files\MRS software Hereafter press the button Next Monitored Rehab Systems
26 The installation is now almost ready, with the button Finish the installation is completed and possible client updates can be started Monitored Rehab Systems
27 3.6 Conversion MR Cube 1.3 to MRS Software 4.1 If you have MR Cube 1.3 software installed, the database must be converted to the MRS Software 4.1 database. In the next steps is explained how to do this: Install the MRS Software 4.1 as described in part 3.5. After the installation of MRS Software 4.1 in the autorun screen of the CD a new button "Import Cube" will appear. Press the "Import Cube" button to start the conversion The conversion starts. You can see the progress in the conversion screen. This can take a while. When the conversion is ready you see the message Import successfully completed. The MR Cube 1.3 patients are now converted in the new MRS Software Monitored Rehab Systems
28 3.7 Client Installation If Install Client is chosen in the autorun menu, the preparation of the installation starts: A client settings screen appears. Please enter the IP Address and Database path. Please use the direct path which is used on the server (you can t use a network shared drive). You can test the connection with the <Test> button. The <OK> button is enabled when the server can be reached. Check the MR Cube box. Hereafter the welcome screen opens: Monitored Rehab Systems
29 Choose Next to select the folder where the Monitored Rehab Systems software must be installed in. With the button Change the location can be changed. It is advised to install the software in the standard folder. If this is chosen for this software it will be installed in the folder: C:\Program Files\MRS software Here after press the button Next Monitored Rehab Systems
30 The installation is now almost ready, with the button Finish the installation is completed Monitored Rehab Systems
31 3.8 Uninstall For safely removing the MRS software and to avoid problems, follow the steps in this chapter. Open the Control Panel via the Start button. Locate the icon Firebird Service Manager and double-click on it. Firebird will open the following screen: Press the Stop button Monitored Rehab Systems
32 The red text is changing into Stopped. This means that Firebird is not active at this moment. Press Close Locate the icon Add or Remove Programs in the control panel. Double-click on the icon Monitored Rehab Systems
33 Select Monitored Rehab Systems Software and press the Remove button. The software is now definitely removed Monitored Rehab Systems
34 4. Registration Before use, the MR Cube software needs to be registrated. This registration is valid for one year and will be renewed each calendar year. After installation, the software is in demo mode which is valid for 30 days. During startup, the software shows how many days you have left to register. At the first start, the following message will appear: Select "Continue" if you don't want to register at this time. Select "Obtain License Key" if you do want to register. Enter your details: Select "Print" to print the registration form. Select " " to the registration form, your local program must be opened for this action (webbased will not work) Monitored Rehab Systems
35 Print Preview. You can fax this to +31 (0) or save as PDF and as an attachment to Example of an automatically generated Monitored Rehab Systems
36 After registration you will receive from Monitored Rehab Systems (within 3 days), by a license key. To enter the received key, start the software and choose "Enter license key". The code provided by Monitored Rehab Systems can you copy/paste in the text field under "License Key" (do not type, it gives error messages because the difference between I, I, L, l O, 0 o are not clear enough). Then, select the green check mark. Your software is now registered. By the end of each calendar year you will receive (depending your agreement with your local dealer) an invoice for next year's license. After payment of the invoice you will automatically receive a new license key for the following year. If you do not register, a message "License expired" will appear frequently Monitored Rehab Systems
37 5. Patient To insert a new patient select the option New patient in the menu. Fill in the fields of the form with the patients data. The information in these fields will be linked with all performance results of the executed test- and training programs. The yellow fields are required. 5.1 Indication In the indication screen you can enter additional patient data like the diagnosis, involved side and more. This information is shown in the header on the printouts Monitored Rehab Systems
38 5.2 Extended history Choose Patient - Extended History. Here you get an complete overview of all test-, rehab and training programs with belonging scores from the selected patient. Every overview can be printed out. To view the results of one specific test double-click on a test Monitored Rehab Systems
39 6. Quick Start menu When the Quick start in the Settings is checked, the following screen will appear in the tab of the MR Cube. 1) Choose exercise/challenging program/test bij clicking on the yellow arrow and select button; 2) Choose side; 3) Choose weight; 4) Choose level; 5) Press start. The exercise will continue starting the same way as in the advanced mode. Explanation about these exercises is described in the following chapters Monitored Rehab Systems
40 7. Rehab F5 In the main menu MR Cube the first option for training is Rehab (F5). 7.1 Rehab This training program ends after a number of repetitions or after a pre-set period of time. How to set up a Rehab training step by step 1) Select type of equipment where the computer is connected to 2) Describe the type of exercise in type of exercise 3) Select One side left/right, Both sides or No side (no use of legs) training 4) Select rehab type (time or number of reps) 5) Select the exercise weight 6) Select number of exercise sets 7) Select the number of repetitions 8) Select the rest time between sets 9) Select start position. Bottom starts with concentric movement, top starts with eccentric movement 10) Select the concentric speed 11) Select the eccentric speed 12) Choose ROM acceptance. 50% means that 50% of the ROM should be done before this repetition is count as a repetition Monitored Rehab Systems
41 13) Set Min/Max is needed to scale the range of motion. The test person should make one repetition. After this repetition press OK 14) This training program ends after a number of repetitions or after a pre-set period of time. 15) To start the training press OK and press any key Displayed is the amount of repetitions (10) and the amount of sets (1). The Preferred speed (orange) is set in the software for both concentric and eccentric. The Actual speed (green) is the actual speed of the client/patient. Task of the patient is to get the green ball (right side) moving with the same speed as the orange ball (left side). If the training is finished the following screen will appear: Monitored Rehab Systems
42 The graphics show the range of motion. Blue is the concentric part of the repetition, red is the eccentric part. Preferred speed is the speed that has been set by the settings. Average speed is the average speed of the exercise. Deficit speed is the difference between preferred and average speed. - : is too slow + : is too fast 0% : is perfect Total work is the total work performed by the patient during the exercise in Joules. Total power is the total work performed by the patient during the exercise in Watt. To add remarks, press the button Remark and enter your text Monitored Rehab Systems
43 7.2 Rehab History In this menu you can see all sets done in the Rehab training. Double click on the rehab to see the results. To print to paper use the Print button Monitored Rehab Systems
44 8. Exercises 8.1 Functional exercises How to set up a Functional Exercise training step by step: 1) Select type of equipment where the equipment is connected to (optional) 2) Descripe the type of exercise in type of exercise (optional) 3) Select the speed of the exercise 4) Select one side left/right or both sides leg training 5) Select the exercise weight 6) Select number of sets 7) Select the rest time between sets 8) Set Min/Max is needed to scale the range of motion. The test person should make one repetition. After this repetition press OK Monitored Rehab Systems
45 Random Reactive In this exercise yellow balls will fall down from the screen at random. The red square symbolizes a catcher cube. Making concentric or eccentric movements will shift the red catcher to the right (concentric) or to the left (eccentric). The goal is to avoid the yellow balls. Isometric Gate This exercise is a dynamic test form with a so-called isometric hold (= freeze moment). The coordinate abilities are stimulated by accelerating the power ability (hold). The red ball has to find its way by maneuvering it between the gaps in the bars. The spaces between the bars are random If the exercise is carried out well, the difficulty level will increase. The red ball will move higher, giving the patient less time to spot the gates. As with the other exercises the concentric and eccentric movements will shift the orange ball to the right (concentric) or to the left (eccentric) Monitored Rehab Systems
46 Controlled Route In this exercise the red circle has to stay on the yellow line (path). The yellow line moves over the screen at random. Concentric/eccentric movements will shift the circle to the right or left. This exercise activates the eccentric/concentric muscle control and invigorates the coordinate abilities. Random Explosive In this exercise yellow balls will drop at random slow, normal or fast. These balls have to be caught and bounced back. Fast reaction (explosivity) is necessary to get good results. Concentric/eccentric movements will shift the red catcher bar to the left and to the right Monitored Rehab Systems
47 Controlled position This exercise copies simulation. Target is to keep the red ball on the vertical road. The road moves at random up and down with unexpected acceleration. Concentric/eccentric movements will shift the red ball to the left and to the right. Random Deceleration In this exercise little green stars with individual changing speeds will drop down the screen at random. The red circle symbolizes the catcher. Concentric/eccentric movements will shift the catcher to the left or to the right. The goal is to catch the green stars before they arrive at the bottom of the screen and avoid the unexpected red stars Monitored Rehab Systems
48 8.2 Functional exercises: the scores The number of points at the start is based on the duration of the exercise. The end score is calculated and influenced by: - performance - exercise weight - speed level (slow, medium or high) - if you perform a perfect exercise for 10 seconds, you get bonus points The score is kept in the patient file and can be viewed in the exercise history. 8.3 Mixed Excercises In this window you can create an individual combination of different exercises Option 1: how to create an individual mixed exercise training program 1) Select type of equipment where the MR Cube is connected to (optional) 2) Describe the type of exercise in type of exercise (optional) 3) Select the speed of the exercise 4) Select one side left/right or both sides leg training 5) Select the type of feedback 2D or 3D (preferred) and start position (reversed starts with eccentric movement) 6) Select the exercise weight 7) Select number of sets 8) Select the rest time between sets 9) Select the rest time between exercises 10) Set Min/Max is needed to scale the range of motion. The test person should make one repetition. After this repetition press OK All exercises will start up automatically Monitored Rehab Systems
49 When the patient is finished, the following screen will appear: After pressing Any key, a concise list of all test- and training programs with belonging scores will be shown. Scores and dates are shown in graphics and can be (de)selected Monitored Rehab Systems
50 8.4 Exercise history When a patient is selected, a concise list of all exercise programs with belonging scores will be shown. Scores and dates are shown in graphics and can be (de)selected Monitored Rehab Systems
51 9. Challenging Programs 9.1 Dual Tasks Mathematics How to set up a Math exercise step by step: 1) Select type of equipment where the equipment is connected to (optional) 2) Describe the type of exercise in type of exercise (optional) 3) Select the speed of the exercise 4) Select one side left/right, both sides or no side leg training 5) Select the exercise weight 6) Select number of sets 7) Select duration of set 8) Select the rest time between sets 9) Select your exercise: Math 10) Select difficulty 11) Set Min/Max is needed to scale the range of motion. The test person should make one repetition. After this repetition press OK Monitored Rehab Systems
52 Choose the correct answer by moving the arrow. If a correct answer is chosen, a green check mark will appear. After this, the next equation will appear. If a wrong answer is selected, a red cross will appear. After this, the next equation will appear. After finishing the exercise the results will be shown: Monitored Rehab Systems
53 The preset settings are blue. The correct answers are green. Press any key and the following results are shown: Monitored Rehab Systems
54 9.1.2 Recognition How to set up a Recogition exercise step by step: 1) Select type of equipment where the equipment is connected to (optional) 2) Describe the type of exercise in type of exercise (optional) 3) Select the speed of the exercise 4) Select one side left/right, both sides or no side leg training 5) Select the exercise weight 6) Select number of sets 7) Select duration of set 8) Select the rest time between sets 9) Select your exercise: Recognition 10) Select difficulty 11) Set Min/Max is needed to scale the range of motion. The test person should make one repetition. After this repetition press OK Choose the correct figure by moving the arrow. If a correct figure is chosen, a green check mark will appear. After this, the next figure will appear Monitored Rehab Systems
55 If a wrong answer is selected, a red cross will appear. After this, the next figure will appear. After finishing the exercise the results will be shown: The preset settings are blue. The correct matches are green. Press any key and the following results are shown: Monitored Rehab Systems
56 9.1.3 Memory How to set up a Memory exercise step by step: 1) Select type of equipment where the equipment is connected to (optional) 2) Describe the type of exercise in type of exercise (optional) 3) Select the speed of the exercise 4) Select one side left/right, both sides or no side leg training 5) Select the exercise weight 6) Select number of sets 7) Select duration of set 8) Select the rest time between sets 9) Select your exercise: Memory 10) Select difficulty 11) Set Min/Max is needed to scale the range of motion. The test person should make one repetition. After this repetition press OK Cards (colors or numbers) are laid out face up, they turn black after a number of seconds. A new card will appear. Choose the matching card by moving the new card and place it under the correct card. If the two cards match, the player scores one point Monitored Rehab Systems
57 Level settings: Easy Normal Hard Time (in seconds) to show cards Retry after wrong answer 3 1 Number of questions per set Time of selection is depending on speed: Slow 2 sec. Normal 1 sec. Fast 0.5 sec. If a correct match is chosen, a green check mark will appear. After this, the next new card will appear. If a wrong answer is selected, a red cross will appear. After this, the next set of cards will appear. After finishing the exercise the results will be shown: The preset settings are blue. The correct matches are green. Press any key and the following results are shown: Monitored Rehab Systems
58 9.2 Sports Race Game How to set up a race game step by step: 1) Select type of equipment where the equipment is connected to (optional) 2) Describe the type of exercise in type of exercise (optional) 3) Select the speed of the exercise 4) Select one side left/right, both sides or no side leg training 5) Select the exercise weight 6) Select number of sets 7) Select duration of set 8) Select the quantity of traffic 9) Set Min/Max is needed to scale the range of motion. The test person should make one repetition. After this repetition press OK Monitored Rehab Systems
59 Start driving and avoid other vehicles. Collecting coins by driving through them. A yellow coin gives you extra time, a red coin gives you a temporary speed boost. Driving on the emergency lane will diminish the speed. If you touch another vehicle you will crash and you have to restart driving. After finishing the game, the score will be shown Monitored Rehab Systems
60 Press any key and the following results are shown: Monitored Rehab Systems
61 9.2.2 Ski game How to set up a ski game step by step: 1) Select type of equipment where the equipment is connected to (optional) 2) Describe the type of exercise in type of exercise (optional) 3) Select the speed of the exercise 4) Select one side left/right, both sides or no side leg training 5) Select the exercise weight 6) Select number of sets 7) Select rest time between sets 8) Set Min/Max is needed to scale the range of motion. The test person should make one repetition. After this repetition press OK Start skiing and try to stay within the two flags. If you do not ski between the flags, you get 10 seconds time added to your time Monitored Rehab Systems
62 After a crash you have to restart skiing. After finishing the game, the score will be shown Monitored Rehab Systems
63 Press any key and the following results are shown: Monitored Rehab Systems
64 10. Testing with the MR Cube Choose which test you want to do Coordination Test The coordination test can be done safely in early rehabilitation since it is not related to strength. With the coordination we want to look at the quality of movement, we can see both concentric and eccentric and absolute strength is not important. The first screen of the coordination test: The amount of weight you select can be minimal. The test should always be easily achievable; you are not looking for strength but for coordination. 5 or 10 kg is enough weight in most of the tests you will do. Mode: Choose Vertical or Horizontal moving of the yellow line. Set min/max: Where in the previous max. force test and endurance strength test the range of motion was not so important, in the Coordination test it is extremely important to select the proper range of motion. Make sure the foot does not come off of the foot plate when setting the Min/Max. Set min/max is needed to scale the range of motion. The test person should make one repetition (with slow speed) after you press Set min/max. Press OK and hit Any key to start the test. The Min value should be around 0 the max value is the end of the range. If the min value is not 0 please reset the electronics (Reset button). Then make the repetition (to set min/max) again, ending in the min position. The test person will start the test in the min position. Press OK. Press Any key to begin the test Monitored Rehab Systems
65 Test instructions: keep the red crosshair on the yellow line as exact as possible. We start with the Non-Involved side and afterwards the Involved side. After the test (one side) the following results will appear: After the test (both sides) the following results will appear: Monitored Rehab Systems
66 To print to paper use the Print button. To add a note use Remarks. To view a line chart, use Toggle chart. To compare results use Overlay. Choose the test results you want to compare with and press OK. The result will be displayed Monitored Rehab Systems
67 10.2 Interpretation Coordination Test Directly after the test we check the shape of the graphics; First we look at the bar graphs. What we want to see in both Concentric and Eccentric is that the highest bar is around zero. In the graphic the o point means that during the test the crosshair was exactly on the blue line. In the graph left from zero (minus region) means at during the test crosshair was at the left side of the blue line. In the graph right from zero (plus region) means that during the test the crosshair was at the right side of the blue line. The height of the bars in the graphs represents the amount of time the red crosshair was in that specific position during the total test time (% exercise time). What we expect to see, in an ideal test, is one bar at the zero position, with a score of 100% of the test time. This ideal test result is not likely. The above (involved) test is an example of a test result which would indicate poor coordination: - a low bar on the 0 position means the test person was not able to keep the red crosshair at the yellow line for a longer time - many small bars spread left and right from the zero position means the test person was not even able to keep the red crosshair on the yellow line but was moving around the yellow line. The more bars we see at a bigger distance from the 0 point (left and/or right) the more moving around the yellow line was registered and therefore less control was demonstrated. The numbers we see on screen for both concentric and eccentric: Weight: The weight selected for this test Duration: The time in seconds selected for this test For a reproducible test it is important to have the same weight and duration in the next test of the same person. Average: We get a separate value for Average Concentric and Eccentric for both Involved and Non-Involved The blue line is the zero point. The average is calculated by adding all the deviations and dividing Monitored Rehab Systems
68 them by the number of measurements (25 Hz). If the average is 0, or nearby, this normally means (if also the deviation is low) the patient demonstrated good coordination. Some examples : In this test the average will be around 0 In this test the average will be above 0 i.e. 5 cm In this test the average will be minus 0 i.e. -5 cm Deviation: The deviation is a value for the variation in the measurements. A higher value means there is a greater spread in the positions during the measurement. The test person with a high deviation has been moving far above or under the yellow line a lot and did not stay close enough (or on) to the yellow line. Low Deviation High Deviation If you have an average around 0 you could think this is a good test but when the Deviation is high, this good average is a lucky shot and the test person did not perform well. Some examples: Small Average Big Average Low Deviation Very good Steady, but not at track High Deviation Can not stay stable on track Unstable and can not stay on track In the perfect test we see that both the Average and the Deviation are close to 0 The Correct position: is the amount of time the crosshair is on the yellow line expressed as an percentage of the overall test time. The larger this percentage, the better the test person performed Monitored Rehab Systems
69 10.3 Power Test 1) Select Type of equipment (optional). 2) Choose Number of repetitions or Repetitions per time. After choosing Repetitions per time fill in the Number of sets and Rest time between sets. 3) Select weight. 4) Select number of repetitions or duration of sets. 5) Select start position. 6) Set Range Of Motion acceptance, this is the percentage of deviation when the software registers the repetition. 7) Set min/max. Press Any key to start the test. After finishing the test, the following screen will appear: Monitored Rehab Systems
70 If the repetition of the test is activated, these results will be counted into the Total work and Total power. Press on the next tab for going to the next page. The average speed is shown per repetition. The second Repetition of the Fatique section is always set at 100% Monitored Rehab Systems
71 The other repetitions are calculated on this percentage. Change legend speed can be adjusted in steps of 15 cm/s. Press on the next tab for going to the next page. This screen shows per repetition the deceleration and acceleration of the test. Use x% of range of motion shows the area of the motion in which the deceleration and acceleration is calculated per second. To view the visual image of the motion, click on the specific Repetition in the grid. Press Print (ctrl+p) to print the report. To add a note use Remarks Monitored Rehab Systems
72 Monitored Rehab Systems
73 10.4 Proprioceptive Test The Proprioceptive Test can be done safely in early rehabilitation since it is not related to strength. With the Proprioceptive Test we want to look at the quality of reproducing a certain joint position. The first screen of the Proprioceptive Test: 1) Select Side: One side left/right, Both sides leg or No side (no use of legs) training. 2) The amount of weight you select can be minimal. The test should always be easily achievable; you are not looking for strength but for proprioception. 5 or 10 kg is enough weight in most of the tests you will do. 3) Duration rest: the amount of time the test person has to be in the rest position. The longer this time the more difficult to re-acquire the correct position 4) Duration position: the amount of time the test person has to be in the correct position. 5) Percent of ROM: The joint position where we test proprioception, expressed in terms of the % of the Range of Motion. We suggest a position between 30 % and 70% 6) Set min/max: Where in the previous Maximal Force Test and Endurance Strength Test the range of motion was not so important, in the Proprioceptive Test it is extremely important to define the range of motion. 7) Set min/max is needed to scale the range of motion. The test person should make one repetition (with slow speed) after you press Set min/max. The Min value should be around 0 the max value is the end of the range. If the min value is not 0 please reset the electronics (Reset button). Then make the repetition (to set min/max) again, ending in the min position. The test person will start the test in the min position.. Press OK. Press Start and hit any key to begin the test Monitored Rehab Systems
74 Test instructions: - The test person is asked to replicate joint position (fixed % of the ROM) four times. - The first and second repetition are with feedback - The third and last repetition without feedback on the screen. We ask the test person to close their eyes in order to prevent the use of extra visual feedback (e.g. height of weight stack, joint angles) to replicate the joint position. The tester should give verbal cues when the test person should move from rest position to the desired joint position and back again. The test person should move to the right vertical line before the horizontal line disappears and maintain the crosshair on that line until the next horizontal line disappears. Repeat the same process for all four positions. Remember the last two positions have no crosshairs. The test person should follow the hypothetical red line and be in time at the correct position (black circle), at this point the measurement starts and the horizontal line disappears. After two times in position the red crosshair disappears and we ask the test person to close their eyes so no visual input at all is possible Monitored Rehab Systems
75 Test overview: After the test you will get the following screen: Monitored Rehab Systems
76 To print to paper use the Print button. If you want a print preview on the screen use the command; ctrl-p To add a note use Remarks. To compare results use Overlay. Choose the test results you want to compare with and press OK. The result will be displayed Monitored Rehab Systems
77 10.5 Interpretation Proprioceptive Test Directly after the test we check the distribution of the bar graphs. The green and blue marker (first and second) show us the actual position of the patient relative to the correct position when the crosshair was present (reps 1&2). The red and purple marker (first and second) show us the actual position of the patient relative the correct position after the crosshair disappeared (reps 3&4). Green and blue bar: The green and blue bar do NOT tell us anything about the quality of Proprioception!! If the patient is not capable of getting the green and blue marker in the correct position, this means the coordination is not OK. This information tells us that we are not ready to do a Proprioceptive test; but rather we should train to achieve better coordination ability first. If the patient has both green and blue bar on or close to the correct position, we can interpret proprioceptive ability by reviewing the size and location of the red and purple bar. Red and purple bar: The red and purple bar tell us how well the patient can re-acquire the correct joint position (learned with the green and blue bar). The bars should be as high as possible, meaning a long time at a specific position, ideally in the neighborhood of the correct position. If you observe many small bars, the patient was moving around during the test time and uncertain about the correct position. In the graphical view, it may not always be possible to see all the bars, so we refer to the data including average and deviation Monitored Rehab Systems
78 In the above picture you see that the green and blue bar are on the correct position. Both the red and purple bar are moving during the test through a wider range of motion as expected. To print to paper use the Print button. If you want a print preview on the screen use the command; ctrl-p. Press OK to get a preview. In the above printed numbers the correct position was 80, both visible markers have an average of 80 and essentially no (or 0,1) deviation which is what we would expect of a person with good coordination Monitored Rehab Systems
79 The non visible first movement average was 83,47 which tells us that the test person overshot the correct position 3,47 cm to the right. The non visible second movement average of 83,67 is 3,67 cm less than the expected position, but the deviation of 3,67 indicates the test person had uncertainty about their joint positioning. The numbers in a good test : In this case the correct position was 80 and both the green bars and the red bars are in the correct position (average 80) and without any deviation (stable during the test). This is the best score possible. 9.6 Response time test The Response Time test is designed to measure the test person s reaction time using an unexpected movement and their ability to finely control the weight after moving it. The Start Position corresponds to the specific location (expressed as a percentage) within the full Monitored Rehab Systems
80 range of motion where the test will be performed. Set min/max: Where in the previous max. force test and endurance strength test the range of mo tion was not so important, in the Response Time test it is important to establish the desired range of motion. Make sure the foot does not come off of the foot plate when setting the min/max. How to set the Range of Motion: push Set min/max and ask the patient to complete 1 repetition with slow speed and return back to the starting point. The Min value should be around 0 the max value is the end of the range. If the min value is not 0 please reset the electronics (Reset button). Then make the repetition (to set min/max) again, ending in the min position. When the desired range is established hit OK to accept the values. Weight: Use 5 to 10 kg s for the performance of this test Choose OK to begin the test. Press any key. The following screen appears: Instruct the patient to move the stick figure into the empty box. When the stick figure is relocated to the center of the box, the box will turn green. After a couple seconds (this time varies), the box will randomly move to either the left or right of its initial position. The patient should be instructed to relocate the stick figure into the box at the new position as quick as possible. The time that it takes for the test person to react and initiate movement of the stick figure is the Response Time. When the stick figure is properly located in the box, the box turns green. It is essential to control and hold that new position so that the box remains green. The time for this to occur is designated the Time to Finish. The test administrator must then click the Next Measurement button or the Enter key on the keyboard. Each side is tested three times Monitored Rehab Systems
81 10.7 Interpretation response time test Response Time: is defined as the time that it takes for the test person to react and initiate movement of the stick figure in response to the moved box. The Response Time is sometimes represented as a negative number. This means that the test person initiated movement in the direction opposite of the box movement before eventually relocating the stick figure to the box. Total time: is defined as the total time elapsed from the initial movement of the box to the point where the box has turned to red and remained red. Three repetitions are performed for each side. The results are then averaged to facilitate the calculation of a deficit. Deficit: Defined as the percent difference relative to the Non-Involved side, e.g. 5 sec Inv Non involved If there is no deficit the value is 0% 5-5 If the Involved side is 20% slower it will say 20% 6-5 If the involved side is 20% faster (not expected) it say s -20% 4-5 Clinical Relevance of the Data: The smaller the Response Time, the faster the test person s ability to react to unexpected demands. Longer Time to Finish durations may mean less fine motor control abilities necessary for holding the moved weight Monitored Rehab Systems
82 11. Test history In the main menu you find the option "Test history": In this menu you can find all the tests the selected patient performed. You will either see all the test on the machine selected or, use toggle, to see all tests the patient performed on all machines (if they are connected by a network). Select the test and press OK, the test results will be displayed. If you want to compare tests of the same type. Select the first test and use F12 (overlay) to select the other test. Press "OK". The results will be displayed in the following screen Monitored Rehab Systems
83 12. MR Cube Settings The following settings can be found under the 'Settings' tab Show serial Com Port: select the comport where the electronics of the machine are connected to the computer. Force: value force should be moving if the machine is being used. Distance: should be moving if the machine is being used. Direction: the direction of the cable, "up" or "down". Press "Connect" to start communication with the electronics. Press "Disconnect" to stop communication with the electronics Monitored Rehab Systems
84 12.2 Settings Enable Synchronization: This enables or disables synchronization between the monitor refresh rate and the drawing of the graphics. Enabling this will try to prevent screen tearing, but might decrease the frame rate. Enable Anti Alias: When enabled this improves image quality at the cost of a minor hit in the frame rate. Enable Blur: background with blur (not sharp). Screen resolution: choose the resolution of your screen to optimize your view Monitored Rehab Systems
85 12.3 Administrator Settings Database Server: If you work with a central database on a server, the IP-address of the server should be entered in this field. If the computer is used as a server or stand alone, the setting is "localhost". Database path: displays the path to the database. (Both local or on a server). Protocol: TCP or local depending your network. Modules Select modules: If the software will be used also for other equipment or FysioRoadmap, select the module you need. Start in module: select the module you want the program to start. Minimal software requirements: For the proper functioning of the software, additional software is required. Here is an overview of the specifications and whether the software is installed on your com Monitored Rehab Systems
86 puter. (Green checkmark = succesfully installed, red cross = the software is not installed yet) Refresh: after installing extra software while MRS Software is still in use, use the refresh button to update the overview. Languages Select your language and restart the software. Device Device: select what kind of machine you are using Com port: select the comport where the electronics of the machine are connected to the computer. DEMO: If there is no connection to electronics, but you want to see a demonstration of the software and use your mouse instead, use this option. Use Quickstart: Select this option if you want to use the quickstart menu Monitored Rehab Systems
87 12.4 Institute Management One institute stands for one administration in your software. Select the line <Wijzig Instituut> and choose 'Edit'. Fill in your details and Save. This information will appear automatically on your prints Monitored Rehab Systems
88 12.5 Choice of institute This function is used to switch between multiple administrations. Choose the institute and confirm by password (Institute management) Back-up database Select by "Backup path" the desired path to store the database. Click the button "Backup". If the backup is complete, a green text "backup done" will be shown Restore database To restore the database choose the correct file and 'Restore'. Restart FysioRoadmap. This operation will erase all data from FysioRoadmap and replaces it with data from the back up Monitored Rehab Systems
LiteLink mini USB. Diatransfer 2
 THE ART OF MEDICAL DIAGNOSTICS LiteLink mini USB Wireless Data Download Device Diatransfer 2 Diabetes Data Management Software User manual Table of Contents 1 Introduction... 3 2 Overview of operating
THE ART OF MEDICAL DIAGNOSTICS LiteLink mini USB Wireless Data Download Device Diatransfer 2 Diabetes Data Management Software User manual Table of Contents 1 Introduction... 3 2 Overview of operating
GYMTOP USB PROFESSIONAL 20143
 GYMTOP USB PROFESSIONAL 20143 CONTENTS 1 x Gymtop USB 1 x CD Please note: please see PC requirements below. ABOUT THIS PRODUCT Can help develop users motor skills including planning Gymtop uses proprioceptors
GYMTOP USB PROFESSIONAL 20143 CONTENTS 1 x Gymtop USB 1 x CD Please note: please see PC requirements below. ABOUT THIS PRODUCT Can help develop users motor skills including planning Gymtop uses proprioceptors
Welcome! With a little effort you can have a big effect
 Pausit version 1.9 User Guide Welcome! Copyright 2014 Pausit AB medföljer programvaran Pausit With a little effort you can have a big effect Life today, both at work and play, demands a constant fast pace,
Pausit version 1.9 User Guide Welcome! Copyright 2014 Pausit AB medföljer programvaran Pausit With a little effort you can have a big effect Life today, both at work and play, demands a constant fast pace,
Sleep Apnea Therapy Software Clinician Manual
 Sleep Apnea Therapy Software Clinician Manual Page ii Sleep Apnea Therapy Software Clinician Manual Notices Revised Notice Trademark Copyright Sleep Apnea Therapy Software Clinician Manual 103391 Rev A
Sleep Apnea Therapy Software Clinician Manual Page ii Sleep Apnea Therapy Software Clinician Manual Notices Revised Notice Trademark Copyright Sleep Apnea Therapy Software Clinician Manual 103391 Rev A
Dosimeter Setting Device
 Instruction Manual Dosimeter Setting Device For Electronic Personal Dosimeter Dose-i (Unit:Sv, Version:1.05 English) WTA529748 a 1 / 38 Foreword Thank you for purchasing the Dosimeter Setting Device; a
Instruction Manual Dosimeter Setting Device For Electronic Personal Dosimeter Dose-i (Unit:Sv, Version:1.05 English) WTA529748 a 1 / 38 Foreword Thank you for purchasing the Dosimeter Setting Device; a
Sleep Apnea Therapy Software User Manual
 Sleep Apnea Therapy Software User Manual Page ii Notices Revised Notice Trademark Copyright 103392 Rev B Published February 8, 2013 and supersedes all previous versions. The information contained in this
Sleep Apnea Therapy Software User Manual Page ii Notices Revised Notice Trademark Copyright 103392 Rev B Published February 8, 2013 and supersedes all previous versions. The information contained in this
Diabetes Management Software V1.3 USER S MANUAL
 Diabetes Management Software V1.3 Manufacturer: BIONIME CORPORATION No. 100, Sec. 2, Daqing St., South Dist., Taichung City 40242, Taiwan http: //www.bionime.com E-mail: info@bionime.com Made in Taiwan
Diabetes Management Software V1.3 Manufacturer: BIONIME CORPORATION No. 100, Sec. 2, Daqing St., South Dist., Taichung City 40242, Taiwan http: //www.bionime.com E-mail: info@bionime.com Made in Taiwan
Demo Mode. Once you have taken the time to navigate your RPM 2 app in "Demo mode" you should be ready to pair, connect, and try your inserts.
 Demo Mode RPM 2 is supported with a "demonstration (Demo) mode" that easily allows you to navigate the app. Demo mode is intended for navigation purposes only. Data in Demo mode are simply random data
Demo Mode RPM 2 is supported with a "demonstration (Demo) mode" that easily allows you to navigate the app. Demo mode is intended for navigation purposes only. Data in Demo mode are simply random data
Titronics Range of Motion Hardware & Software Installation
 Titronics Range of Motion Hardware & Software Installation Step 1 Titronics ROM Software Installation Insert the Titronics Flash Drive into a USB port. Open the Flash Drive and click on Titronics.exe Click
Titronics Range of Motion Hardware & Software Installation Step 1 Titronics ROM Software Installation Insert the Titronics Flash Drive into a USB port. Open the Flash Drive and click on Titronics.exe Click
Contour Diabetes app User Guide
 Contour Diabetes app User Guide Contents iii Contents Chapter 1: Introduction...5 About the CONTOUR DIABETES app...6 System and Device Requirements...6 Intended Use...6 Chapter 2: Getting Started...7
Contour Diabetes app User Guide Contents iii Contents Chapter 1: Introduction...5 About the CONTOUR DIABETES app...6 System and Device Requirements...6 Intended Use...6 Chapter 2: Getting Started...7
AudioConsole. User Guide. Doc. No EN/01 Part No EN
 AudioConsole Doc. No. 7-50-2180-EN/01 Part No. 7-50-21800-EN Copyright notice [2003], 2018 Inmedico A/S. All rights reserved. Oscilla is aregistered trademark of Inmedico A/S in the U.S.A. and/or other
AudioConsole Doc. No. 7-50-2180-EN/01 Part No. 7-50-21800-EN Copyright notice [2003], 2018 Inmedico A/S. All rights reserved. Oscilla is aregistered trademark of Inmedico A/S in the U.S.A. and/or other
Evolve 3 & 5 Service Manual
 Evolve 3 & 5 Service Manual 1 Product Browse 2 Contents CHAPTER 1: SERIAL NUMBER LOCATION... 5 CHAPTER 2: CONSOLE INSTRUCTIONS 2.1 Console Overview... 6 2.1.1 Evolve 3 Console Overview... 6 2.1.2 Evolve
Evolve 3 & 5 Service Manual 1 Product Browse 2 Contents CHAPTER 1: SERIAL NUMBER LOCATION... 5 CHAPTER 2: CONSOLE INSTRUCTIONS 2.1 Console Overview... 6 2.1.1 Evolve 3 Console Overview... 6 2.1.2 Evolve
RaySafe i3 INSTALLATION & SERVICE MANUAL
 RaySafe i3 INSTALLATION & SERVICE MANUAL 2017.06 Unfors RaySafe 5001104-1.1 All rights are reserved. Reproduction or transmission in whole or in part, in any form or by any means, electronic, mechanical
RaySafe i3 INSTALLATION & SERVICE MANUAL 2017.06 Unfors RaySafe 5001104-1.1 All rights are reserved. Reproduction or transmission in whole or in part, in any form or by any means, electronic, mechanical
For Electric Personal Dosimete Dose-i
 Instruction Manual Dosime eter Setting Device For Electric Personal Dosimete er Dose-i (Unit:rem, Version:1.05 English) Issued on March 2015 WTA529893 1 / 38 Foreword Thank you for purchasing the Dosimeter
Instruction Manual Dosime eter Setting Device For Electric Personal Dosimete er Dose-i (Unit:rem, Version:1.05 English) Issued on March 2015 WTA529893 1 / 38 Foreword Thank you for purchasing the Dosimeter
IBRIDGE 1.0 USER MANUAL
 IBRIDGE 1.0 USER MANUAL Jaromir Krizek CONTENTS 1 INTRODUCTION... 3 2 INSTALLATION... 4 2.1 SYSTEM REQUIREMENTS... 5 2.2 STARTING IBRIDGE 1.0... 5 3 MAIN MENU... 6 3.1 MENU FILE... 6 3.2 MENU SETTINGS...
IBRIDGE 1.0 USER MANUAL Jaromir Krizek CONTENTS 1 INTRODUCTION... 3 2 INSTALLATION... 4 2.1 SYSTEM REQUIREMENTS... 5 2.2 STARTING IBRIDGE 1.0... 5 3 MAIN MENU... 6 3.1 MENU FILE... 6 3.2 MENU SETTINGS...
Desktop Fitting Guide for Phonak Brio 3
 Phonak Target 5.3.3 Desktop Fitting Guide for Phonak Brio 3 The Phonak Target fitting software is intended to be used by qualified hearing care professionals to configure, program, and fit hearing aids
Phonak Target 5.3.3 Desktop Fitting Guide for Phonak Brio 3 The Phonak Target fitting software is intended to be used by qualified hearing care professionals to configure, program, and fit hearing aids
Diabetes Management App. Instruction Manual
 Diabetes Management App Instruction Manual Accu-Chek Connect Diabetes Management App Overview The Accu-Chek Connect diabetes management app (hereafter referred to as the app) is designed to help you: Transfer
Diabetes Management App Instruction Manual Accu-Chek Connect Diabetes Management App Overview The Accu-Chek Connect diabetes management app (hereafter referred to as the app) is designed to help you: Transfer
Living with Newton's Laws
 Task #1 - Newton s 1 st Law - This is a pain in the neck Let's suppose you are in your car, waiting at a stop light. Like any good driver, you have your seat belt buckled. (It's the law.) Suddenly, a car
Task #1 - Newton s 1 st Law - This is a pain in the neck Let's suppose you are in your car, waiting at a stop light. Like any good driver, you have your seat belt buckled. (It's the law.) Suddenly, a car
User Manual. RaySafe i2 dose viewer
 User Manual RaySafe i2 dose viewer 2012.03 Unfors RaySafe 5001048-A All rights are reserved. Reproduction or transmission in whole or in part, in any form or by any means, electronic, mechanical or otherwise,
User Manual RaySafe i2 dose viewer 2012.03 Unfors RaySafe 5001048-A All rights are reserved. Reproduction or transmission in whole or in part, in any form or by any means, electronic, mechanical or otherwise,
Fitting System Instructions for Use
 Including 2017 2018.2 Fitting System Instructions for Use Version 1.0 www.sonici.com Table of contents 1. Introduction 4 2. Installation 5 3. System requirements 6 4. Getting started with Expressfit Pro
Including 2017 2018.2 Fitting System Instructions for Use Version 1.0 www.sonici.com Table of contents 1. Introduction 4 2. Installation 5 3. System requirements 6 4. Getting started with Expressfit Pro
A. User s Guide. CareCenter MD Stress and Resting ECG
 70-00533-02 A User s Guide CareCenter MD Stress and Resting ECG CARECENTER MD STRESS AND RESTING USER S GUIDE 70-00533-02 A Information in this document is subject to change without notice. Names and data
70-00533-02 A User s Guide CareCenter MD Stress and Resting ECG CARECENTER MD STRESS AND RESTING USER S GUIDE 70-00533-02 A Information in this document is subject to change without notice. Names and data
TRAINING MANUAL. VIDEO Camera, Probe and Lightsource OTOSCOPES.
 TRAINING MANUAL VIDEO Camera, Probe and Lightsource OTOSCOPES www.medrx-int.com Contents Video Otoscope Drivers & Software USB CAMERA Getting to Know Your Video Otoscope... 3 Computer Requirements... 4
TRAINING MANUAL VIDEO Camera, Probe and Lightsource OTOSCOPES www.medrx-int.com Contents Video Otoscope Drivers & Software USB CAMERA Getting to Know Your Video Otoscope... 3 Computer Requirements... 4
MedRx Video Otoscope Software
 OPERATIONS MANUAL MedRx Video Otoscope Software Bringing Video Otoscopy To Your Computer Let Our Image Enhance Your Image 2 OS-I-MOSW-3 Effective 10/14/2013 Contents Video Otoscope Software Software Installation
OPERATIONS MANUAL MedRx Video Otoscope Software Bringing Video Otoscopy To Your Computer Let Our Image Enhance Your Image 2 OS-I-MOSW-3 Effective 10/14/2013 Contents Video Otoscope Software Software Installation
Introduction. What s new in Genie 2? New Fitting features. Support for new hearing aids:
 Guide 207. Introduction Genie 2 and Genie have been updated with a variety of new features and enhancements. Please find a quick overview of these below: What s new in Genie 2? Support for new hearing
Guide 207. Introduction Genie 2 and Genie have been updated with a variety of new features and enhancements. Please find a quick overview of these below: What s new in Genie 2? Support for new hearing
Software Version 2.0. User s Guide
 Software Version 2.0 User s Guide Table of Contents Contents Contents Important Information About Your FreeStyle Auto-Assist Software...1 Intended Use...1 System Requirements...1 Connecting to your Abbott
Software Version 2.0 User s Guide Table of Contents Contents Contents Important Information About Your FreeStyle Auto-Assist Software...1 Intended Use...1 System Requirements...1 Connecting to your Abbott
Phonak Target 4.3. Desktop Fitting Guide. Content. March 2016
 Phonak Target 4.3 March 2016 Desktop Fitting Guide This guide provides you with a detailed introduction to latest hearing instrument fitting with Phonak Target. www.phonakpro.com/target_guide Please also
Phonak Target 4.3 March 2016 Desktop Fitting Guide This guide provides you with a detailed introduction to latest hearing instrument fitting with Phonak Target. www.phonakpro.com/target_guide Please also
Table of Contents Index Next. See inside for a complete description of program functions >> Link to the Table of Contents >> Link to the Index
 OneTouch Diabetes Management Software v2.3 User Manual Next User Manual See inside for a complete description of program functions >> Link to the Table of Contents >> Link to the Index Information in this
OneTouch Diabetes Management Software v2.3 User Manual Next User Manual See inside for a complete description of program functions >> Link to the Table of Contents >> Link to the Index Information in this
Table of Contents. Contour Diabetes App User Guide
 Table of Contents Introduction... 3 About the CONTOUR Diabetes App... 3 System and Device Requirements... 3 Intended Use... 3 Getting Started... 3 Downloading CONTOUR... 3 Apple... 3 Android... 4 Quick
Table of Contents Introduction... 3 About the CONTOUR Diabetes App... 3 System and Device Requirements... 3 Intended Use... 3 Getting Started... 3 Downloading CONTOUR... 3 Apple... 3 Android... 4 Quick
QuantiPhi for RL78 and MICON Racing RL78
 QuantiPhi for RL78 and MICON Racing RL78 Description: Using cutting-edge model-based design tools, you will design a strategy for a Renesas MICON car, a miniature, autonomous electric vehicle. You will
QuantiPhi for RL78 and MICON Racing RL78 Description: Using cutting-edge model-based design tools, you will design a strategy for a Renesas MICON car, a miniature, autonomous electric vehicle. You will
SMARTLOG. User's Manual V 2.2
 SMARTLOG User's Manual V 2.2 PGZ1E3004 REV11 03/2016 SmartLog User's Manual 2016 i-sens. All rights reserved. Microsoft Windows, Mac OS X are registered trademarks of Microsoft Corporation and Apple Inc.
SMARTLOG User's Manual V 2.2 PGZ1E3004 REV11 03/2016 SmartLog User's Manual 2016 i-sens. All rights reserved. Microsoft Windows, Mac OS X are registered trademarks of Microsoft Corporation and Apple Inc.
OneTouch Reveal Web Application. User Manual for Healthcare Professionals Instructions for Use
 OneTouch Reveal Web Application User Manual for Healthcare Professionals Instructions for Use Contents 2 Contents Chapter 1: Introduction...4 Product Overview...4 Intended Use...4 System Requirements...
OneTouch Reveal Web Application User Manual for Healthcare Professionals Instructions for Use Contents 2 Contents Chapter 1: Introduction...4 Product Overview...4 Intended Use...4 System Requirements...
version User s Guide nnnnnnnnnnnnnnnnnnnnnn AUTOMATIC POULTRY SCALES BAT2 Lite
 version 1.02.0 User s Guide nnnnnnnnnnnnnnnnnnnnnn AUTOMATIC POULTRY SCALES BAT2 Lite 1. INTRODUCTION... 2 1.1. Scales Description... 2 1.2. Basic Technical Parameters... 2 1.3. Factory Setup of the Scales...
version 1.02.0 User s Guide nnnnnnnnnnnnnnnnnnnnnn AUTOMATIC POULTRY SCALES BAT2 Lite 1. INTRODUCTION... 2 1.1. Scales Description... 2 1.2. Basic Technical Parameters... 2 1.3. Factory Setup of the Scales...
Data Management System (DMS) User Guide
 Data Management System (DMS) User Guide Eversense and the Eversense logo are trademarks of Senseonics, Incorporated. Other brands and their products are trademarks or registered trademarks of their respective
Data Management System (DMS) User Guide Eversense and the Eversense logo are trademarks of Senseonics, Incorporated. Other brands and their products are trademarks or registered trademarks of their respective
Kinematic Rapid Assessment
 Kinematic Rapid Assessment Use conditions and safety precautions To ensure the safety of the patient and of the user, and to ensure the correct functioning of the system, it is necessary to use the system
Kinematic Rapid Assessment Use conditions and safety precautions To ensure the safety of the patient and of the user, and to ensure the correct functioning of the system, it is necessary to use the system
Resting and Stress ECG
 Operating Manual Resting and Stress ECG 1 Safety 2 Hardware 3 Software 4 Hygiene Part 3: Operating characteristics: custo diagnostic 5.0 and higher for Windows MSW 0001 DK 1660 Version 002 13/06/2018 2018
Operating Manual Resting and Stress ECG 1 Safety 2 Hardware 3 Software 4 Hygiene Part 3: Operating characteristics: custo diagnostic 5.0 and higher for Windows MSW 0001 DK 1660 Version 002 13/06/2018 2018
Bio-logic AuDX PRO FLEX Screening tympanometry and audiometry Quick start guide
 AuDX PRO FLEX Screening tympanometry and audiometry Quick start guide Doc. No.7-26-1374-EN/00 Part No.7-26-13704-EN Natus Medical Denmark ApS. +45 45 75 55 55. otoinfo@natus.com Natus Medical Incorporated.
AuDX PRO FLEX Screening tympanometry and audiometry Quick start guide Doc. No.7-26-1374-EN/00 Part No.7-26-13704-EN Natus Medical Denmark ApS. +45 45 75 55 55. otoinfo@natus.com Natus Medical Incorporated.
QUICK START GUIDE TYMPANOMETRY AND AUDIOMETRY FOR SENTIERO DESKTOP DEVICES
 DEVICE CONNECTORS On/off button Headphones or second transducer Power supply Air pump USB cable Label printer Patient response Probe button Make sure all your appropriate transducers are connected (Tymp
DEVICE CONNECTORS On/off button Headphones or second transducer Power supply Air pump USB cable Label printer Patient response Probe button Make sure all your appropriate transducers are connected (Tymp
Dosimeter Setting Device System NRZ
 User s Manual Dosimeter Setting Device System NRZ For Dosimeter NRF series (Units: msv Version:0.26 English) TA5C0903 b 1 / 50 Preface Thank you for purchasing the Dosimeter Setting Device; a product by
User s Manual Dosimeter Setting Device System NRZ For Dosimeter NRF series (Units: msv Version:0.26 English) TA5C0903 b 1 / 50 Preface Thank you for purchasing the Dosimeter Setting Device; a product by
BlueBayCT - Warfarin User Guide
 BlueBayCT - Warfarin User Guide December 2012 Help Desk 0845 5211241 Contents Getting Started... 1 Before you start... 1 About this guide... 1 Conventions... 1 Notes... 1 Warfarin Management... 2 New INR/Warfarin
BlueBayCT - Warfarin User Guide December 2012 Help Desk 0845 5211241 Contents Getting Started... 1 Before you start... 1 About this guide... 1 Conventions... 1 Notes... 1 Warfarin Management... 2 New INR/Warfarin
Table of Contents Index Next. See inside for a complete description of program functions >> Link to the Table of Contents >> Link to the Index
 OneTouch Diabetes Management Software User Manual Next User Manual See inside for a complete description of program functions >> Link to the Table of Contents >> Link to the Index Information in this document
OneTouch Diabetes Management Software User Manual Next User Manual See inside for a complete description of program functions >> Link to the Table of Contents >> Link to the Index Information in this document
Proteome Discoverer Version 1.3
 Xcalibur Proteome Discoverer Version 1.3 Installation Guide XCALI-97359 Revision A May 2011 2011 Thermo Fisher Scientific Inc. All rights reserved. Xcalibur is a registered trademark of Thermo Fisher Scientific
Xcalibur Proteome Discoverer Version 1.3 Installation Guide XCALI-97359 Revision A May 2011 2011 Thermo Fisher Scientific Inc. All rights reserved. Xcalibur is a registered trademark of Thermo Fisher Scientific
Quick guide to connectivity and the Interton Sound app
 Quick guide to connectivity and the Interton Sound app Content Compatibility: Hearing aids and mobile devices... 4 Get started with your iphone, ipad or ipod touch... 6 Pair with your Interton hearing
Quick guide to connectivity and the Interton Sound app Content Compatibility: Hearing aids and mobile devices... 4 Get started with your iphone, ipad or ipod touch... 6 Pair with your Interton hearing
Posture Monitor. User Manual. Includes setup, guidelines and troubleshooting information for your Posture Monitor App
 Posture Monitor User Manual Includes setup, guidelines and troubleshooting information for your Posture Monitor App All rights reserved. This manual shall not be copied, in whole or in part, without the
Posture Monitor User Manual Includes setup, guidelines and troubleshooting information for your Posture Monitor App All rights reserved. This manual shall not be copied, in whole or in part, without the
ReSound Forte and ReSound Smart 3D App For Android Users Frequently Asked Questions
 ReSound Forte and ReSound Smart 3D App For Android Users Frequently Asked Questions GENERAL Q. I have an Android phone. Can I use ReSound Forte? Q. What Android devices are compatible with ReSound Forte
ReSound Forte and ReSound Smart 3D App For Android Users Frequently Asked Questions GENERAL Q. I have an Android phone. Can I use ReSound Forte? Q. What Android devices are compatible with ReSound Forte
USER S MANUAL. TENDO Weightlifting Analyzer Version V-207.
 TENDO Weightlifting Analyzer Version V-207 A microcomputer system for strength diagnostic and feedback monitoring of weight training USER S MANUAL www.tendosport.com 1 Why use TENDO Weightlifting Analyzer?
TENDO Weightlifting Analyzer Version V-207 A microcomputer system for strength diagnostic and feedback monitoring of weight training USER S MANUAL www.tendosport.com 1 Why use TENDO Weightlifting Analyzer?
Sanako Lab 100 STS USER GUIDE
 Sanako Lab 100 STS USER GUIDE Copyright 2002-2015 SANAKO Corporation. All rights reserved. Microsoft is a registered trademark. Microsoft Windows XP, Windows Vista and Windows 7 are trademarks of Microsoft
Sanako Lab 100 STS USER GUIDE Copyright 2002-2015 SANAKO Corporation. All rights reserved. Microsoft is a registered trademark. Microsoft Windows XP, Windows Vista and Windows 7 are trademarks of Microsoft
Experiment HE-12: Targeted Exercise with Wireless Electrocardiogram (ECG)
 Experiment HE-12: Targeted Exercise with Wireless Electrocardiogram (ECG) Get Your Cardio On Preparations for this experiment need to be reviewed with the students in advance. There will be exercise routines
Experiment HE-12: Targeted Exercise with Wireless Electrocardiogram (ECG) Get Your Cardio On Preparations for this experiment need to be reviewed with the students in advance. There will be exercise routines
Content Part 2 Users manual... 4
 Content Part 2 Users manual... 4 Introduction. What is Kleos... 4 Case management... 5 Identity management... 9 Document management... 11 Document generation... 15 e-mail management... 15 Installation
Content Part 2 Users manual... 4 Introduction. What is Kleos... 4 Case management... 5 Identity management... 9 Document management... 11 Document generation... 15 e-mail management... 15 Installation
USING THE MINIMED 670G SYSTEM. Instructions for the Experienced MiniMed 630G System User
 USING THE MINIMED 670G SYSTEM Instructions for the Experienced MiniMed 630G System User This is a supplemental guide. For complete instructions and safety information, please see your MiniMed 670G System
USING THE MINIMED 670G SYSTEM Instructions for the Experienced MiniMed 630G System User This is a supplemental guide. For complete instructions and safety information, please see your MiniMed 670G System
RELEASED. Clearing your active insulin
 To clear all your settings: 1. Make sure the pump is not connected to your body. 2. Go to the Manage Settings screen. Menu > Utilities > Manage Settings 3. Simultaneously press and hold and until the Manage
To clear all your settings: 1. Make sure the pump is not connected to your body. 2. Go to the Manage Settings screen. Menu > Utilities > Manage Settings 3. Simultaneously press and hold and until the Manage
Bruker D8 Discover User Manual (Version: July 2017)
 University of Minnesota College of Science and Engineering Characterization Facility Eulerian cradle Reference 2θ (two-theta): Detector angle (GADDS angle # 1) Bruker D8 Discover User Manual (Version:
University of Minnesota College of Science and Engineering Characterization Facility Eulerian cradle Reference 2θ (two-theta): Detector angle (GADDS angle # 1) Bruker D8 Discover User Manual (Version:
OpenSim Tutorial #2 Simulation and Analysis of a Tendon Transfer Surgery
 OpenSim Tutorial #2 Simulation and Analysis of a Tendon Transfer Surgery Laboratory Developers: Scott Delp, Wendy Murray, Samuel Hamner Neuromuscular Biomechanics Laboratory Stanford University I. OBJECTIVES
OpenSim Tutorial #2 Simulation and Analysis of a Tendon Transfer Surgery Laboratory Developers: Scott Delp, Wendy Murray, Samuel Hamner Neuromuscular Biomechanics Laboratory Stanford University I. OBJECTIVES
Fully Automated IFA Processor LIS User Manual
 Fully Automated IFA Processor LIS User Manual Unless expressly authorized, forwarding and duplication of this document is not permitted. All rights reserved. TABLE OF CONTENTS 1 OVERVIEW... 4 2 LIS SCREEN...
Fully Automated IFA Processor LIS User Manual Unless expressly authorized, forwarding and duplication of this document is not permitted. All rights reserved. TABLE OF CONTENTS 1 OVERVIEW... 4 2 LIS SCREEN...
Monitor Instructions for Models: CHB-R6 CHB-UV6
 Monitor Instructions for Models: CHB-R6 CHB-UV6 Power supply: output DC 9v/ 1000mA transformer adaptor TABLE OF CONTENTS Function Buttons ----------------------------------------------------------------------------
Monitor Instructions for Models: CHB-R6 CHB-UV6 Power supply: output DC 9v/ 1000mA transformer adaptor TABLE OF CONTENTS Function Buttons ----------------------------------------------------------------------------
TruLink Hearing Control App User Guide
 TruLink Hearing Control App User Guide GET CONNECTED In order to use TruLink Hearing Control app, you must first pair your hearing aids with your ios device. IMPORTANT: Before completing the following
TruLink Hearing Control App User Guide GET CONNECTED In order to use TruLink Hearing Control app, you must first pair your hearing aids with your ios device. IMPORTANT: Before completing the following
RELEASED. first steps. Icon Icon name What it means
 Icon Icon name What it means Connection The connection icon appears green when the Sensor feature is on and your transmitter is successfully communicating with your pump. The connection icon appears gray
Icon Icon name What it means Connection The connection icon appears green when the Sensor feature is on and your transmitter is successfully communicating with your pump. The connection icon appears gray
User s Manual for Eclipse(AccuCap)
 InnoCaption Agent Program User s Manual for Eclipse(AccuCap) VER 2.1.4 InnoCaptionAgent Ver 2.1.4 2015-10-12 InnoCaption 1 / 24 InnoCaption Agent User s Manual for Eclipse Table of Contents 1. GENERAL...
InnoCaption Agent Program User s Manual for Eclipse(AccuCap) VER 2.1.4 InnoCaptionAgent Ver 2.1.4 2015-10-12 InnoCaption 1 / 24 InnoCaption Agent User s Manual for Eclipse Table of Contents 1. GENERAL...
myphonak app User Guide
 myphonak app User Guide Getting started myphonak is an app developed by Sonova, the world leader in hearing solutions based in Zurich, Switzerland. Read the user instructions thoroughly in order to benefit
myphonak app User Guide Getting started myphonak is an app developed by Sonova, the world leader in hearing solutions based in Zurich, Switzerland. Read the user instructions thoroughly in order to benefit
User Manual Verizon Wireless. All Rights Reserved. verizonwireless.com OM2260VW
 User Manual 2010 Verizon Wireless. All Rights Reserved. verizonwireless.com OM2260VW Home Phone Connect Welcome to Verizon Wireless Thank you for choosing Verizon Wireless Home Phone Connect. You re now
User Manual 2010 Verizon Wireless. All Rights Reserved. verizonwireless.com OM2260VW Home Phone Connect Welcome to Verizon Wireless Thank you for choosing Verizon Wireless Home Phone Connect. You re now
Introductory Motor Learning and Development Lab
 Introductory Motor Learning and Development Lab Laboratory Equipment & Test Procedures. Motor learning and control historically has built its discipline through laboratory research. This has led to the
Introductory Motor Learning and Development Lab Laboratory Equipment & Test Procedures. Motor learning and control historically has built its discipline through laboratory research. This has led to the
TruLink Hearing Control App User Guide
 TruLink Hearing Control App User Guide TruLink Hearing Control App User Guide GET CONNECTED In order to use the TruLink Hearing Control app, you must first pair your hearing aids with your ios device.
TruLink Hearing Control App User Guide TruLink Hearing Control App User Guide GET CONNECTED In order to use the TruLink Hearing Control app, you must first pair your hearing aids with your ios device.
Quick guide to connectivity and the ReSound Smart 3D app
 Quick guide to connectivity and the ReSound Smart 3D app 2 Content Compatibility: Hearing aids and mobile devices...4 Get started with your iphone, ipad or ipod touch...6 Pair with your ReSound Smart Hearing
Quick guide to connectivity and the ReSound Smart 3D app 2 Content Compatibility: Hearing aids and mobile devices...4 Get started with your iphone, ipad or ipod touch...6 Pair with your ReSound Smart Hearing
THIM User Manual 1.0 GETTING STARTED 3 WHAT YOU LL FIND IN THE BOX 3
 User Manual THIM is not a medical device. The information contained in this document is not intended to be used as medical information or as a substitute for your own health professional s advice. As a
User Manual THIM is not a medical device. The information contained in this document is not intended to be used as medical information or as a substitute for your own health professional s advice. As a
1. Automatically create Flu Shot encounters in AHLTA in 2 mouse clicks. 2. Ensure accurate DX and CPT codes used for every encounter, every time.
 In clinics around the MHS, upwards of 70% of all flu shot workload credit is lost because the encounters are not documented within AHLTA. Let the Immunization KAT s PASBA approved coding engine do the
In clinics around the MHS, upwards of 70% of all flu shot workload credit is lost because the encounters are not documented within AHLTA. Let the Immunization KAT s PASBA approved coding engine do the
SmarTracks Diagnostics v.3.10 Installation Guide & User Manual
 SmarTracks Diagnostics v.3.10 Installation Guide & User Manual Version 1.0 (September 2018) Contents 1. Safety Instructions 1 1.1. Electronic Measuring Equipment 1 1.2. Timing Gates 1 1.3. Charging the
SmarTracks Diagnostics v.3.10 Installation Guide & User Manual Version 1.0 (September 2018) Contents 1. Safety Instructions 1 1.1. Electronic Measuring Equipment 1 1.2. Timing Gates 1 1.3. Charging the
ChildFit. Widex Baby. Compass quick guide
 ChildFit When working with very young children, it is not always possible to obtain all of the information necessary for an accurate hearing aid fitting. To that end, Widex has developed the ChildFit procedure
ChildFit When working with very young children, it is not always possible to obtain all of the information necessary for an accurate hearing aid fitting. To that end, Widex has developed the ChildFit procedure
Hearing Control App User Guide
 Hearing Control App User Guide Introduction to Audibel s Smart Hearing Aids Android Listed below are Audibel s smartphone compatible hearing aids that work with the TruLink Hearing Control app: We are
Hearing Control App User Guide Introduction to Audibel s Smart Hearing Aids Android Listed below are Audibel s smartphone compatible hearing aids that work with the TruLink Hearing Control app: We are
Share/Follow. User Guide. A feature of Dexcom G5 Mobile CGM System
 Share/Follow User Guide A feature of Dexcom G5 Mobile CGM System IMPORTANT USER INFORMATION Please review your product instructions before using your continuous glucose monitoring system. Contraindications,
Share/Follow User Guide A feature of Dexcom G5 Mobile CGM System IMPORTANT USER INFORMATION Please review your product instructions before using your continuous glucose monitoring system. Contraindications,
TMWSuite. DAT Interactive interface
 TMWSuite DAT Interactive interface DAT Interactive interface Using the DAT Interactive interface Using the DAT Interactive interface... 1 Setting up the system to use the DAT Interactive interface... 1
TMWSuite DAT Interactive interface DAT Interactive interface Using the DAT Interactive interface Using the DAT Interactive interface... 1 Setting up the system to use the DAT Interactive interface... 1
FITNESS BIKE. Vision Fitness E3100
 FITNESS BIKE Vision Fitness E3100 E3100 Fitness Bike PROPER SEAT POSITIONING To determine the proper seat position, sit on the seat and position the ball of your foot on the centre of the pedal. Your knee
FITNESS BIKE Vision Fitness E3100 E3100 Fitness Bike PROPER SEAT POSITIONING To determine the proper seat position, sit on the seat and position the ball of your foot on the centre of the pedal. Your knee
OWL+USB SOFTWARE USER GUIDE
 OWL+USB SOFTWARE USER GUIDE 2 Save Energy Ltd 01/03/2010 Page 1 of 26 Table Of Contents 1.0 INTRODUCTION... 3 2.0 GETTING STARTED... 4 2.2.1 LICENSE AGREEMENT... 4 2.2.2 SOFTWARE INSTALLATION... 5 3.0
OWL+USB SOFTWARE USER GUIDE 2 Save Energy Ltd 01/03/2010 Page 1 of 26 Table Of Contents 1.0 INTRODUCTION... 3 2.0 GETTING STARTED... 4 2.2.1 LICENSE AGREEMENT... 4 2.2.2 SOFTWARE INSTALLATION... 5 3.0
Data Management System (DMS) User Guide
 Data Management System (DMS) User Guide Eversense and the Eversense logo are trademarks of Senseonics, Incorporated. Other brands and their products are trademarks or registered trademarks of their respective
Data Management System (DMS) User Guide Eversense and the Eversense logo are trademarks of Senseonics, Incorporated. Other brands and their products are trademarks or registered trademarks of their respective
Quality makes the Difference SOFTWARE MANUAL. from version
 Quality makes the Difference SOFTWARE MANUAL from version 1.1.17 Table of Contents Table of contents Important Notices...6 First Steps...7 System Requirements...7 Installing Software...9 Connecting the
Quality makes the Difference SOFTWARE MANUAL from version 1.1.17 Table of Contents Table of contents Important Notices...6 First Steps...7 System Requirements...7 Installing Software...9 Connecting the
8 Performing Medical Procedures
 8 The Terason usmart3200t Ultrasound System can aid in performing medical procedures such as biopsies. Depending on whether you purchased the additional equipment required for these procedures, you may
8 The Terason usmart3200t Ultrasound System can aid in performing medical procedures such as biopsies. Depending on whether you purchased the additional equipment required for these procedures, you may
Graphical User Interface for Windows for MCM Module
 Page 1 of 8 Installation:- Please ensure that you have the latest updated GUI and download the GUIv.x.x.x.x.ZIP from our website. Extract the folder to a temporary location (These files can be deleted
Page 1 of 8 Installation:- Please ensure that you have the latest updated GUI and download the GUIv.x.x.x.x.ZIP from our website. Extract the folder to a temporary location (These files can be deleted
USER GUIDE: NEW CIR APP. Technician User Guide
 USER GUIDE: NEW CIR APP. Technician User Guide 0 Table of Contents 1 A New CIR User Interface Why?... 3 2 How to get started?... 3 3 Navigating the new CIR app. user interface... 6 3.1 Introduction...
USER GUIDE: NEW CIR APP. Technician User Guide 0 Table of Contents 1 A New CIR User Interface Why?... 3 2 How to get started?... 3 3 Navigating the new CIR app. user interface... 6 3.1 Introduction...
Phoneme Perception Test 3.0
 Phoneme Perception Test 3.0 August 2017 Desktop Fitting Guide The Phoneme Perception Test is a NOAH-compatible software, designed for assessing your clients hearing abilities. The Phoneme Perception Test
Phoneme Perception Test 3.0 August 2017 Desktop Fitting Guide The Phoneme Perception Test is a NOAH-compatible software, designed for assessing your clients hearing abilities. The Phoneme Perception Test
CMS-50E Instructions by Cooper Medical Supplies (These instructions are to supplement the manufacturer s user manual not to replace it!
 CMS-50E Instructions by Cooper Medical Supplies (These instructions are to supplement the manufacturer s user manual not to replace it!) Note: There are several softare versions that are compatible with
CMS-50E Instructions by Cooper Medical Supplies (These instructions are to supplement the manufacturer s user manual not to replace it!) Note: There are several softare versions that are compatible with
How to install the Wahoo RPM Cadence on your bike: How to install the Wahoo RPM Cadence using the Shoe Clip Mount:
 Setup This setup guide is intended to assist with installing your Wahoo RPM Cadence sensor on your bike or shoe and pairing to the Wahoo Fitness app. How to install the Wahoo RPM Cadence on your bike:
Setup This setup guide is intended to assist with installing your Wahoo RPM Cadence sensor on your bike or shoe and pairing to the Wahoo Fitness app. How to install the Wahoo RPM Cadence on your bike:
Experiment HH-3: Exercise, the Electrocardiogram, and Peripheral Circulation
 Experiment HH-3: Exercise, the Electrocardiogram, and Peripheral Circulation Background The arterial system functions as a pressure reservoir. Blood enters via the heart and exits through the capillaries.
Experiment HH-3: Exercise, the Electrocardiogram, and Peripheral Circulation Background The arterial system functions as a pressure reservoir. Blood enters via the heart and exits through the capillaries.
Instructions for use. Genie 2 and Genie
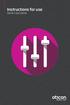 Instructions for use Genie and Genie Table of content Introduction Introduction... 3 Intended Use.... 4 Installation Guide... 5 Genie Overview... 7 Genie Overview...8 Warnings...8 Definition of Product
Instructions for use Genie and Genie Table of content Introduction Introduction... 3 Intended Use.... 4 Installation Guide... 5 Genie Overview... 7 Genie Overview...8 Warnings...8 Definition of Product
THERAPY MANAGEMENT SOFTWARE FOR DIABETES. User Guide
 THERAPY MANAGEMENT SOFTWARE FOR DIABETES User Guide 2007 Medtronic MiniMed, Inc. All rights reserved. CareLink Personal, CareLink Pro, Paradigm Link, and ComLink are trademarks of Medtronic MiniMed Paradigm
THERAPY MANAGEMENT SOFTWARE FOR DIABETES User Guide 2007 Medtronic MiniMed, Inc. All rights reserved. CareLink Personal, CareLink Pro, Paradigm Link, and ComLink are trademarks of Medtronic MiniMed Paradigm
Connectivity guide for. BeMore app
 Connectivity guide for BeMore app Compatible AGXR aids These AGXR aids work with the BeMore app. If you re in doubt, please ask your hearing care professional. Table of contents Introduction to AGXR hearing
Connectivity guide for BeMore app Compatible AGXR aids These AGXR aids work with the BeMore app. If you re in doubt, please ask your hearing care professional. Table of contents Introduction to AGXR hearing
Connectivity guide for ReSound Smart 3D app
 Connectivity guide for ReSound Smart 3D app Table of contents Introduction to ReSound Smart Hearing Aids... 3 Mobile Devices that Work with ReSound Smart Hearing Aids... 3 Connectivity and ReSound Smart
Connectivity guide for ReSound Smart 3D app Table of contents Introduction to ReSound Smart Hearing Aids... 3 Mobile Devices that Work with ReSound Smart Hearing Aids... 3 Connectivity and ReSound Smart
Pho. nak. Desktop. August with Phonak. Target. Fitting
 Pho nak Target 5.2 August 2017 Desktop Fitting Guide The Phonak Target fitting software is intended to be used by qualified hearing care professionals to configure, program, and fit hearing aids to client-specificc
Pho nak Target 5.2 August 2017 Desktop Fitting Guide The Phonak Target fitting software is intended to be used by qualified hearing care professionals to configure, program, and fit hearing aids to client-specificc
Motorised Treadmill Model No: JI1625
 BODYWORX Motorised Treadmill Model No: JI1625 Retain this owner s manual for future reference Read and follow all instructions in this owner s manual Version A 1 TABLE OF CONTENTS OVERVIEW DRAWING 2 ASSEMBLY
BODYWORX Motorised Treadmill Model No: JI1625 Retain this owner s manual for future reference Read and follow all instructions in this owner s manual Version A 1 TABLE OF CONTENTS OVERVIEW DRAWING 2 ASSEMBLY
Phonak Target 6.0. Phonak Target Fitting Guide. Content. November 2018
 Phonak Target 6.0 November 2018 Phonak Target Fitting Guide The Phonak Target fitting software is intended to be used by qualified hearing care professionals to configure, program, and fit hearing aids
Phonak Target 6.0 November 2018 Phonak Target Fitting Guide The Phonak Target fitting software is intended to be used by qualified hearing care professionals to configure, program, and fit hearing aids
OneTouch Reveal Web Application. User Manual for Patients Instructions for Use
 OneTouch Reveal Web Application User Manual for Patients Instructions for Use Contents 2 Contents Chapter 1: Introduction...3 Product Overview...3 Intended Use...3 System Requirements... 3 Technical Support...3
OneTouch Reveal Web Application User Manual for Patients Instructions for Use Contents 2 Contents Chapter 1: Introduction...3 Product Overview...3 Intended Use...3 System Requirements... 3 Technical Support...3
Data Management System (DMS) User Guide
 Data Management System (DMS) User Guide Eversense and the Eversense logo are trademarks of Senseonics, Incorporated. Other brands and their products are trademarks or registered trademarks of their respective
Data Management System (DMS) User Guide Eversense and the Eversense logo are trademarks of Senseonics, Incorporated. Other brands and their products are trademarks or registered trademarks of their respective
Cortex Gateway 2.0. Administrator Guide. September Document Version C
 Cortex Gateway 2.0 Administrator Guide September 2015 Document Version C Version C of the Cortex Gateway 2.0 Administrator Guide had been updated with editing changes. Contents Preface... 1 About Cortex
Cortex Gateway 2.0 Administrator Guide September 2015 Document Version C Version C of the Cortex Gateway 2.0 Administrator Guide had been updated with editing changes. Contents Preface... 1 About Cortex
ProSense 307/347/367 Reviewer's Guide
 ProSense 307/347/367 Reviewer's Guide Contents Epson ProSense 307/347/367 GPS Multisport Watch Reviewer's Guide... 5 Using the Watch... 6 Controlling Music Playback... 6 Measuring Workouts... 7 Displayable
ProSense 307/347/367 Reviewer's Guide Contents Epson ProSense 307/347/367 GPS Multisport Watch Reviewer's Guide... 5 Using the Watch... 6 Controlling Music Playback... 6 Measuring Workouts... 7 Displayable
SANAKO Lab 100 STS USER GUIDE
 SANAKO Lab 100 STS USER GUIDE Copyright 2008 SANAKO Corporation. All rights reserved. Microsoft is a registered trademark. Microsoft Windows 2000 and Windows XP are trademarks of Microsoft Corporation.
SANAKO Lab 100 STS USER GUIDE Copyright 2008 SANAKO Corporation. All rights reserved. Microsoft is a registered trademark. Microsoft Windows 2000 and Windows XP are trademarks of Microsoft Corporation.
POLARPERSONALTRAINER.COM HELP
 POLARPERSONALTRAINER.COM HELP CONTENTS Contents 2 Introduction 9 Registration and Login 10 Data Transfer 11 Training Data / Activity data 11 Training Programs 11 Strength Training Exercises 11 Data Transfer
POLARPERSONALTRAINER.COM HELP CONTENTS Contents 2 Introduction 9 Registration and Login 10 Data Transfer 11 Training Data / Activity data 11 Training Programs 11 Strength Training Exercises 11 Data Transfer
Thrive Hearing Control App User Guide for Apple. Congratulations on your journey to better hearing
 Thrive Hearing Control App User Guide for Apple Congratulations on your journey to better hearing Table of Contents Introduction.........................................4 Pairing/Connecting...................................5
Thrive Hearing Control App User Guide for Apple Congratulations on your journey to better hearing Table of Contents Introduction.........................................4 Pairing/Connecting...................................5
Iso-inertial dynamometer
 Iso-inertial dynamometer A. Equipment set up B. Data acquisition and export C. Training mode 1 P a g e A. Equipment set up 1. Connect all the devices as depicted below: 2. Launch the software by clicking
Iso-inertial dynamometer A. Equipment set up B. Data acquisition and export C. Training mode 1 P a g e A. Equipment set up 1. Connect all the devices as depicted below: 2. Launch the software by clicking
User s Manual for ProCAT
 InnoCaption Agent Program User s Manual for ProCAT VER 2.1.4 InnoCaptionAgent Ver 2.1.4 2015-10-12 InnoCaption Table of Contents 1. GENERAL... 3 1.1. SCOPE OF THIS DOCUMENT... 3 1.2. ABBREVIATION... 3
InnoCaption Agent Program User s Manual for ProCAT VER 2.1.4 InnoCaptionAgent Ver 2.1.4 2015-10-12 InnoCaption Table of Contents 1. GENERAL... 3 1.1. SCOPE OF THIS DOCUMENT... 3 1.2. ABBREVIATION... 3
USING THE MINIMED 670G SYSTEM
 USING THE MINIMED 670G SYSTEM Instructions for the Experienced MiniMed 630G System User USING THE MINIMED 670G SYSTEM: INSTRUCTIONS FOR THE EXPERIENCED USER Checklist for starting on your MiniMed 670G
USING THE MINIMED 670G SYSTEM Instructions for the Experienced MiniMed 630G System User USING THE MINIMED 670G SYSTEM: INSTRUCTIONS FOR THE EXPERIENCED USER Checklist for starting on your MiniMed 670G
