Affinity 2.0 / Equinox 2.0 Hearing Aid Analyzer
|
|
|
- Helen Carpenter
- 6 years ago
- Views:
Transcription
1 Instructions for Use US Affinity 2.0 / Equinox 2.0 Hearing Aid Analyzer D J 2017/11
2
3 Instructions for Use - US Hearing Aid Analyzer Affinity 2.0
4
5 Table of Contents 1 INTRODUCTION About this manual Intended use Product description Included and optional parts and accessories Warnings UNPACKING AND INSTALLATION Unpacking and inspection Marking Connection panel dictionary Software installation Software installation Windows Software installation Windows Software installation Windows Driver installation Using with databases Noah Noah Standalone version How to configure an alternative data recovery location License OPERATING INSTRUCTIONS Using the tone screen Using the speech screen Speech audiometry in graph mode Speech audiometry in table mode PC keyboard shortcuts manager The REM440 screen The HIT440 screen Using the print wizard MAINTENANCE General maintenance procedures How to clean Interacoustics products Concerning repair Warranty GENERAL TECHNICAL SPECIFICATIONS Reference equivalent threshold values for transducers Pin assignments Electromagnetic compatibility (EMC)... 60
6
7 Affinity Instructions for Use - US Page 1 1 Introduction 1.1 About this manual This manual is valid for the Affinity2.0. These products are manufactured by: Interacoustics A/S Audiometer Allé Middelfart Denmark Tel.: Fax: info@interacoustics.com Web: Intended use The Affinity2.0 with AC440 is intended to be used for the detection and diagnosis of suspected hearing loss. The Affinity2.0 with HIT440 is intended to be used as a means to get an objective indication of the characteristics of a hearing aid and as a help for making the adjustments of the hearing aid to the patient. It is used by manufacturers of hearing aids and in clinics for hearing aid fitting. The Affinity2.0 with REM440 is intended to be used for Real-Ear Measurement that takes care of all clinical verification needs. 1.3 Product description Affinity2.0 are Hearing Aid Analyzers that interfaces with integrated audiologic software modules on a PC. Depending on the installed software modules they can perform: Audiometry (AC440) Real Ear Measurements (REM440) including Visible Speech Mapping Hearing Instrument Testing (HIT)
8 Affinity Instructions for Use - US Page Included and optional parts and accessories AC440 REM440 HIT440 Included parts: Affinity2.0 AC440 CD OtoAccess database CD TDH39 Audiometric headset or DD45 Audiometric headset MTH400 Headset EMS400 Talk back microphone B81 Bone conductor APS3 Patient response button Standard USB cable Power cable 120 or 230V Mouse pad Instructions for Use document Optional parts: DAK70 Audiometer keyboard with live voice mic. Earphone 3A insert earphones (5As may be substituted) IP30 insert earphones B81 Bone Conductor B71 Bone Conductor ACC60 Affinity2.0 carrying case CIR22 Insert masking earphones Audiocup enclosures Peltor noise excluding headset HDA280 Audiometric headset HDA300 Audiometric headset KOSS R80 high frequency headset AP70 Power amplifier 2x70 Watt SP90 Loudspeaker SP85A Loudspeaker SP90A Loudspeaker AFC8 Sound cabin installation panel Optical USB 1.1 isolation extension cable Included parts: Affinity2.0 REM440 CD OtoAccess database CD IHM60 In-situ headset with probe microphone and reference microphone (double) Probe tubes, 36 pcs. Standard USB cable Power cable 120 or 230V Mouse pad Instructions for Use document Optional parts: SPL60 Transducer kit for RECD measurement including probes and eartips BET60 Box with eartips for for RECD measurement. Calibration adaptor for insitu reference VSP440 Visible Speech Mapping module Optical USB 1.1 isolation extension cable ACC60 Affinity2.0 carrying case Coupler microphone extension cable Included parts: Affinity2.0 HIT440 CD OtoAccess database CD 2cc coupler with microphone and adaptors for ITE, BTE and Body Style HA Coupler seal wax Reference microphone Standard USB cable Power cable 120 or 230V Mouse pad Additional Information and Instructions for Use Optional parts: Battery adapters BAA675, BAA13, BAA312, BAA10, BAA5 Couplers 1.2CC and 0.6CC: ITE, BTE, Ear simulator TBS25M External test chamber incl. cables ACC60 Affinity2.0 carrying case Calibration adaptor Optical USB 1.1 isolation extension cable SKS10 Skull Simulator with power supply
9 Affinity Instructions for Use - US Page 3 Optional special tests: High Frequency audiometry (HF440) Multi Frequency module (MF440) Speech from hard-drive (SFH440) SISI test Master Hearing Aid (MHA440), Hearing Loss Simulator (HLS440) Loudness Scaling (LS440) QuickSIN TEN test 1.5 Warnings Throughout this manual the following meaning of warnings, cautions and notices are used: WARNING indicates a hazardous situation which, if not avoided, could result in death or serious injury. CAUTION, used with the safety alert symbol, indicates a hazardous situation which, if not avoided, could result in damage of the equipment. NOTICE NOTICE is used to address practices not related to personal injury or damage of the equipment. 1. The Affinity2.0 are class I medical products and they must only be connected to a power outlet with a functional protective ground. 2. When connecting this device to a computer it is essential to insert a galvanic separation between the device and the computer, unless the computer is battery operated or supplied by a medical approved power supply. 3. If a mains powered computer is used without galvanic separation, it must be supplied from a medical isolation transformer fulfilling the requirements of IEC/ES Although the instrument fulfils the relevant EMC requirements precautions should be taken to avoid unnecessary exposure to electromagnetic fields, e.g. from mobile phones etc. If the device is used adjacent to other equipment it must be observed that no mutual disturbance appears, e.g. unwanted noise in headphones. If disturbances are observed, try to separate the Affinity2.0.0/Equinox2.0 from the disturbing device.
10 Affinity Instructions for Use - US Page 4 5. If this apparatus is connected to one or more other devices with medical CE marking, to make up a system or pack, the CE marking is only valid also for the combination if the supplier has issued a declaration stating that the requirements in the Medical Device Directive article 12 are fulfilled for the combination. 6. If connection is made to standard equipment like an active speaker, special precautions must be taken in order to maintain medical safety. If used without galvanic separation, it must be supplied from a medical isolation transformer fulfilling the requirements of IEC/ES Do not disassemble or modify the product as this may impact the safety and/or performance of the device. NOTICE 1. DO NOT connect the Affinity2.0 hardware to the computer before the software has been installed! 2. The instrument is intended for continued use. However, there is a risk of damaging the transducers if they are operated at the highest intensities for longer periods. 3. To avoid overheating, please observe that cooling vents are unobstructed and that the air can flow freely around the instrument. 4. Within the European Union it is illegal to dispose of electrical and electronic waste as unsorted municipal waste. Electrical and electronic waste may contain hazardous substances and therefore have to be disposed of separately. Such products will be marked with the crossed-out wheelie-bin image shown to the left. User cooperation is important in order to ensure a high level of reuse and recycling of electrical and electronic waste. Failure to recycle such waste products in an appropriate way may endanger the environment and consequently the health of human beings. No installation precautions are necessary to avoid unwanted sound radiation from the audiometer. When connecting the Affinity2.0 to the mains supply and to a computer the following warnings must be observed:
11 Affinity Instructions for Use - US Page 5 2 Unpacking and installation 2.1 Unpacking and inspection Check box and contents for damage When the instrument is received please check the shipping box for rough handling and damage. If the box is damaged it should be kept until the contents of the shipment have been checked mechanically and electrically. If the instrument is faulty please contact your local distributor. Keep the shipping material for the carrier s inspection and insurance claim. Keep carton for future shipment The Affinity2.0 comes in its own shipping carton, which is specially designed for the Affinity2.0 Please keep this carton. It will be needed if the instrument has to be returned for service. If service is required please contact your local distributor. Reporting Imperfections Inspect before connection Prior to connecting the product it should once more be inspected for damage. All of the cabinet and the accessories should be checked visually for scratches and missing parts. Report immediately any faults Any missing part or malfunction should be reported immediately to the supplier of the instrument together with the invoice, serial number, and a detailed report of the problem. In the back of this manual you will find a "Return Report" where you can describe the problem. Please use "Return Report" Please realise that if the service engineer does not know what problem to look for he may not find it, so using the Return Report will be of great help to us and is your best guarantee that the correction of the problem will be to your satisfaction. Storage If you need to store the Affinity2.0 for a period, please ensure it is stored under the following conditions: Temperature; Relative Humidity: 0-50 C 10-95% Non condensing
12 Affinity Instructions for Use - US Page Marking The following marking can be found on the instrument: Symbol Explanation Type B applied parts. Patient applied parts that are not conductive and can be immediately released from the patient. Refer to instruction manual 0123 WEEE (EU-directive) This symbol indicates that when the end-user wishes to discard this product, it must be sent to separate collection facilities for recovery and recycling. Failing to do so may endanger the environment. The CE-mark indicates that Interacoustics A/S meets the requirements of Annex II of the Medical Device Directive 93/42/EEC. TÜV Product Service, Identification No. 0123, has approved the quality system. Year of manufacture Headphones, patient response switches and other accessories shall be plugged into the appropriate connectors as indicated on the rear of the instrument and the overview below:
13 Affinity Instructions for Use - US Page Connection panel dictionary Position: Symbol: Function: 1 FF1 Connection of FF1 2 FF2 Connection of FF2 3 Left Plug for left AC headphone 4 Right Plug for right AC headphone 5 Ins. Left Plug for left insert earphone 6 Ins. Right Plug for right insert earphone 7 Bone Plug for bone conductor 8 Ins. Mask. Plug for insert earphone for masking 9 HF/HLS Plug for High Frequency headphone/hearing Loss Simulator 10 Talk Back Plug for talk back microphone 11 Mic. 1/TF Plug for microphone / talk forward 12 Mic. 2 Plug for microphone 13 Ass. Mon. Plug for assistant s headset 14 Monitor Plug for monitor headset 15 Pat. Resp. L Plug for left patient response button 16 Pat. Resp. R Plug for right patient response button 17 Inp. Aux. 1 Plug for input aux Inp. Aux. 2 Plug for input aux Batt. Sim. Plug for battery simulator 20 TB Lsp. Plug for test box loudspeaker 21 TB Loop Plug for test box loop 22 FF Loop Plug for free field loop 23 TB Coupler Plug for test box coupler 24 TB Ref. Plug for test box reference microphone 25 Box for couplers 26 Ground 27 Sp. 1-4 Power Out Plug for loudspeaker 1-4 power out 28 FF1 Connection of power amplifier FF1 29 FF2 Connection of power amplifier FF2 30 Sp 1 Connection of loudspeaker 1 31 Sp 2 Connection of loudspeaker 2 32 Sp 3 Connection of loudspeaker 3 33 Sp 4 Connection of loudspeaker 4 34 CD1 Input plug for CD 1 35 CD2 Input plug for CD 2 36 Insitu L. Connection of Insitu Headset Left 37 Insitu R. Connection of Insitu Headset Right 38 Keyb. Connection of Keyboard 39 DC Plug for power supply for optical USB extension cable 40 USB/PC Plug for USB cable or PC 41 USB Plug for USB cable 42 Ref.Mic./Ext. Connection of external reference microphone 43 Coupler/Ext. Connection of external coupler 44 Mains Plug for mains cable 45 Power Turns power on/off.
14 Affinity Instructions for Use - US Page Software installation To know before you Start Installation You must have administrative rights to the computer on which you are installing the Affinity 2.0/ Equinox 2.0 Suite. NOTICE 1. DO NOT connect the Affinity2.0 hardware to the computer before the software has been installed! 2. Interacoustics will not make any guarantee to the functionality of the system if any other software is installed, with exception of the Interacoustics measurement (AC440/REM440) modules and AuditBase system4, Otoaccess, Noah3.7 or Noa4 compatible Office Systems or later releases. What you will need: 1. Affinity2.0 Suite Installation DVD 2. USB Cable 3. Affinity2.0 Hardware Supported Noah Office SystemsWe are compatible with all NOAH-integrated office systems which are running on NOAH and NOAH engine. To use the software in conjunction with a database, make sure the database is installed prior to the Affinity2.0 Suite installation. Follow the manufacturer s installation instructions provided to install the relevant database. Note that if you are using AuditBase System 4 you must ensure to launch this office system prior to this installation of the Affinity2.0 Suite. Installation on various Windows versions Windows 7 (32 and 64 bit), Windows 8 and Windows 10 systems are supported. Note that with Windows N versions, Media Player needs to be installed manually for the software suite to run. Software Installation on Windows 7 Insert the installation DVD and follow the steps below to install the Affinity2.0 Suite software. If the installation procedure does not start automatically, click Start, then go to My Computer and double click the DVD/CD-RW drive to view the contents of the installation DVD. Double click the setup.exe file to initiate the installation.
15 Affinity Instructions for Use - US Page Software installation Windows 7 Insert the installation DVD and follow the steps below to install the Affinity2.0/Equinox2.0 Suite software. If the installation procedure does not start automatically, click Start, then go to My Computer and double click the DVD/CD-RW drive to view the contents of the installation DVD. Double click the AffinitySuiteSetup.exe file to initiate the installation. 1. Wait for the dialog shown below to appear, you must accept the license terms and conditions ahead of installing. On checking the box to accept this, the Install button will become available, click Install to begin the installation.
16 Affinity Instructions for Use - US Page 10 Should you wish to install the software to a different location than the default then please click on Options ahead of Install
17 Affinity Instructions for Use - US Page User Account Control may ask if you want to allow the program to make changes to your computer. Click Yes if this happens. 3. The installer will now copy all the necessary files to the PC. This process may take several minutes.
18 Affinity Instructions for Use - US Page When the installation is complete, the dialog box below is shown. 5. Click Close to finish the installation. The Affinity2.0/Equinox2.0 Suite is now installed.
19 Affinity Instructions for Use - US Page Software installation Windows 8.1 Insert the installation DVD and follow the steps below to install the Affinity2.0/Equinox2.0 Suite software. If the installation procedure does not start automatically, click Start, then go to My Computer and double click the DVD/CD-RW drive to view the contents of the installation DVD. Double click the AffinitySuiteSetup.exe file to initiate the installation. 1. Wait for the dialog shown below to appear, you must accept the license terms and conditions ahead of installing. On checking the box to accept this, the Install button will become available, click Install to begin the installation.
20 Affinity Instructions for Use - US Page 14 Should you wish to install the software to a different location than the default then please click on Options ahead of Install.
21 Affinity Instructions for Use - US Page User Account Control may ask if you want to allow the program to make changes to your computer. Click Yes if this happens. 3. The installer will now copy all the necessary files to the PC. This process may take several minutes.
22 Affinity Instructions for Use - US Page When the installation is complete, the dialog box below is shown. 5. Click Close to finish the installation. The Affinity2.0/Equinox2.0 Suite is now installed.
23 Affinity Instructions for Use - US Page Software installation Windows 10 Insert the installation DVD and follow the steps below to install the Affinity2.0/Equinox2.0 Suite software. If the installation procedure does not start automatically, click Start, then go to My Computer and double click the DVD/CD-RW drive to view the contents of the installation DVD. Double click the AffinitySuiteSetup.exe file to initiate the installation. 1. Wait for the dialog shown below to appear, you must accept the license terms and conditions ahead of installing. On checking the box to accept this, the Install button will become available, click Install to begin the installation.
24 Affinity Instructions for Use - US Page 18 Should you wish to install the software to a different location than the default then please click on Options ahead of Install.
25 Affinity Instructions for Use - US Page User Account Control may ask if you want to allow the program to make changes to your computer. Click Yes if this happens. 3. The installer will now copy all the necessary files to the PC. This process may take several minutes.
26 Affinity Instructions for Use - US Page 20
27 Affinity Instructions for Use - US Page When the installation is complete, the dialog box below is shown. 5. Click Close to finish the installation. The Affinity2.0/Equinox2.0 Suite is now installed.
28 Affinity Instructions for Use - US Page Driver installation Now that the Affinity 2.0 / Equinox 2.0 Suite software is installed, you must install the driver for the hardware. For Windows 7: 1. Connect the Affinity 2.0 / Equinox 2.0 hardware to the PC via the USB connection. 2. The system will now automatically detect the hardware and display a pop-up on the bottom right of the task bar. This indicates that the driver is installed and the hardware is ready for use. Please consult the User Manuals included on the CD for further instructions how to operate the Affinity 2.0 / Equinox 2.0.
29 Affinity Instructions for Use - US Page Using with databases Noah3 If you are using HIMSA S Noah3 and you want a button shortcut for the installed module, please follow these steps. 1. Start Noah3 2. Go to the menu item Tools 3. Select Module buttons 4. Choose one of the two available buttons and select the software name in the drop down list. 5. Press OK and your module will be launched when the appropriate button gets pushed Noah 4 If you are using HIMSA s Noah 4, the Affinity software will install itself automatically in the menu bar on the start page, along with all the other software modules. Working with OtoAccess If you want to launch the software suite from OtoAccess this is also possible. 1. Start the database by clicking on the OtoAccess shortcut or select the OtoAccess from the Start menu. 2. Select a patient from the list in the Client tab. 3. Double click on the Affinity2.0 Suite icon under Select Instrument. For further instructions about working with the database, please see the operation manual for OtoAccess.
30 Affinity Instructions for Use - US Page Standalone version How to install a shortcut for launching with standalone version If you do not have Noah on your computer you can make a shortcut for direct launching of the software suite as a stand-alone module. You can find the executable file (.exe) for this purpose through the following path start/all Programs/Interacoustics/Suite for Affinity2.0 Suite Launcher. Right click on the last item with the mouse and select Create shortcut. However, you will not be able to save your recordings when using this way of working. 2.8 How to configure an alternative data recovery location The Affinity/Equinox Suite has a backup location for data to be written in the case that the software is accidentally terminated or the system crashes. The following locations are the default storage folder for recovery or standalone databasesc:\programdata\interacoustics\affinity Suite\ or C:\ProgramData\Interacoustics\Equinox Suite\ but they can be amended via the following instructions. NOTE: This feature can be used to change the recovery location when you are working through a database as well as the standalone save location. 1. Go to C:\Program Files (x86)\interacoustics\affinity Suite or C:\Program Files (x86)\interacoustics\equinox Suite 2. In this folder find and launch the executable program titled FolderSetupAffinity.exe or FolderSetupEquinox.exe 3. The below pop up will appear 4. Using this tool you can specify the location you wish to store the standalone database or the recovery data by clicking on the Select Folder button and specifying the desired location. 5. Should you wish to revert the data location to the default then simply click on the Restore factory default button. 2.9 License When you receive the product it already contains the licenses to access the ordered software modules. If you would like to add additional modules, please contact your dealer.
31 Affinity2.0 Instructions for Use - US Page 25 3 Operating instructions The instrument is switched by the switch on the rear. When operating the instrument, please observe the following general precautions: 1. The intended operators of the instrument are ENT doctors, Audiologists and other professionals with similar knowledge. Using the instrument without adequate knowledge may lead to erroneous results and may endanger the patients hearing. 2. Only recorded speech material with a stated relationship with the calibration signal should be used. In the calibration of the instrument it is assumed that the calibration signal level is equal to the average level for the speech material. If this is not the case, the calibration of the sound pressure levels will be invalid and the instrument needs recalibration. It is recommended that the disposable foam eartips supplied with the optional E. A. R Tone 3A or E. A. R Tone 5A insert transducers are replaced after each client tested. Disposable foam eartips also ensure that sanitary conditions exist for each of your clients, and that periodic cleaning of a headband or cushion is no longer required. 3. The instrument must warm up for at least 3 minutes in room temperature before use. 4. Be sure to use only intensity levels of the presentation signal which will be acceptable for the patient. 4. The transducers (headphones, bone conductor, etc.) supplied with the instrument are calibrated to this instrument - exchange of transducers requires a new calibration. 5. It is recommended that parts which are in direct contact with the patient (e.g. earphone cushions) are subjected to standard disinfecting procedure between patients. This includes physically cleaning and use of a recognized disinfectant. Individual manufacturer's instruction should be followed for use of this disinfecting agent to provide an appropriated level of cleanliness. 6. To establish conformity with the IEC standard, it is important that the speech input level is adjusted to 0VU. It is equally important that any free field installation is calibrated at the site where it is used and under the conditions that exists during normal operation. 7. For maximum electrical safety, remove the USB cable when it is left unused.
32 Affinity Instructions for Use - US Page Using the tone screen The following section describes the elements of the tone screen. Menu provides access to Print, Edit, View, Tests, Setup, and Help Print allows for printing the session s acquired data. Save & New Session saves the current session in Noah or OtoAccess and opens a new one. Save & Exit saves the current session in Noah or OtoAccess and exits the Suite. Collapse the left side panel. Go to Tone Audiometry activates the tone screen when in another test. Go to Speech Audiometry activates the speech screen when in another test. Extended Range +20 db extends the testing range and can be activated when the testing dial setting gets within 55 db of the maximum level of the transducer. Note that the extended range button will flash when it needs activation for reaching higher intensities. To switch on the extended range automatically, select the Switch extended range on automatically by going to the setup menu.
33 Affinity Instructions for Use - US Page 27 Fold an area so that it only shows the label or the buttons of that area. Unfold an area so that all buttons and labels are visible Show/hide areas can be found by right mouse clicking on one of the areas. The visibility of the different areas as well as the space that they take on the screen is locally saved to the examiner. List of Defined Protocols allows for selecting a test protocol for the urrent test session. Right mouse click on a protocol allows the current examiner to set or deselect a default startup protocol. Please refer to the Affinity Additional Information document for more information on protocols and protocol setup. Temporary Setup allows for making temporary changes to the selected protocol. The changes will be valid for the current session only. After making the changes and returning to the main screen, the name of the protocol will be followed by an asterisk (*). List of historical sessions accesses historical sessions for comparison purposes. The audiogram of the selected session, indicated by the orange background, is shown in colours as defined by the used symbol set. All other audiograms that are selected by check marks show on screen in the colours as indicated by the text colour of the date and time stamp. Note that this listing can be resized by dragging the double lines up or down. Go to Current Session brings you back to the current session. High Frequency shows frequencies on the audiogram (up to 20 khz for the Affinity2.0.0 ). However, you will only be able to test in the frequency range the selected headset is calibrated for. High Frequency Zoom 1 activates high frequency testing and zooms in on the high frequency range. Single audiogram toggles between viewing the information of both ears in a single graph and two separate graphs. Multi frequencies 2 activate testing with frequencies in between the standard audiogram points. The frequency resolution can be adjusted in the AC440 setup. Synchronize channels locks the two channels together. This function may be used to perform synchronous masking. 1 HF requires an additional license for the AC440. If not purchased, the button is grayed out. 2 MF requires additional license for the AC440. If not purchased, the button is grayed out.
34 Affinity Instructions for Use - US Page 28 Edit Mode button activates the editing function. Left clicking on the graph will add/move a point to the position of the cursor. If right clicking on a specific stored point a context menu appears offering you the following options: Mouse controlled audiometry enables you to do the audiometry using the mouse only. Left click on the mouse to present the stimulus. Right click on the mouse to store the result. The db step size button indicates to which db step size the system is currently is set. It rotates between 1 db, 2 db and 5 db step sizes. The hide unmasked threshold will hide those unmasked thresholds where masked thresholds exist. Toggle Masking Help will activate or deactivate the Masking Help feature. For more information on Masking Help, please refer to the Affinity Additional Information or the Masking Help Quick Guide documents. Toggle Automasking will activate or deactivate the Automasking feature. For more information on Automasking, please refer to the Affinity Additional Information or the Masking Help Quick Guide documents Talk Forward activates the Talk Forward microphone. The arrow keys can be used to set the talk forward level through the currently selected transducers. The level will be accurate when VU meter indicates to be at zero db. Selecting the Monitor Ch1 and/or Ch2 check boxes allow you to monitor one or both channels through an external loudspeaker/headset connected to the monitor input. The monitor intensity is adjusted by the arrow keys. The Talk back check box enables you to listen to the patient. Note that you need to be equipped with a microphone connected to the talk back input and an external loudspeaker/headset connected to the monitor input. The Patient monitor opens an always-on-top window with the tone audiograms and all its counselling overlays shown. The size and position of the patient monitor gets saved for each examiner individually. The Phonemes counselling overlay shows phonemes as it is set up in the protocol that is currently in use. The Sound examples counselling overlay shows pictures (png-files) as they are set up in the protocol that is currently in use.
35 Affinity Instructions for Use - US Page 29 The Speech banana counselling overlay shows the speech area as it is set up in the protocol that is currently in use. The Severity counselling overlay shows the degrees of hearing loss as it is set up in the protocol that is currently in use. The Max. testable values shows the area beyond the maximum intensity the system allows. This is a reflection of the transducer calibration and depends on the extended range being activated. Selecting HL, MCL, UCL or Tinnitus sets the symbol types that are currently in use by the audiogram. HL stands for hearing level, MCL stands for most comfortable level and UCL stands for uncomfortable level. Note that these buttons show the unmasked right and left symbols of the currently selected symbol set. Each type of measurement is saved as a separate curve. In the Comments section you can type comments related to any audiometric test. The used space by the comments area can be set by dragging the double line with your mouse. Pressing the Report editor (1) button opens a separate window for adding notes to the current session. The report editor and comment box contain the same text. In case the formatting of the text is important, this can only be set within the report editor. After saving the session, changes can only be made within the same day until the date changes (at midnight). Note: these timeframes are limited by HIMSA and the Noah software, and not by Interacoustics. The Output list for channel 1 provides the option to test through head phones, bone conductor, free field speakers or insert phones. Note that the system only shows the calibrated transducers. The Input list for channel 1 provides the option to select pure tone, warble tone, narrow band noise (NB) and white noise (WN). Note that the background shading is according to the side that is selected, red for right and blue for left. The Output list for channel 2 provides the option to test through head phones, free field speakers, insert phones or insert masking phone. Note that the system only shows the calibrated transducers. The Input list for channel 2 provides the option to select pure tone, warble tone, narrow band noise (NB), white noise (WN) and TEN noise 3. Note that the background shading is according to the side that is selected, red for right, blue for left, and white when off. 3 TENs test requires an additional license for the AC440. If not purchased, the stimulus is grayed out.
36 Affinity Instructions for Use - US Page 30 Pulsation allows for single and continuous pulsating presentation. The duration of the stimulus can be adjusted in the AC440 setup. Sim/Alt allows toggling between Simultaneous and Alternate presentation. Ch1 and Ch2 will present the stimulus simultaneously when Sim is selected. When Alt is selected, the stimulus will alternate between Ch1 and Ch2. Masking indicates if channel 2 is currently in use as a masking channel and in that way makes sure masking symbols are used in the audiogram. For example in paediatric testing through free field speakers, channel 2 can be set as a second testing channel. Note that a separate store function for channel 2 is available when channel 2 is not used for masking. The Right + Left allows for presenting tones in both ears in channel 1 and noise in both ears in channel 2. db HL Increase and Decrease buttons allows for increasing and decreasing the intensities of channel 1 and 2. The arrow keys on the PC keyboard can be used for in-/decreasing channel 1 intensities. PgUp and PgDn on the PC keyboard can be used for in-/decreasing channel 2 intensities. Stimuli or attenuator buttons will light up when the mouse goes over and indicates the active presentation of a stimulus. A right mouse click in the Stimuli area will store a no response threshold. A left mouse click in the Stimuli area will store the threshold at the current position. Channel 1 stimulation can also be obtained by pressing the space bar or left Ctrl key on the PC keyboard. Channel 2 stimulation can also be obtained by pressing the right Ctrl key on the PC keyboard. Mouse movements in the Stimuli area for both channel 1 and channel 2 can ignored depending on the setup. Frequency and Intensity display area shows what is currently presented. To the left the db HL value for channel 1 is shown and to the right for channel 2 In the centre the frequency is displayed. Notice that the db dial setting will flash when trying to go louder than the maximum available intensity. Frequency increase/decrease increases and decreases the frequency respectively. This can also be obtained using the left and right arrow keys on the PC keyboard. Storing thresholds for channel 1 is done by pressing S or by a left mouse click in the Stimuli button of channel 1. Storing a no response threshold can be done by pressing N or by a right mouse click on the Stimuli button of channel 1. Storing thresholds for channel 2 is available when channel 2 is not the masking channel. It is done by pressing <Shift> S or by a left mouse click on the Stimuli button of channel 2. Storing a no response threshold can be done by pressing <Shift> N or by a right mouse click in the attenuator of channel 2.
37 Affinity Instructions for Use - US Page 31 The hardware indication picture indicates whether the hardware is connected. Simulation mode is indicated when operating the software without hardware. When opening the Suite the system will automatically search for the hardware. If it does not detect the hardware a dialog box pops up and asks if you want to continue in simulation mode. The Examiner indicates the current clinician who is testing the patient. The examiner is saved with a session and can be printed with the results. For each examiner is logged how the suite is set up with regards to the use of space in the screen. The examiner will find that the suite starts up looking the same as the last time they used the software. An examiner can also select which protocol must be selected at start up (by right mouse click on the protocol selection list).
38 Affinity Instructions for Use - US Page Using the speech screen The following section describes the elements of the speech screen in addition to the tone screen: Input levels sliders allow for adjusting the input level to 0 VU for the selected input. This ensures that correct calibration is obtained for Mic1, Mic2, CD1, and CD2. WR1, WR2 and WR3 (Word Recognition) allows selecting different speech list setups as defined by the selected protocol. The labels of these lists which go along with these buttons can also be customized in the protocol setup. Selecting HL, MCL and UCLsets the symbol types that are currently in use by the audiogram. HL stands for hearing level, MCL stands for most comfortable level and UCL stands for uncomfortable level. Each type of measurement is saved as a separate curve. Binaural and Aided function allows for indicating if the test is performed binaurally or while the patient is wearing hearing aids. This feature is only active in the Speech Audiometry screen.
39 Affinity Instructions for Use - US Page 33 The Output list for channel 1 provides the option to test through the desired transducers. Note that the system only shows the calibrated transducers. The Input list for channel 1 provides the option to select white noise (WN), speech noise (SN), microphone 1 or 2 (Mic1 and Mic2), CD1, CD2 and wavefile. Note that the background shading is according to the side that is selected, red for right and blue for left. The Output list for channel 1 provides the option to test through the desired transducers. Note that the system only shows the calibrated transducers. The Input list for channel 2 provides the option to select white noise (WN), speech noise (SN), microphone (Mic1 and Mic2), CD1, CD2 and wavefile. Note that the background shading is according to the side that is selected, red for right, blue for left, and white when off. Speech Scoring: a) Correct: A mouse click on this button will store the word as correctly a b c repeated. You can also click on the Left arrow key to store as correct. b) Incorrect: A mouse click on this button will store the word as incorrectly repeated. You can also click on the Right arrow key to store as incorrect c) Store: A mouse click on this button will store the speech threshold in the speech graph. A point can also be stored by pressing S. Phoneme scoring: a) Phoneme scoring: If phoneme scoring is selected in the AC440 setup, mouse click on the corresponding number to indicate phoneme score. You can also click on the Up key to store as correct and Down key to store as incorrect. a b b) Store: A mouse click on this button will store the speech threshold in the speech graph. A point can also be stored by pressing S. Frequency and Speech score display shows what is currently presented. On the left the db value for channel 1 is shown and on the right side for channel 2. In the centre of the current Speech Score in % and the Word Counter monitors the number of words presented during the test.
40 Affinity Instructions for Use - US Page Speech audiometry in graph mode Graph mode presentation settings under Test Symbols and in the presentation options (Ch1 and Ch2) in the upper part of the screen shows where you can adjust the test parameters during the test. 1) The graph: The curves of the recorded speech graph will be displayed on your screen. The x-axis shows the intensity of the speech signal and the y-axis shows the score in percent. The score is also displayed in the black display in the upper part of the screen, along with a word counter. 2) The norm curves illustrate norm values for S (Single syllabic) and M (Multi syllabic) speech material respectively. The curves can be edited according to individual preferences in the AC440 setup. 3) The shaded area illustrates the maximum intensity the system will allow. The Extended Range +20 db button can be pressed to go higher. The maximal loudness is determined by the transducer calibration.
41 Affinity Instructions for Use - US Page Speech audiometry in table mode The AC440 Table Mode consists of two tables: 1) The SRT (Speech Reception Threshold) table. When the SRT test is active, it is indicated in orange 2) The WR (Word Recognition) table. When WR1, WR2, or WR3 is active the corresponding label will be orange The SRT table The SRT table (Speech Reception Threshold table) allows for measuring multiple SRTs using different test parameters, e.g. Transducer, Test Type, Intensity, Masking, and Aided. Upon changing Transducer, Masking, and/or Aided and re-testing, an additional SRT entry will appear in the SRT table. This allows for multiple SRT measurements to be shown in the SRT table. Please refer to the Affinity Additional Information document for more information about SRT testing.
42 Affinity Instructions for Use - US Page 36 The WR Table The word recognition (WR) table allows for measuring multiple WR scores using different parameters (e.g. Transducer, Test Type, Intensity, Masking, and Aided). Upon changing Transducer, Masking, and/or Aided re-testing an additional WR entry will appear in the WR table. This allows for multiple WR measurements to be shown in the WR table. Please refer to the Callisto Additional Information document for more information about Word Recognition testing. Binaural and Aided options To perform binaural speech tests: 1. Click on either SRT or WR, to choose the test to be conducted binaurally 2. Ensure that the transducers are set up for binaural testing. For example, insert Right in channel 1 and insert Left in channel 2 3. Click on 4. Proceed with the test; when stored, results will be stored as binaural results To perform an aided test: 1. Select the desired transducer. Typically, aided testing is done in the Free Field. However, in certain conditions, it could be possible to test deeply inserted CIC hearing instruments under headphones, which would show ear-specific results 2. Click on the Aided button 3. Click on the Binaural button if the test is done in the Free Field so that the results are stored for both ears at the same time 4. Proceed with test; results will then be stored as aided by showing an Aided icon
43 Affinity Instructions for Use - US Page PC keyboard shortcuts manager The PC Shortcut Manager allows the user to personalize PC shortcuts in the AC440 Module. To access the PC Shortcut Manager: Go to AUD module Menu Setup PC Shortcut Keys To view the default shortcuts, click on the items in the left hand column (Common 1, Common 2, Common 3, etc.) To personalize a shortcut, click on the column in the middle and add the custom shortcut in the field on the right hand of the screen 1. Export all shortcuts: Use this function to save custom shortcuts and transfer them to another computer. 2. Import shortcuts: Use this function to import shortcuts that have already been exported from another computer. 3. Restore all defaults: Use this function to restore the PC shortcuts to Factory Settings default.
44 Affinity Instructions for Use - US Page 38 Technical specifications of the AC440 software Medical CE-mark: The CE-mark indicates that Interacoustics A/S meets the requirements of Annex II of the Medical Device Directive 93/42/EEC. Approval of the quality system is made by TÜV identification no Audiometer Standards: Tone: IEC /ANSI S3.6 Type 1 Speech: IEC /ANSI S3.6 Type A or A-E Transducers & Calibration: Calibration information and instructions are located in the Service manual. Check the accompanying Appendix for RETSPL levels for transducers Air Conduction DD45 PTB/DTU report 2009 Headband Static Force 4.5N ±0.5N TDH39 ISO , ANSI S Headband Static Force 4.5N ±0.5N HDA300 ISO , ANSI S Headband Static Force 8,8N ±0.5N HDA280 PTB report 2004 Headband Static Force 5N ±0.5N E.A.R Tone 3A/5A ISO , ANSI S IP30 CIR 33 ISO Bone Conduction B71 B81 Free Field High Freqency Effective masking Patient Response switch: Patient communication: Monitor: Stimuli: Tone Warble Tone Wave file Masking Narrow band noise: White noise: Speech Noise. Presentation Intensity Steps Accuracy Extended range function ISO , ANSI S DES-2361 Placemenet: Mastoid ISO , ANSI S ISO , ANSI S ISO , ANSI S ISO , ANSI S ISO , ANSI S Hand held push button. Talk Forward and Talk Back. Output through external earphone or speaker. Pure tone, Wable tone,nb, SN, WN, TEN noise Headband Static Force 5.4N ±0.5N Headband Static Force 5.4N ±0.5N Hz separated in two ranges Hz and Hz. Resolution 1/2-1/24 octave Hz sine +/- 5% modulation 44100Hz sampling, 16 bits, 2 channels Automatic selection of narrow band noise (or white noise) for tone presentation and speech noise for speech presentation. IEC :2001, 5/12 Octave filter with the same centre frequency resolution as pure Tone Hz measured with constant bandwidth IEC : Hz falling 12dB/octave above 1KHz +/-5dB Manual or Reverse. Single or multiple pulses. pulse time adjustable from 200mS-5000mS in 50mS steps. Simultaneous or alternating. Check the accompanying Appendix for maximum output levels Available Intensity Steps is 1, 2 or 5dB Sound pressure levels: ± 2 db. Vibration force levels: ± 5 db. If not activated, the Air Conduction output will be limited to 20 db below maximum output. Frequency Range: 125Hz to 8kHz (Optional High Freqency: 8 khz to 20 khz) Accuracy: Better than ± 1 % Distortion (THD) Sound pressure levels: below 1.5 % Vibration force levels: below 3 %. Signal Indicator(VU) Time weighting: 350mS Dynamic range: -20dB to +3dB Rectifier characteristics: RMS Selectable inputs are provide with an attunuator by which the level can be adjusted to the indicator reference position(0db) Storing capability: Tone audiogram: db HL, MCL, UCL, Tinnitus, R+L Speech Audiogram: WR1, WR2, WR3, MCL, UCL, Aided, Unaided, Binaural, R+L. Compatible Software: Noah 4, Noah 3.7, OtoAccess TM and XML compatible
45 Affinity Instructions for Use - US Page The REM440 screen The following section describes the elements of the REM screen: Menu provides access to File, Edit, View, Mode, Setup, and Help. Print button will print the test results using the selected print template. If no print template is selected the results currently displayed on the screen will be printed. Save & New session button saves the current session in Noah or OtoAccess and opens a new one. Save & Exit button saves the current session in Noah or OtoAccess and exits the Suite. Change Ear button allows you to toggle between right and left ear. Right click on the ear icon to view both ears. Right Click NOTE: Binaural REM measurements can be performed when both ears are viewed (in both REIG measures and REAR). The binaural feature enables the fitter to view the binaural right and left measurements simultaneously. Toggle between Single and Combined Screen button toggles between viewing one or multiple measurements in the same REM graph. Toggle between Single and Continuous Measurement button toggles between running a single sweep or having a test signal running continuously until pressing STOP.
46 Affinity Instructions for Use - US Page 40 Freeze Curve allows for taking a snapshot of a REM curve when testing with broadband signals. In other words the curve freezes at a particular moment while the test continues. NOTE: The Freeze Curve option only works for broadband (ex: ISTS) signals in the continuous mode. List of Protocols allows you to select a test protocol (default or user defined) to use in the current test session. Temporary Setup button allows for making temporary changes to the selected test protocol. The changes will be valid for the current session only. After making the changes and returning to the main screen, the name of the test protocol will be followed by an asterisk (*). List of Historical Sessions accesses previous real-ear measurements obtained for the selected patient, for comparison or printing purposes. Toggle between Lock and Unlock the Selected Session freezes the current or historical session on the screen for comparison to other sessions. Go to Current Session button brings you back to current session. Toggle between Coupler and Ear button allows you to toggle between real-ear and coupler mode. Note This icon only becomes active if a predicted or measured RECD is available. Report Editor button opens a separate window for adding notes to the current session. Note that after saving the session, no changes can added to the report. After saving the session, changes can only be made within the same day until the date changes (at midnight). Note: these timeframes are limited by HIMSA and the Noah software, and not by Interacoustics. Single Frequency button is a test that lets the fitter play a single frequency warble tone. Once clicked, the exact frequency, input and output can be seen on the graph. The frequency can be adjusted up and down by using the Right and Left arrows on the keyboard. Click on the button to turn it on, and click on it again to turn it off. UCL (Uncomfortable Levels) Adjustment To limit the system s signal intensity while measuring the MPO during a Real-Ear situation, the UCL button can be activated. Once activated, a red line will appear on the graph and the system will stop measuring if this UCL level is reached. This red line can be adjusted with the slider. NOTE: UCL thresholds must be entered on the audiogram for the red line to appear when the UCL button is active. To deactivate this feature, press on the UCL button again.
47 Affinity Instructions for Use - US Page 41 On Top Mode button converts the REM440 into an on top window that includes only the most essential REM features. The window is automatically placed on top of other active software programs such as the relevant hearing aid fitting software. When adjusting the gain handles in the fitting software, the REM440 screen will stay on top of the hearing aid fitting screen, allowing for easy curve comparison. To return to the original REM440 press the red cross in the upper right hand corner. Tube calibration button activates the tube calibration. Before measuring it is recommended to calibrate the probe tube. This is done by pressing the calibration button. Follow the instructions appearing on the screen (see screen below) and press OK. The calibration will then automatically be performed resulting in the curve below. Note that the calibration is sensitive to noise and the clinician should therefore ensure that the room is quite while calibrating.
48 Affinity Instructions for Use - US Page 42 Simple View/Advanced View buttons toggle between an advanced screen view (including the test and fitting prescription information on the right hand side) and a more simple view with a larger graph only. Normal and Reversed Coordinate System buttons enable you to toggle between reversed and normal graph displays. This may be helpful for counselling purposes since the reversed view look more similar to the audiogram and may therefore be easier for the client to comprehend when explaining his/her results. Insert/Edit Target button allows you to type in an individual target or edit an existing one. Press the button and insert the preferred target values in the table as illustrated below. When satisfied click OK. Table View button provides a chart view of the measured and target values.
49 Affinity Instructions for Use - US Page 43 Show Cursor on Graph locks the cursor to the curve, displaying the frequency and intensity at any given point along the measure curve. Use Opposite Reference Microphone lets the fitter use a reference microphone is on the opposite to the one in which the probe measurement microphone is in. To use this feature, position the probe tube in the patient s ear, with the hearing aid in. Position the other reference microphone on the other patient s ear. By pressing on this button, the reference mic on the opposite side is the one be used during the measurement. This type of scenario is often used in CROS and BiCROS fittings. Single Graph lets the fitter view the binaural mesurement in one graph, overlaying the curves from the left and the right ear on top of one another. Stimulus Selection allows for selecting a test stimulus. Monitor: If you wish to listen to the amplified stimulus through a monitor. Connect a monitor headset to the monitor output on the hardware. It is recommended to use only a monitor headset which is approved by Interacoustics. Tick the Monitor check box. Use the slider to turn the sound level up and down. Note that the sound from the monitor may be very soft (compared to the audiometry monitoring). It is louder for audiometry because the audiometric equipment is producing the signal that is monitored. In REM440 the hearing instrument produces the monitored signal meaning that it cannot be controlled by the equipment. External sound: You can present an external sound through for example a CD player if you have a piece of music/speech you wish to use. This may have a strong effect for counselling purposes. Connect the CD player to the CD1 input on the hardware.
50 Affinity Instructions for Use - US Page 44 Press START in the software and then tick the External sound check box. The external sound will then play with the signal. Use the slider to turn the sound level up and down. Note that in Visible Speech Mapping you can select Live Voice and then play an external sound. This means that you will have the external sound alone with nothing (except from your own voice) interfering. Current Protocol is listed in the lower left hand corner. Upon performing a test the system automatically jumps to the next one in the test flow. The checkmarks indicates that a curve has been measured. Test protocols can be created and adjusted in the REM440 setup. Colour on each test button indicates the colour selected for each curve. Start/Stop button initiates and ends the current test. Note that after pressing START the text on the button will change to STOP. The Graph shows measured REM curves. The X axis shows the frequency and the Y axis shows the intensity of the test signal. Gain/Response View allows for toggling between viewing the curve as a gain or response curve. Note that this option is not active for REIG. Measurement Type is indicated above the graph, with a right/left indication. In this example the REIG is displayed for the right ear. Change the Input Level using the slider on the right hand side. Scroll Graph Up/Down on the left hand side allows for scrolling the graph up or down ensuring that the curve is always visible in the middle of the screen. Fitting Prescription and related details can be adjusted on the right hand side of the screen. Select your preferred fitting prescription in the upper dropdown list. Choose between Berger, DSL m[i/o], Half Gain, NAL-NL1, NAL- NL2, NAL-R, NAL-RP, POGO1, POGO2, Third Gain, or Custom if you have edited your target with the Edit feature. Target shown will be calculated based on the selected fitting prescription and the audiogram and can be shown as REIG and/or REAR targets. If no audiogram has been entered into the audiogram screen, no targets will be displayed. Note that fitting prescription settings (such as Age and Client type) will differ depending on what fitting prescription is selected.
51 Affinity Instructions for Use - US Page 45 Measurement Details of the selected curve are displayed as a table on the right hand side of the screen. A Curve Comment for each curve can be typed into the comment section on the right hand side. Select a curve using the curve tag boxes under Curve display options and write a comment in the comment section. The comment will then appear in the comment section whenever the curve is selected. Curve Display Options are found in the lower right hand corner. If you have measured more curves of the same type (e.g. REIG curves), they will be listed by their input level. Tick the ones that are to be displayed on the graph. Right clicking on the input level in the curve display will give the fitter various options.
52 Affinity Instructions for Use - US Page 46 Enable/Disable Icons This feature lets the fitter customize which buttons appear on the front of the main REM440 screen. When all the items are selected with the checkmark, all buttons will be displayed on the front screen. Removing the checkmark from the checkbox under the icons will remove those icons from the main REM440 screen. To access this menu: Go to Menu Setup General Setup and click on the Enable/disable icons button to customize Hardware indication picture: The picture indicates whether the hardware is connected. When opening the Suite the system will automatically search for the hardware. If it does not detect the hardware a dialog box pops up and asks if you want to continue in simulation mode.
53 Affinity Instructions for Use - US Page 47 Medical CE-mark: Real Ear Measurement Standards: Stimuli: Frequency range: REM440 software - technical specifications Frequency accuracy: Less than ± 1 % Distortion: Less than 2% Intensity range: Measurement Intensity Range: Frequency Resolution: Probe microphone: Reference microphone: Intensity Accuracy: Cross talk Available tests: Compatible Software: The CE-mark indicates that Interacoustics A/S meets the requirements of Annex II of the Medical Device Directive 93/42/EEC. Approval of the quality system is made by TÜV identification no IEC 61669, ISO 12124, ANSI S3.46. Warble Tone, Pure Tone, Random noise, Pseudo random noise, Band limited white noise, Chirp, ICRA, Real Speech, any other sound file (automatic calibration available). 100Hz 10kHz db Intensity accuracy: Less than ± 1.5 % Probe microphone db SPL ± 2 db. 1/3, 1/6, 1/12, 1/24 octave or 1024 point FFT. Intensity: db Intensity: db Less than ± 1.5 db Cross talk in the probe and probe tube will alter the obtained results with less than 1 db at all frequencies. REUR REORREOG REIG REUG RECD Input Output REAR FM Transparency REAG Ear Level, FM onl Noah 4, Noah 3.7, OtoAccess TM and XML compatible Compatible Software: Noah 4, Noah 3.0, OtoAccess TM and XML compatible
54 Affinity Instructions for Use - US Page The HIT440 screen The following section describes the elements of the HIT screen Menu provides access to Print, Edit, View, Mode, Setup, and Help. Print button allows you to print only the test results currently displayed on the screen. To print multiple tests on one page, select Print then Print Layout Save & New Session button saves the current session in Noah or OtoAccess and opens a new one. Save & Exit button saves the current session in Noah or OtoAccess and exits the Suite. Change Ear button allows you to toggle between right and left ear. Right click on the ear icon to view both ears. Toggle between single and combined screen button toggles between viewing one or multiple measurements in the same HIT graph. Toggle between single and continuous measurement button toggles between running a single sweep or having a test signal running continuously until pressing STOP. Freeze curve allows for taking a snapshot of a HIT curve when testing with broadband signals. In other words the curve freezes at a particular moment while the test continues. NOTE: The Freeze Curve option onlyl works in a enduser-created protocol, for broadband (ex: ISTS) signals in the continuous mode.
55 Affinity Instructions for Use - US Page 49 List of Protocols allows you to select a test protocol (default or user defined) to use in the current test session. Temporary Setup button allows for making temporary changes to the selected test protocol. The changes will be valid for the current session only. After making the changes and returning to the main screen, the name of the test protocol will be followed by an asterisk (*). NOTE: Protocols from ANSI and IEC cannot be temporarily modified. List of historical sessions accesses historical sessions for comparison purposes. Toggle between Lock and Unlock the Selected Session freezes the current or historical session on the screen for comparison to other sessions. Go to Current Session button brings you back to current session. Report Editor button opens a separate window for adding notes to the current session. Note that after saving the session no changes can added to the report. Single frequency button represents an optional manual test that allows for presetting hearing aid gain prior to HIT. Place the hearing aid in the ear test box and press the single frequency button. A 1000 Hz tone will then appear allowing you to see the exact input and output of the hearing aid. Press the button again to end the test. Simple view/advanced view buttons toggle between an advanced screen view (including the test and fitting prescription information on the right hand side) and a more simple view with a larger graph. Advanced view Simple view
56 Affinity Instructions for Use - US Page 50 Normal and reversed coordinate system buttons enable you to toggle between reversed and normal graph. Show curser on graph provides information about each specific measured point in the curve. The curser is locked to the curve and a frequency and intensity label will be displayed at the curser s position, as illustrated below: Stimulus Selection allows for selecting a test stimulus. The dropdown is only present for custom made test protocols. The standards (e.g. ANSI and IEC) have fixed stimuli. Monitor: If you wish to listen to the amplified stimulus through a monitor. 1. Connect a monitor speaker the monitor output on the hardware. 2. Tick the Monitor check box. 3. Use the slider to turn the sound level up and down. Note that the sound from the monitor may be very soft (compared to the audiometry monitoring). It is louder for audiometry because the audiometric equipment is producing the signal that is monitored. In HIT440 the hearing instrument produces the monitored signal meaning that it cannot be controlled by the equipment. However, if you have an active speaker it will be louder. External sound: You can present an external sound through for example a CD player if you have a piece of music/speech you wish to use. This may have a strong effect for counselling purposes. 1. Connect the CD player to the CD1 input on the hardware. 2. Press START in the software and then tick the External sound check box. The external sound will then play together with the signal. 3. Use the slider to turn the sound level up and down.
57 Affinity Instructions for Use - US Page 51 Current Protocol is listed in the lower left hand corner. The indicates the test is a part of an automatic test flow (Auto Run). When pressing START all tests with the tick mark will be performed. If you wish to perform one test only, mark it using the mouse by clicking on it. Then right click at select Run this test. Upon performing a test the system automatically jumps to the next one in the test flow. indicates that a curve has been measured. Colour indication shows the colour selected for each curve. Test protocols can be created and adjusted in the HIT440 Setup. Start/Stop button initiates and ends all tests. Note that after pressing START the text on the button will change to STOP. The Graph shows measured HIT curves. The X axis shows the frequency and the Y axis shows ouput or gain, depending on which measurement was done. Measurement type is printed above the graph together with a right/left indication. In this example the OSPL90 is displayed for the left ear. Change the input level using the slider on the right hand side. NOTE: for the industry standard protocols (ANSI and IEC), the input level is dictated by the standard and cannot be changed. Scroll graph up/down on the left hand side allows for scrolling the graph up or down ensuring that the curve is always visible in the middle of the screen. Measurement details: In this table the curve details can always be viewed. This way the professional always has an overview of what is being measured. Read information such as Input Level, Max SPL, Curve Type, Stimulus, and Curve type.
58 Affinity Instructions for Use - US Page 52 A Curve Comment for each curve can be typed into the comment section on the right hand side. Select a curve using the curve tag boxes under Curve display options and write a comment in the comment section. The comment will then appear in the comment section whenever the curve is selected. Curve Display Options are found in the lower right hand corner. If you have measured more curves of the same type (e.g. Frequency response curves), they will be listed by their input level. Tick the ones that are to be displayed on the graph. The hardware indication picture indicates whether the hardware is connected. When opening the Suite the system will automatically search for the hardware. If it does not detect the hardware a dialog box pops up and asks if you want to continue in simulation mode
59 Affinity Instructions for Use - US Page 53 Medical CE-mark: Hearing Aid Analyzer Standards: Frequency Range: Frequency Resolution: HIT440 software - technical specifications The CE-mark indicates that Interacoustics A/S meets the requirements of Annex II of the Medical Device Directive 93/42/EEC. Approval of the quality system is made by TÜV identification no IEC , IEC , ANSI S Hz. 1/3, 1/6, 1/12 and 1/24 octave or 1024 point FFT. Frequency Accuracy: Less than ± 1 % Warble Tone, Pure Tone, Random noise, Pseudo random noise, Band limited white Stimulus Signal: noise, Chirp, ICRA, Real Speech, any other sound file (automatic calibration available). Sweep Speed: 1,5 12 sec. FFT: Resolution 1024 points. Averaging: Stimulation Intensity Range: db SPL in 1 db step. Intensity Accuracy: Measurement Intensity Range: Stimulus Distortion: Battery Simulator: Less than ± 1.5 db Probe microphone db SPL ± 2 db. Less than 1 % THD. Standard and custom types are selectable Available tests: Pre-Programmed Protocols: Compatible Software: Standard battery Impedance[Ω] Voltage[V] Zinc air Zinc air Zinc air Zinc air Zinc air Mercury Mercury Mercury Mercury Silver Silver Silver Custom types Additional tests can be designed by user OSPL90 Full On Gain Input/Output Attack/Recovery Time Reference Test Gain Frequency Response Equivalent Input Noise Harmonic Distortion Intermodulation Distortion Battery Current Drain Microphone Directionality Coil Frequency Response Coil Harmonic Distortion Coil Full-On Gain Response HIT440 software comes with a set of Test Protocols loaded. Additional Test Protocols can be designed by user, or easily imported into the system. Noah 3.7, Noah 4,, OtoAccess TM and XML compatible
60 Affinity Instructions for Use - US Page Using the print wizard In the Print Wizard you have the option to create customized print templates which can be linked to individual protocols for quick printing. The Print Wizard can be reached in two ways. a. If you want to use a template for general use, or select an existing one for printing: Go to Menu/ File/Print Layout in any of the Affinity2.0 Suite tabs (AUD, REM or HIT) b. If you want to create a template or select an existing one to link to a specific protocol: Select the Module tab (AUD, REM, or HIT) relating to the specific protocol and select Menu/Setup/AC440 setup, Menu/Setup/REM440 setup, or Menu/Setup HIT440 setup. Select the specific protocol from the drop down menu and select Print Setup at the bottom of the window. Now the Print Wizard window opens and shows the following information and functionalities: a Underneath Categories you can select 12b Templates to show all available templates Factory defaults to show only standard templates User defined to show only custom templates Hidden to show hidden templates My favorites to show only templates marked as a favorite 2. Available templates from the selected category are shown in the Templates viewing area. 3. Factory default templates are recognized by the lock icon. They ensure that you always have a standard template and do not need to create a customized one. However, in order to edit these default templates, they need to be saved under a new name. User defined/created templates can be set to Read-only (showing the lock icon), by right clicking on the template and selecting Read-only from the drop down list. Read-only status can also be removed from User defined templates by following the same steps. 4. Templates added to My favorites are marked with a star. Adding templates to My favorites allows quick viewing of your most commonly used templates. 5. The template that is attached to the selected protocol when entering the print wizard via the AC440 or REM440 window is recognized by a checkmark. 6. Press the New Template button to open a new empty template.
61 Affinity Instructions for Use - US Page Select one of the existing templates and press the Edit Template button to modify the selected layout. 8. Select one of the existing templates and press the Delete Template button to delete the selected template. You will be prompted to confirm that you want to delete the template. 9. Select one of the existing templates and press the Hide Template button to hide the selected template. The template will now be visible only when Hidden is selected under Categories. To unhide the template, select Hidden under Categories, right click on the desired template and select View/Show. 10. Select one of the existing templates and press the My Favorites button to mark the template as a favorite. The template can now be quickly found when My Favorites is selected under Categories. To remove a template marked with a star from My Favorites, select the template and press the My Favorites button. 11. Select one of the templates and press the Preview button to print preview the template on screen. 12. Depending how you reached the Print Wizard, you will have the option to press a. Print for using the selected template for printing or press b. Select for dedicating the selected template to the protocol from which you got into the Print Wizard. 13. To leave the Print Wizard without selecting or changing a template press Cancel. Right clicking on a specific template provides a drop down menu offering an alternative method for performing the options as described above: For more information related to the Print reports and Print Wizard, please refer to the Callisto Additional Information document or the Print Report Quick Guide on
Additional Information. PC-based Audiometer Equinox 2
 Additional Information PC-based Audiometer Equinox 2 Valid from Equinox 2.0 Software Suite version 2.00 80702207 05/2012 Table of Contents 1 AC440... 2 1.1 AC440 Quick Guides... 2 1.1.1 Tone Audiometry...
Additional Information PC-based Audiometer Equinox 2 Valid from Equinox 2.0 Software Suite version 2.00 80702207 05/2012 Table of Contents 1 AC440... 2 1.1 AC440 Quick Guides... 2 1.1.1 Tone Audiometry...
Equinox 2.0. PC-based audiometer. Time saving solutions. Interacoustics. leading diagnostic solutions
 Equinox 2.0 PC-based audiometer Time saving solutions Equinox 2.0 PC-based audiometer The best of two worlds Equinox 2.0 is a state of the art two channel clinical audiometer controlled from an external
Equinox 2.0 PC-based audiometer Time saving solutions Equinox 2.0 PC-based audiometer The best of two worlds Equinox 2.0 is a state of the art two channel clinical audiometer controlled from an external
Diagnostic Audiometer
 AD629 Technical Specificatons Page 0 Technical Specifications AD629 Diagnostic Audiometer Item No.8107429 3/2015 AD629 Technical Specificatons Page 1 License Overview International configuration AD629
AD629 Technical Specificatons Page 0 Technical Specifications AD629 Diagnostic Audiometer Item No.8107429 3/2015 AD629 Technical Specificatons Page 1 License Overview International configuration AD629
AC40 Technical Specificatons Page 1. Technical Specifications AC40. Clinical Audiometer
 AC40 Technical Specificatons Page 1 Technical Specifications AC40 Clinical Audiometer D-0106990-B 05/2015 AC40 Technical Specificatons Page 2 License Overview International configuration AC40 Basic license
AC40 Technical Specificatons Page 1 Technical Specifications AC40 Clinical Audiometer D-0106990-B 05/2015 AC40 Technical Specificatons Page 2 License Overview International configuration AC40 Basic license
AC40 Technical Specificatons. Technical Specifications AC40. Clinical Audiometer D F 2017/11
 AC40 Technical Specificatons Page 1 Technical Specifications AC40 Clinical Audiometer D-0106990-F 2017/11 AC40 Technical Specificatons Page 2 License Overview International configuration AC40 Basic license
AC40 Technical Specificatons Page 1 Technical Specifications AC40 Clinical Audiometer D-0106990-F 2017/11 AC40 Technical Specificatons Page 2 License Overview International configuration AC40 Basic license
Additional Information Callisto Portable Audiometry REM & HIT
 Additional Information Callisto Portable Audiometry REM & HIT D-0107239-G 2018/10 Table of Contents 1 AC440... 1 1.1 About AC440 Module... 1 1.2 Launching AC440 with Databases... 2 1.2.1 Launching from
Additional Information Callisto Portable Audiometry REM & HIT D-0107239-G 2018/10 Table of Contents 1 AC440... 1 1.1 About AC440 Module... 1 1.2 Launching AC440 with Databases... 2 1.2.1 Launching from
AD226 Diagnostic Audiometer
 AD226 Technical Specificatons Page 0 Technical Specifications AD226 Diagnostic Audiometer D-0106126-C 2017/11 AD226 Technical Specificatons Page 1 License Overview International configuration AD226 Basic
AD226 Technical Specificatons Page 0 Technical Specifications AD226 Diagnostic Audiometer D-0106126-C 2017/11 AD226 Technical Specificatons Page 1 License Overview International configuration AD226 Basic
The true clinical hybrid audiometer Stand alone & PC-based audiometry in one box. Interacoustics. Clinical Audiometer AC40.
 AC40 Clinical Audiometer true hybrid The true clinical hybrid audiometer Stand alone & PC-based audiometry in one box Interacoustics leading diagnostic solutions AC40 Clinical Audiometer A true hybrid
AC40 Clinical Audiometer true hybrid The true clinical hybrid audiometer Stand alone & PC-based audiometry in one box Interacoustics leading diagnostic solutions AC40 Clinical Audiometer A true hybrid
Operation Manual. Screening Audiometer AS608/AS608e
 Operation Manual Screening Audiometer AS608/AS608e Valid from serial 744081 80696221 ver. 10/2009 Table of Contents Table of Contents... 1 Introduction... 1 Intended Use... 1 Extended Function... 1 Precautions...
Operation Manual Screening Audiometer AS608/AS608e Valid from serial 744081 80696221 ver. 10/2009 Table of Contents Table of Contents... 1 Introduction... 1 Intended Use... 1 Extended Function... 1 Precautions...
MA 25 Operating Manual
 Table of Contents Page 1. Introduction... 1 2. Description... 2 2.1 Important safety note... 3 2.2 Unpacking and checking the MA 25... 5 2.3 Standard accessories... 5 2.4 Optional accessories... 5 2.5
Table of Contents Page 1. Introduction... 1 2. Description... 2 2.1 Important safety note... 3 2.2 Unpacking and checking the MA 25... 5 2.3 Standard accessories... 5 2.4 Optional accessories... 5 2.5
UNITY 2. a state-of-the-art audiological integrated diagnostic and fitting system
 The information in this document contains general descriptions of the technical options available, which do not always have to be present in individual cases and are subject to change without prior notice.
The information in this document contains general descriptions of the technical options available, which do not always have to be present in individual cases and are subject to change without prior notice.
The true clinical hybrid audiometer. Interacoustics. Clinical Audiometer AC40. Stand alone & PC-based audiometry in one box.
 AC40 Clinical Audiometer true hybrid The true clinical hybrid audiometer Stand alone & PC-based audiometry in one box Interacoustics leading diagnostic solutions AC40 Clinical Audiometer A true hybrid
AC40 Clinical Audiometer true hybrid The true clinical hybrid audiometer Stand alone & PC-based audiometry in one box Interacoustics leading diagnostic solutions AC40 Clinical Audiometer A true hybrid
Equinox 2.0 PC-based audiometer. Not just an audiometer - A full counseling and reporting solution
 Equinox 2.0 PC-based audiometer Not just an audiometer - A full counseling and reporting solution The PC-based Advantage The Equinox 2.0 is a state of the art two channel clinical audiometer. Counseling
Equinox 2.0 PC-based audiometer Not just an audiometer - A full counseling and reporting solution The PC-based Advantage The Equinox 2.0 is a state of the art two channel clinical audiometer. Counseling
AURICAL Plus with DSL v. 5.0b Quick Guide. Doc no /04
 AURICAL Plus with DSL v. 5.0b Quick Guide 0459 Doc no. 7-50-0900/04 Copyright notice No part of this Manual or program may be reproduced, stored in a retrieval system, or transmitted, in any form or by
AURICAL Plus with DSL v. 5.0b Quick Guide 0459 Doc no. 7-50-0900/04 Copyright notice No part of this Manual or program may be reproduced, stored in a retrieval system, or transmitted, in any form or by
The professional fitting solution
 Hearing Aid Fitting The professional fitting solution Interacoustics Hearing Aid Fitting A complete service The Affinity 2.0 is a powerful and stylish instrument that interfaces with a full range of integrated
Hearing Aid Fitting The professional fitting solution Interacoustics Hearing Aid Fitting A complete service The Affinity 2.0 is a powerful and stylish instrument that interfaces with a full range of integrated
Operating Instructions MA 25
 Operating Instructions MA 25 Table of Contents Page 1 Introduction... 2 2. Description... 3 2.1 Important safety note... 4 2.2 Unpacking and checking the MA 25... 5 2.3 Accessories... 5 2.5 Connecting
Operating Instructions MA 25 Table of Contents Page 1 Introduction... 2 2. Description... 3 2.1 Important safety note... 4 2.2 Unpacking and checking the MA 25... 5 2.3 Accessories... 5 2.5 Connecting
AUDIOLAB Two channel clinical audiometer. Tonal Audiometry Vocal Audiometry MASKING SISI ABLB Decay Test BEKESY
 AUDIOLAB Two channel clinical audiometer Tonal Audiometry Vocal Audiometry MASKING SISI ABLB Decay Test BEKESY AUDIOLAB Two channel clinical audiometer AudioLab, advanced technology in a small package.
AUDIOLAB Two channel clinical audiometer Tonal Audiometry Vocal Audiometry MASKING SISI ABLB Decay Test BEKESY AUDIOLAB Two channel clinical audiometer AudioLab, advanced technology in a small package.
AC40. The true clinical. hybrid
 AC40 The true clinical hybrid The true clinical hybrid audiometer Stand alone & PCbased audiometry in one box A true hybrid audiometer The AC40 full two channel audiometer includes all the advanced features
AC40 The true clinical hybrid The true clinical hybrid audiometer Stand alone & PCbased audiometry in one box A true hybrid audiometer The AC40 full two channel audiometer includes all the advanced features
Oscilla - excellence since 1960
 Oscilla - excellence since 1960 Oscilla USB310 / 330 PC-based Screening Audiometer 11 frequencies: 125-8000 Hz (selectable in USB330) Left, right and binaural Pulse tone Warble tone (USB330) 4 automatic
Oscilla - excellence since 1960 Oscilla USB310 / 330 PC-based Screening Audiometer 11 frequencies: 125-8000 Hz (selectable in USB330) Left, right and binaural Pulse tone Warble tone (USB330) 4 automatic
Instructions for Use - US Diagnostic Suite 2.4.0
 Instructions for Use - US Diagnostic Suite 2.4.0 D-0117912-A 2017/05 Instructions for Use - US Interacoustics Diagnostic Suite 2.4.0 Table of contents 1 Introduction... 1 2 System Requirements... 1 3 Installation
Instructions for Use - US Diagnostic Suite 2.4.0 D-0117912-A 2017/05 Instructions for Use - US Interacoustics Diagnostic Suite 2.4.0 Table of contents 1 Introduction... 1 2 System Requirements... 1 3 Installation
SOFTWARE INSTRUCTION MANUAL
 Audiometer SOFTWARE INSTRUCTION MANUAL MedRx AVANT Audiometer Effective August 2005 Software Training Manual Rev 1 TABLE OF CONTENTS TABLE OF CONTENTS... 2 GETTING STARTED... 4 INSTALLATION SOFTWARE...
Audiometer SOFTWARE INSTRUCTION MANUAL MedRx AVANT Audiometer Effective August 2005 Software Training Manual Rev 1 TABLE OF CONTENTS TABLE OF CONTENTS... 2 GETTING STARTED... 4 INSTALLATION SOFTWARE...
TWO CHANNEL CLINICAL AUDIOMETER AUDIOSTAR PRO
 TWO CHANNEL CLINICAL AUDIOMETER AUDIOSTAR PRO THE AUDIOMETER PERFECT FOR EVERY PATIENT POPULATION GSI AUDIOSTAR PRO FAST AND EFFICIENT The GSI AudioStar Pro continues the tradition of excellence in clinical
TWO CHANNEL CLINICAL AUDIOMETER AUDIOSTAR PRO THE AUDIOMETER PERFECT FOR EVERY PATIENT POPULATION GSI AUDIOSTAR PRO FAST AND EFFICIENT The GSI AudioStar Pro continues the tradition of excellence in clinical
ER75 Electro-Acoustic Ear Simulator. Operating Manual
 ER75 Electro-Acoustic Ear Simulator Operating Manual ABOUT THIS MANUAL READ THIS OPERATING MANUAL BEFORE ATTEMPTING TO USE THE INSTRUMENT. Amplivox Ltd. 6 Oasis Park, Eynsham Oxfordshire, OX29 4TP United
ER75 Electro-Acoustic Ear Simulator Operating Manual ABOUT THIS MANUAL READ THIS OPERATING MANUAL BEFORE ATTEMPTING TO USE THE INSTRUMENT. Amplivox Ltd. 6 Oasis Park, Eynsham Oxfordshire, OX29 4TP United
TRAINING MANUAL. AVANT The Perfect Screening Audiometer AIR+
 TRAINING MANUAL AVANT The Perfect Screening Audiometer AIR+ www.medrx-usa.com Contents Introduction. 3 AVANT Audiometer Software Overview.. 4 AVANT Audiometer Software Options.... 4 Preparing for Testing.
TRAINING MANUAL AVANT The Perfect Screening Audiometer AIR+ www.medrx-usa.com Contents Introduction. 3 AVANT Audiometer Software Overview.. 4 AVANT Audiometer Software Options.... 4 Preparing for Testing.
Fitting System Instructions for Use
 Including 2017 2018.2 Fitting System Instructions for Use Version 1.0 www.sonici.com Table of contents 1. Introduction 4 2. Installation 5 3. System requirements 6 4. Getting started with Expressfit Pro
Including 2017 2018.2 Fitting System Instructions for Use Version 1.0 www.sonici.com Table of contents 1. Introduction 4 2. Installation 5 3. System requirements 6 4. Getting started with Expressfit Pro
The true hybrid Stand alone & PC-based audiometry in one box
 AD629 Diagnostic Audiometer true hybrid The true hybrid Stand alone & PC-based audiometry in one box Interacoustics leading diagnostic solutions AD629 Diagnostic Audiometer The first true hybrid audiometer
AD629 Diagnostic Audiometer true hybrid The true hybrid Stand alone & PC-based audiometry in one box Interacoustics leading diagnostic solutions AD629 Diagnostic Audiometer The first true hybrid audiometer
Software Training Manual
 Software Training Manual Copyright June 2004 Avant Training Manual Rev 1 Effective Date June 1, 2004 INTRODUCTION Congratulations! Your decision to incorporate the MedRx Avant into your daily practice
Software Training Manual Copyright June 2004 Avant Training Manual Rev 1 Effective Date June 1, 2004 INTRODUCTION Congratulations! Your decision to incorporate the MedRx Avant into your daily practice
Operation Manual MA 41
 Operation Manual MA 41 Table of Contents Page 1 Introduction... 2 1.1 Indications for Use Statement... 2 1.2 Intended Use Statement... 2 1.3 Essential Performance... 2 2 Description... 3 3 For your Safety...
Operation Manual MA 41 Table of Contents Page 1 Introduction... 2 1.1 Indications for Use Statement... 2 1.2 Intended Use Statement... 2 1.3 Essential Performance... 2 2 Description... 3 3 For your Safety...
Affinity 2.0 integrated fitting solution. Audiometry, REM, HIT, and Visible Speech Mapping
 Affinity 2.0 integrated fitting solution Audiometry, REM, HIT, and Visible Speech Mapping The complete solution Affinity 2.0 is a user friendly, all-in one system for audiometry, real-ear measurement and
Affinity 2.0 integrated fitting solution Audiometry, REM, HIT, and Visible Speech Mapping The complete solution Affinity 2.0 is a user friendly, all-in one system for audiometry, real-ear measurement and
The true hybrid Stand alone & PC-based audiometry in one box
 true hybrid The true hybrid Stand alone & PC-based audiometry in one box l e a d i n g d i a g n o s t i c s o l u t i o n s The first true hybrid audiometer The presents a new concept we like to call
true hybrid The true hybrid Stand alone & PC-based audiometry in one box l e a d i n g d i a g n o s t i c s o l u t i o n s The first true hybrid audiometer The presents a new concept we like to call
AudioConsole. User Guide. Doc. No EN/01 Part No EN
 AudioConsole Doc. No. 7-50-2180-EN/01 Part No. 7-50-21800-EN Copyright notice [2003], 2018 Inmedico A/S. All rights reserved. Oscilla is aregistered trademark of Inmedico A/S in the U.S.A. and/or other
AudioConsole Doc. No. 7-50-2180-EN/01 Part No. 7-50-21800-EN Copyright notice [2003], 2018 Inmedico A/S. All rights reserved. Oscilla is aregistered trademark of Inmedico A/S in the U.S.A. and/or other
General about Calibration and Service on Audiometers and Impedance Instruments
 General about Calibration and Service on Audiometers and Impedance Instruments Calibration and Service of Audiometers - page 1 of 14 Rev.4 2008-05-21/JF General about Calibration and Service on Audiometers
General about Calibration and Service on Audiometers and Impedance Instruments Calibration and Service of Audiometers - page 1 of 14 Rev.4 2008-05-21/JF General about Calibration and Service on Audiometers
Operating Instructions MA 52
 MAICO Diagnostic GmbH Operating Instructions MA 52 MAICO Diagnostic GmbH, Salzufer 13/14, D-10587 Berlin, Tel. +49 30/70714650, Fax +49 30/70714699 Table of Contents... Page 1 Introduction... 4 2 Intended
MAICO Diagnostic GmbH Operating Instructions MA 52 MAICO Diagnostic GmbH, Salzufer 13/14, D-10587 Berlin, Tel. +49 30/70714650, Fax +49 30/70714699 Table of Contents... Page 1 Introduction... 4 2 Intended
AC40. Clinical Audiometer. Save time Focus on results. Interacoustics. l e a d i n g d i a g n o s t i c s o l u t i o n s
 AC40 Clinical Audiometer Save time Focus on results Interacoustics l e a d i n g d i a g n o s t i c s o l u t i o n s AC40 Clinical Audiometer Two channel audiometer The AC40 is an advanced clinical audiometer
AC40 Clinical Audiometer Save time Focus on results Interacoustics l e a d i n g d i a g n o s t i c s o l u t i o n s AC40 Clinical Audiometer Two channel audiometer The AC40 is an advanced clinical audiometer
ChildFit. Widex Baby. Compass quick guide
 ChildFit When working with very young children, it is not always possible to obtain all of the information necessary for an accurate hearing aid fitting. To that end, Widex has developed the ChildFit procedure
ChildFit When working with very young children, it is not always possible to obtain all of the information necessary for an accurate hearing aid fitting. To that end, Widex has developed the ChildFit procedure
OIML R 122 Annex C RECOMMENDATION. Edition 1999 (E) ORGANISATION INTERNATIONALE INTERNATIONAL ORGANIZATION
 INTERNATIONAL RECOMMENDATION OIML R 122 Annex C Edition 1999 (E) Equipment for speech audiometry Annex C Test report format Appareils pour l audiométrie vocale Annexe C Format du rapport d essai OIML R
INTERNATIONAL RECOMMENDATION OIML R 122 Annex C Edition 1999 (E) Equipment for speech audiometry Annex C Test report format Appareils pour l audiométrie vocale Annexe C Format du rapport d essai OIML R
Operating Instructions MA 41
 MAICO Diagnostic GmbH Operating Instructions MA 41 MAICO Diagnostic GmbH Salzufer 13/14 D-10587 Berlin Tel.: +49 30 707146-50 Fax: -99 PAGE INTENTIONALLY LEFT BLANK Table of Contents Page 1 Introduction...
MAICO Diagnostic GmbH Operating Instructions MA 41 MAICO Diagnostic GmbH Salzufer 13/14 D-10587 Berlin Tel.: +49 30 707146-50 Fax: -99 PAGE INTENTIONALLY LEFT BLANK Table of Contents Page 1 Introduction...
Desktop Fitting Guide for Phonak Brio 3
 Phonak Target 5.3.3 Desktop Fitting Guide for Phonak Brio 3 The Phonak Target fitting software is intended to be used by qualified hearing care professionals to configure, program, and fit hearing aids
Phonak Target 5.3.3 Desktop Fitting Guide for Phonak Brio 3 The Phonak Target fitting software is intended to be used by qualified hearing care professionals to configure, program, and fit hearing aids
DSM PRO. Software Training Manual. Copyright November 2003
 DSM PRO Software Training Manual Copyright November 2003 DSM PRO Training Manual Rev 1 Effective November 2003 INTRODUCTION Congratulations! Your decision to incorporate the MedRx DSM PRO into your daily
DSM PRO Software Training Manual Copyright November 2003 DSM PRO Training Manual Rev 1 Effective November 2003 INTRODUCTION Congratulations! Your decision to incorporate the MedRx DSM PRO into your daily
INTRODUCTION TO PURE (AUDIOMETER & TESTING ENVIRONMENT) TONE AUDIOMETERY. By Mrs. Wedad Alhudaib with many thanks to Mrs.
 INTRODUCTION TO PURE TONE AUDIOMETERY (AUDIOMETER & TESTING ENVIRONMENT) By Mrs. Wedad Alhudaib with many thanks to Mrs. Tahani Alothman Topics : This lecture will incorporate both theoretical information
INTRODUCTION TO PURE TONE AUDIOMETERY (AUDIOMETER & TESTING ENVIRONMENT) By Mrs. Wedad Alhudaib with many thanks to Mrs. Tahani Alothman Topics : This lecture will incorporate both theoretical information
Quick Guide Binaural REM
 Quick Guide Binaural REM The purpose of this document is to provide a quick guide for the Binaural REM feature found in the REM440 Real-Ear Measurement module in the Affinity 2.0 and Callisto Suites. This
Quick Guide Binaural REM The purpose of this document is to provide a quick guide for the Binaural REM feature found in the REM440 Real-Ear Measurement module in the Affinity 2.0 and Callisto Suites. This
AD629 The true hybrid
 AD629 The true hybrid Stand alone & PCbased audiometry in one box The first true hybrid audiometer The AD629 presents a new concept we like to call hybrid, because it combines the best of past, present
AD629 The true hybrid Stand alone & PCbased audiometry in one box The first true hybrid audiometer The AD629 presents a new concept we like to call hybrid, because it combines the best of past, present
TRAINING MANUAL. MedRx TINNOMETER. Revolutionary Tinnitus Assessment.
 TRAINING MANUAL Revolutionary Tinnitus Assessment MedRx TINNOMETER www.medrx-int.com Contents Introduction. 3 AVANT Audiometer Software Overview.. 4 AVANT Audiometer Software Options.... 4 Preparing for
TRAINING MANUAL Revolutionary Tinnitus Assessment MedRx TINNOMETER www.medrx-int.com Contents Introduction. 3 AVANT Audiometer Software Overview.. 4 AVANT Audiometer Software Options.... 4 Preparing for
This Page Left Intentionally Blank
 TRAINING MANUAL This Page Left Intentionally Blank 2 Contents Introduction... 4 AVANT Audiometer Software Overview. 5 AVANT Audiometer Software Options 6 Preparing for Testing.. 9 Pure Tone Audiometry
TRAINING MANUAL This Page Left Intentionally Blank 2 Contents Introduction... 4 AVANT Audiometer Software Overview. 5 AVANT Audiometer Software Options 6 Preparing for Testing.. 9 Pure Tone Audiometry
How to use AutoFit (IMC2) How to use AutoFit (IMC2)
 How to use AutoFit (IMC2) 1 AutoFit is a beneficial feature in the Connexx Fitting Application that automatically provides the Hearing Care Professional (HCP) with an optimized real-ear insertion gain
How to use AutoFit (IMC2) 1 AutoFit is a beneficial feature in the Connexx Fitting Application that automatically provides the Hearing Care Professional (HCP) with an optimized real-ear insertion gain
Phonak Target 6.0. Phonak Target Fitting Guide. Content. November 2018
 Phonak Target 6.0 November 2018 Phonak Target Fitting Guide The Phonak Target fitting software is intended to be used by qualified hearing care professionals to configure, program, and fit hearing aids
Phonak Target 6.0 November 2018 Phonak Target Fitting Guide The Phonak Target fitting software is intended to be used by qualified hearing care professionals to configure, program, and fit hearing aids
Phonak Target 4.3. Desktop Fitting Guide. Content. March 2016
 Phonak Target 4.3 March 2016 Desktop Fitting Guide This guide provides you with a detailed introduction to latest hearing instrument fitting with Phonak Target. www.phonakpro.com/target_guide Please also
Phonak Target 4.3 March 2016 Desktop Fitting Guide This guide provides you with a detailed introduction to latest hearing instrument fitting with Phonak Target. www.phonakpro.com/target_guide Please also
Contents. QuickSIN.. 15 Hearing Loss Simulator Master Hearing Aid Printing Limited Warranty.. 20 #0086.
 TRAINING MANUAL Contents Introduction.. 3 AVANT A2D+ Software Overview... 4 AVANT A2D+ Software Options.. 4 Preparing for Testing. 7 Pure Tone Audiometry. 11 Speech Audiometry... 13 QuickSIN.. 15 Hearing
TRAINING MANUAL Contents Introduction.. 3 AVANT A2D+ Software Overview... 4 AVANT A2D+ Software Options.. 4 Preparing for Testing. 7 Pure Tone Audiometry. 11 Speech Audiometry... 13 QuickSIN.. 15 Hearing
Operating Instructions MA 33
 Operating Instructions MA 33 Table of Contents Page 1 Introduction... 4 1.2 PC-System Requirement... 4 2 Description... 5 2.1 Important Safety Note... 6 2.2 Unpacking and Checking the MA 33... 8 2.3 Standard
Operating Instructions MA 33 Table of Contents Page 1 Introduction... 4 1.2 PC-System Requirement... 4 2 Description... 5 2.1 Important Safety Note... 6 2.2 Unpacking and Checking the MA 33... 8 2.3 Standard
Instructions for use. Genie 2 and Genie
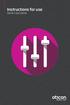 Instructions for use Genie and Genie Table of content Introduction Introduction... 3 Intended Use.... 4 Installation Guide... 5 Genie Overview... 7 Genie Overview...8 Warnings...8 Definition of Product
Instructions for use Genie and Genie Table of content Introduction Introduction... 3 Intended Use.... 4 Installation Guide... 5 Genie Overview... 7 Genie Overview...8 Warnings...8 Definition of Product
TRAINING MANUAL AVANT HIT+ Hearing Instrument Test Chamber.
 TRAINING MANUAL AVANT Hearing Instrument Test Chamber HIT+ www.medrx-int.com Contents Getting to know your HIT+... 3 AVANT HIT Software Overview.. 4 AVANT HIT Software Options.... 5 Preparing for Testing...
TRAINING MANUAL AVANT Hearing Instrument Test Chamber HIT+ www.medrx-int.com Contents Getting to know your HIT+... 3 AVANT HIT Software Overview.. 4 AVANT HIT Software Options.... 5 Preparing for Testing...
AA222 / AA220. Audio Traveller. Save time on routine. Focus on results. Interacoustics. leading diagnostic solutions
 AA222 / AA220 Audio Traveller Save time on routine. Focus on results. AA222 / AA220 Audio Traveller Middle ear analyzer The AA222/AA220 is the most comprehensive combination of middle ear analyzer and
AA222 / AA220 Audio Traveller Save time on routine. Focus on results. AA222 / AA220 Audio Traveller Middle ear analyzer The AA222/AA220 is the most comprehensive combination of middle ear analyzer and
Step-by-Step RECD Guide
 Precision Audiometric Instruments www.medrx-usa.com Step-by-Step RECD Guide The RECD task involves 4 steps: 1 - Complete Calibration of the Speakers and Probe Tube 2 - Measure an Ear Response 3 - Perform
Precision Audiometric Instruments www.medrx-usa.com Step-by-Step RECD Guide The RECD task involves 4 steps: 1 - Complete Calibration of the Speakers and Probe Tube 2 - Measure an Ear Response 3 - Perform
Phonak Target 5.4. Phonak Target Fitting Guide. Content. August 2018
 Phonak Target 5.4 August 2018 Phonak Target Fitting Guide The Phonak Target fitting software is intended to be used by qualified hearing care professionals to configure, program, and fit hearing aids to
Phonak Target 5.4 August 2018 Phonak Target Fitting Guide The Phonak Target fitting software is intended to be used by qualified hearing care professionals to configure, program, and fit hearing aids to
GSI AUDIOSTAR PRO CLINICAL TWO-CHANNEL AUDIOMETER
 GSI AUDIOSTAR PRO CLINICAL TWO-CHANNEL AUDIOMETER Setting The Clinical Standard GSI AUDIOSTAR PRO CLINICAL TWO-CHANNEL AUDIOMETER Tradition of Excellence The GSI AudioStar Pro continues the tradition of
GSI AUDIOSTAR PRO CLINICAL TWO-CHANNEL AUDIOMETER Setting The Clinical Standard GSI AUDIOSTAR PRO CLINICAL TWO-CHANNEL AUDIOMETER Tradition of Excellence The GSI AudioStar Pro continues the tradition of
User Manual. - Pro Edition -
 User Manual - Pro Edition - Table of Contents Introduction 3 Patient Home Screen 4 Managing Patients 5 Creating Patients 5 Editing Patient Details 5 Deleting Patients 5 Starting Activities 6 Viewing Results
User Manual - Pro Edition - Table of Contents Introduction 3 Patient Home Screen 4 Managing Patients 5 Creating Patients 5 Editing Patient Details 5 Deleting Patients 5 Starting Activities 6 Viewing Results
myaudiometer. It s familiar, and it s so much
 Introducing the MADSEN Astera myaudiometer. It s familiar, and it s so much More 2 I m amazed that I can do so much more without changing the way I work. myaudiometer. It s familiar. Just more... Possibilities
Introducing the MADSEN Astera myaudiometer. It s familiar, and it s so much More 2 I m amazed that I can do so much more without changing the way I work. myaudiometer. It s familiar. Just more... Possibilities
MedRx HLS Plus. An Instructional Guide to operating the Hearing Loss Simulator and Master Hearing Aid. Hearing Loss Simulator
 MedRx HLS Plus An Instructional Guide to operating the Hearing Loss Simulator and Master Hearing Aid Hearing Loss Simulator The Hearing Loss Simulator dynamically demonstrates the effect of the client
MedRx HLS Plus An Instructional Guide to operating the Hearing Loss Simulator and Master Hearing Aid Hearing Loss Simulator The Hearing Loss Simulator dynamically demonstrates the effect of the client
The integrated fitting solution
 Hearing Aid Fitting The integrated fitting solution - Audiometry, REM, HIT, and visual speech mapping l e a d i n g d i a g n o s t i c s o l u t i o n s Hearing Aid Fitting A complete solution The is
Hearing Aid Fitting The integrated fitting solution - Audiometry, REM, HIT, and visual speech mapping l e a d i n g d i a g n o s t i c s o l u t i o n s Hearing Aid Fitting A complete solution The is
Contents #
 TRAINING MANUAL Contents Introduction... 3 AVANT REMsp Software Overview..... 3 AVANT REMsp Software Options.... 4 Preparing for Testing.. 8 Live Speech Mapping.. 11 Real Ear Measurements. 16 Additional
TRAINING MANUAL Contents Introduction... 3 AVANT REMsp Software Overview..... 3 AVANT REMsp Software Options.... 4 Preparing for Testing.. 8 Live Speech Mapping.. 11 Real Ear Measurements. 16 Additional
TRAINING MANUAL AVANT ARC. Audiometry & Binaural REM/LSM in One System.
 TRAINING MANUAL AVANT Audiometry & Binaural REM/LSM in One System ARC www.medrx-int.com Contents Introduction... 4 Avant ARC Software Options. 5 Basic Audiometer Options 5 Basic REM Options. 6 Advanced
TRAINING MANUAL AVANT Audiometry & Binaural REM/LSM in One System ARC www.medrx-int.com Contents Introduction... 4 Avant ARC Software Options. 5 Basic Audiometer Options 5 Basic REM Options. 6 Advanced
Organisation Internationale de Métrologie Légale
 Organisation Internationale de Métrologie Légale OIML INTERNATIONAL RECOMMENDATION Equipment for speech audiometry Appareils pour l audiométrie vocale OIML R 122 Edition 1996 (E) CONTENTS Foreword... 3
Organisation Internationale de Métrologie Légale OIML INTERNATIONAL RECOMMENDATION Equipment for speech audiometry Appareils pour l audiométrie vocale OIML R 122 Edition 1996 (E) CONTENTS Foreword... 3
This Page Intentionally Left Blank
 TRAINING MANUAL This Page Intentionally Left Blank Contents Introduction.. 4 AVANT A 2 D + Software Overview... 5 AVANT A 2 D + Software Options.. 5 Preparing for Testing. 8 Pure Tone Audiometry. 12 Speech
TRAINING MANUAL This Page Intentionally Left Blank Contents Introduction.. 4 AVANT A 2 D + Software Overview... 5 AVANT A 2 D + Software Options.. 5 Preparing for Testing. 8 Pure Tone Audiometry. 12 Speech
GSI TYMPSTAR PRO CLINICAL MIDDLE-EAR ANALYZER. Setting The Clinical Standard
 GSI TYMPSTAR PRO CLINICAL MIDDLE-EAR ANALYZER GSI TYMPSTAR PRO CLINICAL MIDDLE-EAR ANALYZER New Standard for Clinical Impedance The GSI TympStar Pro is setting the clinical standard for performing a full
GSI TYMPSTAR PRO CLINICAL MIDDLE-EAR ANALYZER GSI TYMPSTAR PRO CLINICAL MIDDLE-EAR ANALYZER New Standard for Clinical Impedance The GSI TympStar Pro is setting the clinical standard for performing a full
AA-M1C1. Audiometer. Space saving is achieved with a width of about 350 mm. Audiogram can be printed by built-in printer
 Audiometer AA-MC Ideal for clinical practice in otolaryngology clinic Space saving is achieved with a width of about 350 mm Easy operation with touch panel Audiogram can be printed by built-in printer
Audiometer AA-MC Ideal for clinical practice in otolaryngology clinic Space saving is achieved with a width of about 350 mm Easy operation with touch panel Audiogram can be printed by built-in printer
Walkthrough
 0 8. Walkthrough Simulate Product. Product selection: Same look as estore. Filter Options: Technology levels listed by descriptor words. Simulate: Once product is selected, shows info and feature set Order
0 8. Walkthrough Simulate Product. Product selection: Same look as estore. Filter Options: Technology levels listed by descriptor words. Simulate: Once product is selected, shows info and feature set Order
TRAINING MANUAL. AVANT Air, Bone, Speech and Masking Audiometry AUDIOMETERS.
 TRAINING MANUAL AVANT Air, Bone, Speech and Masking Audiometry AUDIOMETERS www.medrx-int.com Contents Introduction.. 3 AVANT Audiometer Software Overview.... 4 AVANT Audiometer Software Options...... 4
TRAINING MANUAL AVANT Air, Bone, Speech and Masking Audiometry AUDIOMETERS www.medrx-int.com Contents Introduction.. 3 AVANT Audiometer Software Overview.... 4 AVANT Audiometer Software Options...... 4
The true hybrid Stand alone & PC-based audiometry in one box
 ad629 Diagnostic Audiometer true hybrid The true hybrid Stand alone & PC-based audiometry in one box Interacoustics l e a d i n g d i a g n o s t i c s o l u t i o n s ad629 Diagnostic Audiometer The first
ad629 Diagnostic Audiometer true hybrid The true hybrid Stand alone & PC-based audiometry in one box Interacoustics l e a d i n g d i a g n o s t i c s o l u t i o n s ad629 Diagnostic Audiometer The first
User Manual. - Pro Edition -
 User Manual - Pro Edition - Table of Contents Introduction 3 Patient Home Screen 4 Managing Patients 5 Creating Patients 5 Editing Patient Details 5 Deleting Patients 5 Starting Activities 6 Viewing Results
User Manual - Pro Edition - Table of Contents Introduction 3 Patient Home Screen 4 Managing Patients 5 Creating Patients 5 Editing Patient Details 5 Deleting Patients 5 Starting Activities 6 Viewing Results
Pho. nak. Desktop. August with Phonak. Target. Fitting
 Pho nak Target 5.2 August 2017 Desktop Fitting Guide The Phonak Target fitting software is intended to be used by qualified hearing care professionals to configure, program, and fit hearing aids to client-specificc
Pho nak Target 5.2 August 2017 Desktop Fitting Guide The Phonak Target fitting software is intended to be used by qualified hearing care professionals to configure, program, and fit hearing aids to client-specificc
Importance of a Good Start. Topics. Rationale. In-Situ Audiometry. In-Situ Audiometry. Enhancing the Initial
 Enhancing the Initial Hearing Aid Fitting Michael Block, Ph.D. Session 0228 Importance of a Good Start The consequences of doing a poor job of selling the hearing-impaired client on a positive treatment
Enhancing the Initial Hearing Aid Fitting Michael Block, Ph.D. Session 0228 Importance of a Good Start The consequences of doing a poor job of selling the hearing-impaired client on a positive treatment
MA 40 Operating Instructions
 MA 40 Operating Instructions MAICO Diagnostics 10393 West 70 th Street Eden Prairie, MN 55344, USA Toll Free 888.941.4201 TABLE OF CONTENTS Warranty... 1 1.0 SPECIFICATIONS... 2 2.0 INTRODUCTION... 4 2.1
MA 40 Operating Instructions MAICO Diagnostics 10393 West 70 th Street Eden Prairie, MN 55344, USA Toll Free 888.941.4201 TABLE OF CONTENTS Warranty... 1 1.0 SPECIFICATIONS... 2 2.0 INTRODUCTION... 4 2.1
Cochlear Baha 4 Fitting Software 4.0 Desk Reference
 For Windows 7 (32- and 64-bit)/Vista/XP Professional Cochlear Baha 4 Fitting Software 4.0 Desk Reference Tested and Cer fied Noah 4 For Windows 7 (32- and 64-bit)/Vista/XP Professional Set Up Before Starting
For Windows 7 (32- and 64-bit)/Vista/XP Professional Cochlear Baha 4 Fitting Software 4.0 Desk Reference Tested and Cer fied Noah 4 For Windows 7 (32- and 64-bit)/Vista/XP Professional Set Up Before Starting
FONIX FA-12 Hearing Evaluator Digital Audiometer
 FONIX FA-12 Hearing Evaluator Digital Audiometer Operator s Manual version 1.22 2011, Frye Electronics, Inc. All Rights Reserved 6/09 Revised 4/27/11 Note on this Manual We have organized this manual
FONIX FA-12 Hearing Evaluator Digital Audiometer Operator s Manual version 1.22 2011, Frye Electronics, Inc. All Rights Reserved 6/09 Revised 4/27/11 Note on this Manual We have organized this manual
Diagnostic Impedance & Audiometry in one solution
 AA222/AA222h Audio Traveller Diagnostic Impedance & Audiometry in one solution Interacoustics l e a d i n g d i a g n o s t i c s o l u t i o n s AA222/AA222h Audio Traveller Middle ear analyzer The AA222
AA222/AA222h Audio Traveller Diagnostic Impedance & Audiometry in one solution Interacoustics l e a d i n g d i a g n o s t i c s o l u t i o n s AA222/AA222h Audio Traveller Middle ear analyzer The AA222
2.0. Desktop Fitting Guide getting started. Preparation of the hearing instruments
 Desktop Fitting Guide getting started This Guide provides you a detailed introduction to hearing instrument fitting with Phonak Target 2.0. Please also find the [News] in the Phonak Target start screen.
Desktop Fitting Guide getting started This Guide provides you a detailed introduction to hearing instrument fitting with Phonak Target 2.0. Please also find the [News] in the Phonak Target start screen.
Instructions for use. Genie 2 and Genie
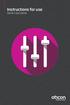 Instructions for use Genie and Genie Table of Contents Introduction Introduction... Intended Use... Use Environment... Getting Ready... 4 Installation... 4 System Requirements... 4 Optional Tools... 4
Instructions for use Genie and Genie Table of Contents Introduction Introduction... Intended Use... Use Environment... Getting Ready... 4 Installation... 4 System Requirements... 4 Optional Tools... 4
Bio-logic AuDX PRO FLEX Screening tympanometry and audiometry Quick start guide
 AuDX PRO FLEX Screening tympanometry and audiometry Quick start guide Doc. No.7-26-1374-EN/00 Part No.7-26-13704-EN Natus Medical Denmark ApS. +45 45 75 55 55. otoinfo@natus.com Natus Medical Incorporated.
AuDX PRO FLEX Screening tympanometry and audiometry Quick start guide Doc. No.7-26-1374-EN/00 Part No.7-26-13704-EN Natus Medical Denmark ApS. +45 45 75 55 55. otoinfo@natus.com Natus Medical Incorporated.
Introduction. What s new in Genie 2? New Fitting features. Support for new hearing aids:
 Guide 207. Introduction Genie 2 and Genie have been updated with a variety of new features and enhancements. Please find a quick overview of these below: What s new in Genie 2? Support for new hearing
Guide 207. Introduction Genie 2 and Genie have been updated with a variety of new features and enhancements. Please find a quick overview of these below: What s new in Genie 2? Support for new hearing
This Page Intentionally Left Blank
 TRAINING MANUAL This Page Intentionally Left Blank 2 Contents Introduction... 4 AVANT REM Speech Software Overview. 5 AVANT REM Speech Software Options 6 Preparing for Testing.. 9 Live Speech Mapping..
TRAINING MANUAL This Page Intentionally Left Blank 2 Contents Introduction... 4 AVANT REM Speech Software Overview. 5 AVANT REM Speech Software Options 6 Preparing for Testing.. 9 Live Speech Mapping..
INSTALLATION MANUAL. AVANT Air, Bone, Speech and Masking Audiometry AUDIOMETERS.
 INSTALLATION MANUAL AVANT Air, Bone, Speech and Masking Audiometry AUDIOMETERS www.medrx-int.com Contents Getting to Know Your Audiometer.. 3 Computer Requirements.. 4 Avant A2D+ 5 Avant Stealth... 6 Transducers
INSTALLATION MANUAL AVANT Air, Bone, Speech and Masking Audiometry AUDIOMETERS www.medrx-int.com Contents Getting to Know Your Audiometer.. 3 Computer Requirements.. 4 Avant A2D+ 5 Avant Stealth... 6 Transducers
INSTALLATION MANUAL. MedRx TINNOMETER. Revolutionary Tinnitus Assessment.
 INSTALLATION MANUAL Revolutionary Tinnitus Assessment MedRx TINNOMETER www.medrx-usa.com Contents Getting to Know Your Tinnometer 3 Computer Requirements 4 Tinnometer 5 Transducers and Accessories 5 Software
INSTALLATION MANUAL Revolutionary Tinnitus Assessment MedRx TINNOMETER www.medrx-usa.com Contents Getting to Know Your Tinnometer 3 Computer Requirements 4 Tinnometer 5 Transducers and Accessories 5 Software
TRAINING MANUAL. VIDEO Camera, Probe and Lightsource OTOSCOPES.
 TRAINING MANUAL VIDEO Camera, Probe and Lightsource OTOSCOPES www.medrx-int.com Contents Video Otoscope Drivers & Software USB CAMERA Getting to Know Your Video Otoscope... 3 Computer Requirements... 4
TRAINING MANUAL VIDEO Camera, Probe and Lightsource OTOSCOPES www.medrx-int.com Contents Video Otoscope Drivers & Software USB CAMERA Getting to Know Your Video Otoscope... 3 Computer Requirements... 4
Amplivox Ltd Model 116 Screening Audiometer Operating Manual
 Amplivox Ltd Model 116 Screening Audiometer Operating Manual (Applies from serial number 23310 onwards) Amplivox Ltd 6 Oasis Park Eynsham Oxfordshire OX29 4TP United Kingdom Tel: +44 (0)1865 880846 Fax:
Amplivox Ltd Model 116 Screening Audiometer Operating Manual (Applies from serial number 23310 onwards) Amplivox Ltd 6 Oasis Park Eynsham Oxfordshire OX29 4TP United Kingdom Tel: +44 (0)1865 880846 Fax:
Matrix sentence test (Italian)
 Oldenburg Measurement Applications Software package for audiometric and diagnostic measuring methods Operation manual Matrix sentence test (Italian) Copyright HörTech ggmbh, Marie-Curie-Str. 2, D-26129
Oldenburg Measurement Applications Software package for audiometric and diagnostic measuring methods Operation manual Matrix sentence test (Italian) Copyright HörTech ggmbh, Marie-Curie-Str. 2, D-26129
MADSEN Xeta. Reference Manual. Doc. No EN/16 Part No EN
 MADSEN Xeta Reference Manual Doc. No.7-50-0870-EN/16 Part No.7-50-08700-EN Copyright notice The manufacturer authorizes GN Otometrics A/S to publish manuals approved and released by the manufacturer. 2010,
MADSEN Xeta Reference Manual Doc. No.7-50-0870-EN/16 Part No.7-50-08700-EN Copyright notice The manufacturer authorizes GN Otometrics A/S to publish manuals approved and released by the manufacturer. 2010,
AMBCO 1000+P AUDIOMETER
 Model 1000+ Printer User Manual AMBCO 1000+P AUDIOMETER AMBCO ELECTRONICS 15052 REDHILL AVE SUITE #D TUSTIN, CA 92780 (714) 259-7930 FAX (714) 259-1688 WWW.AMBCO.COM 10-1004, Rev. A DCO 17 008, 11 13 17
Model 1000+ Printer User Manual AMBCO 1000+P AUDIOMETER AMBCO ELECTRONICS 15052 REDHILL AVE SUITE #D TUSTIN, CA 92780 (714) 259-7930 FAX (714) 259-1688 WWW.AMBCO.COM 10-1004, Rev. A DCO 17 008, 11 13 17
Amplivox Ltd Model 240 Diagnostic Audiometer Operating Manual
 Amplivox Ltd Model 240 Diagnostic Audiometer Operating Manual (Applies from serial number 31657 onwards) Amplivox Ltd 6 Oasis Park Eynsham Oxfordshire OX29 4TP United Kingdom Tel: +44 (0)1865 880846 Fax:
Amplivox Ltd Model 240 Diagnostic Audiometer Operating Manual (Applies from serial number 31657 onwards) Amplivox Ltd 6 Oasis Park Eynsham Oxfordshire OX29 4TP United Kingdom Tel: +44 (0)1865 880846 Fax:
PICCOLO PORTABLE AUDIOMETER USER MANUAL
 PICCOLO PORTABLE AUDIOMETER USER MANUAL Read this manual thoroughly before using the device. Pay particular attention to Chapter 1 ( Safety: warnings and information ) and Chapter 2 ( The first steps ).
PICCOLO PORTABLE AUDIOMETER USER MANUAL Read this manual thoroughly before using the device. Pay particular attention to Chapter 1 ( Safety: warnings and information ) and Chapter 2 ( The first steps ).
User Manual. RaySafe i2 dose viewer
 User Manual RaySafe i2 dose viewer 2012.03 Unfors RaySafe 5001048-A All rights are reserved. Reproduction or transmission in whole or in part, in any form or by any means, electronic, mechanical or otherwise,
User Manual RaySafe i2 dose viewer 2012.03 Unfors RaySafe 5001048-A All rights are reserved. Reproduction or transmission in whole or in part, in any form or by any means, electronic, mechanical or otherwise,
SHOEBOX Audiometry Pro. User Guide
 SHOEBOX Audiometry Pro User Guide Introduction Welcome to SHOEBOX Audiometry Pro! SHOEBOX Audiometry Pro is our advanced testing solution, perfect for hearing health professionals and those who need comprehensive
SHOEBOX Audiometry Pro User Guide Introduction Welcome to SHOEBOX Audiometry Pro! SHOEBOX Audiometry Pro is our advanced testing solution, perfect for hearing health professionals and those who need comprehensive
User groups Most sensorineural, conductive and mixed hearing losses in the categories of severe and profound.
 P R O D U C T I N F O R M A T I O N S W I F T 0 + Fitting range db HL -0 0 0 0 0 0 0 Hz 0 00 0 000 00 00 General information Swift + is a very reliable and powerful programmable BTE instrument for people
P R O D U C T I N F O R M A T I O N S W I F T 0 + Fitting range db HL -0 0 0 0 0 0 0 Hz 0 00 0 000 00 00 General information Swift + is a very reliable and powerful programmable BTE instrument for people
AT235/AT235h Middle Ear Analyzers. Diagnostic & clinical tympanometry with basic audiometry.
 AT235/AT235h Middle Ear Analyzers Diagnostic & clinical tympanometry with basic audiometry. Fast & reliable middle ear analyzer The AT235 is an automatic middle ear analyzer ideal for diagnostic and screening
AT235/AT235h Middle Ear Analyzers Diagnostic & clinical tympanometry with basic audiometry. Fast & reliable middle ear analyzer The AT235 is an automatic middle ear analyzer ideal for diagnostic and screening
CA850 Series 5 Audiometer Operating Manual 3 January, CA850 Series 5. Automatic Audiometer Operating Manual
 CA850 Series 5 Audiometer Operating Manual 3 January, 2019 CA850 Series 5 Automatic Audiometer Operating Manual ABOUT THIS MANUAL READ THIS OPERATING MANUAL BEFORE ATTEMPTING TO USE THE INSTRUMENT. This
CA850 Series 5 Audiometer Operating Manual 3 January, 2019 CA850 Series 5 Automatic Audiometer Operating Manual ABOUT THIS MANUAL READ THIS OPERATING MANUAL BEFORE ATTEMPTING TO USE THE INSTRUMENT. This
The following describes general use of ELIOS device
 General use of the device The following describes general use of ELIOS device 1. Introduction of graphical user interface Presence indicator of SD card Charging indicator General Informations Screen title
General use of the device The following describes general use of ELIOS device 1. Introduction of graphical user interface Presence indicator of SD card Charging indicator General Informations Screen title
