Optimax. User manual. Software program for training and periodization management. By Benoit Letourneau (
|
|
|
- Brett Moody
- 5 years ago
- Views:
Transcription
1 Optimax Software program for training and periodization management User manual By Benoit Letourneau (
2 TABLE OF CONTENTS Introduction... 1 Who can use Optimax?... 1 The New Training Year... 2 Identification... 2 Athlete s name... 2 Age and gender... 2 Title for the new training year... 2 Start date... 2 Choice of sport... 3 Additional Help: Create New Training Year... 4 First Screen:... 4 Last Screen:... 4 Calculation Mode... 5 Training base... 5 Measurement system... 5 Measurement system for tracking body weight... 5 Optional counting field... 5 Choice of Intensity Zones... 6 Five levels of effort... 6 Targets... 6 Additional Help: Zone Limit Calculator... 7 Age, Gender, Pulse... 7 Percentage of effort and pulse range... 7 Training Activity List... 8 Add... 8 Modify... 8 Delete... 8
3 Default... 8 Training Type List... 9 Add... 9 Modify... 9 Delete... 9 Default... 9 Training Year Parameters Description Numerical Formatting Activities Training Type Intensities/Zones Periodization How does the Periodization Window work? Possible actions Combine with right Combine with left Split Length Adjustment of a Section Descriptions of the Sections Warnings Information Management Training data Strength training data Competition summary Annual Window and Weekly Grid Consulting, Adding and Modifying Add Modify Delete... 22
4 Training session details Time Distance Ratings of Perceived Exertion (R.P.E.) Average speed (km/h) Activity Training type Strength Training Session Details Duration Ratings of perceived exertion (R.P.E.) Specific activity and non-specific activity Comments Strength Exercise Sheet Title Exercises Competition Details Details Statistics Tab Daily Comments Stored routes To modify or add a route Reports Monthly training details Meso-cycle Training Details Training details for a specific time period Training details according to periodization Table of distance covered for each activity Report on weight, sleep and resting pulse pattern Options and preferences TAB - Preferences... 38
5 Select your language Background Image Use dynamic pulse calculation Standard data recording (from left to right) Always confirm before deleting a training session Automatic opening of training program TAB - Directories TAB - Sport Management Security and backups of site Copies Rotation of secure copies Consult your physician Thank you Copyrights... 39
6 INTRODUCTION Traditional or computerized, a training log is the most important tool for anyone who takes sport seriously. It is a record of past training and a reference for planning future training, as well as a guide to the effectiveness of various activities. This software is the best training log available. It will automatically do all the necessary calculations in terms of hours and distances. All you do is enter all the information in boxes and everything else is done automatically. Intensity zones, activities, training type, ratio of specific to non-specific, strength training, competitions, etc - everything that has to do with training is clearly calculated and recorded. For a training log to be a useful management and analysis tool, it has to show the details of training as precisely and accurately as possible. It is that level of detail that makes Optimax a useful tool. It produces thorough reports that will help you analyze and plan your training. WHO CAN USE OPTIMAX? This software is designed for all types of athletes, from beginners to professionals. Optimax is precise enough to compile and manage a training schedule of the most serious athlete; yet simple enough to be used as a daily log for those who just like to remember what they have done. Regardless of the way it is used, everyone can profit from Optimax. 1 P a g e
7 THE NEW TRAINING YEAR Your first step is to create an annual training file. Use the menu File/New Year to open the Create New Training Year wizard, which will guide you through the different steps. In the following sections, we refer to this window simply as the wizard. IDENTIFICATION The first wizard s screen identifies and defines the annual training year. To do this, you have to provide some information. ATHLETE S NAME Enter the name of the athlete to identify the file. The name appears as part of the title on the annual window every time it is opened and is used to print reports. AGE AND GENDER The software contains a tool that will help calculate the pulse that corresponds to a certain percentage of your VO2max. The calculation uses the Karvonen formula, which requires the age and the gender of the athlete. TITLE FOR THE NEW TRAINING YEAR It is possible to give a name or a title to a training year. That name will be found in the title of the annual window and also in some reports. Suggestion: Writing down your main goal would make an excellent year title. START DATE You must specify the start of the training year. This software relies heavily on this information. This date is used to define the starting date of each week of the year and the beginning of the periodization (see periodization section). Note: Monday is always the first day of each training week. The software adjusts the starting date to comply with that constraint. For example, if you chose Wednesday as the starting date, the software will start your training year on the previous Monday. Click Next >> 2 P a g e
8 CHOICE OF SPORT The second wizard s screen is where you choose your sport. You tell the software whether you are a cross-country skier, a cyclist, a triathlete, etc. If your sport is not on the list, you can always create a new one by clicking Create (See section Sport Creation Wizard) Once you have selected your main sport, click Finish to start entering your data in the weekly sheet or continue by clicking Next >> to keep with the other sections. Note: The sports already on the list are configured with the names and terminology that an athlete would be most likely to use when training for that sport. None of these terms are final and they can always be changed to suit your needs. Once you ve chosen your sport, you can edit the periodization so that it is representative of your training plan. To open the Periodization window, just click Periodization button. For more details about periodization or for instructions about how this window works, refer to the Periodization section in this manual. If none of the proposed sports are satisfying, you can click on Create... to open the Sport Create Wizard. This wizard is very similar to Create New Training Year. Apart from the first and the last screen it is identical. Therefore to find information about the different screens in the wizard, just keep on reading and you will find all the information you need to operate it. The sections that are common to both wizards are: Choice of Intensity Zones, Training Activity List and Training Type List. Click Next>> Click Create... >> (Optional: if you want to create a new sport) 3 P a g e
9 ADDITIONAL HELP: CREATE NEW TRAINING YEAR FIRST SCREEN: If you clicked Create on the previous screen, the Sport Creation Wizard it will take you through all the steps to create a new sport. The first screen displayed is for naming the new sport, deciding whether the training should be based on time or distance and whether you want your new sport to use a counting field Note: In the first screen you can decide if you want a counting field. Here are a few examples of sports that could use a counting field: Cyclists can use the counting field to remember their RPMs; orienteering can use it to remember how many controls they visited during a particular training session, etc. LAST SCREEN: The last screen presented by the Sport Creation Wizard lets you create a generic periodization for the new sport you are creating. To create a periodization just click on Periodization. For more details about periodization or for instruction about how this window works, see the periodization section in this manual. Click Finish>> to return to the Create New Training Year wizard and continue were you left it. 4 P a g e
10 CALCULATION MODE This page allows you to decide if you want to calculate your training using distance or time and if you want to use the metric or the imperial system of measurement. TRAINING BASE This where you decide if you want to track time or mileage. You can still track both. Choosing one or the other will control what information is mandatory for logging a training session versus which one will be optional. Choose time and only time will be mandatory, choose distance only distance will be mandatory. Note: This parameter CANNOT be change once you start entering training sessions for that year. MEASUREMENT SYSTEM This parameter tells Optimax if it should display information using the metric system (km, kg, etc) or the imperial system (miles, pounds, etc.) Note: This parameter CAN be change anytime MEASUREMENT SYSTEM FOR TRACKING BODY WEIGHT This parameter tells Optimax that you want to track body weight using kilograms (Kg) or Pounds (lbs) Note: This parameter CAN be change anytime. OPTIONAL COUNTING FIELD By checking the box I want to have a counting field to count You can set an additional field of information that as meaning to you and your training. For example, if you are a cyclist and want to keep track of your average watt output, you would set a field called Watts. 5 P a g e
11 CHOICE OF INTENSITY ZONES The following display is used to specify the different intensity zones that will be used in your training. The intensity zones may vary from 0% to 100% of your maximum effort. You may want to use a percentage of your VO2 max as your intensity. The important thing is to remember that you can use whatever name you want. FIVE LEVELS OF EFFORT There are seven text boxes in this display. Five of them are for the name of an intensity type. The two additional ones are for strength and competition. If you are in the Create New Training Year wizard, these fields may already have some intensity names. You can change them if you wish. TARGETS If you click on Targets... you will open a dialog box that allows for calculating the targeted heart rate for each zone. Targets are calculated with the Karvonen formula and are based on percentage of your maximum effort. Click Next>> Click Targets... >> (optional if you want to open the Zone Limit Calculator) 6 P a g e
12 ADDITIONAL HELP: ZONE LIMIT CALCULATOR Optimax can calculate the pulse range associated with each intensity zone. To do so, click Targets to bring up the window that is shown. In this window, it is possible to specify the percentage of effort that you want to use when training in each zone. AGE, GENDER, PULSE You need to know your resting pulse (for example, pulse in the morning). This information, combined with your gender and your age, will be used in the Karvonen formula to calculate your pulse for each percentage that you specify in the appropriate input boxes. REST It is in this input field that you enter your resting pulse. The value entered will be used as a default value when calculating your pulse range. The pulse range that is indicated in the weekly grid (see Weekly Grid section) is calculated from each day s resting pulse, but if you don t enter your resting pulse then the default resting pulse rate will be used. MAX In this input field you enter your maximum pulse rate. The value entered in that field will be used to calculate your pulse range. You can have the software calculate your maximum pulse or you can specify the value that you want to use in the calculation. To have the software make the calculation, just click the button between the fields rest and max in the Pulse section. Note: The pulse calculation is done with the Karvonen formula: [(Max-Rest) * %] + Rest. PERCENTAGE OF EFFORT AND PULSE RANGE You can specify the percentage of effort aimed for in each intensity zone. For each value that is entered in the min. or max. field, the corresponding pulse is automatically calculated. Click Ok to close the dialog>> 7 P a g e
13 TRAINING ACTIVITY LIST In this screen, you can define the training activities that will be used in your training. It is possible to add, delete or modify the contents of this list. The activities suggested are the activities that athletes are most likely to use when training for a specific sport. Each activity on the list can be set to be specific or non-specific to the sport. For example, road biking and skiing are both training activities used by cyclists and cross-country skiers. The road biking would be very specific training for a cyclist but not for a cross-country skier, and skiing would be very specific for a cross-country skier but not for a cyclist. Keep in mind that the list is set up differently depending on the sport that you chose. Make sure that the activity list matches your training needs. ADD Click Add to add an activity to the list: every activity should have a name and a code. You can decide whether the activity is specific or non-specific. MODIFY Click Modify to modify an activity that is already on the list. You can modify its name, its code and also whether it is specific or non-specific. DELETE Click Delete to delete the selected activity from the list. At this stage you can delete any activities that will not be used. DEFAULT It is possible to choose a default activity so that this activity will be used every time a new training session is created. This default activity selection means that you do not have to select an activity. For instance, if your regular training is skiing or roller skiing, it is advisable to make it the default activity. Note: You can change the default activity any time you want during the year. For example, if in May you mostly train cycling then it is possible to set cycling as the default. Later on, maybe in June, if most of your training is roller skiing, you can then change the default activity to roller skiing. Click Default to make the selected activity the default one. Click Next >> 8 P a g e
14 TRAINING TYPE LIST In this screen you can define the type of training that you will be using. It is possible to add to, delete or modify the contents of this list. Examples of training types are: continuous training, interval training, fartlek, intervals (5 min effort, 3 min rest), etc. ADD Click Add to add a training type to the list. Every training type should have a name/or a description. MODIFY Click Modify to modify a training type that is already on the list. You can modify its name or description. DELETE Click Delete... to delete the selected training type from the list. You do not have to delete anything at this stage. DEFAULT It is possible to choose one training type to be used by default so that this type will be used by default every time a new training is created. This default type selection means that you do not have to select a training type. For instance, if the most used type is continuous training then it is advisable make it the default type. Note: You can change the default training type at any time during the year. Click Default to make the selected training type the default one. Click Next >> Click Finish >> 9 P a g e
15 TRAINING YEAR PARAMETERS It is possible to modify certain parameters of a training year. Choose Edit/ Year Preferences to open the Year Preferences window, in which there are five tabs. Each of them covers a different aspect of a training year. DESCRIPTION In this section you can change the athlete s name, age and gender. You can also change the name of the training year. 10 P a g e
16 NUMERICAL FORMATTING In this section you can choose between different numerical formats. These formats are mostly concerned with time. You can choose between eleven different formats using hours, minutes, seconds, and for some formats, hundredths of a second. Choose the format that you want according to the precision you want to achieve when inputting training information. ACTIVITIES In this section, it is possible to update the training activity list. 11 P a g e
17 ADD Click Add to add a new activity to the list. Each activity must have a name and a code. It is possible to state whether this activity is specific or non-specific. MODIFY Click Modify in order to modify an activity that is already on the list. You can modify its name, its code and also whether it is specific or non-specific. Note: All modifications will be automatically applied to the entire year s training. DELETE Click Delete... in order to take an activity out of the list. It is not possible to delete an activity that has already been used in a training session. A message box will appear to confirm that it has been used, because if you to delete one of the activities that you have used in a training session it will jeopardize the coherence of the data. Even though it is impossible to delete a previously used activity, you can nevertheless modify its code and description. DEFAULT It is possible to choose a default activity so that this activity will be used every time a new training session is created. This default activity selection means that you do not have to select an activity. For instance, if your regular training is skiing or roller skiing, it is advisable to make it the default activity. Note: You can change the default activity any time you want during the year. For example, if in May you mostly train cycling then it is possible to set cycling as the default. Later on, maybe in June, if most of your training is roller skiing, you can then change the default activity to roller skiing. Click Default to make the selected activity the default one. 12 P a g e
18 TRAINING TYPE In this section you can update the list of training types. ADD Click Add in order to add a new type on the list. Each type should have a name. MODIFY Click Modify in order to modify a type that is already on the list. It is possible to modify the name and type. DELETE Click Delete... in order to take an activity out of the list. It is not possible to delete an activity that has already been used in a training session. A message box will appear to confirm that it has been used, because if you delete one of the activities that you have used in a training session it will jeopardize the coherence of the data. Even though it is impossible to delete a previously used activity, you can nevertheless modify its code and description. DEFAULT It is possible to choose one training type to be used by default. This type will be used by default every time a new session is created. This default type selection means that you do not have to select a type yourself. For instance, if your most frequently used training type is continuous training then it is advisable to list this type as the default. 13 P a g e
19 Note: You can change the default training type any time you want during the year. For example, if in May your training is mostly long continuous training then it is possible to set long continuous as the default. Click Default to make the selected training type the default one. INTENSITIES/ZONES In this section you can change the name of the different intensity zones, as well as change the pulse limit settings for each of them. 14 P a g e
20 PERIODIZATION It is possible to tell the software how the training year should be divided. The division of each training year is into periods that are divided into phases, which, in turn, are divided into meso-cycles. This structure allows distribution of the volume of training throughout the year. Coaches generally use this system of division to plan yearly training for their athletes. Optimax lets you specify the periodization that you use for your training. This feature allows you to create a periodization report. That report will show the percentage of training done in each period, each phase and each meso-cycle of the year, as well as the volume of training in each intensity zone each week. This gives you a very precise picture of the year s training and will be valuable for future analysis and training planning for coaches and athletes. There are two places where you can bring up the Periodization window. One is when you create a new training year and the other is when you modify the training year parameters. See Edit/Edit Periodization 15 P a g e
21 HOW DOES THE PERIODIZATION WINDOW WORK? To create and update a periodization, you can either add or remove boxes from the periods, the phases and the meso-cycles. You must select a box in order to modify it. To select a box you can simply click it. It will change colour and all the surrounding boxes that might be affected by an action will be highlighted in red. POSSIBLE ACTIONS COMBINE WITH RIGHT This action removes the selected box and uses the box on its right to take both places. 16 P a g e
22 COMBINE WITH LEFT This action removes the selected box and uses the box on its left to take both places. SPLIT This action splits the selected box into two boxes by creating a new one. The selected box will be split at the place indicated by the needle in the Weeks (micro-cycles) section. A box is always split in between two weeks and the needle tells you where exactly the box will be split. If the selected box is at a high level, for example, a period, and then all the rows underneath it will be split at the same time. Again, all the boxes that will be affected by a split will be highlighted in yellow. LENGTH ADJUSTMENT OF A SECTION Thick black lines separate all boxes. These separators can be moved to make the Period, Phase or Meso-cycles longer or shorter. To adjust the length of a section, place the cursor over the appropriate separator. When the cursor changes to a cross, click and drag to move it to one side or the other. 17 P a g e
23 If you move a separator that is at a lower level, for example, a Meso-cycle, then all the separators that are aligned in the rows above will be moved simultaneously. Again, all the boxes affected by a move will be highlighted in yellow. DESCRIPTIONS OF THE SECTIONS Optimax automatically puts numbers into the boxes that are created and automatically rearranges the numbering when boxes are removed. If you don t like the numbering you can name each section of the periodization. To do so, just select the desired box and type in the appropriate text. All the boxes that are filled with text are taken out of the automatic numbering process. WARNINGS Normally, a training year will have a maximum of 3 periods; periods will have 1 to 3 phases and so on. There are rules and norms to respect when building your periodization. Optimax does not put any restrictions on the validity of the periods you put in. Not doing so makes it even more flexible to use. For example, if a coach wants (for whatever reason) to use 4 periods to plan a training year then Optimax will still be able to accommodate this. 18 P a g e
24 INFORMATION MANAGEMENT The primary goal for Optimax is to allow training data to be recorded and managed. It is therefore necessary to be able to add information, retrieve it, modify it, and in some cases, delete it. In the following section you will learn how to use the software to carry out these tasks. The program manages the following information as well as doing dynamic pulse range calculation: TRAINING DATA Duration Distance Average speed and pace Intensity zones RPM, number of controls, etc. There is a counting field that you can name to suit your needs. Training activity Training type Percentage of specific vs. non-specific training Daily weight Daily resting pulse Hours of sleep Comments for each training session Daily comments STRENGTH TRAINING DATA Duration Load Repetition Type of exercise Description of session COMPETITION SUMMARY Time (results) Position Winner s percentage (very useful for measuring improvement) Other competitors results Performance s descriptions 19 P a g e
25 ANNUAL WINDOW AND WEEKLY GRID All the information management starts from the annual window. This window is made of a list of weeks on the left, a weekly grid on the right, and an information pane at the bottom. The week list lets you choose the training week you want to look at. The weekly grid lets you see one week of training at a time. The days are listed across the top of the grid, the intensity zones are listed on the left and each row and column intersection represents a training session during that week. There are 3 possible time periods for each training zone. You can train in the morning (AM), in the afternoon (PM) or in the evening (EV). You can select a training session by clicking on the appropriate cell or using the arrow keys to move the selector to the correct position in the grid. The summary field at the bottom shows you information about the day and the selected session, as well as the yearly training total. 20 P a g e
26 Backgrounds are interchangeable and may represent many sports CONSULTING, ADDING AND MODIFYING To look at your training data use the list on the left of the annual window to select the week you want (see picture above) and then select the appropriate cell by clicking on it. If there is information in this cell the summary field will be updated to show the basic information for that training session. If not enough information is shown; you can always use the Training Session Details, Strength Training Session Details and the Competition Details windows. These windows are used for consulting and editing the data. They are accessible in various ways: by double-clicking on a cell, by using the menu Edit/Training Session Details, Edit/Strength Training Session Details, Edit/Competition Details, or simply by pressing <ENTER> when a cell is selected. TRAINING SESSION Use menu Edit/Training Session Details; Use the button on the tool bar; Press <ENTER> when the session is selected. STRENGTH TRAINING SESSION 21 P a g e
27 Use menu Edit/Strength Training Session Details Use the button on the tool bar Press <ENTER> when the right strength session cell is selected COMPETITION Use menu Edit/Competition Details Use the button on the tool bar Press <ENTER> when the right competition cell is selected OTHER DATA (SLEEP, WEIGHT, PULSE, ETC) Uses menu Editing/Edit Pulse/Weight/Sleep Use the button on the tool bar Type <ENTER> when the right cell is selected The following information could apply to all types of training in the weekly grid, i.e., a training session, a strength training session or a competition. ADD Select the week you want. Place the session selector over the appropriate cell and open up the new window (see the section Consulting, Adding and Modifying). Enter all the necessary information and click OK. MODIFY Select the week you want. Place the session selector over the appropriate cell and open up the new window (see the section Consulting, Adding and Modifying). Complete the necessary modifications and click OK. DELETE Select the week you want. Place the session selector over the appropriate cell. There are different ways of deleting selected information. The Edit/Cut menu could be used to keep the information in the clipboard The Edit/Delete menu can be used to permanently delete information. Place the session selector over the appropriate cell and press the key <Delete> TRAINING SESSION DETAILS 22 P a g e
28 The purpose of the window Training session details is to add or update training session data. It shows the information found under the Session Selector. If there is already a training session in the selected cell then the window will display all the information related to it. If there is no data the window is blank. The window has many fields. The order of appearance of certain fields, such as duration and distance, varies according to what the training is based on. If your training is based on time, the Duration field will be in the top left corner of the window, but if the training is based on distance instead, it is the Distance field that will be in the top left corner. Even though you can enter a lot of information in the window only one piece of information is mandatory in order to record a training session. Depending on what the training is based on this is either distance or duration. All the other fields are optional. One of the many qualities of this software is to allow you to capture all sorts of information. The more you put in, the more complete your training records will be, but it is really up to you to make them as detailed as you want. Select the week you want. Place the session selector over the appropriate cell and open up the window using one of the three following options: 1. Double click the selected cell 2. Use the Edit/Training session details menu. 3. Use the button on the tool bar In the window Training Session Details there are two tabs: one for the Details and the other one for Daily Comments. TIME This field is used to add the duration of a training session. If duration has been chosen as the training base this field must be filled in if you want to record the training session. DISTANCE This field is used to add the distance covered during the training session. If distance is chosen as the training base this field must be filled in if you want to record the training session. RATINGS OF PERCEIVED EXERTION (R.P.E.) This field is to add the rating of perceived exertion. This index reflects your impression of how strenuous the training session was. This index could be used to evaluate your progress. In fact, if the perception of effort decreases (less difficult) for a given type of training, it is obvious that there has been improvement. Optimax uses the Borg scale. 23 P a g e
29 AVERAGE SPEED (KM/H) This field is to add the average speed of your training session. This can either be done manually or calculated automatically by clicking on the Calculate button. To automatically calculate the average speed, you must specify duration and distance. It is not necessary to do that if the information is to be entered manually. By clicking on the buttons under the field you can switch between average speed (km/h) and pace (min/km). ACTIVITY The window contains a list of activities from which you can choose the activity that you have used in your training session. When the Training Session Details window is open, the default activity is chosen. If you need to add a new training activity you can use the Activity button to open the training activity manager and add the new activity. The ratio of specific training to non-specific training will automatically be calculated according to the activity you have chosen. TRAINING TYPE The window contains a list of training types from which you can choose the one that you have used in your training session. When the Training session details window is open, the default training type is chosen. If you need to add a new training type you can use the Process button to open the training type manager and add the new type you have used. Routes description, comments: This field is to indicate what has been done during the training session. You can enter routes, comments, feelings, physical state, etc. Note that you can save six routes and reuse them. This is explained under Routes. 24 P a g e
30 STRENGTH TRAINING SESSION DETAILS The Strength Training Session window is used to record or update a strength training session. It shows the information found under Session Selector. If there is already a training session in the selected cell then the window will display all the information related to it. If there is no data, the window is blank. To open the Strength training session details window, select the week you want. Place the session selector over the appropriate cell and open up the window using one of the three following options: 1. Double click the selected cell 2. Use the Edit/ Precision of a Strength Training Session menu 3. Use the button on the tool bar In the window Strength Training Details Session there are two tabs: one for the description of the session and the other one for daily comments. DURATION This field is used to add the duration of the strength training session. RATINGS OF PERCEIVED EXERTION (R.P.E.) This field is to add the rating of perceived exertion. This index reflects your impression of how strenuous the training session was. This index could be used to evaluate your progress. In fact, if the perception of effort decreases (less difficult) for a given type of training, it is obvious that there has been improvement. Optimax uses the Borg scale. SPECIFIC ACTIVITY AND NON-SPECIFIC ACTIVITY This field is to indicate whether the strength training session was carried out using specific training or not. For example, strength training in a room, using universal machines and free-weights, is usually non-specific but a series of jumps imitating the movement involved in your sport can generally be considered specific. It is up to you whether you use that field or not! COMMENTS This field is to indicate what has been done during your training session. You can fill in the training you have done, comment on how you felt, tiredness, etc. 25 P a g e
31 STRENGTH EXERCISE SHEET Optimax is able to store six strength exercise sheets. This is very useful if you regularly do the same series of exercises. For instance, one session could be specific strength training, so instead of redoing the lists of exercises each time, you can define them in advance and store them for subsequent use. You can use the strength exercise sheets when filling out the exercise grid in the Strength training session details window. There is no sheet stored by default; you have to create it yourself. To do so, open the Strength training session details window and click Ex. sheets The following window opens: 26 P a g e
32 To add or modify a sheet, choose it by clicking on the appropriate button or click if you want to create a new one. Add or make the modification that you want and click OK to accept or click Cancel to dismiss your changes. TITLE Each form must have a name. EXERCISES Each form must have one or more exercises 27 P a g e
33 COMPETITION DETAILS The Competition details window is used to record or update a competition. It shows the information found under Session Selector. If there is already a competition in the selected cell then the window will display all the information related to it. If there is no data, the window is blank. To open the Competition Details window, select the week you want. Place the session selector over the appropriate cell and open up the window using one of the three following options. 1. Double click the selected cell 2. Use the Edit/Competition Details menu 3. Use the button on the tool bar DETAILS In this section you can put in the information related to the competition, such as name of the race, place, distance, time, etc. NAME/VENUE This field is to indicate the name or the venue of a competition, e.g. the London Marathon. RATINGS OF PERCEIVED EXERTION (R.P.E.) This field is to add the rating of perceived exertion. This index reflects your impression of how strenuous the training session was. This index could be used to evaluate your progress. In fact, if the perception of effort decreases (less difficult) for a given type of training, it is obvious that there has been improvement. Optimax uses the Borg scale. POSITION This field is for your result in terms of ranks. TIME This field is for your result in terms of time. 28 P a g e
34 ACTIVITY The window contains a list of activities from which you can choose the competition activity. When the Competition Details window is open, the default activity is chosen. If you need to add a new training activity you can use the Activity button to open the training activity manager and add the activity you have used. PERFORMANCE COMMENTS This field can be used to describe comment, explanation of your performance. STATISTICS TAB In this section you can enter information related to your result, information related to other competitors, the winning time, etc. WINNING TIME You can put the winner s time for the race in this field. If you are the winner then it is your time that will be entered. MY STATISTICS This section shows the information that you have entered under the previous tab, Description of a competition COMPETITOR STATISTICS In this section, it is possible to record other competitors information. They could be the first three competitors, or three of the competitors who you like to compare with. It is not necessary to enter data on all three competitors. POSITION This field is to record the competitor s position. NAME This field is to record the competitor s name. TIME This field is to record the competitor s time/points. PERCENTAGE This field is calculated according to the winner s time. This field cannot be edited manually; you have to click Calculate to get the percentages. You can record up to 3 other competitors and have their percentages calculated. 29 P a g e
35 DAILY COMMENTS With Optimax you can comment both on each training session and on each day. In each of the following windows: Training Session Details, Strength Training Session Details and Competition Details there is also a Daily Comment tab. That tab allows you to enter comments that apply to the whole day rather than just that particular training session. To edit or consult the daily comments Place the session selector over any cell under the day that you want to comment on. Then use one of the two following methods to open the window that enables you to update the Daily Comments. You can use the menu Edit/Comments or the button on the tool bar. STORED ROUTES Optimax allows you to store six routes. This option is very useful if you often use the same route or do the same training. The stored routes can be used when filing out the field Routes/Comments in the Training Session Details window. There are no routes stored by default; you have to create them yourself. To do so, open the Training Session Details window and click Routes to open the following window: 30 P a g e
36 TO MODIFY OR ADD A ROUTE Choose the route you want to modify or add (potentially button 1 to 6). If you want to create a new routes click button. Once all the changes are made, close the window. The routes just added or modified are now available for use in the window Training Session Details. To use the stored routes, open the Training Session Details window over the cell that you want to edit. Then click one of the enabled route buttons. The route should appear in the text field Route/Description/Comments in the window. 31 P a g e
37 REPORTS For a computer tool to be valuable it should be able to display information correctly and accurately. Optimax can create five reports that very clearly illustrate the different aspects of your training. With these reports you will know more about your training and therefore be able to plan better, and make more precise adjustments to your training schedule. The six reports are: 1. Monthly training details 2. Meso-cycle training details 3. Training details for a specific time period 4. Training details according to periodization 5. Distance covered for each activity 6. Monthly training details 7. Report on weight, sleep and resting pulse pattern MONTHLY TRAINING DETAILS The monthly training details report is designed to show the details of training for a given month. It can show the amount of training performed in each zone, in each activity and also in each type. Use the menu Report/Monthly Details. A window will appear and the current month will be selected by default. It is possible to choose a specific month using the dropdown list or report every month of the training year by choosing List of all the months. Click OK to activate the report. The report can be viewed on the screen or printed out. 32 P a g e
38 MESO-CYCLE TRAINING DETAILS The Meso-cycle training details report is designed to show the details of training for a given cycle in a year. It can show the amount of training performed in each zone, in each activity or in each type. This report uses periodization (see Periodization section) to determine different meso-cycles. Use the Report/Meso-cycle Training Details menu. A window will open up and the current meso-cycle will be selected. It is possible to choose a specific meso-cycle with help of the dropdown list or by choosing List all Meso-cycles. Click OK to activate the report. The report can be viewed on the screen or printed out. 33 P a g e
39 TRAINING DETAILS FOR A SPECIFIC TIME PERIOD Just like the monthly report and meso-cycle report, the report of training details for a specific time period is designed to show the details of training performed in each zone, in each activity or in each type. The difference is that it does so for the specific time period that you choose. To use this you have to specify the dates on which the report should start and finish. Use the Report/Detail for a specific time period menu. A window will open where you can choose the dates you want your report to start and finish. Click OK to activate the report. The report can be viewed on the screen or printed out. 34 P a g e
40 TRAINING DETAILS ACCORDING TO PERIODIZATION Training details according to periodization is used to show the training that has been done over an entire year. It uses periodization (see periodization section) to calculate the training that has been done for each period, phase, meso-cycle and finally, each week. It is a powerful tool that gives you a very precise overview of your training year. This report is useful for building future training plans and it is very beneficial because it shows how the volume of training has been distributed during the year. The report is the same format as a yearly training program and so you obtain some sort of annual training program based on the training you have done through the year. If you modify the contents of the report according to your goals and other requirements, you will have the training program for your next training year. This report can be used as the basis for building your new training program. The periodization report can be viewed in the form of a table or in the form of a histogram (bar chart). Use the Report/ Training details according to periodization menu. A window will open, in which you can choose to view the report as a table or as a histogram. Click OK to activate the report. The report can be viewed on the screen or printed out. 35 P a g e
41 TABLE OF DISTANCE COVERED FOR EACH ACTIVITY This report shows the amount of time and the distance covered for each activity on the training activity list. The beauty of this report is that it will extrapolate information if any is missing, because it is very difficult to display the distance or the time spent on each activity if you have not entered the information when recording your training session. The software will use all the training sessions where you have recorded both information (time and distance) to calculate your average speed. After doing so, it will fill in the gaps in all the places where you have not put in both time and distance. The result is an approximation of the total distance and total time spent on each training activity throughout your training year. The accuracy of this calculation depends on the amount of information the software has to work with; the more information you have entered then the more accurate the extrapolation will be. Use the menu Report/Table of distance covered for each activity. A window will open in which you can choose the dates where you want your report to start and finish. Click OK to activate the report. The report can be viewed on the screen or printed out. REPORT ON WEIGHT, SLEEP AND RESTING PULSE PATTERN As the name indicates, this report will be used to analyze the variation of your body weight, your sleep pattern and your heath rate when rested. To access the report, use menu Reports / Report on weight, sleep and resting pulse pattern P a g e
42 A dialog box will open allowing you to select the period for which we want to see the data. By default, the period starts at the beginning of the current training year and goes to the current date. 37 P a g e
43 OPTIONS AND PREFERENCES You can customise Optimax using different options. Use the Tools /Preferences menu to display the Preferences window. TAB - PREFERENCES SELECT YOUR LANGUAGE Optimax can run in English, French or Swedish, depending on the version that you have. Choose the language that you want to use. The next time you start Optimax the selected language will be used. BACKGROUND IMAGE Optimax can use two displays, one with the normal grid and one which displays an image in the background. You can choose one or the other. You must specify which background image you want. USE DYNAMIC PULSE CALCULATION Optimax can calculate the pulse limits that you have associated with each intensity zone. Optimax uses the Karvonen formula to do this calculation; this uses the resting pulse as one of its parameters. By enabling the dynamic pulse calculation you enable Optimax to use the daily resting pulse and recalculate the limits depending on the day selected in the weekly grid. STANDARD DATA RECORDING (FROM LEFT TO RIGHT) Activate this option if you want normal recording of data, meaning left to right. Deactivate this option if you want data recording from right to left. ALWAYS CONFIRM BEFORE DELETING A TRAINING SESSION Activate this option if you want the software to double check whether or not you wish to delete a session or session details. AUTOMATIC OPENING OF TRAINING PROGRAM Activate this option if you want Optimax to open a specific file on start up. Enter the name of the file in the appropriate field. TAB - DIRECTORIES This section lets you specify the directories that you want Optimax to use for its operations. TAB - SPORT MANAGEMENT This section lets you create, modify, delete, import and export the sports that are available in Optimax. These sports are then available in the Create New Training Year Wizard. 38 P a g e
44 SECURITY AND BACKUPS It can never be repeated enough: MAKE BACKUPS of your data. Computers are very interesting and helpful tools, but it is very frustrating if you inadvertently lose data. Your training data is very important. OF SITE COPIES Users should keep their backup copies in a different location from the computer. This will lessen the chances of losing all the data. If everything is kept in the same location and there is a burglary, flood, fire, or other disaster the chances are that both your computer and your backup copies will be destroyed. Since it is improbable that both places will be affected at the same time, the data is much safer if copies are kept in another location. ROTATION OF SECURE COPIES Alternate your copy sets. Every once in a while you should make a backup copy of your data on a different disk set. This will guarantee a recent and readable copy if your computer crashes while making your backup or if there is a defect in the magnetic support being used. If something happens while making your safety copies you can always use the other disk set to recover data. REMEMBER THAT HAVING ADDITIONAL COPIES WILL SAVE YOU TIME, EFFORT AND LOTS OF FRUSTRATION. CONSULT YOUR PHYSICIAN Anyone wishing to undertake a program of physical training should consult their doctor first. THANK YOU I would like to thank numerous people who, from near or far, have helped me with this computerized training diary. I would like to say that without their valuable help this project would never have been completed. Clare Barnes, Paul Letourneau, Lisette Stringer, Install4J ( and Helen Help Authoring ( COPYRIGHTS This document is the intellectual property of Benoit Letourneau and Bentechsoft All rights reserved P a g e
Welcome! With a little effort you can have a big effect
 Pausit version 1.9 User Guide Welcome! Copyright 2014 Pausit AB medföljer programvaran Pausit With a little effort you can have a big effect Life today, both at work and play, demands a constant fast pace,
Pausit version 1.9 User Guide Welcome! Copyright 2014 Pausit AB medföljer programvaran Pausit With a little effort you can have a big effect Life today, both at work and play, demands a constant fast pace,
[HEALTH MAINTENANCE AND INVITATIONS/REMINDERS] June 2, 2014
![[HEALTH MAINTENANCE AND INVITATIONS/REMINDERS] June 2, 2014 [HEALTH MAINTENANCE AND INVITATIONS/REMINDERS] June 2, 2014](/thumbs/93/113336821.jpg) Health Maintenance tab is located on the left side menu. Health Maintenance will assist with Meaningful Use, Stage 2 objectives. Meaningful Use, objective #6 states the following: Use clinical support
Health Maintenance tab is located on the left side menu. Health Maintenance will assist with Meaningful Use, Stage 2 objectives. Meaningful Use, objective #6 states the following: Use clinical support
GymGoal User Manual. Table of Contents
 Table of Contents 1 Overview...3 1.1 Introduction...3 1.2 Main terms...4 1.3 Home Page...5 1.4 Page titles...7 1.5 Using GymGoal...9 2 Exercises... 11 2.1 Types of exercises...11 2.2 Searching for an exercise...12
Table of Contents 1 Overview...3 1.1 Introduction...3 1.2 Main terms...4 1.3 Home Page...5 1.4 Page titles...7 1.5 Using GymGoal...9 2 Exercises... 11 2.1 Types of exercises...11 2.2 Searching for an exercise...12
GROUP CYCLE CONSOLE. User manual
 GROUP CYCLE CONSOLE User manual Contents Description of the buttons...3 Description of the display...4 Starting an exercise...7 Technogym threshold power test...8 Using the chest strap...10 Heart rate
GROUP CYCLE CONSOLE User manual Contents Description of the buttons...3 Description of the display...4 Starting an exercise...7 Technogym threshold power test...8 Using the chest strap...10 Heart rate
The Hospital Anxiety and Depression Scale Guidance and Information
 The Hospital Anxiety and Depression Scale Guidance and Information About Testwise Testwise is the powerful online testing platform developed by GL Assessment to host its digital tests. Many of GL Assessment
The Hospital Anxiety and Depression Scale Guidance and Information About Testwise Testwise is the powerful online testing platform developed by GL Assessment to host its digital tests. Many of GL Assessment
14 Week BEGINNER HALF MARATHON (21km) TRAINING PLAN
 RG Active 14 Week Beginner Half-Marathon Training Plan Page 1 14 Week BEGINNER HALF MARATHON (21km) TRAINING PLAN RG Active 14 Week Beginner Half-Marathon Training Plan Page 2 The NSPCC has teamed up with
RG Active 14 Week Beginner Half-Marathon Training Plan Page 1 14 Week BEGINNER HALF MARATHON (21km) TRAINING PLAN RG Active 14 Week Beginner Half-Marathon Training Plan Page 2 The NSPCC has teamed up with
Monitor Instructions for Models: CHB-R6 CHB-UV6
 Monitor Instructions for Models: CHB-R6 CHB-UV6 Power supply: output DC 9v/ 1000mA transformer adaptor TABLE OF CONTENTS Function Buttons ----------------------------------------------------------------------------
Monitor Instructions for Models: CHB-R6 CHB-UV6 Power supply: output DC 9v/ 1000mA transformer adaptor TABLE OF CONTENTS Function Buttons ----------------------------------------------------------------------------
Using a previously saved session Select a route Route direction and guiding pop-up
 Content A word from the product manager...4 1. Product composition...4 2. Charging the battery...4 3. Switch on and set the product...4 4. Installing the heart rate monitor belt...5 5. Key functions...5
Content A word from the product manager...4 1. Product composition...4 2. Charging the battery...4 3. Switch on and set the product...4 4. Installing the heart rate monitor belt...5 5. Key functions...5
Sleep Apnea Therapy Software Clinician Manual
 Sleep Apnea Therapy Software Clinician Manual Page ii Sleep Apnea Therapy Software Clinician Manual Notices Revised Notice Trademark Copyright Sleep Apnea Therapy Software Clinician Manual 103391 Rev A
Sleep Apnea Therapy Software Clinician Manual Page ii Sleep Apnea Therapy Software Clinician Manual Notices Revised Notice Trademark Copyright Sleep Apnea Therapy Software Clinician Manual 103391 Rev A
JEFIT ios Manual Version 1.0 USER MANUAL. JEFIT Workout App Version 1.0 ios Device
 USER MANUAL JEFIT Workout App Version 1.0 ios Device Jefit, Inc Copyright 2010-2011 All Rights Reserved http://www.jefit.com 1 Table Of Contents 1.) WELCOME - 5-2.) INSTALLATION - 6-2.1 Downloading from
USER MANUAL JEFIT Workout App Version 1.0 ios Device Jefit, Inc Copyright 2010-2011 All Rights Reserved http://www.jefit.com 1 Table Of Contents 1.) WELCOME - 5-2.) INSTALLATION - 6-2.1 Downloading from
General Kcal Count Information
 KCAL COUNTS General Kcal Count Information There are 2 kinds of Kcal Counts: E8 and non-e8. E8 have slips of paper that they write on Non E8 have envelopes that they use E8 KCAL COUNTS Non-E8 KCAL COUNTS
KCAL COUNTS General Kcal Count Information There are 2 kinds of Kcal Counts: E8 and non-e8. E8 have slips of paper that they write on Non E8 have envelopes that they use E8 KCAL COUNTS Non-E8 KCAL COUNTS
Computing Intensity Increments For Incremental Exercise Protocols
 Computing Intensity Increments For Incremental Exercise Protocols 1 Robert A. Robergs, Ph.D., FASEP, EPC Director: Exercise Physiology Laboratories, Exercise Science Program, Department of Health, Exercise
Computing Intensity Increments For Incremental Exercise Protocols 1 Robert A. Robergs, Ph.D., FASEP, EPC Director: Exercise Physiology Laboratories, Exercise Science Program, Department of Health, Exercise
MPG USER MANUAL. Athlete Platform
 MPG USER MANUAL Athlete Platform MyProgramGenerator.com is the leader in endurance exercise coaching. MPG accurately matches the training program of every athlete with their unique physiological profile,
MPG USER MANUAL Athlete Platform MyProgramGenerator.com is the leader in endurance exercise coaching. MPG accurately matches the training program of every athlete with their unique physiological profile,
MedsCheck Reviews. Ontario
 MedsCheck Reviews Ontario Contents Configuration... 1 Configuring Electronic Signatures... 1 Configuring Electronic MedsCheck Reviews... 2 Creating an ODB MedsCheck Consent Record... 3 Electronic MedsCheck
MedsCheck Reviews Ontario Contents Configuration... 1 Configuring Electronic Signatures... 1 Configuring Electronic MedsCheck Reviews... 2 Creating an ODB MedsCheck Consent Record... 3 Electronic MedsCheck
Content Part 2 Users manual... 4
 Content Part 2 Users manual... 4 Introduction. What is Kleos... 4 Case management... 5 Identity management... 9 Document management... 11 Document generation... 15 e-mail management... 15 Installation
Content Part 2 Users manual... 4 Introduction. What is Kleos... 4 Case management... 5 Identity management... 9 Document management... 11 Document generation... 15 e-mail management... 15 Installation
University of Alaska Connected! FAQs
 University of Alaska Connected! FAQs 1. What is Connected? Connected! allows employees and spouses/fips to connect a fitness device or app to Healthyroads.com. This will allow additional tracking options
University of Alaska Connected! FAQs 1. What is Connected? Connected! allows employees and spouses/fips to connect a fitness device or app to Healthyroads.com. This will allow additional tracking options
Patients & Physicians
 Patients & Physicians The patients and Physicians window presents options for managing your patients information, treatment records and much more. It is also possible to manage the physicians information
Patients & Physicians The patients and Physicians window presents options for managing your patients information, treatment records and much more. It is also possible to manage the physicians information
1.1 Healthy, active lifestyles
 1.1 Healthy, active lifestyles 1.1.4b Physical activity as part of your healthy, active lifestyle: assessing fi tness and developing an exercise programme Contents Worksheets Worksheet 1: Interval training,
1.1 Healthy, active lifestyles 1.1.4b Physical activity as part of your healthy, active lifestyle: assessing fi tness and developing an exercise programme Contents Worksheets Worksheet 1: Interval training,
Quick Start Training
 Quick Start Training 4. Work out with WOWY Welcome to Work out with WOWY, part of the Quick Start series of trainings on Becoming a Coach. WOWY stands for Work Out with You, and it s more than just an
Quick Start Training 4. Work out with WOWY Welcome to Work out with WOWY, part of the Quick Start series of trainings on Becoming a Coach. WOWY stands for Work Out with You, and it s more than just an
AudioConsole. User Guide. Doc. No EN/01 Part No EN
 AudioConsole Doc. No. 7-50-2180-EN/01 Part No. 7-50-21800-EN Copyright notice [2003], 2018 Inmedico A/S. All rights reserved. Oscilla is aregistered trademark of Inmedico A/S in the U.S.A. and/or other
AudioConsole Doc. No. 7-50-2180-EN/01 Part No. 7-50-21800-EN Copyright notice [2003], 2018 Inmedico A/S. All rights reserved. Oscilla is aregistered trademark of Inmedico A/S in the U.S.A. and/or other
User Guide for Classification of Diabetes: A search tool for identifying miscoded, misclassified or misdiagnosed patients
 User Guide for Classification of Diabetes: A search tool for identifying miscoded, misclassified or misdiagnosed patients For use with isoft Premiere Synergy Produced by André Ring 1 Table of Contents
User Guide for Classification of Diabetes: A search tool for identifying miscoded, misclassified or misdiagnosed patients For use with isoft Premiere Synergy Produced by André Ring 1 Table of Contents
14 Week INTERMEDIATE HALF MARATHON (21km) TRAINING PLAN
 RG Active 14 Week Beginner Half-Marathon Training Plan Page 1 14 Week INTERMEDIATE HALF MARATHON (21km) TRAINING PLAN RG Active 14 Week Beginner Half-Marathon Training Plan Page 2 The NSPCC has teamed
RG Active 14 Week Beginner Half-Marathon Training Plan Page 1 14 Week INTERMEDIATE HALF MARATHON (21km) TRAINING PLAN RG Active 14 Week Beginner Half-Marathon Training Plan Page 2 The NSPCC has teamed
Charts Worksheet using Excel Obesity Can a New Drug Help?
 Worksheet using Excel 2000 Obesity Can a New Drug Help? Introduction Obesity is known to be a major health risk. The data here arise from a study which aimed to investigate whether or not a new drug, used
Worksheet using Excel 2000 Obesity Can a New Drug Help? Introduction Obesity is known to be a major health risk. The data here arise from a study which aimed to investigate whether or not a new drug, used
POLARPERSONALTRAINER.COM HELP
 POLARPERSONALTRAINER.COM HELP CONTENTS Contents 2 Introduction 9 Registration and Login 10 Data Transfer 11 Training Data / Activity data 11 Training Programs 11 Strength Training Exercises 11 Data Transfer
POLARPERSONALTRAINER.COM HELP CONTENTS Contents 2 Introduction 9 Registration and Login 10 Data Transfer 11 Training Data / Activity data 11 Training Programs 11 Strength Training Exercises 11 Data Transfer
EXCITE, ENGAGING CARDIO ADVANCED LED DISPLAY RUN User manual
 EXCITE, ENGAGING CARDIO ADVANCED LED DISPLAY RUN 1000 User manual Contents Description of the control panel...3 Function keys...4 Manual control keys...5 Profile LEDs...7 Heart rate LEDs...8 The number
EXCITE, ENGAGING CARDIO ADVANCED LED DISPLAY RUN 1000 User manual Contents Description of the control panel...3 Function keys...4 Manual control keys...5 Profile LEDs...7 Heart rate LEDs...8 The number
Diabetes Management App. Instruction Manual
 Diabetes Management App Instruction Manual Accu-Chek Connect Diabetes Management App Overview The Accu-Chek Connect diabetes management app (hereafter referred to as the app) is designed to help you: Transfer
Diabetes Management App Instruction Manual Accu-Chek Connect Diabetes Management App Overview The Accu-Chek Connect diabetes management app (hereafter referred to as the app) is designed to help you: Transfer
Lionbridge Connector for Hybris. User Guide
 Lionbridge Connector for Hybris User Guide Version 2.1.0 November 24, 2017 Copyright Copyright 2017 Lionbridge Technologies, Inc. All rights reserved. Published in the USA. March, 2016. Lionbridge and
Lionbridge Connector for Hybris User Guide Version 2.1.0 November 24, 2017 Copyright Copyright 2017 Lionbridge Technologies, Inc. All rights reserved. Published in the USA. March, 2016. Lionbridge and
VO2 Max Booster Program VO2 Max Test
 VO2 Max Booster Program VO2 Max Test by Jesper Bondo Medhus on May 1, 2009 Welcome to my series: VO2 Max Booster Program This training program will dramatically boost your race performance in only 14 days.
VO2 Max Booster Program VO2 Max Test by Jesper Bondo Medhus on May 1, 2009 Welcome to my series: VO2 Max Booster Program This training program will dramatically boost your race performance in only 14 days.
Step-by-Step Guide to Using Salesforce ( to Request an Interpreter
 Victim Services Interpreter Bank Getting Started Step-by-Step Guide to Using Salesforce (https://interpreterbank.force.com) to Request an Interpreter Login Credentials To sign into Ayuda s interpreter
Victim Services Interpreter Bank Getting Started Step-by-Step Guide to Using Salesforce (https://interpreterbank.force.com) to Request an Interpreter Login Credentials To sign into Ayuda s interpreter
10 Week ADVANCED 5KM TRAINING PLAN
 RG Active 14 Week Beginner Half-Marathon Training Plan Page 1 10 Week ADVANCED 5KM TRAINING PLAN RG Active 14 Week Beginner Half-Marathon Training Plan Page 2 The NSPCC has teamed up with RG Active to
RG Active 14 Week Beginner Half-Marathon Training Plan Page 1 10 Week ADVANCED 5KM TRAINING PLAN RG Active 14 Week Beginner Half-Marathon Training Plan Page 2 The NSPCC has teamed up with RG Active to
USER GUIDE: NEW CIR APP. Technician User Guide
 USER GUIDE: NEW CIR APP. Technician User Guide 0 Table of Contents 1 A New CIR User Interface Why?... 3 2 How to get started?... 3 3 Navigating the new CIR app. user interface... 6 3.1 Introduction...
USER GUIDE: NEW CIR APP. Technician User Guide 0 Table of Contents 1 A New CIR User Interface Why?... 3 2 How to get started?... 3 3 Navigating the new CIR app. user interface... 6 3.1 Introduction...
NYSIIS. Immunization Evaluator and Manage Schedule Manual. October 16, Release 1.0
 NYSIIS Immunization Evaluator and Manage Schedule Manual October 16, 2007 Release 1.0 Revision History Release Modifications Author Revision Date 1.0 Initial Draft R Savage 10/16/2007 INTRODUCTION: 1 BUILDING
NYSIIS Immunization Evaluator and Manage Schedule Manual October 16, 2007 Release 1.0 Revision History Release Modifications Author Revision Date 1.0 Initial Draft R Savage 10/16/2007 INTRODUCTION: 1 BUILDING
MY FITNESS PAL USER GUIDE
 MY FITNESS PAL USER GUIDE DIET PROFILE To help personalize your fitness goals, enter the following: Current weight Goal weight Height Gender Date of birth You also enter your normal daily activity options
MY FITNESS PAL USER GUIDE DIET PROFILE To help personalize your fitness goals, enter the following: Current weight Goal weight Height Gender Date of birth You also enter your normal daily activity options
OneTouch Reveal Web Application. User Manual for Patients Instructions for Use
 OneTouch Reveal Web Application User Manual for Patients Instructions for Use Contents 2 Contents Chapter 1: Introduction...3 Product Overview...3 Intended Use...3 System Requirements... 3 Technical Support...3
OneTouch Reveal Web Application User Manual for Patients Instructions for Use Contents 2 Contents Chapter 1: Introduction...3 Product Overview...3 Intended Use...3 System Requirements... 3 Technical Support...3
ProScript User Guide. Pharmacy Access Medicines Manager
 User Guide Pharmacy Access Medicines Manager Version 3.0.0 Release Date 01/03/2014 Last Reviewed 11/04/2014 Author Rx Systems Service Desk (T): 01923 474 600 Service Desk (E): servicedesk@rxsystems.co.uk
User Guide Pharmacy Access Medicines Manager Version 3.0.0 Release Date 01/03/2014 Last Reviewed 11/04/2014 Author Rx Systems Service Desk (T): 01923 474 600 Service Desk (E): servicedesk@rxsystems.co.uk
Training 1. Training c Training. For AQA
 Training 1 Training Training 2 What you will learn about in this topic: 1. Methods of training 2. What each training method develops 3. How each method works Training 3 Learning objectives By the end of
Training 1 Training Training 2 What you will learn about in this topic: 1. Methods of training 2. What each training method develops 3. How each method works Training 3 Learning objectives By the end of
Allergy Basics. This handout describes the process for adding and removing allergies from a patient s chart.
 Allergy Basics This handout describes the process for adding and removing allergies from a patient s chart. Accessing Allergy Information Page 1 Recording No Known Medication Allergies Page 2 Recording
Allergy Basics This handout describes the process for adding and removing allergies from a patient s chart. Accessing Allergy Information Page 1 Recording No Known Medication Allergies Page 2 Recording
Simple Caption Editor User Guide. May, 2017
 Simple Caption Editor User Guide May, 2017 Table of Contents Overview Type Mode Time Mode Submitting your work Keyboard Commands Video controls Typing controls Timing controls Adjusting timing in the timeline
Simple Caption Editor User Guide May, 2017 Table of Contents Overview Type Mode Time Mode Submitting your work Keyboard Commands Video controls Typing controls Timing controls Adjusting timing in the timeline
Program instructions
 Program instructions Joe Marksteiner has written a truly remarkable program for use at Powerlifting events. Automatic sorting, weight class look-ups, Wilks formula calculations, results printing, a displayed
Program instructions Joe Marksteiner has written a truly remarkable program for use at Powerlifting events. Automatic sorting, weight class look-ups, Wilks formula calculations, results printing, a displayed
CaseBuilder - Quick Reference Guide
 ADP UNEMPLOYMENT COMPENSATION MANAGEMENT CaseBuilder - Quick Reference Guide After signing into CaseBuilder, the first screen the user will see is called the Dashboard. The user can then navigate to any
ADP UNEMPLOYMENT COMPENSATION MANAGEMENT CaseBuilder - Quick Reference Guide After signing into CaseBuilder, the first screen the user will see is called the Dashboard. The user can then navigate to any
Marathon ehealth Portal User Guide
 Marathon ehealth Portal User Guide Contents Page 2 Page 3 Getting Started Home Page 4 My Health Record Goals 20 Winooski Falls Way, Suite 400 Summary Winooski, VT 05404 History p 802-857-0400 Screening
Marathon ehealth Portal User Guide Contents Page 2 Page 3 Getting Started Home Page 4 My Health Record Goals 20 Winooski Falls Way, Suite 400 Summary Winooski, VT 05404 History p 802-857-0400 Screening
Audit Firm Administrator steps to follow
 Contents Audit Firm Administrator steps to follow... 3 What to know before you start... 3 Understanding CaseWare Cloud in a nutshell... 3 How to do the once off set up for the Audit Firm or Organisation...
Contents Audit Firm Administrator steps to follow... 3 What to know before you start... 3 Understanding CaseWare Cloud in a nutshell... 3 How to do the once off set up for the Audit Firm or Organisation...
Estimating national adult prevalence of HIV-1 in Generalized Epidemics
 Estimating national adult prevalence of HIV-1 in Generalized Epidemics You are now ready to begin using EPP to generate HIV prevalence estimates for use in the Spectrum program. Introduction REMEMBER The
Estimating national adult prevalence of HIV-1 in Generalized Epidemics You are now ready to begin using EPP to generate HIV prevalence estimates for use in the Spectrum program. Introduction REMEMBER The
Getting Started.
 Getting Started www.scientificbraintrainingpro.com Summary 1. First steps... 2 2. Log in... 2 3. Create an account for a patient... 3 4. Access an exercise with this patient... 4 5. Viewing the results
Getting Started www.scientificbraintrainingpro.com Summary 1. First steps... 2 2. Log in... 2 3. Create an account for a patient... 3 4. Access an exercise with this patient... 4 5. Viewing the results
iswimmanager User s Manual Training Plan
 iswimmanager User s Manual Training Plan Content Training Plan Creating a training plan entries - wheels Setting multiply times in the set Making training block out of multiple sets Writing favorite sets
iswimmanager User s Manual Training Plan Content Training Plan Creating a training plan entries - wheels Setting multiply times in the set Making training block out of multiple sets Writing favorite sets
Sleep Apnea Therapy Software User Manual
 Sleep Apnea Therapy Software User Manual Page ii Notices Revised Notice Trademark Copyright 103392 Rev B Published February 8, 2013 and supersedes all previous versions. The information contained in this
Sleep Apnea Therapy Software User Manual Page ii Notices Revised Notice Trademark Copyright 103392 Rev B Published February 8, 2013 and supersedes all previous versions. The information contained in this
Clay Tablet Connector for hybris. User Guide. Version 1.5.0
 Clay Tablet Connector for hybris User Guide Version 1.5.0 August 4, 2016 Copyright Copyright 2005-2016 Clay Tablet Technologies Inc. All rights reserved. All rights reserved. This document and its content
Clay Tablet Connector for hybris User Guide Version 1.5.0 August 4, 2016 Copyright Copyright 2005-2016 Clay Tablet Technologies Inc. All rights reserved. All rights reserved. This document and its content
The Clinical Information Data Entry Screen is the main screen in the DQCMS application.
 DATA ENTRY Clinical Information The Clinical Information Data Entry Screen is the main screen in the DQCMS application. To enter data, a patient must first be selected from the Patient pull-down list.
DATA ENTRY Clinical Information The Clinical Information Data Entry Screen is the main screen in the DQCMS application. To enter data, a patient must first be selected from the Patient pull-down list.
ProSense 307/347/367 Reviewer's Guide
 ProSense 307/347/367 Reviewer's Guide Contents Epson ProSense 307/347/367 GPS Multisport Watch Reviewer's Guide... 5 Using the Watch... 6 Controlling Music Playback... 6 Measuring Workouts... 7 Displayable
ProSense 307/347/367 Reviewer's Guide Contents Epson ProSense 307/347/367 GPS Multisport Watch Reviewer's Guide... 5 Using the Watch... 6 Controlling Music Playback... 6 Measuring Workouts... 7 Displayable
Entering HIV Testing Data into EvaluationWeb
 Entering HIV Testing Data into EvaluationWeb User Guide Luther Consulting, LLC July, 2014/v2.2 All rights reserved. Table of Contents Introduction... 3 Accessing the CTR Form... 4 Overview of the CTR Form...
Entering HIV Testing Data into EvaluationWeb User Guide Luther Consulting, LLC July, 2014/v2.2 All rights reserved. Table of Contents Introduction... 3 Accessing the CTR Form... 4 Overview of the CTR Form...
INSTRUCTOR WALKTHROUGH
 INSTRUCTOR WALKTHROUGH In order to use ProctorU Auto, you will need the Google Chrome Extension. Click this link to install the extension in your Google Chrome web browser. https://chrome.google.com/webstore/detail/proctoru/goobgennebinldhonaajgafidboenlkl
INSTRUCTOR WALKTHROUGH In order to use ProctorU Auto, you will need the Google Chrome Extension. Click this link to install the extension in your Google Chrome web browser. https://chrome.google.com/webstore/detail/proctoru/goobgennebinldhonaajgafidboenlkl
BlueBayCT - Warfarin User Guide
 BlueBayCT - Warfarin User Guide December 2012 Help Desk 0845 5211241 Contents Getting Started... 1 Before you start... 1 About this guide... 1 Conventions... 1 Notes... 1 Warfarin Management... 2 New INR/Warfarin
BlueBayCT - Warfarin User Guide December 2012 Help Desk 0845 5211241 Contents Getting Started... 1 Before you start... 1 About this guide... 1 Conventions... 1 Notes... 1 Warfarin Management... 2 New INR/Warfarin
Psy201 Module 3 Study and Assignment Guide. Using Excel to Calculate Descriptive and Inferential Statistics
 Psy201 Module 3 Study and Assignment Guide Using Excel to Calculate Descriptive and Inferential Statistics What is Excel? Excel is a spreadsheet program that allows one to enter numerical values or data
Psy201 Module 3 Study and Assignment Guide Using Excel to Calculate Descriptive and Inferential Statistics What is Excel? Excel is a spreadsheet program that allows one to enter numerical values or data
Chronic Pain Management Workflow Getting Started: Wrenching In Assessments into Favorites (do once!)
 Chronic Pain Management Workflow Getting Started: Wrenching In Assessments into Favorites (do once!) 1. Click More Activities to star flowsheets into your chunky button screen. 3. Use the search function
Chronic Pain Management Workflow Getting Started: Wrenching In Assessments into Favorites (do once!) 1. Click More Activities to star flowsheets into your chunky button screen. 3. Use the search function
Corporate Online. Using Term Deposits
 Corporate Online. Using Term Deposits About this Guide About Corporate Online Westpac Corporate Online is an internet-based electronic platform, providing a single point of entry to a suite of online transactional
Corporate Online. Using Term Deposits About this Guide About Corporate Online Westpac Corporate Online is an internet-based electronic platform, providing a single point of entry to a suite of online transactional
GST: Step by step Build Diary page
 GST: At A Glance The home page has a brief overview of the GST app. Navigate through the app using either the buttons on the left side of the screen, or the forward/back arrows at the bottom right. There
GST: At A Glance The home page has a brief overview of the GST app. Navigate through the app using either the buttons on the left side of the screen, or the forward/back arrows at the bottom right. There
22 Week BEGINNER MARATHON TRAINING PLAN. RG Active 22 Week Beginner Marathon Training Plan Page 1
 22 Week BEGINNER MARATHON TRAINING PLAN RG Active 22 Week Beginner Marathon Training Plan Page 1 Key Notes The NSPCC has teamed up with RG Active to be the charity s official training partner for running
22 Week BEGINNER MARATHON TRAINING PLAN RG Active 22 Week Beginner Marathon Training Plan Page 1 Key Notes The NSPCC has teamed up with RG Active to be the charity s official training partner for running
16 Week BEGINNER 100MILE CYCLING TRAINING PLAN
 RG Active 16 Week Beginner 100mile Cycling Training Plan Page 1 16 Week BEGINNER 100MILE CYCLING TRAINING PLAN RG Active 16 Week Beginner 100mile Cycling Training Plan Page 2 The NSPCC has teamed up with
RG Active 16 Week Beginner 100mile Cycling Training Plan Page 1 16 Week BEGINNER 100MILE CYCLING TRAINING PLAN RG Active 16 Week Beginner 100mile Cycling Training Plan Page 2 The NSPCC has teamed up with
Creating YouTube Captioning
 Creating YouTube Captioning Created June, 2017 Upload your video to YouTube Access Video Manager Go to Creator Studio by clicking the option from your account icon located in the topright corner of the
Creating YouTube Captioning Created June, 2017 Upload your video to YouTube Access Video Manager Go to Creator Studio by clicking the option from your account icon located in the topright corner of the
User Manual. RaySafe i2 dose viewer
 User Manual RaySafe i2 dose viewer 2012.03 Unfors RaySafe 5001048-A All rights are reserved. Reproduction or transmission in whole or in part, in any form or by any means, electronic, mechanical or otherwise,
User Manual RaySafe i2 dose viewer 2012.03 Unfors RaySafe 5001048-A All rights are reserved. Reproduction or transmission in whole or in part, in any form or by any means, electronic, mechanical or otherwise,
PedCath IMPACT User s Guide
 PedCath IMPACT User s Guide Contents Overview... 3 IMPACT Overview... 3 PedCath IMPACT Registry Module... 3 More on Work Flow... 4 Case Complete Checkoff... 4 PedCath Cath Report/IMPACT Shared Data...
PedCath IMPACT User s Guide Contents Overview... 3 IMPACT Overview... 3 PedCath IMPACT Registry Module... 3 More on Work Flow... 4 Case Complete Checkoff... 4 PedCath Cath Report/IMPACT Shared Data...
New Exercise Features:
 M New Features!!! New Exercise Features: Over 600 new exercises (2700+ TOTAL) Ortho, Pilates, Yoga, Power/Agility, Medicine Ball, Balance, functional exercise and more! New Education Topics, Exercise Theory
M New Features!!! New Exercise Features: Over 600 new exercises (2700+ TOTAL) Ortho, Pilates, Yoga, Power/Agility, Medicine Ball, Balance, functional exercise and more! New Education Topics, Exercise Theory
MyDispense OTC exercise Guide
 MyDispense OTC exercise Guide Version 5.0 Page 1 of 23 Page 2 of 23 Table of Contents What is MyDispense?... 4 Who is this guide for?... 4 How should I use this guide?... 4 OTC exercises explained... 4
MyDispense OTC exercise Guide Version 5.0 Page 1 of 23 Page 2 of 23 Table of Contents What is MyDispense?... 4 Who is this guide for?... 4 How should I use this guide?... 4 OTC exercises explained... 4
KINOMAP FITNESS. Version Android KINOMAP FITNESS
 Version 1.1 - Android With Kinomap Fitness, ride more than 100,000 km of geolocated videos all over the world uploaded by users themselves. Try to follow their rhythm under the same conditions at the time
Version 1.1 - Android With Kinomap Fitness, ride more than 100,000 km of geolocated videos all over the world uploaded by users themselves. Try to follow their rhythm under the same conditions at the time
You can use this app to build a causal Bayesian network and experiment with inferences. We hope you ll find it interesting and helpful.
 icausalbayes USER MANUAL INTRODUCTION You can use this app to build a causal Bayesian network and experiment with inferences. We hope you ll find it interesting and helpful. We expect most of our users
icausalbayes USER MANUAL INTRODUCTION You can use this app to build a causal Bayesian network and experiment with inferences. We hope you ll find it interesting and helpful. We expect most of our users
Computer Science 101 Project 2: Predator Prey Model
 Computer Science 101 Project 2: Predator Prey Model Real-life situations usually are complicated and difficult to model exactly because of the large number of variables present in real systems. Computer
Computer Science 101 Project 2: Predator Prey Model Real-life situations usually are complicated and difficult to model exactly because of the large number of variables present in real systems. Computer
Dementia Direct Enhanced Service
 Vision 3 Dementia Direct Enhanced Service England Outcomes Manager Copyright INPS Ltd 2015 The Bread Factory, 1A Broughton Street, Battersea, London, SW8 3QJ T: +44 (0) 207 501700 F:+44 (0) 207 5017100
Vision 3 Dementia Direct Enhanced Service England Outcomes Manager Copyright INPS Ltd 2015 The Bread Factory, 1A Broughton Street, Battersea, London, SW8 3QJ T: +44 (0) 207 501700 F:+44 (0) 207 5017100
To open a CMA file > Download and Save file Start CMA Open file from within CMA
 Example name Effect size Analysis type Level Tamiflu Symptom relief Mean difference (Hours to relief) Basic Basic Reference Cochrane Figure 4 Synopsis We have a series of studies that evaluated the effect
Example name Effect size Analysis type Level Tamiflu Symptom relief Mean difference (Hours to relief) Basic Basic Reference Cochrane Figure 4 Synopsis We have a series of studies that evaluated the effect
Diabetes Management Software V1.3 USER S MANUAL
 Diabetes Management Software V1.3 Manufacturer: BIONIME CORPORATION No. 100, Sec. 2, Daqing St., South Dist., Taichung City 40242, Taiwan http: //www.bionime.com E-mail: info@bionime.com Made in Taiwan
Diabetes Management Software V1.3 Manufacturer: BIONIME CORPORATION No. 100, Sec. 2, Daqing St., South Dist., Taichung City 40242, Taiwan http: //www.bionime.com E-mail: info@bionime.com Made in Taiwan
OneTouch Reveal Web Application. User Manual for Healthcare Professionals Instructions for Use
 OneTouch Reveal Web Application User Manual for Healthcare Professionals Instructions for Use Contents 2 Contents Chapter 1: Introduction...4 Product Overview...4 Intended Use...4 System Requirements...
OneTouch Reveal Web Application User Manual for Healthcare Professionals Instructions for Use Contents 2 Contents Chapter 1: Introduction...4 Product Overview...4 Intended Use...4 System Requirements...
SPAMALIZE s Cerebellum Segmentation routine.
 SPAMALIZE s Cerebellum Segmentation routine. Outline: - Introduction - Data Inputs - Algorithm Steps - Display Notes - Example with menu selections Introduction: This program attempts to segment the cerebellum
SPAMALIZE s Cerebellum Segmentation routine. Outline: - Introduction - Data Inputs - Algorithm Steps - Display Notes - Example with menu selections Introduction: This program attempts to segment the cerebellum
Choosing Life: Empowerment, Action, Results! CLEAR Menu Sessions. Substance Use Risk 2: What Are My External Drug and Alcohol Triggers?
 Choosing Life: Empowerment, Action, Results! CLEAR Menu Sessions Substance Use Risk 2: What Are My External Drug and Alcohol Triggers? This page intentionally left blank. What Are My External Drug and
Choosing Life: Empowerment, Action, Results! CLEAR Menu Sessions Substance Use Risk 2: What Are My External Drug and Alcohol Triggers? This page intentionally left blank. What Are My External Drug and
SKIERG. Power and Endurance. (10-Week Plan)
 SKIERG Power and Endurance (10-Week Plan) ABOUT THE COACH: JUSTIN FARINA, OCT, B.Ed., B.Sc., CF-L1 8x Concept2 SkiErg World Record holder 4:00 (1303m) 2000m (6:11.1) 5000m (16:44.4) ½ Marathon (1:18:37.7)
SKIERG Power and Endurance (10-Week Plan) ABOUT THE COACH: JUSTIN FARINA, OCT, B.Ed., B.Sc., CF-L1 8x Concept2 SkiErg World Record holder 4:00 (1303m) 2000m (6:11.1) 5000m (16:44.4) ½ Marathon (1:18:37.7)
14 Week BEGINNER MILE CYCLING TRAINING PLAN
 RG Active 14 Week Beginner 60-100mile Cycling Training Plan Page 1 14 Week BEGINNER 60-100MILE CYCLING TRAINING PLAN RG Active 14 Week Beginner 60-100mile Cycling Training Plan Page 2 The NSPCC has teamed
RG Active 14 Week Beginner 60-100mile Cycling Training Plan Page 1 14 Week BEGINNER 60-100MILE CYCLING TRAINING PLAN RG Active 14 Week Beginner 60-100mile Cycling Training Plan Page 2 The NSPCC has teamed
Appendix B. Nodulus Observer XT Instructional Guide. 1. Setting up your project p. 2. a. Observation p. 2. b. Subjects, behaviors and coding p.
 1 Appendix B Nodulus Observer XT Instructional Guide Sections: 1. Setting up your project p. 2 a. Observation p. 2 b. Subjects, behaviors and coding p. 3 c. Independent variables p. 4 2. Carry out an observation
1 Appendix B Nodulus Observer XT Instructional Guide Sections: 1. Setting up your project p. 2 a. Observation p. 2 b. Subjects, behaviors and coding p. 3 c. Independent variables p. 4 2. Carry out an observation
INTRODUCTION TO THE AEROBIC BUILDING PHASE
 INTRODUCTION TO THE AEROBIC BUILDING PHASE By now, you are well into the Base Training Phase of your duathlon training program. Not only have you increased your total weekly mileage, but your long run
INTRODUCTION TO THE AEROBIC BUILDING PHASE By now, you are well into the Base Training Phase of your duathlon training program. Not only have you increased your total weekly mileage, but your long run
Nokia Health Mate app
 Your Activity Tracker and Life Coach User Guide EN - 1 Table of Contents What is the?...3 Requirements 3 Smartphone or device 3 Installing the app...4 Accounts 4 App Navigation...7 The Timeline 7 Dashboard
Your Activity Tracker and Life Coach User Guide EN - 1 Table of Contents What is the?...3 Requirements 3 Smartphone or device 3 Installing the app...4 Accounts 4 App Navigation...7 The Timeline 7 Dashboard
week by week in the Training Calendar. Follow up graphics, sort, filter, merge, and split functions are also included.
 Firstbeat ATHLETE The story Firstbeat ATHLETE is one of the most advanced software tools for analyzing heart rate based training. It makes professional level training analysis available to all dedicated
Firstbeat ATHLETE The story Firstbeat ATHLETE is one of the most advanced software tools for analyzing heart rate based training. It makes professional level training analysis available to all dedicated
Fully Automated IFA Processor LIS User Manual
 Fully Automated IFA Processor LIS User Manual Unless expressly authorized, forwarding and duplication of this document is not permitted. All rights reserved. TABLE OF CONTENTS 1 OVERVIEW... 4 2 LIS SCREEN...
Fully Automated IFA Processor LIS User Manual Unless expressly authorized, forwarding and duplication of this document is not permitted. All rights reserved. TABLE OF CONTENTS 1 OVERVIEW... 4 2 LIS SCREEN...
To open a CMA file > Download and Save file Start CMA Open file from within CMA
 Example name Effect size Analysis type Level Tamiflu Hospitalized Risk ratio Basic Basic Synopsis The US government has spent 1.4 billion dollars to stockpile Tamiflu, in anticipation of a possible flu
Example name Effect size Analysis type Level Tamiflu Hospitalized Risk ratio Basic Basic Synopsis The US government has spent 1.4 billion dollars to stockpile Tamiflu, in anticipation of a possible flu
A graphical model for interval training
 STUDIES by IAAF 18:3; 49-55 2003 A graphical model for interval training By Guy Thibault The author proposes a model of the dynamic link between the components of an interval training session. It has several
STUDIES by IAAF 18:3; 49-55 2003 A graphical model for interval training By Guy Thibault The author proposes a model of the dynamic link between the components of an interval training session. It has several
Data Management, Data Management PLUS User Guide
 Data Management, Data Management PLUS User Guide Table of Contents Introduction 3 SHOEBOX Data Management and Data Management PLUS (DM+) for Individual Users 4 Portal Login 4 Working With Your Data 5 Manually
Data Management, Data Management PLUS User Guide Table of Contents Introduction 3 SHOEBOX Data Management and Data Management PLUS (DM+) for Individual Users 4 Portal Login 4 Working With Your Data 5 Manually
USING PHYSICAL TESTING RESULTS TO PLAN YOUR CONDITIONING SESSIONS
 USING PHYSICAL TESTING RESULTS TO PLAN YOUR CONDITIONING SESSIONS 1. Introduction Created by Dr Stuart Cormack, Dr Emerson Franchini and Dr Clare Humberstone It is vital for a Judo athlete to develop a
USING PHYSICAL TESTING RESULTS TO PLAN YOUR CONDITIONING SESSIONS 1. Introduction Created by Dr Stuart Cormack, Dr Emerson Franchini and Dr Clare Humberstone It is vital for a Judo athlete to develop a
mehealth for ADHD Parent Manual
 mehealth for ADHD adhd.mehealthom.com mehealth for ADHD Parent Manual al Version 1.0 Revised 11/05/2008 mehealth for ADHD is a team-oriented approach where parents and teachers assist healthcare providers
mehealth for ADHD adhd.mehealthom.com mehealth for ADHD Parent Manual al Version 1.0 Revised 11/05/2008 mehealth for ADHD is a team-oriented approach where parents and teachers assist healthcare providers
Instructor Guide to EHR Go
 Instructor Guide to EHR Go Introduction... 1 Quick Facts... 1 Creating your Account... 1 Logging in to EHR Go... 5 Adding Faculty Users to EHR Go... 6 Adding Student Users to EHR Go... 8 Library... 9 Patients
Instructor Guide to EHR Go Introduction... 1 Quick Facts... 1 Creating your Account... 1 Logging in to EHR Go... 5 Adding Faculty Users to EHR Go... 6 Adding Student Users to EHR Go... 8 Library... 9 Patients
Educating Yourself; Athletically. By Ben Wisbey
 Educating Yourself; Athletically By Ben Wisbey When you set yourself a goal to complete a particular event or do a particular time for a given distance, it is not just about getting yourself to peak physical
Educating Yourself; Athletically By Ben Wisbey When you set yourself a goal to complete a particular event or do a particular time for a given distance, it is not just about getting yourself to peak physical
22 Week ADVANCED MARATHON TRAINING PLAN
 RG Active 22 Week Advanced Marathon Training Plan Page 1 22 Week ADVANCED MARATHON TRAINING PLAN [Type www.bloodwise.org.uk here] Introduction Below is a 22 week advanced marathon training plan to help
RG Active 22 Week Advanced Marathon Training Plan Page 1 22 Week ADVANCED MARATHON TRAINING PLAN [Type www.bloodwise.org.uk here] Introduction Below is a 22 week advanced marathon training plan to help
Steps to Creating a New Workout Program
 Steps to Creating a New Workout Program Step 1: Log into lab website: https://fitnessandhealthpromotion.ca/ a. If you have never logged in, use your FOL username without the @fanshaweonline.ca portion
Steps to Creating a New Workout Program Step 1: Log into lab website: https://fitnessandhealthpromotion.ca/ a. If you have never logged in, use your FOL username without the @fanshaweonline.ca portion
Brass Ring Fitness Brass Ring Cycle Sample Week. Level: Beginner
 Brass Ring Fitness Brass Ring Cycle Sample Week Level: Beginner Legal Notice: You are permitted to distribute the electronic version of this book intact, without editing it in any way, shape, or form.
Brass Ring Fitness Brass Ring Cycle Sample Week Level: Beginner Legal Notice: You are permitted to distribute the electronic version of this book intact, without editing it in any way, shape, or form.
1. Automatically create Flu Shot encounters in AHLTA in 2 mouse clicks. 2. Ensure accurate DX and CPT codes used for every encounter, every time.
 In clinics around the MHS, upwards of 70% of all flu shot workload credit is lost because the encounters are not documented within AHLTA. Let the Immunization KAT s PASBA approved coding engine do the
In clinics around the MHS, upwards of 70% of all flu shot workload credit is lost because the encounters are not documented within AHLTA. Let the Immunization KAT s PASBA approved coding engine do the
ADVANCED VBA FOR PROJECT FINANCE Near Future Ltd. Registration no
 ADVANCED VBA FOR PROJECT FINANCE f i n a n c i a l f o r e c a s t i n G 2017 Near Future Ltd. Registration no. 10321258 www.nearfuturefinance.com info@nearfuturefinance.com COURSE OVERVIEW This course
ADVANCED VBA FOR PROJECT FINANCE f i n a n c i a l f o r e c a s t i n G 2017 Near Future Ltd. Registration no. 10321258 www.nearfuturefinance.com info@nearfuturefinance.com COURSE OVERVIEW This course
11. NATIONAL DAFNE CLINICAL AND RESEARCH DATABASE
 11. NATIONAL DAFNE CLINICAL AND RESEARCH DATABASE The National DAFNE Clinical and Research database was set up as part of the DAFNE QA programme (refer to section 12) to facilitate Audit and was updated
11. NATIONAL DAFNE CLINICAL AND RESEARCH DATABASE The National DAFNE Clinical and Research database was set up as part of the DAFNE QA programme (refer to section 12) to facilitate Audit and was updated
mpaceline for Peloton Riders User Guide
 mpaceline for Peloton Riders User Guide NOTE - This guide is up to date as of Version 2.4.1 of mpaceline. If you don t have this version, please upgrade from the Apple App Store. Table of Contents Overview
mpaceline for Peloton Riders User Guide NOTE - This guide is up to date as of Version 2.4.1 of mpaceline. If you don t have this version, please upgrade from the Apple App Store. Table of Contents Overview
TomTom Fitness Age User Manual 1.0
 TomTom Fitness Age User Manual 1.0 1st September 2017 Contents All about TomTom Fitness Age 3 Which devices can I use? 4 Quick tutorial 5 Your Fitness Age... 5 Fitness Points... 5 Effort Matters... 7 Everyone
TomTom Fitness Age User Manual 1.0 1st September 2017 Contents All about TomTom Fitness Age 3 Which devices can I use? 4 Quick tutorial 5 Your Fitness Age... 5 Fitness Points... 5 Effort Matters... 7 Everyone
about Eat Stop Eat is that there is the equivalent of two days a week where you don t have to worry about what you eat.
 Brad Pilon 1 2 3 ! For many people, the best thing about Eat Stop Eat is that there is the equivalent of two days a week where you don t have to worry about what you eat.! However, this still means there
Brad Pilon 1 2 3 ! For many people, the best thing about Eat Stop Eat is that there is the equivalent of two days a week where you don t have to worry about what you eat.! However, this still means there
G-Factor. Frequency / Amplitude Settings. The G-Factor value is here to simplify the machines frequency and amplitude settings.
 Power Plate My7 G-Factor The G-Factor value is here to simplify the machines frequency and amplitude settings. 6 5 G-Factor 4 3 2 1 30 Hz / Low 35 Hz / Low 40 Hz / Low 30 Hz / High 35 Hz / High 40 Hz /
Power Plate My7 G-Factor The G-Factor value is here to simplify the machines frequency and amplitude settings. 6 5 G-Factor 4 3 2 1 30 Hz / Low 35 Hz / Low 40 Hz / Low 30 Hz / High 35 Hz / High 40 Hz /
Lightened Dream. Quick Start Guide Lightened Dream is a dream journal designed to wake you up in your dreams.
 Lightened Dream Quick Start Guide Lightened Dream is a dream journal designed to wake you up in your dreams. Follow its directions and you will be bending the laws of reality while getting a good night
Lightened Dream Quick Start Guide Lightened Dream is a dream journal designed to wake you up in your dreams. Follow its directions and you will be bending the laws of reality while getting a good night
Iso-inertial dynamometer
 Iso-inertial dynamometer A. Equipment set up B. Data acquisition and export C. Training mode 1 P a g e A. Equipment set up 1. Connect all the devices as depicted below: 2. Launch the software by clicking
Iso-inertial dynamometer A. Equipment set up B. Data acquisition and export C. Training mode 1 P a g e A. Equipment set up 1. Connect all the devices as depicted below: 2. Launch the software by clicking
KS4 Physical Education
 KS4 Physical Education Principles of Training These icons indicate that teacher s notes or useful web addresses are available in the Notes Page. This icon indicates that the slide contains activities created
KS4 Physical Education Principles of Training These icons indicate that teacher s notes or useful web addresses are available in the Notes Page. This icon indicates that the slide contains activities created
GROUP APP HOW-TO GUIDE
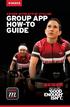 M SERIES KEISER INTERACTIVE CYCLING GROUP APP HOW-TO GUIDE TAKE YOUR INSTRUCTION TO THE NEXT LEVEL WITH THE EASE OF AN APP With FTP testing, team training, participant rankings and more, the Keiser M Series
M SERIES KEISER INTERACTIVE CYCLING GROUP APP HOW-TO GUIDE TAKE YOUR INSTRUCTION TO THE NEXT LEVEL WITH THE EASE OF AN APP With FTP testing, team training, participant rankings and more, the Keiser M Series
