Panduan pengguna. Xperia E1 dual D2104/D2105
|
|
|
- Felicia Wilkins
- 6 years ago
- Views:
Transcription
1 Panduan pengguna Xperia E1 dual D2104/D2105
2 Kandungan Langkah permulaan...6 Gambaran menyeluruh...6 Pemasangan...7 Perlindungan skrin...8 Kali pertama memulakan peranti anda... 8 Mengapakah saya memerlukan akaun Google?...9 Mengecas peranti anda...9 Mempelajari asas Menggunakan skrin sentuh Mengunci dan membuka kunci skrin Skrin Utama Skrin aplikasi Menavigasi aplikasi...16 Widget Jalan pintas dan folder Latar belakang dan tema...18 Mengambil tangkapan skrin Status dan pemberitahuan Ikon pada bar status Gambaran keseluruhan aplikasi...21 Memuat turun aplikasi...23 Memuat turun aplikasi daripada Google Play Memuat turun aplikasi daripada sumber lain...23 Internet dan rangkaian Menyemak imbas web Tetapan Internet dan MMS...24 Wi-Fi Berkongsi sambungan data mudah alih anda...27 Mengawal penggunaan data Memilih rangkaian mudah alih Rangkaian persendirian maya (VPN)...30 Menyelaraskan data pada peranti anda...31 Menyelaraskan dengan akaun dalam talian Menyelaras dengan Microsoft Exchange ActiveSync Tetapan asas...33 Mengakses tetapan...33 Bunyi, nada dering dan kelantangan Perlindungan kad SIM Tetapan skrin
3 Kunci skrin Tetapan bahasa Tarikh & masa Mempertingkat output bunyi Menaip teks...38 Papan kekunci pada paparan...38 Memasukkan teks menggunakan input suara...39 Menyunting teks...39 Memperibadikan papan kekunci Xperia...40 Menghubungi Membuat panggilan Menerima panggilan...43 Panggilan sedang berjalan Menggunakan log panggilan Memajukan panggilan Menyekat panggilan Berbilang panggilan...46 Panggilan sidang...46 Mel suara Panggilan kecemasan Kenalan Memindahkan kenalan Mencari dan melihat kenalan...49 Menambah dan menyunting kenalan...50 Menambah maklumat kenalan perubatan dan kecemasan Kegemaran dan kumpulan Menghantar maklumat kenalan Mengelakkan entri duplikasi dalam aplikasi Kenalan Menyandarkan kenalan Pemesejan dan chat...55 Membaca dan menghantar mesej Mengatur mesej anda Membuat panggilan daripada mesej...57 Tetapan mesej Pemesejan segera dan chat video...57 E-mel Menyediakan e-mel...59 Menghantar dan menerima mesej e-mel Anak tetingkap pratonton e-mel Mengatur mesej e-mel anda...61 Tetapan akaun e-mel Gmail
4 Muzik...64 Memindahkan muzik ke peranti anda Mendengar muzik Menu skrin utama WALKMAN Senarai main Berkongsi muzik...67 Mempertingkat bunyi...68 Petampak Pengecaman muzik dengan TrackID Perkhidmatan dalam talian Music Unlimited...70 Radio FM...71 Mendengar radio...71 Saluran radio kegemaran Tetapan bunyi Kamera...73 Mengambil gambar dan merakam video Menggunakan Smile Shutter untuk menangkap muka tersenyum...74 Menambah kedudukan geografi kepada foto anda...74 Tetapan kamera umum Tetapan kamera pegun Tetapan kamera video...79 Foto dan video dalam Album Melihat foto dan video...81 Berkongsi dan mengurus foto dan video Menyunting foto dengan aplikasi Penyunting foto...83 Menu skrin utama album...84 Melihat foto anda pada peta...84 Video Menonton video dalam aplikasi Filem Memindahkan kandungan video ke peranti anda...88 Menguruskan kandungan video Kesambungan Teknologi wayarles Bluetooth...89 Alat komputer Mengurus fail menggunakan komputer Menggunakan headset...92 Mengawal aksesori dan tetapan dengan Smart Connect...92 Perjalanan dan peta Menggunakan perkhidmatan lokasi Peta Google dan navigasi Mod pesawat
5 Kalendar dan jam penggera...98 Kalendar Penggera dan jam...99 Sokongan dan penyelenggaraan Sokongan untuk peranti anda Mengemas kini peranti anda Nombor IMEI Bateri dan pengurusan kuasa Ingatan dan storan Membuat sandaran dan memulihkan kandungan Memulakan semula dan menetapkan semula peranti anda Mengitar semula peranti anda Maklumat penting Risalah maklumat penting Pengehadan kepada perkhidmatan dan ciri Maklumat undang-undang
6 Langkah permulaan Gambaran menyeluruh 1 Lampu pengecasan/lampu pemberitahuan 2 Pembesar suara telinga 3 Kekunci WALKMAN 4 Sensor kehampiran/sensor cahaya 5 Kekunci kelantangan/zum 6 Kekunci kuasa 7 Mikrofon utama 8 Mikrofon kedua 9 Bicu headset 10 Lensa kamera 11 Penutup port pengecas/usb 6
7 12 Pembesar suara 13 Lubang tali pengikat Pemasangan Lapisan plastik perlindungan dilekatkan pada skrin. Anda harus menanggalkan lapisan ini sebelum menggunakan skrin sentuh. Jika tidak, skrin sentuh mungkin tidak berfungsi dengan betul. Menggunakan ibu jari anda, luncurkan penutup pada bahagian atas peranti. Tanggalkan penutup bateri dan bateri, kemudian masukkan kad SIM ke dalam slot yang bersesuaian dengan sentuhan berwarna emas menghadap ke bawah. Untuk memasukkan kad memori 1 Tanggalkan penutup belakang dan bateri. 2 Masukkan kad memori ke dalam slot kad memori dengan sesentuh berwarna keemasan menghadap ke bawah. 7
8 Luncurkan penutup atas ke bawah. Anda akan mendengar bunyi apabila penutup terkunci ke dalam tempatnya. Perlindungan skrin Sebelum menggunakan peranti anda, alihkan filem perlindungan telus dengan menarik tab terjulur ke atas. Ia adalah disyorkan untuk melindungi peranti anda dengan penutup skrin berjenama Sony atau pelindung bertujuan untuk model Xperia anda. Penggunaan aksesori perlindungan skrin pihak ketiga boleh menghalang peranti anda daripada berfungsi dengan menutup sensor, kanta, pembesar suara, atau mikrofon dan ia boleh membatalkan jaminan. Kali pertama memulakan peranti anda Kali pertama anda memulakan peranti anda, panduan persediaan dibuka bagi membantu anda mengkonfigurasikan tetapan asas, mendaftar masuk ke sesetengah akaun dan memperibadikan peranti anda. Contohnya, jika anda mempunyai akaun Sony Entertainment Network, anda boleh mendaftar masuk ke akaun itu di sini dan melakukan persediaan dengan serta-merta. Anda juga boleh memuat turun tetapan Internet dan Wi- Fi. Anda juga boleh mengakses panduan persediaan kemudian dari menu Tetapan. Untuk menghidupkan peranti 1 Tekan dan tahan kekunci kuasa sehingga cahaya pemberitahuan berkelip sekali. 2 Masukkan PIN kad SIM anda apabila diminta kemudian ketik. 3 Tunggu sebentar sementara peranti dimulakan. Untuk mematikan peranti 1 Tekan dan tahan kekunci kuasa sehingga menu pilihan dibuka. 2 Dalam menu pilihan, ketik Matikan kuasa. 3 Ketik OK. Sedikit masa diperlukan untuk peranti ditutup. 8
9 Mengapakah saya memerlukan akaun Google? Peranti Xperia anda daripada Sony dijalankan pada platform Android yang dibangunkan oleh Google. Pelbagai aplikasi dan perkhidmatan Google tersedia pada peranti anda apabila anda membelinya, contohnya, aplikasi Gmail, Google Maps, YouTube dan Play Store, yang menyediakan akses kepada kedai dalam talian Google Play untuk memuat turun aplikasi Android. Untuk mendapatkan manfaat sepenuhnya daripada perkhidmatan ini, anda memerlukan akaun Google. Contohnya, akaun Google adalah wajib jika anda ingin: Memuat turun dan memasang aplikasi daripada Google Play. Selaraskan e-mel, kenalan dan kalendar menggunakan Gmail. Bersembang dengan rakan menggunakan aplikasi Hangouts. Segerakkan sejarah semak imbas dan penanda halaman anda dengan menggunakan penyemak imbas web Google Chrome. Mengenalpasti diri anda sebagai pengguna yang sah selepas pembaikan perisian menggunakan Xperia Companion. Mencari, mengunci atau mengosongkan peranti yang hilang atau dicuri secara kawalan jauh menggunakan my Xperia atau perkhidmatan Pengurus Peranti Android. Untuk maklumat lanjut mengenai Android dan Google, pergi ke Ianya sangat penting anda mengingati nama pengguna dan kata laluan akaun Google anda. Dalam beberapa situasi, anda mungkin perlu memperkenalkan diri anda di atas sebab-sebab keselamatan menggunakan akaun Google anda. Jika anda gagal memberikan nama pengguna dan kata laluan akaun Google anda di dalam situasi ini, peranti anda akan dikunci. Selain itu, jika anda mempunyai lebih daripada satu akaun Google, pastikan anda memasukkan butiran yang berkenaan untuk akaun tersebut. Untuk menyediakan akaun Google pada peranti anda 2 Dapatkan dan ketik Tetapan > Tambah akaun > Google. 3 Ikut wizard pendaftaran untuk membuat akaun Google, atau daftar masuk jika anda sudah mempunyai akaun. Anda juga boleh mendaftar masuk atau membuat akaun Google dari panduan persediaan pada kali pertama anda memulakan peranti anda. Atau anda boleh pergi ke dalam talian dan buat akaun di Mengecas peranti anda Bateri tidak dicas sepenuhnya apabila anda membeli peranti. Anda masih boleh menggunakan peranti anda semasa ia sedang dicaskan. Baca selanjutnya tentang bateri dan cara memperbaiki prestasi Bateri dan pengurusan kuasa pada laman 103. Untuk mengecas peranti anda 9
10 1 Pasangkan pengecas ke dalam salur keluar kuasa. 2 Pasangkan satu hujung kabel USB ke dalam pengecas (atau ke dalam port USB komputer). 3 Pasangkan satu lagi hujung kabel ke dalam port USB mikro pada peranti anda, dengan simbol USB menghadap ke atas. Lampu pemberitahuan menyala apabila pengecasan bermula. 4 Apabila peranti sudah dicas penuh, putuskan sambungan kabel dari peranti anda dengan menariknya lurus keluar. Pastikan penyambung tidak bengkok. Sekiranya bateri telah ternyahcas sepenuhnya, mungkin mengambil masa beberapa minit sebelum lampu pemberitahuan menyala dan ikon pengecasan kelihatan. Status lampu pemberitahuan bateri Hijau Paras cas bateri melebihi 90% Berdenyar merah Bateri sedang dicas dan paras cas bateri kurang daripada 15% Jingga Bateri sedang dicas dan paras cas bateri kurang daripada 90% 10
11 Mempelajari asas Menggunakan skrin sentuh Mengetik Buka atau pilih item. Tandakan atau nyahtanda kotak semak atau pilihan. Masukkan teks menggunakan papan kekunci pada paparan. Menyentuh terus Pindahkan item. Aktifkan menu khusus item. Aktifkan mod pemilihan, contohnya, untuk memilih beberapa item daripada senarai. 11
12 Mencubit dan merenggang Zum masuk atau keluar pada laman web, foto atau peta. Meleret Tatal ke atas atau ke bawah senarai. Tatal ke kiri atau ke kanan, contohnya, antara anak tetingkap skrin Utama. 12
13 Menguis Tatal dengan pantas, contohnya, dalam senarai atau pada laman web Anda boleh hentikan pergerakan penatalan dengan mengetik skrin. Mengunci dan membuka kunci skrin Apabila peranti anda dihidupkan dan dibiarkan melahu untuk satu jangka masa yang ditetapkan, skrin menjadi gelap untuk menjimatkan kuasa bateri dan dikunci secara automatik. Kunci ini menghalang tindakan tidak diingini pada skrin sentuh semasa anda tidak menggunakannya. Apabila anda membeli peranti anda, kunci leret skrin asas telah ditetapkan. Ini bermakna bahawa anda perlu meleret ke sebarang arah dari tengah skrin untuk membukanya. Anda boleh menukar tetapan keselamatan kemudian dan menambahkan kunci jenis lain. Lihat Kunci skrin pada halaman 35. Untuk mengaktifkan skrin Tekan kekunci dengan sekejap. Untuk membuka kunci skrin Letakkan jari di tengah-tengah skrin dan leret ke sebarang arah. Untuk mengunci skrin Apabila skrin aktif, tekan kekunci kuasa sebentar. 13
14 Skrin Utama Skrin Utama ialah titik permulaan untuk menggunakan peranti anda. Ia serupa dengan desktop pada skrin komputer. Skrin Utama anda boleh mempunyai sehingga tujuh anak tetingkap yang melebihi lebar paparan skrin biasa. Bilangan anak tetingkap skrin Utama diwakili satu siri titik di bahagian atas skrin Utama. Titik yang diserlahkan menunjukkan anak tetingkap yang anda sedang berada. Untuk pergi ke skrin Utama Tekan. Untuk menyemak imbas skrin Utama Anak tetingkap skrin utama Anda boleh menambah anak tetingkap baru pada skrin Utama anda (maksimum sehingga tujuh anak tetingkap) dan memadamkan anak tetingkap. Anda juga boleh menetapkan anak tetingkap yang anda ingin gunakan sebagai anak tetingkap skrin Utama yang utama. Untuk menetapkan anak tetingkap sebagai anak tetingkap utama Skrin utama 1 Sentuh terus bahagian kosong pada Skrin Utama anda sehingga peranti bergetar. 2 Kuis ke kiri atau kanan untuk menyemak imbas anak tetingkap yang ingin anda tetapkan sebagai anak tetingkap utama Skrin utama, kemudian ketik di sudut atas anak tetingkap. 14
15 Untuk menambah anak tetingkap pada Skrin utama anda 1 Sentuh terus bahagian kosong pada Skrin Utama anda sehingga peranti bergetar. 2 Kuis ke kiri atau kanan untuk menyemak imbas anak tetingkap, kemudian ketik. Untuk memadam anak tetingkap dari Skrin utama anda 1 Sentuh terus bahagian kosong pada Skrin Utama anda sehingga peranti bergetar. 2 Kuis ke kiri atau kanan untuk menyemak imbas anak tetingkap yang ingin anda padamkan, kemudian ketik. Skrin aplikasi Skrin Aplikasi, yang anda buka dari skrin Utama, mengandungi aplikasi yang diprapasang pada peranti anda serta aplikasi yang anda muat turun. Untuk melihat semua aplikasi pada skrin Aplikasi 1 Dari skrin Utama anda, ketik. 2 Kuis kiri atau kanan pada skrin Aplikasi. Untuk membuka aplikasi daripada skrin Aplikasi Kuis kiri atau kanan untuk mencari aplikasi, kemudian ketik aplikasi. Untuk membuka menu skrin Aplikasi Apabila skrin Aplikasi dibuka, seret tepi kiri skrin ke kanan. Untuk memindahkan aplikasi pada skrin Aplikasi 1 Untuk membuka menu skrin Aplikasi, seret tepi kiri skrin Aplikasi ke kanan. 2 Pastikan bahawa Own order dipilih di bawah TUNJUKKAN APLIKASI. 3 Sentuh terus aplikasi sehingga ia menjadi besar dan telefonnya bergetar, kemudian, seretnya ke lokasi baharu. Untuk menambah jalan pintas aplikasi ke skrin Utama 1 Dari skrin Aplikasi, sentuh terus ikon aplikasi sehingga skrin bergetar, kemudian seret ikon ke bahagian atas skrin. Skrin Utama terbuka. 2 Seret ikon ke lokasi yang dikehendaki pada skrin Utama, kemudian lepaskan jari anda. Untuk mengatur aplikasi pada skrin Aplikasi 1 Untuk membuka menu skrin Aplikasi, seret tepi kiri skrin Aplikasi ke kanan. 2 Buat pilihan yang anda mahukan di bawah TUNJUKKAN APLIKASI. Untuk mencari aplikasi dari skrin Aplikasi 1 Untuk membuka menu skrin Aplikasi, seret tepi kiri skrin Aplikasi ke kanan. 2 Ketik Cari aplikasi. 3 Masukkan nama aplikasi yang anda ingin cari. 15
16 Untuk menyahpasang aplikasi dari skrin Aplikasi 1 Untuk membuka menu skrin Aplikasi, seret tepi kiri skrin Aplikasi ke kanan. 2 Ketik Nyahpasang. Semua aplikasi yang boleh dinyahpasang ditandakan dengan. 3 Ketik aplikasi yang anda ingin nyahpasang, kemudian ketik Nyahpasang. Menavigasi aplikasi Anda boleh menavigasi antara aplikasi menggunakan kekunci navigasi, bar aplikasi kecil dan tetingkap aplikasi yang baru digunakan, yang membolehkan anda bertukar dengan mudah antara semua aplikasi yang paling baru digunakan. Beberapa aplikasi ditutup apabila anda menekan untuk keluar sementara aplikasi lain terus berjalan dalam latar belakang atau dijeda. Jika aplikasi dijeda atau berjalan dalam latar belakang, anda boleh teruskan dari tempat anda berhenti pada kali berikutnya anda membuka aplikasi. Gambaran keseluruhan menavigasi aplikasi 1 Tetingkap aplikasi yang digunakan baru-baru ini Membuka aplikasi yang digunakan baru-baru ini 2 Bar aplikasi kecil Membuka aplikasi kecil 3 Kekunci navigasi tugas Membuka tetingkap aplikasi yang digunakan baru-baru ini dan bar aplikasi kecil 4 Kekunci navigasi Utama Keluar daripada aplikasi dan kembali ke skrin Utama 5 Kekunci navigasi undur Kembali ke skrin sebelumnya di dalam aplikasi atau menutup aplikasi Untuk membuka tetingkap aplikasi yang terbaru digunakan Tekan. Untuk membuka menu dalam aplikasi Semasa menggunakan aplikasi, tekan. Menu tidak tersedia dalam semua aplikasi. Widget Widget adalah aplikasi kecil yang anda boleh gunakan secara terus pada skrin Utama anda. Ia juga berfungsi sebagai jalan pintas. Sebagai contoh, widget Cuaca membolehkan anda melihat maklumat cuaca asas terus pada skrin Utama anda. Tetapi apabila anda ketik widget, aplikasi Cuaca penuh terbuka. Anda boleh memuat turun widget tambahan daripada Google Play. 16
17 Untuk menambah widget ke Skrin utama 1 Sentuh terus kawasan kosong pada Skrin Utama anda sehingga peranti bergetar, kemudian ketik Widget. 2 Cari dan ketik widget yang anda ingin tambah. Untuk mensaiz semula widget 1 Sentuh terus widget sehingga ia menjadi besar dan peranti bergetar, kemudian lepaskan widget. Jika widget boleh disaiz semula, contohnya, widget Kalendar maka bingkai yang diserlahkan dan titik saiz semula kelihatan. 2 Seret titik ke dalam atau keluar untuk mengecilkan atau mengembang widget. 3 Untuk mengesahkan saiz baru widget, ketik di mana-mana pada Skrin Utama. Untuk memindahkan widget Sentuh terus widget sehingga ia menjadi besar dan peranti bergetar, kemudian seretnya ke lokasi baru. Untuk memadam widget Sentuh terus widget sehingga ia menjadi besar dan peranti bergetar, kemudian seretnya ke. Jalan pintas dan folder Gunakan jalan pintas dan folder untuk mengurus aplikasi anda dan memastikan skrin Utama anda kemas. Gambaran keseluruhan jalan pintas dan folder 17
18 1 Akses folder yang mengandungi aplikasi 2 Akses aplikasi menggunakan jalan pintas Untuk menambah jalan pintas pada skrin Utama anda 1 Sentuh terus pada bahagian kosong pada Skrin Utama sehingga peranti bergetar dan menu penyesuaian kelihatan. 2 Dalam menu penyesuaian, ketik Aplikasi. 3 Tatal melalui senarai aplikasi dan pilih aplikasi. Aplikasi yang dipilih akan ditambah pada Skrin Utama. Secara alternatif, dalam langkah 3, anda boleh ketik Jalan pintas dan kemudian memilih aplikasi daripada senarai yang tersedia.. Jika anda menggunakan kaedah ini untuk menambah jalan pintas, sesetengah aplikasi yang tersedia membenarkan anda untuk menambah kefungsian khusus pada jalan pintas. Untuk memindahkan item pada skrin Utama Sentuh terus item sehingga ia menjadi besar dan peranti bergetar, kemudian seret item ke lokasi baru. Untuk memadam item dari Skrin utama Sentuh terus item sehingga ia menjadi besar dan peranti bergetar, kemudian seret item ke. Untuk membuat folder pada Skrin utama Sentuh terus ikon aplikasi atau jalan pintas sehingga ia membesar dan peranti bergetar, kemudian seret dan lepaskannya di bahagian atas ikon aplikasi lain atau jalan pintas. Untuk menambah item pada folder pada Skrin utama Sentuh terus item sehingga ia menjadi besar dan peranti bergetar, kemudian seret item ke folder. Untuk menamakan semula folder pada Skrin utama 1 Ketik folder untuk membukanya. 2 Ketik bar tajuk folder untuk menunjukkan medan Nama folder. 3 Masukkan nama folder baru dan ketik Selesai. Latar belakang dan tema Anda boleh sesuaikan skrin Utama mengikut gaya anda tersendiri menggunakan hias latar dan tema berbeza. Anda juga boleh menukar hias latar pada skrin kunci. 18
19 Untuk menukar hias latar Skrin Utama anda 1 Sentuh terus pada bahagian kosong pada Skrin Utama anda sehingga peranti bergetar. 2 Ketik Hias latar dan buat pilihan. Untuk menetapkan tema 1 Sentuh terus pada bahagian kosong pada Skrin Utama anda sehingga peranti bergetar. 2 Ketik Tema, kemudian pilih tema. Apabila anda menukar tema, latar belakang turut berubah dalam sesetengah aplikasi. Untuk menukar hias latar bagi skrin kunci 1 Daripada skrin Utama anda, ketik. 2 Cari dan ketik Tetapan > Pemeribadian > Lock Screen. 3 Pilih pilihan, kemudian ikut arahan untuk menukar hias latar anda. Mengambil tangkapan skrin Anda boleh menangkap imej-imej pegun daripada sebarang skrin pada peranti anda sebagai tangkapan skrin. Tangkapan skrin yang anda ambil disimpan secara automatik dalam Album. Untuk mengambil tangkapan skrin 1 Tekan dan tahan kekunci kuasa dan kekunci bawah kelantangan berulang kali sehingga anda mendengar bunyi kilk. 2 Untuk melihat tangkapan skrin, menyeret bar status ke bawah sepenuhnya. Status dan pemberitahuan Ikon pada bar status memaklumkan anda tentang peristiwa seperti mesej baru dan pemberitahuan kalendar, aktiviti yang sedang berjalan seperti muat turun fail, dan maklumat status seperti paras bateri dan kekuatan isyarat. Anda boleh menyeret ke bawah bar status untuk membuka panel Pemberitahuan dan mengendalikan pemberitahuan anda. Untuk memilih ikon sistem yang dipaparkan dalam bar status 1 Daripada skrin Utama anda, ketik. 2 Cari dan ketik Tetapan > Pemeribadian > Ikon bar status. 3 Pilih ikon yang anda mahu paparkan. Untuk membuka atau menutup panel Pemberitahuan 19
20 Untuk memilih aplikasi yang membenarkan menghantar pemberitahuan 1 Daripada skrin Utama anda, ketik. 2 Cari dan ketik Tetapan > Pemeribadian > Urus pemberitahuan. 3 Pilih aplikasi yang membenarkan menghantar pemberitahuan. Untuk bertindak terhadap pemberitahuan Ketik pemberitahuan. Untuk menolak pemberitahuan dari panel Pemberitahuan Letakkan jari anda pada pemberitahuan dan kuis ke kiri atau kanan. Untuk mengosongkan semua pemberitahuan daripada panel Pemberitahuan Ketik Ksngkn. Lampu pemberitahuan Lampu pemberitahuan memaklumkan anda tentang status bateri dan beberapa peristiwa lain. Sebagai contoh, lampu putih berkelip bermaksud terdapat mesej baru atau panggilan terlepas. Ikon pada bar status Ikon status Kekuatan isyarat Tiada isyarat Perayauan GPRS tersedia EDGE tersedia 3G tersedia Rangkaian data mudah alih tersedia Menghantar dan memuat turun data GPRS Menghantar dan memuat turun data EDGE Menghantar dan memuat turun data 3G Menghantar dan memuat turun data mudah alih Status bateri Bateri sedang dicas Mod STAMINA diaktifkan Mod pesawat diaktifkan Fungsi Bluetooth diaktifkan Kad SIM tidak dimasukkan Mikrofon dibisukan 20
21 Telefon speaker dihidupkan Mod senyap Mod getar Penggera ditetapkan GPS diaktifkan Penyegerakan sedang berjalan Masalah dengan daftar masuk atau penyegerakan Bergantung pada pembekal khidmat, rangkaian dan/atau rantau anda, fungsi atau perkhidmatan yang diwakili oleh sesetengah ikon dalam senarai ini mungkin tidak tersedia. Ikon pemberitahuan Ikon pemberitahuan berikut mungkin muncul pada skrin anda: Mesej e-mel baru Mesej teks baru atau mesej multimedia Mel suara baru Acara kalendar akan datang Lagu sedang dimainkan Peranti bersambung dengan komputer melalui kabel USB Mesej amaran Mesej ralat Panggilan terlepas Panggilan sedang berjalan Panggilan tertunda Pemajuan panggilan dihidupkan Sambungan Wi-Fi didayakan dan rangkaian wayarles tersedia Kemas kini perisian tersedia Memuat turun data Memuat naik data Lebih banyak pemberitahuan (tidak dipaparkan) Gambaran keseluruhan aplikasi Gunakan aplikasi Penggera dan jam untuk menetapkan pelbagai jenis penggera. Gunakan penyemak imbas web anda untuk menavigasi dan melihat halaman web, mengurus penanda buku dan mengurus teks dan imej. Gunakan aplikasi Kalkulator untuk melaksanakan pengiraan asas. Gunakan aplikasi Kalendar untuk menjejak peristiwa anda dan mengurus janji temu anda. Gunakan kamera untuk mengambil foto dan merakam klip video. 21
22 Gunakan aplikasi Kenalan untuk mengurus nombor telefon, alamat e-mel dan maklumat lain yang berkaitan dengan kenalan anda. Akses aplikasi yang anda muat turun. Gunakan aplikasi E-mel untuk menghantar dan menerima e-mel melalui akaun peribadi dan korporat. Gunakan aplikasi Facebook untuk berinteraksi dalam rangkaian sosial dengan rakan, ahli keluarga dan rakan sejawat di seluruh dunia. Semak imbas dan dengar stesen radio FM. Gunakan aplikasi Album untuk melihat dan mengendalikan foto dan video anda. Gunakan aplikasi Gmail untuk membaca, menulis dan menyusun mesej e-mel. Cari maklumat pada peranti anda dan di web. Lihat lokasi semasa anda, cari lokasi lain dan kira laluan menggunakan Google Maps. Pergi ke Google Play untuk memuat turun aplikasi percuma dan berbayar untuk peranti anda. Gunakan aplikasi Pemesejan untuk menghantar dan menerima mesej teks dan multimedia. Gunakan aplikasi Filem untuk memainkan video pada peranti anda dan berkongsi kandungan dengan rakan anda. Gunakan aplikasi "WALKMAN" untuk menyusun dan memainkan muzik, buku audio dan podcast. Lihat berita dan ramalan cuaca. Buat panggilan telefon dengan mendail nombor secara manual atau menggunakan fungsi dail pintar. Optimumkan tetapan supaya sesuai dengan keperluan anda sendiri. Gunakan aplikasi Hangouts untuk berbual dengan rakan dalam talian. Kenal pasti trek muzik yang anda dengar berkumandang dalam persekitaran anda dan dapatkan maklumat artis, album dan maklumat lain. Gunakan YouTube untuk berkongsi dan menonton video dari seluruh dunia. Gunakan aplikasi Sokongan untuk mengakses sokongan pengguna dalam peranti. Contohnya, anda boleh mengakses Panduan pengguna, maklumat penyelesaian masalah, serta petua dan kiat. Muat turun dan pasang aplikasi dan kemas kini baru. Sesetengah aplikasi tidak disokong oleh semua rangkaian dan/atau pembekal perkhidmatan di semua kawasan. 22
23 Memuat turun aplikasi Memuat turun aplikasi daripada Google Play Google Play adalah kedai Google dalam talian rasmi untuk memuat turun aplikasi, permainan, muzik, filem dan buku. Ia termasuk kedua-dua aplikasi percuma dan berbayar. Sebelum anda mula memuat turun daripada Google Play, pastikan anda mempunyai sambungan Internet yang berfungsi, lebih digalakkan melalui Wi-Fi untuk mengehadkan caj trafik data. Untuk menggunakan Google Play, anda perlu mempunyai akaun Google. Google Play mungkin tidak tersedia di semua negara atau rantau. Untuk memuat turun aplikasi daripada Google Play 1 Dari Skrin Utama, ketik. 2 Cari dan ketik Gedung Play. 3 Cari item yang anda ingin muat turun dengan menyemak imbas kategori atau dengan menggunakan fungsi carian. 4 Ketik item untuk melihat butirannya dan ikuti arahan untuk menyelesaikan pemasangan. Sesetengah aplikasi mungkin perlu mengakses data, tetapan dan pelbagai fungsi pada peranti anda untuk berfungsi dengan betul. Hanya pasang dan beri kebenaran kepada aplikasi yang anda percayai. Anda boleh melihat kebenaran yang diberikan kepada aplikasi perisian dimuat turun dengan mengetik apliaski di bawah Tetapan > Aplikasi. Memuat turun aplikasi daripada sumber lain Apabila peranti anda ditetapkan untuk membenarkan muat turun daripada sumber selain Google Play, anda boleh memuat turun aplikasi secara terus daripada laman tapak web lain dengan mengikuti arahan muat turun berkaitan. Memasang aplikasi yang asal usulnya tidak diketahui atau tidak boleh dipercayai boleh merosakkan peranti anda. Hanya muat turun aplikasi daripada sumber yang dipercayai. Hubungi pembekal aplikasi sekiranya anda mempunyai sebarang soalan atau kebimbangan. Untuk membenarkan muat turun aplikasi daripada sumber lain 2 Cari dan ketik Tetapan >Keselamatan. 3 Tandakan kotak semak Sumber tidak diketahui. 4 Ketik OK. Sesetengah aplikasi mungkin perlu mengakses data, tetapan dan pelbagai fungsi pada peranti anda untuk berfungsi dengan betul. Hanya pasang dan beri kebenaran kepada aplikasi yang anda percayai. Anda boleh melihat kebenaran yang diberikan kepada aplikasi perisian dimuat turun dengan mengetik apliaski di bawah Tetapan > Aplikasi. 23
24 Internet dan rangkaian Menyemak imbas web Penyemak imbas web Google Chrome untuk peranti Android siap diprapasang dalam kebanyakan pasaran. Pergi ke dan klik pautan "Chrome for Mobile" untuk mendapatkan maklumat terperinci selanjutnya tentang cara menggunakan penyemak imbas web ini. Untuk melayari Google Chrome 1 Daripada Skrin Utama anda, ketik. 2 Cari dan ketik. 3 Jika anda menggunakan Google Chrome buat pertama kali, pilih sama ada mendaftar masuk ke akaun Google atau layari Google Chrome tanpa nama. 4 Masukkan istilah carian atau alamat web dalam medan carian dan alamat, kemudian ketik Pergi pada papan kekunci. Gambaran keseluruhan penyemak imbas web 1 Pergi ke laman utama 2 Medan carian dan alamat 3 Muat semula halaman 4 Akses tab penyemak imbas 5 Lihat bantuan dan pilihan 6 Undur satu halaman dalam sejarah penyemak imbas Tetapan Internet dan MMS Untuk menghantar mesej multimedia atau untuk mengakses Internet di tempat yang tidak mempunyai rangkaian Wi-Fi, anda mesti mempunyai sambungan data mudah alih yang berfungsi dan tetapan Internet serta MMS (Khidmat Mesej Multimedia) yang betul. Berikut terdapat beberapa petua: Untuk kebanyakan rangkaian dan pengendali mudah alih, tetapan Internet dan MMS diprapasang pada peranti anda. Anda boleh mula menggunakan Internet dan menghantar mesej multimedia dengan serta merta. Dalam sesetengah keadaan, anda mendapat pilihan untuk memuat turun tetapan Internet dan MMS pada kali pertama anda menghidupkan peranti anda semasa kad SIM dimasukkan. Tetapan ini turut dapat dimuat turun kemudian dari menu Tetapan. 24
25 Anda boleh menambahkan, menukar atau memadamkan tetapan Internet dan MMS secara manual pada peranti anda pada bila-bila masa. Hubungi pengendali rangkaian anda untuk mendapatkan maklumat terperinci. Jika anda tidak dapat mengakses Internet melalui rangkaian mudah alih atau jika pemesejan multimedia tidak berfungsi walaupun tetapan Internet dan MMS telah berjaya dimuat turun ke peranti anda, rujuk pada petua menyelesai masalah untuk peranti anda di untuk isu liputan rangkaian, data mudah alih dan MMS. Untuk memuat turun tetapan Internet dan MMS 2 Dapatkan dan ketik Tetapan > Lagi > Tetapan internet. 3 Pilih kad SIM atau kad-kad SIM, yang anda ingin muat turun Internet dan tetapan MMS. 4 Ketik Terima. Setelah tetapan berjaya dimuat turun, muncul dalam bar status dan data mudah alih dihidupkan secara automatik. Jika tetapan tidak boleh dimuat turun ke peranti anda, periksa kekuatan isyarat rangkaian mudah alih anda. Pergi ke lokasi terbuka yang tiada halangan atau berhampiran dengan tingkap dan cuba lagi. Untuk menyemak sama ada data mudah alih dihidupkan atau dimatikan 2 Cari dan ketik Tetapan > Lagi > Rangkaian mudah alih. 3 Pilih kad SIM. 4 Semak sama ada kotak pilihan Mobile data traffic ditandai atau tidak. Untuk menambahkan tetapan Internet dan MMS secara manual 2 Dapatkan dan ketik Tetapan > Lagi > Rangkaian mudah alih. 3 Pilih kad SIM. 4 Ketik Access Point names >. 5 Ketik Nama dan masukkan nama yang diinginkan. 6 Ketik APN dan masukkan nama pusat akses. 7 Masukkan semua maklumat lain yang diperlukan. Jika anda tidak tahu maklumat yang diperlukan, hubungi pengendali rangkaian anda untuk mendapatkan butiran lanjut. 8 Setelah anda selesai, ketik, kemudian ketik SIMPAN. Untuk melihat tetapan Internet dan MMS yang dimuat turun 2 Dapatkan dan ketik Tetapan > Lagi > Rangkaian mudah alih. 3 Pilih kad SIM. 4 Ketik Access Point Names. 5 Untuk melihat butiran lanjut, ketik mana-mana item yang tersedia. Jika anda mempunyai beberapa sambungan tersedia, sambungan rangkaian aktif ditunjukkan dengan butang yang ditandakan. Untuk memadamkan semua tetapan Internet dan MMS 2 Dapatkan dan ketik Tetapan > Lagi > Rangkaian mudah alih. 3 Pilih kad SIM yang anda ingin set semula tetapannya. 4 Ketik Nama Pusat Akses, kemudian ketik. 5 Ketik Tetapkn semula kepada lalai. Semua tetapan Internet dan MMS dipadamkan. Wi-Fi Gunakan sambungan Wi-Fi untuk melayari Internet, memuat turun aplikasi atau menghantar dan menerima e-mel. Setelah anda bersambung dengan rangkaian Wi-Fi, 25
26 peranti anda mengingati rangkaian dan bersambung dengannya secara automatik pada kali berikutnya anda berada dalam jarak lingkungan. Sesetengah rangkaian Wi-Fi memerlukan anda untuk log masuk ke laman web sebelum anda boleh mendapat akses. Hubungi pentadbir rangkaian Wi-Fi yang berkenaan untuk mendapatkan maklumat lanjut. Kekuatan isyarat rangkaian Wi-Fi mungkin berbeza-beza. Bergerak menghampiri pusat akses Wi-Fi meningkatkan kekuatan isyarat. Rangkaian Wi-Fi yang tersedia mungkin dibuka atau selamat. Rangkaian dibuka ditunjukkan oleh di sebelah nama rangkaian Wi-Fi. Rangkaian selamat ditunjukkan oleh di sebelah nama rangkaian Wi-Fi. Sesetengah rangkaian Wi-Fi tidak kelihatan dalam senarai rangkaian tersedia kerana ia tidak menyiarkan nama rangkaiannya (SSID). Jika anda tahu nama rangkaian tersebut, anda boleh menambahnya secara manual pada senarai rangkaian Wi-Fi anda yang tersedia. Untuk menghidupkan Wi-Fi 2 Cari dan ketik Tetapan. 3 Seret penggelangsar di sebelah Wi-Fi ke kanan untuk menghidupkan fungsi Wi- Fi. Beberapa saat mungkin diperlukan sebelum Wi-Fi didayakan. Untuk menyambung kepada rangkaian Wi-Fi secara automatik 2 Cari dan ketik Tetapan. 3 Ketik Wi-Fi. Semua rangkaian Wi-Fi yang tersedia dipaparkan. 4 Ketik rangkaian Wi-Fi untuk bersambung dengannya. Untuk rangkaian selamat, masukkan kata laluan yang berkenaan. dipaparkan dalam bar status setelah anda disambungkan. Untuk mencari rangkaian baru yang tersedia, ketik dan kemudian ketik Imbas. Untuk menambah rangkaian Wi-Fi secara manual 1 Daripada Skrin Utama anda, ketik. 2 Cari dan ketik Tetapan > Wi-Fi. 3 Ketik. 4 Masukkan maklumat SSID rangkaian yang diperlukan. 5 Untuk memilih jenis keselamatan, ketik medan Keselamatan. 6 Jika diperlukan, masukkan kata laluan. 7 Untuk menyunting beberapa pilihan lanjutan seperti tetapan proksi dan IP, tandakan kotak semak Tunjukkan pilihan lanjutan, kemudian sunting seperti yang dikehendaki. 8 Ketik Simpan. Hubungi pentadbir rangkaian Wi-Fi anda untuk mendapatkan SSID rangkaian dan kata laluan. Tetapan Wi-Fi Apabila anda bersambung dengan rangkaian Wi-Fi atau apabila terdapat rangkaian Wi- Fi tersedia dalam kawasan sekitar anda, status rangkaian ini boleh dilihat. Anda juga boleh dayakan peranti anda untuk memberitahu anda apabila rangkaian Wi-Fi terbuka dikesan. Jika anda tidak bersambung dengan rangkaian Wi-Fi, peranti anda menggunakan sambungan data mudah alih untuk mengakses Internet (jika anda telah menyediakan dan mendayakan sambungan data mudah alih pada peranti anda). Dengan menambah dasar tidur Wi-Fi, anda boleh menentukan masa untuk bertukar daripada Wi-Fi kepada data mudah alih. 26
27 Untuk mendayakan pemberitahuan rangkaian Wi-Fi 1 Hidupkan Wi-Fi, jika ia belum lagi dihidupkan. 2 Dari Skrin Utama anda, ketik. 3 Cari dan ketik Tetapan >Wi-Fi. 4 Tekan. 5 Ketik Lanjutan. 6 Tandakan kotak semak Pemberitahuan rangk.. Untuk melihat maklumat terperinci tentang rangkaian Wi-Fi yang disambungkan 1 Dari Skrin Utama, ketik. 2 Cari dan ketik Tetapan >Wi-Fi. 3 Ketik rangkaian Wi-Fi yang sedang bersambung dengan anda. Maklumat terperinci rangkaian dipaparkan. Untuk menambah dasar tidur Wi-Fi 1 Dari Skrin Utama, ketik. 2 Cari dan ketik Tetapan >Wi-Fi. 3 Tekan. 4 Ketik Lanjutan. 5 Ketik Biarkan Wi-Fi aktif smsa tidur. 6 Pilih pilihan. Berkongsi sambungan data mudah alih anda Anda boleh berkongsi sambungan data mudah alih peranti anda dengan satu komputer menggunakan kabel USB. Proses ini dipanggil penambatan USB. Anda juga boleh berkongsi sambungan data peranti anda dengan sehingga lapan peranti lain secara serentak, dengan menjadikan telefon anda hotspot Wi-Fi mudah alih. Apabila sambungan data mudah alih peranti anda berjaya dikongsi, peranti yang berkongsi boleh menggunakan sambungan data peranti anda, contohnya, untuk melayari Internet, memuat turun aplikasi atau menghantar dan menerima e-mel. Anda mungkin perlu menyediakan komputer anda untuk mewujudkan sambungan rangkaian melalui kabel USB. Pergi ke untuk mendapatkan maklumat semasa terkini. Untuk berkongsi sambungan data anda menggunakan kabel USB 1 Nyahaktifkan semua sambungan kabel USB ke peranti anda. 2 Menggunakan kabel USB yang disertakan dengan peranti anda, sambung peranti anda kepada komputer. 3 Dari Skrin Utama anda, ketik. 4 Dapatkan dan ketik Tetapan > Lagi > Penambatan & hotspot mudah alih. 5 Tandakan Penambatan USB kotak semak, kemudian ketik OK jika digesa. dipaparkan pada bar status apabila anda telah bersambung. 6 Untuk berhenti berkongsi sambungan data anda, nyahtanda kotak semak Penambatan USB atau tanggalkan kabel USB. Anda tidak boleh berkongsi sambungan data dan kad SD peranti anda melalui kabel USB pada masa yang sama. 27
28 Untuk menggunakan peranti anda sebagai hotspot Wi-Fi mudah alih 2 Dapatkan dan ketik Tetapan > Lagi > Penambatan & hotspot mudah alih. 3 Ketik Tetapan hotspot Wi-Fi mudah alih > Konfigurasikan hotspot Wi-Fi. 4 Masukkan maklumat SSID rangkaian yang diperlukan. 5 Untuk memilih jenis keselamatan, ketik medan Keselamatan. Jika diperlukan, masukkan kata laluan. 6 Ketik Simpan. 7 Ketik dan tandakan kotak semak Hotspot Wi-Fi mdh alih. 8 Jika digesa, ketik OK untuk mengesahkan. muncul pada bar status selepas hotspot Wi-Fi mudah alih aktif. 9 Untuk berhenti berkongsi sambungan data anda melalui Wi-Fi, nyahtanda kotak semak Hotspot Wi-Fi mdh alih. Untuk menamakan semula atau melindungi hotspot mudah alih anda 1 Dari Skrin Utama, ketik. 2 Dapatkan dan ketik Tetapan > Lagi > Penambatan & hotspot mudah alih. 3 Ketik Tetapan hotspot Wi-Fi mudah alih > Konfigurasikan hotspot Wi-Fi. 4 Masukkan SSID rangkaian bagi rangkaian. 5 Untuk memilih jenis keselamatan, ketik medan Keselamatan. 6 Jika diperlukan, masukkan kata laluan. 7 Ketik Simpan. Mengawal penggunaan data Anda boleh menjejak jumlah data yang dipindahkan kepada dan daripada peranti anda melalui sambungan data mudah alih atau Wi-Fi anda pada masa tertentu. Contohnya, anda juga boleh melihat jumlah data yang digunakan oleh aplikasi individu. Untuk data yang dipindahkan melalui sambungan data mudah alih anda, anda juga boleh menetapkan amaran penggunaan data dan had untuk mengelakkan caj tambahan. Melaraskan tetapan penggunaan data boleh membantu anda mempunyai lebih kawalan terhadap penggunaan data tetapi tidak dapat menjamin caj tambahan boleh dielakkan. Untuk menghidupkan atau mematikan trafik data 2 Dapatkan dan ketik Tetapan > Penggunaan data. 3 Pilih kad SIM. 4 Seret penggelangsar di sebelah Trafik data mudah alih untuk menghidupkan atau mematikan data. Apabila trafik data dimatikan, peranti anda masih boleh mewujudkan sambungan Wi-Fi dan Bluetooth. Untuk menetapkan amaran penggunaan data 1 Pastikan trafik data mudah alih dihidupkan. 2 Daripada Skrin Utama anda, ketik. 3 Cari dan ketik Tetapan > Penggunaan data. 4 Pilih kad SIM. 5 Untuk menetapkan tahap amaran, seret garis amaran ke nilai yang dikehendaki. Anda menerima pemberitahuan amaran apabila jumlah trafik data menghampiri paras yang anda tetapkan. 28
29 Untuk menetapkan had penggunaan data mudah alih 1 Pastikan trafik data mudah alih dihidupkan. 2 Daripada Skrin Utama anda, ketik. 3 Cari dan ketik Tetapan > Penggunaan data. 4 Pilih kad SIM. 5 Tandakan Had penggunaan data mdh alih kotak semak jika ia belum ditandakan, kemudian ketik OK. 6 Untuk menetapkan had penggunaan data mudah alih, seret garis yang berkaitan ke nilai yang dikehendaki. Sebaik sahaja penggunaan data anda mencapai had yang ditetapkan, trafik data mudah alih pada peranti anda akan dimatikan secara automatik. Untuk mengawal penggunaan data mudah alih bagi aplikasi individu 1 Daripada Skrin Utama anda, ketik. 2 Cari dan ketik Tetapan > Penggunaan data. 3 Pilih kad SIM. 4 Cari dan ketik aplikasi yang dikehendaki. 5 Tandakan kotak semak Sekat data latar belakang. 6 Untuk mengakses tetapan khusus bagi aplikasi (jika tersedia), ketik Lihat tetapan aplikasi dan lakukan pertukaran yang dikehendaki. Prestasi aplikasi individu mungkin terjejas jika anda menukar tetapan penggunaan data yang berkaitan. Untuk melihat data yang dipindahkan melalui Wi-Fi 2 Dapatkan dan ketik Tetapan > Penggunaan data. 3 Ketik, kemudian tandakan kotak semak Tnjk p'gunaan Wi-Fi jika ia tidak ditandakan. 4 Ketik tab Wi-Fi. Memilih rangkaian mudah alih Peranti anda bertukar antara rangkaian mudah alih secara automatik bergantung kepada rangkaian mudah alih yang tersedia di tempat anda berada. Anda turut boleh menetapkan telefon anda secara manual untuk menggunakan mod rangkaian mudah alih tertentu, sebagai contoh, WCDMA atau GSM. Untuk memilih mod rangkaian 2 Cari dan ketik Tetapan > Lagi > Rangkaian mudah alih. 3 Pilih kad SIM. 4 Ketik Mod Rangkaian. 5 Pilih mod rangkaian. Peranti anda menyokong penggunaan serentak satu rangkaian WCDMA dan satu rangkaian GSM atau dua rangkaian GSM. Untuk memilih rangkaian lain secara manual 1 Daripada Skrin Utama anda, ketik. 2 Cari dan ketik Tetapan > Lagi > Rangkaian mudah alih. 3 Pilih kad SIM. 4 Ketik Network operators. 5 Ketik Mod cari > Manual. 6 Pilih rangkaian. Jika anda memilih rangkaian secara manual, peranti anda tidak akan mencari rangkaian lain, walaupun sekiranya anda keluar daripada liputan rangkaian pilihan yang dibuat secara manual itu. 29
30 Untuk mengaktifkan pemilihan rangkaian automatik 1 Daripada Skrin Utama anda, ketik. 2 Cari dan ketik Tetapan > Lagi > Rangkaian mudah alih. 3 Pilih kad SIM. 4 Ketik Network operators. 5 Ketik Mod cari > Select automatically. Rangkaian persendirian maya (VPN) Gunakan peranti anda untuk bersambung kepada rangkaian persendirian maya (VPN), yang membenarkan anda mengakses sumber dalam rangkaian tempatan selamat daripada rangkaian awam. Contohnya, sambungan VPN lazimnya digunakan oleh syarikat dan institusi pendidikan untuk pengguna yang memerlukan akses intranet dan perkhidmatan dalaman yang lain apabila mereka berada di luar rangkaian dalaman, contohnya, apabila mereka dalam perjalanan. Sambungan VPN boleh disediakan dalam pelbagai cara, bergantung pada rangkaian. Sesetengah rangkaian mungkin memerlukan anda memindahkan dan memasang sijil keselamatan pada peranti anda. Untuk butiran terperinci mengenai cara menyediakan sambungan kepada rangkaian persendirian maya anda, hubungi pentadbir rangkaian syarikat atau organisasi anda. Untuk menambah rangkaian persendirian maya 2 Cari dan ketik Tetapan > Lagi > VPN. 3 Ketik. 4 Pilih jenis VPN yang mahu ditambah. 5 Masukkan tetapan VPN anda. 6 Ketik Simpan. Untuk bersambung ke rangkaian persendirian maya 2 Cari dan ketik Tetapan > Lagi > VPN. 3 Dalam senarai rangkaian yang tersedia, ketik VPN yang anda mahu sambungkan. 4 Masukkan maklumat yang diperlukan. 5 Ketik Sambung. Untuk memutuskan sambungan daripada rangkaian peribadi maya 1 Seret bar status ke bawah. 2 Ketik pemberitahuan untuk sambungan VPN untuk mematikannya. 30
31 Menyelaraskan data pada peranti anda Menyelaraskan dengan akaun dalam talian Segerakkan peranti anda dengan kenalan, e-mel, acara kalendar dan maklumat lain daripada akaun dalam talian, sebagai contoh, akaun e-mel seperti Gmail dan Exchange ActiveSync, Facebook, Flickr dan Twitter. Anda boleh segerakkan data secara automatik untuk semua akaun dengan mengaktifkan fungsi auto penyegerakan. Atau anda boleh menyegerakkan setiap akaun secara manual. Untuk menetapkan akaun dalam talian bagi penyegerakan 1 Daripada Skrin Utama anda, ketik. 2 Ketik Tetapan > Tambah akaun, kemudian pilih akaun yang anda ingin tambah. 3 Ikut arahan untuk mencipta akaun atau daftar masuk jika anda sudah ada akaun. Untuk menyegerakkan secara manual dengan akaun dalam talian 1 Daripada Skrin Utama anda, ketik > Tetapan. 2 Di bawah Akaun, pilih jenis akaun, kemudian ketik nama akaun yang anda ingin segerakkan. Senarai item yang boleh disegerakkan dengan akaun Google muncul. 3 Tandakan item yang anda mahu selaraskan. 4 Ketik, kemudian ketik Selaraskan sekarang. Untuk mengeluarkan akaun dalam talian 1 Daripada Skrin Utama anda, ketik > Tetapan. 2 Di bawah Akaun, pilih jenis akaun, kemudian ketik nama akaun yang anda ingin keluarkan. 3 Ketik, kemudian ketik Alih keluar akaun. 4 Ketik Alih keluar akaun sekali lagi untuk sahkan. Menyelaras dengan Microsoft Exchange ActiveSync Dengan akaun Microsoft Exchange ActiveSync, anda boleh mengakses mesej e-mel korporat anda, janji temu kalendar dan kenalan anda secara terus pada peranti anda. Selepas persediaan, anda boleh mendapatkan maklumat dalam aplikasi E-mel, Kalendar dan Kenalan. Untuk menetapkan akaun EAS bagi penyegerakan 1 Pastikan anda mempunyai butiran domain dan pelayan, yang disediakan oleh pentadbir rangkaian korporat anda. 2 Daripada Skrin Utama anda, ketik. 3 Ketik Tetapan > Tambah akaun > Exchange ActiveSync. 4 Masukkan alamat e-mel korporat dan kata laluan anda. 5 Ketik Seterusnya. Peranti anda mula mengambil maklumat akaun anda. Jika kegagalan berlaku, masukkan butiran domain dan pelayan untuk akaun anda secara manual, kemudian ketik Seterusnya. 6 Ketik OK untuk membenarkan pelayan korporat anda mengawal peranti anda. 7 Pilih data yang anda mahu segerakkan dengan peranti anda, seperti entri kenalan dan kalendar. 8 Jika dikehendaki, aktifkan pentadbir peranti untuk membenarkan pelayan korporat anda mengawal ciri keselamatan tertentu pada peranti anda. Contohnya, anda boleh benarkan pelayan korporat anda menetapkan peraturan kata laluan dan menetapkan penyulitan storan. 9 Apabila persediaan selesai, masukkan nama untuk akaun korporat. Apabila anda menukar kata laluan log masuk untuk akaun EAS pada komputer anda, anda perlu log masuk semula ke akaun EAS di peranti anda. 31
32 Untuk menukar tetapan akaun EAS 1 Daripada Skrin Utama anda, ketik. 2 Ketik E-mel, kemudian ketik. 3 Ketik Tetapan dan pilih akaun EAS, kemudian tukar tetapan akaun EAS seperti yang dikehendaki. Untuk menetapkan selang penyelarasan untuk akaun EAS 2 Ketik E-mel, kemudian ketik. 3 Ketik Tetapan dan pilih akaun EAS. 4 Ketik Kekerapan semak akaun > Kekerapan penyemakan dan buat pilihan selang waktu. Untuk mengeluarkan akaun EAS 1 Daripada Skrin Utama anda, ketik > Tetapan. 2 Di bawah Akaun, ketik Exchange ActiveSync, kemudian pilih akaun EAS yang anda ingin keluarkan. 3 Ketik, kemudian ketik Alih keluar akaun. 4 Ketik Alih keluar akaun sekali lagi untuk sahkan. 32
33 Tetapan asas Mengakses tetapan Lihat dan tukar tetapan untuk peranti anda daripada menu Tetapan. Menu Tetapan boleh diakses dari skrin Aplikasi dan panel tetapan Pantas. Untuk membuka menu tetapan peranti daripada skrin Aplikasi 2 Ketik Tetapan. Untuk membuka panel Tetapan pantas Menggunakan dua jari, seret bar status ke bawah. Untuk memilih tetapan yang dipaparkan pada panel Tetapan pantas 1 Menggunakan dua jari, seret bar status ke bawah, kemudian ketik Sunting. 2 Pilih tetapan pantas yang anda mahu paparkan. Untuk menyusun semula panel Tetapan pantas 1 Menggunakan dua jari, seret bar status ke bawah, kemudian ketik Sunting. 2 Sentuh dan tahan di sebelah tetapan pantas, kemudian alihkannya ke kedudukan yang dikehendaki. Bunyi, nada dering dan kelantangan Anda boleh menyelaraskan kelantangan nada dering untuk panggilan masuk dan pemberitahuan serta ulang main muzik dan video. Anda juga boleh menetapkan peranti anda kepada mod senyap supaya ia tidak berdering semasa anda berada dalam mesyuarat. Untuk melaraskan kelantangan nada dering menggunakan kekunci kelantangan Tekan kekunci kelantangan ke atas atau ke bawah. Untuk menyelaraskan kelantangan media yang dimainkan menggunakan kekunci kelantangan Apabila main muzik atau menonton video, tekan kekunci kelantangan ke atas atau ke bawah. Untuk menetapkan peranti anda kepada mod getar Tekan kekunci kelantangan ke bawah sehingga kelihatan dalam bar status. Untuk menetapkan peranti anda kepada mod senyap 1 Tekan kekunci kelantangan ke bawah sehingga peranti bergetar dan kelihatan dalam bar status. 2 Tekan kekunci kelantangan ke bawah sekali lagi. kelihatan dalam bar status. Untuk menetapkan peranti anda kepada mod getar dan dering 2 Cari dan ketik Tetapan > Bunyi. 3 Tandakan kotak semak Bergetar apabila berdering. Untuk menetapkan nada dering 2 Dapatkan dan ketik Tetapan > Bunyi > Nada dering telefon. 3 Pilih nada dering. 4 Ketik Selesai. 33
34 Untuk memilih bunyi pemberitahuan 2 Dapatkan dan ketik Tetapan > Bunyi > Bunyi pemberitahuan. 3 Pilih bunyi untuk dimainkan semasa pemberitahuan tiba. 4 Ketik Selesai. Untuk mendayakan nada sentuh 2 Cari dan ketik Tetapan > Bunyi. 3 Tandakan kotak semakan Nada sentuh pad dail dan Bunyi sentuhan. Perlindungan kad SIM Anda boleh mengunci dan membuka kunci setiap kad SIM yang anda gunakan dalam peranti anda dengan PIN (Nombor Pengenalan Peribadi). Apabila kad SIM dikunci, langganan yang dipautkan pada kad itu dilindungi daripada salah guna, yang bermaksud anda perlu memasukkan PIN setiap kali anda memulakan peranti anda. Jika anda salah masukkan PIN melebihi bilangan maksimum percubaan yang dibenarkan, kad SIM anda akan disekat. Anda kemudiannya perlu memasukkan PUK (Kunci Buka Sekatan Peribadi) anda dan PIN baru. PIN dan PUK anda diberikan oleh pengendali rangkaian anda. Untuk mengunci atau membuka kunci kad SIM 1 Dari skrin Utama, ketik. 2 Cari dan ketik Tetapan > Keselamatan > Sediakan kunci kad SIM. 3 Pilih kad SIM. 4 Tandakan atau nyahtandakan kotak semak Kunci kad SIM. 5 Masukkan PIN kad SIM dan ketik OK. Untuk menukar PIN kad SIM 1 Dari Skrin Utama, ketik. 2 Dapatkan dan ketik Tetapan > Keselamatan > Sediakan kunci kad SIM. 3 Pilih SIM1 atau SIM2. 4 Ketik Tukar PIN SIM. 5 Masukkan PIN kad SIM lama dan ketik OK. 6 Masukkan PIN kad SIM baru dan ketik OK. 7 Taip semula PIN kad SIM baru dan ketuk OK. Untuk membuka kunci kad SIM yang disekat menggunakan kod PUK 1 Masukkan kod PUK dan ketik. 2 Masukkan kod PIN baharu dan ketik. 3 Masukkan semula kod PIN baharu dan ketik. Jika anda memasukkan kod PUK yang salah terlalu banyak kali, anda perlu menghubungi operator rangkaian anda untuk mendapatkan kad SIM. Tetapan skrin Untuk melaraskan kecerahan skrin 1 Dari skrin Utama anda, ketik. 2 Dapatkan dan ketik Tetapan > Paparan > Kecerahan. 3 Nyahtanda kotak semak Sesuaikan dengan keadaan pencahayaan jika ia bertanda. 4 Seret penggelangsar untuk melaraskan kecerahan. Rendahkan paras kecerahan akan meningkatkan prestasi bateri. 34
35 Untuk menetapkan skrin agar bergetar apabila disentuh 1 Dari skrin Utama anda, ketik. 2 Dapatkan dan ketik Tetapan> Bunyi. 3 Tandakan kotak semak Bergetar pada sentuhan. Kini, skrin bergetar apabila anda mengetik kekunci lembut dan aplikasi tertentu. Untuk melaraskan masa melahu sebelum skrin dimatikan 2 Cari dan ketik Tetapan > Paparan > Tidur. 3 Pilih pilihan. Untuk mematikan skrin dengan cepat, tekan sebentar kekunci kuasa. Kunci skrin Terdapat beberapa cara untuk mengunci skrin. Tahap keselamatan bagi setiap jenis kunci disenaraikan di bawah dalam susunan paling lemah hingga paling kukuh: Leret tiada perlindungan, tetapi anda mempunyai akses pantas ke skrin Utama Buka Kunci Wajah membuka kunci peranti anda apabila anda memandangnya Corak buka kunci lukis corak yang mudah dengan jari untuk membuka kunci peranti anda PIN Buka Kunci masukkan PIN angka sekurang-kurangnya empat digit untuk membuka kunci peranti anda Kata laluan buka kunci masukkan kata laluan angka-abjad untuk membuka kunci peranti anda Adalah sangat penting untuk anda mengingati corak, PIN atau kata laluan buka kunci skrin anda. Jika anda terlupa maklumat ini, adalah tidak mungkin untuk memulihkan data penting seperti kenalan dan mesej. Untuk menyediakan ciri Buka Kunci Wajah 1 Dari Skrin Utama anda, ketik > Tetapan > Keselamatan > Kunci skrin. 2 Ketik Buka Kunci Muka, kemudian ikuti arahan dalam peranti anda untuk menangkap foto wajah anda. 3 Setelah wajah anda berjaya dirakam, ketik Teruskan. 4 Pilih kaedah buka kunci sandaran dan ikuti arahan dalam peranti untuk melengkapkan persediaan. Untuk mendapatkan hasil yang terbaik, rakam muka anda dalam kawasan dalam bangunan yang bercahaya terang tetapi tidak terlalu terang dan pegang peranti pada paras mata. Untuk membuka kunci skrin menggunakan ciri Buka Kunci Wajah 1 Aktifkan skrin. 2 Lihat peranti anda dari sudut yang sama yang anda gunakan untuk merakam foto Buka Kunci Wajah anda. Jika ciri Buka Kunci Wajah gagal untuk mengenali wajat anda, anda mesti menggunakan kaedah buka kunci untuk membuka kunci skrin. Untuk membuat corak kunci skrin 1 Dari skrin Utama anda, ketik. 2 Cari dan ketik Tetapan > Keselamatan > Kunci skrin > Corak. 3 Ikut arahan dalam peranti anda. Jika corak kunci anda ditolak lima kali berturut-turut apabila anda cuba membuka kunci peranti, anda perlu menunggu 30 saat dan kemudian cuba lagi. 35
36 Untuk menukar corak kunci skrin 2 Cari dan ketik Tetapan > Keselamatan > Kunci skrin. 3 Lukis corak buka kunci skrin anda. 4 Ketik Corak dan ikuti arahan dalam peranti anda, Untuk membuat PIN buka kunci skrin 1 Dari Skrin utama anda, ketik > Tetapan > Keselamatan > Kunci skrin > PIN. 2 Masukkan PIN angka. 3 Jika perlu, ketik untuk meminimumkan papan kekunci. 4 Ketik Teruskan. 5 Masukkan semula dan sahkan PIN anda. 6 Jika perlu, ketik untuk meminimumkan papan kekunci. 7 Ketik OK. Untuk membuat kata laluan kunci skrin 1 Dari Skrin Utama anda, ketik > Tetapan > Keselamatan > Kunci skrin > Kata Lalulan. 2 Masukkan kata laluan. 3 Jika perlu, ketik untuk meminimumkan papan kekunci. 4 Ketik Teruskan. 5 Masukkan semula dan sahkan kata laluan anda. 6 Jika perlu, ketik untuk meminimumkan papan kekunci. 7 Ketik OK. Untuk menukar jenis kunci skrin 1 Dari skrin Utama anda, ketik. 2 Cari dan ketik Tetapan > Keselamatan > Kunci skrin. 3 Ikut arahan dalam peranti anda dan pilih jenis kunci skrin yang lain. Tetapan bahasa Anda boleh memilih bahasa lalai untuk peranti anda dan menukarnya lagi kemudian. Anda juga boleh menukar bahasa penulisan untuk input teks. Lihat Memperibadikan papan kekunci Xperia pada halaman 40. Untuk menukar bahasa 1 Dari Skrin Utama, ketik. 2 Dapatkan dan ketik Tetapan > Bahasa & input > Bahasa. 3 Pilih pilihan. 4 Ketik OK. Jika anda memilih bahasa yang salah dan tidak dapat membaca teks menu, cari dan ketik. Kemudian pilih teks di sebelah dan pilih entri pertama dalam menu yang terbuka. Kemudian, anda boleh memilih bahasa yang anda mahukan. Tarikh & masa Anda boleh menukar tarikh dan masa pada peranti anda. Untuk menetapkan tarikh secara manual 1 Dari Skrin Utama, ketik. 2 Dapatkan dan ketik Tetapan > Tarikh & masa. 3 Nyahtanda kotak semak Tarikh & masa automatik, jika ia ditandakan. 4 Ketik Tetapkan tarikh. 5 Laraskan tarikh dengan menatal ke atas dan ke bawah. 6 Ketik Tetapkan. 36
37 Untuk menetapkan masa secara manual 2 Dapatkan dan ketik Tetapan > Tarikh & masa. 3 Nyahtanda Tarikh & masa automatik kotak semak jika ia bertanda. 4 Ketik Tetapkan waktu. 5 Tatal ke atas atau ke bawah untuk melaraskan jam dan minit. 6 Jika berkenaan, tatal ke atas untuk menukar AM kepada PM, atau sebaliknya. 7 Ketik Tetapkan. Untuk menetapkan zon waktu 2 Cari dan ketik Tetapan >Tarikh & masa. 3 Nyahtanda kotak semak Zon waktu automatik, jika ia ditandakan. 4 Ketik Pilih zon waktu. 5 Pilih pilihan. Mempertingkat output bunyi Anda boleh mempertingkatkan bunyi peranti anda dengan mendayakan tetapan bunyi satu persatu, seperti Clear Phase dan xloud, atau anda boleh membiarkan teknologi ClearAudio+ melaraskan bunyi secara automatik. Anda boleh mendayakan penormal Dinamik juga supaya perbezaan kelantangan antara fail media yang berbeza dapat diminimumkan. Menggunakan teknologi Clear Phase Gunakan teknologi Clear Phase daripada Sony untuk melaraskan secara automatik kualiti bunyi yang datang dari speaker dalaman peranti anda serta dapatkan bunyi yang lebih jelas dan semula jadi. Untuk meningkatkan kualiti bunyi speaker menggunakan Clear Phase 2 Dapatkan dan ketik Tetapan > Bunyi > Kesan bunyi. 3 Nyahtanda ClearAudio+ kotak semak jika ia bertanda. 4 Ketik Penambahan bunyi > Tetapan. 5 Tandakan kotak semak Clear Phase. Pengaktifan ciri Clear Phase tidak memberi kesan kepada aplikasi komunikasi suara. Contohnya, tiada perubahan dalam kualiti bunyi panggilan suara. Menggunakan teknologi xloud Gunakan teknologi penapis audio xloud daripada Sony untuk meningkatkan kelantangan speaker tanpa mengorbankan kualiti. Dapatkan lebih bunyi dinamik semasa anda mendengar lagu kegemaran anda. Untuk meningkatkan kelantangan speaker menggunakan xloud 2 Dapatkan dan ketik Tetapan > Bunyi > Kesan bunyi. 3 Nyahtanda ClearAudio+ kotak semak jika ia bertanda. 4 Ketik Penambahan bunyi > Tetapan. 5 Tandakan kotak semak xloud. Pengaktifan ciri xloud tidak memberi kesan kepada aplikasi komunikasi suara. Contohnya, tiada perubahan dalam kualiti bunyi panggilan suara. 37
38 Menaip teks Papan kekunci pada paparan Anda boleh masukkan teks dengan papan kekunci QWERTY pada paparan dengan mengetik setiap huruf secara berasingan, atau anda boleh gunakan ciri input Gerak Isyarat dan gelangsar jari anda dari huruf ke huruf untuk membentuk perkataan. Anda boleh memilih sehingga tiga bahasa untuk input teks. Papan kekunci mengesan bahasa yang anda gunakan dan meramal perkataan untuk bahasa tersebut sambil anda menaip. Sesetengah aplikasi membuka papan kekunci pada paparan secara automatik, contohnya, aplikasi e-mel dan pemesejan teks. 1 Padam aksara sebelum kursor. 2 Masukkan pembawa kembali atau sahkan input teks. 3 Masukkan ruang. 4 Peribadikan papan kekunci anda. Kekunci ini hilang selepas papan kekunci diperibadikan. 5 Paparkan nombor dan simbol. Untuk lebih banyak simbol, ketik. 6 Beralih antara huruf kecil, huruf besar dan huruf kecil dan besar. Untuk sesetengah bahasa, kekunci ini digunakan untuk mengakses aksara tambahan dalam bahasa. Untuk memaparkan papan kekunci pada paparan untuk memasukkan teks Ketik medan entri teks. Untuk menggunakan papan kekunci pada paparan dalam orientasi lanskap Apabila papan kekunci pada paparan dipaparkan, pusingkan peranti ke arah sisi. Anda mungkin perlu melaraskan tetapan dalam sesetengah aplikasi untuk mendayakan orientasi lanskap. Untuk memasukkan aksara teks menggunakan aksara 1 Untuk memasukkan aksara yang boleh dilihat pada papan kekunci, ketik aksara. 2 Untuk memasukkan kelainan aksara, sentuh terus aksara papan kekunci biasa untuk mendapatkan senarai pilihan tersedia, kemudian, pilih daripada senarai. Sebagai contoh, untuk memasukkan "é", sentuh terus "e" sehingga pilihan lain kelihatan, kemudian, semasa jari anda masih menekan pada papan kekunci, seret dan pilih "é". Untuk memasukkan noktah Setelah selesai memasukkan perkataan, ketik dua kali bar ruang. 38
39 Untuk memasukkan teks menggunakan fungsi input Gerak Isyarat 1 Apabila papan kekunci pada paparan dipaparkan, gelangsar jari anda dari huruf ke huruf untuk menyurih perkataan yang anda mahu tuliskan. 2 Setelah anda selesai memasukkan sesuatu perkataan, angkat jari anda. Cadangan perkataan muncul berdasarkan huruf yang anda surih. 3 Jika perkataan yang anda inginkan tidak muncul, ketik untuk melihat pilihan lain dan pilih dengan sewajarnya. Jika pilihan yang dikehendaki tidak muncul, memadamkan keseluruhan perkataan dan menyurih sekali lagi, atau memasukkan perkataan dengan mengetik setiap huruf. Untuk menukar tetapan Input gerak isyarat 1 Apabila papan kekunci pada paparan dipaparkan, tekan. 2 Ketik, kemudian ketik Tetapan papan kekunci > Tetapan input teks. 3 Untuk mengaktifkan atau menyahaktifkan fungsi input Gerak Isyarat, tanda atau nyahtanda kotak semak Input gerak isyarat. Memasukkan teks menggunakan input suara Apabila anda memasukkan teks, anda boleh menggunakan fungsi input suara tanpa perlu menaipkan perkataan. Sebut sahaja perkataan yang anda mahu masukkan. Input suara ialah suatu teknologi eksperimen daripada Google dan tersedia kepada beberapa bahasa dan rantau. Untuk mendayakan input suara 1 Apabila anda memasukkan teks menggunakan papan kekunci pada paparan, ketik. 2 Ketik, kemudian ketik Tetapan papan kekunci. 3 Tandakan kotak semak Kekunci menaip suara Google. 4 Ketik untuk menyimpan tetapan anda. Ikon mikrofon kelihatan pada papan kekunci pada paparan anda. Untuk memasukkan teks menggunakan input suara 1 Buka papan kekunci pada paparan. 2 Ketik. Apabila kelihatan, bercakap untuk memasukkan teks. 3 Setelah anda selesai, ketik sekali lagi. Teks yang dicadangkan muncul. 4 Sunting teks secara manual, jika perlu. Untuk membuat papan kekunci muncul dan memasukkan teks secara manual, ketik. Menyunting teks Anda boleh memilih, memotong,menyalin dan menampal teks sambil menulis. Anda boleh mengakses alat penyuntingan dengan mengetik dua kali. Alat penyunting kemudian menjadi tersedia melalui bar aplikasi. Bar aplikasi 1 Tutup bar aplikasi 2 Pilih semua teks 3 Potong teks 4 Salin teks 39
40 5 Tampal teks hanya muncul apabila anda mempunyai teks yang disimpan pada papan klip. Untuk memilih teks 1 Masukkan sedikit teks, kemudian, ketik dua kali teks. Perkataan yang anda ketik diserlahkan melalui tab di kedua-dua belah. 2 Seret tab ke kiri atau kanan untuk memilih lebih banyak teks. Untuk menyunting dalam orientasi potret 1 Masukkan sedikit teks, kemudian, ketik dua kali teks yang dimasukkan untuk membuatkan bar aplikasi kelihatan. 2 Pilih teks yang anda ingin sunting, kemudian, gunakan bar aplikasi untuk membuat perubahan yang anda inginkan. Untuk menyunting teks dalam orientasi landskap 1 Masukkan sedikit teks, kemudian, ketik dua kali teks yang dimasukkan. 2 Pilih teks yang anda mahu sunting, kemudian ketik Sunting dan pilih pilihan. Memperibadikan papan kekunci Xperia Semasa memasukkan teks menggunakan papan kekunci pada paparan, anda boleh mengakses tetapan papan kekunci dan tetapan input teks lain yang membantu anda, contohnya, menetapkan pilihan untuk bahasa penulisan, ramalan teks dan pembetulan, ruang automatik dan noktah pantas. Papan kekunci boleh menggunakan data daripada pemesejan dan aplikasi lain untuk mengetahui gaya penulisan anda. Terdapat juga panduan Pemperibadian yang membimbing anda melalui tetapan paling asas, untuk membantu anda bermula segera. Untuk mengakses tetapan papan kekunci pada paparan 1 Apabila anda memasukkan teks menggunakan papan kekunci pada paparan, ketik. 2 Ketik, kemudian ketik Tetapan papan kekunci, tukar tetapan seperti yang diingini. 3 Untuk menambah bahasa penulisan untuk input teks, ketik Bahasa penulisan dan tandakan kotak semak yang berkaitan. 4 Ketik OK untuk mengesahkan. Untuk menukar tetapan input teks 1 Apabila anda memasukkan teks menggunakan papan kekunci pada paparan, ketik. 2 Ketik, kemudian ketik Tetapan papan kekunci > Tetapan input teks dan pilih tetapan yang berkaitan. Untuk memaparkan kekunci Smiley 1 Apabila anda memasukkan teks menggunakan papan kekunci pada paparan, ketik. 2 Ketik, kemudian ketik Tetapan papan kekunci > Simbol dan smiley. 3 Tandakan kotak semak Kekunci senyuman. Untuk memilih varian bentangan papan kekunci Varian bentangan hanya tersedia untuk papan kekunci pada paparan apabila anda memilih dua atau tiga bahasa penulisan dan mungkin tidak tersedia dalam semua bahasa penulisan. 40
41 1 Apabila anda memasukkan teks menggunakan papan kekunci pada paparan, ketik. 2 Ketik, kemudian ketik Tetapan papan kekunci. 3 Ketik Bahasa penulisan, kemudian ketik. 4 Pilih varian bentangan papan kekunci. 5 Ketik OK untuk mengesahkan. 41
42 Menghubungi Membuat panggilan Gambaran keseluruhan membuat panggilan Anda boleh membuat panggilan dengan mendail nombor telefon secara manual, dengan mengetik nombor yang disimpan dalam senarai kenalan anda atau dengan mengetik nombor telefon dalam paparan log panggilan anda. Anda boleh juga menggunakan ciri dail pintar untuk mencari nombor dengan cepat daripada senarai kenalan dan log panggilan anda. Untuk membuat panggilan video, anda boleh menggunakan aplikasi pemesejan segera dan perbualan video Hangouts pada peranti anda. Lihat Pemesejan segera dan chat video pada halaman Buka senarai kenalan anda 2 Lihat entri log panggilan anda 3 Lihat kenalan kegemaran anda 4 Lihat semua kumpulan kenalan yang disimpan pada peranti anda 5 Padamkan nombor 6 Pad dail 7 Lihat lebih banyak pilihan 8 Butang panggilan 9 Sembunyikan atau tunjukkan pendail Untuk membuat panggilan dengan mendail 2 Cari dan ketik Telefon. 3 Masukkan nombor penerima dan ketik. Untuk membuat panggilan menggunakan dail pintar 2 Cari dan ketik Telefon. 3 Gunakan pad dail untuk memasukkan huruf atau nombor yang sepadan dengan kenalan yang anda mahu hubungi. Senarai kemungkinan padanan kelihatan apabila anda memasukkan setiap huruf atau nombor. 4 Ketik kenalan yang anda mahu hubungi. 42
43 Untuk membuat panggilan antarabangsa 2 Cari dan ketik Telefon. 3 Sentuh terus 0 sehingga tanda + kelihatan. 4 Masukkan kod negara, kod kawasan (tanpa sifar pertama) dan nombor telefon, kemudian ketik. Menunjukkan atau menyembunyikan nombor telefon anda Anda boleh memilih untuk menunjukkan atau menyembunyikan nombor telefon anda pada peranti penerima panggilan apabila anda menghubungi mereka. Untuk menunjukkan atau menyembunyikan nombor telefon anda 1 Dari Skrin Utama, ketik. 2 Cari dan ketik Tetapan > Tetapan panggilan. 3 Pilih kad SIM. 4 Ketik Additional settings > Caller ID. Menerima panggilan Untuk menjawab panggilan Untuk menolak panggilan Untuk membisukan nada dering panggilan masuk Apabila anda menerima panggilan, tekan kekunci kelantangan. Menolak panggilan dengan mesej Anda boleh menolak panggilan dengan mesej yang ditentukan terlebih dahulu. Apabila anda menolak panggilan dengan mesej tersebut, mesej akan dihantar secara automatik kepada pemanggil dan disimpan pada peranti anda. Enam mesej dipratakrif pada peranti anda. Anda boleh memilih ini daripada mesej yang ditentukan terlebih dahulu, yang juga boleh disunting jika perlu. Untuk menolak panggilan dengan mesej yang ditentukan terlebih dahulu Seret Tolak dengan mesej ke atas, kemudian pilih mesej. Untuk menolak panggilan kedua dengan mesej yang diprataktir Apabila anda mendengar bunyi bip berulang semasa panggilan, seret Tolak dengan mesej ke atas, kemudian pilih mesej. Untuk menyunting mesej teks yang digunakan untuk menolak panggilan 1 Daripada Skrin Utama anda, ketik. 2 Cari dan ketik Tetapan > Tetapan panggilan > Umum > Tolak panggilan dengan mesej. 3 Ketik mesej yang anda mahu sunting, kemudian lakukan perubahan yang perlu. 4 Ketik OK. 43
44 Panggilan sedang berjalan Gambaran keseluruhan panggilan sedang berjalan 1 Buka senarai kenalan anda 2 Hidupkan pembesar suara semasa panggilan 3 Menunda panggilan semasa atau mendapatkan semula panggilan 4 Masukkan nombor semasa panggilan 5 Bisukan mikrofon semasa panggilan 6 Tamatkan panggilan Untuk menukar kelantangan speaker telinga semasa panggilan Tekan kekunci kelantangan ke atas atau ke bawah. Untuk mengaktifkan skrin semasa panggilan Tekan sebentar. Menggunakan log panggilan Dalam log panggilan, anda boleh melihat panggilan terlepas dan panggilan yang didail., panggilan diterima Untuk melihat panggilan terlepas anda 1 Apabila anda mempunyai panggilan terlepas, muncul dalam bar status. Seret bar status ke bawah. 2 Ketik Missed call. Untuk memanggil nombor dari log panggilan anda 2 Cari dan ketik Telefon.Paparan log panggilan kelihatan pada bahagian atas skrin. 3 Untuk memanggil suatu nombor secara terus, ketik nombor itu. Untuk menyunting nombor sebelum memanggil, sentuh terus nombor tersebut, kemudian ketik Sunting no. sebelum panggilan. Anda juga boleh memanggil nombor dengan mengetik > Panggil balik. Untuk menambah nombor dari log panggilan ke kenalan anda 2 Cari dan ketik Telefon.Paparan log panggilan kelihatan pada bahagian atas skrin. 3 Sentuh terus nombor tersebut, kemudian ketik Tambah kepada Kenalan. 4 Ketik kenalan yang dikehendaki, atau ketik Wujudkan kenalan baru. 5 Sunting butiran kenalan dan ketik Selesai. 44
45 Untuk menyembunyikan log panggilan 2 Cari dan ketik Telefon. 3 Ketik > Sembunyikan log pgln. Memajukan panggilan Anda boleh memajukan panggilan, sebagai contoh, ke nombor telefon lain, atau ke perkhidmatan menjawab. Untuk memajukan panggilan 2 Cari dan ketik Tetapan > Tetapan panggilan. 3 Pilih kad SIM. 4 Ketik Call forwarding dan buat pilihan. 5 Masukkan nombor yang anda ingin majukan panggilan, kemudian ketik Enable. Untuk mematikan pemajuan panggilan 2 Cari dan ketik Tetapan > Tetapan panggilan. 3 Pilih kad SIM. 4 Ketik Call forwarding. 5 Buat pilihan, kemudian ketik Disable. Menyekat panggilan Anda boleh menyekat semua atau kategori tertentu panggilan masuk dan keluar. Jika anda telah menerima kod PIN2 daripada pembekal khidmat anda, anda juga boleh menggunakan senarai Nombor Pendailan Tetap (FDN) untuk mengehadkan panggilan keluar. Untuk menyekat panggilan masuk atau keluar 2 Dapatkan dan ketik Tetapan > Tetapan panggilan. 3 Pilih kad SIM. 4 Ketik Sekatan Panggilan, dan buat pilihan. 5 Masukkan kata laluan dan ketik Enable. Apabila anda menyediakan sekatan panggilan buat pertama kali, anda perlu memasukkan kata laluan untuk mengaktifkan fungsi sekatan panggilan. Anda perlu menggunakan kata laluan yang sama kemudian jika anda ingin menyunting tetapan sekatan panggilan. Untuk mendayakan atau menyahdayakan pendailan tetap 2 Cari dan ketik Tetapan > Tetapan panggilan. 3 Pilih kad SIM. 4 Ketik Fixed dialing numbers. 5 Jika anda ingin mendayakan dailan tetap, pilih Activate fixed dialing. Jika anda ingin menyahdayakan dailan tetap, pilih Deactivate fixed dialing. 6 Masukkan PIN2 anda dan ketik OK. Untuk mengakses senarai penerima panggilan yang diterima 2 Cari dan ketik Tetapan > Tetapan panggilan. 3 Pilih kad SIM. 4 Ketik Fixed dialing numbers > Fixed dialing numbers. 45
46 Untuk menukar PIN2 kad SIM 1 Dari Skrin Utama, ketik. 2 Cari dan ketik Tetapan > Tetapan panggilan. 3 Pilih kad SIM. 4 Ketik Fixed dialing numbers > Change PIN2. 5 Masukkan PIN2 kad SIM lama dan ketik OK. 6 Masukkan PIN2 kad SIM baru dan ketik OK. 7 Sahkan PIN2 baru dan ketik OK. Berbilang panggilan Sekiranya anda telah mengaktifkan panggilan menunggu, anda boleh mengendalikan berbilang panggilan pada masa yang sama. Apabila ia diaktifkan, anda akan diberitahu dengan bunyi bip jika anda menerima panggilan lain. Untuk mengaktifkan atau menyahaktifkan panggilan menunggu 2 Cari dan ketik Tetapan > Tetapan panggilan. 3 Pilih kad SIM. 4 Ketik Additional settings. 5 Untuk mengaktifkan atau menyahaktifkan panggilan menunggu, ketuk Call waiting. Untuk menjawab panggilan kedua dan menundakan panggilan yang sedang berjalan Apabila anda mendengar bip yang berulang semasa panggilan, seret ke kanan. Untuk menolak panggilan kedua Apabila anda mendengar bip yang berulang semasa panggilan, seret ke kiri. Untuk membuat panggilan kedua 1 Sewaktu panggilan sedang berjalan, ketik. 2 Masukkan nombor penerima dan ketik. Panggilan pertama ditangguhkan. Untuk bertukar antara berbilang panggilan Untuk bertukar kepada panggilan lain dan menunda panggilan semasa, ketik Tukar ke panggilan ini. Panggilan sidang Dengan panggilan sidang atau berbilang pihak, anda boleh menyambungkan perbualan dengan dua atau lebih ramai orang. Untuk butiran mengenai bilangan peserta yang anda boleh tambah pada panggilan sidang, hubungi pengendali rangkaian anda. Untuk membuat panggilan sidang 1 Sewaktu panggilan sedang berjalan, ketik. 2 Dail nombor peserta kedua dan ketik. Peserta pertama ditunda. 3 Ketik untuk menambahkan peserta kedua pada panggilan sidang. 4 Ulang langkah 1 hingga 3 untuk menambah lebih ramai peserta panggilan. Untuk mengadakan perbualan peribadi dengan peserta panggilan sidang 1 Semasa panggilan sidang yang sedang berjalan, ketik participants. 2 Ketik nombor telefon peserta yang anda mahu bercakap secara peribadi. 3 Untuk menamatkan perbualan peribadi dan kembali ke panggilan sidang, ketik. Untuk melepaskan peserta dari panggilan sidang 1 Semasa panggilan sidang sedang berjalan, ketik butang yang menunjukkan nombor peserta. Sebagai contoh, ketik 3 peserta jika terdapat tiga peserta. 2 Ketik bersebelahan peserta yang anda mahu lepaskan. 46
47 Untuk menamatkan panggilan sidang Semasa panggilan persidangan, ketik Tamatkan panggilan sidang. Mel suara Jika langganan anda termasuk khidmat mel suara, pemanggil boleh meninggalkan mesej suara untuk anda apabila anda tidak boleh menjawab panggilan. Nombor khidmat mel suara anda biasanya disimpan pada kad SIM. Jika tidak, anda boleh mendapatkan nombor itu daripada pengendali rangkaian anda dan memasukkannya secara manual. Untuk menyediakan mel suara 1 Dari Skrin Utama, ketik. 2 Cari dan ketik Tetapan >Tetapan panggilan. 3 Pilih kad SIM. 4 Ketik Voic > Voic settings > Voic number. 5 Masukkan nombor mel suara anda. 6 Ketik OK. Untuk memanggil perkhidmatan mel suara anda 2 Cari dan ketik Telefon. 3 Sentuh terus 1. Panggilan kecemasan Peranti anda menyokong nombor kecemasan antarabangsa, sebagai contoh 112 atau 911. Anda biasanya boleh menggunakan nombor ini untuk membuat panggilan kecemasan dalam mana-mana negara, dengan atau tanpa kad SIM dimasukkan, jika anda berada dalam liputan rangkaian. Untuk membuat panggilan kecemasan 2 Cari dan Ketik Telefon. 3 Masukkan nombor kecemasan dan ketik. Untuk memadam nombor, ketik. Anda boleh membuat panggilan kecemasan apabila tiada kad SIM dimasukkan atau apabila panggilan keluar disekat. Untuk membuat panggilan kecemasan semasa kad SIM dikunci 1 Dari skrin kunci, ketik Pgln kecemasan. 2 Masukkan nombor kecemasan dan ketik. 47
48 Kenalan Memindahkan kenalan Terdapat beberapa cara untuk memindahkan kenalan ke peranti baru anda. Ketahui lanjut tentang memilih kaedah pemindahan di Memindahkan kenalan menggunakan komputer Xperia Transfer ialah aplikasi yang membantu anda mengumpul kenalan daripada peranti lama anda dan memindahkannya ke peranti baru anda. Xperia Transfer, yang membolehkan anda mengakses dari dalam perisian Xperia Companion, menyokong peranti mudah alih yang dijalankan pada ios/icloud dan Android. Jika anda bertukar daripada peranti ios, ciri Pemadanan Aplikasi mencadangkan aplikasi Android yang hampir sama dengan aplikasi ios anda. Untuk menggunakan Xperia Transfer, anda memerlukan: Komputer yang disambungkan ke Internet. Peranti Android baharu anda. Kabel USB untuk peranti Android baru anda. Peranti lama anda. Kabel USB untuk peranti lama anda. Anda mungkin tidak memerlukan peranti lama anda. Untuk peranti ios, anda boleh bersambung ke icloud secara terus atau gunakan sandaran setempat. Bagi peranti Sony yang dimiliki sebelum ini, anda boleh gunakan sandaran setempat. Untuk memindahkan kenalan ke peranti baru anda 1 Cari dan muat turun Xperia Companion untuk Windows di atau Xperia Companion untuk Mac di jika perisian sudah tidak dipasang. 2 Menggunakan kabel USB, sambungkan peranti anda ke komputer. 3 Selepas berjaya memasang, buka perisian Xperia Companion jika ia tidak dilancarkan secara automatik, kemudian klik Xperia Transfer dan ikut arahan yang berkenaan untuk memindahkan kenalan anda. Memindahkan kenalan menggunakan akaun dalam talian Jika anda selaraskan kenalan dalam peranti lama anda atau komputer anda dengan akaun dalam talian, contohnya, Google Sync, Facebook atau Microsoft Exchange ActiveSync, anda boleh pindahkan kenalan anda ke peranti baru anda menggunakan akaun itu. Untuk menyelaras kenalan ke peranti baru anda menggunakan akaun penyelarasan 1 Dari Skrin Utama anda, ketik, kemudian ketik. 2 Ketik, kemudian ketik Tetapan > Akaun & penyegerakan. 3 Pilih akaun yang anda ingin selaraskan dengan kenalan anda, kemudian ketik > Selaraskan sekarang. Anda perlu didaftar masuk ke akaun penyelarasan yang berkaitan sebelum anda boleh selaraskan kenalan anda dengannya. Kaedah lain untuk memindahkan kenalan Terdapat beberapa cara lain untuk memindahkan kenalan dari peranti lama anda ke peranti baru anda. Contohnya, anda boleh menyalin kenalan kepada kad ingatan, menggunakan teknologi Bluetooth, atau menyimpan kenalan pada kad SIM. Untuk maklumat lebih khusus tentang memindahkan kenalan dari peranti lama anda, rujuk Panduan pengguna yang berkaitan. 48
49 Untuk mengimport kenalan dari kad ingatan 1 Dari Skrin Utama anda, ketik, kemudian ketik. 2 Tekan, kemudian ketik Import kenalan > Kad SD. 3 Pilih fail yang anda ingin import. Untuk mengimport kenalan menggunakan teknologi Bluetooth 1 Pastikan anda menghidupkan fungsi Bluetooth dan peranti anda ditetapkan kepada kelihatan. 2 Apabila anda dimaklumkan tentang fail masuk ke peranti anda, seret bar status ke bawah dan ketik pemberitahuan untuk menerima pemindahan fail. 3 Ketik Terima untuk memulakan pemindahan fail. 4 Seret bar status ke bawah. Apabila pemindahan selesai, ketik pemberitahuan. 5 Ketik fail yang diterima itu. Untuk mengimport kenalan dari kad SIM Anda mungkin kehilangan maklumat atau mendapat entri kenalan berbilang jika anda memindahkan kenalan menggunakan kad SIM. 1 Dari Skrin Utama anda, ketik, kemudian ketik. 2 Ketik, kemudian ketik Import kenalan. 3 Pilih kad SIM. 4 Pilih tempat untuk menyimpan kenalan anda. 5 Untuk mengimport kenalan individu, cari dan ketik kenalan. Untuk mengimport semua kenalan, ketik Import semua. Mencari dan melihat kenalan Gambaran keseluruhan skrin kenalan 1 Tab Kenalan, Panggilan, Kegemaran dan Kumpulan 2 Sunting dan lihat maklumat kenalan perubatan dan kecemasan 3 Lihat butiran kenalan 4 Lompat ke kenalan bermula dengan huruf yang dipilih 5 Akses pilihan komunikasi untuk kenalan 6 Cari kenalan 7 Tambah kenalan 8 Lihat lebih banyak pilihan 49
50 Untuk mencari kenalan 1 Dari Skrin Utama anda, ketik, kemudian ketik. 2 Ketik dan masukkan nombor telefon, nama atau maklumat lain dalam medan Cari kenalan. Senarai hasil ditapis ketika anda memasukkan setiap aksara. Untuk memilih kenalan manakah yang hendak dipaparkan dalam aplikasi Kenalan 1 Dari Skrin Utama anda, ketik, kemudian ketik. 2 Tekan, kemudian ketik Tapis. 3 Dalam senarai yang muncul, tanda dan jangan nyahtanda pilihan yang dikehendaki. Jika anda telah menyelaraskan kenalan anda dengan akaun penyelarasan, akaun itu akan kelihatan dalam senarai. Untuk mengembangkan seterusnya senarai pilihan, ketik akaun. 4 Setelah anda selesai, ketik OK. Menambah dan menyunting kenalan Untuk menambah kenalan 1 Daripada Skrin Utama anda, ketik, kemudian ketik. 2 Ketik. 3 Jika anda telah segerakkan kenalan anda dengan satu atau lebih akaun dan anda menambah kenalan buat kali pertama, anda mesti memilih akaun yang anda ingin tambahkan kenalan ini. Secara alternatif, ketik Phone contact jika anda hanya ingin menggunakan dan menyimpan kenalan ini pada peranti anda. 4 Masukkan atau pilih maklumat yang dikehendaki untuk kenalan. 5 Setelah anda selesai, ketik Selesai. Selepas anda memilih akaun penyegerakkan dalam langkah 3, akaun tersebut akan ditunjukkan sebagai akaun lalai apabila anda menambah kenalan pada kali berikutnya. Apabila anda menyimpan kenalan pada akaun tertentu, akaun tersebut akan ditunjukkan sebagai akaun lalai untuk disimpan apabila anda menambah kenalan pada kali berikutnya. Jika anda telah menyimpan kenalan pada akaun tertentu dan ingin menukarnya, anda perlu membuat akaun baru dan memilih akaun yang berbeza untuk menyimpannya. Jika anda menambah tanda tambah dan kod negara sebelum nombor telefon kenalan, anda tidak perlu mengedit nombor tersebut lagi semasa anda membuat panggilan dari negara lain. Untuk menyunting kenalan 1 Dari Skrin Utama anda, ketik, kemudian ketik. 2 Ketik kenalan yang anda ingin sunting, kemudian ketik. 3 Sunting maklumat yang diingini. 4 Setelah anda selesai, ketik Selesai. Sesetengah perkhidmatan penyelarasan tidak membenarkan anda menyunting butiran kenalan. Untuk menghubungkan gambar dengan kenalan 1 Dari Skrin Utama anda, ketik, kemudian ketik. 2 Ketik kenalan yang anda ingin edit, kemudian, ketik. 3 Ketik dan pilih kaedah yang dikehendaki untuk menambah gambar kenalan. 4 Apabila anda telah menambah gambar, ketik Selesai. Anda juga boleh menambah gambar ke kenalan secara terus daripada aplikasi Album. Untuk memperibadikan nada dering bagi kenalan 1 Daripada Skrin Utama anda, ketik, kemudian ketik. 2 Ketik kenalan yang anda ingin sunting, kemudian ketik. 3 Ketik > Tetapkan nada dering. 4 Pilih pilihan daripada senarai atau ketik untuk memilih fail muzik yang disimpan di peranti anda, kemudian ketik Selesai. 5 Ketik Selesai. 50
51 Untuk memadam kenalan 1 Dari Skrin Utama anda, ketik, kemudian ketik. 2 Sentuh terus kenalan yang anda ingin padamkan. 3 Untuk memadam semua kenalan, ketik anak panah bawah untuk membuka menu juntai bawah, kemudian pilih Tanda semua. 4 Ketik, kemudian ketik Padam. Untuk menyunting maklumat hubungan tentang diri anda 1 Dari Skrin Utama anda, ketik, kemudian ketik. 2 Ketik Diri saya, kemudian ketik. 3 Masukkan maklumat baru atau buat perubahan yang anda mahukan. 4 Setelah anda selesai, ketik Selesai. Untuk mewujudkan kenalan baru daripada mesej teks 1 Dari Skrin Utama anda, ketik, kemudian cari dan ketik. 2 Ketik > Simpan. 3 Pilih kenalan sedia ada, atau ketik Wujudkan kenalan baru. 4 Sunting maklumat kenalan dan ketik Selesai. Menambah maklumat kenalan perubatan dan kecemasan Anda boleh menambah atau mengedit maklumat ICE (Jika Berlaku Kecemasan) dalam aplikasi Kenalan. Anda boleh masukkan butiran perubatan, seperti alahan dan ubatan yang anda gunakan, serta maklumat tentang saudara-mara dan rakan yang boleh dihubungi jika berlaku kecemasan. Selepas persediaan, maklumat ICE anda boleh diakses daripada skrin kunci keselamatan. Ini bermakna walaupun skrin dikunci, sebagai contoh, dengan PIN, corak atau kata laluan, kakitangan kecemasan boleh mengambil maklumat ICE anda. 1 Kembali ke skrin utama Kenalan 2 Dapatkan maklumat lanjut mengenai ICE 3 Tunjukkan maklumat perubatan dan peribadi anda sebagai sebahagian daripada maklumat ICE 4 Maklumat perubatan 5 Senarai kenalan ICE 6 Cipta kenalan ICE baru 7 Menggunakan kenalan sedia ada sebagai kenalan ICE 51
52 Untuk memasukkan maklumat perubatan anda 1 Daripada Skrin Utama anda, ketik, kemudian ketik. 2 Ketik ICE In Case of Emergency (Jika Berlaku Kecemasan). 3 Ketik, kemudian ketik Edit maklumat perubatan. 4 Sunting maklumat yang dikehendaki. 5 Setelah anda selesai, ketik Selesai. Untuk menambah kenalan ICE yang baru 1 Daripada Skrin Utama anda, ketik, kemudian ketik. 2 Ketik ICE In Case of Emergency (Jika Berlaku Kecemasan), kemudian ketik. 3 Jika anda telah segerakkan kenalan anda dengan satu atau lebih akaun dan anda menambah kenalan buat kali pertama, anda mesti memilih akaun yang anda ingin tambahkan kenalan ini. Secara alternatif, ketik Phone contact jika anda hanya ingin menggunakan dan menyimpan kenalan ini pada peranti anda. 4 Masukkan atau pilih maklumat yang dikehendaki untuk kenalan. 5 Setelah anda selesai, ketik Selesai. Kenalan ICE mestilah sekurang-kurangnya mempunyai nombor telefon untuk kakitangan kecemasan membuat panggilan. Jika peranti anda dikunci dengan kunci skrin keselamatan, kakitangan kecemasan hanya boleh melihat nombor telefon kenalan ICE, walaupun jika terdapat maklumat lain yang dimasukkan dalam aplikasi Kenalan tentang kenalan tersebut. Untuk menggunakan kenalan sedia ada sebagai kenalan ICE 1 Daripada Skrin Utama anda, ketik, kemudian ketik. 2 Ketik ICE In Case of Emergency (Jika Berlaku Kecemasan), kemudian ketik. 3 Tandakan kenalan yang anda mahu gunakan sebagai kenalan ICE 4 Setelah anda selesai, ketik Selesai. Kenalan ICE yang anda pilih mestilah sekurang-kurangnya mempunyai nombor telefon untuk kakitangan kecemasan membuat panggilan. Jika peranti anda dikunci dengan kunci skrin keselamatan, kakitangan kecemasan hanya boleh melihat nombor telefon kenalan ICE, walaupun jika terdapat maklumat lain yang dimasukkan dalam aplikasi Kenalan tentang kenalan tersebut. Untuk menunjukkan maklumat perubatan dan peribadi anda sebagai sebahagian daripada maklumat ICE 1 Dari Skrin Utama anda, ketik, kemudian ketik. 2 Ketik ICE In Case of Emergency (Jika Berlaku Kecemasan). 3 Ketik, kemudian tandakan kotak pilihan Tunjukkan maklumat peribadi. Untuk membuatkan maklumat ICE anda boleh dilihat daripada skrin kunci keselamatan 1 Daripada Skrin Utama anda, ketik, kemudian ketik. 2 Ketik ICE In Case of Emergency (Jika Berlaku Kecemasan). 3 Ketik, kemudian ketik Tetapan. 4 Tandakan kotak semak ICE dalam skrin kunci. Maklumat ICE anda boleh dilihat daripada skrin kunci keselamatan secara lalai. Untuk mendayakan panggilan kepada kenalan ICE daripada skrin kunci keselamatan 1 Daripada Skrin Utama anda, ketik, kemudian ketik. 2 Ketik ICE In Case of Emergency (Jika Berlaku Kecemasan). 3 Ketik, kemudian ketik Tetapan. 4 Tandakan kotak semak Dayakan panggilan dalam ICE. Sesetengah pengendali rangkaian mungkin tidak menyokong panggilan ICE. 52
53 Kegemaran dan kumpulan Anda boleh menandakan kenalan sebagai kegemaran supaya anda boleh mendapat akses pantas kepadanya dari aplikasi Kenalan. Anda juga boleh menguntukkan kenalan kepada kumpulan untuk mendapatkan akses yang lebih pantas kepada kumpulan kenalan dari dalam aplikasi Kenalan. Untuk menanda atau menyahtanda kenalan sebagai kegemaran 1 Dari Skrin Utama, ketik, kemudian, ketik. 2 Ketik kenalan yang anda ingin tambah atau alihkan dari kegemaran anda. 3 Ketik. Untuk melihat kenalan kegemaran anda 1 Dari Skrin Utama anda, ketik, kemudian ketik. 2 Ketik. Untuk menentukan kenalan pada kumpulan 1 Dalam aplikasi Kenalan, ketik kenalan yang anda ingin tentukan kepada kumpulan. 2 Ketik, kemudian ketik bar betul-betul di bawah Kumpulan. 3 Tandakan kotak semak untuk kumpulan yang anda mahu tambah kenalan padanya. 4 Ketik Selesai. Menghantar maklumat kenalan Untuk menghantar kad nama perniagaan anda 1 Dari Skrin Utama anda, ketik, kemudian ketik. 2 Ketik Diri saya. 3 Tekan, kemudian ketik Hantar kenalan > OK. 4 Pilih kaedah pindahan yang tersedia, dan ikuti arahan pada paparan. Untuk menghantar kenalan 1 Dari Skrin Utama anda, ketik, kemudian ketik. 2 Ketik kenalan yang butirannya anda hendak hantar. 3 Tekan, kemudian ketik Hantar kenalan > OK. 4 Pilih kaedah pindahan yang tersedia, dan ikuti arahan pada paparan. Untuk menghantar beberapa kenalan sekali 1 Dari Skrin Utama anda, ketik, kemudian ketik. 2 Tekan, kemudian ketik Tandakan beberapa. 3 Tandakan kenalan yang anda hendak hantar, atau pilih semua jika anda hendak menghantar semua kenalan. 4 Ketik, kemudian, pilih cara pemindahan yang disediakan dan ikut arahan pada skrin. Mengelakkan entri duplikasi dalam aplikasi Kenalan Jika anda menyelaraskan kenalan anda dengan akaun baru atau mengimport maklumat kenalan dengan cara lain, anda akan mendapat entri duplikasi dalam aplikasi Kenalan. Sekiranya ia berlaku, anda boleh menggabungkan duplikasi tersebut untuk membentuk satu entri. Dan jika anda telah menggabungkan entri secara tidak sengaja, anda boleh mengasingkannya sekali lagi kemudian. 53
54 Untuk memaut kenalan 1 Dari Skrin Utama anda, ketik, kemudian ketik. 2 Ketik kenalan yang anda ingin pautkan dengan kenalan lain. 3 Tekan, kemudian ketik Pautkan kenalan. 4 Ketik kenalan yang maklumatnya anda ingin gabungkan dengan kenalan pertama, kemudian, ketik OK untuk sahkan. Maklumat daripada kenalan pertama dicantumkan dengan kenalan kedua, dan kenalan terpaut dipaparkan sebagai satu kenalan dalam senarai Kenalan. Untuk mengasingkan kenalan terpaut 1 Dari Skrin Utama anda, ketik, kemudian ketik. 2 Ketik kenalan terpaut yang anda ingin sunting, kemudian ketik. 3 Ketik Nyahpaut kenalan > Nyahpaut. Menyandarkan kenalan Anda boleh menggunakan kad ingatan atau kad SIM untuk membuat sandaran kenalan. Untuk mengeksport semua kenalan ke kad ingatan 1 Dari Skrin Utama anda, ketik, kemudian ketik. 2 Tekan, kemudian ketik Eksport kenalan > Kad SD. 3 Ketik OK. Untuk mengeksport kenalan dari kad SIM Apabila anda mengeksport kenalan ke kad SIM, bukan semua maklumat boleh dieksport. Ini disebabkan had ingatan pada kad SIM. 1 Dari Skrin Utama anda, ketik, kemudian ketik. 2 Tekan, kemudian ketik Eksport kenalan. 3 Pilih kad SIM. 4 Tandakan kenalan yang anda hendak eksport atau ketik Tanda semua jika anda hendak mengeksport semua kenalan anda. 5 Ketik Eksport. 6 Pilih Tambah kenalan jika anda hendak menambahkan kenalan pada kenalan yang sedia ada pada kad SIM anda atau pilih Gantikan semua kenalan jika anda hendak menggantikan kenalan yang sedia ada pada kad SIM anda. 54
55 Pemesejan dan chat Membaca dan menghantar mesej Aplikasi Pemesejan menunjukkan mesej anda sebagai perbualan, yang bermakna semua mesej kepada dan daripada orang tertentu dikumpulkan bersama. Untuk menghantar mesej multimedia, anda perlu tetapan MMS yang betul pada peranti anda. Lihat Tetapan Internet dan MMS pada halaman 24. Bilangan aksara yang anda boleh hantar dalam satu mesej adalah berbeza bergantung kepada pengendali dan bahasa yang anda gunakan. Saiz maksimum untuk mesej multimedia, termasuk saiz fail media yang ditambahkan juga bergantung kepada pengendali. Hubungi pengendali rangkaian anda untuk mendapatkan maklumat lanjut. 1 Kembali ke senarai perbualan 2 Lihat pilihan 3 Mesej yang dihantar dan diterima 4 Butang hantar 5 Lampirkan fail 6 Lampirkan lokasi 7 Lampirkan klip bunyi 8 Ambil foto dan lampirkannya 9 Lampirkan foto yang disimpan pada peranti anda 10 Medan teks Untuk membuat dan menghantar mesej 1 Dari Skrin Utama anda, ketik, kemudian cari dan ketik. 2 Ketik. 3 Masukkan nama atau nombor telefon penerima, atau maklumat perhubungan lain yang telah anda simpan berkaitan penerima, kemudian pilih daripada senarai yang muncul. Jika penerima tidak disenaraikan sebagai kenalan, masukkan nombor penerima secara manual. 4 Ketik Tulis mesej dan masukkan teks mesej anda. 5 Jika anda hendak menambah lampiran, ketik dan buat pilihan. 6 Untuk menghantar mesej, ketik Hantar. Jika anda keluar daripada mesej sebelum menghantarnya, ia akan disimpan sebagai draf. Perbualan akan diteg dengan perkataan Draf:. 55
56 Untuk membaca mesej yang diterima 1 Dari Skrin Utama anda, ketik, kemudian cari dan ketik. 2 Ketik perbualan yang dikehendaki. 3 Jika mesej tidak dimuat turun lagi, ketik dan tahan mesej, kemudian, ketik Muat turun mesej. Semua mesej yang diterima disimpan secara lalai pada ingatan peranti. Untuk membalas mesej 1 Dari Skrin Utama anda, ketik, kemudian cari dan ketik. 2 Ketik perbualan yang mengandungi mesej. 3 Masukkan balasan anda dan ketuk Hantar. Untuk memajukan mesej 1 Dari Skrin Utama anda, ketik, kemudian cari dan ketik. 2 Ketik perbualan yang mengandungi mesej yang anda mahu majukan. 3 Sentuh terus mesej yang anda ingin majukan, kemudian, ketik Kehadapankan mesej. 4 Masukkan nama atau nombor telefon penerima, atau maklumat perhubungan lain yang telah anda simpan berkaitan penerima, kemudian pilih daripada senarai yang muncul. Jika penerima tidak disenaraikan sebagai kenalan, masukkan nombor penerima secara manual. 5 Sunting mesej, jika perlu, kemudian ketik Hantar. Untuk menyimpan fail yang terkandung dalam mesej yang diterima 1 Dari Skrin Utama anda, ketik, kemudian cari dan ketik. 2 Ketik perbualan yang anda mahu buka. 3 Jika mesej belum dimuat turun lagi, ketik dan tahan mesej, kemudian, ketik Muat turun mesej. 4 Sentuh dan tahan fail yang anda hendak simpan, dan pilih pilihan yang dikehendaki. Mengatur mesej anda Untuk memadamkan mesej 1 Dari Skrin Utama anda, ketik, kemudian cari dan ketik. 2 Ketik perbualan yang mengandungi mesej yang mahu dipadamkan. 3 Sentuh terus mesej yang mahu dipadamkan, kemudian ketik Padam mesej > Padam. Untuk memadamkan perbualan 1 Dari Skrin Utama anda, ketik, kemudian cari dan ketik. 2 Ketik, kemudian ketik Padam perbualan. 3 Tandai kotak semak untuk perbualan yang hendak dipadamkan, kemudian, ketik > Padam. Untuk membintangkan mesej 1 Dari Skrin Utama anda, ketik, kemudian cari dan ketik. 2 Ketik perbualan yang anda mahu buka. 3 Dalam mesej yang anda mahu bintangkan, ketik. 4 Untuk menyahbintang mesej, ketik. Untuk melihat mesej yang dibintangkan 1 Dari Skrin Utama anda, ketik, kemudian cari dan ketik. 2 Ketik, kemudian ketik Mesej berbintang. 3 Semua mesej yang dibintangkan kelihatan dalam senarai. 56
57 Untuk mencari mesej 1 Dari Skrin Utama anda, ketik, kemudian cari dan ketik. 2 Ketik, kemudian ketik Cari. 3 Masukkan kata kunci carian anda. Hasil carian kelihatan dalam senarai. Membuat panggilan daripada mesej Untuk memanggil penghantar mesej 1 Dari Skrin Utama anda, ketik, kemudian cari dan ketik. 2 Ketik perbualan. 3 Ketik nama atau nombor penerima pada bahagian atas skrin, kemudian pilih nombor yang ingin anda hubungi daripada senarai yang dipaparkan. 4 Jika penerima disimpan dalam kenalan anda, ketik nombor telefon yang ingin anda panggil. Jika anda belum menyimpan penerima dalam kenalan anda, ketik. Untuk menyimpan nombor penghantar sebagai kenalan 1 Dari Skrin Utama anda, ketik, kemudian cari dan ketik. 2 Ketik > Simpan. 3 Pilih kenalan sedia ada, atau ketik Wujudkan kenalan baru. 4 Sunting maklumat kenalan dan ketik Selesai. Tetapan mesej Untuk menukar tetapan pemberitahuan mesej anda 1 Dari Skrin Utama anda, ketik, kemudian cari dan ketik. 2 Ketik, kemudian ketik Tetapan. 3 Pilih kad SIM. 4 Untuk menetapkan bunyi pemberitahuan, ketik Bunyi pemberitahuan dan pilih pilihan. 5 Untuk tetapan pemberitahuan lain, tandakan atau nyahtandakan kotak semak yang relevan. Untuk menghidupkan atau mematikan fungsi laporan penghantaran untuk mesej keluar 1 Dari Skrin Utama anda, ketik, kemudian cari dan ketik. 2 Ketik, kemudian ketik Tetapan. 3 Pilih kad SIM. 4 Tandakan atau nyahtandakan kotak semak Laporan penghantaran yang dikehendaki. Selepas fungsi laporan penghantaran dihidupkan, tanda semak dipaparkan dalam mesej yang telah berjaya dihantar. Pemesejan segera dan chat video Anda boleh menggunakan aplikasi pemesejan segera dan chat video Google Hangouts pada peranti anda untuk bersembang dengan rakan yang juga menggunakan aplikasi pada komputer, peranti Android dan peranti lain. Anda boleh menjadikan sebarang perbualan kepada panggilan video dengan beberapa rakan dan anda boleh menghantar mesej kepada rakan walaupun mereka di luar talian. Anda juga boleh melihat dan berkongsi gambar dengan mudah. Sebelum anda mula menggunakan Hangouts, pastikan bahawa anda mempunyai sambungan Internet dan akaun Google yang berfungsi. Pergi ke support.google.com/hangouts dan klik pautan "Hangouts pada Android anda" untuk mendapatkan maklumat lebih terperinci tentang cara menggunakan aplikasi ini. Fungsi panggilan video hanya berfungsi pada peranti dengan kamera depan. 57
58 1 Mulakan panggilan video atau chat 2 Pilihan 3 Senarai kenalan Untuk memulakan mesej bual atau panggilan video 2 Cari dan ketik Hangouts. 3 Ketik, kemudian masukkan nama kenalan, alamat e-mel, nombor telefon atau bulatkan nama dan pilih entri yang berkaitan daripada senarai dicadangkan. 4 Untuk memulakan sesi pemesejan segera, ketik. 5 Untuk memulakan panggilan video, ketik. Untuk membalas mesej bual atau menyertai panggilan video 1 Apabila seseorang menghubungi anda di Hangouts, atau kelihatan dalam bar status. 2 Seret bar status ke bawah, kemudian ketik mesej atau panggilan video untuk mula berbual. Untuk mengetahui selanjutnya tentang Hangouts Apabila aplikasi Hangouts dibuka, ketik, kemudian ketik Bantuan. 58
59 E-mel Menyediakan e-mel Gunakan aplikasi e-mel dalam peranti anda untuk menghantar dan menerima mesej e- mel melalui akaun e-mel anda. Anda boleh mempunyai satu atau beberapa akaun e-mel pada masa yang sama, termasuk akaun Microsoft Exchange ActiveSync korporat. Untuk menyediakan akaun e-mel 2 Cari dan ketik E-mel. 3 Ikut arahan yang kelihatan pada skrin untuk melengkapkan persediaan. Untuk sesetengah perkhidmatan e-mel, anda mungkin perlu menghubungi pembekal khidmat e-mel anda untuk mendapatkan maklumat mengenai tetapan terperinci untuk akaun e-mel. Untuk menambah akaun e-mel tambahan 2 Cari dan ketik E-mel. 3 Jika anda menggunakan beberapa akaun e-mel, ketik, kemudian ketik Tambah akaun. 4 Masukkan alamat dan kata laluan e-mel anda, kemudian ketik Seterusnya. Jika tetapan untuk akaun e-mel tidak dapat dimuat turun secara automatik, lengkapkan persediaan secara manual. 5 Apabila digesa, masukkan nama untuk akaun e-mel anda supaya ia mudah untuk dikenal pasti. 6 Setelah anda selesai, ketik Seterusnya. Untuk menetapkan akaun e-mel sebagai akaun lalai anda 2 Cari dan ketik E-mel. 3 Tekan, kemudian ketik Tetapan. 4 Pilih akaun yang anda ingin gunakan sebagai akaun lalai untuk mengarang dan menghantar mesej e-mel. 5 Tandakan kotak semak Akaun lalai. Peti masuk akaun lalai kelihatan setiap kali anda membuka aplikasi e-mel. Jika anda hanya mempunyai satu akaun e-mel, akaun ini adalah akaun lalai secara automatik. Menghantar dan menerima mesej e-mel 1 Lihat senarai semua akaun e-mel dan folder terbaru 2 Tulis mesej e-mel 59
60 3 Akses tetapan dan pilihan 4 Senarai mesej e-mel Untuk memuat turun mesej e-mel baru 2 Cari dan ketik E-mel. 3 Jika anda menggunakan beberapa akaun e-mel, ketik dan pilih akaun yang anda ingin menyemak, kemudian ketik Peti masuk dalam menu tarik turun. 4 Untuk memuat turun mesej baru, ketik, kemudian ketik Muat semula. Apabila peti masuk terbuka, leret ke arah bawah pada skrin untuk memuat semula senarai mesej. Untuk membaca mesej e-mel anda 2 Cari dan ketik E-mel. 3 Jika anda menggunakan beberapa akaun e-mel, ketik dan pilih akaun yang anda ingin menyemak, kemudian ketik Peti masuk dalam menu tarik turun. Jika anda mahu menyemak semua akaun e-mel anda sekali gus, ketik, kemudian ketik Peti masuk gabungandalam menu tarik turun. 4 Dalam peti masuk e-mel, tatal ke atas atau bawah dan ketik mesej e-mel yang anda ingin baca. Untuk membuat dan menghantar mesej e-mel 1 Dari Skrin Utama anda, ketik, kemudian cari dan ketik E-mel. 2 Jika anda menggunakan beberapa akaun e-mel, ketik dan pilih akaun dari mana anda ingin menghantar e-mel,. kemudian ketik Peti masuk dalam menu tarik turun. 3 Ketik, kemudian taip nama atau alamat e-mel penerima atau ketik dan pilih satu atau lebih penerima daripada senarai Kenalan anda. 4 Masukkan subjek dan teks mesej e-mel, kemudian ketik. Untuk membalas mesej e-mel 1 Dalam peti masuk e-mel anda, cari dan ketik mesej yang mahu dibalas, kemudian ketik Balas atau Balas semua. 2 Masukkan balasan anda, kemudian ketik. Untuk menghantar semula mesej e-mel 1 Dalam peti masuk e-mel anda, cari dan ketik mesej yang anda mahu hantar semula, kemudian ketik Hantar semula. 2 Masukkan alamat e-mel penerima secara manual, atau ketik dan pilih penerima daripada senarai Kenalan anda. 3 Masukkan teks mesej anda, kemudian ketik. Untuk melihat lampiran mesej e-mel 1 Cari dan ketik mesej e-mel yang mengandungi lampiran yang anda ingin lihat. Mesej e-mel dengan lampiran ditandakan dengan. 2 Setelah mesej e-mel dibuka, ketik Muatkn. Lampiran mula untuk dimuat turun. 3 Selepas lampiran selesai memuat turun, ketik Lihat. Untuk menyimpan alamat e-mel penghantar ke kenalan anda 1 Cari dan ketik mesej dalam peti masuk e-mel anda. 2 Ketik nama pengirim, kemudian ketik OK. 3 Pilih kenalan sedia ada, atau ketik Wujudkan kenalan baru. 4 Sunting maklumat kenalan, jika diinginkan, kemudian ketik Selesai. 60
61 Anak tetingkap pratonton e-mel Anak tetingkap pratonton tersedia untuk melihat dan membaca mesej e-mel anda dalam orientasi lanskap. Sebaik sahaja diaktifkan, anda boleh menggunakannya untuk melihat kedua-dua senarai mesej e-mel dan satu mesej e-mel terpilih pada masa yang sama. Untuk aktifkan anak tetingkap pratonton 1 Dari Skrin Utama anda, ketik, kemudian cari dan ketik E-mel. 2 Ketik, kemudian ketik Tetapan. 3 Ketik Umum > Paparan cerai. 4 Buat pilihan, atau gabungan pilihan, kemudian ketik OK. Untuk membaca e-mel menggunakan anak tetingkap pratonton 1 Pastikan anak tetingkap pratonton diaktifkan. 2 Buka peti masuk e-mel anda. 3 Tatal ke atas atau bawah dan ketik mesej e-mel yang anda ingin baca. 4 Untuk melihat mesej e-mel dalam format skrin penuh, ketik bar pemisah (terletak antara senarai e-mel dan isi e-mel). 5 Untuk kembali ke paparan peti masuk biasa, ketik bar pemisah sekali lagi. Mengatur mesej e-mel anda Untuk menyusun e-mel anda 2 Cari dan ketik E-mel. 3 Jika anda menggunakan beberapa akaun e-mel, ketik dan pilih akaun yang anda ingin mengisih, kemudian ketik Peti masuk dalam menu tarik turun. Jika anda ingin mengisih semua akaun e-mel anda serentak, ketik, kemudian ketik Peti masuk gabungan. 4 Ketik, kemudian ketik Isih. 5 Pilih pilihan penyusunan. Untuk mencari e-mel 1 Dari Skrin Utama anda, ketik, kemudian cari dan ketik E-mel. 2 Jika anda menggunakan beberapa akaun e-mel, ketik dan pilih akaun yang anda ingin menyemak, kemudian ketik Peti masuk dalam menu tarik turun. Jika anda ingin mencari semua akaun e-mel anda serentak, ketik, kemudian ketik Paparan gabungan. 3 Ketik. 4 Masukkan teks carian anda, kemudian ketik pada papan kekunci. 5 Hasil carian kelihatan dalam senarai yang diisih mengikut tarikh. Ketik mesej e-mel yang anda ingin buka. Untuk melihat semua folder untuk satu akaun e-mel 1 Dari Skrin Utama anda, ketik, kemudian cari dan ketik E-mel. 2 Jika anda menggunakan beberapa akaun e-mel, ketik, dan pilih akaun yang anda ingin semak. 3 Di bawah akaun yang anda hendak semak, pilih Tunjukkan semua folder. 61
62 Untuk memadamkan mesej e-mel 1 Dalam peti masuk e-mel anda, tandakan kotak semakan untuk mesej yang anda hendak padam, kemudian, ketik. 2 Ketik Padam. Dalam peti masuk e-mel, anda juga boleh kuis mesej ke kanan untuk memadamkannya. Tetapan akaun e-mel Untuk mengalihkan keluar akaun e-mel daripada peranti anda 2 Cari dan ketik E-mel. 3 Tekan, kemudian ketik Tetapan. 4 Pilih akaun yang anda hendak alih keluar. 5 Ketik Padam akaun > OK. Untuk menukar kekerapan semakan peti masuk 2 Cari dan ketik E-mel. 3 Ketik, kemudian ketik Tetapan. 4 Pilih akaun yang anda ingin tukar kekerapan menyemak peti masuk. 5 Ketik Kekerapan semakan peti masuk > Kekerapan penyemakan dan buat pilihan. Untuk menetapkan pembalasan auto Tiada di Pejabat dalam akaun Exchange Active Sync 1 Daripada Skrin Utama anda, ketik, kemudian cari dan ketik E-mel. 2 Tekan, kemudian ketik Tetapan. 3 Pilih akaun EAS (Exchange Active Sync) di mana anda ingin menetapkan pembalasan auto Tiada di Pejabat. 4 Ketik Di luar pejabat. 5 Seret penggelangsar di sebelah Di luar pejabat ke kanan untuk menghidupkan fungsi. 6 Jika perlu, tandakan kotak semak Tetapkan julat masa dan tetapkan julat masa untuk pembalasan auto. 7 Masukkan mesej Tiada di Pejabat anda dalam medan teks isi. 8 Ketik OK untuk mengesahkan. Gmail Jika anda mempunyai akaun Google, anda boleh menggunakan aplikasi Gmail untuk membaca dan menulis mesej e-mel. 62
63 1 Lihat senarai semua akaun Gmail dan folder terbaru 2 Cari mesej e-mel 3 Akses tetapan dan pilihan 4 Senarai mesej e-mel Untuk mengetahui selanjutnya tentang Gmail Apabila aplikasi Gmail dibuka, ketik, kemudian ketik Bantuan. 63
64 Muzik Memindahkan muzik ke peranti anda Terdapat cara yang berbeza untuk memindahkan muzik dari komputer ke peranti anda: Untuk Windows sahaja: Sambungkan peranti dan komputer menggunakan kabel USB, kemudian seret dan lepaskan fail muzik terus dalam aplikasi pengurus fail pada komputer. Lihat Mengurus fail menggunakan komputer pada halaman 91. Anda boleh menggunakan perisian Xperia Companion untuk memindahkan fail media anda antara komputer dan peranti anda. Ketahui lebih lanjut dan muat turun Xperia Companion untuk Windows di atau Xperia Companion untuk Mac di Aplikasi muzik mungkin tidak menyokong semua format fail muzik. Untuk mendapatkan maklumat lanjut tentang format fail yang disokong dan penggunaan fail multimedia (audio, imej dan video), muat turun Kertas Putih untuk peranti anda di Mendengar muzik Gunakan aplikasi "WALKMAN" untuk mendengar muzik dan buku audio kegemaran anda. 1 Pergi ke skrin utama WALKMAN 2 Cari lagu pada Music Unlimited dan semua lagu yang disimpan pada peranti anda 3 Lihat baris gilir main semasa 4 Seni album (jika tersedia) 5 Ketik untuk pergi ke lagu sebelumnya dalam baris gilir main Sentuh terus untuk memutar balik dalam lagu semasa 6 Main atau jeda lagu 7 Ketik untuk pergi ke lagu seterusnya dalam baris gilir main Sentuh terus untuk memaju pantas dalam lagu semasa 8 Kocok lagu dalam baris gilir main semasa 9 Ulang semua lagu dalam baris gilir main semasa 10 Penunjuk kemajuan Seret penunjuk atau ketik sepanjang baris untuk maju pantas atau putar balik 11 Jumlah panjang masa lagu semasa 12 Masa berlalu lagu semasa 64
65 Skrin utama WALKMAN 1 Seret tepi sebelah kiri skrin ke kanan untuk membuka menu skrin utama WALKMAN 2 Tatal ke atas atau ke bawah untuk melihat kandungan 3 Mainkan lagu menggunakan aplikasi WALKMAN 4 Kembali ke skrin pemain muzik WALKMAN. Untuk memainkan lagu menggunakan aplikasi WALKMAN 1 Dari Skrin Utama anda, ketik, kemudian cari dan ketik. 2 Jika skrin utama WALKMAN tidak dipaparkan, ketik, kemudian seret sisi kiri skrin utama WALKMAN ke sebelah kanan. Jika skrin utama WALKMAN dipaparkan, seret sisi kiri skrin utama WALKMAN ke sebelah kanan. 3 Pilih kategori muzik, contohnya, di bawah Artis, Album atau Lagu, kemudian semak imbas ke lagu yang anda ingin buka. 4 Ketik lagu untuk memainkannya. Anda mungkin tidak dapat memainkan item yang dilindungi oleh hak cipta. Sila sahkan bahawa anda mempunyai hak yang diperlukan bagi bahan yang anda ingin kongsi. Untuk mencari maklumat berkaitan lagu dalam talian Semasa lagu dimainkan dalam aplikasi WALKMAN, ketik seni album untuk memaparkan butang tidak terbatas, kemudian ketik. Butang tidak terbatas memberikan anda akses kepada beberapa sumber maklumat termasuk video pada YouTube, lirik dan maklumat artis pada Wikipedia. Untuk melaraskan kelantangan audio Tekan kekunci kelantangan. Untuk meminimumkan aplikasi "WALKMAN" Apabila lagu dimainkan, ketik untuk pergi ke Skrin Utama. Aplikasi "WALKMAN" kekal dimainkan dalam latar belakang. Untuk membuka aplikasi "WALKMAN" semasa ia dimainkan di latar belakang 1 Semasa lagu sedang dimainkan di latar belakang, ketik untuk membuka tetingkap aplikasi yang terbaru digunakan. 2 Ketik aplikasi "WALKMAN". Menu skrin utama WALKMAN Skrin utama WALKMAN memberi anda gambaran keseluruhan semua lagu pada peranti anda serta lagu yang tersedia pada Music Unlimited. Dari sini anda boleh mengurus album dan senarai main anda, membuat jalan pintas dan menyusun muzik anda mengikut perasaan dan tempo menggunakan saluran SensMe. 65
66 1 Kembali ke skrin utama WALKMAN 2 Semak imbas muzik anda mengikut artis 3 Semak imbas muzik anda mengikut album 4 Semak imbas muzik anda mengikut lagu 5 Semak imbas semua senarai main 6 Keluaran baharu (disediakan oleh Music Unlimited) 7 Carta (disediakan oleh Music Unlimited) 8 Senarai main yang ditampilkan (disediakan oleh Music Unlimited) 9 Kumpul pautan kepada muzik dan kandungan yang berkaitan, yang anda dan rakan telah berkongsi menggunakan perkhidmatan dalam talian 10 Urus dan sunting muzik anda menggunakan saluran Music Unlimited Sony Entertainment Network dengan Video Unlimited dan Music Unlimited tidak tersedia dalam setiap pasaran. Langganan berasingan diperlukan. Terma dan syarat tambahan dikenakan. Untuk membuka menu skrin utama WALKMAN 1 Dari Skrin Utama anda, ketik, kemudian cari dan ketik. 2 Jika skrin utama WALKMAN tidak dipaparkan, ketik, kemudian seret sisi kiri skrin utama WALKMAN ke sebelah kanan. Jika skrin utama WALKMAN dipaparkan, seret sisi kiri skrin utama WALKMAN ke sebelah kanan. Untuk pergi ke skrin utama WALKMAN Apabila menu skrin utama WALKMAN dibuka, ketik Laman Utama. Apabila menu skrin utama WALKMAN dibuka, ketik pada skrin di sebelah kanan menu. Untuk mengemas kini muzik anda dengan maklumat terkini 1 Dari skrin utama WALKMAN, ketik. 2 Ketik Muat turun maklumat muzik > Mula. Peranti anda mencari dalam talian dan memuat turun seni album terkini yang tersedia dan maklumat lagu untuk muzik anda. Aplikasi saluran SensMe diaktifkan apabila anda memuat turun maklumat muzik. Untuk mendayakan aplikasi saluran SensMe Dari skrin utama WALKMAN, ketik, kemudian ketik Muat turun maklumat muzik > Mula. Aplikasi ini memerlukan sambungan rangkaian mudah alih atau Wi-Fi. 66
67 Untuk memadamkan lagu 1 Dari skrin utama WALKMAN, semak imbas ke lagu yang anda ingin padamkan. 2 Sentuh terus tajuk lagu, kemudian ketik Padam daripada senarai yang kelihatan. 3 Ketik Padam sekali lagi untuk mengesahkan. Anda juga boleh memadamkan album dengan cara ini. Senarai main Pada skrin utama WALKMAN, anda boleh membuat senarai main anda sendiri daripada muzik yang disimpan pada peranti anda. Untuk membuat senarai main anda sendiri 1 Dari skrin utama WALKMAN sentuh terus nama album atau lagu yang mahu ditambahkan pada senarai main. 2 Dalam menu yang terbuka, ketik Tambah pada > Wujudkan senarai main baru. 3 Masukkan nama untuk senarai main dan ketik OK. Anda juga boleh mengetik seni album dan kemudian mengetik main baru. untuk membuat senarai Untuk memainkan senarai main anda sendiri 1 Buka menu skrin utama WALKMAN, kemudian ketik Senarai main. 2 Di bawah Senarai main, pilih senarai main yang hendak dibuka. 3 Jika anda mahu memainkan satu lagu sahaja dalam senarai main itu, ketik nama lagu tersebut. Jika anda mahu memainkan semua lagu, ketik Kocok semua. Untuk menambahkan lagu pada senarai main 1 Dari skrin utama WALKMAN, semak imbas ke lagu atau album yang mahu ditambahkan pada senarai main. 2 Sentuh terus tajuk lagu atau album, kemudian ketik Tambah pada. 3 Ketik nama senarai main yang ingin anda tambahkan album atau lagu itu. Album atau lagu ditambahkan pada senarai main. Untuk mengalih keluar lagu daripada senarai main 1 Dalam senarai main, sentuh terus tajuk lagu yang anda hendak padam. 2 Ketik Padamkn drpd senarai main daripada senarai yang muncul. Untuk memadamkan senarai main 1 Buka menu skrin utama WALKMAN, kemudian ketik Senarai main. 2 Sentuh terus senarai main yang anda ingin padamkan. 3 Ketik Padam. 4 Ketik Padam sekali lagi untuk mengesahkan. Anda tidak boleh memadamkan senarai main lalai. Berkongsi muzik Untuk berkongsi lagu 1 Dari skrin utama WALKMAN, semak imbas ke lagu atau album yang anda ingin kongsi. 2 Sentuh terus tajuk lagu, kemudian ketik Kongsi. 3 Pilih aplikasi daripada senarai, kemudian ikuti arahan pada paparan. Anda juga boleh berkongsi album dan senarai main dengan cara yang sama. Berkongsi muzik pada Facebook Fungsi Muzik rakan mengumpul pautan ke muzik dan kandungan berkaitan muzik yang anda dan rakan anda telah kongsi menggunakan Facebook. 67
68 Untuk berkongsi dan "Suka" lagu pada Facebook 1 Semasa lagu dimainkan dalam aplikasi "WALKMAN", ketik untuk menunjukkan bahawa anda "Suka" lagu itu di Facebook. Jika anda mahu, tambahkan komen dalam medan komen. 2 Ketik share untuk menghantar lagu ke Facebook. Jika lagu berjaya diterima, anda akan mendapat mesej pengesahan daripada Facebook. Untuk mengurus muzik daripada rakan anda di Facebook 1 Buka menu skrin utama WALKMAN, kemudian ketik Muzik rakan > Terbaru. 2 Ketik item yang anda ingin kendalikan. 3 Urus item seperti yang diingini. Contohnya, untuk "Suka" lagu, ketik. Untuk membuat komen pada lagu, tambahkan komen dalam medan komen. Untuk melihat muzik yang anda kongsi di Facebook 1 Buka menu skrin utama WALKMAN, kemudian ketik Muzik rakan > Prkongsian sya. 2 Tatal ke item yang anda ingin buka, kemudian ketiknya. Semua komen yang anda siarkan di Facebook tentang item itu, jika ada, akan dipaparkan. Mempertingkat bunyi Untuk meningkatkan kualiti bunyi menggunakan penyama 1 Apabila aplikasi "WALKMAN" dibuka, ketik. 2 Ketik Tetapan > Penambahan bunyi. 3 Untuk melaraskan bunyi secara manual, seret butang jalur frekuensi ke atas atau ke bawah. Untuk melaraskan bunyi secara automatik, ketik dan pilih gaya. Untuk menghidupkan bunyi sekeliling 1 Apabila aplikasi "WALKMAN" dibuka, ketik. 2 Ketik Tetapan > Penambahan bunyi > Tetapan > Bunyi sekeliling (VPT). 3 Pilih tetapan, kemudian ketik OK untuk mengesahkan. Petampak Petampak menambahkan kesan visual pada lagu anda semasa anda memainkannya. Kesan untuk setiap lagu adalah berdasarkan pada ciri muzik itu. Ia bertukar, contohnya, apabila terdapat perubahan dalam tahap kelantangan muzik, irama dan frekuensi. Anda juga boleh menukar tema latar belakang. Untuk menghidupkan Petampak 1 Dalam aplikasi "WALKMAN", ketik. 2 Ketik Visualizer. Ketik skrin untuk bertukar kepada paparan skrin penuh. Untuk menukar tema latar belakang 1 Dalam aplikasi "WALKMAN", ketik. 2 Ketik Visualizer. 3 Ketik > theme dan pilih tema. Pengecaman muzik dengan TrackID Gunakan perkhidmatan pengecaman muzik TrackID untuk mengenal pasti trek muzik yang anda dengar dimainkan di sekitar anda. Hanya rakam sampel ringkas lagu itu dan anda akan mendapat maklumat artis, tajuk dan album dalam masa beberapa saat. Anda boleh membeli trek yang dikenal pasti oleh TrackID dan anda boleh melihat carta TrackID untuk melihat perkara yang dicari oleh pengguna TrackID di seluruh dunia. Untuk hasil terbaik, gunakan teknologi TrackID di tempat yang sunyi. 68
69 1 Mencari muzik dalam talian 2 Lihat pilihan 3 Lihat carta muzik semasa 4 Lihat sejarah hasil carian 5 Skrin utama untuk merakam muzik 6 Ketahui muzik yang anda sedang dengari Aplikasi TrackID dan perkhidmatan TrackID tidak disokong di semua negara/rantau, atau oleh semua rangkaian dan/atau pembekal khidmat di semua kawasan. Mengenal pasti muzik menggunakan teknologi TrackID 1 Dari Skrin Utama anda, ketik 2 Cari dan ketik TrackID, kemudian pegang peranti anda ke arah sumber muzik. 3 Ketik. Jika trek tersebut dicam oleh perkhidmatan TrackID, hasilnya akan kelihatan pada skrin. Untuk kembali ke skrin mula TrackID, tekan. Untuk melihat carta TrackID Buka skrin aplikasi TrackID, kemudian ketik Carta. Carta dari rantau anda sendiri ditunjukkan. Untuk melihat carta TrackID dari rantau lain 1 Buka skrin aplikasi TrackID, kemudian ketik Carta. 2 Ketik > Wilayah dan kemudian pilih negara atau rantau. Untuk membeli trek yang dicam oleh aplikasi TrackID 1 Setelah trek dicam oleh aplikasi TrackID, ketik Muat turun. 2 Ikuti arahan pada peranti anda untuk melengkapkan pembelian anda. Anda juga boleh memilih trek untuk dibeli dengan membuka tab Sejarah dan Carta. Atau anda boleh membeli trek yang dikenal pasti secara carian teks dalam talian di TrackID. Untuk berkongsi trek 1 Setelah trek dicam oleh aplikasi TrackID, ketik Kongsi, kemudian pilih kaedah perkongsian. 2 Ikuti arahan pada peranti anda untuk melengkapkan prosedur. Untuk melihat maklumat artis untuk trek Setelah trek dicam oleh aplikasi TrackID, ketik Maklumat artis. 69
70 Untuk memadamkan trek daripada sejarah trek 1 Buka skrin aplikasi TrackID, kemudian ketik Sejarah. 2 Ketik tajuk trek, kemudian ketik Padam. 3 Ketik Ya untuk mengesahkan. Perkhidmatan dalam talian Music Unlimited Music Unlimited adalah perkhidmatan berasaskan langganan yang menawarkan akses kepada jutaan lagu melalui rangkaian mudah alih atau sambungan Wi-Fi. Anda boleh mengurus dan menyunting pustaka muzik peribadi anda di awan dari pelbagai peranti atau menyelaras senarai main dan muzik anda menggunakan PC yang menjalankan sistem pengendalian Windows. Pergi ke untuk mendapatkan maklumat lanjut. Sony Entertainment Network dengan Video Unlimited dan Music Unlimited tidak tersedia dalam setiap pasaran. Langganan yang berasingan diperlukan. Terma dan syarat tambahan dikenakan. Untuk bermula dengan Music Unlimited 1 Dari skrin utama WALKMAN, ketik > Tetapan. 2 Seret penggelangsar di sebelah Music Unlimited ke kanan untuk menghidupkan fungsi Music Unlimited, kemudian ikut arahan pada skrin. 70
71 Radio FM Mendengar radio Radio FM dalam peranti anda berfungsi seperti mana-mana radio FM lain. Contohnya, anda boleh menyemak imbas dan mendengar stesen radio FM dan menyimpannya sebagai kegemaran. Anda perlu menyambungkan headset atau fon kepala berwayar pada peranti anda sebelum dapat menggunakan radio. Ini disebabkan headset atau fon kepala itu bertindak sebagai antena. Selepas salah satu peranti ini disambungkan, anda kemudiannya dapat menukar bunyi radio ke speaker, jika diingini. 1 Butang hidup/mati radio 2 Lihat pilihan menu 3 Frekuensi talaan 4 Simpan atau alih keluar saluran sebagai kegemaran 5 Dail penala 6 Jalur frekuensi - seret ke kiri atau kanan untuk beralih antara saluran 7 Bergerak ke atas jalur frekuensi untuk mencari saluran 8 Saluran kegemaran yang disimpan 9 Bergerak ke bawah jalur frekuensi untuk mencari saluran Untuk mendengar radio FM 1 Sambungkan headset atau set fon kepala pada peranti anda. 2 Dari Skrin Utama anda, ketik. 3 Cari dan ketik Radio FM. Saluran yang tersedia kelihatan apabila anda tatal melalui jalur frekuensi. Apabila anda memulakan radio FM, saluran tersedia kelihatan secara automatik. Sekiranya saluran mempunyai maklumat RDS, maklumat tersebut muncul beberapa saat selepas anda mula mendengar saluran itu. Untuk beralih antara saluran radio Seret jalur frekuensi ke kanan atau ke kiri. Untuk memulakan carian baru untuk saluran radio 1 Apabila radio terbuka, tekan. 2 Ketik Cari saluran. Radio mengimbas seluruh jalur frekuensi, dan semua saluran yang tersedia dipaparkan. 71
72 Untuk menukar bunyi radio ke speaker 1 Apabila radio terbuka, tekan. 2 Ketik Main di pembesar suara. Untuk menukar semula bunyi ke headset berwayar atau fon kepala, tekan dan ketik Mainkan dlm fon kepala. Untuk mengenal pasti lagu pada radio FM menggunakan TrackID 1 Semasa lagu dimainkan pada radio FM peranti anda, tekan, kemudian pilih TrackID. 2 Penunjuk perkembangan kelihatan apabila aplikasi TrackID membuat sampel lagu. Jika berjaya, anda ditunjukkan dengan hasil trek atau senarai kemungkinan trek. 3 Tekan untuk kembali ke Radio FM. Aplikasi TrackID dan perkhidmatan TrackID tidak disokong dalam semua negara/rantau atau oleh semua rangkaian dan/atau pembekal khidmat di semua kawasan. Saluran radio kegemaran Untuk menyimpan saluran sebagai kegemaran 1 Apabila radio dibuka, navigasi ke saluran yang anda ingin simpankan sebagai kegemaran. 2 Ketik. 3 Masukkan nama dan pilih warna untuk saluran, kemudian tekan Simpan. Untuk mendengar saluran radio kegemaran 1 Ketik > Kegemaran. 2 Buat pilihan. Untuk mengalih saluran sebagai kegemaran 1 Apabila radio dibuka, navigasi ke saluran yang anda ingin alih keluar. 2 Ketik, kemudian ketik Padam. Tetapan bunyi Untuk bertukar antara mod bunyi mono dan stereo 1 Apabila radio dibuka, tekan. 2 Ketik Dayakan bunyi stereo. 3 Untuk mendengar radio dalam mod bunyi mono lagi, tekan dan ketik Paksa bunyi mono. Untuk memilih rantau radio 1 Apabila radio terbuka, tekan. 2 Ketik Tetapkan kawasan radio. 3 Pilih pilihan. Untuk melaraskan Petampak 1 Apabila radio dibuka, ketik. 2 Ketik Penampak. 3 Buat pilihan. 72
73 Kamera Mengambil gambar dan merakam video 1 Zum masuk atau zum keluar 2 Skrin utama kamera 3 Lihat foto dan video 4 Ambil foto atau rakam klip video 5 Undur selangkah atau keluar daripada kamera 6 Ikon tetapan mod tangkapan 7 Ikon tetapan kamera dan ikon pintasan Untuk mengambil foto daripada skrin kunci 1 Untuk mengaktifkan skrin, tekan sebentar kekunci kuasa. 2 Untuk mengaktifkan kamera, sentuh terus dan seret ke atas. 3 Setelah kamera dibuka, ketik. Untuk mengambil foto dengan menyentuh skrin 1 Aktifkan kamera. 2 Ketik, kemudian ketik. 3 Seret penggelangsar di sebelah Tangkap sentuh ke kanan. 4 Halakan kamera ke arah subjek. 5 Untuk mengaktifkan fokus auto, sentuh dan tahan suatu tempat pada skrin. Apabila bingkai fokus bertukar biru, angkat jari anda untuk mengambil foto. Untuk mengambil foto dengan mengetik butang kamera pada paparan 1 Aktifkan kamera. 2 Halakan kamera ke arah subjek. 3 Ketik butang kamera pada paparan. Foto diambil sebaik sahaja anda melepaskan jari anda. Untuk merakam video dengan mengetik skrin 1 Aktifkan kamera. 2 Halakan kamera ke arah subjek. 3 Ketik untuk mula merakam. 4 Ketik untuk berhenti merakam. Fungsi ini hanya tersedia dalam mod tangkapan Auto superior. Untuk melihat foto dan video anda 1 Aktifkan kamera, kemudian ketik imej kecil untuk membuka foto atau video. 2 Kuis ke kiri atau kanan untuk melihat foto dan video anda. 73
74 Untuk memadam foto atau video yang dirakam 1 Semak imbas ke foto atau video yang anda mahu padamkan. 2 Ketik skrin agar kelihatan. 3 Ketik. 4 Ketik Delete untuk sahkan. Menggunakan Smile Shutter untuk menangkap muka tersenyum Gunakan teknologi Smile Shutter untuk menangkap foto muka apabila ia tersenyum. Kamera mengecam sehingga lima muka dan memilih satu muka untuk pengecaman senyuman dan fokus auto. Apabila muka yang dipilih tersenyum, kamera mengambil foto secara automatik. Untuk menghidupkan Smile Shutter 1 Aktifkan kamera. 2 Ketik, kemudian ketik 3 Ketik Pengatup Senyum dan pilih aras senyuman. Untuk mengambil foto menggunakan Smile Shutter 1 Apabila kamera dibuka dan Smile Shutter dihidupkan, halakan kamera ke arah subjek anda. Kamera memilih muka mana yang hendak difokuskan. 2 Muka yang dipilih muncul dalam bingkai berwarna dan foto diambil secara automatik. 3 Jika tiada senyuman yang dikesan, ketik skrin untuk mengambil foto secara manual. Menambah kedudukan geografi kepada foto anda Hidupkan geopengetegan untuk menambah lokasi geografi (geotag) anggaran ke foto apabila anda merakamnya. Lokasi geografi ditentukan oleh rangkaian wayarles (rangkaian mudah alih atau Wi-Fi ) ataupun teknologi Sistem Penentududukan Sejagat (GPS). Apabila kelihatan pada skrin kamera, geopengetegan dihidupkan tetapi kedudukan geografi tidak ditemui. Apabila kelihatan, geopengetegan dihidupkan dan kedudukan geografi tersedia, oleh itu foto anda boleh diletakkan geotag. Apabila tiada satu pun daripada kedua-dua simbol ini kelihatan, geopengetegan dimatikan. Untuk menghidupkan geopengetegan 1 Daripada Skrin Utama anda, ketik. 2 Ketik Tetapan > Lokasi. 3 Seret peluncur di sebelah Lokasi ke kanan. 4 Aktifkan kamera. 5 Ketik, kemudian ketik. 6 Seret peluncur di sebelah Geotag ke kanan. 7 Ketik OK. Tetapan kamera umum Gambaran keseluruhan tetapan mod tangkapan Auto superior Optimumkan tetapan anda untuk disesuaikan dengan sebarang pemandangan. Manual Laraskan tetapan kamera secara manual. Kaburkan ltr belakang Kaburkan latar belakang foto anda untuk menjadikan subjek anda secara perbandingannya kelihatan lebih tajam. 74
75 Kesan AR Ambil foto dengan pemandangan dan watak maya. Kesan kreatif Gunakan kesan pada foto atau video. Timeshift burst Cari foto terbaik daripada letusan imej. Social live Siarkan video secara langsung ke Facebook. Sapuan Panorama Gunakan tetapan ini untuk mengambil foto panoramik bersudut luas. Hanya ketik skrin dan alihkan kamera dengan stabil dari satu sisi ke sisi yang lain. Sentuhan semula potret Ambil foto dengan gaya potret masa nyata. Info-eye Aplikasi Info-eye membantu anda mencari maklumat tentang perkara-perkara di sekeliling anda dengan menggunakan pemidang tilik kamera anda. Sebagai contoh, anda boleh menangkap satu foto tanda tempat dan menerima maklumatnya pada skrin anda. Atau anda boleh mengambil foto sebuah buku atau mengimbas QR code dan mendapatkan maklumat latar belakang serta-merta. Info-eye hanya boleh mengecam tanda tempat atau objek yang dipilih. Kesan AR Anda boleh menggunakan kesan AR (realiti tambahan) pada foto anda dan membuat mereka lebih menyeronokkan. Tetapan ini membolehkan anda mengintegrasikan pemandangan 3D ke dalam foto anda semasa anda mengambil gambar. Hanya perlu memilih pemandangan yang anda ingin dan melaraskan kedudukannya dalam pemidang tilik. Timeshift burst Kamera mengambil letusan 61 gambar dalam tetingkap dua saat satu saat sebelum dan selepas anda menekan kekunci kamera. Jadi, anda boleh kembali dan mencari imej yang sempurna. Untuk menggunakan Timeshift burst 1 Aktifkan kamera. 2 Ketik, kemudian pilih. 3 Untuk mengambil foto, tekan kekunci kamera sepenuhnya ke bawah dan lepaskannya. Foto yang diambil muncul dalam paparan imej kecil. 4 Tatal imej kecil dan pilih foto yang anda ingin simpan, kemudian ketik. Social live Social live adalah satu mod tangkapan kamera yang membolehkan anda menstrim video secara langsung ke laman Facebook anda. Anda hanya perlu mempunyai sambungan internet aktif dan log masuk ke dalam Facebook. Video boleh mencapai sehingga 10 minit. Untuk menyiarkan video secara langsung dengan menggunakan Social live 1 Aktifkan kamera. 2 Ketik, kemudian pilih. 3 Log masuk ke akaun Facebook anda. 4 Ketik untuk mula menyiarkan. 5 Untuk mengambil foto semasa siaran, ketik. 6 Untuk menghentikan siaran, ketik. 75
76 Pelancar pantas Gunakan tetapan Pelancar pantas untuk melancarkan kamera apabila skrin dikunci. Lancarkan sahaja Selepas anda menyeret Lancar dan tangkap Selepas anda menyeret Lancar dan rakam video Selepas anda menyeret ke atas, kamera utama dilancarkan daripada mod tidur. ke atas, kamera pegun dilancarkan daripada mod tidur dan foto ditangkap. ke atas, kamera video dilancarkan daripada mod tidur dan memulakan rakaman. Matikan Geoteg Tag foto dengan butiran tempat anda mengambilnya. Tangkapan sentuh Kenal pasti kawasan fokus, kemudian sentuh skrin kamera dengan jari anda. Foto diambil sebaik sahaja anda melepaskan jari anda. Bunyi pengatup Pilih untuk menghidupkan atau mematikan bunyi pengatup apabila anda merakam video. Storan data Anda boleh memilih untuk menyimpan data anda pada kad SD yang boleh ditanggalkan atau pada storan dalaman peranti anda. Storan dalaman Foto atau video disimpan pada ingatan peranti. Kad SD Foto atau video disimpan pada kad SD. Imbangan putih Fungsi ini melaraskan keseimbangan warna menurut keadaan pencahayaan Ikon tetapan imbangan putih tersedia pada skrin kamera. Auto Melaraskan keseimbangan warna secara automatik agar disesuaikan kepada keadaan pencahayaan. Pijar Melaraskan keseimbangan warna untuk keadaan pencahayaan hangat, seperti di bawah mentol lampu. Pendarfluor Melaraskan keseimbangan warna untuk pencahayaan pendarfluor. Siang hari Melaraskan keseimbangan warna untuk keadaan luar yang cerah. Mendung Melaraskan keseimbangan warna untuk langit mendung. Tetapan ini hanya tersedia dalam mod tangkapan Manual. Tetapan kamera pegun Untuk melaraskan tetapan kamera pegun 1 Aktifkan kamera. 2 Untuk memapar semua tetapan, ketik. 3 Pilih tetapan yang anda mahu laraskan, kemudian sunting seperti yang diingini. 76
77 Gambaran keseluruhan tetapan kamera pegun Resolusi Pilih antara beberapa resolusi dan nisbah bidang sebelum mengambil foto. Foto dengan resolusi yang lebih tinggi memerlukan ingatan yang lebih besar. 3MP (4:3) Resolusi 3 megapiksel dengan nisbah bidang 4:3. Sesuai untuk foto yang ingin anda lihat pada paparan bukan skrin lebar atau cetak dalam resolusi tinggi. 2MP (16:9) Resolusi 2 megapiksel dengan nisbah bidang 16:9. Sesuai untuk foto yang ingin anda lihat pada paparan skrin lebar. 1MP (16:9) Resolusi 1 megapiksel dengan nisbah bidang 16:9. Sesuai untuk foto yang ingin anda lihat pada paparan skrin lebar. WVGA (4:3) Format WVGA dengan nisbah bidang 4:3. 800x600 piksel. VGA (4:3) Format VGA dengan nisbah bidang 4:3. 640x480 piksel. Tetapan ini hanya tersedia dalam mod tangkapan Manual. Pemasa diri Dengan pemasa diri anda boleh mengambil foto tanpa memegang peranti. Gunakan fungsi ini untuk mengambil potret diri atau foto kumpulan agar semua orang boleh berada dalam foto tersebut. Anda juga boleh menggunakan pemasa diri untuk mengelakkan kamera bergegar semasa mengambil foto. Hidup (10 s.) Tetapkan tundaan 10 saat dari masa anda mengetik skrin kamera sehingga foto diambil. Hidup (2 s.) Tetapkan tundaan 2 saat dari masa anda mengetik skrin kamera sehingga foto diambil. Matikan Foto diambil sebaik sahaja anda mengetik skrin kamera. Smile Shutter Gunakan fungsi Smile Shutter untuk menentukan jenis senyuman mana kamera akan bertindak balas sebelum mengambil foto. Mod Fokus Fungsi fokus mengawal bahagian foto yang seharusnya tajam. Apabila autofokus berterusan dihidupkan, kamera sentiasa melaraskan fokus supaya kawasan dalam bingkai fokus berwarna kekal tajam. Fokus auto tunggal Kamera memfokus secara automatik pada subjek yang dipilih. Autofokus berterusan dihidupkan. Sentuh terus skrin kamera sehingga bingkai fokus kuning bertukar menjadi biru, yang menunjukkan fokus sudah ditetapkan. Foto diambil apabila anda melepaskan jari anda. Pengecaman muka Kamera mengecam sehingga lima muka manusia secara automatik, ditunjukkan dengan bingkai pada skrin. Kamera memfokus pada muka terdekat secara automatik. Anda boleh memilih muka yang ingin difokuskan dengan mengetiknya pada skrin juga. Apabila anda mengetik skrin kamera, bingkai biru menunjukkan muka yang dipilih dan berada dalam fokus. Pengecaman muka tidak boleh digunakan untuk semua jenis pemandangan. Autofokus berterusan dihidupkan. 77
78 Fokus sentuh Sentuh kawasan tertentu pada skrin kamera untuk menetapkan kawasan yang difokuskan. Autofokus berterusan dimatikan. Sentuh terus skrin kamera sehingga bingkai fokus kuning bertukar menjadi biru, yang menunjukkan fokus sudah ditetapkan. Foto diambil apabila anda melepaskan jari anda. Penjejakan objek Apabila anda memilih objek dengan menyentuhnya dalam pemidang tilik, kamera menjejakinya untuk anda. Tetapan ini hanya tersedia dalam mod tangkapan Manual. Permeteran Fungsi ini menentukan dedahan seimbang secara automatik dengan mengukur jumlah cahaya yang terpancar pada imej yang anda ingin tangkap. Tengah Melaraskan dedahan ke tengah imej. Purata Mengira dedahan berdasarkan jumlah cahaya yang memancar pada seluruh imej. Titik Melaraskan dedahan dalam bahagian imej yang paling kecil yang anda ingin tangkap. Tetapan ini hanya tersedia dalam mod tangkapan Manual. Pratonton Anda boleh memilih untuk pratonton foto atau video sebaik sahaja anda menangkapnya. Tanpa had Pratonton foto atau video kelihatan selepas anda menangkapnya. 5 saat Pratonton foto atau video kelihatan selama 5 saat selepas anda menangkapnya. 3 saat Pratonton foto atau video kelihatan selama 3 saat selepas anda menangkapnya. Sunting Pratonton foto atau video terbuka untuk penyuntingan selepas anda menangkapnya. Matikan Foto atau video disimpan selepas anda menangkapnya dan tiada pratonton kelihatan. Pendaftaran muka Anda boleh mendaftarkan muka dengan aplikasi Kamera agar pemidang tilik memfokus secara automatik pada muka-muka ini apabila ia kelihatan dalam pemidang tilik. Denyar Gunakan denyar untuk mengambil foto semasa keadaan pencahayaan tidak terang atau apabila terdapat cahaya latar. Pilihan berikut tersedia apabila anda ketik ikon denyar pada skrin kamera: Auto Kamera menentukan sama ada keadaan pencahayaan memerlukan penggunaan denyar atau tidak secara automatik. Hidupkan denyar Gunakan tetapan ini apabila latar belakang lebih cerah daripada subjek. Ini dapat mengeluarkan bayangan gelap yang tidak diingini. Pengurangan 'red eye' Mengurangkan warna merah mata semasa mengambil foto. Matikan 78
79 Denyar dimatikan. Kadangkala, kualiti foto boleh menjadi lebih baik tanpa denyar, walaupun keadaan pencahayaan lemah. Mengambil foto yang baik tanpa menggunakan denyar memerlukan tangan yang stabil. Gunakan pemasa kendiri untuk mengelakkan foto yang kabur. Lampu suluh Lampu suluh atau kamera dihidupkan apabila anda mengambil foto. Tetapan kamera video Untuk melaraskan tetapan kamera video 1 Aktifkan kamera. 2 Ketik salah satu daripada ikon tetapan pada skrin. 3 Untuk memaparkan semua tetapan, ketik. 4 Pilih tetapan yang anda mahu laraskan, kemudian lakukan perubahan anda. Gambaran keseluruhan tetapan kamera video Resolusi video Laraskan resolusi video untuk format yang berbeza. VGA (4:3) Format VGA dengan nisbah bidang 4:3. QVGA (4:3) Format QVGA dengan nisbah bidang 4:3. MMS Rakam video yang sesuai untuk dihantar dalam mesej multimedia. Masa rakaman bagi format video ini adalah terhad supaya fail video muat dalam mesej multimedia. Pemasa diri Dengan pemasa diri anda boleh merakam video tanpa memegang peranti. Gunakannya untuk merakam video kumpulan agar semua orang boleh berada dalam video tersebut. Anda juga boleh menggunakan pemasa diri untuk mengelakkan kamera bergoyang semasa merakam video. Hidup (10 s.) Tetapkan tundaan 10 saat dari masa anda mengetik skrin kamera sehingga video mula merakam. Hidup (2 s.) Tetapkan tundaan 2 saat dari masa anda mengetik skrin kamera sehingga video mula merakam. Matikan Video mula merakam sebaik sahaja anda mengetik skrin kamera. Smile Shutter (video) Gunakan fungsi Smile Shutter untuk menentukan jenis senyuman yang kamera bertindak balas sebelum merakam video. Mod Fokus Tetapan fokus mengawal bahagian pada video yang sepatutnya tajam. Apabila autofokus berterusan dihidupkan, kamera sentiasa melaraskan fokus supaya kawasan dalam bingkai fokus putih kekal jelas. Fokus auto tunggal Kamera memfokus secara automatik pada subjek yang dipilih. Autofokus berterusan dihidupkan. Pengecaman muka Kamera mengecam sehingga lima muka manusia secara automatik, ditunjukkan oleh bingkai pada skrin. Kamera memberi fokus secara automatik pada muka terdekat. Anda juga boleh memilih muka yang ingin difokuskan dengan mengetiknya pada skrin. Apabila anda mengetik skrin kamera, bingkai kuning 79
80 menunjukkan muka yang dipilih dan berada dalam fokus. Pengecaman muka tidak boleh digunakan untuk semua jenis pemandangan. Autofokus berterusan dihidupkan. Penjejakan objek Apabila anda memilih objek dengan menyentuhnya dalam pemidang tilik, kamera menjejakinya untuk anda. Tetapan ini hanya tersedia dalam mod tangkapan Manual. Video HDR Gunakan tetapan HDR (High-Dynamic Range/Julat Dinamik Tinggi) video untuk merakam video bertentangan cahaya latar yang terang atau dalam keadaan apabila kontras tajam. HDR video mengimbangkan kehilangan butiran dan menghasilkan gambar yang mewakili kawasan gelap dan juga cerah. Tetapan ini hanya tersedia dalam mod tangkapan Manual. Permeteran Fungsi ini menentukan dedahan seimbang secara automatik dengan mengukur jumlah cahaya yang terpancar pada imej yang anda ingin tangkap. Tengah Melaraskan dedahan ke tengah imej. Purata Mengira dedahan berdasarkan jumlah cahaya yang memancar pada seluruh imej. Titik Melaraskan dedahan dalam bahagian imej yang paling kecil yang anda ingin tangkap. Tetapan ini hanya tersedia dalam mod tangkapan Manual. SteadyShot Apabila merakam video, memegang peranti dengan stabil boleh menjadi sukar. Penstabil membantu anda dengan mengimbangi pergerakan kecil tangan. Mikrofon Pilih sama ada hendak menangkap bunyi sekeliling ketika merakam video. Denyar Gunakan lampu untuk merakam video semasa keadaan pencahayaan kurang memuaskan atau apabila terdapat cahaya latar. Ikon denyar video hanya tersedia pada skrin kamera video. Ambil perhatian bahawa kadangkala kualiti video lebih baik tanpa cahaya walaupun keadaan pencahayaan kurang memuaskan. Hidupkan Matikan 80
81 Foto dan video dalam Album Melihat foto dan video Gunakan aplikasi Album untuk melihat foto dan memainkan video yang telah anda ambil dengan kamera atau untuk melihat kandungan yang serupa, yang telah anda simpan ke peranti anda. Semua foto dan video dipaparkan dalam grid yang disusun mengikut kronologi. 1 Lihat pilihan menu 2 Tatal ke atas atau ke bawah untuk melihat kandungan 3 Seret tepi sebelah kiri skrin ke kanan untuk membuka menu skrin utama Album 4 Tarikh item dalam kumpulan 5 Ketik foto atau video untuk melihatnya Untuk melihat foto dan video 2 Cari dan ketik Album. 3 Ketik foto atau video untuk melihatnya. 4 Kuis ke kiri untuk melihat foto atau video seterusnya. Kuis ke kanan untuk melihat foto atau video sebelumnya. Jika orientasi skrin tidak bertukar secara automatik apabila anda memusingkan peranti ke sisi, tandakan kotak semak Skrin autoputar di bawah Tetapan > Paparan. Untuk menukar saiz imej kecil Apabila melihat imej kecil foto dan video dalam Album, gerakkan dua jari ke arah bertentangan untuk zum masuk atau cantumkan bersama dua jari untuk zum keluar. Untuk mengezum foto Apabila anda melihat foto, gerakkan dua jari ke arah bertentangan untuk zum masuk atau camtumkan bersama dua jari untuk zum keluar. Untuk menonton tayangan slaid foto anda 1 Apabila anda melihat foto, ketik skrin untuk memaparkan bar alat, kemudian ketik > Tayangan slaid untuk mula memainkan semua foto dalam album. 2 Ketik foto untuk menamatkan tayangan slaid. 81
82 Untuk memainkan video 1 Dalam Album, cari dan ketik video yang hendak dimainkan. 2 Ketik Filem > Sekali sahaja. 3 Jika kawalan main balik tidak dipaparkan, ketik skrin untuk memaparkannya. Untuk menyembunyikan kawalan, ketik skrin lagi. Untuk menjeda video 1 Apabila video sedang dimainkan, ketik skrin untuk memaparkan kawalan. 2 Ketik. Untuk maju pantas dan putar balik video 1 Apabila video sedang dimainkan, ketik skrin untuk memaparkan kawalan. 2 Seret penanda bar perkembangan ke kiri untuk putar balik atau ke kanan untuk maju pantas. Untuk melaraskan kelantangan video Tekan kekunci kelantangan. Berkongsi dan mengurus foto dan video Anda boleh berkongsi foto dan video yang anda simpan pada peranti anda. Anda juga boleh menguruskannya dalam cara yang berbeza. Contohnya, anda boleh mengendalikan foto dalam kumpulan, memadam foto dan memautnya kepada kenalan. Anda mungkin tidak dapat menyalin, menghantar atau memindahkan item yang dilindungi hak cipta. Beberapa item juga mungkin tidak dihantar jika saiz fail adalah terlalu besar. Untuk berkongsi foto atau video 1 Dalam Album, cari dan ketik foto atau video yang anda mahu kongsi. 2 Ketik skrin untuk memaparkan bar alat, kemudian ketik. 3 Ketik aplikasi yang anda mahu gunakan untuk berkongsi foto, kemudian ikut langkah untuk menghantarnya. Untuk menggunakan foto sebagai gambar kenalan 1 Semasa anda melihat foto, ketik skrin untuk memaparkan bar alat, kemudian ketik > Gunakan sebagai > Gambar kenalan. 2 Jika ditanya, pilih Kenalan > Sekali sahaja, kemudian pilih kenalan. Untuk menggunakan foto sebagai hias latar 1 Semasa anda melihat foto, ketik skrin untuk memaparkan bar alat, kemudian ketik > Gunakan sebagai > Hias latar. 2 Ikut arahan pada skrin anda. Untuk memutarkan foto 1 Apabila anda melihat foto, ketik skrin untuk memaparkan bar alat, kemudian ketik. 2 Pilih Putar. Foto disimpan dalam orientasi baru. Untuk memadam foto atau video 1 Apabila anda melihat foto, ketik skrin untuk memaparkan bar alat, kemudian ketik. 2 Ketik Padam. 82
83 Untuk bekerja dengan sekumpulan foto atau video dalam Album 1 Apabila melihat imej kecil foto dan video dalam Album, ketik, kemudian ketik Pilih item. 2 Ketik item yang anda ingin kendalikan. Item yang dipilih ditunjukkan dengan bingkai biru. 3 Gunakan alat dalam bar alat untuk bekerja dengan item yang anda pilih. Untuk aktifkan mod pemilihan, anda juga boleh sentuh terus item sehingga bingkainya bertukar biru. Kemudian anda boleh mengetik item lain untuk memilihnya. Menyunting foto dengan aplikasi Penyunting foto Anda boleh menyunting dan menggunakan kesan pada foto asal yang anda ambil dengan kamera anda. Contohnya, anda boleh menukar kesan cahaya. Selepas anda menyimpan foto yang disunting, versi asal foto yang tidak ditukar kekal pada peranti anda. Untuk menyunting foto Apabila anda melihat foto, ketik skrin untuk memaparkan bar alat, kemudian ketik. Untuk memangkas foto 1 Apabila anda melihat foto, ketik skrin untuk memaparkan bar alat, kemudian ketik. 2 Jika digesa, pilih Penyunting foto > Sekali sahaja. 3 Ketik > Pangkas. 4 Ketik untuk membuat pilihan. 5 Untuk melaraskan bingkai pangkasan, sentuh terus tepi bingkai pangkasan. Apabila empat segi di bahagian tepi hilang, seret ke dalam atau keluar untuk mensaiz semula bingkai. 6 Untuk mensaiz semula semua sisi bingkai pangkasan pada masa yang sama, sentuh terus salah satu daripada empat sudut untuk menghilangkan segi empat di tepi, kemudian seret sudut sewajarnya. 7 Untuk memindahkan bingkai pangkasan ke kawasan lain pada foto, sentuh terus bahagian dalam bingkai, kemudian seretnya ke kedudukan yang dikehendaki. 8 Ketik Gunakan Pangkas. 9 Untuk menyimpan salinan foto apabila anda telah memangkasnya, ketik Simpan. Untuk menggunakan kesan khas pada foto 1 Apabila anda melihat foto, ketik skrin untuk memaparkan bar alat, kemudian ketik. 2 Jika digesa, pilih Penyunting foto > Sekali sahaja. 3 Ketik, kemudian buat pilihan. 4 Ketik gambar seperti yang dikehendaki, kemudian ketik Simpan. Untuk memperbaiki foto menggunakan tetapan lanjutan 1 Apabila anda melihat foto, ketik skrin untuk memaparkan bar alat, kemudian ketik. 2 Jika digesa, pilih Penyunting foto > Sekali sahaja. 3 Ketik, kemudian buat pilihan. 4 Untuk menyimpan salinan foto yang disunting, ketik Simpan. Untuk menyelaraskan tetapan cahaya bagi foto 1 Apabila anda melihat foto, ketik skrin untuk memaparkan bar alat, kemudian ketik. 2 Jika digesa, pilih Penyunting foto > Sekali sahaja. 3 Ketik, kemudian buat pilihan. 4 Untuk menyimpan salinan foto yang disunting, ketik Simpan. 83
84 Untuk menetapkan tahap penepuan warna dalam foto 1 Apabila anda melihat foto, ketik skrin untuk memaparkan bar alat, kemudian ketik. 2 Jika digesa, pilih Penyunting foto > Sekali sahaja. 3 Ketik, kemudian buat pilihan. 4 Untuk menyimpan salinan foto yang disunting, ketik Simpan. Menu skrin utama album Melalui menu skrin utama Album, anda dapat menyemak imbas semua album foto anda, termasuk album foto dan video yang diambil dengan kamera serta kandungan yang anda kongsi dalam talian melalui perkhidmatan seperti PlayMemories, Picasa dan Facebook. Setelah anda dilog masuk ke perkhidmatan sedemikian, anda boleh mengurus kandungan, memberi komen pada foto dan video dan melihat komen daripada rakan. Daripada aplikasi Album, anda turut boleh menambah geoteg pada foto, melaksanakan tugas penyuntingan asas dan menggunakan kaedah seperti teknologi wayarles Bluetooth dan e-mel untuk berkongsi kandungan. 1 Lihat foto dan video menggunakan perkhidmatan Dalam Talian PlayMemories 2 Kembali ke skrin utama aplikasi Album 3 Lihat semua foto dan video yang diambil dengan kamera peranti anda 4 Lihat semua foto dan video yang disimpan ke peranti anda dalam pelbagai folder 5 Lihat foto dan video kegemaran anda 6 Lihat foto anda pada peta atau dalam mod glob 7 Lihat foto dan video di Facebook 8 Lihat foto dan video di Picasa Perkhidmatan Dalam Talian PlayMemories tidak tersedia di semua negara atau rantau. Untuk melihat dan menambah komen pada kandungan album dalam talian 1 Semasa melihat foto daripada album dalam talian, ketik skrin untuk memaparkan bar alat, kemudian ketik untuk melihat komen. 2 Masukkan komen anda dalam medan input, kemudian ketik Siar. Untuk "Suka" sesuatu foto atau video pada Facebook Semasa melihat foto atau video dari satu daripada album Facebook, ketik skrin untuk memaparkan bar alat, kemudian ketik untuk menunjukkan bahawa anda "Suka" item di Facebook. Melihat foto anda pada peta Menambahkan maklumat lokasi pada foto dirujuk sebagai geoteg. Anda boleh melihat dan mengeteg foto anda pada peta dan menunjukkan kepada rakan dan keluarga akan 84
85 lokasi anda semasa anda mengambil foto tertentu. Lihat Menambah kedudukan geografi kepada foto anda pada halaman 74 untuk mendapatkan maklumat lanjut. Jika anda telah menghidupkan pengesanan lokasi dan mengaktifkan geoteg pada kamera, anda boleh terus mengeteg foto anda untuk dilihat pada peta pada masa akan datang 1 Lihat foto yang digeoteg dalam paparan Glob 2 Lihat pilihan menu 3 Ketik dua kali untuk mengezum masuk. Cubit untuk mengezum keluar. Seret untuk melihat bahagian lain peta 4 Sehimpunan foto dan/atau video digeoteg dengan lokasi yang sama 5 Imej kecil himpunan foto dan/atau video yang dipilih. Ketik item untuk melihatnya dalam skrin penuh Jika beberapa foto diambil di tempat yang sama, hanya satu yang kelihatan pada peta. Jumlah foto kelihatan di sudut atas sebelah kanan, contohnya. Untuk melihat semua foto dalam himpunan, ketik foto halaman depan dan kemudian ketik salah satu imej kecil di bahagian bawah skrin. Untuk menambah geoteg pada foto 1 Apabila anda melihat foto, ketik skrin untuk memaparkan bar alat, kemudian ketik Ketik utk tetapkan lokasi untuk membuka skrin peta. 2 Cari dan ketik lokasi yang diingini untuk meletakkan foto pada peta. 3 Untuk melaraskan lokasi foto, ketik lokasi pada peta yang anda ingin pindahkan foto. 4 Apabila anda sudah selesai, ketik OK untuk menyimpan geoteg dan kembali ke pemapar foto. Untuk melihat foto yang digeoteg pada peta 2 Cari dan ketik Album. 3 Seret sisi kiri skrin utama Album ke sebelah kanan, kemudian ketik Tempat. 4 Ketik foto yang anda mahu lihat pada peta. Untuk melihat foto yang digeoteg pada glob 2 Cari dan ketik Album. 3 Seret sisi kiri skrin utama Album ke sebelah kanan, kemudian ketik Tempat >. 4 Ketik foto yang anda mahu lihat di glob. Untuk menukar geoteg foto 1 Apabila melihat foto pada peta dalam Album, sentuh terus foto sehingga bingkainya bertukar biru, kemudian ketik lokasi yang dikehendaki pada peta. 2 Ketik OK. 85
86 Untuk menukar paparan peta Semasa melihat peta dalam Album, ketik, kemudian pilih Paparan klasik atau Paparan satelit. 86
87 Video Menonton video dalam aplikasi Filem Gunakan aplikasi Filem untuk memainkan filem dan kandungan video lain yang telah anda simpan atau muat turun ke telefon anda. Aplikasi Filem membantu anda mendapatkan seni poster, ringkasan plot, maklumat genre dan butiran pengarah untuk setiap filem juga. Anda turut dapat memainkan filem anda pada peranti lain yang disambungkan pada rangkaian yang sama. Sesetengah fail video mungkin tidak dapat dimainkan dalam aplikasi Filem. Gambaran Keseluruhan Filem 1 Lihat pilihan menu 2 Seret tepi sebelah kiri skrin ke kanan untuk menyemak imbas semua video yang dimuat turun dan disimpan 3 Ketik untuk memainkan fail video yang disimpan atau dimuat turun Untuk memainkan video dalam Filem 1 Dari Skrin Utama anda, ketik, kemudian cari dan ketik Filem. 2 Cari dan ketik video yang hendak dimainkan. Jika video itu tidak dipaparkan pada skirn, seret sisi kiri skrin ke kanan untuk membuka skrin utama Filem, kemudian cari dan ketik video yang hendak dimainkan. 3 Untuk memaparkan atau menyembunyikan kawalan, ketik skrin. 4 Untuk menjedakan main, ketik. Untuk menyambung semula main, ketik. 5 Untuk memutar balik, seret penanda bar kemajuan ke kiri. Untuk memaju pantas, seret penanda bar kemajuan ke kanan. Untuk menukar tetapan dalam Filem 1 Dari Skrin Utama anda, ketik, kemudian cari dan ketik Filem. 2 Ketik > Tetapan, kemudian tukar tetapan seperti yang diingini. Untuk menukar tetapan bunyi semasa video dimainkan 1 Semasa video sedang dimainkan, ketik skrin untuk memaparkan kawalan. 2 Ketik, kemudian ketik Tetapan bunyi. 3 Tandakan kotak semak untuk seting bunyi yang anda mahu aktifkan. 4 Setelah anda selesai, ketik OK. 87
88 Untuk berkongsi video 1 Apabila video dimainkan, ketik, kemudian ketik Kongsi. 2 Dalam menu yang dibuka, ketik aplikasi yang anda mahu gunakan untuk berkongsi video yang dipilih kemudian ikut langkah yang relevan untuk menghantarnya. Memindahkan kandungan video ke peranti anda Sebelum anda mula menggunakan aplikasi Filem, anda digalakkan supaya memindahkan filem, rancangan TV dan kandungan video lain ke peranti anda dari peranti lain, seperti komputer. Terdapat beberapa cara untuk memindahkan kandungan anda: Untuk Windows sahaja: Sambungkan peranti ke komputer menggunakan kabel USB, kemudian seret dan lepaskan fail video terus menggunakan aplikasi pengurus fail pada komputer. Lihat Mengurus fail menggunakan komputer pada halaman 91. Jika anda memiliki PC atau komputer Apple Mac, gunakan perisian Xperia Companion untuk menguruskan kandungan dan memindahkan fail video ke peranti anda. Menguruskan kandungan video Untuk mendapatkan maklumat filem secara manual 1 Pastikan peranti anda mempunyai sambungan data yang aktif. 2 Dari Skrin Utama anda, ketik, kemudian cari dan ketik Filem. 3 Seret sisi sebelah kiri skrin ke kanan untuk membuka menu skrin utama Filem, kemudian semak imbas kategori dan ke fail video yang ingin anda dapatkan maklumatnya. 4 Sentuh terus imej kecil video, kemudian ketik Carian maklumat. 5 Dalam medan carian, masukkan kata kunci untuk video, kemudian ketik kekunci sahkan pada papan kekunci. Semua padanan dipaparkan dalam senarai. 6 Pilih hasil carian, kemudian ketik Selesai. Muat turun maklumat bermula. Anda boleh mendapatkan maklumat mengenai video yang baru ditambah secara automatik setiap kali aplikasi Filem dibuka jika anda menandai kotak semak Dapatkan butiran video di bawah Tetapan. Jika maklumat yang dimuat turun salah, cari sekali lagi menggunakan kata kunci yang berbeza. Untuk mengosongkan maklumat mengenai video 1 Dari Skrin Utama anda, ketik, kemudian cari dan ketik Filem. 2 Seret sisi sebelah kiri skrin ke kanan untuk membuka menu skrin utama Filem, kemudian semak imbas kategori dan ke fail video yang ingin anda sunting. 3 Sentuh terus imej kecil video, kemudian ketik Kosongkan maklumat. Untuk memadamkan video 1 Dari skrin Utama anda, ketik, kemudian cari dan ketik Filem. 2 Seret sisi sebelah kiri skrin ke kanan untuk membuka menu skrin utama Filem, kemudian semak imbas kategori dan ke fail video yang ingin anda padamkan. 3 Sentuh terus gambar kecil video, kemudian ketik Padam daripada senarai yang kelihatan. 4 Ketik Padam sekali lagi untuk mengesahkan. 88
89 Kesambungan Teknologi wayarles Bluetooth Gunakan fungsi Bluetooth untuk menghantar fail ke peranti serasi Bluetooth yang lain atau untuk bersambung ke aksesori bebas tangan. Hidupkan fungsi Bluetooth pada peranti anda dan buat sambungan wayarles ke peranti serasi Bluetooth yang lain seperti komputer, aksesori bebas tangan dan telefon. Sambungan Bluetooth berfungsi dengan lebih baik apabila berada dalam lingkungan 10 meter (33 kaki), tanpa objek padu di antaranya. Dalam sesetengah keadaan, anda perlu memasangkan peranti anda secara manual dengan peranti Bluetooth yang lain. Keupayaan saling boleh kendali dan keserasian antara pelbagai peranti Bluetooth berbezabeza. Untuk menghidupkan fungsi Bluetooth dan membuatkan peranti anda boleh dilihat 1 Daripada Skrin Utama anda, ketik. 2 Cari dan ketik Tetapan. 3 Ketik suis hidup-mati di sebelah Bluetooth supaya fungsi Bluetooth dihidupkan. 4 Ketik Bluetooth. Peranti anda dan senarai peranti Bluetooth yang tersedia kelihatan. 5 Ketik nama peranti anda untuk menjadikan peranti anda boleh dilihat oleh peranti Bluetooth yang lain. Menamakan peranti anda Anda boleh menamakan peranti anda. Nama ini ditunjukkan kepada peranti lain selepas anda menghidupkan fungsi Bluetooth dan peranti ditetapkan pada kelihatan. Untuk menamakan peranti anda 1 Pastikan fungsi Bluetooth dihidupkan. 2 Daripada Skrin Utama anda, ketik. 3 Cari dan ketik Tetapan > Bluetooth. 4 Ketik, kemudian pilih Namakan semula telefon. 5 Masukkan nama untuk peranti anda. 6 Ketik Namakan semula. Berpasangan dengan peranti Bluetooth yang lain Apabila anda memasangkan peranti anda dengan peranti lain, anda boleh menyambungkan peranti anda ke set kepala Bluetooth atau kit kereta Bluetooth, contohnya, dan menggunakan peranti lain ini untuk berkongsi muzik. Setelah anda memasangkan peranti anda dengan peranti Bluetooth yang lain, peranti anda mengingati pasangannya ini. Apabila memasangkan peranti anda dengan peranti Bluetooth, anda mungkin perlu memasukkan kod laluan. Peranti anda akan cuba menggunakan kod laluan generik Jika tidak berjaya, rujuk panduan pengguna untuk peranti Bluetooth anda untuk mendapatkan kod laluan peranti. Anda tidak perlu memasukkan semula kod laluan selepas ini apabila anda bersambung ke peranti Bluetooh yang pernah dipasangkan. Sesetengah peranti Bluetooth, contohnya, kebanyakan set kepala Bluetooth, menghendaki anda membuat pasangan dan juga menyambung dengan peranti lain itu. Anda boleh memasangkan peranti anda dengan beberapa peranti Bluetooth tetapi anda hanya boleh bersambung ke satu profil Bluetooth sahaja pada masa yang sama. 89
90 Untuk membuat pasangan peranti anda dengan peranti Bluetooth lain 1 Pastikan peranti yang anda mahu jadikan pasangan telah mengaktifkan fungsi Bluetooth dan boleh dilihat pada peranti Bluetooth lain. 2 Daripada Skrin Utama peranti anda, ketik. 3 Cari dan ketik Tetapan > Bluetooth. Semua peranti Bluetooth yang tersedia kelihatan dalam senarai. 4 Ketik peranti Bluetooth yang anda ingin jadikan pasangan. 5 Masukkan kod laluan, jika perlu, atau sahkan kod laluan yang sama pada keduadua peranti. Peranti anda dan peranti lain kini berpasangan. Untuk menyambungkan peranti anda ke peranti Bluetooth lain 1 Daripada Skrin Utama anda, ketik. 2 Cari dan ketik Tetapan > Bluetooth. 3 Ketik peranti Bluetooth yang anda ingin sambungkan. Untuk memisahkan pasangan peranti Bluetooth 1 Daripada Skrin Utama anda, ketik. 2 Cari dan ketik Tetapan > Bluetooth. 3 Di bawah Peranti pasangan, ketik bersebelahan nama peranti yang anda mahu pisahkan pasangan. 4 Ketik Buang pasangan. Menghantar dan menerima item menggunakan teknologi Bluetooth Kongsi item dengan peranti serasi Bluetooth yang lain seperti telefon atau komputer. Anda boleh menghantar dan menerima beberapa jenis item menggunakan fungsi Bluetooth seperti: Foto dan video Muzik dan fail audio lain Kenalan Halaman web Untuk menghantar item menggunakan Bluetooth 1 Peranti menerima: Pastikan fungsi Bluetooth dihidupkan dan bahawa peranti tersebut boleh dilihat oleh peranti Bluetooth yang lain. 2 Peranti menghantar: Buka aplikasi yang mengandungi item yang anda mahu hantar dan tatal ke item. 3 Bergantung pada aplikasi dan item yang anda hendak hantar, anda mungkin perlu, contohnya, menyentuh terus item, buka item dan tekan. Cara lain untuk menghantar item mungkin wujud. 4 Pilih Bluetooth. 5 Hidupkan Bluetooth jika anda diminta melakukannya. 6 Ketik nama peranti yang menerima. 7 Peranti menerima: Jika diminta, terima sambungan tersebut. 8 Peranti menghantar: Jika ditanya, sahkan pemindahan ke peranti yang menerima. 9 Peranti menerima: Terima item masuk. 90
91 Untuk menerima item menggunakan Bluetooth 1 Pastikan fungsi Bluetooth dihidupkan dan kelihatan kepada peranti Bluetooth lain. 2 Peranti menghantar kini mula menghantar data ke peranti anda. 3 Jika digesa, masukkan kod laluan yang sama pada kedua-dua peranti atau sahkan kod laluan yang dicadangkan. 4 Apabila anda dimaklumkan tentang fail masuk pada peranti anda, seret bar status ke bawah dan ketik pemberitahuan untuk menerima pemindahan fail. 5 Ketik Terima untuk memulakan pemindahan fail. 6 Untuk melihat kemajuan pemindahan, seret bar status ke bawah. 7 Untuk membuka item yang diterima, seret bar status ke bawah dan ketik pemberitahuan yang berkaitan. Alat komputer Xperia Companion tersedia untuk membantu anda menyambung peranti anda ke komputer dan mengurus kandungan seperti kandungan kamera dan multimedia, melayari fail pada peranti anda dan mengurus perisian peranti anda. Xperia Companion Xperia Companion ialah perisian komputer dengan sekumpulan alat dan aplikasi yang anda boleh gunakan apabila anda menyambungkan peranti anda ke sebuah komputer. Dengan Xperia Companion, anda boleh: Mengemas kini atau membaiki perisian peranti anda. Memindahkan kandungan anda dari peranti lama menggunakan Xperia Transfer. Menyandarkan dan memulihkan kandungan pada komputer anda. Menyegerakkan kandungan multimedia kandungan kamera, muzik dan senarai main antara peranti dan komputer anda. Menyemak imbas fail pada peranti anda. Untuk menggunakan Xperia Companion, anda memerlukan komputer yang disambungkan ke Internet serta menjalankan salah satu sistem pengendalian berikut: Microsoft Windows 7 atau terkini Mac OS X 10.8 atau terkini Ketahui lebih lanjut dan muat turun Xperia Companion untuk Windows di atau Xperia Companion untuk Mac di Mengurus fail menggunakan komputer Gunakan sambungan kabel USB di antara komputer Windows dan peranti anda untuk memindahkan dan mengurus fail anda. Sebaik sahaja dua peranti itu disambungkan, anda boleh menyeret dan melepaskan kandungan antara peranti anda dan komputer atau antara storan dalaman peranti anda dan kad SD, menggunakan penjelajah fail komputer. Jika anda memiliki PC atau sebuah komputer Apple Mac, anda boleh menggunakan Xperia Companion untuk mengakses sistem fail peranti anda. Menguruskan fail secara wayarles menggunakan komputer Anda boleh memindahkan fail antara peranti anda dan peranti serasi MTP yang lain, seperti komputer, menggunakan sambungan Wi-Fi. Sebelum menyambung, anda perlu menjadikan kedua-dua peranti itu pasangan masing-masing terlebih dahulu. Untuk menggunakan ciri ini, anda memerlukan peranti didayakan Wi-Fi yang menyokong pemindahan Media, sebagai contoh, komputer yang menjalankan Microsoft Windows Vista atau Windows 7. 91
92 Bersedia untuk menggunakan peranti anda secara wayarles dengan komputer 1 Pastikan mod pemindahan Media didayakan pada peranti anda. Mod ini biasanya didayakan secara lalai. 2 Sambungkan peranti anda ke komputer menggunakan kabel USB. 3 Komputer: Selepas nama peranti anda kelihatan pada skrin, klik Konfigurasi rangkaian dan ikuti arahan untuk membuat pasangan komputer dan peranti anda. 4 Selepas anda selesai membuat pasangannya, tanggalkan kabel USB daripada kedua-dua peranti. Untuk menyambung secara wayarles ke pasangan peranti 1 Pastikan mod pemindahan Media didayakan pada peranti anda. Mod ini biasanya didayakan secara lalai. 2 Pastikan fungsi Wi-Fi dihidupkan. 3 Daripada Skrin Utama anda, ketik. 4 Cari dan ketik Tetapan > Kesambungan Xperia > Kesambungan USB. 5 Di bawahpersediaan, pilih pasangan peranti yang anda mahu sambungkan. 6 Ketik Sambun.. Untuk memutuskan sambungan daripada pasangan peranti 1 Daripada Skrin Utama anda, ketik. 2 Cari dan ketik Tetapan > Kesambungan Xperia > Kesambungan USB. 3 Di bawahpersediaan, pilih pasangan peranti yang anda mahu putuskan sambungan. 4 Ketik Putuskan sambungan. Untuk memisahkan pasangan dengan peranti lain 1 Daripada Skrin Utama anda, ketik. 2 Cari dan ketik Tetapan > Kesambungan Xperia > Kesambungan USB. 3 Ketik peranti berpasangan yang anda ingin pisahkan. 4 Ketik Lupakan. Menggunakan headset Gunakan aksesori yang diberikan dengan peranti anda atau aksesori lain yang serasi, untuk prestasi optimum. Untuk menggunakan headset 1 Sambungkan headset ke peranti anda. 2 Untuk menjawab panggilan, tekan kekunci pengendalian panggilan. 3 Untuk menamatkan panggilan, tekan kekunci pengendalian panggilan. Jika headset tidak disertakan dengan peranti, anda boleh membelinya secara berasingan. Jika anda mendengar muzik, muzik berhenti apabila anda menjawab panggilan dan disambung semula selepas anda menamatkan panggilan. Mengawal aksesori dan tetapan dengan Smart Connect Gunakan aplikasi Smart Connect untuk menetapkan apa yang berlaku dalam peranti anda semasa anda bersambung atau diputuskan sambungan daripada aksesori. 92
93 Sebagai contoh, anda boleh memutuskan untuk sentiasa memulakan aplikasi radio FM apabila anda menyambung headset. Anda juga boleh menggunakannya Smart Connect untuk menetapkan tindakan tertentu atau sekumpulan tindakan untuk dilancarkan pada peranti anda pada masa tertentu dalam sehari. Sebagai contoh, apabila anda menyambung headset antara 7am dan 9am, anda boleh memutuskan supaya: Aplikasi "WALKMAN" dimulakan. Pelayar web membuka akhbar pagi. Kelantangan dering ditetapkan untuk bergetar. Dengan Smart Connect, anda juga boleh menguruskan aksesori anda seperti SmartTags dan SmartWatch. Untuk maklumat lanjut, rujuk Panduan pengguna bagi aksesori tertentu. Gambaran keseluruhan Smart Connect 1 Ketik untuk memaparkan semua peranti yang ditambah 2 Tambah peranti atau acara 3 Lihat pilihan menu 4 Ketik untuk memaparkan semua acara yang ditambah 5 Ketik untuk mengaktifkan acara 6 Ketik untuk melihat butiran acara Untuk membuat acara Smart Connect 1 Daripada Skrin Utama anda, ketik, kemudian cari dan ketik. 2 Jika anda membuka Smart Connect untuk kali pertama, ketik OK untuk menutup skrin pengenalan. 3 Pada tab Acara, ketik. 4 Jika anda membuat acara Smart Connect untuk kali pertama, ketik OK untuk menutup skrin pengenalan. 5 Tambah keadaan yang anda ingin cetuskan acara. Keadaan mungkin sambungan dengan aksesori atau selang masa tertentu atau kedua-duanya. 6 Ketik untuk meneruskan. 7 Tambahkan perkara yang anda inginkan ia berlaku apabila anda menyambung aksesori dan menetapkan tetapan lain seperti yang dikehendaki. 8 Ketik untuk meneruskan. 9 Tetapkan nama acara, kemudian ketik Selesai. Untuk menambah aksesori Bluetooth, anda perlu menjadikannya pasangan peranti anda terlebih dahulu. 93
94 Untuk menyunting acara Smart Connect 1 Mulakan aplikasi Smart Connection. 2 Ketik peristiwa pada tab Acara. 3 Jika acara dimatikan, seret peluncur ke kanan untuk menghidupkannya. 4 Ketik Edit, kemudian laraskan tetapan seperti yang dikehendaki. Untuk memadam acara 1 Mulakan aplikasi Smart Connection. 2 Pada tab Acara, sentuh dan tahan acara yang anda ingin padam, kemudian ketik Padamkan peristiwa. 3 Ketik Padam untuk mengesahkan. Anda juga boleh membuka acara yang anda ingin padam, kemudian ketik > Padamkan peristiwa > Padam. Menguruskan peranti Gunakan aplikasi Sambung Pintar untuk mengurus pelbagai aksesori pintar yang anda boleh sambungkan kepada peranti anda, termasuk SmartTag, SmartWatch dan Headset Wayarles Pintar pro daripada Sony. Sambung Pintar memuat turun apa-apa aplikasi yang perlu dan mencari aplikasi pihak ketiga apabila tersedia. Peranti yang pernah bersambung dahulu ditunjukkan dalam senarai yang membolehkan anda mendapat maklumat lanjut tentang ciri setiap peranti. Untuk memasangkan dan menyambungkan aksesori 1 Mulakan aplikasi Sambungan Pintar. Jika anda membuka Sambung Pintar untuk kali pertama, ketik OK untuk menutup skrin pengenalan. 2 Ketik Peranti, kemudian ketik. 3 Ketik OK untuk mula mencari peranti. 4 Dalam senarai hasil carian, ketik nama peranti yang anda ingin tambah. Untuk menyelaraskan tetapan untuk aksesori disambungkan 1 Pasangkan dan sambungkan aksesori dengan peranti anda. 2 Mulakan aplikasi Sambungan Pintar. 3 Ketik Peranti, kemudian ketik nama aksesori yang disambungkan. 4 Laraskan tetapan yang diinginkan. 94
95 Perjalanan dan peta Menggunakan perkhidmatan lokasi Perkhidmatan lokasi membolehkan aplikasi seperti Peta dan kamera menggunakan maklumat daripada rangkaian mudah alih dan Wi-Fi serta maklumat Sistem Kedudukan Sejagat (GPS) untuk menentukan kedudukan anggaran anda. Jika anda tidak berada dalam garisan penglihatan jelas satelit GPS, peranti anda boleh menentukan lokasi anda menggunakan fungsi Wi-Fi. Dan jika anda tidak berada dalam liputan rangkaian Wi- Fi, peranti anda boleh menentukan lokasi anda menggunakan rangkaian mudah alih anda. Untuk menggunakan rangkaian anda bagi mengetahui lokasi anda berada, anda perlu mendayakan perkhidmatan lokasi. Untuk mendayakan perkhidmatan lokasi 1 Daripada Skrin Utama anda, ketik. 2 Cari dan ketik Tetapan > Lokasi. 3 Seret peluncur di sebelah Lokasi ke kanan. 4 Ketik Setuju dua kali untuk mengesahkan. Apabila anda mendayakan perkhidmatan lokasi, kedua-dua Satelit GPS dan Perkhidmatan lokasi Google didayakan secara lalai. Anda boleh nyahdayakan mana-mana pilihan secara manual. Untuk membenarkan aplikasi Google untuk mengakses lokasi anda 2 Dapatkan dan ketik Tetapan > Google > Lokasi. 3 Seret penggelangsar bersebelahan Lokasi ke arah kanan. 4 Ketik Setuju dua kali untuk sahkan. Apabila anda mendayakan perkhidmatan lokasi, kedua-dua Satelit GPS dan Perkhidmatan lokasi Google didayakan secara lalai. Anda boleh nyahdayakan mana-mana pilih secara manual. Memperbaik ketepatan GPS Pada kali pertama anda menggunakan GPS pada peranti anda, ia boleh mengambil masa 5 hingga 10 minit untuk lokasi anda ditemui. Untuk membantu carian, pastikan anda mempunyai pandangan langit yang jelas. Berdiri tegak dan jangan lindungi antena GPS (kawasan yang diserlahkan dalam imej). Isyarat GPS boleh melepasti awan dan plastik, tetapi tidak melalui objek pejal seperti bangunan dan gunung. Jika lokasi anda tidak dijumpai selepas beberapa minit, bergerak ke lokasi lain. 95
96 Peta Google dan navigasi Gunakan Peta Google untuk menjejaki lokasi semasa anda, melihat situasi trafik masa nyata dan mendapatkan arah terperinci ke destinasi anda. Apabila anda melihat peta, anda menggunakan trafik data untuk membuat sambungan Internet dan data dipindahkan ke peranti anda. Jadi anda digalakkan untuk menyimpan peta dan menjadikan peta tersedia di luar talian sebelum anda melancong. Dengan cara ini, anda boleh mengelakkan kos perayauan yang tinggi. Aplikasi Peta Google memerlukan penggunaan sambungan Internet semasa digunakan dalam talian. Anda boleh dikenakan caj sambungan data apabila anda menyambung ke Internet dari peranti anda. Hubungi pengendali rangkaian anda untuk mendapatkan maklumat lanjut. Aplikasi Google Maps mungkin tidak tersedia di setiap pasaran, negara atau rantau. 1 Masukkan alamat atau nama untuk mencari lokasi, contohnya, nama atau alamat restoran. 2 Pilih mod pengangkutan dan dapatkan arah ke destinasi anda. 3 Lihat profil akaun anda. 4 Tanda lokasi - menunjukkan lokasi yang dicari pada peta. 5 Tunjukkan lokasi semasa anda. 6 Lihat bantuan dan pilihan. Untuk menunjukkan lokasi anda pada peta 2 Cari dan ketik Peta, kemudian ketik. Untuk mencari lokasi 2 Cari dan ketik Peta. 3 Dalam medan carian, masukkan nama lokasi yang anda mahu cari. 4 Ketik kekunci Enter pada papan kekunci untuk memulakan carian, atau pilih lokasi yang dicadangkan daripada senarai. Jika cariannya berjaya. lokasi dinyatakan melalui pada peta. Untuk mendapatkan arahan 1 Semasa melihat peta, ketik. 2 Pilih mod pengangkutan, kemudian masukkan titik mula anda dan destinasi anda. Laluan yang dicadangkan muncul dalam senarai. 3 Ketik pilihan daripada senarai laluan yang dicadangkan untuk melihat arahan pada peta. 96
97 Untuk membuat peta yang tersedia di luar talian 1 Semasa melihat peta, ketik medan carian. 2 Skrol ke bawah dan ketik Jadikan kawasan peta ini tersedia di luar talian. Kawasan yang ditunjukkan pada peta disimpan ke peranti anda. Untuk mengetahui lebih lanjut mengenai Google Maps Apabila anda menggunakan Google Maps, ketik, kemudian ketik Bantuan. Mod pesawat Dalam mod Pesawat, rangkaian dan penghantar terima radio dimatikan untuk mengelakkan gangguan pada peralatan sensitif. Walau bagaimanapun, anda masih boleh bermain permainan, mendengarkan muzik, menonton video dan kandungan lain, selagi kesemua kandungan ini disimpan pada kad ingatan atau storan dalaman anda. Anda juga boleh diberitahu melalui makluman, jika penggera makluman diaktifkan. Penggunaan bateri akan berkurang apabila mod Pesawat dihidupkan. Untuk menghidupkan mod Pesawat 2 Cari dan ketik Tetapan > Lagi. 3 Tandakan kotak semak Mod pesawat. Anda juga boleh menekan dan menahan kekunci kuasa dalam menu yang terbuka. dan kemudian pilih Mod pesawat 97
98 Kalendar dan jam penggera Kalendar Gunakan aplikasi Kalendar untuk menguruskan jadual masa anda. Jika anda telah mendaftar masuk dan menyelaraskan peranti anda dengan satu atau beberapa akaun dalam talian yang mengandungi kalendar, contohnya akaun Google anda atau akaun Xperia dengan Facebook, maka acara kalendar daripada akaun ini juga akan dipaparkan dalam aplikasi Kalendar. Anda boleh memilih kalendar yang ingin anda sepadukan ke dalam paparan Kalendar gabungan. Apabila masa janji temu hampir tiba, peranti anda akan memainkan bunyi pemberitahuan untuk mengingatkan anda. Di samping itu, kelihatan di bar status. 1 Pilih jenis paparan dan kalendar yang anda ingin lihat 2 Kembali ke tarikh semasa 3 Akses tetapan dan pilihan lain 4 Kuis ke kiri atau kanan untuk menyemak imbas dengan lebih pantas 5 Tarikh dipilih 6 Agenda untuk hari yang dipilih 7 Tambahkan peristiwa kalendar Untuk mewujudkan peristiwa kalendar 1 Dari Skrin Utama anda, ketik, kemudian ketik Kalendar. 2 Ketik. 3 Jika anda telah selaraskan kalendar anda dengan satu atau lebih akaun, pilih akaun yang anda ingin tambahkan peristiwa ini. Jika anda hanya mahu menambah peristiwa ini pada peranti anda, ketik Kalendar peranti. 4 Masukkan atau pilih maklumat yang dikehendaki dan tambahkan hadirin pada peristiwa tersebut. 5 Untuk menyimpan peristiwa dan menghantar jemputan, ketik Selesai. Untuk melihat acara kalendar 1 Daripada Skrin Utama anda, ketik, kemudian ketik Kalendar. 2 Ketik acara yang anda ingin lihat. Untuk melihat berbilang kalendar 1 Daripada Skrin Utama anda, ketik, kemudian cari dan ketik Kalendar. 2 Ketik, kemudian tandakan kotak semak untuk kalendar yang ingin anda lihat. Untuk mengezum paparan kalendar Apabila paparan Minggu atau Hari dipilih, picit skrin untuk zum masuk. 98
99 Untuk memaparkan cuti kebangsaan dalam aplikasi Kalendar 1 Daripada Skrin Utama anda, ketik, kemudian ketik Kalendar. 2 Ketik, kemudian ketik Tetapan. 3 Ketik Cuti umum. 4 Pilih pilihan atau gabungan pilihan, kemudian ketik OK. Untuk memaparkan hari lahir dalam aplikasi Kalendar 1 Daripada Skrin Utama anda, ketik, kemudian ketik Kalendar. 2 Ketik, kemudian ketik Tetapan. 3 Seret peluncur di sebelah Hari lahir ke kanan. 4 Ketik Hari lahir, kemudian pilih kumpulan kenalan yang anda ingin paparkan hari lahir. Untuk memaparkan ramalan cuaca dalam aplikasi Kalendar 1 Daripada Skrin Utama anda, ketik, kemudian ketik Kalendar. 2 Ketik, kemudian ketik Tetapan. 3 Seret peluncur di sebelah Ramalan cuaca ke kanan. 4 Jika perkhidmatan lokasi dinyahdayakan, ketik Tambah, kemudian cari bandar yang anda ingin tambah. Untuk maklumat lanjut tentang cara mendayakan perkhidmatan lokasi, lihat Menggunakan perkhidmatan lokasi pada halaman 95. Untuk menukar tetapan ramalan cuaca dalam aplikasi Kalendar 1 Daripada Skrin Utama anda, ketik, kemudian ketik Kalendar. 2 Ketik, kemudian ketik Tetapan. 3 Ketik Ramalan cuaca. 4 Laraskan tetapan seperti yang diingini. Penggera dan jam And boleh menetapkan satu atau beberapa penggera serta gunakan mana-mana bunyi yang disimpan pada peranti anda sebagai isyarat penggera. Penggera tidak berbunyi jika peranti anda dimatikan. Tetapi ia berbunyi apabila peranti anda ditetapkan pada mod senyap. Format masa penggera yang dipaparkan adalah sama dengan format yang anda pilih untuk tetapan masa umum anda, sebagai contoh, 12 jam atau 24 jam. 1 Akses skrin laman utama penggera 2 Lihat jam dunia dan selaraskan tetapan 3 Akses fungsi jam randik 4 Akses fungsi pemasa 99
Panduan pengguna. Xperia M2 Dual D2302
 Panduan pengguna Xperia M2 Dual D2302 Kandungan Langkah permulaan...7 Tentang Panduan pengguna ini...7 Overview...7 Assembly... 8 Screen protection...9 Starting your device for the first time... 9 Why
Panduan pengguna Xperia M2 Dual D2302 Kandungan Langkah permulaan...7 Tentang Panduan pengguna ini...7 Overview...7 Assembly... 8 Screen protection...9 Starting your device for the first time... 9 Why
HakCipta Irfan Khairi Sdn. Bhd.
 Panduan Setup Brochure Website. Langkah-Langkah : *Sebelum anda mula membina website, anda perlu install perisian wordpress terlebih dahulu pada website anda. Caranya adalah seperti dibawah: 1. Pertama
Panduan Setup Brochure Website. Langkah-Langkah : *Sebelum anda mula membina website, anda perlu install perisian wordpress terlebih dahulu pada website anda. Caranya adalah seperti dibawah: 1. Pertama
Panduan pengguna. Xperia T. LT30p
 Panduan pengguna Xperia T LT30p Kandungan Xperia T Panduan pengguna...6 Langkah permulaan...7 Mengenai Panduan Pengguna ini...7 Android apa dan mengapa?...7 Gambaran keseluruhan telefon...8 Pemasangan...9
Panduan pengguna Xperia T LT30p Kandungan Xperia T Panduan pengguna...6 Langkah permulaan...7 Mengenai Panduan Pengguna ini...7 Android apa dan mengapa?...7 Gambaran keseluruhan telefon...8 Pemasangan...9
Panduan pengguna. Xperia M4 Aqua E2303/E2306/E2353
 Panduan pengguna Xperia M4 Aqua E2303/E2306/E2353 Kandungan Langkah permulaan...6 Tentang Panduan pengguna ini... 6 Gambaran keseluruhan... 7 Pemasangan...8 Perlindungan skrin...9 Memulakan peranti anda
Panduan pengguna Xperia M4 Aqua E2303/E2306/E2353 Kandungan Langkah permulaan...6 Tentang Panduan pengguna ini... 6 Gambaran keseluruhan... 7 Pemasangan...8 Perlindungan skrin...9 Memulakan peranti anda
Panduan pengguna. Xperia Z3 Dual D6633
 Panduan pengguna Xperia Z3 Dual D6633 Kandungan Langkah permulaan...7 Tentang Panduan pengguna ini... 7 Gambaran keseluruhan... 7 Pemasangan...8 Perlindungan skrin...10 Memulakan peranti anda untuk kali
Panduan pengguna Xperia Z3 Dual D6633 Kandungan Langkah permulaan...7 Tentang Panduan pengguna ini... 7 Gambaran keseluruhan... 7 Pemasangan...8 Perlindungan skrin...10 Memulakan peranti anda untuk kali
Panduan pengguna. Xperia Z3 Tablet Compact SGP621/SGP641
 Panduan pengguna Xperia Z3 Tablet Compact SGP621/SGP641 Kandungan Langkah permulaan...7 Tentang Panduan pengguna ini... 7 Gambaran keseluruhan... 7 Pemasangan...8 Perlindungan skrin...10 Memulakan peranti
Panduan pengguna Xperia Z3 Tablet Compact SGP621/SGP641 Kandungan Langkah permulaan...7 Tentang Panduan pengguna ini... 7 Gambaran keseluruhan... 7 Pemasangan...8 Perlindungan skrin...10 Memulakan peranti
Panduan pengguna. Xperia XA1 G3112/G3116
 Panduan pengguna Xperia XA1 G3112/G3116 Kandungan Langkah permulaan...6 Tentang Panduan pengguna ini... 6 Gambaran keseluruhan... 6 Pemasangan...7 Perlindungan skrin...8 Memulakan peranti anda untuk kali
Panduan pengguna Xperia XA1 G3112/G3116 Kandungan Langkah permulaan...6 Tentang Panduan pengguna ini... 6 Gambaran keseluruhan... 6 Pemasangan...7 Perlindungan skrin...8 Memulakan peranti anda untuk kali
Panduan pengguna. Xperia SL LT26ii
 Panduan pengguna Xperia SL LT26ii Kandungan Xperia SL Panduan pengguna...6 Langkah permulaan...7 Android apa dan mengapa?...7 Gambaran keseluruhan...7 Pemasangan...8 Menghidupkan dan mematikan peranti...10
Panduan pengguna Xperia SL LT26ii Kandungan Xperia SL Panduan pengguna...6 Langkah permulaan...7 Android apa dan mengapa?...7 Gambaran keseluruhan...7 Pemasangan...8 Menghidupkan dan mematikan peranti...10
Panduan Langkah Pendaftaran DAN Kawasan Ahli. - Panduan Langkah -
 Panduan Langkah Pendaftaran DAN Kawasan Ahli - Panduan Langkah - PENDAFTARAN PENDAFTARAN Masukkan URL www.tradesto.com Klik Buka Akaun Langsung". Jika Rakan Kongsi (IB) ingin mendaftar klien mereka di
Panduan Langkah Pendaftaran DAN Kawasan Ahli - Panduan Langkah - PENDAFTARAN PENDAFTARAN Masukkan URL www.tradesto.com Klik Buka Akaun Langsung". Jika Rakan Kongsi (IB) ingin mendaftar klien mereka di
Ralat Punca Masalah Penyelesaian Kad Pintar NJOI anda tidak dimasukkan ke dalam slot kad pintar pada dekoder NJOI anda.
 Sila masukkan Kad Pintar NJOI Ralat Punca Masalah Penyelesaian Kad Pintar NJOI anda tidak dimasukkan ke dalam slot kad pintar pada dekoder NJOI Sila masukkan Kad Pintar NJOI anda ke dalam slot kad pintar.
Sila masukkan Kad Pintar NJOI Ralat Punca Masalah Penyelesaian Kad Pintar NJOI anda tidak dimasukkan ke dalam slot kad pintar pada dekoder NJOI Sila masukkan Kad Pintar NJOI anda ke dalam slot kad pintar.
INTRODUCE OUR WEBSITE store.brophone.my
 INTRODUCE OUR WEBSITE store.brophone.my Table of Contents I. HOME PAGE... 2 INTRODUCTION STEP PERTAMA! DAFTAR STEP KEDUA! CARA MENGGUNAKAN LAMAN WEB BRO PHONE STEP KETIGA! TAMBAH KE TROLI STEP KEEMPAT!
INTRODUCE OUR WEBSITE store.brophone.my Table of Contents I. HOME PAGE... 2 INTRODUCTION STEP PERTAMA! DAFTAR STEP KEDUA! CARA MENGGUNAKAN LAMAN WEB BRO PHONE STEP KETIGA! TAMBAH KE TROLI STEP KEEMPAT!
BIZAPP SUPERB & PRO MENCETAK SLIP POSLAJU SECARA BERTERUSAN JAN 2017 / VERSI 1.0.0
 BIZAPP SUPERB & PRO MENCETAK SLIP POSLAJU SECARA BERTERUSAN JAN 2017 / VERSI 1.0.0 SELAMAT DATANG KE APLIKASI BIZAPP. Panduan pengguna ini dibuat secara ringkas. Terima kasih kerana membeli PAKEJ SUPERB
BIZAPP SUPERB & PRO MENCETAK SLIP POSLAJU SECARA BERTERUSAN JAN 2017 / VERSI 1.0.0 SELAMAT DATANG KE APLIKASI BIZAPP. Panduan pengguna ini dibuat secara ringkas. Terima kasih kerana membeli PAKEJ SUPERB
This is the Internet version of the User's guide. Print only for private use.
 Panduan pengguna W205 Terima kasih kerana membeli Sony Ericsson W205 Walkman. Untuk kandungan telefon tambahan, pergi ke www.sonyericsson.com/fun. Daftar sekarang untuk mendapatkan satu set alatan, simpanan
Panduan pengguna W205 Terima kasih kerana membeli Sony Ericsson W205 Walkman. Untuk kandungan telefon tambahan, pergi ke www.sonyericsson.com/fun. Daftar sekarang untuk mendapatkan satu set alatan, simpanan
Kaizen boleh diakses melalui internet di laman sesawang
 Kaizen boleh diakses melalui internet di laman sesawang http://thphr.th-properties.com/kzhrweb USER ID : No K/P baru tanpa sengkang PASSWORD : No kakitangan (untuk kakitangan baru) Untuk log-in kali pertama,
Kaizen boleh diakses melalui internet di laman sesawang http://thphr.th-properties.com/kzhrweb USER ID : No K/P baru tanpa sengkang PASSWORD : No kakitangan (untuk kakitangan baru) Untuk log-in kali pertama,
Oleh: Sofinah Lamudin forex.mudahkaya.com. Edisi Newbie
 1 PERHATIAN! SEBELUM ANDA MEMBUKA AKAUN ANDA, SILA CLEAR HISTORY KOMPUTER ATAU BROWSER ANDA TERLEBIH DAHULU! 2 PERHATIAN! PASTIKAN KOD EJEN YANG ANDA MASUKKAN ADALAH 20939859 3 ISI KANDUNGAN 1. PENAFIAN
1 PERHATIAN! SEBELUM ANDA MEMBUKA AKAUN ANDA, SILA CLEAR HISTORY KOMPUTER ATAU BROWSER ANDA TERLEBIH DAHULU! 2 PERHATIAN! PASTIKAN KOD EJEN YANG ANDA MASUKKAN ADALAH 20939859 3 ISI KANDUNGAN 1. PENAFIAN
Memanggil...14 Membuat dan menerima panggilan...14 Kenalan...15 Dail pantas...18 Lagi ciri panggilan...18
 Kandungan Bermula...4 Pemasangan...4 Menghidupkan telefon...5 Bantuan...5 Mengecas bateri...6 Gambaran keseluruhan telefon...7 Ikon skrin...8 Gambaran keseluruhan menu...9 Navigasi...10 Ingatan...11 Bahasa
Kandungan Bermula...4 Pemasangan...4 Menghidupkan telefon...5 Bantuan...5 Mengecas bateri...6 Gambaran keseluruhan telefon...7 Ikon skrin...8 Gambaran keseluruhan menu...9 Navigasi...10 Ingatan...11 Bahasa
Register your product and get support at SPA1260. MS-MY Manual pengguna
 Register your product and get support at www.philips.com/support SPA1260 MS-MY Manual pengguna a (L) (R) b (L) (R) c d e (L) (R) f (L) (R) AUX MA-MY Amaran: Produk tidak boleh terdedah kepada titisan
Register your product and get support at www.philips.com/support SPA1260 MS-MY Manual pengguna a (L) (R) b (L) (R) c d e (L) (R) f (L) (R) AUX MA-MY Amaran: Produk tidak boleh terdedah kepada titisan
enrr New User-First time login Where and how? Source file: P:\eNRR2\eNRR New user_enrr_first Time login_ ppt
 enrr New User-First time login Where and how? Source file: P:\eNRR2\eNRR New user_enrr_first Time login_23112017.ppt Selamat mengunakan enrr enrr mula berfungsi sepenuhnya pada 1hb December 2017. Anda
enrr New User-First time login Where and how? Source file: P:\eNRR2\eNRR New user_enrr_first Time login_23112017.ppt Selamat mengunakan enrr enrr mula berfungsi sepenuhnya pada 1hb December 2017. Anda
Hakcipta Irfan Khairi Sdn Bhd
 Panduan Setup Website - Jenis Shopping Cart Penting: Pastikan anda sudah mempunyai domain dan juga hosting. Dalam contoh ini, kami akan menggunakan domain ikwebhosting.com sebagai contoh. Anda perlu gunakan
Panduan Setup Website - Jenis Shopping Cart Penting: Pastikan anda sudah mempunyai domain dan juga hosting. Dalam contoh ini, kami akan menggunakan domain ikwebhosting.com sebagai contoh. Anda perlu gunakan
MANUAL OFFICE 365 PENGGUNA. Manual penggunaan Office 365
 MANUAL OFFICE 365 PENGGUNA 1 Isi Kandungan Modul 1: Pengenalan kepada Office 365... 4 Mengaktifkan akaun Office 365... 4 Menjelajah Office 365... 6 Memasang perisian... 7 Modul 2: Penggunaan Office Online
MANUAL OFFICE 365 PENGGUNA 1 Isi Kandungan Modul 1: Pengenalan kepada Office 365... 4 Mengaktifkan akaun Office 365... 4 Menjelajah Office 365... 6 Memasang perisian... 7 Modul 2: Penggunaan Office Online
MANUAL PENGENDALIAN LAMAN WEB PERSATUAN POLIS BANTUAN MALAYSIA (APA) UNTUK AGENSI POLIS BANTUAN MALAYSIA
 http://www.apa.org.my MANUAL PENGENDALIAN LAMAN WEB PERSATUAN POLIS BANTUAN MALAYSIA (APA) UNTUK AGENSI POLIS BANTUAN MALAYSIA VERSI 2017 DISEDIAKAN OLEH PERUNDING PROJEK PEMBANGUNAN LAMAN WEB PERSATUAN
http://www.apa.org.my MANUAL PENGENDALIAN LAMAN WEB PERSATUAN POLIS BANTUAN MALAYSIA (APA) UNTUK AGENSI POLIS BANTUAN MALAYSIA VERSI 2017 DISEDIAKAN OLEH PERUNDING PROJEK PEMBANGUNAN LAMAN WEB PERSATUAN
Manual pengguna 65PUT PUT6703S
 Register your product and get support at www.philips.com/tvsupport 6703 series Manual pengguna 65PUT6703 65PUT6703S Kandungan 1 Dapatkan Sokongan 3 1.1 Kenal pasti dan Daftar TV anda 3 1.2 Bantuan dan
Register your product and get support at www.philips.com/tvsupport 6703 series Manual pengguna 65PUT6703 65PUT6703S Kandungan 1 Dapatkan Sokongan 3 1.1 Kenal pasti dan Daftar TV anda 3 1.2 Bantuan dan
Manual pengguna 55PUT PUT6102S 65PUT PUT6162S
 Register your product and get support at www.philips.com/tvsupport 61x2 series Manual pengguna 55PUT6102 55PUT6102S 65PUT6162 65PUT6162S Kandungan 1 TV baharu saya 1.1 Smart TV 4 1.2 Galeri aplikasi 4
Register your product and get support at www.philips.com/tvsupport 61x2 series Manual pengguna 55PUT6102 55PUT6102S 65PUT6162 65PUT6162S Kandungan 1 TV baharu saya 1.1 Smart TV 4 1.2 Galeri aplikasi 4
Manual pengguna 50PUT PUT6102S 55PUT PUT6102S 65PUT PUT6162S
 Register your product and get support at 61x2 series www.philips.com/welcome Manual pengguna 50PUT6102 50PUT6102S 55PUT6102 55PUT6102S 65PUT6162 65PUT6162S Kandungan 1 TV baharu saya 1.1 Smart TV 4 1.2
Register your product and get support at 61x2 series www.philips.com/welcome Manual pengguna 50PUT6102 50PUT6102S 55PUT6102 55PUT6102S 65PUT6162 65PUT6162S Kandungan 1 TV baharu saya 1.1 Smart TV 4 1.2
Manual pengguna 32PHT PHT5102S 43PFT PFT5102S
 Register your product and get support at www.philips.com/welcome 5102 series Manual pengguna 32PHT5102 32PHT5102S 43PFT5102 43PFT5102S Kandungan 1 TV baharu saya 4 11 Kemudahan 1.1 Smart TV 4 1.2 Galeri
Register your product and get support at www.philips.com/welcome 5102 series Manual pengguna 32PHT5102 32PHT5102S 43PFT5102 43PFT5102S Kandungan 1 TV baharu saya 4 11 Kemudahan 1.1 Smart TV 4 1.2 Galeri
Panduan Pengguna Badan Pengurusan Bersama (BPB) / Perbadanan Pengurusan
 Panduan Pengguna Badan Pengurusan Bersama (BPB) / Perbadanan Pengurusan www.kiplehome.com Panduan Pengguna Badan Pengurusan Bersama (BPB) / Perbadanan Pengurusan Semua pengguna diminta untuk hadir ke pejabat
Panduan Pengguna Badan Pengurusan Bersama (BPB) / Perbadanan Pengurusan www.kiplehome.com Panduan Pengguna Badan Pengurusan Bersama (BPB) / Perbadanan Pengurusan Semua pengguna diminta untuk hadir ke pejabat
Cambridge International Examinations Cambridge International General Certificate of Secondary Education
 Cambridge International Examinations Cambridge International General Certificate of Secondary Education *1847752963* MALAY 0546/42 Paper 4 Writing May/June 2017 1 hour Candidates answer on the Question
Cambridge International Examinations Cambridge International General Certificate of Secondary Education *1847752963* MALAY 0546/42 Paper 4 Writing May/June 2017 1 hour Candidates answer on the Question
Tahniah kepada anda kerana membeli Sony Ericsson S500i. Untuk kandungan telefon tambahan, pergi ke
 Tahniah kepada anda kerana membeli Sony Ericsson S500i. Untuk kandungan telefon tambahan, pergi ke www.sonyericsson.com/fun. Daftar sekarang untuk mendapat storan dalam talian percuma dan tawaran khas
Tahniah kepada anda kerana membeli Sony Ericsson S500i. Untuk kandungan telefon tambahan, pergi ke www.sonyericsson.com/fun. Daftar sekarang untuk mendapat storan dalam talian percuma dan tawaran khas
Manual pengguna 50PFT PFT6200
 Register your product and get support at 6200 series www.philips.com/welcome Manual pengguna 50PFT6200 55PFT6200 Kandungan 1 Taklimat Ringkas TV 9.1 Rakaman 9.2 Jeda TV 4 1.1 Philips Android TV 4 1.2 Menggunakan
Register your product and get support at 6200 series www.philips.com/welcome Manual pengguna 50PFT6200 55PFT6200 Kandungan 1 Taklimat Ringkas TV 9.1 Rakaman 9.2 Jeda TV 4 1.1 Philips Android TV 4 1.2 Menggunakan
Manual Pembelajaran. Tajuk Kursus: Pengenalan kepada sistem OfficeCentral. Julai Authentic Venture Sdn Bhd
 Manual Pembelajaran Tajuk Kursus: Pengenalan kepada sistem OfficeCentral Julai 2014 - Authentic Venture Sdn Bhd TABLE OF CONTENTS 1 - PENGENALAN... 3 2 DAFTAR DAN LOG MASUK KE SISTEM... 4 2.1 LOG MASUK...
Manual Pembelajaran Tajuk Kursus: Pengenalan kepada sistem OfficeCentral Julai 2014 - Authentic Venture Sdn Bhd TABLE OF CONTENTS 1 - PENGENALAN... 3 2 DAFTAR DAN LOG MASUK KE SISTEM... 4 2.1 LOG MASUK...
PROGRAM PENGUMPULAN EMAS PUBLIC GOLD
 PROGRAM PENGUMPULAN EMAS PUBLIC GOLD GOLD ACCUMULATION PROGRAM (GAP) AUTHORISED DEALER PG052491 ABDUL SHAHROM B ABDULLAH 1 Saya ingin lontarkan kepada anda beberapa soalan: 1. Adakah anda mencari-cari
PROGRAM PENGUMPULAN EMAS PUBLIC GOLD GOLD ACCUMULATION PROGRAM (GAP) AUTHORISED DEALER PG052491 ABDUL SHAHROM B ABDULLAH 1 Saya ingin lontarkan kepada anda beberapa soalan: 1. Adakah anda mencari-cari
UNIVERSITI SAINS MALAYSIA
 UNIVERSITI SAINS MALAYSIA Second Semester Examination Academic Session 2010/2011 April/May 2011 EBS 328/3 - Prospecting Geochemistry [Geokimia Carigali] Duration : 3 hours [Masa : 3 jam] Please ensure
UNIVERSITI SAINS MALAYSIA Second Semester Examination Academic Session 2010/2011 April/May 2011 EBS 328/3 - Prospecting Geochemistry [Geokimia Carigali] Duration : 3 hours [Masa : 3 jam] Please ensure
Cambridge International Examinations Cambridge International General Certificate of Secondary Education
 Cambridge International Examinations Cambridge International General Certificate of Secondary Education *0953539061* MALAY 0546/42 Paper 4 Writing May/June 2018 1 hour Candidates answer on the Question
Cambridge International Examinations Cambridge International General Certificate of Secondary Education *0953539061* MALAY 0546/42 Paper 4 Writing May/June 2018 1 hour Candidates answer on the Question
Manual pengguna 32PFH PFH PFH5501
 Register your product and get support at 5501 series www.philips.com/welcome Manual pengguna 32PFH5501 40PFH5501 49PFH5501 Kandungan 1 Taklimat Ringkas TV 9.1 Rakaman 9.2 Jeda TV 4 1.1 Philips Android
Register your product and get support at 5501 series www.philips.com/welcome Manual pengguna 32PFH5501 40PFH5501 49PFH5501 Kandungan 1 Taklimat Ringkas TV 9.1 Rakaman 9.2 Jeda TV 4 1.1 Philips Android
Soalan Lazim MARA Electronic Payment System (MARAeps)
 Soalan Lazim MARA Electronic Payment System (MARAeps) Singkatan: MARA MARAeps MRSM TVET IPMA PCI FPX E-mandate DDA PAYNET TAC OTP AMEX Majlis Amanah Rakyat MARA Electronic Payment System Maktab Rendah
Soalan Lazim MARA Electronic Payment System (MARAeps) Singkatan: MARA MARAeps MRSM TVET IPMA PCI FPX E-mandate DDA PAYNET TAC OTP AMEX Majlis Amanah Rakyat MARA Electronic Payment System Maktab Rendah
Aplikasi Pesanan Makanan Telefon Pintar
 Prosiding Komputeran UTM Inovasi di dalam Teknologi dan Aplikasi Komputeran Volume: I Year: 2016 ISBN: 978-967-0194-82-0 1 Aplikasi Pesanan Makanan Telefon Pintar MOHAMAD IZWAN HAFIZ JAMSARI1, NORHAIDA
Prosiding Komputeran UTM Inovasi di dalam Teknologi dan Aplikasi Komputeran Volume: I Year: 2016 ISBN: 978-967-0194-82-0 1 Aplikasi Pesanan Makanan Telefon Pintar MOHAMAD IZWAN HAFIZ JAMSARI1, NORHAIDA
CALL for ACTION" UITLINE. MONDAY-FRIDAY [9.00am TO 4.30pm]
![CALL for ACTION UITLINE. MONDAY-FRIDAY [9.00am TO 4.30pm] CALL for ACTION UITLINE. MONDAY-FRIDAY [9.00am TO 4.30pm]](/thumbs/80/80658693.jpg) " Educate smokers or former smokers or concerned individual who have family members or friends who are smokers. Caller will receive written materials tailored to their needs as well as one to one assistance
" Educate smokers or former smokers or concerned individual who have family members or friends who are smokers. Caller will receive written materials tailored to their needs as well as one to one assistance
Manual pengguna 65PFT6520
 Register your product and get support at 6520 series www.philips.com/welcome Manual pengguna 65PFT6520 Kandungan 1 Taklimat Ringkas TV 8 Panduan TV 1.1 Philips Android TV 4 1.2 Menggunakan Aplikasi 4 1.3
Register your product and get support at 6520 series www.philips.com/welcome Manual pengguna 65PFT6520 Kandungan 1 Taklimat Ringkas TV 8 Panduan TV 1.1 Philips Android TV 4 1.2 Menggunakan Aplikasi 4 1.3
COLLABORATIVE INSTRUCTIONAL DESIGN SYSTEM (CIDS) SISTEM REKA BENTUK PENGAJARAN KOLABORATIF MODEL REKA BENTUK PENGAJARAN INTEGRAL ASIE
 1 Bukan sekadar RPH online COLLABORATIVE INSTRUCTIONAL DESIGN SYSTEM (CIDS) SISTEM REKA BENTUK PENGAJARAN KOLABORATIF MODEL REKA BENTUK PENGAJARAN INTEGRAL ASIE (Satu dimensi baharu penglibatan guru secara
1 Bukan sekadar RPH online COLLABORATIVE INSTRUCTIONAL DESIGN SYSTEM (CIDS) SISTEM REKA BENTUK PENGAJARAN KOLABORATIF MODEL REKA BENTUK PENGAJARAN INTEGRAL ASIE (Satu dimensi baharu penglibatan guru secara
IEK 314 Environmental Audit [Audit Persekitaran]
![IEK 314 Environmental Audit [Audit Persekitaran] IEK 314 Environmental Audit [Audit Persekitaran]](/thumbs/87/95757337.jpg) UNIVERSITI SAINS MALAYSIA First Semester Examination 2010/2011 Academic Session November 2010 IEK 314 Environmental Audit [Audit Persekitaran] Duration: 3 hours [Masa: 3 jam] Please check that this examination
UNIVERSITI SAINS MALAYSIA First Semester Examination 2010/2011 Academic Session November 2010 IEK 314 Environmental Audit [Audit Persekitaran] Duration: 3 hours [Masa: 3 jam] Please check that this examination
COLLECTION OF PERSONAL INFORMATION
 PRIVACY POLICY (ENGLISH VERSION) Pursuant to the Personal Data Protection Act 2010 ( PDPA ), Atilze Digital Sdn Bhd ( Atilze ) is mindful and committed to the protection of your personal information and
PRIVACY POLICY (ENGLISH VERSION) Pursuant to the Personal Data Protection Act 2010 ( PDPA ), Atilze Digital Sdn Bhd ( Atilze ) is mindful and committed to the protection of your personal information and
TomTom GPS Watch Manual Pengguna 2.0
 TomTom GPS Watch Manual Pengguna 2.0 Kandungan Selamat datang 5 Apa yang baru 6 Perkara baru dalam keluaran ini... 6 Jam tangan anda 8 Perihal jam tangan anda... 8 Memakai jam tangan anda... 9 Membersihkan
TomTom GPS Watch Manual Pengguna 2.0 Kandungan Selamat datang 5 Apa yang baru 6 Perkara baru dalam keluaran ini... 6 Jam tangan anda 8 Perihal jam tangan anda... 8 Memakai jam tangan anda... 9 Membersihkan
Perlindungan Kesihatan Pelajar Luar Negara Sokongan apabila anda memerlukannya
 Bantuan Global Allianz Perlindungan Kesihatan Pelajar Luar Negara Sokongan apabila anda memerlukannya Selamat Datang ke OSHC Semasa anda jauh dari negara asal anda, kemalangan dan penyakit mungkin berlaku
Bantuan Global Allianz Perlindungan Kesihatan Pelajar Luar Negara Sokongan apabila anda memerlukannya Selamat Datang ke OSHC Semasa anda jauh dari negara asal anda, kemalangan dan penyakit mungkin berlaku
6510/6540/6550/6560/6580 series
 Register your product and get support at 6510/6540/6550/6560/6580 series www.philips.com/welcome Manual pengguna 40PFK6510 40PFK6540 40PFK6550 40PFK6560 40PFK6580 50PFK6510 50PFK6540 50PFK6550 50PFK6560
Register your product and get support at 6510/6540/6550/6560/6580 series www.philips.com/welcome Manual pengguna 40PFK6510 40PFK6540 40PFK6550 40PFK6560 40PFK6580 50PFK6510 50PFK6540 50PFK6550 50PFK6560
Manual pengguna 43PUS PUS PUS6401
 Register your product and get support at 6401 series www.philips.com/welcome Manual pengguna 43PUS6401 49PUS6401 55PUS6401 Kandungan 1 Perkara baharu 8.1 Pasang Saluran 35 8.2 Senarai Saluran 35 8.3 Menonton
Register your product and get support at 6401 series www.philips.com/welcome Manual pengguna 43PUS6401 49PUS6401 55PUS6401 Kandungan 1 Perkara baharu 8.1 Pasang Saluran 35 8.2 Senarai Saluran 35 8.3 Menonton
 1.1 1.2 2.1 2.2 2.3 3.1 3.2 MAKLUMAT KESELAMATAN Tolong ingat untuk mematuhi undang-undang dan peraturan yang berkaitan apabila menggunakan telefon anda. Ini akan menghalang kesan buruk daripada anda dan
1.1 1.2 2.1 2.2 2.3 3.1 3.2 MAKLUMAT KESELAMATAN Tolong ingat untuk mematuhi undang-undang dan peraturan yang berkaitan apabila menggunakan telefon anda. Ini akan menghalang kesan buruk daripada anda dan
Cambridge International Examinations Cambridge International General Certificate of Secondary Education
 Cambridge International Examinations Cambridge International General Certificate of Secondary Education *2657831967* MALAY 0546/43 Paper 4 Writing May/June 2017 1 hour Candidates answer on the Question
Cambridge International Examinations Cambridge International General Certificate of Secondary Education *2657831967* MALAY 0546/43 Paper 4 Writing May/June 2017 1 hour Candidates answer on the Question
MODUL PENYEDIAAN MASSIVE OPEN ONLINE COURSE (MOOC) PLATFORM OPEN LEARNING
 MODUL PENYEDIAAN MASSIVE OPEN ONLINE COURSE (MOOC) PLATFORM OPEN LEARNING Modul Pembelajaran dan Pengajaran Edisi Pertama Zainal Abidin Sayadi Irwan Mahazir Ismail Azli Nawawi Mohamad Md. Som Mohd Hamim
MODUL PENYEDIAAN MASSIVE OPEN ONLINE COURSE (MOOC) PLATFORM OPEN LEARNING Modul Pembelajaran dan Pengajaran Edisi Pertama Zainal Abidin Sayadi Irwan Mahazir Ismail Azli Nawawi Mohamad Md. Som Mohd Hamim
Langkah Demi Langkah Membina Blog Dengan Blogger.com BINA BLOG DENGAN BLOGGER.COM. 1
 BINA BLOG DENGAN BLOGGER.COM 1 PRAKATA Ebook ini dihasilkan untuk mereka yang masih baru dalam selok belok membina blog di Internet. Ia bertujuan memberikan panduan, pengajaran dan menyalurkan maklumat
BINA BLOG DENGAN BLOGGER.COM 1 PRAKATA Ebook ini dihasilkan untuk mereka yang masih baru dalam selok belok membina blog di Internet. Ia bertujuan memberikan panduan, pengajaran dan menyalurkan maklumat
Kursus Lotus Notes R8.5 - Emel, Penjadualan & Calender dan Web Mel
 Kursus Lotus Notes R8.5 UNIVERSITI TEKNOLOGI MARA Kursus Lotus Notes R8.5 - Emel, Penjadualan & Calender dan Web Mel BAHAGIAN OPERASI PERKHIDMATAN IT, PEJABAT TEKNOLOGI MAKLUMAT Manual ini adalah untuk
Kursus Lotus Notes R8.5 UNIVERSITI TEKNOLOGI MARA Kursus Lotus Notes R8.5 - Emel, Penjadualan & Calender dan Web Mel BAHAGIAN OPERASI PERKHIDMATAN IT, PEJABAT TEKNOLOGI MAKLUMAT Manual ini adalah untuk
5/27/2011 NOMBOR BULAT (WHOLE NUMBERS)
 MTE3109: TEACHING OF NUMBERS, FRACTIONS, DECIMALS & PERCENTAGES NOMBOR BULAT (WHOLE NUMBERS) Konsepbijak nombor Pengalaman pranombor Strategi membilang (counting) Perkembangan konsep nombor awal Reys,
MTE3109: TEACHING OF NUMBERS, FRACTIONS, DECIMALS & PERCENTAGES NOMBOR BULAT (WHOLE NUMBERS) Konsepbijak nombor Pengalaman pranombor Strategi membilang (counting) Perkembangan konsep nombor awal Reys,
Gold Accumulation Program (GAP) with Public Gold Hafizul Hakim 2016
 Apa itu GAP? Singkatan untuk Gold Accumulation Program. Secara mudah, ia adalah cara terbaik untuk mengatasi masalah kekurangan tunai untuk membeli emas yang besar seperti 10 gram dan sebagainya. Tak semua
Apa itu GAP? Singkatan untuk Gold Accumulation Program. Secara mudah, ia adalah cara terbaik untuk mengatasi masalah kekurangan tunai untuk membeli emas yang besar seperti 10 gram dan sebagainya. Tak semua
Penyataan Privasi Digi
 Penyataan Privasi Digi 1. Am 1.1 Kami menghargai privasi anda dan berusaha untuk melindungi maklumat peribadi anda. Oleh itu, adalah penting bagi kami agar anda memahami cara kami mengumpul dan memproses
Penyataan Privasi Digi 1. Am 1.1 Kami menghargai privasi anda dan berusaha untuk melindungi maklumat peribadi anda. Oleh itu, adalah penting bagi kami agar anda memahami cara kami mengumpul dan memproses
MANUAL RAKAN PENGHANTAR Fleet Khas GrabExpress (MALAYSIA)
 MANUAL RAKAN PENGHANTAR Fleet Khas GrabExpress (MALAYSIA) GRABEXPRESS Apakah GrabExpress? Servis penghantaran segera Membolehkan pelanggan untuk menghantar barang melalui aplikasi Grab Antara barang yang
MANUAL RAKAN PENGHANTAR Fleet Khas GrabExpress (MALAYSIA) GRABEXPRESS Apakah GrabExpress? Servis penghantaran segera Membolehkan pelanggan untuk menghantar barang melalui aplikasi Grab Antara barang yang
Details of your visits to the Website and the resources that you access.
 Omron Healthcare Privacy and Cookie Policy ( Policy ) Omron Healthcare Malaysia Sdn Bhd ("we" or "Omron") are committed to protecting and respecting the privacy of any person who makes use of the Website
Omron Healthcare Privacy and Cookie Policy ( Policy ) Omron Healthcare Malaysia Sdn Bhd ("we" or "Omron") are committed to protecting and respecting the privacy of any person who makes use of the Website
PUSAT PEMBELAJARAN DIGITAL SULTANAH NUR ZAHIRAH
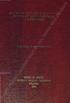 TP SA PU JA LA EM BE N RA H TA NA UL LS TA GI DI R NU ZA H IR AH - I, tesis 11000906 32 RC 902.N6 2013 1111111111111111111111111111111111111111111111111111111111II 1100090632 Evaluation in health-related
TP SA PU JA LA EM BE N RA H TA NA UL LS TA GI DI R NU ZA H IR AH - I, tesis 11000906 32 RC 902.N6 2013 1111111111111111111111111111111111111111111111111111111111II 1100090632 Evaluation in health-related
PM502: MARKETING RESEARCH
 ESSAY QUESTIONS: 100 MARKS SOALAN ESEI: 100 MARKAH INSTRUCTION: This section consists of FOUR (4) essay questions. Answer ALL questions. ARAHAN: Bahagian ini mengandungi EMPAT (4) soalan esei. Jawab SEMUA
ESSAY QUESTIONS: 100 MARKS SOALAN ESEI: 100 MARKAH INSTRUCTION: This section consists of FOUR (4) essay questions. Answer ALL questions. ARAHAN: Bahagian ini mengandungi EMPAT (4) soalan esei. Jawab SEMUA
Cambridge International Examinations Cambridge International General Certificate of Secondary Education
 Cambridge International Examinations Cambridge International General Certificate of Secondary Education * 4 2 0 3 3 4 2 9 8 5 * MALAY 0546/41 Paper 4 Writing May/June 2016 1 hour Candidates answer on the
Cambridge International Examinations Cambridge International General Certificate of Secondary Education * 4 2 0 3 3 4 2 9 8 5 * MALAY 0546/41 Paper 4 Writing May/June 2016 1 hour Candidates answer on the
The Bahasa Melayu version of the Global Physical Activity Questionnaire (GPAQ-M)
 The Bahasa Melayu version of the Global Physical Activity Questionnaire (GPAQ-M) Seterusnya, saya akan menyoal anda berkenaan dengan tempoh masa yang anda luangkan untuk melakukan pelbagai kegiatan aktiviti
The Bahasa Melayu version of the Global Physical Activity Questionnaire (GPAQ-M) Seterusnya, saya akan menyoal anda berkenaan dengan tempoh masa yang anda luangkan untuk melakukan pelbagai kegiatan aktiviti
MANUAL PENGGUNA PROGRAM JADUAL WAKTU SEKOLAH (JWS)
 www.ringgitbuilder.com MANUAL PENGGUNA PROGRAM JADUAL WAKTU SEKOLAH (JWS) MENGAKTIFKAN (ENABLE) MACRO Program JWS ini diprogramkan dengan fungsi macro. Program ini tidak akan berfungsi sepenuhnya sekiranya
www.ringgitbuilder.com MANUAL PENGGUNA PROGRAM JADUAL WAKTU SEKOLAH (JWS) MENGAKTIFKAN (ENABLE) MACRO Program JWS ini diprogramkan dengan fungsi macro. Program ini tidak akan berfungsi sepenuhnya sekiranya
Anda tidak lagi mempunyai pilihan untuk mengemukakan salinan dokumen yang bercetak untuk memohon SAPC.
 Harap maklum bahawa terjemahan Bahasa Melayu ini adalah versi tidak rasmi, dan versi yang definitif adalah versi Bahasa Inggeris. Untuk membolehkan Sekretariat Majlis Peguam untuk mengendalikan permohonan
Harap maklum bahawa terjemahan Bahasa Melayu ini adalah versi tidak rasmi, dan versi yang definitif adalah versi Bahasa Inggeris. Untuk membolehkan Sekretariat Majlis Peguam untuk mengendalikan permohonan
USING TAM TO STUDY THE USER ACCEPTANCE OF IT IN THE YEMENI PUBLIC SECTOR (MINISTRY OF SOCIAL AFFAIRS AND LABOUR-YEMEN) ESMAT ABDULMAJID WAHDAIN
 USING TAM TO STUDY THE USER ACCEPTANCE OF IT IN THE YEMENI PUBLIC SECTOR (MINISTRY OF SOCIAL AFFAIRS AND LABOUR-YEMEN) ESMAT ABDULMAJID WAHDAIN A dissertation submitted in partial fulfilment of the requirements
USING TAM TO STUDY THE USER ACCEPTANCE OF IT IN THE YEMENI PUBLIC SECTOR (MINISTRY OF SOCIAL AFFAIRS AND LABOUR-YEMEN) ESMAT ABDULMAJID WAHDAIN A dissertation submitted in partial fulfilment of the requirements
DUPLICATE EXAMINATION RESULT SLIP/PERFORMANCE ANALYSIS FORM
 DUPLICATE EXAMINATION RESULT SLIP/PERFORMANCE ANALYSIS FORM PLEASE PROVIDE ALL DETAILS REQUIRED AND WHERE APPLICABLE. Duplicate Result Slip Performance Analysis Name (According to NRIC) : Malaysian NRIC
DUPLICATE EXAMINATION RESULT SLIP/PERFORMANCE ANALYSIS FORM PLEASE PROVIDE ALL DETAILS REQUIRED AND WHERE APPLICABLE. Duplicate Result Slip Performance Analysis Name (According to NRIC) : Malaysian NRIC
SET 1. Answer any four questions from this section. Jawab mana-mana empat soalan daripada bahagian ini.
 SECTION B SET 1 Answer any four questions from this section. Jawab mana-mana empat soalan daripada bahagian ini. 7) Use graph paper to answer this question. Gunakan kertas graf untuk menjawab soalan ini.
SECTION B SET 1 Answer any four questions from this section. Jawab mana-mana empat soalan daripada bahagian ini. 7) Use graph paper to answer this question. Gunakan kertas graf untuk menjawab soalan ini.
Answer all questions. Jawab semua soalan.
 Answer all questions. Jawab semua soalan. 1 Osmoregulation is the process of regulating water content and salt in the body. The water and salt content in the blood determines the osmotic pressure in the
Answer all questions. Jawab semua soalan. 1 Osmoregulation is the process of regulating water content and salt in the body. The water and salt content in the blood determines the osmotic pressure in the
UNIVERSITI SAINS MALAYSIA
 UNIVERSITI SAINS MALAYSIA Peperiksaan Semester Kedua Sidang Akademik 1997/98 Februari 1998 EBB 202/3 - Kristalografi & Ikala" Oi Dalam Pepejal Masa: [3 jam] Sila pastikan kertas peperiksaan ini mengandungi
UNIVERSITI SAINS MALAYSIA Peperiksaan Semester Kedua Sidang Akademik 1997/98 Februari 1998 EBB 202/3 - Kristalografi & Ikala" Oi Dalam Pepejal Masa: [3 jam] Sila pastikan kertas peperiksaan ini mengandungi
Straightener. HP4668/22. Register your product and get support at. Manual pengguna MS-MY
 Register your product and get support at www.philips.com/welcome Straightener HP4668/22 MS-MY Manual pengguna abc h g f e d i j Bahasa Melayu Tahniah atas pembelian anda dan selamat menggunakan Philips!
Register your product and get support at www.philips.com/welcome Straightener HP4668/22 MS-MY Manual pengguna abc h g f e d i j Bahasa Melayu Tahniah atas pembelian anda dan selamat menggunakan Philips!
Panduan Asas Paypal
 Panduan Asas Paypal www.bengkelwebsite.com Disediakan oleh, ZAKI YUSOF 1 :: Hakcipta Hakcipta hasil kerja ini (ebook) adalah dilindungi oleh undang-undang Akta Hakcipta 1987. Barangsiapa yang menjual,
Panduan Asas Paypal www.bengkelwebsite.com Disediakan oleh, ZAKI YUSOF 1 :: Hakcipta Hakcipta hasil kerja ini (ebook) adalah dilindungi oleh undang-undang Akta Hakcipta 1987. Barangsiapa yang menjual,
SMG Services Dasar Privasi Global
 SMG Services Dasar Privasi Global Tarikh Berkuat kuasa: Mac 2018 Dasar Privasi ini digunakan untuk pemprosesan Data Peribadi oleh SMG yang dikumpulkan dari laman web ini dan laman web, perkhidmatan, dan
SMG Services Dasar Privasi Global Tarikh Berkuat kuasa: Mac 2018 Dasar Privasi ini digunakan untuk pemprosesan Data Peribadi oleh SMG yang dikumpulkan dari laman web ini dan laman web, perkhidmatan, dan
Terma dan Syarat Hong Leong Connect
 Terma dan Syarat Hong Leong Connect Untuk Perkhidmatan Perbankan Digital Peribadi Penggunaan dan akses Perkhidmatan Perbankan Digital Hong Leong Connect( Connect ) anda adalah tertakluk pada Terma dan
Terma dan Syarat Hong Leong Connect Untuk Perkhidmatan Perbankan Digital Peribadi Penggunaan dan akses Perkhidmatan Perbankan Digital Hong Leong Connect( Connect ) anda adalah tertakluk pada Terma dan
Notis Privasi (Untuk Pelanggan)
 Sila rujuk kepada peruntukan yang telah dipinda dan dikemaskinikan yang diwarnakan kuning di bawah yang akan berkuat kuasa dan mengikat pada 1 Januari 2017 Notis Privasi (Untuk Pelanggan) Di Kumpulan CIMB,
Sila rujuk kepada peruntukan yang telah dipinda dan dikemaskinikan yang diwarnakan kuning di bawah yang akan berkuat kuasa dan mengikat pada 1 Januari 2017 Notis Privasi (Untuk Pelanggan) Di Kumpulan CIMB,
NOTICE UNDER THE PERSONAL DATA PROTECTION ACT 2010 NOTIS DI BAWAH AKTA PERLINDUNGAN DATA PERIBADI 2010
 NOTICE UNDER THE PERSONAL DATA PROTECTION ACT 2010 NOTIS DI BAWAH AKTA PERLINDUNGAN DATA PERIBADI 2010 The Personal Data Protection Act 2010 (the Act ), which regulates the processing of personal data
NOTICE UNDER THE PERSONAL DATA PROTECTION ACT 2010 NOTIS DI BAWAH AKTA PERLINDUNGAN DATA PERIBADI 2010 The Personal Data Protection Act 2010 (the Act ), which regulates the processing of personal data
Terma dan Syarat Perbankan Dalam Talian dan Mudah Alih dan Hong Leong Connect
 Terma dan Syarat Perbankan Dalam Talian dan Mudah Alih dan Hong Leong Connect Untuk Perkhidmatan Perbankan Dalam Talian dan Mudah Alih Peribadi Penggunaan dan akses Perkhidmatan Perbankan Dalam Talian
Terma dan Syarat Perbankan Dalam Talian dan Mudah Alih dan Hong Leong Connect Untuk Perkhidmatan Perbankan Dalam Talian dan Mudah Alih Peribadi Penggunaan dan akses Perkhidmatan Perbankan Dalam Talian
KANDUNGAN. Halaman Halaman Halaman PENGETAHUAN AM TIPS TERKINI. Sekat Sms Spam Dengan Aplikasi Android
 I s u04 TECH HARVEST Bagai manaunt ukaut os ave Ker j aandadiwi ndows Bel aj arbahas aj epun DenganDual i ngo 1 0Ti pexcelyang Menj i mat kanmas aanda KANDUNGAN Halaman 1-15 Halaman 17-28 TIPS PENGETAHUAN
I s u04 TECH HARVEST Bagai manaunt ukaut os ave Ker j aandadiwi ndows Bel aj arbahas aj epun DenganDual i ngo 1 0Ti pexcelyang Menj i mat kanmas aanda KANDUNGAN Halaman 1-15 Halaman 17-28 TIPS PENGETAHUAN
fulfilling my family's dreams
 Family First Solutions fulfilling my family's dreams Family comes first. Always. A PIDM member Your Bank. Malaysia s Bank. AmBank.TM Managing your finances to meet family goals and dreams isn t a one-off
Family First Solutions fulfilling my family's dreams Family comes first. Always. A PIDM member Your Bank. Malaysia s Bank. AmBank.TM Managing your finances to meet family goals and dreams isn t a one-off
ROLE OF LENGTH SPECIFICITY, VELOCITY SPECIFICITY AND NEURAL ADAPTATIONS IN STRENGTH TRAINING
 ROLE OF LENGTH SPECIFICITY, VELOCITY SPECIFICITY AND NEURAL ADAPTATIONS IN STRENGTH TRAINING By AHMAD NAIM ISMAIL Thesis submitted to the School of Graduate Studies, Universiti Putra Malaysia, in Fulfilment
ROLE OF LENGTH SPECIFICITY, VELOCITY SPECIFICITY AND NEURAL ADAPTATIONS IN STRENGTH TRAINING By AHMAD NAIM ISMAIL Thesis submitted to the School of Graduate Studies, Universiti Putra Malaysia, in Fulfilment
Terma dan Syarat Perbankan Dalam Talian dan Mudah Alih dan Hong Leong Connect
 Terma dan Syarat Perbankan Dalam Talian dan Mudah Alih dan Hong Leong Connect Untuk Perkhidmatan Perbankan Dalam Talian dan Mudah Alih Peribadi Penggunaan dan akses Perkhidmatan Perbankan Dalam Talian
Terma dan Syarat Perbankan Dalam Talian dan Mudah Alih dan Hong Leong Connect Untuk Perkhidmatan Perbankan Dalam Talian dan Mudah Alih Peribadi Penggunaan dan akses Perkhidmatan Perbankan Dalam Talian
Hairdryer. Register your product and get support at HP4887 HP4886. Manual pengguna MS-MY
 Register your product and get support at www.philips.com/welcome Hairdryer HP4887 HP4886 MS-MY Manual pengguna Bahasa Melayu Tahniah atas pembelian anda dan selamat menggunakan Philips! Untuk memanfaatkan
Register your product and get support at www.philips.com/welcome Hairdryer HP4887 HP4886 MS-MY Manual pengguna Bahasa Melayu Tahniah atas pembelian anda dan selamat menggunakan Philips! Untuk memanfaatkan
Straightener. MS-MY Manual pengguna. Register your product and get support at HP8361/00
 Register your product and get support at www.philips.com/welcome Straightener HP8361/00 MS-MY Manual pengguna a b c d e + -- --- f g h i j k l MS-MY Tahniah atas pembelian anda dan selamat menggunakan
Register your product and get support at www.philips.com/welcome Straightener HP8361/00 MS-MY Manual pengguna a b c d e + -- --- f g h i j k l MS-MY Tahniah atas pembelian anda dan selamat menggunakan
For more information with regard to this Notice, you may reach us at
 Dear Sir/Madam, Pursuant to the Personal Data Protection Act 2010 of Malaysia that came into force on 15 November 2013, we are writing to inform you that we will process your personal data in accordance
Dear Sir/Madam, Pursuant to the Personal Data Protection Act 2010 of Malaysia that came into force on 15 November 2013, we are writing to inform you that we will process your personal data in accordance
Personal Data Processing Statement (Group Centralised Procurement) 1. Definition. 2. Provision of Personal Data. 3. Purposes of Processing
 Personal Data Processing Statement (Group Centralised Procurement) This Personal Data Processing Statement ( PDPS ) is prepared in accordance with the requirements of the Personal Data Protection Act 2010
Personal Data Processing Statement (Group Centralised Procurement) This Personal Data Processing Statement ( PDPS ) is prepared in accordance with the requirements of the Personal Data Protection Act 2010
MAYBANK GROUP PRIVACY NOTICE
 MAYBANK GROUP PRIVACY NOTICE This Privacy Notice outlines how Maybank Group collects, uses, maintains and discloses your personal data in respect of commercial transactions and how Maybank Group safeguards
MAYBANK GROUP PRIVACY NOTICE This Privacy Notice outlines how Maybank Group collects, uses, maintains and discloses your personal data in respect of commercial transactions and how Maybank Group safeguards
Connect Online Soalan-Soalan Lazim
 Connect Online Soalan-Soalan Lazim Am S1. Apakah Connect Online? J1. Connect Online adalah Perbankan Dalam Talian bagi Hong Leong Connect, jenama yang membawakan anda pelbagai perkhidmatan perbankan digital
Connect Online Soalan-Soalan Lazim Am S1. Apakah Connect Online? J1. Connect Online adalah Perbankan Dalam Talian bagi Hong Leong Connect, jenama yang membawakan anda pelbagai perkhidmatan perbankan digital
1. THE PURPOSE OF THIS PRIVACY POLICY 2. WHAT INFORMATION WE COLLECT. Privacy Policy
 Privacy Policy 1. THE PURPOSE OF THIS PRIVACY POLICY 1.1 This privacy policy ( Privacy Policy ) is issued by Electrolux Home Appliances Sdn. Bhd. and its related companies (individually or collectively
Privacy Policy 1. THE PURPOSE OF THIS PRIVACY POLICY 1.1 This privacy policy ( Privacy Policy ) is issued by Electrolux Home Appliances Sdn. Bhd. and its related companies (individually or collectively
Diantara objektif pengurusan maklumat dan data yang sempurna adalah:
 TAJUK 2 Pangkalan Data MENGURUSKAN DATA PENDIDIKAN Untuk membentuk satu organisasi yang mantap, dipercayai, mempunyai produktiviti tinggi, serta cepat mengesan kecacatan sudah pastilah pengurusan data
TAJUK 2 Pangkalan Data MENGURUSKAN DATA PENDIDIKAN Untuk membentuk satu organisasi yang mantap, dipercayai, mempunyai produktiviti tinggi, serta cepat mengesan kecacatan sudah pastilah pengurusan data
APLIKASI MUDAH ALIH PENSKORAN PROSTAT Rima Shahfira Binti. Redzuan Dr. Afzan Adam. Fakulti Teknologi & Sains Maklumat, Universiti Kebangsaan Malaysia
 APLIKASI MUDAH ALIH PENSKORAN PROSTAT Rima Shahfira Binti. Redzuan Dr. Afzan Adam Fakulti Teknologi & Sains Maklumat, Universiti Kebangsaan Malaysia ABSTRAK Penyakit prostat perlu dipandang serius kerana
APLIKASI MUDAH ALIH PENSKORAN PROSTAT Rima Shahfira Binti. Redzuan Dr. Afzan Adam Fakulti Teknologi & Sains Maklumat, Universiti Kebangsaan Malaysia ABSTRAK Penyakit prostat perlu dipandang serius kerana
MODUL BENGKEL PEMBANGUNAN LAMAN WEB UNTUK SPUS 2012
 MODUL BENGKEL PEMBANGUNAN LAMAN WEB UNTUK SPUS 2012 Disediakan oleh: MAZUKI IZANI ISMAIL AKADEMI PENGAJIAN BAHASA UNIVERSITI TEKNOLOGI MARA CAWANGAN SABAH Kandungan halaman PENDAHULUAN 3 1- PENGENALAN
MODUL BENGKEL PEMBANGUNAN LAMAN WEB UNTUK SPUS 2012 Disediakan oleh: MAZUKI IZANI ISMAIL AKADEMI PENGAJIAN BAHASA UNIVERSITI TEKNOLOGI MARA CAWANGAN SABAH Kandungan halaman PENDAHULUAN 3 1- PENGENALAN
Hairdryer. Register your product and get support at HP8203 HP8202 HP8201 HP8200. Manual pengguna MS-MY
 Register your product and get support at www.philips.com/welcome Hairdryer HP8203 HP8202 HP8201 HP8200 MS-MY Manual pengguna Bahasa Melayu Tahniah atas pembelian anda dan selamat menggunakan Philips!
Register your product and get support at www.philips.com/welcome Hairdryer HP8203 HP8202 HP8201 HP8200 MS-MY Manual pengguna Bahasa Melayu Tahniah atas pembelian anda dan selamat menggunakan Philips!
CHRONIC KIDNEY FAILURE DATA MANAGEMENT SYSTEM WITH AUTOMATIC CLASSIFICATION KHOVARTHEN A/L MURUGIAH UNIVERSITI TEKNOLOGI MALAYSIA
 1 CHRONIC KIDNEY FAILURE DATA MANAGEMENT SYSTEM WITH AUTOMATIC CLASSIFICATION KHOVARTHEN A/L MURUGIAH UNIVERSITI TEKNOLOGI MALAYSIA i CHRONIC KIDNEY FAILURE DATA MANAGEMENT SYSTEM WITH AUTOMATIC CLASSIFICATION
1 CHRONIC KIDNEY FAILURE DATA MANAGEMENT SYSTEM WITH AUTOMATIC CLASSIFICATION KHOVARTHEN A/L MURUGIAH UNIVERSITI TEKNOLOGI MALAYSIA i CHRONIC KIDNEY FAILURE DATA MANAGEMENT SYSTEM WITH AUTOMATIC CLASSIFICATION
UNIVERSITI SAINS MALAYSIA. First Semester Examination Academic Session 2009/2010. November BMT 217/3 Virology [Virologi]
![UNIVERSITI SAINS MALAYSIA. First Semester Examination Academic Session 2009/2010. November BMT 217/3 Virology [Virologi] UNIVERSITI SAINS MALAYSIA. First Semester Examination Academic Session 2009/2010. November BMT 217/3 Virology [Virologi]](/thumbs/82/86605581.jpg) UNIVERSITI SAINS MALAYSIA First Semester Examination Academic Session 2009/2010 November 2009 BMT 217/3 Virology [Virologi] Duration: 3 hours [Masa: 3 jam] Please ensure that this examination paper contains
UNIVERSITI SAINS MALAYSIA First Semester Examination Academic Session 2009/2010 November 2009 BMT 217/3 Virology [Virologi] Duration: 3 hours [Masa: 3 jam] Please ensure that this examination paper contains
Television Warna 29PT3425. Panduan Kegunaan
 Television Warna 9PT345 Panduan Kegunaan PENTING Sebelum anda bermula: Pastikan bungkusan anda mengandungi barang berikut: TV dan kod utama, alat kawalan jauh, manual Pengguna. Kabel antena dan dwipaksi
Television Warna 9PT345 Panduan Kegunaan PENTING Sebelum anda bermula: Pastikan bungkusan anda mengandungi barang berikut: TV dan kod utama, alat kawalan jauh, manual Pengguna. Kabel antena dan dwipaksi
ELEMENT OF WARRANTY OF IBS STRUCTURAL SYSTEM FOR CONSTRUCTION INDUSTRY ANNAN VESSINUK A/L SING
 ELEMENT OF WARRANTY OF IBS STRUCTURAL SYSTEM FOR CONSTRUCTION INDUSTRY ANNAN VESSINUK A/L SING A project report submitted in partial fulfillment of the requirement for the award of the degree of Master
ELEMENT OF WARRANTY OF IBS STRUCTURAL SYSTEM FOR CONSTRUCTION INDUSTRY ANNAN VESSINUK A/L SING A project report submitted in partial fulfillment of the requirement for the award of the degree of Master
SHELL HELIX DRIVE ON CONSUMER ROADSHOW TERMS AND CONDITIONS
 SHELL HELIX DRIVE ON CONSUMER ROADSHOW 2017 - TERMS AND CONDITIONS 1. The SHELL HELIX DRIVE ON CONSUMER ROADSHOW 2017 ( Roadshow ) is jointly organized by Shell Malaysia Trading Sdn Bhd (Company No. 6087-M)
SHELL HELIX DRIVE ON CONSUMER ROADSHOW 2017 - TERMS AND CONDITIONS 1. The SHELL HELIX DRIVE ON CONSUMER ROADSHOW 2017 ( Roadshow ) is jointly organized by Shell Malaysia Trading Sdn Bhd (Company No. 6087-M)
OPERASI PERKHIDMATAN SOKONGAN FAKULTI PERUBATAN VETERINAR. Kod Dokumen: UPM/OPR/FPV/AK11
 Halaman: 1/5 1.0 TUJUAN AK ini menerangkan cara mengurus kes radiologi dan ultrasonografi UVH. 2.0 SKOP Arahan kerja ini merangkumk aktiviti untuk mengurus kes radiologi dan ultrasonografi. 3.0 DOKUMEN
Halaman: 1/5 1.0 TUJUAN AK ini menerangkan cara mengurus kes radiologi dan ultrasonografi UVH. 2.0 SKOP Arahan kerja ini merangkumk aktiviti untuk mengurus kes radiologi dan ultrasonografi. 3.0 DOKUMEN
PERSEPSI IBU BAPA TERHADAP CIRI-CIRI PERSAHABATAN KANAK-KANAK AUTISME (Parents' Perception Towards Friendship Characteristics Of Children With Autism)
 INTERNATIONAL CONFERENCE ON SPECIAL EDUCATION IN SOUTHEAST ASIA REGION 7 TH SERIES 2017 PERSEPSI IBU BAPA TERHADAP CIRI-CIRI PERSAHABATAN KANAK-KANAK AUTISME (Parents' Perception Towards Friendship Characteristics
INTERNATIONAL CONFERENCE ON SPECIAL EDUCATION IN SOUTHEAST ASIA REGION 7 TH SERIES 2017 PERSEPSI IBU BAPA TERHADAP CIRI-CIRI PERSAHABATAN KANAK-KANAK AUTISME (Parents' Perception Towards Friendship Characteristics
COMPARISON STUDY OF RELAY SELECTION SCHEMES IN LONG TERM EVOLUTION (LTE) NETWORK SELINA MATTHEWS UNIVERSITI TEKNOLOGI MALAYSIA
 COMPARISON STUDY OF RELAY SELECTION SCHEMES IN LONG TERM EVOLUTION (LTE) NETWORK SELINA MATTHEWS UNIVERSITI TEKNOLOGI MALAYSIA COMPARISON STUDY OF RELAY SELECTION SCHEMES IN LONG TERM EVOLUTION (LTE) NETWORK
COMPARISON STUDY OF RELAY SELECTION SCHEMES IN LONG TERM EVOLUTION (LTE) NETWORK SELINA MATTHEWS UNIVERSITI TEKNOLOGI MALAYSIA COMPARISON STUDY OF RELAY SELECTION SCHEMES IN LONG TERM EVOLUTION (LTE) NETWORK
IBG BIOANALYSIS 1 [BIOANALISIS 1]
![IBG BIOANALYSIS 1 [BIOANALISIS 1] IBG BIOANALYSIS 1 [BIOANALISIS 1]](/thumbs/78/77289497.jpg) UNIVERSITI SAINS MALAYSIA First Semester Examination Academic Session 2010/2011 November 2010 IBG 203 - BIOANALYSIS 1 [BIOANALISIS 1] Duration: 3 hours [Masa: 3 jam] Please check that this examination
UNIVERSITI SAINS MALAYSIA First Semester Examination Academic Session 2010/2011 November 2010 IBG 203 - BIOANALYSIS 1 [BIOANALISIS 1] Duration: 3 hours [Masa: 3 jam] Please check that this examination
ELECTRONIC AUTOMATIC TEMPERATURE CONTROL OF CRYOPRESERVATION FOR ARTIFICIAL INSEMINATION (PROTOTYPE) SANJOY KUMAR DEBNATH
 ELECTRONIC AUTOMATIC TEMPERATURE CONTROL OF CRYOPRESERVATION FOR ARTIFICIAL INSEMINATION (PROTOTYPE) SANJOY KUMAR DEBNATH A project report submitted in partial fulfilment of the requirements for the award
ELECTRONIC AUTOMATIC TEMPERATURE CONTROL OF CRYOPRESERVATION FOR ARTIFICIAL INSEMINATION (PROTOTYPE) SANJOY KUMAR DEBNATH A project report submitted in partial fulfilment of the requirements for the award
IMG 203 CHEMICAL ANALYSIS OF FOOD [ANALISIS KIMIA MAKANAN]
![IMG 203 CHEMICAL ANALYSIS OF FOOD [ANALISIS KIMIA MAKANAN] IMG 203 CHEMICAL ANALYSIS OF FOOD [ANALISIS KIMIA MAKANAN]](/thumbs/81/82820612.jpg) UNIVERSITI SAINS MALAYSIA First Semester Examination 2010/2011 Academic Session November 2010 IMG 203 CHEMICAL ANALYSIS OF FOOD [ANALISIS KIMIA MAKANAN] Duration: 3 hours [Masa: 3 jam] Please check that
UNIVERSITI SAINS MALAYSIA First Semester Examination 2010/2011 Academic Session November 2010 IMG 203 CHEMICAL ANALYSIS OF FOOD [ANALISIS KIMIA MAKANAN] Duration: 3 hours [Masa: 3 jam] Please check that
